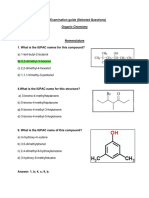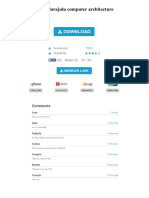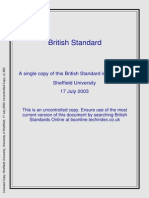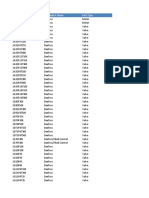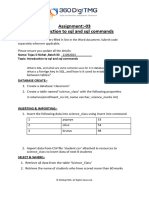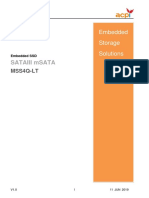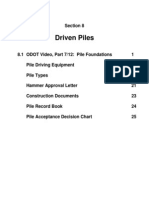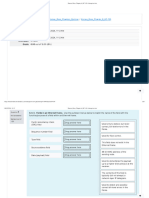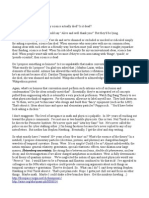Академический Документы
Профессиональный Документы
Культура Документы
I Beam Reinforcement
Загружено:
huyxpkiss0 оценок0% нашли этот документ полезным (0 голосов)
92 просмотров8 страницi Beam Reinforcement
Оригинальное название
i Beam Reinforcement
Авторское право
© © All Rights Reserved
Доступные форматы
PDF, TXT или читайте онлайн в Scribd
Поделиться этим документом
Поделиться или встроить документ
Этот документ был вам полезен?
Это неприемлемый материал?
Пожаловаться на этот документi Beam Reinforcement
Авторское право:
© All Rights Reserved
Доступные форматы
Скачайте в формате PDF, TXT или читайте онлайн в Scribd
0 оценок0% нашли этот документ полезным (0 голосов)
92 просмотров8 страницI Beam Reinforcement
Загружено:
huyxpkissi Beam Reinforcement
Авторское право:
© All Rights Reserved
Доступные форматы
Скачайте в формате PDF, TXT или читайте онлайн в Scribd
Вы находитесь на странице: 1из 8
Copyright Tekla Corporation September 2010
I-Beam Reinforcement plug-in
1. Purpose and descri ption
This plug-in can be used to easily reinforce an I-Beam with bend meshes in top and bottom
flange, stem meshes, u-bars in top flange and longitudinal bars along the beam. An example
of a beam can be seen below.
2. System requirements
Tekla Structures version(s): 17.0
.NET Framework version: 4.0
Environments: All
Languages: English
Industry segment: Precast, Cast in place
3. Usage
3.1. Preconditi ons
Create an I-Beam
3.2. Steps
To use the extension:
1. Open the Component Catalog dialog box.
2. Select Plugins in the list box.
3. Select IBeamReinforcement
Copyright Tekla Corporation September 2010
4. Select the IBeam in the model
4. Plug-i n properti es
4.1. Picture
4.1.1Cover thickness
On the picture tab page the user can enter the cover thickness for the top and bottom flange
mesh and for the stem mesh. The stem mesh has the same top cover thickness as the u
bars.
The top longitudinal bars are placed between the U bars. They are defined on the U bars tap
page. All longitudinal other bars are placed in the corner of the bend meshes.
4.1.2Rebars
The user can select the rebars size for the longitudinal and u-bars out of the rebar catalog.
The size is shown on the Picture tab page. The bending radius and the grade will be shown
on the Attributes tab page.
Copyright Tekla Corporation September 2010
4.2. Stem mesh
4.2.1Cover thickness
The cover thickness of the most outside meshes and for openings can be entered here.
4.2.2Zones
The beam is divided into 5 different zones, which can be defined differently.
4.2.3Length
The user can enter a length for every zone. The meshes will be placed inside this zone using
a set overlap inside this zone and another at the edge to the next zone. The meshes are
placed as polygonal meshes using the length of the mesh.
Zone 3 can be used to fill the rest of the length. The user just doesnt enter any length value
in here. The length will be calculated by the component. (Length of the beam all other
zones.
4.2.4Overl apping inside a zone
The user can define the overlapping length between all meshes inside a zone.
Copyright Tekla Corporation September 2010
4.2.5Overl apping between two zones
The user can define the overlapping length between meshes between two meshes. The
meshes are cut and only get of the overlapping length.
4.2.6Mesh
The user can define the mesh type. The name and the grade of the mesh will be shown on
this tab page. The rest of the attributes will be shown on the attribute tab page.
Copyright Tekla Corporation September 2010
4.3. Top and bottom flange tab pages
On the top flange tab page the user can enter all needed information for the top flange bend
meshes.
4.3.1Symmetric
The user can define if the zones will be symmetrical or not. If the user selects symmetrical =
Yes, then the zone 1 =zone 5 and zone 2 =zone 4. Zone 4 and zone 5 will be grayed out.
4.3.2Length
The bend meshes are placed inside this zone. There is no overlapping inside the zones or
between the zones. The meshes are placed directly next to each other, touching always the
next mesh. The meshes at the edge of a zone are cut at the edge.
4.3.3Mesh
The user can define the mesh for every zone separately. The name of the mesh will be
shown on this tab page. The rest of the attributes will be shown on the attribute tab page.
4.3.4Same as Top
This is only on the bottom flange tap page. The user can define if all the settings on this page
are identical with the top flange tap page. If this option is set to Yes, all fields on this tap page
will be grayed out.
Copyright Tekla Corporation September 2010
4.4. U bars tab page
On the u bar tab page the user can enter all needed information for the u bars.
4.4.1Creation method
There are different creation methods. The user can decide out of these 7 options. The default
option shall be By exact spacing value with flexible first and last space.
The rebar group offers all these settings already so the values are just passed to the rebar
group.
4.4.1.1. By exact spacing value with flexible first space
Creates fixed, equal spaces between the bars. The first space adjusts to even out bar
distribution. Enter the spacing value in the Exact spacing value field. If the first space is less
than 10% of the exact spacing value, Tekla Structures removes one bar.
4.4.1.2. By exact spacing value with flexible last space
Same as the first option, but the last space adjusts to even out bar distribution.
4.4.1.3. By exact spacing value with flexible mi ddle space
Same as the first option, but the middle space adjusts to even out bar distribution. If there are
an odd number of bars (two middle spaces), the other middle space adjusts to even out bar
distribution.
4.4.1.4. By exact spacing value with flexible first and last space
Same as the first option, but both the first and last spaces adjust to even out bar distribution.
4.4.1.5. By exact spacings
Distributes the bars using the information you specify in the Exact spacing values field, so
you can enter every spacing value manually. Use the multiplication character to repeat
spacings, e.g. 5*200, to create five spaces of 200.
Copyright Tekla Corporation September 2010
4.4.1.6. Equal distribution by number of reinforcing bars
Tekla Structures determines the spacing value based on the fixed number of bars. Enter the
number in the Number of reinforcing bars field.
4.4.1.7. Equal distribution by target spacing value
Tekla Structures aims the spacing value as closely as possible at the value in the Target
spacing value field and determines the number of bars compatibly.
4.4.2U Bar di mensions
The user can set the cover thickness for the side of the u bar and also the length of the u bar.
All other dimensions are calculated by the tool.
Copyright Tekla Corporation September 2010
4.5. Attributes tab pages
The user can define attributes for meshes and u-bars. The grade and bending radius is
grayed out and will be filled out automatically through the other tab pages.
Вам также может понравиться
- The Subtle Art of Not Giving a F*ck: A Counterintuitive Approach to Living a Good LifeОт EverandThe Subtle Art of Not Giving a F*ck: A Counterintuitive Approach to Living a Good LifeРейтинг: 4 из 5 звезд4/5 (5795)
- The Gifts of Imperfection: Let Go of Who You Think You're Supposed to Be and Embrace Who You AreОт EverandThe Gifts of Imperfection: Let Go of Who You Think You're Supposed to Be and Embrace Who You AreРейтинг: 4 из 5 звезд4/5 (1091)
- Never Split the Difference: Negotiating As If Your Life Depended On ItОт EverandNever Split the Difference: Negotiating As If Your Life Depended On ItРейтинг: 4.5 из 5 звезд4.5/5 (838)
- Hidden Figures: The American Dream and the Untold Story of the Black Women Mathematicians Who Helped Win the Space RaceОт EverandHidden Figures: The American Dream and the Untold Story of the Black Women Mathematicians Who Helped Win the Space RaceРейтинг: 4 из 5 звезд4/5 (895)
- The Hard Thing About Hard Things: Building a Business When There Are No Easy AnswersОт EverandThe Hard Thing About Hard Things: Building a Business When There Are No Easy AnswersРейтинг: 4.5 из 5 звезд4.5/5 (345)
- Elon Musk: Tesla, SpaceX, and the Quest for a Fantastic FutureОт EverandElon Musk: Tesla, SpaceX, and the Quest for a Fantastic FutureРейтинг: 4.5 из 5 звезд4.5/5 (474)
- The Emperor of All Maladies: A Biography of CancerОт EverandThe Emperor of All Maladies: A Biography of CancerРейтинг: 4.5 из 5 звезд4.5/5 (271)
- The Sympathizer: A Novel (Pulitzer Prize for Fiction)От EverandThe Sympathizer: A Novel (Pulitzer Prize for Fiction)Рейтинг: 4.5 из 5 звезд4.5/5 (121)
- The Little Book of Hygge: Danish Secrets to Happy LivingОт EverandThe Little Book of Hygge: Danish Secrets to Happy LivingРейтинг: 3.5 из 5 звезд3.5/5 (400)
- The World Is Flat 3.0: A Brief History of the Twenty-first CenturyОт EverandThe World Is Flat 3.0: A Brief History of the Twenty-first CenturyРейтинг: 3.5 из 5 звезд3.5/5 (2259)
- The Yellow House: A Memoir (2019 National Book Award Winner)От EverandThe Yellow House: A Memoir (2019 National Book Award Winner)Рейтинг: 4 из 5 звезд4/5 (98)
- Devil in the Grove: Thurgood Marshall, the Groveland Boys, and the Dawn of a New AmericaОт EverandDevil in the Grove: Thurgood Marshall, the Groveland Boys, and the Dawn of a New AmericaРейтинг: 4.5 из 5 звезд4.5/5 (266)
- A Heartbreaking Work Of Staggering Genius: A Memoir Based on a True StoryОт EverandA Heartbreaking Work Of Staggering Genius: A Memoir Based on a True StoryРейтинг: 3.5 из 5 звезд3.5/5 (231)
- Team of Rivals: The Political Genius of Abraham LincolnОт EverandTeam of Rivals: The Political Genius of Abraham LincolnРейтинг: 4.5 из 5 звезд4.5/5 (234)
- The Unwinding: An Inner History of the New AmericaОт EverandThe Unwinding: An Inner History of the New AmericaРейтинг: 4 из 5 звезд4/5 (45)
- Classical Guitar Step 2Документ16 страницClassical Guitar Step 2Don Cabillo100% (3)
- Organic Chemistry ACS Sample QuestionsДокумент20 страницOrganic Chemistry ACS Sample QuestionsNajmusawwa Aulia RahmahОценок пока нет
- RevitKeynotes Imperial 2004Документ90 страницRevitKeynotes Imperial 2004huyxpkiss100% (1)
- Supply - Chain - Master - Data - SAP IBPДокумент12 страницSupply - Chain - Master - Data - SAP IBPharry4sapОценок пока нет
- Govindarajulu Computer ArchitectureДокумент4 страницыGovindarajulu Computer ArchitectureLori0% (2)
- HV Cable Test Report 1Документ3 страницыHV Cable Test Report 1prabhumanoc100% (1)
- Tekla - Bridge-Std - Noi Dung Dao TaoДокумент3 страницыTekla - Bridge-Std - Noi Dung Dao TaohuyxpkissОценок пока нет
- Tekla User Assistance - How To Unwrap Pipes Through The Mean-Dimeter - 2016-03-28Документ3 страницыTekla User Assistance - How To Unwrap Pipes Through The Mean-Dimeter - 2016-03-28huyxpkissОценок пока нет
- BS 8666 - 2005 Rebar - Shape - Code PDFДокумент1 страницаBS 8666 - 2005 Rebar - Shape - Code PDFhuyxpkiss100% (1)
- Tekla User Assistance - Area Selection in Model Is Missing - 2016-03-22Документ2 страницыTekla User Assistance - Area Selection in Model Is Missing - 2016-03-22huyxpkissОценок пока нет
- Tutorials 3DДокумент162 страницыTutorials 3DhuyxpkissОценок пока нет
- Tekla User Assistance - Adding Images in A Template - 2014-08-26Документ3 страницыTekla User Assistance - Adding Images in A Template - 2014-08-26huyxpkissОценок пока нет
- Tekla Structures 2016 Open API Release NotesДокумент8 страницTekla Structures 2016 Open API Release NoteshuyxpkissОценок пока нет
- Brochure DK 2015 New 1936Документ12 страницBrochure DK 2015 New 1936huyxpkissОценок пока нет
- CaseStudy 3-Bruecken-Projekt US English PrintДокумент2 страницыCaseStudy 3-Bruecken-Projekt US English PrinthuyxpkissОценок пока нет
- Env 1992-1-5-1996Документ25 страницEnv 1992-1-5-1996huyxpkissОценок пока нет
- CADWorx PID ProfessionalДокумент2 страницыCADWorx PID ProfessionalhuyxpkissОценок пока нет
- Software Development Life Cycle-VДокумент3 страницыSoftware Development Life Cycle-VDeepak Prakash JayaОценок пока нет
- Testing ResumeДокумент4 страницыTesting ResumeBaji TulluruОценок пока нет
- Elements of Mechanical Design - Mechanisms (2D Kinematic Analysis)Документ27 страницElements of Mechanical Design - Mechanisms (2D Kinematic Analysis)jotageaОценок пока нет
- VD 2Документ4 страницыVD 2Hồ BảoОценок пока нет
- 14 - Part 3 - Ch. 7 - A Lesson With Czerny - Tempo Rubato PDFДокумент21 страница14 - Part 3 - Ch. 7 - A Lesson With Czerny - Tempo Rubato PDFErduandОценок пока нет
- Cross Reference Odpowiedniki - DanfossДокумент29 страницCross Reference Odpowiedniki - DanfossDanielEscobarMontecinosОценок пока нет
- Manual Hameg 3010Документ27 страницManual Hameg 3010Yéred Josué Rugama MontenegroОценок пока нет
- Datos JeanДокумент8 страницDatos JeanJean Carlo GuarenasОценок пока нет
- Unit 6 Chapter 1 Parallel Programming Tools Cuda - ProgrammingДокумент28 страницUnit 6 Chapter 1 Parallel Programming Tools Cuda - ProgrammingPallavi BhartiОценок пока нет
- Phased Array Probes - DopplerДокумент10 страницPhased Array Probes - DopplerNila Akter0% (1)
- Pradhan Mantri Awas Yojana Housing For All (Urban) in AP StateДокумент120 страницPradhan Mantri Awas Yojana Housing For All (Urban) in AP StateKishore Nayak kОценок пока нет
- Sqlassignment 03Документ3 страницыSqlassignment 03pokegex798Оценок пока нет
- Advanced Structural Design - Lecture Note 03Документ29 страницAdvanced Structural Design - Lecture Note 03cdmcgc100% (1)
- A Computer-Based Optimization Method For: Archives FEB 24 1970Документ325 страницA Computer-Based Optimization Method For: Archives FEB 24 1970Age MaradiagaОценок пока нет
- Space Suit ComponentsДокумент21 страницаSpace Suit ComponentsanatomykofiОценок пока нет
- Chem301 Lab3Документ5 страницChem301 Lab3Gobe JamОценок пока нет
- ACPI Embedded SATAIII mSATA SSD MSS4Q-L 3K PE Datasheet 20190611Документ16 страницACPI Embedded SATAIII mSATA SSD MSS4Q-L 3K PE Datasheet 20190611Daniel CrespoОценок пока нет
- Syllogism IIДокумент8 страницSyllogism IIanon_293252604100% (1)
- 2595 Olive OilДокумент18 страниц2595 Olive OilclionpoorОценок пока нет
- DRIVEN PilesДокумент64 страницыDRIVEN PilesAyoОценок пока нет
- Kurose - Ross - Chapter - 6 - KC (18) - Attempt ReviewДокумент20 страницKurose - Ross - Chapter - 6 - KC (18) - Attempt ReviewG JОценок пока нет
- MaxwellДокумент2 страницыMaxwellMAURICEОценок пока нет
- The Death of Science.Документ1 страницаThe Death of Science.sam iam / Salvatore Gerard MichealОценок пока нет
- Cast Iron Gate Valve Non Rising Stem PN16: Features & BenefitsДокумент1 страницаCast Iron Gate Valve Non Rising Stem PN16: Features & BenefitsMohamed RaafatОценок пока нет