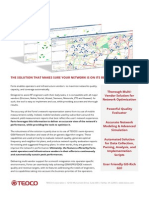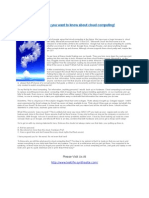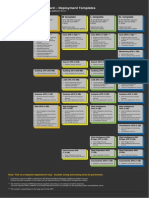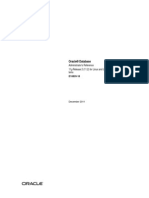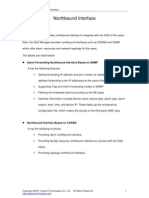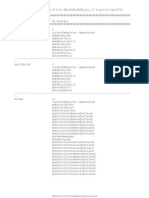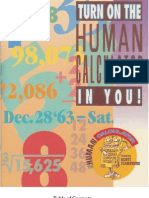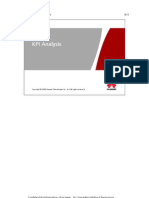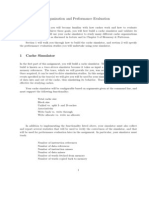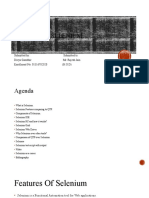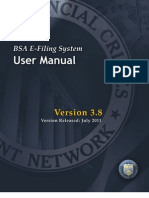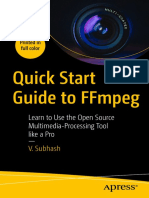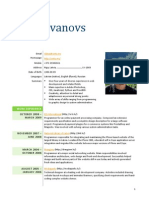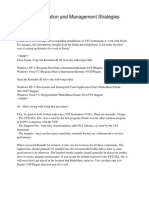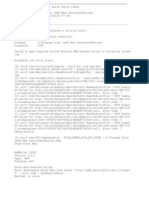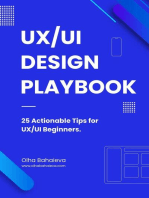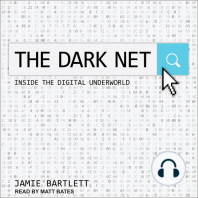Академический Документы
Профессиональный Документы
Культура Документы
Mac Solaris Linux VPNguide
Загружено:
diazlaz0 оценок0% нашли этот документ полезным (0 голосов)
20 просмотров66 страницSPECIFICATIONS and INFORMATION REGARDING the PRODUCTS IN THIS MANUAL are SUBJECT TO CHANGE WITHOUT NOTICE. CISCO and the ABOVE-NAMED SUPPLIERS DISCLAIM All WARRANTIES, EXPRESSED OR IMPLIED, INCLUDING, WITHOUT LIMITATION, THOSE of MERCHANTABILITY, FITNESS for a PARTICULAR PURPOSE and NONINFRING
Исходное описание:
Авторское право
© © All Rights Reserved
Доступные форматы
PDF, TXT или читайте онлайн в Scribd
Поделиться этим документом
Поделиться или встроить документ
Этот документ был вам полезен?
Это неприемлемый материал?
Пожаловаться на этот документSPECIFICATIONS and INFORMATION REGARDING the PRODUCTS IN THIS MANUAL are SUBJECT TO CHANGE WITHOUT NOTICE. CISCO and the ABOVE-NAMED SUPPLIERS DISCLAIM All WARRANTIES, EXPRESSED OR IMPLIED, INCLUDING, WITHOUT LIMITATION, THOSE of MERCHANTABILITY, FITNESS for a PARTICULAR PURPOSE and NONINFRING
Авторское право:
© All Rights Reserved
Доступные форматы
Скачайте в формате PDF, TXT или читайте онлайн в Scribd
0 оценок0% нашли этот документ полезным (0 голосов)
20 просмотров66 страницMac Solaris Linux VPNguide
Загружено:
diazlazSPECIFICATIONS and INFORMATION REGARDING the PRODUCTS IN THIS MANUAL are SUBJECT TO CHANGE WITHOUT NOTICE. CISCO and the ABOVE-NAMED SUPPLIERS DISCLAIM All WARRANTIES, EXPRESSED OR IMPLIED, INCLUDING, WITHOUT LIMITATION, THOSE of MERCHANTABILITY, FITNESS for a PARTICULAR PURPOSE and NONINFRING
Авторское право:
© All Rights Reserved
Доступные форматы
Скачайте в формате PDF, TXT или читайте онлайн в Scribd
Вы находитесь на странице: 1из 66
Corporate Headquarters
Cisco Systems, Inc.
170 West Tasman Drive
San Jose, CA 95134-1706
USA
http://www.cisco.com
Tel: 408 526-4000
800 553-NETS (6387)
Fax: 408 526-4100
Cisco VPN Client User Guide
for Linux, Solaris, and
Mac OS X
Software Version 3.5.x
November 2001
Text Part Number: OL-1700-01
THE SPECIFICATIONS AND INFORMATION REGARDING THE PRODUCTS IN THIS MANUAL ARE SUBJECT TO CHANGE WITHOUT
NOTICE. ALL STATEMENTS, INFORMATION, AND RECOMMENDATIONS IN THIS MANUAL ARE BELIEVED TO BE ACCURATE BUT
ARE PRESENTED WITHOUT WARRANTY OF ANY KIND, EXPRESS OR IMPLIED. USERS MUST TAKE FULL RESPONSIBILITY FOR
THEIR APPLICATION OF ANY PRODUCTS.
THE SOFTWARE LICENSE AND LIMITED WARRANTY FOR THE ACCOMPANYING PRODUCT ARE SET FORTH IN THE INFORMATION
PACKET THAT SHIPPED WITH THE PRODUCT AND ARE INCORPORATED HEREIN BY THIS REFERENCE. IF YOU ARE UNABLE TO
LOCATE THE SOFTWARE LICENSE OR LIMITED WARRANTY, CONTACT YOUR CISCO REPRESENTATIVE FOR A COPY.
The Cisco implementation of TCP header compression is an adaptation of a program developed by the University of California, Berkeley (UCB) as
part of UCBs public domain version of the UNIX operating system. All rights reserved. Copyright 1981, Regents of the University of California.
NOTWITHSTANDING ANY OTHER WARRANTY HEREIN, ALL DOCUMENT FILES AND SOFTWARE OF THESE SUPPLIERS ARE
PROVIDED AS IS WITH ALL FAULTS. CISCO AND THE ABOVE-NAMED SUPPLIERS DISCLAIM ALL WARRANTIES, EXPRESSED
OR IMPLIED, INCLUDING, WITHOUT LIMITATION, THOSE OF MERCHANTABILITY, FITNESS FOR A PARTICULAR PURPOSE AND
NONINFRINGEMENT OR ARISING FROM A COURSE OF DEALING, USAGE, OR TRADE PRACTICE.
IN NO EVENT SHALL CISCO OR ITS SUPPLIERS BE LIABLE FOR ANY INDIRECT, SPECIAL, CONSEQUENTIAL, OR INCIDENTAL
DAMAGES, INCLUDING, WITHOUT LIMITATION, LOST PROFITS OR LOSS OR DAMAGE TO DATA ARISING OUT OF THE USE OR
INABILITY TO USE THIS MANUAL, EVEN IF CISCO OR ITS SUPPLIERS HAVE BEEN ADVISED OF THE POSSIBILITY OF SUCH
DAMAGES.
AccessPath, AtmDirector, Browse with Me, CCIP, CCSI, CD-PAC, CiscoLink, the Cisco Powered Network logo, Cisco Systems Networking
Academy, the Cisco Systems Networking Academy logo, Cisco Unity, Fast Step, Follow Me Browsing, FormShare, FrameShare, IGX, Internet
Quotient, IP/VC, iQ Breakthrough, iQ Expertise, iQ FastTrack, the iQ Logo, iQ Net Readiness Scorecard, MGX, the Networkers logo, ScriptBuilder,
ScriptShare, SMARTnet, TransPath, Voice LAN, Wavelength Router, and WebViewer are trademarks of Cisco Systems, Inc.; Changing the Way
We Work, Live, Play, and Learn, and Discover All Thats Possible are service marks of Cisco Systems, Inc.; and Aironet, ASIST, BPX, Catalyst,
CCDA, CCDP, CCIE, CCNA, CCNP, Cisco, the Cisco Certified Internetwork Expert logo, Cisco IOS, the Cisco IOS logo, Cisco Press, Cisco
Systems, Cisco Systems Capital, the Cisco Systems logo, Empowering the Internet Generation, Enterprise/Solver, EtherChannel, EtherSwitch,
FastHub, FastSwitch, GigaStack, IOS, IP/TV, LightStream, MICA, Network Registrar, Packet, PIX, Post-Routing, Pre-Routing, RateMUX,
Registrar, SlideCast, StrataView Plus, Stratm, SwitchProbe, TeleRouter, and VCO are registered trademarks of Cisco Systems, Inc. and/or its
affiliates in the U.S. and certain other countries.
All other trademarks mentioned in this document or Web site are the property of their respective owners. The use of the word partner does not imply
a partnership relationship between Cisco and any other company. (0110R)
Cisco VPN Client User Guide for Linux, Solaris, and Mac OS X
Copyright 2001, Cisco Systems, Inc.
All rights reserved.
iii
Cisco VPN Client User Guide for Linux, Solaris, and Mac OS X
OL-1700-01
C O N T E N T S
iii
About This Guide vii
Contents vii
Related Documentation viii
Documentation Conventions viii
Data Formats viii
Obtaining Documentation ix
World Wide Web ix
Documentation CD-ROM ix
Ordering Documentation x
Documentation Feedback x
Obtaining Technical Assistance xi
Cisco.com xi
Technical Assistance Center xi
Cisco TAC Web Site xii
Cisco TAC Escalation Center xiii
CHAPTER 1 Introduction to the VPN Client 1-1
Features 1-1
CHAPTER 2 Installing the VPN Client 2-1
Contents 2-1
Uninstalling an Old Client 2-2
Uninstalling a VPN Client for Solaris 2-2
Contents
iv
Cisco VPN Client User Guide for Linux, Solaris, and Mac OS X
OL-1700-01
Uninstalling a VPN Client for Linux or Mac OS X 2-2
System Requirements 2-3
Linux System Requirements 2-3
Firewall Issues 2-3
Troubleshooting Tip 2-3
Solaris System Requirements 2-4
Using the 32-Bit Kernel 2-4
Mac OS X System Requirements 2-5
Unpacking the VPN Client Files 2-5
Installing the Software 2-6
Installing the VPN Client for Linux 2-6
VPN Client for Linux Install Script Notes 2-7
Installing the VPN Client for Solaris 2-8
VPN Client for Solaris Install Script Notes 2-8
Installing the VPN Client for Mac OS X 2-9
VPN Client for Mac OS X Install Script Notes 2-10
CHAPTER 3 User Profiles 3-1
Contents 3-1
Sample Profile 3-2
Modifying the Sample Profile 3-2
User Profile Keywords 3-3
CHAPTER 4 Using the Command Line Interface 4-1
Contents 4-1
Displaying a List of VPN Client Commands 4-1
Establishing a Connection 4-2
Rekeying Issues 4-3
DNS Servers 4-3
v
Cisco VPN Client User Guide for Linux, Solaris, and Mac OS X
OL-1700-01
Contents
Logging Files 4-4
Client Auto Update Messages 4-5
Disconnecting the VPN Client 4-5
Displaying VPN Client Statistics 4-5
Examples 4-6
No Options 4-6
Reset Option 4-7
Traffic Option 4-7
Tunnel Option 4-8
Route Option 4-8
CHAPTER 5 Managing Digital Certificates 5-1
Contents 5-1
User Profile Keywords 5-2
Command Line Interface 5-2
Certificate Contents 5-3
Password Protection on Certificates 5-5
Certificate Management Operations 5-5
Certificate Tags 5-8
Enrolling Certificates 5-9
Enroll Operation 5-9
CHAPTER 6 Preconfiguring the VPN Client for Remote Users 6-1
Contents 6-1
Making a Parameter Read-only 6-2
Creating a Global Profile 6-2
Global Profile Configuration Parameters 6-3
Limiting User Access 6-4
Contents
vi
Cisco VPN Client User Guide for Linux, Solaris, and Mac OS X
OL-1700-01
Distributing Preconfigured VPN Client Software 6-5
Separate Distribution 6-5
I NDEX
vii
Cisco VPN Client User Guide for Linux, Solaris, and Mac OS X
OL-1700-01
About This Guide
This guide provides users and administrators with information about the
Cisco VPN Client software for the following operating systems:
Linux for Intel
Solaris UltraSPARC
Mac OS X
Contents
This guide contains the following chapters:
Chapter 1, Introduction to the VPN Client. This chapter provides a brief
introduction to the VPN client software.
Chapter 2, Installing the VPN Client. This chapter describes how to install
the VPN client software on your workstation.
Chapter 3, User Profiles. This chapter describes how to set up user profiles.
Chapter 4, Using the Command Line Interface. This chapter describes the
command line interface and lists the commands and their descriptions.
Chapter 5, Managing Digital Certificates. This chapter describes how to
manage your digital certificate stores.
About This Guide
Related Documentation
viii
Cisco VPN Client User Guide for Linux, Solaris, and Mac OS X
OL-1700-01
Chapter 6, Preconfiguring the VPN Client for Remote Users. This chapter
describes how administrators can preconfigure the VPN client for remote
users.
Index
Related Documentation
The following is a list of user guides and other documentation related to the
VPN client for Linux.
Cisco VPN Client Administration Guide
Cisco VPN 3000 Concentrator Series Getting Started
Cisco VPN 3000 Concentrator Series User Guide
Cisco VPN 5000 Concentrator Software Configuration Guide
Cisco VPN 5000 Concentrator Series Command Reference Guide
Documentation Conventions
The following typographic conventions are used in this guide.
Data Formats
When you configure the VPN client, enter data in these formats unless the
instructions indicate otherwise.
IP AddressUse standard 4-byte dotted decimal notation (for example,
192.168.12.34). You can omit leading zeros in a byte position.
HostnamesUse legitimate network host or end-system name notation (for
example, VPN01). Spaces are not allowed. A hostname must uniquely
identify a specific system on a network. A hostname can be up to
255 characters in length.
ix
Cisco VPN Client User Guide for Linux, Solaris, and Mac OS X
OL-1700-01
About This Guide
Obtaining Documentation
User names and PasswordsText strings for user names and passwords use
alphanumeric characters in both upper- and lower-case. Most text strings are
case sensitive. For example, simon and Simon would represent two
different user names. The maximum length of user names and passwords is
generally 32 characters, unless specified otherwise.
Obtaining Documentation
The following sections explain how to obtain documentation from Cisco Systems.
World Wide Web
You can access the most current Cisco documentation on the World Wide Web at
the following URL:
http://www.cisco.com
Translated documentation is available at the following URL:
http://www.cisco.com/public/countries_languages.shtml
Documentation CD-ROM
Cisco documentation and additional literature are available in a Cisco
Documentation CD-ROM package, which is shipped with your product. The
Documentation CD-ROM is updated monthly and may be more current than
printed documentation. The CD-ROM package is available as a single unit or
through an annual subscription.
About This Guide
Obtaining Documentation
x
Cisco VPN Client User Guide for Linux, Solaris, and Mac OS X
OL-1700-01
Ordering Documentation
Cisco documentation is available in the following ways:
Registered Cisco Direct Customers can order Cisco product documentation
from the Networking Products MarketPlace:
http://www.cisco.com/cgi-bin/order/order_root.pl
Registered Cisco.com users can order the Documentation CD-ROM through
the online Subscription Store:
http://www.cisco.com/go/subscription
Nonregistered Cisco.com users can order documentation through a local
account representative by calling Cisco corporate headquarters (California,
USA) at 408 526-7208 or, elsewhere in North America, by calling 800
553-NETS (6387).
Documentation Feedback
If you are reading Cisco product documentation on Cisco.com, you can submit
technical comments electronically. Click Leave Feedback at the bottom of the
Cisco Documentation home page. After you complete the form, print it out and
fax it to Cisco at 408 527-0730.
You can e-mail your comments to bug-doc@cisco.com.
To submit your comments by mail, use the response card behind the front cover
of your document, or write to the following address:
Cisco Systems
Attn: Document Resource Connection
170 West Tasman Drive
San Jose, CA 95134-9883
We appreciate your comments.
xi
Cisco VPN Client User Guide for Linux, Solaris, and Mac OS X
OL-1700-01
About This Guide
Obtaining Technical Assistance
Obtaining Technical Assistance
Cisco provides Cisco.com as a starting point for all technical assistance.
Customers and partners can obtain documentation, troubleshooting tips, and
sample configurations from online tools by using the Cisco Technical Assistance
Center (TAC) Web Site. Cisco.com registered users have complete access to the
technical support resources on the Cisco TAC Web Site.
Cisco.com
Cisco.com is the foundation of a suite of interactive, networked services that
provides immediate, open access to Cisco information, networking solutions,
services, programs, and resources at any time, from anywhere in the world.
Cisco.com is a highly integrated Internet application and a powerful, easy-to-use
tool that provides a broad range of features and services to help you to
Streamline business processes and improve productivity
Resolve technical issues with online support
Download and test software packages
Order Cisco learning materials and merchandise
Register for online skill assessment, training, and certification programs
You can self-register on Cisco.com to obtain customized information and service.
To access Cisco.com, go to the following URL:
http://www.cisco.com
Technical Assistance Center
The Cisco TAC is available to all customers who need technical assistance with a
Cisco product, technology, or solution. Two types of support are available through
the Cisco TAC: the Cisco TAC Web Site and the Cisco TAC Escalation Center.
About This Guide
Obtaining Technical Assistance
xii
Cisco VPN Client User Guide for Linux, Solaris, and Mac OS X
OL-1700-01
Inquiries to Cisco TAC are categorized according to the urgency of the issue:
Priority level 4 (P4)You need information or assistance concerning Cisco
product capabilities, product installation, or basic product configuration.
Priority level 3 (P3)Your network performance is degraded. Network
functionality is noticeably impaired, but most business operations continue.
Priority level 2 (P2)Your production network is severely degraded,
affecting significant aspects of business operations. No workaround is
available.
Priority level 1 (P1)Your production network is down, and a critical impact
to business operations will occur if service is not restored quickly. No
workaround is available.
Which Cisco TAC resource you choose is based on the priority of the problem and
the conditions of service contracts, when applicable.
Cisco TAC Web Site
The Cisco TAC Web Site allows you to resolve P3 and P4 issues yourself, saving
both cost and time. The site provides around-the-clock access to online tools,
knowledge bases, and software. To access the Cisco TAC Web Site, go to the
following URL:
http://www.cisco.com/tac
All customers, partners, and resellers who have a valid Cisco services contract
have complete access to the technical support resources on the Cisco TAC Web
Site. The Cisco TAC Web Site requires a Cisco.com login ID and password. If you
have a valid service contract but do not have a login ID or password, go to the
following URL to register:
http://www.cisco.com/register/
If you cannot resolve your technical issues by using the Cisco TAC Web Site, and
you are a Cisco.com registered user, you can open a case online by using the TAC
Case Open tool at the following URL:
http://www.cisco.com/tac/caseopen
If you have Internet access, it is recommended that you open P3 and P4 cases
through the Cisco TAC Web Site.
xiii
Cisco VPN Client User Guide for Linux, Solaris, and Mac OS X
OL-1700-01
About This Guide
Obtaining Technical Assistance
Cisco TAC Escalation Center
The Cisco TAC Escalation Center addresses issues that are classified as priority
level 1 or priority level 2; these classifications are assigned when severe network
degradation significantly impacts business operations. When you contact the TAC
Escalation Center with a P1 or P2 problem, a Cisco TAC engineer will
automatically open a case.
To obtain a directory of toll-free Cisco TAC telephone numbers for your country,
go to the following URL:
http://www.cisco.com/warp/public/687/Directory/DirTAC.shtml
Before calling, please check with your network operations center to determine the
level of Cisco support services to which your company is entitled; for example,
SMARTnet, SMARTnet Onsite, or Network Supported Accounts (NSA). In
addition, please have available your service agreement number and your product
serial number.
About This Guide
Obtaining Technical Assistance
xiv
Cisco VPN Client User Guide for Linux, Solaris, and Mac OS X
OL-1700-01
C H A P T E R
1-1
Cisco VPN Client User Guide for Linux, Solaris, and Mac OS X
OL-1700-01
1
Introduction to the VPN Client
The Cisco VPN Client connects a remote user to a corporate network.
The user connects to a local Internet service provider (ISP), then to the VPN
device Internet IP address. The VPN client encrypts the data and encapsulates it
into a routable IPSec packet, creating a secure tunnel between the remote user and
the corporate network.
The corporate server authenticates the user, decrypts and authenticates the
IPSec packet, and translates the source address in the packets to an address
recognized on the corporate network. This address is used for all traffic sent from
the corporate network to the remote user for the duration of the connection.
Features
The VPN client distinguishes between tunneled and nontunneled traffic and,
depending on your server configuration, allows simultaneous access to the
corporate network and to Internet resources.
The VPN client communicates over PPP links, including dialup and ISDN, and
over Internet-attached Ethernet connections, including DSL and cable modem.
Table 1-1 lists VPN client features.
Chapter 1 Introduction to the VPN Client
Features
1-2
Cisco VPN Client User Guide for Linux, Solaris, and Mac OS X
OL-1700-01
Table 1-1 VPN Client Features
Feature Description
Operating systems Red Hat Version 6.2 Linux (Intel), or compatible
distribution, using kernel Version 2.2.12 or later
Solaris UltraSPARC running a 32-bit kernel OS
Version 2.6 or later
Mac OS X Version 10.1.0 or later
Connection types PPP, including dialup and ISDN
Ethernet, including DSL and cable modem
Protocol IP
Tunnel protocol IPSec
User authentication RADIUS
RSA SecurID
NT Domain
VPN server internal user list
PKI digital certificates
C H A P T E R
2-1
Cisco VPN Client User Guide for Linux, Solaris, and Mac OS X
OL-1700-01
2
Installing the VPN Client
This chapter describes how to install the VPN client software on your
workstation. You should be familiar with software installation on UNIX or
Macintosh computers before you perform this procedure.
The VPN client consists of:
A driver, which is a loadable module.
A set of commands accessible through your shell, which is used to access the
applications.
The commands and some parts of the driver are distributed in binary form only.
Contents
This chapter contains the following sections:
Uninstalling an Old Client, page 2-2
System Requirements, page 2-3
Unpacking the VPN Client Files, page 2-5
Installing the Software, page 2-6
Chapter 2 Installing the VPN Client
Uninstalling an Old Client
2-2
Cisco VPN Client User Guide for Linux, Solaris, and Mac OS X
OL-1700-01
Uninstalling an Old Client
This section describes how to uninstall the VPN client.
You must uninstall an old VPN client for Solaris before you install a new
VPN client.
You are not required to uninstall an old VPN client for Linux or for
Mac OS X before you install a new VPN client.
Uninstalling a VPN Client for Solaris
If a VPN client for Solaris was previously installed, you must remove the old
VPN client before you install a new one.
To uninstall a package, use the pkgrm command. For example:
pkgrm vpnclient
Uninstalling a VPN Client for Linux or Mac OS X
To uninstall the VPN client for Linux or Mac OS X:
a. Locate the script vpn_uninstall.
This file must be run as root.
b. You are prompted to remove all profiles and certificates.
If you answer yes, all binaries, startup scripts, certificates, profiles, and
any directories that were created during the installation process are
removed.
If you answer no, all binaries and startup scripts are removed, but
certificates, profiles, and the vpnclient.ini file remain.
2-3
Cisco VPN Client User Guide for Linux, Solaris, and Mac OS X
OL-1700-01
Chapter 2 Installing the VPN Client
System Requirements
System Requirements
This section describes system requirements for the VPN client for each operating
system.
Linux System Requirements
The VPN client for Linux supports Red Hat Version 6.2 Linux (Intel), or
compatible libraries with glibc Version 2.1.1-6 or later, using kernel
Versions 2.2.12 or later.
Firewall Issues
If you are running a Linux firewall (for example, ipchain or iptables), be sure that
the following types of traffic are allowed to pass through:
UDP port 500
UDP port 10000 (or any other port number being used for IPSec/UDP)
IP protocol 50 (ESP)
TCP port configured for IPSec/TCP
Troubleshooting Tip
The following two lines might be added by default with your Linux installation in
the /etc/sysconfig/ipchains directory. For Redhat, this might be written to the
/etc/sysconfig/ipchains directory. These two commands might prevent UDP
traffic from passing through.
-A input -p udp -s 0/0 -d 0/0 0:1023 -j REJECT
-A input -p udp -s 0/0 -d 0/0 2049 -j REJECT
If you have problems with UDP traffic, first delete the above two lines, then enter
the following two commands:
/etc/init.d/ipchains stop
/etc/init.d/ipchains start
Chapter 2 Installing the VPN Client
System Requirements
2-4
Cisco VPN Client User Guide for Linux, Solaris, and Mac OS X
OL-1700-01
Note Ipchains might be replaced by iptables or it might be located in a
different directory on your Linux distribution.
Solaris System Requirements
The VPN client for Solaris runs on any ultraSPARC computer running a 32-bit
Solaris kernel OS Version 2.6 or later.
Using the 32-Bit Kernel
Some Solaris machines run a 64-bit kernel by default. To use the VPN client, run
the 32-bit version of the kernel.
There are several ways to run in 32-bit mode.
Specify the kernel/unix as the boot file. Enter the following command:
ok boot kernel/unix
This command immediately reboots the system in 32-bit mode. 32-bit mode
is only valid for this boot. When you reboot again, the system switches back
to its default mode.
Switch to 32-bit mode permanently. Enter the following command:
eeprom boot-file=/platform/sun4u/kernel/unix
You must reboot after you issue this command.
Switch back to 32-bit mode permanently. Enter the following command:
eeprom boot-file=/platform/sun4u/kernel/sparcv9/unix
You must reboot after you issue this command.
2-5
Cisco VPN Client User Guide for Linux, Solaris, and Mac OS X
OL-1700-01
Chapter 2 Installing the VPN Client
Unpacking the VPN Client Files
To confirm that your system is running in 32-bit mode:
a. Issue the following command:
isainfo -kv
b. When the Solaris system boots up, a message in the dmesg event log similar
to the following appears:
Oct 29 11:09:54 sol-2062 cipsec: [ID 952494 kern.notice] Cisco
Unity IPSec Module Load OK
If you do not receive this message, the IPSec module did not load properly
and you need to switch to the 32-bit kernel.
Mac OS X System Requirements
The VPN client for Mac OS X runs on any Macintosh computer running OS X
Version 10.1.0 or later.
Note Classic Mac applications do not make use of the VPN tunnel.
Unpacking the VPN Client Files
The VPN client is shipped as a compressed tar file.
For Solaris, there are two available VPN client files. Make sure that you have the
correct installation file for your operating system.
The installation file for Solaris 5.6 and Solaris 7 is named:
vpnclient-solaris5.6-3.5.xxx-K9.tar.Z
The installation file for Solaris 8 is named:
vpnclient-solaris5.8-3.5.xxx-K9.tar.Z
Chapter 2 Installing the VPN Client
Installing the Software
2-6
Cisco VPN Client User Guide for Linux, Solaris, and Mac OS X
OL-1700-01
To unpack the files
Step 1 Download the packed files, either from your internal network or the
Cisco website, to a directory of your choice.
Step 2 Copy the VPN client file to a selected directory.
Step 3 Unpack the file using the zcat and tar commands.
For example, the command for Linux is:
zcat vpnclient-linux-3.5.xxx-K9.tar.gz | tar xvf -
The command for SPARC Solaris is:
zcat vpnclient-solaris5.8-3.5.xxx-K9.tar.Z | tar xvf -
The command for Mac OS X is:
zcat vpnclient-macosx-3.5.xxx-k9.tar.gz | tar xvf -
This command creates the vpnclient directory in the current directory.
Installing the Software
The following sections describe the installation procedure for the VPN client for
each operating system.
Note You cannot have both a VPN 5000 client and a Unified VPN client installed
on your workstation. You must uninstall one before you use the other. Refer to
the Uninstalling an Old Client section on page 2-2 for more information.
Installing the VPN Client for Linux
Before you install a new version of the VPN client, or before you re-install your
current version, you must use the stop command to disable VPN service.
2-7
Cisco VPN Client User Guide for Linux, Solaris, and Mac OS X
OL-1700-01
Chapter 2 Installing the VPN Client
Installing the Software
If you are upgrading from the VPN 5000 client to the VPN client, use the
following stop command:
/etc/rc.d/init.d/vpn stop
If you are upgrading from the VPN 3000 client to the VPN client, use the
following stop command:
/etc/rc.d/init.d/vpnclient_init stop
To install the VPN client for Linux
Step 1 Obtain superuser privileges to run the install script.
Step 2 Enter the following commands:
cd vpnclient
./vpn_install
Step 3 At the prompt, choose a directory in which to install the VPN client.
Use the default directory (by pressing Enter), or choose a directory in your users
path.
Step 4 Enable the VPN service by using one of the following methods:
Reboot your computer.
Enable the service without rebooting. Enter the following command:
/etc/rc.d/init.d/vpnclient_init start
VPN Client for Linux Install Script Notes
During the installation process:
1. The module is compiled, linked, and copied to either the directory
/lib/modules/preferred/CiscoVPN, if it exists, or to
/lib/modules/system/CiscoVPN, where system is the kernel version.
2. The application binaries are copied to the specified destination directory.
3. The startup file /etc/rc.d/init.d/vpnclient_init is created to enable and disable
the VPN service.
Chapter 2 Installing the VPN Client
Installing the Software
2-8
Cisco VPN Client User Guide for Linux, Solaris, and Mac OS X
OL-1700-01
4. The links /etc/rc3.d/s85vpnclient and /etc/rc5.d/s85vpnclient are added to run
level 3 and level 5 if startup at boot time is requested.
These links allow the tunnel server to start at boot time and run in
levels 3 and 5.
Installing the VPN Client for Solaris
Before you install a new version of the VPN client, or before you re-install your
current version, you must uninstall the old VPN client. See the Uninstalling an
Old Client section on page 2-2 for more information.
To install the VPN client for Solaris
Step 1 Obtain superuser privileges to run the install script.
Step 2 Enter the following command:
pkgadd -d . vpnclient
Step 3 At the prompt, choose a directory in which to install the VPN client applications.
Use the default directory (by pressing Enter), or choose a directory in your users
path.
Step 4 Respond Yes to any other prompts to complete the installation.
Step 5 Reboot your computer.
VPN Client for Solaris Install Script Notes
During the installation process:
1. The following line is added to the /etc/iu.ap file to enable the autopush
facility at startup:
hme -1 0 cipsec
2. The VPN module is copied to the /kernel/strmod directory, which is in the
systems module search path.
2-9
Cisco VPN Client User Guide for Linux, Solaris, and Mac OS X
OL-1700-01
Chapter 2 Installing the VPN Client
Installing the Software
The pkginfo command provides information about the installed packages. For
more information on other package-related commands, enter:
man pkgadd
Installing the VPN Client for Mac OS X
Note You must have root privileges to install the VPN client for Mac OS X.
To install the VPN client for Mac OS X
Step 1 Activate the root account.
The root account is disabled by default. Open the application NetInfo Manager in
the Utilities folder, which is in the Applications folder. Click the button with the
lock and enter your password. In the menu choose
Domain > Security > Authenticate and then Domain > Security > Enable Root
User. You are prompted for a password.
Step 2 Obtain superuser privileges to run the install script.
Step 3 Enter the following commands:
cd vpnclient
./vpn_install
Step 4 At the prompt, choose a directory in which to install the VPN client.
Use the default directory (by pressing Enter), or choose a directory in your users
path.
Step 5 Respond to the question about automatically loading the VPN NKE at boot time.
If you answer Yes, use the following commands to control the NKE:
/System/Library/StartupItems/CiscoVPN/CiscoVPN start
/System/Library/StartupItems/CiscoVPN/CiscoVPN stop
/System/Library/StartupItems/CiscoVPN/CiscoVPN restart
Chapter 2 Installing the VPN Client
Installing the Software
2-10
Cisco VPN Client User Guide for Linux, Solaris, and Mac OS X
OL-1700-01
If you answer No, use the following commands to control the NKE:
kmodload
/System/Library/Extensions/CiscoVPN.kext/Contents/MacOS/CiscoVPN
kmodunload com.cisco.nke.ipsec
VPN Client for Mac OS X Install Script Notes
During the installation process:
1. The application binaries are copied to the specified destination directory.
2. Use the following commands to start, stop, and restart VPN service:
/System/Library/StartupItems/CiscoVPN/CiscoVPN start
/System/Library/StartupItems/CiscoVPN/CiscoVPN stop
/System/Library/StartupItems/CiscoVPN/CiscoVPN restart
C H A P T E R
3-1
Cisco VPN Client User Guide for Linux, Solaris, and Mac OS X
OL-1700-01
3
User Profiles
This chapter describes how to create a VPN client user profile. A user profile is a
list of configuration keywords that determine the connection entries for a remote
user.
There are two ways to create a user profile:
Use a text editor to modify the sample profile that comes with the VPN client
installer and rename it.
Create a unique user profile using a text editor.
User profiles have a .pcf file extension and reside in the default location
/etc/CiscoSystemsVPNClient/Profiles/ directory.
There is only one user profile per connection.
Tip User profiles for the VPN client are interchangeable between platforms.
Contents
This chapter includes the following sections:
Sample Profile, page 3-2
Modifying the Sample Profile, page 3-2
User Profile Keywords, page 3-3
Chapter 3 User Profiles
Sample Profile
3-2
Cisco VPN Client User Guide for Linux, Solaris, and Mac OS X
OL-1700-01
Sample Profile
The VPN client software is shipped with a sample user profile. The file is named
sample.pcf.
The following is an example of a sample user profile that might be shipped with
your installer.
[main]
Description=sample user profile
Host=10.7.44.1
AuthType=1
GroupName=monkeys
EnableISPConnect=0
ISPConnectType=0
ISPConnect=
ISPCommand=
Username=gawf
SaveUserPassword=0
EnableBackup=0
BackupServer=
EnableNat=0
CertStore=0
CertName=
CertPath=
CertSubjectName=
CertSerialHash=00000000000000000000000000000000
DHGroup=2
ForceKeepAlives=0
Modifying the Sample Profile
To modify the sample profile
Step 1 Using a text editor, open the sample user profile.
Step 2 Modify the keywords you want to change.
See your administrator for IP addresses, user name, and any security information.
Step 3 Save your new profile with a unique name in the
/etc/CiscoSystemsVPNClient/Profiles/ directory.
3-3
Cisco VPN Client User Guide for Linux, Solaris, and Mac OS X
OL-1700-01
Chapter 3 User Profiles
User Profile Keywords
When you use the vpnclient connect command to establish a connection, use
your new profilename.
User Profile Keywords
You can create your own user profile from scratch using any text editing program.
At a minimum, you need the following keywords listed in your profile:
[main]
Host
AuthType
GroupName
Username
Save your new profile in the /etc/CiscoSystemsVPNClient/Profiles/ directory. See
your administrator for IP addresses, user name, and any security information.
Table 3-1 describes the keywords that can be in a user profile. User profile
keywords are not case sensitive unless indicated in the description.
Table 3-1 User Profile Keywords
Keywords Description
[main] This keyword is required and is used to identify
the main section. Enter exactly as shown as the
first entry in the user profile.
Description = String This optional command describes this user profile.
The maximum length is 246 alphanumeric
characters.
Host = IP_Address or
hostname
The hostname or IP address of the VPN device you
want to connect with.
The maximum length of the hostname is
255 alphanumeric characters.
Chapter 3 User Profiles
User Profile Keywords
3-4
Cisco VPN Client User Guide for Linux, Solaris, and Mac OS X
OL-1700-01
AuthType = { 1 | 3 } The authentication type that this user is using.
1 is preshared keys.
3 is a digital certificate using an RSA
signature.
If you select AuthType 1, you must also configure
the GroupName and GroupPwd.
GroupName = String The name of the IPSec group configured on the
VPN device that contains this user.
The maximum length is 32 alphanumeric
characters. This keyword is case sensitive.
GroupPwd = String The password for the IPSec group that contains
this user.
The minimum length is 4 alphanumeric
characters. The maximum is 32. This keyword is
case sensitive and entered in clear text.
encGroupPwd = String This keyword displays the group password in the
user profile in its encrypted form. It is binary data
represented as alphanumeric text.
Username = String The name that identifies a user as a valid member
of the IPSec group specified in GroupName. The
VPN client prompts the user for this value during
user authentication.
The maximum length is 32 alphanumeric
characters. This keyword is case sensitive and
entered in clear text.
Table 3-1 User Profile Keywords (continued)
Keywords Description
3-5
Cisco VPN Client User Guide for Linux, Solaris, and Mac OS X
OL-1700-01
Chapter 3 User Profiles
User Profile Keywords
UserPassword = String This password is used during extended
authentication.
If SaveUserPassword is enabled, the first time
the VPN client reads this password, it is saved in
the user profile as encUserPassword, and the
clear text version is deleted.
If SaveUserPassword is disabled, the VPN client
deletes the clear text version of the user password
in the user profile but it does not create an
encrypted version.
encUserPassword =
String
This keyword displays the user password in the
user profile in its encrypted form. It is binary data
represented as alphanumeric text.
SaveUserPassword =
{ 0 | 1 }
Determines if the user password or its encrypted
form are valid in the user profile.
0, the default, displays the user password in
clear text in the user profile and is saved
locally.
1 displays the user password in the user
profile in its encrypted version, and the
password is not saved locally.
This value is set in the VPN device, not in the
VPN client.
EnableBackup = { 0 | 1 } Specifies to use a backup server if the primary
server is not available.
0, the default, disables the backup server.
1 enables the backup server.
You must also specify a BackupServer.
Table 3-1 User Profile Keywords (continued)
Keywords Description
Chapter 3 User Profiles
User Profile Keywords
3-6
Cisco VPN Client User Guide for Linux, Solaris, and Mac OS X
OL-1700-01
BackupServer =
IP_Address or hostname
List of IP addresses or hostnames of backup
servers. Separate multiple entries by commas.
The maximum length of hostname is
255 alphanumeric characters.
EnableLocalLAN =
{ 0 | 1 }
This keyword allows you to configure access to
your local LAN.
0, the default, disables local LAN access.
1 enables local LAN access.
EnableNAT = { 0 | 1 } This keyword specifies whether or not to enable
secure transmission between a VPN client and a
VPN device through a router serving as a firewall,
which might also be using the NAT protocol.
0, the default, disables IPSec through
NAT mode.
1 enables IPSec through NAT mode.
TunnelingMode =
{ 0 | 1 }
This keyword allows you to select which form of
NAT transversal is used.
0, the default, specifies IPSec over UDP for
NAT transparency.
1 specifies IPSec over TCP for
NAT transparency.
You must also have IPSec through NAT enabled.
TCPTunnelingPort =
{ 0 | 65535 }
This keyword sets which TCP port to use for the
cTCP protocol.
The default is 10000.
You must also have IPSec through NAT enabled
and the Tunneling Mode set for IPSec over TCP.
Table 3-1 User Profile Keywords (continued)
Keywords Description
3-7
Cisco VPN Client User Guide for Linux, Solaris, and Mac OS X
OL-1700-01
Chapter 3 User Profiles
User Profile Keywords
ForceKeepAlives =
{ 0 | 1 }
This keyword allows the VPN client to keep
sending IKE and ESP keepalives for a connection
at approximately 20-second intervals so that the
port on an ESP-aware NAT/Firewall does not
close.
0, the default, disables keepalives.
1 enables keepalives.
PeerTimeout = Number The number of seconds to wait before terminating
a connection when the VPN device on the other
end of the tunnel is not responding.
The range is 30 to 480 seconds. The default is 90.
CertStore = { 0 | 1 } Identifies the type of store containing the
configured certificate.
0 = default, none.
1 = Cisco.
CertName = String Identifies the certificate used to connect to the
VPN device.
The maximum length is 129 alphanumeric
characters.
CertPath = String The path name of the directory containing the
certificate file.
The maximum length is 259 alphanumeric
characters.
CertSubjectName =
String
The qualified distinguished name (DN) of the
certificates owner.
You can either not include this keyword in the user
profile, or leave this entry blank.
Table 3-1 User Profile Keywords (continued)
Keywords Description
Chapter 3 User Profiles
User Profile Keywords
3-8
Cisco VPN Client User Guide for Linux, Solaris, and Mac OS X
OL-1700-01
CertSerialHash = String A hash of the certificates complete contents,
which provides a means of validating the
authenticity of the certificate.
You can either not include this keyword in the user
profile, or leave this entry blank.
DHGroup = { 1 | 2 } Allows a network administrator to override the
configured group value used to generate
Diffie-Hellman key pairs on a VPN device.
1 = modp group 1
2 = modp group 2
The default is 2.
The VPN Concentrator configuration for IKE
Proposal must match the DHGroup in the VPN
client.
Table 3-1 User Profile Keywords (continued)
Keywords Description
C H A P T E R
4-1
Cisco VPN Client User Guide for Linux, Solaris, and Mac OS X
OL-1700-01
4
Using the Command Line Interface
This chapter explains how to use the VPN client's command line interface (CLI)
to connect to a Cisco VPN device, generate statistical reports, and disconnect
from the device. You can create your own script files that use the CLI commands
to perform routine tasks, such as connect to a corporate server, run reports, and
then disconnect from the server.
Contents
This chapter contains the following sections:
Displaying a List of VPN Client Commands, page 4-1
Establishing a Connection, page 4-2
Logging Files, page 4-4
Disconnecting the VPN Client, page 4-5
Displaying VPN Client Statistics, page 4-5
Displaying a List of VPN Client Commands
To display a list of available VPN client commands, go to the directory that
contains the VPN client software and enter the vpnclient command at the
command line prompt.
Chapter 4 Using the Command Line Interface
Establishing a Connection
4-2
Cisco VPN Client User Guide for Linux, Solaris, and Mac OS X
OL-1700-01
The following example shows the command and the information that is displayed.
%vpnclient
Cisco Systems VPN Client Version 3.0.7
Copyright (C) 1998-2001 Cisco Systems, Inc. All Rights Reserved.
Client Type(s): Linux
Running on: Linux 2.2.14-5.0 #1 Tue Mar 7 21:07:39 EST 2000 i686
Usage:
vpnclient connect profilename [nocertpwd] [eraseuserpwd]
vpnclient disconnect
vpnclient stat [reset] [traffic] [tunnel] [route] [repeat]
Establishing a Connection
This section describes how to establish a VPN connection, parameters you might
need to enter, and how to manipulate the VPN Client window.
Note If you are connecting to a VPN device using Telnet or SSH, check to see if the
device allows split tunneling. If it does not, you lose connectivity to your VPN
device after making a VPN connection.
To establish a connection, enter the following command:
vpnclient connect profilename [nocertpwd] [eraseuserpwd]
Profilename is the name of the user profile configured for this user (.pcf file).
This parameter is required. Enter your profilename without the .pcf file extension.
If your profilename contains spaces, enclose it in double quotation marks on the
command line.
If your user profile is configured with the SaveUserPassword keyword set to the
default, the password is saved locally. The eraseuserpwd keyword erases the user
password that is saved on the VPN client workstation, forcing the VPN client to
prompt you for a password. The eraseuserpwd keyword is an optional parameter
that returns the VPN client to a state that requires you to enter a password each
time you try to establish a connection.
The nocertpwd is a keyword that suppresses the prompt for a certificate
password.
4-3
Cisco VPN Client User Guide for Linux, Solaris, and Mac OS X
OL-1700-01
Chapter 4 Using the Command Line Interface
Establishing a Connection
For more information on profilename keywords, see the User Profile Keywords
section on page 3-3.
Depending on the parameters that have been configured in your user profile, you
are prompted for the following passwords:
Group password
User name
User password
If your VPN client has been configured to use SecurID or RADIUS
authentication, you are prompted for those passwords.
See your administrator for any security information.
When the connection is established, the VPN Client window stays in the
foreground to allow the VPN client to be reauthenticated during a rekey by the
VPN device. To send the VPN Client window to the background, press Ctrl-Z
followed by the bg command at the command line prompt.
Rekeying Issues
This section describes rekeying issues between the VPN client and the
concentrator.
If the VPN device you are connecting to is configured to support rekeying and you
send the VPN Client window to the background, the tunnel disconnects when the
first rekey occurs.
The VPN client responds to rekey triggers based on time not data. If you want
VPN client connections rekeyed, you must configure the concentrator so that the
IKE proposal is set to rekey every 1800 seconds and IPSec parameters are set to
rekey every 600 seconds.
DNS Servers
You can configure the concentrator to send the IP addresses of DNS servers to the
VPN client to use during tunnel sessions.
If the client receives the DNS server settings, it copies the file /etc/resolv.conf to
a backup file /etc/resolv.conf.vpnbackup. When the tunnel closes, the original
contents of /etc/resolv.conf are restored.
Chapter 4 Using the Command Line Interface
Logging Files
4-4
Cisco VPN Client User Guide for Linux, Solaris, and Mac OS X
OL-1700-01
Logging Files
This section provides information on the logging files, including how to capture
and view logging information.
To enable logging, you must edit the /etc/CiscoSystemsVPNClient/vpnclient.ini
file to include the following:
[main]
EnableLog=1
[LOG.IKE]
LogLevel=3
[LOG.CM]
LogLevel=3
[LOG.PPP]
LogLevel=3
[LOG.CVPND]
LogLevel=3
[LOG.CERT]
LogLevel=3
[LOG.IPSEC]
LogLevel=3
For more information on logging, see the Global Profile Configuration
Parameters section on page 6-3.
To view logging information, enter the following command:
/usr/local/bin/ipseclog /directory/clientlog.txt
Note If you did not use the default directory /usr/local/bin during installation,
logging commands must be entered using your chosen path.
To view logging information in real time, enter the following command after you
start the ipseclog:
tail -f /directory/clientlog.txt
The ipseclog does not automatically go to the background. To send the ipseclog
to the background, press Ctrl-Z followed by bg on the command line, or enter the
ampersand symbol at the end of the view command, as shown in the following
example:
/usr/local/bin/ipseclog /directory/clientlog.txt &
4-5
Cisco VPN Client User Guide for Linux, Solaris, and Mac OS X
OL-1700-01
Chapter 4 Using the Command Line Interface
Disconnecting the VPN Client
If the ipseclog is in the background, you must send it to the foreground before you
end the VPN client application. To send the ipseclog to the foreground, enter fg
on the command line.
Client Auto Update Messages
When the VPN client receives an auto-update notification from the VPN remote
access device, it logs the notification, but takes no further action. The message
logged upon receipt of an auto-update message has the following format:
688 10:14:23.811 08/08/2001 Sev=Info/4 IKE/0x4300005B^M
CLIENT_UPDATE_NOTIFICATION: Client Type=linux Revisions=3.0.5
URL=tftp://x:/y/z
Disconnecting the VPN Client
This section describes methods for disconnecting the VPN client.
To disconnect from your session, use one of the following methods:
Enter the following command:
vpnclient disconnect
The following example shows the command that disconnects you from your
secure connection and the prompt that appears when you are not connected.
vpnclient disconnect
Disconnecting the IPSEC link.
Your IPSec link is not connected.
Press Crtl-C while you are in the VPN Client window.
Displaying VPN Client Statistics
This section describes the VPN client statistics command and the optional
parameters to the command.
Chapter 4 Using the Command Line Interface
Displaying VPN Client Statistics
4-6
Cisco VPN Client User Guide for Linux, Solaris, and Mac OS X
OL-1700-01
To generate status information about your connection, enter the following
command:
vpnclient stat [reset][traffic][tunnel][route][repeat]
If you enter this command without any of the optional parameters, the vpnclient
stat command displays all status information. The optional parameters are
described in Table 4-1.
Examples
This section shows examples of output from the different options for the
vpnclient stat command.
No Options
The following is a sample output from the vpnclient stat command with no
options.
vpnclient stat
IPSec tunnel information.
Client address: 209.154.64.50
Server address: 10.10.32.32
Encryption: 168-bit 3-DES
Authentication: HMAC-MD5
IP Compression: None
NAT passthrough is active on port 5000
Table 4-1 Optional Parameters to the VPN Client Stat Command
Parameter Description
reset Restarts all connection counts from zero.
traffic Displays a summary of bytes in and out, packets encrypted and
decrypted, and packets discarded.
tunnel Displays IPSec tunneling information.
route Displays configured routes.
repeat Provides a continuous display, refreshing it every few seconds.
To end the display, press Ctrl-C.
4-7
Cisco VPN Client User Guide for Linux, Solaris, and Mac OS X
OL-1700-01
Chapter 4 Using the Command Line Interface
Displaying VPN Client Statistics
VPN traffic summary.
Time connected: 0 day<s>, 00:18.32
Bytes out: 3420
Bytes in: 3538
Packets encrypted: 23
Packets decrypted: 57
Packets bypassed: 102
Packets discarded: 988
Configured routes
Secured Network Destination Netmask Bytes
* 10.10.32.32 255.255.255.255 7638
* 0.0.0.0 0.0.0.0 1899
Reset Option
To reset all connection counters, use the vpnclient stat reset command.
vpnclient stat reset
Tunnel statistics have been reset.
Traffic Option
The following is a sample output from the vpnclient stat command with the
traffic option.
vpnclient stat traffic
VPN traffic summary
Time connected: 0 day<s>, 00:30:04
Bytes out: 5460
Bytes in: 6090
Packets encrypted: 39
Packets decrypted: 91
Packets bypassed: 159
Packets discarded: 1608
Chapter 4 Using the Command Line Interface
Displaying VPN Client Statistics
4-8
Cisco VPN Client User Guide for Linux, Solaris, and Mac OS X
OL-1700-01
Tunnel Option
The following is a sample output from the vpnclient stat command with the
tunnel option. The vpnclient stat tunnel command shows only tunneling
information.
vpnclient stat tunnel
IPSec tunnel information.
Client address: 220.111.22.30
Server address: 10.10.10.1
Encryption: 168-bit 3-DES
Authentication: HMAC-MD5
IP Compression: None
NAT passthrough is active on port 5000
Route Option
The following is a sample output from the vpnclient stat command with the
route option.
vpnclient stat route
Configured routes
Secured Network Destination Netmask Bytes
* 10.10.02.02 255.255.255.255 17638
* 0.0.0.0 0.0.0.0 18998
C H A P T E R
5-1
Cisco VPN Client User Guide for Linux, Solaris, and Mac OS X
OL-1700-01
5
Managing Digital Certificates
This chapter describes how to manage digital certificates in your certificate store
for the VPN client using the command line interface. Your certificate store is the
location in your local file system for storing digital certificates. The store for the
VPN client is the Cisco store.
Contents
This chapter includes the following sections:
User Profile Keywords, page 5-2
Command Line Interface, page 5-2
Certificate Contents, page 5-3
Password Protection on Certificates, page 5-5
Certificate Management Operations, page 5-5
Certificate Tags, page 5-8
Chapter 5 Managing Digital Certificates
User Profile Keywords
5-2
Cisco VPN Client User Guide for Linux, Solaris, and Mac OS X
OL-1700-01
User Profile Keywords
To use certificates for authentication, you must correctly set all keywords that
apply to certificates in your user profile. Check your settings for the following
keywords:
AuthType = 3 (certificate authentication)
CertStore = 1 (Cisco certificate store)
CertName = Common Name (This must be the same common name that is
entered for a certificate.)
See Chapter 3, User Profiles, for more information on setting parameters in
your user profile.
Command Line Interface
Digital certificate management is implemented using the command line interface.
The command line interface for certificate management operates in two ways:
The standard UNIX shell where you enter all arguments for a given command
on the same line.
cisco_cert_mgr -U -op enroll -f filename -chall challenge_phrase
A prompting mode in which you enter minimum arguments for a given
command and are prompted for any remaining information.
The minimum command line argument follows this basic form:
cisco_cert_mgr -U -op operation
cisco_cert_mgr -R -op operation
cisco_cert_mgr -E -op operation
Where:
-U applies to the user or private certificate.
You can use the -U flag for all certificate management command
operations, except enroll_resume.
-R applies the root certificate or certificate authority (CA) certificate.
You can use the -R flag for list, view, verify, delete, export, import, and
change password operations.
5-3
Cisco VPN Client User Guide for Linux, Solaris, and Mac OS X
OL-1700-01
Chapter 5 Managing Digital Certificates
Certificate Contents
-E applies to certificate enrollment.
You can only use the -E flag with list and delete, and you must specify it
using the enroll_resume operation.
The desired operation for the specified certificate follows the -op argument. Valid
operations for the certificate manager command are list, view, verify, delete,
export, import, enroll, enroll_file, and enroll_resume. For more information on
these operations, see the Certificate Management Operations section on
page 5-5.
Certificate Contents
A typical digital certificate contains the following information:
Common nameThe name of the owner, usually both the first and last
names. This field identifies the owner within the Public Key Infrastructure
(PKI organization).
DepartmentThe name of the owners department. This is the same as the
organizational unit.
If you are connecting to a VPN 3000 concentrator, this field must match
the Group Name configured for the owner in the concentrator.
If you are connecting to a VPN 5000 concentrator, this field must match
the VPNGroup-groupname configured in the concentrator.
CompanyThe company in which the owner is using the certificate. This is
the same as the organization.
StateThe state in which the owner is using the certificate.
CountryThe 2-character country code in which the owners system is
located.
EmailThe e-mail address of the owner of the certificate.
ThumbprintAn MD5 hash of the certificates complete contents. This
provides a means for validating the authenticity of the certificate. For
example, if you contact the issuing CA, you can use this identifier to verify
that this certificate is the correct one to use.
Key sizeThe size of the signing key pair in bits.
Chapter 5 Managing Digital Certificates
Certificate Contents
5-4
Cisco VPN Client User Guide for Linux, Solaris, and Mac OS X
OL-1700-01
SubjectThe fully qualified distinguished name (FQDN) of the certificates
owner. This field uniquely identifies the owner of the certificate in a format
that can be used for LDAP and X.500 directory queries. A typical subject
includes the following fields:
common name (cn)
organizational unit, or department (ou)
organization or company (o)
locality, city, or town (l)
state or province (st)
country (c)
e-mail address (e)
Other items might be included in the Subject, depending on the certificate.
Serial numberA unique identifier used for tracking the validity of the
certificate on the Certificate Revocation Lists (CRLs).
IssuerThe fully qualified distinguished name (FQDN) of the source that
provided the certificate.
Not beforeThe beginning date that the certificate is valid.
Not afterThe end date beyond which the certificate is no longer valid.
The following output is an example of the information contained in a digital
certificate:
Common Name: Fred Flinstone
Department: Rock yard
Company: Stone Co.
State: (null)
Country: (null)
Email: fredf@stonemail.fake
Thumb Print: 2936A0C874141273761B7F06F8152CF6
Key Size: 1024
Subject:e=fredf@stonemail.fake,cn=Fred Flinstone,ou=Rockyard,o=Stone
Co. l=Bedrock
Serial #: 7E813E99B9E0F48077BF995AA8D4ED98
Issuer: Stone Co.
Not before: Thu May 24 18:00:00 2001
Not after: Mon May 24 17:59:59 2004
5-5
Cisco VPN Client User Guide for Linux, Solaris, and Mac OS X
OL-1700-01
Chapter 5 Managing Digital Certificates
Password Protection on Certificates
Password Protection on Certificates
Each digital certificate is protected by a password. Many operations performed by
the certificate management command require that you enter the password before
the operation can take place.
The operations that require you to enter a password are:
Delete
Import
Export
Enroll
Note For the enroll operation, the password to protect the digital certificate is a
separate password from the optional challenge password that you enter for the
server certificate.
You are prompted for any passwords that are required to complete the command.
You must enter the password and verify the password again before the command
can execute. If the password is not accepted, you must re-enter the command.
When you establish a VPN connection with a certificate, a certificate password is
also required.
All passwords can be up to 32 alphanumeric characters in length, and are case
sensitive.
Certificate Management Operations
Certificate management operations are listed on the command line after you enter
the minimum command line argument. Valid operation strings allow you to list,
view, verify, delete, export, import, and enroll digital certificates in your store.
Chapter 5 Managing Digital Certificates
Certificate Management Operations
5-6
Cisco VPN Client User Guide for Linux, Solaris, and Mac OS X
OL-1700-01
The following is an example of a certificate management command with the list
operation, and a sample output.
cisco_cert_mgr -U -op list
cisco_cert_mgr Version 3.0.7
Cert # Common Name
0 Fred Flinstone
1 Dino
Table 5-1 describes the operations that can be used with the certificate
management command.
Table 5-1 Certificate Management Operations
Operation Description
list Lists all certificates in the certificate store. Each
certificate is preceded by a unique certificate tag
(Cert #), which is used to identify the certificate for
a specified operation.
view -ct Cert # Views the specified certificate. You must enter a
certificate tag.
verify -ct Cert # Verifies that the specified certificate is valid. You
must enter a certificate tag.
If the certificate is verified, the message Certificate
Cert # verified appears.
If the certificate fails verification for any reason, the
message Certificate Cert # failed verification
appears. Following this message a text string which
describes the reason for the failure appears.
delete -ct Cert # Deletes the specified certificate. You must enter a
certificate tag.
5-7
Cisco VPN Client User Guide for Linux, Solaris, and Mac OS X
OL-1700-01
Chapter 5 Managing Digital Certificates
Certificate Management Operations
export -ct Cert # -f
filename
Exports the identified certificate from the certificate
store to a specified file. You must enter a certificate
tag and a filename. If either is omitted, the
command line prompts you for them.
You must enter the full path of the destination. If
you enter only the filename, the file is placed in your
working directory.
import -f filename Imports a certificate from a specified file to the
certificate store.
This operation requires two different passwords: the
password that protects the file (given by your
administrator), and the password you select to
protect the certificate.
enroll
-cn common_name
-ou organizational_unit
-o organization
-st state
-c country
-e email
-ip IP_Address
-dn domain_name
-caurl url_of _CA
-cadn domain_name
[-chall
challenge_phrase]
Used only for user certificates.
Obtains a certificate by enrolling with a Certificate
Authority (CA) over the network.
You can either enter each keyword individually on
the command line, or enter the minimum command
line argument with only the enroll operation and the
command line prompts you for the required
keywords.
See the Certificate Tags section on page 5-8 for
more information.
You can obtain a challenge phrase from your
administrator or from the CA.
Table 5-1 Certificate Management Operations (continued)
Operation Description
Chapter 5 Managing Digital Certificates
Certificate Management Operations
5-8
Cisco VPN Client User Guide for Linux, Solaris, and Mac OS X
OL-1700-01
Certificate Tags
A certificate tag is the identifier for each unique certificate. Each certificate added
to the certificate store is assigned a certificate tag. An enroll operation also
generates a certificate tag, even if the enroll operation does not complete.
Some certificate management operations require that you enter a certificate tag
argument before the operation can take place. Operations that require certificate
tags are listed in Table 5-1. Use the list operation to find your certificate tag.
To enter a certificate tag argument, use the -ct command followed by the
certificate identifier, listed as -ct Cert # next to the operation.
enroll_file
-cn common_name
-ou organizational_unit
-o organization
-st state
-c country
-e email
-ip IP_Address
-dn domain_name
-f filename
-enc [ base64 | binary ]
Used only for user certificates.
Generates an enrollment request file that can be
e-mailed to the CA or pasted into a webpage form.
When the certificate is generated by the CA, you
must import it using the import operation.
See the Certificate Tags section on page 5-8 for
more information.
enroll_resume -E -ct
Cert #
This operation cannot be used with user or root
certificates.
Resumes an interrupted network enrollment. You
must enter the -E argument and a certificate tag.
changepassword -ct
Cert #
Changes a password for a specified digital
certificate. You must enter a certificate tag.
You must enter the current password before
selecting the new password and confirming it.
Table 5-1 Certificate Management Operations (continued)
Operation Description
5-9
Cisco VPN Client User Guide for Linux, Solaris, and Mac OS X
OL-1700-01
Chapter 5 Managing Digital Certificates
Enrolling Certificates
The following example shows the view command with a required certificate tag:
cisco_cert_mgr -U -op view -ct 0
where the operation is view, and the certificate tag is 0.
If you do not enter the -ct argument and certificate tag, the command line prompts
you for it. If you enter an invalid certificate tag, the command line lists all
certificates in the certificate store, and prompts you again for the certificate tag.
Enrolling Certificates
A Certificate Authority (CA) is a trusted organization that issues digital
certificates to users to provide a means for verifying that a user is who they claim
to be.
The enroll operation allows you to obtain a certificate by enrolling with a CA over
the network. To use the enroll operation, you must be able to provide a list of
personal information about the user. For a list of the information you need to
provide with the enroll operation, see Table 5-2.
There are two operations that can be used in addition to the enroll operation:
The enroll_file operation generates an enrollment request file that can be
e-mailed to a CA or posted into a webpage form.
The enroll_resume operation resumes an interrupted network enrollment.
You must enter the -E argument and a certificate tag. To find your certificate
tag, use the list operation.
Enroll Operation
There are two ways to enter keywords for the enroll operation using the command
line:
Enter the certificate manager command and the enroll operation with the
associated keywords on the command line as in the following example:
cisco_cert_mgr -U -op enroll -cn Ren Hoek -ou Customer Service -o
Stimpy, Inc, -st CO -c US -e ren@fake.fake -ip 10.10.10.10 -dn
fake.fake -caurl http://172.168.0.32/certsrv/mscep/mscep.dll -cadn
fake.fake
Chapter 5 Managing Digital Certificates
Enrolling Certificates
5-10
Cisco VPN Client User Guide for Linux, Solaris, and Mac OS X
OL-1700-01
Enter the minimum command line argument with the enroll operation and let
the command line prompt you for each keyword entry.
The following example shows the prompts displayed by the command line
when you enter the minimum command line argument using the enroll option:
cisco_cert_mgr -U -op enroll
cisco_cert_mgr Version 3.0.7
Enter Common Name (cn): Ren Hoek
Enter Department (ou): Customer Service
Enter Company (o): Stimpy Inc.
Enter your State (st): CO
Enter your Country (c): US
Enter your Email (e): ren@fake.fake
Enter your IP Address: 10.10.10.10
Enter your Domain Name: fake.fake
Enter the CA's URL: http://172.168.0.32/certsrv/mscep/mscep.dll
Enter the CA's Domain: fake.fake
Enter the Challenge Password:
Table 5-2 describes keywords for the enroll, enroll_file, and enroll_resume
operations.
Table 5-2 Keywords for the Enroll Operation
Argument Description
-cn common_name The common name for the certificate.
-ou organizational_unit The organizational unit for the certificate.
-o organization The organization for the certificate.
-st state The state for the certificate.
-c country The country for the certificate.
-e email The user e-mail address for the certificate.
-ip IP_Address The IP address of the users system.
-dn domain_name The fully qualified domain name of the
users system.
-caurl url_of_CA The URL or network address of the CA.
5-11
Cisco VPN Client User Guide for Linux, Solaris, and Mac OS X
OL-1700-01
Chapter 5 Managing Digital Certificates
Enrolling Certificates
-cadn domain_name
[-chall challenge_phrase ]
The CAs domain name.
You can obtain the challenge phrase from
your administrator or from the CA.
-enc [ base64 | binary ] Select encoding of the output file.
base64 is an ASCII-encoded PKCS10
file that you can display because it is in
a text format. Choose this type when you
want to cut and paste the text into the
CAs website.
binary is a base-2 PKCS10 (Public-Key
Cryptography Standards) file. You
cannot display a binary-encoded file.
Table 5-2 Keywords for the Enroll Operation (continued)
Argument Description
Chapter 5 Managing Digital Certificates
Enrolling Certificates
5-12
Cisco VPN Client User Guide for Linux, Solaris, and Mac OS X
OL-1700-01
C H A P T E R
6-1
Cisco VPN Client User Guide for Linux, Solaris, and Mac OS X
OL-1700-01
6
Preconfiguring the VPN Client for
Remote Users
This chapter explains how to create and edit global profiles.
A series of configuration parameters determine the user profiles that remote users
choose to connect to a VPN device. These profiles have a .pcf file extension and
the default location is /etc/CiscoSystemsVPNClient/Profiles.
There is also a global profile that you can use to set certain standards for all user
profiles. The name of the global profile file is vpnclient.ini. You can create a
global profile that contains preconfigured information for a group of users.
For information on user profiles, see Chapter 3, User Profiles.
Contents
This chapter contains the following sections:
Making a Parameter Read-only, page 6-2
Creating a Global Profile, page 6-2
Limiting User Access, page 6-4
Distributing Preconfigured VPN Client Software, page 6-5
Chapter 6 Preconfiguring the VPN Client for Remote Users
Making a Parameter Read-only
6-2
Cisco VPN Client User Guide for Linux, Solaris, and Mac OS X
OL-1700-01
Making a Parameter Read-only
To set a parameter to be read-only so that a user cannot change it within the VPN
client applications, precede the parameter name with an exclamation mark (!).
This only controls the action the user can take within the VPN client applications.
You cannot prevent someone from editing the global file or removing it.
Creating a Global Profile
The global profile, vpnclient.ini, resides in the /etc/CiscoSystemsVPNClient/
directory. This is the default location and is created during installation.
The following is an example of a global profile opened using a text editor.
[main]
RunAtLogon=0
EnableLog=1
[LOG.IKE]
LogLevel=1
[LOG.CM]
LogLevel=1
[LOG.PPP]
LogLevel=2
[LOG.DIALER]
LogLevel=2
[LOG.CVPND]
LogLevel=1
[LOG.CERT]
LogLevel=0
[LOG.IPSEC]
LogLevel=3
[CertEnrollment]
SubjectName=Alice Wonderland
Company=University of OZ
Department=International Relations
State=Massachusetts
Country=US
Email=AliceW@UOZ.com
CADomainName=CertsAreUs
CAHostAddress=10.10.10.10.
CACertificate=CAU
6-3
Cisco VPN Client User Guide for Linux, Solaris, and Mac OS X
OL-1700-01
Chapter 6 Preconfiguring the VPN Client for Remote Users
Creating a Global Profile
Global Profile Configuration Parameters
This section describes the parameters that can be configured in the global profile.
Table 6-1 lists all global profile keywords and their descriptions.
Table 6-1 Global Profile Keywords
Keyword Description
[main] This keyword is required and is used to identify the main
section. Enter exactly as shown as the first entry in the user
profile.
EnableLog =
{ 0 | 1 }
Determines whether or not to override log settings for the
classes that use logging services. By default, logging is
turned on.
Use this parameter if you want to disable logging without
having to set the log levels to zero for each of the classes.
0 disables logging services.
1 enables logging services.
You can improve the performance of the VPN client system
by turning off logging.
BinDirPath =
String
The path to where the VPN client was installed.
The maximum value is 512 characters. The default is
/usr/local/bin.
LogLevel =
{ 0 | 1 | 2 | 3 | }
Determines the log level for individual classes that use
logging services.
0 disables logging services for the specified [LOG]
class.
1, low, displays only critical and warning events. This
is the default.
2, medium, displays critical, warning, and
informational events.
3, high, displays all events.
Chapter 6 Preconfiguring the VPN Client for Remote Users
Limiting User Access
6-4
Cisco VPN Client User Guide for Linux, Solaris, and Mac OS X
OL-1700-01
Limiting User Access
Upon installation, any user on your system can establish a VPN connection, or
view, edit, and add user profiles. You can limit users from accessing certain files,
and limit their ability to establish a connection.
To limit access to the VPN client to only the root user, issue the following
commands:
% chmod 700 /usr/local/bin/vpnclient
% chmod 700 /usr/local/bin/cvpnd
% chmod 700 /etc/CiscoSystemsVPNClient/Profiles
% chmod 700 /etc/CiscoSystemsVPNClient/Certificates
Use the LogLevel parameter to set the logging level for each of the following
LOG classes. Enter the parameter as shown.
[LOG.IKE] Identifies the IKE class for setting the logging level.
[LOG.CM] Identifies the CM class for setting the logging level.
[LOG.CVPND] Identifies the CVNPD class for setting the logging level.
[LOG.CERT] Identifies the CERT class for setting the logging level.
[LOG.IPSEC] Identifies the IPSec class for setting the logging level.
CACertificate =
String
Identifies the name of the self-signed certificate issued by
the certificate authority (CA).
The maximum length is 519 alphanumeric characters.
NetworkProxy =
IP_Address or
hostname
This keyword is used for SCEP (certificate enrollment).
Identifies a proxy server you can use to route HTTP traffic.
Using a network proxy can help prevent intrusions on your
private network.
The maximum length of the hostname is 519 alphanumeric
characters.
The proxy setting might have a port associated with it. If
so, enter the port number after the IP address. For example,
10.10.10.10.8080.
Table 6-1 Global Profile Keywords (continued)
Keyword Description
6-5
Cisco VPN Client User Guide for Linux, Solaris, and Mac OS X
OL-1700-01
Chapter 6 Preconfiguring the VPN Client for Remote Users
Distributing Preconfigured VPN Client Software
% chmod 700 /etc/CiscoSystemsVPNClient/vpnclient.ini
% chmod 700 /etc/CiscoSystemsVPNClient/Profiles/*
To limit access to profile information but allow a VPN connection, issue the
following commands:
% chmod 700 /etc/CiscoSystemsVPNClient/Profiles
% chmod 700 /etc/CiscoSystemsVPNClient/Certificates
% chmod 700 /etc/CiscoSystemsVPNClient/vpnclient.ini
% chmod 700 /etc/CiscoSystemsVPNClient/Profiles/*
To reset the VPN client and return the cvpnd, vpnclient.ini, profiles, and
certificate directories back to default permissions, rerun the VPN install script.
For more information on running the install script, see the Installing the
Software section on page 2-6.
Distributing Preconfigured VPN Client Software
This section describes how to distribute the preconfigured VPN client profiles to
users along with the installation software. You can distribute the VPN client
global profile or user profile to users separately or as part of the VPN client
software.
Separate Distribution
To distribute the profiles separately and have users import them into the VPN
client after they have installed it on their PCs:
a. Distribute the appropriate profile files to users on whatever media you prefer.
b. Supply users with necessary configuration information.
c. Instruct users to:
Install the VPN client according to the instructions in Chapter 2,
Installing the VPN Client.
Modify their user profile as described in Chapter 3, User Profiles.
Establish a VPN client connection as described in Chapter 4, Using the
Command Line Interface.
Chapter 6 Preconfiguring the VPN Client for Remote Users
Distributing Preconfigured VPN Client Software
6-6
Cisco VPN Client User Guide for Linux, Solaris, and Mac OS X
OL-1700-01
IN-7
Cisco VPN Client User Guide for Linux, Solaris, and Mac OS X
OL-1700-01
I N D E X
Numerics
32-bit kernel 2-4
64-bit kernel 2-4
A
address
Internet IP 1-1
authentication
type 3-4
user 1-2
B
backup server 3-5
batch files
erasing saved password 4-2
C
cable modem 1-2
certificate
contents 5-3
digital 1-2
distinguished name 3-7
enrolling a CA 5-9
enrollment 5-3
example 5-4
hash of contents 3-8
management 5-1
management operations 5-5
name 3-7
operations
change_password 5-8
delete 5-6
enroll 5-7
enroll_file 5-8
enroll_resume 5-8
export 5-7
import 5-7
list 5-6
verify 5-6
view 5-6
passwords 5-5
path name 3-7
root 5-2
store 3-7, 5-1
user 1-2, 5-2
certificate tags 5-8
Index
IN-8
Cisco VPN Client User Guide for Linux, Solaris, and Mac OS X
OL-1700-01
change password operation 5-8
command line interface
displaying commands 4-1
using 4-1
command line interface (CLI)
minimum argument 5-2
commands
certificate management 5-2
logging 4-4
vpnclient connect 3-3
vpnclient disconnect 4-5
vpnclient stat 4-6
connection types 1-2
D
delete operation 5-6
dialup 1-2
disconnecting the VPN client 4-5
displaying available commands 4-1
distributing preconfigured profiles 6-5
domains, NT 1-2
DSL connections 1-2
E
enabling VPN service 2-7
encrypt group password 3-4
encrypt user password 3-5
enroll_file operation 5-8
enroll_resume operation 5-8
enrolling a CA for certificates 5-3, 5-9
enroll operation 5-7
keywords 5-10
eraseuserpwd parameter 4-2
ESP keepalives 3-7
Ethernet
cable modem 1-2
DSL 1-2
export operation 5-7
F
FQDN (fully qualified distinguished name) 5-4
G
global profile
creating 6-2
parameters 6-3
global profiles
described 6-1
group name 3-4
group password 3-4
H
hash 3-2, 3-8, 5-3
IN-9
Cisco VPN Client User Guide for Linux, Solaris, and Mac OS X
OL-1700-01
Index
hostname viii, 3-3
I
IKE keepalives 3-7
import operation 5-7
installing the VPN client 2-1
install script 2-7, 2-8
Internet service provider (ISP) 1-1
introduction 1-1
IP address viii
IP protocol 1-2
IPSec
packet 1-1
through NAT 3-6
tunnel protocol 1-2
IPSec group
name 3-4
password 3-4
ISDN 1-2
K
keepalives 3-7
kernel version 1-2, 2-3
key size 5-3
keywords for enroll operation 5-10
L
LAN access 3-6
libraries 2-3
list operation 5-6
logging commands 4-4
N
NAT
mode 3-6
transparency 3-6
transversal 3-6
network host viii
nontunneled traffic 1-1
NT domain 1-2
O
operating systems 1-2
operations for certificate management 5-5
overriding password 4-2
P
password
group 3-4
IPSec group 3-4
string 3-5
Index
IN-10
Cisco VPN Client User Guide for Linux, Solaris, and Mac OS X
OL-1700-01
text string requirements ix
user profile 3-5
peer timeout 3-7
PKI user certificates 1-2
ports
TCP 3-6
PPP connections 1-2
preconfiguring the VPN client 6-1
profiles
global 6-1
sample 3-2
user 3-1
protocols
IP 1-2
TCP 3-6
tunnel 1-2
R
RADIUS 1-2
Red Hat 1-2, 2-3
root certificates 5-2
S
sample user profile 3-2
save user password 3-5
secure tunnel 1-1
SecurID 1-2
shared keys
authentication type 3-4
Diffie-Hellman group 3-8
Solaris UltraSPARC 1-2
SPARC 2-4
statistics
displaying 4-6
examples 4-6
optional parameters 4-6
system requirements 2-3
T
tar command 2-6
TCP 3-6
traffic, tunneled 1-1
tunnel
creating 1-1
tunnel protocol 1-2
U
UltraSPARC 1-2
uninstalling an old client 2-2
unpacking the VPN client files 2-5
user
authentication 1-2
user certificates 5-2
user name ix, 3-4
IN-11
Cisco VPN Client User Guide for Linux, Solaris, and Mac OS X
OL-1700-01
Index
user password 3-5
user profiles
certificate keywords 5-2
creating 3-3
described 3-1
example 3-2
file extension 3-1
location 3-1
parameters 3-3
V
verify operation 5-6
viewing the logging files 4-4
view operation 5-6
VPN server 1-2
Z
zcat command 2-6
Index
IN-12
Cisco VPN Client User Guide for Linux, Solaris, and Mac OS X
OL-1700-01
Вам также может понравиться
- The Subtle Art of Not Giving a F*ck: A Counterintuitive Approach to Living a Good LifeОт EverandThe Subtle Art of Not Giving a F*ck: A Counterintuitive Approach to Living a Good LifeРейтинг: 4 из 5 звезд4/5 (5794)
- Al - Ghazali On Theological Tolerance PDFДокумент2 страницыAl - Ghazali On Theological Tolerance PDFistanbul1453Оценок пока нет
- The Little Book of Hygge: Danish Secrets to Happy LivingОт EverandThe Little Book of Hygge: Danish Secrets to Happy LivingРейтинг: 3.5 из 5 звезд3.5/5 (400)
- Mentor BrochureДокумент2 страницыMentor BrochurediazlazОценок пока нет
- TWP Hadoop Oracle 194542Документ9 страницTWP Hadoop Oracle 194542arivОценок пока нет
- Hidden Figures: The American Dream and the Untold Story of the Black Women Mathematicians Who Helped Win the Space RaceОт EverandHidden Figures: The American Dream and the Untold Story of the Black Women Mathematicians Who Helped Win the Space RaceРейтинг: 4 из 5 звезд4/5 (895)
- Mentor BrochureДокумент2 страницыMentor BrochurediazlazОценок пока нет
- The Yellow House: A Memoir (2019 National Book Award Winner)От EverandThe Yellow House: A Memoir (2019 National Book Award Winner)Рейтинг: 4 из 5 звезд4/5 (98)
- Ultima Mentor 7.0 User GuideДокумент283 страницыUltima Mentor 7.0 User GuideRusdiantoMahmud100% (1)
- The Emperor of All Maladies: A Biography of CancerОт EverandThe Emperor of All Maladies: A Biography of CancerРейтинг: 4.5 из 5 звезд4.5/5 (271)
- Forte BrochureДокумент2 страницыForte BrochurediazlazОценок пока нет
- A Heartbreaking Work Of Staggering Genius: A Memoir Based on a True StoryОт EverandA Heartbreaking Work Of Staggering Genius: A Memoir Based on a True StoryРейтинг: 3.5 из 5 звезд3.5/5 (231)
- Forte BrochureДокумент2 страницыForte BrochurediazlazОценок пока нет
- Never Split the Difference: Negotiating As If Your Life Depended On ItОт EverandNever Split the Difference: Negotiating As If Your Life Depended On ItРейтинг: 4.5 из 5 звезд4.5/5 (838)
- W W W W W: Mathematics As LanguageДокумент2 страницыW W W W W: Mathematics As LanguagediazlazОценок пока нет
- Korn Shell Script WritingДокумент87 страницKorn Shell Script Writingapi-26294733100% (1)
- Everything You Want To Know About Cloud ComputingДокумент1 страницаEverything You Want To Know About Cloud ComputingdiazlazОценок пока нет
- Sbo41 Bip Deploytemplates enДокумент1 страницаSbo41 Bip Deploytemplates endiazlazОценок пока нет
- Elon Musk: Tesla, SpaceX, and the Quest for a Fantastic FutureОт EverandElon Musk: Tesla, SpaceX, and the Quest for a Fantastic FutureРейтинг: 4.5 из 5 звезд4.5/5 (474)
- SED TutorialДокумент11 страницSED TutorialGeorge100% (13)
- Devil in the Grove: Thurgood Marshall, the Groveland Boys, and the Dawn of a New AmericaОт EverandDevil in the Grove: Thurgood Marshall, the Groveland Boys, and the Dawn of a New AmericaРейтинг: 4.5 из 5 звезд4.5/5 (266)
- MPLS For DummiesДокумент64 страницыMPLS For Dummiesgabyyy09Оценок пока нет
- The Unwinding: An Inner History of the New AmericaОт EverandThe Unwinding: An Inner History of the New AmericaРейтинг: 4 из 5 звезд4/5 (45)
- GboipДокумент10 страницGboipvivekranaОценок пока нет
- DBA Reference 11gr2 For Linux and Unix Based OS E10839Документ174 страницыDBA Reference 11gr2 For Linux and Unix Based OS E10839diazlazОценок пока нет
- Team of Rivals: The Political Genius of Abraham LincolnОт EverandTeam of Rivals: The Political Genius of Abraham LincolnРейтинг: 4.5 из 5 звезд4.5/5 (234)
- Data Modeling Basics: John Auel GIS Technician II United Services GroupДокумент29 страницData Modeling Basics: John Auel GIS Technician II United Services Grouprj0680Оценок пока нет
- Northbound InterfaceДокумент1 страницаNorthbound InterfacediazlazОценок пока нет
- All Rbs CountersДокумент20 страницAll Rbs CountersRoberto MaciasОценок пока нет
- The World Is Flat 3.0: A Brief History of the Twenty-first CenturyОт EverandThe World Is Flat 3.0: A Brief History of the Twenty-first CenturyРейтинг: 3.5 из 5 звезд3.5/5 (2259)
- Turn On The Human Calculator in You PDFДокумент33 страницыTurn On The Human Calculator in You PDFprvn301180% (5)
- The Gifts of Imperfection: Let Go of Who You Think You're Supposed to Be and Embrace Who You AreОт EverandThe Gifts of Imperfection: Let Go of Who You Think You're Supposed to Be and Embrace Who You AreРейтинг: 4 из 5 звезд4/5 (1090)
- Sun Cluster 3.2 HOW To INSTALL and CONFIGURE TWO Node ClusterДокумент14 страницSun Cluster 3.2 HOW To INSTALL and CONFIGURE TWO Node ClustersQew100% (2)
- UMTSF White Paper July 2010 v2Документ36 страницUMTSF White Paper July 2010 v2Venkatesh VenkiОценок пока нет
- The Hard Thing About Hard Things: Building a Business When There Are No Easy AnswersОт EverandThe Hard Thing About Hard Things: Building a Business When There Are No Easy AnswersРейтинг: 4.5 из 5 звезд4.5/5 (344)
- Huawei 2g Kpi Analysis and ParameterДокумент146 страницHuawei 2g Kpi Analysis and ParameterMuhammad RizkiОценок пока нет
- Project - Cache Organization and Performance EvaluationДокумент9 страницProject - Cache Organization and Performance EvaluationadvifulОценок пока нет
- NBU6Документ24 страницыNBU6krsnagnaniОценок пока нет
- Introduction To Microsoft Word 2007Документ25 страницIntroduction To Microsoft Word 2007dava67Оценок пока нет
- Az - 104 - 4Документ172 страницыAz - 104 - 4Srinivas GorantlaОценок пока нет
- Programacion HTML5 CC3 and JSДокумент654 страницыProgramacion HTML5 CC3 and JSErick FloresОценок пока нет
- SeleniumДокумент18 страницSeleniumDivya GambhirОценок пока нет
- The Sympathizer: A Novel (Pulitzer Prize for Fiction)От EverandThe Sympathizer: A Novel (Pulitzer Prize for Fiction)Рейтинг: 4.5 из 5 звезд4.5/5 (121)
- ISE Design Suite 10.1 Release Notes and ISE Design Suite 10.1 Release Notes and Installation GuideДокумент76 страницISE Design Suite 10.1 Release Notes and ISE Design Suite 10.1 Release Notes and Installation GuideMigue SolinasОценок пока нет
- CASE 1 Planning For Rise of Cloud Computing at MicrosoftДокумент3 страницыCASE 1 Planning For Rise of Cloud Computing at MicrosoftVarunKeshariОценок пока нет
- Top 35 JIRA Interview QuestionsДокумент7 страницTop 35 JIRA Interview QuestionsApril Ubay Alibayan0% (1)
- Beyaz Şapkalı Hacker EğitimiДокумент4 страницыBeyaz Şapkalı Hacker EğitimiSoner ÇelikОценок пока нет
- User ManualДокумент102 страницыUser Manualsuba00Оценок пока нет
- DEFCON 21 Chow Abusing NoSQL Databases PDFДокумент11 страницDEFCON 21 Chow Abusing NoSQL Databases PDFHamz_sajjadОценок пока нет
- Best Practices DecryptionДокумент5 страницBest Practices DecryptionPartha DashОценок пока нет
- Setup LogДокумент7 страницSetup LogDaryl PatinoОценок пока нет
- 100 Scurtaturi TastaturaДокумент5 страниц100 Scurtaturi TastaturaLuciano DevonteОценок пока нет
- Lazarus and AndroidДокумент11 страницLazarus and AndroidSilvanei Fonseca LeandroОценок пока нет
- Quick Start Guide FFmpeg 2023Документ288 страницQuick Start Guide FFmpeg 2023Chong ZhangОценок пока нет
- Real Estate SEO StudyДокумент18 страницReal Estate SEO StudyMNRealtor100% (6)
- Creating Domains Using The Configuration Wizard in Console Mode PDFДокумент17 страницCreating Domains Using The Configuration Wizard in Console Mode PDFAmit SharmaОценок пока нет
- How To Obscure Any URLДокумент9 страницHow To Obscure Any URLalmeyda53Оценок пока нет
- Reinis Ivanovs: Curriculum VitaeДокумент2 страницыReinis Ivanovs: Curriculum VitaeFatalisОценок пока нет
- Full Serial Keys of Windows XPДокумент4 страницыFull Serial Keys of Windows XPIwandaОценок пока нет
- Alternative Online Platform For Blended LearningДокумент7 страницAlternative Online Platform For Blended LearningRomeo BalingaoОценок пока нет
- Plancess Study Material Mathematics For Jee Set 9788126555758 PDFДокумент3 страницыPlancess Study Material Mathematics For Jee Set 9788126555758 PDFAkash GoelОценок пока нет
- VST Installation and Management StrategiesДокумент4 страницыVST Installation and Management StrategiesPritam KarОценок пока нет
- EDU430 - ICT in Education (QUIZ NO 1) MCQS 58Документ2 страницыEDU430 - ICT in Education (QUIZ NO 1) MCQS 58Ali AkbarОценок пока нет
- SNA PresentationДокумент17 страницSNA PresentationAaditya JhaОценок пока нет
- Revoicely - JVДокумент9 страницRevoicely - JVΝιόβη ΓιαννακανδροπούλουОценок пока нет
- Office 365 Vs G Suite Comparison TableДокумент2 страницыOffice 365 Vs G Suite Comparison TableFaisal SharifОценок пока нет
- 2012-05-12 12.48.54 ErrorДокумент12 страниц2012-05-12 12.48.54 ErrorHori TaizoОценок пока нет
- Defensive Cyber Mastery: Expert Strategies for Unbeatable Personal and Business SecurityОт EverandDefensive Cyber Mastery: Expert Strategies for Unbeatable Personal and Business SecurityРейтинг: 5 из 5 звезд5/5 (1)
- The Dark Net: Inside the Digital UnderworldОт EverandThe Dark Net: Inside the Digital UnderworldРейтинг: 3.5 из 5 звезд3.5/5 (104)