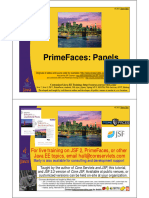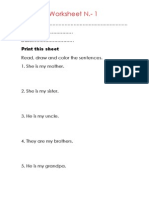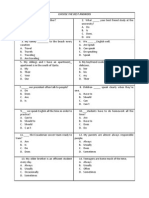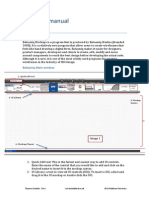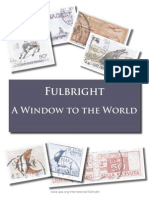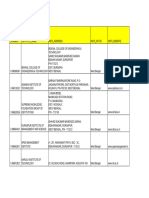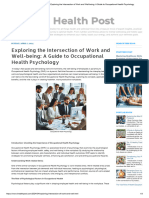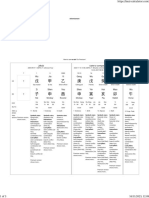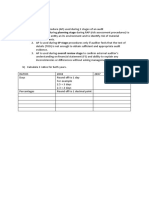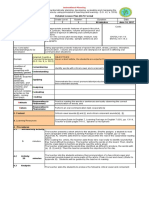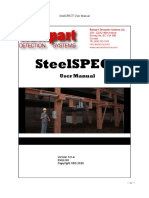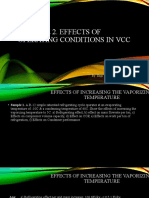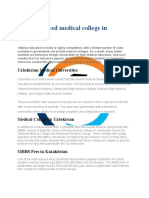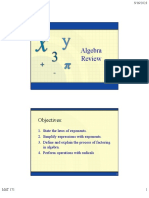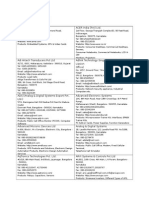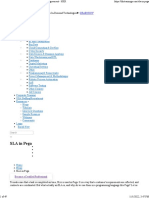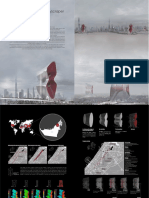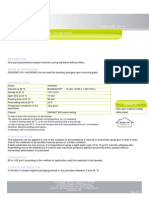Академический Документы
Профессиональный Документы
Культура Документы
Ejercicios I
Загружено:
PatricioArroboИсходное описание:
Оригинальное название
Авторское право
Доступные форматы
Поделиться этим документом
Поделиться или встроить документ
Этот документ был вам полезен?
Это неприемлемый материал?
Пожаловаться на этот документАвторское право:
Доступные форматы
Ejercicios I
Загружено:
PatricioArroboАвторское право:
Доступные форматы
Linux Basics and Installation
(Course Code QLX02)
Student Exercises
ERC 5.0
IBM Certified Course Material
V2.0.0.1
cover
Front cover
Student Exercises
The information contained in this document has not been submitted to any formal IBM test and is distributed on an as is basis without
any warranty either express or implied. The use of this information or the implementation of any of these techniques is a customer
responsibility and depends on the customers ability to evaluate and integrate them into the customers operational environment. While
each item may have been reviewed by IBM for accuracy in a specific situation, there is no guarantee that the same or similar results will
result elsewhere. Customers attempting to adapt these techniques to their own environments do so at their own risk.
Copyright International Business Machines Corporation 2001, 2006. All rights reserved.
This document may not be reproduced in whole or in part without the prior written permission of IBM.
Note to U.S. Government Users Documentation related to restricted rights Use, duplication or disclosure is subject to restrictions
set forth in GSA ADP Schedule Contract with IBM Corp.
Trademarks
IBM is a registered trademark of International Business Machines Corporation.
The following are trademarks of International Business Machines Corporation in the United
States, or other countries, or both:
PS/2 is a trademark or registered trademark of Lenovo in the United States, other
countries, or both.
Microsoft, Windows, Windows NT, and the Windows logo are trademarks of Microsoft
Corporation in the United States, other countries, or both.
Intel, Intel logo, Intel Inside, Intel Inside logo, Intel Centrino, Intel Centrino logo, Celeron,
Intel Xeon, Intel SpeedStep, Itanium, and Pentium are trademarks or registered
trademarks of Intel Corporation or its subsidiaries in the United States and other countries.
UNIX is a registered trademark of The Open Group in the United States and other
countries.
Linux is a registered trademark of Linus Torvalds in the United States, other countries, or
both.
Other company, product, or service names may be trademarks or service marks of others.
AIX DB2 Domino
Lotus OS/2
October 2006 Edition
Student Exercises
V2.0
TOC
Course materials may not be reproduced in whole or in part
without the prior written permission of IBM.
Copyright IBM Corp. 2001, 2006 Contents iii
Contents
Trademarks . . . . . . . . . . . . . . . . . . . . . . . . . . . . . . . . . . . . . . . . . . . . . . . . . . . . . . . v
Exercises Description . . . . . . . . . . . . . . . . . . . . . . . . . . . . . . . . . . . . . . . . . . . . . . vii
Exercise 1. Introduction to Linux . . . . . . . . . . . . . . . . . . . . . . . . . . . . . . . . . . . . . . . . 1-1
Exercise 2. Installing Linux . . . . . . . . . . . . . . . . . . . . . . . . . . . . . . . . . . . . . . . . . . . . . 2-1
Exercise 3. Using the System . . . . . . . . . . . . . . . . . . . . . . . . . . . . . . . . . . . . . . . . . . . 3-1
Exercise 4. Working with Files and Directories . . . . . . . . . . . . . . . . . . . . . . . . . . . . . 4-1
Exercise 5. File and Directory Permissions . . . . . . . . . . . . . . . . . . . . . . . . . . . . . . . . 5-1
Exercise 6. Linux Documentation . . . . . . . . . . . . . . . . . . . . . . . . . . . . . . . . . . . . . . . . 6-1
Exercise 7. A Tour through Linux . . . . . . . . . . . . . . . . . . . . . . . . . . . . . . . . . . . . . . . . 7-1
Exercise 8. Editing Files . . . . . . . . . . . . . . . . . . . . . . . . . . . . . . . . . . . . . . . . . . . . . . . 8-1
Exercise 9. Shell Basics . . . . . . . . . . . . . . . . . . . . . . . . . . . . . . . . . . . . . . . . . . . . . . . . 9-1
Exercise 10. Working with Processes . . . . . . . . . . . . . . . . . . . . . . . . . . . . . . . . . . . 10-1
Exercise 11. Linux Utilities . . . . . . . . . . . . . . . . . . . . . . . . . . . . . . . . . . . . . . . . . . . . 11-1
Exercise 12. Shell Scripting . . . . . . . . . . . . . . . . . . . . . . . . . . . . . . . . . . . . . . . . . . . . 12-1
Exercise 13. The Linux GUI . . . . . . . . . . . . . . . . . . . . . . . . . . . . . . . . . . . . . . . . . . . . 13-1
Exercise 14. Customizing the User Environment . . . . . . . . . . . . . . . . . . . . . . . . . . 14-1
Exercise 15. Basic System Configuration . . . . . . . . . . . . . . . . . . . . . . . . . . . . . . . . 15-1
Exercise 16. Integrating Linux in a Windows Environment . . . . . . . . . . . . . . . . . . 16-1
Exercise 17. End-of-course Challenge Exercise . . . . . . . . . . . . . . . . . . . . . . . . . . . 17-1
Student Exercises
Course materials may not be reproduced in whole or in part
without the prior written permission of IBM.
iv Linux Basics and Installation Copyright IBM Corp. 2001, 2006
Student Exercises
Course materials may not be reproduced in whole or in part
without the prior written permission of IBM.
Copyright IBM Corp. 2001, 2006 Trademarks v
V2.0
TMK
Trademarks
The reader should recognize that the following terms, which appear in the content of this
training document, are official trademarks of IBM or other companies:
IBM is a registered trademark of International Business Machines Corporation.
The following are trademarks of International Business Machines Corporation in the United
States, or other countries, or both:
PS/2 is a trademark or registered trademark of Lenovo in the United States, other
countries, or both.
Microsoft, Windows, Windows NT, and the Windows logo are trademarks of Microsoft
Corporation in the United States, other countries, or both.
Intel, Intel logo, Intel Inside, Intel Inside logo, Intel Centrino, Intel Centrino logo, Celeron,
Intel Xeon, Intel SpeedStep, Itanium, and Pentium are trademarks or registered
trademarks of Intel Corporation or its subsidiaries in the United States and other countries.
UNIX is a registered trademark of The Open Group in the United States and other
countries.
Linux is a registered trademark of Linus Torvalds in the United States, other countries, or
both.
Other company, product, or service names may be trademarks or service marks of others.
AIX DB2 Domino
Lotus OS/2
Student Exercises
Course materials may not be reproduced in whole or in part
without the prior written permission of IBM.
vi Linux Basics and Installation Copyright IBM Corp. 2001, 2006
Student Exercises
Course materials may not be reproduced in whole or in part
without the prior written permission of IBM.
Copyright IBM Corp. 2001, 2006 Exercises Description vii
V2.0
pref
Exercises Description
The objective of the Linux Power User exercises is to let the you
become familiar with installing and running Linux on your personal
workstation. To achieve this, a variety of real-world exercises are
performed, aimed at simulating real-world tasks.
Each exercise unit consists of two parts:
Exercise Instructions This section contains what it is you are to
accomplish. There are no definitive details on how to perform the
tasks. You are given the opportunity to work through the exercise
given what you learned in the unit presentation, utilizing the unit
Student Notebook, your past experience, the online documentation
and maybe a little intuition.
Exercise Instructions With Hints This section is an exact
duplicate of the Exercise Instructions section except that in addition,
specific details and/or hints are provided to help step you through the
exercise. A combination of using the Instructions section along with
Instructions With Hints section can make for a rewarding combination
providing you with no hints when you don't want them and hints when
you need them.
In this last section, multiple ways to accomplish the same task are
often provided. Where this has been done, the various methods are
separated by an -OR-
All exercises and hints apply both to Fedora, RHEL and SLES equally,
unless mentioned.
Student Exercises
Course materials may not be reproduced in whole or in part
without the prior written permission of IBM.
viii Linux Basics and Installation Copyright IBM Corp. 2001, 2006
Student Exercises
Course materials may not be reproduced in whole or in part
without the prior written permission of IBM.
Copyright IBM Corp. 2001, 2006 Exercise 1. Introduction to Linux 1-1
V2.0
EXempty
Exercise 1. Introduction to Linux
Notice: This unit has no exercises. This page is here to ensure that unit numbers and
exercise numbers stay synchronized.
Student Exercises
Course materials may not be reproduced in whole or in part
without the prior written permission of IBM.
1-2 Linux Basics and Installation Copyright IBM Corp. 2001, 2006
Student Exercises
Course materials may not be reproduced in whole or in part
without the prior written permission of IBM.
Copyright IBM Corp. 2001, 2006 Exercise 2. Installing Linux 2-1
V2.0
EXempty
Exercise 2. Installing Linux
What This Exercise Is About
This exercise lets you install Linux.
What You Should Be Able to Do
After completing this exercise you should have experience with:
Preparing a system for installation
Partitioning a system
Installing Linux
Required Materials
A set of installation CDs or a network capable boot CD for your
distribution
Student Exercises
Course materials may not be reproduced in whole or in part
without the prior written permission of IBM.
2-2 Linux Basics and Installation Copyright IBM Corp. 2001, 2006
Exercise Instructions
Note: The exercises in this course material have been designed for and tested on the
following three distributions:
Fedora Core 5
Red Hat Enterprise Linux (RHEL) 4 Update 3 Enterprise Server
SUSE Linux Enterprise Server (SLES) 10
If you are using one of these three distributions, follow the instructions below that apply to
your distribution. If you are using another distribution, or another version of one of the three
distributions above, then your instructor gives you additional information.
Depending on the circumstances, your instructor loans you a full set of CDs for each
distribution, so you can perform a CD-based install, or your instructor loans you an
installation CD, so you can perform a network-based install.
If you need to perform a network install, your instructor gives you additional information,
specifically:
The install method: NFS (FTP or HTTP is also available)
The IP address that is to be used for your workstation, if DHCP is not used
The name or IP address of the install server
The path to the installation images on the install server
Installing Fedora Cora 5
__ 1. Insert the Fedora Core 5 CD 1 in the CD-ROM drive.
__ 2. Turn on or reboot the computer.
__ 3. The system boots from CD, and you see a screen giving you different installation
options. We use a non-standard installation, so type linux askmethod and press
Enter.
Note: If your system is not booting from CD, then either your system cannot boot
from CD at all, or your BIOS is not set up to boot from CD. In this case, ask your
instructor for additional instructions.
__ 4. Choose the language for the installation process and choose OK.
__ 5. Choose your keyboard model and layout, and choose OK.
__ 6. Choose the network installation method: NFS image then choose OK.
Note: Your instructor should give you additional information if you are to use
HTTP or FTP.
__ 7. Configure the local IP configuration as DHCP then choose OK.
__ 8. Enter the details of the network install server then choose OK:
Student Exercises
Course materials may not be reproduced in whole or in part
without the prior written permission of IBM.
Copyright IBM Corp. 2001, 2006 Exercise 2. Installing Linux 2-3
V2.0
EXempty
NFS server name: 10.0.0.1
Fedora Core Directory: /export/fedo5
__ 9. Fedora now starts the graphical install method. This might take a couple of minutes.
At the graphical Fedora Copyright screen, click Next.
__ 10. OPTIONAL: Choose your mouse type and port. If you have a two-button mouse,
select Emulate 3 Buttons (if available). Click Next.
__ 11. OPTIONAL: Choose your monitor and click Next.
__ 12. Fedora now lets you choose to Remove all partitions ... and Review and modify
... then click Next.
__ 13. The Disk Druid screen appears and shows the current layout of your disks. You first
need to delete all partitions manually. You can now start adding Linux partitions.
Make sure you create three additional partitions:
One partition is used as root partition. Its Mount Point should be /, the File
System Type should be ext3, the size of this partition should be 6 GB (6000
MB).
Add a boot partition. Its Mount Point should be /boot, the File System Type
should be ext3 and the size of this partition should be 100 MB.
The last partition is used as swap space which does not have a Mount Point
(it shows as <Not Applicable>). The size should be equal to the amount of
real memory, with a maximum of 1000 MB, and the File System Type should
be swap.
__ 14. Let the instructor check your partition configuration before you save it! After
the instructor has checked your partition configuration, click Next.
__ 15. The installation program now allows you to configure your boot loader. You can
accept all defaults here, then click Next:
Use GRUB as the boot loader.
The default boot image is Fedora Core.
Do not use a boot loader password or configure advanced options.
__ 16. Configure your network adapters. Your instructor should tell you whether to use
DHCP or will provide you with the IP Address, Netmask, Network and Broadcast
addresses, with the Hostname, Gateway and DNS addresses. Enter these values,
double-check them, and click Next.
__ 17. Now select your Time Zone, then click Next.
__ 18. In the next screen you need to set the root password. For convenience in the class,
set the root password to ibmlnx then click Next.
__ 19. At the Software screen, select Customize now. Click Next and add the KDE
Desktop Environment group and click Next.
Student Exercises
Course materials may not be reproduced in whole or in part
without the prior written permission of IBM.
2-4 Linux Basics and Installation Copyright IBM Corp. 2001, 2006
__ 20. Note the location of the log file: /root/install.log and click Next.
__ 21. Fedora now formats the filesystems and installs Fedora Core 5. This may take
anywhere from 5 minutes to an hour, depending on the number of packages to
install, and the speed of the computer.
While installing, you can see what is going on in detail by switching to the third
virtual terminal with Ctrl-Alt-F3. Switch back with Alt-F7. Also, take a look at other
virtual screens (1 through 6).
__ 22. Your installation is now complete. Remove the boot disk from the drive and click
Reboot to reboot your system.
__ 23. When your Fedora system boots for the first time, the Fedora Setup Agent is started.
Click the Forward button (even though the screen says to click Next!).
__ 24. Read the License Agreement, select Yes, I agree ... and click Forward.
__ 25. The next screen allows you to configure firewall rules. Choose Disabled from the
Firewall pull-down and click Forward. Disable the SELinux Setting the same way
and click Next then click Yes.
__ 26. Check the date and time. If the network has an NTP server, configure it here as well.
Click Forward.
__ 27. Configure your display -- change Monitor Resolution and Color Depth if necessary,
then click Forward.
__ 28. Add a personal user account for yourself, with a password you make up yourself.
Then click Forward.
__ 29. Verify that your sound card has been detected and is configured correctly, by playing
a test sound. Then click Yes, then Forward.
__ 30. The installer may ask that you reboot your machine at this time -- do so and the
installation is complete.
Student Exercises
Course materials may not be reproduced in whole or in part
without the prior written permission of IBM.
Copyright IBM Corp. 2001, 2006 Exercise 2. Installing Linux 2-5
V2.0
EXempty
Installing Red Hat Enterprise Linux 4 ES
__ 1. Insert the RHEL4 ES CD 1 in the CD-ROM drive.
__ 2. Turn on or reboot the computer.
__ 3. The system boots from CD, and you see a screen giving you different installation
options. We use a non-standard installation, so type linux askmethod and press
Enter.
Note: If your system is not booting from CD, then either your system cannot boot
from CD at all, or your BIOS is not set up to boot from CD. In this case, ask your
instructor for additional instructions.
__ 4. Choose the language for the installation process and choose OK.
__ 5. Choose your keyboard model and layout, and choose OK.
__ 6. Choose the network installation method: NFS image then choose OK.
Note: Your instructor will give you additional information if you are to use HTTP
or FTP.
__ 7. Configure the local IP configuration as DHCP then choose OK.
__ 8. Enter the details of the network install server then choose OK:
NFS server name: 10.0.0.1
RHEL4 Directory: /export/rhel4
__ 9. RHEL now starts the graphical install method. This might take a couple of minutes.
At the graphical Welcome to Red Hat Enterprise Linux ES screen, click Next.
__ 10. OPTIONAL: Choose your mouse type and port. If you have a two-button mouse,
select Emulate 3 Buttons as well. Click Next.
__ 11. OPTIONAL: RHEL now tries to detect an existing installation. If an existing
installation has been detected, you see the Upgrade Examine screen. In this
screen select Perform a new Red Hat Linux installation. Click Next.
__ 12. At the Disk Partitioning Setup screen, Choose to Manually partition with Disk
Druid. Click Next.
__ 13. The Disk Druid screen appears and shows the current layout of your disks. You first
need to delete all partitions manually. You can now start adding Linux partitions.
Make sure you create three additional partitions:
One partition is used as root partition. Its Mount Point should be /, the File
System Type should be ext3, the size of this partition should be 6 GB (6000
MB).
Add a boot partition. Its Mount Point should be /boot, the File System Type
should be ext3, the size of this partition should be 100 MB.
Student Exercises
Course materials may not be reproduced in whole or in part
without the prior written permission of IBM.
2-6 Linux Basics and Installation Copyright IBM Corp. 2001, 2006
The last partition is used as swap space which does not have a Mount Point
(it shows as <Not Applicable>). The size should be equal to the amount of
real memory, with a maximum of 1000 MB, and the File System Type should
be swap.
__ 14. Let the instructor check your partition configuration before you save it! After
the instructor has checked your partition configuration, click Next.
__ 15. The installation program now allows you to configure your boot loader. You can
accept all defaults here, then click Next:
Use GRUB as the boot loader
The default boot image is RHEL.
Do not use a boot loader password or configure advanced options.
__ 16. Configure your network adapters. Your instructor should tell you whether to use
DHCP or not will provide you with the IP Address, Netmask, Network and Broadcast
addresses, and with the Hostname, Gateway and DNS addresses. Enter these
values, double-check them and click Next.
__ 17. The next screen allows you to configure firewall rules. Choose No firewall and
change the SELinux setting to Disabled and click Next then click Proceed.
__ 18. The installer now asks for languages to be installed. Select all languages you are
planning to use on your system and click Nest.
__ 19. Now select your Time Zone, then click Next.
__ 20. In the next screen you need to set the root password. For convenience in the class,
set the root password to ibmlnx then click Next.
__ 21. At the Package Installation screen, select Customize software packages to be
installed then click Next and add the KDE Desktop Environment group then click
Next.
__ 22. Note the location of the log file: /root/install.log and click Next.
__ 23. RHEL now formats the file systems and install Red Hat Enterprise Linux ES. This
takes anywhere from 5 minutes to an hour, depending on the number of packages to
install, and the speed of the computer.
While installing, you can see what is going on in detail by switching to the third
virtual terminal with Ctrl-Alt-F3. Switch back with Alt-F7. Also, take a look at other
virtual screens (1 through 6).
__ 24. Your installation is now complete. Click Reboot to reboot your system and remove
your CD.
__ 25. When your Red Hat Enterprise Linux system boots for the first time, the Red Hat
Setup Agent is started. Click the Next button.
__ 26. Read the License Agreement, select Yes, I agree ... and click Next.
Student Exercises
Course materials may not be reproduced in whole or in part
without the prior written permission of IBM.
Copyright IBM Corp. 2001, 2006 Exercise 2. Installing Linux 2-7
V2.0
EXempty
__ 27. Check the date and time. If the network has an NTP server, configure it here as well.
Click Next.
__ 28. Configure Display (for X). Choose Configure then Resolution then Color Depth.
__ 29. OPTIONAL: On Red Hat Login screen, choose Tell me why I need to register ...
and click Next.
__ 30. OPTIONAL: Click I cannot complete registration .... and click Next.
__ 31. Add a personal user account for yourself, with a password you make up yourself.
Then click Next.
__ 32. Verify that your sound card has been detected and is configured correctly, by playing
a test sound then click Yes, then Next.
__ 33. Do not install additional software. Click Next, then click Next again. Your system b
soon allow you to login.
Student Exercises
Course materials may not be reproduced in whole or in part
without the prior written permission of IBM.
2-8 Linux Basics and Installation Copyright IBM Corp. 2001, 2006
Installing SUSE Linux Enterprise Server 10
__ 1. Insert the SLES 10 CD in the CD-ROM drive.
__ 2. Turn on or reboot the computer.
__ 3. The system boots from CD, and you see a screen giving you different installation
options.
Note: If your system is not booting from CD, then either your system cannot boot
from CD at all, or your BIOS is not set up to boot from CD. In this case, ask your
instructor for additional instructions.
If you are going to do a network-based installation, then select F4 and choose
NFS. Fill in the NFS information: NFS Server: 10.0.0.1 NFS Directory:
/export/sles10 and then press Enter. If it tries to access server and fails, this is okay.
Continue with these next steps -- otherwise skip to Step 4.
__ a. Select the language and keyboard map (if asked) for the network configuration
process and click Next.
__ b. In the main menu, select Kernel Modules (hardware drivers). Then, select
Load network card modules. Now select the network driver (kernel module) you
need for your network card and press Enter. If you dont know what network card
is in the system, ask the instructor. Do not add any parameters, unless your
instructor tells you so. You should now get a message Module xxx loaded
successfully. If this message does not appear, ask your instructor for help.
__ c. Go back to the main menu and select Start installation / system. Then select
Start installation/update.
__ d. Select Network as the source medium. Select the network install protocol (FTP,
HTTP, NFS, SMB or TFTP).
__ e. Check with your instructor whether the systems in the classroom should be
configured using DHCP or static information and make the choice accordingly.
__ f. Enter the IP address of the install server, then enter the installation directory
where the install image is located.
__ 4. Select the language and keyboard map (if asked) for the installation process and
click Next.
__ 5. On the License Agreement screen, choose Yes, I agree ... and click Next.
__ 6. If your system has already been installed with Linux, then you may get a pop-up
window about this. Select New installation and click Next.
__ 7. Browse through the autodetected installation settings, and make changes if
required:
Make sure your correct timezone and keyboard map are selected.
Student Exercises
Course materials may not be reproduced in whole or in part
without the prior written permission of IBM.
Copyright IBM Corp. 2001, 2006 Exercise 2. Installing Linux 2-9
V2.0
EXempty
Click Partitioning then choose Create Custom Partition Setup, then Next.
Now choose Custom Partitioning and Next. Delete all partitions that you see.
Make these choices to create 3 partitions:
- Create, Primary, OK, Format as ext3, highlight the number in the End
box and change it to 6 GB, enter / in the Mount Point box, then OK.
- Create, Primary, OK, Format as ext3, highlight the number in the End
box and change it to 100 MB, enter /boot in the Mount Point box, then
OK.
- Create, Primary, OK, Format as Swap, highlight the number in the End
box and change it to 1GB, then OK, then Finish then No.
Click Software, make sure that you add KDE System to the default selection
of software then click Accept.
Click Accept and click Yes, install at the pop-up screen. SLES 10 now installs itself.
This takes 5 minutes to an hour, depending on the speed of your computer.
__ 8. Note that SLES 10 automatically reboots when it is nearly finished with the first CD.
This is normal. When the initial boot screen appears, do nothing so that the system
boots from hard disk. The installation process should continue automatically.
__ 9. On the Hostname and Domain Name screen, check the box next to Change
Hostname via DHCP then click Next.
__ 10. Next, you need to enter the root password. For convenience in class, use ibmlnx as
the root password and click Next.
__ 11. The Network Configuration screen allows you to configure your network. Make sure
all detected values are ok. If necessary, consult your instructor for IP addresses and
such. Then, click the word Enabled next to Firewall: to toggle the firewall setting
and click Next.
__ 12. Even if you have an Internet connection, click No, skip ... your Internet connection
test and click Next.
__ 13. On the next screen, choose Skip Configuration and click Next.
__ 14. Select Local (/etc/passwd) as User Authentication Method. Click Next.
__ 15. Add a local user account for yourself, using a secret password. Do not select Auto
Login. Then click Next.
__ 16. SuSEConfig now executes several configuration scripts. This might take several
minutes.
__ 17. If you feel like it, read the release notes for this version. Then click Next.
__ 18. Check your hardware configuration, then click Next then Finish.
__ 19. Remove the installed CD from the CD-drive and log in when the system is ready.
Student Exercises
Course materials may not be reproduced in whole or in part
without the prior written permission of IBM.
2-10 Linux Basics and Installation Copyright IBM Corp. 2001, 2006
END OF EXERCISE
Student Exercises
Course materials may not be reproduced in whole or in part
without the prior written permission of IBM.
Copyright IBM Corp. 2001, 2006 Exercise 3. Using the System 3-1
V2.0
EXempty
Exercise 3. Using the System
What This Exercise Is About
The purpose of this exercise is to become familiar with Linux, the
command syntax and some basic commands. The exercise also
serves to show some multi-user concepts.
What You Should Be Able to Do
At the end of the lab, you should be able to:
Switch between virtual terminals
Log in to a Linux system and change passwords
Execute basic commands
Use the wall and write commands to communicate with other
users
Use keyboard control keys to control command line output
Use the mouse to copy and paste commands
Use the command history
Lock a Linux system
Log out of a Linux system
Student Exercises
Course materials may not be reproduced in whole or in part
without the prior written permission of IBM.
3-2 Linux Basics and Installation Copyright IBM Corp. 2001, 2006
Exercise Instructions
Logging in on a virtual terminal
In this section you are going to log in to the system using both text and graphical virtual
terminals.
__ 1. If the install went correctly then you should now see a graphical login prompt. If this
is not the case, ask your instructor to fix this. (You learn how to do this yourself later
in the course.)
__ 2. Verify that you indeed have seven different virtual terminals. Cycle through them by
pressing Alt-Fn, where n is the terminal number you want to access. Use Ctrl-Alt-Fn
when you are in a graphical terminal.
__ 3. In your first virtual terminal (tty1), log in to the system with your own username which
you also configured when installing the system.
__ 4. In your second virtual terminal (tty2), log in to the system as root. After having
logged in, look at the command prompt. Do you notice anything different from the
command prompt in the other virtual terminals?
__ 5. In your seventh virtual terminal (tty7), log in to the system with your own username
and password.
__ 6. Open a terminal window. Take a look at the command prompt. Does it differ from the
command prompt on tty1? Why or why not?
Basic Commands
In this section we are going to execute some basic commands, in order to familiarize
yourself with the command syntax of Linux, and the fact that you are currently on a
multi-user, multi-tasking system.
All commands in this section are executed on virtual terminal seven (the graphical login
prompt where you are logged in as yourself), using the terminal window you just opened,
unless specified otherwise.
__ 7. Change your password. Memorize this password because no one can find out your
password if you forget it.
__ 8. Display the system's date.
__ 9. Display the whole calendar for the year 2007.
__ 10. Display the month of January for the year 1999 and 99. Are 1999 and 99 the same?
__ 11. Generate a list of all users present on your system.
__ 12. Display your login name.
__ 13. Display the login information of your own user account, and of root.
__ 14. Clear your screen.
Student Exercises
Course materials may not be reproduced in whole or in part
without the prior written permission of IBM.
Copyright IBM Corp. 2001, 2006 Exercise 3. Using the System 3-3
V2.0
EXempty
__ 15. Print the text Out to lunch on your display.
__ 16. Make sure you are willing to receive messages.
__ 17. Write the message Out to lunch to the display of root. Check whether root got the
message.
__ 18. Write the message Out to lunch to the display of all users. Check whether
everybody on your system got the message.
Keyboard and Mouse Tips
__ 19. The bash shell has a command history function. View some of the commands you
have entered. Try to alter one of these commands, then run the command again.
__ 20. Your terminal has a buffer that keeps track of the output of your commands. View
the output of the previous commands.
__ 21. Bash supports command and filename completion with the TAB character. Try to
use this feature, both on commands and on filenames.
__ 22. Both in a text terminal and an emulated terminal in the graphical desktop, try to
re-execute commands by scrolling up a little, selecting the command with the left
mouse button, and then pasting it onto the same terminal again with the middle
mouse button.
Also try this across different text and graphical terminals.
Note: SuSE does not enable gpm by default, so your mouse wont work in a text
terminal when you are using SuSE.
Using the history
__ 23. Use the history command to view the last 20 commands you typed.
__ 24. Execute one of the commands from the history list.
__ 25. Execute the echo command again, this time changing the word lunch to dinner.
__ 26. Bash also supports searching in the history. Try this feature as well.
Locking terminals
Note: Not all distributions install vlock and xlock by default. If vlock and xlock are not
installed, then you learn how to do that in Exercise 15 - Basic System Configuration.
__ 27. Lock a virtual terminal. Can you switch to another virtual terminal while this one is
locked? Unlock the terminal.
__ 28. Lock the console. Can you switch to another virtual terminal now? Unlock the
console.
Student Exercises
Course materials may not be reproduced in whole or in part
without the prior written permission of IBM.
3-4 Linux Basics and Installation Copyright IBM Corp. 2001, 2006
__ 29. Lock the graphical environment and then unlock it again.
Logging off
__ 30. Log off all users that are logged in at any TTY.
END OF EXERCISE
Student Exercises
Course materials may not be reproduced in whole or in part
without the prior written permission of IBM.
Copyright IBM Corp. 2001, 2006 Exercise 3. Using the System 3-5
V2.0
EXempty Exercise Instructions With Hints
All hints are identified with the two greater-than symbols like this one.
All hints apply to all distributions equally, unless mentioned.
Logging in on a virtual terminal
In this section you are going to log in to the system using both text and graphical virtual
terminals.
__ 1. If the install went correctly then you should now see a graphical login prompt. If this
is not the case, ask your instructor to fix this. (You learn how to do this yourself later
in the course.)
__ 2. Verify that you indeed have seven different virtual terminals. Cycle through them by
pressing Alt-Fn, where n is the terminal number you want to access. Use Ctrl-Alt-Fn
when you are in a graphical terminal.
<Ctrl-Alt-F1>
<Alt-F2>
<Alt-F3>
<Alt-F4>
<Alt-F5>
<Alt-F6>
<Alt-F7>
__ 3. In your first virtual terminal (tty1), log in to the system with your own username which
you also configured when installing the system.
<Ctrl-Alt-F1>
Login: (your username)
Password: (your password)
__ 4. In your second virtual terminal (tty2), log in to the system as root. After having
logged in, look at the command prompt. Do you notice anything different from the
command prompt in the other virtual terminals?
<Alt-F2>
Login: root
Password: ibmlnx
__ 5. In your seventh virtual terminal (tty7), log in to the system with your own username
and password.
Login: (your username)
Password: (your password)
__ 6. Open a terminal window. Take a look at the command prompt. Does it differ from the
command prompt on tty1? Why or why not?
Student Exercises
Course materials may not be reproduced in whole or in part
without the prior written permission of IBM.
3-6 Linux Basics and Installation Copyright IBM Corp. 2001, 2006
On a Fedora or Red Hat system, a terminal window can be started from the
Red Hat button in the upper left hand corner; System Tools; Terminal. You
can also drag this icon to your quick launch bar, if you want to.
On a SuSE system, the terminal icon can be found in the launch bar.
Basic Commands
In this section we are going to execute some basic commands, in order to familiarize
yourself with the command syntax of Linux, and the fact that you are currently on a
multi-user, multi-tasking system.
All commands in this section are executed on virtual terminal seven (the graphical login
prompt where you are logged in as yourself), using the terminal window you just opened,
unless specified otherwise.
__ 7. Change your password. Memorize this password because no one can find out your
password if you forget it.
$ passwd
Changing password for <username>
(current) UNIX password: (your current password)
New UNIX password: (your new password)
Retype new UNIX password: (your new password)
passwd: all authentication tokens updated successfully.
__ 8. Display the system's date.
$ date
__ 9. Display the whole calendar for the year 2007.
$ cal 2007
__ 10. Display the month of January for the year 1999 and 99. Are 1999 and 99 the same?
$ cal 1 1999
$ cal 1 99
__ 11. Generate a list of all users present on your system.
$ who
- OR -
$ finger
__ 12. Display your login name.
$ whoami
- OR -
$ who am i
__ 13. Display the login information of your own user account, and of root.
$ finger <username>
Student Exercises
Course materials may not be reproduced in whole or in part
without the prior written permission of IBM.
Copyright IBM Corp. 2001, 2006 Exercise 3. Using the System 3-7
V2.0
EXempty
$ finger root
__ 14. Clear your screen.
$ clear
__ 15. Print the text Out to lunch on your display.
$ echo Out to lunch
__ 16. Make sure you are willing to receive messages
$ mesg y
__ 17. Write the message Out to lunch to the display of root. Check whether root got the
message.
$ write root
Out to lunch
<Ctrl-D>
<Ctrl-Alt-F2>
<Alt-F7>
__ 18. Write the message Out to lunch to the display of all users. Check whether
everybody on your system got the message.
$ wall
Out to lunch
<Ctrl-D>
<Ctrl-Alt-F1>
<Alt-F2>
<Alt-F7>
Keyboard and Mouse Tips
__ 19. The bash shell has a command history function. View some of the commands you
have entered. Try to alter one of these commands, then run the command again.
<arrow up>
<arrow down>
__ 20. Your terminal has a buffer that keeps track of the output of your commands. View
the output of the previous commands.
<shift page-up>
<shift page-down>
__ 21. Bash supports command and filename completion with the TAB character. Try to
use this feature, both on commands and on filenames.
$ pass<TAB>
$ cat /etc/pass<TAB>
Student Exercises
Course materials may not be reproduced in whole or in part
without the prior written permission of IBM.
3-8 Linux Basics and Installation Copyright IBM Corp. 2001, 2006
__ 22. Both in a text terminal and an emulated terminal in the graphical desktop, try to
re-execute commands by scrolling up a little, selecting the command with the left
mouse button, and then pasting it onto the same terminal again with the middle
mouse button.
Also try this across different text and graphical terminals.
Note: SuSE does not enable gpm by default, so your mouse wont work in a text
terminal when you are using SuSE.
Using the history
__ 23. Use the history command to view the last 20 commands you typed.
$ history 20
__ 24. Execute one of the commands from the history list.
$ !2
__ 25. Execute the echo command again, this time changing the word lunch to dinner.
$ !echo:s/lunch/dinner/
__ 26. Bash also supports searching in the history. Try this feature as well.
$ <Ctrl-R>cle
Locking terminals
Note: Not all distributions install vlock and xlock by default. If vlock and xlock are not
installed, then you learn how to do that in Exercise 15 - Basic System Configuration.
__ 27. Lock a virtual terminal. Can you switch to another virtual terminal while this one is
locked? Unlock the terminal.
<Ctrl-Alt-F1>
$ vlock
<Alt-F2>
<Alt-F1>
Type your password or the root password ibmlnx to unlock the terminal
__ 28. Lock the console. Can you switch to another virtual terminal now? Unlock the
console.
$ vlock -a
<Alt-F2>
Type your password or the root password ibmlnx to unlock the console.
__ 29. Lock the graphical environment and then unlock it again.
<Ctrl-Alt-F7>
$ xlock
Student Exercises
Course materials may not be reproduced in whole or in part
without the prior written permission of IBM.
Copyright IBM Corp. 2001, 2006 Exercise 3. Using the System 3-9
V2.0
EXempty
- OR -
Click the padlock icon
- OR
Use the Lock Screen function in your Start menu.
Type your password to unlock the graphical environment.
Logging off
__ 30. Log off all users that are logged in at any TTY.
<Ctrl-Alt-F1>
$ exit
<Alt-F2>
$ logout
<Alt-F7>
Click on the GNOME or KDE button and select Log out
END OF EXERCISE
Student Exercises
Course materials may not be reproduced in whole or in part
without the prior written permission of IBM.
3-10 Linux Basics and Installation Copyright IBM Corp. 2001, 2006
Student Exercises
Course materials may not be reproduced in whole or in part
without the prior written permission of IBM.
Copyright IBM Corp. 2001, 2006 Exercise 4. Working with Files and Directories 4-1
V2.0
EXempty
Exercise 4. Working with Files and Directories
What This Exercise Is About
This exercise provides the students with the opportunity to begin
working with directories and the files they contain.
What You Should Be Able to Do
At the end of the lab, you should be able to:
Work with directories
Work with files
Work with files and directories recursively
Work with binary files
Student Exercises
Course materials may not be reproduced in whole or in part
without the prior written permission of IBM.
4-2 Linux Basics and Installation Copyright IBM Corp. 2001, 2006
Exercise Instructions
Working with directories
__ 1. If you are not logged in as yourself at tty7, log in now. Make sure youve got a
terminal window open.
__ 2. Check the directory you are placed in. What directory is this? __________
__ 3. Change your current directory to the root directory (/).
__ 4. Verify that you are in the root directory and then execute both a simple and a long
listing of the files in that directory.
__ 5. List all files in the current directory and list all files in the current directory and below.
Note: This command provides extensive output. Once you have seen enough, end
the command with the correct <Ctrl> sequence.
__ 6. Return to your home directory and list its contents including hidden files.
__ 7. Create a directory in your home directory called mydir. Then, issue the command to
view a long listing of your home directory and the ~/mydir directory. (Do not show
the contents of the directories.) What is the size of each directory? __________
__ 8. Change to the mydir directory. Create two zero-length files called myfile1 and
myfile2.
__ 9. Issue the command to view a long listing of the contents of the mydir directory.
What are the sizes of myfile1 and myfile2?_______________
__ 10. Return to your home directory and use the ls -R command to view your directory
tree.
__ 11. Try to remove the mydir directory. Does it work?
__ 12. Go to the mydir directory once more and delete the two files in that directory. Then
go back up to your home directory and delete the mydir directory.
Working with files
__ 13. Look at the contents of the /etc/passwd file. The /etc/passwd file contains a list of
all the users authorized to use the system.
__ 14. Copy the /etc/passwd file to your home directory, and rename it to usersfile.
__ 15. Split the usersfile into a number of smaller files, of 200 bytes each.
__ 16. Make a long listing of all files in your home directory.
Working with files and directories recursively
__ 17. Create a directory sub1 and create a directory sub2 in sub1. Do this all with one
command.
Student Exercises
Course materials may not be reproduced in whole or in part
without the prior written permission of IBM.
Copyright IBM Corp. 2001, 2006 Exercise 4. Working with Files and Directories 4-3
V2.0
EXempty
__ 18. Go to the sub2 directory and create a file called myfile.
__ 19. Go back to your home directory. Then make a copy of the whole sub1 directory tree
by the name of tree1. Make a recursive listing of all files and directories in sub1 and
tree1.
__ 20. You now have two directory trees, named sub1 and tree1. Move the directory tree
tree1 into the sub1 subdirectory.
__ 21. List the contents of your home directory. Make a recursive listing of all files and
directories in the sub1 directory.
Working with binary files
__ 22. List the content of the file /bin/ls using od or hexdump.
__ 23. List all strings in the /bin/ls program.
END OF EXERCISE
Student Exercises
Course materials may not be reproduced in whole or in part
without the prior written permission of IBM.
4-4 Linux Basics and Installation Copyright IBM Corp. 2001, 2006
Exercise Instructions With Hints
Working with directories
__ 1. If you are not logged in as yourself at tty7, log in now. Make sure youve got a
terminal window open.
<Ctrl-Alt-F7>
Login: <username>
Password: <password>
Open a terminal window
__ 2. Check the directory you are placed in. What directory is this? __________
$ pwd
__ 3. Change your current directory to the root directory (/).
$ cd /
__ 4. Verify that you are in the root directory and then execute both a simple and a long
listing of the files in that directory.
$ pwd
$ ls
$ ls -l
__ 5. List all files in the current directory and list all files in the current directory and below.
Note: This command provides extensive output. Once you have seen enough, end
the command with the correct <Ctrl> sequence.
$ ls -a
$ ls -R
<Ctrl-C>
__ 6. Return to your home directory and list its contents including hidden files.
$ cd
- OR -
$ cd ~
$ ls -a
__ 7. Create a directory in your home directory called mydir. Then, issue the command to
view a long listing of your home directory and the ~/mydir directory. (Do not show
the contents of the directories.) What is the size of each directory? __________
$ mkdir mydir
$ ls -ld .
$ ls -ld mydir
- OR -
$ ls -ld . mydir
Student Exercises
Course materials may not be reproduced in whole or in part
without the prior written permission of IBM.
Copyright IBM Corp. 2001, 2006 Exercise 4. Working with Files and Directories 4-5
V2.0
EXempty
__ 8. Change to the mydir directory. Create two zero-length files called myfile1 and
myfile2.
$ cd mydir
$ touch myfile1
$ touch myfile2
- OR -
$ touch myfile1 myfile2
__ 9. Issue the command to view a long listing of the contents of the mydir directory.
What are the sizes of myfile1 and myfile2?_______________
$ ls -l
__ 10. Return to your home directory and use the ls -R command to view your directory
tree.
$ cd
$ ls -R
__ 11. Try to remove the mydir directory. Does it work?
$ rmdir mydir
__ 12. Go to the mydir directory once more and delete the two files in that directory. Then
go back up to your home directory and delete the mydir directory.
$ cd mydir
$ rm myfile1 myfile2
$ cd ..
$ rmdir mydir
Working with files
__ 13. Look at the contents of the /etc/passwd file. The /etc/passwd file contains a list of
all the users authorized to use the system.
$ cat /etc/passwd
- OR -
$ more /etc/passwd
- OR -
$ less /etc/passwd
__ 14. Copy the /etc/passwd file to your home directory, and rename it to usersfile.
$ cp /etc/passwd ~/usersfile
- OR -
$ cp /etc/passwd .
$ mv passwd usersfile
__ 15. Split the usersfile into a number of smaller files, of 200 bytes each.
Student Exercises
Course materials may not be reproduced in whole or in part
without the prior written permission of IBM.
4-6 Linux Basics and Installation Copyright IBM Corp. 2001, 2006
$ split -b 200 usersfile usersfile.
__ 16. Make a long listing of all files in your home directory.
$ ls -l ~
Working with files and directories recursively
__ 17. Create a directory sub1 and create a directory sub2 in sub1. Do this all with one
command.
$ mkdir -p sub1/sub2
__ 18. Go to the sub2 directory and create a file called myfile.
$ cd sub1/sub2
$ touch myfile
__ 19. Go back to your home directory. Then make a copy of the whole sub1 directory tree
by the name of tree1. Make a recursive listing of all files and directories in sub1 and
tree1.
$ cd
$ cp -R sub1 tree1
$ ls -l
$ ls -R sub1
$ ls -R tree1
__ 20. You now have two directory trees, named sub1 and tree1. Move the directory tree
tree1 into the sub1 subdirectory.
$ mv tree1 sub1
__ 21. List the contents of your home directory. Make a recursive listing of all files and
directories in the sub1 directory.
$ ls -l
$ ls -R sub1
Working with binary files
__ 22. List the content of the file /bin/ls using od or hexdump.
$ od /bin/ls
- OR -
$ hexdump /bin/ls
__ 23. List all strings in the /bin/ls program.
$ strings /bin/ls
END OF EXERCISE
Student Exercises
Course materials may not be reproduced in whole or in part
without the prior written permission of IBM.
Copyright IBM Corp. 2001, 2006 Exercise 5. File and Directory Permissions 5-1
V2.0
EXempty
Exercise 5. File and Directory Permissions
What This Exercise Is About
This exercise provides the student the opportunity to work with file and
directory permissions.
What You Should Be Able to Do
At the end of the lab, you should be able to apply file and directory
permissions.
Student Exercises
Course materials may not be reproduced in whole or in part
without the prior written permission of IBM.
5-2 Linux Basics and Installation Copyright IBM Corp. 2001, 2006
Exercise Instructions
Creating User Accounts
In order to demonstrate permissions in full, you need to create a few additional users, tux1
and tux2, who both are members of the penguins group. For this, you need to execute a
few command that have not been covered in the course, and which normally need not be
executed by a regular user. They are covered in full in the LX03.
__ 1. On tty3, log in as root
__ 2. Execute the following series of commands:
# groupadd penguins
# useradd -m -g penguins -c Tux the Penguin (1) tux1
# useradd -m -g penguins -c Tux the Penguin (2) tux2
# passwd tux1
New password: penguin1
Retype new password: penguin1
# passwd tux2
New password: penguin2
Retype new password: penguin2
__ 3. On tty1, log in as tux1 with password penguin1, and on tty2, log in as tux2 with
password penguin2.
File and directory permissions
__ 4. Switch to VT 1, where you are logged in as tux1, and look at the permissions on
your home directory.
__ 5. Switch to VT2, where you are logged in as tux2. Try to change to the home directory
of tux1, or read the contents of the home directory of tux1. Does this work?
On a Fedora or Red Hat system, both commands fail, since the default permissions
on a users home directory are set to rwx------. On a SuSE system, both command
succeed, since the default permissions are set to rwxr-xr-x.
__ 6. Fedora/Red Hat only: Switch to tty1. Change the permissions on the home
directory of tux1 so that other users are allowed to read and access it. Then try to
access the directory again as tux2. Does this work now?
__ 7. As tux2, try to create and delete files in tux1s home directory. Does this work?
__ 8. Fedora/Red Hat only: Switch once again to tty1. Create a bin directory and copy
the file /bin/ls in there, renaming it to my_ls in the process.
__ 9. Set the permissions on my_ls to rw-r-----, then try to execute it, both as tux1 and
tux2. Does this work? Why not?
Student Exercises
Course materials may not be reproduced in whole or in part
without the prior written permission of IBM.
Copyright IBM Corp. 2001, 2006 Exercise 5. File and Directory Permissions 5-3
V2.0
EXempty
__ 10. Now set the permissions to rwxr-xr-x, then try to execute it once more, both as tux1
and tux2. Does this work now?
__ 11. Try to execute my_ls as tux1 and as tux2, and as yourself, but now with permissions
rw-------, rw-rw----, rwx------, rwx--x--- and rwx--x--x as well. What permissions are
required, at a minimum, for tux1 to execute my_ls? What permissions are required
for tux2? What permissions does your own user account require?
END OF EXERCISE
Student Exercises
Course materials may not be reproduced in whole or in part
without the prior written permission of IBM.
5-4 Linux Basics and Installation Copyright IBM Corp. 2001, 2006
Exercise Instructions With Hints
Creating User Accounts
In order to demonstrate permissions in full, you need to create a few additional users, tux1
and tux2, who both are members of the penguins group. For this, you need to execute a
few command that have not been covered in the course, and which normally need not be
executed by a regular user. They are covered in full in the LX03.
__ 1. On tty3, log in as root
<Ctrl-Alt-F3>
Login: root
Password: ibmlnx
__ 2. Execute the following series of commands:
# groupadd penguins
# useradd -m -g penguins -c Tux the Penguin (1) tux1
# useradd -m -g penguins -c Tux the Penguin (2) tux2
# passwd tux1
New password: penguin1
Retype new password: penguin1
# passwd tux2
New password: penguin2
Retype new password: penguin2
__ 3. On tty1, log in as tux1 with password penguin1, and on tty2, log in as tux2 with
password penguin2.
<Alt-F1>
Login: tux1
Password: penguin1
<Alt-F2>
Login: tux2
Password: penguin2
File and directory permissions
__ 4. Switch to VT 1, where you are logged in as tux1, and look at the permissions on
your home directory.
<Alt-F1>
$ ls -ld /home/tux1
__ 5. Switch to VT2, where you are logged in as tux2. Try to change to the home directory
of tux1, or read the contents of the home directory of tux1. Does this work?
<Alt-F2>
$ cd /home/tux1
Student Exercises
Course materials may not be reproduced in whole or in part
without the prior written permission of IBM.
Copyright IBM Corp. 2001, 2006 Exercise 5. File and Directory Permissions 5-5
V2.0
EXempty
$ ls /home/tux1
On a Fedora or Red Hat system, both commands fail, since the default permissions
on a users home directory are set to rwx------. On a SuSE system, both commands
succeed, since the default permissions are set to rwxr-xr-x.
__ 6. Fedora/Red Hat only: Switch to tty1. Change the permissions on the home
directory of tux1 so that other users are allowed to read and access it. Then try to
access the directory again as tux2. Does this work now?
<Alt-F1>
$ chmod 755 /home/tux1
- OR -
$ chmod go+rx /home/tux1
<Alt-F2>
$ cd /home/tux1
$ ls /home/tux1
__ 7. As tux2, try to create and delete files in tux1s home directory. Does this work?
$ touch testfile
__ 8. Fedora/Red Hat only: Switch once again to tty1. Create a bin directory and copy
the file /bin/ls in there, renaming it to my_ls in the process.
<Alt-F1>
$ mkdir /home/tux1/bin
$ cp /bin/ls /home/tux1/bin/my_ls
__ 9. Set the permissions on my_ls to rw-r-----, then try to execute it, both as tux1 and
tux2. Does this work? Why not?
$ chmod 640 /home/tux1/bin/my_ls
- OR -
$ chmod u=rw,g=r,o= /home/tux1/bin/my_ls
$ my_ls
<Alt-F2>
$ /home/tux1/bin/my_ls
<Alt-F1>
__ 10. Now set the permissions to rwxr-xr-x, then try to execute it once more, both as tux1
and tux2. Does this work now?
$ chmod 755 /home/tux1/bin/my_ls
- OR -
$ chmod u=rwx,go=rx /home/tux1/bin/my_ls
$ my_ls
<Alt-F2>
$ /home/tux1/bin/my_ls
<Alt-F1>
Student Exercises
Course materials may not be reproduced in whole or in part
without the prior written permission of IBM.
5-6 Linux Basics and Installation Copyright IBM Corp. 2001, 2006
__ 11. Try to execute my_ls as tux1 and as tux2, and as yourself, but now with permissions
rw-------, rw-rw----, rwx------, rwx--x--- and rwx--x--x as well. What permissions are
required, at a minimum, for tux1 to execute my_ls? What permissions are required
for tux2? What permissions does your own user account require?
END OF EXERCISE
Student Exercises
Course materials may not be reproduced in whole or in part
without the prior written permission of IBM.
Copyright IBM Corp. 2001, 2006 Exercise 6. Linux Documentation 6-1
V2.0
EXempty
Exercise 6. Linux Documentation
What This Exercise Is About
The purpose of this exercise is to give the students the opportunity to
explore and experiment with the man and info commands. Students
also read the FAQ and HOWTO documentation.
What You Should Be Able to Do
At the end of the lab, you should be able to:
Use the man command
Use the info command
Locate and use other Linux documentation
Student Exercises
Course materials may not be reproduced in whole or in part
without the prior written permission of IBM.
6-2 Linux Basics and Installation Copyright IBM Corp. 2001, 2006
Exercise Instructions
Man Pages
__ 1. If you are not already logged on, log in as tux1 at tty1.
__ 2. Bring up the man pages for the man command. Read the text that follows to obtain
a better understanding of the functionality of the man command.
__ 3. Search for the string PAGER in the manual page of the man command.
__ 4. Use the <q> key to end the man command.
__ 5. Bring up the man page of the ls command. Move though the manual pages:
Go to the last page
Go to the previous page
Go to the first page
Type these commands while looking at the man page of ls.
__ 6. Close the man command.
__ 7. Find out which manual pages all deal with passwd. Then view each page, giving the
correct section number.
Note: If the man -k or apropos commands do not work, then you need to run the
makewhatis command as root. Normally, the makewhatis command is executed
each night automatically, but since your system is freshly installed, this might not
have happened yet.
Info command
__ 8. View the info documentation for the finger command. Are you actually reading info
documentation now?
__ 9. Move through this page by using the <space> and <backspace> keys.
__ 10. Read the help for the info command. Use the <l> key to go back to the finger
information.
__ 11. End the info command.
__ 12. Read the info documentation of the info command. Use the menu by using the
<tab> and <m> keys.
__ 13. info has a nice built-in tutorial. If you have spare time during this course, look at the
tutorial to see some of the advanced features of info.
Other Documentation
Student Exercises
Course materials may not be reproduced in whole or in part
without the prior written permission of IBM.
Copyright IBM Corp. 2001, 2006 Exercise 6. Linux Documentation 6-3
V2.0
EXempty
__ 14. Make a listing of all directories in the /usr/share/doc directory. Browse some of these
directories to see what sort of information is available.
__ 15. If the classroom systems have an Internet connection, then take a look at the
http://www.tldp.org Web site. This is the main documentation Web site for Linux.
Note that in some classrooms some additional configuration of your Web browser
might be needed because the classroom is behind a socks or proxy-based firewall.
In this case, your instructor gives you additional instructions.
END OF EXERCISE
Student Exercises
Course materials may not be reproduced in whole or in part
without the prior written permission of IBM.
6-4 Linux Basics and Installation Copyright IBM Corp. 2001, 2006
Exercise Instructions With Hints
Man Pages
__ 1. If you are not already logged on, log in as tux1 at tty1.
<Ctrl-Alt-F1>
Login: tux1
Password: penguin1 (the password does not appear on the screen)
__ 2. Bring up the man pages for the man command. Read the text that follows to obtain
a better understanding of the functionality of the man command.
$ man man
__ 3. Search for the string PAGER in the manual page of the man command.
/PAGER
__ 4. Use the <q> key to end the man command.
q
__ 5. Bring up the man page of the ls command. Move though the manual pages:
Go to the last page
Go to the previous page
Go to the first page
Type these commands while looking at the man page of ls.
$ man ls
Go to last page: G
Go to previous page: b
Go to first page: 1G
__ 6. Close the man command.
q
__ 7. Find out which manual pages all deal with passwd. Then view each page, giving the
correct section number.
Note: If the man -k or apropos commands do not work, then you need to run the
makewhatis command as root. Normally, the makewhatis command is executed
each night automatically, but since your system is freshly installed, this might not
have happened yet.
$ man -k passwd or apropos passwd
$ man 1 passwd
$ man 5 passwd
Info command
Student Exercises
Course materials may not be reproduced in whole or in part
without the prior written permission of IBM.
Copyright IBM Corp. 2001, 2006 Exercise 6. Linux Documentation 6-5
V2.0
EXempty
__ 8. View the info documentation for the finger command. Are you actually reading info
documentation now?
$ info finger
No. Look at the upper left corner of your screen. It says *manpages*, which
means that there is no info documentation for finger. If info cannot locate the
correct info document, it locates and displays its manual page. If there is no
manual page, info shows the top node.
__ 9. Move through this page by using the <space> and <backspace> keys.
<space> shows the next page of information
<backspace> show the previous page
__ 10. Read the help for the info command. Use the <l> key to go back to the finger
information.
To enter help type ?
To quit the help type l.
__ 11. End the info command.
q
__ 12. Read the info documentation of the info command. Use the menu by using the
<tab> and <m> keys.
info info
<tab>
m
<enter>
q
__ 13. info has a nice built-in tutorial. If you have spare time during this course, look at the
tutorial to see some of the advanced features of info.
Start the tutorial with the info command.
$ info
q
Other Documentation
__ 14. Make a listing of all directories in the /usr/share/doc directory. Browse some of these
directories to see what sort of information is available.
$ cd /usr/share/doc
$ ls
Browse some directories and see what documentation is available.
$ cd
__ 15. If the classroom systems have an Internet connection, then take a look at the
http://www.tldp.org Web site. This is the main documentation Web site for Linux.
Student Exercises
Course materials may not be reproduced in whole or in part
without the prior written permission of IBM.
6-6 Linux Basics and Installation Copyright IBM Corp. 2001, 2006
Note that in some classrooms some additional configuration of your Web browser
might be needed because the classroom is behind a socks or proxy-based firewall.
In this case, your instructor gives you additional instructions.
END OF EXERCISE
Student Exercises
Course materials may not be reproduced in whole or in part
without the prior written permission of IBM.
Copyright IBM Corp. 2001, 2006 Exercise 7. A Tour through Linux 7-1
V2.0
EXempty
Exercise 7. A Tour through Linux
What This Exercise Is About
This exercise gives you an idea about the filesystem structure that is
common in most Linux distributions.
What You Should Be Able to Do
At the end of the lab, you should be able to:
Describe the way the Linux filesystem is set up
Mount and unmount CD-ROMs and floppy disks
Student Exercises
Course materials may not be reproduced in whole or in part
without the prior written permission of IBM.
7-2 Linux Basics and Installation Copyright IBM Corp. 2001, 2006
Exercise Instructions
Touring the Filesystem
__ 1. On tty3, log in as root again.
__ 2. Make a list of the directories which are present in the root of your filesystem. Now
perform steps 3 and 4 for each of these directories.
__ 3. Run the du command on each directory. The du command displays the amount of
disk space the directory and all its subdirectories use (in kilobytes). Which directory
contains the most data? Why?
__ 4. cd to each directory and list its contents. If there are important subdirectories, list
their contents too. However, don't get carried away by trying to list everything. Try to
figure out what kind of files you find in that directory.
Accessing your floppy and CD-ROM
__ 5. View the contents of the /etc/fstab file. At which locations are your floppy and
CD-ROM going to be mounted?
__ 6. List the current contents of the directories that are going to be used as mountpoint
for your floppy and CD-ROM.
__ 7. Insert a CD in the CD-ROM drive and mount it. Then view the contents of the
mountpoint again.
Note: In some situations, the CD-ROM is automatically mounted. This is because
some distributions are configured to run the autorun service when a user is logged
in in a graphical environment (VT 7). This autorun service imitates the behavior of
MS Windows: It checks the CD-ROM drive every second, mounts a CD if one is
inserted, and tries to run the autorun executable if it is present on the CD. We dont
want that behavior right now, so make sure no user is logged in on VT 7.
__ 8. Try to eject the CD-ROM. Does this work? Unmount the CD-ROM, then try to eject
again. Does it work now?
__ 9. Switch to tty1 and log in as tux1 if you are not logged in already. Try to mount the
CD-ROM from here. Does this work? Why? Afterwards, unmount, eject and remove
the CD.
END OF EXERCISE
Student Exercises
Course materials may not be reproduced in whole or in part
without the prior written permission of IBM.
Copyright IBM Corp. 2001, 2006 Exercise 7. A Tour through Linux 7-3
V2.0
EXempty Exercise Instructions With Hints
Touring the Filesystem
__ 1. On tty3, log in as root again.
<Ctrl-Alt-F3>
Login: root
Password: ibmlnx
__ 2. Make a list of the directories which are present in the root of your filesystem. Now
perform steps 3 and 4 for each of these directories.
# ls -l /
__ 3. Run the du command on each directory. The du command displays the amount of
disk space the directory and all its subdirectories use (in kilobytes). Which directory
contains the most data? Why?
# du /bin
# du /boot
etc.
__ 4. cd to each directory and list its contents. If there are important subdirectories, list
their contents too. However, don't get carried away by trying to list everything. Try to
figure out what kind of files you find in that directory.
# cd /bin
# ls -l
# cd /boot
# ls -l
etc.
Accessing your floppy and CD-ROM
__ 5. View the contents of the /etc/fstab file. At which locations are your floppy and
CD-ROM going to be mounted?
# cat /etc/fstab
__ 6. List the current contents of the directories that are going to be used as mountpoint
for your floppy and CD-ROM.
ls /media/floppy
ls /media/cdrom
__ 7. Insert a CD in the CD-ROM drive and mount it. Then view the contents of the
mountpoint again.
Note: In some situations, the CD-ROM is automatically mounted. This is because
some distributions are configured to run the autorun service when a user is logged
in in a graphical environment (VT 7). This autorun service imitates the behavior of
Student Exercises
Course materials may not be reproduced in whole or in part
without the prior written permission of IBM.
7-4 Linux Basics and Installation Copyright IBM Corp. 2001, 2006
MS Windows: It checks the CD-ROM drive every second, mounts a CD if one is
inserted, and tries to run the autorun executable if it is present on the CD. We dont
want that behavior right now, so make sure no user is logged in on VT 7.
# mount /media/cdrom
# cd /media/cdrom
# ls -l
__ 8. Try to eject the CD-ROM. Does this work? Unmount the CD-ROM, then try to eject
again. Does it work now?
Press the eject button
# cd
# umount /media/cdrom
Press the eject button again
__ 9. Switch to tty1 and log in as tux1 if you are not logged in already. Try to mount the
CD-ROM from here. Does this work? Why? Afterwards, unmount, eject and remove
the CD.
<Ctrl-Alt-F1>
# mount /media/cdrom
# umount /media/cdrom
# eject
END OF EXERCISE
Student Exercises
Course materials may not be reproduced in whole or in part
without the prior written permission of IBM.
Copyright IBM Corp. 2001, 2006 Exercise 8. Editing Files 8-1
V2.0
EXempty
Exercise 8. Editing Files
What This Exercise Is About
The purpose of this exercise is to give the students the opportunity to
create and edit files using the most common UNIX editor, vi, and to try
out a number of other editors that might be available.
What You Should Be Able to Do
At the end of the lab, you should be able to:
Use vi to create and edit files
List a few other editors that are available on your system
Student Exercises
Course materials may not be reproduced in whole or in part
without the prior written permission of IBM.
8-2 Linux Basics and Installation Copyright IBM Corp. 2001, 2006
Exercise Instructions
Working with vi
__ 1. If you aren't already logged in as tux1 at tty1, log in now.
__ 2. Ensure that you are in your home directory. Create a file in your home directory
named vitest using vi.
Type the following text and the marine alphabet into the vitest file. Adding the
alphabet is an easy way to fill a couple of screens of information needed for later
use. This is a training session about the usage of the vi editor. We need some more
lines to learn the most common commands of the editor.
a alpha
b bravo
c charlie
(the rest of the marine alphabet)
x x-ray
y yankee
z zulu
__ 3. Return to command mode. Write and quit the file. Notice that as soon as you press
the colon (:), it appears below the last line of your input area. Once the buffer is
empty and the file is closed, you see a message giving the number of lines and
characters in the file.
Cursor Movement Keys
__ 4. Open vitest file again. Notice that the bottom line of the screen indicates the name
of the file and number of characters.
__ 5. Using the <h>, <j>, <k>, and <l> keys, practice moving the through the file.
__ 6. Use the appropriate vi commands to move through the text:
Move forward one page
Move back one page
Move the cursor to the first line on the screen
Move the cursor to the last line in the file
Move the cursor to the first line in the file
Move the cursor to line 5 of the file
Move the cursor to the end of the line
Move the cursor to the beginning of the line
__ 7. Change the file vitest so that after each letter of the alphabet a common first name is
added that starts with that letter. Make sure you use different methods for switching
from command mode to insert mode.
Student Exercises
Course materials may not be reproduced in whole or in part
without the prior written permission of IBM.
Copyright IBM Corp. 2001, 2006 Exercise 8. Editing Files 8-3
V2.0
EXempty
__ 8. Practice some more with all the commands that are listed on your cheat sheet.
__ 9. Save the file but do not exit vi.
Using set To Customize the Editing Session
__ 10. Turn online numbering and set your tab stop to four.
Global search and replace
__ 11. Replace all spaces in your file with tabs.
__ 12. Save your file.
Working with other editors
__ 13. Your system has various other text mode and graphical editors available as well.
Start some of these to get acquainted with them.
Note: Not all editors listed in the course material may be available or installed on
your distribution.
END OF EXERCISE
Student Exercises
Course materials may not be reproduced in whole or in part
without the prior written permission of IBM.
8-4 Linux Basics and Installation Copyright IBM Corp. 2001, 2006
Exercise Instructions With Hints
Working with vi
__ 1. If you aren't already logged in as tux1 at tty1, log in now.
<Ctrl-Alt-F1>
Login: tux1
Password: penguin1
__ 2. Ensure that you are in your home directory. Create a file in your home directory
named vitest using vi.
Type the following text and the marine alphabet into the vitest file. Adding the
alphabet is an easy way to fill a couple of screens of information needed for later
use. This is a training session about the usage of the vi editor. We need some more
lines to learn the most common commands of the editor.
a alpha
b bravo
c charlie
...
(the rest of the marine alphabet)
x x-ray
y yankee
z zulu
$ cd
$ pwd
$ vi vitest
First type an <i> to enter input mode. Remember that vi starts in command
mode.
Then type the contents of the file.
__ 3. Return to command mode. Write and quit the file. Notice that as soon as you press
the colon (:), it appears below the last line of your input area. Once the buffer is
empty and the file is closed, you see a message giving the number of lines and
characters in the file.
Use the <esc> key to go from input mode to command mode.
Saving the file and closing vi can be done with one of these commands:
:wq or :x or ZZ
Cursor Movement Keys
__ 4. Open vitest file again. Notice that the bottom line of the screen indicates the name
of the file and number of characters.
$ vi vitest
__ 5. Using the <h>, <j>, <k>, and <l> keys, practice moving the through the file.
Student Exercises
Course materials may not be reproduced in whole or in part
without the prior written permission of IBM.
Copyright IBM Corp. 2001, 2006 Exercise 8. Editing Files 8-5
V2.0
EXempty
j down one line
k up one line
h left one character
l right one character
__ 6. Use the appropriate vi commands to move through the text:
Move forward one page
Move back one page
Move the cursor to the first line on the screen
Move the cursor to the last line in the file
Move the cursor to the first line in the file
Move the cursor to line 5 of the file
Move the cursor to the end of the line
Move the cursor to the beginning of the line
<Ctrl-f> - Move forward one page
<Ctrl-b> - Move back one page
H - Move the cursor to the first line on the screen
G - Move cursor to last line in the file
1G or :1 and <enter> - Move cursor to first line in file
5G or :5 and <enter> - Move cursor to line 5
$ - Move cursor to end of line
0 (zero) or n - Move cursor to beginning of line
__ 7. Change the file vitest so that after each letter of the alphabet a common first name is
added that starts with that letter. Make sure you use different methods for switching
from command mode to insert mode.
Use vi commands to add the words. Be sure to try the i, I, a and A
commands. The file should look like this afterwards:
a alpha Anne
b bravo Brad
c charlie Charles
...
__ 8. Practice some more with all the commands that are listed on your cheat sheet.
__ 9. Save the file but do not exit vi.
:w <enter>
Using set to Customize the Editing Session
__ 10. Turn online numbering and set your tab stop to four.
:set number
:set tabstop=4
Student Exercises
Course materials may not be reproduced in whole or in part
without the prior written permission of IBM.
8-6 Linux Basics and Installation Copyright IBM Corp. 2001, 2006
Global search and replace
__ 11. Replace all spaces in your file with tabs.
:%s / /<TAB>/g
(Where <TAB> is the TAB key. This shows up as ^I when you type it.)
__ 12. Save your file.
:wq
- OR -
:x
- OR -
ZZ
Working with other editors
__ 13. Your system has various other text mode and graphical editors available as well.
Start some of these to get acquainted with them.
Note: Not all editors listed in the course material may be available or installed on
your distribution.
$ pico vitest
$ mcedit vitest
$ hexedit vitest
<Ctrl-Alt-F7>
$ gedit vitest
$ kedit vitest
END OF EXERCISE
Student Exercises
Course materials may not be reproduced in whole or in part
without the prior written permission of IBM.
Copyright IBM Corp. 2001, 2006 Exercise 9. Shell Basics 9-1
V2.0
EXempty
Exercise 9. Shell Basics
What This Exercise Is About
This exercise provides an opportunity to get to know the basic features
of the Linux shell (bash).
What You Should Be Able to Do
At the end of the lab, you should be able to:
Use wildcards for file name expansion
Redirect standard in, standard out, and standard error
Use pipes to provide the output of one process as input to another
process
Perform command grouping and line continuation
Student Exercises
Course materials may not be reproduced in whole or in part
without the prior written permission of IBM.
9-2 Linux Basics and Installation Copyright IBM Corp. 2001, 2006
Exercise Instructions
Wildcards
__ 1. If you are not logged in as tux1 at tty1, log in now.
__ 2. Go to the /etc directory and make a list of all files here.
__ 3. Use ls with wildcards to list file names:
That end with conf
That begin with a d or D
That contain an o in the fifth position
That contain the word tab (in any combination with capitals and lowercase
characters)
That end with a number
That do not end with a number
(Note that wildcard expansion is done by the shell. If one of the filenames that
matches is a directory name, then ls by default lists the contents of that directory,
instead of the filename itself. To prevent this, use the -d option.)
__ 4. What happens if you execute the command ls -d ?[!y]*[e-g]? What would the
shortest filename be that can match? Execute this command to verify your answer.
__ 5. Return to your home directory.
Redirection
__ 6. Use the cat command and redirection to create a file called junk containing a few
lines of text. When you have typed a few lines, end your input to the cat command
and return to the shell prompt. Then view the contents of the file you just created.
__ 7. Append more lines to the junk file using redirection. Then view the contents of the
file junk and check if all the lines you saved in this file are there.
Pipes, Tees, and Filters
__ 8. Count the number of files in your current directory. Use a pipe, do not count the files
manually.
__ 9. Does ls > tempfile ; wc -l tempfile ; rm tempfile do the same thing as the pipe you
made in the previous command? Why or why not?
__ 10. Use the ls command and save the output in a file called tempfile2 before you count
the files.
__ 11. Use the sed command to alter the output of the ls -l /etc/ command, so that it looks
like you own all files in /etc. Execute this both with and without the global option.
What is the difference?
Student Exercises
Course materials may not be reproduced in whole or in part
without the prior written permission of IBM.
Copyright IBM Corp. 2001, 2006 Exercise 9. Shell Basics 9-3
V2.0
EXempty
__ 12. Use the awk command to display the first and ninth column of the output of the ls -l
/etc/ command.
__ 13. Use the tac command to display the output of the ls command in reverse order.
__ 14. Use the nl command to number the lines of tempfile.
__ 15. Use the pr command to format tempfile for the printer.
__ 16. Combine all usersfile parts from exercise 4 into one big file, called usersfile5. Check
to see if this file is identical to the original usersfile.
Command Grouping
__ 17. On the same command line, display the current system date and all the users that
are logged in, together with some explaining comments, and save all this to one file
after numbering the lines. Check your output.
Process Environment
__ 18. Display all your variables that are defined in your current process environment. Also
display all variables that are currently exported.
__ 19. Create a variable x and set its value to 10. Check the value of the variable. Again,
display all your current variables.
__ 20. Create a subshell. Check to see what value variable x holds in the subshell. What is
the value of x? _______ List the subshell's current variables. Do you see a listing for
x? _______
__ 21. Set the value of x to 500 and go back to your parent process. What is the current
value of x? _______ Why?_______
__ 22. Make sure that child processes inherit the variable x. Verify this by creating a
subshell and checking the value of variable x. After this, exit your subshell.
END OF EXERCISE
Student Exercises
Course materials may not be reproduced in whole or in part
without the prior written permission of IBM.
9-4 Linux Basics and Installation Copyright IBM Corp. 2001, 2006
Exercise Instructions With Hints
Wildcards
__ 1. If you are not logged in as tux1 at tty1, log in now.
<Ctrl-Alt-F1>
Login: tux1
Password: penguin1 (the password does not appear on the screen)
__ 2. Go to the /etc directory and make a list of all files here.
$ cd /etc
$ ls
__ 3. Use ls with wildcards to list file names:
that end with conf
that begin with a d or D
that contain an o in the fifth position
that contain the word tab (in any combination with capitals and lowercase
characters)
that end with a number
that do not end with a number
(Note that wildcard expansion is done by the shell. If one of the filenames that
matches is a directory name, then ls by default lists the contents of that directory,
instead of the filename itself. To prevent this, use the -d option.)
$ ls -d *conf
$ ls -d [dD]*
$ ls -d ????o*
$ ls -d *[tT][aA][bB]*
$ ls -d *[0-9]
$ ls -d *[!0-9]
__ 4. What happens if you execute the command ls -d ?[!y]*[e-g]? What would the
shortest filename be that can match? Execute this command to verify your answer.
$ ls -d ?[!y]*[e-g]
__ 5. Return to your home directory.
$ cd
Redirection
__ 6. Use the cat command and redirection to create a file called junk containing a few
lines of text. When you have typed a few lines, end your input to the cat command
and return to the shell prompt. Then view the contents of the file you just created.
$ cat > junk
Student Exercises
Course materials may not be reproduced in whole or in part
without the prior written permission of IBM.
Copyright IBM Corp. 2001, 2006 Exercise 9. Shell Basics 9-5
V2.0
EXempty
Type some lines of information
<Ctrl-D> (At the beginning of a new line)
$ cat junk
__ 7. Append more lines to the junk file using redirection. Then view the contents of the
file junk and check if all the lines you saved in this file are there.
$ cat >> junk
Type some lines of information
<Ctrl-D> (At the beginning of a new line)
$ cat junk
Pipes, Tees, and Filters
__ 8. Count the number of files in your current directory. Use a pipe, do not count the files
manually.
$ ls | wc -l
__ 9. Does ls > tempfile ; wc -l tempfile ; rm tempfile do the same thing as the pipe you
made in the previous command? Why or why not?
Almost, but it counts tempfile too, so it counts one file too many.
$ ls > tempfile
$ more tempfile
__ 10. Use the ls command and save the output in a file called tempfile2 before you count
the files.
$ ls | tee tempfile2 | wc -l
__ 11. Use the sed command to alter the output of the ls -l /etc/ command, so that it looks
like you own all files in /etc. Execute this both with and without the global option.
What is the difference?
$ ls -l /etc | sed s/root/tux1/
$ ls -l /etc | sed s/root/tux1/g
__ 12. Use the awk command to display the first and ninth column of the output of the ls -l
/etc/ command.
$ ls -l /etc | awk '{print $1 " " $9}'
Note: the $9 needs to be $8 in SLES.
__ 13. Use the tac command to display the output of the ls command in reverse order.
$ ls | tac
__ 14. Use the nl command to number the lines of tempfile.
$ nl tempfile
__ 15. Use the pr command to format tempfile for the printer.
Student Exercises
Course materials may not be reproduced in whole or in part
without the prior written permission of IBM.
9-6 Linux Basics and Installation Copyright IBM Corp. 2001, 2006
$ pr tempfile
__ 16. Combine all usersfile parts from exercise 4 into one big file, called usersfile5. Check
to see if this file is identical to the original usersfile.
$ su - <username> - where <username> is your username
$ cat usersfile* > usersfile5
$ diff usersfile usersfile5
Command Grouping
__ 17. On the same command line, display the current system date and all the users that
are logged in, together with some explaining comments, and save all this to one file
after numbering the lines. Check your output.
$ ( date ; who ) | nl > users
$ cat users
Process Environment
__ 18. Display all your variables that are defined in your current process environment. Also
display all variables that are currently exported.
$ set | less
$ env | less
__ 19. Create a variable x and set its value to 10. Check the value of the variable. Again,
display all your current variables.
$ x=10
$ echo $x
$ set | less
$ env | less
__ 20. Create a subshell. Check to see what value variable x holds in the subshell. What is
the value of x? _______ List the subshell's current variables. Do you see a listing for
x? _______
$ bash
$ echo $x
You should see no output, only an empty line.
$ set | less
You should not see a listing for x.
__ 21. Set the value of x to 500 and go back to your parent process. What is the current
value of x? _______ Why?_______
$ x=500
$ exit
$ echo $x
Student Exercises
Course materials may not be reproduced in whole or in part
without the prior written permission of IBM.
Copyright IBM Corp. 2001, 2006 Exercise 9. Shell Basics 9-7
V2.0
EXempty
__ 22. Make sure that child processes inherit the variable x. Verify this by creating a
subshell and checking the value of variable x. After this, exit your subshell.
$ export x
$ env | less
$ bash
$ echo $x
$ exit
END OF EXERCISE
Student Exercises
Course materials may not be reproduced in whole or in part
without the prior written permission of IBM.
9-8 Linux Basics and Installation Copyright IBM Corp. 2001, 2006
Student Exercises
Course materials may not be reproduced in whole or in part
without the prior written permission of IBM.
Copyright IBM Corp. 2001, 2006 Exercise 10. Working with Processes 10-1
V2.0
EXempty
Exercise 10. Working with Processes
What This Exercise Is About
This exercise familiarizes the students with process manipulation and
process control.
What You Should Be Able to Do
At the end of the lab, you should be able to:
Monitor processes
Change and understand the process environment
Control jobs
Terminate processes
Student Exercises
Course materials may not be reproduced in whole or in part
without the prior written permission of IBM.
10-2 Linux Basics and Installation Copyright IBM Corp. 2001, 2006
Exercise Instructions
Listing Processes
__ 1. Log in at tty1 as tux1.
__ 2. Check the pid of your log in environment and then create a subshell by entering
bash. What is the process ID of the subshell? Is it different from your login process?
____________________________________________________________
____________________________________________________________
__ 3. Enter the command ls -R / >outfile 2>/dev/null & and then show the processes that
you are running in the system. Which processes are running?
Note: This command is explained in full in the next units.
____________________________________________________________
____________________________________________________________
__ 4. While the ls command is still running, run the pstree command. (It might be
necessary to restart the ls command.)
__ 5. Log in as tux2 on tty2 and run vi tux2_file.
__ 6. Go back to tty1 and show all the processes in your system. If necessary, look in the
man pages and info to find the correct options to show all processes running in your
system.
Look for your own processes as well as the processes of tux2.
__ 7. Again run the ls -R / >outfile 2>/dev/null & command and then exit your current
process. List the processes you are running. What happens to processes if you kill
their parent process?
____________________________________________________________
Job Control
__ 8. Using vi or another editor, create the file named myclock in your bin directory with
the following contents:
while true
do
date
sleep 10
done
Make the script executable.
__ 9. Run the script myclock. Run this script in the foreground.
__ 10. Suspend the job you just started.
Student Exercises
Course materials may not be reproduced in whole or in part
without the prior written permission of IBM.
Copyright IBM Corp. 2001, 2006 Exercise 10. Working with Processes 10-3
V2.0
EXempty
__ 11. List all the jobs that you are running on the system and restart the above job in the
background.
__ 12. List all users that are logged in. Bring the job back to the foreground, wait until you
get a timestamp, and then exit the job.
Terminating a Process
__ 13. Execute the myclock script again, this time in the background.
__ 14. List all your processes and kill the sleep process. What happened?
__ 15. Now stop the shell script myclock.
END OF EXERCISE
Student Exercises
Course materials may not be reproduced in whole or in part
without the prior written permission of IBM.
10-4 Linux Basics and Installation Copyright IBM Corp. 2001, 2006
Exercise Instructions With Hints
Listing Processes
__ 1. Log in at tty1 as tux1.
<Ctrl-Alt-F1>
Login: tux1
Password: penguin1 (The password does not appear on screen)
__ 2. Check the pid of your log in environment and then create a subshell by entering
bash. What is the process ID of the subshell? Is it different from your login process?
____________________________________________________________
____________________________________________________________
$ echo $$
$ bash
$ echo $$
Yes, all processes in your system have a unique process ID (PID). So the PID
of your login shell and your subshell have to be different. If they are equal you
really have a problem ;-).
$ exit
__ 3. Enter the command ls -R / >outfile 2>/dev/null & and then show the processes that
you are running in the system. Which processes are running?
Note: This command is explained in full in the next units.
____________________________________________________________
____________________________________________________________
$ ls -R / > outfile 2>/dev/null &
$ ps
- OR -
$ ps -aux (for more information about your processes)
__ 4. While the ls command is still running, run the pstree command. (It might be
necessary to restart the ls command.)
$ pstree
__ 5. Log in as tux2 on tty2 and run vi tux2_file.
<Alt-F2>
Login: tux2
Password: penguin2 (the password does not appear on the screen)
$ vi tux2_file
__ 6. Go back to tty1 and show all the processes in your system. If necessary, look in the
man pages and info to find the correct options to show all processes running in your
system.
Student Exercises
Course materials may not be reproduced in whole or in part
without the prior written permission of IBM.
Copyright IBM Corp. 2001, 2006 Exercise 10. Working with Processes 10-5
V2.0
EXempty
Look for your own processes as well as the processes of tux2.
<Alt-F1>
$ ps -aux | less
__ 7. Again run the ls -R / >outfile 2>/dev/null & command and then exit your current
process. List the processes you are running. What happens to processes if you kill
their parent process?
____________________________________________________________
$ ls -R / >outfile 2>/dev/null &
$ exit
$ ps -aux
$ pstree
If the parent process dies, the child processes are transferred to a new parent
process, init.
Job Control
__ 8. Using vi or another editor, create the file named myclock in your bin directory with
the following contents:
while true
do
date
sleep 10
done
Make the script executable.
$ cd ~/bin
$ vi myclock
$ chmod +x myclock
__ 9. Run the script myclock. Run this script in the foreground.
$ myclock
__ 10. Suspend the job you just started.
<Ctrl-Z>
__ 11. List all the jobs that you are running on the system and restart the above job in the
background.
$ jobs
$ bg %1
__ 12. List all users that are logged in. Bring the job back to the foreground, wait until you
get a timestamp, and then exit the job.
$ who
$ fg %1
Student Exercises
Course materials may not be reproduced in whole or in part
without the prior written permission of IBM.
10-6 Linux Basics and Installation Copyright IBM Corp. 2001, 2006
<Ctrl-C>
Terminating a Process
__ 13. Execute the myclock script again, this time in the background.
$ myclock &
__ 14. List all your processes and kill the sleep process. What happened?
$ ps
$ kill <PID>
Where <PID> is the process ID of the sleep command.
You received a new timestamp immediately after the kill command ran.
myclock is a shell script that displays a timestamp every 10 seconds. When
you kill the sleep process, there is no process to wait for. The script continues
and shows you another timestamp.
Killing processes started from a shell script does not kill the shell script itself.
__ 15. Now stop the shell script myclock.
$ kill <PID>
Where PID is the process ID of the process that runs the myclock script.
(hint: look for a second instance of bash)
- or -
$ kill %<JobNo>
Where JobNo is the Job Number ID of the process that runs the myclock
script. -- (hint: look for it using the jobs command)
END OF EXERCISE
Student Exercises
Course materials may not be reproduced in whole or in part
without the prior written permission of IBM.
Copyright IBM Corp. 2001, 2006 Exercise 11. Linux Utilities 11-1
V2.0
EXempty
Exercise 11. Linux Utilities
What This Exercise Is About
The purpose of this exercise is to become familiar with some of the
many helpful tools available with Linux.
What You Should Be Able to Do
At the end of the lab, you should be able to:
Search for files that meet specific criteria
List specific columns of a file
Search text files for lines that match a pattern
Sort lines in a file
Display the first or last few lines of a file
Find out where executables are located
Compress files and decompress them
Student Exercises
Course materials may not be reproduced in whole or in part
without the prior written permission of IBM.
11-2 Linux Basics and Installation Copyright IBM Corp. 2001, 2006
Exercise Instructions
Working with find and locate
__ 1. Log in as tux1 at tty1, if you aren't already.
__ 2. Find and display all files and directories in your home directory.
__ 3. Find all files in your system that begin with the string abc and have ls -l
automatically executed on each file name found. Discard all errors.
__ 4. Repeat the previous command but interactively prompt the user to display the long
listing on each file. Do not discard errors, since stderr is used to display the prompt.
__ 5. Find all files starting from /usr that are owned by the user lp.
__ 6. Modify the last command to count the number of files on the whole system owned by
lp. Now alter the command so that you don't get error messages on your screen.
__ 7. Find all directories in your system and save this list in the file all.directories. The
error message can be sent to the bit bucket. Execute this command in the
background.
__ 8. Fedora/Red Hat only: Use the locate command to locate all files that match the
string passwd.
Note: SuSE does not install the locate command by default. You learn how to do this
in Exercise 15 - Basic System Configuration.
Working with cut
__ 9. Display the contents of the /etc/passwd file.
__ 10. Only show the user name and the home directory of the users listed in /etc/passwd.
__ 11. Show the name and the members of all groups listed in /etc/group.
__ 12. List only the type, size and name of files in the current directory.
Working with grep
__ 13. Find all lines in the /etc/passwd that begin with the letter s.
__ 14. Repeat the search in the previous instruction, but this time display only the number
of lines that contain the pattern.
__ 15. Find all processes running on the system, owned by user tux1 or tux2.
Working with sort
__ 16. Display the contents of the /etc/passwd file in alphabetical order.
Student Exercises
Course materials may not be reproduced in whole or in part
without the prior written permission of IBM.
Copyright IBM Corp. 2001, 2006 Exercise 11. Linux Utilities 11-3
V2.0
EXempty
__ 17. Display the contents of /etc/passwd again, but now sorted on the home directory
field.
Working with head and tail
__ 18. Display the first 10 lines of the /etc/passwd file.
__ 19. Display the last 6 lines of the /etc/passwd file.
__ 20. The tail command is also handy for stripping out header information from the output
of a command. First, list the processes currently running on your system. Notice the
headings. Next, display the processes running on your system excluding the header
information.
Working with type, which, and whereis
__ 21. Find out where the passwd command is stored. Locate the manual pages and
source code for this command.
Working with gzip, gunzip, and zcat
__ 22. Create a big file named big in your home directory, for instance by capturing the
output of the ls -lR / command. What is the size of big?
__ 23. Make the file twice as large.
__ 24. Note the size of big._______
Compress the big file. What is the new size of the file and what is its new name?
_______________
__ 25. Look at the contents of the big.gz file.
__ 26. Restore the old big file. What is the size of big and what is its name? ________
END OF EXERCISE
Student Exercises
Course materials may not be reproduced in whole or in part
without the prior written permission of IBM.
11-4 Linux Basics and Installation Copyright IBM Corp. 2001, 2006
Exercise Instructions With Hints
Working with find and locate
__ 1. Log in as tux1 at tty1, if you aren't already.
<Alt-F1>
Login: tux1
Password: penguin1(the password does not appear on the screen)
__ 2. Find and display all files and directories in your home directory.
$ find $HOME
- OR -
$ cd ; find .
__ 3. Find all files in your system that begin with the string abc and have ls -l
automatically executed on each file name found. Discard all errors.
touch abcdef
$ find / -name 'abc*' -exec ls -l {} \; 2>/dev/null
__ 4. Repeat the previous command but interactively prompt the user to display the long
listing on each file. Do not discard errors, since stderr is used to display the prompt.
$ find / name 'abc*' -ok ls -l {} \;
__ 5. Find all files starting from /usr that are owned by the user root.
$ find /usr -user root
__ 6. Modify the last command to count the number of files on the whole system owned by
root. Now alter the command so that you don't get error messages on your screen.
$ find / -user root | wc -l
$ find / -user root 2>/dev/null | wc -l
__ 7. Find all directories in your system and save this list in the file all.directories. The
error message can be sent to the bit bucket. Execute this command in the
background.
$ find / -type d >all.directories 2>/dev/null &
__ 8. Fedora/Red Hat only: Use the locate command to locate all files that match the
string passwd.
Note: SuSE does not install the locate command by default. You learn how to do this
in Exercise 15 - Basic System Configuration.
$ locate passwd
Working with cut
__ 9. Display the contents of the /etc/passwd file.
Student Exercises
Course materials may not be reproduced in whole or in part
without the prior written permission of IBM.
Copyright IBM Corp. 2001, 2006 Exercise 11. Linux Utilities 11-5
V2.0
EXempty
$ cat /etc/passwd
__ 10. Only show the user name and the home directory of the users listed in /etc/passwd.
$ cut -f1,6 -d: /etc/passwd
__ 11. Show the name and the members of all groups listed in /etc/group.
$ cut -f1,4 -d: /etc/group
__ 12. List only the type, size and name of files in the current directory.
$ ls -l | cut -c1,31-42,49-
Note: the column numbers may need to be adjusted a little.
Working with grep
__ 13. Find all lines in the /etc/passwd that begin with the letter s.
$ grep ^s /etc/passwd
__ 14. Repeat the search in the previous instruction, but this time display only the number
of lines that contain the pattern.
$ grep -c ^s /etc/passwd
__ 15. Find all processes running on the system, owned by user tux1 or tux2.
$ ps aux | egrep "tux1|tux2"
Working with sort
__ 16. Display the contents of the /etc/passwd file in alphabetical order.
$ sort /etc/passwd
__ 17. Display the contents of /etc/passwd again, but now sorted on the home directory
field.
$ sort -t: +5 /etc/passwd
Working with head and tail
__ 18. Display the first 10 lines of the /etc/passwd file.
$ head /etc/passwd
__ 19. Display the last 6 lines of the /etc/passwd file.
$ tail -6 /etc/passwd
__ 20. The tail command is also handy for stripping out header information from the output
of a command. First, list the processes currently running on your system. Notice the
headings. Next, display the processes running on your system excluding the header
information.
Student Exercises
Course materials may not be reproduced in whole or in part
without the prior written permission of IBM.
11-6 Linux Basics and Installation Copyright IBM Corp. 2001, 2006
$ ps
$ ps | tail +2
Working with type, which, and whereis
__ 21. Find out where the passwd command is stored. Locate the manual pages and
source code for this command.
$ type passwd
- OR -
$ which passwd
- OR -
$ whereis passwd
Working with gzip, gunzip, and zcat
__ 22. Create a big file named big in your home directory, for instance by capturing the
output of the ls -lR / command. What is the size of big?
$ ls -lR / > big 2>&1
$ ls -l big
__ 23. Make the file twice as large.
$ cp big big2
$ cat big2 >> big
$ rm big2
__ 24. Note the size of big._______
Compress the big file. What is the new size of the file and what is its new name?
_______________
$ ls -l big
$ gzip big
$ ls -l big*
The new name is big.gz.
__ 25. Look at the contents of the big.gz file.
$ zcat big
__ 26. Restore the old big file. What is the size of big and what is its name? ________
$ gunzip big
$ ls -l big*
The name is big again.
END OF EXERCISE
Student Exercises
Course materials may not be reproduced in whole or in part
without the prior written permission of IBM.
Copyright IBM Corp. 2001, 2006 Exercise 12. Shell Scripting 12-1
V2.0
Uempty
Exercise 12. Shell Scripting
What This Exercise Is About
After you have been using Linux for a while, you find certain
characteristics of your environment that you would like to customize
along with some tasks that you execute regularly that you would like to
automate.
This exercise introduces you to some of the more common constructs
used to help you write shell scripts in order to customize and automate
your computing environment.
What You Should Be Able to Do
At the end of the lab, you should be able to:
List common constructs used in writing shell scripts
Create and execute simple shell scripts
Introduction
You need no programming experience to perform this exercise. Refer
to the unit in the Student Notebook for help with the syntax of
constructs when creating the shell scripts in this exercise.
Student Exercises
Course materials may not be reproduced in whole or in part
without the prior written permission of IBM.
12-2 Linux Basics and Installation Copyright IBM Corp. 2001, 2006
Exercise Instructions
Working with Positional Parameters
__ 1. If you are not logged in as tux1 at tty1, log in now.
__ 2. Create a shell script named parameters that echoes the five parameters that follow
using predefined special variables set by the shell to fill in the blanks. Execute the
script using the positional parameters 10 100 1000.
Conditional Execution
__ 3. Using conditional execution, create a shell script named checkfile that checks to
see if the file named parameters exists in your directory. If it exists, use a command
to show the contents of the file. Execute the script.
__ 4. Modify the checkfile script and change the name of the file from parameters to
noname (check to ensure that you do NOT have a file by this name in your current
directory). Also, using conditional execution, if the ls command was NOT
successful, display the error message, The file was not found. Execute the script.
__ 5. Modify the checkfile script to accept a single parameter from the command line as
input to the ls and cat commands. Execute the script twice, once using the file
named parameters and again using the file named noname.
__ 6. Execute the checkfile script again, but this time with no parameters. What
happens? Modify the script so that this does not appear again.
Loops
__ 7. Using the for loop, modify the checkfile script to accept multiple files as input from
the command line instead of just one. If the files are found, display all of them. If the
files are not found, display an error message showing all file names that were not
found. Look in your directory and note a few valid file names that you can use as
input. Execute the script using valid and invalid file names.
__ 8. Now do the same thing, but use a while loop in combination with the shift
command.
Arithmetic
__ 9. From the command line, display the results of multiplying 5 times 6.
__ 10. Now create a shell script named math to multiply any two numbers when entered as
input from the command line. Execute the script multiplying 5 times 6. Experiment
with any other two numbers.
Student Exercises
Course materials may not be reproduced in whole or in part
without the prior written permission of IBM.
Copyright IBM Corp. 2001, 2006 Exercise 12. Shell Scripting 12-3
V2.0
Uempty
Integration Exercise
__ 11. Use the knowledge you gained in this course to write a script that accepts a
directory name as a parameter and calculate the total size of the files in this
directory.
END OF EXERCISE
Student Exercises
Course materials may not be reproduced in whole or in part
without the prior written permission of IBM.
12-4 Linux Basics and Installation Copyright IBM Corp. 2001, 2006
Exercise Instructions With Hints
Working with Positional Parameters
__ 1. If you are not logged in as tux1 at tty1, log in now.
<Ctrl-Alt-F1>
Login: tux1
Password: penguin1
__ 2. Create a shell script named parameters that echoes the five parameters that follow
using predefined special variables set by the shell to fill in the blanks. Execute the
script using the positional parameters 10 100 1000.
$ vi parameters
echo The name of this shell script is $0.
echo The first parameter passed is number $1.
echo The second parameter passed is number $2.
echo The third parameter passed is number $3.
echo Altogether there were $# parameters passed.
$ chmod +x parameters
$ ./parameters 10 100 1000
Conditional Execution
__ 3. Using conditional execution, create a shell script named checkfile that checks to
see if the file named parameters exists in your directory. If it exists, use a command
to show the contents of the file. Execute the script.
$ vi checkfile
[ -f parameters ] && cat parameters
$ chmod +x checkfile
$ ./checkfile
__ 4. Modify the checkfile script and change the name of the file from parameters to
noname (check to ensure that you do NOT have a file by this name in your current
directory). Also, using conditional execution, if the ls command was NOT
successful, display the error message, The file was not found. Execute the script.
$ vi checkfile
[ -f nofile ] && cat nofile || echo "The file was not found"
$ ./checkfile
__ 5. Modify the checkfile script to accept a single parameter from the command line as
input to the ls and cat commands. Execute the script twice, once using the file
named parameters and again using the file named noname.
$ vi checkfile
[ -f $1 ] && cat $1 || echo $1 was not found
$ ./checkfile parameters
Student Exercises
Course materials may not be reproduced in whole or in part
without the prior written permission of IBM.
Copyright IBM Corp. 2001, 2006 Exercise 12. Shell Scripting 12-5
V2.0
Uempty
$ ./checkfile noname
__ 6. Execute the checkfile script again, but this time with no parameters. What
happens? Modify the script so that this does not appear again.
$ ./checkfile
$ vi checkfile
[ -f "$1" ] && cat "$1" || echo "$1 was not found"
$ ./checkfile
Loops
__ 7. Using the for loop, modify the checkfile script to accept multiple files as input from
the command line instead of just one. If the files are found, display all of them. If the
files are not found, display an error message showing all file names that were not
found. Look in your directory and note a few valid file names that you can use as
input. Execute the script using valid and invalid file names.
$ vi checkfile
for x in $*
do
[ -f "$x" ] && cat "$x" || echo "$x was not found"
done
$ ls
$ ./checkfile filename filename filename
(Where filename is replaced by valid and invalid file names from your
directory)
__ 8. Now do the same thing, but use a while loop in combination with the shift
command.
$ vi checkfile
while [ ! -z "$1" ]
do
[ -f "$1" ] && cat "$1" || echo "$1 was not found"
shift
done
$ ./checkfile filename filename filename
Arithmetic
__ 9. From the command line, display the results of multiplying 5 times 6.
$ echo $(( 5 * 6 ))
__ 10. Now create a shell script named math to multiply any two numbers when entered as
input from the command line. Execute the script multiplying 5 times 6. Experiment
with any other two numbers.
Student Exercises
Course materials may not be reproduced in whole or in part
without the prior written permission of IBM.
12-6 Linux Basics and Installation Copyright IBM Corp. 2001, 2006
$ vi math
echo $(( $1 * $2 ))
$ chmod +x math
$ ./math 5 6
Integration Exercise
__ 11. Use the knowledge you gained in this course to write a script that accepts a
directory name as a parameter and calculate the total size of the files in this
directory.
Note: the column numbers may need to be adjusted a little.
$ vi sum
if [ -d "$1" ]
then
sum=0
for i in $(ls -l "$1" | cut -c32-42)
do
sum=`expr "$sum" + "$i"`
done
echo "The total size of files in $1 is $sum."
fi
$ ./sum /tmp
END OF EXERCISE
Student Exercises
Course materials may not be reproduced in whole or in part
without the prior written permission of IBM.
Copyright IBM Corp. 2001, 2006 Exercise 13. The Linux GUI 13-1
V2.0
EXempty
Exercise 13. The Linux GUI
What This Exercise Is About
This exercise provides an opportunity to get acquainted with the two
main Linux desktop environments: KDE and GNOME.
What You Should Be Able to Do
At the end of this exercise, students should be able to:
Start X
Work with GNOME
Work with KDE
List and compare various applications within GNOME and KDE
Student Exercises
Course materials may not be reproduced in whole or in part
without the prior written permission of IBM.
13-2 Linux Basics and Installation Copyright IBM Corp. 2001, 2006
Exercise Instructions
Starting the GUI
__ 1. Log in as root on tty4.
__ 2. Edit the /etc/inittab file and make sure the default runlevel is 3.
__ 3. Reboot your system. Does the graphical environment get started?
__ 4. Log in as tux1 on tty1 and start X with the startx command.
__ 5. End your X environment, then log out and log in as root.
__ 6. Edit the /etc/inittab file again and set the default runlevel to 5. Then reboot the
system again. Did the graphical environment start?
Working with GNOME and KDE
__ 7. Log in to the graphical environment using your own name.
__ 8. Both the GNOME and KDE project have delivered various applications such as word
processors, file managers, text editors and so forth as standard part of the
codebase. These applications are typically direct competitors of the corresponding
applications on an MS-Windows platform.
A default Linux installation installs a lot of these applications, and you can download
more from the GNOME and/or KDE Web site.
Browse around in both the GNOME and KDE desktop environments and try to
identify the name of the application that fulfills a certain function. (You can retrieve
the name of the application by opening a terminal window and executing the ps
command.) Some names have already been filled in as an example.
To switch between KDE and GNOME, use your display managers (login prompt)
menu.
Function GNOME KDE
Window manager sawfish, metacity kwin
File manager nautilus konqueror
Text editor(s)
Internet dialer
Email client
Web browser
CD Player
Student Exercises
Course materials may not be reproduced in whole or in part
without the prior written permission of IBM.
Copyright IBM Corp. 2001, 2006 Exercise 13. The Linux GUI 13-3
V2.0
EXempty
__ 9. In both desktop environments, explore the themes capabilities. After setting a theme
in KDE, start a GNOME application, and vice versa. Does this work?
__ 10. In KDE, try to start a GNOME application and vice versa. Does this work? Try to cut
and paste between KDE and GNOME applications. Does this work?
END OF EXERCISE
MP3 Player
Sound mixer
Word processor
Spreadsheet
Presentation package
Photo/bitmap editor
Vector oriented graphics
editor
Clipboard
Student Exercises
Course materials may not be reproduced in whole or in part
without the prior written permission of IBM.
13-4 Linux Basics and Installation Copyright IBM Corp. 2001, 2006
Exercise Instructions With Hints
Starting the GUI
__ 1. Log in as root on tty4.
<Ctrl-Alt-F4>
Login: root
Password: ibmlnx
__ 2. Edit the /etc/inittab file and make sure the default runlevel is 3.
# vi /etc/inittab
Make sure the initdefault line looks like this:
id:3:initdefault:
__ 3. Reboot your system. Does the graphical environment get started?
# reboot
__ 4. Log in as tux1 on tty1 and start X with the startx command.
Login: tux1
Password: penguin1
$ startx
__ 5. End your X environment, then log out and log in as root.
<Ctrl-Alt-Backspace>
$ logout
Login: root
Password: ibmlnx
__ 6. Edit the /etc/inittab file again and set the default runlevel to 5. Then reboot the
system again. Did the graphical environment start?
# vi /etc/inittab
Make sure the initdefault line looks like this:
id:5:initdefault:
# reboot
Working with GNOME and KDE
__ 7. Log in to the graphical environment using your own name.
__ 8. Both the GNOME and KDE project have delivered various applications such as word
processors, file managers, text editors and so forth as standard part of the
codebase. These applications are typically direct competitors of the corresponding
applications on an MS-Windows platform.
A default Linux installation installs a lot of these applications, and you can download
more from the GNOME and/or KDE Web site.
Student Exercises
Course materials may not be reproduced in whole or in part
without the prior written permission of IBM.
Copyright IBM Corp. 2001, 2006 Exercise 13. The Linux GUI 13-5
V2.0
EXempty
Browse around in both the GNOME and KDE desktop environments and try to
identify the name of the application that fulfills a certain function. (You can retrieve
the name of the application by opening a terminal window and executing the ps
command.) Some names have already been filled in as an example.
To switch between KDE and GNOME, use your display managers (login prompt)
menu.
__ 9. In both desktop environments, explore the themes capabilities. After setting a theme
in KDE, start a GNOME application, and vice versa. Does this work?
__ 10. In KDE, try to start a GNOME application and vice versa. Does this work? Try to cut
and paste between KDE and GNOME applications. Does this work?
END OF EXERCISE
Function GNOME KDE
Window manager sawfish, metacity kwin
File manager nautilus konqueror
Text editor(s)
Internet dialer
Email client
Web browser
CD Player
MP3 Player
Sound mixer
Word processor
Spreadsheet
Presentation package
Photo/bitmap editor
Vector oriented graphics
editor
Clipboard
Student Exercises
Course materials may not be reproduced in whole or in part
without the prior written permission of IBM.
13-6 Linux Basics and Installation Copyright IBM Corp. 2001, 2006
Student Exercises
Course materials may not be reproduced in whole or in part
without the prior written permission of IBM.
Copyright IBM Corp. 2001, 2006 Exercise 14. Customizing the User Environment 14-1
V2.0
Uempty
Exercise 14. Customizing the User Environment
What This Exercise Is About
When users log in, they generally prefer their environment to be
customized to meet their specific needs. In this exercise, the students
customize their environment with some very useful functions that are
invoked every time they log in.
What You Should Be Able to Do
At the end of the lab, you should be able to:
Customize the .bash_profile and .bashrc files
Set alias definitions
Alter umask values
Student Exercises
Course materials may not be reproduced in whole or in part
without the prior written permission of IBM.
14-2 Linux Basics and Installation Copyright IBM Corp. 2001, 2006
Exercise Instructions
Customizing the shell environment
__ 1. If you are not logged in, log in as tux1 at tty1.
__ 2. Change the appropriate file to change your environment each time you log in. Make
sure that you have the following functions when you log in:
Change the primary prompt to show you the complete path of the current
directory.
Display a message stating your login name and the date you logged in.
Define an alias num that shows you how many users are logged in at that
moment.
Set the variable cheese to gouda.
__ 3. Log out and log in again. Check if the functions you defined in step one are
activated.
Does your prompt show complete path of the current directory? ________
Did your message display? __________
Can you use the num command? _________
Is the variable cheese set to gouda? ________
__ 4. If all the questions above are answered with yes, continue with step 5; else try step
2 and 3 again to fix the problems.
__ 5. Start a subshell and answer the following questions.
Does your prompt show the complete path of the current directory? _____
Did your message display? __________
Can you use the num command? _________
Can you use the command history with vi? _________
Is the variable cheese set to gouda? ________
__ 6. If the settings are also available in subshells, continue with step 9, otherwise
continue with step 7.
__ 7. Most settings, with the exception of system variables, only apply to the current
environment and are not passed to subshells (child processes). There is a
configuration file in your system that makes settings available in subprocesses too.
Which file is this? _________
__ 8. Edit the .bash_profile and .bashrc files so that the correct settings are in the
correct configuration file. What settings should be in .bash_profile and what
settings should be in .bashrc?
____________________________________________________________
Student Exercises
Course materials may not be reproduced in whole or in part
without the prior written permission of IBM.
Copyright IBM Corp. 2001, 2006 Exercise 14. Customizing the User Environment 14-3
V2.0
Uempty
____________________________________________________________
__ 9. Log out and log in again and see if your settings are set in your login environment.
Also check if the settings are set in a subshell.
__ 10. In the previous steps, you altered configuration files and then logged out and in to
activate the new settings. What could you do to activate settings in an altered
customization file without logging out and in again?
__ 11. If you are not in your login shell, return there now.
__ 12. Remove the num alias from your environment without editing the .bashrc or
.bash_profile file. Then display the list of aliases currently set and try to execute the
num alias.
__ 13. Add the num alias to your environment and check if num is there again.
Customizing the X environment
__ 14. Switch to virtual terminal 7 and log in using your own name. Open a few
applications, change some themes and log out. While logging out, check the box
next to save session. Then log in again. Do your applications and settings appear
again?
END OF EXERCISE
Student Exercises
Course materials may not be reproduced in whole or in part
without the prior written permission of IBM.
14-4 Linux Basics and Installation Copyright IBM Corp. 2001, 2006
Exercise Instructions With Hints
Customizing the shell environment
__ 1. If you are not logged in, log in as tux1 at tty1.
<Ctrl-Alt-F1>
Login: tux1
Password: penguin1
__ 2. Change the appropriate file to change your environment each time you log in. Make
sure that you have the following functions when you log in:
Change the primary prompt to show you the complete path of the current
directory.
Display a message stating your login name and the date you logged in.
Define an alias num that shows you how many users are logged in at that
moment.
Set the variable cheese to gouda.
$ vi .bash_profile ## or .profile
PS1='$PWD $ '
echo User $LOGNAME logged in at $(date)
alias num="who | wc -l"
cheese=gouda
__ 3. Log out and log in again. Check if the functions you defined in step one are
activated.
Does your prompt show complete path of the current directory? ________
Did your message display? __________
Can you use the num command? _________
Is the variable cheese set to gouda? ________
$ exit
Login: tux1
Password: penguin1
$ num
$ echo $cheese
__ 4. If all the questions above are answered with yes, continue with step 5; else try step
2 and 3 again to fix the problems.
__ 5. Start a subshell and answer the following questions.
Does your prompt show the complete path of the current directory? _____
Did your message display? __________
Can you use the num command? _________
Student Exercises
Course materials may not be reproduced in whole or in part
without the prior written permission of IBM.
Copyright IBM Corp. 2001, 2006 Exercise 14. Customizing the User Environment 14-5
V2.0
Uempty
Can you use the command history with vi? _________
Is the variable cheese set to gouda? ________
$ bash
$ num
$ echo $cheese
__ 6. If the settings are also available in subshells, continue with step 9, otherwise
continue with step 7.
__ 7. Most settings, with the exception of system variables, only apply to the current
environment and are not passed to subshells (child processes). There is a
configuration file in your system that makes settings available in subprocesses too.
Which file is this? _________
__ 8. Edit the .bash_profile and .bashrc files so that the correct settings are in the
correct configuration file. What settings should be in .bash_profile and what
settings should be in .bashrc?
____________________________________________________________
____________________________________________________________
$ vi .bash_profile ## or .profile
PS1='$PWD $ '
cheese=gouda
export PS1 cheese (and any other variable already exported)
echo User $LOGNAME logged in at $(date)
$ vi .bashrc
alias num="who | wc -l"
__ 9. Log out and log in again and see if your settings are set in your login environment.
Also check if the settings are set in a subshell.
$ exit
Login: tux1
Password: penguin1
$ num
$ echo $cheese
$ bash
$ num
$ echo $cheese
__ 10. In the previous steps, you altered configuration files and then logged out and in to
activate the new settings. What could you do to activate settings in an altered
customization file without logging out and in again?
$ . .bash_profile ## or .profile
$ . .bashrc
__ 11. If you are not in your login shell, return there now.
Student Exercises
Course materials may not be reproduced in whole or in part
without the prior written permission of IBM.
14-6 Linux Basics and Installation Copyright IBM Corp. 2001, 2006
$ ps
$ exit
__ 12. Remove the num alias from your environment without editing the .bashrc or
.bash_profile file. Then display the list of aliases currently set and try to execute the
num alias.
$ unalias num
$ alias
$ num
__ 13. Add the num alias to your environment and check if num is there again.
$ . .bashrc
$ num
Customizing the X environment
__ 14. Switch to virtual terminal 7 and log in using your own name. Open a few
applications, change some themes and log out. While logging out, check the box
next to save session. Then log in again. Do your applications and settings appear
again?
END OF EXERCISE
Student Exercises
Course materials may not be reproduced in whole or in part
without the prior written permission of IBM.
Copyright IBM Corp. 2001, 2006 Exercise 15. Basic System Configuration 15-1
V2.0
EXempty
Exercise 15. Basic System Configuration
What This Exercise Is About
This exercise provides an opportunity to become familiar with basic
system configuration that might be needed on a workstation.
What You Should Be Able to Do
At the end of this exercise, students should be able to:
Install and deinstall RPMs
Configure a printer
Configure a sound card
Configure the network interface
Required Materials
A set of installation CDs for your distribution or access to the NFS
installation media directories on the classroom server.
Student Exercises
Course materials may not be reproduced in whole or in part
without the prior written permission of IBM.
15-2 Linux Basics and Installation Copyright IBM Corp. 2001, 2006
Exercise Instructions
The RPM Package Manager
__ 1. Log in as root in your graphical environment. Open a terminal window.
__ 2. Make a list of all packages that are installed on the system.
__ 3. List the information of the bash package.
__ 4. List all files in the bash package.
__ 5. List all the package files that are available on the distribution CD-ROMs or Network
Install Server.
__ 6. Remember the vlock command that we tried to use in exercise 3? We could not do
that exercise because vlock was not installed. Now that you know how to install an
RPM, install the vlock RPM, and try to perform that particular exercise once more.
Before you install the vlock RPM, list the information of the RPM, and list all files in
the RPM.
vlock is in /export/fedo5 or /export/rhel4 or /export/sles10.
__ 7. Verify that the application vlock is indeed installed by performing the exercises from
exercise 3.
__ 8. Uninstall vlock and verify that it indeed is no longer available.
Configuring a printer (optional)
If a printer is available in your classroom (either locally attached to your system or remotely
via the network), then your instructor provides you with the information about this printer. If
no printer is available then you have to skip this exercise.
__ 9. Use your browser to configure your printer.
__ 10. Print the /etc/passwd file.
Configuring a Sound Card (optional)
__ 11. Use the sound card configuration tool that came with your distribution and configure
your sound card. Then try to play some audio.
Configuring your network (optional)
In most classrooms it is not possible to alter the network configuration, since this might lead
to network problems which may also affect other classes that are currently running. If it is
safe to play with network settings, your instructor gives you additional exercises to perform.
__ 12. Browse the files where the network configuration for your system is stored.
Student Exercises
Course materials may not be reproduced in whole or in part
without the prior written permission of IBM.
Copyright IBM Corp. 2001, 2006 Exercise 15. Basic System Configuration 15-3
V2.0
EXempty
__ 13. If the classroom uses DHCP to configure your network card, then take a look at the
current configuration with the ifconfig and route commands.
__ 14. Ask your instructor for permission to modify the current network settings. This is a
safety issue since a wrong network configuration may lead to problems for other
students - even students in other classrooms! If you obtained permission, start the
configuration tool that is appropriate for your distribution and configure static
networking, using the IP address, netmask and default gateway you saw in the
previous exercise.
END OF EXERCISE
Student Exercises
Course materials may not be reproduced in whole or in part
without the prior written permission of IBM.
15-4 Linux Basics and Installation Copyright IBM Corp. 2001, 2006
Exercise Instructions With Hints
The RPM Package Manager
__ 1. Log in as root in your graphical environment. Open a terminal window.
__ 2. Make a list of all packages that are installed on the system.
# rpm -q -a
__ 3. List the information of the bash package.
# rpm -q -i bash
__ 4. List all files in the bash package.
# rpm -q -l bash
__ 5. List all the package files that are available on the distribution CD-ROMs or Network
Install Server.
If you did a CD-based install:
# mount /media/cdrom
If you did a network (NFS) based install:
# mount <server>:<dir> /media/cdrom
Note: 10.0.0.1:/export/fedo5 or /export/rhel4 or /export/sles10
# cd /media/cdrom
# find . -name "*.rpm"
# cd
# umount /media/cdrom
If you did a CD-based install, do this for all CDs.
__ 6. Remember the vlock command that we tried to use in exercise 3? We could not do
that exercise because vlock was not installed. Now that you know how to install an
RPM, install the vlock RPM, and try to perform that particular exercise once more.
Before you install the vlock RPM, list the information of the RPM, and list all files in
the RPM.
vlock is in /export/fedo5 or /export/rhel4 or /export/sles10.
# rpm -q -i vlock
You should get an error: package vlock is not installed.
If you did a CD-based install:
# mount /media/cdrom
If you did a network (NFS) based install:
# mount <server>:<dir> /media/cdrom
fedora# cd /media/cdrom/Fedora/RPMS
redhat# cd /media/cdrom/RedHat/RPMS
suse# cd /media/cdrom/suse/i586
# rpm -qip vlock-version.rpm
Student Exercises
Course materials may not be reproduced in whole or in part
without the prior written permission of IBM.
Copyright IBM Corp. 2001, 2006 Exercise 15. Basic System Configuration 15-5
V2.0
EXempty
# rpm -qlp vlock-version.rpm
# rpm -ivh vlock-version.rpm
# rpm -qi vlock
# rpm -ql vlock
# cd
# umount /media/cdrom
__ 7. Verify that the application vlock is indeed installed by performing the exercises from
exercise 3.
<Ctrl-Alt-F1>
$ vlock
$ vlock -a
__ 8. Uninstall vlock and verify that it indeed is no longer available.
<Alt-F7>
# rpm -e vlock
<Ctrl-Alt-F1>
$ vlock
Configuring a printer (optional)
If a printer is available in your classroom (either locally attached to your system or remotely
via the network), then your instructor provides you with the information about this printer. If
no printer is available then you have to skip this exercise.
__ 9. Use your browser to configure your printer.
Start your browser and use http://localhost:631 as URL.
- or - yast2 printer
- or - system-config-printer
__ 10. Print the /etc/passwd file.
# lpr /etc/passwd
Configuring a Sound Card (optional)
__ 11. Use the sound card configuration tool that came with your distribution and configure
your sound card. Then try to play some audio.
fedora/redhat# system-config-soundcard
suse# yast2 sound
Configuring your network (optional)
Student Exercises
Course materials may not be reproduced in whole or in part
without the prior written permission of IBM.
15-6 Linux Basics and Installation Copyright IBM Corp. 2001, 2006
In most classrooms it is not possible to alter the network configuration, since this might lead
to network problems which may also affect other classes that are currently running. If it is
safe to play with network settings, your instructor gives you additional exercises to perform.
__ 12. Browse the files where the network configuration for your system is stored.
fedora/redhat# cat /etc/sysconfig/network-scripts/ifcfg-*
suse# cat /etc/sysconfig/network/ifcfg-*
__ 13. If the classroom uses DHCP to configure your network card, then take a look at the
current configuration with the ifconfig and route commands.
$ ifconfig
$ route
__ 14. Ask your instructor for permission to modify the current network settings. This is a
safety issue since a wrong network configuration may lead to problems for other
students - even students in other classrooms! If you obtained permission, start the
configuration tool that is appropriate for your distribution and configure static
networking, using the IP address, netmask and default gateway you saw in the
previous exercise.
fedora/redhat# system-config-network
suse# yast2 lan
END OF EXERCISE
Student Exercises
Course materials may not be reproduced in whole or in part
without the prior written permission of IBM.
Copyright IBM Corp. 2001, 2006 Exercise 16. Integrating Linux in a Windows Environment 16-1
V2.0
EXempty
Exercise 16. Integrating Linux in a Windows
Environment
What This Exercise Is About
This exercise provides an opportunity to become familiar with the
different options when integrating Linux in a Windows environment.
What You Should Be Able to Do
At the end of this exercise, students should be able to:
Access Windows filesystems
Access Windows servers
Notice: Because VMWare and Win4Lin require commercial licenses,
they cannot be demonstrated in this class.
WINE requires extensive configuration and is therefore not included in
the exercises.
Because Bochs is typically not included in a distribution, but needs to
be installed from source, it cannot be demonstrated either.
Required Materials
The NetBIOS name of a Windows server, and the name and
password of a user account/home directory on that server.
Student Exercises
Course materials may not be reproduced in whole or in part
without the prior written permission of IBM.
16-2 Linux Basics and Installation Copyright IBM Corp. 2001, 2006
Exercise Instructions
Accessing Windows filesystems
Note: At the time of this writing, the Linux kernel was only able to mount an NTFS
filesystem read-only. Read-write support was under development, but far from reliable. As
a result of this, some distribution manufacturers decided not to include NTFS in the
precompiled distribution kernel at all. So if your partition type is NTFS, you might not be
able to mount it without a kernel recompile. Kernel compiles are beyond the scope of this
course.
At the time of this writing, Fedora and Red Hat do not include NTFS support in their
distribution, but SuSE does.
__ 1. Make a list of all partitions that exist on your system with the fdisk -l /dev/hda (IDE)
or fdisk -l /dev/sda (SCSI) command.
__ 2. List all filesystems that are currently mounted with the mount command. Compare
this list with the output of the previous command. This should give you a list of
Windows filesystems that are not mounted yet.
__ 3. Create mountpoints under /mnt for all Windows filesystems that you want to mount.
Then, mount these filesystems manually, using the mount command. Verify that the
filesystem was indeed mounted and list the contents of the filesystem.
__ 4. Add a line to the /etc/fstab file so that this filesystem is mounted automatically when
the system boots, and reboot the system to verify that this worked.
__ 5. Ask your instructor for a blank floppy disk. Format this disk using the mformat
command. Try to access the floppy disk, both using the mtools and by mounting it.
WINE (optional)
Note: you can only perform this exercise if:
You have a Microsoft Office CD, and a valid license for this product.
You have a valid Codeweavers CrossOver Office license (a 30-day trial license can be
requested on the Web site)
We are using CrossOver Office because were not just running Microsoft Office, but
were installing it as well. CrossOver Office makes this process extremely easy although
it can be done without CrossOver Office.
Due to licensing issues, one or both of the conditions above might not have been satisfied
in class. In that case, you cannot perform this exercise.
__ 6. Go to the Web page and download the CrossOver Office installation shell script as
instructed in the e-mail in which your license (either trial or commercial) was
delivered to you.
__ 7. As root, start the CrossOver Office installation shell script.
Student Exercises
Course materials may not be reproduced in whole or in part
without the prior written permission of IBM.
Copyright IBM Corp. 2001, 2006 Exercise 16. Integrating Linux in a Windows Environment 16-3
V2.0
EXempty
__ 8. As a regular user, start the CrossOver Setup Program (Start; CrossOver; Office
Setup). Work through the menus to install Microsoft Office.
__ 9. Start one of the MS Office applications using the Start; Windows Applications;
Programs menu.
Win4Lin (optional)
Note: You can only perform this exercise if:
You have a valid Win4Lin license
You have an MS-Windows 95/98/ME installation CD, and a valid license key
You have a fairly fast Internet connection: The Win4Lin installer downloads Win4Lin
over the Internet during installation, and this may be a download of 20 MB, depending
on the distribution you use, and the options you choose.
Due to licensing issues, one or both of the first two conditions above might not have been
satisfied in class. In that case, you cannot perform this exercise.
__ 10. Check with your instructor to see whether he or she already downloaded the
Win4Lin installer, and what the license key is. Copy over or download the Win4Lin
installer to /root.
__ 11. Unpack the Win4Lin installer
__ 12. Start the Win4Lin installer
__ 13. Work through the screens of the Win4Lin installer. Provide the license information
when asked for, and reboot your system when a Win4Lin capable kernel has been
installed.
__ 14. Log in as root and start the Win4Lin installer again.
__ 15. When the system-wide installation has finished, log out and log in as yourself. Then
start the Win4Lin installer again.
__ 16. Work through the screens again. Eventually, a new windows open in which the
Windows installer runs. This should be familiar... Enter the Windows license key
when required.
__ 17. Once the Windows install is finished, play with it. Also, shut down Windows and try
to start it again. From a command prompt, this is done with the win command. In
certain distributions and desktop environments, a Win4Lin entry is also added to
your start menu.
VMWare (optional)
Note: You can only perform this exercise if:
You have a valid VMWare Workstation license, or obtained a demo (30-day) license
Student Exercises
Course materials may not be reproduced in whole or in part
without the prior written permission of IBM.
16-4 Linux Basics and Installation Copyright IBM Corp. 2001, 2006
You have an MS-Windows installation CD, or a preinstalled MS-Windows VMWare
image available, and a valid license for MS-Windows.
Due to licensing issues, one or both of the conditions above might not have been satisfied
in class. In that case, you cannot perform this exercise.
__ 18. Check with your instructor if the VMWare license, the VMWare RPM and the
Windows CD or images are available, and what their location is.
__ 19. Download and install the VMWare RPM.
__ 20. Run the VMWare configuration script and configure VMWare for your situation.
Usually, the defaults are OK.
__ 21. If you have a VMWare license file, then create the directory .vmware in your home
directory, and copy the license file into this directory. Alternatively, start vmware and
enter the license information in the Help; Enter Serial Number pop-up screen.
__ 22. If your instructor has a preinstalled Windows VMWare image available, then unpack
this image. Start VMWare, open the image configuration file (*.vmx) and start the
virtual machine.
__ 23. If your instructor has a Windows CD available, then start VMWare, create a new
virtual machine with the New Virtual Machine Wizard. Insert the CD and start the
virtual machine.
Accessing Windows servers
Your instructor configures a Windows server or a Samba server so that you can access this
using the Samba client software which is part of Linux. He or she provides you with the
following information about this server:
Netbios name
Share name
User name
Password
__ 24. Use the smbclient program to retrieve information from the Windows or Samba
server. Then use it to access the share ftp-style. Upload and download the
/etc/passwd file to test if things are working.
__ 25. Create a mount point for this Windows share called /mnt/share.
__ 26. Mount the share on this mountpoint using the smbmount command. Verify that the
mount succeeded.
__ 27. Edit the /etc/fstab file and add an entry for this share. Then reboot the system and
verify that the share was mounted after the reboot.
Student Exercises
Course materials may not be reproduced in whole or in part
without the prior written permission of IBM.
Copyright IBM Corp. 2001, 2006 Exercise 16. Integrating Linux in a Windows Environment 16-5
V2.0
EXempty
OpenOffice
__ 28. Start OpenOffice and try to create and save various types of documents: text
documents, presentations, spreadsheets and so forth. Try to save them in
Microsoft-compatible formats.
__ 29. Start an Internet browser and use Google to search for and obtain various
documents in Microsoft formats (search, for instance, for test.doc, test.ppt and
test.xls). See if you can open, modify and save these files.
END OF EXERCISE
Student Exercises
Course materials may not be reproduced in whole or in part
without the prior written permission of IBM.
16-6 Linux Basics and Installation Copyright IBM Corp. 2001, 2006
Exercise Instructions With Hints
Accessing Windows filesystems
Note: At the time of this writing, the Linux kernel was only able to mount an NTFS
filesystem read-only. Read-write support was under development, but far from reliable. As
a result of this, some distribution manufacturers decided not to include NTFS in the
precompiled distribution kernel at all. So if your partition type is NTFS, you might not be
able to mount it without a kernel recompile. Kernel compiles are beyond the scope of this
course.
At the time of this writing, Fedora and Red Hat do not include NTFS support in their
distribution, but SuSE does.
__ 1. Make a list of all partitions that exist on your system with the fdisk -l /dev/hda (IDE)
or fdisk -l /dev/sda (SCSI) command.
# fdisk -l /dev/hda
- OR -
# fdisk -l /dev/sda
__ 2. List all filesystems that are currently mounted with the mount command. Compare
this list with the output of the previous command. This should give you a list of
Windows filesystems that are not mounted yet.
# mount
__ 3. Create mountpoints under /mnt for all Windows filesystems that you want to mount.
Then, mount these filesystems manually, using the mount command. Verify that the
filesystem was indeed mounted and list the contents of the filesystem.
# mkdir /mnt/windows
# mount -t vfat /dev/hda1 /mnt/windows
# mount
# ls -l /mnt/windows
__ 4. Add a line to the /etc/fstab file so that this filesystem is mounted automatically when
the system boots, and reboot the system to verify that this worked.
# vi /etc/fstab
Add the following line:
/dev/hda1 /mnt/windows vfat defaults 0 0
# reboot
After reboot, log in as root.
# mount
__ 5. Ask your instructor for a blank floppy disk. Format this disk using the mformat
command. Try to access the floppy disk, both using the mtools and by mounting it.
# mformat a:
# mdir a:
# mcopy /etc/passwd a:
Student Exercises
Course materials may not be reproduced in whole or in part
without the prior written permission of IBM.
Copyright IBM Corp. 2001, 2006 Exercise 16. Integrating Linux in a Windows Environment 16-7
V2.0
EXempty
# mdir a:
# mount /media/floppy
# ls /media/floppy
# cat /media/floppy
# umount /media/floppy
WINE (optional)
Note: you can only perform this exercise if:
You have a Microsoft Office CD, and a valid license for this product.
You have a valid Codeweavers CrossOver Office license (a 30-day trial license can be
requested on the Web site)
We are using CrossOver Office because were not just running Microsoft Office, but
were installing it as well. CrossOver Office makes this process extremely easy although
it can be done without CrossOver Office.
Due to licensing issues, one or both of the conditions above might not have been satisfied
in class. In that case, you cannot perform this exercise.
__ 6. Go to the Web page and download the CrossOver Office installation shell script as
instructed in the e-mail in which your license (either trial or commercial) was
delivered to you.
__ 7. As root, start the CrossOver Office installation shell script.
# ./install-crossover-office-version.sh
__ 8. As a regular user, start the CrossOver Setup Program (Start; CrossOver; Office
Setup). Work through the menus to install Microsoft Office.
__ 9. Start one of the MS Office applications using the Start; Windows Applications;
Programs menu.
Win4Lin (optional)
Note: You can only perform this exercise if:
You have a valid Win4Lin license
You have an MS-Windows 95/98/ME installation CD, and a valid license key
You have a fairly fast Internet connection: The Win4Lin installer downloads Win4Lin
over the Internet during installation, and this may be a download of 20 MB, depending
on the distribution you use, and the options you choose.
Due to licensing issues, one or both of the first two conditions above might not have been
satisfied in class. In that case, you cannot perform this exercise.
Student Exercises
Course materials may not be reproduced in whole or in part
without the prior written permission of IBM.
16-8 Linux Basics and Installation Copyright IBM Corp. 2001, 2006
__ 10. Check with your instructor to see whether he or she already downloaded the
Win4Lin installer, and what the license key is. Copy over or download the Win4Lin
installer to /root.
__ 11. Unpack the Win4Lin installer
# tar -zxvf netraverse_installer5.tgz
__ 12. Start the Win4Lin installer
# cd netraverse_installer
# ./win4lin-install
__ 13. Work through the screens of the Win4Lin installer. Provide the license information
when asked for, and reboot your system when a Win4Lin capable kernel has been
installed.
__ 14. Log in as root and start the Win4Lin installer again.
# cd netraverse_installer
# ./win4lin-install
__ 15. When the system-wide installation has finished, log out and log in as yourself. Then
start the Win4Lin installer again.
$ win4lin-install
__ 16. Work through the screens again. Eventually, a new window opens in which the
Windows installer runs. This should be familiar... Enter the Windows license key
when required.
__ 17. Once the Windows install is finished, play with it. Also, shut down Windows and try
to start it again. From a command prompt, this is done with the win command. In
certain distributions and desktop environments, a Win4Lin entry is also added to
your start menu.
VMWare (optional)
Note: You can only perform this exercise if:
You have a valid VMWare Workstation license, or obtained a demo (30-day) license
You have an MS-Windows installation CD, or a preinstalled MS-Windows VMWare
image available, and a valid license for MS-Windows.
Due to licensing issues, one or both of the conditions above might not have been satisfied
in class. In that case, you cannot perform this exercise.
__ 18. Check with your instructor if the VMWare license, the VMWare RPM and the
Windows CD or images are available, and what their location is.
__ 19. Download and install the VMWare RPM.
# rpm -ivh VMware-Workstation-version.i386.rpm
Student Exercises
Course materials may not be reproduced in whole or in part
without the prior written permission of IBM.
Copyright IBM Corp. 2001, 2006 Exercise 16. Integrating Linux in a Windows Environment 16-9
V2.0
EXempty
__ 20. Run the VMWare configuration script and configure VMWare for your situation.
Usually, the defaults are OK.
# vmware-config.pl
__ 21. If you have a VMWare license file, then create the directory .vmware in your home
directory, and copy the license file into this directory. Alternatively, start vmware and
enter the license information in the Help; Enter Serial Number pop-up screen.
# cd
# mkdir .vmware
# cp /somewhere/license.ws.version .vmware/
__ 22. If your instructor has a preinstalled Windows VMWare image available, then unpack
this image. Start VMWare, open the image configuration file (*.vmx) and start the
virtual machine.
__ 23. If your instructor has a Windows CD available, then start VMWare, create a new
virtual machine with the New Virtual Machine Wizard. Insert the CD and start the
virtual machine.
Accessing Windows servers
Your instructor configures a Windows server or a Samba server so that you can access this
using the Samba client software which is part of Linux. He or she provides you with the
following information about this server:
Netbios name
Share name
User name
Password
__ 24. Use the smbclient program to retrieve information from the Windows or Samba
server. Then use it to access the share ftp-style. Upload and download the
/etc/passwd file to test if things are working.
# smbclient -L winserver -N
# smbclient -L winserver -U username
# smbclient -L winserver -U username%password
# smbclient //winserver/share -U username%password
smb> put /etc/passwd passwd
smb> get passwd my_passwd
smb> quit
__ 25. Create a mount point for this Windows share called /mnt/share.
# mkdir /mnt/share
__ 26. Mount the share on this mountpoint using the smbmount command. Verify that the
mount succeeded.
Student Exercises
Course materials may not be reproduced in whole or in part
without the prior written permission of IBM.
16-10 Linux Basics and Installation Copyright IBM Corp. 2001, 2006
# smbmount //winserver/share /mnt/share -o
username=username%password
# mount
# ls /mnt/share
__ 27. Edit the /etc/fstab file and add an entry for this share. Then reboot the system and
verify that the share was mounted after the reboot.
# vi /etc/fstab
Add the following line:
//winserver/share /mnt/share smbfs defaults,username=username%password 0 0
# reboot
After reboot, log in as root.
# mount
OpenOffice
__ 28. Start OpenOffice and try to create and save various types of documents: text
documents, presentations, spreadsheets and so forth. Try to save them in
Microsoft-compatible formats.
__ 29. Start an Internet browser and use Google to search for and obtain various
documents in Microsoft formats (search, for instance, for test.doc, test.ppt and
test.xls). See if you can open, modify and save these files.
END OF EXERCISE
Student Exercises
Course materials may not be reproduced in whole or in part
without the prior written permission of IBM.
Copyright IBM Corp. 2001, 2006 Exercise 17. End-of-course Challenge Exercise 17-1
V2.0
EXempty
Exercise 17. End-of-course Challenge Exercise
What This Exercise Is About
This (optional) exercise provides an opportunity to apply all concepts
and techniques learned in this course in a single, real-life scenario.
What You Should Be Able to Do
At the end of this exercise, students should be able to apply all
concepts and techniques learned in this course in a real-life scenario.
Student Exercises
Course materials may not be reproduced in whole or in part
without the prior written permission of IBM.
17-2 Linux Basics and Installation Copyright IBM Corp. 2001, 2006
Exercise Instructions
You have decided to start using Linux on your home PC, and you have convinced the other
members of your family (who also use this PC) to give it a try as well. They are not
convinced that they want to get rid of the current MS-Windows installation though.
Together with your family members you have created a list of requirements regarding the
Linux installation:
1. The PC should have a dual-boot installation, where a boot menu allows you to boot the
current, MS-Windows OS, and the new Linux installation. The default OS should be
Linux.
2. The partitioning scheme should include the current Windows partition, a /boot partition,
a / partition, a swap partition and a data partition. The data partition should be a FAT
filesystem, so that it is accessible from Windows as D:-drive, and should be mounted
under Linux as /mnt/data. The mount permissions of /mnt/data should be set so that
everybody can access all files. (Note that a FAT filesystem does not support
permissions, so you have to work with mount options to achieve this. Consult the
manual page of mount for the correct options.)
3. When Linux boots, it should come up with a graphical login prompt. Because of disk
space considerations, only install KDE, not GNOME.
4. Each member of your family should have its own user account. You should create these
user accounts, and set the password identical to the username. Your family members
change their passwords later. Obviously, you should also create a user account for
yourself.
5. All unnecessary services should be switched off. For all services that are running, go to
your distributions Web site and download and install all available updates.
6. The relevant parts of the documentation that came with your distribution should be
copied to disk, in a suitable location.
7. The household printer (if available) should be configured.
8. The sound card (if available) should be configured.
9. The network adapter (if available) should be configured with a dynamic (DHCP) IP
address.
10. Your youngest daughter is two years old and has problems with her hand-eye
coordination. When she logs in (with help), she should find a desktop full of simple
applications that help her train her hand-eye coordination, such as xeyes, xbill and
SameGnome.
11. In order to maintain the system, you need two shell scripts, which should be executable
by root only:
A script which checks all filesystems (including the Windows and the data
filesystem), and warns you if the utilization of one of them gets above 90%.
Student Exercises
Course materials may not be reproduced in whole or in part
without the prior written permission of IBM.
Copyright IBM Corp. 2001, 2006 Exercise 17. End-of-course Challenge Exercise 17-3
V2.0
EXempty
A script which prints the amount of data in each users home directory, sorted
by disk usage.
Implement all requirements listed above as well as possible, using your student guide and
any documentation you can find as a reference. A few requirements are not fully covered in
the course. In this case, use the manual pages and other documentation to find out the
correct commands and/or options.
There are no hints for this exercise, but you can consult your instructor if you have
problems fulfilling a requirement.
END OF EXERCISE
Student Exercises
Course materials may not be reproduced in whole or in part
without the prior written permission of IBM.
17-4 Linux Basics and Installation Copyright IBM Corp. 2001, 2006
V2.0
backpg
Back page
Вам также может понравиться
- Hidden Figures: The American Dream and the Untold Story of the Black Women Mathematicians Who Helped Win the Space RaceОт EverandHidden Figures: The American Dream and the Untold Story of the Black Women Mathematicians Who Helped Win the Space RaceРейтинг: 4 из 5 звезд4/5 (895)
- Never Split the Difference: Negotiating As If Your Life Depended On ItОт EverandNever Split the Difference: Negotiating As If Your Life Depended On ItРейтинг: 4.5 из 5 звезд4.5/5 (838)
- Oracle Database PDFДокумент73 страницыOracle Database PDFPatricioArroboОценок пока нет
- Quick Start Guide: What's in The Box?Документ4 страницыQuick Start Guide: What's in The Box?PatricioArroboОценок пока нет
- PrimeFaces PanelsДокумент40 страницPrimeFaces PanelsPatricioArroboОценок пока нет
- Installation of Matlab R2010a For Windows - Step by Step GuideДокумент5 страницInstallation of Matlab R2010a For Windows - Step by Step GuidePatricioArroboОценок пока нет
- Office 2007 Users Guide PDFДокумент21 страницаOffice 2007 Users Guide PDFPatricioArroboОценок пока нет
- Install XAMPP For Windows PDFДокумент5 страницInstall XAMPP For Windows PDFPatricioArroboОценок пока нет
- KXTG2224F Panasonic PDFДокумент72 страницыKXTG2224F Panasonic PDFPatricioArroboОценок пока нет
- MATH 203 - Summer 2014 Instructor: Patrick Collins Worksheet 7Документ4 страницыMATH 203 - Summer 2014 Instructor: Patrick Collins Worksheet 7PatricioArroboОценок пока нет
- Ada 490527Документ5 страницAda 490527PatricioArroboОценок пока нет
- Worksheet N.-1: Name: . Grade: DateДокумент1 страницаWorksheet N.-1: Name: . Grade: DatePatricioArroboОценок пока нет
- Concurrent Task Trees: RecapДокумент26 страницConcurrent Task Trees: RecapPatricioArroboОценок пока нет
- Choose The Best AnswersДокумент38 страницChoose The Best AnswersPatricioArroboОценок пока нет
- Balsam Iq ManualДокумент20 страницBalsam Iq ManualShahxor AliОценок пока нет
- Fulbright: A Window To The WorldДокумент56 страницFulbright: A Window To The WorldPatricioArroboОценок пока нет
- The Yellow House: A Memoir (2019 National Book Award Winner)От EverandThe Yellow House: A Memoir (2019 National Book Award Winner)Рейтинг: 4 из 5 звезд4/5 (98)
- The Subtle Art of Not Giving a F*ck: A Counterintuitive Approach to Living a Good LifeОт EverandThe Subtle Art of Not Giving a F*ck: A Counterintuitive Approach to Living a Good LifeРейтинг: 4 из 5 звезд4/5 (5794)
- Devil in the Grove: Thurgood Marshall, the Groveland Boys, and the Dawn of a New AmericaОт EverandDevil in the Grove: Thurgood Marshall, the Groveland Boys, and the Dawn of a New AmericaРейтинг: 4.5 из 5 звезд4.5/5 (266)
- The Little Book of Hygge: Danish Secrets to Happy LivingОт EverandThe Little Book of Hygge: Danish Secrets to Happy LivingРейтинг: 3.5 из 5 звезд3.5/5 (400)
- Elon Musk: Tesla, SpaceX, and the Quest for a Fantastic FutureОт EverandElon Musk: Tesla, SpaceX, and the Quest for a Fantastic FutureРейтинг: 4.5 из 5 звезд4.5/5 (474)
- A Heartbreaking Work Of Staggering Genius: A Memoir Based on a True StoryОт EverandA Heartbreaking Work Of Staggering Genius: A Memoir Based on a True StoryРейтинг: 3.5 из 5 звезд3.5/5 (231)
- The Emperor of All Maladies: A Biography of CancerОт EverandThe Emperor of All Maladies: A Biography of CancerРейтинг: 4.5 из 5 звезд4.5/5 (271)
- The Unwinding: An Inner History of the New AmericaОт EverandThe Unwinding: An Inner History of the New AmericaРейтинг: 4 из 5 звезд4/5 (45)
- The Hard Thing About Hard Things: Building a Business When There Are No Easy AnswersОт EverandThe Hard Thing About Hard Things: Building a Business When There Are No Easy AnswersРейтинг: 4.5 из 5 звезд4.5/5 (345)
- Team of Rivals: The Political Genius of Abraham LincolnОт EverandTeam of Rivals: The Political Genius of Abraham LincolnРейтинг: 4.5 из 5 звезд4.5/5 (234)
- The Gifts of Imperfection: Let Go of Who You Think You're Supposed to Be and Embrace Who You AreОт EverandThe Gifts of Imperfection: Let Go of Who You Think You're Supposed to Be and Embrace Who You AreРейтинг: 4 из 5 звезд4/5 (1090)
- The World Is Flat 3.0: A Brief History of the Twenty-first CenturyОт EverandThe World Is Flat 3.0: A Brief History of the Twenty-first CenturyРейтинг: 3.5 из 5 звезд3.5/5 (2259)
- The Sympathizer: A Novel (Pulitzer Prize for Fiction)От EverandThe Sympathizer: A Novel (Pulitzer Prize for Fiction)Рейтинг: 4.5 из 5 звезд4.5/5 (121)
- Lecture 14 Direct Digital ManufacturingДокумент27 страницLecture 14 Direct Digital Manufacturingshanur begulaji0% (1)
- Assistant Cook Learner Manual EnglishДокумент152 страницыAssistant Cook Learner Manual EnglishSang Putu Arsana67% (3)
- Clockwork Dragon's Expanded ArmoryДокумент13 страницClockwork Dragon's Expanded Armoryabel chabanОценок пока нет
- Determination Rules SAP SDДокумент2 страницыDetermination Rules SAP SDkssumanthОценок пока нет
- Literatura Tecnica 3Документ10 страницLiteratura Tecnica 3Christian PerezОценок пока нет
- WBДокумент59 страницWBsahil.singhОценок пока нет
- Health Post - Exploring The Intersection of Work and Well-Being - A Guide To Occupational Health PsychologyДокумент3 страницыHealth Post - Exploring The Intersection of Work and Well-Being - A Guide To Occupational Health PsychologyihealthmailboxОценок пока нет
- Jakub - BaZi CalculatorДокумент3 страницыJakub - BaZi Calculatorpedro restinxОценок пока нет
- Deep Hole Drilling Tools: BotekДокумент32 страницыDeep Hole Drilling Tools: BotekDANIEL MANRIQUEZ FAVILAОценок пока нет
- Sept Dec 2018 Darjeeling CoДокумент6 страницSept Dec 2018 Darjeeling Conajihah zakariaОценок пока нет
- Food ResourcesДокумент20 страницFood ResourceshiranОценок пока нет
- Quarter 1-Week 2 - Day 2.revisedДокумент4 страницыQuarter 1-Week 2 - Day 2.revisedJigz FamulaganОценок пока нет
- Promotion-Mix (: Tools For IMC)Документ11 страницPromotion-Mix (: Tools For IMC)Mehul RasadiyaОценок пока нет
- Escaner Electromagnético de Faja Transportadora-Steel SPECTДокумент85 страницEscaner Electromagnético de Faja Transportadora-Steel SPECTEdwin Alfredo Eche QuirozОценок пока нет
- Lecture 2 Effects of Operating Conditions in VCCДокумент9 страницLecture 2 Effects of Operating Conditions in VCCDeniell Joyce MarquezОценок пока нет
- PMP Assesment TestДокумент17 страницPMP Assesment Testwilliam collinsОценок пока нет
- Activity On Noli Me TangereДокумент5 страницActivity On Noli Me TangereKKKОценок пока нет
- Eggermont 2019 ABRДокумент15 страницEggermont 2019 ABRSujeet PathakОценок пока нет
- MCI Approved Medical College in Uzbekistan PDFДокумент3 страницыMCI Approved Medical College in Uzbekistan PDFMBBS ABROADОценок пока нет
- Review On AlgebraДокумент29 страницReview On AlgebraGraziela GutierrezОценок пока нет
- ECE Companies ListДокумент9 страницECE Companies ListPolaiah Geriki100% (1)
- Phytotherapy On CancerДокумент21 страницаPhytotherapy On CancerSiddhendu Bhattacharjee100% (1)
- Guyana and The Islamic WorldДокумент21 страницаGuyana and The Islamic WorldshuaibahmadkhanОценок пока нет
- SLA in PEGA How To Configue Service Level Agreement - HKRДокумент7 страницSLA in PEGA How To Configue Service Level Agreement - HKRsridhar varmaОценок пока нет
- Obligatoire: Connectez-Vous Pour ContinuerДокумент2 страницыObligatoire: Connectez-Vous Pour ContinuerRaja Shekhar ChinnaОценок пока нет
- Sandstorm Absorbent SkyscraperДокумент4 страницыSandstorm Absorbent SkyscraperPardisОценок пока нет
- Man As God Created Him, ThemДокумент3 страницыMan As God Created Him, ThemBOEN YATORОценок пока нет
- 50114a Isolemfi 50114a MonoДокумент2 страницы50114a Isolemfi 50114a MonoUsama AwadОценок пока нет
- SachinДокумент3 страницыSachinMahendraОценок пока нет
- Configuring BGP On Cisco Routers Lab Guide 3.2Документ106 страницConfiguring BGP On Cisco Routers Lab Guide 3.2skuzurov67% (3)