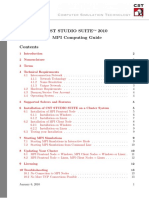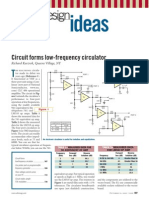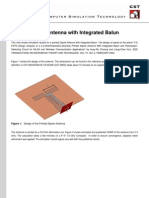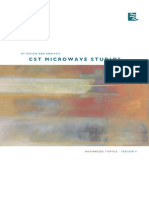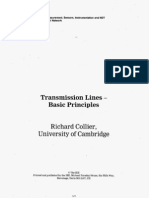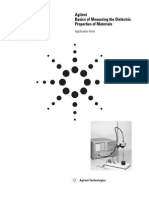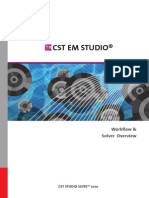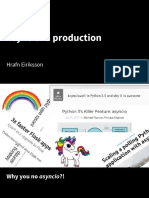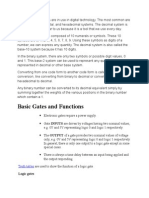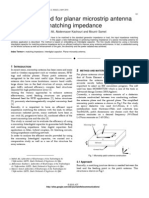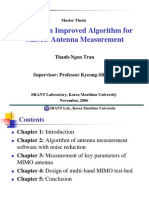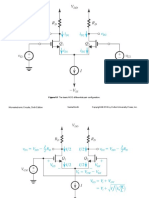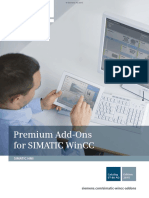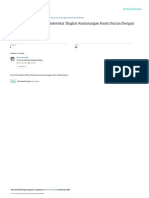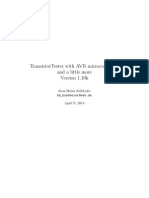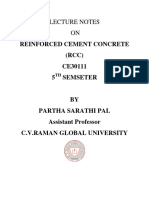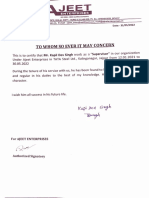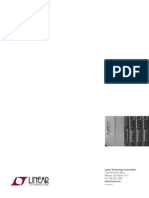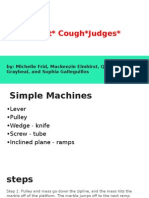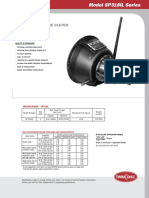Академический Документы
Профессиональный Документы
Культура Документы
Plane Stress CST Tutorial
Загружено:
Mohamed Tarek Abdelaty0 оценок0% нашли этот документ полезным (0 голосов)
68 просмотров14 страницcst
Авторское право
© © All Rights Reserved
Доступные форматы
PDF, TXT или читайте онлайн в Scribd
Поделиться этим документом
Поделиться или встроить документ
Этот документ был вам полезен?
Это неприемлемый материал?
Пожаловаться на этот документcst
Авторское право:
© All Rights Reserved
Доступные форматы
Скачайте в формате PDF, TXT или читайте онлайн в Scribd
0 оценок0% нашли этот документ полезным (0 голосов)
68 просмотров14 страницPlane Stress CST Tutorial
Загружено:
Mohamed Tarek Abdelatycst
Авторское право:
© All Rights Reserved
Доступные форматы
Скачайте в формате PDF, TXT или читайте онлайн в Scribd
Вы находитесь на странице: 1из 14
ME 455/555 Intro to Finite Element Analysis Fall 11 Abaqus/CAE Plane Stress tutorial
2011 Hormoz Zareh 1 Portland State University, Mechanical Engineering
Abaqus Plane Stress Tutorial (ver. 6.11) using CST element
Problem Description
The steel bracket is fixed to a wall along its left side. A tensile pressure force with a total magnitude of 5000 N is applied
to the right side of the bracket. The bracket contains one line of symmetry, so only half of the geometry is to be
modeled. Determine the stresses in the bracket.
ME 455/555 Intro to Finite Element Analysis Fall 11 Abaqus/CAE Plane Stress tutorial
2011 Hormoz Zareh 2 Portland State University, Mechanical Engineering
Analysis Steps
1. Start Abaqus and choose to create a new model database
2. In the model tree double click on the Parts node (or right click on parts and select Create)
3. In the Create Part dialog box (shown above) name the part and select
a. 2D Planar
b. Deformable
c. Shell
d. Approximate size = 2
4. Create the geometry shown below (not discussed here)
ME 455/555 Intro to Finite Element Analysis Fall 11 Abaqus/CAE Plane Stress tutorial
2011 Hormoz Zareh 3 Portland State University, Mechanical Engineering
5. Double click on the Materials node in the model tree
a. Name the new material and give it a description
b. Click on the Mechanical tabElasticityElastic
c. Define Youngs Modulus and the Poissons Ratio (use SI units)
i. WARNING: There are no predefined system of units within Abaqus, so the user is responsible
for ensuring that the correct values are specified
ME 455/555 Intro to Finite Element Analysis Fall 11 Abaqus/CAE Plane Stress tutorial
2011 Hormoz Zareh 4 Portland State University, Mechanical Engineering
6. Double click on the Sections node in the model tree
a. Name the section PlaneStressProperties and select Solid for the category and Homogeneous for
the type
b. Select the material created above (Steel) and set the thickness to 0.01
7. Click on the Assign Section icon
a. Select the surface geometry in the viewport
b. Be sure the section created above (plane_stress_tutorial) is selected.
ME 455/555 Intro to Finite Element Analysis Fall 11 Abaqus/CAE Plane Stress tutorial
2011 Hormoz Zareh 5 Portland State University, Mechanical Engineering
8. Expand the Assembly node in the model tree and then double click on Instances
a. Select Dependent for the instance type
9. In the model tree, under the expanded Assembly node, double click on Sets
a. Name the set Fixed
b. Select the left edge of the surface in the viewport
c. Create another set named Symmetry
d. Select the two lower horizontal edges of the surface in the viewport
10. In the model tree, under the expanded Assembly node, double click on Surfaces
ME 455/555 Intro to Finite Element Analysis Fall 11 Abaqus/CAE Plane Stress tutorial
2011 Hormoz Zareh 6 Portland State University, Mechanical Engineering
a. Name the surface PressureLoad
b. Select the right edge of the surface in the viewport
11. Double click on the Steps node in the model tree
a. Name the step, set the procedure to General, and select Static, General
b. Give the step a description
ME 455/555 Intro to Finite Element Analysis Fall 11 Abaqus/CAE Plane Stress tutorial
2011 Hormoz Zareh 7 Portland State University, Mechanical Engineering
12. Expand the Field Output Requests node in the model tree, and then double click on F-Output-1 (F-Output-1 was
automatically generated when creating the step)
a. Uncheck the variables Strains and Contact
13. Expand the History Output Requests node in the model tree, and then right click on H-Output-1 (H-Output-1 was
automatically generated when creating the step) and select Delete
ME 455/555 Intro to Finite Element Analysis Fall 11 Abaqus/CAE Plane Stress tutorial
2011 Hormoz Zareh 8 Portland State University, Mechanical Engineering
14. Double click on the BCs node in the model tree
a. Name the boundary conditioned Fixed and select Displacement/Rotation for the type
b. In the prompt area click on the Sets button
c. Select the set named Fixed.
d. Check U1 and U2 to fully restrain the left edge..
ME 455/555 Intro to Finite Element Analysis Fall 11 Abaqus/CAE Plane Stress tutorial
2011 Hormoz Zareh 9 Portland State University, Mechanical Engineering
e. Repeat the procedure for the symmetry restraint using the set named Symmetry, check U2 for the
boundary condition.
15. Double click on the Loads node in the model tree
a. Name the load Pressure and select Pressure as the type
b. Select surface named Pressure
c. For the magnitude enter -5e6
i. Note that because we have been using standard SI units the load applied is -5x10
6
N/m
2
which is
a total of -2500 N distributed across the right edge of the surface [
-2500N
(0.05m)(0.01m)
ME 455/555 Intro to Finite Element Analysis Fall 11 Abaqus/CAE Plane Stress tutorial
2011 Hormoz Zareh 10 Portland State University, Mechanical Engineering
16. In the model tree double click on Mesh for the Bracket part, and in the toolbox area click on the Assign
Element Type icon
a. Select Standard for element type
b. Select Linear for geometric order
c. Select Plane Stress for family
d. Pick the tab Tri and note the name of the CST element CPS3 in the description window!
17. In the toolbox area click on the Assign Mesh Controls icon
a. Modify the element shape Tri and click OK.
ME 455/555 Intro to Finite Element Analysis Fall 11 Abaqus/CAE Plane Stress tutorial
2011 Hormoz Zareh 11 Portland State University, Mechanical Engineering
18. In the toolbox area click on the Seed Part icon
a. Set the approximate global size to 0.02
19. In the toolbox area click on the Mesh Part icon
20. In the model tree double click on the Job node
a. Name the job Bracket
b. Give the job a description
ME 455/555 Intro to Finite Element Analysis Fall 11 Abaqus/CAE Plane Stress tutorial
2011 Hormoz Zareh 12 Portland State University, Mechanical Engineering
21. In the model tree right click on the job just created (Bracket) and select Submit
a. While Abaqus is solving the problem right click on the job submitted (Bracket), and select Monitor
b. In the Monitor window check that there are no errors or warnings
i. If there are errors, investigate the cause(s) before resolving
ii. If there are warnings, determine if the warnings are relevant, some warnings can be safely
ignored
ME 455/555 Intro to Finite Element Analysis Fall 11 Abaqus/CAE Plane Stress tutorial
2011 Hormoz Zareh 13 Portland State University, Mechanical Engineering
22. In the model tree right click on the submitted and successfully completed job (Bracket), and select Results
23. In the menu bar click on ViewportViewport Annotations Options
a. Uncheck the Show compass option
b. The locations of viewport items can be specified on the corresponding tab in the Viewport Annotations
Options
ME 455/555 Intro to Finite Element Analysis Fall 11 Abaqus/CAE Plane Stress tutorial
2011 Hormoz Zareh 14 Portland State University, Mechanical Engineering
24. Display the deformed contour of the (Von) Mises stress
a. In the toolbox area click on the Plot Contours on Deformed Shape icon
25. Request displacement plot along x-dir. With the undeformed shape superimposed.
The image was obtained using the superimpose options icon
and setting the parameters as shown. Note the clear stretching
of the right side of the bracket and the imposition of symmetry
BC preventing the lower horizontal segement from moving in
the vertical direction.
Вам также может понравиться
- COMSOL Discount PlanДокумент2 страницыCOMSOL Discount PlanAngel FajmОценок пока нет
- C1 (1 - Storey Roof Sheets)Документ11 страницC1 (1 - Storey Roof Sheets)John Michael TalanОценок пока нет
- FSS CST TutorialДокумент10 страницFSS CST TutorialIftikhar Ahmed100% (1)
- MPI Computing GuideДокумент13 страницMPI Computing GuideThilaga MohanОценок пока нет
- Brochure Integrated Container Terminal Planning Optimization EN PDFДокумент10 страницBrochure Integrated Container Terminal Planning Optimization EN PDFHerum ManaluОценок пока нет
- CST Studio Suite 2011 BrochureДокумент20 страницCST Studio Suite 2011 BrochureSanjay_Tadepal_9503Оценок пока нет
- Simple FSKДокумент6 страницSimple FSKFaten AliОценок пока нет
- J111 / J112 / J113 / MMBFJ111 / MMBFJ112 / MMBFJ112 - SB51338 / MMBFJ113 N-Channel SwitchДокумент6 страницJ111 / J112 / J113 / MMBFJ111 / MMBFJ112 / MMBFJ112 - SB51338 / MMBFJ113 N-Channel SwitchMusholihin Sayank NathivaОценок пока нет
- Water Dielectric ConstantДокумент3 страницыWater Dielectric Constantczhang001Оценок пока нет
- Co-Planar Waveguide (Driven Terminal) : GroundДокумент6 страницCo-Planar Waveguide (Driven Terminal) : GroundRohini ManchaiahОценок пока нет
- FNIRSI SG-002 Product Manual V0.2Документ13 страницFNIRSI SG-002 Product Manual V0.2Leo100% (1)
- Rectangular Waveguide Manual in HFSSДокумент24 страницыRectangular Waveguide Manual in HFSShadi_sezОценок пока нет
- Design and Optimization of An Antenna Using CST Microwave Studio and Mode FrontierДокумент14 страницDesign and Optimization of An Antenna Using CST Microwave Studio and Mode FrontieryahooahrutiОценок пока нет
- Antenna Magus Pro 5.2.0-Tutorial-Edited Links-By-Ahmed A. NaserДокумент25 страницAntenna Magus Pro 5.2.0-Tutorial-Edited Links-By-Ahmed A. Naserengahm807043Оценок пока нет
- Printed Dipole Antenna With Integrated BalunДокумент3 страницыPrinted Dipole Antenna With Integrated Balunsaandeep1177Оценок пока нет
- Ifilter DatasheetДокумент2 страницыIfilter DatasheetAWR CorporationОценок пока нет
- 3com Wireless Antennas: Product GuideДокумент16 страниц3com Wireless Antennas: Product Guideซิสทูยู ออนไลน์100% (1)
- Millimeter-Wave Bandpass Filter by Open Loop Elliptical Ring ResonatorsДокумент3 страницыMillimeter-Wave Bandpass Filter by Open Loop Elliptical Ring ResonatorsdharmendrajhariyaОценок пока нет
- 3 - Two Methods For The Measurement of Substrate Dielectric Constant-Das-D PozarДокумент7 страниц3 - Two Methods For The Measurement of Substrate Dielectric Constant-Das-D PozarKunal NateОценок пока нет
- Advanced TopicsДокумент115 страницAdvanced TopicspriksemasОценок пока нет
- Microstrip Antenna PDFДокумент4 страницыMicrostrip Antenna PDFJuliana NepembeОценок пока нет
- Ring Resonators Theory and ModelingДокумент39 страницRing Resonators Theory and ModelingtrojanlightОценок пока нет
- Transmission Lines-Basic Principles 01515900Документ13 страницTransmission Lines-Basic Principles 01515900Sachin1091Оценок пока нет
- CST CABLE STUDIO - Workflow and Solver OverviewДокумент0 страницCST CABLE STUDIO - Workflow and Solver OverviewteomondoОценок пока нет
- Endress Hauser 2000 Relative Dielectric Constant CEB5r DK Value PDFДокумент75 страницEndress Hauser 2000 Relative Dielectric Constant CEB5r DK Value PDFVanessa CarneiroОценок пока нет
- HC 12 433 Si4463 Wireless Serial ModuleДокумент5 страницHC 12 433 Si4463 Wireless Serial ModulecjaganОценок пока нет
- CST Microwave Studio: General Purpose Solver 3d-VolumeДокумент30 страницCST Microwave Studio: General Purpose Solver 3d-VolumeShuvashis DeyОценок пока нет
- 6-2-4 CST EucДокумент30 страниц6-2-4 CST EucDo SonОценок пока нет
- Micropython Libraries: WarningДокумент5 страницMicropython Libraries: WarningsarbiniОценок пока нет
- CST Tutorial MicrostripДокумент23 страницыCST Tutorial MicrostripTfОценок пока нет
- Tutorial Antenna Design CSTДокумент37 страницTutorial Antenna Design CSTLiz BenhamouОценок пока нет
- Basics of Measuring The Dielectric Properties of MaterialsДокумент32 страницыBasics of Measuring The Dielectric Properties of Materialsjrpegoraro100% (1)
- CST EM STUDIO - Workflow and Solver OverviewДокумент92 страницыCST EM STUDIO - Workflow and Solver OverviewSofiano SofianeОценок пока нет
- MicroPython Libraries For PyBoardДокумент184 страницыMicroPython Libraries For PyBoardonæssОценок пока нет
- CST Filter DesignДокумент40 страницCST Filter DesignAbdullah YılmazОценок пока нет
- Printed AntennasДокумент463 страницыPrinted AntennasvasikasОценок пока нет
- Microwave Imaging and Electromagnetic Inverse Scattering ProblemsДокумент172 страницыMicrowave Imaging and Electromagnetic Inverse Scattering ProblemsChinaski BukowskiОценок пока нет
- Notes 7 - Waveguides Part 4 Rectangular and Circular WaveguideДокумент45 страницNotes 7 - Waveguides Part 4 Rectangular and Circular WaveguideMohana Sundaram Ma NiОценок пока нет
- Implementation of Uart and Ethernet Using FpgaДокумент15 страницImplementation of Uart and Ethernet Using FpgaBANDARU SRI RAM SAI GANESH BANDARU SRI RAM SAI GANESHОценок пока нет
- Customized Post Processing Using The Result Template ConceptДокумент13 страницCustomized Post Processing Using The Result Template ConceptshochstОценок пока нет
- Asyncio in ProductionДокумент35 страницAsyncio in ProductionGabriel PontesОценок пока нет
- CST Studio Suite - Getting StartedДокумент75 страницCST Studio Suite - Getting StartedAaliah ZedekОценок пока нет
- CST Studio Suite - Getting StartedДокумент80 страницCST Studio Suite - Getting StartedPho Duc NamОценок пока нет
- Digital ElectronicsДокумент32 страницыDigital ElectronicsLakshmi CgОценок пока нет
- MicrowaveAntennas PDFДокумент48 страницMicrowaveAntennas PDFsanosuke_samaОценок пока нет
- CST Application Note AntennaДокумент34 страницыCST Application Note AntennaNgô Văn ĐứcОценок пока нет
- Microstrip Low Pass Filter DesignДокумент22 страницыMicrostrip Low Pass Filter DesignSakshiKoul100% (1)
- In CST To Choose A Point That Lies in The Center Between Two PointsДокумент10 страницIn CST To Choose A Point That Lies in The Center Between Two PointsAlfredo DezoОценок пока нет
- Empro 3d em Simulation SoftwareДокумент10 страницEmpro 3d em Simulation SoftwareusrppriyankaОценок пока нет
- Fundamentals of Microwave Communication PDFДокумент51 страницаFundamentals of Microwave Communication PDFHarshit SarafОценок пока нет
- Antenne MicrostripДокумент8 страницAntenne MicrostripmahdialiiОценок пока нет
- Improved Algorithm For MIMO Antenna MeasurementДокумент24 страницыImproved Algorithm For MIMO Antenna MeasurementHenry DoОценок пока нет
- A New Generation of Collaborative Robots For Material HandlingДокумент6 страницA New Generation of Collaborative Robots For Material HandlingHugo MagnoОценок пока нет
- HFSS Antennas - Arrays PDFДокумент37 страницHFSS Antennas - Arrays PDFYohandriОценок пока нет
- High Efficiency RF and Microwave Solid State Power AmplifiersОт EverandHigh Efficiency RF and Microwave Solid State Power AmplifiersРейтинг: 1 из 5 звезд1/5 (1)
- Sedra Cap8Документ79 страницSedra Cap8Gustavo Omar Mesones MálagaОценок пока нет
- Electrical Overstress (EOS): Devices, Circuits and SystemsОт EverandElectrical Overstress (EOS): Devices, Circuits and SystemsОценок пока нет
- Abaqus Axisym TutorialДокумент13 страницAbaqus Axisym TutorialAnonymous wvLOveDRОценок пока нет
- Axisym Tutorial F PDFДокумент13 страницAxisym Tutorial F PDFShikha Pradeep SinghОценок пока нет
- Plane Stress CST TutorialДокумент15 страницPlane Stress CST TutorialSung Kyoon ParkОценок пока нет
- Truss Tutorial 611Документ23 страницыTruss Tutorial 611ryan rakhmat setiadiОценок пока нет
- Advance Electronics: UnacademyДокумент38 страницAdvance Electronics: UnacademyhemuОценок пока нет
- Comparative Thermal Analysis of Fin of I.C. Engine With Extensions IJERTV6IS040377 PDFДокумент8 страницComparative Thermal Analysis of Fin of I.C. Engine With Extensions IJERTV6IS040377 PDFAhmad FaizalОценок пока нет
- Proline T-Mass 65F, 65I: Technical InformationДокумент36 страницProline T-Mass 65F, 65I: Technical InformationharisОценок пока нет
- Simatic St80 Add Ons Complete English 2015 OkДокумент28 страницSimatic St80 Add Ons Complete English 2015 OkTimothy FieldsОценок пока нет
- Rancang Bangun Alat Pendeteksi Tingkat Kematangan Buah Durian Dengan Metode Naïve BayesДокумент10 страницRancang Bangun Alat Pendeteksi Tingkat Kematangan Buah Durian Dengan Metode Naïve BayesMega Erika ErnawatiОценок пока нет
- TTester 1.10k EN 140409-1Документ89 страницTTester 1.10k EN 140409-1Domingo ArroyoОценок пока нет
- Black BoxДокумент25 страницBlack BoxMohan Rama SwamyОценок пока нет
- La Casa de Mis SueñosДокумент1 страницаLa Casa de Mis SueñosALEXIS44Оценок пока нет
- Classification of MissileДокумент4 страницыClassification of MissileMoaz Hussain100% (1)
- Noise Mapping in FactoryДокумент5 страницNoise Mapping in FactoryNor RazmanОценок пока нет
- Rod Lock CylindersДокумент7 страницRod Lock CylindersmaciasrobОценок пока нет
- Physical Properties of Undisturbed Tropical Peat Soil at Pekan District, Pahang, West MalaysiaДокумент12 страницPhysical Properties of Undisturbed Tropical Peat Soil at Pekan District, Pahang, West MalaysiaHanim YunusОценок пока нет
- Project Report: Digital Logic DesignsДокумент17 страницProject Report: Digital Logic DesignsSiddique FarooqОценок пока нет
- RCC Notes 3 0ca8fba3e6 Lecture Notes Unit 1Документ39 страницRCC Notes 3 0ca8fba3e6 Lecture Notes Unit 1venu madhavОценок пока нет
- Normas Iec - AstmДокумент3 страницыNormas Iec - AstmGregorio Mendoza PolaresОценок пока нет
- Slope Stability AnalysisДокумент16 страницSlope Stability AnalysisRajesh KhadkaОценок пока нет
- Applications of ChromatographyДокумент11 страницApplications of ChromatographyKallool91Оценок пока нет
- MC3361BPДокумент5 страницMC3361BPtonymathew03Оценок пока нет
- History: Aviation Is The Practical Aspect or Art ofДокумент3 страницыHistory: Aviation Is The Practical Aspect or Art ofEarle J ZaficoОценок пока нет
- Engineering Software Research Center SANSPRO V.5.20Документ4 страницыEngineering Software Research Center SANSPRO V.5.20Nathan M7Оценок пока нет
- Adobe Scan Aug 19, 2022Документ3 страницыAdobe Scan Aug 19, 2022neerajОценок пока нет
- BEL Papers Previous YearsДокумент121 страницаBEL Papers Previous YearsjayacharanОценок пока нет
- DocumentДокумент32 страницыDocumentmnasiriqbal786Оценок пока нет
- Rube GoldbergДокумент20 страницRube Goldbergapi-297309213Оценок пока нет
- MfgPlanningFunctions PDFДокумент120 страницMfgPlanningFunctions PDFLefter Telos ZakaОценок пока нет
- Block Diagram: Feed Inlet CO2 & H2S DehydrationДокумент5 страницBlock Diagram: Feed Inlet CO2 & H2S DehydrationRandy HassanaliОценок пока нет
- 16N60 Fairchild SemiconductorДокумент10 страниц16N60 Fairchild SemiconductorPop-Coman SimionОценок пока нет
- Twin Disc SP318IL BulletinДокумент2 страницыTwin Disc SP318IL BulletinAnonymous Kr13NEBОценок пока нет