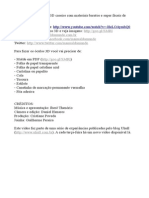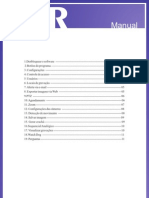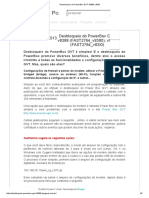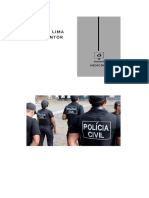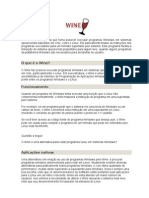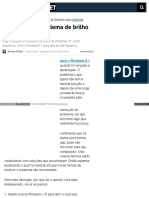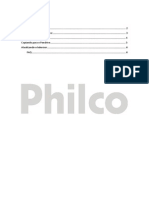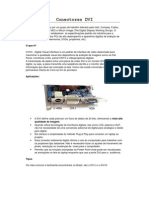Академический Документы
Профессиональный Документы
Культура Документы
Informática Básica Modulo 1
Загружено:
Andrews L O Fanti0 оценок0% нашли этот документ полезным (0 голосов)
18 просмотров61 страницаАвторское право
© © All Rights Reserved
Доступные форматы
PDF, TXT или читайте онлайн в Scribd
Поделиться этим документом
Поделиться или встроить документ
Этот документ был вам полезен?
Это неприемлемый материал?
Пожаловаться на этот документАвторское право:
© All Rights Reserved
Доступные форматы
Скачайте в формате PDF, TXT или читайте онлайн в Scribd
0 оценок0% нашли этот документ полезным (0 голосов)
18 просмотров61 страницаInformática Básica Modulo 1
Загружено:
Andrews L O FantiАвторское право:
© All Rights Reserved
Доступные форматы
Скачайте в формате PDF, TXT или читайте онлайн в Scribd
Вы находитесь на странице: 1из 61
LICENCIAMENTO DE USO
Este documento propriedade intelectual 2002 do Centro de Computao da Unicamp
e distribudo sob os seguintes termos:
1. As apostilas publicadas pelo Centro de Computao da Unicamp podem ser
reproduzidas e distribudas no todo ou em parte, em qualquer meio fsico ou
eletrnico, desde que os termos desta licena sejam obedecidos, e que esta licena
ou referncia a ela seja exibida na reproduo.
2. Qualquer publicao na forma impressa deve obrigatoriamente citar, nas pginas
externas, sua origem e atribuies de direito autoral (o Centro de Computao da
Unicamp e seu(s) autor (es)).
3. Todas as tradues e trabalhos derivados ou agregados incorporando qualquer
informao contida neste documento devem ser regidas por estas mesmas normas de
distribuio e direitos autorais. Ou seja, no permitido produzir um trabalho derivado
desta obra e impor restries sua distribuio. O Centro de Computao da
Unicamp deve obrigatoriamente ser notificado (treinamentos@ccuec.unicamp.br) de
tais trabalhos com vista ao aperfeioamento e incorporao de melhorias aos
originais.
Adicionalmente, devem ser observadas as seguintes restries:
A verso modificada deve ser identificada como tal
O responsvel pelas modificaes deve ser identificado e as modificaes
datadas
Reconhecimento da fonte original do documento
A localizao do documento original deve ser citada
Verses modificadas no contam com o endosso dos autores originais a menos
que autorizao para tal seja fornecida por escrito.
A licena de uso e redistribuio deste material oferecida sem nenhuma garantia de
qualquer tipo, expressa ou implcita, quanto a sua adequao a qualquer finalidade. O
Centro de Computao da Unicamp no assume qualquer responsabilidade sobre o uso
das informaes contidas neste material.
NDICE
APRESENTAO............................................................................................................................5
QUAIS SO AS CARACTERSTICAS DO WINDOWS XP?.....................................................................5
Interface Intuitiva.....................................................................................................................5
Windows Explorer ...................................................................................................................5
Suporte Melhorado a Jogos e Multimdia................................................................................5
ASPECTOS BSICOS......................................................................................................................6
O QUE H NA TELA DO WINDOWS ...................................................................................................7
Meu Computador .....................................................................................................................7
Meus Locais de Rede...............................................................................................................7
Lixeira......................................................................................................................................7
Boto Iniciar.........................................................................................................................7
O BOTO INICIAR E A BARRA DE TAREFAS...................................................................................8
INICIANDO COM O MENU INICIAR....................................................................................................9
Programas ................................................................................................................................9
Documento...............................................................................................................................9
Configuraes..........................................................................................................................9
Pesquisar ..................................................................................................................................9
Ajuda e suporte........................................................................................................................9
Executar ...................................................................................................................................9
Desligar....................................................................................................................................9
INICIANDO E FECHANDO UM PROGRAMA......................................................................................10
O QUE APARECE QUANDO VOC CLICA EM PROGRAMAS?.............................................................11
A BARRA DE TAREFAS - ALTERNANDO ENTRE PROGRAMAS .........................................................12
FINALIZANDO UM PROGRAMA (1) .................................................................................................13
Finalizando um Programa (2) ...................................................................................................14
Finalizando um Programa (3) ...................................................................................................15
JANELA GERENCIADOR DE TAREFAS DO WINDOWS ..................................................................16
ABRINDO DOCUMENTO (1) ............................................................................................................18
Abrindo um Documento (2) .......................................................................................................19
Abrindo um Documento (3) .......................................................................................................20
Abrindo um Documento (4) .......................................................................................................21
PASTA DOCUMENTOS DO MENU INICIAR ...................................................................................22
PESQUISANDO ALGO EM SEU COMPUTADOR..................................................................................23
Pesquisar Arquivos ou Pastas...............................................................................................24
Pesquisar Resultados da Pesquisa........................................................................................25
OBTENDO AJUDA E SUPORTE.........................................................................................................26
Ajuda & Suporte Menu Incio ...............................................................................................27
DICA......................................................................................................................................27
AJUDA & SUPORTE MENU NDICE .............................................................................................28
DESLIGANDO SEU COMPUTADOR (1)..............................................................................................29
Desligando seu computador (2).................................................................................................30
ASPECTOS INTERMEDIRIOS.................................................................................................31
VENDO O QUE EXISTE EM SEU COMPUTADOR ................................................................................31
UNIDADE DE DISCO C....................................................................................................................32
LIXEIRA..........................................................................................................................................33
Propriedade da Lixeira..............................................................................................................34
Para prevenir que mensagens de confirmao de excluso apaream...................................34
Propriedade da lixeira...............................................................................................................35
WINDOWS EXPLORER ....................................................................................................................36
Explorando o Drive C: ..............................................................................................................37
Opes do Menu Arquivo Novo..............................................................................................38
Opo do Menu Arquivo - Pasta ...............................................................................................39
Opo do Menu Arquivo - Arquivo............................................................................................40
Criando uma Nova Pasta......................................................................................................41
Nomeando uma Nova Pasta..................................................................................................42
Curso de Informtica Bsico..............................................................................................42
Opes do Menu Editar .............................................................................................................43
Menu Exibir - Opo Organizar cones ....................................................................................44
Menu Ferramentas Guia Opes de Pasta.............................................................................45
Opes do Menu Ferramentas...................................................................................................46
Menu Pop-Up do Arquivo..........................................................................................................47
Restaurando um Arquivo ...........................................................................................................48
Esvaziando a Lixeira .................................................................................................................49
Menu Pop-Up do Drive A..........................................................................................................50
Formatando um Disquete ..........................................................................................................51
Menu Pop-Up do Drive C..........................................................................................................52
Propriedades do Drive C:..........................................................................................................53
TRABALHANDO COM DOCUMENTOS..............................................................................................54
Compartilhando Informaes....................................................................................................55
SALVANDO O NOVO DOCUMENTO.................................................................................................56
SALVANDO O NOVO DOCUMENTO .................................................................................................57
NOMEANDO O ARQUIVO................................................................................................................58
EXERCCIOS..................................................................................................................................59
EXERCCIOS EXTRAS......................................................................................................................60
REFERNCIA BIBLIOGRFICA...............................................................................................61
Informtica Bsico Mdulo I
- 5 -
Diviso de Servios Comunidade Centro de Computao
Apresentao
Bem vindo ao sistema operacional Microsoft Windows XP. Este curso apresenta o
Windows XP e lhe permite comear a trabalhar rapidamente. Mostra a voc como realizar
as tarefas mais comuns e oferece algumas dicas de uso.
Quais so as caractersticas do Windows XP?
O Windows oferece novos recursos alm das melhorias de muitos recursos de verses
anteriores do Windows j conhecidos.
Interface Intuitiva
Inicie o Windows com o boto Iniciar e a barra de tarefas. Clique no boto Iniciar para
abrir programas, encontrar documentos e usar ferramentas de sistema rapidamente. Use
a barra de tarefas para alternar entre programas to facilmente quanto a troca de canal na
TV.
Windows Explorer
O Windows Explorer uma poderosa maneira de pesquisar e gerenciar seus arquivos,
unidades de disco e conexes de rede.
Suporte Melhorado a Jogos e Multimdia
Aproveite a capacidade de vdeo mais rpida para jogos e melhor desempenho para
reproduzir arquivos de vdeo e som.
Informtica Bsico Mdulo I
- 6 -
Diviso de Servios Comunidade Centro de Computao
Aspectos Bsicos
Qual o segredo para usar o Microsoft Windows? O boto Iniciar.
Este captulo oferece instrues simples para comear a trabalhar rapidamente. Voc
tambm vai aprender como usar a Ajuda on-line, que o ajudar a fazer seu trabalho e a
aprender sobre o Windows.
Informtica Bsico Mdulo I
- 7 -
Diviso de Servios Comunidade Centro de Computao
O que h na tela do Windows
Dependendo de como seu computador foi configurado, diversos itens aparecem na rea
de trabalho quando voc inicia o Windows. Aqui apresentamos os quatro itens mais
importantes.
Meu Computador
Voc pode usar Meu Computador para ver tudo em seu computador rpida e facilmente.
Clique duas vezes no cone Meu Computador na rea de trabalho para percorrer seus
arquivos e pastas.
Meus Locais de Rede
Se voc estiver usando uma rede o cone Ambiente de Rede exibido em sua rea de
trabalho. Clique duas vezes nele para percorrer os computadores de seu grupo de
trabalho e os computadores de toda a rede.
Lixeira
A Lixeira um local de armazenamento temporrio para arquivos excludos. Voc pode
us-la para recuperar arquivos excludos por engano.
Boto Iniciar
Na parte inferior de sua tela est a barra de tarefas. Ela contm o boto Iniciar, que voc
pode usar para iniciar rapidamente um programa ou para encontrar um arquivo.
tambm o meio mais rpido de obter Ajuda.
Quando voc abre um programa, documento ou uma janela, exibido um boto na barra
de tarefas. Voc pode usar esse boto para alternar rapidamente entre as janelas que
estiverem abertas.
Informtica Bsico Mdulo I
- 8 -
Diviso de Servios Comunidade Centro de Computao
O boto Iniciar e a barra de tarefas
O boto Iniciar e a barra de tarefas localizam-se na parte inferior da tela quando voc
inicia o Windows pela primeira vez. Como padro esto sempre visveis quando o
Windows executado.
Alguns indicadores podem aparecer na rea de notificao da barra de tarefas, como uma
impressora que representa o trabalho de impresso ou uma bateria que representa o nvel
de energia no computador porttil (notebook). Na extremidade direita da barra de tarefas
fica o relgio. Para exibir ou mudar as configuraes, basta clicar duas vezes no relgio
ou em qualquer dos indicadores.
Informtica Bsico Mdulo I
- 9 -
Diviso de Servios Comunidade Centro de Computao
Iniciando com o Menu Iniciar
Quando voc clica no boto Iniciar, v um menu que contm tudo o que voc precisa
para comear a usar o Windows.
Para iniciar um programa, aponte para programas. Para obter Ajuda sobre como usar algo
no Windows clique em Ajuda. Os comandos do menu Iniciar so descritos em maiores
detalhes abaixo:
Programas
Exibe uma lista de programas que podem ser iniciados.
Documento
Exibe uma lista de documentos que voc j abriu antes.
Configuraes
Exibe uma lista de configuraes do sistema que podem ser alteradas.
Pesquisar
Permite encontrar uma pasta, arquivo, computador compartilhado ou mensagem
eletrnica.
Ajuda e suporte
Inicia a ferramenta de Ajuda. Voc pode ento usar o Contedo da Ajuda, o ndice ou
outras guias para descobrir como realizar uma tarefa no Windows.
Executar
Inicia um programa ou abre uma pasta quando voc digita um comando do MS-DOS.
Desligar
Desliga ou reinicia seu computador ou efetua log-off.
Dependendo do computador e das opes escolhidas, o menu pode apresentar outros
itens.
Informtica Bsico Mdulo I
- 10 -
Diviso de Servios Comunidade Centro de Computao
Iniciando e Fechando um Programa
Voc pode usar o boto Iniciar para iniciar qualquer programa, como um processador de
texto ou seu jogo preferido.
Para iniciar um programa
1. Clique no boto Iniciar e aponte para a pasta Programas
2. Aponte para a pasta Acessrios que contm o programa WordPad
Um novo boto para o programa aparece na barra de tarefas
Se quiser iniciar um outro programa:
1. Clique no boto Iniciar e aponte para a pasta Programas
2. Aponte para a pasta Acessrios que contm o programa Bloco de Notas
Novamente, um novo boto para o programa aparece na barra de tarefas.
Informtica Bsico Mdulo I
- 11 -
Diviso de Servios Comunidade Centro de Computao
O que aparece quando voc clica em Programas?
Quando voc instala o Windows, v diversos programas como o Windows Explorer, o
WordPad, alm de diversas pastas no menu Programas que contm programas
agrupados para acesso mais fcil.
O Windows tambm inclui a pasta Inicializar, na qual voc poder colocar programas que
deseja abrir automaticamente quando iniciar o Windows XP.
Quando voc instalar os novos programas em seu computador, poder ver as pastas
adicionais.
Se voc tiver atualizado uma verso anterior do Windows, seus programas antigos
aparecero como pastas.
Informtica Bsico Mdulo I
- 12 -
Diviso de Servios Comunidade Centro de Computao
A barra de tarefas - alternando entre Programas
Todas as vezes que voc inicia um programa ou abre uma janela, um boto
representando uma janela aparece na barra de tarefas. Quando voc fecha uma janela, o
boto removido da barra de tarefas.
Dependendo da tarefa realizada, outros indicadores podem aparecer na rea de
notificao da barra de tarefas.
Voc pode executar quantos programas quiser simultaneamente. O Windows XP torna
fcil alternar entre programas ou janelas.
Para alternar entre programas
1. Clique no boto da barra de tarefas correspondente janela desejada.
A janela desejada aparece na frente das demais janelas.
Informtica Bsico Mdulo I
- 13 -
Diviso de Servios Comunidade Centro de Computao
Finalizando um Programa (1)
A maneira mais comum de finalizar um programa atravs da barra de menu do
programa, onde se encontra o menu Arquivo.
Para finalizar um programa:
1. Clique sobre o menu Arquivo
2. Clique sobre a opo Sair
Repare que ao apontar o ponteiro do mouse para a opo Sair, a mensagem Fecha o
aplicativo; avisa para salvar os documentos exibida na barra de status da janela do
programa.
No canto superior direito da janela encontra-se um boto com um X que denominado
boto Fechar.
O boto Fechar tambm pode ser utilizado para finalizar um programa ou simplesmente
fechar uma janela. Se por acaso a janela a ser fechada a janela de um aplicativo onde
no foram salvas as alteraes feitas no documento, ao clicar no boto Fechar, voc ser
informado a salvar as alteraes.
Informtica Bsico Mdulo I
- 14 -
Diviso de Servios Comunidade Centro de Computao
Finalizando um Programa (2)
Outra maneira de finalizar um programa ou simplesmente fechar uma janela atravs da
opo Fechar ALT+F4 da caixa do menu controle.
Para finalizar um programa
1. Aponte o ponteiro do mouse para o cone na barra de ttulo no canto superior
esquerdo da janela e d um clique
2. Na caixa do menu controle, clique na opo Fechar ALT+F4
Repare que ao apontar o ponteiro do mouse para a opo Fechar ALT+F4, a mensagem
Fecha o aplicativo; avisa para salvar os documentos exibida na barra de status da
janela do programa.
Uma outra maneira para se fechar uma janela ou finalizar um programa utilizar as teclas
de atalho ALT+F4, isto , mantm-se a tecla ALT pressionada e em seguida pressiona-se
a tecla F4.
Qualquer uma das duas alternativas para finalizar um programa informar ao usurio para
salvar as alteraes feitas no documento que ainda no foram salvas.
Informtica Bsico Mdulo I
- 15 -
Diviso de Servios Comunidade Centro de Computao
Finalizando um Programa (3)
Mais uma alternativa para finalizar um programa ou simplesmente fechar uma janela
atravs da barra de tarefas, utilizando o boto que representa a janela ou programa que
se deseja fechar.
Para finalizar um programa
1. Aponte o ponteiro do mouse para o boto da janela ou do programa que deseja fechar
e d um clique com o boto direito do mouse
2. No menu pop-up exibido, aponte para a opo Fechar ALT+F4 e d um clique.
Repare que ao apontar o ponteiro do mouse para a opo Fechar ALT+F4, a mensagem
Fecha o aplicativo; avisa para salvar os documentos exibida na barra de status da
janela do programa.
Esta alternativa para finalizar um programa tambm informar ao usurio para salvar as
alteraes feitas no documento que ainda no foram salvas.
Informtica Bsico Mdulo I
- 16 -
Diviso de Servios Comunidade Centro de Computao
Janela Gerenciador de Tarefas do Windows
A janela Gerenciador de Tarefas do Windows outra forma de finalizar um programa
no Windows, pois permite ao usurio a facilidade de finalizar uma tarefa sem ter de tornar
a tarefa ativa.
Para poder visualizar a janela Gerenciador de Tarefas do Windows, utilize as teclas
CTRL, ALT e DEL, isto , mantenha a tecla CTRL pressionada, em seguida pressione a
tecla ALT e a mantenha pressionada tambm, e finalmente pressione a tecla DEL.
ATENO
Esta combinao de teclas s deve ser pressionada uma nica vez, pois se aps
pressionar as teclas CTRL, ALT e DEL o usurio repetir a operao, o computador ser
reiniciado e todos os trabalhos que estavam sendo feitos podem ser perdidos. Portanto,
ao pressionar as teclas, aguarde alguns instantes para que seja exibida a janela
Segurana do Windows(imagem abaixo) e clique no boto Gerenciador de Tarefas.
Informtica Bsico Mdulo I
- 17 -
Diviso de Servios Comunidade Centro de Computao
A janela Gerenciador de Tarefas do Windows tambm muito til quando alguma
tarefa trava o sistema impossibilitando a continuidade do trabalho. O usurio poder
identificar qual tarefa est travando o sistema e finaliz-la. Para isso, basta observar se na
frente do nome da tarefa exibida a mensagem (No respondendo) como na imagem
abaixo. Esta mensagem identifica qual a tarefa que est impossibilitando o computador de
continuar o trabalho.
Para finalizar uma tarefa
1. Pressione as teclas CTRL+ALT+DEL
2. Aponte para a tarefa a ser finalizada e d um clique
3. Clique sobre o boto Finalizar Tarefa
Informtica Bsico Mdulo I
- 18 -
Diviso de Servios Comunidade Centro de Computao
Abrindo Documento (1)
So vrias as maneiras de abrir documentos no Windows.
Voc pode:
- Abrir o documento no programa usado para cri-lo
-Usar a pasta Documentos do menu Iniciar para abrir um documento aberto
recentemente.
Voc tambm pode:
- Usar o comando Localizar do menu Iniciar para localizar o documento.
- Clicar duas vezes em um cone de documento em Meu Computador
Para abrir um documento de dentro de um programa
1. Clique no menu Arquivo
2. Aponte para opo Abrir e em seguida d um clique
Voc tambm pode utilizar as teclas de atalho CTRL+A para obter o mesmo resultado.
Informtica Bsico Mdulo I
- 19 -
Diviso de Servios Comunidade Centro de Computao
Abrindo um Documento (2)
Para abrir um documento de dentro de um programa
3. Para abrir um documento localizado em outra pasta, clique na seta da caixa
Examinar, em seguida clique no disco que contm a pasta, como na imagem abaixo.
Informtica Bsico Mdulo I
- 20 -
Diviso de Servios Comunidade Centro de Computao
Abrindo um Documento (3)
Para abrir um documento de dentro de um programa
4. Clique na pasta que contm o documento a ser aberto, em seguida, clique no boto
Abrir.
Informtica Bsico Mdulo I
- 21 -
Diviso de Servios Comunidade Centro de Computao
Abrindo um Documento (4)
Para abrir um documento de dentro de um programa
5. Clique no documento a ser aberto, em seguida clique no boto Abrir.
Informtica Bsico Mdulo I
- 22 -
Diviso de Servios Comunidade Centro de Computao
Pasta Documentos do menu Iniciar
Voc tambm pode abrir documentos pela pasta Documentos do menu Iniciar, no qual os
programas salvam uma referncia de documentos recentemente abertos.
Para abrir um documento utilizando a pasta Documentos
1. Clique no boto Iniciar e aponte para a pasta Documentos
2. Aponte para o nome do documento a ser aberto e d um clique
Informtica Bsico Mdulo I
- 23 -
Diviso de Servios Comunidade Centro de Computao
Pesquisando algo em seu computador
Se voc no souber em que local est um documento ou pasta, use o comando
Pesquisar para encontr-lo e abr-lo.
O comando Pesquisar uma poderosa ferramenta do Windows que lhe permite ser
bastante especfico na pesquisa. Voc pode combinar os parmetros das trs guias:
Nome & Local, Data Modificada e Avanado, ou utilizar apenas uma das guias.
Para encontrar algo
1. Clique no boto Iniciar e aponte para Pesquisar
2. Clique em Arquivos ou Pastas
DICA
Voc tambm pode usar o comando Pesquisar para procurar um computador na rede.
Informtica Bsico Mdulo I
- 24 -
Diviso de Servios Comunidade Centro de Computao
Pesquisar Arquivos ou Pastas
Para localizar algo em seu computador utilizando a caixa Procurar:
1. Clique na opo Todos os arquivos ou Pastas e digite o nome do arquivo ou pasta
que voc deseja encontrar.
2. Para especificar onde procurar clique na seta da caixa Examinar em:
3. Para iniciar uma pesquisa, clique no boto Pesquisar.
Informtica Bsico Mdulo I
- 25 -
Diviso de Servios Comunidade Centro de Computao
Pesquisar Resultados da Pesquisa
direita da janela Resultados da Pesquisa exibido o resultado da pesquisa feita.
Nessa janela voc pode visualizar todos os arquivos e inclusive abrir os arquivos que
desejar, bastando para isso dar um duplo clique sobre o arquivo.
Informtica Bsico Mdulo I
- 26 -
Diviso de Servios Comunidade Centro de Computao
Obtendo Ajuda e Suporte
A Ajuda on-line essencial para aprender e usar o Windows. So dois os tipos de Ajuda:
- Ajuda sobre um procedimento especfico
- Ajuda que lhe d informao sobre o que voc v na tela
Para obter Ajuda
1. Clique no boto Iniciar
2. Aponte para o item Ajuda e Suporte, em seguida d um clique.
exibida a lista dos tpicos da Ajuda. Voc pode usar os itens da Ajuda para localizar as
informaes desejadas de diversas maneiras.
ATENO
Se voc abrir a Ajuda e Suporte usando o menu Iniciar ou o menu Ajuda e Suporte em
Meu Computador ou Windows Explorer, a Ajuda geral do Windows ser exibida.
Se voc usar o menu Ajuda em um programa, como WordPad, Excel ou outro programa,
a Ajuda do prprio programa ser exibida.
Informtica Bsico Mdulo I
- 27 -
Diviso de Servios Comunidade Centro de Computao
Ajuda & Suporte Menu Incio
Para encontrar Ajuda atravs do Incio
1. Na tela inicial voc pode localizar tpicos agrupados por assunto, em seguida, siga as
instrues:
2. Aps encontrado o tpico desejado basta clicar sobre ele para ter informaes
detalhadas.
Voc tambm pode imprimir o tpico escolhido.
DICA
Voc pode encontrar rapidamente a informao que precisa digitando o termo sobre qual
deseja ajuda, dentro do campo Pesquisar e em seguida clicando no boto verde com seta
branca.
Informtica Bsico Mdulo I
- 28 -
Diviso de Servios Comunidade Centro de Computao
Ajuda & Suporte Menu ndice
Para encontrar informaes atravs do Localizar um tpico no ndice:
1. Digite a palavra chave que deseja localizar, e automaticamente ser listada uma
referncia a cada letra digitada.
2. Depois de localizado o tpico desejado, clique sobre o link escolha Exibir e as
informaes aparecero no painel do lado direito.
Informtica Bsico Mdulo I
- 29 -
Diviso de Servios Comunidade Centro de Computao
Desligando seu computador (1)
Voc precisa finalizar o Windows antes de desligar ou reiniciar seu computador. Desse
modo, voc pode ter certeza de que seu trabalho e os arquivos de registro do Windows
foram seguramente gravados no disco rgido.
ATENO
Para evitar danificar arquivos, sempre finalize o Windows antes de desligar seu
computador.
Para sair do Windows e desligar o seu computador
Clique no boto Iniciar e depois em Desligar
Informtica Bsico Mdulo I
- 30 -
Diviso de Servios Comunidade Centro de Computao
Desligando seu computador (2)
Para sair do Windows e desligar o seu computador
1. Escolha a opo Desligar e em seguida clique sobre o boto OK.
Informtica Bsico Mdulo I
- 31 -
Diviso de Servios Comunidade Centro de Computao
Aspectos Intermedirios
Vendo o que existe em seu computador
No Windows tudo o que voc tem dentro do computador (pastas, programas e arquivos
de dados e sistema, por exemplo) fica acessvel em um s local, chamado Meu
Computador. Quando voc inicia o Windows pela primeira vez, Meu Computador localiza-
se na parte superior esquerda da tela, ou rea de trabalho, do Windows.
Para usar um item em Meu Computador, clique-o duas vezes.
Exemplo:
clique duas vezes no cone Disco Flexvel de 3 1/2 para ver o contedo de um disco
flexvel na unidade de 3 1/2 polegadas do computador.
clique duas vezes no cone [C:] para ver o contedo do disco rgido do computador.
clique duas vezes no cone Painel de Controle para acessar os itens de configurao
do sistema operacional.
Informtica Bsico Mdulo I
- 32 -
Diviso de Servios Comunidade Centro de Computao
Unidade de Disco C
Quando voc clica duas vezes no cone de uma unidade de disco rgido em Meu
Computador, aparece uma janela como esta, onde se encontra todo o contedo da
Unidade C:.
Os cones que representam uma pasta contm informaes de um diretrio, onde
constam todos os arquivos relacionados a um aplicativo, um programa ou a organizao
de arquivos de algum usurio.
Os demais cones por: logotipos do Windows, logotipos de aplicativos ou programas,
caixas de dilogo, bloco de notas, representam respectivamente arquivos contendo
configuraes, arquivos executveis de algum programa ou aplicativo, arquivos
executveis de sistema (ex.: autoexec.bat, command.com.), arquivos de texto tipo
leiame.txt .
Informtica Bsico Mdulo I
- 33 -
Diviso de Servios Comunidade Centro de Computao
Lixeira
A lixeira um local de armazenamento temporrio para arquivos excludos.
Os arquivos no so realmente removidos do disco rgido at que voc esvazie a
Lixeira.
Voc pode us-la para recuperar arquivos excludos por engano, se ainda no os tiver
removido da Lixeira. Porm, isso tambm significa que se voc precisar de espao livre
em disco ter de esvaziar a Lixeira periodicamente.
Para esvaziar a Lixeira
1. clique duas vezes no cone Lixeira.
2. no menu Arquivo, clique em Esvaziar Lixeira.
Dica
Para remover somente alguns itens da Lixeira, mantenha pressionada a tecla CTRL
enquanto clica em cada item. Clique no menu Arquivo; em seguida, clique em Excluir.
Obervao.: Se voc excluir um arquivo no aviso de comando do MS-DOS ou de um
disco flexvel, ele no ser colocado na Lixeira.
Informtica Bsico Mdulo I
- 34 -
Diviso de Servios Comunidade Centro de Computao
Propriedade da Lixeira
Para remover arquivos definitivamente quando voc os exclui:
1. Usando o boto direito do mouse, clique no cone Lixeira; em seguida clique em
Propriedades.
2. Para usar configuraes diferentes para diversas unidades, clique em Configurar
unidades independentemente; em seguida, clique na guia da unidade cujas
configuraes voc quer mudar.
Para usar as mesmas configuraes para todas as unidades, clique em Utilizar uma
configurao para todas as unidades.
3. Certifique-se de que a caixa No mover os arquivos para a Lixeira esteja
selecionada. Observe, entretanto, que se esta caixa estiver selecionada, voc no
conseguir recuperar qualquer arquivo excludo.
Para prevenir que mensagens de confirmao de excluso apaream
1. Usando o boto direito do mouse, clique no cone da Lixeira e em seguida em
Propriedades.
2. Certifique-se de que a caixa de verificao Exibir caixa de dilogo de confirmao de
excluso esteja desativada.
O Ob bs se er rv va a o o. .: : Esta configurao no estar disponvel se a caixa No mover os arquivos
para a Lixeira estiver selecionada.
Informtica Bsico Mdulo I
- 35 -
Diviso de Servios Comunidade Centro de Computao
Propriedade da lixeira
P Pa ar ra a m mu ud da ar r a a c ca ap pa ac ci id da ad de e d da a L Li ix xe ei ir ra a
1. Usando o boto direito do mouse, clique no cone Lixeira; em seguida clique em
Propriedades.
2. Para usar configuraes diferentes para diversas unidades, clique em Configurar
unidades independentemente; em seguida, clique na guia da unidade cujas configuraes
voc quer mudar.
Para usar as mesmas configuraes para todas as unidades, clique em Utilizar uma
configurao para todas as unidades.
3. Mova o controle deslizante para aumentar ou diminuir a quantidade de espao em
disco reservado para o armazenamento de arquivos excludos.
Informtica Bsico Mdulo I
- 36 -
Diviso de Servios Comunidade Centro de Computao
Windows Explorer
O Windows Explorer foi descrito como o Gerenciador de Arquivos que tomou esterides.
Ele poderoso, flexvel, eficiente e extensvel.
Para muitos usurios avanados do Windows, o Windows Explorer ser a principal
interface de navegao pelas informaes.
A melhor maneira de entender o Windows Explorer experiment-lo diretamente.
Para gerenciar seus arquivos clique no boto Iniciar, aponte para Programas e clique em
Windows Explorer. Os diretrios so exibidos como pastas.
Dica: Para ir rapidamente ao Windows Explorer, clique com o boto direito do mouse
sobre o boto Iniciar e selecione a opo Explorar.
Informtica Bsico Mdulo I
- 37 -
Diviso de Servios Comunidade Centro de Computao
Explorando o Drive C:
No Windows Explorer voc pode obter muitas informaes sobre o Drive C: (disco rgido)
do seu computador.
Ao clicar sobre o cone do Drive C: sero mostrados todos os diretrios existentes em
forma de pastas, e tambm todos os arquivos que esto na raiz, ou seja, fora de pastas.
Voc pode tambm verificar o espao livre em disco, que informado no rodap do
Windows Explorer ou d um clique sobre o cone do Drive C: com o boto direito do
mouse, aponte para Propriedades.
Clicando sobre as pastas voc pode visualizar todos os arquivos que ela contm.
Informtica Bsico Mdulo I
- 38 -
Diviso de Servios Comunidade Centro de Computao
Opes do Menu Arquivo Novo
Na opo Novo do menu Arquivo do Windows Explorer, voc tem vrias opes de
trabalho que so:
Pasta - Nesta opo voc cria uma nova pasta. Ao aparecer o cone nomeado como
Nova Pasta, voc ter que digitar o novo nome desejado.
Atalho - Aps selecionar esta opo, aparece uma janela onde solicitado a linha de
comando para se chegar ao arquivo ou aplicativo desejado. Se for um atalho para um
arquivo de programa, ele ser executado, e se for um arquivo de texto, de imagem, etc.,
ser executado o programa ao qual est vinculado e ele ser aberto automaticamente.
Ex.: - clique em Documento do Microsoft Word, e o Windows Explorer criar um novo
arquivo com extenso DOC, e pedir para voc nome-lo.
Informtica Bsico Mdulo I
- 39 -
Diviso de Servios Comunidade Centro de Computao
Opo do Menu Arquivo - Pasta
Quando o objeto selecionado no Painel da Direita uma pasta, as opes do menu
Arquivo acima da opo Enviar Para so especficas para pastas.
Opo Abrir, abre uma janela e exibe o contedo da pasta selecionada nesta janela.
Opo Explorar, no abre uma janela, apenas exibe o contedo da pasta selecionada no
painel da direita, utilizando a mesma janela do Windows Explorer.
Opo Pesquisar realiza uma pesquisa na pasta selecionada.
Opo Compartilhamento permite compartilhar a pasta selecionada para que outros
computadores da rede possam acess-la remotamente.
Opo Enviar Para, permite ao usurio enviar a pasta selecionada para a unidade de
disco flexvel do seu computador. Basta voc selecionar a pasta desejada e depois clicar
no menu Arquivo e em seguida selecionar a opo Enviar Para e alternar para Disco
Flexvel de 3 1/2.
Quando o contedo da pasta a ser copiada for maior que a capacidade do disquete, o
Windows Explorer exibe uma janela informando que o disco est cheio e permite ao
usurio repetir a operao para que os arquivos continuem a ser copiados, mas para isso
ser necessrio trocar o disquete cheio por um outro disquete vazio e ento escolher a
opo Repetir.
Informtica Bsico Mdulo I
- 40 -
Diviso de Servios Comunidade Centro de Computao
Opo do Menu Arquivo - Arquivo
Quando o objeto selecionado no Painel da Direita um arquivo, as opes do menu
Arquivo acima da opo Enviar Para so especficas para arquivos.
Opo Abrir exibida quando e somente quando o arquivo selecionado um arquivo que
j est associado a um aplicativo.
Quando o arquivo selecionado um arquivo associado a um aplicativo, outras opes
podem ser exibidas. Essas opes seriam: imprimir, editar. Mas bom lembrar que isso
pode variar muito dependendo do tipo de arquivo selecionado.
Opo Abrir Com..., exibida sempre que o arquivo selecionado no est associado a
nenhum aplicativo. Neste caso, o Windows Explorer abrir uma janela com vrios
aplicativos, dentre os quais o usurio dever escolher um para ser utilizado na abertura
do arquivo.
Opo Enviar Para, permite ao usurio enviar o arquivo selecionado para a unidade de
disco flexvel do seu computador. Basta voc selecionar o arquivo desejado e depois
clicar no menu Arquivo e em seguida selecionar a opo Enviar Para e alternar para
Disco Flexvel de 3 1/2.
Quando o tamanho do arquivo for maior que a capacidade do disco, o Windows Explorer
exibe uma janela informando que o disco est cheio e permite ao usurio repetir a
operao para que o arquivo continue a ser copiado, mas para isso ser necessrio trocar
o disquete cheio por um outro disquete vazio e ento escolher a opo Repetir.
Informtica Bsico Mdulo I
- 41 -
Diviso de Servios Comunidade Centro de Computao
Criando uma Nova Pasta
Nesta opo voc pode criar uma nova pasta.
Para criar uma Nova Pasta:
1. Clique no menu Arquivo
2. Aponte para a opo Novo
3. Clique em Pasta
4. Observe que no painel da direita exibida uma pasta com o nome Nova Pasta
selecionado em azul, isto significa que basta ao usurio digitar o nome para a pasta que
est sendo criada e ao final teclar ENTER.
Lembre-se que no Windows, uma pasta ou um arquivo pode ter nomes com at 255
caracteres.
Informtica Bsico Mdulo I
- 42 -
Diviso de Servios Comunidade Centro de Computao
Nomeando uma Nova Pasta
No exemplo abaixo, damos o nome pasta criada de:
Curso de Informtica Bsico
No necessrio apagar o nome Nova Pasta, ao digitar o primeiro caracter, o sistema
assume automaticamente o caracter digitado.
Informtica Bsico Mdulo I
- 43 -
Diviso de Servios Comunidade Centro de Computao
Opes do Menu Editar
Opo Desfazer desfaz a ltima ao efetuada pelo usurio. Essa ao pode ser de:
excluso de um ou de vrios arquivos ou de uma ou vrias pastas; tambm pode ser uma
cpia de um arquivo ou de vrios arquivos como tambm de uma pasta ou de vrias
pastas, enfim, esta opo permite ao usurio sempre desfazer a ltima ao. E sempre
que desfeita a ltima ao, a penltima ao torna-se a ltima ao podendo tambm
ser desfeita e assim consecutivamente.
Opo Recortar, Permite ao usurio mover o objeto selecionado para uma outra pasta ou
um outro disco. Quando selecionamos um objeto e recortamos esse objeto, o Windows
Explorer envia o objeto selecionado para uma rea na memria denominada rea de
Transferncia, onde esse objeto fica armazenado at que o usurio mande colar o
contedo da rea de Transferncia em uma pasta ou disco escolhido pelo prprio
usurio.
Opo Copiar, Permite ao usurio copiar o objeto selecionado para uma outra pasta ou
um outro disco. Quando selecionamos um objeto e copiamos esse objeto, o Windows
Explorer envia o objeto selecionado para uma rea na memria denominada rea de
Transferncia, onde esse objeto fica armazenado at que o usurio mande colar o
contedo da rea de Transferncia em uma pasta ou disco escolhido pelo prprio
usurio.
Opo Colar, Transfere o contedo da rea de Transferncia para uma pasta ou disco
escolhido pelo usurio.
Colar Atalho - Cria atalhos para os objetos copiados ou recortados que esto na rea de
Transferncia para o local escolhido pelo usurio.
Selecionar Tudo - Seleciona todos os objetos da pasta ou do disco que esto sendo
exibidos no painel da direita da janela do Windows Explorer.
Inverter Seleo - Inverte a seleo dos objetos que esto sendo exibidos no painel da
direita da janela do Windows Explorer.
Informtica Bsico Mdulo I
- 44 -
Diviso de Servios Comunidade Centro de Computao
Menu Exibir - Opo Organizar cones
Em Organizar cones voc pode definir como sero exibidos os objetos no painel da
direita da janela do Windows Explorer, organizando-os por:
Nome - Ordena os objetos pelo Nome, isto , em ordem alfabtica
Tipo - Ordena os objetos pela Extenso, isto , em ordem alfabtica das extenses.
Tamanho - Ordena os objetos pelo tamanho, sempre do menor para o maior.
Data - Ordena os objetos pela data, sempre do mais recente para o mais antigo.
A opo AutoOrganizar, sempre mantm os objetos organizados pela opo escolhida
pelo usurio dentre as opes exibidas acima.
Opo Alinhar cones, permite ao usurio organizar a exibio no painel da direita na
janela do Windows Explorer quando a opo AutoOrganizar no est ativa.
Opo Atualizar permite ao usurio atualizar o contedo do painel da direita da janela do
Windows Explorer quando essa atualizao no feita automaticamente pelo Windows.
Opo Ir Para, permite ao usurio digitar o nome da pasta para onde deseja ir para que o
contedo dessa pasta possa ser exibido no painel da direita da janela do Windows
Explorer.
Informtica Bsico Mdulo I
- 45 -
Diviso de Servios Comunidade Centro de Computao
Menu Ferramentas Guia Opes de Pasta
No Menu Ferramentas na Guia Opes de Pasta podemos alterar o modo de exibio dos
arquivos.
Mostrar todos os arquivos: Especifica que todos os arquivos, inclusive arquivos ocultos
(arquivos protegidos pelo sistema) devem ser exibidos no painel da direita da janela do
Windows Explore. Mas ateno, quando todos os arquivos so exibidos, o sistema fica
muito vulnervel as aes do usurio.
Ocultar arquivos do tipo: Especifica que certos arquivos no devem ser exibidos no
painel da direita da janela do Windows Explorer. Os tipos de arquivos que no sero
exibidos, inclusive arquivos do sistema e bibliotecas de vnculo dinmico (DLLs), so
listados na caixa. Clique nesta opo para exibir somente os arquivos com que precisa
trabalhar, ou para impedir que os arquivos do sistema sejam alterados ou excludos
acidentalmente.
Informtica Bsico Mdulo I
- 46 -
Diviso de Servios Comunidade Centro de Computao
Opes do Menu Ferramentas
No Menu Ferramentas voc tem opes de encontrar facilmente um arquivo e utilizar
recursos da sua rede local.
Opo Mapear Unidade da Rede, permite ao usurio montar uma unidade de rede, isto ,
conectar-se a um recurso compartilhado em outro computador para poder acessar
arquivos e/ou pastas remotamente.
Opo Desconectar Unidade da Rede, permite ao usurio desconectar-se de um recurso
compartilhado em outro computador.
Opo Opes permite ao usurio ter acesso a guia Exibir, onde o usurio pode alterar
alguns parmetros de exibio do Windows Explorer.
Informtica Bsico Mdulo I
- 47 -
Diviso de Servios Comunidade Centro de Computao
Menu Pop-Up do Arquivo
Ao clicar com o boto direito do mouse sobre um objeto, voc pode observar um menu se
abrir, o qual denominado Menu Pop-Up. Nele h vrias opes de trabalho, que so
exclusivas para o objeto que foi selecionado. No caso desse objeto ser um arquivo, as
opes so as seguintes:
Opo Abrir permite ao usurio abrir o arquivo selecionado. Se o arquivo for um
programa, o programa ser executado; se o arquivo for um documento e estiver
associado a um aplicativo, ser aberto o documento com o aplicativo correspondente.
Caso seja um arquivo que no esteja associado a nenhum aplicativo, a opo no ser
Abrir e sim Abrir Com...
Opo Imprimir, somente exibida quando o arquivo est associado a um aplicativo e
permite ao usurio imprimir o arquivo selecionado sem antes abr-lo no aplicativo
correspondente.
Opo Enviar Para, permite ao usurio enviar o arquivo selecionado para a unidade de
disco flexvel.
Opo Recortar, permite ao usurio mover o arquivo selecionado para a rea de
Transferncia, para posteriormente, col-lo em uma pasta ou disco a ser definido pelo
prprio usurio.
Opo Copiar, permite ao usurio fazer uma cpia do arquivo selecionado, enviando-o
para a rea de Transferncia para depois col-lo em uma pasta ou disco a ser definido
pelo prprio usurio.
Opo Criar Atalho, Cria um atalho para o arquivo selecionado ou para a pasta
selecionada na mesma pasta do objeto selecionado.
Opo Excluir, Exclui o arquivo selecionado, enviando-o para a Lixeira.
Opo Renomear, Permite renomear o arquivo selecionado ou pasta selecionada.
Opo Propriedades, mostra as propriedades do objeto selecionado, sendo que as
informaes variam dependendo do objeto selecionado.
Informtica Bsico Mdulo I
- 48 -
Diviso de Servios Comunidade Centro de Computao
Restaurando um Arquivo
Ao clicar sobre o cone da Lixeira (Recycled) pelo Windows Explorer, voc ver os
arquivos que foram excludos.
Selecione o arquivo ou a pasta que voc quer restaurar e clique no menu Arquivo, e
selecione a opo Restaurar. O arquivo selecionado voltar para o seu local de origem.
O usurio tambm pode restaurar uma pasta toda que tenha sido excluda ou restaurar
mais de um arquivo ao mesmo tempo, bastando para isso selecionar os arquivos que
queira restaurar.
Para restaurar vrios arquivos basta manter a tecla CTRL pressionada e com o mouse ir
selecionando os arquivos que deseja restaurar e em seguida clicar no menu Arquivo e
selecionar a opo restaurar.
Mas, se ao invs de restaurar os arquivos o usurio quiser exclu-los definitivamente, o
procedimento para seleo dos arquivos o mesmo, s que em vez de restaurar os
arquivos o usurio deve clicar sobre o boto excluir na barra de ferramentas.
Se o usurio quiser esvaziar toda a lixeira, basta clicar no menu Arquivo e em seguida
selecionar a opo Esvaziar Lixeira.
Informtica Bsico Mdulo I
- 49 -
Diviso de Servios Comunidade Centro de Computao
Esvaziando a Lixeira
Para esvaziar a lixeira pelo Windows Explorer sem se importar com o que est na lixeira,
basta clicar com boto direito do mouse sobre o cone da lixeira e em seguida no menu
pop-up escolher a opo Esvaziar Lixeira.
Informtica Bsico Mdulo I
- 50 -
Diviso de Servios Comunidade Centro de Computao
Menu Pop-Up do Drive A
Opo Explorar, exibe o contedo do disquete no painel da direita da janela do Windows
Explorer.
Opo Abrir, abre uma outra janela e exibe o contedo do disquete nesta janela.
Opo Localizar, permite ao usurio localizar um arquivo ou pasta no disquete.
Opo Copiar Disco, permite ao usurio duplicar um disquete de mesma capacidade, isto
, fazer uma cpia idntica de um disquete para outro disquete de maneira fcil e rpida.
Quando escolhida esta opo o Windows Explorer abre uma janela denominada Copiar
Disco onde em Copiar de so exibidos os drives disponveis no sistema e em Copiar para
tambm so exibidos os drives do sistema, mas lembre-se que tanto o drive origem como
o drive destino devem ser da mesma capacidade. Aps escolher o drive origem e o drive
destino, basta clicar sobre o boto Iniciar. O windows iniciar o processo de cpia e lhe
informar quando trocar o disquete origem pelo disquete destino.
Opo Compartilhamento, permite ao usurio compartilhar o drive para que outros
computadores na rede possam acess-lo remotamente.
Opo Formatar, permite ao usurio formatar um disquete antes de poder us-lo para
gravar seus trabalhos. (veremos formatao de disquete mais adiante).
Opo Criar Atalho, permite ao usurio criar um atalho para o drive A, mas esse atalho
ser criado na rea de Trabalho, pois a pasta Meu Computador uma pasta do sistema e
somente o sistema pode gravar informaes nesta pasta.
Opo Propriedades, permite ao usurio mudar o rtulo do disquete e tambm ter acesso
as ferramentas do sistema para otimizao do disquete. (Veremos ferramentas do
sistema mais adiante).
Informtica Bsico Mdulo I
- 51 -
Diviso de Servios Comunidade Centro de Computao
Formatando um Disquete
O Windows Explorer no oferece um menu especfico para discos como o Gerenciador de
Arquivos do Windows 3.x, mas oferece a facilidade do menu pop-up do drive de disco.
Entre as opes do menu pop-up do drive de disco est a opo para formatar o disco.
Para formatar um disquete:
1. No painel da esquerda da janela do Windows Explorer selecione Meu Computador. No
painel da direita sero exibidos os drives e as pastas de Meu Computador.
2. No painel da direita da janela do Windows Explorer selecione o Drive A e em seguida
de um clique com o boto direito do mouse sobre o Drive A
3. No menu pop-up, selecione a opo Formatar...
4. Ser exibida a janela abaixo.
4.1. Em Capacidade, selecione a capacidade do disquete. Lembre-se que o Windows
sempre ir trazer a capacidade do drive de disco e no do disquete, portanto,
importante saber qual a capacidade do disquete para poder informar corretamente.
4.2. Em Tipo de Formatao, selecione o tipo de formatao desejada. A formatao
rpida (apagar), ir apenas apagar os dados do disquete. A formatao Completa, ir
realmente formatar o disquete apagando todos os dados e verificando a superfcie do
disco para checar se h algum setor do disco com defeito.
4.3. Em Outras opes, o usurio pode ou no definir um rtulo para o disquete alm de
tambm copiar os arquivos do sistema operacional e exibir o sumrio que
importante para saber das condies do disquete, isto , se o disquete est 100%
utilizvel; quanto em espao os arquivos do sistema operacional esto utilizando.
Informtica Bsico Mdulo I
- 52 -
Diviso de Servios Comunidade Centro de Computao
Menu Pop-Up do Drive C
Opo Explorar, exibe o contedo do disco no painel da direita da janela do Windows
Explorer.
Opo Abrir, abre uma outra janela e exibe o contedo do disco nesta janela.
Opo Pesquisar, permite ao usurio localizar um arquivo ou pasta no disco.
Opo Compartilhamento, permite ao usurio compartilhar o disco para que outros
computadores na rede possam acess-lo remotamente.
Opo Formatar, permite ao usurio formatar o disco antes de poder us-lo para gravar
seus trabalhos.
Opo Criar Atalho, permite ao usurio criar um atalho para o drive C:, mas esse atalho
ser criado na rea de Trabalho, pois a pasta Meu Computador uma pasta do sistema e
somente o sistema pode gravar informaes nesta pasta.
Opo Propriedades, permite ao usurio mudar o rtulo do disquete e tambm ter acesso
as ferramentas do sistema para otimizao do disquete. (Veremos ferramentas do
sistema mais adiante).
Informtica Bsico Mdulo I
- 53 -
Diviso de Servios Comunidade Centro de Computao
Propriedades do Drive C:
Na janela Propriedades de C:, so exibidas as guias Geral, Ferramentas e
Compartilhamento, mas esta ltima somente exibida quando o computador est
conectado a uma rede e corretamente configurado.
Na guia Geral, o usurio tem acesso a algumas informaes sobre a capacidade do disco
e quanto espao livre ainda tem para trabalhar. Ainda nesta guia, o usurio pode definir
um rtulo para o drive C.
Na guia Ferramentas, o usurio tem acesso s ferramentas para otimizao de disco
como: Status da verificao de erros (Scandisk), que a ferramenta que checa a
superfcie fsica do disco para verificar se existem setores defeituosos e assim tentar
recuper-los. O Scandisk uma ferramenta muito til e bastante eficiente que deve ser
utilizada freqentemente pelo usurio para manter o disco sempre em perfeito estado de
funcionamento. Outra ferramenta bastante til e eficaz o Status de desfragmentao
(Desfragmentador de Disco) que permite ao usurio organizar os arquivos em disco de
maneira que o acesso ao disco fique mais rpido.
Na guia Compartilhamento, o usurio pode compartilhar o Drive C para que outros
computadores possam acess-lo remotamente para ler e/ou gravar dados no disco.
Informtica Bsico Mdulo I
- 54 -
Diviso de Servios Comunidade Centro de Computao
Trabalhando com Documentos
Para trabalhar com documentos no Windows, voc tem ao seu dispr o WordPad, um
editor que no como o Word 2000, mas muito til e funcional.
Embora no seja um processador de texto completo, o WordPad facilita a criao de
documentos simples e memorandos. A janela do WordPad apresentada como na figura
a baixo.
O WordPad foi descrito desde o incio como um bom exemplo do estilo de interface de
usurio que os aplicativos para Windows devem usar. Ele utiliza as caixas de dilogo
comuns para abertura, salvamento e impresso de arquivos, que tornam fcil para voc
usar nomes de arquivos longos.
Como um aplicativo servidor e cliente OLE, o WordPad oferece fcil integrao com
outros aplicativos OLE fornecidos com o Windows ou disponveis de terceiros. O
WordPad usa o mesmo formato de arquivo nativo do Microsoft Word 6.0, mas tambm
suporta a leitura e a escrita de arquivos rich-text (.RTF) e de arquivos de texto e a leitura
de arquivos do Write (.WRI) .
Informtica Bsico Mdulo I
- 55 -
Diviso de Servios Comunidade Centro de Computao
Compartilhando Informaes
Este tipo de compartilhamento de informaes feita entre aplicativos que trabalhem no
ambiente Windows e normalmente facilita muito a vida de ns usurios.
Para compartilhar informaes entre aplicativos o usurio deve selecionar toda
informao ou parte desta usando para isso o recurso de arrastar o mouse sobre a
informao a ser selecionada. Como?
1. No incio do texto, pressione o boto esquerdo do mouse e mantenha-o pressionado.
2. Arraste o mouse at o final do texto que deseja selecionar.
3. Solte o boto do mouse.
4. No menu Editar, selecione a opo Copiar.
5. Na Barra de Tarefas, clique sobre o boto do aplicativo aonde deseja colar o texto
selecionado. Exemplo: Bloco de Notas.
6. No menu Editar do aplicativo escolhido, selecione a opo Colar.
Pronto o mesmo texto est disponvel em dois aplicativos. O mesmo trabalho pode ser
feito com a maioria dos aplicativos para windows. Podemos compartilhar informaes
diferentes, isto , grficos, desenhos e/ou imagens.
Informtica Bsico Mdulo I
- 56 -
Diviso de Servios Comunidade Centro de Computao
Salvando o Novo Documento
Para salvar documentos em aplicativos para Windows, o usurio deve proceder da
seguinte maneira:
1. Clique no menu Arquivo
2. Clique na opo Salvar
3. Como ser a primeira vez que o documento est sendo salvo, o aplicativo exibir uma
janela denominada Salvar Como, onde o usurio deve especificar o local onde o arquivo
ser salvo.
4. Em Salvar em, o usurio poder utilizar a seta da caixa de verificao para selecionar
o drive onde ser salvo o arquivo.
5. Aps selecionar o drive, o usurio dever selecionar em qual pasta o arquivo ser
salvo.
Informtica Bsico Mdulo I
- 57 -
Diviso de Servios Comunidade Centro de Computao
Salvando o novo Documento
Todos os aplicativos para Windows oferecem a facilidade para o usurio criar uma nova
pasta no momento em que estiver salvando o arquivo. Como?
1. Aps ter definido onde salvar o arquivo clique sobre o cone nova pasta.
2. Ser exibida uma nova pasta onde aparecer o texto selecionado nova pasta.
3. Digite o nome para a nova pasta e tecle ENTER
4. Selecione a pasta criada e ento clique sobre o boto Abrir
Informtica Bsico Mdulo I
- 58 -
Diviso de Servios Comunidade Centro de Computao
Nomeando o Arquivo
Aps ter definido em qual pasta ser salvo o arquivo, o usurio precisa definir o nome do
arquivo. Como?
1. Em Nome do Arquivo, digite o nome para o arquivo criado. Lembre-se, todo aplicativo
para Windows pode ter at 255 caracteres, incluindo espao em branco.
2. Em Salvar como tipo, o usurio deve definir o tipo de arquivo. Normalmente o prprio
aplicativo j traz o seu
ipo padro, mas o usurio pode mudar se desejar.
3. Depois de definidas as informaes acima, basta clicar no boto Salvar.
Informtica Bsico Mdulo I
- 59 -
Diviso de Servios Comunidade Centro de Computao
Exerccios
1. Abra o programa Bloco de Notas e em seguida, o programa WordPad. Maximize a
janela de cada um deles. Alterne entre um e outro programa atravs da Barra de Tarefas.
2. Finalize o programa Bloco de Notas pelo boto Fechar da janela. Finalize o programa
WordPad usando o menu Arquivo.
3. Pesquise onde est localizado o arquivo Ementa.
4. Aps encontrar o arquivo Ementa visualize o seu contedo usando duplo clique.
5. Crie uma nova pasta a partir da raiz (C:\Temp\MinhaPasta_InfoBsico) com o nome
TESTE.
6. Crie uma sub-pasta da pasta TESTE com o nome WINXP.
7. Copie para C:\Temp\MinhaPasta_InfoBsico, pasta TESTE, o arquivo Ementa.
8. Na pasta TESTE, renomeie o arquivo Ementa para ARQUIVOTESTE.
9. Exclua o documento ARQUIVOTESTE, enviando-o para a LIXEIRA.
10. Na LIXEIRA, restaure o documento ARQUIVOTESTE para o seu local de origem.
11. Ajuste o WINDOWS EXPLORER para exibir arquivos e pastas no modo Detalhes.
12. Formate o disquete de 3 A: .
13. Edite um documento no WordPad, d o nome de CURSOWINXP e salve-o no
disquete de 3 A:. Aps, copie tambm o arquivo Ementa para o disquete.
Informtica Bsico Mdulo I
- 60 -
Diviso de Servios Comunidade Centro de Computao
Exerccios Extras
1. Criar na UNIDADE C:\Temp\MinhaPasta_InfoBsico uma pasta com o nome BRASIL.
2. Criar na pasta BRASIL, uma subpasta com o nome SO PAULO.
3. Criar na pasta SO PAULO, uma subpasta com o nome CAMPINAS.
4. Edite um documento no Wordpad, nomeie-o como PARAN e salve-o na pasta
BRASIL.
5. Edite um documento no Wordpad, nomeie-o como VALINHOS e salve-o na subpasta
SO PAULO.
6. Edite um documento no Wordpad, nomeie-o como UNICAMP e salve-o na subpasta
CAMPINAS.
7. Na pasta BRASIL, exclua a pasta existente, enviando-a para a Lixeira.
8. Na Lixeira, restaure a pasta excluda anteriormente para o seu local de origem.
9. Crie uma pasta na UNIDADE A: com o nome ESTADOS.
10. Arraste o arquivo PARAN da pasta BRASIL para dentro da pasta ESTADOS da
UNIDADE A:.
Informtica Bsico Mdulo I
- 61 -
Diviso de Servios Comunidade Centro de Computao
Referncia Bibliogrfica
Manual Windows XP
Microsoft
Assistente do Windows
Microsoft
Onde obter ajuda
Para ajud-lo a solucionar dvidas de informtica, utilize o sistema Rau-Tu de perguntas e
respostas, que foi desenvolvido pelo Centro de Computao da Unicamp em conjunto
com o Instituto Vale do Futuro. Tem por objetivo possibilitar que um time de colaboradores
possa responder a perguntas colocadas por qualquer pessoa no site, cobrindo diversas
reas de conhecimento.
Acesse: www.rau-tu.unicamp.br
Atualizada em 26/05/2006
Por Leandro Ricardo Pinto de Moraes
Mnica Carla Nogueira
Mnica Martos de Rezende
Вам также может понравиться
- Aline Valek - Fui EstupradaДокумент1 страницаAline Valek - Fui EstupradaAndrews L O FantiОценок пока нет
- Memento TFM - Ginástica BásicaДокумент1 страницаMemento TFM - Ginástica BásicaAndrews L O Fanti100% (3)
- Óculos 3D CaseiroДокумент1 страницаÓculos 3D CaseiroAndrews L O FantiОценок пока нет
- Uso Dos PORQUÊS PDFДокумент1 страницаUso Dos PORQUÊS PDFAndrews L O FantiОценок пока нет
- Contrato Taura Cross TrainingДокумент2 страницыContrato Taura Cross TrainingGlória EllenОценок пока нет
- DVR Manual CitroxДокумент14 страницDVR Manual CitroxakilestroianoОценок пока нет
- Manual TV Plasma Samsung p4271sДокумент52 страницыManual TV Plasma Samsung p4271sgomes.adv100% (1)
- Desbloqueio Do PowerBox GVT v8388, V83I0Документ5 страницDesbloqueio Do PowerBox GVT v8388, V83I0Marcos CorreiaОценок пока нет
- Manual Portugues HDD NEUTRAL 1080p v03Документ12 страницManual Portugues HDD NEUTRAL 1080p v03Isaias BarretoОценок пока нет
- Apostila - Como Criar Um Canal, Postar Vídeos No Youtube e Como Incorporá-Los Na Plataforma Moodle - NutedДокумент14 страницApostila - Como Criar Um Canal, Postar Vídeos No Youtube e Como Incorporá-Los Na Plataforma Moodle - NutedBeto CastroОценок пока нет
- Treinamento Banco de Dados ToTVS PDFДокумент212 страницTreinamento Banco de Dados ToTVS PDFPaulo MarcioОценок пока нет
- Manual CosacДокумент17 страницManual CosacSergio MolinaОценок пока нет
- AF5.2 GDrive - Pastas Ficheiros Nativos e PartilhaДокумент4 страницыAF5.2 GDrive - Pastas Ficheiros Nativos e PartilhaTucha RodriguesОценок пока нет
- Configurar Email IO SistemasДокумент14 страницConfigurar Email IO SistemasIosley Carlos SilvaОценок пока нет
- Memorex PcpiДокумент53 страницыMemorex PcpiRayara Matos Fontineles GuedesОценок пока нет
- Manual One Toyota 2022-03-09 - v1Документ341 страницаManual One Toyota 2022-03-09 - v1Julia Leal100% (1)
- Diferença Do Word Com WordpadДокумент4 страницыDiferença Do Word Com Wordpadbmelosouza0% (1)
- Curso JSFДокумент266 страницCurso JSFsousamarcolinoОценок пока нет
- Curso WineДокумент15 страницCurso WineLuiz Augusto ChaiaОценок пока нет
- Respostas WPS OfficeДокумент2 страницыRespostas WPS OfficeNotebook AccontОценок пока нет
- Solução para Problema de Brilho No Windows 10Документ30 страницSolução para Problema de Brilho No Windows 10psk346Оценок пока нет
- Atualização TV Serie Ms1328 TCL - Rev01Документ6 страницAtualização TV Serie Ms1328 TCL - Rev01Mario AngeloОценок пока нет
- Mediaencoder ReferenceДокумент61 страницаMediaencoder ReferenceGoliardo GoliardusОценок пока нет
- 30 Dicas e Truques para o Windows 7 - Guia Do PCДокумент32 страницы30 Dicas e Truques para o Windows 7 - Guia Do PCbsraphaelОценок пока нет
- Tutorial para Configurar Dreambox 500Документ3 страницыTutorial para Configurar Dreambox 500psilvaesilvaОценок пока нет
- Conectores DVIДокумент3 страницыConectores DVIotaviojoseОценок пока нет
- Aula 8 - Sistemas de Teledifusão - 2022Документ42 страницыAula 8 - Sistemas de Teledifusão - 2022Hermmen MutembaОценок пока нет
- NVR Stand Alone 4 Canais NVD 1204 IntelbrasДокумент2 страницыNVR Stand Alone 4 Canais NVD 1204 IntelbrasRicardo LandellОценок пока нет
- 3a7807db339279fb0e05b0c3274c3f83Документ758 страниц3a7807db339279fb0e05b0c3274c3f83aaa aaa100% (1)
- Tabela Tag HTMLДокумент63 страницыTabela Tag HTMLpedrogaviОценок пока нет
- Bibliografia Livros ProgramaçãoДокумент8 страницBibliografia Livros ProgramaçãosancrisxaОценок пока нет
- Museus e Centros de Ciência Na Pandemia.Документ10 страницMuseus e Centros de Ciência Na Pandemia.Miguel Sette E CamaraОценок пока нет
- Deco 12 Pro MaxhoДокумент12 страницDeco 12 Pro Maxhogustavobragafutebol21Оценок пока нет
- TV Díodo Emissor de Luz Aoc Le32h1352 24 HD" 2x Hdmi UsbДокумент4 страницыTV Díodo Emissor de Luz Aoc Le32h1352 24 HD" 2x Hdmi UsbBrowneBrowne05Оценок пока нет