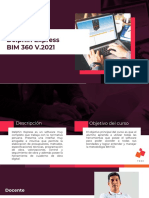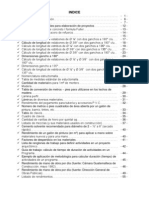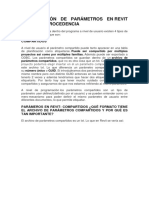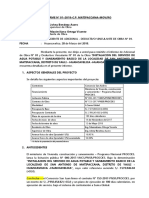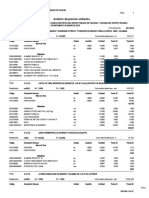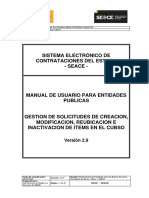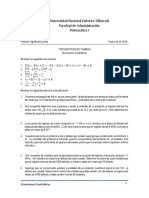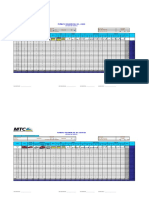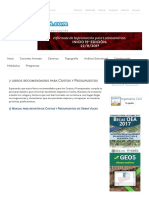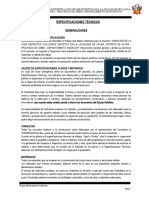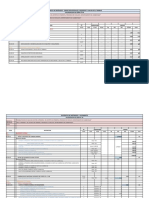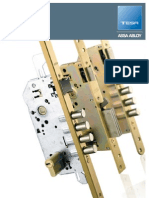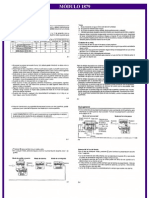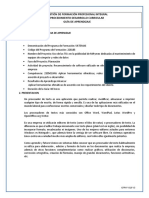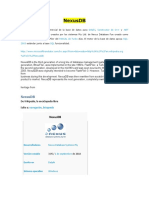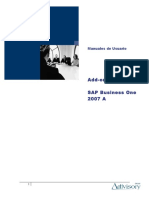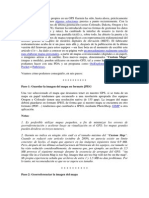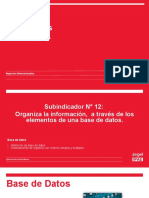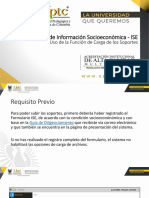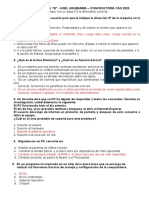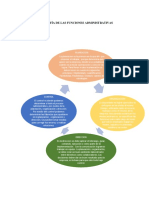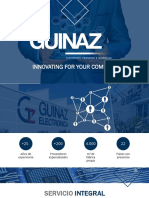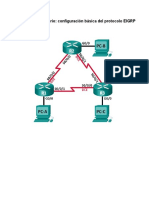Академический Документы
Профессиональный Документы
Культура Документы
Guía Demostración MDT 6 Profesional para AutoCAD 2012 Prod 45245
Загружено:
javierdeaОригинальное название
Авторское право
Доступные форматы
Поделиться этим документом
Поделиться или встроить документ
Этот документ был вам полезен?
Это неприемлемый материал?
Пожаловаться на этот документАвторское право:
Доступные форматы
Guía Demostración MDT 6 Profesional para AutoCAD 2012 Prod 45245
Загружено:
javierdeaАвторское право:
Доступные форматы
Gua Demostracin MDT 6 Profesional para AutoCAD 2012 - Aplitop 2011
1
MDT 6 par a Aut oCAD 2012
Gua de Demost r ac i n - Ver si n Pr of esi onal
Requisitos
Sistema operativo Windows XP, Vista o 7 en 32 o 64 bits
AutoCAD 2012 instalado (licencia comercial o evaluacin)
MDT 6.0 para AutoCAD 2012 en espaol instalado (licencia comercial o distribuidor) y
activados los mens tipo cinta
Ficheros de ejemplo instalados en carpeta C: \ MDT6
Ej empl os\ Gui asDemo\ Pr of esi onal
Ejes y Generacin de Perfiles
1. Abrir inicialmente el fichero t opogr af i co. dwg situado en la carpeta C: \ MDT6
Ej empl os\ Gui asDemo\ Pr of esi onal .
2. Para la versin Profesional suponemos que ya hemos generado el perfil longitudinal y los
perfiles transversales del terreno original, los cuales se han definido en la versin estndar.
Para visualizar el eje de proyecto, ejecutamos el comando Eje > Revisar Eje y
seleccionamos el eje en el dibujo, nos aparecer la siguiente ventana.
Gua Demostracin MDT 6 Profesional para AutoCAD 2012 - Aplitop 2011
2
Mostrar las distintas opciones existentes en el men as como la posibilidad de realizar
modificaciones sobre el propio listado. Cerrar el comando sin guardar los cambios.
3. Tambin podemos ver los perfiles transversales previamente generados, para ello
ejecutamos el comando Transversales > Revisar y seleccionamos el fichero
t opogr af i co. t r a localizado en la carpeta \MDT6
Ej empl os\ Gui asDemo\ Pr of esi onal :
4. Igualmente, tambin podremos visualizar el perfil longitudinal el cual previamente hemos
definido en la versin estndar, para ello ejecutamos el comando Longitudinales >
Revisar Perfil y seleccionamos el fichero t opogr af i co. l on de la carpeta \MDT6
Ej empl os\ Gui asDemo\ Pr of esi onal .
Gua Demostracin MDT 6 Profesional para AutoCAD 2012 - Aplitop 2011
3
Edicin de la Rasante
5. Editamos la rasante de proyecto, para ello ejecutamos el comando Rasante > Revisar
Rasante y seleccionamos el fichero t opogr af i co. r as localizado en la carpeta \MDT6
Ej empl os\ Gui asDemo\ Pr of esi onal \ t opogr af i co. r as.
Cambiamos los valores de los Kv del segundo y tercer vrtice a 840 y 270
respectivamente, observamos como se recalcula el acuerdo as como el dibujo.
Cerramos el comando con la opcin de grabar los cambios realizados.
Gua Demostracin MDT 6 Profesional para AutoCAD 2012 - Aplitop 2011
4
Definicin de los Peraltes
6. Para la definicin del peralte ejecutamos el comando Segmentos > Peraltes > Generar
Peralte a partir de Eje, seleccionamos el eje en pantalla y como tabla de peraltes la que
aparece en la siguiente ventana.
Como fichero de salida especificamos el fichero t opogr af i co. per , dentro de la carpeta
\MDT6 Ej empl os\ Gui asDemo\ Pr of esi onal \ Resul t ados.
7. Seguidamente pasamos a revisar el peralte, para ello ejecutamos el comando Segmento >
Peraltes > Revisar Peralte y seleccionamos el fichero t opogr af i co. per que acabamos
de generar.
Mostrar el funcionamiento de las distintas herramientas de zoom as como la posibilidad de
cambiar los valores de los peraltes en el listado de la izquierda.
Definicin de la Seccin
8. A continuacin pasamos a la definicin de la seccin, para ello partimos de una ya
existente. Ejecutamos el comando Secciones > Definir Editar y seleccionamos el
fichero t opogr af i co. scc localizado en la carpeta \MDT6
Ej empl os\ Gui asDemo\ Pr of esi onal y designamos el eje en el dibujo.
Gua Demostracin MDT 6 Profesional para AutoCAD 2012 - Aplitop 2011
5
Con las teclas de avanzar y retroceder podremos ver el comportamiento de la seccin, as
como si presionamos el botn de Vista en Planta visualizaremos una vista de la misma.
9. Mostrar las distintas pestaas con los diferentes elementos que componen la seccin, si se
desea hacer doble clic sobre cualquier de los vrtices de la plataforma y aparecer una
nueva ventana donde se podr aplicar distintas propiedades al vector como la dimensin,
texturas, aplicacin de peraltes
10. Finalmente validamos la ventana, en este caso sin guardar los cambios en el caso de que
se haya realizado alguno a modo de funcionamiento del comando.
Definicin del Segmento
11. A continuacin definimos el segmento o vial, para ello ejecutamos el comando Segmento
> Definir / Editar y seleccionamos un nuevo fichero al que llamaremos
t opogr af i co. seg, lo localizaremos en la carpeta \MDT6
Ej empl os\ Gui asDemo\ Pr of esi onal .
Nos aparecer la siguiente ventana:
Gua Demostracin MDT 6 Profesional para AutoCAD 2012 - Aplitop 2011
6
Para ver las distintas formas de importar los ficheros, en este caso presionaremos
el botn Automtico y se importar automticamente todos los fichero con el mismo
nombre y que se encuentren dentro de la carpeta donde hemos creado el segmento. El
resultado sera el siguiente:
Seguidamente para ver una vista previa de la seccin o vial, marcamos en
Componentes el elemento Secciones y el resultado sera el siguiente:
Gua Demostracin MDT 6 Profesional para AutoCAD 2012 - Aplitop 2011
7
Dibujo del Longitudinal con la Rasante
12. A continuacin vamos a dibujar el longitudinal con la rasante asociada, para ello
ejecutamos el comando Segmentos > Dibujar Perfil Longitudinal y seleccionamos el
fichero t opogr af i co. seg, la ventana que nos aparece la configuramos segn la imagen
adjunta, mostramos la posibilidad de dibujar en espacio papel y modelo, cambiar escalas,
formato de hojas .
En el dibujo visualizaremos:
Gua Demostracin MDT 6 Profesional para AutoCAD 2012 - Aplitop 2011
8
Mostrar en el dibujo la rotulacin de los acuerdos as como las tangentes de entrada y
salida. Tambin se puede visualizar en la guitarra los distintos elementos relacionados con
la rasante tal como Cota Rojas de Desmote y Terrapln, Cotas de Rasante , Pendientes
Dibujo de Transversales con la seccin asociada
13. Seguidamente vamos a visualizar los cortes de la carretera ya terminados con la
seccin asociada, para ello ejecutamos el comando Segmentos > Revisar y
seleccionamos el fichero t opogr af i co. seg localizado en la carpeta \MDT6
Ej empl os\ Gui asDemo\ Pr of esi onal \ Resul t ados.
Mostrar el avance en los distintos pks as como el acceso a la definicin de los
componentes de la seccin, tal como Secciones, Rasantes, Peraltes
Presionar el botn Terreno y visualizaremos en una nueva pantalla grfica el dibujo de la
seccin con terreno asociado, comprobar como si movemos cualquier vrtice del terreno
natural la seccin se reconstruye automticamente.
Finalmente salimos de las distintas ventana sin guardar los cambios.
Gua Demostracin MDT 6 Profesional para AutoCAD 2012 - Aplitop 2011
9
14. A continuacin pasamos a dibujar los transversales del vial, para ello ejecutamos el
comando Segmentos > Dibujar Perfiles Transversales, seleccionamos el fichero
topografico.seg y configuramos la ventana previa de dibujo segn la siguiente imagen:
Mostrar antes de dibujar los perfiles, las distintas configuraciones para la
personalizacin del dibujo de los cortes, el resultado final ser similar al siguiente:
Gua Demostracin MDT 6 Profesional para AutoCAD 2012 - Aplitop 2011
10
Clculo de Volmenes
15. Ahora calculamos la cubicacin del vial generado, para ello ejecutamos el comando
Volmenes > Listado de Cubicacin y seleccionamos el fichero t opogr af i co. seg,
validamos la ventana tal y como aparece apareciendo finalmente el siguiente listado.
Comentar como el listado se puede Imprimir, exportar a PDF o Excel, listar en el dibujo
Replanteo de Lneas
16. A continuacin vamos a calcular las coordenadas de los contactos de los taludes con el
terreno natural, para ello ejecutamos el comando Replanteo > Replanteo de Lneas,
seleccionamos la Rasante como elemento a replantear y aseguidamente nos aparecer
la siguiente ventana, en ella marcaremos para replantear las cabezas y pies de Talud.
Presionamos el botn Aceptar y nos aparecer el siguiente listado:
Gua Demostracin MDT 6 Profesional para AutoCAD 2012 - Aplitop 2011
11
Obtencin del Modificado
17. Finalmente vamos a modificar la superficie actual segn el vial definido, para ello
ejecutamos el comando Superficie > Obtener Terreno Modificado y seleccionamos
de nuevo el fichero t opogr af i co. seg y nos aparecer la siguiente ventana la cual
configuramos segn nos aparece la imagen adjunta:
El dibujo final que nos aparecer sera:
Gua Demostracin MDT 6 Profesional para AutoCAD 2012 - Aplitop 2011
12
Para terminar podemos ver una visin 3D de como quedara nuestro vial, para ello
ejecutamos el comando Mapa Realismo > Recorrido por Carretera y
configuramos la ventana tal y como nos aparece en la imagen adjunta.
Siendo el resultado final de la animacin:
Gua Demostracin MDT 6 Profesional para AutoCAD 2012 - Aplitop 2011
13
APLITOP S.L.
Sumatra,9 Urb. El Atabal
E-29190 Mlaga (Espaa)
Tlf: +34 95 2439771
Fax: +34 95 2431371
e-mail: info@aplitop.com
Web: www.aplitop.com
www.grupoacre.com
Вам также может понравиться
- Manual RWC1000 EspañolДокумент52 страницыManual RWC1000 EspañolAnnie Ortiz Sepulveda100% (3)
- Diseño de Un Reductor de Velocidad en CADДокумент8 страницDiseño de Un Reductor de Velocidad en CADCarlos Andres Moreno Mena0% (1)
- Diseño de canal de riego en Civil 3DДокумент34 страницыDiseño de canal de riego en Civil 3DHAYDEE ESTEFANY SALDAÑA RODRIGUEZОценок пока нет
- Presupuesto Estacion de Bombeo y Linea de ImpulsionДокумент3 страницыPresupuesto Estacion de Bombeo y Linea de ImpulsionbrauliohpОценок пока нет
- Redeterminacion de Precios Ingenieros en Accion ArgentinaДокумент4 страницыRedeterminacion de Precios Ingenieros en Accion Argentinapablo_seno5213Оценок пока нет
- Importar puntos de estación total a AutoCAD Civil 3DДокумент11 страницImportar puntos de estación total a AutoCAD Civil 3DLen Esten Paredes AyachiОценок пока нет
- Análisis de precios unitarios para construcción de muro de contenciónДокумент5 страницAnálisis de precios unitarios para construcción de muro de contenciónHans JhonniОценок пока нет
- Delphin Express - Brochure JulioДокумент13 страницDelphin Express - Brochure JulioAnibal Quispe OchoaОценок пока нет
- CONTRATO EDGUAR OCHOA ROA-OK FinalДокумент5 страницCONTRATO EDGUAR OCHOA ROA-OK FinalEduardo Ochoa RocaОценок пока нет
- Apu MR T1Документ4 страницыApu MR T1Diego Proyecto Terra100% (1)
- Presupuestos 1 Curso: Análisis de Costos y Cálculo de TiemposДокумент64 страницыPresupuestos 1 Curso: Análisis de Costos y Cálculo de TiemposLesly OrozcoОценок пока нет
- Ejercicios Resueltos de Proporcionalidad PDFДокумент7 страницEjercicios Resueltos de Proporcionalidad PDFJesus Santos Alvarez0% (1)
- Presupuesto de mantenimiento periódico y rutinario del tramo Emp. PE-12 A - Pte. Quitaracsa - San Juan de Chullín - Huachina Emp. PE-14 CДокумент2 страницыPresupuesto de mantenimiento periódico y rutinario del tramo Emp. PE-12 A - Pte. Quitaracsa - San Juan de Chullín - Huachina Emp. PE-14 CDALILA FLOR BONIFACIO CHAVARRIAОценок пока нет
- 03.01 Analisis de Costos Unitarios Superficie de RodaduraДокумент20 страниц03.01 Analisis de Costos Unitarios Superficie de RodaduraJhonnatan OrtegaОценок пока нет
- Cotización de certificación de puntos geodésicosДокумент3 страницыCotización de certificación de puntos geodésicosRene RojasОценок пока нет
- Tables Tac AДокумент5 страницTables Tac AEliuth Sanchez SolanoОценок пока нет
- Actualización de Exp. Tec. InvierteДокумент1 страницаActualización de Exp. Tec. InvierteEdgar HAОценок пока нет
- Análisis de precios unitarios para rehabilitación de red de agua potableДокумент93 страницыAnálisis de precios unitarios para rehabilitación de red de agua potableBrandon Arroyo PizarroОценок пока нет
- 03.00 TDR TopografoДокумент3 страницы03.00 TDR TopografoalexОценок пока нет
- Informe de Hito de Control #397-2023-CG/MPROY-SCCДокумент32 страницыInforme de Hito de Control #397-2023-CG/MPROY-SCCEddy CalderonОценок пока нет
- Planilla Albañil AjustadaДокумент11 страницPlanilla Albañil AjustadaOskrajoОценок пока нет
- Balance de Obra SabanaДокумент1 страницаBalance de Obra SabanaSharon GeorgethОценок пока нет
- PDF Contenido Minimo de Expediente Tecnico - CompressДокумент3 страницыPDF Contenido Minimo de Expediente Tecnico - CompressABEL RAYMUNDO HUERTOОценок пока нет
- Informe de IndagacionДокумент6 страницInforme de Indagaciondiris lcОценок пока нет
- Clasificación de Parámetros enДокумент9 страницClasificación de Parámetros enPaul Yonatan Churata QuispeОценок пока нет
- Volumen Del CilindroДокумент5 страницVolumen Del CilindroGustavo EspinozaОценок пока нет
- E.O.T Agua de Dios Cundinamarca-Acuerdo 29 de 2000Документ110 страницE.O.T Agua de Dios Cundinamarca-Acuerdo 29 de 2000Avasin LtdaОценок пока нет
- Civil 3d-Mdt 5.3 Rev2Документ65 страницCivil 3d-Mdt 5.3 Rev2Jhon Mauricio Estupiñan GonzalezОценок пока нет
- 03 Acu Sistema de DesagueДокумент7 страниц03 Acu Sistema de DesagueEleazar GonzalesОценок пока нет
- Examen de Costos ResueltoДокумент8 страницExamen de Costos ResueltojhonsoyeferОценок пока нет
- Informe PIP ResidenteДокумент30 страницInforme PIP ResidenteKevin AstoОценок пока нет
- 2.-Chile-Software NOTRASNOCHESДокумент16 страниц2.-Chile-Software NOTRASNOCHESLenis CeronОценок пока нет
- Análisis de precios unitarios presupuesto 0107008Документ18 страницAnálisis de precios unitarios presupuesto 0107008Jorge FloresОценок пока нет
- Análisis de Precios Unitarios: PáginaДокумент29 страницAnálisis de Precios Unitarios: Páginagina ccopa quechoОценок пока нет
- Acu Estructuras PDFДокумент23 страницыAcu Estructuras PDFGleidy ErikaОценок пока нет
- Manual CubsoДокумент37 страницManual CubsoLuis Bellido MedinaОценок пока нет
- Invio Tramite E-Mail Di Tercera Ficha de TrabajoДокумент2 страницыInvio Tramite E-Mail Di Tercera Ficha de TrabajoDasper Machos NalgonesОценок пока нет
- AP Redes Agua y DesagueДокумент15 страницAP Redes Agua y Desaguelanza206Оценок пока нет
- Bases Procompite HvcaДокумент15 страницBases Procompite HvcanavincopaОценок пока нет
- Examen s10Документ1 страницаExamen s10Carlos Quiñones TorresОценок пока нет
- Estudio de TráficoДокумент9 страницEstudio de Tráficovictoralcazar100% (1)
- Distribución de Presiones TerzaghiДокумент23 страницыDistribución de Presiones Terzaghiazathoth1983Оценок пока нет
- 10 problemas de conteo y combinatoriaДокумент1 страница10 problemas de conteo y combinatoriadanielОценок пока нет
- 29 - 09 - 2021 - Agenda Coniiti 2021Документ4 страницы29 - 09 - 2021 - Agenda Coniiti 2021Jonathan EstebanОценок пока нет
- Proyecto Pares Cinematicos PPДокумент128 страницProyecto Pares Cinematicos PPMax HinojosaОценок пока нет
- Ejemplo de Conteo de VehiculosДокумент12 страницEjemplo de Conteo de VehiculosrichardОценок пока нет
- Facultad de Ingenieria Civil Pratica 10 Pavimento CompletoДокумент29 страницFacultad de Ingenieria Civil Pratica 10 Pavimento CompletodiogenesОценок пока нет
- Plantilla de Metrados de ArquitecturaДокумент2 страницыPlantilla de Metrados de Arquitecturajoseph ricardoОценок пока нет
- 7 Libros Recomendados para Costos y Presupuestos - CivilGeeksДокумент10 страниц7 Libros Recomendados para Costos y Presupuestos - CivilGeeksjoako leonardoОценок пока нет
- CotizacionДокумент1 страницаCotizacionHanglerОценок пока нет
- NQA Contenidos Mínimos 2020Документ64 страницыNQA Contenidos Mínimos 2020RAFAEL CASTRO BUITRONОценок пока нет
- Guia Facturación S10 ERP Rv. 01Документ21 страницаGuia Facturación S10 ERP Rv. 01giancarlo30alОценок пока нет
- Calculo de ReajusteДокумент24 страницыCalculo de Reajustemarco flores caballeroОценок пока нет
- Esp. Tec. CaynaДокумент158 страницEsp. Tec. CaynaJE HMОценок пока нет
- Liquidacion de Obra Ponton YauliДокумент27 страницLiquidacion de Obra Ponton YauliYony Escobar CcasaniОценок пока нет
- INFORME N°037 - CAMBIO DE ESPECIFICA DE GASTO2 21 Nov PreocpdДокумент1 страницаINFORME N°037 - CAMBIO DE ESPECIFICA DE GASTO2 21 Nov PreocpdRichard Fernandez100% (1)
- Liquidación Técnica Y FinancieraДокумент28 страницLiquidación Técnica Y Financieradaniel rodasОценок пока нет
- 01 Valoriz. Obra #04 - Mar - 2022Документ109 страниц01 Valoriz. Obra #04 - Mar - 2022CAPS73100% (1)
- Manual Land CadДокумент81 страницаManual Land CadEduJägermeisterОценок пока нет
- 2,4,6,10, Falta 11Документ8 страниц2,4,6,10, Falta 11Jordan OLОценок пока нет
- InformaticaДокумент40 страницInformaticaKenyi LuisОценок пока нет
- Recopilacion de Hispacad Por Carlos Vicente SolisДокумент12 страницRecopilacion de Hispacad Por Carlos Vicente SolisVicente Solis CarlosОценок пока нет
- Manual ICE Super Tester 680 KronekeRДокумент40 страницManual ICE Super Tester 680 KronekeRjavierdea100% (4)
- Campanas Filtros Tarifa PVP SalvadorEscodaДокумент88 страницCampanas Filtros Tarifa PVP SalvadorEscodajavierdea0% (1)
- TESA Cerraduras de SeguridadДокумент32 страницыTESA Cerraduras de SeguridadMarcoandre Huallpatuero RamosОценок пока нет
- Casio FT-200 1879Документ4 страницыCasio FT-200 1879javierdeaОценок пока нет
- Separata - N1 - Generalidades BD y FormulariosДокумент62 страницыSeparata - N1 - Generalidades BD y FormulariosFrancisco MarcasОценок пока нет
- Tramite DocumentarioДокумент2 страницыTramite DocumentarioDiego diaz chota100% (1)
- Inbound 1695532251506168304Документ3 страницыInbound 1695532251506168304Complicade He PerfehitinaОценок пока нет
- 5 RecursividadДокумент16 страниц5 RecursividadSAUL HILARIO MALCA CERNAОценок пока нет
- Base de Datos - Unidad I A IVДокумент26 страницBase de Datos - Unidad I A IVCristian Fernando CerquandОценок пока нет
- Tutorial para Principiantes de SQLДокумент114 страницTutorial para Principiantes de SQLJosé AlvaradoОценок пока нет
- Aplicaciones informáticas de reservas hotelerasДокумент18 страницAplicaciones informáticas de reservas hotelerasYO MISMAMENTEОценок пока нет
- SPAДокумент45 страницSPAHoracio AlcarazОценок пока нет
- Ejemplo Dictamen de La Auditoria 2017Документ4 страницыEjemplo Dictamen de La Auditoria 2017mauriciopatinoОценок пока нет
- GFPI F 019 Guia 3 Procesador de PalabrasДокумент17 страницGFPI F 019 Guia 3 Procesador de PalabrasKEIVER ANDREY PUENTES SALAZARОценок пока нет
- N 12 - Tuercas de Fijación Que Requieren Un Canal Chavetero (En Pulgadas) - SKFДокумент3 страницыN 12 - Tuercas de Fijación Que Requieren Un Canal Chavetero (En Pulgadas) - SKFGustavo Adolfo Soto G.Оценок пока нет
- Nexus DBДокумент36 страницNexus DBElizabeth RamirezОценок пока нет
- Manual AITBДокумент7 страницManual AITBedwin veraОценок пока нет
- Creacion Mapas para GarminДокумент37 страницCreacion Mapas para GarminLuis Castro XtrmОценок пока нет
- Sesión 16 Vectores en JavaДокумент29 страницSesión 16 Vectores en JavaDAVID ALFONSO SAN JOSE SIERRAОценок пока нет
- Ordenar BD ExcelДокумент14 страницOrdenar BD ExcelMilagros Galán BalderaОценок пока нет
- Dora Pérez - La Biblioteca DigitalДокумент10 страницDora Pérez - La Biblioteca DigitalTejiendoParaVosОценок пока нет
- Proyecto Luis FloresДокумент15 страницProyecto Luis FloresLuis Angel Flores VallejosОценок пока нет
- Tecnología 5º Básico Unidad 1Документ2 страницыTecnología 5º Básico Unidad 1Karin Almendras GallardoОценок пока нет
- Guía Soportes ISEДокумент12 страницGuía Soportes ISEBrayanBecerraОценок пока нет
- Acta Reunion Capacitación ProveedoresДокумент3 страницыActa Reunion Capacitación ProveedoresJhon Javier CruzОценок пока нет
- Prueba Técnica CIST 2Документ2 страницыPrueba Técnica CIST 2perkaceres3Оценок пока нет
- Infografía de Las Funciones AdministrativasДокумент1 страницаInfografía de Las Funciones AdministrativasMargarita Isabel50% (2)
- Programacion EstructuraDatos II Rev2Документ129 страницProgramacion EstructuraDatos II Rev2STEVEN JUAN BARRUETO CORPUSОценок пока нет
- Configuración del router Regesta1 para SCADA y telecontrol industrialДокумент49 страницConfiguración del router Regesta1 para SCADA y telecontrol industrialEncarnación MedinaОценок пока нет
- Tema3 SQLДокумент88 страницTema3 SQLgonguchoОценок пока нет
- Guinaz General EsДокумент13 страницGuinaz General EsjavierОценок пока нет
- Laboratorio Eigrp Ipv4Документ10 страницLaboratorio Eigrp Ipv4Andrea MarquezОценок пока нет
- Soluciones Puntos de Venta VSVДокумент9 страницSoluciones Puntos de Venta VSVGio RodriguezОценок пока нет