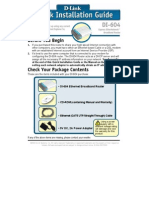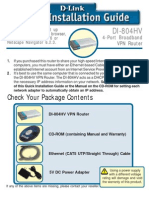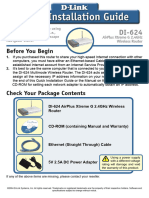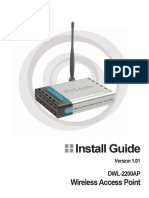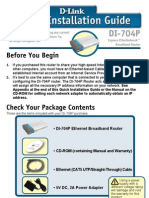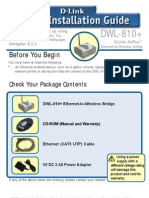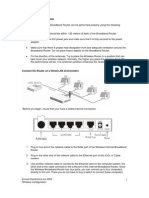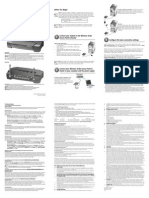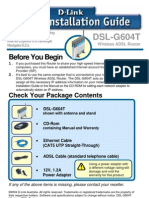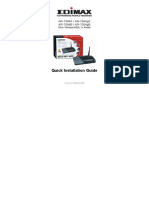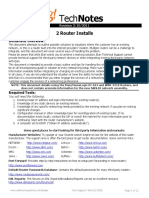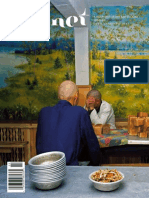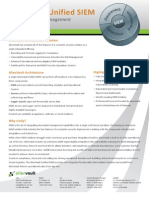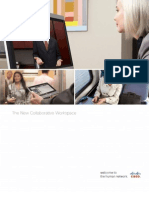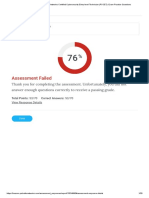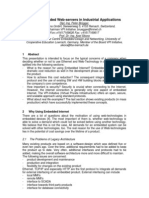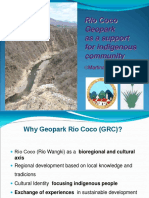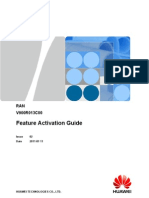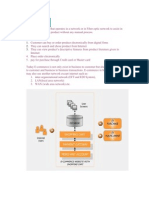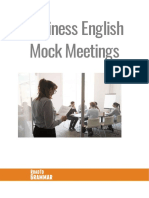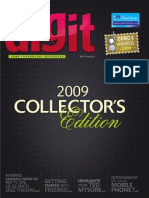Академический Документы
Профессиональный Документы
Культура Документы
DI 524 Qig Uk en 20061016 PDF
Загружено:
Jawa Store0 оценок0% нашли этот документ полезным (0 голосов)
27 просмотров18 страницDI-524 acts as a DHCP server and will assign all the necessary IP address information on your network. If you purchased this router to share your high-speed Internet connection with other computers, you must have either an Ethernet-based Cable or DSL modem with an established Internet account.
Исходное описание:
Оригинальное название
DI_524_qig_uk_en_20061016.pdf
Авторское право
© © All Rights Reserved
Доступные форматы
PDF, TXT или читайте онлайн в Scribd
Поделиться этим документом
Поделиться или встроить документ
Этот документ был вам полезен?
Это неприемлемый материал?
Пожаловаться на этот документDI-524 acts as a DHCP server and will assign all the necessary IP address information on your network. If you purchased this router to share your high-speed Internet connection with other computers, you must have either an Ethernet-based Cable or DSL modem with an established Internet account.
Авторское право:
© All Rights Reserved
Доступные форматы
Скачайте в формате PDF, TXT или читайте онлайн в Scribd
0 оценок0% нашли этот документ полезным (0 голосов)
27 просмотров18 страницDI 524 Qig Uk en 20061016 PDF
Загружено:
Jawa StoreDI-524 acts as a DHCP server and will assign all the necessary IP address information on your network. If you purchased this router to share your high-speed Internet connection with other computers, you must have either an Ethernet-based Cable or DSL modem with an established Internet account.
Авторское право:
© All Rights Reserved
Доступные форматы
Скачайте в формате PDF, TXT или читайте онлайн в Scribd
Вы находитесь на странице: 1из 18
1
This product can be set up using
any current web browser:
Internet Explorer 6 or Netscape
Navigator 7
DI-524
AirPlus G
802.11g/2.4GHz
Wireless Router
7.5V 1.5A DC Power Adapter
2004 D-Link Systems, Inc. All rights reserved. Trademarks or registered trademarks are the property of their respective
holders. Software and specications subject to change without notice.
Before You Begin
1. If you purchased this router to share your high-speed Internet connection with
other computers, you must have either an Ethernet-based Cable or DSL modem
with an established Internet account from an Internet Service Provider (ISP).
2. Its best to use the same computer that is connected to your modem for conguring
the DI-524 AirPlus G Wireless Router. The DI-524 acts as a DHCP server and will
assign all the necessary IP address information on your network. See Appendix
at the end of this Quick Installation Guide or the Manual on the CD-ROM for
setting each network adapter to automatically obtain an IP address.
Check Your Package Contents
DI-524 AirPlus G 802.11g/2.4GHz Wireless
Router
CD-ROM (containing Manual and Warranty)
Ethernet (CAT5 UTP/Straight Through) Cable
Using a power
supply with a different
voltage rating will
damage and void the
warranty of this product.
If any of the above items are missing, please contact your reseller.
2
Connecting The DI-524 Wireless
Router To Your Network
A. Receptor for
Power Adapter.
Reset Button
Pressing this button restores the Router to its original
factory default settings.
A. First, connect the power adapter to the receptor at the back panel of the
DI-524 and then plug the other end of the power adapter to a wall outlet or power strip.
The Power LED lights up indicating proper operation.
B. 1. Power off your Cable or DSL modem; devices that do not have a on/off switch and
will require you to unplug the power adapter. Now, the DI-524 should be powered on
and the Cable / DSL modem should be turned off.
Cable / DSL modem (Power Off) DI-524 (Power On)
2. Connect an Ethernet cable to the Ethernet jack located on the Cable / DSL modem.
After the Ethernet cable is securely connected, power on the Cable / DSL modem by
turning on the unit or plugging in the power adapter.
Cable / DSL modem (Power On) DI-524 (Power On)
3. Insert the other end of the Ethernet cable to the WAN PORT on the back panel of
the DI-524. The WAN LED light will illuminate to indicate proper connection. If the WAN
LED is not illuminated, please go back to step B1 and repeat the steps.
C. Insert an Ethernet cable to LAN Port 1 on the back panel of the DI-524 and an
available Ethernet port on the network adapter in the computer you are using to
congure the DI-524. The LED light for LAN Port 1 illuminates to indicate proper
connection. (Note: The LAN Ports on the DI-524 are Auto-MDI/MDI-X. Meaning you
can use a straight-through or crossover-Ethernet cable in the LAN Ports.)
D. Computers equipped with 802.11g wireless adapters will be able to connect to the DI-
524. The DWL-630 AirPlus G Wireless Cardbus Adapter and the DWL-510 AirPlus G
Wireless PCI Adapter will be able to connect out of the box with the router using their
default wireless settings.
B. WAN PORT
This is for the connection
of an Ethernet cable to the
Cable or DSL modem.
D. Antenna
Used to
wirelessly
connect to
802.11g or
802.11b
adapters.
C. LAN PORTS
These are the
connections for Ethernet
cables to Ethernet
enabled computers.
3
Restart Your Computer
Connecting Additional Computers
To The DI-524
LOCAL NETWORK LEDs a
solid light on the port indicates
a connection to an Ethernet
enabled computer on ports 1-4.
This LED blinks during data
transmission.
Power LED a solid
light indicates a proper
connection to the power
supply.
Status LED a blinking light
indicates that the DI-524 is
functioning properly.
When you have completed the steps in this Quick Installation Guide, your connected
network should look similar to this:
Using additional Ethernet (CAT5 UTP) cables, connect your Ethernet-equipped
computers to the remaining Ethernet LAN ports on the back panel of the DI-524.
WAN LED a solid light
indicates connection
on the WAN port. This
LED blinks during data
transmission.
WLAN LED a solid light
indicates that the wireless
segment is ready. This LED
blinks during wireless data
transmission.
4
Once you have logged in, the
Home screen will appear.
Click Run Wizard
Using The Setup Wizard
The logon pop-up screen will appear.
Open your Web browser and
type http://192.168.0.1 into the
URL address box. Then press the
Enter or Return key.
Type admin for the username and
leave the password eld blank.
Click OK
5
The Setup Wizard (continued)
You will see the following screens:
Set up your new password.
You have the option to establish
a password.
Click Next
Choose your time zone from
the drop down list.
Click Next
Click Next
6
If you selected Dynamic IP
Address, this screen will appear:
(Used mainly for Cable Internet
service.)
Click the Clone MAC Address
button to automatically copy the
MAC address of the network
adapter in your computer. You
can also manually type in the
MAC address.
The Setup Wizard (continued)
Select your Internet Connection.
You will be prompted to select the
type of Internet connection for your
router.
If you are unsure of which setting
to select, please contact your Internet
Service Provider.
Click Next
Click Next
This setup should be done on
the computer that is registered
on the ISPs network.
Please continue to Wireless Setup.
A this point, the setup wizard will try to
auto-detect your Internet connection
type. If you have a Dynamic or
PPPoE connection, you will be
brought to the corresponding page.
Otherwise, you will see the following screen:
7
The Setup Wizard (continued)
If your ISP requires a Static IP
Address, and this option is selected,
then this screen will appear:
Enter the IP address information
originally provided to you by your
ISP. You will need to complete all
the required elds.
Click Next
Please continue to Wireless Setup.
If your ISP uses PPPoE (Point-to-
Point Protocol over Ethernet), and
this option is selected, then this
screen will appear: (Used mainly
for DSL Internet service.)
Please be sure to remove any
existing PPPoE client software
installed on your computers.
Enter in the username and password
provided to you by your ISP.
Please continue to Wireless Setup.
Click Next
8
If you wish to use encryption for
your 802.11g network, the DI-524
is capable of two levels of wireless
encryption - 64-bit and 128-bit.
By default the encryption is
disabled. You can change the
encryption settings for more secure
wireless communication.
The Setup Wizard (continued)
The default wireless settings for
your 802.11g wireless network are:
SSID = default
Channel = 6
You can change these settings to
match an existing wireless network.
Click Next
Wireless Setup
9
Your Setup is Complete!
Click Continue
Test Internet Connection
You will be returned to the Home tab.
For additional settings or information,
refer to the Advanced, Tools, or
Status tabs on the web-management
interface; or to the Manual located on
the CD.
Then relaunch your Web browser
(i.e., Internet Explorer or Netscape
Navigator), to link to your favorite Web
site to test your Internet connection.
Click to Exit
Click Restart
10
To connect to the network, make sure the
network adapter in your computer is congured
properly. Heres how to congure the network
adapter to obtain an IP address automatically
for the DI-524 Wireless Broadband Router.
APPENDIX
Restart your computer (if necessary)
Click OK
Select Obtain an IP address
automatically
Click Internet Protocol (TCP/IP)
Click Properties
For Microsoft Windows XP:
right click on My Network Places icon
on the desktop > select Properties >
Double-click on the Network Connection
associated with the Ethernet adapter (i.e.,
D-Link DFE-530TX+).
11
For Apple Macintosh OS X:
The IP address information,
the Subnet Mask, the Routers
IP address and the Ethernet
adapter address will appear.
Select Built-in Ethernet
in the Show pull down
menu
Click on
Network
Click on Apply Now
Select Using DHCP in
the Congure pull down
menu
Go to the Apple Menu Click on System
Preferences and Select Network.
12
Technical Support
You can nd software updates and user documentation on the
D-Link website.
Tech Support for customers within Australia:
D-Link Technical Support over the Telephone:
1300-766-868
Monday to Friday 8:00am to 8:00pm EST
Saturday 9:00am to 1:00pm EST
D-Link Technical Support over the Internet:
http://www.dlink.com.au
email:support@dlink.com.au
Tech Support for customers within New
Zealand:
D-Link Technical Support over the Telephone:
0800-900-900
Monday to Friday 8:30am to 8:30pm
Saturday 9:00am to 5:00pm
D-Link Technical Support over the Internet:
http://www.dlink.co.nz
email:support@dlink.co.nz
13
Technical Support
You can nd software updates and user documentation on the
D-Link website.
Tech Support for customers within South
Eastern Asia and Korea:
D-Link South Eastern Asia and Korea Technical Support
over the Telephone:
+65-6895-5355
Monday to Friday 9:00am to 12:30pm, 2:00pm-6:00pm
Singapore Time
D-Link Technical Support over the Internet:
email:support@dlink.com.sg
14
Technical Support
You can nd software updates and user documentation on the
D-Link website.
Tech Support for customers within India
D-Link Technical Support over the Telephone:
+91-22-26526741
+91-22-26526696 ext 161 to 167
Monday to Friday 9:30am to 7:00pm
D-Link Technical Support over the Internet:
http://ww.dlink.co.in
http://www.dlink.co.in/dlink/drivers/support.asp
ftp://support.dlink.co.in
email: techsupport@dlink.co.in
15
Technical Support
You can nd software updates and user documentation on the
D-Link website.
D-Link provides free technical support for customers for the
duration of the warranty period on this product.
Customers can contact D-Link technical support through our web
site or by phone.
Tech Support for customers within the Russia
D-Link Technical Support over the Telephone:
(095) 744-00-99
Monday to Friday 10:00am to 6:30pm
D-Link Technical Support over the Internet:
http://www.dlink.ru
email: support@dlink.ru
16
Technical Support
You can nd software updates and user documentation on the D-Link website.
Tech Support for customers within the U.A.E & North Africa:
D-Link Technical Support over the Telephone:
(971) 4-391-6480 (U.A.E)
Sunday to Wednesday 9:00am to 6:00pm GMT+4
Thursday 9:00am to 1:00pm GMT+4
D-Link Middle East & North Africa
D-Link Technical Support over the Internet:
http://support.dlink-me.com
email:support@dlink-me.com
Tech Support for customers within Israel:
D-Link Technical Support over the Telephone:
(972) 971-5701
Sunday to Thursday 9:00am to 5:00pm
D-Link Technical Support over the Internet:
http://www.dlink.co.il/forum
e-mail: support@dlink.co.il
Tech Support for customers within Turkey:
D-Link Technical Support over the Telephone:
(+90) 212-289 56 59
Monday to Friday 9:00am to 6:00pm
D-Link Technical Support over the Internet:
http://www.dlink.com.tr
e-mail: turkiye@dlink-me.com
Tech Support for customers within Egypt:
D-Link Technical Support over the Telephone:
(202) 414-4295
Sunday to Thursday 9:00am to 5:00pm
D-Link Technical Support over the Internet:
http://support.dlink-me.com
e-mail: amostafa@dlink-me.com
17
Technical Support
You can nd software updates and user documentation on the
D-Link website.
Tech Support for customers within South Africa
and Sub Sahara Region:
D-Link South Africa and Sub Sahara Technical Support
over the Telephone:
+27-12-665-2165
08600 DLINK ( For South Africa only )
Monday to Friday 8:30am to 9:00pm South Africa Time
D-Link Technical Support over the Internet:
http://www.d-link.co.za
email:support@d-link.co.za
18
Technical Support
You can nd software updates and user documentation on the D-Link website.
Tech Support for Latin America customers:
D-Link Technical Support over the followings Telephones:
Argentina: 0800-666 1442 Monday to Friday 09:00am to 22:00pm
Chile: 800-214 422 Monday to Friday 08:00am to 21:00pm
Colombia: 01800-700 1588 Monday to Friday 07:00am to 20:00pm
Ecuador: 1800-777 711 Monday to Friday 07:00am to 20:00pm
El Salvador: 800-6137 Monday to Friday 06:00am to 19:00pm
Guatemala:1800-300 0017 Monday to Friday 06:00am to 19:00pm
Panama: 0800-560 0193 Monday to Friday 07:00am to 20:00pm
Peru: 0800-52049 Monday to Friday 07:00am to 20:00pm
Venezuela: 0800-100 3470 Monday to Friday 08:00am to 21:00pm
D-Link Technical Support over the Internet:
www.dlinkla.com
www.dlinklatinamerica.com
email:support@dlink.cl
Tech Support for customers within Brazil:
D-Link Technical Support over the Telephone:
0800-7014104
Monday to Friday 8:30am to 18:30pm
D-Link Technical Support over the Internet:
www.dlinkbrasil.com.br
email:suporte@dlinkbrasil.com.br
Вам также может понравиться
- Administrator and Helpdesk Interview Questions You'll Most Likely Be Asked: Job Interview Questions SeriesОт EverandAdministrator and Helpdesk Interview Questions You'll Most Likely Be Asked: Job Interview Questions SeriesОценок пока нет
- Qig Di-604Документ12 страницQig Di-604Dark _Оценок пока нет
- DI-804HV: Check Your Package ContentsДокумент12 страницDI-804HV: Check Your Package ContentsJorge Manuel Ramirez GianellaОценок пока нет
- Di624 Qig 102Документ12 страницDi624 Qig 102afhmОценок пока нет
- DFL200 Qig 101Документ12 страницDFL200 Qig 101Fabio Marcia GrassiОценок пока нет
- Before You Begin: This Product Can Be Set Up Using Any Current Web Browser: Internet Explorer 6 or Netscape Navigator 7Документ66 страницBefore You Begin: This Product Can Be Set Up Using Any Current Web Browser: Internet Explorer 6 or Netscape Navigator 7pauloctexОценок пока нет
- Di 514Документ12 страницDi 514MarceloPeresОценок пока нет
- DWL-2100AP: Before You BeginДокумент12 страницDWL-2100AP: Before You BeginLiss GonzálezОценок пока нет
- Qig Di-604 PDFДокумент12 страницQig Di-604 PDFGilbertoBatistaОценок пока нет
- DWL 2000ap+Air+Plus+EnДокумент12 страницDWL 2000ap+Air+Plus+EnGlenn SaldzОценок пока нет
- WAP D-Link DWL-2100AP Installation GuideДокумент74 страницыWAP D-Link DWL-2100AP Installation GuideblogadderОценок пока нет
- Talk Box SeriesДокумент10 страницTalk Box SeriesSteveОценок пока нет
- BIPAC-7500G: 802.11g ADSL VPN Firewall Router With 3DES AcceleratorДокумент12 страницBIPAC-7500G: 802.11g ADSL VPN Firewall Router With 3DES AcceleratorMilorad MilovanovićОценок пока нет
- DG-BG1100U: Quick in Stallation GuideДокумент16 страницDG-BG1100U: Quick in Stallation GuideSulochanaChandamalaОценок пока нет
- TP Link Manual Router 9576Документ100 страницTP Link Manual Router 9576mikeitonlimeОценок пока нет
- WAG200GДокумент64 страницыWAG200GmasiperesОценок пока нет
- DI-704P QIG v1.00Документ11 страницDI-704P QIG v1.00Roberto ChavezОценок пока нет
- DWL-800AP+: Before You BeginДокумент8 страницDWL-800AP+: Before You BeginSteveОценок пока нет
- Quick Start Guide: Duolinks Sw24 SeriesДокумент4 страницыQuick Start Guide: Duolinks Sw24 Seriesanon-745450Оценок пока нет
- Thi S Manual I S PR Ovi Ded by - .Документ19 страницThi S Manual I S PR Ovi Ded by - .Frazier BarturenОценок пока нет
- DIR-867 REVA QIG v1.00 US ENДокумент12 страницDIR-867 REVA QIG v1.00 US ENsandeep kum kОценок пока нет
- Before You Begin: Check Your Package ContentsДокумент12 страницBefore You Begin: Check Your Package ContentsBrad ScholzОценок пока нет
- Wag354g-Eu UgДокумент366 страницWag354g-Eu UgArmoured SmilerОценок пока нет
- WN513N Manual V1.0Документ2 страницыWN513N Manual V1.0vanderlonnОценок пока нет
- AXW-D800 T1900 User Manual EngДокумент26 страницAXW-D800 T1900 User Manual EngUn Buen AmigoОценок пока нет
- Package Contents: Installation GuideДокумент2 страницыPackage Contents: Installation GuideΟρεστης ΝαλμπαντηςОценок пока нет
- 3com Office Connect Install GuideДокумент2 страницы3com Office Connect Install GuidebuntyfrobisherОценок пока нет
- Ap411w ManualДокумент32 страницыAp411w ManualrogercomОценок пока нет
- DSL-2750UC1 QIG v.1.0.11 06.07.12 EN PDFДокумент27 страницDSL-2750UC1 QIG v.1.0.11 06.07.12 EN PDFwghgghgОценок пока нет
- Wireless Configuration: Connect The Router On A Wired LAN EnvironmentДокумент16 страницWireless Configuration: Connect The Router On A Wired LAN Environmentjun arvie100% (1)
- DIR-905L B2 QIG v3.10Документ16 страницDIR-905L B2 QIG v3.10VicenteОценок пока нет
- ADSL Gateway: Quick Installation GuideДокумент6 страницADSL Gateway: Quick Installation GuideWaseem SeyalОценок пока нет
- DSL-G604T: Before You BeginДокумент12 страницDSL-G604T: Before You BeginjebavosamОценок пока нет
- DSL-504T: Before You BeginДокумент12 страницDSL-504T: Before You BeginMarceloPeresОценок пока нет
- So, Here Is My Step-By-Step Guide To Configuring A Wi-FiДокумент3 страницыSo, Here Is My Step-By-Step Guide To Configuring A Wi-FinagapratapОценок пока нет
- Manual RouterДокумент14 страницManual RoutergukuhuscuОценок пока нет
- Wireless ADSL Modem Router Setup Manual: Netgear, IncДокумент30 страницWireless ADSL Modem Router Setup Manual: Netgear, Incvaibhavkundra100% (1)
- Airlink101 Access Point - Ap431wДокумент42 страницыAirlink101 Access Point - Ap431wJim ParentОценок пока нет
- Manual de Instalacion DWL-2700APДокумент20 страницManual de Instalacion DWL-2700APargenisОценок пока нет
- Dell Studio 540 Desktop Quick Start GuideДокумент62 страницыDell Studio 540 Desktop Quick Start GuideJosh PagОценок пока нет
- Wireless Turbo Access Point & Router: Before You Begin Quick Installation GuideДокумент2 страницыWireless Turbo Access Point & Router: Before You Begin Quick Installation GuideIvan ErnestoОценок пока нет
- DSL-G604T: Before You BeginДокумент15 страницDSL-G604T: Before You BeginDan WalshОценок пока нет
- DWL-G120: Before You BeginДокумент12 страницDWL-G120: Before You BeginMark TeaterОценок пока нет
- Adsl Modem 220909Документ51 страницаAdsl Modem 220909Alana PetersonОценок пока нет
- Ar-7084qig enДокумент17 страницAr-7084qig enGhiban ConstantinОценок пока нет
- Billion Bipac 7800vdox: Setup GuideДокумент12 страницBillion Bipac 7800vdox: Setup Guidekrishna prasadОценок пока нет
- Adsl Modem Configuration For Multi UsersДокумент2 страницыAdsl Modem Configuration For Multi UsersHarsh MehtaОценок пока нет
- Airlink Wireless Router Rt210wДокумент4 страницыAirlink Wireless Router Rt210wdonsterthemonsterОценок пока нет
- CW 5350 User ManualДокумент23 страницыCW 5350 User ManualJeffrey AquinoОценок пока нет
- WS-WN523: Wireless Extender&RouterДокумент21 страницаWS-WN523: Wireless Extender&RouterAlka389Оценок пока нет
- 2 Router InstallДокумент11 страниц2 Router Installraphael003Оценок пока нет
- D Link DWL 700apДокумент8 страницD Link DWL 700apMarceloPeresОценок пока нет
- Buffalo WHR HP G54 QSG v2.5 WebДокумент8 страницBuffalo WHR HP G54 QSG v2.5 WebWalter SantosОценок пока нет
- How To Setup The DSL-2877AL Modem Router For Internode VDSL ConnectionДокумент6 страницHow To Setup The DSL-2877AL Modem Router For Internode VDSL Connectionvignesh vickiОценок пока нет
- TEW-653AP: Quick Installation GuideДокумент18 страницTEW-653AP: Quick Installation GuidefuneralitoОценок пока нет
- 1.3.6 Packet Tracer Build A Home Network Answer KeyДокумент9 страниц1.3.6 Packet Tracer Build A Home Network Answer KeySasha MarianchukОценок пока нет
- WL730RT4 Easy Start Guide v1.0Документ2 страницыWL730RT4 Easy Start Guide v1.0jy87_nlОценок пока нет
- Troubleshooting Guide On PageДокумент13 страницTroubleshooting Guide On PageGiancarlo Ortiz BenavidesОценок пока нет
- DI 524 Datasheet en PDFДокумент2 страницыDI 524 Datasheet en PDFJawa StoreОценок пока нет
- CABINET MAGAZINE, Cybernetic Revolutionaries, SSRN-id2417703Документ8 страницCABINET MAGAZINE, Cybernetic Revolutionaries, SSRN-id2417703Jawa StoreОценок пока нет
- NASA Facts Mars Science Laboratory 2010Документ2 страницыNASA Facts Mars Science Laboratory 2010Bob Andrepont100% (1)
- Alien Vault Solution DatasheetДокумент2 страницыAlien Vault Solution DatasheetJawa Store100% (1)
- CISCO Anticipate Communication Trends White - Paper - c11-648762Документ10 страницCISCO Anticipate Communication Trends White - Paper - c11-648762Jawa StoreОценок пока нет
- Alien Vault Solution DatasheetДокумент2 страницыAlien Vault Solution DatasheetJawa Store100% (1)
- Palo Alto Networks Certified Cybersecurity Entry-Level Technician (PCCET) - Exam Practice QuestionsДокумент30 страницPalo Alto Networks Certified Cybersecurity Entry-Level Technician (PCCET) - Exam Practice QuestionsOm SatpathyОценок пока нет
- SMS MO Routing Configuration in Ericsson MSCДокумент14 страницSMS MO Routing Configuration in Ericsson MSCDolce KeyОценок пока нет
- Jbyers InquiryPaperRevisedДокумент5 страницJbyers InquiryPaperRevisedjbyers16Оценок пока нет
- Using Embedded Web-Servers in Industrial ApplicationsДокумент8 страницUsing Embedded Web-Servers in Industrial ApplicationsBharath PalanisamyОценок пока нет
- Rio Coco GeoparkДокумент47 страницRio Coco GeoparkFrancis RiveraОценок пока нет
- Online Survey: Digital CitizenshipДокумент9 страницOnline Survey: Digital CitizenshipMampa MalakiaОценок пока нет
- Amtrak Trackside WiFi RFP IntroductionДокумент11 страницAmtrak Trackside WiFi RFP IntroductionEsme VosОценок пока нет
- Snort ManualДокумент200 страницSnort ManualSasha KliokОценок пока нет
- Cyberbullying 101Документ16 страницCyberbullying 101fahmilastquncy100% (1)
- Worksheet Titanic Python PDFДокумент8 страницWorksheet Titanic Python PDFrashmimehОценок пока нет
- CSC Quiz 2Документ4 страницыCSC Quiz 2Jaya MalathyОценок пока нет
- New Report of Jayanti12Документ71 страницаNew Report of Jayanti12AnKit SacHanОценок пока нет
- Secure Configuration Guide For Oracle E-Business Suite 11i (Doc ID 189367.1)Документ3 страницыSecure Configuration Guide For Oracle E-Business Suite 11i (Doc ID 189367.1)dvartaОценок пока нет
- RAN Feature Activation Guide (V900R013C00 - 02) (PDF) - enДокумент951 страницаRAN Feature Activation Guide (V900R013C00 - 02) (PDF) - engdvera100% (3)
- HTTP Chunked Encoding - HttpWatchДокумент3 страницыHTTP Chunked Encoding - HttpWatchHector David ZenitОценок пока нет
- OSE Anti-Hacker Joomla Component User ManualДокумент25 страницOSE Anti-Hacker Joomla Component User ManualnachouenОценок пока нет
- TIS239Документ14 страницTIS239Alejandro V. GarciaОценок пока нет
- Of Mushroom Men: Dungeonous CtopusДокумент3 страницыOf Mushroom Men: Dungeonous CtopusFaz MaldovОценок пока нет
- E CommerceДокумент1 страницаE CommerceOrko AbirОценок пока нет
- Iprocurement Solution Document OracleДокумент2 страницыIprocurement Solution Document OraclemanikdarshanОценок пока нет
- Atc 2000Документ6 страницAtc 2000Jerry Gallardo VictorinoОценок пока нет
- Abhishek Shukla: Professional ExperienceДокумент5 страницAbhishek Shukla: Professional Experienceabhishek.mishrajiОценок пока нет
- NexusDB V2 - Management ToolsДокумент140 страницNexusDB V2 - Management ToolsAoliveiraribeiroОценок пока нет
- Online Hybrid Course DefinitionsДокумент1 страницаOnline Hybrid Course DefinitionsAmanda BrunerОценок пока нет
- R2G Business English Mock MeetingsДокумент9 страницR2G Business English Mock MeetingsGraceОценок пока нет
- Ethical HackingДокумент19 страницEthical HackingRenjithОценок пока нет
- Digit 1209Документ135 страницDigit 1209pmm67Оценок пока нет
- Design of Foundation Systems: Principles and Practices, Third Edition by Nainan P. KurianДокумент6 страницDesign of Foundation Systems: Principles and Practices, Third Edition by Nainan P. Kurianganesh0% (1)
- F5 Big-Ip Dns (Or GTM) : RakeshДокумент26 страницF5 Big-Ip Dns (Or GTM) : RakeshudithapriyangaОценок пока нет
- Airbnb - FinalДокумент21 страницаAirbnb - Finaltuhin banerjee100% (1)