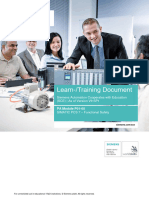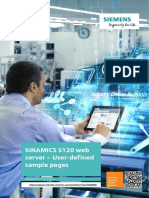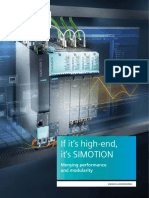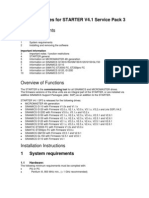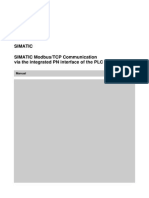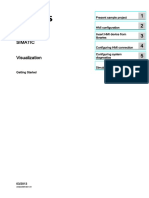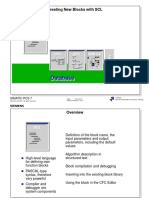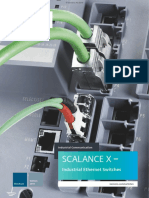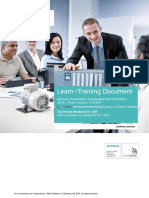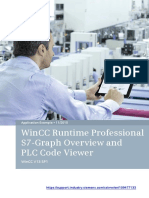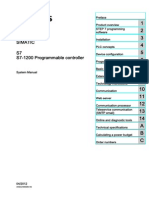Академический Документы
Профессиональный Документы
Культура Документы
Wincc 7 2 Working With Wincc.
Загружено:
Nguyen Manh ToanОригинальное название
Авторское право
Доступные форматы
Поделиться этим документом
Поделиться или встроить документ
Этот документ был вам полезен?
Это неприемлемый материал?
Пожаловаться на этот документАвторское право:
Доступные форматы
Wincc 7 2 Working With Wincc.
Загружено:
Nguyen Manh ToanАвторское право:
Доступные форматы
SIMATIC HMI
WinCC V7.2
WinCC: Working with WinCC
System Manual
Print of the Online Help
02/2013
A5E32318597-AA
Working with Projects
1
Working with Tags
2
Creating Process Pictures
3
Process Picture Dynamics
4
Setting up a Message System
5
Archiving Process Values
6
Working with Cross
Reference
7
Documentation of
Configuration and Runtime
Data
8
Creating Page Layouts
9
Creating Line Layouts
10
Setting Up Multilingual
Projects
11
Structure of the User
Administration
12
Integration of WinCC in
SIMATIC Manager
13
Legal information
Warning notice system
This manual contains notices you have to observe in order to ensure your personal safety, as well as to prevent
damage to property. The notices referring to your personal safety are highlighted in the manual by a safety alert
symbol, notices referring only to property damage have no safety alert symbol. These notices shown below are
graded according to the degree of danger.
DANGER
indicates that death or severe personal injury will result if proper precautions are not taken.
WARNING
indicates that death or severe personal injury may result if proper precautions are not taken.
CAUTION
indicates that minor personal injury can result if proper precautions are not taken.
NOTICE
indicates that property damage can result if proper precautions are not taken.
If more than one degree of danger is present, the warning notice representing the highest degree of danger will be
used. A notice warning of injury to persons with a safety alert symbol may also include a warning relating to property
damage.
Qualified Personnel
The product/system described in this documentation may be operated only by personnel qualified for the specific
task in accordance with the relevant documentation, in particular its warning notices and safety instructions. Qualified
personnel are those who, based on their training and experience, are capable of identifying risks and avoiding
potential hazards when working with these products/systems.
Proper use of Siemens products
Note the following:
WARNING
Siemens products may only be used for the applications described in the catalog and in the relevant technical
documentation. If products and components from other manufacturers are used, these must be recommended or
approved by Siemens. Proper transport, storage, installation, assembly, commissioning, operation and
maintenance are required to ensure that the products operate safely and without any problems. The permissible
ambient conditions must be complied with. The information in the relevant documentation must be observed.
Trademarks
All names identified by are registered trademarks of Siemens AG. The remaining trademarks in this publication
may be trademarks whose use by third parties for their own purposes could violate the rights of the owner.
Disclaimer of Liability
We have reviewed the contents of this publication to ensure consistency with the hardware and software described.
Since variance cannot be precluded entirely, we cannot guarantee full consistency. However, the information in
this publication is reviewed regularly and any necessary corrections are included in subsequent editions.
Siemens AG
Industry Sector
Postfach 48 48
90026 NRNBERG
GERMANY
A5E32318597-AA
02/2013 Technical data subject to change
Copyright Siemens AG 2013.
All rights reserved
Table of contents
1 Working with Projects.................................................................................................................................27
1.1 Working with Projects..................................................................................................................27
1.2 Opening WinCC Explorer............................................................................................................28
1.3 Closing WinCC Explorer..............................................................................................................31
1.4 The WinCC Explorer....................................................................................................................33
1.4.1 The WinCC Explorer....................................................................................................................33
1.4.2 Windows of the WinCC Explorer.................................................................................................33
1.4.3 Menu Bar of the WinCC Explorer................................................................................................36
1.4.4 Toolbar of the WinCC Explorer....................................................................................................39
1.4.5 Status Bar and Title Bar of WinCC Explorer................................................................................40
1.4.6 Search Function..........................................................................................................................41
1.5 Project Types...............................................................................................................................44
1.5.1 Single-User Project......................................................................................................................44
1.5.2 Multi-User Project........................................................................................................................44
1.5.3 Client Project...............................................................................................................................45
1.5.4 Changing Project Type................................................................................................................47
1.5.4.1 How to Change a Single-User Project into a Multi-User Project.................................................47
1.5.4.2 How to Change a Multi-User Project to a Single-User Project....................................................47
1.6 Creating and Editing Projects......................................................................................................49
1.6.1 Preparation to Create a Project...................................................................................................49
1.6.2 WinCC Project with Basic Process Control.................................................................................51
1.6.3 How to Create a Project..............................................................................................................53
1.6.4 How to Specify the Computer Properties....................................................................................56
1.6.5 How to support multiple picture windows....................................................................................58
1.6.6 Setting Time in WinCC................................................................................................................61
1.6.6.1 Setting Time in WinCC................................................................................................................61
1.6.6.2 How to Set the Time Base in the Project.....................................................................................64
1.6.6.3 How to Set the Time Base for Controls.......................................................................................65
1.6.6.4 How to Set the Time Base for Runtime Documentation..............................................................66
1.6.6.5 How to Set the Time Base for Communication............................................................................68
1.6.7 Online Configuration....................................................................................................................69
1.6.8 Loading Online Changes.............................................................................................................73
1.6.8.1 Loading Online Changes.............................................................................................................73
1.6.8.2 Requirements for Loading Online Changes................................................................................75
1.6.8.3 Use and Limitations of Load Online Changes.............................................................................77
1.6.8.4 Run Diagnosis of Online Change Loading..................................................................................80
1.6.8.5 How to Activate Load Online Changes........................................................................................82
1.6.8.6 How to Download Load Online Changes.....................................................................................84
1.6.8.7 How to Reset Load Online Changes...........................................................................................88
1.7 Determining the Global Design....................................................................................................90
1.7.1 Global Design of the Objects.......................................................................................................90
1.7.2 The Elements of the Global Design.............................................................................................91
1.7.3 How to work with global object designs.......................................................................................92
WinCC: Working with WinCC
System Manual, 02/2013, A5E32318597-AA 3
1.7.4 How to edit your own global design.............................................................................................95
1.7.5 How to determine the global design of the objects....................................................................100
1.8 Making Settings for Runtime.....................................................................................................102
1.8.1 Settings for Runtime..................................................................................................................102
1.8.2 How to Set Up a Startup List.....................................................................................................104
1.8.3 How to Assign Hotkeys in the Project........................................................................................107
1.8.4 Effect of External Applications at Runtime................................................................................108
1.8.5 Setting up Runtime....................................................................................................................110
1.8.5.1 How to set up Runtime..............................................................................................................110
1.8.5.2 How to change the computer name...........................................................................................111
1.8.5.3 How to configure the applications available in Runtime............................................................113
1.8.5.4 How to Change the default settings for Language, Time and Key Combinations.....................114
1.8.5.5 How to specify favorite process pictures...................................................................................116
1.8.5.6 How to set up the system dialogs..............................................................................................117
1.8.5.7 How to change the language in Runtime...................................................................................119
1.8.5.8 How to navigate in process pictures in Runtime........................................................................120
1.8.5.9 How to define hotkeys for operation and screen navigation......................................................122
1.8.5.10 How to define a picture as the start picture in Runtime.............................................................125
1.8.5.11 How to configure the cursor control in Runtime.........................................................................127
1.8.5.12 How to Activate Zoom Functions in Runtime.............................................................................129
1.8.5.13 How to make computer-specific settings for runtime.................................................................131
1.8.5.14 How to switch off the optimized drawing...................................................................................134
1.9 Activating Project.......................................................................................................................136
1.9.1 Activating Project.......................................................................................................................136
1.9.2 How to Start Runtime................................................................................................................136
1.9.3 How to Set Up Autostart............................................................................................................139
1.9.4 How to Exit Runtime..................................................................................................................140
1.10 Copying and Duplicating Projects..............................................................................................143
1.10.1 Copying and Duplicating Projects..............................................................................................143
1.10.2 How to Copy a Project...............................................................................................................144
1.10.3 How to Duplicate a Project for Redundant Servers...................................................................147
1.10.4 How to duplicate a redundant project at runtime.......................................................................149
1.11 Appendix....................................................................................................................................151
1.11.1 Editors and Functions in WinCC Explorer.................................................................................151
1.11.2 WinCC status and control in the system tray.............................................................................154
1.11.3 WinCC diagnostics window and license information.................................................................156
1.11.4 Illegal Characters.......................................................................................................................157
1.11.5 File Structure of a Project..........................................................................................................160
2 Working with Tags....................................................................................................................................163
2.1 Tag management......................................................................................................................163
2.2 Tag Management and Tags......................................................................................................167
2.2.1 Tags...........................................................................................................................................167
2.2.1.1 Tags...........................................................................................................................................167
2.2.1.2 Process Tags.............................................................................................................................168
2.2.1.3 Internal Tags..............................................................................................................................170
2.2.1.4 Structure Types and Structure Tags..........................................................................................172
2.2.1.5 Tag Groups................................................................................................................................174
2.2.2 Tag Selection Dialog.................................................................................................................175
2.2.3 Communication Driver...............................................................................................................178
Table of contents
WinCC: Working with WinCC
4 System Manual, 02/2013, A5E32318597-AA
2.3 Tag Types..................................................................................................................................180
2.3.1 Tag Types..................................................................................................................................180
2.3.2 Text Reference..........................................................................................................................181
2.3.3 Binary Tags...............................................................................................................................182
2.3.4 Signed 8-bit value......................................................................................................................182
2.3.5 Unsigned 8-bit value..................................................................................................................184
2.3.6 Signed 16-bit value....................................................................................................................184
2.3.7 Unsigned 16-bit value................................................................................................................186
2.3.8 Signed 32-bit value....................................................................................................................187
2.3.9 Unsigned 32-bit value................................................................................................................188
2.3.10 Floating-point number 32-bit IEEE 754.....................................................................................189
2.3.11 Floating-Point Number 64-Bit IEEE 754....................................................................................191
2.3.12 Text Tag 8-Bit Character Set and Text Tag 16-Bit Character Set.............................................192
2.3.13 Raw Data Tag............................................................................................................................193
2.4 Creating Tags............................................................................................................................195
2.4.1 Creating Tags............................................................................................................................195
2.4.2 How to Create a Process Tag...................................................................................................195
2.4.3 Creating Internal Tags...............................................................................................................197
2.4.4 Creating Structure Types...........................................................................................................198
2.4.4.1 Creating Structure Types...........................................................................................................198
2.4.4.2 How to Create a Structure Tag..................................................................................................198
2.4.4.3 How to Use Structure Types......................................................................................................201
2.4.5 How to Create a Tag Group......................................................................................................203
2.4.6 How to Set Limit Values............................................................................................................204
2.4.7 How to Define a Substitute Value..............................................................................................205
2.4.8 How to Define Linear Scaling....................................................................................................206
2.5 Editing Tags...............................................................................................................................208
2.5.1 Editing Tags...............................................................................................................................208
2.5.2 Copying, Moving and Deleting Tags..........................................................................................208
2.5.3 How to Rename Tags................................................................................................................210
2.5.4 Editing Tags in Runtime............................................................................................................212
2.5.5 Status Information of Tags in Runtime......................................................................................213
2.6 WinCC Configuration Studio......................................................................................................214
2.6.1 Introduction................................................................................................................................214
2.6.2 System requirements.................................................................................................................215
2.6.3 Interface.....................................................................................................................................215
2.6.3.1 Interface.....................................................................................................................................215
2.6.3.2 Navigation area.........................................................................................................................215
2.6.3.3 Data area...................................................................................................................................216
2.6.4 Operation...................................................................................................................................217
2.6.4.1 How to operate the navigation area ..........................................................................................217
2.6.4.2 How to operate the data area....................................................................................................220
2.6.5 Tips and Tricks..........................................................................................................................238
3 Creating Process Pictures........................................................................................................................239
3.1 Creating Process Pictures.........................................................................................................239
3.2 How to start the Graphics Designer...........................................................................................240
3.3 The Graphics Designer in the WinCC Explorer.........................................................................241
3.3.1 The Graphics Designer in the WinCC Explorer.........................................................................241
Table of contents
WinCC: Working with WinCC
System Manual, 02/2013, A5E32318597-AA 5
3.3.2 The shortcut menu in the Navigation window............................................................................243
3.3.3 How to configure the object selection........................................................................................246
3.3.4 This is how you configure the Control selection of the Object Palette......................................248
3.3.5 The pop-up menu in the Data Window......................................................................................252
3.3.6 Displaying the properties of a picture file...................................................................................255
3.3.7 Displaying the configured dynamics of a process picture..........................................................257
3.4 Elements and Basic Settings of the Graphics Designer............................................................261
3.4.1 Elements and Basic Settings of the Graphics Designer............................................................261
3.4.2 The Coordinate System of a Process Picture............................................................................261
3.4.3 The Coordinate System of an Object........................................................................................263
3.4.4 The Rectangle Surrounding the Object.....................................................................................265
3.4.5 The Start Screen of the Graphics Designer...............................................................................267
3.4.5.1 The Start Screen of the Graphics Designer...............................................................................267
3.4.5.2 The Standard Toolbar................................................................................................................270
3.4.5.3 Standard and controls...............................................................................................................271
3.4.5.4 The Style Palette.......................................................................................................................272
3.4.5.5 The Dynamic Wizard.................................................................................................................273
3.4.5.6 The Alignment Palette...............................................................................................................273
3.4.5.7 The Layer Palette......................................................................................................................275
3.4.5.8 The Zoom Palette......................................................................................................................276
3.4.5.9 The Color Palette.......................................................................................................................277
3.4.5.10 The object palette......................................................................................................................278
3.4.5.11 The Font Palette........................................................................................................................278
3.4.5.12 The tags.....................................................................................................................................279
3.4.5.13 The Status Bar...........................................................................................................................280
3.4.6 The Central Color Palette..........................................................................................................281
3.4.6.1 The central color palette............................................................................................................281
3.4.6.2 How to define the central color palette......................................................................................282
3.4.6.3 How to export and import color palettes....................................................................................284
3.4.7 The Basic Settings of the Graphics Designer............................................................................287
3.4.7.1 The Basic Settings of the Graphics Designer............................................................................287
3.4.7.2 How to Set the Grid...................................................................................................................287
3.4.7.3 This is how you set the options.................................................................................................289
3.4.7.4 Making layers invisible...............................................................................................................293
3.4.7.5 Showing and hiding layers and objects.....................................................................................295
3.4.7.6 Managing the default settings of objects...................................................................................298
3.4.7.7 Changing the default trigger......................................................................................................300
3.4.8 Customizing the Working Environment.....................................................................................302
3.4.8.1 Customizing the Working Environment.....................................................................................302
3.4.8.2 How to work with user-defined colors........................................................................................303
3.5 Working with Pictures................................................................................................................307
3.5.1 Working with Pictures................................................................................................................307
3.5.2 How to create a new picture......................................................................................................308
3.5.3 How to save the pictures...........................................................................................................309
3.5.4 How to open a picture................................................................................................................309
3.5.5 How to Copy the Picture............................................................................................................310
3.5.6 How to Rename a Picture..........................................................................................................311
3.5.7 How to Delete a Picture.............................................................................................................312
3.5.8 How to export graphics..............................................................................................................314
3.5.9 How to set the picture properties...............................................................................................315
3.5.10 How to configure a picture background.....................................................................................315
Table of contents
WinCC: Working with WinCC
6 System Manual, 02/2013, A5E32318597-AA
3.5.11 How to protect pictures with a password...................................................................................317
3.5.12 Working with Layers..................................................................................................................319
3.5.12.1 Working with Layers..................................................................................................................319
3.5.12.2 How to assign a layer................................................................................................................321
3.5.12.3 How to use the layers palette....................................................................................................323
3.5.13 Working with Multiple Pictures...................................................................................................324
3.5.13.1 Working with Multiple Pictures...................................................................................................324
3.5.13.2 How to transfer picture properties to another picture................................................................324
3.5.13.3 How to transfer objects to another picture.................................................................................325
3.5.13.4 How to copy objects to another picture.....................................................................................326
3.6 Working with Faceplate Types..................................................................................................328
3.6.1 Working with Faceplate types....................................................................................................328
3.6.2 How to create a Faceplate type.................................................................................................330
3.6.3 How to create a Faceplate type.................................................................................................331
3.6.4 How to insert the individual objects of the Faceplate type.........................................................332
3.6.5 Configuration of a Faceplate type..............................................................................................332
3.6.6 Properties of a Faceplate type...................................................................................................333
3.6.7 How to link object properties with a properties node.................................................................336
3.6.8 How to link faceplate tags with a properties node.....................................................................338
3.6.9 Event of a Faceplate type..........................................................................................................340
3.6.10 How to configure the events of a Faceplate type......................................................................341
3.6.11 Definition of the Faceplate tags of a Faceplate type.................................................................343
3.6.12 How to edit the Faceplate tags of a Faceplate type..................................................................344
3.6.13 Making a Faceplate type dynamic.............................................................................................345
3.6.14 How to use a Faceplate instance..............................................................................................346
3.6.15 How to update a Faceplate instance.........................................................................................349
3.6.16 How to protect faceplate types with a password.......................................................................350
3.7 Working with Controls................................................................................................................352
3.7.1 Working with Controls................................................................................................................352
3.7.2 Short Description of the WinCC Controls and Additional Controls............................................352
3.7.3 This is how you insert an ActiveX control as a smart object:.....................................................355
3.7.4 This is how you insert a .NET or WPF control as a smart object..............................................357
3.7.5 How to Insert a Control from the "Controls" Tab.......................................................................358
3.7.6 How to Resize a Control............................................................................................................359
3.7.7 How to Position a Control..........................................................................................................361
3.7.8 This is how you configure the Control selection of the Object Palette......................................362
3.7.9 This is how you change the registration of an ActiveX control..................................................365
3.7.10 How to Change the Properties of a Control...............................................................................367
3.7.11 ActiveX controls.........................................................................................................................368
3.7.11.1 IXDiskSpace.DiskSpace Control...............................................................................................368
3.7.11.2 Siemens HMI Symbol Library....................................................................................................373
3.7.11.3 WinCC Digital/Analog Clock Control.........................................................................................382
3.7.11.4 WinCC Gauge Control...............................................................................................................388
3.7.11.5 WinCC Media Control................................................................................................................398
3.7.11.6 WinCC Slider Control................................................................................................................403
3.7.12 .NET controls.............................................................................................................................411
3.7.13 WPF controls.............................................................................................................................412
3.8 Working with Objects.................................................................................................................414
3.8.1 Working with Objects.................................................................................................................414
3.8.2 How to change the default setting of object types.....................................................................415
3.8.3 Basic Static Operations.............................................................................................................416
Table of contents
WinCC: Working with WinCC
System Manual, 02/2013, A5E32318597-AA 7
3.8.3.1 Basic Static Operations.............................................................................................................416
3.8.3.2 How to insert an object into a picture........................................................................................417
3.8.3.3 How to Rename Objects............................................................................................................419
3.8.3.4 How to select an object.............................................................................................................420
3.8.3.5 Multiple Selection of Objects.....................................................................................................421
3.8.3.6 How to Select Multiple Objects..................................................................................................423
3.8.3.7 How to position objects..............................................................................................................425
3.8.3.8 How to Align Multiple Objects....................................................................................................427
3.8.3.9 How to scale an object..............................................................................................................428
3.8.3.10 How to mirror the objects...........................................................................................................430
3.8.3.11 How to rotate the objects...........................................................................................................431
3.8.3.12 How to delete objects................................................................................................................433
3.8.3.13 How to cut objects.....................................................................................................................434
3.8.3.14 How to copy objects..................................................................................................................435
3.8.3.15 How to insert the contents of the clipboard...............................................................................436
3.8.3.16 How to duplicate objects............................................................................................................437
3.8.3.17 How to change the position of an object....................................................................................438
3.8.3.18 You can change the text contents of objects.............................................................................440
3.8.4 Basic Dynamic Operations........................................................................................................443
3.8.4.1 Basic Dynamic Operations........................................................................................................443
3.8.4.2 How to make attributes dynamic...............................................................................................443
3.8.4.3 How to configure events............................................................................................................445
3.8.4.4 How to configure a dynamic dialog............................................................................................446
3.8.4.5 How to configure a C action......................................................................................................448
3.8.4.6 How to configure a VBS action..................................................................................................450
3.8.4.7 How to Configure a Tag Connection.........................................................................................452
3.8.4.8 You can link the tag connection of objects................................................................................453
3.8.4.9 How to Configure a Direct Connection......................................................................................457
3.8.5 The Properties of an Object.......................................................................................................459
3.8.5.1 The Properties of an Object.......................................................................................................459
3.8.5.2 The "Object Properties" Window...............................................................................................460
3.8.5.3 Property Groups and Attributes.................................................................................................469
3.8.5.4 Special Runtime Settings..........................................................................................................497
3.8.6 Working with Objects in the Object Palette...............................................................................504
3.8.6.1 Working with Objects in the Object Palette...............................................................................504
3.8.6.2 Working with Standard Objects.................................................................................................506
3.8.6.3 Working with Smart Objects......................................................................................................540
3.8.6.4 Working with Windows Objects.................................................................................................612
3.8.6.5 Working with Tube Objects........................................................................................................630
3.8.6.6 Quick Object Configuration........................................................................................................636
3.8.7 Working with Combined Objects...............................................................................................643
3.8.7.1 Working with Combined Objects...............................................................................................643
3.8.7.2 Working with Groups.................................................................................................................644
3.8.7.3 Working with Customized Objects.............................................................................................648
3.8.7.4 Working with the library.............................................................................................................674
3.9 Process Pictures in Runtime.....................................................................................................683
3.9.1 Testing Process Pictures in Runtime.........................................................................................683
3.9.2 How to activate / deactivate Runtime........................................................................................683
3.9.3 How to test the active picture in Runtime..................................................................................684
3.9.4 Menus and Toolbars..................................................................................................................685
3.9.4.1 User-defined menus and toolbars.............................................................................................685
3.9.4.2 How to Create a Menu...............................................................................................................688
Table of contents
WinCC: Working with WinCC
8 System Manual, 02/2013, A5E32318597-AA
3.9.4.3 How to Create a Toolbar...........................................................................................................692
3.9.4.4 How to configure menus and toolbars in a picture....................................................................695
3.9.4.5 How to configure menus and toolbars in a picture window.......................................................695
3.9.4.6 Control elements of the "Menus and Toolbars" editor...............................................................696
3.9.4.7 How to define the font for the various languages......................................................................698
3.9.5 Virtual keyboard.........................................................................................................................701
3.9.5.1 Virtual keyboard - General Information......................................................................................701
3.9.5.2 How to configure the activation of the virtual keyboard.............................................................702
3.9.5.3 How to operate the virtual keyboard..........................................................................................703
3.9.6 Setting up Mouseless Operation of a Picture............................................................................705
3.9.6.1 How to set up a picture for mouseless operation......................................................................705
3.9.6.2 Defining the Alpha cursor's tab sequence.................................................................................706
3.9.6.3 Specifying the tab sequence of the tab order cursor.................................................................708
3.10 Object properties.......................................................................................................................711
3.10.1 "Axis" Property Group................................................................................................................711
3.10.1.1 Axis Section (AxisSection).........................................................................................................711
3.10.1.2 Alignment...................................................................................................................................711
3.10.1.3 Bar Scaling (ScalingType)........................................................................................................711
3.10.1.4 Label Each (Long StrokesText Each)........................................................................................712
3.10.1.5 Exponent Display (Exponent)....................................................................................................712
3.10.1.6 Large Tick Marks (LongStrokesBold)........................................................................................712
3.10.1.7 Large Tick Marks Length (LongStrokesSize)............................................................................713
3.10.1.8 Decimal Places (RightComma).................................................................................................713
3.10.1.9 Zero Point (ZeroPoint)...............................................................................................................713
3.10.1.10 Only Large Tick Marks (LongStrokesOnly)..........................................................................713
3.10.1.11 Scale (Scaling).....................................................................................................................714
3.10.1.12 Scale Marks (ScaleTicks).....................................................................................................714
3.10.1.13 Digits to the Left of the Decimal Point (LeftComma)............................................................714
3.10.2 "Output / Input" Property Group.................................................................................................714
3.10.2.1 Number of Visible Lines (NumberLines)....................................................................................714
3.10.2.2 Output Format (OutputFormat)..................................................................................................715
3.10.2.3 Output Value (OutputValue)......................................................................................................715
3.10.2.4 Bit Number (BitNumber)............................................................................................................715
3.10.2.5 Data Format (DataFormat)........................................................................................................715
3.10.2.6 Input value.................................................................................................................................716
3.10.2.7 Field Type (BoxType)................................................................................................................716
3.10.2.8 List Type (ListType)...................................................................................................................716
3.10.2.9 Clear on Invalid Input (ClearOnError)........................................................................................717
3.10.2.10 Clear on New Input (ClearOnNew).......................................................................................717
3.10.2.11 Selected Boxes (Process)....................................................................................................717
3.10.2.12 Selected Box (Process)........................................................................................................717
3.10.2.13 Apply on Exit (AssumeOnExit).............................................................................................717
3.10.2.14 Apply on Complete Input (AssumeOnFull)...........................................................................718
3.10.2.15 Hidden Input (HiddenInput)..................................................................................................718
3.10.2.16 Assignments (Assignments).................................................................................................718
3.10.3 "Picture" Property Group...........................................................................................................719
3.10.3.1 Picture (PictureName)...............................................................................................................719
3.10.3.2 Picture Referenced (PicReferenced).........................................................................................719
3.10.3.3 Picture Transparent Color (PicTransColor)...............................................................................720
3.10.3.4 Picture Transparent Color On (PicUseTransColor)...................................................................720
3.10.4 "Pictures" Property Group.........................................................................................................720
3.10.4.1 Picture Off Referenced (PicUpReferenced)..............................................................................720
Table of contents
WinCC: Working with WinCC
System Manual, 02/2013, A5E32318597-AA 9
3.10.4.2 Picture Off Transparent Color (PicUpTransparent)...................................................................720
3.10.4.3 Picture Off Transparent Color On (PicUpUseTransColor).........................................................721
3.10.4.4 Picture Deact. Referenced (PicDeactReferenced)....................................................................721
3.10.4.5 Picture Deact. Transparent Color (PicDeactTransparent).........................................................721
3.10.4.6 Picture Deact. Transparent Color On (PicDeactUseTransColor)..............................................721
3.10.4.7 Picture On Referenced (PicDownReferenced)..........................................................................722
3.10.4.8 Picture On Transparent Color (PicDownTransparent)...............................................................722
3.10.4.9 Picture On Transparent Color On (PicDownUseTransColor)....................................................722
3.10.4.10 Picture Status Off (PictureUp)..............................................................................................722
3.10.4.11 Picture Status Deactivated (PictureDeactivated).................................................................723
3.10.4.12 Picture Status On (PictureDown).........................................................................................723
3.10.4.13 Picture Alignment.................................................................................................................723
3.10.5 "Flashing" Property Group.........................................................................................................724
3.10.5.1 Flashing (EnableFlashing).........................................................................................................724
3.10.5.2 Flashing Background Active (FlashBackColor).........................................................................724
3.10.5.3 Flashing Line Active (FlashBorderColor)...................................................................................724
3.10.5.4 Flashing Border Active (FlashBorderColor)...............................................................................725
3.10.5.5 Flashing Text Active (FlashForeColor)......................................................................................725
3.10.5.6 Flash Frequency (FlashRate)....................................................................................................725
3.10.5.7 Background Flash Frequency (FlashRateBackColor)...............................................................726
3.10.5.8 Line Flash Frequency (FlashRateBorderColor).........................................................................726
3.10.5.9 Border Flash Frequency (FlashRateBorderColor).....................................................................726
3.10.5.10 Text Flash Frequency (FlashRateForeColor).......................................................................727
3.10.5.11 Flashing Background Color Off (BackFlashColorOff)...........................................................727
3.10.5.12 Flashing Background Color On (BackFlashColorOn)...........................................................727
3.10.5.13 Flashing Line Color Off (BorderFlashColorOff)....................................................................728
3.10.5.14 Flashing Line Color On (BorderFlashColorOn)....................................................................728
3.10.5.15 Flashing Border Color Off (BorderFlashColorOff)................................................................728
3.10.5.16 Flashing Border Color On (BorderFlashColorOn)................................................................728
3.10.5.17 Flashing Text Color Off (ForeFlashColorOff).......................................................................729
3.10.5.18 Flashing Text Color On (ForeFlashColorOn).......................................................................729
3.10.6 The property group "Control Properties"...................................................................................730
3.10.6.1 A................................................................................................................................................730
3.10.6.2 B................................................................................................................................................734
3.10.6.3 C................................................................................................................................................741
3.10.6.4 D................................................................................................................................................754
3.10.6.5 E................................................................................................................................................756
3.10.6.6 F................................................................................................................................................760
3.10.6.7 G................................................................................................................................................762
3.10.6.8 H................................................................................................................................................763
3.10.6.9 I..................................................................................................................................................768
3.10.6.10 L...........................................................................................................................................768
3.10.6.11 M..........................................................................................................................................769
3.10.6.12 O...........................................................................................................................................781
3.10.6.13 P...........................................................................................................................................790
3.10.6.14 R...........................................................................................................................................792
3.10.6.15 S...........................................................................................................................................794
3.10.6.16 T...........................................................................................................................................809
3.10.6.17 U...........................................................................................................................................858
3.10.6.18 V...........................................................................................................................................861
3.10.6.19 X/Y........................................................................................................................................875
3.10.7 The "Display" property group.....................................................................................................882
Table of contents
WinCC: Working with WinCC
10 System Manual, 02/2013, A5E32318597-AA
3.10.7.1 Display Options (DisplayOptions)..............................................................................................882
3.10.7.2 Global Shadow..........................................................................................................................882
3.10.7.3 Global Color Scheme ...............................................................................................................882
3.10.7.4 Object Transparency.................................................................................................................882
3.10.7.5 [V6.2] Windows Style.................................................................................................................883
3.10.7.6 WinCC style...............................................................................................................................883
3.10.8 "Colors" Property Group............................................................................................................883
3.10.8.1 Colors - 3D to H.........................................................................................................................883
3.10.8.2 Colors - I to R............................................................................................................................888
3.10.8.3 Colors - S to Z...........................................................................................................................890
3.10.9 "Filling" Property Group.............................................................................................................892
3.10.9.1 Dynamic Filling (Filling).............................................................................................................892
3.10.9.2 Fill Level (FillingIndex)...............................................................................................................893
3.10.9.3 Filling direction (FillingDirection)................................................................................................893
3.10.10 "Geometry" Property Group.......................................................................................................893
3.10.10.1 Geometry - A to B.................................................................................................................893
3.10.10.2 Geometry - C to Z.................................................................................................................900
3.10.11 "Limits" Property Group.............................................................................................................907
3.10.11.1 Limits - A..............................................................................................................................907
3.10.11.2 Limits - Bar color..................................................................................................................913
3.10.11.3 Limits - Bar fill color..............................................................................................................922
3.10.11.4 Limits - Bar fill style..............................................................................................................924
3.10.11.5 Limits - C to T.......................................................................................................................926
3.10.11.6 Limits - U to Z.......................................................................................................................933
3.10.12 The "Background picture" property group.................................................................................946
3.10.12.1 BackPictureName.................................................................................................................946
3.10.12.2 Show as (Back Picture Alignment).......................................................................................947
3.10.13 "Message Types" Property Group.............................................................................................947
3.10.13.1 Display Text (MCText)..........................................................................................................947
3.10.13.2 Went Out Unacknowledged - Background Flashing (GNQBackFlash)................................947
3.10.13.3 Went Out Unacknowledged - Background Flashing (MCGUBackFlash).............................947
3.10.13.4 Went Out Unacknowledged - Background Color Off (GNQBackColorOff)...........................948
3.10.13.5 Went Out Unacknowledged - Background Color Off (MCGUBackColorOff)........................948
3.10.13.6 Went Out Unacknowledged - Background Color On (GNQBackColorOn)...........................948
3.10.13.7 Went Out Unacknowledged - Background Color On (MCGUBackColorOn)........................948
3.10.13.8 Went Out Unacknowledged - Text Flashing (GNQTextFlash).............................................949
3.10.13.9 Went Out Unacknowledged - Text Flashing (MCGUTextFlash)...........................................949
3.10.13.10 Went Out Unacknowledged - Text Color Off (GNQTextColorOff)........................................949
3.10.13.11 Went Out Unacknowledged - Text Color Off (MCGUTextColorOff).....................................949
3.10.13.12 Went Out Unacknowledged - Text Color On (GNQTextColorOn)........................................950
3.10.13.13 Went Out Unacknowledged - Text Color On (MCGUTextColorOn).....................................950
3.10.13.14 Came In - Background Flashing (CBackFlash)....................................................................950
3.10.13.15 Came In - Background Flashing (MCKOBackFlash)............................................................950
3.10.13.16 Came In - Background Color Off (CBackColorOff)...............................................................951
3.10.13.17 Came In - Background Color Off (MCKOBackColorOff)......................................................951
3.10.13.18 Came In - Background Color On (CBackColorOn)...............................................................951
3.10.13.19 Came In - Background Color On (MCKOBackColorOn)......................................................951
3.10.13.20 Came In - Text Flashing (CTextFlash).................................................................................951
3.10.13.21 Came In - Text Flashing (MCKOTextFlash).........................................................................952
3.10.13.22 Came In - Text Color Off (CTextColorOff)............................................................................952
3.10.13.23 Came In - Text Color Off (MCKOTextColorOff)....................................................................952
3.10.13.24 Came In - Text Color On (CTextColorOn)............................................................................952
Table of contents
WinCC: Working with WinCC
System Manual, 02/2013, A5E32318597-AA 11
3.10.13.25 Came In - Text Color On (MCKOTextColorOn)....................................................................953
3.10.13.26 Came In Acknowledged - Background Flashing (CQBackFlash).........................................953
3.10.13.27 Came In Acknowledged - Background Flashing (MCKQBackFlash)...................................953
3.10.13.28 Came In Acknowledged - Background Color Off (CQBackColorOff)...................................953
3.10.13.29 Came In Acknowledged - Background Color Off (MCKQBackColorOff)..............................954
3.10.13.30 Came In Acknowledged - Background Color On (CQBackColorOn)...................................954
3.10.13.31 Came In Acknowledged - Background Color On (MCKQBackColorOn)..............................954
3.10.13.32 Came In Acknowledged - Text Flashing (CQTextFlash)......................................................954
3.10.13.33 Came In Acknowledged - Text Flashing (MCKQTextFlash).................................................955
3.10.13.34 Came In Acknowledged - Text Color Off (CQTextColorOff).................................................955
3.10.13.35 Came In Acknowledged - Text Color Off (MCKQTextColorOff)...........................................955
3.10.13.36 Came In Acknowledged - Text Color On (CQTextColorOn).................................................955
3.10.13.37 Came In Acknowledged - Text Color On (MCKQTextColorOn)...........................................956
3.10.13.38 Using global alarm classes (UseGlobalAlarmClasses)........................................................956
3.10.13.39 Message Type (MessageClass)...........................................................................................956
3.10.14 The "Object" Property Group.....................................................................................................957
3.10.14.1 Layer (Layer)........................................................................................................................957
3.10.14.2 Faceplate Type FPT.............................................................................................................957
3.10.14.3 Window Contents (Application)............................................................................................957
3.10.14.4 Object Name (ObjectName).................................................................................................958
3.10.14.5 Template (Template)............................................................................................................958
3.10.15 "Font" Property Group...............................................................................................................959
3.10.15.1 Bold (FontBold)....................................................................................................................959
3.10.15.2 Format (Format)...................................................................................................................959
3.10.15.3 Index (Index)........................................................................................................................959
3.10.15.4 Italic (FontItalic)....................................................................................................................960
3.10.15.5 Text Orientation (Orientation)...............................................................................................960
3.10.15.6 Text (Text)............................................................................................................................960
3.10.15.7 Underline (FontUnderline)....................................................................................................961
3.10.15.8 X alignment (AlignmentLeft).................................................................................................961
3.10.15.9 Y alignment (AlignmentTop).................................................................................................961
3.10.15.10 Font (FontName)..................................................................................................................961
3.10.15.11 Font Size (FontSize).............................................................................................................962
3.10.16 "Miscellaneous" Property Group................................................................................................962
3.10.16.1 Others - A to B.....................................................................................................................962
3.10.16.2 Others - C to O....................................................................................................................967
3.10.16.3 Others - P to S.....................................................................................................................973
3.10.16.4 Others - T to Z......................................................................................................................979
3.10.17 "Lock" Property Group...............................................................................................................983
3.10.17.1 Lock Display (LockStatus)....................................................................................................983
3.10.17.2 Lock Display Text (LockText)...............................................................................................983
3.10.17.3 Lock Background Color (LockBackColor)............................................................................984
3.10.17.4 Lock Text Color (LockTextColor)..........................................................................................984
3.10.18 "Styles" Property Group.............................................................................................................984
3.10.18.1 3D Border Width (BackBorderWidth)...................................................................................984
3.10.18.2 Bar Pattern (FillStyle2).........................................................................................................984
3.10.18.3 Border Weight (BackBorderWidth).......................................................................................985
3.10.18.4 Display as DropDownList.....................................................................................................985
3.10.18.5 Latch Down (Toggle)............................................................................................................985
3.10.18.6 Box Alignment (BoxAlignment).............................................................................................985
3.10.18.7 Fill Pattern (FillStyle)............................................................................................................986
3.10.18.8 Fill Pattern (FillStyle)............................................................................................................986
Table of contents
WinCC: Working with WinCC
12 System Manual, 02/2013, A5E32318597-AA
3.10.18.9 Pressed (Pressed)................................................................................................................986
3.10.18.10 Background (Background)....................................................................................................986
3.10.18.11 Light Effect (LightEffect).......................................................................................................987
3.10.18.12 Line Style (BorderStyle).......................................................................................................987
3.10.18.13 Line End Style (BorderEndStyle)..........................................................................................988
3.10.18.14 Line Weight (BorderWidth)...................................................................................................988
3.10.18.15 Line connection type (LineJoinStyle)....................................................................................988
3.10.18.16 Pattern alignment (Fill Style Alignment)...............................................................................989
3.10.18.17 Draw Border Inside (DrawInsideFrame)...............................................................................989
3.10.18.18 Border Style (BorderStyle)...................................................................................................989
3.10.18.19 Border Width (BorderWidth).................................................................................................990
3.10.18.20 Dividing Line Style (ItemBorderStyle)...................................................................................990
3.10.18.21 Dividing Line Weight (ItemBorderWidth) .............................................................................990
3.10.18.22 Windows Style (WindowsStyle)............................................................................................990
3.10.19 "Connected Objects" Property Group........................................................................................991
3.10.19.1 Index of the Connection Point of the First Object Connected
(TopConnectedConnectionPointIndex)................................................................................991
3.10.19.2 Index of the Connection Point of the Object Connected at the End
(BottomConnectedConnectionPointIndex)...........................................................................991
3.10.19.3 Object Name of the First Object Connected (TopConnectedObjectName)..........................991
3.10.19.4 Object Name of the Object Connected at the End (BottomConnectedObjectName)...........992
3.10.19.5 Change Orientation (Orientation).........................................................................................992
3.10.19.6 Connection Type (ConnectorType)......................................................................................992
3.10.20 "Assignment" Property Group....................................................................................................992
3.10.20.1 Using global settings (UseGlobalSettings)...........................................................................992
3.10.20.2 Message Types for Button 1 (Button1MessageClasses).....................................................993
3.10.20.3 Message Types for Button 2 (Button2MessageClasses).....................................................993
3.10.20.4 Message Types for Button 3 (Button3MessageClasses).....................................................993
3.10.20.5 Message Types for Button 4 (Button4MessageClasses).....................................................993
3.10.20.6 Message Types for Button 5 (Button5MessageClasses).....................................................994
3.10.20.7 Message Types for Button 6 (Button6MessageClasses).....................................................994
3.10.20.8 Message Types for Button 7 (Button7MessageClasses).....................................................994
3.10.20.9 Message Types for Button 8 (Button8MessageClasses).....................................................995
3.10.21 "Status" Property Group............................................................................................................995
3.10.21.1 Current Status (Index)..........................................................................................................995
3.10.21.2 Bit Selection 0 (BitSelect0)...................................................................................................995
3.10.21.3 Bit Selection 1 (BitSelect1)...................................................................................................996
3.10.21.4 Bit Selection 2 (BitSelect2)...................................................................................................996
3.10.21.5 Bit Selection 3 (BitSelect3)...................................................................................................996
3.10.21.6 Flash Picture........................................................................................................................997
3.10.21.7 Flash Picture (FlashPicture).................................................................................................997
3.10.21.8 Flash Picture Referenced (FlashPicReferenced).................................................................997
3.10.21.9 Flash Picture Transparent Color (FlashPicTransColor).......................................................997
3.10.21.10 Flash Picture Transparent Color On (FlashPicUseTransColor)...........................................998
3.10.21.11 Flashing Flash Picture Active (FlashFlashPicture)...............................................................998
3.10.21.12 Flash Picture Flash Frequency(FlashRateFlashPic)............................................................998
3.10.21.13 Basic Picture (BasePicture)..................................................................................................999
3.10.21.14 Basic Picture (BasePicture)..................................................................................................999
3.10.21.15 Basic Picture Referenced (BasePicReferenced)..................................................................999
3.10.21.16 Basic Picture Transparent Color (BasePicTransColor)........................................................999
3.10.21.17 Basic Picture Transparent Color On (BasePicUseTransColor)..........................................1000
3.10.21.18 Highest Index (MaxIndex)..................................................................................................1000
Table of contents
WinCC: Working with WinCC
System Manual, 02/2013, A5E32318597-AA 13
3.10.21.19 Index (Index)......................................................................................................................1000
3.10.21.20 Priority Bit 16 (PrioBit16)....................................................................................................1000
3.10.21.21 Priority Bit 17 (PrioBit17)....................................................................................................1000
3.10.21.22 Priority Bit 18 (PrioBit18)....................................................................................................1001
3.10.21.23 Priority Bit 19 (PrioBit19)....................................................................................................1001
3.10.21.24 Priority Bit 20 (PrioBit20)....................................................................................................1001
3.10.21.25 Priority Bit 21 (PrioBit21)....................................................................................................1002
3.10.21.26 Priority Bit 22 (PrioBit22)....................................................................................................1002
3.10.21.27 Priority Bit 23 (PrioBit23)....................................................................................................1002
3.10.21.28 Priority Bit 24 (PrioBit24)....................................................................................................1002
3.10.21.29 Priority Bit 25 (PrioBit25)....................................................................................................1003
3.10.21.30 Priority Bit 26 (PrioBit26)....................................................................................................1003
3.10.21.31 Priority Bit 27 (PrioBit27)....................................................................................................1003
3.10.21.32 Priority Bit 28 (PrioBit28)....................................................................................................1003
3.10.21.33 Priority Bit 29 (PrioBit29)....................................................................................................1004
3.10.21.34 Priority Bit 30 (PrioBit30)....................................................................................................1004
3.10.21.35 Priority Bit 31 (PrioBit31)....................................................................................................1004
3.10.21.36 Status Word Bit 0 (BitPosition0).........................................................................................1004
3.10.21.37 Status Word Bit 1 (BitPosition1).........................................................................................1005
3.10.21.38 Status Word Bit 2 (BitPosition2).........................................................................................1005
3.10.21.39 Status Word Bit 3 (BitPosition3).........................................................................................1005
4 Process Picture Dynamics......................................................................................................................1007
4.1 Types of Dynamization............................................................................................................1007
4.2 Using tag prefixes and server prefixes....................................................................................1009
4.3 Trigger Types..........................................................................................................................1011
4.3.1 Trigger Types..........................................................................................................................1011
4.3.2 Cyclic Triggers.........................................................................................................................1011
4.3.3 Tag Triggers............................................................................................................................1012
4.3.4 Event-Driven Triggers..............................................................................................................1014
4.4 Dynamic Wizard......................................................................................................................1015
4.4.1 Dynamizing Using Dynamic Wizard........................................................................................1015
4.4.2 Picture Functions.....................................................................................................................1016
4.4.3 Picture Components................................................................................................................1020
4.4.4 Import Functions......................................................................................................................1021
4.4.5 Standard Dynamics.................................................................................................................1021
4.4.6 Color Dynamics with Table......................................................................................................1025
4.4.7 System Functions....................................................................................................................1028
4.4.8 SFC.........................................................................................................................................1029
4.5 Dynamizing by Means of Tag Connection...............................................................................1031
4.5.1 Dynamizing by Means of Tag Connection...............................................................................1031
4.5.2 How to Configure a Tag Connection.......................................................................................1031
4.5.3 Example: Dynamic Filling of Rectangle...................................................................................1033
4.6 Dynamizing by Means of Direct Connection............................................................................1035
4.6.1 Dynamizing by Means of Direct Connection............................................................................1035
4.6.2 Application Examples of Direct Connection.............................................................................1035
4.6.3 How to Configure a Direct Connection....................................................................................1037
4.6.4 Example: Picture Change in Picture Window..........................................................................1038
4.7 Dynamizing Using the Dynamic Dialog...................................................................................1041
Table of contents
WinCC: Working with WinCC
14 System Manual, 02/2013, A5E32318597-AA
4.7.1 Dynamizing Using the Dynamic Dialog...................................................................................1041
4.7.2 How to Configure Dynamization Using the Dynamic Dialog....................................................1042
4.7.3 Creating Expressions..............................................................................................................1044
4.7.4 Defining a Valid Range............................................................................................................1048
4.7.5 Monitoring Tag Status.............................................................................................................1052
4.7.6 Monitoring Quality Code..........................................................................................................1053
4.7.7 Editing Triggers.......................................................................................................................1055
4.7.8 Example: Color Change Depending on Position.....................................................................1057
4.8 Dynamizing Using VBS Action................................................................................................1060
4.8.1 Dynamizing Using VBS Action................................................................................................1060
4.8.2 Working with VBS Actions.......................................................................................................1061
4.8.3 Action Editor in Graphics Designer..........................................................................................1062
4.8.4 Working in Action Editor..........................................................................................................1065
4.8.5 How to Configure a VBS Action...............................................................................................1067
4.8.6 Editing Triggers.......................................................................................................................1069
4.9 Dynamizing Using C Action.....................................................................................................1072
4.9.1 Dynamizing Using C Action.....................................................................................................1072
4.9.2 Working with C Actions............................................................................................................1073
4.9.3 How to Configure a C Action...................................................................................................1074
4.9.4 How to Apply Functions in the Action Code............................................................................1076
4.9.5 Editing Triggers.......................................................................................................................1078
4.9.6 Importing and Exporting Actions..............................................................................................1080
5 Setting up a Message System................................................................................................................1081
5.1 WinCC Alarm Logging.............................................................................................................1081
5.2 Message System in WinCC.....................................................................................................1082
5.3 Principles of the Message System..........................................................................................1089
5.3.1 Principles of the Message System..........................................................................................1089
5.3.2 Alarm Logging.........................................................................................................................1090
5.3.3 Basic Settings of Alarm Logging..............................................................................................1092
5.3.3.1 Basic Settings of Alarm Logging..............................................................................................1092
5.3.3.2 Adding and Removing Columns..............................................................................................1093
5.3.3.3 How to Change the Configuration Language..........................................................................1093
5.3.3.4 How to Integrate Add-Ins into the Message System...............................................................1094
5.3.3.5 How to Change the Text Input Mode.......................................................................................1095
5.4 Configuring the Message System............................................................................................1098
5.4.1 Configuring the Message System............................................................................................1098
5.4.2 How to Configure the Message System Using the System Wizard.........................................1099
5.4.3 Working with Message Blocks.................................................................................................1099
5.4.3.1 Working with Message Blocks.................................................................................................1099
5.4.3.2 Description of System Blocks..................................................................................................1101
5.4.3.3 How to Add Message Blocks...................................................................................................1103
5.4.3.4 How to Change the Properties of Message Blocks.................................................................1105
5.4.3.5 How to Remove Message Blocks............................................................................................1106
5.4.4 Working with Message Classes...............................................................................................1108
5.4.4.1 Working with Message Classes...............................................................................................1108
5.4.4.2 System Message Classes.......................................................................................................1109
5.4.4.3 How to Add Message Classes.................................................................................................1110
5.4.4.4 How to Configure Message Classes.......................................................................................1111
5.4.4.5 How to Delete Message Classes.............................................................................................1112
Table of contents
WinCC: Working with WinCC
System Manual, 02/2013, A5E32318597-AA 15
5.4.4.6 How to Add Message Types for the Message Class...............................................................1113
5.4.4.7 How to Change the Properties of Message Types..................................................................1115
5.4.4.8 How to Remove Message Types.............................................................................................1116
5.4.4.9 How to Configure the Acknowledgement of a Message Class................................................1117
5.4.4.10 How to Configure the Status Texts of a Message Class.........................................................1120
5.4.5 Working with Single Messages................................................................................................1122
5.4.5.1 Working with Single Messages................................................................................................1122
5.4.5.2 Parameters of a Single Message............................................................................................1123
5.4.5.3 How to Create a Single Message............................................................................................1126
5.4.5.4 How to Delete a Single Message............................................................................................1126
5.4.5.5 Tags of a Single Message.......................................................................................................1127
5.4.5.6 How to Specify the Message Texts of a Single Message........................................................1133
5.4.5.7 How to Insert Process Values in User Text Blocks.................................................................1135
5.4.5.8 How to Link a Picture to a Single Message.............................................................................1138
5.4.5.9 How to Configure the Hiding of Messages..............................................................................1140
5.4.5.10 Description of WinCC System Messages................................................................................1145
5.4.5.11 How To Insert WinCC System Messages...............................................................................1156
5.4.5.12 Importing and Exporting Messages.........................................................................................1157
5.4.5.13 How to Edit Multiple Messages...............................................................................................1163
5.4.5.14 How to Assign Texts to Multiple Messages.............................................................................1165
5.4.6 Working with Group Messages................................................................................................1166
5.4.6.1 Working with Group Messages................................................................................................1166
5.4.6.2 Status Tag of a Group Message..............................................................................................1167
5.4.6.3 Lock Tag of a Group Message................................................................................................1169
5.4.6.4 Acknowledgement Tag of a Group Message..........................................................................1170
5.4.6.5 Hide tag of a User-Defined Group Message...........................................................................1171
5.4.6.6 How to Change the Properties of a Group Message from Message Classes.........................1173
5.4.6.7 User-defined group message..................................................................................................1174
5.4.7 Working with the Limit Value Monitoring.................................................................................1180
5.4.7.1 Working with the Limit Value Monitoring.................................................................................1180
5.4.7.2 Messages of the Limit Value Monitoring..................................................................................1181
5.4.7.3 How to specify the tag to be monitored...................................................................................1182
5.4.7.4 How to Change the Properties of a Tag to be Monitored........................................................1184
5.4.7.5 How to Specify the Limit Values to be Monitored....................................................................1185
5.4.7.6 How to Delete Objects of the Limit Value Monitoring..............................................................1187
5.4.7.7 Examples of Configuring a Limit Value....................................................................................1188
5.5 Message Archiving..................................................................................................................1190
5.5.1 Message Archiving in WinCC..................................................................................................1190
5.5.2 Configuration of Message Archiving........................................................................................1191
5.5.2.1 Configuration of Message Archiving........................................................................................1191
5.5.2.2 How to Configure Messages for Archiving..............................................................................1193
5.5.2.3 How to Configure a Message Archive.....................................................................................1194
5.5.2.4 How to Configure the Archive Backup.....................................................................................1197
5.5.2.5 How to Link an Archive Backup...............................................................................................1199
5.5.2.6 How to Disconnect an Archive Backup....................................................................................1201
5.5.3 Output of Message Archive Data.............................................................................................1202
5.5.3.1 Output of Message Archive Data in Runtime..........................................................................1202
5.5.3.2 How to Display Archived Messages in Runtime......................................................................1203
5.5.3.3 How to Configure Reloading of Messages Following a Power Failure....................................1205
5.5.3.4 How to Configure a Message Archive Report.........................................................................1206
5.5.3.5 Direct Access to the Archive Database...................................................................................1208
5.5.4 Message Server......................................................................................................................1210
Table of contents
WinCC: Working with WinCC
16 System Manual, 02/2013, A5E32318597-AA
5.6 Display of Messages during Runtime......................................................................................1212
5.6.1 WinCC AlarmControl...............................................................................................................1212
5.6.2 Configuring the AlarmControl..................................................................................................1213
5.6.2.1 How to configure the AlarmControl..........................................................................................1213
5.6.2.2 How to configure the message blocks.....................................................................................1214
5.6.2.3 How to specify message window contents..............................................................................1216
5.6.2.4 How to configure the display for the table...............................................................................1220
5.6.2.5 How to configure the toolbar and the status bar .....................................................................1224
5.6.2.6 How to Configure a Hit List of Messages................................................................................1227
5.6.2.7 How to configure operator messages......................................................................................1230
5.6.2.8 How to export runtime data.....................................................................................................1233
5.6.2.9 How to define the effect of the online configuration................................................................1235
5.6.2.10 SQL statements for filtering messages in AlarmControl..........................................................1237
5.6.2.11 How to make the toolbar for the AlarmControl dynamic..........................................................1239
5.6.3 Operation during runtime.........................................................................................................1241
5.6.3.1 Operating the AlarmControl in runtime....................................................................................1241
5.6.3.2 How to Select Messages.........................................................................................................1246
5.6.3.3 How to Lock and Unlock Messages........................................................................................1248
5.6.3.4 How to Perform an Emergency Acknowledgement.................................................................1251
5.6.3.5 How to Sort the Display of Messages......................................................................................1252
5.6.3.6 How to Hide and Unhide Messages........................................................................................1255
5.6.4 AlarmControl example project.................................................................................................1256
5.6.4.1 Examples of configuring an AlarmControl...............................................................................1256
5.6.4.2 How to Configure the Message System..................................................................................1257
5.6.4.3 How to Configure Single Messages........................................................................................1260
5.6.4.4 How to configure the AlarmControl in the Graphics Designer.................................................1262
5.6.4.5 How to Configure Buttons for Changing Message Tags.........................................................1268
5.6.4.6 Example of making the toolbar of the AlarmControl dynamic..................................................1269
5.6.4.7 How to operate the example on AlarmControl.........................................................................1269
5.7 Before WinCC V7: Display of Messages during Runtime........................................................1271
5.7.1 WinCC Alarm Control..............................................................................................................1271
5.7.2 Configuration of the Alarm Control..........................................................................................1272
5.7.2.1 Configuration of the WinCC Alarm Control..............................................................................1272
5.7.2.2 How to Configure the Message System..................................................................................1273
5.7.2.3 How to Configure Single Messages........................................................................................1276
5.7.2.4 How to Configure the Alarm Control in the Graphics Designer...............................................1278
5.7.2.5 How to Configure Buttons for Changing Message Tags.........................................................1284
5.7.2.6 How to Configure a Hit List of Messages................................................................................1285
5.7.2.7 How to Activate the Example for Alarm Control......................................................................1291
5.7.3 Operation during runtime.........................................................................................................1292
5.7.3.1 Operation of Alarm Control during Runtime............................................................................1292
5.7.3.2 How to Select Messages.........................................................................................................1295
5.7.3.3 How to Lock and Unlock Messages........................................................................................1297
5.7.3.4 How to Hide and Show Messages...........................................................................................1301
5.7.3.5 How to Perform an Emergency Acknowledgement.................................................................1303
5.7.3.6 How to Sort the Display of Messages......................................................................................1305
5.7.3.7 Standard Functions for Operation of WinCC Alarm Control....................................................1307
5.7.3.8 Example of the Use of Standard Functions.............................................................................1309
5.7.4 SQL Statements for Filtering of Messages in Alarm Control...................................................1313
Table of contents
WinCC: Working with WinCC
System Manual, 02/2013, A5E32318597-AA 17
6 Archiving Process Values.......................................................................................................................1317
6.1 Archiving Process Values........................................................................................................1317
6.2 Process Value Archiving in WinCC.........................................................................................1318
6.3 Basics of Process Values Archiving........................................................................................1320
6.3.1 Basics of Process Values Archiving........................................................................................1320
6.3.2 Process Value Archiving for Multi-User Projects.....................................................................1321
6.3.3 Process Values and Tags........................................................................................................1323
6.3.3.1 Process Values and Tags........................................................................................................1323
6.3.3.2 External and Internal Tags......................................................................................................1323
6.3.3.3 Telegram Tags........................................................................................................................1324
6.3.3.4 Structure of a Telegram with Raw Data Tags..........................................................................1325
6.3.3.5 Diagnostic Tags of Tag Logging Runtime...............................................................................1328
6.3.4 Archiving Methods...................................................................................................................1329
6.3.4.1 Archiving Methods...................................................................................................................1329
6.3.4.2 Cycles and Events...................................................................................................................1330
6.3.4.3 Continuous cyclic process value archiving..............................................................................1332
6.3.4.4 Cyclic-Selective Process Value Archiving...............................................................................1334
6.3.4.5 Acyclic Process Value Archiving.............................................................................................1336
6.3.4.6 Process-Controlled Process Value Archiving..........................................................................1337
6.3.4.7 Swinging Door algorithm for process value archiving..............................................................1338
6.3.4.8 Compressed Archive...............................................................................................................1341
6.3.5 Storing Process Values...........................................................................................................1343
6.3.6 Swapping Out Process Values................................................................................................1345
6.3.7 Significance of Archive Value Flags........................................................................................1346
6.4 Configuration of Process Value Archiving...............................................................................1349
6.4.1 Configuration of Process Value Archiving...............................................................................1349
6.4.2 Tag Logging.............................................................................................................................1349
6.4.3 Configuring Archives...............................................................................................................1351
6.4.3.1 Configuring Archives...............................................................................................................1351
6.4.3.2 How to Configure a Process Value Archive.............................................................................1351
6.4.3.3 How to Configure Compressed Archives.................................................................................1354
6.4.4 Creating Archive Tags.............................................................................................................1357
6.4.4.1 Creating Archive Tags.............................................................................................................1357
6.4.4.2 How to Configure a New Timer...............................................................................................1358
6.4.4.3 How to Create a Binary Archive Tag.......................................................................................1360
6.4.4.4 How to Create an Analog Archive Tag....................................................................................1366
6.4.4.5 How to Create a Process-Controlled Tag................................................................................1375
6.4.4.6 How to Create a Compressed Tag..........................................................................................1377
6.4.5 Configuring archives................................................................................................................1381
6.4.5.1 How to configure the data buffer.............................................................................................1381
6.4.5.2 Calculating memory requirements...........................................................................................1382
6.4.5.3 How to Configure Archive........................................................................................................1384
6.4.5.4 How to Assign Archive Tags to Archive Types........................................................................1386
6.4.5.5 How to Configure an Archive Backup......................................................................................1388
6.4.6 How to Link an Archive Backup...............................................................................................1391
6.4.7 How to Disconnect an Archive Backup....................................................................................1392
6.5 Output of Process Values........................................................................................................1394
6.5.1 Output of Process Values........................................................................................................1394
6.5.2 Process Value Output in Process Pictures..............................................................................1394
Table of contents
WinCC: Working with WinCC
18 System Manual, 02/2013, A5E32318597-AA
6.5.2.1 Process value output in process pictures................................................................................1394
6.5.2.2 Process Value Output in Table Format...................................................................................1396
6.5.2.3 Process Value Output in the Form of Trends in Process Pictures..........................................1433
6.5.2.4 Process Value Output as a Function of Another Tag..............................................................1488
6.5.3 Process value output in reports...............................................................................................1528
6.5.3.1 Process value output in reports...............................................................................................1528
6.5.4 Process value output before WinCC V7..................................................................................1530
6.5.4.1 Process value output in process pictures before WinCC V7...................................................1530
6.5.4.2 Before WinCC V7: Process Value Output in Table Format.....................................................1532
6.5.4.3 Before WinCC V7: Process Value Output in the Form of Trends in Process Pictures............1553
6.5.4.4 Before WinCC V7: Process Value Output as a Function of Another Tag................................1589
6.6 Direct Access to the Archive Database...................................................................................1640
6.7 Function Call Templates..........................................................................................................1642
6.7.1 Function Call Templates..........................................................................................................1642
6.7.2 Function During Start of Archiving...........................................................................................1642
6.7.3 Function for Conversion of Tag Values...................................................................................1643
6.7.4 Function to Start Archiving......................................................................................................1644
6.7.5 Function to Stop Archiving.......................................................................................................1644
6.7.6 Appendix..................................................................................................................................1644
6.7.6.1 Action for Swap-Out................................................................................................................1644
6.7.6.2 Action upon Sending...............................................................................................................1645
6.7.6.3 Action upon Reception............................................................................................................1646
7 Working with Cross Reference...............................................................................................................1647
7.1 The functionality of Cross Reference......................................................................................1647
7.2 How to filter the lists of the Cross Reference..........................................................................1650
7.3 How to search in the lists of Cross Reference ........................................................................1651
7.4 How to jump to a place of use.................................................................................................1652
7.5 How to link tags in the pictures................................................................................................1653
7.6 How to export the lists of Cross Reference.............................................................................1656
7.7 Example: Filtering and jumping to places of use.....................................................................1658
7.8 Example: Linking of tags.........................................................................................................1662
7.9 Configuration instructions for tags and picture names in actions............................................1665
8 Documentation of Configuration and Runtime Data...............................................................................1667
8.1 Documentation of Configuration and Runtime Data................................................................1667
8.2 How to Set Up Reports in the Page Layout.............................................................................1669
8.3 How to Create Reports in Line Layout.....................................................................................1671
8.4 Print Jobs in WinCC................................................................................................................1673
8.4.1 Print Jobs in WinCC................................................................................................................1673
8.4.2 Print Job Properties.................................................................................................................1674
8.4.3 Selecting the Print Range........................................................................................................1677
8.4.4 Defining a Printer.....................................................................................................................1679
8.5 Project Documentation............................................................................................................1683
8.5.1 Introduction to Project Documentation....................................................................................1683
Table of contents
WinCC: Working with WinCC
System Manual, 02/2013, A5E32318597-AA 19
8.5.2 How to Output Project Documentation....................................................................................1684
8.5.3 How to Open a Project Documentation Preview.....................................................................1686
8.5.4 How to Create a New Print Job...............................................................................................1688
8.5.5 How to Change an Existing Print Job......................................................................................1690
8.5.6 Project Documentation in the WinCC Explorer........................................................................1692
8.5.7 Project Documentation in the Graphics Designer....................................................................1693
8.5.8 Project Documentation in Alarm Logging................................................................................1696
8.5.9 Project Documentation in Tag Logging...................................................................................1697
8.5.10 Project Documentation in Global Script...................................................................................1698
8.5.11 Project Documentation in the Text Library..............................................................................1700
8.5.12 Project Documentation in the User Administrator....................................................................1701
8.5.13 Project documentation in the Cross Reference.......................................................................1702
8.5.14 Project Documentation in the Time Synchronization Editor....................................................1703
8.5.15 Project Documentation in the Audio Alarm Editor...................................................................1704
8.5.16 Project Documentation in the Picture Tree Manager...............................................................1705
8.5.17 Project Documentation in Lifebeat Monitoring.........................................................................1706
8.5.18 Project Documentation in the OS Project Editor......................................................................1706
8.5.19 Project Documentation in the Component List Editor..............................................................1707
8.6 Runtime Documentation..........................................................................................................1709
8.6.1 Introduction to Runtime Documentation..................................................................................1709
8.6.2 How to Create Layouts for Runtime Documentation...............................................................1713
8.6.3 How to create print jobs for the Runtime documentation.........................................................1714
8.6.4 How to Change Output Options in Runtime............................................................................1716
8.6.5 Dynamizable Parameters for Runtime Documentation...........................................................1719
8.6.6 Reporting Messages in Runtime.............................................................................................1724
8.6.6.1 Reporting Messages in Runtime.............................................................................................1724
8.6.6.2 How to Output Runtime Data from the Message Lists............................................................1725
8.6.6.3 How to Output Online Data with Message Sequence Report..................................................1726
8.6.6.4 How to Create a User-Defined Message Sequence Report....................................................1729
8.6.7 Reporting Process Values in Runtime.....................................................................................1730
8.6.8 How to Output Data from User Archives.................................................................................1731
8.6.9 Reporting Data from Other Data Sources...............................................................................1733
8.6.9.1 Reporting Data from Other Data Sources...............................................................................1733
8.6.9.2 How to Output Data from an ODBC Database in a Report.....................................................1733
8.6.9.3 How to Output Data from a CSV Table in a Log......................................................................1735
8.6.9.4 Example of the Output of CSV Files in a Report.....................................................................1736
8.6.9.5 Requirements to be Met by a CSV File for Reporting.............................................................1739
8.6.9.6 How to Output a Hard Copy by Means of a Log Object..........................................................1742
8.6.9.7 How to Output a Hard Copy by Means of a Key Combination................................................1743
8.6.9.8 Output Parameters for Hard Copy...........................................................................................1745
8.6.9.9 How to Output Data from a COM Server in a Report..............................................................1750
8.7 Appendix..................................................................................................................................1752
8.7.1 System Layouts for Project Documentation............................................................................1752
8.7.2 System Layouts and Print Jobs for Runtime Documentation..................................................1755
8.7.3 Filter criteria for alarm output...................................................................................................1757
9 Creating Page Layouts...........................................................................................................................1761
9.1 Creating Page Layouts............................................................................................................1761
9.2 How to Start the Page Layout Editor.......................................................................................1762
9.3 The Page Layout Editor...........................................................................................................1763
Table of contents
WinCC: Working with WinCC
20 System Manual, 02/2013, A5E32318597-AA
9.3.1 The Page Layout Editor...........................................................................................................1763
9.3.2 The Standard Toolbar..............................................................................................................1765
9.3.3 The Object Palette...................................................................................................................1767
9.3.3.1 The Object Palette...................................................................................................................1767
9.3.3.2 Standard Objects.....................................................................................................................1768
9.3.3.3 Objects for the Runtime Documentation..................................................................................1772
9.3.3.4 COM Server Objects...............................................................................................................1773
9.3.3.5 Objects for the Project Documentation....................................................................................1774
9.3.4 The Style Palette.....................................................................................................................1775
9.3.5 The Alignment Palette.............................................................................................................1776
9.3.6 The Zoom Palette....................................................................................................................1778
9.3.7 The Color Palette.....................................................................................................................1779
9.3.8 The Font Palette......................................................................................................................1780
9.3.9 The Status Bar.........................................................................................................................1781
9.3.10 Customizing the Working Environment...................................................................................1781
9.3.10.1 Customizing the Working Environment...................................................................................1781
9.3.10.2 How to Create Custom Colors.................................................................................................1782
9.3.10.3 How to Show and Hide the Toolbar and Palettes....................................................................1783
9.3.10.4 How to Arrange the Toolbar and Palettes...............................................................................1783
9.3.10.5 How to Change the Standard Toolbar.....................................................................................1784
9.3.10.6 The Basic Settings of the Page Layout Editor.........................................................................1786
9.4 Working with Layouts..............................................................................................................1792
9.4.1 Working with Layouts..............................................................................................................1792
9.4.2 Layout File Operations............................................................................................................1793
9.4.3 How to Display the Layout Properties.....................................................................................1797
9.4.4 Changing Predefined Layouts.................................................................................................1798
9.4.5 Working with Multiple Layouts.................................................................................................1800
9.5 Working with Objects...............................................................................................................1803
9.5.1 Working with Objects...............................................................................................................1803
9.5.2 The coordinate system in the Report Designer.......................................................................1803
9.5.3 The Rectangle Surrounding the Object...................................................................................1805
9.5.4 How to Paste an Object into a Layout.....................................................................................1807
9.5.5 How to Edit Objects.................................................................................................................1808
9.5.6 Multiple Selection of Objects...................................................................................................1810
9.5.6.1 Multiple Selection of Objects...................................................................................................1810
9.5.6.2 How to Select Multiple Objects................................................................................................1812
9.5.6.3 How to Align Multiple Objects..................................................................................................1813
9.5.7 The Properties of an Object.....................................................................................................1815
9.5.7.1 The Properties of an Object.....................................................................................................1815
9.5.7.2 The Object Properties Window................................................................................................1815
9.5.7.3 How to Change an Attribute....................................................................................................1821
9.5.7.4 How to Transfer Object Properties..........................................................................................1822
9.5.7.5 How to Rename Objects..........................................................................................................1823
9.5.7.6 The Colors Property Group.....................................................................................................1824
9.5.7.7 The Geometry Property Group................................................................................................1826
9.5.7.8 The Font Property Group.........................................................................................................1829
9.5.7.9 The Miscellaneous Property Group.........................................................................................1830
9.5.7.10 The Styles Property Group......................................................................................................1832
9.5.8 Working with Standard Objects...............................................................................................1834
9.5.8.1 Working with Standard Objects...............................................................................................1834
9.5.8.2 Working with Static Objects.....................................................................................................1834
Table of contents
WinCC: Working with WinCC
System Manual, 02/2013, A5E32318597-AA 21
9.5.8.3 Working with Dynamic Standard Objects................................................................................1863
9.5.8.4 Working with System Objects..................................................................................................1876
9.5.8.5 Working with the Layout Object...............................................................................................1878
9.5.9 Working with Objects for the Runtime Documentation............................................................1879
9.5.9.1 Working with Objects for the Runtime Documentation............................................................1879
9.5.9.2 Modify output options for WinCC Online Table Control...........................................................1880
9.5.9.3 Modify output options for WinCC Online Trend Control..........................................................1886
9.5.9.4 Modify output options for WinCC Function Trend Control.......................................................1891
9.5.9.5 Modify output options for WinCC Alarm Control......................................................................1895
9.5.9.6 Change output options for WinCC UserArchiveControl...........................................................1900
9.5.9.7 Changing Output Options for Message Reports from Alarm Logging.....................................1901
9.5.9.8 Changing Output Options for User Archive Tables.................................................................1907
9.5.9.9 How to Change the Output Options for CSV Provider Tables.................................................1912
9.5.9.10 How to Change the Output Options for CSV Provider Trends................................................1914
9.5.10 Working with Objects for the Project Documentation..............................................................1915
9.5.10.1 Working with Objects for the Project Documentation..............................................................1915
9.5.10.2 How to Call up the Selection Dialogs......................................................................................1917
9.5.10.3 How to Change Output Options for Single Message from Alarm Logging CS........................1919
9.5.10.4 How to Change the Output Options for the Selection of User Archives..................................1920
9.5.10.5 How to Change the Output Options for the Selection of Views...............................................1922
9.5.10.6 How to Change the Output options for the Selection of the Picture Statistics.........................1924
9.5.10.7 How to Change the Output Options for the Selection of Attributes.........................................1926
9.5.10.8 How to Change the Output Options for the Selection of Object Statistics...............................1928
9.5.10.9 How to Change the Output Options for the Selection of Action types.....................................1930
9.5.10.10 How to Change the Output Options for the Selection of Archives from Tag Logging........1931
9.5.10.11 How to Change the Output Options for the Selection of the Archive Tags from Tag Logging1934
9.5.10.12 How to Change the Output Options for the Language Selection from the Text Library.....1938
9.5.10.13 How to Change the Output Options for the Tag Table of WinCC Explorer........................1939
9.5.10.14 How to Change the Output Options for the Selection of Connection List...........................1942
9.5.10.15 How to Change the Output Options for the Dynamic Texts...............................................1943
9.5.10.16 How to Change the Output Options for the Dynamic Metafiles..........................................1944
9.5.10.17 How to Change the Output Options for the Dynamic Tables without Data Selection.........1946
9.6 Appendix..................................................................................................................................1948
9.6.1 Requests to a CSV File for Reporting.....................................................................................1948
9.6.2 Filter Criteria for the Alarm Output...........................................................................................1950
10 Creating Line Layouts.............................................................................................................................1953
10.1 Creating Line Layouts..............................................................................................................1953
10.2 How to Start the Line Layout Editor.........................................................................................1954
10.3 The Line Layout Editor............................................................................................................1956
10.3.1 The Line Layout Editor............................................................................................................1956
10.3.2 The Standard Toolbar..............................................................................................................1958
10.3.3 The Page Size and Margins Areas..........................................................................................1959
10.3.4 The Header and Footer Areas.................................................................................................1960
10.3.5 The Table Area........................................................................................................................1960
10.3.6 The Time Range......................................................................................................................1961
10.4 Working with the Line Layout Editor........................................................................................1962
10.4.1 Working with the Line Layout Editor........................................................................................1962
10.4.2 How to Set the Page Size........................................................................................................1962
10.4.3 How to Create Headers and Footers.......................................................................................1963
Table of contents
WinCC: Working with WinCC
22 System Manual, 02/2013, A5E32318597-AA
10.4.4 How to Create a Table in the Line Layout...............................................................................1964
10.4.5 How to Change the Output Options for the Message Sequence Report.................................1966
11 Setting Up Multilingual Projects..............................................................................................................1971
11.1 Setting Up Multilingual Projects...............................................................................................1971
11.2 Language support in WinCC...................................................................................................1972
11.2.1 Language support in WinCC...................................................................................................1972
11.2.2 Language expressions in WinCC............................................................................................1973
11.2.3 Configuring Multiple Languages..............................................................................................1977
11.2.4 How to Create a Multilingual Project.......................................................................................1980
11.2.5 How to Switch the Language of the Operating System...........................................................1981
11.2.6 How to Change Languages in WinCC.....................................................................................1983
11.2.7 Fonts in Multilingual Projects...................................................................................................1984
11.2.8 Prohibited Characters in WinCC..............................................................................................1985
11.2.9 Configuring with Non-Latin Fonts............................................................................................1986
11.3 Text export and text import with the Text Distributor...............................................................1988
11.3.1 Text export and text import in the Text Distributor...................................................................1988
11.3.2 How to export language-dependent texts................................................................................1989
11.3.3 Structure of the Export Files....................................................................................................1992
11.3.3.1 Export File Overview...............................................................................................................1992
11.3.3.2 Construction of files with text from the Text Library.................................................................1993
11.3.3.3 Construction of files with text records from the "Graphics Designer" editor............................1994
11.3.3.4 Structure of the "_Languages" Files........................................................................................1996
11.3.3.5 Status bar for the export and import........................................................................................1997
11.3.4 How to edit and translate exported text files............................................................................1997
11.3.5 How to import language-dependent texts................................................................................1999
11.4 Text Management with the "Text Library" Editor.....................................................................2003
11.4.1 Text management with the "Text Library" editor......................................................................2003
11.4.2 Operator's overview of the Text Library...................................................................................2004
11.4.3 Working with the Text Library..................................................................................................2007
11.4.3.1 How to Add New Lines into the Text Library...........................................................................2007
11.4.3.2 How to Set the Language Font................................................................................................2007
11.4.3.3 How to Create a New Language.............................................................................................2008
11.4.3.4 How to Delete a Language......................................................................................................2009
11.4.3.5 How to copy cells or lines........................................................................................................2010
11.4.3.6 How to delete cell contents......................................................................................................2011
11.4.3.7 How to delete lines or areas....................................................................................................2011
11.4.3.8 How to find and replace text....................................................................................................2012
11.4.3.9 How to folter the display in the "Text Library" editor................................................................2013
11.4.3.10 How to find inconsistencies in the configuration.................................................................2014
11.4.3.11 How to change the settings of the text library....................................................................2015
11.5 Multilingual Pictures in the "Graphics Designer" Editor...........................................................2016
11.5.1 Multilingual pictures in the "Graphics Designer" editor............................................................2016
11.5.2 Language-dependent properties of picture objects.................................................................2018
11.5.3 How to export and import text from pictures............................................................................2019
11.5.4 How to configure picture objects for more languages in the "Graphics Designer" editor........2021
11.5.5 Configuring a Text List in Multiple Languages.........................................................................2022
11.6 Multilingual Messages in the "Alarm Logging" Editor..............................................................2024
11.6.1 Multilingual messages ............................................................................................................2024
11.6.2 How to export and import message text records for the translation........................................2025
Table of contents
WinCC: Working with WinCC
System Manual, 02/2013, A5E32318597-AA 23
11.6.3 How to translate the message text records in the "Text Library" editor...................................2030
11.6.4 How to translate the message text records in the "Alarm Logging" editor...............................2031
11.7 Reports for Multilingual Projects..............................................................................................2035
11.7.1 Reports for Multilingual Projects..............................................................................................2035
11.7.2 Layout and layout file...............................................................................................................2035
11.7.3 How to change or create layouts.............................................................................................2036
11.7.4 How to change or create print jobs .........................................................................................2039
11.7.5 How to create the multilingual project documentation.............................................................2041
11.7.6 Multilingual logs in runtime......................................................................................................2042
11.8 Displaying Regional Date and Time........................................................................................2043
11.9 Languages in Runtime.............................................................................................................2045
11.9.1 Languages in Runtime.............................................................................................................2045
11.9.2 How to Set the Runtime Computer Starting Configuration......................................................2046
11.9.3 Configuring Language Changes..............................................................................................2046
11.10 Example of Configuration........................................................................................................2049
11.10.1 Example of Configuration........................................................................................................2049
11.10.2 Example: How to Configure a Multilingual Graphic Object......................................................2049
11.10.3 Example: How to Configure Language Changes....................................................................2051
11.10.4 Example: How to Change Language in Runtime.....................................................................2053
11.10.5 Example: How to translate the text records in different linguistic regions...............................2058
12 Structure of the User Administration.......................................................................................................2061
12.1 Setting up user administration.................................................................................................2061
12.2 Overview of the configuration steps........................................................................................2064
12.3 Administering authorizations...................................................................................................2065
12.3.1 Adding authorizations..............................................................................................................2065
12.3.2 Deleting authorizations............................................................................................................2065
12.3.3 Plant-specific authorizations....................................................................................................2066
12.3.4 Overview of Authorizations......................................................................................................2067
12.3.4.1 Default Authorizations.............................................................................................................2067
12.3.4.2 System authorizations.............................................................................................................2069
12.3.4.3 Basis Process Control Authorizations.....................................................................................2069
12.3.4.4 PCS 7 system authorizations..................................................................................................2070
12.4 Administering users.................................................................................................................2072
12.4.1 Creating a user group..............................................................................................................2072
12.4.2 Setting up users.......................................................................................................................2072
12.4.3 Administrating users................................................................................................................2073
12.4.4 Administrating user groups......................................................................................................2075
12.4.5 Administering users for web access........................................................................................2076
12.5 Configuring automatic logout...................................................................................................2077
12.6 Configuring logon with a tag....................................................................................................2078
12.7 Configuring operator authorization..........................................................................................2081
12.8 Logging on as user..................................................................................................................2082
12.9 Logon with a chip card.............................................................................................................2083
12.10 Central user administration with SIMATIC Logon....................................................................2084
12.10.1 Overview of SIMATIC Logon...................................................................................................2084
Table of contents
WinCC: Working with WinCC
24 System Manual, 02/2013, A5E32318597-AA
12.10.2 Windows settings for SIMATIC Logon.....................................................................................2085
12.10.3 How to use SIMATIC Logon with WinCC................................................................................2086
12.10.4 How to configure an electronic signature................................................................................2090
12.10.5 Creating an electronic signature in a VBS action....................................................................2091
12.10.6 Creating an electronic signature in a C action.........................................................................2094
12.10.7 Notes on WinCC/PCS7-OS integration...................................................................................2097
13 Integration of WinCC in SIMATIC Manager............................................................................................2099
13.1 Integration of WinCC in SIMATIC Manager.............................................................................2099
13.2 Advantages and Prerequisites of Integration...........................................................................2100
13.3 Managing WinCC Projects and Objects in the SIMATIC Manager..........................................2102
13.3.1 Managing WinCC Projects and Objects in the SIMATIC Manager..........................................2102
13.3.2 WinCC Application...................................................................................................................2105
13.3.2.1 WinCC Application...................................................................................................................2105
13.3.2.2 How to Create a WinCC Application........................................................................................2106
13.3.2.3 How to Set the Path to the Target Computer..........................................................................2109
13.3.2.4 How to Select the Standby Computer.....................................................................................2113
13.3.2.5 How to Load the Project on the Target Computer...................................................................2116
13.3.2.6 How to Create a Reference to a WinCC Application...............................................................2117
13.3.3 Operator Station OS................................................................................................................2120
13.3.3.1 Operator Station OS................................................................................................................2120
13.3.3.2 How to Create an Operator Station.........................................................................................2121
13.3.3.3 How to Set the Path to the Target Computer..........................................................................2121
13.3.3.4 How to Load the Project on the Target Computer...................................................................2125
13.3.3.5 How to Configure a Reference to an OS.................................................................................2126
13.3.4 How to Import a WinCC Project with the SIMATIC Manager..................................................2127
13.3.5 Handling WinCC Projects Between STEP 7 Projects and Libraries........................................2129
13.3.6 Accepting Language Settings from SIMATIC Managers.........................................................2130
13.3.7 Working With WinCC Objects..................................................................................................2131
13.3.7.1 Working With WinCC Objects..................................................................................................2131
13.3.7.2 How to Create WinCC Objects................................................................................................2132
13.3.7.3 How to Handle WinCC Objects...............................................................................................2132
13.3.7.4 How to Import WinCC Objects.................................................................................................2134
13.3.7.5 Setting Up and Monitoring of Server Assignment....................................................................2134
13.3.7.6 How to Create Model Solutions of WinCC Projects or WinCC Objects...................................2137
13.3.8 How to Open the WinCC Project.............................................................................................2139
13.3.9 Starting a Simulation in STEP 7..............................................................................................2140
13.4 Transferring Tags, Texts and Reports to WinCC....................................................................2142
13.4.1 Transferring Tags, Texts and Reports to WinCC....................................................................2142
13.4.2 Compiling OS..........................................................................................................................2143
13.4.2.1 Compiling OS..........................................................................................................................2143
13.4.2.2 How to Compile the Entire OS.................................................................................................2144
13.4.2.3 How to Compile Changes........................................................................................................2149
13.4.2.4 Compilation Log.......................................................................................................................2153
13.4.3 How to Display Transferred Tags............................................................................................2154
13.4.4 Displaying Transferred Messages and Texts..........................................................................2155
13.4.5 How to Configure Messages in STEP7...................................................................................2157
13.5 Compiling and Loading Objects...............................................................................................2160
13.6 Selection of STEP 7 Symbols..................................................................................................2163
13.6.1 Selection of STEP 7 Symbols..................................................................................................2163
Table of contents
WinCC: Working with WinCC
System Manual, 02/2013, A5E32318597-AA 25
13.6.2 Tag Selection Dialog...............................................................................................................2164
13.6.2.1 Tag Selection Dialog...............................................................................................................2164
13.6.2.2 How to Display STEP 7 Symbols............................................................................................2165
13.6.2.3 How to Select STEP 7 Symbols..............................................................................................2167
13.6.2.4 How to Transfer STEP 7 Symbols...........................................................................................2169
13.6.3 Tag Bar....................................................................................................................................2172
13.6.3.1 Tag Bar....................................................................................................................................2172
13.6.3.2 How to Display STEP 7 Symbols............................................................................................2173
13.6.3.3 How to Select STEP 7 Symbols..............................................................................................2175
13.7 Diagnostic Support..................................................................................................................2178
13.7.1 Diagnostic Support..................................................................................................................2178
13.7.2 Network Entry Jump................................................................................................................2178
13.7.2.1 Network Entry Jump................................................................................................................2178
13.7.2.2 Requirements for the Network Entry Jump..............................................................................2179
13.7.2.3 How to Configure the Network Entry Jump.............................................................................2180
13.7.3 Network Return........................................................................................................................2183
13.7.4 Jump to Hardware Diagnosis..................................................................................................2186
13.7.4.1 Jump to Hardware Diagnosis..................................................................................................2186
13.7.4.2 Prerequisites for Jump to Hardware Diagnosis.......................................................................2187
13.7.4.3 How to Configure the Entry Jump into the Hardware Diagnostics...........................................2187
Index.......................................................................................................................................................2193
Table of contents
WinCC: Working with WinCC
26 System Manual, 02/2013, A5E32318597-AA
Working with Projects
1
1.1 Working with Projects
Content
Before you can monitor and control a process, you must first create a project in WinCC. You
define all necessary elements and settings in this project.
This section shows you
How to open and close WinCC and the WinCC Explorer
The structure of the WinCC Explorer
The types of project in WinCC
How to create a project and work with it
How to activate and deactivate a project
How to copy a project
WinCC: Working with WinCC
System Manual, 02/2013, A5E32318597-AA 27
1.2 Opening WinCC Explorer
Introduction
When you start WinCC, the WinCC Explorer normally is opened.
After installation, WinCC is entered in the start menu of the operating system. You can start
WinCC with the entry "WinCC Explorer".
The WinCC Explorer can also be opened from the desktop or using the Windows Explorer.
Note
If you only have a Runtime license installed on a computer, you can only work in the WinCC
Explorer or in a WinCC editor for one hour. If the WinCC Explorer or a WinCC editor remains
open for more than one hour, WinCC changes to the demonstration mode.
Principle
You can open the WinCC Explorer in the following ways:
from the Windows Start menu
by clicking the WinCCExplorer.exe file in the Windows Explorer
using a shortcut from the Windows Desktop
in the Windows Explorer using the <PROJECT>.MCP
with Autostart
with a project that opens in Autostart
You can start WinCC only once on a computer. If you attempt to open the WinCC Explorer
when it is already open, this will be prevented without an error message. You can continue to
work normally in the open WinCC Explorer.
Start Mode of the WinCC Explorer
Open project
When you start WinCC the first time, the WinCC Explorer is opened without a project.
Whenever you start WinCC again, the last project you had open will be opened again.
With the key combination <SHIFT> + <ALT>, you can prevent WinCC from opening a project
immediately. Press the <SHIFT> key and the <ALT> key while WinCC is opening. Keep the
keys pressed until the window of the WinCC Explorer is displayed. The WinCC Explorer opens
without opening a project.
Activated Project
If the project was activated when you exited WinCC Runtime, it will be opened in Runtime
again when you restart WinCC.
If you close a project and open another project that was opened the last time in the activated
state, WinCC once again opens the project in Runtime.
Working with Projects
1.2 Opening WinCC Explorer
WinCC: Working with WinCC
28 System Manual, 02/2013, A5E32318597-AA
With the key combination <SHIFT> + <CTRL>, you can prevent WinCC activating Runtime
immediately. Press the <SHIFT> key and the <CTRL> key while WinCC is opening. Keep the
keys pressed until the project is open and displayed fully in the WinCC Explorer. WinCC opens
the last project without starting Runtime.
Opening WinCC Explorer
Windows Start Menu
You can open the WinCC Explorer from the Windows Start menu. Select the entry "WinCC
Explorer" in the "SIMATIC" > "WinCC" folder. WinCC Explorer is opened.
Windows Explorer
You can start WinCC with the WinCCExplorer.exe start file. The WinCCExplorer.exe file can
be found in the Windows Explorer in your installation path in WinCC\bin.
Windows Desktop
You can create a shortcut for the WinCCExplorer.exe file. You then place this shortcut on the
desktop of the computer.
Opening a Project in the Windows Explorer
You can start WinCC by opening a WinCC project in the Windows Explorer. Open the
<PROJECT>.MCP file in the installation path of the project.
You can only start a project from the Windows Explorer when WinCC has not yet started.
Autostart
You can also start WinCC using Autostart when the computer starts up. Create a shortcut to
the WinCCExplorer.exe file and move this shortcut to the Autostart folder of your computer.
Each time you start the Windows system, WinCC will also be started automatically.
Opening the WinCC Explorer with a Project Open
You can close the WinCC Explorer without closing the open project. You can reopen the WinCC
Explorer from the Windows Start menu or by clicking a shortcut on the desktop. This also
applies even if you open a project using Autostart only in Runtime.
Remote WinCC Startup
You can start WinCC of another computer in the network. You find more detailed information
in the WinCC Information System under Configurations > Multi-User Systems > Remote
Configuration.
Open project
File > Open
In the WinCC Explorer, you open a project with the Open command in the File menu. In the
Open window, select the project folder and open the <PROJECT>.MCP project file.
Working with Projects
1.2 Opening WinCC Explorer
WinCC: Working with WinCC
System Manual, 02/2013, A5E32318597-AA 29
File > Last File
In the File menu, you can open one of the last files opened with the Last File command. Up to
eight projects are displayed.
"Open" Button
You can open a project with the button in the toolbar.
Opening a Project with Autostart
You can open a specific project using Autostart when your computer starts up. To do this, use
the Autostart tool of WinCC.
Note
If you open a project while another project is active in Runtime, Runtime is deactivated and
the previously active project is closed.
Note
WinCC project file cannot be opened
Lock mechanisms in WinCC prevent projects from being opened during a long-lasting
process.
A lock mechanism takes effect each time a WinCC project is opened. The
"ProjectOpened.Ick" text file is created in the project folder.
A second lock mechanism takes effect in the following situation:
An OS is downloaded in SIMATIC Manager
A WinCC project is duplicated using Project Duplicator
The "wincc.lck" text file is created in the project folder.
The opening lock is retained if termination of this process was prevented, for example,
because a program was aborted, or the PC was restarted. The project folder contains the
"ProjectOpened.Ick" and "wincc.lck" text files with a readable process ID.
If all processes are completed, you can delete the "ProjectOpened.Ick" and "wincc.lck" files.
See also
Editors and Functions in WinCC Explorer (Page 151)
How to Start Runtime (Page 136)
Closing WinCC Explorer (Page 31)
Working with Projects
1.2 Opening WinCC Explorer
WinCC: Working with WinCC
30 System Manual, 02/2013, A5E32318597-AA
1.3 Closing WinCC Explorer
Introduction
When you close the WinCC Explorer, you normally close the project that was last open at the
same time.
If Runtime is activated, or if you have opened a WinCC editor, you can close the WinCC
Explorer separately. The project remains open and active if it was already active. Open editors
are not closed. You can open the WinCC Explorer again from the Windows Start menu or from
a shortcut on the desktop.
You can close the WinCC Explorer regardless of whether a project is open. The relevant
WinCC processes continue to run in the background. When you open the WinCC Explorer
again, WinCC does not need to reload the project data and the Explorer takes less time to
open.
General procedure
You can exit WinCC in the following ways:
With the Exit command in the WinCC Explorer menu bar
With the Shut Down command in the WinCC Explorer menu bar
With the Close button
When you shut down Windows
With a C action in the activated project
Note
After starting, WinCC always opens the last project that was open before you exited. If
the project was activated when you exited WinCC, it will be opened in Runtime again.
Closing WinCC Explorer
File > Exit
Close the WinCC Explorer with the Exit command in the File menu. The Exit WinCC Explorer
dialog box is opened.
In the list box, you can select one of the following options:
Selection WinCC Action
Close project and exit WinCC
Explorer
If active, the project is also deactivated and closed. The WinCC
Explorer and all open WinCC editors are closed.
Exit WinCC Explorer Only the WinCC Explorer closes. The project remains open and
active if it was already active. WinCC editors remain open.
Working with Projects
1.3 Closing WinCC Explorer
WinCC: Working with WinCC
System Manual, 02/2013, A5E32318597-AA 31
File > Shut Down
In the File menu of the menu bar, select the Shut Down command. Depending on your
computer configuration, you can exit WinCC with Shut Down and at the same time shut down
the computer.
Close Button
You can close the WinCC Explorer with the button in the top right corner of the window.
Exiting Windows
When you exit Windows or log off the current user, WinCC closes completely.
C Action in the Activated Project
You can, for example, configure a button in the project with which you can exit WinCC or
Windows. To do this, use the Exit WinCC or Exit WinCC or Windows dynamic wizards.
See also
How to Exit Runtime (Page 140)
Opening WinCC Explorer (Page 28)
Working with Projects
1.3 Closing WinCC Explorer
WinCC: Working with WinCC
32 System Manual, 02/2013, A5E32318597-AA
1.4 The WinCC Explorer
1.4.1 The WinCC Explorer
Introduction
When you start WinCC, the WinCC Explorer is opened. With the WinCC Explorer, you can
Create a project
Open a project
Manage project data and archives
Open editors
Activate or deactivate a project.
See also
Activating Project (Page 136)
Editors and Functions in WinCC Explorer (Page 151)
Closing WinCC Explorer (Page 31)
Opening WinCC Explorer (Page 28)
1.4.2 Windows of the WinCC Explorer
Introduction
In the WinCC Explorer, you work in the navigation window and in the data window.
In these windows, you can open the context-sensitive help for each element with the right
mouse button. If a project is active in Runtime, a tooltip is available for elements of the tag
management in the data window.
Working with Projects
1.4 The WinCC Explorer
WinCC: Working with WinCC
System Manual, 02/2013, A5E32318597-AA 33
Menu bar
Toolbar
Navigation window
Tooltip
Data Window
Status bar
Navigation window
The navigation window contains the list of editors and functions in the WinCC Explorer. You
can open an element in the navigation window by double-clicking it or using the shortcut menu.
You open the shortcut menu with the right mouse button. The Open command is displayed.
Additional commands for selection are displayed depending on the element.
For the editors Graphics Designer and Report Designer > Layouts you can show the
Information column of the data window using the Display Column Information option. The entry
in this column shows how the corresponding object was created.
Working with Projects
1.4 The WinCC Explorer
WinCC: Working with WinCC
34 System Manual, 02/2013, A5E32318597-AA
Method of Creating the Object Entry in the Information column
Object has been created using WinCC Explorer. <No entry>
Object has been created using WinCC Explorer
and then imported to SIMATIC Manager using the
Import WinCC Objects function.
Created by SIMATIC Manager
Object has been created using SIMATIC Manager. Created by SIMATIC Manager
If you click the plus character in front of the Tag Management or Structure Tag entries, you
expand the folder tree. In these folders, you can navigate, create, or move objects.
The Graphics Designer and Global Script editors also have subdirectories. If you click one of
these editors, WinCC displays these directories. The Report Designer contains the two folders
Layouts and Print Job. Global Script contains the two folders Actions and Standard Functions.
For more detailed information on the editors, refer to the relevant sections of the WinCC
Information System.
Data Window
If you click an Editor or a folder in the navigation window, the data window displays the elements
belonging to the editor or folder. The information displayed varies from editor to editor.
Double-click an element in the data window to open it. Depending on the element, WinCC
performs one of the following actions:
Opens an object in the appropriate editor.
Opens the Properties dialog of an object.
Displays the next level of a folder path.
Right-click an element to call up the shortcut menu where you can select the Properties dialog
of the element. With some editors, other commands are displayed that you can select.
You can rename the elements in the data window with the <F2> key or by clicking the selected
name.
Tooltips
If Runtime is activated, WinCC displays information on tags and connections in the form of a
tooltip. For more detailed information, refer to the WinCC Information System under Working
with Tags.
See also
Editors and Functions in WinCC Explorer (Page 151)
Status Bar and Title Bar of WinCC Explorer (Page 40)
Toolbar of the WinCC Explorer (Page 39)
Menu Bar of the WinCC Explorer (Page 36)
Search Function (Page 41)
Working with Projects
1.4 The WinCC Explorer
WinCC: Working with WinCC
System Manual, 02/2013, A5E32318597-AA 35
1.4.3 Menu Bar of the WinCC Explorer
Introduction
The menu bar of the WinCC Explorer includes most of the commands that you can use in the
Windows Explorer. Commands that you cannot use in the current situation are disabled
(displayed in gray).
Some commands are available only when you open the Shortcut menu of an element in a
window.
Some commands can be activated using the key combinations (shortcut keys) familiar from
Windows.
The following tables provide brief information on the commands in the menu bar. The Online
Help (Chapter) column indicates the relevant chapters in the WinCC Information System that
contain more detailed information.
File Menu
The File menu includes the following commands:
Command Key combination Function Online help (chapter)
New <CTRL+N> Creates a new project. Working with Projects >
Creating and Editing Projects
Open <CTRL+O> Opens an existing project. Working with Projects >
Creating and Editing Projects
Close --- Closes an open project. Working with Projects >
Creating and Editing Projects
Activate --- Starts an open project in Runtime. Working with Projects >
Activate project
Print Project
Documentation
--- Prints the project documentation. Documentation of
Configuration and Runtime
Data > Project Documentation
View Project
Documentation
--- Starts the print preview of the project
documentation.
Documentation of
Configuration and Runtime
Data > Project Documentation
Project Documentation
- Setup
--- Sets up the project documentation for
printing.
Documentation of
Configuration and Runtime
Data > Project Documentation
Recent File --- Displays the most recently opened projects
up to a maximum of eight. You can select
one of the projects and open it.
Working with Projects >
Creating and Editing Projects
Exit <ALT+F4> Opens a dialog in which you can close the
WinCC Explorer.
Working with projects >
Closing the WinCC Explorer
Shut Down --- Exits WinCC and shuts down the computer. Working with projects >
Closing the WinCC Explorer
Working with Projects
1.4 The WinCC Explorer
WinCC: Working with WinCC
36 System Manual, 02/2013, A5E32318597-AA
Edit Menu
The Edit menu includes the following commands:
Command Key combination Function Online Help (Chapter)
Undo <CTRL+Z> Undoes the last action. This command is not
available for all actions.
---
Cut <CTRL+X> Cuts the selected object. With Paste, the object
can be moved to another location.
---
Copy <CTRL+C> Copies the selected object to the clipboard. ---
Paste <CTRL+V> Pastes a copied or cut object. ---
Delete <DEL> Deletes a selected element. ---
Properties --- Displays the Properties dialog of a selected
element.
Refer to the description of the
relevant editor.
View Menu
The View menu includes the following commands:
Command Key combination Function Online Help (Chapter)
Toolbars --- Displays or hides the toolbar. Working with Projects > The
WinCC Explorer
Status Bar --- Displays or hides the status bar. Working with Projects > The
WinCC Explorer
Large Symbols --- Displays the elements in the data window as
large symbols.
---
Small Symbols --- Displays the elements in the data window as
small symbols.
---
List --- Displays the elements in the data window as a
list of names.
---
Details --- Displays the elements in the data window as a
list of names with additional information, for
example date modified and file type.
Refer to the description of the
relevant editor.
Refresh <F5> Refreshes the view in the data window. ---
Tools Menu
The Tools menu includes the following commands:
Command Key combination Function Online help (chapter)
Language --- Changes the user interface language of the
WinCC Explorer and editors.
Structure of Multi-language
Projects > Language Support in
WinCC
Status of
Driver
Connections
--- Displays the status of logical connections in the
project.
Communication Diagnostics>
Channel Diagnostics
Working with Projects
1.4 The WinCC Explorer
WinCC: Working with WinCC
System Manual, 02/2013, A5E32318597-AA 37
Command Key combination Function Online help (chapter)
Status of
Server
Connections
--- Displays the communication in a multi-user
system in the WinCC client or in the WinCC
server for a server-server communication.
Green = Connection status: Data exchange
takes place when established.
The communication between two computers
and not the redundance status is displayed
here. Multiple green symbols do not mean
multiple master servers.
gray = connection status Established, no data
exchange.
Red = Connection status: Disconnected.
? = Status unknown.
Working with Projects > The
WinCC Explorer
Status of
Client
Connections
--- Displays the current status of all servers and
clients involved in a WinCC server.
Green = Connection status: Data exchange
takes place when established.
The communication between two computers
and not the redundance status is displayed
here. Multiple green symbols do not mean
multiple master servers.
gray = connection status Established, no data
exchange.
Red = Connection status: Disconnected.
? = Status unknown.
Working with Projects > The
WinCC Explorer
Help Menu
The Help menu includes the following commands:
Command Key combination Function Online help (chapter)
Contents
and Index
<F1> Opens the WinCC information system. ---
Direct Help <SHIFT+F1> Activates the direct help (What's this?). ---
Use Help --- Tips on working with help. ---
About
WinCC
Explorer
--- Displays the installed version and the installed
components of WinCC.
---
Working with Projects
1.4 The WinCC Explorer
WinCC: Working with WinCC
38 System Manual, 02/2013, A5E32318597-AA
See also
Editors and Functions in WinCC Explorer (Page 151)
Activating Project (Page 136)
Closing WinCC Explorer (Page 31)
Opening WinCC Explorer (Page 28)
Windows of the WinCC Explorer (Page 33)
Status Bar and Title Bar of WinCC Explorer (Page 40)
Toolbar of the WinCC Explorer (Page 39)
1.4.4 Toolbar of the WinCC Explorer
Introduction
Using the buttons in the toolbar, you can activate commands. You can also hide the toolbar
in the WinCC Explorer by selecting the View menu in the menu bar and clicking the Toolbar
command.
Buttons in the Toolbar
The toolbar in the WinCC Explorer contains buttons with the following functions:
Icon Tooltip Description
New Creates a new project.
Open Opens a project.
Deactivate Exits Runtime.
Activate Starts the project in Runtime.
Cut Cuts a selected object. The object is deleted at its original location as soon
as it is pasted elsewhere.
Copy Copies an object to the clipboard. The object can be duplicated at the same
location or a comparable location in the path.
Paste Pastes a cut or copied object.
Large
Symbols
Elements in the data window are displayed as large symbols.
Small
Symbols
Elements in the data window are displayed as small symbols.
List Elements in the data window are displayed as a list of names only.
Details Elements in the data window are displayed as a list with detailed information.
Working with Projects
1.4 The WinCC Explorer
WinCC: Working with WinCC
System Manual, 02/2013, A5E32318597-AA 39
Icon Tooltip Description
Properties Opens the Properties dialog of an element.
Help Activates the direct help for an element you then left click.
For more information on the commands, refer to chapter Menu Bar.
See also
Activating Project (Page 136)
Opening WinCC Explorer (Page 28)
Windows of the WinCC Explorer (Page 33)
Status Bar and Title Bar of WinCC Explorer (Page 40)
Menu Bar of the WinCC Explorer (Page 36)
1.4.5 Status Bar and Title Bar of WinCC Explorer
Introduction
The status bar and title bar contain general information on the project and settings in the editor.
Title bar
The current path of the open WinCC project is displayed.
Status bar
Field Description
Status Displays tips on editing and displays the current path of a file.
Number of configured tags /
Number of power tags
Number of configured external tags / Number of tags covered by
a license.
The number of tags and licenses is displayed in WinCC Explorer
only when you select tag management and the structure types.
Object(s) Number of objects of the selected editor, for example, the number
of pictures with the Graphics Designer.
The number of tags and licenses is displayed in WinCC Explorer
when you select tag management and the structure types.
CAPS SHIFT function is active (upper case).
Working with Projects
1.4 The WinCC Explorer
WinCC: Working with WinCC
40 System Manual, 02/2013, A5E32318597-AA
Field Description
NUM The numeric pad on the right of the keyboard is active.
SCRL The Windows Scroll function is active.
See also
Windows of the WinCC Explorer (Page 33)
Toolbar of the WinCC Explorer (Page 39)
Menu Bar of the WinCC Explorer (Page 36)
1.4.6 Search Function
Starting the Search Function
You can start a search in the navigation window and in the data window of the WinCC Explorer.
by selecting the Find... command in the shortcut menu of the project, the computer, or the tag
management. The Find dialog opens.
Searchable elements
You can search for the following elements in a project:
Client computers
Server computers
Driver connections
Working with Projects
1.4 The WinCC Explorer
WinCC: Working with WinCC
System Manual, 02/2013, A5E32318597-AA 41
Channel units
Connections
Tag groups
Tags
You can restrict the search to individual element types. Select the required element type on
the Additional Options tab in the Type list box. In the Parameter Text field, you can specify an
individual parameter as an additional search criterion.
Searching by Name
On the Name tab, you can enter the name of the required element in the Find What list box.
If you have made several searches, you can display the list of terms you have searched for in
the Find What list box.
The entries you make for searches are not case-sensitive.
Wildcard
The "*" character can be used as a wildcard. This replaces any number of characters at the
beginning or end of the name.
If you enter "var*", all elements whose names start with "var", are displayed, e.g.
"Variable_2" tag,
"variablegroup_tank" tag group,
a computer with the name "VAR0516".
In the same way, you could enter "*tank" to search for all elements whose name ends with
"tank".
Searching by Date
In the Date of Change tab, you can search for elements created or modified during a specific
period.
Starting and Stopping a Search
Once you have specified all options for the search, start the search with the Start button. Click
the Stop button if you want to stop the search.
If you double-click an object that has been found, you change to the path in which this object
is located in the WinCC Explorer.
To delete all search information you have entered, click the New Search button. You can then
formulate a new search.
To close the "Search" window, click the button in the top right corner.
Working with Projects
1.4 The WinCC Explorer
WinCC: Working with WinCC
42 System Manual, 02/2013, A5E32318597-AA
See also
Editors and Functions in WinCC Explorer (Page 151)
Windows of the WinCC Explorer (Page 33)
Status Bar and Title Bar of WinCC Explorer (Page 40)
Toolbar of the WinCC Explorer (Page 39)
Menu Bar of the WinCC Explorer (Page 36)
Working with Projects
1.4 The WinCC Explorer
WinCC: Working with WinCC
System Manual, 02/2013, A5E32318597-AA 43
1.5 Project Types
1.5.1 Single-User Project
Introduction
If you only want to work with one computer in a WinCC project, create a single-user project.
The WinCC project runs on one computer that functions as the server for processing the data
and as an operator input station. Other computers cannot access the project.
General procedure
The computer on which you create the single-user project is configured as a server.
The computer is connected to the programmable controller via the process communication.
Redundancy
You can also create a single-user project as a redundant system. In this case, you configure
a single-user project with a second redundant server.
Archive Server
You can also create an archive server for a single-user project. In this case, you configure a
single-user project and a second server on which the data of the single-user project is archived.
See also
Multi-User Project (Page 44)
1.5.2 Multi-User Project
Introduction
If you only want to work with several computers in a WinCC project, create a multi-user project.
For a multi-user system, there are two basic options:
Multi-user system with one or more servers:
Several servers with one or more clients. One client accesses several servers. The Runtime
data is distributed on different servers. The configuration data is on the servers and on the
clients.
Multi-user system with only one server:
One server with one or more clients. All data is on the server.
Working with Projects
1.5 Project Types
WinCC: Working with WinCC
44 System Manual, 02/2013, A5E32318597-AA
General procedure
You create a multi-user project on the server. The server is connected to the programmable
controller via the process communication.
In the multi-user project, you configure the clients that access the server. In a second step,
you create the required client projects on the relevant computers.
If you want to work with several servers, duplicate the multi-user project on the second server.
Adapt the duplicated project accordingly. You can also create a second multi-user project on
the second server that is independent of the project on the first server.
A server can also access another server in the role of client. You can use this option, for
example, when you use an archive server or a file server.
See also
Single-User Project (Page 44)
Client Project (Page 45)
1.5.3 Client Project
Introduction
If you create a multi-user project, you must then create the clients that access the server. You
create a client program on the computer that will be used as a client.
For a WinCC client, there are two basic options:
Multi-user system with one or more servers:
The client accesses several servers. The Runtime data is distributed on different servers.
The configuration data on the multi-user projects is on the relevant servers. There may be
local configuration data in the client projects on the clients: Pictures, scripts and tags.
Multi-user system with only one server:
The client only attempts to access one specific server. All data is located on the server and
is referenced on the clients.
An archive server or a file server can also access another server in the role of client.
Note
The WinCC client replaces the clients and multi-clients that were used in WinCC up to version
V5.1. Depending on the configuration, a WinCC client takes over the role of a V5.1 client or
a V5.1 multi-client.
Working with Projects
1.5 Project Types
WinCC: Working with WinCC
System Manual, 02/2013, A5E32318597-AA 45
General procedure
You create a multi-user project on the server. The server is connected to the programmable
controller via the process communication. In the multi-user project, you create the clients that
access the server.
If you configure a multi-user system with only one server, you do not create a separate client
project on the WinCC client.
If you configure a multi-user system with several servers, you must create a separate client
project on each client. This also applies when you only want to access one server but require
additional configuration data on the client.
Multi-User System with One or More Servers
To access more than one server, you create a client project on the client. You specify the
project properties on the WinCC client.
On the server, you create packages using the Serverdata component. The packages contain
all important configuration data of the multi-user project. You load the packages on the WinCC
client.
You only need to create and compile the packages once manually. If the configuration data
on a server is modified, WinCC automatically generates the required packages. The packages
can be downloaded to the clients automatically or manually.
Central Server Configuration for a Multi-User System with One Server
If you want to configure a client that accesses only one server, specify all settings in the multi-
user system on the server. When you edit the startup list of the client, you should only start
applications that are actually required on the client.
You do not create a separate project on the client. You start the server project using remote
access. You find more detailed information in the WinCC Information System under
Configurations > Multi-User Systems.
Web Client
You can configure a client that accesses the server over the intranet or over the Internet. If
you require this type of access, you create a Web client with the WinCC Web Navigator option.
See also
Multi-User Project (Page 44)
Working with Projects
1.5 Project Types
WinCC: Working with WinCC
46 System Manual, 02/2013, A5E32318597-AA
1.5.4 Changing Project Type
1.5.4.1 How to Change a Single-User Project into a Multi-User Project
Introduction
You can change a project you created as a single-user project to a multi-user project.
This can, for example, be useful when you want to create and test an entire project before
running it in a multi-user system.
Procedure
1. Select the project name in the navigation window of the WinCC Explorer. Open the "Project
Properties" dialog in the shortcut menu.
2. Go to the General tab and select the Multi-User Project project type in the Type list box.
Click "OK" to confirm.
3. The "Change Project Type" dialog opens with the message: "The project type has been
changed. Do you want to delete the startup list?"
If you want to include the startup list in the modified project, select "No".
If you want to create a new startup list, select "Yes". After changing the project type, create
the startup list.
4. A dialog opens with the message: "The changes to the project type will take effect when
the project is closed and reopened on all computers on which the project is currently open."
Click "OK" to confirm.
5. Close the project in the WinCC Explorer and open it again. WinCC then accepts the
changed project type.
6. Create the required clients under the Computer component. Create the WinCC clients you
require and adapt the configuration.
See also
How to Change a Multi-User Project to a Single-User Project (Page 47)
How to Set Up a Startup List (Page 104)
Single-User Project (Page 44)
Multi-User Project (Page 44)
1.5.4.2 How to Change a Multi-User Project to a Single-User Project
Introduction
You can change a project you created as a multi-user project to a single-user project. The
clients you created are not included because only one computer is created in a single-user
project.
Working with Projects
1.5 Project Types
WinCC: Working with WinCC
System Manual, 02/2013, A5E32318597-AA 47
This can, for example, be useful when you want to use an existing configuration for a new
project.
Procedure
1. Select the project name in the navigation window of the WinCC Explorer. Open the "Project
Properties" dialog in the shortcut menu.
2. Go to the General tab and select the Single-User Project project type in the Type list box.
Click "OK" to confirm.
3. The Project Properties dialog is opened with the message: A change from a multi-user to
a single-user or client project will delete all configured client computers from the computer
list. Click OK to perform this change or Cancel to keep the multi-user project. Click "OK" to
confirm.
4. The "Change Project Type" dialog opens with the message: "The project type has been
changed. Do you want to delete the startup list?"
If you want to include the startup list in the modified project, select "No".
If you want to create a new startup list, select "Yes". After changing the project type, create
the startup list.
5. A dialog opens with the message: "The changes to the project type will take effect when
the project is closed and reopened on all computers on which the project is currently open."
Click "OK" to confirm.
6. Close the project in the WinCC Explorer and open it again. WinCC then accepts the
changed project type.
7. Adapt the computer properties and the configuration.
See also
How to Change a Single-User Project into a Multi-User Project (Page 47)
How to Set Up a Startup List (Page 104)
Single-User Project (Page 44)
Multi-User Project (Page 44)
Working with Projects
1.5 Project Types
WinCC: Working with WinCC
48 System Manual, 02/2013, A5E32318597-AA
1.6 Creating and Editing Projects
1.6.1 Preparation to Create a Project
Introduction
You don't yet need detailed planning to create a WinCC project. To create the WinCC project
efficiently, you should nevertheless give some initial thought to the structure of the project.
Depending on the size of the planned project and number of configuration engineers involved,
it may be useful to make certain settings and decide on certain rules.
This chapter contains information on some of the elements in a project that you should specify
before you start the configuration work:
Project Type
Project Path
Naming conventions
Tag groups
Picture Hierarchy
Faceplate types
Reusing project sections
Project Type
Before you start to plan your project, you should already know whether you require a single-
user system or multi-user system. If you are planning a project with WinCC clients or Web
clients, make sure you know the factors affecting performance.
Project Path
A WinCC project does not need to be created on the same partition on which you installed
WinCC. It is sometimes better to create a separate partition for a project. When you create a
partition, make sure you have adequate space for the anticipated amounts of data. If you
archive a lot of data, the WinCC project can take up several gigabytes of space.
A separate partition also ensures that the WinCC project and all data contained in it are not
lost if there is a system crash.
Note
WinCC projects should not be saved to compressed drives or directories.
Working with Projects
1.6 Creating and Editing Projects
WinCC: Working with WinCC
System Manual, 02/2013, A5E32318597-AA 49
Naming Conventions
Using naming conventions can make it easier to handle large projects. You can increase the
clarity in your project particularly if you use conventions for naming tags, pictures, or functions
in your project. Note the restrictions applying to names outlined in chapter Illegal Characters.
Project name
Changing the name of a project once it has been created involves a number of steps. It is
advisable to decide on a suitable name before creating the project.
Tags
You can give tags a prefix that identifies the tag type or the connection assigned to the tag.
You could, for example, give all text tags the prefix "txt_" and internal tags the prefix "int_".
If you develop a company standard, the prefixes should be the same for all projects.
Pictures
You can specify prefixes for pictures, for example to identify plant pictures and system pictures.
If you create a large number of pictures, you can include continuous numbers in the picture
names.
Functions
With functions, it is useful to introduce a prefix for your company standard. This makes it clear
at a glance which functions are required for the standard.
Tag groups
To structure tags, you can create tag groups. In WinCC, you cannot nest groups but can only
create one level with tag groups.
Picture Hierarchy
If you want to reduce the configuration time, you should plan the picture hierarchy in your
project before you start the project. It is advisable to work out an overview of the pictures you
need to create. Using a basic picture and the tag prefix, you can structure navigation within
your project.
Faceplate types
You can configure, save and reuse individual objects or groups of objects as faceplate types
in different pictures as faceplate instances. Thus, you can avoid always recompiling and
configuring frequently used picture elements.
Reusable Project Sections
You can take various project sections from existing WinCC projects. These include pictures,
tags, functions, and actions.
Working with Projects
1.6 Creating and Editing Projects
WinCC: Working with WinCC
50 System Manual, 02/2013, A5E32318597-AA
Standard project
If you do not want to repeatedly take data from an existing WinCC project, you should create
a standard project. In this project, you can configure basic project sections to suit your needs.
When you create a new WinCC project, you can simply copy the standard project and then
work with the copy. This saves you time during configuration.
See also
File Structure of a Project (Page 160)
Illegal Characters (Page 157)
Settings for Runtime (Page 102)
1.6.2 WinCC Project with Basic Process Control
Introduction
WinCC projects can be created and managed in PCS 7 within the framework of Totally
Integrated Automation. The result is connections between the configuration of operator
stations and automation systems with the WinCC configuration. You run the WinCC
configuration in the SIMATIC Manager and in the WinCC Explorer.
The WinCC Explorer with the "Basic Process Control" option offers various editors, many of
which you use intensively for configuring the operator station (OS). Much data in the WinCC
project is already assigned by the configuration of the engineering station (ES). If necessary,
you can configure the configuration using the editors of the WinCC Explorer.
Requirement
The "Basic Process Control" option must be installed on all computers in a WinCC project
with multiple computers.
Overview of Basic Process Control in a WinCC Project
The following editors of Basic Process Control determine the appearance and behavior of the
operator station:
OS Project Editor
Time Synchronization
Lifebeat monitoring
Horn
Picture Tree Manager
Component List Editor
Working with Projects
1.6 Creating and Editing Projects
WinCC: Working with WinCC
System Manual, 02/2013, A5E32318597-AA 51
OS Project Editor - Configuration of the runtime system and message system
When an OS project is created in the PCS 7 ES, the OS Project Editor is called automatically
and initialized with default settings with reference to the runtime system and the message
system. Only if you want a configuration other than the default configuration do you have to
start the OS Project Editor in the WinCC Explorer and configure your desired project settings.
If you create a new WinCC project with Basic Process Control, you must start the OS Project
Editor. The OS Project Editor must run before the User Administrator is opened, otherwise the
User Administrator will be initialized with the authorization levels of WinCC.
The OS Project Editor creates the picture construction in overview area, work area, and button
area as well as basic data in the WinCC server or client projects. The areas in the picture
hierarchy are displayed automatically in the overview area of Runtime. In Runtime, the Split
Screen Manager manages the display data, the picture compositions, and the picture changes
according to the picture hierarchy. The picture change is configured with the standard functions
of the Split Screen Manager.
All necessary data for the message configuration and the message display is created by the
OS Project Editor. There is no need to configure a WinCC Alarm Control. You can change the
default settings for display of the message system on the operator station in the OS Project
Editor.
WinCC Explorer displays the system pictures contained in the basic data with "@" prefix at
the "Graphics Designer" editor. You can hide the system pictures in WinCC Explorer. Select
the "Graphics-Runtime" tab in the properties dialog of the computer and activate the "Use
prefix" option in the "Hide system pictures" field. The text field on the right must contain the
"@" prefix.
Time Synchronization - Time synchronization via LAN and Industrial Ethernet Bus
To ensure time synchronization for all operator stations, you have to configure the time
synchronization using the "Time Synchronization" editor for every operator station.
Lifebeat Monitoring - Lifebeat monitoring for all automation systems and operator stations
The lifebeat monitoring function monitors functionality of all automation systems and operator
stations and creates a process control message, if necessary. You configure the lifebeat
monitoring in WinCC using the "Lifebeat Monitoring" editor.
Horn - Acoustic and optical signal generator for certain messages
The "Horn" editor is used to control optical and acoustic signaling devices or the output from
audio files when messages come in.
Picture Tree Manager - Management of the system hierarchy with the respective pictures
The "Picture Tree Manager" is used to manage a hierarchy of systems, subsystems and
Graphics Designer pictures. Using the Picture Tree Manager, the hierarchy of the group
displays can also be recalculated or updated.
Working with Projects
1.6 Creating and Editing Projects
WinCC: Working with WinCC
52 System Manual, 02/2013, A5E32318597-AA
Component List Editor - Configuration of entry point pictures and areas for the measuring points
You can see all components that you have inserted in the ES configuration in the Component
List Editor. You can create new measuring points yourself using the Component List Editor.
You allocate components to the pictures and areas in the Component List Editor. This allows
the system operator to switch directly to this picture using the "Loop in Alarm" function in the
message list and the "Picture from measuring point" button.
1.6.3 How to Create a Project
Introduction
If you want to create a new project, you must first make several basic settings in WinCC. Based
on these settings, WinCC creates a project that you can edit immediately.
Principle
Follow the steps outlined below when creating a project:
Define project type
Specify the project name and project folder
If required, enter the name of the configuration engineer, the project version, and a comment
Defining computer properties
Specify the settings for Runtime
You can specify the computer properties and the settings for Runtime immediately after
creating the project or during configuration. For more detailed information, refer to chapters
Defining Computer Properties and Settings for Runtime.
Working with Projects
1.6 Creating and Editing Projects
WinCC: Working with WinCC
System Manual, 02/2013, A5E32318597-AA 53
Procedure
1. In the toolbar of the WinCC, click the button.
The WinCC Explorer dialog is opened.
Figure 1-1 03_200_new_project
2. Select the required project type and confirm with "OK".
The "Create new project window opens.
3. Enter the project name in the Project Name box. If you want the name of the project folder
to be different from the project name, enter the required folder name in the New Subfolder
box.
4. In the Folder list box under Project Path, select the path in which you want to create the
project folder.
5. Confirm with Create.
WinCC creates a project with the specified name and opens it in WinCC Explorer.
Working with Projects
1.6 Creating and Editing Projects
WinCC: Working with WinCC
54 System Manual, 02/2013, A5E32318597-AA
6. Click the project name in the navigation window of the WinCC Explorer and select the
Properties command in the shortcut menu.
The "Project Properties" dialog opens.
7. In the General tab, you go to the name of the configuration engineer, a project version, and
a comment. Change the project type in the Type list box.
8. Click "OK" to close the dialog.
Alternative procedure
You can create a new project in the following ways:
When you first start WinCC
In the menu bar of the WinCC Explorer in the File menu with the New command
With the shortcut key <CTRL+N>
Activating Runtime on ES
To activate Runtime for an integrated project on the ES, you can centrally release this option
for the project. In WinCC Explorer, select the Project Properties option in the shortcut menu
Working with Projects
1.6 Creating and Editing Projects
WinCC: Working with WinCC
System Manual, 02/2013, A5E32318597-AA 55
of the current project. Activate the "Allow activation on ES" check box in the "Options" tab.
For more information, refer the Online Help related to WinCC integration in SIMATIC Manager.
NOTICE
Activating Runtime and synchronizing UserArchive Runtime data
The UserArchive-Server is also started whenever you launch the "User Archive" editor on
the ES. The server synchronizes the Runtime data with the redundant partner. The standby
server will therefore receive the Runtime data of the ES. This operation leads to inconsistency
of the Runtime data.
Activate this check box only if you are actually going to use the ES as Runtime server.
Note
To test integrated WinCC projects, use the "Start OS Simulation" function. This approach will
safely exclude negative impacts on system runtime.
Activation of integrated WinCC projects on the ES is not appropriate in this context.
See also
Settings for Runtime (Page 102)
Opening WinCC Explorer (Page 28)
How to Specify the Computer Properties (Page 56)
Preparation to Create a Project (Page 49)
Managing WinCC Projects and Objects in the SIMATIC Manager (Page 2102)
Starting a Simulation in STEP 7 (Page 2140)
1.6.4 How to Specify the Computer Properties
Introduction
When you create a project, you must adapt the properties of the computer on which the project
will be activated.
In a multi-user system, you must adapt the properties individually for each computer you create.
Working with Projects
1.6 Creating and Editing Projects
WinCC: Working with WinCC
56 System Manual, 02/2013, A5E32318597-AA
Procedure
1. Click the Computer component in the navigation window of the WinCC Explorer.
WinCC displays the list of computers in the data window.
2. Select the computer and then click the Properties command in the shortcut menu.
The Computer Properties dialog is opened.
3. Check whether the correct computer is entered in the Computer Name input box. You will
find the name of the computer in the Windows Control Panel under "System" on the
"Computer Name" tab.
4. Click "Use Local Computer Name" to adapt the computer name to the local computer name.
Working with Projects
1.6 Creating and Editing Projects
WinCC: Working with WinCC
System Manual, 02/2013, A5E32318597-AA 57
5. When you insert a multi-location project, the Computer type area shows whether the
computer is projected as a server or a client.
If you have already inserted other computers in the project, then the same are displayed
in the Client Name or Server Name area. The labeling of the box depends on whether you
are displaying the computer properties of a server or of a client.
6. Click "OK" to close the dialog.
Note
If the field Computer Name does not contain the correct computer name, Graphics
Designer opens a picture in the English configuration language, regardless of the
language settings. You may reset the desired language in Graphics Designer.
Changing computer name
You can change the computer name in a project. Before WinCC accepts the modified computer
name, you must close and reopen the project.
See also
How to Create a Project (Page 53)
Effect of External Applications at Runtime (Page 108)
Settings for Runtime (Page 102)
Opening WinCC Explorer (Page 28)
1.6.5 How to support multiple picture windows
Introduction
WinCC supports independent picture windows. Independent picture windows can be can be
used and positioned absolutely without being connected to the respective process picture.
With the respective hardware and the support of the operating system, you can control more
monitors to handle processes with greater scope and differentiation.
For example, you can visualize the process on monitors 1 to 3 and use monitor 4 to display
another view of the process with an Excel list.
The main window, in which you have configured the individual picture window, is no longer
required. You can hide it to increase the impact of more independent runtime windows.
Working with Projects
1.6 Creating and Editing Projects
WinCC: Working with WinCC
58 System Manual, 02/2013, A5E32318597-AA
Procedure
1. Configure more picture windows with the desired process pictures in the start picture.
2. Open the properties for each picture window with a double click.
The "Object Properties" dialog is opened.
3. Set the attribute "Independent window" to "Yes".
4. Define the display for the configured picture window with window mode:
Standard: configured size in the configured position
Center: configured size in the central position
Maximize: display adapted to the size of the monitor
5. If you want to use more monitors:
Select the desired monitor for the picture window with the "Monitor number" attribute.
Working with Projects
1.6 Creating and Editing Projects
WinCC: Working with WinCC
System Manual, 02/2013, A5E32318597-AA 59
6. If you want to hide the main window:
Select "Properties" in the WinCC Explorer of the shortcut menu of the computer, select the
respective computer and click on "Properties".
The "Computer Properties" dialog opens.
7. Activate check box "Hide main window" on the "Graphics Runtime" tab under "Independent
picture window".
Results
In runtime, the selected process pictures appear in several picture windows that are to be
controlled independent of one another.
Working with Projects
1.6 Creating and Editing Projects
WinCC: Working with WinCC
60 System Manual, 02/2013, A5E32318597-AA
See also
How to insert a picture window (Page 547)
1.6.6 Setting Time in WinCC
1.6.6.1 Setting Time in WinCC
Introduction
In WinCC Runtime, you can display data with the date/time information in the local valid time
or in coordinated universal time. It is normally practical to display the local time of your
workstation location. If you wish to display a time zone-independent time, use coordinated
universal time.
When you create a new project, WinCC uses the local time zone as the default. Internally,
WinCC works with the coordinated universal time as a time base and converts to the selected
time zone for the displayed time.
You set the time base for the entire project on one computer. In a multi-user system, you can
set the time base individually on each computer.
Additionally, you may configure if the date and time format can be configured at the individual
components or if it should be forced centrally by the WinCC project at all components in ISO
8601 format.
Note
Changing the time zone can have effects on date changes.
Working with Projects
1.6 Creating and Editing Projects
WinCC: Working with WinCC
System Manual, 02/2013, A5E32318597-AA 61
Multi-User System with Three Servers
The local time zone is displayed in the stations in Los Angeles, New York, and Tokyo.
Data is collected from the stations in the center in Berlin. With the default setting, the operator
sees all data in the local Berlin time. To be able to compare the data more easily in discussions
with the stations, bus operators change over to UTC.
Note
The use of UTC is always advisable when you want to display or edit time-dependent data
from different time zones on one computer. If, for example, you want to display messages
from different time zones on one client, UTC should be selected in the Alarm Control of this
client so that the messages are sorted in the correct chronological order and appear correctly
in the single-line message window.
Possible Settings
For Runtime displays, the following settings are available:
Selection Description
Local time zone (LOC) During Runtime, time information is displayed in the local time zone of
the client or server.
For this display, UTC is converted to the local time zone.
1)
The local time zone is the default when you create a new project. The
individual objects use the default setting Apply Project Settings.
Coordinated Universal Time
(UTC)
During Runtime, coordinated universal time is displayed. UTC stands
for Universal Time Coordinated.
UTC is not dependent on time zones and is used internationally. This
time corresponds to the Greenwich Mean Time (Central European Time
minus an hour). In UTC, there is no daylight saving time.
Working with Projects
1.6 Creating and Editing Projects
WinCC: Working with WinCC
62 System Manual, 02/2013, A5E32318597-AA
Selection Description
Time zone of server In Runtime, the local time zone of the server is displayed. In single-user
systems, this time corresponds to the time of the local time zone. During
display of the local time zone in ISO 8601 format, no deviations to UTC
time are shown.
Note:
We recommend using this setting only in projects migrated from WinCC
V5.x.
Apply Project Settings
2)
This option is available only for layouts and controls.
The object adopts the time zone selected in the project settings.
1)
You set the local time zone in the Control Panel of your computer under "Date/Time".
2)
We recommend applying the "Apply Project Settings" setting to all objects and only changing it in
certain cases. This setting facilitates the project-wide conversion of the time zone.
PLC clock setting
You can adapt the communication with the PLC to the WinCC V5 standard. You use this setting
if your project was originally created and operated with a WinCC version V5.x. V5-compatible
communication allows use of projects that you migrated to WinCC V6 but the time setting of
the programmable controller remains WinCC V5.
Central Date and Time Formatting in ISO 8601 format
In the computer properties of the WinCC project, you may configure if the date and time format
should be configured at the individual components or if it should be forced centrally by the
WinCC project at all components in ISO 8601 format.
The following conditions apply to ISO 8601 format.
The date is always displayed in YYYY-MM-DD format.
The time is shown in 24-hour format.
UTC times are identified with suffix Z, e.g. 17:01:03.099Z.
The time of the local time zone is displayed as local time plus the offset to UTC, e.g.
17:01:03.099+01:30.
The display of time is specified by the time format hh:mm:ss. Only the additional display of
milliseconds is optional for the components. The time display is then in the format
hh:mm:ss.msc, e.g. 17:01:03.099.
Note
If the central display of date and time in ISO 8601 format is forced, this takes effect on
configurable time formats and time display throughout the project, e.g. in Controls, Reports
or in Alarm Logging on system message blocks Time and Date.
Working with Projects
1.6 Creating and Editing Projects
WinCC: Working with WinCC
System Manual, 02/2013, A5E32318597-AA 63
See also
Opening WinCC Explorer (Page 28)
Preparation to Create a Project (Page 49)
How to Set the Time Base for Communication (Page 68)
How to Set the Time Base for Runtime Documentation (Page 66)
How to Set the Time Base for Controls (Page 65)
How to Set the Time Base in the Project (Page 64)
Displaying Regional Date and Time (Page 2043)
1.6.6.2 How to Set the Time Base in the Project
Introduction
The time basis applicable as default setting for the entire project is entered in the Computer
Properties dialog. This setting applies to all objects displayed on this computer in Runtime.
The exceptions to this are objects for which you have set a separate time base.
You may also use this dialog to set whether or not central date and time formatting according
to ISO 8601 should be forced in all components.
Note
You can also change the time base setting in Runtime. To update the display in Runtime,
you must reselect the corresponding picture or report.
If the central display of date and time in ISO 8601 format is forced, this takes effect on
configurable time formats and time display throughout the project, e.g. in ActiveX Controls,
Reports or in Alarm Logging on system message blocks Time and Date.
Procedure
1. Click the Computer component in the navigation window of the WinCC Explorer.
WinCC displays the list of computers in the data window.
2. Select the computer and then click the Properties command in the shortcut menu.
The Computer Properties dialog is opened.
3. Click the Parameters tab.
4. Select required time base in the Time Basis for Time Display in Runtime list box.
5. In the Central Date and Time Formatting area, choose if the format for date and time may
be configured at individual components, such as Alarm Control, or if the format in
accordance with ISO 8601 should be forced at all components.
6. Click "OK" to close the dialog.
Working with Projects
1.6 Creating and Editing Projects
WinCC: Working with WinCC
64 System Manual, 02/2013, A5E32318597-AA
See also
How to Set the Time Base for Runtime Documentation (Page 66)
Preparation to Create a Project (Page 49)
How to Set the Time Base for Communication (Page 68)
How to Set the Time Base for Controls (Page 65)
Setting Time in WinCC (Page 61)
1.6.6.3 How to Set the Time Base for Controls
Introduction
For some controls, you can assess the time base individually.
In the default setting, the control takes the time base from the project properties. The Apply
Project Settings setting makes sure that you always see the same time zone in your controls
as in the rest of the project. With this setting, you can change the time base for all controls in
one action in the computer properties.
If you change the time base of a control, the modified setting is retained. You can no longer
change the time base of the controls in one action in the computer properties. To adapt to
control to the display in run-time again, you must modify the properties manually or change
the Apply Project Settings setting.
Controls
You can adapt the time base individually for the following controls:
WinCC Online Table Control
WinCC Online Trend Control
WinCC Function Trend Control
WinCC Alarm Control
WinCC User Archives Table Control
Time Base for Controls
The following settings are available for the time base:
Apply Project Settings (default)
Time zone of server
Local time zone
Coordinated Universal Time (UTC)
Note
You can also change the time base setting in Runtime.
Working with Projects
1.6 Creating and Editing Projects
WinCC: Working with WinCC
System Manual, 02/2013, A5E32318597-AA 65
Procedure
1. Open the Properties dialog of the control.
2. Select the General tab or the Time Axis tab for the Online Trend Control.
3. Select the required time base in the selection window under Time Base.
4. Click "OK" to close the dialog.
Time Format in Controls
If the central date and time format in ISO 8601 format is forced in the Computer Properties
dialog, this also has an effect on the configurable time formats and time displays in the controls.
WinCC User Archives Table Control
For the User Archives Table Control, sets the time base for the LastAccess field in the General
tab. The time of the last access is displayed in the Last Access column.
WinCC Digital/Analog Clock Control
The Digital/Analog Clock Control always displays the local computer time. The displayed time
is not influenced by the time base of the project.
See also
Preparation to Create a Project (Page 49)
How to Set the Time Base for Communication (Page 68)
How to Set the Time Base for Runtime Documentation (Page 66)
How to Set the Time Base in the Project (Page 64)
Setting Time in WinCC (Page 61)
1.6.6.4 How to Set the Time Base for Runtime Documentation
Introduction
In the log system of WinCC, you have dynamic objects available which allow you to output
Runtime data into a report. You can set the time base of the dynamic objects individually in
the properties.
WinCC accepts the time base from the project properties as default setting. The Apply Project
Settings setting makes sure that you always see the same time zone in your reports as in the
rest of the project. With this setting, you can change the time base for all dynamic objects in
one action in the computer properties.
If you change the time base of a dynamic object, the modified setting is retained. You can no
longer change the time base of the object in one action in the computer properties. To adapt
the reports to the display in Runtime again, you must modify the settings in the object properties
manually or change the Apply Project Settings.
Working with Projects
1.6 Creating and Editing Projects
WinCC: Working with WinCC
66 System Manual, 02/2013, A5E32318597-AA
Reports
You can change the time base of the following objects:
Archive reports (Alarm Logging Runtime)
Message reports (Alarm Logging Runtime)
User archive tables (User Archive Runtime)
Tag tables (Tag Logging Runtime)
Trends (Tag Logging Runtime)
Message sequence report tables (in the Line Layout Editor)
Message sequence report tables (in the Page Layout Editor)
Time Base for Line Layouts and Page Layouts
The Runtime documentation states when an event, such as a message, occurred. If you
change the time base output, WinCC converts the time stamps of the messages into the new
time base.
You can select the following settings as the time base:
Apply Project Settings (default)
Time zone of server
Local time zone
Coordinated Universal Time (UTC)
Note
You can also change the time base setting in Runtime.
Exception: You cannot change the time base of message sequence reports in Runtime.
Procedure for Page Layouts
1. Open the required page layout in the page layout editor.
2. Double-click the dynamic object you want to edit.
The "Object Properties" dialog is opened.
3. On the tab Connect, select the object in the navigation window.
4. In the table in the right window, select the Time Base entry and click the Edit button.
The Time Base Entry dialog is displayed.
5. Select the required time base and confirm with "OK".
Working with Projects
1.6 Creating and Editing Projects
WinCC: Working with WinCC
System Manual, 02/2013, A5E32318597-AA 67
Procedure for Line Layouts
1. Open the desired line layout in the line layout editor.
2. Click in the Table area on the Time Base... button.
The Time Base Entry dialog is displayed.
3. Select the required time base and confirm with "OK".
Selection for Layouts
In the filter criteria for alarm output, WinCC always uses the time base of the corresponding
dynamic object.
Start Time and Selected Time Range for Print Jobs
The start time and the selected time range of the data to be printed is always shown in local
computer time. The start time and the selected time range are not influenced by the time base
of the project nor by the time base of a dynamic object.
Time Format in Reports
If the central date and time format in ISO 8601 format is forced in the Computer Properties
dialog, this also has an effect on time displays in the reports.
See also
Preparation to Create a Project (Page 49)
How to Set the Time Base for Communication (Page 68)
How to Set the Time Base for Controls (Page 65)
How to Set the Time Base in the Project (Page 64)
Setting Time in WinCC (Page 61)
1.6.6.5 How to Set the Time Base for Communication
Introduction
Apart from the time base in Runtime, you can also set the time base for communication with
the programmable controller. You can do this by selecting the PLC Clock Setting:
Project Version WinCC V5 Compatibility Mode Time Base for Communication
V5.x project migrated to V6.0 Activated Local time zone standard time
Created in V6.x and V7.x not activated
1)
UTC
1)
In projects created in WinCC V7.0, WinCC uses UTC as the default setting.
Working with Projects
1.6 Creating and Editing Projects
WinCC: Working with WinCC
68 System Manual, 02/2013, A5E32318597-AA
You use V5-compatible communication if your project was originally created and operated with
a WinCC version V5.x. V5-compatible communication allows use of projects that you migrated
to WinCC V6 but the time setting of the programmable controller remains WinCC V5.
You can set the time base for displaying Runtime regardless of the time base for
communication.
Procedure
1. Click the Computer component in the navigation window of the WinCC Explorer.
WinCC displays the list of computers in the data window.
2. Select the computer and then click the Properties command in the shortcut menu.
The Computer Properties dialog is opened.
3. Click the Parameters tab.
4. Under PLC clock setting, activate the PLC is set to the local winter time all year (WinCC
V5 compatibility mode) check box.
5. Click "OK" to close the dialog.
See also
How to Set the Time Base in the Project (Page 64)
Preparation to Create a Project (Page 49)
How to Set the Time Base for Runtime Documentation (Page 66)
How to Set the Time Base for Controls (Page 65)
Setting Time in WinCC (Page 61)
1.6.7 Online Configuration
Introduction
You can edit a project in a single-user system or a multi-user system during Runtime.
Remember, however, that some configuration tasks are not possible.
WinCC also provides the Load Online Changes function. With the Load Online Changes
function, you can edit a project on one computer while it is running on another computer in
Runtime. When configuring with Load Online Changes, there are other restrictions than those
that apply to online configuration.
Note
In time-critical projects, remember that online configuration can affect the response of your
project over time.
Working with Projects
1.6 Creating and Editing Projects
WinCC: Working with WinCC
System Manual, 02/2013, A5E32318597-AA 69
Limitations
For more detailed information on the possibilities for online data editing, refer to the description
of the relevant editor in the WinCC Information System.
You can edit the following elements while the project is activated in Runtime:
Element Create Delete Edit Remarks
Project name /
Project properties
--- --- No ---
Computer Yes No No ---
Computer properties --- --- Yes Edit:
Modifications only become effective in
Runtime after the project has been
deactivated and Runtime restarted.
Time base
(computer properties)
--- --- Yes Edit:
Depending on the configuration, a
modification in a picture is updated in
Runtime after the picture has been
reselected.
User cycle
(project properties)
--- --- No ---
Tags
(tag management)
Yes Yes Yes Delete/Edit:
Only possible with external tags when
the channel used supports the function.
This currently applies only to the S7
channel
Tag groups
(tag management)
Yes Yes Yes Delete:
Only valid when the contained tags can
be deleted.
Structure types Yes Yes Yes Delete:
Only possible if the structure type does
not contain structure tags.
Edit:
Only possible as long as no structure
tag has been set up under the structure
type.
Structure tags
(structure types)
Yes Yes Yes Delete:
Only valid when the associated
structure tag elements can be deleted.
Connections
(tag management)
Yes Yes Yes Changes to a connection can lead to
loss of data.
Delete/Edit:
Currently only valid for the S7 channel.
Channels
(tag management)
No No No ---
Channel units
(tag management)
No No No ---
Text entries
(Text Library)
Yes Yes Yes ---
Working with Projects
1.6 Creating and Editing Projects
WinCC: Working with WinCC
70 System Manual, 02/2013, A5E32318597-AA
Element Create Delete Edit Remarks
Pictures
(PDL files,
Graphics Designer)
Yes Yes Yes A picture is updated at runtime only
after reselection.
Library, color palette
(Graphics Designer)
Yes Yes Yes ---
Archives, archive tags
(Tag Logging, User
Archives)
Yes Yes Yes Edit:
Archiving cycle cannot be modified
Reports, layouts
(Report Designer)
Yes Yes Yes Create/Delete/Edit:
Only valid for the Runtime
documentation.
Scripts
(Global Script)
Yes Yes Yes ---
Access rights
(User Administrator)
Yes Yes Yes ---
Other files Yes Yes Yes ---
Packages
(server data)
Yes Yes Yes ---
Messages
(Alarm Logging)
--- --- --- Refer to the Online Configuration with
Messages table below.
Configuring Messages Online
Element Attribute Create Delete Edit Remarks
Single messages Yes Yes Yes Edit:
Valid for most attributes.
Exceptions are listed
individually:
Number --- --- No ---
User-defined group --- --- Yes ---
Class --- --- Yes If the acknowledgement
requirement is changed,
the message is deleted.
If the message category is
changed but not the
acknowledgement
requirement, the message
is updated immediately.
Type --- --- Yes The message is updated
immediately.
Triggered on falling
edge
Message tag
Message bit
Norm DLL
--- --- Yes If you change the attribute,
the message is deleted.
Working with Projects
1.6 Creating and Editing Projects
WinCC: Working with WinCC
System Manual, 02/2013, A5E32318597-AA 71
Element Attribute Create Delete Edit Remarks
Controls the central
signaling device
Will be archived
Priority
--- --- Yes Updated in Runtime only
when the status of the
message changes.
Info text --- --- Yes The message is updated
immediately.
User text block
Process value block
--- --- Yes Updated in Runtime only
when the status of the
message changes.
Group messages
from message
classes
No No No ---
User-defined
group message
Yes Yes Yes ---
Limit value
monitoring
Yes Yes Yes Edit:
If the Message attribute is
modified, the message is
deleted.
System blocks Yes Yes Yes Create/Delete/Edit:
A picture is only updated
in Runtime when the
corresponding picture is
reselected.
Create/Delete:
Reconfiguration in OCX
necessary.
User text blocks Yes Yes Yes Create/Delete/Edit:
A picture is only updated
in Runtime when the
corresponding picture is
reselected.
Create/Delete:
Reconfiguration in OCX
necessary.
Process value
blocks
Yes Yes Yes Create/Delete/Edit:
A picture is only updated
in Runtime when the
corresponding picture is
reselected.
Create/Delete:
Reconfiguration in OCX
necessary.
Message classes Yes No Yes Edit:
Valid for most attributes.
Exceptions are listed
individually:
Class names
Status text
--- --- Yes Updated in Runtime only
when the status of the
message changes or
when you reselect the
picture.
Working with Projects
1.6 Creating and Editing Projects
WinCC: Working with WinCC
72 System Manual, 02/2013, A5E32318597-AA
Element Attribute Create Delete Edit Remarks
Acknowledgment
theory
--- --- Yes If you modify a message
so that acknowledgment is
no longer mandatory, the
message is deleted.
Message types Yes No Yes ---
Raw data tags Yes Yes Yes Edit/Delete:
The message is deleted.
Tags --- Yes Yes Edit/Delete:
The message is deleted.
See also
Use and Limitations of Load Online Changes (Page 77)
Loading Online Changes (Page 73)
1.6.8 Loading Online Changes
1.6.8.1 Loading Online Changes
Introduction
With the Load Online Changes function, you can edit a project on one computer while it is
running on another computer in Runtime. Load online changes work under multi-user systems
and distributed systems under the same conditions as the use in multi-user systems.
The computer on which you configure will be referred to as the configuring station in the
following description. The computer on which Runtime is activated will be referred to as the
Operator Station.
If you want to use the changes on the operator station, start a download of the changed data.
The project is updated in Runtime.
You can test the modified project on the configuring station before you user modifications in
Runtime. You can update the project at any time.
Working with load online changes is possible only when you maintain a consistent project.
Note
In time-critical projects, remember that downloading changes online can affect the response
of your project over time.
Working with Projects
1.6 Creating and Editing Projects
WinCC: Working with WinCC
System Manual, 02/2013, A5E32318597-AA 73
Application Scenarios
During various phases, for example commissioning, operation, or maintenance, you will
normally find it necessary to make changes to an existing project. These changes can then
be adopted in the activated project; in other words, online.
You can download changes online in the following situations:
Continuous automation tasks:
All modifications are made online from a central configuration station. As a result, you do
not need to make a configuration changes directly on site. It is also possible to add, modify,
and delete Runtime objects, for example tags, alarms, and archives without deactivating
WinCC.
Testing modifications in a protected environment:
The configuring station can be used to run intended modifications offline before they are
loaded in the activated project. The configuration planner can, therefore, test the
modifications in a protected environment before adopting them in active operation. This
allows configuration errors to be detected before they can cause problems in the process
or stop the plant.
Simultaneous loading of modifications which influence each other:
Configuration changes often relate to settings which are linked to each other. Such
modifications should be downloaded consistently and take effect at the same time.
This case occurs, for example, when a calculated value of an archive representation is
added. In may be necessary to create new tags and add them to a new archive. Finally,
the archive will be displayed in a picture. In the situation, if the information is not adopted
as a unit, this will lead to error messages.
Note
If Load Online Changes is to be used in redundant systems, STEP7 or PCS7 is required.
More information is available in the chapter" Advantages and requirements of integration".
General procedure
A project runs on the operator station during Runtime. Load Online Changes is automatically
activated. The menus for Load Online Changes cannot be operated in WinCC Explorer.
You edit a copy of the project on a second computer, the configuration station. Activate the
load online changes function in the WinCC Explorer on the configuration station. From this
point onwards, WinCC records all changes made in the project. Online configurations on the
configuration station are not, however, recorded.
When you have completed your modifications in the project, start the online download of the
changes. This exports the modified data to the operator station. The project is updated in
Runtime.
I the case of multi-user systems, WinCC generates packages after each download. Depending
on the settings selected, the packages can be automatically imported by the clients.
Working with Projects
1.6 Creating and Editing Projects
WinCC: Working with WinCC
74 System Manual, 02/2013, A5E32318597-AA
See also
Online Configuration (Page 69)
How to Download Load Online Changes (Page 84)
How to Reset Load Online Changes (Page 88)
How to Activate Load Online Changes (Page 82)
Use and Limitations of Load Online Changes (Page 77)
Requirements for Loading Online Changes (Page 75)
Run Diagnosis of Online Change Loading (Page 80)
Advantages and Prerequisites of Integration (Page 2100)
1.6.8.2 Requirements for Loading Online Changes
Introduction
Make sure that you use the function for downloading changes online only with consistent
projects:
Before activating the Load Online Changes function, the projects on the configuring station
and on the operator station must be synchronized to the same project state.
The project on the engineering station must be tested and run correctly when Load Online
Changes is started.
You can only configure changes that can be recorded by the Load Online Changes function.
If the download changes online function cannot record a configuration, a warning is
displayed. If you configure the change despite this warning, the Load Online Changes
function is reset. The changes can no longer be transferred.
If you edit an inconsistent project, you take the risk that the activated project will no longer run
correctly following the download. You can then only correct errors in Runtime in the deactivated
status.
Note
If you edit a WinCC project which was created using the SIMATIC Manager, there will be no
menu item "Load Online Changes" in WinCC Explorer. This also applies to WinCC projects
created in WinCC and subsequently imported into SIMATIC Manager by using the function
"Importing WinCC objects". This type of project is also called a TIA project.
If you copy a TIA project with WinCC Explorer and subsequently edit the copy, menu item
Load Online Changes in WinCC Explorer is displayed.
Synchronizing Project to the Same Status
Synchronize the project on the computers participating so they have the same data before
activating Load Online Changes. You can do this by copying the current version of your project
from the operator station to the configuring station using the Project Duplicator.
If the project is edited on the configuring station, observe the following:
Working with Projects
1.6 Creating and Editing Projects
WinCC: Working with WinCC
System Manual, 02/2013, A5E32318597-AA 75
The project must not be modified on the operator station.
The project must not be edited either on the configuring station or on the operator station
from another computer.
The configuration on the operator station must also not be modified by scripts.
In the case of a client/server system, the Notify after Export check box must be deactivated
in the Implicit Update menu on the configuring station in WinCC Explorer/Serverdata.
Configuring with Load Online Changes Activated
Edit the project on the configuring station only when the Load Online Changes function is
activated. Only configure changes that can be recorded by the download changes online
function.
Keeping the Project Consistent
Test your edited project on the configuring station before starting Load Online Changes.
This ensures that fully functional data is transferred to the operator station and that no errors
occur in the activated project.
Configuring in multiple partial steps
You can configure the changes that are to be entered n the online change shop in multiple
partial steps. For this, exit WinCC after every configuration session if you have switched on
the online changes shop. During the next configuration session, the project will be started in
the same status and can be processed further. After completing the partial configurations,
download the modified project in one step to the operator station.
Quantity structure
Using the Load Online Changes function, you should not configure and transfer more than 500
tags, archive tags, and messages. The Load Online Changes function is not intended or
suitable for transferring mass data.
New segments are created in the archive manager if you make changes to existing archive
variables. This can decrease performance of the load online changes feature. No additional
segments are created when adding or removing variables in the TagLogging Editor.
Configure major modifications in several steps. After configuration, transfer each partial
package to the operator station.
Note
Load Online Changes can also be switched off on the configuring station. However, Load
Online Changes should only be switched off when no configuration modifications need to be
carried out online and prefer to execute a complete download onto the OS. Do not select
Turn Off if Load Online Changes should be interrupted. The consistency of the project can
then no longer be guaranteed.
Working with Projects
1.6 Creating and Editing Projects
WinCC: Working with WinCC
76 System Manual, 02/2013, A5E32318597-AA
See also
How to Activate Load Online Changes (Page 82)
How to Download Load Online Changes (Page 84)
How to Reset Load Online Changes (Page 88)
Use and Limitations of Load Online Changes (Page 77)
Run Diagnosis of Online Change Loading (Page 80)
1.6.8.3 Use and Limitations of Load Online Changes
Introduction
When Load Online Changes is active, not all configurations can be executed which are possible
when Load Online Changes is deactivated.
Basic Limitations
Opened Files
In the case of Load Online Changes, no open files are transferred, e.g. screens which are
open in Graphics Designer at that moment. After the download, an entry is made in the
message window of the Progress Dialog dialog. Close all applications and editors except Load
Online Changes and start the transfer again.
Project in Runtime
The project must not be active in Runtime on the configuring station.
WinCC Configuration Tool
Do not work with the WinCC Configuration Tool if Load Online Changes has been activated.
Using the WinCC Configuration Tool, you can configure changes that cannot be transferred
with Load Online Changes. The tool is not monitored by Load Online Changes.
Project inconsistencies can result if you transfer data processed with the WinCC Configuration
Tool with Load Online Changes.
WinCC server
Observe the following procedure during download of Load Online Changes to a server:
The respective WinCC project should be open on all clients with an imported server package.
You can also perform the download if the corresponding project is not open on all clients. You
must then wait at least 10 minutes after confirmation of the last dialog of Load Online Changes
before opening the project on the client.
Redundant Systems
You can only use Load Online Changes in redundant systems when certain requirements have
been met. If Load Online Changes should be used in redundant systems, SIMATIC Manager
is required, or STEP7 or PCS7.
Working with Projects
1.6 Creating and Editing Projects
WinCC: Working with WinCC
System Manual, 02/2013, A5E32318597-AA 77
You must always start the download of Load Online Changes via the master server. This will
also perform a download of Load Online Changes on the standby server. Starting the download
from the standby server is not possible.
Changes to user archive configuration data, such as deleted fields in the archive, cannot be
transferred with an online download of changes to a redundant server pair.
Files and Elements
Load Online Changes supports editing of the following elements:
Element Create Delete Edit Remarks
Project name,
Project properties
--- --- No ---
Computer Yes No No ---
Computer properties --- --- No ---
Time base
(computer
properties)
--- --- No ---
User cycle
(project properties)
--- --- No ---
Tags
(tag management)
Yes Yes Yes Delete/Edit:
Only possible with external tags when
the channel used supports the
function. Currently only valid for the
S7 channel.
Tag groups
(tag management)
Yes Yes Yes Delete:
Only valid when the contained tags
can be deleted.
Structure types Yes Yes Yes Delete:
Only possible if the structure type
does not contain structure tags.
Edit:
Only possible as long as no structure
tag has been set up under the
structure type.
Structure tags
(structure types)
Yes Yes Yes Delete:
Only possible if the associated
structure tag elements can be deleted.
Connections
(tag management)
Yes Yes Yes Changes to a connection can lead to
loss of data.
Delete/Edit:
Currently only valid for the S7 channel.
Channels
(tag management)
No No No ---
Channel units
(tag management)
No No No ---
Text entries
(Text Library)
Yes Yes Yes ---
Working with Projects
1.6 Creating and Editing Projects
WinCC: Working with WinCC
78 System Manual, 02/2013, A5E32318597-AA
Element Create Delete Edit Remarks
Pictures
(PDL files, Graphics
Designer)
Yes Yes Yes A picture is updated at runtime only
after reselection.
Library, color palette
(Graphics Designer)
--- --- No ---
Messages
(Alarm Logging)
Yes Yes Yes The processing of message blocks
and group messages from message
classes is not supported. The
processing of user-defined group
messages is supported.
Deletion of message classes is not
supported.
Archives, archive
tags
(Tag Logging, User
Archives)
Yes Yes Yes
Reports, layouts
(Report Designer)
Yes Yes Yes ---
Scripts
(Global Script)
Yes Yes Yes ---
Access rights
(User Administrator)
Yes Yes Yes ---
Other files Yes Yes Yes The files must be in the project
directory or one of the following
subdirectories: GraCS, Library,
ScriptLib, PRT, Textbib.
Support for WinCC Web Navigator
Load Online Changes supports the transfer of published pictures and scripts of WinCC Option
Web Navigator, if the Web Navigator Server is installed on configuration station and operator
station.
See also
Online Configuration (Page 69)
How to Download Load Online Changes (Page 84)
How to Reset Load Online Changes (Page 88)
How to Activate Load Online Changes (Page 82)
Loading Online Changes (Page 73)
Requirements for Loading Online Changes (Page 75)
Working with Projects
1.6 Creating and Editing Projects
WinCC: Working with WinCC
System Manual, 02/2013, A5E32318597-AA 79
1.6.8.4 Run Diagnosis of Online Change Loading
Introduction
After downloading changes online, you should check that all changes have been adopted
correctly in the project on the operator station. You can export the error messages that occurred
during download to a diagnosis file.
Log files for diagnostics of the online download of changes
The following log files are created in the WinCC diagnostics folder:
Engineering Station:
DlDiagnosisSetMode.log
DlDownloadES_<Name of the target computer>
DlDiagnosisError.log
Operator Station:
DlDiagnosisSetMode.log
DlDownloadOS
DlDiagnosisError.log
Notes on Diagnostics and Configuration
There are various reasons for a change not being adopted in the activated project.
Behavior Procedure / Configuration
Changes to picture are not displayed
(PDL file)
Reselect the picture in Runtime
Changes in a script are not displayed Save the script again in the Global Script editor and reselect
the picture in Runtime
Changes to a control are not displayed Reconnect the control in the Graphics Designer
Correction required in the configuration If there is an error in the configuration, correct the error on
the configuring station with Load Online Changes activated.
Transfer the corrected project data to the operator station
again with the download changes online function.
Network failure during the download If the network fails during the download, the download
changes online function can only update some of the
recorded data. The Runtime project is therefore inconsistent.
Start the download again. The operator station must remain
in Runtime. Load Online Changes is full executed once
again. Ignore the fault messages displayed.
No further configurations may be completed on the
configuring station as long as Load Online Changes is not
concluded.
Working with Projects
1.6 Creating and Editing Projects
WinCC: Working with WinCC
80 System Manual, 02/2013, A5E32318597-AA
Export error messages to a diagnosis file
You can export the error messages that have occurred while loading online changes to a
diagnosis file.
1. When loading is complete, click "Export ....".
This will open the "Save As" dialog.
2. Select the desired directory and enter a meaningful file name.
Working with Projects
1.6 Creating and Editing Projects
WinCC: Working with WinCC
System Manual, 02/2013, A5E32318597-AA 81
3. Click on the "Save" button. The file is written to the selected directory.
See also
How to Download Load Online Changes (Page 84)
How to Reset Load Online Changes (Page 88)
How to Activate Load Online Changes (Page 82)
Use and Limitations of Load Online Changes (Page 77)
Requirements for Loading Online Changes (Page 75)
1.6.8.5 How to Activate Load Online Changes
Introduction
As soon as Load Online Changes has been activated on the configuring station, WinCC detects
all configured changes. If you want to use the changes on the operator station, start a download
of the changed data. The project is updated in Runtime.
Before activating the Load Online Changes, copy the project to the configuring station. Use
the Project Duplicator for this. This prevents inconsistency. The project can be duplicated from
the operator station while Runtime is active. When the copied project is opened on the
Working with Projects
1.6 Creating and Editing Projects
WinCC: Working with WinCC
82 System Manual, 02/2013, A5E32318597-AA
configuring station, Runtime is started automatically. If Runtime is terminated, Load Online
Changes remains activated. Reset Load Online Changes first to ensure the changes are
assumed when the project is restarted.
NOTICE
Ensure that the project is consistent.
Ensure that configuration only takes place on the configuring station on which Load Online
Changes is active.
If you edit an inconsistent project, you take the risk that the activated project will no longer
run correctly following the download. You can then only correct errors in Runtime in the
deactivated status.
Procedure
1. Right-click Load Online Changes in the navigation window of the WinCC Explorer.
2. When the project has been copied, select the Reset option in the shortcut menu before
starting with the changes.
3. Also select Turn On in the shortcut menu.
Load Online Changes is activated and immediately records all changes made in the project.
If a change is made that cannot be recorded by Load Online Changes, the following dialog is
displayed:
It is possible that the change is necessary and that the project would otherwise be inconsistent
and cause errors in Runtime. In this case, confirm with Yes. Reset the download changes
online function and continue to configure without it.
Note
If you edit a WinCC project which was created using the SIMATIC Manager, there will be no
menu item "Load Online Changes" in WinCC Explorer. This also applies to WinCC projects
created in WinCC and subsequently imported into SIMATIC Manager by using the function
"Importing WinCC objects". This type of project is also called a TIA project.
If you copy a TIA project with WinCC Explorer and subsequently edit the copy, menu item
Load Online Changes in WinCC Explorer is displayed.
Working with Projects
1.6 Creating and Editing Projects
WinCC: Working with WinCC
System Manual, 02/2013, A5E32318597-AA 83
See also
How to Copy a Project (Page 144)
How to Download Load Online Changes (Page 84)
How to Reset Load Online Changes (Page 88)
Use and Limitations of Load Online Changes (Page 77)
Loading Online Changes (Page 73)
Requirements for Loading Online Changes (Page 75)
1.6.8.6 How to Download Load Online Changes
Introduction
If you want to adopt the changes recorded by the download online changes function in an
activated project, start a download. This exports the modified data from the configuring station
to the operator station. The project is updated in Runtime.
The changes can be transferred to several operator stations. A condition for this is that the
same project status prevails on all target systems.
Before downloading, make sure that the modified project is fault-free. Test the changes on the
configuring station in Runtime.
If you are editing a multi-user project, WinCC generates the required packages on the operator
station after each download. The automatic package update is used to by the clients to import
the changes as packages and to load them. To do this, select the "Server data" item in WinCC
Explorer on the OS client, and activate the Notify After Export check box in the Implicit Update
menu.
If the package is changed by the server in a redundant multi-user system, so that the clients
are automatically updated, reregister the preferred server on the clients, or reassign the
preferred server by reloading of the clients.
Requirements
The project was copied from the operator station with the Project Duplicator before
activating the Load Online Changes function.
The project can only be edited with the Load Online Changes function active at all times.
The project on the configuring station is consistent and has been tested in Runtime.
The unchanged project is activated in Runtime on the operator station.
The operator station should perform as few operations as possible while the download of
Load Online Changes takes place. In time-critical projects, remember that Load Online
Changes can affect the response of your project over time.
Use the configuring station to check that the files to be transferred are not open.
All WinCC editors must be closed on the configuring station.
Working with Projects
1.6 Creating and Editing Projects
WinCC: Working with WinCC
84 System Manual, 02/2013, A5E32318597-AA
Procedure
1. Right-click Load Online Changes in the navigation window of the WinCC Explorer.
2. Select the Start Download command in the shortcut menu.
The Remote Computer dialog is opened.
3. Click the button to select the operator station on which you want to update the project.
4. To transfer the changes to several operator stations, deactivate the check box "Reset after
download" before the download. After downloading to the first operator station, the same
data are available for a further download.
5. Start the download with OK.
The Progress Dialog dialog is opened. The window contains a progress bar for the entire
download and a second progress bar for the current action.
6. If the Reset After Download check box is selected, a reset occurs after Load Online
Changes.
7. After the download, close the Progress Dialog dialog with OK.
Note
After Load Online Changes has been reset, the file with the recorded data is deleted. If
transfer of the changes should be made to an operator station, the entire project must be
copied from the configuring station. In this case, Runtime must be terminated on the operator
station and WinCC closed.
If you edit a WinCC project which was created using the SIMATIC Manager, there will be no
menu item "Load Online Changes" in WinCC Explorer. This also applies to WinCC projects
created in WinCC and subsequently imported into SIMATIC Manager by using the function
"Importing WinCC objects". This type of project is also called a TIA project.
If you copy a TIA project with WinCC Explorer and subsequently edit the copy, menu item
Load Online Changes in WinCC Explorer is displayed.
Working with Projects
1.6 Creating and Editing Projects
WinCC: Working with WinCC
System Manual, 02/2013, A5E32318597-AA 85
Canceling the Download
The downloading process can be stopped. This should only be done in exceptional
circumstances, e.g. when the procedure threatens to take too much time. Only part of the
project changes are updated, according to the following sequence:
1. Connections
2. Tag groups, tags, structures
3. Texts
4. Messages
5. Archives, archive tags
6. User Administrator
7. Pictures
8. Scripts
9. Reports
If only a part of the download is completed, the project on the operator station is not fully
functional:
A tag, for example, has been deleted. The tag management has been updated but the
pictures were not transferred in which the tags are displayed.
A screen jump, for example has been configured but does not function. One screen was
transferred but not the other.
Changes already transferred are not reset on the operator station.
Following a cancellation, the Load Online Changes download can be restarted. The download
is then completed fully.
Pay attention to the following during the download:
The operator station remains in Runtime.
Ignore the fault messages displayed.
No further configurations may be completed on the configuring station as long as Load
Online Changes has not been concluded.
Monitoring the Download Process
You can configure a message or use an internal tag that indicate the start and finish of the
download on the operator station.
Monitoring with control center options
If you have configured the WinCC system messages in the message system, downloading
changes online triggers the following OS process control messages:
Load online changes Message no. Message text
Download started 1012242 Delta loading was started
Download ended 1012243 Delta loading ended
Working with Projects
1.6 Creating and Editing Projects
WinCC: Working with WinCC
86 System Manual, 02/2013, A5E32318597-AA
The messages can only be displayed when the process control options of WinCC are installed.
Monitoring via the internal tags "@DeltaLoaded", "@SFCDeltaLoaded" and
"@SFCDeltaLoaded"
The system tags "@DeltaLoaded", "@SFCDeltaLoaded" and "@DeltaCompiled" indicate the
download status as follows:
@DeltaLoaded
Value is set
0 at the start of the download on the configuration station and on the operator station
1 at the start of the online change loading on the operator station, directly before sending the
process control message "1012242"
2 when canceling the online change load on the operator station
2 at the finish of the online change loading on the operator station, directly before sending the
process control message "1012243"
On the configuration station, "@DeltaLoaded" is always "0". On the operator station, the value
depends on the delta loading process. The value is not changed during the activation or
deactivation.
@SFCDeltaLoaded
Value is set
0 at the start of the transfer of the SFC database on the operator station in the course of the
online change loading
1 at the finish of the transfer of the SFC database on the operator station in the course of the
online change loading
On the configuration station, "@SFCDeltaLoaded" is not set. On the operator station,
"@SFCDeltaLoaded" is used to synchronize the SFC clients. The SFC clients must terminate
access to the SFC database before the download. The value is not changed during the
activation or deactivation.
@DeltaCompiled
Value is set
0 Initial value
1 OS compiling of change is running
2 OS compiling of change has been completed
You can monitor the OS compiling of changes using "@DeltaCompiled" system tag.
Working with Projects
1.6 Creating and Editing Projects
WinCC: Working with WinCC
System Manual, 02/2013, A5E32318597-AA 87
See also
Process Control Runtime: Message system
"Melde-Projektierung" tab
How to Activate Load Online Changes (Page 82)
How to Reset Load Online Changes (Page 88)
Requirements for Loading Online Changes (Page 75)
Loading Online Changes (Page 73)
Use and Limitations of Load Online Changes (Page 77)
Run Diagnosis of Online Change Loading (Page 80)
Integration of WinCC in SIMATIC Manager (Page 2099)
1.6.8.7 How to Reset Load Online Changes
Introduction
When you deactivate the Load Online Changes function, all changes recorded by the function
are deleted. If you want to record your changes again with the Load Online Changes function,
you must Runtime it again.
By resetting the download changes online function, you avoid an unwanted configuration being
transferred to an operator station. You can undo changes you have made and re-edit your
project with the Load Online Changes function activated.
Procedure
1. Right-click Load Online Changes in the navigation window of the WinCC Explorer.
2. Select the Reset command in the shortcut menu.
The following dialog is displayed:
3. Click on OK to confirm.
The recorded changes are deleted in the download changes online function and can no
longer be downloaded.
Working with Projects
1.6 Creating and Editing Projects
WinCC: Working with WinCC
88 System Manual, 02/2013, A5E32318597-AA
Note
If you edit a WinCC project which was created using the SIMATIC Manager, there will be no
menu item "Load Online Changes" in WinCC Explorer. This also applies to WinCC projects
created in WinCC and subsequently imported into SIMATIC Manager by using the function
"Importing WinCC objects". This type of project is also called a TIA project.
If you copy a TIA project with WinCC Explorer and subsequently edit the copy, menu item
Load Online Changes in WinCC Explorer is displayed.
See also
How to Download Load Online Changes (Page 84)
How to Activate Load Online Changes (Page 82)
Use and Limitations of Load Online Changes (Page 77)
Loading Online Changes (Page 73)
Requirements for Loading Online Changes (Page 75)
Working with Projects
1.6 Creating and Editing Projects
WinCC: Working with WinCC
System Manual, 02/2013, A5E32318597-AA 89
1.7 Determining the Global Design
1.7.1 Global Design of the Objects
Introduction
In WinCC, you have numerous options for changing the way your projects appear in Runtime.
To do this, you choose from a series of predetermined and self-created designs. The design
contains colors, patterns and other optical effects.
You determine the global design in the project properties.
Global Designs
WinCC provides the following designs for the projects:
WinCC Classic
The standard design as you know it from WinCC V6.2. This new design does not support
all new program elements as of WinCC V7.0.
WinCC Simple
Simple design in light blue color tones.
WinCC Glass
Design in dark blue color tones with a glass-like shimmer effect.
WinCC 3D
Design in gray to black color tones with relief-like 3D design of the objects.
In addition to the provided designs, you can create, edit, rename and delete your own designs.
Design Features
The design contains determinations on the following properties of the objects:
For all objects:
Shadow
Hover (changes the view temporarily, as long as the mouse pointer is over the object)
Different for the different groups of object types:
Style
Color scheme
The design features of the global design cannot be used in full for all object types.
Working with Projects
1.7 Determining the Global Design
WinCC: Working with WinCC
90 System Manual, 02/2013, A5E32318597-AA
Settings in the Object Properties
If nothing else is set in the object properties, the settings of the selected global design apply
to all graphical objects in the project.
Note
As soon as an attribute is determined by a global design, it remains static and can no longer
be made dynamic. Even a dynamization that has already been performed remains without
effect.
You can deactivate the global shadow and the global color scheme for an object in the object
properties.
For the Windows objects "Button", "Round Button and "Slider Object", you can accept the
global design or activate the user-defined settings. Alternatively, you can also accept the
display style of the Windows operating system for the button and the slider object.
Settings in the Computer Properties
The global design requires the recommended hardware equipment. You can improve the
computer's reaction behavior by switching off certain elements of the global design in the
WinCC computer properties.
See also
How to make computer-specific settings for runtime (Page 131)
1.7.2 The Elements of the Global Design
Introduction
The global design determines the uniform optical design of the process pictures. If you are
designing your own design, you have different options in the individual object groups.
Design Features of a Global Design
A global design has the following design features for the individual object types:
Object group Objects Style Color scheme
Simple Geometric object
(standard objects)
Simple Fill color (Fill Pattern Color)
background color
fill pattern
Tubes
(tube objects)
Windows Background color
(line color)
Background
(process picture)
Simple Fill color (Fill Pattern Color)
background color
fill pattern
Working with Projects
1.7 Determining the Global Design
WinCC: Working with WinCC
System Manual, 02/2013, A5E32318597-AA 91
Object group Objects Style Color scheme
Smart Text objects
(I/O field, combo box, list box, multi-
line text)
Simple
Windows
Style 1
Text color (font color)
Fill color (fill pattern color)
Background color
Fill pattern
Bar graph
(3D bar)
Simple Text color (font color)
Fill color (fill pattern color)
Background color
Fill pattern
Windows Button Simple
Progression
Rectangular
Aero glass
Text color (font color)
Background color
Round Button Simple
3D style
Aero glass
Ball
Text color (font color)
Background color
Scroll bar
(Slider object)
Simple
Progression
Rectangular
Aero glass
Background Color
Check/radio box
(check box, radio box)
Simple Text color (font color)
Fill color (fill pattern color)
Background color
Fill pattern
Controls Display gauge / clock Simple
Progression
3D style
Text color (font color)
Fill color (fill pattern color)
Background color
Runtime controls Simple
Windows
Text color (font color)
Fill color (fill pattern color)
Background color
Toolbar Menus/toolbars Windows
Progression
Text color (font color)
Background color
1.7.3 How to work with global object designs
Introduction
You can use global designs in WinCC. In addition to the provided designs, the designs that
you create on your own are also available.
Working with Designs
You can display the settings for the provided designs and edit your own designs. To adapt
your own current design, edit the design elements shadow, hover effect and color scheme.
You also have the following options:
Working with Projects
1.7 Determining the Global Design
WinCC: Working with WinCC
92 System Manual, 02/2013, A5E32318597-AA
Function
Import design Integrates another design in WinCC. Select the required design in the file
selection dialog.
Export design Saves a selected design in XML format to use a design in another project.
Add new design Adds a new design with an automatically assigned name to the list of designs.
Delete current design Deletes the selected self-created design from the design bar.
Rename current design Opens a dialog for renaming the current, self-created design.
Note
"WinCC Classic" ensures compatibility with WinCC versions before WinCC V7.0. For this
design only certain color settings are available. No other configuration options are offered.
If you configure changes in another global design, such as a central color palette, and then
change to the design "WinCC Classic", the changes are accepted and not reverted.
During export/import of the "WinCC Classic" design, only the color settings from this design
will be loaded.
Working with Projects
1.7 Determining the Global Design
WinCC: Working with WinCC
System Manual, 02/2013, A5E32318597-AA 93
Procedure
1. Click the project name in the navigation window of the WinCC Explorer and select the
Properties command in the shortcut menu. The "Project Properties" dialog opens.
2. On the "User Interface and Design" tab, click "Edit" next to "Active Design". The "Global
Design Properties" dialog opens.
Working with Projects
1.7 Determining the Global Design
WinCC: Working with WinCC
94 System Manual, 02/2013, A5E32318597-AA
All existing designs are displayed in the upper bar. The preview shows how the objects will
appear for the selected objects.
To select a design for the current project, click its symbol and confirm with "OK".
1.7.4 How to edit your own global design
Introduction
You can determine the design of the objects globally, i.e. project-wide. You can select from
provided designs or create and activate your own designs.
The provided designs cannot be changed. You can only edit the designs that you create
yourself.
Working with Projects
1.7 Determining the Global Design
WinCC: Working with WinCC
System Manual, 02/2013, A5E32318597-AA 95
Procedure
1. Click the project name in the navigation window of the WinCC Explorer and select the
Properties command in the shortcut menu.
The "Project Properties" dialog opens.
2. On the "User Interface and Design" tab, click "Edit" next to "Active Design".
The "Global Design Settings" dialog opens.
Working with Projects
1.7 Determining the Global Design
WinCC: Working with WinCC
96 System Manual, 02/2013, A5E32318597-AA
3. Click on "Add new design".
A new design appears in the design bar.
4. Click on "Rename current design" and give the design a new name.
Working with Projects
1.7 Determining the Global Design
WinCC: Working with WinCC
System Manual, 02/2013, A5E32318597-AA 97
5. If necessary, activate the shadow view and click on the "Shadow" button.
The "Shadow Settings" dialog is opened.
6. Set the shadow offset and the shadow color.
When you check "Synchronize", the offset in x and in y always remains the same.
7. Click "OK" to confirm the changes.
The "Global Design Settings" dialog opens again.
Working with Projects
1.7 Determining the Global Design
WinCC: Working with WinCC
98 System Manual, 02/2013, A5E32318597-AA
8. If necessary, activate the hover effect and click on the "Hover" button.
The "Hover Settings" dialog is opened. The hover effect changes the object when the mouse
pointer is moved over it.
9. Set the desired hover effect:
Increase brightness - when the mouse pointer moves over the object, the entire object
becomes brighter
Inner glow - when the mouse pointer is moved over the object, the inside of the object
glows in the selected color
Outer glow - when the mouse pointer is moved over the object, the edge of the object
glows in the selected color
10.Click "OK" to confirm the changes.
The "Global Design Settings" dialog opens again.
11.Under "Display", select the desired object group or the desired design element and set its
style and the associated color scheme.
12.Click "OK" to confirm the changes.
13.Click on "Apply" to save.
14.Click "OK" to close the dialog.
The created design is displayed in the preview.
Working with Projects
1.7 Determining the Global Design
WinCC: Working with WinCC
System Manual, 02/2013, A5E32318597-AA 99
1.7.5 How to determine the global design of the objects
Introduction
You can determine the design of the objects globally, i.e. project-wide. You can select from
provided designs or create and activate your own designs.
Procedure
1. Click the project name in the navigation window of the WinCC Explorer and select the
Properties command in the shortcut menu.
The "Project Properties" dialog opens.
2. On the "User Interface and Design" tab, click "Edit" next to "Active Design".
The "Global Design Properties" dialog opens.
3. Under "Designs", click on the desired design and confirm with "OK".
The selected design is displayed in the preview.
Working with Projects
1.7 Determining the Global Design
WinCC: Working with WinCC
100 System Manual, 02/2013, A5E32318597-AA
Your Own Designs
You can edit your own designs in any manner. In particular, you can individually determine the
following settings:
Global shadow
Hover effect
Style of an object group
Color scheme of an object group
Working with Projects
1.7 Determining the Global Design
WinCC: Working with WinCC
System Manual, 02/2013, A5E32318597-AA 101
1.8 Making Settings for Runtime
1.8.1 Settings for Runtime
Verifying Data Execution Prevention (DEP)
You need to verify and possibly adjust the performance options for data execution prevention
(DEP) prior to the initial start of Runtime.
1. Select the Control Panel in Start > Run.
2. Double-click "System" to open the system properties dialog.
3. Click "Settings" in the "Performance" field of the "Advanced" tab.
4. Select the "Data Execution Prevention" tab in the "Performance Options" dialog.
5. Activate the "Turn on DEP for essential Windows programs and services only" option if not
already active.
6. Click "Apply" and then confirm your entries with "OK".
Runtime settings
When starting Runtime, WinCC uses the settings that have been specified in the Computer
Properties dialog.
WinCC adopts the default settings for Runtime in every project. There are, however, some
settings you must make yourself.
You can change the settings for Runtime at any time. If a project is running in Runtime, while
you edit the settings, you must exit Runtime and restart. The changes are then applied.
Before you activate a project, you can specify the following settings.
Startup Tab
Entry Function
Start sequence of WinCC Runtime Applications that are loaded in Runtime
Additional tasks/ applications Programs or tasks to start with WinCC Runtime (e.g. MS
Excel)
Make sure that you only start tasks that you actually need on
the computer.
Working with Projects
1.8 Making Settings for Runtime
WinCC: Working with WinCC
102 System Manual, 02/2013, A5E32318597-AA
Parameters Tab
Entry Function
Language Settings in Runtime Runtime language
Default Language at Runtime Runtime uses the text from this language if no text is available
in the set runtime language.
Start Information <no function assigned>
Disable Keys Prevent the use of certain combinations of keys
PLC Time Setting Modify communication of projects that were migrated from
WinCC V5.
Time base for the clock shown in
Runtime
Base for setting the time in WinCC
Central time and date formatting Determines whether date and time are displayed in
accordance with ISO8601 everywhere or whether the format
can be set locally.
Graphics Runtime Tab
Entry Function
Project file Shows the path and name of the current project file
Start Picture PDL file opened as the starting picture in Runtime
Independent picture windows Makes it possible to hide the main window in order to let
picture windows appear like independent windows
Start configuration of Menu and
Toolbars
Comfiguration file with customized menus and toolbars
Window Attributes Appearance of the window in Runtime
Turn Off Prevents operator input in windows and switches off memory-
intensive picture operations
Hotkeys Key combinations for operator input and screen navigation
Cursor control: Behavior Navigation with the cursor in the picture
Cursor control: Keys Navigation with the cursor in the picture
Screen Navigation Navigation in the picture
Hide System Screens Restrict access to system pictures
Working with Projects
1.8 Making Settings for Runtime
WinCC: Working with WinCC
System Manual, 02/2013, A5E32318597-AA 103
Runtime Tab
Entry Function
VBS Debug Options Graphics/Global
Script:
Start Debugger
(only suitable for test and startup
purposes)
Starts the debugger in Runtime, when the first picture is
selected with a VBS script.
VBS Debug Options Graphics/Global
Script:
Display Errors Dialog
(only suitable for test and startup
purposes)
Opens a dialog in Runtime if a VBS error occurs and allows
you to start the debugger. Script processing is interrupted.
Design settings Makes it possible to switch off certain design options to
improve the response behavior of the computer.
Picture Cache Path for the temporary storage of pictures
Mouse Pointer Actions of the mouse pointer in the picture
Monitor Keyboard Activate virtual keyboard
See also
How to Start Runtime (Page 136)
How to Set the Time Base in the Project (Page 64)
Effect of External Applications at Runtime (Page 108)
How to Assign Hotkeys in the Project (Page 107)
How to Set Up a Startup List (Page 104)
How to Specify the Computer Properties (Page 56)
1.8.2 How to Set Up a Startup List
Introduction
When you activate a project, additional program modules required for execution in Runtime
are loaded. In the startup list, you specify which applications will be started when you activate
a project.
Depending on the configuration, WinCC itself enters some applications in the startup list.
Graphics Runtime is always started and is activated by default.
To achieve better performance, you should only start applications that you actually require in
Runtime.
Working with Projects
1.8 Making Settings for Runtime
WinCC: Working with WinCC
104 System Manual, 02/2013, A5E32318597-AA
Procedure
1. Click the Computer component in the navigation window of the WinCC Explorer.
WinCC displays the list of computers in the data window.
2. Select the computer and then click the Properties command in the shortcut menu.
The Computer Properties dialog is opened.
3. Click the Startup tab.
4. Activate the applications to be loaded when Runtime starts in the Start sequence of the
WinCC Runtime list box.
The activated modules are marked with a check mark in front of the entry in the list. With
the Edit button, you can open a dialog in which you can enter start parameters for an
application.
Working with Projects
1.8 Making Settings for Runtime
WinCC: Working with WinCC
System Manual, 02/2013, A5E32318597-AA 105
5. If you want to open additional programs or tasks when you start Runtime, click the Add
button.
The Add Application dialog is opened.
6. Enter the application and the full path in the Application input box. You can locate the file
using the Browse button.
7. If required, select the start parameters, the working folder for the application, and the
window properties.
Click OK to confirm.
The added application is entered in the Additional Tasks/Applications box. With the Remove
button, you can delete an application from the startup list.
8. Select an application and click the Up and Down buttons. This is how you specify the order
in which the applications are started. The list of additional applications is read out from top
to bottom.
9. Click "OK" to close the dialog.
Multi-user system
In a multi-user system, make sure that you only start tasks on the client that the client really
needs.
See also
How to Specify the Computer Properties (Page 56)
How to set up Runtime (Page 110)
How to Start Runtime (Page 136)
Settings for Runtime (Page 102)
Working with Projects
1.8 Making Settings for Runtime
WinCC: Working with WinCC
106 System Manual, 02/2013, A5E32318597-AA
1.8.3 How to Assign Hotkeys in the Project
Introduction
You can assign the following shortcut keys for your project:
Logon opens a window to log on a user in Runtime
Logoff opens a window to log off a user in Runtime
Hardcopy opens a dialog for printing the screen in Runtime
"System menu" opens the system dialogs in Runtime
Procedure
1. Click the project name in the navigation window of the WinCC Explorer and select the
Properties command in the shortcut menu.
The "Project Properties" dialog opens.
2. Select the Hotkeys tab and choose the required action in the Actions list box.
3. Click in the Previously Assigned to input box. Press the required key combination.
WinCC indicates the actuated buttons.
4. Click the Assign button.
WinCC activates the keystroke for calling the action.
Working with Projects
1.8 Making Settings for Runtime
WinCC: Working with WinCC
System Manual, 02/2013, A5E32318597-AA 107
5. Assign other shortcut keys to any other actions you require.
6. Click "OK" to close the dialog.
See also
How to Start Runtime (Page 136)
Preparation to Create a Project (Page 49)
Settings for Runtime (Page 102)
1.8.4 Effect of External Applications at Runtime
Introduction
There are numerous applications that can place a heavy load on a computer. These
applications have nothing to do with WinCC but affect the system resources.
Cyclic Printing
Printing large amounts of data can utilize a lot of resources. You should defined cyclic print
jobs so that they do not all start at the same time in Runtime.
Using Virus Scanners
The following virus scanners have been approved as of WinCC V7.2:
Trend Micro "Office Scan" Client-Server Suite V10.6
Symantec Endpoint Protection V12.1 (Norton Antivirus)
McAfee VirusScan Enterprise V8.8
Note
When using a virus scanner, make sure that the computer has sufficient system resources.
Updates started automatically over the network can cause load on the system.
Screen saver
Using a screen saver takes up processor time. This can lead to overload on the system.
Defective screen savers that do not free up parts of the work memory significantly reduce the
useable work memory.
The Windows Start Action Screen Saver can be used.
Working with Projects
1.8 Making Settings for Runtime
WinCC: Working with WinCC
108 System Manual, 02/2013, A5E32318597-AA
Optimizing Processor Utilization
During continuous operation, the usable work memory becomes badly fragmented after a time.
To allow Windows to reorganize the work memory, the average utilization of the processor
should be below 75 %. You can check the processor utilization in the Windows System Monitor.
If you cannot achieve processor utilization less than 75 %, you should upgrade your computer.
Defragmenting a Hard Disk
Using the Windows file system frequently can result in an unfavorable organization of the disk
memory, e.g. if changed data are saved during commissioning.
To avoid loss of performance, the hard disk drive should be optimized regularly.
NOTICE
Deactivating automatic optimization
When operating WinCC in Runtime, make sure that no automatic optimization is activated.
The time required for these activities can serious detrimental effects on WinCC performance.
Deactivating Power Management
To allow the WinCC Runtime system to operate correctly, power management must be
deactivated in the BIOS setup and in the Control Panel of Windows.
If power management is activated, you may encounter problems when archiving process data
and messages. The function can lead to a lack of resources when virtual memory is accessed.
Fast reactions to operator input are then no longer possible.
FindFast.exe
The Microsoft FindFast.exe application is used to accelerate searches for documents.
When configuring with WinCC, it is possible that FindFast.exe takes up a considerable
percentage of processor capacity. You should therefore remove Microsoft Indexing from the
Autostart folder of the operating system.
See also
Preparation to Create a Project (Page 49)
Settings for Runtime (Page 102)
Working with Projects
1.8 Making Settings for Runtime
WinCC: Working with WinCC
System Manual, 02/2013, A5E32318597-AA 109
1.8.5 Setting up Runtime
1.8.5.1 How to set up Runtime
Introduction
To test a WinCC project in Runtime, first setup the project's applications and operator functions
that available in Runtime. These project settings must be adjusted for every computer on which
the project should run.
Using the "Computer properties" dialog, which is opened from WinCC Explorer, you can make
the following project settings:
"General" tab
Configure computer name and computer type
"Startup" tab
Define modules and applications, which are to be started using the command "Activate
Runtime".
"Parameter" tab
Change default settings for Language and Time in Runtime and lock certain key
combinations
"Graphics Runtime" tab
Change default settings for the use of process pictures in Runtime
"Runtime" tab
User-specific settings for all WinCC projects on this computer
Requirement
A project must be opened.
Open the "Computer properties" dialog
1. Select the entry "Computer" in the navigation window of the WinCC Explorer.
All computers that are available for the current project, will be displayed in the data window.
2. In WinCC Explorer's data window, double-click the desired computer.
The "Computer Properties" dialog will open.
Working with Projects
1.8 Making Settings for Runtime
WinCC: Working with WinCC
110 System Manual, 02/2013, A5E32318597-AA
See also
How to change the computer name (Page 111)
How to configure the applications available in Runtime (Page 113)
How to Specify the Computer Properties (Page 56)
How to Set Up a Startup List (Page 104)
How to Change the default settings for Language, Time and Key Combinations (Page 114)
How to define hotkeys for operation and screen navigation (Page 122)
How to define a picture as the start picture in Runtime (Page 125)
How to configure the cursor control in Runtime (Page 127)
How to Activate Zoom Functions in Runtime (Page 129)
How to make computer-specific settings for runtime (Page 131)
How to switch off the optimized drawing (Page 134)
Activating Project (Page 136)
The Graphics Designer in the WinCC Explorer (Page 241)
Virtual keyboard - General Information (Page 701)
How to set up a picture for mouseless operation (Page 705)
Testing Process Pictures in Runtime (Page 683)
1.8.5.2 How to change the computer name
Introduction
To test a WinCC project in Runtime, the local computer name must be entered as a computer
name in the project.
The computer name is changed on the "General" tab in the "Computer properties" dialog.
Requirement
A project must be opened.
The "Computer properties" dialog must be open.
Working with Projects
1.8 Making Settings for Runtime
WinCC: Working with WinCC
System Manual, 02/2013, A5E32318597-AA 111
Procedure
1. Click the "General" tab.
2. Enter the name of the computer in the "Computer name" field.
3. In the "Computer Type" area, define which function is performed by this computer.
4. Confirm your entry with "OK".
The changed computer name will not be applied until WinCC is restarted.
See also
How to set up Runtime (Page 110)
Working with Projects
1.8 Making Settings for Runtime
WinCC: Working with WinCC
112 System Manual, 02/2013, A5E32318597-AA
1.8.5.3 How to configure the applications available in Runtime
Introduction
The "Runtime" command is used to load additional program modules, which are required for
the execution of Runtime. To ensure the maximum performance, activate only the applications
that are actually needed in Runtime.
The applications, which will be available in Runtime, are configured on the "Startup" tab in the
"Computer properties" dialog.
Working with Projects
1.8 Making Settings for Runtime
WinCC: Working with WinCC
System Manual, 02/2013, A5E32318597-AA 113
Start sequence of WinCC Runtime
Select the modules that should be loaded while activating Runtime. The activated modules
will be identified by a tick in front of each associated entry in the list.
Click the "Edit" button to modify the start parameter for a selected Runtime module.
Additional Tasks / Applications
In addition to the modules given in the upper area, other applications can be also be linked to
start with the "Runtime" command.
Click the "Add" button to add the required applications to the list. You can clear an entry from
the list by selecting it and then clicking on "Remove".
Click the "Edit" button to modify the start parameter for a selected application.
To change the sequence in which the individual applications are started, use the "Up" and
"Down" buttons to rearrange the selected entries in the list. The list of additional applications,
which should be started, is read from top to bottom.
Note
Each module requires computing power. Therefore, make certain that you only activate the
modules that will be needed in Runtime.
See also
How to set up Runtime (Page 110)
1.8.5.4 How to Change the default settings for Language, Time and Key Combinations
Introduction
The configured language and the display mode for the time can be preset before activating
Runtime. It is also possible to lock specific key-combinations.
The default settings for language, time and key-combinations are configured on the
"Parameters" tab in the "Computer properties" dialog.
Working with Projects
1.8 Making Settings for Runtime
WinCC: Working with WinCC
114 System Manual, 02/2013, A5E32318597-AA
Language Settings in Runtime
Select the language with which the project should be activated in Runtime on the selected
computer.
Default language at Runtime
Select the alternate language in which the text of graphics objects is supposed to be displayed
if the respective translations do not exist in the language specified under "Language Setting
at Runtime".
Disable Keys
To prevent operator errors in Runtime, Windows-typical key-combinations can be locked.
Activate a check box to lock the respective key combination in Runtime.
Working with Projects
1.8 Making Settings for Runtime
WinCC: Working with WinCC
System Manual, 02/2013, A5E32318597-AA 115
PLC Time Setting
Select the time setting that is valid for the PLC. A detailed description can be found in the
chapter entitled "Time Settings in WinCC".
Time base for the time shown in Runtime
Select the mode for displaying the time in Runtime and in the report system. The following
options are available "Local time zone", "Coordinated world time (UTC)" and "Server's time
zone".
Central date and time formatting
Specify if date and time formatting should be configured at the components or if it should be
forced at all components using the ISO 8601 format. A detailed description can be found in
the chapter entitled "Time Settings in WinCC".
See also
Setting Time in WinCC (Page 61)
How to set up Runtime (Page 110)
1.8.5.5 How to specify favorite process pictures
Introduction
In WinCC Explorer you can mark process pictures as favorites. You can select these marked
process pictures in Runtime by means of system dialogs, "Favorites".
Procedure
1. Left-click the "Graphics Designer" entry in the navigation window of WinCC Explorer.
The data window displays all process pictures of the current project (PDL format).
2. Right-click the selected process picture and then select the "Mark picture(s) as favorite".
Alternative Procedure
You may mark multiple process pictures simultaneously as favorites:
Press <CTRL> while left-clicking the process pictures to be marked as favorites.
Working with Projects
1.8 Making Settings for Runtime
WinCC: Working with WinCC
116 System Manual, 02/2013, A5E32318597-AA
Result
The selected process picture is identified with a star symbol. You can select the process picture
in the runtime system dialogs by clicking "Favorites".
1.8.5.6 How to set up the system dialogs
Introduction
Activate access to the system dialogs in RT prior to the start of runtime. Make the two following
settings for the project:
Activate the system dialogs
Specify the hotkey or activation action
You can activate the system dialogs in a project for all computers, or for a single computers
only.
Note
The system dialogs are not available in PCS 7 environments.
Note
Runtime system dialogs:
The system dialogs are called in Runtime by means of hotkey or activation action.
Working with Projects
1.8 Making Settings for Runtime
WinCC: Working with WinCC
System Manual, 02/2013, A5E32318597-AA 117
Procedure
1. Right-click the project name in the navigation window of WinCC Explorer and then select
"Properties" from the shortcut menu.
The "Project Properties" dialog opens.
2. Click the "User interface and design" tab and set the "Activate Runtime System Dialogs"
check box.
3. Specify a hotkey or activation action in the "HotKeys" tab. (Page 122)
4. Click "OK" to close the dialog.
Proceed as follows to activate the system dialogs on single computers:
1. Open the "Computer properties" dialog.
2. Select the "Runtime" tab.
Working with Projects
1.8 Making Settings for Runtime
WinCC: Working with WinCC
118 System Manual, 02/2013, A5E32318597-AA
3. Set the "Activate Runtime System Dialogs" check box.
4. Click "OK" to close the dialog.
Result
You can call the system dialogs by means of hotkey or activation action after the start of
Runtime.
1.8.5.7 How to change the language in Runtime
Introduction
After the start of runtime, you can change the language in the process pictures by calling the
system dialogs. The languages are displayed with their national flag.
Working with Projects
1.8 Making Settings for Runtime
WinCC: Working with WinCC
System Manual, 02/2013, A5E32318597-AA 119
Requirements
System dialogs are activated
Hotkeys or activation actions are available.
Runtime has started.
Procedure
1. Launch the system dialogs by pressing the defined hotkey, or by means of activation action
on the touch screen.
Note
The "Languages" button is only displayed in the system dialogs if more than one language
was configured in the text library.
2. Click "Languages" in the system dialogs.
The language menu opens.
3. Click the flag icon to select the language.
The language-dependent parts of the process pictures are no displayed in runtime in the
selected language.
See also
How to set up the system dialogs (Page 117)
1.8.5.8 How to navigate in process pictures in Runtime
Introduction
After the start of runtime, you can use the system dialogs to navigate in process pictures.
Requirements
System dialogs are activated
Hotkeys or activation actions are specified.
Runtime has started.
Working with Projects
1.8 Making Settings for Runtime
WinCC: Working with WinCC
120 System Manual, 02/2013, A5E32318597-AA
Procedure
1. Launch the system dialogs by pressing the defined hotkey, or by means of activation action
on the touch screen.
The system dialogs provide the following options for process picture navigation:
Button Description
"Start picture": Calls the process picture that is
defined s start picture.
"Forward": Navigates to the next process picture.
"Back" Navigates to the previously called process
picture.
"Favorites" Displays a selection of the process
pictures that were marked as favorites.
Note
Favorites view in the system dialogs:
The "Favorites" button is hidden in the system dialogs if no process pictures were marked as
favorites.
You can run a preview of the favorites in the favorites view using the mouse wheel or
touchscreen input.
Visualization
You may toggle between the 3D and 2D views, depending on the graphics adapter that you
are using.
Working with Projects
1.8 Making Settings for Runtime
WinCC: Working with WinCC
System Manual, 02/2013, A5E32318597-AA 121
See also
How to set up the system dialogs (Page 117)
How to change the language in Runtime (Page 119)
1.8.5.9 How to define hotkeys for operation and screen navigation
Introduction
You can operate the process pictures even if you cannot control them with a mouse. Key
combinations must be defined for the required operating functions.
You specify the most important shortcut keys for operation without a mouse in Runtime in the
"Computer properties" dialog on the "Graphics Runtime" tab.
Working with Projects
1.8 Making Settings for Runtime
WinCC: Working with WinCC
122 System Manual, 02/2013, A5E32318597-AA
Procedure
1. Click in the entry field for the desired function to activate it for the entry of a shortcut key
(combination).
2. Press the required shortcut key and keep it pressed.
You can use <Ctrl>, <Alt> or <SHIFT> as shortcut keys.
3. Also press the key that is to call up the function.
The selected key combination is displayed in the input field, e.g. <Alt+F>.
4. Click the input field again to change your entry.
You can also use individual keys or one of the function keys <F1> to <F12> instead of a key
combination.
Note
You may not configure the function key <F12> as system-wide shortcut key.
Working with Projects
1.8 Making Settings for Runtime
WinCC: Working with WinCC
System Manual, 02/2013, A5E32318597-AA 123
Hotkey
Changes made to the shortcut keys are first effective after the system has been restarted.
Window On Top
This shortcut key is used to navigate between multiple picture windows, which are configured
in a main picture. The shortcut key activates the next picture window for an operation.
Tab or Alpha Cursor
This shortcut key toggles the "Cursor Mode" attribute. You can use it to operate a process
picture with the alpha cursor and the tab order. A TAB sequence must be configured for both
types of cursor.
Runtime Cursor On/Off
By default, the selected object in Runtime will not be highlighted. Use this shortcut key to
activate a Runtime cursor that highlights the currently selected object with a frame.
Note
You cannot use the keys <Del> and <Home> as shortcut key.
Screen navigation
In the "Screen navigation" area you configure shortcut keys that let you make a simple switch
between the process pictures called up last. Process pictures will be recorded in a temporary
list whenever they are called. Use the "Forward" or "Backward" function to scroll through this
list.
Note
You may also use the system dialogs in Runtime to navigate through pictures.
Note
Screen navigation is blocked if a button with the action of a picture change is configured in
one of the pictures which is triggered with the event "Press keyboard" or "Release keyboard".
The configured action is executed instead of navigating through the pictures using the set
shortcut keys.
You specify the maximum permitted number of entries in this list with "Picture buffer size". If
this number is exceeded, the oldest entry will be replaced when a new picture is called.
You can define shortcut keys for the following functions:
"Forward": Calls up the next configured process picture.
"Backward": Calls up the previously configured process picture.
"Start picture": Calls the picture that has been defined as the start picture.
"Stored Picture": Calls up the picture identified last with the function "Store picture".
"Store picture": Memory function for the currently displayed picture.
Working with Projects
1.8 Making Settings for Runtime
WinCC: Working with WinCC
124 System Manual, 02/2013, A5E32318597-AA
Note
With the default value for "Picture Buffer Size", the list will record the calls for a maximum of
30 pictures. As a rule, it is not reasonable to substantially increase this value, since the
switchover can only be done in single steps. You can achieve more efficient screen navigation
using picture modules.
See also
How to set up the system dialogs (Page 117)
How to configure the cursor control in Runtime (Page 127)
How to set up Runtime (Page 110)
Virtual keyboard - General Information (Page 701)
How to set up a picture for mouseless operation (Page 705)
1.8.5.10 How to define a picture as the start picture in Runtime
Introduction
Runtime can only be started, when one of the project's process pictures has been defined as
the start picture. This start picture will be displayed when Runtime is activated from WinCC
Explorer.
The start picture is defined on the "Graphics Runtime" tab card in the "Computer properties"
dialog.
Working with Projects
1.8 Making Settings for Runtime
WinCC: Working with WinCC
System Manual, 02/2013, A5E32318597-AA 125
Requirement
A project must be opened.
The "Computer properties" dialog must be open.
Procedure
In the "Start picture" field, enter the name of the desired picture file in the PDL format or click
the "Find..." button to select it.
Working with Projects
1.8 Making Settings for Runtime
WinCC: Working with WinCC
126 System Manual, 02/2013, A5E32318597-AA
Alternative Procedure
1. Click in the navigation window of the WinCC Explorer with the left-hand mouse button on
the entry "Graphics Designer".
All pictures of the current project are displayed in the data window (format PDL).
2. Now right click the desired picture and select "Define screen as start screen".
The selected picture is entered into the "Start picture" field in the tab "Graphics Runtime".
See also
How to set up Runtime (Page 110)
The pop-up menu in the Data Window (Page 252)
1.8.5.11 How to configure the cursor control in Runtime
Introduction
In process pictures with objects arranged in a tabular form, it is possible to define a cursor
control to permit mouseless navigation between the configured objects.
The shortcut keys for the cursor control and the behavior of the cursor are set on the "Graphics
Runtime" tab in the "Computer properties" dialog.
Working with Projects
1.8 Making Settings for Runtime
WinCC: Working with WinCC
System Manual, 02/2013, A5E32318597-AA 127
Reaction
Specify how the cursor should react in a table of listed objects, once it has reached the last
object in a line or column: This requires all objects are assembled as a complete table. The
table cannot have gaps. The height and width of the objects must be identical and the objects
must be arranged vertically and horizontally to the exact pixel.
Normal
The cursor returns to the first object in the same line or column.
Normal without rollback
The cursor remains positioned on the last object in the line or column.
Extended
The cursor continues to the first object in the next line or column.
Working with Projects
1.8 Making Settings for Runtime
WinCC: Working with WinCC
128 System Manual, 02/2013, A5E32318597-AA
keys
Four shortcut keys can be defined here for cursor control in Runtime.
First select the desired combination key by placing a tick in the associated check box. Then
press a key for the desired cursor direction in the corresponding entry field.
Select the option "Turn on during activation", if the shortcut keys for cursor control should
always be available in Runtime.
See also
How to set up Runtime (Page 110)
Virtual keyboard - General Information (Page 701)
1.8.5.12 How to Activate Zoom Functions in Runtime
Introduction
Zooming in Runtime is supported by three techniques:
Decluttering
Layers and the objects stored there can be shown and hidden. Limit values for masking
and unmasking of objects are specified in menu "Tools>Settings" on the "Hide/Show" tab
of Graphics Designer.
Extended Zooming
The view of the process picture in Runtime may be zoomed in or out using the mouse wheel.
Hold the <CTRL> key down while turning the mouse wheel. If you turn the mouse wheel
away from the palm of your hand, you increase the zoom factor.
Panning
If a picture has a zoom factor that shows the picture with scrollbars, you can move a picture
cutout within the document. A navigation crosshair appears upon clicking on the mouse
wheel. Moving the mouse pointer scrolls in the desired direction. The distance between
mouse pointer and navigation crosshair determines the scrolling speed. Another click will
deactivate panning.
Conditions for Using Zoom Function:
a mouse driver by Logitech or Microsoft Intellimouse
the mouse wheel must be set to "Autoscroll".
Both functions Decluttering and Extended Zooming may be turned off in the "Graphics
Runtime" tab of the "Computer Properties" dialog. Activate the checkboxes of both respective
entries in the area "Turn off". In the default setting the checkboxes are deactivated, i.e. the
functions Decluttering and Extended Zooming are turned on.
Configuring Extended Zooming Picture-Specific
The function Extended Zooming may be turned on or off picture-specific. The setting is
specified in the object properties of the selected picture in the "Miscellaneous" property group.
Working with Projects
1.8 Making Settings for Runtime
WinCC: Working with WinCC
System Manual, 02/2013, A5E32318597-AA 129
If you turn of the function Extended Zooming for a process picture, Extended Zooming must
also be turned on for all process pictures in the "Graphics Runtime" tab of the "Computer
Properties" dialog.
A detailed description of the zoom function may be found in Chapter "Showing and Hiding
Layers and Objects".
Note
WinCC Controls cannot be decluttered, except for "WinCC Slider Control", "WinCC Clock
Control" and "WinCC Gauge Control".
Working with Projects
1.8 Making Settings for Runtime
WinCC: Working with WinCC
130 System Manual, 02/2013, A5E32318597-AA
See also
How to set up Runtime (Page 110)
Showing and hiding layers and objects (Page 295)
Elements and Basic Settings of the Graphics Designer (Page 261)
The Zoom Palette (Page 276)
1.8.5.13 How to make computer-specific settings for runtime
Introduction
Some additional functions for WinCC Runtime can be activated on the "Runtime" tab in the
"Computer Properties" dialog.
The following settings can be made:
Set debug options for Visual Basic scripts in Graphics Designer
Set debug options for Visual Basic scripts in Global Script
Restrict global design effects
Use picture cache
Working with Projects
1.8 Making Settings for Runtime
WinCC: Working with WinCC
System Manual, 02/2013, A5E32318597-AA 131
Change mouse pointer
Enable monitor keyboard
Start Debugger
If the function "Start Debugger" is activated, the debugger is started when you start the first
VB script in Runtime. A debugger for Visual Basic must be installed. The function speeds up
the troubleshooting during the planning phase.
The option "Start Debugger" can be activated separately for VBS in pictures of the Graphics
Designer and in Global Script.
Display Errors Dialog
If the function "Display error dialog" is activated, an error dialog with information on the error
that occurred is displayed when an error occurs in VBS. You can start a debugger using a
button in the error dialog. A debugger for Visual Basic must be installed.
Working with Projects
1.8 Making Settings for Runtime
WinCC: Working with WinCC
132 System Manual, 02/2013, A5E32318597-AA
The option "Display error dialog" can be activated separately for VBS in pictures of the Graphics
Designer and in Global Script.
Design Settings
The global design requires the recommended hardware equipment. You can improve the
computer's reaction time by switching off certain elements of the global design:
Using "WinCC Classic" design: WinCC Runtime appears in the WinCC Classic Design
regardless of the settings in the project properties. Not all WinCC program elements can
be used in WinCC Classic Design.
Deactivating shadow: The shadow is generally switched off in the process pictures.
Deactivating background/progressions: Switches off the background picture and the color
progressions.
Picture cache
To show Runtime pictures, WinCC usually accesses the connected WinCC server and calls
up the current pictures there. Use "Picture cache" to store the WinCC pictures locally on the
computers. The option only makes sense for WinCC clients that are connected with a WinCC
server using a telecommunication connection. The client does not have to permanently load
the pictures.
The required pictures must be located on the client computer that is to use the picture cache.
For this purpose, create the folder "PDLCache" on this computer in the folder <Installation
directory\bin> and copy the pictures to this folder. This folder is stored as standard directory
in the WinCC project.
If you select a different folder, enter this folder in the "Path" field. Enter the path to the directory
in which the folder "PDLCache" is located.
You have the following selection with the "Use cache" selection field:
Selection Function
not The picture cache is not used.
Preferred Changed pictures are read by the server. Pictures that are not changed are read from the picture cache.
always Pictures are always read from the picture cache.
Note
If a picture is changed on the WinCC server, you have to update the picture manually in the
picture cache.
Mouse pointer
Use the "mouse pointer" to configure other cursor representation for operation of WinCC
Runtime. With the button, open the file selection dialog and navigate to the place where
the cursor is saved. Select the desired cursor. The cursor data must be available in the "cur"
or "ani" file format.
Working with Projects
1.8 Making Settings for Runtime
WinCC: Working with WinCC
System Manual, 02/2013, A5E32318597-AA 133
Monitor keyboard
A tick in the "Enable monitor keyboard" check box will cause the virtual keyboard to be activated
when WinCC Runtime is started. For further information, please see the chapter entitled
"Monitor keyboard".
See also
Global Design of the Objects (Page 90)
How to set up Runtime (Page 110)
Virtual keyboard - General Information (Page 701)
1.8.5.14 How to switch off the optimized drawing
Introduction
The "Optimized Drawing" setting affects the picture setup in Runtime. When the "Optimized
Drawing" setting is activated, WinCC uses the background buffer. The pictures thus appear
faster and more consistently in Runtime because they displayed in full right away.
The optimized drawing is activated by default. It is however very memory-intensive.
Optimized drawing deactivated
When you deactivate the optimized drawing, the full picture building takes longer - each object
is drawn individually. This can in particular cause the objects in the pictures to flicker for
application objects and controls.
We recommend deactivating the optimized drawing only in the case of memory bottlenecks
and very large monitor resolutions.
Working with Projects
1.8 Making Settings for Runtime
WinCC: Working with WinCC
134 System Manual, 02/2013, A5E32318597-AA
Procedure
1. Click "Computer" in WinCC Explorer and select "Properties" in the shortcut menu.
2. Select your computer and click "Properties".
The "Computer Properties" dialog opens.
3. Activate the "Graphics Runtime" tab and check option "Optimized Drawing" under "Turn
Off".
When you activate the option, the optimized drawing is switched off in Runtime.
Working with Projects
1.8 Making Settings for Runtime
WinCC: Working with WinCC
System Manual, 02/2013, A5E32318597-AA 135
1.9 Activating Project
1.9.1 Activating Project
Introduction
If you want to operate and monitor a process, you have to activate the respective project.
WinCC starts Runtime and activates communication with the programmable controller. All
process data is stored in the Runtime databases.
In this chapter, you will learn
the settings you can make in Runtime
how to Runtime a project
how to deactivate a project
how to Runtime a project automatically when you boot your computer
Note
When you start WinCC or open a project, holding down the keys <CRTL>+<SHIFT>
prevents WinCC from activating Runtime at the same time.
If you keep the key combination <Alt+Shift> pressed when you start WinCC, you prevent
WinCC from opening a project at the same time. This also prevents Runtime being started
at the same time.
See also
How to Exit Runtime (Page 140)
How to Set Up Autostart (Page 139)
How to Start Runtime (Page 136)
Settings for Runtime (Page 102)
1.9.2 How to Start Runtime
Introduction
When you start Runtime, you activate your project. All configured processes are started and
run if the status of the system permits. You can also activate your project on a test system.
You may receive error messages, however, it processes cannot run as intended on the test
system.
Working with Projects
1.9 Activating Project
WinCC: Working with WinCC
136 System Manual, 02/2013, A5E32318597-AA
Principle
You can start Runtime in several ways:
From the toolbar of the WinCC Explorer
From the menu bar of the WinCC Explorer
When you start WinCC
From Autostart when you start the Windows system
During configuration you can call individual pictures in Runtime:
From the toolbar of the Graphics Designer
From the menu bar of the Graphics Designer
Requirements
The computer must have the required Runtime license installed.
The DEP settings must have been verified.
The correct computer name must be entered in the project.
A picture must be specified as the start picture.
Note
On project activating, free memory space of at least 100 MB must be available.
Procedure
1. Open the required project in the WinCC Explorer.
2. Click the toolbar button .
The "Activate DATABASENAME" dialog opens. WinCC displays the applications that will
be started. The WinCC Runtime window opens with the settings you selected in the
Computer Properties dialog.
Note
During start of WinCC or during opening of a project, holding down the key combination
<SHIFT>+<CTRL> prevents that WinCC activates the project immediately.
When starting WinCC, if you hold down the keys <SHIFT>+<ALT>, you prevent WinCC
opening a project immediately. This also prevents Runtime being started at the same time.
Working with Projects
1.9 Activating Project
WinCC: Working with WinCC
System Manual, 02/2013, A5E32318597-AA 137
Alternative Procedures
Menu Bar of the WinCC Explorer
Open the File menu in the menu bar and select the Activate command. As long as Runtime is
activated, WinCC displays a check mark beside the Activate command.
When you start WinCC
You can exit WinCC while a project is activated. When you restart WinCC again, WinCC opens
the project and starts Runtime immediately.
Autostart when You Start the Windows System
You can also start WinCC using Autostart when the computer starts up. You can also specify
that WinCC starts immediately in Runtime.
Graphics Designer
You can call a picture opened in the Graphics Designer in Runtime. If Runtime is already open,
the picture replaces the current screen.
You can use this function in the following situations:
You want to test a picture in Runtime.
You want to update a picture in an activated project without any delay.
Click the toolbar button to start Runtime.
In the menu bar, you can start Runtime in the File menu with the Activate Runtime command.
Note
You cannot exit Runtime from Graphics Designer. Exit Runtime in WinCC Explorer.
Multi-User Systems
In a multi-user system you must start Runtime on all servers first. Once all projects are activated
you start Runtime on the WinCC clients.
Redundant Systems
When you start a project in a redundant system, you must first start Runtime on the master
server. You can then start Runtime on the standby server.
Activating the project remotely
In a multi-user system, you can activate a project on a computer from another computer. You
must have the necessary access rights. You find more detailed information in the WinCC
Information System under Configurations > Multi-User Systems.
Working with Projects
1.9 Activating Project
WinCC: Working with WinCC
138 System Manual, 02/2013, A5E32318597-AA
See also
How to Set Up Autostart (Page 139)
How to Exit Runtime (Page 140)
Settings for Runtime (Page 102)
Opening WinCC Explorer (Page 28)
1.9.3 How to Set Up Autostart
Introduction
When you boot your computer, WinCC can be started with a selected project. Specify the
project to be opened using the "AutoStart Configuration" tool.
Variants of Autostart
When you set up Autostart, you have the following options:
Setting in Autostart Action when the Windows system starts
Opening a Project WinCC starts up. The project is opened in the WinCC Explorer.
If the project was activated when you last exited, Runtime starts.
Add an alternative / redundant
project
If you wish to start a client with redundant servers using autostart,
also enter the alternative/redundant project into the autostart
configuration. If the server is not available, the alternative project
is started after a certain amount of time.
Activate project at startup WinCC starts up. The project is started in Runtime. the WinCC
Explorer is not opened.
If the autostart configuration of the client has set the check box
Activate Project at Startup and the server is in CS and is available,
the server and then the client will be activated.
Allow "Cancel" on activation WinCC starts up. If the project is started in Runtime, you can use
the "Cancel" button to cancel activation of it.
Note
In the case of autostart on a client without a separate project, the user needs the "Configure
remote" WinCC system authorization. The project is opened implicitly in the background on
the client during autostart.
After the overall loading from the Engineering Station (ES) to the Operator Station (OS), you
must reconfigure autostart on the client for safety reasons. You must enter user name and
password again.
Working with Projects
1.9 Activating Project
WinCC: Working with WinCC
System Manual, 02/2013, A5E32318597-AA 139
Procedure
1. Open the Windows start menu and select "SIMATIC > WinCC" and then the "Autostart"
command.
The "AutoStart Configuration" dialog opens.
2. Select the required project by clicking the button beside the Project box.
The project file and its full path are entered in the box.
3. If you want the project to be opened in Runtime, check the "Activate project at startup" box.
4. Click the "Activate Autostart" button.
The next time you boot the computer, WinCC starts automatically and the selected project
is opened.
Removing WinCC from Autostart
If you no longer want WinCC to start when you boot the computer, you can remove the project
from Autostart.
Open the "AutoStart Configuration" dialog and click the "Deactivate Autostart" button. WinCC
is removed from Autostart. The project path remains registered in the Project box.
Note
If you have configured Autostart for a project, the project is also restarted when the "SIMATIC
WinCC CCProjectMgr" service is restarted.
See also
Opening WinCC Explorer (Page 28)
How to Start Runtime (Page 136)
1.9.4 How to Exit Runtime
Introduction
When you exit Runtime, you deactivate your project. All active processes are stopped.
General procedure
You can exit Runtime in several ways:
From the toolbar of the WinCC Explorer
From the menu bar of the WinCC Explorer
When you close a project
Working with Projects
1.9 Activating Project
WinCC: Working with WinCC
140 System Manual, 02/2013, A5E32318597-AA
When you close the WinCC Explorer
With a C Action in the activated project
Procedure
1. Change to the WinCC Explorer.
2. Click the button in the toolbar.
The Deactivate DATABASENAME dialog is opened. WinCC displays the applications that
will be exited. The WinCC Runtime window is closed.
Alternative procedure
Menu bar of the WinCC Explorer
Open the File menu in the menu bar and select the Activate command. WinCC removes the
check mark beside the command indicating that Runtime is activated.
Closing the Project
You can close the project running in Runtime. This deactivates the project.
Closing the WinCC Explorer
You can close WinCC while a project is activated. This deactivates the project.
Note
After starting, WinCC always opens the last project that was open before you exited. If the
project was activated when you exited WinCC, it will be opened in Runtime again.
C Action in the Activated Project
You can, for example, configure a button in the project with which you can exit Windows. To
do this, use the Exit WinCC Runtime and Exit WinCC dynamic wizards.
Multi-user systems
In a multi-user system, you can deactivate a project in any order on the servers and clients. If
you first exit Runtime on a server, the boxes with the missing process values in the client
projects are deactivated (gray). As soon as you start the corresponding server again, WinCC
adopts the current values in the client project.
Deactivating a Project from a Remote Computer
In a multi-user system, you can deactivate a project on a computer from another computer.
You must have the necessary access rights. You find more detailed information in the WinCC
Information System under Configurations > Multi-User Systems.
Working with Projects
1.9 Activating Project
WinCC: Working with WinCC
System Manual, 02/2013, A5E32318597-AA 141
See also
How to Start Runtime (Page 136)
Closing WinCC Explorer (Page 31)
Dynamizing Using Dynamic Wizard (Page 1015)
Working with Projects
1.9 Activating Project
WinCC: Working with WinCC
142 System Manual, 02/2013, A5E32318597-AA
1.10 Copying and Duplicating Projects
1.10.1 Copying and Duplicating Projects
Introduction
You copy or duplicate a project with all important data onto the local or another computer using
the Project Duplicator.
A project can be copied using the "Save As ..." feature in the following cases:
You want the same project to be edited on several computers.
You want a project to run in a multi-user system on several computers.
You want to edit a project and use the download changes online function.
You want to archive a project as a backup.
After you have copied the project, you can save it to a storage medium.
You duplicate a project in the following case:
You want a project to be duplicated on a redundant server.
Access rights for newly created projects
If you create a project by copying or duplicating it, the members of the user groups "SIMATIC
HMI" and "SIMATIC HMI Viewer" do not automatically receive the necessary access rights to
the project directory.
After creation, open the project once as the administrator or power user. Alternatively, you can
specify access rights in the Windows Computer Management.
This is the only way to ensure that local authorizations are set.
See also
How to duplicate a redundant project at runtime (Page 149)
How to Duplicate a Project for Redundant Servers (Page 147)
How to Copy a Project (Page 144)
Working with Projects
1.10 Copying and Duplicating Projects
WinCC: Working with WinCC
System Manual, 02/2013, A5E32318597-AA 143
1.10.2 How to Copy a Project
Introduction
You can copy the configuration data of a closed project.
Note
The copying of variables or structure types from an open project to another project is not
allowed. For example, you open an old project and copy a structure type and the structure
variables. Then you open a new project and add the structure type and the structure variables.
Make regular backups of a project during configuration. This allows you to go back to a
previous version of the project and continue from there.
If you modify a project later, you should also make a backup on completion of each change.
If necessary, you can then revert to the original version without having to edit the project
again.
Principle
Select the project you want to copy in the Project Duplicator.
Enter the folder into which the project will be copied. In the description below, this folder is
called the target folder.
The target folder can be on the same computer or on another computer in the network for
which you have access rights. The project folder is created in the target folder. When you copy
it, you can change the name of the project. The project folder is created with the project name.
You can only copy the entire project and the entire folder structure. The "ArchiveManager"
folder will not be copied.
After the project has been copied, you can open and edit or activate it immediately. If you open
the project on another computer, you must change the computer name.
Note
If the Duplicate or Save As ... options of the Project Duplicator are used, the same WinCC
version must be installed on the target computer.
Projects created using SIMATIC Manager should not be copied using the Project Duplicator.
Copying to a storage medium
You cannot copy a project directly to a data medium. If you want to copy a project to an external
data medium for archiving, copy the project to a local folder. Then copy this folder to the data
medium.
If you compress the project files before copying, for example in a ZIP archive, you need less
space on the data medium. This approach also prevents each file from becoming read-only
after copying.
Working with Projects
1.10 Copying and Duplicating Projects
WinCC: Working with WinCC
144 System Manual, 02/2013, A5E32318597-AA
Copying a project with project-based access protection
SIMATIC STEP 7 must be installed in order to create a copy of a WinCC project with project-
based access protection.
When you click the "Save As" button in the "WinCC Project Duplicator" dialog, you have to
enter the password for the STEP 7 project.
If SIMATIC STEP 7 is not installed or you enter the wrong password, the Project Duplicator
aborts with an error message.
Requirements
The project to be copied must be closed. Another project may remain open on the source
computer and may run in Runtime.
The target folder has been created.
You have access rights for the target folder.
No WinCC project must be open on the target computer since write-protected or system-
accessed data cannot be overwritten by the Project Duplicator.
The target computer has enough free space on the hard disk.
Procedure
1. In the Windows start menu, select "Project Duplicator" under "SIMATIC > WinCC > Tools".
The WinCC Project Duplicator is opened.
2. Enter the project you want to duplicate in the "Select the source project that is to be
duplicated" field. Enter the path and the <PROJECT>.MCP project file directly or search
for them by clicking the button.
Working with Projects
1.10 Copying and Duplicating Projects
WinCC: Working with WinCC
System Manual, 02/2013, A5E32318597-AA 145
3. Click the Save As... button. The "Saves a WinCC project" dialog is opened.
4. Select the folder to which you want to copy your project and enter the name of the project
in the "File name" field.
If you wish to save a copy of the project with a different name, enter the new name. The
project files are renamed accordingly when the project is copied.
5. Click on the "Save" button.
The "Copy ..." window opens. When copying, the Project Duplicator displays the files and
folders with a progress bar. Use the "Cancel" button to stop the copying.
6. Close the Project Duplicator with the Close button.
7. If you have copied the project to another computer, the original computer name is still
entered in the project properties. Correct the computer name in the project properties when
the project is opened for the first time. The modified computer name is adopted after you
close and open the project again.
Alternative procedure
You can also copy a project in the SIMATIC Manager using the "Download to CPU" feature.
For more detailed information, refer to the WinCC Information System under "Working with
WinCC > Integration of WinCC in the SIMATIC Manager".
Copying a multi-user project
If you copy a multi-user project to another computer, you must adapt the computer name after
opening the project.
If you have already created packages in the copied project, the old computer name will be
used when the packages are generated. Before the packages are created, correct the
computer name in the "Symbolic computer name" and "Physical computer name" fields.
Working with Projects
1.10 Copying and Duplicating Projects
WinCC: Working with WinCC
146 System Manual, 02/2013, A5E32318597-AA
1.10.3 How to Duplicate a Project for Redundant Servers
Introduction
If you have created a redundant system, you must synchronize the WinCC project on the
redundant servers following any modification.
To transfer the project to a redundant server, you use the WinCC Project Duplicator.
Note
You can save minor changes using the function for downloading changes online in SIMATIC
Manager and then transfer them to the servers in runtime.
You cannot use Windows Explorer to transfer a project to a redundant server.
Principle
Select the project you want to duplicate in the Project Duplicator.
Specify the computer and folder in which the project will be duplicated. The project folder is
created in this target folder.
You cannot duplicate a project on the local computer. You always duplicate a project on another
computer in the network to which you have access rights. In the description below, this is called
the target computer.
Depending on the status of the project, you can copy the configuration data and the runtime
data into the selected folder:
Project Status Configuration Data Runtime Data
Project closed + +
Project open and deactivated + -
Project in Runtime + -
You can only duplicate the entire project and the entire folder structure. You cannot exclude
any data or folders from the duplicate operation.
Duplicating a project with project-based access protection
SIMATIC STEP 7 must be installed in order to transfer a WinCC project with project-based
access protection to a redundant server.
When you click the "Duplicate" button in the "WinCC Project Duplicator" dialog, you have to
enter the password for the STEP 7 project.
If SIMATIC STEP 7 is not installed or you enter the wrong password, the Project Duplicator
aborts with an error message.
Working with Projects
1.10 Copying and Duplicating Projects
WinCC: Working with WinCC
System Manual, 02/2013, A5E32318597-AA 147
Requirements
The redundancy option is installed on both computers.
The target folder for the duplication is created on the target computer and is made available
for network access.
You have access rights for the target folder.
The target computer has enough free space on the hard disk.
The correct WinCC version must be installed on the target computer. The computer must
be started.
Runtime is deactivated on the target computer.
The project is closed on the target computer.
Procedure
1. In the Windows start menu, select the "Project Duplicator" entry in the "SIMATIC > WinCC
> Tools" folder. The WinCC Project Duplicator is opened.
2. Enter the project you want to duplicate in the "Select the source project that is to be
duplicated" box. Enter the path and the <PROJECT>.MCP project file directly or search by
clicking the button.
3. Enter the path where the duplicated project will be stored in the "Store duplicated project
for redundancy partner at" box. Enter the folder path and the <PROJECT>.MCP project file
directly or search by clicking the button.
4. Click the Duplicate button.
The "Copy" window is opened. During duplication, the Project Duplicator displays the files
and folders with a progress bar. Use the "Cancel" button to stop duplication.
After duplicating the "Notes on the Project Duplicator" window is opened. WinCC indicates
the settings that you still need to check.
5. Close the Project Duplicator with the Close button.
Working with Projects
1.10 Copying and Duplicating Projects
WinCC: Working with WinCC
148 System Manual, 02/2013, A5E32318597-AA
6. Check the settings in the duplicated project and change them if necessary.
7. Check the following:
The computer name.
The settings in the Redundancy Editor.
If necessary, the settings in the editors.
Note
If you duplicate an open WinCC project on the source computer, no progress bar will
be displayed.
1.10.4 How to duplicate a redundant project at runtime
Introduction
If you edit a redundant project, you can also update the project on the redundant server during
operation.
You can save minor changes with the Save Online Changes function and then transfer them
to the servers. You should also refer to the documentation on the topic of "Load Online
Changes".
Duplication using the Project Duplicator
Some configuration cannot be saved by the download online changes function. In this case,
you must generate a duplicate of the project to the redundant server using the Project
Duplicator.
Note
No Redundancy
For changes during normal operation, you must deactivate one of the partner servers. During
this time, no redundancy is available.
Requirements
The target folder has been created.
You have access rights for the target folder.
The redundant server on which the copied project will be stored has enough free hard disk
space.
Working with Projects
1.10 Copying and Duplicating Projects
WinCC: Working with WinCC
System Manual, 02/2013, A5E32318597-AA 149
Procedure
This chapter describes how to use this function in a redundant system with the two servers
Server1 and Server2.
1. Exit Runtime on the redundant Server1 and close the project.
2. Make the configuration changes on Server2 in Runtime and save the changes.
3. Start the Project Duplicator on Server2.
4. Use the "Duplicate" button to duplicate the project on Server1 to the target folder of the
project deactivated under "1." and overwrite it.
5. Open the project on Server1.
6. Check the settings.
7. Start Runtime and wait for the redundancy synchronization.
Working with Projects
1.10 Copying and Duplicating Projects
WinCC: Working with WinCC
150 System Manual, 02/2013, A5E32318597-AA
1.11 Appendix
1.11.1 Editors and Functions in WinCC Explorer
Introduction
You can see the installed WinCC editors and functions in the navigation window of the WinCC
Explorer. The editor belonging to an option is only visible in the navigation window when the
option is installed.
Some tools and some WinCC options are not displayed in the WinCC Explorer. You can open
the tools in the Windows Start menu in the Simatic folder under WinCC > Tools. You can open
some of the editors of the WinCC options independently of WinCC. For more detailed
information, refer to the help on the specific options.
Opening an Editor
You can open an editor in the WinCC Explorer in the following ways:
Using the shortcut menu of the editor in the data window or in the navigation window
By double-clicking the editor in the navigation window
List of Editors and Functions
The following two tables list all editors and functions that you can open using the WinCC
Explorer.
The tables contain the following information:
Object:
Name of the editor or function in the WinCC Explorer.
Use:
Information on what the object is used for.
Online Help:
This column names the relevant chapters in the WinCC Information System that contain
more detailed information on the object.
Import/Export Tools:
Names tools which can be used to import or export data.
Switch language:
Indicates whether or not foreign languages can be configured.
Online Configuration:
Indicates whether or not the object can be used while the project is active in Runtime. You
find information on restrictions regarding online configuration in chapter Online
Configuration and in the description of the editors.
Working with Projects
1.11 Appendix
WinCC: Working with WinCC
System Manual, 02/2013, A5E32318597-AA 151
Object Usage Online Help
1)
Import/Export
Tools
Language
Switching
Online
Configuration
Computer Computer name and
properties, project
properties (client and
servers)
Working with projects --- Yes Yes
2)
Tag Management Tag Management:
Creating and editing tags
and Communication
drivers
Working with tags WinCC
Configuration
Tool
--- Yes
2)
Structure Tag Creating and editing
structure types and
structure tags
Process picture
dynamics
WinCC
Configuration
Tool
--- Yes
2)
Graphics Designer Creating and editing
process pictures
Creating Process
Pictures
Export function
of the editor
Yes Yes
Menus and
toolbars
Configure user-defined
menus and toobars for
process pictures
Creating Process
Pictures
--- Yes Yes
Alarm Logging Configuring messages
and archiving events
Setting up an Alarm
System
WinCC
Configuration
Tool
Text Library
Yes Yes
2)
Tag Logging Logging and archiving tags Working with process
values
WinCC
Configuration
Tool
--- Yes
Report Designer Configuring reports and
report layouts
Documentation of
Configuration and
Runtime Data
--- Yes Yes
2)
Global Script Making a project dynamic
with C functions and
actions
ANSI-C for creating
functions and actions
Export function
of the editor
Yes Yes
Text Library Creating and editing
language-dependent user
texts
Setting up multilingual
projects
Export function
of the editor
Yes Yes
Text Distributor Exporting and importing
language-dependent text
Setting up multilingual
projects
Export and
Import function
of the Editor
Yes Yes
User Administrator Managing access
permissions for users and
user groups
Setting up user
administration
Text Library Yes Yes
Cross Reference Localizing, displaying, and
rewiring the location at
which objects are used
Working with cross
reference lists
--- --- Yes
Load online
changes
Transferring edited data to
the operator station
Working with projects --- --- Yes
2)
Server data Creating and editing
packages for multi-user
systems
Configurations >
Multi-user Systems
--- --- Yes
1)
You will find the chapters listed in the WinCC Information System in the book Working with
WinCC.
Working with Projects
1.11 Appendix
WinCC: Working with WinCC
152 System Manual, 02/2013, A5E32318597-AA
2)
with restrictions
Options
Object Usage Online Help Import/
Export
Tools
Language
Switching
Online
Configurati
on
WebNavigator Operating and
monitoring using
Internet/intranet
Options >
WebNavigator
--- Yes ---
DataMonitor
WebEdition
Displaying archive
values in Internet/
intranet
Options >
WebNavigator >
DataMonitor
--- Yes ---
Redundancy Operating two
servers at the same
time in a redundant
system
Configurations >
Redundant
Systems
--- --- Yes
User Archive Configurable
database system
for data from
technical
processes, for
example for
recipes and
setpoints
Options > User
Archives
Text
Library
Yes Yes
OS Project Editor Initializing and
configuring the
Runtime user
interface and alarm
systems in PCS 7
Options for
Process Control
> OS Project
Editor
--- --- ---
Time synchronization Synchronizing the
time of day on all
clients and servers
Options for
Process Control
> Time
synchronization
--- --- Yes
Horn Indicating
message-relevant
events on signal
modules and PC
sound cards
Options for
Process Control
> Audio alarm
--- --- Yes
Picture Tree Manager Managing picture
hierarchies and
name hierarchies
Options for
Process Control
> Picture Tree
Manager
Text
Library
Yes Yes
Lifebeat monitoring Permanent
monitoring of the
system
Options for
Process Control
> Lifebeat
Monitoring
--- --- ---
Working with Projects
1.11 Appendix
WinCC: Working with WinCC
System Manual, 02/2013, A5E32318597-AA 153
Object Usage Online Help Import/
Export
Tools
Language
Switching
Online
Configurati
on
Component List
Editor
Allocating entry
point pictures and
areas to the
measuring points
Options for
Process Control
> Component
List Editor
--- --- ---
ProAgent Configuring
process
diagnostics to
detect and
eliminate problems
Options >
ProAgent
--- --- Yes
See also
Windows of the WinCC Explorer (Page 33)
1.11.2 WinCC status and control in the system tray
Introduction
WinCC shows the "SIMATIC WinCC" symbol in the Taskbar Notification Area, the so-called
tray area. This symbol provides information on the project status. The WinCC project can be
activated and deactivated via the symbol's shortcut menu.
Project status
The following table shows which project status goes with which symbol:
SIMATIC WinCC symbol Status
WinCC is not active.
No project is open.
WinCC changes the status:
WinCC opens a project.
WinCC activates a project.
WinCC deactivates a project.
WinCC closes a project.
Project is open.
The project is activated.
Working with Projects
1.11 Appendix
WinCC: Working with WinCC
154 System Manual, 02/2013, A5E32318597-AA
Control Options via the Pop-up Menu
You can control an open project depending on its status. The shortcut menu of the "SIMATIC
WinCC" symbol provides the following control options:
Start Graphics Runtime.
End Graphics Runtime.
Activate project.
Deactivate project.
Open diagnosis window.
SIMATIC WinCC Window
To open the "SIMATIC WinCC" window, click on the "SIMATIC WinCC" symbol.
Example: Window with Runtime activated
The window shows the following information:
Project name
Project type
Project status
Computer List
The local computer is represented in blue.
Computer List
The computer list contains all computers on the network. If the project is activated, the
connection status of all existing computers is shown.
The following table shows the icons of the connection status and their meaning:
Icon Status
No connection
Connection disconnected
Local computer
Redundant partner server
Working with Projects
1.11 Appendix
WinCC: Working with WinCC
System Manual, 02/2013, A5E32318597-AA 155
Icon Status
Connected
With standby server
With master server, but standby server is the preferred server
Connected
With master server
With standby server as preferred server
1.11.3 WinCC diagnostics window and license information
Introduction
The diagnostics window provides information on the diagnostics of the local computer and
connected servers.
The "WinCC Diagnostics" dialog shows WinCC e.g. invalid licenses of the local computer and
the connected servers.
Diagnostics window
Open the diagnostics window using the shortcut menu of the icon in the tray area.
Working with Projects
1.11 Appendix
WinCC: Working with WinCC
156 System Manual, 02/2013, A5E32318597-AA
The diagnostics window shows diagnostics information for the local computer and the
connected computers:
Information
License messages
Warnings
Error
Control Options
Use the "Computer" and "Diagnosis type" buttons to sort the contents of the displayed
diagnostics.
For detailed information on a message, double-click on the desired message.
Information on Invalid Runtime Licenses
WinCC shows invalid Runtime licenses of the local computer and all connected servers in a
dialog that requires acknowledgement. The name of the concerned computer is listed in
brackets.
You can only use the "Details" button locally on the computer with the invalid license.
Use the "Details" button to start the Automation License Manager. The Automation License
Manager provides further information and installs the required licenses.
1.11.4 Illegal Characters
Introduction
Depending on the language and components, only certain characters are permitted in names.
In WinCC, you can use all characters of the ASCII character set. We do, however, recommend
that you avoid special national characters. Above all, you should avoid special characters in
object names, if the object names are used in scripts.
The following table lists the characters that must not be used in WinCC components, identifiers,
and names.
Working with Projects
1.11 Appendix
WinCC: Working with WinCC
System Manual, 02/2013, A5E32318597-AA 157
Illegal characters in WinCC
Component Illegal characters
WinCC project:
Names of WinCC projects
. , ; : ! ? " '
+ = / \ @ *
[ ] { } < >
Space
Case-sensitive
Tags:
Tag names
: ? " '
\ * $ %
Space
Not case-sensitive
"@" is used only in system tags.
The period is used as a separator in structure tags.
Tags:
Names of process tags in Tag Logging
: ? " '
\ * % >
Space
Tags:
Names of archive tags in Tag Logging
: ? " '
\ * % >
Space
Tags:
Names of tag groups
? '
\
Space
Not case-sensitive
Structure types:
Names of structure types, structure
elements and structure instances
. : ? '
\ @ * %
Space
A structure tag may not be named "EventState".
Graphics Designer:
Names of pictures (PDL files)
: ? " '
/ \ *
< >
Graphics Designer:
Names of objects in pictures
/
The name can be no longer than 180 characters.
If you use special characters, the maximum number of
characters is further restricted.
Avoid using special characters if the object name is used in
scripts.
For more detailed information, refer to the documentation on
VBS in the section Testing with the Debugger > Action and
Procedure Names in the Debugger.
Graphics Designer:
Text list object type
Restriction for assigned and referenced texts:
;
Graphics Designer:
Names in the Dynamic Wizard
%
Graphics Designer:
Faceplate
The following applies to the names of properties (Properties)
and events (Events):
! " $ % & / = @
. , ; - _ # * ~ + ^
( ) [ ] { } < >
Space
Leading numbers
Working with Projects
1.11 Appendix
WinCC: Working with WinCC
158 System Manual, 02/2013, A5E32318597-AA
Component Illegal characters
Alarm Logging:
Names of message blocks, message
classes, message types and message
texts
'
ENTER key
Line feed
Tag Logging:
Archive name
. , ; : ! ? " ' ^ ` ~
- + = / \ * # % &
( ) [ ] { } < >
Space
Tag logging / trend control:
Labeling time axis and value axis
Single "&" character is not displayed.
Double "&" character is displayed once.
Report Designer:
Names in the page layout and line layout
: ? "
/ \ *
< >
User Administrator:
User names
'
/ \
Not case-sensitive
User Administrator:
Group names
The number of characters is limited to 24 characters.
User Administrator:
Passwords
'
\
Not case-sensitive
User Administrator:
User authorizations
'
\
User archives:
Names for archives, fields, views and
columns
. , ; : ! ? " ' ^ ` ~
- + = / \ @ * # $ % &
( ) [ ] { } < >
Space
The first character must be a letter.
Server data:
Names of packages
,
/ \
National special characters, for example umlauts (, etc.)
are not permitted.
Illegal characters for basic settings
Component Illegal characters
Computer name . , ; : ! ? " ' ^ ` ~ _
- + = / \ @ * # $ % &
( ) [ ] { } < >
Space
Only uppercase relevant
The first character must be a letter.
The first 12 characters of the computer name must be unique.
DNS host names , ; : ! ? " ' ^ ` ~
_ + = / \ @ * # $ % &
( ) [ ] { } < >
Space
Working with Projects
1.11 Appendix
WinCC: Working with WinCC
System Manual, 02/2013, A5E32318597-AA 159
Component Illegal characters
Folder path:
Names of folders
: ? " '
/ *
< >
WinCC Explorer Restrictions depending on individual components
Communication:
Names of connections under a channel
unit
Restrictions in relation to the SQL database
Communication / OPC:
Used names
. : ? " '
\ * %
Space
Web client:
Used names
. , ; : ! ? " ' ^ ` ~
- + = / \ @ * # $ % &
( ) [ ] { } < >
Space
Illegal characters for integrating in the SIMATIC Manager
Component Illegal characters
SIMATIC Manager:
Names of WinCC projects
. , ; : ! ? " '
+ = / \ @ * %
[ ] { } < >
Space
OS compilation:
AS-OS connection names
. : ? " '
\ * %
Space
PCS7:
Hierarchy folder
. "
/ \ %
See also
Preparation to Create a Project (Page 49)
File Structure of a Project (Page 160)
1.11.5 File Structure of a Project
Introduction
In a WinCC project, you find additional information in certain folders and files. By default,
WinCC projects are stored in the path Siemens\WinCC\WinCCProjects\<Project>.
Imported Files
Imported files, for example graphics, scripts, texts, programs, OCS files are located within the
folder structure.
Working with Projects
1.11 Appendix
WinCC: Working with WinCC
160 System Manual, 02/2013, A5E32318597-AA
Data storage
The table lists the most important data and folders.
Path File Type Function
<Project folder> --- Folder Contains all
files created
for the project.
<Project folder>\GraCS --- Folder Contains all
pictures and
picture files of
a project.
<Project folder>
\CommonArchiving
--- Folder Contains all
databases for
archiving.
<Project folder> <Project>.MCP Project
file
Starts WinCC
and opens the
project in the
WinCC
Explorer.
<Project folder> <Project>.MDF Database Configuration
database
<Project folder> <Project>RT.MDF Database Runtime
database,
database
management
(master
database)
<Project folder> <Computer>_<Project>_ALG_JJJJMMT
THHMM.MDF
Database Runtime Data
Alarm Logging
<Project folder> <Computer>_<Project>_TLG_F_JJJJMM
TTHHMM.MDF
Database Runtime data
Tag Logging
fast
(acquisition
cycle < 1 min)
<Project folder> <Computer>_<Project>_TLG_S_JJJJMM
TTHHMM.MDF
Database Runtime data
Tag Logging
slow
(acquisition
cycle > 1 min)
Siemens\WinCC\bin WinCC_SQL.MDF Database Empty
Runtime
database that
can, when
necessary, be
copied to the
project and
renamed.
Created when
you create a
new project.
Working with Projects
1.11 Appendix
WinCC: Working with WinCC
System Manual, 02/2013, A5E32318597-AA 161
Path File Type Function
Siemens\WinCC *.LOG Log files Reports:
setup, system
status, error
messages.
<Project folder> UAEditor.loc Temporar
y file
Created when
the editor's
user archives
are opened.
Must be
deleted if the
editor is not
closed
correctly.
See also
Preparation to Create a Project (Page 49)
Working with Projects
1.11 Appendix
WinCC: Working with WinCC
162 System Manual, 02/2013, A5E32318597-AA
Working with Tags
2
2.1 Tag management
Introduction
Tag Management administers the tags and communication drivers used in the project. You
will find Tag Management in the navigation window of WinCC Explorer.
Usage
Tags with values supplied by the process are referred to as process or external tags in WinCC.
In the case of process tags, Tag Management determines the communication driver by means
of which WinCC is connected to the automation system and how the exchange of data is taking
place. The associated tags are created in the directory structure of this communication driver.
Tags not supplied with values by the process, known as the "internal tags", are created in the
"Internal Tags" directory.
To provide a better overview, you can arrange the tags in Tag Management in groups.
Creating tags in Tag Management leads to a directory structure in which you can navigate in
a manner similar to Windows directories.
WinCC: Working with WinCC
System Manual, 02/2013, A5E32318597-AA 163
Configuration of Tag Management
Menu bar
Toolbar
Navigation Window
Tooltip
Data Window
Status bar
Navigation Window
You will find Tag Management in the navigation window of WinCC Explorer.
Internal tags and associated tag groups will be found in the "Internal Tags" directory.
WinCC creates a new directory in Tag Management for each communication driver that is set
up. Under the communication driver you will find a channel unit, its connections and associated
tag groups and process tags.
Tag Management uses the following icons:
Working with Tags
2.1 Tag management
WinCC: Working with WinCC
164 System Manual, 02/2013, A5E32318597-AA
Icon Description
Tag management
Internal Tags
Communication Drivers
Channel Unit
Connection
Tag group
Tag
Structure type
Data Window
The data window of WinCC Explorer shows you the contents of the directory you selected in
the navigation window.
Tooltip
In Runtime you can view the status information on connections and tags as a tooltip. To view
it, move the mouse pointer in the data window to the connection or tag you want.
The tooltip contains the following information:
with a connection, brief information about the state
the current process value of a tag
the quality code of a tag
the date on which a tag was last changed
Note
A tooltip is displayed on a WinCC client only when no standard server is defined for tags.
Menu bar
At "Edit" you can cut, copy, paste and delete tags and tag groups. At "Edit" > "Properties" you
can view the properties of the selected tag, the communication driver, the channel unit or
connection.
At "View" you can modify the way in which objects are presented in the data window and update
the display.
Toolbar
For tags and tag groups you can use the "Cut", "Copy", "Paste" and "Properties" buttons.
You can modify the display in the data window by means of the "Large Icons", "Small Icons",
"List" and "Details" buttons.
Status bar
The status bar can display the following information, regardless of the operated object:
Working with Tags
2.1 Tag management
WinCC: Working with WinCC
System Manual, 02/2013, A5E32318597-AA 165
current directory path in the project and tips on operation
External tags: Number of configured process tags
License: Number of licensed process tags (power tags)
Searching
In Tag Management you can open the search function from the shortcut menu.
You can search for tags, tag groups, connections, channel units and communication drivers.
See also
Tags (Page 167)
Working with Tags
2.1 Tag management
WinCC: Working with WinCC
166 System Manual, 02/2013, A5E32318597-AA
2.2 Tag Management and Tags
2.2.1 Tags
2.2.1.1 Tags
Introduction
Data are passed on in a WinCC project by means of tags. A tag has a data address and a
symbolic name, which is used in the project. The data address is used in communication with
the automation system.
WinCC works with two kinds of tags:
Process tags
Internal Tags
WinCC simplifies tag handling by means of two other object types:
Tag groups
Structure types
Naming conventions
When naming tags, you must respect certain conventions:
Tag names must be unique throughout the entire project. WinCC is not case-sensitive in
the name when tags are created.
Tag names are not to exceed 128 characters. This limit applies to the entire expression
"Structure tag name + dot + structure tag element name" for structure tags.
You must not use certain characters in tag names. The characters that cannot be included
in a name are available in the WinCC Information System under "Working with projects" >
"Valid characters".
Note
You must not create tags whose name starts with an '@'. Tags with an @ prefix are created
only by WinCC and PCS 7.
Note that WinCC is case-sensitive during configuration. If you change upper case or lower
case characters in a tag name, you have to update your configuration accordingly.
Updating Tags
In the case of process tags, the current tag values are transferred over the communication
connection between WinCC and the connected automation systems in Runtime. In this
instance, WinCC accesses the data area on the automation system that is defined in the tag
properties. The current value of the process tag is made available by WinCC in Tag
Working with Tags
2.2 Tag Management and Tags
WinCC: Working with WinCC
System Manual, 02/2013, A5E32318597-AA 167
Management after it has been transferred for further processing and evaluation. Conversely,
WinCC can also write data back to the automation system.
In WinCC you set the frequency of data transfer and of updating in the display. Remember
while you are configuring that periodic updating of tags results in severe loading of the system
and can have an adverse effect on performance.
Importing Tags
You can also create tags external to WinCC and import them into your project.
For example, you can establish a connection to the WinCC configuration tool for your project
and create the tags with the help of the configuration tool in an Excel table. You assign certain
properties to these tags in the table. WinCC can use the configuration tool to read in the data
and then automatically creates the tags with the specified properties.
See also
Tag Selection Dialog (Page 175)
Tag management (Page 163)
Tag Groups (Page 174)
Structure Types and Structure Tags (Page 172)
Internal Tags (Page 170)
Process Tags (Page 168)
2.2.1.2 Process Tags
Definition
You use process tags for communication between WinCC and the automation system.
The properties of process tags depend on the communication driver being used. Therefore,
create process tags in Tag Management also under a specific communication driver, its
channel unit and its connections.
You can set the following properties for process tags:
Name
Data type
Address on the channel unit
Format adaptation
Limit values
Start value
Working with Tags
2.2 Tag Management and Tags
WinCC: Working with WinCC
168 System Manual, 02/2013, A5E32318597-AA
Replacement value
Scaling
Note
Process tags are also referred to "external tags" on the system.
Usable data types
You can use the following data types for process tags:
Binary Tag
Signed 8-bit value
Unsigned 8-bit value
Signed 16-bit value
Unsigned 16-bit value
Signed 32-bit value
Unsigned 32-bit value
Floating-point number 32-bit IEEE 754
Floating-point number 64-bit IEEE 754
Text tag, 8-bit
Text tag 16-bit character set
Raw data tag
Licensing of Power Tags
For WinCC, you purchase licenses to be able to use a certain number of process tags and
archive tags.
Power tags are licensed process tags. With a license covering 2048 power tags, for example,
you are able to operate a WinCC project in Runtime on a computer which uses up to 2048
process tags. The number of licensed and configured process tags will be seen in the status
bar of WinCC Explorer.
Licenses are divided into the following types
"RC": for configuration and Runtime of a certain number of process tags
"RT": only for Runtime of a certain number of process tags
Note
The process tags required for the System Info channel need no licenses. Thus, the tags
are not entered in the license count.
Working with Tags
2.2 Tag Management and Tags
WinCC: Working with WinCC
System Manual, 02/2013, A5E32318597-AA 169
See also
Tag Types (Page 180)
Tag Groups (Page 174)
Structure Types and Structure Tags (Page 172)
Internal Tags (Page 170)
Editing Tags (Page 208)
How to Create a Process Tag (Page 195)
2.2.1.3 Internal Tags
Definition
Internal tags are not connected to the process.
You use Internal tags to manage data within a project or to transfer data to an archive.
A corresponding setting of the "Runtime persistency" property lets you set retention of the
internal tags on closing Runtime. The value saved is used as start value for the restart of
Runtime.
You can set the following properties for internal tags:
Name
Data type
Updates project-wide/on local computers (only relevant with multi-user projects without
additional client projects)
Limit values
Start value
Runtime persistency
Tag synchronization (Online synchronization the internal tags in the server project with the
redundant partner)
Usable Data Types
You can use the following data types for internal tags:
Text reference
Binary tag
Signed 8-bit value
Unsigned 8-bit value
Signed 16-bit value
Unsigned 16-bit value
Signed 32-bit value
Working with Tags
2.2 Tag Management and Tags
WinCC: Working with WinCC
170 System Manual, 02/2013, A5E32318597-AA
Unsigned 32-bit value
Floating-point number 32-bit IEEE 754
Floating-point number 64-bit IEEE 754
Text tag, 8-bit
Text tag, 16-bit character set
Raw Data Tag
System tags
WinCC applications create tags required for internal administration of the project. The names
of these tags begin with an "@" character. You cannot delete or rename these tags. You can
evaluate, but not change, the value of the tag.
Exceptions to this rule are tags created with the "Redundancy" option. They can be set by
means of scripts, for example:
@RM_MASTER
@RM_MASTER_NAME
Note
You must not create tags whose name starts with an '@'. Tags with an @ prefix are created
only by WinCC and PCS 7.
See also
Tag Groups (Page 174)
Structure Types and Structure Tags (Page 172)
Process Tags (Page 168)
Editing Tags (Page 208)
Tag Types (Page 180)
Creating Internal Tags (Page 197)
Working with Tags
2.2 Tag Management and Tags
WinCC: Working with WinCC
System Manual, 02/2013, A5E32318597-AA 171
2.2.1.4 Structure Types and Structure Tags
Definition
WinCC Structure types simplify the creation of several tags having identical properties.
Name Definition Displayed in...
Structure type A structure type denotes a scheme that is used in WinCC
to create a certain group of tags. A structure type contains
at least one structure element.
"Structure types"
component
Structure
element
A structure element is a component of a structure type. It
is used as a template when creating a structure tag with
the help of a structure type.
Component "Structure
types" > Structure type >
"Structure properties"
dialog
Structure tag A structure tag is a tag that was created with the help of
a structure type. The template of a structure tag is a
structure element.
The name of a structure tag consists of the name of the
structure instance and the name of the structure element
being used. Both parts of the name are separated by a dot.
Component "Tag
management" > "Internal
tags" or a connection
under which the structure
tags were created with the
help of a structure type.
Structure
instance
If the tags defined in a structure type are created with the
help of the structure type, a structure instance occurs. The
structure instances created with the same structure type
are displayed under this structure type in the data window.
The name of a structure instance is also referred to as the
tag prefix.
"Structure types"
component > Structure
type
Principle
You define a certain tag structure when you create a structure type.
You create a structure type in WinCC Explorer. You create a structure element for each tag.
You assign the properties to a structure element which the tag created by that should possess.
When creating a tag, assign a created structure type as data type. The structure types available
are displayed in the "Data type" selection window after the standard data types. WinCC creates
a structure instance under the associated structure type and the structure tags in Tag
Management. The created structure tags are defined by the structure elements of this type.
In the same structure type, you can define structure elements for internal tags and process
tags. When a structure instance is created under the connection of a communication driver,
the process tags defined in the structure type are created under the connection. But internal
tags are created in tag management under "Internal tags".
Modifying Structure Types
If you have created a structure instance with a structure type, you can no longer modify the
properties of this structure type. You must first delete the structure instance. In doing so, you
also delete all associated structure tags. After that you can change the properties of the
structure type and the structure elements and regenerate a structure instance.
Working with Tags
2.2 Tag Management and Tags
WinCC: Working with WinCC
172 System Manual, 02/2013, A5E32318597-AA
You can modify the properties of structure instances and structure tags later. If you rename
the structure instance, then rename the associated tags at the same time.
Usage
If a certain tag configuration occurs several times in your system, use structure types. In this
instance, for example, several temperature controllers can be involved that are always set up
according to the same principle.
Consider which tags you require for the temperature controller.
Then create a TEMPERATURE structure type in which each tag is represented by a structure
element, for example ELEMENT_1, ELEMENT_2, ELEMENT_3. Each time you create a new
structure instance with this structure type, WinCC automatically generates all structure tags
for the corresponding temperature regulator.
You use the created structure tags when, for example, you configure pictures which you would
like to integrate by means of picture windows.
Structure types in picture windows
You configure a picture, TEMP_REGLER.PDL, for the temperature regulator. You do not
connect the objects in the picture with tags but with structure elements.
To do this, you have to enter the name manually, since you cannot directly enter elements by
means of a dialog. Alternatively, you can connect structure tags you have created and delete
the first part of the name, which is determined by the structure instance. You link e.g. the
structure tags of the structure REGLER_A. In the tag name displayed, e.g.
REGLER_A.ELEMENT_1, delete the REGLER_A and the linking point in the input field.
Configure a picture window and integrate the picture TEMP_REGLER.PDL. Open the object
properties of the picture window. Accept one of the created structure instances with a dot
behind the name, e.g. "REGLER_A.", as tag prefix.
Configure a second picture window with the picture TEMP_REGLER.PDL and the next
structure instance, e.g. REGLER_B, as tag prefix, e.g. "REGLER_B.".
In Runtime, WinCC composes the names of the required structure tags from the following
elements:
Tag prefixes of the picture window
Names of the structure elements linked in the pictureTEMP_REGLER.PDL
Then the first picture window displays the state of regulator A and the second picture window
the state of regulator B.
Working with Tags
2.2 Tag Management and Tags
WinCC: Working with WinCC
System Manual, 02/2013, A5E32318597-AA 173
Naming conventions
When naming, you must respect certain conventions:
Tag names must be unique throughout the entire project. WinCC is not case-sensitive in
the name when tags are created.
Tag names are not to exceed 128 characters. This limit applies to the entire expression
"Structure tag name + dot + structure tag element name" for structure tags.
There are certain characters which you cannot use in the names of structure types, structure
elements and structure tags. You will find a list of characters that are not permitted in a
name in the WinCC Information System under "Working with Projects" > "Invalid
characters".
Note
You must not create tags whose name starts with an '@'. Tags with an @ prefix are created
only by WinCC and PCS 7.
Note that WinCC is case-sensitive during configuration. If you change upper case or lower
case characters in a tag name, you have to update your configuration accordingly.
See also
Tag Groups (Page 174)
Internal Tags (Page 170)
Process Tags (Page 168)
Editing Tags (Page 208)
Creating Structure Types (Page 198)
2.2.1.5 Tag Groups
Definition
You can sort your tags into tag groups in Tag Management.
Create a tag group as directory under "Internal Tags" or under the connection to a channel
unit. Subgroups are not possible.
Usage
When creating a large number of tags in your project, you can combine them in groups
according to subject.
You can create, for example, a tag group for every picture in your project. You create the tags
you use in one of your pictures in the appropriate group.
In this way WinCC makes it easier for you to assign and retrieve tags.
Working with Tags
2.2 Tag Management and Tags
WinCC: Working with WinCC
174 System Manual, 02/2013, A5E32318597-AA
Naming Conventions
The names of tag groups must be unique in the whole project. You must not use the same
name simultaneously for tags and tag groups. When tags and tag groups are created, WinCC
does not distinguish between upper and lower case characters in a name.
You must not use certain characters in the names of tag groups. You will find a list of characters
that are not permitted in a name in the WinCC Information System under "Working with
Projects" > "Disallowed Characters".
Note
Remember that WinCC distinguishes between upper and lower case characters in a
configuration. If you change upper and lower case characters in a tag name, you must adapt
your configuration accordingly.
See also
How to Create a Tag Group (Page 203)
Structure Types and Structure Tags (Page 172)
Internal Tags (Page 170)
Process Tags (Page 168)
Editing Tags (Page 208)
2.2.2 Tag Selection Dialog
Working with the tag selection dialog
WinCC opens the tag selection dialog as soon as you want to attach a tag in an editor.
In Graphics Designer you can view the tag selection dialog continuously. Call up the entry
"View" > "Toolbars..." in the menu bar. Select the checkbox next to the entry "Tags".
Open the tag selection dialog in the Global Script editor with the entry "Edit" > "Tag dialog".
In the tag selection dialog, you can view either all tags in the project or navigate in the directory
structure. You select a highlighted tag with the "OK" button.
Working with Tags
2.2 Tag Management and Tags
WinCC: Working with WinCC
System Manual, 02/2013, A5E32318597-AA 175
Drag and drop
You can also connect a tag with an object or object attribute using "Drag-and-Drop". There are
two locations where you can drop the tag:
Above an object in the picture
Above an attribute in the "Object properties" dialog, Properties tab
Store the tag above an attribute in the "Object properties" dialog, Properties tab. This ensures
that this attribute is dynamized by the tag.
The attribute to be dynamized is specified in the case of objects which have a simplified
configuration dialog. The table shows the objects and the dynamized attribute:
Object Attribute
I/O Field Output value
Bar Process connection
Status display Current status
Text list Output value
Check box Selected boxes
Option button Selected boxes
Slider object Process connection
Filter
Using the filter function, you can reduce the selected number of tags or symbols so as to search
more efficiently.
Working with Tags
2.2 Tag Management and Tags
WinCC: Working with WinCC
176 System Manual, 02/2013, A5E32318597-AA
Use the placeholders "*" and "?" in the search. You can only use alphanumeric characters
when searching for names. WinCC saves the last 20 search criteria you entered.
Example
The following internal tags have been created in WinCC, for example: "var1"; "var2"; "var3";
"smv2" and "apm1". Enter "a*" as search criterion and exit the filter function with the <Tab>
key. WinCC now displays all tags whose name starts with "a". Which means the tag "apm1"
in the folder "List of all tags".
Note
The search operation in the tag selection dialog can take some time when there is a large
number of tags. Searching lasts about one minute with 15,000 tags.
It is sensible to arrive at a preselection in the tag selection dialog by means of the filter.
Data source
This function is available when you are working with WinCC integrated in STEP 7.
In this box you can select the data source from which you would like to attach a tag.
'WinCC Tags" data source
WinCC display all configured internal tags and process tags. You can create new tags with
the function "Create new tag". You can edit existing WinCC tags with the function "Edit tag".
Note
In certain situations the tag selection dialog sets a filter to the data type of the tag.
"ES Tags" data source
WinCC displays all PCS 7 process tags. PCS7 process tags are all operable and visible CFC
and SFC modules which were configured in the PCS 7 Engineering System. "CFC" stands for
"Continuous Function Chart". "SFC" stands for "Sequential Function Chart". You can update
the attributes of the displayed tag by operating the "Update ES Tags" button. This is necessary
only when an attribute is modified in the PCS 7 Engineering System while the tag selection
dialog is open. Attributes are items such as name, type or comment relating to a process tag.
More information on this is available in the chapter "Integration in the SIMATIC Manager" and
in the "Process Control System PCS7 Operator Station" configuration manual.
"Update ES Tags" button
The button is available when you have selected the data source "ES tags".
You can use this button to update the CFC/SFC connections. CFC/SFC stands for "Continuous
Function Chart/Sequential Function Chart". When you extend STEP 7 connections, you can
update the corresponding engineering station with this function.
Working with Tags
2.2 Tag Management and Tags
WinCC: Working with WinCC
System Manual, 02/2013, A5E32318597-AA 177
"STEP7 Symbols" data source
WinCC displays all the inputs, outputs, and bit memories in the STEP 7 symbol list and all the
global data blocks. The symbol lists and the data blocks are created in SIMATIC Manager. In
this case, data blocks themselves cannot be mapped. Only the parameters of the prevailing
data block displayed in the data window can be mapped.
"Transfer data" button
The button is available when you have selected the data source "STEP 7 Symbols".
With the function "Transfer data" WinCC accepts the selected symbols or parameters of data
blocks in the WinCC database.
See also
Creating Tags (Page 195)
Tag management (Page 163)
2.2.3 Communication Driver
Establishing Communication
A communication driver is used for communication by WinCC with the connected automation
system. The communication drivers supported by WinCC are listed in the WinCC Information
System under "Communication".
The documentation on the different channels contains detailed information about creating
channel units and connections.
Licensing of Communication Drivers
If you wish to use a communication driver, you must install the corresponding license on the
computer.
Deleting Communication Driver
When you delete a communication driver, WinCC automatically deletes all tags created for
this communication driver. Should you still require tags, move these tags to a different
communication driver. Use the "Cut" and "Paste" commands for this purpose. After moving
them, check the addresses of the moved tags.
Note
If a communication driver was created in WinCC with "Compile OS" using the SIMATIC
Manager, you cannot delete the communication driver in WinCC Explorer.
Working with Tags
2.2 Tag Management and Tags
WinCC: Working with WinCC
178 System Manual, 02/2013, A5E32318597-AA
See also
How to Create a Process Tag (Page 195)
Working with Tags
2.2 Tag Management and Tags
WinCC: Working with WinCC
System Manual, 02/2013, A5E32318597-AA 179
2.3 Tag Types
2.3.1 Tag Types
Introduction
When you create a tag, you assign one of the possible data types to the tag.
This data type depends on the type of data for which you would like to use the tag.
Note
If you modify the data type of an existing process tag, the previously defined tag address is
deleted. This reason for this is that the PLC address changes when the data type is modified.
Format adaptation
The data type of a tag in WinCC can differ from the data type used in the automation system.
You can then set that WinCC converts the data type of a tag for transfer to the automation
system.
Tag types with format adaptation Tag types without format adaptation
Signed 8-bit value Text reference
Unsigned 8-bit value Binary tag
Signed 16-bit value Text tag, 8-bit character set
Unsigned 16-bit value Text tag, 16-bit character set
Signed 32-bit value Raw data type
Unsigned 32-bit value Structure types
Floating-point number 32-bit IEEE 754
Floating-point number 64-bit IEEE 754
Detailed information on format adaptation is available in the WinCC Information System under
"Communication" > "Process communication" > "WinCC Process communication" > "External
tags".
Working with Tags
2.3 Tag Types
WinCC: Working with WinCC
180 System Manual, 02/2013, A5E32318597-AA
See also
Signed 8-bit value (Page 182)
Tags (Page 167)
Raw Data Tag (Page 193)
Text Tag 8-Bit Character Set and Text Tag 16-Bit Character Set (Page 192)
Floating-Point Number 64-Bit IEEE 754 (Page 191)
Floating-point number 32-bit IEEE 754 (Page 189)
Unsigned 32-bit value (Page 188)
Signed 32-bit value (Page 187)
Unsigned 16-bit value (Page 186)
Signed 16-bit value (Page 184)
Unsigned 8-bit value (Page 184)
Binary Tags (Page 182)
Text Reference (Page 181)
2.3.2 Text Reference
Definition
With tags having the Text reference data type, you refer to an entry in the WinCC Text Library.
You can only configure text references as internal tags.
You will use text references, for e.g., to display a text from the text library for an object; the
text will change according to the language setting when you switch languages. You assign the
corresponding text ID of the entry in the Text Library to the tag.
Creating a Text Reference
You create a tag with the Text reference data type as an internal tag.
In the "Tag Properties" dialog box, select the "Start value" check box on the Limits/Reporting
tab. Enter the text ID from the Text Library as the start value.
Note
In a multi-user system, WinCC uses for text output the language of the computer on which
the text reference was created.
Format adaptation
Format adaptation does not take place for the "Text reference" data type.
Working with Tags
2.3 Tag Types
WinCC: Working with WinCC
System Manual, 02/2013, A5E32318597-AA 181
See also
Tag Types (Page 180)
2.3.3 Binary Tags
Definition
The data type "binary tag" corresponds to one bit. A binary tag can assume the values TRUE
or "0" and FALSE or "1".
The binary tag is stored as a byte on the system.
Note
Some communication drivers cannot transfer single bits. The use of binary tags can result in
degraded performance with these communication drivers. Note the help on the respective
communication driver in the WinCC Information System under "Communication".
Bit
The data type "binary tag" is also referred to as "Bit".
Format adaptation
There is no format adaptation for the data type "binary tag".
See also
Tag Types (Page 180)
2.3.4 Signed 8-bit value
Definition
The data type "Signed 8-bit value" has a length of one byte and a sign (plus or minus).
Char/Signed Byte
The data type "Signed 8-bit value" is also referred to as "Char" or "Signed Byte".
Working with Tags
2.3 Tag Types
WinCC: Working with WinCC
182 System Manual, 02/2013, A5E32318597-AA
Format adaptation
If you create a new tag with the data type "Signed 8-bit value", "CharToSignedByte" is
displayed by default in the "Format adaptation" box. The range of numbers is -128 to +127.
The following format adaptations are possible for the data type "Signed 8-bit value":
Format adaptation Number range
CharToSignedByte -128...+127
(no conversion)
CharToUnsignedByte 0...127
CharToUnsignedWord 0...127
CharToUnsignedDword 0...127
CharToSignedWord -128...+127
CharToSignedDword -128...+127
CharToMSBByte -128...+127
CharToMSBWord -128...+127
CharToMSBDword -128...+127
CharToBCDByte 0...99
CharToBCDWord 0...127
CharToBCDDword 0...127
CharToSignedBCDByte -9...+9
CharToSignedBCDWord -128...+127
CharToSignedBCDDword -128...+127
CharToExtSignedBCDByte -79...+79
CharToExtSignedBCDWord -128...+127
CharToExtSignedBCDDword -128...+127
CharToAikenByte 0...99
CharToAikenWord 0...127
CharToAikenDword 0...127
CharToSignedAikenByte -9...+9
CharToSignedAikenWord -128...+127
CharToSignedAikenDword -128...+127
CharToExcessByte 0...99
CharToExcessWord 0...127
CharToExcessDword 0...127
CharToSignedExcessByte -9...+9
CharToSignedExcessWord -128...+127
CharToSignedExcessDword -128...+127
See also
Tag Types (Page 180)
Working with Tags
2.3 Tag Types
WinCC: Working with WinCC
System Manual, 02/2013, A5E32318597-AA 183
2.3.5 Unsigned 8-bit value
Definition
The data type "Unsigned 8-bit value" has a length of one byte and no sign.
Byte/Unsigned Byte
The data type "Unsigned 8-bit value" is also referred to as "Byte" or "Unsigned Byte".
Format adaptation
If you create a new tag with the data type "Unsigned 8-bit value", "ByteToUnsignedByte" is
displayed by default in the "Adapt format" box. The range of numbers is 0 to 255.
The following format adaptations are possible for the data type "Unsigned 8-bit value":
Format adaptation Number range
ByteToUnsignedByte 0...255
(no conversion)
ByteToUnsignedWord 0...255
ByteToUnsignedDword 0...255
ByteToSignedByte 0...127
ByteToSignedWord 0...255
ByteToSignedDword 0...255
ByteToBCDByte 0...99
ByteToBCDWord 0...255
ByteToBCDDword 0...255
ByteToAikenByte 0...99
ByteToAikenWord 0...255
ByteToAikenDword 0...255
ByteToExcessByte 0...99
ByteToExcessWord 0...255
ByteToExcessDword 0...255
See also
Tag Types (Page 180)
2.3.6 Signed 16-bit value
Definition
The data type "Signed 16-bit value" has a length of two byte and a sign (plus or minus).
Working with Tags
2.3 Tag Types
WinCC: Working with WinCC
184 System Manual, 02/2013, A5E32318597-AA
Short/Signed Word
The data type "Signed 16-bit value" is also referred to as "Short" or "Signed Word".
Format adaptation
If you create a new tag with the data type "Signed 16-bit value", "ShortToSignedWord" is
displayed by default in the "Adapt format" box. The range of numbers is -32768 to +32767.
The following format adaptations are possible for the data type "Signed 16-bit value":
Format adaptation Number range
ShortToSignedWord -32768...+32767
(no conversion)
ShortToUnsignedByte 0...255
ShortToUnsignedWord 0...32767
ShortToUnsignedDword 0...32767
ShortToSignedByte -128...+127
ShortToSignedDword -32768...+32767
ShortToMSBByte -127...+127
ShortToMSBWord -32767...+32767
ShortToMSBDword -32768...+32767
ShortToBCDByte 0...99
ShortToBCDWord 0...9999
ShortToBCDDword 0...32767
ShortToSignedBCDByte -9...+9
ShortToSignedBCDWord -999...+999
ShortToSignedBCDDword -32768...+32767
ShortToExtSignedBCDByte -79...+79
ShortToExtSignedBCDWord -7999...+7999
ShortToExtSignedBCDDword -32768...+32767
ShortToAikenByte 0...99
ShortToAikenWord 0...9999
ShortToAikenDword 0...32767
ShortToSignedAikenByte -9...+9
ShortToSignedAikenWord -999...+999
ShortToSignedAikenDword -32768...+32767
ShortToExcessByte 0...99
ShortToExcessWord 0...9999
ShortToExcessDword 0...32767
ShortToSignedExcessByte -9...+9
ShortToSignedExcessWord -999...+999
ShortToSignedExcessDword -32768...+32767
Working with Tags
2.3 Tag Types
WinCC: Working with WinCC
System Manual, 02/2013, A5E32318597-AA 185
See also
Tag Types (Page 180)
2.3.7 Unsigned 16-bit value
Definition
The data type "Unsigned 16-bit value" has a length of two byte and no sign.
Word/Unsigned Word
The data type "Unsigned 16-bit value" is also referred to as "Word" or "Unsigned Word".
Format adaptation
If you create a new tag with the data type "Signed 16-bit value", "WordToUnsignedWord" is
displayed by default in the "Adapt format" box. The range of numbers is 0 to 65535.
The following format adaptations are possible for the data type "Unsigned 16-bit value":
Format adaptation Number range
WordToUnsignedWord 0...65535
(no conversion)
WordToUnsignedByte 0...255
WordToUnsignedDword 0...65535
WordToSignedByte 0...127
WordToSignedWord 0...32767
WordToSignedDword 0...65535
WordToBCDByte 0...99
WordToBCDWord 0...9999
WordToBCDDword 0...65535
WordToAikenByte 0...99
WordToAikenWord 0...9999
WordToAikenDword 0...65535
WordToExcessByte 0...99
WordToExcessWord 0...9999
WordToExcessDword 0...65535
WordToSimaticCounter 0...999
WordToSimaticBCDCounter 0...999
See also
Tag Types (Page 180)
Working with Tags
2.3 Tag Types
WinCC: Working with WinCC
186 System Manual, 02/2013, A5E32318597-AA
2.3.8 Signed 32-bit value
Definition
The data type "Signed 32-bit value" has a length of four byte and a sign (plus or minus).
Long / Signed Dword
The data type "Signed 32-bit value" is also referred to as "Long" or "Signed Dword".
Format adaptation
If you create a new tag with the data type "Signed 32-bit value", "LongToSignedDword" is
displayed by default in the "Format adaptation" box. The range of numbers is -2147483647 to
+2147483647.
The following format adaptations are possible for the data type "Signed 32-bit value":
Format adaptation Number range
LongToSignedDword -2147483647...+2147483647
(no conversion)
LongToUnsignedByte 0...255
LongToUnsignedWord 0...65535
LongToUnsignedDword 0...2147483647
LongToSignedByte -128...+127
LongToSignedWord -32768...+32767
LongToMSBByte -127...+127
LongToMSBWord -32767...+32767
LongToMSBDword -2147483647...+2147483647
LongToBCDByte 0...99
LongToBCDWord 0...9999
LongToBCDDword 0...99999999
LongToSignedBCDByte -9...+9
LongToSignedBCDWord -999...+999
LongToSignedBCDDword -9999999...+9999999
LongToExtSignedBCDByte -79..+79
LongToExtSignedBCDWord -7999...+7999
LongToExtSignedBCDDword -79999999...+79999999
LongToAikenByte 0...99
LongToAikenWord 0...9999
LongToAikenDword 0...99999999
LongToSignedAikenByte -9...+9
LongToSignedAikenWord -999...+999
LongToSignedAikenDword -9999999...+9999999
LongToExcessByte 0...99
Working with Tags
2.3 Tag Types
WinCC: Working with WinCC
System Manual, 02/2013, A5E32318597-AA 187
Format adaptation Number range
LongToExcessWord 0...9999
LongToExcessDword 0...99999999
LongToSignedExcessByte -9...+9
LongToSignedExcessWord -999...+999
LongToSignedExcessDword -9999999...+9999999
LongToSimaticTimer 10...9990000
LongToSimaticBCDTimer 10...9990000
See also
Tag Types (Page 180)
2.3.9 Unsigned 32-bit value
Definition
The data type "Unsigned 32-bit value" has a length of four byte and no sign.
Dword / Unsigned Dword
The data type "Unsigned 32-bit value" is also referred to as "Dword" or "Unsigned Dword".
Format adaptation
If you create a new tag with the data type "Signed 32-bit value", "DwordToUnsignedDword" is
displayed by default in the "Adapt format" box. The range of numbers is 0 to 4294967295.
The following format adaptations are possible for the data type "Unsigned 32-bit value":
Format adaptation Number range
DwordToUnsignedDword 0...4294967295
(no conversion)
DwordToUnsignedByte 0...255
DwordToUnsignedWord 0...65535
DwordToSignedByte 0...127
DwordToSignedWord 0...32767
DwordToSignedDword 0...2147483647
DwordToBCDByte 0...99
DwordToBCDWord 0...9999
DwordToBCDDword 0...99999999
DwordToAikenByte 0...99
DwordToAikenWord 0...9999
Working with Tags
2.3 Tag Types
WinCC: Working with WinCC
188 System Manual, 02/2013, A5E32318597-AA
Format adaptation Number range
DwordToAikenDword 0...99999999
DwordToExcessByte 0...99
DwordToExcessWord 0...9999
DwordToExcessDword 0...99999999
DwordToSimaticTimer 10...9990000
DwordToSimaticBCDTimer 10...9990000
See also
Tag Types (Page 180)
2.3.10 Floating-point number 32-bit IEEE 754
Definition
The data type "Floating-point number 32-bit IEEE 754" has a length of four bytes and a sign
(plus or minus).
Float
The data type "Floating-point number 32-bit IEEE 754" is also referred to as "Float".
Format adaptation
If you create a new tag with the data type "Floating-point number 32-bit IEEE 754",
"FloatToFloat" is displayed by default in the "Adapt format" box. The number range is
+-3.402823e+38.
Note
Only the first seven digits are considered for each format adaptation "FloatTo...Dword". The
float data type only allows seven digits. If you use an S7 connection, the number range for
the format adaptation "FloatToFloat" is +-3.402823e+38.
The following format adaptations are possible for the "Floating-point number 32-bit IEEE 754"
data type:
Format adaptation Number range
FloatToFloat +-3.402823e+38
(no conversion)
FloatToUnsignedByte 0...255
FloatToUnsignedWord 0...65535
FloatToUnsignedDword 0 to 4.294967e+09
Working with Tags
2.3 Tag Types
WinCC: Working with WinCC
System Manual, 02/2013, A5E32318597-AA 189
Format adaptation Number range
FloatToSignedByte -128...+127
FloatToSignedWord -32768...+32767
FloatToSignedDword -2.147483e+09 to +2.147483e+09
FloatToDouble +-3.402823e+38
FloatToMSBByte -127...+127
FloatToMSBWord -32767...+32767
FloatToMSBDword -2.147483e+09 to +2.147483e+09
FloatToBCDByte 0...99
FloatToBCDWord 0...9999
FloatToBCDDword 0 to 9.999999e+07
FloatToSignedBCDByte -9...+9
FloatToSignedBCDWord -999...+999
FloatToSignedBCDDword -9999999...+9999999
FloatToExtSignedBCDByte -79...+79
FloatToExtSignedBCDWord -7999...+7999
FloatToExtSignedBCDDword -7.999999e+07 to +7.999999e+07
FloatToAikenByte 0...99
FloatToAikenWord 0...9999
FloatToAikenDword 0 to 9.999999e+07
FloatToSignedAikenByte -9...+9
FloatToSignedAikenWord -999...+999
FloatToSignedAikenDword -9999999...+9999999
FloatToExcessByte 0...99
FloatToExcessWord 0...9999
FloatToExcessDword 0 to 9.999999e+07
FloatToSignedExcessByte -9...+9
FloatToSignedExcessWord -999...+999
FloatToSignedExcessDword -9999999...+9999999
FloatToS5Timer 10...9990000
FloatToS5Float +-1.701411e+38
FloatToSimaticTimer 10...9990000
FloatToSimaticBCDTimer 10...9990000
See also
Tag Types (Page 180)
Working with Tags
2.3 Tag Types
WinCC: Working with WinCC
190 System Manual, 02/2013, A5E32318597-AA
2.3.11 Floating-Point Number 64-Bit IEEE 754
Definition
The "Floating-point number 64-bit IEEE 754" data type is eight bytes long and is signed (plus
or minus).
Double
The "Floating-point number 64-bit IEEE 754" data type is also referred to as "Double".
Format adaptation
If you create a new tag with the "Floating-point number 64-bit IEEE 754" data type, the "Type
Conversion" box will display the "DoubleToDouble" by default. The number range is
+-1.79769313486231e+308.
Note
For every "DoubleToFloat" format adaptation, only the first seven places are considered. The
float data type only allows seven digits.
The following format adaptations are possible for the "Floating-point number 64-bit IEEE 754"
data type:
Format adaptation Number range
DoubleToDouble +-1.79769313486231e+308
(no conversion)
DoubleToUnsignedByte 0...255
DoubleToUnsignedWord 0...65535
DoubleToUnsignedDword 0...4294967295
DoubleToSignedByte -128...+127
DoubleToSignedWord -32768...+32767
DoubleToSignedDword -2147483647...+2147483647
DoubleToFloat +-3.402823e+38
DoubleToMSBByte -127...+127
DoubleToMSBWord -32767...+32767
DoubleToMSBDword -2147483647...+2147483647
DoubleToBCDByte 0...99
DoubleToBCDWord 0...9999
DoubleToBCDDword 0...99999999
DoubleToSignedBCDByte -9...+9
DoubleToSignedBCDWord -999...+999
DoubleToSignedBCDDword -9999999...+9999999
DoubleToExtSignedBCDByte -79...+79
DoubleToExtSignedBCDWord -7999...+7999
Working with Tags
2.3 Tag Types
WinCC: Working with WinCC
System Manual, 02/2013, A5E32318597-AA 191
Format adaptation Number range
DoubleToExtSignedBCDDword -79999999...+79999999
DoubleToAikenByte 0...99
DoubleToAikenWord 0...9999
DoubleToAikenDword 0...99999999
DoubleToSignedAikenByte -9...+9
DoubleToSignedAikenWord -999...+999
DoubleToSignedAikenDword -9999999...+9999999
DoubleToExcessByte 0...99
DoubleToExcessWord 0...9999
DoubleToExcessDword 0...99999999
DoubleToSignedExcessByte -9...+9
DoubleToSignedExcessWord -999...+999
DoubleToSignedExcessDword -9999999...+9999999
DoubleToS5Timer 10...9990000
DoubleToS5Float +-1.701411e+38
DoubleToSimaticTimer 10...9990000
DoubleToSimaticBCDTimer 10...9990000
See also
Tag Types (Page 180)
2.3.12 Text Tag 8-Bit Character Set and Text Tag 16-Bit Character Set
Definition
Text tags are distinguished by the character set that has to be displayed:
With the data type "Text tag 8-bit character set" each character displayed in this tag has a
length of one byte. With the 8-bit character set, the ASCII character set can be displayed
for example.
With the data type "Text tag 16-bit character set" each character displayed in this tag has
a length of two byte. You require a tag of this type to display the Unicode character set, for
example.
Process Tag with the Text Tag Data Type
For process tags with the data type "Text tag 8-bit character set" or "Text tag 16-bit character
set" you must specify the length of the text tag. A text tag that is required to accommodate 10
characters later must be ten long for the "8-bit character set" and 20 long for the "16-bit
character set".
Working with Tags
2.3 Tag Types
WinCC: Working with WinCC
192 System Manual, 02/2013, A5E32318597-AA
Format adaptation
There is not format adaptation for the data types "Text tag 8-bit character set" and "Text tag
16-bit character set".
See also
Tag Types (Page 180)
2.3.13 Raw Data Tag
Definition
You can create external and internal tags of the "Raw data type" type in the WinCC tag
management. The format and the length of a raw data tag are not fixed. Its length can be in
the range from 1 and 65535 bytes. It is either defined by the user or results from a specific
application.
The contents of a raw data tag are not fixed. Only senders and receivers can interpret the
contents of a raw data tag. They are not interpreted by WinCC.
Note
A raw data tag cannot be displayed within the "Graphics Designer".
Potential Applications within WinCC
Raw data tags can be used in the following modules within WinCC:
"Alarm Logging": For data exchange with the message blocks on the automation system
with message and acknowledgement processing of the message system.
"Global Script": In scripts for data exchanged with the help of functions "Get/SetTagRaw".
"Tag Logging": For process controlled archiving with process controlled tags in the process
value archive.
"User Archive": For transferring jobs, data, processing acknowledgements between WinCC
and the automation systems.
Note
If the raw data tag is displayed in the I/O box, the conventions of the string must conform
with a closing "\0" character.
"Properties address"
The "Properties address" is not the same for all communication drivers with external raw data
tags because the parameters of the tag address and the supported raw data tag type depend
on the communication driver used.
Working with Tags
2.3 Tag Types
WinCC: Working with WinCC
System Manual, 02/2013, A5E32318597-AA 193
Format adaptation
There is no format adaptation in WinCC for the "raw data type".
See also
Tag Types (Page 180)
Working with Tags
2.3 Tag Types
WinCC: Working with WinCC
194 System Manual, 02/2013, A5E32318597-AA
2.4 Creating Tags
2.4.1 Creating Tags
Introduction
This chapter describes how you create tags and structures:
Process tags
Internal tags
Structure types
Tag groups
Detailed instructions on format adaptation is available in the WinCC Information System under
"Communication" > "Process communication" > "WinCC Process communication" > "External
tags".
See also
How to Define Linear Scaling (Page 206)
How to Define a Substitute Value (Page 205)
How to Set Limit Values (Page 204)
How to Create a Tag Group (Page 203)
Creating Structure Types (Page 198)
Creating Internal Tags (Page 197)
How to Create a Process Tag (Page 195)
2.4.2 How to Create a Process Tag
Introduction
You use process tags for communication between WinCC and the automation system.
You can create process tags in tag groups, too, or move them to tag groups once they have
been created.
Note
Before creating a process tag, you must install a communication driver and create at least a
connection.
Working with Tags
2.4 Creating Tags
WinCC: Working with WinCC
System Manual, 02/2013, A5E32318597-AA 195
Procedure
1. In Tag Management of WinCC Explorer, open the communication driver for which you would
like to create a process tag.
2. Select the channel unit you require and the corresponding connection.
3. Choose the "New Tag" option from the shortcut menu for the connection. The "Tag
Properties" dialog is opened.
4. At "Name" on the General tab, enter a name for the tag. In doing so, pay due consideration
to the name conventions in the chapter "Tag Management and Tags" > "Tags".
5. Set the "raw data type" data type in the "Data type" field.
6. If necessary, modify the set format adaptation and set Linear Scaling if required.
7. Set the address of the tag. To do this, click the "Select" button. The "Address Properties"
dialog box opens. After entering the address, close the dialog box by clicking "OK".
The address properties depend on the channel unit you selected. You will find more
information on addressing a process tag in the WinCC Information System under
"Communication" in the respective communication driver.
8. On the Limits/Reporting tab, set limit values, the start value and substitute value as
necessary.
A start value is set when no process value is available as the project is activated.
9. Click "OK" to close the dialog box.
Note
If a starting value has been configured, the starting value is returned at the first reading of
the used process tags, even if a process value already exists. This accelerates the opening
of the picture when Runtime is started and the picture is changed. To bypass this process,
you need to run a direct read call using the corresponding functions in VBS and C.
If you want to set both a start value and a substitute value, check the settings in the "Use
substitute value" segment.
Addressing Process Tags
You can also address a process tag later.
Select the tag in the tag management and open "Addressing..." on the shortcut menu. The
Address Properties menu opens. Set the address of the tag.
You will find more information on addressing a process tag in the WinCC Information System
under "Communication" in the respective communication driver.
Working with Tags
2.4 Creating Tags
WinCC: Working with WinCC
196 System Manual, 02/2013, A5E32318597-AA
See also
How to Create a Tag Group (Page 203)
How to Define Linear Scaling (Page 206)
How to Define a Substitute Value (Page 205)
How to Set Limit Values (Page 204)
Tags (Page 167)
2.4.3 Creating Internal Tags
Introduction
You use internal tags to transfer data within your project.
You can create internal tags in tag groups, too, or move them to tag groups once they have
been created.
Note
Updating with a client without its own project
Usually, the "Project-wide update" or "Computer-local update" settings do not have any effect.
Internal tags which you create on a server are always updated for the whole project. Internal
tags which you create on a WinCC Client are always updated for the local computer.
The setting is only relevant if you configure a client without its own project.
Procedure
1. Open the "Internal" Tags directory in the Tag Management of WinCC Explorer.
2. Select the "New Tag" entry in the shortcut menu of the connection. The "Tag Properties"
dialog opens.
3. Enter the tag name in the "Name" field of the General tab. Observe the naming conventions
defined in the "Tag Management and Tags" > "Tags" chapter.
4. Set the data type.
5. On the Limits/Reporting tab, set limit values, limit values and the start value as necessary.
6. Activate the "Runtime persistency" option to retain the value of the internal tag on closing
Runtime.
The value saved is used as start value for the restart of Runtime. The start value configured
is only used at the first start of Runtime and after the data type was changed.
7. Click "OK" to close the dialog.
Working with Tags
2.4 Creating Tags
WinCC: Working with WinCC
System Manual, 02/2013, A5E32318597-AA 197
See also
How to Define Linear Scaling (Page 206)
How to Define a Substitute Value (Page 205)
How to Set Limit Values (Page 204)
How to Create a Tag Group (Page 203)
Tags (Page 167)
2.4.4 Creating Structure Types
2.4.4.1 Creating Structure Types
Introduction
This chapter describes how to
Create a structure type and the associated elements
Use the structure types when creating tags
See also
Creating Internal Tags (Page 197)
How to Create a Process Tag (Page 195)
Copying, Moving and Deleting Tags (Page 208)
How to Rename Tags (Page 210)
Structure Types and Structure Tags (Page 172)
How to Use Structure Types (Page 201)
How to Create a Structure Tag (Page 198)
2.4.4.2 How to Create a Structure Tag
Introduction
You create structure types external to Tag Management at "Structure types".
When creating a structure type, create the different structure elements. You can assign the
created structure type as data type when creating tags and thereby create all tags defined in
the structure type.
Working with Tags
2.4 Creating Tags
WinCC: Working with WinCC
198 System Manual, 02/2013, A5E32318597-AA
Procedure
1. Click in WinCC Explorer on "Structure types" and select the option "New Structure Type..."
from the shortcut menu. The "Structure Properties" dialog box opens.
2. Change the standard name "NewStructure" and assign the structure name with a useful
name. To do this mark the element and select "Rename" on the shortcut menu. Pay due
consideration to the name conventions when doing so.
3. Click the "New Element" button. WinCC creates a new element with the tag type "Short"
and the name "New Tag". Select the element and choose the "Rename" option from the
shortcut menu. Enter a useful name instead of "New Tag". Pay due consideration to the
name conventions when doing so.
4. Set whether the element creates an internal tag or a process tag. The process tag is termed
an "external tag" in the dialog box. Choose the required data type on the shortcut menu of
the structure element.
5. Check the offset value at Process tags in the "AS" segment. This value specifies the spacing
of the structure element from the start address in bytes. The offset value of a new or copied
element is incremented automatically. Adjust the settings as necessary.
6. For process tags, set Linear scaling as necessary.
Working with Tags
2.4 Creating Tags
WinCC: Working with WinCC
System Manual, 02/2013, A5E32318597-AA 199
7. For process tags of data type "Text8" and "Text16", set the number of bytes in the "Length"
field.
8. Change the given format adaptation for process tags as necessary.
You can select a channel unit from the "Use additional Format Adaptations from" selection
box. WinCC then also features the format adaptations that are supported by that channel
unit.
9. Create the next element. Click the "New Element" button.
If at least one structure is available, WinCC then copies the currently operated element with
its properties when creating a new element using the New Element button. WinCC adds a
number to the element name or rather increments it.
Repeat the process till you have inserted all the required elements.
10.Click "OK" to close the dialog.
Note
Perform all settings before applying the structure type for creating tags. You can then only
modify the properties of the created structure elements such as Scaling, Address and Limits/
Reporting.
To modify the properties of a structure type, you must first delete all associated structure tags.
Data Types
The data type for the tag automatically precedes the name of a structure element in WinCC.
This data type corresponds to a certain tag type, e.g. the BYTE data type, the tag type Unsigned
8 Bit Value.
If you want to address a structure tag with a script, then you have to use the C function for this
data type.
The following designations are used:
Tag type Data type Associated C function
Binary tag BIT GetTagBit
Signed 8-bit value CHAR GetTagSByte
Unsigned 8-bit value BYTE GetTagByte
Signed 16-bit value SHORT GetTagSWord
Unsigned 16-bit value WORD GetTagWord
Signed 32-bit value LONG GetTagSDWord
Unsigned 32-bit value DWORD GetTagDWord
Floating-point number 32-bit IEEE 754 FLOAT GetTagFloat
Floating-point number 64-bit IEEE 754 DOUBLE GetTagDouble
Text tag, 8-bit character set TEXT8 GetTagChar
Text tag, 16-bit character set TEXT16 GetTagChar
Text reference (internal tags only) TEXTREF GetTagChar
Working with Tags
2.4 Creating Tags
WinCC: Working with WinCC
200 System Manual, 02/2013, A5E32318597-AA
Further information can be found in the chapter "Tag Types" and in the description of the
internal functions for ANSI-C.
Note
BIT tags are always one word long in their structure. Therefore, bit positions 0 to 15 are the
only positions possible. This length of two bytes has to be taken into account for the offset
value of the following element.
See also
How to Create a Process Tag (Page 195)
Tag Types (Page 180)
Creating Internal Tags (Page 197)
Copying, Moving and Deleting Tags (Page 208)
How to Rename Tags (Page 210)
Structure Types and Structure Tags (Page 172)
How to Use Structure Types (Page 201)
2.4.4.3 How to Use Structure Types
Introduction
Using structure types, you create several tags simultaneously as structure types in just one
action. You can create internal tags and process tags in doing so.
When configuring in the editors, structure tags do not differ from other tags.
Creating Internal Tags
When creating an internal tag, the structure types available to you are those that do not contain
structure elements for process tags.
Structure types, in which structure elements are defined for process tags, can only be used
when you create tags under the connection of a channel unit.
Note
You can create structure tags with a structure type, in which only structure elements for
internal tags are defined, under the connection of a channel unit. The structure instance is
displayed under structure types; the associated structure tags under "Internal tags". No entry
appears under the connection in the data window. If you try to delete a connection, a message
appears however that there are still elements which will also be deleted. If this message is
confirmed, not only the connection but also the structure instance and the structure tags will
be deleted.
Working with Tags
2.4 Creating Tags
WinCC: Working with WinCC
System Manual, 02/2013, A5E32318597-AA 201
Procedure
1. In the tag management select the position at which you want to create the tag.
2. Select the entry "New tag..." in the shortcut menu. The "Tag Properties" dialog opens.
3. Select the required structure type in the "Data type" selection field.
4. Enter a name. This name is used as a tag prefix when creating the tag. WinCC creates a
structure instance under this name. The structure instance is located in the WinCC Explorer
under "Structure types" under the used structure type.
5. Click "OK" to confirm.
6. For every element created in the structure type, WinCC generates structure tag with the
appropriate properties. The name of the structure tag is composed of the name of the
structure instance and the name of the structure element, separated by a dot.
Note
Perform all settings before applying the structure type for creating tags. You can then
modify the properties of the created structure tags later.
To modify the properties of a structure type, you must first delete all associated structure
tags.
Update
If you create internal structure tags in a multi-user project, you can use the setting "Project-
wide update" or "Computer-local update". This setting is only then relevant if you do not create
an individual client project on the WinCC clients.
Define the required update with the created structure tags. The setting in the structure instance
is not transferred when creating the associated structure tag.
See also
Creating Internal Tags (Page 197)
How to Create a Process Tag (Page 195)
Copying, Moving and Deleting Tags (Page 208)
How to Rename Tags (Page 210)
Structure Types and Structure Tags (Page 172)
How to Create a Structure Tag (Page 198)
Working with Tags
2.4 Creating Tags
WinCC: Working with WinCC
202 System Manual, 02/2013, A5E32318597-AA
2.4.5 How to Create a Tag Group
Introduction
You create tag groups in Tag Management. You create tag groups for internal tags directly in
the folder "Internal tags". You create tag groups for process tags in the communication driver
directory under the connection.
You can only create tags in a tag group. A tag group cannot contain another tag group.
Procedure
1. Navigate in Tag Management to the position at which you wish to create the tag group.
2. Select the entry "New group..." in the shortcut menu of the connection. The "Tag Group
Properties" dialog box opens.
3. Enter a meaningful name under "Name" on the General tab. Observe the naming
conventions in the chapter "Tag management and tags" > "Tag groups".
4. Click "OK" to close the dialog.
See also
Creating Internal Tags (Page 197)
How to Create a Process Tag (Page 195)
Tag Groups (Page 174)
Working with Tags
2.4 Creating Tags
WinCC: Working with WinCC
System Manual, 02/2013, A5E32318597-AA 203
2.4.6 How to Set Limit Values
Introduction
When using limit values, you prevent the value of a tag from being outside the defined limits.
You can set an upper limit value and a lower limit value. If, for example, a process value
exceeds the upper limit value, WinCC grays out the value and does not process it any more.
If you define a substitute value, WinCC sets the substitute value in the event of the limit being
violated.
Procedure
1. Select a process tag and open the "Tag Properties" dialog box.
2. On the Limits/Reporting tab, select the "Upper limit" check box and enter the desired value.
3. On the Limits/Reporting tab, select the "Lower limit" check box and enter the desired value.
4. Define a substitute value, if necessary, and activate the At Upper Limit or At Low Limit
check box.
5. Click "OK" to close the dialog.
Working with Tags
2.4 Creating Tags
WinCC: Working with WinCC
204 System Manual, 02/2013, A5E32318597-AA
See also
How to Define Linear Scaling (Page 206)
How to Define a Substitute Value (Page 205)
2.4.7 How to Define a Substitute Value
Introduction
You can define a specific value as a substitute value for a tag.
In the "Use Substitute Value" segment you define when you want WinCC to use this substitute
value. The current process value is then not accepted from the automation system.
You can define a substitute value for the following cases:
As start value
WinCC sets the substitute value when the project is activated and there is no current process
value.
If a start value has already been defined, it is not possible to select "Replacement value as
start value".
Working with Tags
2.4 Creating Tags
WinCC: Working with WinCC
System Manual, 02/2013, A5E32318597-AA 205
Upon connection errors
WinCC sets the substitute value when the connection to the automation system is disturbed
and there is no valid process value.
At upper limit
If you have set an upper limit for the tag, WinCC sets the substitute value as soon as the
process value exceeds this upper limit.
At lower limit
If you have set a lower limit for the tag, WinCC sets the substitute value as soon as the process
value falls below this lower limit.
Procedure
1. Select a process tag and open the "Tag Properties" dialog box.
2. On the Limits/Reporting tab, select the "Substitute value" check box and enter the desired
value.
3. In the "Use Substitute Value" segment, select when you want WinCC to use this substitute
value in the tag.
4. Click "OK" to close the dialog.
Note
If you have set an upper or lower limit in an input/output field, you cannot enter any value
outside these limits.
WinCC ignores incorrect entries and therefore does not set a substitute value. The substitute
value is only set by WinCC when an incorrect process value is read.
See also
How to Define Linear Scaling (Page 206)
How to Set Limit Values (Page 204)
2.4.8 How to Define Linear Scaling
Introduction
When using linear scaling, you can map values of process tags in WinCC to any second range
of values.
Linear scaling is only available for process tags. You cannot scale internal tags.
Working with Tags
2.4 Creating Tags
WinCC: Working with WinCC
206 System Manual, 02/2013, A5E32318597-AA
Usage
You use linear scaling when you want to display a process value differently from how it was
supplied by the automation system. The process value itself is not modified.
This can be practical if you want to use the process value as a percentage or for calculations.
Example
A temperature sensor measures the resistance in the system and transfers the value in ohms.
Certain resistance values correspond to specific temperatures. When using linear scaling, you
can automatically convert the resistance values to the temperature scale. This ensures that
the measured resistance is immediately displayed as a temperature in the project.
In the "Tag Properties" dialog, the resistance value corresponds to the details at "Process
value range". The temperature corresponds to the details at "Tag value range".
Procedure
1. Select a process tag and open the "Tag Properties" dialog box.
2. Activate the "Linear scaling" checkbox on the General tab.
3. Enter the value as of which linear scaling should apply as "Value 1" in the area "Process
value range", for example, enter "0". Enter the value to which linear scaling should apply
as "Value 2", for example, enter "100".
4. Enter the value that value1 of the process should be equal to as "Value 1" in the area "Tag
value range", for example, enter "0". Enter the value that is to be equal to value2 of the
process as "Value 2", for example, enter "10". This ensures that the process values between
0 and 100 in the project are only displayed in increments of ten on a scale from 0 to 10.
5. Click "OK" to close the dialog.
Note
The values entered for scaling do not restrict the display. If you scale the values from 0
to 100, values greater than 100 or less than 0 will still be displayed. You configure
necessary limits on the Limits/Reporting tab.
See also
How to Define a Substitute Value (Page 205)
How to Set Limit Values (Page 204)
Working with Tags
2.4 Creating Tags
WinCC: Working with WinCC
System Manual, 02/2013, A5E32318597-AA 207
2.5 Editing Tags
2.5.1 Editing Tags
Introduction
This chapter informs you of the possibilities of editing tags, tag groups and structure types:
Copying
Moving
Deleting
Rename
Editing in runtime
Call status information
Note
If a tag was created in WinCC with "Compile OS" using the SIMATIC Manager, you cannot
edit the tag in WinCC Explorer.
See also
Creating Tags (Page 195)
Status Information of Tags in Runtime (Page 213)
Editing Tags in Runtime (Page 212)
How to Rename Tags (Page 210)
Copying, Moving and Deleting Tags (Page 208)
2.5.2 Copying, Moving and Deleting Tags
Introduction
The shortcut menu and the toolbar can be used to perform the following operations on tags,
tag groups and structure types:
Cut,
Copy,
Paste,
Delete
There is no difference in the ways in which tags, tag groups and structure types behave.
Working with Tags
2.5 Editing Tags
WinCC: Working with WinCC
208 System Manual, 02/2013, A5E32318597-AA
You can select and edit several objects at a time in each case.
Copying Tags, Tag Groups and Structure Types
If, for example, you wish to configure several tags having the same properties, you can copy
an existing tag and paste it at the desired position. WinCC automatically increments the name
or adds a count to the name.
When you copy a tag group, WinCC automatically copies every tag contained in it.
Structure types can be copied separately. Structure tags and structure instances cannot be
copied separately but only while the associated structure type is being copied.
Examples
Original tag Copied tag
VarOne VarOne_1
VarOne_2
VarOne01 VarOne01_1
VarOne01_2
VarOne_01 VarEins_1
VarEins_2
VarOne_2
VarOne_3
VarOne_4
VarOne_5
VarOne_1
VarOne_3
VarOne_4
VarOne_7
(the values in between are not assigned)
VarOne_2
VarOne_5
VarOne_6
VarOne_8
Note
If a tag was created in WinCC with "Compile OS" using the SIMATIC Manager, you cannot
copy or delete the tag in WinCC Explorer.
Moving Tags and Tag Groups
If you want to move tags or tag groups, cut the object and paste it at the position you want.
You can move tags
from one tag group to another tag group
from the connection of a communication driver to under the connection of another
communication driver
from tag management "Internal tag" under a communication driver
from a connection of a communication driver in the tag management "Internal tags"
Working with Tags
2.5 Editing Tags
WinCC: Working with WinCC
System Manual, 02/2013, A5E32318597-AA 209
Structure types, structure tags and structure instances cannot be moved.
Note
If you move a tag between the tag management "Internal tags" and a communication driver
or between communication drivers, you have to adapt the properties of the tag afterwards.
See also
Creating Tags (Page 195)
Editing Tags in Runtime (Page 212)
How to Rename Tags (Page 210)
2.5.3 How to Rename Tags
Introduction
You can rename the following elements in Tag Management:
Tags
Tag groups
Structure types
Structure instance
Upper/Lower Case Text
WinCC does not distinguish between upper and lower case characters when renaming.
Example
If you would like to change a lower case character to an upper case character in the tag name,
you have to rename the tag in a roundabout manner. If the tag "Varone" should actually be
named "VarOne", change the name first to "Varne" or "1Varone". You can now change the
name a second time to "VarOne".
Note
Remember that WinCC distinguishes between upper and lower case characters in a
configuration. If you change upper and lower case characters in a tag name, you must adapt
your configuration accordingly.
Working with Tags
2.5 Editing Tags
WinCC: Working with WinCC
210 System Manual, 02/2013, A5E32318597-AA
Procedure
1. Select a tag or a tag group.
2. Choose the "Properties" option from the shortcut menu.
The "Tag Properties" or "Tag Group Properties" dialog box opens.
3. Modify the name of the tag or tag group. Pay due consideration to the name conventions
when doing so.
4. Click "OK" to close the dialog.
Alternative Procedure
You can rename selected tags, tag groups and structure tags with F2.
Special Features with Structure Types
Structure types and structure elements
If there are structure tags for a structure type in your project, you cannot rename either the
structure type itself or the structure elements contained in it. You must first delete all associated
structure instances and structure tags. After renaming, you must create the necessary
structure tags again.
Structure instances and structure tags
You can only rename structure tags by changing the name of the structure instance. You
cannot change the second part of the name, since it is defined by the corresponding structure
element.
You can directly rename structure instances. The structure instance is located in the WinCC
Explorer under "Structure types" under the respective structure type. When you rename a
structure instance, all associated structure tags are renamed automatically.
Example
The structure instance "Furnace1" includes the structure tags "Furnace_one.pressure_actual",
"Furnace_one.pressure_set" and "Furnace_one.temperature".
If you change the name of the structure instance to "Furnace_one", the structure tags will be
changed to "Furnace_one.pressure_actual", "Furnace_one.pressure_set" and
"Furnace_one.temperature".
Note
If a tag was created in WinCC with "Compile OS" using the SIMATIC Manager, you cannot
edit the tag in WinCC Explorer.
Working with Tags
2.5 Editing Tags
WinCC: Working with WinCC
System Manual, 02/2013, A5E32318597-AA 211
See also
Creating Tags (Page 195)
Editing Tags in Runtime (Page 212)
Copying, Moving and Deleting Tags (Page 208)
2.5.4 Editing Tags in Runtime
Introduction
If you have activated a project, you can edit tags in parallel. There are a few constraints,
however.
Editing in Runtime
You can edit the following elements in Runtime:
Tags Tag groups Structure types Structure
instances
Create X X X X
Address X --- --- X
Cut Yes
2)
--- --- ---
Copy X
2)
X X X
Paste X X X X
Delete X
1) 2)
X
1)
--- X
Modify properties X X X
3)
X
Rename X
1) 2)
X --- X
1)
Possible with external tags only if the channel being used supports the function. This currently
only applies to the channel "SIMATIC S7 Protocol Suite".
2)
Does not apply to structure tags.
3)
Not possible if structure tags are created.
Note
If a tag was created in WinCC with "Compile OS" using the SIMATIC Manager, you cannot
edit the tag in WinCC Explorer.
See also
Creating Tags (Page 195)
How to Rename Tags (Page 210)
Copying, Moving and Deleting Tags (Page 208)
Working with Tags
2.5 Editing Tags
WinCC: Working with WinCC
212 System Manual, 02/2013, A5E32318597-AA
2.5.5 Status Information of Tags in Runtime
Introduction
In Runtime you can view information on connections and tags as a tooltip.
Displaying Status Information
In Tag Management of the activated project, change to the subdirectory you require.
If you point the mouse pointer to a connection or a tag in the data window, WinCC outputs the
status information as a tooltip.
Connections
The tooltip of a connection specifies:
The status of a connection
Tags
The tooltip of a tag specifies:
The status of a connection
The current process value of a tag
The quality code of a tag
The date on which a tag was last changed
This status display similarly applies to structure tags.
Quality Codes
Quality codes provided encoded information about the status and quality of a tag.
An overview of the quality codes is available in the WinCC Information System under
"Communication" > "Diagnostics of communication" > "Tag Quality Codes".
See also
Tag management (Page 163)
Working with Tags
2.5 Editing Tags
WinCC: Working with WinCC
System Manual, 02/2013, A5E32318597-AA 213
2.6 WinCC Configuration Studio
2.6.1 Introduction
Introduction
WinCC Configuration Studio provides a simple and efficient means of configuring bulk data
for WinCC projects. The user interface is split into two areas, namely a navigation area oriented
on Microsoft Outlook and a data area oriented on Microsoft Excel. This setup lets you configure
bulk data for a WinCC project, while taking operational benefits that you already from
spreadsheet programs. WinCC Configuration Studio replaces the previous procedure for
creation of the tag management.
This chapter will provide you with an overview of the functionality and operation of
WinCC Configuration Studio.
Overview
The objective of WinCC Configuration Studio is to provide you with an efficient means of
configuring bulk data for WinCC projects. WinCC Configuration Studio represents the editor
for tag management.
Its user interface consists of a navigation area and a data area with tables. Select an element
from the tree view in the navigation area to display the associated tags in the data area.
Thanks to its tabular format, the software is suitable for handling and visualizing the tags of
WinCC projects. What is more, WinCC Configuration Studio provides numerous editing
options such as automatic filling.
Working with Tags
2.6 WinCC Configuration Studio
WinCC: Working with WinCC
214 System Manual, 02/2013, A5E32318597-AA
2.6.2 System requirements
Introduction
System requirements for WinCC Configuration Studio are the same as for WinCC. Since
WinCC Configuration Studio is an integral component of the WinCC configuration system, you
cannot use WinCC Configuration Studio without WinCC.
Compatibility
WinCC Configuration Studio is compatible with all WinCC versions 7.2 and higher.
Note
WinCC Configuration Studio is an integral component of the WinCC configuration system.
Separate Installation is not possible.
2.6.3 Interface
2.6.3.1 Interface
Introduction
The user interface consists of a navigation area and a data area with tables. More information
about the user interface is provided in the following chapters.
See also
Navigation area (Page 215)
Data area (Page 216)
2.6.3.2 Navigation area
Introduction
WinCC Configuration Studio has a navigation area on the left side of the user interface. The
navigation area consists of a tree view. Select an element from the tree view in the navigation
area to display the associated tags in the data area.
Working with Tags
2.6 WinCC Configuration Studio
WinCC: Working with WinCC
System Manual, 02/2013, A5E32318597-AA 215
Figure 2-1 Navigation_area_ConfigStudio
Number Name Description
Tag management Tag management handles all tags an communication drivers used in the project.
Internal tags Internal tags are not linked to the process.
Internal tags are used for internal management of project data, or to transfer this data to an
archive.
Communication driver A communication driver is used for communication between WinCC and the connected
automation system. The communication drivers supported in WinCC are listed in the WinCC
Information System under "Communication".
Channel unit The communication driver determines the channel units to be made available. For more
information about channel units, refer to the documentation of the respective communication
drivers.
Connection You may create several connections in each channel unit.
Structure tags In this area, you manage structure tags that you can use to generate multiple tags in a single
pass.
2.6.3.3 Data area
Introduction
WinCC Configuration Studio has a data area on the right side of the user interface. The data
area consists of a table as is familiar from spreadsheet programs. All tags of tag management
are configured in the data area.
Working with Tags
2.6 WinCC Configuration Studio
WinCC: Working with WinCC
216 System Manual, 02/2013, A5E32318597-AA
Number Name Description
"Mark all" button Click this button to mark all tags displayed in the data area.
Title bar of the data area Indicates the directory that stored the displayed tags.
Column headers The tags are sorted in the data area by information type, e.g. name or data type.
You can sort/filter the tags based in this information and hide/unhide selected
columns.
Cell number Consecutive tag numbering
2.6.4 Operation
2.6.4.1 How to operate the navigation area
Operating the navigation area
Introduction
The navigation area displays the tree view of tag management. Select an element from the
tree view in the navigation area to display the corresponding data records in the data area.
Working with Tags
2.6 WinCC Configuration Studio
WinCC: Working with WinCC
System Manual, 02/2013, A5E32318597-AA 217
Tag management
Selecting all tags
Select the "Tag management" element from the tree view to display all configured variables
of tag management in the data area.
Selecting tags of the communication drivers
Select a communication driver from the tree view to display all of its configured tags in the data
area.
Selecting tags of the channel units
Select a channel unit from the tree view to display all of its configured tags in the data area.
Selecting connection tags
Select the "Connections" element from the tree view to display all configured connection tags
in the data area.
Selecting group tags
Select a group from the tree view to display all of its configured tags in the data area.
Selecting structure tags
Select the top "Structure tags" element from the tree view to display all configured structure
tags in the data area.
Copying, pasting and deleting data in the navigation area
Introduction
You can copy, paste, and delete elements in the tree view of the navigation area.
Working with Tags
2.6 WinCC Configuration Studio
WinCC: Working with WinCC
218 System Manual, 02/2013, A5E32318597-AA
Procedure
Copying and pasting an element in the tree view
1. You can copy the element to the clipboard by selecting it from the tree view and clicking
"Copy" in the shortcut menu.
Alternative procedure: Select the element and then press the <CTRL + C> keystroke
2. You paste the element to the corresponding position by selecting the element below the
paste position and clicking "Paste" in the shortcut menu.
Alternative procedure: Select the element below the paste position and then press <CTRL +
V>.
Deleting elements from the tree view
1. Select the element to delete in the tree view and then click "Delete" in the shortcut menu
to delete it.
Alternative procedure: Select the element to delete in the tree view and press the <DEL>
key.
Setting up new communication drivers
Introduction
A communication driver is used for communication between WinCC and the connected
automation system. The communication drivers supported by WinCC are listed in the WinCC
Information System under "Communication".
Procedure
1. Select the "Tag Management" element and click "Add New Driver" in the shortcut menu.
2. Select the communication driver from the list that is displayed.
Creating connections
Procedure
1. Select a channel unit and click "New connection" in the shortcut menu.
2. Name the connection in the tree view.
See also
Setting connection parameters (Page 220)
Working with Tags
2.6 WinCC Configuration Studio
WinCC: Working with WinCC
System Manual, 02/2013, A5E32318597-AA 219
Setting connection parameters
Procedure
1. Select a connection and click "Connection parameters" in the shortcut menu.
The "Connection parameters" dialog opens
2. Make your settings in the "Connection parameters" dialog.
Note
The settings you can make are determined by the communication driver used for the
respective connection. For more information about the optional connection settings, refer to
the documentation of the communication driver.
2.6.4.2 How to operate the data area
Operating the data area
Introduction
The following options are available in the data area:
Entering and editing tag data
Configuring structure types
Filtering, finding, copying and importing data records
Cell types in the data area
The data area contains two cell types:
Cells for text input (or text display)
Cells with check box input (or check box display)
Cells can be edited, or are read only. There are two types of read only cells:
Cull write protection (e.g. ID, last change, etc.)
Context-dependent write protection (e.g. address of internal tags)
Text input cells can be distinguished based on their data type and available input options.
Working with Tags
2.6 WinCC Configuration Studio
WinCC: Working with WinCC
220 System Manual, 02/2013, A5E32318597-AA
Data input options
You can enter data in the data area in three different ways:
Input in the text field
Drop-down list
Automatic continuation ("drag-down")
An additional input dialog is provided for cells of the "Address" column;, see Data input help
by means of dialog.
Data entry in the data area
Entering data in the text field
Introduction
You can use the text field to enter data in the data area. Several data types are available for
the text fields:
Data type Valid entries
Text All entries, except line break
Multi-line text All entries
Unsigned integer Numerical input only
Signed integer Input of numbers and characters "+" and ""
Floating-point number Input of numbers, characters "+" and "", decimal
point, and the "e" or "E" character for exponential
notation
Input restrictions
WinCC DataGridControl validate compliance with data input restrictions and rejects
incorrect entries. Users are informed accordingly by means of tool tip.
Specific cells are subject to additional input restrictions on character basis. Data type-
dependent limitations are checked by the WinCC DataGridControl at the time data is
entered; invalid entries are rejected. Users are informed accordingly by means of tool tip.
Procedure
1. Select the table cell for text input.
2. Enter the text in the cell.
Working with Tags
2.6 WinCC Configuration Studio
WinCC: Working with WinCC
System Manual, 02/2013, A5E32318597-AA 221
Data entry via drop-down list
Introduction
You can select the cell data from a drop-down list. A drop-down list is offered for the following
columns:
Data type
Format change
Connection
Group
Procedure
1. Select a table cell
2. Click the icon to open the drop-down list.
3. Select the entry from the drop-down list.
Note
The drop-down list content may be context-specific.
Example: Only the groups that are available for the set connection will be available.
Automatic continuation ("drag-down")
Introduction
You can drag the small fill box to selected cells to accelerate the filling of cells with data sets.
Position the mouse pointer over the bottom right corner of a table cell. Transformation of the
mouse pointer indicates that automatic continuation is available.
Working with Tags
2.6 WinCC Configuration Studio
WinCC: Working with WinCC
222 System Manual, 02/2013, A5E32318597-AA
Note
Automatic continuation is only possible for cells below the pointer position.
Automatic continuation only completes text in the table cells if these text are already
contain numerical values.
Procedure
1. Select the table cells for continuation.
2. Drag the small fill box over the cells to be filled automatically and then release the mouse
button.
The table cells will be filled automatically with corresponding values.
Assisted data entry by means of dialog
Introduction
An input dialog is provided for the cells in the "Address" table column.
Note
The settings you can make are determined by the communication driver used for the
respective connection. For more information about the optional connection settings, refer to
the documentation of the communication driver.
Working with Tags
2.6 WinCC Configuration Studio
WinCC: Working with WinCC
System Manual, 02/2013, A5E32318597-AA 223
Procedure
1. Select the cell from the table column.
2. Set the values in the input dialog.
3. Click the "OK" button to confirm your entries.
Configuring structure types (optional)
How to Create a Structure Tag
Introduction
Structure types are created using the "Tag Management" tool in Configuration Studio.
Define the structure elements when creating a structure type. You can assign the structure
type as data type when creating new tags to automatically generate all tags defined in the
structure type.
Working with Tags
2.6 WinCC Configuration Studio
WinCC: Working with WinCC
224 System Manual, 02/2013, A5E32318597-AA
Procedure
1. Click "Structure tags" in the Navigation area of WinCC Configuration Studio and select
"New structure type" from the shortcut menu.
"WinCC Structure Type Designer - New structure type".
2. Assign the structure type an expressive name in the "Structure type:" text field. Observe
the naming conventions.
3. Click "Add". WinCC Structure Type Designer creates a new structure type element.
4. Assign a suitable name to the new structure type element in the "OS properties" area.
Observe the naming conventions.
5. Specify a data type for the structure type element.
6. Specify the number of bytes in the "Length" field if you create structure type elements with
data type "Text tag 8-bit character set" or "Text tag 16-bit character set".
7. You may edit the default format of process tags in the "AS properties" area.
8. Check the offset value of the process tags in the "AS" area. This value defines the offset
in bytes of the structure element to the start address. The offset value of a new or copied
element is incremented automatically. You may customize the settings.
9. Activate the "use" check box to use linear scaling for process tags. You can set the range
of OS and AS values if this check box is activated.
10.Specify whether to generate an internal or external tag in the "Communication" area.
Working with Tags
2.6 WinCC Configuration Studio
WinCC: Working with WinCC
System Manual, 02/2013, A5E32318597-AA 225
11.You can open the "Advanced options" tab to declare an equivalent value and limits for the
tags generated from the structure type.
12.Create the next element. Click "New element".
If at least one structure element is available when you click this button,
WinCC Structure Type Designer copies a new element the currently selected element and
its properties when the new element is generated. WinCC Structure Type Designer
appends a count number to the element name, or increments this count.
Repeat this operation until all necessary elements have been created.
13.Click "Up" or "Down" to define the sorting order of the structure type elements.
14.You can click "Delete" to remove selected structure type elements.
15.Click "OK" to close the dialog.
You have successfully created the structure type.
Filtering in the data area
Filtering in the data area
Introduction
A filter can be set for each column of the data area. The filter criterion is set using the shortcut
menu of the respective table column.
Note
The filter functions are not case sensitive with respect to the cell contents.
Working with Tags
2.6 WinCC Configuration Studio
WinCC: Working with WinCC
226 System Manual, 02/2013, A5E32318597-AA
The filter criterion can be set in two different ways:
Filtering using the filter list box (Page 227)
Filtering using the text filter (Page 228)
Filtering using the filter list box
Introduction
The filter list box is one means of setting the filter criterion. The filter list box lists all cell contents
of the respective table column.
Procedure
1. Right-click the column header to open the shortcut menu.
2. Click "Filter".
3. Select the filter criteria for the table column by activating the corresponding check boxes.
4. Click "OK" to confirm your entries.
Working with Tags
2.6 WinCC Configuration Studio
WinCC: Working with WinCC
System Manual, 02/2013, A5E32318597-AA 227
Filtering by means of text filter
Introduction
The shortcut menu of the text filter provides additional options for setting filter criteria for
columns with .
Procedure
1. Right-click a column header and select the "Filter" shortcut menu command.
2. Select the "Text filter" entry.
3. The submenu provides the following options:
Filter option Description
Matches...
Mismatches...
Use this filter option to filter column entries by text
elements that match or mismatch the criterion.
Begins with...
Ends with...
Use this filter option to filter column entries by text
elements that match or mismatch the start or end
criterion
Contains...
Does not contain...
Use this filter option to filter column entries by text
elements that match or mismatch the content
criterion.
User-defined filter...
4. Select the option and enter the corresponding text elements in the next dialog.
5. Click "OK" to confirm your entries und to run the filter.
Working with Tags
2.6 WinCC Configuration Studio
WinCC: Working with WinCC
228 System Manual, 02/2013, A5E32318597-AA
Filtering by means of number filter
Introduction
The shortcut menu of the number filter provides additional options for setting filter criteria for
columns with numerical content.
Procedure
1. Select a column header and click the "Filter" shortcut menu command.
2. Select the "Numbers filter" entry.
The submenu provides the following options:
Filter option Description
Equal to...
Unequal to...
You may use this filter option to to synchronize the
column entries with defined values.
Greater than...
Greater than or equal to...
Less than...
Less than or unequal to..
Use this option to filter out column entries that
match or mismatch the greater than/less than
value criterion.
User-defined filter...
3. Select the option and enter the corresponding values in the next dialog.
4. Click "OK" to confirm your entries und to run the filter.
Working with Tags
2.6 WinCC Configuration Studio
WinCC: Working with WinCC
System Manual, 02/2013, A5E32318597-AA 229
Filtering by date
Introduction
The shortcut menu of the number filter provides additional options for setting filter criteria for
columns with numerical content.
Procedure
1. Select a column header and click the "Filter" shortcut menu command.
2. Select the "Numbers filter" entry.
The submenu provides the following options:
Filter options Description
Equivalent to... Use this filter option to display all entries made on
a specific date.
Before...
After...
Use this filter option to display all entries made
before or after a specific date.
Today
Yesterday
This week
Last week
Use this filter option to display all entries made
today, yesterday, or last week.
User-defined filter...
3. Select the option and enter the corresponding values in the next dialog.
4. Click "OK" to confirm your entries und to run the filter.
Working with Tags
2.6 WinCC Configuration Studio
WinCC: Working with WinCC
230 System Manual, 02/2013, A5E32318597-AA
Fast search in data area
Introduction
You can run a fast search of data records in the "Name" column. Matches are highlighted in
color while you are entering the search text, while mismatching data records are hidden.
Performing the fast search
Note
The fast search function is only used to scan data records in the "Name" table column.
Note
Search text input is not case sensitive.
1. Click in the search box in the title bar of the data area.
2. Enter a search term.
Data records that mismatch your entry are hidden in the data area. Matches are highlighted
in color.
3. Select the data record.
4. You can return to the normal view of the data area by deleting the entry and clicking the
icon in the search box.
Refining the fast search
You can refine the fast search using the following search options:
Search option Description
Matches search text This search option returns data records that match the search
text.
Begins with search text This search option returns data records that begin with the
search text.
Working with Tags
2.6 WinCC Configuration Studio
WinCC: Working with WinCC
System Manual, 02/2013, A5E32318597-AA 231
Search option Description
Ends with search text This search option returns data records that end with the
search text.
Contains search text This search option returns data records that contain the
search text at any position.
This search option is set by default.
1. Open the search option by means of the drop-down menu.
2. Left click the search option to select it.
3. Enter a search string.
The hitlist will be displayed.
Search and replace in the data area
Introduction
You can find and replace text in the data records managed in Configuration Studio. You may
also continue in the data area while the "Find and Replace" dialog is open.
You can refine your search using the following search options:
Search option Description
Matches search text This search option only returns data records that match the
search text.
Begins with search text This search option returns data records that begin with the
search text.
Ends with search text This search option returns data records that end with the
search text.
Contains search text This search option only returns data records that contain the
search text at any position.
This search option is set by default.
Procedure
Note
The current selection in the data area specifies the location for the search and/ or replace
operation:
Select any cell to run the search in all data records.
Select all cells of this area to find a specific area.
Working with Tags
2.6 WinCC Configuration Studio
WinCC: Working with WinCC
232 System Manual, 02/2013, A5E32318597-AA
Text search
1. Select the range of cells you want to search.
If the entire data area is to be searched, click on any cell.
2. Press the <CTRL + F> keystroke.
The "Find and Replace" dialog opens with the selected "Find" tab.
3. Enter the search text in the "Find what" field, or select a previous search string from the
"Find what" drop-down list.
4. Select a search option in the "Search result" field to refine your search.
5. If you want to run a case-sensitive search, select the "Match case" check box.
Note
Search down is set by default for searches in the data records. You can set the "Search
up" check box to search the data records in ascending order.
6. Click "Find next" to search for the next match.
The cell containing the next match found will be marked. Matches are highlighted in color.
Working with Tags
2.6 WinCC Configuration Studio
WinCC: Working with WinCC
System Manual, 02/2013, A5E32318597-AA 233
Finding and replacing text.
1. Select the range of cells you want to search.
If the entire data area is to be searched, click on any cell.
2. Press "CTRL + H".
The "Find and Replace" dialog opens with the selected "Replace" tab.
3. Enter the search text in the "Find what" field, or select a previous search string from the
"Find what" drop-down list.
4. Enter the string that is to replace the search result in the "Replace with" field.
Leave the "Replace with" blank if you only want to delete the string defined in the "Find
what" field,
5. If you want to run a case-sensitive search, select the "Match case" check box.
Note
The search in the data records is set to descending order by default. You can set the
"Search up" check box to search the data records in ascending order.
6. Click "Find next" to search for the next match.
The cell containing the next match found will be marked. Matches are highlighted in color.
7. Click "Replace" to replace only the marked match.
Note
A click on "Replace all" replaces all matches without the output of further messages.
8. Click "Replace all" to replace all matches.
Sorting in the data area
Introduction
You can sort text in one or several columns by text (characters A to Z, or Z to A), by numbers
(ascending or descending), or by data and time (oldest to most recent, or most recent to oldest).
The sorting order is inherited by all nodes in the tree view. You can modify or cancel sorting
orders.
Working with Tags
2.6 WinCC Configuration Studio
WinCC: Working with WinCC
234 System Manual, 02/2013, A5E32318597-AA
Numerical values are treated separately in the sorting order. This ensures that the numeral 1
is followed by the numeral 2, and not the numeral 10, in a sorted column.
Procedure
Sorting using the shortcut menu of the table column
1. Right-click the table header of the column to be sorted.
2. Select the sorting option from the shortcut menu.
Ascending sorting order
Descending sorting order
Sorting using the table header
1. The data records are sorted in ascending order with double-click on a column header.
The column representing the sorting order origin is marked by an icon next to the column
header .
2. Click the column header once again to set the ascending sorting order.
Note
Press "CTRL" when double-clicking to include multiple columns in the sorting operation.
The sorting order is indicated by a number in the table header of the column. The sorting
order number is only displayed if more than one column is sorted.
Working with Tags
2.6 WinCC Configuration Studio
WinCC: Working with WinCC
System Manual, 02/2013, A5E32318597-AA 235
Copying and pasting in the data area
Introduction
In WinCC Configuration Studio, you can copy text from table cells and paste these to different
table cells. This lets you exchange data between WinCC Configuration Studio and other
programs such as text editors or spreadsheet programs. You may also copy and paste data
records within WinCC Configuration Studio.
Note
It is not possible to cut an entire table row from the data area.
Procedure
Copying and pasting in the data area
1. Select the data records to copy.
2. Select "Copy" from the shortcut menu, or press <CTRL+C>.
3. Click the position in the data area where you want to paste the data records.
4. Select "Paste" from the shortcut menu, or press <CTRL+V>.
Copying and pasting in external applications
1. Select the data records to copy to the external application and then select "Copy" from the
shortcut menu, or press <CTRL + C>.
2. Open the external application where you want to paste the data records.
3. Click the position in the external application area where you want to paste the data records.
4. Use the commands of the external application to paste the data records from the clipboard.
Importing tags from other applications
Introduction
You may insert data records from external applications in WinCC Configuration Studio. These
data records must be available in "Office Open XML Workbook" format. Files of this format
have the ".xlsx" extension and can be opened and edited in spreadsheet programs.
Requirements
The data records you load may not be in use by any other application.
The connections contained in the data records must be available by their name in
WinCC Configuration Studio.
Working with Tags
2.6 WinCC Configuration Studio
WinCC: Working with WinCC
236 System Manual, 02/2013, A5E32318597-AA
Procedure
1. Select the "File > Import" menu command.
The "Select file" dialog opens.
2. Select the file to import.
Results
The data records will be loaded.
Assigning tags to a group
Introduction
Groups are an efficient means of managing and calling tags. Tags can only be assigned to
one group. You may always change this assignment. Before you can assign tags to a group,
you first need to create this group.
Note
It is not possible to assign tags to a group by means of cut and paste.
Procedure
Creating a group
1. Select a connection in the navigation area and then click "New group" in the shortcut menu.
A new group with the icon is created at this connection.
2. You can rename the new group by selecting it and clicking "Rename" in the shortcut menu.
The new group was successfully created.
Assigning tags to a group
1. At the tag in the data area, select the cell of the "Group" column.
2. Select the group to be assigned the tag from the drop-down menu.
The tag was successfully assigned to the group.
Working with Tags
2.6 WinCC Configuration Studio
WinCC: Working with WinCC
System Manual, 02/2013, A5E32318597-AA 237
Moving tags
Introduction
You may move tags to different groups and connections.
Note
It is not possible to move tags to a different group by means of cut and paste.
Procedure
Moving tags do a different group
1. In the table cell of the tag, select the entry in the "Group" column.
2. Open the drop-down menu and select the group to be assigned the tag.
The tag was successfully assigned to the new group.
Moving tags to a different connection
1. Select the "Connection" entry in the table cell of the tag.
2. Open the drop-down menu and select the connection that is to be assigned the tag.
The tag was successfully assigned to the new connection.
See also
Assigning tags to a group (Page 237)
2.6.5 Tips and Tricks
Working with Tags
2.6 WinCC Configuration Studio
WinCC: Working with WinCC
238 System Manual, 02/2013, A5E32318597-AA
Creating Process Pictures
3
3.1 Creating Process Pictures
Contents
The Graphics Designer is an editor for creating process pictures and making them dynamic.
This chapter will show you
how to use the "Graphics Designer" editor
how to create and edit process pictures
how to adapt the object properties to the requirements of your project
how to configure and use objects of the Object Palette and library
how to combine and configure objects of the Object Palette
how to integrate and configure controls in process pictures
how to test process pictures in Runtime
Chapter "Object properties" describes the properties of the objects of the Graphics Designer.
How to make process pictures dynamic is described in detail in the chapter "Making Process
Pictures Dynamic".
WinCC: Working with WinCC
System Manual, 02/2013, A5E32318597-AA 239
3.2 How to start the Graphics Designer
Introduction
The Graphics Designer can only be started for the project currently opened in the WinCC
Explorer.
Requirements
A project must be opened.
Procedure
The Graphics Designer can be opened in the following ways:
Navigation window of WinCC Explorer
Select the command "Open" in the shortcut menu of the entry "Graphics Designer".
The Graphics Designer is started and a new picture is opened.
Navigation window of WinCC Explorer
Double-click the "Graphics Designer" entry in the navigation window.
The Graphics Designer is started and a new picture is opened.
Data window of WinCC Explorer
Select the entry "Graphics Designer" in the navigation window. The pictures available in
the project are shown in the data window. Select the command "Open picture(s)" in the
shortcut menu of a picture.
The Graphics Designer is started and the selected picture is opened.
See also
The pop-up menu in the Data Window (Page 252)
The shortcut menu in the Navigation window (Page 243)
The Graphics Designer in the WinCC Explorer (Page 241)
Creating Process Pictures
3.2 How to start the Graphics Designer
WinCC: Working with WinCC
240 System Manual, 02/2013, A5E32318597-AA
3.3 The Graphics Designer in the WinCC Explorer
3.3.1 The Graphics Designer in the WinCC Explorer
Introduction
For working with the Graphics Designer, the WinCC Explorer offers the following functions and
configuration options:
Starting Graphics Designer
Opening, creating, renaming and deleting a picture
Properties of the picture
Configuring object libraries and ActiveX controls
Converting libraries and pictures from older program versions
Configuring and starting Runtime
You can call commands via the toolbar and the shortcut menus in the navigation and data
windows.
Creating Process Pictures
3.3 The Graphics Designer in the WinCC Explorer
WinCC: Working with WinCC
System Manual, 02/2013, A5E32318597-AA 241
Picture types in the Graphics Designer
The following types of pictures are differentiated:
Process picture
Faceplate type that can be inserted as an instance in a process picture
Process picture with faceplate instances that are affected by type changes
You can find additional information on faceplate types in the section "Working with faceplate
types".
Converting Project Data
You can import data and files from projects that were created with previous versions into the
WinCC project and thereby access existing configuration data. To do this, you need to adapt
screens and script files, for example, to the current version of WinCC and convert them to the
current format.
NOTICE
Conversion is irrevocable
Conversion of data cannot be undone.
The conversion starts immediately, as soon as you have selected the entry. No confirmation
prompt appears.
Note
It is not possible to convert an individual picture or library object.
System pictures that you have set as invisible in the computer properties on the "Graphics
Runtime" tab are not converted.
Converting pictures and libraries can take some time.
Creating Process Pictures
3.3 The Graphics Designer in the WinCC Explorer
WinCC: Working with WinCC
242 System Manual, 02/2013, A5E32318597-AA
Procedure
1. In the WinCC Explorer, select the menu command "Tools > Convert project data".
2. Select the project data to be converted:
Pictures and faceplates
Global libraries
Project libraries
Page layouts and line layouts
C and VB project functions and actions
C and VB standard functions
Data for Basic Process Control
3. Confirm with "OK".
The selected data is converted to the current version of WinCC.
See also
This is how you configure the Control selection of the Object Palette (Page 248)
How to configure the object selection (Page 246)
Displaying the properties of a picture file (Page 255)
Displaying the configured dynamics of a process picture (Page 257)
How to start the Graphics Designer (Page 240)
How to set up Runtime (Page 110)
How to activate / deactivate Runtime (Page 683)
The shortcut menu in the Navigation window (Page 243)
The pop-up menu in the Data Window (Page 252)
3.3.2 The shortcut menu in the Navigation window
Introduction
A shortcut menu permits rapid access to frequently required functions.
The navigation window is the left-hand window in the WinCC Explorer. The shortcut menu can
be used to modify the components of the opened project. The shortcut menu of the Graphics
Designer enables you to create new pictures or integrate controls.
Creating Process Pictures
3.3 The Graphics Designer in the WinCC Explorer
WinCC: Working with WinCC
System Manual, 02/2013, A5E32318597-AA 243
Requirements
A project must be opened.
Procedure
1. Right-click the entry "Graphics Designer".
The shortcut menu will be opened.
2. Select one of the entries from the shortcut menu.
Opening
Selecting the "Open" command creates a new picture with the name NewPdl1 in PDL format
and opens it with the Graphics Designer.
New picture
Selecting the command "New picture" creates a new picture in PDL format. The new picture
is displayed in the data window. The new picture is automatically assigned a sequential name.
You can change the name following this. This dialog is described in detail in the section "The
shortcut menu in the data window".
Creating Process Pictures
3.3 The Graphics Designer in the WinCC Explorer
WinCC: Working with WinCC
244 System Manual, 02/2013, A5E32318597-AA
Graphic OLL
The "Object OLL" dialog is opened. This dialog indicates which object libraries are available
for the Graphics Designer. The object selection can be configured for the current project. You
can use the "Find..." button to use objects from other object libraries in your current project.
This dialog is described in detail in the section "Configuring the object selection".
Selecting ActiveX controls
The "Select OCX Controls" dialog is opened. This dialog shows all the ActiveX Controls that
are registered in the operating system. A red check mark indicates the controls that are shown
in the object palette of the Graphics Designer in the "Controls" tab. Other controls can be made
available for the Graphics Designer. You can integrate Windows controls or third-party controls
and use them in the project.
The "Select OCXes" dialog is described in detail in the section "Configuring control selection
of the object palette".
Display Column Information
The Display Column Information entry in the data window of WinCC Explorer is used to show
the Information column. The entry in this column shows how the corresponding picture was
created.
Type of object creation Entry in the Information column
Picture has been created using WinCC Explorer. <No entry>
Picture has been created using WinCC Explorer
and then imported to SIMATIC Manager using the
Import WinCC Objects function.
Created by SIMATIC Manager
Picture has been created using SIMATIC Manager. Created by SIMATIC Manager
Editing the Favorites sequence
Favorite pictures are marked with an asterisk in the data window. The order of these favorites
can be changed with this entry. "The shortcut menu in the data window" section describes in
detail how to select pictures as favorites.
Properties
The "Properties" window provides an overview of the most important properties and settings
of the Graphics Designer.
Alternative operation
All of the commands listed can also be started using the menu bar.
Creating Process Pictures
3.3 The Graphics Designer in the WinCC Explorer
WinCC: Working with WinCC
System Manual, 02/2013, A5E32318597-AA 245
See also
This is how you configure the Control selection of the Object Palette (Page 248)
How to configure the object selection (Page 246)
How to start the Graphics Designer (Page 240)
The pop-up menu in the Data Window (Page 252)
The Graphics Designer in the WinCC Explorer (Page 241)
3.3.3 How to configure the object selection
Introduction
The object selection available in the Graphics Designer can be configured for the current
project. Other object libraries can be imported using the "Browse" button. It is possible, for
example, to integrate other button or text objects and then use them in the project.
Requirements
A project must be opened.
Opening the "Object OLL" dialog
Right-click in the navigation window on the entry "Graphics Designer". Select the entry
"Graphic OLL" from the shortcut menu.
This "Object OLL" dialog indicates which object libraries are available for the Graphics
Designer. The availability of object libraries can be changed as required.
Creating Process Pictures
3.3 The Graphics Designer in the WinCC Explorer
WinCC: Working with WinCC
246 System Manual, 02/2013, A5E32318597-AA
Available Graphic OLLs
All of the object libraries registered in WinCC in the left-hand area of the dialog.
Selected Graphic OLLs
The right-hand area of the dialog lists all the object libraries that have been selected for use
in the Graphics Designer.
Arrow buttons
Use the arrow buttons to move object libraries in the relevant arrow direction.
Button "Find"
Click the "Find" button to add other object libraries to WinCC.
Button "Preview"
Select the desired OLL file in one of the two upper areas. Click the "Preview" button to display
the content of the selected object library as a preview.
Configuring the Graphic OLL
In the Graphics Designer, only the object libraries listed in the area "Selected Graphic OLLs"
are available. Use the arrow buttons to move a selected object library in the relevant arrow
direction. You can also select a number of OLL files if you click the desired files while holding
down the <SHIFT> or <CTRL> keys.
The arrow buttons have the following function:
Moves the selected OLL file from the left-hand area into the right-hand area
Moves the selected OLL file from the right-hand area into the left-hand area.
Moves all the OLL files displayed in the left-hand area into the right-hand area.
Moves all the OLL files displayed in the right-hand area into the left-hand area.
Creating Process Pictures
3.3 The Graphics Designer in the WinCC Explorer
WinCC: Working with WinCC
System Manual, 02/2013, A5E32318597-AA 247
Adding Graphic OLLs
You can use the "Object OLL" dialog to link other object libraries in WinCC by copying them
from a floppy disk or from another directory into the area "Available Graphic OLLs".
1. Click the "Find" button.
The "Disk" dialog opens.
2. Enter the path of the requested source directory.
3. Confirm your selection by clicking "OK".
The selected OLL files will be displayed in the left area of the dialog "Object OLL".
Note
Object libraries are WinCC files of the format OLL and they are located in the subfolder "Bin"
of the WinCC installation directory.
Additional object libraries can be purchased through your WinCC sales partner.
See also
How to start the Graphics Designer (Page 240)
The shortcut menu in the Navigation window (Page 243)
The Graphics Designer in the WinCC Explorer (Page 241)
3.3.4 This is how you configure the Control selection of the Object Palette
Introduction
The "Controls" tab in the Object Palette of the Graphics Designer contains a selection of
controls in the folders "ActiveX Controls", ".NET Controls" and "WPF Controls". You can insert
these controls directly into a picture.
You can configure the selection of controls available in the tab yourself:
Creating Process Pictures
3.3 The Graphics Designer in the WinCC Explorer
WinCC: Working with WinCC
248 System Manual, 02/2013, A5E32318597-AA
Change the selection of the ActiveX controls in the dialog "Select OCX Controls". You can
add any of the ActiveX controls registered in the operating system to the list of controls and
remove individual controls from the selection.
Change the selection of the .NET controls in the dialog "Select .NET Object".
Change the selection of the WPF controls in the dialog "Select WPF Object".
Note
The use of controls from third party providers can lead to errors as well as drops in
performance or system blockage. The user of the software is responsible for problems
caused by the deployment of external controls.
We recommend a thorough test before implementation.
Creating Process Pictures
3.3 The Graphics Designer in the WinCC Explorer
WinCC: Working with WinCC
System Manual, 02/2013, A5E32318597-AA 249
Configuring ActiveX controls
1. Open the "Controls" tab and select the entry "Add/Remove" in the shortcut menu of the
"ActiveX Controls" folder. The "Select OCX Controls" dialog is opened.
In the area "Available OCXs (Number)", the "Select OCX Controls" dialog shows all the
ActiveX Controls that are registered in the operating system. The exact number is shown
in the title of the area after the registration has been read in. A red check mark indicates
those controls that are available in the "Controls" tab dialog of the Object Palette. The path
and the program ID of the selected ActiveX Controls are displayed in the area "Details".
You can open the "Select OCX Controls" dialog also from the WinCC Explorer. Click on
the entry "Graphics Designer" in the navigation window and select the entry "Select ActiveX
Control" in the shortcut menu.
2. To add an ActiveX control to the Object Palette, select the desired control in the area
"Available OCX Controls".
A red check mark indicates that the control will be added to the "Controls" tab of the Object
Palette.
3. To remove an ActiveX control from the Object Palette, clear the control in question in the
area "Available OCX Controls".
The red check mark disappears.
4. Confirm your changes by clicking "OK".
Creating Process Pictures
3.3 The Graphics Designer in the WinCC Explorer
WinCC: Working with WinCC
250 System Manual, 02/2013, A5E32318597-AA
Configuring .NET objects and WPF objects
1. Open the "Controls" tab and select the entry "Add/Remove" in the shortcut menu of the
".NET Controls" folder or the "WPF Controls" folder.
The dialog "Select .NET Object" or "Select WPF Object" opens.
In the area "Available Controls (Number)", the dialog shows all the .NET objects or WPF
objects on your computer. The precise number is displayed in the title of the area. A red
check mark indicates those controls that are available in the "Controls" tab dialog of the
Object Palette. The assembly, .NET version and path of the selected object are displayed
in the area "Details".
2. To add a control to the Object Palette, select the desired control in the area "Available
Controls".
A red check mark indicates that the control will be added to the "Controls" tab of the Object
Palette.
3. To remove a control from the Object Palette, clear the control in question in the area
"Available Controls".
The red check mark disappears.
4. Confirm your changes by clicking "OK".
See also
The Graphics Designer in the WinCC Explorer (Page 241)
The shortcut menu in the Navigation window (Page 243)
Creating Process Pictures
3.3 The Graphics Designer in the WinCC Explorer
WinCC: Working with WinCC
System Manual, 02/2013, A5E32318597-AA 251
3.3.5 The pop-up menu in the Data Window
Introduction
A shortcut menu permits rapid access to frequently required functions. All of the functions listed
in the shortcut menu can also be started using the menu bar.
The data window is the right-hand window in the WinCC Explorer. Using the shortcut menu,
the clicked picture can be opened, renamed or deleted, for example. In the data window, a
picture can also be defined as the welcome screen.
Requirements
A project must be opened.
Procedure
1. In the navigation window of the WinCC Explorer, left-click on the entry "Graphics Designer".
All the pictures (PDL) and faceplate types (FPT) of the current project are displayed in the
data window.
2. Right-click one of the displayed pictures.
The shortcut menu will be opened.
3. Select one of the entries from the shortcut menu.
Creating Process Pictures
3.3 The Graphics Designer in the WinCC Explorer
WinCC: Working with WinCC
252 System Manual, 02/2013, A5E32318597-AA
Open picture
The selected picture is opened in the Graphics Designer. If necessary, the Graphics Designer
is started.
Rename picture
The selected picture can be renamed in the WinCC Explorer provided it is not opened in the
Graphics Designer. The file format PDL will be kept.
Enter the new file name into the text field of the "New name:" dialog. on Click "OK" to confirm
your entries.
Note
If you rename a picture in the WinCC Explorer, the new picture name must not correspond
to the name of an object that already exists in the picture. The software does not check for
whether the new name already exists. Using a name that already exists can lead to conflicts
during access via VBA or dynamization.
Delete picture(s)
The selected picture is deleted provided it is not opened in the Graphics Designer.
If you select the entry "Delete picture" for a picture, a confirmation prompt appears. As soon
as you confirm deletion of the picture with "OK", the picture is removed from the project.
Note
Deletion of pictures can not be undone.
Note
If you create pictures using the SIMATIC Manager, these cannot be renamed or deleted in
WinCC Explorer. This also applies to WinCC pictures created in WinCC and subsequently
imported into SIMATIC Manager by using the function "Import WinCC Object". You can
recognize these pictures from the "Created by SIMATIC Manager" entry in the Information
column of the data window.
Creating Process Pictures
3.3 The Graphics Designer in the WinCC Explorer
WinCC: Working with WinCC
System Manual, 02/2013, A5E32318597-AA 253
Define screen as start screen
The selected picture is defined as a welcome screen in Runtime
The selected picture is entered into the "Start picture" field in the "Graphics Runtime" tab of
the "Computer properties" dialog.
Open the "Computer properties" dialog
In the navigation window, select the entry "Computer". Double-click the displayed computer
name.
Properties
The "Properties" window provides an overview of the most important properties of the selected
picture file. The "Preview" tab shows a preview of the picture and the file properties. A second
tab contains statistics on the configured dynamic properties of the picture.
Confirm all type changes
All the effects from changing the properties and event of the faceplate types on the given
faceplate instances are confirmed for the selected Graphics Designer pictures.
The affected pictures are saved again. The status of the faceplate instances is reset. The red
cross is no longer displayed when the picture is opened in the Graphics Designer, WinCC
Explorer or in Runtime.
The following actions are combined in one menu command with "Confirm all type changes":
Open each affected picture
Confirm the type change via the "Faceplate instances with type change" dialog
Save the pictures
Use the menu command when you are sure that the changes to the faceplate type will have
no effect on the instances.
See also
Working with Faceplate types (Page 328)
Displaying the properties of a picture file (Page 255)
Displaying the configured dynamics of a process picture (Page 257)
How to start the Graphics Designer (Page 240)
How to set up Runtime (Page 110)
The shortcut menu in the Navigation window (Page 243)
The Graphics Designer in the WinCC Explorer (Page 241)
Creating Process Pictures
3.3 The Graphics Designer in the WinCC Explorer
WinCC: Working with WinCC
254 System Manual, 02/2013, A5E32318597-AA
3.3.6 Displaying the properties of a picture file
Introduction
If the entry "Graphics Designer" is selected in the navigation window of the WinCC Explorer,
all the pictures of the current project are displayed in the data window. The entry "Properties"
in the pop-up menu of a picture opens the "Properties" dialog. The "Properties" dialog has two
tabs that provide an overview of the most important picture properties.
The "Preview" tab shows a preview of the selected process picture as well as the statistical
characteristics of the picture file.
Requirements
A project must be opened.
In the navigation window of the WinCC Explorer, the entry "Graphics Designer" must be
selected.
For a complete display of the properties, the desired picture should not be opened in the
Graphics Designer.
Creating Process Pictures
3.3 The Graphics Designer in the WinCC Explorer
WinCC: Working with WinCC
System Manual, 02/2013, A5E32318597-AA 255
Displaying statistical characteristics
Right-click one of the pictures in the data window and select the entry "Properties" from the
pop-up menu. Select the "Preview" tab.
The picture properties can also be opened using the menu bar of the WinCC Explorer.
Creation date
The date and time the picture was created are shown in the "Created on" field.
Date of change
The date and time the picture was last edited are shown in the "Last change on" field.
File size
Shows the size of the PDL file in bytes.
Picture size
Shows the dimensions of the picture as "width by height" in pixels.
Creating Process Pictures
3.3 The Graphics Designer in the WinCC Explorer
WinCC: Working with WinCC
256 System Manual, 02/2013, A5E32318597-AA
No. of objects
Shows the number of objects contained in the picture. The displayed value is calculated from
the total number of all configured single, group and customized objects. Also included in the
calculation are the single objects contained in groups.
See also
The Graphics Designer in the WinCC Explorer (Page 241)
The shortcut menu in the Navigation window (Page 243)
The pop-up menu in the Data Window (Page 252)
Displaying the configured dynamics of a process picture (Page 257)
3.3.7 Displaying the configured dynamics of a process picture
Introduction
If the entry "Graphics Designer" is selected in the navigation window of the WinCC Explorer,
all the pictures of the current project are displayed in the data window. The entry "Properties"
in the pop-up menu of a picture opens the "Properties" dialog. The "Properties" dialog has two
tabs that provide an overview of the most important picture properties.
With the functions of the "Dynamics" tab dialog, details of all dynamics defined for the selected
picture can be displayed.
Requirements
A project must be opened.
In the navigation window of the WinCC Explorer, the entry "Graphics Designer" must be
selected.
For a complete display of the picture properties, the desired picture should not be opened
in the Graphics Designer.
Displaying configured dynamics
Right-click one of the pictures in the data window and select the entry "Properties" from the
pop-up menu. Select the "Dynamics" tab.
The picture properties can also be opened using the menu bar of the WinCC Explorer.
Creating Process Pictures
3.3 The Graphics Designer in the WinCC Explorer
WinCC: Working with WinCC
System Manual, 02/2013, A5E32318597-AA 257
The first time the "Dynamics" tab is opened, the entry "Statistics" is the default setting as type
of dynamics. The overview list displays all the types of dynamics and the frequency of their
configuration in the selected picture. Double-clicking calls the detailed view for the different
types of dynamics.
Type of dynamics
From the selection list "Type of Dynamics" select a dynamization for which you want to display
statistics on the use.
"Statistics" button
This button displays all the types of dynamics with the number of uses in the data window. The
contents of the data window and the selection list "Type of Dynamics" are reset.
Number
The "Number" field shows the total number of dynamics configured in the selected picture for
the selected type of dynamics.
Overview list
All the objects of the selected picture for which the selected type of dynamics is configured
are shown in the overview list line by line. The columns of the overview list contain the
corresponding settings for these objects. The number and content of the columns depend on
the selected type of dynamics.
Creating Process Pictures
3.3 The Graphics Designer in the WinCC Explorer
WinCC: Working with WinCC
258 System Manual, 02/2013, A5E32318597-AA
The sort order of the table can be changed by clicking on the column header.
Types of dynamics and their meaning
Type of dynamics Meaning
Tag connections When a tag is connected to a property of an
object, the value of the tag is transferred directly
to the object property.
Indirect tag connections When a tag is connected to a property of an
object, the value of the tag is interpreted as the
tag name.
Cyclic actions (C)
Cyclic actions (VBS)
With a cyclic trigger the action is executed when
the triggering event occurs.
Tags in cyclic actions (C)
Tags in cyclic actions (VBS)
The action is executed when the value of one of
the trigger tags has changed.
Pictures in cyclic actions (C)
Pictures in cyclic actions (VBS)
Picture change at a cyclic action, for example:
C:
OpenPicture("NewImage.pdl"); Refer to the
WinCC encoding rules.
VBS:
HMIRuntime.BaseScreenName="NewImage"
Event-triggered actions (C)
Event-triggered actions (VBS)
The action that is connected to an event is
executed when the event occurs.
Tags in event-triggered actions (C)
Tags in event-triggered actions (VBS)
An event-triggered action contains tags in the
script.
Pictures in event-triggered actions (C)
Pictures in event-triggered actions (VBS)
Picture change in an event-triggered action.
Direct connections If an event occurs in Runtime, the value of a
source element is used for a target element.
Dynamic dialogs (Outproc) The dynamization of the tags runs in a separate
task if the criteria for "Dynamic dialogs (Inproc)"
are not given.
Tags in dynamic dialogs The tags that are used in dynamic dialogs when
printing.
Dynamic dialogs (Inproc) The functions of the script, which execute the
functionality of the dynamic dialog configuration,
run in the process context of the Graphics
Runtime.
Criteria for "Inproc":
- Use of just one tag as the trigger tag
- No additional function calls
Tags in the general cyclic part (VBS) The tags are declared in the cyclic part in the
declaration area of the VBS Editor.
Pictures in the general cyclic part (VBS) The pictures are declared in the cyclic part in the
declaration area of the VBS Editor.
Tags in the general event part (VBS) The tags are declared in the event in the
declaration area of the VBS Editor.
Pictures in the general event part (VBS) The pictures are declared in the event in the
declaration area of the VBS Editor.
Creating Process Pictures
3.3 The Graphics Designer in the WinCC Explorer
WinCC: Working with WinCC
System Manual, 02/2013, A5E32318597-AA 259
See also
Displaying the properties of a picture file (Page 255)
The pop-up menu in the Data Window (Page 252)
The shortcut menu in the Navigation window (Page 243)
The Graphics Designer in the WinCC Explorer (Page 241)
Basic Dynamic Operations (Page 443)
Creating Process Pictures
3.3 The Graphics Designer in the WinCC Explorer
WinCC: Working with WinCC
260 System Manual, 02/2013, A5E32318597-AA
3.4 Elements and Basic Settings of the Graphics Designer
3.4.1 Elements and Basic Settings of the Graphics Designer
Introduction
The Graphics Designer is a combination of a graphics program and a tool for representing
processes. Based on the Windows standard, the Graphics Designer provides functions for the
creation and dynamic modification of process pictures. The familiar Windows program interface
makes it easy to begin using the complex program. Direct Help provides fast answers to
questions. The user can set up a personalized working environment.
This chapter contains information on the structure of the Graphics Designer, on the elements
and basic settings of the program.
See also
Customizing the Working Environment (Page 302)
The Basic Settings of the Graphics Designer (Page 287)
The Start Screen of the Graphics Designer (Page 267)
3.4.2 The Coordinate System of a Process Picture
Introduction
In the Graphics Designer, the basis for setting positions and specifying sizes is a two-
dimensional coordinate system. The two axes of the coordinate system, x-axis and y-axis, are
perpendicular to one another and intersect at the coordinate origin.
The coordinate origin lies with the coordinates (X = 0 / Y = 0) in the top left corner of the desktop.
Starting from the coordinate origin, the horizontal x-axis runs in positive direction towards the
right-hand border of the desktop. The vertical y-axis points in a positive direction towards the
lower border of the desktop. The X and Y values of the current position of the mouse pointer
are displayed in the status bar of the Graphics Designer. The values for X and Y rise when the
mouse pointer is moved from the top left to the bottom right on the desktop. The coordinates
are shown in pixels.
Creating Process Pictures
3.4 Elements and Basic Settings of the Graphics Designer
WinCC: Working with WinCC
System Manual, 02/2013, A5E32318597-AA 261
The position and size of objects of a picture are determined by the coordinates that an object
has in the coordinate system. For example, the position of the object origin is set by the
attributes "Position X" and "Position Y". The object origin therefore has the coordinates X =
"Position X" / Y = "Position Y". The values of these attributes describe the distance of the object
origin from the coordinate axes.
Definition of origin
The origin is defined as the point of an area or an object that is used as the reference point for
entering position and size. For the creation of process pictures in the Graphics Designer, the
following reference points are of significance:
Coordinate origin
The "coordinate origin" is the top left corner of the desktop.
Coordinates: X = 0 / Y = 0
Picture origin
The "picture origin" is the top left corner of a process picture.
Coordinates: X = 0 / Y = 0
Creating Process Pictures
3.4 Elements and Basic Settings of the Graphics Designer
WinCC: Working with WinCC
262 System Manual, 02/2013, A5E32318597-AA
If the picture on the work area is not displayed as a window but maximized, the picture origin
is the same as the coordinate origin.
Object origin
The "object origin" is the top left corner of the rectangle surrounding the object.
Coordinates: X = "Position X" / Y = "Position Y"
See also
Working with Objects (Page 414)
The Status Bar (Page 280)
The Rectangle Surrounding the Object (Page 265)
The Coordinate System of an Object (Page 263)
3.4.3 The Coordinate System of an Object
Introduction
The validity of the normal coordinate system is canceled for displays within an object. The
following special forms are used for the internal coordinate system of an object:
2D coordinate system of an object
3D coordinate system of an object
2D coordinate system of an object
The two-dimensional coordinate system of an object differs from that of a process picture in
the direction of the y-axis:
The positive direction of the Y-axis points upward.
The positive direction of the X-axis points to the right.
3D coordinate system of an object
For display in the object "3D bar", a three-dimensional coordinate system is used. In addition
to the horizontal x-axis and the vertical y-axis, this three-dimensional coordinate system has
a z-axis that points into the picture level. The coordinate system for the spatial representation
of the 3D bar can be customized with the following attributes:
"Display axis"
Determines the coordinate axis, where the value scale displayed by the 3D bar runs.
"Bar direction"
Determines the direction for the "Display axis", which the positive axis section points to.
Creating Process Pictures
3.4 Elements and Basic Settings of the Graphics Designer
WinCC: Working with WinCC
System Manual, 02/2013, A5E32318597-AA 263
"Alpha"
Determines the angle for the depth display of the Z-axis.
"Beta"
Determines the angle for the depth display of the X-axis.
The following graphic illustrates the three adjustable display axes.
Creating Process Pictures
3.4 Elements and Basic Settings of the Graphics Designer
WinCC: Working with WinCC
264 System Manual, 02/2013, A5E32318597-AA
See also
How to Insert a 3D Bar (Page 605)
The Status Bar (Page 280)
The Rectangle Surrounding the Object (Page 265)
The Coordinate System of a Process Picture (Page 261)
3.4.4 The Rectangle Surrounding the Object
Introduction
The rectangle surrounding an object is defined as a rectangular frame which lies on the outer
border lines of an object. The rectangle surrounding the object itself is not visible in the
Graphics Designer. As soon as you select an object, selection marks are shown however.
Creating Process Pictures
3.4 Elements and Basic Settings of the Graphics Designer
WinCC: Working with WinCC
System Manual, 02/2013, A5E32318597-AA 265
These handles serve as grab points for changing the object size with the mouse. The handles
mark the center axes and corner points of the rectangle surrounding the object.
Note
If the object has 100% transparency, the selections marks are invisible as well.
The significance of the rectangle surrounding the object for determining the position is
illustrated with a circular or ellipse-shaped object as an example:
The position of an object is defined as the position of its origin in the coordinate system. The
object origin has the coordinates ("Position X"m "Position Y") and is defined as the upper left
corner of the rectangle surrounding the object. Specified in this way, the position of a circular
or ellipse-shaped object is set clearly.
The handles of the rectangle surrounding the object
The handles of the rectangle surrounding the object appear as soon as you select an object.
You can change the size of an object by shifting a selection mark to a new position with the
mouse.
As soon as the mouse pointer is positioned to a selection mark, it switches into a double arrow.
The alignment of the double arrow indicates the directions in which the handle can be moved:
Creating Process Pictures
3.4 Elements and Basic Settings of the Graphics Designer
WinCC: Working with WinCC
266 System Manual, 02/2013, A5E32318597-AA
Horizontal double arrow
You change the width of the object using the selection marks on the horizontal center axis.
Vertical double arrow
You change the height of the object using the selection marks on the vertical center axis.
Diagonal double arrow
The selection marks on the corners of the object can be used to change the height and
width of the object.
Note
You can change the overall size of circular objects. These have no selection marks for
the center axes.
See also
Working with Objects (Page 414)
How to scale an object (Page 428)
How to Select Multiple Objects (Page 423)
Multiple Selection of Objects (Page 421)
How to select an object (Page 420)
The Coordinate System of an Object (Page 263)
The Coordinate System of a Process Picture (Page 261)
3.4.5 The Start Screen of the Graphics Designer
3.4.5.1 The Start Screen of the Graphics Designer
Introduction
The Graphics Designer provides objects and tools for creating process pictures. Start the
Graphics Designer from the navigation window of the WinCC Explorer.
Layout of the Graphics Designer screen
The Graphics Designer is designed according to the Windows standard. The Graphics
Designer has a desktop, toolbar, menu bar, status bar and various palettes. When you open
the Graphics Designer, the screen with the default settings appears. As standard, a blank
Creating Process Pictures
3.4 Elements and Basic Settings of the Graphics Designer
WinCC: Working with WinCC
System Manual, 02/2013, A5E32318597-AA 267
picture is displayed (file format PDL). You can move the palettes and bars on the screen and
arrange them as you like.
The Toolbars
At "View", "Toolbars...", the following toolbars can be shown or hidden. In the default setting,
all toolbars, except for the tags, are shown.
Objects: for inserting Standard Objects, Smart Objects, Windows Objects, Tube Objects
and Controls.
Styles: for changing fill patterns and the line style, thickness, and ends.
Standard: for creating and saving documents, activating the Runtime etc.
Alignment: for aligning a number of objects.
Colors: for fast changes to the color of an object.
Font: for changing the font and font size, font color and border color.
Zoom: for stepless zooming in and out.
Creating Process Pictures
3.4 Elements and Basic Settings of the Graphics Designer
WinCC: Working with WinCC
268 System Manual, 02/2013, A5E32318597-AA
Status: for displaying the language setting and coordinates
Layers: for showing and hiding individual layers.
Dynamic Wizard: for making objects dynamic with pre-prepared C Actions.
Tags: for fast assignment of tags to objects that can be made dynamic.
Note
To move the visible area in the case of large pictures, you can use the scroll bars in
accordance with the Windows standard.
The Graphics Designer also provides the option of operation with the mouse wheel here:
Click the mouse wheel. The mouse pointer changes and you can move the visible picture
area simply by moving the mouse.
Window docking
Window docking is a useful tool for the flexible arrangement of individual windows:
Repositioning windows
Positioning windows as free-standing
Grouping windows in tabs
Automatically hiding windows and showing them again when needed
See also
Elements and Basic Settings of the Graphics Designer (Page 261)
The Status Bar (Page 280)
The tags (Page 279)
The Font Palette (Page 278)
The Color Palette (Page 277)
The Zoom Palette (Page 276)
The Layer Palette (Page 275)
The Alignment Palette (Page 273)
The Dynamic Wizard (Page 273)
The Style Palette (Page 272)
Standard and controls (Page 271)
The Standard Toolbar (Page 270)
Creating Process Pictures
3.4 Elements and Basic Settings of the Graphics Designer
WinCC: Working with WinCC
System Manual, 02/2013, A5E32318597-AA 269
3.4.5.2 The Standard Toolbar
Introduction
The default setting is such that the standard toolbar is located beneath the menu bar of the
Graphics Designer. The buttons of the standard toolbar include both common Windows
commands such as "Save" and "Copy" and special buttons of the Graphics Designer such as
"Runtime".
The standard toolbar can be shown or hidden using "View > Toolbars". At the left on the toolbar
is a gripper, which can be used to move the bar to any position on the screen.
The buttons of the standard toolbar
Icon Function Key combination
Create a new process picture. <Ctrl+N>
Creates a new Faceplate type.
<Ctrl+T>
Opens an existing process picture. <Ctrl+O>
Saves the active process picture. <Ctrl+S>
Starts Runtime, for example to test the active process picture.
This function is only available if a process picture has been
opened.
-
Cuts out the selected object and copies it onto the clipboard.
This function is only available if an object has been selected.
<Ctrl+X>
Copies the selected object onto the clipboard. This function
is only available if an object has been selected.
<Ctrl+C>
Pastes the content of the clipboard into the active process
picture. This function is not available if the clipboard is empty.
<Ctrl+V>
Undoes the last actions (maximum of 30). This function is
only available if an action has been performed beforehand.
<Ctrl+Z>
Redoes the last undone action. This function is only available
if an action has been undone beforehand.
<Ctrl+Y>
Prints the content of the active process picture. This function
is only available if a process picture has been opened.
<Ctrl+P>
Places the selected object within the layer in the foreground.
Objects in the foreground cover objects behind them.
-
Places the selected object within the layer in the background.
Objects in the background are covered by objects in the
foreground.
-
Hides and shows the grid in the active window. -
Switches the function "Snap to Grid" on and off. -
Creating Process Pictures
3.4 Elements and Basic Settings of the Graphics Designer
WinCC: Working with WinCC
270 System Manual, 02/2013, A5E32318597-AA
Icon Function Key combination
Copies line and color properties of an object to transfer them
to another object.
-
Assigns properties of an object to another object. This
function is only active if properties have been copied.
-
Mirrors a selected object on its vertical center axis. If a
number of objects have been selected, the center axis of the
individual objects applies in each case.
-
Mirrors a selected object on its horizontal center axis. If a
number of objects have been selected, the center axis of the
individual objects applies in each case.
-
Rotates a selected object by 90 clockwise around its center
point. If a number of objects have been selected, the center
point of the individual objects applies in each case.
-
Opens the "Object Properties" window. -
Opens the "Library" window. Finished system parts, for
example, can be stored in the libraries of the Graphics
Designer so that they can be inserted later in another process
picture. There are a great many standard forms available in
the libraries, for example electrical circuits.
-
Opens the VBA Editor. <Alt+F11>
Activates the direct help (What's this?). <SHIFT+F1>
See also
The Start Screen of the Graphics Designer (Page 267)
Customizing the Working Environment (Page 302)
3.4.5.3 Standard and controls
Introduction
The Object Palette contains different types of objects that are frequently required in process
pictures.
The Object Palette can be shown or hidden using "View", "Toolbars". The Object Palette can
be moved to any position on the screen.
Creating Process Pictures
3.4 Elements and Basic Settings of the Graphics Designer
WinCC: Working with WinCC
System Manual, 02/2013, A5E32318597-AA 271
Contents
There are the following object groups:
Standard objects: e.g. line, polygon, ellipse, circle, rectangle, static text
Smart objects: e.g. application window, picture window, OLE object, I/O field, bars, status
display
Windows objects: e.g. button, check box, option group, slider object
Controls: The 'Controls' tab contains as standard a selection of the most important ActiveX
controls provided by WinCC. Other controls can be linked.
You can read about how to configure the Object Palette yourself in the chapter "Configuring
object selection".
See also
How to configure the object selection (Page 246)
The Start Screen of the Graphics Designer (Page 267)
Working with Standard Objects (Page 506)
Working with Smart Objects (Page 540)
Working with Windows Objects (Page 612)
Working with Controls (Page 352)
3.4.5.4 The Style Palette
Introduction
The Style Palette allows fast changes to line style, line weight, line end style and fill patterns.
The Style Palette can be shown or hidden using "View", "Toolbars". The Style Palette can be
moved to any position on the screen.
Contents
The style group "Line Style" contains different line display options such as dashed, dotted
etc.
The style group "Line Weight" sets the thickness of the line. The line weight is specified in
pixels.
Creating Process Pictures
3.4 Elements and Basic Settings of the Graphics Designer
WinCC: Working with WinCC
272 System Manual, 02/2013, A5E32318597-AA
The style group "Line End Styles" enables display of the ends of lines as arrows or rounded,
for example.
The style group "Fill Pattern" provides the possibility to display closed objects with, for
example, a transparent or checkered background.
Displaying the Current Settings
If an object has been selected, the style properties of this object are shown in a bold font.
See also
The Start Screen of the Graphics Designer (Page 267)
3.4.5.5 The Dynamic Wizard
Introduction
The Dynamic Wizard provides a large number of predefined C Actions to support configuration
of frequently recurring processes. The C Actions are sorted in topics in the form of tabs. The
content of the individual tabs can vary depending on the selected object type.
The Dynamic Wizard can be shown or hidden using "View", "Toolbars". The Dynamic Wizard
can be moved to any position on the screen.
There is an extensive description of this topic in the chapter "Making Process Pictures
Dynamic".
See also
The Start Screen of the Graphics Designer (Page 267)
3.4.5.6 The Alignment Palette
Introduction
The functions of the Alignment Palette can be used to process a number of objects together.
You can also call up these functions from the "Arrange > Align" menu.
Creating Process Pictures
3.4 Elements and Basic Settings of the Graphics Designer
WinCC: Working with WinCC
System Manual, 02/2013, A5E32318597-AA 273
You show or hide the alignment palette with "View > Toolbars". To the left of the Alignment
Palette is a handle, which you can use to move the palette to any position on the screen.
The Alignment Palette contains the following functions for processing the objects in a multiple
selection:
Requirements
You have selected at least two objects.
Overview
Buttons Function Reference object
Align:
The selected objects are aligned on the left, right,
top or bottom.
If the objects have been selected using a
selection border (lasso) with the mouse, the
object located the furthest towards the outside
is used as reference.
If the objects have been selected with the
<SHIFT> key and left-click, the first selected
object is used as reference.
If the objects have been selected with <Ctrl+A>,
the reference object of the original selection
applies; otherwise that on the outermost object.
Center:
The selected objects are centered horizontally
or vertically.
The reference is the shared center axis of the
selected objects, independent of the type of
selection.
Distribute:
The selected objects are distributed evenly,
horizontally or vertically.
The outermost objects remain unchanged.
No reference object
Adjust width or height:
The width or height of the selected objects are
adjusted to match each other.
If the objects have been selected using a
selection border (lasso) with the mouse, the
object with the largest width or height is used
as reference.
If the objects have been selected with the
<SHIFT> key and left-click, the first selected
object is used as reference.
If the objects have been selected with <Ctrl+A>,
the reference object of the original selection
applies; otherwise the object with the greatest
width or height.
Adjust width and height:
The width and height of the selected objects are
adjusted to match each other.
The reference object is then the object
configured first in the multiple selection.
Creating Process Pictures
3.4 Elements and Basic Settings of the Graphics Designer
WinCC: Working with WinCC
274 System Manual, 02/2013, A5E32318597-AA
See also
How to Align Multiple Objects (Page 427)
How to Select Multiple Objects (Page 423)
Multiple Selection of Objects (Page 421)
The Start Screen of the Graphics Designer (Page 267)
3.4.5.7 The Layer Palette
Introduction
In order to simplify the processing of individual objects in complex process pictures, the
Graphics Designer allows you to work with layers. For example, the contents of a process
picture can be distributed across up to 32 layers. These layers can be shown or hidden
individually; in the default setting, all layers are visible; the active layer is Layer 0.
The Layer Palette can be shown or hidden using "View", "Toolbars". To the left of the palette
is a 'gripper', which can be used to move the palette to any position on the screen.
Example: Layers 0 and 1 are displayed, all other layers are hidden. The active layer is Layer
1; this has been renamed to "Compressor".
Making layers visible / invisible
Pressed buttons indicate the visible layers. Click a button to make the layer visible or invisible.
Active layer
The active layer can be set in the dropdown list box of the Layer Palette.
Renaming layers
The "Settings..." menu on the "Visible Layers" tabbed card is used to rename layers. Double-
click a layer; you can then enter a new name.
Creating Process Pictures
3.4 Elements and Basic Settings of the Graphics Designer
WinCC: Working with WinCC
System Manual, 02/2013, A5E32318597-AA 275
Assigning objects to layers
The assignment of an object to a layer can be changed in the "Object Properties" window.
Note
The following WinCC controls are displayed in separate windows and cannot be integrated
in the picture layer system:
WinCC OnlineTableControl
WinCC OnlineTrendControl
WinCC UserArchiveControl
WinCC AlarmControl
WinCC FunctionTrendControl
WinCC RulerControl
.Net Control
WinCC Web Control
Application window
You can assign a layer to these controls, but this setting will be ignored in Runtime.
See also
How to use the layers palette (Page 323)
Working with Layers (Page 319)
The Start Screen of the Graphics Designer (Page 267)
3.4.5.8 The Zoom Palette
Introduction
Alongside the buttons for zooming in the Standard Toolbar, the Graphics Designer provides
a separate Zoom Bar.
You can select the desired zoom level either with the icons for zooming in or zooming out or
as a percentage.
To zoom into a section of the process picture, select the "Zoom into section" icon and drag the
frame to the desired size. The aspect ratio of the process picture window is maintained.
Creating Process Pictures
3.4 Elements and Basic Settings of the Graphics Designer
WinCC: Working with WinCC
276 System Manual, 02/2013, A5E32318597-AA
Note
The minimum and maximum zoom factors can be defined individually for all layers. For
example, you can set the detail displays on a separate layer and show it only from a certain
zoom factor, see section "Showing/Hiding Tabs".
To move the visible area in the case of a high zoom factor, you can use the scroll bars in
accordance with the Windows standard.
The Graphics Designer provides additional operations for the mouse wheel: Click the mouse
wheel. The mouse pointer changes and you can move the visible picture area simply by
moving the mouse.
See also
Showing and hiding layers and objects (Page 295)
The Start Screen of the Graphics Designer (Page 267)
3.4.5.9 The Color Palette
Introduction
Depending on the selected object, the Color Palette enables fast changes to the line or fill
color. It provides 16 standard colors and the bottom button provides the option of selecting a
user-defined color or a color from the global color palette.
Use color palette
Depending on the selected object, a mouse click on a color in the palette has a different effect:
In the case of closed objects (e.g. rectangle), the fill color is changed.
In the case of open objects (e.g. polyline), the line color is changed.
In the case of text objects, the background color is changed.
If no object has been selected, the selected color is assigned to the background of the
active process picture.
Button opens the "Color selection" dialog with two tabs. This offers the ability to assign the
object with a user-defined color or a color from the global color palette. This requires the "Global
color scheme" being set to "No" in the object properties under "Display". More information on
this is found in section "How to work with user-defined colors".
You can move the color palette as you wish on the screen and show or hide it with "View >
Toolbars".
Creating Process Pictures
3.4 Elements and Basic Settings of the Graphics Designer
WinCC: Working with WinCC
System Manual, 02/2013, A5E32318597-AA 277
See also
How to work with user-defined colors (Page 303)
"Colors" Property Group (Page 478)
The Start Screen of the Graphics Designer (Page 267)
3.4.5.10 The object palette
The object palette
In the object palette, you select a picture or objects of a picture in order to modify properties
or edit objects, for example.
The buttons of the object palette
Icon Function
Places the selected object within the layer in the foreground. Objects in the foreground cover objects behind
them.
Places the selected object within the layer in the background. Objects in the background are covered by objects
in the foreground.
Copies line and color properties of an object to transfer them to another object.
Assigns properties of an object to another object. This function is only active if properties have been copied.
Mirrors a selected object on its vertical center axis. If a number of objects have been selected, the center axis
of the individual objects applies in each case.
Mirrors a selected object on its horizontal center axis. If a number of objects have been selected, the center
axis of the individual objects applies in each case.
Rotates a selected object by 90 clockwise around its center point. If a number of objects have been selected,
the center point of the individual objects applies in each case.
3.4.5.11 The Font Palette
Introduction
The most important text characteristics are easy to change using the Font Palette. The Font
Palette allows changes to the font, font size, font color and line color.
Creating Process Pictures
3.4 Elements and Basic Settings of the Graphics Designer
WinCC: Working with WinCC
278 System Manual, 02/2013, A5E32318597-AA
The Font Palette can be shown or hidden using "View", "Toolbars"; it can be moved to any
position on the screen.
Other text characteristics such as text in italics or bold print are set in the Object Properties
window.
Note
The default settings of text characteristics can be changed for any text object. You can change
the default settings via the object properties, see chapter "The basic settings of the Graphics
Designer". Or you change the default setting via the font palette: First select a text object in
the Object Palette, then change the properties in the Text Palette and insert the text object.
The changed text characteristics then apply to all other objects of the same type.
See also
Managing the default settings of objects (Page 298)
"Font" Property Group (Page 486)
3.4.5.12 The tags
Introduction
The Tag Palette enables fast linking of process tags to objects.
The Tag Palette can be shown or hidden using "View", "Toolbars". The Tag Palette can be
moved to any position on the screen. The default setting is that the Tag Palette is hidden.
Contents
The Tag Palette has the same layout as an Explorer window. The Tag Palette contains a list
of all of the tags available in the project as well as a list of the internal tags. Filters can be set,
the view can be changed, and an update of the connections is possible.
With the mouse button pressed, the tags in the right-hand window can be dragged to attributes
of an object in the "Object Properties" window.
Creating Process Pictures
3.4 Elements and Basic Settings of the Graphics Designer
WinCC: Working with WinCC
System Manual, 02/2013, A5E32318597-AA 279
See also
The Start Screen of the Graphics Designer (Page 267)
Basic Dynamic Operations (Page 443)
Selecting a tag (Page 638)
You can link the tag connection of objects (Page 453)
3.4.5.13 The Status Bar
Introduction
The status bar is laid out in accordance with the Windows standard and it contains useful
information.
The status bar can be shown or hidden using "View", "Toolbars".
Contents
Tip: Pressing the <F1> key shows tips related to the currently active window.
Language: The language currently selected in the Graphics Designer is displayed.
Object name: The name of the selected object is displayed. If a number of objects have
been selected, "Multiple Selection" is displayed.
Coordinates of the selected object
Example: X:0 Y:0 means that the object origin of the selected object is located at the very
top left in the picture; see chapter "The coordinate system of a process picture". The values
are updated automatically during the movement of an object, thus making exact placement
easier.
Size of the selected object
Example: X:70 Y:40 means that the selected object is 70 pixels wide and 40 pixels high.
The values are updated automatically during the size change of an object, thus making
exact scaling easier.
Keyboard Settings
UE: <CAPS LOCK> was pressed, the text will be entered in capital letters.
NUM: <NUM> was pressed; numeric keypad is activated.
RE: <SCROLL LOCK> was pressed.
See also
The Coordinate System of a Process Picture (Page 261)
The Coordinate System of an Object (Page 263)
The Start Screen of the Graphics Designer (Page 267)
Creating Process Pictures
3.4 Elements and Basic Settings of the Graphics Designer
WinCC: Working with WinCC
280 System Manual, 02/2013, A5E32318597-AA
3.4.6 The Central Color Palette
3.4.6.1 The central color palette
Introduction
In WinCC, you can work with a central color palette. This requires assigning certain index
colors of your choice. You can then not only assign explicit colors but color indices from the
central color palette as well in the Graphics Designer.
Central color palette for objects
If you use the central color palette, you can change the colors in many objects at the same
time with just a few steps. Prerequisites for this are:
"WinCC Classic" is not set as the global design.
The central color palette is defined.
The "Global color scheme" is set to "No" in the object properties under "Display".
Colors from the central color palette are selected in the object properties.
As soon as you change the central color palette in the project settings, it affects those object
elements in the objects that have colors assigned from the central color palette.
Note
The central color palette may contain a maximum of 10 color areas each with 20 colors. It
does not have to be fully defined.
Working with palettes
You have the following options with color palettes:
Create color palette
WinCC does not initially provide a central color palette. You create the color palette yourself.
Edit color palette
You can add or change colors in the color palette at any time.
Use color palette
When selecting the color for an object element, you can select a color index from the central
palette.
Delete color palette
You can delete an existing color palette.
Export color palette
You can export the color palette from your project as an XML file.
Import color palette
You can import a color palette into your project from elsewhere.
Creating Process Pictures
3.4 Elements and Basic Settings of the Graphics Designer
WinCC: Working with WinCC
System Manual, 02/2013, A5E32318597-AA 281
See also
How to define the central color palette (Page 282)
How to export and import color palettes (Page 284)
"Colors" Property Group (Page 478)
3.4.6.2 How to define the central color palette
Introduction
The central color palette contains indices for assigning certain colors. If you change the central
color palette, you also change all of the indexed colors from the central color palette used in
the objects along with it.
The central color palette is divided into a maximum of 10 color ranges of 20 colors each.
Note
The central color palette does not have to be completely defined.
In order to edit a central color palette, proceed in the same way as for defining the palette.
Creating Process Pictures
3.4 Elements and Basic Settings of the Graphics Designer
WinCC: Working with WinCC
282 System Manual, 02/2013, A5E32318597-AA
Procedure
1. Click the project name in the navigation window of the WinCC Explorer and select the
Properties command in the pop-up menu.
The "Project properties" dialog opens.
2. Click on "Edit" on the "Surface & Design" tab next to "Central color palette".
This will open the "Color selection" dialog box.
3. Click on "Add color range".
The 20 square boxes of the color palette fill with numbers, the color indices.
4. Click on "Rename color range" and instead of the automatic name definition, enter a
name that means something to you.
5. Define the desired color by moving the three scroll-bars for red, green and blue to the
desired values.
Alternative procedures:
Click on the color square or in the color circle and define the brightness on the scale.
Enter the RGB value directly or via the HTML code.
6. Determine the transparency of the color.
Creating Process Pictures
3.4 Elements and Basic Settings of the Graphics Designer
WinCC: Working with WinCC
System Manual, 02/2013, A5E32318597-AA 283
7. Click on the "To palette" button and then in the respective box.
The color is transferred to the box.
8. Repeat steps 3 and 5 until the color range is full.
9. Click on "Add color range", to open the next color range and repeat steps 2 to 6 for this
area.
10.Repeat step 7 until you have defined all required color ranges.
11.Confirm with "OK".
Results
The central color palette is defined. If you have changed the central color palette, all of the
colors selected from the central color palette are also changed in the objects.
See also
How to work with user-defined colors (Page 303)
The central color palette (Page 281)
3.4.6.3 How to export and import color palettes
Introduction
The central color palette contains indices that are assigned to certain colors. If you change the
central color palette, you also change all indexed colors used in the objects from the central
color palette.
The central color palette is subdivided into a maximum of 10 color areas each with 20 colors.
Note
The central color palette does not need to be fully defined.
You can make a central color palette that you have created available to another project by
exporting or you can import the palette from another project into your project. To export or
import a color palette, proceed as follows:
Creating Process Pictures
3.4 Elements and Basic Settings of the Graphics Designer
WinCC: Working with WinCC
284 System Manual, 02/2013, A5E32318597-AA
Procedure
1. Click the project name in the navigation window of the WinCC Explorer and select the
Properties command in the pop-up menu.
The "Project properties" dialog will open.
2. On the "User Interface and Design" tab, click "Edit" next to "Central Color Palette".
The "Color Selection" dialog box opens.
3. To export the current central color palette, click on "Export palette".
4. Enter the path and name of the XML file in the dialog and confirm with "OK".
The color palette is exported.
Creating Process Pictures
3.4 Elements and Basic Settings of the Graphics Designer
WinCC: Working with WinCC
System Manual, 02/2013, A5E32318597-AA 285
5. To import a palette, click on "Import palette", select the desired XML file in the file
selection dialog and click "Open".
The dialog box for importing the palettes appears.
6. Select one of the three options.
Note
If the attachment of the imported palette exceeds the total maximum number of colors,
the excess colors will not be imported.
The palette is imported.
All indexed colors, i.e. those selected from the central color palette, are then automatically
changed in the objects.
Attaching a Color Palette That is Too Large
The following example shows the attachment of a color palette that is too large.
Example:
Your palette has five color areas, i.e. 100 indexed colors. You want to import a color palette
with seven color areas, i.e. 140 indexed colors.
Result:
The first five color areas of the palette to be imported are imported; the last two color areas of
the palette are not imported.
See also
The central color palette (Page 281)
Creating Process Pictures
3.4 Elements and Basic Settings of the Graphics Designer
WinCC: Working with WinCC
286 System Manual, 02/2013, A5E32318597-AA
3.4.7 The Basic Settings of the Graphics Designer
3.4.7.1 The Basic Settings of the Graphics Designer
Introduction
The following basic settings of the Graphics Designer can be customized:
Displaying and setting the grid
Displaying and setting the menu and the toolbars
Visibility and zoom factors of the individual layers
Default objects configuration
General settings and options
Opening the "Settings" window
In the menu bar, select "Extras" and click "Settings...". The window with the tabs for the various
setting options opens.
Alternatively, you can also open the window using the entries "Grid" or "Layers" in the "View"
menu.
See also
Elements and Basic Settings of the Graphics Designer (Page 261)
Customizing the Working Environment (Page 302)
Working with Layers (Page 319)
Changing the default trigger (Page 300)
Managing the default settings of objects (Page 298)
Showing and hiding layers and objects (Page 295)
Making layers invisible (Page 293)
This is how you set the options (Page 289)
How to Set the Grid (Page 287)
3.4.7.2 How to Set the Grid
Introduction
To enable exact work, you can make a background grid appear. If required, you can enable
the option "Snap to grid". Then, all objects that are created or moved are automatically aligned
to the grid.
Showing the grid and aligning to the grid can be set via the Standard Toolbar. The grid width
is set via the basic settings of the Graphics Designer.
Creating Process Pictures
3.4 Elements and Basic Settings of the Graphics Designer
WinCC: Working with WinCC
System Manual, 02/2013, A5E32318597-AA 287
The set grid properties are not saved with the process picture. When opening again or when
a new picture is created, the default settings of the program are used once again.
Opening the "Settings" window
In the menu bar, select "Tools" and click "Settings...". The window with the tabs for the various
setting options opens. Click the "Grid" tab.
Alternatively, you can also open the window using the entries "Grid" or "Layers" in the "View"
menu.
Snap to Grid
If the check box is enabled, objects are aligned to the grid points when they are created,
inserted and moved. Objects that have already been created are only aligned to the grid when
they are moved.
Display grid
When the check box is enabled, the grid points are shown.
Creating Process Pictures
3.4 Elements and Basic Settings of the Graphics Designer
WinCC: Working with WinCC
288 System Manual, 02/2013, A5E32318597-AA
Width in pixels
Horizontal spacing of the grid points. Maximum distance: 100 pixels
Height in pixels
Vertical spacing of the grid points. Maximum distance: 100 pixels
With a large grid width, objects are aligned to the left or upper grid points, as the case may be.
Alternative Procedure
All grid properties can be changed in the "Object Properties" window of the active process
picture. The color of the grid can also be changed there.
Note
The minimum grid spacing that can be displayed on the screen is 10 pixels. If you want to
set a smaller value, you can align objects to this grid. On the screen, however, the grid spacing
displayed is the first multiple of the grid value that is greater than or equal to ten.
Example: You set 6 pixels as grid spacing; a grid or 12 pixels is shown on the screen. Objects
can be placed on one grid point or between two grid points.
See also
How to insert an object into a picture (Page 417)
The Basic Settings of the Graphics Designer (Page 287)
3.4.7.3 This is how you set the options
Introduction
Different program settings can be changed and saved.
Creating Process Pictures
3.4 Elements and Basic Settings of the Graphics Designer
WinCC: Working with WinCC
System Manual, 02/2013, A5E32318597-AA 289
Opening the "Settings" window
In the menu bar, select "Tools" and click on "Settings...". The window with the tabs for the
various setting options opens. Click on the "Options" tab.
Save settings on exit
If this check box is enabled, the changes you have made in the "Settings" window are saved
when you exit from the program. If the check box is disabled, the changed settings are lost.
The default setting is that the check box is enabled.
Note
The "Save settings on exit" check box must be enabled for the settings in this dialog to be
retained when you exit from the program.
Issue performance warnings
Cyclic triggers can lead to a high system load.
Creating Process Pictures
3.4 Elements and Basic Settings of the Graphics Designer
WinCC: Working with WinCC
290 System Manual, 02/2013, A5E32318597-AA
If the check box is enabled, a warning is issued in the event of a system overload as soon as
the picture is to be saved. This warning contains the name of the object and the attribute that
has been made dynamic and has led to the overload. If the check box is disabled, you do not
receive a warning, i.e. also no indication of the cause of the overload. The default setting is
that the check box is enabled.
VBA events
If the check box is enabled, the configured VBA events to monitor the VBA actions is not
triggered. The default setting is that the check box is disabled.
Use configuration dialog
If the check box is activated, the "Configuration Dialog" window opens automatically if the
inserted object has a configuration dialog.
Objects with configuration dialog:
Smart objects: Control, I/O field, bars, graphic object, status display, text list
Windows objects: Button, Slider object
If the check box is not enabled, the objects are inserted with the default settings.
Independent of whether the check box is enabled, the configuration dialog can be opened at
any time via the context-sensitive menu. Right-click the object and select the entry
"Configuration Dialog..." in the shortcut menu.
Display tips and tricks
If the check box is enabled, every time the Graphics Designer is started a tip on creating or
optimizing process pictures is displayed. The default setting is that the check box is disabled;
no tips and tricks are displayed when the program is started.
Display information in case of changes in faceplate type
If the check box is selected, the "Faceplate instances with type change" dialog box is shown
with all faceplate instances that are to be checked. The dialog opens in Graphics Designer
when you want to save a picture with faceplate instances that are affected by a change in type-
specific properties and events.
Check all scripts linked with the faceplate instance, as a complete, automatic adjustment of
the scripts in the instances cannot be guaranteed.
When you have checked the scripts and adjusted them as necessary, select the check box in
front of the instance in the dialog. This hides the red crosses over invalid faceplate instances.
Object selection
Objects can be selected by clicking or by drawing a selection border. This selection border is
also referred to as a 'lasso'. You can specify whether the lasso must fully enclose the objects
or whether contact with the lasso is sufficient to select an object.
Creating Process Pictures
3.4 Elements and Basic Settings of the Graphics Designer
WinCC: Working with WinCC
System Manual, 02/2013, A5E32318597-AA 291
With the Option "Surrounding", the complete objects must lie in the selection border (lasso);
with the Option "Touching", it is sufficient that an object touches the selection border (lasso).
The default setting is that the "Surrounding" option is selected.
Editing properties
Attributes of objects can be changed via the object properties. Whether a value can be entered
directly in the "Object Properties" window or whether a dialog box is to be opened is specified
using the "Edit Properties - Edit Directly".
If the check box is enabled, the value of an attribute can be changed by double-clicking on the
attribute in the "Object Properties" window. If the check box is not enabled, double-clicking
opens a window for value input. The default setting is that the check box is enabled; digits and
text can be entered directly in the "Object Properties" window.
OCX display
If the check box is activated, ActiveX controls in the Graphics Designer are shown in your
activated look. Setting the OCX representation only has an effect when process pictures are
being created, not in Runtime. The default setting is that the representation of ActiveX Controls
is enabled.
Copy and paste objects
If the option "In active layer" is selected, copied objects are pasted into the active layer,
independent of the layer from which they have been copied.
If the option "in present layer(s)" is selected, copied objects are inserted into the layer from
which they were copied. If a number of objects are selected and copied from different layers,
each individual object retains the layer to which it was allocated.
Always reset object type selection
If the check box is enabled, the mouse pointer turns back into the selection mouse pointer
after an object has been inserted. However, if you want to insert a number of objects of the
same type, you can disable the check box. Then, the active object type remains active after
an object has been inserted, and the same object can be quickly inserted a number of times.
You then do not have to reselect the object type for each object to be inserted. The default
setting is that the check box is enabled.
Note
The "Save settings on exit" check box must be enabled for the settings in this dialog to be
retained when you exit from the program.
Creating Process Pictures
3.4 Elements and Basic Settings of the Graphics Designer
WinCC: Working with WinCC
292 System Manual, 02/2013, A5E32318597-AA
See also
How to select an object (Page 420)
Changing the default trigger (Page 300)
The Layer Palette (Page 275)
Working with Layers (Page 319)
Working with Objects (Page 414)
The Basic Settings of the Graphics Designer (Page 287)
3.4.7.4 Making layers invisible
Introduction
You can make the individual layers of a picture visible or invisible. This shows or hides the
objects of the various layers. The settings can be made independently of one another for CS
(Configuration System) and RT (Runtime).
When a picture is opened, all layers in the Configuration System are always visible. The
settings for which layers were invisible for the last processing are not saved when you exit
from the Graphics Designer.
The settings for Runtime can be saved with the corresponding setting in the "Options" tab.
The independent visibility of layers in CS and RT has advantages: You can store more
information in the picture than is to be visible in Runtime.
Double-click a layer to rename it.
Opening the "Settings" window
In the menu bar, select "Extras" and click "Settings...". The window with the tabs for the various
setting options opens. Click on the "Visible Layers" tab.
Creating Process Pictures
3.4 Elements and Basic Settings of the Graphics Designer
WinCC: Working with WinCC
System Manual, 02/2013, A5E32318597-AA 293
Layers window
You can make the individual layers of a picture visible or invisible. When the check box is
enabled, the corresponding layer is visible. The active layer always remains visible.
All layers visible / invisible
Clicking on one of the buttons makes all layers visible or invisible. If you click "All layers hidden",
only the active layer remains visible. Depending on the setting "Apply to", the buttons change
the layers in the CS and/or in RT. The active layer always remains visible.
Language
You can change the names of the layers for each language. Set the language and rename the
layers in the 'Layers' window.
Creating Process Pictures
3.4 Elements and Basic Settings of the Graphics Designer
WinCC: Working with WinCC
294 System Manual, 02/2013, A5E32318597-AA
See also
Showing and hiding layers and objects (Page 295)
The Layer Palette (Page 275)
Working with Layers (Page 319)
Working with Objects (Page 414)
The Basic Settings of the Graphics Designer (Page 287)
3.4.7.5 Showing and hiding layers and objects
Introduction
Whether layers and objects are shown or hidden can be made dependent on the current zoom
factor. For example, it is possible to show details as of a certain zoom factor and not before.
Each layer can be assigned its own minimum and maximum zoom. It is also possible to show
only objects whose display size lies within a defined range.
The settings in this tab dialog are retained when you exit from the program if the "Save settings
on exit" check box is enabled in the "Options" tab.
Creating Process Pictures
3.4 Elements and Basic Settings of the Graphics Designer
WinCC: Working with WinCC
System Manual, 02/2013, A5E32318597-AA 295
Opening the "Settings" window
In the menu bar, select "Extras" and click "Settings...". The window with the tabs for the various
setting options opens. Click on the "Show/hide" tab.
Setting zoom ranges for individual layers
Double-click the digits in the columns "Min Zoom" or "Max Zoom" to set the zoom range in
which the contents of a layer is to be displayed. The zoom range is specified in %. Minimum
value is 2%, maximum value is 800%.
Activate the "Activate - Planes" check box".
Note
If you have set the zoom ranges for the layers and want to zoom into the process picture
when processing, disable the "Activate - Layers" check box. The set zoom ranges for the
layers are disabled, but are retained, and you see all the details of your picture.
Example:
The coarse display lies on Layer 8; the detail display of an area lies on Layer 10. Layer 8 is
displayed in the zoom range between 80% and 800%; Layer 10 is displayed in the zoom range
Creating Process Pictures
3.4 Elements and Basic Settings of the Graphics Designer
WinCC: Working with WinCC
296 System Manual, 02/2013, A5E32318597-AA
between 100% and 800%, see above picture. With this setting, the details of Layer 10 are only
shown when the user zooms in to the picture by over 100%.
Setting the size range for the display of objects
If objects are only to be displayed in the range between a minimum and maximum display size,
you can define the size range. The display size is independent of the object size: An object is
shown within the zoom factors that show the object in the set size.
Enable the "Object Size" check box and enter the minimum and maximum size in pixels. When
you confirm this input with OK, only objects in this display size are displayed.
Note
If you have set the display size and want to zoom into the process picture when processing,
disable the "Activate - Object Size" check box. The "Object Size Settings" are disabled, but
are retained, and you see all the details of your picture.
Adopting selected zoom value for all layers
If you want to change the zoom range for all layers, set it in the upper window for a layer and
click the "MinZoom" or "MaxZoom" button. The layer from which the zoom ranges are to be
adopted must be selected. Enable the "Activate - Layers" check box to receive a display of the
settings.
Creating Process Pictures
3.4 Elements and Basic Settings of the Graphics Designer
WinCC: Working with WinCC
System Manual, 02/2013, A5E32318597-AA 297
See also
Making layers invisible (Page 293)
The Zoom Palette (Page 276)
The Layer Palette (Page 275)
Working with Layers (Page 319)
Working with Objects (Page 414)
The Basic Settings of the Graphics Designer (Page 287)
3.4.7.6 Managing the default settings of objects
Introduction
In the Graphics Designer, the various object types have default properties. If an object from
the Object Palette is inserted in a picture, the object adapts to these default settings.
Working with default objects
The default setting for the individual object types can be adapted as required. Ideally, the
default settings should be adapted before you begin creating a process picture. That way, the
extent of later adaptations, for example for frequently used objects, can be limited.
If you are illustrating a complex process and require a great many process pictures with the
same object settings, it is recommended that you create a "master picture". You define the
object settings in this master and use it as a template for all individual process pictures.
All the information on default setting for object types is contained in a file of the format PDD.
As standard, the file "Default.pdd" is in the graphic folder "GraCS" of each project. You can
use the "Default Objects Configuration" tab in the "Settings" dialog to select the following
options for default settings of object types:
The default settings can be saved immediately or also automatically on exiting from the
Graphics Designer.
The default settings of another project can be loaded into the current project.
The file name and the directory path for storing the PDD file can be changed.
Opening the "Settings" window
In the menu bar, select "Extras" and click "Settings...". The window with the tabs for the various
setting options opens. Click on the "Default Objects Configuration" tab.
Creating Process Pictures
3.4 Elements and Basic Settings of the Graphics Designer
WinCC: Working with WinCC
298 System Manual, 02/2013, A5E32318597-AA
Saving default settings of objects
1. In the field "File" click the button .
The dialog "Default objects" will open.
2. Select the PDD file in which you want to save the changes and confirm your selection with
"OK".
By default, the PDD file of a project is stored in the graphic folder "GraCS".
3. In the "Save" field, click the "Save Now" button.
The changed default settings are saved in the selected PDD file.
4. Enable the "Save Configuration on Exit" check box if you want the default object
configuration to be saved when you exit from the Graphics Designer.
Loading default settings of objects
1. In the field "File" click the button .
The dialog "Default objects" will open.
2. Select the PDD file, which you would like to load and confirm your selection with "OK".
By default, the PDD file of a project is stored in the graphic folder "GraCS".
Creating Process Pictures
3.4 Elements and Basic Settings of the Graphics Designer
WinCC: Working with WinCC
System Manual, 02/2013, A5E32318597-AA 299
3. Click on the button "Load now".
The default objects configuration is imported from the selected PDD file into the current
project.
4. You can now save the loaded default settings in the current project directory:
In the field "File" click the button .
the dialog "Default objects" will open.
5. Select the PDD file of the current project and confirm your selection with "OK".
6. In the "Save" field, click the "Save Now" button.
The imported default settings of the objects are saved in the PDD file of the current project.
Note
The default settings for objects do not apply across all projects. The changed default settings
only apply to the pictures of the currently opened WinCC project. The basic settings of the
Graphics Designer are not changed here.
See also
Changing the default trigger (Page 300)
How to Change an Attribute (Page 467)
How to change the default setting of object types (Page 415)
Standard and controls (Page 271)
The Properties of an Object (Page 459)
The Basic Settings of the Graphics Designer (Page 287)
3.4.7.7 Changing the default trigger
Introduction
The set trigger specifies the update cycle in Runtime. Each attribute of an object that has been
made dynamic can be assigned an individual update cycle. The value you specify for the default
trigger is the default update cycle for all objects. If, for example, you want to have a lot of
objects updated in a cycle of 2 seconds, set the default trigger to 2 s. You then no longer need
to change the trigger setting for tag connection of the individual attributes.
Opening the "Settings" window
In the menu bar, select "Extras" and click "Settings...". The window with the tabs for the various
setting options opens. Click on the "Default Objects Configuration" tab.
Creating Process Pictures
3.4 Elements and Basic Settings of the Graphics Designer
WinCC: Working with WinCC
300 System Manual, 02/2013, A5E32318597-AA
Selecting the default trigger
Open the dropdown list box and select a value.
Picture cycle
A cyclic trigger is used as the trigger. The cycle time is defined by the object property Update
Cycle of the picture object. This cycle provides the option of defining the cycles of all the
actions, tag connections and dynamic dialogs used in a picture centrally.
Window Cycle
A cyclic trigger is used as the trigger. The cycle time is defined by the object property Update
Cycle of the Picture Window object. This values applies to all actions, tag links and dynamic
dialogs, which were configured with the trigger type "Window cycle".
Upon change
This trigger updates the object every time a change is made. In the case of external tags, there
might be a brief delay; internal tags lead to an immediate update.
Time values (250 ms - 1 h)
This trigger updates the object in the set cycle.
Creating Process Pictures
3.4 Elements and Basic Settings of the Graphics Designer
WinCC: Working with WinCC
System Manual, 02/2013, A5E32318597-AA 301
User cycle (1 - 5)
You can set this trigger as required.
Defining user cycles:
1. Click in the navigation window of the WinCC Explorer with the right-hand mouse button on
the project (top entry).
2. In the context-sensitive menu, select the entry "Properties".
3. Select the "Update Cycles" tab.
4. Select one of the user cycles and redefine it.
Note that the configured user cycles are based on a 250 ms time pattern. If you set 800 ms,
for example, a 750 ms cycle is actually used.
You have to restart the Graphics Designer to make your individual user cycles available.
Note
The shorter the set update cycles, the higher the system load. To prevent an overload, the
update should not take place more often than necessary.
See also
How to change the default setting of object types (Page 415)
Managing the default settings of objects (Page 298)
Trigger Types (Page 1011)
Quick Object Configuration (Page 636)
The Basic Settings of the Graphics Designer (Page 287)
3.4.8 Customizing the Working Environment
3.4.8.1 Customizing the Working Environment
Introduction
The Graphics Designer provides a great many possibilities to customize the working
environment. For example, you can change the toolbars and palettes. You can define your
own colors and change the basic settings of the program.
Positioning viewlets
You can drag viewlets in the Graphics Designer to a desired location and dock them there.
If you drop a viewlet directly above the central position symbol, it is inserted in the selected
window as a new tab.
Creating Process Pictures
3.4 Elements and Basic Settings of the Graphics Designer
WinCC: Working with WinCC
302 System Manual, 02/2013, A5E32318597-AA
Showing/hiding toolbars and viewlets
To show or hide individual toolbars or viewlets, select the menu command "View > Toolbars".
Enable or disable the required element.
Restoring the original view
To restore the factory settings of the Graphics Designer, select the menu command "View >
Toolbars > Reset".
Saving settings
Please bear in mind that the default setting of the Graphics Designer is such that changes to
the working environment are saved when you exit from the program. If you do not want to save
the settings, open the "Extras" menu, then "Settings..."; select the "Options" tab and disable
the "Save settings on exit" check box.
See also
Elements and Basic Settings of the Graphics Designer (Page 261)
The Basic Settings of the Graphics Designer (Page 287)
The Start Screen of the Graphics Designer (Page 267)
How to work with user-defined colors (Page 303)
3.4.8.2 How to work with user-defined colors
Introduction
In addition to the 16 basic colors from the Color Palette, you are free to use other colors and
assign them to objects. You can either define and use other colors directly or you can select
a color from the central color palette.
The central color palette must be created first.
Creating Process Pictures
3.4 Elements and Basic Settings of the Graphics Designer
WinCC: Working with WinCC
System Manual, 02/2013, A5E32318597-AA 303
Define color yourself
1. On the Color Palette, click . This will open the "Color selection" dialog box.
2. Define the desired color using the color square, the color circle and the scrollbars or enter
the value directly on the "Colors" tab.
The currently selected color is displayed in the preview window.
3. The new color is assigned to the currently selected element of the picture by pressing the
"OK" button. This changes:
With a closed object: The fill color
With an open object: The line color
With a text object: The background color
If no object is selected: The background of the active process picture.
This requires the "Global color scheme" being set to "No" in the object properties of the
respective object under "Display".
Creating Process Pictures
3.4 Elements and Basic Settings of the Graphics Designer
WinCC: Working with WinCC
304 System Manual, 02/2013, A5E32318597-AA
Select color from central palette
1. On the Color Palette, click . This will open the "Color selection" dialog box.
2. Select a color range and a palette color on the "Palette" tab.
3. The new color is assigned to the currently selected element of the picture by pressing the
"OK" button. This changes:
With a closed object: The fill color
With an open object: The line color
With a text object: The background color
If no object is selected: The background of the active process picture.
Note
This requires the "Global color scheme" being set to "No" in the object properties of
the respective object under "Display".
Change color centrally
If you have selected a color from the central color palette, this color is changed automatically
if also changed on the color palette.
Creating Process Pictures
3.4 Elements and Basic Settings of the Graphics Designer
WinCC: Working with WinCC
System Manual, 02/2013, A5E32318597-AA 305
See also
Customizing the Working Environment (Page 302)
"Colors" Property Group (Page 478)
The Color Palette (Page 277)
How to define the central color palette (Page 282)
Creating Process Pictures
3.4 Elements and Basic Settings of the Graphics Designer
WinCC: Working with WinCC
306 System Manual, 02/2013, A5E32318597-AA
3.5 Working with Pictures
3.5.1 Working with Pictures
Introduction
In Graphics Designer, a picture is a file in the form of a sheet of drawing paper. The size of
the drawing sheet can be adjusted. A drawing sheet has 32 layers, which can be used to
improve the organization of the drawing. The files are saved in the project directory, GraCS,
in the PDL format. The complete process can be distributed over several individual pictures,
which are linked together. Retrievals of other applications and files can also be included in a
process picture.
The more complex the configured process is, the more detailed the planning should be.
Project Planning Notes
Plan the structure of the process display: How many pictures are required in which
hierarchy?
Example: subprocesses can be shown in individual pictures, which are then merged into a
main picture.
Plan the navigation within a picture and between the individual pictures: Operating
sequence, buttons and hotkeys should be uniform in all pictures.
Create a Master picture in which the picture properties, default settings and object settings
are defined. This Master picture should then be used as the template for each individual
picture.
Creating Process Pictures
3.5 Working with Pictures
WinCC: Working with WinCC
System Manual, 02/2013, A5E32318597-AA 307
Use the program functions: Process pictures can be efficiently created by using libraries,
copying and transferring properties and by working with layers and multiple pictures.
To avoid changes in the picture layout, make certain that each picture is displayed - during
the design phase - at the same size that it later will be displayed on the target computer.
To avoid changes in the picture layout, make certain that you only use fonts that are also
available on the target computer.
Note
If you save a process picture, the system creates a backup in file format "*.sav" in the
project folder in the GraCS directory. In order to restore the process picture from the
backup, change the file format from "*.sav" to "*.pdl".
If you save a Faceplate type, the system creates a backup in file format "*.saf" in the
project folder in the GraCS directory. In order to restore the Faceplate type from the
backup, change the file format from "*.saf" to "*.fpt".
See also
Working with Objects (Page 414)
Working with Multiple Pictures (Page 324)
Working with Layers (Page 319)
How to set the picture properties (Page 315)
How to export graphics (Page 314)
How to Delete a Picture (Page 312)
How to Rename a Picture (Page 311)
How to Copy the Picture (Page 310)
How to open a picture (Page 309)
How to save the pictures (Page 309)
How to create a new picture (Page 308)
3.5.2 How to create a new picture
Introduction
Depending on the selected method of working, you will either create a new picture using the
default settings or take your Master picture and save this under a new file name. The advantage
of working with a master picture is that all of the changes that you make while creating it will
then be kept consistently throughout the project.
Creating Process Pictures
3.5 Working with Pictures
WinCC: Working with WinCC
308 System Manual, 02/2013, A5E32318597-AA
Creating a new picture
In the Graphics Designer, either select "New" in the "File" menu or click the Windows symbol
. A new picture will be created with the default settings.
You can also create a new picture by using the pop-up menu in WinCC Explorer's navigation
window.
See also
Working with Pictures (Page 307)
How to set the picture properties (Page 315)
How to save the pictures (Page 309)
3.5.3 How to save the pictures
Introduction
Files are saved in Graphics Designer in the usual Windows manner.
Procedure
An active picture can either be saved via the button , with the menu entry "File", "Save",
or with the key combination <CTRL+S>.
To save the active picture under a new file name, select "Save As" in the "File" menu.
To save all of the open pictures, select "Save All" in the "File" menu.
See also
Working with Pictures (Page 307)
How to Copy the Picture (Page 310)
3.5.4 How to open a picture
Introduction
Picture files are opened in Graphics Designer in the usual Windows manner.
Opening Picture
Click on the button in the Graphics Designer or select the entry "File", "Open" in the menu
bar. Select a PDL format file.
Creating Process Pictures
3.5 Working with Pictures
WinCC: Working with WinCC
System Manual, 02/2013, A5E32318597-AA 309
You can also open a picture in WinCC Explorer by double-clicking on a PDL format file. This
will start Graphics Designer, if necessary, and then open the picture.
Note
Pictures may only be opened and edited in Graphics Designer. Pictures may not be opened
in Windows Explorer or any similar program.
See also
Working with Pictures (Page 307)
3.5.5 How to Copy the Picture
Introduction
If you want to transfer the settings that you have made in a picture to another one, simply save
the old picture under a different name and delete or change the new picture's contents.
Saving a picture under a different name
To do this, select "Save As..." from the "File" menu. Enter a new file name in the windows
"Save as".
Note
It is not possible to copy a picture and then insert it with a different file name in WinCC
Explorer. To accomplish this, use Windows Explorer.
If you copy a picture created with the SIMATIC Manager using "Save As", you may rename
or delete this copy in WinCC Explorer. This also applies to WinCC pictures created in WinCC
and subsequently imported into the SIMATIC Manager by using the function "Import WinCC
objects".
Note
If you rename a picture in the WinCC Explorer, the new picture name must not correspond
to the name of an object that already exists in the picture. The software does not check for
whether the new name already exists. Using a name that already exists can lead to conflicts
during access via VBA or dynamization.
Creating Process Pictures
3.5 Working with Pictures
WinCC: Working with WinCC
310 System Manual, 02/2013, A5E32318597-AA
See also
How to open a picture (Page 309)
How to Delete a Picture (Page 312)
How to Rename a Picture (Page 311)
Working with Pictures (Page 307)
3.5.6 How to Rename a Picture
Introduction
A picture can only be renamed in WinCC Explorer.
Of course, you can save a picture with a different name; but the picture will still be in the project
directory with its old file name.
Rename picture
Close the picture that you want to rename.
Start the WinCC Explorer and right-click the picture.
Select the entry "Rename picture" in the pop-up menu and enter a new name.
Creating Process Pictures
3.5 Working with Pictures
WinCC: Working with WinCC
System Manual, 02/2013, A5E32318597-AA 311
Note
If you rename a picture in the WinCC Explorer, the new picture name must not correspond
to the name of an object that already exists in the picture. The software does not check for
whether the new name already exists. Using a name that already exists can lead to conflicts
during access via VBA or dynamization.
Note
If you create pictures using the SIMATIC Manager, these cannot be renamed in WinCC
Explorer. This also applies to WinCC pictures created in WinCC and subsequently imported
into SIMATIC Manager by using the function "Import WinCC Object". You can recognize these
pictures from the "Created by SIMATIC Manager" entry in the Information column of the data
window.
See also
How to Copy the Picture (Page 310)
How to open a picture (Page 309)
How to Delete a Picture (Page 312)
Working with Pictures (Page 307)
The shortcut menu in the Navigation window (Page 243)
3.5.7 How to Delete a Picture
IntroductionError! Bookmark not defined.
A picture can only be deleted in WinCC Explorer.
Deleting Picture
Close the picture that you want to delete.
Start the WinCC Explorer and right-click the picture.
Select the entry "Delete picture" in the pop-up menu and confirm the security inquiry with "OK".
Creating Process Pictures
3.5 Working with Pictures
WinCC: Working with WinCC
312 System Manual, 02/2013, A5E32318597-AA
Note
If you create pictures using the SIMATIC Manager, these cannot be deleted in WinCC
Explorer. This also applies to WinCC pictures created in WinCC and subsequently imported
into the SIMATIC Manager by using the function "Import WinCC objects". You can recognize
these pictures from the "Created by SIMATIC Manager" entry in the Information column of
the data window.
See also
How to Copy the Picture (Page 310)
How to open a picture (Page 309)
How to Rename a Picture (Page 311)
Working with Pictures (Page 307)
The shortcut menu in the Navigation window (Page 243)
Creating Process Pictures
3.5 Working with Pictures
WinCC: Working with WinCC
System Manual, 02/2013, A5E32318597-AA 313
3.5.8 How to export graphics
Introduction
Graphics can be exported from Graphics Designer in the EMF (Enhanced Metafile) and WMF
(Windows Metafile) file formats. However, in this case, dynamic settings and some object-
specific properties will be lost, since they are not supported by the graphic formats.
It is also possible to export graphics in the program's own PDL format. However, it is only
possible to export an entire picture in the PDL format and not individual objects. On the other
hand, when a picture is exported to a PDL file, the dynamics are retained and the exported
picture can then either be inserted in a picture window or opened as a file.
Note
We recommend that you check all pictures, which you export for further processing in other
programs, for both completeness and interpretation errors.
Special features
Some programs do not use the same graphic filters. It is possible that some programs will
not be able to open a graphic that was exported from Graphics Designer. Furthermore,
fonts and object information will also sometimes be incorrectly interpreted by other
programs. If the screen must appear precisely as it is in Graphics Designer, but your
program displays it incorrectly, you can solve this problem by making a screenshot.
When exporting a picture created with the Graphics Designer, all object properties
dynamics of the individual objects are lost.
Procedure
1. Select the object which should be exported. If you do not select an object, the entire picture
will be exported.
2. Open the "Tools" menu and select the entry "Settings". The "Save as metafile" window will
open.
By default, the file will be saved in the GraCS directory for the WinCC project. However,
you can of course export the file to a different directory.
3. Enter the file name.
4. Select the graphic's export file type - EMF or WMF.
5. Confirm your entry by clicking on "Save".
See also
Working with Pictures (Page 307)
Creating Process Pictures
3.5 Working with Pictures
WinCC: Working with WinCC
314 System Manual, 02/2013, A5E32318597-AA
3.5.9 How to set the picture properties
Introduction
In Graphics Designer, a process picture is treated as an object and is called a Picture Object.
It has properties and can be dynamized. The properties and dynamics of the picture can be
adjusted at any time. If no object has been selected in the picture, the "Object Properties"
window will display the properties of the Picture Object.
Procedure
1. If the properties of a picture should be changed, make certain that no objects has been
selected. Open the window "Object properties" by clicking the button in the toolbar. As
an alternative, the "Object Properties" window can also be opened via the pop-up menu or
by selecting "Properties" in the "View" menu.
2. Check whether the properties of the picture are displayed: The entry "Picture Object" must
be displayed in the object type field at the top of the window. The picture's file name will be
shown in the drop-down list at the right.
3. The attributes, which are found by clicking on the "Properties" or "Event" tabs, can be
changed like the attributes of an object. For more information, please see the chapter
entitled "Change Attributes".
See also
Working with Pictures (Page 307)
The Properties of an Object (Page 459)
The "Object Properties" Window (Page 460)
How to Change an Attribute (Page 467)
Displaying the configured dynamics of a process picture (Page 257)
Displaying the properties of a picture file (Page 255)
How to transfer picture properties to another picture (Page 324)
3.5.10 How to configure a picture background
Introduction
You can use a picture file as a background for a process picture. The background picture and
the respective parameters belong to the properties of the picture.
Creating Process Pictures
3.5 Working with Pictures
WinCC: Working with WinCC
System Manual, 02/2013, A5E32318597-AA 315
Insert background picture
1. Make sure that no object is selected in the picture on which you click in the background
picture.
2. Open the window "Object properties" by clicking the button in the toolbar.
As an alternative, the "Object Properties" window can also be opened via the pop-up menu
or by selecting "Properties" in the "View > Properties" menu.
The entry "Picture Object" is then displayed in the "Object type" field in the top line of the
window.
3. Click on the "Background picture" property.
4. Double click on "Picture".
5. Select the desired background picture in the "Picture" dialog.
Use "Find" to open the file selection dialog for loading other pictures into the selection. You
can use the following file types as backgrounds:
EMF, WMF, DB, BMP, GIF, JPG, JPEG, ICO.
6. Select the layout for the background picture after double clicking on "Show as":
Normal: The background picture is centered in the original size.
Stretched (window): If the Runtime window is larger than the configured process picture,
the background picture is scaled to the size of the Runtime window. Otherwise, the
background picture is scaled to the size of the process picture.
Tiled: The process picture is arranged with the picture in the original size.
Stretched (Picture): The background picture is scaled to the configured size of the
process picture.
7. Close the Properties dialog.
The current picture is provided with the selected background.
Delete background picture
1. Make sure that no object is selected in the picture.
2. Open the window "Object properties" by clicking the button in the toolbar.
As an alternative, the "Object Properties" window can also be opened via the pop-up menu
or by selecting "Properties" in the "View" menu.
The entry "Picture Object" is then displayed in the "Object type" field in the top line of the
window.
Creating Process Pictures
3.5 Working with Pictures
WinCC: Working with WinCC
316 System Manual, 02/2013, A5E32318597-AA
3. Click on the "Background picture" property.
4. Double-click on the "Picture".
5. Click on "Cancel selection" and confirm with "OK".
The background picture is removed from the picture.
6. Close the Properties dialog.
3.5.11 How to protect pictures with a password
Introduction
A process picture can be assigned a password. This measure protects your VBA scripts against
unauthorized access, for example.
Creating a password
1. No objects may be selected in the picture when editing its properties.
2. Open the "Object properties" window using the shortcut menu, or the "View" > "Properties"
menu.
3. Check whether the picture properties are displayed: The "Picture Object" entry must be
displayed in the object type field in the top line of the window. The file name of the picture
is displayed in the drop-down list box on the right side.
4. You may edit the attributes listed in the "Properties" or "Event" tabs similar to editing object
attributes. For more information, refer to chapter "Change Attributes".
5. Click the "Miscellaneous" property.
Creating Process Pictures
3.5 Working with Pictures
WinCC: Working with WinCC
System Manual, 02/2013, A5E32318597-AA 317
6. Double-click "Password protection".
7. Enter a password that consists of at least six characters.
8. Repeat your password entry.
9. Click "OK".
The current picture is now protected by a password that is requested the next time the picture
is opened.
Removing a password
1. No objects may be selected in the picture when editing its properties.
2. Open the "Object properties" window using the shortcut menu, or the "View" > "Properties"
menu.
3. Check whether the picture properties are displayed: The "Picture Object" entry must be
displayed in the object type field in the top line of the window. The file name of the picture
is displayed in the drop-down list box on the right side.
4. You may edit the attributes listed in the "Properties" or "Event" tabs similar to editing object
attributes. For more information, refer to chapter "Editing attributes".
5. Click the "Miscellaneous" property.
6. Double-click "Password protection".
7. Set the "Remove password" check box.
The current picture is no longer protected by password.
Creating Process Pictures
3.5 Working with Pictures
WinCC: Working with WinCC
318 System Manual, 02/2013, A5E32318597-AA
3.5.12 Working with Layers
3.5.12.1 Working with Layers
Introduction
In the Graphics Designer, a picture consists of 32 layers in which objects can be inserted. The
position of an object in a picture is set when it is assigned to a layer. Objects of layer 0 are
located at the background of the picture, while objects of layer 32 are located in the foreground.
Not all objects in the Graphics Designer observe the layer technique, for example ActiveX
Controls.
Objects in the layer
Objects are always inserted in the active layer, but can be quickly moved to another layer. An
object's assignment to a layer can be changed using the "Layer" attribute in the "Object
Properties" window.
In addition, it is also possible to change the positioning of the objects with respect to each other
within a layer. Four functions are available for this purpose in the "Arrange / Within the Layer"
menu. When creating a process picture, the objects of a level are by default arranged in the
order in which they were configured. The object inserted first lies at the very back of the level,
each additional object is inserted one position toward the front.
Note
You can define the level to insert a copied object into with the Graphics Designer settings.
More information on these settings can be found under topic "Create process pictures >
Elements and basic settings of the Graphics Designer > The basic settings of the Graphics
Designer > How to set options" in section "Copying and inserting objects".
Principle of the layer technique
When a picture is opened, all 32 layers of the picture will be displayed. This setting cannot be
changed. The layer palette can be used to hide all but the active layer. In this manner, it is
possible to concentrate on editing the objects of the active layer. Layers are particularly useful
when preparing pictures that contain many different types of object types.
For example, you could place all of the "Bar" objects on Layer 1 and all of the "I/O Field" objects
on Layer 2. If you later decide to change the font color of all of the I/O fields, you can now
display just Layer 2 and then select all of the objects on this layer. The time-consuming
selection of individual I/O fields scattered throughout the picture is thus unnecessary.
Creating Process Pictures
3.5 Working with Pictures
WinCC: Working with WinCC
System Manual, 02/2013, A5E32318597-AA 319
Creating Process Pictures
3.5 Working with Pictures
WinCC: Working with WinCC
320 System Manual, 02/2013, A5E32318597-AA
Note
The following WinCC controls are displayed in separate windows and cannot be integrated
in the picture layer system:
WinCC OnlineTableControl
WinCC OnlineTrendControl
WinCC UserArchiveControl
WinCC AlarmControl
WinCC FunctionTrendControl
WinCC RulerControl
.Net Control
WinCC Web Control
Application window
You can assign a layer to these controls, but this setting will be ignored in Runtime.
See also
How to change the default setting of object types (Page 415)
Working with Layers (Page 319)
The Layer Palette (Page 275)
How to change the position of an object (Page 438)
How to use the layers palette (Page 323)
How to assign a layer (Page 321)
This is how you set the options (Page 289)
3.5.12.2 How to assign a layer
Introduction
The "Object Properties" window can be used to assign the layer in which an object will be
placed.
Creating Process Pictures
3.5 Working with Pictures
WinCC: Working with WinCC
System Manual, 02/2013, A5E32318597-AA 321
Assigning Layers
Select an object and open the "Object Properties" window. Select the object type, double-click
the "Layer" attribute and enter the number of the desired layer.
Multiple selection
If several objects from a number of different layers should be moved to a single common
layer, this can be quickly accomplished by using a multiple selection.
Example: There are objects on Layers 2, 5 and 7, which should be moved to Layer 9. Hide all
of the layers except Layers 2, 5 and 7, select the objects and then assign Layer 9 to the object
type "Multiple Selection" in the "Object Properties" window. All of the objects will then be moved
to Layer 9.
See also
How to assign a layer (Page 321)
Making layers invisible (Page 293)
Showing and hiding layers and objects (Page 295)
How to use the layers palette (Page 323)
The Layer Palette (Page 275)
Working with Layers (Page 319)
Creating Process Pictures
3.5 Working with Pictures
WinCC: Working with WinCC
322 System Manual, 02/2013, A5E32318597-AA
3.5.12.3 How to use the layers palette
Introduction
With the aid of the Layers palette, it is possible to display only those layers that are actually
used for editing a picture. Up to 31 layers can be hidden if need be. The active layer remains
visible.
Making layers visible / invisible
Click on one of the buttons on the Layers palette. When the button is depressed, the
corresponding layer will be visible. If you click ">>", Layers 16-31 will be displayed; a click the
"<<" button will display the Layers 0-15.
Select the Active Layer
Open the drop-down list and select an active layer.
Example: Layers 0 and 1 are displayed, all other layers are hidden. The active layer is Layer
1; this has been renamed to "Compressor".
Renaming layers
The "Settings..." menu on the "Visible Layers" tabbed card is used to rename layers. There
you can double-click a layer and enter a new name.
See also
Making layers invisible (Page 293)
How to assign a layer (Page 321)
Showing and hiding layers and objects (Page 295)
How to change the default setting of object types (Page 415)
The Layer Palette (Page 275)
Working with Layers (Page 319)
Creating Process Pictures
3.5 Working with Pictures
WinCC: Working with WinCC
System Manual, 02/2013, A5E32318597-AA 323
3.5.13 Working with Multiple Pictures
3.5.13.1 Working with Multiple Pictures
Introduction
Multiple process pictures are quite useful when working with complex processes. These
process pictures are then linked to each other and one picture can be integrated in another.
Graphics Designer supports a number of features which ease the process of working with
multiple pictures.
The properties of a picture can transferred to another picture.
Objects can be transferred from one picture to another.
Objects can be copied from one picture to another.
See also
Working with Pictures (Page 307)
How to copy objects to another picture (Page 326)
How to transfer objects to another picture (Page 325)
How to transfer picture properties to another picture (Page 324)
3.5.13.2 How to transfer picture properties to another picture
Introduction
With the exception of the display of the grid and the grid width, the properties of a picture can
be transferred to other pictures with the aid of the "Pipette".
Procedure
1. Open the picture with the properties you want to copy. Make certain that no object is
selected.
2. In the standard toolbar, click .
The picture properties will be copied.
3. Open picture to which the properties should be assigned. Make certain that no object is
selected.
4. In the standard toolbar, click .
The picture properties will be assigned.
As an alternative, the functions for copying and assigning properties can also be accessed via
the "Edit /Properties" menu.
Creating Process Pictures
3.5 Working with Pictures
WinCC: Working with WinCC
324 System Manual, 02/2013, A5E32318597-AA
See also
How to transfer objects to another picture (Page 325)
How to copy objects to another picture (Page 326)
Working with Multiple Pictures (Page 324)
Working with Pictures (Page 307)
3.5.13.3 How to transfer objects to another picture
Introduction
With "Cut" and "Paste", you can cut out a selected object and paste it from the operating
system's clipboard. Pasting from the clipboard, it can be copied into any picture. The object
can be copied any number of times, even into different pictures.
Multiple selection
It is possible to simultaneously cut out several selected objects and paste them into another
picture.
Requirements
Select an object of any type.
Procedure
1. Press the key combination <CTRL+X> in order to cut the selected object and to transfer it
to the clipboard.
Alternatively you can click the icon
in the standard toolbar or use the entry "Cut" in the pop-up menu or in the "Edit" menu.
2. Open the picture into which the object in the clipboard should be pasted.
3. Press the key combination <CTRL+V>.
Alternatively, you can click the icon in the standard toolbar or use the entry "Cut" in the
pop-up menu or in the "Edit" menu.
The current content of the clipboard will be inserted into the active picture and selected.
4. Repeat this step to insert further copies of the contents.
Alternative operation
Drag&Drop: Select the object to be transferred and drag it with the left mouse button depressed
to another picture.
Creating Process Pictures
3.5 Working with Pictures
WinCC: Working with WinCC
System Manual, 02/2013, A5E32318597-AA 325
Note
Objects from other applications can also be inserted via the clipboard of the operating system.
Position X and Position Y of the inserted object are each 20 pixels greater than Position X
and Y of the original object.
The inserted object receives the object name of the original object but is supplemented by a
continuous number.
See also
How to duplicate objects (Page 437)
How to cut objects (Page 434)
How to insert the contents of the clipboard (Page 436)
How to delete objects (Page 433)
How to copy objects to another picture (Page 326)
Working with Multiple Pictures (Page 324)
Working with Pictures (Page 307)
3.5.13.4 How to copy objects to another picture
Introduction
With "Copy" and "Paste", a selected object can be copied to the clipboard and pasted from
there into any picture. The advantage of copying to the clipborad is that that object can be
inserted several times, and into different pictures.
Multiple selection
It is possible to simultaneously copy several selected objects and paste them into another
picture.
Requirement
Select an object of any type.
Procedure
1. Press the key combination <CTRL+C> to copy the selected object to the clipboard.
Alternatively, you can click the icon in the standard toolbar or the entry "Copy" in the
pop-up menu or in the "Edit" menu.
2. Open the picture into which the object in the clipboard should be pasted.
Creating Process Pictures
3.5 Working with Pictures
WinCC: Working with WinCC
326 System Manual, 02/2013, A5E32318597-AA
3. Press the key combination <CTRL+V>.
Alternatively, you can click the icon in the standard toolbar or use the entry "Cut" in the
pop-up menu or in the "Edit" menu.
The current content of the clipboard will be inserted into the active picture and selected.
4. Repeat this step to insert further copies of the contents.
Note
Objects from other applications can also be inserted via the clipboard of the operating system.
Position X and Position Y of the inserted object are each 20 pixels greater than Position X
and Y of the original object.
The inserted object receives the object name of the original object but is supplemented by a
continuous number. No special characters are used in the object name.
See also
How to duplicate objects (Page 437)
How to cut objects (Page 434)
How to insert the contents of the clipboard (Page 436)
How to delete objects (Page 433)
How to transfer objects to another picture (Page 325)
Working with Pictures (Page 307)
Working with Multiple Pictures (Page 324)
Creating Process Pictures
3.5 Working with Pictures
WinCC: Working with WinCC
System Manual, 02/2013, A5E32318597-AA 327
3.6 Working with Faceplate Types
3.6.1 Working with Faceplate types
Introduction
A faceplate is a standardized picture object that you create centrally as a type in a project.
WinCC saves the faceplate type in a fpt file. Afterward, you can insert the faceplate type as a
faceplate instance in a process picture. You edit the faceplate instance like an individual object
of the object palette in the Graphics Designer.
The use of faceplate types reduces the configuration work required, because one faceplate
type can be used in multiple pictures and the instances can be changed centrally via the
faceplate type.
You can use Unicode in faceplates.
Properties and events of faceplate types
Faceplate types have two types of properties and events:
Type-specific properties and events
These properties and events can only be changed in the faceplate type. Type-specific
properties and events are the properties and events of the individual objects, which cannot
be configured in the faceplate instances.
Instance-specific properties and events
You configure these properties and events in the faceplate instances.
When creating the faceplate type, define whether a property is type- or instance-specific in a
configuration dialog.
If you insert a faceplate type as an instance in a process picture, the instance-specific
properties and events are allocated with the predefined values from the faceplate type. You
can then adapt the instance-specific properties and events individually to the process picture.
The following picture shows the use of the type- and instance-specific properties in the
faceplate instances.
Creating Process Pictures
3.6 Working with Faceplate Types
WinCC: Working with WinCC
328 System Manual, 02/2013, A5E32318597-AA
Faceplate Type
Usage in the
picture
Type-specific
properties
lnstance-specific
properties
Fig. 1
Fig. 2
Fig. 3
Faceplate instances
The changes of the type-specific properties are not updated automatically in the faceplate
instances. You get the changes in the instances by closing and reloading the respective
process picture.
Note
The following menu functions of the Graphics Designer are not available to you when editing
a faceplate type.
Activating runtime
Customized Object
Tag linking
Copying a faceplate type
If you want to copy a faceplate type from a project into another, you must first copy the fpt file
of the faceplate type in the Windows Explorer into the project folder of the new project.
Afterwards, you can insert the instances of the faceplate type into the new project as normal.
Copying and inserting individual objects of a faceplate type
If you are copying individual objects of a faceplate type into a process picture, all dynamics of
this object are deleted. This prevents e.g. the use of invalid scripts with faceplate tags in a
process picture.
Creating Process Pictures
3.6 Working with Faceplate Types
WinCC: Working with WinCC
System Manual, 02/2013, A5E32318597-AA 329
If you are copying objects from a process picture into a faceplate type, all dynamics of this
object are deleted. This prevents e.g. the use of invalid scripts with WinCC tags in a faceplate
type.
Note
The faceplate instance and the corresponding faceplate type must be located in the currently
open project. If you open a "PDL" file from another previously edited project in the Graphics
Designer with the menu command "Last Files", the faceplate instances are shown in white,
since the associated faceplate types are located in another project directory.
Do not modify the file name of a faceplate type
You must not modify the file name of the faceplate type at a later time, as it is used for the
faceplate instance.
To create an instance of a renamed faceplate type, you first have to open the type in Graphics
Designer and then save it again.
Select "Save as..." to create a new faceplate type
By saving a faceplate type under a new name with "Save as...", you generate a copy of the
faceplate type with a new ID. The faceplate instances use this ID and the file name to identify
the faceplate type. The instances of a faceplate type are not linked to the copy of the faceplate
type. Changes in the copied faceplate type will not be mapped to the instances.
3.6.2 How to create a Faceplate type
Introduction
A Faceplate type is the template for the Faceplate instances. The Faceplate type is created
centrally in the project. You define which properties and events can be configured in the
Faceplate type and which can be configured in the Faceplate instance in the Faceplate type.
The Faceplate type is a combination of individual objects from the object palette of the Graphics
Designer.
Note
You cannot use the object types connector, customized object, application window, picture
window, faceplate, and the icons of the HMISymbol library.
Procedure
1. Creating a Faceplate type.
2. Inserting and configuring individual objects of the Faceplate type.
Creating Process Pictures
3.6 Working with Faceplate Types
WinCC: Working with WinCC
330 System Manual, 02/2013, A5E32318597-AA
3. Configuring a Faceplate type.
4. Creating Faceplate tags.
5. Making a Faceplate type dynamic.
See also
How to create a Faceplate type (Page 331)
How to insert the individual objects of the Faceplate type (Page 332)
Configuration of a Faceplate type (Page 332)
Properties of a Faceplate type (Page 333)
How to link object properties with a properties node (Page 336)
Event of a Faceplate type (Page 340)
How to configure the events of a Faceplate type (Page 341)
Definition of the Faceplate tags of a Faceplate type (Page 343)
How to edit the Faceplate tags of a Faceplate type (Page 344)
Making a Faceplate type dynamic (Page 345)
3.6.3 How to create a Faceplate type
Requirement
Faceplate.oll is integrated in the object palette of the Graphics Designer.
The Graphics Designer is open.
Procedure
1. Select the "New Faceplate type" command from the "File" menu.
A new picture will be created with format *.fpt.
2. Select the "Save" command on the "File" menu.
3. Save the Faceplate type in the project folder.
The Faceplate type is created.
Creating Process Pictures
3.6 Working with Faceplate Types
WinCC: Working with WinCC
System Manual, 02/2013, A5E32318597-AA 331
3.6.4 How to insert the individual objects of the Faceplate type
Introduction
A faceplate type is a combination of objects from the object palette of the Graphics Designer.
You can insert and configure these individual objects like the objects in a normal WinCC picture.
Note
You cannot use the object types ActiveX control, customized object, application window,
picture window, faceplate, connector, and the icons of the HMISymbol library.
Requirement
A faceplate type is opened in the Graphics Designer.
Procedure
1. Insert the individual objects of the faceplate type from the object palette.
2. Position the individual objects in the desired position.
3. Configure the object properties of the individual objects.
Note
The configured object properties, which you later do not define as instance-specific in the
configuration dialog, are the type-specific properties of this faceplate type.
4. Select the "Save" command in the "File" menu to save the changes in the faceplate type.
You can find additional information on inserting and configuring the individual objects in the
object palette of the Graphics Designer in the section "Working with objects of the object
palette".
See also
Working with Objects in the Object Palette (Page 504)
3.6.5 Configuration of a Faceplate type
Introduction
In the faceplate type configuration dialog, specify the properties, faceplate tags and events
that you want to configure in the faceplate instances. The "Object Properties" window of the
Faceplate instance shows only the properties and events defined in the configuration dialog.
You call the configuration dialog in the "Edit" menu with the "Configure Faceplate type"
command.
Creating Process Pictures
3.6 Working with Faceplate Types
WinCC: Working with WinCC
332 System Manual, 02/2013, A5E32318597-AA
"Properties" Tab
In the "Properties" tab, define the properties and faceplate tags that you want to configure in
the instances. You may link each instance-specific property with several object properties or
faceplate tags.
"Events" Tab
You define the events that should be able to be configured in the instances in the "Events" tab.
You can only connect each instance-specific event with a single event of the individual objects.
See also
Properties of a Faceplate type (Page 333)
How to link object properties with a properties node (Page 336)
Event of a Faceplate type (Page 340)
How to configure the events of a Faceplate type (Page 341)
3.6.6 Properties of a Faceplate type
Introduction
In the "Properties" tab, define the properties that you want to configure in the instances. You
may link each instance-specific property node with several object properties and/or faceplate
tags. Only the name of the property node is displayed in the object properties of the faceplate
instance. Changes to the value of a property node are applied to all object/faceplate tag
properties that are linked in Runtime to this property node. Changes to the value of object/
faceplate tag properties in Runtime are applied to the instance properties.
Note
You cannot assign the object properties "Layer", "Left", and "Top" to a property node.
Creating Process Pictures
3.6 Working with Faceplate Types
WinCC: Working with WinCC
System Manual, 02/2013, A5E32318597-AA 333
Selected Properties
This area contains the instance-specific property nodes for the Faceplate type. You may assign
one or several object/faceplate tag properties to each one of these property nodes. Only the
name of the property node is shown in the object properties of the instances. Changes to the
value of a property node are applied to all object/faceplate tag properties that are linked to this
property node.
Objects
This area contains all objects contained in the faceplate type, or the "Faceplate tags" entry
(related to the currently opened faceplate type). Select the object, or "Faceplate tags" entry,
for which you want to display the available properties or faceplate tags in the "Object properties"
area.
Object Properties
This area contains all available properties or faceplate tags for the object selected in the
"Objects" area, or the "Faceplate tags" entry. You can define instance-specific object properties
Creating Process Pictures
3.6 Working with Faceplate Types
WinCC: Working with WinCC
334 System Manual, 02/2013, A5E32318597-AA
or faceplate type tags by dragging the selected property/faceplate tag to the corresponding
properties node in the "Selected properties" area.
Note
It is best practice to group the object properties or faceplate tags in the property nodes. You
should e.g. not group line thickness together with background color.
Enter a unique name for the property node. There are no language-dependent names for the
property nodes.
Note
You may assign an object/faceplate tag property only to one properties node.
You can only make the properties of an individual object dynamic in the Faceplate type that
are not assigned to a property node.
You can only assign a property node with properties of an individual object that you have not
made dynamic in the Faceplate type.
Special aspects of the property node
You have four options when creating the property nodes:
Linking the property nodes with the object properties.
Linking the properties node with faceplate tags.
Linking the properties node with object/faceplate tag properties.
Creating an "empty" properties node without link to object/faceplate tag properties.
In order to use an "empty" property node, the following configuration steps are required:
Make property nodes dynamic with the dynamic capabilities that are available in the
Faceplate type.
When scripting, you access the "empty" property nodes in the Faceplate type by way of
SmartTags.
Connect property nodes in the Faceplate instance with Variable.
The variable can be used to trigger the OnChanged event of the property node.
Configure the event on an OnChanged event of the property node in the Faceplate instance.
The event is executed if e.g. the value of the property node is changed with a script in the
Faceplate type.
See also
How to link object properties with a properties node (Page 336)
Creating Process Pictures
3.6 Working with Faceplate Types
WinCC: Working with WinCC
System Manual, 02/2013, A5E32318597-AA 335
3.6.7 How to link object properties with a properties node
Introduction
Define the properties that you want to configure at the instances in the "Properties" tab. You
may link each instance-specific properties node to multiple object properties. The properties
of the faceplate instance only display the name of the properties node. Changes to the value
of the property node are applied to all of the properties of the objects linked to this property.
Requirements
The configuration dialog is open.
The "Properties" tab is selected.
Adding object properties
1. Click "Add property" to add a properties node in the "Selected properties" area.
2. You may rename the property node using the shortcut menu.
Continue at step 8 if you want to configure a properties node without link to the the objects.
Creating Process Pictures
3.6 Working with Faceplate Types
WinCC: Working with WinCC
336 System Manual, 02/2013, A5E32318597-AA
3. In the "Objects" area, select an object at which you want to define an instance-specific
property.
The properties available for the selected object are listed in the "Object properties" area.
4. Select the property from the "Object properties" area.
5. Drag-and-drop the selected property to the properties node in the "Selected properties"
area.
The object property is arranged under the properties node.
Note
You may assign several object properties to each properties node. Arrange the object
properties in appropriate groups. Only the name of the properties node is displayed in the
object properties of the faceplate instance. Changes to the value of the property node are
applied to all object properties linked to this properties node.
6. Repeat steps 1 to 5 until the "Selected properties" area contains all selected properties.
7. Click "Apply".
Your configuration data will be saved and activated.
8. Click "OK".
The configuration dialog is closed.
9. Select the "Save" command from the "File" menu to save your changes to the faceplate
type.
Deleting object properties
1. In the "Selected properties" area, select the property or property nodes that you want to
delete.
2. Select the "Delete" command from the shortcut menu of the selected property or property
node.
The selected property or property node will be removed from the selection.
3. Click "Apply".
Your configuration data will be saved and activated.
4. Click "OK".
The configuration dialog is closed.
5. Select the "Save" command in the "File" menu to save your changes to the faceplate type.
Editing the object properties of the faceplate type
You may always assign a different object property to an instance-specific property of a
faceplate type. You need to check and possibly adapt existing faceplate instances.
A red cross is displayed at the instance in the pictures containing the respective faceplate type
instances.
See also
How to use a Faceplate instance (Page 346)
Creating Process Pictures
3.6 Working with Faceplate Types
WinCC: Working with WinCC
System Manual, 02/2013, A5E32318597-AA 337
3.6.8 How to link faceplate tags with a properties node
Introduction
In the "Properties" tab, specify the properties that you want to configure at the instances. You
may link each instance-specific properties node with several object properties and/or faceplate
tags. Only the name of the properties node is displayed in the object properties of the Faceplate
instance.
Requirements
A Faceplate type is open.
The faceplate type is assigned at least one faceplate tag.
The "Configure faceplate type" configuration dialog is open.
The "Properties" tab is selected.
Creating Process Pictures
3.6 Working with Faceplate Types
WinCC: Working with WinCC
338 System Manual, 02/2013, A5E32318597-AA
Linking faceplate tags with a properties node
1. Click the "Faceplate tags" entry in the "Objects" area to display the faceplate tags in the
"Object properties" area.
2. Select the faceplate tag and drag-and-drop it to the properties node in the "Selected
properties" area.
The faceplate tag is arranged under the properties node.
3. You can rename the properties nodes using the shortcut menu.
Note
You may assign several faceplate tags to each properties node. Arrange the tags in
appropriate groups.
4. Repeat steps 1 to 3 until the "Selected properties" area contains all selected faceplate tags.
5. Click "Apply".
Your configuration data will be saved and activated.
6. Click "OK".
The configuration dialog is closed.
7. Select "File" > "Save" to save your changes to the faceplate type.
Removing faceplate tags from properties nodes
1. In the "Selected properties" area, select the faceplate tag or properties nodes that you want
to remove.
2. Select the "Delete" command from the shortcut menu of the selected faceplate tag or
property node.
The selected faceplate tag or property node will be removed from the selection.
3. Click "Apply".
Your configuration data will be saved and activated.
4. Click "OK".
The configuration dialog is closed.
5. Select "File" > "Save" to save your changes to the faceplate type.
Creating Process Pictures
3.6 Working with Faceplate Types
WinCC: Working with WinCC
System Manual, 02/2013, A5E32318597-AA 339
3.6.9 Event of a Faceplate type
Introduction
You define the events that should be made available in the instances in the "Events" tab.
"Selected events" area
This area contains the instance-specific event nodes for the faceplate type. Each of these
event nodes assign exactly one event to the individual objects. Only the name of the event
node is shown in the "Name" tab for the object properties of the instances. The event of the
individual object is triggered by triggering the event linked to the event node.
"Object" area
This area contains all objects included in the faceplate type. Select an object for which you
want to show the available events in the "Object Events" area.
Creating Process Pictures
3.6 Working with Faceplate Types
WinCC: Working with WinCC
340 System Manual, 02/2013, A5E32318597-AA
"Object events" area
This area contains all available events for the object selected in the "Objects" area. In order
to define an event as instance-specific, drag the desired event with Drag & Drop into the
"Selected events" area on the respective event node.
Note
Enter a unique name for the event node. There are no language-dependent names for the
event nodes.
See also
How to configure the events of a Faceplate type (Page 341)
3.6.10 How to configure the events of a Faceplate type
Introduction
You define the events that should be able to be configured in the instances in the "Events" tab.
Every instance-specific event node can be connected with only one event of the individual
object. Only the name of the event node is shown in the object properties of the faceplate
instance. By changing the value of the event node, all of the events of the individual objects
connected with the event nodes are changed.
Creating Process Pictures
3.6 Working with Faceplate Types
WinCC: Working with WinCC
System Manual, 02/2013, A5E32318597-AA 341
Requirements
The configuration dialog must be open.
The "Events" tab has been selected.
Adding events
1. Click on "Add event" to add an event node in the "Selected events" area.
2. Rename the event nodes using the context menu when required.
3. Select an object in the "Objects" area for which you want to define an event as instance-
specific.
The events available for the selected object are displayed in the "Object Events" area.
4. Select the desired event in the "Object Events" area.
5. Drag the desired event using Drag & Drop onto the event node in the "Selected events"
area.
Note
Every event node can only be assigned to a single event of the individual objects.
Creating Process Pictures
3.6 Working with Faceplate Types
WinCC: Working with WinCC
342 System Manual, 02/2013, A5E32318597-AA
6. Repeat steps 1 to 5 until all desired events are in the "Selected events" area.
7. Click "Apply".
The configurations that have been defined are accepted.
8. Click on "Exit".
The configuration dialog is closed.
9. Select the "Save" command in the "File" menu to save the changes in the faceplate type.
Deleting events
1. Select the event or the event node that you want to delete in the "Selected events" area.
2. Select the "Delete" command from the context menu of the selected event or the selected
event node.
The selected event or the selected event node is deleted from the selection.
3. Click "Apply".
The configurations that have been defined are accepted.
4. Click on "Exit".
The configuration dialog is closed.
5. Select the "Save" command in the "File" menu to save the changes in the faceplate type.
Subsequently changing the event of the faceplate type
You can assign another event to an instance-specific event of a faceplate type at a later point
in time. You need to check and possibly adapt existing faceplate instances.
A red cross is shown on the instance in the pictures with affected instances of the faceplate
type.
See also
How to use a Faceplate instance (Page 346)
3.6.11 Definition of the Faceplate tags of a Faceplate type
Introduction
You cannot use the tags of the WinCC Tag Management in a faceplate type. You can only use
faceplate tags for object dynamization. These faceplate tags are only valid for this faceplate
type. The faceplate tags can only be edited in the faceplate type.
Creating Process Pictures
3.6 Working with Faceplate Types
WinCC: Working with WinCC
System Manual, 02/2013, A5E32318597-AA 343
"Faceplate tags" configuration dialog
The configuration dialog "Faceplate tags" is called up in the "Edit" menu with the "Edit
Faceplate tags" command.
You can configure the following for the tags:
Name
Data type
Start value
Lower limit
Upper limit
See also
How to edit the Faceplate tags of a Faceplate type (Page 344)
3.6.12 How to edit the Faceplate tags of a Faceplate type
Introduction
You cannot use the tags of the WinCC Tag Management in a faceplate type. You can only use
faceplate tags for object dynamization. These faceplate tags are only valid for this faceplate
type. The faceplate tags can only be edited in the faceplate type.
Creating Process Pictures
3.6 Working with Faceplate Types
WinCC: Working with WinCC
344 System Manual, 02/2013, A5E32318597-AA
Requirements
A Faceplate type is opened in the Graphics Designer.
Add Tags
1. Select the "Edit Faceplate tags" command from the "Edit" menu.
The "Faceplate tags" dialog opens.
2. Double click on "Add...".
A new tag is created with default values.
Editing Tags
1. Double click on a created tag.
The input fields are activated in the lower portion of the window.
Note
The active input fields depend on the data type of the tags.
2. Enter the desired values in the input fields.
3. Click on "Accept" to accept the changes.
4. Click "Exit" to close the dialog box.
5. Select the "Save" command in the "File" menu to save the changes in the Faceplate type.
Deleting tags
1. Select the tags to be deleted.
2. Clock on the "Delete selected tags" to delete the tags.
The selected tags are deleted.
3. Select the "Save" command in the "File" menu to save the changes in the Faceplate type.
3.6.13 Making a Faceplate type dynamic
Introduction
You cannot use the tags of the WinCC Tag Management in a faceplate type. You can only use
faceplate tags for object dynamization. Not all dynamization options are available in WinCC.
The dynamizations that you perform in a faceplate type are only valid for this faceplate type.
Creating Process Pictures
3.6 Working with Faceplate Types
WinCC: Working with WinCC
System Manual, 02/2013, A5E32318597-AA 345
Available dynamizations
The following dynamizations are possible:
VB Scripts
Variable connection to the faceplate variables
Dynamization with VB scripts
You cannot use VB scripts to access data outside of the faceplate type. The "HMIRuntime"
component in the faceplate type was thus removed. None of the features of HMIRuntime are
therefore available in the faceplate type. However, you cannot debug scripts in faceplate types.
The new "SmartTags" component was added in the faceplate type. With "SmartTags", you
can access the faceplate variables and the properties of the faceplate type. You can find
additional information on "SmartTags" in the VBS reference under the "SmartTags Object"
topic.
Use "ScreenItems" to access the individual objects of a faceplate type. You can find additional
information on "ScreenItems" in the VBS reference under the "ScreenItems Object (Listing)"
topic.
Dynamizing through a tag connection
You can only use the faceplate tags for tag connections in a faceplate type. Otherwise do just
the same as you would for a normal process picture. For more information on variable
connections refer to the section headed "Dynamizing through a tag connection".
See also
Dynamizing by Means of Tag Connection (Page 1031)
Dynamizing Using VBS Action (Page 1060)
3.6.14 How to use a Faceplate instance
Introduction
You insert the faceplate type as a faceplate instance in a process picture. You configure the
instance-specific properties in the process picture.
Creating Process Pictures
3.6 Working with Faceplate Types
WinCC: Working with WinCC
346 System Manual, 02/2013, A5E32318597-AA
Requirement
The Graphics Designer is open.
Procedure
1. Select the "New" command on the "File" menu.
A picture is opened in format *.pdl.
2. Insert the "Faceplate" object from the object palette into the picture with a double click.
An "Open dialog" is opened.
3. Select the desired faceplate type.
The faceplate instance is inserted in the picture.
The selected faceplate type is listed under the "Faceplate type FPT" attribute in the object
properties.
Note
If you select no faceplate types or an invalid faceplate type, the faceplate object is deleted
from the picture.
4. Select "Properties" in the context menu of the faceplate instance.
The "Object properties" dialog box opens.
5. Configure the instance-specific properties in the "Properties" tab.
Creating Process Pictures
3.6 Working with Faceplate Types
WinCC: Working with WinCC
System Manual, 02/2013, A5E32318597-AA 347
6. Configure the instance-specific events in the "Events" tab.
7. Close the "Object properties" dialog box.
The configurations that have been defined are accepted.
Effects of the faceplate type change on the given instances
You can change properties and events of the faceplate type, even if an instance of the faceplate
type already exists. A red cross is shown on the instance in the pictures with affected instances.
A compete automatic adjustment of the scripts in the instances cannot be ensured after
changing the type-specific properties and events of the faceplate. Scripts can then no longer
be executed, or no longer executed correctly. A faulty operation can be triggered without this
being indicated to the user.
Therefore, check all scripts linked with the faceplate instance.
When you want to save a picture with faceplate instances that are affected by changing the
type-specific properties and events, the following dialog is displayed with all the faceplate
instances to be checked.
Creating Process Pictures
3.6 Working with Faceplate Types
WinCC: Working with WinCC
348 System Manual, 02/2013, A5E32318597-AA
When you have checked the scripts and, if necessary, adjusted these, select the check box
in front of the instance. The red cross on the unchecked or invalid faceplate instance is then
hidden.
In the Graphics Designer you can set the option to have this dialog displayed when saving the
picture. Use the menu command "Options/Settings" to open the "Options" tab and select the
check box "Show information at faceplate type change".
See also
How to link object properties with a properties node (Page 336)
How to configure the events of a Faceplate type (Page 341)
3.6.15 How to update a Faceplate instance
Introduction
The changes of type-specific properties in the Faceplate type are not updated in Faceplate
instances if the respective process picture of the Faceplate instance is open. You get the
changes in the instances by closing and reloading the respective process picture.
Creating Process Pictures
3.6 Working with Faceplate Types
WinCC: Working with WinCC
System Manual, 02/2013, A5E32318597-AA 349
Requirements
A Faceplate type is created.
An instance of the Faceplate type is inserted in a process picture.
Procedure
1. Select the "Open type" command from the "File" menu.
The "Open" dialog box is opened.
2. Select the desired Faceplate type.
3. Change the desired type-specific properties and events of the individual objects.
4. Select the "Save" command in the "File" menu to accept the changes in the Faceplate type.
5. Close the pictures in which the instances of the Faceplate type are contained.
6. Load the pictures into the Graphics Designer again.
The changes to the Faceplate type are accepted in the Faceplate instances.
3.6.16 How to protect faceplate types with a password
Introduction
A faceplate type can be assigned a password. This measure protects your VBA scripts against
unauthorized access, for example.
Creating a password
1. No objects may be selected in the faceplate type when editing its properties.
2. Open the "Object properties" window using the shortcut menu, or the "View" > "Properties"
menu.
3. Verify that the faceplate type properties are displayed: The "Background picture" entry must
be displayed in the object type field in the top line of the window. The drop-down list box
next to it displays the file name of the faceplate type.
4. You may edit the attributes contained in the "Properties" or "Event" tabs similar to object
attributes. For more information, refer to chapter "Editing attributes".
5. Click the "Miscellaneous" property.
Creating Process Pictures
3.6 Working with Faceplate Types
WinCC: Working with WinCC
350 System Manual, 02/2013, A5E32318597-AA
6. Double-click "Password protection".
7. Enter a password that consists of at least six characters.
8. Repeat your password entry.
9. Click "OK".
The current faceplate type is now protected by a password that is requested the next time the
picture is opened.
Removing passwords
1. No objects may be selected in the faceplate type when editing its properties.
2. Open the "Object properties" window using the shortcut menu, or the "View" > "Properties"
menu.
3. Verify that the faceplate type properties are displayed: The "Background picture" entry must
be displayed in the object type field in the top line of the window. The drop-down list box
next to it displays the file name of the faceplate type.
4. You may edit the attributes contained in the "Properties" or "Event" tabs similar to object
attributes. For more information, refer to chapter "Editing attributes".
5. Click the "Miscellaneous" property.
6. Double-click "Password protection".
7. Set the "Remove password" check box.
The current faceplate type is no longer protected by password.
Creating Process Pictures
3.6 Working with Faceplate Types
WinCC: Working with WinCC
System Manual, 02/2013, A5E32318597-AA 351
3.7 Working with Controls
3.7.1 Working with Controls
Contents
ActiveX controls offer the option of integrating elements for controlling and monitoring system
processes into a process picture. WinCC supports the following types of controls:
ActiveX controls
ActiveX controls are control elements from any provider that can be used by other programs
via a defined interface based on OLE.
.NET controls
.NET controls are control elements from any supplier with the .NET Frameworks as of 2.0
from Microsoft. .NET controls that were created with .NET Framework 4.0 or later are not
supported.
WPF controls
WPF controls are control elements from any supplier with the .NET Frameworks as of 3.0
from Microsoft. WPF controls that were created with .NET Framework 4.0 or later are not
supported.
The size and properties that a control accepts in Runtime are defined in the Graphics Designer.
All ActiveX controls registered in the operating system and the .NET and WPF controls on your
system are available for use in WinCC.
However, this chapter only covers the use of ActiveX controls provided by WinCC. The ActiveX
controls provided by WinCC can be changed as required and embedded dynamically in the
process.
This chapter shows you:
how to register ActiveX controls in the operating system
how to embed and configure controls in process pictures with the Graphics Designer
how to use controls.
3.7.2 Short Description of the WinCC Controls and Additional Controls
Introduction
Controls are used for the monitoring and visualization of measured values and system
parameters. By appropriate dynamics they can be employed as control elements of the process
control.
While installing WinCC, a number of ActiveX controls will also be installed: The WinCC
controls.
Creating Process Pictures
3.7 Working with Controls
WinCC: Working with WinCC
352 System Manual, 02/2013, A5E32318597-AA
Overview
Detailed descriptions of the following WinCC controls can be viewed via the links in the menu
bar.
Control Abbreviation Function
Siemens HMI Symbol
Library
Symbol Library The Symbol Library contains a comprehensive
collection of ready-made symbols for the display of
systems and system components in process pictures.
WinCC AlarmControl AlarmControl The AlarmControl can be used to display messages
during runtime.
WinCC Digital/Analog
Clock Control
Clock Control The Clock Control can be used to integrate a time
display into a process picture.
WinCC
FunctionTrendControl
FunctionTrendContr
ol
The FunctionTrendControl can be used to display the
values of tags as functions of other tags and compare
the trend with the setpoint trend.
WinCC Gauge Control Gauge Control The Gauge Control can be used to display the
monitored measurement values in the form of an
analog measurement clock.
WinCC Media Control Media Control The Media Control can be used to play media files.
WinCC
OnlineTableControl
OnlineTableControl The OnlineTableControl can be used to display values
from archive tags in tabular form.
WinCC
OnlineTrendControl
OnlineTrendControl The OnlineTrendControl can be used to display values
from tags and archive tags as trends.
WinCC RulerControl RulerControl RulerControl displays the evaluation of process data
in a statistics or ruler window.
WinCC Push Button
Control
Push Button Control The Push Button Control can be used to start
execution of a command.
WinCC Slider Control Slider Control The Slider Control can be used to display the
monitored measurement values in the form of a slider
control.
WinCC
UserArchiveControl
UserArchiveControl The UserArchiveControl provides options to access
user archives and views of the user archives.
IXDiskSpace.DiskSpac
e
Disk Space Control Disk Space Control enables the monitoring of the
capacities available on a storage medium.
Web browser OCX Display function WinCC Web browser OCX serves to display static
Web contents, or CHM documents in process
pictures. Contents with scripting functionality are not
supported. You may disable the right mouse button in
the WinCC Web browser as follows to prevent the
WinCC client from accessing the shortcut menu: Use
the Microsoft "Group Policy Object Editor"
(Gpedit.msc) to set the shortcut menu to "Disabled"
state in "\Windows Components\Internet Explorer
\Browser menus".
Creating Process Pictures
3.7 Working with Controls
WinCC: Working with WinCC
System Manual, 02/2013, A5E32318597-AA 353
See also
How to Resize a Control (Page 359)
How to Change the Properties of a Control (Page 367)
This is how you change the registration of an ActiveX control (Page 365)
This is how you configure the Control selection of the Object Palette (Page 362)
How to Position a Control (Page 361)
How to Insert a Control from the "Controls" Tab (Page 358)
This is how you insert an ActiveX control as a smart object: (Page 355)
The "WinCC Digital/Analog Clock" Control' (Page 382)
The "WinCC Gauge" Control (Page 388)
The "WinCC Slider" Control (Page 403)
WinCC AlarmControl (Page 1212)
WinCC OnlineTrendControl (Page 1433)
WinCC FunctionTrendControl (Page 1488)
WinCC OnlineTableControl (Page 1396)
WinCC Media Control (Page 398)
The "Siemens HMI Symbol Library" Control (Page 373)
The "IXDiskSpace.DiskSpace" Control (Page 368)
Creating Process Pictures
3.7 Working with Controls
WinCC: Working with WinCC
354 System Manual, 02/2013, A5E32318597-AA
3.7.3 This is how you insert an ActiveX control as a smart object:
Introduction
Insert an ActiveX Control from the Object Palette into a process picture. You can insert controls
as a smart object or from the "Controls" tab.
If you insert the ActiveX Control as a smart object, select the ActiveX Control from the "Insert
a Control" dialog during the insertion process. The dialog shows all the ActiveX Controls that
are registered in the operating system.
Note
The use of ActiveX Controls from third party providers can lead to errors as well as drops in
performance or system blocks. The user of the software is responsible for problems caused
by the deployment of external ActiveX Controls.
We recommend testing for safe operation before implementation.
ActiveX controls which have not been certified must operate in accordance with the Microsoft
specification. In a conflict occurs, the user is obliged to submit evidence of compliance with
the specification.
At the end of the insertion process a configuration dialog is usually opened, in which you adapt
the properties of the control. You can also open this dialog later by double-clicking the control.
Creating Process Pictures
3.7 Working with Controls
WinCC: Working with WinCC
System Manual, 02/2013, A5E32318597-AA 355
Detailed description of the configuration dialog can be found in the descriptions of the related
controls.
WinCC uses the designation of the control linked with a sequential number as the object name
by default. You can change this name with the "Object name" attribute in the "Object
Properties" window.
Procedure
1. In the Object Palette, click the smart object "Control".
2. Place the mouse pointer at the position in the picture where you want to insert the ActiveX
Control.
The mouse pointer changes into a crosshair with an object symbol attached.
3. Drag the control to the desired size with the mouse.
The "Insert a Control" dialog opens.
4. Select one of the ActiveX Controls that are registered in the operating system. Confirm your
selection with "OK".
With some controls, the corresponding configuration dialog is automatically opened. In any
case, you can open the configuration dialog with a double-click or via the shortcut menu.
5. Adapt the settings of the configuration dialog as needed. Confirm your entries with "OK."
The insertion process for the "Control" object is finished.
Alternative procedure
Double click in the object palette on the Smart Object "Control", in order to insert it with the
default properties into the process picture. Select the desired control in the "Insert a Control"
dialog.
See also
How to Change the Properties of a Control (Page 367)
This is how you change the registration of an ActiveX control (Page 365)
This is how you configure the Control selection of the Object Palette (Page 362)
How to Position a Control (Page 361)
How to Resize a Control (Page 359)
How to Insert a Control from the "Controls" Tab (Page 358)
Short Description of the WinCC Controls and Additional Controls (Page 352)
Creating Process Pictures
3.7 Working with Controls
WinCC: Working with WinCC
356 System Manual, 02/2013, A5E32318597-AA
3.7.4 This is how you insert a .NET or WPF control as a smart object
Introduction
Insert a .NET or WPF control from the Object Palette into a process picture. You can insert
these controls as a smart object or from the "Controls" tab.
When inserting the control as a smart object, select the required control in the "Insert a Control"
dialog. All the controls which were configured for selection are displayed here.
Note
Possible problems with third-party controls
The user of the software is responsible for problems caused by the deployment of external
controls.
We recommend testing for safe operation before implementation.
At the end of the insertion process a configuration dialog is usually opened, in which you adapt
the properties of the control. You can also open this dialog later by double-clicking the control.
By default, WinCC uses the name of the control, linked with a continuous number, as the object
name. You can change this name with the "Object name" attribute in the "Object Properties"
window.
Procedure
1. In the Object Palette, click the smart object ".NET Control" or "WPF Control".
2. Place the mouse pointer at the position in the picture where you want to insert the control.
The mouse pointer changes into a crosshair with an object symbol attached.
3. Drag the control to the desired size with the mouse.
The "Insert a Control" dialog with the controls from the "Global Assembly Cache" is opened.
4. Select the required control and confirm with "OK".
Creating Process Pictures
3.7 Working with Controls
WinCC: Working with WinCC
System Manual, 02/2013, A5E32318597-AA 357
5. Select the required type in the "Select Type" dialog.
With some controls, the corresponding configuration dialog is now opened.
6. Adapt the settings of the configuration dialog as needed. Confirm your entries with "OK."
The insertion process for the ".NET Control" or "WPF Control" object is finished.
Alternative insertion procedure
1. Double click in the Object Palette on the smart object ".NET Control" or "WPF Control", in
order to insert it with the default properties into the process picture.
2. Select the required control in the "Insert a Control" and "Insert Type" dialog.
Note
Some inserted WPF controls only work properly when the associated .dll files are in the
"assemblies" folder. The storage location, e.g."C:\Program Files\Common Files\Siemens
\assemblies", depends on the WinCC installation path and the operating system.
3.7.5 How to Insert a Control from the "Controls" Tab
Introduction
Insert a control from the Object Palette into a process picture. You can insert controls as a
smart object or from the "Controls" tab. ActiveX controls, .NET controls and WPF controls are
available.
When WinCC has been installed, the "Controls" tab displays a preset selection of WinCC
controls under the ActiveX controls; initially there are no controls listed under ".NET Controls"
and "WPF Controls". You can configure this control selection if necessary.
Creating Process Pictures
3.7 Working with Controls
WinCC: Working with WinCC
358 System Manual, 02/2013, A5E32318597-AA
When inserting the control from the "Controls" tab, select the required control at the beginning
of the insertion process in order to insert it directly into a process picture.
At the end of the insertion process a configuration dialog is usually opened, in which you adapt
the properties of the control. You can also open this dialog later by double-clicking the control.
By default, WinCC uses the name of the control, linked with a continuous number, as the object
name. You can change this name with the "Object name" attribute in the "Object Properties"
window.
Procedure
1. In the Object Palette, click the "Controls" tab.
Select the control you want.
2. Place the mouse pointer at the position in the picture where you want to insert the control.
The mouse pointer changes into a crosshair with an object symbol attached.
3. Drag the control to the desired size with the mouse.
With some controls, the corresponding configuration dialog is now opened.
4. Adapt the settings of the configuration dialog as required and confirm your entry with "OK".
The insertion process for the selected control is finished.
Alternative procedure
Double click in the object palette on the smart object Control, in order to insert it with the default
properties into the process picture.
See also
How to Change the Properties of a Control (Page 367)
This is how you change the registration of an ActiveX control (Page 365)
This is how you configure the Control selection of the Object Palette (Page 362)
How to Position a Control (Page 361)
How to Resize a Control (Page 359)
This is how you insert an ActiveX control as a smart object: (Page 355)
Short Description of the WinCC Controls and Additional Controls (Page 352)
3.7.6 How to Resize a Control
Introduction
The size of an object is defined by the geometry of the rectangle surrounding the object. The
rectangle surrounding the control is symbolized when selecting an object by showing the
handles.
Controls can be resized by:
Creating Process Pictures
3.7 Working with Controls
WinCC: Working with WinCC
System Manual, 02/2013, A5E32318597-AA 359
dragging the handle to a new position
Changing the values of the "Width" and "Height" attributes in the window "Object properties"
Requirements
Select a control.
Procedure
1. Position the cursor on the handle of the selected control.
The mouse pointer will change to a double arrow. The alignment of the double arrow
indicates the directions in which you can move the handle:
Horizontal double arrow
The handles on the horizontal center axis can be used to change the width of the control.
Vertical double arrow
The handles on the vertical center axis can be used to change the height of the control.
Diagonal double arrow
The handles on the corners of the control can be used to change the height and width
of the control.
2. Use the mouse to drag the handle to the position you want.
In the settings of the Graphics Designer if the Snap to Grid function is activated, the control
can only be scaled with the mouse according to the settings for the grid.
See also
This is how you change the registration of an ActiveX control (Page 365)
How to Change the Properties of a Control (Page 367)
This is how you configure the Control selection of the Object Palette (Page 362)
How to Position a Control (Page 361)
How to Insert a Control from the "Controls" Tab (Page 358)
This is how you insert an ActiveX control as a smart object: (Page 355)
Short Description of the WinCC Controls and Additional Controls (Page 352)
Creating Process Pictures
3.7 Working with Controls
WinCC: Working with WinCC
360 System Manual, 02/2013, A5E32318597-AA
3.7.7 How to Position a Control
Introduction
The position of a control is defined by the coordinates of the control origin. The left upper corner
of the rectangle surrounding the control is called the object origin. Controls can be positioned
by:
dragging the control to a new position
moving the selected control with the aid of the arrow keys for cursor control
Changing the "Position X" and "Position Y" attributes in the "Object Properties" window
Requirements
Select a control.
Procedure
1. Position the cursor on the selected control.
The mouse pointer changes to a crosshair with arrowheads.
2. Click the control and hold down the left mouse button.
The cursor changes into an arrow with an outline icon (small rectangle with broken line).
3. Move the cursor.
The rectangle surrounding the control is displayed as broken and shows a possible new
position for the control. The control initially maintains its original position.
In the settings of the Graphics Designer if the Snap to Grid function is activated, the control
can only be positioned with the mouse according to the settings for the grid.
4. Release the mouse button.
The control is moved to the position previously displayed by the broken line of the rectangle
surrounding the object. The mouse pointer again changes into a crosshair with arrow ends.
Creating Process Pictures
3.7 Working with Controls
WinCC: Working with WinCC
System Manual, 02/2013, A5E32318597-AA 361
See also
This is how you configure the Control selection of the Object Palette (Page 362)
How to Change the Properties of a Control (Page 367)
This is how you change the registration of an ActiveX control (Page 365)
How to Resize a Control (Page 359)
How to Insert a Control from the "Controls" Tab (Page 358)
This is how you insert an ActiveX control as a smart object: (Page 355)
Short Description of the WinCC Controls and Additional Controls (Page 352)
3.7.8 This is how you configure the Control selection of the Object Palette
Introduction
The "Controls" tab in the Object Palette of the Graphics Designer contains a selection of
controls in the folders "ActiveX Controls", ".NET Controls" and "WPF Controls". You can insert
these controls directly into a picture.
You can configure the selection of controls available in the tab yourself:
Change the selection of the ActiveX controls in the dialog "Select OCX Controls". You can
add any of the ActiveX controls registered in the operating system to the list of controls and
remove individual controls from the selection.
Change the selection of the .NET controls in the dialog "Select .NET Object".
Change the selection of the WPF controls in the dialog "Select WPF Object".
Note
The use of controls from third party providers can lead to errors as well as drops in
performance or system blockage. The user of the software is responsible for problems
caused by the deployment of external controls.
We recommend a thorough test before implementation.
Creating Process Pictures
3.7 Working with Controls
WinCC: Working with WinCC
362 System Manual, 02/2013, A5E32318597-AA
Configuring ActiveX controls
1. Open the "Controls" tab and select the entry "Add/Remove" in the shortcut menu of the
"ActiveX Controls" folder. The "Select OCX Controls" dialog is opened.
In the area "Available OCXs (Number)", the "Select OCX Controls" dialog shows all the
ActiveX Controls that are registered in the operating system. The exact number is shown
in the title of the area after the registration has been read in. A red check mark indicates
those controls that are available in the "Controls" tab dialog of the Object Palette. The path
and the program ID of the selected ActiveX Controls are displayed in the area "Details".
You can open the "Select OCX Controls" dialog also from the WinCC Explorer. Click on
the entry "Graphics Designer" in the navigation window and select the entry "Select ActiveX
Control" in the shortcut menu.
2. To add an ActiveX control to the Object Palette, select the desired control in the area
"Available OCX Controls".
A red check mark indicates that the control will be added to the "Controls" tab of the Object
Palette.
3. To remove an ActiveX control from the Object Palette, clear the control in question in the
area "Available OCX Controls".
The red check mark disappears.
4. Confirm your changes by clicking "OK".
Creating Process Pictures
3.7 Working with Controls
WinCC: Working with WinCC
System Manual, 02/2013, A5E32318597-AA 363
Configuring .NET objects and WPF objects
1. Open the "Controls" tab and select the entry "Add/Remove" in the shortcut menu of the
".NET Controls" folder or the "WPF Controls" folder.
The dialog "Select .NET Object" or "Select WPF Object" opens.
In the area "Available Controls (Number)", the dialog shows all the .NET objects or WPF
objects on your computer. The precise number is displayed in the title of the area. A red
check mark indicates those controls that are available in the "Controls" tab dialog of the
Object Palette. The assembly, .NET version and path of the selected object are displayed
in the area "Details".
2. To add a control to the Object Palette, select the desired control in the area "Available
Controls".
A red check mark indicates that the control will be added to the "Controls" tab of the Object
Palette.
3. To remove a control from the Object Palette, clear the control in question in the area
"Available Controls".
The red check mark disappears.
4. Confirm your changes by clicking "OK".
Creating Process Pictures
3.7 Working with Controls
WinCC: Working with WinCC
364 System Manual, 02/2013, A5E32318597-AA
See also
How to Change the Properties of a Control (Page 367)
This is how you change the registration of an ActiveX control (Page 365)
How to Position a Control (Page 361)
How to Resize a Control (Page 359)
How to Insert a Control from the "Controls" Tab (Page 358)
This is how you insert an ActiveX control as a smart object: (Page 355)
Short Description of the WinCC Controls and Additional Controls (Page 352)
.NET controls (Page 411)
WPF controls (Page 412)
3.7.9 This is how you change the registration of an ActiveX control
Introduction
ActiveX Controls must be configured in the operating system, in order to be available for
applications. Normally the registration is a component of the installation procedure. For
troubleshooting or also for upgrading of individual controls, you can also perform a registration
or deregistration manually. In WinCC you can edit the registration in the following dialogs:
Dialog "Select OCX Controls"
Use the button "Deregister OCX" and "Register OCX" ....
Dialog "Insert a Control"
Use the buttons "Register..." and "Deregister".
The procedure for changing the registration is the same in both dialogs. We will describe it
below in the example of the Insert a Control dialog.
Note
You can use these buttons to change the settings of the operating system. Changes are made
immediately.
Before the deregistration of an ActiveX control, check in which path the related OCX file is
saved on the hard disk. How to facilitate a repeated registration of this control.
Creating Process Pictures
3.7 Working with Controls
WinCC: Working with WinCC
System Manual, 02/2013, A5E32318597-AA 365
Deregistering ActiveX Control
1. Insert a Control as a Smart Object.
The "Insert a Control" dialog is opened.
2. Select the desired Control in the selection list.
3. Check the details under the selection list (path and name).
4. Click on the button "Deregister".
The selected control is deregistered and deleted from the selection list. The related OCX
file is maintained in the specified path on the hard disk.
Registering ActiveX Control
1. Insert a Control as a smart object.
The "Insert a Control" dialog opens.
2. Click the "Register..." button.
You can use the Open dialog to open a browser window for the selection of the desired
OCX file.
3. Select the desired OCX file.
During the installation, WinCC Controls are normally copied into the folder "...\Siemens
\WinCC\BIN".
4. Click "OK" to confirm your choice.
The selected control is registered in the operating system and displayed in the selection
list of the "Insert a Control" dialog.
Creating Process Pictures
3.7 Working with Controls
WinCC: Working with WinCC
366 System Manual, 02/2013, A5E32318597-AA
See also
How to Change the Properties of a Control (Page 367)
This is how you configure the Control selection of the Object Palette (Page 362)
How to Position a Control (Page 361)
How to Resize a Control (Page 359)
How to Insert a Control from the "Controls" Tab (Page 358)
This is how you insert an ActiveX control as a smart object: (Page 355)
Short Description of the WinCC Controls and Additional Controls (Page 352)
3.7.10 How to Change the Properties of a Control
Introduction
The properties of a control can be adopted according to your needs by:
Changing the attributes in the "Object Properties" dialog
Changing the settings in the Configuration dialog
Opening the "Object Properties" Window
In the pop-up menu of a control select the entry "Properties", in order to open the "Object
Properties" dialog. The change of an attribute is executed immediately.
The detailed description of the "Object Properties" dialog is found in chapter "The Window
Object Properties".
Opening the Configuration Dialog
Double-click a control to open the related configuration dialog. Select a tab to carry out the
desired changes. Click on "Accept" in order to assign the new settings to the control. Confirm
your configuration with "OK" to close the dialog.
The configuration dialogs are explained in the detailed description of the related control.
Creating Process Pictures
3.7 Working with Controls
WinCC: Working with WinCC
System Manual, 02/2013, A5E32318597-AA 367
See also
How to Resize a Control (Page 359)
This is how you change the registration of an ActiveX control (Page 365)
This is how you configure the Control selection of the Object Palette (Page 362)
How to Position a Control (Page 361)
How to Insert a Control from the "Controls" Tab (Page 358)
This is how you insert an ActiveX control as a smart object: (Page 355)
Short Description of the WinCC Controls and Additional Controls (Page 352)
3.7.11 ActiveX controls
3.7.11.1 IXDiskSpace.DiskSpace Control
The "IXDiskSpace.DiskSpace" Control
Introduction
The control "IXDiskSpace.DiskSpace" allows the monitoring of the capacities available on a
storage medium.
Example: You archive measurement values and reports on a hard disk. Use the Disk Space
Control to configure the limits for the displaying of warning messages.
A displaying of the controlled values can be done in Runtime only.
Inserting Disk Space Control
Insert the Disk Space Control as Smart Object into a picture. The detailed description of the
insertion procedure can be found in the chapter "Insert control into a picture".
Creating Process Pictures
3.7 Working with Controls
WinCC: Working with WinCC
368 System Manual, 02/2013, A5E32318597-AA
The Disk Space Control is normally not displayed in the tab "Controls" of the Object Palette.
The Control can be accepted with the dialog "Select OCX Controls" in the tab "Controls". The
detailed description can be found in the chapter "Configure control selection of the Object
Palette".
See also
Short Description of the WinCC Controls and Additional Controls (Page 352)
How to Configure the Disk Space Control
Introduction
There is no configuration dialog for the Disk Space Control.
The properties of the control are changed in the "Object Properties" dialog.
Requirements
In the pop-up menu of a control select the entry "Properties" in order to open the "Object
Properties" dialog.
Select the property group "Control Properties".
Drive
Enter the letter of the drive which you want to control with the control.
Alarm, Warning, Tolerance
Specify the limit values for the control limits. The values are specified in percent. The values
are given in percent. The percent part of the occupied memory space is controlled at the total
capacity of the specified drive.
ToleranceColor, WarningColor, AlarmColor
Specify the colors in which the bar graph is shown as soon as the occupied memory space
has exceeded the respective control limit.
Creating Process Pictures
3.7 Working with Controls
WinCC: Working with WinCC
System Manual, 02/2013, A5E32318597-AA 369
Interval
Specify the interval for the update of the displayed measurement values. For the update an
interval of one minute up to 60 minutes can be defined freely.
Free, Used, Total
These attributes record the measurement values for the occupied and the free memory as well
as for the total capacity of the drive. The memory space is specified in kilobytes. The values
can be queried in Runtime. The values cannot be predefined.
UsedPercent, FreePercent
These two attributes record the measurement values for the occupied and the free memory in
percent. The values can be queried in Runtime. The values cannot be predefined.
See also
The "IXDiskSpace.DiskSpace" Control (Page 368)
Creating Process Pictures
3.7 Working with Controls
WinCC: Working with WinCC
370 System Manual, 02/2013, A5E32318597-AA
How to Control the Usage of Memory
Introduction
The function of the Disk Space Control is explained by means of examples for the control of
five drives. Each drive is thereby controlled by a separate control.
In the Graphics Designer five Disk Space Controls were configured with the same limit values
and color assignments. These are displayed in the figure above as a multiple selection.
The object names of the controls are assigned according to the drives to be controlled:
DiskSpaceC, DiskSpaceD, DiskSpaceE, DiskSpaceH und DiskSpaceZ.
To provide a better overview, blue lines and labels have been added in the figure.
In this example the "Object Properties" window shows the following properties for the control
"DiskSpaceZ":
Creating Process Pictures
3.7 Working with Controls
WinCC: Working with WinCC
System Manual, 02/2013, A5E32318597-AA 371
Display of Disk Space Controls in Runtime
The monitored values can be displayed in Runtime only. The resulting graphs are shown in
the figure below:
The occupied memory space of drives C and Z are below the tolerance limit of 80%. The
occupied memory space is displayed in the color (green) configured for this limit.
Drive D with 87% occupied memory space has not exceeded the warning limit yet, but is above
the value for the tolerance limit. The drive is displayed in the color of the warning limit (yellow).
Above the warning limit the display of the value is in the color configured for the alarm limit
(red). The same applies to the drive H with a value of 91%.
Drive E shows the control of a CD-ROM drive. In this example there is no colored bar, since
there is currently no data medium in the drive.
Display of Memory Utilization
The display of the absolute values can be queried in Runtime by mouse control:
Move the mouse pointer onto the bar of the desired drive (here: drive D). The absolute values
of the usage of memory are shown as Quick Info.
The following is displayed:
1. "Drive": Letter code of the controlled drive
2. "Total": Total capacity of the drive in kilobytes
3. "UsedPercent": Used memory space as share in percent of the total
4. "FreePercent": Free memory space as share in percent of the total
Creating Process Pictures
3.7 Working with Controls
WinCC: Working with WinCC
372 System Manual, 02/2013, A5E32318597-AA
See also
The "IXDiskSpace.DiskSpace" Control (Page 368)
How to Configure the Disk Space Control (Page 369)
3.7.11.2 Siemens HMI Symbol Library
The "Siemens HMI Symbol Library" Control
Introduction
The control "Siemens HMI Symbol Library" contains a comprehensive collection of prepared
symbols. These symbols can be used for the display of systems and system components in
process pictures.
Creating Process Pictures
3.7 Working with Controls
WinCC: Working with WinCC
System Manual, 02/2013, A5E32318597-AA 373
Inserting Symbols of the Symbol Library
The symbols of the Symbol Library are inserted into a picture as a control from the Object
Palette or from the library of the Graphics Designer:
As a Smart Object:
The Smart Object "Control" is inserted from the "Standard" tab of the Object Palette. The
Symbol Library is selected in the dialog "Insert a Control".
The selection of the desired symbols is done after the insertion procedure in the
configuration dialog which is opened by double-clicking the control.
from the tab "Controls"
The control Siemens HMI Symbol Library is inserted directly from the "Controls" tab of the
Object Palette.
The selection of the desired symbols is done after the insertion procedure in the
configuration dialog which is opened by double-clicking the control.
From the library of the Graphics Designer:
The control Siemens HMI Symbol Library is integrated as a unique folder into the library of
the Graphics Designer.
The desired symbol is selected directly and inserted from the library. The properties of the
symbols can be changed in the configuration dialog, which is opened by double-clicking
the symbol.
Changing the Symbols of the Symbol Library
The properties of the symbols of the Symbol Library can be changed in the window "Object
Properties" and in the configuration dialog "Properties of Siemens HMI Symbol Library".
The window "Object Properties" is opened from the pop-up menu of the inserted object. The
dialog "Properties of Siemens HMI Symbol Library" is opened by double-clicking the symbol
to be changed.
See also
Short Description of the WinCC Controls and Additional Controls (Page 352)
How to Change the Colors (Page 380)
How to Change the Display Options (Page 378)
How to Change the Alignment (Page 376)
How to Select a Symbol from the Symbol Library (Page 375)
Creating Process Pictures
3.7 Working with Controls
WinCC: Working with WinCC
374 System Manual, 02/2013, A5E32318597-AA
How to Select a Symbol from the Symbol Library
Introduction
You can use the "Symbols" tab in the Properties of Siemens HMI Symbol Library dialog to
replace the displayed symbol with another. The picture contents of the selected symbols is
changed by the selection of another symbol of the Symbol Library. The other properties of the
selected symbols are not changed.
Requirements
The "Properties of Siemens HMI Symbol Library" dialog is opened by double-clicking the
symbol to be changed.
Select the "Symbols" tab.
Preview
In the area at the top left, the symbol selected in the selection will be displayed. All settings of
the "Siemens HMI Symbol Library" dialog are displayed in the preview.
Creating Process Pictures
3.7 Working with Controls
WinCC: Working with WinCC
System Manual, 02/2013, A5E32318597-AA 375
Categories
In the area at the bottom left all categories containing symbols of the Symbol Library are
displayed.
Select the category that contains the desired symbol. All symbols of the selected category are
displayed in the selection.
Selection
The right area displays all the symbols available for the selected category.
Position the mouse pointer on a symbol, to show a short description.
Click on the desired symbol to select it. The selected symbol is displayed in the preview.
See also
How to Change the Colors (Page 380)
The "Siemens HMI Symbol Library" Control (Page 373)
How to Change the Display Options (Page 378)
How to Change the Alignment (Page 376)
How to Change the Alignment
Introduction
You can use the "Style" tab in the Properties of Siemens HMI Symbol Library dialog to set
different options. The display and the alignment of the selected symbols can be customized.
In the area at the top left, the symbol selected in the "Symbols" tab is displayed. All settings
of the "Siemens HMI Symbol Library" dialog are displayed in the preview.
Creating Process Pictures
3.7 Working with Controls
WinCC: Working with WinCC
376 System Manual, 02/2013, A5E32318597-AA
Requirements
The "Properties of Siemens HMI Symbol Library" dialog is opened by double-clicking the
symbol to be changed.
Select the "Style" tab.
Alignment
In the bottom left area the alignment of the symbol in the current picture can be changed. The
symbol can be mirrored and rotated.
Mirroring
Open the drop-down list box and select the desired mirroring type.
The picture content is mirrored on the horizontal or vertical central axis of the symbol
respectively. Objects can be mirrored both horizontally and vertically.
Rotation
Open the drop-down list box and select the desired angle for the rotation.
The rotation of the picture contents is done around the central axis of the symbol. The rotation
is done counter-clockwise in steps of 90, 180 and 270 degrees.
Creating Process Pictures
3.7 Working with Controls
WinCC: Working with WinCC
System Manual, 02/2013, A5E32318597-AA 377
See also
The "Siemens HMI Symbol Library" Control (Page 373)
How to Change the Colors (Page 380)
How to Change the Display Options (Page 378)
How to Select a Symbol from the Symbol Library (Page 375)
How to Change the Display Options
Introduction
You can use the "Style" tab in the Properties of Siemens HMI Symbol Library dialog to set
different options. The display and the alignment of the selected symbols can be customized.
In the area at the top left, the symbol selected in the "Symbols" tab is displayed. All settings
of the "Siemens HMI Symbol Library" dialog are displayed in the preview.
Creating Process Pictures
3.7 Working with Controls
WinCC: Working with WinCC
378 System Manual, 02/2013, A5E32318597-AA
Requirements
The "Properties of Siemens HMI Symbol Library" dialog is opened by double-clicking the
symbol to be changed.
Select the "Style" tab.
Display
Open the drop-down list box and select the desired appearance form for the picture contents.
Original
The appearance form of the symbol corresponds to the multi-colored display in the selection
of the "Symbols" tab.
Shadow
Lines of the color "Black" are maintained as contour lines. Elements of the symbols in other
colors are displayed as light grades of the current foreground color.
Creating Process Pictures
3.7 Working with Controls
WinCC: Working with WinCC
System Manual, 02/2013, A5E32318597-AA 379
Solid
Lines of the color "Black" are maintained as contour lines. All the elements of the symbol in
other colors are assigned the color value of the current foreground color.
Outline
Lines of the color "Black" are maintained as contour lines. All the elements of the symbol in
other colors are assigned the color value of the current background color.
Background
Open the drop-down list box and select the desired background type.
The background can be displayed either "Nontransparent" or "Transparent".
Customizing
Click on the control box next to the "Customize" option, in order to enable or to disable the
option.
When selecting the "Customize" option, the picture contents are adapted to the object size of
the selected symbol.
Display Mouse Pointer
Click on the control box next to the Customize option, in order to enable or to disable the option.
When selecting the Display Mouse Pointer option, the mouse pointer is not hidden in Runtime,
if it is placed on the symbol.
See also
The "Siemens HMI Symbol Library" Control (Page 373)
How to Change the Colors (Page 380)
How to Change the Alignment (Page 376)
How to Select a Symbol from the Symbol Library (Page 375)
How to Change the Colors
Introduction
Using the "Color" tab in the Properties of Siemens HMI Symbol Library dialog you can set
different color settings for the display of the selected symbol.
Creating Process Pictures
3.7 Working with Controls
WinCC: Working with WinCC
380 System Manual, 02/2013, A5E32318597-AA
Requirements
The "Properties of Siemens HMI Symbol Library" dialog is opened by double-clicking the
symbol to be changed.
Select the "Color" tab.
Properties
Select the color attribute you wish to change.
The "Flashing Color" acquires the symbol in the flashing status. The flashing is only visible in
Runtime. With the "Background Color" you can display the background of the symbol for the
background type "Nontransparent". In the appearance forms of "Shadow" and "Solid", the
symbol is shown in the Foreground Color.
Color group
Select one of the color groups in the drop-down list box. The related colors are displayed in
the "Color Palette" section.
The "Standard Colors" color group contains the 16 standard colors of the operating system.
The "Windows System Colors" color group contains the colors which are set in the operating
system currently as the display options at system start.
Creating Process Pictures
3.7 Working with Controls
WinCC: Working with WinCC
System Manual, 02/2013, A5E32318597-AA 381
Color palette
Select the desired color. Click "Accept" in order to assign the new color to the selected color
attribute.
Editing Custom Colors
Click this button to access the "Colors" dialog. Depending on the graphic settings of the
operating system you can define the desired color freely.
See also
The "Siemens HMI Symbol Library" Control (Page 373)
How to Change the Display Options (Page 378)
How to Change the Alignment (Page 376)
How to Select a Symbol from the Symbol Library (Page 375)
3.7.11.3 WinCC Digital/Analog Clock Control
The "WinCC Digital/Analog Clock" Control'
Introduction
With the "WinCC Digital/Analog Clock" control you can integrate a time display into a
process picture. In Runtime the current system time of the operating system is displayed.
The time can be displayed as analog or digital. In addition, the digital display contains the
current date.
Inserting a Clock Control
The clock control is inserted from the object palette into a picture:
As a Smart Object:
The Smart Object "Control" is inserted from the "Standard" tab of the Object Palette. The
Clock Control is selected in the dialog "Insert a Control".
from the tab "Controls"
The Smart Object Control is inserted from the "Controls" tab of the Object Palette.
Creating Process Pictures
3.7 Working with Controls
WinCC: Working with WinCC
382 System Manual, 02/2013, A5E32318597-AA
The properties of the control are changed in the configuration dialog "Properties of the WinCC
Digital/Analog Clock Control" or in the window "Object Properties".
See also
Short Description of the WinCC Controls and Additional Controls (Page 352)
How to Change the Background Picture of the Clock Control (Page 387)
How to Change the Color of the Clock Control (Page 385)
How to Change the Font of the Digital Clock Control Display (Page 384)
How to Change the Appearance of the Clock Control (Page 383)
How to Change the Appearance of the Clock Control
Introduction
In the "General" tab, you have the option to set the general appearance of the clock control.
In addition, the geometry of the pointers can be changed.
Requirements
Double-click the control to open the "Properties of WinCC Digital/Analog Control" dialog.
Click on the "General" tab.
Pointer width in %
For the analog display you can set the width of the second, minute and hour pointer. The values
are understood as percent share of the pointer length.
You can only set the pointer width in the classic design. The static values and the configured
dynamic properties have no effect on the new design.
Pointer length in %
For the analog display you can set the length of the second, minute and hour pointer. The
values are understood as percent share of the radius of the dial.
Analog display
Choose between analog and digital display of the clock.
Creating Process Pictures
3.7 Working with Controls
WinCC: Working with WinCC
System Manual, 02/2013, A5E32318597-AA 383
Dial
Hide or unhide the hour marks for the analog display.
Square
Select whether the analog clock is to be displayed in square shape.
Line pointer
Specify whether for the analog display only the border or also the filling color of the pointer will
be displayed.
Background style
Select "Nontransparent" in order to display the analog clock with a frame. With "Transparent
border" the colored dial is displayed without a border. Select "Transparent", in order to display
the analog clock without background.
See also
The "WinCC Digital/Analog Clock" Control' (Page 382)
How to Change the Background Picture of the Clock Control (Page 387)
How to Change the Color of the Clock Control (Page 385)
How to Change the Font of the Digital Clock Control Display (Page 384)
How to Change the Font of the Digital Clock Control Display
Introduction
You can use the "Font" tab to adapt the font to the digital display of the clock. This setting has
no effect on the analog display of the Clock Control.
Requirements
Double-click the control to open the "Properties of WinCC Digital/Analog Control" dialog.
Select the "Font" tab.
Creating Process Pictures
3.7 Working with Controls
WinCC: Working with WinCC
384 System Manual, 02/2013, A5E32318597-AA
Properties
The currently selected property is shown.
Font
Select the desired font for the digital display of the clock from the drop-down list box. You can
use any of the fonts registered in the operating system.
Font size
Select the desired font size for the digital display of the clock from the drop-down list box.
Alternatively, enter the font size directly in the field. The value is specified in points (pt).
Display
Select one or more display options.
The selected font can be displayed in "Bold", "Italic", "Underline" and "Strikethrough".
Sample Text
The selected settings are displayed in a preview.
See also
The "WinCC Digital/Analog Clock" Control' (Page 382)
How to Change the Background Picture of the Clock Control (Page 387)
How to Change the Color of the Clock Control (Page 385)
How to Change the Appearance of the Clock Control (Page 383)
How to Change the Color of the Clock Control
Introduction
You can use the "Color" tab to adapt the color to the digital display of the clock. For the digital
display of the Clock Controls only the color attribute "Foreground color" (font color) is relevant.
Creating Process Pictures
3.7 Working with Controls
WinCC: Working with WinCC
System Manual, 02/2013, A5E32318597-AA 385
Requirements
Double-click the control to open the "Properties of WinCC Digital/Analog Control" dialog.
Select the "Color" tab.
Properties
Select the color attribute you wish to change.
Color group
Select one of the color groups in the drop-down list box. The related colors are displayed in
the "Color Palette" section.
The "Standard Colors" color group contains the 16 standard colors of the operating system.
The "Windows System Colors" color group contains the colors which are set in the operating
system currently as the display options at system start.
Color palette
Select the desired color. Click "Accept" in order to assign the new color to the selected color
attribute.
Editing Custom Colors
Click this button to access the "Colors" dialog. Depending on the graphic settings of the
operating system you can define the desired color freely.
Creating Process Pictures
3.7 Working with Controls
WinCC: Working with WinCC
386 System Manual, 02/2013, A5E32318597-AA
See also
The "WinCC Digital/Analog Clock" Control' (Page 382)
How to Change the Background Picture of the Clock Control (Page 387)
How to Change the Font of the Digital Clock Control Display (Page 384)
How to Change the Appearance of the Clock Control (Page 383)
How to Change the Background Picture of the Clock Control
Introduction
You can use the "Picture" tab, to assign a background picture to the analog or digital display
of the clock. The current picture is shown in the "Preview" area.
Requirements
Double-click the control to open the "Properties of WinCC Digital/Analog Control" dialog.
Select the "Picture" tab.
Browsing
Click the "Browse..." button to access the "Find Picture" dialog. Select the graphic file, to which
you want to assign the selected property.
Pictures in the following formats can be inserted:
BMP, DIB, ICO, CUR, EMF, WMF, GIF and JPG.
Deleting
Click the "Clear" button to move on from the opening picture.
See also
The "WinCC Digital/Analog Clock" Control' (Page 382)
How to Change the Color of the Clock Control (Page 385)
How to Change the Font of the Digital Clock Control Display (Page 384)
How to Change the Appearance of the Clock Control (Page 383)
Creating Process Pictures
3.7 Working with Controls
WinCC: Working with WinCC
System Manual, 02/2013, A5E32318597-AA 387
3.7.11.4 WinCC Gauge Control
The "WinCC Gauge" Control
Introduction
The "WinCC Gauge" control is used to display the monitored measurement values in the form
of an analog measurement clock. Warning and danger areas as well as the extreme values of
the pointer movement can be marked in colors.
Inserting Gauge Control
The gauge control is inserted from the object palette into a picture:
As a smart object:
The Smart Object "Control" is inserted from the "Standard" tab of the Object Palette. The
Control is selected in the dialog "Insert a Control".
From the "Controls" tab
The Gauge Control is inserted from the "Controls" tab of the Object Palette.
Changing Important Properties
The properties of the control are changed in the configuration dialog "Properties of the WinCC
Gauge Control" or in the window "Object Properties".
The following attributes can be changed only in the window "Object Properties":
Labeling
Enter a text to be displayed, for example the type of the controlled value on the gauge. As a
standard, you must enter the label "SIMATIC".
Unit text
Enter a text to display, for example, the physical unit of the displayed value on the gauge. By
default, this field is blank.
Creating Process Pictures
3.7 Working with Controls
WinCC: Working with WinCC
388 System Manual, 02/2013, A5E32318597-AA
Unit offset
Specify the position for the display of the physical unit on the gauge. The value is given in
decimal format. The value is the percent share of the object height, starting from the topmost
border line of the rectangle encompassing the object.
See also
How to Configure the Scale of the Gauge Control (Page 391)
Short Description of the WinCC Controls and Additional Controls (Page 352)
How to Assign Pictures to the Gauge Control (Page 397)
How to Change the Colors of the Gauge Control (Page 395)
How to Change the Font of the Gauge Control (Page 394)
How to Mark Special Value Ranges (Page 393)
How to change the Appearance of the Gauge Control (Page 389)
How to change the Appearance of the Gauge Control
Introduction
On the "General" tab, you have the option to adapt the general appearance of the Gauge
Control.
Creating Process Pictures
3.7 Working with Controls
WinCC: Working with WinCC
System Manual, 02/2013, A5E32318597-AA 389
Requirements
Double-click the inserted control to open the "Properties of WinCC Gauge Control" dialog.
Click the "General" tab.
Center Point Size
Specify the radius for the display of the center point The value is given in decimal format as
percent share of the diameter of the gauge.
Labeling Offset
Specify the position for the labeling of the gauge. The value is given in decimal format. The
value is the percent share of the object height, starting from the topmost border line of the
rectangle encompassing the object.
Slave Pointer
For the maximum and the minimum pointer movement a marker function can be activated,
which marks the real measurement area in Runtime with colored lines:
A green line marks the minimum pointer movement.
A red line marks the maximum pointer movement.
Square
Select whether the gauge is to be displayed in square shape.
Creating Process Pictures
3.7 Working with Controls
WinCC: Working with WinCC
390 System Manual, 02/2013, A5E32318597-AA
Background Style
Select "Nontransparent" in order to display the gauge clock with a frame. "Transparent Border"
hides the frame. With "Transparent", only the scale of the gauge will be displayed.
See also
The "WinCC Gauge" Control (Page 388)
How to Assign Pictures to the Gauge Control (Page 397)
How to Change the Colors of the Gauge Control (Page 395)
How to Change the Font of the Gauge Control (Page 394)
How to Mark Special Value Ranges (Page 393)
How to Configure the Scale of the Gauge Control (Page 391)
How to Configure the Scale of the Gauge Control
Introduction
On the "General" tab, you can set the measuring range to be monitored. In addition, you can
configure the display of the scale.
Requirements
Double-click the inserted control to open the "Properties of WinCC Gauge Control" dialog.
Click on the "General" tab.
Creating Process Pictures
3.7 Working with Controls
WinCC: Working with WinCC
System Manual, 02/2013, A5E32318597-AA 391
Minimum value
Enter the lower limit value of the measuring range. This value is shown as the min. scale value.
Maximum value
Enter the upper limit value of the measuring range. This value is shown as the max. scale
value.
Value
Specify a start value for the pointer of the gauge. If process driver connections are missing,
this value is shown in Runtime.
Minimum Angle
Enter the angle for the display at the scale start. The value is entered in degrees.
Maximum Angle
Enter the angle for the display at the scale end. The value is entered in degrees.
Tick Width
Enter the distance of the main tick marks as the difference of two neighboring measurements.
The area between two main tick marks is divided by default by a wider tick mark of half the
length.
Scale Width
Specify the length of the main tick marks and thus the width of the scale. The value is given
in decimal format as percent share of the radius of the gauge.
Scale Offset
Specify the outer radius of the scale. The value is given in decimal format as percent share of
the radius of the gauge.
Tick Text Offset
Specify the inner radius of the scale labeling. The value is given in decimal format as percent
share of the radius of the gauge.
Decimal point
The values of the scale labeling can be displayed as whole numbers or as decimal numbers
with one decimal place.
Creating Process Pictures
3.7 Working with Controls
WinCC: Working with WinCC
392 System Manual, 02/2013, A5E32318597-AA
See also
How to Assign Pictures to the Gauge Control (Page 397)
How to Change the Colors of the Gauge Control (Page 395)
How to Change the Font of the Gauge Control (Page 394)
How to Mark Special Value Ranges (Page 393)
How to change the Appearance of the Gauge Control (Page 389)
How to Mark Special Value Ranges
Introduction
You can use the "General" tab to highlight special range of values in the scale in colors.
Requirements
Double-click the inserted control to open the "Properties of WinCC Gauge Control" dialog.
Click on the "General" tab.
Danger
Set the limit value for the start of the danger area.
Creating Process Pictures
3.7 Working with Controls
WinCC: Working with WinCC
System Manual, 02/2013, A5E32318597-AA 393
Warning
Set the limit value for the start of the warning area.
Danger Display
The scale area starting at the limit value "Danger" can be shown in the "Danger color" (default
color: red).
Warning Display
The scale area starting at the limit value "Warning" can be shown in the "Warning color" (default
color: yellow).
Normal Display
The scale area ending at the limit value "Warning" can be shown in the "Normal color" (default
color: green).
See also
The "WinCC Gauge" Control (Page 388)
How to Assign Pictures to the Gauge Control (Page 397)
How to Change the Colors of the Gauge Control (Page 395)
How to Change the Font of the Gauge Control (Page 394)
How to Configure the Scale of the Gauge Control (Page 391)
How to change the Appearance of the Gauge Control (Page 389)
How to Change the Font of the Gauge Control
Introduction
You can use the tab "Font" to adapt the fonts for the different labeling elements of the gauge.
Requirements
Double-click the inserted control to open the "Properties of WinCC Gauge Control" dialog.
Select the "Font" tab.
Creating Process Pictures
3.7 Working with Controls
WinCC: Working with WinCC
394 System Manual, 02/2013, A5E32318597-AA
Properties
Select the font attribute you wish to change.
Select "Labeling font", in order to change the font for the name of the gauge. "Unit font" changes
the font for the display of the physical unit. You can configure the scale labeling with the "Scale
text font".
Font
Select from the drop-down list box the desired font for the selected labeling attribute. You can
use any of the fonts registered in the operating system.
Font size
Select from the drop-down list box the desired font size for the selected labeling attribute.
Alternatively, enter the font size directly in the field. The value is specified in points (pt).
Display
Select one or more display options.
The selected font can be displayed in "Bold", "Italic", "Underline" and "Strikethrough".
Sample Text
The selected settings are displayed in a preview.
See also
The "WinCC Gauge" Control (Page 388)
How to Assign Pictures to the Gauge Control (Page 397)
How to Change the Colors of the Gauge Control (Page 395)
How to Mark Special Value Ranges (Page 393)
How to Configure the Scale of the Gauge Control (Page 391)
How to change the Appearance of the Gauge Control (Page 389)
How to Change the Colors of the Gauge Control
Introduction
You can use the "Color" tab to adapt the color for the display of the Gauge Control.
Creating Process Pictures
3.7 Working with Controls
WinCC: Working with WinCC
System Manual, 02/2013, A5E32318597-AA 395
Requirements
Double-click the inserted control to open the "Properties of WinCC Gauge Control" dialog.
Select the "Color" tab.
Properties
Select the color attribute you wish to change.
Color group
Select one of the color groups in the drop-down list box. The related colors are displayed in
the "Color Palette" section.
The "Standard Colors" color group contains the 16 standard colors of the operating system.
The "Windows System Colors" color group contains the colors which are set in the operating
system currently as the display options at system start.
Color palette
Select the desired color. Click "Accept" in order to assign the new color to the selected color
attribute.
Editing Custom Colors
Click this button to access the "Colors" dialog. Depending on the graphic settings of the
operating system you can define the desired color freely.
Creating Process Pictures
3.7 Working with Controls
WinCC: Working with WinCC
396 System Manual, 02/2013, A5E32318597-AA
See also
The "WinCC Gauge" Control (Page 388)
How to Assign Pictures to the Gauge Control (Page 397)
How to Change the Font of the Gauge Control (Page 394)
How to Mark Special Value Ranges (Page 393)
How to Configure the Scale of the Gauge Control (Page 391)
How to change the Appearance of the Gauge Control (Page 389)
How to Assign Pictures to the Gauge Control
Introduction
You can use the tab "Picture" to assign a background and a frame image to the Gauge.
Requirements
Double-click the inserted control to open the "Properties of WinCC Gauge Control" dialog.
Select the "Picture" tab.
Properties
Select the property for which you want to change the picture assignment. The current picture
is shown in the "Preview" area.
With the "background picture" option you can assign an image to the circular background of
the gauge. With the "Frame picture" option you can assign an image to the rectangular
background of the Control.
Browsing
Click the "Browse..." button to access the "Find Picture" dialog. Select the graphic file, to which
you want to assign the selected property.
Pictures in the following formats can be inserted:
BMP, DIB, ICO, CUR, EMF, WMF, GIF and JPG.
Deleting
Click the "Clear" button to move on from the opening picture.
Creating Process Pictures
3.7 Working with Controls
WinCC: Working with WinCC
System Manual, 02/2013, A5E32318597-AA 397
See also
How to Change the Font of the Gauge Control (Page 394)
The "WinCC Gauge" Control (Page 388)
How to Change the Colors of the Gauge Control (Page 395)
How to Mark Special Value Ranges (Page 393)
How to Configure the Scale of the Gauge Control (Page 391)
How to change the Appearance of the Gauge Control (Page 389)
3.7.11.5 WinCC Media Control
WinCC Media Control
Introduction
You can use WinCC to also integrate multimedia files as controls into your pictures. This is
what WinCC Media Control is used for.
The WinCC Media Control can display the following file formats: GIF, BMP, JPG, JPEG, PNG.
WinCC Media Control can be used conditionally to play back the following file formats: ASF,
WMV, AVI, MPG, MPEG, MP4, QT, MOV. The control can only play the formats that the
MediaPlayer plays.
Note
Video file requirements
Install the Microsoft feature "Desktop Experience" to enable the playback of video files in
Windows Server 2008 RS SP1.
For more information related to this topic, refer to the Microsoft documentation on the Internet.
Note
In addition to the data format, playback of multimedia files also depends on the video and
audio codes installed on the computer.
Note
Data loss when coping the project
When copying the project to another computer, please note the following:
The files specified in the WinCC Media Control are not copied along with the project if they
are linked dynamically and not specified with UNC path.
You will need to add the files to the project again.
Creating Process Pictures
3.7 Working with Controls
WinCC: Working with WinCC
398 System Manual, 02/2013, A5E32318597-AA
Inserting WinCC Media Control
Insert the WinCC Media Control from the Object Palette into a picture.
Drag the smart object "Control" on the "Standard" tab into the picture and select the WinCC
Media Control.
- or -
On the "Controls" tab, double-click "WinCC Media Control".
A placeholder for the WinCC Media Control is inserted in the picture:
To configure the WinCC Media Control, double-click it to open the configuration dialog "WinCC
Media Control Properties". Enter the required information on the file to be played and for display
of the Media Control.
The WinCC Media Control will then be displayed differently:
Runtime
The user can display or play the specified multimedia file with the help of the control elements
in Runtime.
See also
Short Description of the WinCC Controls and Additional Controls (Page 352)
Creating Process Pictures
3.7 Working with Controls
WinCC: Working with WinCC
System Manual, 02/2013, A5E32318597-AA 399
This is how you configure the WinCC Media Control:
Introduction
The WinCC Media Control can be used to display or play multimedia files in Runtime.
Note
Video file requirements
Install the Microsoft feature "Desktop Experience" to enable the playback of video files in
Windows Server 2008 RS SP1.
For more information related to this topic, refer to the Microsoft documentation on the Internet.
Creating Process Pictures
3.7 Working with Controls
WinCC: Working with WinCC
400 System Manual, 02/2013, A5E32318597-AA
Procedure
1. Double-click the object "WinCC Media Control".
The "Properties of WinCC Media Control" dialog is opened.
Note
If you want to dynamize the attributes, you have to open the object properties with the
"Properties" entry in the shortcut menu.
2. Enter the path and file name of the file to be displayed or played under "General" or look
for the file after clicking the button "...".
Depending on the media type entered, you can select different options.
3. For pictures, set whether the picture should be adapted to the control or whether the control
should be adapted to the picture.
Creating Process Pictures
3.7 Working with Controls
WinCC: Working with WinCC
System Manual, 02/2013, A5E32318597-AA 401
4. For films, set the playback format and playback options.
The option "Skip interval" is used to set the interval for forward or backward skip.
5. On the "View" tab, define the display of the WinCC Media Control for playing multimedia
files.
In runtime the WinCC Media Control is displayed with the selected display and operator
controls.
Creating Process Pictures
3.7 Working with Controls
WinCC: Working with WinCC
402 System Manual, 02/2013, A5E32318597-AA
3.7.11.6 WinCC Slider Control
The "WinCC Slider" Control
Introduction
The "WinCC Slider" control can be used to display the monitored measurement values in
the form of a slider control. The current value can be displayed under the slider and the
controlled measurement area can be displayed as scale labeling.
Inserting Slider Control
The slider control is inserted from the object palette into a picture:
As a smart object:
The Smart Object "Control" is inserted from the "Standard" tab of the Object Palette. The
Slider Control is selected in the dialog "Insert a Control".
From the "Controls" tab
The Slider Control is inserted from the "Controls" tab of the Object Palette.
The properties of the control are changed in the configuration dialog "Properties of the WinCC
Slider Control" or in the window "Object Properties".
See also
Short Description of the WinCC Controls and Additional Controls (Page 352)
How to Assign Pictures to the Slider Control (Page 410)
How to Change the Colors of the Slider Control (Page 408)
How to Change the Fonts of the Slider Control (Page 407)
How to Change the 3D Effects of the Slider Control (Page 406)
How to change the measuring range and the label of the Slider Control (Page 405)
How to Change the Appearance of the Slider Control (Page 404)
Creating Process Pictures
3.7 Working with Controls
WinCC: Working with WinCC
System Manual, 02/2013, A5E32318597-AA 403
How to Change the Appearance of the Slider Control
Introduction
On the "General" tab, you have the option to adapt the general appearance of the Slider Control.
Requirements
Double-click the inserted control to open the "WinCC Slider Control Properties" dialog.
Click on the "General" tab.
Axis Label
The tick marks of the scale can be labeled with measurement values. The step size is set
depending on the specified measurement area and the size of the control automatically.
Scaling
On the left side of the slider tick marks can be shown for the display of a scale.
Position Text
The value of the current position of the slider can be displayed under the slider.
Slider
The slider can be hidden.
Bar Graph
The display of the sliding areas above and below the slider can be hidden.
Transparent
The background of the control can be displayed transparent. The configured background color
is hidden.
Creating Process Pictures
3.7 Working with Controls
WinCC: Working with WinCC
404 System Manual, 02/2013, A5E32318597-AA
See also
The "WinCC Slider" Control (Page 403)
How to Assign Pictures to the Slider Control (Page 410)
How to Change the Colors of the Slider Control (Page 408)
How to Change the Fonts of the Slider Control (Page 407)
How to Change the 3D Effects of the Slider Control (Page 406)
How to change the measuring range and the label of the Slider Control (Page 405)
How to change the measuring range and the label of the Slider Control
Introduction
On the "General" tab, you can set the measuring range to be monitored. In addition, you can
also enter a function description as a label of the Slider Control.
Requirements
Double-click the inserted control to open the "WinCC Slider Control Properties" dialog.
Click on the "General" tab.
Labeling
Enter a text to be displayed, for example the type of the controlled value at the slider. As a
standard, you must enter the label "SIMATIC".
Minimum value
Enter the lower limit value of the measuring range. This value is shown as the min. scale value
of the slider control.
Maximum value
Enter the upper limit value of the measuring range. This value is shown as the max. scale
value of the slider control.
Creating Process Pictures
3.7 Working with Controls
WinCC: Working with WinCC
System Manual, 02/2013, A5E32318597-AA 405
Value
Specify a start value for the position of the slider gauge. If the Process Driver Connection is
missing, the slider is displayed at this position in Runtime.
See also
The "WinCC Slider" Control (Page 403)
How to Assign Pictures to the Slider Control (Page 410)
How to Change the Colors of the Slider Control (Page 408)
How to Change the Fonts of the Slider Control (Page 407)
How to Change the 3D Effects of the Slider Control (Page 406)
How to Change the Appearance of the Slider Control (Page 404)
How to Change the 3D Effects of the Slider Control
Introduction
On the "3D Effects" tab, you can choose the style and width for the 3D display of borders and
scales.
Requirements
Double-click the inserted control to open the "WinCC Slider Control Properties" dialog.
Select the "3D-Effects" tab.
Style
Select a style for the display of the inner and outer frame as well as the scale.
The border of the Slider Control consists of the three elements outer frame, border and inner
frame. A 3D effect is created by the two-colored display of the outer and inner frames as well
as the tick marks of the scaling.
The styles "Depressed" and "Raised" can be distinguished by the changed alignment of the
two color attributes "Upper Frame color" and "Bottom Frame Color". The "Border" style for the
scale has the effect that the elements are displayed single-colored.
Creating Process Pictures
3.7 Working with Controls
WinCC: Working with WinCC
406 System Manual, 02/2013, A5E32318597-AA
Width
Enter a value for the width of the border elements in pixel(s).
See also
How to Change the Fonts of the Slider Control (Page 407)
The "WinCC Slider" Control (Page 403)
How to Assign Pictures to the Slider Control (Page 410)
How to Change the Colors of the Slider Control (Page 408)
How to change the measuring range and the label of the Slider Control (Page 405)
How to Change the Appearance of the Slider Control (Page 404)
How to Change the Fonts of the Slider Control
Introduction
You can use the tab "Font" to adapt the fonts for the different labeling elements of the Slider
Control.
Requirements
Double-click the inserted control to open the "WinCC Slider Control Properties" dialog.
Select the "Font" tab.
Changing Configuration
Properties
Select the font attribute you wish to change.
With the "Position font" option, you can change the display of the value, which is displayed by
the current position of the slider. A change of the attribute "Font" affects the labeling of the
control and the scale.
Creating Process Pictures
3.7 Working with Controls
WinCC: Working with WinCC
System Manual, 02/2013, A5E32318597-AA 407
Font
Select from the drop-down list box the desired font for the selected labeling attribute. You can
use any of the fonts registered in the operating system.
Font size
Select from the drop-down list box the desired font size for the selected labeling attribute.
Alternatively, enter the font size directly in the field. The value is specified in points (pt).
Display
Select one or more display options.
The selected font can be displayed in "Bold", "Italic", "Underline" and "Strikethrough".
Sample Text
The selected settings are displayed in a preview.
See also
How to Change the Appearance of the Slider Control (Page 404)
The "WinCC Slider" Control (Page 403)
How to Assign Pictures to the Slider Control (Page 410)
How to Change the Colors of the Slider Control (Page 408)
How to Change the 3D Effects of the Slider Control (Page 406)
How to change the measuring range and the label of the Slider Control (Page 405)
How to Change the Colors of the Slider Control
Introduction
You can use the "Color" tab to adapt the color for the display of the Slider Control.
Creating Process Pictures
3.7 Working with Controls
WinCC: Working with WinCC
408 System Manual, 02/2013, A5E32318597-AA
Requirements
Double-click the inserted control to open the "WinCC Slider Control Properties" dialog.
Select the "Color" tab.
Properties
Select the color attribute you wish to change.
Color group
Select one of the color groups in the drop-down list box. The related colors are displayed in
the "Color Palette" section.
The "Standard Colors" color group contains the 16 standard colors of the operating system.
The "Windows System Colors" color group contains the colors which are set in the operating
system currently as the display options at system start.
Color palette
Select the desired color. Click "Accept" in order to assign the new color to the selected color
attribute.
Editing Custom Colors
Click this button to access the "Colors" dialog. Depending on the graphic settings of the
operating system you can define the desired color freely.
Creating Process Pictures
3.7 Working with Controls
WinCC: Working with WinCC
System Manual, 02/2013, A5E32318597-AA 409
See also
The "WinCC Slider" Control (Page 403)
How to Assign Pictures to the Slider Control (Page 410)
How to Change the Fonts of the Slider Control (Page 407)
How to Change the 3D Effects of the Slider Control (Page 406)
How to change the measuring range and the label of the Slider Control (Page 405)
How to Change the Appearance of the Slider Control (Page 404)
How to Assign Pictures to the Slider Control
Introduction
On the "Picture" tab, you can assign pictures to the Slider Control for the display of the
background and the slider.
Requirements
Double-click the inserted control to open the "WinCC Slider Control Properties" dialog.
Select the "Picture" tab.
Changing Configuration
Properties
Select the property for which you want to change the picture assignment. The current picture
is shown in the "Preview" area.
With the "Background picture" option, you can assign an image to the background of the
Control. With "Slider picture", you have the option to display an image on the slider.
Browsing
Click the "Browse..." button to access the "Find Picture" dialog. Select the graphic file, to which
you want to assign the selected property.
Pictures in the following formats can be inserted:
BMP, DIB, ICO, CUR, EMF, WMF, GIF and JPG.
Creating Process Pictures
3.7 Working with Controls
WinCC: Working with WinCC
410 System Manual, 02/2013, A5E32318597-AA
Deleting
Click the "Clear" button to move on from the opening picture.
See also
The "WinCC Slider" Control (Page 403)
How to Change the Colors of the Slider Control (Page 408)
How to Change the Fonts of the Slider Control (Page 407)
How to Change the 3D Effects of the Slider Control (Page 406)
How to change the measuring range and the label of the Slider Control (Page 405)
How to Change the Appearance of the Slider Control (Page 404)
3.7.12 .NET controls
Introduction
The .NET Framework 2.0 and 3.0 from Microsoft is installed together with WinCC. This enables
you to integrate .NET applications (assemblies) as controls in your pictures. This is what the
container for the .NET controls is used for.
.NET controls that were created with .NET Framework 4.0 or later are not supported.
Note
The user of the software is responsible for problems caused by the deployment of external
controls.
We recommend testing for safe operation before implementation.
Inserting a .NET control
Insert a .NET control from the Object Palette into a process picture. You can insert the control
as a smart object or from the "Controls" tab.
When inserting the control as a smart object, select the required control in the "Insert a
Control" dialog. All the controls which were configured for selection are displayed here.
After selecting the control, define the type.
At the end of the insertion process, normally a configuration dialog is opened, in which you
adapt the properties of the control. You can also open this dialog later by double-clicking
the control.
When you insert the control from the "Controls" tab, only the controls which you added to
the Object Palette are available. Click the required control and draw a rectangular in the
picture for the control. Then define the type.
Configure the control selection with the "Add .NET Object" dialog.
Creating Process Pictures
3.7 Working with Controls
WinCC: Working with WinCC
System Manual, 02/2013, A5E32318597-AA 411
Note
For multi-user projects, the ".Net Control" must be saved locally on each client. You have
saved a ".Net Control" on the server under "C:\Controls" and added a ".Net Control" to the
project. Then you have to save the ".Net Control" to the associated clients under "C:\Controls"
or under "C:\Program Files\Common Files\Siemens\Assemblies." Create the "Assemblies"
folder.
See also
This is how you configure the Control selection of the Object Palette (Page 362)
3.7.13 WPF controls
Introduction
Together with WinCC, the Microsoft .NET Framework 3.0 is also installed. This enables you
to integrate .WPF files as controls in your pictures. This is what the container for the WPF
(Windows Presentation Foundation) controls is used for.
WPF controls that were created with .NET Framework 4.0 or later are not supported.
Note
The user of the software is responsible for problems caused by the deployment of external
controls.
We recommend testing for safe operation before implementation.
Creating Process Pictures
3.7 Working with Controls
WinCC: Working with WinCC
412 System Manual, 02/2013, A5E32318597-AA
Inserting a .WPF control
Insert a WPF control from the Object Palette into a process picture. You can insert the control
as a smart object or from the "Controls" tab.
When inserting the control as a smart object, select the required control in the "Insert a
Control" dialog. All the controls which were configured for selection are displayed here.
Then define the type.
At the end of the insertion process normally a configuration dialog is opened, in which you
adapt the properties of the control. You can also open this dialog later by double-clicking
the control.
When you insert the control from the "Controls" tab, only the controls which you added to
the Object Palette are available. Click the required control and draw a rectangular in the
picture for the control. Then define the type.
Configure the control selection in the Object Palette with the "Add WPF Object" dialog.
Note
Some inserted WPF controls only work properly when the associated .dll files are in the
"assemblies" folder. The storage location, e.g."C:\Program Files\Common Files\Siemens
\assemblies", depends on the WinCC installation path and the operating system.
See also
This is how you configure the Control selection of the Object Palette (Page 362)
Creating Process Pictures
3.7 Working with Controls
WinCC: Working with WinCC
System Manual, 02/2013, A5E32318597-AA 413
3.8 Working with Objects
3.8.1 Working with Objects
Introduction
You will find the following information in this chapter:
The basic functions of the Graphics Designer for working with objects
The features of the individual objects
How to use objects to create process pictures
How to specifically change object properties
Objects of the Object Palette
"Objects" in the Graphics Designer are the predefined graphic elements that enable efficient
creation of process pictures. You can easily insert all objects into a picture from the object
palette. The "Default" register tab of the Object Palette provides the objects in the following
four object groups:
Standard objects Smart objects Windows objects Tube objects
Line
polygon
polygon line
ellipse
circle
ellipse segment
circle segment
ellipse arc
circle arc
rectangle
rounded rectangle
static text
connector
Application window
Picture window
Control
OLE object
I/O Field
Bar
Graphic object
Status display
Text list
Multi-line text
Combobox
List box
Faceplate instance
.NET control
WPF control
3D bar
Group display
Status display (Ext.)
Analog display (Ext.)
Button
Check Box
Radio Box
Round button
Slider object
Polygon tube
T-piece
Double T-piece
Tube bend
Creating Process Pictures
3.8 Working with Objects
WinCC: Working with WinCC
414 System Manual, 02/2013, A5E32318597-AA
Combined Objects
You can combine the objects of the object palette with one another by creating a "Group" or
a "Faceplate type" from a multiple selection.
You can prepare a Faceplate type can for reuse as a Faceplate instance in other process
pictures or projects.
You can insert a group into the project library and prepare it as a "Library object" for reusing
in other process pictures or projects.
See also
How to change the default setting of object types (Page 415)
Basic Static Operations (Page 416)
Basic Dynamic Operations (Page 443)
The Properties of an Object (Page 459)
Working with Objects in the Object Palette (Page 504)
Working with Combined Objects (Page 643)
Working with Controls (Page 352)
3.8.2 How to change the default setting of object types
Introduction
In the Graphics Designer, the various object types have default properties. If an object from
the Object Palette is inserted in a picture, the object adapts to these default settings.
You can adapt default settings for individual object types to your requirements. We recommend
that you make predefined settings for objects with multiple application before creating a
process picture. This is how to limit the scope for later adaptation.
There is an extensive description on backing up default settings in the chapter The" Graphics
Designer Basic Settings".
This section shows the general procedure to view the default setting for the object types.
Changing the default properties is based on changing the individual attributes of an object.
There is an extensive description on changing attributes can be found in the chapter "The
Properties of an Object".
Note
You can also define the design and colors of object types for an entire project. More
information on this is found under "Global object design" and "How to change the color
scheme of an object type".
Creating Process Pictures
3.8 Working with Objects
WinCC: Working with WinCC
System Manual, 02/2013, A5E32318597-AA 415
Note
The default setting for the object types applies across the project. The changed default
settings only apply to the images of the currently opened WinCC project. The basic settings
of the Graphics Designer are not changed here.
Prerequisites
A picture must be opened. This picture can also be empty.
Procedure
1. Right-click in the object palette on the the object type whose default setting you want to
change.
2. Choose the "Properties" option from the shortcut menu.
The "Object properties" window opens. The name if the object type with the additional
"Default" is displayed toolbar of this window.
3. Select the property group in the "Properties" tab that contains the attribute you want to
change.
Changing attributes in described extensively in the section "Change attribute".
See also
How to Change an Attribute (Page 467)
Managing the default settings of objects (Page 298)
The "Object Properties" Window (Page 460)
Standard and controls (Page 271)
Elements and Basic Settings of the Graphics Designer (Page 261)
Working with Objects (Page 414)
3.8.3 Basic Static Operations
3.8.3.1 Basic Static Operations
Introduction
To create a process picture, the required objects must be inserted from the Graphics Designer
object palette into a picture. These objects are then dynamically linked suitably to a process
to use the process picture to control and monitor processes.
This chapter introduces the basic static operations with which objects are inserted and
arranged in the picture.
Creating Process Pictures
3.8 Working with Objects
WinCC: Working with WinCC
416 System Manual, 02/2013, A5E32318597-AA
See also
How to position objects (Page 425)
Working with Objects (Page 414)
Basic Dynamic Operations (Page 443)
You can change the text contents of objects (Page 440)
You can link the tag connection of objects (Page 453)
How to change the position of an object (Page 438)
How to duplicate objects (Page 437)
How to insert the contents of the clipboard (Page 436)
How to copy objects (Page 435)
How to cut objects (Page 434)
How to delete objects (Page 433)
How to rotate the objects (Page 431)
How to mirror the objects (Page 430)
How to scale an object (Page 428)
How to Align Multiple Objects (Page 427)
How to Select Multiple Objects (Page 423)
Multiple Selection of Objects (Page 421)
How to select an object (Page 420)
How to Rename Objects (Page 419)
How to insert an object into a picture (Page 417)
3.8.3.2 How to insert an object into a picture
Introduction
The objects which should form a process and a subprocess in a process picture are inserted
from the Graphics Designer object palette into a picture.
Creating Process Pictures
3.8 Working with Objects
WinCC: Working with WinCC
System Manual, 02/2013, A5E32318597-AA 417
In the Graphics Designer, the various object types have default properties. When they are
inserted the objects import these default properties (except for individual geometric properties).
After insertion the properties of an object can be modified. In the same way the default settings
for the object types can be modified as required.
When inserting an object, an object name is automatically assigned. The name of the object
type is linked with a continuous number as the object name. No special characters are used
in the object name. You change the object name using the "Object Name" attribute.
Requirements
The display of the object palette must be enabled.
Procedure
The example of the standard object "Rectangle" is used here to show the general procedure
as to how to insert an object in a picture. Some object types require additional steps. You can
learn more about these additional steps in the detailed description of the individual objects.
1. Open the picture into which you want to insert an object.
2. Click the "Rectangle" standard object in the Object palette.
3. Place the mouse pointer at the position in the picture where you want to insert the rectangle.
The mouse pointer changes into a crosshair with an object symbol attached.
4. Hold down the mouse button and drag the rectangle to the required size.
As soon as you release the mouse, the rectangle is added.
Creating Process Pictures
3.8 Working with Objects
WinCC: Working with WinCC
418 System Manual, 02/2013, A5E32318597-AA
Alternative operation
Double-click the required object in the object palette. The new object is inserted close to the
picture origin. The properties of the new object correspond to the default settings for the
selected object type.
Inserting an I/O field via tags
Use drag-and-drop to place the required tag from the tag selection dialog in the process picture.
The Graphics Designer creates an I/O field with this tag connection.
See also
How to Rename Objects (Page 419)
How to select an object (Page 420)
How to position objects (Page 425)
How to scale an object (Page 428)
How to delete objects (Page 433)
How to copy objects (Page 435)
How to copy objects to another picture (Page 326)
The Coordinate System of a Process Picture (Page 261)
The Coordinate System of an Object (Page 263)
The Rectangle Surrounding the Object (Page 265)
Standard and controls (Page 271)
Basic Static Operations (Page 416)
Working with Objects (Page 414)
3.8.3.3 How to Rename Objects
Introduction
The "Object Name" attribute specifies the name of an object in the picture. The object name
is unique within a picture. The name of the object is used for example in configuring C actions
to call the object.
When an object is inserted, the object name assigned as standard is the description of the
object type with a consecutive number. This name can be changed using the "Object Name"
attribute.
Note
Avoid special characters in object names of these object names are used in scripts.
Creating Process Pictures
3.8 Working with Objects
WinCC: Working with WinCC
System Manual, 02/2013, A5E32318597-AA 419
Requirements
Select an object of any type.
Procedure
1. Open the "Object Properties" window.
2. On the "Properties" tab select the entry for the selected object type to which the property
groups of the object are subordinate.
3. Double-click the "Object name" attribute.
The "Text entry" dialog will open.
4. Enter the new name.
5. Click "OK" to confirm your entries.
See also
How to insert an object into a picture (Page 417)
How to select an object (Page 420)
Illegal Characters (Page 157)
Standard and controls (Page 271)
Basic Static Operations (Page 416)
Working with Objects (Page 414)
3.8.3.4 How to select an object
Introduction
To change the properties of an object, the object must be selected.
Creating Process Pictures
3.8 Working with Objects
WinCC: Working with WinCC
420 System Manual, 02/2013, A5E32318597-AA
Requirements
The active picture must contain at least one object.
Procedure
1. Position the cursor on the required object.
2. Click the object.
The mouse pointer changes to a crosshair with arrowheads.
The handles of the rectangle surrounding the object appear.
Alternative Procedure
1. Open the "Object Properties" window.
2. On the toolbar of the window, open the drop-down list field to select the object.
3. Select the desired object.
The handles of the object are displayed.
See also
How to select an object (Page 420)
How to Select Multiple Objects (Page 423)
Multiple Selection of Objects (Page 421)
The Rectangle Surrounding the Object (Page 265)
Standard and controls (Page 271)
The "Object Properties" Window (Page 460)
Basic Static Operations (Page 416)
Working with Objects (Page 414)
3.8.3.5 Multiple Selection of Objects
Introduction
In order to change the properties of several objects at the same time, you must select all desired
objects. You do this using "Multiple selection".
All attributes of the selected objects are shown in the "Object properties" window for a multiple
selection. For an attribute however, a value is only displayed if it is the same for all selected
objects that have this attribute.
Along with "selection borders" and the "reference object", a multiple selection has two
characteristics which play an important role, for example for the common alignment of the
selected objects. These characteristics are however not visible in the Graphics Designer.
Creating Process Pictures
3.8 Working with Objects
WinCC: Working with WinCC
System Manual, 02/2013, A5E32318597-AA 421
Selection Frame of a Multiple Selection
The selection border encloses all objects in a multiple selection, comparable to the rectangle
surrounding individual objects. The selection border is known as a lasso.
The position and size of the selection border are dependent on the position of the selected
object. The midpoint of the selection border corresponds to the common midpoint of the
selected objects. The limit line of the selection border touches the outer edges of those objects
which have the greatest distance from the common midpoint.
The selection border is not visible. After finishing the multiple selection, only the handles of
the individual objects will be shown.
Reference object of a multiple selection
One of the selected objects has to be used as a reference object for aligning objects of the
multiple selection: For example, if the "Same width" function is selected in the Alignment
palette, then all selected objects will be set to the same width as the respective reference
object.
The object to be used as a reference object depends on the type of multiple selection and on
the function selected in the alignment palette:
Creating Process Pictures
3.8 Working with Objects
WinCC: Working with WinCC
422 System Manual, 02/2013, A5E32318597-AA
Selection type Selection borders <Shift> + left mouse button <Ctrl + A>
Function Reference object is: Reference object is: Reference object is:
Aligning the outermost object the object selected first the reference object that is used
until the selection;
otherwise the outermost object
Center the common center axis of the selected object
Distribute No reference object
Match width or
height
the object with the greatest
width or height
the object selected first the reference object used until the
selection;
otherwise the object with the
greatest width or height
Match width and
height
the first configured, therefore the oldest object in the multiple selection
See also
How to Select Multiple Objects (Page 423)
How to Align Multiple Objects (Page 427)
Working with Combined Objects (Page 643)
The Alignment Palette (Page 273)
The Rectangle Surrounding the Object (Page 265)
3.8.3.6 How to Select Multiple Objects
Introduction
In order to change the properties of several objects at once, all of the objects to be changed
must be selected. You do this using "Multiple selection". In the Graphics Designer, you can
make the multiple selection of objects using the following procedures:
multiple selection by clicking with the pressed <Shift> key
multiple selection by dragging a selection border with the mouse
multiple selection with key combination <Ctrl+A>
Note
With each of these three procedures, you can remove an object that was selected in the
multiple selection by mistake by clicking on it with the <Shift> key pressed.
Creating Process Pictures
3.8 Working with Objects
WinCC: Working with WinCC
System Manual, 02/2013, A5E32318597-AA 423
Prerequisites
The active picture contains at least two objects.
Multiple selection with <Shift> and click
1. Hold down <SHIFT>.
2. Click the relevant objects, working in succession.
The handles of the rectangle surrounding the object appear for every selected object.
The mouse pointer will change to a crosshair with arrow points when it is positioned over
a selected object.
Multiple selection with the mouse
You can also make a multiple selection with the mouse only. This is done by dragging a
selection border around the desired objects with the mouse. The result depends on the setting
for the type of object selection:
"Surrounding object selection"
All objects inside the displayed frame are selected.
"Touching object selection"
All objects touched by the frame will be selected, in addition to those inside of it.
The procedure described here is for the "surrounding object selection" type.
1. Position the cursor on the picture close to one of the required objects.
2. Hold down the mouse button and drag a frame around the objects you want.
As soon as you release the mouse button, the selection marks for the rectangles
surrounding the objects will be shown for every selected object.
Multiple selection with <Ctrl+A>
1. Select one or more objects.
2. Press <Ctrl+A>.
If no object was selected, all objects of the picture are selected.
If at least one object was selected, all objects of the same type are selected like the
selected objects.
Creating Process Pictures
3.8 Working with Objects
WinCC: Working with WinCC
424 System Manual, 02/2013, A5E32318597-AA
Reference object
The object to be used as a reference object depends on the type of selection and on the function
selected in the alignment palette:
Selection type Selection borders <Shift> + click <Ctrl + A>
Function Reference object is: Reference object is: Reference object is:
Aligning the outermost object the object selected first the reference object that is
used until the selection;
otherwise the outermost
object
Center the common center axis of the selected object
Distribute No reference object
Match width or height the object with the greatest
width or height
the object selected first the reference object used
until the selection;
otherwise the object with the
greatest width or height
Match width and height the first configured, therefore the oldest object in the multiple selection
See also
The Alignment Palette (Page 273)
How to select an object (Page 420)
The Rectangle Surrounding the Object (Page 265)
Multiple Selection of Objects (Page 421)
3.8.3.7 How to position objects
Introduction
The position of an object is defined by the coordinates of the object origin. The left upper corner
of the rectangle surrounding the control is called the object origin.
Objects can be positioned by:
Creating Process Pictures
3.8 Working with Objects
WinCC: Working with WinCC
System Manual, 02/2013, A5E32318597-AA 425
dragging the object to a new position
moving the selected object with the aid of the arrow keys for cursor control
Changing the "Position X" and "Position Y attributes"
Multiple selection
It is possible to move several selected objects simultaneously.
Requirements
Select an object of any type.
Procedure
1. Position the mouse pointer over the selected object.
The mouse pointer changes to a crosshair with arrow points.
2. Click the object and hold the left mouse button.
The cursor changes into an arrow with an outline icon (small rectangle with broken line).
3. Move the mouse pointer.
The rectangle surrounding the object is displayed as broken and shows a possible new
position for the object.
The object itself initially keeps its original position.
4. Release the mouse button.
The object is moved to the position previously displayed by the broken line of the rectangle
surrounding the object.
The mouse pointer turns into crosshairs with arrow pointers
Creating Process Pictures
3.8 Working with Objects
WinCC: Working with WinCC
426 System Manual, 02/2013, A5E32318597-AA
Alternative operation
Move the selected object using the arrow keys for cursor control or change the value for the
geometric "Position X" and "Position Y" attributes in the "Object Properties" window.
Note
In the settings of the Graphics Designer if the "Snap to grid" function is activated, the object
can only be positioned with the mouse according to the settings for the grid.
See also
The Rectangle Surrounding the Object (Page 265)
Working with Objects (Page 414)
Basic Static Operations (Page 416)
The Coordinate System of an Object (Page 263)
The Coordinate System of a Process Picture (Page 261)
How to Set the Grid (Page 287)
How to position objects (Page 425)
How to select an object (Page 420)
3.8.3.8 How to Align Multiple Objects
Introduction
Using the functions of the alignment palette, the objects of a multiple selection can be arranged
together in the picture. A detailed description of these functions can be found in the section
"The Alignment palette".
Align
The selected objects are aligned on the border line of the selection frame (up, down, left, right).
Center
The selected objects are centered on a middle axis of the selection frame (horizontally,
vertically).
Distribute
The selected objects are distributed evenly across the height or width of the selection frame
(horizontally, vertically).
Creating Process Pictures
3.8 Working with Objects
WinCC: Working with WinCC
System Manual, 02/2013, A5E32318597-AA 427
Match
The size of the reference object is assigned to the selected objects (height, width or height
and width).
Requirements
Select at least two objects of any type.
Procedure
In the "Alignment Palette" click the required icon or on the "Arrange / Align" menu select the
required entry.
The alignment or the size of the selected objects changes.
See also
How to position objects (Page 425)
How to Select Multiple Objects (Page 423)
The Alignment Palette (Page 273)
Multiple Selection of Objects (Page 421)
The Coordinate System of a Process Picture (Page 261)
Basic Static Operations (Page 416)
Working with Objects (Page 414)
3.8.3.9 How to scale an object
Introduction
The size of an object is defined by the geometry of the rectangle surrounding the object. The
rectangle surrounding the object is symbolized when selecting an object by showing the
selection markers.
Objects can be scaled by:
Creating Process Pictures
3.8 Working with Objects
WinCC: Working with WinCC
428 System Manual, 02/2013, A5E32318597-AA
dragging the handle to a new position
changing the values of the "Width" and "Height" attributes
Multiple selection
It is not possible to scale several selected objects simultaneously using the mouse. To do this,
the objects must be grouped.
Requirements
Select an object of any type.
Procedure
1. Position the mouse pointer over a handle of the selected object.
The mouse pointer changes to double arrow. The alignment of the double arrow indicates
the directions in which you can move the handle:
"Horizontal double arrow"
The width of the object can be changed using the handles on the horizontal center axis.
"Vertical double arrow"
The handles on the vertical center axis can be used to change the height of the object.
"Diagonal double arrow"
The handles on the corners of the object can be used to change the height and width
of the object.
2. Use the mouse to drag the handle to the position you want.
In the settings of the Graphics Designer - if the "Snap to grid" function is activated, the
object can only be scaled with the mouse according to the settings for the grid.
Creating Process Pictures
3.8 Working with Objects
WinCC: Working with WinCC
System Manual, 02/2013, A5E32318597-AA 429
Alternative operation
Change the values for the geometric "Width" and "Height" attributes in the "Object Properties"
window.
See also
How to select an object (Page 420)
How to position objects (Page 425)
How to Set the Grid (Page 287)
The Rectangle Surrounding the Object (Page 265)
Basic Static Operations (Page 416)
Working with Objects (Page 414)
3.8.3.10 How to mirror the objects
Introduction
Objects can be mirrored on their horizontal or vertical center axis. The mirroring of an object
can cause its geometric attributes to change. Mirroring can also change the alignment of
elements contained in the object such as text or check boxes.
Creating Process Pictures
3.8 Working with Objects
WinCC: Working with WinCC
430 System Manual, 02/2013, A5E32318597-AA
Multiple selection
It is possible to mirror several selected objects simultaneously. The mirroring occurs on the
horizontal or vertical middle axis of the individual objects.
Requirements
Select any type of object except circle, application window, picture window, Control, OLE
object, status display, 3D bar, group display and round button.
Procedure
In the "Standard toolbar" click the icon
, to mirror the selected object on its horizontal center axis
, to mirror the selected object on its vertical center axis
Alternatively you can use the entries "Horizontal" and "Vertical" on the "Arrange / Mirror" menu.
See also
How to select an object (Page 420)
How to rotate the objects (Page 431)
Multiple Selection of Objects (Page 421)
The Coordinate System of a Process Picture (Page 261)
The Coordinate System of an Object (Page 263)
The Rectangle Surrounding the Object (Page 265)
Basic Static Operations (Page 416)
Working with Objects (Page 414)
3.8.3.11 How to rotate the objects
Introduction
Objects can be rotated around their center point. The rotation is clockwise and in steps of 90
degrees.
The rotation of an object can cause its geometric attributes to change. Rotation can also
change the alignment of elements in an object such as a text.
Creating Process Pictures
3.8 Working with Objects
WinCC: Working with WinCC
System Manual, 02/2013, A5E32318597-AA 431
Multiple selection
It is possible to rotate several selected objects simultaneously. The objects are each rotated
around their center point.
Requirements
Select any type of object except circle, application window, picture window, Control, OLE
object, status display, 3D bar, group display and round button.
Procedure
In the standard toolbar, click the icon to rotate the object clockwise around its center axis.
It rotates 90 degrees.
Alternatively, you can select the "Rotate entry" in the "Arrange "menu.
Creating Process Pictures
3.8 Working with Objects
WinCC: Working with WinCC
432 System Manual, 02/2013, A5E32318597-AA
See also
Working with Objects (Page 414)
Basic Static Operations (Page 416)
The Rectangle Surrounding the Object (Page 265)
The Coordinate System of an Object (Page 263)
The Coordinate System of a Process Picture (Page 261)
The Standard Toolbar (Page 270)
Multiple Selection of Objects (Page 421)
How to mirror the objects (Page 430)
How to select an object (Page 420)
3.8.3.12 How to delete objects
Introduction
The "Delete" command removes a selected object from a picture.
Multiple selection
It is possible to delete several selected objects simultaneously.
Requirements
Select an object of any type.
Procedure
Press <DEL> to remove the selected object from the picture.
Alternatively you can use the "Delete" entry on the popup menu or on the "Edit" menu.
Note
You can easily correct operating steps unintentionally carried out:
Click the button in the standard toolbar to undo the last executed action. You can undo
the last 30 editing steps by repeatedly clicking this button.
Use the button in the standard toolbar to redo the last executed action.
Creating Process Pictures
3.8 Working with Objects
WinCC: Working with WinCC
System Manual, 02/2013, A5E32318597-AA 433
See also
How to cut objects (Page 434)
How to copy objects (Page 435)
How to insert the contents of the clipboard (Page 436)
How to duplicate objects (Page 437)
How to insert an object into a picture (Page 417)
How to select an object (Page 420)
How to Select Multiple Objects (Page 423)
Basic Static Operations (Page 416)
Working with Objects (Page 414)
3.8.3.13 How to cut objects
Introduction
The "Cut command" copies a selected object into the clipboard of the operating system. The
object itself is removed from the picture.
Multiple selection
It is possible to cut several selected objects simultaneously.
Requirements
Select an object of any type.
Procedure
Use the key combination <CTRL+X> to remove the selected object from the picture and copy
it to the clipboard.
Alternatively, you can click the icon in the standard toolbar or use the entry "Cut" in the
pop-up menu or in the "Edit" menu.
Note
You can easily correct operating steps unintentionally carried out:
Click the button in the standard toolbar to undo the last executed action. You can undo
the last 30 editing steps by repeatedly clicking this button.
Use the button in the standard toolbar to redo the last executed action.
Creating Process Pictures
3.8 Working with Objects
WinCC: Working with WinCC
434 System Manual, 02/2013, A5E32318597-AA
See also
Working with Objects (Page 414)
Basic Static Operations (Page 416)
How to Select Multiple Objects (Page 423)
How to select an object (Page 420)
How to insert an object into a picture (Page 417)
How to duplicate objects (Page 437)
How to insert the contents of the clipboard (Page 436)
How to copy objects (Page 435)
How to delete objects (Page 433)
3.8.3.14 How to copy objects
Introduction
The "Copy command" copies a selected object into the clipboard of the operating system. The
advantage of copying to the clipborad is that that object can be inserted several times, and
into different pictures.
Multiple selection
It is possible to copy several selected objects simultaneously.
Note
When inserting a copied object, an object name is automatically assigned. The name of the
original object is used as object name and linked with a continuous number. No special
characters are used in the object name. You change the object name using the "Object Name"
attribute.
Requirements
Select an object of any type.
Procedure
Use the shortcut <CTRL+C> to copy the selected object to the clipboard.
Alternatively, you can click the icon in the standard toolbar or use the entry "Copy" in the
pop-up menu or in the "Edit" menu.
Creating Process Pictures
3.8 Working with Objects
WinCC: Working with WinCC
System Manual, 02/2013, A5E32318597-AA 435
See also
Working with Objects (Page 414)
How to copy objects to another picture (Page 326)
Basic Static Operations (Page 416)
How to Select Multiple Objects (Page 423)
How to select an object (Page 420)
How to insert the contents of the clipboard (Page 436)
How to cut objects (Page 434)
How to Rename Objects (Page 419)
How to duplicate objects (Page 437)
3.8.3.15 How to insert the contents of the clipboard
Introduction
The "Paste" command inserts the current contents of the clipboard into the active picture as
often as required. If for example an object was copied to the clipboard, any number of copies
of the object can be inserted into different pictures using this command.
Requirements
The clipboard must have contents.
Procedure
1. Press the shortcut <CTRL+V>.
The current contents of the clipboard are inserted into the active picture and selected.
2. Repeat this step to insert further copies of the contents.
Alternatively, you can click the icon in the standard toolbar or use the entry "Paste" in the
pop-up menu or in the "Edit" menu.
Note
Objects from other applications can also be inserted via the clipboard of the operating system.
Position X and Position Y of the inserted object are each 20 pixel greater than Position X and
Y of the original object.
The inserted object receives the object name of the original object but is supplemented by a
continuous number.
Creating Process Pictures
3.8 Working with Objects
WinCC: Working with WinCC
436 System Manual, 02/2013, A5E32318597-AA
See also
How to copy objects (Page 435)
How to duplicate objects (Page 437)
How to cut objects (Page 434)
How to delete objects (Page 433)
How to select an object (Page 420)
How to Select Multiple Objects (Page 423)
Basic Static Operations (Page 416)
Working with Objects (Page 414)
3.8.3.16 How to duplicate objects
Introduction
Use the "Duplicate" command to make a copy of the selected objects directly in the active
picture. The object itself is not modified. The selected object is not copied to the operating
system clipboard.
Multiple selection
It is possible to duplicate several selected objects simultaneously.
Requirements
Select an object of any type.
Procedure
Select "Duplicate" on the popup menu or on the "Edit" menu to make a copy of the selected
object directly in the active picture.
Note
Position X and Position Y of the inserted duplicate are each 20 pixel greater than Position X
and Y of the original object.
The duplicated object receives the object name of the original object but is supplemented by
a continuous number.
Creating Process Pictures
3.8 Working with Objects
WinCC: Working with WinCC
System Manual, 02/2013, A5E32318597-AA 437
See also
How to copy objects (Page 435)
How to cut objects (Page 434)
How to insert the contents of the clipboard (Page 436)
How to delete objects (Page 433)
How to select an object (Page 420)
How to Select Multiple Objects (Page 423)
Basic Static Operations (Page 416)
Working with Objects (Page 414)
3.8.3.17 How to change the position of an object
Introduction
In the Graphics Designer, a picture consists of 32 layers in which the objects can be inserted.
By default the objects are inserted in the level prefined for the respective object tye.
The position of the objects to one another can however also be changed within a level. This
is important for example if several objects overlap and thereby over each other.
Creating Process Pictures
3.8 Working with Objects
WinCC: Working with WinCC
438 System Manual, 02/2013, A5E32318597-AA
When creating a process picture the objects of a level are by default arranged in the order in
which they were configured. The object inserted first lies at the very back of the level, each
additional object is inserted one position toward the front.
Multiple selection
It is possible to change the position of multiple selected objects simultaneously.
This modification will always apply to the reference object relative to the position of the
unselected objects. An individual position behind the reference object is assigned to each
selected object.
Requirements
The active picture should contain at least two objects of any type which partially overlap.
Both objects must be on the same level.
Select one of these objects.
Creating Process Pictures
3.8 Working with Objects
WinCC: Working with WinCC
System Manual, 02/2013, A5E32318597-AA 439
Procedure
Use one of the following shortcuts to change the position of the selected object:
<CTRL> und <+> = "All the way to the front"
The selected object is positioned in front of all the other objects contained in the picture.
<CTRL> und <-> = "All the way to the back"
The selected object is positioned behind all the other objects contained in the picture.
<+> = "one to the front"
The selected object moves up one position to the front.
<+> = "one to the back"
The selected object moves back one position.
Alternative operation
Select the required entry on the "Arrange / Within the Level" menu to change the position
of the selected object.
In the standard toolbar, click , to position the selected object in the very front.
In the standard toolbar, click , to position the selected object in the very back.
Note
Some objects of the "Control" type generally are in the foreground.
See also
The Standard Toolbar (Page 270)
Working with Objects (Page 414)
Basic Static Operations (Page 416)
Working with Layers (Page 319)
The Layer Palette (Page 275)
How to change the default setting of object types (Page 415)
How to Select Multiple Objects (Page 423)
How to select an object (Page 420)
3.8.3.18 You can change the text contents of objects
Introduction
The "Linking" command is used to reconfigure the text contents of attributes for all selected
objects. All configured texts are listed in a dialog and can be edited directly or using the "Find"
and "Replace" functions.
Creating Process Pictures
3.8 Working with Objects
WinCC: Working with WinCC
440 System Manual, 02/2013, A5E32318597-AA
Open the "Find and Replace Texts" dialog.
Select all the objects whose text contents you want to change. If you do not select an object,
all the objects in the active picture are evaluated.
In the "Edit" menu select "Linking / Text" or from the popup menu of the selection or of the
active picture.
Sort text contents
The three-columned upper area of the dialog lists the texts configured in the objects selection
and the associated attributes and objects.
Click the column name to sort the list according to texts, properties or objects.
Creating Process Pictures
3.8 Working with Objects
WinCC: Working with WinCC
System Manual, 02/2013, A5E32318597-AA 441
Directly edit text contents
1. In the "Text" column, select the text contents to be changed.
2. Click the text once to activate the edit function.
3. Enter the new text contents and confirm this by pressing <ENTER>.
Find
You can select certain text contents using the "Find" function in the lower area of the dialog:
Click "Select All" if you want to change the text contents displayed.
Enter the text or parts of text you want to search for in the search field. You can also activate
the options "Find whole words only" and "Match case". All text contents which so not meet
the search criteria are hidden.
Replace
You can replace the selected text contents using the "Replace" function in the lower area of
the dialog. Enter the new text in the field and click "Replace".
Note
The "Replace" function replaces only the part of the text contents displayed in the "Find" field.
Note
Grouped objects can only be linked if there are no grouped objects in the group itself.
See also
You can link the tag connection of objects (Page 453)
How to Select Multiple Objects (Page 423)
Basic Static Operations (Page 416)
Working with Objects (Page 414)
Creating Process Pictures
3.8 Working with Objects
WinCC: Working with WinCC
442 System Manual, 02/2013, A5E32318597-AA
3.8.4 Basic Dynamic Operations
3.8.4.1 Basic Dynamic Operations
Introduction
To create a process picture, the required objects must be inserted from the Graphics Designer
object palette into a picture. These objects are then dynamically linked suitably to a process
to use the process picture to control and monitor processes.
This chapter introduces the basic dynamic operations provided in the Graphics Designer to
make objects dynamic:
Making Attributes Dynamic
Configuring Events
There is an extensive description of this topic in the chapter "Making Process Pictures
Dynamic".
See also
How to make attributes dynamic (Page 443)
How to configure events (Page 445)
How to configure a dynamic dialog (Page 446)
How to configure a C action (Page 448)
How to configure a VBS action (Page 450)
How to Configure a Tag Connection (Page 452)
You can link the tag connection of objects (Page 453)
How to Configure a Direct Connection (Page 457)
Basic Static Operations (Page 416)
Working with Objects (Page 414)
3.8.4.2 How to make attributes dynamic
Introduction
You can make certain attributes dynamic in the "Object properties" dialog on the "Properties"
tab.
By linking the attributes with dynamic dialogs, VBS actions, C actions or tags, the properties
of an object can be dynamically adapted to the requirements of the processes to be displayed.
Creating Process Pictures
3.8 Working with Objects
WinCC: Working with WinCC
System Manual, 02/2013, A5E32318597-AA 443
Certain attributes cannot be made dynamic because a change has no effect in runtime. These
attributes have no dynamics icon.
Note
As soon as an attribute is defined with a global design, it is static and can no longer be made
dynamic. Pre-defined dynamics have no effect.
The "Dynamic" column of the "Properties" tab displays the type of configured dynamics for the
selected attribute and is marked by one of the following icons:
Dynamics icon Type of dynamics
White bulb No dynamics
Green bulb Dynamics with a tag
Red lightning Dynamics via a dynamic dialog
Green lightning with attached abbreviation "VB" Dynamics with a VBS action
Green lightning with attached abbreviation "C" Dynamics with a C action
Yellow lightning with attached abbreviation "C" Dynamics with a C action not yet translated
There is an extensive description of this topic in the chapter "Making Process Pictures
Dynamic".
Prerequisites
You have selected an object
Procedure
1. Open the "Object properties" dialog and select the "Properties" tab.
2. Select the property group containing the attribute to be made dynamic.
3. Right-click the Dynamic icon of the required attribute in the "Dynamics" column.
4. Select the required dynamics type on the popup menu.
The associated dialog box opens.
There is a brief description of the dynamics types in this chapter.
Creating Process Pictures
3.8 Working with Objects
WinCC: Working with WinCC
444 System Manual, 02/2013, A5E32318597-AA
See also
Global Design of the Objects (Page 90)
How to configure a dynamic dialog (Page 446)
How to configure a C action (Page 448)
How to configure a VBS action (Page 450)
How to Configure a Tag Connection (Page 452)
You can link the tag connection of objects (Page 453)
How to configure events (Page 445)
The "Object Properties" Window (Page 460)
Basic Dynamic Operations (Page 443)
Working with Objects (Page 414)
3.8.4.3 How to configure events
Introduction
The "Event" tag in the "Object Properties" window allows events to be configured.
By linking the events with direct connections, VBS actions or C acions, certain actions can be
triggered in Runtime by the operation of an object.
The "Action" column of the "Event" tab displays the type of configured dynamics for the selected
event and is marked by one of the following icons.
Action icon Type of dynamics
White lightning There is no action for the event.
Blue lightning There is an action via direct connection for the event.
Green lightning with attached abbreviation "VB" There is a VBS action for the event.
Green lightning with attached abbreviation "C" There is a C action for the event.
Yellow lightning with attached abbreviation "C" There is a C action not yet translated for the event.
There are events which cannot be made dynamic because a change in Runtime has no effect.
They have no action icon.
There is an extensive description of this topic in the chapter "Making Process Pictures
Dynamic".
Creating Process Pictures
3.8 Working with Objects
WinCC: Working with WinCC
System Manual, 02/2013, A5E32318597-AA 445
Requirements
Select an object.
Procedure
1. Open the "Object Properties" window and select the "Event" tab.
2. Select the event group containing the event to be configured.
3. Right-click the action icon of the required event in the Action column.
4. Select the required dynamics type on the pop-up menu.
The associated dialog opens.
There is a brief description of the dynamics types in this chapter.
See also
How to configure a C action (Page 448)
How to configure a VBS action (Page 450)
How to Configure a Direct Connection (Page 457)
How to make attributes dynamic (Page 443)
The "Object Properties" Window (Page 460)
Basic Dynamic Operations (Page 443)
Working with Objects (Page 414)
3.8.4.4 How to configure a dynamic dialog
Introduction
A dynamic dialog is used to achieve high Runtime performance when making attributes
dynamic. A C action is automatically generated from the dynamic dialog. This can however be
extended later. The advantage of higher Runtime performance is then lost.
A dynamic dialog is created with the "Dynamic Value Ranges" dialog which is described breifly
here. More detailed information on this topic can be found under "Dynamics with the Dynamic
dialog".
Opening the "Dynamic Value Ranges" dialog
Open the "Properties" tab in the "Object Properties" window. In the "Dynamics column, "select
the "Dynamic Dialog" Box entry from the popup menu od the attribute to be made dynamic.
Creating Process Pictures
3.8 Working with Objects
WinCC: Working with WinCC
446 System Manual, 02/2013, A5E32318597-AA
Event Name
The "Event Name" field displays the name of the selected trigger event which defines the
update cycle for the value to be calculated.
The trigger event is configured in the "Change trigger" dialog. You can configure or rename
the "Tag", "Default cycle", "Picture cycle" and "Window cycle" events in this dialog.
Click the button to open the "Change trigger" dialog.
Expression/Formula
Specify the formula with which the new value of the attribute should be calculated in Runtime.
Click the button in order to create the formula from the configured tags, global script
functions and operators. Click "Check" to check the formula for errors.
Result of the Expression/Formula
This field displays the calculated value or value range. The evaluation of the event depends
on the set data type.
Data type
Select the data type for the evaluation of the event. The options "Analog", "Bool", "Bit" and
"Direct are available".
Evaluate status of tags
Activate this check box to view the current values of the tags in the formula.
Creating Process Pictures
3.8 Working with Objects
WinCC: Working with WinCC
System Manual, 02/2013, A5E32318597-AA 447
3.8.4.5 How to configure a C action
Introduction
A C action is used to make attributes and events dynamic. The powerful script language ANSI-
C opens almost endless options for dynamics. However, the Runtime performance achieved
is lower than with other dynamic types. Therefore, before using a C action you should check
whether the required dynamics can be implemented with another dynamics type.
A C action is created with the "Edit action" dialog which is briefly described here. More detailed
information on this topic can be found under "Dynamics with a C Action".
Open "Edit action" dialog
Attribute
Open the "Properties" tab in the "Object Properties" window. In the "Dynamics" column, select
the "C Action" entry from the popup menu od the attribute to be made dynamic.
Event
Open the "Event" tab in the "Object Properties" window. In the "Action" column, select the "C
Action" entry from the pop-up menu of the event to be made dynamic.
Creating Process Pictures
3.8 Working with Objects
WinCC: Working with WinCC
448 System Manual, 02/2013, A5E32318597-AA
Toolbar
The toolbar of the "Edit action" dialog also contains the following buttons in addition to the
familiar icons:
Icon Name Description
Create Action Checks the program codes of the C action for errors
Tag selection Selects tags which should be evaluated in the C action
Selection of
Picture
Selects the picture in PDL format which should be evaluated in the
C action
Import an Action Imports an existing C action.
C actions are saved in the ACT file format.
Exporting an
Action
Exporting the new or modified C action.
C actions are saved in the file format ACT.
Event Name
The "Event Name" field displays the name of the selected trigger event which defines the
update cycle for the value to be calculated.
The trigger event is configured using the "Change trigger" dialog. There is a choice of the
events "Tag", "Standard cycle", "Picture cycle" and "Window cycle", which can be configured
and renamed as required.
Click the button to open the "Change trigger" dialog.
Editor window
The editor window shows and edits the program code of the C action. Functions, tags and
pictures can be inserted and modified at the respective current cursor position.
Function selection
The function selection shows the Global Script functions available in the project in the form of
a directory tree. You can use these functions to create the C actions.
Double-click the required function to configure the contained paramaters with the Set
"Parameters" dialog. Confirm the new parameters by clicking "OK" to insert the function with
the new values at the position of the cursor in the editor window.
See also
Dynamizing Using C Action (Page 1072)
Creating Process Pictures
3.8 Working with Objects
WinCC: Working with WinCC
System Manual, 02/2013, A5E32318597-AA 449
3.8.4.6 How to configure a VBS action
Introduction
A VBS action is used to make attributes and events dynamic. The script language of a VBS
action is Visual Basic.
A VBS action is created with the "Edit VBS action" dialog which is briefly described here. More
detailed information on this topic can be found under "Dynamics with a VBS Action".
Open "Edit VBS action" dialog
Attribute
Open the "Properties" tab in the "Object Properties" window. In the "Dynamics" column, select
the "VBS Action" entry from the popup menu od the attribute to be made dynamic.
Event
Open the "Event" tab in the "Object Properties" window. In the "Action" column, select the
"VBS Action" entry from the pop-up menu of the event to be made dynamic.
Toolbar
The toolbar of the "Edit VBS action" dialog also contains the buttons described below in addition
to the familiar icons: The composition of the icons on the toolbar varies according to the types
of attribute or event for which a VBS action was configured.
Creating Process Pictures
3.8 Working with Objects
WinCC: Working with WinCC
450 System Manual, 02/2013, A5E32318597-AA
Icon Name Description
Single view Displays the currently edited module
Full view Displays all modules
Comment Changes marked program lines into commentary lines
Uncomment Deletes the commentary marking of a program line
Setting Bookmarks Marks a program line for further editing
Delete Bookmark Deletes the marking of a program line
Next bookmark Jumps from the current cursor position to the next bookmark
Previous bookmark Jumps from the current cursor position to the previous
bookmark
Syntax Check Checks the program codes of the VBS action for errors
Tag selection Selects tags which should be evaluated in the VBS action
Tag dialog with extended return parameter Selects tags which should be evaluated in the VBS action
The tags are selected in a dialog with extended return
parameters.
Selection of Picture Selects the picture in PDL format which should be evaluated in
the C action
Event Name
The "Event Name" field displays the name of the selected trigger event that defines the update
cycle for the value to calculate.
The trigger event is configured using the "Change trigger" dialog. You can configure or rename
the "Tag", "Default cycle", "Picture cycle" and "Window cycle" events in this dialog.
Click the button to open the "Change trigger" dialog.
Editor window
The editor window shows and edits the program code of the VBS action. Visual Basic modules,
tags and pictures can be inserted and modified at the respective current cursor position.
Module selection
The module selection displays Visual Basic modules already available in the form of a directory
tree. There are three tabs in which "Project modules", "Standard modules" and "Code
templates" are made available. You can use these modules to create the VBS actions.
Creating Process Pictures
3.8 Working with Objects
WinCC: Working with WinCC
System Manual, 02/2013, A5E32318597-AA 451
See also
Activating Project (Page 136)
Dynamizing Using VBS Action (Page 1060)
3.8.4.7 How to Configure a Tag Connection
Introduction
Attributes can be made dynamic using a tag connection. Connecting an attribute to a process
tag for example enables the change of the measurement value to be displayed graphically.
All tags available in the project can be selected in the "Tags - project: ..." dialog, which is briefly
described here. More detailed information on the topic can be found under "Making Dynamic
using Tag Connection and "under "Tag Management".
"Tags Project:" dialog ..." Open
Open the "Properties" tab in the "Object Properties" window. In the "Dynamics" column, select
the "Tag" entry from the shortcut menu of the attribute to be made dynamic.
Filter
If there is a large number of configured tags, the search procedure can take some time. For
instance, for 15,000 tags the search procedure takes about a minute.
By specifying a filter, you can narrow the scope of the search and reduce the duration of the
search procedure. You can achieve a significant increase in efficiency if you configure tags
with the aid of a tag prefix.
Creating Process Pictures
3.8 Working with Objects
WinCC: Working with WinCC
452 System Manual, 02/2013, A5E32318597-AA
Data source
You can use the "Data Source" window to select the tags it is intended to display.
Tag groups
The selected tag group including its sub-folders is displayed in the left-hand area in the form
of a folder tree.
Directories and subdirectories can be opened or closed by clicking on the "+" or "-" icons. The
tags available for the selected entry are shown in the tag display.
Tag display
The right-hand area contains all the tags that are available for the entry The tag display is
divided into 4 columns showing the tag name, type and parameter, and the point in time at
which the tag was last changed. Tags can be sorted by clicking on the respective column
heading.
Procedure
1. Select the required filter. An asterisk means that no filter is to be used or no filter has been
defined.
2. Select one or more data sources.
3. Open the desired tag group in the left-hand window area.
4. Select the desired tag from the right-hand window area.
5. Confirm your selection with "OK".
The dialog "Tags - project: ..." closes.
The selected tag is assigned to the selected object and you can continue with the
configuration.
I/O field: Simplified tag connection
Use drag-and-drop to place the required tag from the tag selection dialog in the process picture.
The Graphics Designer creates an I/O field with this tag connection.
See also
Dynamizing by Means of Tag Connection (Page 1031)
3.8.4.8 You can link the tag connection of objects
Introduction
The "Linking" command is used to reconfigure the tag connection for all selected objects. The
tag connections configured for the selection are listed in a dialog and can be linked directly or
with the aid of the "Find" and "Replace" functions.
Creating Process Pictures
3.8 Working with Objects
WinCC: Working with WinCC
System Manual, 02/2013, A5E32318597-AA 453
Open "Linking of the Tag Connection" dialog
Select all the objects whose tag connection contents you want to link.
On the "Edit" menu select "Linking / Tag Connection" or from the popup menu of the selection.
Linking tags at the places of use
Tag selection
The left area of the "Places of Use" tab shows a list of the tags configured in the object selection.
All objects are assigned to these tags in the form of a folder tree which contains the dynamics
of the respective tag.
Select a tag or object. The detail view shows the current tag connections.
Creating Process Pictures
3.8 Working with Objects
WinCC: Working with WinCC
454 System Manual, 02/2013, A5E32318597-AA
Detail view
The right area of the "Places of Use" tab shows the current tag connections for the selected
tag or object. You can link these tag connections:
Right-click the required tag connection to call the "Linking" command. The "Linking a Tag"
dialog opens.
Enter the name of the new tag or click the associated button to select a tag.
Creating Process Pictures
3.8 Working with Objects
WinCC: Working with WinCC
System Manual, 02/2013, A5E32318597-AA 455
Linking tags by finding and replacing
Find
The left area of the "Find and Replace" tag shows the names of all tags configured in the object
selection. There are three search options available to select certain tag names:
Click "Select All" if you want to link the texts displayed.
Select a tag name and click the button , if you only wish to change the connections to
this tag. All remaining tag names are hidden.
Enter the tag names or parts of names you want to search for in the search field. You can
also activate the options "Find whole words only" and "Match case". All tags which so not
meet the search criteria are hidden.
Creating Process Pictures
3.8 Working with Objects
WinCC: Working with WinCC
456 System Manual, 02/2013, A5E32318597-AA
Replace
In the right area of the "Find and Replace" tab you can enter the name of the new tag with
which the selected tag names should be replaced. Alternatively you can click the associated
button to select the required tag.
Click "Preview" to view and check the planned replacement.
Click "Replace" to link the selected tag connections as in the preview.
Note
The "Replace" function replaces only the part of the tag names contents displayed in the
"Find" text field of the area.
Note
Grouped objects can only be linked if there are no grouped objects in the group itself.
See also
You can change the text contents of objects (Page 440)
How to Configure a Tag Connection (Page 452)
How to Select Multiple Objects (Page 423)
Basic Static Operations (Page 416)
Working with Objects (Page 414)
3.8.4.9 How to Configure a Direct Connection
Introduction
Events can be made dynamic using a direct connection. A direct connection offers the quickest
dynamics in the picture and acheives the hightest Runtime performance. However the direct
connection can only be used within a process picture and only one connection can be created.
A direct connection is created with the "Direct Connection" dialog which is briefly described
here. More detailed information on this topic can be found under "Dynamics with a Direct
Connection".
Opening the "Direct Connection" dialog
Open the "Event" tab in the "Object Properties" window. In the "Action" column, select the
"Direct Connection" entry from the popup menu of the event to be made dynamic.
Creating Process Pictures
3.8 Working with Objects
WinCC: Working with WinCC
System Manual, 02/2013, A5E32318597-AA 457
Source
You can select a constant, object property or a tag as the data source:
Constant
Click the associated buton or select a picture of the PDL format which provides the constant.
Object property
Select the object and an attribute of the object whose value should be used as the data source.
Tag
Click the associated button and select the required tag. Define whether the update of the tags
should be done permanently (directly) or only when called (indirectly).
Objective
You can select "Current window", "Object in Picture" or "Tag" as the target which should take
the value of the data source:
Current window
Select this option if you want to assign the value of the data source to the active picture.
Object in the picture
Select the object and attribute of this object to which you want to assign the value of the data
source.
Creating Process Pictures
3.8 Working with Objects
WinCC: Working with WinCC
458 System Manual, 02/2013, A5E32318597-AA
Tag
Click the associated button and select the required tag which should take the value of the data
source. Define whether the update of the tags should be done permanently (directly) or only
when called (indirectly). If required, you can activate the output of a operator message.
See also
Dynamizing by Means of Direct Connection (Page 1035)
3.8.5 The Properties of an Object
3.8.5.1 The Properties of an Object
Introduction
Form, appearance and visibility, position and process connection of an object are determined
by the "Object properties". These properties can be changed as required in the Graphics
Designer.
The properties of an object are described by a large number of "attributes". An object property
can be changed by assigning a new value to its attribute.
The "Object Properties" window on the "Properties" tab contains all the attributes of a selected
object or a multiple selection of objects. The attributes are divided into property groups, such
as "geometry" or "Colors". The type and number of the available property groups and attributes
are dependent on the type of the selected objects. So, for example, the "Font" property group
is only shown for the object types which can be displayed with text.
With a multiple selection it is possible that individual property groups for one specific object
type are summarized to a shared property group. All attributes of the summarized property
groups available in this group are contained under the "User defined" label.
As an alternative to changing the attributes in the "Object properties" window, objects can also
be adjusted with the mouse and keyboard or by using the toolbar and palettes. However, in
this way only certain object properties, such as the basic geometric size, color and line style,
can be changed.
See also
Elements and Basic Settings of the Graphics Designer (Page 261)
Working with Objects (Page 414)
Special Runtime Settings (Page 497)
Property Groups and Attributes (Page 469)
The "Object Properties" Window (Page 460)
Creating Process Pictures
3.8 Working with Objects
WinCC: Working with WinCC
System Manual, 02/2013, A5E32318597-AA 459
3.8.5.2 The "Object Properties" Window
The "Object Properties" Window
Introduction
In the Graphics Designer, the "Object Properties" window represents the central dialog for
changing object properties.
To create process pictures it is firstly important to adapt the static values of attributes to for
example define the shape, appearance, position or operability of an object. The "Object
Properties" window allows however process pictures to be made dynamic. By linking the
attributes with dynamic dialogs, C actions or tags, the properties of an object can be
dynamically adapted to the requirements of the processes to be displayed. An extensive
description of dynamic procedures can be found in the chapter Making "Process Pictures
Dynamic".
As an example, the "Object properties" window can have the following appearance for a
rectangle with the object name "Rectangle1":
The "Object Properties" window can be pinned on top of the Graphics Designer. The position
and size of the window can be changed as you like.
The "Object Properties" window is subdivided into Elements toolbar, and the "Properties" and
"Event" tabs. You can find more about these elements in their detailed description.
Creating Process Pictures
3.8 Working with Objects
WinCC: Working with WinCC
460 System Manual, 02/2013, A5E32318597-AA
Keeping the "Object properties" window in the foreground
Activating Pin
By activating the "Pin" button, the "Object Properties" window can be set so that it is always
in the foreground in the Graphics Designer.
1. On the toolbar of the "Object Properties", click .
The button is activated and displays the icon .
The "Object Properties" window is pinned on top.
Deactivating Pin
1. On the toolbar of the "Object Properties", click .
The button is deactivated and displays the icon .
The "Object Properties" window is hidden, as soon as the mouse is clicked outside the
window.
Calling direct help for the "Object Properties" window
In the title bar of the "Object properties" window click . Then click the window element for
which you want to call the direct help. A brief description of the element is shown.
See also
How to Change an Attribute (Page 467)
How to Transfer Object Properties (Page 468)
How to change the default setting of object types (Page 415)
The "Properties" Tab in the "Object Properties" Window (Page 461)
"Events" tab in the "Object Properties" window (Page 464)
The Properties of an Object (Page 459)
The "Properties" Tab in the "Object Properties" Window
Introduction
In the "Object Properties" window, the "Properties" tab represents the central dialog to change
static values of a selected object.
The "Properties" tab can for example have the following appearance for a rectangle with the
object name "Rectangle1":
Creating Process Pictures
3.8 Working with Objects
WinCC: Working with WinCC
System Manual, 02/2013, A5E32318597-AA 461
The width of both window areas and the columns in the attribute display can be changed by
moving the vertical separation lines.
Properties folder
The left area shows the selected object with its property groups in the form of a folder tree.
The selected object is displayed as a directory.
If you select multiple objects or a user object, this directory will only contain the shared
properties groups of the of the objects contained therein. If a group is selected, this directory
lists the shared property groups, while the objects and their property groups are listed in
subdirectories.
You cannot edit the entries in the properties folder. Directories and subdirectories can be
opened or closed by clicking on the "+" or "-" icons. The attributes available for the selected
entry are shown in the attribute display.
Attribute display
The right-hand area contains all the attributes that are available for the entry The attributes
view is split into five columns that display the static values and the dynamic attributes of the
selected object.
You can edit the values values by double-clicking, or by opening the shortcut menu in the
respective column.
Creating Process Pictures
3.8 Working with Objects
WinCC: Working with WinCC
462 System Manual, 02/2013, A5E32318597-AA
Columns of the attribute display
Column Function Description
Attribute Attribute name The view displays all attributes of the selected property group that
are available for the selected object.
You cannot rename these attributes. The static value of the
attribute can be changed by double-clicking the name of the
attribute.
Static Static value of the
attribute
The current value of the attribute is shown for the selected object.
The value is displayed in number, text or graphic format,
depending on the type of attribute.
You may edit the static value of the attribute by double-clicking
the attribute name. Further information can be found in chapter
"Changing Object Properties".
Dynamic Dynamization of
attribute
The type of dynamic response is displayed and highlighted by one
of the following icons:
white bulb = no dynamization
green bulb = dynamization with one tag
red lightning = dynamization by means of dynamics dialog
green lightning = dynamization with C action
yellow lightning = dynamics with C action that has not yet been
compiled
You can change the dynamic response of the attribute. Right-click
to open a shortcut menu for setting the dynamic response.
For more information, refer to chapter "Creating dynamic process
pictures".
Current Update cycle of the
attribute
The setting for the update cycle is displayed if dynamic response
is set for the attribute.
You may edit the update cycle of the attribute by double-clicking
its value. Further information can be found in chapter "Changing
Object Properties".
Indir. Indirect attribute
addressing
You can create a dynamic attribute directly or indirectly:
Direct = Direct dynamic response of the attribute based on the tag
content.
Indirect = The attribute is linked to a tag of the type "string" that
points to a different tag. You can create a dynamic attribute based
on the contents of the referenced tag.
Indirect addressing of the attribute can be activated by double-
clicking the check box, provided the attribute is assigned dynamic
response by means of a tag. Further information can be found in
chapter "Making Process Picture Dynamic".
Creating Process Pictures
3.8 Working with Objects
WinCC: Working with WinCC
System Manual, 02/2013, A5E32318597-AA 463
Font styles to display dynamics and events
Dynamics and events are particularly highlighted with the aid of different font styles. The
following font styles are used:
bold
Once you have assigned a dynamic response or event to an attribute of the selected object,
this attribute is displayed in bold in the attributes view. The associated property group in
the property folder and the selected object in object selection of the toolbar are also
displayed in bold.
italics
The target of a direct connection that was configured for an event is displayed in italics in
the attributes view. The target object is also displayed in italics in the object selection of
the toolbar.
bold and italic
If a selected dynamic object is the target of a direct connection, the attribute in the attributes
view and the object in the object selection are displayed in bold and italics.
See also
How to Change an Attribute (Page 467)
How to Transfer Object Properties (Page 468)
How to change the default setting of object types (Page 415)
"Events" tab in the "Object Properties" window (Page 464)
The "Object Properties" Window (Page 460)
"Events" tab in the "Object Properties" window
Introduction
In the "Object Properties" window the "Event" tab represents the central dialog for configuring
events. Configuring events is described extensively in the chapter "Making Process Pictures
Dynamic".
The "Event" tab in the "Object Properties" window, for example, can have the following
appearance for a rectangle with the object name "Rectangle1":
Creating Process Pictures
3.8 Working with Objects
WinCC: Working with WinCC
464 System Manual, 02/2013, A5E32318597-AA
The width of the two window areas and the columns in the event display can be changed by
moving the vertical dividing lines.
Event folder
The left area shows the selected object in the form of a folder tree. This folder shows entries
such as for example "Mouse", "Keyboard", "Focus" and "Misc" with which events for the
operation of the entire object can be configured. The "Property Topics" displays all property
groups of the selected object. An event can also be configured for each individual attribute of
a property group. All nested objects of the selected object inherit this structure.
You cannot edit the entries in the event folder. Directories and subdirectories can be opened
or closed by clicking on the "+" or "-" icons. The configurable events for the selected entry are
shown in the event display.
Event display
The right-hand area contains all the events that are available for the entry The event view is
split into two columns that display the events and the linked actions.
The displayed actions can be changed by double-clicking or opening the pop-up menu in the
"Action" column.
Creating Process Pictures
3.8 Working with Objects
WinCC: Working with WinCC
System Manual, 02/2013, A5E32318597-AA 465
Columns of the event display
Column Function Description
Execute
with
Event type All events are displayed which are available for the selected object and
assigned to the entry selected in the event directory.
The name of the event cannot be changed. The configured action can
be changed by double-clicking the name of the attribute.
Action Action
selection
The action, which is run when the event occurs, is displayed. The
selected action is marked by one of the following symbols:
White lightning = No action for this event.
Blue lightning = One action for this event via a direct connection.
Green lightning = C action for this event.
Yellow lightning = C action for this event; not yet compiled.
You may change the configured action by double-clicking in the "Execute
with" column, or by calling the shortcut menu in the "Action" column.
Further information can be found in chapter "Making Process Picture
Dynamic".
Triggering events
Event Execute with Description
Mouse Mouse click Is triggered if the cursor is on the object when the mouse button is
pressed and released.
Mouse Click left/right Is triggered when pressing the mouse button directly on the object.
Mouse Release left/
right
Is triggered when releasing the mouse button for the object the cursor
was over when the mouse button was pressed.
Keyboard Pressing Is triggered when pressing a key on the keyboard. The keys <F10> and
<ALT+PRINT> must not be used for process operation.
Keyboard Releasing Is triggered when releasing a key on the keyboard. The keys <F10> and
<ALT+PRINT> must not be used for process operation.
Focus Focus change Occurs during focus reception, caused by C action, VBS action or
selection of an object using (TAB sequence) or mouse click.
Miscellane
ous
Object change Occurs if at least one object attribute changes.
Object
attributes
Change Most object attributes have the Change event. It is used to be able to
react specifically to the change of a certain attribute. The event occurs if
the attribute value changes. The action linked to this event is logged on
individually. With "Close Picture", all actions logged on at this point are
logged off individually. This leads to an increased system load. To keep
the system load low, this event type should be used sparingly and only
there where it is absolutely necessary to react to the change. This is the
case for example when inputting a value in the I/O field.
Creating Process Pictures
3.8 Working with Objects
WinCC: Working with WinCC
466 System Manual, 02/2013, A5E32318597-AA
See also
How to Change an Attribute (Page 467)
How to Transfer Object Properties (Page 468)
How to change the default setting of object types (Page 415)
The "Properties" Tab in the "Object Properties" Window (Page 461)
The "Object Properties" Window (Page 460)
How to Change an Attribute
Introduction
The properties of an object are defined in the Graphics Designer with values, which the
attributes of objects possess. Every change to an object, for example made with the mouse
or via a configuration dialog, changes the value of the accompanying attributes.
The "Object Properties" window on the "Properties" tab shows all the attributes of a selected
object or a multiple selection of objects. The attributes are assigned to so-called "property
groups". The type and number of the available property groups and attributes are dependent
on the type of the selected objects. So, for example, the "Font" property group is only shown
for the object types which can be displayed with text.
An object property can be changed by assigning a new value to its attribute. Depending on
the attribute type, the change in the value in the attribute display of the "Properties" tab is made
using different procedures which are broadly described below. Entries for changing a specific
attribute can be found in the detailed description of that attribute.
Procedure
1. Open the "Object Properties" window.
2. On the "Properties" tab, select the required property group.
3. Double-click the desired attribute.
A dialog to input or select the new value opens or the value is automatically changed by
double-clicking.
Attribute change via the "Value Input" dialog
Enter a new value in the "Value" Input dialog and confirm this by clicking "OK".
Alternatively, you can directly enter the new value by double-clicking on the "Static" column.
Attribute change via the "Text Input" dialog
In the "Text Input" dialog, click the "Text input" field to enter the new text.
For text with multiple lines, you can make a line break with the key combination <SHIFT
+ENTER> or <CTRL+M>. Confirm you entry with "OK".
Alternatively, you can directly enter the new value by double-clicking on the "Static" column.
Creating Process Pictures
3.8 Working with Objects
WinCC: Working with WinCC
System Manual, 02/2013, A5E32318597-AA 467
Attribute change via a switchover
If there are two values available for an attribute, for example the choice between "Yes" and
"No", each double-click causes a switchover between these two values.
Alternatively you can cause the switchover by double-clicking the "Static" column.
Attribute change via a selection dialog
Selection in the form of buttons
Click on the button to set the new value.
Alternatively you can select the new value in the dropdown list field after double-clicking the
"Static" column.
Selecting a color
In the selection dialog, select one of the 16 standard colors or open the palette with the
customized colors. In this palette, you can freely define additional colors.
Alternatively you can select the color selection by double-clicking the "Static" column.
Selecting a picture
Select a picture from the picture selection or open a selection window using the "Find" button
via which you can add other pictures to the picture selection. Confirm you selection with "OK".
Alternatively, you can directly enter the name of the new picture by double-clicking on the
"Static" column.
See also
The "Object Properties" Window (Page 460)
The Start Screen of the Graphics Designer (Page 267)
The "Properties" Tab in the "Object Properties" Window (Page 461)
Property Groups and Attributes (Page 469)
How to Transfer Object Properties (Page 468)
How to Transfer Object Properties
Introduction
The properties of an object can be transferred to another object with the "eyedropper". In the
Graphics Designer, you can use the following buttons to transfer object properties:
, to copy properties of the selected object
, to apply copied properties to a selected object
These buttons are located in the "Object Palette" toolbar. Alternatively, these functions can be
selected via the "Edit / Properties" menu.
With the exception of the user object, you can copy the properties of any object using the
eyedropper. You can also transfer the copied properties to any object such as to a multiple
selection, a group or a user object. The properties are transferred without changing the
Creating Process Pictures
3.8 Working with Objects
WinCC: Working with WinCC
468 System Manual, 02/2013, A5E32318597-AA
geometric attributes of the object. With different object types, only those attributes which both
object types possess are changed.
Procedure
1. Select the object whose properties you want to copy.
2. In the standard toolbar, click .
The properties of the selected object are copied.
3. Select the object to which you want to assign the copied properties.
4. In the standard toolbar, click .
The selected object will be displayed with the new properties, but without changing its
geometric attributes. With different object types, only those attributes which both object
types possess are changed.
See also
How to Change an Attribute (Page 467)
How to change the default setting of object types (Page 415)
The "Object Properties" Window (Page 460)
3.8.5.3 Property Groups and Attributes
Property Groups and Attributes
Introduction
On the "Properties" tab of the "Object properties" dialog all property groups are displayed which
are available for the selected object. If you select one of these properties, the associated
attributes for the selected object are listed in the attribute display.
You change the properties of an object by allocating the respective attributes with new values.
If you make an attribute dynamic, it will be changed dynamically in runtime.
Note
As soon as an attribute is defined with a global design, it is static and can no longer be made
dynamic. Pre-defined dynamics have no effect.
This chapter introduces all property groups and the associated attributes. The function of an
attribute is described briefly and the object types for which the attribute is available are listed.
An extensive description of the individual attributes can be found in the "Direct help" which can
be called from the pop-up menu of the required attribute.
Creating Process Pictures
3.8 Working with Objects
WinCC: Working with WinCC
System Manual, 02/2013, A5E32318597-AA 469
See also
Working with Objects in the Object Palette (Page 504)
"Geometry" Property Group (Page 481)
"Colors" Property Group (Page 478)
"Styles" Property Group (Page 492)
"Font" Property Group (Page 486)
"Flashing" Property Group (Page 475)
"Miscellaneous" Property Group (Page 487)
"Filling" Property Group (Page 480)
The "Display" property group (Page 477)
"Picture" Property Group (Page 473)
"Pictures" Property Group (Page 474)
"Status" Property Group (Page 496)
"Axis" Property Group (Page 470)
"Limits" Property Group (Page 483)
"Output / Input" Property Group (Page 471)
"Message Types" Property Group (Page 485)
"Lock" Property Group (Page 491)
"Connected Objects" Property Group (Page 494)
"Assignment" Property Group (Page 495)
The Properties of an Object (Page 459)
How to Change an Attribute (Page 467)
"Axis" Property Group
Introduction
The "Axis" property group contains attributes which you can use to change the properties of
the bar.
Requirements
The "Axis" property group is only available for the "Bar" object.
Creating Process Pictures
3.8 Working with Objects
WinCC: Working with WinCC
470 System Manual, 02/2013, A5E32318597-AA
Overview
The following table contains all attributes of the "Axis" property group and a brief description
of their function.
Attribute Function
Axis Section Distance between the large tick marks
(difference between two adjacent axis labels)
Alignment Arrangement of the scale in relation to the bar
(top/bottom or left/right)
Bar Scaling Type of scale division
(for example, linear or logarithmic)
Label Each Number of labeled large tick marks
(each, every other, every third, etc.)
Exponent Display Permits numerical display with exponents
Large Tick Marks Style for displaying the large tick marks of a scale
(bold or normal)
Length of Large Tick Marks Length of the large tick marks of a scale. The length of the short tick
marks corresponds to 50% of the value set here.
(Unit: Pixels)
Digits to the Right of the
Decimal Point
Number of digits to the right of the decimal point for displaying numerical
values in the scale
Zero Point Position of the zero point in relation to the distance of the scale end
values
(Unit: Percentage)
Only Large Tick Marks Specifies whether only the large tick marks are displayed in the scale
or if the short tick marks are also displayed.
Scale Permits the display of a scale for displaying the values
Scale Marks Number of bar segments that are separated by the large tick marks of
the scale
Digits to the Left of the
Decimal Point
Number of digits to the left of the decimal point for displaying numerical
values in the scale
See also
How to Change an Attribute (Page 467)
How to insert a bar (Page 570)
The Properties of an Object (Page 459)
Working with Objects in the Object Palette (Page 504)
Property Groups and Attributes (Page 469)
"Output / Input" Property Group
Introduction
The "Output / Input" property group contains attributes with which you can set the properties
of input and output values.
Creating Process Pictures
3.8 Working with Objects
WinCC: Working with WinCC
System Manual, 02/2013, A5E32318597-AA 471
Requirements
The "Output / Input" property group is only available for the following objects: I/O field, text list,
check box and radio box.
Overview
The following table shows all the attributes of the "Output / Input" property group. The function
of an attribute is described briefly and the object types for which the attribute is available are
listed.
Attribute Function Object type
Number of visible lines Defines how many lines the selection list should
contain
Text list
Output Format Format indication for the display of the output value I/O field
Output value Default value for the display in Runtime if the
associated tag is not linked or updated
I/O field, text list
Bit Number Number of the relevant bit in the output value Text list
Data Format Data type of the field contents
(binary, decimal, string, hexadecimal)
I/O field
Input Value Enables the display of the input value via direction
connection, even after acceptance with "OK".
I/O field
Field Type Defines the function type of the field I/O field, text list
List Type Type of text list
(binary, decimal, bit)
Text list
Clear on Invalid Input Defines whether the field content is automatically
deleted if input is incorrect
I/O field
Clear on New Input Defines whether the existing field contents are
deleted when the input field is activated
I/O field
Selected Boxes Informs the system about which fields are active Check box
Selected Box Informs the system about which field is activated Radio box
Apply on Exit Defines whether the specified data are applied on
exiting the field.
I/O field, text list
Apply on Full Input Defines whether the field is automatically exited
and the data applied simultaneously as soon as
the predefined number of characters have been
entered
I/O field
Hidden Input Defines whether the input is visible immediately or
replaced by "*"
I/O field
Assignments Assignment between the output value and the
output value to be actually output
Text list
Creating Process Pictures
3.8 Working with Objects
WinCC: Working with WinCC
472 System Manual, 02/2013, A5E32318597-AA
See also
How to Change an Attribute (Page 467)
How to insert an I/O field (Page 558)
How to add a text list (Page 587)
How to insert a check box (Page 619)
How to insert an radio box (Page 622)
The Properties of an Object (Page 459)
Working with Objects in the Object Palette (Page 504)
Property Groups and Attributes (Page 469)
"Picture" Property Group
Introduction
The "Picture" property group contains attributes with which you can change the properties of
the picture to be displayed.
Prerequisites
The "Picture" property group is only available for the object "Graphic Object".
Overview
The following table shows all attributes of the "Picture" property group and brief description of
their function.
Attribute Function
Picture Picture displayed in the Graphic Object
Picture referenced Defines whether the picture itself or only a reference to the picture is
incorporated
Picture Transparent Color Defines which color of the picture is set to "transparent"
Picture Transparent Color On Permits the "Transparent Color function"
See also
How to Change an Attribute (Page 467)
How to insert a graphic object (Page 577)
The Properties of an Object (Page 459)
Working with Objects in the Object Palette (Page 504)
Property Groups and Attributes (Page 469)
Creating Process Pictures
3.8 Working with Objects
WinCC: Working with WinCC
System Manual, 02/2013, A5E32318597-AA 473
"Pictures" Property Group
Introduction
The "Pictures" property group contains attributes with which you can change the properties of
the pictures to be displayed for different states.
Prerequisites
The "Pictures" property group is only available for the objects "Button" and "Round Button".
Overview
The following table shows all attributes of the "Pictures" properties group. The functionality of
an attribute is described briefly and assigned to the object types for which the attribute is
available.
Attribute Function Object type
Picture Off Referenced For the "Off" state, defines whether the picture itself or only a
reference to the picture are incorporated
Button, round button
Picture Off Transparent Color For the "Off" state, defines which color of the picture is set to
"Transparent"
Button, round button
Picture Off Transparent
Color On
Permits the "Transparent Color" function for the "Off" state Button, round button
Picture Deact. Referenced For the "Deactivated" state, defines whether the picture itself or only
a reference to the picture are incorporated
Round Button
Picture Deact. Transparent
Color
For the "Deactivated" state, defines which color of the picture is set
to "Transparent"
Round Button
Picture Deact. Transparent
Color On
Permits the "Transparent Color" function for the "Deactivated" state Round Button
Picture On Referenced For the "On" state, defines whether the picture itself or only a
reference to the picture are incorporated
Button, round button
Picture On Transparent Color For the "On" state, defines which color of the picture is set to
"Transparent"
Button, round button
Picture On Transparent
Color On
Permits the "Transparent Color" function for the "On" state Button, round button
Picture Status Off Picture displayed for the "Off" state Button, round button
Picture Status Deactivated Picture displayed for the "Deactivated" state Round Button
Picture Status On Picture displayed for the "On" state Button, round button
Picture alignment Defies the picture alignment and scaling Button, round button
Creating Process Pictures
3.8 Working with Objects
WinCC: Working with WinCC
474 System Manual, 02/2013, A5E32318597-AA
See also
How to Change an Attribute (Page 467)
How to insert a round button (Page 624)
The Properties of an Object (Page 459)
Working with Objects in the Object Palette (Page 504)
Property Groups and Attributes (Page 469)
"Flashing" Property Group
Introduction
The "Flashing" property group contains attributes with which you can change the flashing of
object elements. The settings of the "Flashing" property group can only be seen in Runtime.
Prerequisites
The "Flashing" property group is available for all objects except application windows, picture
windows, multiline text, combobox, list box, control, OLE object and 3D bar.
If you have selected a global design in the project, it is possible to have the color attributes of
the "Flashing" property group only become effective if the "Global color scheme" is set to "No"
under "Display".
Overview
The following table shows all the attributes of the "Flashing" property group. The function of
an attribute is described briefly and the object types for which the attribute is available are
listed.
Attribute Function Object type
Flashing
Background Active
Activates flashing of the background Polygon, ellipse, circle,
ellipse segment, pie
segment, rectangle, rounded
rectangle, static text,
I/O field, bar, graphics object,
text list
all Windows objects
Flashing Line
Active
Activates flashing of the line all standard objects,
bar, graphics object, status
display,
all Windows objects
Flashing Border
Active
Activates flashing of the border I/O field, Text List
Flashing Text
Active
Activates flashing of the font Static text,
I/O field, text list,
button, check box, radio box
Flash frequency Frequency for the flashing of the group display Group Display
Creating Process Pictures
3.8 Working with Objects
WinCC: Working with WinCC
System Manual, 02/2013, A5E32318597-AA 475
Attribute Function Object type
Background Flash
Frequency
Frequency for the flashing of the background Polygon, ellipse, circle,
ellipse segment, pie
segment, rectangle, rounded
rectangle, static text,
I/O field, bar, graphics object,
text list
all Windows objects
Line Flash
Frequency
Frequency for the flashing of the line all standard objects,
bar, graphics object, status
display,
all Windows objects
Border Flash
Frequency
Frequency for the flashing of the border I/O field, bar, text list
Text Flash
Frequency
Frequency for the flashing of the text Static text,
I/O field, text list,
button, check box, radio box
Flashing
Background Color
Off
Color for the flash state "Off" Polygon, ellipse, circle,
ellipse segment, pie
segment, rectangle, rounded
rectangle, static text,
I/O field, bar, graphics object,
text list
all Windows objects
Flashing
Background Color
On
Color for the flash state "On" Polygon, ellipse, circle,
ellipse segment, pie
segment, rectangle, rounded
rectangle, static text,
I/O field, bar, graphics object,
text list
all Windows objects
Flashing Line
Color Off
Color for the flash state "Off" all standard objects,
bar, graphics object, status
display,
all Windows objects
Flashing Line
Color On
Color for the flash state "On" all standard objects,
bar, graphics object, status
display,
all Windows objects
Flashing Border
Color Off
Color for the flash state "Off" I/O field, bar, text list
Flashing Border
Color On
Color for the flash state "On" I/O field, bar, text list
Flashing Text
Color Off
Color for the flash state "Off" Static text,
I/O field, text list,
button, check box, radio box
Flashing Text
Color On
Color for the flash state "On" Static text,
I/O field, text list,
button, check box, radio box
Creating Process Pictures
3.8 Working with Objects
WinCC: Working with WinCC
476 System Manual, 02/2013, A5E32318597-AA
See also
How to Change an Attribute (Page 467)
The Properties of an Object (Page 459)
Working with Objects in the Object Palette (Page 504)
Property Groups and Attributes (Page 469)
The "Display" property group
Introduction
The "Display" property group contains attributes with which you can change the optical
appearance of the objects.
Requirements
The "Display" properties group is available for all objects of the object palette besides the
following Smart objects: application window, picture window, control, OLE object, Faceplate
instance, .NET control and WPF control.
Overview
The following table shows all attributes in the "Display" property group. The function of an
attribute is described briefly and the object types for which the attribute is available are listed.
Attribute Function Object type
Global shadow Takes over the global setting for
a shadow underlying the object
Single objects, I/O Field, bar,
graphic object, status display,
text list, multiline text,
combobox, list box, 3D bar,
group display, status display,
analog display, button, check
box, radio box, round button,
slider object, polygon tube, T-
piece, double T-piece, tube bend
Global color scheme Takes on the global color
scheme
Single objects, I/O Field, bar,
graphic object, text list, button,
check box, radio box, round
button, slider object, polygon
tube, T-piece, double T-piece,
tube bend
Object transparency Defines the transparency of the
objects between 0 (not
transparent) and 100
(completely transparent).
100% transparent or invisible
objects can also be operated in
Runtime.
Single objects, I/O Field, bar,
graphic object, text list, 3D bar,
button, check box, radio box,
round button, slider object,
polygon tube, T-piece, double T-
piece, tube bend
Creating Process Pictures
3.8 Working with Objects
WinCC: Working with WinCC
System Manual, 02/2013, A5E32318597-AA 477
Attribute Function Object type
[V6.2] Windows Style Shows the objects in the
Windows style of WinCC V6.2
Button, Slider object
WinCC style Defines the design of the objects button, round button, slider
object
Display options Defines the type of display. Button, round button
"Colors" Property Group
Introduction
The "Colors" property group contains attributes which you can use to change the color settings
of objects.
Note
Either define the color directly in the "Color selection" dialog or select an indexed color from
the central color palette if a central color palette is defined.
Prerequisites
The "Colors" property group is available for all objects except application windows, picture
windows, Control and OLE object.
If you have selected a global design in the project, it is possible to have certain attributes of
the "Colors" property group only become effective if the "Global color scheme" is set to "No"
under "Display".
Overview
The following table shows all attributes in the "Colors" property group. The function of an
attribute is described briefly and the object types for which the attribute is available are listed.
Attribute Function Object type
3D Border Color Top Color of the left and upper part of the 3D border Button, round button
3D Shadow Color Color of the right and lower part of the 3D border Button, round button
List Background
Color
Background color of the non-selected entries in
the selection list
Text list, multiline text
List Font Color Font color of the non-selected entries in the
selection list
Text list, multiline text
Bar Color Color of the bar to display the current value Bar
Bar Background
Color
Color of the bar background Bar
High Limit Color Color of the upper and right arrow key Slider object
Low Limit Color Color of the lower and left arrow key Slider object
Creating Process Pictures
3.8 Working with Objects
WinCC: Working with WinCC
478 System Manual, 02/2013, A5E32318597-AA
Attribute Function Object type
Fill pattern color Color of the fill pattern Polygon, ellipse, circle,
ellipse segment, pie
segment, rectangle,
rounded rectangle, static
text,
I/O field, bar, graphics
object, text list,
multiline text, combobox, list
box, all Windows objects
Background color Fill color of the object Polygon, ellipse, circle,
ellipse segment, pie
segment, rectangle,
rounded rectangle, static
text,
I/O field, bar, graphics
object, text list, multiline text,
combobox, list box, 3D bar,
all Windows objects
Button Color Color of the regulator Slider object
Line color Color of the line all standard objects except
static text,
graphics object, status
display,
all Windows objects, all tube
objects
Line background
color
Background color of line all standard objects,
graphics object, status
display,
all Windows objects
High Limit
Background Color
Color of the upper and right slider surface Slider object
Border Color Color of the border Static text,
I/O field, bar, text list,
multiline text, combobox, list
box, 3D bar, round button
Border Background
Color
Background color of the border I/O Field, bar, multiline text,
combobox, list box, text list,
round button
Font Flash Color Color that text takes on when flashing
Font color Color of the text in an object Static text,
I/O field, text list, multiline
text, combobox,
list box, button, check box,
radio box, round button
Selection
Background Color
Background color in the selected entry of the
selection list
Text list, multiline text
Selection Font Color Color of the font in the selected entry of the
selection list
Text list, multiline text
Scale Color Color to display the scale and label Bar
Creating Process Pictures
3.8 Working with Objects
WinCC: Working with WinCC
System Manual, 02/2013, A5E32318597-AA 479
Attribute Function Object type
Trend Color Color of the trend display which is displays the
trend of the measurement value in the form of a
small arrow at the lower end of the bar
Bar
Dividing Line Color Color of the dividing lines in the selection list Text list, multiline text
Dividing Line
Background Color
Background color of the dividing lines in the
selection list
Text list, multiline text
Low Limit
Background Color
Color of the lower and left slider surface Slider object
See also
The central color palette (Page 281)
How to Change an Attribute (Page 467)
The Properties of an Object (Page 459)
Working with Objects in the Object Palette (Page 504)
Property Groups and Attributes (Page 469)
"Filling" Property Group
Introduction
The "Filling" property group contains attributes, which you can control the dynamic filling of
objects.
Requirements
The "Filling" property group is available for all objects: Polygon, ellipse, circle, ellipse segment,
circlular segment, rectangle, round rectangle, static text, graphic object, button, tab, option
group, round button and slider.
Overview
The following table shows all the attributes of the "Filling" property group. The function of an
attribute is described briefly and the object types for which the attribute is available are listed.
Attribute Function Object type
Dynamic filling Permits dynamic filling of objects with closed
border line
All the objects mentioned
above
Fill level Height of the object filling with closed border line
as a percentage of the object height
All the objects mentioned
above
Fill direction Direction of the object filling with closed border line All the objects mentioned
above
Creating Process Pictures
3.8 Working with Objects
WinCC: Working with WinCC
480 System Manual, 02/2013, A5E32318597-AA
See also
How to Change an Attribute (Page 467)
The Properties of an Object (Page 459)
Working with Objects in the Object Palette (Page 504)
Property Groups and Attributes (Page 469)
"Geometry" Property Group
Introduction
The "Geometry" property group contains attributes, which you can use to change the geometric
properties of objects.
Requirements
The "Geometry" property group is available for all objects.
Overview
The following table shows all attributes in the "Geometry" property group. The function of an
attribute is described briefly and the object types for which the attribute is available are listed.
Attribute Function Object type
Current value X Horizontal position of the currently selected corner
point, relative to the image origin.
(Unit: Pixels)
Polygon, polyline, connector
Current value Y Vertical position of the currently selected corner
point, relative to the image origin.
(Unit: Pixels)
Polygon, polyline, connector
Alpha Depth angle Alpha for the 3D effect
(Unit: Degree)
3D Bar
Start angle Start angle for the display of segment or arc objects
(Unit: Degree)
Ellipse arc, ellipse segment,
circular arc, pie segment,
tube bend
Number of corners Number of corner points Polygon, polyline, polygon
tube
Number of boxes Number of available selection fields Check Box, Radio Box
Number of rows Number of rows of text displayed Combobox, list box
Alignment Direction of movement of the slider control
(Value: horizontal or vertical)
Slider
Bar Width Width of the 3D bar
(Unit: Pixels)
3D Bar
Bar Height Height of the 3D bar
(Unit: Pixels)
3D Bar
Bar direction Direction of the positive bar axis
(top, bottom, left, right)
Bar, 3D bar
Creating Process Pictures
3.8 Working with Objects
WinCC: Working with WinCC
System Manual, 02/2013, A5E32318597-AA 481
Attribute Function Object type
Bar depth Depth of the 3D bar
(Unit: Pixels)
3D Bar
Base X Horizontal distance from the right bar edge to the
left object field edge
3D Bar
Base Y Vertical distance from the lower bar edge to the
upper object field edge
3D Bar
Beta Depth angle Beta for the 3D effect
(Unit: Degree)
3D Bar
Width Distance between the left and right borderline
of an object
(Unit: Pixels)
All objects except application
and picture windows
Width Button 1-8 Individual width for each of the eight buttons (1-8)
(Unit: Pixels)
Group Display
Display axis Coordinate axis on which the measurement values
are displayed as 3D bars
3D Bar
Corner radius X Radius of the corner rounding
(Unit: Percentage)
Rounded rectangle
Corner radius Y Radius of the corner rounding
(Unit: Percentage)
Rounded rectangle
End angle End angle for the display of segment or arc objects
(Unit: Degree)
Ellipse arc, ellipse segment,
circular arc, pie segment,
tube bend
Window width Distance between the left and right borderline
(Unit: Pixels)
Application window, picture
window
Window height Distance between the top and bottom border line
(Unit: Pixels)
Application window, picture
window
Same size Display type of the four buttons Group display
Height Distance between the top and bottom border line
of an object
(Unit: Pixels)
All objects except application
and picture windows
Index Number of the currently selected corner points Polygon, polyline, connector,
polygon tube
Position X Horizontal distance of the object origin from the
image origin
(Unit: Pixels)
All objects
Position Y Vertical distance of the object origin from the
image origin
(Unit: Pixels)
All objects
Radius Radius of a circular object
(Unit: Pixels)
Circle, circular arc, pie
segment, round button
Radius X Horizontal radius of an elliptical object
(Unit: Pixels)
Ellipse, ellipse arc, ellipse
segment, tube bend
Radius Y Vertical radius of an elliptical object
(Unit: Pixels)
Ellipse, ellipse arc, ellipse
segment, tube bend
Rotation
reference X
Horizontal coordinates of the reference point
around which an object is shown to rotate in
Runtime (Unit: Percentage)
Line, Polygon, Polyline,
Static Text
Creating Process Pictures
3.8 Working with Objects
WinCC: Working with WinCC
482 System Manual, 02/2013, A5E32318597-AA
Attribute Function Object type
Rotation
reference Y
Vertical coordinates of the reference point around
which an object is shown to rotate in Runtime (Unit:
Percentage)
Line, Polygon, Polyline,
Static Text
Rotation angle Angle around which an object is shown to rotate
in Runtime (Unit: Degree)
Line, Polygon, Polyline,
Static Text
Rotation angle Orientation of a T-piece upwards, left, downwards
or right (unit: degrees). The values 0, 90, 180 and
270 are permitted. Other entries are rounded to
the multiple of 90.
T-piece
Angle settings Type of depth display for the 3D effect 3D Bar
See also
How to Change an Attribute (Page 467)
Setting Up Rotation of Objects (Page 497)
The Properties of an Object (Page 459)
Working with Objects in the Object Palette (Page 504)
Property Groups and Attributes (Page 469)
"Limits" Property Group
Introduction
The "Limits" property group contains attributes with which you can set limit values and the
monitoring of limit values.
Requirements
The "Limits" property group is only available for the following objects. I/O field, bar and 3D bar
Overview
The following table shows all the attributes of the "Limits" property group. The function of an
attribute is described briefly and the object types for which the attribute is available are listed.
Attribute Function Object type
Type
(AH, WH, TH, RH4, RH5,
AL, WL, TL, RL4, RL5)
Type of display for the specified limit value
(percent or absolute)
Bar
Bar color (0 - 10) Color the 3D bar takes when the specified limit is
reached
3D bar
Bar color
(AH, WH, TH, RH4, RH5,
AL, WL, TL, RL4, RL5)
Color the bar takes when the specified limit is
reached
Bar
Limit (0 10) Value of the specified limit 3D bar
Creating Process Pictures
3.8 Working with Objects
WinCC: Working with WinCC
System Manual, 02/2013, A5E32318597-AA 483
Attribute Function Object type
Limit Marker Permits the display of the limit values on the scale Bar
High Limit Value Upper limit to display a value in the I/O field I/O field
Upper limit
(AH, WH, TH, RH4, RH5)
Value of the specified upper limit Bar
Low Limit Value Lower limit to display a value in the I/O field I/O field
Lower limit
(AL, WL, TL, RL4, RL5)
Value of the specified lower limit Bar
Monitor (0 10) Activates monitoring of the specified limit 3D bar
Monitor
(AH, WH, TH, RH4, RH5,
AL, WL, TL, RL4, RL5)
Activates monitoring of the specified limit Bar
See also
How to Change an Attribute (Page 467)
How to insert an I/O field (Page 558)
How to insert a bar (Page 570)
How to Insert a 3D Bar (Page 605)
The Properties of an Object (Page 459)
Working with Objects in the Object Palette (Page 504)
Property Groups and Attributes (Page 469)
The "Background picture" property group
Introduction
The "Background picture" properties group contains attributes with which you can change the
picture file used and the respective display for the background picture of the process picture.
Prerequisites
The "Background picture" property group is available for the process picture.
Overview
The following table shows all attributes in the "Background picture" property group. The
functionality of the attribute is briefly described.
Attribute Function
Picture File name of the background picture
Files of format EMF, WMF, DB, BMP, GIF, JPG, JPEG and ICO are suitable
Show as Display of the picture in relation to the process picture and Runtime window
Creating Process Pictures
3.8 Working with Objects
WinCC: Working with WinCC
484 System Manual, 02/2013, A5E32318597-AA
"Message Types" Property Group
Introduction
The "Message Types" property group contains attributes with which you can set the display
of messages depending on message type and message class.
Requirements
The "Message Types" property group is only available for the object "Group Display".
Overview
The following table contains all attributes of the "Message Types" property group and brief
description of their function.
Attribute Function
Display Text Label of buttons depending on the displayed message type
Went Out Unacknowledged
Background Flashing
Permits flashing background when a message goes out
unacknowledged
Went Out Unacknowledged
Background Color Off
Background color for the flash state Off
Went Out Unacknowledged
Background Color On
Background color for the flash state On
Went Out Unacknowledged
Text Flashing
Permits flashing font when a message goes out unacknowledged
Went Out Unacknowledged
Text Color Off
Color of the text for the flash state Off
Went Out Unacknowledged
Text Color On
Color of the text for the flash state On
Came in
Background flashing
Permits flashing background when a message comes in
Came in
Background Color Off
Background color for the flash state Off
Came in
Background Color On
Background color for the flash state On
Came in
Text flashing
Permits flashing text when a message comes in
Came in
Text Color Off
Color of the text for the flash state Off
Came in
Text Color On
Color of the text for the flash state On
Came in acknowledged
Background flashing
Permits flashing background when a message comes in acknowledged
Came in acknowledged
Background Color Off
Background color for the flash state Off
Came in acknowledged
Background Color On
Background color for the flash state On
Creating Process Pictures
3.8 Working with Objects
WinCC: Working with WinCC
System Manual, 02/2013, A5E32318597-AA 485
Attribute Function
Came in acknowledged
Text flashing
Permits flashing text when a message comes in acknowledged
Came in acknowledged
Text Color Off
Color of the text for the flash state Off
Came in acknowledged
Text Color On
Color of the text for the flash state On
Message type Defines the message type (for example AL, AH, WL, etc.) for which the
attributes of the "Message Types" property group are configured
See also
How to Change an Attribute (Page 467)
How to Insert a Group Display (Page 607)
The Properties of an Object (Page 459)
Working with Objects in the Object Palette (Page 504)
Property Groups and Attributes (Page 469)
"Font" Property Group
Introduction
The "Font" property group contains attributes which you can use to change the appearance
of text in objects.
Prerequisites
The "Font" property group is only available for the following objects: Static text, I/O field, bar,
text list, group display, multiline text, combobox, list box, button, check box and radio box.
Overview
The following table shows all attributes in the "Font" property group. The function of an attribute
is described briefly and the object types for which the attribute is available are listed.
Attribute Function Object type
Bold Text is displayed in boldface Static text,
I/O field, bar, text list, group
display
button, check box, radio box
Index Number of the label field displayed in the dialog Check box, radio box,
combobox, list box
Italic Text is displayed in italics Static text,
I/O field, text list, group
display,
button, check box, radio box
Creating Process Pictures
3.8 Working with Objects
WinCC: Working with WinCC
486 System Manual, 02/2013, A5E32318597-AA
Attribute Function Object type
Text orientation Horizontal or vertical arrangement of the text in the
object
Static text,
I/O field, text list,
button, check box, radio box
Text Object label for current index Static text,
button, check box, radio box,
multiline text, combobox, list
box
Underline Text is displayed underlined Static text,
I/O field, text list, group
display,
button, check box, radio box
X alignment Horizontal alignment of the text in the object Static text,
I/O field, text list, group
display,
button, check box, radio box
Y alignment Vertical alignment of the text in the object Static text,
I/O field, text list, group
display,
button, check box, radio box
Font Font of the text Static text,
I/O field, bar, text list, group
display
multiline text, combobox, list
box, button, check box, radio
box
Font size Font size of the text in points Static text,
I/O field, bar, text list, group
display
multiline text, combobox, list
box, button, check box, radio
box
See also
How to Change an Attribute (Page 467)
The Properties of an Object (Page 459)
Working with Objects in the Object Palette (Page 504)
Property Groups and Attributes (Page 469)
"Miscellaneous" Property Group
Introduction
The "Miscellaneous" property group contains attributes which you can use to change the
miscellaneous settings of objects.
Creating Process Pictures
3.8 Working with Objects
WinCC: Working with WinCC
System Manual, 02/2013, A5E32318597-AA 487
Requirements
The "Miscellaneous" property group is available for all objects.
The availability of the attributes depends on the type of selected objects. Only the attributes
which the selected object has will be displayed.
Overview
The following table shows all attributes in the "Miscellaneous" property group. The function of
an attribute is described briefly and the object types for which the attribute is available are
listed.
Attribute Function Object type
Update cycle Type and frequency of the update Picture window, picture
object
Display Activates the display of an object All objects
Display options Specifies if a button is assigned to a graphic, text,
or both
Button
Operator control
enable
Release to operate an object All objects
except:
application window
picture window
Operator input
message
Defines whether a message is output following
operation
I/O field, text list, combo
box, list box, check box,
radio box, slider
Operator activities
report
Defines whether the reason for an operation
should be logged
I/O field, text list, combo
box, list box, slider
Operation steps Defines how many steps the slider is moved on
the slider surface when the mouse is clicked
Slider
User value 1-4 Any 32-Bit value which for example can be used
for a script evaluation
Group display
Authorization User-specific authorization to operate an object all objects
except:
application window
picture window
control
Adapt picture Permits adaptation of the picture size to the
window size
Picture window
Picture name Defines the name of the picture to be shown Picture window
Picture offset X Horizontal coordinate to define a picture section Picture window
Picture offset Y Vertical coordinate to define a picture section Picture window
Picture Status Off Defines the picture displayed when a button is
not pressed
Button
Picture status on Defines the picture displayed when a button is
pressed
Button
Bit pattern group
display
System-internal Output Value Group display
Creating Process Pictures
3.8 Working with Objects
WinCC: Working with WinCC
488 System Manual, 02/2013, A5E32318597-AA
Attribute Function Object type
Cursor mode Specifies if a process picture is operated in
Runtime using the alpha cursor or the tab order
cursor.
Picture object
Cursor control Defines whether the Alpha cursor automatically
jumps to the next field of the TAB order following
input in a field
I/O field
text list
Date of last change Indicates the date when the process picture was
last saved.
Picture object
Immediate input Defines whether when jumping to the object it
should change directly to input mode
I/O field
text list
Extended operation Defines whether the slider jumps to the minimum
or maximum value when the mouse is clicked on
the slider surface
Slider
Extended zooming The view of the process picture in Runtime may
be zoomed in or out using the mouse wheel.
Picture object
Change color Defines whether the color changes segment-by-
segment or for the entire bar when the limit value
is reached
Bar
Adapt size Permits adaptation of the window size to the
picture size
Picture window
Window mode Defines the position and scaling of the picture
window
Picture window
Sizeable Permits the operator to change the window size Application window
Picture window
Hotkey Defines a key or key combination as an
alternative operation to a mouse action
Button
Hysteresis Permits display with hysteresis Bar
Hysteresis Range Defines the hysteresis in percentage of the
display range
Bar
Maximum value Absolute value to display the largest value Bar
3D bar
slider
Maximizable Permits the enlargement of a window to the
maximum screen size
Application window
Picture window
Menu/Toolbar
configuration
Enables the assignment of an MTL file with the
layout of menu and toolbars
Picture window
Minimum value Absolute value to display the smallest value Bar
3D bar
slider
Average value Forms an average value across the last 10 values Bar
Monitor number Defines the monitor, on which the picture window
will be displayed
Picture window
Zero point value Absolute value to display the zero point Bar
3D bar
Process driver
connection
Default values for the display in Runtime if the
associated tag is not linked or updated
Bar
3D bar
slider
Creating Process Pictures
3.8 Working with Objects
WinCC: Working with WinCC
System Manual, 02/2013, A5E32318597-AA 489
Attribute Function Object type
Acknowledgment
mask
Specifies which events require acknowledgment.
Graphics objects which display an alarm flash for
events that require acknowledgment and are
steady on for events that do not require
acknowledgment.
Group display
Extended status display,
extended analog display
Border Display of a window with or without a border Application window
Picture window
Adapt border Dynamic adaptation of the field border to the text
size
Static text
I/O field
text list
button
check box
radio box
Scroll bar Permits a scroll bar in the window Picture window
Scroll bar position X Horizontal move of picture scroll bar in picture
window with scroll bar
Picture window
Scroll bar position Y Vertical move of picture scroll bar in picture
window with scroll bar
Picture window
Group relevant Defines the consideration to form a group display Group display
Group value Collect value of the current state of the active
message classes
Group display
Closable Permits a window to be closed Application window
Picture window
Selected box Defines the number of the highlighted of
displayed text field
Combo box, list box
Selected text Shows certain text with the "Selected box"
attribute
Combo box, list box
Server name Display under which name an embedded object
is registered in the operating system
Control
OLE object
Server prefix Name of the server from which the picture to be
shown is called
Picture window
Scaling factor Zoom factor to display the picture in the window Picture window
Scaling mode Scaling and display of the components of the
faceplate instance.
Faceplate instance
Configured
languages
Displays the languages configured for the
selected object
Static text, button, check
box, radio box, multiline
text, combo box, list box
Text reference Defines whether the language-dependent
assignment texts are managed in the text library
or directly in the object
Text list
Title Activates the title bar of a window Application window
Picture window
Tooltip text Describing text which appears in Runtime as
soon as the cursor is positioned on the object
all objects except:
application window
picture window
control
Trend Permits the display of the trend of a
measurement value
Bar
Creating Process Pictures
3.8 Working with Objects
WinCC: Working with WinCC
490 System Manual, 02/2013, A5E32318597-AA
Attribute Function Object type
Heading Headline displayed in the title bar of the picture
window
Picture window
Independent window Defines whether the picture window can be used
in position and scaling independent of the
process picture
Picture window
Tag prefix Name extension prefixed on all tag in the picture Picture window
Visualize tag status Determines of the object is grayed out when a
bad quality code or tag status is detected.
Bars, I/O field, group
display, text list, 3D bar,
status display (extended),
analog display (extended)
Movable Permits a window to be moved Application window
Picture window
Foreground Defines whether a window is pinned on top Application window
Picture window
See also
How to Change an Attribute (Page 467)
How to configure the display of windows (Page 499)
How to Configure Logging and Operator Authorizations (Page 500)
The Properties of an Object (Page 459)
Working with Objects in the Object Palette (Page 504)
Property Groups and Attributes (Page 469)
"Lock" Property Group
Introduction
The "Lock" property group contains attributes with which you can change the properties to
display locked measuring points.
Requirements
The "Lock" property group is only available for the object "Group Display".
Overview
The following table contains all attributes of the "Lock" property group and a brief description
of their function.
Attribute Function
Lock Display Permits viewing a locked measuring point
Lock Display Text Label of the buttons for a locked measuring point
Creating Process Pictures
3.8 Working with Objects
WinCC: Working with WinCC
System Manual, 02/2013, A5E32318597-AA 491
Attribute Function
Lock Background Color Background color of the buttons for a locked measuring point
Lock Text Color Font color of the buttons for a locked measuring point
See also
How to Change an Attribute (Page 467)
How to Insert a Group Display (Page 607)
The Properties of an Object (Page 459)
Working with Objects in the Object Palette (Page 504)
Property Groups and Attributes (Page 469)
"Styles" Property Group
Introduction
The "Styles" property group contains attributes which you can use to change the style for the
appearance of objects.
Requirements
The "Styles" property group is available for all objects except application windows, picture
windows, Control and OLE object.
Overview
The following table shows all attributes in the "Styles" property group. The function of an
attribute is described briefly and the object types for which the attribute is available are listed.
Attribute Function Object type
3D border weight Line weight of the 3D border
(unit: pixel)
Group display
button, round button
Bar pattern Pattern to display the bar surface, for example
solid or broken
Bar
Border weight Width of the border of a slider control
(unit: pixel)
Slider
Display as drop-
down list
Display as single object with arrow button for drop-
down
Text list
Corners Representation of the corners of an object, e.g.
round, flat or pointed
(associated with the "Line style" attribute)
all standard objects,
graphics object, status
display,
all Windows objects
Latch down Saves the last selected switch positioned
("Pressed" or "Not pressed")
Button, round button,
Creating Process Pictures
3.8 Working with Objects
WinCC: Working with WinCC
492 System Manual, 02/2013, A5E32318597-AA
Attribute Function Object type
Box alignment Arrangement of the buttons relative to the
describing text
Check box, radio box
Fill pattern Pattern for the display of background areas, for
example solid or hatched
Polygon, ellipse, circle,
ellipse segment, pie
segment, rectangle, rounded
rectangle, static text,
I/O field, bar, graphics object,
text list, combo box, list box,
all Windows objects
Pressed Start position of the switch Button, round button
Background Display of the background 3D bar
Light effect Display of the sides of a 3D bar with different
brightness
3D bar
Line end Representation of the line ends of an object, e.g.
round, flat or pointed
(associated with the "Line style" attribute)
all standard objects,
graphics object, status
display,
all Windows objects
Line style Display type of a line, for example dotted or dashed all standard objects,
graphics object, status
display,
all Windows objects
Line end style Display type for the end points of a line Line, polyline, connector
Line weight Thickness of a line
(Unit: pixel)
all standard objects,
graphics object, status
display,
all Windows objects,
all tube objects
Line connection
type
Type of transition at a corner point Polygon tube
Draw Border
Inside
Ellipse, circle, ellipse
segment, circular segment,
ellipse arc, circle arc,
rectangle, round rectangle,
static text, graphic object,
status display, all Window
objects
Border style Display type of a border line, for example dotted
or broken
I/O field, bar, multiline text,
combo box, list box, multiline
text, 3D bar
Border width Thickness of a border line
(unit: pixel)
I/O field, bar, multiline text,
combo box, list box, multiline
text, 3D bar
Dividing line style Display type of the dividing lines of a selection list,
for example dotted or broken
Text list
Dividing line
weight
Thickness of the separation lines in a selection list
(Unit: pixel)
Text list
Creating Process Pictures
3.8 Working with Objects
WinCC: Working with WinCC
System Manual, 02/2013, A5E32318597-AA 493
See also
How to Change an Attribute (Page 467)
The Properties of an Object (Page 459)
Working with Objects in the Object Palette (Page 504)
Property Groups and Attributes (Page 469)
"Connected Objects" Property Group
Introduction
The "Connected Objects" property group contains attributes which can be used to change the
connection between two objects by means of the "Connector" object.
Requirements
The "Connected Objects" property group is only available for the "Connector" object.
Overview
The following table shows all attributes of the "Connected Objects" property group and a brief
description of their function.
Attribute Function
Object name of the source object Specifies the object that is connected to the start of the
connector
Connection point index of the source
object
For the start of the connector, specifies at which connection
point of the source object the connection is created
Object name of the target object Specifies the object that is connected to the end of the
connector
Connection point index of the target
object
For the end of the connector, specifies at which connection
point of the target object the connection is created
Change orientation Reverses the definition of the connector "Start" and "End"
with the current assignments
Connection Type Specifies whether an automatic or basic direct connection
should be created between the objects.
See also
How to Change an Attribute (Page 467)
How to use the connector (Page 538)
The Properties of an Object (Page 459)
Working with Objects in the Object Palette (Page 504)
Property Groups and Attributes (Page 469)
Creating Process Pictures
3.8 Working with Objects
WinCC: Working with WinCC
494 System Manual, 02/2013, A5E32318597-AA
"Assignment" Property Group
Introduction
The "Assignment" property group contains attributes you use to assign message types to
buttons of the group display object. The display of message types is configured in the "Message
Types" property group.
Requirements
The "Assignment" property group is only available for the "Group Display" object.
Overview
The following table shows all attributes of the "Assignment" property group and a brief
description of their function.
Attribute Function
Message Types for Button 1 Specifies one or several message events for the first button
of the group display object.
Message Types for Button 2 Specifies one or several message events for the second
button of the group display object.
Message Types for Button 3 Specifies one or several message events for the third button
of the group display object.
Message Types for Button 4 Specifies one or several message events for the fourth button
of the group display object.
Message Types for Button 5 Specifies one or several message events for the fifth button
of the group display object.
Message Types for Button 6 Specifies one or several message events for the sixth button
of the group display object.
Message Types for Button 7 Specifies one or several message events for the seventh
button of the group display object.
Message Types for Button 8 Specifies one or several message events for the eighth
button of the group display object.
See also
How to Change an Attribute (Page 467)
How to Insert a Group Display (Page 607)
The Properties of an Object (Page 459)
Working with Objects in the Object Palette (Page 504)
Property Groups and Attributes (Page 469)
Creating Process Pictures
3.8 Working with Objects
WinCC: Working with WinCC
System Manual, 02/2013, A5E32318597-AA 495
"Status" Property Group
Introduction
The "Status" property group contains attributes with which you can change the properties of
the status display.
Requirements
The "Status" property group is only available for the object "Status Display".
Overview
The following table shows all attributes of the "Status" property group and brief description of
their function.
Attribute Function
Current status Status set to display a basic picture or a flash picture
Flash Picture Picture to be displayed as a flash picture
Flash Picture Referenced Defines whether the picture itself or only a reference to the picture is
incorporated
Flash Picture Transparent
Color
Defines which color of the flash picture is set to "transparent"
Flash Picture Transparent
Color On
Permits the "Transparent Color" function for the flash picture
Flashing Flash Picture Active Activates flashing of the flash picture
Flash picture flash frequency Frequency for the flashing of the flash picture
Basic Picture Picture to be displayed as basic picture
Basic Picture Referenced Defines whether the picture itself or only a reference to the picture is
incorporated
Basic Picture Transparent
Color
Defines which color of the basic picture is set to "Transparent"
Basic Picture Transparent
Color On
Permits the "Transparent Color" function for the basic picture
See also
How to Change an Attribute (Page 467)
How to insert a status display (Page 580)
The Properties of an Object (Page 459)
Working with Objects in the Object Palette (Page 504)
Property Groups and Attributes (Page 469)
Creating Process Pictures
3.8 Working with Objects
WinCC: Working with WinCC
496 System Manual, 02/2013, A5E32318597-AA
3.8.5.4 Special Runtime Settings
Special Runtime Settings
Introduction
To display and operate individual objects in Runtime, there are different attributes available
whose change is only visible in Runtime:
Rotation of objects
Display of windows
Operation and logging
Multiple picture windows
The objects can also be displayed as transparent right to invisible in runtime.
These settings are described extensively below.
See also
Property Groups and Attributes (Page 469)
How to Configure Logging and Operator Authorizations (Page 500)
How to configure the display of windows (Page 499)
Setting Up Rotation of Objects (Page 497)
How to support multiple picture windows (Page 501)
How to define the visibility of objects (Page 504)
Setting Up Rotation of Objects
Introduction
A rotation around a reference point can be configured for objects of the type line, polygon,
polyline or static text.
The rotation of an object is only visible in Runtime.
The coordinates of the reference point and the configured start position are defined by the
attributes "Rotation reference X", "Rotation reference Y" and "Rotation angle in the "Geometry"
property group.
Creating Process Pictures
3.8 Working with Objects
WinCC: Working with WinCC
System Manual, 02/2013, A5E32318597-AA 497
Rotation reference X, Rotation reference Y
The attribute "Rotation reference X" and "Rotation reference Y" define the horizontal and
vertical distance of the reference point from the object origin.
The values are specified in percent. The object width or object height correspond to a value
of 100%. The reference point value can be outside the selection rectangle. This means that
both negative values and values higher than 100% are possible.
Rotation angle
The "Rotation Angle" attribute defines the rotation of an object around the reference point.
The Rotation Angle is specified in degrees. The configured start point corresponds to a value
of 0. The position of an object deviates from its configured start position by the value of the
"Rotation Angle" attribute.
Creating Process Pictures
3.8 Working with Objects
WinCC: Working with WinCC
498 System Manual, 02/2013, A5E32318597-AA
See also
The Properties of an Object (Page 459)
Special Runtime Settings (Page 497)
How to Draw a Polyline (Page 514)
How to Draw a Polygon (Page 512)
How to Draw a Line (Page 509)
How to configure the display of windows
Introduction
The "Application Window" and "Picture Window" objects are displayed in Runtime as a window
in a process picture. The properties of this window display can be changed as required with
the attributes described here. Some of these attributes are available for other object types.
Adapt Size
The "Adapt Size" attribute specifies whether or not a picture window adapts to the size of the
embedded picture in Runtime.
Sizeable
The "Sizeable" attribute specifies whether or not the size of a window can be changed in
Runtime.
Border
The "Border" attribute specifies whether or not a window is displayed with a border.
Scroll Bar
The "Scroll Bar" attribute specifies whether or not a picture window is displayed with a scroll
bar if required. A scrollbar is only visible in Runtime.
Can Be Closed
The "Can Be Closed" attribute specifies whether or not a window can be closed in Runtime.
Title
The "Title" attribute specifies whether a window is displayed in Runtime with or without a title
bar.
Creating Process Pictures
3.8 Working with Objects
WinCC: Working with WinCC
System Manual, 02/2013, A5E32318597-AA 499
Heading
The "Heading" attribute specifies which text appears in the title of a picture window.
Movable
The "Movable" attribute specifies whether or not a window can be moved in Runtime.
Foreground
The "Foreground" attribute specifies whether or not a window lies in the foreground. This
setting is independent of the layer to which the window is assigned.
See also
The Properties of an Object (Page 459)
Special Runtime Settings (Page 497)
"Miscellaneous" Property Group (Page 487)
How to insert a picture window (Page 547)
How to Insert an Application Window (Page 544)
How to Configure Logging and Operator Authorizations
Introduction
In WinCC to operate a process picture you can define user-specific authorization for the
contained objects. Each Operation may be logged and sent to the message system. The
associated settings can be changed with the attributes described here.
Display
The "Display" attribute specifies whether or not an object is displayed in Runtime.
Operator-Control Enable
The "Operator-Control Enable" attribute specifies whether or not an object can be operated in
Runtime.
Operator Input Message
The "Operator Input Message" attribute specifies whether a message is displayed after an
operation for some objects. The object must be connected to a tag. Following an operation, a
message is generated, sent to the message system, and is archived. Using the message
system, a message may be output in a message line, for example.
Creating Process Pictures
3.8 Working with Objects
WinCC: Working with WinCC
500 System Manual, 02/2013, A5E32318597-AA
Operator Activities Report
The "Operator Activities Report" attribute specifies whether or not the reason for an operation
is to be logged by the operator. The Operator Activities Report is archived in the message
system.
Authorization
The User Administrator editor is used in WinCC to assign authorizations for the users. An
authorization can be assigned for every object in the Graphics Designer. The object can only
be operated by those users with the corresponding authorization.
Note
An object can only receive an operator authorization as a "Whole". A customized object can
have an operator authorization but its subordinate objects cannot.
Cursor Control
The "Cursor Control" attribute specifies whether the Alpha Cursor automatically jumps to the
next field in the TAB sequence after an entry has been made in a field. This function enables
rapid input in different fields without having to use the tab key to jump.
Hotkey
As an alternative to operation with the mouse, a button can also be triggered using the
keyboard. To do so, a hotkey must be set.
See also
The Properties of an Object (Page 459)
Special Runtime Settings (Page 497)
"Miscellaneous" Property Group (Page 487)
How to support multiple picture windows
Introduction
WinCC supports independent picture windows. Independent picture windows can be can be
used and positioned absolutely without being connected to the respective process picture.
With the respective hardware and the support of the operating system, you can control more
monitors to handle processes with greater scope and differentiation.
For example, you can visualize the process on monitors 1 to 3 and use monitor 4 to display
another view of the process with an Excel list.
The main window, in which you have configured the individual picture window, is no longer
required. You can hide it to increase the impact of more independent runtime windows.
Creating Process Pictures
3.8 Working with Objects
WinCC: Working with WinCC
System Manual, 02/2013, A5E32318597-AA 501
Procedure
1. Configure more picture windows with the desired process pictures in the start picture.
2. Open the properties for each picture window with a double click.
The "Object Properties" dialog is opened.
3. Set the attribute "Independent window" to "Yes".
4. Define the display for the configured picture window with window mode:
Standard: configured size in the configured position
Center: configured size in the central position
Maximize: display adapted to the size of the monitor
5. If you want to use more monitors:
Select the desired monitor for the picture window with the "Monitor number" attribute.
Creating Process Pictures
3.8 Working with Objects
WinCC: Working with WinCC
502 System Manual, 02/2013, A5E32318597-AA
6. If you want to hide the main window:
Select "Properties" in the WinCC Explorer of the shortcut menu of the computer, select the
respective computer and click on "Properties".
The "Computer Properties" dialog opens.
7. Activate check box "Hide main window" on the "Graphics Runtime" tab under "Independent
picture window".
Results
In runtime, the selected process pictures appear in several picture windows that are to be
controlled independent of one another.
Creating Process Pictures
3.8 Working with Objects
WinCC: Working with WinCC
System Manual, 02/2013, A5E32318597-AA 503
See also
How to insert a picture window (Page 547)
How to define the visibility of objects
Introduction
The visibility of objects is controlled with the "Object transparency" property. The operability
of an object does not depend on its visibility. Even a completely transparent, or invisible, object
can be controlled in runtime.
Procedure
1. Select "Properties" in the shortcut menu.
The "Properties" dialog opens.
2. Define the object transparency as a percentage in the "Display" property group.
0% means no transparency, therefore complete visibility.
100% means complete transparency, therefore invisibility of the object.
The text and fields of the graphic objects are only transparent at 100%.
Note
The transparency of the object is shown in the Graphics Designer as well as later in
runtime.
Finding objects again
A 100% transparent object cannot be seen in the project as well as in runtime. The selection
marks for the rectangle surrounding the object are also not seen in the project.
Use the setting with the knowledge that operation of an invisible object is still possible.
In order to have an overview of which objects belong to the process picture in the project,
select the "View Project Documentation" command in the "File" menu.
Existing, invisible objects are also included in the project documentation. The position of the
objects in the process picture are indicated in the schematic overview graphic.
3.8.6 Working with Objects in the Object Palette
3.8.6.1 Working with Objects in the Object Palette
Introduction
"Objects" in the Graphics Designer are the predefined graphic elements that enable efficient
creation of process pictures. You can easily insert all objects into a picture from the object
Creating Process Pictures
3.8 Working with Objects
WinCC: Working with WinCC
504 System Manual, 02/2013, A5E32318597-AA
palette. The "Default" register tab of the Object Palette provides the objects in the following
four object groups:
Standard objects Smart objects Windows objects Tube objects
Line
polygon
polygon line
ellipse
circle
ellipse segment
circle segment
ellipse arc
circle arc
rectangle
rounded rectangle
static text
connector
Application window
Picture window
Control
OLE object
I/O Field
Bar
Graphic object
Status display
Text list
Multi-line text
Combobox
List box
Faceplate instance
.NET control
WPF control
3D bar
Group display
Status display (Ext.)
Analog display (Ext.)
Button
Check-Box
Radio Box
Round button
Slider object
Polygon tube
T-piece
Double T-piece
Tube bend
Note
Line display when zooming in "WinCC Classic" design
If you have set the "WinCC Classic" design, all occurrences of a dashed line with a line
thickness of "1" are shown as a solid in the Graphics Designer when zooming over 100%.
This effect is dictated by the graphics system of Microsoft. The effect does not occur if the
line thickness is greater than "1" or the zoom is less than 100% or if another design is defined.
See also
Working with Standard Objects (Page 506)
Working with Smart Objects (Page 540)
Working with Windows Objects (Page 612)
Working with Combined Objects (Page 643)
Standard and controls (Page 271)
The Properties of an Object (Page 459)
Working with Objects (Page 414)
Creating Process Pictures
3.8 Working with Objects
WinCC: Working with WinCC
System Manual, 02/2013, A5E32318597-AA 505
3.8.6.2 Working with Standard Objects
Working with Standard Objects
Introduction
The standard objects include geometric shapes and static text. The geometric shapes draw
the individual elements of the process picture. For example, static text can be used for labels.
In the Graphics Designer, the various object types have default properties. When they are
inserted the objects import these default properties (except for individual geometric properties).
After insertion the properties of an object can be modified. In the same way the default settings
for the object types can be modified as required.
Overview
Icon Object Description
Line The line is an open object. The length and angle of a line are determined
by the height and width of the rectangle around the object. The line
ends, for example, can be shown as arrows or points.
Polygon The polygon is a closed object that can be filled with a color or pattern.
A polygon can have any number of corners. The corners are numbered
in their sequence of creation and can be modified individually or deleted.
Creating Process Pictures
3.8 Working with Objects
WinCC: Working with WinCC
506 System Manual, 02/2013, A5E32318597-AA
Icon Object Description
Polyline The polyline is an open object. Even if the start and finish point have
the same coordinates, the area cannot be filled. A polyline can have
any number of corners. The corners are numbered in their sequence
of creation and can be modified individually or deleted. The line ends
of a polyline can for example be shown as arrows or points.
Ellipse The ellipse is a closed object that can be filled with a color or pattern.
The height and width of an ellipse can be modified as desired to allow
it to be aligned horizontally or vertically.
Circle A circle is a closed object that can be filled with a color or pattern. A
circle can be resized at will.
Ellipse
segment
The ellipse segment is a closed object that can be filled with a color or
pattern. The height and width of an ellipse segment can be modified as
desired to allow it to be aligned horizontally or vertically.
Pie segment The pie segment is a closed object that can be filled with a color or
pattern. A pie segment can be resized at will.
Ellipse arc The ellipse arc is an open object. The height and width of an ellipse arc
can be modified as desired to allow it to be aligned horizontally or
vertically.
Circular arc The circular arc is an open object. A circular arc can be resized at will.
Rectangle The rectangle is a closed object that can be filled with a color or pattern.
The height and width of a rectangle can be modified as desired to allow
it to be aligned horizontally or vertically.
Rounded
rectangle
The rounded rectangle is a closed object that can be filled with a color
or pattern. The height and width of a rounded rectangle can be modified
as desired to allow it to be aligned horizontally or vertically. The corners
of a rounded rectangle can be rounded as much as desired.
Static text The field for static text is a closed object that can be filled with a color
or pattern. The static text is entered into a field of any desired size. One-
line or multiline text can be input for all design languages.
Connector The connector is a linear object whose ends can be connected with the
connection points of other objects. The number and arrangement of the
connection points depend on the specific object type. If connected
objects are moved, the connector's length and direction are
automatically adapted and the connection is retained.
Creating Process Pictures
3.8 Working with Objects
WinCC: Working with WinCC
System Manual, 02/2013, A5E32318597-AA 507
See also
How to Draw a Line (Page 509)
How to Draw a Polygon (Page 512)
How to Draw a Polyline (Page 514)
How to Draw an Ellipse (Page 519)
How to Draw a Circle (Page 521)
How to draw an Ellipse Arc (Page 523)
How to Draw a Circular Arc (Page 525)
How to Draw an Ellipse Segment (Page 527)
How to Draw a Pie Segment (Page 530)
How to Draw a Rectangle (Page 532)
How to Draw a Rounded Rectangle (Page 534)
How to Insert Static Text (Page 536)
How to use the connector (Page 538)
How to change the default setting of object types (Page 415)
Basic Static Operations (Page 416)
Basic Dynamic Operations (Page 443)
Standard and controls (Page 271)
The Coordinate System of a Process Picture (Page 261)
The Coordinate System of an Object (Page 263)
The Rectangle Surrounding the Object (Page 265)
Working with Objects in the Object Palette (Page 504)
Working with Combined Objects (Page 643)
Working with Objects (Page 414)
Creating Process Pictures
3.8 Working with Objects
WinCC: Working with WinCC
508 System Manual, 02/2013, A5E32318597-AA
How to Draw a Line
Introduction
The line is an open object. The length and angle of a line are determined by the height and
width of the rectangle around the object. The line ends, for example, can be shown as arrows
or points.
Drawing a line
1. Open the picture into which you want to insert a line.
2. Click the "Line" standard object in the Object palette.
3. Place the mouse pointer at the position in the picture where you want to insert the line.
The mouse pointer changes into a crosshair with an object symbol attached.
4. Hold down the mouse button and drag the line to the length and direction you want.
When you release the mouse button, the line is finished.
Alternatively you can double-click the line in the Object Palette. A line with default object
properties is then inserted near the picture origin.
Creating Process Pictures
3.8 Working with Objects
WinCC: Working with WinCC
System Manual, 02/2013, A5E32318597-AA 509
Changing a line
Select an object of the line type if you wish to carry out one of the following changes:
Actions with the mouse
Drag the rectangle surrounding the object to a new position in order to arrange the object in
the picture.
Drag the selection marks for the rectangle surrounding the object to a new position in order to
resize the object.
Palettes and toolbars
Use the elements in the standard toolbar to mirror or rotate the object.
Use the color palette to change the line color.
Use the elements in the style palette to change the display style for the object.
Attributes
Open the "Object Properties" window to change the current values of the desired attributes.
Configuring the Line Style
Line style
The "Line Style" attribute specifies the style in which a line appears. For example, a dotted or
dashed representation is possible.
A line with line weight 1 pixel can be displayed in two colors. To do so, you must select a broken
line style and assign another color to the background of the line. If the line color is identical to
the line background color in the "Colors" property group, breaks in the line are invisible.
Five line styles are available for selection.
Line ends
The "Line ends" attribute determines the appearance of the line ends. The definition of the
attribute applies to both ends of the line. Select one of the three following options:
Creating Process Pictures
3.8 Working with Objects
WinCC: Working with WinCC
510 System Manual, 02/2013, A5E32318597-AA
A round end sets the center of a circle at the end point of the line. The diameter of the circle
adapts to the line weight.
A rectangular end sets the center of a square at the end point of the line. The width and
the height of the square adapt to the line weight.
A flat end terminates the line at its end points.
Configuring line end style
The "Line End Style" attribute specifies the style of the ends of a line object. The ends of a line
object can have different shapes. For example, a line can begin with a dot and end with an
arrow.
Configuring rotation in Runtime
The line can rotate around a reference point in Runtime. The rotation is defined by the attributes
"Rotation Reference X", "Rotation Reference Y" and "Rotation Angle".
Creating Process Pictures
3.8 Working with Objects
WinCC: Working with WinCC
System Manual, 02/2013, A5E32318597-AA 511
See also
Setting Up Rotation of Objects (Page 497)
Basic Static Operations (Page 416)
Basic Dynamic Operations (Page 443)
The Properties of an Object (Page 459)
Working with Standard Objects (Page 506)
How to Draw a Polygon
Introduction
The polygon is a closed object that can be filled with a color or pattern. A polygon can have
any number of corners. The corners are numbered in their sequence of creation and can be
modified individually or deleted.
Drawing a polygon
1. Open the picture in which you want to insert a polygon.
2. Click the standard object "Polygon" in the Object palette.
Creating Process Pictures
3.8 Working with Objects
WinCC: Working with WinCC
512 System Manual, 02/2013, A5E32318597-AA
3. Place the mouse pointer at the position in the picture where you want to insert a polygon.
The mouse pointer changes into a crosshair with an object symbol attached.
4. Click the selected starting point with the left mouse button.
5. Click any other desired corner of the polygon with the left muse button.
6. Click once with the right mouse button to correct the last drawn section of the polygon.
7. Finish the polygon by double-clicking the left mouse button.
Alternatively, you can double-click the polygon in the Object Palette. A polygon with default
object properties is then inserted near the picture origin.
Changing a polygon
Select an object of the polygon type if you wish to carry out one of the following changes:
Actions with the mouse
Drag the rectangle surrounding the object to a new position in order to arrange the object in
the picture.
Drag the selection marks for the rectangle surrounding the object to a new position in order to
resize the object.
Palettes and toolbars
Use the elements in the standard toolbar to mirror or rotate the object.
Use the color palette to change the background color.
Use the elements in the style palette to change the display style for the object.
Attributes
Open the "Object Properties" window to change the current values of the desired attributes.
Changing corners
The positions of the corners can be changed with the attributes "Current Value X" and "Current
Value Y" in the "Object Properties" window. The position number of the current selected corner
is shown by the "Index" attribute in the "Geometry" property group. Changing the value
specified here enables targeted selection of a corner. A change of the "Index" attribute for the
current selected corner also changes the displayed value of the attributes "Current Value X"
and "Current Value Y".
You can also change corners by actions with the mouse:
Moving corners
Position the mouse pointer on the corner that is to be moved and drag it to the desired position
with the mouse button held down.
Inserting corners
Hold down the <ALT> key and insert another corner by double-clicking on a corner. The
additional corner is inserted between the clicked corner and the previously created corner.
Creating Process Pictures
3.8 Working with Objects
WinCC: Working with WinCC
System Manual, 02/2013, A5E32318597-AA 513
Deleting corners
Position the mouse pointer on the corner that you want to delete. Hold down the <CTRL> key
and delete the corner by double-clicking on the left mouse button.
Configuring rotation in Runtime
The line can rotate around a reference point in Runtime. The rotation is defined by the attributes
"Rotation Reference X", "Rotation Reference Y" and "Rotation Angle".
See also
Setting Up Rotation of Objects (Page 497)
Basic Static Operations (Page 416)
Basic Dynamic Operations (Page 443)
The Properties of an Object (Page 459)
Working with Standard Objects (Page 506)
How to Draw a Polyline
Introduction
The polyline is an open object. Even if the start and finish point have the same coordinates,
the area cannot be filled. A polyline can have any number of corners. The corners are
Creating Process Pictures
3.8 Working with Objects
WinCC: Working with WinCC
514 System Manual, 02/2013, A5E32318597-AA
numbered in their sequence of creation and can be modified individually or deleted. The line
ends of a polyline can for example be shown as arrows or points.
Drawing a polyline
1. Open the picture into which you want to insert a polyline.
2. Click the "Polyline" standard object in the Object palette.
3. Place the mouse pointer at the position in the picture where you want to insert a polyline.
The mouse pointer changes into a crosshair with an object symbol attached.
4. Click the selected starting point with the left mouse button.
5. Click every other desired corner of the polyline with the left mouse button.
6. Click once with the right mouse button to correct the last drawn section of the polyline.
7. Finish the polyline by double-clicking the left mouse button.
Alternatively you can double-click the polyline in the Object Palette. A polyline with default
object properties is then inserted near the picture origin.
Changing a polyline
Select an object of the polyline type if you wish to carry out one of the following changes:
Creating Process Pictures
3.8 Working with Objects
WinCC: Working with WinCC
System Manual, 02/2013, A5E32318597-AA 515
Rectangle surrounding the object
Drag the rectangle surrounding the object to a new position in order to arrange the object in
the picture.
Drag the selection marks for the rectangle surrounding the object to a new position in order to
resize the object.
Palettes and toolbars
Use the elements in the standard toolbar to mirror or rotate the object.
Use the color palette to change the line color.
Use the elements in the style palette to change the display style for the object.
Attributes
Open the "Object Properties" window to change the current values of the desired attributes.
Changing corners
The positions of the corners can be changed with the attributes "Current Value X" and "Current
Value Y" in the "Object Properties" window. The position number of the current selected corner
is shown by the "Index" attribute in the "Geometry" property group. Changing the value
specified here enables targeted selection of a corner. A change of the "Index" attribute for the
current selected corner also changes the displayed value of the attributes "Current Value X"
and "Current Value Y".
You can also change corners by actions with the mouse:
Moving corners
Position the mouse pointer on the corner that is to be moved and drag it to the desired position
with the mouse button held down.
Inserting corners
Hold down the <ALT> key and insert another corner by double-clicking on a corner. The
additional corner is inserted between the clicked corner and the previously created corner.
Deleting corners
Position the mouse pointer on the corner that you want to delete. Hold down the <CTRL> key
and delete the corner by double-clicking on the left mouse button.
Configuring the Line Style
Line style
The "Line Style" attribute specifies the style in which a line appears. For example, a dotted or
dashed representation is possible.
A line with line weight 1 pixel can be displayed in two colors. To do so, you must select a broken
line style and assign another color to the background of the line. If the line color is identical to
the line background color in the "Colors" property group, breaks in the line are invisible.
Five line styles are available for selection.
Creating Process Pictures
3.8 Working with Objects
WinCC: Working with WinCC
516 System Manual, 02/2013, A5E32318597-AA
Line ends
The "Line ends" attribute determines the appearance of the line ends. The definition of the
attribute applies to both ends of the line. Select one of the three following options:
A round end sets the center of a circle at the end point of the line. The diameter of the circle
adapts to the line weight.
A rectangular end sets the center of a square at the end point of the line. The width and
the height of the square adapt to the line weight.
A flat end terminates the line at its end points.
Corners
The "Corners" attribute define the appearance of the corner intersections of where lines meet.
The definition applies to all the corners of the object. Select one of the three following options:
A round corner sets the center of a circle at the intersection of two line ends. The diameter
of the circle adapts to the line weight.
The two outer corner points of the line connection are linked by a straight line. This flattening
effect causes the corners to appear beveled.
A pointed corner corresponds to the real corner intersection of the meeting lines.
Creating Process Pictures
3.8 Working with Objects
WinCC: Working with WinCC
System Manual, 02/2013, A5E32318597-AA 517
Configuring line end style
The "Line End Style" attribute specifies the style of the ends of a line object. The ends of a line
object can have different shapes. For example, a line can begin with a dot and end with an
arrow.
Configuring rotation in Runtime
The line can rotate around a reference point in Runtime. The rotation is defined by the attributes
"Rotation Reference X", "Rotation Reference Y" and "Rotation Angle".
See also
Setting Up Rotation of Objects (Page 497)
Basic Static Operations (Page 416)
Basic Dynamic Operations (Page 443)
The Properties of an Object (Page 459)
Working with Standard Objects (Page 506)
Creating Process Pictures
3.8 Working with Objects
WinCC: Working with WinCC
518 System Manual, 02/2013, A5E32318597-AA
How to Draw an Ellipse
Introduction
The ellipse is a closed object that can be filled with a color or pattern. The height and width of
an ellipse can be modified as desired to allow it to be aligned horizontally or vertically.
Drawing an ellipse
1. Open the picture into which you want to insert an ellipse.
2. Click on the "Ellipse" standard object in the Object palette.
3. Place the mouse pointer at the position in the picture where you want to insert the ellipse.
The mouse pointer changes into a crosshair with an object symbol attached.
4. Hold down the mouse button and drag the ellipse to the size and direction you want.
When you release the mouse button, the ellipse is finished.
Alternatively, you can double-click the ellipse in the Object Palette. An ellipse with default
object properties is then inserted near the picture origin.
Creating Process Pictures
3.8 Working with Objects
WinCC: Working with WinCC
System Manual, 02/2013, A5E32318597-AA 519
If you hold down the <SHIFT> key when drawing the ellipse, the "Ellipse" object is created in
the shape of a circle.
Changing an ellipse
Select an object of the Ellipse type if you wish to carry out one of the following changes:
Rectangle surrounding the object
Drag the rectangle surrounding the object to a new position in order to arrange the object in
the picture.
Drag the selection marks for the rectangle surrounding the object to a new position in order to
resize the object.
Palettes and toolbars
Use the elements in the standard toolbar to rotate the object.
Use the color palette to change the background color.
Use the elements in the style palette to change the display style for the object.
Attributes
Open the "Object Properties" window to change the current values of the desired attributes.
See also
Basic Static Operations (Page 416)
Basic Dynamic Operations (Page 443)
The Properties of an Object (Page 459)
Working with Standard Objects (Page 506)
Creating Process Pictures
3.8 Working with Objects
WinCC: Working with WinCC
520 System Manual, 02/2013, A5E32318597-AA
How to Draw a Circle
Introduction
A circle is a closed object that can be filled with a color or pattern. A circle can be resized at
will.
Drawing a circle
1. Open the picture into which you want to insert a circle.
2. Click the "Circle" standard object in the Object palette.
3. Place the mouse pointer at the position in the picture where you want to insert a circle.
The mouse pointer changes into a crosshair with an object symbol attached.
4. Hold down the mouse button and drag the circle to the size and direction you want.
When you release the mouse button, the circle is finished.
Creating Process Pictures
3.8 Working with Objects
WinCC: Working with WinCC
System Manual, 02/2013, A5E32318597-AA 521
Alternatively you can double click the circle in the Object Palette. A circle with default object
properties is then inserted near the picture origin.
Changing a circle
Select an object of the circle type if you wish to carry out one of the following changes:
Rectangle surrounding the object
Drag the rectangle surrounding the object to a new position in order to arrange the object in
the picture.
Drag the selection marks for the rectangle surrounding the object to a new position in order to
resize the object.
Palettes and toolbars
Use the color palette to change the background color.
Use elements of the Style Palette to change the display style for the object.
Attributes
Open the "Object Properties" window to change the current values of the desired attributes.
See also
Basic Static Operations (Page 416)
Basic Dynamic Operations (Page 443)
The Properties of an Object (Page 459)
Working with Standard Objects (Page 506)
Creating Process Pictures
3.8 Working with Objects
WinCC: Working with WinCC
522 System Manual, 02/2013, A5E32318597-AA
How to draw an Ellipse Arc
Introduction
The ellipse arc is an open object. The height and width of an ellipse arc can be modified as
desired to allow it to be aligned horizontally or vertically. An ellipse arc is by default a quarter
ellipse and can be configured after it has been created.
Drawing an ellipse arc
1. Open the picture in which you want to insert an ellipse arc.
2. Click the "Ellipse arc" standard object in the Object palette.
3. Place the mouse pointer at the position in the picture where you wish to position the center
point of the ellipse arc.
The mouse pointer changes into a crosshair with an object symbol attached.
4. Hold down the mouse button and drag the ellipse arc to the size and direction you want.
When you release the mouse button, the ellipse arc insertion is finished.
Creating Process Pictures
3.8 Working with Objects
WinCC: Working with WinCC
System Manual, 02/2013, A5E32318597-AA 523
5. The start and end points of the ellipse arc are shown by small gray squares. Position the
mouse pointer over one of these squares.
The mouse pointer changes to a crosshair with arrow points with either an A (start angle)
or E (end angle) above it.
6. Drag the start or end point to the desired position while holding down the mouse button.
Alternatively, you can double-click the ellipse arc in the Object Palette. An ellipse arc with
default object properties is then inserted near the picture origin.
If you hold down the <SHIFT> key when drawing the ellipse, the "Ellipse arc" object is created
in the shape of a arc.
Changing an ellipse arc
Select an object of the Ellipse Arc type if you wish to carry out one of the following changes:
Rectangle surrounding the object
Drag the rectangle surrounding the object to a new position in order to arrange the object in
the picture.
Drag the selection marks for the rectangle surrounding the object to a new position in order to
resize the object.
Palettes and toolbars
Use the elements in the standard toolbar to mirror or rotate the object.
Use the color palette to change the line color.
Use the elements in the style palette to change the display style for the object.
Attributes
Open the "Object Properties" window to change the current values of the desired attributes.
Setting the length of the ellipse arc
The length of the ellipse arc is set by the "Start Angle" and "End Angle" attributes. They specify
the angle in degrees by which the start and end angle of the object deviate from the zero
position (0).
The start and end points of the ellipse arc are shown by small gray squares. Place the mouse
pointer on one of these squares. The mouse pointer changes to a crosshair with arrow points
with either an A (start angle) or E (end angle) above it. Drag the start or end point to the desired
position while holding down the mouse button.
Note
Even if the values of the start and end angle are identical, an ellipse arc does not turn into a
closed ellipse.
Creating Process Pictures
3.8 Working with Objects
WinCC: Working with WinCC
524 System Manual, 02/2013, A5E32318597-AA
See also
Basic Static Operations (Page 416)
Basic Dynamic Operations (Page 443)
The Properties of an Object (Page 459)
Working with Standard Objects (Page 506)
How to Draw a Circular Arc
Introduction
The circular arc is an open object. A circular arc can be resized at will. A circular arc is by
default a quarter circle and can be configured after it has been created.
Drawing a circular arc
1. Open the picture into which you want to insert a circular arc.
2. Click the "Circular arc" standard object in the Object palette.
3. Place the mouse pointer at the position in the picture where you wish to position the center
point of the circular arc.
The mouse pointer changes into a crosshair with an object symbol attached.
Creating Process Pictures
3.8 Working with Objects
WinCC: Working with WinCC
System Manual, 02/2013, A5E32318597-AA 525
4. Hold down the mouse button and drag the circular arc to the size and direction you want.
When you release the mouse button, the circular arc insertion is finished.
5. The start and end points of the circular arc are shown by small gray squares. Place the
mouse pointer on one of these squares.
The mouse pointer changes to a crosshair with arrow points with either an A (start angle)
or E (end angle) above it.
6. Drag the start or end point to the desired position while holding down the mouse button.
Alternatively, you can double-click the circular arc in the Object Palette. A circular arc with
default object properties is then inserted near the picture origin.
Changing a circular arc
Select an object of the Circular Arc type if you wish to carry out one of the following changes:
Rectangle surrounding the object
Drag the rectangle surrounding the object to a new position in order to arrange the object in
the picture.
Drag the selection marks for the rectangle surrounding the object to a new position in order to
resize the object.
Palettes and toolbars
Use the elements in the standard toolbar to mirror or rotate the object.
Use the color palette to change the line color.
Use the elements in the style palette to change the display style for the object.
Attributes
Open the "Object Properties" window to change the current values of the desired attributes.
Configuring the length of the circular arc
The length of the circular arc is set by the "Start Angle" and "End Angle" attributes. They specify
the angle in degrees by which the start and end angle of the object deviate from the zero
position (0).
The start and end points of the circular arc are shown by small gray squares. Place the mouse
pointer on one of these squares. The mouse pointer changes to a crosshair with arrow points
with either an A (start angle) or E (end angle) above it. Drag the start or end point to the desired
position while holding down the mouse button.
Note
Even if the values of the start and end angle are identical, a circular arc does not turn into a
closed circle.
Creating Process Pictures
3.8 Working with Objects
WinCC: Working with WinCC
526 System Manual, 02/2013, A5E32318597-AA
See also
Basic Static Operations (Page 416)
Basic Dynamic Operations (Page 443)
The Properties of an Object (Page 459)
Working with Standard Objects (Page 506)
How to Draw an Ellipse Segment
Introduction
The ellipse segment is a closed object that can be filled with a color or pattern. The height and
width of an ellipse segment can be modified as desired to allow it to be aligned horizontally or
vertically. An ellipse segment is by default a quarter ellipse and can be configured after it has
been created.
Drawing an ellipse segment
1. Open the picture in which you want to insert a ellipse segment.
2. Click the "Ellipse segment" standard object in the Object palette.
Creating Process Pictures
3.8 Working with Objects
WinCC: Working with WinCC
System Manual, 02/2013, A5E32318597-AA 527
3. Place the mouse pointer at the position in the picture where you wish to position the center
point of the ellipse segment.
The mouse pointer changes into a crosshair with an object symbol attached.
4. Hold down the mouse button and drag the ellipse segment to the size and direction you want.
When you release the mouse button, the ellipse segment insertion is finished.
5. The start and end points of the ellipse segment are shown by small gray squares. Position
the mouse pointer over one of these squares.
The mouse pointer changes to a crosshair with arrow points with either an A (start angle)
or E (end angle) above it.
6. Drag the start or end point to the desired position while holding down the mouse button.
Alternatively, you can double-click the ellipse segment in the Object Palette. An ellipse
segment with default object properties is then inserted near the picture origin.
If you hold down the <SHIFT> key while drawing, the "Ellipse Segment" object is created in
the shape of a pie segment.
Changing an ellipse segment
Select an object of the ellipse segment type if you wish to carry out one of the following changes:
Rectangle surrounding the object
Drag the rectangle surrounding the object to a new position in order to arrange the object in
the picture.
Drag the selection marks for the rectangle surrounding the object to a new position in order to
resize the object.
Palettes and toolbars
Use the elements in the standard toolbar to mirror or rotate the object.
Use the color palette to change the background color.
Use the elements in the style palette to change the display style for the object.
Attributes
Open the "Object Properties" window to change the current values of the desired attributes.
Adjusting the size of the ellipse segment
The length of the ellipse segment is set by the "Start Angle" and "End Angle" attributes. They
specify the angle in degrees by which the start and end angle of the object deviate from the
zero position (0).
The start and end points of the ellipse segment are shown by small gray squares. Place the
mouse pointer on one of these squares. The mouse pointer changes to a crosshair with arrow
Creating Process Pictures
3.8 Working with Objects
WinCC: Working with WinCC
528 System Manual, 02/2013, A5E32318597-AA
points with either an A (start angle) or E (end angle) above it. Drag the start or end point to the
desired position while holding down the mouse button.
Note
Even if the values of the start and end angle are identical, an ellipse segment does not turn
into a closed ellipse.
See also
Basic Static Operations (Page 416)
Basic Dynamic Operations (Page 443)
The Properties of an Object (Page 459)
Working with Standard Objects (Page 506)
Creating Process Pictures
3.8 Working with Objects
WinCC: Working with WinCC
System Manual, 02/2013, A5E32318597-AA 529
How to Draw a Pie Segment
Introduction
The pie segment is a closed object that can be filled with a color or pattern. A pie segment can
be resized at will. A pie segment is by default a quarter circle and can be configured after it
has been created.
Drawing a pie segment
1. Open the picture in which you want to insert a pie segment.
2. Click in the "pie segment" standard object in the Object palette.
3. Place the mouse pointer at the position in the picture where you wish to position the center
point of the pie segment.
The mouse pointer changes into a crosshair with an object symbol attached.
4. Hold down the mouse button and drag the pie segment to the size and direction you want.
When you release the mouse button, the pie segment insertion is finished.
Creating Process Pictures
3.8 Working with Objects
WinCC: Working with WinCC
530 System Manual, 02/2013, A5E32318597-AA
5. The start and end points of the pie segment are shown by small gray squares. Position the
mouse pointer over one of these squares.
The mouse pointer changes to a crosshair with arrow points with either an A (start angle)
or E (end angle) above it.
6. Drag the start or end point to the desired position while holding down the mouse button.
Alternatively, you can double-click the pie segment in the Object Palette. A pie segment with
default object properties is then inserted near the picture origin.
Changing a pie segment
Select an object of the pie segment type if you wish to carry out one of the following changes:
Rectangle surrounding the object
Drag the rectangle surrounding the object to a new position in order to arrange the object in
the picture.
Drag the selection marks for the rectangle surrounding the object to a new position in order to
resize the object.
Palettes and toolbars
Use the elements in the standard toolbar to mirror or rotate the object.
Use the color palette to change the background color.
Use the elements in the style palette to change the display style for the object.
Attributes
Open the "Object Properties" window to change the current values of the desired attributes.
Configuring size of the pie segment
The size of the pie segment is set by the "Start Angle" and "End Angle" attributes. They specify
the angle in degrees by which the start and end angle of the object deviate from the zero
position (0).
The start and end points of the pie segment are shown by small gray squares. Place the mouse
pointer on one of these squares. The mouse pointer changes to a crosshair with arrow points
with either an A (start angle) or E (end angle) above it. Drag the start or end point to the desired
position while holding down the mouse button.
Note
Even if the values of the start and end angle are identical, a pie segment does not turn into
a closed circle.
Creating Process Pictures
3.8 Working with Objects
WinCC: Working with WinCC
System Manual, 02/2013, A5E32318597-AA 531
See also
How to change the default setting of object types (Page 415)
The Properties of an Object (Page 459)
Working with Standard Objects (Page 506)
Working with Objects in the Object Palette (Page 504)
How to Draw a Rectangle
Introduction
The rectangle is a closed object that can be filled with a color or pattern. The height and width
of a rectangle can be modified as desired to allow it to be aligned horizontally or vertically.
Drawing a rectangle
1. Open the picture into which you want to insert a rectangle.
2. Click the "Rectangle" standard object in the Object palette.
Creating Process Pictures
3.8 Working with Objects
WinCC: Working with WinCC
532 System Manual, 02/2013, A5E32318597-AA
3. Place the mouse pointer at the position in the picture where you want to insert the rectangle.
The mouse pointer changes into a crosshair with an object symbol attached.
4. Hold down the mouse button and drag the rectangle to the size and direction you want.
When you release the mouse button, the rectangle is finished.
Alternatively, you can double-click the rectangle in the Object Palette. A rectangle with default
object properties is then inserted near the picture origin.
If you hold down the <SHIFT> key while drawing, the "Rectangle" object is created in the shape
of a square.
Changing a rectangle
Select an object of the Rectangle type if you wish to carry out one of the following changes:
Rectangle surrounding the object
Drag the rectangle surrounding the object to a new position in order to arrange the object in
the picture.
Drag the selection marks for the rectangle surrounding the object to a new position in order to
resize the object.
Palettes and toolbars
Use the elements in the standard toolbar to mirror or rotate the object.
Use the color palette to change the background color.
Use the elements in the style palette to change the display style for the object.
Attributes
Open the "Object Properties" window to change the current values of the desired attributes.
See also
Basic Static Operations (Page 416)
Basic Dynamic Operations (Page 443)
The Properties of an Object (Page 459)
Working with Standard Objects (Page 506)
Creating Process Pictures
3.8 Working with Objects
WinCC: Working with WinCC
System Manual, 02/2013, A5E32318597-AA 533
How to Draw a Rounded Rectangle
Introduction
The rounded rectangle is a closed object that can be filled with a color or pattern. The height
and width of a rounded rectangle can be modified as desired to allow it to be aligned horizontally
or vertically. The corners of a rounded rectangle can be rounded as much as desired.
Drawing a rounded rectangle
1. Open the picture into which you want to insert a rounded rectangle.
2. Click the "Rounded rectangle" standard object in the Object palette.
3. Place the mouse pointer at the position in the picture where you want to insert the rounded
rectangle.
The mouse pointer changes into a crosshair with an object symbol attached.
4. Hold down the mouse button and drag the rounded rectangle to the size and direction you
want.
When you release the mouse button, the rounded rectangle is finished.
Creating Process Pictures
3.8 Working with Objects
WinCC: Working with WinCC
534 System Manual, 02/2013, A5E32318597-AA
Alternatively, you can double-click the rounded rectangle in the Object Palette. A rounded
rectangle with default object properties is then inserted near the picture origin.
If you hold down the <SHIFT> key when drawing the rounded rectangle, the "Rounded
rectangle" object is created in the shape of a circular arc.
Changing a rounded rectangle
Select an object of the rounded rectangle type if you wish to carry out one of the following
changes:
Rectangle surrounding the object
Drag the rectangle surrounding the object to a new position in order to arrange the object in
the picture.
Drag the selection marks for the rectangle surrounding the object to a new position in order to
resize the object.
Palettes and toolbars
Use the elements in the standard toolbar to mirror or rotate the object.
Use the color palette to change the background color.
Use the elements in the style palette to change the display style for the object.
Attributes
Open the "Object Properties" window to change the current values of the desired attributes.
Changing corner radii
The radii for rounding the corners of the rounded rectangle are specified with the "corner radius
X" and "corner radius Y" attributes. They define the horizontal or vertical distance between the
corners of the rectangle around the object and the starting point of the corner rounding. The
value is specified as a percentage of the half width and the half height of the object.
Note
If the "Corner Radius X" and "Corner Radius Y" attributes are both set to the value 100%,
the rounded rectangle is displayed as an ellipse or circle. The rectangle is shown without
rounded corners when either one of the two attributes is set to 0%.
See also
Basic Static Operations (Page 416)
Basic Dynamic Operations (Page 443)
The Properties of an Object (Page 459)
Working with Standard Objects (Page 506)
Creating Process Pictures
3.8 Working with Objects
WinCC: Working with WinCC
System Manual, 02/2013, A5E32318597-AA 535
How to Insert Static Text
Introduction
The field for static text is a closed object that can be filled with a color or pattern. The static
text is entered into a field of any desired size. One-line or multiline text can be input for all
design languages.
Inserting static text
1. Open the picture in which you want to insert static text.
2. Click the "static text" standard object in the Object palette.
3. Place the mouse pointer at the position in the picture where you want to insert the static text.
The mouse pointer changes into a crosshair with an object symbol attached.
4. Hold down the mouse button and drag the text field to the required size.
The field for the static text is complete as soon as you release the mouse button.
Several marked question marks will appear in the field.
5. Overwrite these question marks with the desired text.
For text with multiple lines, you can make a line break with the key combination <SHIFT
+ENTER> or <CTRL+M>.
6. Press <ENTER> to finish text input.
Creating Process Pictures
3.8 Working with Objects
WinCC: Working with WinCC
536 System Manual, 02/2013, A5E32318597-AA
Alternatively you can double-click static text in the Object Palette. Static text with default object
properties is then inserted near the picture origin.
If you hold down the <SHIFT> key when drawing the static text, the "Static text" object is created
in the shape of a circular arc.
Changing static text
Select an object of the rounded rectangle type if you wish to carry out one of the following
changes:
Rectangle surrounding the object
Drag the rectangle surrounding the object to a new position in order to arrange the object in
the picture.
Drag the selection marks for the rectangle surrounding the object to a new position in order to
resize the object.
Palettes and toolbars
Use the elements in the standard toolbar to mirror or rotate the object or to change the
appearance of the text.
Use the color palette to change the background color.
Use the elements in the style palette to change the display style for the object.
Attributes
Open the "Object Properties" window to change the current values of the desired attributes.
Changing the Contents of the Static Text
Double-click the static text to open the input mode for text. The complete text is selected.
Position the insertion point with another click at the position in the text at which you want to
change something.
Line breaks must be entered manually: You can create a line break with either <SHIFT
+ENTER> or <CTRL+M>.
A line break is shown in the "Object Properties" window in the "Static" column as a control
character.
Configuring rotation in Runtime
The static text can be rotated around a reference point in Runtime. The rotation is defined by
the attributes "Rotation Reference X", "Rotation Reference Y" and "Rotation Angle". The
rotation is displayed in Graphics Designer during configuration.
In order to rotate static text in a group object, watch for the following:
The current position and the rotation angle of the object "Static text" in Runtime are always
the result of the current values of properties "RotationReferenceX", "RotationReferenceY" and
"Rotation Angle". The orientation of static text depends on the sequence in which these
properties were applied.
If the rotation references refer to the group object, the display in Runtime may deviate from
the display in the configuration system. This is caused by the fact that the sequence in which
these properties are updated is not always the same due to system constraints. You avoid
Creating Process Pictures
3.8 Working with Objects
WinCC: Working with WinCC
System Manual, 02/2013, A5E32318597-AA 537
unexpected display problems in Runtime, if you do not dynamisize the properties
RotationReferenceX, RotationReferenceY and RotationAngle directly at the group object.
Instead, perform the dynamization directly at the respective object "Static Text" within the group
object.
See also
Basic Static Operations (Page 416)
Basic Dynamic Operations (Page 443)
The Properties of an Object (Page 459)
Working with Standard Objects (Page 506)
How to use the connector
Introduction
The connector is a linear object whose ends can be connected with the connection points of
other objects. Multiple connectors can also be connected together.
The number and arrangement of the connection points depend on the specific object type. If
connected objects are moved, the connector's length and direction are automatically adapted
and the connection is retained.
It is possible to select between two connection types. In the case of "Automatic" connection
type, the connector is comprised of horizontal and vertical parts.
If the connection type "Simple" is selected, the connecting points are connected by a straight
line.
Creating Process Pictures
3.8 Working with Objects
WinCC: Working with WinCC
538 System Manual, 02/2013, A5E32318597-AA
The start and end of a selected connector can be highlighted by small colored rectangles to
show their status:
Green rectangles identify unconnected ends
Red rectangles identify connected ends
Inserting a connector
1. Open the picture in which you want to insert a connector.
2. In the Object Palette, click the standard object "Connector".
3. Place the mouse pointer at the position in the picture where you want to insert a connector.
The mouse pointer changes into a crosshair with an object symbol attached.
4. Hold down the mouse button and drag the connector to the size and direction you want.
When you release the mouse button, the connector insertion is finished.
The connector is displayed as a selected object with green ends.
Alternatively, you can double-click the connector in the Object Palette. A connector with default
object properties is then inserted near the picture origin.
Changing a connector
Select an object of the connector type if you wish to carry out one of the following changes:
Palettes and toolbars
Use the color palette to change the line color.
Use elements of the Style Palette to change the display style for the object.
Attributes
Open the "Object Properties" window to change the current values of the desired attributes.
Connecting objects
1. Select the connector which you would like to connect objects two.
Start and end of the connectors are symbolized by small green rectangles.
2. Drag the start of the connector to the first object that you want to connect without releasing
the mouse button.
The red connection points of the object to be connected in the beginning are displayed.
Creating Process Pictures
3.8 Working with Objects
WinCC: Working with WinCC
System Manual, 02/2013, A5E32318597-AA 539
3. Position the start of the connector on the desired connection point of the object.
As soon as the mouse button is released, the connection to the first object is established.
The start of the selected connector is shown as red and the other unconnected end is green.
4. Drag the end of the connector to the second object that you want to connect without
releasing the mouse button.
The red connection points of the object to be connected in the end are displayed.
5. Position the end of the connector on the desired connection point of the second object.
As soon as the mouse button is released, the connection is established. The beginning and
end of the selected connector are now symbolized by red rectangles.
The position of the connected objects can be changed as needed.
Changing a connection
Select the connector and drag one end of the connector to the new position. For example, you
can connect the end to another connection point of the same object, or to a connection point
on a new object.
Alternatively you can change the attributes of the "Connected Objects" property group in the
"Object Properties" window.
The type of connector can be changed within the "Connected objects" property group using
the "Connection type" attribute. Select between the two connection types "Automatic" and
"Simple".
Deleting a connection
Select the desired connector and press <DEL> to delete the "Connector" object.
See also
"Connected Objects" Property Group (Page 494)
Basic Static Operations (Page 416)
Basic Dynamic Operations (Page 443)
The Properties of an Object (Page 459)
Working with Standard Objects (Page 506)
3.8.6.3 Working with Smart Objects
Working with Smart Objects
Introduction
Smart objects offer the option of building complex system pictures. The smart objects include
items such as various windows, fields and bars, which offer a variety of dynamic options.
In the Graphics Designer, the various object types have default properties. When added,
objects take on these defaults, with the exception of individual geometric properties. After
Creating Process Pictures
3.8 Working with Objects
WinCC: Working with WinCC
540 System Manual, 02/2013, A5E32318597-AA
inserting the properties you can modify the properties of an object. In the same way, you can
adapt the default settings for the object types as required.
Overview
Symbol Object Description
Application
Window
The application window is an object that can be provided from
applications of the global script and the logging system. In Runtime,
these applications open an application window, transfer information
and enable operation.
The size and properties which an application window accepts in
Runtime are defined in the Graphics Designer.
Picture Window The picture window offers the option of displaying other pictures that
were created with the Graphics Designer in the current picture. For
example, with dynamics the contents of a picture window can be
continuously updated.
The size and properties that a picture window has in Runtime are
defined in the Graphics Designer.
Creating Process Pictures
3.8 Working with Objects
WinCC: Working with WinCC
System Manual, 02/2013, A5E32318597-AA 541
Symbol Object Description
Control The Object Control provides the option to integrate system process
control and monitoring elements into a picture. Controls are
prefinished objects such as for example alarm windows, measurement
value windows, selection dialogs or buttons. ActiveX Controls, WinCC
Controls and controls from other manufacturers are available if they
are registered in the operating system. These are changed as required
and dynamically integrated into the process.
The size and properties which a control accepts in Runtime are defined
in the Graphics Designer.
OLE object The OLE object enables files created in other programs to be inserted
into a picture. Therefore all OLE object registered in the operating
system can be integrated.
The size and properties which an OLE object accepts in Runtime are
defined in the Graphics Designer.
No changes can be made to OLE objects in Runtime.
I/O Field The I/O Field can be defined as an input field, an output field or a
combined input/output field. The following data formats are available:
Binary, decimal, string and hexadecimal. Limit values such as "Hidden
Input" or "Accept on complete input" can also be specified.
The size and properties which an I/O Field accepts in Runtime are
defined in the Graphics Designer.
Bar The bar offers the option of displaying values graphically. The values
can also be displayed in a combined view as graphics with freely
definable number scale.
The size and properties which a bar accepts in Runtime are defined
in the Graphics Designer.
Graphic Object The graphic object enables graphics created in other programs to be
inserted into a picture. Graphics and pictures of the following formats
can be inserted:
EMF, WMF, DIB, BMP (to 32 Bit), GIF, JPEG, ICO and PNG.
The size and properties which a graphic object accepts in Runtime are
defined in the Graphics Designer.
Status display The status display offers the option to display almost any number of
different states of an object. The states are implemented via tags
whose value corresponds to the respective state. The states are
displayed via the assigned pictures.
The size and properties which a status display accepts in Runtime are
defined in the Graphics Designer.
Text list The text list offers the option of assigning specific values to a text. The
text list can be defined as an input list, an output list or as a combined
input/output list. The following data formats are available: Decimal,
binary or bit.
The size and properties which a text list has in Runtime are defined in
the Graphics Designer.
Multiple row text The Multiline Text object makes it possible to display text over several
lines in a rectangular, scrolling field and to edit it in runtime.
The size and properties which a multiline text takes on in Runtime are
defined in the Graphics Designer.
Creating Process Pictures
3.8 Working with Objects
WinCC: Working with WinCC
542 System Manual, 02/2013, A5E32318597-AA
Symbol Object Description
Combo box The combobox makes it possible to display a drop-down list of several
values and to use the selection as the input.
The size and properties which a combobox takes on in runtime are
defined in the Graphics Designer.
List box The list box makes it possible to highlight a scrolling list of several
values and to use the selection as an input.
The size and properties which a list box accepts in Runtime are defined
in the Graphics Designer.
Faceplate
Instance
You can insert a Faceplate instance into the picture with the Faceplate
instance object. Faceplate types must first be saved on your system.
The size and properties which a Faceplate instance has in runtime are
defined in the Graphics Designer.
.NET Control You insert a .NET application (Assembly) as a control into your picture
with the .NET control object.
The size and properties which a .NET control takes on in runtime are
defined in the Graphics Designer.
WPF Control The WPF control object makes it possible to insert a WPF file into your
picture as a control.
The size and properties which a WPF control accepts in Runtime are
defined in the Graphics Designer.
3D Bar The 3D bar graph enables values to be displayed graphically three-
dimensionally.
The size and properties which a 3D bar has in Runtime are defined in
the Graphics Designer.
The 3D bar is only available if the "Basic Process Control" optional
package was installed with WinCC.
Group Display The group display enables the current states of certain message types
to be displayed by hierarchy. Four buttons allow messages to be
represented and operated. Using a group display, you can configure
a quick change to represent an error source for example.
The size and properties which a group display accepts in Runtime are
defined in the Graphics Designer.
The group display is only available if the "Basic Process Control"
optional package was installed with WinCC.
Status display
(Ext.)
You can use an extended status display to assign "Came In" (+),
"Came In Acknowledged" (+Q) and "Went Out Unacknowledged" (-)
and "OK" picture statuses.
The sizes and properties of the extended status display in runtime are
defined in the Graphics Designer.
Extended status display is available only when a PCS 7 OS is installed.
Analog display
(Ext.)
The extended analog display is used to display the value of a tag in
different colors depending on the alarm status of a component.
The sizes and properties of the extended analog display in runtime
are defined in the Graphics Designer.
Extended analog display is available only when a PCS 7 OS is
installed.
Creating Process Pictures
3.8 Working with Objects
WinCC: Working with WinCC
System Manual, 02/2013, A5E32318597-AA 543
See also
How to Insert an Application Window (Page 544)
How to insert a picture window (Page 547)
How to insert a control (Page 551)
How to Insert an OLE Object (Page 553)
How to insert an I/O field (Page 558)
How to insert a bar (Page 570)
How to insert a graphic object (Page 577)
How to insert a status display (Page 580)
How to add a text list (Page 587)
How to insert multiline text (Page 595)
How to insert a combobox (Page 597)
How to insert a list box (Page 599)
How to insert a Faceplate instance (Page 601)
How to insert a .NET control (Page 602)
How to insert a WPF control (Page 603)
How to Insert a 3D Bar (Page 605)
How to Insert a Group Display (Page 607)
How to change the default setting of object types (Page 415)
Basic Static Operations (Page 416)
Basic Dynamic Operations (Page 443)
Standard and controls (Page 271)
The Coordinate System of a Process Picture (Page 261)
The Coordinate System of an Object (Page 263)
The Rectangle Surrounding the Object (Page 265)
Working with Objects in the Object Palette (Page 504)
Working with Combined Objects (Page 643)
Working with Objects (Page 414)
How to Insert an Application Window
Introduction
The application window is an object that can be provided from applications of the global script
and the logging system. In Runtime, these applications open an application window, transfer
Creating Process Pictures
3.8 Working with Objects
WinCC: Working with WinCC
544 System Manual, 02/2013, A5E32318597-AA
information and enable operation. The size and properties which an application window
accepts in Runtime are defined in the Graphics Designer.
Inserting an application window
1. Open the picture in which you want to insert an application window.
2. In the Object Palette, click the smart object "Application Window".
3. Place the mouse pointer at the position in the picture where you want to insert the
application window.
The mouse pointer changes into a crosshair with an object symbol attached.
4. Hold down the mouse button and drag the application window to the required size.
The "Window contents" dialog will open.
5. In the "Window Contents" dialog select the desired display option and confirm your input
with "OK".
The "Template" dialog will open.
6. In the "Template" dialog select a template for the selected display option and confirm your
input with "OK".
The insertion process for the "Application window" object is finished.
Alternatively you can double-click the smart object "Application Window" in the object palette.
An application window with the default object properties is then inserted near the picture origin.
Creating Process Pictures
3.8 Working with Objects
WinCC: Working with WinCC
System Manual, 02/2013, A5E32318597-AA 545
The "Window Contents" and "Template" dialogs open. As soon as you have confirmed your
entries with "OK", the insertion process is completed.
If you press and hold down <SHIFT> during the size change, the object "Application window"
will assume the shape of a square.
Changing an application window
Select an object of the application window type if you wish to carry out one of the following
changes:
Rectangle surrounding the object
Drag the rectangle surrounding the object to a new position in order to arrange the object in
the picture.
Drag the selection marks for the rectangle surrounding the object to a new position in order to
resize the object.
Attributes
Open the "Object Properties" window to change the current values of the desired attributes.
Configuring the window contents and template
The contents of the application window are changed with the "Window Contents" and
"Template" attributes. Application windows can be provided from applications of the global
script and the logging system. In Runtime, these applications open an application window,
transfer information and enable operation.
The "Window Contents" attribute specifies for an application window which application is to be
displayed. The "Template" attribute specifies the template for displaying the window contents.
Depending on the value of the "Window Contents" attribute the following templates are
available:
Window Contents = Global Script
GSC diagnostics
The application window is supplied by applications of the Global Script. The results of the
diagnosis system are displayed.
GSC Runtime
The application window is supplied by applications of the Global Script. The analysis results
regarding characteristics in Runtime are displayed.
Window Contents = Print Jobs
All Jobs
The application window is supplied by the logging system. The available reports are
displayed as a list.
All Jobs Context Menu
The application window is supplied by the logging system. The available reports are
displayed as a list. The shortcut menu enables the selection of print options, display of a
print preview as well as a printout of the log.
Creating Process Pictures
3.8 Working with Objects
WinCC: Working with WinCC
546 System Manual, 02/2013, A5E32318597-AA
Job Detail View
The application window is supplied by the logging system. The available reports are
displayed in a selection menu. Detailed information is displayed for the selected report.
Selected Jobs Context Menu
The application window is supplied by the logging system. The available reports are
displayed as a list. This list only contains reports which you have activated the option "Mark
for print job list" in the "Print Job Properties" dialog. The shortcut menu enables the selection
of print options, display of a print preview as well as a printout of the log.
Window display in Runtime
The application window is displayed in Runtime as a separate window within a process picture.
The characteristics of the window display can be configured with attributes of the
"Miscellaneous" property group.
See also
How to configure the display of windows (Page 499)
Basic Static Operations (Page 416)
Basic Dynamic Operations (Page 443)
The Properties of an Object (Page 459)
Working with Smart Objects (Page 540)
How to insert a picture window
Introduction
The picture window offers the option of displaying other pictures that were created with the
Graphics Designer in the current picture. For example, you can continuously update the
Creating Process Pictures
3.8 Working with Objects
WinCC: Working with WinCC
System Manual, 02/2013, A5E32318597-AA 547
contents of a picture window with dynamics. The size and properties that a picture window has
in runtime are defined in the Graphics Designer.
Inserting a picture window
1. Open the picture in which you want to insert a picture window.
2. In the Object Palette, click the smart object "Picture Window".
3. Place the mouse pointer at the position in the picture where you want to insert a picture
window.
The mouse pointer changes into a crosshair with an object symbol attached.
4. Drag the picture window to the desired size with the mouse.
The insertion process is finished as soon as you release the mouse button.
Alternatively, you can double-click the "Picture window" object in the object palette. A
picture window with default object properties is then inserted near the picture origin.
Note
If you hold down the <Shift> key during insertion, the "Picture Window" object is created
in the shape of a square.
Creating Process Pictures
3.8 Working with Objects
WinCC: Working with WinCC
548 System Manual, 02/2013, A5E32318597-AA
5. Drag the rectangle surrounding the object to a new position in order to arrange the object
in the picture.
6. Drag the handles on the rectangle surrounding the object to a new position in order to resize
the object.
Configuring the picture window
Double click to open the "Object properties" dialog, in which you define the picture to be
displayed and the other attributes of the picture window.
Picture Name
Double-click on the "Picture name" attribute and select a picture of the "*.pdl" picture file that
you want to display in the picture window.
Open integrated picture
Use <Ctrl> and double click to immediately open the process picture integrated in the picture
window.
Specify picture zoom area
You can use the "Scaling factor" attribute to set the zoom factor for the display of the picture
in the picture window.
You can display the integrated process picture in the picture window a zoom area (cut-out) as
well. The origin of this zoom area is determined by the "Picture Offset X" and "Picture Offset
Y" attributes.
You use the picture offset to define the fixed point for the scaling of the picture as well.
Creating Process Pictures
3.8 Working with Objects
WinCC: Working with WinCC
System Manual, 02/2013, A5E32318597-AA 549
Creating Process Pictures
3.8 Working with Objects
WinCC: Working with WinCC
550 System Manual, 02/2013, A5E32318597-AA
Independent picture window
WinCC supports many pictures windows and on several monitors. This requires attributes
"Independent picture window", "Window mode" and "Monitor number". More information on
this can be found under "How to support multiple picture windows".
Note
When using the Microsoft ListView Control in a picture window, use the event "MouseUp"
instead of "ItemClick" to call a script.
See also
How to support multiple picture windows (Page 58)
Selecting pictures (Page 639)
How to configure the display of windows (Page 499)
Basic Static Operations (Page 416)
Basic Dynamic Operations (Page 443)
The Properties of an Object (Page 459)
Working with Smart Objects (Page 540)
How to insert a control
Introduction
The "Control" object offers the option of integrating system process control and monitoring
elements into a picture. Controls are prefinished objects such as for example alarm windows,
measurement value windows, selection dialogs or buttons. ActiveX Controls, WinCC Controls
and controls from other manufacturers are available if they are registered in the operating
system. These are changed as required and dynamically integrated into the process. The size
and properties which a control accepts in Runtime are defined in the Graphics Designer.
For the detailed description of the controls and their configuration dialogs see "Working with
Controls".
Creating Process Pictures
3.8 Working with Objects
WinCC: Working with WinCC
System Manual, 02/2013, A5E32318597-AA 551
Height
Object origin
Rectangle encompassing object
Example for
Control Width
Control
Prerequisites
The display of the object palette is activated.
The use of the configuration dialogs is activated under "Tools > Settings..." on the "Options"
tab.
Procedure
1. Open the picture in which you want to insert a control.
2. In the Object Palette, click the smart object "Control".
3. Place the mouse pointer at the position in the picture where you want to insert the control.
The mouse pointer changes into a crosshair with an object symbol attached.
4. Drag the control to the desired size with the mouse button pressed.
The "Insert a Control" dialog is opened.
The description of this dialog is to be found in the chapter "Working with controls".
5. Select one of the controls registered in the operating system and confirm your entry with
"OK".
With some controls, the corresponding configuration dialog will open.
The detailed description of the controls and their configuration dialogs can be found in the
chapter "Working with Controls".
6. Adapt the settings of the configuration dialog according to your needs and confirm the entry
with "OK".
The insertion process for the object "Control" is finished.
Alternatively you can select the desired control directly in the "Control" tab of the Object Palette.
Step five of the procedure described above is not used here.
Creating Process Pictures
3.8 Working with Objects
WinCC: Working with WinCC
552 System Manual, 02/2013, A5E32318597-AA
If you hold down the <Shift> key when drawing the picture window, the "Control" object is
created in the shape of a square.
See also
Basic Static Operations (Page 416)
Basic Dynamic Operations (Page 443)
The Properties of an Object (Page 459)
Working with Smart Objects (Page 540)
Working with Controls (Page 352)
OLE object
How to Insert an OLE Object
Introduction
The OLE object enables files created in other programs to be inserted into a picture. Therefore
all OLE object registered in the operating system can be integrated. The size and properties
which an OLE object accepts in Runtime are defined in the Graphics Designer. No changes
can be made to OLE objects in Runtime.
Creating Process Pictures
3.8 Working with Objects
WinCC: Working with WinCC
System Manual, 02/2013, A5E32318597-AA 553
Requirements
The display of the object palette must be enabled.
The desired file type must be registered in the operating system.
Inserting Ole object
1. Open the picture into which you want to insert an OLE object and click the smart object
"OLE object" in the object palette.
2. Place the mouse pointer at the position in the picture where you want to insert the OLE
object.
The mouse pointer changes into a crosshair with an object symbol attached.
3. Drag the OLE object to the desired size.
The "Insert Object" dialog is opened.
4. Select the option "Create from file" or "Create new".
These two options are described in detail in the chapter "OLE object".
Create from file
With the option "Create from file", an already existing file is chosen for display in the selected
OLE object. The selected file is edited in the OLE object with the program that is registered
for editing the selected file type in the operating system.
Create new
The "Create new" option selects a file type for a new file that is created in the selected OLE
object. The selected file is edited in the OLE object with the program that is registered for
editing the selected file type in the operating system.
Note
To prevent problems in Runtime, a video object of the AVI format is inserted as a control
object and not as an OLE object.
Changing an OLE object
Select an object of the OLE object type if you wish to carry out one of the following changes:
Rectangle surrounding the object
Drag the rectangle surrounding the object to a new position in order to arrange the object in
the picture.
Drag the selection marks for the rectangle surrounding the object to a new position in order to
resize the object.
Attributes
Open the "Object Properties" window to change the current values of the desired attributes.
Creating Process Pictures
3.8 Working with Objects
WinCC: Working with WinCC
554 System Manual, 02/2013, A5E32318597-AA
Editing the embedded file in the OLE object
1. Double-click the OLE object to edit the embedded file in the OLE object.
The program registered in the Windows operating system for editing the associated file
type opens in the Graphics Designer.
2. Execute the desired changes.
See the help system of the program for information on the editing procedures.
3. Finish editing the embedded file by deselecting the OLE object.
Note
An OLE object that you want to edit in a picture must be in the original path. If this is not the
case, double-clicking on the OLE object may affect the operation of the Graphics Designer.
After processing an OLE object, it can occur that the toolbars of the Graphics Designer are
no longer displayed. You can prevent this error after processing an OLE object if you first
close the server application (for example Excel or Paint) before exiting the Graphic Designer.
To restore the display of toolbars, proceed as follows:
1. Select all of the objects available in the active picture.
2. Open the "View" menu and select the "Toolbars..." option.
3. In the "Toolbars" dialog, click the "Restore" button.
See also
How to insert an OLE object with the "Create from file" option (Page 555)
How to insert an OLE object with the "Create new" option (Page 557)
Quick Object Configuration (Page 636)
Basic Static Operations (Page 416)
Basic Dynamic Operations (Page 443)
The Properties of an Object (Page 459)
Working with Smart Objects (Page 540)
How to insert an OLE object with the "Create from file" option
Introduction
The OLE object enables files created in other programs to be inserted into a picture.
With the option "Create from file", an already existing file is chosen for display in the selected
OLE object. The selected file is edited in the OLE object with the program that is registered
for editing the selected file type in the operating system.
Creating Process Pictures
3.8 Working with Objects
WinCC: Working with WinCC
System Manual, 02/2013, A5E32318597-AA 555
Requirements
The display of the object palette must be enabled.
The desired file type must be registered in the operating system.
Procedure
1. Open the picture into which you want to insert an OLE object and click the smart object
"OLE object" in the object palette.
2. Place the mouse pointer at the position in the picture where you want to insert the OLE
object.
The mouse pointer changes into a crosshair with an object symbol attached.
3. Drag the OLE object to the desired size.
The "Insert Object" dialog is opened.
4. Select option Create from File.
In the Create from File dialog are an input field, the "Browse..." button and the "Link" check
box.
5. Enter the directory path and the name of the desired file into the input field. Or click the
"Browse..." button to select the desired file with the "Browse" dialog.
6. Mark the "Link" check box if the selected file should not be copied to the OLE object, but
rather should only be used as a reference.
7. Mark the "As icon" check box if only an icon for the associated file type should be displayed
and not the contents of the selected file.
8. Confirm the input with "OK".
The insertion process for the "OLE" object is finished.
See also
How to Insert an OLE Object (Page 553)
Creating Process Pictures
3.8 Working with Objects
WinCC: Working with WinCC
556 System Manual, 02/2013, A5E32318597-AA
How to insert an OLE object with the "Create new" option
Introduction
The OLE object enables files created in other programs to be inserted into a picture.
The "Create new" option selects a file type for a new file that is created in the selected OLE
object in the "Insert object" dialog. The selected file is edited in the OLE object with the program
that is registered for editing the selected file type in the operating system.
Requirements
The display of the object palette must be enabled.
The desired file type must be registered in the operating system.
Procedure
1. Open the picture into which you want to insert an OLE object and click the smart object
"OLE object" in the object palette.
2. Place the mouse pointer at the position in the picture where you want to insert the OLE
object.
The mouse pointer changes into a crosshair with an object symbol attached.
3. Drag the OLE object to the desired size.
The "Insert Object" dialog is opened.
4. Select the option Create New.
The Insert Object dialog, a list of all file types registered in the Windows operating system
is displayed.
5. Select the object type for the file that you want to create in the selected OLE object.
6. Mark the "As icon" check box if only an icon for the associated file type should be displayed
and not the contents of the selected file.
Creating Process Pictures
3.8 Working with Objects
WinCC: Working with WinCC
System Manual, 02/2013, A5E32318597-AA 557
7. Confirm the input with "OK".
The insertion process for the "OLE" object is finished.
8. Double-click the OLE object to edit the embedded file in the OLE object.
The program registered in the Windows operating system for editing the associated file
type opens in the Graphics Designer.
9. Finish editing the embedded file by deselecting the OLE object.
The changes are accepted.
See also
How to Insert an OLE Object (Page 553)
How to insert an OLE object with the "Create from file" option (Page 555)
I/O Field
How to insert an I/O field
Introduction
The I/O Field can be defined as an input field, an output field or a combined input/output field.
The following data formats are available: Binary, decimal, string and hexadecimal. Limit values
Creating Process Pictures
3.8 Working with Objects
WinCC: Working with WinCC
558 System Manual, 02/2013, A5E32318597-AA
such as "Hidden Input" or "Accept on complete input" can also be specified. The size and
properties which an I/O Field accepts in Runtime are defined in the Graphics Designer.
Requirements
The display of the object palette must be enabled.
The use of configuration dialogs must be enabled in the "Options" tab of the "Tools /
Settings..." menu.
Inserting an I/O Field
1. Open the picture in which you want to insert an I/O Field.
2. In the object palette, click the smart object "I/O Field".
3. Place the mouse pointer at the position in the picture where you want to insert the I/O field.
The mouse pointer changes into a crosshair with an object symbol attached.
4. Drag the I/O field to the desired size with the mouse button pressed.
The "I/O Field Configuration" dialog is opened.
5. Enter the desired values into the fields of the configuration dialog.
You will find the description of the configuration dialog in the next section.
6. Confirm the input with "OK".
The insertion process for the "I/O field" is finished.
Creating Process Pictures
3.8 Working with Objects
WinCC: Working with WinCC
System Manual, 02/2013, A5E32318597-AA 559
Alternatively you can double-click the smart object "I/O Field" in the object palette. An I/O Field
with default object properties is then inserted near the picture origin. The "I/O Field
Configuration" dialog opens. As soon as you have confirmed your entries with "OK", the
insertion process is completed.
If you press and hold down <SHIFT> during the insertion, the object "I/O field" will assume the
shape of a square.
Inserting a tag as an I/O field
To access a specific tag value via an I/O field, you can insert the tag directly in the process
picture via drag-and-drop.
Procedure
1. Select the required tag from the "Tags" viewlet " in the data window.
2. Drag the tag into the process picture.
This creates an I/O field that is connected to the tag.
3. Configure the properties of the I/O field.
Changing an I/O Field
Select an object of the I/O Field type if you wish to carry out one of the following changes:
Rectangle surrounding the object
Drag the rectangle surrounding the object to the new position in order to arrange the object in
the picture.
Drag the selection marks for the rectangle surrounding the object to a new position in order to
resize the object.
Palettes and toolbars
Use the elements in the standard toolbar to mirror or rotate the object or to change the
appearance of the text.
Use the color palette to change the background color.
Use the elements in the style palette to change the display style for the object.
Attributes
Open the "Object Properties" window to change the current values of the desired attributes.
Creating Process Pictures
3.8 Working with Objects
WinCC: Working with WinCC
560 System Manual, 02/2013, A5E32318597-AA
See also
How to configure an I/O Field (Page 561)
How to change limit values and type of value input of an I/O field (Page 562)
How to define the output format for the "Binary" data type (Page 564)
How to define the output format for the "Decimal" data type (Page 566)
How to define the output format for the "Hexadecimal" data type (Page 567)
How to define the output format for the "String" data type (Page 568)
Basic Static Operations (Page 416)
Basic Dynamic Operations (Page 443)
The Properties of an Object (Page 459)
Working with Smart Objects (Page 540)
How to configure an I/O Field
Introduction
The "I/O-Field Configuration" dialog opens after the insertion process if the use of configuration
dialogs is enabled in the "Options" tab of the "Tools / Settings..." menu. It enables fast
configuration of the important features of the I/O Field.
The configuration dialog can also be opened with the object's shortcut menu. Specific attributes
can be changed in the "Object Properties" window.
Creating Process Pictures
3.8 Working with Objects
WinCC: Working with WinCC
System Manual, 02/2013, A5E32318597-AA 561
Tag
The I/O Field can be set dynamically by embedding tags. Regardless of the selected field type,
the value of these tags can be displayed as output or changed by entering data.
Enter the name of the desired tag or click the , to open the dialog "Tags - project: ..." to
select a tag. See the "Select Tag" section for the detailed description.
Alternatively, you can drag a tag from the tag selection dialog into a process image to create
an I/O field with this tag connection.
Updating
The frequency of updating the display can be configured for the value displayed as output.
Enter the desired interval or select an interval from the drop-down list. See the "Changing
update cycle" section for the detailed description.
Field type
The I/O Field can be defined as an input field, an output field or a combined input/output field.
Define the desired field type.
Font
The font for displaying input and output values can be changed regardless of the selected field
type.
Click one of the three possible buttons to open the associated dialogs.
See also
How to insert an I/O field (Page 558)
How to define the output format for the "String" data type (Page 568)
How to define the output format for the "Hexadecimal" data type (Page 567)
How to define the output format for the "Decimal" data type (Page 566)
How to define the output format for the "Binary" data type (Page 564)
How to change limit values and type of value input of an I/O field (Page 562)
Quick Object Configuration (Page 636)
Selecting a tag (Page 638)
How to change limit values and type of value input of an I/O field
Introduction
A value range can be defined for input and output of an I/O Field using limit values. Values
outside this value range cannot be displayed or input. Additional settings that offer protection
against accepting incorrect values can be made for value input.
Creating Process Pictures
3.8 Working with Objects
WinCC: Working with WinCC
562 System Manual, 02/2013, A5E32318597-AA
Specifying field type
The I/O Field can be defined as an input field, an output field or a combined input/output field.
Specify the desired field type with the "Field type" attribute in the "Output / Input" property
group.
Setting Limit Values
The "High Limit Value" attribute defines the maximum limit value for input and output. The
specified value depends on the "data format" of the I/O field. The "Low Limit Value" attribute
defines the minimum limit value for input and output. The specified value depends on the "data
format" of the I/O field.
If a value is lower than the low limit value or higher than the high limit value, the following
effects may occur in Runtime:
Field type = "Input"
The "WinCC Runtime" dialog is opened and displayed the error message "The entered
value is outside the configured limits".
Confirm this error message with "OK" and enter another value.
Field type = "Output"
The display of the value is substituted by the character string "***".
The "Data Format" and "Field Type" attributes can be changed in the "Output / Input" property
group. A limit value cannot be specified for the "String" format.
Input value into an I/O Field
1. Double-click the I/O field.
The input mode opens. A placeholder is displayed for every character corresponding to the
specified output format.
If a value has already been input, it is highlighted.
2. Enter a new value.
3. Depending on the setting of the attributes of the I/O Field, the value is accepted on
completion of input or the input must be finished by pressing <Enter> .
Specifying type of value input
Immediate Input
The "Immediate Input" attribute specifies for input fields whether or not a direct change is made
into the input mode on jumping to the object.
Clear on New Input
The "Clear on New Input" attribute specifies whether the field contents are cleared when
selecting the input field.
Clear on Invalid Input
The "Clear on Invalid Input" attribute can be used to prevent adoption of an incorrect input
value when the field is left. For example, an input value that does not correspond to the
predefined data format of the input field is incorrect.
Creating Process Pictures
3.8 Working with Objects
WinCC: Working with WinCC
System Manual, 02/2013, A5E32318597-AA 563
Apply on Full
The "Apply on Full" attribute specifies when an input value is applied. If the attribute has the
value "No", the input value is only applied when the input is confirmed with <Enter> . Otherwise
the input value is automatically applied as soon as the preset number of characters has been
entered.
Apply on Exit
The "Apply on Exit" attribute can also be enabled for a value input in the event that the I/O
Field is exited without prior confirmation or reaching the required number of characters.
Hidden Input
The "Hidden Input" attribute specifies whether the input value is displayed during input as
normal or encrypted. If this attribute has the value "Yes", every character input is replaced with
the "*" character. The value entered and the data format of the value cannot be recognized.
Continue to shoe input value after <Enter>
After confirming the entry with <Enter>, the entered value is deleted. If you configure a direct
connection between the "Input value" attribute and the "Output value" attribute, the input value
continues to be shown after confirming with <Enter>.
See also
How to insert an I/O field (Page 558)
How to define the output format for the "String" data type (Page 568)
How to define the output format for the "Hexadecimal" data type (Page 567)
How to define the output format for the "Decimal" data type (Page 566)
How to define the output format for the "Binary" data type (Page 564)
How to configure an I/O Field (Page 561)
How to define the output format for the "Binary" data type
Introduction
Four different data formats are available for the input and output of values in an I/O field.
Numerical values can be edited in binary, decimal or hexadecimal format. The "String" data
format must be specified for the I/O field to display text.
Based on the specified data format different output formats can be selected or freely defined
for displaying the field contents.
The definition for an output format can be rewritten as a sequence of formatting codes. The
formatting codes act as placeholders for a specific group of characters. For example, if a
Creating Process Pictures
3.8 Working with Objects
WinCC: Working with WinCC
564 System Manual, 02/2013, A5E32318597-AA
formatting code for which only the display of the numbers 0-9 is preset for a specific position
in the display of an I/O field, only letters can be input at this position.
Note
If the value you want to display does not correspond exactly to the definition of the output
format, only three asterisks are displayed. This applies for the length of the entire character
string and also for the type and position of the individual characters.
Formatting codes - "Binary" data type
1 Placeholder for the binary values 0 and 1. The number of the formatting code "1" specifies
the permissible number of positions for displaying a binary value.
0 If necessary a leading zero is placed before the binary value. The output format can
therefore begin with the formatting code "0", but can only have this once.
Example - "Binary" data type
The 8-digit binary value 10011101 can be displayed as follows:
Output format Allowed number of positions Display
11 2 01
011 2 + leading zero 001
1111 4 1101
01111 4 + leading zero 01101
1111111 7 0011101
01111111 7 + leading zero 00011101
1111111111 10 10011101
01111111111 10 + leading zero 010011101
See also
How to insert an I/O field (Page 558)
How to define the output format for the "String" data type (Page 568)
How to define the output format for the "Hexadecimal" data type (Page 567)
How to define the output format for the "Decimal" data type (Page 566)
How to change limit values and type of value input of an I/O field (Page 562)
How to configure an I/O Field (Page 561)
Creating Process Pictures
3.8 Working with Objects
WinCC: Working with WinCC
System Manual, 02/2013, A5E32318597-AA 565
How to define the output format for the "Decimal" data type
Introduction
Four different data formats are available for the input and output of values in an I/O field.
Numerical values can be edited in binary, decimal or hexadecimal format. The "String" data
format must be specified for the I/O field to display text.
Based on the specified data format different output formats can be selected or freely defined
for displaying the field contents.
The definition for an output format can be rewritten as a sequence of formatting codes. The
formatting codes act as placeholders for a specific group of characters. For example, if a
formatting code for which only the display of the numbers 0-9 is preset for a specific position
in the display of an I/O field, only letters can be input at this position.
Note
If the value you want to display does not correspond exactly to the definition of the output
format, only three asterisks are displayed. This applies for the length of the entire character
string and also for the type and position of the individual characters.
Formatting codes - "Decimal" data type
9 Placeholder for the binary values 0 and 9. The number of the formatting code "9" specifies
the permissible number of positions for displaying a decimal value. If the actual number
of decimal places exceeds the number specified in the display format, the displayed value
is rounded out.
, A comma defines the position for decimal point. The formatting code "," can be at any
position in the output format, but can only be used once.
s Positive decimal numbers are displayed with signs. The formatting code "s" must be at
the first position of the output format and must be used only once.
0 Leading and following zeroes are displayed when the actual number of position before
and after the decimal point is less that the number set in the display format. The formatting
code "0" must be before the first "9" and must be used only once.
e The decimal number is displayed in exponential format. The formatting code "e" must be
at the last position of the output format and must be used only once.
Example - "Decimal" data type
The 6-digit decimal number 123.456 can be displayed as follows:
Output format Allowed number of positions Display
999 3 124
999.9 4 123.5
s999.9 4 + sign +123.5
999.999 6 123.456
Creating Process Pictures
3.8 Working with Objects
WinCC: Working with WinCC
566 System Manual, 02/2013, A5E32318597-AA
Output format Allowed number of positions Display
09999.9999 8 + zeroes 0123.4560
s09999.9999 8 + sign + zeroes +0123.4560
1111111111 10 10011101
9.99999e 6 1.23456e+002
Note
If a floating point number is saved in the IEEE format of the S5, an output format that allows
the sign and exponent should be used for display in an I/O Field (e.g. s0999.999e).
See also
How to configure an I/O Field (Page 561)
How to change limit values and type of value input of an I/O field (Page 562)
How to define the output format for the "Binary" data type (Page 564)
How to define the output format for the "Hexadecimal" data type (Page 567)
How to define the output format for the "String" data type (Page 568)
How to insert an I/O field (Page 558)
How to define the output format for the "Hexadecimal" data type
Introduction
Four different data formats are available for the input and output of values in an I/O field.
Numerical values can be edited in binary, decimal or hexadecimal format. The "String" data
format must be specified for the I/O field to display text.
Based on the specified data format different output formats can be selected or freely defined
for displaying the field contents.
The definition for an output format can be rewritten as a sequence of formatting codes. The
formatting codes act as placeholders for a specific group of characters. For example, if a
formatting code for which only the display of the numbers 0-9 is preset for a specific position
in the display of an I/O field, only letters can be input at this position.
Note
If the value you want to display does not correspond exactly to the definition of the output
format, only three asterisks are displayed. This applies for the length of the entire character
string and also for the type and position of the individual characters.
Creating Process Pictures
3.8 Working with Objects
WinCC: Working with WinCC
System Manual, 02/2013, A5E32318597-AA 567
Formatting codes - "Hexadecimal" data type
f Placeholder for the letters A-F and a-f and the digits 0-9, which are used to display
hexadecimal numbers. The allowed number of characters is defined by the number of the
formatting code "f" in the output format.
0 Leading zeros of the hexadecimal value are displayed if the output format begins with the
formatting code "0". The formatting code "0" must be included only once.
See also
How to configure an I/O Field (Page 561)
How to change limit values and type of value input of an I/O field (Page 562)
How to define the output format for the "Binary" data type (Page 564)
How to define the output format for the "Decimal" data type (Page 566)
How to define the output format for the "String" data type (Page 568)
How to insert an I/O field (Page 558)
How to define the output format for the "String" data type
Introduction
Four different data formats are available for the input and output of values in an I/O field.
Numerical values can be edited in binary, decimal or hexadecimal format. The "String" data
format must be specified for the I/O field to display text.
Based on the specified data format different output formats can be selected or freely defined
for displaying the field contents.
The definition for an output format can be rewritten as a sequence of formatting codes. The
formatting codes act as placeholders for a specific group of characters. For example, if a
formatting code for which only the display of the numbers 0-9 is preset for a specific position
in the display of an I/O field, only letters can be input at this position.
Note
If the value you want to display does not correspond exactly to the definition of the output
format, only three asterisks are displayed. This applies for the length of the entire character
string and also for the type and position of the individual characters.
Creating Process Pictures
3.8 Working with Objects
WinCC: Working with WinCC
568 System Manual, 02/2013, A5E32318597-AA
Formatting codes - "String" data type
The allowed length of a character string is defined by the number of formatting codes used
(exception "*").
* Input of a character string of any length
? Input of any character string
a Lower-case letters, upper-case letters and digits are allowed
no separators or similar.
A Upper-case letters and digits are allowed
no lower case letters, separators or similar.
b Lower-case letters and upper-case letters are allowed
no digits, separators or similar.
B Only upper-case letters are allowed
no lower case letters, digits, separators or similar.
1-9 The formatting codes "1", "2", ..., "9" are used as placeholders for digits.
The selected formatting code also defines the actual digits allowed: For example, if
the "2" is specified, only the digits 0, 1 or 2 can be displayed. The formatting code
"8" allows all digits except for the 9.
h Only the digits 0-9 and the letters A-F or a-f are allowed.
The formatting code "h" allows only characters that are required to display
hexadecimal numbers.
t The formatting code "t" forces input of a separator at the specified position. These
separators are valid: Slash, colon, comma, period and space.
See also
How to configure an I/O Field (Page 561)
How to change limit values and type of value input of an I/O field (Page 562)
How to define the output format for the "Binary" data type (Page 564)
How to define the output format for the "Decimal" data type (Page 566)
How to define the output format for the "Hexadecimal" data type (Page 567)
How to insert an I/O field (Page 558)
Creating Process Pictures
3.8 Working with Objects
WinCC: Working with WinCC
System Manual, 02/2013, A5E32318597-AA 569
Bar
How to insert a bar
Introduction
The "Bar" object offers the option of displaying values graphically. The values can also be
displayed in a combined view as graphics with freely definable number scale. The size and
properties which a bar accepts in Runtime are defined in the Graphics Designer.
Requirements
The display of the object palette must be enabled.
The use of configuration dialogs must be enabled in the "Options" tab of the "Tools /
Settings..." menu.
Creating Process Pictures
3.8 Working with Objects
WinCC: Working with WinCC
570 System Manual, 02/2013, A5E32318597-AA
Inserting bar
1. Open the picture in which you want to insert a bar.
2. In the Object Palette, click the smart object "Bar".
3. Place the mouse pointer at the position in the picture where you want to insert a bar.
The mouse pointer changes into a crosshair with an object symbol attached.
4. Drag the bar to the desired size with the mouse button pressed.
The "Bar Configuration" dialog is opened.
5. Enter the desired values into the fields of the configuration dialog.
You will find the description of the configuration dialog in the next section.
6. Confirm the input with "OK".
The insertion process for the "Bar" object is finished.
Alternatively you can double-click the smart object "Bar" in the object palette. A bar with default
object properties is then inserted near the picture origin. The "Bar Configuration" dialog opens.
As soon as you have confirmed your entries with "OK", the insertion process is completed.
If you press and hold down <SHIFT> during the insertion, the object "Bar" will assume the
shape of a square.
Changing bar
Select an object of the bar type if you wish to carry out one of the following changes:
Rectangle surrounding the object
Drag the rectangle surrounding the object to a new position in order to arrange the object in
the picture.
Drag the selection marks for the rectangle surrounding the object to a new position in order to
resize the object.
Palettes and toolbars
Use the elements in the standard toolbar to mirror or rotate the object or to change the
appearance of the text.
Use the color palette to change the background color.
Use the elements in the style palette to change the display style for the object.
Attributes
Open the "Object Properties" window to change the current values of the desired attributes.
Creating Process Pictures
3.8 Working with Objects
WinCC: Working with WinCC
System Manual, 02/2013, A5E32318597-AA 571
See also
How to configure a bar (Page 572)
How to configure the limits of a bar (Page 573)
How to configure the bar scale (Page 575)
Basic Static Operations (Page 416)
Basic Dynamic Operations (Page 443)
The Properties of an Object (Page 459)
Working with Smart Objects (Page 540)
How to configure a bar
Introduction
The "Bar Configuration" dialog opens after the insertion process if the use of configuration
dialogs is enabled in the "Options" tab of the "Tools / Settings..." menu. It enables fast
configuration of the important features of the bar.
The configuration dialog can also be opened with the object's pop-up menu. Specific attributes
can be changed in the "Object Properties" window.
Tag
The display value of the bar can be dynamically changed by embedding a tag.
Creating Process Pictures
3.8 Working with Objects
WinCC: Working with WinCC
572 System Manual, 02/2013, A5E32318597-AA
Enter the name of the desired tag or click the , to open the dialog "Tags - project: ..." to
select a tag. See the "Select Tag" section for the detailed description.
Updating
The frequency of updating the display can be configured for the value displayed by the bar.
Enter the desired interval or select an interval from the dropdown list. See the "Changing
update cycle" section for the detailed description.
Limits
The two ends of the bar view are specified by the maximum value and the minimum value of
the bar.
Enter the desired limits for the bar display. See the "Change maximum value" and "Change
minimum value" for the detailed description.
Bar direction
Specify the direction of the coordinate axis to which the maximum value of bar points.
See the "Changing bar direction of the bar" section for the detailed description.
See also
Selecting a tag (Page 638)
How to configure the limits of a bar (Page 573)
How to configure the bar scale (Page 575)
How to insert a bar (Page 570)
Quick Object Configuration (Page 636)
How to configure the limits of a bar
Introduction
For the "Bar" object, up to 5 limits can be defined, each of which has an upper (High) and a
lower (Low) limit value. The limits are termed:
Name Upper limit (High) Lower limit (Low)
Alarm limit A
Warning limit W
Tolerance limit T
Reserve 4 R4
Reserve 5 R5
AH Alarm High
WH Warning High
TH Tolerance High
RH4 Reserve High 4
RH5 Reserve High 5
AL Alarm Low
WL Warning Low
TL Tolerance Low
RL4 Reserve Low 4
RL5 Reserve Low 5
General: Limit X XH High Limit Value of limit X XL Low Limit Value of limit X
Creating Process Pictures
3.8 Working with Objects
WinCC: Working with WinCC
System Manual, 02/2013, A5E32318597-AA 573
Upper limit, Lower limit, type
The "Upper Limit XH" and "Lower Limit XL" attributes specify the limit values for the
corresponding Limit X. The "Type X" attributes specify whether the specified limit values are
displayed as absolute values or as percentage values.
Bar color, Change Color
The "Bar Color XH" and "Bar Color XL" attributes can be used to assign a color to any Limit
X. The display value is shown in the corresponding color as soon as, starting from the zero
point of the bar display, it is higher than the corresponding Upper Limit XH or lower than the
Lower Limit XL. The "Change Color" attribute in the "Miscellaneous" property group specifies
whether this color change is to take place segment-wise or for the entire display.
Monitoring, Limit Marker
The color change can only be displayed for a limit X if the "Monitoring X" attribute has the value
"Yes". If the "Limit Marker" attribute has the value "Display", the configured and monitored
limits are indicated by marking arrows. These limit markers receive the bar color of the
corresponding limit and are displayed on the side of the bar opposite the scale.
Trend
The "Trend" attribute specifies whether or not the trend is displayed.
The trend display enables a fast overview of changes for the bar. If the value displayed in the
scale is exceeded, a small arrow is displayed beside the scale by default. The arrow indicates
that the measured value cannot be displayed on the scale. Another scale can be shown on
the other side of the bar to avoid having to wait for the next update. This arrow shows the trend
of the current movement of the bar.
Hysteresis, Hysteresis Range
So that a color change is not triggered immediately in the case of a slight limit violation, the
"Hysteresis" and "Hysteresis Range" attributes can be used to define a distribution range for
the display of the value.
The "Hysteresis" attribute specifies for the "Bar" object whether the display with hysteresis is
permitted or not.
The "Hysteresis Range" attribute specifies for the "Bar" object the hysteresis as a percentage
of the display range.
See also
How to configure a bar (Page 572)
How to configure the bar scale (Page 575)
How to insert a bar (Page 570)
Creating Process Pictures
3.8 Working with Objects
WinCC: Working with WinCC
574 System Manual, 02/2013, A5E32318597-AA
How to configure the bar scale
Introduction
The "Bar" object can be labeled by showing a scale. The layout and graduation of the scale
and the size and format of the label can be configured by changing the relevant attributes as
required.
Setting scale end values and zero point value
The attribute "Maximum value" defines the absolute value for the display of the highest value.
The attribute "Minimum value" defines the absolute value for the display of the smallest value.
The attribute "Zero point value" defines the absolute value for the zero value of the bar.
Specifying the arrangement the scale
The "Scale" attribute specifies for the "Bar" object whether the bar is labeled with a scale.
The "Bar Direction" attribute specifies for the "Bar" object the direction of the coordinate axis,
which the highest display value of the bar points to.
The "Alignment" attribute defines the arrangement of the scale relative to the bar for the
"Bar" object. Depending on the setting for the "Bar Direction" attribute in the "Geometry"
property group, the scale can be displayed to the left or right or above or below the bar.
Creating Process Pictures
3.8 Working with Objects
WinCC: Working with WinCC
System Manual, 02/2013, A5E32318597-AA 575
Defining bar segments
The "Scale Marks" attribute specifies the number of segments into which the bar is divided by
the large tick marks of the scale.
The "Axis Section" attribute defines the distance between the large tick marks. The value is
shown as the difference in value between two adjacent large tick marks.
Specifying scale division
The "Zero Point" attribute specifies for the representation of the bar in which position the zero
point value is displayed. The value is specified relative to the spacing of the scale end values
in %. For a value of 0 %, for example, the zero point value is shown at the height of the large
tick mark with the lowest value. The zero point can also be outside of the range represented.
The "Zero Point" attribute is only evaluated if the "Bar Scaling" attribute has the value
"Automatic". The absolute value for the zero point is set with the "Zero Point Value" attribute
in the "Miscellaneous" property group.
The "Bar Scaling" attribute specifies the type of scale division. By selecting suitable scale
divisions, it is possible to emphasize a particular range of values in the bar display.
Creating Process Pictures
3.8 Working with Objects
WinCC: Working with WinCC
576 System Manual, 02/2013, A5E32318597-AA
Specifying the format of tick marks
The "Large Tick Marks Length" attribute specifies for the "Bar" object whether the sections
between the large tick marks in the scale of the bar are divided by shorter tick marks.
The "Large Tick Marks" attribute specifies whether the large tick marks of the scale are shown
in bold or normal.
The "Length of Large Tick Marks" attribute specifies the length of the large tick marks. The
length of the shorter tick marks corresponds to half of the value specified here. The values are
specified in pixels.
Specifying the format of labeling
The "Label Each" attribute specifies the number of labeled large tick marks. If, for example,
the attribute has the value "3", only every third large tick mark is labeled, starting with the large
tick mark with the lowest value.
The "Exponent Display" attribute shows whether the numerical values of the scale are shown
as exponents or as decimal values without exponents.
The "Decimal Places" attribute specifies the number of digits before the decimal point for the
display of numerical values in the scale.
The "Decimal Places" attribute specifies the number of digits to the right of the decimal point
for the numerical value display in the scale.
See also
How to configure a bar (Page 572)
How to configure the limits of a bar (Page 573)
How to insert a bar (Page 570)
How to insert a graphic object
Introduction
The graphic object enables graphics created in other programs to be inserted into a picture.
You can insert graphics or images with the following formats:
EMF, WMF, DIB, BMP (to 32 Bit), GIF, JPEG, ICO and PNG.
The size and properties that a graphic object has in runtime are defined in the Graphics
Designer.
Creating Process Pictures
3.8 Working with Objects
WinCC: Working with WinCC
System Manual, 02/2013, A5E32318597-AA 577
Prerequisites
The display of the object palette is activated.
The use of the configuration dialogs is activated under "Tools > Settings..." on the "Options"
tab.
Inserting Graphic Object
1. Open the picture in which you want to insert a graphic object.
2. In the Object Palette, click the smart object "Graphic Object".
3. Place the mouse pointer at the position in the picture where you want to insert a graphic
object.
The mouse pointer changes into a crosshair with an object symbol attached.
4. Hold down the mouse button and drag the graphic object to the required size.
The "Graphic Object Configuration" dialog opens.
Creating Process Pictures
3.8 Working with Objects
WinCC: Working with WinCC
578 System Manual, 02/2013, A5E32318597-AA
5. Select the picture that you want to display in the graphic object.
The description of the configuration dialog can be found in the next section.
6. Click "OK" to confirm your input.
The insertion process for the "Graphic Object" is finished.
Alternatively, you can double-click the smart object "Graphic Object" in the object palette. A
graphic object with default object properties is then inserted near the picture origin. The
"Graphic Object Configuration" dialog opens. The insertion process is finished when you
confirm your inputs with "OK".
If you hold down the <Shift> key during insertion, the "Graphic object" object is created in the
shape of a square.
Configuring a graphic object
The "Graphic object configuration" dialog opens after the insertion process if the use of
configuration dialogs is enabled in the "Options" tab under "Tools > Settings...". It enables fast
configuration of the important features of the graphic object.
You can open the configuration dialog with the pop-up menu for the object. You can change
the individual attributes in the "Object properties" window.
Preview
The picture selected in the picture selection is displayed as a preview.
Selection of Picture
The picture selection shows all pictures in the EMF, WMF, DIB, BMP, GIF, JPEG, ICO and
PNG formats that are in the graphics directory "GraCS" of the current WinCC project.
Select the picture that you want to display in the graphic object. Click on the "Browse ..." button
Creating Process Pictures
3.8 Working with Objects
WinCC: Working with WinCC
System Manual, 02/2013, A5E32318597-AA 579
to insert additional pictures from the picture selection.
See the "Select pictures" section for the detailed description.
Changing Graphic Object
Select an object of the graphic object type if you wish to carry out one of the following changes:
Rectangle surrounding the object
Drag the rectangle surrounding the object to a new position in order to arrange the object in
the picture.
Drag the handles on the rectangle surrounding the object to a new position in order to resize
the object.
Palettes and toolbars
Use the "Rotate" element of the standard toolbar to rotate the object.
Use elements of the Style Palette to change the display style for the object.
Attributes
Open the "Object Properties" window to change the current values of the desired attributes.
Note
If the "Picture Transparent Color On" attribute has the value "Yes" for a graphic object, the
available flash frequency is also reduced if necessary.
See also
Selecting pictures (Page 639)
Basic Static Operations (Page 416)
Basic Dynamic Operations (Page 443)
The Properties of an Object (Page 459)
Working with Smart Objects (Page 540)
Status display
How to insert a status display
Introduction
The status display offers the option to display almost any number of different states of an
object. The states are implemented via tags whose value corresponds to the respective state.
Creating Process Pictures
3.8 Working with Objects
WinCC: Working with WinCC
580 System Manual, 02/2013, A5E32318597-AA
The states are displayed via the assigned pictures. The size and properties which a status
display accepts in Runtime are defined in the Graphics Designer.
Requirements
The display of the object palette must be enabled.
The use of configuration dialogs must be enabled in the "Options" tab of the "Tools /
Settings..." menu.
Inserting a status display
1. Open the picture in which you want to insert a status display.
2. In the Object Palette, click the smart object "Status Display".
3. Place the mouse pointer at the position in the picture where you want to insert the status
display.
The mouse pointer changes into a crosshair with an object symbol attached.
4. Drag the status display to the desired size with the mouse button pressed.
The "Status Display Configuration" dialog is opened.
Creating Process Pictures
3.8 Working with Objects
WinCC: Working with WinCC
System Manual, 02/2013, A5E32318597-AA 581
5. Enter the desired values into the fields of the configuration dialog.
You will find the description of the configuration dialog in the next section.
6. Confirm the input with "OK".
The insertion process for the "Status display" object is finished.
Alternatively you can double-click the smart object "Status Display" in the object palette. A line
with default object properties is then inserted near the picture origin. The "Status Display
Configuration" dialog opens. As soon as you have confirmed your entries with "OK", the
insertion process is completed.
If you press and hold down <SHIFT> during the insertion, the object "Status display" will
assume the shape of a square.
Changing a status display
Select an object of the Status Display type if you wish to carry out one of the following changes:
Rectangle surrounding the object
Drag the rectangle surrounding the object to a new position in order to arrange the object in
the picture.
Drag the selection marks for the rectangle surrounding the object to a new position in order to
resize the object.
Palettes and toolbars
Use the color palette to change the line color.
Use elements of the Style Palette to change the display style for the object.
Attributes
Open the "Object Properties" window to change the current values of the desired attributes.
See also
How to configure a status display (Page 582)
How to configure states (Page 584)
Basic Static Operations (Page 416)
Basic Dynamic Operations (Page 443)
The Properties of an Object (Page 459)
Working with Standard Objects (Page 506)
How to configure a status display
Introduction
The "Status Display Configuration" dialog opens after the insertion process if the use of
configuration dialogs is enabled in the "Options" tab of the "Tools / Settings..." menu. The
Creating Process Pictures
3.8 Working with Objects
WinCC: Working with WinCC
582 System Manual, 02/2013, A5E32318597-AA
"Status Display Configuration" dialog enables fast configuration of the important features of
the status display.
The configuration dialog can also be opened with the object's pop-up menu. Specific attributes
can be changed in the "Object Properties" window.
Tag
The value of the status you want to display can be set dynamically by embedding a tag.
Enter the name of the desired tag or click the , to open the dialog "Tags - project: ..." to
select a tag. See the "Select Tag" section for the detailed description.
Updating
The frequency of updating the display can be configured for the status display.
Enter the desired interval or select an interval from the dropdown list. See the "Changing
update cycle" section for the detailed description.
Status list
The status list shows the linked pictures and the specified flash frequency for all configured
states.
States can be inserted and every setting can be changed with a pop-up menu. Pictures of the
picture selection can be referenced by dragging them with the mouse to the required position
in the state list. See the "Configuring Status" section for the detailed description.
Creating Process Pictures
3.8 Working with Objects
WinCC: Working with WinCC
System Manual, 02/2013, A5E32318597-AA 583
Bit Position
A status can also be assigned to a specific bit position of the tags.
Click the arrow keys to select a bit position. Click the field "Add" to enter the status of this bit
position in the status list. Click the button "Add" again to add the next highest bit position.
See the "Configuring Status" section for the detailed description.
Preview
The picture selected in the picture selection is displayed as a preview.
Selection of Picture
The picture selection shows all pictures in the graphics directory "GraCS" of the current WinCC
project. Graphics and pictures of the following formats can be inserted:
BMP, DIB, ICO, CUR, EMF, WMF, GIF and JPG.
Use the mouse to drag a picture of the picture selection to the desired position in the status
list in order to assign it to a status as a basic picture or a flash picture. Click the "Browse ..."
button to insert additional pictures from the picture selection.
You will find the detailed description in the section "Select pictures".
See also
Selecting pictures (Page 639)
Selecting a tag (Page 638)
How to configure states (Page 584)
How to insert a status display (Page 580)
How to configure states
Introduction
The status display offers the option to display almost any number of different states of an
object. The states are implemented via tags whose value corresponds to the respective state.
In Runtime the states are displayed via the assigned pictures. If no picture that you want to
display is defined for a status, the symbol for the status display is shown as a placeholder.
If a status that has not been configured occurs in Runtime, the pictures of the prior status are
shown. The settings for the following status are shown if there was no prior status.
States can be configured in the status list of the "Status Display Configuration" dialog. The
configuration dialog is also be opened with the "Status Display" object's pop-up menu. The
status list shows the linked pictures and the specified flash frequency for all configured states.
States can be inserted and every setting can be changed with a pop-up menu. A state can
also be assigned to a certain bit position on the tag.
Creating Process Pictures
3.8 Working with Objects
WinCC: Working with WinCC
584 System Manual, 02/2013, A5E32318597-AA
The status display is divided into four columns, the width of which can be changed by moving
the separation lines. Every line of the status list shows the settings for a specific state. Clicking
on the exact position of a setting opens the pop-up menu. The following settings can be
configured in the status list:
Status column
Shows the value of the configured status. States can be inserted or deleted. The command
"Clear List" of the pop-up menu removes all states to which no pictures are assigned.
Basic Picture column
Shows the name of the picture that is displayed in Runtime when the status happens. The
basic picture of a status can be deleted via the pop-up menu.
Flash Picture column
Shows the name of the picture that is displayed alternating with the basic picture, if a flash
frequency is set for the blinking attribute. The flash picture of a status can be deleted via
the pop-up menu.
Flashing attribute column
Displays the set flash frequency. The values "no flashing", "Slow", "Medium" and "Fast"
can be set via the pop-up menu.
Inserting a status
Select the position in the "State" column at which you wish to insert a status. Select the entry
"Add" in the pop-up menu. The status for the next free position is inserted.
Creating Process Pictures
3.8 Working with Objects
WinCC: Working with WinCC
System Manual, 02/2013, A5E32318597-AA 585
Inserting a status as a bit position
Click the arrow key to select a bit position. Click the field "Add..." to enter the status of this bit
position in the status list. The value selected as bit position is increased by one position. Click
the "Add" button again to insert the next higher bit position.
Renaming status
Double-click the position in the state column at which you wish to rename a status. Enter the
new value and confirm this by pressing <ENTER>. If the new value is already assigned, no
change is made.
Deleting a status
Select the position in the state column at which you wish to delete a status. Select the entry
"Delete" in the pop-up menu. The status is deleted so long as at least one additional status is
configured.
Clearing a status list
Open the pop-up menu at any status in the state column and select the entry "Clear List". All
states to which no pictures are assigned are cleared.
Assigned pictures
Select the picture in the picture selection that you want to assign a status as basic picture or
flash picture. Drag the picture to the desired position with the mouse. An existing picture is
replaced by the new picture.
Delete pictures
Select the entry "Delete" in the pop-up menu of a configured picture to remove the picture from
the status list.
Changing a flashing attribute
If a status is assigned only one basic picture, the associated flash automatically receives the
"no flashing" attribute. If a basic picture and flash picture are assigned to a status, you can
change the flash with the pop-up menu.
See also
How to configure a status display (Page 582)
How to insert a status display (Page 580)
Creating Process Pictures
3.8 Working with Objects
WinCC: Working with WinCC
586 System Manual, 02/2013, A5E32318597-AA
Text list
How to add a text list
Introduction
The text list offers the option of assigning specific values to a text. The text list can be defined
as an input list, an output list or as a combined input/output list. The following data formats are
available: Decimal, binary or bit. The size and properties which a text list has in Runtime are
defined in the Graphics Designer.
Requirements
The display of the object palette must be enabled.
The use of configuration dialogs must be enabled in the "Options" tab of the "Tools /
Settings..." menu.
Inserting a text list
1. Open the picture in which you want to insert a text list.
2. In the Object Palette, click the smart object "Text List".
Creating Process Pictures
3.8 Working with Objects
WinCC: Working with WinCC
System Manual, 02/2013, A5E32318597-AA 587
3. Place the mouse pointer at the position in the picture where you want to insert the text list.
The mouse pointer changes into a crosshair with an object symbol attached.
4. Drag the text list to the desired size with the mouse button pressed.
The "Text List Configuration" dialog is opened.
5. Enter the desired values into the fields of the configuration dialog.
You will find the description of the configuration dialog in the next section.
6. Confirm the input with "OK".
The insertion process for the "Text List" object is finished.
Alternatively you can double-click the smart object "Text List" in the object palette. A text list
with default object properties is then inserted near the picture origin. The "Text List
Configuration" dialog opens. As soon as you have confirmed your entries with "OK", the
insertion process is completed.
If you press and hold down <SHIFT> during the insertion, the object "Text List" will assume
the shape of a square.
Note
If you assign a text to a value in the text list, the text must not include a semicolon.
The semicolon is a WinCC control character and will be automatically deleted in a text.
Changing a text list
Select an object of the text list type if you wish to carry out one of the following changes:
Rectangle surrounding the object
Drag the rectangle surrounding the object to a new position in order to arrange the object in
the picture.
Drag the selection marks for the rectangle surrounding the object to a new position in order to
resize the object.
Palettes and toolbars
Use the elements in the standard toolbar to mirror or rotate the object or to change the
appearance of the text.
Use the color palette to change the background color.
Use the elements in the style palette to change the display style for the object.
Attributes
Open the "Object Properties" window to change the current values of the desired attributes.
Creating Process Pictures
3.8 Working with Objects
WinCC: Working with WinCC
588 System Manual, 02/2013, A5E32318597-AA
See also
How to configure a text list (Page 589)
How to configure apply values and display text of a text list (Page 590)
How to configure assignments for the "Decimal" type list (Page 592)
How to configure assignments for the "Binary" list type (Page 593)
How to configure assignments for the "Bit" list type (Page 594)
Basic Static Operations (Page 416)
Basic Dynamic Operations (Page 443)
The Properties of an Object (Page 459)
Working with Smart Objects (Page 540)
How to configure a text list
Introduction
The "Text List Configuration" dialog opens after the insertion process if the use of configuration
dialogs is enabled in the "Options" tab of the "Tools / Settings..." menu. It enables fast
configuration of the important features of the text list. The configuration dialog can also be
opened with the object's pop-up menu. Specific attributes can be changed in the "Object
Properties" window.
Creating Process Pictures
3.8 Working with Objects
WinCC: Working with WinCC
System Manual, 02/2013, A5E32318597-AA 589
Tag
The text list can made dynamic by embedding a tag. Regardless of the selected field type, the
value of these tags can be displayed as output or changed by entering data.
Enter the name of the desired tag or click the , to open the dialog "Tags - project: ..." to
select a tag. See the "Select Tag" section for the detailed description.
Updating
The frequency of updating the display can be configured for the value displayed as output.
Enter the desired interval or select an interval from the dropdown list. See the "Changing
update cycle" section for the detailed description.
Field type
The text list can be defined as an input list, an output list or as a combined input/output list.
Define the desired field type.
Font
The font for displaying input and output values can be changed regardless of the selected field
type.
Click one of the three possible buttons to open the associated dialogs.
See also
Selecting a tag (Page 638)
How to configure apply values and display text of a text list (Page 590)
How to configure assignments for the "Decimal" type list (Page 592)
How to configure assignments for the "Binary" list type (Page 593)
How to configure assignments for the "Bit" list type (Page 594)
How to add a text list (Page 587)
Quick Object Configuration (Page 636)
How to configure apply values and display text of a text list
Introduction
Output value and apply values can be configured by changing the associated attributes for the
"Text List" object as required. In addition, assignments and reference for the display text can
be configured.
Creating Process Pictures
3.8 Working with Objects
WinCC: Working with WinCC
590 System Manual, 02/2013, A5E32318597-AA
Specifying field type
The fields of the text list can be defined as an input field, output field or combined input/output
field. Specify the desired field type with the "Field type" attribute in the "Output / Input" property
group.
Changing an output value
The "Output Value" attribute specifies a start value for the output which is displayed in Runtime
in the case of a missing process driver connection or if an update has not yet taken place.
Activating apply values on exit
The "Apply on Exit" attribute specifies whether the input is applied when you exit the text list
with <TAB> or by clicking the mouse.
Specifying a text reference
The "Text Reference" attribute specifies where the language-dependent assignment texts are
stored. The texts can be managed directly in the object or in the text library where the
translation into other languages is made.
Configuring assignments
The "Assignments" attribute in the "Input/Output" property group allows display texts to be
specified. The display texts are displayed depending on the current "Output Value".
Note
If you assign a text to a value in the text list, the text must not include a semicolon.
The semicolon is a WinCC control character and will be automatically deleted in a text.
See also
How to configure a text list (Page 589)
How to configure assignments for the "Decimal" type list (Page 592)
How to configure assignments for the "Binary" list type (Page 593)
How to configure assignments for the "Bit" list type (Page 594)
How to add a text list (Page 587)
Creating Process Pictures
3.8 Working with Objects
WinCC: Working with WinCC
System Manual, 02/2013, A5E32318597-AA 591
How to configure assignments for the "Decimal" type list
Introduction
The text list offers the option of assigning specific values to a text. The "Assignments" attribute
in the "Input/Output" property group allows display texts to be specified. The display texts are
displayed depending on the current "Output Value".
The "Decimal" list type allows specific values or value ranges to display texts.
Requirements
Select a text list of the "Decimal" list type.
Open the "TextList assignments (decimal)" dialog by double-clicking on the "Assignments"
attribute in the "Output/Input" property group.
Defining new assignments
1. Select a range type from the dropdown list field to specify the desired value range:
"Individual value" - A display text is assigned to an individual value.
"From Value" - A display text applies to all values greater than or equal to that specified here.
"To Value" - A display text applies to all values lesser than or equal to that specified here.
"From To Value" - A display text applies to all values of the value range specified here.
2. Enter the desired value or value range.
3. Enter the text that you want to display for this value or value range. The text must not include
a semicolon.
4. Click the "Append" button.
The new assignment is input into the assignments list.
Creating Process Pictures
3.8 Working with Objects
WinCC: Working with WinCC
592 System Manual, 02/2013, A5E32318597-AA
Sorting assignments
Select the assignments that you want to sort. Click the "Up" or "Down" button to move these
assignments to the assignments list.
Deleting assignments
Select the assignments that you want to delete in the assignments list and click the "Delete"
button.
See also
How to configure a text list (Page 589)
How to configure apply values and display text of a text list (Page 590)
How to configure assignments for the "Binary" list type (Page 593)
How to configure assignments for the "Bit" list type (Page 594)
How to add a text list (Page 587)
How to configure assignments for the "Binary" list type
Introduction
The text list offers the option of assigning specific values to a text. The "Assignments" attribute
in the "Input/Output" property group allows display texts to be specified. The display texts are
displayed depending on the current "Output Value".
Display texts are assigned by bit number for the "Binary" list type. Up to 32 display texts can
be defined. If a bit set in the output value is not assigned a display text, three asterisks appear
in the drop-down list.
Requirements
Selecting a text list of the "Binary" list type.
Open the "TextList assignments (binary)" dialog by double-clicking on the "Assignments"
attribute in the "Output/Input" property group.
Defining new assignments
1. Enter the bit number that you want to assign to a display text.
2. Enter the desired display text. The text must not include a semicolon.
3. Click the "Append" button.
The new assignment is input into the assignments list.
Creating Process Pictures
3.8 Working with Objects
WinCC: Working with WinCC
System Manual, 02/2013, A5E32318597-AA 593
Sorting assignments
Select the assignments that you want to sort. Click the "Up" or "Down" button to move these
assignments to the assignments list.
Deleting assignments
Select the assignments that you want to delete in the assignments list and click the "Delete"
button.
See also
How to configure a text list (Page 589)
How to configure apply values and display text of a text list (Page 590)
How to configure assignments for the "Decimal" type list (Page 592)
How to configure assignments for the "Bit" list type (Page 594)
How to add a text list (Page 587)
How to configure assignments for the "Bit" list type
Introduction
The text list offers the option of assigning specific values to a text. The "Assignments" attribute
in the "Input/Output" property group allows display texts to be specified. The display texts are
displayed depending on the current "Output Value".
With the "Bit" list type one display text each can be defined for the statuses "1 - Bit set" and
"0 - Bit not set" of the relevant bit in the output value. The "Bit Number" attribute specifies the
number of the relevant bit in the output value.
Creating Process Pictures
3.8 Working with Objects
WinCC: Working with WinCC
594 System Manual, 02/2013, A5E32318597-AA
Requirements
Selecting a text list of the "Bit" list type.
Open the "TextList assignments (bit)" dialog by double-clicking on the "Assignments"
attribute in the "Output/Input" property group.
Defining assignments
Enter the desired display text for the states 0 and 1 and confirm the assignments with "OK".
The display text must not include a semicolon.
See also
How to configure a text list (Page 589)
How to configure apply values and display text of a text list (Page 590)
How to configure assignments for the "Decimal" type list (Page 592)
How to configure assignments for the "Binary" list type (Page 593)
How to add a text list (Page 587)
How to insert multiline text
Introduction
The "Multiline Text" object makes it possible to display multiple lines of text in a rectangle in
the picture. If the text is larger than the rectangle, WinCC automatically adds a scroll bar on
the right-hand edge.
If you enable operation, the operator can scroll and edit the text in Runtime. By connecting
variables, you can use the multilined text for entering or outputting text.
You define the size and properties of the "Multiline Text" object in the Graphics Designer.
Creating Process Pictures
3.8 Working with Objects
WinCC: Working with WinCC
System Manual, 02/2013, A5E32318597-AA 595
Rectangle surrounding the object
Object origin
Height
Width
Insert multiline text
1. Open the picture into which you want to insert the object.
2. In the Object Palette, click the smart object "Multiline text".
3. Move the cursor to the screen position where you want to insert the "Multiline Text" object.
The mouse pointer changes into a crosshair with an object symbol attached.
4. Drag the rectangle to the desired size with the mouse.
The insertion process is finished as soon as you release the mouse button.
As an alternative, double click in the Object palette on the smart object "Multiline text".
The object with the default object properties is then inserted near the picture origin.
5. Drag the rectangle surrounding the object to a new position in order to arrange the object
in the picture.
6. Drag the handles on the rectangle surrounding the object to a new position in order to resize
the object.
7. In order to change the background color, use the color palette.
8. Use elements of the Style Palette to change the display style for the object.
Edit multiline text
Select the "Properties" menu point in the shortcut menu of the object and define the attributes
of the "Multiline Text" object in the "Object properties" window.
Creating Process Pictures
3.8 Working with Objects
WinCC: Working with WinCC
596 System Manual, 02/2013, A5E32318597-AA
"Font" property group
You define the text and the respective display with the attributes under "Font". Enter the text
in the "Dialog" window.
"Miscellaneous" property group
If the attribute "Operator-Control Enable" is set to "Yes" and the operator has the access
authorization, the operator can scroll the window and edit text in runtime.
Dynamization
If you connect tags to the "Text" attribute, you can use the "Multiline Text" object for entering
and outputting text.
How to insert a combobox
Introduction
The combobox makes it possible to select one of many possible text records from a drop-down
list for displaying and inserting in runtime. The text can be defined with tags.
The size and properties which a combobox takes on in runtime are defined in the Graphics
Designer.
Rectangle surrounding the object
Object origin
Height
Width
Insert combobox
1. Open the picture into which you want to insert an combobox.
2. In the Object Palette, click the smart object "Combobox".
3. Place the mouse pointer at the position in the picture where you want to insert a combobox.
The mouse pointer changes into a crosshair with an object symbol attached.
Creating Process Pictures
3.8 Working with Objects
WinCC: Working with WinCC
System Manual, 02/2013, A5E32318597-AA 597
4. Press the mouse button and drag the combobox to the required size.
The insertion process is finished as soon as you release the mouse button.
Alternatively you can double-click the smart object "Combobox" in the object palette. A
combobox with default object properties is then inserted near the picture origin.
5. Drag the rectangle surrounding the object to a new position in order to arrange the object
in the picture.
6. Drag the handles on the rectangle surrounding the object to a new position in order to resize
the object.
7. In order to change the background color, use the color palette.
8. Use elements of the Style Palette to change the display style for the object.
Note
The color that backs the respectively selected field in runtime is defined in the operating
system as the color for the "Selected elements" and cannot be changed in WinCC.
Edit combobox
Select the "Properties" menu point in the context menu (pop-up menu) of the object and define
the attributes of the combobox in the "Object properties" window.
"Geometry" property group
Use the "Number of rows" attribute to define the amount of lines shown in the combobox.
"Font" property group
You define the text and the respective display with the attributes under "Font". Enter the
respective text for each index from 1 to "Number of rows".
"Miscellaneous" property group
The "Selected text" attribute defines the index, the text of which is displayed in the combobox
in runtime.
If the attribute "Operator-Control Enable" is set to "Yes" and the operator has the access
authorization, the operator can drop the combobox down and select another text in runtime.
Dynamics
If you connect the respective tags, you can use the combobox:
For the entry of a predefined text or the respective index.
For the output of one or many predefined text records.
Creating Process Pictures
3.8 Working with Objects
WinCC: Working with WinCC
598 System Manual, 02/2013, A5E32318597-AA
With other tags, you can predefine the text records dynamically yourself.
How to insert a list box
Introduction
The list box make it possible to highlight one of many text records or select it for entry in runtime.
If the list is longer than the list box is high, the list box is provided with two scroll arrows on the
right for scrolling upwards and downwards.
The size and properties that a list box has in runtime are defined in the Graphics Designer.
Rectangle surrounding the object
Object origin
Height
Width
Insert list box
1. Open the picture into which you want to insert an list box.
2. In the Object Palette, click the smart object "List box".
3. Place the mouse pointer at the position in the picture where you want to insert a list box.
The mouse pointer changes into a crosshair with an object symbol attached.
4. Hold down the mouse button and drag the list box to the desired size.
The insertion process is finished as soon as you release the mouse button.
Alternatively you can double-click the smart object "List box" in the object palette. A list box
with default object properties is then inserted near the picture origin.
5. Drag the rectangle surrounding the object to a new position in order to arrange the object
in the picture.
6. Drag the handles on the rectangle surrounding the object to a new position in order to resize
the object.
Creating Process Pictures
3.8 Working with Objects
WinCC: Working with WinCC
System Manual, 02/2013, A5E32318597-AA 599
7. In order to change the background color, use the color palette.
8. Use elements of the Style Palette to change the display style for the object.
Edit list box
Select the "Properties" menu point in the shortcut menu of the object and define the attributes
of the list box in the "Object properties" window.
"Geometry" property group
Use the "Number of rows" attribute to define the amount of entries that the list box has. The
number of displayed entries is defined by the height of the list box.
Make sure that the list box is wide enough for displaying the text. Horizontal scrolling is not
possible. Text that is too long will be cut off.
"Font" property group
You define the text and the respective display with the attributes under "Font". Enter the
respective text for each index from 1 to "Number of rows".
"Miscellaneous" property group
The "Selected box" attribute defines the index, the text of which is highlighted in the list box
when runtime is started.
If the attribute "Operator-Control Enable" is set to "Yes" and the operator has the access
authorization, the operator can select another text and highlight it in the list box in runtime.
Note
The color that backs the respectively selected field in runtime is defined in the operating
system as the color for the "Selected elements" and cannot be changed in WinCC.
Creating Process Pictures
3.8 Working with Objects
WinCC: Working with WinCC
600 System Manual, 02/2013, A5E32318597-AA
Dynamization
If you connect tags to the respective attributes, you can use the list box for the following:
For entering a predefined text record or the respective index
For outputting one of the predefined text records
You can also make the predefined text records dynamic with the respective text tags.
How to insert a Faceplate instance
Introduction
You can insert a Faceplate instance into your picture with the Faceplate object. Faceplate
types must first exist in your project.
Faceplates are preconfigured combinations of objects. You save such a combination as a
Faceplate type and can use them again and again as Faceplate instances afterwards.
The size and properties that a Faceplate instance takes on in runtime are defined in the
Graphics Designer.
Insert Faceplate instance
1. Open the picture in which you want to insert a Faceplate instance.
2. In the Object palette, click the smart object "Faceplate instance".
The mouse pointer changes into a crosshair with an object symbol attached.
3. Click with the mouse on the point in the picture that you would like to insert the Faceplate
instance.
The file selection dialog opens.
4. Select the desired FPT file.
5. Drag the Faceplate instance to the desired size with the mouse.
Alternatively, you can double-click the smart object "Faceplate instance" in the object
palette and select the Faceplate type. A Faceplate instance with default object properties
is then inserted near the picture origin.
Change Faceplate instance
Select the "Properties" menu point in the context menu (pop-up menu) of the Faceplate
instance and edit the attributes of the Faceplate instance in the "Object properties" window.
The properties that you can change here depend on how the properties of the Faceplate type
are defined. Every Faceplate type has two types of attributes:
Type-specific attributes: These attributes can only be changed in the Faceplate type. After
changes in the Faceplate type, the changes are effective in the Faceplate instance by
reloading the picture.
Instance-specific attributes: These attributes are predefined in the Faceplate type and can
be changed in the Faceplate instance. A change in the Faceplate type has no effects on
already inserted Faceplate instances.
Creating Process Pictures
3.8 Working with Objects
WinCC: Working with WinCC
System Manual, 02/2013, A5E32318597-AA 601
Other information on Faceplate types are found in chapter "Working with Faceplate types".
See also
Working with Faceplate Types (Page 328)
How to insert a .NET control
Introduction
The .NET framework by Microsoft is also installed with WinCC. This makes it possible to
integrate .NET applications (Assemblies) as controls in your pictures.
When inserting the Smart object ".NET control" select the desired control in the "Insert control"
dialog. Here, all controls that are available on your system are displayed.
Note
Possible problems when using third-party controls
The user of the software is responsible for problems caused by the deployment of external
controls.
We recommend testing for safe operation before implementation.
At the end of the insertion process normally a configuration dialog is opened, which the
properties of the control are adapted to. You can call up this dialog later by double clicking on
the control.
WinCC uses the designation of the control linked with a sequential number as the object name
as default. You can change these names with the "Object name" attribute in the "Object
properties" window.
Creating Process Pictures
3.8 Working with Objects
WinCC: Working with WinCC
602 System Manual, 02/2013, A5E32318597-AA
Procedure
1. In the Object Palette, click the smart object ".NET control".
The mouse pointer changes into a crosshair with an object symbol attached.
2. Click on the position in the picture where you want to insert the control.
The "Insert control" dialog is opened with the controls from the "Global assembly cache".
3. Select the required control and confirm with "OK".
4. Choose the desired type in the "Select type" dialog.
The associated configuration dialog now opens for some controls.
5. Adapt the settings of the configuration dialog as needed. Confirm your entries with "OK."
The insertion process for the ".NET control" object is finished.
As an alternative, double click in the object palette on the Smart Object ".NET control", in order
to insert it with the default properties into the process picture. Select the desired control in the
"Insert control" and "Insert type" dialogs.
Edit .NET Control
You open the "Object properties" dialog in the context menu of the .NET control with
"Properties". You can define the specific attributes of the selected controls in the "Control
properties" properties group.
How to insert a WPF control
Introduction
Together with WinCC, the Microsoft .NET Framework 3.0 is also installed. A component of the
framework is the "Windows Presentation Foundation (WPF)" which is used to describe user
interfaces. This makes it possible to integrate WPF files as controls in your pictures.
Creating Process Pictures
3.8 Working with Objects
WinCC: Working with WinCC
System Manual, 02/2013, A5E32318597-AA 603
When inserting the Smart object "WPF control", select the desired control. Here, all controls
that are available on your system are displayed.
Note
Possible problems when using third-party controls
The user of the software is responsible for problems caused by the deployment of external
controls.
We recommend testing for safe operation before implementation.
At the end of the insertion process normally a configuration dialog is opened, which the
properties of the control are adapted to. You can call up this dialog later by double clicking on
the control.
WinCC uses the designation of the control linked with a sequential number as the object name
as default. You can change these names with the "Object name" attribute in the "Object
properties" window.
Procedure
1. In the object palette, click the smart object "WPF control".
The mouse pointer changes into a crosshair with an object symbol attached.
2. Click on the position in the picture where you want to insert the control.
The "Insert control" dialog is opened with the "PresentationFramework 3.0" entry.
Creating Process Pictures
3.8 Working with Objects
WinCC: Working with WinCC
604 System Manual, 02/2013, A5E32318597-AA
3. Select the "PresentationFramework 3.0" and confirm with "OK".
4. Choose the desired type in the "Select type" dialog.
The associated configuration dialog now opens for some controls.
5. Adapt the settings of the configuration dialog as needed. Confirm your entries with "OK".
The insertion process for the "WPF Control" object is finished.
As an alternative, double click in the object palette on the Smart Object "WPF control", in order
to insert it with the default properties into the process picture. Select the desired control in the
"Insert control" and "Insert type" dialogs.
Edit WPF control
You open the "Object properties" dialog in the context menu of the WPF control with
"Properties". You can define the specific attributes of the selected controls in the "Control
properties" properties group.
How to Insert a 3D Bar
Introduction
The 3D bar graph enables values to be displayed graphically three-dimensionally. The size
and properties which a 3D bar has in Runtime are defined in the Graphics Designer.
The 3D bar is only available if the "Basic Process Control" optional package was installed with
WinCC.
Creating Process Pictures
3.8 Working with Objects
WinCC: Working with WinCC
System Manual, 02/2013, A5E32318597-AA 605
Inserting a 3D bar
1. Open the picture in which you want to insert a 3D bar.
2. In the Object Palette, click the smart object "3D Bar".
3. Place the mouse pointer at the position in the picture where you want to insert a 3D bar.
The mouse pointer changes into a crosshair with an object symbol attached.
4. Hold down the mouse button and drag the 3D bar to the size and direction you want.
When you release the mouse button, the circular arc insertion is finished.
Alternatively you can double-click the smart object "3D Bar" in the object palette. A 3D bar with
default object properties is then inserted near the picture origin.
If you hold down the <SHIFT> key when drawing the picture window, the "3D bar" object is
created in the shape of a square.
Creating Process Pictures
3.8 Working with Objects
WinCC: Working with WinCC
606 System Manual, 02/2013, A5E32318597-AA
Changing a 3D bar
Select an object of the 3D bar type if you wish to carry out one of the following changes:
Rectangle surrounding the object
Drag the rectangle surrounding the object to a new position in order to arrange the object in
the picture.
Drag the selection marks for the rectangle surrounding the object to a new position in order to
resize the object.
Palettes and toolbars
Use the color palette to change the background color.
Use elements of the Style Palette to change the display style for the object.
Attributes
Open the "Object Properties" window to change the current values of the desired attributes.
Note
The 3D bar is always surrounded by a rectangular frame. Do not use a black background.
The arrows indicating that an area has been exceeded are not visible at this time.
Configuring limits of the 3D bar
For the "3D bar" object, up to 11 limit values can be defined using the attributes "Limit N" (N
= 0 to 10). For each limit value, the "Bar Color N" attributes can be used to specify a color
change. If the corresponding attribute "Monitoring N" has the value "Yes", the color setting is
activated.
A display value is displayed in the Bar Color N as long as it is lower than the value of the Limit
N. A black arrow at the ends of the bar display symbolizes display values that are lower than
Limit 0 or higher than Limit 10.
See also
"Limits" Property Group (Page 483)
Basic Static Operations (Page 416)
Basic Dynamic Operations (Page 443)
The Properties of an Object (Page 459)
Working with Smart Objects (Page 540)
How to Insert a Group Display
Introduction
The group display enables the current states of certain message types to be displayed by
hierarchy. Up to eight buttons permit display and operation of messages. Using a group display,
Creating Process Pictures
3.8 Working with Objects
WinCC: Working with WinCC
System Manual, 02/2013, A5E32318597-AA 607
it is possible for example to implement a quick change to represent an error source. The size
and properties which a group display accepts in Runtime are defined in the Graphics Designer.
The group display is only available if the "Basic Process Control" optional package was
installed with WinCC.
Inserting group display
1. Open the picture in which you want to insert a group display.
2. In the object palette, click the smart object "Group display".
3. Place the mouse pointer onto the position in the picture where you want to insert the group
display.
The mouse pointer is transformed into a cross-hair with attached object icon.
4. Hold down the mouse button and drag the handle to resize the group display.
The insert operation is completed as soon as you release the mouse button.
Alternatively you can double-click the smart object "Group display" in the object palette. A
group display with default object properties is then inserted near the picture origin.
You can press the <SHIFT> key while inserting to create a square "Group display" object.
Changing group display
Select an object of the group display type if you wish to carry out one of the following changes:
Creating Process Pictures
3.8 Working with Objects
WinCC: Working with WinCC
608 System Manual, 02/2013, A5E32318597-AA
Rectangle surrounding the object
Drag the rectangle surrounding the object to a new position in order to arrange the object in
the picture.
Drag the selection marks for the rectangle surrounding the object to a new position in order to
resize the object.
Palettes and toolbars
Use the color palette to change the background color.
Use elements of the style palette to change the style for visualization of the object.
Attributes
Open the "Object Properties" window to change the current values of the desired attributes.
Default settings of group display
If you insert a picture into the group display, the group display will have five buttons. 11
message types and their respective colors and texts are assigned to those five buttons. You
may change the assignment and may configure three additional buttons. The default settings
of graphics objects are changed by using the property dialog (right mouse button) of the default
object selected in the object palette.
Autonomous group displays for ORing UP by means of the picture hierarchy
Group display objects that have been created automatically by the system for ORing UP must
not be used in a group.
Dynamizing the group display
The group display object is triggered by a tag which represents the message status. You can
use this tag to display the group display states in the other WinCC components . Other types
of dynamization are not possible.
Connect a group display with a PCS 7 measuring point
To configure the link to the tag, use the Dynamic Wizard "Link Group Display with PCS 7
Measuring Point". Start the wizard and define the required settings. The group display "Group
value" attribute is linked to the "EventState" structure tag of the PCS 7 measuring point
concerned.
The individual bits of this tag are interpreted in PCS 7 as follows:
Status information of PCS 7 tag "EventState":
Bit in double word Message class Message type
Bit 31 (MS bit) Alarm AH
Bit 30 Alarm AL
Bit 29 Warning WH
Creating Process Pictures
3.8 Working with Objects
WinCC: Working with WinCC
System Manual, 02/2013, A5E32318597-AA 609
Bit in double word Message class Message type
Bit 28 Warning WL
Bit 27 Tolerance TH
Bit 26 Tolerance TL
Bit 25 AS Process control message Fault
Bit 24 AS Process control message Error
Bit 23 Maintenance request Maintenance request
Bit 22 Process message PM
Bit 21 Not assigned Not assigned
Bit 20 Operator request OR
Bit 19 Operator input message OM
Bit 18 Status message Automation system (AS)
status
Bit 17 Status message Status OS
Bit 16 Measuring point locked X
Acknowledgment information of PCS 7 tag "EventState":
Bit in double word Message class Message type
Bit 15 Alarm AH acknowledged
Bit 14 Alarm AL acknowledged
Bit 13 Warning WH acknowledged
Bit 12 Warning WL acknowledged
Bit 11 Tolerance does not require acknowledgment for
PCS 7 *
TH acknowledged *
Bit 10 Tolerance does not require acknowledgment for
PCS 7 *
TL acknowledged *
Bit 9 AS Process control message Fault acknowledged
Bit 8 AS Process control message Fault acknowledged
Bit 7 Maintenance request MR acknowledged
Bit 6 Process message PM acknowledged
Bit 5 Not assigned Not assigned
Bit 4 Operator request acknowledgment not required for
PCS 7
-
Bit 3 Operator input message acknowledgment not
required for PCS 7
-
Bit 2 Status message acknowledgment not required for
PCS 7
-
Bit 1 Status message acknowledgment not required for
PCS 7
-
Bit 0 (LS-bit) Measuring point block acknowledgment not required
for PCS 7
-
Creating Process Pictures
3.8 Working with Objects
WinCC: Working with WinCC
610 System Manual, 02/2013, A5E32318597-AA
* With new projects as of WinCC V7.01, you can configure messages of the "Tolerance"
message class as mandatory acknowledgement messages. The option is selected in the OS
Project Editor.
You may assign any of the 16 message types to any bit and thereby change the default settings.
Configuration is performed in the "Message type" property in "Message Types" property group.
Connecting a group display with a custom tag
Independent of PCS 7, you may connect a group display with a tag. In this tag you will assign
individual bits on a need basis.
1. Open the group display shortcut menu and select "Properties".
2. Select "Miscellaneous" in the "Properties" tab.
3. Open the shortcut menu in the "Group value" line, "Dynamic" column and select "Tag...".
The tag must be a signed 32-bit variable.
4. Select one of the tags from the process layer or from the internal tags in the "Select tag"
window.
5. Activate the "Upon Change" update cycle in the "Current" column.
If an internal tag is used, it should have the start value 65535 (0x0000FFFF). In this manner,
you can ensure that at the start - from the view of the group display - there are no
unacknowledged messages.
For individually configured group displays, the supplied PCS7 settings for acknowledgment
sample of "17" or "3089" is most likely not suitable for your project and must be adjusted.
You can thus influence the quitting pattern via the ""@EventQuit" tag.
Configuring Message Types
The "Message Types" property group contains attributes with which you can set the display
of messages depending on the 16 message types. For example, each message type may be
visualized by an appropriate label and by color changes of the button.
Assigning message types to buttons
In the "Assignment" object property of the group display you assign message types to the
buttons. Enter the respective bit numbers in the group value.
The buttons may have multiple assignments
with bit numbers corresponding to message classes. These are separated by "/".
with bit numbers corresponding to message types. These are separated by ",".
The sequence of entries determines their priority. The earliest entry is displayed with the
highest priority in case of concurrent events.
Creating Process Pictures
3.8 Working with Objects
WinCC: Working with WinCC
System Manual, 02/2013, A5E32318597-AA 611
Lock display
The "Lock" property group contains attributes with which you can change the view of locked
measuring points. The "Lock display" attribute specifies for a group display, whether or not a
locked measuring point should be displayed. The lock applies to all buttons of the group display,
independent of which other events in the hierarchy are pending.
In the default settings for the group display, the fifth button is reserved for display of status
"Measuring point locked" by using "Group value bit 16". This allows to display not only pending
events in the hierarchy but also those locked in subordinate measuring points.
See also
"Message Types" Property Group (Page 485)
"Lock" Property Group (Page 491)
Basic Static Operations (Page 416)
Basic Dynamic Operations (Page 443)
The Properties of an Object (Page 459)
Working with Smart Objects (Page 540)
Influencing the quitting pattern using EventQuit tag
3.8.6.4 Working with Windows Objects
Working with Windows Objects
Introduction
The Windows objects are elements familiar from Windows applications: button, check box,
radio box and slider. A round button can also be designed. The objects can be modified and
Creating Process Pictures
3.8 Working with Objects
WinCC: Working with WinCC
612 System Manual, 02/2013, A5E32318597-AA
made dynamic in many ways. They enable you to operate process events and to control
processes.
In the Graphics Designer, the various object types have default properties. When they are
inserted the objects import these default properties (except for individual geometric properties).
After insertion the properties of an object can be modified. In the same way the default settings
for the object types can be modified as required.
Overview
Icon Object Description
Button The button enables process operation. It is used for example to
acknowlege messages. A button can have one of two statuses: "On"
and "Off". It is also possible to define whether a button should by default
be displayed as pressed and whether it should latch down when
pressed. A button is integrated into the process by providing the
corresponding attributes with dynamics.
Check box The check box enables the operator to select several options and to
check the corresponding check boxes. It is also possible to check check
boxes by default so that the operator only changes the predefined value
as required. A check box is integrated into the process by providing the
corresponding attributes with dynamics.
Radio box The option box enables the operator to selected one of the presented
options and to activate the corresponding options field. It is also possible
to activate one of the options fields by default so that the operator only
changes the predefined value as required. An option box is integrated
into the process by providing the corresponding attributes with
dynamics.
Creating Process Pictures
3.8 Working with Objects
WinCC: Working with WinCC
System Manual, 02/2013, A5E32318597-AA 613
Icon Object Description
Round button The round button enables process operation. It is used for example to
acknowlege messages or to navigate in Runtime. A round button can
have one of three statuses: "On", "Off" and "Deactivated". It is also
possible to define whether a round button should by default be displayed
as pressed and whether it should latch down when pressed. A round
button is integrated into the process by making the corresponding
attributes dynamic
Slider The slider is a slide controller and can be used to control processes.
For example, it can be used for infinitely variable changes to a value. A
slider is integrated into the process by providing the corresponding
attributes with dynamics.
See also
How to insert a button (Page 614)
How to insert a check box (Page 619)
How to insert an radio box (Page 622)
How to insert a round button (Page 624)
How to insert a slider (Page 626)
How to change the default setting of object types (Page 415)
Basic Static Operations (Page 416)
Basic Dynamic Operations (Page 443)
Standard and controls (Page 271)
The Coordinate System of a Process Picture (Page 261)
The Coordinate System of an Object (Page 263)
The Rectangle Surrounding the Object (Page 265)
Working with Objects in the Object Palette (Page 504)
Working with Combined Objects (Page 643)
Working with Objects (Page 414)
Button
How to insert a button
Introduction
The button enables process operation. A button is used for such actions as acknowledging
messages or for navigation in Runtime. A button can have one of two statuses: "On" and "Off".
It is also possible to define whether a button should by default be displayed as pressed and
Creating Process Pictures
3.8 Working with Objects
WinCC: Working with WinCC
614 System Manual, 02/2013, A5E32318597-AA
whether it should latch down when pressed. A button is integrated into the process by providing
the corresponding attributes with dynamics.
Inserting a button
1. Open the picture in which you want to insert a button.
2. In the Object Palette, click the Windows object "Button".
3. Place the mouse pointer at the position in the picture where you want to insert a button.
The mouse pointer changes into a crosshair with an object symbol attached.
4. Drag the button to the desired size with the mouse button pressed.
The "Button Configuration" dialog is opened.
5. Enter the desired values into the fields of the configuration dialog.
You will find the description of the configuration dialog in the next section.
6. Confirm the input with "OK".
The insertion process for the "Button" object is finished.
Alternatively you can double-click the Windows object "Button" in the object palette. A button
with default object properties is then inserted near the picture origin. The "Button Configuration"
dialog opens. As soon as you have confirmed your entries with "OK", the insertion process is
completed.
If you press and hold down <SHIFT> during the insertion, the object "Button" will assume the
shape of a square.
Changing a button
Select an object of the button type if you wish to carry out one of the following changes:
Creating Process Pictures
3.8 Working with Objects
WinCC: Working with WinCC
System Manual, 02/2013, A5E32318597-AA 615
Rectangle surrounding the object
Drag the rectangle surrounding the object to a new position in order to arrange the object in
the picture.
Drag the selection marks for the rectangle surrounding the object to a new position in order to
resize the object.
Palettes and toolbars
Use the element "Rotate" in the standard toolbar to rotate the object.
Use the color palette to change the background color.
Use the elements in the style palette to change the display style for the object.
Attributes
Open the "Object Properties" window to change the current values of the desired attributes.
See also
How to configure a button (Page 616)
How to configure a hotkey for navigation in Runtime (Page 618)
Basic Static Operations (Page 416)
Basic Dynamic Operations (Page 443)
The Properties of an Object (Page 459)
Working with Windows Objects (Page 612)
How to configure a button
Introduction
The "Button Configuration" dialog opens at the end of the insertion process if the use of
configuration dialogs is enabled in the "Options" tab of the "Tools / Settings..." menu. It enables
fast configuration of the important features of the button.
The configuration dialog can also be opened with the object's pop-up menu. Specific attributes
can be changed in the "Object Properties" window.
Creating Process Pictures
3.8 Working with Objects
WinCC: Working with WinCC
616 System Manual, 02/2013, A5E32318597-AA
Text
The button can display a text that describes its function.
Enter the desired text. Only one text line is available in the configuration dialog. Multiline text
can be input by changing the "Text" attribute in the "Object Properties" window. You can find
the detailed description in the "Changing field labels with the "Text" attribute" section.
Font
The font for displaying the text can be changed.
Click one of the three possible buttons to open the associated dialogs. You can find the detailed
description of the dialogs in the sections "Changing the Font" and "Changing Font Color".
Operation
An authorization can be assigned for operation of the button. A hotkey can be defined for the
button, which allows the control with a key or key combination.
Click one of the two offered buttons to open the respective dialogs. You can find the detailed
description of the dialogs in the "Set hotkey for navigation in Runtime" section.
Change Picture on Mouse Click
An event can be assigned for the selected button with this function. If the button is clicked with
the mouse, the display of the process picture specified here is opened.
Creating Process Pictures
3.8 Working with Objects
WinCC: Working with WinCC
System Manual, 02/2013, A5E32318597-AA 617
Enter the name of the picture to be displayed or click the , to open the dialog "Pictures" to
select a picture. The "Pictures" Dialog shows all pictures in the PDL format in the graphics
directory "GraCS" of the current WinCC project.
There is an extensive description of this topic in the chapter "Making Process Pictures
Dynamic".
Note
You must not use the "Change Picture on Mouse Click" function in the Basic Process Control
area. Use the SSMChangeWorkField function for opening a picture in the working area. Use
the SSMOpenTopField function to open an additional picture window.
See also
Selecting a tag (Page 638)
How to configure a hotkey for navigation in Runtime (Page 618)
How to insert a button (Page 614)
Quick Object Configuration (Page 636)
How to configure a hotkey for navigation in Runtime
Introduction
The "Button" object is used to open a configured event. For example, objects of the button
type can be placed between multiple pictures.
The configured change to another process picture is made as soon as the button is clicked
with the mouse in Runtime. This event can also be triggered by a keyboard operation if a
specific key or key combination was configured for the button with the "Hotkey" attribute. An
authorization can also be assigned for operation of the button.
Configuring change picture
The change picture is configured with a constant for the mouse-click event as direct connection.
If the button is clicked with the mouse, the display of the process picture specified here is
opened.
The name of the picture that you want to display can be configured in the "Insert Button" dialog.
Alternatively you can also change the configured direct connection in the "Events" tab of the
"Object Properties" window. You can find the detailed description in "Making Process Pictures
Dynamic".
Setting hotkeys
As an alternative to operation with the mouse, a button can also be triggered using the
keyboard. To do so, a hotkey must be set.
Creating Process Pictures
3.8 Working with Objects
WinCC: Working with WinCC
618 System Manual, 02/2013, A5E32318597-AA
Double-click the "Hotkey" attribute in the "Miscellaneous" property group of the "Object
Properties" window. Select one of the function keys with the mouse or enter a key or key
combination. If a hotkey has been defined for a button, an arrow is displayed in the object
properties beside the "Hotkey" attribute.
Note
If a group is to be operated with a hotkey, the hotkey must only be assigned to the single
"Button" object in the group. A hotkey assigned to the entire group will not work in Runtime.
Setting authorizations
The User Administrator editor is used in WinCC to assign authorizations for the users. An
authorization can be assigned for every object in the Graphics Designer. Only the user with
the appropriate authorization can operate this object.
Double-click the "Authorization" attribute in the "Miscellaneous" property group of the "Object
Properties" window. Select one of the available authorizations.
Note
To operate the button in Runtime, the "Operator-Control Enable" and "Display" attributes
must have the value "Yes". The value of the "Authorization" attribute must contain the access
authorization of the current user.
See also
How to configure a button (Page 616)
How to insert a button (Page 614)
How to insert a check box
Introduction
The check box enables the operator to select several options and to check the corresponding
check boxes. Check boxes can be activated by default so the user changes the default values
Creating Process Pictures
3.8 Working with Objects
WinCC: Working with WinCC
System Manual, 02/2013, A5E32318597-AA 619
only as required. A check box is integrated into the process by providing the corresponding
attributes with dynamics.
Inserting a check box
1. Open the picture in which you want to insert a check box.
2. In the Object Palette, click the Windows object "Check box".
3. Place the mouse pointer at the position in the picture where you want to insert the check box.
The mouse pointer changes into a crosshair with an object symbol attached.
4. Hold down the mouse button and drag the check box to the size and direction you want.
When you release the mouse button, the check box insertion is finished.
Alternatively you can double-click the Windows object "Check box" in the object palette. A
check box with default object properties is then inserted near the picture origin.
If you hold down the <SHIFT> key when drawing the picture window, the "Check box" object
is created in the shape of a square.
Changing a check box
Select an object of the check box type if you wish to carry out one of the following changes:
Rectangle surrounding the object
Drag the rectangle surrounding the object to a new position in order to arrange the object in
the picture.
Creating Process Pictures
3.8 Working with Objects
WinCC: Working with WinCC
620 System Manual, 02/2013, A5E32318597-AA
Drag the selection marks for the rectangle surrounding the object to a new position in order to
resize the object.
Palettes and toolbars
Use the elements in the standard toolbar to mirror or rotate the object or to change the
appearance of the text.
Use the color palette to change the background color.
Use the elements in the style palette to change the display style for the object.
Attributes
Open the "Object Properties" window to change the current values of the desired attributes.
Specifying the number of boxes
The "Number of Boxes" attribute specifies the total number of boxes for the selected object.
For each object, a maximum number of 32 boxes can be set.
At the same time, the value of the "Number of Boxes" attribute specifies the upper limit value
for the "Index" attribute in the "Font" property group. Changing the value can have the following
effects:
Increasing the number
New fields are inserted under the field with the highest value in the "Index" attribute. The
standard labeling of the new box can be changed using the "Text" attribute in the "Font"
property group.
Reducing the number
All boxes with the value of the "Index" attribute higher than the new number are deleted.
Specifying selected boxes
The "Selected Boxes" attribute sets which fields in a check box are to be shown as enabled.
Multiple boxes can be enabled simultaneously.
Each field is represented by a bit in a 32-bit word. In order to activate a field, the corresponding
bit must have the value "1". The 32-bit word contains the information for all fields of the check
box. The value of the "Selected Boxes" attribute is specified in hexadecimals.
See also
Basic Static Operations (Page 416)
Basic Dynamic Operations (Page 443)
The Properties of an Object (Page 459)
Working with Windows Objects (Page 612)
Creating Process Pictures
3.8 Working with Objects
WinCC: Working with WinCC
System Manual, 02/2013, A5E32318597-AA 621
How to insert an radio box
Introduction
The option box enables the operator to selected one of the presented options and to activate
the corresponding options field. One of the option groups can be activated by default so the
user changes the default values only as required. An option box is integrated into the process
by providing the corresponding attributes with dynamics.
Inserting a radio box
1. Open the picture in which you want to insert an option group.
2. In the Object Palette, click the Windows object "Option Group".
3. Place the mouse pointer at the position in the picture where you want to insert the radio box.
The mouse pointer changes into a crosshair with an object symbol attached.
4. Hold down the mouse button and drag the radio box to the size and direction you want.
When you release the mouse button, the circular arc insertion is finished.
Alternatively you can double-click the Windows object "Option Group" in the object palette. A
radio box with default object properties is then inserted near the picture origin.
If you hold down the <SHIFT> key when drawing the picture window, the "Radio box" object
is created in the shape of a square.
Creating Process Pictures
3.8 Working with Objects
WinCC: Working with WinCC
622 System Manual, 02/2013, A5E32318597-AA
Changing a radio box
Select an object of the option group type if you wish to carry out one of the following changes:
Rectangle surrounding the object
Drag the rectangle surrounding the object to a new position in order to arrange the object in
the picture.
Drag the selection marks for the rectangle surrounding the object to a new position in order to
resize the object.
Palettes and toolbars
Use the elements in the standard toolbar to mirror or rotate the object or to change the
appearance of the text.
Use the color palette to change the background color.
Use the elements in the style palette to change the display style for the object.
Attributes
Open the "Object Properties" window to change the current values of the desired attributes.
Specifying the number of boxes
The "Number of Boxes" attribute specifies the total number of boxes for the selected object.
For each object, a maximum number of 32 boxes can be set.
At the same time, the value of the "Number of Boxes" attribute specifies the upper limit value
for the "Index" attribute in the "Font" property group. Changing the value can have the following
effects:
Increasing the number
New fields are inserted under the field with the highest value in the "Index" attribute. The
standard labeling of the new box can be changed using the "Text" attribute in the "Font"
property group.
Reducing the number
All boxes with the value of the "Index" attribute higher than the new number are deleted.
Specifying selected boxes
The "Selected Box" attribute sets which option field in an option group is displayed as activated.
Only one of the boxes can be enabled.
Each field is represented by a bit in a 32-bit word. In order to activate a field, the corresponding
bit must have the value "1". The 32-bit word contains the information for all fields of the check
box. The value of the "Selected Box" attribute is specified in hexadecimals.
Creating Process Pictures
3.8 Working with Objects
WinCC: Working with WinCC
System Manual, 02/2013, A5E32318597-AA 623
See also
Basic Static Operations (Page 416)
Basic Dynamic Operations (Page 443)
The Properties of an Object (Page 459)
Working with Windows Objects (Page 612)
How to insert a round button
Introduction
The round button enables process operation. For example, it is used to acknowlege messages.
A round button can have one of three statuses: "On", "Off" and "Deactivated". It is also possible
to define whether a round button should by default be displayed as pressed and whether it
should latch down when pressed. A round button is integrated into the process by making the
corresponding attributes dynamic
Inserting a round button
1. Open the picture in which you want to insert a round button.
2. In the Object Palette, click the Windows object "Round Button".
Creating Process Pictures
3.8 Working with Objects
WinCC: Working with WinCC
624 System Manual, 02/2013, A5E32318597-AA
3. Place the mouse pointer at the position in the picture where you want to insert a round
button.
The mouse pointer changes into a crosshair with an object symbol attached.
4. Hold down the mouse button and drag the round button to the size and direction you want.
When you release the mouse button, the circular arc insertion is finished.
Alternatively you can double-click the Windows object "Round Button" in the object palette. A
round button with default object properties is then inserted near the picture origin.
Changing a round button
Select an object of the round button type if you wish to carry out one of the following changes:
Rectangle surrounding the object
Drag the rectangle surrounding the object to a new position in order to arrange the object in
the picture.
Drag the selection marks for the rectangle surrounding the object to a new position in order to
resize the object.
Palettes and toolbars
Use the color palette to change the background color.
Use elements of the Style Palette to change the display style for the object.
Attributes
Open the "Object Properties" window to change the current values of the desired attributes.
See also
Basic Static Operations (Page 416)
Basic Dynamic Operations (Page 443)
The Properties of an Object (Page 459)
Working with Windows Objects (Page 612)
Creating Process Pictures
3.8 Working with Objects
WinCC: Working with WinCC
System Manual, 02/2013, A5E32318597-AA 625
Slider
How to insert a slider
Introduction
The slider is a slide controller and can be used to control processes. For example, it can be
used for infinitely variable changes to a value. A slider is integrated into the process by
providing the corresponding attributes with dynamics.
Inserting a slider
1. Open the picture in which you want to insert a slider.
2. In the Object Palette, click the Windows object "Slider".
3. Place the mouse pointer at the position in the picture where you want to insert a slider.
The mouse pointer changes into a crosshair with an object symbol attached.
4. Drag the slider to the desired size with the mouse button pressed.
The "Slider Configuration" dialog is opened.
Creating Process Pictures
3.8 Working with Objects
WinCC: Working with WinCC
626 System Manual, 02/2013, A5E32318597-AA
5. Enter the desired values into the fields of the configuration dialog.
You will find the description of the configuration dialog in the next section.
6. Confirm the input with "OK".
The insertion process for the "Slider" object is finished.
Alternatively you can double-click the Windows object "Slider" in the object palette. A slider
with default object properties is then inserted near the picture origin. The "Slider Configuration"
dialog opens. As soon as you have confirmed your entries with "OK", the insertion process is
completed.
If you press and hold down <SHIFT> during the insertion, the object "Slider" will assume the
shape of a square.
Changing a slider
Select an object of the slider type if you wish to carry out one of the following changes:
Rectangle surrounding the object
Drag the rectangle surrounding the object to a new position in order to arrange the object in
the picture.
Drag the selection marks for the rectangle surrounding the object to a new position in order to
resize the object.
Palettes and toolbars
Use the element "Rotate" in the standard toolbar to rotate the object.
Use the color palette to change the background color of the border.
Use the elements in the style palette to change the display style for the object.
Attributes
Open the "Object Properties" window to change the current values of the desired attributes.
See also
How to configure a slider (Page 628)
How to configure the value range and operation of a slider (Page 629)
Basic Static Operations (Page 416)
Basic Dynamic Operations (Page 443)
The Properties of an Object (Page 459)
Working with Windows Objects (Page 612)
Creating Process Pictures
3.8 Working with Objects
WinCC: Working with WinCC
System Manual, 02/2013, A5E32318597-AA 627
How to configure a slider
Introduction
The "Slider Configuration" dialog opens after the insertion process if the use of configuration
dialogs is enabled in the "Options" tab of the "Tools / Settings..." menu. It enables fast
configuration of the important features of the slider.
The configuration dialog can also be opened with the object's pop-up menu. Specific attributes
can be changed in the "Object Properties" window.
Tag
The slider can made dynamic by embedding a tag.
Enter the name of the desired tag or click the , to open the dialog "Tags - project: ..." to
select a tag. See the "Select Tag" section for the detailed description.
Updating
The frequency of updating the display can be configured for the value displayed by the slider.
Enter the desired interval or select an interval from the dropdown list. See the "Changing
update cycle" section for the detailed description.
Creating Process Pictures
3.8 Working with Objects
WinCC: Working with WinCC
628 System Manual, 02/2013, A5E32318597-AA
Limits
The two holders of the slider are specified by the maximum value and the minimum value of
the slider. Setting operation steps specifies the number of increments by which the slider is
moved when the mouse is clicked on the slider.
Enter the desired limits and the number of operation steps for displaying the slider.
Alignment
Specify whether the slider is moved horizontally or vertically.
See also
Selecting a tag (Page 638)
How to configure the value range and operation of a slider (Page 629)
How to insert a slider (Page 626)
Quick Object Configuration (Page 636)
How to configure the value range and operation of a slider
Introduction
The value range of the required operation steps and the appearance of the "Slider" object can
be configured as required by changing the relevant attributes.
Setting scale end values and zero point value
The attribute "Maximum value" defines the absolute value for the display of the highest value.
The attribute "Minimum value" defines the absolute value for the display of the smallest value.
The attribute "Zero point value" defines the absolute value for the zero value of the bar.
Operation Steps
The "Operation Steps" attribute specifies for the slider the number of steps the slider is moved
in the corresponding direction with one mouse-click the slide surface.
The number of times to click the slider surface for the slider to move from one end to the other
is calculated as follows:
("Maximum value" "Minimum value") / "Operation steps".
Example:
Where maximum value = 100, minimum value = 0, operation steps = 25 the slider surface must
be clicked four times to move the slider from one end to the other.
Creating Process Pictures
3.8 Working with Objects
WinCC: Working with WinCC
System Manual, 02/2013, A5E32318597-AA 629
Alignment
The "Alignment" attribute defines for the "Slider" object whether the movement of the slider is
in a horizontal or vertical direction.
Windows Style
The "Windows Style" attribute specifies whether the style for displaying the objects in the
Graphics Designer is set or the operating system defaults are used.
See also
How to insert a slider (Page 626)
How to configure a slider (Page 628)
3.8.6.5 Working with Tube Objects
Working with tube objects
Introduction
With WinCC you can recreate in your process pictures systems of interconnected tubes, tanks
and other objects.
To do this, select suitable objects from the library and connect them with each other using the
tube objects. Due to the provided fill pattern, the tubes appear three-dimensionally and thus
allow the creation of intuitively well ascertainable pictures.
Creating Process Pictures
3.8 Working with Objects
WinCC: Working with WinCC
630 System Manual, 02/2013, A5E32318597-AA
Tube objects
WinCC provides the following tube objects:
Tube objects Function
Polygon Tube Tube made of a polyline
T-piece T-shaped branch in four possible orientations
Double T-piece Cross-shaped connector
Tube Bend Cross- or elliptical-shaped bend of any radian
You create your system from these tube objects and the objects in the object library, e.g. tanks
and valves.
See also
How to insert a polygone tube (Page 631)
How to insert a T-piece (Page 633)
How to insert a double T-piece (Page 634)
How to insert a tube bend (Page 634)
How to insert a polygone tube
Introduction
WinCC has tube objects for simulating pipe systems. Using the polygon tube, you create pipes
with as many bends as is required. You can round off the corner points or display them as
angled corners.
The polygon tube is an open polygon: Even if you select the same start and end point, the
ends will not be connected with one another.
Rectangle surrounding the object
Line weight
Corner point
lndex 1
Corner point
lndex 5
Corner point
lndex 2
Corner point
lndex 3
Corner point
lndex 4
Object origin
Height
Width
Creating Process Pictures
3.8 Working with Objects
WinCC: Working with WinCC
System Manual, 02/2013, A5E32318597-AA 631
A polygon tube can have any number of corners. The corner points are numbered in the order
of their creation. You can move them individually.
Procedure
1. Open the picture in which you want to insert a polygon tube.
2. In the object palette, click the tube object "Polygon tube".
3. Place the mouse pointer at the position in the picture where you want to begin the polygon
tube.
The mouse pointer changes into a cross with arrows pointing inward.
4. Click the selected starting point with the left mouse button.
5. Click every other desired corner of the polygon tube with the left mouse button.
Click with the right mouse button to correct the last drawn section of the polygon tube.
6. In order to complete the polygon tube, double click on the desired end point.
7. In order to move an individual corner point at a later point in time, drag the small square
next to the end point to the desired point.
Properties
Use the "Line connection type" attribute under "Styles" to set the type of corner display:
Square: No rounding on the corner points
Round: Arc-formed corner rounding
Use the "Line weight" attribute under "Styles" to set the width of tube display.
Creating Process Pictures
3.8 Working with Objects
WinCC: Working with WinCC
632 System Manual, 02/2013, A5E32318597-AA
How to insert a T-piece
Introduction
WinCC contains tube objects to recreated pipe systems. You can create a T-shaped tube
connection with the T-piece.
Rectangle surrounding the object
Line weight
Object origin
Height
Width
You can give the T-piece any of four possible orientations.
Procedure
1. Open the picture into which you want to insert a T-piece.
2. Click on the tube object "T-piece" in the object palette.
The mouse pointer will change to a hollow T.
3. Position the mouse point at the position in the picture where you want to insert the T-piece
and click on the desired position.
The T-piece is inserted. You can change the position and size using the mouse.
Change the orientation using the properties of the T-piece.
Properties
Use the "Line weight" attribute under "Styles" to set the width of tube display.
Set the orientation of the T-piece in degrees using the "Rotation Angle" attribute. This
determines whether the "leg" of the "T" points downwards (0), to the left (90), upwards (180)
or to the right (270). The entered value is automatically rounded to a multiple of 90.
Creating Process Pictures
3.8 Working with Objects
WinCC: Working with WinCC
System Manual, 02/2013, A5E32318597-AA 633
How to insert a double T-piece
Introduction
WinCC has tube objects for simulating pipe systems. Use the double T-piece to construct a
tube-crossing.
Rectangle surrounding the object
Line weight
Object origin
Height
Width
Procedure
1. Open the picture in which you want to insert a double T-piece.
2. In the object palette, click the tube object "Double T-piece".
The mouse pointer will change to a hollow cross.
3. Position the mouse pointer on the place in the picture that you want to put the double T-
piece and click on the desired point.
The double T-piece is inserted. You can adapt it in position and size.
Properties
Use the "Line weight" attribute under "Styles" to set the width of tube display.
How to insert a tube bend
Introduction
WinCC has tube objects for simulating pipe systems. Use the tube bend to create a bend in a
piece of pipe.
You can set the size, shape - circular or elliptical arc - and bend dimensions of the tube bend
to your requirements.
Creating Process Pictures
3.8 Working with Objects
WinCC: Working with WinCC
634 System Manual, 02/2013, A5E32318597-AA
Start point
End point
Object origin
Height
Width
Rectangle surrounding the object
Line weight
Procedure
1. Open the picture in which you want to insert a tube bend.
2. In the object palette, click the tube object "Tube bend".
3. Place the mouse pointer at the position in the picture where you want to insert the tube
bend.
The mouse pointer will change to a hollow quarter-ellipse.
4. Click on the selected position.
The tube bend is inserted with certain start parameters: As a circular arc with equal width
and height in the first quadrant with a circular dimension 90 = .
5. Adapt the tube bend in position, size and shape.
If the width and height are not equal, the circular arc becomes an elliptical arc.
6. To change the orientation of the quarter-arc, mirror or turn it.
7. To move the start or end point at a later point in time, drag the small square next to the
affected point in the desired direction.
This changes the circular dimensions of the tube bend.
Features
Geometry of the tube bend
Define the size and shape of the tube bend with the attributes under "Geometry". The "Start
angle" and "End angle" attributes determine the circular dimensions.
The attributes are independent from one another.
Creating Process Pictures
3.8 Working with Objects
WinCC: Working with WinCC
System Manual, 02/2013, A5E32318597-AA 635
If you change the "Width" and "Height", the "RadiusX" and "RadiusY" change with them
automatically. Start and end angle remain.
If the start and end angle change, the "Width" and "Height" change with them automatically.
RadiusX and RadiusY remain.
If you change "RadiusX" and "RadiusY", the "Width" and "Height" change with them
automatically. Start and end angle remain.
Tube width
Use the "Line weight" attribute under "Styles" to set the width of tube display.
3.8.6.6 Quick Object Configuration
Quick Object Configuration
Introduction
Configuration dialogs are provided in the Graphics Designer for the fast configuration of
individual objects. The important features of an object can be set in the configuration dialogs.
If the use of configuration dialogs is enabled in the "Options" tab of the "Tools/Settings..." menu,
the associated dialog opens when an object is inserted.
The configuration dialog can also be opened with the object's pop-up menu.
Configuration dialogs are available for the following objects: I/O field, bar, graphic object, status
display, text list, button and slider. The configuration dialog contents vary according to the
individual object types.
Brief description of features that can be set
Feature Description Object type
Updating Specify the frequency with which the display of the value shown is to
be updated. Enter the desired interval or select an interval from the
drop down list box.
I/O field, bar,
status display,
text list, slider
Alignment Specify whether the slider is moved horizontally or vertically. Slider
Bar direction Specify the direction of the coordinate axis, which the highest display
value of the bar points to.
Bar
Operation An "authorization" can be assigned for operation of the button. In
addition, a "hotkey" can be defined, which allows operation with a key
or key combination.
A detailed description can be found in the chapter "Button".
Button
Bit position A status can also be assigned to a specific bit position of the tags.
A detailed description can be found in the chapter "Status Display".
Status display
Picture
change with
preview
The picture selection shows all pictures in the graphics directory
"GraCS" of the current WinCC project. The picture selected in the
picture selection is displayed as a preview. Select a picture or click on
the "Browse ..." button to add additional pictures to the picture selection.
A detailed description can be found in the chapter "Select Pictures".
Graphic
object, status
display
Creating Process Pictures
3.8 Working with Objects
WinCC: Working with WinCC
636 System Manual, 02/2013, A5E32318597-AA
Feature Description Object type
Change
Picture on
Mouse Click
An event can be assigned for the selected button with this function. If
the button is clicked with the mouse during Runtime, the display of the
process picture specified here is called.
A detailed description can be found in the chapter "Select Pictures".
Button
Field type Specify whether the selected object will be used to input, output or input
and output values.
I/O field, text
list
Limits Enter the "Maximum value" and "Minimum value" in order to define both
ends of the bar display and both holders of the slider. The number of
operation steps can also be specified for the slider. The number of
operation steps specifies the number of steps the slider is moved in the
corresponding direction on the slider surface when the mouse is clicked.
Bar, slider
Font Change the font options for displaying button labeling and display
values. Click on one of the available buttons to open the corresponding
dialog.
I/O field, text
list, button
Text Enter a text for the button label which describes its function, for
example.
Only one text line is available in the configuration dialog. Multiline text
can be input by changing the "Text" attribute in the "Object Properties"
window.
Button
Tag The selected object can be made dynamic by embedding a tag. For I/
O field and text list, the value of these tags can be displayed as output
or changed by entering data depending on the selected field type.
A detailed description can be found in the chapter "Select Tag".
I/O field, bar,
status display,
text list, slider
Status list The status list shows the linked pictures and the specified flash
frequency for all configured states. States can be inserted and every
setting can be changed via a pop-up menu. Pictures of the picture
selection can be referenced by dragging them with the mouse to the
required position in the status list.
A detailed description can be found in the chapter "Status Display".
Status display
See also
Working with Objects in the Object Palette (Page 504)
How to configure a slider (Page 628)
How to configure a button (Page 616)
How to configure a text list (Page 589)
How to configure a status display (Page 582)
How to insert a graphic object (Page 577)
How to configure a bar (Page 572)
How to configure an I/O Field (Page 561)
Selecting pictures (Page 639)
How to configure states (Page 584)
Selecting a tag (Page 638)
Creating Process Pictures
3.8 Working with Objects
WinCC: Working with WinCC
System Manual, 02/2013, A5E32318597-AA 637
Selecting a tag
Introduction
Tags are a central element in the dynamics of process pictures created with the aid of the
Graphics Designer. By linking a process tag to an object, such things as the change in a
measured value can be represented graphically. More details about the use of tags can be
found in the chapter called "Tag Management".
The dialog "Tags project: ..." contains all tags available in the project. This dialog can look
as follows:
The width of both window areas and the columns in the tag display can be changed by moving
the vertical separation lines.
Filter
If there is a large number of configured tags, the search procedure can take some time. For
instance, for 15,000 tags the search procedure takes about a minute.
By specifying a filter, you can narrow the scope of the search and reduce the duration of the
search procedure. You can achieve a significant increase in efficiency if you configure tags
with the aid of a tag prefix.
Data source
You can use the "Data Source" window to select the tags it is intended to display.
Tag groups
The selected tag group complete with its sub-folders is displayed in the left-hand area in the
form of a folder tree.
Directories and subdirectories can be opened or closed by clicking on the "+" or "-" icons. The
tags available for the selected entry are shown in the tag display.
Creating Process Pictures
3.8 Working with Objects
WinCC: Working with WinCC
638 System Manual, 02/2013, A5E32318597-AA
Tag display
The right-hand area contains all the tags that are available for the entry The tag display is
divided into four columns showing the tag name, type and parameter, and the point in time at
which the tag was last changed. Tags can be sorted by clicking on the respective column
heading.
Procedure
1. Select the required filter. An asterisk means that no filter is to be used or no filter has been
defined.
2. Select one or more data sources.
3. Open the desired tag group in the left-hand window area.
4. Select the desired tag from the right-hand window area.
5. Confirm you selection with "OK".
The dialog "Tags - project: ..." will be closed.
The selected tag is assigned to the selected object and you can continue with the
configuration.
See also
Quick Object Configuration (Page 636)
Working with Windows Objects (Page 612)
Working with Smart Objects (Page 540)
Selecting pictures
Introduction
Pictures can be linked to many objects in the Graphics Designer.
Depending on the object, the linked pictures can be in various file formats:
Object Formats How pictures are linked
Picture window PDL Open the "Picture Name" selection dialog via the "Object
Properties" window, "Picture Name" attribute, in the
"Miscellaneous" property group
Graphic object BMP, DIB,
ICO, CUR,
EMF, WMF,
GIF, JPG
Open the "Picture" selection dialog via the "Object Properties"
window, "Picture" attribute,
or
The configuration dialog can also be opened with the object's pop-
up menu
Status display BMP, DIB,
EMF, WMF
Open the "Picture" selection dialog via the "Object Properties"
window, "Basic Picture" and "Flash Picture" in the property group
"Status",
or
The configuration dialog can also be opened with the object's pop-
up menu; it has a picture selection with picture preview
Creating Process Pictures
3.8 Working with Objects
WinCC: Working with WinCC
System Manual, 02/2013, A5E32318597-AA 639
Object Formats How pictures are linked
Button BMP, DIB,
ICO, CUR,
EMF, WMF,
GIF, JPG
Open the "Picture" selection dialog via the "Object Properties"
window, "Picture Status On" and "Picture Status Off" attributes, in
the "Miscellaneous" property group
Round button BMP, DIB,
ICO, CUR,
EMF, WMF,
GIF, JPG
Open the "Picture" selection dialog via the "Object Properties"
window, "Picture Status On", "Picture Status Off" and "Picture
Status Deactivated" attributes, in the "Pictures" property group
The "Picture Name" selection dialog
The "Picture Name" selection dialog displays all the PDL files in the current project. Any file
that you wish to link to the picture window must belong to the current WinCC project.
The "Picture" selection dialog
Creating Process Pictures
3.8 Working with Objects
WinCC: Working with WinCC
640 System Manual, 02/2013, A5E32318597-AA
The "Picture" selection dialog lists the pictures that are available in the project. These pictures
are held in the "GraCS" graphic folder belonging to the current WinCC project. To add further
pictures to the current project, you can use the "Browse ..." button to open another selection
dialog.
Configuration dialog
The appearance of a configuration dialog depends on the selected object. For instance it may
look like this for a graphic object:
The picture selection lists the pictures that are available in the project. These pictures are held
in the "GraCS" graphic folder belonging to the current WinCC project. To add further pictures
to the current project, you can use the "Browse ..." button to open another selection dialog.
Creating Process Pictures
3.8 Working with Objects
WinCC: Working with WinCC
System Manual, 02/2013, A5E32318597-AA 641
Find Picture
This dialog can be used to switch to any folder in order to select one or more pictures and add
them to the current project. These are then displayed in the selection of pictures in the selection
dialog.
Note
Referenced graphic files must be copied to the "GraCS" graphic folder for the current WinCC
project in order to be available on a destination computer. If you use the Browse ..." button
in the picture selection, the selected graphic files are automatically copied to the "GraCS"
graphic folder.
To select a series of pictures:
Hold down the <SHIFT> key and click the first and the last picture.
To select individual pictures:
Hold down the <CTRL> key and click the individual pictures.
See also
Quick Object Configuration (Page 636)
Working with Windows Objects (Page 612)
Working with Smart Objects (Page 540)
Creating Process Pictures
3.8 Working with Objects
WinCC: Working with WinCC
642 System Manual, 02/2013, A5E32318597-AA
3.8.7 Working with Combined Objects
3.8.7.1 Working with Combined Objects
Introduction
The objects of the Object Palette can be combined by forming a group or a customized object
from a multiple selection. In addition, a group or a combined object can be inserted into the
project library. This makes the group or the combined object available as a library object for
re-use in other process pictures or projects.
Overview
Object Description
Group A multiple selection of objects can be combined into a group. A group of objects
can be edited like a single object in the Graphics Designer. In addition, it is possible
to edit the objects in the group individually.
Unlike multiple selection, the selection marks of the individual objects in a group
are not shown. The selection marks cover the entire group. The selection frame
of the multiple selection becomes the rectangle around all the objects of the group.
Customized object A customized object allows the properties and events that are displayed and
changed in the "Object Properties" window to be configured individually. A
customized object can be edited in the Graphics Designer like a single object of
the object palette.
As in a group the selection marks of the individual objects are no longer shown
after creation of a customized object. The selection marks surround the entire
customized object. The selection frame of the multiple selection becomes the
rectangle around all the objects of the customized object.
Library object The library of the Graphics Designer is versatile tool for saving and managing
graphic objects that can be used for creating process pictures. It is divided into
two areas:
The "Global Library" offers a variety of prefinished graphic objects that are inserted
into a picture as library objects and can be configured as required.
The "Project Library" enables a project-specific library to be built.
See also
Working with the library (Page 674)
Working with Customized Objects (Page 648)
Working with Groups (Page 644)
Multiple Selection of Objects (Page 421)
Working with Objects in the Object Palette (Page 504)
Working with Objects (Page 414)
Creating Process Pictures
3.8 Working with Objects
WinCC: Working with WinCC
System Manual, 02/2013, A5E32318597-AA 643
3.8.7.2 Working with Groups
Working with Groups
Introduction
A multiple selection of objects can be combined into a group. A group of objects can be edited
like a single object in the Graphics Designer. It is also possible to edit objects in the group
individually.
Unlike multiple selection, the selection marks of the individual objects in a group are not shown.
The selection marks cover the entire group. The selection frame of the multiple selection
becomes the rectangle around all the objects of the group.
See also
Working with Combined Objects (Page 643)
Working with Objects (Page 414)
Multiple Selection of Objects (Page 421)
How to ungroup a group (Page 647)
How to change the properties of a group (Page 646)
How to group objects (Page 644)
How to group objects
Introduction
The objects of a multiple selection can be combined into a group with the "Group" command.
Requirements
Select at least two objects of any type, except for control and OLE objects.
Procedure
1. Open the pop-up menu of the multiple selection or the "Edit" menu.
2. Select the entry "Group / Grouping".
The selected objects are combined into a group. The selection frame of the multiple
selection becomes the rectangle around the group. Selection marks are shown for the group
only.
Note
Single groups can be combined into larger groups with the "Group" command. This allows
a group hierarchy to be built up. Groups can be ungrouped in the reverse order of grouping.
Creating Process Pictures
3.8 Working with Objects
WinCC: Working with WinCC
644 System Manual, 02/2013, A5E32318597-AA
Autonomous group displays for ORing UP by means of the picture hierarchy
Group display objects that have been created automatically by the system for ORing UP must
not be used in a group.
See also
Working with Objects (Page 414)
The Rectangle Surrounding the Object (Page 265)
Multiple Selection of Objects (Page 421)
Working with Groups (Page 644)
How to ungroup a group (Page 647)
How to change the properties of a group (Page 646)
How to change the objects of a group (Page 645)
How to change the objects of a group
Introduction
The objects included in a group can be edited individually by changing their attributes. The
objects are displayed in the "Object Properties" window with their property groups as a
component of the "Group" object type.
Requirements
Select a group.
Procedure
1. Open the "Object Properties" window.
2. Select the property group of the desired individual object in the "Properties" tab that contains
the attribute you want to change.
The change of attributes is described in detail in the section "Change object properties".
Creating Process Pictures
3.8 Working with Objects
WinCC: Working with WinCC
System Manual, 02/2013, A5E32318597-AA 645
See also
Working with Groups (Page 644)
Working with Objects (Page 414)
The Rectangle Surrounding the Object (Page 265)
Multiple Selection of Objects (Page 421)
The Properties of an Object (Page 459)
How to ungroup a group (Page 647)
How to change the properties of a group (Page 646)
How to group objects (Page 644)
How to change the properties of a group
Introduction
A group can be edited in the Graphics Designer like all other objects.
The following elements are shown as components of the "Group" object type in the "Object
Properties" window:
Property groups and attributes that have at least one of the selected objects.
All objects in the group with their own property groups and attributes.
Changing a common group attribute affects all single objects that have this attribute. However,
for some attributes this effect has special rules that only apply to the group.
Examples
If the origin of a group is moved, the values of the individual objects are configured for the
new coordinates. The attributes "Position X" and "Position Y" of the individual objects do
not change relative to the origin of the group.
If the size of a group is changed, the attributes "Height" and "Width" of the individual objects
are adjusted by percentage to match the resize.
If a rotation has been specified for single objects of a group in Runtime, these settings are
matched to the size of the group. The reference points for the rotation refer to the origin of
the group, not the origin of the single object. In Runtime, the objects for which no rotation
was specified remain unchanged.
Linear objects that are in a group with surface objects always take the color that was last
selected for the background color or the line color in the properties of the group.
If a group is to be operated with a hotkey, the hotkey must only be assigned to the single
"Button" object in the group. A hotkey assigned to the entire group will not work in Runtime.
Creating Process Pictures
3.8 Working with Objects
WinCC: Working with WinCC
646 System Manual, 02/2013, A5E32318597-AA
Requirements
Select a group.
Procedure
1. Open the "Object Properties" window.
2. Select the property group in the "Properties" tab that contains the attribute you want to
change.
The change of attributes is described in detail in the section "Change object properties".
Alternative Operation
You can also change the properties of a group with the mouse. The complete group is edited
in the same way as single objects.
Note
The objects included in a group can also be edited individually by changing their attributes.
The objects are displayed in the "Object Properties" window with their property groups as a
component of the "Group" object type.
See also
How to group objects (Page 644)
How to change the objects of a group (Page 645)
How to ungroup a group (Page 647)
The Properties of an Object (Page 459)
Multiple Selection of Objects (Page 421)
The Rectangle Surrounding the Object (Page 265)
Working with Objects (Page 414)
Working with Groups (Page 644)
How to ungroup a group
Introduction
Use the "Ungroup" command to split a group into its individual objects. The individual objects
are then shown as a multiple selection.
Creating Process Pictures
3.8 Working with Objects
WinCC: Working with WinCC
System Manual, 02/2013, A5E32318597-AA 647
Requirements
Select a group.
Procedure
1. Open the pop-up menu or the "Edit" menu.
2. Select "Group / Ungroup".
The group selection marks are hidden.
The objects of the group are shown as a multiple selection.
Note
The "Group" command can be used to group single objects again and thus to build up a
hierarchy of groups. Groups can be ungrouped in the reverse order of grouping.
See also
How to group objects (Page 644)
Multiple Selection of Objects (Page 421)
The Rectangle Surrounding the Object (Page 265)
Working with Objects (Page 414)
Working with Groups (Page 644)
Working with Combined Objects (Page 643)
3.8.7.3 Working with Customized Objects
Working with Customized Objects
Introduction
A customized object allows the properties and events that are displayed and changed in the
"Object Properties" window to be configured individually.
A customized object can be edited in the Graphics Designer like a single object of the object
palette. As in a group, the selection marks of the individual objects are no longer shown after
creation of a customized object. The selection marks surround the entire customized object.
The selection border of the multiple selection becomes the rectangle around all the objects of
the customized object.
Note the following features for working with customized objects:
The "Undo" function is not available for editing a customized object.
Configured events of the single objects are deleted when the customized object is created.
Creating Process Pictures
3.8 Working with Objects
WinCC: Working with WinCC
648 System Manual, 02/2013, A5E32318597-AA
If editing mode is exited without an object having been selected, the customized object is
deleted. When edit mode is exited, only the selected objects are imported into the
customized object.
Assigning hotkeys and specifying a TAB sequence for objects within the customized object
is not supported.
If a group display is embedded in a customized object, the attributes "group value", "group
relevant" and "bit pattern group display" are available for the customized object to capture
and acknowledge states.
It is not possible to create an attribute name twice. These attributes are preassigned by the
system (standard attributes). If the attributes of a customized object are deleted, these
attribute names cannot be used in a user specific attribute. Further information on the
standard attributes is available under "ScreenItem Object".
User-specific attribute names of the customized object must not contain special characters.
Use the "Configuration Dialog Customized Object" to display the properties for the
customized object. If a standard property is deleted in "Configuration Dialog Customized
Object", this property is not displayed on the Graphics Designer user interface. Access to
the property is still possible using VBS. This relates to the following properties: ObjectName,
Layer, Left, Top, Width, Height, Visible, Enabled and PasswordLevel
Properties with the prefix "@" are not electronically numbered (enum) by VBA. Therefore,
these properties cannot be edited by VBA either.
Properties with the prefix "@" cannot be accessed by VBS.
When addressing the user-specific properties of a customized object, the spelling used in
the VB scripts must correspond to the spelling in the Configuration dialog. Particular
attention must be paid to upper/lower case.
The property name is dependent on the language set. In the case of customized object with
multilanguage, user-specific properties, the language must be set in the "Configuration
Dialog Customized Object" before editing the customized object. The required language
can then be selected.
Note
The text properties of the text object must be dynamic to allow changes from external
sources so the language change can function.
Creating Process Pictures
3.8 Working with Objects
WinCC: Working with WinCC
System Manual, 02/2013, A5E32318597-AA 649
See also
How to create a customized object (Page 650)
How to configure the property groups of the customized object (Page 655)
How to add and delete attributes of a customized object (Page 657)
How to configure the properties of attributes of the customized object (Page 658)
Events of a customized object (Page 661)
How to configure the events of a customized object (Page 662)
How to edit a customized object (Page 663)
How to delete a customized object (Page 664)
Working with Objects (Page 414)
Working with Combined Objects (Page 643)
Example: How to create a compressor as a customized object (Page 665)
Configuration on a Customized Object (Page 651)
Properties of a Customized Object (Page 653)
Multiple Selection of Objects (Page 421)
How to create a customized object
Introduction
The objects of a multiple selection can be combined into a customized object with the command
"Customized Object / create..." in the pop-up menu or the "Edit" menu. A customized object
can be created from one single object. The object types Application Window, Picture Window,
OLE object, Group or another customized object cannot be imported into a customized object.
Requirements
Select at least two objects of any type, except for Application Window, Picture Window,
OLE object, Group or another customized object.
Procedure
1. Open the pop-up menu or the "Edit" menu.
2. Select the entry "Customized object / create...".
The dialog "Configuration Dialog Customized object" will open.
Creating Process Pictures
3.8 Working with Objects
WinCC: Working with WinCC
650 System Manual, 02/2013, A5E32318597-AA
3. Configure the available properties and events of the customized object.
For more information on the configuration of a customized object see section "The
Configuration of a Customized Object".
4. Confirm your configuration with "OK".
The selected objects are combined into a customized object.
The selection border of the multiple selection becomes the rectangle around the customized
object.
See also
How to edit a customized object (Page 663)
How to delete a customized object (Page 664)
Example: How to create a compressor as a customized object (Page 665)
Working with Objects (Page 414)
Multiple Selection of Objects (Page 421)
Working with Customized Objects (Page 648)
Configuration on a Customized Object (Page 651)
Properties of a Customized Object (Page 653)
Configuration on a Customized Object
Introduction
The "Configuration Dialog Customized object" can be used to specify which properties and
events can be configured for the customized object. The "Object Properties" window will show
Creating Process Pictures
3.8 Working with Objects
WinCC: Working with WinCC
System Manual, 02/2013, A5E32318597-AA 651
only the properties and events defined in the configuration dialog for the customized object.
The settings are configured in the "Properties" and "Events" tab.
The "Configuration Dialog Customized object" can be opened from the pop-up menu of a
selected customized object.
"Properties" Tab
A selection of the available property groups and attributes can be defined in the "Properties"
tab. The name and configured language of an available attribute can be changed. Every
attribute of the customized object can also be linked to attributes of the included single objects.
"Event" Tab
The events available for the customized object are configured with the "Events" tab. It is also
possible to make "Object Events" available for the included single objects.
Creating Process Pictures
3.8 Working with Objects
WinCC: Working with WinCC
652 System Manual, 02/2013, A5E32318597-AA
See also
How to configure the properties of attributes of the customized object (Page 658)
How to add and delete attributes of a customized object (Page 657)
How to configure the property groups of the customized object (Page 655)
How to configure the events of a customized object (Page 662)
Working with Customized Objects (Page 648)
Properties of a Customized Object (Page 653)
Events of a customized object (Page 661)
Properties of a Customized Object
Introduction
A selection of the available property groups and attributes is defined in the "Properties" tab.
The name and configured language of an available attribute can be changed. Every attribute
of the customized object can also be linked to attributes of the included single objects.
Configuration Dialog
Object type
The name of the selected customized object is shown and can be changed.
Enter the desired name.
Creating Process Pictures
3.8 Working with Objects
WinCC: Working with WinCC
System Manual, 02/2013, A5E32318597-AA 653
Language
The customized object and the attributes of the selected properties can be configured for
different languages.
Select the desired attribute and click the to select one of the languages installed in WinCC.
Selected Properties
This area contains the property groups and attributes that are displayed as properties of the
customized object in the "Object Properties" window. Property groups and attributes can be
inserted or removed from the selection as required.
Click the "+" or "-" symbols to show or hide subordinate entries.
The detailed description can be found in the following chapters: "Configuring property groups
of a customized object" and "Configuring attributes of a customized object".
Objects
This area contains all objects included in the customized object.
Select an object for which you want to show the available attributes in the "Properties" area.
Properties
This area contains all available attributes for the object selected in the "Objects" area.
Double-click the desired attribute to insert it into the assigned position in the "Selected
Properties" area. The detailed description can be found in "Inserting or deleting attributes of a
customized object".
Note
An object can only receive an operator authorization as a "Whole". A customized object can
have an operator authorization but its subordinate objects cannot.
Object Properties dialog
"Inherit Status" attribute
The statuses of the "Display" and "Operator-Control Enable" properties of the user object can
be inherited by the individual objects of the customized object. The "Inherit status" property
determines whether a change in the outer "Display" and "Operator-Control Enable" properties
will be passed on to the inner objects.
Example 1
You have configured the "Inherit status" properties for the customized object with "Yes" and
"Display" as "Visible".
One object of the customized object has the property "invisible".
If the customized object is made invisible and then again visible, then all objects of the
customized object are shown as visible even if one object of the customized object has the
property "invisible".
Creating Process Pictures
3.8 Working with Objects
WinCC: Working with WinCC
654 System Manual, 02/2013, A5E32318597-AA
Example 2
You have configured the "Inherit status" property for the customized object with "No" and
"Display" as "Visible".
The customized object is now switched to invisible. If you then set the property of an inner
object to "Visible", the inner object will not be visible. The inner object will only become visible
if the customized object is changed to visible.
See also
How to configure the property groups of the customized object (Page 655)
How to add and delete attributes of a customized object (Page 657)
How to configure the properties of attributes of the customized object (Page 658)
How to configure the events of a customized object (Page 662)
Working with Customized Objects (Page 648)
Events of a customized object (Page 661)
How to configure the property groups of the customized object
Introduction
Only the property groups that are listed in the "Selected Properties" area are shown for the
customized object in the "Object Properties" window. The selection of the property groups is
configured with the "Theme Selection" dialog. The predefined name of the user-defined
property groups can be changed.
All Themes
All property groups that can be made available for the customized object are listed in the left
section of the dialog.
Creating Process Pictures
3.8 Working with Objects
WinCC: Working with WinCC
System Manual, 02/2013, A5E32318597-AA 655
Selected Themes
All property groups that have been selected for the customized object are listed in the right
section of the dialog.
Arrow buttons
Use the arrow buttons to move property groups in the direction of the arrow:
Moves the selected property groups from the left to the right section.
Moves the selected property groups from the right to the left section.
Prerequisites
The "Properties" tab in the "Configuration Dialog Customized object" must be open for the
selected customized object.
There must be at least one property group in the "Selected Themes" area.
Selecting property groups
1. Select the "Theme Selection..." entry in the pop-up menu of the "Selected Properties" area".
The "Theme Selection" dialog will open.
2. Select the desired property groups and move them with the arrow buttons.
3. Confirm your configuration with "OK".
Renaming property groups
User-defined property groups can also be used for a customized object. By default they contain
the name "User-defined" and a sequential number. The name of the user-defined property
groups can be changed.
1. Select "Rename" in the pop-up menu of the property group.
The name of the property group can now be edited.
2. Enter the new name for the property group.
3. Confirm your entry with <ENTER>.
See also
How to add and delete attributes of a customized object (Page 657)
How to configure the properties of attributes of the customized object (Page 658)
How to configure the events of a customized object (Page 662)
Working with Customized Objects (Page 648)
Properties of a Customized Object (Page 653)
Events of a customized object (Page 661)
Creating Process Pictures
3.8 Working with Objects
WinCC: Working with WinCC
656 System Manual, 02/2013, A5E32318597-AA
How to add and delete attributes of a customized object
Introduction
Attributes of the customized object that are to be shown in the "Object Properties" window can
be added or deleted from the selection in the "Selected Properties" area of the configuration
dialog.
Prerequisites
The "Properties" tab in the "Configuration Dialog Customized object" must be open for the
selected customized object.
Adding attributes
1. Select an object in the "Objects" area from which you want to provide an attribute for the
customized object.
The available attributes of the selected object are shown in the "Properties" area.
2. Double-click the desired attribute in the area "Properties".
The selected attribute is added at the relevant position in the "Selected Properties" area.
The attribute name is extended by the object name of the object.
3. Repeat steps 1 and 2 until all desired attributes are in the "Selected Properties" area.
Alternatively you can drag attributes to the desired position in the "Selected Properties" area
with the mouse.
Creating Process Pictures
3.8 Working with Objects
WinCC: Working with WinCC
System Manual, 02/2013, A5E32318597-AA 657
Note
The attributes of the customized object are automatically assigned to the associated property
group. The default assignments cannot be changed.
Deleting attributes
1. Select the attributes of the customized object that you want to delete in the "Selected
Properties" area.
2. Select "Delete" in the pop-up menu of the selected attribute.
The selected attribute is removed from the selection.
See also
How to configure the property groups of the customized object (Page 655)
How to configure the properties of attributes of the customized object (Page 658)
How to configure the events of a customized object (Page 662)
Working with Customized Objects (Page 648)
Properties of a Customized Object (Page 653)
Events of a customized object (Page 661)
How to configure the properties of attributes of the customized object
Introduction
The properties of the attributes available in the customized object can be changed for display
in the "Object Properties" window. The properties of the attributes can bee configured with the
"Properties" dialog.
Creating Process Pictures
3.8 Working with Objects
WinCC: Working with WinCC
658 System Manual, 02/2013, A5E32318597-AA
Current language
Displays the language for which the attribute was designed.
Attribute Name
Displays the attribute names under which the attribute is registered in WinCC. The "OLE
Automation Name" must be unique. A change of the attribute name affects all languages
configured for the attribute.
Name of Property
Property names with which the attribute is displayed in the "Object Properties" window.
Prerequisites
The "Properties" tab in the "Configuration Dialog Customized object" must be open for the
selected customized object.
Procedure
1. Select the attribute of the customized object whose properties you want to configure in the
"Selected Properties" area.
2. Select "Properties..." in the pop-up menu of the selected attribute.
Opens the "Properties" dialog.
3. Change the settings and confirm your input with "OK".
See also
How to configure the property groups of the customized object (Page 655)
How to add and delete attributes of a customized object (Page 657)
How to configure the events of a customized object (Page 662)
Working with Customized Objects (Page 648)
Properties of a Customized Object (Page 653)
Events of a customized object (Page 661)
Linking a Customized Object with a Structure Tag
Introduction
Customized object may be linked with a structure tag with an open tag dialog in Graphics
Designer simply by using Drag&Drop. Using the object properties of two text fields, structure
type and unique identification of the object are characterized using the structure tag.
Creating Process Pictures
3.8 Working with Objects
WinCC: Working with WinCC
System Manual, 02/2013, A5E32318597-AA 659
Prerequisites
A structure type and at least one structure tag must be configured.
In the customized object, you have added two objects "Static Text" with the property "Text"
in "Selected Properties" to "UserDefined2".
In Graphics Designer, the tag dialog must be open. Using the menu "View/Toolbars..." you
activate the tag dialog.
Procedure
1. In "Configuration Dialog Customized Object" in the area "Selected Properties", select one
of the static texts for the Customized Object.
2. In the dialog "Properties" for "Attribute Name", enter the name "StructureType".
3. In "Configuration Dialog Customized Object" in the area "Selected Properties", select the
second static text for the Customized Object.
4. In the dialog "Properties" for "Attribute Name", enter the name "tagname".
5. Confirm your settings with "OK".
6. In the "Object Properties" dialog of the Customized Object, enter under attribute
"StructureType" the name of the structure type as text.
7. Dynamize the desired properties with an element of a valid structure tag.
8. If you now select the Customized Object, the open tag dialog will only display the available
tags of the assigned structure type.
9. Using Drag&Drop, you connect the desired structure tag from the tag dialog with the
customized object. The structure tag is entered into the object property "tagname".
Duplicate customized object may be assigned a tag of the same structure type using
Drag&Drop.
See also
How to add and delete attributes of a customized object (Page 657)
How to configure the properties of attributes of the customized object (Page 658)
Working with Customized Objects (Page 648)
Configuration on a Customized Object (Page 651)
Properties of a Customized Object (Page 653)
Creating Process Pictures
3.8 Working with Objects
WinCC: Working with WinCC
660 System Manual, 02/2013, A5E32318597-AA
Events of a customized object
Introduction
The events available for the customized object are configured with the "Events" tab. It is also
possible to make "Object Events" available for the included single objects.
Selected Events
This area contains the event groups "Mouse", "Keyboard", "Focus", "Miscellaneous" and
"Object Events". The events designed for the customized object are assigned to these event
groups. All events that are designed for the single objects in the customized object are assigned
to the "Object Events" event group.
Click the "+" or "-" symbols to show or hide subordinate entries.
Objects
This area contains all objects included in the customized object.
Select an object for which you want to show the available events in the "Properties" area.
Event
This area contains all available events for the object selected in the "Objects" area.
Double-click the desired event to insert it into the assigned position in the "Selected Events"
area.
Creating Process Pictures
3.8 Working with Objects
WinCC: Working with WinCC
System Manual, 02/2013, A5E32318597-AA 661
See also
Properties of a Customized Object (Page 653)
How to add and delete attributes of a customized object (Page 657)
How to configure the properties of attributes of the customized object (Page 658)
How to configure the events of a customized object (Page 662)
Working with Customized Objects (Page 648)
How to configure the property groups of the customized object (Page 655)
How to configure the events of a customized object
Introduction
The events available for the customized object are configured with the "Events" tab. It is also
possible to make "Object Events" available for the included single objects.
Prerequisites
Select a customized object.
Open the "Configuration Dialog Customized object" from the pop-up menu and select the
"Events" tab.
Adding events
1. In the "Objects" area, select an object for which you want to configure an event in the
customized object.
The events available for the selected object are displayed in the "Events" area.
2. Double-click the desired event in the area "Properties".
The selected event is inserted into the respective event group in the "Selected Events"
area. The event name is extended by the object name of the object.
3. Repeat steps 1 and 2 until all desired events are in the "Selected Events" area.
4. Confirm your configuration with "OK".
Alternatively you can drag events to the desired position in the "Selected events" area with the
mouse.
Note
The events configured for the customized object are automatically assigned to the associated
event group. The default assignments cannot be changed.
Creating Process Pictures
3.8 Working with Objects
WinCC: Working with WinCC
662 System Manual, 02/2013, A5E32318597-AA
Deleting events
1. Select the event of the customized object that you want to delete in the "Selected Events"
area.
2. Select "Delete" in the pop-up menu of the selected event.
The selected event is removed from the selection.
See also
How to configure the property groups of the customized object (Page 655)
How to add and delete attributes of a customized object (Page 657)
How to configure the properties of attributes of the customized object (Page 658)
How to configure the events of a customized object (Page 662)
Working with Customized Objects (Page 648)
Properties of a Customized Object (Page 653)
Events of a customized object (Page 661)
How to edit a customized object
Introduction
The edit mode for the customized object is activated with the "Customized object / Edit ..."
function. In edit mode the properties of all included single objects can be separately changed.
Single objects can be added or deleted. A single object contained in a customized object is
edited as described in "Working with objects".
The selection marks of the single objects are shown as gray squares with a white border in
edit mode. When edit mode is exited, only the selected objects are imported into the
customized object.
Prerequisites
Select a customized object.
Activating edit mode
1. Open the pop-up menu or the "Edit" menu.
2. Select "Customized object / Edit...".
The Edit mode will be activated.
Like multiple selection of objects, selection marks for the single objects contained in the
customized object are shown. The selection marks are shown as gray squares with a white
border in edit mode.
Creating Process Pictures
3.8 Working with Objects
WinCC: Working with WinCC
System Manual, 02/2013, A5E32318597-AA 663
Exit edit mode
1. Open the pop-up menu or the "Edit" menu.
2. Select "Customized object / Exit edit".
Edit mode is deactivated.
When edit mode is exited, only the selected objects are imported into the customized object.
If no object is selected, the customized object is discarded.
See also
Working with Customized Objects (Page 648)
Configuration on a Customized Object (Page 651)
Working with Objects (Page 414)
How to delete a customized object (Page 664)
How to create a customized object (Page 650)
How to delete a customized object
Introduction
A customized object can be split into its component objects with the command "Customized
Object / Delete" in the pop-up menu or the "Edit" menu. The individual objects are then shown
as a multiple selection.
Prerequisites
Select a customized object.
Procedure
1. Open the pop-up menu or the "Edit" menu.
2. Select "Customized Object / Delete".
The selection marks of the customized object are hidden.
The individual objects of the customized object are shown as a multiple selection.
See also
How to create a customized object (Page 650)
Multiple Selection of Objects (Page 421)
The Rectangle Surrounding the Object (Page 265)
Working with Customized Objects (Page 648)
Working with Combined Objects (Page 643)
Creating Process Pictures
3.8 Working with Objects
WinCC: Working with WinCC
664 System Manual, 02/2013, A5E32318597-AA
Example: How to create a compressor as a customized object
Introduction
A customized object that can be used to display a compressor is to be prepared for a system
design. Only specific properties should be configurable to allow multiple use of the
"Compressor" customized object in the design.
The "Compressor" customized object should have the check-back messages "On", "Off",
"Approach" and "Retract". The "On" and "Off" states must be visualized by a change in a
background color. The "Approach" and "Retract" states must be displayed by flashing lines.
The following example implements this task step-by-step.
Procedure
1. Create a graphic to show the compressor.
The compressor is created from the following standard objects: 2 circles, 3 lines and a static
text.
2. Select all objects from which the customized object must be created.
Select "Customized Object / Create..." in the multiple selection context menu.
The "Configuration Dialog Customized object" dialog opens.
Creating Process Pictures
3.8 Working with Objects
WinCC: Working with WinCC
System Manual, 02/2013, A5E32318597-AA 665
3. The "Configuration Dialog Customized Object" shows all the single objects contained in the
customized object with their properties and events.
Select the "Properties" tag.
In this example the "UserDefined2" property group is used to define the desired properties
and events of the customized object.
Creating Process Pictures
3.8 Working with Objects
WinCC: Working with WinCC
666 System Manual, 02/2013, A5E32318597-AA
4. Select "Rename" in the shortcut menu of the "UserDefined2" property group.
In this example the term "Settings" is entered as the new name of the "UserDefined2"
property group.
Creating Process Pictures
3.8 Working with Objects
WinCC: Working with WinCC
System Manual, 02/2013, A5E32318597-AA 667
5. The "On" and "Off" states must be visualized by changing the background color of Circle1:
Select the object "Circle1".
Drag the "Background color" property by Drag&Drop to the "Settings" property group.
The customized object now has the "Circle1.Background Color" attribute in the "Settings /
Background Color" property group.
6. Select "Properties..." in the shortcut menu of the attribute "Circle1.Background color".
The "Properties" dialog opens.
Enter a name for the dynamics of the attribute by C or VBS actions in the "Attribute Name"
field. The "Name of Property" field contains the exact name of the attribute for the display
in the "Object Properties" window and can also be changed.
Creating Process Pictures
3.8 Working with Objects
WinCC: Working with WinCC
668 System Manual, 02/2013, A5E32318597-AA
7. The "Approach" and "Retract" states must be displayed by flashing lines:
The line colors of all objects, which flashing is to be configured for, can be combined into
an attribute of the customized object.
Select the desired objects in sequence and drag the property "Line Color" via Drag&Drop
into the property group ""Settings".
The customized object now has the "Object.Line Color" attributes in the "Settings / Line
Color" property group.
Creating Process Pictures
3.8 Working with Objects
WinCC: Working with WinCC
System Manual, 02/2013, A5E32318597-AA 669
8. Repeat this process for all attributes that the customized object requires.
In this example the attributes "Flashing Line Color On", "Flashing Line Color Off" and
"Flashing Line Active" are added to various single objects.
Creating Process Pictures
3.8 Working with Objects
WinCC: Working with WinCC
670 System Manual, 02/2013, A5E32318597-AA
9. Select the "Events" tab to configure the required events for the customized object.
In this example only the "Mouse Action" event is configured.
Creating Process Pictures
3.8 Working with Objects
WinCC: Working with WinCC
System Manual, 02/2013, A5E32318597-AA 671
10.Select the event "Mouse".
Select the "CustomizedObject1" object that is to respond to the desired event. If the event
is to be configured for a contained single object, select the single object only.
Double-click the event "Mouse click".
The customized object now has the "CustomizedObject1.Mouse Action" event in the
"Mouse" event group.
Add more events in the same manner.
Creating Process Pictures
3.8 Working with Objects
WinCC: Working with WinCC
672 System Manual, 02/2013, A5E32318597-AA
11.The customized object should have the name "myCompressor":
Select the "Properties" tab.
Enter the name "myCompressor" in the field "Object type".
Click the entry "Customized Object" in the "Selected Properties" area to accept the name.
Confirm the configuration with "OK" to finish creating the "myCompressor" customized
object.
The configuration dialog "Configuration Dialog Customized object" will be closed.
12.Select the new customized object in your process picture.
Open the window "Object Properties" to check the configuration of the customized object.
Creating Process Pictures
3.8 Working with Objects
WinCC: Working with WinCC
System Manual, 02/2013, A5E32318597-AA 673
The "Settings" property group only shows the properties and events that you defined in the
"Configuration Dialog Customized Object".
See also
How to create a customized object (Page 650)
How to configure the property groups of the customized object (Page 655)
How to add and delete attributes of a customized object (Page 657)
How to configure the properties of attributes of the customized object (Page 658)
How to configure the events of a customized object (Page 662)
How to edit a customized object (Page 663)
How to delete a customized object (Page 664)
Configuration on a Customized Object (Page 651)
Events of a customized object (Page 661)
Properties of a Customized Object (Page 653)
3.8.7.4 Working with the library
Working with the library
Introduction
The library of the Graphics Designer is versatile tool for saving and managing graphic objects
that can be used for creating process pictures. It is divided into two areas:
Creating Process Pictures
3.8 Working with Objects
WinCC: Working with WinCC
674 System Manual, 02/2013, A5E32318597-AA
Global library
The "Global Library" offers a variety of prefinished graphic objects that are inserted into a
picture as library objects and can be configured as required. Sorted by subject in the form of
a folder tree, graphic views of machine and system parts, instruments, control elements and
buildings can be provided.
The "Global Library" can be extended with user-defined objects to make them available for
other projects. However, these objects must not be linked with dynamics, to prevent errors
when embedding them in other projects.
Project Library
The "Project Library" enables a project-specific library to be built. The objects can sorted by
subjects by creating folders and subfolders.
User-defined objects can be stored here as copies and made available for multiple use.
Because the Project Library is only available for the current project, dynamic objects should
only be included in this library. The names of user-defined objects inserted into the library can
be freely selected.
Open library
The Graphics Designer library can be shown or hidden with the "Library" command in the
"View" menu or via the icon in the standard toolbar. The structure and functions of the
library are similar to the Windows Explorer. The display of the library objects can be configured
with the elements of the toolbar.
Backup library objects
The project library is only available for the current project. If it has been extended with user-
defined objects, the project library should be backed up.
In WinCC the library objects are stored in different folder paths:
Creating Process Pictures
3.8 Working with Objects
WinCC: Working with WinCC
System Manual, 02/2013, A5E32318597-AA 675
All information on the global library is by default saved in the "\aplib" subfolder of the WinCC
installation folder.
Objects of the project library as components of the current project are stored in the "\library"
subfolder of the
To be able to use the user-defined configurations of the project library in other projects, the
contents of the relevant folder must be copied to the relevant folder of the target project. It is
also recommended that you create a backup copy of the "\library" folder and update it regularly.
Types of library objects
Two different object types are used as library objects in the global library. Accordingly a library
object that has been inserted into a picture is changed in various configuration dialogs:
Customized objects
The folders "System Modules", "Displays", "Operation" and "Symbols" contain prefinished
customized objects.
If such a library object is inserted into a picture, changes can be executed in the window "Object
properties" and in the configuration dialog "Customized Object". Both dialogs can be opened
from the pop-up menu of the inserted object.
Controls
The "Siemens HMI Symbol Library" folder contains a comprehensive symbol library, whose
elements can also be inserted in a picture as controls.
If such a library object is inserted into a picture, changes can be executed in the window "Object
properties" and in the dialog "Properties of Siemens HMI Symbol Library". The window "Object
Properties" is opened from the pop-up menu of the inserted object. The "Properties of Siemens
HMI Symbol Library" dialog can only be opened by double-clicking on the inserted object.
See also
Working with Combined Objects (Page 643)
"Siemens HMI Symbol Library" Folder (Page 681)
How to import objects into the library (Page 679)
How to import library objects into a picture (Page 678)
The Library Toolbar (Page 676)
The Library Toolbar
Introduction
You can make the following settings with the tools in the toolbar of the "Library" dialog:
Folders for sorting library objects by subject can be created and deleted in the library.
Library objects can be copied, moved and deleted or added to the current picture.
Creating Process Pictures
3.8 Working with Objects
WinCC: Working with WinCC
676 System Manual, 02/2013, A5E32318597-AA
The library can be extended with user-defined objects.
The display of the library objects can be configured.
Overview
Icon Name Function
New subfolder Creates a new subfolder in the selected folder.
Folders can be renamed or deleted from their shortcut menu.
Cut The "Cut" command is used to copy a selected library object to the
operating system clipboard. The library object is removed from the
library.
Copying The "Copy" command is used to copy a selected library object to the
operating system clipboard. The library object itself is not changed.
Paste The "Paste" command can be used to add the current contents of the
clipboard to the selected library folder as often as desired.
Delete The "Delete" command removes a selected library object from the
current library folder.
Giant Icons The "Giant Icons" command shows the library objects in the current
folder as large symbols.
No detailed information is shown except for the name of the object.
If the preview is activated, the symbol for the picture contents of the
library object is used.
Large Icons The "Large Icons" command shows the library objects in the current
folder as medium-sized symbols.
No detailed information is shown except for the name of the object.
If the preview is activated, the symbol for the picture contents of the
library object is used.
Small Icons The "Small Icons" command shows the library objects in the current
folder as a list with small symbols.
No detailed information is shown except for the name of the object.
If the preview is activated, the symbol for the picture contents of the
library object is used.
List The "List" command shows the library objects in the current folder as
a list with small symbols.
Besides the name of the object, the file size and the date of the last
modification are displayed as detailed information.
If the preview is activated, the symbol for the picture contents of the
library object is used.
Preview The picture contents of the library objects are used for the symbolic
display of the library object.
If the preview is not activated, a default symbol is shown.
Creating Process Pictures
3.8 Working with Objects
WinCC: Working with WinCC
System Manual, 02/2013, A5E32318597-AA 677
See also
Working with the library (Page 674)
"Siemens HMI Symbol Library" Folder (Page 681)
How to import objects into the library (Page 679)
How to import library objects into a picture (Page 678)
The Library Toolbar (Page 676)
How to import library objects into a picture
Introduction
Library objects can be added to a picture by dragging them with the mouse or by using the
operating system clipboard.
When a library object is added to a picture, the object name is by default a combination of the
name of the object type and a sequential number. This name can be changed with the "Object
name" attribute in the "Object Properties" window.
Requirement
A picture must be opened.
Procedure
1. In the default toolbar of the Graphics Designer click the icon .
The "Library" dialog will open.
2. Select a subfolder of the global library or the project library in the left section of the dialog.
The library objects in this subfolder are shown in the right section of the dialog.
3. Select a library object and drag it with the mouse to the desired position in the picture.
When you release the mouse button, the insertion procedure is finished.
Creating Process Pictures
3.8 Working with Objects
WinCC: Working with WinCC
678 System Manual, 02/2013, A5E32318597-AA
Alternative procedure
1. In the default toolbar of the Graphics Designer click the icon .
The "Library" dialog will open.
2. Select a subfolder of the global library or the project library in the left section of the dialog.
The library objects in this subfolder are shown in the right section of the dialog.
3. Select the desired library object.
4. In the toolbar of the "Library" dialog, click .
The library object will be copied to the clipboard of the operating system.
5. In the default toolbar of the Graphics Designer click the icon .
The library object will be inserted into the current picture from the clipboard.
See also
How to import objects into the library (Page 679)
How to Rename Objects (Page 419)
The Library Toolbar (Page 676)
"Siemens HMI Symbol Library" Folder (Page 681)
Working with the library (Page 674)
How to import objects into the library
Introduction
The objects in a picture can be added to the library by dragging them with the mouse or by
using the operating system clipboard. The objects can sorted by subjects by creating folders
and subfolders. A new name can be assigned to the imported library object to simplify later
use.
The "Global Library" can be extended with user-defined objects to make them available for
other projects. These objects must not be linked with dynamics, to prevent errors when
embedding them in other projects.
Because the Project Library is only available for the current project, dynamic objects can also
be included in this library.
Creating Process Pictures
3.8 Working with Objects
WinCC: Working with WinCC
System Manual, 02/2013, A5E32318597-AA 679
Requirement
A picture must be opened.
Procedure
1. In the default toolbar of the Graphics Designer click the icon .
The "Library" dialog will open.
2. Select or create a subfolder of the global library or the project library in the left section of
the dialog.
The library objects in this subfolder are shown in the right section of the dialog.
3. Select the object that you want to add to the selected folder in the active picture.
4. Hold down the mouse button and drag the selected object into the library folder.
When you release the mouse button, the check box insertion is finished.
5. If you want to assign a name for later use to the new library object, select "Rename" in the
pop-up menu of the new library object.
The name of the library object will become editable.
6. Enter the new name and confirm this by pressing <ENTER>.
Alternative procedure
1. In the default toolbar of the Graphics Designer click the icon .
The "Library" dialog will open.
2. Select or create a subfolder of the global library or the project library in the left section of
the dialog.
The library objects in this subfolder are shown in the right section of the dialog.
3. Select the object that you want to add to the selected folder in the active picture.
4. In the standard toolbar of the Graphics Designer, click .
The selected object will be copied to the clipboard of the operating system.
Creating Process Pictures
3.8 Working with Objects
WinCC: Working with WinCC
680 System Manual, 02/2013, A5E32318597-AA
5. In the toolbar of the "Library" dialog, click .
The new library object will be inserted into the selected library folder from the clipboard of
the operating system.
6. If you want to assign a name for later use to the new library object, select "Rename" in the
pop-up menu of the new library object.
The name of the library object will become editable.
7. Enter the new name and confirm this by pressing <ENTER>.
See also
How to import library objects into a picture (Page 678)
The Library Toolbar (Page 676)
"Siemens HMI Symbol Library" Folder (Page 681)
Working with the library (Page 674)
"Siemens HMI Symbol Library" Folder
Introduction
The global library contains a comprehensive symbol library in the "Siemens HMI Symbol
Library" folder. It contains different objects from the other library objects.
The objects of this library area are provided by a control of the same name and can also be
added to a picture as a control from the object palette.
Creating Process Pictures
3.8 Working with Objects
WinCC: Working with WinCC
System Manual, 02/2013, A5E32318597-AA 681
An object of this type is changed in the "Properties of the Siemens HMI Symbol Library"
configuration dialog, which can only be opened by double-clicking on the inserted object.
The detailed description of the "Siemens HMI Symbol Library" is in the chapter "Working with
Controls".
See also
How to import objects into the library (Page 679)
How to import library objects into a picture (Page 678)
Working with Controls (Page 352)
Working with Combined Objects (Page 643)
The Library Toolbar (Page 676)
Working with the library (Page 674)
Creating Process Pictures
3.8 Working with Objects
WinCC: Working with WinCC
682 System Manual, 02/2013, A5E32318597-AA
3.9 Process Pictures in Runtime
3.9.1 Testing Process Pictures in Runtime
Introduction
The behavior of process pictures, which were created and dynamized in Graphics Designer,
can be tested in Runtime. Some object properties, such as the rotation or flashing of an object,
can only be displayed in Runtime.
In this chapter, you will learn
activate and deactivate Runtime
test changes to a picture in directly Runtime
modify the settings for the execution of Runtime
configure mouseless operation for Runtime
See also
Activating Project (Page 136)
How to activate / deactivate Runtime (Page 683)
How to test the active picture in Runtime (Page 684)
How to set up Runtime (Page 110)
How to set up a picture for mouseless operation (Page 705)
Virtual keyboard - General Information (Page 701)
3.9.2 How to activate / deactivate Runtime
Introduction
Runtime can be activated from WinCC Explorer or Graphics Designer. If it is called in WinCC
Explorer, Runtime will start with the predefined start picture. If it is started from Graphics
Designer, the active picture will be opened in Runtime. Runtime can only be deactivated from
WinCC Explorer.
Requirements
A project must be opened.
The local computer's name must be entered as the computer name in the project.
Creating Process Pictures
3.9 Process Pictures in Runtime
WinCC: Working with WinCC
System Manual, 02/2013, A5E32318597-AA 683
A process picture, which is found in the project, must be defined as the start picture.
Changes in a picture can only be displayed in Runtime, when the picture was saved before
Runtime was activated.
Activating runtime
Runtime is executed in the "WinCC-Runtime" program window. The "Runtime" command is
used to load additional program modules, which are required for the execution of Runtime.
WinCC Explorer
Click this button in the toolbar to open Runtime with the predefined start picture.
As an alternative, you can select "Activate" in the "File" menu. When Runtime is activated this
will be indicated by a tick in front of the entry "Activate".
Graphics Designer
Click this button in the default toolbar to open Runtime with the active picture.
As an alternative, you can select "Runtime" in the "File" menu.
Deactivating Runtime
Runtime can only be deactivated from WinCC Explorer.
Click this button in the toolbar to deactivate Runtime.
The modules for the execution of Runtime are deactivated. The "WinCC-Runtime"
program window will be closed.
As an alternative, you can select "Activate" in the "File" menu. The tick in front of the entry
"Activate" will be removed.
See also
How to test the active picture in Runtime (Page 684)
How to set up Runtime (Page 110)
Testing Process Pictures in Runtime (Page 683)
3.9.3 How to test the active picture in Runtime
Introduction
The behavior of process pictures, which were created and dynamized in Graphics Designer,
can be tested in Runtime. Furthermore, changes made to the configuration of a picture can
be checked directly in Runtime.
Creating Process Pictures
3.9 Process Pictures in Runtime
WinCC: Working with WinCC
684 System Manual, 02/2013, A5E32318597-AA
Requirement
Runtime must be activated.
To start Runtime directly with the active picture, it must be activated from Graphics Designer.
To test - in Runtime - the changes made, the active picture must first be saved.
Procedure
1. Open the picture that you want to change.
2. Change the desired Properties and Events.
3. In the standard toolbar, click the button .
The active picture is saved with the changes applied.
4. In the standard toolbar, click the button .
The active picture is activated in Runtime and can be tested in the program window "WinCC-
Runtime".
5. Repeat steps 2 - 4 to make further changes.
Note
In Runtime, you can find out the name of the current picture and the graphic object. Press
and hold down "Shift+Ctrl+Alt" and move the mouse pointer over a graphic object in the
picture. A tooltip displays the picture name and the name of the graphic object. You cannot
find out the name of an ActiveX control.
See also
How to set up Runtime (Page 110)
Testing Process Pictures in Runtime (Page 683)
Working with Objects (Page 414)
How to activate / deactivate Runtime (Page 683)
3.9.4 Menus and Toolbars
3.9.4.1 User-defined menus and toolbars
Introduction
In the "Menus and Toolbars" editor you can configure customized menus and toolbars. The
customized menus and tool bars can be displayed in the basic picture of a project and also in
the picture windows. You connect menu items and symbols using procedures from Global
Script VBS.
Creating Process Pictures
3.9 Process Pictures in Runtime
WinCC: Working with WinCC
System Manual, 02/2013, A5E32318597-AA 685
Usage
You used customized menus and tootbars, for e.g. to implement a picture navigation. The
customized menus and toolbars are displayed in the basic picture of the project. You can thus
shift from any picture to the pictures that you have configured the picture change using menu
commands and symbols.
Principle
You save the customized menus and toolbars in configuration files. For each configuration file,
you can:
Save a menu
Save any number of toolbars
Connect a maximum of 200 scripts to menu items and icons
Simultaneously load a maximum of 75 menus and toolbars
You can indicate a configuration file as "Start Configuration" in the "Computer Properties":
In the Graphics Designer, connect a configuration file via the "Menu/Toolbar configuration"
property in the picture window.
Note
Customized menus and toolbars in the WebNavigator
If you have indicated a configuration file in the "Start Configuration", the customized menus
and toolbars are also displayed in the WebNavigator.
Creating Process Pictures
3.9 Process Pictures in Runtime
WinCC: Working with WinCC
686 System Manual, 02/2013, A5E32318597-AA
Configuration Options for Customized Menus and Toolbars
Operator authorization
You can assign authorizations to customized menus and toolbars and their elements. The
elements are automatically disabled if a logged in user does not have the required
authorization.
Inactive or invisible elements
Further, you can disable or hide customized menus and toolbars and their elements. You can
also exchange the configuration file, for e.g. in case of user change during runtime, if you save
the modified functional scope in a new configuration file.
Language-dependent configuring
In the "Menus and Toolbars" editor you can configure language-dependent texts for menus
and toolbars. For this, switch to the language in the Menus and Toolbars editor. Then re-enter
the language-dependent texts.
Connect menu command or icon to procedure
Use the following syntax to connect a procedure from the global script to a menu item or icon:
Sub <Procedurename> (ByVal Item)
Tag declarations
'Instructions
End Sub
The transfer parameter "Item" shows the object that the user has clicked. Use the "User data"
field in the "Menus and Toolbars" editor to apply a parameter to the procedure
The following example shows the "ActivateScreen" procedure that executes the picture
change. Enter the picture name in the "User Data" field:
Sub ActivateScreen (ByVal Item)
Dim objScreen
Dim strScreenName
' "UserData" contains the screen name specified
' in editor menus and toolbars.
strScreenName = Item.Userdata
HMIRuntime.BaseScreenName = strScreenName
Creating Process Pictures
3.9 Process Pictures in Runtime
WinCC: Working with WinCC
System Manual, 02/2013, A5E32318597-AA 687
End Sub
Note
When a procedure is changed in the "Menus and toolbars" editor, the configuration file must
be opened again and saved.
In addition to saving in the VBS editor, when the project module is changed the corresponding
configuration must be opened again and saved in the "Menus and toolbars" editor. The
change is then applied in Runtime. It is only when saved that the information regarding the
necessary project modules is transferred to the configuration file.
Change Customized Menus or Toolbars at Runtime
You can dynamize the "Menu/Toolbar configuration" property in a picture window. There is
also the possibility of changing the configuration of the basic picture and the picture window
with VBS.
The following example shows a procedure that applied the configuration file to be loaded as
parameter.
Sub ChangeMenuToolbarConfigFile (ByVal strMTConfigFile)
HMIRuntime.MenuToolBarConfig = strMTConfigFile
End Sub
Note
Updating Changed Configuration in Runtime
A changed VB script that is connected with "Menus and toolbars" is only updated after
Runtime is restarted.
If you change the properties of "Menus and toolbars" in Runtime, the changes are only applied
in the following cases:
After a picture change, if the configuration change does not affect the basic picture.
When you load another configuration file and reload the modified configuration file.
3.9.4.2 How to Create a Menu
Introduction
In each picture, a menu is placed at the top margin. You can configure one menu bar for each
configuration file.
Menu structure
The configuration options for a menu element depend on the position where the menu is
located in the menu structure.
Creating Process Pictures
3.9 Process Pictures in Runtime
WinCC: Working with WinCC
688 System Manual, 02/2013, A5E32318597-AA
The following picture shows a typical menu structure with different menu elements:
The following table explains the function of the menu elements shown in the picture:
Menu element Function
MainMenu Represents a menu bar.
Clean Displays a menu item. You can add menu commands, separators or other menu
items (as sub-menus) in a menu item.
Sort Represents a menu command. Assign a procedure that is run when you click
on the menu command to a menu command. You can enter a parameter (for
e.g. picture frame) that is to be transferred to the procedure under "User Data".
Requirement
The menu structure is yet to be planned.
The Menus and Toolbars editor is open
The tab "Menus" is displayed
Procedure
1. Add the required number of menu elements.
2. Assign the menu elements to the desired hierarchy levels.
3. Enter a Name and a Text for each menu element.
4. For each menu element, select a procedure that is run while clicking a menu element. Enter,
if required, a transfer parameter for the procedure under "User data".
5. Define, if required, for each element whether it is "visible" or "active" during runtime and
whether an authorization to operate is necessary.
Creating Process Pictures
3.9 Process Pictures in Runtime
WinCC: Working with WinCC
System Manual, 02/2013, A5E32318597-AA 689
6. While configuring a multi-lingual user interface, select the desired target language and enter
the Texts for the menu elements.
7. Select "File > Save" to save the configuration.
Select "File > Save As" to save the configuration under a new name.
Creating Process Pictures
3.9 Process Pictures in Runtime
WinCC: Working with WinCC
690 System Manual, 02/2013, A5E32318597-AA
Results
The following picture shows the menu structure with a configured menu "Clean".
The following picture shows the menu at runtime:
Creating Process Pictures
3.9 Process Pictures in Runtime
WinCC: Working with WinCC
System Manual, 02/2013, A5E32318597-AA 691
Changing Configuration
1. Select the "File > Open" command to load a configuration file.
2. Change the menu elements.
3. Save the configuration.
3.9.4.3 How to Create a Toolbar
Introduction
You can configure any number of tools for each configuration file. For each toolbar you can
define the placement position of the toolbar in the picture. Further, you can also define whether
the user should have the option of freely placing the toolbar.
Requirement
The toolbar structure is yet to be planned.
The Menus and Toolbars editor is opened.
The tab "Toolbars" is displayed.
Procedure
1. To add a new toolbar, select the "Edit > Add Toolbar" command.
2. Enter a Name and a Text for each toolbar.
3. Select an "Alignment" and the "Mode" and define the "Masking color", if required.
4. Define, if required, whether the toolbar is "visible or "active" during runtime and whether an
authorization is required for operation.
5. To add a new icon to the toolbar, select the "Edit > Add Toolbar element" command.
Creating Process Pictures
3.9 Process Pictures in Runtime
WinCC: Working with WinCC
692 System Manual, 02/2013, A5E32318597-AA
6. Configuring the icon:
Depending on the toolbar configuration, enter a text for the icon and/or select a picture.
If required, also enter a tooltip text that is to be displayed at runtime as help for the icon.
For the icon, select the procedure that is to be run when the icon is clicked. Under "User
data" enter a transfer parameter for the procedure.
Define, if required, whether the icon is "visible or "active" during runtime and whether
an authorization is required for operation.
7. Select "File > Save" to save the configuration.
Select "File > Save As" to save the configuration under a new name.
Creating Process Pictures
3.9 Process Pictures in Runtime
WinCC: Working with WinCC
System Manual, 02/2013, A5E32318597-AA 693
Results
The following picture shows a toolbar with three icons that are labeled with a text.
The following picture shows the toolbar at runtime:
Creating Process Pictures
3.9 Process Pictures in Runtime
WinCC: Working with WinCC
694 System Manual, 02/2013, A5E32318597-AA
3.9.4.4 How to configure menus and toolbars in a picture
Introduction
For each project you can save a configuration file with configured menus and toolbars. The
customized menus and toolbars are displayed in each basic picture at the configured position.
You can use VBScript to load other configuration files at runtime. You can e.g. load different
configuration files depending on the selected picture or from users that are logged in.
Procedure
1. Click the Computer component in the navigation window of the WinCC Explorer.
WinCC displays the list of computers in the data window.
2. Select the computer and then click the Properties command in the pop-up menu.
The "Computer properties" dialog will open.
3. Click "Search" in the "Start configuration menu and toolbars" area of "Graphics Runtime"
tab.
4. Select the configuration file in the file selection dialog.
5. Click "OK" to close all dialogs.
Results
When you activate a project, all customized menus and toolbars will be displayed in the basic
picture of the project.
3.9.4.5 How to configure menus and toolbars in a picture window
Introduction
Independent of the start configuration, you can load, in a picture window, an additional
configuration file with user-defined menus and toolbars.
Creating Process Pictures
3.9 Process Pictures in Runtime
WinCC: Working with WinCC
System Manual, 02/2013, A5E32318597-AA 695
The customized menus and toolbars of the picture window and the start configuration can thus
be displayed in the picture window.
Note
The "Configuration of menu/toolbars" attribute can be made dynamic using the
"MenuToolBarConfig" name.
Requirements
The picture is opened.
Picture window can be configured.
Procedure
1. Open the object properties of the configured picture window.
2. Select the "Others" property group.
3. Double-click the "Configuration of menu/toolbars" attribute and select the desired
configuration file in the file selection dialog.
Results
The customized menus and toolbars are displayed in the picture window during runtime.
3.9.4.6 Control elements of the "Menus and Toolbars" editor
Common features
The toolbars, menus and their elements have the following properties:
Properties Function Explanation
Name Defines the name of the element. Use the internal name to uniquely
identify the element.
Text Defines the text that is displayed in the
menu or toolbar.
The text is language-dependent.
Active defines whether the element is active
(enabled).
Use these settings if you have
already configured the structure of
the menus and toolbars; however,
not all elements are capable of
functioning.
Visible defines whether the element is visible
Authorization Defines the authorization required to
operate the element at runtime.
The element is disabled
automatically when the logged-in
user does not have the
authorization.
Creating Process Pictures
3.9 Process Pictures in Runtime
WinCC: Working with WinCC
696 System Manual, 02/2013, A5E32318597-AA
Properties of Menus and Toolbars
The following properties are available only for menus and toolbars:
Properties Function Explanation
Fixed (only toolbar) Determines whether the toolbar is fixed If the toolbar is not fixed, the user
can move it to any margin of the
window (docked) or it can also be
displayed as a separate window
("floating").
Alignment (only
toolbar)
Defines the toolbar position. Possible positions are:
Top, right, left or bottom
Mode (only toolbar) Defines the display type for the element
in the toolbar.
Possible display types are:
Text, picture or text+picture
Picture size Defines the picture size in pixels for the
icon.
The selected picture is automatically
scaled to the defined picture size.
Masking Color Indicates which icon color is to be
replaced by the background color of the
menu or toolbar.
Use the masking color if you use, for
e.g. round, symbols.
Properties of menu items and icons
The following properties are available only for menu items and icons:
Properties Function Explanation
Tooltip text (only
toolbar)
Defines the help text for the icon. The help text is displayed if the user
points with the mouse on the icon.
Separator Configuring the element as separator. Use separators to optically
demarcate the function groups from
each other.
User Data Contains the value that is transferred
during procedure call.
You can enter, for e.g. the picture
name that is transferred to the
procedure as parameter.
Script Defines the procedure that is run when
the element is clicked.
Use "..." to open a selection dialog.
Use "R" to remove the procedure.
Picture Defines the icon displayed for the
element.
Use "..." to open a selection dialog
where you can select a picture.
Commands for Changing the Structure of Menus and Toolbars
Command Icons in the
Toolbar
Function
Paste Element Adds a new menu item under the selected menu
item.
Add toolbar Adds a new toolbar.
Add icon Adds a new icon to the selected toolbar.
Creating Process Pictures
3.9 Process Pictures in Runtime
WinCC: Working with WinCC
System Manual, 02/2013, A5E32318597-AA 697
Command Icons in the
Toolbar
Function
Delete object Deletes the selected object.
Moves Object Up Moves up an element within a layer.
Move Object Down Moves down an element within a layer.
Move Object Left Moves a menu item to one higher layer.
Move Object Right Moves a menu item to one lower layer.
Reduce Closes the highlighted part of the tree when the
tree part has been opened.
Expand Opens the highlighted part of the tree when the
tree part is closed.
3.9.4.7 How to define the font for the various languages
Introduction
You can define the font and text size for the menus and toolbars for each language individually.
Creating Process Pictures
3.9 Process Pictures in Runtime
WinCC: Working with WinCC
698 System Manual, 02/2013, A5E32318597-AA
Requirements
The WinCC Explorer is open.
Procedure
1. Select item "Font settings" command from the "Menus and Toolbars" context menu.
The "Font settings" dialog opens.
2. Select the language for which you want to define a font.
Creating Process Pictures
3.9 Process Pictures in Runtime
WinCC: Working with WinCC
System Manual, 02/2013, A5E32318597-AA 699
3. Click on "Font".
The "Font" dialog box will open.
4. Select the font and text size.
5. Click "OK".
The changes that have been made are shown in the "Font settings" dialog.
6. Repeat steps 2 to 5 for all languages for which you want to define the font.
Creating Process Pictures
3.9 Process Pictures in Runtime
WinCC: Working with WinCC
700 System Manual, 02/2013, A5E32318597-AA
3.9.5 Virtual keyboard
3.9.5.1 Virtual keyboard - General Information
Introduction
The virtual keyboard is a virtual keyboard on the screen of the operator device, which is
generally a Panel PC with a touchscreen, since these do not have a built-in keyboard. The
operator can click the keys shown on the screen to e.g. fill in an entry field.
Properties of the virtual keyboard
The virtual keyboard has keys for entering numerical or alphanumeric characters.
The key labels shown on the virtual keyboard are set to agree with the Regional Settings
in the Windows Control Panel. In other words, an English keyboard will not have any special
characters for German or French. The layout of the letters on the keyboard is also in part
different. If several keyboard layouts have been installed, you can here click the
"Regional Settings" button to change the keyboard layout.
The illustration shows a German virtual keyboard for entering alphanumeric values.
Activating the virtual keyboard
The virtual keyboard can be either displayed automatically for an input or activated by the
operator when needed by pressing a key. The virtual keyboard can only be hidden using the
"X" button in the virtual keyboard's title bar or by clicking on a place outside of an entry field.
Virtual keyboard - position on screen
The default position of the virtual keyboard is at the lower edge of the screen. The virtual
keyboard can be positioned on the screen and minimized like any other window, but cannot
be maximized to a full-screen setting.
Note
Disabling keystrokes
Use the virtual keyboard provided in WinCC instead of the Windows "On-Screen Keyboard",
for example, so that you can disable the <CTRL+ALT+DEL> keystrokes.
Creating Process Pictures
3.9 Process Pictures in Runtime
WinCC: Working with WinCC
System Manual, 02/2013, A5E32318597-AA 701
See also
How to configure the activation of the virtual keyboard (Page 702)
How to operate the virtual keyboard (Page 703)
3.9.5.2 How to configure the activation of the virtual keyboard
Introduction
The behavior of the virtual keyboard can be configured as follows:
The virtual keyboard will be displayed automatically for an entry and then hidden once the
entry is finished.
The virtual keyboard can be displayed manually when the operator presses a key. The
virtual keyboard can only be hidden using a button in its title bar.
Display virtual keyboard automatically for input
The virtual keyboard will always be shown in Runtime as soon as the operator has selected
an entry field. Once the entry has been completed, the keyboard will be automatically hidden
again.
Procedure
1. In WinCC Explorer double-click "Computer" and then right click in the project window on
the right to open the pop-up menu with the properties of the computer.
2. On the "Runtime" tab, use the check box "Virtual keyboard".
Press a key to display the virtual keyboard
In this configuration, the operator can call up the virtual keyboard and use it not only for making
entries in WinCC, but also in other applications such as Excel.
Connect the action to start the virtual keyboard to a button. If the operator clicks on the button
in Runtime, the virtual keyboard will remain on the screen even after a switching to another
application or exiting from WinCC. To close it, the operator must use the button in the virtual
keyboard's title bar.
Creating Process Pictures
3.9 Process Pictures in Runtime
WinCC: Working with WinCC
702 System Manual, 02/2013, A5E32318597-AA
Prerequisite
Start the Graphics Designer and open a picture.
Procedure
1. Configure a button by dragging the Windows "Button" object from the Object palette into
the picture. Label the button in the Configuration dialog with the appropriate text.
2. On the Dynamic Wizard's "System Functions" tab, double-click the "Start other applications"
function. The configured button must be selected in the picture while you perform the above
step.
3. In the Wizard select a trigger, e.g. a mouse action, which will be used to start the virtual
keyboard.
4. To select the application to start the virtual keyboard, click the button . The file selection
dialog opens.
5. Select the path in which WinCC is installed. In this path open the "Common/PTTouchInput"
directory and then start the application "TouchInputPC.exe".
6. Exit from the Wizard and save the picture.
The operator can use this button to display the virtual keyboard permanently. To close it, the
operator must use the button in the virtual keyboard's title bar.
See also
How to operate the virtual keyboard (Page 703)
Virtual keyboard - General Information (Page 701)
3.9.5.3 How to operate the virtual keyboard
Entering alphanumeric values
To enter character strings and numeric values in hexadecimal format, WinCC will automatically
display an alphanumeric virtual keyboard in Runtime, as soon as you
have selected an entry field,
double-clicked a cell in a WinCC Online Table Control in Editing mode or
double-clicked a table element in a WinCC User Archive Table Control.
Once the entry has been completed, the keyboard will be automatically hidden again.
Keyboard levels
The alphanumeric virtual keyboard has several levels:
the normal level
the shifted level for entering uppercase and special characters
Creating Process Pictures
3.9 Process Pictures in Runtime
WinCC: Working with WinCC
System Manual, 02/2013, A5E32318597-AA 703
the Alt Gr level for entering special characters
the function key level for accessing the function keys F1 to F12
Alphanumeric values can be entered character by character using the virtual keyboard's
buttons. Click on the Enter key to confirm the value entered; with "ESC", you can cancel your
entry. In both cases, the virtual keyboard will be closed.
Note
Double-click to activate the task bar.
Entering numerical values
To enter numerical values, click the "Num" button to display the numeric virtual keyboard. Once
the entry has been completed, the keyboard will be automatically hidden again.
Numeric values can be entered character by character using the virtual keyboard's buttons.
Click on the Enter key to confirm the value entered; with "ESC", you can cancel your entry. In
both cases, the virtual keyboard will be closed.
Disable keys and key combinations
2.2.2 Disabling keystrokes
As of update 3 for WinCC V7.0 SP3, all function keys for accessing the operating system will
be disabled if you disable keystrokes.
These include:
<CTRL+ALT+DEL> <CTRL+ALT+TAB> (Windows 7)
<ALT+ESC> <ALT+SHIFT+ESC>
<ALT+TAB> <ALT+SHIFT+TAB>
<CTRL+TAB> <CTRL+SHIFT+TAB>
<CTRL+ALT+ESC> <CTRL+ALT+SHIFT+ESC>
<CTRL+ESC> <CTRL+SHIFT+ESC>
Win95 left Win95 right
Creating Process Pictures
3.9 Process Pictures in Runtime
WinCC: Working with WinCC
704 System Manual, 02/2013, A5E32318597-AA
Activate the lock as follows:
1. Disable <CTRL+ALT+DEL>.
2. Avoid conflicts by disabling all other options for disabling keystrokes.
ALT
The following key combinations and keys can also be disabled for the virtual keyboard in
WinCC:
CTRL+ALT+DEL
CTRL+ESC
CTRL+SHIFT+ESC
ALT+TAB
Windows Buttons
1. In WinCC Explorer double-click "Computer" and then right click in the project window on
the right to open the pop-up menu with the properties of the computer.
2. On the "Parameters" tab, activate the check box "CTRL+AL+DEL" in "Disable Keys". This
will disable all of the key-combinations described above and the keys on the virtual
keyboard.
See also
Virtual keyboard - General Information (Page 701)
3.9.6 Setting up Mouseless Operation of a Picture
3.9.6.1 How to set up a picture for mouseless operation
Introduction
Graphic objects such as buttons or I/O fields must be operated in Runtime to influence the
processes. Operation via the keyboard can be convenient and ensures that all necessary
entries are made. The user moves from one graphic object to the next in a specified order in
order to enter values, for example.
Requirement
The graphic objects must be enabled for operation.
Operator authorization must be assigned for the graphic objects.
Creating Process Pictures
3.9 Process Pictures in Runtime
WinCC: Working with WinCC
System Manual, 02/2013, A5E32318597-AA 705
Mouseless operation
Mouseless operation is specified using cursor mode:
"Alpha cursor": The user only moves to "I/O field" and "Text list" objects.
"Tab Order": The user moves to specified object types where entry is supported.
Cursor mode must be specified before starting Runtime for the process picture. However, you
can toggle the mode in Runtime.
Combining the alpha and tab order cursors in a picture
The cursor mode can be toggled in Runtime if a hotkey has been specified for this. The operator
can then switch between using the alpha or tab order cursor in Runtime. The tab sequence
must be specified for both types of cursor.
Moving from one object to the next in Runtime
The tab sequence is used to specify the order in which graphic objects are operated in Runtime.
You can display and, if necessary, change the tab sequence. Individual objects can be
removed from or restored to the tab sequence.
By default, the cursor is moved with the <TAB> key or <SHIFT+TAB> for the reverse order.
Operation via hotkeys can also be specified.
See also
Defining the Alpha cursor's tab sequence (Page 706)
Specifying the tab sequence of the tab order cursor (Page 708)
How to define hotkeys for operation and screen navigation (Page 122)
How to Assign Hotkeys in the Project (Page 107)
How to configure the cursor control in Runtime (Page 127)
How to set up Runtime (Page 110)
Virtual keyboard - General Information (Page 701)
Testing Process Pictures in Runtime (Page 683)
3.9.6.2 Defining the Alpha cursor's tab sequence
Introduction
In mouseless operation in Runtime, the alpha cursor will only access I/O field and text list
object types.
Creating Process Pictures
3.9 Process Pictures in Runtime
WinCC: Working with WinCC
706 System Manual, 02/2013, A5E32318597-AA
Procedure
1. In the Graphics Designer, select "Sequence" in menu "Edit/TAB Sequence/Alpha Cursor".
If the "Sequence" entry is not active, the picture does not contain any I/O field or text list
objects.
2. All I/O fields and text lists are automatically allocated a number in the top left corner. The
numbers are displayed in a box in WinCC Classic design and in a circle in all other designs.
3. In the picture, click on the object that you want to move to first. Then click on the other
objects according to the desired tab sequence.
4. To conclude the entry, click on the desktop.
5. Check whether the "Cursor Mode" property is set to "Alpha Cursor" for the process picture.
To do this, click a free area in the picture and select the "Properties" entry in the pop-up
menu. If necessary, change the "Cursor Mode" property to "Alpha Cursor" in the
"Miscellaneous" property group.
Results
In the following example, in Runtime the cursor first moves to the I/O field (1) and then to the
text list (2).
Creating Process Pictures
3.9 Process Pictures in Runtime
WinCC: Working with WinCC
System Manual, 02/2013, A5E32318597-AA 707
Changing the tab sequence
In order that you do not have to sort all objects again when changing the tab sequence, the
Graphics Designer offers the following options:
Specify new sequence
Press and hold down the <SHIFT> key while clicking on an object. Release the <SHIFT>
key. The object is allocated the number "1" for the tab sequence. Then click on all the
objects in the desired tab sequence.
Change the sequence
Press and hold down the <CTRL> key while clicking on the object that should be allocated
the number. Release the <CTRL> key. Now click on the object that should be next in the
sequence.
Remove an object from/restore an object to the sequence
Press and hold down the <SHIFT+CTRL> keys while clicking on an object. The object is
removed from the tab sequence. The number of the object will be replaced by an asterisk.
The objects with higher numbers will be automatically renumbered.
Removed objects with an asterisk can be restored to the sequence using <SHIFT+CTRL>.
The objects are allocated a number again.
See also
Specifying the tab sequence of the tab order cursor (Page 708)
How to set up a picture for mouseless operation (Page 705)
3.9.6.3 Specifying the tab sequence of the tab order cursor
Introduction
Every object can be accessed in Runtime with the tab order cursor.
Specifying object types
1. First specify which types of objects should be operable.
2. In the Graphics Designer, select "Settings" in menu "Edit/TAB Sequence/Tab Order".
Creating Process Pictures
3.9 Process Pictures in Runtime
WinCC: Working with WinCC
708 System Manual, 02/2013, A5E32318597-AA
3. In the "Object Types" dialog, activate the object types for the tab sequence.
4. Click "OK".
Results
All activated object types are automatically allocated a number in the top left corner. The
numbers are displayed in a box in WinCC Classic design and in a circle in all other designs.
In the following example, in Runtime the cursor first moves to the I/O field (1), to the text list
(2), and then to the bar (3).
Specifying the sequence of the tab order cursor
1. In the Graphics Designer, select "Sequence" in menu "Edit/TAB Sequence/Tab Order". If
the "Sequence" entry is not active, the picture does not contain any objects of the type that
were specified in the "Object Types" dialog.
2. In the picture, click on the object that you want to move to first. Then click on the other
objects according to the desired tab sequence.
Creating Process Pictures
3.9 Process Pictures in Runtime
WinCC: Working with WinCC
System Manual, 02/2013, A5E32318597-AA 709
3. To conclude the entry, click on the desktop.
4. Check whether the "Cursor Mode" property is set to "Tab Order" for the process picture.
To do this, click a free area in the picture and select the "Properties" entry in the pop-up
menu. If necessary, change the "Cursor Mode" property to "Tab Order" in the
"Miscellaneous" property group.
Changing the tab sequence
In order that you do not have to sort all objects again when changing the tab sequence, the
Graphics Designer offers the following options:
Specify new sequence
Press and hold down the <SHIFT> key while clicking on an object. Release the <SHIFT>
key. The object is allocated the number "1" for the tab sequence. Then click on all the
objects in the desired tab sequence.
Change the sequence
Press and hold down the <CTRL> key while clicking on the object that should be allocated
the number. Release the <CTRL> key. Now click on the object that should be next in the
sequence.
Remove an object from/restore an object to the sequence
Press and hold down the <SHIFT+CTRL> keys while clicking on an object. The object is
removed from the tab sequence. The number of the object will be replaced by an asterisk.
The objects with higher numbers will be automatically renumbered.
Removed objects with an asterisk can be restored to the sequence using <SHIFT+CTRL>.
The objects are allocated a number again.
See also
Defining the Alpha cursor's tab sequence (Page 706)
How to set up a picture for mouseless operation (Page 705)
Creating Process Pictures
3.9 Process Pictures in Runtime
WinCC: Working with WinCC
710 System Manual, 02/2013, A5E32318597-AA
3.10 Object properties
3.10.1 "Axis" Property Group
3.10.1.1 Axis Section (AxisSection)
Axis Section (AxisSection)
The "Axis Section" attribute defines the distance between the large tick marks for the "Bar"
object. The value is specified as the difference in value between two neighboring large tick
marks.
There is a free choice of value. A meaningful limit is provided by the minimum value and
maximum value of the scale.
0 The spacing between the large tick marks is set automatically according to the setting of the "Bar Scaling" attribute.
The "Axis Section" attribute can be made dynamic with the name "AxisSection".
3.10.1.2 Alignment
Alignment
The "Alignment" attribute defines the arrangement of the scale relative to the bar for the "Bar"
object. Depending on the setting for the "Bar Direction" attribute in the "Geometry" property
group, the scale can be displayed to the left or right or above or below the bar.
The possibilities for arrangement of the scale relative to the bar depend on the value of the
"Bar Direction" attribute in the "Geometry" property group.
Above / Below The scale is displayed above or below the bar.
Left / Right The scale is displayed to the left or right of the bar.
The "Alignment" attribute can be made dynamic with the name "Alignment".
3.10.1.3 Bar Scaling (ScalingType)
Bar Scaling (ScalingType)
The "Bar Scaling" attribute specifies the type of scale division for the "Bar" object. By selecting
suitable scale divisions, it is possible to emphasize a particular range of values in the bar
display.
Linear The large tick marks are evenly distributed across the scale.
The spacing between the large tick marks corresponds to the value of the "Axis Section" attribute.
Logarithmic The distribution of the large tick marks on the scale follows a logarithmic function.
The representation of low values is strongly emphasized.
Negative logarithmic The distribution of the large tick marks on the scale follows a negative logarithmic function.
The representation of high values is strongly emphasized.
Creating Process Pictures
3.10 Object properties
WinCC: Working with WinCC
System Manual, 02/2013, A5E32318597-AA 711
Automatic (linear) The large tick marks are evenly distributed across the scale.
The spacing between the large tick marks is set automatically.
Tangent The distribution of the large tick marks on the scale emphasizes the representation of the low
and high values.
Square The distribution of the large tick marks on the scale follows a square function.
The representation of high values is emphasized.
Cubic The distribution of the large tick marks on the scale follows a cubic function. The representation
of high values is emphasized.
The "Bar Scaling" attribute can be made dynamic with the name "ScalingType".
3.10.1.4 Label Each (Long StrokesText Each)
Label Each (Long StrokesText Each)
The "Label Each" attribute specifies the number of labeled large tick marks for the "Bar" object.
If, for example, the attribute has the value "3", only every third large tick mark is labeled, starting
with the large tick mark with the lowest value.
There is a free choice of value. A meaningful limit results from the number of large tick marks.
0 The large tick marks are not labeled
1 Each large tick mark is labeled
5 Every fifth large tick mark is labeled
The "Label Each" attribute cannot be made dynamic.
3.10.1.5 Exponent Display (Exponent)
Exponent Display (Exponent)
The "Exponent Display" attribute specifies for the "Bar" object whether the numerical values
of the scale are shown exponentially or as decimal values without exponent.
The representation of decimal values can be defined with the attributes "Decimal Places" and
"Digits to the Left of the Decimal Point".
Yes The numerical values of the scale are displayed exponentially.
No The numerical values of the scale are displayed as decimal values without exponent.
The "Exponent display" attribute can be made dynamic with the name "Exponent".
3.10.1.6 Large Tick Marks (LongStrokesBold)
Large Tick Marks (LongStrokesBold)
The "Large Tick Marks" attribute specifies for the "Bar" object whether the large tick marks of
the scale are shown in bold or as normal.
Normal The large tick marks of the scale are displayed normally.
Bold The large tick marks of the scale are displayed in bold.
Creating Process Pictures
3.10 Object properties
WinCC: Working with WinCC
712 System Manual, 02/2013, A5E32318597-AA
The "Large Tick Marks" attribute can be made dynamic with the name "LongStrokesBold".
3.10.1.7 Large Tick Marks Length (LongStrokesSize)
Large Tick Marks Length (LongStrokesSize)
The "Large Tick Marks Length" attribute specifies the length of the large tick marks for the
"Bar" object. The length of the shorter tick marks corresponds to half of the value specified
here. The values are specified in pixels.
If the "Only Large Tick Marks" attribute has the value "Yes", no shorter tick marks are displayed.
There is a free choice of value.
The "Only Large Tick Marks" attribute can be made dynamic with the name "LongStrokesSize".
3.10.1.8 Decimal Places (RightComma)
Decimal Places (RightComma)
The "Decimal Places" attribute specifies for the "Bar" object the number of digits after the
decimal point for the display of numerical values in the scale.
0 - 20 The value can be chosen freely within the specified limits.
The "Decimal Places" attribute can be made dynamic with the name "RightComma".
3.10.1.9 Zero Point (ZeroPoint)
Zero Point (ZeroPoint)
The "Zero Point" attribute specifies for the representation of the bar in which position the zero
point value is displayed. The value is specified relative to the spacing of the scale end values
in %. For a value of 0 %, for example, the zero point value is shown at the height of the large
tick mark with the lowest value. The zero point can also be outside of the range represented.
The "Zero Point" attribute is only evaluated if the "Bar Scaling" attribute has the value
"Automatic". The absolute value for the zero point is set with the "Zero Point Value" attribute
in the "Miscellaneous" property group.
There is a free choice of value.
The "Zero Point" attribute can be made dynamic with the name "ZeroPoint".
3.10.1.10 Only Large Tick Marks (LongStrokesOnly)
Only Large Tick Marks (LongStrokesOnly)
The "Only Large Tick Marks" attribute specifies for the "Bar" object whether the sections
between the large tick marks in the scale of the bar are divided by shorter tick marks.
The length of the large tick marks is specified with the "Large Tick Marks Length" attribute.
The length of the shorter tick marks corresponds to half of the value specified here.
Creating Process Pictures
3.10 Object properties
WinCC: Working with WinCC
System Manual, 02/2013, A5E32318597-AA 713
Yes In the scale of the bar, only large tick marks are displayed.
No In the scale of the bar, the sections between the large tick marks are divided by shorter tick marks.
The "Only Large Tick Marks" attribute can be made dynamic with the name "LongStrokesOnly".
3.10.1.11 Scale (Scaling)
Scale (Scaling)
The "Scale" attribute specifies for the "Bar" object whether the bar is labeled with a scale.
Yes The bar is displayed with a scale.
No The bar is displayed without a scale.
The "Scale" attribute can be made dynamic with the name "Scaling".
3.10.1.12 Scale Marks (ScaleTicks)
Scale Marks (ScaleTicks)
The "Scale Marks" attribute specifies for the "Bar" object the number of segments into which
the bar is divided by the large tick marks of the scale.
0 - 100 The "Bar" object can be divided into a maximum of 100 segments.
= 0 The optimum number of segments is set automatically.
The "Scale Marks" attribute can be made dynamic with the name "ScaleTicks".
3.10.1.13 Digits to the Left of the Decimal Point (LeftComma)
Digits to the Left of the Decimal Point (LeftComma)
The "Digits to the Left of the Decimal Point" attribute specifies for the "Bar" object the number
of digits before the decimal point for the display of numerical values in the scale.
0 - 20 The value can be chosen freely within the specified limits.
The "Digits to the Left of the Decimal Point" attribute can be made dynamic with the name
"LeftComma".
3.10.2 "Output / Input" Property Group
3.10.2.1 Number of Visible Lines (NumberLines)
Number of Visible Lines (NumberLines)
Creating Process Pictures
3.10 Object properties
WinCC: Working with WinCC
714 System Manual, 02/2013, A5E32318597-AA
The "Number of Visible Lines" attribute specifies the number of lines displayed in the selection
list of a text list. If the amount of configured text is larger than this value, the selection list
receives a vertical scroll bar in Runtime.
There is a free choice of value.
The " Number of Visible Characters" attribute can be made dynamic with the name
"NumberLines".
3.10.2.2 Output Format (OutputFormat)
Output Format (OutputFormat)
The "Output Format" attribute specifies the format for the display of an output value in the I/O
field. The available format definitions depend on the value of the "Data Format" attribute.
Four different data formats are available for the input and output of values in an I/O field.
Numerical values can be processed in binary, decimal or hexadecimal form; for the display of
text, the I/O field must be assigned the data format "String".
The "Output Format" can be dynamized using the "OutputFormat" name.
3.10.2.3 Output Value (OutputValue)
Output Value (OutputValue)
The "Output Value" attribute specifies a start value for the output which is displayed in Runtime
in the case of a missing process driver connection or if an update has not yet taken place.
It must be possible to display the output value with the format specifications specified with the
"Output Format" attribute. If this is not the case, three asterisks are displayed instead of the
output value.
There is a free choice of value.
The "Output Value" attribute can be made dynamic with the name "OutputValue".
3.10.2.4 Bit Number (BitNumber)
Bit Number (BitNumber)
The "Bit Number" attribute specifies the number of the relevant bit in the output value.
0 - 31 The value can be chosen freely within the specified limits.
The "Bit Number" attribute can be made dynamic with the name "BitNumber".
3.10.2.5 Data Format (DataFormat)
Data Format (DataFormat)
The "Data Format" attribute defines the data type for a value to be displayed.
Creating Process Pictures
3.10 Object properties
WinCC: Working with WinCC
System Manual, 02/2013, A5E32318597-AA 715
Four different data formats are available for the input and output of values in an I/O field.
Numerical values can be processed in binary, decimal or hexadecimal form; for the display of
text, the data format "String" must be assigned.
It must be possible to visualize the output value with the format specified by means of "Output
Format" attribute. If this is not possible, three asterisks are displayed instead of the output
value.
The "Data Format" attribute cannot be made dynamic.
3.10.2.6 Input value
Input value
The "Input value" attribute defines the value to be entered in the I/O field by the user. The value
is not displayed in the I/O field when the property is set.
If you want the value to be displayed in the I/O field after confirmation with the <Return> key,
configure a direct connection between the properties "input value" and "output value". The
direct connection is only practical when no tag is connected to the output value, but the user
can nevertheless query the specified value, for example, through a script.
The "Input value" attribute can be made dynamic with the name "InputValue".
3.10.2.7 Field Type (BoxType)
Field Type (BoxType)
The "Field Type" attribute defines the application area for I/O fields or fields of a text list.
Input The field is only used for the input of values.
Edition The field is only used for the output of values.
Input/Output The field can be used for the input and output of values.
The "Field Type" attribute can be made dynamic with the name "BoxType".
3.10.2.8 List Type (ListType)
List Type (ListType)
The "List Type" attribute defines the data type for the "Text List" object.
Depending on the selected list type, a distinction is made in the specification of display texts
for test lists defined with the "Assignment" attribute.
Decimal Display texts are assigned for certain value ranges.
Binary Display texts are assigned for each bit number.
Bit One display text can be assigned for each of the statuses "1 bit set" and "0 - bit not
set".
The "List Type" attribute cannot be made dynamic.
Creating Process Pictures
3.10 Object properties
WinCC: Working with WinCC
716 System Manual, 02/2013, A5E32318597-AA
3.10.2.9 Clear on Invalid Input (ClearOnError)
Clear on Invalid Input (ClearOnError)
The "Clear on Invalid Input" attribute can be used to prevent adoption of an incorrect input
value when the field is left. An input value is bad, for example, when it does not correspond to
the predefined data format of the input field.
Yes An incorrect input value is deleted automatically on leaving the field.
No An incorrect input value is not deleted automatically on leaving the field.
The "Clear on Invalid Input" attribute can be made dynamic with the name "ClearOnError".
3.10.2.10 Clear on New Input (ClearOnNew)
Clear on New Input (ClearOnNew)
The "Clear on New Input" attribute specifies whether the current field contents are
automatically deleted when an input field is selected.
Yes The field contents are deleted automatically when the field is selected.
No The field contents not are deleted automatically when the field is selected.
The "Clear on New Input" attribute can be made dynamic with the name "ClearOnNew".
3.10.2.11 Selected Boxes (Process)
Selected Boxes (Process)
The "Selected Boxes" attribute sets which fields in a check box are to be shown as enabled.
Each field is represented by a bit in a 32-bit word. In order to activate a field, the corresponding
bit must have the value "1". The 32-bit word contains the information for all fields of the check
box. The value of the "Selected Boxes" attribute is specified in hexadecimals.
The "Selected Boxes" attribute can be made dynamic with the name "Process".
3.10.2.12 Selected Box (Process)
Selected Box (Process)
The "Selected Box" attribute sets which option field in an option group is displayed as activated.
Each field is represented by a bit in a 32-bit word. In order to activate a field, the corresponding
bit must have the value "1". The 32-bit word contains the information for all fields of the check
box. The value of the "Selected Box" attribute is specified in hexadecimals.
The "Selected Box" attribute can be made dynamic with the name "Process".
3.10.2.13 Apply on Exit (AssumeOnExit)
Apply on Exit (AssumeOnExit)
Creating Process Pictures
3.10 Object properties
WinCC: Working with WinCC
System Manual, 02/2013, A5E32318597-AA 717
The "Apply on Exit" attribute can be used to activate application of a value if the user leaves
the I/O field or the text list without prior confirmation or before the required number of characters
is reached.
The "Apply on Exit" attribute has no effect if the "Apply on Full" attribute has the value "Yes"
in the I/O field.
Yes The field contents are accepted automatically when the field is selected.
No The input value is only accepted when the input is confirmed by the ENTER (return) key.
The "Apply on Exit" attribute can be made dynamic with the name "AssumeOnExit".
3.10.2.14 Apply on Complete Input (AssumeOnFull)
Apply on Complete Input (AssumeOnFull)
The "Apply on Complete Input" attribute specifies when an input value is applied.
Yes The input value is automatically applied as soon as the preset number of characters has been entered.
No The entered value is only applied when the input is confirmed by the ENTER (return) key
The "Apply on Complete Input" attribute can be made dynamic with the name "AssumeOnFull".
3.10.2.15 Hidden Input (HiddenInput)
Hidden Input (HiddenInput)
The "Hidden Input" attribute specifies whether the input value is displayed during input as
normal or encrypted.
Yes Each entered character is replaced in the display with the "*" character. The value entered and the data format
of the value cannot be recognized.
No Each entered character is displayed as normal.
The "Hidden Input" attribute can be made dynamic with the name "HiddenInput".
3.10.2.16 Assignments (Assignments)
Assignments (Assignments)
The "Assignments" attribute enables specification of display texts that are displayed depending
on the current "Output Value" in the text list. The type of assignment depends on the selected
"List Type".
Creating Process Pictures
3.10 Object properties
WinCC: Working with WinCC
718 System Manual, 02/2013, A5E32318597-AA
List Type
Decimal
Display texts are assigned for certain value ranges. The following criteria can be used to define the value
range:
"Single Value" - A display text is assigned to a single value.
"From Value" - A display text applies to all values greater than or equal to that specified here.
"To Value" - A display text applies to all values lesser than or equal to that specified here.
"From To Value" - A display text applies to all values of the value range specified here.
List Type
Binary
Display texts are assigned for each bit number. Up to 32 display texts can be defined. If a bit set in the
output value is not assigned a display text, three asterisks appear in the drop-down list.
List Type Bit One display text can be assigned for each of the statuses "1 - bit set" and "0 - bit not set" of the bit relevant
in the output value.
Note
When you assign a text to a value in the text list, this text may not contain a semicolon";".
The semicolon is a WinCC control character and will be automatically deleted in a text.
The "Assignments" attribute cannot be made dynamic.
3.10.3 "Picture" Property Group
3.10.3.1 Picture (PictureName)
Picture (PictureName)
The "Picture" attribute specifies which picture is displayed in a graphic object. Pictures with
the following formats can be inserted: BMP, DIB, ICO, CUR, EMF, WMF, GIF and JPG.
If no picture that you want to display is defined for a graphic object, the symbol for the graphic
object is shown as a placeholder.
The graphic object should be the same size as the selected picture; otherwise, its display is
distorted.
In order to cancel an existing assignment, the "Cancel Selection" button must be clicked in
the "Picture Selection" dialog.
The "Picture" attribute can be made dynamic with the name "PictureName".
3.10.3.2 Picture Referenced (PicReferenced)
Picture Referenced (PicReferenced)
The "Picture Referenced" attribute specifies whether the picture itself or only the reference in
the form of a cross-reference to the picture is integrated.
Yes Only the reference of the picture is integrated and saved.
No The picture itself is integrated and saved.
The "Picture Referenced" attribute cannot be made dynamic.
Creating Process Pictures
3.10 Object properties
WinCC: Working with WinCC
System Manual, 02/2013, A5E32318597-AA 719
3.10.3.3 Picture Transparent Color (PicTransColor)
Picture Transparent Color (PicTransColor)
The "Picture Transparent Color" attribute specifies the transparent color of the picture to be
displayed. Transparent colors can only be displayed for pictures in BMP or DIB format. The
"Picture Transparent Color On" attribute must have the value "Yes".
The "Picture Transparent Color" attribute can be assigned dynamic properties by means of
the name "PicTransColor".
3.10.3.4 Picture Transparent Color On (PicUseTransColor)
Picture Transparent Color On (PicUseTransColor)
The "Picture Transparent Color On" attribute specifies whether the "Transparent Color"
function is to be used for the picture to be displayed. Transparent colors can only be displayed
for pictures in BMP or DIB format.
Yes The "Picture Transparent Color On" attribute is enabled.
No The "Picture Transparent Color On" attribute is disabled.
The "Picture Transparent Color On" attribute can be assigned dynamic properties by means
of the name "PicUseTransColor".
3.10.4 "Pictures" Property Group
3.10.4.1 Picture Off Referenced (PicUpReferenced)
Picture Off Referenced (PicUpReferenced)
The "Round button" object can have three different states: "On", "Off" or "Deactivated".
For each status, a picture to be displayed can be selected. The attributes "Picture Off
Referenced", "Picture On Referenced" and "Picture Deact. Referenced" determine for the
various states whether the pictures or only references to the pictures are integrated.
Yes Only the reference of the picture is integrated and saved.
No The picture itself is integrated and saved.
The "Picture Off Referenced" attribute cannot be made dynamic.
3.10.4.2 Picture Off Transparent Color (PicUpTransparent)
Picture Off Transparent Color (PicUpTransparent)
The "Picture Off Transparent Color" attribute specifies the transparent color of the picture to
be displayed in "Off" state. Transparent colors can only be displayed for pictures in BMP or
DIB format.
The "Picture Off Transparent Color On" attribute must have the value "Yes".
Creating Process Pictures
3.10 Object properties
WinCC: Working with WinCC
720 System Manual, 02/2013, A5E32318597-AA
The "Picture Off Transparent Color" attribute can be assigned dynamic properties by means
of the name "PicUpTransparent".
3.10.4.3 Picture Off Transparent Color On (PicUpUseTransColor)
Picture Off Transparent Color On (PicUpUseTransColor)
The "Picture Off Transparent Color On" attribute specifies whether the "Transparent Color"
function is to be used for the picture to be displayed in "Off" state. Transparent colors can only
be displayed for pictures in BMP or DIB format.
Yes The "Picture Off Transparent Color On" attribute is enabled.
No The "Picture Off Transparent Color On" attribute is disabled.
The "Picture Off Transparent Color On" attribute can be assigned dynamic properties by means
of the name "PicUpUseTransColor".
3.10.4.4 Picture Deact. Referenced (PicDeactReferenced)
Picture Deact. Referenced (PicDeactReferenced)
The "Round button" object can have three different states: "On", "Off" or "Deactivated".
For each status, a picture to be displayed can be selected. The attributes "Picture Off
Referenced", "Picture On Referenced" and "Picture Deact. Referenced" determine for the
various states whether the pictures or only references to the pictures are integrated.
Yes Only the reference of the picture is integrated and saved.
No The picture itself is integrated and saved.
The "Picture Deact. Referenced" cannot be made dynamic.
3.10.4.5 Picture Deact. Transparent Color (PicDeactTransparent)
Picture Deact. Transparent Color (PicDeactTransparent)
The "Picture Deact. Transparent Color" specifies the transparent color for the picture to be
displayed in "Deactivated" state. Transparent colors can only be displayed for pictures in BMP
or DIB format.
The "Picture Deact. Transparent Color On" attribute must have the value "Yes".
The "Picture Deact. Transparent Color" attribute can be assigned dynamic properties by means
of the name "PicDeactTransparent".
3.10.4.6 Picture Deact. Transparent Color On (PicDeactUseTransColor)
Picture Deact. Transparent Color On (PicDeactUseTransColor)
The "Picture Deact. Transparent Color On" attribute specifies whether the "Transparent Color"
function is to be used for the picture to be displayed in "Deactivated" state. Transparent colors
can only be displayed for pictures in BMP or DIB format.
Creating Process Pictures
3.10 Object properties
WinCC: Working with WinCC
System Manual, 02/2013, A5E32318597-AA 721
Yes The "Picture Deact. Transparent Color On" attribute is enabled.
No The "Picture Deact. Transparent Color On" attribute is disabled.
The "Picture Deact. Transparent Color On" attribute can be assigned dynamic properties by
means of the name "PicDeactUseTransColor".
3.10.4.7 Picture On Referenced (PicDownReferenced)
Picture On Referenced (PicDownReferenced)
The "Round button" object can have three different states: "On", "Off" or "Deactivated".
For each status, a picture to be displayed can be selected. The attributes "Picture Off
Referenced", "Picture On Referenced" and "Picture Deact. Referenced" determine for the
various states whether the pictures or only references to the pictures are integrated.
Yes Only the reference of the picture is integrated and saved.
No The picture itself is integrated and saved.
The "Picture On Referenced" attribute cannot be made dynamic.
3.10.4.8 Picture On Transparent Color (PicDownTransparent)
Picture On Transparent Color (PicDownTransparent)
The "Picture On Transparent Color" attribute specifies the transparent color of the picture to
be displayed in "On" state. Transparent colors can only be displayed for pictures in BMP or
DIB format.
The "Picture On Transparent Color On" attribute must have the value "Yes".
The "Picture On Transparent Color" attribute can be assigned dynamic properties by means
of the name "PicDownTransparent".
3.10.4.9 Picture On Transparent Color On (PicDownUseTransColor)
Picture On Transparent Color On (PicDownUseTransColor)
The "Picture On Transparent Color On" attribute specifies whether the "Transparent Color"
function is to be used for the picture to be displayed in "On" state. Transparent colors can only
be displayed for pictures in BMP or DIB format.
Yes The "Picture On Transparent Color On" attribute is enabled.
No The "Picture On Transparent Color On" attribute is disabled.
The "Picture On Transparent Color On" attribute can be assigned dynamic properties by means
of the name "PicDownUseTransColor".
3.10.4.10 Picture Status Off (PictureUp)
Picture Status Off (PictureUp)
Creating Process Pictures
3.10 Object properties
WinCC: Working with WinCC
722 System Manual, 02/2013, A5E32318597-AA
A round button can have one of three statuses: "On", "Off" or "Deactivated".
For each status, a picture to be displayed can be selected. Pictures with the following formats
can be inserted: BMP, DIB, ICO, CUR, EMF, WMF, GIF and JPG.
In order to cancel an existing assignment, the "Cancel Selection" button must be clicked in the
"Picture Selection" dialog.
The "Picture Status Off" attribute can be made dynamic with the name "PictureUp".
3.10.4.11 Picture Status Deactivated (PictureDeactivated)
Picture Status Deactivated (PictureDeactivated)
A round button can have one of three statuses: "On", "Off" or "Deactivated".
For each status, a picture to be displayed can be selected. Pictures with the following formats
can be inserted: BMP, DIB, ICO, CUR, EMF, WMF, GIF and JPG.
The "Picture Status Deactivated" attribute can be made dynamic with the name
"PictureDeactivated".
In order to cancel an existing assignment, the "Cancel Selection" button must be clicked in the
"Picture Selection" dialog.
3.10.4.12 Picture Status On (PictureDown)
Picture Status On (PictureDown)
A round button can have one of three statuses: "On", "Off" or "Deactivated".
For each status, a picture to be displayed can be selected. Pictures with the following formats
can be inserted: BMP, DIB, ICO, CUR, EMF, WMF, GIF and JPG.
The "Picture Status On" attribute can be made dynamic with the name "PictureDown".
In order to cancel an existing assignment, the "Cancel Selection" button must be clicked in the
"Picture Selection" dialog.
3.10.4.13 Picture Alignment
Picture Alignment
The "Picture alignment" attribute defines the position and scaling of the picture placed on the
button or round button.
centered The picture is positioned, centered in the original proportions.
Left justified The picture is positioned with original proportions, with left justification on the left side of the button.
Right justified The picture is positioned with original proportions, with right justification on the right side of the button.
Stretched The picture is scaled to a square and is adapted to the size of the button.
The attribute "Picture alignment" can be made dynamic with the name "PictAlignment".
Creating Process Pictures
3.10 Object properties
WinCC: Working with WinCC
System Manual, 02/2013, A5E32318597-AA 723
3.10.5 "Flashing" Property Group
3.10.5.1 Flashing (EnableFlashing)
Flashing (EnableFlashing)
The "Flashing" attribute shows whether the value for status "OK" and "Simulation" appears
flashing or not in the extended analog display in Runtime.
So that the flashing is visible in Runtime, the font flashing color must be different to the
background flashing color.
Yes Flashing for status "OK" and "Simulation" in Runtime is enabled.
No Flashing for status "OK" and "Simulation" in Runtime is disabled.
The "Flashing" attribute can be made dynamic with the name "EnableFlashing".
3.10.5.2 Flashing Background Active (FlashBackColor)
Flashing Background Active (FlashBackColor)
The "Flashing Background Active" attribute specifies whether in Runtime a background is to
appear as flashing or not.
To make the flashing visible in Runtime, the flashing color of the status "On" must differ from
the flashing color of the status "Off". In order to set flashing for a button or slider, the "Windows
Style" attribute must be set to "No".
Yes The background of the object flashes in Runtime.
No The background of the object does not flash in Runtime.
The "Flashing Background Active" attribute can be made dynamic with the name
"FlashBackColor".
3.10.5.3 Flashing Line Active (FlashBorderColor)
Flashing Line Active (FlashBorderColor)
The "Flashing Line Active" attribute specifies whether in Runtime a line is to appear as flashing
or not.
To make the flashing visible in Runtime, the flashing color of the status "On" must differ from
the flashing color of the status "Off". In order to activate flashing, the "Global color scheme"
attribute must be set to "No" - except with Design WinCC Classic.
Yes The line of the object flashes in Runtime.
No The line of the object does not flash in Runtime.
The "Flashing Line Active" attribute can be made dynamic with the name "FlashBorderColor".
Creating Process Pictures
3.10 Object properties
WinCC: Working with WinCC
724 System Manual, 02/2013, A5E32318597-AA
3.10.5.4 Flashing Border Active (FlashBorderColor)
Flashing Border Active (FlashBorderColor)
The "Flashing Border Active" attribute specifies whether in Runtime a border is to appear as
flashing or not.
To make the flashing visible in Runtime, the flashing color of the status "On" must differ from
the flashing color of the status "Off".
Yes The border of the object flashes in Runtime.
No The border of the object does not flash in Runtime.
The "Flashing Border Active" attribute can be made dynamic with the name
"FlashBorderColor".
3.10.5.5 Flashing Text Active (FlashForeColor)
Flashing Text Active (FlashForeColor)
The "Flashing Text Active" attribute specifies whether in Runtime a text is to appear as flashing
or not.
To make the flashing visible in Runtime, the flashing color of the status "On" must differ from
the flashing color of the status "Off". In order to activate flashing, the "Global color scheme"
attribute must be set to "No" - except with Design WinCC Classic.
Yes The text in the object flashes in Runtime.
No The text in the object does not flash in Runtime.
The "Flashing Text Active" attribute can be made dynamic with the name "FlashForeColor".
3.10.5.6 Flash Frequency (FlashRate)
Flash Frequency (FlashRate)
The "Flash Frequency" attribute defines at what speed the messages flash in the group display,
the extended status display, and in the extended analog display in Runtime. The frequencies
"slow", "medium" and "fast" can be set. The flash frequency depends on the system
performance.
To make the flashing visible in Runtime, the flashing color of the status "On" must differ from
the flashing color of the status "Off".
Slow The messages flash slowly in Runtime.
Medium The messages flash at medium speed in Runtime.
Fast The messages flash quickly in Runtime.
The "Flash Frequency" attribute can be made dynamic with the name "FlashRate".
Creating Process Pictures
3.10 Object properties
WinCC: Working with WinCC
System Manual, 02/2013, A5E32318597-AA 725
3.10.5.7 Background Flash Frequency (FlashRateBackColor)
Background Flash Frequency (FlashRateBackColor)
The "Background Flash Frequency" attribute specifies the speed at which a background
flashes in Runtime. The frequencies "slow", "medium" and "fast" can be set. The flash
frequency depends on the system performance.
To make the flashing visible in Runtime, the flashing color of the status "On" must differ from
the flashing color of the status "Off". In order to set flashing for a button or slider, the "Windows
Style" attribute must be set to "No".
Slow The background of the object flashes slowly in Runtime.
Medium The background of the object flashes in Runtime at medium rate.
Fast The background of the object flashes quickly in Runtime.
The "Background Flash Frequency" attribute can be made dynamic with the name
"FlashRateBackColor".
3.10.5.8 Line Flash Frequency (FlashRateBorderColor)
Line Flash Frequency (FlashRateBorderColor)
The "Line Flash Frequency" attribute specifies the speed at which a line flashes in Runtime.
The frequencies "slow", "medium" and "fast" can be set. The flash frequency depends on the
system performance.
To make the flashing visible in Runtime, the flashing color of the status "On" must differ from
the flashing color of the status "Off". In order to set flashing for a button or slider, the "Windows
Style" attribute must be set to "No".
Slow The line of the object flashes slowly in Runtime.
Medium The line of the object flashes in Runtime at medium speed.
Fast The line of the object flashes quickly in Runtime.
The "Line Flash Frequency" attribute can be made dynamic with the name
"FlashRateBorderColor".
3.10.5.9 Border Flash Frequency (FlashRateBorderColor)
Border Flash Frequency (FlashRateBorderColor)
The "Border Flash Frequency" attribute specifies the speed at which a border flashes in
Runtime. The frequencies "slow", "medium" and "fast" can be set. The flash frequency depends
on the system performance.
To make the flashing visible in Runtime, the flashing color of the status "On" must differ from
the flashing color of the status "Off".
Slow The border of the object flashes slowly in Runtime.
Medium The border of the object flashes in Runtime at medium speed.
Fast The border of the object flashes quickly in Runtime.
Creating Process Pictures
3.10 Object properties
WinCC: Working with WinCC
726 System Manual, 02/2013, A5E32318597-AA
The "Border Flash Frequency" attribute can be made dynamic with the name
"FlashRateBorderColor".
3.10.5.10 Text Flash Frequency (FlashRateForeColor)
Text Flash Frequency (FlashRateForeColor)
The "Text Flash Frequency" attribute specifies the speed at which a text flashes in Runtime.
The frequencies "slow", "medium" and "fast" can be set. The flash frequency depends on the
system performance.
To make the flashing visible in Runtime, the flashing color of the status "On" must differ from
the flashing color of the status "Off".
Slow The text in an object flashes slowly in Runtime.
Medium The text in an object flashes in Runtime at medium speed.
Fast The text in an object flashes quickly in Runtime.
The "Text Flash Frequency" attribute can be made dynamic with the name
"FlashRateForeColor".
3.10.5.11 Flashing Background Color Off (BackFlashColorOff)
Flashing Background Color Off (BackFlashColorOff)
The "Flashing Background Color Off" attribute specifies the color a background assumes in
flash status "Off". The flashing is only visible in Runtime.
To make the flashing visible in Runtime, the flashing color of the status "On" must differ from
the flashing color of the status "Off". In order to activate flashing, the "Global color scheme"
attribute must be set to "No" - except with Design WinCC Classic. In order to set flashing for
a button or slider object, the "[V6.2] Windows Style" attribute must be set to "No".
Either permanently define the color in the "Color selection" dialog or select an indexed color
from the central color palette if a central color palette is defined.
The "Flashing Background Color Off" attribute can be made dynamic with the name
"BackFlashColorOff".
3.10.5.12 Flashing Background Color On (BackFlashColorOn)
Flashing Background Color On (BackFlashColorOn)
The "Flashing Background Color On" attribute specifies the color a background assumes in
flash status "On". The flashing is only visible in Runtime.
To make the flashing visible in Runtime, the flashing color of the status "On" must differ from
the flashing color of the status "Off". In order to activate flashing, the "Global color scheme"
attribute must be set to "No" - except with Design WinCC Classic. In order to set flashing for
a button or slider object, the "[V6.2] Windows Style" attribute must be set to "No".
Either permanently define the color in the "Color selection" dialog or select an indexed color
from the central color palette if a central color palette is defined.
Creating Process Pictures
3.10 Object properties
WinCC: Working with WinCC
System Manual, 02/2013, A5E32318597-AA 727
The "Flashing Background Color On" attribute can be made dynamic with the name
"BackFlashColorOn".
3.10.5.13 Flashing Line Color Off (BorderFlashColorOff)
Flashing Line Color Off (BorderFlashColorOff)
The "Flashing Line Color Off" attribute specifies the color a line assumes in flash status "Off".
The flashing is only visible in Runtime.
To make the flashing visible in Runtime, the flashing color of the status "On" must differ from
the flashing color of the status "Off". In order to activate flashing, the "Global color scheme"
attribute must be set to "No" - except with Design WinCC Classic.
Either permanently define the color in the "Color selection" dialog or select an indexed color
from the central color palette if a central color palette is defined.
The "Flashing Line Color Off" attribute can be made dynamic with the name
"BorderFlashColorOff".
3.10.5.14 Flashing Line Color On (BorderFlashColorOn)
Flashing Line Color On (BorderFlashColorOn)
The "Flashing Line Color On" attribute specifies the color a line assumes in flash status "On".
The flashing is only visible in Runtime.
To make the flashing visible in Runtime, the flashing color of the status "On" must differ from
the flashing color of the status "Off". In order to activate flashing, the "Global color scheme"
attribute must be set to "No" - except with Design WinCC Classic.
Either permanently define the color in the "Color selection" dialog or select an indexed color
from the central color palette if a central color palette is defined.
The "Flashing Line Color On" attribute can be made dynamic with the name
"BorderFlashColorOn".
3.10.5.15 Flashing Border Color Off (BorderFlashColorOff)
Flashing Border Color Off (BorderFlashColorOff)
The "Flashing Border Color Off" attribute specifies the color a border assumes in flash status
"Off". The flashing is only visible in Runtime.
To make the flashing visible in Runtime, the flashing color of the status "On" must differ from
the flashing color of the status "Off".
Either permanently define the color in the "Color selection" dialog or select an indexed color
from the central color palette if a central color palette is defined.
The "Flashing Border Color Off" attribute can be made dynamic with the name
"BorderFlashColorOff".
3.10.5.16 Flashing Border Color On (BorderFlashColorOn)
Flashing Border Color On (BorderFlashColorOn)
Creating Process Pictures
3.10 Object properties
WinCC: Working with WinCC
728 System Manual, 02/2013, A5E32318597-AA
The "Flashing Border Color On" attribute specifies the color a border assumes in flash status
"On". The flashing is only visible in Runtime.
To make the flashing visible in Runtime, the flashing color of the status "On" must differ from
the flashing color of the status "Off".
Either permanently define the color in the "Color selection" dialog or select an indexed color
from the central color palette if a central color palette is defined.
The "Flashing Border Color On" attribute can be made dynamic with the name
"BorderFlashColorOn".
3.10.5.17 Flashing Text Color Off (ForeFlashColorOff)
Flashing Text Color Off (ForeFlashColorOff)
The "Flashing Text Color Off" attribute specifies the color a text assumes in flash status "Off".
The flashing is only visible in Runtime.
To make the flashing visible in Runtime, the flashing color of the status "On" must differ from
the flashing color of the status "Off". In order to activate flashing, the "Global color scheme"
attribute must be set to "No" - except with Design WinCC Classic. In order to set flashing for
a button or slider object, the "[V6.2] Windows Style" attribute must be set to "No".
Either permanently define the color in the "Color selection" dialog or select an indexed color
from the central color palette if a central color palette is defined.
The "Flashing Text Color Off" attribute can be made dynamic with the name
"ForeFlashColorOff".
3.10.5.18 Flashing Text Color On (ForeFlashColorOn)
Flash Text Color On (ForeFlashColorOn)
The "Flashing Text Color On" attribute specifies the color a text assumes in flash status "On".
The flashing is only visible in Runtime.
To make the flashing visible in Runtime, the flashing color of the status "On" must differ from
the flashing color of the status "Off". In order to activate flashing, the "Global color scheme"
attribute must be set to "No" - except with Design WinCC Classic. In order to set flashing for
a button or slider object, the "[V6.2] Windows Style" attribute must be set to "No".
Either permanently define the color in the "Color selection" dialog or select an indexed color
from the central color palette if a central color palette is defined.
The "Flashing Text Color On" attribute can be made dynamic with the name
"ForeFlashColorOn".
Creating Process Pictures
3.10 Object properties
WinCC: Working with WinCC
System Manual, 02/2013, A5E32318597-AA 729
3.10.6 The property group "Control Properties"
3.10.6.1 A
Activate property
Activate
The data to be displayed in the message window are only requested from the message server
if you set this attribute. Instead of setting this attribute, it is advisable to change the value
dynamically in order to reduce picture activation times.
The attribute can be assigned dynamic properties by means of the name Activate . The data
type is BOOLEAN.
AllServer property
All servers - AllServer
Selects all servers whose packages were loaded and on which "Alarm Logging Runtime" is
activated in the startup list.
Value Explanation
TRUE All servers are activated.
FALSE Activates only the servers entered in "Server selection".
The attribute can be assigned dynamic properties by means of the name AllServer. The data
type is BOOLEAN.
ApplyProjectSettings property
Apply project settings - ApplyProjectSettings
Activates the project settings derived from "Alarm Logging".
Value Explanation
TRUE The "Apply project settings" check box is selected. The message blocks configured in "Alarm Logging"
and their properties are activated in AlarmControl. The message blocks are displayed with these
properties in the message window.
FALSE The "Apply project settings" check box is deactivated. You can add or remove message blocks, or edit
their properties.
The attribute can be assigned dynamic properties by means of the name
ApplyProjectSettings. The data type is BOOLEAN.
Creating Process Pictures
3.10 Object properties
WinCC: Working with WinCC
730 System Manual, 02/2013, A5E32318597-AA
ArchiveName property
Name - ArchiveName
Specifies the user archive or view to be displayed. Open the "Package Browser" dialog for
configuring an archive or a view by clicking the button.
The attribute can be assigned dynamic properties by means of the name ArchiveName. The
data type is STRING.
ArchiveType property
Type - ArchiveType
Specifies whether the selected user archive is an archive or a view. The field cannot be edited.
The attribute can be assigned dynamic properties by means of the name ArchiveType. The
data type is LONG.
AspectRatio property
AspectRatio
Specifies if the aspect ratio is kept in movies.
The attribute can be assigned dynamic properties by means of the name AspectRatio. The
data type is BOOLEAN.
Stretch
Stretch
Specifies the stretch for the icon.
Value Explanation
TRUE The screen content is set to fit the object size of the selected icon.
FALSE The screen content is not set to fit the object size of the selected icon.
The attribute can be assigned dynamic properties by means of the name Stretch. The data
type is BOOLEAN.
Creating Process Pictures
3.10 Object properties
WinCC: Working with WinCC
System Manual, 02/2013, A5E32318597-AA 731
AutoCompleteColumns property
Show empty columns - AutoCompleteColumns
Adds empty columns if the Control width is greater than the width of columns configured.
Value Explanation
TRUE Enables the display of empty columns.
FALSE Disables the display of empty columns.
The attribute can be assigned dynamic properties by means of the name
AutoCompleteColumns. The data type is BOOLEAN.
AutoCompleteRows property
Show empty rows - AutoCompleteRows
Enables the insertion of empty rows if the Control length is greater than the number of rows
configured.
Value Explanation
TRUE Enables the display of empty rows.
FALSE Disables the display of empty rows.
The attribute can be assigned dynamic properties by means of the name
AutoCompleteRows. The data type is BOOLEAN.
AutoPosition property
Automatic positioning - AutoPosition
Defines whether to position the RulerControl exactly below the source control.
The following settings are available:
Value Explanation
TRUE The RulerControl is positioned exactly below the source control.
FALSE The RulerControl is displayed in accordance with your configuration of the control position.
The attribute can be assigned dynamic properties by means of the name AutoPosition. The
data type is BOOLEAN.
Creating Process Pictures
3.10 Object properties
WinCC: Working with WinCC
732 System Manual, 02/2013, A5E32318597-AA
AutoScroll property
Auto scrolling - AutoScroll
Defines the behavior of the message window after a new message events.
You can only select message lines if "Auto scrolling" is disabled.
Value Explanation
TRUE If "AutoScroll" is activated, a new activated message is appended to the list displayed in the message window
and selected automatically. The visible area of the message window is shifted as required.
FALSE New message events are not selected if "Autoscroll" is disabled. The visible area of the message window is
not changed.
The attribute can be assigned dynamic properties by means of the name AutoScroll. The data
type is BOOLEAN.
AutoSelectionColors property
Automatic selection coloring - AutoSelectionColor
Enables the display of default system colors as selection color for cells and rows.
Value Explanation
TRUE The system colors are in use.
FALSE The custom colors are used.
The attribute can be assigned dynamic properties by means of the name
AutoSelectionColors. The data type is BOOLEAN.
AutoSelectionRectColor property
Automatic color assignment - AutoSelectionRectColor
Defines a system color for the selection border.
Value Explanation
TRUE The system color is in use.
FALSE The custom color is used.
The attribute can be assigned dynamic properties by means of the name
AutoSelectionRectColors. The data type is BOOLEAN.
Creating Process Pictures
3.10 Object properties
WinCC: Working with WinCC
System Manual, 02/2013, A5E32318597-AA 733
AutoShow property
Show/hide automatically - AutoShow
Enables/disables automatic activation of the RulerControl on the display if you selected the
button functions for the ruler, statistics range and for statistics in the source control.
The RulerControl is hidden again if you are no longer using the ruler, statistics range and
statistics functions.
Value Explanation
TRUE The RulerControl is displayed automatically.
FALSE The RulerControl is not displayed automatically.
The attribute can be assigned dynamic properties by means of the name AutoShow. The data
type is BOOLEAN.
Autostart property
Autostart
Specifies if movies are started automatically.
The attribute can be assigned dynamic properties by means of the name Autostart. The data
type is BOOLEAN.
3.10.6.2 B
BackColor property
Background - BackColor
Specifies the background color of the control. The button opens the "Color selection" dialog.
The attribute can be assigned dynamic properties by means of the name BackColor. The data
type is LONG.
Flash Color (BlinkColor)
Flash Color (BlinkColor)
Specifies the icon color in flashing state by means of "Color selection" dialog.
The attribute can be assigned dynamic properties by means of the name BlinkColor. The data
type is LONG.
Creating Process Pictures
3.10 Object properties
WinCC: Working with WinCC
734 System Manual, 02/2013, A5E32318597-AA
Flash rate (BlinkSpeed)
Flash rate (BlinkSpeed)
Specifies the length of the icon flash interval in Runtime.
The following settings are available:
Value Description Comments
250 Fast Flash interval of 250 ms.
500 Medium Flash interval of 500 ms.
1000 Slow Flash interval of 1000 ms.
The attribute can be assigned dynamic properties by means of the name BlinkSpeed. The data
type is LONG.
Flash mode (BlinkMode)
Flash mode (BlinkMode)
Specifies the flash mode of the icon in runtime.
The following settings are available:
Value Description Comments
0 No flashing The icon does not flash.
1 Hidden The icon flashes in the background color.
2 Shadow The icon flashes with shading in the foreground color.
3 Solid The icon flashes in the foreground color.
The attribute can be assigned dynamic properties by means of the name BlinkMode. The data
type is LONG.
BlockAlign property
Block alignment - BlockAlign
Defines the mode of aligning the caption of blocks in column headers.
The following settings are available:
Value Description Explanation
0 left The block caption is left justified.
1 centered The block caption is aligned to center.
2 right The block caption is right justified.
The attribute can be assigned dynamic properties by means of the name BlockAlign. The data
type is LONG.
Creating Process Pictures
3.10 Object properties
WinCC: Working with WinCC
System Manual, 02/2013, A5E32318597-AA 735
BlockAutoPrecisions property
Decimal places automatic - BlockAutoPrecisions
Enables automatic setting of the decimal precision.
Value Explanation
TRUE The decimal precision is defined automatically. The value in the "Decimal places" field is disabled.
FALSE The value in the "Decimal places" field is enabled.
The attribute can be assigned dynamic properties by means of the name
BlockAutoPrecisions. The data type is BOOLEAN.
BlockCaption property
Caption - BlockCaption
Defines the caption of the column header in the control for the selected message block.
The caption is active in all Runtime languages.
The attribute can be assigned dynamic properties by means of the name BlockCaption. The
data type is STRING.
BlockCount property
BlockCount
Specifies the number of blocks to be made available as columns for the control.
The attribute can be assigned dynamic properties by means of the name BlockCount. The
data type is LONG.
BlockDateFormat property
Date format - BlockDateFormat
Defines the date format for visualization.
The following date formats are available:
Value Explanation
Automatic The date format is set automatically.
dd.MM.yy Day.Month.Year, e.g. 24.12.07.
dd.MM.yyyy Day.Month.Year, e.g. 24.12.2007.
dd/MM/yy Day/Month/Year, e.g. 24/12/07.
dd/MM/yyyy Day/Month/Year, e.g. 24/12/2007.
Creating Process Pictures
3.10 Object properties
WinCC: Working with WinCC
736 System Manual, 02/2013, A5E32318597-AA
The attribute can be assigned dynamic properties by means of the name BlockDateFormat.
The data type is STRING.
BlockExponentialFormat property
Exponential notation - BlockExponentialFormat
Specifies exponential notation for the display of values of a selected block.
Value Explanation
TRUE The values are displayed with exponential notation.
FALSE The values are displayed with decimal notation.
The attribute can be assigned dynamic properties by means of the name
BlockExponentialFormat. The data type is BOOLEAN.
BlockHideText property
Content as text - BlockHideText
Enables the textual display of the content of a selected block.
Value Explanation
TRUE The content is not displayed in text format. The option is disabled.
FALSE The content is displayed in text format. The option is enabled.
The attribute can be assigned dynamic properties by means of the name BlockHideText. The
data type is BOOLEAN.
BlockHideTitleText property
Title as text - BlockHideTitleText
Enables the display of the header of a selected block in text format.
Value Explanation
TRUE The header is not displayed in text format. The option is disabled.
FALSE The header is displayed in text format. The option is enabled.
The attribute can be assigned dynamic properties by means of the name BlockHideTitleText.
The data type is BOOLEAN.
Creating Process Pictures
3.10 Object properties
WinCC: Working with WinCC
System Manual, 02/2013, A5E32318597-AA 737
BlockId property
BlockId
Default assignment of the ID number and of the block in WinCC RulerControl:
Value Description
0 No block
1 Name
2 Index
3 Designation
4 Display
5 Tag name Y
6 Tag name X
7 Y value
8 X value/time stamp
9 Y value (LL)
10 Time stamp (LL)
11 Y value (UL)
12 Time stamp (UL)
13 Minimum
14 Minimum - Time stamp
15 Maximum
16 Maximum - Time stamp
17 Average
18 Standard deviation
19 Integral
20 Weighted mean value
21 Duration
22 Number of values
The attribute can be assigned dynamic properties by means of the name BlockID. The data
type is LONG.
BlockIndex property
BlockIndex
References a block. Using this attribute you can assign the values of other attributes to a
specific block.
Values between 0 and "BlockCount" minus 1 are valid for "BlockIndex". Attribute "BlockCount"
defines the number of available blocks.
The attribute can be assigned dynamic properties by means of the name BlockIndex. The data
type is LONG.
Creating Process Pictures
3.10 Object properties
WinCC: Working with WinCC
738 System Manual, 02/2013, A5E32318597-AA
BlockLength property
Length in characters - BlockLength
Specifies the column width for a selected block.
The attribute can be assigned dynamic properties by means of the name BlockLength. The
data type is LONG.
BlockName property
Object name - BlockName
Displays the name of the block selected. You cannot edit this name.
The attribute can be assigned dynamic properties by means of the name BlockName. The
data type is STRING.
BlockPrecisions property
Decimal places - BlockPrecisions
Specifies the number of decimal places of the values in the selected column. You can only
enter the value if the "Automatic" option is disabled.
The attribute can be assigned dynamic properties by means of the name BlockPrecisions. The
data type is SHORT.
BlockShowDate property
Display date - BlockShowDate
Specifies if the "Time" block is displayed with time and date in a field.
Value Explanation
TRUE The date and time are displayed. The date format is defined in the "Date format" field.
FALSE The time is displayed.
The attribute can be assigned dynamic properties by means of the name BlockShowDate. The
data type is BOOLEAN.
Creating Process Pictures
3.10 Object properties
WinCC: Working with WinCC
System Manual, 02/2013, A5E32318597-AA 739
BlockShowIcon property
Content as icon - BlockShowIcon
Enables the display of the content of a selected block as icon.
Value Explanation
TRUE The content is visualized as icon.
FALSE The content is not visualized as icon.
The attribute can be assigned dynamic properties by means of the name BlockShowIcon. The
data type is BOOLEAN.
BlockShowTitleIcon property
Title as icon - BlockShowTitleIcon
Enables the display of the header of a selected block as icon.
Value Explanation
TRUE The header is displayed as icon.
FALSE The header is not displayed as icon.
The attribute can be assigned dynamic properties by means of the name BlockShowTitleIcon.
The data type is BOOLEAN.
BlockTimeFormat property
Time format - BlockTimeFormat
Defines the time format to be used for visualization.
The following time formats are available:
Value Explanation
Automatic The time format is set automatically.
HH:mm:ss.ms Hours:Minutes:Seconds, e.g. 15:35:44.240.
hh:mm:ss tt Hours:Minutes:Seconds AM/PM, e.g. 03:35:44 PM.
hh:mm:ss.ms tt Hours:Minutes:Seconds.Milliseconds AM/PM, e.g. 03:35:44.240 PM.
The attribute can be assigned dynamic properties by means of the name BlockTimeFormat.
The data type is STRING.
Creating Process Pictures
3.10 Object properties
WinCC: Working with WinCC
740 System Manual, 02/2013, A5E32318597-AA
BlockUseSourceFormat property
Use source format - BlockUseSourceFormat
Specifies that the format is inherited from the interconnected control.
Value Explanation
TRUE The formats are derived from the interconnected control.
FALSE The formats entered at this attribute are applied.
The attribute can be assigned dynamic properties by means of the name
BlockUseSouceFormat. The data type is BOOLEAN.
BorderColor property
Border color - BorderColor
Specifies the border color. The button opens the "Color selection" dialog.
The attribute can be assigned dynamic properties by means of the name BorderColor. The
data type is LONG.
BorderWidth property
Border width - BorderWidth
Specifies the line weight of the border in pixels.
The attribute can be assigned dynamic properties by means of the name BorderWidth. The
data type is LONG.
3.10.6.3 C
Caption property
Text - Caption
Defines the text of the window caption.
The attribute can be assigned dynamic properties by means of the name Caption. The data
type is STRING.
Creating Process Pictures
3.10 Object properties
WinCC: Working with WinCC
System Manual, 02/2013, A5E32318597-AA 741
CellCut property
Shorten contents - CellCut
Shortens cell contents if the cell width is insufficient.
Value Explanation
TRUE Enables shortening of cell contents.
FALSE Disables shortening of cell contents.
The attribute can be assigned dynamic properties by means of the name CellCut. The data
type is BOOLEAN.
CellSpaceBottom property
CellSpaceBottom
Defines the bottom margin of the table cells.
The attribute can be assigned dynamic properties by means of the name CellSpaceBottom.
The data type is LONG.
CellSpaceLeft property
CellSpaceLeft
Defines the left indent of the table cells.
The attribute can be assigned dynamic properties by means of the name CellSpaceLeft . The
data type is LONG.
CellSpaceRight property
CellSpaceRight
Defines the right indent of the table cells.
The attribute can be assigned dynamic properties by means of the name CellSpaceRight . The
data type is LONG.
CellSpaceTop property
CellSpaceTop
Defines the top margin of the table cells.
Creating Process Pictures
3.10 Object properties
WinCC: Working with WinCC
742 System Manual, 02/2013, A5E32318597-AA
The attribute can be assigned dynamic properties by means of the name CellSpaceTop . The
data type is LONG.
Closeable property
Closeable
Defines whether the control can be closed in Runtime.
Value Explanation
TRUE The control can be closed in Runtime.
FALSE The control cannot be closed in Runtime.
The attribute can be assigned dynamic properties by means of the name Closeable. The data
type is BOOLEAN.
Column
ColumnAdd property
Apply - ColumnAdd
Copies the selected column from the list of existing columns to the list of selected columns.
The attribute can be assigned dynamic properties by means of the name ColumnAdd. The
data type is STRING.
ColumnAlias property
ColumnAlias
Defines the alias specified in the user archive for the column name.
The attribute can be assigned dynamic properties by means of the name ColumnAlias. The
data type is STRING.
ColumnAlign property
Alignment - ColumnAlign
Specifies the mode of alignment of a selected column.
The following settings are available:
Creating Process Pictures
3.10 Object properties
WinCC: Working with WinCC
System Manual, 02/2013, A5E32318597-AA 743
Value Description Explanation
0 left The selected column is aligned left.
1 centered The selected column is aligned to center.
2 right The selected column is aligned right.
The attribute can be assigned dynamic properties by means of the name ColumnAlign. The
data type is LONG.
ColumnAutoPrecisions property
Decimal places automatic - ColumnAutoPrecisions
Enables automatic setting of the decimal precision.
Value Explanation
TRUE The decimal precision is defined automatically. The value in the "Decimal places" field is disabled.
FALSE The value in the "Decimal places" field is enabled.
The attribute can be assigned dynamic properties by means of the name
ColumnAutoPrecisions. The data type is BOOLEAN.
ColumnCaption property
Caption - ColumnCaption
Sets the caption for a selected column.
The attribute can be assigned dynamic properties by means of the name ColumnCaption. The
data type is STRING.
ColumnCount property
ColumnCount
Defines the number of columns configured.
The attribute can be assigned dynamic properties by means of the name ColumnCount. The
data type is LONG.
ColumnDateFormat property
Date format - ColumnDateFormat
Defines the date format for visualization.
The following date formats are available:
Creating Process Pictures
3.10 Object properties
WinCC: Working with WinCC
744 System Manual, 02/2013, A5E32318597-AA
Value Explanation
Automatic The date format is set automatically.
dd.MM.yy Day.Month.Year, e.g. 24.12.07.
dd.MM.yyyy Day.Month.Year, e.g. 24.12.2007.
dd/MM/yy Day/Month/Year, e.g. 24/12/07.
dd/MM/yyyy Day/Month/Year, e.g. 24/12/2007.
The attribute can be assigned dynamic properties by means of the name ColumnDateFormat.
The data type is STRING.
ColumnDMVarName property
ColumnDMVarName
Defines the name of the tag you assigned to the column in the user archive.
The attribute can be assigned dynamic properties by means of the name
ColumnDMVarName. The data type is STRING.
ColumnExponentialFormat property
Exponential notation - ColumnExponentialFormat
Sets exponential notation for the display of values of a selected column.
Value Explanation
TRUE The values are displayed with exponential notation.
FALSE The values are displayed with decimal notation.
The attribute can be assigned dynamic properties by means of the name
ColumnExponentialFormat. The data type is BOOLEAN.
ColumnFlagNotNull property
ColumnFlagNotNull
Specifies whether the user archive field assigned to the column must have a value.
Value Explanation
Yes The column must have a value.
No The column can have a value.
The attribute can be assigned dynamic properties by means of the name ColumnFlagNotNull.
The data type is BOOLEAN.
Creating Process Pictures
3.10 Object properties
WinCC: Working with WinCC
System Manual, 02/2013, A5E32318597-AA 745
ColumnFlagUnique property
ColumnFlagUnique
Specifies whether the user archive field assigned to the column must have a unique value.
Values in this column must not be redundant.
Value Explanation
TRUE The column must have a unique value.
FALSE The column must not have a unique value.
The attribute can be assigned dynamic properties by means of the name ColumnFlagUnique.
The data type is BOOLEAN.
ColumnHideText property
Content as text - ColumnHideText
Defines textual display of the contents of a selected column.
Value Explanation
TRUE The content is not displayed in text format. The option is disabled.
FALSE The content is displayed in text format. The option is enabled.
The attribute can be assigned dynamic properties by means of the name ColumnHideText.
The data type is BOOLEAN.
ColumnHideTitleText property
Text header - ColumnHideTitleText
Sets textual display of the header of a selected column.
Value Explanation
TRUE The header is not displayed in text format. The option is disabled.
FALSE The header is displayed in text format. The option is enabled.
The attribute can be assigned dynamic properties by means of the name
ColumnHideTitleText. The data type is BOOLEAN.
Creating Process Pictures
3.10 Object properties
WinCC: Working with WinCC
746 System Manual, 02/2013, A5E32318597-AA
ColumnIndex property
ColumnIndex
References a control column. Using this attribute you can assign the values of other properties
to a specific column.
Values between 0 and "ColumnCount" minus 1 are valid for "ColumnIndex"; the attribute
"ColumnCount" defines the number of available columns.
The "ColumnIndex" attribute can be assigned dynamic properties by means of attribute
ColumnIndex. The data type is LONG.
ColumnLeadingZeros property
With leading zeros - ColumnLeadingZeros
Enables the display of values with leading zeros for the column selected. Use "Number of
digits" or "ColumnLeadingZeros" to specify the number of leading zeros. The maximum
number is "11". No leading zeros are displayed with the value "0". The "With leading zeros"
option is deactivated.
The attribute can be assigned dynamic properties by means of the name
ColumnLeadingZeros. The data type is LONG.
ColumnLength property
Length in Characters - ColumnLength
Specifies the width of a selected column.
The attribute can be assigned dynamic properties by means of the name ColumnLength. The
data type is LONG.
ColumnMaxValue property
ColumnMaxValue
Defines the maximum column value specified in the user archive.
The attribute can be assigned dynamic properties by means of the name ColumnMaxValue.
The data type is STRING.
ColumnMinValue property
ColumnMinValue
Defines the minimum column value specified in the user archive.
Creating Process Pictures
3.10 Object properties
WinCC: Working with WinCC
System Manual, 02/2013, A5E32318597-AA 747
The attribute can be assigned dynamic properties by means of the name ColumnMinValue.
The data type is STRING.
ColumnName property
ColumnName
Defines the name of the column which is referenced by means of "ColumnIndex" attribute.
The attribute can be assigned dynamic properties by means of the name ColumnName. The
data type is STRING.
ColumnPosition property
ColumnPosition
Displays the field position defined in the user archive.
The attribute can be assigned dynamic properties by means of the name ColumnPosition. The
data type is LONG.
ColumnPrecisions property
Decimal places - ColumnPrecisions
Specifies the number of decimal places of the values in the selected column. You can only
enter the value if the "Automatic" option is disabled.
The attribute can be assigned dynamic properties by means of the name ColumnPrecisions.
The data type is SHORT.
ColumnReadAccess property
ColumnReadAccess
Defines authorizations for read access to the column as specified in the user archive. The
number corresponds with the number assigned to the authorization in the "User Administrator"
editor.
The attribute can be assigned dynamic properties by means of the name
ColumnReadAccess. The data type is LONG.
Creating Process Pictures
3.10 Object properties
WinCC: Working with WinCC
748 System Manual, 02/2013, A5E32318597-AA
ColumnReadonly property
Write protected - ColumnReadonly
Sets the write protection of a selected column.
Value Explanation
TRUE This column is write protected.
FALSE This column is not write protected. You can edit the column values in Runtime by activating the "Change"
option in the General" tab.
The attribute can be assigned dynamic properties by means of the name ColumnReadonly.
The data type is BOOLEAN.
ColumnRemove property
Remove - ColumnRemove
Cuts selected columns from the list of selected columns and pastes these to the list of available
columns.
The attribute can be assigned dynamic properties by means of the name ColumnRemove. The
data type is STRING.
ColumnRepos property
Up/Down - ColumnRepos
Changes the order of columns. "Up" and "Down" move the column selected up or down in the
list. This moves the column towards the front or towards the back.
The attribute can be assigned dynamic properties by means of the name ColumnRepos. The
data type is LONG.
ColumnResize property
Width can be resized - ColumnResize
Enables changes to the width of columns.
Value Explanation
TRUE You can change the width of the columns.
FALSE You cannot change the width of the columns.
The attribute can be assigned dynamic properties by means of the name ColumnResize. The
data type is BOOLEAN.
Creating Process Pictures
3.10 Object properties
WinCC: Working with WinCC
System Manual, 02/2013, A5E32318597-AA 749
ColumnSrollbar property
Column scroll bars - ColumnScrollbar
Enables the display of column scroll bars.
The following settings are available:
Value Description Explanation
0 No Column scroll bars are not displayed.
1 as required Column scroll bars are displayed if vertical space requirements of the control are greater
than the actually available display area.
2 always Column scroll bars are always displayed.
The attribute can be assigned dynamic properties by means of the name ColumnScrollbar.
The data type is LONG.
ColumnShowDate property
Display date - ColumnShowDate
Specifies if the "Time" block is displayed with time and date in a field.
Value Explanation
TRUE The date and time are displayed. The date format is defined in the "Date format" field.
FALSE The time is displayed.
The attribute can be assigned dynamic properties by means of the name ColumnShowDate.
The data type is BOOLEAN.
ColumnShowIcon property
Content as icon - ColumnShowIcon
Enables the display the contents of a selected column by means of icon.
Value Explanation
TRUE The content is visualized as icon.
FALSE The content is not visualized as icon.
The attribute can be assigned dynamic properties by means of the name ColumnShowIcon.
The data type is BOOLEAN.
Creating Process Pictures
3.10 Object properties
WinCC: Working with WinCC
750 System Manual, 02/2013, A5E32318597-AA
ColumnShowTitleIcon property
Header as icon - ColumnShowTitleIcon
Specifies the display of the header of a selected column by means of icon.
Value Explanation
TRUE The header is displayed as icon.
FALSE The header is not displayed as icon.
The attribute can be assigned dynamic properties by means of the name
ColumnShowTitleIcon. The data type is BOOLEAN.
ColumnSort property
ColumnSort
Defines the sorting order of the user archive column referenced in the "ColumnIndex" attribute.
The following settings are available:
Value Description Explanation
0 No No sorting
1 Ascending Ascending order, starting at the lowest value.
2 Descending Descending order, starting at the highest value.
The attribute can be assigned dynamic properties by means of the name ColumnSort . The
data type is LONG.
ColumnSortIndex property
ColumnSortIndex
Defines the sorting order of the column referenced in "ColumnIndex". The sorting criterion is
removed from "ColumnSort" if you set a "0" value..
The attribute can be assigned dynamic properties by means of the name ColumnSortIndex.
The data type is LONG.
ColumnStartValue property
ColumnStartValue
Defines the column start value specified in the user archive.
The attribute can be assigned dynamic properties by means of the name ColumnStartValue.
The data type is STRING.
Creating Process Pictures
3.10 Object properties
WinCC: Working with WinCC
System Manual, 02/2013, A5E32318597-AA 751
ColumnStringLength property
ColumnStringLength
Displays the string length of the column as defined in the user archive.
The attribute can be assigned dynamic properties by means of the name
ColumnStringLength. The data type is LONG.
ColumnTimeFormat property
Time format - ColumnTimeFormat
Defines the time format to be used for visualization.
The following time formats are available:
Value Explanation
Automatic The time format is set automatically.
HH:mm:ss.ms Hours:Minutes:Seconds, e.g. 15:35:44.240.
hh:mm:ss tt Hours:Minutes:Seconds AM/PM, e.g. 03:35:44 PM.
hh:mm:ss.ms tt Hours:Minutes:Seconds.Milliseconds AM/PM, e.g. 03:35:44.240 PM.
The attribute can be assigned dynamic properties by means of the name
ColumnTimeFormat. The data type is STRING.
ColumnTitleAlign property
Column title alignment - ColumnTitleAlign
Specifies the type of column title alignment.
The following settings are available:
Value Description Explanation
0 left The column titles are left justified.
1 centered The column titles are centered.
2 right The column titles are right justified.
3 Same as table
content
The column titles are justified to fit the corresponding column content.
The attribute can be assigned dynamic properties by means of the name ColumnTitleAlign.
The data type is LONG.
Creating Process Pictures
3.10 Object properties
WinCC: Working with WinCC
752 System Manual, 02/2013, A5E32318597-AA
ColumnTitles property
Show column title - ColumnTitles
Enables the display of the column header.
Value Explanation
TRUE The column header is displayed.
FALSE The column header is not displayed.
The attribute can be assigned dynamic properties by means of the name ColumnTitles. The
data type is BOOLEAN.
ColumnType property
Type - ColumnType
Displays the data type set in the user archive for a selected column.
The attribute can be assigned dynamic properties by means of the name ColumnType. The
data type is LONG.
ColumnVisible property
ColumnVisible
Enables the display of a column referenced by means of "ColumnIndex" attribute.
Value Explanation
TRUE The column is displayed.
FALSE The column is not displayed.
The attribute can be assigned dynamic properties by means of the name ColumnVisible . The
data type is BOOLEAN.
ColumnWriteAccess property
ColumnWriteAccess
Defines authorizations for write access to the column as specified in the user archive. The
number corresponds with the number assigned to the authorization in the "User Administrator"
editor.
The attribute can be assigned dynamic properties by means of the name
ColumnWriteAccess. The data type is LONG.
Creating Process Pictures
3.10 Object properties
WinCC: Working with WinCC
System Manual, 02/2013, A5E32318597-AA 753
ConnectTrendWindows property
Connect trend windows - ConnectTrendWindows
Enables the connection of trend windows configured. You must have configured several trend
windows.
The connected trend windows have the following properties:
They can have a common X axis.
They have a scroll bar.
They have a ruler.
The zoom functions for a trend window affect the connected trend windows.
Value Description
TRUE All trend windows configured are connected.
FALSE The trend windows are displayed separately.
The attribute can be assigned dynamic properties by means of the name
ConnectTrendWindows. The data type is BOOLEAN.
3.10.6.4 D
DefaultMsgFilterSQL property
DefaultMsgFilterSQL
Defines an SQL statement for a fixed selection of messages.
The SQL statements of "DefaultMsgFilterSQL" and "MsgFilterSQL" are linked logically by
"AND" operation if you define additional custom selections by means of "MsgFilterSQL"
attribute.
The attribute can be assigned dynamic properties by means of the name
DefaultMsgFilterSQL. The data type is STRING.
DefaultSort property
Default sorting order - DefaultSort
Defines the default sorting order in table columns.
The following settings are available:
Value Description Explanation
0 Ascending The list is updated starting with the bottom line.
1 Descending The list is updated starting with the top line.
Creating Process Pictures
3.10 Object properties
WinCC: Working with WinCC
754 System Manual, 02/2013, A5E32318597-AA
The attribute can be assigned dynamic properties by means of the name DefaultSort. The data
type is LONG.
DefaultSort2 property
DefaultSort2
Use this function to define the sorting method in table columns if not using the default "Date/
time/number" sorting order. Instead, you defined a message block in the "DefaultSort2Column"
object property to sort the columns based on the "message block/date/time/number" order.
The following settings are available:
Value Description Explanation
0 Ascending The list is updated starting with the bottom line.
1 Descending The list is updated starting with the top line.
The attribute can be assigned dynamic properties by means of the name DefaultSort2. The
data type is LONG.
DefaultSort2Column property
DefaultSort2Column
Use this function to define the sorting method in table columns if not using the default "Date/
time/number" sorting order.
Define a message block by its object name.
The table columns are now sorted based on the "message block/date/time/number" order.
The attribute can be assigned dynamic properties by means of the name
DefaultSort2Column. The data type is STRING.
DisplayOptions property
Show messages - DisplayOptions
Select the messages to be displayed.
The following selection options are available:
Value Designation
0 All messages
1 Only displayed messages
2 Only hidden messages
The attribute can be assigned dynamic properties by means of the name DisplayOptions. The
data type is LONG.
Creating Process Pictures
3.10 Object properties
WinCC: Working with WinCC
System Manual, 02/2013, A5E32318597-AA 755
DoubleClickAction property
Action on double-click - DoubleClickAction
Sepcifies the action to be executed in Runtime by double-clicking on a message line.
The following settings are available:
Value Description Explanation
0 none No action.
1 Loop-in-alarm Calls the "Loop-in-alarm" function.
2 Open comments dialog Calls the "Comments dialog" button function.
3 Open Infotext dialog Calls the "Infotext dialog" button function.
4 Column-dependent The action is determined by the column in which you double-clicked.
The attribute can be assigned dynamic properties by means of the name DoubleClickAction.
The data type is LONG.
Rotation (Rotation)
Rotation (Rotation)
Specifies anticlockwise rotation around the icon center.
The following settings are available:
Value Comments
0 The icon is not rotated.
90 The icon is rotated by 90 degrees.
180 The icon is rotated by 180 degrees.
270 The icon is rotated by 270 degrees.
The attribute can be assigned dynamic properties by means of the name Rotation. The data
type is LONG.
3.10.6.5 E
EnableDelete property
Delete - EnableDelete
Enables deletion of data from the user archive in Runtime.
Value Explanation
TRUE You can delete data from the user archive in Runtime.
FALSE You cannot delete data from the user archive in Runtime.
Creating Process Pictures
3.10 Object properties
WinCC: Working with WinCC
756 System Manual, 02/2013, A5E32318597-AA
The attribute can be assigned dynamic properties by means of the name EnableDelete. The
data type is BOOLEAN.
EnableEdit property
Modify - EnableEdit
Enables editing of the data displayed during runtime.
Value Explanation
TRUE Enables editing of data during runtime.
FALSE Disables editing of data during runtime.
The attribute can be assigned dynamic properties by means of the name EnableEdit. The data
type is BOOLEAN.
EnableInsert property
Add - EnableInsert
Enables insertion of data in the user archive in Runtime.
Value Explanation
TRUE You can add data to the user archive in Runtime.
FALSE You cannot add data to the user archive in Runtime.
The attribute can be assigned dynamic properties by means of the name EnableInsert. The
data type is BOOLEAN.
EnablePopupMenu property
EnablePopupMenu
Specifies if the pop-up menu is enabled in the control.
The attribute can be assigned dynamic properties by means of the name EnablePopupMenu.
The data type is BOOLEAN.
Creating Process Pictures
3.10 Object properties
WinCC: Working with WinCC
System Manual, 02/2013, A5E32318597-AA 757
ExportDirectoryChangeable property
Directory can be changed - ExportDirectoryChangeable
Enables changing of the directory for data export in Runtime.
Value Explanation
TRUE The data export directory can be changed in Runtime.
FALSE The data export directory cannot be changed in Runtime.
The attribute can be assigned dynamic properties by means of the name
ExportDirectoryChangeable. The data type is BOOLEAN.
ExportDirectoryname property
Directory - ExportDirectoryname
Defines the directory to which the exported Runtime data is written.
You can select or create the directory using the selection button.
The attribute can be assigned dynamic properties by means of the name
ExportDirectoryname. The data type is STRING.
ExportFileExtension property
ExportFileExtension
Defines the extension of the export file.
Only the file name extension "csv" is currently supported.
The attribute can be assigned dynamic properties by means of the name
ExportFileExtension. The data type is STRING.
ExportFilename property
File name - ExportFilename
Defines the name of the file which is to receive the exported Runtime data.
The attribute can be assigned dynamic properties by means of the name ExportFilename. The
data type is STRING.
Creating Process Pictures
3.10 Object properties
WinCC: Working with WinCC
758 System Manual, 02/2013, A5E32318597-AA
ExportFilenameChangeable property
File can be renamed - ExportFilenameChangeable
Enables renaming of the export file in Runtime.
Value Explanation
TRUE The export file can be renamed in Runtime.
FALSE The export file cannot be renamed in Runtime.
The attribute can be assigned dynamic properties by means of the name
ExportFilenameChangeable. The data type is BOOLEAN.
ExportFormatGuid property
ExportFormatGuid
Default assignment of the ID number and export provider.
The attribute can be assigned dynamic properties by means of the name ExportFormatGuid.
The data type is STRING.
ExportFormatName property
Format - ExportFormatName
Defines the export file format.
Only the "csv" file format is currently available for the export.
The attribute can be assigned dynamic properties by means of the name ExportFormatName.
The data type is STRING.
See also
How to export Runtime data
ExportParameters property
ExportParameters
Specifies the parameters of the selected format by means of the properties dialog.
The attribute can be assigned dynamic properties by means of the name ExportParameters.
The data type is VARIANT.
Creating Process Pictures
3.10 Object properties
WinCC: Working with WinCC
System Manual, 02/2013, A5E32318597-AA 759
ExportSelection property
Scope of data export - ExportSelection
Specifies the control's Runtime data to be exported.
The following settings are available:
Value Description Explanation
0 all All Runtime data of the control is exported.
1 Selection Selected Runtime data of the control is exported.
The attribute can be assigned dynamic properties by means of the name ExportSelection. The
data type is LONG.
ExportShowDialog property
Show dialog - ExportShowDialog
Enables the display of the export dialog during runtime.
Value Explanation
TRUE The dialog is displayed during runtime.
FALSE The dialog is not displayed during runtime.
The attribute can be assigned dynamic properties by means of the name ExportShowDialog.
The data type is BOOLEAN.
ExportXML property
ExportXML
Only used internally.
The attribute can be assigned dynamic properties by means of the name ExportXML.
3.10.6.6 F
FeatureFullscreen property
FeatureFullscreen
Specifies if the "Full screen" function is available in the control.
The attribute can be assigned dynamic properties by means of the name FeatureFullscreen.
The data type is BOOLEAN.
Creating Process Pictures
3.10 Object properties
WinCC: Working with WinCC
760 System Manual, 02/2013, A5E32318597-AA
FeaturePause property
FeaturePause
Specifies if the "Pause" function is available in the control.
The attribute can be assigned dynamic properties by means of the name FeaturePause. The
data type is BOOLEAN.
FeaturePlay property
FeaturePlay
Specifies if the "Play" function is available in the control.
The attribute can be assigned dynamic properties by means of the name FeaturePlay. The
data type is BOOLEAN.
FeatureStepBackward property
FeatureStepBackward
Specifies if the "Step backward" function is available in the control.
The attribute can be assigned dynamic properties by means of the name
FeatureStepBackward. The data type is BOOLEAN.
FeatureStepForward property
FeatureStepForward
Specifies if the "Step forward" function is available in the control.
The attribute can be assigned dynamic properties by means of the name
FeatureStepForward. The data type is BOOLEAN.
FeatureStop property
FeatureStop
Specifies if the "Stop" function is available in the control.
The attribute can be assigned dynamic properties by means of the name FeatureStop. The
data type is BOOLEAN.
Creating Process Pictures
3.10 Object properties
WinCC: Working with WinCC
System Manual, 02/2013, A5E32318597-AA 761
FeatureVolume property
FeatureVolume
Specifies if the "Volume" function is available in the control.
The attribute can be assigned dynamic properties by means of the name FeatureVolume. The
data type is BOOLEAN.
FileName property
FileName
Specifies the file whose content you want to display or play.
The attribute can be assigned dynamic properties by means of the name FileName. The data
type is STRING.
FilterSQL property
FilterSQL
Defines an SQL statement for a selection of data in the user archive.
The attribute can be assigned dynamic properties by means of the name FilterSQL. The data
type is STRING.
Font property
Name - Font
Sets the font.
The attribute cannot be dynamized.
3.10.6.7 G
GraphDirection property
Write direction - GraphDirection
Defines the direction of the update of axis values.
Creating Process Pictures
3.10 Object properties
WinCC: Working with WinCC
762 System Manual, 02/2013, A5E32318597-AA
Value Description Explanation
0 From the right The updated values are displayed starting at the right side of the trend.
1 From the left The updated values are displayed starting at the left side of the trend.
2 From the top The updated values are displayed starting at the top of the trend.
3 From the bottom The updated values are displayed starting at the bottom of the trend.
True type fonts must be used within the trend window if "From the top" or "From the bottom"
is selected for write direction. Only this setting ensures legibility of the labeling of the vertical
axis.
The attribute can be assigned dynamic properties by means of the name GraphDirection. The
data type is LONG.
GridLineColor property
Color of the row divider / content - GridLineColor
Defines the color of row/column dividers in table contents. The button opens the "Color
selection" dialog.
The attribute can be assigned dynamic properties by means of the name GridLineColor. The
data type is LONG.
GridLineWidth property
Width of dividers - GridLineWidth
Defines the line weight of the row/column dividers in pixels.
The attribute can be assigned dynamic properties by means of the name GridLineWidth. The
data type is LONG.
3.10.6.8 H
Background style (BackStyle)
Background style (BackStyle)
Specifies the style of the background.
The following settings are available:
Value Description Comments
0 Transparent The background is transparent.
1 Opaque The background is displayed in the specified background color.
The attribute can be assigned dynamic properties by means of the name BackStyle. The data
type is LONG.
Creating Process Pictures
3.10 Object properties
WinCC: Working with WinCC
System Manual, 02/2013, A5E32318597-AA 763
Background Color (BackColor)
Background Color (BackColor)
Specifies the icon background color in the "Color selection" dialog. The background color is
displayed in "opaque" style.
The attribute can be assigned dynamic properties by means of the name BackColor. The data
type is LONG.
HitlistColumnAdd property
HitlistColumnAdd
Transfers the selected message block from the list of available message blocks to the list of
selected message blocks.
The attribute can be assigned dynamic properties by means of the name HitlistColumnAdd .
The data type is STRING.
HitlistColumnCount property
HitlistColumnCount
Specifies the number of message blocks displayed in the hitlist in Runtime.
The attribute can be assigned dynamic properties by means of the name
HitlistColumnCount . The data type is LONG.
HitlistColumnIndex property
HitlistColumnIndex
References a message block selected for the hitlist. Using this attribute you can assign the
values of other attributes to a specific message block of the hitlist.
Values between 0 and "HitlistColumnCount" minus 1 are valid for "HitlistColumnIndex".
Attribute "HitlistColumnCount" defines the number of message blocks selected for the hitlist.
The "HitlistColumnIndex" attribute can be assigned dynamic properties by means of attribute
HitlistColumnRepos. The data type is LONG.
HitlistColumnName property
HitlistColumnName
Displays the name of the message block of the hitlist which is referenced with attribute
"HitlistColumnIndex". You cannot edit this name.
Creating Process Pictures
3.10 Object properties
WinCC: Working with WinCC
764 System Manual, 02/2013, A5E32318597-AA
The attribute can be assigned dynamic properties by means of the name
HitlistColumnName . The data type is STRING.
HitlistColumnRemove property
HitlistColumnRemove
Cuts the marked message block from the list of selected message blocks and pastes it to the
list of available message blocks.
The attribute can be assigned dynamic properties by means of the name
HitlistColumnRemove. The data type is STRING.
HitlistColumnRepos
Up/Down - MessageColumnRepos/HitlistColumnRepos
Resorts the message blocks. The "Up" and "Down" commands move the selected message
block accordingly in the list. This moves the message block in Runtime Control towards the
front or towards the back.
The attribute for the hitlist can be assigned dynamic properties by means of the name
HitlistColumnRepos .
The attribute for the message list can be assigned dynamic properties by means of the name
MessageColumnRepos.
The data type is LONG.
HitlistColumnSort property
HitlistColumnSort
Defines the sorting order of the message block referenced in "HitlistColumnIndex" for the hitlist.
The following settings are available:
Value Description Explanation
0 none No sorting
1 Ascending Ascending order, starting at the lowest value.
2 Descending Descending order, starting at the highest value.
The attribute can be assigned dynamic properties by means of the name HitlistColumnSort .
The data type is LONG.
Creating Process Pictures
3.10 Object properties
WinCC: Working with WinCC
System Manual, 02/2013, A5E32318597-AA 765
HitlistColumnSortIndex property
HitlistColumnSortIndex
Defines the sorting order of the message block referenced in "HitlistColumnIndex" in the hitlist.
The sorting criterion is removed from "HitlistColumnSort" if you set a "0" value..
The attribute can be assigned dynamic properties by means of the name
HitlistColumnSortIndex. The data type is LONG.
HitlistColumnVisible
Selected message blocks - MessageColumnVisible/HitlistColumnVisible
Selected message blocks of message list or hitlist that are displayed in Runtime. Defines
whether the message block referenced in "MessageColumnIndex" or "HitlistColumnIndex" is
displayed.
The attribute for the message list can be assigned dynamic properties by means of the name
MessageColumnVisible.
The attribute for the hitlist can be assigned dynamic properties by means of the name
HitlistColumnVisible.
The data type is BOOLEAN.
HitlistDefaultSort property
HitlistDefaultSort
Defines the default sorting order in the table columns of the hitlist.
The following settings are available:
Value Description Explanation
0 Ascending The list is sorted in ascending order based on frequency.
1 Descending The list is sorted in descending order based on frequency.
The attribute can be assigned dynamic properties by means of the name HitlistDefaultSort.
The data type is LONG.
HitListMaxSourceItems property
Maximum number of data records - HitListMaxSourceItems
Defines the maximum number of data records for statistics.
The attribute can be assigned dynamic properties by means of the name
HitListMaxSourceItems . The data type is LONG.
Creating Process Pictures
3.10 Object properties
WinCC: Working with WinCC
766 System Manual, 02/2013, A5E32318597-AA
HitListMaxSourceItemsWarn property
Warning when maximum is reached - HitListMaxSourceItemsWarn
Enables the output of a warning notice after the valid number of data records was reached.
Value Explanation
TRUE A warning is output after the valid maximum number of data records was reached.
FALSE A warning is not output after the valid maximum number of data records was reached.
The attribute can be assigned dynamic properties by means of the name
HitListMaxSourceItemsWarn. The data type is BOOLEAN.
HitListRelTime property
Time range for statistics - HitListRelTime
Sets a time range for the statistics.
Value Explanation
TRUE The time range set for statistics is used if this range was not defined in the selection.
FALSE The time range is not used.
The attribute can be assigned dynamic properties by means of the name HitListRelTime. The
data type is BOOLEAN.
HitListRelTimeFactor property
Time range - HitListRelTimeFactor
Defines the factor for calculating the time range. Only integer factors are valid.
The attribute can be assigned dynamic properties by means of the name
HitListRelTimeFactor. The data type is LONG.
HitListRelTimeFactorType property
Time range - HitListRelTimeFactorType
Defines the time unit for calculating the time range.
The following time units are available:
Value Description
0 Minute
1 Hour
Creating Process Pictures
3.10 Object properties
WinCC: Working with WinCC
System Manual, 02/2013, A5E32318597-AA 767
Value Description
2 Day
3 Week
4 Month
The attribute can be assigned dynamic properties by means of the name
HitListMaxRelTimeFactorType. The data type is LONG.
HorizontalGridLines property
Horizontal - HorizontalGridLines
Defines whether horizontal separating lines will be displayed.
Value Explanation
TRUE Enables the display of horizontal dividers.
FALSE Disables the display of horizontal dividers.
The attribute can be assigned dynamic properties by means of the name
HorizontalGridLines. The data type is BOOLEAN.
3.10.6.9 I
IconSpace property
IconSpace
Defines the spacing between the icons and text in the table cells. The value is active if and
icon and text are displayed.
The attribute can be assigned dynamic properties by means of the name IconSpace. The data
type is LONG.
3.10.6.10 L
LineColor property
Color of window dividers - LineColor
Specifies the color of the window dividers. The button opens the "Color selection" dialog.
The attribute can be assigned dynamic properties by means of the name LineColor. The data
type is LONG.
Creating Process Pictures
3.10 Object properties
WinCC: Working with WinCC
768 System Manual, 02/2013, A5E32318597-AA
LineWidth property
Line weight of window dividers - LineWidth
Defines the line weight of the window dividers in pixels.
The attribute can be assigned dynamic properties by means of the name LineWidth. The data
type is LONG.
LoadDataImmediately property
Load archive data - LoadDataImmediately
Defines whether the tag values for the time range to be displayed are loaded from the archives
when the picture is called.
Value Explanation
TRUE Loads archived values on picture calls.
FALSE Loads only current values on picture calls.
The attribute can be assigned dynamic properties by means of the name
LoadDataImmediately. The data type is BOOLEAN.
LongTermArchiveConsistency property
LongTimeArchiveConsistency
If "LongTimeArchiveConsistency" is set to "No", 1000 messages are displayed in the long-term
archive list on the single-user system, server or client for each server, or for each redundant
server pair.
If the "LongTimeArchiveConsistency" is set to "yes", the most recent 1000 messages are
displayed on the client of all servers or redundant server pair in the long-term archive list.
The attribute can be assigned dynamic properties by means of the name
LongTimeArchiveConsistency . The data type is BOOLEAN.
3.10.6.11 M
Mouse pointer (Cursor)
Mouse pointer (Cursor)
Specifies whether or not to display the mouse pointer on the icon at runtime.
Creating Process Pictures
3.10 Object properties
WinCC: Working with WinCC
System Manual, 02/2013, A5E32318597-AA 769
Value Explanation
TRUE The mouse pointer is shown at runtime if positioned on the icon.
FALSE The mouse pointer is hidden at runtime if positioned on the icon.
The attribute can be assigned dynamic properties by means of the name Cursor. The data
type is BOOLEAN.
MessageBlock
MessageBlockAlign property
Alignment - MessageBlockAlign
Aligns the contents of a selected message block in the table.
To change the alignment, the option "Apply project settings" must be deactivated or
"ApplyProjectSettings" must be set to "FALSE".
The following settings are available:
Value Description Explanation
0 left Aligns the contents of a selected message block to the left.
1 centered Aligns the contents of a selected message block to the center.
2 right Aligns the contents of a selected message block to the right.
The attribute can be assigned dynamic properties by means of the name MessageBlockAlign.
The data type is LONG.
MessageBlockAutoPrecisions property
Automatic decimal places - MessageBlockAutoPrecisions
Enables automatic setting of the number of decimal places.
Value Explanation
TRUE The number of decimal places is set automatically. The value in the "Decimal places" field is disabled.
FALSE The value in the "Decimal places" field is enabled.
The attribute can be assigned dynamic properties by means of the name
MessageBlockAutoPrecisions. The data type is BOOLEAN.
Creating Process Pictures
3.10 Object properties
WinCC: Working with WinCC
770 System Manual, 02/2013, A5E32318597-AA
MessageBlockCaption property
Label - MessageBlockCaption
Defines the label of the column title in the message window for the selected message block.
The label specified is active in all Runtime languages.
To change the label, the option "Apply project settings" must be deactivated or
"ApplyProjectSettings" must be set to "FALSE".
The attribute can be assigned dynamic properties by means of the name
MessageBlockCaption. The data type is STRING.
MessageBlockCount property
MessageBlockCount
Defines the number of message blocks which are available for the message list and the hitlist.
The attribute can be assigned dynamic properties by means of the name
MessageBlockCount . The data type is LONG.
MessageBlockDateFormat property
Date format - MessageBlockDateFormat
Defines the date format for displaying messages.
To change the date format, the option "Apply project settings" must be deactivated or
"ApplyProjectSettings" must be set to "FALSE".
The following date formats are available:
Value Explanation
Automatic The date format is set automatically.
dd.MM.yy Day.Month.Year, e.g. 24.12.07.
dd.MM.yyyy Day.Month.Year, e.g. 24.12.2007.
dd/MM/yy Day/Month/Year, e.g. 24/12/07.
dd/MM/yyyy Day/Month/Year, e.g. 24/12/2007.
The attribute can be assigned dynamic properties by means of the name
MessageBlockDateFormat. The data type is STRING.
Creating Process Pictures
3.10 Object properties
WinCC: Working with WinCC
System Manual, 02/2013, A5E32318597-AA 771
MessageBlockExponentialFormat property
Exponential notation - MessageBlockExponentialFormat
Specifies the exponential notation for visualization of the values of a selected message block.
Value Explanation
TRUE The values are displayed with exponential notation.
FALSE The values are displayed with decimal notation.
The attribute can be assigned dynamic properties by means of the name
MessageBlockExponentialFormat. The data type is BOOLEAN.
MessageBlockFlashMode property
Flash mode - MessageBlockFlashMode
Specifies how the content of the selected message block flashes in Runtime when a message
appears. The "Flashing on" option must be selected.
To change the setting, the option "Apply project settings" must be deactivated or
"ApplyProjectSettings" must be set to "FALSE".
Valu
e
Description Explanation
0 Standard The text color switches between the standard color and the flash color when flashing
1 Switch
background
color/text color
The color of the background and the text color switch during flashing. You configure the message
colors for the type of message in the alarm logging editor.
2 Switch message
color/table color
The message colors and the configured table colors switch during flashing. You configure the
message colors for the type of message in the alarm logging editor. Set the table colors in the
"Layout" tab in the AlarmControl.
The attribute can be assigned dynamic properties by means of the name
MessageBlockFlashMode. The data type is LONG.
MessageBlockFlashOn property
Flashing on - MessageBlockFlashOn
Enables flashing of the selected message block in Runtime after a message was activated.
To change the setting, the option "Apply project settings" must be deactivated or
"ApplyProjectSettings" must be set to "FALSE".
Creating Process Pictures
3.10 Object properties
WinCC: Working with WinCC
772 System Manual, 02/2013, A5E32318597-AA
Value Explanation
TRUE Flashing message block content.
FALSE No flashing message block content.
The attribute can be assigned dynamic properties by means of the name
MessageBlockFlashOn. The data type is BOOLEAN.
MessageBlockHideText property
Content as text - MessageBlockHideText
Enables the textual display of the content of a selected message block.
Value Explanation
TRUE The content is not displayed in text format. The option is disabled.
FALSE The content is displayed in text format. The option is enabled.
The attribute can be assigned dynamic properties by means of the name
MessageBlockHideText. The data type is BOOLEAN.
MessageBlockHideTitleText property
Title as text - MessageBlockHideTitleText
Enables the display of the header of a selected message block in text format.
Value Explanation
TRUE The header is not displayed in text format. The option is disabled.
FALSE The header is displayed in text format. The option is enabled.
The attribute can be assigned dynamic properties by means of the name
MessageBlockHideTitleText. The data type is BOOLEAN.
MessageBlockId property
MessageBlockId
Default assignment of the ID number and message block in WinCC AlarmControl.
The attribute can be assigned dynamic properties by means of the name MessageBlockID.
The data type is LONG.
Creating Process Pictures
3.10 Object properties
WinCC: Working with WinCC
System Manual, 02/2013, A5E32318597-AA 773
MessageBlockIndex property
MessageBlockIndex
References an existing message block. Using this attribute, you can assign a specific message
block values for other attributes.
Values between 0 and "MessageBlockCount" minus 1 are valid for "MessageBlockIndex".
Attribute "MessageBlockCount" defines the number of available message blocks.
The attribute can be assigned dynamic properties by means of the name
MessageBlockIndex. The data type is LONG.
MessageBlockInvertUseMessageColor property
MessageBlockInvertUseMessageColor
Specifies for the message block whether or not the message colors are displayed, contrary to
the central setting for the AlarmControl . For example, the "UseMessageColor" property is set
to "FALSE" for the AlarmControl. You have set the "MessageBlockInvertUseMessageColor"
property to "TRUE" for a message block. This causes the message colors to be displayed for
this message block in Runtime.
Value Explanation
TRUE Contrary to the central setting in "UseMessageColor", the message colors are displayed or not displayed
for the message block.
FALSE Just like the central setting in "UseMessageColor", the message colors are displayed or not displayed
for the message block.
The attribute can be assigned dynamic properties by means of the name
MessageBlockInvertUseMessageColor. The data type is BOOLEAN.
MessageBlockLeadingZeros property
Number of digits - MessageBlockLeadingZeros
Defines the number of leading zeros for the message block content. The maximum number is
"11". A "0" value deactivates the "With leading zeros" option.
To change the setting, the option "Apply project settings" must be deactivated or
"ApplyProjectSettings" must be set to "FALSE".
The attribute can be assigned dynamic properties by means of the name
MessageBlockLeadingZeros. The data type is LONG.
Creating Process Pictures
3.10 Object properties
WinCC: Working with WinCC
774 System Manual, 02/2013, A5E32318597-AA
MessageBlockLength property
Length in characters - MessageBlockLength
Defines the length of the message block selected based on the number of characters.
To change the length, the option "Apply project settings" must be deactivated or
"ApplyProjectSettings" must be set to "FALSE".
The attribute can be assigned dynamic properties by means of the name
MessageBlockLength. The data type is LONG.
MessageBlockName property
Object name - MessageBlockName
Displays the object name of the message block selected. You cannot edit this name.
The data type is STRING.
MessageBlockPrecisions property
Decimal places - MessageBlockPrecisions
Specifies the decimal precision of the values of a selected message block. You can only enter
the value if the "Automatic" option is disabled.
The attribute can be assigned dynamic properties by means of the name
MessageBlockPrecisions. The data type is SHORT.
MessageBlockSelected property
Available message blocks - MessageBlockSelected
The available message blocks are blocks that can be used in Runtime for the message list or
hitlist.
Select the "Message blocks" tab to activate existing message blocks as required in the Control.
Select the "Hitlist" and "Message list" tabs to configure the hitlist and message list based on
the available blocks.
To change the setting, the option "Apply project settings" must be deactivated or
"ApplyProjectSettings" must be set to "FALSE".
The attribute can be assigned dynamic properties by means of the name
MessageBlockSelected. The data type is BOOLEAN.
Creating Process Pictures
3.10 Object properties
WinCC: Working with WinCC
System Manual, 02/2013, A5E32318597-AA 775
MessageBlockShowDate property
Show date - MessageBlockShowDate
Enables the display of a date in the "Time" message block in addition to the time.
Value Explanation
TRUE Date and time are displayed.
FALSE The time is displayed.
The attribute can be assigned dynamic properties by means of the name
MessageBlockShowDate. The data type is BOOLEAN.
MessageBlockShowIcon property
Content as icon - MessageBlockShowIcon
Enables the display of the content of a selected message block as icon.
Value Explanation
TRUE The content is visualized as icon.
FALSE The content is not visualized as icon.
The attribute can be assigned dynamic properties by means of the name
MessageBlockShowIcon. The data type is BOOLEAN.
MessageBlockShowTitleIcon property
Title as icon - MessageBlockShowTitleIcon
Enables the display of the title of a selected message block as icon.
Value Explanation
TRUE The header is displayed as icon.
FALSE The header is not displayed as icon.
The attribute can be assigned dynamic properties by means of the name
MessageBlockShowTitleIcon. The data type is BOOLEAN.
MessageBlockTextId property
Text ID - MessageBlockTextId
Specifies the caption of the selected message block using a Text ID which was derived from
the text library. The caption is adapted automatically if a user changes the Runtime language.
Creating Process Pictures
3.10 Object properties
WinCC: Working with WinCC
776 System Manual, 02/2013, A5E32318597-AA
To change the setting, the option "Apply project settings" must be deactivated or
"ApplyProjectSettings" must be set to "FALSE".
The attribute can be assigned dynamic properties by means of the name
MessageBlockTextId. The data type is LONG.
MessageBlockTimeFormat property
MessageBlockTimeFormat
Defines which time format or duration format is used for displaying the messages.
To change the setting, the option "Apply project settings" must be deactivated or
"ApplyProjectSettings" must be set to "FALSE".
The following time formats are available:
Value Explanation
Automatic The time format is set automatically.
HH:mm:ss Hours:Minutes:Seconds, e.g. 15:35:44
HH:mm:ss.ms Hours:Minutes:Seconds.Milliseconds, e.g. 15:35:44.240.
hh:mm:ss tt Hours:Minutes:Seconds AM/PM, e.g. 03:35:44 PM.
hh:mm:ss.ms tt Hours:Minutes:Seconds.Milliseconds AM/PM, e.g. 03:35:44.240 PM.
The following time duration formats are available:
Value Explanation
Automatic The time duration format is determined automatically.
d H:mm:ss Day Hours:Minutes:Seconds, e.g. 1 2:03:55.
H:mm:ss. Hours:Minutes:Seconds, e.g. 26:03:55.
m:ss Minutes:Seconds, Example: 1563:55.
s Seconds, e.g. 93835.
The attribute can be made dynamic by means of the name MessageBlockTimeFormat. The
data type is STRING.
MessageBlockType property
MessageBlockType
Displays the association of the message block.
The following settings are available:
Value Description Explanation
0 System block The message block belongs to the system block category.
1 Text block The message block belongs to the user text block category.
Creating Process Pictures
3.10 Object properties
WinCC: Working with WinCC
System Manual, 02/2013, A5E32318597-AA 777
Value Description Explanation
2 Process value block The message block belongs to the process value block category.
3 Hitlist block The message block belongs to the message blocks of the hitlist.
The attribute can be assigned dynamic properties by means of the name
MessageBlockType . The data type is LONG.
MessageColumnAdd property
MessageColumnAdd
Adds the selected message block from the list of existing message blocks to the list of selected
message blocks.
The attribute can be assigned dynamic properties by means of the name
MessageColumnAdd . The data type is STRING.
MessageColumnCount property
MessageColumnCount
Specifies the number of message blocks to be displayed in the message list in Runtime.
The attribute can be assigned dynamic properties by means of the name
MessageColumnCount . The data type is LONG.
MessageColumnIndex property
MessageColumnIndex
References a message block selected for the message list. Using this attribute you can assign
the values of other attributes to a specific message block of the message list.
Values between 0 and "MessageColumnCount" minus 1 are valid for "MessageColumnIndex".
Attribute "MessageColumnCount" defines the number of message blocks selected for the
message list.
The "MessageColumnIndex" attribute can be assigned dynamic properties by means of
attribute MessageColumnRepos. The data type is LONG.
MessageColumnName property
MessageColumnName
Displays the name of the message block of the message list which is referenced with attribute
"MessageColumnIndex". You cannot edit this name.
The attribute can be assigned dynamic properties with the name MessageColumnName. The
data type is STRING.
Creating Process Pictures
3.10 Object properties
WinCC: Working with WinCC
778 System Manual, 02/2013, A5E32318597-AA
MessageColumnRemove property
MessageColumnRemove
Cuts the marked message block from the list of selected message blocks and pastes it to the
list of available message blocks.
The attribute can be assigned dynamic properties by means of the name
MessageColumnRemove . The data type is STRING.
MessageColumnRepos property
Up/Down - MessageColumnRepos/HitlistColumnRepos
Resorts the message blocks. The "Up" and "Down" commands move the selected message
block accordingly in the list. This moves the message block in Runtime Control towards the
front or towards the back.
The attribute for the hitlist can be assigned dynamic properties by means of the name
HitlistColumnRepos .
The attribute for the message list can be assigned dynamic properties by means of the name
MessageColumnRepos.
The data type is LONG.
MessageColumnSort property
MessageColumnSort
Defines the sorting order of the message block referenced in "MessageColumnIndex" .
The following settings are available:
Value Description Explanation
0 no No sorting
1 Ascending Ascending order, starting at the lowest value.
2 Descending Descending order, starting at the highest value.
The attribute can be assigned dynamic properties by means of the name
MessageColumnSort . The data type is LONG.
MessageColumnSortIndex property
MessageColumnSortIndex
Defines the sorting order of the message block referenced in "MessageColumnIndex". The
sorting criterion is removed from "MessageColumnSort" if you set a "0" value.
Creating Process Pictures
3.10 Object properties
WinCC: Working with WinCC
System Manual, 02/2013, A5E32318597-AA 779
The attribute can be assigned dynamic properties by means of the name
MessageColumnSortIndex. The data type is LONG.
MessageColumnVisible property
Selected message blocks - MessageColumnVisible/HitlistColumnVisible
Selected message blocks of message list or hitlist that are displayed in Runtime. Defines
whether the message block referenced in "MessageColumnIndex" or "HitlistColumnIndex" is
displayed.
The attribute for the message list can be assigned dynamic properties by means of the name
MessageColumnVisible.
The attribute for the hitlist can be assigned dynamic properties by means of the name
HitlistColumnVisible.
The data type is BOOLEAN.
MessageListType property
Active list on picture call - MessageListType
Selection field for defining the active list for picture calls.
Value Description Explanation
0 Message list The currently active messages are displayed after a picture was called.
1 Short-term
archive list
A short-term archive list displays the logged messages after the picture was called.
The display is updated immediately on activation of new messages.
2 Long-term
archive list
A long-term archive list displays the logged messages after a picture was called.
3 Lock list Only the currently locked messages are displayed after a picture was called.
4 Hitlist The configured statistics data is displayed after a picture was called.
5 List of messages to be
hidden
The messages to be hidden are displayed at the call of a picture.
The attribute can be assigned dynamic properties by means of the name MessageListType.
The data type is LONG.
Creating Process Pictures
3.10 Object properties
WinCC: Working with WinCC
780 System Manual, 02/2013, A5E32318597-AA
Moveable Property
Movable
Defines whether the control can be moved in Runtime.
Value Explanation
TRUE The control can be moved in Runtime.
FALSE The control cannot be moved in Runtime.
The attribute can be assigned dynamic properties by means of the name Moveable. The data
type is BOOLEAN.
MsgFilterSQL property
MsgFilterSQL
Defines one or several SQL statements for the custom selection of messages. Multiple user-
defined selections are logically linked by "OR" operation. The SQL statements of
"DefaultMsgFilterSQL" and "MsgFilterSQL" are linked logically by "AND" operation if you
define a default selection by means of "DefaultMsgFilterSQL".
The attribute can be assigned dynamic properties by means of the name MsgFilterSQL. The
data type is STRING.
3.10.6.12 O
Online property
Starting refresh - Online
Enables a refresh of displayed values when calling a picture in Runtime.
Value Description
TRUE Enables the refresh of values on picture calls.
FALSE Disables the refresh of values on picture calls.
The attribute can be assigned dynamic properties by means of the name Online. The data
type is BOOLEAN.
Creating Process Pictures
3.10 Object properties
WinCC: Working with WinCC
System Manual, 02/2013, A5E32318597-AA 781
OperatorMessageID property
OperatorMessageID
Default assignment of the ID number and trigger event in WinCC OnlineTableControl:
Value Description Explanation
5 EditValue Trigger event "Change archive value"
6 InsertValue Trigger event "Generate archive value"
The attribute can be assigned dynamic properties by means of the name
OperatorMessageID. The data type is LONG.
OperatorMessageIndex property
OperatorMessageIndex
References the event of an archive value change for an operator message. Using this attribute
you can assign the values of other attributes to a specific operator message.
The following values are available:
Value Explanation
0 Trigger event "Change archive value"
1 Trigger event "Generate archive value"
The attribute can be assigned dynamic properties by means of the name
OperatorMessageIndex. The data type is LONG.
OperatorMessageName property
Object name - OperatorMessageName
Displays the name that is referenced with the attribute "OperatorMessageIndex" for message
events for operator messages. You cannot edit this name.
The following names are available for message events:
Value Explanation
Lock Message event "Lock"
Unlock Message event "Enable"
Hide Message event "Hide"
Unhide Message event "Unhide"
Quit Message event "Ackn."
The attribute can be assigned dynamic properties by means of the name
OperatorMessageName . The data type is STRING.
Creating Process Pictures
3.10 Object properties
WinCC: Working with WinCC
782 System Manual, 02/2013, A5E32318597-AA
See also
How to configure operator messages
OperatorMessageNumber property
Message number - OperatorMessageNumber
Define a message number for the selected operator message event if you do not want to use
the operator message of WinCC.
The attribute can be assigned dynamic properties by means of the name
OperatorMessageNumber. The data type is LONG.
OperatorMessageSelected property
Operator messages for - OperatorMessageSelected
Activate the message events which trigger operator messages in the list.
The attribute can be assigned dynamic properties by means of the name
OperatorMessageSelected. The data type is BOOLEAN.
OperatorMessageSource1 property
Source - OperatorMessageSource1
Define the message block of an operated message to be added to "Process value block 1" of
the operator message configured in Source.
An operator message is to be generated to indicate that a message was locked. The contents
of "User text block 1" of the locked message, e.g. "Motor faulty", is to be displayed in "Process
value block 1" of the operator message. Select "1" at process value as the message lock of
the operated message "User text block 1".
The attribute can be assigned dynamic properties by means of the name
OperatorMessageSource1. The data type is STRING.
OperatorMessageSource2 property
Source - OperatorMessageSource2
Define the message block of an operated message to be added to "Process value block 2" of
the operator message configured in Source.
An operator message is to be generated to indicate that a message was locked. The contents
of "User text block 1" of the locked message, e.g. "Motor faulty", is to be displayed in "Process
value block 2" of the operator message. Select "2" at process value as the message lock of
the operated message "User text block 1".
Creating Process Pictures
3.10 Object properties
WinCC: Working with WinCC
System Manual, 02/2013, A5E32318597-AA 783
The attribute can be assigned dynamic properties by means of the name
OperatorMessageSource2. The data type is STRING.
OperatorMessageSource3 property
Source - OperatorMessageSource3
Define the message block of an operated message to be added to "Process value block 3" of
the operator message configured in Source.
An operator message is to be generated to indicate that a message was locked. The contents
of "User text block 1" of the locked message, e.g. "Motor faulty", is to be displayed in "Process
value block 3" of the operator message. Select "3" at process value as the message lock of
the operated message "User text block 1".
The attribute can be assigned dynamic properties by means of the name
OperatorMessageSource3. The data type is STRING.
OperatorMessageSource4 property
Source - OperatorMessageSource4
Define the message block of an operated message to be added to "Process value block 4" of
the operator message configured in Source.
An operator message is to be generated to indicate that a message was locked. The contents
of "User text block 1" of the locked message, e.g. "Motor faulty", is to be displayed in "Process
value block 4" of the operator message. Select "4" at process value as the message lock of
the operated message "User text block 1".
The attribute can be assigned dynamic properties by means of the name
OperatorMessageSource4. The data type is STRING.
OperatorMessageSource5 property
Source - OperatorMessageSource5
Define the message block of an operated message to be added to "Process value block 5" of
the operator message configured in Source.
An operator message is to be generated to indicate that a message was locked. The contents
of "User text block 1" of the locked message, e.g. "Motor faulty", is to be displayed in "Process
value block 5" of the operator message. Select "5" at process value as the message lock of
the operated message "User text block 1".
The attribute can be assigned dynamic properties by means of the name
OperatorMessageSource5. The data type is STRING.
Creating Process Pictures
3.10 Object properties
WinCC: Working with WinCC
784 System Manual, 02/2013, A5E32318597-AA
OperatorMessageSource6 property
Source - OperatorMessageSource6
Define the message block of an operated message to be added to "Process value block 6" of
the operator message configured in Source.
An operator message is to be generated to indicate that a message was locked. The contents
of "User text block 1" of the locked message, e.g. "Motor faulty", is to be displayed in "Process
value block 6" of the operator message. Select "6" at process value as the message lock of
the operated message "User text block 1".
The attribute can be assigned dynamic properties by means of the name
OperatorMessageSource6. The data type is STRING.
OperatorMessageSource7 property
Source - OperatorMessageSource7
Define the message block of an operated message to be added to "Process value block 7" of
the operator message configured in Source.
An operator message is to be generated to indicate that a message was locked. The contents
of "User text block 1" of the locked message, e.g. "Motor faulty", is to be displayed in "Process
value block 7" of the operator message. Select "7" at process value as the message lock of
the operated message "User text block 1".
The attribute can be assigned dynamic properties by means of the name
OperatorMessageSource7. The data type is STRING.
OperatorMessageSource8 property
Source - OperatorMessageSource8
Define the message block of an operated message to be added to "Process value block 8" of
the operator message configured in Source.
An operator message is to be generated to indicate that a message was locked. The contents
of "User text block 1" of the locked message, e.g. "Motor faulty", is to be displayed in "Process
value block 8" of the operator message. Select "8" at process value as the message lock of
the operated message "User text block 1".
The attribute can be assigned dynamic properties by means of the name
OperatorMessageSource8. The data type is STRING.
Creating Process Pictures
3.10 Object properties
WinCC: Working with WinCC
System Manual, 02/2013, A5E32318597-AA 785
OperatorMessageSource9 property
Source - OperatorMessageSource9
Define the message block of an operated message to be added to "Process value block 9" of
the operator message configured in Source.
An operator message is to be generated to indicate that a message was locked. The contents
of "User text block 1" of the locked message, e.g. "Motor faulty", is to be displayed in "Process
value block 9" of the operator message. Select "9" at process value as the message lock of
the operated message "User text block 1".
The attribute can be assigned dynamic properties by means of the name
OperatorMessageSource9. The data type is STRING.
OperatorMessageSource10 property
Source - OperatorMessageSource10
Define the message block of an operated message to be added to "Process value block 10"
of the operator message configured in Source.
An operator message is to be generated to indicate that a message was locked. The contents
of "User text block 1" of the locked message, e.g. "Motor faulty", is to be displayed in "Process
value block 10" of the operator message. Select "10" at process value as the message lock of
the operated message "User text block 1".
The attribute can be assigned dynamic properties by means of the name
OperatorMessageSource10. The data type is STRING.
OperatorMessageSourceType1 property
Transfer as - OperatorMessageSourceType1
Specifies the format of the source content for the transfer.
The following formats are available:
Value Description Explanation
0 Text Transfer the source content in text format.
1 Value Transfer the source content as value.
The attribute can be assigned dynamic properties by means of the name
OperatorMessageSourceType1. The data type is LONG.
Creating Process Pictures
3.10 Object properties
WinCC: Working with WinCC
786 System Manual, 02/2013, A5E32318597-AA
OperatorMessageSourceType2 property
Transfer as - OperatorMessageSourceType2
Specifies the format of the source content for the transfer.
The following formats are available:
Value Description Explanation
0 Text Transfer the source content in text format.
1 Value Transfer the source content as value.
The attribute can be assigned dynamic properties by means of the name
OperatorMessageSourceType2. The data type is LONG.
OperatorMessageSourceType3 property
Transfer as - OperatorMessageSourceType3
Specifies the format of the source content for the transfer.
The following formats are available:
Value Description Explanation
0 Text Transfer the source content in text format.
1 Value Transfer the source content as value.
The attribute can be assigned dynamic properties by means of the name
OperatorMessageSourceType3. The data type is LONG.
OperatorMessageSourceType4 property
Transfer as - OperatorMessageSourceType4
Specifies the format of the source content for the transfer.
The following formats are available:
Value Description Explanation
0 Text Transfer the source content in text format.
1 Value Transfer the source content as value.
The attribute can be assigned dynamic properties by means of the name
OperatorMessageSourceType4. The data type is LONG.
Creating Process Pictures
3.10 Object properties
WinCC: Working with WinCC
System Manual, 02/2013, A5E32318597-AA 787
OperatorMessageSourceType5 property
Transfer as - OperatorMessageSourceType5
Specifies the format of the source content for the transfer.
The following formats are available:
Value Description Explanation
0 Text Transfer the source content in text format.
1 Value Transfer the source content as value.
The attribute can be assigned dynamic properties by means of the name
OperatorMessageSourceType5. The data type is LONG.
OperatorMessageSourceType6 property
Transfer as - OperatorMessageSourceType6
Specifies the format of the source content for the transfer.
The following formats are available:
Value Description Explanation
0 Text Transfer the source content in text format.
1 Value Transfer the source content as value.
The attribute can be assigned dynamic properties by means of the name
OperatorMessageSourceType6. The data type is LONG.
OperatorMessageSourceType7 property
Transfer as - OperatorMessageSourceType7
Specifies the format of the source content for the transfer.
The following formats are available:
Value Description Explanation
0 Text Transfer the source content in text format.
1 Value Transfer the source content as value.
The attribute can be assigned dynamic properties by means of the name
OperatorMessageSourceType7. The data type is LONG.
Creating Process Pictures
3.10 Object properties
WinCC: Working with WinCC
788 System Manual, 02/2013, A5E32318597-AA
OperatorMessageSourceType8 property
Transfer as - OperatorMessageSourceType8
Specifies the format of the source content for the transfer.
The following formats are available:
Value Description Explanation
0 Text Transfer the source content in text format.
1 Value Transfer the source content as value.
The attribute can be assigned dynamic properties by means of the name
OperatorMessageSourceType8. The data type is LONG.
OperatorMessageSourceType9 property
Transfer as - OperatorMessageSourceType9
Defines the format for transferring the source.
The following formats are available:
Value Description Explanation
0 Text Transfer the source as text.
1 Value Transfer the source as value.
The attribute can be assigned dynamic properties by means of the name
OperatorMessageSourceType9. The data type is LONG.
OperatorMessageSourceType10 property
Transfer as - OperatorMessageSourceType10
Specifies the format of the source content for the transfer.
The following formats are available:
Value Description Explanation
0 Text Transfer the source content in text format.
1 Value Transfer the source content as value.
The attribute can be assigned dynamic properties by means of the name
OperatorMessageSourceType10. The data type is LONG.
Creating Process Pictures
3.10 Object properties
WinCC: Working with WinCC
System Manual, 02/2013, A5E32318597-AA 789
3.10.6.13 P
PageMode property
Enable paging - PageMode
Enables paging is in the long-term archive list. Allows you to display all messages of the short-
term archive in the long-term archive list. Use the "Messages per page" or
"PageModeMessageNumber" property to determine the number of messages displayed per
page.
The page up/down buttons of the toolbar can be used if paging is enabled.
Value Explanation
TRUE Paging is enabled for the long-term archive list.
FALSE Paging is disabled for the long-term archive list.
The attribute can be assigned dynamic properties by means of the name PageMode. The data
type is BOOLEAN.
PageModeMessageNumber property
Messages per page - PageModeMessageNumber
Defines the number of messages shown per page when paging the long-term archive list.
The attribute can be assigned dynamic properties by means of the name
PageModeMessageNumber. The data type is LONG.
Picture
Picture
Call the configuration dialog for selecting icons.
PercentageAxis property
PercentageAxis
Enables the additional display of an axis with percentage scaling in a trend window for value
axes.
Value Explanation
TRUE The display of an axis with percentage scaling is enabled.
FALSE The display of an axis with percentage scaling is disabled.
Creating Process Pictures
3.10 Object properties
WinCC: Working with WinCC
790 System Manual, 02/2013, A5E32318597-AA
The attribute can be assigned dynamic properties by means of the name PercentageAxis. The
data type is BOOLEAN.
PercentageAxisAlign property
PercentageAxisAlign
Enables axis alignment with percentage scaling in the trend window.
The following settings are available:
Value Description Explanation
0 left The axis with percentage scaling is aligned left.
1 right The axis with percentage scaling is aligned right.
The attribute can be assigned dynamic properties by means of the name
PercentageAxisAlign. The data type is LONG.
PercentageAxisColor property
PercentageAxisColor
Specifies the color of an axis with percentage scaling. The button opens the "Color selection"
dialog to select the color.
The attribute can be assigned dynamic properties by means of the name
PercentageAxisColor. The data type is LONG.
PictureSizeMode property
PictureSizeMode
Specifies the size adjustment between picture and control.
Value Designation Explanation
0 Fit size to content The control is adapted to the picture size.
1 Fit content to size The picture is adapted or scaled to the control.
The attribute can be assigned dynamic properties by means of the name PictureSizeMode.
The data type is LONG.
PlayEndless property
PlayEndless
Specifies if movies are played endlessly in the control.
Creating Process Pictures
3.10 Object properties
WinCC: Working with WinCC
System Manual, 02/2013, A5E32318597-AA 791
The attribute can be assigned dynamic properties by means of the name PlayEndless. The
data type is BOOLEAN.
PrintJobName property
Current print job view - PrintJobName
Defines the print job triggered by the print function of the "Print" toolbar button. The
recommended print job is set for the control by default.
Open the "Select Print Job" dialog using the selection button.
The attribute can be assigned dynamic properties by means of the name PrintJobName. The
data type is STRING.
3.10.6.14 R
RowScrollbar property
Row scroll bars - RowScrollbar
Enables the display of row scroll bars.
The following settings are available:
Value Description Explanation
0 No No row scroll bars.
1 as required Row scroll bars are displayed if horizontal space requirements of the control are greater
than the actually available display area.
2 always Row scroll bars are always displayed.
The attribute can be assigned dynamic properties by means of the name RowScrollbar. The
data type is LONG.
RowTitleAlign property
Row label alignment - RowTitleAlign
Specifies the type of row label alignment.
The following settings are available:
Value Description Explanation
0 left The row headers are aligned left.
1 centered The row headers are aligned to center.
2 right The row headers are aligned right.
Creating Process Pictures
3.10 Object properties
WinCC: Working with WinCC
792 System Manual, 02/2013, A5E32318597-AA
The attribute can be assigned dynamic properties by means of the name RowTitleAlign. The
data type is LONG.
RowTitles property
Show row labels - RowTitles
Enables the display of row labels.
Value Explanation
TRUE The row labels are displayed.
FALSE The row labels are not displayed.
The attribute can be assigned dynamic properties by means of the name RowTitles. The data
type is BOOLEAN.
RTPersistence property
Online configuration at the next picture change - RTPersistence
Enables retention of the online configurations of the control after a picture change.
The following settings are available:
Value Description Explanation
0 Discard The current online configurations are discarded at the next picture change.
1 Retain The current online configurations are retained at the next picture change.
2 Reset All online configurations made are lost. The picture is set to the contents found in the
configuration system.
The attribute can be assigned dynamic properties by means of the name RTPersistence. The
data type is LONG.
RTPersistencePasswordLevel property
Operator authorization for online configuration - RTPersistencePasswordLevel
Displays the authorization for online configuration. You can edit the authorization using the
selection button. Authorizations are configured in the "User Administrator" editor.
The attribute can be assigned dynamic properties by means of the name
RTPersistencePasswordLevel . The data type is LONG.
Creating Process Pictures
3.10 Object properties
WinCC: Working with WinCC
System Manual, 02/2013, A5E32318597-AA 793
RTPersistenceType property
Online configuration - RTPersistenceType
Defines how to retain online configurations of WinCC.
The following settings are available:
Value Description Explanation
0 Do not retain Online configurations are not retained. These are lost at the next picture change.
1 Retain during
runtime
Online configurations are retained during runtime. These are lost on exiting.
2 Retain
permanently
Online configurations are retained permanently. These are also available after restart.
The attribute cannot be dynamized.
RulerType property
Window - RulerType
Specifies window to be displayed during runtime. Depending on the window type, only certain
blocks can be used as columns of the WinCC RulerControl.
The following window types can be selected:
Value Description Explanation
0 "Ruler"
window
The ruler window shows the coordinate values of the trends on a ruler or values of a
selected row in the table.
1 "Statistics area"
window
The statistics area window shows the values of the low and high limit of trends between
two rulers, or displays the selected range in the table.
2 "Statistics"
window
The statistics window shows the statistic evaluation of trends between two rulers, or it
displays the selected values in the table.
The attribute can be assigned dynamic properties by means of the name RulerType. The data
type is LONG.
3.10.6.15 S
SelectArchiveName property
SelectArchiveName
Opens the dialog for selecting the user archive.
Programmers can set this attribute to allow users to select a user archive by means of a button,
for example.
Creating Process Pictures
3.10 Object properties
WinCC: Working with WinCC
794 System Manual, 02/2013, A5E32318597-AA
The attribute can be assigned dynamic properties by means of the name
SelectArchiveName. The data type is BOOLEAN.
SelectedCellColor property
Background color of selected cell - SelectedCellColor
Specifies the background color of a selected cell. The button opens the "Color selection" dialog.
The attribute can be assigned dynamic properties by means of the name SelectedCellColor.
The data type is LONG.
SelectedCellForeColor property
Font color of the selected cell - SelectedCellForeColor
Specifies the font color of the selected cell. The button opens the "Color selection" dialog.
The attribute can be assigned dynamic properties by means of the name
SelectedCellForeColor. The data type is LONG.
SelectedRowColor property
Background color of the selected row - SelectedRowColor
Specifies the background color of the selected line. The button opens the "Color selection"
dialog.
The attribute can be assigned dynamic properties by means of the name SelectedRowColor.
The data type is LONG.
SelectedRowForeColor property
Font color of the selected row - SelectedRowForeColor
Specifies the font color of the selected row. The button opens the "Color selection" dialog.
The attribute can be assigned dynamic properties by means of the name
SelectedRowForeColor. The data type is LONG.
SelectedTitleColor property
Background selection color - SelectedTitleColor
Specifies the background color of a selected table header. The button opens the "Color
selection" dialog.
Creating Process Pictures
3.10 Object properties
WinCC: Working with WinCC
System Manual, 02/2013, A5E32318597-AA 795
The setting is only active in Runtime if the "Selection color" or "UseSelectedTitleColor" option
is activated.
The attribute can be assigned dynamic properties by means of the name SelectedTitleColor.
The data type is LONG.
SelectedTitleForeColor property
Font selection color - SelectedTitleForeColor
Specifies the font color of the table header selected. The button opens the "Color selection"
dialog.
The setting is only active in Runtime if the "Selection color" or "UseSelectedTitleColor" option
is activated.
The attribute can be assigned dynamic properties by means of the name
SelectedTitleForeColor. The data type is LONG.
SelectionColoring property
Selection colors for - SelectionColoring
Enables the use of selection colors for cells or rows.
The following settings are available:
Value Description Explanation
0 None No selection colors for cells and rows.
1 Cell Selection color for cell.
2 Row Selection color for row.
3 Cell and row Selection colors for cell and row.
The attribute can be assigned dynamic properties by means of the name SelectionColoring.
The data type is LONG.
SelectionRect property
Selection border- SelectionRect
Enables the use of a selection border for selected cells or rows.
The following settings are available:
Value Description Explanation
0 None No selection border is drawn for selected cells or rows.
1 Cell A selection border is drawn for the selected cell.
2 Row A selection border is drawn for the selected row.
Creating Process Pictures
3.10 Object properties
WinCC: Working with WinCC
796 System Manual, 02/2013, A5E32318597-AA
The attribute can be assigned dynamic properties by means of the name SelectionRect. The
data type is LONG.
SelectionRectColor property
Color of the selection border - SelectionRectColor
Specifies the color of the selection border. The button opens the "Color selection" dialog.
The attribute can be assigned dynamic properties by means of the name SelectionRectColor.
The data type is LONG.
SelectionRectWidth property
Line weight of the selection border - SelectionRectWidth
Defines the line weight of the selection border in pixels.
The attribute can be assigned dynamic properties by means of the name SelectionRectWidth.
The data type is LONG.
SelectionType property
Selectable rows - SelectionType
Defines the number of lines you can select. The following settings are available:
Value Description Explanation
0 None No row selection.
1 Single selection One row can be selected.
2 Multiple selection Multiple rows can be selected.
The attribute can be assigned dynamic properties by means of the name SelectionType. The
data type is LONG.
ServerNames property
Server selection - ServerNames
Defines from which servers within a distributed system the message window obtains the
display data.
The attribute can be assigned dynamic properties by means of the name ServerNames. The
data type is STRING.
Creating Process Pictures
3.10 Object properties
WinCC: Working with WinCC
System Manual, 02/2013, A5E32318597-AA 797
ShareSpaceWithSourceControl property
ShareSpaceWithSourceControl
Defines whether the size of the source control in the picture window is adapted so that the
WinCC RulerControl is also displayed in a small picture window.
Value Explanation
TRUE The source control in the picture window is adapted.
FALSE The source control in the picture window is not adapted.
The attribute can be assigned dynamic properties by means of the name
ShareSpaceWithSourceControl. The data type is BOOLEAN.
ShowRuler property
Show ruler - ShowRuler
Enables the display of a ruler for scanning the coordinate points on picture calls.
Value Explanation
TRUE Enables the display of a ruler for scanning the coordinate points.
FALSE Disables the display of a ruler for scanning the coordinate points.
The attribute can be assigned dynamic properties by means of the name ShowRuler. The data
type is BOOLEAN.
ShowRulerInAxis property
ShowRulerInAxis
Enables the display of rulers in the time axis.
Value Explanation
TRUE Enables the display of rulers in the time axes.
FALSE Disables the display of rulers in the time axes.
The attribute can be assigned dynamic properties by means of the name ShowRulerInAxis.
The data type is BOOLEAN.
ShowScrollbars property
Scroll bars - ShowScrollbars
Enables the display of scroll bars.
Creating Process Pictures
3.10 Object properties
WinCC: Working with WinCC
798 System Manual, 02/2013, A5E32318597-AA
The following settings are available:
Value Description Explanation
0 No The display of scroll bars is disabled.
1 as required Scroll bars are displayed if space requirements of the control are greater than the actual
display area.
2 always The scroll bars are always displayed.
The attribute can be assigned dynamic properties by means of the name ShowScrollbars. The
data type is LONG.
ShowSlider property
ShowSlider
Specifies if a time slider is displayed in the control.
The attribute can be assigned dynamic properties by means of the name ShowSlider. The data
type is BOOLEAN.
ShowSortButton property
Use sorting button - ShowSortButton
Enables the display of a sorting button above the vertical scroll bar. Click this sorting button
to sort the selected column based on the configured sorting criteria. The sorting button is not
displayed if the table does not contain a vertical scroll bar.
Value Explanation
TRUE Enables sorting of a selected column by means of sorting button.
FALSE The sorting button is not displayed.
The attribute can be assigned dynamic properties by means of the name ShowSortButton .
The data type is BOOLEAN.
ShowSortIcon property
Show sorting icon - ShowSortIcon
Enables the display of the sorting icon.
Value Explanation
TRUE Enables the display of the sorting icon.
FALSE Disables the display of the sorting icon.
Creating Process Pictures
3.10 Object properties
WinCC: Working with WinCC
System Manual, 02/2013, A5E32318597-AA 799
The attribute can be assigned dynamic properties by means of the name ShowSortIcon. The
data type is BOOLEAN.
ShowSortIndex property
Show sorting index - ShowSortIndex
Enables the display of a sorting icon.
Value Explanation
TRUE Enables the display of a sorting index.
FALSE Disables the display of a sorting index.
The attribute can be assigned dynamic properties by means of the name ShowSortIndex. The
data type is BOOLEAN.
ShowStatisticRuler property
ShowStatisticRuler
Enables the display of rulers in the statistics field on picture calls.
Value Explanation
TRUE Enables the display of rulers in the statistics field.
FALSE Disables the display of rulers in the statistics field.
The attribute can be assigned dynamic properties by means of the name ShowStatisticRuler.
The data type is BOOLEAN.
ShowTitle property
Window title - ShowTitle
Defines representation the Control window header.
Value Designation Explanation
0 No No window title.
1 Normal The window title consists of a WinCC icon and text. The text is entered in the "Text" field.
2 Narrow The window title consists only of text. The text is entered in the "Text" field.
The attribute can be assigned dynamic properties by means of the name ShowTitle. The data
type is LONG.
Creating Process Pictures
3.10 Object properties
WinCC: Working with WinCC
800 System Manual, 02/2013, A5E32318597-AA
ShowToolbar property
ShowToolbar
Specifies if a toolbar is displayed in the control.
The attribute can be assigned dynamic properties by means of the name ShowToolbar. The
data type is BOOLEAN.
ShowTrendIcon property
ShowTrendIcon
Enables the display of an icon below the value axes. The icon indicates the trend currently
displayed in the foreground.
The attribute can be assigned dynamic properties by means of the name ShowTrendIcon. The
data type is BOOLEAN.
Sizeable property
Sizeable
Enables resizing of the control during runtime.
Value Explanation
TRUE The control can be resized during runtime.
FALSE The control cannot be resized during runtime.
The attribute can be assigned dynamic properties by means of the name Sizeable. The data
type is BOOLEAN.
SkinName property
Style - SkinName
The control style can be defined in this selection field.
The following settings are available:
Value Designation Explanation
Project setting The style corresponds to the project settings in WinCC Explorer.
0 Simple "Classic" WinCC style
1 Standard New WinCC V7 style
Basic Process Control The style is reserved for internal use with Basic Process Control.
Creating Process Pictures
3.10 Object properties
WinCC: Working with WinCC
System Manual, 02/2013, A5E32318597-AA 801
The attribute can be assigned dynamic properties by means of the name SkinName. The data
type is STRING.
SortSequence property
Sorting order by mouse click - SortSequence
Specifies how to change the sorting order by mouse click.
The following sorting orders are available:
Value Description Explanation
0 Up/down/none You can toggle between ascending, descending and no sorting by means of mouse click.
1 Up/down You can toggle between ascending and descending sorting order by means of mouse click.
The attribute can be assigned dynamic properties by means of the name SortSequence. The
data type is LONG.
SourceControl property
Source - SourceControl
Defines the control to be interconnected with WinCC RulerControl.
The attribute can be assigned dynamic properties by means of the name SourceControl. The
data type is STRING.
SouceControlType property
Type - SourceControlType
Defines the type of control that is interconnected with the WinCC RulerControl in the "Source"
field.
Value Designation Explanation
0 None The RulerControl is not connected to any source.
1 OnlineTrend
Control
The RulerControl is connected with an OnlineTrendControl.
2 OnlineTable
Control
The RulerControl is connected with an OnlineTableControl.
3 FunctionTrend
Control
The RulerControl is connected with a FunctionTrendControl.
The attribute can be assigned dynamic properties by means of the name SourceControlType.
The data type is LONG.
Creating Process Pictures
3.10 Object properties
WinCC: Working with WinCC
802 System Manual, 02/2013, A5E32318597-AA
Flip (Flip)
Flip (Flip)
Specifies flipping of the icon at runtime.
The following settings are available:
Value Description Comments
0 None The icon is not flipped.
1 Horizontal The object is flipped along the horizontal center axis.
2 Vertical The object is flipped along the vertical center axis.
3 Both The object is flipped along the horizontal and vertical center axes.
The attribute can be assigned dynamic properties by means of the name Flip. The data type
is LONG.
StepSeconds property
StepSeconds
Specifies the interval for step forward or step backward in movies.
The attribute can be assigned dynamic properties by means of the name StepSeconds. The
data type is LONG.
Status bar
StatusbarBackColor property
Background color - StatusbarBackColor
Defines the background color of the status bar. The button opens the "Color selection" dialog
to select the color.
For the setting to become active, the "Display" or "StatusbarUseBackColor" option must be
activated.
The attribute can be assigned dynamic properties by means of the name
StatusbarBackColor. The data type is LONG.
StatusbarElementAdd property
New - StatusbarElementAdd
Defines a new, user-defined status bar element. The name set by WinCC can be edited in the
"Object name" field.
Creating Process Pictures
3.10 Object properties
WinCC: Working with WinCC
System Manual, 02/2013, A5E32318597-AA 803
The attribute can be assigned dynamic properties by means of the name
StatusbarElementAdd . The data type is STRING.
StatusbarElementAutoSize property
Automatic - StatusbarElementAutoSize
Enables autosizing of the width of a status bar element selected.
Value Explanation
TRUE The width of the selected element is set automatically.
FALSE The width of the selected element is not set automatically.
The attribute can be assigned dynamic properties by means of the name
StatusbarElementAutoSize. The data type is BOOLEAN.
StatusbarElementCount property
StatusbarElementCount
Defines the number of configurable status bar elements.
The attribute can be assigned dynamic properties by means of the name
StatusbarElementCount. The data type is LONG.
StatusbarElementIconId property
StatusbarElementIconId
Default assignment of the ID number and icon of a status bar element.
The attribute for custom status bar elements can be made assigned dynamic properties by
measn of the name StatusbarElementIconId. The data type is LONG.
StatusbarElementID property
Object ID - StatusbarElementID
Unique ID of the status bar element selected. WinCC assigns this read only ID number.
The attribute can be assigned dynamic properties by means of the name
StatusbarElementID. The data type is LONG.
Creating Process Pictures
3.10 Object properties
WinCC: Working with WinCC
804 System Manual, 02/2013, A5E32318597-AA
StatusbarElementIndex property
StatusbarElementIndex
References a status bar element. Using this attribute you can assign the values of other
attributes to a specific status bar element.
Values between 0 and "StatusbarElementCount" minus 1 are valid for
"StatusbarElementIndex". Attribute "StatusbarElementCount" defines the number of
configurable status bar elements.
The "StatusbarElementIndex" attribute can be assigned dynamic properties by means of
attribute StatusbarElementIndex. The data type is LONG.
StatusbarElementName property
Object name - StatusbarElementName
Displays the object name of the status bar element selected. You can rename the objects of
custom status bar elements.
The "StatusbarElementName" attribute can be assigned dynamic properties by means of
attribute StatusbarElementRename. The data type is STRING.
StatusbarElementRemove property
Remove - StatusbarElementRemove
Removes the selected status bar element. You can only remove user-defined status bar
element from the list.
The attribute can be assigned dynamic properties by means of the name
StatusbarElementRemove. The data type is STRING.
StatusbarElementRename property
StatusbarElementRename
Renames a custom status bar element which is referenced by means of
"StatusbarElementIndex" attribute.
The attribute for custom elements can be assigned dynamic properties by means of the name
StatusbarElementRename. "StatusbarElementRename" also sets a dynamic attribute
"StatusbarElementName". The data type is STRING.
Creating Process Pictures
3.10 Object properties
WinCC: Working with WinCC
System Manual, 02/2013, A5E32318597-AA 805
StatusbarElementRepos property
Up/Down - StatusbarElementRepos
Changes the sorting order of button functions. "Up" and "Down" moves the selected status bar
element up or down in the list. This moves the status bar element of the Control towards the
front or towards the back in Runtime.
The attribute can be assigned dynamic properties by means of the name
StatusbarElementRepos . The data type is LONG.
StatusbarElementText property
StatusbarElementText
Defines the text to be displayed for the status bar element. You can edit the
"StatusbarElementText" attribute for custom elements.
The attribute for custom elements can be assigned dynamic properties by means of the name
StatusbarElementText. The data type is STRING.
StatusbarElementTooltipText property
StatusbarElementTooltipText
Defines the tooltip text for the custom status bar element.
The attribute can be assigned dynamic properties by means of the name
StatusbarElementTooltipText. The data type is STRING.
StatusbarElementVisible property
Status bar elements - StatusbarElementVisible
Activate the elements in the list of status bar elements for their display in Runtime.
Click a list entry to adapt the properties, or to change its position in the status bar of the Control
by means of the "Up" and "Down" buttons.
Value Explanation
TRUE The status bar element is displayed.
FALSE The status bar element is not displayed.
The attribute can be assigned dynamic properties by means of the name
StatusbarElementVisible. The data type is BOOLEAN.
Creating Process Pictures
3.10 Object properties
WinCC: Working with WinCC
806 System Manual, 02/2013, A5E32318597-AA
StatusbarElementUserDefined property
StatusbarElementUserDefined
Indicates whether the project engineer has added the status bar element as a new custom
element.
Value Explanation
TRUE The status bar element is user-defined.
FALSE The status bar element is defined by the system.
The attribute can be assigned dynamic properties by means of the name
StatusbarElementUserDefined. The data type is BOOLEAN.
StatusbarElementWidth property
Width in pixels - StatusbarElementWidth
Shows the width of the status bar element selected in pixels. You can define the width if the
"Automatic" option is not activated.
The attribute can be assigned dynamic properties by means of the name
StatusbarElementWidth. The data type is LONG.
StatusbarFont property
StatusbarFont
Defines the font of the text in the status bar.
The attribute cannot be dynamized.
StatusbarFontColor property
StatusbarFontColor
Defines the color of the text in the status bar.
The attribute can be assigned dynamic properties by means of the name StatusbarFontColor.
The data type is LONG.
Creating Process Pictures
3.10 Object properties
WinCC: Working with WinCC
System Manual, 02/2013, A5E32318597-AA 807
StatusbarShowTooltips property
Tooltips - StatusbarShowTooltips
Enables the display of tooltips for the status bar elements in Runtime.
Value Explanation
TRUE Enables the display of tooltips.
FALSE Disables the display of tooltips.
The attribute can be assigned dynamic properties by means of the name
StatusbarShowTooltips. The data type is BOOLEAN.
Attribute "StatusbarElementTooltipText" defines the tooltip text.
StatusbarText property
StatusbarText
Default text in the status bar.
The attribute can be assigned dynamic properties by means of the name StatusbarText. The
data type is STRING.
StatusbarUseBackColor property
Display background color - StatusbarUseBackColor
Sets a background color for the status bar.
Value Explanation
TRUE Enables the display of the background color of the status bar.
FALSE Disables the display of a background color for the status bar.
The attribute can be assigned dynamic properties by means of the name
StatusbarUseBackColor. The data type is BOOLEAN.
StatusbarVisible property
Show status bar - StatusbarVisible
Enables the display of the status bar of a control.
Value Explanation
TRUE Enables the display of a status bar.
FALSE Disables the display of a status bar.
Creating Process Pictures
3.10 Object properties
WinCC: Working with WinCC
808 System Manual, 02/2013, A5E32318597-AA
The attribute can be assigned dynamic properties by means of the name StatusbarVisible .
The data type is BOOLEAN.
3.10.6.16 T
TableColor property
Row background color 1 - TableColor
Defines the background color of the rows. The button opens the "Color selection" dialog.
The attribute can be assigned dynamic properties by means of the name TableColor. The data
type is LONG.
TableColor2 property
Row background color 2 - TableColor2
Specifies the background color of "Row color 2". The button opens the "Color selection" dialog.
The setting is only active in Runtime if the "Row color 2" or "UseTableColor2" option is
activated. The background colors of "Row color 2" and "Row color 1" are used alternately in
this case.
The attribute can be assigned dynamic properties by means of the name TableColor2. The
data type is LONG.
TableForeColor property
Row font color 1 - TableForeColor
Specifies the font color of the rows. The button opens the "Color selection" dialog.
The attribute can be assigned dynamic properties by means of the name TableForeColor. The
data type is LONG.
TableForeColor2 property
Row font color 2 - TableForeColor2
Specifies the font color of "Row color 2". The button opens the "Color selection" dialog.
The setting is only active in Runtime if the "Row color 2" or "UseTableColor2" option is
activated. The font colors of "Row color 2" and "Row color 1" are used alternately in this case.
The attribute can be assigned dynamic properties by means of the name TableForeColor2.
The data type is LONG.
Creating Process Pictures
3.10 Object properties
WinCC: Working with WinCC
System Manual, 02/2013, A5E32318597-AA 809
TimeAxis
TimeAxisActualize property
Refresh - TimeAxisActualize
Enables refreshing of the time axis selected.
Value Explanation
TRUE Enables updates of the trend window which is assigned to the time axis.
FALSE Disables updates of the trend window which is assigned to the time axis. This setting can be useful when
comparing a logged trend with a current trend.
The attribute can be assigned dynamic properties by means of the name TimeAxisActualize.
The data type is BOOLEAN.
TimeAxisAdd property
New - TimeAxisAdd
Creates a new time axis.
The attribute can be assigned dynamic properties by means of the name TimeAxisAdd. The
data type is STRING.
TimeAxisAlign property
Alignment - TimeAxisAlign
Specifies the mode of alignment of a selected time axis.
The following settings are available:
Value Description Explanation
0 Bottom The time axis selected is displayed below the trend.
1 Top The time axis selected is displayed above the trend.
The attribute can be assigned dynamic properties by means of the name TimeAxisAlign. The
data type is LONG.
TimeAxisBeginTime property
Start time - TimeAxisBeginTime
Defines the start of the time range for a selected time axis.
Creating Process Pictures
3.10 Object properties
WinCC: Working with WinCC
810 System Manual, 02/2013, A5E32318597-AA
The attribute can be assigned dynamic properties by means of the name
TimeAxisBeginTime. The data type is Date.
Use the "yyyy-mm-dd hh:mm:ss" format when setting a dynamic time range.
TimeAxisColor property
Time axis color - TimeAxisColor
Specifies the color of the time axis. The button opens the "Color selection" dialog to select the
color.
The setting is only active if the "Use trend color" option is not activated or if
"TimeAxisInTrendColor" is "FALSE".
The attribute can be assigned dynamic properties by means of the name TimeAxisColor. The
data type is LONG.
TimeAxisCount property
TimeAxisCount
Defines the number of time axes configured.
The attribute can be assigned dynamic properties by means of the name TimeAxisCount. The
data type is LONG.
TimeAxisDateFormat property
Date format - TimeAxisDateFormat
Defines the date format for visualizing a selected time axis.
The following date formats are available:
Value Explanation
Automatic The date format is set automatically.
dd.MM.yy Day.Month.Year, e.g. 24.12.07.
dd.MM.yyyy Day.Month.Year, e.g. 24.12.2007.
dd/MM/yy Day/Month/Year, e.g. 24/12/07.
dd/MM/yyyy Day/Month/Year, e.g. 24/12/2007.
The attribute can be assigned dynamic properties by means of the name
TimeAxisDateFormat. The data type is STRING.
Creating Process Pictures
3.10 Object properties
WinCC: Working with WinCC
System Manual, 02/2013, A5E32318597-AA 811
TimeAxisEndTime property
End time - TimeAxisEndTime
Defines the end of the time range of a selected time axis.
The attribute can be assigned dynamic properties by means of the name TimeAxisEndTime.
The data type is Date.
Use the "yyyy-mm-dd hh:mm:ss" format when setting a dynamic time range.
TimeAxisIndex property
TimeAxisIndex
References a configured time axis. Using this attribute you can assign the values of other
attributes to a specific time axis.
Values between 0 and "TimeAxisCount" minus 1 are valid for "TimeAxisIndex". Attribute
"TimeAxisCount" defines the number of trends configured.
The "TimeAxisIndex" attribute can be assigned dynamic properties by means of attribute
TimeAxisRepos. The data type is LONG.
TimeAxisInTrendColor property
Use trend color - TrendAxisInTrendColor
Sets a trend color for displaying the time axis selected. The color of the first trend is activated
if several trends are displayed in the trend window. Define the order of trends on the "Trends"
tab.
Value Explanation
TRUE The trend color is used to display the time axis selected. The setting in the "Color" or "TimeAxisColor" field is
disabled.
FALSE The time axis selected is displayed in the color set in the "Color" or "TimeAxisColor" field.
The attribute can be assigned dynamic properties by means of the name
TimeAxisInTrendColor. The data type is BOOLEAN.
TimeAxisLabel property
Label - TimeAxisLabel
Defines the label text for a time axis.
The attribute can be assigned dynamic properties by means of the name TimeAxisLabel. The
data type is STRING.
Creating Process Pictures
3.10 Object properties
WinCC: Working with WinCC
812 System Manual, 02/2013, A5E32318597-AA
TimeAxisMeasurePoints property
Number of measurement points - TimeAxisMeasurePoints
Defines the number of measurement points to be displayed at the time axis selected.
The attribute can be assigned dynamic properties by means of the name
TimeAxisMeasurePoints. The data type is LONG.
TimeAxisName property
Object name - TimeAxisName
Specifies the name of a selected time axis.
The "TimeAxisName" attribute can be assigned dynamic properties by means of attribute
TimeAxisRename. The data type is STRING.
TimeAxisRangeType property
Time range setting - TimeAxisRangeType
Specifies the time range for the time axis selected.
Value Description Explanation
0 Time range Defines the start time and the time range for the time axis.
1 Start to end time Defines the start and end time for the time axis.
2 Number of measurement
points
Defines the start time and the number of measurement points
for the time axis.
The attribute can be assigned dynamic properties by means of the name
TimeAxisRangeType. The data type is LONG.
TimeAxisRemove property
Remove - TimeAxisRemove
Removes the selected time axis from the list.
The attribute can be assigned dynamic properties by means of the name TimeAxisRemove.
The data type is STRING.
Creating Process Pictures
3.10 Object properties
WinCC: Working with WinCC
System Manual, 02/2013, A5E32318597-AA 813
TimeAxisRename property
TimeAxisRename
Renames a time axis which is referenced by means of "TimeAxisIndex" attribute.
The attribute can be assigned dynamic properties by means of the name TimeAxisRename.
"TimeAxisRename" also sets a dynamic attribute "TimeAxisName". The data type is STRING.
TimeAxisRepos property
Up/Down - TimeAxisRepos
Changes the order of the time axes. "Up" and "Down" move the selected time axis up or down
in the list.
The list order determines the time axis position in the trend window. The time axis is moved
away from the trend if the listing is the same and the time axis is further up in the list.
The attribute can be assigned dynamic properties by means of the name TimeAxisRepos. The
data type is LONG.
TimeAxisShowDate property
Show date - TimeAxisShowDate
Enables the display of the date and time at the time axis selected.
Value Explanation
TRUE Date and time are displayed. The date format is defined in the "Date format" field.
FALSE The date is not displayed. Only the time is displayed.
The attribute can be assigned dynamic properties by means of the name TimeAxisShowDate.
The data type is BOOLEAN.
TimeAxisTimeFormat property
Time format - TimeAxisTimeFormat
Defines the time format for visualizing a selected time axis.
The following time formats are available:
Value Explanation
Automatic The time format is set automatically.
hh:mm:ss.ms Hours:Minutes:Seconds, e.g. 15:35:44.240.
Creating Process Pictures
3.10 Object properties
WinCC: Working with WinCC
814 System Manual, 02/2013, A5E32318597-AA
Value Explanation
hh:mm:ss tt Hours:Minutes:Seconds AM/PM, e.g. 03:35:44 PM.
hh:mm:ss.ms tt Hours:Minutes:Seconds.Milliseconds AM/PM, e.g. 03:35:44.240 PM.
The attribute can be assigned dynamic properties by means of the name
TimeAxisTimeFormat. The data type is STRING.
TimeAxisTimeRangeBase property
Time range - TimeAxisTimeRangeBase
Defines the time unit for calculating the time range.
The following time units are available:
Value Description
500 500 ms
1000 1 second
60000 1 minute
3600000 1 hour
86400000 1 day
The attribute can be assigned dynamic properties by means of the name
TimeAxisTimeRangeBase. The data type is LONG.
TimeAxisTimeRangeFactor property
Time range - TimeAxisTimeRangeFactor
Defines the factor for calculating the time range. Only integer factors are valid.
The attribute can be assigned dynamic properties by means of the name
TimeAxisTimeRangeFactor. The data type is SHORT.
TimeAxisTrendWindow property
Trend window - TimeAxisTrendWindow
Specifies the trend window for displaying the time axis selected. Define the available trend
windows in the "Trend window" or "TrendWindowAdd" tab.
The attribute can be assigned dynamic properties by means of the name
TimeAxisTrendWindow. The data type is STRING.
Creating Process Pictures
3.10 Object properties
WinCC: Working with WinCC
System Manual, 02/2013, A5E32318597-AA 815
TImeAxisVisible property
Time axis - TimeAxisVisible
The list shows all time axes you created. Click a time axis entry in the list to adapt the properties
and to assign the time axis to a trend window.
Activate the time axes to be displayed in the trend window in the list.
Defines whether the selected time axis is displayed.
Value Explanation
TRUE The time axis is displayed.
FALSE The time axis is not displayed.
The attribute can be assigned dynamic properties by means of the name TimeAxisVisible. The
data type is BOOLEAN.
TimeBase property
Time base - TimeBase
This selection field is used to define the time base for the time stamp in the control.
Value Designation
0 Local time zone
1 Coordinated Universal Time (UTC)
2 Project setting
The attribute can be assigned dynamic properties by means of the name TimeBase. The data
type is LONG.
TimeColumn
TimeColumnActualize property
TimeColumnActualize
Enables the update of values in the selected column.
Value Explanation
TRUE The time column is updated.
FALSE The time column is not updated. This setting can be useful when comparing tables.
The attribute can be assigned dynamic properties by means of the name
TimeColumnActualize. The data type is BOOLEAN.
Creating Process Pictures
3.10 Object properties
WinCC: Working with WinCC
816 System Manual, 02/2013, A5E32318597-AA
TimeColumnAdd property
New - TimeColumnAdd
Creates a new time column.
The attribute can be assigned dynamic properties by means of the name TimeColumnAdd.
The data type is STRING.
TimeColumnAlign property
Alignment - TimeColumnAlign
Defines the mode of alignment of the time column selected.
The following settings are available:
Value Description Explanation
0 left The time column selected is displayed on the left.
1 Centered The time column selected is aligned to center.
2 right The time column selected is displayed on the right.
The attribute can be assigned dynamic properties by means of the name TimeColumnAlign.
The data type is LONG.
TimeColumnBackColor property
Background color - TimeColumnBackColor
Specifies the background color of the time column selected. Use the button to open the "Color
selection" dialog.
The setting is useful if:
The "Use value column colors" option is not activated or
"TimeColumnUseValueColumnColors" is "FALSE".
The "Background color" option is activated or "UseColumnBackColor" is "TRUE in the "Use
column color" field of the "General" tab".
The attribute can be assigned dynamic properties by means of the name
TimeColumnBackColor. The data type is LONG.
TimeColumnBeginTime property
Start time - TimeColumnBeginTime
Defines the start of the time range for a selected time column.
Creating Process Pictures
3.10 Object properties
WinCC: Working with WinCC
System Manual, 02/2013, A5E32318597-AA 817
The attribute can be assigned dynamic properties by means of the name
TimeColumnBeginTime. The data type is Date.
Use the "yyyy-mm-dd hh:mm:ss" format when setting a dynamic time range.
TimeColumnCaption property
Caption - TimeColumnCaption
Defines the caption of the time column.
The attribute can be assigned dynamic properties by means of the name
TimeColumnCaption. The data type is STRING.
TimeColumnCount property
TimeColumnCount
Defines the number of time columns configured.
The attribute can be assigned dynamic properties by means of the name TimeColumnCount.
The data type is LONG.
TimeColumnDateFormat property
Date format - TimeColumnDateFormat
Defines the date format for visualizing a selected time column.
The following date formats are available:
Value Explanation
Automatic The date format is set automatically.
dd.MM.yy Day.Month.Year, e.g. 24.12.07.
dd.MM.yyyy Day.Month.Year, e.g. 24.12.2007.
dd/MM/yy Day/Month/Year, e.g. 24/12/07.
dd/MM/yyyy Day/Month/Year, e.g. 24/12/2007.
The attribute can be assigned dynamic properties by means of the name
TimeColumnDateFormat. The data type is STRING.
TimeColumnEndTime property
End time - TimeColumnEndTime
Defines the end of the time range of a selected time column.
Creating Process Pictures
3.10 Object properties
WinCC: Working with WinCC
818 System Manual, 02/2013, A5E32318597-AA
The attribute can be assigned dynamic properties by means of the name
TimeColumnEndTime. The data type is Date.
Use the "yyyy-mm-dd hh:mm:ss" format when setting a dynamic time range.
TimeColumnForeColor property
Font color - TimeColumnForeColor
Specifies the font color of the time column selected. Use the button to open the "Color selection"
dialog.
The setting is useful if:
The "Use value column colors" option is not activated or
"TimeColumnUseValueColumnColors" is "FALSE".
The "Font color" option is activated or "UseColumnForeColor" is "TRUE" in the "Use column
color" field of the "General" tab.
The attribute can be assigned dynamic properties by means of the name
TimeColumnForeColor. The data type is LONG.
TimeColumnHideText property
TimeColumnHideText
Sets text format for displaying the content of a time column.
Value Explanation
TRUE The content is not displayed in text format.
FALSE The content is displayed in text format.
The attribute can be assigned dynamic properties by means of the name
TimeColumnHideText. The data type is BOOLEAN.
TimeColumnHideTitleText property
TimeColumnHideTitleText
Sets text format for displaying the time column header.
Value Explanation
TRUE The header is not displayed in text format.
FALSE The header is displayed in text format.
The attribute can be assigned dynamic properties by means of the name
TimeColumnHideTitleText. The data type is BOOLEAN.
Creating Process Pictures
3.10 Object properties
WinCC: Working with WinCC
System Manual, 02/2013, A5E32318597-AA 819
TimeColumnIndex property
TimeColumnIndex
References a configured time column. Using this attribute you can assign the values of other
attributes to a specific time column.
Values between 0 and "TimeColumnCount" minus 1 are valid for "TimeColumnIndex". Attribute
"TimeColumnCount" defines the number of time columns configured.
The "TimeColumnIndex" attribute can be assigned dynamic properties by means of attribute
TimeColumnRepos. The data type is LONG.
TimeColumnLength property
Length in characters - TimeColumnLength
Specifies the width of a selected time column.
The attribute can be assigned dynamic properties by means of the name TimeColumnLength.
The data type is LONG.
TimeColumnMeasurePoints property
Number of measurement points - TimeColumnMeasurePoints
Defines the number of measurement points to be displayed in the time column selected.
The attribute can be assigned dynamic properties by means of the name
TimeColumnMeasurePoints. The data type is LONG.
TimeColumnName property
Object name - TimeColumnName
Specifies the name of a selected time column.
The "TimeColumnName" attribute can be assigned dynamic properties by means of attribute
TimeColumnRename. The data type is STRING.
Creating Process Pictures
3.10 Object properties
WinCC: Working with WinCC
820 System Manual, 02/2013, A5E32318597-AA
TimeColumnRangeType property
Time range setting - TimeColumnRangeType
Defines the time range setting for the time column selected.
Value Description Explanation
0 Time range Defines the start time and time range of the time column.
1 Start to end time Defines the start and end time for the time column.
2 Number of measurement points Defines the start time and the number of measurement points for the time
column.
The attribute can be assigned dynamic properties by means of the name
TimeColumnRangeType. The data type is LONG.
TimeColumnRemove property
Remove - TimeColumnRemove
Removes the selected time column from the list.
The attribute can be assigned dynamic properties by means of the name
TimeColumnRemove. The data type is STRING.
TimeColumnRename property
TimeColumnRename
Renames a time column which is referenced by means of "TimeColumnIndex" attribute.
The attribute can be assigned dynamic properties by means of the name
TimeColumnRename. "TimeColumnRename" also sets a dynamic attribute
"TimeColumnName". The data type is STRING.
TimeColumnRepos property
Up/Down - TimeColumnRepos
Repositions the order of time columns and of corresponding value columns. "Up" and "Down"
move the time column selected up or down in the list. This moves the time column and
corresponding value columns in the table towards the front or towards the back.
The attribute can be assigned dynamic properties by means of the name TimeColumnRepos.
The data type is LONG.
Creating Process Pictures
3.10 Object properties
WinCC: Working with WinCC
System Manual, 02/2013, A5E32318597-AA 821
TimeColumnShowDate property
Show date - TimeColumnShowDate
Enables the display of the date and time in the time column selected.
Value Explanation
TRUE Date and time are displayed. The date format is defined in the "Date format" field or by using
"TimeColumnDateFormat".
FALSE The date is not displayed. Only the time is displayed.
The attribute can be assigned dynamic properties by means of the name
TimeColumnShowDate. The data type is BOOLEAN.
TimeColumnShowIcon property
TimeColumnShowIcon
Enables the display of time column contents as icon.
Value Explanation
TRUE The content is visualized as icon.
FALSE The content is not visualized as icon.
The attribute can be assigned dynamic properties by means of the name
TimeColumnShowIcon. The data type is BOOLEAN.
TimeColumnShowTitleIcon property
TimeColumnShowTitleIcon
Enables display of the time column header as icon.
Value Explanation
TRUE The header is displayed as icon.
FALSE The header is not displayed as icon.
The attribute can be assigned dynamic properties by means of the name
TimeColumnShowTitleIcon. The data type is BOOLEAN.
TimeColumnSort property
TimeColumnSort
Defines the sorting order of the time column referenced in "TimeColumnIndex" .
Creating Process Pictures
3.10 Object properties
WinCC: Working with WinCC
822 System Manual, 02/2013, A5E32318597-AA
The following settings are available:
Value Description Explanation
0 No No sorting
1 Ascending Ascending order, starting at the lowest value.
2 Descending Descending order, starting at the highest value.
The attribute can be assigned dynamic properties by means of the name TimeColumnSort .
The data type is LONG.
TimeColumnSortIndex property
TimeColumnSortIndex
Defines the sorting order of the time column referenced in "TimeColumnIndex". The sorting
criterion is removed from "TimeColumnSort" if you set a "0" value..
The attribute can be assigned dynamic properties by means of the name
TimeColumnSortIndex. The data type is LONG.
TimeColumnTimeFormat property
Time format - TimeColumnTimeFormat
Defines the time format for visualizing a selected time column.
The following time formats are available:
Value Explanation
Automatic The time format is set automatically.
HH:mm:ss.ms Hours:Minutes:Seconds, e.g. 15:35:44.240.
hh:mm:ss tt Hours:Minutes:Seconds AM/PM, e.g. 03:35:44 PM.
hh:mm:ss.ms tt Hours:Minutes:Seconds.Milliseconds AM/PM, e.g. 03:35:44.240 PM.
The attribute can be assigned dynamic properties by means of the name
TimeColumnTimeFormat. The data type is STRING.
TimeColumnTimeRangeBase property
Time range - TimeColumnTimeRangeBase
Defines the time unit for calculating the time range.
The following time units are available:
Creating Process Pictures
3.10 Object properties
WinCC: Working with WinCC
System Manual, 02/2013, A5E32318597-AA 823
Value Description
500 500 ms
1000 1 second
60000 1 minute
3600000 1 hour
86400000 1 day
The attribute can be assigned dynamic properties by means of the name
TimeColumnTimeRangeBase. The data type is LONG.
TimeColumnTimeRangeFactor property
Time range - TimeColumnTimeRangeFactor
Defines the factor for calculating the time range. Only integer factors are valid.
The attribute can be assigned dynamic properties by means of the name
TimeColumnTimeRangeFactor. The data type is SHORT.
TimeColumnUseValueColumnColors property
Use value column colors - TimeColumnUseValueColumnColors
Defines whether the selected time column will be displayed in the value column colors.
Value Explanation
TRUE The colors of the value column are used to display a selected time column. The settings in the "Font color"
and "Background color" fields are disabled.
FALSE The colors defined in the "Font color" and "Background color" fields are used to display the selected time
column.
The attribute can be assigned dynamic properties by means of the name
TimeColumnUseValueColumnColors. The data type is BOOLEAN.
TimeColumnVisible property
Time columns - TimeColumnVisible
The list shows the time columns you created. Click a time column entry in the list to adapt the
properties and to define the time range of the time column.
Select the time columns to be displayed in the table from the list.
Defines whether the selected time column is displayed.
The attribute can be assigned dynamic properties by means of the name TimeColumnVisible.
The data type is BOOLEAN.
Creating Process Pictures
3.10 Object properties
WinCC: Working with WinCC
824 System Manual, 02/2013, A5E32318597-AA
TimeStepBase property
Precision - TimeStepBase
Defines the precision of the time stamp displayed in a table.
Calculate the precision by multiplying the factor with the time unit. Enter factor "3" and time
unit "1s" to display all values which were generated within 3 seconds in the same row, for
example.
Value Description Explanation
0 Exact Only values with precisely the same time stamp are displayed in a table row.
100 100 ms All values generated within 100 milliseconds are grouped in a table row.
250 250 ms All values generated within 250 milliseconds are grouped in a table row.
500 500 ms All values generated within 500 milliseconds are grouped in a table row.
1000 1 s All values generated within 1 second are grouped in a table row.
The attribute can be assigned dynamic properties by means of the name TimeStepBase. The
data type is LONG.
TimeStepFactor property
Precision - TimeStepFactor
Defines the precision of the time stamp displayed in a table.
Calculate the precision by multiplying the factor with the time unit. Enter factor "3" and time
unit "1s" to display all values which were generated within 3 seconds in the same row.
The factor entered is disabled if "Exact" is selected for the time unit or "0" is selected for
"TimeStepBase".
The attribute can be assigned dynamic properties by means of the name TimeStepFactor. The
data type is LONG.
TitleColor property
Table header background - TitleColor
Specifies the background color of the table headers. The button opens the "Color selection"
dialog.
The attribute can be assigned dynamic properties by means of the name TitleColor. The data
type is LONG.
Creating Process Pictures
3.10 Object properties
WinCC: Working with WinCC
System Manual, 02/2013, A5E32318597-AA 825
TitleCut property
Shorten contents - TitleCut
Truncates the content of column headers if the column is insufficient.
Value Explanation
TRUE The column headers are truncated.
FALSE The column headers are not truncated.
The attribute can be assigned dynamic properties by means of the name TitleCut . The data
type is BOOLEAN.
TitleDarkShadowColor property
Dark shading color - TitleDarkShadowColor
Specifies the color of the dark side of shading. The button opens the "Color selection" dialog.
The setting is only active if the "Shading Color" option or "TitleStyle" is activated.
The attribute can be assigned dynamic properties by means of the name
TitleDarkShadowColor. The data type is LONG.
TitleForeColor property
Table header font color - TitleForeColor
Specifies the color of the table header. The button opens the "Color selection" dialog.
The attribute can be assigned dynamic properties by means of the name TitleForeColor. The
data type is LONG.
TitleGridLineColor property
Color of the divider / header - TitleGridLineColor
Defines the color of row/column dividers in the table header. The button opens the "Color
selection" dialog.
The attribute can be assigned dynamic properties by means of the name TitleGridLineColor.
The data type is LONG.
Creating Process Pictures
3.10 Object properties
WinCC: Working with WinCC
826 System Manual, 02/2013, A5E32318597-AA
TitleLightShadowColor property
Bright shading color - TitleLightShadowColor
Specifies the color of the bright side of shading. The button opens the "Color selection" dialog.
The setting is only active if the "Shading Color" option or "TitleStyle" is activated.
The attribute can be assigned dynamic properties by means of the name
TitleLightShadowColor. The data type is LONG.
TitleSort property
Sort by column title- TitleSort
Defines how to trigger sorting by column title. You can only sort by column title if the "Auto-
scrolling" option is deactivated.
Value Description Explanation
0 No Sorting by column title is not possible.
1 With click Sorting is triggered by clicking in the column header.
2 With double-click Sorting is triggered by double-clicking in the column title.
The attribute can be assigned dynamic properties by means of the name TitleSort. The data
type is LONG.
TitleStyle property
Shading color - TitleStyle
Specifies whether to set a shading color for the table header.
Value Description Explanation
0 Flat Disables the use of shading colors. Flat header style.
1 Button Enables the use of shading colors. 3D representation of the header.
The attribute can be assigned dynamic properties by means of the name TitleStyle. The data
type is LONG.
Toolbar
ToolbarAlignment property
Alignment - ToolbarAlignment
Defines the orientation of the Control toolbar.
Creating Process Pictures
3.10 Object properties
WinCC: Working with WinCC
System Manual, 02/2013, A5E32318597-AA 827
The following settings are available:
Value Description Explanation
0 Top The toolbar is aligned to the top edge.
1 Bottom The toolbar is aligned to the bottom edge.
2 left The toolbar is aligned to the left edge.
3 right The toolbar is aligned to the right edge.
The attribute can be assigned dynamic properties by means of the name ToolbarAlignment.
The data type is LONG.
ToolbarBackColor property
Background color - ToolbarBackColor
Specifies the background color of the toolbar. Open the "Color selection" dialog by clicking the
button.
The background color you configured is only displayed if the "Display" option is activated or
"ToolbarUseBackColor" is "TRUE".
The attribute can be assigned dynamic properties by means of the name ToolbarBackColor.
The data type is LONG.
ToolbarButtonActive property
Active - ToolbarButtonActive
Activates a button function in Runtime. Clicking the button in Runtime triggers the
corresponding function.
Value Explanation
TRUE The button function is enabled.
FALSE The button function is disabled. You can assign custom functions to the button by means of scripting.
The attribute can be assigned dynamic properties by means of the name
ToolbarButtonActive. The data type is BOOLEAN.
ToolbarButtonAdd property
New - ToolbarButtonAdd
Creates a new, user-defined button function. The name set by WinCC can be edited in the
"Object name" field.
The attribute can be assigned dynamic properties by means of the name ToolbarButtonAdd .
The data type is STRING.
Creating Process Pictures
3.10 Object properties
WinCC: Working with WinCC
828 System Manual, 02/2013, A5E32318597-AA
ToolbarButtonBeginGroup property
Separator - ToolbarButtonBeginGroup
Inserts a leading separator (vertical line) for the selected button function on the toolbar. These
separators can be used to group the icons of the button functions.
Value Explanation
TRUE A separator prefix is inserted for the button function selected.
FALSE A separator prefix is not inserted for the button function selected.
The attribute can be assigned dynamic properties by means of the name
ToolbarButtonBeginGroup. The data type is BOOLEAN.
ToolbarButtonClick AlarmControl property
ToolbarButtonClick
Triggers the function linked to the toolbar button. Programmers can use the "ID" to call the
corresponding button function.
ID Button function ID Button function
1 "Help" 21 "Next message"
2 "Configuration dialog" 22 "Last message"
3 "Message list". 23 "Info text dialog"
4 "Short-term archive list". 24 "Comments dialog"
5 "Long-term archive list" 25 "Loop In Alarm"
6 "Lock List". 26 "Lock message"
7 "Hit List" 27 "Enable message"
8 "List of messages to be hidden" 28 "Hide messages"
9 "Ackn. Central Signaling Devices" 29 'Unhide messages"
10 "Single acknowledgment" 30 "Sort dialog"
11 "Group acknowledgement" 31 "Time base dialog"
18 "Emergency acknowledgement" 32 "Copy rows"
13 "Selection dialog" 33 "Connect backup"
14 "Display options dialog" 34 "Disconnect backup"
15 "Lock dialog" 36 "First page"
17 "Print" 37 "Previous page"
35 "Export data" 38 "Next page"
12 "Autoscroll" 39 "Last page"
19 "First message" 1001 "User-defined 1"
20 "Previous message"
The attribute can be assigned dynamic properties by means of the name ToolbarButtonClick.
The data type is LONG.
Creating Process Pictures
3.10 Object properties
WinCC: Working with WinCC
System Manual, 02/2013, A5E32318597-AA 829
ToolbarButtonClick FunctionTrendControl property
ToolbarButtonClick
Triggers the function linked to the toolbar button. Programmers can use the "ID" to call the
corresponding button function.
ID Button function ID Button function
1 "Help" 13 "Select time range"
2 "Configuration dialog" 14 "Previous trend"
4 "Zoom area" 15 "Next trend"
5 "Zoom +/-" 16 "Stop"
6 "Zoom X axis +/-" 16 "Start"
7 "Zoom Y axis +/-" 17 "Print"
8 "Shift trend range" 20 "Export data"
9 "Shift axes range" 3 "Ruler"
10 "Original view" 18 "Connect backup"
11 "Select data connection" 19 "Disconnect backup"
12 "Select trends" 1001 "User-defined 1"
The attribute can be assigned dynamic properties by means of the name ToolbarButtonClick.
The data type is LONG.
ToolbarButtonClick OnlineTableControl property
ToolbarButtonClick
Triggers the function linked to the toolbar button. Programmers can use the "ID" to call the
corresponding button function.
ID Button function ID Button function
1 "Help" 12 "Previous column"
2 "Configuration dialog" 13 "Next column"
3 "First data record" 14 "Stop"
4 "Previous data record" 14 "Start"
5 "Next data record" 15 "Print"
6 "Last data record" 20 "Export data"
7 "Edit" 16 "Define statistics area"
8 "Copy rows" 17 "Calculate statistics"
9 "Select data connection" 18 "Connect backup"
10 "Select columns" 19 "Disconnect backup"
11 "Select time range" 1001 "User-defined 1"
The attribute can be assigned dynamic properties by means of the name ToolbarButtonClick.
The data type is LONG.
Creating Process Pictures
3.10 Object properties
WinCC: Working with WinCC
830 System Manual, 02/2013, A5E32318597-AA
ToolbarButtonClick OnlineTrendControl property
ToolbarButtonClick
Triggers the function linked to the toolbar button. Programmers can use the "ID" to call the
corresponding button function.
ID Button function ID Button function
1 "Help" 17 "Select time range"
2 "Configuration dialog" 18 "Previous trend"
3 "First data record" 19 "Next trend"
4 "Previous data record" 20 "Stop"
5 "Next data record" 20 "Start"
6 "Last data record" 21 "Print"
8 "Zoom area" 26 "Export data"
9 "Zoom +/-" 7 "Ruler"
10 "Zoom time axis +/-" 22 "Define statistics area"
11 "Zoom value axis +/-" 23 "Calculate statistics"
12 "Shift trend range" 24 "Connect backup"
13 "Shift axes range" 25 "Disconnect backup"
14 "Original view" 27 "Relative axis"
15 "Select data connection" 1001 "User-defined 1"
16 "Select trends"
The attribute can be assigned dynamic properties by means of the name ToolbarButtonClick.
The data type is LONG.
ToolbarButtonClick RulerControl property
ToolbarButtonClick
Triggers the function linked to the toolbar button. Programmers can use the "ID" to call the
corresponding button function.
ID Button function
1 "Help"
2 "Configuration dialog"
3 "Ruler window"
4 "Statistics range"
5 "Statistics"
6 "Print"
7 "Export data"
1001 "User-defined 1"
Creating Process Pictures
3.10 Object properties
WinCC: Working with WinCC
System Manual, 02/2013, A5E32318597-AA 831
The attribute can be assigned dynamic properties by means of the name ToolbarButtonClick.
The data type is LONG.
ToolbarButtonClick UserArchiveControl property
ToolbarButtonClick
Triggers the function linked to the toolbar button. Programmers can use the "ID" to call the
corresponding button function.
ID Button function ID Button function
1 "Help" 12 "Read tags"
2 "Configuration dialog" 13 "Write tags"
3 "Select data connection" 14 "Import archive"
4 "First row" 15 "Export archive"
5 "Previous row" 16 "Sort dialog"
6 "Next row" 17 "Selection dialog"
7 "Last row" 18 "Print"
8 "Delete rows" 20 "Export data"
9 "Cut rows" 19 "Time base dialog"
10 "Copy rows" 1001 "User-defined 1"
11 "Insert rows"
The attribute can be assigned dynamic properties by means of the name ToolbarButtonClick.
The data type is LONG.
ToolbarButtonCount property
ToolbarButtonCount
Defines the number of configurable button functions.
The attribute can be assigned dynamic properties by means of the name
ToolbarButtonCount. The data type is LONG.
ToolbarButtonEnabled property
ToolbarButtonEnabled
Enables operation of custom toolbar buttons.
The attribute can be assigned dynamic properties by means of the name
ToolbarButtonEnabled. The data type is BOOLEAN.
Creating Process Pictures
3.10 Object properties
WinCC: Working with WinCC
832 System Manual, 02/2013, A5E32318597-AA
ToolbarButtonHotKey property
Hotkey - ToolbarButtonHotKey
Shows the hotkey for a button function selected.
You create or edit a hotkey by clicking in the "Hotkey" field and pressing the button or key
shortcut required.
The attribute can be assigned dynamic properties by means of the name
ToolbarButtonHotKey. The data type is LONG.
ToolbarButtonID property
Object ID - ToolbarButtonID
Unique ID number for the selected button function. WinCC assigns this read only ID number.
The attribute can be assigned dynamic properties by means of the name ToolbarButtonID.
The data type is LONG.
ToolbarButtonIndex property
ToolbarButtonIndex
References a button function. Using this attribute you can assign the values of other attributes
to a specific button function.
Values between 0 and "ToolbarButtonIndex" minus 1 are valid for "ToolbarButtonCount".
Attribute "ToolbarButtonCount" defines the number of configurable button functions.
The "ToolbarButtonIndex" attribute can be assigned dynamic properties by means of attribute
ToolbarButtonRepos. The data type is LONG.
ToolbarButtonLocked property
ToolbarButtonLocked
Enables/disables the display of the pressed state of a user-defined toolbar button.
The attribute can be assigned dynamic properties by means of the name
ToolbarButtonLocked. The data type is BOOLEAN.
ToolbarButtonName property
Object name - ToolbarButtonName
Shows the name for the selected button function. You rename user-defined button functions.
Creating Process Pictures
3.10 Object properties
WinCC: Working with WinCC
System Manual, 02/2013, A5E32318597-AA 833
The "ToolbarButtonName" attribute can be assigned dynamic properties by means of attribute
ToolbarButtonRename. The data type is STRING.
ToolbarButtonPasswordLevel property
Operator authorization - ToolbarButtonPasswordLevel
Shows the authorization for a button function selected. You can edit the authorization using
the selection button.
Authorizations are configured in the "User Administrator" editor.
The attribute can be assigned dynamic properties by means of the name
ToolbarButtonPasswordLevel. The data type is LONG.
ToolbarButtonRemove property
Remove - ToolbarButtonRemove
Removes the selected button function from the list. Only user-defined button functions can be
removed.
The attribute can be assigned dynamic properties by means of the name
ToolbarButtonRemove. The data type is STRING.
ToolbarButtonRename property
ToolbarButtonRename
Renames a custom toolbar element which is referenced by means of "ToolbarButtonIndex"
attribute.
The attribute for custom elements can be assigned dynamic properties by means of the name
ToolbarButtonRename. "ToolbarButtonRename" also sets a dynamic attribute
"ToolbarButtonName". The data type is STRING.
ToolbarButtonRepos property
Up/Down - ToolbarButtonRepos
Changes the sorting order of button functions. "Up" and "Down" move the button function
selected up or down in the list. This moves the button function in the toolbar of a Control towards
the front or towards the back.
The attribute can be assigned dynamic properties by means of the name
ToolbarButtonRepos. The data type is LONG.
Creating Process Pictures
3.10 Object properties
WinCC: Working with WinCC
834 System Manual, 02/2013, A5E32318597-AA
ToolbarButtonTooltipText property
ToolbarButtonTooltipText
Specifies the tooltip text for the button.
The attribute can be assigned dynamic properties by means of the name
ToolbarButtonTooltipText. The data type is STRING.
ToolbarButtonUserDefined property
ToolbarButtonUserDefined
Indicates whether the project engineer has added a new user-defined toolbar button.
Value Explanation
TRUE The toolbar button is assigned a user-defined function.
FALSE The toolbar button is defined by the system.
The attribute can be assigned dynamic properties by means of the name
ToolbarButtonUserDefined. The data type is BOOLEAN.
ToolbarButtonVisible property
Button functions - ToolbarButtonVisible
Select the button functions to be displayed in the toolbar from the list.
Click a list entry to adapt the properties, or to change the position in the status bar of the Control
by means of the "Up" and "Down" buttons.
The attribute can be assigned dynamic properties by means of the name
ToolbarButtonVisible . The data type is BOOLEAN.
ToolbarShowTooltips property
Tooltips - ToolbarShowTooltips
Enables the display of tooltips for the button functions in Runtime.
Value Explanation
TRUE Enables the display of tooltips.
FALSE Disables the display of tooltips.
The attribute can be assigned dynamic properties by means of the name
ToolbarShowTooltips. The data type is BOOLEAN.
Attribute "ToolbarButtonTooltipText" defines the tooltip text.
Creating Process Pictures
3.10 Object properties
WinCC: Working with WinCC
System Manual, 02/2013, A5E32318597-AA 835
ToolbarUseBackColor property
Show background color - ToolbarUseBackColor
Enables the display of the background color for a toolbar.
Value Explanation
TRUE Enables the display of the background color of a toolbar.
FALSE Disables the display of the background color of a toolbar.
The attribute can be assigned dynamic properties by means of the name
ToolbarUseBackColor. The data type is BOOLEAN.
ToolbarUseHotKeys property
Hotkeys - ToolbarUseHotKeys
Activates the hotkeys for button functions in Runtime. Insert the hotkeys for button functions
in the "Hotkey" field.
Value Explanation
TRUE The hotkeys are activated.
FALSE The hotkeys are deactivated.
The attribute can be assigned dynamic properties by means of the name
ToolbarUseHotKeys. The data type is BOOLEAN.
ToolbarVisible property
Show toolbar - ToolbarVisible
Enables the display of the Control toolbar.
Value Explanation
TRUE Enables the display of the toolbar.
FALSE Disables the display of the toolbar.
The attribute can be assigned dynamic properties by means of the name ToolbarVisible . The
data type is BOOLEAN.
Creating Process Pictures
3.10 Object properties
WinCC: Working with WinCC
836 System Manual, 02/2013, A5E32318597-AA
Trend
TrendActualize property
Update -TrendActualize
Enables the update of a selected trend.
Value Explanation
TRUE Enables updates of the trend selected.
FALSE Disables updates of the trend selected. This setting can be useful when comparing a logged trend with a current
trend.
The attribute can be assigned dynamic properties by means of the name TrendActualize. The
data type is BOOLEAN.
TrendAdd property
New - TrendAdd
Creates a new trend.
The attribute can be assigned dynamic properties by means of the name TrendAdd. The data
type is STRING.
TrendAutoRangeBeginTagName property
TrendAutoRangeBeginTagName
This attribute sets the low limit tag for the range of values if the range of values is calculated
automatically by means of online tags.
The attribute can be assigned dynamic properties by means of the name
TrendAutoRangeBeginTagName. The data type is STRING.
TrendAutoRangeBeginValue property
TrendAutoRangeBeginValue
This attribute sets the low limit tag for the range of values if the range of values is calculated
based on the configuration of high and low limits.
The attribute can be assigned dynamic properties by means of the name
TrendAutoRangeBeginValue. The data type is DOUBLE.
Creating Process Pictures
3.10 Object properties
WinCC: Working with WinCC
System Manual, 02/2013, A5E32318597-AA 837
TrendAutoRangeEndTagName property
TrendAutoRangeEndTagName
This attribute sets the high limit tag for the range of values if the range of values is calculated
automatically by means of online tags.
The attribute can be assigned dynamic properties by means of the name
TrendAutoRangeEndTagName. The data type is STRING.
TrendAutoRangeEndValue property
TrendAutoRangeEndValue
This attribute sets the high limit tag for the range of values if the range of values is calculated
based on the configuration of high and low limits.
The attribute can be assigned dynamic properties by means of the name
TrendAutoRangeEndValue. The data type is DOUBLE.
TrendAutoRangeSource property
TrendAutoRangeSource
Defines the mode for automatic calculation of the range of values of trend data.
Value Description Explanation
0 Display data The range of values is calculated automatically based on the data displayed.
1 Value range The range of values is defined based on its configured low and high limit. The low and high
limits are emulated in the "TrendAutoRangeBeginValue" and "TrendAutoRangeEndValue"
attributes.
2 Online tags The low and high limits of the range of values are derived from the values of connected online
tags. The low and high limits are emulated in the "TrendAutoRangeBeginTagName" and
"TrendAutoRangeEndTagName" attributes.
The attribute can be assigned dynamic properties by means of the name
TrendAutoRangeSource. The data type is LONG.
TrendBeginTime property
Start time - TrendBeginTime
Defines the start time of the time range for data transfer to the selected trend.
The attribute can be assigned dynamic properties by means of the name TrendBeginTime.
The data type is Date.
Creating Process Pictures
3.10 Object properties
WinCC: Working with WinCC
838 System Manual, 02/2013, A5E32318597-AA
TrendColor property
Trend color - TrendColor
Specifies the trend color. Open the "Color selection" dialog by clicking the button.
The attribute can be assigned dynamic properties by means of the name TrendColor. The data
type is LONG.
TrendCount property
TrendCount
Defines the number of configured trends.
The attribute can be assigned dynamic properties by means of the name TrendCount. The
data type is LONG.
TrendEndTime property
End time - TrendEndTime
Defines the end of the time range for data connections of a selected trend.
The attribute can be assigned dynamic properties by means of the name TrendEndTime. The
data type is Date.
TrendExtendedColorSet property
Extended - TrendExtendedColorSet
Enables configuration of the point and fill colors and the display of colors in Runtime.
Value Explanation
TRUE The "Point color" and "Fill color" field settings can be configured and are active in Runtime.
FALSE The "Point color" and "Fill color" field settings cannot be configured and are inactive in Runtime.
The attribute can be assigned dynamic properties by means of the name
TrendExtendedColorSet. The data type is BOOLEAN.
Creating Process Pictures
3.10 Object properties
WinCC: Working with WinCC
System Manual, 02/2013, A5E32318597-AA 839
TrendFill property
Filled - TrendFill
Specifies if the area beneath the trend is to be filled.
Value Explanation
TRUE The area beneath the trend is shown filled. You can define the trend color as fill color if the "Advanced"
option is deactivated.
The text background is displayed in the trend color for the trend type "Values". The background color
of the control is used as text color.
FALSE The trend is not visualized with fill color.
The attribute can be assigned dynamic properties by means of the name TrendFill. The data
type is BOOLEAN.
TrendFillColor property
Fill color - TrendFillColor
Specifies the fill color of the trend. The text fill color is specified for the trend type "Values".
The fill color is used if the "Filled" option is activated or "TrendFill" is "TRUE". Open the "Color
selection" dialog by clicking the button.
The configuration is only possible if the "Advanced" option is activated or
"TrendExtendedColorSet" is "TRUE".
The attribute can be assigned dynamic properties by means of the name TrendFillColor. The
data type is LONG.
TrendIndex property
TrendIndex
References a configured trend. Using this attribute you can assign the values of other attributes
to a specific trend. The index must always be set before you change the properties of a trend
in runtime.
Values between 0 and "TrendIndex" minus 1 are valid for "TrendCount". Attribute "TrendCount"
defines the number of trends configured.
The "TrendIndex" attribute can be assigned dynamic properties by means of attribute
TrendRepos. The data type is LONG.
Creating Process Pictures
3.10 Object properties
WinCC: Working with WinCC
840 System Manual, 02/2013, A5E32318597-AA
TrendLabel property
Label - TrendLabel
Defines the label of the trend selected. The label is displayed in Runtime if the value at attribute
"UseTrendNameAsLabel" is "FALSE".
The attribute can be assigned dynamic properties by means of the name TrendLabel. The data
type is STRING.
TrendLineStyle property
Line style - TrendLineStyle
Defines the line style for trend visualization.
The following settings are available:
Value Description Explanation
0 Solid The trend is visualized as solid line.
1 Dashed The trend is visualized as dashed line.
2 Dotted The trend is visualized as dotted line.
3 Dash dot The trend is visualized as dot-dash line.
4 Dash Dot Dot The trend is visualized as dash-dot-dot line.
The attribute can be assigned dynamic properties by means of the name TrendLineStyle. The
data type is LONG.
TrendLineType property
Trend type - TrendLineType
Defines how to visualize a trend.
The following settings are available:
Value Description Explanation
0 None Only the dots are displayed.
1 Connect dots
linearly
Visualizes a trend with linear interconnection of points.
2 Stepped Visualizes a stepped trend and its interconnected points.
3 Values Can only be configured with OnlineTrendControl.
A value is displayed at each time stamp or at the main grid line of the time axis instead of
trend points.
The attribute can be assigned dynamic properties by means of the name TrendLineType. The
data type is LONG.
Creating Process Pictures
3.10 Object properties
WinCC: Working with WinCC
System Manual, 02/2013, A5E32318597-AA 841
TrendLineWidth property
Line weight - TrendLineWidth
Defines the line weight of the line displayed.
The attribute can be assigned dynamic properties by means of the name TrendLineWidth. The
data type is LONG.
TrendLowerLimit property
TrendLowerLimit
Specifies the low limit of a tag. The values are identified based on the color set in
"TrendLowerLimitColor" if the tag value is less than "TrendLowerLimit". This setting is only
active if the value at attribute "TrendLowerLimitColoring" is "TRUE".
The attribute can be assigned dynamic properties by means of the name TrendLowerLimit.
The data type is DOUBLE.
TrendLowerLimitColor property
TrendLowerLimitColor
Specifies the color of tag values which are less than the value at "TrendLowerLimit". This
setting is only active if the value at attribute "TrendLowerLimitColoring" is "TRUE".
The attribute can be assigned dynamic properties by means of the name
TrendLowerLimitColor. The data type is LONG.
TrendLowerLimitColoring property
TrendLowerLimitColoring
Enables the "TrendLowerLimitColor" attribute for identifying tag values which are less than the
value at "TrendLowerLimitValue".
Value Explanation
TRUE Attribute "TrendLowerLimitColor" is active.
FALSE Attribute "TrendLowerLimitColor" is inactive.
The attribute can be assigned dynamic properties by means of the name
TrendLowerLimitColoring. The data type is BOOLEAN.
Creating Process Pictures
3.10 Object properties
WinCC: Working with WinCC
842 System Manual, 02/2013, A5E32318597-AA
TrendMeasurePoints property
Number of measurement points - TrendMeasurePoints
Defines the number of measurement points for visualization of selected trends.
Defines the number of value pairs provided to the trend from a user archive.
The attribute can be assigned dynamic properties by means of the name
TrendMeasurePoints. The data type is LONG.
TrendName property
Object name - TrendName
Displays the name of the selected trend. The name is defined on the "Trends" tab.
The "TrendName" attribute can be assigned dynamic properties by means of attribute
TrendRename. The data type is STRING.
TrendPointColor property
Point color - TrendPointColor
Defines the color of trend points. Open the "Color selection" dialog by clicking the button.
The configuration is only possible if the "Advanced" option is activated or
"TrendExtendedColorSet" is "TRUE".
The attribute can be assigned dynamic properties by means of the name TrendPointColor.
The data type is LONG.
TrendPointStyle property
Dot type - TrendPointStyle
Defines the dot style for trend visualization.
The following settings are available:
Value Description Explanation
0 None The dots are not displayed.
1 Dots The trend dots are visualized with a size of one pixel. The setting in the "Dot width"
field is deactivated.
2 Squares The dots are displayed as square. The setting in the "Dot width" field is active.
3 Circles The dots are displayed as circles. The setting in the "Dot width" field is active.
The attribute can be assigned dynamic properties by means of the name TrendPointStyle. The
data type is LONG.
Creating Process Pictures
3.10 Object properties
WinCC: Working with WinCC
System Manual, 02/2013, A5E32318597-AA 843
TrendPointWidth property
Dot width - TrendPointWidth
Sets the dot width in pixels. You can only define the dot width for the "square" and "circular"
type.
The attribute can be assigned dynamic properties by means of the name TrendPointWidth.
The data type is LONG.
TrendProvider property
Data source - TrendProvider
Specifies the data source for a selected trend.
The following settings are available:
Value Description Explanation
0 None No data source configured for implementation in Runtime by means of script.
1 Archive tags Data source with archive tags of a process value archive.
2 Online tags Data source with online tags derived from tag management.
3 User archive Data source with columns of a user archive.
The attribute can be assigned dynamic properties by means of the name TrendProvider. The
data type is LONG.
TrendProviderCLSID_FunctionTrend property
TrendProviderCLSID_FunctionTrend
Indicates the data source of the trend selected.
Value Explanation
No data source configured for implementation in Runtime by means of script.
{416A09D2-8B5A-11D2-
8B81-006097A45D48}
Data source with archive tags of a process value archive.
{A3F69593-8AB0-11D2-
A440-00A0C9DBB64E}
Data source with online tags derived from tag management.
{2DC9B1C8-4FC1-41B1-
B354-3E469A13FBFD}
Data source with columns of a user archive.
The attribute can be assigned dynamic properties by means of the name
TrendProviderCLSID. The data type is STRING.
Creating Process Pictures
3.10 Object properties
WinCC: Working with WinCC
844 System Manual, 02/2013, A5E32318597-AA
TrendProviderCLSID_OnlineTrend property
TrendProviderCLSID_OnlineTrend
Indicates the data source of the trend selected.
Value Explanation
No data source configured for implementation in Runtime by means of script.
{416A09D2-8B5A-11D2-
8B81-006097A45D48}
Data source with archive tags of a process value archive.
{A3F69593-8AB0-11D2-
A440-00A0C9DBB64E}
Data source with online tags derived from tag management.
The attribute can be assigned dynamic properties by means of the name
TrendProviderCLSID. The data type is STRING.
TrendRangeType property
Time range setting - TrendRangeType
Defines the time range for providing data to the selected trend.
You can only define the number of measuring points if you select user archives as the data
source.
The following configuration options are available:
Value Description Explanation
0 Time range Defines the start time and the time range for the data connection.
1 Start to end time Defines the start and end time for the data connection.
2 Number of measurement points Defines the start time and the number of measurement points for the data
connection.
The attribute can be assigned dynamic properties by means of the name TrendRangeType.
The data type is LONG.
TrendRemove property
Remove - TrendRemove
Removes selected trends from the list.
The attribute can be assigned dynamic properties by means of the name TrendRemove. The
data type is STRING.
Creating Process Pictures
3.10 Object properties
WinCC: Working with WinCC
System Manual, 02/2013, A5E32318597-AA 845
TrendRename property
TrendRename
Renames a trend which is referenced by means of "TrendIndex" attribute.
The attribute can be assigned dynamic properties by means of the name TrendRename.
"TrendRename" also sets a dynamic attribute "TrendName". The data type is STRING.
TrendRepos property
Up/Down - TrendRepos
Repositions the trend in the trend window. "Up" and "Down" move the selected trend up or
down in the list. This moves the trend towards the foreground or background for visualization
in Runtime.
The attribute can be assigned dynamic properties by means of the name TrendRepos. The
data type is LONG.
TrendSelectTagName property
TrendSelectTagName
Opens a dialog for selecting the tag name for the source of Y axis data in WinCC
OnlineTrendControl. Programmers can set this attribute to allow users to select a tag name
by means of a button, for example.
The attribute can be assigned dynamic properties by means of the name
TrendSelectTagName. The data type is BOOLEAN.
TrendSelectTagNameX property
TrendSelectTagNameX
Opens a dialog for selecting the tag name for the source of X axis data in WinCC
FunctionTrendControl. Programmers can set this attribute to allow users to select a tag name
by means of a button, for example.
The attribute can be assigned dynamic properties by means of the name
TrendSelectTagNameX. The data type is BOOLEAN.
Creating Process Pictures
3.10 Object properties
WinCC: Working with WinCC
846 System Manual, 02/2013, A5E32318597-AA
TrendSelectTagNameY property
TrendSelectTagNameY
Opens a dialog for selecting the tag name for the source of Y axis data in WinCC
FunctionTrendControl. Programmers can set this attribute to allow users to select a tag name
by means of a button, for example.
The attribute can be assigned dynamic properties by means of the name
TrendSelectTagNameY. The data type is BOOLEAN.
TrendState property
TrendState
Shows the status of the data link of the selected curve in Runtime.
The attribute can be made dynamic with the name TrendState. The data type is LONG.
TrendTagName property
Tag name - TrendTagName
Displays the name of connected tags. Use the Open button to open a dialog for selecting an
online or archive tag.
The attribute can be assigned dynamic properties by means of the name TrendTagName. The
data type is STRING.
TrendTagNameX property
Tag Name X / Column X - TrendTagNameX
Shows the name of interconnected tags or of the column for the X axis. Using the selection
button, select a tag or a column for the data source you configured.
The attribute can be assigned dynamic properties by means of the name TrendTagNameX.
The data type is STRING.
TrendTagNameY property
Tag Name Y / Column Y - TrendTagNameY
Shows the name of interconnected tags or of the column for the Y axis. Using the selection
button, select a tag or a column for the data source you configured.
The attribute can be assigned dynamic properties by means of the name TrendTagNameY.
The data type is STRING.
Creating Process Pictures
3.10 Object properties
WinCC: Working with WinCC
System Manual, 02/2013, A5E32318597-AA 847
TrendTimeAxis property
Time axis - TrendTimeAxis
Defines the time axis to be used for the trend selected. Define the available time axes in the
"Time axes" tab.
The attribute can be assigned dynamic properties by means of the name TrendTimeAxis. The
data type is STRING.
TrendTimeRangeBase property
Time Range - TrendTimeRangeBase
Defines the time unit for calculating the time range.
The following time units are available:
Value Description
500 500 ms
1000 1 second
60000 1 minute
3600000 1 hour
86400000 1 day
The attribute can be assigned dynamic properties by means of the name
TrendTimeRangeBase. The data type is LONG.
TrendTimeRangeFactor property
Time range - TrendTimeRangeFactor
Defines the factor for calculating the time range. Only integer factors are valid.
The attribute can be assigned dynamic properties by means of the name
TrendTimeRangeFactor. The data type is SHORT.
TrendTrendWindow property
Trend window - TrendTrendWindow
Defines the trend window for visualizing the trend selected. Define the available trend windows
in the "Trend window" tab.
The attribute can be assigned dynamic properties by means of the name
TrendTrendWindow. The data type is STRING.
Creating Process Pictures
3.10 Object properties
WinCC: Working with WinCC
848 System Manual, 02/2013, A5E32318597-AA
TrendUncertainColor property
TrendUncertainColor
Value are in uncertain state if the initial value is unknown after runtime has been activated, or
if a substitute value is used. Set attribute "TrendUncertainColor" to define the color identifier
of these values. The "TrendUncertainColoring" attribute determines whether or not this setting
is evaluated.
The attribute can be assigned dynamic properties by means of the name
TrendUncertainColor. The data type is LONG.
TrendUncertainColoring property
TrendUncertainColoring
Value are in uncertain state if the initial value is unknown after runtime has been activated, or
if a substitute value is used. The "TrendUncertainColoring" attribute is used to enable
identification of such values based on the color set in "TrendUncertainColor".
Value Explanation
TRUE The settings of the "TrendUncertainColor" attribute are active.
FALSE The settings of the "TrendUncertainColor" attribute are inactive.
The attribute can be assigned dynamic properties by means of the name
TrendUncertainColoring. The data type is BOOLEAN.
TrendUpperLimit property
TrendUpperLimit
Specifies the high limit of a tag. The values are identified based on the color set in
"TrendUpperLimitColor" if the tag value exceeds the "TrendUpperLimit". This setting is only
active if the value at attribute "TrendUpperLimitColoring" is "TRUE".
The attribute can be assigned dynamic properties by means of the name TrendUpperLimit.
The data type is DOUBLE.
TrendUpperLimitColor property
TrendUpperLimitColor
Specifies the color of tag values which are less than the value at "TrendLowerLimit". This
setting is only active if the value at attribute "TrendUpperLimitColoring" is "TRUE".
The attribute can be assigned dynamic properties by means of the name
TrendUpperLimitColor. The data type is LONG.
Creating Process Pictures
3.10 Object properties
WinCC: Working with WinCC
System Manual, 02/2013, A5E32318597-AA 849
TrendUpperLimitColoring property
TrendUpperLimitColoring
Enables the "TrendUpperLimitColor" attribute for identifying tag values which are less than the
value at "TrendUpperLimit".
Value Explanation
TRUE The setting of the "TrendUpperLimitColor" attribute is active.
FALSE The setting of the "TrendUpperLimitColor" attribute is inactive.
The attribute can be assigned dynamic properties by means of the name
TrendUpperLimitColoring. The data type is BOOLEAN.
TrendValueAlignment property
Alignment - TrendValueAlignment
Specifies the alignment of the displayed values for the trend type "Values".
The following settings are available depending on the writing direction of the trend:
The writing direction of the trend is "from right" or "from left"
Value Description Explanation
0 Bottom The values are displayed at the bottom in the trend window.
1 Centered The values are displayed centered in the trend window.
2 Top The values are displayed at the top in the trend window.
The writing direction of the trend is "from top" or "from bottom"
Value Description Explanation
0 Left The values are displayed on the left in the trend window.
1 Centered The values are displayed centered in the trend window.
2 Right The values are displayed on the right in the trend window.
The attribute can be assigned dynamic properties by means of the name
TrendValueAlignment. The data type is LONG.
TrendValueAxis property
Value axis - TrendValueAxis
Defines the value axis to be used for the trend selected. Define the available value axes in the
"Value axes" tab.
The attribute can be assigned dynamic properties by means of the name TrendValueAxis. The
data type is STRING.
Creating Process Pictures
3.10 Object properties
WinCC: Working with WinCC
850 System Manual, 02/2013, A5E32318597-AA
TrendValueUnit property
Unit - TrendValueUnit
Specifies a unit for the trend type "Values" that is appended to the displayed value, e.g., "%"
or "C".
The attribute can be assigned dynamic properties by means of the name TrendValueUnit. The
data type is STRING.
TrendVisible property
Trends - TrendVisible
The list shows all trends you created.
Select the trends to be displayed in the trend window from the list.
Click a trend entry in the list to adapt the properties and to assign axes and trend windows to
the trend.
The attribute can be assigned dynamic properties by means of the name TrendVisible. The
data type is BOOLEAN.
TrendXAxis property
X axis - TrendXAxis
Defines the X axis to be used for the trend selected. Define the available X axes inn the "X
Axes" tab.
The attribute can be assigned dynamic properties by means of the name TrendXAxis. The
data type is STRING.
TrendYAxis property
Y axis - TrendYAxis
Defines the Y axis to be used for the trend selected. Define the available Y axes inn the "Y
Axes" tab.
The attribute can be assigned dynamic properties by means of the name TrendYAxis. The
data type is STRING.
Creating Process Pictures
3.10 Object properties
WinCC: Working with WinCC
System Manual, 02/2013, A5E32318597-AA 851
TrendWindow
TrendWindowAdd property
New - TrendWindowAdd
Creates a new trend window.
The attribute can be assigned dynamic properties by means of the name TrendWindowAdd.
The data type is STRING.
TrendWindowCoarseGrid property
Main grid lines - TrendWindowCoarseGrid
Enables the display of grid lines for the main scale.
Value Explanation
TRUE Enables the display of grid lines for the main scale.
FALSE Disables the display of grid lines for the main scale.
The attribute can be assigned dynamic properties by means of the name
TrendWindowCoarseGrid. The data type is BOOLEAN.
TrendWindowCoarseGridColor property
Color of main scale - TrendWindowCoarseGridColor
Specifies the grid color of the main scale. Open the "Color selection" dialog by clicking the
button.
The attribute can be assigned dynamic properties by means of the name
TrendWindowCoarseGridColor. The data type is LONG.
TrendWindowCount property
TrendWindowCount
Defines the number of configured trend views.
The attribute can be assigned dynamic properties by means of the name
TrendWindowCount. The data type is LONG.
Creating Process Pictures
3.10 Object properties
WinCC: Working with WinCC
852 System Manual, 02/2013, A5E32318597-AA
TrendWindowFineGrid property
Secondary grid lines - TrendWindowFineGrid
Enables the display of grid lines for the secondary scale.
Value Explanation
TRUE Enables the display of grid lines for the secondary scale.
FALSE Disables the display of grid lines for the secondary scale.
The attribute can be assigned dynamic properties by means of the name
TrendWindowFineGrid. The data type is BOOLEAN.
TrendWindowFineGridColor property
Color of secondary scale - TrendWindowFineGridColor
Specifies the grid color of the main scale. Open the "Color selection" dialog by clicking the
button.
The attribute can be assigned dynamic properties by means of the name
TrendWindowFineGridColor. The data type is LONG.
TrendWindowForegroundTrendGrid property
Only for foreground trend - TrendWindowForegroundTrendGrid
Enables the display of grid lines only for the foreground trend in the trend window.
Value Explanation
TRUE Enables the display of grid lines for the foreground trend in the trend window.
FALSE Enables the display of grid lines for all trends in the trend window.
The attribute can be assigned dynamic properties by means of the name
TrendWindowForegroundTrendGrid. The data type is BOOLEAN.
TrendWindowGridInTrendColor property
Use trend color - TrendWindowGridInTrendColor
Sets the trend color for the visualization of the grid lines for the main scale.
Value Explanation
TRUE The grid is displayed in the trend color.
FALSE The grid is displayed with the color set in the "Color" field.
Creating Process Pictures
3.10 Object properties
WinCC: Working with WinCC
System Manual, 02/2013, A5E32318597-AA 853
The attribute can be assigned dynamic properties by means of the name
TrendWindowGridInTrendColor. The data type is BOOLEAN.
TrendWindowHorizontalGrid property
For X axis - TrendWindowVerticalGrid
Enables the display of horizontal grid lines.
Value Explanation
TRUE The display of horizontal grid lines is enabled.
FALSE The display of horizontal grid lines is disabled.
The attribute can be assigned dynamic properties by means of the name
TrendWindowHorizontalGrid. The data type is BOOLEAN.
TrendWindowIndex property
TrendWindowIndex
References a configured trend view. Using this attribute you can assign the values of other
attributes to a specific trend view.
Values between 0 and "TrendWindowIndex" minus 1 are valid for "TrendWindowCount".
Attribute "TrendWindowCount" defines the number of trend views configured.
The "TrendWindowIndex" attribute can be assigned dynamic properties by means of attribute
TrendWindowRepos. The data type is LONG.
TrendWindowName property
Object name - TrendWindowName
Defines the name of the trend window selected.
The "TrendWindowName" attribute can be assigned dynamic properties by means of attribute
TrendWindowRename. The data type is STRING.
TrendWindowRemove property
Remove - TrendWindowRemove
Removes the selected trend window from the list.
The attribute can be assigned dynamic properties by means of the name
TrendWindowRemove. The data type is STRING.
Creating Process Pictures
3.10 Object properties
WinCC: Working with WinCC
854 System Manual, 02/2013, A5E32318597-AA
TrendWindowRename property
TrendWindowRename
Renames a trend view which is referenced by means of "TrendWindowIndex" attribute.
The attribute can be assigned dynamic properties by means of the name
TrendWIndowRename. "TrendWindowRename" also sets a dynamic attribute
"TrendWindowName". The data type is STRING.
TrendWindowRepos property
Up/Down - TrendWindowRepos
Changes the sorting order of the trend windows. "Up" and "Down" move the selected trend up
or down in the list.
The sorting order in the list defines the position in the Control. The first trend window is
displayed at the last position, while the last is displayed at the top position.
The attribute can be assigned dynamic properties by means of the name
TrendWindowRepos. The data type is LONG.
TrendWindowRulerColor property
Ruler color - TrendWindowRulerColor
Specifies the ruler color. Open the "Color selection" dialog by clicking the button.
The color can be configured and displayed if "1 - graphic" is set for display of the ruler or
"TrendWindowRulerStyle".
The attribute can be assigned dynamic properties by means of the name
TrendWindowRulerColor. The data type is LONG.
TrendWindowRulerLayer property
Ruler layer - TrendWindowRulerLayer
Defines the representation layer of a ruler in the trend window.
The following settings are available:
Value Description Explanation
0 Under grid The ruler is visualized on a layer under the grid.
1 Between grid and trend The ruler is positioned on top of the trend and under the grid.
2 On top of trend The ruler is positioned on top of the trend.
Creating Process Pictures
3.10 Object properties
WinCC: Working with WinCC
System Manual, 02/2013, A5E32318597-AA 855
The attribute can be assigned dynamic properties by means of the name
TrendWindowRulerLayer. The data type is LONG.
TrendWindowRulerStyle property
Ruler - TrendWindowRulerStyle
Defines the appearance of the ruler.
The following settings are available:
Value Description Explanation
0 Simple The ruler is displayed as basic black line.
1 Graphic The ruler is displayed based on the "color" and "weight" configured.
The attribute can be assigned dynamic properties by means of the name
TrendWindowRulerStyle. The data type is LONG.
TrendWindowRulerWidth property
Ruler width - TrendWindowRulerWidth
Defines the width of the ruler in pixels.
The width can be configured and displayed if "1 - graphic" is set for display of the ruler or
"TrendWindowRulerStyle".
The attribute can be assigned dynamic properties by means of the name
TrendWindowRulerWidth. The data type is LONG.
TrendWindowSpacePortion property
Proportional area - TrendWindowSpacePortion
Specifies the proportion of the trend widow to be used for the selected curve.
The attribute can be assigned dynamic properties by means of the name
TrendWindowSpacePortion. The data type is LONG.
TrendWindowStatisticRulerColor property
Color of ruler for statistics area - TrendWindowStatisticRulerColor
Specifies the color of the ruler for the statistics area. The button opens the "Color selection"
dialog to select the color.
The color can be configured and displayed if "1 - graphic" is set for display of the ruler for the
statistics area or "TrendWindowStatisticRulerStyle".
Creating Process Pictures
3.10 Object properties
WinCC: Working with WinCC
856 System Manual, 02/2013, A5E32318597-AA
The attribute can be assigned dynamic properties by means of the name
TrendWindowStatisticRulerColor. The data type is LONG.
TrendWindowStatisticRulerStyle property
Ruler for statistics area - TrendWindowStatisticRulerStyle
Enables the display of a ruler for defining the statistics area.
The following settings are available:
Value Description Explanation
0 Simple The ruler is displayed as basic black line.
1 Graphic The ruler is displayed based on the "color" and "weight" configured.
The attribute can be assigned dynamic properties by means of the name
TrendWindowStatisticRulerStyle. The data type is LONG.
TrendWindowStatisticRulerWidth property
Width of ruler for statistics area - TrendWindowStatisticRulerWidth
Defines the width of the ruler for the statistics area in pixels.
The width of the ruler can be configured and displayed if "1 - graphic" is set for display of the
ruler for the statistics area or "TrendWindowStatisticRulerStyle".
The attribute can be assigned dynamic properties by means of the name
TrendWindowStatisticRulerWidth. The data type is LONG.
TrendWindowVerticalGrid property
for Y axis - TrendWindowVerticalGrid
Enables the display of vertical grid lines.
Value Explanation
TRUE The display of vertical grid lines is enabled.
FALSE The display of vertical grid lines is disabled.
The attribute can be assigned dynamic properties by means of the name
TrendWindowVerticalGrid. The data type is BOOLEAN.
Creating Process Pictures
3.10 Object properties
WinCC: Working with WinCC
System Manual, 02/2013, A5E32318597-AA 857
TrendWindowVisible property
Trend window - TimeAxisTrendWindow
The list shows all trend windows you created.
Select the trend windows to be displayed in the control from the list.
Click a list entry to adapt the ruler and grid line properties.
The attribute can be assigned dynamic properties by means of the name
TrendWindowVisible. The data type is BOOLEAN.
3.10.6.17 U
UseColumnBackColor property
Use column color / background - UseColumnBackColor
Specifies the settings to be activated for the background colors of columns.
Value Explanation
TRUE The background color settings are active in the "Time columns" or "TimeColumnBackColor" tabs and in the
"Value columns" or "ValueColumnBackColor" tabs.
FALSE The background color settings are active in the "Display" tab.
The attribute can be assigned dynamic properties by means of the name
UseColumnBackColors. The data type is BOOLEAN.
UseColumnForeColor property
Use column color / font - UseColumnForeColor
Defines the active font color settings for the columns.
Value Explanation
TRUE The font color color settings are active in the "Time columns" or "TimeColumnForeColor" tabs and in the "Value
columns" or "ValueColumnForeColor" tabs.
FALSE The font color settings are active in the "Display" tab.
The attribute can be assigned dynamic properties by means of the name
UseColumnForeColors. The data type is BOOLEAN.
Creating Process Pictures
3.10 Object properties
WinCC: Working with WinCC
858 System Manual, 02/2013, A5E32318597-AA
UseMessageColor property
Show message colors - UseMessageColor
Sets the outputs of messages with colors as agreed by handshake.
Value Explanation
TRUE The message colors are displayed.
FALSE The message colors are not displayed. Instead, the color settings defined for the table content are activated
on the "Display" tab.
The attribute can be assigned dynamic properties by means of the name UseMessageColor.
The data type is BOOLEAN.
UseSelectedTitleColor property
Selection color - UseSelectedTitleColor
Specifies whether to use a selection color for the headers of selected table cells.
Value Explanation
TRUE A selection color is used. The "Background" or "SelectedTitleColor" and "Font" or "SelectedTitleForeColor"
settings are active in Runtime.
FALSE Selection color is not used. The "Background" and "Font" settings are disabled in Runtime.
The attribute can be assigned dynamic properties by means of the name
UseSelectedTitleColor. The data type is BOOLEAN.
UseSourceBackColors property
Apply background colors - UseSourceBackColors
Sets the background color derived from the control defined in the "Source" field.
Value Explanation
TRUE The background color from the interconnected control is used.
FALSE The background color from the interconnected control is not used. The settings on the "Layout" tab are used.
The attribute can be assigned dynamic properties by means of the name
UseSourceBackColors. The data type is BOOLEAN.
Creating Process Pictures
3.10 Object properties
WinCC: Working with WinCC
System Manual, 02/2013, A5E32318597-AA 859
UseSourceForeColors property
Apply font colors - UseSourceForeColors
Sets the font colors derived from the control defined in the "Source" field.
Value Explanation
TRUE The font color of the interconnected control is activated.
FALSE The font color from the connected control is not used. The settings on the "Layout" tab are used.
The attribute can be assigned dynamic properties by means of the name
UseSourceForeColors. The data type is BOOLEAN.
UseTableColor2 property
Row Color 2 - UseTableColor2
Specifies whether to use a second row color for the representation of the table.
Value Explanation
TRUE "Row color 2" and "Row color 1" are used alternately.
FALSE The "Row color 1" settings are used for all rows.
The attribute can be assigned dynamic properties by means of the name UseTableColor2.
The data type is BOOLEAN.
UseTrendNameAsLabel property
UseTrendNameAsLabel
Sets the "TrendName" or "TrendLabel" attribute for labeling the trend in Runtime.
Value Explanation
TRUE Sets the "TrendName" attribute for labeling the trend in Runtime.
FALSE Sets the "TrendLabel" attribute for labeling the trend in Runtime.
The attribute can be assigned dynamic properties by means of the name
UseTrendNameAsLabel. The data type is BOOLEAN.
Creating Process Pictures
3.10 Object properties
WinCC: Working with WinCC
860 System Manual, 02/2013, A5E32318597-AA
3.10.6.18 V
ValueAxis
ValueAxisAdd property
New - ValueAxisAdd
Creates a new value axis.
The attribute can be assigned dynamic properties by means of the name ValueAxisAdd. The
data type is STRING.
ValueAxisAlign property
Alignment - ValueAxisAlign
Specifies the mode of alignment of a selected value axis.
The following settings are available:
Value Description Explanation
0 left The value axis selected is displayed on left side of the trend.
1 right The value axis selected is displayed on right side of the trend.
The attribute can be assigned dynamic properties by means of the name ValueAxisAlign. The
data type is LONG.
ValueAxisAutoPrecisions property
Decimal places automatic - ValueAxisAutoPrecisions
Enables automatic setting of the decimal precision.
Value Explanation
TRUE The decimal precision is defined automatically. The value in the "Decimal places" or
"ValueAxisPrecisions" field is disabled.
FALSE The value in the "Decimal places" or "ValueAxisPrecisions" field is active.
The attribute can be assigned dynamic properties by means of the name
ValueAxisAutoPrecisions. The data type is BOOLEAN.
Creating Process Pictures
3.10 Object properties
WinCC: Working with WinCC
System Manual, 02/2013, A5E32318597-AA 861
ValueAxisAutoRange property
Value range automatic - ValueAxisAutoRange
Enables automatic calculation of the range of values.
Value Explanation
TRUE The range of values is calculated automatically.
FALSE The range of values is calculated based on the values configured in the "from" and "to" or
"ValueAxisBeginValue" and "ValueAxisEndValue" fields.
The attribute can be assigned dynamic properties by means of the name
ValueAxisAutoRange. The data type is BOOLEAN.
ValueAxisBeginValue property
Value range from - ValueAxisBeginValue
Specifies the start value of the value axis selected. You can configure the value if the
"Automatic" option is disabled or "ValueAxisAutoRange" is "FALSE".
The attribute can be assigned dynamic properties by means of the name
ValueAxisBeginValue. The data type is DOUBLE.
ValueAxisColor property
Value axis color - ValueAxisColor
Specifies the color of the time axis. The button opens the "Color selection" dialog to select the
color.
The setting is only active if the "Use trend color" option is disabled or if "ValueAxisInTrendColor"
is "FALSE".
The attribute can be assigned dynamic properties by means of the name ValueAxisColor. The
data type is LONG.
ValueAxisCount property
ValueAxisCount
Defines the number of value axes configured.
The attribute can be assigned dynamic properties by means of the name ValueAxisCount. The
data type is LONG.
Creating Process Pictures
3.10 Object properties
WinCC: Working with WinCC
862 System Manual, 02/2013, A5E32318597-AA
ValueAxisEndValue property
Value range to - ValueAxisEndValue
Specifies the end value of the value axis selected. You can configure the value if the
"Automatic" option is disabled or "ValueAxisAutoRange" is "FALSE".
The attribute can be assigned dynamic properties by means of the name
ValueAxisEndValue. The data type is DOUBLE.
ValueAxisExponentialFormat property
Exponential notation - ValueAxisExponentialFormat
Sets exponential notation for the display of values of a value axis selected.
Value Explanation
TRUE The values are displayed with exponential notation.
FALSE The values are displayed with decimal notation.
The attribute can be assigned dynamic properties by means of the name
ValueAxisExponentialFormat. The data type is BOOLEAN.
ValueAxisIndex property
ValueAxisIndex
References a value axis. Using this attribute you can assign the values of other attributes to
a specific value axis.
Values between 0 and "ValueAxisCount" minus 1 are valid for "ValueAxisIndex". Attribute
"ValueAxisCount" defines the number of value axes configured.
The "ValueAxisIndex" attribute can be assigned dynamic properties by means of attribute
ValueAxisRepos. The data type is LONG.
ValueAxisInTrendColor property
Use trend color - ValueAxisInTrendColor
Sets the trend color for displaying the value axis selected. The color of the first trend is activated
if several trends are displayed in the trend window. Define the order of trends on the "Trends"
tab.
Creating Process Pictures
3.10 Object properties
WinCC: Working with WinCC
System Manual, 02/2013, A5E32318597-AA 863
Value Explanation
TRUE The selected value axis is displayed in the trend color. The setting in the "Color" or "ValueAxisColor" field is
disabled.
FALSE The value axis selected is displayed in the color set in the "Color" or "ValueAxisColor" field.
The attribute can be assigned dynamic properties by means of the name
ValueAxisInTrendColor. The data type is BOOLEAN.
ValueAxisLabel property
Label - ValueAxisLabel
Specifies the label of a value axis selected.
The attribute can be assigned dynamic properties by means of the name ValueAxisLabel. The
data type is STRING.
ValueAxisName property
Object name - ValueAxisName
Specifies the name of a value axis selected.
The "ValueAxisName" attribute can be assigned dynamic properties by means of attribute
ValueAxisRename. The data type is STRING.
ValueAxisPrecisions property
Decimal places - ValueAxisPrecisions
Specifies the decimal precision for displaying the value axis selected. The value can be
configured and is active in Runtime, if the "Automatic" option is disabled or
"ValueAxisAutoPrecisions" is "FALSE".
The attribute can be assigned dynamic properties by means of the name
ValueAxisPrecisions. The data type is SHORT.
ValueAxisRemove property
Remove - ValueAxisRemove
Removes the selected value axis from the list.
The attribute can be assigned dynamic properties by means of the name ValueAxisRemove.
The data type is STRING.
Creating Process Pictures
3.10 Object properties
WinCC: Working with WinCC
864 System Manual, 02/2013, A5E32318597-AA
ValueAxisRename property
ValueAxisRename
Renames a value axis which is referenced by means of "ValueAxisIndex" attribute.
The attribute can be assigned dynamic properties by means of the name ValueAxisRename.
"ValueAxisRename" also sets a dynamic attribute "ValueAxisName". The data type is STRING.
ValueAxisRepos property
Up/Down - ValueAxisRepos
Changes the order of value axes. "Up" and "Down" move the value axis selected up or down
in the list.
The list order determines the value axis position in the trend window. The axis output position
is moved away from the trend if the value axis is moved further up in the list and the orientation
is the same.
The attribute can be assigned dynamic properties by means of the name ValueAxisRepos .
The data type is LONG.
ValueAxisScalingType property
Scaling - ValueAxisScalingType
Specifies the scaling mode for a selected value axis.
The following settings are available:
Value Description Explanation
0 Linear Enables linear scaling of a value axis selected.
1 Logarithmic Enables logarithmic scaling of a value axis selected.
2 Logarithmically negated Enables scaling of a selected value value axis with logarithmic negation.
The attribute can be assigned dynamic properties by means of the name
ValueAxisScalingType. The data type is LONG.
ValueAxisTrendWindow property
Trend window - ValueAxisTrendWindow
Specifies the trend window for displaying the value axis selected. Define the available trend
windows in the "Trend window" tab.
The attribute can be assigned dynamic properties by means of the name
ValueAxisTrendWindow. The data type is STRING.
Creating Process Pictures
3.10 Object properties
WinCC: Working with WinCC
System Manual, 02/2013, A5E32318597-AA 865
ValueAxisVisible property
Value axes - ValueAxisVisible
The list shows all value axes you created. Click a value axis entry in the list to adapt the
properties and to assign the value axis to a trend window.
Activate the value axes to be displayed in the trend windows in the list.
The attribute can be assigned dynamic properties by means of the name ValueAxisVisible .
The data type is BOOLEAN.
ValueColumn
ValueColumnAdd property
New - ValueColumnAdd
Creates a new value column.
The attribute can be assigned dynamic properties by means of the name ValueColumnAdd.
The data type is STRING.
ValueColumnAlign property
Alignment - ValueColumnAlign
Defines the mode of alignment of a selected value column.
The following settings are available:
Value Description Explanation
0 left The selected value column is displayed on the left.
1 Centered The selected value column is aligned to center.
2 right The selected value column is displayed on the right.
The attribute can be assigned dynamic properties by means of the name ValueColumnAlign.
The data type is LONG.
Creating Process Pictures
3.10 Object properties
WinCC: Working with WinCC
866 System Manual, 02/2013, A5E32318597-AA
ValueColumnAutoPrecisions property
Automatic - ValueColumnAutoPrecisions
Enables automatic setting of the decimal precision.
Value Explanation
TRUE The decimal precision is defined automatically. The value in the "Decimal places" or
"ValueColumnPrecisions" field is disabled.
FALSE The value in the "Decimal places" or "ValueColumnPrecisions" field is active.
The attribute can be assigned dynamic properties by means of the name
ValueColumnAutoPrecisions. The data type is BOOLEAN.
ValueColumnBackColor property
Background color - ValueColumnBackColor
Specifies the background color of the value column selected. Use the button to open the "Color
selection" dialog.
The setting is only active if the "Background color" option is set or "UseColumnBackColor" is
"TRUE" in the "Use column color" field of the "General" tab.
The attribute can be assigned dynamic properties by means of the name
ValueColumnBackColor. The data type is LONG.
ValueColumnCaption property
Description - ValueColumnCaption
Defines the label of the value column selected.
The attribute can be assigned dynamic properties by means of the name
ValueColumnCaption. The data type is STRING.
ValueColumnCount property
ValueColumnCount
Defines the number of value columns configured.
The attribute can be assigned dynamic properties by means of the name ValueColumnCount.
The data type is LONG.
Creating Process Pictures
3.10 Object properties
WinCC: Working with WinCC
System Manual, 02/2013, A5E32318597-AA 867
ValueColumnExponentialFormat property
Exponential notation - ValueColumnExponentialFormat
Sets exponential notation for the display of values of a value column selected.
Value Explanation
TRUE Display with exponential notation.
FALSE Display with decimal notation.
The attribute can be assigned dynamic properties by means of the name
ValueColumnExponentialFormat. The data type is BOOLEAN.
ValueColumnForeColor property
Font color - ValueColumnForeColor
Specifies the font color of the value column selected. Use the button to open the "Color
selection" dialog.
The setting is only active if the "Font color" option is set or "UseColumnForeColor" is "TRUE"
in the "Use column color" field of the "General" tab.
The attribute can be assigned dynamic properties by means of the name
ValueColumnForeColor. The data type is LONG.
ValueColumnHideText property
ValueColumnHideText
Sets text format for displaying the content of a value column.
Value Explanation
TRUE The content is not displayed in text format.
FALSE The content is displayed in text format.
The attribute can be assigned dynamic properties by means of the name
ValueColumnHideText. The data type is BOOLEAN.
Creating Process Pictures
3.10 Object properties
WinCC: Working with WinCC
868 System Manual, 02/2013, A5E32318597-AA
ValueColumnHideTitleText property
ValueColumnHideTitleText
Sets text format for displaying the value column header.
Value Explanation
TRUE The header is not displayed in text format.
FALSE The header is displayed in text format.
The attribute can be assigned dynamic properties by means of the name
ValueColumnHideTitleText. The data type is BOOLEAN.
ValueColumnIndex property
ValueColumnIndex
References a configured value column. Using this attribute you can assign the values of other
attributes to a specific value column.
Values between 0 and "ValueColumnCount" minus 1 are valid for "ValueColumnIndex".
Attribute "ValueColumnCount" defines the number of value columns configured.
The "ValueColumnIndex" attribute can be assigned dynamic properties by means of attribute
ValueColumnRepos. The data type is LONG.
ValueColumnLength property
Length in characters - ValueColumnLength
Specifies the width of a selected value column.
The attribute can be assigned dynamic properties by means of the name
ValueColumnLength. The data type is LONG.
ValueColumnName property
Object name - ValueColumnName
Specifies the name of a selected value column.
The "ValueColumnName" attribute can be assigned dynamic properties by means of attribute
ValueColumnRename. The data type is STRING.
Creating Process Pictures
3.10 Object properties
WinCC: Working with WinCC
System Manual, 02/2013, A5E32318597-AA 869
ValueColumnPrecisions property
Decimal places - ValueColumnPrecisions
Specifies the decimal precision for displaying the data of a value column selected. The value
can be entered if the "Automatic" option is disabled or "ValueColumnAutoPrecisions" is
"FALSE".
The attribute can be assigned dynamic properties by means of the name
ValueColumnPrecisions. The data type is SHORT.
ValueColumnProvider property
Data source - ValueColumnProvider
Specifies the data source for a selected value column.
The following settings are available:
Value Description Explanation
1 Archive tags Data source with archive tags of a process value archive.
2 Online tags Data source with online tags derived from tag management.
The attribute can be assigned dynamic properties by means of the name
ValueColumnProvider. The data type is LONG.
ValueColumnProviderCLSID property
ValueColumnProviderCLSID
Indicates the data source of the value column selected.
Value Explanation
{416A09D2-8B5A-11D2-
8B81-006097A45D48}
Data source with archive tags of a process value archive.
{A3F69593-8AB0-11D2-
A440-00A0C9DBB64E}
Data source with online tags derived from tag management.
The attribute can be assigned dynamic properties by means of the name
ValueColumnProviderCLSID. The data type is STRING.
ValueColumnRemove property
Remove - ValueColumnRemove
Removes the selected value column from the list.
Creating Process Pictures
3.10 Object properties
WinCC: Working with WinCC
870 System Manual, 02/2013, A5E32318597-AA
The attribute can be assigned dynamic properties by means of the name
ValueColumnRemove. The data type is STRING.
ValueColumnRename property
ValueColumnRename
Renames a value column which is referenced by means of "ValueColumnIndex" attribute.
The attribute can be assigned dynamic properties by means of the name
ValueColumnRename. "ValueColumnRename" also sets a dynamic attribute
"ValueColumnName". The data type is STRING.
ValueColumnRepos property
Up/Down - ValueColumnRepos
Changes the sorting order of the value columns. "Up" and "Down" move the value column
selected up or down in the list.
The sorting order in the list determines the order of value columns after the time column if
several value columns are assigned to the same time column. Higher positions of the value
column in the list moves it to closer proximity towards the time column.
You change the order of time columns and their assigned value columns in the "Time columns"
tab.
The attribute can be assigned dynamic properties by means of the name
ValueColumnRepos. The data type is LONG.
ValueColumnSelectTagName property
ValueColumnSelectTagName
Opens a dialog for selecting the tag name for the data source of the value column in WinCC
OnlineTableControl. Programmers can set this attribute to allow users to select a tag name by
means of a button, for example.
The attribute can be assigned dynamic properties by means of the name
ValueColumnSelectTagName. The data type is BOOLEAN.
Creating Process Pictures
3.10 Object properties
WinCC: Working with WinCC
System Manual, 02/2013, A5E32318597-AA 871
ValueColumnShowIcon property
ValueColumnShowIcon
Enables the display of value column contents as icon.
Value Explanation
TRUE The content is visualized as icon.
FALSE The content is not visualized as icon.
The attribute can be assigned dynamic properties by means of the name
ValueColumnShowIcon. The data type is BOOLEAN.
ValueColumnShowTitleIcon property
ValueColumnShowTitleIcon
Enables display of the value column header as icon.
Value Explanation
TRUE The header is displayed as icon.
FALSE The header is not displayed as icon.
The attribute can be assigned dynamic properties by means of the name
ValueColumnShowTitleIcon. The data type is BOOLEAN.
ValueColumnSort property
ValueColumnSort
Defines the sorting order of the value column referenced in "ValueColumnIndex" .
The following settings are available:
Value Description Explanation
0 No No sorting
1 Ascending Ascending order, starting at the lowest value.
2 Descending Descending order, starting at the highest value.
The attribute can be assigned dynamic properties by means of the name ValueColumnSort .
The data type is LONG.
Creating Process Pictures
3.10 Object properties
WinCC: Working with WinCC
872 System Manual, 02/2013, A5E32318597-AA
ValueColumnSortIndex property
ValueColumnSortIndex
Defines the sorting order of the value column referenced in "ValueColumnIndex". The sorting
criterion is removed from "ValueColumnSort" if you set a "0" value..
The attribute can be assigned dynamic properties by means of the name
ValueColumnSortIndex. The data type is LONG.
ValueColumnState property
ValueColumnState
Displays the data connection status of a selected value column in Runtime.
The attribute can be assigned dynamic properties by means of the name ValueColumnState.
The data type is LONG.
ValueColumnTagName property
Tag name - ValueColumnTagName
Displays the name of connected tags. You can change the tag connection using the selection
button.
The attribute can be assigned dynamic properties by means of the name
ValueColumnTagName. The data type is STRING.
ValueColumnTimeColumn property
Time column - ValueColumnTimeColumn
Specifies the time column for displaying the value column selected. Define the available time
columns in the "Time columns" tab.
The attribute can be assigned dynamic properties by means of the name
ValueColumnTimeColumn. The data type is STRING.
ValueColumnVisible property
Value columns - ValueColumnVisible
The list shows all value columns you created. Click a value column entry in the list to adapt
the properties, to assign the value column, and to define the data connection.
Select the value columns to be displayed in the table from the list. Value columns are displayed
if interconnected with a time column.
Creating Process Pictures
3.10 Object properties
WinCC: Working with WinCC
System Manual, 02/2013, A5E32318597-AA 873
The attribute can be assigned dynamic properties by means of the name
ValueColumnVisible . The data type is BOOLEAN.
VerticalGridLines property
Vertical - VerticalGridLines
Enables the display of vertical dividers.
Value Explanation
TRUE Enables the displays of vertical dividers.
FALSE Disables the display of vertical dividers.
The attribute can be assigned dynamic properties by means of the name VerticalGridLines.
The data type is BOOLEAN.
Foreground color (ForeColor)
Foreground color (ForeColor)
Specifies the foreground color of the icon in the "Color selection" dialog. The icon is displayed
in the foreground color if the "Shadow" and "Solid" foreground mode is set.
The attribute can be assigned dynamic properties by means of the name ForeColor. The data
type is LONG.
Foreground mode (SymbolAppearance)
Foreground mode (SymbolAppearance)
Specifies the appearance of the icon.
The following settings are available:
Value Description Comments
0 Original The appearance of the icon corresponds to the multi-color representation in the
selection of the "Icons" tab.
1 Shadow "Black" lines are maintained as contour lines. Elements of the symbols in other
colors are displayed as brightness grades of the current foreground color.
2 Solid "Black" lines are maintained as contour lines. All icon elements of other colors are
assigned the color value of the current foreground color.
3 Outline Lines of the color "Black" are maintained as contour lines. All the elements of the
symbol in other colors are assigned the color value of the current background color.
The attribute can be assigned dynamic properties by means of the name SymbolAppearance.
The data type is LONG.
Creating Process Pictures
3.10 Object properties
WinCC: Working with WinCC
874 System Manual, 02/2013, A5E32318597-AA
3.10.6.19 X/Y
X/YAxisAdd property
New - X/YAxisAdd
Creates a new X or Y axis.
The X axis attribute can be assigned dynamic properties by means of the name XAxisAdd .
The Y axis attribute can be assigned dynamic properties by means of the name YAxisAdd .
The data type is STRING.
X/YAxisAlign property
Alignment - X/YAxisAlign
Defines the alignment mode for a selected axis.
The following settings are available for the X axis:
Value Description Explanation
0 Bottom The X axis selected is displayed below the trend.
1 Top The X axis selected is displayed above the trend.
The X axis attribute can be assigned dynamic properties by means of the name XAxisAlign.
The data type is LONG.
The following settings are available for the Y axis:
Value Description Explanation
0 left The X axis selected is displayed on left side of the trend.
1 right The X axis selected is displayed on right side of the trend.
The Y axis attribute can be assigned dynamic properties by means of the name YAxisAlign.
The data type is LONG.
X/YAxisAutoPrecisions property
Decimal places automatic - X/YAxisAutoPrecisions
Enables automatic setting of the decimal precision.
Value Explanation
TRUE The number of decimal places is set automatically. The value in the "Decimal places" or "X/
YAxisPrecisions" field is disabled.
FALSE The value in the "Decimal places" or "X/YAxisPrecisions" field is active.
Creating Process Pictures
3.10 Object properties
WinCC: Working with WinCC
System Manual, 02/2013, A5E32318597-AA 875
The X axis attribute can be assigned dynamic properties by means of the name
XAxisAutoPrecisions.
The Y axis attribute can be assigned dynamic properties by means of the name
YAxisAutoPrecisions.
The data type is BOOLEAN.
X/YAxisAutoRange property
Value range automatic - X/YAxisAutoRange
Enables automatic calculation of the value range of the axis selected.
Value Explanation
TRUE The range of values is calculated automatically.
FALSE The range of values is calculated based on the values configured in the "from" and "to" or "X/YAxisBeginValue"
and "X/YAxisEndValue" fields.
The X axis attribute can be assigned dynamic properties by means of the name
XAxisAutoRange.
The Y axis attribute can be assigned dynamic properties by means of the name
YAxisAutoRange.
The data type is BOOLEAN.
X/YAxisBeginValue property
Value range from - X/YAxisBeginValue
Specifies the lower range of values of the axis selected. You can configure the value if the
"Automatic" option is disabled or "X/YAxisAutoRange" is "FALSE".
The X axis attribute can be assigned dynamic properties by means of the name
XAxisBeginValue.
The Y axis attribute can be assigned dynamic properties by means of the name
YAxisBeginValue.
The data type is DOUBLE.
X/YAxisColor property
Color XY axis - X/YAxisColor
Specifies the color of the axis selected. The button opens the "Color selection" dialog to select
the color.
The setting is only active if the "Use trend color" field is disabled or "X/YAxisInTrendColor" is
"FALSE".
Creating Process Pictures
3.10 Object properties
WinCC: Working with WinCC
876 System Manual, 02/2013, A5E32318597-AA
The X axis attribute can be assigned dynamic properties by means of the name XAxisColor.
The Y axis attribute can be assigned dynamic properties by means of the name YAxisColor.
The data type is LONG.
X/YAxisEndValue property
Value range to - X/YAxisEndValue
Specifies the upper range of values of the axis selected. You can configure the value if the
"Automatic" option is disabled or "X/YAxisAutoRange" is "FALSE".
The X axis attribute can be assigned dynamic properties by means of the name
XAxisEndValue.
The Y axis attribute can be assigned dynamic properties by means of the name
YAxisEndValue.
The data type is DOUBLE.
X/YAxisExponentialFormat property
Exponential notation - X/YAxisExponentialFormat
Enables the exponential notation for visualization of a selected axis.
Value Explanation
TRUE The values are displayed with exponential notation.
FALSE The values are displayed with decimal notation.
The X axis attribute can be assigned dynamic properties by means of the name
XAxisExponentialFormat.
The Y axis attribute can be assigned dynamic properties by means of the name
YAxisExponentialFormat.
The data type is BOOLEAN.
X/YAxisInTrendColor property
Use trend color - X/YAxisInTrendColor
Enables the display of an axis selected in the trend color. The color of the first trend is activated
if several trends are displayed in the trend window. Define the order of trends on the "Trends"
tab.
Creating Process Pictures
3.10 Object properties
WinCC: Working with WinCC
System Manual, 02/2013, A5E32318597-AA 877
Value Explanation
TRUE The axis selected is displayed in the trend color. The setting in the "Color" or "X/YAxisColor" field is disabled.
FALSE The axis selected is displayed in the color set in the "Color" or "X/YAxisColor" field.
The X axis attribute can be assigned dynamic properties by means of the name
XAxisInTrendColor.
The Y axis attribute can be assigned dynamic properties by means of the name
YAxisInTrendColor.
The data type is BOOLEAN.
X/YAxisLabel property
Label - X/YAxisLabel
Defines the label text for a selected axis.
The X axis attribute can be assigned dynamic properties by means of the name XAxisLabel.
The Y axis attribute can be assigned dynamic properties by means of the name YAxisLabel.
The data type is STRING.
X/YAxisName property
Object name - X/YAxisName
Specifies the name of a selected axis.
Attribute "XAxisName" can be assigned dynamic properties for the X axis by means of
XAxisRename attribute.
Attribute "YAxisName" can be assigned dynamic properties for the Y axis by means of
YAxisRename attribute.
The data type is STRING.
X/YAxisPrecisions property
Decimal places - X/YAxisPrecisions
Specifies the decimal precision for displaying the axis selected. The value can be configured
and is active in Runtime, if the "Automatic" option is disabled or "X/YAxisAutoPrecisions" is
"FALSE".
The X axis attribute can be assigned dynamic properties by means of the name
XAxisPrecisions.
The Y axis attribute can be assigned dynamic properties by means of the name
YAxisPrecisions.
The data type is SHORT.
Creating Process Pictures
3.10 Object properties
WinCC: Working with WinCC
878 System Manual, 02/2013, A5E32318597-AA
X/YAxisRemove property
Remove - X/YAxisRemove
Removes the selected axis from the list.
The X axis attribute can be assigned dynamic properties by means of the name
XAxisRemove .
The Y axis attribute can be assigned dynamic properties by means of the name
YAxisRemove .
The data type is STRING.
X/YAxisRepos property
Up/Down - X/YAxisRepos
Changes the sorting order of the axes. "Up" and "Down" move the axis selected up or down
in the list.
The list order determines the axis position in the trend window. The axis output position is
moved away from the trend if the axis is moved further up in the list and the orientation is the
same.
The X axis attribute can be assigned dynamic properties by means of the name XAxisRepos .
The Y axis attribute can be assigned dynamic properties by means of the name YAxisRepos .
The data type is LONG.
X/YAxisScalingType property
Scaling - X/YAxisScalingType
Defines the scaling mode for a selected axis.
The following settings are available:
Value Description
0 Linear
1 Logarithmic
2 Logarithmically negated
The X axis attribute can be assigned dynamic properties by means of the name
XAxisScalingType.
The Y axis attribute can be assigned dynamic properties by means of the name
YAxisScalingType.
The data type is LONG.
Creating Process Pictures
3.10 Object properties
WinCC: Working with WinCC
System Manual, 02/2013, A5E32318597-AA 879
X/YAxisTrendWindow property
Trend window - X/YAxisTrendWindow
Specifies the trend window for a selected axis. Define the available trend windows in the "Trend
window" tab.
The X axis attribute can be assigned dynamic properties by means of the name
XAxisTrendWindow.
The Y axis attribute can be assigned dynamic properties by means of the name
YAxisTrendWindow.
The data type is STRING.
X/YAxisVisible property
X/Y axes - X/YAxisVisible
The list shows all axes you created. Click an axis entry in the list to adapt the properties and
to assign the axis to a trend window.
Activate the axes to be displayed in the trend windows in the list.
The X axis attribute can be assigned dynamic properties by means of the name
XAxisVisible .
The Y axis attribute can be assigned dynamic properties by means of the name
YAxisVisible .
The data type is BOOLEAN.
XAxisCount property
XAxisCount
Defines the number of X axes configured.
The attribute can be assigned dynamic properties by means of the name XAxisCount. The
data type is LONG.
XAxisIndex property
XAxisIndex
References a configured X axis. Using this attribute you can assign the values of other
attributes to a specific X axis.
Values between 0 and "XAxisCount" minus 1 are valid for "Index"; the attribute "XAxisCount"
defines the number of configured X axes.
Creating Process Pictures
3.10 Object properties
WinCC: Working with WinCC
880 System Manual, 02/2013, A5E32318597-AA
The "XAxisIndex" attribute can be assigned dynamic properties by means of attribute
XAxisRepos. The data type is LONG.
XAxisRename property
XAxisRename
Renames the X axis which is referenced by means of "XAxisIndex" attribute.
The attribute can be assigned dynamic properties by means of the name XAxisRename.
"XAxisRename" also sets a dynamic attribute "XAxisName". The data type is STRING.
YAxisCount property
YAxisCount
Defines the number of Y axes configured.
The attribute can be assigned dynamic properties by means of the name YAxisCount. The
data type is LONG.
YAxisIndex property
YAxisIndex
References a configured Y axis. Using this attribute you can assign the values of other
attributes to a specific Y axis.
Values between 0 and "YAxisCount" minus 1 are valid for "Index". Attribute "YAxisCount"
defines the number of configured Y axes.
The "YAxisIndex" attribute can be assigned dynamic properties by means of attribute
YAxisRepos. The data type is LONG.
YAxisRename property
YAxisRename
Renames the Y axis which is referenced by means of "YAxisIndex" attribute.
The attribute can be assigned dynamic properties by means of the name YAxisRename.
"YAxisRename" also sets a dynamic attribute "YAxisName". The data type is STRING.
Creating Process Pictures
3.10 Object properties
WinCC: Working with WinCC
System Manual, 02/2013, A5E32318597-AA 881
3.10.7 The "Display" property group
3.10.7.1 Display Options (DisplayOptions)
Display Options (DisplayOptions)
The "Display options" attribute defines what can be displayed in the object.
Picture or text Either pictures or text can be displayed in the object.
Picture and text Pictures and text can be displayed in the object.
Text only Only text can be displayed in the object.
Picture only Only pictures can be displayed in the object.
The "Display Options" attribute can be made dynamic with the name "DisplayOptions".
3.10.7.2 Global Shadow
Global Shadow (GlobalShadow)
The "Global shadow" attribute defines whether the object will be displayed with the shadowing
defined in the active design.
yes Uses the global shadowing defined for this object type.
no No shadowing.
The attribute "Global shadow" can be made dynamic with the name "GlobalShadow".
3.10.7.3 Global Color Scheme
Global Color Scheme (GlobalColorScheme)
The "Global color scheme" attribute defines whether the colors defined for the current design
in the global color scheme will be used for this object.
yes Uses the colors from the global color scheme defined for this type of object.
no Uses the colors from the color scheme defined for this type of object under "Colors".
The attribute "Global color scheme" can be made dynamic with the name
"GlobalColorScheme".
3.10.7.4 Object Transparency
Object Transparency (Transparency)
The "Transparency" attribute defines the percentage to which the object will become
transparent.
0 - 100
(integer)
Defines the percentage of transparency.
0 = no transparency; 100 = complete transparency (invisible)
Creating Process Pictures
3.10 Object properties
WinCC: Working with WinCC
882 System Manual, 02/2013, A5E32318597-AA
The text and fields of the graphic objects are only transparent at "100."
In runtime, a completely transparent object (invisible) is also functional.
The attribute "Transparency" can be made dynamic with the name "Transparency".
3.10.7.5 [V6.2] Windows Style
[V6.2] Windows Style (WindowsStyle)
The attribute "[V6.2] Windows Style" defines whether the object will be shown in Windows style
by WinCC version 6.2. It can only be selected if "WinCC Classic" is chosen as the current
design.
yes Shows the object using the Windows style from WinCC version 6.2.
no Shows the object not using the Windows style from WinCC version 6.2.
The "[V6.2] Windows style" attribute can be made dynamic with the name "WindowsStyle".
3.10.7.6 WinCC style
WinCC style (WinCCStyle)
The attribute "WinCC Style" defines the style in which the object will be displayed.
User-defined Shows the object according to the respective settings.
Global Shows the object in a globally defined design.
Windows Style Shows the object in Windows style.
The attribute "WinCC Style" can be made dynamic with the name "WinCCStyle".
3.10.8 "Colors" Property Group
3.10.8.1 Colors - 3D to H
3D Border Color Top (BorderColorTop)
3D Border Color Top (BorderColorTop)
The "3D Border Color Top" attribute defines the color for the left and upper part of a 3D border.
Either permanently define the color in the "Color selection" dialog or select an indexed color
from the central color palette if a central color palette is defined.
The "3D Border Color Top" attribute can be made dynamic with the name "BorderColorTop".
3D Border Color Bottom (BorderColorBottom)
3D Border Color Bottom (BorderColorBottom)
Creating Process Pictures
3.10 Object properties
WinCC: Working with WinCC
System Manual, 02/2013, A5E32318597-AA 883
The "3D Shadow Color" attribute defines the color for the right and lower part of a 3D border.
Either permanently define the color in the "Color selection" dialog or select an indexed color
from the central color palette if a central color palette is defined.
The "3D Shadow Color" attribute can be made dynamic with the name "BorderColorBottom".
List Background Color (UnselBGColor)
List Background Color (UnselBGColor)
The "List Background Color" attribute defines for the "Text list" object the color with which the
entries not selected in the selection list of the background are displayed.
Either permanently define the color in the "Color selection" dialog or select an indexed color
from the central color palette if a central color palette is defined.
The "List Background Color" attribute can be made dynamic with the name "UnselBGColor".
List Font Color (UnselTextColor)
List Font Color (UnselTextColor)
The "List Font Color" attribute defines for the "Text list" object the color with which the text not
selected in the selection list of the background is displayed.
Either permanently define the color in the "Color selection" dialog or select an indexed color
from the central color palette if a central color palette is defined.
The "List Font Color" attribute can be made dynamic with the name "UnselTextColor".
Bar Color (BackColor2)
Bar Color (BackColor2)
The "Bar Color" attribute defines the color with which the current value is displayed for the
"Bar" object.
Either permanently define the color in the "Color selection" dialog or select an indexed color
from the central color palette if a central color palette is defined.
The "Bar color" attribute can be made dynamic with the name "BackColor2".
Bar Background Color (BackColor3)
Bar Background Color (BackColor3)
The "Bar Background Color" attribute defines the color with which the background of the bar
is displayed for the "Bar" object.
Either permanently define the color in the "Color selection" dialog or select an indexed color
from the central color palette if a central color palette is defined.
The "Bar background color" attribute can be made dynamic with the name "BackColor3".
Creating Process Pictures
3.10 Object properties
WinCC: Working with WinCC
884 System Manual, 02/2013, A5E32318597-AA
High Limit Color (HighLimitColor)
High Limit Color (HighLimitColor)
The "High Limit Color" attribute defines the color with which the upper or right arrow key is
displayed for the "Slider object" object. The position of the slider is set using the "Alignment"
attribute in the "Geometry" property group.
Either permanently define the color in the "Color selection" dialog or select an indexed color
from the central color palette if a central color palette is defined.
The "High Limit Color" attribute can be made dynamic with the name "HighLimitColor".
Low Limit Color (LowLimitColor)
Low Limit Color (LowLimitColor)
The "Low Limit Color" attribute defines the color with which the lower or left arrow key is
displayed for the "Slider object" object. The position of the slider is set using the "Alignment"
attribute in the "Geometry" property group.
Either permanently define the color in the "Color selection" dialog or select an indexed color
from the central color palette if a central color palette is defined.
The "Low Limit Color" attribute can be made dynamic with the name "LowLimitColor".
Fill Pattern Color (FillColor)
Fill Pattern Color (FillColor)
The "Fill Pattern Color" attribute defines the color of the pattern that is displayed on the picture
background.
Either permanently define the color in the "Color selection" dialog or select an indexed color
from the central color palette if a central color palette is defined.
The selected color is only effective if the "Global color scheme" is set to "No" under "Display".
The "Fill Pattern Color" attribute can be made dynamic with the name "FillColor".
Fill Pattern Color (FillColor)
Fill Pattern Color (FillColor)
The "Fill Pattern Color" attribute defines the color of the pattern that is displayed on a filled
area.
The "Fill Pattern Color" attribute can be made dynamic with the name "FillColor".
Background Flash Color (BackColor)
Background Flash Color (BackColor)
The "Background Flash Color" attribute defines the color used to display the background of
the picture when flashing.
Either permanently define the color in the "Color selection" dialog or select an indexed color
from the central color palette if a central color palette is defined.
Creating Process Pictures
3.10 Object properties
WinCC: Working with WinCC
System Manual, 02/2013, A5E32318597-AA 885
The "Background Flash Color" attribute can be made dynamic with the name "BackColor".
Background flashing fill color (OK, simulation) (BackFillColor)
Background flashing fill color (OK, simulation) (BackFillColor)
The "Background flashing fill color (OK, simulation)" attribute defines the background color of
the flashing picture.
Either define a permanent color directly in the "Color selection" dialog, or select an indexed
color from the central color palette if a central color palette is defined.
The "Background flashing fill color (OK, simulation)" attribute can be assigned dynamic
properties by means of the name "BackFillColor".
Background flashing fill pattern (OK, simulation) (BackFillStyle)
Background flashing fill pattern (OK, simulation) (BackFillStyle)
The "Background flashing fill pattern (OK, simulation)" attribute defines the background pattern
of the flashing picture.
There is a choice of 50 fill patterns. "Solid" fill pattern 0 fills the object with the set background
color; "Transparent" fill pattern 1 disables the display of a background and of a fill pattern.
The "Background flashing fill pattern (OK, simulation)" attribute can be assigned dynamic
properties by means of the name "BackFillColor".
Background Color (BackColor)
Background Color (BackColor)
The "Background Color" attribute defines the color used to display the background.
Either permanently define the color in the "Color selection" dialog or select an indexed color
from the central color palette if a central color palette is defined.
The selected color is only effective if the "Global color scheme" is set to "No" under "Display".
The "Background Color" attribute can be made dynamic with the name "BackColor".
Background Color (BackColor)
Background Color (BackColor)
The "Background Color" attribute defines the color used to display a filled area.
The "Background Color" attribute can be made dynamic with the name "BackColor".
Background Color (OK) (BackColor_OK)
Background Color (OK) (BackColor_OK)
The "Background Color (OK)" attribute defines the color used to display the background with
the status "OK".
Creating Process Pictures
3.10 Object properties
WinCC: Working with WinCC
886 System Manual, 02/2013, A5E32318597-AA
Either permanently define the color in the "Color selection" dialog or select an indexed color
from the central color palette if a central color palette is defined.
The "Background Color (OK)" attribute can be made dynamic with the name "BackColor_OK".
Background Color (Simulation) (BackColor_Simulation)
Background Color (Simulation) (BackColor_Simulation)
The "Background Color (Simulation)" attribute defines the color used to display the background
with the status "Simulation".
Either permanently define the color in the "Color selection" dialog or select an indexed color
from the central color palette if a central color palette is defined.
The "Background Color (Simulation)" attribute can be made dynamic with the name
"BackColor_Simulation".
Background fill color (OK) (BackColor_OK)
Background fill color (OK) (BackColor_OK)
The "Background fill color (OK)" attribute defines the background color used to indicate the
"OK" state.
Either define a permanent color directly in the "Color selection" dialog, or select an indexed
color from the central color palette if a central color palette is defined.
The "Background fill color (OK)" attribute can be assigned dynamic properties by means of
the name "BackFillColor_OK".
Background fill color (simulation) (BackColor_Simulation)
Background fill color (simulation) (BackColor_Simulation)
The "Background fill color (simulation)" attribute defines the background color used to indicate
the active "Simulation" state.
Either define a permanent color directly in the "Color selection" dialog, or select an indexed
color from the central color palette if a central color palette is defined.
The "Background fill color (simulation)" attribute can be assigned dynamic properties by means
of the name "BackFillColor_Simulation".
Background fill pattern (OK) (BackColor_OK)
Background fill pattern (OK) (BackColor_OK)
The "Background fill pattern (OK)" attribute defines the background pattern used to indicate
the "OK" state.
There is a choice of 50 fill patterns. "Solid" fill pattern 0 fills the object with the set background
color; "Transparent" fill pattern 1 disables the display of a background and of a fill pattern.
The "Background fill pattern (OK)" attribute can be assigned dynamic properties by means of
the name "BackFillStyle_OK".
Creating Process Pictures
3.10 Object properties
WinCC: Working with WinCC
System Manual, 02/2013, A5E32318597-AA 887
Background fill pattern (simulation) (BackColor_Simulation)
Background fill pattern (simulation) (BackColor_Simulation)
The "Background fill pattern (simulation)" attribute defines the background pattern used to
indicate the "Simulation" state.
There is a choice of 50 fill patterns. "Solid" fill pattern 0 fills the object with the set background
color; "Transparent" fill pattern 1 disables the display of a background and of a fill pattern.
The "Background fill pattern (simulation)" attribute can be assigned dynamic properties by
means of the name "BackFillStyle_Simulation".
3.10.8.2 Colors - I to R
Button Color (ButtonColor)
Button Color (ButtonColor)
The "Button Color" attribute defines the color of a "Slider object" object.
Either permanently define the color in the "Color selection" dialog or select an indexed color
from the central color palette if a central color palette is defined.
The "Button Color" attribute can be made dynamic with the name "ButtonColor".
Line Color (BorderColor)
Line Color (BorderColor)
The "Line Color" attribute defines the color for representation of a line.
Either permanently define the color in the "Color selection" dialog or select an indexed color
from the central color palette if a central color palette is defined.
The "Line Color" attribute can be made dynamic with the name "BorderColor".
Line Background Color (BorderBackColor)
The "Line Background Color" attribute defines the color used to display the background of a
broken line.
Either permanently define the color in the "Color selection" dialog or select an indexed color
from the central color palette if a central color palette is defined.
In Design WinCC Classic, the background color is only visible with a line weight of "1". With
line weight of "2" or greater, the intermediate areas are shown as being transparent.
The "Line Background Color" attribute can be made dynamic with the name "BorderBackColor".
High Limit Background Color (BackColorTop)
High Limit Background Color (BackColorTop)
Creating Process Pictures
3.10 Object properties
WinCC: Working with WinCC
888 System Manual, 02/2013, A5E32318597-AA
The "High Limit Background Color" attribute defines the color with which the upper or right
area of the slide surface is displayed for the "Slider object" object. The range depends on the
"Alignment" attribute in the "Geometry" property group.
Either permanently define the color in the "Color selection" dialog or select an indexed color
from the central color palette if a central color palette is defined.
The "High Limit Background Color" attribute can be made dynamic with the name
"BackColorTop".
Border Color (BorderColor)
Border Color (BorderColor)
The "Border Color" attribute defines the color for representation of a border line.
Either permanently define the color in the "Color selection" dialog or select an indexed color
from the central color palette if a central color palette is defined.
The "Border Color" attribute can be made dynamic with the name "BorderColor".
Border Background Color (BorderBackColor)
Border Background Color (BorderBackColor)
The "Border Background Color" attribute defines the color used to display the background of
a broken border line.
Either permanently define the color in the "Color selection" dialog or select an indexed color
from the central color palette if a central color palette is defined.
The "Border Background Color" attribute can be made dynamic with the name
"BorderBackColor".
Grid Color
Grid Color
The "Grid Color" attribute defines the color used to display the grid in the workspace of the
current picture.
The grid is a utility of the Graphics Designer which makes it easier to position objects in a
process picture precisely. The grid lines of the grid are symbolized by display of the intersection
points.
Either permanently define the color in the "Color selection" dialog or select an indexed color
from the central color palette if a central color palette is defined.
The "Grid Color" attribute cannot be made dynamic.
Grid Color with Quality Code: "bad" (PaintColor_QualityCodeBad)
Grid color for quality code: "bad" (PaintColor_QualityCodeBad)
The "Grid Color with Quality Code: "bad"" attribute defines the color that the grid will be shown
in when a poor status exists, e.g. if the connection to the server is broken.
Creating Process Pictures
3.10 Object properties
WinCC: Working with WinCC
System Manual, 02/2013, A5E32318597-AA 889
Either permanently define the color in the "Color selection" dialog or select an indexed color
from the central color palette if a central color palette is defined.
The "Grid Color with Quality Code: "bad"" attribute can be made dynamic with the name
"PaintColor_QualityCodeBad".
Grid Color with Quality Code: "uncertain" (PaintColor_QualityCodeUnCertain)
Grid color for quality code: "uncertain" (PaintColor_QualityCodeUnCertain)
The "Grid Color with Quality Code: "uncertain"" attribute defines the color that indicates that
the grid in an uncertain status.
Either permanently define the color in the "Color selection" dialog or select an indexed color
from the central color palette if a central color palette is defined.
The "Grid Color with Quality Code: "uncertain"" attribute can be made dynamic with the name
"PaintColor_QualityCodeUnCertain".
3.10.8.3 Colors - S to Z
Font Flash Color (ForeColor)
Font Flash Color (ForeColor)
The "Font Flash Color" attribute defines the color of a text when flashing. The flashing is only
visible in Runtime.
Either permanently define the color in the "Color selection" dialog or select an indexed color
from the central color palette if a central color palette is defined.
The "Flashing Text Color Off" attribute can be made dynamic with the name "ForeColor".
Font Color (ForeColor)
Font Color (ForeColor)
The "Font Color" attribute defines the color of the text in the object.
Either permanently define the color in the "Color selection" dialog or select an indexed color
from the central color palette if a central color palette is defined.
The selected color is only effective if the "Global color scheme" is set to "No" under "Display".
The "Font Color" attribute can be made dynamic with the name "ForeColor".
Font Color (OK) (ForeColor_OK)
Font Color (OK) (ForeColor_OK)
The "Font Color (OK)" attribute defines the color in which the foreground is displayed with the
status "OK".
Either permanently define the color in the "Color selection" dialog or select an indexed color
from the central color palette if a central color palette is defined.
Creating Process Pictures
3.10 Object properties
WinCC: Working with WinCC
890 System Manual, 02/2013, A5E32318597-AA
The "Font Color (OK)" attribute can be made dynamic with the name "ForeColor_OK".
Font Color (Simulation) (ForeColor_Simulation)
Font Color (Simulation) (ForeColor_Simulation)
The "Font Color (Simulation)" attribute defines the color in which the foreground is displayed
with the status "Simulation".
Either permanently define the color in the "Color selection" dialog or select an indexed color
from the central color palette if a central color palette is defined.
The "Font Color (Simulation)" attribute can be made dynamic with the name
"ForeColor_Simulation".
Selection Background Color (SelBGColor)
Selection Background Color (SelBGColor)
The "Selection Background Color" attribute defines for the "Text list" object the color with which
the background of the entry selected in the selection list is displayed.
Either permanently define the color in the "Color selection" dialog or select an indexed color
from the central color palette if a central color palette is defined.
The "Selection Background Color" attribute can be made dynamic with the name "SelBGColor".
Selection Font Color (SelTextColor)
Selection Font Color (SelTextColor)
The "Selection Font Color" attribute defines for the "Text list" object the color with which the
text selected in the selection list of the background is displayed.
Either permanently define the color in the "Color selection" dialog or select an indexed color
from the central color palette if a central color palette is defined.
The "Selection Font Color" attribute can be made dynamic with the name "SelTextColor".
Scale Color (ScaleColor)
Scale Color (ScaleColor)
The "Scale Color" attribute defines the color with which the scale and the label are displayed
for the "Bar" object.
Either permanently define the color in the "Color selection" dialog or select an indexed color
from the central color palette if a central color palette is defined.
The "Scale Color" attribute can be made dynamic with the name "ScaleColor".
Trend Color (TrendColor)
Trend Color (TrendColor)
Creating Process Pictures
3.10 Object properties
WinCC: Working with WinCC
System Manual, 02/2013, A5E32318597-AA 891
The "Trend Color" attribute defines the color with which the trend display is shown for the "Bar"
object. The trend display shows the tendency of the measured value in the form of a small
arrow at the lower end of the bar.
Either permanently define the color in the "Color selection" dialog or select an indexed color
from the central color palette if a central color palette is defined.
The "Trend Color" attribute can be made dynamic with the name "TrendColor".
Dividing Line Color (ItemBorderColor)
Dividing Line Color (ItemBorderColor)
The "Dividing Line Color" attribute defines the color with which the dividing line in the selection
list is displayed for the "Text list" object.
Either permanently define the color in the "Color selection" dialog or select an indexed color
from the central color palette if a central color palette is defined.
The "Dividing Line Color" attribute can be made dynamic with the name "ItemBorderColor".
Dividing Line Background Color (ItemBorderBackColor)
Dividing Line Background Color (ItemBorderBackColor)
The "Dividing Line Background Color" attribute defines for the "Text list" object the color with
which the background of a broken line in the selection list is displayed.
Either permanently define the color in the "Color selection" dialog or select an indexed color
from the central color palette if a central color palette is defined.
The "Dividing Line Background Color" attribute can be made dynamic with the name
"ItemBorderBackColor".
Low Limit Background Color (BackColorBottom)
Low Limit Background Color (BackColorBottom)
The "Low Limit Background Color" attribute defines the color with which the lower or left area
of the slide surface is displayed for the "Slider object" object. The range depends on the
"Alignment" attribute in the "Geometry" property group.
Either permanently define the color in the "Color selection" dialog or select an indexed color
from the central color palette if a central color palette is defined.
The "Low Limit Background Color" attribute can be made dynamic with the name
"BackColorBottom".
3.10.9 "Filling" Property Group
3.10.9.1 Dynamic Filling (Filling)
Dynamic Filling (Filling)
Creating Process Pictures
3.10 Object properties
WinCC: Working with WinCC
892 System Manual, 02/2013, A5E32318597-AA
The "Dynamic Filling" attribute specifies whether an object with a closed border line can be
filled.
Yes The object can be filled.
No The object cannot be filled.
The "Dynamic Filling" attribute can be made dynamic with the name "Filling".
3.10.9.2 Fill Level (FillingIndex)
Fill Level (FillingIndex)
The "Fill Level" attribute specifies the height up to which an object is filled. The value is entered
as a percentage, in relation to the object height.
The fill level is displayed according to the value of the "Background Color" attribute in the
"Colors" property group. The non-filled background is displayed as "transparent".
0% - 100% The value can be chosen freely within the specified limits.
The "Fill Level" attribute can be made dynamic with the name "FillingIndex".
3.10.9.3 Filling direction (FillingDirection)
The "Filling direction" attribute specifies the filling direction for an object enclosed in a frame
line.
Bottom to top The object is filled from bottom to top.
Top to bottom The object is filled from top to bottom.
Left to right The object is filled from left to right.
Right to left The object is filled from left to right.
The attribute can be assigned dynamic properties by means of the name FillingDirection. The
data type is LONG.
3.10.10 "Geometry" Property Group
3.10.10.1 Geometry - A to B
Current Value X (ActualPointLeft)
Current Value X (ActualPointLeft)
The "Current Value X" attribute specifies the horizontal position of the currently selected corner.
The value stands in relation to the picture origin and specifies in pixels the distance of the
corner from the left picture border.
Creating Process Pictures
3.10 Object properties
WinCC: Working with WinCC
System Manual, 02/2013, A5E32318597-AA 893
The currently selected corner is uniquely determined by the "Index" attribute. In order to display
the current value X of another corner, the value of the "Index" attribute must be modified.
There is a free choice of value. A meaningful limit results from the picture size.
The "Current Value X" attribute can be made dynamic with the name "ActualPointLeft".
Current Value Y (ActualPointTop)
Current Value Y (ActualPointTop)
The "Current Value Y" attribute specifies the vertical position of the currently selected corner.
The value stands in relation to the picture origin and specifies in pixels the distance of the
corner from the top picture border.
The currently selected corner is uniquely determined by the "Index" attribute. In order to display
the current value Y of another corner, the value of the "Index" attribute must be modified.
The value can be selected. A useful limit is determined by the picture size.
The "Current Value Y" attribute can be made dynamic with the name "ActualPointTop".
Alpha (AngleAlpha)
Alpha (AngleAlpha)
The "Alpha" attribute specifies the depth angle Alpha for the 3D display of the right side of a
3D bar. The values are specified in degrees.
0 - 90 There is a free choice of value for the depth angle Alpha within the specified limits.
The "Alpha" attribute can be made dynamic with the name "AngleAlpha".
Start Angle (StartAngle)
Start Angle (StartAngle)
For segment or arc objects, the "Start Angle" attribute specifies the angle by which the starting
point of the object deviates from the zero position (0). The values are specified in degrees.
The start angle can be chosen freely. A meaningful limit results from the definition of a circle.
The "Start Angle" attribute can be made dynamic with the name "StartAngle".
Number of Corners (PointCount)
Number of Corners (PointCount)
The "Number of Corners" specifies the total number of corners for the selected object. The
minimum number of three corners is given.
Changing the "Number of Corners" attribute has the following effects:
Increasing the number: All new corners are placed on the corner with the highest value for the
"Index" attribute. The exact position can be set by dragging with the mouse or changing the
individual position values.
Creating Process Pictures
3.10 Object properties
WinCC: Working with WinCC
894 System Manual, 02/2013, A5E32318597-AA
Reducing the number: All corners are removed for which the value of the "Index" attribute is
higher than the new number of corners.
There is a free choice of value. The minimum number of corners is 3.
The "Number of Corners" attribute can be assigned dynamic properties with the name
"PointCount".
Number of Boxes (BoxCount)
Number of Boxes (BoxCount)
The "Number of Boxes" specifies the total number of boxes for the selected object. For each
object, a maximum number of 32 boxes can be set.
At the same time, the value of the "Number of Boxes" attribute specifies the upper limit value
for the "Index" attribute in the "Font" property group. Changing the value can have the following
effects:
Increasing the number: New fields are inserted under the field with the highest value in the
"Index" attribute. The standard labeling of the new box can be changed using the "Text"
attribute in the "Font" property group.
Reducing the number: All fields are removed for which the value of the "Index" attribute is
higher than the new number.
1 - 32 There is a free choice of value within the specified value range.
The "Number of Boxes" attribute can be made dynamic with the name "BoxCount".
Number of rows
Number of rows
The "Number of rows" attribute defines the number of text lines for a combination field and a
list field. You can define a maximum of 100,000 lines.
At the same time, the value of the "Number of rows" attribute specifies the upper limit value
for the "Index" attribute in the "Font" property group. Changing the value can have the following
effects:
Increasing the number: New lines are added at the bottom. The standard labeling of the
new filed can be changed using the "Text" attribute in the "Font" property group.
Reducing the number: All lines are removed for which the value of the "Index" attribute is
higher than the new number.
1 - 100 000 There is a free choice of value within the specified value range.
The attribute can be made dynamic with the name "NumberLines".
Alignment (Direction)
Alignment (Direction)
Creating Process Pictures
3.10 Object properties
WinCC: Working with WinCC
System Manual, 02/2013, A5E32318597-AA 895
The "Alignment" attribute defines for the "Slider" object whether the movement of the slider is
in a horizontal or vertical direction.
Horizontal The movement of the slider is in horizontal direction.
Vertical The movement of the slider is in vertical direction.
The "Alignment" attribute can be made dynamic with the name "Direction".
Bar Width (BarWidth)
Bar Width (BarWidth)
The "Bar Width" attribute defines for 3D bars the distance between the vertical limitation lines
of the front bar area. The values are specified in pixels.
There is a free choice of value. A meaningful limit results from the object size.
= 0 The representation of the 3D bar is reduced to a vertical line.
The "Bar Width" attribute can be made dynamic with the name "BarWidth".
Bar Height (BarHeight)
Bar Height (BarHeight)
The "Bar Height" attribute defines for 3D bars the distance between the horizontal limitation
lines of the front bar area. The values are specified in pixels.
There is a free choice of value. A meaningful limit results from the object size.
= 0 The representation of the 3D bar is reduced to a horizontal line.
The "Bar Height" attribute can be made dynamic with the name "BarHeight".
Bar Direction (Direction)
Bar Direction (Direction)
The "Bar Direction" attribute specifies for the "Bar" object the direction of the coordinate axis
in which the highest display value of the bar points.
Up The highest display value of the bar points upwards.
Down The highest display value of the bar points downwards (negative direction).
Left The highest display value of the bar points to the left (negative direction).
Right The highest display value of the bar points to the right.
The "Bar Direction" attribute can be made dynamic with the name "Direction".
Bar Direction (Direction)
Bar Direction (Direction)
Creating Process Pictures
3.10 Object properties
WinCC: Working with WinCC
896 System Manual, 02/2013, A5E32318597-AA
The "Bar Direction" attribute specifies for the "3D bar" object whether the highest display value
of the bar points in the positive or negative direction of the coordinate axis. The position of the
3D bar in the coordinate system is specified using the "Display Axis" attribute.
Positive The highest display value of the 3D bar points towards the positive coordinate axis.
Negative The highest display value of the 3D bar points towards the negative coordinate axis.
The "Bar Direction" attribute can be made dynamic with the name "Direction".
Bar Depth (BarDepth)
Bar Depth (BarDepth)
The "Bar Depth" attribute defines for the 3D bar the length of the oblique lines for the depth
display. The values are specified in pixels.
There is a free choice of value. A meaningful limit results from the object size.
= 0 The representation of the 3D bar appears in two dimensions.
The "Bar Depth" attribute can be made dynamic with the name "BarDepth".
Base X (BaseX)
Base X (BaseX)
The "Base X" attribute defines for the 3D bar the distance between the left object border and
the right limitation line of the front bar area. The values are specified in pixels.
There is a free choice of value. A meaningful limit results from the object size.
The "Base X" attribute can be made dynamic with the name "BaseX".
Base Y (BaseY)
Base Y (BaseY)
The "Base Y" attribute defines for the 3D bar the distance between the top object border and
the bottom limitation line of the front bar area. The values are specified in pixels.
There is a free choice of value. A meaningful limit results from the object size.
The "Base Y" attribute can be made dynamic with the name "BaseY".
Beta (AngleBeta)
Beta (AngleBeta)
The "Beta" attribute specifies the depth angle Beta for the 3D display of the left side of a 3D
bar. The values are specified in degrees.
0 - 90 There is a free choice of value for the depth angle Beta within the specified limits.
The "Start Angle" attribute can be made dynamic with the name "AngleBeta".
Creating Process Pictures
3.10 Object properties
WinCC: Working with WinCC
System Manual, 02/2013, A5E32318597-AA 897
Picture Width (Width)
Picture Width (Width)
The "Picture Width" attribute defines the width of a process picture. The default value
corresponds to the vertical component of the current screen resolution and is specified in pixels.
If the value for the picture width exceeds the screen resolution, scroll bars appear in Runtime
to enable movement of the picture.
1 to 10500 pixels The value can be chosen freely within the specified limits. A meaningful limit results from the
screen resolution.
The "Picture Width" attribute can be made dynamic with the name "Width".
Picture Height (Height)
Picture Height (Height)
The "Picture Height" attribute defines the height of a process picture. The default value
corresponds to the horizontal component of the current screen resolution and is specified in
pixels.
If the value for the picture height exceeds the screen resolution, scroll bars appear in Runtime
to enable movement of the picture.
1 - 10000 pixels The value can be chosen freely within the specified limits. A meaningful limit results from the
screen resolution.
The "Picture Height" attribute can be made dynamic with the name "Height".
Width (Width)
Width (Width)
The "Width" attribute defines the horizontal distance between the left and right limitation line
of an object. The values are specified in pixels.
In the case of the objects "Group Display", "Button" and "Round Button", changing the object
size may make it necessary to adapt the "3D Border Width" attribute in the "Styles" property
group.
0 - 10000 The value can be chosen freely within the specified limits.
The "Width" attribute can be made dynamic with the name "Width".
With the object "Connector", the attribute "Width" cannot be made dynamic.
Button 1 Width (Button1Width)
Button 1 Width (Button1Width)
The "Button 1 Width" attribute defines for the "Group Display" object the width of the first button
from the left. The values are specified in pixels.
Creating Process Pictures
3.10 Object properties
WinCC: Working with WinCC
898 System Manual, 02/2013, A5E32318597-AA
There is a free choice of value. If the button should not be visible, set the width to "0".
Different values for the buttons are only displayed if the "Same Size" attribute has the value
"No".
The "Button 1 Width" attribute can be made dynamic with the name "Button1Width".
Button 2 Width (Button2Width)
Button 2 Width (Button2Width)
The "Button 2 Width" attribute defines for the "Group Display" object the width of the second
button from the left. The values are specified in pixels.
There is a free choice of value. If the button should not be visible, set the width to "0".
Different values for the buttons are only displayed if the "Same Size" attribute has the value
"No".
The "Button 2 Width" attribute can be made dynamic with the name "Button2Width".
Button 3 Width (Button3Width)
Button 3 Width (Button3Width)
The "Button 3 Width" attribute defines for the "Group Display" object the width of the third
button from the left. The values are specified in pixels.
There is a free choice of value. If the button should not be visible, set the width to "0".
Different values for the buttons are only displayed if the "Same Size" attribute has the value
"No".
The "Button 3 Width" attribute can be made dynamic with the name "Button3Width".
Button 4 Width (Button4Width)
Button 4 Width (Button4Width)
The "Button 4 Width" attribute defines for the "Group Display" object the width of the fourth
button from the left. The values are specified in pixels.
There is a free choice of value. If the button should not be visible, set the width to "0".
Different values for the buttons are only displayed if the "Same Size" attribute has the value
"No".
The "Button 4 Width" attribute can be made dynamic with the name "Button4Width".
Button 5 Width (Button5Width)
Button 5 Width (Button5Width)
The "Button 5 Width" attribute defines the width of the fifth button from the left for the "Group
Display" object. The values are specified in pixels.
There is a free choice of value. If the button should not be visible, set the width to "0".
Creating Process Pictures
3.10 Object properties
WinCC: Working with WinCC
System Manual, 02/2013, A5E32318597-AA 899
Different values for the buttons are only displayed if the "Same Size" attribute has the value
"No".
The "Button 5 Width" attribute can be made dynamic with the name "Button5Width".
Button 6 Width (Button6Width)
Button 6 Width (Button6Width)
The "Button 6 Width" attribute defines the width of the sixth button from the left for the "Group
Display" object. The values are specified in pixels.
There is a free choice of value. If the button should not be visible, set the width to "0".
Different values for the buttons are only displayed if the "Same Size" attribute has the value
"No".
The "Button 6 Width" attribute can be made dynamic with the name "Button6Width".
Button 7 Width (Button7Width)
Button 7 Width (Button7Width)
The "Button 7 Width" attribute defines the width of the seventh button from the left for the
"Group Display" object. The values are specified in pixels.
There is a free choice of value. If the button should not be visible, set the width to "0".
Different values for the buttons are only displayed if the "Same Size" attribute has the value
"No".
The "Button 7 Width" can be made dynamic with the name "Button7Width".
Button 8 Width (Button8Width)
Button 8 Width (Button8Width)
The "Button 8 Width" attribute defines the width of the eighth button from the left for the "Group
Display" object. The values are specified in pixels.
There is a free choice of value. If the button should not be visible, set the width to "0".
Different values for the buttons are only displayed if the "Same Size" attribute has the value
"No".
The "Button 8 Width" attribute can be made dynamic with the name "Button8Width".
3.10.10.2 Geometry - C to Z
Display Axis (Axe)
Display Axis (Axe)
The "Display Axis" attribute defines the position of the 3D bar in the coordinate system.
Creating Process Pictures
3.10 Object properties
WinCC: Working with WinCC
900 System Manual, 02/2013, A5E32318597-AA
X axis The representation of the 3D bar takes place on the X axis.
Y axis The representation of the 3D bar takes place on the Y axis.
Z axis The representation of the 3D bar takes place on the Z axis.
The "Display Axis" attribute can be made dynamic with the name "Axe".
Corner radius (CornerRadius)
Corner radius (CornerRadius)
The "Corner radius" attribute defines the rounding radius of the rectangles which enclose
objects in the extended analog display. The values are defined in pixels.
The range of values which can be displayed for the corner radius depends on the values set
for the "height" and "width" attributes. The maximum corner radius value which can be
displayed is equivalent to 50% of the lower one of the "height" or "width" values. The maximum
value is used if higher values are entered.
The "Corner Radius" attribute can be assigned dynamic properties by means of the name
"CornerRadius".
Corner Radius X (RoundCornerHeight)
Corner Radius X (RoundCornerHeight)
The "Corner Radius X" attribute defines for a rounded rectangle the horizontal distance
between the corner of the rectangle around the object and the starting point of a rounded
corner. The value is specified as a percentage of half the object width.
If the "Corner Radius X" and "Corner Radius Y" attributes are both set to the value 100%, the
rounded rectangle is displayed as an ellipse or circle. The rectangle is shown without rounded
corners when either one of the two attributes is set to 0%.
0% - 100% The value can be chosen freely within the specified limits.
0 No rounded corners; the rounded rectangle has the appearance of a normal rectangle.
100 The Corner Radius X corresponds to half the width of the rounded rectangle.
The start point of the curved section is located at the vertical center line of the object. Both horizontal
limitation lines are displayed as arcs.
The "Corner Radius X" attribute can be made dynamic with the name "RoundCornerHeight".
Corner Radius Y (RoundCornerWidth)
Corner Radius Y (RoundCornerWidth)
The "Corner Radius Y" attribute defines for a rounded rectangle the vertical distance between
the corner of the rectangle around the object and the starting point of a rounded corner. The
value is specified as a percentage of half the object height.
If the "Corner Radius X" and "Corner Radius Y" attributes are both set to the value 100%, the
rounded rectangle is displayed as an ellipse or circle. The rectangle is shown without rounded
corners when either one of the two attributes is set to 0%.
Creating Process Pictures
3.10 Object properties
WinCC: Working with WinCC
System Manual, 02/2013, A5E32318597-AA 901
0% - 100% The value can be chosen freely within the specified limits.
0 No rounded corners; the rounded rectangle has the appearance of a normal rectangle.
100 The Corner Radius Y corresponds to half the height of the rounded rectangle.
The start point of the curved section is located at the vertical center line of the object. Both vertical
limitation lines are displayed as arcs.
The "Corner Radius Y" attribute can be made dynamic with the name "RoundCornerWidth".
End Angle (EndAngle)
End Angle (EndAngle)
For segment or arc objects, the "End Angle" attribute specifies the angle by which the end
point of the object deviates from the zero position (0). The values are specified in degrees.
There is a free choice of value. A meaningful limit results from the definition of a circle.
The "End Angle" attribute can be made dynamic with the name "EndAngle".
Window Width (Width)
Window Width (Width)
The "Window Width" attribute defines the horizontal distance between the left and right
limitation line of an object. The values are specified in pixels.
0 - 10000 The value can be chosen freely within the specified limits.
The "Window Width" attribute can be made dynamic with the name "Width".
Window Height (Height)
Window Height (Height)
The "Window Height" attribute defines the vertical distance between the top and bottom
limitation line of an object. The values are specified in pixels.
0 - 10000 The value can be chosen freely within the specified limits.
The "Window Height" attribute can be made dynamic with the name "Height".
Same Size (SameSize)
Same Size (SameSize)
The "Same Size" attribute defines whether the buttons of a group display will have the same
width or whether the widths can be defined individually for each button.
Yes All buttons that have the "Button ... Width" attribute defined as unequal to "0" will be set to the same size within
the overall width of the "Group Display" object. Changing the overall width of the object changes the width of
the all buttons that have a width unequal to 0.
No The width of the buttons can be defined individually using the "Button ... Width" attributes.
Creating Process Pictures
3.10 Object properties
WinCC: Working with WinCC
902 System Manual, 02/2013, A5E32318597-AA
The "Same Size" attribute can be made dynamic with the name "SameSize".
Height (Height)
Height (Height)
The "Height" attribute defines the vertical distance between the top and bottom limitation line
of an object. The values are specified in pixels.
In the case of the objects "Group Display", "Button" and "Round Button", changing the object
size may make it necessary to adapt the "3D Border Width" attribute in the "Styles" property
group.
0 - 10000 The value can be chosen freely within the specified limits.
The "Height" attribute can be made dynamic with the name "Height".
With the object "Connector", the attribute "Height"
Index (Index)
Index (Index)
The "Index" attribute indicates the item number of the currently selected corner. Changing the
value specified here enables targeted selection of a corner.
Changing the "Index" attribute also changes the displayed value of the "Current Value X" and
"Current Value Y" attributes. The display of these three attributes only applies to the currently
selected corner in each case.
1 - "Number of Corners" The value can be chosen freely within the specified limits.
The "Index" attribute can be made dynamic with the name "Index".
Position X (Left)
Position X (Left)
The "Position X" attribute defines the horizontal distance of the object origin from the left picture
border. The values are specified in pixels.
There is a free choice of value. A meaningful limit results from the picture size.
The "Position X" attribute can be made dynamic with the name "Left".
With the object "Connector", the value can only be changed with unlinked ends.
Position Y (Top)
Position Y (Top)
The "Position Y" attribute defines the vertical distance of the object origin from the top picture
border. The values are specified in pixels.
There is a free choice of value. A meaningful limit results from the picture size.
Creating Process Pictures
3.10 Object properties
WinCC: Working with WinCC
System Manual, 02/2013, A5E32318597-AA 903
The "Position Y" attribute can be made dynamic with the name "Top".
With the object "Connector", the value can only be changed with unlinked ends.
Radius (Radius)
Radius (Radius)
The "Radius" attribute defines the radius of circular objects. The values are specified in pixels.
0 - 5000 The value can be chosen freely within the specified limits.
The "Radius" attribute can be made dynamic with the name "Radius".
Radius X (RadiusWidth)
Radius X (RadiusWidth)
The "Radius X" attribute defines the horizontal radius of elliptical objects. The values are
specified in pixels.
0 - 5000 The value can be chosen freely within the specified limits.
The "Radius X" attribute can be made dynamic with the name "RadiusWidth".
Radius Y (RadiusHeight)
Radius Y (RadiusHeight)
The "Radius Y" attribute defines the vertical radius of elliptical objects. The values are specified
in pixels.
0 - 5000 The value can be chosen freely within the specified limits.
The "Radius Y" attribute can be made dynamic with the name "RadiusHeight".
Grid On
Grid On
The "Grid On" attribute specifies whether a grid is shown in the workspace of the current picture.
The grid is a utility of the Graphics Designer which makes it easier to position objects in a
process picture precisely. The grid lines of the grid are symbolized by display of the intersection
points.
If the additional option "Snap to Grid" is enabled, all objects are automatically aligned
Grid Height
Grid Height
Creating Process Pictures
3.10 Object properties
WinCC: Working with WinCC
904 System Manual, 02/2013, A5E32318597-AA
The "Grid Height" attribute is used to specify the vertical distance for the grid lines of the grid.
The value is specified in pixels.
The grid is a utility of the Graphics Designer which makes it easier to position objects in a
process picture precisely. The grid lines of the grid are symbolized by display of the intersection
points.
The minimum grid height that can be displayed on the screen is 10 pixels. A low value can be
specified, but only the intersection points with a spacing of at least 10 pixels are displayed on
the screen.
With a grid height of 4 pixels, only each third intersection is displayed. The objects can however
also be aligned to the two grid lines between them.
Grid Width
Grid Width
The "Grid Width" attribute is used to specify the horizontal distance for the grid lines of the The
value is specified in pixels.
The grid is a utility of the Graphics Designer which makes it easier to position objects in a
process picture precisely. The grid lines of the grid are symbolized by display of the intersection
points.
The minimum grid width that can be displayed on the screen is 10 pixels. A low value can be
specified, but only the intersection points with a spacing of at least 10 pixels are displayed on
the screen.
With a grid width of 4 pixels, only each third intersection is displayed. The objects can however
also be aligned to the two grid lines between them.
Rotation Reference X (ReferenceRotationLeft)
Rotation Reference X (ReferenceRotationLeft)
The "Rotation Reference X" attribute defines the horizontal coordinates of the reference point
around which the object rotates in Runtime. The value describes the horizontal distance
between the reference point and the origin of the object. The value is indicated in percentages,
whereby the object width corresponds to 100%.
The reference point value can be outside the selection rectangle. This means that both
negative values and values higher than 100% are possible.
The rotation of an object is visible only in Runtime. The direction of rotation depends on the
value of the "Rotation Angle" attribute.
There is a free choice of value. Both negative values and values greater than 100% are
permitted.
Examples:
-100% The reference point lies to the left of the object origin (distance = one object width).
0% The vertical coordinates of the reference point and object origin are the same.
50% The reference point lies on the vertical center axis of the object.
Creating Process Pictures
3.10 Object properties
WinCC: Working with WinCC
System Manual, 02/2013, A5E32318597-AA 905
100% The reference point lies to the right of the object origin (distance = one object width).
200% The reference point lies to the right of the object origin (distance = two object widths).
The "Rotation Reference X" attribute can be made dynamic with the name
"ReferenceRotationLeft".
Rotation Reference Y (ReferenceRotationTop)
Rotation Reference Y (ReferenceRotationTop)
The "Rotation Reference Y" attribute defines the vertical coordinates of the reference point
around which the object rotates in Runtime. The value describes the vertical distance between
the reference point and the origin of the object. The value is indicated in percentages, whereby
the object width corresponds to 100%.
The reference point value can be outside the selection rectangle. This means that both
negative values and values higher than 100% are possible.
The rotation of an object is visible only in Runtime. The direction of rotation depends on the
value of the "Rotation Angle" attribute.
There is a free choice of value. Both negative values and values greater than 100% are
permitted.
Examples:
-100% The reference point lies above the object origin (distance = one object width).
0% The horizontal coordinates of the reference point and object origin are the same.
50% The reference point lies on the horizontal center axis of the object.
100% The reference point lies below the object origin (distance = one object width).
200% The reference point lies below the object origin (distance = two object widths).
The "Rotation Reference Y" attribute can be made dynamic with the name
"ReferenceRotationTop".
Rotation Angle (RotationAngle)
Rotation Angle (RotationAngle)
The "Rotation Angle" attribute defines the rotation of an object around a reference point. The
value of the rotation angle is specified in degrees; the starting value corresponds to a value of
0.
The position of the object deviates from its configured start position by the value of the "Rotation
Angle" attribute. The changed orientation of the object is only visible in Runtime.
The coordinates of the reference point are defined with the "Rotation Reference X" and
"Rotation Reference Y" attributes.
-360 - 360 The value can be chosen freely within the specified limits.
< 0 The object is rotated counterclockwise.
= 0 The object is not rotated (display of the configured start position).
> 0 The object is rotated clockwise.
Creating Process Pictures
3.10 Object properties
WinCC: Working with WinCC
906 System Manual, 02/2013, A5E32318597-AA
The "Rotation Angle" attribute can be made dynamic with the name "RotationAngle".
Rotation Angle (RotationAngle)
Rotation Angle (RotationAngle)
The "Rotation Angle" attribute defines the orientation of a T-piece. The attribute can have one
of four values that are specified in degrees.
The orientation is produced by rotating the T-piece clockwise around the center point by the
specified number of degrees.
If you enter another value, it is automatically converted to modulus 360 and rounded up or
down to the closest permissible value.
0 The standard position of the T-piece is the shape of the letter "T"
90 The "leg" of the "T" points towards the left
180 The "leg" of the "T" points upwards
270 The "leg" of the "T" points to the right
The "Rotation Angle" attribute can be made dynamic with the name "RotationAngle".
Angle Settings (PredefinedAngles)
Angle Settings (PredefinedAngles)
The "Angle Settings" attribute offers three predefined variants for the depth display of a 3D
bar. A fourth variant enables free setting of the two depth angles Alpha and Beta.
If the "Angle Settings" attribute is changed, the "Alpha" and "Beta" attributes receive predefined
values.
Cavalier Depth display with the values: Alpha = 45 and Beta = 0
Isonometric Depth display with the values: Alpha = Beta = 45
Axionometric Depth display with the values: Alpha = 10 and Beta = 42
Freely Defined There is a free choice of values for Alpha and Beta.
The "Angle Settings" attribute can be made dynamic with the name "PredefinedAngles".
3.10.11 "Limits" Property Group
3.10.11.1 Limits - A
Type AH (TypeAlarmHigh)
Type AH (TypeAlarmHigh)
Creating Process Pictures
3.10 Object properties
WinCC: Working with WinCC
System Manual, 02/2013, A5E32318597-AA 907
The "Type AH" attribute specifies for the "Bar" object whether the value of the Limit AH is
displayed as an absolute value or as a percentage value, starting from the zero point of the
bar display.
For the "Bar" object, up to 5 limits can be defined, each of which has an upper (High) and a
lower (Low) limit value. The limits are termed:
The "Upper Limit XH" and "Lower Limit XL" attributes specify the limit values for the
corresponding Limit X. The "Type X" attributes specify whether the specified limit values are
displayed as absolute values or as percentage values.
The "Bar Color XH" and "Bar Color XL" attributes can be used to assign a color to any Limit
X. The display value is shown in the corresponding color, starting from the zero point of the
bar display, as soon as it is higher than the corresponding Upper Limit XH or lower than the
Lower Limit XL. The "Change Color" attribute in the "Miscellaneous" property group specifies
whether this color change is to take place segment by segment or for the entire bar display.
The color change can only be displayed for a Limit X if the "Monitoring X" attribute has the
value "Yes". If the "Limit Marker" attribute has the value "Display", the configured and monitored
limits are indicated by marking arrows. These limit markers are shown in the bar color of the
corresponding limit and are displayed on the side of the bar opposite the scale.
Absolute The value of limit AH is accepted as an absolute value in the representation of the bar.
% The value of limit AH is displayed as a percentage value, starting from the zero point of the bar display.
The "Type AH" attribute can be made dynamic with the name "TypeAlarmHigh".
Type AL (TypeAlarmLow)
Type AL (TypeAlarmLow)
The "Type AL" attribute specifies for the "Bar" object whether the value of the Alarm Low Limit
AL is displayed as an absolute value or as a percentage value, starting from the zero point of
the bar display.
For the "Bar" object, up to 5 limits can be defined, each of which has an upper (High) and a
lower (Low) limit value. The limits are termed:
The "Upper Limit XH" and "Lower Limit XL" attributes specify the limit values for the
corresponding Limit X. The "Type X" attributes specify whether the specified limit values are
displayed as absolute values or as percentage values.
The "Bar Color XH" and "Bar Color XL" attributes can be used to assign a color to any Limit
X. The display value is shown in the corresponding color, starting from the zero point of the
bar display, as soon as it is higher than the corresponding Upper Limit XH or lower than the
Lower Limit XL. The "Change Color" attribute in the "Miscellaneous" property group specifies
whether this color change is to take place segment by segment or for the entire bar display.
The color change can only be displayed for a Limit X if the "Monitoring X" attribute has the
value "Yes". If the "Limit Marker" attribute has the value "Display", the configured and monitored
limits are indicated by marking arrows. These limit markers are shown in the bar color of the
corresponding limit and are displayed on the side of the bar opposite the scale.
Creating Process Pictures
3.10 Object properties
WinCC: Working with WinCC
908 System Manual, 02/2013, A5E32318597-AA
Absolute The value of Alarm Low Limit AL is accepted as an absolute value in the representation of the bar.
% The value of Alarm Low Limit AL is displayed as a percentage value, starting from the zero point of the
bar display.
The "Type AL" attribute can be made dynamic with the name "TypeAlarmLow".
Type RH4 (TypeLimitHigh4)
Type RH4 (TypeLimitHigh4)
The "Type RH4" attribute specifies for the "Bar" object whether the value of the High Limit RH4
is displayed as an absolute value or as a percentage value, starting from the zero point of the
bar display.
For the "Bar" object, up to 5 limits can be defined, each of which has an upper (High) and a
lower (Low) limit value. The limits are termed:
The "Upper Limit XH" and "Lower Limit XL" attributes specify the limit values for the
corresponding Limit X. The "Type X" attributes specify whether the specified limit values are
displayed as absolute values or as percentage values.
The "Bar Color XH" and "Bar Color XL" attributes can be used to assign a color to any Limit
X. The display value is shown in the corresponding color, starting from the zero point of the
bar display, as soon as it is higher than the corresponding Upper Limit XH or lower than the
Lower Limit XL. The "Change Color" attribute in the "Miscellaneous" property group specifies
whether this color change is to take place segment by segment or for the entire bar display.
The color change can only be displayed for a Limit X if the "Monitoring X" attribute has the
value "Yes". If the "Limit Marker" attribute has the value "Display", the configured and monitored
limits are indicated by marking arrows. These limit markers are shown in the bar color of the
corresponding limit and are displayed on the side of the bar opposite the scale.
Absolute The value of High Limit RH4 is accepted as an absolute value in the representation of the bar.
% The value of High Limit RH4 is displayed as a percentage value, starting from the zero point of the bar
display.
The "Type RH4" attribute can be made dynamic with the name "TypeLimitHigh4".
Type RH5 (TypeLimitHigh5)
Type RH5 (TypeLimitHigh5)
The "Type RH5" attribute specifies for the "Bar" object whether the value of the High Limit RH5
is displayed as an absolute value or as a percentage value, starting from the zero point of the
bar display.
For the "Bar" object, up to 5 limits can be defined, each of which has an upper (High) and a
lower (Low) limit value. The limits are termed:
The "Upper Limit XH" and "Lower Limit XL" attributes specify the limit values for the
corresponding Limit X. The "Type X" attributes specify whether the specified limit values are
displayed as absolute values or as percentage values.
The "Bar Color XH" and "Bar Color XL" attributes can be used to assign a color to any Limit
X. The display value is shown in the corresponding color, starting from the zero point of the
bar display, as soon as it is higher than the corresponding Upper Limit XH or lower than the
Creating Process Pictures
3.10 Object properties
WinCC: Working with WinCC
System Manual, 02/2013, A5E32318597-AA 909
Lower Limit XL. The "Change Color" attribute in the "Miscellaneous" property group specifies
whether this color change is to take place segment by segment or for the entire bar display.
The color change can only be displayed for a Limit X if the "Monitoring X" attribute has the
value "Yes". If the "Limit Marker" attribute has the value "Display", the configured and monitored
limits are indicated by marking arrows. These limit markers are shown in the bar color of the
corresponding limit and are displayed on the side of the bar opposite the scale.
Absolute The value of High Limit RH5 is accepted as an absolute value in the representation of the bar.
% The value of High Limit RH5 is displayed as a percentage value, starting from the zero point of the bar
display.
The "Type RH5" attribute can be made dynamic with the name "TypeLimitHigh5".
Type RL4 (TypeLimitLow4)
Type RL4 (TypeLimitLow4)
The "Type RL4" attribute specifies for the "Bar" object whether the value of the Low Limit RL4
is displayed as an absolute value or as a percentage value, starting from the zero point of the
bar display.
For the "Bar" object, up to 5 limits can be defined, each of which has an upper (High) and a
lower (Low) limit value. The limits are termed:
The "Upper Limit XH" and "Lower Limit XL" attributes specify the limit values for the
corresponding Limit X. The "Type X" attributes specify whether the specified limit values are
displayed as absolute values or as percentage values.
The "Bar Color XH" and "Bar Color XL" attributes can be used to assign a color to any Limit
X. The display value is shown in the corresponding color, starting from the zero point of the
bar display, as soon as it is higher than the corresponding Upper Limit XH or lower than the
Lower Limit XL. The "Change Color" attribute in the "Miscellaneous" property group specifies
whether this color change is to take place segment by segment or for the entire bar display.
The color change can only be displayed for a Limit X if the "Monitoring X" attribute has the
value "Yes". If the "Limit Marker" attribute has the value "Display", the configured and monitored
limits are indicated by marking arrows. These limit markers are shown in the bar color of the
corresponding limit and are displayed on the side of the bar opposite the scale.
Absolute The value of Low Limit RL4 is accepted as an absolute value in the representation of the bar.
% The value of Low Limit RL4 is displayed as a percentage value, starting from the zero point of the bar
display.
The "Type RL4" attribute can be made dynamic with the name "TypeLimitLow4".
Type RL5 (TypeLimitLow5)
Type RL5 (TypeLimitLow5)
The "Type RL5" attribute specifies for the "Bar" object whether the value of the Low Limit RL5
is displayed as an absolute value or as a percentage value, starting from the zero point of the
bar display.
Creating Process Pictures
3.10 Object properties
WinCC: Working with WinCC
910 System Manual, 02/2013, A5E32318597-AA
For the "Bar" object, up to 5 limits can be defined, each of which has an upper (High) and a
lower (Low) limit value. The limits are termed:
The "Upper Limit XH" and "Lower Limit XL" attributes specify the limit values for the
corresponding Limit X. The "Type X" attributes specify whether the specified limit values are
displayed as absolute values or as percentage values.
The "Bar Color XH" and "Bar Color XL" attributes can be used to assign a color to any Limit
X. The display value is shown in the corresponding color, starting from the zero point of the
bar display, as soon as it is higher than the corresponding Upper Limit XH or lower than the
Lower Limit XL. The "Change Color" attribute in the "Miscellaneous" property group specifies
whether this color change is to take place segment by segment or for the entire bar display.
The color change can only be displayed for a Limit X if the "Monitoring X" attribute has the
value "Yes". If the "Limit Marker" attribute has the value "Display", the configured and monitored
limits are indicated by marking arrows. These limit markers are shown in the bar color of the
corresponding limit and are displayed on the side of the bar opposite the scale.
Absolute The value of Low Limit RL5 is accepted as an absolute value in the representation of the bar.
% The value of Low Limit RL5 is displayed as a percentage value, starting from the zero point of the bar
display.
The "Type RL5" attribute can be made dynamic with the name "TypeLimitLow5".
Type TH (TypeToleranceHigh)
Type TH (TypeToleranceHigh)
The "Type TH" attribute specifies for the "Bar" object whether the value of the Limit TH is
displayed as an absolute value or as a percentage value, starting from the zero point of the
bar display.
For the "Bar" object, up to 5 limits can be defined, each of which has an upper (High) and a
lower (Low) limit value. The limits are termed:
The "Upper Limit XH" and "Lower Limit XL" attributes specify the limit values for the
corresponding Limit X. The "Type X" attributes specify whether the specified limit values are
displayed as absolute values or as percentage values.
The "Bar Color XH" and "Bar Color XL" attributes can be used to assign a color to any Limit
X. The display value is shown in the corresponding color, starting from the zero point of the
bar display, as soon as it is higher than the corresponding Upper Limit XH or lower than the
Lower Limit XL. The "Change Color" attribute in the "Miscellaneous" property group specifies
whether this color change is to take place segment by segment or for the entire bar display.
The color change can only be displayed for a Limit X if the "Monitoring X" attribute has the
value "Yes". If the "Limit Marker" attribute has the value "Display", the configured and monitored
limits are indicated by marking arrows. These limit markers are shown in the bar color of the
corresponding limit and are displayed on the side of the bar opposite the scale.
Absolute The value of limit TH is accepted as an absolute value in the representation of the bar.
% The value of limit TH is displayed as a percentage value, starting from the zero point of the bar display.
The "Type TH" attribute can be made dynamic with the name "TypeToleranceHigh".
Creating Process Pictures
3.10 Object properties
WinCC: Working with WinCC
System Manual, 02/2013, A5E32318597-AA 911
Type TL (TypeToleranceLow)
Type TL (TypeToleranceLow)
The "Type TL" attribute specifies for the "Bar" object whether the value of the Limit TL is
displayed as an absolute value or as a percentage value, starting from the zero point of the
bar display.
For the "Bar" object, up to 5 limits can be defined, each of which has an upper (High) and a
lower (Low) limit value. The limits are termed:
The "Upper Limit XH" and "Lower Limit XL" attributes specify the limit values for the
corresponding Limit X. The "Type X" attributes specify whether the specified limit values are
displayed as absolute values or as percentage values.
The "Bar Color XH" and "Bar Color XL" attributes can be used to assign a color to any Limit
X. The display value is shown in the corresponding color, starting from the zero point of the
bar display, as soon as it is higher than the corresponding Upper Limit XH or lower than the
Lower Limit XL. The "Change Color" attribute in the "Miscellaneous" property group specifies
whether this color change is to take place segment by segment or for the entire bar display.
The color change can only be displayed for a Limit X if the "Monitoring X" attribute has the
value "Yes". If the "Limit Marker" attribute has the value "Display", the configured and monitored
limits are indicated by marking arrows. These limit markers are shown in the bar color of the
corresponding limit and are displayed on the side of the bar opposite the scale.
Absolute The value of limit TL is accepted as an absolute value in the representation of the bar.
% The value of limit TL is displayed as a percentage value, starting from the zero point of the bar display.
The "Type TL" attribute can be made dynamic with the name "TypeToleranceLow".
Type WH (TypeWarningHigh)
Type WH (TypeWarningHigh)
The "Type WH" attribute specifies for the "Bar" object whether the value of the Limit WH is
displayed as an absolute value or as a percentage value, starting from the zero point of the
bar display.
For the "Bar" object, up to 5 limits can be defined, each of which has an upper (High) and a
lower (Low) limit value. The limits are termed:
The "Upper Limit XH" and "Lower Limit XL" attributes specify the limit values for the
corresponding Limit X. The "Type X" attributes specify whether the specified limit values are
displayed as absolute values or as percentage values.
The "Bar Color XH" and "Bar Color XL" attributes can be used to assign a color to any Limit
X. The display value is shown in the corresponding color, starting from the zero point of the
bar display, as soon as it is higher than the corresponding Upper Limit XH or lower than the
Lower Limit XL. The "Change Color" attribute in the "Miscellaneous" property group specifies
whether this color change is to take place segment by segment or for the entire bar display.
The color change can only be displayed for a Limit X if the "Monitoring X" attribute has the
value "Yes". If the "Limit Marker" attribute has the value "Display", the configured and monitored
limits are indicated by marking arrows. These limit markers are shown in the bar color of the
corresponding limit and are displayed on the side of the bar opposite the scale.
Creating Process Pictures
3.10 Object properties
WinCC: Working with WinCC
912 System Manual, 02/2013, A5E32318597-AA
Absolute The value of limit WH is accepted as an absolute value in the representation of the bar.
% The value of limit WH is displayed as a percentage value, starting from the zero point of the bar display.
The "Type WH" attribute can be made dynamic with the name "TypeWarningHigh".
Type WL (TypeWarningLow)
Type WL (TypeWarningLow)
The "Type WL" attribute specifies for the "Bar" object whether the value of the Limit WL is
displayed as an absolute value or as a percentage value, starting from the zero point of the
bar display.
For the "Bar" object, up to 5 limits can be defined, each of which has an upper (High) and a
lower (Low) limit value. The limits are termed:
The "Upper Limit XH" and "Lower Limit XL" attributes specify the limit values for the
corresponding Limit X. The "Type X" attributes specify whether the specified limit values are
displayed as absolute values or as percentage values.
The "Bar Color XH" and "Bar Color XL" attributes can be used to assign a color to any Limit
X. The display value is shown in the corresponding color, starting from the zero point of the
bar display, as soon as it is higher than the corresponding Upper Limit XH or lower than the
Lower Limit XL. The "Change Color" attribute in the "Miscellaneous" property group specifies
whether this color change is to take place segment by segment or for the entire bar display.
The color change can only be displayed for a Limit X if the "Monitoring X" attribute has the
value "Yes". If the "Limit Marker" attribute has the value "Display", the configured and monitored
limits are indicated by marking arrows. These limit markers are shown in the bar color of the
corresponding limit and are displayed on the side of the bar opposite the scale.
Absolute The value of limit WL is accepted as an absolute value in the representation of the bar.
% The value of limit WL is displayed as a percentage value, starting from the zero point of the bar display.
The "Type WL" attribute can be made dynamic with the name "TypeWarningLow".
3.10.11.2 Limits - Bar color
Bar Color 0 (Layer00Color)
Bar Color 0 (Layer00Color)
The "Bar Color 0" attribute defines for the "3D bar" object the color for the representation of a
display value that is lower than the value of the "Limit 0" attribute.
You can define up to 11 limit values for the "3D bar" object by means of the "Limit N" (N = 0
to 10) attributes. For each limit value, the "Bar Color N" attributes can be used to specify a
color change. This color setting is activated if the corresponding "Monitoring N" attribute has
the value "Yes".
A display value is output in the Bar Color N as long as it is less than the value of Limit N. A
black arrow at the ends of the bar display symbolizes display values that are less than Limit 0
or greater than Limit 10.
Creating Process Pictures
3.10 Object properties
WinCC: Working with WinCC
System Manual, 02/2013, A5E32318597-AA 913
The "Bar Color 0" attribute can be made dynamic with the name "Layer00Color".
Bar Color 1 (Layer01Color)
Bar Color 1 (Layer01Color)
The "Bar Color 1" attribute defines for the "3D bar" object the color for the representation of a
display value that is lower than the value of the "Limit 1" attribute.
You can define up to 11 limit values for the "3D bar" object by means of the "Limit N" (N = 0
to 10) attributes. For each limit value, the "Bar Color N" attributes can be used to specify a
color change. This color setting is activated if the corresponding "Monitoring N" attribute has
the value "Yes".
A display value is output in the Bar Color N as long as it is less than the value of Limit N. A
black arrow at the ends of the bar display symbolizes display values that are less than Limit 0
or greater than Limit 10.
The "Bar Color 1" attribute can be made dynamic with the name "Layer01Color".
Bar Color 2 (Layer02Color)
Bar Color 2 (Layer02Color)
The "Bar Color 2" attribute defines for the "3D bar" object the color for the representation of a
display value that is lower than the value of the "Limit 2" attribute.
You can define up to 11 limit values for the "3D bar" object by means of the "Limit N" (N = 0
to 10) attributes. For each limit value, the "Bar Color N" attributes can be used to specify a
color change. This color setting is activated if the corresponding "Monitoring N" attribute has
the value "Yes".
A display value is output in the Bar Color N as long as it is less than the value of Limit N. A
black arrow at the ends of the bar display symbolizes display values that are less than Limit 0
or greater than Limit 10.
The "Bar Color 2" attribute can be made dynamic with the name "Layer02Color".
Bar Color 3 (Layer03Color)
Bar Color 3 (Layer03Color)
The "Bar Color 3" attribute defines for the "3D bar" object the color for the representation of a
display value that is lower than the value of the "Limit 3" attribute.
You can define up to 11 limit values for the "3D bar" object by means of the "Limit N" (N = 0
to 10) attributes. For each limit value, the "Bar Color N" attributes can be used to specify a
color change. This color setting is activated if the corresponding "Monitoring N" attribute has
the value "Yes".
A display value is output in the Bar Color N as long as it is less than the value of Limit N. A
black arrow at the ends of the bar display symbolizes display values that are less than Limit 0
or greater than Limit 10.
The "Bar Color 3" attribute can be made dynamic with the name "Layer03Color".
Creating Process Pictures
3.10 Object properties
WinCC: Working with WinCC
914 System Manual, 02/2013, A5E32318597-AA
Bar Color 4 (Layer04Color)
Bar Color 4 (Layer04Color)
The "Bar Color 4" attribute defines for the "3D bar" object the color for the representation of a
display value that is lower than the value of the "Limit 4" attribute.
You can define up to 11 limit values for the "3D bar" object by means of the "Limit N" (N = 0
to 10) attributes. For each limit value, the "Bar Color N" attributes can be used to specify a
color change. This color setting is activated if the corresponding "Monitoring N" attribute has
the value "Yes".
A display value is output in the Bar Color N as long as it is less than the value of Limit N. A
black arrow at the ends of the bar display symbolizes display values that are less than Limit 0
or greater than Limit 10.
The "Bar Color 4" attribute can be made dynamic with the name "Layer04Color".
Bar Color 5 (Layer05Color)
Bar Color 5 (Layer05Color)
The "Bar Color 5" attribute defines for the "3D bar" object the color for the representation of a
display value that is lower than the value of the "Limit 5" attribute.
You can define up to 11 limit values for the "3D bar" object by means of the "Limit N" (N = 0
to 10) attributes. For each limit value, the "Bar Color N" attributes can be used to specify a
color change. This color setting is activated if the corresponding "Monitoring N" attribute has
the value "Yes".
A display value is output in the Bar Color N as long as it is less than the value of Limit N. A
black arrow at the ends of the bar display symbolizes display values that are less than Limit 0
or greater than Limit 10.
The "Bar Color 5" attribute can be made dynamic with the name "Layer05Color".
Bar Color 6 (Layer06Color)
Bar Color 6 (Layer06Color)
The "Bar Color 6" attribute defines for the "3D bar" object the color for the representation of a
display value that is lower than the value of the "Limit 6" attribute.
You can define up to 11 limit values for the "3D bar" object by means of the "Limit N" (N = 0
to 10) attributes. For each limit value, the "Bar Color N" attributes can be used to specify a
color change. This color setting is activated if the corresponding "Monitoring N" attribute has
the value "Yes".
A display value is output in the Bar Color N as long as it is less than the value of Limit N. A
black arrow at the ends of the bar display symbolizes display values that are less than Limit 0
or greater than Limit 10.
The "Bar Color 6" attribute can be made dynamic with the name "Layer06Color".
Bar Color 7 (Layer07Color)
Bar Color 7 (Layer07Color)
Creating Process Pictures
3.10 Object properties
WinCC: Working with WinCC
System Manual, 02/2013, A5E32318597-AA 915
The "Bar Color 7" attribute defines for the "3D bar" object the color for the representation of a
display value that is lower than the value of the "Limit 7" attribute.
You can define up to 11 limit values for the "3D bar" object by means of the "Limit N" (N = 0
to 10) attributes. For each limit value, the "Bar Color N" attributes can be used to specify a
color change. This color setting is activated if the corresponding "Monitoring N" attribute has
the value "Yes".
A display value is output in the Bar Color N as long as it is less than the value of Limit N. A
black arrow at the ends of the bar display symbolizes display values that are less than Limit 0
or greater than Limit 10.
The "Bar Color 7" attribute can be made dynamic with the name "Layer07Color".
Bar Color 8 (Layer08Color)
Bar Color 8 (Layer08Color)
The "Bar Color 8" attribute defines for the "3D bar" object the color for the representation of a
display value that is lower than the value of the "Limit 8" attribute.
You can define up to 11 limit values for the "3D bar" object by means of the "Limit N" (N = 0
to 10) attributes. For each limit value, the "Bar Color N" attributes can be used to specify a
color change. This color setting is activated if the corresponding "Monitoring N" attribute has
the value "Yes".
A display value is output in the Bar Color N as long as it is less than the value of Limit N. A
black arrow at the ends of the bar display symbolizes display values that are less than Limit 0
or greater than Limit 10.
The "Bar Color 8" attribute can be made dynamic with the name "Layer08Color".
Bar Color 9 (Layer09Color)
Bar Color 9 (Layer09Color)
The "Bar Color 9" attribute defines for the "3D bar" object the color for the representation of a
display value that is lower than the value of the "Limit 9" attribute.
You can define up to 11 limit values for the "3D bar" object by means of the "Limit N" (N = 0
to 10) attributes. For each limit value, the "Bar Color N" attributes can be used to specify a
color change. This color setting is activated if the corresponding "Monitoring N" attribute has
the value "Yes".
A display value is output in the Bar Color N as long as it is less than the value of Limit N. A
black arrow at the ends of the bar display symbolizes display values that are less than Limit 0
or greater than Limit 10.
The "Bar Color 9" attribute can be made dynamic with the name "Layer09Color".
Bar Color 10 (Layer10Color)
Bar Color 10 (Layer10Color)
The "Bar Color 10" attribute defines for the "3D bar" object the color for the representation of
a display value that is lower than the value of the "Limit 10" attribute.
Creating Process Pictures
3.10 Object properties
WinCC: Working with WinCC
916 System Manual, 02/2013, A5E32318597-AA
You can define up to 11 limit values for the "3D bar" object by means of the "Limit N" (N = 0
to 10) attributes. For each limit value, the "Bar Color N" attributes can be used to specify a
color change. This color setting is activated if the corresponding "Monitoring N" attribute has
the value "Yes".
A display value is output in the Bar Color N as long as it is less than the value of Limit N. A
black arrow at the ends of the bar display symbolizes display values that are less than Limit 0
or greater than Limit 10.
The "Bar Color 10" attribute can be made dynamic with the name "Layer10Color".
Bar Color AH (ColorAlarmHigh)
Bar Color AH (ColorAlarmHigh)
The "Bar Color AH" attribute defines for the "Bar" object the color for the representation of a
display value that is higher than the value of the upper limit "Alarm High".
For the "Bar" object, up to 5 limits can be defined, each of which has an upper (High) and a
lower (Low) limit value. The limits are termed:
The "Upper Limit XH" and "Lower Limit XL" attributes specify the limit values for the
corresponding Limit X. The "Type X" attributes specify whether the specified limit values are
displayed as absolute values or as percentage values.
The "Bar Color XH" and "Bar Color XL" attributes can be used to assign a color to any Limit
X. The display value is shown in the corresponding color as soon as, starting from the zero
point of the bar display, it is higher than the corresponding Upper Limit XH or lower than the
Lower Limit XL. The "Change Color" attribute in the "Miscellaneous" property group specifies
whether this color change is to take place segment-wise or for the entire display.
The color change can only be displayed for a limit X if the "Monitoring X" attribute has the value
"Yes". If the "Limit Marker" attribute has the value "Display", the configured and monitored
limits are indicated by marking arrows. These limit markers receive the bar color of the
corresponding limit and are displayed on the side of the bar opposite the scale.
The "Bar Color AH" attribute can assogned dynamic properties by means of the name
"ColorAlarmHigh".
Bar Color AL (ColorAlarmLow)
Bar Color AL (ColorAlarmLow)
The "Bar Color AL" attribute defines for the "Bar" object the color for the representation of a
display value that is lower than the value of the lower limit Alarm Low".
For the "Bar" object, up to 5 limits can be defined, each of which has an upper (High) and a
lower (Low) limit value. The limits are termed:
The "Upper Limit XH" and "Lower Limit XL" attributes specify the limit values for the
corresponding Limit X. The "Type X" attributes specify whether the specified limit values are
displayed as absolute values or as percentage values.
The "Bar Color XH" and "Bar Color XL" attributes can be used to assign a color to any Limit
X. The display value is shown in the corresponding color as soon as, starting from the zero
point of the bar display, it is higher than the corresponding Upper Limit XH or lower than the
Creating Process Pictures
3.10 Object properties
WinCC: Working with WinCC
System Manual, 02/2013, A5E32318597-AA 917
Lower Limit XL. The "Change Color" attribute in the "Miscellaneous" property group specifies
whether this color change is to take place segment-wise or for the entire display.
The color change can only be displayed for a limit X if the "Monitoring X" attribute has the value
"Yes". If the "Limit Marker" attribute has the value "Display", the configured and monitored
limits are indicated by marking arrows. These limit markers receive the bar color of the
corresponding limit and are displayed on the side of the bar opposite the scale.
The "Bar Color AL" attribute can assogned dynamic properties by means of the name
"ColorAlarmLow".
Bar Color RH4 (ColorLimitHigh4)
Bar Color RH4 (ColorLimitHigh4)
The "Bar Color RH4" attribute defines for the "Bar" object the color for the representation of a
display value that is higher than the value of the upper limit "Reserve High 4".
For the "Bar" object, up to 5 limits can be defined, each of which has an upper (High) and a
lower (Low) limit value. The limits are termed:
The "Upper Limit XH" and "Lower Limit XL" attributes specify the limit values for the
corresponding Limit X. The "Type X" attributes specify whether the specified limit values are
displayed as absolute values or as percentage values.
The "Bar Color XH" and "Bar Color XL" attributes can be used to assign a color to any Limit
X. The display value is shown in the corresponding color as soon as, starting from the zero
point of the bar display, it is higher than the corresponding Upper Limit XH or lower than the
Lower Limit XL. The "Change Color" attribute in the "Miscellaneous" property group specifies
whether this color change is to take place segment-wise or for the entire display.
The color change can only be displayed for a limit X if the "Monitoring X" attribute has the value
"Yes". If the "Limit Marker" attribute has the value "Display", the configured and monitored
limits are indicated by marking arrows. These limit markers receive the bar color of the
corresponding limit and are displayed on the side of the bar opposite the scale.
The "Bar Color RH4" attribute can assigned dynamic properties by means of the name
"ColorAlarmHigh4".
Bar Color RH5 (ColorLimitHigh5)
Bar Color RH5 (ColorLimitHigh5)
The "Bar Color RH5" attribute defines for the "Bar" object the color for the representation of a
display value that is higher than the value of the upper limit "Reserve High 5".
For the "Bar" object, up to 5 limits can be defined, each of which has an upper (High) and a
lower (Low) limit value. The limits are termed:
The "Upper Limit XH" and "Lower Limit XL" attributes specify the limit values for the
corresponding Limit X. The "Type X" attributes specify whether the specified limit values are
displayed as absolute values or as percentage values.
The "Bar Color XH" and "Bar Color XL" attributes can be used to assign a color to any Limit
X. The display value is shown in the corresponding color as soon as, starting from the zero
point of the bar display, it is higher than the corresponding Upper Limit XH or lower than the
Creating Process Pictures
3.10 Object properties
WinCC: Working with WinCC
918 System Manual, 02/2013, A5E32318597-AA
Lower Limit XL. The "Change Color" attribute in the "Miscellaneous" property group specifies
whether this color change is to take place segment-wise or for the entire display.
The color change can only be displayed for a limit X if the "Monitoring X" attribute has the value
"Yes". If the "Limit Marker" attribute has the value "Display", the configured and monitored
limits are indicated by marking arrows. These limit markers receive the bar color of the
corresponding limit and are displayed on the side of the bar opposite the scale.
The "Bar Color RH5" attribute can assigned dynamic properties by means of the name
"ColorAlarmHigh5".
Bar Color RL4 (ColorLimitLow4)
Bar Color RL4 (ColorLimitLow4)
The "Bar Color RL4" attribute defines for the "Bar" object the color for the representation of a
display value that is lower than the value of the lower limit "Reserve Low 4".
For the "Bar" object, up to 5 limits can be defined, each of which has an upper (High) and a
lower (Low) limit value. The limits are termed:
The "Upper Limit XH" and "Lower Limit XL" attributes specify the limit values for the
corresponding Limit X. The "Type X" attributes specify whether the specified limit values are
displayed as absolute values or as percentage values.
The "Bar Color XH" and "Bar Color XL" attributes can be used to assign a color to any Limit
X. The display value is shown in the corresponding color as soon as, starting from the zero
point of the bar display, it is higher than the corresponding Upper Limit XH or lower than the
Lower Limit XL. The "Change Color" attribute in the "Miscellaneous" property group specifies
whether this color change is to take place segment-wise or for the entire display.
The color change can only be displayed for a limit X if the "Monitoring X" attribute has the value
"Yes". If the "Limit Marker" attribute has the value "Display", the configured and monitored
limits are indicated by marking arrows. These limit markers receive the bar color of the
corresponding limit and are displayed on the side of the bar opposite the scale.
The "Bar Color RL4" attribute can assigned dynamic properties by means of the name
"ColorAlarmLow4".
Bar Color RL5 (ColorLimitLow5)
Bar Color RL5 (ColorLimitLow5)
The "Bar Color RL5" attribute defines for the "Bar" object the color for the representation of a
display value that is lower than the value of the lower limit "Reserve Low 5".
For the "Bar" object, up to 5 limits can be defined, each of which has an upper (High) and a
lower (Low) limit value. The limits are termed:
The "Upper Limit XH" and "Lower Limit XL" attributes specify the limit values for the
corresponding Limit X. The "Type X" attributes specify whether the specified limit values are
displayed as absolute values or as percentage values.
The "Bar Color XH" and "Bar Color XL" attributes can be used to assign a color to any Limit
X. The display value is shown in the corresponding color as soon as, starting from the zero
point of the bar display, it is higher than the corresponding Upper Limit XH or lower than the
Creating Process Pictures
3.10 Object properties
WinCC: Working with WinCC
System Manual, 02/2013, A5E32318597-AA 919
Lower Limit XL. The "Change Color" attribute in the "Miscellaneous" property group specifies
whether this color change is to take place segment-wise or for the entire display.
The color change can only be displayed for a limit X if the "Monitoring X" attribute has the value
"Yes". If the "Limit Marker" attribute has the value "Display", the configured and monitored
limits are indicated by marking arrows. These limit markers receive the bar color of the
corresponding limit and are displayed on the side of the bar opposite the scale.
The "Bar Color RL5" attribute can assigned dynamic properties by means of the name
"ColorLimitLow5".
Bar Color TH (ColorToleranceHigh)
Bar Color TH (ColorToleranceHigh)
The "Bar Color TH" attribute defines for the "Bar" object the color for the representation of a
display value that is higher than the value of the upper limit "Tolerance High".
For the "Bar" object, up to 5 limits can be defined, each of which has an upper (High) and a
lower (Low) limit value. The limits are termed:
The "Upper Limit XH" and "Lower Limit XL" attributes specify the limit values for the
corresponding Limit X. The "Type X" attributes specify whether the specified limit values are
displayed as absolute values or as percentage values.
The "Bar Color XH" and "Bar Color XL" attributes can be used to assign a color to any Limit
X. The display value is shown in the corresponding color as soon as, starting from the zero
point of the bar display, it is higher than the corresponding Upper Limit XH or lower than the
Lower Limit XL. The "Change Color" attribute in the "Miscellaneous" property group specifies
whether this color change is to take place segment-wise or for the entire display.
The color change can only be displayed for a limit X if the "Monitoring X" attribute has the value
"Yes". If the "Limit Marker" attribute has the value "Display", the configured and monitored
limits are indicated by marking arrows. These limit markers receive the bar color of the
corresponding limit and are displayed on the side of the bar opposite the scale.
The "Bar Color TH" attribute can assogned dynamic properties by means of the name
"ColorToleranceHigh".
Bar Color TL (ColorToleranceLow)
Bar Color TL (ColorToleranceLow)
The "Bar Color TL" attribute defines for the "Bar" object the color for the representation of a
display value that is lower than the value of the lower limit "Tolerance Low".
For the "Bar" object, up to 5 limits can be defined, each of which has an upper (High) and a
lower (Low) limit value. The limits are termed:
The "Upper Limit XH" and "Lower Limit XL" attributes specify the limit values for the
corresponding Limit X. The "Type X" attributes specify whether the specified limit values are
displayed as absolute values or as percentage values.
The "Bar Color XH" and "Bar Color XL" attributes can be used to assign a color to any Limit
X. The display value is shown in the corresponding color as soon as, starting from the zero
point of the bar display, it is higher than the corresponding Upper Limit XH or lower than the
Creating Process Pictures
3.10 Object properties
WinCC: Working with WinCC
920 System Manual, 02/2013, A5E32318597-AA
Lower Limit XL. The "Change Color" attribute in the "Miscellaneous" property group specifies
whether this color change is to take place segment-wise or for the entire display.
The color change can only be displayed for a limit X if the "Monitoring X" attribute has the value
"Yes". If the "Limit Marker" attribute has the value "Display", the configured and monitored
limits are indicated by marking arrows. These limit markers receive the bar color of the
corresponding limit and are displayed on the side of the bar opposite the scale.
The "Bar Color TL" attribute can be assigned dynamic properties by means of the name
"ColorToleranceLow".
Bar Color WH (ColorWarningHigh)
Bar Color WH (ColorWarningHigh)
The "Bar Color WH" attribute defines for the "Bar" object the color for the representation of a
display value that is higher than the value of the upper limit "Warning High".
For the "Bar" object, up to 5 limits can be defined, each of which has an upper (High) and a
lower (Low) limit value. The limits are termed:
The "Upper Limit XH" and "Lower Limit XL" attributes specify the limit values for the
corresponding Limit X. The "Type X" attributes specify whether the specified limit values are
displayed as absolute values or as percentage values.
The "Bar Color XH" and "Bar Color XL" attributes can be used to assign a color to any Limit
X. The display value is shown in the corresponding color as soon as, starting from the zero
point of the bar display, it is higher than the corresponding Upper Limit XH or lower than the
Lower Limit XL. The "Change Color" attribute in the "Miscellaneous" property group specifies
whether this color change is to take place segment-wise or for the entire display.
The color change can only be displayed for a limit X if the "Monitoring X" attribute has the value
"Yes". If the "Limit Marker" attribute has the value "Display", the configured and monitored
limits are indicated by marking arrows. These limit markers receive the bar color of the
corresponding limit and are displayed on the side of the bar opposite the scale.
The "Bar Color WH" attribute can be assigned dynamic properties by means of the name
"ColorWarningHigh".
Bar Color WL (ColorWarningLow)
Bar Color WL (ColorWarningLow)
The "Bar Color WL" attribute defines for the "Bar" object the color for the representation of a
display value that is lower than the value of the lower limit "Warning Low".
For the "Bar" object, up to 5 limits can be defined, each of which has an upper (High) and a
lower (Low) limit value. The limits are termed:
The "Upper Limit XH" and "Lower Limit XL" attributes specify the limit values for the
corresponding Limit X. The "Type X" attributes specify whether the specified limit values are
displayed as absolute values or as percentage values.
The "Bar Color XH" and "Bar Color XL" attributes can be used to assign a color to any Limit
X. The display value is shown in the corresponding color as soon as, starting from the zero
point of the bar display, it is higher than the corresponding Upper Limit XH or lower than the
Creating Process Pictures
3.10 Object properties
WinCC: Working with WinCC
System Manual, 02/2013, A5E32318597-AA 921
Lower Limit XL. The "Change Color" attribute in the "Miscellaneous" property group specifies
whether this color change is to take place segment-wise or for the entire display.
The color change can only be displayed for a limit X if the "Monitoring X" attribute has the value
"Yes". If the "Limit Marker" attribute has the value "Display", the configured and monitored
limits are indicated by marking arrows. These limit markers receive the bar color of the
corresponding limit and are displayed on the side of the bar opposite the scale.
The "Bar Color WL" attribute be assigned dynamic properties by means of the name
"ColorWarningLow".
3.10.11.3 Limits - Bar fill color
Bar fill color 0 (Layer00FillColor)
Bar fill color 0 (Layer00FillColor)
The "Layer00FillColor" attribute defines the color with which the bar is filled in relation to "Limit
0".
The "Layer00FillColor" attribute can be made dynamic with the name "Layer00FillColor".
Layer01FillColor
Layer01FillColor
The "Layer01FillColor" attribute defines the color with which the bar is filled in relation to "Limit
1".
The "Layer01FillColor" attribute can be made dynamic with the name "Layer01FillColor".
Layer02FillColor
Layer02FillColor
The "Layer02FillColor" attribute defines the color with which the bar is filled in relation to "Limit
2".
The "Layer02FillColor" attribute can be made dynamic with the name "Layer02FillColor".
Layer03FillColor
Layer03FillColor
The "Layer03FillColor" attribute defines the color with which the bar is filled in relation to "Limit
3".
The "Layer03FillColor" attribute can be made dynamic with the name "Layer03FillColor".
Layer04FillColor
Layer04FillColor
Creating Process Pictures
3.10 Object properties
WinCC: Working with WinCC
922 System Manual, 02/2013, A5E32318597-AA
The "Layer04FillColor" attribute defines the color with which the bar is filled in relation to "Limit
4".
The "Layer04FillColor" attribute can be made dynamic with the name "Layer04FillColor".
Layer05FillColor
Layer05FillColor
The "Layer05FillColor" attribute defines the color with which the bar is filled in relation to "Limit
5".
The "Layer05FillColor" attribute can be made dynamic with the name "Layer05FillColor".
Layer06FillColor
Layer06FillColor
The "Layer06FillColor" attribute defines the color with which the bar is filled in relation to "Limit
6".
The "Layer06FillColor" attribute can be made dynamic with the name "Layer06FillColor".
Layer07FillColor
Layer07FillColor
The "Layer07FillColor" attribute defines the color with which the bar is filled in relation to "Limit
7".
The "Layer07FillColor" attribute can be made dynamic with the name "Layer07FillColor".
Layer08FillColor
Layer08FillColor
The "Layer08FillColor" attribute defines the color with which the bar is filled in relation to "Limit
8".
The "Layer08FillColor" attribute can be made dynamic with the name "Layer08FillColor".
Layer09FillColor
Layer09FillColor
The "Layer09FillColor" attribute defines the color with which the bar is filled in relation to "Limit
9".
The "Layer09FillColor" attribute can be made dynamic with the name "Layer09FillColor".
Layer10FillColor
Layer10FillColor
Creating Process Pictures
3.10 Object properties
WinCC: Working with WinCC
System Manual, 02/2013, A5E32318597-AA 923
The "Layer10FillColor" attribute defines the color with which the bar is filled in relation to "Limit
10".
The "Layer10FillColor" attribute can be made dynamic with the name "Layer10FillColor".
3.10.11.4 Limits - Bar fill style
Layer00FillStyle
Layer00FillStyle
The "Layer00FillStyle" attribute defines the style of the bar in relation to "Limit 0". For the fill
pattern to become visible, "bar fill color 0" must differ from "bar color 0".
There is a choice of 50 fill styles. The 0 "Solid" fill style fills the object with the set background
color. The 1 "Transparent" fill style means neither a background nor a fill pattern is displayed.
The "Layer00FillStyle" attribute can be made dynamic with the name "Layer00FillStyle".
Layer01FillStyle
Layer01FillStyle
The "Layer01FillStyle" attribute defines the style of the bar in relation to "Limit 1". For the fill
pattern to become visible, "bar fill color 1" must differ from "bar color 1".
There is a choice of 50 fill styles. The 0 "Solid" fill style fills the object with the set background
color. The 1 "Transparent" fill style means neither a background nor a fill pattern is displayed.
The "Layer01FillStyle" attribute can be made dynamic with the name "Layer01FillStyle".
Layer02FillStyle
Layer02FillStyle
The "Layer02FillStyle" attribute defines the style of the bar in relation to "Limit 2". For the fill
pattern to become visible, "bar fill color 2" must differ from "bar color 2".
There is a choice of 50 fill styles. The 0 "Solid" fill style fills the object with the set background
color. The 1 "Transparent" fill style means neither a background nor a fill pattern is displayed.
The "Layer02FillStyle" attribute can be made dynamic with the name "Layer02FillStyle".
Layer03FillStyle
Layer03FillStyle
The "Layer03FillStyle" attribute defines the style of the bar in relation to "Limit 3". For the fill
pattern to become visible, "bar fill color 3" must differ from "bar color 3".
There is a choice of 50 fill styles. The 0 "Solid" fill style fills the object with the set background
color. The 1 "Transparent" fill style means neither a background nor a fill pattern is displayed.
The "Layer03FillStyle" attribute can be made dynamic with the name "Layer03FillStyle".
Creating Process Pictures
3.10 Object properties
WinCC: Working with WinCC
924 System Manual, 02/2013, A5E32318597-AA
Layer04FillStyle
Layer04FillStyle
The "Layer04FillStyle" attribute defines the style of the bar in relation to "Limit 4". For the fill
pattern to become visible, "bar fill color 4" must differ from "bar color 4".
There is a choice of 50 fill styles. The 0 "Solid" fill style fills the object with the set background
color. The 1 "Transparent" fill style means neither a background nor a fill pattern is displayed.
The "Layer04FillStyle" attribute can be made dynamic with the name "Layer04FillStyle".
Layer05FillStyle
Layer05FillStyle
The "Layer05FillStyle" attribute defines the style of the bar in relation to "Limit 5". For the fill
pattern to become visible, "bar fill color 5" must differ from "bar color 5".
There is a choice of 50 fill styles. The 0 "Solid" fill style fills the object with the set background
color. The 1 "Transparent" fill style means neither a background nor a fill pattern is displayed.
The "Layer05FillStyle" attribute can be made dynamic with the name "Layer05FillStyle".
Layer06FillStyle
Layer06FillStyle
The "Layer06FillStyle" attribute defines the style of the bar in relation to "Limit 6". For the fill
pattern to become visible, "bar fill color 6" must differ from "bar color 6".
There is a choice of 50 fill styles. The 0 "Solid" fill style fills the object with the set background
color. The 1 "Transparent" fill style means neither a background nor a fill pattern is displayed.
The "Layer06FillStyle" attribute can be made dynamic with the name "Layer06FillStyle".
Layer07FillStyle
Layer07FillStyle
The "Layer07FillStyle" attribute defines the style of the bar in relation to "Limit 7". For the fill
pattern to become visible, "bar fill color 7" must differ from "bar color 7".
There is a choice of 50 fill styles. The 0 "Solid" fill style fills the object with the set background
color. The 1 "Transparent" fill style means neither a background nor a fill pattern is displayed.
The "Layer07FillStyle" attribute can be made dynamic with the name "Layer07FillStyle".
Layer08FillStyle
Layer08FillStyle
The "Layer08FillStyle" attribute defines the style of the bar in relation to "Limit 8". For the fill
pattern to become visible, "bar fill color 8" must differ from "bar color 8".
There is a choice of 50 fill styles. The 0 "Solid" fill style fills the object with the set background
color. The 1 "Transparent" fill style means neither a background nor a fill pattern is displayed.
Creating Process Pictures
3.10 Object properties
WinCC: Working with WinCC
System Manual, 02/2013, A5E32318597-AA 925
The "Layer08FillStyle" attribute can be made dynamic with the name "Layer08FillStyle".
Layer09FillStyle
Layer09FillStyle
The "Layer09FillStyle" attribute defines the style of the bar in relation to "Limit 9". For the fill
pattern to become visible, "bar fill color 9" must differ from "bar color 9".
There is a choice of 50 fill styles. The 0 "Solid" fill style fills the object with the set background
color. The 1 "Transparent" fill style means neither a background nor a fill pattern is displayed.
The "Layer09FillStyle" attribute can be made dynamic with the name "Layer09FillStyle".
Layer10FillStyle
Layer10FillStyle
The "Layer10FillStyle" attribute defines the style of the bar in relation to "Limit 10". For the fill
pattern to become visible, "bar fill color 10" must differ from "bar color 10".
There is a choice of 50 fill styles. The 0 "Solid" fill style fills the object with the set background
color. The 1 "Transparent" fill style means neither a background nor a fill pattern is displayed.
The "Layer10FillStyle" attribute can be made dynamic with the name "Layer10FillStyle".
3.10.11.5 Limits - C to T
Limit 0 (Layer00Value)
Limit 0 (Layer00Value)
The "Limit 0" attribute defines for the "3D bar" object the limit value up to which a display value
is displayed with Bar Color 0.
For the "3D bar" object, up to 11 limit values can be defined using the attributes "Limit N" (N
= 0 to 10). For each limit value, the "Bar Color N" attributes can be used to specify a color
change. If the corresponding attribute "Monitoring N" has the value "Yes", the color setting is
activated.
A display value is displayed in the bar color N as long as it is lower than the value of the Limit
N. A black arrow at the ends of the bar display symbolizes display values that are lower than
Limit 0 or higher than Limit 10.
There is a free choice of value. A meaningful limit results from the value range that is to be
displayed with the object "3D bar".
The "Limit 0" attribute can be made dynamic with the name "Layer00Value".
Limit 1 (Layer01Value)
Limit 1 (Layer01Value)
The "Limit 1" attribute defines for the "3D bar" object the limit value up to which a display value
is displayed with Bar Color 1.
Creating Process Pictures
3.10 Object properties
WinCC: Working with WinCC
926 System Manual, 02/2013, A5E32318597-AA
For the "3D bar" object, up to 11 limit values can be defined using the attributes "Limit N" (N
= 0 to 10). For each limit value, the "Bar Color N" attributes can be used to specify a color
change. If the corresponding attribute "Monitoring N" has the value "Yes", the color setting is
activated.
A display value is displayed in Bar Color N as long as it is lower than the value of Limit N. A
black arrow at the ends of the bar display symbolizes display values that are lower than Limit
0 or higher than Limit 10.
There is a free choice of value. A meaningful limit results from the value range that is to be
displayed with the object "3D bar".
The "Limit 1" attribute can be made dynamic with the name "Layer01Value".
Limit 2 (Layer02Value)
Limit 2 (Layer02Value)
The "Limit 2" attribute defines for the "3D bar" object the limit value up to which a display value
is displayed with Bar Color 2.
For the "3D bar" object, up to 11 limit values can be defined using the attributes "Limit N" (N
= 0 to 10). For each limit value, the "Bar Color N" attributes can be used to specify a color
change. If the corresponding attribute "Monitoring N" has the value "Yes", the color setting is
activated.
A display value is displayed in Bar Color N as long as it is lower than the value of Limit N. A
black arrow at the ends of the bar display symbolizes display values that are lower than Limit
0 or higher than Limit 10.
There is a free choice of value. A meaningful limit results from the value range that is to be
displayed with the object "3D bar".
The "Limit 2" attribute can be made dynamic with the name "Layer02Value".
Limit 3 (Layer03Value)
Limit 3 (Layer03Value)
The "Limit 3" attribute defines for the "3D bar" object the limit value up to which a display value
is displayed with Bar Color 3.
For the "3D bar" object, up to 11 limit values can be defined using the attributes "Limit N" (N
= 0 to 10). For each limit value, the "Bar Color N" attributes can be used to specify a color
change. If the corresponding attribute "Monitoring N" has the value "Yes", the color setting is
activated.
A display value is displayed in Bar Color N as long as it is lower than the value of Limit N. A
black arrow at the ends of the bar display symbolizes display values that are lower than Limit
0 or higher than Limit 10.
There is a free choice of value. A meaningful limit results from the value range that is to be
displayed with the object "3D bar".
The "Limit 3" attribute can be made dynamic with the name "Layer03Value".
Creating Process Pictures
3.10 Object properties
WinCC: Working with WinCC
System Manual, 02/2013, A5E32318597-AA 927
Limit 4 (Layer04Value)
Limit 4 (Layer04Value)
The "Limit 4" attribute defines for the "3D bar" object the limit value up to which a display value
is displayed with Bar Color 4.
For the "3D bar" object, up to 11 limit values can be defined using the attributes "Limit N" (N
= 0 to 10). For each limit value, the "Bar Color N" attributes can be used to specify a color
change. If the corresponding attribute "Monitoring N" has the value "Yes", the color setting is
activated.
A display value is displayed in Bar Color N as long as it is lower than the value of Limit N. A
black arrow at the ends of the bar display symbolizes display values that are lower than Limit
0 or higher than Limit 10.
There is a free choice of value. A meaningful limit results from the value range that is to be
displayed with the object "3D bar".
The "Limit 4" attribute can be made dynamic with the name "Layer04Value".
Limit 5 (Layer05Value)
Limit 5 (Layer05Value)
The "Limit 5" attribute defines for the "3D bar" object the limit value up to which a display value
is displayed with Bar Color 5.
For the "3D bar" object, up to 11 limit values can be defined using the attributes "Limit N" (N
= 0 to 10). For each limit value, the "Bar Color N" attributes can be used to specify a color
change. If the corresponding attribute "Monitoring N" has the value "Yes", the color setting is
activated.
A display value is displayed in Bar Color N as long as it is lower than the value of Limit N. A
black arrow at the ends of the bar display symbolizes display values that are lower than Limit
0 or higher than Limit 10.
There is a free choice of value. A meaningful limit results from the value range that is to be
displayed with the object "3D bar".
The "Limit 5" attribute can be made dynamic with the name "Layer05Value".
Limit 6 (Layer06Value)
Limit 6 (Layer06Value)
The "Limit 6" attribute defines for the "3D bar" object the limit value up to which a display value
is displayed with Bar Color 6.
For the "3D bar" object, up to 11 limit values can be defined using the attributes "Limit N" (N
= 0 to 10). For each limit value, the "Bar Color N" attributes can be used to specify a color
change. If the corresponding attribute "Monitoring N" has the value "Yes", the color setting is
activated.
A display value is displayed in Bar Color N as long as it is lower than the value of Limit N. A
black arrow at the ends of the bar display symbolizes display values that are lower than Limit
0 or higher than Limit 10.
Creating Process Pictures
3.10 Object properties
WinCC: Working with WinCC
928 System Manual, 02/2013, A5E32318597-AA
There is a free choice of value. A meaningful limit results from the value range that is to be
displayed with the object "3D bar".
The "Limit 6" attribute can be made dynamic with the name "Layer06Value".
Limit 7 (Layer07Value)
Limit 7 (Layer07Value)
The "Limit 7" attribute defines for the "3D bar" object the limit value up to which a display value
is displayed with Bar Color 7.
For the "3D bar" object, up to 11 limit values can be defined using the attributes "Limit N" (N
= 0 to 10). For each limit value, the "Bar Color N" attributes can be used to specify a color
change. If the corresponding attribute "Monitoring N" has the value "Yes", the color setting is
activated.
A display value is displayed in Bar Color N as long as it is lower than the value of Limit N. A
black arrow at the ends of the bar display symbolizes display values that are lower than Limit
0 or higher than Limit 10.
There is a free choice of value. A meaningful limit results from the value range that is to be
displayed with the object "3D bar".
The "Limit 7" attribute can be made dynamic with the name "Layer07Value".
Limit 8 (Layer08Value)
Limit 8 (Layer08Value)
The "Limit 8" attribute defines for the "3D bar" object the limit value up to which a display value
is displayed with Bar Color 8.
For the "3D bar" object, up to 11 limit values can be defined using the attributes "Limit N" (N
= 0 to 10). For each limit value, the "Bar Color N" attributes can be used to specify a color
change. If the corresponding attribute "Monitoring N" has the value "Yes", the color setting is
activated.
A display value is displayed in Bar Color N as long as it is lower than the value of Limit N. A
black arrow at the ends of the bar display symbolizes display values that are lower than Limit
0 or higher than Limit 10.
There is a free choice of value. A meaningful limit results from the value range that is to be
displayed with the object "3D bar".
The "Limit 8" attribute can be made dynamic with the name "Layer08Value".
Limit 9 (Layer09Value)
Limit 9 (Layer09Value)
The "Limit 9" attribute defines for the "3D bar" object the limit value up to which a display value
is displayed with Bar Color 9.
For the "3D bar" object, up to 11 limit values can be defined using the attributes "Limit N" (N
= 0 to 10). For each limit value, the "Bar Color N" attributes can be used to specify a color
Creating Process Pictures
3.10 Object properties
WinCC: Working with WinCC
System Manual, 02/2013, A5E32318597-AA 929
change. If the corresponding attribute "Monitoring N" has the value "Yes", the color setting is
activated.
A display value is displayed in Bar Color N as long as it is lower than the value of Limit N. A
black arrow at the ends of the bar display symbolizes display values that are lower than Limit
0 or higher than Limit 10.
There is a free choice of value. A meaningful limit results from the value range that is to be
displayed with the object "3D bar".
The "Limit 9" attribute can be made dynamic with the name "Layer09Value".
Limit 10 (Layer10Value)
Limit 10 (Layer10Value)
The "Limit 10" attribute defines for the "3D bar" object the limit value up to which a display
value is displayed with Bar Color 10.
For the "3D bar" object, up to 11 limit values can be defined using the attributes "Limit N" (N
= 0 to 10). For each limit value, the "Bar Color N" attributes can be used to specify a color
change. If the corresponding attribute "Monitoring N" has the value "Yes", the color setting is
activated.
A display value is displayed in Bar Color N as long as it is lower than the value of Limit N. A
black arrow at the ends of the bar display symbolizes display values that are lower than Limit
0 or higher than Limit 10.
There is a free choice of value. A meaningful limit results from the value range that is to be
displayed with the object "3D bar".
The "Limit 10" attribute can be made dynamic with the name "Layer10Value".
Limit Marker (Marker)
Limit Marker (Marker)
The "Limit Marker" attribute specifies for the "Bar" object whether the configured and monitored
limits are indicated by marking arrows. These limit markers are shown in the bar color of the
corresponding limit and are displayed on the side of the bar opposite the scale.
Display elements The configured and monitored limits are marked by marking arrows.
Do Not Display The configured and monitored limits are not marked by marking arrows.
The "Limit Marker" attribute can be made dynamic with the name "Marker".
High Limit Value (LimitMax)
High Limit Value (LimitMax)
The "High Limit Value" attribute defines for the "I/O field" object the maximum limit value for
input and output. The specified value depends on the "data format" of the I/O field.
If a value is higher than the upper limit value, the following effects are possible in Runtime:
Creating Process Pictures
3.10 Object properties
WinCC: Working with WinCC
930 System Manual, 02/2013, A5E32318597-AA
Field type = "Input": The "WinCC Runtime" dialog is opened and displayed the error message
"The entered value is outside the configured limits".
Confirm the error message with "OK" and enter another value.
Field type = "Output": The display of the value is substituted by the character string "***".
The "Data Format" and "Field Type" attributes can be changed in the "Output / Input" property
group.
There is a free choice of value depending on the "data format" of the I/O field.
The "High Limit Value" attribute can be made dynamic with the name "LimitMax".
Limit AH (AlarmHigh)
Limit AH (AlarmHigh)
The "Limit AH" attribute defines for the "Bar" object the upper limit value for the alarm limit
"Alarm High". If the display value exceeds the value specified here, it is displayed in the Bar
Color AH.
For the "Bar" object, up to 5 limits can be defined, each of which has an upper (High) and a
lower (Low) limit value. The limits are termed:
The "Upper Limit XH" and "Lower Limit XL" attributes specify the limit values for the
corresponding Limit X. The "Type X" attributes specify whether the specified limit values are
displayed as absolute values or as percentage values.
The "Bar Color XH" and "Bar Color XL" attributes can be used to assign a color to any Limit
X. The display value is shown in the corresponding color as soon as, starting from the zero
point of the bar display, it is higher than the corresponding Upper Limit XH or lower than the
Lower Limit XL. The "Change Color" attribute in the "Miscellaneous" property group specifies
whether this color change is to take place segment-wise or for the entire display.
The color change can only be displayed for a limit X if the "Monitoring X" attribute has the value
"Yes". If the "Limit Marker" attribute has the value "Display", the configured and monitored
limits are indicated by marking arrows. These limit markers receive the bar color of the
corresponding limit and are displayed on the side of the bar opposite the scale.
There is a free choice of value. A meaningful limit results from the value range that is to be
displayed with the object "Bar".
The "Limit AH" attribute can be made dynamic with the name "AlarmHigh".
High Limit RH4 (LimitHigh4)
High Limit RH4 (LimitHigh4)
The "High Limit RH4" attribute defines for the "Bar" object the upper limit value for the limit
"Reserve High 4". If the display value exceeds the value specified here, it is displayed in the
Bar Color RH4.
For the "Bar" object, up to 5 limits can be defined, each of which has an upper (High) and a
lower (Low) limit value. The limits are termed:
The "Upper Limit XH" and "Lower Limit XL" attributes specify the limit values for the
corresponding Limit X. The "Type X" attributes specify whether the specified limit values are
displayed as absolute values or as percentage values.
Creating Process Pictures
3.10 Object properties
WinCC: Working with WinCC
System Manual, 02/2013, A5E32318597-AA 931
The "Bar Color XH" and "Bar Color XL" attributes can be used to assign a color to any Limit
X. The display value is shown in the corresponding color, starting from the zero point of the
bar display, as soon as it is higher than the corresponding Upper Limit XH or lower than the
Lower Limit XL. The "Change Color" attribute in the "Miscellaneous" property group specifies
whether this color change is to take place segment by segment or for the entire bar display.
The color change can only be displayed for a Limit X if the "Monitoring X" attribute has the
value "Yes". If the "Limit Marker" attribute has the value "Display", the configured and monitored
limits are indicated by marking arrows. These limit markers are shown in the bar color of the
corresponding limit and are displayed on the side of the bar opposite the scale.
There is a free choice of value. A meaningful limit results from the value range that is to be
displayed with the object "Bar".
The "High Limit RH4" attribute can be made dynamic with the name "LimitHigh4".
High Limit RH5 (LimitHigh5)
High Limit RH5 (LimitHigh5)
The "High Limit RH5" attribute defines for the "Bar" object the upper limit value for the limit
"Reserve High 5". If the display value exceeds the value specified here, it is displayed in the
Bar Color RH5.
For the "Bar" object, up to 5 limits can be defined, each of which has an upper (High) and a
lower (Low) limit value. The limits are termed:
The "Upper Limit XH" and "Lower Limit XL" attributes specify the limit values for the
corresponding Limit X. The "Type X" attributes specify whether the specified limit values are
displayed as absolute values or as percentage values.
The "Bar Color XH" and "Bar Color XL" attributes can be used to assign a color to any Limit
X. The display value is shown in the corresponding color, starting from the zero point of the
bar display, as soon as it is higher than the corresponding Upper Limit XH or lower than the
Lower Limit XL. The "Change Color" attribute in the "Miscellaneous" property group specifies
whether this color change is to take place segment by segment or for the entire bar display.
The color change can only be displayed for a Limit X if the "Monitoring X" attribute has the
value "Yes". If the "Limit Marker" attribute has the value "Display", the configured and monitored
limits are indicated by marking arrows. These limit markers are shown in the bar color of the
corresponding limit and are displayed on the side of the bar opposite the scale.
There is a free choice of value. A meaningful limit results from the value range that is to be
displayed with the object "Bar".
The "High Limit RH5" attribute can be made dynamic with the name "LimitHigh5".
Limit TH (ToleranceHigh)
Limit TH (ToleranceHigh)
The "Limit TH" attribute defines for the "Bar" object the upper limit value for the tolerance limit
"Tolerance High". If the display value exceeds the value specified here, it is displayed in the
Bar Color TH.
For the "Bar" object, up to 5 limits can be defined, each of which has an upper (High) and a
lower (Low) limit value. The limits are termed:
Creating Process Pictures
3.10 Object properties
WinCC: Working with WinCC
932 System Manual, 02/2013, A5E32318597-AA
The "Upper Limit XH" and "Lower Limit XL" attributes specify the limit values for the
corresponding Limit X. The "Type X" attributes specify whether the specified limit values are
displayed as absolute values or as percentage values.
The "Bar Color XH" and "Bar Color XL" attributes can be used to assign a color to any Limit
X. The display value is shown in the corresponding color, starting from the zero point of the
bar display, as soon as it is higher than the corresponding Upper Limit XH or lower than the
Lower Limit XL. The "Change Color" attribute in the "Miscellaneous" property group specifies
whether this color change is to take place segment by segment or for the entire bar display.
The color change can only be displayed for a Limit X if the "Monitoring X" attribute has the
value "Yes". If the "Limit Marker" attribute has the value "Display", the configured and monitored
limits are indicated by marking arrows. These limit markers are shown in the bar color of the
corresponding limit and are displayed on the side of the bar opposite the scale.
There is a free choice of value. A meaningful limit results from the value range that is to be
displayed with the object "Bar".
The "Limit TH" attribute can be made dynamic with the name "ToleranceHigh".
Limit WH (WarningHigh)
Limit WH (WarningHigh)
The "Limit WH" attribute defines for the "Bar" object the upper limit value for the warning limit
"Warning High". If the display value exceeds the value specified here, it is displayed in the Bar
Color WH.
For the "Bar" object, up to 5 limits can be defined, each of which has an upper (High) and a
lower (Low) limit value. The limits are termed:
The "Upper Limit XH" and "Lower Limit XL" attributes specify the limit values for the
corresponding Limit X. The "Type X" attributes specify whether the specified limit values are
displayed as absolute values or as percentage values.
The "Bar Color XH" and "Bar Color XL" attributes can be used to assign a color to any Limit
X. The display value is shown in the corresponding color, starting from the zero point of the
bar display, as soon as it is higher than the corresponding Upper Limit XH or lower than the
Lower Limit XL. The "Change Color" attribute in the "Miscellaneous" property group specifies
whether this color change is to take place segment by segment or for the entire bar display.
The color change can only be displayed for a Limit X if the "Monitoring X" attribute has the
value "Yes". If the "Limit Marker" attribute has the value "Display", the configured and monitored
limits are indicated by marking arrows. These limit markers are shown in the bar color of the
corresponding limit and are displayed on the side of the bar opposite the scale.
There is a free choice of value. A meaningful limit results from the value range that is to be
displayed with the object "Bar".
The "Limit WH" attribute can be made dynamic with the name "WarningHigh".
3.10.11.6 Limits - U to Z
Monitoring 0 (Layer00Checked)
Monitoring 0 (Layer00Checked)
Creating Process Pictures
3.10 Object properties
WinCC: Working with WinCC
System Manual, 02/2013, A5E32318597-AA 933
For the "3D bar" object, the "Monitoring 0" attribute activates the monitoring of Limit 0.
For the "3D bar" object, up to 11 limit values can be defined using the attributes "Limit N" (N
= 0 to 10). For each limit value, the "Bar Color N" attributes can be used to specify a color
change. If the corresponding attribute "Monitoring N" has the value "Yes", the color setting is
activated.
A display value is displayed in Bar Color N as long as it is lower than the value of Limit N. A
black arrow at the ends of the bar display symbolizes display values that are lower than Limit
0 or higher than Limit 10.
Yes Limit 0 is monitored. The display value is displayed with bar color 0 until Limit 0 is exceeded.
No Limit 0 is not monitored. A color change only takes place when the next monitored limit is exceeded.
The "Monitoring 0" attribute can be made dynamic with the name "Layer00Checked".
Monitoring 1 (Layer01Checked)
Monitoring 1 (Layer01Checked)
For the "3D bar" object, the "Monitoring 1" attribute activates the monitoring of limit 1.
For the "3D bar" object, up to 11 limit values can be defined using the attributes "Limit N" (N
= 0 to 10). For each limit value, the "Bar Color N" attributes can be used to specify a color
change. If the corresponding attribute "Monitoring N" has the value "Yes", the color setting is
activated.
A display value is displayed in Bar Color N as long as it is lower than the value of Limit N. A
black arrow at the ends of the bar display symbolizes display values that are lower than Limit
0 or higher than Limit 10.
Yes Limit 1 is monitored. The display value is displayed with bar color 1 until Limit 1 is exceeded.
No Limit 1 is not monitored. A color change only takes place when the next monitored limit is exceeded.
The "Monitoring 1" attribute can be made dynamic with the name "Layer01Checked".
Monitoring 2 (Layer02Checked)
Monitoring 2 (Layer02Checked)
For the "3D bar" object, the "Monitoring 2" attribute activates the monitoring of limit 2.
For the "3D bar" object, up to 11 limit values can be defined using the attributes "Limit N" (N
= 0 to 10). For each limit value, the "Bar Color N" attributes can be used to specify a color
change. If the corresponding attribute "Monitoring N" has the value "Yes", the color setting is
activated.
A display value is displayed in Bar Color N as long as it is lower than the value of Limit N. A
black arrow at the ends of the bar display symbolizes display values that are lower than Limit
0 or higher than Limit 10.
Yes Limit 2 is monitored. The display value is displayed with bar color 2 until Limit 2 is exceeded.
No Limit 2 is not monitored. A color change only takes place when the next monitored limit is exceeded.
Creating Process Pictures
3.10 Object properties
WinCC: Working with WinCC
934 System Manual, 02/2013, A5E32318597-AA
The "Monitoring 2" attribute can be made dynamic with the name "Layer02Checked".
Monitoring 3 (Layer03Checked)
Monitoring 3 (Layer03Checked)
For the "3D bar" object, the "Monitoring 3" attribute activates the monitoring of limit 3.
For the "3D bar" object, up to 11 limit values can be defined using the attributes "Limit N" (N
= 0 to 10). For each limit value, the "Bar Color N" attributes can be used to specify a color
change. If the corresponding attribute "Monitoring N" has the value "Yes", the color setting is
activated.
A display value is displayed in Bar Color N as long as it is lower than the value of Limit N. A
black arrow at the ends of the bar display symbolizes display values that are lower than Limit
0 or higher than Limit 10.
Yes Limit 3 is monitored. The display value is displayed with bar color 3 until Limit 3 is exceeded.
No Limit 3 is not monitored. A color change only takes place when the next monitored limit is exceeded.
The "Monitoring 3" attribute can be made dynamic with the name "Layer03Checked".
Monitoring 4 (Layer04Checked)
Monitoring 4 (Layer04Checked)
For the "3D bar" object, the "Monitoring 4" attribute activates the monitoring of limit 4.
For the "3D bar" object, up to 11 limit values can be defined using the attributes "Limit N" (N
= 0 to 10). For each limit value, the "Bar Color N" attributes can be used to specify a color
change. If the corresponding attribute "Monitoring N" has the value "Yes", the color setting is
activated.
A display value is displayed in Bar Color N as long as it is lower than the value of Limit N. A
black arrow at the ends of the bar display symbolizes display values that are lower than Limit
0 or higher than Limit 10.
Yes Limit 4 is monitored. The display value is displayed with bar color 4 until Limit 4 is exceeded.
No Limit 4 is not monitored. A color change only takes place when the next monitored limit is exceeded.
The "Monitoring 4" attribute can be made dynamic with the name "Layer04Checked".
Monitoring 5 (Layer05Checked)
Monitoring 5 (Layer05Checked)
For the "3D bar" object, the "Monitoring 5" attribute activates the monitoring of limit 5.
For the "3D bar" object, up to 11 limit values can be defined using the attributes "Limit N" (N
= 0 to 10). For each limit value, the "Bar Color N" attributes can be used to specify a color
change. If the corresponding attribute "Monitoring N" has the value "Yes", the color setting is
activated.
Creating Process Pictures
3.10 Object properties
WinCC: Working with WinCC
System Manual, 02/2013, A5E32318597-AA 935
A display value is displayed in Bar Color N as long as it is lower than the value of Limit N. A
black arrow at the ends of the bar display symbolizes display values that are lower than Limit
0 or higher than Limit 10.
Yes Limit 5 is monitored. The display value is displayed with bar color 5 until Limit 5 is exceeded.
No Limit 5 is not monitored. A color change only takes place when the next monitored limit is exceeded.
The "Monitoring 5" attribute can be made dynamic with the name "Layer05Checked".
Monitoring 6 (Layer06Checked)
Monitoring 6 (Layer06Checked)
For the "3D bar" object, the "Monitoring 6" attribute activates the monitoring of limit 6.
For the "3D bar" object, up to 11 limit values can be defined using the attributes "Limit N" (N
= 0 to 10). For each limit value, the "Bar Color N" attributes can be used to specify a color
change. If the corresponding attribute "Monitoring N" has the value "Yes", the color setting is
activated.
A display value is displayed in Bar Color N as long as it is lower than the value of Limit N. A
black arrow at the ends of the bar display symbolizes display values that are lower than Limit
0 or higher than Limit 10.
Yes Limit 6 is monitored. The display value is displayed with bar color 6 until Limit 6 is exceeded.
No Limit 6 is not monitored. A color change only takes place when the next monitored limit is exceeded.
The "Monitoring 6" attribute can be made dynamic with the name "Layer06Checked".
Monitoring 7 (Layer07Checked)
Monitoring 7 (Layer07Checked)
For the "3D bar" object, the "Monitoring 7" attribute activates the monitoring of limit 7.
For the "3D bar" object, up to 11 limit values can be defined using the attributes "Limit N" (N
= 0 to 10). For each limit value, the "Bar Color N" attributes can be used to specify a color
change. If the corresponding attribute "Monitoring N" has the value "Yes", the color setting is
activated.
A display value is displayed in Bar Color N as long as it is lower than the value of Limit N. A
black arrow at the ends of the bar display symbolizes display values that are lower than Limit
0 or higher than Limit 10.
Yes Limit 7 is monitored. The display value is displayed with bar color 7 until Limit 7 is exceeded.
No Limit 7 is not monitored. A color change only takes place when the next monitored limit is exceeded.
The "Monitoring 7" attribute can be made dynamic with the name "Layer07Checked".
Monitoring 8 (Layer08Checked)
Monitoring 8 (Layer08Checked)
Creating Process Pictures
3.10 Object properties
WinCC: Working with WinCC
936 System Manual, 02/2013, A5E32318597-AA
For the "3D bar" object, the "Monitoring 8" attribute activates the monitoring of limit 8.
For the "3D bar" object, up to 11 limit values can be defined using the attributes "Limit N" (N
= 0 to 10). For each limit value, the "Bar Color N" attributes can be used to specify a color
change. If the corresponding attribute "Monitoring N" has the value "Yes", the color setting is
activated.
A display value is displayed in Bar Color N as long as it is lower than the value of Limit N. A
black arrow at the ends of the bar display symbolizes display values that are lower than Limit
0 or higher than Limit 10.
Yes Limit 8 is monitored. The display value is displayed with bar color 8 until Limit 8 is exceeded.
No Limit 8 is not monitored. A color change only takes place when the next monitored limit is exceeded.
The "Monitoring 8" attribute can be made dynamic with the name "Layer08Checked".
Monitoring 9 (Layer09Checked)
Monitoring 9 (Layer09Checked)
For the "3D bar" object, the "Monitoring 9" attribute activates the monitoring of limit 9.
For the "3D bar" object, up to 11 limit values can be defined using the attributes "Limit N" (N
= 0 to 10). For each limit value, the "Bar Color N" attributes can be used to specify a color
change. If the corresponding attribute "Monitoring N" has the value "Yes", the color setting is
activated.
A display value is displayed in Bar Color N as long as it is lower than the value of Limit N. A
black arrow at the ends of the bar display symbolizes display values that are lower than Limit
0 or higher than Limit 10.
Yes Limit 9 is monitored. The display value is displayed with bar color 9 until Limit 9 is exceeded.
No Limit 9 is not monitored. A color change only takes place when the next monitored limit is exceeded.
The "Monitoring 9" attribute can be made dynamic with the name "Layer09Checked".
Monitoring 10 (Layer10Checked)
Monitoring 10 (Layer10Checked)
For the "3D bar" object, the "Monitoring 10" attribute activates the monitoring of limit 10.
For the "3D bar" object, up to 11 limit values can be defined using the attributes "Limit N" (N
= 0 to 10). For each limit value, the "Bar Color N" attributes can be used to specify a color
change. If the corresponding attribute "Monitoring N" has the value "Yes", the color setting is
activated.
A display value is displayed in Bar Color N as long as it is lower than the value of Limit N. A
black arrow at the ends of the bar display symbolizes display values that are lower than Limit
0 or higher than Limit 10.
Yes Limit 10 is monitored. The display value is displayed with bar color 10 until Limit 10 is exceeded.
No Limit 10 is not monitored. There is no color change.
Creating Process Pictures
3.10 Object properties
WinCC: Working with WinCC
System Manual, 02/2013, A5E32318597-AA 937
The "Monitoring 10" attribute can be made dynamic with the name "Layer10Checked".
Monitoring AH (CheckAlarmHigh)
Monitoring AH (CheckAlarmHigh)
The "Monitoring AH" attribute defines for the "Bar" object the monitoring of the alarm limit
"Alarm High".
For the "Bar" object, up to 5 limits can be defined, each of which has an upper (High) and a
lower (Low) limit value. The limits are termed:
The "Upper Limit XH" and "Lower Limit XL" attributes specify the limit values for the
corresponding Limit X. The "Type X" attributes specify whether the specified limit values are
displayed as absolute values or as percentage values.
The "Bar Color XH" and "Bar Color XL" attributes can be used to assign a color to any Limit
X. The display value is shown in the corresponding color, starting from the zero point of the
bar display, as soon as it is higher than the corresponding Upper Limit XH or lower than the
Lower Limit XL. The "Change Color" attribute in the "Miscellaneous" property group specifies
whether this color change is to take place segment by segment or for the entire bar display.
The color change can only be displayed for a Limit X if the "Monitoring X" attribute has the
value "Yes". If the "Limit Marker" attribute has the value "Display", the configured and monitored
limits are indicated by marking arrows. These limit markers are shown in the bar color of the
corresponding limit and are displayed on the side of the bar opposite the scale.
Yes Limit AH is monitored. The display value is displayed with the bar color AH as soon as it exceeds the Limit AH.
No Limit AH is not monitored. No color change takes place.
The "Monitoring AH" attribute can be made dynamic with the name "CheckAlarmHigh".
Monitoring AL (CheckAlarmLow)
Monitoring AL (CheckAlarmLow)
The "Monitoring AL" attribute defines for the "Bar" object the monitoring of the alarm limit "Alarm
Low".
For the "Bar" object, up to 5 limits can be defined, each of which has an upper (High) and a
lower (Low) limit value. The limits are termed:
The "Upper Limit XH" and "Lower Limit XL" attributes specify the limit values for the
corresponding Limit X. The "Type X" attributes specify whether the specified limit values are
displayed as absolute values or as percentage values.
The "Bar Color XH" and "Bar Color XL" attributes can be used to assign a color to any Limit
X. The display value is shown in the corresponding color, starting from the zero point of the
bar display, as soon as it is higher than the corresponding Upper Limit XH or lower than the
Lower Limit XL. The "Change Color" attribute in the "Miscellaneous" property group specifies
whether this color change is to take place segment by segment or for the entire bar display.
The color change can only be displayed for a Limit X if the "Monitoring X" attribute has the
value "Yes". If the "Limit Marker" attribute has the value "Display", the configured and monitored
limits are indicated by marking arrows. These limit markers are shown in the bar color of the
corresponding limit and are displayed on the side of the bar opposite the scale.
Creating Process Pictures
3.10 Object properties
WinCC: Working with WinCC
938 System Manual, 02/2013, A5E32318597-AA
Yes Limit AL is monitored. The display value is displayed with the bar color AL as soon as it falls below the Alarm
Low Limit AL.
No Limit AL is not monitored. No color change takes place.
The "Monitoring AL" attribute can be made dynamic with the name "CheckAlarmLow".
Monitoring RH4 (CheckLimitHigh4)
Monitoring RH4 (CheckLimitHigh4)
The "Monitoring RH4" attribute defines for the "Bar" object the monitoring of the limit "Reserve
High 4".
For the "Bar" object, up to 5 limits can be defined, each of which has an upper (High) and a
lower (Low) limit value. The limits are termed:
The "Upper Limit XH" and "Lower Limit XL" attributes specify the limit values for the
corresponding Limit X. The "Type X" attributes specify whether the specified limit values are
displayed as absolute values or as percentage values.
The "Bar Color XH" and "Bar Color XL" attributes can be used to assign a color to any Limit
X. The display value is shown in the corresponding color, starting from the zero point of the
bar display, as soon as it is higher than the corresponding Upper Limit XH or lower than the
Lower Limit XL. The "Change Color" attribute in the "Miscellaneous" property group specifies
whether this color change is to take place segment by segment or for the entire bar display.
The color change can only be displayed for a Limit X if the "Monitoring X" attribute has the
value "Yes". If the "Limit Marker" attribute has the value "Display", the configured and monitored
limits are indicated by marking arrows. These limit markers are shown in the bar color of the
corresponding limit and are displayed on the side of the bar opposite the scale.
Yes Limit RH4 is monitored. The display value is displayed with the bar color RH4 as soon as it exceeds the High
Limit RH4.
No Limit RH4 is not monitored. A color change only takes place when the next monitored limit is exceeded.
The "Monitoring RH4" attribute can be made dynamic with the name "CheckLimitHigh4".
Monitoring RH5 (CheckLimitHigh5)
Monitoring RH5 (CheckLimitHigh5)
The "Monitoring RH5" attribute defines for the "Bar" object the monitoring of the limit "Reserve
High 5".
For the "Bar" object, up to 5 limits can be defined, each of which has an upper (High) and a
lower (Low) limit value. The limits are termed:
The "Upper Limit XH" and "Lower Limit XL" attributes specify the limit values for the
corresponding Limit X. The "Type X" attributes specify whether the specified limit values are
displayed as absolute values or as percentage values.
The "Bar Color XH" and "Bar Color XL" attributes can be used to assign a color to any Limit
X. The display value is shown in the corresponding color, starting from the zero point of the
bar display, as soon as it is higher than the corresponding Upper Limit XH or lower than the
Lower Limit XL. The "Change Color" attribute in the "Miscellaneous" property group specifies
whether this color change is to take place segment by segment or for the entire bar display.
Creating Process Pictures
3.10 Object properties
WinCC: Working with WinCC
System Manual, 02/2013, A5E32318597-AA 939
The color change can only be displayed for a Limit X if the "Monitoring X" attribute has the
value "Yes". If the "Limit Marker" attribute has the value "Display", the configured and monitored
limits are indicated by marking arrows. These limit markers are shown in the bar color of the
corresponding limit and are displayed on the side of the bar opposite the scale.
Yes Limit RH5 is monitored. The display value is displayed with the bar color RH5 as soon as it exceeds the High
Limit RH5.
No Limit RH5 is not monitored. A color change only takes place when the next monitored limit is exceeded.
The "Monitoring RH5" attribute can be made dynamic with the name "CheckLimitHigh5".
Monitoring RL4 (CheckLimitLow4)
Monitoring RL4 (CheckLimitLow4)
The "Monitoring RL4" attribute defines for the "Bar" object the monitoring of the limit "Reserve
Low 4".
For the "Bar" object, up to 5 limits can be defined, each of which has an upper (High) and a
lower (Low) limit value. The limits are termed:
The "Upper Limit XH" and "Lower Limit XL" attributes specify the limit values for the
corresponding Limit X. The "Type X" attributes specify whether the specified limit values are
displayed as absolute values or as percentage values.
The "Bar Color XH" and "Bar Color XL" attributes can be used to assign a color to any Limit
X. The display value is shown in the corresponding color, starting from the zero point of the
bar display, as soon as it is higher than the corresponding Upper Limit XH or lower than the
Lower Limit XL. The "Change Color" attribute in the "Miscellaneous" property group specifies
whether this color change is to take place segment by segment or for the entire bar display.
The color change can only be displayed for a Limit X if the "Monitoring X" attribute has the
value "Yes". If the "Limit Marker" attribute has the value "Display", the configured and monitored
limits are indicated by marking arrows. These limit markers are shown in the bar color of the
corresponding limit and are displayed on the side of the bar opposite the scale.
Yes Limit RL4 is monitored. The display value is displayed with the bar color RL4 as soon as it falls below the Low
Limit RL4.
No The limit RL4 is not monitored. A color change only takes place when the value falls below the next monitored
limit.
The "Monitoring RL4" attribute can be made dynamic with the name "CheckLimitLow4".
Monitoring RL5 (CheckLimitLow5)
Monitoring RL5 (CheckLimitLow5)
The "Monitoring RL5" attribute defines for the "Bar" object the monitoring of the limit "Reserve
Low 5".
For the "Bar" object, up to 5 limits can be defined, each of which has an upper (High) and a
lower (Low) limit value. The limits are termed:
Creating Process Pictures
3.10 Object properties
WinCC: Working with WinCC
940 System Manual, 02/2013, A5E32318597-AA
The "Upper Limit XH" and "Lower Limit XL" attributes specify the limit values for the
corresponding Limit X. The "Type X" attributes specify whether the specified limit values are
displayed as absolute values or as percentage values.
The "Bar Color XH" and "Bar Color XL" attributes can be used to assign a color to any Limit
X. The display value is shown in the corresponding color, starting from the zero point of the
bar display, as soon as it is higher than the corresponding Upper Limit XH or lower than the
Lower Limit XL. The "Change Color" attribute in the "Miscellaneous" property group specifies
whether this color change is to take place segment by segment or for the entire bar display.
The color change can only be displayed for a Limit X if the "Monitoring X" attribute has the
value "Yes". If the "Limit Marker" attribute has the value "Display", the configured and monitored
limits are indicated by marking arrows. These limit markers are shown in the bar color of the
corresponding limit and are displayed on the side of the bar opposite the scale.
Yes Limit RL5 is monitored. The display value is displayed with the Bar Color RL5 as soon as it falls below the Low
Limit RL5.
No Limit RL5 is not monitored. A color change only takes place when the value falls below the next monitored
limit.
The "Monitoring RL5" attribute can be made dynamic with the name "CheckLimitLow5".
Monitoring TH (CheckToleranceHigh)
Monitoring TH (CheckToleranceHigh)
The "Monitoring TH" attribute defines for the "Bar" object the monitoring of the tolerance limit
"Tolerance High".
For the "Bar" object, up to 5 limits can be defined, each of which has an upper (High) and a
lower (Low) limit value. The limits are termed:
The "Upper Limit XH" and "Lower Limit XL" attributes specify the limit values for the
corresponding Limit X. The "Type X" attributes specify whether the specified limit values are
displayed as absolute values or as percentage values.
The "Bar Color XH" and "Bar Color XL" attributes can be used to assign a color to any Limit
X. The display value is shown in the corresponding color, starting from the zero point of the
bar display, as soon as it is higher than the corresponding Upper Limit XH or lower than the
Lower Limit XL. The "Change Color" attribute in the "Miscellaneous" property group specifies
whether this color change is to take place segment by segment or for the entire bar display.
The color change can only be displayed for a Limit X if the "Monitoring X" attribute has the
value "Yes". If the "Limit Marker" attribute has the value "Display", the configured and monitored
limits are indicated by marking arrows. These limit markers are shown in the bar color of the
corresponding limit and are displayed on the side of the bar opposite the scale.
Yes Limit TH is monitored. The display value is displayed with the Bar Color TH as soon as it exceeds the Limit
TH.
No Limit TH is not monitored. A color change only takes place when the next monitored limit is exceeded.
The "Monitoring TH" attribute can be made dynamic with the name "CheckToleranceHigh".
Creating Process Pictures
3.10 Object properties
WinCC: Working with WinCC
System Manual, 02/2013, A5E32318597-AA 941
Monitoring TL (CheckToleranceLow)
Monitoring TL (CheckToleranceLow)
The "Monitoring TL" attribute defines for the "Bar" object the monitoring of the tolerance limit
"Tolerance Low".
For the "Bar" object, up to 5 limits can be defined, each of which has an upper (High) and a
lower (Low) limit value. The limits are termed:
The "Upper Limit XH" and "Lower Limit XL" attributes specify the limit values for the
corresponding Limit X. The "Type X" attributes specify whether the specified limit values are
displayed as absolute values or as percentage values.
The "Bar Color XH" and "Bar Color XL" attributes can be used to assign a color to any Limit
X. The display value is shown in the corresponding color, starting from the zero point of the
bar display, as soon as it is higher than the corresponding Upper Limit XH or lower than the
Lower Limit XL. The "Change Color" attribute in the "Miscellaneous" property group specifies
whether this color change is to take place segment by segment or for the entire bar display.
The color change can only be displayed for a Limit X if the "Monitoring X" attribute has the
value "Yes". If the "Limit Marker" attribute has the value "Display", the configured and monitored
limits are indicated by marking arrows. These limit markers are shown in the bar color of the
corresponding limit and are displayed on the side of the bar opposite the scale.
Yes Limit TL is monitored. The display value is displayed with the Bar Color TL as soon as it falls below the Limit
TL.
No Limit TL is not monitored. A color change only takes place when the value falls below the next monitored limit.
The "Monitoring TL" attribute can be made dynamic with the name "CheckToleranceLow".
Monitoring WH (CheckWarningHigh)
Monitoring WH (CheckWarningHigh)
The "Monitoring WH" attribute defines for the "Bar" object the monitoring of the warning limit
"Warning High".
For the "Bar" object, up to 5 limits can be defined, each of which has an upper (High) and a
lower (Low) limit value. The limits are termed:
The "Upper Limit XH" and "Lower Limit XL" attributes specify the limit values for the
corresponding Limit X. The "Type X" attributes specify whether the specified limit values are
displayed as absolute values or as percentage values.
The "Bar Color XH" and "Bar Color XL" attributes can be used to assign a color to any Limit
X. The display value is shown in the corresponding color, starting from the zero point of the
bar display, as soon as it is higher than the corresponding Upper Limit XH or lower than the
Lower Limit XL. The "Change Color" attribute in the "Miscellaneous" property group specifies
whether this color change is to take place segment by segment or for the entire bar display.
The color change can only be displayed for a Limit X if the "Monitoring X" attribute has the
value "Yes". If the "Limit Marker" attribute has the value "Display", the configured and monitored
limits are indicated by marking arrows. These limit markers are shown in the bar color of the
corresponding limit and are displayed on the side of the bar opposite the scale.
Creating Process Pictures
3.10 Object properties
WinCC: Working with WinCC
942 System Manual, 02/2013, A5E32318597-AA
Yes Limit WH is monitored. The display value is displayed with the Bar Color WH as soon as it exceeds the Limit
WH.
No Limit WH is not monitored. A color change only takes place when the next monitored limit is exceeded.
The "Monitoring WH" attribute can be made dynamic with the name "CheckWarningHigh".
Monitoring WL (CheckWarningLow)
Monitoring WL (CheckWarningLow)
The "Monitoring WL" attribute defines for the "Bar" object the monitoring of the warning limit
"Warning Low".
For the "Bar" object, up to 5 limits can be defined, each of which has an upper (High) and a
lower (Low) limit value. The limits are termed:
The "Upper Limit XH" and "Lower Limit XL" attributes specify the limit values for the
corresponding Limit X. The "Type X" attributes specify whether the specified limit values are
displayed as absolute values or as percentage values.
The "Bar Color XH" and "Bar Color XL" attributes can be used to assign a color to any Limit
X. The display value is shown in the corresponding color, starting from the zero point of the
bar display, as soon as it is higher than the corresponding Upper Limit XH or lower than the
Lower Limit XL. The "Change Color" attribute in the "Miscellaneous" property group specifies
whether this color change is to take place segment by segment or for the entire bar display.
The color change can only be displayed for a Limit X if the "Monitoring X" attribute has the
value "Yes". If the "Limit Marker" attribute has the value "Display", the configured and monitored
limits are indicated by marking arrows. These limit markers are shown in the bar color of the
corresponding limit and are displayed on the side of the bar opposite the scale.
Yes Limit WL is monitored. The display value is displayed with the Bar Color WL as soon as it falls below the Limit
WL.
No Limit WL is not monitored. A color change only takes place when the value falls below the next monitored limit.
The "Monitoring WL" attribute can be made dynamic with the name "CheckWarningLow".
Low Limit Value (LimitMin)
Low Limit Value (LimitMin)
The "Low Limit Value" attribute defines for the "I/O field" object the minimum limit value for
input and output. The specified value depends on the "data format" of the I/O field.
If a value is lower than the low limit value, the following effects are possible in Runtime:
Field type = "Input": The "WinCC Runtime" dialog is opened and displayed the error message
"The entered value is outside the configured limits".
Confirm the error message with "OK" and enter another value.
Field type = "Output": The display of the value is substituted by the character string "***".
The "Data Format" and "Field Type" attributes can be changed in the "Output / Input" property
group.
There is a free choice of value depending on the "data format" of the I/O field.
Creating Process Pictures
3.10 Object properties
WinCC: Working with WinCC
System Manual, 02/2013, A5E32318597-AA 943
The "Low Limit Value" attribute can be made dynamic with the name "LimitMin".
Alarm Low Limit AL (AlarmLow)
Alarm Low Limit AL (AlarmLow)
The "Alarm Low Limit AL" attribute defines for the "Bar" object the lower limit value for the
alarm limit "Alarm Low". If the display value falls below the value specified here, it is displayed
in bar color AL.
For the "Bar" object, up to 5 limits can be defined, each of which has an upper (High) and a
lower (Low) limit value. The limits are termed:
The "Upper Limit XH" and "Lower Limit XL" attributes specify the limit values for the
corresponding Limit X. The "Type X" attributes specify whether the specified limit values are
displayed as absolute values or as percentage values.
The "Bar Color XH" and "Bar Color XL" attributes can be used to assign a color to any Limit
X. The display value is shown in the corresponding color as soon as, starting from the zero
point of the bar display, it is higher than the corresponding Upper Limit XH or lower than the
Lower Limit XL. The "Change Color" attribute in the "Miscellaneous" property group specifies
whether this color change is to take place segment-wise or for the entire display.
The color change can only be displayed for a limit X if the "Monitoring X" attribute has the value
"Yes". If the "Limit Marker" attribute has the value "Display", the configured and monitored
limits are indicated by marking arrows. These limit markers receive the bar color of the
corresponding limit and are displayed on the side of the bar opposite the scale.
There is a free choice of value. A meaningful limit results from the value range that is to be
displayed with the object "Bar".
The "Alarm Low Limit AL" attribute can be made dynamic with the name "AlarmLow".
Low Limit RL4 (LimitLow4)
Low Limit RL4 (LimitLow4)
The "Low Limit RL4" attribute defines for the "Bar" object the lower limit value for the limit
"Reserve Low 4". If the display value falls below the value specified here, it is displayed in bar
color RL4.
For the "Bar" object, up to 5 limits can be defined, each of which has an upper (High) and a
lower (Low) limit value. The limits are termed:
The "Upper Limit XH" and "Lower Limit XL" attributes specify the limit values for the
corresponding Limit X. The "Type X" attributes specify whether the specified limit values are
displayed as absolute values or as percentage values.
The "Bar Color XH" and "Bar Color XL" attributes can be used to assign a color to any Limit
X. The display value is shown in the corresponding color, starting from the zero point of the
bar display, as soon as it is higher than the corresponding Upper Limit XH or lower than the
Lower Limit XL. The "Change Color" attribute in the "Miscellaneous" property group specifies
whether this color change is to take place segment by segment or for the entire bar display.
The color change can only be displayed for a Limit X if the "Monitoring X" attribute has the
value "Yes". If the "Limit Marker" attribute has the value "Display", the configured and monitored
Creating Process Pictures
3.10 Object properties
WinCC: Working with WinCC
944 System Manual, 02/2013, A5E32318597-AA
limits are indicated by marking arrows. These limit markers are shown in the bar color of the
corresponding limit and are displayed on the side of the bar opposite the scale.
There is a free choice of value. A meaningful limit results from the value range that is to be
displayed with the object "Bar".
The "Low Limit RL4" attribute can be made dynamic with the name "LimitLow4".
Low Limit RL5 (LimitLow5)
Low Limit RL5 (LimitLow5)
The "Limit RL5" attribute defines for the "Bar" object the lower limit value for the limit "Reserve
Low 5". If the display value falls below the value specified here, it is displayed in bar color RL5.
For the "Bar" object, up to 5 limits can be defined, each of which has an upper (High) and a
lower (Low) limit value. The limits are termed:
The "Upper Limit XH" and "Lower Limit XL" attributes specify the limit values for the
corresponding Limit X. The "Type X" attributes specify whether the specified limit values are
displayed as absolute values or as percentage values.
The "Bar Color XH" and "Bar Color XL" attributes can be used to assign a color to any Limit
X. The display value is shown in the corresponding color, starting from the zero point of the
bar display, as soon as it is higher than the corresponding Upper Limit XH or lower than the
Lower Limit XL. The "Change Color" attribute in the "Miscellaneous" property group specifies
whether this color change is to take place segment by segment or for the entire bar display.
The color change can only be displayed for a Limit X if the "Monitoring X" attribute has the
value "Yes". If the "Limit Marker" attribute has the value "Display", the configured and monitored
limits are indicated by marking arrows. These limit markers are shown in the bar color of the
corresponding limit and are displayed on the side of the bar opposite the scale.
There is a free choice of value. A meaningful limit results from the value range that is to be
displayed with the object "Bar".
The "Low Limit RL5" attribute can be made dynamic with the name "LimitLow5".
Limit TL (ToleranceLow)
Limit TL (ToleranceLow)
The "Limit TL" attribute defines for the "Bar" object the lower limit value for the tolerance limit
"Tolerance Low". If the display value falls below the value specified here, it is displayed in bar
color TL.
For the "Bar" object, up to 5 limits can be defined, each of which has an upper (High) and a
lower (Low) limit value. The limits are termed:
The "Upper Limit XH" and "Lower Limit XL" attributes specify the limit values for the
corresponding Limit X. The "Type X" attributes specify whether the specified limit values are
displayed as absolute values or as percentage values.
The "Bar Color XH" and "Bar Color XL" attributes can be used to assign a color to any Limit
X. The display value is shown in the corresponding color, starting from the zero point of the
bar display, as soon as it is higher than the corresponding Upper Limit XH or lower than the
Lower Limit XL. The "Change Color" attribute in the "Miscellaneous" property group specifies
whether this color change is to take place segment by segment or for the entire bar display.
Creating Process Pictures
3.10 Object properties
WinCC: Working with WinCC
System Manual, 02/2013, A5E32318597-AA 945
The color change can only be displayed for a Limit X if the "Monitoring X" attribute has the
value "Yes". If the "Limit Marker" attribute has the value "Display", the configured and monitored
limits are indicated by marking arrows. These limit markers are shown in the bar color of the
corresponding limit and are displayed on the side of the bar opposite the scale.
There is a free choice of value. A meaningful limit results from the value range that is to be
displayed with the object "Bar".
The "Limit TL" attribute can be made dynamic with the name "ToleranceLow".
Limit WL (WarningLow)
Limit WL (WarningLow)
The "Limit WL" attribute defines for the "Bar" object the lower limit value for the warning limit
"Warning Low". If the display value falls below the value specified here, it is displayed in bar
color WL.
For the "Bar" object, up to 5 limits can be defined, each of which has an upper (High) and a
lower (Low) limit value. The limits are termed:
The "Upper Limit XH" and "Lower Limit XL" attributes specify the limit values for the
corresponding Limit X. The "Type X" attributes specify whether the specified limit values are
displayed as absolute values or as percentage values.
The "Bar Color XH" and "Bar Color XL" attributes can be used to assign a color to any Limit
X. The display value is shown in the corresponding color, starting from the zero point of the
bar display, as soon as it is higher than the corresponding Upper Limit XH or lower than the
Lower Limit XL. The "Change Color" attribute in the "Miscellaneous" property group specifies
whether this color change is to take place segment by segment or for the entire bar display.
The color change can only be displayed for a Limit X if the "Monitoring X" attribute has the
value "Yes". If the "Limit Marker" attribute has the value "Display", the configured and monitored
limits are indicated by marking arrows. These limit markers are shown in the bar color of the
corresponding limit and are displayed on the side of the bar opposite the scale.
There is a free choice of value. A meaningful limit results from the value range that is to be
displayed with the object "Bar".
The "Limit WL" attribute can be made dynamic with the name "WarningLow".
3.10.12 The "Background picture" property group
3.10.12.1 BackPictureName
BackPictureName
The "Picture" attribute defines the name of the file that is used as the background image in the
process picture. The file must exist in the \GraCS subdirectory. If you assign the attribute in
the properties dialog, you can select it from any directory. The selection creates a copy in the
\GraCS directory.
Files of format EMF, WMF, DB, BMP, GIF, JPG, JPEG and ICO are suitable.
The "Picture" attribute can be made dynamic with the name "BackPictureName".
Creating Process Pictures
3.10 Object properties
WinCC: Working with WinCC
946 System Manual, 02/2013, A5E32318597-AA
3.10.12.2 Show as (Back Picture Alignment)
Show as (Back Picture Alignment)
The "Show as" attribute defines the method of displaying the background image of the process
picture.
Normal The background picture is centered in the original size. When opening the picture in runtime,
it remains in the location.
Stretched (window) The background picture is scaled to the runtime window and process picture of the larger of
the two windows. In runtime, it is scaled to the size of the runtime window and is scaled when
you resize the picture.
Tiled Graphics Designer and process picture are exhibited with the picture in its original size.
Stretched (picture) The background picture is scaled to the configured size of the process picture. When opening
the picture in runtime, it retains its size.
The "Show as" attribute can be made dynamic with the name "BackPictureAlignment".
3.10.13 "Message Types" Property Group
3.10.13.1 Display Text (MCText)
Display Text (MCText)
The "Display Text" attribute is used to specify the type of text for the representation of a
message of the selected "Message Type".
The "Display Text" attribute can be made dynamic with the name "MCText".
3.10.13.2 Went Out Unacknowledged - Background Flashing (GNQBackFlash)
Went Out Unacknowledged - Background Flashing (GNQBackFlash)
The "Went Out Unacknowledged - Background Flashing" attribute specifies for the selected
message type and the status "Went Out Unacknowledged" whether the background of the
value to be displayed flashes when a message goes out unacknowledged.
Yes When a message goes out unacknowledged, the background of value to be displayed flashes.
No When a message goes out unacknowledged, the background of the displayed value flashes.
The "Went Out Unacknowledged - Background Flashing" attribute can be made dynamic using
the name "GNQBackFlash."
3.10.13.3 Went Out Unacknowledged - Background Flashing (MCGUBackFlash)
Went Out Unacknowledged - Background Flashing (MCGUBackFlash)
The "Went Out Unacknowledged - Background Flashing" attribute specifies for the selected
message type whether the background of the button flashes when a message goes out
unacknowledged.
Creating Process Pictures
3.10 Object properties
WinCC: Working with WinCC
System Manual, 02/2013, A5E32318597-AA 947
Yes When a message goes out unacknowledged, the background of the button flashes.
No When a message goes out unacknowledged, the background of the button does not flash.
The "Went Out Unacknowledged - Background Flashing" attribute can be made dynamic using
the name "MCGUBackFlash".
3.10.13.4 Went Out Unacknowledged - Background Color Off (GNQBackColorOff)
Went Out Unacknowledged - Background Color Off (GNQBackColorOff)
The "Went Out Unacknowledged - Background Color Off" attribute specifies for the selected
message type and the status "Went Out Unacknowledged" which color the background of the
value to be displayed assumes for flashing status "Off" when a message goes out
unacknowledged.
The "Went Out Unacknowledged - Background Color Off" attribute can be made dynamic using
the name "GNQBackColorOff".
3.10.13.5 Went Out Unacknowledged - Background Color Off (MCGUBackColorOff)
Went Out Unacknowledged - Background Color Off (MCGUBackColorOff)
The "Went Out Unacknowledged - Background Color Off" attribute specifies for the selected
message type which color the background of the button assumes for the flashing status "Off"
when a message goes out unacknowledged.
The "Went Out Unacknowledged - Background Color Off" attribute can be made dynamic using
the name "MCGUBackColorOff".
3.10.13.6 Went Out Unacknowledged - Background Color On (GNQBackColorOn)
Went Out Unacknowledged - Background Color On (GNQBackColorOn)
The "Went Out Unacknowledged - Background Color On" attribute specifies for the selected
message type and the status "Went Out Unacknowledged" which color the background of the
value to be displayed assumes for flashing status "On" when a message goes out
unacknowledged.
The "Went Out Unacknowledged - Background Color On" attribute can be made dynamic using
the name "GNQBackColorOn".
3.10.13.7 Went Out Unacknowledged - Background Color On (MCGUBackColorOn)
Went Out Unacknowledged - Background Color On (MCGUBackColorOn)
The "Went Out Unacknowledged - Background Color On" attribute specifies for the selected
message type which color the background of the button assumes for the flashing status "On"
when a message goes out unacknowledged.
The "Went Out Unacknowledged - Background Color On" attribute can be made dynamic using
the name "MCGUBackColorOn".
Creating Process Pictures
3.10 Object properties
WinCC: Working with WinCC
948 System Manual, 02/2013, A5E32318597-AA
3.10.13.8 Went Out Unacknowledged - Text Flashing (GNQTextFlash)
Went Out Unacknowledged - Text Flashing (GNQTextFlash)
The "Went Out Unacknowledged - Text Flashing" attribute specifies for the selected message
type and the status "Went Out Unacknowledged" whether the text of the value to be displayed
flashes when a message goes out unacknowledged.
Yes When a message goes out unacknowledged, the text of the message flashes.
No When a message goes out unacknowledged, the text of the message does not flash.
The "Went Out Unacknowledged - Text Flashing" attribute can be made dynamic using the
name "GNQTextFlash."
3.10.13.9 Went Out Unacknowledged - Text Flashing (MCGUTextFlash)
Went Out Unacknowledged - Text Flashing (MCGUTextFlash)
The "Went Out Unacknowledged - Text Flashing" attribute specifies for the selected message
type whether the text of the button flashes when a message goes out unacknowledged.
Yes When a message goes out unacknowledged, the text of the button flashes.
No When a message goes out unacknowledged, the text of the button does not flash.
The "Went Out Unacknowledged - Text Flashing" attribute can be made dynamic using the
name "MCGUTextFlash".
3.10.13.1
0
Went Out Unacknowledged - Text Color Off (GNQTextColorOff)
Went Out Unacknowledged - Text Color Off (GNQTextColorOff)
The "Went Out Unacknowledged - Text Color Off" attribute specifies for the selected message
type and the status "Went Out Unacknowledged" which color the text of the button assumes
for flashing status "Off" when a message goes out unacknowledged.
The "Went Out Unacknowledged - Text Color Off" attribute can be made dynamic using the
name "GNQTextColorOff".
3.10.13.1
1
Went Out Unacknowledged - Text Color Off (MCGUTextColorOff)
Went Out Unacknowledged - Text Color Off (MCGUTextColorOff)
The "Went Out Unacknowledged - Text Color Off" attribute specifies for the selected message
type which color the text of the button assumes for the flashing status "Off" when a message
goes out unacknowledged.
The "Went Out Unacknowledged - Text Color Off" attribute can be made dynamic using the
name "MCGUTextColorOff".
Creating Process Pictures
3.10 Object properties
WinCC: Working with WinCC
System Manual, 02/2013, A5E32318597-AA 949
3.10.13.1
2
Went Out Unacknowledged - Text Color On (GNQTextColorOn)
Went Out Unacknowledged - Text Color On (GNQTextColorOn)
The "Went Out Unacknowledged - Text Color On" attribute specifies for the selected message
type and the status "Went Out Unacknowledged" which color the text of the button assumes
for flashing status "On" when a message goes out unacknowledged.
The "Went Out Unacknowledged - Text Color On" attribute can be made dynamic using the
name "GNQTextColorOn".
3.10.13.1
3
Went Out Unacknowledged - Text Color On (MCGUTextColorOn)
Went Out Unacknowledged - Text Color On (MCGUTextColorOn)
The "Went Out Unacknowledged - Text Color On" attribute specifies for the selected message
type which color the text of the button assumes for the flashing status "On" when a message
goes out unacknowledged.
The "Went Out Unacknowledged - Text Color On" attribute can be made dynamic using the
name "MCGUTextColorOn".
3.10.13.1
4
Came In - Background Flashing (CBackFlash)
Came In - Background Flashing (CBackFlash)
The "Came In - Background Flashing" attribute specifies for the selected message type and
status "Came In" whether the background of the value to be displayed flashes.
Yes When the message comes in, the background of the displayed value flashes.
No When the message comes in, the background of the displayed value does not flash.
The "Came In - Background Flashing" attribute can be made dynamic using the name
"CBackFlash".
3.10.13.1
5
Came In - Background Flashing (MCKOBackFlash)
Came In - Background Flashing (MCKOBackFlash)
The "Came In - Background Flashing" attribute specifies for the selected message type
whether the background of the button flashes when a message comes in.
Yes When the message comes in, the background of the button flashes.
No When the message comes in, the background of the button does not flash.
The "Came In - Background Flashing" attribute can be made dynamic using the name
"MCKOBackFlash".
Creating Process Pictures
3.10 Object properties
WinCC: Working with WinCC
950 System Manual, 02/2013, A5E32318597-AA
3.10.13.1
6
Came In - Background Color Off (CBackColorOff)
Came In - Background Color Off (CBackColorOff)
The "Came In - Background Color Off" attribute specifies for the selected message type which
color the background of the value to be displayed assumes for flashing status "Off" when a
message comes in.
The "Came In - Background Color Off" attribute can be made dynamic using the name
"CBackColorOff".
3.10.13.1
7
Came In - Background Color Off (MCKOBackColorOff)
Came In - Background Color Off (MCKOBackColorOff)
The "Came In - Background Color Off" attribute specifies for the selected message type which
color the background of the button assumes for the flashing status "Off" when a message
comes in.
The "Came In - Background Color Off" attribute can be made dynamic using the name
"MCKOBackColorOff".
3.10.13.1
8
Came In - Background Color On (CBackColorOn)
Came In - Background Color On (CBackColorOn)
The "Came In - Background Color On" attribute specifies for the selected message type which
color the background of the value to be displayed assumes for flashing status "On" when a
message comes in.
The "Came In - Background Color On" attribute can be made dynamic using the name
"CBackColorOn".
3.10.13.1
9
Came In - Background Color On (MCKOBackColorOn)
Came In - Background Color On (MCKOBackColorOn)
The "Came In - Background Color On" attribute specifies for the selected message type which
color the background of the button assumes for the flashing status "On" when a message
comes in.
The "Came In - Background Color On" attribute can be made dynamic using the name
"MCKOBackColorOn".
3.10.13.2
0
Came In - Text Flashing (CTextFlash)
Came In - Text Flashing (CTextFlash)
Creating Process Pictures
3.10 Object properties
WinCC: Working with WinCC
System Manual, 02/2013, A5E32318597-AA 951
The "Came In - Text Flashing" attribute specifies for the selected message type and status
"Came In" whether the text of the value to be displayed flashes.
Yes When the message comes in, the text of the value to be displayed flashes.
No When the message comes in, the text of the value to be displayed does not flash.
The "Came In - Text Flashing" attribute can be made dynamic using the name "CTextFlash".
3.10.13.2
1
Came In - Text Flashing (MCKOTextFlash)
Came In - Text Flashing (MCKOTextFlash)
The "Came In - Text Flashing" attribute specifies for the selected message type whether the
text of the button flashes when a message comes in.
Yes When the message comes in, the text of the button flashes.
No When the message comes in, the text of the button does not flash.
The "Came In - Text Flashing" attribute can be made dynamic using the name
"MCKOTextFlash".
3.10.13.2
2
Came In - Text Color Off (CTextColorOff)
Came In - Text Color Off (CTextColorOff)
The "Came In - Text Color Off" attribute specifies for the selected message type which color
the text of the button assumes for flashing status "Off" when a message comes in.
The "Came In - Text Color Off" attribute can be made dynamic using the name "CTextColorOff".
3.10.13.2
3
Came In - Text Color Off (MCKOTextColorOff)
Came In - Text Color Off (MCKOTextColorOff)
The "Came In - Text Color Off" attribute specifies for the selected message type which color
the text of the button assumes for the flashing status "Off" when a message comes in.
The "Came In - Text Color Off" attribute can be made dynamic using the name
"MCKOTextColorOff".
3.10.13.2
4
Came In - Text Color On (CTextColorOn)
Came In - Text Color On (CTextColorOn)
The "Came In - Text Color On" attribute specifies for the selected message type which color
the text of the button assumes for flashing status "On" when a message comes in.
The "Came In - Text Color On" attribute can be made dynamic using the name "CTextColorOn".
Creating Process Pictures
3.10 Object properties
WinCC: Working with WinCC
952 System Manual, 02/2013, A5E32318597-AA
3.10.13.2
5
Came In - Text Color On (MCKOTextColorOn)
Came In - Text Color On (MCKOTextColorOn)
The "Came In - Text Color On" attribute specifies for the selected message type which color
the text of the button assumes for the flashing status "On" when a message comes in.
The "Came In - Text Color On" attribute can be made dynamic using the name
"MCKOTextColorOn".
3.10.13.2
6
Came In Acknowledged - Background Flashing (CQBackFlash)
Came In Acknowledged - Background Flashing (CQBackFlash)
The "Came In Acknowledged - Background Flashing" attribute specifies for the selected
message type and the status "Came In Acknowledged" whether the background of the value
to be displayed flashes when the arrival of a message is acknowledged.
Yes The background of the value to be displayed flashes when the arrival of a message is acknowledged.
No The background of the value to be displayed does not flash when the arrival of a message is acknowledged.
The "Came In Acknowledged - Background Flashing" attribute can be made dynamic using
the name "CQBackFlash".
3.10.13.2
7
Came In Acknowledged - Background Flashing (MCKQBackFlash)
The "Came In Acknowledged - Background Flashing" attribute specifies for the selected
message type whether the background of the button flashes when the arrival of a message is
acknowledged.
Yes The background of the button flashes when the arrival of a message is acknowledged.
No The background of the button does not flash when the arrival of a message is acknowledged.
The "Came In Acknowledged - Background Flashing" attribute can be made dynamic using
the name "MCKQBackFlash".
3.10.13.2
8
Came In Acknowledged - Background Color Off (CQBackColorOff)
Came In Acknowledged - Background Color Off (CQBackColorOff)
The "Came In Acknowledged - Background Color Off" attribute specifies for the selected
message type and the status "Came In Acknowledged" which color the background of the
value to be displayed assumes for flashing status "Off" when the arrival of a message is
acknowledged.
The "Came In Acknowledged - Background Color Off" attribute can be made dynamic using
the name "CQBackColorOff".
Creating Process Pictures
3.10 Object properties
WinCC: Working with WinCC
System Manual, 02/2013, A5E32318597-AA 953
3.10.13.2
9
Came In Acknowledged - Background Color Off (MCKQBackColorOff)
Came In Acknowledged - Background Color Off (MCKQBackColorOff)
The "Came In Acknowledged - Background Color Off" attribute specifies for the selected
message type which color the background of the button assumes for the flashing status "Off"
when the arrival of a message is acknowledged.
The "Came In Acknowledged - Background Color Off" attribute can be made dynamic using
the name "MCKQBackColorOff".
3.10.13.3
0
Came In Acknowledged - Background Color On (CQBackColorOn)
Came In Acknowledged - Background Color On (CQBackColorOn)
The "Came In Acknowledged - Background Color On" attribute specifies for the selected
message type and the status "Came In Acknowledged" which color the background of the
value to be displayed assumes for flashing status "On" when the arrival of a message is
acknowledged.
The "Came In Acknowledged - Background Color On" attribute can be made dynamic using
the name "CQBackColorOn".
3.10.13.3
1
Came In Acknowledged - Background Color On (MCKQBackColorOn)
Came In Acknowledged - Background Color On (MCKQBackColorOn)
The "Came In Acknowledged - Background Color On" attribute specifies for the selected
message type which color the background of the button assumes for the flashing status "On"
when the arrival of a message is acknowledged.
The "Came In Acknowledged - Background Color On" attribute can be made dynamic using
the name "MCKQBackColorOn".
3.10.13.3
2
Came In Acknowledged - Text Flashing (CQTextFlash)
Came In Acknowledged - Text Flashing (CQTextFlash)
The "Came In Acknowledged - Text Flashing" attribute specifies for the selected message type
and the status "Came In Acknowledged" whether the text of the value to be displayed flashes
when the arrival of a message is acknowledged.
Yes The text of the value to be displayed flashes when the arrival of a message is acknowledged.
No The text of the value to be displayed does not flash when the arrival of a message is acknowledged.
The "Came In Acknowledged - Text Flashing" attribute can be made dynamic using the name
"CQTextFlash".
Creating Process Pictures
3.10 Object properties
WinCC: Working with WinCC
954 System Manual, 02/2013, A5E32318597-AA
3.10.13.3
3
Came In Acknowledged - Text Flashing (MCKQTextFlash)
Came In Acknowledged - Text Flashing (MCKQTextFlash)
The "Came In Acknowledged - Text Flashing" attribute specifies for the selected message type
whether the text of the button flashes when the arrival of a message is acknowledged.
Yes The text of the button flashes when the arrival of a message is acknowledged.
No The text of the button does not flash when the arrival of a message is acknowledged.
The "Came In Acknowledged - Text Flashing" attribute can be made dynamic using the name
"MCKQTextFlash".
3.10.13.3
4
Came In Acknowledged - Text Color Off (CQTextColorOff)
Came In Acknowledged - Text Color Off (CQTextColorOff)
The "Came In Acknowledged - Text Color Off" attribute specifies for the selected message
type and the state "Came In Acknowledged" which color the text of the value to be displayed
assumes for flashing status "Off" when the arrival of a message is acknowledged.
The "Came In Acknowledged - Text Color Off" attribute can be made dynamic using the name
"CQTextColorOff".
3.10.13.3
5
Came In Acknowledged - Text Color Off (MCKQTextColorOff)
Came In Acknowledged - Text Color Off (MCKQTextColorOff)
The "Came In Acknowledged - Text Color Off" attribute specifies for the selected message
type which color the text of the button assumes for the flashing status "Off" when the arrival
of a message is acknowledged.
The "Came In Acknowledged - Text Color Off" attribute can be made dynamic using the name
"MCKQTextColorOff".
3.10.13.3
6
Came In Acknowledged - Text Color On (CQTextColorOn)
Came In Acknowledged - Text Color On (CQTextColorOn)
The "Came In Acknowledged - Text Color On" attribute specifies for the selected message
type and the status "Came In Acknowledged" which color the text of the value to be displayed
assumes for flashing status "On" when the arrival of a message is acknowledged.
The "Came In Acknowledged - Text Color On" attribute can be made dynamic using the name
"CQTextColorOn".
Creating Process Pictures
3.10 Object properties
WinCC: Working with WinCC
System Manual, 02/2013, A5E32318597-AA 955
3.10.13.3
7
Came In Acknowledged - Text Color On (MCKQTextColorOn)
Came In Acknowledged - Text Color On (MCKQTextColorOn)
The "Came In Acknowledged - Text Color On" attribute specifies for the selected message
type which color the text of the button assumes for the flashing status "On" when the arrival
of a message is acknowledged.
The "Came In Acknowledged - Text Color On" attribute can be made dynamic using the name
"MCKQTextColorOn".
3.10.13.3
8
Using global alarm classes (UseGlobalAlarmClasses)
Using global alarm classes (UseGlobalAlarmClasses)
Defines whether to use ob globally configured alarm classes to visualize message events. The
property is only relevant to PCS7 projects.
Yes Activates the global settings made in PCS7 alarm editor for visualizing the message events.
No Visualization of the message events is defined locally for each message class.
The property cannot be assigned dynamic functionality.
3.10.13.3
9
Message Type (MessageClass)
Message Type (MessageClass)
The "Message Type" attribute shows all message types that can be configured for the group
display and the extended analog and status display. They configure the type of message using
a bit in the group value.
For each message type, you can configure the following attributes for the statuses "Came in",
"Came in acknowledged" and "Went unacknowledged":
Font color
Background color
Flashing text
Flashing background
A change of attribute applies to the selected message type.
The "Message Type" attribute can be made dynamic with the name "MessageClass".
Creating Process Pictures
3.10 Object properties
WinCC: Working with WinCC
956 System Manual, 02/2013, A5E32318597-AA
3.10.14 The "Object" Property Group
3.10.14.1 Layer (Layer)
Layer (Layer)
The "Layer" attribute specifies the position of an object in the picture.
In the Graphics Designer, a picture consists of 32 layers in which the objects can be inserted.
Objects of the layer 0 are located at the screen background, while objects of the layer 32 are
located in the foreground.
Depending on certain events, the Layer object can be used with VBScript to obtain access to
the properties of a complete layer in order, for example, to hide or unhide a layer with operating
elements according to the operator authorization. More information is available in the VBS
Reference in the Information System.
0 - 31 There is a free choice of layer for each object.
The "Layer" attribute cannot be changed in Runtime. However, layers can be hidden or
unhidden in Runtime.
The following WinCC controls are displayed in separate windows and cannot be integrated in
the picture layer system:
WinCC OnlineTableControl
WinCC OnlineTrendControl
WinCC UserArchiveControl
WinCC AlarmControl
WinCC FunctionTrendControl
WinCC RulerControl
.Net Control
WinCC Web Control
Application window
You can assign a layer to these controls, but this setting will be ignored in Runtime.
3.10.14.2 Faceplate Type FPT
Faceplate Type FPT
The "Faceplate type" attribute shows the file name of the respective faceplate type.
The attribute is defined by selecting the faceplate type and cannot be changed.
The "Faceplate type" attribute cannot be made dynamic.
3.10.14.3 Window Contents (Application)
Window Contents (Application)
Creating Process Pictures
3.10 Object properties
WinCC: Working with WinCC
System Manual, 02/2013, A5E32318597-AA 957
The "Window Contents" attribute specifies for an application window which application is to be
displayed. Application windows can be supplied from applications of the Global Script and the
report system. In Runtime, these applications open an application window, transfer information
and enable operation.
Global Scripts The application window is supplied by applications of the Global Script.
Print Jobs The application window is supplied by the report system.
The "Window Contents" attribute cannot be made dynamic.
3.10.14.4 Object Name (ObjectName)
Object Name (ObjectName)
The "Object Name" attribute specifies the name of an object in the picture. The object name
is unique within a picture and, for example, is used in the project engineering of C actions for
the call instruction of the object.
When an object is inserted, the object name assigned as standard is the description of the
object type with a consecutive number. This name can be changed using the "Object Name"
attribute.
There is a free choice of object name and it can have a length of up to 128 characters without
restriction.
The "Object Name" attribute cannot be made dynamic.
3.10.14.5 Template (Template)
Template (Template)
The "Template" attribute specifies for an application window which template is to be used for
display of the window contents. The available templates depend on the value of the "Window
Contents" attribute.
Application windows can be supplied from applications of the Global Script and the report
system.
GSC Diagnostics The application window is supplied by applications of the Global Script. The results of the
diagnosis system are displayed.
GSC Runtime The application window is supplied by applications of the Global Script. The analysis results
regarding characteristics in Runtime are displayed.
All Jobs The application window is supplied by the report system. The available reports are displayed as
a list.
All Jobs Shortcut Menu The application window is supplied by the report system. The available reports are displayed as
a list. The shortcut menu enables the selection of print options, display of a print preview as well
as a printout of the log.
Job Detail View The application window is supplied by the report system. The available reports are displayed in
a selection menu. Detailed information is displayed for the selected report.
Selected Jobs - Shortcut
Menu
The application window is supplied by the logging system. The available reports are displayed
as a list. This list only contains reports which you have activated the option "Mark for print job
list" in the "Print Job Properties" dialog. The shortcut menu enables the selection of print options,
display of a print preview as well as a printout of the log.
Creating Process Pictures
3.10 Object properties
WinCC: Working with WinCC
958 System Manual, 02/2013, A5E32318597-AA
The "Template" attribute cannot be made dynamic.
3.10.15 "Font" Property Group
3.10.15.1 Bold (FontBold)
Bold (FontBold)
The "Bold" attribute specifies whether or not the text in an object is displayed as bold.
Yes The text is displayed in bold face.
No The text is not displayed in bold face.
The "Bold" attribute can be made dynamic with the name "FontBold".
3.10.15.2 Format (Format)
Format (Format)
The "Format" attribute shows in which format the value of the analog display is displayed.
No Character Displays the number without formatting.
( 0 ) Displays a digit or a zero.
( # ) Displays a digit or no output.
( . ) Placeholder for decimal character.
( % ) Placeholder for percentage.
( , ) Thousand separator.
( ( E- E+ e- e+ ) Scientific format.
- + $ ( ) Display of a literal character.
Display the next character in the format character sequence.
( ( "ABC" ) Displays the string in inverted commas (" ").
The "Format" attribute can be made dynamic with the name "Format".
3.10.15.3 Index (Index)
Index (Index)
The "Index" attribute is a help attribute that is used in the "Object properties" dialog for
accessing text of fields or lines of the object.
The number of the fields of an object is defined with the "Number of Boxes" attribute in the
"Geometry" properties group to determine the supply of values for the "Index" attribute.
The number of the lines of an object is defined with the "Number of rows" attribute in the
"Geometry" properties group to determine the supply of values for the "Index" attribute.
Creating Process Pictures
3.10 Object properties
WinCC: Working with WinCC
System Manual, 02/2013, A5E32318597-AA 959
Use the "Index" attribute to set the position number of the field or the line that you want to
display or edit. The content of the field or the line is shown as a value of the "Text" attribute.
Changing the "Index" attribute also changes the displayed value of the "Text" attribute.
1 - "Number of Boxes" Check Box, Radio Box
1 - "Number of rows" Combination field, List field
The "Index" attribute can be made dynamic with the name "Index".
3.10.15.4 Italic (FontItalic)
Italic (FontItalic)
The "Italic" attribute specifies whether or not the text in an object is displayed in italics.
Yes The text is displayed in italic.
No The text is not displayed in italic.
The "Italic" attribute can be made dynamic with the name "FontItalic".
3.10.15.5 Text Orientation (Orientation)
Text Orientation (Orientation)
The "Text Orientation" attribute specifies whether a text appears with a vertical or horizontal
orientation. Changing the attribute only changes the position of the text within an object, while
the object itself remains unchanged.
Horizontal The orientation of the text is from left to right.
Vertical The orientation of the text is from top to bottom.
The "Text Orientation" attribute can be made dynamic with the name "Orientation".
3.10.15.6 Text (Text)
Text (Text)
The "Text" attribute specifies the text for a text field. Here, for example, buttons can be labeled.
In the case of the objects "Check Box" and "Option Group", each text field is selected
individually via the "Index" attribute.
Line breaks must be entered manually: You can create a line break with either <SHIFT
+ENTER> or <CTRL+M>.
A line brake is shown in the "Object Properties" window in the "Static" column as a control
character.
A text of any length can be entered. A meaningful limit results from the object size.
The "Text" attribute can be made dynamic with the name "Text".
Creating Process Pictures
3.10 Object properties
WinCC: Working with WinCC
960 System Manual, 02/2013, A5E32318597-AA
3.10.15.7 Underline (FontUnderline)
Underline (FontUnderline)
The "Underline" attribute specifies whether or not the text in an object is displayed as
underlined.
Yes The text is displayed as underlined.
No The text is not displayed as underlined.
The "Underline" attribute can be made dynamic with the name "FontUnderline".
3.10.15.8 X alignment (AlignmentLeft)
X alignment (AlignmentLeft)
The "X Alignment" attribute specifies the horizontal alignment of a text in an object. Changing
the attribute only changes the position of the text within an object, while the object itself remains
unchanged.
On left The text is aligned to the left in the object.
centered The text is centered horizontally in the object.
right The text is aligned to the right in the object.
The "X Alignment" attribute can be made dynamic with the name "AlignmentLeft".
3.10.15.9 Y alignment (AlignmentTop)
Y alignment (AlignmentTop)
The "Y Alignment" attribute specifies the vertical alignment of a text in an object. Changing the
attribute only changes the position of the text within an object, while the object itself remains
unchanged.
top The text is aligned to the top of the object.
centered The text is centered vertically in the object.
bottom The text is aligned to the bottom of the object.
The "Y Alignment" attribute can be made dynamic with the name "AlignmentTop".
3.10.15.1
0
Font (FontName)
Font (FontName)
The "Font" attribute specifies in which font a text appears. You can use every font that is
installed in the Windows operating system.
If a selected font is not available on a system, the text is automatically displayed in "Arial".
Any of the fonts installed in the Windows operating system can be selected.
Creating Process Pictures
3.10 Object properties
WinCC: Working with WinCC
System Manual, 02/2013, A5E32318597-AA 961
The "Font" attribute can be made dynamic with the name "Font Name".
3.10.15.1
1
Font Size (FontSize)
Font Size (FontSize)
The "Font Size" attribute specifies in which font size a text appears. The values are specified
in points.
The size of the font can be set between 1 point and 127 points.
The "Font Size" attribute can be made dynamic with the name "FontSize".
3.10.16 "Miscellaneous" Property Group
3.10.16.1 Others - A to B
Update Cycle (UpdateCycle)
Update Cycle (UpdateCycle)
The "Update Cycle" attribute defines the type and the frequency for updating a process picture.
The value specified here corresponds to the "picture cycle", which can be set as the update
cycle for individual objects. In this case, the display of these objects will be updated at the
same time as the display of the process picture.
The "Update Cycle" attribute cannot be made dynamic.
Update Cycle (UpdateCycle)
Update Cycle (UpdateCycle)
The "Update Cycle" defines the type and the frequency of the update for a picture window.
The "Update Cycle" attribute cannot be made dynamic.
Display (Visible)
Display (Visible)
The "Display" attribute specifies whether or not a process picture is displayed in Runtime.
Yes The process picture is displayed in Runtime.
No The process picture is not displayed in Runtime.
The "Display" attribute can be made dynamic with the name "Visible".
Creating Process Pictures
3.10 Object properties
WinCC: Working with WinCC
962 System Manual, 02/2013, A5E32318597-AA
Display (Visible)
Display (Visible)
The "Display" attribute specifies whether or not an object is displayed in Runtime.
Yes The object is displayed in Runtime.
No The object is not displayed in Runtime.
The "Display" attribute can be made dynamic with the name "Visible".
Display Options (DisplayOptions)
Display Options (DisplayOptions)
The "Display Options" attribute specifies whether a button will be allocated with a picture or
text or both.
0 Picture or text: If a picture exists, the button is assigned with the picture, otherwise it is assigned with text.
1 Picture and text
2 Text only
3 Picture only
The "Display Options" attribute can be made dynamic with the name "DisplayOptions".
Assembly Info
Assembly Info
Displays the information of the object registered in the Global Assembly Cache. The
information is made up of "Assembly", "Version", "Culture" and "PublicKeyToken".
If the object is not registered in the Global Assembly Cache, the path of the object is only
displayed in "Assembly".
The "Assembly Info" attribute cannot be made dynamic.
Operator-Control Enable (Operation)
Operator-Control Enable (Operation)
The "Operator-Control Enable" attribute specifies whether or not a process picture can be
operated in Runtime.
In order to be able to operate a process picture, the operator must have the relevant
authorization. You specify this with the "Authorization" attribute.
Yes The process picture can be operated in Runtime.
No The process picture cannot be operated in Runtime.
The "Operator-Control Enable" attribute can be made dynamic with the name "Operation".
Creating Process Pictures
3.10 Object properties
WinCC: Working with WinCC
System Manual, 02/2013, A5E32318597-AA 963
Operator-Control Enable (Operation)
Operator-Control Enable (Operation)
The "Operator-Control Enable" attribute specifies whether or not an object can be operated in
Runtime.
In order to be able to operate an object, the operator must have the relevant authorization.
You specify this with the "Authorization" attribute.
Yes The object can be operated in Runtime.
No The object cannot be operated in Runtime.
The "Operator-Control Enable" attribute can be made dynamic with the name "Operation".
With WinCC Alarm Control, the attribute cannot be made dynamic.
Operator Input Message (OperationMessage)
Operator Input Message (OperationMessage)
The "Operator Input Message" attribute specifies whether or not a message is displayed after
operation of the object. The object must be connected to a tag.
If the attribute "Operator Input Message" has been set to "yes", a message is generated upon
operation, sent to the message system and archived. Using the message system, a message
may be output in a message line, for example.
So that the operator can enter a reason for the operation after its completion, the "Operator
Activities Report" attribute must be enabled. The reason for the operator input is displayed as
a comment for the operator input message in the long-term archive list.
Yes An operator output message is displayed.
No An operator output message is not displayed.
The "Operator Input Message" attribute can be made dynamic with the name
"OperationMessage".
Operator Actions Report (OperationReport)
Operator Actions Report (OperationReport)
The "Operator Activities Report" attribute specifies whether the reason for an operation will be
logged by the operator. The operator activities report is archived in the message system. The
reason for the operator input is displayed as a comment for the operator input message in the
long-term archive list.
Yes The reason for the operation is logged. On operation of the object, a dialog opens in Runtime in which the
operator can enter a text.
No The reason for the operation is not logged.
The "Operator Activities Report" attribute can be made dynamic with the name
"OperationReport".
Creating Process Pictures
3.10 Object properties
WinCC: Working with WinCC
964 System Manual, 02/2013, A5E32318597-AA
Operation Steps (SmallChange)
Operation Steps (SmallChange)
The "Operation Steps" attribute specifies for the slider the number of steps the slider is moved
in the corresponding direction with one mouse-click on the slide surface.
The number of times to click on the slider surface for the slider to move from one end to the
other is calculated as follows: ("maximum value" - "minimum value") / "operation steps".
Example: Where maximum value = 100, minimum value = 0, operation steps = 25 the slider
surface must be clicked four times to move the slider from one end to the other.
With one mouse-click on the slide surface, the slider can be set to the minimum or maximum
value if the "Extended Operation" attribute has the value "Yes".
There is a free choice of value.
The "Operation Steps" attribute can be made dynamic with the name "SmallChange".
User Value (UserValue1)
User Value (UserValue1)
The "User Value 1" to "User Value 4" attributes make it possible to enter sample values for a
group display. Any values can be entered and, for example, evaluated in a script. In Runtime,
the entered user values are neither displayed nor evaluated.
0 (232-1) The value can be chosen freely within the specified limits.
The "User Value 1" attribute can be made dynamic with the name "UserValue1".
The "User Value 2" attribute can be made dynamic with the name "UserValue2", etc.
Authorization (PasswordLevel)
Authorization (PasswordLevel)
The User Administrator editor is used in WinCC to assign authorizations for the users. In the
Graphics Designer, an authorization can be assigned for each process picture, which means
that this process picture can only be operated by those users who have the corresponding
authorization.
So that a process picture can be operated, the "Operator-Control Enable" attribute must have
the value "Yes".
The "Authorization" attribute can be made dynamic with the name "PasswordLevel".
Authorization (PasswordLevel)
Authorization (PasswordLevel)
The User Administrator editor is used in WinCC to assign authorizations for the users. In the
Graphics Designer, an authorization can be assigned for each object, which means that this
object can only be operated by those users who have the corresponding authorization.
So that an object can be operated, the "Operator-Control Enable" attribute must have the value
"Yes".
Creating Process Pictures
3.10 Object properties
WinCC: Working with WinCC
System Manual, 02/2013, A5E32318597-AA 965
The "Authorization" attribute can be made dynamic with the name "PasswordLevel".
Adapt Picture (AdaptPicture)
Adapt Picture (AdaptPicture)
The "Adapt Picture" attribute specifies whether or not the picture displayed in a picture window
adapts to the size of the picture window in Runtime.
Yes The picture adapts to the size of the picture window in Runtime.
No The picture does not adapt to the size of the picture window in Runtime.
The "Adapt Picture" attribute cannot be made dynamic.
Picture Status Off (PictureUp)
Picture Status Off (PictureUp)
A button can have one of two statuses: "On" or "Off".
For each status, a picture to be displayed can be selected. Pictures with the following formats
can be inserted: BMP, DIB, ICO, CUR, EMF, WMF, GIF and JPG.
In order to cancel an existing assignment, the "Cancel Selection" button must be clicked in the
"Picture Selection" dialog.
The "Picture Status Off" attribute can be made dynamic with the name "PictureUp".
Picture Status On (PictureDown)
Picture Status On (PictureDown)
A button can have one of two statuses: "On" or "Off".
For each status, a picture to be displayed can be selected. Pictures with the following formats
can be inserted: BMP, DIB, ICO, CUR, EMF, WMF, GIF and JPG.
In order to cancel an existing assignment, the "Cancel Selection" button must be clicked in the
"Picture Selection" dialog.
The "Picture Status On" attribute can be made dynamic with the name "PictureDown".
Picture Name (PictureName)
Picture Name (PictureName)
The "Picture Name" attribute specifies which picture is displayed in a picture window. Only
pictures of the format PDL that belong to the current project can be inserted.
If no picture to be displayed is defined for a picture window, the picture window is not displayed
in Runtime.
The "Picture Name" attribute can be made dynamic with the name "PictureName".
Creating Process Pictures
3.10 Object properties
WinCC: Working with WinCC
966 System Manual, 02/2013, A5E32318597-AA
Picture Offset X (OffsetLeft)
Picture Offset X (OffsetLeft)
A process picture that is embedded in a picture window can only be displayed as a zoom area.
The origin of this zoom area is determined by the "Picture Offset X" and "Picture Offset Y"
attributes.
The "Picture Offset X" specifies the horizontal coordinates for the origin of the zoom area. The
values are specified in pixels.
There is a free choice of value. A meaningful limit results from the size of the integrated picture.
The "Picture Offset X" attribute can be made dynamic with the name "OffsetLeft".
Picture Offset Y (OffsetTop)
Picture Offset Y (OffsetTop)
A process picture that is embedded in a picture window can only be displayed as a zoom area.
The origin of this zoom area is determined by the "Picture Offset X" and "Picture Offset Y"
attributes.
The "Picture Offset Y" specifies the vertical coordinates for the origin of the zoom area. The
values are specified in pixels.
There is a free choice of value. A meaningful limit results from the size of the integrated picture.
The "Picture Offset Y" attribute can be made dynamic with the name "OffsetTop".
Bit Pattern Group Display (SignificantMask)
Bit Pattern Group Display (SignificantMask)
The value of the attribute is an internal system output value. The value is updated if the group
display is clicked for a loop-in-alarm.
The "Bit Pattern Group Display" attribute should not be made dynamic by the user.
3.10.16.2 Others - C to O
Control Type
Control Type
Displays the name space of the control.
The "Control type" attribute cannot be made dynamic.
Cursor Mode
Cursor mode
The "Cursor Mode" attribute specifies whether a process picture is operated in Runtime by
means of an "Alpha Cursor" or a "Tab Order".
The cursor mode can be toggled in Runtime if a hotkey is configured for the toggle.
Creating Process Pictures
3.10 Object properties
WinCC: Working with WinCC
System Manual, 02/2013, A5E32318597-AA 967
Alpha-Cursor Operation in Runtime is by means of the Alpha Cursor.
Tab order cursor Operation in Runtime is by means of Tab Order.
The "Cursor Mode" attribute cannot be made dynamic.
Cursor Control (CursorControl)
Cursor Control (CursorControl)
The "Cursor Control" attribute specifies whether the Alpha Cursor automatically jumps to the
next field in the TAB sequence after an entry has been made in a field. This function enables
rapid input in different fields without having to use the tab key to jump.
Yes The cursor automatically jumps to the next field of the TAB sequence after the input has been made.
No The cursor does not automatically jump to the next field of the TAB sequence after the input has been made.
The "Cursor Control" attribute can be made dynamic with the name "CursorControl".
Date of Last Change
Date of last change
The "Date of Last Change" attribute shows the date on which the process picture was last
saved.
The "Date of Last Change" attribute cannot be made dynamic.
Immediate Input (EditAtOnce)
Immediate Input (EditAtOnce)
The "Immediate Input" attribute specifies for input fields whether or not a direct change is made
into the input mode on jumping to the object.
Yes When the focus moves to the object, the input mode is immediately active.
No When the focus moves to the object, the input mode is not immediately active.
The "Immediate Input" attribute can be made dynamic with the name "EditAtOnce".
Extended Operation (ExtendedOperation)
Extended Operation (ExtendedOperation)
The "Extended Operation" attribute specifies whether the slider jumps on the slide surface in
one step to the minimum value or maximum value when clicked.
Yes With one mouse-click on the slide surface, the slider jumps to the minimum value or maximum value.
No With a mouse-click on the slide surface, the slider is moved in the corresponding direction by the value set in
the "Operation Steps" attribute.
The "Extended Operation" attribute can be made dynamic with the name "ExtendedOperation".
Creating Process Pictures
3.10 Object properties
WinCC: Working with WinCC
968 System Manual, 02/2013, A5E32318597-AA
Extended Zooming (ExtendedZoomingEnable)
Extended Zooming (ExtendedZoomingEnable)
The "Extended Zooming" specifies whether the picture can be zoomed in on or out of for the
selected process picture with the mouse wheel. Requirements for using the zoom function:
a mouse driver by Logitech or Microsoft Intellimouse
the mouse wheel must be set to "Autoscroll".
The "Extended Zooming" function must be enabled in the "Graphics Runtime" tab of the
"Computer Properties" dialog for all process pictures.
Yes The mouse wheel can be used to zoom in on or out of the picture. Press the <CTRL> key in Runtime, while
you turn the mouse wheel. If you turn the mouse wheel away from the palm of your hand, you increase the
zoom factor.
No Rotating the mouse wheel does not zoom in on or out of the picture, even if extended zooming is enabled for
all process pictures.
The "Extended Zooming" attribute can be made dynamic with the name
"ExtendedZoomingEnable".
Change Color (ColorChangeType)
Change Color (ColorChangeType)
The "Change Color" attribute specifies for the "Bar" object whether a color change is run
segment-wise or for the entire bar. With segment-wise display, for example, it is possible to
visualize which limits are exceeded by the displayed value.
Total When a limit is reached, the entire bar changes color.
Segment When a limit is reached, the bar changes segment by segment. The color allocation takes place
in accordance with the settings in the "Limits" property group.
The "Change Color" attribute can be made dynamic with the name "ColorChangeType".
Adapt Size (AdaptSize)
Adapt Size (AdaptSize)
The "Adapt Size" attribute specifies whether or not the picture window adapts to the size of
the embedded picture in Runtime.
Yes The picture window adapts to the size of the picture in Runtime.
No The picture window does not adapt to the size of the picture in Runtime.
The "Adapt Size" attribute cannot be made dynamic.
Windows Position Mode
Windows Position Mode
Creating Process Pictures
3.10 Object properties
WinCC: Working with WinCC
System Manual, 02/2013, A5E32318597-AA 969
The "Window mode" attribute defines the position and scaling of the picture window on the
screen. It is only effective if the "Independent window" attribute is set to "Yes".
Standard The picture window is positioned in its original size in the configured position
on the screen.
Center The picture window is positioned in its original size, centered on the screen.
Maximize The picture window is scaled to the size of the screen.
Outgoing State Visible (AlarmGoneVisible)
Outgoing State Visible (AlarmGoneVisible)
The attribute "Outgoing State Visible" defines for an object whether an outgoing state is visible
or not.
Yes The outgoing state is visible
No The outgoing state is suppressed
The "Outgoing State Visible" attribute can be made dynamic with the name
"AlarmGoneVisible".
Sizeable (Sizeable)
Sizeable (Sizeable)
The "Sizeable" attribute specifies whether or not the size of a window can be changed in
Runtime.
Yes The size of the window can be changed in Runtime.
No The size of the window cannot be changed in Runtime.
The "Sizeable" attribute cannot be made dynamic.
Hotkey (Hotkey)
Hotkey (Hotkey)
As an alternative to operation with the mouse, a button can also be triggered using the
keyboard.
To do so, a hotkey must be set.
If a hotkey has been defined for a button, an arrow is displayed in the object properties beside
the "Hotkey" attribute.
The "Hotkey" attribute cannot be made dynamic.
Hysteresis (Hysteresis)
Hysteresis (Hysteresis)
Creating Process Pictures
3.10 Object properties
WinCC: Working with WinCC
970 System Manual, 02/2013, A5E32318597-AA
So that a color change is not triggered immediately in the case of a slight limit violation, the
"Hysteresis" and "Hysteresis Range" attributes can be used to define a distribution range for
the display of the value.
The "Hysteresis" attribute specifies for the "Bar" object whether the display with hysteresis is
permitted or not.
Set the hysteresis value with the "Hysteresis Range" attribute.
Yes Display with hysteresis.
No Display without hysteresis.
The "Hysteresis" attribute can be made dynamic with the name "Hysteresis".
Hysteresis Range (HysteresisRange)
Hysteresis Range (HysteresisRange)
So that a color change is not triggered immediately in the case of a slight limit violation, the
"Hysteresis" and "Hysteresis Range" attributes can be used to define a distribution range for
the display of the value.
The "Hysteresis Range" attribute specifies for the "Bar" object the hysteresis as a percentage
of the display range.
The "Hysteresis Range" attribute can be made dynamic with the name "HysteresisRange".
Maximum Value (Max)
Maximum Value (Max)
The "Maximum Value" attribute specifies the absolute value for display of the largest value for
bars, 3D bars and sliders.
The hysteresis range is only taken into account if the "Hysteresis" attribute has the value "Yes".
There is a free choice of value.
The "Maximum Value" attribute can be made dynamic with the name "Max".
Can Be Maximized (MaximizeButton)
Can Be Maximized (MaximizeButton)
The "Can Be Maximized" attribute specifies whether or not a window can be enlarged to the
maximum screen size in Runtime.
The attributes "Can Be Maximized" and "Can Be Closed" are displayed in the title bar; if one
of the attributes has the value "Yes", the "Title" attribute is automatically assigned the value
"Yes".
Yes The window can be maximized in Runtime.
No The window cannot be maximized in Runtime.
The "Can Be Maximized" attribute cannot be made dynamic.
Creating Process Pictures
3.10 Object properties
WinCC: Working with WinCC
System Manual, 02/2013, A5E32318597-AA 971
Configuration of Menu/Toolbars
Menu/Toolbar configuration
Defines the configuration file using the user-defined menus and toolbars that are displayed in
the picture screen.
The "Configuration of menu/toolbars" attribute cannot be made dynamic using the
"MenuToolBarConfig" name.
Minimum Value (Min)
Minimum Value (Min)
The "Minimum Value" attribute specifies the absolute value for display of the smallest value
for bars, 3D bars and sliders.
There is a free choice of value.
The "Minimum Value" attribute can be made dynamic with the name "Min".
Average Value (Average)
Average Value (Average)
The "Average Value" attribute specifies whether or not a mean value of the last 10 values is
formed for the "Bar" object. A value has to change for a new average value to be formed. The
average value is reset when you change the picture. If only one value exists after you change
the picture, for example, the following average value is formed: (5+0+0+0+0+0+0+0+0+0)/
10=0,5.
Yes An average value of the last 10 values is formed.
No An average value is not formed.
The "Average Value" attribute can be made dynamic with the name "Average".
Monitor number (WindowMonitorNumber)
Monitor number (WindowMonitorNumber)
The "Monitor number" attribute specifies the monitor that displays the picture window. This
requires that your system supports more than one monitor.
The attribute is only effective if the "Independent window" attribute is set to "Yes".
1-n The number of the monitor in the operating system on which the picture window is displayed.
Zero Point Value (ZeroPointValue)
Zero Point Value (ZeroPointValue)
The "Zero Point Value" attribute specifies the absolute value for the zero point of bars or 3D
bars.
Creating Process Pictures
3.10 Object properties
WinCC: Working with WinCC
972 System Manual, 02/2013, A5E32318597-AA
The display of the zero point value on the scale is specified using the "Zero Point" attribute in
the "Axis" property group.
There is a free choice of value within the limits of "minimum value" and "maximum value".
The "Zero Point Value" attribute can be made dynamic with the name "ZeroPointValue".
3.10.16.3 Others - P to S
Password protection
The "Password protection" attribute can be assigned to any process picture or faceplate type.
enabled The process picture or faceplate type is protected by password.
disabled The process picture or faceplate type is not protected by password.
The "Password protection" attribute cannot be assigned dynamic properties.
Process Driver Connection (Process)
Process Driver Connection (Process)
If an object of the type "Bar", "3D Bar" or "Slider" is not embedded using a tag in the process,
the object accesses a preset value in Runtime and displays this value.
The "Process Driver Connection" attribute specifies the default setting for the value to be
displayed.
There is a free choice of value.
The "Process Driver Connection" attribute can be made dynamic with the name "Process".
Acknowledgment Sample (EventQuitMask)
Acknowledgment Sample (EventQuitMask)
The events "Operator request" and "Measuring point blocked" are not acknowledgeable events
in the PCS 7 environment. Using the "@EventQuit" tag and the "Acknowledgment mask"
attribute of the group display in Runtime, these events are automatically indicated as
acknowledged to prevent flashing during the calculation of the group displays and the display
of the area overview. The start value of the attribute is then 0x00000011 (17). The value of the
"Acknowledgment mask" attribute should be identical for all group display objects, extended
analog display and extended status display, and for the "@EventQuit" tag.
You can set the acknowledgment behavior of "Tolerance" in the OS Project Editor.
By setting other acknowledgment bits, you can indicate other events as being acknowledged
as well with the display of the group display object and the extended analog and status display.
In the projects prior to WinCC V7.01 the events "ToleranceLow", "ToleranceHigh", "Operator
Request" and "Measuring point blocked" are not acknowledgeable events in the PCS 7
environment. By default the tag has the start value 0x00000C11 (3089). These are precisely
the acknowledgment bits for "ToleranceLow", "ToleranceHigh", "Operator Request" and
"Measuring point blocked."
Creating Process Pictures
3.10 Object properties
WinCC: Working with WinCC
System Manual, 02/2013, A5E32318597-AA 973
Border (WindowBorder)
Border (WindowBorder)
The "Border" attribute specifies whether or not an application window or picture window is to
be displayed with a border.
If the "Sizeable" attribute for a window is set to the value "Yes", the "Border" attribute
automatically assumes the value "Yes".
So that the picture window is displayed in Runtime, a picture must be embedded.
Yes The window is displayed with a border.
No The window is displayed without a border.
The "Border" attribute cannot be made dynamic.
Adapt Border (AdaptBorder)
Adapt Border (AdaptBorder)
The "Adapt Border" attribute defines for objects that contain text whether the field border adapts
dynamically to the text size.
The dynamic change of the text in the field can mean that the field size changes continuously
in Runtime.
The performance in Runtime is higher if the "Adapt Border" attribute has the value "No".
Yes The field border resizes dynamically to fit the text size.
No The field border retains its size regardless of the text.
The "Flash Picture" attribute cannot be made dynamic.
Scroll Bars (ScrollBars)
Scroll Bars (ScrollBars)
The "Scroll Bars" attribute specifies whether or not a picture window is displayed with a scroll
bar if required. This setting is only visible in Runtime.
The "Scroll Bars", "Adapt Size" and "Adapt Picture" attributes can influence one another.
Yes The picture window is displayed in Runtime with scroll bars if the picture to be displayed does not fit in the
picture window.
No The picture window is always displayed in Runtime without scroll bars, even if the picture to be displayed does
not fit in the picture window.
The "Scroll Bars" attribute cannot be made dynamic.
Scroll Bar Position X (ScrollPositionX)
Scroll Bar Position X (ScrollPositionX)
The "Scroll Bar Position X" attribute specifies the horizontal movement of the scroll bar position
in a picture window with the scroll bar. The values are specified in pixels.
Creating Process Pictures
3.10 Object properties
WinCC: Working with WinCC
974 System Manual, 02/2013, A5E32318597-AA
There is a free choice of value. A meaningful limit results from the size of the integrated picture.
The "Scroll Bar Position X" can be made dynamic with the name "ScrollPositionX".
Scroll Bar Position Y (ScrollPositionY)
Scroll Bar Position Y (ScrollPositionY)
The "Scroll Bar Position Y" attribute specifies the vertical movement of the scroll bar position
in a picture window with the scroll bar. The values are specified in pixels.
There is a free choice of value. A meaningful limit results from the size of the integrated picture.
The "Scroll Bar Position Y" attribute can be made dynamic with the name "ScrollPositionY".
Group Relevant (Relevant)
Group Relevant (Relevant)
All displays in a class can be grouped hierarchically into a group display. This makes possible
a rapid overview of alarms, warnings and malfunctions.
The "Group Relevant" attribute specifies for the object whether or not the object is taken into
account for the formation of the group, extended analog or status display.
Yes The object is taken into account for the formation of the group display.
No The object is not taken into account for the formation of the group display.
The "Group Relevant" attribute can be made dynamic with the name "Relevant".
Collect Value (CollectValue)
Collect Value (CollectValue)
All displays in a class can be grouped hierarchically into a group display. This makes possible
a rapid overview of alarms, warnings and malfunctions.
The "Collect Value" attribute specifies as an initial value the current status of the active
message classes in each case.
So that an object of the group display type is taken into account for the formation of the group,
extended analog or status display, the "Group Relevant" attribute must have the value "Yes".
When a new group display is inserted, it has the collect value 65535 as start value. In this
manner, you can ensure that at the start - from the view of the group display - there are no
unacknowledged messages.
The group value is controlled by a tag. Other types of dynamization are not possible.
Use Group Value for Display (UseEventState)
Use Group Value for Display (UseEventState)
The "Use Group Value for Display" attributed defines for the extended status display whether
the group value is evaluated for the display of the statuses.
If the group value is used, you can assign pictures for the individual alarm statuses.
Creating Process Pictures
3.10 Object properties
WinCC: Working with WinCC
System Manual, 02/2013, A5E32318597-AA 975
Yes The group value is taken into consideration for the display of the extended status display.
No The group value is not taken into consideration for the display of the extended status display.
The attribute "Use Group Value for Display" can be made dynamic with the name
"UseEventState".
Can be Closed (CloseButtton)
Can be Closed (CloseButtton)
The "Can Be Closed" attribute specifies whether or not a window can be closed in Runtime.
The attributes "Can Be Maximized" and "Can Be Closed" are displayed in the title bar; if one
of the attributes has the value "Yes", the "Title" attribute is automatically assigned the value
"Yes".
Yes The window can be closed in Runtime.
No The window cannot be closed in Runtime.
The "Can Be Closed" attribute cannot be made dynamic.
Selected text (SelText)
Selected text (SelText)
The "Selected text" attribute shows the text defined with the "Selected box" attribute, which is
highlighted in the object.
You cannot directly change the "Selected text" attribute. You change the "Selected text"
attribute by changing the "Selected box" attribute or the text itself in the "Font" properties group.
The "Selected text" attribute can be made dynamic with the name "SelText".
Selected box (SelIndex)
Selected box (SelIndex)
The "Selected box" attribute defines the index, the text of which is highlighted in the
combination field or the list field.
1 - Number of rows Index of the highlighted field
The "Selected Box" attribute can be made dynamic with the name "SelIndex".
Server Prefix (ServerPrefix)
Server Prefix (ServerPrefix)
Pictures that are embedded can be stored on any server in a multi-client system. Either the
server is specified directly on embedding a picture, or assigned later via the object properties
of the picture window.
The "Server Prefix" attribute specifies on which server the picture to be displayed in the picture
window is located.
Creating Process Pictures
3.10 Object properties
WinCC: Working with WinCC
976 System Manual, 02/2013, A5E32318597-AA
Changes to the server prefix only take effect when the picture is loaded once again. When the
picture is changed, this occurs automatically, otherwise the picture name must be reassigned.
The "Server Prefix" attribute can be made dynamic with the name "ServerPrefix".
ServerName (ServerName)
ServerName (ServerName)
The "ServerName" attribute indicates under which name an embedded object is registered in
the Windows operating system. A change of the registration is not possible in the Graphics
Designer.
The "ServerName" attribute cannot be made dynamic.
Simulation (Simulation)
Simulation (Simulation)
With the "Simulation" attribute, you define the linking with any tag which is used for simulation.
The "Simulation" attribute can be made dynamic with the name "Simulation".
Simulation Bit (SimulationBit)
Simulation Bit (SimulationBit)
The "Simulation Bit" attribute shows the bit position of the linked simulation tags that are used
for evaluation.
The value of the simulation tag is only evaluated with the alarm status "OK".
The "Simulation Bit" attribute can be made dynamic with the name "SimulationBit".
Scaling Factor (Zoom)
Scaling Factor (Zoom)
The "Scaling Factor" attribute sets the zoom factor for the display of the picture in the picture
window. The values are specified as a percentage.
1 - (231-1) The value can be chosen freely within the specified limits.
The "Scaling Factor" attribute can be made dynamic with the name "Zoom".
Scaling Mode
Scaling Mode
The "Scaling mode" attribute defines the size to display the objects of the faceplate instance.
Creating Process Pictures
3.10 Object properties
WinCC: Working with WinCC
System Manual, 02/2013, A5E32318597-AA 977
proportional The faceplate type is scaled in proportion with the size of the faceplate instance.
1 : 1 The faceplate type is displayed in its original size when you insert a faceplate instance if the
scaling mode of the default faceplate instance is set to "1 : 1".
Not proportional The faceplate type is not scaled in proportion to the size of the faceplate instance.
The "Scaling mode" attribute cannot be made dynamic.
Configured Languages (DataLanguage)
Configured Languages (DataLanguage)
The "Configured Languages" attribute specifies in which language variant an entry in a text
object is displayed.
The "Configured Languages" attribute can only be modified if the individual languages have
been set beforehand in the "View" "Languages" menu. With the "Configured Languages"
attribute, configured languages can only be deleted, not added.
The "Configured Languages" attribute cannot be made dynamic.
Status (ProcessValue)
Status (ProcessValue)
With the "Status" attribute, you define the linking with any tag.
The "Status" attribute can be made dynamic with the name "ProcessValue".
Status1 (Process)
Status1 (Process)
In the "Status1" attribute, you can preset the first tag used for the calculation of the status value
for the extended status display. In the configuration dialog of the extended status display, you
can define the bit position taken into account for the status value calculation of this tag. This
results in the statuses, to which you can then assign pictures.
The "Status1" attribute can be made dynamic with the name "Process".
Status2 (Process1)
Status2 (Process1)
In the "Status2" attribute, you can preset the second tag used for the calculation of the status
value for the extended status display. In the configuration dialog of the extended status display,
you can define the bit position taken into account for the status value calculation of this tag.
This results in the statuses, to which you can then assign pictures.
The "Status2" attribute can be made dynamic with the name "Process1".
Status3 (Process2)
Status3 (Process2)
Creating Process Pictures
3.10 Object properties
WinCC: Working with WinCC
978 System Manual, 02/2013, A5E32318597-AA
In the "Status3" attribute, you can preset the third tag used for the calculation of the status
value for the extended status display. In the configuration dialog of the extended status display,
you can define the bit position taken into account for the status value calculation of this tag.
This results in the statuses, to which you can then assign pictures.
The "Status3" attribute can be made dynamic with the name "Process2".
Status4 (Process3)
Status4 (Process3)
In the "Status4" attribute, you can preset the fourth tag used for the calculation of the status
value for the extended status display. In the configuration dialog of the extended status display,
you can define the bit position taken into account for the status value calculation of this tag.
This results in the statuses, to which you can then assign pictures.
The "Status4" attribute can be made dynamic with the name "Process3".
3.10.16.4 Others - T to Z
Tag (tag)
Tag (tag)
The "Tag" attribute is used for the Tool Graphic Object Update Wizard and is not evaluated
for the object.
The "Tag" attribute can be made dynamic with the name "tag".
Tagname (tagname)
Tagname (tagname)
The attribute "Tag Name" is used for the Tool Graphic Object Update Wizard and is not
evaluated for the object.
The "Tag Name" attribute can be made dynamic with the name "tagname."
Tagtype (tagtype)
Tagtype (tagtype)
The "Tag Type" attribute is used for the Tool Graphic Object Update Wizard and is not
evaluated for the object.
The "Tag Type" attribute can be made dynamic with the name "tagtype."
Text Reference (LanguageSwitch)
Text Reference (LanguageSwitch)
The "Text Reference" attribute specifies where the language-dependent assignment texts are
stored:
Creating Process Pictures
3.10 Object properties
WinCC: Working with WinCC
System Manual, 02/2013, A5E32318597-AA 979
Yes The texts are managed in the text library. They are translated into other languages in the text library.
No The texts are managed directly in the object.
The "Text Reference" attribute cannot be made dynamic.
Title (Caption)
Title (Caption)
The "Title" attribute specifies whether a window is displayed in Runtime with or without a title
bar.
The attributes "Can Be Maximized" and "Can Be Closed" are displayed in the title bar; if one
of the attributes has the value "Yes", the "Title" attribute is automatically assigned the value
"Yes".
Yes In Runtime, the window is displayed with a title bar.
No In Runtime, the window is displayed without a title bar.
The "Title" attribute cannot be made dynamic.
Tooltip text (ToolTipText)
Tooltip text (ToolTipText)
The "Tooltip text" attribute specifies the tooltip text to display in Runtime by positioning the
mouse pointer on the object. The tooltip text can be entered for all available languages.
To define a tooltip text which contains the special character "&", enter three successive
commercial ampersands, e.g. Save &&& Close
Two "&" have the effect of underlining the next character. This is only possible for one character
per tooltip text. If you use the "&&" several times in a text, only the character after the last use
of "&&" is underlined.
One "&" has no function.
The "Tooltip text" attribute can be assigned dynamic properties by means of the name
"ToolTipText".
Trend (trend)
Trend (trend)
The attribute "Trend" is used for the Tool Graphic Object Update Wizard and is not evaluated
for the object.
The "Trend" attribute can be made dynamic with the name "trend."
Trend (Trend)
Trend (Trend)
The trend display enables a fast overview of changes for the bar. As standard, when the values
shown in the scale are exceeded, a small arrow is displayed beside the scale to indicate that
Creating Process Pictures
3.10 Object properties
WinCC: Working with WinCC
980 System Manual, 02/2013, A5E32318597-AA
the measured value cannot be displayed on the scale. In order to avoid having to wait for the
next update, an additional arrow can be shown on the other side of the bar to show the trend
of the current movement of the bar.
The "Trend" attribute specifies whether or not the trend is displayed.
Yes The trend is displayed.
No The trend is not displayed.
The "Trend" attribute can be made dynamic with the name "Trend".
Caption (CaptionText)
Caption (CaptionText)
The "Caption" attribute specifies which text appears in the title of a picture window.
The "Caption" attribute can be made dynamic with the name "CaptionText".
Independent window
Independent window
The "Independent window" attribute defines whether the display of the picture window in
runtime depends on the process picture in which the picture window was configured.
Yes Size and position of the picture window are independent of the process picture and only defined by the "Window
mode" attribute
No Size and position of the picture window change with the shift or scaling of the process picture
Tag Prefix (TagPrefix)
Tag Prefix (TagPrefix)
WinCC offers a wide variety of possibilities to define and structure tags. For a picture window,
a tag prefix can be assigned to precede all tags that are used in the picture. In this way, a
picture that is embedded in a picture window retains access to its own tags while another
accesses other tags.
The "Tag Prefix" attribute specifies the prefix that is placed before all tags present in the picture.
Changes to the tag prefix only take effect when the picture is loaded once again. When the
picture is changed, this occurs automatically, otherwise the picture name must be reassigned.
The prefix can be freely defined, but must match the name of the structure tags. It must end
with a period, for example "Structure2.".
The "Tag Prefix" attribute can be made dynamic with the name "TagPrefix".
The TagPrefix property is not available for the controls.
Creating Process Pictures
3.10 Object properties
WinCC: Working with WinCC
System Manual, 02/2013, A5E32318597-AA 981
Visualize tag status (ShowBadTagState)
Visualize tag status (ShowBadTagState)
The "Visualize tag status" attribute defines whether the graphic object is grayed out when a
bad QualityCode or tag status is detected. For the two objects "extended analog display" and
"extended status display", the attribute determines whether the settings for the attributes "Grid
Color with Quality code: "bad" and "Grid Color with Quality code: "uncertain" are used.
Yes If the quality code or the the tag status are poor, the object is grayed out or the settings for the grid color are
used.
No If the quality code or the the tag status are poor, the object is not grayed out or the settings for the grid color
are not used.
The "Visualize tag status" attribute can be made dynamic with the name "ShowBadTagState".
Movable (Moveable)
Movable (Moveable)
The "Movable" attribute specifies whether or not a window can be moved in Runtime.
Yes The window can be moved in Runtime.
No The window can not be moved in Runtime.
The "Movable" attribute cannot be made dynamic.
Foreground (OnTop)
Foreground (OnTop)
The "Foreground" attribute specifies whether or not a window lies in the foreground. This
setting is independent of the layer in which the window lies.
If two windows overlap, and they both have the value "Yes" for the "Foreground" attribute, the
settings exclude one another.
Yes The window is always in the foreground.
No The window is not always in the foreground.
The "Foreground" attribute cannot be made dynamic.
Value (OutputValue)
Value (OutputValue)
With the attribute "Value", you define the linking with any analog/text tag. The analog display
represents the value of this tag in the configured colors depending on the alarm state.
The "Value" attribute can be made dynamic with the name "OutputValue".
Creating Process Pictures
3.10 Object properties
WinCC: Working with WinCC
982 System Manual, 02/2013, A5E32318597-AA
Value as Text (UseValueText)
Value as Text (UseValueText)
The attribute "Value as Text" shows whether a text tag is linked instead of a formatted analog
value.
Yes The value is linked with a text tag.
No The value is not linked with a text tag
The "Value as Text" attribute can be made dynamic with the name "UseValueText".
Inherit status [WinCC V6]
Inherit status [WinCC V6]
The statuses of the "Display" and "Operator-Control Enable" properties of the user object can
be inherited by the individual objects of the customized object.
Example: You have configured the "Inherit status" properties for the customized object with
"Yes" and "Display" as "Visible". One object of the customized object has the property
"invisible". If the customized object is now made invisible and then visible again, then all objects
of the customized object are shown as visible even if one object of the customized object has
the property "invisible".
The "Inherit Status" attribute cannot be made dynamic.
3.10.17 "Lock" Property Group
3.10.17.1 Lock Display (LockStatus)
Lock Display (LockStatus)
The "Lock Display" attribute defines for the marked group display whether a locked measuring
point should be displayed. The lock applies to all the buttons of the group display.
The attributes "Lock Display Text", "Lock Text Color" and "Lock Background Color" are only
evaluated if the attribute "Lock Display" has the value "Yes".
Yes A locked measuring point is displayed as locked.
No A locked measuring point is not displayed as locked. The queued message classes are displayed normally.
The "Lock Display" attribute can be made dynamic with the name "LockStatus".
3.10.17.2 Lock Display Text (LockText)
Lock Display Text (LockText)
The "Lock Display Text" attribute specifies the text that is displayed as button label for a locked
measuring point. The value applies to all the buttons of the selected group display.
Creating Process Pictures
3.10 Object properties
WinCC: Working with WinCC
System Manual, 02/2013, A5E32318597-AA 983
The "Lock Display Text" attribute is only evaluated if the "Lock Display" attribute has the value
"Yes".
The "Lock Display Text" attribute can be made dynamic with the name "LockText".
3.10.17.3 Lock Background Color (LockBackColor)
Lock Background Color (LockBackColor)
The "Lock Background Color" attribute specifies the background color that the buttons assume
for a locked measuring point. The value applies to all the buttons of the selected group display.
The "Lock Background Color" attribute is only evaluated if the "Lock Display" attribute has the
value "Yes".
The "Lock Background Color" attribute can be made dynamic with the name "LockBackColor".
3.10.17.4 Lock Text Color (LockTextColor)
Lock Text Color (LockTextColor)
The "Lock Text Color" attribute specifies the color that the button labels assume for a locked
measuring point. The value applies to all the buttons of the selected group display.
The "Lock Text Color" attribute is only evaluated if the "Lock Display" attribute has the value
"Yes".
The "Lock Text Color" attribute can be made dynamic with the name "LockTextColor".
3.10.18 "Styles" Property Group
3.10.18.1 3D Border Width (BackBorderWidth)
3D Border Width (BackBorderWidth)
The "3D Border Width" attribute defines the line width of a 3D border. The values are specified
in pixels.
= 0 The object has no 3D border.
> 0 There is a free choice of value depending on the object size.
The "3D Border Width" attribute can be made dynamic with the name "BackBorderWidth".
3.10.18.2 Bar Pattern (FillStyle2)
Bar Pattern (FillStyle2)
The "Bar Pattern" attribute specifies the fill pattern for display of the bar area.
So that the fill pattern becomes visible, the color of the fill pattern must differ from that of the
background. The "Solid" fill pattern fills the object with the set background color; the
"Transparent" fill pattern defines that neither a background nor a fill pattern are displayed.
Creating Process Pictures
3.10 Object properties
WinCC: Working with WinCC
984 System Manual, 02/2013, A5E32318597-AA
There is a choice of 45 fill patterns.
The "Bar Pattern" attribute can be made dynamic with the name "FillStyle2".
3.10.18.3 Border Weight (BackBorderWidth)
Border Weight (BackBorderWidth)
The "Border Weight" attribute defines the width of the border of a slider. The values are
specified in pixels.
= 0 The object has no border.
> 0 There is a free choice of value depending on the object size.
The "Border Width" attribute can be made dynamic with the name "BackBorderWidth".
3.10.18.4 Display as DropDownList
Display as drop-down list
The "Display as DropDownList" attribute displays all entries of the text box in a drop-down box.
The "Display as DropDownList" attribute cannot be made dynamic.
3.10.18.5 Latch Down (Toggle)
Latch Down (Toggle)
The "Latch Down" attribute specifies whether or not a button or round button latches down.
The setting of the "Latch Down" attribute is only visible in runtime.
The initial position of the button can be set using the "Pressed" attribute.
Yes The button latches down in the new switch setting when pressed. In order to release it, it must be pressed
again.
No On pressing, the button jumps back to the initial position.
The "Latch Down" attribute can be made dynamic with the name "Toggle".
3.10.18.6 Box Alignment (BoxAlignment)
Box Alignment (BoxAlignment)
The "Box Alignment" attribute defines the arrangement of the buttons in a check box or option
group. The buttons can be arranged to the right or left of the descriptive text.
The descriptive text of the buttons can be aligned using the "Text Orientation", "X Alignment"
and "Y Alignment" attributes in the "Font" property group.
Aligned Left The buttons appear in the field aligned left.
Aligned Right The buttons appear in the field aligned right.
Creating Process Pictures
3.10 Object properties
WinCC: Working with WinCC
System Manual, 02/2013, A5E32318597-AA 985
The "Box Alignment" attribute can be made dynamic with the name "BoxAlignment".
3.10.18.7 Fill Pattern (FillStyle)
Fill Pattern (FillStyle)
The "Fill Pattern" attribute specifies the pattern for display of the picture background. So that
the fill pattern becomes visible, the color of the fill pattern must differ from that of the
background.
There is a choice of 49 fill patterns. The "Solid" fill pattern 1 fills the object with the set
background color; the "Transparent" fill pattern 2 defines that neither a background nor a fill
pattern are displayed.
The "Fill Pattern" attribute can be made dynamic with the name "FillStyle".
3.10.18.8 Fill Pattern (FillStyle)
Fill Pattern (FillStyle)
The "Fill Pattern" attribute specifies the pattern for display of the background areas. So that
the fill pattern becomes visible, the color of the fill pattern must differ from that of the
background.
There is a choice of 49 fill patterns. The "Solid" fill pattern 1 fills the object with the set
background color; the "Transparent" fill pattern 2 defines that neither a background nor a fill
pattern are displayed.
The "Fill Pattern" attribute can be made dynamic with the name "FillStyle".
3.10.18.9 Pressed (Pressed)
Pressed (Pressed)
The "Pressed" attribute specifies whether a button or round button is displayed in the initial
position as "pressed" or "not pressed".
The "Latch Down" attribute specifies whether or not a button latches down when pressed.
Yes The button or round button has the initial position "pressed".
No The button or round button has the initial position "not pressed".
The "Pressed" attribute can be made dynamic with the name "Pressed".
3.10.18.1
0
Background (Background)
Background (Background)
The "Background" attribute specifies whether a 3D bar is displayed with or without a
background.
Creating Process Pictures
3.10 Object properties
WinCC: Working with WinCC
986 System Manual, 02/2013, A5E32318597-AA
Yes The background of the 3D bar is visible.
No The background of the 3D bar is not visible.
The "Background" attribute can be made dynamic with the name "Background".
3.10.18.1
1
Light Effect (LightEffect)
Light Effect (LightEffect)
The "Light Effect" attribute specifies whether or not the 3D bar is displayed as illuminated.
Yes The 3D bar is displayed spatially by means of a bright/dark contrast.
No The 3D bar is displayed as normal.
The "Light Effect" attribute can be made dynamic with the name "LightEffect".
3.10.18.1
2
Line Style (BorderStyle)
Line Style (BorderStyle)
The "Line Style" attribute specifies the style in which a line appears. For example, a dotted or
dashed representation is possible.
A line with line width of 1 pixel can be displayed in two colors. To do so, you must select a
broken line style and assign another color to the background of the line. If the line color is
identical to the line background color in the "Colors" property group, breaks in the line are
invisible.
There is a choice of 5 line styles.
The "Line Style" attribute can be made dynamic with the name "BorderStyle".
Line termination
The "Line termination" attribute determines the appearance of the line termination. The
definition of the attribute applies to both ends of the line. Select one of the three following
options:
A round termination sets the center of a circle at the end point of the line. The diameter of
the circle adapts to the line width.
A rectangular termination set the center of a square at the end point of the line. The width
and height of the square adapts to the line width.
A flat termination ends the line at its end points.
Corners
The "Corners" attribute define the appearance of the corner intersections of where lines meet.
The definition applies to all the corners of the object. Select one of the three following options:
Creating Process Pictures
3.10 Object properties
WinCC: Working with WinCC
System Manual, 02/2013, A5E32318597-AA 987
A round corner sets the center of a circle at the intersection of two line ends. The diameter
of the circle adapts to the line width.
The two outer corner points of the line connection are linked by a straight line. This flattening
effect causes the corners to appear beveled.
A pointed corner corresponds to the real corner intersection of the meeting lines.
The "Line termination" and "Corners" attributes cannot be dynamized.
3.10.18.1
3
Line End Style (BorderEndStyle)
Line End Style (BorderEndStyle)
The "Line End Style" attribute specifies in which style the ends of a line appear. The ends of
a line can be designed differently. It is possible, for example, that a line begins with a dot and
ends with an arrow.
There is a choice of 7 line end styles.
The "Line End Style" attribute can be made dynamic with the name "BorderEndStyle".
3.10.18.1
4
Line Weight (BorderWidth)
Line Weight (BorderWidth)
The "Line Weight" attribute specifies the width of a line. The value is specified in pixels.
In order to display a line in two colors, select the broken line style and assign the "Line color"
and "Line background color" attributes with different colors. In Design WinCC Classic, only
one line can be displayed with a 1 pixel line weight.
0 - 100 There is a free choice of value within the limits. With line weight 0, no line is visible.
The "Line weight" attribute can be made dynamic with the name "BorderWidth".
3.10.18.1
5
Line connection type (LineJoinStyle)
Line connection type (LineJoinStyle)
The "Line connection type" attribute defines the way that corners are displayed in a tube
polygon.
Angle The tubes are joined at corner points without rounding
Round The tubes are rounded at the outside corner points.
The attribute "Line connection type" can be made dynamic with the name "LineJoinStyle".
Creating Process Pictures
3.10 Object properties
WinCC: Working with WinCC
988 System Manual, 02/2013, A5E32318597-AA
3.10.18.1
6
Pattern alignment (Fill Style Alignment)
Pattern alignment (Fill Style Alignment)
The "Pattern alignment" attribute defines the alignment of the fill pattern for the process picture.
Normal The fill pattern refers to the process picture. In runtime, no scaling is performed when opening the
picture.
Stretched (window) The fill pattern refers to the window in the Graphics Designer. In runtime, scaling is performed when
opening the picture.
The "Pattern alignment" attribute can be made dynamic with the name "FillStyleAlignment".
3.10.18.1
7
Draw Border Inside (DrawInsideFrame)
Draw Border Inside (DrawInsideFrame)
For all line thicknesses greater than 1, the "Draw Border Inside" attribute defines whether the
border lines are to be drawn inside the object frame or symmetrically on the frame.
The following objects have the "Draw Border Inside" attribute:
Ellipse, circle, ellipse segment, circlular segment, ellipse arc, circle arc, rectangle, round
rectangle, static text, graphic object, status display, button, checkbox, radio box, slider object.
Yes The border lines are drawn inside the object frame.
No The border lines are drawn symmetrically on the object frame.
The "Draw Border Insider" attribute cannot be made dynamic.
3.10.18.1
8
Border Style (BorderStyle)
Border Style (BorderStyle)
The "Border Style" attribute specifies the style in which a border appears. For example, a dotted
or dashed representation is possible.
A border with border width 1 pixel can be displayed in two colors. To do so, you must select
a broken border style and assign another color to the background of the border. If the border
color is identical to the border background color in the "Colors" property group, breaks in the
border are invisible.
There is a choice of 5 border styles.
The "Border Style" attribute can be made dynamic with the name "BorderStyle".
Creating Process Pictures
3.10 Object properties
WinCC: Working with WinCC
System Manual, 02/2013, A5E32318597-AA 989
3.10.18.1
9
Border Width (BorderWidth)
Border Width (BorderWidth)
The "Border Width" attribute specifies the width of a border. The values are specified in pixels.
A border with border width 1 pixel can be displayed in two colors. To do so, you must select
a broken border style and assign another color to the background of the border. If the border
color is identical to the border background color in the "Colors" property group, breaks in the
border are invisible.
0 - 100 There is a free choice of value within the limits.
With border width 0, no border is visible.
The "Border Width" attribute can be made dynamic with the name "BorderWidth".
3.10.18.2
0
Dividing Line Style (ItemBorderStyle)
Dividing Line Style (ItemBorderStyle)
The "Dividing Line Style" attribute specifies in which style the separation lines in a selection
list appear. For example, a dotted or dashed representation is possible. The setting of the
"Dividing Line Style" attribute is only visible in runtime.
If a broken dividing line style (e.g. dashed, dotted) is chosen, only the dividing line weights 0
pixel and 1 pixel can be displayed.
There is a choice of 5 dividing line styles.
The "Dividing Line Style" attribute can be made dynamic with the name "ItemBorderStyle".
3.10.18.2
1
Dividing Line Weight (ItemBorderWidth)
Dividing Line Weight (ItemBorderWidth)
The "Dividing Line Weight" attribute specifies the width of a dividing line. The values are
specified in pixels. The setting of the "Dividing Line Weight" attribute is only visible in Runtime.
If a broken dividing line style (e.g. dashed, dotted) is chosen, only the dividing line weights 0
pixel and 1 pixel can be displayed.
0 - 10 There is a free choice of value within the limits. With dividing line weight 0, no dividing line is visible.
The "Dividing Line Weight" attribute can be made dynamic with the name "ItemBorderWidth".
3.10.18.2
2
Windows Style (WindowsStyle)
Windows Style (WindowsStyle)
Creating Process Pictures
3.10 Object properties
WinCC: Working with WinCC
990 System Manual, 02/2013, A5E32318597-AA
The "Windows Style" attribute specifies for the "Button" or "Slider" objects whether the style
for the display of the objects in the Graphics Designer is set or taken from the default settings
of the Windows operating system.
A change to the "Border Width" or "Background Color" attributes sets the value of the "Windows
Style" attribute to "No" if the new values do not match the default settings
Yes The objects are displayed according to the default settings of the Windows operating system. Attributes that
do not match the Windows style are ignored.
No The objects are displayed according to the settings of the Graphics Designer.
The "Windows Style" attribute can be made dynamic with the name "WindowsStyle".
3.10.19 "Connected Objects" Property Group
3.10.19.1 Index of the Connection Point of the First Object Connected
(TopConnectedConnectionPointIndex)
Index of the Connection Point of the First Object Connected
(TopConnectedConnectionPointIndex)
The "Index of the Connection Point of the First Object Connected" attribute specifies for the
start of the connector at which connection point of the object the connection is formed.
The "Index of the Connection Point of the First Object Connected" attribute can be made
dynamic with the name "TopConnectedConnectionPointIndex".
3.10.19.2 Index of the Connection Point of the Object Connected at the End
(BottomConnectedConnectionPointIndex)
Index of the Connection Point of the Object Connected at the End
(BottomConnectedConnectionPointIndex)
The "Index of the Connection Point of the Object Connected at the End" attribute specifies for
the end of the connector at which connection point of the object the connection is formed.
The "Index of the Connection Point of the Object Connected at the End" attribute can be made
dynamic with the name "BottomConnectedConnectionPointIndex".
3.10.19.3 Object Name of the First Object Connected (TopConnectedObjectName)
Object Name of the First Object Connected (TopConnectedObjectName)
The "Object Name of the First Object Connected" attribute specifies the object that is
connected to the start of the connector.
The "Object Name of the First Object Connected" attribute can be made dynamic with the
name "TopConnectedObjectName".
Creating Process Pictures
3.10 Object properties
WinCC: Working with WinCC
System Manual, 02/2013, A5E32318597-AA 991
3.10.19.4 Object Name of the Object Connected at the End (BottomConnectedObjectName)
Object Name of the Object Connected at the End (BottomConnectedObjectName)
The "Object Name of the Object Connected at the End" attribute specifies the object that is
connected to the end of the connector.
The "Object Name of the Object Connected at the End" attribute can be made dynamic with
the name "BottomConnectedObjectName".
3.10.19.5 Change Orientation (Orientation)
Change Orientation (Orientation)
The "Change Orientation" attribute reverses the definition of "Start" and "End" of the connector,
including the current assignments
The "Change Orientation" attribute can be made dynamic with the name "Orientation".
3.10.19.6 Connection Type (ConnectorType)
Connection Type (ConnectorType)
The "Connection Type" attribute defines the type of connector. It is possible to select between
two connection types.
Automatic Both objects are connected by a polyline made up of horizontal and vertical parts.
Simple Both objects are connected by a straight line between the connecting points.
The "Connection Type" can be dynamized with the name "ConnectorType".
3.10.20 "Assignment" Property Group
3.10.20.1 Using global settings (UseGlobalSettings)
Using global settings (UseGlobalSettings)
Specify whether to use global settings to assign message events to the buttons visualized in
the group view. Configure the display of message events in the "Message types" property
group. The property is only relevant to PCS7 projects.
Yes Activates the settings made in PCS7 alarm editor for the assignment of message events to the buttons in
the group display. The bit numbers in the group value are assigned to the respective buttons.
No The message type are assigned locally to the buttons in the group display.
The sequence of the assignment defines the priority. If there are more than one selected event
for one button, the event that has been entered first is displayed.
The same event can be visualized simultaneously in several buttons.
The property cannot be assigned dynamic functionality.
Creating Process Pictures
3.10 Object properties
WinCC: Working with WinCC
992 System Manual, 02/2013, A5E32318597-AA
3.10.20.2 Message Types for Button 1 (Button1MessageClasses)
Message Types for Button 1 (Button1MessageClasses)
Define one or more message events for displaying the first button in the group display. This is
done by entering the numbers of the bits in the collect value. The display of the message events
is configured in the "Message Types" property group.
If you want to assign several message events, separate the numbers with a comma. The
sequence of the assignment defines the priority. If there are more than one selected event for
one button, the event that has been entered first is displayed.
One event can be displayed simultaneously in more than one button.
The "Message Types for Button 1" attribute can be assigned dynamic properties with the name
"Button1MessageClasses".
3.10.20.3 Message Types for Button 2 (Button2MessageClasses)
Message Types for Button 2 (Button2MessageClasses)
For displaying both buttons, define one or more message events in the group display. This is
done by entering the number of the bit in the collect value. The display of the message events
is configured in the "Message Types" property group.
If you want to assign several message events, separate the numbers with a comma. The
sequence of the assignment defines the priority. If there are more than one selected event for
one button, the event that has been entered first is displayed.
The same event can be visualized simultaneously in several buttons.
The "Message Types for Button 2" attribute can be assigned dynamic properties with the name
"Button2MessageClasses".
3.10.20.4 Message Types for Button 3 (Button3MessageClasses)
Message Types for Button 3 (Button3MessageClasses)
For displaying the third button, define one or more message events in the group display. This
is done by entering the number of the bit in the collect value. The display of the message events
is configured in the "Message Types" property group.
If you want to assign several message events, separate the numbers with a comma. The
sequence of the assignment defines the priority. If there are more than one selected event for
one button, the event that has been entered first is displayed.
The same event can be visualized simultaneously in several buttons.
The "Message Types for Button 3" attribute can be assigned dynamic properties with the name
"Button3MessageClasses".
3.10.20.5 Message Types for Button 4 (Button4MessageClasses)
Message Types for Button 4 (Button4MessageClasses)
Creating Process Pictures
3.10 Object properties
WinCC: Working with WinCC
System Manual, 02/2013, A5E32318597-AA 993
For displaying the fourth button, define one or more message events in the group display. This
is done by entering the number of the bit in the collect value. The display of the message events
is configured in the "Message Types" property group.
If you want to assign several message events, separate the numbers with a comma. The
sequence of the assignment defines the priority. If there are more than one selected event for
one button, the event that has been entered first is displayed.
The same event can be visualized simultaneously in several buttons.
The "Message Types for Button 4" attribute can be assigned dynamic properties with the name
"Button4MessageClasses".
3.10.20.6 Message Types for Button 5 (Button5MessageClasses)
Message Types for Button 5 (Button5MessageClasses)
For displaying the fifth button, define one or more message events in the group display. This
is done by entering the number of the bit in the collect value. The display of the message events
is configured in the "Message Types" property group.
If you want to assign several message events, separate the numbers with a comma. The
sequence of the assignment defines the priority. If there are more than one selected event for
one button, the event that has been entered first is displayed.
The same event can be visualized simultaneously in several buttons.
The "Message Types for Button 5" attribute can be assigned dynamic properties with the name
"Button5MessageClasses".
3.10.20.7 Message Types for Button 6 (Button6MessageClasses)
Message Types for Button 6 (Button6MessageClasses)
For displaying the sixth button, define one or more message events in the group display. This
is done by entering the number of the bit in the collect value. The display of the message events
is configured in the "Message Types" property group.
If you want to assign several message events, delimit the numbers with a comma. The order
of assignment defines the priority. If there are more than one selected event for one button,
the event that has been entered first is displayed.
The same event can be visualized simultaneously in several buttons.
The "Message Types for Button 6" attribute can be assigned dynamic properties with the name
"Button6MessageClasses".
3.10.20.8 Message Types for Button 7 (Button7MessageClasses)
Message Types for Button 7 (Button7MessageClasses)
For displaying the seventh button, define one or more message events in the group display.
This is done by entering the number of the bit in the collect value. The display of the message
events is configured in the "Message Types" property group.
Creating Process Pictures
3.10 Object properties
WinCC: Working with WinCC
994 System Manual, 02/2013, A5E32318597-AA
If you want to assign several message events, delimit the numbers with a comma. The order
of assignment defines the priority. If there are more than one selected event for one button,
the event that has been entered first is displayed.
The same event can be visualized simultaneously in several buttons.
The "Message Types for Button 7" attribute can be assigned dynamic properties with the name
"Button7MessageClasses".
3.10.20.9 Message Types for Button 8 (Button8MessageClasses)
Message Types for Button 8 (Button8MessageClasses)
For displaying the eighth button, define one or more message events in the group display. This
is done by entering the number of the bit in the collect value. The display of the message events
is configured in the "Message Types" property group.
If you want to assign several message events, delimit the numbers with a comma. The order
of assignment defines the priority. If there are more than one selected event for one button,
the event that has been entered first is displayed.
The same event can be visualized simultaneously in several buttons.
The "Message Types for Button 8" attribute can be assigned dynamic properties with the name
"Button8MessageClasses".
3.10.21 "Status" Property Group
3.10.21.1 Current Status (Index)
Current Status (Index)
The "Current Status" attribute shows the identification number of the currently selected status.
Changing the value specified here selects the individual statuses of a status display to specify
the settings of the other attributes in the "Status" property group.
4,294,967,296 different states can be shown for a status display. The permitted value range
is from 0 to 4.294.967.295 (= 2
32
- 1).
The "Current Status" attribute can be made dynamic with the name "Index".
3.10.21.2 Bit Selection 0 (BitSelect0)
Bit Selection 0 (BitSelect0)
"Bit Selection 0" indicates the status tag that you have defined for the first bit of the status
value. The tags are defined in the "Miscellaneous" property group under "Status1" to "Status4".
0 The first bit of the status value is not evaluated. No status tag is used.
1 Status tag "Status1" is used for the status value of the first bit.
2 Status tag "Status2" is used for the status value of the first bit.
Creating Process Pictures
3.10 Object properties
WinCC: Working with WinCC
System Manual, 02/2013, A5E32318597-AA 995
3 Status tag "Status3" is used for the status value of the first bit.
4 Status tag "Status4" is used for the status value of the first bit.
The "Bit Selection 0" attribute can be made dynamic with the name "BitSelect0".
3.10.21.3 Bit Selection 1 (BitSelect1)
Bit Selection 1 (BitSelect1)
"Bit Selection 1" indicates the status tag that you have defined for the second bit of the status
value. The tags are defined in the "Miscellaneous" property group under "Status1" to "Status4".
0 The second bit of the status value is not evaluated. No status tag is used.
1 Status tag "Status1" is used for the status value of the second bit.
2 Status tag "Status2" is used for the status value of the second bit.
3 Status tag "Status3" is used for the status value of the second bit.
4 Status tag "Status4" is used for the status value of the second bit.
The "Bit Selection 1" attribute can be made dynamic with the name "BitSelect1".
3.10.21.4 Bit Selection 2 (BitSelect2)
Bit Selection 2 (BitSelect2)
"Bit Selection 2" indicates the status tag that you have defined for the third bit of the status
value. The tags are defined in the "Miscellaneous" property group under "Status1" to "Status4".
0 The third bit of the status value is not evaluated. No status tag is used.
1 Status tag "Status1" is used for the status value of the third bit.
2 Status tag "Status2" is used for the status value of the third bit.
3 Status tag "Status3" is used for the status value of the third bit.
4 Status tag "Status4" is used for the status value of the third bit.
The "Bit Selection 2" attribute can be made dynamic with the name "BitSelect2".
3.10.21.5 Bit Selection 3 (BitSelect3)
Bit Selection 3 (BitSelect3)
"Bit Selection 3" indicates the status tag that you have defined for the fourth bit of the status
value. The tags are defined in the "Miscellaneous" property group under "Status1" to "Status4".
0 The fourth bit of the status value is not evaluated. No status tag is used.
1 Status tag "Status1" is used for the status value of the fourth bit.
2 Status tag "Status2" is used for the status value of the fourth bit.
3 Status tag "Status3" is used for the status value of the fourth bit.
4 Status tag "Status4" is used for the status value of the fourth bit.
The "Bit Selection 3" attribute can be made dynamic with the name "BitSelect3".
Creating Process Pictures
3.10 Object properties
WinCC: Working with WinCC
996 System Manual, 02/2013, A5E32318597-AA
3.10.21.6 Flash Picture
Flash picture
The "Flash Picture" attribute specifies which flash picture is to be displayed for the currently
selected status. Pictures with the following formats can be inserted: EMF, WMF, DIB, BMP.
If no flash picture has been defined for the selected status, the symbol for the status display
is shown as a placeholder during flashing. The flashing is only visible in Runtime.
The "Flashing Flash Picture Active" attribute must have the value "Yes".
The flash picture should have the same picture size as the basic picture, otherwise, its display
is distorted.
In order to cancel an existing assignment, the "Cancel Selection" button must be clicked in
the "Picture Selection" dialog.
The "Flash Picture" attribute cannot be made dynamic.
3.10.21.7 Flash Picture (FlashPicture)
Flash Picture (FlashPicture)
The "Flash Picture" attribute specifies which flash picture is to be displayed for the currently
selected status. Pictures with the following formats can be inserted: EMF, WMF, BMP, GIF,
JPG.
The flashing is only visible in Runtime.
The flash picture should have the same picture size as the basic picture, otherwise, its display
is distorted.
The "Flash Picture" attribute can be made dynamic with the name "FlashPicture".
3.10.21.8 Flash Picture Referenced (FlashPicReferenced)
Flash Picture Referenced (FlashPicReferenced)
The "Status Display" object can have an almost infinite number of different statuses.
For each status, you can choose a basic picture and a flash picture. The "Flash Picture
Referenced" attribute specifies whether the flash picture for the selected status itself or only
the reference in the form of a cross-reference to the picture is integrated.
Yes Only the reference of the picture is integrated and saved.
No The picture itself is integrated and saved.
The "Flash Picture Referenced" attribute cannot be made dynamic.
3.10.21.9 Flash Picture Transparent Color (FlashPicTransColor)
Flash Picture Transparent Color (FlashPicTransColor)
The "Flash Picture Transparent Color" attribute specifies the transparent color of the flashing
picture. Transparent colors can only be displayed for pictures in BMP or DIB format.
Creating Process Pictures
3.10 Object properties
WinCC: Working with WinCC
System Manual, 02/2013, A5E32318597-AA 997
The "Flash Picture Transparent Color" attribute can be assigned dynamic properties by means
of the name "FlashPicTransColor".
3.10.21.1
0
Flash Picture Transparent Color On (FlashPicUseTransColor)
Flash Picture Transparent Color On (FlashPicUseTransColor)
The "Flash Picture Transparent Color On" attribute specifies whether the "Transparent Color"
function is to be used for the picture to be displayed. Transparent colors can only be displayed
for pictures in BMP or DIB format.
Yes The "Flash Picture Transparent Color On" attribute is enabled.
No The "Flash Picture Transparent Color On" attribute is disabled.
The "Flash Picture Transparent Color On" attribute can be assigned dynamic properties by
means of the name "FlashPicUseTransColor".
3.10.21.1
1
Flashing Flash Picture Active (FlashFlashPicture)
Flashing Flash Picture Active (FlashFlashPicture)
The "Flashing Flash Picture Active" attribute specifies whether in runtime only the basic picture
is displayed or the basic picture and the flash picture alternate in the display.
If no flash picture has been defined, a symbol is displayed as placeholder in runtime.
Yes In Runtime, the basic picture and flash picture alternate in the display.
No Only the basic picture is displayed in Runtime.
The "Flashing Flash Picture Active" attribute can be made dynamic with the name
"FlashFlashPicture".
3.10.21.1
2
Flash Picture Flash Frequency(FlashRateFlashPic)
Flash Picture Flash Frequency(FlashRateFlashPic)
The "Flash Picture Flash Frequency" attribute specifies how quickly the basic picture and flash
picture alternate in Runtime. The frequencies "slow", "medium" and "fast" can be set. The flash
frequency depends on the system performance.
The "Flashing Flash Picture Active" attribute must have the value "Yes".
Slow In Runtime, the basic picture and flash picture alternate slowly.
Medium In Runtime, the basic picture and flash picture alternate at medium speed.
Fast In Runtime, the basic picture and flash picture alternate quickly.
The "Flash Picture Flash Frequency" attribute can be made dynamic with the name
"FlashRateFlashPic".
Creating Process Pictures
3.10 Object properties
WinCC: Working with WinCC
998 System Manual, 02/2013, A5E32318597-AA
3.10.21.1
3
Basic Picture (BasePicture)
Basic Picture (BasePicture)
The "Basic Picture" attribute specifies which picture is to be displayed for the currently selected
status. Pictures with the following formats can be inserted: EMF, WMF, DIB, BMP.
If no picture that you want to display is defined for a status, the symbol for the status display
is shown as a placeholder.
In order to cancel an existing assignment, the "Cancel Selection" button must be clicked in the
"Picture Selection" dialog.
The "Basic Picture" attribute cannot be made dynamic.
3.10.21.1
4
Basic Picture (BasePicture)
Basic Picture (BasePicture)
The "Basic Picture" attribute shows which picture is to be displayed for the currently selected
status. Pictures with the following formats can be inserted: EMF, WMF, BMP, GIF, JPG.
If no picture that you want to display is defined for a status, the symbol for the status display
is shown as a placeholder.
The "Basic Picture" attribute can be made dynamic with the name "BasePicture".
3.10.21.1
5
Basic Picture Referenced (BasePicReferenced)
Basic Picture Referenced (BasePicReferenced)
The "Status Display" object can have an almost infinite number of different statuses.
For each status, you can choose a basic picture and a flash picture. The "Basic Picture
Referenced" attribute specifies whether the basic picture for the selected status itself or only
the reference in the form of a cross-reference to the picture is integrated.
Yes Only the reference of the picture is integrated and saved.
No The picture itself is integrated and saved.
The "Basic Picture Referenced" attribute cannot be made dynamic.
3.10.21.1
6
Basic Picture Transparent Color (BasePicTransColor)
Basic Picture Transparent Color (BasePicTransColor)
The "Basic Picture Transparent Color" attribute specifies the transparent color of a picture.
Transparent colors can only be displayed for pictures in BMP or DIB format.
The "Basic Picture Transparent Color" attribute can be assigned dynamic properties by means
of the name "BasePicTransColor".
Creating Process Pictures
3.10 Object properties
WinCC: Working with WinCC
System Manual, 02/2013, A5E32318597-AA 999
3.10.21.1
7
Basic Picture Transparent Color On (BasePicUseTransColor)
Basic Picture Transparent Color On (BasePicUseTransColor)
The "Basic Picture Transparent Color On" attribute specifies whether the "Transparent Color"
function is to be used for the picture to be displayed. Transparent colors can only be displayed
for pictures in BMP or DIB format.
Yes The "Basic Picture Transparent Color On" attribute is enabled.
No The "Basic Picture Transparent Color On" attribute is disabled.
The "Basic Picture Transparent Color On" attribute can be assigned dynamic properties by
means of the name "BasePicUseTransColor".
3.10.21.1
8
Highest Index (MaxIndex)
Highest Index (MaxIndex)
The "Highest Index" attribute shows the highest index of all configurable alarm and status
combinations.
The "Highest Index" attribute can be made dynamic with the name "MaxIndex".
3.10.21.1
9
Index (Index)
Index (Index)
The "Index" attribute shows the index of the currently selected state. By changing the value
specified here, you can define the object properties for this index in the property group "Status".
The "Index" attribute can be made dynamic with the name "Index".
3.10.21.2
0
Priority Bit 16 (PrioBit16)
Priority Bit 16 (PrioBit16)
The "Priority Bit 16" indicates the priority of bit 16 (measuring point locked) in the collect value
for the alarm evaluation for the extended analog and status display. The alarm evaluation starts
at the highest priority (priority 1). Bits that are not used for the alarm evaluation are assigned
priority 0.
If several bits are queued in the collect value, the status is determined by the priority.
The "Priority Bit 16" attribute can be made dynamic with the name "PrioBit16".
3.10.21.2
1
Priority Bit 17 (PrioBit17)
Priority Bit 17 (PrioBit17)
Creating Process Pictures
3.10 Object properties
WinCC: Working with WinCC
1000 System Manual, 02/2013, A5E32318597-AA
The "Priority Bit 17" indicates the priority of bit 17 (OS status) in the collect value for the alarm
evaluation for the extended analog and status display. The alarm evaluation starts at the
highest priority (priority 1). Bits that are not used for the alarm evaluation are assigned priority
0.
If the group value contains multiple bits, the priority determines which status is displayed.
The "Priority Bit 17" attribute can be made dynamic with the name "PrioBit17".
3.10.21.2
2
Priority Bit 18 (PrioBit18)
Priority Bit 18 (PrioBit18)
The "Priority Bit 18" indicates the priority of bit 18 (AS status) in the collect value for the alarm
evaluation for the extended analog and status display. The alarm evaluation starts at the
highest priority (priority 1). Bits that are not used for the alarm evaluation are assigned priority
0.
If the group value contains multiple bits, the priority determines which status is displayed.
The "Priority Bit 18" attribute can be made dynamic with the name "PrioBit18".
3.10.21.2
3
Priority Bit 19 (PrioBit19)
Priority Bit 19 (PrioBit19)
The "Priority Bit 19" indicates the priority of bit 19 (operator input message) in the collect value
for the alarm evaluation for the extended analog and status display. The alarm evaluation starts
at the highest priority (priority 1). Bits that are not used for the alarm evaluation are assigned
priority 0.
If the group value contains multiple bits, the priority determines which status is displayed.
The "Priority Bit 19" attribute can be made dynamic with the name "PrioBit19".
3.10.21.2
4
Priority Bit 20 (PrioBit20)
Priority Bit 20 (PrioBit20)
The "Priority Bit 20" indicates the priority of bit 20 (operator instruction) in the collect value for
the alarm evaluation for the extended analog and status display. The alarm evaluation starts
at the highest priority (priority 1). Bits that are not used for the alarm evaluation are assigned
priority 0.
If the group value contains multiple bits, the priority determines which status is displayed.
The "Priority Bit 20" attribute can be made dynamic with the name "PrioBit20".
Creating Process Pictures
3.10 Object properties
WinCC: Working with WinCC
System Manual, 02/2013, A5E32318597-AA 1001
3.10.21.2
5
Priority Bit 21 (PrioBit21)
Priority Bit 21 (PrioBit21)
The "Priority Bit 21" indicates the priority of bit 21 (system message) in the collect value for
the alarm evaluation for the extended analog and status display. The alarm evaluation starts
at the highest priority (priority 1). Bits that are not used for the alarm evaluation are assigned
priority 0.
If the group value contains multiple bits, the priority determines which status is displayed.
The "Priority Bit 21" attribute can be made dynamic with the name "PrioBit21".
3.10.21.2
6
Priority Bit 22 (PrioBit22)
Priority Bit 22 (PrioBit22)
The "Priority Bit 22" indicates the priority of bit 22 (process message) in the collect value for
the alarm evaluation for the extended analog and status display. The alarm evaluation starts
at the highest priority (priority 1). Bits that are not used for the alarm evaluation are assigned
priority 0.
If the group value contains multiple bits, the priority determines which status is displayed.
The "Priority Bit 22" attribute can be made dynamic with the name "PrioBit22".
3.10.21.2
7
Priority Bit 23 (PrioBit23)
Priority Bit 23 (PrioBit23)
The "Priority Bit 23" indicates the priority of bit 23 (maintenance instruction) in the collect value
for the alarm evaluation for the extended analog and status display. The alarm evaluation starts
at the highest priority (priority 1). Bits that are not used for the alarm evaluation are assigned
priority 0.
If the group value contains multiple bits, the priority determines which status is displayed.
The "Priority Bit 23" attribute can be made dynamic with the name "PrioBit23".
3.10.21.2
8
Priority Bit 24 (PrioBit24)
Priority Bit 24 (PrioBit24)
The "Priority Bit 24" indicates the priority of bit 24 (AS control technology error) in the collect
value for the alarm evaluation for the extended analog and status display. The alarm evaluation
starts at the highest priority (priority 1). Bits that are not used for the alarm evaluation are
assigned priority 0.
If the group value contains multiple bits, the priority determines which status is displayed.
The "Priority Bit 24" attribute can be made dynamic with the name "PrioBit24".
Creating Process Pictures
3.10 Object properties
WinCC: Working with WinCC
1002 System Manual, 02/2013, A5E32318597-AA
3.10.21.2
9
Priority Bit 25 (PrioBit25)
Priority Bit 25 (PrioBit25)
The "Priority Bit 25" indicates the priority of bit 25 (AS control technology fault) in the collect
value for the alarm evaluation for the extended analog and status display. The alarm evaluation
starts at the highest priority (priority 1). Bits that are not used for the alarm evaluation are
assigned priority 0.
If the group value contains multiple bits, the priority determines which status is displayed.
The "Priority Bit 25" attribute can be made dynamic with the name "PrioBit25".
3.10.21.3
0
Priority Bit 26 (PrioBit26)
Priority Bit 26 (PrioBit26)
The "Priority Bit 26" indicates the priority of bit 26 (tolerance low) in the collect value for the
alarm evaluation for the extended analog and status display. The alarm evaluation starts at
the highest priority (priority 1). Bits that are not used for the alarm evaluation are assigned
priority 0.
If the group value contains multiple bits, the priority determines which status is displayed.
The "Priority Bit 26" attribute can be made dynamic with the name "PrioBit26".
3.10.21.3
1
Priority Bit 27 (PrioBit27)
Priority Bit 27 (PrioBit27)
The "Priority Bit 27" indicates the priority of bit 27 (tolerance high) in the collect value for the
alarm evaluation for the extended analog and status display. The alarm evaluation starts at
the highest priority (priority 1). Bits that are not used for the alarm evaluation are assigned
priority 0.
If the group value contains multiple bits, the priority determines which status is displayed.
The "Priority Bit 27" attribute can be made dynamic with the name "PrioBit27".
3.10.21.3
2
Priority Bit 28 (PrioBit28)
Priority Bit 28 (PrioBit28)
The "Priority Bit 28" indicates the priority of bit 28 (warning low) in the collect value for the
alarm evaluation for the extended analog and status display. The alarm evaluation starts at
the highest priority (priority 1). Bits that are not used for the alarm evaluation are assigned
priority 0.
If the group value contains multiple bits, the priority determines which status is displayed.
The "Priority Bit 28" attribute can be made dynamic with the name "PrioBit28".
Creating Process Pictures
3.10 Object properties
WinCC: Working with WinCC
System Manual, 02/2013, A5E32318597-AA 1003
3.10.21.3
3
Priority Bit 29 (PrioBit29)
Priority Bit 29 (PrioBit29)
The "Priority Bit 29" indicates the priority of bit 29 (warning high) in the collect value for the
alarm evaluation for the extended analog and status display. The alarm evaluation starts at
the highest priority (priority 1). Bits that are not used for the alarm evaluation are assigned
priority 0.
If the group value contains multiple bits, the priority determines which status is displayed.
The "Priority Bit 29" attribute can be made dynamic with the name "PrioBit29".
3.10.21.3
4
Priority Bit 30 (PrioBit30)
Priority Bit 30 (PrioBit30)
The "Priority Bit 30" indicates the priority of bit 30 (alarm low) in the collect value for the alarm
evaluation for the extended analog and status display. The alarm evaluation starts at the
highest priority (priority 1). Bits that are not used for the alarm evaluation are assigned priority
0.
If the group value contains multiple bits, the priority determines which status is displayed.
The "Priority Bit 30" attribute can be made dynamic with the name "PrioBit30".
3.10.21.3
5
Priority Bit 31 (PrioBit31)
Priority Bit 31 (PrioBit31)
The "Priority Bit 31" indicates the priority of bit 31 (alarm high) in the collect value for the alarm
evaluation for the extended analog and status display. The alarm evaluation starts at the
highest priority (priority 1). Bits that are not used for the alarm evaluation are assigned priority
0.
If the group value contains multiple bits, the priority determines which status is displayed.
The "Priority Bit 31" attribute can be made dynamic with the name "PrioBit31".
3.10.21.3
6
Status Word Bit 0 (BitPosition0)
Status Word Bit 0 (BitPosition0)
The "Status Word Bit 0" indicates the bit position of the selected tag for bit 0 of the status value.
The content is only evaluated, if a tag is selected for bit selection 0. The tags are defined in
the "Miscellaneous" property group under "Status1" to "Status4".
Enter a value from 0 to 31. Each value can only be assigned once.
The "Status Word Bit 0" attribute can be made dynamic with the name "BitPosition0".
Creating Process Pictures
3.10 Object properties
WinCC: Working with WinCC
1004 System Manual, 02/2013, A5E32318597-AA
3.10.21.3
7
Status Word Bit 1 (BitPosition1)
Status Word Bit 1 (BitPosition1)
The "Status Word Bit 1" indicates the bit position of the selected tag for bit 1 of the status value.
The content is only evaluated, if a tag is selected for bit selection 1. The tags are defined in
the "Miscellaneous" property group under "Status1" to "Status4".
Enter a value from 0 to 31. Each value can only be assigned once.
The "Status Word Bit 1" attribute can be made dynamic with the name "BitPosition1".
3.10.21.3
8
Status Word Bit 2 (BitPosition2)
Status Word Bit 2 (BitPosition2)
The "Status Word Bit 2" indicates the bit position of the selected tag for bit 2 of the status value.
The content is only evaluated, if a tag is selected for bit selection 2. The tags are defined in
the "Miscellaneous" property group under "Status1" to "Status4".
Enter a value from 0 to 31. Each value can only be assigned once.
The "Status Word Bit 2" attribute can be made dynamic with the name "BitPosition2".
3.10.21.3
9
Status Word Bit 3 (BitPosition3)
Status Word Bit 3 (BitPosition3)
The "Status Word Bit 3" indicates the bit position of the selected tag for bit 3 of the status value.
The content is only evaluated, if a tag is selected for bit selection 3. The tags are defined in
the "Miscellaneous" property group under "Status1" to "Status4".
Enter a value from 0 to 31. Each value can only be assigned once.
The "Status Word Bit 3" attribute can be made dynamic with the name "BitPosition3".
Creating Process Pictures
3.10 Object properties
WinCC: Working with WinCC
System Manual, 02/2013, A5E32318597-AA 1005
Process Picture Dynamics
4
4.1 Types of Dynamization
Introduction
WinCC offers various ways of dynamizing the objects of a process picture.
Basically, there are two types of dynamization.
Dynamic objects change their appearance and position depending on, for example, a
process value. An example of a dynamic object is a bar whose length is influenced by a
current temperature, a pointer instrument with a moving pointer, or an object which changes
color depending on the position of a workpiece.
Operator-controllable objects react to events, e.g. a mouse-click, and enable the operator
to actively intervene in the process. Operator-controllable objects can be, for example,
buttons, sliders, or I/O fields used for entering certain process parameters.
Note
If you copy a dynamized object in the Graphics Designer, the dynamics are also copied.
The copied object will then be affected by the dynamics in just the same way as the original
object.
Graphics Designer will permit identical object names in a picture which differ only in lower
and upper case letters. For dynamization of objects in a picture, however, you must assign
a unique nomenclature. Differentiation of object names by upper and lower cases alone
shall not be sufficient.
Dynamizing by Means of Direct Tag Connection
When a tag is connected to a property of an object, the value of the tag is transferred directly
to the object property. This means, for example, that the value of a tag can be directly
influenced by an I/O field.
Dynamization by means of tag connection is indicated in the Object Properties dialog with the
icon and the name of the tag.
Dynamizing by Means of Indirect Tag Connection
When a tag is connected to a property of an object, the value of the tag is interpreted as the
tag name. The value of this tag is transferred to the object property. You configure an indirect
tag connection by double-clicking the box in the "Indirect" column of the "Object Properties"
dialog.
Dynamization by means of tag connection is indicated in the Object Properties dialog with the
icon and the name of the tag. The indirect tag connection is indicated with the icon in
the "Indirect" column of the "Object Properties" dialog.
WinCC: Working with WinCC
System Manual, 02/2013, A5E32318597-AA 1007
Dynamizing by Means of Direct Connection
Direct connection is used for reacting to events. If the event occurs in Runtime, the value of a
source element is used for a target element. The values of the source element and target
element can be defined by:
a constant
a WinCC tag
the value of an object property
Dynamizing by means of direct connection is indicated in the Object Properties dialog with the
icon.
Dynamizing Using Dynamic Dialog
The Dynamic dialog is used for dynamizing an object property. You should use the Dynamic
dialog if you want to map the value of a tag to a value which can be interpreted by the operator.
For example, you can use the Dynamic dialog to map the value range of a tag to color values.
Dynamizing using the Dynamic dialog is indicated in the Object properties dialog with the
icon.
Dynamizing Using VBS Action
VBS actions are used to dynamize an object property or to react to events. You should use
VBS actions if, for example, you want to process several input parameters in one action or you
want to execute conditional instructions (if ... then ...).
Dynamization with a VBS action is indicated with the icon in the "Object Properties" dialog.
Dynamizing Using C Action
C actions are used to dynamize an object property or to react to events. You should use C
actions if, for example, you want to process several input parameters in one action or you want
to execute conditional instructions (if ... then ...).
Dynamization with a C action is indicated with the icon in the "Object Properties" dialog.
Process Picture Dynamics
4.1 Types of Dynamization
WinCC: Working with WinCC
1008 System Manual, 02/2013, A5E32318597-AA
4.2 Using tag prefixes and server prefixes
Introduction
WinCC offers a wide variety of possibilities to define and structure tags. For a picture window,
a tag prefix can be assigned to precede all tags that are used in the picture.
Pictures that are embedded can be stored on any server in a multi-user system. Either the
server is specified directly on embedding a picture with the server prefix, or assigned later via
the object properties of the picture window. Tags can also be requested from other servers
with the server prefix.
TagPrefix Property
Use "TagPrefix" to define or return the tag prefix that is added to all tags, which are contained
in the picture window object, or that returns a tag prefix. In this way, a picture that is embedded
in a picture window retains access to its own tags while another picture accesses other tags.
Example: In a picture window the "temperature" tag is requested on an object. If the "Motor1."
tag prefix is assigned to the picture window, the tag "Motor1.Temperature" is requested.
Note
The TagPrefix property is only provided for "WinCC Gauge Control" and "WinCC Slider
Control" where controls are concerned.
ServerPrefix Property
Use "ServerPrefix" to determine in a multi-user system:
the server where the picture to be displayed in the picture window is located.
the server, from which the tags are read.
Note
No check is made as to whether the server prefix matches the server which is actually
available.
When changing the computer name of the server, you need to adapt the server prefix
manually. When changing a computer name, you should retain the symbolic computer
name that was set when the package was created. This makes it easier to manually adapt
the server prefix.
Requesting tags without prefix
The example below shows a reason for requesting tags without prefix.
You want to read the local user using the "@CurrentUser" tag. In a multi-user system, or if the
faceplate technology is used, the tag names are always preceded by a server prefix or a tag
prefix. You can use the following tag add-ons to switch off the prefix in order to read the
"@CurrentUser" tag.
Process Picture Dynamics
4.2 Using tag prefixes and server prefixes
WinCC: Working with WinCC
System Manual, 02/2013, A5E32318597-AA 1009
"@NOTP" switches off the tag prefix.
"@NOSP" switches off the server prefix.
"@NOP" switches off the tag prefix and the server prefix.
The add-ons cannot be used in the "TagPrefix" or "ServerPrefix" properties of a picture window
or basic picture.
The add-ons are available in all dynamization types. It only makes sense to switch off the
server prefix in the case of clients with their own project.
If a standard server is set up on a multi-user system, you cannot use the "@NOP" and
"@NOSP" add-ons.
Tag prefixes will only function for tags.
Example
The following VBScript reads the "@CurrentUser" tag without tag prefix and outputs the content
as a trace in a diagnostics window.
'VBS311
Dim tag
tag = HMIRuntime.Tags("@NOTP::@CurrentUser").Read
HMIRuntime.Trace "CurrentUser: " & tag & vbNewLine
Note
The setting of the prefix only becomes effective when newly supplying the picture name. This
means you must either set the prefix before picture selection or newly supply the picture name
if the picture is not changed.
Process Picture Dynamics
4.2 Using tag prefixes and server prefixes
WinCC: Working with WinCC
1010 System Manual, 02/2013, A5E32318597-AA
4.3 Trigger Types
4.3.1 Trigger Types
Introduction
Triggers are used to execute actions at runtime. To do this, a trigger is linked to an action,
forming the triggering event for calling the action. Actions without triggers will not be carried
out.
The following triggers are available for the dynamization of objects:
Cyclic Triggers
Cyclic Triggers Based on Window Cycle
Cyclic Triggers Based on Picture Cycle
Tag triggers
Event-Driven Triggers
Note
It is important to remember that the cycle time has a major effect on the performance of
the project. All the actions of a picture must be completed within their cycle time. Apart
from the runtimes of the actions, the times required for requesting the tag values and the
reaction times of the automation systems must also be taken into consideration. You
should only set trigger events with a cycle time under one second if variables which change
rapidly have to be queried.
4.3.2 Cyclic Triggers
Introduction
Cyclic triggers are a means of processing periodic actions in WinCC. In the case of a cyclic
trigger, the action is executed when the trigger event occurs, e.g. every 20 seconds.
Principle of Operation
When actions with a cyclical trigger are configured in a picture, each tag is requested
individually following selection of the picture.
The start of the first time interval coincides with the start of Runtime. The length of the interval
is determined by the cycle. Cycles between 250 ms and 1 h can be selected. Self-defined user
cycles are also available.
Process Picture Dynamics
4.3 Trigger Types
WinCC: Working with WinCC
System Manual, 02/2013, A5E32318597-AA 1011
The action is always executed when the triggering event occurs.
Note
Depending on the system, it cannot be guaranteed that an action with a cyclic trigger is carried
out at exactly the specified time.
Cyclic Triggers Based on Window Cycle
A cyclic trigger is used as the trigger. The cycle time is defined by the object property Update
Cycle of the Picture Window object. This cycle provides the option of defining the cycles of all
the actions used in a picture window centrally.
Cyclic Triggers Based on Picture Cycle
A cyclic trigger is used as the trigger. The cycle time is defined by the object property Update
Cycle of the picture object. This cycle provides the option of defining the cycles of all the actions
used in a picture centrally.
Recommendation
In order that the WinCC project has a high level of performance, it is advantageous to dispense
with actions which have a cyclical trigger and to realize periodic actions in the automation
system.
4.3.3 Tag Triggers
Introduction
Tag triggers consist of one or more specified tags. The action which is connected to such a
trigger is executed if a change in the value of one of these tags was detected when the query
was launched.
Principle of Operation
When actions with tag triggers are configured in a picture, all the tag triggers related to an
action are requested block by block when the picture is selected.
The beginning of the first interval coincides with the point at which the picture is first selected.
The length of the interval is determined by the cycle. Query cycles between 250 ms and 1 h
can be selected. Self-defined user cycles are also available.
Process Picture Dynamics
4.3 Trigger Types
WinCC: Working with WinCC
1012 System Manual, 02/2013, A5E32318597-AA
The action is only executed when the value of the tag triggers has changed.
Note
If a tag briefly changes within a query cycle and then resumes its original value, the action is
not executed.
Note
Reaction in case of non-existing variables
A C/VBS action is not executed after screen selection if a non-existing tag is requested. The
object is shown regardless. However, a dynamic dialog is executed once after screen
selection. The object is not shown.
Upon change
You can also configure a tag trigger so that the action is executed whenever the tag value is
changed.
The "On change" mode setting for process tags corresponds to a cyclic read request with a
cycle time of 1 second.
Note
If the WinCC diagnostics tags are used as action triggers, this form of the tag trigger should
not be used. Diagnostics tags can change very quickly. Since every change could trigger the
action, it can lead to high system utilization.
Recommendation
Tag triggers should be used in order that the WinCC project has a high performance level:
With cyclic actions, the action is always executed, e.g. every 2 seconds. The tag trigger
only executes the action if a change in the value of the tag has been detected. This reduces
the load on the system and increases performance.
When a picture is selected, all of the tags contained in tag triggers are known and can be
requested all at the same time by the automation system. The best possible optimization
can thus be achieved from the channel.
Process Picture Dynamics
4.3 Trigger Types
WinCC: Working with WinCC
System Manual, 02/2013, A5E32318597-AA 1013
4.3.4 Event-Driven Triggers
Introduction
Actions which are connected to an event are executed whenever this event occurs. Events
can be, for example, mouse control, keyboard control, or changes in focus.
If the "Mouse Action" event is connected to an action, this action is also triggered by a
configured hotkey.
Mode of Operation
The action is only executed when the object's triggering event is triggered. If the event occurs,
all the tags contained in the action are registered. Process tags are subsequently updated at
a cycle time of 1 s.
Recommendation
Event-driven triggers are not suitable for bulk configuration in the case of dynamizing with C-
actions because each action must be logged on and off individually by the action control.
Process Picture Dynamics
4.3 Trigger Types
WinCC: Working with WinCC
1014 System Manual, 02/2013, A5E32318597-AA
4.4 Dynamic Wizard
4.4.1 Dynamizing Using Dynamic Wizard
Introduction
With the Dynamic Wizard, you can dynamize an object using C actions. When you execute a
wizard, preconfigured C actions and trigger events are defined and transferred to the object
properties. If necessary, you can change the C actions in the object properties using the Events
tab.
Dynamic Wizard
The preconfigured C actions are divided into the following groups:
System functions
Standard dynamics
Picture components
Import functions
Picture functions
SFC
The available groups and the wizards contained in the groups depend on the WinCC
installation type, the project type, and the selected object.
Note
You can use the "Toolbars..." item in the "View" menu of the Graphics Designer to show or
hide the Dynamic Wizard.
Process Picture Dynamics
4.4 Dynamic Wizard
WinCC: Working with WinCC
System Manual, 02/2013, A5E32318597-AA 1015
See also
SFC (Page 1029)
System Functions (Page 1028)
Standard Dynamics (Page 1021)
Import Functions (Page 1021)
Picture Components (Page 1020)
Picture Functions (Page 1016)
4.4.2 Picture Functions
Updating Picture Objects
This wizard updates all user objects with type identification contained in the current WinCC
picture or in the project.
The wizard is part of the Graphic Object Update functionality.
Note
The Wizard functionality is only available in a PCS7-OS.
Changing User Object Connection
This wizard is used to change the individual connections of user objects at a later stage, e.g.
connection to a different AS block instance.
The wizard is part of the Graphic Object Update functionality.
Note
The Wizard functionality is only available in a PCS7-OS.
Picture Selection in Process Window
With this wizard you can create an action used to change a picture in the process window. The
name of the picture to be displayed is specified in the wizard.
Note
This wizard is only available if the WinCC Basic Process Control and SFC Visualization option
is installed and the project has been processed with the OS Project Editor.
Process Picture Dynamics
4.4 Dynamic Wizard
WinCC: Working with WinCC
1016 System Manual, 02/2013, A5E32318597-AA
Picture Selection Via Measurement Point
With this wizard you can create an action used to select a picture by means of a measurement
point which you must select. The name of the measurement point and of the picture to be
displayed is specified in the wizard.
Note
This wizard is only available if the WinCC Basic Process Control and SFC Visualization option
is installed and the project has been processed with the OS Project Editor.
Picture Selection Via Group Display
With this wizard you can create an action used to select a picture by means of a group display.
If an alarm occurs in Runtime, the location (graphic) of this alarm is displayed.
Note
This wizard is only available if the WinCC Option Basic Process Control is installed, the project
has been processed with the OS Project Editor, and a group display has been selected.
Picture Navigation
This wizard creates an action which performs the selected picture navigation when the trigger
occurs at the selected object.
The following picture navigation functions can be selected:
Display Start Picture
Display Previous Picture
Display Next Picture
Display Stored Picture
Store Picture
Note
This wizard is only available if the project has not been processed with the OS - Project
Editor.
Process Picture Dynamics
4.4 Dynamic Wizard
WinCC: Working with WinCC
System Manual, 02/2013, A5E32318597-AA 1017
Picture Change in Working Area
With this wizard you can create an action used to change a picture in the working area. The
name of the picture to be displayed is specified in the wizard.
Note
This wizard is only available if the WinCC Basic Process Control is installed and the project
has been processed with the OS Project Editor.
Picture Change in Window
This wizard is used to change the content of a window object in a Graphics Designer picture.
Note
This wizard is only available if the project has not been processed with the OS - Project Editor.
Simple Picture Change
With this wizard you can create an action used to change a picture. The name of the picture
to be displayed is specified in the wizard.
Note
This wizard is only available if the project has not been processed with the OS - Project Editor.
Picture Object Export
This wizard exports user objects with type identifier contained in the current picture and in the
project into an Excel table (.csv format). Information such as the object type and connection
information is exported.
The wizard is part of the Graphic Object Update functionality.
Note
The Wizard functionality is only available in a PCS7-OS.
Display Error Box
The wizard creates an action which displays a dialog. The type of dialog, info box, question
box, or emergency box, and the title and text of the dialog must be specified in the wizard.
The action which calls the error box is not resumed until the box has been closed. Other actions
which have been configured under the same trigger type in the same application are not
triggered while the box is open.
Process Picture Dynamics
4.4 Dynamic Wizard
WinCC: Working with WinCC
1018 System Manual, 02/2013, A5E32318597-AA
If one of the buttons in the dialog is clicked in Runtime, the action is given a return value which
you can evaluate in your script:
Button Return value
OK 1
Cancel 2
Yes 6
No 7
Note
This wizard is only available if the project has not been processed with the OS - Project Editor.
Picture Object Import
This wizard imports user objects into WinCC pictures. The required information is normally
read from a file that has earlier been generated and modified using the Dynamic Wizard "Export
Picture Objects".
The wizard is part of the Graphic Object Update functionality.
Note
The Wizard functionality is only available in a PCS7-OS.
Display WinCC Dialog
With this wizard you can display any picture of the Graphics Designer in a picture window. The
name of the picture to be displayed and the appearance of the picture window is set in the
wizard.
Note
This wizard is only available if the project has not been processed with the OS - Project Editor.
See also
Dynamizing Using Dynamic Wizard (Page 1015)
Process Picture Dynamics
4.4 Dynamic Wizard
WinCC: Working with WinCC
System Manual, 02/2013, A5E32318597-AA 1019
4.4.3 Picture Components
Creating faceplate as type - V 1.14
This wizard is used to configure the assignment between the object properties of the picture
and the structural components of a structured data type.
Supply output value of an I/O field every second with .actual value
Provide data to the process connection of a bar graph at intervals of two seconds.
Temperature
Here .actual value and .temperature are components of a structured data type
The original picture has become a type picture.
Note
This wizard is only available if the project has not been processed with the OS - Project Editor.
The WebNavigator does not support the basic faceplate technology of the wizard.
Creating instances in the plant picture - V 1.14
With this wizard you can create a picture window in a parent picture and then call a type picture
in this picture window. When doing so, you specify which tag of a structured data type the
picture window works with and at which position the picture window is placed. The instance
wizard enables the positioning of picture windows in several ways:
as a fixed component in the picture
as a displayable component which can be called using a button
as several displayable components which can each be called using a button
as a fixed component with a selectable name .he name of the component can be pre-
assigned with a tag.
Note
This wizard is only available if the project has not been edited using the OS - Project Editor.
The WebNavigator does not support the basic faceplate technology of the wizard.
Picture Module Technology
The documentation concerning the Picture module technology explains the WinCC screen-in-
screen technology. An example project illustrates how to create and modify a picture module.
See also
Dynamizing Using Dynamic Wizard (Page 1015)
Process Picture Dynamics
4.4 Dynamic Wizard
WinCC: Working with WinCC
1020 System Manual, 02/2013, A5E32318597-AA
4.4.4 Import Functions
Import Messages
With this wizard you can import a COROS LS-B message list into WinCC. You will find further
information in the WinCC Information System under WinCC Documentation, Smart Tools,
Migration of COROS LS-B to WinCC.
Import S5L, Tag Only
With this wizard you can import a COROS LS-B tag list into WinCC. You will find further
information in the WinCC Information System under WinCC Documentation, Smart Tools,
Migration of COROS LS-B to WinCC.
Import S7 S5 ASLI
With this wizard you can read the assignment list of STEP 5 and STEP 7 into WinCC. You will
find further information in the WinCC Information System under WinCC Documentation, Smart
Tools, Importing Assignment List.
See also
Dynamizing Using Dynamic Wizard (Page 1015)
4.4.5 Standard Dynamics
Operative with Authorization
With this Wizard you may generate an action to check the authorization level of a user.
Link picture component with measuring point
Using the "Link Picture Component with Measuring Point" wizard you can link an existing
picture component with the measuring points existing in the project.
Perform the following steps to establish such a link:
1. Open a picture with the desired picture component in Graphics Designer.
2. Select this picture component (mark the header, not the object contained within the picture
component).
3. Select the "Standard Dynamics" tab in the "Dynamic Wizard" and start the wizard by double
clicking it.
4. Follow the instructions in the Dynamic Wizard dialogs.
Process Picture Dynamics
4.4 Dynamic Wizard
WinCC: Working with WinCC
System Manual, 02/2013, A5E32318597-AA 1021
5. Using the tag selection dialog, the wizard will offer you all measuring points corresponding
to the structure tag of the selected picture component. Select the desired measuring point.
6. Start the action by clicking the Finish button.
The wizard will link the objects of the picture component with the structure tags of the selected
measuring point.
Note
The Wizard functionality is only available in a PCS7-OS. One component icon must have
been selected.
Bit Set/Reset
Using this wizard you may create an action to set or reset the bit of a tag. The tag to be changed
as well as the bit number will be displayed during the wizard run
Color Dynamics - Create a New Entity
Dynamizations done using the "Color dynamics with table" wizard can also contain references
to structure tags. For example: there can be a reference to a structure tag "Engine1" for a user
object to display an engine. To copy this object, for e.g. for displaying another engine, then
the references to the structure tag "Engine1" are to be modified.
The wizard does the required changes by switching all references to "Engine1" to the new
structure instance that is to be mentioned. This affects all dynamizations established through
tag links or scripts. Excluded are dynamizations established through Dynamic Dialog.
Note
This wizard is only available if the project has not been edited using the OS Project Editor.
Color Dynamics With Table
Color attributes of graphics objects may be controlled during Runtime by using a table. Each
table entry may be assigned a color and a logical expression. The logical expression is a link
of bit information of one or several tags from the WinCC Tag Management. The table is
prioritized. The top table entry has the highest priority, the lowest table entry the lowest priority.
If several expressions are valid during Runtime, the one with the highest priority will be used.
After selecting a graphics object in Graphics Designer the wizard is ready to start. Initially the
wizard lists all object properties from which a dynamic color property may be selected.
Afterwards the update timer for the tag trigger is set. All used tags are entered as triggers.
Upon reselection of the wizard, the settings for any color dynamization previously made are
displayed again.
Note
This wizard is only available if the project has not been edited using the OS Project Editor.
Process Picture Dynamics
4.4 Dynamic Wizard
WinCC: Working with WinCC
1022 System Manual, 02/2013, A5E32318597-AA
Set/Reset Several Bits
Using this wizard you may create an action to set or reset several bits of a tag. The tag to be
changed as well as the number of the bits will be displayed during the wizard run.
Network Entry Point
Using this wizard you may implement a direct network entry point during Runtime, triggered
by an object event to be configured.
If the event occurs the program editor is started from STEP 7. At the same time a direct entry
is made into the respective network.
In order to use the wizard, the following prerequisites must be met:
the WinCC project with the picture to which entry is supposed to be made and the STEP 7
project must be on the same computer
the WinCC project must be created as a subdirectory of the STEP 7 project (STEP 7-Project
\wincproj\WinCC project)
the S7 tags are mapped onto the WinCC tags
For the current object you specify an event which will trigger the entry. For e.g. "Click with the
left mouse key" on a button. In addition, the selected WinCC tag will be linked with an attribute
of the current object, for example the background color of the button. This attribute is controlled
by the contents of the WinCC tag upon modification of tag value.
Once the triggering event occurs on the respective object during Runtime, e.g., click with the
left mouse button, the program editor (KOP, FUP, AWL) is started from STEP 7 and direct
entry is made into the network defined by the selected tag.
Note
Not all operator authorizations are displayed after the language is changed
The operator authorization is set up for each language in multi-language projects and errors
may occur when you change the language. Restart WinCC Explorer and User Administrator
to ensure the correct display of operator authorizations.
Move Object
The object properties "Position X" and "Position Y" can be linked with tags in the course of the
wizard so that the position of the object can be dynamized.
Note
This wizard is only available if the project has not been edited using the OS Project Editor.
Process Picture Dynamics
4.4 Dynamic Wizard
WinCC: Working with WinCC
System Manual, 02/2013, A5E32318597-AA 1023
Fill Object
With this wizard you may create an action to dynamize the fill level of an object through a tag.
During the wizard run you may also define the tags as well as upper and lower limits for fill
levels 0% and 100%.
Note
This wizard is only available if the project has not been edited using the OS Project Editor.
Dynamize Prototype
With this wizard you may dynamize the object properties through a structure tag element.
Dynamic Entity of Prototype
You can use this wizard to link an object property or user object edited using "Dynamize
Prototype" in runtime with a tag of a structured data type.
The wizard can only be used if the selected object has the "tagname" property in the correct
upper and lower case.
You can only use the wizard together with the "Link Prototype with Structure or Rename
Existing Ones" wizard.
Link Prototype with Structure or Rename Existing Ones
With this wizard you may link object properties to a structure or may rewire the link with a
structure.
The following options may be selected:
Change Object Name: The structure name is assumed as the object name.
Check Structures: Checks if the stated structure is known.
Remove Server Prefix: Removes server prefix from tag name.
This wizard makes all necessary changes by modifying all references to the new structure
entity. This affects all dynamizations established through actions, direct links, or dynamic
dialog.
You can only use the wizard together with the "Dynamic Entity of Prototype" wizard.
Link Group Display with Picture
The wizard is only offered for selection if a picture component or group display is marked in
Graphics Designer.
Process Picture Dynamics
4.4 Dynamic Wizard
WinCC: Working with WinCC
1024 System Manual, 02/2013, A5E32318597-AA
With this wizard you may link the selected group display to a picture which is linked to additional
group displays/picture components. In the selected group display in Runtime, you will see a
display of the message states for the linked picture.
Note
This wizard is only available if the WinCC Basic Process Control is installed, the project has
been processed with the OS Project Editor, and a group display has been selected.
Link Group Display with PCS7 Measuring Point
The wizard is only offered for selection if a picture component or group display is marked in
Graphics Designer.
With this wizard you may link an existing group display to the measuring points available in
the project.
Note
This wizard is only available if the WinCC Basic Process Control is installed, the project has
been processed with the OS Project Editor, and a group display has been selected.
Actual Value Bar
Issues the tag content as actual value on a bar. Cycle time, tag name, minimum and maximum
value, and zero of the bar display may be entered during the wizard run.
Note
This wizard is only available if a bar has been selected.
See also
Color Dynamics with Table (Page 1025)
Dynamizing Using Dynamic Wizard (Page 1015)
4.4.6 Color Dynamics with Table
Dialog for the Creation of Color Dynamics
This dialog is used to define color changes which are controlled by tag states. The color can
be determined by a single tag or by the logical combination of several tags.
AND and OR conditions are available as logical operations.
Process Picture Dynamics
4.4 Dynamic Wizard
WinCC: Working with WinCC
System Manual, 02/2013, A5E32318597-AA 1025
A maximum of 10 color definitions are possible. These are then processed in the listed
sequence. Entries which are at the top of the table have a higher priority than entries which
are at the bottom of the table. The last entry in the table is always the "Default" entry. Its priority
cannot be changed.
Creating Color Change Table
Before new color conditions can be added, a new row must be inserted using the "New" button.
The empty entry is then automatically highlighted and can be changed in the editing area for
expressions. The editing area is below the table.
"Properties" button. All the bit masks in the selected row are displayed in sequence. They
can be changed.
"Color" button. This button opens the color selection dialog. The color selection dialog can
also be opened by double-clicking the selected row.
"New List Entry" button. This button inserts a new row in the table.
"Delete List" button. All entries in the table are deleted, except for the entry "Other" (table
area).
"Delete Highlighted Entry" button. The highlighted row is deleted.
"Up" button. The selected row is moved up in the table and is thus given a higher priority.
"Down" button. The selected row is moved down in the table and is thus given a lower
priority.
Process Picture Dynamics
4.4 Dynamic Wizard
WinCC: Working with WinCC
1026 System Manual, 02/2013, A5E32318597-AA
Editing Expression
"Delete Entire Expression" button. Deletes the entire expression.
"Delete the Last Part of the Expression" button. Deletes the last part of the expression.
"Accept Expression in the Table" button. Transfers the expression into the highlighted table
row.
"Tag Selection" button. Opens the tag selection dialog. All tags of the Bit, Byte, Word, and
DWord type are displayed. When the tags have been selected, the tag bit mask appears in
which the bits to be checked are set.
"And" button. If permitted syntactically, a logical AND operation is attached to the
expression.
"Or" button. If permitted syntactically, a logical OR operation is attached to the expression.
"Open Parenthesis" button. If permitted syntactically, an opening parenthesis is attached
to the expression.
"Close Parenthesis" button. If permitted syntactically, a closing parenthesis is attached to
the expression.
Note
It is not possible to edit the expression manually.
Dialog for Creating Tag Bit Mask
This dialog is used to enter the tag bits to be checked.
Up to four bytes (only one bit in the case of binary tags) of the tag value are displayed. The
states to be checked are entered here. An 'x' means that the bit is ignored.
If '0' or '1' is entered, the state of the bits concerned is checked accordingly.
See also
Dynamizing Using Dynamic Wizard (Page 1015)
Process Picture Dynamics
4.4 Dynamic Wizard
WinCC: Working with WinCC
System Manual, 02/2013, A5E32318597-AA 1027
4.4.7 System Functions
Start Other Applications
With this wizard you can create an action which starts another application. The path and name
of the application to be started is entered in the wizard.
Hardcopy
With this wizard you can create an action for making a hardcopy of the screen.
Set Up Redundant Connection
With this wizard you can create an action for SIMATIC S7 Protocol Suite which performs a
dynamic connection switch.
Further information can be found in the description of S7 Protocol Suite.
Note
This wizard is only available if the project has not been edited using the OS Project Editor.
Language Switch
With this function you can create an action which switches the Runtime language.
Exit WinCC
With this wizard you can create an action which closes WinCC. The action only acts on the
computer on which the action is executed (this also applies to multi-user systems).
Note
This wizard is only available if the project has not been edited using the OS Project Editor.
Exit WinCC or Windows
With this wizard you can create an action which closes WinCC or the operating system. You
can specify how the operating system is to be closed (Exit, Restart, Relogin). The action only
acts on the computer on which the action is executed (this also applies to multi-user systems).
Process Picture Dynamics
4.4 Dynamic Wizard
WinCC: Working with WinCC
1028 System Manual, 02/2013, A5E32318597-AA
Exit WinCC Runtime
With this wizard you can create an action which closes Runtime. The action only acts on the
computer on which the action is executed (this also applies to multi-user systems).
Note
This wizard is only available if the project has not been edited using the OS Project Editor.
See also
Dynamizing Using Dynamic Wizard (Page 1015)
4.4.8 SFC
Introduction
The Sequential Function Chart (SFC) is a process control which is used to control the sequence
of processes.
You can use the "SFC Visualization" software package using the WinCC configurations for
SFC visualization and to use and observe the SFC plans and SFC instances in runtime.
The help becomes available when SFC is installed.
Note
You can find information about the Dynamic Wizard and SFC in the SFC documentation by
searching for "Dynamic Wizard".
Configuring SFC Control
You can use this wizard to link an existing "PCS 7 SFC Control" with a SFC-Plan or SFC-
Instance existing in the project.
Requirement
A "PCS 7 SFC Control" has been selected
Procedure
1. Open a picture with a "PCS 7 SFC Control" in Graphics Designer and select this control.
2. Select the "SFC" tab in the "Dynamic Wizard" and start the wizard by double clicking
"Configure SFC Control".
3. Follow the instructions in the Dynamic Wizard dialogs.
4. The wizard offers all the available SFCs via the SFC selection dialog. Select an SFC.
Process Picture Dynamics
4.4 Dynamic Wizard
WinCC: Working with WinCC
System Manual, 02/2013, A5E32318597-AA 1029
5. Select the required representation for this SFC.
6. Start the action by clicking the "Next" button and confirm it by clicking "Finish". The wizard
connects "PCS 7 SFC Control" with the selected SFC.
Note
The Wizard functionality is only available in a PCS7-OS.
Configure SFC Browser
You can use this wizard to dynamize a graphic object, say a button, to open the SFC browser
at runtime using configured operations and to select and display a SFC plan or a SFC instance.
For additional information, see "SFC Visualization" in the PCS 7 description.
Note
The Wizard functionality is only available in a PCS7-OS.
Configure SFC Button
You can use this wizard to dynamize a graphic object, say a button, to select and display a
SFC plan or a SFC instance during runtime using configured operations.
For additional information, see "SFC Visualization" in the PCS 7 description.
Note
The Wizard functionality is only available in a PCS7-OS.
See also
Dynamizing Using Dynamic Wizard (Page 1015)
Process Picture Dynamics
4.4 Dynamic Wizard
WinCC: Working with WinCC
1030 System Manual, 02/2013, A5E32318597-AA
4.5 Dynamizing by Means of Tag Connection
4.5.1 Dynamizing by Means of Tag Connection
Introduction
When a tag is connected to a property of an object, the value of the tag is transferred directly
to the object property. This means, for example, that the value of a tag can be directly
influenced by an I/O field.
You should always use this type of dynamization if you want to transfer the value of a tag
directly to an object property.
See also
Example: Dynamic Filling of Rectangle (Page 1033)
How to Configure a Tag Connection (Page 1031)
Types of Dynamization (Page 1007)
4.5.2 How to Configure a Tag Connection
Requirement
Start Graphics Designer and open a picture.
Procedure
1. Open the Object Properties dialog of the object to be dynamized.
2. Click the Properties tab.
3. In the left-hand window area, select the property group to which the property you want to
dynamize belongs.
4. In the right-hand window area, select the property which you want to dynamize.
Process Picture Dynamics
4.5 Dynamizing by Means of Tag Connection
WinCC: Working with WinCC
System Manual, 02/2013, A5E32318597-AA 1031
5. Right-click the icon belonging to this property and select the Tag... command in the pop-
up menu.
The tag selection dialog is displayed.
6. Select the tag which you want to link to the property.
7. Close the tag selection dialog using the OK button.
Dynamization by means of tag connection is indicated in the Object Properties dialog by
the icon and the name of the tag. The default trigger set in the Graphics Designer is
used as the update cycle.
8. Check the update cycle and, if necessary, make changes using the pop-up menu.
Alternative Operation
You can also configure a tag connection by dragging a tag from the Tags toolbar onto the
icon.
You can also configure a tag connection by double-clicking the icon. The name of the tag
can then be entered directly in the entry field.
You can also configure a tag connection to the Output Value object property by dragging a tag
from the Tags toolbar onto the object in the Graphics Designer picture.
See also
Example: Dynamic Filling of Rectangle (Page 1033)
Dynamizing by Means of Tag Connection (Page 1031)
Process Picture Dynamics
4.5 Dynamizing by Means of Tag Connection
WinCC: Working with WinCC
1032 System Manual, 02/2013, A5E32318597-AA
4.5.3 Example: Dynamic Filling of Rectangle
Introduction
A process tag is to directly influence the fill level of a rectangle. In the example, the process
tag is simulated by an internal tag, the value of which can be changed by means of an I/O field.
Requirement
Configure a "FillLevel" tag of data type "Unsigned 8-Bit Value".
Start Graphics Designer and open a picture.
Insert an I/O field into the picture and connect it to the "FillLevel" tag.
Insert a rectangle into the picture.
Procedure
1. Open the "Object Properties" dialog of the rectangle and click the "Properties" tab (if not
already activated).
2. In the left-hand window area, select the "Filling" property group.
3. In the right-hand window area, double-click the "Dynamic Filling" property. "Yes" now
appears in the "Static" column.
4. Right-click the button belonging to the Fill Level property and select the Tag... command
in the pop-up menu.
The tag selection dialog is displayed.
5. In the tag selection dialog, select the "FillLevel" tag and close the tag selection dialog using
the "OK" button.
Process Picture Dynamics
4.5 Dynamizing by Means of Tag Connection
WinCC: Working with WinCC
System Manual, 02/2013, A5E32318597-AA 1033
6. Dynamization by means of tag connection is indicated in the Object Properties dialog with
the icon and the name of the tag. The default trigger set in the Graphics Designer is
used as the update cycle.
7. Save the picture and activate Runtime using the button.
8. In Runtime you can change the value of the tag using the I/O field. If, for example, you enter
the value 30 in the I/O field, the bottom third of the rectangle is filled with the background
color of the rectangle. The top two thirds of the rectangle are transparent.
See also
Dynamizing by Means of Tag Connection (Page 1031)
Process Picture Dynamics
4.5 Dynamizing by Means of Tag Connection
WinCC: Working with WinCC
1034 System Manual, 02/2013, A5E32318597-AA
4.6 Dynamizing by Means of Direct Connection
4.6.1 Dynamizing by Means of Direct Connection
Introduction
Direct connection can be used as a reaction to events. If the event occurs in Runtime, the
'value' of a source element (Source) is used for a target element (Target).
Constants, tags, or the attributes of the objects in the picture are available as sources.
Tags or the dynamizable attributes of objects and windows or tags can be used as targets.
The advantages of direct connection are the simple configuration and the time response in
Runtime. Direction connection has the best performance of all dynamization types.
Copying Objects
If in the Graphics Designer you copy an object whose properties are dynamized with a direct
connection, the dynamizations are also copied.
If the direct connection in the original object relates to an object property of this object, the
direct connection in the copied object relates to the corresponding property of the copied object.
If the direct connection in the original object relates to an object property of a third object, this
third object is influenced by the direct connection of the copied object in exactly the same way
as the direct connection of the original object.
See also
Example: Picture Change in Picture Window (Page 1038)
How to Configure a Direct Connection (Page 1037)
Application Examples of Direct Connection (Page 1035)
Types of Dynamization (Page 1007)
4.6.2 Application Examples of Direct Connection
Constants As Source of Direct Connection
If a constant is selected as the source of the direct connection, a character string can be entered
in the entry field.
The table below explains the effect that the entries have on various target elements.
Process Picture Dynamics
4.6 Dynamizing by Means of Direct Connection
WinCC: Working with WinCC
System Manual, 02/2013, A5E32318597-AA 1035
Source Objective Explanation
"picture1.pdl" Current window /
picture name
If the event occurs, a picture change is performed. The
picture with the name "picture1.pdl" is displayed in the
window.
"picture1" Button1 / text If the event occurs, the object "Button1" is labeled "picture1".
50 Rectangle1 / width If the event occurs, the object "Rectangle1" is displayed with
a width of 50 pixels.
50 Tag, direct with
operator message
If the event occurs, the tag is assigned the value 50. An
operator message is sent at the same time.
Note
You can also use the button to configure a picture change. This button opens the picture
selection dialog in which all configured pictures are displayed.
Object Properties As Source of Direct Connection
The table below explains the effects of various direct connections when an object property is
used as the source.
Source Objective Explanation
Circle1 / fill
pattern
Rectangle1 / fill pattern If the event occurs, the fill pattern of the object "Rectangle1"
is adapted to the fill pattern of the object "Circle1".
Circle / width Current window / width If the event occurs, the width of the window is adapted to the
width of the object "Circle1".
Bar1 / height Tag, direct If the event occurs, the height of the object "Bar1" is assigned
to the tag.
Note
The list of objects contains the entry "This object". If you use properties of the currently
selected object as the source or target of the direct connection, this entry is used automatically
when the dialog is closed. The dynamics are also copied when an object is copied. The direct
connection of the object created during copying therefore refers to "This object". The newly
created object is therefore used as the source or target of the direct connection.
Process Picture Dynamics
4.6 Dynamizing by Means of Direct Connection
WinCC: Working with WinCC
1036 System Manual, 02/2013, A5E32318597-AA
Tags As Source of Direct Connection
The table below explains the effects of various direct connections when a tag is used as the
source.
Source Objective Explanation
Tag1, direct Tag2, indirect with
operator message
If the event occurs, the tag whose name is stored in Tag2 is
given the value of Tag1. An operator message is also sent.
Tag1, direct Circle1 / radius If the event occurs, the radius of the object "Circle1" is
changed according to the value of the tag.
See also
Example: Picture Change in Picture Window (Page 1038)
How to Configure a Direct Connection (Page 1037)
Dynamizing by Means of Direct Connection (Page 1035)
4.6.3 How to Configure a Direct Connection
Requirement
Start the Graphics Designer and open a picture.
Procedure
1. Open the Object Properties dialog of the object for which you want to configure an action.
2. Click the Event tab.
3. In the left-hand window area, select the event trigger, e.g. mouse, background color, ...
Process Picture Dynamics
4.6 Dynamizing by Means of Direct Connection
WinCC: Working with WinCC
System Manual, 02/2013, A5E32318597-AA 1037
4. In the right-hand window area, double-click the event type: e.g. mouse click, change, ...
The Direct Connection dialog opens.
5. Set the source of the direct connection.
6. Set the target of the direct connection.
7. In the "Direct Connection" dialog, click the "OK" button. Dynamizing by means of direct
connection is indicated in the Object Properties dialog with the icon.
See also
Example: Picture Change in Picture Window (Page 1038)
Application Examples of Direct Connection (Page 1035)
Dynamizing by Means of Direct Connection (Page 1035)
4.6.4 Example: Picture Change in Picture Window
Introduction
In a picture window, a picture change is executed by means of a direct connection.
Process Picture Dynamics
4.6 Dynamizing by Means of Direct Connection
WinCC: Working with WinCC
1038 System Manual, 02/2013, A5E32318597-AA
Requirement
Start the Graphics Designer.
Create two pictures "NewPDL1.pdl" and "NewPDL2.pdl". These pictures should contain
objects which allow a distinction to be made between the objects.
Insert a button into a new picture.
Insert a picture window into the picture. Enter the picture name "NewPDL1.pdl" in the
"Picture Name" object property.
Procedure
1. Open the "Object Properties" dialog of the button and click the "Event" tab (if not already
activated).
2. In the left-hand window area, select the mouse as the event trigger.
3. In the right-hand window area, select Mouse Control as the event type.
4. Right-click the button belonging to the Fill Level property and select the Tag... command
in the pop-up menu.
The "Direct Connection" dialog opens.
5. In the Source area, select a constant as the source of the direct connection.
Click the button and double-click the picture NewPdl2.pdl in the picture selection dialog.
Process Picture Dynamics
4.6 Dynamizing by Means of Direct Connection
WinCC: Working with WinCC
System Manual, 02/2013, A5E32318597-AA 1039
6. In the "Target" area, select the object "PictureWindow1" and the property "Picture Name".
7. In the "Direct Connection" dialog, click the "OK" button. Dynamizing by means of direct
connection is indicated in the Object Properties dialog with the icon.
8. Save the picture and activate Runtime using the button.
9. In Runtime, the picture "NewPdl1.pdl" is displayed in the picture window. If you click the
"Button" object, a picture change occurs in the picture window and the picture
"NewPdl2.pdl" is displayed.
See also
Dynamizing by Means of Direct Connection (Page 1035)
Process Picture Dynamics
4.6 Dynamizing by Means of Direct Connection
WinCC: Working with WinCC
1040 System Manual, 02/2013, A5E32318597-AA
4.7 Dynamizing Using the Dynamic Dialog
4.7.1 Dynamizing Using the Dynamic Dialog
Introduction
The Dynamic Dialog is used to dynamize object properties. In Dynamic Dialog you formulate
an expression by using tags, functions, and arithmetic operands. The value of the expression,
the status as well as the quality code of tags used within the expression are used to form the
object property value in Runtime.
The Dynamic Dialog may be used for the following purposes:
Map the value ranges of a tag into colors
Monitor single tag bits and map bit value onto colors or texts
Monitor a Boolean tag and map bit value onto colors or texts
Monitor tag status
Monitor tag quality code
Note
If you divide two tags in a dynamic dialog, the decimal places are removed in the result. In
the generated C code, a "LONG" is erroneously placed before the "GetTagDouble".
Remove the "LONG" so that the result of the division is output correctly.
Note
When using several tags or operands, the essential performance advantage of Dynamic
Dialog is lost.
Convert to C Action
An action created with Dynamic Dialog is indicated in the "Object Properties" dialog with the
icon.
The code of this action is displayed if you use the right mouse button to click the icon in
the "Object Properties" dialog and select the command "C Action..." in the pop-up menu. This
converts the dynamization created with Dynamic Dialog into a C action.
If you save the action or modify the code of the action, the action may no longer be modified
by using the Dynamic Dialog.
Note
The "check_limits" feature generated during conversion of the Dynamic Dialog is reserved
for the Dynamic Wizards.
Process Picture Dynamics
4.7 Dynamizing Using the Dynamic Dialog
WinCC: Working with WinCC
System Manual, 02/2013, A5E32318597-AA 1041
See also
Example: Color Change Depending on Position (Page 1057)
Monitoring Quality Code (Page 1053)
Monitoring Tag Status (Page 1052)
Defining a Valid Range (Page 1048)
Creating Expressions (Page 1044)
How to Configure Dynamization Using the Dynamic Dialog (Page 1042)
4.7.2 How to Configure Dynamization Using the Dynamic Dialog
Requirement
Start the Graphics Designer and open a picture.
Note
Specifying triggers
If you do not set a trigger, the trigger event is defaulted by the system. The default values
are dependent upon the contents of the formulated expression.
Output value in the I/O field
The direct connection to a text tag as output value of the I/O field cannot be dynamized using
"Direct" data type in the Dynamic dialog.
Case sensitive tag name
Please note that the tag name is case sensitive.
Procedure
1. Open the "Object properties" dialog of the object to be dynamized.
2. Click the Properties tab.
3. In the left window area, select the property group which contains the property to be
dynamized.
4. In the right window area, select the property to be dynamized.
Process Picture Dynamics
4.7 Dynamizing Using the Dynamic Dialog
WinCC: Working with WinCC
1042 System Manual, 02/2013, A5E32318597-AA
5. With the right mouse button, click the button belonging to the property and select the
Dynamic Dialog... command in the pop-up menu.
6. The Dynamic dialog opens.
7. Click the button and specify the trigger.
8. Specify the data type of the expression result in the "Result Of The Expression/Formula"
area.
The data type determines the options for specifying the expression and defining value
ranges.
Process Picture Dynamics
4.7 Dynamizing Using the Dynamic Dialog
WinCC: Working with WinCC
System Manual, 02/2013, A5E32318597-AA 1043
9. In the "Expression/Formula" area, specify the expression which is to influence the value of
the object property.
You may enter the expression either directly or add tags, functions and operands to your
expression by using the button.
10.Click the button "Check" to check the syntax of your expression.
11.Specify the valid ranges in the "Result of Expression/Formula" area.
12.Assign a value to the object properties of each valid range.
13.Specify whether or not to perform an analysis of the tag status of quality code of a tag.
Assign values to the object properties of the desired status or quality codes, if any.
14.Close the tag selection dialog by clicking the "Apply" button.
Dynamizing using the Dynamic dialog is indicated in the Object properties dialog with the
icon.
See also
Example: Color Change Depending on Position (Page 1057)
Monitoring Quality Code (Page 1053)
Monitoring Tag Status (Page 1052)
Defining a Valid Range (Page 1048)
Creating Expressions (Page 1044)
Dynamizing Using the Dynamic Dialog (Page 1041)
4.7.3 Creating Expressions
Introduction
In Dynamic Dialog you formulate an expression by using tags, functions, and arithmetic
operands. The value of the expression is used to formulate the value of the object property
during Runtime.
The options to formulate the expression are dependent upon the desired data type of the
printout result.
Process Picture Dynamics
4.7 Dynamizing Using the Dynamic Dialog
WinCC: Working with WinCC
1044 System Manual, 02/2013, A5E32318597-AA
Formulating the Expression for Analog, Boolean, Direct Data Types
Tags
Tags may be entered either directly or by clicking the button and using the tag selection
dialog. For direct entry, make sure that tag names are included in single quotation marks.
Note
If you enter the name of a tag which cannot be found, the "Missing tags" dialog appears.
Click the "OK" button to define a new tag with this name. Click the "Cancel" button to edit the
tag name.
Click the "Ignore" button to link the attribute with a nonexistent tag. This is useful, for example,
if you work with structure tags in a picture window or subsequently wish to import tags. Check
prior to commissioning that the respective tag is actually found in the system.
Functions
Functions may be entered either directly or by using the button and the function browser.
You may use all C functions of the Global Script within an expression.
Process Picture Dynamics
4.7 Dynamizing Using the Dynamic Dialog
WinCC: Working with WinCC
System Manual, 02/2013, A5E32318597-AA 1045
Operands
Operands may be entered either directly or by using the button. Within an expression,
operands may be used for addition, subtraction, multiplication or division.
Decimal numbers may be entered directly. Only a period is permissible as the decimal point.
Note
When using several tags or operands, the essential performance advantage of Dynamic
Dialog is lost.
Creating an Expression for Bit Data Types
Tags
Tags may be entered either directly or by clicking the button and using the tag selection
dialog. For direct entry, make sure that tag names are included in single quotation marks.
Masking Relevant Bits
For 8-bit, 16-bit and 32-bit tags, clicking the button will open a dialog to mask the relevant
bits.
Process Picture Dynamics
4.7 Dynamizing Using the Dynamic Dialog
WinCC: Working with WinCC
1046 System Manual, 02/2013, A5E32318597-AA
Checking the Expression Syntax
Clicking the "Check" or "Apply" buttons, the syntax of the expression will be checked. You will
receive an error message if the expression contains an error.
Clicking the "Details" button, you will receive additional information on the error message.
Note
Clicking the "Check" or "Apply" buttons will sort the list of value ranges "Result of the
Expression/Formula" in ascending order by range upper limit.
See also
Example: Color Change Depending on Position (Page 1057)
Monitoring Quality Code (Page 1053)
Monitoring Tag Status (Page 1052)
Defining a Valid Range (Page 1048)
How to Configure Dynamization Using the Dynamic Dialog (Page 1042)
Dynamizing Using the Dynamic Dialog (Page 1041)
Process Picture Dynamics
4.7 Dynamizing Using the Dynamic Dialog
WinCC: Working with WinCC
System Manual, 02/2013, A5E32318597-AA 1047
4.7.4 Defining a Valid Range
Value Ranges for an Expression of Data Type Analog
For an expression of data type "Analog", you may specify several value ranges. Use the "Add"
button to create new value ranges. A new value range is always created between the most
recently defined value range and the range "Other".
The upper limit of a value range is changed by double-clicking the respective value in column
"Up to".
The applicable value of an object property in a value range is changed by double-clicking the
respective value in the column of the object property.
Settings shown in the picture have the following effect:
If the value of the tag "Position" is less than or equal to 100, the property "Position X" is set
to 300.
If the value of the tag "Position" is greater than 100 and less than or equal to 200, the
property "Position X" is set to 500.
If the value of the tag "Position" is greater than 200, the property "Position X" is set to 0.
Process Picture Dynamics
4.7 Dynamizing Using the Dynamic Dialog
WinCC: Working with WinCC
1048 System Manual, 02/2013, A5E32318597-AA
Value Ranges for an Expression of Data Type Boolean
The applicable value of an object property in a value range is changed by double-clicking the
respective value in the column of the object property.
Settings shown in the picture have the following effect:
If the tag "Position" equals TRUE, the property "Position X" is set to 300.
If the tag "Position" equals FALSE, the property "Position X" is set to 0.
Process Picture Dynamics
4.7 Dynamizing Using the Dynamic Dialog
WinCC: Working with WinCC
System Manual, 02/2013, A5E32318597-AA 1049
Value Ranges for an Expression of Data Type Bit
The applicable value of an object property in a value range is changed by double-clicking the
respective value in the column of the object property.
Settings shown in the picture have the following effect:
If Bit4 of the tag "Position" is set, the property "Position X" is set to 300.
If Bit4 of the tag "Position" is not set, the property "Position X" is set to 0.
Process Picture Dynamics
4.7 Dynamizing Using the Dynamic Dialog
WinCC: Working with WinCC
1050 System Manual, 02/2013, A5E32318597-AA
Value Ranges for an Expression of Data Type Direct
Settings shown in the picture have the following effect:
The value of tag "Position" is divided by 10. The result of this calculation is accepted as the
value for the object property to be dynamized.
See also
Defining a Valid Range (Page 1048)
Example: Color Change Depending on Position (Page 1057)
Monitoring Quality Code (Page 1053)
Monitoring Tag Status (Page 1052)
Creating Expressions (Page 1044)
How to Configure Dynamization Using the Dynamic Dialog (Page 1042)
Dynamizing Using the Dynamic Dialog (Page 1041)
Process Picture Dynamics
4.7 Dynamizing Using the Dynamic Dialog
WinCC: Working with WinCC
System Manual, 02/2013, A5E32318597-AA 1051
4.7.5 Monitoring Tag Status
Introduction
Dynamizing by using the Dynamic Dialog may also be used to monitor the status of a WinCC
tag in Runtime. Monitoring the tag status will also allow for conclusions on the status of
associated links for external tags.
If you activate the check box "Tag status", the Dynamic Dialog is extended.
The left subarea will display all tags used in the expression.
In the right subarea, you may assign a value for each tag status of the object property to be
dynamized. The applicable value of an object property for a tag status is changed by double-
clicking the respective value in the column of the object property.
Note
If definitions for the value of an object property in the areas "Result of the Expression/Formula"
and "Tag status" contradict each other, the value of the object property is determined by the
definition in area "Tag status".
Process Picture Dynamics
4.7 Dynamizing Using the Dynamic Dialog
WinCC: Working with WinCC
1052 System Manual, 02/2013, A5E32318597-AA
See also
Example: Color Change Depending on Position (Page 1057)
Monitoring Quality Code (Page 1053)
Defining a Valid Range (Page 1048)
Creating Expressions (Page 1044)
How to Configure Dynamization Using the Dynamic Dialog (Page 1042)
Dynamizing Using the Dynamic Dialog (Page 1041)
4.7.6 Monitoring Quality Code
Introduction
Dynamizing by using the Dynamic Dialog may also be used to monitor the quality code of a
WinCC tag in Runtime. Monitoring the quality code of external tags will also allow for
conclusions on the quality of associated tags during the process.
If you activate the checkbox "Quality Code", the Dynamic Dialog is extended.
Process Picture Dynamics
4.7 Dynamizing Using the Dynamic Dialog
WinCC: Working with WinCC
System Manual, 02/2013, A5E32318597-AA 1053
The left subarea will display all tags used in the expression.
In the right subarea, you may assign a value for each quality code of the object property to be
dynamized. The applicable value of an object property in a quality code is changed by double-
clicking the respective value in the column of the object property.
Note
If definitions for the value of an object property in the "Result of the Expression/Formula" and
"Quality Code" areas contradict each other, the value of the object property is determined by
the definition in "Quality Code" area.
Quality Codes that can be evaluated
In the right-hand portion of the Dynamic dialog, the selection of the supported Quality Codes
is shown. All quality codes are data managers that are not available in the Dynamic dialog are
summarized under the collective signal "bad miscellaneous state" and "uncertain
miscellaneous states".
The Quality Codes that are offered in the Dynamic dialog are found in the following table. This
list of Quality Codes is ordered by descending priority. If an expression is comprised of several
tags, the expression contains the Quality Code of the tags for which the Quality Code is highest
in the table.
Quality Code
(Hex)
0x1C bad (0x1C) out of service
0x18 bad (0x18) no communication (no usable value)
0x14 bad (0x14) no communication (last usable value)
0x0C bad (0x0C) device failure
0x08 bad (0x08) not connected
0x04 bad (0x04) configuration error, value not accepted
0x00 bad (0x00) non specific
0x28 bad (0x28) process related, substitute value
0x2B bad (0x2B) process related, no maintenance
remaining codes from data manager
with "bad" quality
bad miscellaneous states
0x68 uncertain (0x68) maintenance demanded
0x60 uncertain (0x60) simulated value
0x54 uncertain (0x54) engineering unit range violation, no limits set
0x55 uncertain (0x55) engineering unit range violation, low limits set
0x56 uncertain (0x56) engineering unit range violation, high limits
set
0x78 uncertain (0x78) process related, no maintenance
0x4C uncertain (0x4C) initial value
0x48 uncertain (0x48) substitute set
0x44 uncertain (0x44) last usable value
Process Picture Dynamics
4.7 Dynamizing Using the Dynamic Dialog
WinCC: Working with WinCC
1054 System Manual, 02/2013, A5E32318597-AA
Quality Code
(Hex)
0x40 uncertain (0x40) non specific
remaining codes from data manager
with "uncertain" quality
uncertain miscellaneous states
0x02 high limited (0x02)
0x01 low limited (0x01)
See also
Example: Color Change Depending on Position (Page 1057)
Editing Triggers (Page 1055)
Monitoring Tag Status (Page 1052)
Defining a Valid Range (Page 1048)
Creating Expressions (Page 1044)
How to Configure Dynamization Using the Dynamic Dialog (Page 1042)
Dynamizing Using the Dynamic Dialog (Page 1041)
4.7.7 Editing Triggers
Introduction
If you do not set a trigger, the trigger event is defaulted by the system. The default setting
depends on the content of the formulated expression in the Dynamic dialog.
If the expression contains one or more tags, a tag trigger with the standard cycle set in the
Graphics Designer is used as the trigger. All tags contained in the expression are entered
in the tag list.
If the expression does not contain any tags, a cyclic trigger with the standard cycle set in
the Graphics Designer is used as the trigger.
Trigger Events
The following trigger events are available in the Dynamic dialog.
Tag: A tag trigger is used as the trigger. The query can be performed either when a change
is made or cyclically. Query cycles between 250 ms and 1 h can be selected. Self-defined
user cycles are also available.
Standard cycle: A cyclic trigger is used as the trigger. Cycle times between 250 ms and 1
h can be selected. Self-defined user cycles are also available.
Process Picture Dynamics
4.7 Dynamizing Using the Dynamic Dialog
WinCC: Working with WinCC
System Manual, 02/2013, A5E32318597-AA 1055
Picture cycle: A cyclic trigger is used as the trigger. The cycle time is defined by the object
property Update Cycle of the picture object. This cycle provides the option of defining the
cycles of all the actions used in a picture centrally.
Window cycle: A cyclic trigger is used as the trigger. The cycle time is defined by the object
property Update Cycle of the Picture Window object. This cycle provides the option of
defining the cycles of all the actions used in a picture window centrally.
Note
It is important to remember that the cycle time has a major effect on the performance of
the project. All the actions of a picture must be completed within their cycle time. Apart
from the runtimes of the actions, the times required for requesting the tag values and the
reaction times of the automation systems must also be taken into consideration. You
should only set trigger events with a cycle time under one second if variables which change
rapidly have to be queried.
Requirement
Open the Dynamic dialog
Procedure
1. Click the button in the "Event Name" area.
2. The Change Trigger dialog opens.
Process Picture Dynamics
4.7 Dynamizing Using the Dynamic Dialog
WinCC: Working with WinCC
1056 System Manual, 02/2013, A5E32318597-AA
3. Select the desired trigger event in the Event section.
4. Select the desired cycle time in the Cycle section.
5. For the trigger events Standard Cycle, Picture Cycle, and Window Cycle, you can enter a
specific name for your trigger in the Trigger Name field.
6. Click "OK".
See also
How to Configure Dynamization Using the Dynamic Dialog (Page 1042)
Dynamizing Using the Dynamic Dialog (Page 1041)
4.7.8 Example: Color Change Depending on Position
Introduction
The position of a workpiece is to influence the background color of the workpiece. In the
example, the workpiece is simulated by a rectangle and the position by an internal tag. The
position may be changed by using an I/O field.
Requirement
Configure a "Position" tag of data type "Unsigned 16-Bit Value".
Start Graphics Designer and open a picture.
Insert an I/O field into the picture and connect it to the "Position" tag.
Insert a rectangle into the picture. Dynamize the "Position X" object property by means of
a tag connection to the "Position" tag.
Procedure
1. Open the "Object properties" dialog of the rectangle and click the "Properties" tab, unless
already activated.
2. In the left-hand window area, select the "Colors" property group.
Process Picture Dynamics
4.7 Dynamizing Using the Dynamic Dialog
WinCC: Working with WinCC
System Manual, 02/2013, A5E32318597-AA 1057
3. Use the right mouse button to click the button next to the property Background color.
From the pop-up menu, select the command "Dynamic Dialog...".
4. The Dynamic dialog opens.
5. In the Expression/Formula area, left-click the button and select the Tag... command.
The tag selection dialog opens.
6. In the tag selection dialog, select the "Position" tag and close the tag selection dialog using
the "OK" button.
7. Click the Add button in the Result of Expression / Formula area.
The first value range is created.
Process Picture Dynamics
4.7 Dynamizing Using the Dynamic Dialog
WinCC: Working with WinCC
1058 System Manual, 02/2013, A5E32318597-AA
8. In the Background color column, double-click the color bar and select green as the
background color.
9. Click the Add button in the Result of Expression / Formula area.
The second value range is created.
10.In the Background color column, double-click the color bar and select yellow as the
background color.
11.Double-click the value "200" in the "to" column. Enter "300" in the value entry dialog.
12.Click the Add button in the Result of Expression / Formula area.
The third value range is created.
13.In the Background color column, double-click the color bar and select red as the background
color.
14.Click the "Accept" button.
15.Dynamizing using the Dynamic dialog is indicated in the Object properties dialog with the
icon. A tag trigger with the standard cycle set in the Graphics Designer is used as the
trigger.
16.Save the picture and activate Runtime using the button.
17.In Runtime, you may change the X position of the rectangle by using the I/O field. Four
value ranges (0-100, 101-300, 301-500, 501-...) have been defined by Dynamic Dialog
dynamization. The background color of the rectangle changes according to the value range
in which the left-hand edge of the rectangle is located.
See also
Monitoring Quality Code (Page 1053)
Monitoring Tag Status (Page 1052)
Defining a Valid Range (Page 1048)
Creating Expressions (Page 1044)
How to Configure Dynamization Using the Dynamic Dialog (Page 1042)
Dynamizing Using the Dynamic Dialog (Page 1041)
Process Picture Dynamics
4.7 Dynamizing Using the Dynamic Dialog
WinCC: Working with WinCC
System Manual, 02/2013, A5E32318597-AA 1059
4.8 Dynamizing Using VBS Action
4.8.1 Dynamizing Using VBS Action
Introduction
Apart from the dynamization options using direct connection, C action, and tags, WinCC also
offers VBS actions for dynamizing graphic objects in Runtime.
You should use VBS actions if
you want to process several input parameters in an action
you want to execute conditional instructions (if ... then ...)
you want to change several object properties in an action
you want to access selection dialogs of the operating system, e.g. file selection dialog or
color selection dialog
You create VBS actions in the VBS action editor of the Graphics Designer. The action editor
offers a similar range of functions to the VBS editor Global Script. From the Graphics Designer
you can also access procedures which you have created in Global Script.
Actions which you create in the Graphics Designer are always stored with the picture in which
they have been configured. In addition to all configured object properties, the configured VBS
actions are also documented in the project documentation of the Graphics Designer. All of the
VBS actions configured in this picture are displayed if you select a picture in the WinCC
Explorer and call up the Properties dialog using the pop-up menu.
Further information on VBS actions can be found in the chapter "Creating Procedures and
Actions Using VBScript".
Application Scenarios
VBS Action for Dynamizing Object Properties
You use VBS actions for dynamizing an object property. You can dynamize the value of the
object property in Runtime depending on a trigger, a tag, or the status of other object properties.
You should use a VBS action if the options provided by tag connection or the Dynamic dialog
are not sufficient to solve the task in question.
VBS Action for Events
You can use a VBS action to react to an event which occurs at a graphic object. You should
use a VBS action if the options provided by tag connection or the Dynamic dialog are not
sufficient to solve the task in question.
The use of actions to react to changes to object properties influences performance in Runtime.
The event occurs if the value of the object property changes. The action associated with the
event is then started. When a picture is closed, all of the started actions are stopped one by
one. This can cause high system loads.
Process Picture Dynamics
4.8 Dynamizing Using VBS Action
WinCC: Working with WinCC
1060 System Manual, 02/2013, A5E32318597-AA
See also
Editing Triggers (Page 1069)
How to Configure a VBS Action (Page 1067)
Working in Action Editor (Page 1065)
Action Editor in Graphics Designer (Page 1062)
Working with VBS Actions (Page 1061)
Types of Dynamization (Page 1007)
4.8.2 Working with VBS Actions
Introduction
If you create VBS actions in the Graphics Designer, it is important to note the following
differences compared to actions in Global Script:
An action in the Graphics Designer is always saved with the picture.
If you copy a graphic object for which you have configured an action, the action is copied
together with the properties of the graphic object.
Actions can only be saved in the Graphics Designer if they have the correct syntax.
Therefore use the syntax check before you save an action.
You cannot create globally applicable procedures in the Graphics Designer.
Process Picture Dynamics
4.8 Dynamizing Using VBS Action
WinCC: Working with WinCC
System Manual, 02/2013, A5E32318597-AA 1061
Working with Actions
The editor for VBS actions in the Graphics Designer provides the following options:
Before you save an action, check it to make sure that it is syntactically correct.
To do so, click the button in the toolbar or select the appropriate command from the pop-
up menu in the VBS dialog.
You delete actions from object properties by selecting the corresponding command from
the shortcut menu in the "Object properties" dialog of the graphic object:
If you configure a different type of dynamization at a property or an event, the dynamization
configured previously is automatically deleted.
See also
Editing Triggers (Page 1069)
How to Configure a VBS Action (Page 1067)
Working in Action Editor (Page 1065)
Action Editor in Graphics Designer (Page 1062)
Dynamizing Using VBS Action (Page 1060)
4.8.3 Action Editor in Graphics Designer
Introduction
You create and process VBS actions at graphic objects in the editor for VBS actions in the
Graphics Designer. The action editor offers a similar range of functions to the VBS editor Global
Script.
Process Picture Dynamics
4.8 Dynamizing Using VBS Action
WinCC: Working with WinCC
1062 System Manual, 02/2013, A5E32318597-AA
Calling Action Editor
You start the editor for VBS actions from the "Object Properties" dialog of a graphic object in
the Graphics Designer. If you configure an action to dynamize an object property, you call the
dialog in the Properties tab. Place the mouse pointer in the "Dynamic" column and select the
"VBS Action" command from the pop-up menu:
If you want to react to an event at a graphic object using an action, you call the dialog in the
Event tab. Place the mouse pointer in the "Action" column and select the "VBS Action"
command from the pop-up menu:
Process Picture Dynamics
4.8 Dynamizing Using VBS Action
WinCC: Working with WinCC
System Manual, 02/2013, A5E32318597-AA 1063
Layout of Action Editor
The editor for VBS actions offers a similar range of functions to the VBS editor Global Script.
Toolbar (1)
In the toolbar you will find all the commands needed to create actions.
Navigation window (2)
You manage your actions in the navigation window. Here you will also find:
Project and standard procedures which you have created in Global Script and which you
can insert into your action code (drag and drop).
Code templates which you can insert into your action or procedure (drag and drop).
Editor window (3)
You write and edit your actions in the Editor window.
Process Picture Dynamics
4.8 Dynamizing Using VBS Action
WinCC: Working with WinCC
1064 System Manual, 02/2013, A5E32318597-AA
See also
Editing Triggers (Page 1069)
How to Configure a VBS Action (Page 1067)
Working with VBS Actions (Page 1061)
Dynamizing Using VBS Action (Page 1060)
Working in Action Editor (Page 1065)
4.8.4 Working in Action Editor
Declaration Area in Actions
If you create actions in Graphics Designer, you can display the declaration area of the action
using the button . When creating a new action, the "Option explicit" instruction is
automatically entered in the declaration area and cannot be deleted. The instruction is
necessary as it prevents errors caused by the incorrect notation of tags without declaration.
The instruction requires that tags are always defined in your code with the "Dim" instruction.
Do not use the instruction "Option explicit" in your code as this can cause runtime errors.
In the declaration area, you can also make general settings which you want to use globally for
the current picture, e.g.:
Tag Definitions
Procedures which you only want to use in this picture
In the declaration area of the actions, you may define global tags independent of each other
in the areas "Event" and "Properties" of an object. There is no link between global tags of
identical names in both areas.
Note
Always make sure that the procedures in the declaration area have correct syntax, i.e. with
"Sub" - "End Sub". Do not create directly executable codes in the declaration area as this
can cause runtime errors.
Please note that when creating a tag, it must not contain a value (Value = VT_EMPTY).
Initialize the tags after declaration with the corresponding value.
In the general declaration part of screens, no check is made whether a procedure or function
name has already been assigned. Therefore, a name could occur several times and it is not
defined which function will be executed. This is standard behavior of the MS Scripting Engine.
Process Picture Dynamics
4.8 Dynamizing Using VBS Action
WinCC: Working with WinCC
System Manual, 02/2013, A5E32318597-AA 1065
Intellisense and Highlight Syntax
During text entry, context-sensitive lists appear containing the properties, methods, and objects
possible at the current code position. If you insert an element from the list, the required syntax
is also indicated automatically.
Note
Full intellisense for all objects can only be utilized in the Graphics Designer if the list is
accessed using the object name and the result is assigned to a tag. Otherwise, you are only
offered a list of standard properties.
Example of full intellisense:
Dim Tag
Set Variable = ScreenItems ("Circle1")
Variable.<Intellisense selection>
If picture window limits are exceeded during addressing, it is once again only the standard
properties which are offered since the picture of the picture window is not loaded.
General VBS Functions
Using the pop-up menu in the Editor window you can view a list of the possible VBS standard
functions, e.g. Abs, Array, ... , Year.
Lists of Objects, Properties and Methods
Using the pop-up menu in the editing window you can view a list of the possible objects by
calling the "Object List" command in Graphics Designer.
Use the "Properties/Methods" pop-up menu command to call in a list of possible properties
and methods.
The same lists can be called in with the key combination <CTRL + SPACEBAR> but according
to the context of the script.
Code Templates
In the Code templates tab in the Navigation window of the Editor, you will find a selection of
frequently used instructions, e.g. for loops and conditional instructions. You can insert these
templates into your process code by dragging and dropping or by double-clicking.
If you insert a code template into your code, it is important to note that, for example, conditions
in the templates are identified by "_XYZ_". You must replace these placeholders with the
appropriate information.
Process Picture Dynamics
4.8 Dynamizing Using VBS Action
WinCC: Working with WinCC
1066 System Manual, 02/2013, A5E32318597-AA
Selection Dialogs
If you use WinCC tags or picture objects in the code, you can open the following selection
dialogs:
Opens the tag selection dialog and gives the selected tag name as the return value.
Opens a tag selection dialog and returns the tag name with an associated reference.
Opens a picture/object browser in which a picture/object can be selected whose name
is then used for the return value.
Opens a picture selection dialog for pictures and returns the picture name, with the
server prefix if necessary.
Syntax Check
The Action Editor supports you by providing a syntax check which you can perform after the
code has been created. Syntax errors in the code are displayed in the output window of the
editor. You can move to the erroneous point in the code directly by double-clicking the error
in the output window.
Note
The syntax check can only detect syntax errors in the code. Programming errors, such as
missing references, only become visible in Runtime. You should therefore also always check
your scripts in the Runtime environment.
See also
Editing Triggers (Page 1069)
How to Configure a VBS Action (Page 1067)
Working with VBS Actions (Page 1061)
Action Editor in Graphics Designer (Page 1062)
Dynamizing Using VBS Action (Page 1060)
4.8.5 How to Configure a VBS Action
Introduction
In the Graphics Designer you configure VBS actions to
dynamize an object property. You can, for example, display a fill level according to a tag
value, implement a color change if a tag value is exceeded, or create cyclic actions (e.g.
flashing).
react to an event which is triggered on an object: This can involve the execution of actions,
for example, on clicking the mouse or a color change following the change of an object
property.
Process Picture Dynamics
4.8 Dynamizing Using VBS Action
WinCC: Working with WinCC
System Manual, 02/2013, A5E32318597-AA 1067
The procedure is basically the same for both types of action.
Executing Actions in Runtime
An action which you have configured for an event is executed whenever the triggering event
(e.g. mouse click) occurs.
Actions which you have used to dynamize object properties always need a trigger for execution.
Actions without trigger are not executed in Runtime.
Procedure
1. Open the "Object Properties" dialog of the object for which you want to configure an action.
2. Activate the Properties tab if you want to dynamize an object property.
Activate the Event tab if you want to react to an event with an action.
3. Highlight the "Dynamic" column of the object property which you want to dynamize, or the
"Action" column of the event to which you want to react. Select the command "VBS Action"
from the pop-up menu.
The editor for VBS actions is opened.
4. Create the VBS action.
5. Check your action with <F7>. If your action contains syntax errors, they are displayed in
an output window. Correct the code and check it again.
6. If your action is syntactically correct, exit the dialog with OK.
Note
Actions can only be saved in the Graphics Designer if they have the correct syntax. To
save an erroneous action temporarily, you must first remove the comment from the action.
Result
The action is displayed in the Object Properties dialog of the object with the following symbol:
See also
Editing Triggers (Page 1069)
How to Configure a VBS Action (Page 1067)
Working in Action Editor (Page 1065)
Action Editor in Graphics Designer (Page 1062)
Working with VBS Actions (Page 1061)
Dynamizing Using VBS Action (Page 1060)
Process Picture Dynamics
4.8 Dynamizing Using VBS Action
WinCC: Working with WinCC
1068 System Manual, 02/2013, A5E32318597-AA
4.8.6 Editing Triggers
Introduction
If you configure an action for an event, you do not have to configure a trigger. The event is the
trigger for the action. You have to assign triggers if you configure an action for dynamizing an
object property.
A cyclic trigger with the standard cycle set in the Graphics Designer is used by default as the
trigger.
Trigger Events
The following trigger events are available in the editor for VBS actions.
Tag: A tag trigger is used as the trigger. The query can be performed either when a change
is made or cyclically. Query cycles between 250 ms and 1 h can be selected. Self-defined
user cycles are also available.
Standard cycle: A cyclic trigger is used as the trigger. Cycle times between 250 ms and 1
h can be selected. Self-defined user cycles are also available. Note that the configured
user cycles are based on a 250 ms time pattern.
Picture cycle: A cyclic trigger is used as the trigger. The cycle time is defined by the object
property Update Cycle of the picture object. This cycle provides the option of defining the
cycles of all the actions used in a picture centrally.
Window cycle: A cyclic trigger is used as the trigger. The cycle time is defined by the object
property Update Cycle of the Picture Window object. This cycle provides the option of
defining the cycles of all the actions used in a picture window centrally.
Note
It is important to remember that the cycle time has a major effect on the performance of
the project. All the actions of a picture must be completed within their cycle time. Apart
from the runtimes of the actions, the times required for requesting the tag values and the
reaction times of the automation systems must also be taken into consideration. You
should only set trigger events with a cycle time under one second if variables which change
rapidly have to be queried.
Automatic Ending of Actions
After a change of picture, busy scripts are automatically stopped 1 minute after the change of
picture.
Scripts that are still busy when Runtime is closed are stopped after 5 seconds.
Process Picture Dynamics
4.8 Dynamizing Using VBS Action
WinCC: Working with WinCC
System Manual, 02/2013, A5E32318597-AA 1069
Requirement
Open the editor for VBS actions.
Procedure
1. Click the toolbar button.
The Change Trigger dialog opens.
2. Select the trigger event in the "Event" section.
3. Select the cycle time in the "Cycle" section.
4. In the "Trigger Name" field, you can assign a specific name to your trigger for the "Default
Cycle, "Picture Cycle", and "Window Cycle" trigger events.
5. Click "OK".
Process Picture Dynamics
4.8 Dynamizing Using VBS Action
WinCC: Working with WinCC
1070 System Manual, 02/2013, A5E32318597-AA
See also
How to Configure a VBS Action (Page 1067)
Working in Action Editor (Page 1065)
Action Editor in Graphics Designer (Page 1062)
Working with VBS Actions (Page 1061)
Dynamizing Using VBS Action (Page 1060)
Trigger Types (Page 1011)
Process Picture Dynamics
4.8 Dynamizing Using VBS Action
WinCC: Working with WinCC
System Manual, 02/2013, A5E32318597-AA 1071
4.9 Dynamizing Using C Action
4.9.1 Dynamizing Using C Action
Introduction
C actions are used to dynamize an object property or to react to events. When object properties
are dynamized, the value of the object property is determined by the return value of the C
function.
Use C actions if, for example, you want to process several input parameters in one action or
you want to execute conditional instructions (if ... then ...). It is advisable to use C actions
especially if in the case of recipes, for example, you want to access several tags in the
automation system at the same time.
Application Scenarios
C Action for Dynamizing Object Properties
You use C actions for dynamizing an object property. You can dynamize the value of the object
property in Runtime depending on a trigger, a tag, or the status of other object properties. You
should use a C action if the options provided by tag connection or the Dynamic dialog are not
sufficient to solve the task in question.
C Action As Reaction to Events
You can use C actions to react to an event which occurs at a graphic object. You should use
a C action if the options provided by tag connection or the Dynamic dialog are not sufficient to
solve the task in question.
The use of actions to react to changes to object properties influences performance in Runtime.
The event occurs if the value of the object property changes. The action associated with the
event is then started. When a picture is closed, all of the started actions are stopped one by
one. This can cause high system loads.
Note
If C scripts are linked to ActiveX Control events, ensure that the event name in question has
at least 5 characters. If the name is shorter than 5 characters, the C script is not executed.
Process Picture Dynamics
4.9 Dynamizing Using C Action
WinCC: Working with WinCC
1072 System Manual, 02/2013, A5E32318597-AA
See also
Types of Dynamization (Page 1007)
Importing and Exporting Actions (Page 1080)
Editing Triggers (Page 1078)
How to Apply Functions in the Action Code (Page 1076)
How to Configure a C Action (Page 1074)
Working with C Actions (Page 1073)
4.9.2 Working with C Actions
Introduction
If you create C actions in the Graphics Designer, it is important to note the following differences
compared to actions in Global Script:
An action in the Graphics Designer is always saved with the picture.
If you copy a graphic object for which you have configured an action, the action is copied
together with the properties of the graphic object.
Actions can be saved in the Graphics Designer if they can be compiled without error.
You cannot create functions in the Graphics Designer; you can only call functions in actions
which you have created in Global Script.
Layout of Editor for C Actions
Toolbar
In the toolbar you will find the commands needed to create actions.
Process Picture Dynamics
4.9 Dynamizing Using C Action
WinCC: Working with WinCC
System Manual, 02/2013, A5E32318597-AA 1073
Navigation window
The navigation window enables you to access the existing C functions. You can apply these
functions to the function code by double-clicking.
Edit Window
You write and edit your C actions in the Editor window.
In order to utilize the functions of the "Cross Reference" editor used to locate where tag and
picture names are used, the tag and picture names used in a C action must first be declared.
This is done in the areas "WINCC:TAGNAME_SECTION" and
"WINCC:PICNAME_SECTION". More detailed information can be found under "WinCC
Coding Rules"
See also
Importing and Exporting Actions (Page 1080)
Editing Triggers (Page 1078)
How to Apply Functions in the Action Code (Page 1076)
How to Configure a C Action (Page 1074)
Dynamizing Using C Action (Page 1072)
4.9.3 How to Configure a C Action
Introduction
In the Graphics Designer you configure C actions to
dynamize an object property. You can, for example, display a fill level according to a tag
value, implement a color change if a tag value is exceeded, or create cyclic actions (e.g.
flashing).
react to an event which is triggered on an object: This can involve the execution of actions,
for example, on clicking the mouse or a color change following the change of an object
property.
The procedure is basically the same for both types of action.
Processing of Actions in Runtime
An action which you have configured for an event is executed whenever the triggering event
(e.g. mouse click) occurs.
Actions which you have used to dynamize object properties always need a trigger for execution.
Actions without trigger are not executed in Runtime.
Process Picture Dynamics
4.9 Dynamizing Using C Action
WinCC: Working with WinCC
1074 System Manual, 02/2013, A5E32318597-AA
Requirement
Start the Graphics Designer and open a picture.
Procedure
1. Open the Object Properties dialog of the object to be dynamized.
2. To dynamize an object property: In the left window area, select the property group. In the
right window area, select the property.
3. To configure a reaction to an event: In the left-hand window area, select the event trigger,
e.g. mouse, background color, etc. In the right window area, select the type of the event:
e.g. mouse click, change, etc.
4. Right-click the associated button and select the command C Action... in the pop-up
menu.
5. The editor for C actions opens.
6. Formulate the C function.
7. Click the button and specify the trigger.
8. Select the language for C compilation from the toolbar.
Process Picture Dynamics
4.9 Dynamizing Using C Action
WinCC: Working with WinCC
System Manual, 02/2013, A5E32318597-AA 1075
9. Click . The function is compiled. This process is indicated in the status bar of the dialog
by the message "Compile Action...".
10.If compilation has been completed without error, the message 0 Error(s), 0 Warning(s) is
displayed in the status bar. Click on the OK button. The "Edit Action" dialog is closed.
Dynamization with C action is indicated in the "Object Properties" dialog by means of the
icon.
11.If compilation has not been completed without error, the number of errors and warnings is
displayed in the status bar. More detailed information about the errors is shown at the
bottom of the Editor window.
12.Correct all errors. Recompile the function. Click "OK" to close the dialog.
Dynamization with C action is indicated in the "Object Properties" dialog by means of the
icon.
See also
Importing and Exporting Actions (Page 1080)
Editing Triggers (Page 1078)
Working with C Actions (Page 1073)
Dynamizing Using C Action (Page 1072)
How to Apply Functions in the Action Code (Page 1076)
4.9.4 How to Apply Functions in the Action Code
Introduction
You can use internal functions, standard functions, or project functions within your action. The
function is always inserted in the action code at the cursor position.
Process Picture Dynamics
4.9 Dynamizing Using C Action
WinCC: Working with WinCC
1076 System Manual, 02/2013, A5E32318597-AA
Requirement
Open the editor for C actions.
How to Export an Action
1. Place the cursor at the point at which the function is to be inserted.
2. In the navigation window, double-click the function to be inserted.
3. If the function to be inserted has parameters, the Set Parameters dialog opens.
4. This dialog shows a list of all parameters belonging to the function to be inserted, and allows
you to set parameters for this function.
5. In the Value column, click the parameter which you want to set.
6. You can enter tags either directly or using the ... button and the tag selection dialog.
You can enter objects and object properties either directly or using the ... button and the
selection dialog for pictures, objects, and object properties.
You can enter pictures either directly or using the ... button and the picture selection dialog.
With direct entry, make sure that you put names between quotation marks.
7. Click the OK button.
The Set Parameters dialog is closed and the function is inserted in the action code at the
cursor position.
Alternative Operation
You can also open the Set Parameters dialog using the commands Apply or Parameter
Assignment in the pop-up menu of the functions in the navigation window.
Notes on special functions
The SetProperty function should not be used within a C-action because it initiates a 'Redraw'
of the picture.
See also
Working with C Actions (Page 1073)
Dynamizing Using C Action (Page 1072)
Process Picture Dynamics
4.9 Dynamizing Using C Action
WinCC: Working with WinCC
System Manual, 02/2013, A5E32318597-AA 1077
4.9.5 Editing Triggers
Introduction
If you configure an action for an event, you do not have to configure a trigger. The event is the
trigger for the action.
You have to assign a trigger if you configure an action for dynamizing an object property. A
cyclic trigger with the standard cycle set in the Graphics Designer is used by default as the
trigger.
Trigger Events
The following trigger events are available in the Edit C Action dialog.
Tag: A tag trigger is used as the trigger. The query can be performed either when a change
is made or cyclically. Query cycles between 250 ms and 1 h can be selected. Self-defined
user cycles are also available.
Standard cycle: A cyclic trigger is used as the trigger. Cycle times between 250 ms and 1
h can be selected. Self-defined user cycles are also available. Note that the configured
user cycles are based on a 250 ms time pattern.
Picture cycle: A cyclic trigger is used as the trigger. The cycle time is defined by the object
property Update Cycle of the picture object. This cycle provides the option of defining the
cycles of all the actions used in a picture centrally.
Window cycle: A cyclic trigger is used as the trigger. The cycle time is defined by the object
property Update Cycle of the Picture Window object. This cycle provides the option of
defining the cycles of all the actions used in a picture window centrally.
Note
It is important to remember that the cycle time has a major effect on the performance of
the project. All the actions of a picture must be completed within their cycle time. Apart
from the runtimes of the actions, the times required for requesting the tag values and the
reaction times of the automation systems must also be taken into consideration. You
should only set trigger events with a cycle time under one second if variables which change
rapidly have to be queried.
Process Picture Dynamics
4.9 Dynamizing Using C Action
WinCC: Working with WinCC
1078 System Manual, 02/2013, A5E32318597-AA
Requirement
Open the editor for C actions in the Graphics Designer.
Procedure
1. Click the toolbar button.
2. Select the trigger event in the "Event" section.
3. Select the cycle time in the "Cycle" section.
4. In the "Trigger Name" field, you can assign a specific name to your trigger for the "Default
Cycle, "Picture Cycle", and "Window Cycle" trigger events.
5. Click "OK".
See also
How to Configure a C Action (Page 1074)
Working with C Actions (Page 1073)
Dynamizing Using C Action (Page 1072)
Process Picture Dynamics
4.9 Dynamizing Using C Action
WinCC: Working with WinCC
System Manual, 02/2013, A5E32318597-AA 1079
4.9.6 Importing and Exporting Actions
Introduction
In order to transfer an action to a different object or object property, you can export and then
import the function code.
When exporting, no check is performed to determine whether or not the function code can be
compiled without error.
Requirement
Open the editor for C actions.
How to Export an Action
1. In the toolbar, click the button.
2. The file selection dialog opens.
Enter an appropriate name for the exported file. Click OK. Click "OK".
How to Import an Action
1. In the toolbar, click the button.
2. The file selection dialog opens.
Select the file containing the function code to be imported. Click OK. Click "OK".
See also
Working with C Actions (Page 1073)
Dynamizing Using C Action (Page 1072)
Process Picture Dynamics
4.9 Dynamizing Using C Action
WinCC: Working with WinCC
1080 System Manual, 02/2013, A5E32318597-AA
Setting up a Message System
5
5.1 WinCC Alarm Logging
Content
The signaling system
Access to comprehensive information about error and operating states
Early detection of critical situations
Prevention of and reduction in downtime
Quality improvements
Targeted documentation of error and operating states
You use the "Alarm Logging" editor to configure the following:
Preparation of messages
Representation of messages in runtime
Acknowledgement of messages
Archiving of messages
WinCC: Working with WinCC
System Manual, 02/2013, A5E32318597-AA 1081
5.2 Message System in WinCC
Introduction
The message system processes results from functions that monitor actions in the process, on
the automation level and in the WinCC System. The message system indicates detected alarm
events both visually and acoustically and archives them electronically and on paper. Direct
access to the messages and supplementary information for individual messages ensures that
faults are localized and cleared quickly.
Archiving
Depending on the message class, changes that occur in message states are written to
configurable archives.
Archiving takes place in the message archive. For this purpose, various parameters such as
the archive size, time range, switchover time, etc., are set. If one of the configured criteria is
exceeded, the oldest messages in the archive are overwritten. The backup of the archiving
databases can be specified through additional settings.
Display of messages saved in a message archive takes place in a long-term archive list or a
short-term archive list. Display of messages in the short-term archive list is updated
immediately upon receipt of a new incoming message.
Hiding Messages
Hiding messages reduces the information load for the system user. You can select whether
the messages are to be displayed in the message list, short-term archive list and long-term
archive list. The display depends on the activated option in the "Display Options" dialog. The
possible options are:
Display All Messages
Display visible messages (default setting)
Display Hidden Messages
The hidden messages are displayed in the list of messages to be hidden and can be shown
again.
You can hide messages in two ways:
Automatic hide: Messages are hidden and shown again later depending on a certain status
of the hide tag. You can configure the condition for hide or show using the hide mask.
Manual hide: In the message window, you can use a button to define when you want to
hide a message. You can also show the messages again using another button. The system
displays the messages again after a configurable time.
Operator Input Message
An operation in the process can trigger an operator input message.
The configuration of an operator input message depends on the object being operated and
the type of operation:
Setting up a Message System
5.2 Message System in WinCC
WinCC: Working with WinCC
1082 System Manual, 02/2013, A5E32318597-AA
You can activate the "Operator input message" property for the respective object in the
Graphics Designer to control certain objects, such as the input of a value in an I/O field.
The object must be connected to a tag. The structure of this message cannot be edited.
The message number of the operator input message is "12508141". The operator input
message contains the value before the operation (old value) in process value block 2, and
the modified value (new value) in process value block 3.
By activating the "Operator Activities Report" attribute, the user can enter the reason for
an operation as a comment on the message in a dialog after he performs the operation.
The "Operator Activities Report" comment can be viewed in the long-term archive list using
the "Comment" button. The Comment dialog only shows the old value and new value for
the operator input message "12508141".
For operating optional graphic WinCC objects, you can configure your own operator
message as a C action or as a VBS action.
Execute the respective C action as a reaction to the operation event. In this case, the
operation event can be e.g. the mouse click on the WinCC object. Configure your own
operator input message with the "GCreateMyOperationMsg" function from the "Alarms"
function group.
Execute the respective VBS action as a reaction to the operation event. In this case,
the operation event can be e.g. the mouse click on the WinCC object. Configure your
own operation message with the "HMIRuntime.Alarms" object.
For the operation of a message, such as the acknowledgement of locking/releasing or
message, an operator input message is configured in the WinCC Alarm Logging. You must
create the WinCC system messages in the Alarm Logging Editor for this purpose.
By default, an operator input message may contain information on the logged-on user and
current computer. For this purpose, you add the "User name" and "Computer name" system
blocks in the Alarm Logging Editor. You add the system blocks to the selected message
blocks on the "Message Lists" tab in the WinCC AlarmControl.
The triggering event for an operational message is activated in the WinCC AlarmControl
on the "Operator input messages" tab. You can also configure the operator input message
itself there. Before WinCC V7, the triggering events for an operator input message are
activated in the WinCC Alarm Control on the "Message Lists" tab using the "Operator Input
Message" button.
To display or enter a comment for a selected operator input message, a dialog can be
opened in the long-term archive list using the "Comment" button. When the "Comment"
system block is inserted in the message line in the AlarmControl, this message block
indicates the existence of a comment for this message.
Single Message, Group Message
WinCC Alarm Logging distinguishes between two message forms:
Single messages. Each event is assigned a separate message.
Group messages are used to compile multiple single messages. In the case of group
messages from message classes, all associated messages and message types are stored.
With user-defined group messages, you can combine any of the single messages into group
messages, which can then be combined to form higher-level group messages.
To automatically display individual messages, you need a customized group message.
Setting up a Message System
5.2 Message System in WinCC
WinCC: Working with WinCC
System Manual, 02/2013, A5E32318597-AA 1083
Single Acknowledgement, Group Acknowledgement
A pending message can be acknowledged in two different ways:
Messages that are not assigned the "Group Acknowledgement" attribute must be
acknowledged individually.
Group Acknowledgement can be used to collectively acknowledge all messages with the
"Group Acknowledgement" attribute that are visible in the message window.
The message acknowledgement log can include the identity of the acknowledging user and
computer used. This requires that you insert the "User Name" and "Computer Name" system
blocks in the message line of a message in the WinCC AlarmControl. Upon acknowledgement
of a message, the user name and computer name are not displayed in the message line of
the incoming message but rather are displayed in the operator input message of the
acknowledgement in the short-term archive list and the long-term archive list. The operator
input message must be activated in the WinCC AlarmControl on the "Operator input messages"
tab. With versions prior to WinCC V7, the operator input message has to be activated in the
"Message lists" tab of the WinCC Alarm Control via the "Operator input message" button.
Events
The message system distinguishes between binary events and monitoring events:
Binary events are state changes of internal or external tags.
Monitoring events are not supported directly from the WinCC Alarm Logging. Monitoring
events include overflow of archives and hard disks, printer messages, server failure and
faulty process communication.
Initial Value Message, New Value Message
The initial value message is a message of a message class with single-mode
acknowledgement, which is highlighted as the first message of the message class by
flashing in the message window.
The new value message is a message of a message class with single-mode
acknowledgement or duel-mode acknowledgement, highlighted by flashing in the message
window.
Messages
The message system is used to chronologically signal and archive events that occur
sporadically during the process via messages at a central location. A message can be caused
by an event or a message frame.
The message system distinguishes between three messages:
Operating messages are used to display a state in the process.
Alarm messages are used to display an error in the process.
System messages are used to display error messages from other applications.
In Alarm Logging, messages with similar behavior, for example, with the same
acknowledgement theory or color assignment of message states, can be grouped into
message classes and message types.
Setting up a Message System
5.2 Message System in WinCC
WinCC: Working with WinCC
1084 System Manual, 02/2013, A5E32318597-AA
Message Classes, Message Types
Message classes are used to define numerous basic settings for messages. Message
classes differ from one another with respect to the acknowledgement theory. The following
message classes are preconfigured in Alarm Logging: "Error", "System, Requires
Acknowledgement", and "System, Without Acknowledgement". You can define up to 16
message classes. Messages with the same acknowledgement theory can be combined
into a single message class.
Message types are subgroups of the message classes and can differ with respect to the
color assignment of the message states. You can create up to 16 message types for each
message class.
Message blocks
The state change of a message is displayed in a message line during runtime. You define the
information you want to have displayed in the message line during configuration of the
message blocks:
System blocks enable the specification of information that is predefined and not freely
utilizable, such as date, time, duration, comment. The value of the message block (for
example, the time) is displayed in the message line.
User text blocks enable you to assign a message to up to ten different freely definable texts.
The message line will display the content of the text you defined. The message text of a
user text block can also display a process value. You define the output format for it.
Using process value blocks, you can display the values of tags in the message line. The
formatting that is used for this cannot be user-defined. You specify the associated tags for
the process value blocks.
When using in multi-user systems the content of a message can be displayed on a client by
configuring the message blocks equally on all servers.
Message Event, Message State
Message events refer to the "coming in", "going out", and "acknowledging" of messages.
All message events are stored in the message archive.
Message states are the possible states of a message: "Came In", "Went Out",
"Acknowledged".
Message window
During runtime, the changes in message states are indicated in a message window. You can
configure the appearance and operating options of the message window in the Graphics
Designer.
A message window contains all messages that have yet to be displayed in a table. Each
message to be displayed appears in its own line the message line.
The content of the message window can be influenced by a user-defined filter, for example
sorting according to message blocks.
Depending on the source of the messages displayed in the message window, a distinction is
made between five types of message windows.
Setting up a Message System
5.2 Message System in WinCC
WinCC: Working with WinCC
System Manual, 02/2013, A5E32318597-AA 1085
Message lists are used for displaying currently pending messages.
Short-term archive lists are used to display messages that are stored in a message archive.
The display of messages is immediately updated when a new message arrives.
Long-term archive lists are used to display messages that are stored in a message archive.
All messages in the system that have been locked are displayed in the lock list. Locked
messages can be unlocked by means of a button in the toolbar.
The hit list contains statistical information on the messages.
The list of hidden messages shows all messages that to be hidden due to automatic or
manual hide in the message list, in the short-term archive list or the long-term archive list.
Message Frames
Message frames originate from either the process or from the process-control monitoring
system. They are exchanged between the control system or the monitoring application and
Alarm Logging.
Message tag
In the bit message procedure, the control system signals the occurrence of an event in the
process by means of the message tag. Several messages can be masked via one message
tag. A bit of the message tag can only be used for a single message.
Message procedure
The message procedure is a result of the configuration of the message. Alarm Logging
supports multiple message procedures:
In the bit message procedure, the control system signals the occurrence of an event by
means of a message tag. The time stamp (date and time) of the message is assigned by
Alarm Logging.
With chronological reporting, the control system transmits a message frame with the
message data when the event occurs. This is evaluated in Alarm Logging. The time stamp
(date and time) of the message is assigned by the controller.
-If the "Acknowledgement-Triggered Messaging" (QTM) procedure is activated on an AS
S7-400, not every signal change is transmitted to the OS. With the QTM procedure, when
messages occur frequently due to sensor chatter, the AS does not send a new message
about a signal change until the last signaled positive signal change (incoming message)
has been acknowledged in the OS.
Limit value monitoring can be used to monitor the course of an analog tag for violation of
the high and low limits or for agreement with comparison values.
Setting up a Message System
5.2 Message System in WinCC
WinCC: Working with WinCC
1086 System Manual, 02/2013, A5E32318597-AA
Message line
In a message window, each message is displayed in its own message line. The content of the
message line depends on the message blocks to be displayed:
In the case of system message blocks, the value of the message block is displayed, for
example date and time.
In the case of process and user text blocks, the content is displayed, for example, the text
you have defined.
Logging
There are two options available in WinCC AlarmControl for logging messages:
With message sequence reports, all state changes (came in, went out, acknowledged) from
all currently pending messages are output to a printer.
The messages in the individual message lists can be printed out directly via Print Current
View button in WinCC AlarmControl.
Acknowledgement theory
The acknowledgement theory refers to the manner in which a message is to be displayed and
processed from the time it "comes in" to the time it "goes out." The following acknowledgement
theories can be implemented in Alarm Logging:
Single message without acknowledgement
Single message with incoming acknowledgement
Single message with dual-mode acknowledgment
Initial-value message with single-mode acknowledgment
New-value message with single-mode acknowledgment
New-value message with dual-mode acknowledgment
Message without "Went Out" status and without acknowledgement
Message without "Went Out" status and with acknowledgement
Acknowledgment tag
The acknowledgement tag contains the "Acknowledgement Status" of a message. A central
signaling device can thus be controlled using the acknowledgment tag.
Locking and Unlocking Messages
In order to reduce the number of message events, known recurring messages can be locked
and unlocked again. The system distinguishes between active and passive locking/unlocking
of messages. For active locking, the message source must support the locking/unlocking of
messages with confirmation and a valid date/time stamp. In addition, a general query of the
source must return the currently locked messages. If the message source meets these
Setting up a Message System
5.2 Message System in WinCC
WinCC: Working with WinCC
System Manual, 02/2013, A5E32318597-AA 1087
requirements, the messages are locked/unlocked in active mode; otherwise, the messages of
WinCC are locked/unlocked in passive mode.
In the case of active locking, a lock request is sent to the message source (for example,
the AS). The message is locked in WinCC only after the source confirms that the message
as locked. The above procedure is also used to unlock messages. Only messages that
have been configured chronologically on the AS level are locked/unlocked in active mode.
In the case of passive locking, the message is locked/unlocked in the alarm server of
WinCC. The message source is not involved in this process.
Status tag
The "Came In / Went Out" status of the message type and an identifier for messages requiring
acknowledged are stored in the status tag.
Setting up a Message System
5.2 Message System in WinCC
WinCC: Working with WinCC
1088 System Manual, 02/2013, A5E32318597-AA
5.3 Principles of the Message System
5.3.1 Principles of the Message System
Introduction
Messages inform the operator about operating states and error states in the process. They
help identify critical situations early so that downtimes can be avoided.
Structure of a Message
Messages are displayed during runtime in the form of lines in a table. The individual messages
are composed of information that is shown in the fields of the table. These individual pieces
of information are referred to as message blocks.
The message blocks are subdivided into three groups:
System blocks with system data, for example, date, time, message number, and status
Process value blocks with process values, for example, current fill levels, temperatures or
rotational speeds
User text blocks with explanatory texts, for example, the message text containing
information on the location and cause of a fault
Whereas the contents of the system blocks are fixed, the contents of the process value blocks
and user text blocks can be modified by the user. Selections in system blocks affect only the
data display but not the logging.
Configuration
You configure messages in Alarm Logging. Several wizards are available to assist you during
configuration:
The System Wizard assists you in defining the basic settings of the message system.
The Interconnection Wizard facilitates the assignment of process tags to messages.
A selection of single messages can be processed simultaneously.
You can assign the same text to several user text blocks.
You configure the message window for displaying messages in runtime in the form of an
ActiveX control in the Graphics Designer. You can configure the appearance and operating
options of the message window here according to your requirements.
The Report Designer is used to configure the printout of messages in chronological order and
to log message archives.
Setting up a Message System
5.3 Principles of the Message System
WinCC: Working with WinCC
System Manual, 02/2013, A5E32318597-AA 1089
Display of Messages during Runtime
In runtime, Alarm Logging records, evaluates, and archives the events coming from the
controllers or process control system and then displays them in a message window.
See also
Working with Message Blocks (Page 1099)
How to Configure the Message System Using the System Wizard (Page 1099)
Alarm Logging (Page 1090)
Message System in WinCC (Page 1082)
WinCC Alarm Control (Page 1271)
5.3.2 Alarm Logging
Introduction
You configure the messages and the message archive in Alarm Logging. You start Alarm
Logging by double-clicking in WinCC Explorer.
Setting up a Message System
5.3 Principles of the Message System
WinCC: Working with WinCC
1090 System Manual, 02/2013, A5E32318597-AA
Structure of alarm logging
The alarm logging interface consists of the navigation, data and table windows.
(1) Navigation window
To configure messages, you work through the folders in the tree view in their given order. The
shortcut menu menu allows you to access the individual areas and their elements.
(2) Data window
The data window contains the icons of the available objects. By double-clicking an object, you
can access the respective message system settings. You can use the shortcut menu to display
the object properties. These differ from object to object.
(3) Table window
The table window contains a table of the individual generated messages and the configured
properties. The individual fields can be accessed for editing with a double-click. You can use
Setting up a Message System
5.3 Principles of the Message System
WinCC: Working with WinCC
System Manual, 02/2013, A5E32318597-AA 1091
the "Find" menu to search for terms and numbers in all or selected columns. If you want to
search for text strings, use the "*" wildcard either in front of or after the search key.
Note
If there is an inconsistency in the configuration of a single message, the entries in the table
window are shown with a dark magenta background. An inconsistent configuration results
when the message class or message type of the single message is not available in the
message configuration data.
See also
Working with Single Messages (Page 1122)
Working with Message Classes (Page 1108)
Working with Message Blocks (Page 1099)
Configuring the Message System (Page 1098)
Basic Settings of Alarm Logging (Page 1092)
Message Archiving in WinCC (Page 1190)
5.3.3 Basic Settings of Alarm Logging
5.3.3.1 Basic Settings of Alarm Logging
Introduction
The following basic Alarm Logging settings can be adapted:
Adding and removing columns in the data window
Changing the configuration language
Integrating add-ins to the message system
Changing the text input mode
See also
Adding and Removing Columns (Page 1093)
How to Change the Text Input Mode (Page 1095)
How to Integrate Add-Ins into the Message System (Page 1094)
How to Change the Configuration Language (Page 1093)
Setting up a Message System
5.3 Principles of the Message System
WinCC: Working with WinCC
1092 System Manual, 02/2013, A5E32318597-AA
5.3.3.2 Adding and Removing Columns
Introduction
You can use the "Add/Remove Columns" command to hide or unhide individual columns in
the table window.
Procedure
1. In the "View" menu, select "Add/Remove Columns..."
2. In the "Add/Remove Columns" dialog, all columns to be displayed are marked with a check
mark. You can click select or clear the checkmarks for individual columns.
3. Click "OK" to close the dialog. The table window is updated, and the non-selected columns
are hidden.
See also
Basic Settings of Alarm Logging (Page 1092)
5.3.3.3 How to Change the Configuration Language
Introduction
You can change the configuration language by selecting the desired language from a list.
The language change affects only the texts stored in the text library. The language of the user
interface is not affected by the language change. If no texts are stored for the selected
language, the user interface language is used.
Setting up a Message System
5.3 Principles of the Message System
WinCC: Working with WinCC
System Manual, 02/2013, A5E32318597-AA 1093
Procedure
1. In the "View" menu, select "Language...".
2. Select the desired language from the list and click "OK" to confirm.
Note
You enter the texts in the various languages in the "Text Library" editor.
See also
Basic Settings of Alarm Logging (Page 1092)
5.3.3.4 How to Integrate Add-Ins into the Message System
Introduction
Add-ins are only integrated into the message system, if needed. The limit value monitoring is
available as an add-in.
Setting up a Message System
5.3 Principles of the Message System
WinCC: Working with WinCC
1094 System Manual, 02/2013, A5E32318597-AA
Procedure
1. In the "Tools" menu, select "Add Ins...".
2. Select the add-in in the dialog.
3. Click "OK" to close the dialog. The add-ins selected are displayed in the navigation window.
See also
Working with the Limit Value Monitoring (Page 1180)
Basic Settings of Alarm Logging (Page 1092)
5.3.3.5 How to Change the Text Input Mode
Introduction
You can specify how text changes are to take effect in the table fields of single messages.
Setting up a Message System
5.3 Principles of the Message System
WinCC: Working with WinCC
System Manual, 02/2013, A5E32318597-AA 1095
Text Input Options
The following text input options are available:
option Description
Changes to the selected text apply
to all identical texts.
If a text is changed, all single message text fields containing this
text are changed.
Changes apply only to the
selected text.
The change to a text in a text field applies only to that field.
Keep settings. The selected mode is retained for future text changes; otherwise
the selected mode applies only to the current change.
Effects on Multilingual Projects
If a message text is configured in a different language after the project language has been
changed, the text input mode settings determine whether the text is stored in the text library.
"Changes to the selected text apply to all identical texts": The message text is stored in the
text library under the same ID. When the runtime language is changed, the translation of
the text is displayed.
"Change applies only to the selected text": The message text is stored in the text library
under a new ID. You can now enter the translation of the changed message text in the text
library.
Setting up a Message System
5.3 Principles of the Message System
WinCC: Working with WinCC
1096 System Manual, 02/2013, A5E32318597-AA
Requirement
The "Alarm Logging" editor is open.
Procedure
1. In the "Messages" menu, select "Text Input Mode...". The "Text Input Mode" dialog opens.
2. Select the desired input mode.
See also
How to Specify the Message Texts of a Single Message (Page 1133)
Basic Settings of Alarm Logging (Page 1092)
Setting up a Message System
5.3 Principles of the Message System
WinCC: Working with WinCC
System Manual, 02/2013, A5E32318597-AA 1097
5.4 Configuring the Message System
5.4.1 Configuring the Message System
Introduction
In Alarm Logging, you can specify which messages and which content are to be displayed in
the message window and archived.
Basic procedure
Configuration of the message system is broken down into the following steps:
1. Use the System Wizard to specify the basic settings for the message system.
2. Configure the message blocks in accordance with your requirements.
3. Configure the message classes and message types.
4. Configure the single messages and group messages.
5. Configure the data archiving method.
6. After completion of each configuration step, save the changes made in Alarm Logging.
Note
Make use of the wizards and configuration dialogs for all aspects of creation of new
messages.
See also
Message System in WinCC (Page 1082)
Working with Group Messages (Page 1166)
Working with Single Messages (Page 1122)
Working with Message Classes (Page 1108)
Working with Message Blocks (Page 1099)
How to Configure the Message System Using the System Wizard (Page 1099)
Alarm Logging (Page 1090)
Message Archiving in WinCC (Page 1190)
Setting up a Message System
5.4 Configuring the Message System
WinCC: Working with WinCC
1098 System Manual, 02/2013, A5E32318597-AA
5.4.2 How to Configure the Message System Using the System Wizard
Introduction
The System Wizard is used to preconfigure the message system. Here, for example, frequently
used message blocks and message types are created. You can adapt the objects created by
the wizard at a later time.
The System Wizard generates the messages in all installed languages in the text library. After
the wizard has run, you can delete any unnecessary languages from the text library. If you
install a language at a later time, you must set the configuration language for the existing
project to the new language in Alarm Logging. The messages will then also be generated in
this language.
Requirement
The "Alarm Logging" editor is open.
Procedure
1. In the File menu, select "Select Wizard" and then select "System Wizard". Click "OK".
2. After the start screen, specify the message blocks you want to create with the System
Wizard in the "Select Message Blocks" dialog..
3. In the "Preset Classes" dialog, specify the message classes along with their respective
acknowledgement theory and associated message types.
4. The "Final" dialog contains a summary of the message blocks and message classes to be
created by the wizard. Click "Finish".
Note
Any settings that are modified after execution of the System Wizard will be lost when the
wizard is run again.
See also
Configuring the Message System (Page 1098)
5.4.3 Working with Message Blocks
5.4.3.1 Working with Message Blocks
Introduction
The content of a message consists of message blocks. Each message block corresponds to
one column in the tabular display of the message window.
Setting up a Message System
5.4 Configuring the Message System
WinCC: Working with WinCC
System Manual, 02/2013, A5E32318597-AA 1099
There are three groups of message blocks:
System blocks with system data, for example, date, time, message number and status. The
description of the system blocks provides information on the individual system blocks.
User text blocks with explanatory texts, for example, message text with information on the
cause of a fault or the fault location.
Process value blocks are used to link the messages to process values, for example, current
fill levels, temperatures or speeds. In each message system, up to 10 individually
configurable process value blocks are available for each single message.
Configuring Message Blocks
You use Alarm Logging to
Add message blocks from an existing selection list
Remove available message blocks
Modify the properties of the available message blocks
General Properties of Message Blocks
A message requiring acknowledgement or single message blocks can be displayed flashing
in runtime. To do this, the following conditions must be satisfied:
The "Flashing On" property must be activated in the message class to which the message
is assigned. You configure this property in the "Configure Message Class" dialog on the
"Acknowledgement" tab.
"Flashing On" must also be enabled in the properties of the message block to be displayed
as flashing. You configure this property in the "Properties" dialog of the message block. If
several message blocks or all message blocks in a message are to be displayed flashing,
this property must be enabled in each message block of this message.
"Status" system block
The status texts of the messages are displayed in the "Status" system block. The length of this
system block must be configured so that the status texts can be displayed in full.
Length Restrictions for User Text Blocks and Process Value Blocks
User text blocks can contain a maximum of 255 characters.
The display of process value blocks is restricted during runtime to the following:
Maximum of 32 characters for chronological reporting
Maximum of 255 characters for the bit message procedure
Setting up a Message System
5.4 Configuring the Message System
WinCC: Working with WinCC
1100 System Manual, 02/2013, A5E32318597-AA
See also
Description of System Blocks (Page 1101)
How to Remove Message Blocks (Page 1106)
How to Change the Properties of Message Blocks (Page 1105)
How to Add Message Blocks (Page 1103)
5.4.3.2 Description of System Blocks
Introduction
System blocks allow for the specification of predefined information that is not freely utilizable,
such as date, time and duration.
The value of the message block (for example, the time) is displayed in the message line. The
description of the system blocks provides information on the individual system blocks.
Overview
System block Description Standard
length
AS/CPU-Number Number of the CPU and AS in which the message is
triggered. During runtime, the value of this system block
is not taken from the AS but rather is taken from the
configured data of the single message. The value has no
function in the communication with the AS.
2
Archiving Indicates whether the message will be archived. 1
Type One of 16 message types per message class. The text is
user-defined.
2
User Name Indicates the name of the user (login name):
The user name is shown the short-term archive list
and the long-term archive list if the user has entered
a comment in the long-term archive list and has
changed windows.
After acknowledgement of a message, the user who
was logged on to WinCC at time of acknowledgement
is identified in the operator input message in the short-
term archive list and the long-term archive list. The
operator input message must be activated in WinCC
Alarm Control on the "Message Lists" tab.
10
Date Date for the "incoming", "outgoing" and "acknowledged"
states of a message.
-
Setting up a Message System
5.4 Configuring the Message System
WinCC: Working with WinCC
System Manual, 02/2013, A5E32318597-AA 1101
System block Description Standard
length
Duration Period of time between the "incoming" and "outgoing"
states and the acknowledgement of a message. There is
only one column for duration:
The column remains blank for messages with "came
in" status.
For messages with "gone out" status , the time that
elapses between "came in" and "went out" is
displayed.
When the message is acknowledged, the time
between "came in" and "acknowledged" is displayed.
-
Limit Violation This field is highlighted when a limit violation occurs.
This is not supported during runtime.
-
Info Text Information texts for the message, limited to a maximum
of 255 characters, for example, "Message might be
caused by...". The system block indicates whether an info
text is available for this message. Info texts cannot be
edited during runtime.
1
Class One of 16 message classes. The text is user-defined. 8
Comment The "Comment" system block indicates whether there is
a comment for this message. A comment is an entry made
by the user in the event of a message occurrence, for
example "This message occurred today because...".
1
Loop In Alarm This field is marked with an "X" when the "Loop In Alarm"
function is activated.
1
Number Message number 3
Priority Defines the priority of a message. You can sort the list of
messages by priority. By sorting according to priority, you
can ensure that, in single-line message view the most
important message (that is, the message with highest
priority) is shown. In this case, a message with a lower
priority is not displayed, even if it occurred later.
Value range: 0 - 16
The value which is equivalent to the highest priority is not
specified in WinCC. When using the Basic Process
Control or PCS7, reserve priority "16" for the highest
priority messages of the system.
3
Logging Indicates whether the message will be logged (message
number-specific). Starting from WinCC V6, the logging is
incorporated into every message by default. Logging
cannot be changed or removed.
1
Acknowledgement Status Indicates whether a message has been acknowledged.
The status texts displayed in this system block are
configured in the message class and depend on the
window type of the message window.
1
Setting up a Message System
5.4 Configuring the Message System
WinCC: Working with WinCC
1102 System Manual, 02/2013, A5E32318597-AA
System block Description Standard
length
Computer Name Indicates the name of the computer:
The name of the computer used by the operator is
shown in the short-term archive list and the long-term
archive list, provided that the user has entered a
comment in the long-term archive list and has
changed windows.
After acknowledgement of a message, the computer
on which this has message was acknowledged is
shown in the operator input message in the short-term
and long-term archive lists. The operator input
message must be activated in WinCC Alarm Control
on the "Message Lists" tab.
10
Daylight Saving Time/
Standard Time
An "X" in this system block indicates whether daylight
saving time applies.
1
Time Time of day for "incoming", "outgoing" and
"acknowledged".
Accuracy of the WinCC time stamp: 1 s.
Display accuracy: 10 ms.
-
Tag The "Tag" system block is not yet supported at this time. 1
Status Message status, for example, "Came In" or "Went Out".
The status texts displayed in this system block are
configured in the message class and depend on the
window type of the message window.
1
Note
If the "ISO 8601-Swap Format to All Components" setting is activated in the "Computer
Properties" dialog, the formats configured for system blocks "Date" and "Time" are affected.
See also
How to Add Message Blocks (Page 1103)
How to Configure the Status Texts of a Message Class (Page 1120)
5.4.3.3 How to Add Message Blocks
Introduction
You can add message blocks that are necessary for the archiving and display of messages to
the message system.
Setting up a Message System
5.4 Configuring the Message System
WinCC: Working with WinCC
System Manual, 02/2013, A5E32318597-AA 1103
Requirement
The "Alarm Logging" editor is open.
Procedure
1. Select the "Message Blocks" folder in the navigation window.
2. Select "Message Blocks..." in the shortcut menu. The "Configure Message Blocks" dialog
opens.
3. Select the message block that you want to add, for example, a system block. Click "Add".
4. Select the required message blocks from the list of available system blocks. Click to
add these message blocks to the list of selected system blocks.
5. If you want to add all available system blocks, click . Click "OK" to confirm your
selection.
6. Proceed in the same way to add user text blocks and process value blocks.
Alternative Procedure
1. Select the "Message Blocks" folder in the navigation window.
2. Select the desired message block, for example, system blocks, in the data window, and
select "Add/Remove" in the shortcut menu.
3. Select the required message blocks in the list of available system blocks. Click to add
these message blocks to the list of selected system blocks. If you want to add all available
system blocks, click . Click "OK" to confirm your selection.
4. Proceed in the same way to add user text blocks and process value blocks.
See also
Working with Message Blocks (Page 1099)
Setting up a Message System
5.4 Configuring the Message System
WinCC: Working with WinCC
1104 System Manual, 02/2013, A5E32318597-AA
5.4.3.4 How to Change the Properties of Message Blocks
Introduction
You can display and modify the properties of a message block in the Properties dialog for the
message block.
Requirement
You have added the message blocks to the message system.
Procedure
1. Select the "Message Blocks" folder in the navigation window.
2. Select "Message Blocks..." in the shortcut menu. The "Configure Message Blocks" dialog
opens.
3. In the tree view, select the message block you want to modify, for example, the "Time"
system block.
4. Click the "Properties" button. The Properties dialog for the selected message block opens.
5. Edit the properties of the message block, for example, the name, in the dialog. Click "OK."
Setting up a Message System
5.4 Configuring the Message System
WinCC: Working with WinCC
System Manual, 02/2013, A5E32318597-AA 1105
Alternative Procedure
1. Select the "System Blocks" folder in the navigation window.
2. In the data window, select the desired message block, for example, time. Select "Properties"
in the shortcut menu, or double-click the message block. The Properties dialog for the
selected message block opens.
3. Edit the properties of the message block, for example, the name, in the dialog. Click "OK."
4. Proceed in the same way to change the properties of the user text blocks and process value
blocks.
See also
Working with Message Blocks (Page 1099)
5.4.3.5 How to Remove Message Blocks
Introduction
You have the option of removing message blocks that are no longer required for archiving and
displaying messages from the message system.
Requirement
The "Alarm Logging" editor is open.
Procedure
1. Select the "Message Blocks" folder in the navigation window.
2. Select "Message Blocks..." in the shortcut menu. The "Configure Message Blocks" dialog
opens.
Setting up a Message System
5.4 Configuring the Message System
WinCC: Working with WinCC
1106 System Manual, 02/2013, A5E32318597-AA
3. In the tree view, select the message block you want to remove, for example, the "Time"
system block.
4. Click "Remove". Clicking "OK" removes the "Time" message block from the message
system. Proceed in the same way to remove other message blocks.
Alternative Procedure
1. Select the "Message Blocks" folder in the navigation window.
2. Select the message block to be removed, for example, system blocks, in the data window
and then select "Add/Remove" in the shortcut menu.
3. Select the message blocks you want to remove in the list of selected system blocks.
Click to move these message blocks to the list of available system blocks. If you want
to remove all selected system blocks, click . Click "OK" to confirm your selection.
4. Proceed in the same way to remove user text blocks or process value blocks.
See also
Working with Message Blocks (Page 1099)
Setting up a Message System
5.4 Configuring the Message System
WinCC: Working with WinCC
System Manual, 02/2013, A5E32318597-AA 1107
5.4.4 Working with Message Classes
5.4.4.1 Working with Message Classes
Introduction
When configuring the message system, you must assign a message class to each message.
This means you do not have to make a lot of individual basic settings; instead, you can make
settings that apply globally for the entire message class.
Overview
WinCC provides 16 message classes and two preset system message classes. The following
standard message classes are available:
Fault
System, requires acknowledgement
System, without acknowledgement
You configure the following basic settings for message classes:
Assigned message types
Acknowledgement theory and associated status texts
Output of acoustical/optical signals
Configuring Message Classes
Message classes are configured using the "Message Classes" folder in the navigation window
in Alarm Logging. You can add, remove or configure message classes.
Setting up a Message System
5.4 Configuring the Message System
WinCC: Working with WinCC
1108 System Manual, 02/2013, A5E32318597-AA
See also
System Message Classes (Page 1109)
How to Configure the Acknowledgement of a Message Class (Page 1117)
How to Configure Message Classes (Page 1111)
How to Delete Message Classes (Page 1112)
How to Add Message Classes (Page 1110)
How to Add Message Types for the Message Class (Page 1113)
5.4.4.2 System Message Classes
Introduction
System messages are messages that are generated internally by the system, such as
messages from operator inputs or system failures.
WinCC provides special system classes for the processing of system messages. You cannot
add new system classes. The acknowledgement theory is preset.
System Message Class Requiring Acknowledgement
An incoming message that is assigned to the system message class that requires
acknowledgement must be acknowledged in order to remove it from the queue. The message
disappears immediately following an acknowledgement.
You configure the parameter settings in the "Configure Message Classes" dialog for the system
message class.
The following message types are available:
Process control messages. Messages are generated by the process control system, for
example, during system startup.
System messages. Messages are generated by the system, for example, when a system
component fails.
Note
The "Went Out" status is not registered or stored in the archive.
System Message Class Without Acknowledgement
A message that is assigned to the system message class not requiring acknowledgement does
not have to be acknowledged.
You configure the parameter settings in the "Configure Message Classes" dialog for the system
message class.
The following message types are available:
Setting up a Message System
5.4 Configuring the Message System
WinCC: Working with WinCC
System Manual, 02/2013, A5E32318597-AA 1109
Process control messages. Messages are generated by the process control system, for
example, during system startup.
Operator input messages. Messages are generated by the operator input, for example,
through operation of a component.
Note
Be aware that an erroneous operator input will also be reported in an operator input
message.
See also
How To Insert WinCC System Messages (Page 1156)
How to Configure Message Classes (Page 1111)
5.4.4.3 How to Add Message Classes
Introduction
You add additional message classes to the message system in order to combine messages
having the same acknowledgement theory into additional message classes.
Requirement
The "Alarm Logging" editor is open.
Procedure
1. Select the "Message Classes" folder in the navigation window.
2. Select "Add/Remove" in the shortcut menu. The "Add Message Class..." dialog opens.
Setting up a Message System
5.4 Configuring the Message System
WinCC: Working with WinCC
1110 System Manual, 02/2013, A5E32318597-AA
3. Select the required message classes in the list of available message classes. Click
to add these message classes to the list of selected message classes.
4. If you want to add all available message classes, click . Click "OK" to confirm your
selection.
See also
Working with Message Classes (Page 1108)
5.4.4.4 How to Configure Message Classes
Introduction
You configure the following basic settings for message classes:
Name of message class
Assigned message types
Acknowledgement theory and associated status texts
Output of acoustical/optical signals
Requirement
You have added the message classes to the message system.
Procedure
1. Select the "Message Classes" folder in the navigation window.
2. Select the message class to be configured in the data window. Select "Properties" in the
shortcut menu. The Properties dialog for the selected message class opens.
Setting up a Message System
5.4 Configuring the Message System
WinCC: Working with WinCC
System Manual, 02/2013, A5E32318597-AA 1111
3. In the "Configure Message Classes..." dialog, click the tab on which you want to display
and edit the properties of the message class.
4. Click "OK" to close the dialog.
See also
How to Configure the Status Texts of a Message Class (Page 1120)
How to Configure the Acknowledgement of a Message Class (Page 1117)
How to Remove Message Types (Page 1116)
How to Change the Properties of Message Types (Page 1115)
Working with Message Classes (Page 1108)
How to Add Message Types for the Message Class (Page 1113)
5.4.4.5 How to Delete Message Classes
Introduction
You remove a message class from the message system when you no longer need it for the
configured messages.
Requirement
The "Alarm Logging" editor is open.
Procedure
1. Select the "Message Classes" folder in the navigation window.
2. Select "Add/Remove" in the shortcut menu. The "Add Message Class..." dialog opens.
Setting up a Message System
5.4 Configuring the Message System
WinCC: Working with WinCC
1112 System Manual, 02/2013, A5E32318597-AA
3. Select the message classes you want to remove in the list of selected message classes.
Click to move these message classes to the list of available message classes.
4. If you want to remove all selected message classes, click . Click "OK" to confirm your
selection.
Note
You cannot remove the "System, requires acknowledgement" and "System, without
acknowledgement" message classes.
See also
Working with Message Classes (Page 1108)
5.4.4.6 How to Add Message Types for the Message Class
Introduction
You configure message types within a message class that differ with respect to the color
assignment for the message statuses.
Setting up a Message System
5.4 Configuring the Message System
WinCC: Working with WinCC
System Manual, 02/2013, A5E32318597-AA 1113
Requirement
You have added the message class to the message system.
Procedure
1. Select the message class to be configured in the navigation window.
2. Select "Add/Remove Message Types..." in the shortcut menu. The "Add Message Type..."
dialog opens.
3. Select the required message types in the list of available message types. Click to add
these message types to the list of selected message types.
If you want to add all available message types, click . Click "OK" to confirm your selection.
Alternative Procedure
1. Select the "Message Class" folder in the navigation window.
2. Select the desired message class in the data window. Select "Properties" in the shortcut
menu. The "Configure Message Classes..." dialog opens.
3. Click "Add".
The "Add Message Type..." dialog opens.
4. Select the required message types in the list of available message types. Click to add
these message types to the list of selected message types. If you want to add all available
message types, click . Click "OK" to confirm your selection.
See also
How to Configure Message Classes (Page 1111)
How to Change the Properties of Message Types (Page 1115)
Setting up a Message System
5.4 Configuring the Message System
WinCC: Working with WinCC
1114 System Manual, 02/2013, A5E32318597-AA
5.4.4.7 How to Change the Properties of Message Types
Introduction
You configure the properties of a message type in the Properties dialog for the message type.
You have the option of changing the name of the message type and the display color of the
messages for the statuses "Came In", "Went Out" and "Acknowledged".
Requirement
You have added the message type to the message class.
Procedure
1. Select the message class whose message type you want to change in the navigation
window.
2. Select the desired message type in the data window.
3. Select "Properties" in the shortcut menu. The "Type" dialog opens.
4. Change the properties of the message type, for example, the text color of the "Came In"
status, in the dialog. Click "OK" to close the dialog.
Alternative Procedure
1. Select the message class whose message type you want to change in the navigation
window.
2. Select "Properties" in the shortcut menu. The "Configure Message Classes" dialog iopens.
Setting up a Message System
5.4 Configuring the Message System
WinCC: Working with WinCC
System Manual, 02/2013, A5E32318597-AA 1115
3. Select the desired message type in the dialog, and click "Properties". The "Type" dialog
opens.
4. Change the properties of the message type, for example, the text color of the "Came In"
status, in the dialog. Click "OK" to close the dialog.
See also
How to Configure Message Classes (Page 1111)
5.4.4.8 How to Remove Message Types
Introduction
You remove a message type from the message class if it is no longer required for the configured
message class.
Note
You cannot remove the "Process Control System", "System Messages", and "Operator Input
Messages" message types.
Requirement
The "Alarm Logging" editor is open.
Procedure
1. Select the message class from which you want to remove a message type in the navigation
window.
2. Select "Add/Remove Message Types..." in the shortcut menu. The "Add Message Type..."
dialog opens.
Setting up a Message System
5.4 Configuring the Message System
WinCC: Working with WinCC
1116 System Manual, 02/2013, A5E32318597-AA
3. Select the message types you want to remove in the list of selected message types. Click
to move these message types to the list of available message types.
4. If you want to remove all selected message types, click . Click "OK" to confirm your
selection.
Alternative Procedure
1. Select the "Message Class" folder in the navigation window.
2. Select the desired message class in the data window. Select "Properties" in the shortcut
menu. The "Configure Message Classes..." dialog opens.
3. Select the message type you want to remove. Click "Remove".
The message type is removed from the message class. Click "OK" to close the dialog.
See also
How to Configure Message Classes (Page 1111)
5.4.4.9 How to Configure the Acknowledgement of a Message Class
Introduction
For the acknowledgement of a message, you specify how the message is to be displayed and
processed during runtime from "Incoming" status to "Outgoing" status.
Setting up a Message System
5.4 Configuring the Message System
WinCC: Working with WinCC
System Manual, 02/2013, A5E32318597-AA 1117
Requirement
You have opened the "Configure Message Classes" dialog for the message class in Alarm
Logging.
Basic procedure
On the "Acknowledgement" tab, you configure the acknowledgement theory of a message of
the message class and the acknowledgement of a message using a central signaling device.
You can choose between eight different statuses for the acknowledgement of a message:
Single message without acknowledgement
Single message with incoming acknowledgement
Single message with dual-mode acknowledgment
Initial-value message with single-mode acknowledgment
New-value message with single-mode acknowledgment
New-value message with dual-mode acknowledgment
Message without "Went Out" status and with acknowledgement
Message without "Went Out" status and without acknowledgement
Setting up a Message System
5.4 Configuring the Message System
WinCC: Working with WinCC
1118 System Manual, 02/2013, A5E32318597-AA
Acknowledgement Theory Options
option Description
Acknowledgeme
nt came in
Select the check box for a single message with incoming acknowledgement.
Incoming messages of this message class must be acknowledged. The message
remains pending until it is acknowledged.
Acknowledgeme
nt went out
Select the check box for a single message with dual-mode acknowledgment.
Outgoing messages of this message class must be acknowledged.
Flashing On Select the check box for a new-value message with single-mode or dual-mode
acknowledgement. The messages of this message class are displayed flashing in
the message window. In order for a message block of a message to flash in runtime,
flashing must be enabled in the properties of the respective message block.
Only Initial Value Select the check box for an initial-value message with single-mode
acknowledgment. Only the first message in this message class is displayed flashing
in the message window, The "Flashing On" check box must have been selected
beforehand.
Message
Without Status
"Went Out"
Select the check box for a message without "Went Out" status and with or without
acknowledgement. If this option is selected, the messages do not have "Went Out"
status. If the message only recognizes the "Came In" status, it is not entered in the
message window and is only archived.
Comments with
Explicit User
If you select the check box, the comments in the message window are assigned to
the logged-on user. The user is entered in the "User Name" system block. If no
comment has yet been entered, any user can enter the first comment. After the first
comment has been entered, all other users have only read access to this comment.
Comment of
Incoming
Message Always
in Message List
If you select the check box, the comment of the incoming message is always
displayed in the user text blocks with the dynamic components "@100%s@",
"@101%s@", "@102%s@" und "@103%s@". The display then depends on the
status of the message in the message list.
If certain options have been selected, other options may no longer be available for selection.
If you want to select one of these options, you must undo the previous selection.
Note
If a message type does not need to be acknowledged and is not assigned a "Went Out" status,
it is not displayed in the message window. The message is only archived. If such a message
is used within a group message, the occurrence of the message does not trigger the group
message.
Setting up a Message System
5.4 Configuring the Message System
WinCC: Working with WinCC
System Manual, 02/2013, A5E32318597-AA 1119
Acknowledgement of a Central Signaling Device
option Description
Separate
acknowledgemen
t button
Central signaling devices that are triggered when a message comes in are
acknowledged by the user by means of a separate acknowledgement button in the
toolbar or by means of a keyboard entry. The acknowledgement button must be
configured in the message window. The separate acknowledgement button is
always available, even if the "By Means Of Single Ack." option has been selected.
By Means of
Single
Acknowledgemen
t
Central signaling devices that are triggered when a message comes in are
acknowledged together with the triggering message.
Tag The central signaling device is controlled by a defined tag.
Opens the "Select Tag" dialog so that a tag can be selected as an acknowledgment
tag.
See also
How to Configure Message Classes (Page 1111)
5.4.4.10 How to Configure the Status Texts of a Message Class
Introduction
Message status texts of a message are displayed in the message line in the "Status" and the
"Acknowledgement Status" system blocks.
Requirement
You have opened the "Configure Message Classes" dialog for the message class in Alarm
Logging.
Display in the message window
The display of customizable status texts depends on the type of the selected message window:
Window Type System block Display of the Status Texts from the Field
Message list Status "Came In", or "Came In and Went Out"
Message list Acknowledgeme
nt Status
"Acknowledged"
Archive List Status "Came In", "Acknowledged" or "Went Out"
Archive List Acknowledgeme
nt Status
No text is displayed.
Setting up a Message System
5.4 Configuring the Message System
WinCC: Working with WinCC
1120 System Manual, 02/2013, A5E32318597-AA
Window Type System block Display of the Status Texts from the Field
Lock list Status No text can be configured. Locked messages are labeled with
"Lock"; the lock cannot be configured.
Lock list Acknowledgeme
nt Status
No text can be configured. No text is displayed.
Note
The system generates the display of status texts "Ackn System" for system-acknowledged
messages and "Ackn Reset" for acknowledged messages using emergency
acknowledgement.
Configuration of Status Texts
You configure the texts for the individual message statuses on the "Status Texts" tab.
option Description
Came In Text for "incoming" messages when there is a change to the signaling
operating state
Went Out Text for "outgoing" messages when there is a change from the signaling
operating state
Setting up a Message System
5.4 Configuring the Message System
WinCC: Working with WinCC
System Manual, 02/2013, A5E32318597-AA 1121
option Description
Acknowledged Text for acknowledged messages
Came In and Went Out Text for message that has come in and gone out
Note
Status texts are displayed in the message line only up to their configured length in the system
block properties. Therefore, a system block should be long enough for the longest status text
to be displayed.
See also
How to Configure Message Classes (Page 1111)
5.4.5 Working with Single Messages
5.4.5.1 Working with Single Messages
Introduction
With single messages, a message is assigned to every event. Several single messages can
be compiled to form a group message. A single message is made up of the defined message
blocks.
Configuring Single Messages
You can process single messages in the table window of Alarm Logging:
Create and copy single messages
Delete single message
Define and modify parameters of a single message
See also
How to Delete a Single Message (Page 1126)
Parameters of a Single Message (Page 1123)
How to Create a Single Message (Page 1126)
Setting up a Message System
5.4 Configuring the Message System
WinCC: Working with WinCC
1122 System Manual, 02/2013, A5E32318597-AA
5.4.5.2 Parameters of a Single Message
Introduction
Make the following settings on the "Parameters" tab of the "Single Message" dialog:
Parameters of the single message, e.g. association with a message class and message
type
Parameters for the connections to different tags, such as the message tag
Opening the "Single message" dialog
You open the properties dialog for a single message by selecting "Properties" in the shortcut
menu of the single message selected.
Click to open the dialog for tag selection.
Click to reset the tag assignment and the bit used in it.
Setting up a Message System
5.4 Configuring the Message System
WinCC: Working with WinCC
System Manual, 02/2013, A5E32318597-AA 1123
Parameters of single messages
You can set the following parameters for a single message:
Parameters Description
Number Number of the single message. You can only set the number in the table window.
Class Message class of the single message.
Type Message type of the single message.
Group You can select a configured group message in the selection list when assigning the single
message to a user-defined group message.
Hide mask Defines the condition for hiding the message based on a hexadecimal value. If the value of
the hide tag number corresponds to a system status in runtime, the message is automatically
hidden in the message list and in the short-term or long-term archive list. The single message
must be assigned to a user-defined group message and a hide tag must have been configured
for the group message.
Priority Defines the message priority. Messages can be selected and sorted based on their priority.
The range of values is "0" to "16".
The value which is equivalent to the highest priority is not specified in WinCC. The value 16
corresponds to the highest priority in the PCS7 environment.
requires single
acknowledgment
The message must be acknowledged separately. It cannot be acknowledged using a group
acknowledgement button.
controls the central signaling
device
Activation of a message triggers central signaling device.
will be archived The message is saved to the archive.
Is created on a negative
edge
You can specify whether to trigger generation of a message for discrete alarms at the positive
or at the negative signal edge . Message generation is always triggered at the positive signal
edge for all other message procedures.
The message tag for messages triggered at the negative edge must be assigned start value
"1".
triggers an action The message triggers the default GMsgFunction which you can edit using the "Global Script"
editor. The function is available at "Standard Functions/Alarm" in the function browser of
Global Script.
contains expanded
associated values
The option "contains expanded associated values" refers to the evaluation of message events
from message blocks by means of raw data tags. If the option is activated, the process values
are evaluated according to the data type of associated values defined in the dynamic text
parts in Alarm Logging and are archived or displayed in the single message. The 12 bytes of
the associated values can contain the following data types: Byte(Y), WORD(W), DWORD(X),
Integer(I), Integer(D), BOOL(B), CHAR(C) and REAL(R). E.g. @1Y%d@, @2W%d@, @3W
%d@, @3X%d@, @5W%d@, @6Y%d@. For example, "@2W%d@" references the second
associated value as "WORD".
Regardless of the option, system values can be displayed for specific message blocks in
process value block "10".
AS number Number of the AS (sublevel controller - PLC) which triggers the message.
This field is only displayed if the "AS/CPU-Number" block is available in the system message
blocks.
The value configured in this field is displayed in the message block of the single message at
runtime and has no function for communication with the AS.
CPU number Number of the CPU which triggers the message.
This field is only displayed if the "AS/CPU-number" block is available in the system message
blocks.
The value configured in this field is displayed in the message block of the single message at
runtime and has no function for communication with the AS or CPU.
Setting up a Message System
5.4 Configuring the Message System
WinCC: Working with WinCC
1124 System Manual, 02/2013, A5E32318597-AA
Parameters Description
Message tag The message tag contains the bit which is used to trigger the currently selected message.
Message bit Number of the message tag bit which is used to trigger the currently selected message.
Acknowledgment tag Select this field to specify the acknowledgment tag.
Acknowledgment bit Number of the acknowledgment tag bit that is used to acknowledge the message.
Status tag Select this field to specify the tag to which single message states are saved ("activated /
deactivated" and acknowledgment state).
Status bit Number of the status tag bit which indicates the message status. The bit for mandatory
acknowledgment is determined automatically.
Format DLL If the message tag is a raw data tag, you must select the corresponding compiler program in
this field.
DLL parameters Enter the interface-specific DLL message parameters (Format DLL) in this field. This setting
is only required if this message belongs to a separate format DLL which is interconnected by
means of ODK.
Note
Do not combine any tag bits of the message with other tags of the message, such as message
tag and status tag.
Parameter input for single messages in the table window
You have several options of entering parameters in the fields of the table window. Double-click
has the following functions:
Opening dialogs for single messages, e.g. to select a tag.
Selecting parameters by means of selection field.
Direct input of parameters.
See also
How to Link a Picture to a Single Message (Page 1138)
How to Specify the Message Texts of a Single Message (Page 1133)
How to Connect Tags and Messages Using the Interconnection Wizard (Page 1132)
How to Specify the Tag of a Single Message (Page 1131)
Status Tag of a Single Message (Page 1128)
Acknowledgement Tag of a Single Message (Page 1130)
Message Tag of a Single Message (Page 1127)
Working with Single Messages (Page 1122)
How to Configure the Hiding of Messages (Page 1140)
Hide tag of a User-Defined Group Message (Page 1171)
Setting up a Message System
5.4 Configuring the Message System
WinCC: Working with WinCC
System Manual, 02/2013, A5E32318597-AA 1125
5.4.5.3 How to Create a Single Message
Introduction
You create a single message in the table window of Alarm Logging by inserting a new line or
copy and paste and existing single message.
Requirement
The "Alarm Logging" editor is open.
Creating a New Single Message
1. In the table window, select "Add New Line" in the shortcut menu.
2. A line will be added at the bottom of the table. This line contains the data of the new
message. If necessary, change the properties of the new single message.
Copying and Pasting a Single Message
1. In the table window, select a field of the single message that you want to copy.
2. Select "Copy line" in the shortcut menu.
3. Select "Append copied line" in the shortcut menu.
4. A line will be added at the bottom of the table. This line contains the data of the copied
message. If necessary, change the properties of the copied single message.
See also
How to Delete a Single Message (Page 1126)
Parameters of a Single Message (Page 1123)
Working with Single Messages (Page 1122)
5.4.5.4 How to Delete a Single Message
Introduction
You can delete a single message in the table window of Alarm Logging.
Setting up a Message System
5.4 Configuring the Message System
WinCC: Working with WinCC
1126 System Manual, 02/2013, A5E32318597-AA
Requirement
The "Alarm Logging" editor is open.
Procedure
1. In the table window, select a field of the single message that you want to delete.
2. Select "Delete line" in the shortcut menu.
3. The single message is deleted and removed from the table.
See also
Parameters of a Single Message (Page 1123)
How to Create a Single Message (Page 1126)
Working with Single Messages (Page 1122)
5.4.5.5 Tags of a Single Message
Message Tag of a Single Message
Introduction
The message is triggered by means of the message tag. The structure of message tags is not
specified. The tags must be an unsigned tag type.
You have the following options of configuring message tags:
Configuring separate message tags for single messages.
Triggering several single messages using one message tag. The message bit is used to
identify the single messages. A message tag bit can only be used for a single message.
Procedure for Configuration
Select "Properties" in the shortcut menu of the selected single message. You specify the
message tag on the "Parameters" tab of the "Single Message" dialog.
Click to open the dialog for selection of the tag to be used as the message tag.
Click to reset the message tag assignment and the message bit.
Note
Do not combine any tag bits of the message with other tags of the message, such as a status
tag.
Setting up a Message System
5.4 Configuring the Message System
WinCC: Working with WinCC
System Manual, 02/2013, A5E32318597-AA 1127
See also
How to Connect Tags and Messages Using the Interconnection Wizard (Page 1132)
Parameters of a Single Message (Page 1123)
Status Tag of a Single Message (Page 1128)
Acknowledgement Tag of a Single Message (Page 1130)
Status Tag of a Single Message
Introduction
There are two determining message statuses for a single message:
The "Came In / Went Out" status indicates whether the message is incoming or outgoing.
The acknowledgement status indicates whether the message requires acknowledgement
and has not yet been acknowledged.
Both statuses of the single message are stored in a status tag. Depending on the data type of
the tag, up to 16 single messages can be recorded in a status tag. Each single message
occupies 2 bits in the status tag.
"Acknowledgment bit"
The acknowledgement bit in the status tag changes to "1" as soon as a single message
requiring acknowledgement has come in and has not yet been acknowledged. The
acknowledgement bit changes to "0" as soon as a single message requiring acknowledgement
has been acknowledged.
Position of the bits in "Incoming/Outgoing" status and in acknowledgment status
The position of the bit for "Incoming/Outgoing" status in the status tag is identified by the status
bit. The position of the "acknowledgment bit" depends on the data type of the status tag.
The distance to the bit with the "Came In / Went Out" status is:
4 bits for the "8 bit unsigned" tag.
8 bits for the "16 bit unsigned" tag.
16 bits for the "32 bit unsigned" tag.
Status tag of data type "32 Bit Unsigned"
If the status tag is of data type "32 bit unsigned" and the status bit = 9,
bit 9 of the status tag indicates the "Incoming/Outgoing" state of the single message.
bit 25 of the status tag indicates whether this single message requires acknowledgment.
Bits "0-15" correspond accordingly to bits "16-31" of a "32-bit" status tag.
Setting up a Message System
5.4 Configuring the Message System
WinCC: Working with WinCC
1128 System Manual, 02/2013, A5E32318597-AA
Status tag of data type "16 Bit Unsigned"
If the status tag is of data type "16 bit unsigned" and the status bit = 3,
bit 3 of the status tag indicates the "Incoming/Outgoing" state of the single message.
bit 11 of the status tag indicates whether this single message requires acknowledgment.
Bits "0-7" correspond accordingly to bits "8-15" of a "16-bit" status tag.
Status tag of data type "8 Bit Unsigned"
If the status tag is of data type "8 bit unsigned" and the status bit = 3,
bit 3 of the status tag indicates the "Incoming/Outgoing" state of the single message.
bit 7 of the status tag indicates whether this single message requires acknowledgment.
Bits "0-3" correspond accordingly to bits "4-7" in an "8-bit" status tag.
Configuring the status tags
Select "Properties" in the shortcut menu of the selected single message. Specify the status
tag on the "Parameters" tab of the "Single Message" dialog.
Click to open the dialog for selecting the status tag.
Click to reset the status tag assignment and the status bit.
Note
Do not combine any tag bits of the status with other tags of the message, such as an
acknowledgment tag.
See also
How to Connect Tags and Messages Using the Interconnection Wizard (Page 1132)
Parameters of a Single Message (Page 1123)
Message Tag of a Single Message (Page 1127)
Acknowledgement Tag of a Single Message (Page 1130)
Setting up a Message System
5.4 Configuring the Message System
WinCC: Working with WinCC
System Manual, 02/2013, A5E32318597-AA 1129
Acknowledgement Tag of a Single Message
Introduction
One bit of the acknowledgment tag in single messages is used to trigger the acknowledgment
and to display the status. The following rules apply:
The single message was acknowledged if the corresponding acknowledgment bit has the
value "1".
The single message has not yet been acknowledged if the corresponding acknowledgment
bit has the value "0".
This acknowledgment bit is set when a single message is acknowledged at runtime.
The structure of the acknowledgment tag is not specified. The tags must be an unsigned tag
type. You have the following options of configuring message tags:
Configure a separate acknowledgment tag for each single message.
Group several single messages in a single acknowledgment tag. The acknowledgment bit
is used to distinguish between the single messages.
Note
For the acknowledgment of the single message using the WinCC Alarm Control, the
acknowledgment bit assigned to the single message is set. The acknowledgment bit is
reset by user actions, for example, by clicking a button in the WinCC process window or
by means of a program in the AS.
Configuring acknowledgment tags
Select "Properties" in the shortcut menu of the selected single message. Specify the
acknowledgment tag on the "Parameters" tab of the "Single Message" dialog.
Click to open the dialog for selection of the tag you want to use as an acknowledgment tag.
Click to reset the acknowledgment tag assignment and the acknowledgment bit.
Note
Do not combine any bits of the acknowledgment tag with other tags of the message, such as
a status tag.
See also
How to Connect Tags and Messages Using the Interconnection Wizard (Page 1132)
Parameters of a Single Message (Page 1123)
Status Tag of a Single Message (Page 1128)
Message Tag of a Single Message (Page 1127)
Setting up a Message System
5.4 Configuring the Message System
WinCC: Working with WinCC
1130 System Manual, 02/2013, A5E32318597-AA
How to Specify the Tag of a Single Message
Introduction
The process variables are represented by tags. You must connect the process value blocks
configured for the single message to the associated WinCC tags.
Requirement
You have already created single messages.
At least one process value block has been added to the message system.
Procedure
1. Select "Properties" in the shortcut menu of the selected single message. The "Single
Message" dialog opens.
2. Select the "Tag/Action" tab.
Setting up a Message System
5.4 Configuring the Message System
WinCC: Working with WinCC
System Manual, 02/2013, A5E32318597-AA 1131
3. Click for the configured process value block. Select the process tag that you want to
connect the process value block to in the displayed tag selection dialog. Click "OK."
4. Click to reset the process tag assignment.
Note
In the case of chronological signaling, the process values are written to the process value
blocks by means of the normalization DLL. The process value blocks may not be linked
to tags in the Alarm Logging editor.
See also
How to Link a Picture to a Single Message (Page 1138)
How to Specify the Message Texts of a Single Message (Page 1133)
How to Add Message Blocks (Page 1103)
Parameters of a Single Message (Page 1123)
How to Create a Single Message (Page 1126)
How to Connect Tags and Messages Using the Interconnection Wizard
Introduction
The Interconnection Wizard assists you in connecting the message tags and acknowledgment
tags of messages to the tags of WinCC Explorer. The tag connections generated by the wizard
can be changed later on in the table window.
Requirement
The "Alarm Logging" editor is open.
Procedure
1. In the File menu, select "Select Wizard" and then select "Interconnection Wizard". Click
"OK". Alternatively, you can start the Interconnection Wizard in the "Messages" menu.
2. In the "Interconnect Tag: Message Tag" dialog box, select a message tag using the
button. Enter the numbers of the messages to which you want to interconnect the selected
message tag.
3. In the subsequent "Interconnect Tag: Acknowledgment Tag" dialog box, select an
acknowledgment tag using the button. Enter the numbers of the messages to which
you want to interconnect the selected acknowledgment tag.
4. Click "Apply" to close the wizard. The selected tags are interconnected with the
corresponding messages.
Setting up a Message System
5.4 Configuring the Message System
WinCC: Working with WinCC
1132 System Manual, 02/2013, A5E32318597-AA
See also
Parameters of a Single Message (Page 1123)
5.4.5.6 How to Specify the Message Texts of a Single Message
Introduction
In message texts for a message, you can specify, for example, information on the cause of a
fault or the location of the fault.
Settings for Configuring Message Texts
You specify the configurable texts of the single message on the "Text" tab of the "Single
Message" dialog.
You can make the following settings on the "Text" tab:
option Description
Info text Here, you enter an information text containing up to 255 characters. Info texts
cannot be changed during runtime.
Blocks 1 to 10 Here, you enter a text for each block containing up to 255 characters.
Blocks 1 to 10 represent the respective user text blocks.
In the user text block, you can display the field contents of the comment dialog of
the message using the following formatting instructions:
@100%s@ = Computer Name (max. 16 characters)
@101%s@ = Application name (max. 32 characters)
@102%s@ = User name (max. 16 characters)
@103%s@ = Comment (max. 255 characters) of the message in the long-term
archive list. For this, a comment must have been entered in the message.
The format instructions should not contain any alphabets in upper case.
Click the button to display the "Insert Process Value" dialog. Here, you insert a
process value in the user text block.
The inserted process value is identified in the user by the format instruction
@.....@.
Setting up a Message System
5.4 Configuring the Message System
WinCC: Working with WinCC
System Manual, 02/2013, A5E32318597-AA 1133
Requirement
You have already created single messages.
Procedure
1. Select the desired single message in the table window.
2. Select "Properties" in the shortcut menu. The "Single Message" dialog opens.
3. Make the desired settings on the "Text" tab.
Setting up a Message System
5.4 Configuring the Message System
WinCC: Working with WinCC
1134 System Manual, 02/2013, A5E32318597-AA
Alternative Procedure
1. In the table window, double-click the field in the selected single message whose text you
want to insert or change. Edit the user text blocks directly in the table field. In the case of
"Info text", the "Info Text" dialog opens.
2. In the "Info Text" dialog, enter an additional information text containing up to 255 characters
for a single message. An information text can be used, for example, to describe why a
message can arrive.
You can use the shortcut menu and the standard editing functions to copy or paste text in
the dialog. Info texts cannot be changed during runtime.
See also
Parameters of a Single Message (Page 1123)
How to Create a Single Message (Page 1126)
5.4.5.7 How to Insert Process Values in User Text Blocks
Introduction
You can insert the value of a process variable in a user text block. However, the maximum
length of a user text block (i.e., 255 characters) must not be exceeded.
Settings for Configuring Process Values
You assign the format in the user text block to the process value in the "Insert Process Value"
dialog.
The following settings can be made:
Setting up a Message System
5.4 Configuring the Message System
WinCC: Working with WinCC
System Manual, 02/2013, A5E32318597-AA 1135
Icon Description
User text block Indicates the user text block in which a process value is to be inserted.
Length Indicates the defined text length of the user text block.
Text Mirrors the appearance of the user text.
Process value
block
Here, you select the process variable whose value you want to insert.
Type Defines the format type of the process value to be inserted.
The following options are available:
- Text
- Fixed-point number (decimal, octal, hexadecimal)
- Floating-point number
Position Determines the position of the format statement in the text. Specifying "Position:
10" causes the process value to be inserted after the tenth character in the user
text.
Number of digits Defines the number of digits reserved in the user text for the process value.
Accuracy Defines who many digits of the process value are to be inserted in the user text.
Pad with 0 If this function is activated, floating-point numbers are filled in until the number of
digits specified in the "Precision" text field is reached.
Align Left If the number of digits in the process value to be inserted is less than the number
of digits reserved, this function is used to specify whether the process value is
aligned right or left when it is inserted in the user text.
Format statement Indicates the specified format statement.
Example Displays examples of how the specifications regarding the number of digits,
precision, left alignment, and padding affect the different types of process values.
Requirement
You have already created single messages.
You have added at least one process value block to the message system.
Procedure
1. Select the desired single message in the table window.
2. Select "Properties" in the shortcut menu. The "Single Message" dialog opens.
Setting up a Message System
5.4 Configuring the Message System
WinCC: Working with WinCC
1136 System Manual, 02/2013, A5E32318597-AA
3. Click for a user text block on the "Texts" tab. The "Insert Process Value" dialog opens.
4. Specify the desired settings.
See also
How to Add Message Blocks (Page 1103)
Parameters of a Single Message (Page 1123)
How to Create a Single Message (Page 1126)
Setting up a Message System
5.4 Configuring the Message System
WinCC: Working with WinCC
System Manual, 02/2013, A5E32318597-AA 1137
5.4.5.8 How to Link a Picture to a Single Message
Introduction
You can display a plant graphic for a single message during runtime that represents the part
of the process where the message occurred. To do this, assign the name of the plant graphic
to a picture function that is triggered in the message window as follows:
Using the "Properties" command in the shortcut menu of a message. The configuration is
performed on the "General" tab of the properties dialog in the WinCC AlarmControl.
By clicking the "Loop in Alarm" button on the toolbar.
Note
The WinCC standard function "OpenPicture" is used for the picture function. You can
specify any function and specify another file as the transfer parameter.
If you wish to use a different function, you should note the following:
Use a function that accepts a transfer parameter of the type char*, for example: void
MyFunction(char* NameOwnData).
Use only functions whose return parameter corresponds to the "unsigned char", "short
int", "long int", "float", "double", "bool", or "void" types
Requirement
You have already created single messages.
You have configured a plant graphic in the Graphics Designer.
Setting up a Message System
5.4 Configuring the Message System
WinCC: Working with WinCC
1138 System Manual, 02/2013, A5E32318597-AA
Procedure
1. Select "Properties" in the shortcut menu of the selected single message. The "Single
Message" dialog opens.
2. Select the "Tag/Action" tab.
3. Enter the name of the picture in the "Picture Name/Call Parameter" text field or click .
Select the picture in the project directory. Click to reset the picture name assignment.
4. If you are using a different picture function, click in the "Function Name" field. Select
your function in the function browser that appears.
5. Click on OK to confirm.
Setting up a Message System
5.4 Configuring the Message System
WinCC: Working with WinCC
System Manual, 02/2013, A5E32318597-AA 1139
Alternative Procedure
1. Double-click the "Loop in Alarm" field in the selected single message in the table window.
The "Loop in Alarm" dialog opens.
2. Enter the name of the picture in the "Picture Name/Call Parameter" text field or click .
Select the desired picture in the directory of your project. Click to reset the picture name
assignment. Click "OK."
3. If you are using a different picture function, click in the "Function Name" field. Select
your function in the function browser that appears.
4. Click on OK to confirm.
See also
Parameters of a Single Message (Page 1123)
How to Create a Single Message (Page 1126)
5.4.5.9 How to Configure the Hiding of Messages
Introduction
Hiding messages reduces the information load for the system user. You as user can
concentrate better on the messages only if selected messages are shown.
Setting up a Message System
5.4 Configuring the Message System
WinCC: Working with WinCC
1140 System Manual, 02/2013, A5E32318597-AA
Properties of Hidden Messages
Hidden messages are:
In the message list, short-term archive list and long-term archive list, you can select whether
the hidden messages are to be displayed. The display depends on the activated option in
the "Display Options" dialog.
They are included in the list of messages to be hidden and displayed there.
They are archived.
They do not trigger the alarm in Basic Process Control.
The central messaging tag is not set in WinCC.
You can manually or automatically unhide messages that are hidden.
With manual hiding, the messages will be displayed again after a specified period.
Manual hiding forces you to acknowledge messages that need acknowledgement and
triggers an operator input message.
Automatic hiding does not force you to acknowledge and therefore it also does not trigger
an operator input message.
In the period when messages requiring confirmation are hidden, the system acknowledges
the outgoing messages. If a message does not have the "gone" status, the system
acknowledges it immediately.
Hide process
You can hide messages in two ways:
Automatic hide: Messages are hidden and shown again later depending on a certain system
status of the hide tag. You need to assign a hide tag to a group message. You add the
single messages that you want to hide during runtime to the group message. You can
configure the system status for hide or show using the hide mask in the single message.
Manual hide: In the message window, you can use a button to define when you want to
hide a message from one of the three message lists. You can also show the messages
again using another button in the Message window. The system displays the messages
again after a configurable time. Operator input messages can be triggered in manual hide.
Configuring Hide
You can configure automatic hide and the duration for manual hide in Alarm Logging. This
section describes the configuration process.
You configure the button for manual hide in WinCC Alarm Control in the Graphics Designer.
Refer chapter "How to Hide and Unhide Messages" for details about configuring and operating
in runtime during manual hide in WinCC Alarm Control.
Requirement
The "Alarm Logging" editor is open.
Single messages have been created.
Setting up a Message System
5.4 Configuring the Message System
WinCC: Working with WinCC
System Manual, 02/2013, A5E32318597-AA 1141
Procedure for Automatic Hiding
1. Select the "User-Defined" folder in the "Group Messages" folder.
2. Select "Add Group Message" in the shortcut menu. The "New Group Message" dialog
opens.
3. Enter the name of the new group message in the "Name" box. Choose the hide tag via the
tag selection dialog. You can use an unsigned 8 bit, 16 bit or 32 bit value as a hide tag.
4. Click "OK" to save your settings.
5. Add the single messages that you want to hide automatically to the group message. Select
"Add Single Message" in the pop-up menu of the group message.
Setting up a Message System
5.4 Configuring the Message System
WinCC: Working with WinCC
1142 System Manual, 02/2013, A5E32318597-AA
6. Define the hide condition for each single message of the group message. Select the
"Properties" command in the pop-up menu of the single message selected. The "Single
Message" dialog opens.
7. Select the group with the hide tag in the "Group" field.
Setting up a Message System
5.4 Configuring the Message System
WinCC: Working with WinCC
System Manual, 02/2013, A5E32318597-AA 1143
8. You will determine the system status of the hide tag in the field "Hide mask" when the
message will be hidden. Enter the hexa-decimal value in the "Hide mask" or click .
Select the system statuses in the "System status" dialog. The selected system statuses
are then entered into the "Hide mask" as a hexadecimal value.
9. Click "OK" to save your settings.
Procedure for Manual Hiding
1. If the messages are hidden manually, define the duration for hiding messages from the
messages list in the "Alarm Logging" editor. Select the menu command "Tools" > "Manual
Hide...".
2. Enter the required duration. 30 minutes are preset. The period is interpreted internally in
minutes. You can enter a maximum of 9 days, 23 hours and 59 minutes. This corresponds
to 239 hours and 59 minutes or 14399 minutes.
3. Click "OK" to save your settings.
Setting up a Message System
5.4 Configuring the Message System
WinCC: Working with WinCC
1144 System Manual, 02/2013, A5E32318597-AA
See also
Hide tag of a User-Defined Group Message (Page 1171)
Parameters of a Single Message (Page 1123)
How to Create a User-Defined Group Message (Page 1175)
How to Add a Single Message to a Group Message (Page 1178)
How to Hide and Show Messages (Page 1301)
5.4.5.10 Description of WinCC System Messages
Introduction
The system messages generated by the various WinCC modules are described below. You
can integrate these messages into your message system using the "WinCC - System
Messages" menu command.
Note
When you assign system messages to a user-defined message class, the message class
must have the same properties as the system message class.
Note
You can obtain additional information on the system messages in the system message block
"Comment" for the message.
WinCC system messages
Number Error Message / Description
1000000 WCCRT:Error
1000001 WCCRT:Error loading the object engine
1000002 WCCRT:Channel could not be loaded
1000003 WCCRT:Tag - Violated lower limit
1000004 WCCRT:Tag value of the high limit is exceeded
1000005 WCCRT:Format error of tag
1000006 WCCRT:Scale error of tag
1000100 WCCRT:Drive error
1000200 WCCRT:Status
1000201 WCCRT:Object Engine was loaded
1000202 WCCRT:Runtime has been activated
1000203 WCCRT:Runtime has been deactivated
1000204 WCCRT:Connection not established
1000205 WCCRT:Connection established
Setting up a Message System
5.4 Configuring the Message System
WinCC: Working with WinCC
System Manual, 02/2013, A5E32318597-AA 1145
Number Error Message / Description
1000206 WCCRT:Client connection established
1000207 WCCRT:Client connection disconnected
1000208 WCCRT:Client connection broken
1000209 WCCRT:Connection deleted
1000210 WCCRT:Connection modified
1000211 WCCRT:Connection reestablished
1000300 WCCRT:Driver state
1000800 PACKAGE:Import
1000801 PACKAGE:Export
1000802 PACKAGE:Delete
1000803 PACKAGE:New
1000804 PACKAGE:Reload
1000805 PACKAGE:DefaultServer
1000806 PACKAGE:Implicit update
1000807 PACKAGE:Update
1000900 PERFMON: is low
1000901 PERFMON: is OK
1000902 PERFMON: is high
1000903 PERFMON: is OK
1000904 PERFMON: is low
1000905 PERFMON: is OK
1000906 PERFMON: is high
1000907 PERFMON: is OK
1000908 PERFMON: is low
1000909 PERFMON: is OK
1000910 PERFMON: is high
1000911 PERFMON: is OK
1000912 PERFMON: Redundancy loss of the terminal adapter
1000913 PERFMON: Redundancy of the terminal adapter restored
1000914 PERFMON: Terminal adapter connected
1000915 PERFMON: Terminal adapter disconnected
1001000 PDLRT: General error
1001001 PDLRT: Operator action not active
1001002 PDLRT: Wrong picture format
1001003 PDLRT: Picture not found
1001004 PDLRT: No dynamic active in picture
1001005 PDLRT: Tag could not be written
1001006 PDLRT: Dynamic Actions not active
1002000 TLGRT: General error
1002001 TLGRT: Error during initialization
1002002 TLGRT: Error during loading of run-time data
1002003 TLGRT: Error during language switch
1002004 TLGRT: Error during access to database
Setting up a Message System
5.4 Configuring the Message System
WinCC: Working with WinCC
1146 System Manual, 02/2013, A5E32318597-AA
Number Error Message / Description
1002005 TLGRT: Error during creation of run-time objects
1002006 TLGRT: Error during on-line configuration
1002007 TLGRT: Error in client/server environment
1002008 TLGRT: Error in memory management
1002009 TLGRT: Error compiling measured values
1002010 TLGRT: Error processing measured values
1002011 TLGRT: Error archiving measured values
1002012 TLGRT: Error in Format DLL
1002013 TLGRT: Error with user archive option
1002014 TLGRT: Error in process controlled archiving
1002015 TLGRT: Error in the API
1002016 TLGRT: Error with the application window
1002017 TLGRT: System error
1002018 TLGRT: Database queue overflow
1002019 TLGRT: Notification queue overflow
1002020 TLGRT: Norm DLL queue overflow - data is lost!
1002021 TLGRT: Problems with the connection to the central archive server.
1002022 TLGRT: The problem with the connection to the central archive server was fixed.
1002023 TLGRT:Archive value processed - Archive tag=@10%s@ Time stamp=@1%s@
New value=@2%s@ Old value=@3%s@
1002024 TLGRT:Archive value generated - Archive tag=@10%s@ Time stamp=@1%s@
Value=@2%s@
1003018 ALGRT:Message does not require acknowledgment.
An attempt was made to acknowledge a message that does not require
acknowledgement.
1003019 ALGRT:Message has already been acknowledged
An attempt was made to acknowledge a message that has already been
acknowledged.
1003020 ALGRT:Message class for the message not found
The message class associated with the message does not exist.
1003021 ALGRT:Message status cannot be processed
The message status (Came In, Went Out, Acknowledged, ...) could not be
interpreted.
1003022 ALGRT:Message is locked
This message occurs if you attempt to trigger a locked message via the API.
1003023 ALGRT:Message date/time-stamp invalid
The date/time stamp from the AS could not be interpreted.
1003032 ALGRT:Message window template name unknown
This error is generated if you delete a message window that is already configured
in Graphics Design.
In client/server projects, this message could also be triggered by a
communication error in the network.
1003033 ALGRT:Message window could not be created
1003034 ALGRT:Message window data invalid
The configuration data are faulty.
Setting up a Message System
5.4 Configuring the Message System
WinCC: Working with WinCC
System Manual, 02/2013, A5E32318597-AA 1147
Number Error Message / Description
1003048 ALGRT:Bit is outside the tag range.
For example, an attempt was made to trigger the 18th bit of a 16-bit tag.
1003049 ALGRT:No tag change
1003050 ALGRT:Message tag (bit) already occupied by a message
The bit of the message tag has already been interconnected to a message.
1003051 ALGRT:Acknowledgment tag(bit) already used
The acknowledgment tag bit has already been interconnected to a message.
1003052 ALGRT:Status tag already occupied by message
The bit of the status tag has already been interconnected to a message.
1003053 ALGRT:Error during conversion of the variant data type
1003054 ALGRT:Message tag (bit) already occupied-->different type
1003055 ALGRT:Event tag or tag type invalid
The data type of the message tag is invalid. A tag with sign was used, for example.
1003056 ALGRT: Acknowledgment tag or tag type invalid
The data type of the acknowledgement tag is invalid. A tag with sign was used,
for example.
1003057 ALGRT:Status tag or tag type invalid
The data type of the status tag is invalid. A tag with sign was used, for example.
1003058 ALGRT:Handle invalid
This error message can occur during accesses via the API.
1003059 ALGRT: Selection criteria invalid
This error message can occur during accesses via the API.
1003060 ALGRT: Resources DLL for language not found
One of the language-dependent files is missing.
1003061 ALGRT:Error while creating the memory mapped file
This internal error indicates a problem involving the memory.
1003062 ALGRT:Error while creating the synchronization mechanism.
This error occurs when the operating system is overloaded.
1003063 ALGRT:Wrong parameter
This error message can occur during accesses via the API.
1003064 ALGRT:Transfer buffer too small
This error message can occur during accesses via the API.
1003065 ALGRT:This function is not available at this time
This error message can occur during accesses via the API.
1003066 ALGRT:Format DLL send data cannot be evaluated.
1003067 ALGRT:Format DLL. Do not execute function
1003068 ALGRT:No message blocks in the report
Check the message sequence report.
1003069 ALGRT:Invalid log
1003070 ALGRT:Report printout is already active
An attempt was made to restart an active report.
Setting up a Message System
5.4 Configuring the Message System
WinCC: Working with WinCC
1148 System Manual, 02/2013, A5E32318597-AA
Number Error Message / Description
1003071 ALGRT:Message system runtime <Server> not installed
The server reports that the project was activated without the runtime component
of Alarm Logging.
1003072 ALGRT:Printout of the message report could not be started.
1003073 ALGRT:Printout of the short-term archive not started.
1003074 ALGRT:Printout of the sequence archive report not started.
1003075 ALGRT:Limit of Messages for Online Configuration exceeds.
The maximum number of messages that can be configured online (default setting
is 600) has been exceeded.
1003076 NRMS7:Parameter error for S7 message frame
A parameter error has occurred on the interface to S7.
1003077 NRMS7:Parameter error for ALGRT
A parameter error has occurred on the interface to ALGRT.
1003078 NRMS7:Invalid parameter TLGRT
A parameter error has occurred on the interface to TLGRT.
1003079 NRMS7:Invalid process value blocks
The additional data of the messages are faulty.
1003080 NRMS7:Parameter error at AR_SEND
The structure of the AR-SEND user data is faulty.
1003081 NRMS7:General error
An internal error of unknown cause has occurred.
1003082 NRMS7:Message loss on the automation system
1003083 NRMS7:Link-up and update on PLC active
1003084 NRMS7:Link-up and update on PLC finished
1003085 NRMS7:System modification in RUN (CiR) active
1003086 NRMS7:System modification in RUN (CiR) inactive
1003087 NRMS7:Error while logging on to receive message
1003098 ALGRT:Message archiving overflow - messages will be lost
1003099 ALGRT:[Computer Name]:Locked messages [message number] [message text
of locked message]
This message occurs when a message is locked.
1003100 ALGRT:[Computer Name]:Message [message number] unlocked [message text
of unlocked message]
This message occurs when a message is unlocked.
1003101 ALGRT:Acknowledgement request for message [message number] was issued
This message occurs when a message is acknowledged.
1003102 ALGRT:[Computer Name]:Message group [message group number] locked
This message occurs when a message group is locked.
1003103 ALGRT:[Computer Name]:Message group [message group number] unlocked
This message occurs when a message group is unlocked.
1003104 ALGRT:[Computer Name]:Alarm Message Archive Overflow ended - no more
Alarms will be lost
1003105 ALGRT:[Computer Name]:alarm input queue reaches critical count
1003106 ALGRT:[Computer Name]:alarm input queue reaches uncritical count
Setting up a Message System
5.4 Configuring the Message System
WinCC: Working with WinCC
System Manual, 02/2013, A5E32318597-AA 1149
Number Error Message / Description
1003107 ALGRT:[Computer Name]:Message [Message Number] hidden:@1%s@
1003108 ALGRT:[Computer Name]:Message [Message Number] shown:@1%s@
1003109 ALGRT:[Computer name]: The connection to the master was interrupted.
1003110 ALGRT:[Computer name]: Incomplete configuration data for message [message
number] detected
1004000 RPTRT:General error
1004001 RPTRT:PRT_OUT-Folder full.
1004002 RPTRT:Spool folder full.
1004003 RPTRT:Report was not printed. PRT_OUT directory full
1004004 RPTRT:Report was not printed. Spool folder full
1004005 RPTRT:Message sequence report is reprinted.
1004006 RPTRT:Spool folder full.
1004007 RPTRT:Hardcopy was not printed. Spool folder full
1005000 TXTRT:General error
1005001 TXTRT:Error while logging off runtime applications.
1005002 TXTRT:Error during connection of the run-time applications.
1005003 TXTRT:Error during initialization of the MMF.
A memory error has occurred.
1005004 TXTRT:Error while loading the MMF.
Error during access to database.
1005005 TXTRT:Error while opening the MMF.
A memory error has occurred.
1005006 TXTRT:An error occurred while creating the Service window.
1005007 TXTRT:No language found.
1005008 TXTRT:Text ID not found.
The requested Text ID could not be found in the text library.
1005009 TXTRT:MMF Read access refused.
1005010 TXTRT:Language not found.
The requested language has not been configured in the text library.
1005011 TXTRT:Language table could not be opened.
Either the data are faulty or the table is locked in the database.
1005012 TXTRT:Text table could not be opened.
Either the data are faulty or the table is locked in the database.
1005013 TXTRT:Invalid Language specified.
The Language ID specified is invalid.
1005014 TXTRT:DBConnect error
No connection to the database could be set up.
1006000 GSCRT:Error
1007000 SCRIPT:Overflow
Overload: either there are too many actions running in a cycle that is too small,
or an action is suspended (endless loop, dialog output). All the other actions are
in the queue and cannot be processed.
Setting up a Message System
5.4 Configuring the Message System
WinCC: Working with WinCC
1150 System Manual, 02/2013, A5E32318597-AA
Number Error Message / Description
1007001 SCRIPT:Action error
One of the following errors has occurred:
Exception in the action (specific cause unknown)
Exception upon access to the return result (char* associated memory invalid)
Stack overflow upon execution of the action
The action contains a division by 0
The action contains an access to a non-existing symbol
The action contains an access violation
In WinCC version 4.0 and higher, you can integrate the OnErrorExecute
function in your script, which allows for a detailed analysis of errors.
1007002 SCRIPT:Overflow
Internal lists have overflowed.
1007003 SCRIPT:Connection error
The connection to the server is broken.
1007004 SCRIPT:Action error 1
The called function is not known. Check the spelling in the function call and the
implementation of the function.
1007005 SCRIPT:Action error 2
This error can have several causes:
The action does not contain a P code. Recompile the action.
The function could not be loaded, for example, due to incorrect function name.
The type of the returned value of the function is invalid.
In WinCC version 4.0 and higher, you can integrate the OnErrorExecute
function in your script, which allows for a detailed analysis of errors.
1007006 SCRIPT:Tag error
A requested tag was not supplied by WinCC Explorer within 10 seconds. Check
the spelling of the tag name. In the case of external tags, there may be a
communication problem between the WinCC Explorer and the PLC.
From WinCC version 4.0, you have the option to incorporate the OnErrorExecute
function into your script, which allows for a detailed analysis of errors.
1007007 SCRIPT: Info
Additional information under "Diagnostics of WinCC / Runtime Monitoring for
Actions".
1007009 SCRIPT:Error in Thread
Additional information under "Diagnostics of WinCC / Runtime Monitoring for
Actions".
1008000 USERT:Connection to chip card reader paused
1008001 USERT:Incorrect login name/password
1008002 USERT:Incorrect login name/password by chip card
1008003 USERT:Manual Login
1008004 USERT:Login by chipcard
1008005 USERT:Manual Logout
1008006 USERT:Logout by chipcard
1008007 USERT:Automatic Logout by timeout
1008008 USERT: Authorizations of Service users/group effective
1009000 LBMRT:Error
Setting up a Message System
5.4 Configuring the Message System
WinCC: Working with WinCC
System Manual, 02/2013, A5E32318597-AA 1151
Number Error Message / Description
1010000 STRRT:Error
1010001 Storage:included for compatibility with earlier versions
1010002 Storage:included for compatibility with earlier versions
1010003 Storage:included for compatibility with earlier versions
1010004 Storage:included for compatibility with earlier versions
1010005 Storage:included for compatibility with earlier versions
1010006 Storage:included for compatibility with earlier versions
1010007 Storage:included for compatibility with earlier versions
1010008 Storage:included for compatibility with earlier versions
1010101 CAS:Starts archive service
1010102 CAS:Archive service is running
1010103 CAS:Archive service could not be started, error
1010104 CAS:Stops archive service
1010105 CAS:Archive service could not be stopped, error
1010106 CAS:Media backup completed successfully
1010107 CAS:Backup process failed, error
1010108 CAS:Backup medium created
1010109 CAS:Backup medium closed
1010110 CAS:Backup connected
1010111 CAS:Backup connection failed, error
1010112 CAS:Backup disconnected
1010113 CAS:Backup disconnection failed, error
1010114 CAS:Import of archive started
1010115 CAS:Import of archive failed, error
1010116 CAS:Import of archive completed
1010117 CAS:Archive failed, error
1010118 CAS:Archive completed
1010119 CAS:Starts processing of archive
1010120 CAS:Data backup started
1010121 CAS:Data backup completed successfully
1010122 CAS: No symbolic name could be assigned to the physical server.
1010123 CAS: Caution, License not found: SIMATIC PCS7 StoragePlus Server. Long-
term archiving deactivated
1010124 CAS: Archive cannot be verified.
1010130 StoragePlus: Directory cannot be created, error
1010131 StoragePlus: File cannot be moved, error
1011000 CSIG:Group display error at start up
1011001 CSIG:Group display hierarchy not updated
1011002 Group display: Connection fault
1011003 Group display: Tag does not exist
1011101 PTM: Error during startup
1011201 SSM: Error during startup
1011202 The fill level of the project drive is over 80%
Setting up a Message System
5.4 Configuring the Message System
WinCC: Working with WinCC
1152 System Manual, 02/2013, A5E32318597-AA
Number Error Message / Description
1011203 The project was created with the wrong WinCC version
1012001 SYNC:Switched to master operation
1012002 SYNC:Cannot issue time message frame
1012003 SYNC:Time receipt service: Poor or failed signal
1012004 SYNC:Cannot receive time message frame
1012005 SYNC:Cannot receive any time message frame on redundant bus
1012006 SYNC:No time message frame. Switch to redundant device
1012007 SYNC:Can issue time message frame properly
1012008 SYNC:Time reception service functions properly
1012009 SYNC:Can receive time message frame properly
1012010 SYNC:Can receive time message frame properly on redundant bus
1012011 SYNC:Switched to slave operation
1012012 SYNC:Time synchronization deactivated
1012013 SYNC:Time synchronization activated
1012014 SYNC:DCF77 client service has failed
1012015 SYNC:DCF77 client service is working properly
1012016 SYNC:Device switched to master operation
1012017 SYNC:Device switched to slave operation
1012018 SYNC:Device cannot issue time message frame
1012019 SYNC:Device can issue time message frame properly
1012020 SYNC:Device sets local time
1012021 SYNC:LAN sync: Time synchronization fault on PC
1012022 SYNC:LAN sync: Time synchronization set on PC
1012023 SYNC:LAN sync: Time synchronization established with PC
1012024 SYNC:Configured device name for the time synchronization does not agree with
PC installation
1012025 SYNC:LAN sync: Cannot acquire time from the connected WinCC server
1012026 SYNC:Time jump - switched to permanent slave mode
1012027 SYNC:Time jump - time synchronization permanently deactivated
1012028 SYNC:Time reception service not started
1012029 SYNC:Time reception service
1012200 REDRT:Partner station has failed
1012201 REDRT:Partner station restarted
1012202 REDRT:Projects are not functionally identical
1012203 REDRT:Archive synchronization failed
1012204 REDRT:Internal error in Redundancy
1012205 REDRT:Connection to partner disturbed
1012206 REDRT:Connection to the partner has been reestablished
1012207 REDRT:Partner server - WinCC has not been started
1012208 REDRT:Archive synchronization starts
1012209 REDRT:Synchronization finished
1012210 REDRT:Tag Logging is being synchronized
1012211 REDRT:Tag Logging synchronization finished
Setting up a Message System
5.4 Configuring the Message System
WinCC: Working with WinCC
System Manual, 02/2013, A5E32318597-AA 1153
Number Error Message / Description
1012212 REDRT:Alarm Logging is being synchronized
1012213 REDRT:Alarm Logging synchronization finished
1012214 REDRT:User Synchronization launched
1012215 REDRT:User Archive synchronization finished
1012216 REDRT:Synchronization was paused
1012217 REDRT:Partner Server-Project has not been activated
1012218 SWITCH:Client has been switched automatically
1012219 SWITCH:Client has been switched manually
1012220 REDRT:Synchronization is not ready for all User Archives
1012221 REDRT:Synchronization is ready for all User Archives
1012222 SWRED:Main connection disturbed
1012223 SWRED:Main connection operational
1012224 SWRED:Backup connection disturbed
1012225 SWRED:Backup connection operational
1012226 REDRT:Partner Server-Project has been activated
1012227 REDRT:Error: Partner computer is not a server
1012228 REDRT:CAS: Archive synchronization launched
1012229 REDRT: CAS: Archive synchronization finished
1012240 REDRT:RedundancyControl error triggered switching
1012241 REDRT:RedundancyControl: Switch to status
1012242 DELTALOADER:Delta loading was started
1012243 DELTALOADER:Delta loading ended
1012244 REDRT:Overload during Alarm Logging online update
1012245 REDRT:RedundancyControl: Loss of serial connection
1012246 REDRT:RedundancyControl: Serial connection reestablished
1012247 REDRT: OS server (standby) redundancy error
1012248 REDRT: OS server (standby) redundancy reestablished
1012250 AM:Archive database inconsistency possible
1012251 AM:Internal error
1012252 AM:Backup:Error on writing to backup path
1012253 AM:Backup:Insufficient storage space on destination drive
1012254 AM:No connection to WriteArchiveServer
1012255 AM:No connection to Microsoft Message Queue
1012256 AM:No connection to WinCC project
1012257 AM:No connection to the database
1012258 AM:No connection to text library
1012259 AM:Error on generating TagLogging data
1012260 AM:Error on generating AlarmLogging data
1012261 AM:Caution! Backup will be delayed until restart of partner server.
1012265 AM:Data base verification failed
1012301 CA:No access to SQL Server (loss of data possible)
1012348 AM:Insufficient free memory space on project drive
1012349 REDRT:RedundancyControl: Connection of network card (MAC) address lost
Setting up a Message System
5.4 Configuring the Message System
WinCC: Working with WinCC
1154 System Manual, 02/2013, A5E32318597-AA
Number Error Message / Description
1012350 REDRT:RedundancyControl: Connection via network card (MAC) address
established again
1012351 REDRT:RedundancyControl: System blockage detected. Switch to Fault status.
1012352 REDRT:RedundancyControl: System blockage detected. Restart your computer
as soon as possible.
1012353 RedundancyControl: Status changed to FAULT, but partner server is not
available.
1012354 RedundancyControl: Status changed to FAULT, but server isolation is not
activated.
1012355 RedundancyControl: Status changed to FAULT, but server isolation is disabled
by @1%s@. Reason: @2%s@
1012356 RedundancyControl: Status changed to FAULT => server is isolated
1012357 RedundancyControl: Status changed to FAULT, but automatic restart is not
activated.
1012358 RedundancyControl: Status changed to FAULT, but automatic restart is disabled
because network adapter is disconnected and DHCP is enabled.
1012359 RedundancyControl: Computer restart disabled by @1%s@. Reason: @2%s@
1012360 RedundancyControl: Computer restart canceled because the previous restart
took place less than @1%s@ seconds ago.
1012361 RedundancyControl: Computer restart canceled because no additional restart is
permitted for @2%s@ seconds after @1%s@ restarts.
1012362 RedundancyControl: Computer will be restarted in @1%s@ seconds.
1012363 RedundancyControl: "ERROR" state reset until the partner has reached a stable
state
1012400 WEBRT:WebClient connection established
1012401 WEBRT:WebClient connection disconnected
1012500 PHRDY:Start recovery for Process Historian
1012501 PHRDY:Recovery for Process Historian is complete
1012502 PHRDY:Communication with Process Historian is not available
1012503 PHRDY:Communication with Process Historian is impaired
1012504 PHRDY:Communication with Process Historian is restored
1012505 PHRDY:Process Historian Server offline since @1%s@
1012600 Process Historian:Data memory occupied to @1%d@%
1012601 Process Historian:System at full capacity
1012602 Process Historian:@1%s@ @2%s@
1012700 Self-diagnostics: Value @7%s@ of station @10%s@ is invalid.
1012701 Self-diagnostics: Value @7%s@ of station @10%s@ violated the HIGH error
limit.
1012702 Self-diagnostics: Value @7%s@ of station @10%s@ violated the LOW error
limit.
1012703 Self-diagnostics: Value @7%s@ of station @10%s@ violated the HIGH warning
limit.
1012704 Self-diagnostics: Value @7%s@ of station @10%s@ violated the LOW warning
limit.
1012705 Self-diagnostics: Value @7%s@ of station @10%s@ no longer violates the error
limit.
Setting up a Message System
5.4 Configuring the Message System
WinCC: Working with WinCC
System Manual, 02/2013, A5E32318597-AA 1155
Number Error Message / Description
1012706 Self-diagnostics: Value @7%s@ of station @10%s@ is OK.
1012707 Self-diagnostics: Station @10%s@ causes @2%s@.
See also
How To Insert WinCC System Messages (Page 1156)
5.4.5.11 How To Insert WinCC System Messages
Introduction
The WinCC installation directory includes language-specific files with special system
messages, e.g. "LTMDatenEnu.CSV". The file includes system messages that are triggered
by different WinCC components in Runtime.
Use the "WinCC System Messages" menu command to integrate the system messages into
your message system.
Note
System messages from languages installed at a later time
If installing a language later while having already created the WinCC system messages using
this dialog, you once again have to read in the system messages. Click "OK" in the "WinCC
system messages" dialog. This enters the message texts of the new language in the text
library.
Incorporating new system messages after a system update or migration
You have to incorporate the new system messages in Alarm Logging following a system
update or migration. To add the new system messages, select one of the two options in the
"Create system messages" section of the "WinCC System Messages" dialog and click
"Create". Save the changes in Alarm Logging.
Setting up a Message System
5.4 Configuring the Message System
WinCC: Working with WinCC
1156 System Manual, 02/2013, A5E32318597-AA
Requirement
The "Alarm Logging" editor is open.
Procedure
1. Select "WinCC System Messages..." in the "Tools" menu. The "WinCC System Messages"
dialog opens.
2. In the dialog, select the message generation parameters.
3. Click "Create" to start generating the system messages according to the options selected.
Click "Close" to exit the dialog.
See also
Description of WinCC System Messages (Page 1145)
5.4.5.12 Importing and Exporting Messages
Structure of the Import/Export File
Introduction
You can import text files into Alarm Logging and export the configured messages.
Setting up a Message System
5.4 Configuring the Message System
WinCC: Working with WinCC
System Manual, 02/2013, A5E32318597-AA 1157
ASCII is the reference format for the import and export files. The individual message blocks
are separated by commas, and the message lines are separated by paragraph symbols (hard
returns).
Messages are imported individually. Both of the system-internal classes are also exported.
System classes changed by the import are to be disregarded.
Note
When importing texts, you must set the associated indices to "0".
Structure of the File
The data are output and input according to a standardized sequence.
Alphabetical order corresponds to the columns in MS Excel tables.
Column Description
A Message number
B Parameter bit-coded.
1)
The precise coding is available in the ODK - "Open Developers Kit" documentation. The
documentation is only available when WinCC option "ODK" is installed.
C Message classes 1-16 and default message classes 17+18
D Message type (1-260, depending on class; 256 user-defined message types, 4 system-
internal message types)
Class 1: ;1-16
Class 2: ;17-32,
Class 3: ;33-48,
Class n: ;(n-1)*16+1 to n*16
E Index of 1st user text block in the text library
F Index of 2nd user text block in the text library
G Index of 3rd user text block in the text library
H Index of 4th user text block in the text library
I Index of 5th user text block in the text library
J Index of 6th user text block in the text library
K Index of 7th user text block in the text library
L Index of 8th user text block in the text library
M Index of 9th user text block in the text library
N Index of 10th user text block in the text library
O Text of the 1st user text block
P Text of the 2nd user text block
Q Text of the 3rd user text block
R Text of the 4th user text block
S Text of the 5th user text block
T Text of the 6th user text block
U Text of the 7th user text block
V Text of the 8th user text block
Setting up a Message System
5.4 Configuring the Message System
WinCC: Working with WinCC
1158 System Manual, 02/2013, A5E32318597-AA
Column Description
W Text of the 9th user text block
X Text of the 10th user text block
Y Tag of the 1st process value bock for the message
Z Tag of the 2nd process value bock for the message
AA Tag of the 3rd process value bock for the message
AB Tag of the 4th process value block for the message
AC Tag of the 5th process value bock for the message
QD Tag of the 6th process value bock for the message
AE Tag of the 7th process value bock for the message
AF Tag of the 8th process value bock for the message
AG Tag of the 9th process value bock for the message
AH Tag of the 10th process value bock for the message
AI Message tag
AJ Message bit
AK Acknowledgment tag
AL Acknowledgment bit
AM Status tag
AN Status bit
AO Automation system number
AP PLC subnumber (CPU number)
AQ Info text
AR Action type (LoopInAlarm)
AS Function name
AT Function parameter (Picture Name)
AU Name of the Format DLL
AV Group identification
QW Group name
AX Hide mask
AY Creator identification
AZ Priority
Notes
1)
Parameter bit-coded: You need to adapt the parameters to enable the re-import of exported
messages. Identify the change by adding the following value respectively:
Parameter Add value
Message must be acknowledged individually 1
Message controls central messaging function 2
Message is to be archived 4
Message created by negative edge of the tag. 16
Message has information text. 64
Message has "loop-in alarm" picture 128
Message triggers action 256
Setting up a Message System
5.4 Configuring the Message System
WinCC: Working with WinCC
System Manual, 02/2013, A5E32318597-AA 1159
Parameter Add value
Message has standardization DLL 512
Message contains extended associated values 1024
See also
How to Export Single Messages (Page 1161)
How to Import Single Messages (Page 1160)
How to Import Single Messages
Introduction
You can import text files containing messages in standard text format in Alarm Logging. Empty
or non-occupied positions of a message to be imported must be assigned a "0" in the text file.
Settings for Importing
You can specify the following settings for importing single messages:
Mode Description
Import new messages and
overwrite existing messages
When messages are imported, messages with as yet non-existing
message numbers are imported while messages with existing message
numbers are overwritten
Import new messages only When messages are imported, only messages with as yet non-existing
message numbers are imported.
Deleting messages When messages are imported, messages with existing message
numbers are deleted.
Note
The text that you want to import import into the message system must not contain any special
characters, e.g., commas, semicolons, tabs, paragraph end marks, and line breaks. The
special characters are interpreted as separators during an import.
Check files imported from external applications for incorrect assignments and interconnection
errors.
If the tags are not configured in the WinCC tag management, the tag connection is lost when
the messages are imported. These messages must be deleted following an import before
new messages are compiled using "OS-Compile".
Setting up a Message System
5.4 Configuring the Message System
WinCC: Working with WinCC
1160 System Manual, 02/2013, A5E32318597-AA
Requirement
The "Alarm Logging" editor is open.
Procedure
1. In the "Messages" menu, select "Import Single Messages...". The "Import Messages" dialog
is opened.
2. Click the button next to the "File:" box. Select an import file in the file selection dialog
that appears.
3. If you want to import single messages that were exported using WinCC Version 1.0, select
"File Format WinCC Version 1.0".
4. Specify the import mode of the text file in the "Mode" group.
5. Click "Import" to import the text file into the message system. Click "Cancel Import" to cancel
the import in progress.
6. Click "Close" to close the dialog.
See also
Structure of the Import/Export File (Page 1157)
How to Export Single Messages
Introduction
You can export all configured messages or messages belonging to a specific message class.
In so doing, the messages to be exported are transferred in standard format to a text file.
Setting up a Message System
5.4 Configuring the Message System
WinCC: Working with WinCC
System Manual, 02/2013, A5E32318597-AA 1161
Settings for Exporting
The following options can be set for exporting single messages:
Options Description
Selection The following selection criteria are available:
- System blocks: Number and AG/CPU number
- Message class and Message type
Format Only text files (ASCII-format) can be exported at this time.
Separator within
the fields
You must activate this option if separators, such as commas, colons, semicolons,
etc., are contained in the field texts to be exported.
During the export, the content of a field is checked. If the text in a field to be
exported contains a separator, this text will be placed in quotation marks in the
export file.
Set text identifiers
to 0
This option is used to specify whether the ID of the message in the text library is
also to be exported.
If an import to another file is to be carried out, we recommend that you set the
IDs to 0.
If the messages are to be re-imported at a later stage into the current project, we
recommend not setting the text IDs to 0.
Set group
identifiers to 0
This option is used to define whether the group ID is also to be exported with the
message.
If an import to another file is to be carried out, we recommend that you set the
group IDs to 0.
If the messages are to be re-imported at a later stage into the current project, we
recommend not setting the group IDs to 0.
Setting up a Message System
5.4 Configuring the Message System
WinCC: Working with WinCC
1162 System Manual, 02/2013, A5E32318597-AA
Requirement
The "Alarm Logging" editor is open.
Procedure
1. In the "Messages" menu, select "Export Single Messages...". The "Export Message" dialog
opens.
2. Click the button next to the "File:" box. Select an export file in the selection dialog that
appears.
3. If you want to export only specific single messages, click "Selection". In the "Specify
selection" dialog" select the selection criteria whose messages you want to export. You can
select by number or AG/CPU numbers in system blocks and by message classes/message
type.
4. Click "Export" to start exporting the messages. Click "Cancel Export" to cancel the export
in progress.
5. Click "Close" to close the dialog.
See also
Structure of the Import/Export File (Page 1157)
5.4.5.13 How to Edit Multiple Messages
Introduction
A selection of single messages can be edited simultaneously.
Setting up a Message System
5.4 Configuring the Message System
WinCC: Working with WinCC
System Manual, 02/2013, A5E32318597-AA 1163
Possible Actions
You can edit multiple messages simultaneously with the following actions:
Action Description
Deleting messages The messages indicated in the "Message Numbers" box are deleted.
Append messages to the end of
the list
The messages indicated in the "Message Numbers" box are
appended to the end of the table of single messages.
Delete tag connections of the
messages
The tag connections of the messages indicated in the "Message
Numbers" box are deleted
Delete text connections of the
messages
The text fields of the messages indicated in the "Message Numbers"
box are deleted.
Requirement
The "Alarm Logging" editor is open.
Procedure
1. In the "Messages" menu, select "Multiple Messages...". The "Multiple Messages" dialog
opens.
2. In the "Message Numbers" field, enter the numbers or the number ranges of the individual
messages that you want to edit.
3. Select the action to be carried out by clicking the appropriate button.
Setting up a Message System
5.4 Configuring the Message System
WinCC: Working with WinCC
1164 System Manual, 02/2013, A5E32318597-AA
5.4.5.14 How to Assign Texts to Multiple Messages
Introduction
You can assign the same text to several user text blocks.
Requirement
The "Alarm Logging" editor is open.
Procedure
1. In the "Messages" menu, select "Texts for Multiple Messages...". The "Messages with Same
Text" dialog opens.
2. In the "Message Numbers:" box, enter the numbers or the number range of the individual
messages to which you wish to assign the text.
3. Enter a text of up to 255 characters in the desired user text blocks. By clicking , you can
insert process values into your user text blocks.
4. If you exit the dialog by clicking "OK", the entries in the text library are changed accordingly.
If the "Keep Existing Text" function is not activated, new text IDs are created in the text
library. The existing texts are no longer linked to the specified messages.
See also
How to Change the Text Input Mode (Page 1095)
How to Insert Process Values in User Text Blocks (Page 1135)
How to Specify the Message Texts of a Single Message (Page 1133)
Setting up a Message System
5.4 Configuring the Message System
WinCC: Working with WinCC
System Manual, 02/2013, A5E32318597-AA 1165
5.4.6 Working with Group Messages
5.4.6.1 Working with Group Messages
Introduction
A group message is used to combine several single messages into one overall message.
You can combine single messages into two different group messages:
Compilation into a "Group Message from Message Classes"
When a new message class is created, the associated group message is also created from
all the included messages. All message types within the message class are applied to the
group message.
Compilation into a "User-defined group message"
User-defined group messages can contain single messages as well as other group messages
and can be processed via the shortcut menu. However, a single message can only be included
in one group message.
Assignment of Tags
The following tags can be assigned to a group message:
The status tag returns the message status. You can also query the message status of a
group message from the other WinCC components.
Using the lock tag you can evaluate the lock of a group message.
Use an acknowledgment tag to define the acknowledgment of the group message.
Use the hide tag of a customized group message to define the conditions for single
messages of the group - when should a message be automatically hidden from the
message list, short-term archive list and long-term archive list.
See also
How to Delete a User-Defined Group Message (Page 1179)
How to Remove a Single Message from a Group Message (Page 1179)
How to Add a Single Message to a Group Message (Page 1178)
How to Create a User-Defined Group Message (Page 1175)
User-defined group message (Page 1174)
How to Change the Properties of a Group Message from Message Classes (Page 1173)
Acknowledgement Tag of a Group Message (Page 1170)
Lock Tag of a Group Message (Page 1169)
Status Tag of a Group Message (Page 1167)
Hide tag of a User-Defined Group Message (Page 1171)
Setting up a Message System
5.4 Configuring the Message System
WinCC: Working with WinCC
1166 System Manual, 02/2013, A5E32318597-AA
5.4.6.2 Status Tag of a Group Message
Introduction
Two message states are associated with a group message:
The "Incoming/Outgoing" states indicate the corresponding state of one of the nested
messages. This can also be another group message.
The acknowledgment status indicates whether the triggering single message of the group
message requires acknowledgment and has not yet been acknowledged.
Both states of the group message are saved to a status tag. Depending on the data type of
the tag, up to 16 group messages can be logged to a status tag. Each group message uses
2 bits of the status tag.
"Acknowledgment bit"
The acknowledgment bit in the status tag changes to the status "1" as soon as at least one
single message that belongs to the group message and that requires acknowledgment was
activated and was not acknowledged. The acknowledgment bit changes to the status "0" as
soon as all the single messages that belong to the group message and that require
acknowledgment have been acknowledged.
Position of the bits in "Incoming/Outgoing" status and in acknowledgment status
The position of the bit for "Incoming/Outgoing" status in the status tag is identified by the status
bit. The position of the "acknowledgment bit" depends on the data type of the status tag.
The distance to the bit with the "Came in / Went Out" status is:
4 bits for the "8 bit unsigned" tag.
8 bits for the "16 bit unsigned" tag.
16 bits for the "32 bit unsigned" tag.
Status tag of data type "32 Bit Unsigned"
If the status tag is of data type "32 bit unsigned" and the status bit = 9,
bit 9 of the status tag indicates the "Incoming/Outgoing" state of the group message.
bit 25 of the status tag indicates whether the group message contains a message requiring
acknowledgment that has not yet been acknowledged.
Bits "0-15" correspond accordingly to bits "16-31" of a "32-bit" status tag.
Status tag of data type "16 Bit Unsigned"
If the status tag is of data type "16 bit unsigned" and the status bit = 3,
Setting up a Message System
5.4 Configuring the Message System
WinCC: Working with WinCC
System Manual, 02/2013, A5E32318597-AA 1167
bit 3 of the status tag indicates the "Incoming/Outgoing" state of the group message.
bit 11 of the status tag indicates whether the group message contains a message requiring
acknowledgment that has not yet been acknowledged.
Bits "0-7" correspond accordingly to bits "8-15" of a "16-bit" status tag.
Status tag of data type "8 Bit Unsigned"
If the status tag is of data type "8 bit unsigned" and the status bit = 3,
bit 3 of the status tag indicates the "Incoming/Outgoing" state of the group message.
bit 7 of the status tag indicates whether the group message contains a message requiring
acknowledgment that has not yet been acknowledged.
Bits "0-3" correspond accordingly to bits "4-7" in an "8-bit" status tag.
Configuring the status tags
Select "Properties" in the shortcut menu of a group message you created. Specify the status
tag in the "Properties" dialog.
Click to open the dialog for selecting the status tag.
Click to reset the status tag and the status bit assignment.
Note
Do not combine any tag bits of the status with other tags of the message, such as an
acknowledgment tag.
Note
Group message from message classes
A configured status tag will not be set if the associated message class is configured without
the following properties:
Acknowledgement came in
Message without "Went out" status
Setting up a Message System
5.4 Configuring the Message System
WinCC: Working with WinCC
1168 System Manual, 02/2013, A5E32318597-AA
See also
How to Change the Properties of a Group Message from Message Classes (Page 1173)
Lock Tag of a Group Message (Page 1169)
Acknowledgement Tag of a Group Message (Page 1170)
Working with Group Messages (Page 1166)
5.4.6.3 Lock Tag of a Group Message
Introduction
The lock tag of a group message is used to evaluate the locked status of the group message.
Define a lock bit in the lock tag for this purpose.
The structure of the lock tag is not specified. The tags must be an unsigned tag type. You have
the following options of configuring lock tags:
Configure a separate lock tag for each group message.
Group several group messages in a single lock tag. Group messages are identified by
means of the lock bit.
If a group message is locked at runtime by means of the lock dialog, the associated lock bit is
set in the configured tag.
Configuring the lock tag
Select "Properties" in the shortcut menu of a group message you created. Specify the lock tag
in the "Properties" dialog.
Click to open the dialog for selection of the tag you want to use as a lock tag.
Click to reset the lock tag and the lock bit assignment.
Note
Do not mix any lock tag bits of the message with other tags of the message, such as a status
tag.
See also
How to Change the Properties of a Group Message from Message Classes (Page 1173)
Acknowledgement Tag of a Group Message (Page 1170)
Status Tag of a Group Message (Page 1167)
Working with Group Messages (Page 1166)
Setting up a Message System
5.4 Configuring the Message System
WinCC: Working with WinCC
System Manual, 02/2013, A5E32318597-AA 1169
5.4.6.4 Acknowledgement Tag of a Group Message
Introduction
The acknowledgment tag of a group message is used to acknowledge all of its single
messages. Define an acknowledgment bit in the acknowledgment tag for this purpose.
The structure of the acknowledgment tag is not specified. The tags must be an unsigned tag
type. You have the following options of configuring acknowledgment tags:
Configure a separate acknowledgment tag for each group message.
Group several group messages in a single acknowledgment tag. Group messages are
distinguished by means of the acknowledgment bit.
The corresponding acknowledgment bit is set to acknowledge the group message at runtime.
The acknowledgment or the reset of the acknowledgment bit is triggered by actions, e.g. by
clicking a button on the WinCC process screen, or by means of a program in the AS.
Note
The acknowledgment bit of a group message of a specific message class, or of a user-defined
group message, does not indicate any acknowledgments triggered by the WinCC
AlarmControl.
Configuring acknowledgment tags
Select "Properties" in the shortcut menu of a group message you created. Specify the
acknowledgment tag in the "Properties" dialog.
Click to open the dialog for selection of the tag you want to use as an acknowledgment tag.
Click to reset the acknowledgment tag and acknowledgment bit definition.
Note
Do not combine any bits of the acknowledgment tag with other tags of the message, such as
a status tag.
See also
How to Change the Properties of a Group Message from Message Classes (Page 1173)
Lock Tag of a Group Message (Page 1169)
Status Tag of a Group Message (Page 1167)
Working with Group Messages (Page 1166)
Setting up a Message System
5.4 Configuring the Message System
WinCC: Working with WinCC
1170 System Manual, 02/2013, A5E32318597-AA
5.4.6.5 Hide tag of a User-Defined Group Message
Introduction
The hide tag of a customized group message is used for automatically hiding single messages
that belong to this group message.
Overview
In the parameters of the single message you will specify the system status for the hiding of
the single mask via the hide mask. Select the system statuses in the "System status" dialog.
The selected system statuses are then entered into the "Hide mask" as a hexadecimal value.
If the value of the hide tag number corresponds to a system status in runtime, the message is
automatically hidden in the message list and in the short-term or long-term archive list. The
hidden messages are added to the list of hidden messages.
Relation between hide tag and hide mask
The hexadecimal value of the hide mask is composed of the configured system statuses. The
hide tag must accept the value of the system status so that the message can be hidden. Thus,
multiple messages can be hidden for a value of the system status if you have configured the
hide masks accordingly.
In the following sections you will see five examples for 8, 16 and 32-bit values of the hide tag.
The value of the hide tag corresponds to the respective process cell state.
Setting up a Message System
5.4 Configuring the Message System
WinCC: Working with WinCC
System Manual, 02/2013, A5E32318597-AA 1171
Hide mask 0x0. Hiding is deactivated. The message is never hidden. The system status is
configured as follows:
Hide mask 0x1. If the hide tag assumes the value "1", the message is hidden. The system
status is configured as follows:
Hide mask 0xD. If the hide tag assumes the value "1", "3" or "4", the message is hidden.
The system status is configured as follows:
Hide mask 0x80000008. If the hide tag assumes the value "4" or "32", the message is
hidden. The system status is configured as follows:
Hide mask 0xFFFFFFFF. If the hide tag has a value greater than zero, the message is
hidden. The system status is configured as follows:
Configuring the hide tags
Select the "Properties" command in the group message pop-up menu in the case of a group
message already created. Define the hide tag in the "Properties" dialog. The tags must be an
unsigned tag type.
Click to open the dialog for selecting the tags you want to use as hide tag.
Click to reset the definition of the hide tag.
Setting up a Message System
5.4 Configuring the Message System
WinCC: Working with WinCC
1172 System Manual, 02/2013, A5E32318597-AA
See also
Parameters of a Single Message (Page 1123)
User-defined group message (Page 1174)
How to Configure the Hiding of Messages (Page 1140)
5.4.6.6 How to Change the Properties of a Group Message from Message Classes
Introduction
You can change the properties of the group message:
for Group Message from Message Classes
for the Message Types within the Group Message from Message Classes
As a result, you can assign various status tags, lock tags and acknowledgement tags to the
group messages.
Parameters of Group Messages from Message Classes
You can set the following properties for a group message:
Parameters Description
Status tag Here, you specify the tag in which the statuses of the group message ("Came In /
Went Out" and acknowledgement status) are to be stored.
Status bit The status bit is used to specify the two bits of the status tag in which the statuses
of the currently selected group message are to be stored.
Lock tag If you lock a group message via the Lock dialog during runtime, the relevant bit is
set in the tag defined here.
Lock bit If you are using a lock tag for several group messages, you specify the assignment
to a group message by means of a lock bit.
Acknowledgment
tag
Select this field to specify the acknowledgment tag.
Acknowledgment
bit
Here, you specify the bit in the acknowledgment tag that is to be used to
acknowledge the message.
Click to open the dialog for tag selection.
Click to reset the tag assignment and the bit used in it.
Setting up a Message System
5.4 Configuring the Message System
WinCC: Working with WinCC
System Manual, 02/2013, A5E32318597-AA 1173
Requirement
The "Alarm Logging" editor is open.
Procedure
1. Select a group message from message classes or a message type within a message class
from message classes.
2. Select "Properties" in the shortcut menu. The "Properties" dialog opens.
3. Change the specifications for status tags, lock tags and acknowledgment tags, e.g., in the
message class of a group message.
4. Click "OK" to save your settings.
See also
User-defined group message (Page 1174)
Working with Group Messages (Page 1166)
5.4.6.7 User-defined group message
User-defined group message
Introduction
You can use user-defined group messages to configure a message hierarchy tailored to your
own needs.
Setting up a Message System
5.4 Configuring the Message System
WinCC: Working with WinCC
1174 System Manual, 02/2013, A5E32318597-AA
You can combine single messages as well as another group message into one overall
message. However, a single message can only be included in one user-defined group
message. A maximum of six nesting levels of the user-defined group message is possible.
You need a customized group message with single messages whose messages you want to
hide in runtime from the message list, short-term archive list or long-term archive list.
Configuration
You have the following configuration options:
Inserting and configuring customized group messages
Display and modify the properties of a user-defined group message
Add additional single messages to an existing group message
Add additional group messages to an existing group message
See also
How to Delete a User-Defined Group Message (Page 1179)
How to Remove a Single Message from a Group Message (Page 1179)
How to Add a Single Message to a Group Message (Page 1178)
How to Create a User-Defined Group Message (Page 1175)
Hide tag of a User-Defined Group Message (Page 1171)
How to Create a User-Defined Group Message
Introduction
You have the following options available when creating user-defined group messages:
Create a new user-defined group message
Create a subordinate group message to a user-defined group message
User-Defined Group Message Parameters
Parameters Description
Source Name of the higher-level object in the navigation window.
Name Name of the user-defined group message
Status tag Here, you specify the tag in which the statuses of the group message ("Came In /
Went Out" and acknowledgement status) are to be stored.
Status bit The status bit is used to specify the two bits of the status tag in which the statuses
of the currently selected group message are to be stored.
Lock tag If you lock a group message via the Lock dialog during runtime, the relevant bit is
set in the tag defined here.
Setting up a Message System
5.4 Configuring the Message System
WinCC: Working with WinCC
System Manual, 02/2013, A5E32318597-AA 1175
Parameters Description
Lock bit If you are using a lock tag for several group messages, you specify the assignment
to a group message by means of a lock bit.
Acknowledgment
tag
Select this field to specify the acknowledgment tag.
Acknowledgment
bit
Here, you specify the bit in the acknowledgment tag that is to be used to
acknowledge the message.
Hide tag You define here the hide tag needed to hide messages of the single message of
the group message.
Click to open the dialog for tag selection.
Click to reset the definition of the tags.
Note
The acknowledgment bit does not display an acknowledgment via WinCC Alarm Control in
case of a group message from message classes or a user-defined group message.
Requirement
The "Alarm Logging" editor is open.
Procedure
1. Select the "User-Defined" folder in the "Group Messages" folder.
If you want to subordinate a group message, select a user-defined group message that you
have already created.
2. Select "Add Group Message" in the shortcut menu. The "New Group Message" dialog
opens.
Setting up a Message System
5.4 Configuring the Message System
WinCC: Working with WinCC
1176 System Manual, 02/2013, A5E32318597-AA
3. Enter the name of the new group message in the "Name" box. Configure the tags you need
for the group message.
4. Click "OK" to save your settings.
See also
How to Delete a User-Defined Group Message (Page 1179)
How to Remove a Single Message from a Group Message (Page 1179)
How to Add a Single Message to a Group Message (Page 1178)
User-defined group message (Page 1174)
How to Change the Properties of a Group Message from Message Classes (Page 1173)
Acknowledgement Tag of a Group Message (Page 1170)
Status Tag of a Group Message (Page 1167)
Hide tag of a User-Defined Group Message (Page 1171)
Setting up a Message System
5.4 Configuring the Message System
WinCC: Working with WinCC
System Manual, 02/2013, A5E32318597-AA 1177
How to Add a Single Message to a Group Message
Requirement
The "Alarm Logging" editor is open.
You have already created a user-defined group message.
Note
If you delete a single message in the table window, all assignments of this single message
in the group messages are also deleted.
Procedure
1. In the "Group Messages" folder, select the user-defined group message to which you want
to add single messages.
2. Select "Add Single Message" in the shortcut menu. The "New Single Message(s)" dialog
opens.
3. Enter the numbers of the single messages in the "Message Number(s)" box that correspond
to the numbers in the table window.
4. The "Only then insert single message(s) if it does not already belong to a group" option
prevents you from changing existing assignments.
If this option is not selected, the existing assignments are canceled and replaced by an
assignment to the selected group message.
If this option is selected, existing assignments of single messages to a group message are
retained.
If existing assignments are changed, the configuration system does not output a notification
message.
5. Click "OK" to save your settings.
Setting up a Message System
5.4 Configuring the Message System
WinCC: Working with WinCC
1178 System Manual, 02/2013, A5E32318597-AA
See also
How to Delete a User-Defined Group Message (Page 1179)
How to Remove a Single Message from a Group Message (Page 1179)
User-defined group message (Page 1174)
How to Remove a Single Message from a Group Message
Requirement
The "Alarm Logging" editor is open.
You have already created a user-defined group message.
Procedure
1. Select the single message whose group assignment you want to change in the table window.
2. Select "Properties" in the shortcut menu. The "Single Message" dialog opens.
3. Change the group assignment in the "Group" selection list on the "Parameters" tab. If you
do not want to assign the single message to any group message, select "None".
4. Click "OK" to confirm the change.
Alternative Procedure
1. In the table window, double-click the single message whose group assignment you want
to change.
2. Change the group assignment in the selection list. If you do not want to assign the single
message to any group message, select "None".
See also
How to Delete a User-Defined Group Message (Page 1179)
How to Add a Single Message to a Group Message (Page 1178)
User-defined group message (Page 1174)
How to Delete a User-Defined Group Message
Requirement
The "Alarm Logging" editor is open.
You have already created a user-defined group message.
Setting up a Message System
5.4 Configuring the Message System
WinCC: Working with WinCC
System Manual, 02/2013, A5E32318597-AA 1179
Procedure
1. In the "Group Messages" folder, select the user-defined group message that you want to
delete.
2. Select "Delete Group Message" in the shortcut menu. The group message is removed from
the message system.
See also
How to Remove a Single Message from a Group Message (Page 1179)
How to Create a User-Defined Group Message (Page 1175)
User-defined group message (Page 1174)
5.4.7 Working with the Limit Value Monitoring
5.4.7.1 Working with the Limit Value Monitoring
Introduction
The limit value monitoring allows you to specify any number of limits or comparison values for
a tag.
A message is generated in the following runtime scenarios:
One of the limits is exceeded or not reached
The conditions of the comparison values are fulfilled
Limit monitoring in Alarm Logging
The limit value monitoring function is an add-on in WinCC and must be integrated into the
message system. The "Limit Value Monitoring" folder is then incorporated in the navigation
window of the message system.
Setting up a Message System
5.4 Configuring the Message System
WinCC: Working with WinCC
1180 System Manual, 02/2013, A5E32318597-AA
Configuring Limit Value Monitoring
1. Integration of the limit value monitoring
2. Specification of the tag to be monitored
3. Specifying limits or comparison values
Note
Changes in the dialogs of the limit value monitoring are applied immediately to the
database tables after the dialog is closed.
In the case of online configuration, you must save your message system in order to supply
the modified values to the project during runtime.
See also
Messages of the Limit Value Monitoring (Page 1181)
How to Delete Objects of the Limit Value Monitoring (Page 1187)
How to Specify the Limit Values to be Monitored (Page 1185)
How to specify the tag to be monitored (Page 1182)
How to Integrate Add-Ins into the Message System (Page 1094)
5.4.7.2 Messages of the Limit Value Monitoring
Specification of message numbers
In the "Properties" dialog for the tag and the limit/comparison value, you can specify the number
of a message to be generated for a limit violation. This affects the configuration of a message
as follows:
If you specify the number of a message that does not yet exist, this message will be created
automatically.
If you specify the number of an existing message, several properties of that message will
be changed. Settings for message tags as well as the interconnections of process value
blocks 1 to 3 will be deleted.
Note
The values of the limit value, hysteresis, and trigger value are stored in process value
blocks 1 to 3. The process value blocks 4 to 10 must not be used for a limit value monitoring
message.
Setting up a Message System
5.4 Configuring the Message System
WinCC: Working with WinCC
System Manual, 02/2013, A5E32318597-AA 1181
See also
Working with the Limit Value Monitoring (Page 1180)
How to Specify the Limit Values to be Monitored (Page 1185)
How to specify the tag to be monitored (Page 1182)
5.4.7.3 How to specify the tag to be monitored
Parameters of the tag
Parameters Description
Tag to be
monitored
Specifies the tag that is to be monitored for limit values.
Number of limit
values
This field displays the number of limit values/comparison values to be monitored.
A message for all
limit values
When this option is selected, the same message is always triggered in runtime:
- If one of the configured limits is violated.
- If the condition of one of the comparison values is fulfilled.
Message number Specify the number of the message here.
Delay time Specify the delay time that should transpire before the message is generated. The
message is only triggered if the following occurs during the entire delay time:
- A limit is violated.
- The condition of the comparison value is fulfilled.
The delay time can be between 250 milliseconds and 24 hours. If you wish no
delay time, enter the value "0".
Requirement
The "Alarm Logging" editor is open.
Limit value monitoring has been integrated into the message system.
Procedure
1. Select the "Limit Value Monitoring" folder in the navigation window.
2. Select "New..." in the shortcut menu. The "Properties" dialog opens.
Setting up a Message System
5.4 Configuring the Message System
WinCC: Working with WinCC
1182 System Manual, 02/2013, A5E32318597-AA
3. Enter the name of the tag in the "Tag to be Monitored" box or click . Select the tag in
the dialog that opens:
4. Specify the other tag properties.
5. Click "OK" to save your settings.
See also
How to Change the Properties of a Tag to be Monitored (Page 1184)
Messages of the Limit Value Monitoring (Page 1181)
How to Delete Objects of the Limit Value Monitoring (Page 1187)
How to Specify the Limit Values to be Monitored (Page 1185)
Working with the Limit Value Monitoring (Page 1180)
Setting up a Message System
5.4 Configuring the Message System
WinCC: Working with WinCC
System Manual, 02/2013, A5E32318597-AA 1183
5.4.7.4 How to Change the Properties of a Tag to be Monitored
Parameters of the tag
You can change the following properties for the tag to be monitored:
Parameters Description
A message for all
limit values
When this option is selected, the same message is always triggered in runtime:
- If one of the configured limits is violated.
- If the condition of one of the comparison values is fulfilled.
Message number Specify the number of the message here.
Delay time Specify the delay time that should transpire before the message is generated. The
message is only triggered if the following occurs during the entire delay time:
- A limit is violated.
- The condition of the comparison value is fulfilled.
The delay time can be set from 250 to 10,000 ms. If you wish no delay time, enter
the value "0".
Requirement
The "Alarm Logging" editor is open.
Limit value monitoring has been integrated into the message system.
You have configured a tag of the limit value monitoring to be monitored.
Procedure
1. Select the tag whose properties you want to change in the "Limit Value Monitoring" folder
in the navigation window or in the data window.
2. Select "Properties" in the shortcut menu. The "Properties" dialog opens.
Setting up a Message System
5.4 Configuring the Message System
WinCC: Working with WinCC
1184 System Manual, 02/2013, A5E32318597-AA
3. Change the properties of the tag.
4. Click "OK" to save your settings.
See also
Messages of the Limit Value Monitoring (Page 1181)
How to Delete Objects of the Limit Value Monitoring (Page 1187)
How to Specify the Limit Values to be Monitored (Page 1185)
How to specify the tag to be monitored (Page 1182)
How to Integrate Add-Ins into the Message System (Page 1094)
Working with the Limit Value Monitoring (Page 1180)
5.4.7.5 How to Specify the Limit Values to be Monitored
Introduction
You can specify any number of limits/comparison values to be monitored for a tag. To do this,
call up the dialog for specifying limit values multiple times.
Setting up a Message System
5.4 Configuring the Message System
WinCC: Working with WinCC
System Manual, 02/2013, A5E32318597-AA 1185
Parameters of the comparison values
You can specify the following properties:
Parameters Description
High limit A message is generated when the tag value exceeds the high limit.
Low limit A message is generated when the tag value falls below the low limit.
Value is equal. A message is generated when the tag value and the comparison value are equal.
Value is not equal. A message is generated when the tag value and the comparison value are not
equal.
Comparison value
or tag
The edit box contains the comparison value or limit to be monitored or the specified
tag.
If you want to specify a tag as the comparison value, select the "Indirect" option.
Click "Tag" to open the tag selection dialog.
Do not use tag names that consist only of numbers. The name must begin with a
letter; With indirect comparison value specification, the value of the tag to be
monitored is stored in process value block 3 when the message is triggered.
Hysteresis If a hysteresis has been defined, messages are not triggered immediately when
the limit value is reached; rather, they are triggered when the actual tag value
exceeds or falls below the limit value by the amount of the hysteresis.
You can specify the hysteresis either as an absolute deviation or as a percentage
deviation from the limit value. Depending on the selected setting, the hysteresis
will become effective while a message is generated or revoked.
Message Here, you enter the number of the message to be generated in runtime if a limit
or comparison value is violated.
This field can only be edited when the "A message for all limit values" option is
not selected in the "Properties of Tags" dialog.
No check with
quality codes
other than
"GOOD"
If the option is selected, a possible value change for the tag with a quality code
other than "GOOD" is not checked for a limit violation, such as a failed connection
to the automation system.
Requirement
The "Alarm Logging" editor is open.
Limit value monitoring has been integrated into the message system.
You have configured a tag of the limit value monitoring to be monitored.
Procedure
1. Select the tag to be monitored in the "Limit value monitoring" dialog in the navigation window
or in the data window.
2. Select "New..." in the shortcut menu. The "Properties" dialog opens.
Setting up a Message System
5.4 Configuring the Message System
WinCC: Working with WinCC
1186 System Manual, 02/2013, A5E32318597-AA
3. Specify the properties of the limit or comparison value.
4. Click "OK" to save your settings.
See also
Examples of Configuring a Limit Value (Page 1188)
Messages of the Limit Value Monitoring (Page 1181)
How to Delete Objects of the Limit Value Monitoring (Page 1187)
How to specify the tag to be monitored (Page 1182)
Working with the Limit Value Monitoring (Page 1180)
5.4.7.6 How to Delete Objects of the Limit Value Monitoring
Introduction
You can delete the tag and the limit or comparison value to be monitored.
Setting up a Message System
5.4 Configuring the Message System
WinCC: Working with WinCC
System Manual, 02/2013, A5E32318597-AA 1187
Deleting a Tag To Be Monitored
1. Select the tag to be monitored that you want to delete in the "Limit value monitoring" folder
in the navigation window or in the data window.
2. Select "Delete" in the shortcut menu. The tag along with the configured limit values are
deleted. The assigned message is retained in the message system.
Deleting a limit/comparison value
1. In the data window of the limit value monitoring tag to be monitored, select the limit/
comparison value.
2. Select "Delete" in the shortcut menu. The configured limit/comparison value will be deleted.
The assigned message is retained in the message system.
5.4.7.7 Examples of Configuring a Limit Value
Introduction
The following examples illustrate how the configuration of limit values affects the behavior of
the limit value monitoring.
Example 1
Setting up a Message System
5.4 Configuring the Message System
WinCC: Working with WinCC
1188 System Manual, 02/2013, A5E32318597-AA
Message No. 4 is triggered (arrives) when the tag to be monitored has exceeded the value
220.
Message No. 4 is revoked (exits) when the tag to be monitored drops below the value 200.
Example 2
Message No. 4 is triggered (arrives) when the tag to be monitored has exceeded the value in
the "Limit Value" tag.
Message No. 4 is revoked (exits) when the tag to be monitored has dropped below the value
of the "Limit Value" tag by 10%.
See also
Messages of the Limit Value Monitoring (Page 1181)
How to Specify the Limit Values to be Monitored (Page 1185)
How to specify the tag to be monitored (Page 1182)
Working with the Limit Value Monitoring (Page 1180)
Setting up a Message System
5.4 Configuring the Message System
WinCC: Working with WinCC
System Manual, 02/2013, A5E32318597-AA 1189
5.5 Message Archiving
5.5.1 Message Archiving in WinCC
Introduction
With the archive management feature in WinCC, you have the option to archive process values
and messages for the documentation of specific operational faults and error statuses. A
Microsoft SQL Server is used for archiving.
Messages configured in Alarm Logging are output during runtime when the corresponding
event occurs, for example, a fault or a limit violation. Messages are archived if events known
as message events occur, for example:
when the message occurs,
when the status of the message changes (e.g., from "Message Came In" to "Message
Acknowledged")
You can save the message events in an archive database and archive it as a message report
on paper. The messages archived in the database can, for example, be output in a message
window.
Archived Message Data
All data associated with a message, including the configuration data, is saved in the message
archives. You can read out all properties of a message from the archives, including its message
type, time stamp, and texts. A subsequent change to the configuration data of a message
results in the creation of a new archive with the new configuration data. This ensures that the
change has no effect on messages that were archived before the change was made.
Note
The time stamp on archived messages is always in standard UTC format (Coordinated
Universal Time).
Because messages are configured on a language-dependent basis, archives contain a table
with the configuration data for each configured language.
Quantity structure
The following table shows the number of messages that WinCC can process. The actual
number depends on the server in use. The information in the table refers to the following server
configuration:
Intel Pentium III with 1.4 GHz
512 MB RAM
40 GB hard disk
Maximum of 16 clients
Setting up a Message System
5.5 Message Archiving
WinCC: Working with WinCC
1190 System Manual, 02/2013, A5E32318597-AA
Server Special archive server
Sustained message load (per second) 10 messages 100 messages
Message flow (per 10 seconds) 2,000 messages 15,000 messages
Note
The values for message flow apply only to archiving. For further processing in Alarm Logging,
additional time must be planned: five minutes must elapse before a new message overload
can be created.
Memory requirements of messages
Configuration data of a message for a single language:
Theoretical minimum value: approx. 198 bytes
Theoretical maximum value: approx. 5062 bytes
This value is stored in a segment each time.
Runtime data of a message:
Message without associated values or comment => Minimum value: approx. 172 bytes
Messages with maximum associated values and comment => Maximum value: approx.
4012 bytes
See also
Message Server (Page 1210)
Output of Message Archive Data in Runtime (Page 1202)
Configuration of Message Archiving (Page 1191)
5.5.2 Configuration of Message Archiving
5.5.2.1 Configuration of Message Archiving
Introduction
To archive messages, WinCC uses short-term archives of configurable size, which you can
configure with or without backup.
Storing archive files
Archive files are always stored so that they are local to the computer in the associated project.
Setting up a Message System
5.5 Message Archiving
WinCC: Working with WinCC
System Manual, 02/2013, A5E32318597-AA 1191
Properties of message archives
A WinCC message archive consists of multiple individual segments. You can configure both
the size of the message archive and the size of the individual segments in WinCC:
The size of the message archive or individual segments, for example, 100 MB message
archive size, 32 MB per individual segment.
The archiving period of the message archive or the individual segments, for example, The
message archive archives all messages which occur within one week, each individual
segment archives the messages which occur within one day. The configuration of the
archiving period is called archive partitioning.
You can always configure both conditions at the same time. If either of the two criteria is
exceeded, the following happens:
1. Criterion for message archive (Database) is exceeded: the oldest messages (i.e. the oldest
individual segment) are deleted.
2. Criteria for individual segment is exceeded: a new individual segment (ES) is created.
A new individual segment is also created when you configure message data online.
Note
When starting Runtime, the system checks whether the configured size of the individual
segment has been calculated to a sufficient size. If the configured size is too small, the system
automatically adapts the segment to the minimum size.
Backing up archived messages
The data of the message archives can be stored in a backup.
See also
How to Link an Archive Backup (Page 1199)
How to Configure the Archive Backup (Page 1197)
How to Configure a Message Archive (Page 1194)
How to Configure Messages for Archiving (Page 1193)
Setting up a Message System
5.5 Message Archiving
WinCC: Working with WinCC
1192 System Manual, 02/2013, A5E32318597-AA
5.5.2.2 How to Configure Messages for Archiving
Introduction
You can select the messages to be archived from all configured messages.
Note
A newly created message in WinCC is archived by default. In principle, you need only carry
out the procedure described below for messages whose archiving status has been modified.
Requirement
The message system is configured. For additional information on how to configure the
message system, please refer to the online help for Alarm Logging.
Procedure
1. Open Alarm Logging.
2. Select the message you wish to archive in the Alarm Logging message list.
3. From the shortcut menu, select the "Properties" command.
4. In the Properties dialog for the message, select the "This message will be archived" check
box.
5. Click "OK" to confirm your entry.
Setting up a Message System
5.5 Message Archiving
WinCC: Working with WinCC
System Manual, 02/2013, A5E32318597-AA 1193
See also
How to Configure the Archive Backup (Page 1197)
How to Configure a Message Archive (Page 1194)
Configuration of Message Archiving (Page 1191)
5.5.2.3 How to Configure a Message Archive
Introduction
You have the option to configure the message archive in Alarm Logging.
Note
Make sure that the archive size does not exceed the free memory space available. The
archive manager does not check the selected settings for plausibility. A high number of linked
database segments can lead to longer waiting periods in the system when starting and ending
Runtime.
Example of memory requirements calculation
The following example shows how to calculate memory requirements for messages output at
the system segments. For this purpose, you need information about the average message rate
per second to be expected. Approximately 4000 bytes per message is included in the
calculation of memory requirements.
General rule: Number of messages/s * 4000 bytes * 60 s/min * 60 min/h * 24 h/day * 31 days/
month * y months.
A rate of 1 message/sec is assumed in the example:
The approximate maximum size for all segments across a period of two moths is derived
as follows:
20 GB (1 message/s * 4000 bytes / message * 60 s/min * 60 min/h * 24 h/day * 31 days/
month * 2 month)
The resultant value for each segment is a daily rate of:
approximately 330 MB (1 message/s * 4000 bytes / message * 60 s/min * 60 min/h * 24 h/
day * 1 day)
You should explicitly set this limit to a higher level, e.g. 700 MB, to achieve an appropriate
daily storage even in the case of a possible message surge.
Configure your message archives accordingly.
Setting up a Message System
5.5 Message Archiving
WinCC: Working with WinCC
1194 System Manual, 02/2013, A5E32318597-AA
Procedure
1. Open Alarm Logging and select "Archive Configuration" in the Alarm Logging navigation
window.
2. Select "Message Archive" and then select the "Properties" shortcut menu command.
The "AlarmLogging" dialog opens.
3. Make the following settings for the archive:
Time period of all segments and their maximum size. This specification defines the size
of the archive database. If one of the criteria is violated, a new segment is started and
the oldest segment is deleted.
The time period in which messages are to be archived in an individual segment and its
maximum size. If either of these criteria is violated, a new individual segment is started.
When the criterion for "Time period of all segments" is violated, the oldest individual
segment is also deleted.
4. In the "Time of segment change" field, enter the start date and time for the first segment
change.
When a new individual segment begins, the "Time of segment change" configuration is
taken into account.
5. Click "OK" to confirm your entry.
Setting up a Message System
5.5 Message Archiving
WinCC: Working with WinCC
System Manual, 02/2013, A5E32318597-AA 1195
Note
Displaying configuration changes
Changes in Alarm Logging are not visible in Runtime until a segment has been changed.
A segment change is delayed by 30 seconds after the last change in Alarm Logging. After a
maximum of 2 minutes, messages are written into the new archive segment with the changed
configuration data. This means that read access to the changes in the archive will not be
active until this action has been completed. Alternatively, you can deactivate and reactivate
Runtime.
If you modify the archiving size (time range) in Runtime, such a modification will take effect
with the next segment change.
Example
In the above screen shot, the segment changes for the first time on January 17 at 23:59. The
next time-related segment change occurs at the configured time in the cycle defined in "Time
period covered by a single segment". With the above cycle settings "1 day", the change is
made every day at 23:59. If the cycle is set to "1 month", the segment change takes place on
the 17th day of the next month at 23:59.
The segment is also changed, if the configured size ("Max. size of all segments") is exceeded
after the start of runtime. In this case, the oldest individual segment is also deleted.
Note
After selecting the "Reset" command in the Archive Configuration shortcut menu, the Runtime
data is deleted from the archives.
See also
How to Configure the Archive Backup (Page 1197)
How to Configure Messages for Archiving (Page 1193)
Configuration of Message Archiving (Page 1191)
Setting up a Message System
5.5 Message Archiving
WinCC: Working with WinCC
1196 System Manual, 02/2013, A5E32318597-AA
5.5.2.4 How to Configure the Archive Backup
General procedure
Create regular backups of your archive data to ensure seamless documentation of your
process.
Note
Starting the backup
The backup normally starts 15 minutes after the first time-related segment change.
If the start of backup and start of segment should be synchronous with the start of Runtime,
define the start time for the segment change prior to the start of Runtime.
Changing archived messages in Runtime
You can change the displayed message in Runtime using Alarm Control.
If the location of the archive segment where the message is stored has already been changed,
then the modified comment is not accepted in the swapped-out archive. The change is limited
to the local archive segment.
If the archive segment has not yet been swapped out, then the changed comment is accepted
permanently.
Backup behavior with redundant system
Only the current master server swaps out to a local drive.
Procedure
1. Open Alarm Logging in WinCC Explorer.
2. In the Alarm Logging navigation window, select the "Archive Configuration" option. In the
data window, select "Message Archive" and then select the "Properties" command from
the shortcut menu. The "AlarmLogging" dialog is opened.
Setting up a Message System
5.5 Message Archiving
WinCC: Working with WinCC
System Manual, 02/2013, A5E32318597-AA 1197
3. Select the "Backup Configuration" tab.
4. Select the "Signing off activated" check box, if the swapped archive data are to receive a
signature. Upon reconnection with WinCC, the signature allows the system to determine
whether any modifications have been made to the archive backup file after its swap-out.
5. Select the "Activate Backup" check box, if the archived data are to be backed up. In addition,
select the "Backup to both paths" check box, if the archived data are to be saved in both
directories, "Destination path" and "Alternative destination path".
6. Enter the destination path in which the backup files are to be stored. Network paths are
also valid as destination paths. The "Alternative destination path" is used if:
- The memory space of a backup medium is occupied.
- The original destination path does not exist, for example due to network failure.
After the corresponding system messages have been configured, the messages are output
if the specified destination path is not available.
7. Click "OK" to confirm your entry.
Result
The archive backup is stored in the specified destination path.
Setting up a Message System
5.5 Message Archiving
WinCC: Working with WinCC
1198 System Manual, 02/2013, A5E32318597-AA
Structure of the Archive Backup File
An archive backup consists of two files, with the extensions LDF and MDF. To transfer an
archive backup, for example to another computer, copy the corresponding LDF and MDF files.
The file name is as follows:
"<Computer_name>_<Project_name>_<Type>_<Time_from>_<Time_to>". The type
identification of the message archive is "ALG". The time period is specified in format
yyyymmddhhmm, for example 200212021118 for December 2, 2002, 11:18 hours.
Underscores ("_") in the project name are displayed as "#".
Signing Off of Archive Backup Files
Upon activated signing off and activated backup, each archive backup file is signed off upon
swapping out. It is thus possible to determine upon reconnection of the file with WinCC whether
or not the file has been changed after swapping.
The "Signing off activated" check box must be selected to verify the data.
If you use archive signing-off, the maximum size of a single segment may not exceed 200 MB.
See also
How to Link an Archive Backup (Page 1199)
How to Configure a Message Archive (Page 1194)
How to Configure Messages for Archiving (Page 1193)
Configuration of Message Archiving (Page 1191)
5.5.2.5 How to Link an Archive Backup
Introduction
To access data in an archive backup during Runtime, link the associated database files to the
project. You can link an archive yourself using the Alarm Logging editor and WinCC
AlarmControl or have the connection created automatically. The archived messages are
displayed in the message display in Runtime.
Setting up a Message System
5.5 Message Archiving
WinCC: Working with WinCC
System Manual, 02/2013, A5E32318597-AA 1199
Requirement
The corresponding LDF file and MDF file of the archive backup are in a local directory on
the configuration computer, e.g. hard drive or DVD.
The project is loaded on the configuring computer and is in Runtime.
You can only link the archive files on the server. How you start an action on the server from
a client with a script, is described on the page "Example: How to start an action on the
server (Logging object)".
Note
The messages are only displayed in Runtime if the time window in the message display
has been configured accordingly. Example: You have configured a time window to display
only the messages of the past 24 hours. If you link up to an archive backup containing
messages that are older than 24 hours, these messages are not included in the message
display.
Linking to the Archive Using the Alarm Logging Editor
1. Open Alarm Logging in the WinCC Explorer.
2. In the navigation window of Alarm Logging, select "Archive Configuration". In the data
window, right-click "Message Archive" and select "Link Archive" from the shortcut menu.
3. Select the desired database file and click "Open". After selecting the file, the message
archive is linked to the project.
If signing off is activated and you link a modified or unsigned archive backup file to the project,
you must acknowledge the link to these files, as the archive backup files are otherwise not
linked. A WinCC system message is generated and an entry is added to the Windows event
log in the "Application" section.
Note
After having connected an archive in the Alarm Logging Editor, you may not close the editor
until the "Archive Successfully Connected" dialog is displayed.
Linking the archive with WinCC AlarmControl
1. Click in the WinCC AlarmControl toolbar.
2. In the dialog use the "..." button to navigate to the path in which the backup files are located.
3. Select the required backup file under "Backups" and click "OK". After selecting the file, the
message archive is linked to the project.
Automatic Linking to an Archive
1. Add the archive backup files to the "ProjectName\CommonArchiving" directory.
2. In Runtime, the message archive is automatically linked to the project.
Setting up a Message System
5.5 Message Archiving
WinCC: Working with WinCC
1200 System Manual, 02/2013, A5E32318597-AA
If signing off has been activated, modified signed-off archive backup files are not automatically
linked. A WinCC system message is generated and an entry is added to the Windows event
log in the "Application" section.
Linking an Archive Using a Script
You can link the archive backup files with the WinCC project by using a script via the VBS
object "AlarmLogs". The archive segments are copied with the "Restore method" to the
Common Archiving directory of the Runtime project. For more information, refer to chapters
"AlarmLogs VBS Object" and "VBS Method 'Restore'".
See also
How to Display Archived Messages in Runtime (Page 1203)
How to Configure the Archive Backup (Page 1197)
How to Disconnect an Archive Backup (Page 1201)
5.5.2.6 How to Disconnect an Archive Backup
Introduction
If you no longer wish to access the data in an archive backup during Runtime, disconnect the
associated database files from the project.
You can disconnect an archive yourself with the Alarm Logging editor or WinCC AlarmControl.
You must delete linked archives from the "Project name\CommonArchiving" directory or have
it removed by a script with the VBS object "AlarmLogs".
Requirement
Archive backup files are linked.
The project is loaded on the configuring computer and is in Runtime.
You can only disconnect linked archive files on the server. How you start an action on the
server from a client with a script, is described on the page "Example: How to start an action
on the server (Logging object)".
Disconnecting an archive with the Alarm Logging editor
1. Open Alarm Logging in the WinCC Explorer.
2. In the navigation window of Alarm Logging, select "Archive Configuration". Right-click
"Message Archive" in the data window and select "Disconnect from archive" from the
shortcut menu.
3. Select the required archive file and click "OK".
Setting up a Message System
5.5 Message Archiving
WinCC: Working with WinCC
System Manual, 02/2013, A5E32318597-AA 1201
Disconnecting the archive with WinCC AlarmControl
1. Click in the WinCC AlarmControl toolbar.
2. Select the required archive file in the dialog and click "OK".
Result
The link to the archive file is disconnected. Access is no longer possible to the archived
messages in Runtime.
See also
Output of Message Archive Data in Runtime (Page 1202)
How to Display Archived Messages in Runtime (Page 1203)
How to Configure the Archive Backup (Page 1197)
How to Link an Archive Backup (Page 1199)
5.5.3 Output of Message Archive Data
5.5.3.1 Output of Message Archive Data in Runtime
General procedure
Messages stored in message archives can be output in Runtime in the following ways:
Display the archived messages in a message window; in the event of a power failure, the
messages queued for loading from the archive to the message system are loaded with the
correct time stamp (reloading after power failure).
Prin archive report.
Access to message archive database via OLE-DB for output of archived messages.
Access to the message data via the OPC O&I server.
If you use the WinCC/DataMonitor, you can evaluate and display archive data with the
DataMonitor.
Access via ODK.
Access by means of suitable client applications.
Setting up a Message System
5.5 Message Archiving
WinCC: Working with WinCC
1202 System Manual, 02/2013, A5E32318597-AA
See also
Direct Access to the Archive Database (Page 1208)
How to Configure a Message Archive Report (Page 1206)
How to Configure Reloading of Messages Following a Power Failure (Page 1205)
How to Display Archived Messages in Runtime (Page 1203)
5.5.3.2 How to Display Archived Messages in Runtime
Introduction
You cannot only display the latest messages with WinCC AlarmControl in Runtime but also
call up messages from the archive. You have the option to display archive messages in a short-
term archive list or long-term archive list. The short-term archive list also contains current
messages.
Requirement
All archived data displayed in Runtime must be stored locally on the archive server. The SQL
server does not permit access to backup files that are located on another computer in the
network, for example.
For additional information on this topic, refer to chapter "Message Server" in this
documentation.
Setting up a Message System
5.5 Message Archiving
WinCC: Working with WinCC
System Manual, 02/2013, A5E32318597-AA 1203
Procedure
The following procedure describes just the principle steps for the display of archived messages
in Runtime. The exact procedure for configuration of WinCC AlarmControls is described in the
online help under "Setting up a message system/Displaying messages in Runtime".
1. Insert a WinCC AlarmControl into the desired picture in the Graphics Designer.
2. Double-click the control to open the "WinCC AlarmControl Properties" dialog.
3. In the "General" tab, select which list will be shown when the picture opens in the
"Properties" area. To display archived messages, select "Short-term archive list" or "Long-
term archive list".
Setting up a Message System
5.5 Message Archiving
WinCC: Working with WinCC
1204 System Manual, 02/2013, A5E32318597-AA
4. If you want to only display messages from a certain server in a distributed system,
deactivate the "All servers" checkbox. Click on to select a server. Confirm with "OK".
5. Go to the "Toolbar" tab. Activate the "Display toolbar" check box. Select at least button
function "Short-term archive list" or "Long-term archive list". Confirm with "OK".
Note
When displaying messages in the short-term archive list, the system immediately updates
new incoming messages. This is not the case when the long-term archive list is selected.
Result
In Runtime, click or to display messages from the archive in the message list. You can
filter messages from the archive to only display messages of the "Fault" type, for example, or
only messages at specific parts of the plant.
See also
Direct Access to the Archive Database (Page 1208)
How to Configure a Message Archive Report (Page 1206)
How to Configure Reloading of Messages Following a Power Failure (Page 1205)
Output of Message Archive Data in Runtime (Page 1202)
5.5.3.3 How to Configure Reloading of Messages Following a Power Failure
General procedure
To display the most recent messages in Runtime following a power failure, configure the
"Reload after power failure" function in the Alarm Logging. In the event of a power failure, a
user-defined number of messages is read from the message archive to reconstruct the most
recent process image.
Procedure
1. Open the "Archive Configuration" group in the Alarm Logging navigation window.
2. Select "Message Archive" and then select the "Reload after power failure" command from
the shortcut menu.
Setting up a Message System
5.5 Message Archiving
WinCC: Working with WinCC
System Manual, 02/2013, A5E32318597-AA 1205
3. In the "Message Archive" dialog, enter the number of messages to be reloaded after a
power failure. In the following example, the last 60 messages are displayed again after a
power failure:
4. Select the "Reload Message List After Power Failure" check box so that the message list
is reloaded in Runtime after the system has rebooted.
5. Click "OK" to confirm your entry.
See also
Direct Access to the Archive Database (Page 1208)
How to Configure a Message Archive Report (Page 1206)
How to Display Archived Messages in Runtime (Page 1203)
Output of Message Archive Data in Runtime (Page 1202)
5.5.3.4 How to Configure a Message Archive Report
Introduction
You can output archived messages on a printer and as a file. You configure the log for the
message archive in the Report Designer.
Setting up a Message System
5.5 Message Archiving
WinCC: Working with WinCC
1206 System Manual, 02/2013, A5E32318597-AA
Overview
WinCC provides you with a pre-configured system layout for the log, which you can adjust to
suit your specific needs. You can also create your own log layouts. You have three alternatives
to configure the layout for a message archive:
Configuration with the layout of the "WinCC Control Runtime Print Provider". The layouts
are available with WinCC V7 and higher. The message archive list is either printed out in
table format with all messages or the current display of the message archive list in
AlarmControl is printed out. The output of the archive report is only possible via WinCC
AlarmControl and the "Print" key.
Configuration with the "WinCC Alarm Control (Classic)" layout. You start printing with the
"Print" key in WinCC Alarm Control. You can also start output of the archive report outside
of Alarm Control.
Configuration with the layout "Alarm Logging RT". You start the print job outside of Alarm
Control.
Configuration with the layout of the "WinCC Control Runtime Print Provider"
1. Open the Report Designer in the WinCC Explorer. Open either the "@Alarm Control -
Table_ENU.RPL" layout in the "English (USA)" language folder for a table printout or the
"@Alarm Control - Picture_ENU.RPL" layout to print out the current display.
2. Double click on "WinCC Control Runtime Print Provider.Table" or "WinCC Control Runtime
Print Provider.Picture" in the open layout. The "Object properties" dialog opens.
3. Configure the layout of the table in the "Properties" tab.
4. Save the configuration in the Report Designer.
5. The layouts of the "WinCC Control Runtime Printprovider" are linked with the matching print
jobs "@AlarmControl - Table" or "@AlarmControl - Picture". Select one of these print jobs
in the "General" tab of the Graphics Designer in the picture with the AlarmControl . If you
click "Print" in Runtime, the messages are printed out according to the configured layout.
Configuration with the "WinCC Alarm Control (Classic)" layout
1. Open the Report Designer in the WinCC Explorer. Open the "@CCAlarmCtrl-
CP_ENU.RPL" layout, for example, in the language folder "English (USA)".
2. In the open layout double-click the "WinCC Alarm Control (Classic) table". The "Object
properties" dialog opens.
3. Configure the layout of the table in the "Properties" tab.
4. Change the output options for the WinCC Alarm Control. For more detailed information,
refer to Modify output options for WinCC Alarm Control
5. Save the configuration in the Report Designer.
Setting up a Message System
5.5 Message Archiving
WinCC: Working with WinCC
System Manual, 02/2013, A5E32318597-AA 1207
6. The "@CCAlarmCtrl-CP_ENU.RPL" layout is linked with the "@Report AlarmControl-CP"
print job. Select this print job in the Graphics Designer in the picture with the AlarmControl
in the "General" tab. If you click the "Print" key in Runtime, the messages of the selected
message list are printed out in form of a table.
7. You can also define a print job outside of the Alarm Control, for example by configuring a
cyclic log output. If all archiving data is to be logged, the output cycles are not to be shorter
than the configured archiving period. For more detailed information, refer to Print Job
Properties
Configuration with the layout "Alarm Logging RT"
1. Open the Report Designer in the WinCC Explorer. Open the
"@CCAlgRtSequenceArchive_ENU.RPL" layout, for example, in the language folder
"English (USA)".
2. Double click the table "Alarm Logging RT Archive Log" in the open layout. The "Object
properties" dialog opens.
3. Configure the layout of the table in the "Properties" tab.
4. Change the output options for the archive log. For more detailed information, refer to
Changing Output Options for Message Reports from Alarm Logging
5. Save the configuration in the Report Designer.
6. The "@CCAlgRtSequenceArchive_ENU.RPL" layout is linked with the "@Report Alarm
Logging RT Sequence archive New" print job. Configure this print job to specify the output
of the archive report. You can, for example, configure a cyclic report output. If all archiving
data is to be logged, the output cycles are not to be shorter than the configured archiving
period. For more detailed information, refer to How to create print jobs for the Runtime
documentation
See also
Direct Access to the Archive Database (Page 1208)
How to Configure Reloading of Messages Following a Power Failure (Page 1205)
How to Display Archived Messages in Runtime (Page 1203)
Output of Message Archive Data in Runtime (Page 1202)
5.5.3.5 Direct Access to the Archive Database
Introduction
Various providers offer interfaces that you can use to access databases. These interfaces also
enable you to directly access the WinCC archive databases. Direct access lets you read
process values, for example, for editing in spreadsheet programs.
Setting up a Message System
5.5 Message Archiving
WinCC: Working with WinCC
1208 System Manual, 02/2013, A5E32318597-AA
Access to archive databases with ADO/OLE DB
The process values are partially saved in compressed format to the archive databases. Use
the WinCC OLE DB Provider to access such compressed process values. You can use the
Visual Basic or Visual C++ programming languages, for example.
Note
Note that the table structure may vary in a new WinCC version when directly accessing the
archive database using ADO/OLE DB.
For additional information, refer to the Microsoft MSDN Library "Win32 and COM Development
> Data Access and Storage > Windows Data Access Components SDK" available on the
Internet at:
http://msdn.microsoft.com/en-us/library/default.aspx (http://msdn.microsoft.com/en-us/
library/default.aspx)
Access to the archive database using OPC
OPC (OLE for Process Control) provides interfaces for communication with process
automation systems. The OPC interface enables harmonized interconnection of devices and
applications from different manufacturers. You can use WinCC as an OPC client to access
process data or messages of an OPC server. WinCC can be used as OPC server to manage
archive data.
For additonal information, refer to:
"WinCC Information System", "Communication" > "OPC",
"WinCC Information System", "System Overview" > "Open Source"
On the Internet at "http://www.opcfoundation.org"
Access to the archive database using C-API/ODK
You can use the "WinCC Open Development Kit" option to access WinCC data and functions
by means of open source programming interfaces.
For additional information, refer to:
Documentation on the WinCC Open Development Kit
See also
How to Configure a Message Archive Report (Page 1206)
How to Configure Reloading of Messages Following a Power Failure (Page 1205)
How to Display Archived Messages in Runtime (Page 1203)
Output of Message Archive Data in Runtime (Page 1202)
http://msdn.microsoft.com/en-us/library/default.aspx (http://msdn.microsoft.com/en-us/library/
default.aspx)
Setting up a Message System
5.5 Message Archiving
WinCC: Working with WinCC
System Manual, 02/2013, A5E32318597-AA 1209
5.5.4 Message Server
Introduction
When using WinCC to configure a client/server system, you have the option to configure
different scenarios for message archiving.
Archiving on WinCC Servers
The messages are archived on every server (2) in a client/server system. All Runtime
applications including archiving run on each server. The clients (1) have access to the message
archives on the servers.
Use this configuration, if each server is dedicated to a certain section of the plant. Each server
thereby monitors a specific section of the plant, and manages its own messaging and archiving
system.
Archiving on archive servers without a process driver connection (server/server communication)
Archiving on a central archive server (3) on which the message archives (and process value
archives, if any) are stored. The only programs run on the archive server are the archiving
applications. The archive server receives the data to be archived from the servers (2). The
Setting up a Message System
5.5 Message Archiving
WinCC: Working with WinCC
1210 System Manual, 02/2013, A5E32318597-AA
clients (1) access the archive server (3) to display archived data. All other Runtime data is
provided by the servers (2):
Note
This configuration cannot be implemented for message archives in a PCS7 environment, as
messages are generated separately on each server and cannot be brought together on a
single server.
For additional information, refer to the WinCC documentation "Client/Server Systems" and
"Redundancy".
See also
Output of Message Archive Data in Runtime (Page 1202)
Configuration of Message Archiving (Page 1191)
Message Archiving in WinCC (Page 1190)
Setting up a Message System
5.5 Message Archiving
WinCC: Working with WinCC
System Manual, 02/2013, A5E32318597-AA 1211
5.6 Display of Messages during Runtime
5.6.1 WinCC AlarmControl
Introduction
WinCC AlarmControl is a message window used to display message events. All messages
are displayed in a separate message line. The content of the message line depends on the
message blocks to be displayed.
Lists in the message window
You have the option of viewing six different lists in the message window:
Message list to view currently activated messages.
Short-term archive list, to view archived messages. The display is updated immediately
after activation of new messages.
Long-term archive list, to view archived messages.
Lock list, to view currently locked messages.
Hitlist, to view statistics data.
List of messages to be hidden, to view hidden archived messages.
The figure below shows an example of a message list:
Setting up a Message System
5.6 Display of Messages during Runtime
WinCC: Working with WinCC
1212 System Manual, 02/2013, A5E32318597-AA
Note
A message is shown with a crossed-out date and time stamp in the message list if any of the
following events are triggered:
A locked message is released again. The date and time stamp shows the OS time. This
also applies to chronological reporting.
A message is reloaded after power failure. This only applies to chronological reporting.
The AS is restarted. This only applies to chronological reporting.
See also
Short Description of the WinCC Controls and Additional Controls (Page 352)
5.6.2 Configuring the AlarmControl
5.6.2.1 How to configure the AlarmControl
Introduction
The messages are displayed in a message window in runtime. You can configure a
corresponding WinCC AlarmControl in Graphics Designer.
Prerequisite
A message system has been set up using the "Alarm Logging" editor.
You configured the necessary message blocks, message classes and the message types
according to requirements configured in "Alarm logging".
You configured the necessary single and group messages and their properties in "Alarm
logging".
Configuration steps
1. Insert the AlarmControl into a picture of Graphic Designer.
2. Configure the basic properties of the AlarmControl in the "General" tab.
The message window properties
The general properties of the control
The time base of the control
The default sorting order in the table
Properties of the long-term archive list
The action to be triggered by double-clicking in the message line
Setting up a Message System
5.6 Display of Messages during Runtime
WinCC: Working with WinCC
System Manual, 02/2013, A5E32318597-AA 1213
3. Configure the content of the message lines in the message window. The content of the
message line depends on the configuration of the message blocks. Go to the "Message
blocks" tab.
4. Select the "Message lists" tab to define the message blocks to be shown as columns in the
message window. Use the selection dialog to define the messages to be displayed in the
message window.
5. Configure the layout and properties of the message window in the "Parameter", "Effects"
and "Selection" tabs.
6. Configure the toolbar and the status bar of the message window.
7. Configure a hitlist if you want to view message statistics.
8. Configure the display for the operator input messages to adapt these as required.
9. Save your configuration data.
5.6.2.2 How to configure the message blocks
Introduction
The message content to be displayed in the message line depends on the message blocks
configured. The message blocks configured in the "Alarm logging" editor can be applied without
changes, or be configured in AlarmControl.
Requirement
You created a message system using the "Alarm Logging" editor.
In "Alarm logging", you configured the message blocks to be used in the message line.
Setting up a Message System
5.6 Display of Messages during Runtime
WinCC: Working with WinCC
1214 System Manual, 02/2013, A5E32318597-AA
Configuring existing message blocks
1. Go to the "Message blocks" tab in AlarmControl. All of the message blocks configured in
the "Alarm logging" editor are listed in "Available message blocks". The message blocks
for the hitlist are also listed.
2. If the "Apply project settings" option is activated, the message blocks and their properties
you configured in "Alarm logging" are activated in the AlarmControl. The message blocks
are displayed with these properties in the message window and can only be changed by
means of the Alarm logging. The message blocks of the hitlist depend on "Alarm logging".
You can configure these message blocks as required.
3. Deactivate the "Apply project settings" option to let you add or remove message blocks for
the message lists, or to configure message block properties. The changed properties are
stored in the picture. Changes to properties made in "Alarm logging" are ignored in this
control.
Setting up a Message System
5.6 Display of Messages during Runtime
WinCC: Working with WinCC
System Manual, 02/2013, A5E32318597-AA 1215
4. Activate the check box next to the name of a message block to be used in the message
window in the "Available message blocks" list.
5. A selected message block can be set as criteria in the selection dialog by activating the
"Use selection dialog" option for this message block.
Message block names
1. You can assign the message blocks custom names for the column header in the message
window. Remove the text ID and enter a name in the "Name" field. The name is saved to
the picture in the currently active language.
2. Use a corresponding entry from the text library for multi-lingual functions and for the
message block names in all pictures. Enter an existing text ID from the text library in the
"Text ID" field. The text ID stored in the text library is entered in the "Name" field.
Displaying message blocks
1. Resize the message block width in the message window as required. Enter a value in the
"Length in chars" field.
2. Use the "Display message colors" to determine whether or not to display the message block
colors as in the central setting for the AlarmControl, or otherwise.
3. With activated "Flashing on" option, you can specify that the content of a message block
flashes when a message is output at runtime.
4. Certain message block can also display the content and heading in the column of the
message view as icon. The content of the "Status" message block, for example, can be
displayed using the "Incoming", "Incoming/Outgoing" und "Incoming/Acknowledged" icons,
etc. Specify the display mode for these message blocks in "View" field. The text and icons
can be displayed in parallel.
5. You can format certain message blocks. Select the message block from the "Available
message blocks" list. Define the format in the "Format" field.
6. Save the configuration.
5.6.2.3 How to specify message window contents
Introduction
All messages are displayed in a separate message line in the message windows. The content
of the message window is determined by the message blocks and messages selected.
Prerequisite
You created a message system using the "Alarm Logging" editor.
You configured the message blocks to be used in the message line.
Setting up a Message System
5.6 Display of Messages during Runtime
WinCC: Working with WinCC
1216 System Manual, 02/2013, A5E32318597-AA
Determine the message blocks to be displayed in the message lists.
Define the message window content on the "Message lists" tab.
Procedure
1. Go to the "Message lists" tab.
2. Select the "Available message blocks" list and select the configured message blocks to be
displayed in the message lists. Use the arrow buttons to move these message blocks to
the "Selected message blocks" list. Using the arrow buttons, you can cut selected message
blocks from the message lists and paste these to the "Available message blocks" list.
Setting up a Message System
5.6 Display of Messages during Runtime
WinCC: Working with WinCC
System Manual, 02/2013, A5E32318597-AA 1217
3. You can define the sorting order of selected message blocks in the message lists and move
these using the "Up" and "Down" buttons.
4. Save the configuration.
Selecting messages to be displayed in the message lists
Use a selection dialog to select the message to be displayed in the message lists. You can
configure one permanent and several custom selections.
The configured fixed selection is always used during runtime. The custom selections
configured are only used during runtime if activated.
You can also import custom selections. The import is used, for example, to reuse selections
made by the user in other projects or to supply clients with the selections of the server project.
The imported selection replaces the existing selection in this case. Importing selections does
not require an export.
Any activated custom selection used is logically linked with the fixed selection you are using
by means of "AND" operation.
Procedure
1. Click "Edit..." in the "Selection" area to create or edit custom selections. The selection dialog
is opened.
2. Click on "New..." to create a selection or import a selection. Activate the new or existing
selections. For further information on the selection of messages, refer to How to Select
Messages (Page 1246).
3. Click "OK" to close the selection dialog. The activated selections are included in the
message window at the start of runtime.
4. Click on "Edit..." in the "Fixed selection" area to create or edit a fixed selection. The selection
dialog is opened.
5. Select the message blocks. Enter one operand and a text or value in the "Setting" column,
depending on the message block, or select an option.
6. Press "OK" to save the fixed selection and close the selection dialog. The fixed selection
is included in the message window at the start of runtime.
Configuring the sorting order of messages
You configure the sorting order of the columns in the message lists in the "Sorting" field. You
can also define sorting criteria using the toolbar during runtime. Disable the "Auto Scroll" option
to activate the configured sorting order during runtime. Only the default sorting order is
available if "Auto Scroll" is activated.
Setting up a Message System
5.6 Display of Messages during Runtime
WinCC: Working with WinCC
1218 System Manual, 02/2013, A5E32318597-AA
Procedure
1. Click "Edit...". The sorting dialog opens.
2. Define a sorting order. For further information on the sorting of messages, refer to How to
Sort the Display of Messages (Page 1252).
3. Click "OK" to close the sorting dialog.
Note
You can change the default sorting order by "date/time/number" to "message block/date/
time/number". Configure the "DefaultSort2Column" and "DefaultSort2" object properties
accordingly. Define a message block and its object name in the "DefaultSort2Column"
object property. Define the ascending or the descending sorting order in the "DefaultSort2"
object property.
See also
How to Select Messages (Page 1246)
How to Sort the Display of Messages (Page 1252)
Setting up a Message System
5.6 Display of Messages during Runtime
WinCC: Working with WinCC
System Manual, 02/2013, A5E32318597-AA 1219
5.6.2.4 How to configure the display for the table
How to configure the properties of the table elements
Introduction
You can adjust the properties of the table elements in the WinCC controls to suit requirements.
Prerequisite
You opened Graphics Designer and configured a picture with a WinCC control.
The configuration dialog of the WinCC control is open.
Procedure
1. Go to the "Parameter" tab.
2. Specify the properties for
Column Header
Row label
Sorting
Table Content
3. Save the configuration.
Setting up a Message System
5.6 Display of Messages during Runtime
WinCC: Working with WinCC
1220 System Manual, 02/2013, A5E32318597-AA
How to configure the colors of the table elements
Introduction
You can adjust the colors of the table elements in the WinCC controls to suit requirements.
Requirement
You opened Graphics Designer and configured a picture with a WinCC control.
The configuration dialog of the WinCC control is open.
Procedure
1. Go to the "Display" tab.
2. Define the colors for the background or text here for:
Table content. You can define different colors for even and odd line numbers to improve
differentiation between both.
Contents of the table header
Separating lines in the table and for table headers
Setting up a Message System
5.6 Display of Messages during Runtime
WinCC: Working with WinCC
System Manual, 02/2013, A5E32318597-AA 1221
3. Define the color and the line weight in the "General" area in terms of:
Control borders
Window dividers for control elements
4. Save the configuration.
How to configure the marking of the selected cells and lines
Introduction
You can customize the marking of the selected cells and rows in the WinCC control to suit
requirements.
Prerequisite
You opened Graphics Designer and configured a picture with a WinCC control.
The configuration dialog of the WinCC control is open.
Procedure
1. Go to the "Selection" tab.
2. Define whether to select rows or only cells using the mouse.
3. Configure the properties of the selection rectangle that can be displayed around selected
table cells or rows.
4. Configure the marking color for selectable cells and/or rows. The system colors are used
for marking with "Automatic coloring" property.
5. Save the configuration.
Setting up a Message System
5.6 Display of Messages during Runtime
WinCC: Working with WinCC
1222 System Manual, 02/2013, A5E32318597-AA
How to configure sorting via the column heading
Introduction
You can adjust the sorting order by means of table column header in the WinCC controls to
suit requirements.
Prerequisite
You opened Graphics Designer and configured a picture with a WinCC control.
The configuration dialog of the WinCC control is open.
Procedure
1. Go to the "Parameter" tab.
2. Define whether to enable sorting and the sorting method by column header. In WinCC
AlarmControl, you can only sort by column header if the "Auto-scrolling" is disabled. You
can deactivate "Auto-scrolling" either in the "General" tab, or using the "Autoscroll" toolbar
icon of the WinCC AlarmControl.
3. Determine the sorting order by mouse click on the column header. Select ascending,
descending or no sorting order.
4. Configure the sorting icon and index to be displayed in the column header with right
justification. These show the sorting order and sequence of the columns.
5. Activate the "Use sorting key" to display the sorting icon as sorting button above the vertical
scroll bar. Click this sorting key to activate a configured sorting order for the column
selected. The sorting key is not displayed if a vertical scroll bar is missing.
6. Save the configuration.
Setting up a Message System
5.6 Display of Messages during Runtime
WinCC: Working with WinCC
System Manual, 02/2013, A5E32318597-AA 1223
5.6.2.5 How to configure the toolbar and the status bar
Introduction
The WinCC controls are operated at runtime using the functions of the toolbar buttons. The
status bar contains information pertaining to the current status of the WinCC control. You can
adapt the toolbar and the status bar for all WinCC controls when configuring, or at runtime.
Requirement
A picture showing a WinCC control is opened in Graphics Designer when configuring.
The WinCC control is assigned the "Configuration dialog" button function for opening the
configuration dialog in Runtime.
The configuration dialog of the WinCC control is open.
Setting up a Message System
5.6 Display of Messages during Runtime
WinCC: Working with WinCC
1224 System Manual, 02/2013, A5E32318597-AA
How to configure the toolbar
1. Go to the "Toolbar" tab. In the WinCC AlarmControl, for example:
2. In the list, activate the button functions you require for operating the WinCC control in
Runtime. For information on the button functions, refer to the description of the
corresponding WinCC control at "Operation in runtime".
3. Determine the sorting order for displaying the button functions in the toolbar. Select the
button functions from the list and the move the functions using the "Up" and "Down" buttons.
4. Define a shortcut key for the functions of the toolbar buttons.
5. Any button functions assigned operator authorizations are only available in Runtime to
authorized users.
Setting up a Message System
5.6 Display of Messages during Runtime
WinCC: Working with WinCC
System Manual, 02/2013, A5E32318597-AA 1225
6. An activated button function is displayed during runtime if you deactivate its "Active" option,
however, it cannot be operated.
7. You can set separators between the button functions. Activate the "Separator" option for
the button function to be restricted by separator.
8. Configure the general properties of the toolbar, e.g. alignment or background color.
How to configure the status bar
1. Go to the "Status Bar" tab. In the WinCC AlarmControl, for example:
2. Activate the elements required during runtime in the list of status bar elements. For further
information on status bar elements, refer to the descriptions of the corresponding WinCC
control at "Operation in runtime".
Setting up a Message System
5.6 Display of Messages during Runtime
WinCC: Working with WinCC
1226 System Manual, 02/2013, A5E32318597-AA
3. Determine the sorting order for displaying of the status bar elements. Select the elements
from the list and move these using the "Up" and "Down" buttons.
4. To resize the width of a status bar element, deactivate the "Automatic" option and enter a
pixel value for the width.
5. Configure the general properties of the status bar, e.g. alignment or background color.
5.6.2.6 How to Configure a Hit List of Messages
Introduction
The hit list displays statistic calculations for archived messages in the message window. In
addition to statistics, the hit list can display configured message blocks. Modifiable contents
with the format specification "@...@" are not shown in the user text blocks.
Overview
Customize the hit list columns which consist of message blocks and statistics data.
The following statistic calculations are available for messages:
Frequency of a message number. The frequency is only increased if the archive contains
a message with "Came In" state. If the frequency of a message number in the selected
message range is "0", an entry does not exist for this message number in statistics data.
The cumulative duration of a message number for the status:
"Came In/Came In" (Message block: Sum +/+)
"Came In/Went Out" (Message block: Sum +/-)
"Came In/Initial Acknowledgment" (message block: Sum +/*1)
"Came In/Second Acknowledgment" (message block: Sum +/*2).
The average duration of a message number for the states:
"Came In/Came In" (Message block: average +/+),
"Came In/Went Out" (Message block: Average +/-),
"Came In/Initial Acknowledgment" (message block: average +/*1)
"Came In/Second Acknowledgment" (message block: average +/*2).
Setting up a Message System
5.6 Display of Messages during Runtime
WinCC: Working with WinCC
System Manual, 02/2013, A5E32318597-AA 1227
Only the "Acknowledgment", "System Acknowledgment" and "Emergency Acknowledgment"
states are included in the statistics calculation of acknowledgment times.
Note
Messages with "Acknowledgment", "System Acknowledgment", "Emergency
Acknowledgment" and "Went Out" states are only included in the calculation of statistic data
if the events available for statistics calculation include a corresponding, previous message
with "Came In" state.
If only one acknowledgment is triggered for a message with initial or second acknowledgment,
the acknowledgment time is included in the calculation of the cumulative and average duration
of the "Came In/Initial Acknowledgment" and "Came In/Second Acknowledgment" states.
If Runtime is stopped/restarted several times and a message is pending during this time, for
example, due to the external bit message procedures or chronological reporting, then the
message is entered several times in the archive with "Came In" state and included several
times in the calculation.
Prerequisite
You opened a picture which contains the AlarmControl in Graphics Designer.
You configured the message blocks to be included in the hit list.
You activated the "Hit List" button function on the "Toolbar" tab of the AlarmControl.
Setting up a Message System
5.6 Display of Messages during Runtime
WinCC: Working with WinCC
1228 System Manual, 02/2013, A5E32318597-AA
Procedure
1. Go to the "Hit list" tab.
2. Select the message blocks to be displayed in the hit list from the list of available message
blocks. Use the arrow buttons to move these message blocks to the "Selected message
blocks" list. You can cut message blocks from the hit list and paste these to the "Available
message blocks" list using the arrow buttons.
3. You can define the sorting order of message blocks in the hit list by selecting and then
moving these using the "Up" or "Down" buttons.
Setting up a Message System
5.6 Display of Messages during Runtime
WinCC: Working with WinCC
System Manual, 02/2013, A5E32318597-AA 1229
4. Specify the criteria to be used for displaying messages in the hit list, such as a specific
message class or a specific time range in the "Selection" area of the tab. All times are
included in the calculation of average values if you have not specified a time range. Note
that a long-range selection can adversely affect performance. Click the "Edit..." button to
configure a selection or import it. The imported selection replaces the existing selection in
this case. Importing selections does not require an export. You can also define selection
criteria for the hit list in runtime using the "Selection dialog" button. For further information
on the selection of messages, refer to "How to select messages".
5. Define the sorting criteria for the hit list columns in the "Sorting" area of the tab, for example,
first descending by date and then ascending by message number. Click the "Edit..." button
to configure a sorting order. You can also define the sorting criteria for the hit list in runtime
by means of the "Sort dialog" button.
6. In the lower portion of the tab, define the settings in terms of quantity and time limits for the
creation of statistics data.
7. Save the configuration.
Results
The hit list is configured for display in the message window. Call the hit list at runtime by clicking
in the toolbar.
The values in the hit list are sorted by frequency in descending order if you have not set any
sorting criteria.
New activated messages are not automatically included in the hit list. To include them, you
must reselect the hit list.
5.6.2.7 How to configure operator messages
Introduction
Operation of a message can trigger an operator message. Operator messages can be
triggered at the following events:
Lock message
Release message
Acknowledge message
Hide message
Show message
Configure operator messages in WinCC AlarmControl:
If you want to use and adapt the default operator messages of WinCC
If you want to use custom operator messages
Setting up a Message System
5.6 Display of Messages during Runtime
WinCC: Working with WinCC
1230 System Manual, 02/2013, A5E32318597-AA
Prerequisite
You defined the WinCC system messages in the "Alarm logging" editor.
In the "Alarm logging" editor, you configured the messages editor to be used as operator
messages in WinCC Alarm control.
You opened Graphics Designer and configured a picture with a WinCC AlarmControl.
The configuration dialog of the AlarmControl is open.
Setting up a Message System
5.6 Display of Messages during Runtime
WinCC: Working with WinCC
System Manual, 02/2013, A5E32318597-AA 1231
Procedure
1. Go to the "Operator input messages" tab.
2. In the list, activate "Operator input message for:" the events which trigger operator
messages.
3. If not using the operator messages from WinCC, enter the message number of the
configured message for every event.
4. Assign the message blocks of the operated message to the process value blocks of the
operator message. The message blocks must be selected in the "Message Blocks" tab.
5. Define whether the contents are transferred as text or value.
Setting up a Message System
5.6 Display of Messages during Runtime
WinCC: Working with WinCC
1232 System Manual, 02/2013, A5E32318597-AA
Example
An operator message is to be generated on locking a message. The content of "User text block
1" of the locked message, e.g. "Motor faulty", is to be displayed in "Process value block 1" of
the operator message. This requires that you select "1" under process value as the message
block of operated message "User text block 1".
Note
It is recommend to use message class "System, without acknowledgment" for all operator
messages. Always use message classes that are configured as "without status Went Out".
Note
Operator messages can only be logged if corresponding system messages are set up in the
message archive.
Operator message triggering upon locking and unlocking a message
Operator messages triggered by locking and unlocking messages are always assigned
a time stamp
name of the logged on user
the computer name in the message archive of the alarm server concerned
The time stamp for the message is derived from:
the message source (e.g., AS), in the case of active locking and unlocking
the alarm server (OS), in the case of passive locking and unlocking
Actively locked messages are visible and operable on all WinCC servers and clients.
Results
The contents of operated messages are displayed in the updated process value blocks of the
operator message. The process value blocks must have been selected in the "Message Lists"
tab to enable the display of process value blocks of the operator message. The hitlist displays
statistic data of the operator messages.
5.6.2.8 How to export runtime data
Introduction
The runtime data shown in the WinCC controls can be exported using a button function. Set
up operation of the data export during runtime in the configuration dialog.
Setting up a Message System
5.6 Display of Messages during Runtime
WinCC: Working with WinCC
System Manual, 02/2013, A5E32318597-AA 1233
Requirement
A picture showing a WinCC control is opened in Graphics Designer when configuring.
The configuration dialog of the WinCC control is open.
How to configure the operation of the data export
1. Go to the "Export" tab.
2. A standard file name and a standard directory are already entered in the "Data export default
settings". In this case for AlarmControl. If necessary, define a file name and a directory for
the export file.
The file name can be made up of the freely defined name and the following placeholder:
@OBJECTNAME - Object name of the controls
@CURRENTDATE - Current date
@CURRENTTIME - Current time
3. CSV is currently available as data format. Click to specify the delimiter and data format
in the CSV file.
4. Define the scope of the data export:
All runtime data is exported
Selected runtime data is exported. This data export is only possible in WinCC controls
with tabular display.
5. Configure the operation of the data export during runtime. Define:
whether users are allowed to rename the file, or change the directory.
whether to display the "Data export default settings" dialog in Runtime.
6. If "Show dialog" is deactivated, the data for operation of the "Export data" button function
is immediately exported to the defined export file.
7. Save the configuration.
8. Go to the "Toolbar" tab to activate the "Export data" button function for runtime.
Setting up a Message System
5.6 Display of Messages during Runtime
WinCC: Working with WinCC
1234 System Manual, 02/2013, A5E32318597-AA
Results
You can export all or selected data to a defined file at runtime using the button function.
5.6.2.9 How to define the effect of the online configuration
Introduction
Users can parameterize the WinCC controls in Runtime. You must define the runtime effects
of the online configuration.
Changes configured at runtime are saved to a separate picture in the configuration system.
The original picture configuration is retained in the configuration system.
Requirement
A picture showing a WinCC control is opened in Graphics Designer when configuring.
The configuration dialog of the WinCC control is open.
Setting up a Message System
5.6 Display of Messages during Runtime
WinCC: Working with WinCC
System Manual, 02/2013, A5E32318597-AA 1235
Procedure
1. Go to the "Online configuration" tab. For example, in OnlineTrendControl:
2. The option buttons of the "Online configuration" field for setting online configuration defaults
are only available in the configuration system. The option buttons are not available in
runtime.
Select one of the three effects of the online configuration:
"Do not retain". The online configurations are not retained in Runtime. This default
setting disables all options for runtime users. Online configurations are lost at the next
picture change and on activation/deactivation of the project.
"Retain during runtime". This default setting enables the "discard", "retain" or "reset"
options for runtime users. Online configurations are retained at the next picture change
Setting up a Message System
5.6 Display of Messages during Runtime
WinCC: Working with WinCC
1236 System Manual, 02/2013, A5E32318597-AA
if the "retain" option is enabled, however, these are lost on activation/deactivation of the
project.
"Retain permanently". This default setting enables the "discard", "retain" or "reset"
options for runtime users. Online configurations are retained at the next picture change
and on activation/deactivation of the project if the "retain" option is enabled.
3. Define corresponding user authorizations for online configuration.
4. The option buttons of the "Online configuration on next picture change" can be enabled for
operation in the configuration system and at runtime by setting the "retain at runtime" and
"retain permanently" defaults. The "reset" operation is only available in runtime, because
the configuration system contains the original configuration.
Select one of three effects of the online configuration at the next picture change:
Select "discard" if to discard the online configuration at the next picture change.
Activate "retain" to activate the online configuration based on default settings at the next
picture change or on activation/deactivation of the project.
Activate "Reset" if you want to apply the picture saved in the configuration system in
Runtime. All online changes are lost.
Note
The picture is also replaced at runtime if you save it in Graphics Designer, or when
loading deltas in online mode. All online changes are lost.
5. Save the configuration.
Note
The different configurations are only activated for new users after you performed a picture
change.
5.6.2.10 SQL statements for filtering messages in AlarmControl
Introduction
WinCC AlarmControl only supports SQL statements which can also be generated using the
selection dialog of the message window. The following conditions apply to WinCC:
The structure consists of "Field", "Operand", and "Value", with the individual parameters
separated by blanks. For example: DATETIME >= '2007-12-21 00:00:00' AND MSGNR >=
100 (as of 2007-12-21, all messages with message number greater than and equal to 100).
Strings, date, and time must be passed in single quotation marks.
In the "DATETIME" argument, the date and time of day are separated by a blank.
Regardless of the time base setting in the object properties, the output of "DATETIME" is
based on the time base "Local Time". The "UTC" setting of the time base is an exception;
the output is then based on the "UTC" time base.
Setting up a Message System
5.6 Display of Messages during Runtime
WinCC: Working with WinCC
System Manual, 02/2013, A5E32318597-AA 1237
Valid arguments
Name SQL name Type Data Example
Date/time DATETIME Date 'YYYY-MM-DD hh:mm:ss.ms' DATETIME >= '2007-12-03
16:00:00.000'
Outputs messages as of 12/03/2007,
16.00 hours.
Number MSGNR Integer Message number MSGNR >= 10 AND MSGNR <= 12
Outputs the messages with message
numbers 10 - 12.
Class Class Integer Message class ID 1-16 and
system message classes 17 + 18
Class = 1
Outputs messages of message class 1.
Class IN ( 1,2 )
Outputs messages of message class 1
and message class 2.
Type Type Integer Message type ID 1-256 and
system message types 257, 258,
273, 274
Type = 1
Outputs messages of message type 1.
Type IN (1,2,3 )
Outputs messages of message type 1,
message type 2 and message type 3.
State State Integer Valid values:
1 = activated messages
2 = deactivated messages
3 = acknowledged messages
4 = blocked messages
10 = hidden messages
11 = displayed messages
16 = messages acknowledged by
the system
17 = Emergency-acknowledged
messages
18 = ackn. central signaling
devices
State = 1
State IN(1,2,3,16,17)
Computer name ComputerName Text Search text for the computer name Computer name LIKE 'PC1234'
Outputs messages whose computer
name corresponds to "PC1234".
Computer name LIKE '%C12%'
Outputs messages whose computer
name corresponds to "C12".
User name UserName Text Search text for the user name User name LIKE 'User123'
Outputs the messages whose user
name corresponds to "User123".
User name LIKE '%er12%'
Outputs messages whose user name
corresponds to "er12".
Priority Priority Integer Message priority 0 - 16 Priority >= 1 AND Priority =< 5
Outputs messages that have a priority
between 1 and 5.
Setting up a Message System
5.6 Display of Messages during Runtime
WinCC: Working with WinCC
1238 System Manual, 02/2013, A5E32318597-AA
Name SQL name Type Data Example
AS number (AS/
CPU number)
AGNR Integer AS Number AGNR >= 2 AND AGNR <= 2
Outputs messages with the AS number
2.
CPU number
(AS/CPU
number)
CPU__NR Integer AS subnumber CPU__NR >= 5 AND CPU__NR <= 5
Outputs messages with AS subnumber
5.
Instance Instance Text Instance -
Block: 1
...
Block: 10
Textxx Text Search text for block: 1 - Block: 10 Text2 LIKE 'Fault'
Outputs message whose block: 2
corresponds to "Fault".
Text2 LIKE '%Fault%'
Outputs message whose block: 2
contains the "Fault" entry.
Process value: 1
...
Process value:
10
PValuexx Double Search value for process value: 1
- Process value: 10
PValue1 >= 0 AND PValue1 <= 50
Outputs messages with process value
between 0 and 50.
Valid operands
>=, <=, =, >, <
IN(...) : Several values as an array, separated by commas, e.g.: Class IN(1, 2, 3) AND Type
IN(1, 2,19, 20, 37,38)
LIKE : The message text must match the string. The message text must only contain the
string if this string is enclosed with "%" characters. The "LIKE" operand is only valid for
"Textxx" arguments.
Invalid arguments and operands
Only the arguments defined in the table and the operands from the list are valid.
Grouping arguments, for example with brackets, is not permitted.
Note
If using SQL statements of versions older than WinCC V7 in the new WinCC AlarmControl
V7, you possibly have to convert the operands and contents for "Textxx" arguments. Only
the "LIKE" operand is used for "Textxx" arguments.
5.6.2.11 How to make the toolbar for the AlarmControl dynamic
Introduction
The default functions for operating the WinCC AlarmControl are no longer supported in the
new WinCC AlarmControl for WinCC V7.0 or higher. However, you can use the dynamic
methods of WinCC to operate the function of a toolbar button by means of script.
Setting up a Message System
5.6 Display of Messages during Runtime
WinCC: Working with WinCC
System Manual, 02/2013, A5E32318597-AA 1239
Overview
WinCC Controls V7.0 or higher no longer requires special functionality for operating the control
by means of dynamic toolbar. The default functions "AXC_OnBtn..." and "OnBtn..." used
previously are no longer supported.
If you do not want to operate the message window using the toolbar, you can set the "ID" of a
button to the "ToolbarButtonClick" object property using any dynamic mode.
Determine a toolbar button "ID":
using the table on page "Operation of the AlarmControl in Runtime".
by means of the "Object ID" field of the "Toolbars" tab in the configuration dialog of the
AlarmControl.
Example: Open the control configuration dialog
The following options of assigning dynamic properties are available for opening the control
configuration dialog:
VBScript:
ScreenItems("Control1").ToolbarButtonClick = 2
As an alternative to the "ToolbarButtonClick" property, you can use the VBS methods
for operating the toolbar: ScreenItems("Control1").ShowPropertyDialog
Or, with the following notation and support of "Intellisense":
Dim obj
Set obj = ScreenItems("Control1")
obj.ShowPropertyDialog
C script:
SetPropWord(lpszPictureName, "Control1", "ToolbarButtonClick", 2);
Direct connection
Enter "2" as source constant in the direct connection dialog.
Select the "ToolButtonClick" property for the "Control1" object as the "Object in picture"
target.
See also
Operating the AlarmControl in runtime (Page 1241)
Setting up a Message System
5.6 Display of Messages during Runtime
WinCC: Working with WinCC
1240 System Manual, 02/2013, A5E32318597-AA
5.6.3 Operation during runtime
5.6.3.1 Operating the AlarmControl in runtime
Introduction
You operate the message window at runtime using the toolbar buttons. If you do not want to
operate the message window using the toolbar, you can set the "ID" of a button to the
"ToolbarButtonClick" object property using any dynamic mode.
Overview
The overview shows all symbols in "standard" style. If you want to create a design of the
controls with "single" style, the display of the symbols corresponds to the AlarmControl before
WinCC V7. You can find an overview on the page: "Before WinCC V7: Display of Messages
during Runtime > Operation during Runtime > Operation of Alarm Control during Runtime".
Icon Description ID
"Help"
Calls the WinCC AlarmControl help.
1
"Configuration dialog"
Opens the configuration dialog for editing the properties of the AlarmControl.
2
"Message list"
Lists currently active messages.
3
"Short-term archive list"
Lists the archived messages of the short-term archive list.
4
"Long-term archive list"
Shows the messages saved to the long-term archive list.
5
"Lock list"
Shows all messages locked in the system.
6
"Hitlist"
Displays the message blocks and the statistic data you configured on the Hitlist tab
of the AlarmControl.
7
"List of messages to be hidden"
Shows all messages which were hidden automatically or manually in the message
list.
8
"Ackn. central signaling devices"
Acknowledges a visual or acoustic signal generator.
9
"Single acknowledgment"
Acknowledgment of a selected and visible single message. If using the multiple
selection, the selected messages which require single acknowledgment are not
acknowledged.
10
Setting up a Message System
5.6 Display of Messages during Runtime
WinCC: Working with WinCC
System Manual, 02/2013, A5E32318597-AA 1241
"Group acknowledgment"
Acknowledges all active, visible messages which require acknowledgment in the
message window, unless these require single acknowledgment. If you use the
multiple selection, all marked messages are acknowledged, even if the messages
are hidden.
11
"Emergency acknowledgment"
Emergency acknowledgement of a message requiring acknowledgement. This
function transfers the acknowledgment signal of a selected single message directly
to the AS, even if this message is not activated.
Acknowledgment of inactive messages only refers to messages which were
configured in proper chronological order.
18
"Selection dialog"
Specifies the selection criteria for messages to be displayed in the message window.
The messages which do not meet these criteria are not displayed but are
nevertheless archived.
13
"Display options dialog"
Specifies the messages to be displayed in the message window.
If the "All messages" option is activated, the message windows shows the hidden
as well as displayed messages.
If the "Only displayed messages" option is activated, only shown messages are
displayed in the message window.
If the "Only hidden messages" option is activated, only hidden messages are
displayed in the message window.
14
"Lock dialog"
Defines the locking criteria. All messages that meet these criteria are neither
displayed, nor archived.
15
"Print"
Start printing of the messages of the selected list. Define the print job in the "General"
tab of the configuration dialog.
17
"Export data"
Use this button to export all or selected runtime data to a CSV file. If the option
"Display dialog" is enabled, a dialog opens in which you can view the export settings
and start the export. You can also select the export file and directory, provided you
have the corresponding authorizations.
If no dialog is displayed, the export of the data to the default file is started
immediately.
35
"Autoscroll"
If "Autoscroll" is activated, the last message in chronological order is selected in the
message window. The visible range of the message window is moved if necessary.
New messages are not selected if "Autoscroll" is disabled. The visible range of the
message window is not modified.
Messages can only be selected explicitly if "Autoscroll" is disabled.
12
"First message"
The first of the currently active messages is selected. The visible range of the
message window is moved if necessary. The button is only available if "Autoscroll"
is disabled.
19
"Previous message"
The message activated previously to the currently selected message is selected.
The visible range of the message window is moved if necessary. The button is only
available if "Autoscroll" is disabled.
20
Setting up a Message System
5.6 Display of Messages during Runtime
WinCC: Working with WinCC
1242 System Manual, 02/2013, A5E32318597-AA
"Next message"
The next message relative to the currently selected message is selected. The visible
range of the message window is moved if necessary. The button is only available if
"Autoscroll" is disabled.
21
"Last message"
The last of the currently active messages is selected. The visible range of the
message window is moved if necessary. The button is only available if "Autoscroll"
is disabled.
22
"Infotext dialog"
Opens a dialog for viewing infotexts.
23
"Comments dialog"
Opens a text editor for entering comments
24
"Loop-in-alarm"
Shows a picture for the selected message or triggers a script.
25
"Lock message"
The selected message is locked in the message list and in the message archive list.
26
"Release message"
Enables messages selected in the lock list.
27
"Hide message"
Hides the message you selected in the message list, or in short-term or long-term
archive list. The message is entered in the "List of messages to be hidden".
28
'Unhide messages"
Reactivates the display of messages you selected in the "List of messages to be
hidden" in the message list, or in the short-term or long-term archive list. The
message is removed from the "List of messages to be hidden".
29
"Sort dialog"
Opens a dialog for setting custom sorting criteria for displayed messages.
A custom sorting order has higher priority than the sorting order set at attribute
"MsgCtrlFlags".
30
"Time base dialog"
Opens a dialog for setting the time base for times displayed in the messages.
31
"Copy rows"
Copies the selected messages. You can paste the copy to the table editor or text
editor.
32
"Connect backup"
Use this button to open a dialog for interconnecting selected backup files with WinCC
Runtime.
33
"Disconnect backup"
Use this button to open a dialog for disconnecting selected backup files from WinCC
Runtime.
34
"First page"
Returns you to the first page of the long-term archive list. The button is only available
if paging is enabled in the long-term archive list. You can activate this setting in the
"General" tab of the configuration dialog.
36
Setting up a Message System
5.6 Display of Messages during Runtime
WinCC: Working with WinCC
System Manual, 02/2013, A5E32318597-AA 1243
"Previous page"
Returns you to the previous page of the long-term archive list. The button is only
available if paging is enabled in the long-term archive list. You can activate this
setting in the "General" tab of the configuration dialog.
37
"Next page"
Opens the next page of the long-term archive list. The button is only available if
paging is enabled in the long-term archive list. You can activate this setting in the
"General" tab of the configuration dialog.
38
"Last page"
Opens the last page of the long-term archive list. The button is only available if
paging is enabled in the long-term archive list. You can activate this setting in the
"General" tab of the configuration dialog.
39
"User-defined 1"
Shows the first button function created by the user. The button function is user-
defined.
1001
Available status bar elements
The following elements can be output to the status bar of the message window:
Icon Name Description
Pending messages Shows the number of current messages in the message list.
The count includes messages hidden in the message list.
Pending
acknowledgeable
messages
Shows the number of pending messages requiring
acknowledgment.
Number of pending
hidden messages
Shows the number of pending messages that are hidden.
Messages in the list Shows the number of messages in the current message
window.
Selection A message selection exists.
Display option The filter criteria is active. The "Display all messages" or
"Show hidden messages only" option is currently active.
Locked The lock is set on messages.
Pending hidden
messages
There are hidden messages pending.
Connection status Shows the status of the connection to the alarm servers:
No connection errors
Faulty connections exist
All connections are faulty
Date Shows the system date.
Setting up a Message System
5.6 Display of Messages during Runtime
WinCC: Working with WinCC
1244 System Manual, 02/2013, A5E32318597-AA
Icon Name Description
Time Shows the system time.
Time base Shows the time base used for displaying times.
Possible symbols in the message lists
You can display symbols in the message list to represent certain message blocks. An overview
of meaning of these symbols is provided below.
Symbols in the message list in the "Status" and "Acknowledge status" message blocks:
Icon Meaning
Message came in in the "Status" message block
Message came in/went out in the "Status"
message block
Message came in/acknowledged in the "Status"
message block
Message acknowledged in the "Acknowledge
status" message block
Icons in the short-term archive list in message block "Status":
Icon Meaning
Message came in
Message went out
Message acknowledged
Message acknowledged by system
Message is hidden
Hidden message came in
Hidden message went out
Hidden message acknowledged
Message is displayed again
Emergency acknowledgment of message
Message locked
Icons in the message lists of certain system blocks:
Icon Meaning
Indicates whether a system block property has
been activated.
The "Comment" system block indicates whether
there is a comment for this message.
Setting up a Message System
5.6 Display of Messages during Runtime
WinCC: Working with WinCC
System Manual, 02/2013, A5E32318597-AA 1245
Icon Meaning
The "Infotext" system block indicates whether
there is an infotext for this message.
Indicates whether Loop in Alarm has been
activated at system block "Loop in Alarm"
5.6.3.2 How to Select Messages
Introduction
You can use the selection dialog in Runtime to specify the messages to be displayed in the
message window. You define new selection criteria in the selection dialog, or select an already
existing selection.
New properties of the selection dialog
The design of the selection dialog was enhanced to improve handling comfort and offers the
following new properties:
Concise input of selection criteria.
The "*" and "?" wildcards are supported for setting a criterion.
Saving a selection enables reuse of the selection without having to reenter the selection
criteria.
Creating several selections.
Duplicating a configured selection
Linking specific selections in terms of a logical "OR" operation.
A fixed selection is available that cannot be changed in Runtime. The fixed selection and
the active user-defined selections are logically linked by "AND" operation.
All users are granted full access to all user-defined selections.
The SQL statements you created by means of scripting, or entered in the object property
"MsgFilterSQL", are written to the list of selections and provided with a comment.
Note
Selection based on the "Acknowledged (emergency)" state is not supported for chronological
reporting.
Selection based on the "Acknowledged (central signaling device)" state is not supported.
Setting up a Message System
5.6 Display of Messages during Runtime
WinCC: Working with WinCC
1246 System Manual, 02/2013, A5E32318597-AA
Note
Ensuring the display of all messages
Observe the proper use of criteria, operands and settings of selections. Incorrectly linked
criteria can lead to important messages not being displayed in the AlarmControl.
Use the "Apply" button in Runtime to check the selection.
Test all selections separately and before linking these, and then test the linked selections.
Verify that all expected messages are also displayed in combination. This ensures that all
selections are displayed in the AlarmControl.
Note
Displaying messages from the Process Historian in the WinCC Alarm Control
You need to specify a time range in the selection dialog for displaying messages from Process
Historian in AlarmControl. If you did not specify a time range, only messages from the server
are displayed.
Requirement
You configured the "Selection dialog" button function on the "Toolbar" tab of the
AlarmControl.
You activated the message blocks that are available as the selection criteria on the
"Message blocks" tab using the "Selectable in selection dialog" option.
If a fixed selection is configured, other activated selections and the fixed selection are
logically linked by "AND" operation.
Procedure
1. Click on in runtime. The "Selections" dialog opens.
2. Click "New..." to create a selection. Alternatively, you can activate existing selections by
clicking in the check box in front of the selection name.
3. When creating a new selection, assign a name to the selection and an expressive comment
to distinguish it from other selections.
4. Click in the first empty row of the "Criterion" column. The list with the selectable system
blocks, configured user text blocks and process value blocks is displayed. Select the
message block.
5. Select the suitable operand using the "Operand" column.
6. Click in the corresponding row of the "Setting" column. Depending on the text block, enter
a text or a value, or select an option.
7. Click "OK". The selection is saved and is listed in the table of selections.
8. You can create other selections or edit, remove or duplicate existing selections in the
selection dialog.
9. In the table, activate the selections to be included in the message window.
Setting up a Message System
5.6 Display of Messages during Runtime
WinCC: Working with WinCC
System Manual, 02/2013, A5E32318597-AA 1247
10.Click "Apply". The message window shows the selected messages.
11.Click "OK" to close the selection dialog.
5.6.3.3 How to Lock and Unlock Messages
Introduction
Message locking suppresses the display and archiving of messages. You can set a lock for
the following:
Single messages
Message types
Message classes
Group messages and user-defined group messages
Persistence of message locking
The lock of single messages is not persistent. Locked single messages are unlocked
automatically at the restart of WinCC Runtime. Exceptions are messages that are locked
directly in the AS by means of data blocks (locking via source).
The lock of message classes and message types also remains active after the restart of
WinCC Runtime.
Setting up a Message System
5.6 Display of Messages during Runtime
WinCC: Working with WinCC
1248 System Manual, 02/2013, A5E32318597-AA
Requirement
You configured the relevant button functions on the "Toolbar" tab of the AlarmControl.
Locking and enabling selected messages using the "Lock message" and "Enable message" button
functions
1. In the message list, select the message row which contains the message to be locked.
2. Click the "Lock message" button . The message is removed from the message list.
3. You can view the locked message by clicking the "Lock List" button . You can enable
the selected message again by clicking the "Enable message" button . The message is
removed from the lock list.
Note
Users who are authorized to lock and unlock messages must have been granted both
authorizations in the User Administrator, and these authorizations must be configured
directly one below the other. This is necessary as the authorization level defined below
the authorization for "Lock Messages" in the User Administrator is used automatically as
the authorization for enabling.
Note
If locking/enabling a single message of an Alarm_8P using S7PMC, you lock/enable all 8
single messages of this block.
Locking and enabling single messages using the message number
1. Click the "Lock Dialog" button . The "Set the lock list parameters" dialog opens.
2. Click a server in the server list, or click the local computer for workstation projects.
3. Click the "Add" button. Enter the message number to be locked in the next dialog.
Setting up a Message System
5.6 Display of Messages during Runtime
WinCC: Working with WinCC
System Manual, 02/2013, A5E32318597-AA 1249
4. You can lock several messages simultaneously. Enter comma separated message
numbers accordingly. Enter a range with the syntax "5-10" for a message number range.
Only continuous message ranges are locked. If there are gaps in the specified range, the
message "Invalid Range" is returned.
5. To enable a locked message, select the message from the list of locked messages and
then click the "Delete".
Note
You can lock and enable a up to 50 messages simultaneously.
Locking and enabling of messages based on message class, message type, or user-defined group
message criteria
1. Click the "Lock Dialog" button . The "Set the lock list parameters" dialog opens.
2. Click a server in the server list, or click the local computer for workstation projects.
3. In the tree view, select the message class, the message type, or the user-defined group
message to be locked. Click the "Lock" button. All message of the specified message class,
message type or user-defined group message are locked.
4. To enable the locked messages, select the relevant message class, message type or user-
defined group message and then click the "Enable" button.
Note
The server list contains only those server projects whose "Packages" are loaded on the
computer containing the project where you are configuring the control.
Setting up a Message System
5.6 Display of Messages during Runtime
WinCC: Working with WinCC
1250 System Manual, 02/2013, A5E32318597-AA
5.6.3.4 How to Perform an Emergency Acknowledgement
Introduction
In exceptional cases, a message can be acknowledged on the basis of its message number.
In this case, the acknowledgment signal is also transferred to the AS if the message is currently
inactive. Acknowledgment of inactive messages only refers to messages which were
configured in proper chronological order.
Note
The emergency acknowledgment function is not intended for general acknowledgment. The
function may only be used in extreme emergency situations.
Setting up a Message System
5.6 Display of Messages during Runtime
WinCC: Working with WinCC
System Manual, 02/2013, A5E32318597-AA 1251
Prerequisite
You configured the "Emergency Acknowledgment" button function on the "Toolbar" tab of
the AlarmControl.
Procedure
1. Click the "Emergency acknowledgment" button . The "Emergency acknowledgment of
messages" dialog opens.
2. Select a server. In the "Message number" input field, enter the number of the message to
be acknowledged.
3. Click the "Send request" button. In the message window, the message now appears in the
color that you specified for an acknowledged message.
Note
In the dialog for the selection of the servers, only server projects are shown whose
"Package" is loaded onto the computer.
5.6.3.5 How to Sort the Display of Messages
Introduction
During runtime, you can sort the messages in the message window on the basis of message
blocks. You sort the message blocks either via the "Sort Dialog" keyboard function or directly
via the column headers of the message blocks. User-defined sorting is only executed if auto-
scrolling is disabled. Default sorting is executed if auto-scrolling is enabled.
Examples of message sorting:
Setting up a Message System
5.6 Display of Messages during Runtime
WinCC: Working with WinCC
1252 System Manual, 02/2013, A5E32318597-AA
Descending by date, time and message number. The most recent message is displayed
at the top. This is the default descending setting.
Messages are displayed based on their priority. To apply this sorting method, you must
have specified the priorities of messages in the "Alarm logging" editor and configured the
"Priority" message block in the WinCC AlarmControl. As a result, in a single-line message
view, only the top-priority message appears in the message window. The messages are
usually shown in chronological order.
Display of messages in ascending or descending order based on various message blocks,
allowing for user-defined sorting during runtime.
The "Status" message block is sorted according to the status type and not according to the
configured status texts. If sorting is in ascending order, the messages are sorted in the
following order: "Came In", "Went Out", "Acknowledged", "Locked", "Released", "System
Acknowledgement", "Emergency Acknowledgement" and "Came In/Went Out".
Note
You can also specify the sort criteria during configuration in the AlarmControl by clicking
the "Edit..." button under "Sorting" on the "Message lists" tab. You configure the sort
criteria for the hit list on the "Hit List" tab.
How to sort with the Sort dialog
Prerequisite
You have configured the button function "Sort dialog" on the "Toolbar" tab of the
AlarmControl.
You have deactivated the button function "Autoscroll" in the toolbar or option "Auto-
scrolling" on the "General" tab.
Setting up a Message System
5.6 Display of Messages during Runtime
WinCC: Working with WinCC
System Manual, 02/2013, A5E32318597-AA 1253
Procedure
1. Click the "Sort Dialog" button .
2. In the "Sort By" field, select the message block by which to sort first. Select the relevant
check box to specify sorting in ascending or descending order. If you want to sort by more
than one message block, select the other message blocks in the desired order in the "Then
sort by" lists.
How to sort the displayed message blocks with the column heading
When sorting using the column header, you are able to specify the sort order for more than
four message blocks. A sorting icon and sorting index, displayed with right-justification in the
column heading, show sorting order and sorting sequence of the message blocks.
Prerequisite
You have permitted the sorting in the list field "Sorting with column heading" by clicking or
double clicking on the WinCC AlarmControl on the "Parameter" tab.
You have activated the "Show sorting icon" and "Show sorting index" check boxes.
You have deactivated the button function "Autoscroll" in the toolbar or option "Auto-
scrolling" on the "General" tab.
Procedure
1. Click the column header of the message block you want to sort by first. The sorting index
"1" is displayed, and the sorting icon points upwards for ascending sort order.
2. If you want to sort in descending order, click the column header again.
Setting up a Message System
5.6 Display of Messages during Runtime
WinCC: Working with WinCC
1254 System Manual, 02/2013, A5E32318597-AA
3. If the sorting order has been defined with "up/down/none", you can undo the sorting of the
message block with a third click.
4. If you want to sort on the basis of several message blocks, click the header columns of the
respective message blocks in the desired sequence.
5.6.3.6 How to Hide and Unhide Messages
Introduction
Manual hiding of messages puts lesser information load on the user of the system. You as
user can concentrate better on the messages only if lesser important messages are not shown.
Manual hide process
During manual hide, you as user will decide whether to hide a message by using a button in
the message window. You can show the message again using a button or the system will show
the message after a configurable period. Operator input messages can be triggered in Manual
Hide.
Requirement
You have configured the button functions "Hide message" and "Unhide message" and "List
of messages to be hidden" on the "Toolbar" tab in WinCC AlarmControl.
Runtime has been activated and the WinCC AlarmControl is displayed.
Procedure
1. Select the message you want to hide in the message list, short-term archive list or long-
term archive list.
2. Click the "Hide message" button. The message is no longer displayed in the list and is
added to the list of messages to be hidden.
3. Click the "List of messages to be hidden" button to display the hidden messages.
4. To show these messages again, display the "List of messages to be hidden". Select a
message and click the "Unhide message" button. The message is removed from the
"List of messages to be hidden" and displayed back in the original list.
5. If you do not take any action to show the hidden messages, the configured duration will
decide when the system has to display back a message and remove it from the "List of
messages to be hidden".
Setting up a Message System
5.6 Display of Messages during Runtime
WinCC: Working with WinCC
System Manual, 02/2013, A5E32318597-AA 1255
Runtime response to manual and automatic hiding of messages
Using the manual and automatic hide functions during Runtime has an effect on both the hide
modes:
If the message is hidden automatically, you can display it again by clicking "Unhide
message".
Automatic hiding takes priority over manual hiding:
If the status of the hiding tag occurs for automatic hiding of the message, the message
is shown again, even if the time period for manual hiding has not yet elapsed.
If a message has the status of the hide tag for automatic hiding, the message remains
hidden, even if the time period for manual hiding has elapsed.
5.6.4 AlarmControl example project
5.6.4.1 Examples of configuring an AlarmControl
Introduction
The following example shows the configuration of a WinCC Alarm Control and the display of
messages in runtime.
Requirement
A message system has been set up using the "Alarm Logging" editor.
General Procedure
In Alarm Logging
1. Configure the required message blocks, message classes and message types according
to your requirements.
2. Configure the single messages and group messages that you require.
In Graphics Designer
1. Link the WinCC AlarmControl to a Graphics Designer picture and change the properties of
the control.
2. For the example, configure buttons to trigger and acknowledge messages in the Graphic
Designer.
Setting up a Message System
5.6 Display of Messages during Runtime
WinCC: Working with WinCC
1256 System Manual, 02/2013, A5E32318597-AA
5.6.4.2 How to Configure the Message System
Introduction
If you have created a message system in Alarm Logging, you configure the message system
in Alarm Logging according to your requirements.
The following settings are configured for the AlarmControl example:
Number of displayable characters in the "Message Text" user text block
Acknowledgment conception for message class "Error"
Coloring of message states for the "Alarm" and "Warning" message classes
Setting up a Message System
5.6 Display of Messages during Runtime
WinCC: Working with WinCC
System Manual, 02/2013, A5E32318597-AA 1257
Prerequisite
The "Alarm Logging" editor is open.
Procedure
1. Select "Properties" in the shortcut menu of the "Message Text" user text block, and change
the length of the message block.
2. Select "Properties" in the shortcut menu of the "Error" message class, and select the
"Acknowledgment Came In" check box on the "Acknowledgment" tab.
Setting up a Message System
5.6 Display of Messages during Runtime
WinCC: Working with WinCC
1258 System Manual, 02/2013, A5E32318597-AA
3. Select the "Properties" command in the shortcut menus of message type "Alarm" or
"Warning," respectively, and select the font color and background color for the message
states.
4. Save the settings in Alarm Logging.
Setting up a Message System
5.6 Display of Messages during Runtime
WinCC: Working with WinCC
System Manual, 02/2013, A5E32318597-AA 1259
5.6.4.3 How to Configure Single Messages
Introduction
In the example, four message are displayed during runtime. You configure these message in
Alarm Logging with the following settings:
No. Class Type Message tag Message text Point of error
1 Fault Alarm Tank1 Tank 1 empty Tank 1
2 Fault Alarm Tank2 Tank 2 empty Tank 2
3 Fault Alarm Tank3 Tank 3 empty Tank 3
Requirement
Configure the three "Binary" type tags "Tank1", "Tank2" and "Tank3" in the Tag
Management.
The "Alarm Logging" editor is open.
Procedure
1. In the Alarm Logging table window, add a new line for each message using the shortcut
menu.
2. Select "Properties" in the shortcut menu of the messages created.
Setting up a Message System
5.6 Display of Messages during Runtime
WinCC: Working with WinCC
1260 System Manual, 02/2013, A5E32318597-AA
3. On the "Parameters" tab of the "Single Message" dialog, select the class and type indicated
above and connect the message to the respective message tag.
4. Activate the option "is single acknowledgment only"in order to acknowledge the message
with an acknowledgment button in the example project.
5. On the "Text" tab of the "Single Message" dialog, enter the text indicated above for
"Message Text" and "Point of Error".
6. Configure two additional messages with "Tank2" and "Tank3".
7. Save the settings in Alarm Logging.
Note
You can create the tags used as message tags either in the Tag Management of WinCC
Explorer or directly by selecting the message tag on the "Parameters" tab of Alarm Logging.
Setting up a Message System
5.6 Display of Messages during Runtime
WinCC: Working with WinCC
System Manual, 02/2013, A5E32318597-AA 1261
5.6.4.4 How to configure the AlarmControl in the Graphics Designer
Introduction
Messages are displayed in runtime in WinCC AlarmControl. Configure the AlarmControl in the
Graphics Designer.
The following settings are configured for the example project:
Keyboard functions in the toolbar
Selection in the message window
Selection and order of the message blocks that are displayed in the message window
Procedure
1. Start Graphics Designer and open a new picture.
2. On the object palette, double-click the "WinCC AlarmControl" on the "Controls tab".
3. The Control is inserted into the picture. Click the Control at the drag point and drag it to the
desired size.
4. Double-click the Control. The "Properties of WinCC AlarmControl" is opened with the
"General" tab.
Setting up a Message System
5.6 Display of Messages during Runtime
WinCC: Working with WinCC
1262 System Manual, 02/2013, A5E32318597-AA
5. "Normal" is already selected as the window heading. Enter the desired window name in the
"Text" input field.
Setting up a Message System
5.6 Display of Messages during Runtime
WinCC: Working with WinCC
System Manual, 02/2013, A5E32318597-AA 1263
6. On the "Toolbar" tab, select the "Display Toolbar" check box. Select the keyboard functions
you require. You need button functions "Configuration dialog", "Message list", "Lock list",
"Single acknowledgment", "Selection dialog", "Autoscroll", "Lock message" and "Enable
message" for the examples.
Setting up a Message System
5.6 Display of Messages during Runtime
WinCC: Working with WinCC
1264 System Manual, 02/2013, A5E32318597-AA
7. Select "Single selection" as lines that can be marked and "Line" as selection outline on the
"Marker" tab. Define the marking colors as you wish.
8. Define the other display options as you like on the "Parameter" and "Display" tabs.
Setting up a Message System
5.6 Display of Messages during Runtime
WinCC: Working with WinCC
System Manual, 02/2013, A5E32318597-AA 1265
9. Select the available message blocks "Time", User text block 1" and "User text block 2" to
change the format and name on the "Message blocks" tab. You can only change the
message blocks if you have deactivated the "Apply project settings" option. Select the
desired format in the "Format" field for "Time". For "User text block 1", the name "Message
text" and for "User text block 2" the name "Fault location" are already entered.
Setting up a Message System
5.6 Display of Messages during Runtime
WinCC: Working with WinCC
1266 System Manual, 02/2013, A5E32318597-AA
10.Define the message blocks and the sequence as columns on the "Message lists" tab. Using
the arrow keys, move the selected message blocks from the list of "Available message
blocks" to the list of "Selected message blocks". Change the order by selecting a message
block and clicking "Up" or "Down".
11.Click "OK" to close the dialog, and save your settings in the Graphics Designer.
Results
The WinCC AlarmControl is configured for the example. If you have activated button function
"Configuration dialog" on the "Toolbar" tab, you can change the display of tables in the control
at any time in runtime.
Setting up a Message System
5.6 Display of Messages during Runtime
WinCC: Working with WinCC
System Manual, 02/2013, A5E32318597-AA 1267
5.6.4.5 How to Configure Buttons for Changing Message Tags
Introduction
You have configured three single messages in Alarm Logging. In order to reproduce the
example for the Alarm Control, you configure three buttons in the Graphics Designer that you
use during runtime to set and reset the binary message tags of the individual messages. The
message window shows the message statuses with the configured colors.
Procedure
1. In the object palette of the Graphics Designer, select the "Standard" tab and click the
"Button" object in the "Windows Object" group. Position the cursor in the picture to the spot
where you want to insert the button, and enter the text "Tank1".
2. Select "Properties" in the shortcut menu.
3. Make the "Press left" event dynamic by establishing a direct link between the constant "1"
and the tag "Tank1".
4. Make the "Press right" event dynamic by establishing a direct link between the constant "0"
and the tag "Tank1".
5. Likewise, configure two additional buttons with "Tank2" and "Tank3".
6. Save your settings in the Graphics Designer.
Setting up a Message System
5.6 Display of Messages during Runtime
WinCC: Working with WinCC
1268 System Manual, 02/2013, A5E32318597-AA
5.6.4.6 Example of making the toolbar of the AlarmControl dynamic
Introduction
In order to operate a button function of the toolbar of the WinCC AlarmControl from another
location, you must provide the "ToolbarButtonClick" property with the respective "ID".
In principle, any object can be used to operate the AlarmControl. In the following example, the
standard object "Button" is used to acknowledge a message.
Requirement
You have configured the example project for AlarmControl.
You have opened the picture with the configured AlarmControl in the Graphics Designer.
Procedure
1. Determine the object name of the AlarmControl based on the object properties of the
control, for example, "Control1".
2. Insert a button object from the Windows objects of the object palette into the picture. Enter
a button text, e.g. "Acknowledge".
3. In order to make the button object dynamic, open the shortcut menu for the properties of
the button object. In the "Event" tab, select the "Mouse" property. Make the attribute "Mouse
click" dynamic with a C action.
4. Select "C action..." with the right mouse button. The "Edit action" window is opened.
5. Insert the following into the right window area:
// activate toolbar button single acknowledgement (ID: 10)
SetPropWord(lpszPictureName, "Control1", "ToolbarButtonClick", 10);
6. Select the language for C compilation from the toolbar.
7. Compile and save the C action.
8. Save your settings in the Graphics Designer.
5.6.4.7 How to operate the example on AlarmControl
Requirement
You have saved the configured picture in the Graphics Designer.
You have entered the configured picture as the start screen in the "Computer properties"
dialog on the "Graphics Runtime" tab.
You have activated "Graphics Runtime", "Alarm Logging Runtime" and "Global Script
Runtime" applications in the startup list of WinCC Explorer using the "Computer properties"
dialog.
Setting up a Message System
5.6 Display of Messages during Runtime
WinCC: Working with WinCC
System Manual, 02/2013, A5E32318597-AA 1269
Activating and deactivating Runtime
1. Activate runtime by clicking the relevant button in the toolbar or selecting the relevant menu
option in WinCC Explorer.
2. Click on the three buttons with the left mouse button. The respective messages are
incoming and are displayed.
3. Click on the "Tank 1" button with the right mouse button for example. The message is
outgoing. The message status changes, indicated by the changed color.
4. After you have tested other control capabilities, e.g. locking messages, deactivate runtime.
You can deactivate Runtime using the toolbar or the menu bar of WinCC Explorer.
Locking and enabling messages
1. In the message list, select the message line containing the message to be locked, for
example, "Tank1".
2. Click on the button. The message is removed from the message list.
3. If you click the button , you will see the locked message in the lock list.
4. You can unlock the selected message in the lock list again by clicking button . The
message is removed from the lock list.
Acknowledging a message using the acknowledgment button
1. Mark one of the messages that has the "Activated" state, e.g. the message "Tank 3 empty".
2. Now click on the dynamic acknowledgment button. The message is acknowledged. The
message status changes, indicated by the changed color.
Setting up a Message System
5.6 Display of Messages during Runtime
WinCC: Working with WinCC
1270 System Manual, 02/2013, A5E32318597-AA
5.7 Before WinCC V7: Display of Messages during Runtime
5.7.1 WinCC Alarm Control
Introduction
WinCC Alarm Control is used as a message window for displaying message events.
Lists in the Message Window
You have the option to view six different lists in the message window:
Message list showing the currently pending messages.
Short-term archive list showing archived messages. The display is updated immediately
when new incoming messages occur.
Long-term archive list showing archived messages.
Lock list showing the currently locked messages.
Hit list showing statistics.
List of hidden messages to show messages that have been archived but are not displayed.
Note
A message is shown with a crossed-out date and time stamp in the message list when any
of the following occur:
A locked message is unlocked.
A message is reloaded after a power failure. This applies only to chronological messaging.
The AS is restarted. This applies only to chronological messaging.
Setting up a Message System
5.7 Before WinCC V7: Display of Messages during Runtime
WinCC: Working with WinCC
System Manual, 02/2013, A5E32318597-AA 1271
See also
Configuration of the WinCC Alarm Control (Page 1272)
How to Configure Single Messages (Page 1276)
5.7.2 Configuration of the Alarm Control
5.7.2.1 Configuration of the WinCC Alarm Control
Introduction
Using an example, you will see how to display messages during runtime WinCC Alarm Control.
Requirement
You have created a message system with the "Alarm Logging" editor.
General Procedure
In Alarm Logging
1. Configure the required message blocks, message classes and message types according
to your requirements.
2. Configure the single messages and group messages that you require.
In Graphics Designer
1. Link the WinCC Alarm Control to a Graphics Designer picture and change the properties
of the Control.
2. In order to reproduce the message window settings for the example, you must configure
buttons for setting and resetting the message tags in the Graphics Designer.
Note
Standard functions can be used to control the message window. If you do not want to use
the toolbar functions to operate the message window, you can make any of the Graphics
Designer objects dynamic using the appropriate functions.
See also
Standard Functions for Operation of WinCC Alarm Control (Page 1307)
How to Configure the Alarm Control in the Graphics Designer (Page 1278)
How to Configure Single Messages (Page 1276)
How to Configure the Message System (Page 1273)
Configuring the Message System (Page 1098)
Setting up a Message System
5.7 Before WinCC V7: Display of Messages during Runtime
WinCC: Working with WinCC
1272 System Manual, 02/2013, A5E32318597-AA
5.7.2.2 How to Configure the Message System
Introduction
If you have created a message system in Alarm Logging, you configure the message system
in Alarm Logging according to your requirements.
The following settings are configured for the Alarm Control example::
Number of displayable characters in the "Message Text" user text block
Acknowledgement theory for message class "Error".
Color assignment for the message statuses of message types "Alarm" and "Warning"
Setting up a Message System
5.7 Before WinCC V7: Display of Messages during Runtime
WinCC: Working with WinCC
System Manual, 02/2013, A5E32318597-AA 1273
Requirement
The "Alarm Logging" editor is open.
Procedure
1. Select "Properties" in the shortcut menu of the "Message Text" user text block, and change
the length of the message block.
2. Select "Properties" in the shortcut menu of the "Error" message class, and select the
"Acknowledgement Came In" check box on the "Acknowledgement" tab.
Setting up a Message System
5.7 Before WinCC V7: Display of Messages during Runtime
WinCC: Working with WinCC
1274 System Manual, 02/2013, A5E32318597-AA
3. Select the "Properties" command in the shortcut menus of message type "Alarm" or
"Warning," respectively, and select the text color and background color for the message
statuses.
4. Save the settings in Alarm Logging.
Setting up a Message System
5.7 Before WinCC V7: Display of Messages during Runtime
WinCC: Working with WinCC
System Manual, 02/2013, A5E32318597-AA 1275
See also
How to Configure the Alarm Control in the Graphics Designer (Page 1278)
How to Configure Single Messages (Page 1276)
Configuring the Message System (Page 1098)
5.7.2.3 How to Configure Single Messages
Introduction
In the example, four message are displayed during runtime. You configure these message in
Alarm Logging with the following settings:
No. Class Type Message tag Message text Location of
fault
1 Fault Alarm Tank1 Tank 1 empty Tank 1
2 Fault Alarm Tank2 Tank 2 empty Tank 2
3 Fault Alarm Tank3 Tank 3 empty Tank 3
4 Fault Warning Motor Motor on
Requirement
Configure the four "Binary"-type tags "Tank1", "Tank2", "Tank3" and "Motor" in the Tag
Management.
The "Alarm Logging" editor is open.
Procedure
1. In the Alarm Logging table window, add a new line for each message using the shortcut
menu.
2. Select "Properties" in the shortcut menu of the created message.
Setting up a Message System
5.7 Before WinCC V7: Display of Messages during Runtime
WinCC: Working with WinCC
1276 System Manual, 02/2013, A5E32318597-AA
3. On the "Parameters" tab of the "Single Message" dialog, select the class and type indicated
above and connect the message to the respective message tag.
4. On the "Text" tab of the "Single Message" dialog, enter the text indicated above for
"Message Text" and "Point of Error".
5. Likewise, configure three additional messages with "Tank2", "Tank3" and "Motor".
6. Save the settings in Alarm Logging.
Note
You can create the tags used as message tags either in the Tag Management of WinCC
Explorer or directly by selecting the message tag on the "Parameters" tab of Alarm Logging.
See also
How to Configure the Message System (Page 1273)
Configuring the Message System (Page 1098)
Setting up a Message System
5.7 Before WinCC V7: Display of Messages during Runtime
WinCC: Working with WinCC
System Manual, 02/2013, A5E32318597-AA 1277
5.7.2.4 How to Configure the Alarm Control in the Graphics Designer
Introduction
During runtime, the message events are displayed in an ActiveX Control, which is inserted
and configured in a picture in the Graphics Designer.
The following settings are configured for the example project:
Keyboard functions in the toolbar
Selection in the message window
Selection and order of the message blocks that are displayed in the message window
Procedure
1. Start Graphics Designer and open a new picture.
2. In the object palette on the "Controls" tab, double-click "WinCC Alarm Control".
3. The Control is inserted into the picture. Click the Control at the drag point and drag it to the
desired size.
Setting up a Message System
5.7 Before WinCC V7: Display of Messages during Runtime
WinCC: Working with WinCC
1278 System Manual, 02/2013, A5E32318597-AA
4. Double-click the Control to open the "WinCC Alarm Control Properties" dialog. Enter a name
for the window in the "Window Header" box and select the "Window Header" check box in
order to display the window name during runtime.
Setting up a Message System
5.7 Before WinCC V7: Display of Messages during Runtime
WinCC: Working with WinCC
System Manual, 02/2013, A5E32318597-AA 1279
5. On the "Toolbar" tab, select the "Display Toolbar" check box. Select the keyboard functions
you require. For the examples, you need the following keyboard functions: "Message List",
"Lock List", "Selection Dialog", "Lock Dialog", "Emergency Acknowledgement", "Lock/
Unlock Message" and "Sort Dialog".
Setting up a Message System
5.7 Before WinCC V7: Display of Messages during Runtime
WinCC: Working with WinCC
1280 System Manual, 02/2013, A5E32318597-AA
6. In the "Selection" group of the "Parameters" tab, select the "Line" option.
Setting up a Message System
5.7 Before WinCC V7: Display of Messages during Runtime
WinCC: Working with WinCC
System Manual, 02/2013, A5E32318597-AA 1281
7. On the "Message Blocks" tab, select the "Time" system block and the two user text blocks
"Message Text" and "Point of Error".
Setting up a Message System
5.7 Before WinCC V7: Display of Messages during Runtime
WinCC: Working with WinCC
1282 System Manual, 02/2013, A5E32318597-AA
8. On the "Message Lists" tab, specify the message blocks and the order in which they are to
be displayed in the message window. Using the arrow keys, move the selected message
blocks from the list of "Existing Message Blocks" to the list of "Selected Message Blocks".
Change the order by selecting a message block and clicking or .
9. Click "OK" to close the dialog, and save your settings in the Graphics Designer.
See also
How to Configure Buttons for Changing Message Tags (Page 1284)
Configuration of the WinCC Alarm Control (Page 1272)
Setting up a Message System
5.7 Before WinCC V7: Display of Messages during Runtime
WinCC: Working with WinCC
System Manual, 02/2013, A5E32318597-AA 1283
5.7.2.5 How to Configure Buttons for Changing Message Tags
Introduction
You have configured four single messages in Alarm Logging. In order to reproduce the example
for the Alarm Control, you configure four buttons in the Graphics Designer that you use during
runtime to set and reset the binary message tags of the individual messages. The message
window shows the message statuses with the configured colors.
Procedure
1. In the object palette of the Graphics Designer, select the "Standard" tab and click the
"Button" object in the "Windows Object" group. Position the cursor on the image at the spot
where you want to insert the button, and enter the text "Tank1".
2. Select "Properties" in the shortcut menu.
3. Make the "Left-click" event dynamic by establishing a direct link between the constant "1"
and the tag "Tank1".
4. Make the "Right-click" event dynamic by establishing a direct link between the constant "0"
and the tag "Tank1".
5. Likewise, configure three additional buttons with "Tank2", "Tank3" and "Motor".
6. Save your settings in the Graphics Designer.
Setting up a Message System
5.7 Before WinCC V7: Display of Messages during Runtime
WinCC: Working with WinCC
1284 System Manual, 02/2013, A5E32318597-AA
See also
How to Configure the Alarm Control in the Graphics Designer (Page 1278)
Configuration of the WinCC Alarm Control (Page 1272)
5.7.2.6 How to Configure a Hit List of Messages
Introduction
The hit list displays statistics for the archived messages in the message window. In addition
to statistics, a limited selection of configured message blocks can also be displayed in the hit
list. In the case of variable contents, the message blocks display the data for the last incoming
message.
You assemble the columns of the hit list yourself, which consist of the message blocks and
the statistics.
The following statistical calculations are available fro messages:
Frequency of a message number. The frequency is only increased, if a message with status
"Came In" is included in the archive. If the frequency of a message number in the selected
message range is "0", no entry is made in the statistics for this message number.
The cumulative duration of a message number in seconds for status "Came In/Came In"(+/
+),"Came In/Went Out"(+/-), the status "Came In/Initial Acknowledgment"(+/*1) or the status
"Came In/Second Acknowledgement"(+/*2).
The average duration of a message number in seconds for status "Came In/Came In"(+/
+),"Came In/Went Out"(+/-), the status "Came In/Initial Acknowledgment"(+/*1) or the status
"Came In/Second Acknowledgement"(+/*2).
Only the "Acknowledgment", "System Acknowledgment" and "Emergency Acknowledgment"
acknowledgment states are included in the statistics calculation of acknowledgment times.
Note
Messages with the states "Acknowledgment", "System acknowledgment", "Emergency
acknowledgment" and "Went out" are only used for statistics calculation if the results available
for statistics formation show a matching message issued at a preceding time period with the
state "Came in".
If only one acknowledgment shows up with single-mode acknowledgment or dual-mode
acknowledgment, the acknowledgment time for calculation of the cumulated and average
duration for both states "Came In/Initial acknowledgment and "Came In/Second
acknowledgment" are taken into consideration.
If Runtime was deactivated and activated several times and a message was pending during
this time, e.g. due to the external discrete alarm or the chronological order alarm, the message
is entered multiple times in the archive with the state "Came In" and is also counted several
times during calculation.
Setting up a Message System
5.7 Before WinCC V7: Display of Messages during Runtime
WinCC: Working with WinCC
System Manual, 02/2013, A5E32318597-AA 1285
Requirement
You have opened the Graphics Designer is opened and linked an Alarm Control.
You have selected the message blocks you want to incorporate in the hit list on the
"Message Blocks" tab.
You have specified the properties of the message blocks that you want to incorporate in
the hit list.
You have activated the keyboard function "Hit List" on the "Toolbar" tab of the Alarm Control.
Setting up a Message System
5.7 Before WinCC V7: Display of Messages during Runtime
WinCC: Working with WinCC
1286 System Manual, 02/2013, A5E32318597-AA
Procedure
1. Double-click the Control. Select the "Hit List" tab.
2. Select the columns you want to display in the hit list. To do so, click . The "Add
Columns" dialog opens.
Setting up a Message System
5.7 Before WinCC V7: Display of Messages during Runtime
WinCC: Working with WinCC
System Manual, 02/2013, A5E32318597-AA 1287
The dialog contains all statistical calculations that are available, as well as a limited number
of configured message blocks. You add the columns to the hit list by making one or more
selections and clicking "OK". If you want to remove columns from the hit list, select the
relevant columns in the "Hit List Columns" list and click .
3. You can change the order in which the columns are displayed in the hit list by selecting the
column and clicking or to move it within the list.
4. Configure the column properties for the statistics data columns. You can rename the
column, change the alignment and the format of the values in the column, and adjust the
width of the column.
5. Columns can be named in two ways: If you are assigning a column name that is identical
every runtime language, enter a name in the edit box. If you want to use multiple languages,
use a text entry in the test library. Click to select an existing text ID from the text library.
Setting up a Message System
5.7 Before WinCC V7: Display of Messages during Runtime
WinCC: Working with WinCC
1288 System Manual, 02/2013, A5E32318597-AA
6. If you want to configure the format of the column, select the "User Defined" check box.
Enter the desired format specification in the edit box or click . If you have selected the
column for "Frequency" or a summation, the "Integer Formatting Help" dialog opens. For
formatting the averaging calculation, the "Formatting Help Floating-Point Number" dialog
opens.
Specify the format settings. The preview shows the effect of your column format settings.
In the Format Specification box, you can enter additional text in front of and behind the
formatting specification. Click to confirm your entry. Click "OK" to confirm the format
specification.
7. Using the "Selection" button, specify the criteria to be used for displaying messages in the
hit list, such as a specific message class or a specific time range. If no time range is
specified, all times are taken into account in calculating average values. Note that a long-
range selection can adversely affect performance. Alternatively, you can specify the
selection criteria for the hit list during runtime.
8. Using the "Sort..." button, specify the criteria to be used for sorting the columns in the hit
list, for example, first descending by date and then ascending by message number.
Alternatively, you can define the sort criteria for the hit list during runtime using the Sort
dialog or "Sort by Column Header" function.
Setting up a Message System
5.7 Before WinCC V7: Display of Messages during Runtime
WinCC: Working with WinCC
System Manual, 02/2013, A5E32318597-AA 1289
9. Using the "Settings..." button, specify limitations regarding the number of messages and
the time range to be taken into account in the statistical calculations for the hit list. This
enables you to avoid adverse impacts on performance.
If no time range is specified in the selection dialog, you can select the relevant check box
and enter a time factor and a time type to be used to generate the statistics. If the check
box is not selected, the time factor is set to "0" and no time filter is applied.
In the "Quantity Limitation" field, specify the maximum number of data records from the
message archive that are to be used to generate the hit list.
Example: You have specified the "Message Class Alarm High" filter in the selection dialog.
For the compilation of the hit list, all alarm messages that meet this criteria are retrieved
from the message server. From this group, the number of data records that is taken into
account in the statistics is limited to the amount you specified in the quantity limitation.
When the maximum number of records is reached, a warning can be issued.
10.Click "OK" or "Apply" to confirm the settings for the hit list. The hit list is now compiled. You
can access the hit list during runtime by clicking in the toolbar.
If no sort criteria are specified, the values in the hit list are sorted in descending order of
frequency.
New incoming messages are not automatically included in the hit list. To include them, you
must reselect the hit list.
See also
How to Configure the Alarm Control in the Graphics Designer (Page 1278)
Configuration of the WinCC Alarm Control (Page 1272)
Setting up a Message System
5.7 Before WinCC V7: Display of Messages during Runtime
WinCC: Working with WinCC
1290 System Manual, 02/2013, A5E32318597-AA
5.7.2.7 How to Activate the Example for Alarm Control
Requirement
Prior to activating the example for the WinCC Alarm Control, you must
Activate "Graphics Runtime" and "Alarm Logging Runtime" in the startup list of WinCC
Explorer using the "Computer Properties" dialog
Save the picture you configured in the Graphics Designer and enter it as the startup picture
on the "Graphics Runtime" tab of the "Computer Properties" dialog.
Procedure
1. Activate runtime by clicking the relevant button in the toolbar or selecting the relevant menu
option in WinCC Explorer.
2. Click the four buttons. The corresponding messages are displayed. If you now right-click
the "Tank 2" button, the message status changes as indicated by the color assignment.
3. Deactivate runtime by clicking the relevant button in the toolbar or selecting the relevant
menu option in WinCC Explorer.
Setting up a Message System
5.7 Before WinCC V7: Display of Messages during Runtime
WinCC: Working with WinCC
System Manual, 02/2013, A5E32318597-AA 1291
5.7.3 Operation during runtime
5.7.3.1 Operation of Alarm Control during Runtime
Introduction
The buttons on the toolbar are used to operate the message window during runtime. If you do
not want to use the toolbar to operate the message window, you can use the functions available
in the "Standard Functions/Alarm" group of the "Global Script" editor.
"Message list"
Shows the currently pending messages.
"Short-term archive list"
Shows the archived messages in the short-term archive list.
"Long-term archive list"
Shows the archived messages in the long-term archive list
"Lock List"
Shows all messages blocked in the system.
"Hit List"
Displays the message blocks and the static information that you have configured on the
hit list tab of Alarm Control.
"Ackn. Central Signaling Devices"
Acknowledges a visual or audio messenger
"Single acknowledgment"
Acknowledges a selected single message
"Group acknowledgement"
Acknowledges all pending visible messages in the message window that require
acknowledgement, unless they require single acknowledgment
"Autoscroll"
If "Autoscroll" has been activated, the latest modified message is selected in the message
window. The visible range of the message window is moved, if necessary.
If "Autoscroll" is not activated, a new message that appears is not selected. The visible
range of the message window is not modified.
Message rows can be selected in a targeted manner only if "Autoscroll" is activated.
"Selection dialog"
Specifies the selection criteria for the messages to be displayed in the message window.
The messages that meet these criteria are not displayed but are nevertheless archived.
"Display options dialog"
Defines which messages are to be displayed in the message window.
If the "Display all messages" option has been activated, the message windows shows the
hidden as well as displayed messages.
If the "Display shown messages only" option is activated, only shown messages are
displayed in the message window.
If the "Display hidden messages only" option is activated, only hidden messages are
displayed in the message window.
Setting up a Message System
5.7 Before WinCC V7: Display of Messages during Runtime
WinCC: Working with WinCC
1292 System Manual, 02/2013, A5E32318597-AA
"Lock dialog"
Defines the blocking criteria. All messages that meet these criteria are neither displayed
nor archived.
"Print message report"
Function for generating documentation containing a user-defined selection of messages
"Print current view"
Starts the printout of the messages displayed in the message window. Print job used during
printing can be specified in the control properties on the "General" tab.
In the Parameter dialog of the layouts linked to the print order, select the list of messages
you want to print.
"Emergency acknowledgement"
Emergency acknowledgement of a message requiring acknowledgement. This function is
used to send the acknowledgment signal of a selected single message directly the the
AS, even when the message is not queued.
The acknowledgment of unqueued messages only relates to messages configured in
correct chronological order.
"First message"
The first of the currently pending messages is selected. The visible range of the message
window is moved, if necessary. The button is only available if "Auto scrolling" is deactivated.
"Last message"
The last of the currently pending messages is selected. The visible range of the message
window is moved, if necessary. The button is only available if "Auto scrolling" is deactivated.
"Next message"
The next message (relative to the currently selected one) is selected. The visible range
of the message window is moved, if necessary. The button is only available if "Auto
scrolling" is deactivated.
"Previous message"
The previous message (relative to the currently selected one) is selected. The visible range
of the message window is moved, if necessary. The button is only available if "Auto
scrolling" is deactivated.
"Info text dialog"
Opens a dialog where you can display info texts
"Comments dialog"
Opens a text editor where you can enter comments
This button is only available in the long-term archive window. The configuration of this
function therefore has an effect on the Alarm Control properties only for this window type.
"Loop in alarm"
Shows a picture related to the selected message, or triggers a script.
The function can also be started by double-clicking a message.
"Enable message"
Click this button to unlock a message selected in the lock list.
"Lock message"
A selected message is locked in the current message list and in the message archive list.
"Sort dialog"
Opens a dialog for setting user-defined sort criteria for the displayed messages.
User-defined sort criteria override the sort criteria resulting from the "MsgCtrlFlags"
attribute.
Setting up a Message System
5.7 Before WinCC V7: Display of Messages during Runtime
WinCC: Working with WinCC
System Manual, 02/2013, A5E32318597-AA 1293
"Time base dialog"
Opens a dialog for setting the time base for the time data displayed in the messages.
"List of hidden messages"
The list of hidden messages shows all messages that are not visible due to automatic or
manual hide in the message list, in the short-term archive list or the long-term archive list.
"Hide messages"
Hides the message you have selected in the message list, short-term archive list or long-
term archive list. The message is entered in the list of hidden messages.
'Unhide messages"
Shows again the message you have selected in the "List of hidden messages" in the
message list, short-term archive list or long-term archive list. The message is removed
from the list of hidden messages.
Possible elements of the status bar
Icon Description
Date System date
Time of day System time
List: Number of current messages in the message list. The count includes messages
hidden in the message list.
Window: Number of messages in the window
Ackn: Number of pending messages requiring acknowledgement
Selection has been made.
Filter criterion is effective, i.e. the "Display all messages" or "Display hidden
messages only" option is currently active.
Lock is set.
There are hidden messages pending.
See also
Standard Functions for Operation of WinCC Alarm Control (Page 1307)
Configuration of the WinCC Alarm Control (Page 1272)
Setting up a Message System
5.7 Before WinCC V7: Display of Messages during Runtime
WinCC: Working with WinCC
1294 System Manual, 02/2013, A5E32318597-AA
5.7.3.2 How to Select Messages
Introduction
You can use selection criteria during runtime to define which messages you want to display
in the message window. In the example below, only messages that contain message text
"Motor on" are displayed.
Requirements
You have configured the relevant keyboard functions on the "Toolbar" tab of the Alarm
Control.
Procedure
1. Click the "Selection Dialog" button during runtime. The "Selection" dialog opens.
2. Double-click the "Text Blocks" folder in the tree structure, and click "Message Text". In the
right pane, select the "Search Text" check box and double-click the "Search Text" selection.
Setting up a Message System
5.7 Before WinCC V7: Display of Messages during Runtime
WinCC: Working with WinCC
System Manual, 02/2013, A5E32318597-AA 1295
3. The "Text Input" dialog opens. Enter the search text "Tank 1" and click "OK" to confirm.
4. Click "OK" to close the "Specify Selection" dialog. The message window now shows only
the selected messages.
Notes on defining the dialog
For certain message blocks, such as the date and time-of-day system blocks, you specify the
start and end times or a search text in the dialog. The entry must conform to the format required
in the dialog.
In the "Specify Selection" dialog, you can make the following settings:
Array Description
Text selection if
exact match
If the "Text selection if exact match" check box is not selected, all text blocks
containing the search string are selected.
If the "Text selection if exact match" check box is selected, all text blocks correspond
exactly to the search string are selected.
Persistence in
RT
If the "Persistent in RT" check box is selected, changes in the search criteria are
retained even after a picture change.
Persistence in
CS and RT
If the "Persistent in RT and CS" check box is selected, the modified settings are also
applied to the configuration system. To do this, you must open the picture in Graphics
Designer and save it once again. The changed settings are also used when the
project is reactivated.
Changes to the control properties in Runtime are not persistently accepted in CS
with PCS 7 projects or TIA projects. When you completely load the ES to the OS,
the changed settings on the OS will be overwritten.
Configure the properties of the controls on the ES.
Delete selection Click this button to delete all configured selection criteria.
Setting up a Message System
5.7 Before WinCC V7: Display of Messages during Runtime
WinCC: Working with WinCC
1296 System Manual, 02/2013, A5E32318597-AA
Note
It is not possible to enter text as a selection criterion for a process value. If you want to select
based on the text of a process value block or the displayed process tags, proceed as follows:
1) Insert this process value as a message text of a user text block in a message.
2) During runtime, select the messages based on the text in the "Message Text" text block.
In multi-user systems, you must ensure that contents displayed in the selection dialog on a
client are named identically on all servers.
To select based on the time of day, start and stop values are not automatically adjusted when
the time base of the Alarm Control is changed. For example, a computer located in time zone
"UTC + 1h" has the "Local Time Zone" time base specified in the Control. A selection criterion
based on the time of day 10:00 a.m. to 11:00 a.m. is then applied. If the time base of the
Control is now switched to "UTC" and you want to display the same messages in the Control
as before, the start and stop values of the selection must be changed to 9:00 a.m. and 10:00
a.m., respectively.
See also
Operation of Alarm Control during Runtime (Page 1292)
Configuration of the WinCC Alarm Control (Page 1272)
5.7.3.3 How to Lock and Unlock Messages
Introduction
Locked messages are not shown on the display and not archived. You can set a lock for the
following:
Single messages
Single messages with multiple instances. The selected instance of the message will be
locked.
Message types
Alarm classes
Group messages
Setting up a Message System
5.7 Before WinCC V7: Display of Messages during Runtime
WinCC: Working with WinCC
System Manual, 02/2013, A5E32318597-AA 1297
Persistence in Locking of Messages
The locking of single messages is not persistent. Locked single messages are automatically
unlocked when WinCC Runtime restarts. Exception: messages that are locked directly in
the AS by means of data blocks (locking at source).
The locking of message classes and message types remains in force even after a restart
of WinCC Runtime.
Requirement
You have configured the relevant keyboard functions on the "Toolbar" tab of the Alarm
Control.
Locking and Unlocking Selected Messages using Keyboard Function "Lock/Unlock Message"
1. In the message list, select the message line containing the message to be locked, for
example, "Tank1".
2. Click the "Lock/Unlock Message" button . The message is removed from the message
list.
3. If you click the "Lock List" button , you will see the locked message. You can unlock
the selected message again by clicking the "Lock/Unlock Message" button . The
message will be removed from the lock list.
Note
If a user is authorized to lock and unlock messages, this user must have both authorizations
in the User Administrator, and these authorizations must be configured directly one below
the other. This is necessary, since the unlock authorization for locked messages automatically
uses the authorization level defined in the authorization for "Lock Messages" in the User
Administration.
Note
Locking/unlocking of a single message of an Alarm_8(P) using S7PMC always results in the
locking/unlocking of all 8 single messages of this block.
Locking and Unlocking of Single Messages Using the Message Number
1. Click the "Lock Dialog" button . The "Configure Lock List" dialog opens.
2. Click a server in the server list, or click the local computer in the case of a single-user
projects.
Setting up a Message System
5.7 Before WinCC V7: Display of Messages during Runtime
WinCC: Working with WinCC
1298 System Manual, 02/2013, A5E32318597-AA
3. Click the "Add" button. In the subsequent dialog, enter the message number that you want
to lock.
4. You can lock several messages simultaneously. To do this, enter the message numbers
separated by commas. To select the a range of message numbers, enter a range in the
form "5-10". Only uninterrupted message ranges are locked. If there are gaps in the
specified range, the message "Invalid Range" is returned.
5. To unlock a locked message, select the messages in the list of locked messages and click
the "Delete" button.
Note
You can lock and unlock a maximum of 50 messages simultaneously.
Locking and Unlocking of Messages Using the Message Class, Message Type or User-Defined Group
Message
1. Click the "Lock Dialog" button . The "Configure Lock List" dialog opens.
2. Click a server in the server list, or click the local computer in the case of a single-user
projects.
Setting up a Message System
5.7 Before WinCC V7: Display of Messages during Runtime
WinCC: Working with WinCC
System Manual, 02/2013, A5E32318597-AA 1299
3. In the tree structure, select a message class, message type or user-defined group message
that you want to lock. Click the "Lock" button. All message of the specified message class,
message type or user-defined group message are locked.
4. To unlock the locked messages, select the relevant message class, message type or user-
defined group message and click the "Unlock" button.
Note
The server list contains only those server projects whose "Packages" are loaded on the
computer containing the project where you are configuring the Control.
Operator Input Message upon Locking a Message
In the Alarm Control, you can specify whether an operator input message is generated when
a message is locked or unlocked. You can configure the operator input message yourself. It
contains the following information, by default:
Time stamp
Logged-on user
Name of the computer in the message archive of the relevant alarm server
The time stamp for the message comes from the following:
The message source (e.g., AS), in the case of active locking
The alarm server (OS), in the case of passive locking
Actively locked messages are visible and operable on all WinCC servers and clients.
Setting up a Message System
5.7 Before WinCC V7: Display of Messages during Runtime
WinCC: Working with WinCC
1300 System Manual, 02/2013, A5E32318597-AA
Procedure
1. On the "Message Lists" tab in the properties dialog for the Alarm Control, click the "Operator
Input Messages..." button.
2. In the "Operator Input Messages" dialog, select the relevant check boxes if an operator
input message is to be triggered when messages are locked or unlocked.
3. If you want to configure the content of the operator input message yourself, click .
In the configuration dialog, enter the number of a message that you have configured
previously in Alarm Logging. You assign the message blocks of the locked message to the
process value blocks of the operator input message. These message blocks must be
selected on the "Message Blocks" tab. Click "OK" to confirm your settings.
Note
Operator input messages can only be archived if system messages are set up in the message
archive.
See also
Operation of Alarm Control during Runtime (Page 1292)
Configuration of the WinCC Alarm Control (Page 1272)
5.7.3.4 How to Hide and Show Messages
Introduction
Manual hiding of messages puts lesser information load on the user of the system. You as
user can concentrate better on the messages only if lesser important messages are not shown.
Properties of Hidden Messages
Hidden messages are:
In the message list, short-term archive list and long-term archive list, you can select whether
the hidden messages are to be displayed. The display depends on the activated option in
the "Display Options" dialog.
They are included in the list of hidden messages and displayed there.
They are archived.
They do not trigger the alarm in Basic Process Control.
You can again show messages that are hidden manually or automatically.
In manual hide, they are displayed again after a certain defined period.
Manual hiding forces you to acknowledge messages that need acknowledgement and
triggers an operator input message.
Setting up a Message System
5.7 Before WinCC V7: Display of Messages during Runtime
WinCC: Working with WinCC
System Manual, 02/2013, A5E32318597-AA 1301
Automatic hiding does not force you to acknowledge and therefore it also does not trigger
an operator input message.
In the period when messages requiring confirmation are hidden, the system acknowledges
the outgoing messages. If a message does not have the "gone" status, the system
acknowledges it immediately.
Hide process
During manual hide, you as user will decide whether to hide a message by using a button in
the message window. You can show the message again using a button or the system will show
the message after a configurable period. Operator input messages can be triggered in Manual
Hide.
Configuring Message Hiding in Alarm Logging
You can configure automatic hide and the duration for manual hide in Alarm Logging. The
configuration process is described in the chapter "How to Configure th Hiding of Messages".
Requirement
You have configured the key functions "Hide/Show Message" and "List of Hidden
Messages" in the "Toolbar" tab in WinCC Alarm Control.
Runtime has been activated and the WinCC Alarm Control is displayed.
Procedure
1. Select the message you want to hide in the message list, short-term archive list or long-
term archive list.
2. Click the "Hide/Show message" button. The message is no longer displayed in the list
and is added to the list of hidden messages.
3. Click the "List of Hidden Messages" button to display the hidden messages.
4. To show these messages again, display the "List of Hidden Messages". Select a message
and click the "Hide/Show Message" button. The message is removed from the "List
of Hidden Messages" and displayed back in the original list.
5. If you do not take any action to show the hidden messages, the configured duration will
decide when the system has to display back a message and remove it from the "List of
Hidden Messages".
Setting up a Message System
5.7 Before WinCC V7: Display of Messages during Runtime
WinCC: Working with WinCC
1302 System Manual, 02/2013, A5E32318597-AA
Runtime Behavior in Mnaual and Automatic Hiding of Messages
Using the manual and automatic hide functions during runtime has an effect on both the hide
types:
If the message is hidden automatically, you can display it again by clicking "Hide/Show
Message".
You have manually hidden the message using the "Hide/Show Message" button. The
message is shown again when the hide tag reaches the state for automatic display. The
period for manual hide should not have elapsed.
You have manually hidden the message using the "Hide/Show Message" button. Further,
the message has the status of the hide tag for automatic hiding. If the period for manual
hide has expired, this message remains hidden.
See also
How to Configure the Hiding of Messages (Page 1140)
5.7.3.5 How to Perform an Emergency Acknowledgement
Introduction
In exceptional cases, a message can be acknowledged on the basis of its message number.
In this case, the acknowledgement signal is sent to the AS even if the message is currently
not pending. Acknowledging messages that are not pending only refers to messages that are
configured in chronological order.
For this reason, the function should only be used in extreme emergency situations.
Setting up a Message System
5.7 Before WinCC V7: Display of Messages during Runtime
WinCC: Working with WinCC
System Manual, 02/2013, A5E32318597-AA 1303
Requirements
You have configured the keyboard function "Emergency Acknowledgement" on the
"Toolbar" tab of the Alarm Control.
Procedure
1. Click the "Emergency Acknowledgement" button . The "Emergency Acknowledgement
for Messages" dialog opens.
2. Select a server. In the "Message Number" box, enter the number of the message to be
acknowledged. Click the "Request" button. In the message window, the message now
appears in the color that you specified for an acknowledged message.
Note
In the dialog for the selection of the servers, only server projects are shown whose "Package"
is loaded onto the computer.
See also
Operation of Alarm Control during Runtime (Page 1292)
Configuration of the WinCC Alarm Control (Page 1272)
Setting up a Message System
5.7 Before WinCC V7: Display of Messages during Runtime
WinCC: Working with WinCC
1304 System Manual, 02/2013, A5E32318597-AA
5.7.3.6 How to Sort the Display of Messages
Introduction
During runtime, you can sort the messages in the message window on the basis of message
blocks. You sort the message blocks either via the "Sort Dialog" keyboard function or directly
via the column headers of the message blocks.
Examples for sorting messages:
Display of messages in descending order by date, time and message number The most
recent message is displayed at the top.
Display of messages according to priority. To apply this sorting method, you must have
specified the priorities of messages in Alarm Logging and configured the "Priority" message
block in the Alarm Control. As a result, in a single-line message view, only the top-priority
message appears in the message window. A message with a lower priority is not displayed,
even if it is more recent. Normally, the messages are shown in chronological order.
Display of messages in ascending or descending order based on various message blocks,
allowing for user-defined sorting during runtime.
The "Status" message block is sorted according to the status type and not according to the
configured status texts. If sorting is in ascending order, the messages are sorted in the
following order: Came In, Went Out, Acknowledged, Locked, Unlocked, System
Acknowledgement, Emergency Acknowledgement, Came In/Went Out.
Note
You can also specify the sort criteria during configuration in the Alarm Control by clicking
the "Sorting..." button on the "Message Lists" tab. You configure the sort criteria for the
hit list on the "Hit List" tab.
Setting up a Message System
5.7 Before WinCC V7: Display of Messages during Runtime
WinCC: Working with WinCC
System Manual, 02/2013, A5E32318597-AA 1305
Sorting Using the Sort Dialog
Requirement
You have configured the "Sort Dialog" keyboard function on the "Toolbar" tab of the Alarm
Control.
Procedure
1. Click the "Sort Dialog" button .
2. In the "Sort By" field, select the message block by which to sort first. Select the relevant
check box to specify sorting in ascending or descending order. If you want to sort by more
than one message block, select the other message blocks in the desired order in the "Then
By" lists.
Sorting Using the Column Headers of Message Blocks
When sorting using the column header, you can specify the sort order for more than four
message blocks. An arrow and a number are shown in the column header (right-justified). The
arrow indicates the sort direction, i.e. ascending or descending. The number beside the arrow
indicates the sort order of the message blocks.
Requirement
You have selected the "Sort by Column Header" check box on the "Parameters" tab of the
Alarm Control.
You have deactivated the "Autoscroll" keyboard function.
Setting up a Message System
5.7 Before WinCC V7: Display of Messages during Runtime
WinCC: Working with WinCC
1306 System Manual, 02/2013, A5E32318597-AA
Procedure
1. Click the column header of the message block you want to sort by first. The number "1" is
displayed, and the arrow points upwards for ascending sort order.
2. If you want to sort in descending order, click the column header again.
3. If you want to clear the sorting of the message block, click the column header a third time.
4. If you want to sort on the basis of several message blocks, click the header columns of the
respective message blocks in the desired sequence.
Note
Sorting is not affected by events or changes in the message block configuration. If you have
defined a message block as a sort criterion in the sort dialog and you subsequently delete
this block from the message line, the specified sort order remains in place. In the sort dialog,
a blank field is displayed instead of the deleted message block. If you have not specified
another sort order and the deleted message block is included again in the message block
configuration of the Control, the messages are again shown in the original sort order.
See also
Operation of Alarm Control during Runtime (Page 1292)
Configuration of the WinCC Alarm Control (Page 1272)
5.7.3.7 Standard Functions for Operation of WinCC Alarm Control
Introduction
If you do not want to use the toolbar to operate the message window, you can use the functions
available in the "Standard Functions/Alarm" group of the "Global Script" editor.
Function Description
AXC_OnBtnAlarmHidingList Function used to switch the message window to show the list of hidden
messages.
AXC_OnBtnArcLong This function is used to switch the message window to show the
messages in the long-term archive list.
AXC_OnBtnArcShort This function is used to switch the message window to show the
messages in the short-term archive list.
AXC_OnBtnComment This function opens the dialog for entry of a message comment.
AXC_OnBtnEmergAckn This function is used for an emergency acknowledgement of a
message.
AXC_OnBtnHideUnhideMsg The function hides the selected message or displays again the hidden
message.
AXC_OnBtnHit This function is used to switch the message window to show the
messages in the hit list.
Setting up a Message System
5.7 Before WinCC V7: Display of Messages during Runtime
WinCC: Working with WinCC
System Manual, 02/2013, A5E32318597-AA 1307
Function Description
AXC_OnBtnHornAckn This function can be used to acknowledge a central signaling device
assigned to the selected message.
AXC_OnBtnInfo This function opens an information window showing the stored
information text.
AXC_OnBtnLoop You can use this function to change the picture to the configured loop-
in alarm picture of the selected message.
AXC_OnBtnMsgFirst This function selects the first message and shifts the visible range in
the message window, if necessary.
AXC_OnBtnMsgLast This function selects the last message and shifts the visible range in
the message window, if necessary.
AXC_OnBtnMsgNext This function selects the next message and shifts the visible range in
the message window, if necessary.
AXC_OnBtnMsgPrev This function selects the previous message and shifts the visible range
in the message window, if necessary.
AXC_OnBtnMsgWin This function is used to switch the message window to show the
messages in the message list.
AXC_OnBtnPrint Depending on the current display type (message list, short-term
archive list, long-term archive list), this function is used to generate a
printout of the currently pending or archived messages that meet the
selection criteria. The print layout depends on the type of the message
window.
AXC_OnBtnProtocol This function starts a printout of the current view of the Control. All
messages meeting the selection criteria are printed.
AXC_OnBtnScroll This function can be used to change the Autoscroll behavior of the
message window.
AXC_OnBtnSelect This function opens the selection dialog.
AXC_OnBtnSinglAckn This function is used for acknowledgement of a selected single
message.
AXC_OnBtnSortDlg This function opens the dialog for creating a user-defined sort criteria
for the displayed messages.
AXC_OnBtnTimeBase This function opens the dialog for setting the time base for the time
data displayed in the messages.
AXC_OnBtnVisibleAckn This function is used for acknowledgement of all messages visible in
the message window.
AXC_OnBtnLock This function opens the dialog where messages can be locked.
AXC_OnBtnLockWin This function activates the lock list view.
AXC_OnBtnLockUnlock This function locks the currently selected message in Alarm Control in
the message list, short-term archive list and long-term archive list
views.
If the lock list view is selected, this function is used to unlock the
currently selected message.
AXC_SetFilter This function can be used to define a filter for selection of messages
to be displayed in the message window. The filter criteria must be
defined within the action script.
Setting up a Message System
5.7 Before WinCC V7: Display of Messages during Runtime
WinCC: Working with WinCC
1308 System Manual, 02/2013, A5E32318597-AA
See also
Example of the Use of Standard Functions (Page 1309)
Operation of Alarm Control during Runtime (Page 1292)
Configuration of the WinCC Alarm Control (Page 1272)
5.7.3.8 Example of the Use of Standard Functions
Introduction
In order to operate the WinCC Alarm Control by means a function, you must configure the
corresponding function. This is done by making objects dynamic with standard functions of
Global Script in the Graphics Designer.
In principle, any object can be used to operate the Alarm Control. In order to achieve similarity
with the toolbar of a message window, the following example will insert a graphic object for
acknowledging a message.
Requirement
You have configured the example project for Alarm Control.
You have opened the picture containing the configured Alarm Control in the Graphics
Designer.
Procedure
1. Determine the object name of the Alarm Control based on the object properties of the
Control, for example, "OLE-Control1".
2. Insert a graphic object from the smart objects of the object palette into the picture. Use the
mouse to resize the graphic object to the desired size. In the configuration dialog, select
the picture to be displayed, for example,
Setting up a Message System
5.7 Before WinCC V7: Display of Messages during Runtime
WinCC: Working with WinCC
System Manual, 02/2013, A5E32318597-AA 1309
3. In order to make the graphic object dynamic, open the Properties dialog for the object via
the shortcut menu of the graphic object. On the "Events" tab, select the "Mouse" object and
use a C-Action to make the "Mouse Action" attribute dynamic.
Setting up a Message System
5.7 Before WinCC V7: Display of Messages during Runtime
WinCC: Working with WinCC
1310 System Manual, 02/2013, A5E32318597-AA
4. In order to enable a single acknowledgement of messages, you must select the
"AXC_OnBtnSinglAckn" function from the "Alarm" standard functions group in the "Edit
Action" window. To do so, double-click the function.
5. The "Set Parameters" window opens. Click "OK" to close the window without changes.
Setting up a Message System
5.7 Before WinCC V7: Display of Messages during Runtime
WinCC: Working with WinCC
System Manual, 02/2013, A5E32318597-AA 1311
6. In the "Edit Action" window, replace the string "lpszObjectName" with the object name of
the Alarm Control. In the example, the string is replaced with "OLE-Control1". After
successful creation of the action, click "OK" to close the window.
7. Save your settings in the Graphics Designer.
8. Start Runtime. Click the "Tank 1" button to generate a message. Now, click
. The message is acknowledged, and the color of the message changes.
See also
How to Configure Buttons for Changing Message Tags (Page 1284)
Configuration of the WinCC Alarm Control (Page 1272)
Standard Functions for Operation of WinCC Alarm Control (Page 1307)
Setting up a Message System
5.7 Before WinCC V7: Display of Messages during Runtime
WinCC: Working with WinCC
1312 System Manual, 02/2013, A5E32318597-AA
5.7.4 SQL Statements for Filtering of Messages in Alarm Control
Introduction
In WinCC Alarm Control, only the SQL statements that can also be generated using the
selection dialog of the message window are permitted. The following conditions apply to
WinCC:
The structure consists of "Field", "Operand", and "Value", with the individual parameters
separated by blanks. E.g.: DATETIME >= '2006-12-21 00:00:00' AND MSGNR >= 100 (all
messages as of 12/21/2006 with a message number greater than and equal to 100)
Character strings, date, and time must be passed in single quotation marks.
In the "DATETIME" argument, the date and time of day are separated by a blank.
Regardless of the time base setting in the object properties, the output of "DATETIME" is
based on the time base "Local Time". The "UTC" setting of the time base is an exception;
the output is then based on the "UTC" time base.
The length of the SQL statement in WinCC AlarmControl is limited to 4096 characters.
Only the SQL statements that can also be generated using the selection dialog of the
message window are permitted.
Valid arguments
Name SQL name Type Data Example
Date/time DATETIME Date 'YYYY-MM-DD
hh:mm:ss.msmsms'
DATETIME >= '2007-05-03
16:00:00.000'
Outputs messages as of 05/03/2007,
16:00 hours.
Number MSGNR Integer Message number MSGNR >= 10 AND MSGNR <= 12
Outputs the messages with message
numbers 10 - 12.
Class/type CLASS IN
AND TYPE
IN
Integer - Message class ID 1-16 and
system message classes 17 + 18
- Message type ID 1-256 and
system message types 257, 258,
273, 274
CLASS IN ( 1 ) AND TYPE IN ( 2 )
Outputs messages of message class 1,
message type 2.
Setting up a Message System
5.7 Before WinCC V7: Display of Messages during Runtime
WinCC: Working with WinCC
System Manual, 02/2013, A5E32318597-AA 1313
Name SQL name Type Data Example
State STATE Integer Value "ALARM_STATE_xx"
Only the operands "=" and "IN(...)"
are permitted.
ALARM_STATE_1
ALARM_STATE_2
ALARM_STATE_3
ALARM_STATE_4
ALARM_STATE_10
ALARM_STATE_11
ALARM_STATE_16
ALARM_STATE_17
STATE IN(1,2,3)
Outputs all messages that came in, went
out and were acknowledged.
Possible value:
1 = incoming messages
2 = outgoing messages
3 = acknowledged messages
4 = locked messages
10 = hidden messages
11 = shown messages
16 = messages acknowledged by the
system
17 = Emergency-acknowledged
messages
Priority PRIORITY Integer Message priority 0 - 16 PRIORITY >= 1 AND PRIORITY =< 5
Outputs messages that have a priority
between 1 and 5.
AS Number AGNR Integer AS Number AGNR >= 2 AND AGNR <= 2
Outputs messages with the AS number
2.
CPU Number AGSUBNR Integer AG subnumber AGSUBNR >= 5 AND AGSUBNR <= 5
Outputs messages with AG subnumber
5.
Instance INSTANCE Text Instance -
Block: 1
...
Block: 10
TEXTxx Text Search text for Text1 - Text10 TEXT2 = "Error"
Outputs the messages whose Text2
corresponds with "Error".
TEXT2 IN ('Error','Fault')
Outputs the messages whose Text2
corresponds with the text "Error" or
"Fault".
TEXT2 LIKE 'Error'
Outputs the messages whose Text2
includes the text "Error".
Process value: 1
...
Process value:
10
PVALUExx Double Search value for PVALUE1-
PVALUE10
PVALUE1 >= 0 AND PVALUE1 <= 50
Outputs process value 1 with start value
0 and stop value 50.
Valid operands
>= , <= , = , > , <
IN(...) : Several values as an array, separated by commas, e.g.: CLASS IN( 1 ,2 ,3 ) AND
TYPE IN( 1 ,2 ,19 ,20 ,37 ,38 )
LIKE : Text must contain string, e.g.: TEXT1 LIKE 'Error' relays message where Text1
contains the search text "Error". The operand LIKE is only permitted for Text arguments.
Setting up a Message System
5.7 Before WinCC V7: Display of Messages during Runtime
WinCC: Working with WinCC
1314 System Manual, 02/2013, A5E32318597-AA
Invalid arguments and operands
Only the arguments indicated in the table and operands from the list are valid.
The following are not valid:
The "OR" operand
Multiple use of the same "Textxx" argument, e.g. "Text1"
Grouping of arguments, e.g. by means of parentheses.
Setting up a Message System
5.7 Before WinCC V7: Display of Messages during Runtime
WinCC: Working with WinCC
System Manual, 02/2013, A5E32318597-AA 1315
Archiving Process Values
6
6.1 Archiving Process Values
Content
WinCC can be used to:
Process and archive process values from a plant
Output process values in pictures or in reports.
The "Tag Logging" editor provides you with a number of wizards for the configuration of
archives.
This chapter contains
the basics of process value archiving
configuration instructions of the process value archiving, and
instructions for the output of process values.
WinCC: Working with WinCC
System Manual, 02/2013, A5E32318597-AA 1317
6.2 Process Value Archiving in WinCC
Introduction
The archive system is used for the archiving of process values in Runtime. The archiving
system processes the process values cached in the Runtime database and writes them to the
archive database.
The following WinCC subsystems are involved in the process value archiving:
Automation system (AS): saves the process values that are sent to WinCC via
communication drivers.
Data manager (DM): processes the process values and returns them to the archive system
via process tags.
Archive system: Processes the acquired process values, for example, by forming the
average value. The method of processing depends on the configuration of the archive.
Runtime database (DB): saves the process values that are to be archived.
Term definitions of archiving
The question of whether and when process values are acquired and archived is dependent
on a variety of parameters. The parameters to be configured for your project depend on the
applied archiving method.
Acquisition cycle: determines when the value of a process tag is read out in the automation
system. You might configure an acquisition cycle, for example, for the continuous cyclic
archiving of process values.
Archiving cycle: determines when the processed process value is saved in the archive
database. You might configure an archiving cycle, for example, for the continuous cyclic
archiving of process values.
Start event: starts process value archiving when a specified event occurs, for example when
the plant is turned on. You might configure a start event, for example, for a selective cyclic
archiving of process values.
Stop event: terminates process value archiving when a specified event occurs, for example
when the plant is turned off. You might configure a stop event, for example, for a selective
cyclic archiving of process values.
Archiving Process Values
6.2 Process Value Archiving in WinCC
WinCC: Working with WinCC
1318 System Manual, 02/2013, A5E32318597-AA
Event-controlled archiving: Process values are archived if a change takes place in a tag
value or in the return value of a script. You can configure event-controlled archiving in
acyclic archiving of process values.
Archiving process values during changes: Process values are archived only when they
have been changed. You can configure the archiving in acyclic archiving of process values.
Term definitions of archive configuration
The following two archive types are available for archive configuration:
TagLogging Fast
All archive tags with a cycle time of less than one minute are automatically archived by
WinCC in TagLogging Fast.
TagLogging Slow
All archive tags with a cycle time of more than one minute are automatically archived by
WinCC in TagLogging Slow.
You can change this default setting for the archive types. In the configuration of "TagLogging
Fast" you can assign different archive tags to the archive types, for example, archive only
process-controlled measured values in "TagLogging Fast".
See also
Process Value Archiving for Multi-User Projects (Page 1321)
Configuration of Process Value Archiving (Page 1349)
Storing Process Values (Page 1343)
Archiving Methods (Page 1329)
Process Values and Tags (Page 1323)
Basics of Process Values Archiving (Page 1320)
Archiving Process Values
6.2 Process Value Archiving in WinCC
WinCC: Working with WinCC
System Manual, 02/2013, A5E32318597-AA 1319
6.3 Basics of Process Values Archiving
6.3.1 Basics of Process Values Archiving
Introduction
The process value archiving serves for compiling, processing and archiving of process data
from an industrial plant. The process data gained can be filtered according to important
economic and technical criteria relating to the operating status of a plant.
Principle of operation
The process values to be archived are compiled, processed and saved in the archive database
in Runtime. Current or previously archived process values can be output in Runtime as a table
or trend. In addition, it is possible to print out archived process values as a protocol.
Configuration
The process value archiving is configured in Tag Logging. There, you can configure process
value archives as well as compressed archives, define acquisition and archiving cycles and
select the process values to be archived.
WinCC Controls are configured in Graphics Designer to display process data in runtime. The
process data can be output in table or trend curve form.
The protocol output of archived process data is configured as a protocol in Report Designer.
The process value output in the protocol can be in table or trend curve form.
Useage
The process value archiving can be used for the following tasks:
Early detection of danger and fault conditions
Increase of productivity
Increase of product quality
Optimization of maintenance cycles
Documentation of the progress of process values
Note
Long screen opening times with OnlineTableControl and OnlineTrendControl
If you link a large number of archives to the project at the start of Runtime, it may take
longer to open and update pictures by means of OnlineTableControl and
OnlineTrendControl.
Archiving Process Values
6.3 Basics of Process Values Archiving
WinCC: Working with WinCC
1320 System Manual, 02/2013, A5E32318597-AA
See also
Process Value Archiving in WinCC (Page 1318)
Output of Process Values (Page 1394)
Configuration of Process Value Archiving (Page 1349)
Storing Process Values (Page 1343)
Archiving Methods (Page 1329)
Process Values and Tags (Page 1323)
6.3.2 Process Value Archiving for Multi-User Projects
Introduction
In multi-user projects, process values can be archived by various servers. The following client-
server scenarios illustrate possible configurations.
Client/Server Scenarios
Scenario 1
Process value archiving runs on several servers (2). Clients (1) can access the process value
archives on the available servers:
Scenario 2
Message and process value archiving runs on one server (3), together with process
communication. All other servers (2) deal with process-oriented tasks (e.g. displaying pictures).
Clients (1) can access all available servers:
Archiving Process Values
6.3 Basics of Process Values Archiving
WinCC: Working with WinCC
System Manual, 02/2013, A5E32318597-AA 1321
Scenario 3
A server (3) without a process driver connection deals solely with message and process value
archiving. The server (3) collects the data from all other servers (2) through server-server
communication and distributes it to the clients (1):
See also
Process Value Archiving in WinCC (Page 1318)
Basics of Process Values Archiving (Page 1320)
Archiving Process Values
6.3 Basics of Process Values Archiving
WinCC: Working with WinCC
1322 System Manual, 02/2013, A5E32318597-AA
6.3.3 Process Values and Tags
6.3.3.1 Process Values and Tags
Principle
Process values are data stored in the memory of one of the connected automation systems.
They represent the status of a plant, for example, temperatures, fill levels or states (e.g. motor
off). To work with the process values, you define tags in WinCC.
The link between WinCC and the automation systems is provided by process tags, which
correspond to a certain process value in the memory of an automation system. The value of
a process tag is obtained by reading out the process value from the memory of the automation
system. On the other hand, a process value can also be written back to the memory of the
automation system.
See also
Archiving Methods (Page 1329)
Telegram Tags (Page 1324)
External and Internal Tags (Page 1323)
Basics of Process Values Archiving (Page 1320)
6.3.3.2 External and Internal Tags
Introduction
External tags in WinCC are used for acquiring process values and access a memory address
in the connected automation system. External tags are therefore referred to as process tags.
Internal tags do not have a process link and only carry values within WinCC.
Archiving Process Values
6.3 Basics of Process Values Archiving
WinCC: Working with WinCC
System Manual, 02/2013, A5E32318597-AA 1323
External and internal tags can be stored in archive tags in the process value archive.
Note
As the primary task of process value archiving is the archiving of external tag values, this
documentation refers only to process tags.
Archive Tags
Process values are stored in archive tags in the process value archive. The system
distinguishes between the following types of archive tags:
Analog archive tags store numerical process values, e.g. the fill level of a tank.
Binary archive tags store binary process values, e.g. whether a motor is switched on or off.
Process-controlled tags store process values that have been sent to the archive system as
frames, e.g. process values in a series of measurements.
Archived process values can be compressed. This compression is achieved through the
application of mathematical functions (e.g. averaging). Compressed process values of this
type are stored in compressed tags in a compressed archive.
See also
Creating Archive Tags (Page 1357)
Configuring Archives (Page 1351)
Storing Process Values (Page 1343)
Compressed Archive (Page 1341)
Process-Controlled Process Value Archiving (Page 1337)
Telegram Tags (Page 1324)
Process Values and Tags (Page 1323)
Basics of Process Values Archiving (Page 1320)
6.3.3.3 Telegram Tags
Introduction
Frame tags are needed for the acquisition of quickly changing process values, or if you want
to combine several measuring points from one plant.
Note
Telegram tags are of the "raw data type" in WinCC and are therefore also referred to a "raw
data tags".
Archiving Process Values
6.3 Basics of Process Values Archiving
WinCC: Working with WinCC
1324 System Manual, 02/2013, A5E32318597-AA
Principle
In the automation system the process values are written to a binary file, and are sent as a
frame to WinCC where they are stored in a raw data tag.
Archiving of Frames
If you want the acquired process values belonging to a raw data tag to be archived, you need
to configure a process-controlled tag in the process value archive. To enable the archive
system to process the frame in the process-controlled tag, select a format DLL. The format
DLL is supplied with the automation system that you are using and dismantles the frame (e.g.
to ascertain the process values). The process values are then written to the archive database.
A format DLL for the SIMATIC S7 is included as standard in the scope of delivery of WinCC.
See also
Archiving Methods (Page 1329)
Storing Process Values (Page 1343)
Process-Controlled Process Value Archiving (Page 1337)
External and Internal Tags (Page 1323)
Process Values and Tags (Page 1323)
Process Value Archiving in WinCC (Page 1318)
Basics of Process Values Archiving (Page 1320)
6.3.3.4 Structure of a Telegram with Raw Data Tags
Introduction
A frame for the transfer of raw data tags consists of two parts: a header and a body.
Archiving Process Values
6.3 Basics of Process Values Archiving
WinCC: Working with WinCC
System Manual, 02/2013, A5E32318597-AA 1325
Frame header
The header contains general data, i.e. length of the frame. The high byte of data word 0 is not
used by the system and might thus be assigned by the user as required.
Frame body
In the block status word, the format of the measurement values and the format of the
measurement areas, among other things, are defined. Bit 10 is reserved and will be used in
future versions for switching daylight saving and standard times (daylight saving time = 1).
Time and date are structured in accordance with the definition of the sequential time indication.
To transfer a measurement area, 8 data words are necessary. In these words, the upper and
lower limits of the tag and the archive are specified.
Archiving Process Values
6.3 Basics of Process Values Archiving
WinCC: Working with WinCC
1326 System Manual, 02/2013, A5E32318597-AA
The following section contains a number of sample frame types.
Type 1
Measured value of a process tag + date and time
Type 2
n measured values of a process tag + date and time of each measured value
Type 3
n measured values of a process tag with date and time, and sampling cycle
Archiving Process Values
6.3 Basics of Process Values Archiving
WinCC: Working with WinCC
System Manual, 02/2013, A5E32318597-AA 1327
Type 4
n measured values of various process tags with time and date
Type 5
n measured values of various process tags without time and date
6.3.3.5 Diagnostic Tags of Tag Logging Runtime
Tag logging has some diagnostics tags which enable the current archiving rate of the system
to be established.
Archiving Process Values
6.3 Basics of Process Values Archiving
WinCC: Working with WinCC
1328 System Manual, 02/2013, A5E32318597-AA
Diagnostic tags are created as internal tags in the WinCC Explorer and are part of the
"TagLoggingRT" tag group.
@TLGRT_TAGS_PER_SECOND
The tag specifies the average archiving rate of Tag Logging cyclically as an archive tag per
second.
@TLGRT_AVARAGE_TAGS_PER_SECOND
The tag specifies the arithmetic average value of the average archiving rate of Tag Logging
cyclically as an archive tag per second since Runtime as started.
@TLGRT_SIZEOF_NOTIFY_QUEUE
This tag contains the current number of entries in the ClientNotify queue. All local trend and
table windows receive their current data from this queue.
@TLGRT_SIZEOF_NLL_INPUT_QUEUE
This tag contains the current number of entries in the queue for the format DLL. This queue
archives values that are transmitted by the raw data tag.
6.3.4 Archiving Methods
6.3.4.1 Archiving Methods
Introduction
You can use different archiving methods to archive process values. You can therefore e.g.
monitor a single process value at any point in time and make the monitoring dependent on
certain events. You can archive quickly changing process values without increasing the system
load in doing so. You can compress process values already archived to reduce the data
volume.
Archiving methods
The following archiving methods are available in Runtime:
Continuous cyclic process value archiving: continuous process value archiving (e.g.
monitoring a process value).
Cyclic-selective process value archiving: Event-controlled, continuous process value
archiving, for example for monitoring a process value within a specific period of time.
Acyclic process value archiving: event-controlled process value archiving (e.g. archiving a
current process value when a critical limit value is exceeded).
Archiving Process Values
6.3 Basics of Process Values Archiving
WinCC: Working with WinCC
System Manual, 02/2013, A5E32318597-AA 1329
Archiving process values during changes: Process values are archived in a acylic manner
only when they have been changed.
Process-controlled process value archiving: archiving of several process tags or of rapidly
changing process values.
Swinging Door algorithm: Compression of archive values through linear interpolated tag
values.
Compressed archive: compression of individual archive tags or of entire process value
archives (e.g. the hourly averaging of process values archived every minute).
See also
Compressed Archive (Page 1341)
Storing Process Values (Page 1343)
Process-Controlled Process Value Archiving (Page 1337)
Acyclic Process Value Archiving (Page 1336)
Cyclic-Selective Process Value Archiving (Page 1334)
Continuous cyclic process value archiving (Page 1332)
Cycles and Events (Page 1330)
Basics of Process Values Archiving (Page 1320)
6.3.4.2 Cycles and Events
Introduction
Process value archiving is controlled by cycles and events. The acquisition and archiving
cycles enable continuous acquisition and archiving of process values. Furthermore, process
value archiving can also be triggered or ended by events and actions. Cycles and events may
be combined: A process value is for example acquired regularly; archiving is however only
triggered by a binary event.
Acquisition cycle
The acquisition cycle determines the interval at which the process value of a process tag is
read. The shortest possible value is 500 ms. All other values are integer multiples of this value.
The starting point of an acquisition cycle is determined by the run-up time of the WinCC
Runtime.
Note
A short acquisition cycle may lead to a high system load. Use telegram tags in case of frequent
or fast process value changes.
Archiving Process Values
6.3 Basics of Process Values Archiving
WinCC: Working with WinCC
1330 System Manual, 02/2013, A5E32318597-AA
Archiving cycle
The archiving cycle determines when a process value is saved in the archive data bank. The
archiving cycle is always an integer multiple of the acquisition cycle. For standard timers, the
starting point of the archiving cycle depends on either the startup time of WinCC Runtime or
the starting point of the timer used. The starting point for calendar-based timers is set in the
time series configuration.
Specification of a starting point allows for delay archiving and a more even distribution of the
archiving load. Examples:
Process values are archived in three cycles: every minute, every two minutes, and every
three minutes. This causes a high archiving load every six minutes. Assign a different
starting point to each of the three cycles. For example, archive every minute at the 15th
second, every two minutes at the 30th second, and every three minutes at the 45th second.
The archiving load is thus distributed.
Many process values must be archived every ten seconds. In order to distribute the
archiving load you can, for example, configure two "10 second" cycles with different starting
points. Archiving is carried out at the 0th and the 5th second.
All process values read from the process tags during the time period between acquisition and
archiving will be processed by the archiving function. In the process value archive, you can
use only one of the following archiving functions:
Current value: Saves the last acquired process value.
Total: Saves the sum of all acquired process values.
Maximum value: Saves the highest of all acquired process values.
Minimum value: Saves the lowest of all acquired process values.
Average value: Saves the mean of all acquired process values.
Difference: Saves the difference between the process values of two archiving cycles
Action: The most recently acquired process value is calculated, using a function created in
Global Script.
Note
If the same cycle is used for acquisition and archiving, it does not necessarily mean that
acquisition and archiving are started simultaneously.
There might be a system delay of up to the length of an acquisition cycle between
acquisition and archiving.
Archiving Process Values
6.3 Basics of Process Values Archiving
WinCC: Working with WinCC
System Manual, 02/2013, A5E32318597-AA 1331
Start/Stop Events and Actions
Events start and end process value archiving. Conditions which trigger an event can be linked
to a tag or to scripts (C, VBS). In WinCC, events / actions are differentiated as follows:
Binary action: Response to changes in a Boolean process tag. Example: turning on a motor
might start the archiving of a process value.
Limit value event: Triggered by a limit value being exceeded or reached. Limit value events
might be in absolute or scaled numbers. Example: temperature fluctuations of more than
2% might trigger archiving.
Time-controlled event: Triggered when a fixed point in time is reached, or a defined period
of time from the start time of the process value archiving has elapsed. Example: a report
is generated after each shift change.
See also
How to Configure a New Timer (Page 1358)
Configuration of Process Value Archiving (Page 1349)
Compressed Archive (Page 1341)
Process-Controlled Process Value Archiving (Page 1337)
Acyclic Process Value Archiving (Page 1336)
Cyclic-Selective Process Value Archiving (Page 1334)
Continuous cyclic process value archiving (Page 1332)
Archiving Methods (Page 1329)
Basics of Process Values Archiving (Page 1320)
6.3.4.3 Continuous cyclic process value archiving
Introduction
Continuous cyclic process value archiving begins when Runtime is started. The process values
are acquired at fixed cycles and stored in the archive database. Continuous cyclic process
value archiving ends when Runtime is terminated.
Archiving Process Values
6.3 Basics of Process Values Archiving
WinCC: Working with WinCC
1332 System Manual, 02/2013, A5E32318597-AA
Mode of Operation
Each process tag in WinCC corresponds to a certain process value in the memory of one of
the connected automation systems (A). The acquisition cycle (1) controls when the process
value is read from the memory of the connected automation system.
The Runtime component of the archive system (C) processes the process value:
Whether the process value is archived at all depends on the way you have configured the
system. Example: the process value must be changed by a certain amount or percentage
(2).
The archiving function (3) determines how the acquired process values are to be processed
(e.g. averaging).
The archiving cycle (4) determines when the processed process value is written to the archive
database (D).
Note
If you have configured a fast acquisition cycle but a slow archiving cycle, it may give the
impression when displaying the values in the controls, that no more values will be archived.
This is because the control updates are based on the archiving cycles.
If you want the values in the controls to be updated with the acquisition cycle, activate the
option "Refresh cyclic values in the acquisition cycle" in the project properties in the "Tag
Logging" editor. The project properties are opened by clicking with the right mouse-button on
the project name in the navigation window in Tag Logging.
Archiving Process Values
6.3 Basics of Process Values Archiving
WinCC: Working with WinCC
System Manual, 02/2013, A5E32318597-AA 1333
See also
Configuration of Process Value Archiving (Page 1349)
Storing Process Values (Page 1343)
Compressed Archive (Page 1341)
Process-Controlled Process Value Archiving (Page 1337)
Acyclic Process Value Archiving (Page 1336)
Cyclic-Selective Process Value Archiving (Page 1334)
Cycles and Events (Page 1330)
Archiving Methods (Page 1329)
Basics of Process Values Archiving (Page 1320)
6.3.4.4 Cyclic-Selective Process Value Archiving
Introduction
The cyclic-selective process value archiving is started in Runtime as soon as a start event
occurs. The process values are subsequently acquired at fixed cycles and stored in the archive
database.
The cyclic process value archiving ends in the following cases:
When a stop event occurs
When you terminate Runtime
When the start event no longer exists
The start event or the stop event is determined from the value or the return value of the
configured tags or script. You configure the tags or scripts in Tag Logging in the properties of
the process value tags in the "Actions" area.
Archiving Process Values
6.3 Basics of Process Values Archiving
WinCC: Working with WinCC
1334 System Manual, 02/2013, A5E32318597-AA
Mode of Operation
Each process tag in WinCC corresponds to a certain process value in the memory of one of
the connected automation systems (A). Process value archiving begins on the occurrence of
the start event (1). The acquisition cycle (2) governs when the process value is read out from
the memory of the connected automation system.
The Runtime component of the archive system (C) processes the process value:
Whether the process value is archived at all depends on the way you have configured a
hysteresis. The process value must be changed by a certain amount or percentage (3).
The processing method (4) determines how the acquired process values are processed,
e.g. by averaging.
Until the occurrence of the Stop event (6), the archiving cycle (5) determines when the
processed process value is written to the archive database (D).
See also
Configuration of Process Value Archiving (Page 1349)
Storing Process Values (Page 1343)
Compressed Archive (Page 1341)
Process-Controlled Process Value Archiving (Page 1337)
Acyclic Process Value Archiving (Page 1336)
Continuous cyclic process value archiving (Page 1332)
Cycles and Events (Page 1330)
Archiving Methods (Page 1329)
Basics of Process Values Archiving (Page 1320)
Archiving Process Values
6.3 Basics of Process Values Archiving
WinCC: Working with WinCC
System Manual, 02/2013, A5E32318597-AA 1335
6.3.4.5 Acyclic Process Value Archiving
Introduction
Acyclic process value archiving uniquely saves during runtime the current process value in the
archive database.
The process value is archived:
Every change of a process value
for event-controlled acquisition via tag, when the tag assumes the value "1" or "0" or on a
positive and negative edge.
for event-controlled acquisition via script, when the return value changes compared to the
last call of the function or on a positive and negative edge. The value "TRUE" must be
returned at the first function call.
Principle of operation
Each process tag in WinCC corresponds to a certain process value in the memory of one of
the connected automation systems (A).
The process value is archived if the tag assumes the value "1" and then the value "0" once
again for a configured event or the script receives the return value "TRUE" and then the return
value "FALSE" once again (1).
Otherwise every change of the process value is read out from the memory of the connected
automation system (2). If you only want to archive a value when it changes to "1" or "TRUE",
you must configure the "signal change 0 -> 1" for archiving of a binary tag.
The Runtime component of the archive system (C) processes the process value.
The actual value of the process value is then written to the archive database (D) (3).
Acyclic process value archiving ends when Runtime is terminated.
Archiving Process Values
6.3 Basics of Process Values Archiving
WinCC: Working with WinCC
1336 System Manual, 02/2013, A5E32318597-AA
See also
Storing Process Values (Page 1343)
Configuration of Process Value Archiving (Page 1349)
Compressed Archive (Page 1341)
Process-Controlled Process Value Archiving (Page 1337)
Cyclic-Selective Process Value Archiving (Page 1334)
Continuous cyclic process value archiving (Page 1332)
Cycles and Events (Page 1330)
Archiving Methods (Page 1329)
Basics of Process Values Archiving (Page 1320)
6.3.4.6 Process-Controlled Process Value Archiving
Introduction
Process-controlled process value archiving is used for archiving several process tags or rapidly
changing process values. The process values are written to a telegram tag, which is decoded
by the archive system. The process values obtained in this way are then stored in the archive
database.
Mode of Operation
Each process tag in WinCC corresponds to a certain process value in the memory of one of
the connected automation systems (A). At the start of Runtime, the process values of the
selected process tags are read out (1) and written to the configured telegram tag as binary
data.
The Runtime component of the archive system (C) processes the telegram tag:
The format DLL (2) is part of the archive system and decodes the binary data of the telegram
tag.
The decoded process values are then written to the archive database (D) (3).
Archiving Process Values
6.3 Basics of Process Values Archiving
WinCC: Working with WinCC
System Manual, 02/2013, A5E32318597-AA 1337
See also
Compressed Archive (Page 1341)
Configuration of Process Value Archiving (Page 1349)
Storing Process Values (Page 1343)
Acyclic Process Value Archiving (Page 1336)
Cyclic-Selective Process Value Archiving (Page 1334)
Continuous cyclic process value archiving (Page 1332)
Cycles and Events (Page 1330)
Archiving Methods (Page 1329)
Telegram Tags (Page 1324)
Basics of Process Values Archiving (Page 1320)
6.3.4.7 Swinging Door algorithm for process value archiving
Introduction
The Swing Door algorithm compresses measured process values for archiving. Only tag values
that come in last within a calculated compression distribution are saved in this process.
You define the deviation of the compression distribution when you configure the compression.
You can also define a minimum and maximum duration between two tag values as acquisition
limits.
Note
The WinCC Archive Configuration Tool does not support configuration of archiving with the
swinging door algorithm.
Principle of operation
The first tag value saved in the process value archive forms the starting point of the swinging
door algorithm. This process value is set as the base value. If tags have already been stored
in the archive, the last archived value is used as the base value.
Define a range above and below the base value as a corridor by specifying a maximum
deviation. All measured vales are interpolated linearly with the first base value saved.
The algorithm calculates the gradient of the upper and lower range limits based on the
interpolated process value characteristics. The straight line that represents the interpolated
process value characteristics intersects the straight lines of the upper and lower range limits
at one point. The algorithm graphically describes a triangular compression distribution at the
intersection point, based on the defined deviation.
The process value that was measured immediately before the first process value located
outside the specified compression distribution, is saved as the next base value in the archive.
Archiving Process Values
6.3 Basics of Process Values Archiving
WinCC: Working with WinCC
1338 System Manual, 02/2013, A5E32318597-AA
A process value of less than the specified minimum duration is ignored for compression
distribution.
A process value is saved after a defined maximum duration even if it is located within the
defined compression distribution.
The following diagram shows measured values (v) that were interpolated over the time (t) using
the swinging door algorithm:
(1) Deviation above the last archive value
(2) Last archive value
(3) Deviation below the last archive value
(4) Gradient of the upper range limit of the last archive value
(5) Gradient of the lower range limit of the last archive value
The following diagram describes how to determine the next archive value:
Archiving Process Values
6.3 Basics of Process Values Archiving
WinCC: Working with WinCC
System Manual, 02/2013, A5E32318597-AA 1339
(1) Next to last archive value
(2) Deviation above the last archive value
(3) Last archive value
(4) Deviation below the last archive value
(5) Value currently to be archived
(6) Value triggering archiving
Note
The standard parameters for archiving are deactivated when you use the Swinging Door
compression algorithm.
Parameter
You can specify the following process tag properties for the configuration of the Swinging Door
compression algorithm:
Parameter Unit Description
T min Milliseconds Minimum interval between two archived values, positive
integer
T max Milliseconds Maximum interval between two archived values, positive
integer
Deviation Process value unit Absolute or relative value of the deviation that is permitted
when calculating the gradient using the algorithm; base value
is the last process value saved, positive floating point number
Value range Process value unit Specified by the high and low limit of compression
distribution; relevant only with relative (percentile) deviation.
The input of limit values is deactivated in the case of absolute
deviation. Consistent positive or negative integer
Archiving Process Values
6.3 Basics of Process Values Archiving
WinCC: Working with WinCC
1340 System Manual, 02/2013, A5E32318597-AA
Make these settings on the "Compression" tab in the properties window of the process tag.
Note
Archiving with a swinging door algorithm is only more efficient than cyclic archiving with
optimum parameter settings.
See also
How to Create an Analog Archive Tag (Page 1366)
6.3.4.8 Compressed Archive
Introduction
In order to reduce the volume of data in the archive database, the archive tags for a specified
period can be compressed. To do this a compressed archive is created, which stores each
archive tag in a compressed tag. The archive tags are retained, but they can also be copied,
moved or deleted. The compressed archive is stored in the archive database in the same way
as the process value archive.
Principle of operation
This compression is achieved through the application of mathematical functions. To achieve
this, one of the following functions is applied to the archived process values in a specified
period of time:
Maximum value: The highest process value is saved in the compressed tag.
Minimum value: The lowest process value is saved in the compressed tag.
Average value: The average process value is saved in the compressed tag.
Weighted average value: Saves the weighted average value of the process values in the
compressed tag. The time span, in which a recorded value has the same value, is
considered in the calculation of the weighted average value.
Total: The sum of all process values is saved in the compressed tag.
Difference: Saves the difference between the process values of two archiving cycles in the
compressed tag.
What happens to the old archived process values after compression depends on which method
of compression is used:
Calculate: the process values of the archive tags of the specified period are read out and
compressed. The process values of the archive tags are retained.
Calculate and copy: the process values of the archive tags of the specified period are read
out, compressed and copied to the compressed archive.
Archiving Process Values
6.3 Basics of Process Values Archiving
WinCC: Working with WinCC
System Manual, 02/2013, A5E32318597-AA 1341
Calculate and delete: the process values of the archive tags of the specified period are read
out, compressed and then deleted.
Calculate, copy, and delete: the process values of the archive tags of the specified period
are read out, compressed and moved to the compressed archive.
Time stamp for a compressed archive
A compressed archive contains the following time stamp, depending on the archiving function
used, when archiving the process value:
For maximum and minimum values, the time stamp of the respective maximum and
minimum value is archived.
The time stamp of the compression period is archived for mean value, sum and difference.
Quality codes of tags in the compressed archive
The quality code of tags apply in the compressed archive as follows:
In standard mode, a tag is always archived with its worst quality code. The status "Bad" will
always be archived in the compressed tag if even just one of the process values has the
status "Bad".
When using weighted quality codes, you may define a percentage for quality code states
as of which the respective process value state is logged to the compression tag. For
example, 80% of the values must return the "Good" state to be stored as "Good" in the
compressed tag.
The weighting you define is also valid for the substates of the quality codes. However, the
substates are reduced to the respective main state. For example, an archive tag with quality
code "Uncertain" and "4C" state is transformed into quality code "40" in the compressed tag.
You can configure weighted quality codes for the complete compressed archive or for individual
compressed tags. Settings of the individual compressed tags overwrite the settings for the
compressed archive.
Example
The following examples illustrate the way that the compressed archive works:
Average value: A process value is archived once every minute and returns 60 values in
one hour. The compression with the average value is performed over a period of one hour.
Every hour, the average value is formed from the 60 values and is stored in the compressed
tag. What happens to the 60 values depends on the compression method described above.
Weighted average value: A process value is acquired every second and returns 60 values
in one minute. The value is "50" for 40 seconds, the value is "60" for 20 seconds. The
compression with the weighted average value is performed over a period of one minute.
Every minute, the weighted average value of 60 values is archived, therefore 40x50 +
20x60 / 60 = 53.33.
Archiving Process Values
6.3 Basics of Process Values Archiving
WinCC: Working with WinCC
1342 System Manual, 02/2013, A5E32318597-AA
See also
Configuration of Process Value Archiving (Page 1349)
Process-Controlled Process Value Archiving (Page 1337)
Acyclic Process Value Archiving (Page 1336)
Cyclic-Selective Process Value Archiving (Page 1334)
Continuous cyclic process value archiving (Page 1332)
Archiving Methods (Page 1329)
Basics of Process Values Archiving (Page 1320)
How to Create a Compressed Tag (Page 1377)
How to Configure Compressed Archives (Page 1354)
6.3.5 Storing Process Values
Introduction
Process values can be stored either on hard disk in the archive database or in the main memory
of Tag Logging Runtime.
Storing in Archive Database
The process values to be archived are stored in two separate cyclic archives (A, B) in the
archive database. Each cyclic archive consists of a configurable number of data buffers. The
data buffer is defined in terms of size in MB, and a period of time (e.g. one day).
Archiving Process Values
6.3 Basics of Process Values Archiving
WinCC: Working with WinCC
System Manual, 02/2013, A5E32318597-AA 1343
The process values are written continuously in the data buffers (1). When the configured size
of the data buffer is reached or the time periods exceeded, the system switches to the next
one (2). When all the data buffers are full, the process data in the first data buffer is overwritten
(3). In order that process data is not destroyed by the overwritten process, it can be swapped
(exported).
Cyclic archive A stores the process values whose acquisition cycle is less than or equal to one
minute. These process values are initially saved and compressed in a binary file. When the
binary file has reached a specific size, it is stored in the cyclic archive.
Cyclic archive B stores process values whose acquisition cycle is greater than one minute and
compressed archives. The data is written immediately in the cyclic archive and not compressed.
Note
When starting Runtime, the system tests whether the configured size of a data buffer has
been calculated to a sufficient size. If the configured size is too small, the system automatically
adapts to the minimum size.
Saving in Main Memory
In contrast with storage in the archive database, process values archived in the main memory
are only available for as long as Runtime is active. Storing in the main memory has the
advantage, however, that the values can be written and read out very quickly. The process
values stored in the main memory cannot be swapped out.
Note
Compressed archives cannot be saved in the main memory.
See also
How to Configure an Archive Backup (Page 1388)
How to Configure Archive (Page 1384)
How to configure the data buffer (Page 1381)
Configuration of Process Value Archiving (Page 1349)
Swapping Out Process Values (Page 1345)
Basics of Process Values Archiving (Page 1320)
Archiving Process Values
6.3 Basics of Process Values Archiving
WinCC: Working with WinCC
1344 System Manual, 02/2013, A5E32318597-AA
6.3.6 Swapping Out Process Values
Introduction
You can swap out process values from the archive database as a backup. All process values
contained in a data puffer are swapped out. When the swapping-out actually takes place
depends on how you configure the system.
General procedure
You configure the swapping-out of process values in Tag Logging in the "Archive
Configuration" dialog. This is where you configure the data buffer on the hard disk and the
swap-out settings:
On the Archive Configuration tab enter the settings for the individual data buffers and specify
what period of time is to be contained in the archive.
Archiving Process Values
6.3 Basics of Process Values Archiving
WinCC: Working with WinCC
System Manual, 02/2013, A5E32318597-AA 1345
On the "Backup Configuration" tab, specify whether you want to create a backup of the archived
process values and where the backup is to be stored.
Note
In Runtime you can change a displayed process value with the OnlineTableControl.
If the location of the archive segment where the process value is stored has already been
changed, then the modified value is not accepted in the shifted archive. The change is done
only in the local archive segment.
If the archive segment has not yet been moved out, then the changed value is accepted
permanently.
Long-term archive server
The long-term archive server is used for backing up process value archives. Swap files can
be accessed in three different ways:
Copy swap files onto the configuration computer on which Runtime is run. Link the swap
files to the project in the Alarm Logging or Tag Logging. The archived values are displayed
in Runtime.
Access via OLE-DB
Access via DataMonitor Web Edition
To set up a long-term archive server, run the WinCC "Fileserver Setup" on the computer. A
minimum installation of WinCC is then installed on the computer. In order to be able to access
the stored process value archive with ADO/OLE DB, the MS SQL server is also installed.
See also
How to Configure an Archive Backup (Page 1388)
How to Configure Archive (Page 1384)
How to configure the data buffer (Page 1381)
Direct Access to the Archive Database (Page 1640)
Storing Process Values (Page 1343)
6.3.7 Significance of Archive Value Flags
For each value written to the archive, Tag Logging will set a flag which provides information
on the tag state.
Representation of this flag is in the form of a 2-word value, encoded in decimal form and listed
in the 3rd column of the data bank archive. This flag must be converted to its hexadecimal
representation for analysis purposes.
Archiving Process Values
6.3 Basics of Process Values Archiving
WinCC: Working with WinCC
1346 System Manual, 02/2013, A5E32318597-AA
The high word contains the WinCC status flag or quality code and the low word contains the
tag logging status flags, as well as a code for the content of the high word.
Code for High Word Content:
Description
0x0 High word contains WinCC status flags
0x1 High word contains quality code
Quality Code
Auto-Hotspot
WinCC Status Flags
Auto-Hotspot
Tag Logging Status Flags:
Name of flag Value Description
PDE_RT_DAYLIGHT 0x001 Summer time
PDE_RT_SUBSTITUTION 0x002 Substitute value
PDE_RT_TIME_BEVOR_JUMP 0x004 Value prior to time jump
PDE_RT_TIME_BEHIND_JUMP 0x008 Value after time jump
PDE_RT_TIME_OVERLAPPED 0x010 Values during time overlap
PDE_RT_LOAD_SYSTEM 0x020 Value initially archived after archive creation
PDE_RT_RELOAD_SYSTEM 0x040 Initial value after archiving of RT
PDE_RT_CMPCOPY 0x080 Compressed value
PDE_RT_TIME_CHANGED 0x100 Time change took place
PDE_RT_HAND 0x200 Manual tag supply
Archiving Process Values
6.3 Basics of Process Values Archiving
WinCC: Working with WinCC
System Manual, 02/2013, A5E32318597-AA 1347
Examples
Value in database 16842753
Hexadecimal
representation
0101 0001
Coding for high word 0: High word contains WinCC status flag
Tag logging status flag 001: Summer time
WinCC status flag 0101: Link to partner not established; tag initialization value
Value in database 266242
Hexadecimal representation 0004 1002
Coding for high word 1: High word contains quality code
Tag logging status flag 002: Substitute value
Quality Code 0004: Configuration error, value not accepted
Archiving Process Values
6.3 Basics of Process Values Archiving
WinCC: Working with WinCC
1348 System Manual, 02/2013, A5E32318597-AA
6.4 Configuration of Process Value Archiving
6.4.1 Configuration of Process Value Archiving
Introduction
The process value archiving is configured in Tag Logging. There, you can define the process
values to be archived. WinCC provides you with the process value archive and the compressed
archive for the archiving of process values.
General Procedure
The configuration procedure for process value archives consists of the following steps:
1. Configuring the process value archive: In Tag Logging, the process value archive is created
and the process tags are selected with the help of the "Archive Wizard".
2. Creating the archive tags: Define whether and when a process value is to be archived for
each archive tag.
See also
How to Link an Archive Backup (Page 1391)
Output of Process Values (Page 1394)
Configuring Archives (Page 1351)
Creating Archive Tags (Page 1357)
Cycles and Events (Page 1330)
Tag Logging (Page 1349)
Process Values and Tags (Page 1323)
Archiving Methods (Page 1329)
6.4.2 Tag Logging
Introduction
In Tag Logging, the archives, the process values to be archived and the times for the acquisition
and archiving cycles are configured. In addition, you also specify the configuration of the data
buffer on the hard disk and the swapping out of process values in Tag Logging.
You start Tag Logging as you do all editors in WinCC by double-clicking the WinCCExplorer.
Archiving Process Values
6.4 Configuration of Process Value Archiving
WinCC: Working with WinCC
System Manual, 02/2013, A5E32318597-AA 1349
Structure of Tag Logging
Tag Logging is divided into the navigation window, data window and table window.
(1) Navigation window
Here you can choose whether you want to edit times or archives.
(2) Data window
Depending on the selection you made in the navigation window, here you can edit existing
archives or times or create new ones.
(3) Table window
The table window is where the archive tags or compressed tags are displayed that are stored
in the archive that is selected in the data window. You can change the properties of the
displayed tags here or add a new archive tag or compressed tag.
See also
Configuring Archives (Page 1351)
Creating Archive Tags (Page 1357)
Configuration of Process Value Archiving (Page 1349)
Archiving Process Values
6.4 Configuration of Process Value Archiving
WinCC: Working with WinCC
1350 System Manual, 02/2013, A5E32318597-AA
6.4.3 Configuring Archives
6.4.3.1 Configuring Archives
General procedure
For the configuration of archives, the system distinguishes between the following archive types:
The process value archive stores process values in archive tags. When configuring the
process value archive you select the process tags that are to be archived and the storage
location.
The compressed archive compresses archive tags from process value archives. When
configuring the compressed archive you select a calculation method and the compression
time period.
See also
How to Configure Compressed Archives (Page 1354)
How to Configure a Process Value Archive (Page 1351)
Output of Process Values (Page 1394)
Configuration of Process Value Archiving (Page 1349)
Compressed Archive (Page 1341)
Process-Controlled Process Value Archiving (Page 1337)
Acyclic Process Value Archiving (Page 1336)
Cyclic-Selective Process Value Archiving (Page 1334)
Continuous cyclic process value archiving (Page 1332)
6.4.3.2 How to Configure a Process Value Archive
Introduction
The procedure for the configuration of a process value archive is broken down into the following
steps:
1. Creating process value archive: Create the new process value archive and select the tags
that are to be archived.
2. Configuring the process value archive: Configure the process value archive by selecting
the memory location, etc.
Archiving Process Values
6.4 Configuration of Process Value Archiving
WinCC: Working with WinCC
System Manual, 02/2013, A5E32318597-AA 1351
Procedure
Creating process value archive
1. In the navigation window of Tag Logging, right-click "Archives". From the shortcut menu,
select the "Archive Wizard..." command. The "Creating an archive" dialog is opened.
2. Enter an appropriate name in "Archive name". "Process value archive" is already selected.
Click "Next".
Note
Certain languages cannot be used as archive name
You may not use archive names that do not originate from the Western European
language region.
3. Click "Select" to select the tags whose values you wish to be archived. You can add further
tags after you have created the process value archive.
4. Click "Apply". The new process value archive is included in the Tag Logging data window.
The selected tags are displayed in the table window.
Configuring process value archive
1. In the Tag Logging data window, double-click the process value archive you wish to
configure. The "Process Value Archive Properties" dialog is opened.
2. Enter the name of the process value archive on the "General Information" tab. If you are
working in a multi-user system, also select the server.
3. If you want to be able to change archived values and add new values to the archive in
runtime, select "Manual input permitted". Individual archive tag settings overwrite the
settings for the process value archive.
If manual input is not permitted, no values can be written to the archive in runtime from
external interfaces such as ODK or OPC, or from WinCC OnlineTableControl.
Archiving Process Values
6.4 Configuration of Process Value Archiving
WinCC: Working with WinCC
1352 System Manual, 02/2013, A5E32318597-AA
4. On the "Memory location" tab, select the memory location and enter the data record size.
5. Close the dialog by clicking "OK" once you have made all configuration settings.
Note
You can define default settings for process value archives in the Tag Logging navigation
window. Each newly created process value archive will then be preconfigured with the
parameters that you have set.
Right-click the "Archive" button and then select "Default settings" > "Process value archive"
from the shortcut menu.
See also
How to Configure a New Timer (Page 1358)
Output of Process Values (Page 1394)
Creating Archive Tags (Page 1357)
Configuring Archives (Page 1351)
Tag Logging (Page 1349)
Archiving Process Values
6.4 Configuration of Process Value Archiving
WinCC: Working with WinCC
System Manual, 02/2013, A5E32318597-AA 1353
6.4.3.3 How to Configure Compressed Archives
Introduction
The procedure for the configuration of a compressed archive consists of the following steps:
1. Creating compressed archive: Create the new compressed archive and select the tags to
be archived.
2. Configuring compressed archive: Configure the compressed archive by selecting the
memory location, calculation method, etc.
3. Creating compressed tag: Select the archive tags to be included in the compressed archive.
Procedure
Creating compressed archive
1. In the navigation window of Tag Logging, right-click "Archives". From the shortcut menu,
select the "Archive Wizard..." command. The "Creating an archive" dialog is opened.
2. Enter an appropriate name in "Archive name" and select "Compressed archive". Click
"Apply". The new compressed archive is included in the Tag Logging data window.
Note
Certain languages cannot be used as archive name
You may not use archive names that do not originate from the Western European
language region.
Archiving Process Values
6.4 Configuration of Process Value Archiving
WinCC: Working with WinCC
1354 System Manual, 02/2013, A5E32318597-AA
Configuring compressed archive
1. In the Tag Logging data window, double-click the compressed archive that you wish to
configure. The "Properties of compressed archive" dialog is opened.
2. Enter a name for the compressed archive on the "General Information" tab. If you are
working in a multi-user system, select the server on which the compressed archive is to be
stored.
3. If you want to be able to change archived values and add new values to the archive in
runtime, select "Manual input permitted". Settings of the individual compressed tags
overwrite the settings for the compressed archive.
If manual input is not permitted, no values can be written to the archive in runtime from
external interfaces such as ODK or OPC, or from WinCC OnlineTableControl.
4. On the "Compression" tab, select the calculation method and the compression time period.
Archiving Process Values
6.4 Configuration of Process Value Archiving
WinCC: Working with WinCC
System Manual, 02/2013, A5E32318597-AA 1355
5. All times created in Tag Logging that are "greater than 1 minute" are available as
compression time periods. If the desired compression time period is not available, first
configure it in Tag Logging as a new time period and set the compression time period
afterwards.
6. Select "Recalculation with manual input" if you want values created or manually changed
during runtime to be applied for the relevant period. Settings of the individual compressed
tags overwrite the settings for the compressed archive.
Archiving Process Values
6.4 Configuration of Process Value Archiving
WinCC: Working with WinCC
1356 System Manual, 02/2013, A5E32318597-AA
7. Click "Activate" if you want to define the threshold percentage for archiving a given process
value status in the compressed tag. Activate one or more statuses and enter a percentage
for each. e.g. 80% of values must have the status "Good" to be saved as "Good" in the
compressed tag.
Settings of the individual compressed tags overwrite the settings for the compressed
archive.
8. Close the dialog by clicking "OK" once you have made all configuration settings.
Note
You can define default settings for compressed archives in the Tag Logging navigation
window. Each newly created compressed archive will then be preconfigured with the
parameters that you have set.
Right-click the "Archive" button and select "Default settings" > "Compressed archive" from
the shortcut menu.
Creating compressed tag
The procedure is explained in this documentation under "How to create a compressed tag".
See also
How to Configure a New Timer (Page 1358)
How to Create a Compressed Tag (Page 1377)
Output of Process Values (Page 1394)
Creating Archive Tags (Page 1357)
Configuring Archives (Page 1351)
Tag Logging (Page 1349)
Compressed Archive (Page 1341)
6.4.4 Creating Archive Tags
6.4.4.1 Creating Archive Tags
Principle
Archive tags are used to save the process values to be archived. The following archive tags
can be used in a process value archive:
A binary archive tag is used for storing binary process values.
An analog archive tag is used for storing numeric process values.
A process-controlled tag is used for storing process values which have been sent to the
archive system as a telegram.
Archiving Process Values
6.4 Configuration of Process Value Archiving
WinCC: Working with WinCC
System Manual, 02/2013, A5E32318597-AA 1357
In a compressed archive each compressed process value is stored in a separate compressed
tag.
Note
To avoid the risk of data loss, do not change the tag type of a process tag to be archived after
assigning it to an archive or an archive tag.
Recommended procedure: Create a new process tag with a different tag type and assign this
process tag to the archive tag.
General Procedure
In the case of binary and analog archive tags you specify the archiving type (e.g. cyclic) and
acquisition and archiving cycles. Depending on the archiving type, select events and actions
which trigger or end archiving. Depending on the type of archive tag, specify the display limits
and parameters for processing the process values.
When configuring a compressed tag, select the compression function that for example forms
the average value from the process values that are to be compressed.
Note
In Tag Logging, if you delete, save and subsequently recreate a tag with the same name as
the deleted tag, the values of the deleted tag can no longer be accessed for display or
archiving. Reason: The newly created archive tag is assigned a new ID. The ID of the deleted
archive tag is no longer accessible.
See also
How to Create a Compressed Tag (Page 1377)
How to Create a Process-Controlled Tag (Page 1375)
How to Create an Analog Archive Tag (Page 1366)
How to Create a Binary Archive Tag (Page 1360)
How to Configure a New Timer (Page 1358)
Configuring Archives (Page 1351)
Tag Logging (Page 1349)
6.4.4.2 How to Configure a New Timer
Introduction
If you wish to use timers for acquisition and archiving cycles other than the standard timers,
you can configure new timers. The new timer is calculated using a base, for example 1 second,
which is multiplied by an integer factor. "1 day" must be entered as the base for calendar timers.
You will need to define a specific day as the starting point.
Archiving Process Values
6.4 Configuration of Process Value Archiving
WinCC: Working with WinCC
1358 System Manual, 02/2013, A5E32318597-AA
Procedure
1. In the navigation window of Tag Logging, right-click "Timers". From the shortcut menu,
select the "New..." command.
2. The "Timer properties" dialog will open. "Standard" is the default setting for the time series.
3. Enter a name if you wish to set a standard timer. Select the required base from the list and
enter an integer factor.
4. If you wish to set a calendar-based timer, select the corresponding time series. Set the
remaining time series criteria. Enter a name for the time series.
5. Under "Starting point of the cycle" you can enter additional properties for the new timer. By
entering the new starting point, you can specify when an archiving is executed by the cycle
(e.g. at the 0th second every 7 seconds). Specification of the starting point allows for an
even distribution of the archiving load.
6. Click "OK" to apply the new timer. It is displayed in the data window and can be selected
as the acquisition and archiving cycle.
Archiving Process Values
6.4 Configuration of Process Value Archiving
WinCC: Working with WinCC
System Manual, 02/2013, A5E32318597-AA 1359
See also
How to Create a Compressed Tag (Page 1377)
How to Create a Process-Controlled Tag (Page 1375)
How to Create an Analog Archive Tag (Page 1366)
How to Create a Binary Archive Tag (Page 1360)
Cycles and Events (Page 1330)
Creating Archive Tags (Page 1357)
6.4.4.3 How to Create a Binary Archive Tag
Introduction
You create a binary archive tag in two steps:
1. Creating the binary archive tag: Select the process tag whose process value is to be stored
in the binary archive tag.
2. Configuring the binary archive tag. You can define the following settings:
Properties of archive tags
Archiving type and acquisition of archiving
Archiving parameters
In the Tag Logging table window, the archiving type and acquisition of archiving tags are
combined in the "Acquisition type" column. For acyclic, event-controlled archiving, "acyclic" is
entered in the column; "with change" is entered for acyclic archiving when there is a change
in the process value.
Note
You can define default settings for binary archive tags in the Tag Logging navigation window.
Each newly added binary archive tag will then be preconfigured with the parameters that you
have set.
Right-click "Archive" and then select the "Default settings" > "Binary tag" menu option from
the shortcut menu.
Procedure - Creating binary archive tag
1. In the Tag Logging data window, select the archive in which you wish to create a new binary
archive tag. Right-click the table window and select the "New tag" menu option from the
shortcut menu.
2. In the "Tags" window select the binary tag whose value you wish to archive. You also have
the option to create a new binary tag.
3. Click "OK" to accept the selected tag in the Tag Logging table window.
Archiving Process Values
6.4 Configuration of Process Value Archiving
WinCC: Working with WinCC
1360 System Manual, 02/2013, A5E32318597-AA
Procedure - Configuring the properties of the archive tag
1. Select the process value archive in the Tag Logging data window. In the table window, right-
click the binary archive tag and select the "Properties" menu option from the shortcut menu.
The "Process tag properties" dialog is opened.
2. In the "Archive Tag" tab, change the name of the archive tag, if required.
3. Specify whether the archive tags are to be supplied manually or by the system.
4. In the "Archiving" group, specfiy whether archiving should be enabled when the system
starts. Select the check box "Relevant long term" if the archive tag is viewed by the central
archive server (e.g. Process Historian) as relevant over the long term.
5. If you want to be able to change archived values and add new values to the archive in
runtime, select "Manual input permitted".
If manual input is not permitted, no values can be written to the archive in runtime from
external interfaces such as ODK or OPC, or from WinCC OnlineTableControl.
6. You can also write the value of the archive tag in an internal tag to continue using the
archived values for other purposes. The update process is determined by the cycle settings
for the archive tag. Select the internal tag by clicking the "Select" button.
Archiving Process Values
6.4 Configuration of Process Value Archiving
WinCC: Working with WinCC
System Manual, 02/2013, A5E32318597-AA 1361
Procedure - Configuring archiving type and acquisition of archiving
1. Select the archiving type and acquisition in the "Archiving" tab. You can configure four
archiving methods:
Continuous cyclic process value archiving
Cyclic-selective Archiving
Acyclic, event-controlled archiving
Acyclic archiving when process values are modified
2. For continuous cyclic archiving, select the "cyclic" archiving type in the "Archiving" tab. Set
the archiving cycle. Activate option "Archive after segment change", if during a segment
change, the process value of the tags are also to be archived if the value has not been
changed.
3. For cyclic-selective archiving you also need to configure the start and stop events in the
"Actions" group. Use "..." to select a tag in Tag Management or a C-Script in the Function
Browser. The tag or function must return the values "1" or "0" or the return values "TRUE"
or "FALSE". If the value TRUE occurs, the archiving is started or closed as the case may
be.
Archiving Process Values
6.4 Configuration of Process Value Archiving
WinCC: Working with WinCC
1362 System Manual, 02/2013, A5E32318597-AA
4. For acyclic, event-controlled archiving, specify the underlying event in the "Events" group.
Use "..." to select a tag in Tag Management or a C-Script in the Function Browser. The tag
or function must return the values "1" or "0" or the return values "TRUE" or "FALSE". If the
value "1" or "0" or the return value "TRUE" or "FALSE" occurs, archiving takes place once.
5. To archive process tags due to change in values, select archiving type "acyclic" and "On
Change" for acquisition. In WinCC Controls, define a cycle for the display to display values
that have not been modified for a long time. Otherwise, in the long run, the value will
disappear from the display. Activate option "Archive after segment change", if during a
segment change, the process value of the tags are also to be archived if the value has not
been changed.
Archiving Process Values
6.4 Configuration of Process Value Archiving
WinCC: Working with WinCC
System Manual, 02/2013, A5E32318597-AA 1363
Note
With the acquisition method "upon change", the shortest period in which the archive tags
are archived is "1 s". Tags that change faster than this cannot be recorded.
If you change the acquisition method for archive tags in Runtime, from "cyclic" to "acyclic",
for example, archiving of these archive tags will be stopped. After deactivation and
reactivation of Runtime, archiving will be resumed with the modified settings.
Procedure - Configuring archiving parameters
1. In the "Parameter" tab under "Archiving", select how to archive in case of a signal change.
With "Signal change 0 -> 1", for example, the process value is only archived when the value
"0" changes to "1". Select "always", if the current process value is always to be displayed
in the trend display.
2. In the "Save on error" field define the error value that is to be accepted.
Archiving Process Values
6.4 Configuration of Process Value Archiving
WinCC: Working with WinCC
1364 System Manual, 02/2013, A5E32318597-AA
3. In the "Number of values" group you specify the values for the leader or trailer. It is a
prerequisite that you also configure the start and stop events in the "Actions" group on the
"Archiving" tab. The actions are called and edited in the acquisition cycle depending on the
leader or trailer buffer of the application.
4. You stop the configuration of binary archive tags with OK.
Archiving Process Values
6.4 Configuration of Process Value Archiving
WinCC: Working with WinCC
System Manual, 02/2013, A5E32318597-AA 1365
See also
How to Create a Compressed Tag (Page 1377)
How to Create a Process-Controlled Tag (Page 1375)
How to Create an Analog Archive Tag (Page 1366)
How to Configure a New Timer (Page 1358)
Configuring Archives (Page 1351)
Creating Archive Tags (Page 1357)
Process Values and Tags (Page 1323)
Cycles and Events (Page 1330)
Tag Logging (Page 1349)
6.4.4.4 How to Create an Analog Archive Tag
Introduction
You create an analog archive tag in two steps:
1. Creating the analog archive tag: Select the process tag whose process value is to be stored
in the analog archive tag.
2. Configuring the analog archive tag: You can define the following settings:
Properties of archive tags
Archiving type and acquisition of archiving
Archiving parameters
the display area or the adding area of the archive tags
the use of swinging door compression
In the Tag Logging table window, the archiving type and acquisition of archiving tags are
combined in the "Acquisition type" column. "Acyclic" is entered in this column for acyclic, event-
controlled archiving, and "on change" for acyclic archiving upon changes.
Note
You can define default settings for analog archive tags in the Tag Logging navigation window.
Each newly added analog archive tag will then be configured with the default parameters.
Right-click on the "Archive" button and on "Default settings" > "Compressed archive" from
the shortcut menu.
Archiving Process Values
6.4 Configuration of Process Value Archiving
WinCC: Working with WinCC
1366 System Manual, 02/2013, A5E32318597-AA
Procedure - Creating analog archive tag
1. In the Tag Logging data window, select the archive in which you wish to create a new analog
archive tag. Right-click on the table window and on "New tag" in the shortcut menu.
2. Select the tag whose value is to be archived from the tag selection dialog. You can also
create a new tag.
3. Click "OK" to accept the selected tag in the Tag Logging table window.
Procedure - Configuring the properties of the archive tag
1. Select the process value archive in the Tag Logging data window. In the table window, right-
click on the analog archive tag and select "Properties". The "Process tag properties" dialog
is opened.
2. In the "Archive Tag" tab, change the name of the archive tag, if required.
3. Specify whether the archive tags are to be supplied manually or by the system.
4. In the "Archiving" group, specfiy whether archiving should be enabled when the system
starts. Select the check box "Relevant long term" if the archive tag is viewed by the central
archive server (e.g. Process Historian) as relevant over the long term.
Archiving Process Values
6.4 Configuration of Process Value Archiving
WinCC: Working with WinCC
System Manual, 02/2013, A5E32318597-AA 1367
5. If you want to be able to change archived values and add new values to the archive in
runtime, select "Manual input permitted".
If manual input is not permitted, no values can be written to the archive in runtime from
external interfaces such as ODK or OPC, or from WinCC OnlineTableControl.
6. You can also write the value of the archive tag in an internal tag to continue using the
archived values for other purposes. The update process is determined by the cycle settings
for the archive tag. Select the internal tag by clicking the "Select" button.
Archiving Process Values
6.4 Configuration of Process Value Archiving
WinCC: Working with WinCC
1368 System Manual, 02/2013, A5E32318597-AA
Procedure - Configuring archiving type and acquisition of archiving
1. Select the archiving type and acquisition in the "Archiving" tab. You can configure four
archiving methods:
Continuous cyclic process value archiving
Cyclic-selective Archiving
Acyclic, event-controlled archiving
Acyclic archiving when process values are modified
2. For continuous cyclic archiving, select the "cyclic" archiving type in the "Archiving" tab.
Define the acquisition cycle and the archiving cycle in the "Archiving" group. Use hysteresis
to determine if the current process value is archived, that is absolutely ("abs.") or relatively
("in %") above or below the defined threshold regarding the last archived value.
3. For cyclic-selective archiving you also need to configure the start and stop events in the
"Actions" group. Use "..." to select a tag in Tag Management or a C-Script in the Function
Browser. The tag or function must return the values "1" or "0" or the return values "TRUE"
or "FALSE". If the value TRUE occurs, the archiving is started or closed as the case may
be.
Archiving Process Values
6.4 Configuration of Process Value Archiving
WinCC: Working with WinCC
System Manual, 02/2013, A5E32318597-AA 1369
4. For acyclic, event-controlled archiving, select "Acyclic" for the archiving type and "Event-
controlled' for acquisition. Specify the underlying event in the "Events" group. Use "..." to
select a tag in Tag Management or a C-Script in the Function Browser. The tag or function
must return the values "1" or "0" or the return values "TRUE" or "FALSE". If the value "1"
or "0" or the return value "TRUE" or "FALSE" occurs, archiving takes place once.
5. To archive process tags due to change in values, select archiving type "acyclic" and "On
Change" for acquisition. In WinCC Controls, define a cycle for the display to display values
that have not been modified for a long time. Otherwise, the value will eventually disappear
from the display.
Use hysteresis to specify whether to archive the modified process value which is above or
below the defined threshold regarding the last archived value in absolute ("abs.") or relative
("in %") terms.
Select "Archive after segment change" if the process value of the tag is to be archived
following a segment change even if the value has not changed.
Archiving Process Values
6.4 Configuration of Process Value Archiving
WinCC: Working with WinCC
1370 System Manual, 02/2013, A5E32318597-AA
Note
With the acquisition method "upon change", the shortest period in which the archive tags
are archived is "1 s". Tags that change faster than this cannot be recorded.
If you change the acquisition method for archive tags in Runtime, from "cyclic" to "acyclic",
for example, archiving of these archive tags will be stopped. After deactivation and
reactivation of Runtime, archiving will be resumed with the modified settings.
Archiving Process Values
6.4 Configuration of Process Value Archiving
WinCC: Working with WinCC
System Manual, 02/2013, A5E32318597-AA 1371
Procedure - Configuring archiving parameters
1. For cyclic archiving, select an archiving function in the "Parameter" tab. If the Action" option
is activated, the most recently recorded process value is calculated through a function
created by Global Script. Use the "Select" button to call the Function Browser.
2. In the "Number of values" group you specify the values for the leader or trailer. It is a
prerequisite that you also configure the start and stop events in the "Actions" group on the
"Archiving" tab. The actions are called and edited in the acquisition cycle depending on the
leader or trailer buffer of the application.
3. In the "Save on error" field define the error value that is to be accepted.
Archiving Process Values
6.4 Configuration of Process Value Archiving
WinCC: Working with WinCC
1372 System Manual, 02/2013, A5E32318597-AA
Procedure - Configuring the display / transfer range of the archive tags
1. To archive or display only the process values that lie between the lower and upper limit,
select the "Configured directly" option in the Display tab.
2. You stop the configuration of the analog archive tag with OK.
Procedure - Configuring the parameters for swinging door compression
1. If required, select the "Activate" check box on the "Compression" tab.
2. Enter a minimum time and maximum time for acquisition.
Archiving Process Values
6.4 Configuration of Process Value Archiving
WinCC: Working with WinCC
System Manual, 02/2013, A5E32318597-AA 1373
3. Enter a value for the deviation.
You specify the type of value by selecting the required radio button for an absolute value
or a percentage value.
4. Enter a high and low limit for the range of values if you have a relative (percentile) deviation.
Archiving Process Values
6.4 Configuration of Process Value Archiving
WinCC: Working with WinCC
1374 System Manual, 02/2013, A5E32318597-AA
See also
How to Create a Compressed Tag (Page 1377)
How to Create a Process-Controlled Tag (Page 1375)
How to Create a Binary Archive Tag (Page 1360)
How to Configure a New Timer (Page 1358)
Configuring Archives (Page 1351)
Creating Archive Tags (Page 1357)
Process Values and Tags (Page 1323)
Cycles and Events (Page 1330)
Tag Logging (Page 1349)
Swinging Door algorithm for process value archiving (Page 1338)
6.4.4.5 How to Create a Process-Controlled Tag
Introduction
For acquisition and archiving of process values that change quickly or for process values from
several measurement points, the values are transmitted from the AS to WinCC by a raw data
tag. Archiving in archive tags takes place via a process-controlled tag by assigning the raw
data tags to the archive tag. Only raw data tags for the supply of values to archive tags can
be assigned in process-controlled tags.
Structure of the Archive Tag Name
When the process-controlled tag is configured, WinCC generates an internal archive tag name.
You can also specify an alias in the "Archive tag name" field of the "Properties process-
controlled tag" dialog. If you do not enter an alias, the internal archive tag name is used for
management in the process value archive and addressing the archive tags in WinCC.
The internal archive tag name is structured as follows:
when using format DLL "nrms7pmc.nll": #<raw_tag_name>#m#pppppppp#ssss
when using another format DLL (e.g. "S5STD.NLL"): #xxxxxxxxx#yyyy
Parameters Meaning
<raw_tag_name> Name of raw data tags; maximum of 24 characters
(maximum length of total archive tag name: 52 characters)
m Code "A" for raw data type "Archive data link"
pppppppp Archive tag number "AR_ID"; eight-digit hexadecimal value
ssss AR_ID sub number; four-digit hexadecimal value optional component of
name
Archiving Process Values
6.4 Configuration of Process Value Archiving
WinCC: Working with WinCC
System Manual, 02/2013, A5E32318597-AA 1375
Parameters Meaning
xxxxxxxx ID of raw data tags; eight-digit hexadecimal value
(maximum length of total archive tag name: 25 characters)
yyyy Tag number; four-digit hexadecimal value decimal input
Procedure
1. In the Tag Logging data window, select the process value archive in which you wish to
create a new process-controlled tag. Right-click the table window and select the menu
command "New process-controlled tag" in the shortcut menu. The "Properties of process
controlled tag" dialog is opened.
2. Select the "Format DLL" from the list that matches the used controller.
3. Click "Select" in order to select the raw data tag in the tag selection dialog. When you have
selected the raw data tag, you are prompted to enter one or more IDs. The number of IDs
depends on the selected format DLL. Values are used to form the internal archive tag name.
4. If necessary, enter an alias for the process-controlled tag under "Archive Tag Name". If you
do not enter a name in this field, the internal archive tag name in WinCC is used.
5. Select the check box "Relevant long term" if the archive tag is viewed by the central archive
server (e.g. Process Historian) as relevant over the long term.
Archiving Process Values
6.4 Configuration of Process Value Archiving
WinCC: Working with WinCC
1376 System Manual, 02/2013, A5E32318597-AA
6. If you want to be able to change archived values and add new values to the archive in
runtime, select "Manual input permitted".
7. Click "OK" to accept the new process-controlled tag in the Tag Logging table window.
See also
How to Create a Compressed Tag (Page 1377)
How to Create an Analog Archive Tag (Page 1366)
How to Create a Binary Archive Tag (Page 1360)
Creating Archive Tags (Page 1357)
Configuring Archives (Page 1351)
Process Values and Tags (Page 1323)
Cycles and Events (Page 1330)
Tag Logging (Page 1349)
6.4.4.6 How to Create a Compressed Tag
Introduction
The procedure for creating a compressed tag consists of two steps:
1. Creating compressed tag: Select the archive tags that are to be included in the compressed
archive.
2. Configuring compressed tag: Select the method to be used for process value compression,
and specify whether weighted quality codes are to be used.
Requirement
The relevant compressed archive must have been created.
Archiving Process Values
6.4 Configuration of Process Value Archiving
WinCC: Working with WinCC
System Manual, 02/2013, A5E32318597-AA 1377
Procedure
Creating compressed tag
1. Select a compressed archive in the Tag Logging data window. Right-click on the table
window and select "Tag selection" from the shortcut menu. The "Select Compressed Tags"
dialog is opened.
All available archives are displayed in the left half of the window.
2. To include an archive tag in the compressed archive, select the archive tag and click ">".
If you want to include all displayed archive tags, click ">>".
3. Click "OK" to transfer the compressed tags. A compressed tag appears in the table window
for each selected archive tag.
Archiving Process Values
6.4 Configuration of Process Value Archiving
WinCC: Working with WinCC
1378 System Manual, 02/2013, A5E32318597-AA
Configuring compressed tag
1. Select the compressed archive in the Tag Logging data window. Right-click the compressed
tag in the table window and select the "Properties" menu option from the shortcut menu.
The "Properties of compressed tag" dialog is opened.
2. If necessary, change the name of the compressed tag.
3. In the "Archiving" group, specfiy whether archiving should be enabled when the system
starts. Select the check box "Relevant long term" if the archive tag is viewed by the central
archive server (e.g. Process Historian) as relevant over the long term.
4. If you want to be able to change archived values and add new values to the archive in
runtime, select "Manual input permitted".
Archiving Process Values
6.4 Configuration of Process Value Archiving
WinCC: Working with WinCC
System Manual, 02/2013, A5E32318597-AA 1379
5. In the "Processing" section on the "Parameters" tab, select how the process values are to
be compressed.
6. Select "Recalculation with manual input" if you want values created or manually changed
during runtime to be applied for the relevant period. Settings of the individual compressed
tags overwrite the settings for the compressed archive.
7. Click "Activate" if you want to define the threshold percentage for archiving a given process
value status in the compressed tag. Activate one or more statuses and enter a percentage
for each. e.g. 80% of values must have the status "Good" to be saved as "Good" in the
compressed tag. These settings do not apply to the compression methods "Max. value" or
"Min. value". These methods archive the quality code of a value.
Settings of the individual compressed tags overwrite the settings for the compressed
archive.
8. Complete configuration of the compressed tag by clicking "OK".
Archiving Process Values
6.4 Configuration of Process Value Archiving
WinCC: Working with WinCC
1380 System Manual, 02/2013, A5E32318597-AA
See also
How to Create a Process-Controlled Tag (Page 1375)
How to Create an Analog Archive Tag (Page 1366)
How to Create a Binary Archive Tag (Page 1360)
Configuring Archives (Page 1351)
Creating Archive Tags (Page 1357)
Process Values and Tags (Page 1323)
Cycles and Events (Page 1330)
Tag Logging (Page 1349)
Compressed Archive (Page 1341)
6.4.5 Configuring archives
6.4.5.1 How to configure the data buffer
Introduction
In the case of a process value archive, it is possible to define whether the data buffer should
be stored on the hard disk or in the main memory.
In contrast with storage in the archive database, process values archived in the main memory
are only available for as long as Runtime is active. Storing in the main memory has the
advantage, however, that the values can be written and read out very quickly. The process
values stored in the main memory cannot be swapped out.
Note
Compressed archives can only be stored on the hard disk.
Archiving Process Values
6.4 Configuration of Process Value Archiving
WinCC: Working with WinCC
System Manual, 02/2013, A5E32318597-AA 1381
Procedure
1. In the data window, double-click the required process value archive whose data buffer you
want to configure. The "Properties" dialog is opened:.
2. Go to the "Memory location" tab.
3. If you select "In the main memory" as the storage location, you must also enter the "Size
in data records".
4. Click "OK" to complete configuration of the data buffer.
See also
Storing Process Values (Page 1343)
Basics of Process Values Archiving (Page 1320)
6.4.5.2 Calculating memory requirements
Introduction
The calculation of memory requirements serves as orientation for the archive configuration of
TagLogging Fast and TagLogging Slow.
TagLogging Fast logs archive tags at a cycle time of less than one minute.
TagLogging Slow logs archive tags at a cycle time of more than one minute.
Archiving Process Values
6.4 Configuration of Process Value Archiving
WinCC: Working with WinCC
1382 System Manual, 02/2013, A5E32318597-AA
Calculating memory requirements
The following section shows a segment-wide general calculation of memory requirements for
x bytes across an assumed period of y months. For this purpose, you need information about
the average logging rate per second for archive values.
Number of archive values/s * x bytes * 60 s/min * 60 min/h * 24 h/day * 31 days/month * y
month
Standard practice is to specify a daily or weekly period per segment. A segment change at a
rate faster than 1 day has a negative impact on performance.
Example of TagLogging Fast
You are planning on implementing a period of 2 months. You have calculated a mean rate of
750 archive values/s for TagLogging Fast.
The maximum size for all segment is derived as follows:
At assumed memory requirements of 16 bytes per process value:
approximately 60 GB (750 archive value/s * 16 bytes/value * 60 s/min * 60 min/h * 24 h/
day * 31 days/months * 2 months)
At assumed memory requirements of 6 bytes per process value:
approximately 22 GB (750 archive value/s * 6 bytes/value * 60 s/min * 60 min/h * 24 h/
day * 31 days/months * 2 months)
Daily value per segment:
At assumed memory requirements of 16 bytes per process value:
approximately 1 GB (750 archive value/s * 16 bytes/value * 60 s/min * 60 min/h * 24 h/
day * 1 day)
At assumed memory requirements of 6 bytes per process value:
approximately 370 MB (750 archive value/s * 6 bytes/value * 60 s/min * 60 min/h * 24
h/day * 1 day)
Configure your message archives accordingly for the "TagLogging Fast" archive
configuration.
Archiving Process Values
6.4 Configuration of Process Value Archiving
WinCC: Working with WinCC
System Manual, 02/2013, A5E32318597-AA 1383
Example of TagLogging Slow
You are planning on implementing a period of 2 months. You have calculated a mean rate of
100 archive values/s for TagLogging Slow.
The maximum size for all segment is derived as follows:
At assumed memory requirements of 16 bytes per process value:
approximately 8 GB (100 archive value/s * 16 bytes/value * 60 s/min * 60 min/h * 24 h/
day * 31 days/months * 2 months)
At assumed memory requirements of 6 bytes per process value:
approximately 3 GB (100 archive value/s * 6 bytes/value * 60 s/min * 60 min/h * 24 h/
day * 31 days/months * 2 months)
Daily value per segment:
At assumed memory requirements of 16 bytes per process value:
approximately 130 MB (100 archive value/s * 16 bytes/value * 60 s/min * 60 min/h * 24
h/day * 1 day)
At assumed memory requirements of 6 bytes per process value:
approximately 50 MB (100 archive value/s * 6 bytes/value * 60 s/min * 60 min/h * 24 h/
day * 1 day)
Configure your message archives accordingly for the "TagLogging Slow" archive configuration.
6.4.5.3 How to Configure Archive
Introduction
You configure the archive configuration in the two archive types "TagLogging Fast" and
"TagLogging Slow".
The difference refers to the data buffer of the archive with the following default setting:
TagLogging Fast archives archive tags with a cycle time of less than one minute.
TagLogging Slow archives archive tags with a cycle time of more than one minute.
The assignment of the archive tags can be changed to "TagLogging Fast" on the "Archive
contents" tab.
Note
Ensure that the archive size does not exceed the free memory space available. The archive
manager does not check the selected settings for plausibility. A high number of linked
database segments can lead to longer waiting periods in the system when starting and ending
Runtime.
Archiving Process Values
6.4 Configuration of Process Value Archiving
WinCC: Working with WinCC
1384 System Manual, 02/2013, A5E32318597-AA
Procedure
1. Open Tag Logging in WinCC Explorer.
2. In the "Tag Logging" navigation window, select the "Archive Configuration" entry. Double-
click "TagLogging Slow" or "TagLogging Fast" in the data window. The "Archive
Configuration" dialog is opened.
3. Make the following settings for the archive:
Time period of all segments and its maximum size. This specification defines the size
of the archive database. If one of the criteria is exceeded, a new segment is started and
the oldest segment is deleted.
The period of time in which process values are to be archived in an individual segment,
and its maximum size. If either of these criteria is violated, a new individual segment is
started. When the criterion for "Time period of all segments" is exceeded, the oldest
individual segment is also deleted.
4. Enter the following under "Time of segment change":
Start date and start time for the first segment change.
5. Click "OK" to confirm your entry.
Archiving Process Values
6.4 Configuration of Process Value Archiving
WinCC: Working with WinCC
System Manual, 02/2013, A5E32318597-AA 1385
Note
If you modify the archiving size (time range) in Runtime, such modifications take effect only
upon the next segment change.
Example:
In the above screen shot, the segment changes for the first time on January 17 at 23:59. The
next time-related segment change occurs at the configured time in the cycle defined in "Time
period covered by a single segment". The segment is also changed even if the configured size
("Max. size of all segments") is exceeded after starting Runtime. In this case, the oldest
individual segment is also deleted.
Changing the archive type
The cycle time of archive tags must not be changed in Runtime to exceed the aforementioned
limits. The change of an archive tag from "TagLogging Fast" to "TagLogging Slow" and vice
versa is not possible in Runtime.
If you save tags in a different archive type following a cycle change or reconfiguration, the tags
are read from the valid archive. Previous archive values of this tag are not accessible in
Runtime.
If tags are no longer archived in "Tag Logging Fast" but in "Tag Logging Slow" after a change,
the size of the databases required for these tags may increase considerably.
Note
Runtime data in archives are deleted during a reset in the archive configuration of Tag
Logging. Only previously swapped-out databases remain intact.
See also
Swapping Out Process Values (Page 1345)
Basics of Process Values Archiving (Page 1320)
How to Assign Archive Tags to Archive Types (Page 1386)
6.4.5.4 How to Assign Archive Tags to Archive Types
Introduction
Process value archiving uses the two archive types "TagLogging Fast" and "TagLogging Slow"
to save data.
The archive tags are automatically assigned to the corresponding archive type by WinCC, if
you do not change the assignment of the archive tags to the archive types.
Archiving Process Values
6.4 Configuration of Process Value Archiving
WinCC: Working with WinCC
1386 System Manual, 02/2013, A5E32318597-AA
In Runtime, a changed assignment will only be accepted when the project has been
deactivated and runtime is restarted.
Procedure
1. Open Tag Logging in WinCC Explorer.
2. In the "Tag Logging" navigation window, select the "Archive Configuration" entry. Double-
click "TagLogging Fast" in the data window. The "Archive Configuration" dialog is opened.
3. Click the "Archive contents" tab.
4. Select the check boxes that you want to specify as conditions for archiving the archive tags
in TagLogging Fast:
acyclic archiving for event-controlled acquisition of process values.
cyclic archiving of the process values with an archiving cycle less than or equal to a
specified limit.
compressed measured values with an archiving cycle less than or equal to a specified
limit.
Process-controlled measured values
5. Enter a value for the upper limit of the archiving cycle for cyclical and compressed measured
values.
Result
All archive tags to which these settings apply are archived in the "Tag Logging Fast" archive.
The archive tags to which these settings do not apply are archived in the "Tag Logging Slow"
archive.
Archiving Process Values
6.4 Configuration of Process Value Archiving
WinCC: Working with WinCC
System Manual, 02/2013, A5E32318597-AA 1387
See also
Basics of Process Values Archiving (Page 1320)
Archiving Methods (Page 1329)
6.4.5.5 How to Configure an Archive Backup
Introduction
Create regular backups of your archive data in order to ensure seamless documentation of
your processes.
Note
Starting the backup
The backup normally starts 15 minutes after the first time-related segment change.
If the start of backup and start of segment should be synchronous with the start of Runtime,
define the start time for the segment change prior to the start of Runtime.
Changing archived process value in Runtime
You can change the displayed process value in runtime using Online Table Control.
If the location of the archive segment where the process value is stored has already been
changed, then the modified value is not accepted in the shifted archive. The change is done
only in the local archive segment.
If the archive segment has not yet been moved out, then the changed value is accepted
permanently.
Backup behavior with redundant system
Only the current master server swaps out to a local drive.
Procedure
1. Open Tag Logging in WinCC Explorer.
2. In the "Tag Logging" navigation window, select the "Archive Configuration" entry. In the
data window, double-click "Tag Logging Slow" or "Tag Logging Fast". The "Archive
Configuration" dialog is opened.
Archiving Process Values
6.4 Configuration of Process Value Archiving
WinCC: Working with WinCC
1388 System Manual, 02/2013, A5E32318597-AA
3. Click the "Backup Configuration" tab.
4. Activate the "Signing off activated" check box if the archive backup files are supposed to
contain a signature. Upon reconnection with WinCC, the signature allows the system to
determine whether any modifications have been made to the archive backup file after its
swap-out.
5. Select the "Activate Backup" check box, if the archived data are to be backed up. In addition,
select the "Backup to both paths" check box, if the archived data are to be saved in both
directories "Destination path" and "Alternative destination path".
6. Enter the destination path in which the backup files are to be stored. Network paths are
also valid as destination paths. The "Alternative destination path" is used when for instance:
the storage space on a backup medium is full;
the original destination path is not available, e.g. due to a network failure;
After the corresponding system messages have been configured, the messages are
output, if the specified path is not available.
7. Click "OK" to confirm your entry.
Result
The archive backup is stored in the specified destination path.
Archiving Process Values
6.4 Configuration of Process Value Archiving
WinCC: Working with WinCC
System Manual, 02/2013, A5E32318597-AA 1389
Structure of the Archive Backup File
An archive backup consists of two files, with the extensions LDF and MDF. In order to transfer
an archive backup, e.g. to another computer, copy the corresponding LDF and MDF files. The
file name is in the following form:
"<Computer_name>_<Project_name>_<Type>_<Time_from>_<Time_to>". The type is
defined by the archive type:
TLG_F: Process value archive with an archiving cycle of less than one minute ("Tag Logging
Fast")
TLG_S: Process value archive with an archiving cycle greater than one minute ("Tag
Logging Slow")
The period is specified in the following format: yyyymmddhhmm, e.g. 200212021118 for
December 2, 2002, 11:18 hours Underscores ("_") in the project name are displayed as "#".
Signing Off of Archive Backup Files
Upon activated signing off and activated backup, each archive backup file is signed off upon
swapping out. It is thus possible to determine upon reconnection of the file with WinCC whether
or not the file has been changed after swapping.
If you use archive signing-off, the maximum size of a single segment may not exceed 200 MB.
In order to verify the data, the "Signing off activated" check box must be selected. Longer
verification times result from connecting "Tag Logging Slow" archives. The "Link archive" menu
entry is gray-shaded for the duration of the connection.
For archiving of signed-off data, the following values apply:
Archiving of signed-off data in Runtime Values/second
Archiving in database for server/single user ("Tag Logging Fast") 1.000
Archiving in database for central archive server (Logging Fast Tag) 5.000
Archiving in database for server/single user ("Tag Logging Slow") 500
1)
Archiving in database for central archive server (Logging Slow Tag) 500
1)
1)
During "Tag Logging Slow", you must expect longer picture selection times for identical
quantity structures than in "Tag Logging Fast".
Note
If you deactivate signing off, for example in order to establish a quick link to the backup files,
any segment change during deactivation should be avoided. After the link has been
established, signing off should be reactivated in order to enable signing off for archived data.
Archiving Process Values
6.4 Configuration of Process Value Archiving
WinCC: Working with WinCC
1390 System Manual, 02/2013, A5E32318597-AA
See also
How to Link an Archive Backup (Page 1391)
Swapping Out Process Values (Page 1345)
Basics of Process Values Archiving (Page 1320)
6.4.6 How to Link an Archive Backup
Introduction
In order to access a file in an archive backup in Runtime, connect the associated database
files to the project again. You can link an archive yourself using the Tag Logging editor and
WinCC Controls or have the connection created automatically.
Requirement
The corresponding LDF file and MDF file of the archive backup are in a local directory on
the configuration computer, e.g. hard drive.
The project is loaded on the configuration computer and is located in Runtime.
You can only link the archive files on the server. How you start an action on the server from
a client with a script, is described on the page "Example: How to start an action on the
server (Logging object)".
Displaying the Process Values in Runtime
In Runtime, the archived process values are inserted in the display configured at the relevant
point according to the time stamp.
Further Access Options to Archive Backups
Apart from the options described above, you can use OLE-DB or DataMonitor Web Edition to
directly access the long-time archive server.
Linking to the Archive Using the Tag Logging Editor
1. Open Tag Logging in WinCC Explorer.
2. In the navigation window of Tag Logging, select the "Archive Configuration" entry. In the
data window, right-click "Tag Logging Slow" or "Tag Logging Fast" and select "Link archive"
from the shortcut menu.
3. Select the required database file and click "OK".
The database file is connected with the project. The process values can be displayed
directly in Runtime.
If signing off is activated and you link a modified or unsigned archive backup file to the project,
you must acknowledge the link to these files, as the archive backup files are otherwise not
Archiving Process Values
6.4 Configuration of Process Value Archiving
WinCC: Working with WinCC
System Manual, 02/2013, A5E32318597-AA 1391
linked. A WinCC system message is generated and an entry is added to the Windows event
log in the "Application" section.
Longer verification times result from connecting "Tag Logging Slow" archives. The "Link
archive" menu entry is gray-shaded for the duration of the connection.
Linking the archive with WinCC Controls
1. Click on the WinCC Control toolbar.
2. In the dialog use the "..." button to navigate to the path in which the backup files are located.
3. Select the required backup file under "Backups" and click "OK".
The database file is connected with the project. The process values can be displayed
directly in Runtime.
Automatic Linking to an Archive
1. Add the archive backup files to the "ProjectName\CommonArchiving" directory.
2. In Runtime, the process value archive is automatically linked to the project.
If signing off has been activated, modified, signed-off archive backup files are not automatically
linked. A WinCC system message is generated and an entry is added to the Windows event
log in the "Application" section.
Linking an Archive Using a Script
You can link the archive backup files with the WinCC project by using a script via the VBS
object "DataLogs". The archive segments are then copied with the "Restore method" to the
common archiving directory of the Runtime project. For more information, refer to chapters
"DataLogs VBS Object" and "VBS Method 'Restore'".
See also
How to Configure Archive (Page 1384)
Output of Process Values (Page 1394)
Basics of Process Values Archiving (Page 1320)
6.4.7 How to Disconnect an Archive Backup
Introduction
If you no longer wish to access the data in an archive backup during Runtime, disconnect the
associated database files from the project.
You can disconnect an archive yourself with the Tag Logging editor or WinCC Controls. You
must delete linked archives from the "Project name\CommonArchiving" directory or have it
removed by a script with the VBS object "DataLogs".
Archiving Process Values
6.4 Configuration of Process Value Archiving
WinCC: Working with WinCC
1392 System Manual, 02/2013, A5E32318597-AA
Requirement
Archive backup files are linked.
The project is loaded on the configuration computer and is in Runtime.
You can only disconnect linked archive files on the server. How you start an action on the
server from a client with a script, is described on the page "Example: How to start an action
on the server (Logging object)".
Disconnecting an archive with the Tag Logging editor
1. Open the Tag Logging editor in WinCC Explorer.
2. In the navigation window of Tag Logging, select the "Archive Configuration" entry. In the
data window, right-click "Tag Logging Slow" or "Tag Logging Fast" and select "Disconnect
from Archive" from the shortcut menu.
3. Select the required archive file and click "OK".
Disconnecting the archive with a WinCC control
1. Click on the WinCC Control toolbar.
2. Select the required archive file in the dialog and click "OK".
Result
The link to the archive file is disconnected. You will no longer have access to the archived
process values in Runtime.
See also
Basics of Process Values Archiving (Page 1320)
Archiving Process Values
6.4 Configuration of Process Value Archiving
WinCC: Working with WinCC
System Manual, 02/2013, A5E32318597-AA 1393
6.5 Output of Process Values
6.5.1 Output of Process Values
Introduction
You can output process values in process displays and as a report. You can also directly
access the archive database via various interfaces.
Process Value Output in Process Pictures
In Runtime you can output process values in tabular form or as trends. To do this you can load
process values from the archive database or monitor the running process directly.
Process Value Output in Reports
You can print out process values from the archive database as a report. You can also choose
between tabular and graphic output format. In the Report Designer, both output forms are
available as predefined layouts.
Direct Access to the Archive Database
--
See also
Process value output in reports (Page 1528)
Configuration of Process Value Archiving (Page 1349)
Basics of Process Values Archiving (Page 1320)
6.5.2 Process Value Output in Process Pictures
6.5.2.1 Process value output in process pictures
Introduction
You have the option to display archived and current process values in Runtime. WinCC
provides two ActiveXControls that you insert as table windows or trend windows in a process
picture for this.
Archiving Process Values
6.5 Output of Process Values
WinCC: Working with WinCC
1394 System Manual, 02/2013, A5E32318597-AA
Process Value Output in a Table
To display process values in table format in Runtime, use the WinCC OnlineTableControl. You
can connect the values in the table with archive tags or process tags.
Process value output in trends
To display process values in trend format in Runtime, use the WinCC OnlineTrendControl.
You can connect the values in the trend with archive tags or process tags.
Archiving Process Values
6.5 Output of Process Values
WinCC: Working with WinCC
System Manual, 02/2013, A5E32318597-AA 1395
6.5.2.2 Process Value Output in Table Format
WinCC OnlineTableControl
Overview
Current process values or archived values are displayed in a table with WinCC
OnlineTableControl. The process data is represented in online tags, archive values in archive
tags.
You can arrange the display of the table as you wish.
You can create statistics from them in runtime or you can export the data for further processing.
See also
Short Description of the WinCC Controls and Additional Controls (Page 352)
Configuring the OnlineTableControl
How to configure the OnlineTableControl:
Introduction
The values in the table are shown in runtime in an ActiveX control. You can configure a WinCC
OnlineTableControl for this in the Graphics Designer.
Configuration steps
1. Link the WinCC OnlineTableControl to a Graphics Designer picture.
2. Configure the basic properties for the OnlineTableControl on the "General" tab.
3. Configure one or more time columns with the time ranges for the table.
Archiving Process Values
6.5 Output of Process Values
WinCC: Working with WinCC
1396 System Manual, 02/2013, A5E32318597-AA
4. Configure one or more value columns. Assign time columns to the value columns. Every
value column configured must be connected with an online tag or archive tag. Define the
data connection for each value column. Specify the color for limit violations for each value
column as required.
5. Configure the display and properties of the table on the "Parameter", "Display" and "Marker"
tabs.
6. Configure the toolbar and status bar of the table window.
7. If you want to show the statistics values, configure a statistics window as well. Connect the
statistics window with the OnlineTableControl.
8. Save the configurations.
How to configure the time columns for the table
Introduction
You configure the time range in the table display with time columns. A table can have separate
time columns for several value columns or a common time column.
Time range of a table
Basically, there are two different time references in the table:
Static display. The time range of the table is determined by a pre-defined, fixed time interval,
independent of the current system time.
Dynamic display. The time range of the table is determined retrospectively from the most
current values. The display is continuously updated. The configured time range follows the
current system time.
You have three different ways to define the time range of a time column for each of the two
time references:
Archiving Process Values
6.5 Output of Process Values
WinCC: Working with WinCC
System Manual, 02/2013, A5E32318597-AA 1397
The table values are displayed within a defined time interval. You define a start time and
an end time. In a dynamic display, the end time corresponds with the current system time.
The time difference between the start time and the end time is the time range for the table.
The table values are displayed from a start time throughout a defined time range, e.g. 30
minutes from the start time. In the dynamic display, the defined time range up to the current
system time is used, e.g. 30 minutes to the current system time.
Starting from a start time, a defined number of values are shown, e.g. 100 values from the
start time. With the dynamic display, the last values up to the current system time are shown.
Archiving Process Values
6.5 Output of Process Values
WinCC: Working with WinCC
1398 System Manual, 02/2013, A5E32318597-AA
Requirement
You have opened the picture with the WinCC OnlineTableControl in the Graphics Designer.
Procedure
1. Define one or more time columns with the "New" button on the "Time columns" tab. The
sequence in the list determines the arrangement of the columns in the table.
2. If you do not want to show a time column in the table, deactivate the time column by clicking
on the checkbox in front of the name in the list. During runtime, you can show it again by
activating the time column in the table.
3. Configure the properties and the formats for time and date for every time column.
Archiving Process Values
6.5 Output of Process Values
WinCC: Working with WinCC
System Manual, 02/2013, A5E32318597-AA 1399
4. Configure a time range for every time column. If you want a dynamic display, activate the
"Update started" option on the "General" tab.
5. Set the time range:
If you want to define a fixed time interval, select setting "Start to end time" Enter the
date and time for each.
If you want to define a time period, select the setting "Time range". Define the date and
time for the start time. The time range is the result of a multiplication of the "Factor" and
"Time unit", e.g. 30 times "1 minute" for a time range of 30 minutes. Enter the factor and
the time unit in the "Time range" field.
If you want to display a certain number of values, select the setting "Number of
measurement points". Define the date and time for the start time. Enter the desired
number of measurement points in the input field.
6. Save the configuration.
Note
Upon starting Runtime the values to be displayed are either read from the archive or are
set to zero. Define whether the update will start upon opening the picture on the "General"
tab.
How to configure the value columns for the table
Introduction
You can display several value columns in a table. Every value column is connected with a time
column. The value columns can have a common time column.
Requirement
You have opened the picture with the WinCC OnlineTableControl in the Graphics Designer.
You have defined time columns.
Archiving Process Values
6.5 Output of Process Values
WinCC: Working with WinCC
1400 System Manual, 02/2013, A5E32318597-AA
Procedure
1. Define one or more value columns with the "New" button on the "Value columns" tab. The
sequence in the list determines the arrangement of the value columns in the table relative
to the assigned time axis.
2. Assign time columns that have been configured already to the value columns. If more than
one value column is to use a common time column, assign the same time column to these
value columns.
3. If you do not want to show a value column in the table, deactivate the value column by
clicking on the check box in front of the name in the list. You can use key function "Column
On/Off/Move" in runtime to display the value column in the table again.
4. Configure the properties and the display for each value column.
5. Define the data source for each value column. Your options are:
Data source with archive tags of a process value archive
Data source with online tags from the tag management
6. Click on to select a tag.
Archiving Process Values
6.5 Output of Process Values
WinCC: Working with WinCC
System Manual, 02/2013, A5E32318597-AA 1401
7. Configure the representation of the value columns.
8. Save the configuration.
Configuring colors for limit value violation
1. Click the "Limit values" button if you want limit value violations in a value column to be
highlighted in color. This will open the "Limit values" dialog.
2. Select "Use" for the limit values for which you want color identification.
3. Set the limit value, the background color for the cell and the font color for each limit value
monitoring function.
4. Color identification has the following effect:
Low limit value. Whenever a table value displayed is less than the value defined in the
"Value" input field, the value and the cell are shown in the configured color. The same
applies for the second low limit value.
High limit value. Whenever a table value displayed is greater than the value defined in
the "Value" input field, the value and the cell are shown in the configured color. The
same applies for the second high limit value.
Value with uncertain status. Values whose start value is unknown when runtime is
activated, or for which a substitute value is used, have an uncertain status. These values
are displayed in the configured colors.
5. Save the configuration.
Archiving Process Values
6.5 Output of Process Values
WinCC: Working with WinCC
1402 System Manual, 02/2013, A5E32318597-AA
How to configure the display for the table
How to configure the properties of the table elements
Introduction
You can adjust the properties of the table elements in the WinCC controls to suit requirements.
Prerequisite
You opened Graphics Designer and configured a picture with a WinCC control.
The configuration dialog of the WinCC control is open.
Procedure
1. Go to the "Parameter" tab.
2. Specify the properties for
Column Header
Row label
Sorting
Table Content
3. Save the configuration.
Archiving Process Values
6.5 Output of Process Values
WinCC: Working with WinCC
System Manual, 02/2013, A5E32318597-AA 1403
How to configure the colors of the table elements
Introduction
You can adjust the colors of the table elements in the WinCC controls to suit requirements.
Requirement
You opened Graphics Designer and configured a picture with a WinCC control.
The configuration dialog of the WinCC control is open.
Procedure
1. Go to the "Display" tab.
2. Define the colors for the background or text here for:
Table content. You can define different colors for even and odd line numbers to improve
differentiation between both.
Contents of the table header
Separating lines in the table and for table headers
Archiving Process Values
6.5 Output of Process Values
WinCC: Working with WinCC
1404 System Manual, 02/2013, A5E32318597-AA
3. Define the color and the line weight in the "General" area in terms of:
Control borders
Window dividers for control elements
4. Save the configuration.
How to configure the marking of the selected cells and lines
Introduction
You can customize the marking of the selected cells and rows in the WinCC control to suit
requirements.
Prerequisite
You opened Graphics Designer and configured a picture with a WinCC control.
The configuration dialog of the WinCC control is open.
Procedure
1. Go to the "Selection" tab.
2. Define whether to select rows or only cells using the mouse.
3. Configure the properties of the selection rectangle that can be displayed around selected
table cells or rows.
4. Configure the marking color for selectable cells and/or rows. The system colors are used
for marking with "Automatic coloring" property.
5. Save the configuration.
Archiving Process Values
6.5 Output of Process Values
WinCC: Working with WinCC
System Manual, 02/2013, A5E32318597-AA 1405
How to configure sorting via the column heading
Introduction
You can adjust the sorting order by means of table column header in the WinCC controls to
suit requirements.
Prerequisite
You opened Graphics Designer and configured a picture with a WinCC control.
The configuration dialog of the WinCC control is open.
Procedure
1. Go to the "Parameter" tab.
2. Define whether to enable sorting and the sorting method by column header. In WinCC
AlarmControl, you can only sort by column header if the "Auto-scrolling" is disabled. You
can deactivate "Auto-scrolling" either in the "General" tab, or using the "Autoscroll" toolbar
icon of the WinCC AlarmControl.
3. Determine the sorting order by mouse click on the column header. Select ascending,
descending or no sorting order.
4. Configure the sorting icon and index to be displayed in the column header with right
justification. These show the sorting order and sequence of the columns.
5. Activate the "Use sorting key" to display the sorting icon as sorting button above the vertical
scroll bar. Click this sorting key to activate a configured sorting order for the column
selected. The sorting key is not displayed if a vertical scroll bar is missing.
6. Save the configuration.
Archiving Process Values
6.5 Output of Process Values
WinCC: Working with WinCC
1406 System Manual, 02/2013, A5E32318597-AA
How to configure the toolbar and the status bar
Introduction
The WinCC controls are operated at runtime using the functions of the toolbar buttons. The
status bar contains information pertaining to the current status of the WinCC control. You can
adapt the toolbar and the status bar for all WinCC controls when configuring, or at runtime.
Requirement
A picture showing a WinCC control is opened in Graphics Designer when configuring.
The WinCC control is assigned the "Configuration dialog" button function for opening the
configuration dialog in Runtime.
The configuration dialog of the WinCC control is open.
Archiving Process Values
6.5 Output of Process Values
WinCC: Working with WinCC
System Manual, 02/2013, A5E32318597-AA 1407
How to configure the toolbar
1. Go to the "Toolbar" tab. In the WinCC AlarmControl, for example:
2. In the list, activate the button functions you require for operating the WinCC control in
Runtime. For information on the button functions, refer to the description of the
corresponding WinCC control at "Operation in runtime".
3. Determine the sorting order for displaying the button functions in the toolbar. Select the
button functions from the list and the move the functions using the "Up" and "Down" buttons.
4. Define a shortcut key for the functions of the toolbar buttons.
5. Any button functions assigned operator authorizations are only available in Runtime to
authorized users.
Archiving Process Values
6.5 Output of Process Values
WinCC: Working with WinCC
1408 System Manual, 02/2013, A5E32318597-AA
6. An activated button function is displayed during runtime if you deactivate its "Active" option,
however, it cannot be operated.
7. You can set separators between the button functions. Activate the "Separator" option for
the button function to be restricted by separator.
8. Configure the general properties of the toolbar, e.g. alignment or background color.
How to configure the status bar
1. Go to the "Status Bar" tab. In the WinCC AlarmControl, for example:
2. Activate the elements required during runtime in the list of status bar elements. For further
information on status bar elements, refer to the descriptions of the corresponding WinCC
control at "Operation in runtime".
Archiving Process Values
6.5 Output of Process Values
WinCC: Working with WinCC
System Manual, 02/2013, A5E32318597-AA 1409
3. Determine the sorting order for displaying of the status bar elements. Select the elements
from the list and move these using the "Up" and "Down" buttons.
4. To resize the width of a status bar element, deactivate the "Automatic" option and enter a
pixel value for the width.
5. Configure the general properties of the status bar, e.g. alignment or background color.
How to configure the Ruler window/Statistics window/Statistics area window
Introduction
Evaluated data and statistics are shown in a table in a ruler window, statistics window or a
statistics area window. The ruler window/statistics window/statistics area window are
configured in the WinCC RulerControl.
Overview of the WinCC RulerControl
The RulerControl can be connected with the following controls:
WinCC OnlineTrendControl
WinCC OnlineTableControl
WinCC FunctionTrendControl
Depending on the data evaluation, there are three different types of windows for displaying
values. The following window types are available:
The ruler window displays the coordinate values of trends on the ruler.
The statistics area window shows the values of the lower limit and upper limit of the trends
between two rulers or the selected area in the table. The statistics area window is not
planned for the WinCC FunctionTrendControl.
The statistics window shows the statistic evaluation of the trends between two rulers or the
selected values in the table. The statistics window is not planned for the WinCC
FunctionTrendControl.
All windows can also display additional information on the connected trends or columns.
Archiving Process Values
6.5 Output of Process Values
WinCC: Working with WinCC
1410 System Manual, 02/2013, A5E32318597-AA
Requirement
You have opened a picture with an OnlineTrendControl, OnlineTableControl or
FunctionTrendControl in the Graphics Designer.
Procedure
1. Insert RulerControl into the picture from the WinCC object palette.
2. Double click on the RulerControl to open the configuration dialog.
3. Configure the properties of the control on the "General", "Toolbar" and "Status bar" tabs.
4. Go to the "General" tab in the field "Source" and select the object name of the control that
is already configured. The type of control is displayed in the "Type" field.
Archiving Process Values
6.5 Output of Process Values
WinCC: Working with WinCC
System Manual, 02/2013, A5E32318597-AA 1411
5. Set the window type in the "Window" field. If the key function "Configuration dialog" can be
operated in runtime, you can change the window type in runtime.
6. Go to the "Columns" tab.
7. Use the arrow keys to select the column of the window type that you want to display for the
assigned control. Columns for the basic data and columns that are only for the selected
window type or the assigned control are available. Define the column sequence with buttons
"Up" and "Down".
Archiving Process Values
6.5 Output of Process Values
WinCC: Working with WinCC
1412 System Manual, 02/2013, A5E32318597-AA
8. Go to the "Blocks" tab.
Every column corresponds with a block. In order to define the properties for the selected
columns, click on the respective blocks.
9. If a special format exists for a block, you can configure the format of the block. Deactivate
the option "Apply from source" if the format settings of the connected control are not to
apply in this case. Define the desired format.
10.Define whether the data for the column and the column heading is to be displays as text or
as an icon in the table under "Display".
11.Save the configuration.
Archiving Process Values
6.5 Output of Process Values
WinCC: Working with WinCC
System Manual, 02/2013, A5E32318597-AA 1413
12.Configure the properties and the display of the table for the RulerControl in the "Parameter,"
"Effects" and "Selection" tabs.
For details on configuring the table display, please refer to "Configuration of
OnlineTableControl > How to configure the table display" in the WinCC OnlineTableControl
documentation.
13.You can export the evaluated data. This requires activating the "Export data" key function
on the "Toolbar" tab.
For details on data export, please refer to "Configuration of OnlineTableControl > How to
export runtime data" in the WinCC OnlineTableControl documentation.
14.Configuring the TrendRulerControl is possible in runtime.
For more detailed information, please refer to "Configuration of OnlineTableControl > How
to apply online configuration" in the WinCC OnlineTableControl documentation.
See also
How to define the effect of the online configuration (Page 1418)
How to export runtime data (Page 1416)
How to configure the display for the table (Page 1403)
How to configure operator input messages for archive value changes
Introduction
You can specify that operator input messages are to be triggered when an archive value is
changed or create manually in runtime. You will need to configure corresponding operator
input messages.
An operator input message can display the following information on manual input of an archive
value:
Time stamp
Old value
New value
Archive tag
Requirement
You have opened the Graphics Designer and configured a picture with WinCC
OnlineTableControl.
The configuration dialog of OnlineTableControl is open.
Archiving Process Values
6.5 Output of Process Values
WinCC: Working with WinCC
1414 System Manual, 02/2013, A5E32318597-AA
Procedure
1. Go to the "Operator input messages" tab.
2. In the list, activate "Operator input messages for:" the events which trigger operator input
messages.
3. If you are not using the WinCC operator input messages, enter the message number of the
configured message for each event.
4. Assign the required information on manual input to the process value blocks of the operator
input message.
5. Specify whether the contents are to be transferred as a text or value.
Archiving Process Values
6.5 Output of Process Values
WinCC: Working with WinCC
System Manual, 02/2013, A5E32318597-AA 1415
Example
You want an operator input message with the name of the archive tags and the new value to
be generated when an archive value is changed.
1. Select "Change archive value".
2. The name of the archive tag will be displayed in "Process value block 1" of the operator
input message. Select "Archive tag" as source under process value "1". Select "Text" under
"Transfer as:".
3. The new value will be displayed in "Process value block 2" of the operator input message.
Select "New value" as source under process value "2". Select "Value" under "Transfer as:".
Result
The relevant information on manual input will now be displayed in the configured process value
blocks of the operator input message.
Note
Operator input messages can only be archived if corresponding system messages have been
created in the message archive.
How to export runtime data
Introduction
The runtime data shown in the WinCC controls can be exported using a button function. Set
up operation of the data export during runtime in the configuration dialog.
Requirement
A picture showing a WinCC control is opened in Graphics Designer when configuring.
The configuration dialog of the WinCC control is open.
Archiving Process Values
6.5 Output of Process Values
WinCC: Working with WinCC
1416 System Manual, 02/2013, A5E32318597-AA
How to configure the operation of the data export
1. Go to the "Export" tab.
2. A standard file name and a standard directory are already entered in the "Data export default
settings". In this case for AlarmControl. If necessary, define a file name and a directory for
the export file.
The file name can be made up of the freely defined name and the following placeholder:
@OBJECTNAME - Object name of the controls
@CURRENTDATE - Current date
@CURRENTTIME - Current time
3. CSV is currently available as data format. Click to specify the delimiter and data format
in the CSV file.
4. Define the scope of the data export:
All runtime data is exported
Selected runtime data is exported. This data export is only possible in WinCC controls
with tabular display.
5. Configure the operation of the data export during runtime. Define:
whether users are allowed to rename the file, or change the directory.
whether to display the "Data export default settings" dialog in Runtime.
6. If "Show dialog" is deactivated, the data for operation of the "Export data" button function
is immediately exported to the defined export file.
7. Save the configuration.
8. Go to the "Toolbar" tab to activate the "Export data" button function for runtime.
Results
You can export all or selected data to a defined file at runtime using the button function.
Archiving Process Values
6.5 Output of Process Values
WinCC: Working with WinCC
System Manual, 02/2013, A5E32318597-AA 1417
How to define the effect of the online configuration
Introduction
Users can parameterize the WinCC controls in Runtime. You must define the runtime effects
of the online configuration.
Changes configured at runtime are saved to a separate picture in the configuration system.
The original picture configuration is retained in the configuration system.
Requirement
A picture showing a WinCC control is opened in Graphics Designer when configuring.
The configuration dialog of the WinCC control is open.
Archiving Process Values
6.5 Output of Process Values
WinCC: Working with WinCC
1418 System Manual, 02/2013, A5E32318597-AA
Procedure
1. Go to the "Online configuration" tab. For example, in OnlineTrendControl:
2. The option buttons of the "Online configuration" field for setting online configuration defaults
are only available in the configuration system. The option buttons are not available in
runtime.
Select one of the three effects of the online configuration:
"Do not retain". The online configurations are not retained in Runtime. This default
setting disables all options for runtime users. Online configurations are lost at the next
picture change and on activation/deactivation of the project.
"Retain during runtime". This default setting enables the "discard", "retain" or "reset"
options for runtime users. Online configurations are retained at the next picture change
Archiving Process Values
6.5 Output of Process Values
WinCC: Working with WinCC
System Manual, 02/2013, A5E32318597-AA 1419
if the "retain" option is enabled, however, these are lost on activation/deactivation of the
project.
"Retain permanently". This default setting enables the "discard", "retain" or "reset"
options for runtime users. Online configurations are retained at the next picture change
and on activation/deactivation of the project if the "retain" option is enabled.
3. Define corresponding user authorizations for online configuration.
4. The option buttons of the "Online configuration on next picture change" can be enabled for
operation in the configuration system and at runtime by setting the "retain at runtime" and
"retain permanently" defaults. The "reset" operation is only available in runtime, because
the configuration system contains the original configuration.
Select one of three effects of the online configuration at the next picture change:
Select "discard" if to discard the online configuration at the next picture change.
Activate "retain" to activate the online configuration based on default settings at the next
picture change or on activation/deactivation of the project.
Activate "Reset" if you want to apply the picture saved in the configuration system in
Runtime. All online changes are lost.
Note
The picture is also replaced at runtime if you save it in Graphics Designer, or when
loading deltas in online mode. All online changes are lost.
5. Save the configuration.
Note
The different configurations are only activated for new users after you performed a picture
change.
How to make the toolbar for the OnlineTableControl dynamic
Introduction
The default functions for operating the WinCC OnlineTableControl are no longer supported for
the new WinCC OnlineTableControl as of WinCC V7.0. You can use the WinCC types of
dynamics to e.g. operate a key function of the toolbar with a script.
Overview
With WinCC Controls as of V7.0 you do not need special functions to implement operation of
the control by assigning dynamic properties to the toolbar. The previously used standard
functions "TlgTableWindowPress..." are no longer supported.
If you do not want to operate the control via the toolbar, you can write the "ID" for the desired
button in the "ToolbarButtonClick" object property with an optional type of dynamics.
The "ID" of a button of the toolbar can be determined:
Archiving Process Values
6.5 Output of Process Values
WinCC: Working with WinCC
1420 System Manual, 02/2013, A5E32318597-AA
with the table on page "Operation of the OnlineTableControl in Runtime".
in the configuration dialog of the OnlineTableControl on the "Toolbars" tab via field "Object
ID".
Example: Opening the control configuration dialog
The following options of assigning dynamic properties are available for opening the control
configuration dialog:
VBScript:
ScreenItems("Control1").ToolbarButtonClick = 2
As an alternative to the "ToolbarButtonClick" property, you can use the VBS methods
for operating the toolbar: ScreenItems("Control1").ShowPropertyDialog
Or, with the following notation and support of "Intellisense":
Dim obj
Set obj = ScreenItems("Control1")
obj.ShowPropertyDialog
C script:
SetPropWord(lpszPictureName, "Control1", "ToolbarButtonClick", 2);
Direct connection
In the dialog of the direct connection, enter "2" as a constant for the source.
Select the property "ToolbarButtonClick" for the object "Control1" for the target "Object
in picture".
See also
Operating the OnlineTableControl in runtime (Page 1421)
Operation in Runtime
Operating the OnlineTableControl in runtime
Introduction
In Runtime, the table window is operated by means of the toolbar buttons. If you do not want
to operate the table window via the toolbar, you can write the "ID" for the desired button in the
"ToolbarButtonClick" object property with an optional type of dynamics.
Overview
The overview shows all symbols in "standard" style. If you create a design of the controls with
the "Simple" style, the representation of the symbols is the same as with OnlineTableControl
before WinCC V7. You can find an overview on the page "Before WinCC V7: Output process
Archiving Process Values
6.5 Output of Process Values
WinCC: Working with WinCC
System Manual, 02/2013, A5E32318597-AA 1421
values as tables in process pictures > Operation in Runtime > Operation of Online Table
Control in Runtime".
Icon Description ID
"Help"
Calls up the help on WinCC Online TableControl.
1
"Configuration dialog"
Opens the configuration dialog, in which you can change the properties of
the Online TableControl.
2
"First Data Record"
This button displays the tag trend over time in the table window, starting with
the first archived value and extending over a defined time range. The button
is only available if the values originate from a process value archive.
3
"Previous Data Record"
This button displays the tag trend of the previous time interval in the table
window, starting from the currently displayed time interval. The button is only
available if the values originate from a process value archive.
4
"Next Data Record"
This button displays the tag trend of the following time interval in the table
window, starting from the currently displayed time interval. The button is only
available if the values originate from a process value archive.
5
"Last Data Record"
This button displays the tag trend over time in the table window, ending with
the last archived value and extending over a defined time range. The button
is only available if the values originate from a process value archive.
6
"Edit"
Upon activating this button, you can double-click any table cell to edit its
contents. This requires stopping the updated display.
7
"Create archive value"
This button opens a dialog for entering a new value and a time stamp. You
must first stop the updated display.
21
"Copy lines"
Copies the content of the selected lines to the clipboard. This requires
stopping the updated display.
8
"Select data connection"
This button opens a dialog for the archive selection and tag selection.
9
"Select columns"
This button opens the dialog for toggling the visible and invisible column
view. You can also change the sequence of the columns in the table.
10
"Select time range"
This button opens the dialog where you can specify the time range to be
displayed in a table window.
11
"Previous column"
This button is used to move the value column in front of the previous value
column. The function refers to the value columns that are assigned with a
time axis.
12
Archiving Process Values
6.5 Output of Process Values
WinCC: Working with WinCC
1422 System Manual, 02/2013, A5E32318597-AA
"Next column"
This button is used to move the value column in behind of the next value
column. The function refers to the value columns that are assigned with a
time axis.
13
"Stop"
The updated display is stopped. The data is saved to the clipboard and
added to the table when the button is clicked again.
14
"Start"
Resume updated display.
14
"Print"
Start the print-out of the values shown in the table. The print job used for
printing is defined in the configuration dialog on the "General" tab.
15
"Export data"
This button is used to export all or the selected runtime data into a "CSV"
file. If the option "Display dialog" is active, a dialog opens in which you can
view the settings for exporting and can start the export. You can select the
export file and directory, provided you are granted corresponding
authorizations.
The data is exported immediately to the default file if this dialog is not
displayed.
20
"Define statistics area"
This button is used to define the time range for calculating the statistics in
the table window.
16
"Calculate Statistics"
The button shows the statistical values in the statistics window. The
displayed values refer to a selected column with the configured calculation
time range. The button is only functional if a statistics window is connected
with the OnlineTableControl.
17
"Connect backup"
This button opens a dialog in which you can connect selected archives with
WinCC Runtime.
18
"Disconnect backup"
This button opens a dialog in which you can disconnect selected archives
from WinCC Runtime.
19
"User-defined 1"
Shows the first key function created by the user. The function of the button
is user-defined.
1001
Possible elements of the status bar
The following elements can appear in the status bar of the table window:
Archiving Process Values
6.5 Output of Process Values
WinCC: Working with WinCC
System Manual, 02/2013, A5E32318597-AA 1423
Icon Name Description
Connection status Shows the status of the data connections:
No faulty connections
Faulty connections
All connections are faulty
Selected Row Shows the number of the selected line.
Selected column Shows the number of the selected column.
Date Shows the system date.
Time Shows the system time.
Time base Shows the time base used in the display of times.
Double click on the icon for the connection status to open the window "Status of the data
connections", in which the name, status and tag name of the data connection are listed.
Online configuration of the OnlineTableControl
Introduction
In runtime, you can configure online and change the display of the WinCC OnlineTableControl.
Configuring the WinCC OnlineTableControl defines how to proceed with a picture change or
after ending runtime with online configurations.
Overview
The following buttons functions make online configuration possible in OnlineTableControl:
With key function "Configuration dialog"
With key function "Select data connection"
With key function "Select columns"
With key function "Select time range"
Key function "Configuration dialog"
Use the key function "Configuration dialog" to access the configuration dialog tabs, for
example to change the display of the table.
Archiving Process Values
6.5 Output of Process Values
WinCC: Working with WinCC
1424 System Manual, 02/2013, A5E32318597-AA
The key function "Select data connection"
Use the key function "Select data connection" to select the archive tags or online tags for
the value columns which you want to show in the table:
Field Description
Value column Choose the configured value column for which you want to change the data
connection.
Data Source Define whether the selected value column is supplied with an archive tag or online
tag.
Tag name Select the tag name for the data connection.
The key function "Select column"
The key function "Select column" opens a dialog for showing or hiding columns. You can
change the sequence of the value columns that are assigned with a time column. The value
columns can only be moved in reference to the anchored time column.
Note
The first column of a table window cannot be hidden.
Archiving Process Values
6.5 Output of Process Values
WinCC: Working with WinCC
System Manual, 02/2013, A5E32318597-AA 1425
The key function "Select time range"
Select the time range to be displayed for the time columns with key function "Select time range"
. If the columns of a table window are to be displayed with a common time axis, the specified
time range applies to all columns.
Field Description
Time column Select the configured time column for which you want to define a time range.
time range Set the time range:
If you want to define a fixed time interval, select setting "Start to end time". Enter
the date and time for each.
If you want to define a time period, select the setting "Time range". Define the date
and time for the start time. The length of the time interval to be displayed is
determined by multiplying the "Factor" by the "Time unit".
If you want to display a certain number of values, select the setting "Number of
measurement points". Define the date and time for the start time. Enter the desired
number of measurement points in the input field.
The entry format of the date and time depends on the runtime language used.
Starting and Stopping Update
Introduction
The update of the column in the table window can be started and stopped with the "Start/Stop"
key function.
Certain key functions, e.g. "Define statistics area", stop the update automatically.
The appearance of the button indicates whether the update is stopped or not:
: Update has been stopped. Click on the button to continue updating.
: Update has been started. Click on the button to stop updating.
Archiving Process Values
6.5 Output of Process Values
WinCC: Working with WinCC
1426 System Manual, 02/2013, A5E32318597-AA
How to edit a table field in runtime
Introduction
You can change archived values and create new values in OnlineTableControl manually with
the key functions "Edit" and "Create archive value". The modified values are marked with a
flag and archived. You can configure operator input messages to be triggered when an archive
value is changed or created.
Requirement
You have configured an OnlineTableControl.
You have activated the key function "Edit" or "Create archive value" for the Control toolbar.
You have enabled manual input for the linked archive or for individual archive tags in the
"Tag Logging" editor.
You have activated runtime.
Procedure
1. In OnlineTableControl, click on . The updated display is stopped, the process data
continues being archived.
2. Click on to change an archive value.
3. Double click on the desired table field of a value column. Change the value of the cell.
4. Click on to create an archive value. The "Create archive value" dialog will appear.
5. Select a value column linked to an archive. Enter a value and a time stamp. Click the "Create
archive value" button. The system checks whether the value is within the valid range before
adding it.
6. To continue with the display of runtime data in OnlineTableControl, click .
Archiving Process Values
6.5 Output of Process Values
WinCC: Working with WinCC
System Manual, 02/2013, A5E32318597-AA 1427
Result
The modified or newly created values are now marked and archived. "m" for manual input is
displayed in the value column. The values in the compressed archives for the relevant time
range will be recalculated provided you have enable recalculation in the "Tag Logging" editor.
A tooltip with detailed information will appear if you right-click on the cell.
See also
How to configure operator input messages for archive value changes (Page 1414)
How to move the columns in the table
Introduction
The time column is always shown in the first column in the table. The value columns that are
assigned with this time column are displayed next. If there are more than one time columns
configured, the second time column follows with the assigned value columns.
How to change the sequence of the columns in runtime
You can change the sequence of the value columns that are assigned with a time column in
runtime. The value columns can only be moved in reference to the anchored time column. The
sequence of the time columns with the assigned value columns must be defined on the "Time
axes" tab.
Requirement
You have configured key functions "Select columns", "Previous column" and "Next column".
Procedure
changes the sequence of the columns in the dialog. Deactivate the check box in front
of the column name if you do not want to display the column.
is used to move the value column behind the next value column. The function refers to
the value columns that are assigned with a time axis.
is used to move the value column in front of the previous value column. The function
refers to the value columns that are assigned with a time axis.
How to display archived values
Introduction
Use the buttons in the toolbar of a table window or the corresponding key combinations to
browse through an archive.
The values archived for a tag will be displayed within a time interval. You define the time interval:
Archiving Process Values
6.5 Output of Process Values
WinCC: Working with WinCC
1428 System Manual, 02/2013, A5E32318597-AA
In the configuration dialog of the Online TableControl on the "Time columns" tab.
During runtime using the button.
Buttons for Archived Values
The table displays the tag values within a specified time range, beginning with
the first archived value.
The table displays the tag values within the previous time interval, based on the
currently displayed time interval.
The table displays the tag values within the next time interval, based on the
currently displayed time interval.
The table displays the tag values within the specified time interval, ending with
the last archived value.
Note
The WinCC Online Table Control displays a maximum of 1000 values within a selected time
range.
How to Generate Statistics of Runtime Data
Introduction
You can generate an evaluation of runtime process data in the table window. The evaluated
data is shown in a separate WinCC RulerControl.
Overview
Depending on the data evaluation, there are three different types of windows for displaying
values. The following window types are available:
The ruler window shows the values of a selected line in the table.
The statistics area window shows the values of the lower limit and upper limit of the selected
area in the table.
The statistics window shows the statistical evaluation of the selected values in the table.
Among other things, the statistics include:
Minimum
Maximum
Average
Standard deviation
Integral
Archiving Process Values
6.5 Output of Process Values
WinCC: Working with WinCC
System Manual, 02/2013, A5E32318597-AA 1429
All windows can also show additional information on the values of the connected columns.
Requirement
You have configured a WinCC OnlineTableControl.
You have configured a WinCC RulerControl and connected it with the OnlineTableControl.
You have selected the window in the RulerControl which shows the desired data.
You have configured key functions "Set statistics range", "Calculate statistics" and "Start/
Stop". If a display of the values in a ruler window is sufficient, you do not need key functions
"Select statistics area" and "Calculate statistics".
You require key function "Select time range", if you wish to choose a statistics area outside
of the time range displayed in the table.
You require key function "Configuration dialog" of the RulerControl if you want to switch
between the statistics window and the ruler window.
You have activated runtime.
How to show the data in a ruler window
1. In OnlineTableControl, click on . The updated display is stopped, the process data
continues being archived.
2. Select an line. Data in the columns that you have configured is shown in the ruler window.
3. To continue with the display of runtime data in OnlineTableControl, click .
Archiving Process Values
6.5 Output of Process Values
WinCC: Working with WinCC
1430 System Manual, 02/2013, A5E32318597-AA
How to display the data in a statistics area window
1. In OnlineTableControl, click on . The updated display is stopped, the process data
continues being archived.
2. In order to specify the time period for the calculation, use the mouse to select the table lines
for the desired time frame. For different columns with different time frames you can select
different time ranges for the calculation of statistics.
3. Click in the toolbar. The evaluated data is displayed in the columns that you have
configured in the statistics area window.
4. If you want an evaluation of data that is not displayed in OnlineTableControl, click on .
Enter the desired time range for the selected time column in the "Time selection" dialog.
The data for the defined time range is displayed. You can now evaluate this data.
5. To continue with the display in OnlineTableControl, click on .
Archiving Process Values
6.5 Output of Process Values
WinCC: Working with WinCC
System Manual, 02/2013, A5E32318597-AA 1431
How to display the data in a statistics window
1. In OnlineTableControl, click on . The updated display will be stopped but the process
data will continue to be archived.
2. Click on . In order to specify the time period for the calculation, use the mouse to select
the table lines for the desired time frame. For different columns with different time frames
you can select different time ranges for the calculation of statistics.
3. Click on . The evaluated data is displayed in the columns that you have configured in
the statistics window.
4. If you want an evaluation of process data that is not displayed in OnlineTableControl, click
on . Enter the desired time range for the selected time column in the "Time selection"
dialog. The process data for the defined time range is displayed. You can now evaluate
this data.
5. To continue with the display in OnlineTableControl, click on .
Note
For additional statistical analysis of process data and archiving of results you can write
the scripts yourself.
Archiving Process Values
6.5 Output of Process Values
WinCC: Working with WinCC
1432 System Manual, 02/2013, A5E32318597-AA
6.5.2.3 Process Value Output in the Form of Trends in Process Pictures
WinCC OnlineTrendControl
Introduction
In order to process data in graphic form, WinCC uses Online TrendControl to offer the option
of displaying the data as a trend. The trend display can be configured as you wish. The trends
can display currently incoming values and archived values.
Requirement
The following requirements apply to the display of trends in WinCC Online Trend Control:
In a WinCC Online Trend Control any number of trends can be displayed in one or more
trend windows. Displaying a maximum of 8 trends is recommended.
In order to display tags as a function of other tags, use the WinCC Function Trend Control.
Resolution of Trend Display
The number of trend values that can be displayed on the screen is limited by the screen
resolution and selected size of the trend window. Therefore, when displaying trends, it is
possible that fewer values are displayed in the trend window than actually exist.
If, for example, in an area of 100 pixels 200 measured values are archived, each pixel
represents 2 measured values. The value shown on the screen is that of the most recent data
(most recent time stamp).
Archiving Process Values
6.5 Output of Process Values
WinCC: Working with WinCC
System Manual, 02/2013, A5E32318597-AA 1433
Note
If you have selected too large a time for the graph representation and the random access
memory is not sufficient, a message is displayed in the status line in OnlineTrendControl.
Decrease the values to be displayed by using compression archives.
See also
Short Description of the WinCC Controls and Additional Controls (Page 352)
Representation Trend Lines
Representation Trend Lines
Introduction
The WinCC OnlineTrendControl has many ways of displaying the progress of a trend.
Archiving Process Values
6.5 Output of Process Values
WinCC: Working with WinCC
1434 System Manual, 02/2013, A5E32318597-AA
Representation formats
Four representation formats are available to display values graphically:
No trend
The values are shown as dots. The display of the points can be configured as you wish.
Connect dots linearly
The trend line is interpolated on a linear basis from the point values. The display of the lines
and points can be configured as you wish.
Stepped trend
The progress of the trend line is determined from the values as a stepped trend. The display
of the lines and points can be configured as you wish.
Representing values
The values are displayed as text at each time stamp or at every main gridline on the time
axis. A unit can also be displayed in addition to the values.
The display of the trend can be configured on the "Trends" tab of the OnlineTrendControl.
Write direction
With the write direction option, you can specify where the current values for all trend windows
are to be entered. Normally, the current values are written in the trend window from the right.
All four write directions can be configured. The write direction is configured on the "General"
tab of the OnlineTrendControl.
Archiving Process Values
6.5 Output of Process Values
WinCC: Working with WinCC
System Manual, 02/2013, A5E32318597-AA 1435
Representation Using Common Axes
Introduction
When displaying more than one trend in a trend window, you can assign every trend with its
own axes or use a common time axis and/or value axis for all trends.
Representation Using Different Axes
If the values to be displayed in a trend window differ greatly, a common value axis makes no
sense. The values can be read more easily if different axial scales are used. Individual axes
can be hidden if required.
Archiving Process Values
6.5 Output of Process Values
WinCC: Working with WinCC
1436 System Manual, 02/2013, A5E32318597-AA
Representation Using Common Axes
If the comparability of the trend lines is important, common axes in a trend window is sensible.
Connected trend windows can have a common time axis.
Configuring
The axes are configured on the "Value axis" and "Time axis" tabs of OnlineTrendControl. The
assignment of the axes for the trends can be configured on the "Trends" tab. In this case, you
can assign the individual trends to the same axes.
Note
In OnlineTrendControl, only tags with the same update cycles should be displayed for more
than one trend with a common time axis. In the case of different updating cycles, the length
of the time axis is not identical for all tags. Since the trends are updated at different times
due to the different updating cycles, a minimal different in the end time for the time axis occurs
on each change. As a result, the trends displayed skip slightly to and fro on each change.
Configuring the OnlineTrendControl
How to configure the OnlineTrendControl
Introduction
In runtime, the trends are displayed in an ActiveX control. You can configure a WinCC
OnlineTrendControl for this in the Graphics Designer.
Archiving Process Values
6.5 Output of Process Values
WinCC: Working with WinCC
System Manual, 02/2013, A5E32318597-AA 1437
Configuration steps
1. Insert the OnlineTrendControl into a picture of the Graphics Designer.
2. Configure the basic properties for the OnlineTrendControl on the "General" tab:
the window properties of the control
the display of the control
the write direction of the trend values
the time base of the control
3. Define one or more trend windows.
4. Configure one or more time axes and value axes with their respective properties. Assign
the axes to the trend windows.
5. Define trends that you want to display in the trend windows. Assign the trends to the trend
windows. The value axis of a trend can only be the value axis of the assigned trend window.
Assign the trends with one or more time axes.
6. Every configured trend must be connected with an online tag or an archive tag. Define the
data connection for each trend.
7. Configure the display for each trend.
8. Configure the toolbar and status bar of the trend window.
9. If you want to display coordinates or statistic values, configure a ruler window, statistics
window or statistics area window as well. Connect the ruler window/statistics window/
statistics area window with the OnlineTrendControl.
10.Save the configurations.
How to create trend windows in OnlineTrendControl
Introduction
The WinCC OnlineTrendControl can contain one or more trend windows. The trend window
provides an area to display trends in.
Overview of the trend window
The trend window has the following properties:
Every trend window is assigned with at least one trend, which has one time axis and one
value axis.
The value axis of the trend determines the trend window, in which the trend will be displayed.
A trend can only be assigned to one trend window.
Several trends can be displayed in a trend window.
A trend window can display value axes, independent of the displayed trends. Value axes
and time axes can be hidden in runtime.
Archiving Process Values
6.5 Output of Process Values
WinCC: Working with WinCC
1438 System Manual, 02/2013, A5E32318597-AA
The sequence of the configured trend window is determined by the position in
OnlineTrendControl. The first trend window in the list of trend windows is displayed in the
lower position, the last trend window is shown in the top position.
If more than one trend window is configured, the trend windows can be connected. The
connected trend windows have the following properties:
They can have a common time axis.
They have a scroll bar.
They have a ruler.
The zoom functions for a trend window affect the connected trend windows.
Archiving Process Values
6.5 Output of Process Values
WinCC: Working with WinCC
System Manual, 02/2013, A5E32318597-AA 1439
Procedure
1. Define one or more trend windows with the "New" button on the "trend windows" tab.
2. If you have defined more than one trend window, more configurations are possible:
Assign every trend window with an area selection in the displayed OnlineTrendControl.
Define the position of the trend windows with the "Up" and "Down" buttons.
Define whether the trend window will be connected on the "General" tab.
3. If you want to hide a trend window in runtime, deactivate the checkbox in front of the name
of the trend window in the list. The respective axes are then hidden as well.
4. Configure the gridlines for every trend window.
Archiving Process Values
6.5 Output of Process Values
WinCC: Working with WinCC
1440 System Manual, 02/2013, A5E32318597-AA
5. Configure the display of the ruler. If you want to use a statistics area window, configure the
ruler that will be used with the statistics area as well.
6. If you use "Graphic" for the display of the ruler, you can configure the color and the line
weight of the ruler.
7. Define the level on which to display the ruler in the trend window.
8. Save the configuration.
How to configure the time axes of trend windows
Introduction
The time range for trend display is configured with time axes. Several time axes can be
assigned with one or more trend windows. Connected trend windows may have a common
time axis.
Time range of the trend display
Basically, there are two different time references in the trend display:
Static display. The time range of the trend display is determined by a pre-defined, fixed
time interval, independent of the current system time.
Dynamic display. The time range of the trend display is determined retrospectively from the
most current values. The display is continuously updated. The configured time range follows
the current system time.
You have three different ways to define the time range of a time range for each of the two time
references:
Archiving Process Values
6.5 Output of Process Values
WinCC: Working with WinCC
System Manual, 02/2013, A5E32318597-AA 1441
The trend is displayed within a defined time interval. You define a start time and an end
time. In a dynamic display, the end time corresponds with the current system time. The
time between the start time and the end time is the time range for the trend display.
The trend is displayed from a start time throughout a defined time range, e.g. 30 minutes
from the start time. In the dynamic display, the defined time range up to the current system
time is used, e.g. 30 minutes to the current system time.
Starting from a start time, a defined number of values are shown, e.g. 100 values from the
start time. With the dynamic display, the last values up to the current system time are shown.
Requirement
You have opened a picture with the OnlineTrendControl in the Graphics Designer.
You have defined one or more trend windows.
Archiving Process Values
6.5 Output of Process Values
WinCC: Working with WinCC
1442 System Manual, 02/2013, A5E32318597-AA
Procedure
1. Define one or more time axes with the "New" button on the "Time axes" tab.
2. Define the positioning of the configured time axes for a trend window. The sequence in the
list of time axes determines the positioning in the trend window. If several time axes are
arranged on the same page of a trend window, the first time axis in the list assumes the
position in the bottom left and the last time axis in the list then assumes the position at the
top right.
3. Assign the time axes to the configured trend windows.
4. If you want to hide a time axis in the trend window, click on the checkbox in front of the
name of the time axis in the list. You can display the axes again in runtime with the key
functions.
Archiving Process Values
6.5 Output of Process Values
WinCC: Working with WinCC
System Manual, 02/2013, A5E32318597-AA 1443
5. Configure the properties and the formats for time and date for every time axis.
6. If the trends in the trend window assigned to the time axis are always updated, activate the
"Update" option. If you e.g. want to compare a current trend display with an earlier trend
display, deactivate the "Update" option for the time axis of the comparison trend.
7. Configure the time range for every time axis:
If you want to define a fixed time interval, select setting "Start to end time". Enter the
date and time for each.
If you want to define a time period, select the setting "Time range". Define the date and
time for the start time. The time range is the result of a multiplication of the "Factor" and
"Time unit", e.g. 30 times "1 minute" for a time range of 30 minutes. Enter the factor and
the time unit in the "Time range" field.
If you want to display a certain number of values, select the setting "Number of
measurement points". Define the date and time for the start time. Enter the desired
number of measurement points in the input field.
8. Save the configuration.
Note
Upon opening the picture of a trend window in runtime, the trend values to be displayed
are either read from the archive or are set to zero. Define what is to be done via the "Load
archive data" option on the "General" tab.
How to configure the value axes of trend windows
Introduction
You can configure several value axes that you will assign to one or more trend windows.
Configure the value range and the scaling for every value axis.
If you have defined a value axis, the value range and the scaling are pre-configured as follows:
The value range is based on the current values of the assigned trend.
The value axis scale is linear to the value range.
Requirement
You have opened the picture with the OnlineTrendControl in the Graphics Designer.
You have defined trend windows.
Archiving Process Values
6.5 Output of Process Values
WinCC: Working with WinCC
1444 System Manual, 02/2013, A5E32318597-AA
Procedure
1. Define one or more value axes with the "New" button on the "value axes" tab.
2. Assign the value axes to the configured trend windows.
3. If you want to hide a value axis in the trend window, click on the checkbox in front of the
name of the value axis in the list. You can display the value axes again in runtime with the
key functions.
4. Configure the orientation and the scaling for every value axis.
5. Configure the display of the value axis in trend windows.
6. Deactivate the "Automatic" option in "Value range" if you want to define a fixed value range
for the value axis.
Archiving Process Values
6.5 Output of Process Values
WinCC: Working with WinCC
System Manual, 02/2013, A5E32318597-AA 1445
7. In the "From:" and "To:" input fields enter the minimum and maximum value of the value
range.
8. If you want to define the scaling of the value axis yourself, activate the "Use" option in field
"User scaling". Click on to open the "User scaling" dialog.
9. Click "Add" to define an area. You must define segments without gaps for the entire
configured value range and assign areas on the value axis. If you have defined a value
range of "0 - 100000" you can divide this value range e.g. into three sections that you can
display as follows on the value axis:
E.g. value range "0 - 50000" is displayed in runtime on the value axis in the "100 - 500"
range.
10.In a ruler window, the key function "Ruler" displays e.g. measurement values. You can have
a name shown as well in the "Y value" of the ruler window next to the measurement value
and the status display "i" and "u". Area names can be assigned for certain value ranges.
11.If you want to display area names, activate the "Display" option in the "Area names" field.
Click on to open the "Area names" dialog.
Archiving Process Values
6.5 Output of Process Values
WinCC: Working with WinCC
1446 System Manual, 02/2013, A5E32318597-AA
12.Click "Add" to define ranges with the respective names.
13.Save the configuration for the value axis.
How to create trends for the trend window
Introduction
Every trend is assigned with a time axis and a value axis. The value axis assigned to the trend
determines the trend window, in which the trend will be displayed.
Requirement
You have inserted the OnlineTrendControl into a picture of the Graphics Designer.
You have configured time axes, value axes and trend windows.
The following prerequisites apply for the data source:
If you want to connect data of online tags, you have to have defined process values in
the tag management.
If you want to connect the data from archive tags, you have to have configured a process
value archive with archive tags.
If you want to supply the trend values with data in runtime with scripts, you require a
script via the API interface.
Archiving Process Values
6.5 Output of Process Values
WinCC: Working with WinCC
System Manual, 02/2013, A5E32318597-AA 1447
Procedure
1. Go to the "Trends" tab.
2. Use the "New" button to define the desired number of trends.
3. Define the sequence of trends in the trend window using "Up" and "Down" keys.
4. Assign each trend of trend window with a time axis and a value axis.
5. Define the data source for each trend. You can select the following:
Archive tags of a process value archive
Online tags from the tag management
No configured data source to establish a connection in runtime via a script.
Archiving Process Values
6.5 Output of Process Values
WinCC: Working with WinCC
1448 System Manual, 02/2013, A5E32318597-AA
6. Click on to select a tag for the trend.
7. Configure the value range for the data in which the trend will be displayed. Click the
button in the "Data connection" field. The dialog "Automatic value range" will be opened.
Choose how the value range is defined from the following possibilities:
Automatically from the displayed data.
From the defined value range. Enter the values for the lower limit and the upper limit of
the value range.
From online tags. The lower limit and the upper limit of the value range are made from
the values from connected online tags. Enter a tag name for the lower limit and the upper
limit.
8. Configure the display for each trend. More information can be found on page "How to
configure the display of trends".
9. Save the configuration.
How to configure the display of trends
Introduction
You can adjust the display of trends to suit your requirements in the WinCC controls. The
following WinCC controls are shown in trends:
WinCC OnlineTrendControl
WinCC FunctionTrendControl
Archiving Process Values
6.5 Output of Process Values
WinCC: Working with WinCC
System Manual, 02/2013, A5E32318597-AA 1449
Overview
The following trends features can be configured:
The types of trends and trend lines
The properties of trend lines
The colors of the trends, the trend points and the fill color
Color identification for a limit value violation
Note
Depending on the window size of the control and the line weight, the line style can be
represented differently regardless of the configured line style.
Requirement
You have opened the Graphics Designer and configured a picture with the above mentioned
WinCC control.
The configuration dialog of the WinCC control is opened.
Archiving Process Values
6.5 Output of Process Values
WinCC: Working with WinCC
1450 System Manual, 02/2013, A5E32318597-AA
Configuring the types of trends and trend lines
1. Go to the "Trends" tab. Here e.g. in WinCC OnlineTrendControl.
2. Choose a trend under "Trends".
3. Define the type of the trends and trend lines in the "Display" area.
4. If you want to highlight the display of the area under the trend, activate the "Filled" option.
5. In the small picture in the right-hand margin of the "Display" area, the result of the
configuration is shown.
6. Save the configuration.
Archiving Process Values
6.5 Output of Process Values
WinCC: Working with WinCC
System Manual, 02/2013, A5E32318597-AA 1451
Configuring the properties of trend lines
1. Choose a trend under "Trends".
2. Define the properties of the trend lines in the "Display" area.
3. Define the line weight and the properties of the trend points.
4. In the small picture in the right-hand margin of the "Display" area, the result of the
configuration is shown.
5. Save the configuration.
Configuring the colors of the trends, the trend points and the fill color
1. Choose a trend under "Trends".
2. Define the colors in the "Display" area.
3. If you want to configure the colors of the trend points and the fill color, activate the
"Extended" option.
4. In the small picture in the right-hand margin of the "Display" area, the result of the
configuration is shown.
5. Save the configuration.
Configuring the color identification for a limit value violation
1. Choose a trend under "Trends".
2. Click in the "Display" area on the "Limit values" button. This will open the "Limit values"
dialog.
3. Activate the limit values, for which you want a colored identification.
4. Define the color for every activated option.
Archiving Process Values
6.5 Output of Process Values
WinCC: Working with WinCC
1452 System Manual, 02/2013, A5E32318597-AA
5. The colored identification has the following effect:
Low limit value. Whenever a displayed trend value is below the value defined in the
"Value" input field, the value is shown in the configured color.
High Limit Value. Whenever a displayed trend value is above the value defined in the
"Value" input field, the value is shown in the configured color.
Value with uncertain status. Values, whose start value is unknown on activating runtime
or for which a substitute value is used, have an uncertain status. These values are
displayed in the configured colors.
6. Save the configuration.
Note
In WinCC V7 or higher, the display of trend values with uncertain status in trend controls
differs to their display in trend controls in earlier versions of WinCC V7: The trend values
with uncertain status will not be displayed in the control until they have returned to a reliable
state.
How to configure the toolbar and the status bar
Introduction
The WinCC controls are operated at runtime using the functions of the toolbar buttons. The
status bar contains information pertaining to the current status of the WinCC control. You can
adapt the toolbar and the status bar for all WinCC controls when configuring, or at runtime.
Requirement
A picture showing a WinCC control is opened in Graphics Designer when configuring.
The WinCC control is assigned the "Configuration dialog" button function for opening the
configuration dialog in Runtime.
The configuration dialog of the WinCC control is open.
Archiving Process Values
6.5 Output of Process Values
WinCC: Working with WinCC
System Manual, 02/2013, A5E32318597-AA 1453
How to configure the toolbar
1. Go to the "Toolbar" tab. In the WinCC AlarmControl, for example:
2. In the list, activate the button functions you require for operating the WinCC control in
Runtime. For information on the button functions, refer to the description of the
corresponding WinCC control at "Operation in runtime".
3. Determine the sorting order for displaying the button functions in the toolbar. Select the
button functions from the list and the move the functions using the "Up" and "Down" buttons.
4. Define a shortcut key for the functions of the toolbar buttons.
5. Any button functions assigned operator authorizations are only available in Runtime to
authorized users.
Archiving Process Values
6.5 Output of Process Values
WinCC: Working with WinCC
1454 System Manual, 02/2013, A5E32318597-AA
6. An activated button function is displayed during runtime if you deactivate its "Active" option,
however, it cannot be operated.
7. You can set separators between the button functions. Activate the "Separator" option for
the button function to be restricted by separator.
8. Configure the general properties of the toolbar, e.g. alignment or background color.
How to configure the status bar
1. Go to the "Status Bar" tab. In the WinCC AlarmControl, for example:
2. Activate the elements required during runtime in the list of status bar elements. For further
information on status bar elements, refer to the descriptions of the corresponding WinCC
control at "Operation in runtime".
Archiving Process Values
6.5 Output of Process Values
WinCC: Working with WinCC
System Manual, 02/2013, A5E32318597-AA 1455
3. Determine the sorting order for displaying of the status bar elements. Select the elements
from the list and move these using the "Up" and "Down" buttons.
4. To resize the width of a status bar element, deactivate the "Automatic" option and enter a
pixel value for the width.
5. Configure the general properties of the status bar, e.g. alignment or background color.
How to configure the Ruler window/Statistics window/Statistics area window
Introduction
Evaluated data and statistics are shown in a table in a ruler window, statistics window or a
statistics area window. The ruler window/statistics window/statistics area window are
configured in the WinCC RulerControl.
Overview of the WinCC RulerControl
The RulerControl can be connected with the following controls:
WinCC OnlineTrendControl
WinCC OnlineTableControl
WinCC FunctionTrendControl
Depending on the data evaluation, there are three different types of windows for displaying
values. The following window types are available:
The ruler window displays the coordinate values of trends on the ruler.
The statistics area window shows the values of the lower limit and upper limit of the trends
between two rulers or the selected area in the table. The statistics area window is not
planned for the WinCC FunctionTrendControl.
The statistics window shows the statistic evaluation of the trends between two rulers or the
selected values in the table. The statistics window is not planned for the WinCC
FunctionTrendControl.
All windows can also display additional information on the connected trends or columns.
Archiving Process Values
6.5 Output of Process Values
WinCC: Working with WinCC
1456 System Manual, 02/2013, A5E32318597-AA
Requirement
You have opened a picture with an OnlineTrendControl, OnlineTableControl or
FunctionTrendControl in the Graphics Designer.
Procedure
1. Insert RulerControl into the picture from the WinCC object palette.
2. Double click on the RulerControl to open the configuration dialog.
3. Configure the properties of the control on the "General", "Toolbar" and "Status bar" tabs.
4. Go to the "General" tab in the field "Source" and select the object name of the control that
is already configured. The type of control is displayed in the "Type" field.
Archiving Process Values
6.5 Output of Process Values
WinCC: Working with WinCC
System Manual, 02/2013, A5E32318597-AA 1457
5. Set the window type in the "Window" field. If the key function "Configuration dialog" can be
operated in runtime, you can change the window type in runtime.
6. Go to the "Columns" tab.
7. Use the arrow keys to select the column of the window type that you want to display for the
assigned control. Columns for the basic data and columns that are only for the selected
window type or the assigned control are available. Define the column sequence with buttons
"Up" and "Down".
Archiving Process Values
6.5 Output of Process Values
WinCC: Working with WinCC
1458 System Manual, 02/2013, A5E32318597-AA
8. Go to the "Blocks" tab.
Every column corresponds with a block. In order to define the properties for the selected
columns, click on the respective blocks.
9. If a special format exists for a block, you can configure the format of the block. Deactivate
the option "Apply from source" if the format settings of the connected control are not to
apply in this case. Define the desired format.
10.Define whether the data for the column and the column heading is to be displays as text or
as an icon in the table under "Display".
11.Save the configuration.
Archiving Process Values
6.5 Output of Process Values
WinCC: Working with WinCC
System Manual, 02/2013, A5E32318597-AA 1459
12.Configure the properties and the display of the table for the RulerControl in the "Parameter,"
"Effects" and "Selection" tabs.
For details on configuring the table display, please refer to "Configuration of
OnlineTableControl > How to configure the table display" in the WinCC OnlineTableControl
documentation.
13.You can export the evaluated data. This requires activating the "Export data" key function
on the "Toolbar" tab.
For details on data export, please refer to "Configuration of OnlineTableControl > How to
export runtime data" in the WinCC OnlineTableControl documentation.
14.Configuring the TrendRulerControl is possible in runtime.
For more detailed information, please refer to "Configuration of OnlineTableControl > How
to apply online configuration" in the WinCC OnlineTableControl documentation.
See also
How to export runtime data (Page 1460)
How to define the effect of the online configuration (Page 1462)
How to configure the display of trends (Page 1449)
How to export runtime data
Introduction
The runtime data shown in the WinCC controls can be exported using a button function. Set
up operation of the data export during runtime in the configuration dialog.
Requirement
A picture showing a WinCC control is opened in Graphics Designer when configuring.
The configuration dialog of the WinCC control is open.
Archiving Process Values
6.5 Output of Process Values
WinCC: Working with WinCC
1460 System Manual, 02/2013, A5E32318597-AA
How to configure the operation of the data export
1. Go to the "Export" tab.
2. A standard file name and a standard directory are already entered in the "Data export default
settings". In this case for AlarmControl. If necessary, define a file name and a directory for
the export file.
The file name can be made up of the freely defined name and the following placeholder:
@OBJECTNAME - Object name of the controls
@CURRENTDATE - Current date
@CURRENTTIME - Current time
3. CSV is currently available as data format. Click to specify the delimiter and data format
in the CSV file.
4. Define the scope of the data export:
All runtime data is exported
Selected runtime data is exported. This data export is only possible in WinCC controls
with tabular display.
5. Configure the operation of the data export during runtime. Define:
whether users are allowed to rename the file, or change the directory.
whether to display the "Data export default settings" dialog in Runtime.
6. If "Show dialog" is deactivated, the data for operation of the "Export data" button function
is immediately exported to the defined export file.
7. Save the configuration.
8. Go to the "Toolbar" tab to activate the "Export data" button function for runtime.
Results
You can export all or selected data to a defined file at runtime using the button function.
Archiving Process Values
6.5 Output of Process Values
WinCC: Working with WinCC
System Manual, 02/2013, A5E32318597-AA 1461
How to define the effect of the online configuration
Introduction
Users can parameterize the WinCC controls in Runtime. You must define the runtime effects
of the online configuration.
Changes configured at runtime are saved to a separate picture in the configuration system.
The original picture configuration is retained in the configuration system.
Requirement
A picture showing a WinCC control is opened in Graphics Designer when configuring.
The configuration dialog of the WinCC control is open.
Archiving Process Values
6.5 Output of Process Values
WinCC: Working with WinCC
1462 System Manual, 02/2013, A5E32318597-AA
Procedure
1. Go to the "Online configuration" tab. For example, in OnlineTrendControl:
2. The option buttons of the "Online configuration" field for setting online configuration defaults
are only available in the configuration system. The option buttons are not available in
runtime.
Select one of the three effects of the online configuration:
"Do not retain". The online configurations are not retained in Runtime. This default
setting disables all options for runtime users. Online configurations are lost at the next
picture change and on activation/deactivation of the project.
"Retain during runtime". This default setting enables the "discard", "retain" or "reset"
options for runtime users. Online configurations are retained at the next picture change
Archiving Process Values
6.5 Output of Process Values
WinCC: Working with WinCC
System Manual, 02/2013, A5E32318597-AA 1463
if the "retain" option is enabled, however, these are lost on activation/deactivation of the
project.
"Retain permanently". This default setting enables the "discard", "retain" or "reset"
options for runtime users. Online configurations are retained at the next picture change
and on activation/deactivation of the project if the "retain" option is enabled.
3. Define corresponding user authorizations for online configuration.
4. The option buttons of the "Online configuration on next picture change" can be enabled for
operation in the configuration system and at runtime by setting the "retain at runtime" and
"retain permanently" defaults. The "reset" operation is only available in runtime, because
the configuration system contains the original configuration.
Select one of three effects of the online configuration at the next picture change:
Select "discard" if to discard the online configuration at the next picture change.
Activate "retain" to activate the online configuration based on default settings at the next
picture change or on activation/deactivation of the project.
Activate "Reset" if you want to apply the picture saved in the configuration system in
Runtime. All online changes are lost.
Note
The picture is also replaced at runtime if you save it in Graphics Designer, or when
loading deltas in online mode. All online changes are lost.
5. Save the configuration.
Note
The different configurations are only activated for new users after you performed a picture
change.
How to make the toolbar for the OnlineTrendControl dynamic
Introduction
The default functions for operating the WinCC OnlineTrendControl are no longer supported
for the new WinCC OnlineTrendControl as of WinCC V7.0. You can use the WinCC types of
dynamics to e.g. operate a key function of the toolbar with a script.
Overview
With WinCC Controls as of V7.0 you do not need special functions to implement operation of
the control by assigning dynamic properties to the toolbar. The previously used standard
functions "TlgTrendWindowPress..." and "TrendToolbarButton" are no longer supported.
If you do not want to operate the control via the toolbar, you can write the "ID" for the desired
button in the "ToolbarButtonClick" object property with an optional type of dynamics.
The "ID" of a button of the toolbar can be determined:
Archiving Process Values
6.5 Output of Process Values
WinCC: Working with WinCC
1464 System Manual, 02/2013, A5E32318597-AA
with the table on page "Operation of the OnlineTrendControl in Runtime".
in the configuration dialog of the OnlineTrendControl on the "Toolbar" tab via field "Object
ID".
Example: Opening the control configuration dialog
The following options of assigning dynamic properties are available for opening the control
configuration dialog:
VBScript:
ScreenItems("Control1").ToolbarButtonClick = 2
As an alternative to the "ToolbarButtonClick" property, you can use the VBS methods
for operating the toolbar: ScreenItems("Control1").ShowPropertyDialog
Or, with the following notation and support of "Intellisense":
Dim obj
Set obj = ScreenItems("Control1")
obj.ShowPropertyDialog
C script:
SetPropWord(lpszPictureName, "Control1", "ToolbarButtonClick", 2);
Direct connection
In the dialog of the direct connection, enter "2" as a constant for the source.
Select the property "ToolbarButtonClick" for the object "Control1" for the target "Object
in picture".
See also
Operating the OnlineTrendControl in runtime (Page 1465)
Operation in Runtime
Operating the OnlineTrendControl in runtime
Introduction
The trend window is operated in runtime via the buttons in the toolbar. If you do not want to
operate the trend window via the toolbar, you can write the "ID" for the desired button in the
"ToolbarButtonClick" object property with an optional type of dynamics.
Overview
The overview shows all symbols in "standard" style. If you create a design of the controls with
the "Simple" style, the representation of the symbols is the same as with OnlineTrendControl
before WinCC V7. You can find an overview on the page "Before WinCC V7: Output process
Archiving Process Values
6.5 Output of Process Values
WinCC: Working with WinCC
System Manual, 02/2013, A5E32318597-AA 1465
values as trends in process pictures > Operation in Runtime > Operation of Online Trend
Control in Runtime".
Icon Description ID
"Help"
Calls up the help on WinCC OnlineTrendControl.
1
"Configuration dialog"
Opens the configuration dialog, in which you can change the properties of
the OnlineTrendControl.
2
"First Data Record"
This button displays the tag trend over time in the trend window, starting with
the first archived value and extending over a defined time range. The button
is only available if the values originate from a process value archive.
3
"Previous Data Record"
This button displays the tag trend of the previous time interval in the trend
window, starting from the currently displayed time interval. The button is only
available if the values originate from a process value archive.
4
"Next Data Record"
This button displays the tag trend of the following time interval in the trend
window, starting from the currently displayed time interval. The button is only
available if the values originate from a process value archive.
5
"Last Data Record"
This button displays the tag trend over time in the trend window, ending with
the last archived value and extending over a defined time range. The button
is only available if the values originate from a process value archive.
6
"Zoom area"
Define an area by dragging with the mouse in the trend window. This cut-out
of the trend window is made larger. The "Original view" button brings back
the original size of the view.
8
"Zoom +/-"
Zooms in on or out off the trends in the trend window. The left mouse button
increases the size of the trends. By holding the "Shift" button down, the left
mouse button zooms out of the trends. The "Original view" button brings
back the original size of the view.
9
"Zoom time axis +/-"
Zooms in on or out off the time axes in the trend window. The left mouse
button increases the size of the time axes. By holding the "Shift" button down,
the left mouse button zooms out of the time axes. The "Original view" button
brings back the original size of the view.
10
"Zoom value axis +/-"
Zooms in on or out off the value axes in the trend window. The left mouse
button increases the size of the value axes. By holding the "Shift" button
down, the left mouse button zooms out of the value axes. The "Original view"
button brings back the original size of the view.
11
"Move trend area"
This button moves the trends along the time axis and the value axis in the
trend window.
12
"Move axes area"
This button moves the trends along the value axis in the trend window.
13
Archiving Process Values
6.5 Output of Process Values
WinCC: Working with WinCC
1466 System Manual, 02/2013, A5E32318597-AA
"Original view"
This button exit the zoomed trend display back to the original view.
14
"Select data connection"
This button opens a dialog for the archive selection and tag selection.
15
"Select trends"
This button opens the dialog for toggling between visible and invisible trends.
You can also define which trend is displayed in the foreground.
16
"Select time range"
This button opens a dialog where you can specify the time range to be
displayed in a trend window.
17
"Previous trend"
This button is used to display the previous trend of the trend window in the
foreground.
18
"Next trend"
This button is used to display the next trend of the trend window in the
foreground.
19
"Stop"
The updated display is stopped. The data is saved to the clipboard and
added when the button in the trend window is clicked again.
20
"Start"
Resume updated display.
20
"Print"
Click this button to print the trend shown in the trend window. The print job
used for printing is defined in the configuration dialog on the "General" tab.
21
"Export data"
This button is used to export all or the selected runtime data to a "CSV" file.
If the option "Display dialog" is active, a dialog will open in which you can
view the export settings and start the export. You can select the export file
and directory, provided you have the relevant authorizations.
The data will be exported immediately to the default file if this dialog is not
displayed.
26
"Ruler"
The coordinate points of a trend are queried with this button. The trend data
is displayed in the ruler window.
7
"Define statistics area"
This button is used to define the time range for calculating the statistics in
the trend window.
22
"Calculate Statistics"
The button shows the statistical values in the statistics window. The
displayed values refer to a selected trend with the configured calculation
time range. The button is only functional if a statistics window is connected
with the OnlineTrendControl.
23
"Connect backup"
This button opens a dialog in which you can connect selected archives to
WinCC Runtime.
24
"Disconnect backup"
This button opens a dialog in which you can disconnect selected archives
from WinCC Runtime.
25
Archiving Process Values
6.5 Output of Process Values
WinCC: Working with WinCC
System Manual, 02/2013, A5E32318597-AA 1467
"Relative axis"
Switches from displaying the absolute values to the percentage display of
value axis. The high and low limits for the trend correspond with a range of
0 to 100%.
27
"User-defined 1"
Shows the first key function created by the user. The function of the button
is user-defined.
1001
Possible elements of the status bar
The following elements can appear in the status bar of the trend window:
Icon Name Description
Connection status Shows the status of the data connections:
No faulty connections
Faulty connections
All connections are faulty
Date Shows the system date.
Time Shows the system time.
Time base Shows the time base used in the display of times.
Double-click on the icon for the connection status to open the window "Status of the data
connections", which lists the name, status and tag name of the data connection.
Note
Display of values in runtime
Whole numbers are represented as decimal figures, as the interpolation of two values within
a time range can produce a number with decimal places.
The values displayed for a time can fluctuate as plotting continues. This is a result of the
interpolation of values along the x-axis. To prevent fluctuation of the values, select a larger
time range, for example an hour.
Online configuration of the OnlineTrendControl
Introduction
In runtime, you can configure online and change the display of the WinCC OnlineTrendControl.
Configuring the OnlineTrendControl defines how to proceed with a picture change or after
ending runtime with online configurations.
Archiving Process Values
6.5 Output of Process Values
WinCC: Working with WinCC
1468 System Manual, 02/2013, A5E32318597-AA
Overview
The following buttons functions make online configuration possible in OnlineTrendControl:
With key function "Configuration dialog"
With key function "Select data connection"
With key function "Select trends"
With key function "Select time range"
Key function "Configuration dialog"
Use the key function "Configuration dialog" to access to the configuration dialog tab, e.g. for
changing the display of the trend.
The key function "Select data connection"
With key function "Select data connection" you select the archive tags or online tags for the
value axes, which you want to show in the trend.
Field Description
Trend Choose one of the configured trends.
Data Source Define whether the selected trend is supplied with an archive tag or online tag.
Tag name Select the tag name for the data connection.
Key function "Select trends"
The key function "Select trends" opens a dialog in which you can show or hide trends. You
can move trends to the foreground by changing the sequence of the trends.
Note
The first trend of a trend window can not be hidden.
Archiving Process Values
6.5 Output of Process Values
WinCC: Working with WinCC
System Manual, 02/2013, A5E32318597-AA 1469
Key function "Select time range"
Select the time range to be displayed for the time axes using the key function "Select time
range" . If the trends in a trend window are to be displayed with a common time axis, the
specified time range applies to all trends.
Field Description
Time axis Select the configured time axis for which you want to define a time range.
time range Set the time range:
If you want to define a fixed time interval, select setting "Start to end time". Enter
the date and time for each.
If you want to define a time period, select the setting "Time range". Define the date
and time for the start time. The length of the time interval to be displayed is
determined by multiplying the "Factor" by the "Time unit".
If you want to display a certain number of values, select the setting "Number of
measurement points". Define the date and time for the start time. Enter the desired
number of measurement points in the input field.
The entry format of the date and time depends on the Runtime language used.
Starting and Stopping Update
Introduction
The update of the trend in the trend window can be started and stopped with the "Start/Stop"
key function.
The button indicates whether the update is stopped or not:
: Update has been stopped. Click on the button to continue updating.
: Update has been started. Click on the button to stop updating.
Archiving Process Values
6.5 Output of Process Values
WinCC: Working with WinCC
1470 System Manual, 02/2013, A5E32318597-AA
How to display the trend in the foreground
Introduction
If more than one trend are to be displayed in a trend window, you can use key functions to
define which trends will be displayed in the foreground.
Requirement
You have configured key functions "Select trends", "Previous trend" and "Next trend".
Procedure
is used to open a dialog for displaying or hiding trends. You can also define which trend
is in the foreground.
is used to display the next trend of the trend window in the foreground.
is used to display the previous trend of the trend window in the foreground.
How to Determine the Coordinates of a Point
Introduction
Key function "Ruler" is used for using a ruler to determine the coordinates of a point on the
trend. You can zoom in on an area of the trend to make coordinate finding easier. If you click
on the trend with the mouse, several trend parameters are shown in the tooltip for the trend
window.
Requirement
You have configured a WinCC OnlineTrendControl. In order to highlight the ruler in the
trend window, you can increase the line weight of the ruler on the "Trend window" tab and
configure the color.
You have configured the "Ruler" key function. If you want to zoom in on a section of the
trend, configure key functions "Zoom area" and "Original view".
You have configured a WinCC RulerControl and connected it with the OnlineTrendControl.
You have selected the ruler window in the RulerControl which shows the coordinates.
You have activated runtime.
How to display the coordinates
1. In OnlineTrendControl, click on .
2. Move the ruler to the desired position with the mouse.
Archiving Process Values
6.5 Output of Process Values
WinCC: Working with WinCC
System Manual, 02/2013, A5E32318597-AA 1471
3. If you want to zoom in on an area, click on . Move the ruler to the desired position with
the mouse.
4. If you want to return to the original view, click on .
Result
A ruler appears in the trend window. The data is displayed in columns in the ruler window along
with the X value/time stamp and the y value that you have configured in WinCC RulerControl.
You can, for example, display the range name you have specified for the value range of the y
value in the OnlineTrendControl.
The displayed values can be assigned an additional attribute in the form of a letter:
Letter "i." : The displayed value is an interpolated value.
Letter "u." : The displayed value has an uncertain status. The value is not certain if the initial
value is not known after runtime has been activated, or when a substitute value is used.
Archiving Process Values
6.5 Output of Process Values
WinCC: Working with WinCC
1472 System Manual, 02/2013, A5E32318597-AA
Other values can be determined by positioning the mouse pointer on the ruler and moving it
to the desired position while holding the left mouse button pressed.
Note
The "uncertain" status of a value can also be indicated in the displayed trend characteristic.
You must activate the "Value with uncertain status" option on the "Trends" tab under "Limit
values".
How to use the zoom functions in trend windows
Introduction
Key functions can be used for zooming in on, zooming out of and returning to the original view
for trends, axes and various zoom areas of the trend window.
Overview
The following zoom functions are available in the trend window:
"Zoom area"
"Original view"
"Zoom +/-"
"Zoom time axis +/-"
"Zoom value axis +/-"
"Move trend area"
Requirement
You have configured a WinCC OnlineTrendControl.
You have configured the buttons for the required zoom functions for the toolbar.
You have activated runtime.
How to zoom in on a segment of a trend window
1. Click on . The updated display is stopped.
2. In the trend window, click one corner of the area that you wish to enlarge.
3. Hold down your left mouse button and drag the area you want to enlarge until it reaches
the desired size. If the highlighted area contains at least two measured values, the selected
trend area is displayed in the trend window.
4. Release the left mouse button. The selected segment is magnified. If you want to increase
the size further, repeat the process.
Archiving Process Values
6.5 Output of Process Values
WinCC: Working with WinCC
System Manual, 02/2013, A5E32318597-AA 1473
5. Click on . The trend window is shown in the originally configured view again.
6. Click on to restart the update. The values that have been defined earlier are used for
the X axis and the Y axis.
How to zoom in and zoom out of the trends
1. Click on . The updated display is stopped.
2. Click in the trend window with the left mouse button to zoom in on the trends in the trend
window. If you want to increase the size further, repeat the process.
3. If you want to zoom out of the trends, press the "Shift" button while clicking with the left
mouse button.
4. While zooming in or zooming out with trends, the 50% value of the trends is always in the
middle of the value axes.
5. Click on . The trend window is shown in the original view again.
6. Click on to restart the update. The values that have been defined earlier are used for
the X axis and the Y axis.
Note
If you change the value area of a value axis on the "Value Axis" tab in the configuration
dialog while zooming, the visible zoom area is set to the new value area.
How to zoom with time axes and value axes
1. Click on to zoom in on time axes or on to zoom in on value axes. The updated
display is stopped.
2. Click in the trend window with the left mouse button to zoom in on the time axes or value
axes. If you want to increase the size further, repeat the process.
3. If you want to zoom out of the time axes or value axes, press the "Shift" button while clicking
with the left mouse button.
4. While zooming with axes, the 50% value of the trend is always in the middle of the axes.
5. Click on . The trend window is shown in the original view again.
6. Click on to restart the update. The values that have been defined earlier are used for
the X axis and the Y axis.
How to move the trend area
1. Click on . The updated display is stopped.
2. While holding the left mouse button down, move the cursor in the desired direction in the
trend window. The displayed area in the trend window is adapted on the time axis and on
the value axis.
3. Clicking on again will restore the original trend window view.
Archiving Process Values
6.5 Output of Process Values
WinCC: Working with WinCC
1474 System Manual, 02/2013, A5E32318597-AA
How to Generate Statistics of Runtime Data
Introduction
You can generate an evaluation of runtime process data in the trend window. The evaluated
data is shown in the WinCC RulerControl.
Overview
Depending on the data evaluation, there are three different types of windows for displaying
values. The following window types are available:
The ruler window shows the coordinates of a trend on the ruler.
The statistics area window shows the values of the lower limit and upper limit of the trends.
The statistics window shows the statistical evaluation of the trends. Among other things,
the statistics include:
Minimum
Maximum
Average
Standard deviation
Weighted average value: The time span for which a recorded value has the same value
is included in the calculation of the weighted average value.
Integral: Calculates the area between each trend and the zero line.
All windows can also show additional information on the values of the connected trends.
Requirement
You have configured a WinCC OnlineTrendControl. In order to highlight the ruler defining
the statistics area, you can increase the line weight of the ruler on the "Trend window" tab
and configure the color.
You have configured a WinCC RulerControl and connected it with the OnlineTrendControl.
You have selected the window in the RulerControl which shows the desired data.
You have configured key functions "Set statistics range", "Calculate statistics" and "Start/
Stop". If a display of the values in a ruler window is sufficient, you do not need key functions
"Select statistics area" and "Calculate statistics".
You require key function "Select time range", if you wish to choose a statistics area outside
of the time range displayed in the trend window.
You require key function "Configuration dialog" if you want to switch between the statistics
windows and the ruler window.
You have activated runtime.
Archiving Process Values
6.5 Output of Process Values
WinCC: Working with WinCC
System Manual, 02/2013, A5E32318597-AA 1475
How to display the data in a statistics area window
1. Click on in OnlineTrendControl if the updated display is to be stopped.
2. Click on . The updated display is stopped, process data continue to be archived. Two
vertical lines are displayed at the left and right edge of the trend window.
3. Move the ruler until the desired area is selected.
4. The evaluated data is displayed in the columns that you have configured in the statistics
area window.
5. If you want an evaluation of data that is not displayed in OnlineTrendControl, click on .
Enter the desired time range for the selected time axis in the "Time selection" dialog. The
data for the defined time range is displayed. You can now evaluate this data.
6. To continue with the display in OnlineTrendControl, click on .
How to display the data in a statistics window
1. In OnlineTrendControl, click on . The updated display will be stopped but the process
data will continue to be archived.
2. Click on . The updated display is stopped, process data continue to be archived. Two
vertical lines are displayed at the left and right edge of the trend window.
3. Move the ruler until the desired area is selected.
Archiving Process Values
6.5 Output of Process Values
WinCC: Working with WinCC
1476 System Manual, 02/2013, A5E32318597-AA
4. Click on . The evaluated data is displayed in the columns that you have configured in
the statistics window.
5. If you want an evaluation of data that is not displayed in OnlineTrendControl, click on .
Enter the desired time range for the selected time axis in the "Time selection" dialog. The
data for the defined time range will be displayed. You can now evaluate this data.
6. To continue with the display in OnlineTrendControl, click on .
Note
The displayed values can be assigned an additional attribute in the form of a letter:
Letter "i." : The displayed value is an interpolated value.
Letter "u." : The displayed value has an uncertain status. The value is not certain if the
initial value is not known after runtime has been activated, or when a substitute value
is used.
Note
For additional statistical analysis of process data and archiving of results you must write
the scripts yourself.
Archiving Process Values
6.5 Output of Process Values
WinCC: Working with WinCC
System Manual, 02/2013, A5E32318597-AA 1477
How to display archived values
Introduction
Use the buttons in the toolbar of a trend window or the corresponding key combinations to
browse through an archive.
The values archived of a tag are displayed within a time interval in the trend window. The time
interval is defined by entering a time range or by entering a start and end time.
Requirement
The buttons for browsing in archive are available only if data is supplied through archive
tags.
You have defined a time range or a start and end time.
Buttons for Archived Values
The progress of a tag over a specified time period, beginning with the first archived value,
is displayed in the trend window.
The progress of a tag within the previous time interval is displayed in the trend window,
starting with the currently displayed time interval.
The progress of a tag within the following time interval is displayed in the trend window,
starting with the currently displayed time interval.
The progress of a tag over a specified time period, ending with the last archived value, is
displayed in the trend window.
Example project for OnlineTrendControl
Example configuration of an OnlineTrendControl
Introduction
The following example shows the configuration of a WinCC OnlineTrendControl with two trends
and the display in runtime. With key function "Configuration dialog" in runtime, you can change
the display of the trends at any time and view the effects immediately.
Configuration steps
1. Insert the OnlineTrendControl into a picture of the Graphics Designer.
2. Configure the OnlineTrendControl properties.
3. Create a trend window.
Archiving Process Values
6.5 Output of Process Values
WinCC: Working with WinCC
1478 System Manual, 02/2013, A5E32318597-AA
4. Configure a time axis with the respective properties. Assign the time axes to the trend
window.
5. Configure two value axis with the respective properties. Assign the value axes to the trend
window.
6. Define two trends and assign the trends to the trend windows. Assign the trends with the
time axis and the value axes.
7. Connect the two trends with an online tag for each.
8. Configure the display for each trend.
9. Save the picture with the OnlineTrendControl in the Graphics Designer.
10.Define the picture as a start picture with the example project.
11.Start runtime.
12.Start the tag simulator to supply the trends with data.
13.Deactivate runtime if you want to end the example project.
How to configure the trend window
Introduction
The example has a trend window embedded in a WinCC OnlineTrendControl. This chapter
shows the configuration of the properties of the control and the trend window.
Requirement
You have opened a picture in the Graphics Designer.
Procedure
1. Insert a WinCC OnlineTrendControl into the picture from the object palette in the Graphics
Designer. Use the mouse to drag the control to the desired size.
2. Double-click in the control. The configuration dialog opens.
Archiving Process Values
6.5 Output of Process Values
WinCC: Working with WinCC
System Manual, 02/2013, A5E32318597-AA 1479
3. Go to the "General" tab.
4. Select the "Normal" window heading. Activate the "Moveable", "Can Be Closed" and
"Sizeable" options. "From the right" is defined as the writer orientation and updating will
start when the picture is opened.
5. Save the configuration.
6. Go to the "Trend windows" tab. Define a trend window with the "New" button. The gridlines
are displayed during runtime.
7. Configure the display of the ruler. If you use "Graphic" for the display of the ruler, you can
configure the color and the line weight of the ruler.
8. Save the configuration.
Archiving Process Values
6.5 Output of Process Values
WinCC: Working with WinCC
1480 System Manual, 02/2013, A5E32318597-AA
9. Go to the "Toolbar" tab. You require the following key functions to test the example:
Configuration Dialog
All key functions for zooming and moving
Original view
Ruler
10.Save the configuration.
How to configure the axes of the OnlineTrendControl
Introduction
The trend window of the example has a time axis and two value axes. The last 50 values of
the trend in relation to the current time are shown in the trend window.
Archiving Process Values
6.5 Output of Process Values
WinCC: Working with WinCC
System Manual, 02/2013, A5E32318597-AA 1481
Requirement
You have defined a trend window.
Procedure
1. Go to the "Time axes" tab. Define a time axis with the "New" button.
2. Assign the time axis to the configured trend window. Select "Bottom" for the alignment of
the time axis.
3. Activate the "Update" option to display the values in relation to the current time.
Archiving Process Values
6.5 Output of Process Values
WinCC: Working with WinCC
1482 System Manual, 02/2013, A5E32318597-AA
4. Select setting "Number of measurement points" in the "Time range" area. You do not have
to define the start time because the last 50 values in relation to the current time will be
displayed in the example. Enter "50" for the number of measurement points in the input
field.
5. Configure the desired format for time and date.
6. Save the configuration.
7. Go to the "Value axes" tab. Define two value axes with the "New" button.
8. Assign the value axes to the configured trend window.
9. Configure the alignment for each value axis. The first value axis should be left-justified, the
second right-justified.
Archiving Process Values
6.5 Output of Process Values
WinCC: Working with WinCC
System Manual, 02/2013, A5E32318597-AA 1483
10.Select "Linear" for the scaling.
11.The option "Automatic" is activated for both value axes in the "Value range" area. The value
range for the value axes is based on the tag values.
12.Save the configuration.
How to configure the trends
Introduction
The trend window in the example shows two trends with a common time axis. Each trend has
its own value axis. The trends receive their data from online tags. The customer display can
be configured individually.
Requirement
You have defined a trend window.
You have configured a time axis and two value axes.
You have created two non-binary tags in tag management.
Archiving Process Values
6.5 Output of Process Values
WinCC: Working with WinCC
1484 System Manual, 02/2013, A5E32318597-AA
Procedure
1. Go to the "Trends" tab. Define two trends with the "New" button.
2. Assign each trend with the configured trend window and the time axes. Trend1 is assigned
with ValueAxis1 and Trend2 with ValueAxis2.
3. Define the data connection for each trend. Select "Online tags".
4. Click on , to select the tags for the trends.
5. Configure the display for each trend as desired. More information on configuration can be
found on page How to configure the display of trends (Page 1449).
6. Save the configuration.
Archiving Process Values
6.5 Output of Process Values
WinCC: Working with WinCC
System Manual, 02/2013, A5E32318597-AA 1485
See also
How to configure the display of trends (Page 1449)
How to start the example on OnlineTrendControl
Introduction
In order to test the example of the OnlineTrendControl in runtime, you must made many
settings in the project.
Requirement
You have saved the configured picture in the Graphics Designer.
You have defined the picture in the WinCC Explorer as the start picture via the shortcut
menu.
You have checked for whether "Graphics Runtime" and "Tag Logging Runtime" are
activated in the "Computer properties" dialog.
Procedure
1. Activate runtime by clicking the relevant button in the toolbar or selecting the relevant menu
bar.
2. Start the tag simulator to test the WinCC OnlineTrendControl with the tags.
3. Go to "Start/SIMATIC/WinCC/Tools" on your computer.
4. Select the "WinCC Tag Simulator". The simulation program will open.
Archiving Process Values
6.5 Output of Process Values
WinCC: Working with WinCC
1486 System Manual, 02/2013, A5E32318597-AA
5. Define two tags that you have connected in OnlineTrendControl.
6. Assign the tag with property "Random" and click on the "Active" option.
7. Save the settings in each case.
8. Click the "Start Simulation" button. The simulation is started and the trend supplied with
data.
9. Deactivate runtime if you want to end the example project.
Result
The trends are displayed in runtime with the values that create the tag simulator.
The button takes you to the configuration dialog, where you can change the display of the
trends as required on the "Trends" tab. You will immediately see the results of your
configuration.
Test all functions for zooming and move the trend or the axes. More information is found under
How to use the zoom functions in trend windows (Page 1473) .
More information on operating the OnlineTrendControl in runtime is found under Operating the
OnlineTrendControl in runtime (Page 1465) .
You can expand the OnlineTrendControl with a ruler window for example. More information
can be found under How to Generate Statistics of Runtime Data (Page 1475) and How to
configure the Ruler window/Statistics window/Statistics area window (Page 1456) .
Archiving Process Values
6.5 Output of Process Values
WinCC: Working with WinCC
System Manual, 02/2013, A5E32318597-AA 1487
6.5.2.4 Process Value Output as a Function of Another Tag
WinCC FunctionTrendControl
Introduction
For a graphic processing of tags, WinCC FunctionTrendControl in WinCC offers the option of
displaying one tag as a function of another tag. For example, temperature may be shown as
a function of pressure.
Requirement
For the display of trends in WinCC FunctionTrendControl the following prerequisites apply:
You can display as many trends as you need in a WinCC FunctionTrendControl.
Configuring a maximum of 8 trends is recommended.
A trend can represent a maximum of 10000 value pairs.
You can use online tags, archive tags or data from user archives for the trends.
The online tags of a trend must have the identical update cycle.
The archive tags of a trend must have the same update cycle and must be recorded in a
continuous cycle.
The representation of tags in the form of functions over time is only possible, if the values
of the trend are supplied through the API interface. In order to display tags as time functions,
use the WinCC OnlineTrendControl.
Archiving Process Values
6.5 Output of Process Values
WinCC: Working with WinCC
1488 System Manual, 02/2013, A5E32318597-AA
Resolution of Trend Display
The number of trend values that can be displayed on the screen is limited by the screen
resolution and selected size of the trend window. Therefore, when displaying trends, it is
possible that fewer values are displayed in the trend window than are actually archived.
If, for example, in an area of 100 pixels 200 measured values are archived, each pixel
represents 2 measured values. The value shown on the screen is that of the most recent data
(most recent time stamp).
See also
Short Description of the WinCC Controls and Additional Controls (Page 352)
Display of Trends
Representing Trend Lines
Introduction
The WinCC FunctionTrendControl has many ways of displaying the progress of a trend.
Archiving Process Values
6.5 Output of Process Values
WinCC: Working with WinCC
System Manual, 02/2013, A5E32318597-AA 1489
Representation formats
To display values graphically, three basic representation types are available:
No trend
The values are shown as dots. The display of the points can be configured as you wish.
Connect dots linearly
The trend line is interpolated on a linear basis from the point values. The display of the lines
and points can be configured as you wish.
Stepped trend
The progress of the trend line is determined from the values as a stepped trend. The display
of the lines and points can be configured as you wish.
The display of the trend can be configured on the "Trends" tab of the FunctionTrendControl.
Write direction
With the write direction option, you can specify where the current values for all trend windows
are to be entered. Normally, the current values are written in the trend window from the right.
All four write directions can be configured. The write direction is configured on the "General"
tab of the FunctionTrendControl.
Displaying the trends with logarithmic axes
The axes in the trend window can be scaled on either a logarithmic or a linear basis. No
negative values can be displayed in the display with logarithmic axes. No positive values can
be displayed in the display with negative logarithmic axes. The display with logarithmic axes
is configured on the "X axes" and "Y axes" tabs of the FunctionTrendControl.
Archiving Process Values
6.5 Output of Process Values
WinCC: Working with WinCC
1490 System Manual, 02/2013, A5E32318597-AA
Display with common axes
Introduction
When displaying more than one trend in a trend window, you can assign every trend with its
own axes or use a common time X axis or Y axis.
Representation Using Different Axes
If the values to be displayed in a trend window differ greatly, a common axis makes no sense.
The values can be read more easily if different axial scales are used. Individual axes can be
hidden if required.
Archiving Process Values
6.5 Output of Process Values
WinCC: Working with WinCC
System Manual, 02/2013, A5E32318597-AA 1491
Representation Using Common Axes
If the comparability of the trend lines is important, common axes in a trend window is sensible.
Connected trend windows can have a common axis.
Configuring
The axes are configured on the "X axis" and "Y axis" tabs of the FunctionTrendControl. The
assignment of the axes for the trends can be configured on the "Trends" tab. In this case, you
can assign the individual trends to the same axes.
Configuring the FunctionTrendControl
How to configure the FunctionTrendControl
Introduction
Process values of a tag can be displayed depending on the process values of another tag in
trends. You can configure a WinCC FunctionTrendControl for this in the Graphics Designer.
Archiving Process Values
6.5 Output of Process Values
WinCC: Working with WinCC
1492 System Manual, 02/2013, A5E32318597-AA
Configuration steps
1. Insert the FunctionTrendControl into a picture of the Graphics Designer.
2. Configure the basic properties for the FunctionTrendControl on the "General" tab:
the window properties of the control
the display of the control
the write direction of the trend values
the time base of the control
3. Define one or more trend windows.
4. Configure one or more X axes and Y axes with their respective properties. Assign the axes
to the trend windows.
5. Define trends that you want to display in the trend windows. Assign the trends to the trend
windows. Assign each trend an X axis and a Y axis that belong to the respective trend
window.
6. Configure the display for each trend.
7. Every configured trend must be connected with an online tag, archive tag or a user archive
via the X axis and Y axis. Define the data supply for the axes of each trend.
8. Configure the toolbar and status bar of the trend window.
9. If you want to display the coordinates of the trends, configure a ruler window as well.
Connect the ruler window with the FunctionTrendControl.
10.Save the configurations.
How to create the trend window in FunctionTrendControl
Introduction
The WinCC FunctionTrendControl can contain one or more trend windows. The trend window
provides an area to display trends in.
Overview of the trend window
The trend window has the following properties:
Every trend window is assigned with at least one trend, which has one X axis and one Y
axis.
A trend can only be assigned to one trend window.
Several trends can be displayed in a trend window.
A trend window can display X axes and Y axes independent of the displayed trends. X axes
and Y axes can be hidden in runtime.
Archiving Process Values
6.5 Output of Process Values
WinCC: Working with WinCC
System Manual, 02/2013, A5E32318597-AA 1493
The sequence of the configured trend window is determined by the position in
FunctionTrendControl. The first trend window in the list of trend windows is displayed in
the lower position, the last trend window is shown in the top position.
If more than one trend window is configured, the trend windows can be connected. The
connected trend windows have the following properties:
They can have a common X axis.
They have a scroll bar.
They have a ruler.
The zoom functions for a trend window affect the connected trend windows.
Archiving Process Values
6.5 Output of Process Values
WinCC: Working with WinCC
1494 System Manual, 02/2013, A5E32318597-AA
Procedure
1. Define one or more trend windows with the "New" button on the "trend windows" tab.
2. If you have defined more than one trend window, more configurations are possible:
Assign every trend window with an area selection in the displayed FunctionTrendControl.
Define the position of the trend windows with the "Up" and "Down" buttons.
Define whether the trend window will be connected on the "General" tab.
3. If you want to hide a trend window in runtime, deactivate the checkbox in front of the name
of the trend window in the list. The respective axes are then hidden as well.
4. Configure the gridlines for every trend window.
Archiving Process Values
6.5 Output of Process Values
WinCC: Working with WinCC
System Manual, 02/2013, A5E32318597-AA 1495
5. Configure the display of the ruler. If you use "Graphic" for the display of the ruler, you can
configure the color and the line weight of the ruler.
6. Define the level on which to display the ruler in the trend window.
7. Save the configuration.
How to configure the axes of trend windows
Introduction
You can configure several X axes and Y axes that you assign to one or more trend windows.
Configure the value range and the display for each X axis and Y axis.
Requirement
You have opened the picture with the FunctionTrendControl in the Graphics Designer.
You have defined trend windows.
Archiving Process Values
6.5 Output of Process Values
WinCC: Working with WinCC
1496 System Manual, 02/2013, A5E32318597-AA
Procedure
1. Define one or more axes with the "New" button on the "X axes" and "Y axes" tabs. Here
e.g. tab "X axes":
2. Assign the X axes and Y axes to the configured trend windows.
3. If you want to hide an X axis or Y axis in the trend window, click on the checkbox in front
of the name of the axis in the list. You can display the axes again in runtime with the key
functions.
4. Configure the orientation and scaling for each X axis and Y axis.
5. Configure the display of the axes in trend windows.
Archiving Process Values
6.5 Output of Process Values
WinCC: Working with WinCC
System Manual, 02/2013, A5E32318597-AA 1497
6. Deactivate the "Automatic" option in "Value range" if you want to define a fixed value range
for the X axis or Y axis.
7. In the "From:" and "To:" input fields enter the minimum and maximum value of the value
range.
8. Save the configuration.
How to create trends for the trend window
Introduction
Every trend is displayed in a trend window with an X axis and a Y axis. The trends can use
the same axes in a trend window.
Requirement
You have inserted the FunctionTrendControl into a picture of the Graphics Designer.
You have configured X axes, Y axes and trend window.
Archiving Process Values
6.5 Output of Process Values
WinCC: Working with WinCC
1498 System Manual, 02/2013, A5E32318597-AA
Procedure
1. Go to the "Trends" tab.
2. Use the "New" button to define the desired number of trends.
3. Define the sequence of trends in the trend window using "Up" and "Down" keys.
4. Assign every trend to a trend window. Several trends can be assigned to one trend window.
5. Assign an X axis and a Y axis to every trend. You can only use the axes that belong to the
assigned trend window for the trend.
6. Configure the display for each trend. More information can be found on page "How to
configure the display of trends".
Archiving Process Values
6.5 Output of Process Values
WinCC: Working with WinCC
System Manual, 02/2013, A5E32318597-AA 1499
7. The data connection of the trends are configured on the "Data connection" tab. More
information can be found on page "How to configure the data connection of trends".
8. Save the configuration.
How to configure the display of trends
Introduction
You can adjust the display of trends to suit your requirements in the WinCC controls. The
following WinCC controls are shown in trends:
WinCC OnlineTrendControl
WinCC FunctionTrendControl
Overview
The following trends features can be configured:
The types of trends and trend lines
The properties of trend lines
The colors of the trends, the trend points and the fill color
Color identification for a limit value violation
Note
Depending on the window size of the control and the line weight, the line style can be
represented differently regardless of the configured line style.
Requirement
You have opened the Graphics Designer and configured a picture with the above mentioned
WinCC control.
The configuration dialog of the WinCC control is opened.
Archiving Process Values
6.5 Output of Process Values
WinCC: Working with WinCC
1500 System Manual, 02/2013, A5E32318597-AA
Configuring the types of trends and trend lines
1. Go to the "Trends" tab. Here e.g. in WinCC OnlineTrendControl.
2. Choose a trend under "Trends".
3. Define the type of the trends and trend lines in the "Display" area.
4. If you want to highlight the display of the area under the trend, activate the "Filled" option.
5. In the small picture in the right-hand margin of the "Display" area, the result of the
configuration is shown.
6. Save the configuration.
Archiving Process Values
6.5 Output of Process Values
WinCC: Working with WinCC
System Manual, 02/2013, A5E32318597-AA 1501
Configuring the properties of trend lines
1. Choose a trend under "Trends".
2. Define the properties of the trend lines in the "Display" area.
3. Define the line weight and the properties of the trend points.
4. In the small picture in the right-hand margin of the "Display" area, the result of the
configuration is shown.
5. Save the configuration.
Configuring the colors of the trends, the trend points and the fill color
1. Choose a trend under "Trends".
2. Define the colors in the "Display" area.
3. If you want to configure the colors of the trend points and the fill color, activate the
"Extended" option.
4. In the small picture in the right-hand margin of the "Display" area, the result of the
configuration is shown.
5. Save the configuration.
Configuring the color identification for a limit value violation
1. Choose a trend under "Trends".
2. Click in the "Display" area on the "Limit values" button. This will open the "Limit values"
dialog.
3. Activate the limit values, for which you want a colored identification.
4. Define the color for every activated option.
Archiving Process Values
6.5 Output of Process Values
WinCC: Working with WinCC
1502 System Manual, 02/2013, A5E32318597-AA
5. The colored identification has the following effect:
Low limit value. Whenever a displayed trend value is below the value defined in the
"Value" input field, the value is shown in the configured color.
High Limit Value. Whenever a displayed trend value is above the value defined in the
"Value" input field, the value is shown in the configured color.
Value with uncertain status. Values, whose start value is unknown on activating runtime
or for which a substitute value is used, have an uncertain status. These values are
displayed in the configured colors.
6. Save the configuration.
Note
In WinCC V7 or higher, the display of trend values with uncertain status in trend controls
differs to their display in trend controls in earlier versions of WinCC V7: The trend values
with uncertain status will not be displayed in the control until they have returned to a reliable
state.
How to Configure the Data Connection of Trends
Introduction
The trends are provided with values from various tags to display a tag as a function of another
tag in a certain time range. The values of the trends can also originate from a user archive
independent of time, to e.g. display a setpoint trend.
Archiving Process Values
6.5 Output of Process Values
WinCC: Working with WinCC
System Manual, 02/2013, A5E32318597-AA 1503
Time range of the trend display
Basically, there are two different time references in the trend display:
Static display. The time range of the trend display is determined by a pre-defined, fixed
time interval, independent of the current system time.
Dynamic display. The time range of the trend display is determined retrospectively from the
most current values. The display is continuously updated. The configured time range follows
the current system time.
You have three different ways to define the time range of a time range for each of the two time
references:
The trend is displayed within a defined time interval. You define a start time and an end
time. In a dynamic display, the end time corresponds with the current system time. The
time difference between the start time and the end time is the time range for the trend
display.
The trend is displayed from a start time throughout a defined time range, e.g. 30 minutes
from the start time. In the dynamic display, the defined time range up to the current system
time is used, e.g. 30 minutes to the current system time.
Starting from a start time, a defined number of values are shown, e.g. 100 values from the
start time. With the dynamic display, the last values up to the current system time are shown.
Archiving Process Values
6.5 Output of Process Values
WinCC: Working with WinCC
1504 System Manual, 02/2013, A5E32318597-AA
Requirement
You have opened a picture with the FunctionTrendControl in the Graphics Designer.
You have defined one or more trends.
The following prerequisites apply for the basic data:
If you want to connect data of online tags, you have to have defined process values in
the tag management.
If you want to connect the data from archive tags, you have to have configured a process
value archive with archive tags.
If you want to connect the data from an archive tag, you have to have configured a user
archive with columns.
If you want to use a script to supply the trend values with data in runtime, you will require
a script through the API interface. E.g. the display of a tag as a time function if you do
not want to use the WinCC OnlineTrendControl.
Archiving Process Values
6.5 Output of Process Values
WinCC: Working with WinCC
System Manual, 02/2013, A5E32318597-AA 1505
Procedure
1. Go to the "Data connection" tab.
2. Define the data source for each trend. You can select the following:
Archive tags of a process value archive
Online tags from the tag management
User archive columns
No configured data source to establish a connection in runtime via a script.
3. Click on to select the tags for the X axis and the Y axis. The online tags connected to
a trend must have the identical update cycle. The archive tags connected with a trend must
originate from the process archive of a server and be acquired in a continuous cycle.
Archiving Process Values
6.5 Output of Process Values
WinCC: Working with WinCC
1506 System Manual, 02/2013, A5E32318597-AA
4. If the data is connected with a user archive, select columns of the user archive for the X
axis and Y axis. Define the "ID" for each column, starting from which the values of the
column will be used.
5. If the trends in the trend window are always updated, activate the "Update" option. If you
e.g. want to compare a current trend display with an earlier trend display, deactivate the
"Update" option for the comparison trend.
6. Configure the time range in which the trend will be displayed:
If you want to define a fixed time interval, select setting "Start to end time". Enter the
date and time for each.
If you want to define a time period, select the setting "Time range". Define the date and
time for the start time. The time range is the result of a multiplication of the "Factor" and
"Time unit", e.g. 30 times "1 minute" for a time range of 30 minutes. Enter the factor and
the time unit in the "Time range" field.
If you want to display a certain number of values, select the setting "Number of
measurement points". Define the date and time for the start time. Enter the desired
number of measurement points in the input field.
If the trend will be provided via a user archive, define the number of value pairs for the
area to be displayed. Enter the desired number in the "Number of measurement points"
field.
7. Save the configuration.
How to configure the toolbar and the status bar
Introduction
The WinCC controls are operated at runtime using the functions of the toolbar buttons. The
status bar contains information pertaining to the current status of the WinCC control. You can
adapt the toolbar and the status bar for all WinCC controls when configuring, or at runtime.
Requirement
A picture showing a WinCC control is opened in Graphics Designer when configuring.
The WinCC control is assigned the "Configuration dialog" button function for opening the
configuration dialog in Runtime.
The configuration dialog of the WinCC control is open.
Archiving Process Values
6.5 Output of Process Values
WinCC: Working with WinCC
System Manual, 02/2013, A5E32318597-AA 1507
How to configure the toolbar
1. Go to the "Toolbar" tab. In the WinCC AlarmControl, for example:
2. In the list, activate the button functions you require for operating the WinCC control in
Runtime. For information on the button functions, refer to the description of the
corresponding WinCC control at "Operation in runtime".
3. Determine the sorting order for displaying the button functions in the toolbar. Select the
button functions from the list and the move the functions using the "Up" and "Down" buttons.
4. Define a shortcut key for the functions of the toolbar buttons.
5. Any button functions assigned operator authorizations are only available in Runtime to
authorized users.
Archiving Process Values
6.5 Output of Process Values
WinCC: Working with WinCC
1508 System Manual, 02/2013, A5E32318597-AA
6. An activated button function is displayed during runtime if you deactivate its "Active" option,
however, it cannot be operated.
7. You can set separators between the button functions. Activate the "Separator" option for
the button function to be restricted by separator.
8. Configure the general properties of the toolbar, e.g. alignment or background color.
How to configure the status bar
1. Go to the "Status Bar" tab. In the WinCC AlarmControl, for example:
2. Activate the elements required during runtime in the list of status bar elements. For further
information on status bar elements, refer to the descriptions of the corresponding WinCC
control at "Operation in runtime".
Archiving Process Values
6.5 Output of Process Values
WinCC: Working with WinCC
System Manual, 02/2013, A5E32318597-AA 1509
3. Determine the sorting order for displaying of the status bar elements. Select the elements
from the list and move these using the "Up" and "Down" buttons.
4. To resize the width of a status bar element, deactivate the "Automatic" option and enter a
pixel value for the width.
5. Configure the general properties of the status bar, e.g. alignment or background color.
How to configure the Ruler window/Statistics window/Statistics area window
Introduction
Evaluated data and statistics are shown in a table in a ruler window, statistics window or a
statistics area window. The ruler window/statistics window/statistics area window are
configured in the WinCC RulerControl.
Overview of the WinCC RulerControl
The RulerControl can be connected with the following controls:
WinCC OnlineTrendControl
WinCC OnlineTableControl
WinCC FunctionTrendControl
Depending on the data evaluation, there are three different types of windows for displaying
values. The following window types are available:
The ruler window displays the coordinate values of trends on the ruler.
The statistics area window shows the values of the lower limit and upper limit of the trends
between two rulers or the selected area in the table. The statistics area window is not
planned for the WinCC FunctionTrendControl.
The statistics window shows the statistic evaluation of the trends between two rulers or the
selected values in the table. The statistics window is not planned for the WinCC
FunctionTrendControl.
All windows can also display additional information on the connected trends or columns.
Archiving Process Values
6.5 Output of Process Values
WinCC: Working with WinCC
1510 System Manual, 02/2013, A5E32318597-AA
Requirement
You have opened a picture with an OnlineTrendControl, OnlineTableControl or
FunctionTrendControl in the Graphics Designer.
Procedure
1. Insert RulerControl into the picture from the WinCC object palette.
2. Double click on the RulerControl to open the configuration dialog.
3. Configure the properties of the control on the "General", "Toolbar" and "Status bar" tabs.
4. Go to the "General" tab in the field "Source" and select the object name of the control that
is already configured. The type of control is displayed in the "Type" field.
Archiving Process Values
6.5 Output of Process Values
WinCC: Working with WinCC
System Manual, 02/2013, A5E32318597-AA 1511
5. Set the window type in the "Window" field. If the key function "Configuration dialog" can be
operated in runtime, you can change the window type in runtime.
6. Go to the "Columns" tab.
7. Use the arrow keys to select the column of the window type that you want to display for the
assigned control. Columns for the basic data and columns that are only for the selected
window type or the assigned control are available. Define the column sequence with buttons
"Up" and "Down".
Archiving Process Values
6.5 Output of Process Values
WinCC: Working with WinCC
1512 System Manual, 02/2013, A5E32318597-AA
8. Go to the "Blocks" tab.
Every column corresponds with a block. In order to define the properties for the selected
columns, click on the respective blocks.
9. If a special format exists for a block, you can configure the format of the block. Deactivate
the option "Apply from source" if the format settings of the connected control are not to
apply in this case. Define the desired format.
10.Define whether the data for the column and the column heading is to be displays as text or
as an icon in the table under "Display".
11.Save the configuration.
Archiving Process Values
6.5 Output of Process Values
WinCC: Working with WinCC
System Manual, 02/2013, A5E32318597-AA 1513
12.Configure the properties and the display of the table for the RulerControl in the "Parameter,"
"Effects" and "Selection" tabs.
For details on configuring the table display, please refer to "Configuration of
OnlineTableControl > How to configure the table display (Page 1403)" in the WinCC
OnlineTableControl documentation.
13.You can export the evaluated data. This requires activating the "Export data" key function
on the "Toolbar" tab.
For details on data export, please refer to "Configuration of OnlineTableControl > How to
export runtime data (Page 1416)" in the WinCC OnlineTableControl documentation.
14.Configuring the TrendRulerControl is possible in runtime.
For more detailed information, please refer to "Configuration of OnlineTableControl > How
to apply online configuration (Page 1418)" in the WinCC OnlineTableControl
documentation.
See also
How to configure the display for the table (Page 1403)
How to export runtime data (Page 1416)
How to define the effect of the online configuration (Page 1418)
How to export runtime data
Introduction
The runtime data shown in the WinCC controls can be exported using a button function. Set
up operation of the data export during runtime in the configuration dialog.
Requirement
A picture showing a WinCC control is opened in Graphics Designer when configuring.
The configuration dialog of the WinCC control is open.
Archiving Process Values
6.5 Output of Process Values
WinCC: Working with WinCC
1514 System Manual, 02/2013, A5E32318597-AA
How to configure the operation of the data export
1. Go to the "Export" tab.
2. A standard file name and a standard directory are already entered in the "Data export default
settings". In this case for AlarmControl. If necessary, define a file name and a directory for
the export file.
The file name can be made up of the freely defined name and the following placeholder:
@OBJECTNAME - Object name of the controls
@CURRENTDATE - Current date
@CURRENTTIME - Current time
3. CSV is currently available as data format. Click to specify the delimiter and data format
in the CSV file.
4. Define the scope of the data export:
All runtime data is exported
Selected runtime data is exported. This data export is only possible in WinCC controls
with tabular display.
5. Configure the operation of the data export during runtime. Define:
whether users are allowed to rename the file, or change the directory.
whether to display the "Data export default settings" dialog in Runtime.
6. If "Show dialog" is deactivated, the data for operation of the "Export data" button function
is immediately exported to the defined export file.
7. Save the configuration.
8. Go to the "Toolbar" tab to activate the "Export data" button function for runtime.
Results
You can export all or selected data to a defined file at runtime using the button function.
Archiving Process Values
6.5 Output of Process Values
WinCC: Working with WinCC
System Manual, 02/2013, A5E32318597-AA 1515
How to define the effect of the online configuration
Introduction
Users can parameterize the WinCC controls in Runtime. You must define the runtime effects
of the online configuration.
Changes configured at runtime are saved to a separate picture in the configuration system.
The original picture configuration is retained in the configuration system.
Requirement
A picture showing a WinCC control is opened in Graphics Designer when configuring.
The configuration dialog of the WinCC control is open.
Archiving Process Values
6.5 Output of Process Values
WinCC: Working with WinCC
1516 System Manual, 02/2013, A5E32318597-AA
Procedure
1. Go to the "Online configuration" tab. For example, in OnlineTrendControl:
2. The option buttons of the "Online configuration" field for setting online configuration defaults
are only available in the configuration system. The option buttons are not available in
runtime.
Select one of the three effects of the online configuration:
"Do not retain". The online configurations are not retained in Runtime. This default
setting disables all options for runtime users. Online configurations are lost at the next
picture change and on activation/deactivation of the project.
"Retain during runtime". This default setting enables the "discard", "retain" or "reset"
options for runtime users. Online configurations are retained at the next picture change
Archiving Process Values
6.5 Output of Process Values
WinCC: Working with WinCC
System Manual, 02/2013, A5E32318597-AA 1517
if the "retain" option is enabled, however, these are lost on activation/deactivation of the
project.
"Retain permanently". This default setting enables the "discard", "retain" or "reset"
options for runtime users. Online configurations are retained at the next picture change
and on activation/deactivation of the project if the "retain" option is enabled.
3. Define corresponding user authorizations for online configuration.
4. The option buttons of the "Online configuration on next picture change" can be enabled for
operation in the configuration system and at runtime by setting the "retain at runtime" and
"retain permanently" defaults. The "reset" operation is only available in runtime, because
the configuration system contains the original configuration.
Select one of three effects of the online configuration at the next picture change:
Select "discard" if to discard the online configuration at the next picture change.
Activate "retain" to activate the online configuration based on default settings at the next
picture change or on activation/deactivation of the project.
Activate "Reset" if you want to apply the picture saved in the configuration system in
Runtime. All online changes are lost.
Note
The picture is also replaced at runtime if you save it in Graphics Designer, or when
loading deltas in online mode. All online changes are lost.
5. Save the configuration.
Note
The different configurations are only activated for new users after you performed a picture
change.
How to make the toolbar for the FunctionTrendControl dynamic
Introduction
The default functions for operating the WinCC FunctionTrendControl are no longer supported
for the new WinCC FunctionTrendControl as of WinCC V7.0. You can use the WinCC types
of dynamics to e.g. operate a key function of the toolbar with a script.
Overview
With WinCC Controls as of V7.0 you do not need special functions to implement operation of
the control by assigning dynamic properties to the toolbar. The previously used standard
functions "TrendToolbarButton" are no longer supported.
If you do not want to operate the control via the toolbar, you can write the "ID" for the desired
button in the "ToolbarButtonClick" object property with an optional type of dynamics.
The "ID" of a button of the toolbar can be determined:
Archiving Process Values
6.5 Output of Process Values
WinCC: Working with WinCC
1518 System Manual, 02/2013, A5E32318597-AA
with the table on page "Operation of the FunctionTrendControl in runtime".
in the configuration dialog of the FunctionTrendControl on the "Toolbar" tab via field "Object
ID".
Example: Open the configuration dialog for the control
In order to open the configuration dialog of the control, dynamics are possible as follows:
VBScript:
ScreenItems("Control1").ToolbarButtonClick = 2
As an alternative to the property "ToolbarButtonClick", there are also methods in VBS
for operating the toolbar: ScreenItems("Control1").ShowPropertyDialog
Or, with the following notation with the support of "Intellisense":
Dim obj
Set obj = ScreenItems("Control1")
obj.ShowPropertyDialog
C script:
SetPropWord(lpszPictureName, "Control1", "ToolbarButtonClick", 2);
Direct connection
In the dialog for the direct connection for the source, enter "2" as a constant
Select the property "ToolButtonClick" for the object "Control1" for the target "Object in
picture"
See also
Operating the FunctionTrendControl in runtime (Page 1519)
Operation in Runtime
Operating the FunctionTrendControl in runtime
Introduction
The trend window is operated in runtime via the buttons in the toolbar. If you do not want to
operate the trend window via the toolbar, you can write the "ID" for the desired button in the
"ToolbarButtonClick" object property with an optional type of dynamics.
Overview
The overview shows all symbols in "standard" style. If you create a design of the controls with
the "Simple" style, the representation of the symbols is the same as with FunctionTrendControl
before WinCC V7. You can find an overview on the page "Before WinCC V7: Output process
Archiving Process Values
6.5 Output of Process Values
WinCC: Working with WinCC
System Manual, 02/2013, A5E32318597-AA 1519
values as function of another tag > Operation in Runtime > Operation of Function Trend Control
in Runtime".
Icon Description ID
"Help"
Calls up the help on WinCC FunctionTrendControl.
1
"Configuration dialog"
Opens the configuration dialog, in which you can change the properties of
the FunctionTrendControl.
2
"Zoom area"
Define an area by dragging with the mouse in the trend window. This cut-out
of the trend window is made larger. The "Original view" button brings back
the original size of the view.
4
"Zoom +/-"
Zooms in on or out off the trends in the trend window. . The left mouse button
increases the size of the trends. By holding the "Shift" button down, the left
mouse button zooms out of the trends. The "Original view" button brings
back the original size of the view.
5
"Zoom X axis +/-"
Zooms in on or out off the X axis in the trend window. The left mouse button
increases the size of the X axis. By holding the "Shift" button down, the left
mouse button zooms out of the X axis. The "Original view" button brings back
the original size of the view.
6
"Zoom Y axis +/-"
Zooms in on or out off the Y axis in the trend window. The left mouse button
increases the size of the Y axis. By holding the "Shift" button down, the left
mouse button zooms out of the Y axis. The "Original view" button brings back
the original size of the view.
7
"Move trend area"
The button moves the trend along the X axis and Y axis in the trend window.
8
"Move axis area"
This button moves the trends along the value axis in the trend window.
9
"Original view"
This button exits the zoomed trend display and restores the original view.
10
"Select data connection"
This button opens a dialog for the archive selection and tag selection.
11
"Select trends"
This button opens the dialog for toggling between visible and invisible trends.
You can also define which trend is displayed in the foreground.
12
"Select time range"
This button opens a dialog where you can specify the time range to be
displayed in a trend window.
13
"Previous trend"
This button is used to display the previous trend of the trend window in the
foreground.
14
Archiving Process Values
6.5 Output of Process Values
WinCC: Working with WinCC
1520 System Manual, 02/2013, A5E32318597-AA
"Next trend"
This button is used to display the next trend of the trend window in the
foreground.
15
"Stop"
The updated display is stopped. The data is saved to the clipboard and
added the next time you click on the button in the trend window.
16
"Start"
Resume updated display.
16
"Print"
Click this button to print the trend shown in the trend window. The print job
used for printing is defined in the configuration dialog on the "General" tab.
17
"Export data"
This button is used to export all or the selected runtime data to a "CSV" file.
If the option "Display dialog" is active, a dialog will open in which you can
view the export settings and start the export. You can also select the export
file and directory, provided you have the required authorizations.
If no dialog is displayed, the export of data to the preset file will be started
immediately.
20
"Ruler"
The coordinate points of a trend are queried with this button. The trend data
is displayed in the ruler window. The button is only functional if a ruler window
is connected with the FunctionTrendControl.
3
"Connect backup"
This button opens a dialog in which you can connect selected archives to
WinCC Runtime.
18
"Disconnect backup"
This button opens a dialog in which you can disconnect selected archives
from WinCC Runtime.
19
"User-defined 1"
Shows the first key function created by the user. The function of the button
is user-defined.
1001
Possible elements of the status bar
The following elements can appear in the status bar of the trend window:
Icon Name Description
Connection status Shows the status of the data connections:
No faulty connections
Faulty connections
All connections are faulty
Date Shows the system date.
Archiving Process Values
6.5 Output of Process Values
WinCC: Working with WinCC
System Manual, 02/2013, A5E32318597-AA 1521
Icon Name Description
Time Shows the system time.
Time base Shows the time base used in the display of times.
Double click on the icon for the connection status to open the window "Status of the data
connections", in which the name, status and tag name of the data connection are listed.
Online configuration of the FunctionTrendControl
Introduction
In runtime, you can configure online and change the display of the WinCC
FunctionTrendControl. Configuring the WinCC FunctionTrendControl defines how to proceed
with a picture change or after ending runtime with online configurations.
Overview
The following buttons functions make online configuration possible in FunctionTrendControl:
With key function "Configuration dialog"
With key function "Select trends"
With key function "Select time range"
Key function "Configuration dialog"
Use the key function "Configuration dialog" to access the configuration dialog tabs, for
example to change the trend display.
Archiving Process Values
6.5 Output of Process Values
WinCC: Working with WinCC
1522 System Manual, 02/2013, A5E32318597-AA
Key function "Select trends"
The key function "Select trends" opens a dialog in which you can show or hide trends. You
can move trends to the foreground by changing the sequence of the trends.
Key function "Select time range"
Select the time range in which the trend is to be displayed with the key function "Select time
range" .
Archiving Process Values
6.5 Output of Process Values
WinCC: Working with WinCC
System Manual, 02/2013, A5E32318597-AA 1523
Field Description
Trends Select the trend for which you want to define a time range.
time range Set the time range:
If you want to define a fixed time interval, select setting "Start to end time". Enter
the date and time for each.
If you want to define a time period, select the setting "Time range". Define the date
and time for the start time. The length of the time interval to be displayed is
determined by multiplying the "Factor" by the "Time unit".
If you want to display a certain number of values, select the setting "Number of
measurement points". Define the date and time for the start time. Enter the desired
number of measurement points in the input field.
The entry format of the date and time depends on the Runtime language used.
Starting and Stopping Update
Introduction
The update of the trend in the trend window can be started and stopped with the "Start/Stop"
key function.
The button indicates whether the update is stopped or not:
: Update has been stopped. Click on the button to continue updating.
: Update has been started. Click on the button to stop updating.
How to display the trend in the foreground
Introduction
If more than one trend are to be displayed in a trend window, you can use key functions to
define which trends will be displayed in the foreground.
Requirement
You have configured key functions "Select trends", "Previous trend" and "Next trend".
Procedure
is used to open a dialog for displaying or hiding trends. You can also define which trend
is in the foreground.
is used to display the next trend of the trend window in the foreground.
is used to display the previous trend of the trend window in the foreground.
Archiving Process Values
6.5 Output of Process Values
WinCC: Working with WinCC
1524 System Manual, 02/2013, A5E32318597-AA
How to Determine the Coordinates of a Point
Introduction
Key function "Ruler" is used for defining the coordinates of a point on the trend with cross-hairs
or the rulers. You can zoom in on an area of the trend to make coordinate finding easier. You
can also read many trend parameters in the trend window with the mouse on the trend.
Requirement
You have configured a WinCC FunctionTrendControl. In order to highlight the ruler in the
trend window, you can increase the line weight on the "Trend window" tab and configure
the color.
You have configured the "Ruler" key function. If you want to zoom in on a section of the
trend, configure key functions "Zoom area" and "Original view".
You have configured a WinCC RulerControl as a ruler window and connected it with the
FunctionTrendControl.
You have activated runtime.
How to display the coordinates
1. In FunctionTrendControl, click on .
2. Move the cross-hairs or the ruler to the desired position with the mouse.
3. If you want to zoom in on an area, click on . Move the ruler to the desired position with
the mouse.
4. If you want to return to the original view, click on .
Result
Two rulers or the cross-hairs appear in the trend window. In the ruler window, besides the X
value and the Y value, the data that you have configured in WinCC RulerControl is shown in
the columns.
The displayed values can be assigned an additional attribute in the form of a letter:
Archiving Process Values
6.5 Output of Process Values
WinCC: Working with WinCC
System Manual, 02/2013, A5E32318597-AA 1525
Letter "i." : The displayed value is an interpolated value.
Letter "u." : The displayed value has an uncertain status. The value is not certain if the initial
value is not known after runtime has been activated, or when a substitute value is used.
Other values can be determined by positioning the mouse pointer on the cross-hairs or the
ruler and moving it to the desired position while holding the left mouse button pressed.
Note
The "uncertain" status of a value can also be indicated in the displayed trend characteristic.
You must activate the "Value with uncertain status" option on the "Trends" tab under "Limit
values".
How to use the zoom functions in trend windows
Introduction
Key functions can be used for zooming in on, zooming out of and returning to the original view
for trends, axes and various zoom areas of the trend window.
Archiving Process Values
6.5 Output of Process Values
WinCC: Working with WinCC
1526 System Manual, 02/2013, A5E32318597-AA
Overview
The following zoom functions are available in the trend window:
"Zoom area"
"Original view"
"Zoom +/-"
"Zoom X axis +/-"
"Zoom Y axis +/-"
"Move trend area"
Requirement
You have configured a WinCC FunctionTrendControl.
You have configured the buttons for the required zoom functions for the toolbar.
You have activated runtime.
How to zoom in on a segment of a trend window
1. Click on .
2. In the trend window, click one corner of the area that you wish to enlarge.
3. Hold down your left mouse button and drag the area you want to enlarge until it reaches
the desired size. If the highlighted area contains at least two measured values, the selected
trend area is displayed in the trend window.
4. Release the left mouse button. The selected segment is magnified. If you want to increase
the size further, repeat the process.
5. Click on . The trend window is shown in the originally configured view again.
How to zoom in and zoom out of the trends
1. Click on .
2. Click in the trend window with the left mouse button to zoom in on the trends in the trend
window. If you want to increase the size further, repeat the process.
3. If you want to zoom out of the trends, press the "Shift" button while clicking with the left
mouse button.
4. While zooming in or zooming out with trends, the 50% value of the trends is always in the
middle of the value axes.
5. Click on . The trend window is shown in the original view again.
Note
If you change the value area on the "X Axes" or "Y Axes" tab in the configuration dialog
while zooming, the visible zoom area is set to the new value area.
Archiving Process Values
6.5 Output of Process Values
WinCC: Working with WinCC
System Manual, 02/2013, A5E32318597-AA 1527
How to zoom the X axis and the Y axis
1. Click on to zoom in on the X-axis or on to zoom in on the Y-axis.
2. Click in the trend window with the left mouse button to zoom in on the X axis or Y axis. If
you want to increase the size further, repeat the process.
3. If you want to zoom out of the X axis or Y axis, press the "Shift" button while clicking with
the left mouse button.
4. While zooming with axes, the 50% value of the trend is always in the middle of the axes.
5. Click on . The trend window is shown in the original view again.
How to move the trend area
1. Click on .
2. While holding the left mouse button down, move the cursor in the desired direction in the
trend window. The displayed area in the trend window is adapted on the X axis and on the
Y axis.
3. If you click on again, the original trend window view will be restored.
6.5.3 Process value output in reports
6.5.3.1 Process value output in reports
Introduction
You have the option to output process values in the form of a report. At the end of each shift,
you can for example load the achieved production figures from the process value archive and
print them out in report format. You create reports in the Report Designer.
Archiving Process Values
6.5 Output of Process Values
WinCC: Working with WinCC
1528 System Manual, 02/2013, A5E32318597-AA
Report Designer:
The Report Designer contains a number of preset layout templates that you can change to
suit your needs. The Report Designer is also used to create print jobs to initiate the output.
For the output of process values in report format, you can make use of many preset layout
templates.
Layouts on the basis of WinCC Controls as of WinCC V7
Use the new layouts that are based on the "WinCC Control Runtime Printprovider" layout
templates in WinCC V7 or higher. The output of the report object depends on the layout of the
control in Runtime.
@Online Table Control - Picture.RPL and @Online Table Control - Table.RPL: Process
value output on the basis of WinCC Online Table Control.
@Online Trend Control - Picture.RPL: Process value output on the basis of WinCC
OnlineTrendControl.
@Function Trend Control - Picture.RPL: Process value output on the basis of WinCC
FunctionTrendControl.
Layouts on the basis of WinCC Controls prior to WinCC V7
You have detailed parameterization options in the following layouts. You can configure many
setting options of the tabs and the dynamizable parameters of the WinCC Controls prior to
WinCC V7.
Archiving Process Values
6.5 Output of Process Values
WinCC: Working with WinCC
System Manual, 02/2013, A5E32318597-AA 1529
@CCOnlineTableCtrl-CP.RPL: Process value output on the basis of WinCC Online Table
Control.
@CCOnlineTrendCtrl-Curves-CP.RPL: Process value output on the basis of WinCC Online
Trend Control.
@CCFunctionTrendCtrl-CP.RPL: Process value output on the basis of WinCC Function
Trend Control.
General Procedure
The configuration procedure for reports consists of the following steps:
1. Selection of process data and adjustment layout: Select the process data that will be
displayed in the report. If necessary, modify the report layout.
2. Configuring the Print Job Configure the print output of the report by defining the time period,
the number of pages and the output medium.
See also
Output of Process Values (Page 1394)
How to Configure the Static Parameters of WinCC Online Table Control (Page 1880)
How to Configure the Dynamic Parameters of WinCC Online Table Control (Page 1884)
How to Configure the Static Parameters of WinCC Online Trend Control (Page 1886)
How to Configure the Dynamic Parameters of the WinCC Online Trend Control (Page 1889)
How to Configure the Static Parameters of WinCC Function Trend Control (Page 1891)
Configuring the dynamic parameters of the WinCC Function Trend Control (Page 1893)
Introduction to Runtime Documentation (Page 1709)
How to create print jobs for the Runtime documentation (Page 1714)
6.5.4 Process value output before WinCC V7
6.5.4.1 Process value output in process pictures before WinCC V7
Introduction
You have the option to output archived and current process values in Runtime. For this, WinCC
provides two ActiveX Control that can be inserted into a process picture, which consists of a
table or trend window.
Archiving Process Values
6.5 Output of Process Values
WinCC: Working with WinCC
1530 System Manual, 02/2013, A5E32318597-AA
Process Value Output in Tables
To output process values in table format in Runtime, use the WinCC Online Table Control.
You can display the archive tags:
Process Value Output as Trends
To output process values in trend format in Runtime, use the WinCC Online Trend Control.
You can then fill the table with archived or process tags:
Use the WinCC Online Trend Control to display process trends, etc. You also have the option
to show more than one trends in a window, and to highlight areas that are outside the limit
range in a different color.
Archiving Process Values
6.5 Output of Process Values
WinCC: Working with WinCC
System Manual, 02/2013, A5E32318597-AA 1531
6.5.4.2 Before WinCC V7: Process Value Output in Table Format
WinCC Online Trend Control
Introduction
In order to process data in table form, WinCC uses Online Table Control to offer the option of
displaying process data in a table. You have the option to display either current or archived
values.
Display of tag values during Runtime takes place in ActiveX Control, inserted and configured
in a picture in Graphics Designer. In order to facilitate access to the tags to be displayed,
process value archives and the tags contained therein must be configured in Tag Logging.
Requirement
The following prerequisites apply to the display of trends in WinCC Online Table Control:
Only archive tags can be used for tables.
Each table can contain maximum 30,000 values.
Archive tags in a table must originate from the same process value archive of a server,
must have the same update cycle, and must be recorded in a continuous cycle.
Representation Formats
Introduction
Two basic display types are available for displaying tag values in tabular format.
Archiving Process Values
6.5 Output of Process Values
WinCC: Working with WinCC
1532 System Manual, 02/2013, A5E32318597-AA
Shared time column
In this display type, the table contains only one time column. This column displays the archived
times of the tag output in the first column. A table to display the values of three tags will therefore
consist of four columns in Runtime.
Note
The display of tags with different acquisition times in a table with a shared time column is
problematic, since the tag values might not correspond to the indicated archived times of the
time column. These values are displayed as crossed out.
Separate time columns
In this display type, the archived times of each tag are displayed in separate columns. A table
to display the values of three tags will therefore consist of six columns in Runtime.
Archiving Process Values
6.5 Output of Process Values
WinCC: Working with WinCC
System Manual, 02/2013, A5E32318597-AA 1533
Configuration
The table display type to be used is specified on the "General" tab of the "Properties of WinCC
Online Table Control" dialog.
See also
Time Range of a Table Display (Page 1535)
Archiving Process Values
6.5 Output of Process Values
WinCC: Working with WinCC
1534 System Manual, 02/2013, A5E32318597-AA
Time Range of a Table Display
Introduction
With respect to time ranges to be displayed, the table display of tags can be shown in various
ways:
Static Display
In a static display the archived tag values are shown for a defined time period.
In the "Column" tab of the "WinCC Online Table Controls" property dialog, the static display
type is configured by deactivating the "Update" option. The time range to be displayed is set
either
by entering a start time and a time range.
by entering a start time and an end time.
Archiving Process Values
6.5 Output of Process Values
WinCC: Working with WinCC
System Manual, 02/2013, A5E32318597-AA 1535
Dynamic Display
In a dynamic display the end time in a table always corresponds to the current system time.
New measurement values coming in will be included in the display.
In the "Column" tab of the property dialog of "WinCC Online Table Controls" the dynamic
display type is configured by activating the "Update" option. The time range to be displayed is
set either
by entering a time range.
by the time difference between the specified start and end times.
Note
Upon starting Runtime the tag values to be displayed are either read from the archive or are
set to zero. This function is set in the "General" tab of the "Properties" dialog.
See also
Representation Formats (Page 1532)
Archiving Process Values
6.5 Output of Process Values
WinCC: Working with WinCC
1536 System Manual, 02/2013, A5E32318597-AA
Configuration
Configuration of WinCC Online Table Control
Introduction
In order to display process values in Runtime using WinCC Table Control, you must execute
the following steps:
In Tag Logging
1. Use the Archive Wizard to create a process value archive.
2. Configure the process value tags it will contain.
In Graphics Designer
1. Link the WinCC Table Control to a Graphics Designer picture.
2. Link the columns to be displayed in Table Control to the tags of the process value archive.
Note
The table window can be influenced by means of standard functions. If you do not wish to
use the toolbar functions to operate the table window, any Graphics Designer objects can be
made dynamic using the appropriate functions.
See also
How to Create a Process Value Archive (Page 1538)
How to Insert the Online Table Control in a Picture (Page 1537)
How to Insert the Online Table Control in a Picture
Introduction
Tags are displayed in runtime in an ActiveX Control, which is inserted in a picture and
configured with the aid of the Graphics Designer.
Archiving Process Values
6.5 Output of Process Values
WinCC: Working with WinCC
System Manual, 02/2013, A5E32318597-AA 1537
Procedure
1. Start Graphics Designer and open a new picture.
2. Click the "WinCC Online Table Control" object on the "Controls" tab in the object palette.
3. Place the mouse pointer at the position in the picture where you want to insert the control.
The mouse pointer changes into a crosshair with an object symbol attached.
4. Drag the control to the desired size.
The "Insert a Control" dialog is opened.
5. Select the WinCC Online Table Control and confirm your selection by clicking "OK".
The "Properties of WinCC Online Table Control" quick configuration dialog box opens.
6. Configure the table properties according to your specifications.
7. Close the dialog with the "OK" button.
See also
How to Display Process Value Tags (Page 1539)
How to Create a Process Value Archive
Introduction
In order to display tags in a WinCC Online Table Control, you must configure a process value
archive. A process value archive is created most easily with the help of the Archive wizard.
Archiving Process Values
6.5 Output of Process Values
WinCC: Working with WinCC
1538 System Manual, 02/2013, A5E32318597-AA
Procedure
1. Start Tag Logging and select the "Archive Wizard ...". command in the archive pop-up menu.
2. In the second step of the Archive Wizard, assign a meaningful name to the process value
archive.
3. In the third step of the Archive Wizard, include the desired tags in the process value archive.
4. Close the Wizard by clicking "Apply".
Note
Provided that the process tags contained in an archive were not defined within the Archive
Wizard, new tags can be added by using the pop-up menu of a process value archive.
See also
Configuration of WinCC Online Table Control (Page 1537)
How to Display Process Value Tags
Requirement
Configure tags of data type "Signed 16-bit value".
Create a process value archive using the configured tags as process value tags.
Insert the Online Table Control in a picture of Graphics Designer.
Procedure
1. Open a picture in Graphics Designer using Online Table Control.
2. Double-click the Online Table Control.
Archiving Process Values
6.5 Output of Process Values
WinCC: Working with WinCC
System Manual, 02/2013, A5E32318597-AA 1539
3. Click the "Columns" tab.
4. In the "Archive/Tag Selection" section, use the "Selection" button to select the process
value tag for the selected column.
Archiving Process Values
6.5 Output of Process Values
WinCC: Working with WinCC
1540 System Manual, 02/2013, A5E32318597-AA
5. Click the "General" tab.
6. Define the behavior of the control in Runtime.
7. Configure additional properties using the "Control" tabs.
8. Close the dialog with the "OK" button.
9. Save the picture.
See also
How to Insert the Online Table Control in a Picture (Page 1537)
How to Create a Process Value Archive (Page 1538)
Archiving Process Values
6.5 Output of Process Values
WinCC: Working with WinCC
System Manual, 02/2013, A5E32318597-AA 1541
Operation in Runtime
Operation of Online Table Control in Runtime
Introduction
In Runtime, the table window is operated by means of the toolbar buttons.
"Online Help System"
Calls up the online help
"Open the Configuration Dialog"
Select dialog to assign display parameters.
"First Data Record"
The table displays the tag values within a specified time range, beginning with
the first archived value.
"Previous Data Record"
The table displays the tag values within the previous time interval, based on
the currently displayed time interval.
"Next Data Record"
The table displays the tag values within the next time interval, based on the
currently displayed time interval.
"Last Data Record"
The table displays the tag values within the specified time interval, ending with
the last archived value.
"Edit"
Upon activating this button, you can double-click any table cell to edit its
contents This will stop the updated display.
"Dialog for Archive and Tag Selection"
This button will open the dialog for archive and tag selection.
"Dialog for Selecting Columns"
This button will open the dialog for toggling visible and invisible column view.
"Select Time Range"
This button will open the dialog to specify the time range displayed in a table
window.
"Previous Column to Front"
This button allows you to display the current last column of the table window
as the first data column of the table. In a joint selection the corresponding
archived times are displayed in the time column. In a joint selection the
corresponding archived times are displayed in the time column
Archiving Process Values
6.5 Output of Process Values
WinCC: Working with WinCC
1542 System Manual, 02/2013, A5E32318597-AA
"Next Column to Front"
This button allows you to display the current last column of the table window
as the first data column of the table. In a joint selection the corresponding
archived times are displayed in the time column. In a joint selection the
corresponding archived times are displayed in the time column
"Start/Stop the Update"
The updating for the display is stopped. The values are stored in interim
memory and resupplied after reactivating the button.
"Start/Stop the Update"
Resume display.
"Print Log"
Initiates printing of columns displayed in table window. Print job used during
printing can be specified in the control properties on the "General" tab.
"Select Statistics Area"
Enables mouse-based specification of time frame for calculation of statistics in
table window.
"Calculate Statistics"
Opens a statistics window to display minimum, maximum, average and
standard deviation for a specified time frame and a specified column.
See also
Starting and Stopping Update (Page 1548)
How to Generate Statistics of Runtime Data (Page 1551)
Display Column in Front (Page 1548)
How to Edit a Table Cell in Runtime (Page 1549)
Online Configuration for Online Table Control (Page 1543)
Online Configuration for Online Table Control
Introduction
In order to change the configuration of Online Table Control in Runtime, you have four options
available.
Archiving Process Values
6.5 Output of Process Values
WinCC: Working with WinCC
System Manual, 02/2013, A5E32318597-AA 1543
Key function "Open the Parameter Dialog"
The key function "Open Set Configuration Dialog" provides access to all essential settings
for table display.
Archiving Process Values
6.5 Output of Process Values
WinCC: Working with WinCC
1544 System Manual, 02/2013, A5E32318597-AA
Key function "Dialog for Archive and Tag Selection"
The key function "Dialog for Archive and Tag Selection" allows for the specification of the
tags linked to the columns of a table window.
Array Description
Column Here, you can select one of the configured columns.
Selectio
n
Using the "Selection" button, you open the dialog to select an archive and the tags contained
therein.
Persiste
nce
If the "Persistence in RT and CS" option is not activated, any changes made to the settings
are only effective within Runtime. Whether or not any changed settings remain effective
after a picture change depends on the "Persistence in RT" option.
If the "Persistence in RT and CS" option is activated, any changed settings are also
transferred to the configuration system. To do this, you must open the picture in Graphics
Designer and save it once again. The changed settings are also used when the project is
reactivated.
Changes to the control properties in Runtime are not persistently accepted in CS with PCS
7 projects or TIA projects. When you completely load the ES to the OS, the changed settings
on the OS will be overwritten.
Configure the properties of the controls on the ES.
Archiving Process Values
6.5 Output of Process Values
WinCC: Working with WinCC
System Manual, 02/2013, A5E32318597-AA 1545
Key Function "Dialog for Selecting Trends"
The key function "Dialog for Selecting Columns" opens the dialog for toggling between
visible and invisible columns.
Array Description
Column to
Front
If a shared time column is used, the archived timers of the first column of the table will
be displayed. The first column can be changed either in this dialog or by using the
"Previous column in the front" and "Next column in the front" buttons in the toolbar.
Column
visible/
invisible
In this area, you can specify which configured columns are not to be shown.
Persistence If the "Persistence in RT and CS" option is not activated, any changes made to the
settings are only effective within Runtime. Whether or not any changed settings remain
effective after a picture change depends on the "Persistence in RT" option.
If the "Persistence in RT and CS" option is activated, any changed settings are also
transferred to the configuration system. To do this, you must open the picture in
Graphics Designer and save it once again. The changed settings are also used when
the project is reactivated.
Changes to the control properties in Runtime are not persistently accepted in CS with
PCS 7 projects or TIA projects. When you completely load the ES to the OS, the
changed settings on the OS will be overwritten.
Configure the properties of the controls on the ES.
Note
The first column of a table window cannot take the "invisible" attribute.
Archiving Process Values
6.5 Output of Process Values
WinCC: Working with WinCC
1546 System Manual, 02/2013, A5E32318597-AA
Key Function "Select Time Range"
The key function "Select Time Range" opens a dialog to specify the time range to be
displayed. If the columns of a table window are to be displayed with a common time axis, the
specified time range applies to all columns.
Array Description
Column Here, you can select one of the configured columns.
Time
Selection
The time interval to be displayed in the table window can be set
by entering a start and an end point (the "Time Range" setting not activated).
by entering a start time and a time range. ("Time Range" setting activated). The length
of the time interval to be displayed is determined by multiplying the "Factor" by the
"Range".
Persistenc
e
If the "Persistence in RT and CS" option is not activated, any changes made to the settings
are only effective within Runtime. Whether or not any changed settings remain effective
after a picture change depends on the "Persistence in RT" option.
If the "Persistence in RT and CS" option is activated, any changed settings are also
transferred to the configuration system. To do this, you must open the picture in Graphics
Designer and save it once again. The changed settings are also used when the project
is reactivated.
Changes to the control properties in Runtime are not persistently accepted in CS with
PCS 7 projects or TIA projects. When you completely load the ES to the OS, the changed
settings on the OS will be overwritten.
Configure the properties of the controls on the ES.
Archiving Process Values
6.5 Output of Process Values
WinCC: Working with WinCC
System Manual, 02/2013, A5E32318597-AA 1547
The entry format of the date and time depends on the Runtime language used.
Note
The WinCC Online Table Control cannot display more than 1000 values within a selected
time range. This has to be taken into account when setting the time range.
See also
Configuration of WinCC Online Table Control (Page 1537)
Operation of Online Table Control in Runtime (Page 1542)
Starting and Stopping Update
Introduction
With the key function "Start/Stop Update", you can stop or continue the updates of the columns
contained in the table window. When updates are stopped, you can change the displayed time
frame and therefore display measurement values from the process value archive in the table
window.
When updates are stopped, you can change the displayed time frame and therefore display
measurement values from the process value archive in the table window.
: When updates are stopped, you can change the displayed time frame and therefore
display measurement values from the process value archive in the table window.
: When updates are started, you can change the displayed time frame and therefore
display measurement values from the process value archive in the table window.
See also
Operation of Online Table Control in Runtime (Page 1542)
Display Column in Front
Introduction
If a shared time column is used, the archived times of the first column of the table will be
displayed in the time column.
The sequence of columns in the table window can be changed in Runtime:
using the button (key function "Dialog for Column Selection")
using the button: (key function "Next Column to Front")
using the button: (key function "Previous Column to Front")
Archiving Process Values
6.5 Output of Process Values
WinCC: Working with WinCC
1548 System Manual, 02/2013, A5E32318597-AA
Configuration
The sequence of columns is configured on the "Column" tab of the "Properties of WinCC Online
Table Control" dialog. It can be changed via the "Up" and "Down" buttons.
See also
Operation of Online Table Control in Runtime (Page 1542)
How to Edit a Table Cell in Runtime
Introduction
With the key function "Edit" you have the option of manually inserting laboratory or correction
values into a process value archive.
Requirement
Configuration of Online Table Control.
Configure the display of a toolbar by using the "Edit" key function.
Start Runtime.
Archiving Process Values
6.5 Output of Process Values
WinCC: Working with WinCC
System Manual, 02/2013, A5E32318597-AA 1549
Procedure
By clicking the "Edit" button , the table display is halted. Double-click any cell in the table
to change the content of that cell. Values that occur during the edit process are archived.
Note
Values occurring during the edit process can be viewed in the static display. The static display
is configured on the "Column" tab of the "Properties" dialog by deactivating the "Update"
option.
If the time stamp for a joint selection is changed by editing, the new value will only be written
in the first column of the database. The time stamp for the other columns will remain
unchanged.
Return to the table display in Runtime mode by clicking the "Edit" button again.
See also
Operation of Online Table Control in Runtime (Page 1542)
Display of Archived Values
Introduction
The buttons in the toolbar of a table window and the respective keyboard shortcuts allow you
to "page" through the archive.
In the table window, the values archived for a tag will be displayed within a time interval. The
width of this interval is determined by the time range to be displayed or results from the time
difference of entered start and end times.
Buttons for Archived Values
The table displays the tag values within a specified time range, beginning with
the first archived value.
The table displays the tag values within the previous time interval, based on the
currently displayed time interval.
The table displays the tag values within the next time interval, based on the
currently displayed time interval.
The table displays the tag values within the specified time interval, ending with
the last archived value.
Archiving Process Values
6.5 Output of Process Values
WinCC: Working with WinCC
1550 System Manual, 02/2013, A5E32318597-AA
Note
The WinCC Online Table Control cannot display more than 1000 values within a selected
time range.
See also
Operation of Online Table Control in Runtime (Page 1542)
Online Configuration for Online Table Control (Page 1543)
Configuration of WinCC Online Table Control (Page 1537)
How to Generate Statistics of Runtime Data
Introduction
You can generate a statistical evaluation of Runtime process data in the table window. The
following results are displayed in a statistics window for all selected columns and a specified
time frame:
Minimum
Maximum
Average
Standard deviation
Requirement
Configuration of Online Table Control.
Configure the display of a toolbar by using the key functions "Select statistics area",
"Calculate statistics" and "Start/stop update". If you wish to calculate statistics for all values
of a table, you do not need the key function "Select statistics area".
Configure the display by using the key function "Select time range" if you wish to choose
a statistics area outside of the time range displayed in the columns.
You can specify the font for the table that is displayed with the key function "Calculate
statistics" in the "Font" tab and via the property "StatisticsFont".
Start Runtime.
Archiving Process Values
6.5 Output of Process Values
WinCC: Working with WinCC
System Manual, 02/2013, A5E32318597-AA 1551
Procedure
1. In the toolbar, click the button. If you wish to calculate statistics for all table values,
click .
The updated display is stopped, while process data archiving is continued.
2. In order to specify the time period for the calculation, use the mouse to select the table lines
for the desired time frame. For different columns with different time frames you can select
different time ranges for the calculation of statistics.
3. In the toolbar, click the button.
4. The "Statistics" window opens with results of the calculation for the specified time frame of
one column.
5. If you wish to display the results of additional table columns, select the appropriate column
in the "Column" field.
6. In order to continue with the display of Runtime data in the table, close the statistics window
and click the button in the toolbar.
7. If you require a statistical analysis of process data not displayed in the table window, click
the button. Enter the desired time frame in the "Select time range" dialog. The process
data will be displayed for the specified time frame, and statistics can be calculated.
Note
For additional statistical analysis of process data and archiving of results you must write the
scripts yourself.
Archiving Process Values
6.5 Output of Process Values
WinCC: Working with WinCC
1552 System Manual, 02/2013, A5E32318597-AA
See also
Operation of Online Table Control in Runtime (Page 1542)
Online Configuration for Online Table Control (Page 1543)
Configuration of WinCC Online Table Control (Page 1537)
6.5.4.3 Before WinCC V7: Process Value Output in the Form of Trends in Process Pictures
WinCC Online Trend Control
Introduction
In order to process data in graphic form, WinCC uses Online Trend Control to offer the option
of displaying process data as a trend. The trend type to be used can be selected. Furthermore
you have the option of displaying current or archived values.
Display of tag values during Runtime takes place in ActiveX Control, inserted and configured
in a picture in Graphics Designer.
Requirement
The following requirements apply to the display of trends in WinCC Online Trend Control:
In a WinCC Online Trend Control any number of trends can be displayed. However, it is
recommended to configure no more than 8 trends.
A trend can represent a maximum of 30000 value pairs. Depending on the screen resolution
and the settings, the display might however vary.
The trends can be based on online tags or archived tags.
Archiving Process Values
6.5 Output of Process Values
WinCC: Working with WinCC
System Manual, 02/2013, A5E32318597-AA 1553
Online tags of a trend must have the identical update cycle.
In order to display tags as a function of other tags, you should use the WinCC Function
Trend Control.
Resolution of Trend Display
The number of trend values that can be displayed on the screen is limited by the screen
resolution and selected size of the trend window. Therefore, when displaying trends, it is
possible that fewer values are displayed in the trend window than are actually archived.
If, for example, in an area of 100 pixels 200 measured values are archived, each pixel
represents 2 measured values. The value shown on the screen is that of the most recent data
(most recent time stamp).
Representation Trend Lines
Representation Trend Lines
Introduction
WinCC Online Trend Control has a multitude of options to display a trend.
See also
Representation of Staggered Trends (Page 1558)
Identification of Time Jumps and Time Overlaps (Page 1561)
Time Range of Trend Display (Page 1559)
Write direction (Page 1558)
Representation Using Common Axes (Page 1556)
Representation formats (Page 1555)
Archiving Process Values
6.5 Output of Process Values
WinCC: Working with WinCC
1554 System Manual, 02/2013, A5E32318597-AA
Representation formats
Introduction
Three basic trend format are available for the graphic display of tag values.
Single Values
Value of measurement points are shown as dots.
Linear Interpolation
The trend line is interpolated on a linear basis from values of measurement points. The trend
is represented as either a solid line or a dashed line. The area under the curve can also be
displayed in a solid color.
Stepped trend
The trend line is interpolated as a stepped curve from the values of measurement points. The
trend is represented as either a solid line or a dashed line. The area under the curve can also
be displayed in a solid color.
Configuration
You configure the trends in the Graphics Designer in the Properties dialog on WinCC Online
Trend Control in the Trends tab.
Archiving Process Values
6.5 Output of Process Values
WinCC: Working with WinCC
System Manual, 02/2013, A5E32318597-AA 1555
See also
Representation Trend Lines (Page 1554)
Representation Using Common Axes
Introduction
If multiple trends are to be displayed in a trend window, you have the choice of using individual
axes for each trend or using shared X/Y axes for all trends.
Representation Using Different Axes
If the tag values to be displayed in a tag window differ greatly, the use of shared axes for the
trend display is not recommended. The tag values can be read more easily if different axial
scales are used. You can singly display the Y-axis for the trend in the foreground.
Representation Using Common Axes
If comparison of trend characteristics is important, it is recommended to display trends with
common axes. You can assign a color for the common X-axis.
You can determine the exact tag values Runtime through zoom or coordinate inquiry.
Archiving Process Values
6.5 Output of Process Values
WinCC: Working with WinCC
1556 System Manual, 02/2013, A5E32318597-AA
Configuration
You configure the display options of the axes in the Graphics Designer in the Properties dialog
on WinCC Online Trend Control in the General tab.
Note
When configuring an Online Trend Control, only tags with an identical updating cycle should
be displayed in a trend window in the case of several trends with a common time axis. In the
case of tags with different updating cycles, the length of the time axis is not identical for all
tags. Since the tag trends are updated at different times due to the different updating cycles,
a minimal different in the end time for the time axis occurs on each change. As a result, the
trends displayed skip slightly to and fro on each change.
See also
Representation Trend Lines (Page 1554)
Archiving Process Values
6.5 Output of Process Values
WinCC: Working with WinCC
System Manual, 02/2013, A5E32318597-AA 1557
Representation of Staggered Trends
Introduction
In a staggered display, the trends are displayed offset over each other in the trend window.
For each trend, the value range to be displayed can be set for the Y axis.
Configuration
You configure the display of the staggered curves in the Graphics Designer in the Properties
dialog on WinCC Online Trend Control in the General tab.
See also
Representation Trend Lines (Page 1554)
Write direction
Introduction
With the "Write Direction" option, you can specify where the current measurement values are
to be displayed. Setting "From the bottom" means that the current measurement values are
processed from downward.
If you select for the write direction the "From the top" or "From the bottom" setting, you must
use a True-Type font for the best display of the time axes labels in the trend window.
Archiving Process Values
6.5 Output of Process Values
WinCC: Working with WinCC
1558 System Manual, 02/2013, A5E32318597-AA
Configuration
You configure the write direction of the data in the Graphics Designer in the Properties dialog
on WinCC Online Trend Control in the General tab.
See also
Representation Trend Lines (Page 1554)
Time Range of Trend Display
Introduction
With regard to the time ranges to be displayed, there are a number of ways to present a trend
display of tags:
Static Representation of a Trend
Static representation presents the course of a tag within a defined time interval, based on the
archived values.
Archiving Process Values
6.5 Output of Process Values
WinCC: Working with WinCC
System Manual, 02/2013, A5E32318597-AA 1559
The static display is configured on the "Time Axis" tab of the "Properties" dialog by deactivating
the "Update" option. The time range to be displayed is set either
by entering a start time and a time range.
by entering a start time and an end time.
by entering a start time and the number of measurement points to be displayed.
Note
This type of display can only be used for archive tags.
Dynamic Representation of a Trend
In a dynamic display, the end time of a trend always corresponds to the current system time.
New measurement values coming in are included in the display.
The static display is configured on the "Time Axis" tab of the "Properties" dialog by deactivating
the "Update" option. The time range to be displayed is set either
by entering a time range.
by entering the number of measurement points to be displayed.
by the time difference between the specified start and end times.
Archiving Process Values
6.5 Output of Process Values
WinCC: Working with WinCC
1560 System Manual, 02/2013, A5E32318597-AA
Note
Upon opening the trend window in Runtime, the tag values to be displayed are either read
from the archive or are set to zero. This function is set in the "General" tab of the "Properties"
dialog.
See also
How to Dynamize a Time Range in a Sript (Page 1568)
Representation Trend Lines (Page 1554)
Identification of Time Jumps and Time Overlaps
Introduction
By changing the time, e.g. by switching from daylight saving to standard time or vice versa,
time jumps or time overlaps may occur in the archive.
In a trend display of archived values, the time axis labeling is modified and marked with a
vertical line in the presence of time gaps or time overlaps.
Archiving Process Values
6.5 Output of Process Values
WinCC: Working with WinCC
System Manual, 02/2013, A5E32318597-AA 1561
Archiving Process Values
6.5 Output of Process Values
WinCC: Working with WinCC
1562 System Manual, 02/2013, A5E32318597-AA
Configuration
On the "Limit Values" tab of the "Properties of WinCC Online Trend Control" dialog, the marker
line can be assigned a color.
See also
Representation Trend Lines (Page 1554)
Configuration
Configuration of WinCC Online Trend Control
Introduction
The steps necessary for configuration of WinCC Online Trend Control depend on the tags you
wish to display.
Archiving Process Values
6.5 Output of Process Values
WinCC: Working with WinCC
System Manual, 02/2013, A5E32318597-AA 1563
Display of Online Tags
1. The tags you wish to display need to be configured in WinCC Explorer.
2. Link WinCC Online Trend Control to a picture in Graphics Designer and modify the
properties of ActiveX Control.
Display of Archive Tags
1. The tags you wish to display need to be configured in WinCC Explorer.
2. Use the Archive Wizard to create a process value archive.
3. Configure the process value tags it is to contain.
4. Link WinCC Online Trend Control to a picture in Graphics Designer and modify the
properties of ActiveX Control.
See also
How to Insert an Online Trend Control in a Picture (Page 1564)
How to Configure Trends in Online Trend Control (Page 1566)
How to Dynamize a Time Range in a Sript (Page 1568)
How to Activate the Example for Online Trend Control (Page 1571)
How to Insert an Online Trend Control in a Picture
Introduction
The trends are displayed during Runtim in an ActiveX Control that you can configure in
Graphics Designer.
Archiving Process Values
6.5 Output of Process Values
WinCC: Working with WinCC
1564 System Manual, 02/2013, A5E32318597-AA
Procedure
1. Start Graphics Designer and open a new picture.
2. Click the "WinCC Online Trend Control" object on the "Controls" tab in the object palette.
3. Place the mouse pointer at the position in the picture where you want to insert the control.
The mouse pointer changes into a crosshair with an object symbol attached.
4. Drag the control to the desired size.
The "Properties of WinCC WinCC Online Trend Control" quick configuration dialog is
opened.
Archiving Process Values
6.5 Output of Process Values
WinCC: Working with WinCC
System Manual, 02/2013, A5E32318597-AA 1565
5. Configure the properties of WinCC Online Trend Control in the General tab.
6. Close the dialog with the "OK" button.
See also
How to Configure Trends in Online Trend Control (Page 1566)
How to Configure Trends in Online Trend Control
Introduction
Define the trend properties in the tabs of the WinCC Online Trend Control configuration dialog.
Archiving Process Values
6.5 Output of Process Values
WinCC: Working with WinCC
1566 System Manual, 02/2013, A5E32318597-AA
Requirement
You have inserted the tags for data supply to the trends in Tag Management.
You have configured the process value archive while supplying archive tags as data.
You have inserted WinCC Online Trend Control in a picture in Graphics Designer and
defined the properties of Control.
Procedure
1. Double-click WinCC Online Trend Control.
2. Click the "Curves" tab.
3. Use "+" key to define the desired number of trends.
Archiving Process Values
6.5 Output of Process Values
WinCC: Working with WinCC
System Manual, 02/2013, A5E32318597-AA 1567
4. Define the sequence of trends in control using "Up" and "Down" keys.
5. Select in the Trends section: one trend to define the trend properties and data supply.
6. In the "Archive/ Tag selection" define the data supply to the trend. In the "Data supply" field,
define whether the data is to be provided online or from an archive. Select the corresponding
tag via the "Selection" button.
7. Specify the display type and line weight of the trend.
8. Configure additional properties of the trend on the WinCC Online Trend Control tab.
In the Time Axis tab, you can define the time range for accessing the archived values.
In the Value Axis tab define the value range properties, for e.g. scaling.
9. Close the dialog with the "OK" button. Configuration of WinCC Online Trend Control is
saved.
See also
How to Configure the Value Range of Trends (Page 1569)
How to Dynamize a Time Range in a Sript
Introduction
With WinCC Online Graph Control, the properties for "EndTime" and "BeginTime" can be
dynamically configured using a C script.
In the example, the values for EndTime and BeginTime are defined in two I/O fields. The entry
is of the following format: "dd.mm.yyyy hh.mm.ss" e.g. 04.09.2002 10:20:00.
The time range in WinCC Online Trend Control is updated using a C script. The C script is
triggered by clicking the button control. To update the time range, the C script deactivates and
reactivates the WinCC Online Trend Control.
Procedure
1. In Tag Management, configure the tags "strVar_1" and "strVar_2" of data type "text tag 8-
bit value" and the tag "TagLog" of data type"unsigned 16-bit value".
2. Start Tag Logging and create a process value archive by using the Archive Wizard and
configure the process value tag contained therein.
3. Start Graphics Designer and open a picture. Insert a WinCC Online Trend Control into the
picture and link it to the process value tag.
4. Insert two I/O fields into the picture and link it to the tags "strVar_1" and "strVar_2",
respectively. In object properties "Output/Input" of the I/O fields, enter "String" as data
format and "*" as output format.
5. Insert a button into the picture and save the picture as NewPDL0.PDL.
6. Open the "Object Properties" dialog of the button and click the "Event" tab.
7. In the left pane, select "Mouse click" as the trigger of the event.
Archiving Process Values
6.5 Output of Process Values
WinCC: Working with WinCC
1568 System Manual, 02/2013, A5E32318597-AA
8. Right-click the "Mouse click" event and select the "C Action..." command from the pop-up
menu.
9. The StartTime and EndTime properties are dynamized with the following script. Copy this
script into the edit field of the "Edit Action" dialog and click "OK".
//Set index for Trend1
SetPropWord("NewPdl0.Pdl","Control1","Index",0); //return type :BOOL
SetPropBOOL("NewPdl0.PDL","Control1","Online",FALSE);
SetPropBOOL("NewPdl0.PDL","Control1","TimeRange",FALSE);
SetPropBOOL("NewPdl0.PDL","Control1","Activate",FALSE);
//Sets BeginTime Parameter: dd.mm.yyyy hh:mm:ss
SetPropChar("NewPdl0.PDL","Control1","BeginTime",GetTagChar("strVar_1"));
//Sets EndTime Parameter: dd.mm.yyyy hh:mm:ss
SetPropChar("NewPdl0.PDL","Control1","EndTime",GetTagChar("strVar_2"));
//Set Index for Trend2
SetPropWord("NewPdl0.Pdl","Control1","Index",1); //return type :BOOL
SetPropBOOL("NewPdl0.PDL","Control1","Online",FALSE);
SetPropBOOL("NewPdl0.PDL","Control1","TimeRange",FALSE);
SetPropBOOL("NewPdl0.PDL","Control1","Activate",FALSE);
//Sets BeginTime Parameter: dd.mm.yyyy hh:mm:ss
SetPropChar("NewPdl0.PDL","Control1","BeginTime",GetTagChar("strVar_1"));
//Sets EndTime Parameter: dd.mm.yyyy hh:mm:ss
SetPropChar("NewPdl0.PDL","Control1","EndTime",GetTagChar("strVar_2"));
//Activate BeginTime and EndTime at Trend Control
SetPropBOOL("NewPdl0.PDL","Control1","Activate",TRUE);
10.Save the picture and start Runtime.
11.In the I/O fields, enter the values for "EndTime" and "StartTime" in format "dd.mm.yyyy
hh.mm.ss". Confirm each entry with "Enter".
12.By clicking the button, the time range is updated in WinCC Online Trend Control.
See also
How to Activate the Example for Online Trend Control (Page 1571)
Time Range of Trend Display (Page 1559)
How to Configure the Value Range of Trends
Introduction
For each trend, you can customize the value range and the scaling for the trend display in the
Value Axis tab of the Configuration Dialog of WinCC Online Trend Control.
When you have inserted a trend, the value range and the scaling to be displayed is pre-
configured as follows:
The value range is automatically based on the minimum and maximum value of the selected
curve. If you use a common value axis, the minimum and maximum values of all trends of
the trend window are dtermined.
The value axis scale is linear to the value range.
Archiving Process Values
6.5 Output of Process Values
WinCC: Working with WinCC
System Manual, 02/2013, A5E32318597-AA 1569
Requirement
You have inserted the trends and configured the data supply.
Procedure
1. Click the configuration dialog of WinCC Online Trend Control on the Value Axis tab.
1. In Trend: select the trend whose value axis you want to change.
2. In the Range Selection, deactivate the Automatic option button if you want to define a fixed
value range and a separate scaling of the value axis.
3. In the "From:" and "To:" input fields enter the minimum and maximum value of the value
range.
Archiving Process Values
6.5 Output of Process Values
WinCC: Working with WinCC
1570 System Manual, 02/2013, A5E32318597-AA
4. For configuring the scaling, activate the User Scaling option button. Click "..." to define a
scaling for the selected value range.
5. You must define segments without gaps for the entire value range and assign areas on the
value axis. If you have defined a value range, say "0 - 100000" you can divide this value
range into three sections that you can display as follows on the value axis:
For e.g. value range "0 - 50000" is displayed during Runtime on the value axis in the "100 -
500" range if the User Scaling option box is activated.
How to Activate the Example for Online Trend Control
Requirement
Before activating the WinCC Online Trend Control example, you must complete the following
steps:
Save the picture configure by you.
Use the pop-up menu in the WinCC Explorer to select the stored picture as the start picture.
Archiving Process Values
6.5 Output of Process Values
WinCC: Working with WinCC
System Manual, 02/2013, A5E32318597-AA 1571
Check whether "Graphics Runtime" and "Tag Logging Runtime" are selected in the startup
list of WinCC Explorer ("Computer Properties" dialog).
Procedure
You have several options to start Runtime:
From the toolbar of the WinCC Explorer
From the menu bar of the WinCC Explorer
During configuration you can call individual pictures in Runtime:
From the toolbar of the Graphics Designer
From the menu bar of the Graphics Designer
How to apply the configuration of trend parameters from PCS 7
Introduction
In PCS 7, you can use the SIMATIC Manager to configure the properties of tags that have an
effect on the display in Trend Controls. The specified parameters can be transferred to WinCC
Online Trend Control.
Automatic configuration of trend parameters from PCS 7 data
In WinCC Online Trend Control, the properties for tags planned in PCS 7 are applied as trend
parameters. The following parameters are configured automatically:
The low limit of the trend range
The high limit of the trend range
The units of measurement for the trend
Archiving Process Values
6.5 Output of Process Values
WinCC: Working with WinCC
1572 System Manual, 02/2013, A5E32318597-AA
In runtime, the tag values are shown as a trend within these limits. The unit of measurement
is shown on the "Y axis".
Procedure
1. Add a new trend in WinCC Online Trend Control.
2. Select an archive tag or online tag that has already been configured in PCS 7. If the
properties indicated above are configured for these tags, the following parameters are
configured in the "Value Axis" tab:
The "Label" field contains the unit of measurement for the tag. You can change the label.
In the "Range selection" area, the "Apply the properties of the tag display" option is
activated and the "Automatic" option is deactivated.
The tag names for the high limit and the low limit of the variables are entered in the fields
"From" and "To" in the "Range selection" area. These limits cannot be changed.
The "User Scaling" option is deactivated in the "Scaling" area.
3. If you want to change the limits for the trend range and configure a user scale, deactivate
the "Apply tag properties" option.
Operation in Runtime
How to Operate Online Trend Control in Runtime
Introduction
The trend window is operated in runtime via the buttons in the toolbar.
Overview
"Online-Help-System"
Opening the online help
"Open the Configuration Dialog"
Selecting the dialog to assign display parameters.
"First Data Record"
Click this button to display the tag trend in the trend window, starting with the first
archived tag.
"Previous Data Record"
Click this button to display the tag trend of the previous time interval in the trend
window, based on the currently displayed time interval.
"Next Data Record"
Click this button to display the tag trend of the next time interval in the trend window,
based on the currently displayed time interval.
Archiving Process Values
6.5 Output of Process Values
WinCC: Working with WinCC
System Manual, 02/2013, A5E32318597-AA 1573
"Online-Help-System"
Opening the online help
"Last Data Record"
Click this button to display the tag trend ending with the last archived value in the
trend window, based on the currently selected time interval.
"Display Value at this Position"
Click this button to query the coordinate points of a trend.
"Zoom Area"
Click this button to zoom in on any section of the trend window.
"Activate Original View"
Click this button to return to the configured normal view (after zooming).
"Dialog for Archive and Tag Selection"
This button opens the dialog for archive and tag selection.
"Dialog for Trend Selection"
Click this button to open the dialog for the selection of visible and invisible trends.
"Select Time Range"
Click this button to open the dialog where you can specify the time range to be
displayed in a trend window.
"Previous trend in foreground"
Click this button to display the previous trend in the foreground of the trend window.
"Next trend in the front"
Click this button to display the next trend in the foreground of the trend window.
"Start/Stop update"
The updated display is stopped. The values are buffered and updated when the
button is clicked again.
"Start/Stop update"
Resume display.
"Print Log"
Click this button to print the trend shown in the trend window. Print job used during
printing can be specified in the control properties on the "General" tab.
"Select Statistics Area"
Click this button to define the time period for the calculation of statistics in trend
window using vertical lines.
"Calculate Statistics"
Click this button to open the statistics window where the minimum, maximum,
average and standard deviation for a specified time frame and trend are shown.
Archiving Process Values
6.5 Output of Process Values
WinCC: Working with WinCC
1574 System Manual, 02/2013, A5E32318597-AA
"Online-Help-System"
Opening the online help
"Save report"
Saves the current data of the control for the displayed trends in the time frame
indicated. The updated display must be stopped.
The report will be saved as a ".csv" file in the WinCC project directory under "Export/
TagLogging". The file name consists of window title of Control and the timestamp.
If you import the file into MS Excel, the local language settings are used. The "List
separator" and the "Comma sign" can then lead to an incorrect display. In order to
ensure a correct display, give the ".csv" file the extension "*. txt". You then have
the ability to select the "List separator" and the "Comma sign" manually during the
import.
"Zoom out"
Decreases the zoom factor.
"Zoom in"
Increases the zoom factor.
"Relative scale"
Switches from displaying the absolute values to the percentage display of value
axis. The high and low limits for the trend correspond with a range of 0 to 100%.
The following requirements apply to the "Relative scale" keyboard function:
All trends displayed are assigned a fixed value range.
The trends have no user scaling.
The trends are scaled linearly.
Right-click trend When the update is stopped, right-click the trend to display the archive name, the
tag name and the coordinates of the respective point.
Note
Click the "Display value at this position" button in the toolbar to display the coordinate points
of a trend. The displayed tag values can be assigned an additional attribute in the form of a
letter. Where:
Letter "i" : The displayed tag value is interpolated.
Letter "u" : The displayed value is of uncertain status. This attribute is displayed when the
initial value is not known after Runtime has been activated, or when a substitute value is
used.
The "Page" buttons in archives are only available, if the trend to be displayed originates in a
process value archive.
Archiving Process Values
6.5 Output of Process Values
WinCC: Working with WinCC
System Manual, 02/2013, A5E32318597-AA 1575
See also
How to Generate Statistics of Runtime Data (Page 1587)
Starting and Stopping Update (Page 1581)
Trend to Front (Page 1581)
How To Enlarge a Segment of a Trend (Page 1585)
How to Determine the Coordinates of a Point (Page 1583)
Online Configuration of Online Trend Control (Page 1576)
Online Configuration of Online Trend Control
Introduction
There are four options available to change the configuration of the Online Table Control in
Runtime:
Archiving Process Values
6.5 Output of Process Values
WinCC: Working with WinCC
1576 System Manual, 02/2013, A5E32318597-AA
Key function "Open the Parameter Dialog"
The "Open Set Configuration Dialog" key function provides access to all essential settings
for trend display.
Archiving Process Values
6.5 Output of Process Values
WinCC: Working with WinCC
System Manual, 02/2013, A5E32318597-AA 1577
Key function "Dialog for Archive and Tag Selection"
The "Dialog for Archive and Tag Selection" key function allows for the specification of the
tags linked to the trends in a trend window.
Array Description
Trend Select a configured trend.
Selectio
n
Use the Selection button to open the dialog for selecting the linked tags.
Persiste
nce
If the "Persistence in RT and CS" option is not activated, any changes made to the settings
are only effective within Runtime. Whether or not any changed settings remain effective
after a picture change depends on the "Persistence in RT" option.
If the "Persistence in RT and CS" option is activated, all changed settings are also
transferred to the configuration system. To do this, you must open the picture in Graphics
Designer and save it once again. The changed settings are also used when the project is
reactivated.
Changes to the control properties in Runtime are not persistently accepted in CS with PCS
7 projects or TIA projects. When you completely load the ES to the OS, the changed settings
on the OS will be overwritten.
Configure the properties of the controls on the ES.
Archiving Process Values
6.5 Output of Process Values
WinCC: Working with WinCC
1578 System Manual, 02/2013, A5E32318597-AA
Key Function "Dialog for Selecting Trends"
The "Dialog for Trend Selection" key function opens the dialog for the selection of visible
and invisible trends.
Array Description
Trend in the
foreground
If a common axis is used, the settings for the display of the first trend are applied for
the display of the axis. You can configure a uniform color for the common X-axis. The
first trend can be changed either in this dialog or by using the "Previous trend in
foreground" and "Next trend in the front" buttons in the toolbar.
Trend visible/
invisible:
In this area, you can specify the trends that are not to be shown.
Persistence If the "Persistent in RT and CS" option is not activated, any changes made to the
settings are only effective within Runtime. Whether or not any changed settings remain
effective after a picture change depends on the "Persistence in RT" option.
If the "Persistence in RT and CS" option is activated, all changed settings are also
transferred to the configuration system. To do this, you must open the picture in
Graphics Designer and save it once again. The changed settings are also used when
the project is reactivated.
Changes to the control properties in Runtime are not persistently accepted in CS with
PCS 7 projects or TIA projects. When you completely load the ES to the OS, the
changed settings on the OS will be overwritten.
Configure the properties of the controls on the ES.
Note
The first trend in a trend window cannot be made "invisible".
Archiving Process Values
6.5 Output of Process Values
WinCC: Working with WinCC
System Manual, 02/2013, A5E32318597-AA 1579
Key Function "Select Time Range"
The key function "Select Time Range" opens a dialog to specify the time range to be
displayed. If the trends in the trend window are to be displayed with a common time axis, the
specified time range applies to all trends.
Array Description
Trend Select a configured trend.
Time
Selection
The time interval to be displayed in the trend window can be set
by entering a start and an end point (the "Time Range" setting not activated).
by entering a start time and a time range. ("Time Range" setting activated). The length of
the time interval to be displayed is determined by multiplying the "Factor" by the "Range".
Persistenc
e
If the "Persistent in RT and CS" option is not activated, any changes made to the settings
are only effective within Runtime. Whether or not any changed settings remain effective
after a picture change depends on the "Persistence in RT" option.
If the "Persistence in RT and CS" option is activated, all changed settings are also
transferred to the configuration system. To do this, you must open the picture in Graphics
Designer and save it once again. The changed settings are also used when the project
is reactivated.
Changes to the control properties in Runtime are not persistently accepted in CS with
PCS 7 projects or TIA projects. When you completely load the ES to the OS, the changed
settings on the OS will be overwritten.
Configure the properties of the controls on the ES.
The entry format of the date and time depends on the Runtime language used.
Archiving Process Values
6.5 Output of Process Values
WinCC: Working with WinCC
1580 System Manual, 02/2013, A5E32318597-AA
See also
Configuration of WinCC Online Trend Control (Page 1563)
How to Generate Statistics of Runtime Data (Page 1587)
How to Operate Online Trend Control in Runtime (Page 1573)
Starting and Stopping Update
Introduction
The update of the trend window can be started and stopped with the "Start/Stop" key function.
If updating has stopped, you can:
change the displayed time range and thus display the measured values from the process
value archive in the trend window.
save the data of the displayed trends for the displayed time range in a report.
Certain functions, such as the "Zoom Area" keyboard function automatically stop the update
of value of measurement points.
You will recognize the status of the update by the appearance of the button.
: When updates are stopped, you may change the displayed time frame and therefore
display measurement values from the process value archive in the table window.
: When updates are started, you may change the displayed time frame and therefore
display measurement values from the process value archive in the table window.
See also
How to Operate Online Trend Control in Runtime (Page 1573)
Trend to Front
Introduction
You can modify the trend displayed on top in runtime:
by clicking the button ("Dialog for Trend Selection" key function)
by clicking the button: ("Next trend to Front" key function)
by clicking the button: ("Previous Trend to Front")
If common axes are used, the settings for the trend displayed in the foreground are used for
displaying the axes. You can however configure a uniform color for the common X-axis.
Archiving Process Values
6.5 Output of Process Values
WinCC: Working with WinCC
System Manual, 02/2013, A5E32318597-AA 1581
Configuration
You define the sequence of the trends in the Trends tab of the Properties dialog in WinCC
Online Trend Control. Select a trend and click "Up" or "Down" button.
See also
How to Operate Online Trend Control in Runtime (Page 1573)
Archiving Process Values
6.5 Output of Process Values
WinCC: Working with WinCC
1582 System Manual, 02/2013, A5E32318597-AA
How to Determine the Coordinates of a Point
Introduction
You can use the "Display Value at this Position" key function to determine the coordinates of
a point in the trend. To make it easier to determine the coordinates, you can also enlarge a
particular segment of the trend lines.
Requirement
Configure the Online Trend Control.
Configure the display of a toolbar, using the key functions "Zoom Area" and "Activate
Original View".
You can specify the font for the tag value table that is displayed with the key function
"Display value here" in the "Font" tab and via the property "RulerFont".
Start Runtime.
Procedure
When activating the button for "Display Value at This Position" a vertical line, a ruler, is
added to the trend window. Below the trend window, the X and Y coordinates of the measured
value are displayed together with the archive and tag names.
The displayed tag values can be assigned an additional attribute in the form of a letter. Where:
Archiving Process Values
6.5 Output of Process Values
WinCC: Working with WinCC
System Manual, 02/2013, A5E32318597-AA 1583
Letter "i" : The displayed tag value is interpolated.
Letter "u" : The displayed value is of uncertain status. This attribute is displayed when the
initial value is not known after Runtime has been activated, or when a substitute value is
used.
Other measurement values can be determined by positioning the mouse pointer on the ruler
and moving it while keeping the left mouse button pressed to the desired position.
Note
The "uncertain" status of a tag value can also be identified in the displayed trend
characteristic. To do this, you must activate the "Value with uncertain status" option on the
"Limit Values" tab of the "Properties of WinCC Online Trend Control" dialog.
If you do not wish to display the tag link in the table, you must set "HideTagNames" in the
object property dialog to "Yes".
See also
How to Operate Online Trend Control in Runtime (Page 1573)
Archiving Process Values
6.5 Output of Process Values
WinCC: Working with WinCC
1584 System Manual, 02/2013, A5E32318597-AA
How To Enlarge a Segment of a Trend
Introduction
You can use the "Enlarge Area" key function to zoom in on any segment of the trend window.
You may then find that the keyboard function "Display Value at this Position" is easier to use
within the enlarged display to determine the coordinates of a particular measurement point.
Use the "Activate Original View" key function to switch back from an enlarged display to normal
display mode.
Requirement
Configure the Online Trend Control.
Configure the display of a toolbar, using the buttons assigned to key functions "Zoom Area"
and "Activate Original View".
Start Runtime.
Procedure
1. Click the "Enlarge Area" button in the toolbar.
The display stops being updated and the mouse pointer changes to a cross-hair.
2. In the trend window, click one corner of the area that you wish to enlarge.
3. Hold down your left mouse button and drag the area you want to enlarge until it reaches
the desired size. If the highlighted area contains at least two measured values, the selected
trend area is displayed in the trend window.
4. Release the left mouse button.
The section you selected is now shown enlarged.
5. Click the "Activate Original View" button in the toolbar.
The trend window is displayed again in normal view as originally configured.
6. Click the "Start/Stop the Update" button in the toolbar to restart updating the display in the
trend window. For the value ranges of the X and Y axes, the preset values is used by default.
See also
How to Operate Online Trend Control in Runtime (Page 1573)
Expanded zoom functions
Introduction
Using the "Zoom area", "Zoom in" and "Zoom out" keyboard functions, a segment of the trend
window can be made larger or smaller in WinCC Online Trend Control.
Archiving Process Values
6.5 Output of Process Values
WinCC: Working with WinCC
System Manual, 02/2013, A5E32318597-AA 1585
"Zoom in" and "Zoom out" keyboard functions
Updating the trend values is stopped when zooming with the "Zoom area" keyboard function.
The trend values can be updated while zooming as well by activating the "Zoom in" and "Zoom
out" keyboard functions.
Requirement
The following requirements apply to "Zoom in" and "Zoom out.
All trends displayed are assigned a fixed value range.
The trends have no user scaling.
The trends are scaled linearly.
"Zoom in", "Zoom out" and original view buttons
The following buttons have been added to the toolbar of WinCC Online Trend Control for new
keyboard functions:
Zoom in. Increases the zoom factor.
Zoom out. Decreases the zoom factor.
While zooming in or zooming out, the 50% value of the trend is always shown in the center of
the value axis.
If you change the limits in the "Value Axis" tab in the configuration dialog while zooming, the
visible zoom area is set to the new limits.
If you want to view the trend window in the original configured view again, click "Activate original
view" in the tool bar:
Activate original view.
Display of archived values
Introduction
Use the buttons in the toolbar of a trend window or the corresponding key combinations to
browse through an archive.
The values archived of a tag are thereby displayed within a time interval in the trend window.
The width of this interval is determined by the time range to be displayed or results from the
time difference of entered start and end times.
Requirement
The buttons for browsing in archive are available only if data is supplied through archive tags.
Archiving Process Values
6.5 Output of Process Values
WinCC: Working with WinCC
1586 System Manual, 02/2013, A5E32318597-AA
Buttons for Archived Values
The trend displays the tag values within a specified time range, beginning with the first
archived value.
The trend displays the tag values within the previous time interval, based on the currently
displayed time interval.
The trend displays the tag values within the next time interval, based on the currently
displayed time interval.
The trend displays the tag values within a specified time range, ending with the last
archived value.
See also
How to Operate Online Trend Control in Runtime (Page 1573)
Online Configuration of Online Trend Control (Page 1576)
Configuration of WinCC Online Trend Control (Page 1563)
How to Generate Statistics of Runtime Data
Introduction
You can generate a statistical evaluation of Runtime process data in the trend window. The
following results are displayed in a statistics window for all displayed trends and a specified
time frame:
Minimum
Maximum
Average
Standard deviation
Requirement
Configure the Online Trend Control.
Configure the display of a toolbar by using the key functions "Select statistics area",
"Calculate statistics" and "Start/stop update".
Configure the display with the "Select Time Range" keyboard function, if you wish to choose
a statistics area outside of the time range displayed in the columns.
You can specify the font for the tables that is displayed with the key functions "Select
statistics range" and "Calculate statistics" in the "Font" tab and via the property
"StatisticsFont".
Start Runtime.
Archiving Process Values
6.5 Output of Process Values
WinCC: Working with WinCC
System Manual, 02/2013, A5E32318597-AA 1587
Procedure
1. In the toolbar, click the button.
The updated display is stopped; process data continues to be archived. The updated display
is stopped, process data continue to be archived. Two vertical lines are displayed at the
left and right edge of the trend window. A window containing the statistics area shows the
current upper (OG) and lower (UG) limits of the trends.
2. Specify the time frame for calculation by dragging both lines to their desired x axis position,
using the mouse.
3. In the toolbar, click the button.
4. The "Statistics" window opens showing the results of the calculation for the specified time
frame of one trend.
5. If you wish to display the results of an additional trend in the trend window, select the
appropriate trends in the "Trends" field.
6. In order to continue with the display of Runtime data in trends, close the statistics window
and click the button in the toolbar.
7. If you require a statistical analysis of process data that are not displayed in the trend window,
click the button. Enter the desired time frame in the "Select time range" dialog. The
process data are displayed for the specified time frame, and statistics can be calculated.
Archiving Process Values
6.5 Output of Process Values
WinCC: Working with WinCC
1588 System Manual, 02/2013, A5E32318597-AA
To view the process value and the X/Y coordinates of a point in the trend, right-click it. The
information is shown in a tooltip window.
Note
For additional statistical analysis of process data and archiving of results you must write the
scripts yourself.
See also
How to Operate Online Trend Control in Runtime (Page 1573)
Online Configuration of Online Trend Control (Page 1576)
Configuration of WinCC Online Trend Control (Page 1563)
6.5.4.4 Before WinCC V7: Process Value Output as a Function of Another Tag
WinCC Function Trend Control
Introduction
For a graphic processing of tags, Function Trend Control in WinCC offers the option of
displaying one tag as a function of another tag. For example, temperature may be shown as
a function of pressure. Furthermore, trends may be compared to target trends.
Display of trends during Runtime takes place in ActiveX Control, inserted and configured in a
picture in Graphics Designer.
Archiving Process Values
6.5 Output of Process Values
WinCC: Working with WinCC
System Manual, 02/2013, A5E32318597-AA 1589
Requirement
For the display of trends in WinCC Function Trend Control the following prerequisites apply:
In a WinCC Function Trend Control any number of trends may be displayed. However, it
is recommended to configure no more than 8 trends.
A trend can represent a maximum of 10000 value pairs.
For these trends, either online tags, archive tags or data from user archives may be used.
Online tags of a trend must have the identical update cycle.
Archive tags of a trend must have the same update cycle and must be recorded in a
continuous cycle.
Data from user archives can be used for target trends.
The representation of tags in the form of functions over time is only possible, if the values
of the trend are supplied through the API interface. In order to display tags as a function of
time, you should use the WinCC Online Trend Control.
Resolution of Trend Display
The number of trend values that can be displayed on the screen is limited by the screen
resolution and selected size of the trend window. Therefore, when displaying trends, it is
possible that fewer values are displayed in the trend window than are actually archived.
Archiving Process Values
6.5 Output of Process Values
WinCC: Working with WinCC
1590 System Manual, 02/2013, A5E32318597-AA
If, for example, in an area of 100 pixels 200 measurement values are archived, each pixel will
represent 2 measurement values. The value shown on the screen is that of the most recent
data (most recent time stamp).
Display of Trends
Representing Trend Lines
Introduction
WinCC Function Trend Control provides a number of options for representing a trend line.
See also
Comparison with an Ideal Trend (Page 1605)
Identification of Special Values (Page 1603)
Time Range of Trend Display (Page 1602)
Write Direction (Page 1600)
Display of Staggered Trends (Page 1598)
Display with Logarithmic Axes (Page 1596)
Display with common axes (Page 1594)
Forms of Display (Page 1591)
Forms of Display
Introduction
To graphically display tag values, three basic representation types are available.
Archiving Process Values
6.5 Output of Process Values
WinCC: Working with WinCC
System Manual, 02/2013, A5E32318597-AA 1591
Single Values
Value of measurement points are shown as dots.
Linear Interpolation
The trend line is interpolated on a linear basis from values of measurement points. The trend
is represented as either a solid line or a dashed line. The area under the curve can also be
displayed in a solid color.
Stepped Trend
The trend line is interpolated as a stepped curve from the values of measurement points. The
trend is represented as either a solid line or a dashed line. The area under the curve can also
be displayed in a solid color.
Archiving Process Values
6.5 Output of Process Values
WinCC: Working with WinCC
1592 System Manual, 02/2013, A5E32318597-AA
Configuration
The display of trends is configured on the General tab of the Properties of WinCC Online Trend
Control dialog.
See also
Properties of Function Trend Control - Trends Tab (Page 1636)
Representing Trend Lines (Page 1591)
Archiving Process Values
6.5 Output of Process Values
WinCC: Working with WinCC
System Manual, 02/2013, A5E32318597-AA 1593
Display with common axes
Introduction
If multiple trends are to be displayed in a trend window, you have the choice of using individual
axes for each trend or using shared X/Y axes for all trends.
Display with Different Axes
If the tag values to be displayed in a tag window differ greatly, the use of shared axes for the
trend display is not recommended. The tag values can be read more easily if different axial
scales are used.
Archiving Process Values
6.5 Output of Process Values
WinCC: Working with WinCC
1594 System Manual, 02/2013, A5E32318597-AA
Display with Common Axes
If comparison of trend characteristics is important, it is recommended to display trends with
common axes. The exact tag values may be determined in Runtime through zoom or
coordinate inquiry.
Configuration
The display of common axes is configured in the General tab of the Properties of WinCC
Function Trend Control dialog.
Archiving Process Values
6.5 Output of Process Values
WinCC: Working with WinCC
System Manual, 02/2013, A5E32318597-AA 1595
See also
Properties of Function Trend Control - General Tab (Page 1632)
Representing Trend Lines (Page 1591)
Display with Logarithmic Axes
Introduction
The axes in the trend window can be scaled on either a logarithmic or a linear basis.
Representation using logarithmic axes means that no negative values can be displayed, and
representation using negative logarithmic axes means that no positive values can be displayed.
Archiving Process Values
6.5 Output of Process Values
WinCC: Working with WinCC
1596 System Manual, 02/2013, A5E32318597-AA
Configuration
Representations using logarithmic axes are configured in the X axis or Y axis tab of the
Properties of WinCC Function Trend Control dialog.
See also
Representing Trend Lines (Page 1591)
Archiving Process Values
6.5 Output of Process Values
WinCC: Working with WinCC
System Manual, 02/2013, A5E32318597-AA 1597
Display of Staggered Trends
Introduction
In a staggered display, the trends are displayed offset over each other in the trend window.
For each trend, the value range to be displayed can be set for the Y axis.
Archiving Process Values
6.5 Output of Process Values
WinCC: Working with WinCC
1598 System Manual, 02/2013, A5E32318597-AA
Configuration
The display of staggered trends is configured in the General tab of the Properties of WinCC
Online Trend Control dialog.
See also
Properties of Function Trend Control - General Tab (Page 1632)
Representing Trend Lines (Page 1591)
Archiving Process Values
6.5 Output of Process Values
WinCC: Working with WinCC
System Manual, 02/2013, A5E32318597-AA 1599
Write Direction
Introduction
The write direction defines the direction in which the positive values on the axes are depicted.
Thus the setting from the bottom means that positive values on the Y axis will be shown in the
downward direction.
If a setting of From the top or From the bottom is selected for the write direction, only True-
Type fonts should be used inside the Trend window to ensure a clear display of labels on the
vertical axis.
Archiving Process Values
6.5 Output of Process Values
WinCC: Working with WinCC
1600 System Manual, 02/2013, A5E32318597-AA
Configuration
The write direction configured in the General tab of the Properties of WinCC Function Trend
Control dialog.
See also
Properties of Function Trend Control - General Tab (Page 1632)
Representing Trend Lines (Page 1591)
Archiving Process Values
6.5 Output of Process Values
WinCC: Working with WinCC
System Manual, 02/2013, A5E32318597-AA 1601
Time Range of Trend Display
Introduction
With regard to the time ranges to be displayed, there are a number of ways to present a trend
display of tags:
Static Representation of a Tag
Static representation presents the course of a tag within a defined time interval, based on the
archived values.
If display updating is stopped in runtime, the Data Linking tab of the Properties of WinCC
Function Trend Control dialog can be used to configure the time range that needs to be
represented. This time range is derived either by defining a starting time and end time or by
defining a starting time and the number of value pairs to be represented.
Archiving Process Values
6.5 Output of Process Values
WinCC: Working with WinCC
1602 System Manual, 02/2013, A5E32318597-AA
Dynamic Display of Tags
When displaying one tag as a function of another tag in dynamic mode, the value of
measurement point associated with the current system time changes along the function graph.
New measurement values coming in will be included in the display.
The time range to be represented is configured in the Data Linking tab of the Properties of
WinCC Function Trend Control dialog. This time range is derived either by defining a starting
time and end time or by defining the number of value pairs to be represented.
See also
Representing Trend Lines (Page 1591)
Identification of Special Values
Introduction
In any trend, values may occur which are above or below a limiting value, or which have an
uncertain status. Such special values can be highlighted in color. Values with an uncertain
Archiving Process Values
6.5 Output of Process Values
WinCC: Working with WinCC
System Manual, 02/2013, A5E32318597-AA 1603
status are those whose initial value is not known after runtime has been activated, or for which
a substitute value is used.
Configuration
Color-coded identification of special values is configured in the Limiting Values tab of the
Properties of WinCC Function Trend Control dialog.
See also
Representing Trend Lines (Page 1591)
Archiving Process Values
6.5 Output of Process Values
WinCC: Working with WinCC
1604 System Manual, 02/2013, A5E32318597-AA
Comparison with an Ideal Trend
Introduction
Any trend can be configured with an ideal trend. It is then possible to make an effective
comparison between the actual trend line and the specified ideal trend. The values for the ideal
trend must be held in a user archive. You can create user archives with the aid of WinCC option
User Archives.
Configuration
The values for the ideal trend are configured in a user archive.
The display for an ideal trend is configured in the Trends tab of the Properties of WinCC
Function Trend Control dialog box.
Archiving Process Values
6.5 Output of Process Values
WinCC: Working with WinCC
System Manual, 02/2013, A5E32318597-AA 1605
See also
Properties of Function Trend Control - Trends Tab (Page 1636)
Representing Trend Lines (Page 1591)
Archiving Process Values
6.5 Output of Process Values
WinCC: Working with WinCC
1606 System Manual, 02/2013, A5E32318597-AA
Configuration
Configuration of WinCC Online Trend Control
Introduction
The steps you need to take in order to configure WinCC Function Trend Control are dependent
on the tags you wish to display.
Display of Online Tags
1. The tags you wish to display need to be configured in WinCC Explorer.
2. Link the WinCC Function Trend Control to a Graphics Designer picture and edit the
properties of the ActiveX Control.
Display of Archive Tags
1. The tags you wish to display need to be configured in WinCC Explorer.
2. Use the Archive Wizard to create a process value archive.
3. Configure the process value tags it will contain.
4. Link the WinCC Function Trend Control to a Graphics Designer picture and edit the
properties of the ActiveX Control.
Display of Values from User Archive
1. Create a user archive.
2. Configure the fields it will contain.
3. Link the WinCC user archive table element to a Graphics Designer picture and edit the
properties of the ActiveX Control.
4. Link the WinCC Function Trend Control to a Graphics Designer picture and edit the
properties of the ActiveX Control.
5. Enable runtime and input the display values into the user archive or import them from a csv
file.
Comparison with an Ideal Trend
1. Create a user archive.
2. Configure the fields it will contain.
3. Link the WinCC user archive table element to a Graphics Designer picture and edit the
properties of the ActiveX Control.
4. Link the WinCC Function Trend Control to a Graphics Designer picture and edit the
properties of the ActiveX Control.
5. Enable runtime and input the ideal trend values into the user archive or import them from
a csv file.
Archiving Process Values
6.5 Output of Process Values
WinCC: Working with WinCC
System Manual, 02/2013, A5E32318597-AA 1607
See also
How to Display Archive Tags (Page 1609)
How to Compare Tag Values with an Ideal Trend (Page 1612)
How to Display Data from User Archives (Page 1610)
How to Display Online Tags (Page 1608)
How to Insert Function Trend Control in a Picture (Page 1608)
How to Insert Function Trend Control in a Picture
Introduction
Tags are displayed in runtime in an ActiveX Control, which is inserted in a picture and
configured with the aid of the Graphics Designer.
Procedure
1. Start Graphics Designer and open a new picture.
2. In the Object Palette Default tab, click the smart object Control.
3. Place the mouse pointer at the position in the picture where you want to insert the control.
The mouse pointer changes into a crosshair with an object symbol attached.
4. Drag the control to the desired size.
The Insert a Control dialog is opened.
5. Select WinCC Function Trend Control and confirm your selection by clicking OK.
The Properties of WinCC Function Trend Control quick configuration dialog box opens.
6. Click OK to close the dialog.
See also
How to Compare Tag Values with an Ideal Trend (Page 1612)
How to Display Data from User Archives (Page 1610)
How to Display Online Tags (Page 1608)
How to Display Archive Tags (Page 1609)
How to Display Online Tags
Requirement
Configure two tags (Tag1, Tag2) with data type signed 16-bit value.
Insert the Function Trend Control into a Graphics Designer picture.
Archiving Process Values
6.5 Output of Process Values
WinCC: Working with WinCC
1608 System Manual, 02/2013, A5E32318597-AA
Procedure
1. In Graphics Designer, open a picture using Function Trend Control.
2. Double-click the Function Trend Control.
3. Click the "Data Linking" tab.
4. For "Data Source", select the "Online Tags" setting.
5. In the "Select Archive/Tag" area, use the button marked "..." and select Tag1 for the X axis.
6. In the "Select Archive/Tag" area, use the button marked "..." and select Tag2 for the Y axis.
7. To define the time range you wish to display, specify a starting time and the number of
value pairs to be represented.
8. Close the dialog with the "OK" button.
9. Save the picture.
10.Enable runtime and start the WinCC Tag Simulator.
Note
The tags to be displayed within a trend must have the same updating cycle.
See also
How to Use the Simulator (Page 1617)
How to Insert Function Trend Control in a Picture (Page 1608)
How to Display Archive Tags
Requirement
Configure two tags (Tag1, Tag2) with data type signed 16-bit value.
Create a process value archive containing Tag1 and Tag2.
Insert the Function Trend Control into a Graphics Designer picture.
Archiving Process Values
6.5 Output of Process Values
WinCC: Working with WinCC
System Manual, 02/2013, A5E32318597-AA 1609
Procedure
1. In Graphics Designer, open a picture using Function Trend Control.
2. Double-click the Function Trend Control.
3. Click the "Data Linking" tab.
4. For "Data Source", select the "Archive Tags" setting.
5. In the "Select Archive/Tag" area, use the button marked "..." and select Tag1 stored in
process value archive PW1 for the X axis.
6. In the "Select Archive/Tag" area, use the button marked "..." and select Tag2 stored in
process value archive PW2 for the Y axis.
7. To define the time range you wish to display, specify a starting time and the number of
value pairs to be represented.
8. Close the dialog with the "OK" button.
9. Save the picture.
10.Enable runtime and start the WinCC Tag Simulator.
Note
The tags to be displayed in a trend must originate from an archive on a server and be acquired
in a continuous cycle.
See also
How to Use the Simulator (Page 1617)
How to Insert Function Trend Control in a Picture (Page 1608)
How to Create a Process Value Archive (Page 1628)
How to Display Data from User Archives
Introduction
You can use WinCC Function Trend Control to display value pairs from user archives. You
can create user archives with the aid of WinCC option User Archives.
Archiving Process Values
6.5 Output of Process Values
WinCC: Working with WinCC
1610 System Manual, 02/2013, A5E32318597-AA
Requirement
Configure a user archive with the columns "Setpoint X" and "Setpoint Y".
In runtime, input values for "Setpoint X" and "Setpoint Y".
Insert the Function Trend Control into a Graphics Designer picture.
Procedure
1. In Graphics Designer, open a picture using Function Trend Control.
2. Double-click the Function Trend Control.
3. Click the "Data Linking" tab.
4. Go to "Provider" and select the setting "User Archive".
5. In the "User Archive" area, use the button marked "..." and select user archive UA1.
6. In the "Column for X Values" area, select the "Setpoint X" column.
7. In the "Column for Y Values" area, select the "Setpoint Y" column.
8. To define the time range you wish to display, specify the number of value pairs to be
represented and the ID of the first value pair.
9. Close the dialog with the "OK" button.
10.Save the picture.
11.Enable runtime and start the WinCC Tag Simulator.
See also
How to Use the Simulator (Page 1617)
How to Insert Function Trend Control in a Picture (Page 1608)
How to Create a User Archive (Page 1629)
Archiving Process Values
6.5 Output of Process Values
WinCC: Working with WinCC
System Manual, 02/2013, A5E32318597-AA 1611
How to Compare Tag Values with an Ideal Trend
Requirement
Configure a user archive with the columns "Setpoint X" and "Setpoint Y".
In runtime, input values for "Setpoint X" and "Setpoint Y".
Insert the Function Trend Control into a Graphics Designer picture.
Configure the data linking for the Function Trend Control.
Procedure
1. In Graphics Designer, open a picture using Function Trend Control.
2. Double-click the Function Trend Control.
3. Click the "Trends" tab.
4. Select the "Ideal Trend" check box.
5. Click the "Properties..." button.
The "Properties of the Ideal Trend" dialog box opens.
6. In the "User Archive" area, use the button marked "..." and select user archive UA1.
7. In the "Column for X Values" area, select the "Setpoint X" column.
8. In the "Column for Y Values" area, select the "Setpoint Y" column.
Archiving Process Values
6.5 Output of Process Values
WinCC: Working with WinCC
1612 System Manual, 02/2013, A5E32318597-AA
9. To define the time range you wish to display, specify the number of value pairs to be
represented and the ID of the first value pair.
10.Select the color and representation type for the ideal trend.
11.Click "OK" to close all open dialogs.
12.Save the picture.
13.Enable runtime and start the WinCC Tag Simulator.
See also
How to Use the Simulator (Page 1617)
How to Insert Function Trend Control in a Picture (Page 1608)
How to Create a User Archive (Page 1629)
How to Create a Process Value Archive (Page 1628)
Archiving Process Values
6.5 Output of Process Values
WinCC: Working with WinCC
System Manual, 02/2013, A5E32318597-AA 1613
How to Display a Tag as a Function of Time
Introduction
You can also use Function Trend Control to display tags as a function of time. However, this
is only possible if the data source for the trends is connected over the application programming
interface (API). For this the setting none must be selected (as Provider) in the Data Linking
tab of the Properties of WinCC Function Trend Control dialog box.
Note
In order to display tags as a function of time, you should use the WinCC Online Trend Control.
Example
The example shows the supply of values for a trend using the API interface. The third trend
(index = 2) of Control1 in a picture is supplied with data. This results in a sine curve, consisting
of 1440 value pairs:
// Definitions for the calculation of sine
#define NUMVALUES 1440 // Number of value pairs
#define PI 3.14159265359 // PI
// Variant for supply of DataXY property
VARIANT vtDataXY;
// Variant that contains a single data pair
VARIANT vtPair;
// Represents the X value of a data pair
VARIANT vtDataX;
// Represents the Y value of a data pair
VARIANT vtDataY;
// For faster access to the SAFEARRAY data that is contained in the
Variants.
VARIANT* pvtDataXY = NULL;
Archiving Process Values
6.5 Output of Process Values
WinCC: Working with WinCC
1614 System Manual, 02/2013, A5E32318597-AA
VARIANT* pvtPair = NULL;
int i = 0;
long lIndex = 0;
double dAngle = 0;
HRESULT hr = 0;
SAFEARRAYBOUND rgsabound[1];
// Initializing of the DataXY Variant
VariantInit( &vtDataXY );
// Creation of the SAFEARRAY for the DataXY property
rgsabound[0].cElements = NUMVALUES; // NUMVALUES - value pairs
rgsabound[0].lLbound = 0;
vtDataXY.u.parray = SafeArrayCreate( VT_VARIANT, 1, rgsabound );
if( vtDataXY.u.parray )
{
vtDataXY.vt = (VARTYPE)( VT_ARRAY | VT_VARIANT );
}
else
{
// No memory left
return;
}
// Set the trend index
SetPropBOOL( lpszPictureName, Control1, Index, 2 );
// Delete all trend data
SetPropBOOL( lpszPictureName, Control1, DeleteData, TRUE );
// Obtain direct access to values of the DataXY-SAFEARRAYS
hr = SafeArrayAccessData( vtDataXY.u.parray, &pvtDataXY );
if( hr == 0 && pvtDataXY )
{
for( i = 0; i < NUMVALUES; ++i )
{
// Initializing of the Variants in order to fill the DataXY-
SAFEARRAY
VariantInit( &vtPair );
VariantInit( &vtDataX );
Archiving Process Values
6.5 Output of Process Values
WinCC: Working with WinCC
System Manual, 02/2013, A5E32318597-AA 1615
VariantInit( &vtDataY );
// Generation of a single value pair SAFEARRAY
// Always two values, respectively for the X and Y value.
rgsabound[0].cElements = 2;
vtPair.u.parray = SafeArrayCreate( VT_VARIANT, 1, rgsabound );
if( vtPair.u.parray )
{
vtPair.vt = (VARTYPE)(VT_ARRAY | VT_VARIANT );
// Obtain direct access to the data of the DataXY-SAFEARRAY
SafeArrayAccessData( vtPair.u.parray, &pvtPair );
if( pvtPair )
{
// Set the X value
vtDataX.vt = VT_R8;
vtDataX.u.dblVal = (double)( i - NUMVALUES/2 );
dAngle = ( i - NUMVALUES/2 ) * 2 * PI / 360;
// Set the Y value
vtDataY.vt = VT_R8;
vtDataY.u.dblVal = sin( dAngle );
// Write values into the value pair SAFEARRAY
VariantCopy( &pvtPair[0], &vtDataX );
VariantCopy( &pvtPair[1], &vtDataY );
// Re-enable the value pair SAFEARRAY data
SafeArrayUnaccessData( vtPair.u.parray );
pvtPair = NULL;
// Copy the value pair into DataXY-SAFEARRAY
VariantCopy( &pvtDataXY[i], &vtPair );
}
}
// Enable the used SAFEARRAYs
VariantClear( &vtDataX );
VariantClear( &vtDataY );
VariantClear( &vtPair );
}
Archiving Process Values
6.5 Output of Process Values
WinCC: Working with WinCC
1616 System Manual, 02/2013, A5E32318597-AA
// Enable access to the DataXY-SAFEARRAY data.
SafeArrayUnaccessData( vtDataXY.u.parray );
// Set the DataXY property
PDLRTSetPropEx( PDLRT_AM_DEFAULT, lpszPictureName, Control1,
DataXY,
VT_VARIANT, (void*)&vtDataXY, NULL, NULL, 0, NULL, NULL );
// Add value pairs at the end
SetPropBOOL( lpszPictureName, Control1, InsertData, TRUE );
}
VariantClear( &vtDataXY );
How to Use the Simulator
Introduction
To familiarize yourself with the functionality of the WinCC Function Trend Control in runtime,
you can use the Tag Simulator to simulate the tags configured in the examples.
Requirement
Configure a WinCC Function Trend Control in the Graphics Designer.
Enable runtime.
Start the Tag Simulator.
Procedure
1. In the Edit menu, click the New Tag command.
2. Select Tag 1 and confirm your selection by clicking OK.
3. Click the Properties tab and input the following values for Tag 1.
Amplitude: 50
Offset: 50
Vibration period: 25
4. Click the Tags tab.
5. In the Edit menu, click the New Tag command.
6. Select Tag 1 and confirm your selection by clicking OK.
7. Click the Properties tab and input the following values for Tag 1.
Amplitude: 50
Offset: 50
Vibration period: 50
8. Click the Tags tab.
Archiving Process Values
6.5 Output of Process Values
WinCC: Working with WinCC
System Manual, 02/2013, A5E32318597-AA 1617
9. Click the Start Simulation button.
10.In WinCC runtime, track the display of the tags in the WinCC Function Trend Control.
Operation in Runtime
How to Operate Function Trend Control in Runtime
Introduction
The trend window is operated in runtime via the buttons in the toolbar.
"Online-Help-System"
Calling up the Online help
"Open the Configuration Dialog"
Selecting the dialog to assign display parameters.
"Display Value at this Position"
Click this button to query the coordinate points of a trend.
"Zoom Area"
Click this button to zoom in on any section of the trend window.
"Activate Original View"
Click this button to return to the configured normal view (after zooming).
"Opens the dialog for selecting a trend"
Opens a dialog to configure the settings for the selected trends
"Previous trend in foreground"
Click this button to display the previous trend in the foreground of the
trend window
"Next trend in the front"
Click this button to display the next trend in the foreground of the trend
window
"Start/Stop update"
Updates are stopped/started and can be continued/stopped by clicking
the button.
"Print Log"
Click this button to print the trend shown in the trend window. Print job
used during printing can be specified in the control properties on the
"General" tab.
Archiving Process Values
6.5 Output of Process Values
WinCC: Working with WinCC
1618 System Manual, 02/2013, A5E32318597-AA
See also
Properties of Function Trend Control - Toolbar Tab (Page 1630)
Starting and Stopping Update (Page 1621)
Displaying a Trend on Top (Page 1622)
How To Enlarge a Segment of a Trend (Page 1626)
How to Determine the Coordinates of a Point (Page 1624)
Online Configuration of Function Trend Control (Page 1619)
Online Configuration of Function Trend Control
Introduction
There are two possible methods by which you can modify the configuration of the Function
Trend Control in runtime.
Archiving Process Values
6.5 Output of Process Values
WinCC: Working with WinCC
System Manual, 02/2013, A5E32318597-AA 1619
Keyboard function Open the Parameter Dialog
Keyboard function Open the Configuration Dialog allows you to access virtually all Function
Trend Control settings including data linking for the trends that are to be displayed. Only the
input privileges configured for persistence cannot be amended in runtime.
Archiving Process Values
6.5 Output of Process Values
WinCC: Working with WinCC
1620 System Manual, 02/2013, A5E32318597-AA
Keyboard function Opens the dialog for selecting a trend
Keyboard function Opens the dialog for selecting a trend allows you to access certain Function
Trend Control settings.
See also
How to Operate Function Trend Control in Runtime (Page 1618)
Starting and Stopping Update
Introduction
You can use keyboard function Start/Stop the Update to halt or restart the update in the trend
window. When the update is stopped you can modify the time range being displayed, and
display value of measurement points from the process value archive in the trend window.
Certain functions, such as keyboard function Enlarge Area automatically stop the update of
value of measurement points.
When updates are stopped, you may change the displayed time frame and therefore display
measurement values from the process value archive in the table window.
: When updates are stopped, you may change the displayed time frame and therefore
display measurement values from the process value archive in the table window.
: When updates are started, you may change the displayed time frame and therefore
display measurement values from the process value archive in the table window.
See also
How to Operate Function Trend Control in Runtime (Page 1618)
Archiving Process Values
6.5 Output of Process Values
WinCC: Working with WinCC
System Manual, 02/2013, A5E32318597-AA 1621
Displaying a Trend on Top
Introduction
If a common axis is used, the settings for the trend displayed displaying the axis.
You can modify the trend displayed on top in runtime:
with the button: (keyboard function Opens the dialog for selecting a trend)
with the button: (keyboard function Next trend on top)
with the button: (keyboard function Previous trend on top)
Archiving Process Values
6.5 Output of Process Values
WinCC: Working with WinCC
1622 System Manual, 02/2013, A5E32318597-AA
Configuration
The sequence to be used for the trends is configured in the Limiting Value tab of the Properties
of WinCC Function Trend Control dialog box. It can be changed via the Up and Down buttons.
See also
How to Operate Function Trend Control in Runtime (Page 1618)
Archiving Process Values
6.5 Output of Process Values
WinCC: Working with WinCC
System Manual, 02/2013, A5E32318597-AA 1623
How to Determine the Coordinates of a Point
Introduction
You can use the "Display Value at this Position" key function to determine the coordinates of
a point in the trend. To make it easier to determine the coordinates, you can also enlarge a
particular segment of the trend lines.
Requirement
Configure a Function Trend Control.
Configure the display of a toolbar, using the buttons assigned to key functions "Zoom Area"
and "Activate Normal View".
You can specify the font for the tag value table that is displayed with the key function
"Display value here" in the "Font" tab and via the property "RulerFont".
Start Runtime.
Procedure
1. In the toolbar, click the "Display Value at this Position" button.
A cross-hair appears in the trend window. The coordinates for the center point of the cross-
hair are displayed below the trend window.
2. Move the mouse over one of the axes or the center point of the crosshair.
3. Hold down your left mouse button and drag the center point of the crosshair to the position
of the value of measurement point whose coordinates you wish to know.
Archiving Process Values
6.5 Output of Process Values
WinCC: Working with WinCC
1624 System Manual, 02/2013, A5E32318597-AA
4. Release the left mouse button.
5. Read off the coordinates for the value of measurement point from the area below the trend
window.
6. In the toolbar, click the "Display Value at this Position" button.
The cross-hair disappears.
Note
Points which lie between two measured value pairs and have therefore interpolated are
identified with an "i".
See also
How to Operate Function Trend Control in Runtime (Page 1618)
Archiving Process Values
6.5 Output of Process Values
WinCC: Working with WinCC
System Manual, 02/2013, A5E32318597-AA 1625
How To Enlarge a Segment of a Trend
Introduction
You can use the "Enlarge Area" key function to zoom in on any segment of the trend window.
You may then find that the keyboard function "Display Value at this Position" is easier to use
within the enlarged display to determine the coordinates of a particular measurement point.
Use the "Activate Original View" key function to switch back from an enlarged display to normal
display mode.
Requirement
Configure a Function Trend Control.
Configure the display of a toolbar, using the buttons assigned to key functions "Zoom Area"
and "Activate Normal View".
Start Runtime.
Procedure
1. Click the "Enlarge Area" button in the toolbar.
The display stops being updated and the mouse pointer changes to a cross-hair.
2. In the trend window, click one corner of the area that you wish to enlarge.
Archiving Process Values
6.5 Output of Process Values
WinCC: Working with WinCC
1626 System Manual, 02/2013, A5E32318597-AA
3. Hold down your left mouse button and drag the area you want to enlarge until it reaches
the desired size.
4. Release the left mouse button.
The section you selected is now shown enlarged.
5. Click the "Activate Original View" button in the toolbar.
The trend window is once more displayed in normal view as originally configured.
6. Click on the "Start/Stop the Update" button in the toolbar to restart updating the display in
the trend window.
See also
How to Operate Function Trend Control in Runtime (Page 1618)
Archiving Process Values
6.5 Output of Process Values
WinCC: Working with WinCC
System Manual, 02/2013, A5E32318597-AA 1627
Appendix
How to Create a Process Value Archive
Introduction
In order to display archive tags in a WinCC Function Trend Control, you must configure a
process value archive. A process value archive is created most easily with the help of the
Archive wizard.
Procedure
1. Start Tag Logging and select the "Archive Wizard ...". command in the archive pop-up menu.
2. In the second step of the Archive Wizard, assign a meaningful name to the process value
archive.
3. In the third step of the Archive Wizard, include the desired tags in the process value archive.
4. Close the Wizard by clicking "Apply".
Note
For the other examples of Function Trend Control, you require process value archive PW1
with the three tags Tag 1, Tag 2 and Tag 3, each with data type signed 16-bit value.
See also
How to Display Archive Tags (Page 1609)
Archiving Process Values
6.5 Output of Process Values
WinCC: Working with WinCC
1628 System Manual, 02/2013, A5E32318597-AA
How to Create a User Archive
Introduction
To display ideal trends or values from user archives in a WinCC Function Trend Control, you
need to configure a user archive. You can create user archives with the aid of WinCC option
User Archives.
Procedure
1. Start User Archives and from the Archives pop-up menu select the command New Archive.
2. Give the user archive a meaningful name and click the Finish button.
3. Answer the question about creating a field in the archive with Yes.
4. Give the first field a meaningful name and click the Finish button.
5. Answer the question about creating another field in the archive with Yes.
6. Give the second field a meaningful name and click the Finish button.
7. Answer the question about creating another field with No.
8. Answer the question about creating another archive with No.
9. Click the Save button in the toolbar.
Note
For the other examples of Function Trend Control, you require user archive UA1 with columns
Setpoint X and Setpoint Y.
Archiving Process Values
6.5 Output of Process Values
WinCC: Working with WinCC
System Manual, 02/2013, A5E32318597-AA 1629
See also
How to Insert the User Archive Table Element into a Picture (Page 1635)
How to Compare Tag Values with an Ideal Trend (Page 1612)
How to Display Data from User Archives (Page 1610)
Properties of Function Trend Control - Toolbar Tab
Introduction
On the Toolbar tab, define the toolbar buttons which may be used to operate the trend window
in runtime.
Display
Defines whether a toolbar can be used to operate the trend window in runtime.
Alignment
Defines at which edge of the trend window the toolbar will be displayed.
Keyboard Functions
This attribute defines which keyboard functions will be displayed as buttons in the toolbar and
be available for operating the trend window.
Online-Help System
Open the Configuration Dialog
Display Value at this Position
Enlarge Area
Archiving Process Values
6.5 Output of Process Values
WinCC: Working with WinCC
1630 System Manual, 02/2013, A5E32318597-AA
Activate Original View
Opens the dialog for selecting a trend
Next Trend to the Front
Previous Trend to the Front
Start/Stop the Update
Key, Hot Key
Specifies the hot key with which a chosen keyboard function can be triggered.
See also
How to Operate Function Trend Control in Runtime (Page 1618)
Properties of the Function Trend Control (Page 1637)
Properties of Function Trend Control - Font Tab
Introduction
On the Font tab, you can set the font to be used in the trend window. If you select either from
the top or from the bottom as the direction to be written, you should use True-Type fonts within
the trend window to ensure a clean display of the X axis labeling.
Note
The appearance of this tab and the names of the different fields depend on other installed
programs.
Font
Specifies the name of the character set which is to be used.
Font Size
Sets the size of the selected character set.
Archiving Process Values
6.5 Output of Process Values
WinCC: Working with WinCC
System Manual, 02/2013, A5E32318597-AA 1631
Display
Sets the font style for the selected character set (e.g. bold, italic, underline).
Sample Text
Shows a preview using the chosen settings.
See also
Properties of the Function Trend Control (Page 1637)
Properties of Function Trend Control - General Tab
Introduction
On the General tab, you can define the general appearance and behavior of the trend window.
Window Title - Display
Defines whether the title bar of the trend window will be displayed in Runtime.
Window Title - Input Field
Defines the text that will be displayed in the title bar of the trend window in Runtime.
Background Color
Defines the background color that will be used in the trend window in Runtime.
Open Picture - Display Ruler
Defines whether the ruler for querying the coordinate points will automatically be displayed in
the trend window every time there is a picture exchange in Runtime.
Archiving Process Values
6.5 Output of Process Values
WinCC: Working with WinCC
1632 System Manual, 02/2013, A5E32318597-AA
Open Picture - Load archive data
Defines whether archived values should be loaded or currently occurring values should be
displayed when the picture is opened.
Display - Status Bar
Defines whether the status bar of the trend window will be displayed in Runtime.
Display - Toolbar
Defines whether the toolbar of the trend window will be displayed in Runtime.
Display - Write Direction
Defines the direction in which the positive values on the axes are dipicated.
From the Right Positive values run to the right and upwards.
From the Left Positive values run to the left and upwards.
From the Top Positive values run to the right and upwards.
From the BottomPositive values run to the right and downwards.
Display - Common X Axis
Defines whether the common X axis will be used for all the trends in the trend window. The
first trend in the list of trend window elements (Trends tab) determines the color and the range
of the axis.
Display - Common Y Axis
Defines whether the common Y axis will be used for all the trends in the trend window. The
first trend in the list of trend window elements (Trends tab) determines the color and the range
of the axis.
Display - Sizable
Defines whether the size of the trend window can be changed in Runtime.
Display - Can Be Closed
Defines whether the trend window can be closed in Runtime.
Persistence in RT
Specifies in Runtime whether changes made to the Function Trend Control settings should
also be effective after a picture exchange.
Archiving Process Values
6.5 Output of Process Values
WinCC: Working with WinCC
System Manual, 02/2013, A5E32318597-AA 1633
In the Configuration System you can use the "Selection..." button to select one of the
authorizations configured in the User Administrator. Should you assign an operator
authorization, the persistence setting can only be changed in runtime if the logged in user has
the authorization to do so.
Persistence in RT and CS
Specifies in runtime whether changes made to the Function Trend Control settings will also
be applied to the Configuration System and be used when the project is reactivated.
In the Configuration System you can use the "Selection..." button to select one of the
authorizations configured in the User Administrator. Should you assign an operator
authorization, the persistence setting can only be changed in runtime if the logged in user has
the authorization to do so.
Changes to the control properties in Runtime are not persistently accepted in CS with PCS 7
projects or TIA projects. When you completely load the ES to the OS, the changed settings
on the OS will be overwritten.
Configure the properties of the controls on the ES.
Time Base
Defines the base for the time setting in WinCC.
See also
Properties of the Function Trend Control (Page 1637)
Setting Time in WinCC (Page 61)
Quick Configuration of Function Trend Control
Introduction
After inserting a Function Trend Control into a picture in the Graphics Designer, the Quick
Configuration dialog box opens. This simplifies the configuration task by bringing together the
main features of Function Trend Control in a single dialog box.
Archiving Process Values
6.5 Output of Process Values
WinCC: Working with WinCC
1634 System Manual, 02/2013, A5E32318597-AA
See also
Properties of the Function Trend Control (Page 1637)
How to Insert the User Archive Table Element into a Picture
Introduction
To display ideal trends or values from user archives in a WinCC Function Trend Control, you
need to configure a user archive. You can create user archives with the aid of WinCC option
User Archives. Values are entered in the user archive in runtime in the WinCC User Archive -
Table Element, which is inserted in a picture and configured with the aid of the Graphics
Designer.
Requirement
Configure a user archive UA1 with the columns Setpoint X and Setpoint Y.
Procedure
1. Start Graphics Designer and open a new picture.
2. In the Object Palette, Controls tab, click the object WinCC User Archive - Table Element.
3. Place the mouse pointer at the position in the picture where you want to insert the control.
The mouse pointer changes into a crosshair with an object symbol attached.
4. Hold down the mouse button and drag the control to the desired size.
5. Double-click the User Archive - Table Element.
6. In the Source area, click the Select button.
7. Select the user archive.
8. Click OK to close the dialog.
9. Save the picture.
10.Enable runtime and enter values in the Setpoint X and Setpoint Y columns.
See also
How to Compare Tag Values with an Ideal Trend (Page 1612)
How to Display Data from User Archives (Page 1610)
How to Create a User Archive (Page 1629)
Archiving Process Values
6.5 Output of Process Values
WinCC: Working with WinCC
System Manual, 02/2013, A5E32318597-AA 1635
Properties of Function Trend Control - Trends Tab
Introduction
On the Trends tab, you can define the tags you wish to display and the appearance of the
trends.
Trends
Defines the trends to be displayed. Use the + and - buttons to add new or delete existing trends.
Use the Up and Down buttons to change the order of the trends. The order of the trends is
analyzed in runtime by the keyboard functions Previous trend on top and Next trend on top.
When using shared axes, the first trend in the list determines the color and value range of the
axes.
Archiving Process Values
6.5 Output of Process Values
WinCC: Working with WinCC
1636 System Manual, 02/2013, A5E32318597-AA
Name
Defines the name of the trend. This name is used in the list of elements.
Display - Visible
Defines whether the trend selected in the list of elements is to be displayed in runtime. With
this setting, you can suppress the display of configured trends without actually having to delete
them.
Display - Color
Defines the color with which the trend selected in the list of elements and its associated axes
will be displayed in runtime.
Ideal Trend
Defines whether an ideal trend is to be displayed with the trend selected in the list of elements.
Use the Properties button to set the properties of the ideal trend.
See also
Displaying a Trend on Top (Page 1622)
Properties of the Function Trend Control - Setpoint Trend Properties (Page 1638)
Properties of the Function Trend Control (Page 1637)
Properties of the Function Trend Control
Introduction
The properties of WinCC Function Trend Control can be modified by using either the Quick
Configuration dialog, the Configuration dialog or the Properties.
Quick Configuration
The Quick Configuration dialog box opens automatically when you insert a Function Trend
Control into a picture in the Graphics Designer.
Configuration Dialog
The Configuration dialog box opens when you double-click or use the Configuration dialog...
command in the Function Trend Control pop-up menu.
Properties
The Properties dialog box opens when you use the Properties command in the Function Trend
Control pop-up menu.
Archiving Process Values
6.5 Output of Process Values
WinCC: Working with WinCC
System Manual, 02/2013, A5E32318597-AA 1637
See also
Properties of Function Trend Control - Font Tab (Page 1631)
Properties of Function Trend Control - Toolbar Tab (Page 1630)
Properties of Function Trend Control - Trends Tab (Page 1636)
Properties of Function Trend Control - General Tab (Page 1632)
Quick Configuration of Function Trend Control (Page 1634)
Properties of the Function Trend Control - Setpoint Trend Properties
Introduction
In the Setpoint Trend Properties dialog, select the color, layout and data basis of the setpoint
trend.
Archive Linking - Source
Defines the name of the user archive in which the value pairs of the setpoint trend are stored.
Click ... to select a configured user archive.
Archiving Process Values
6.5 Output of Process Values
WinCC: Working with WinCC
1638 System Manual, 02/2013, A5E32318597-AA
Archive Linking - Column for X-Values
Defines the column in the user archive that contains the X coordinates of the value pairs for
the setpoint trend.
Archive Linking - Column for Y-Values
Defines the column in the user archive that contains the Y coordinates of the value pairs for
the setpoint trend.
Archive Linking - Number of Values
Defines the number of values on which the setpoint trend is based.
Archive Linking - from ID
Defines the record in the user archive in which the value pairs of the setpoint trend are stored.
Display - Color
Defines the color in which the trend is displayed in runtime.
Display of Format
Defines the format in which the trend is displayed in runtime.
See also
Properties of the Function Trend Control (Page 1637)
Archiving Process Values
6.5 Output of Process Values
WinCC: Working with WinCC
System Manual, 02/2013, A5E32318597-AA 1639
6.6 Direct Access to the Archive Database
Introduction
Various providers offer interfaces that you can use to access databases. These interfaces also
enable you to directly access the WinCC archive databases. Direct access lets you, for
example, read process values for editing in spreadsheet programs.
Requirement
The project is loaded on the configuration computer and is located in Runtime.
Access to archive databases with ADO/OLE DB
The process values are partially saved in compressed format to the archive databases. Use
the WinCC OLE DB Provider to access such compressed process values. You can use the
Visual Basic or Visual C++ programming languages, for example.
Note
Note that the table structure may vary in a new WinCC version when directly accessing the
archive database using ADO/OLE DB.
For additional information, refer to the Microsoft MSDN Library at "Win32 and COM
Development > Data Access and Storage > Windows Data Access Components SDK" on the
Internet:
http://msdn.microsoft.com/en-us/library/default.aspx (http://msdn.microsoft.com/en-us/
library/default.aspx)
Access to the archive database using OPC
OPC (OLE for Process Control) provides interfaces for communication with process
automation systems. The OPC interface enables harmonized interconnection of devices and
applications from different manufacturers. You can use WinCC as an OPC client to access
process data or messages of an OPC server. WinCC can by used as OPC server to manage
archive data.
For further information, refer to:
"WinCC Information System", "Communication" > "OPC",
"WinCC Information System", "System Overview" > "Open Source"
On the Internet at "http://www.opcfoundation.org"
Access to the archive database using C-API/ODK
You can use the "WinCC Open Development Kit" option to access WinCC data and functions
by means of open source programming interfaces.
For further information, refer to:
Archiving Process Values
6.6 Direct Access to the Archive Database
WinCC: Working with WinCC
1640 System Manual, 02/2013, A5E32318597-AA
Documentation of the WinCC Open Development Kit
See also
http://msdn.microsoft.com/en-us/library/default.aspx (http://msdn.microsoft.com/en-us/library/
default.aspx)
Archiving Process Values
6.6 Direct Access to the Archive Database
WinCC: Working with WinCC
System Manual, 02/2013, A5E32318597-AA 1641
6.7 Function Call Templates
6.7.1 Function Call Templates
In different dialogs of the Tag Logging" configuration system, you can specify functions to be
executed when certain events occur. These functions must be developed by you in the Global
Script editor and must comply with the nomenclature of the respective template.
The following templates for function calls are available in WinCC:
Function During Start of Archiving
Function for Conversion of Tag Values
Function to Start Archiving
Function to Stop Archiving
See also
Function to Stop Archiving (Page 1644)
Function to Start Archiving (Page 1644)
Function for Conversion of Tag Values (Page 1643)
Function During Start of Archiving (Page 1642)
6.7.2 Function During Start of Archiving
void function name (Boolean fFlag);
Description
This function is triggered during the start of an archiving process. It can be assigned on the
"General" tab in the "Properties" dialog in the Archiving group.
Parameters
fFlag
TRUE Lock Archive
FALSE Unlock Archive
Application Example
You can for example use this function to obtain information on the status of an archive.
Archiving Process Values
6.7 Function Call Templates
WinCC: Working with WinCC
1642 System Manual, 02/2013, A5E32318597-AA
6.7.3 Function for Conversion of Tag Values
double function name (double doLmtValue,
double doValue,
int dwCount,
int archiving);
Description
This function can be used to convert a tag value prior to archiving. The value of the process
tag (here: doValue) can be recalculated according to the requirements. The result is returned
as a return value of the function to Tag Logging for archiving. The function is assigned under
Edit/Action in the Properties Process Tag dialog in the Parameter tab .
Parameters
dLmtValue:last acquired value (from last acquisition cycle)
doValue :currently acquired value
dwCount: number of acquisition cycles since the last archiving
Logging: TRUE when archiving is performed
Application Example
The current process value should be divided by 10 and archived.
double Norm_PDE(double doLmtValue, double doValue, int dwCount, int
Archiving)
{
return (doValue/10);
}
Note
Note that the transfer parameter is declared in exactly the same way as in this example. The
parameters are transferred from Tag Logging to the function.
What happens within an action is the responsibility of the user.
Archiving Process Values
6.7 Function Call Templates
WinCC: Working with WinCC
System Manual, 02/2013, A5E32318597-AA 1643
6.7.4 Function to Start Archiving
int function name ( );
Description
The function must return value "0" (corresponds to FALSE) or "1" (corresponds to TRUE).
Other values are not permissible. An archiving process is triggered, depending on the archiving
method and the value returned by the function.
For cyclic archiving, the archiving is always triggered, if the return value of the function is "1".
For acyclic archiving, the archiving is always triggered, if the returned value has changed since
the last function call. The first function call must return value "1".
The function is assigned in the Properties Process Tag dialog in the Archiving tab in the Actions
group.
6.7.5 Function to Stop Archiving
int function name ( );
Description
The function must return value "0" (FALSE) or "1" (TRUE). Upon a return value of "1" a running
archiving process can be stopped.
The function is assigned in the Properties Process Tag dialog in the Archiving tab in the Actions
group.
6.7.6 Appendix
6.7.6.1 Action for Swap-Out
void function name (
LPTSTR lpszArchivName
LPTSTR lpszVariablenName,
DWORD dwNumberOfRecords);
Description
With this function you can specify how to swap out your short-term archive.
Upon reaching the upper limit of your short-term archive, this function is called for each tag of
the archive.
Archiving Process Values
6.7 Function Call Templates
WinCC: Working with WinCC
1644 System Manual, 02/2013, A5E32318597-AA
Once the function is triggered, the call to this function is cyclic whenever the respective tag
writes new values to the short-term archive.
This function can be assigned on the "Archive Parameters" tab in the "Process Value Archive
Properties" dialog.
Parameters
lpszArchivName
Pointer on Name of Archive.
lpszVariablenName
Pointer on Name of Tag.
dwNumberOfRecords
Number of measured values saved in short-term archive.
Note
The function is also executed if the archive is locked.
6.7.6.2 Action upon Sending
void function name (
bool fFlag);
Description
This function is triggered after a tag is sent. It can be assigned on the "Raw Data Tag" tab of
the "User Archive Properties" dialog.
Parameters
fFlag
The parameter has the value "FALSE" and is reserved for future extensions.
Application example
This function can be used to ensure that a message is displayed when a raw data tag is sent.
Archiving Process Values
6.7 Function Call Templates
WinCC: Working with WinCC
System Manual, 02/2013, A5E32318597-AA 1645
6.7.6.3 Action upon Reception
void function name (
bool fFlag);
Description
This function is triggered after a tag is received. It can be assigned on the "Raw Data Tag" tab
of the "User Archive Properties" dialog.
Parameters
fFlag
The parameter has the value "FALSE" and is reserved for future extensions.
Application example
This function can be used, for example, to evaluate a raw data tag immediately after it is
received.
Archiving Process Values
6.7 Function Call Templates
WinCC: Working with WinCC
1646 System Manual, 02/2013, A5E32318597-AA
Working with Cross Reference
7
7.1 The functionality of Cross Reference
Introduction
The "Cross Reference" editor provides an overview of all tags, pictures and functions that you
have used in your project. When you open the editor, updated lists will be generated
automatically.
Overview
Cross Reference offers the following functions:
All referenced objects of the WinCC project are referenced in the list of project objects.
You use filters to limit the display of project objects. You can save and reload the filters.
The places of use of project objects are displayed in the list of places of use.
You can directly access the place of use of a project object to change or delete the object
there.
For tags in pictures, you can use the "Link" function to change the names of one or several
tags, without any inconsistencies occurring in the project. You can search for and replace
individual characters in the tag names.
You can search for the places of use of non-existing tags to change or delete the places
of use.
You can find relationships between the existing process pictures of a project in order to
apply the existing structure of the process visualization for a project extension.
You can print the list of the project objects and the places of use, or export or copy list
entries for further processing.
If you change the configuration in the WinCC editors while Cross Reference is open, you
can update the lists manually.
List of project objects
The listed project objects are differentiated by name, type and status.
The following types will be displayed:
Process tags and internal tags
Pictures, picture windows and WinCC controls
Actions in pictures
Project objects can have the following status:
WinCC: Working with WinCC
System Manual, 02/2013, A5E32318597-AA 1647
Status of the project objects Description
Used existing Project objects that exist and are used in an object.
Unused, existing Project objects that exist but are not referenced in any object. Unused, existing tags are
not displayed in the list of places of use
Non-existing Project objects that have a reference to a non-existing object, for example, a deleted tag
that is referenced in a picture.
List of the places of use
The list contains:
Names of the project objects
WinCC editors and file names of pictures and scripts.
Working with Cross Reference
7.1 The functionality of Cross Reference
WinCC: Working with WinCC
1648 System Manual, 02/2013, A5E32318597-AA
Places of use in the files and editors
Used objects in the files and editors.
Used properties and actions in the files and editors. For pictures, the name of the property
is the "WinCC Automation Name" that you use to dynamize the property.
Limitations for project objects
In Cross Reference, configured messages will be searched for used variables. The search
for messages is not supported.
The tags in the scripts are found only if they conform to the configuration rules for tag and
picture names. The configuration rule also applies to the linking of tags in C actions in
pictures.
Cross Reference displays the places of use of objects exclusively in the context of WinCC.
Mapped WinCC tags are also displayed.
The listing of standard objects, such as lines, and Windows objects in pictures is not
supported.
Note
You can no longer use the XFC files.
The reference lists saved in the XFC files are no longer supported. They are not displayed
in WinCC Explorer. Create new filters and save these filters.
Working with Cross Reference
7.1 The functionality of Cross Reference
WinCC: Working with WinCC
System Manual, 02/2013, A5E32318597-AA 1649
7.2 How to filter the lists of the Cross Reference
Introduction
The lists of all project objects and all places of use are displayed after the start of "Cross
Reference". You use filter and selection to limit the listed objects.
How to filter list entries
Above the lists, an input field for the filter criterion is available for each column. The default
setting is "No filter" or . The content of the list is filtered as soon as you enter a letter.
1. Start by filtering the list of project objects.
2. If you do not want to filter directly according to specific names, use type or status to limit
the display.
3. Select one of the symbols for the status. The tooltip at the selection field shows the meaning
of the symbols.
4. Combine the filters to display, for example, all project objects of the "tag" type and "Used"
status.
5. If you do not want to filter directly according to specific names in the list of places of use,
use "File/Editor" to limit the display.
6. If you want to use the filter settings again, save the filter with an appropriate name. Click
and select the menu command "Filter > Save". To call the filter again, select the menu
command "Filter > Load".
How to display the places of use for selected project objects
You can use a selection of project objects to define the entries in the list of places of use. This
applies only to used objects.
1. In the list of project objects, select the entries whose places of use you want to display. Use
the mouse and keyboard to access all selection options in a list, for example:
Select eight lines in a row
Select the first and the fourth line with <CTRL> and the mouse
Select all entries with <CTRL + A>.
2. Click on in the status bar. In the list of places of use, only the entries of the selected
project objects will be displayed. Use the columns of the list to filter and further delimit the
list entries.
3. Click to once again display the complete or filtered list of places of use.
Working with Cross Reference
7.2 How to filter the lists of the Cross Reference
WinCC: Working with WinCC
1650 System Manual, 02/2013, A5E32318597-AA
7.3 How to search in the lists of Cross Reference
Introduction
You can search for entries in the list of project objects and in the list of places of use. Each list
has its own search dialog.
Procedure
1. Click the list in which you want to search, for example, the list of places of use.
2. On the toolbar, click ; in the shortcut menu click "Find" or press <CTRL + F>. The "Find"
dialog opens.
3. Enter the search text or text components in the input field "Search for".
4. If you want to search only in the selected list entries, select "Current selection" under
selection. Otherwise, use the "All" selection.
5. If you want to restrict the search to a specific column, select the specific column of the list
under "Column".
6. If you want to change one of the options "Case sensitive", "Whole words only" or "Search
up", click the "+" symbol under "Find options".
7. Click the "Find next" button to start the search or to search for additional entries.
Working with Cross Reference
7.3 How to search in the lists of Cross Reference
WinCC: Working with WinCC
System Manual, 02/2013, A5E32318597-AA 1651
7.4 How to jump to a place of use
Introduction
In the list of places of use, you can jump to the corresponding WinCC editor of the project
object.
Overview
The following table shows which editor is opened when jumping to the place of use:
Place of use Editor Action during jump to the place of use
Process value archive Tag Logging Start of the editor. No further action.
User archive User Archive Start of the editor. No further action.
Message
Limit monitoring
Alarm Logging Start of the editor. No further action.
Project function
Standard function
Global Script Start of the editor and display of the function
Picture object Graphics Designer Start of the editor and focusing of the object
Procedure
1. Select the appropriate project object in the list of places of use.
2. In the shortcut menu, select the "Go to" command or press the <F4> key.
The corresponding editor opens.
Working with Cross Reference
7.4 How to jump to a place of use
WinCC: Working with WinCC
1652 System Manual, 02/2013, A5E32318597-AA
7.5 How to link tags in the pictures
Introduction
Use the linking function to change the names of the tags in the places of use of the project
without inconsistencies arising in the names of the tags used. Only the names of tags in pictures
can be changed. You search for and replace individual or multiple characters in the tag names.
How to replace a tag name with another name
1. In the list of places of use, select the tag name that you want to replace.
2. Select the "Link" command in the shortcut menu or in the "Edit" menu. The link dialog opens.
The selected tag is displayed in the "Tag name" column.
3. Use the mouse to select the name. Click . The entry is copied to the "Search for" input
field. If you have selected multiple tag names, the first name selected is copied.
Working with Cross Reference
7.5 How to link tags in the pictures
WinCC: Working with WinCC
System Manual, 02/2013, A5E32318597-AA 1653
4. Enter the new name in the "Replace with" input field. Alternatively, click to select a tag
from the tag management in the tag selection dialog.
5. Click "Preview". The new tag name is displayed in the "Preview" column.
6. To replace the name, click the "Replace" button.
7. The linking of tags is applied in the project by means of the "Apply" button. If the new tag
does not exist in the tag management yet, you must subsequently create the tag.
How to replace individual characters in multiple tag names
1. In the list of places of use, select the tag names in which you want to replace characters.
2. Select the "Link" command in the shortcut menu or in the "Edit" menu. The link dialog opens.
The selected tags are displayed in the "Tag name" column.
3. Click the "Select all" button. All tag names will be selected for the replacement process.
4. In the "Search for" input field, select the characters that you want to replace. You are not
permitted to use wildcard characters.
Working with Cross Reference
7.5 How to link tags in the pictures
WinCC: Working with WinCC
1654 System Manual, 02/2013, A5E32318597-AA
5. Enter the new characters in the "Replace with" input field.
6. Click "Preview". The new tag names are displayed in the "Preview" column.
7. To replace the characters, click the "Replace" button.
8. The linking of tags is applied in the project by means of the "Apply" button. If the new tags
do not exist in the tag management yet, you must create them subsequently.
Working with Cross Reference
7.5 How to link tags in the pictures
WinCC: Working with WinCC
System Manual, 02/2013, A5E32318597-AA 1655
7.6 How to export the lists of Cross Reference
Introduction
You can use the lists of Cross Reference in the editors outside of WinCC. Cross Reference
provides two options for this:
You can export the lists in the "csv", "xml" or "xls" formats.
Copying the selection of list entries.
How to export the lists
1. Click and select the menu command "Edit > Export".
2. Select an option for the scope of export:
Current context: The exports includes the entries that you have delimited via the filter.
All: All entries are exported, regardless of the set filters and the selected entries in the
lists.
Selection only: Only the selected entries will be exported.
3. If you want to export only the list of places of use, select the "Places of use only" check box.
4. Specify the format of the export file.
5. Use to select the folder to which the export file will be saved. Enter an appropriate name
for the file.
6. Click "Export". The following suffix is appended to the file name of the exported lists:
"_Src" for the list of project objects.
"_Ref" for the list of places of use.
No additional identification if you have selected the "Places of use only" option.
Working with Cross Reference
7.6 How to export the lists of Cross Reference
WinCC: Working with WinCC
1656 System Manual, 02/2013, A5E32318597-AA
How to copy a selection of list entries
1. In one of the lists, select the entries that you want to copy. You can use all selection options
in a table with mouse and keyboard, for example, all columns, the first and the fourth
column, or the third row and the eighth row.
2. In the shortcut menu, select the "Copy" command or use the <CTRL + C> key combination.
3. Open an editor, such as Excel, and paste the copied data.
Note
Processing data in Excel
Note that you can only process up to 65535 rows in Excel 2003 or earlier versions.
Working with Cross Reference
7.6 How to export the lists of Cross Reference
WinCC: Working with WinCC
System Manual, 02/2013, A5E32318597-AA 1657
7.7 Example: Filtering and jumping to places of use
Introduction
The following example shows how you can use the filtering and the jump to place of use
functions to quickly modify the configuration. The example uses the WinCC demo project, but
customers can use other WinCC projects.
Initial situation
The demo project contains numerous project objects. For the example, you will use an
application from the project. In runtime you can find the application under "Applications/AST2/
Mining".
In the picture, no explanatory text is displayed to the I/O fields. You will find out that objects
with static text have already been configured for these locations. The display of the texts is
dynamized, but the assigned tag does not exist. The objective is to use the filter to find this
tag with all places of use.
You can download the demo project at the following URL:
WinCC demo project (http://www.siemens.com/automation/service&support)
In the "Search for product information" field, search for the search term "WinCC demo project".
Working with Cross Reference
7.7 Example: Filtering and jumping to places of use
WinCC: Working with WinCC
1658 System Manual, 02/2013, A5E32318597-AA
Prerequisite
You have opened the demo project.
Alternatively, you can for example use one of your own WinCC projects and adapt the
procedure accordingly.
Procedure
1. Open the "Cross Reference" editor. The updated lists show all of the project objects and
places of use of the project.
2. In the list of projects, write the text "tag" in the filter input field above the "Type" column.
3. Select "Non-existing" as filter for the status.
4. Click in the left table and press <CTRL + A>. All non-existing tags will be selected.
5. Click on in the status bar. The places of use for all non-existing tags will be displayed
in the list of places of use.
6. In the list of places of use, write the picture name in the filter input field above the "File/
Editor" column. The name of the picture is displayed at the bottom screen edge of the demo
example: "Applications_AST_Mining1.PDL".
Working with Cross Reference
7.7 Example: Filtering and jumping to places of use
WinCC: Working with WinCC
System Manual, 02/2013, A5E32318597-AA 1659
7. Write "StaticText" in the filter input field above the "Object" column. The names of the non-
existing tags and all places of use are displayed by the filtering.
8. Make a selection in the list of places of use, for example, the first entry.
Working with Cross Reference
7.7 Example: Filtering and jumping to places of use
WinCC: Working with WinCC
1660 System Manual, 02/2013, A5E32318597-AA
9. In the shortcut menu, select the "Go to" command or press the <F4> button. The Graphics
Designer opens. The static text selected in the list will be selected in the picture. The
affected property is displayed in the object properties.
10.The green lamp in the object properties indicates the dynamics of the property via a tag.
11.Right-click on the green lamp to select, for example, the following configurations via the
shortcut menu:
Select the "Tag..." command to create the displayed tag in the tag selection dialog or to
link it with an existing tag. If this tag is set with a specific state, the picture will display
the static text.
Select the "Dynamics dialog..." command to configure a dynamic value range. The
dialog will prompt you to create a tag, such as a binary tag. Then define the scope of
the bit tags. For example, display "Yes" for "Set" and "No" for "Not set".
12.You can also have the static text displayed independent of a dynamization. In the second
column "Static", set the property to "Yes".
See also
Internet: Service and Support (http://www.siemens.com/automation/service&support)
Working with Cross Reference
7.7 Example: Filtering and jumping to places of use
WinCC: Working with WinCC
System Manual, 02/2013, A5E32318597-AA 1661
7.8 Example: Linking of tags
Introduction
The following example shows the linking of tags in the WinCC demo project. Customers can
use this example or other WinCC projects.
Initial situation
The demo project contains numerous tags. To get a better overview of which tag belongs to
which picture in the project, the tag names should contain a part of the picture name. Using
the example of the demo page for "tag persistence", we want to change the name of the tags
"Data_Tag_1" to "Data_Tag_6 " in all places of use. The new names are
"Data_Tag_Persistence_1" etc.
You can download the demo project at the following URL:
WinCC demo project (http://www.siemens.com/automation/service&support)
In the "Search for product information" field, search for the search term "WinCC demo project".
Prerequisite
You have opened the demo project.
Alternatively, you can, for example, use one of your own WinCC projects and adapt the
procedure accordingly.
Procedure
1. Open the "Cross Reference" editor. The updated lists show all of the project objects and
places of use of the project.
2. In the list of projects, write the text "tag" in the filter input field above the "Type" column.
3. Select "used" as filter for the status.
4. To find the entries with "Data_Tag_x", use either the search dialog or enter a part of the file
name as filter above the "Name" column.
5. Select all entries with "Data_Tag_x".
6. Click on in the status bar. The places of use for these tags are displayed in the list of
places of use.
Working with Cross Reference
7.8 Example: Linking of tags
WinCC: Working with WinCC
1662 System Manual, 02/2013, A5E32318597-AA
7. Click in the right table and press <CTRL + A>. All tags with "Data_Tag_x" will be selected.
8. Select the "Link" command in the shortcut menu. The link dialog opens. The selected tags
are displayed in the "Tag name" column.
9. Click the "Select all" button. All tag names will be selected for the replacement process.
10.Enter the string "Tag" in the "Search for" input field.
11.Enter the string "Tag_Persistence" in the "Replace with" input field.
Working with Cross Reference
7.8 Example: Linking of tags
WinCC: Working with WinCC
System Manual, 02/2013, A5E32318597-AA 1663
12.Click "Preview". The new tag names are displayed in the "Preview" column.
13.Click the "Replace" button.
14.The linking of tags is applied in the project by means of the "Apply" button. If the new tags
do not exist in the tag management yet, you must create them subsequently.
See also
Internet: Service and Support (http://www.siemens.com/automation/service&support)
Working with Cross Reference
7.8 Example: Linking of tags
WinCC: Working with WinCC
1664 System Manual, 02/2013, A5E32318597-AA
7.9 Configuration instructions for tags and picture names in actions
Introduction
In Cross Reference you can filter the tags and picture names used in actions.
In the pictures you can also link the tags in the actions. To do this, you must structure scripts
as follows.
Overview
At the start of the script, declare all used tags and picture names in two sections.
The sections are structured as follows:
// WINCC:TAGNAME_SECTION_START
// syntax: #define TagNameInAction "DMTagName"
// next TagID : 4// to enter the next free ID
#define TAG_1 "name_1" // where "name_1" is the original tag name
#define TAG_2 "name_2"
#define TAG_3 "name_3"
// WINCC:TAGNAME_SECTION_END
// WINCC:PICNAME_SECTION_START
// syntax: #define PicNameInAction "PicName"
// next PicID : 4
#define PIC_1 "pict1.pdl"
#define PIC_2 "pict2.pdl"
#define PIC_3 "pict3.pdl"
// WINCC:PICNAME_SECTION_END
The standard functions for the reading or writing of the tags are called via the defined tags and
pictures.
GetTagDWord (TAG_1);
OpenPicture(PIC_1)
SetPictureName( PIC_2, "Picture Window1",PIC_3);
When you create a new action in the Graphics Designer, the corresponding prepared sections
will be inserted into the script.
You supplement existing scripts accordingly. The SmartTool "WinCC
CrossReferenceAssistant" supports you in this.
Working with Cross Reference
7.9 Configuration instructions for tags and picture names in actions
WinCC: Working with WinCC
System Manual, 02/2013, A5E32318597-AA 1665
Documentation of Configuration and Runtime Data
8
8.1 Documentation of Configuration and Runtime Data
Introduction
Reports and logs are created in WinCC to document the configuration data and runtime data.
The layouts supplied by WinCC cover most of the cases in which you need to document data.
You can edit the supplied layouts or create new ones with the Report Designer.
The documentation of the configuration data and runtime data is language-dependent and
must be observed for multi-lingual WinCC projects. For more information see the chapter "Logs
for multi-lingual projects".
Overview
The documentation of configuration data or the project documentation serves to output
configuration data of a WinCC project in a report. You can output the reports in all Runtime
languages for multi-lingual projects.
The documentation of Runtime data or Runtime documentation serves to output process data
in a log in Runtime. For multi-lingual projects, the log is output in the currently set Runtime
language.
The dynamic objects of the Report Designer are used for the Runtime documentation. These
dynamic objects are associated with the corresponding applications. The dynamic objects are
supplied with the current values during output of the logs.
Selection of data for output is application-dependent and is carried out when the layout is
created, when the print job is created, or when printing is initiated. The current view or the table
content is output in the WinCC V7 controls and the corresponding layouts and print jobs.
Report Designer makes print jobs available for outputting the reports and logs. The scheduling,
output medium and extent of the output is defined in the print jobs.
Output Media
The reports and logs can be output:
To a printer
To a file
To the screen
WinCC: Working with WinCC
System Manual, 02/2013, A5E32318597-AA 1667
Output Formats
The reports and logs can be output:
with a page layout,
with a line layout for the message sequence report.
Editors for the Layouts
Report Designer provides the page layout editor for editing page layouts. Both the page layouts
for the project documentation reports and the logs for Runtime documentation are configured
in the page layout editor.
Report Designer provides the line layout editor for editing line layouts. You configure the output
of the message sequence report in the line layout editor.
See also
Introduction to Runtime Documentation (Page 1709)
Introduction to Project Documentation (Page 1683)
How to Create Reports in Line Layout (Page 1671)
How to Set Up Reports in the Page Layout (Page 1669)
Reports for Multilingual Projects (Page 2035)
Documentation of Configuration and Runtime Data
8.1 Documentation of Configuration and Runtime Data
WinCC: Working with WinCC
1668 System Manual, 02/2013, A5E32318597-AA
8.2 How to Set Up Reports in the Page Layout
How the Areas of a Page Layout Are Divided Up
Page layouts are divided up geometrically into a number of different areas. The page range
corresponds to the total area of the layout. The print margins can be specified for this area. It
makes sense to begin by configuring the margins of the printable area for the header, footer
or a company logo and only then to configure the rest of the printable area for the output of
report data. The printable area inside the margins is referred to as the "body of the page".
The report and log layout contain a static layer and a dynamic layer. The static layer contains
the header and footer of a layout for outputting the company name, company logo, project
name, layout name, page number, time, etc. The dynamic layer contains the dynamic objects
for outputting the configuration and Runtime data.
In the static layer, only static and system objects can be inserted. In the dynamic layer, static
and dynamic objects can be inserted.
Objects that are inserted in the dynamic part of a page layout are extended dynamically, if
required. If an object of the type dynamic table is supplied with data, for example, this table is
extended to allow all data in the table to be output. If there are other objects in the dynamic
part of the layout, these are moved accordingly. Objects that are to have a fixed position must
therefore be inserted in the static part of the layout.
Pages in the Page Layout
Each page layout consists of three pages:
Cover sheet
Report contents
Final page
Documentation of Configuration and Runtime Data
8.2 How to Set Up Reports in the Page Layout
WinCC: Working with WinCC
System Manual, 02/2013, A5E32318597-AA 1669
Cover sheet The cover sheet is a fixed component of a page layout. It is therefore possible to design
a separate cover sheet for each report.
Report
contents
The structure and contents of the report for output are defined in this part of the page
layout. system objects available for defining the report contents.
The report contents have a static and a dynamic component (configuration layer).
If necessary, the dynamic part of the contents of the report is spread across the various
subsequent pages at output, since it is not known until the time of output how much
data there is.
Final page The final page is a fixed part of a page layout. It is therefore possible to design a
separate final page for each report.
The creation and output of the cover sheet and final page are optional. By default, a cover
sheet is output, but a final page is not output. You edit a page layout in the page layout editor.
The cover sheet and final page also have a static and a dynamic component (configuration
layer).
Important:
If you use dynamic objects on the cover sheet or final page, only some of this data may be
included at output. This happens when the data of dynamic objects do not fit on a single page.
The cover sheet and final page only ever consist of a single page and never contain a page
break.
Displaying Layout Properties
You can display the properties of a page layout in WinCC Explorer.
1. If you select the Report Designer entry in the navigation window of WinCC Explorer, the
Layouts and Print Job subentries are displayed.
2. If you select the Layouts entry, all available layouts are displayed in the data window.
3. Select the Properties command from the pop-up menu of the relevant page layout. The
creation date and the data of the last change are displayed. If the layout is opened in the
page layout editor, the message "Currently being edited" is displayed.
See also
How to Create Reports in Line Layout (Page 1671)
Print Jobs in WinCC (Page 1673)
Introduction to Runtime Documentation (Page 1709)
Introduction to Project Documentation (Page 1683)
Documentation of Configuration and Runtime Data
8.2 How to Set Up Reports in the Page Layout
WinCC: Working with WinCC
1670 System Manual, 02/2013, A5E32318597-AA
8.3 How to Create Reports in Line Layout
How the Areas of a Line Layout Are Divided Up
Line layouts are divided up geometrically into a number of different areas. The page range
corresponds to the total layout area. The print margins can be defined for this area. It makes
sense to begin by configuring the margins of the printable area for the header and footer or
for a company logo and only then to configure the rest of the printable area for the output of
the log data. The printable area inside the margins is referred to as the "body of the page".
The line layouts contain a static layer and a dynamic layer. The static layer contains the header
and footer for outputting the company name, project name, layout name, etc. as pure text. The
dynamic layer contains a dynamic table for outputting Alarm Logging messages.
How a Page Is Divided Up
Each line layout consists of three areas:
Header
Log contents (table)
Page footer
Header The header is a fixed component of a line layout that is output together with every
page. A header in the line layout can consist of up to 10 lines. Graphics cannot be
inserted.
Log content
(table)
The structure and contents of the log for output are defined in this part of the line layout.
The Alarm Logging selection options and filter criteria for defining the contents of the
log are available to you for alarm output.
The design depends on the width of the individual columns and of the font size set.
Page footer The footer is a fixed component of a line layout that is output together with every page.
A footer in the line layout can consist of up to 10 lines. Graphics cannot be inserted.
Documentation of Configuration and Runtime Data
8.3 How to Create Reports in Line Layout
WinCC: Working with WinCC
System Manual, 02/2013, A5E32318597-AA 1671
The creation and output of a header and footer are optional. By default, 3 lines each are output
for the header and footer.
Use of the Line Layout
The layout in line format is used exclusively for the message sequence report. You edit it in
the line layout editor. For a line layout there is only one valid print job, which is integrated in
the WinCC on a fixed basis. In order to be output, the message sequence report must be
activated in the startup list of the computer carrying out the logging.
Displaying Layout Properties
You can display the properties of a line layout in WinCC Explorer.
1. If you select the Report Designer entry in the navigation window of WinCC Explorer, the
Layouts and Print Job subentries are displayed.
2. If you select the Layouts entry, all available layouts are displayed in the data window.
3. Choose the Properties command from the pop-up menu of the relevant line layout. The
creation date and the data of the last change are displayed. If the layout is opened in the
line layout editor, the message "Currently being edited" is displayed.
See also
How to Output Online Data with Message Sequence Report (Page 1726)
Print Jobs in WinCC (Page 1673)
How to Create a User-Defined Message Sequence Report (Page 1729)
Documentation of Configuration and Runtime Data
8.3 How to Create Reports in Line Layout
WinCC: Working with WinCC
1672 System Manual, 02/2013, A5E32318597-AA
8.4 Print Jobs in WinCC
8.4.1 Print Jobs in WinCC
Introduction
Print jobs in WinCC are of central importance to the output of project and Runtime
documentation. In the layouts you configure the external appearance and data supply for
output. In the print jobs you configure the output medium, how much is to be printed, the time
at which printing is to start, and other output parameters.
For the output, each layout has to be linked to a print job. Various print jobs are provided in
WinCC for the purpose of project documentation. These system print jobs are already
associated with the corresponding WinCC applications. The system print jobs can therefore
not be deleted. If necessary, you can rename the system print jobs.
You can create new print jobs in WinCC Explorer in order to output new page layouts. A special
print job is provided in WinCC for outputting line layouts. Line layouts can only be output using
this print job. It is not possible to create a new print job for a line layout.
See also
Introduction to Runtime Documentation (Page 1709)
Introduction to Project Documentation (Page 1683)
How to Change Output Options in Runtime (Page 1716)
How to Change an Existing Print Job (Page 1690)
How to Create a New Print Job (Page 1688)
Print Job Properties (Page 1674)
Defining a Printer (Page 1679)
Selecting the Print Range (Page 1677)
Documentation of Configuration and Runtime Data
8.4 Print Jobs in WinCC
WinCC: Working with WinCC
System Manual, 02/2013, A5E32318597-AA 1673
8.4.2 Print Job Properties
Introduction
You enter the name, the layout used, and the start parameters on the "General" tab. You also
set additional options that determine what happens when the print job is called on the "General"
tab.
Name of the Print Job
The name of the print job is displayed in the "Name:" field. You can rename a print job you
have just created in the "Name:" field . You cannot rename the system print jobs provided with
the product because they are associated directly with the different applications of WinCC.
Layout
There are line layouts and page layouts. In the "Layout file:" selection field you can select the
desired layout for the output.
Page layout
There are language-neutral and language-dependent line layouts. Further information can be
found in the "Creating Page Layouts" and "Setting Up Multilingual Projects" documents.
Documentation of Configuration and Runtime Data
8.4 Print Jobs in WinCC
WinCC: Working with WinCC
1674 System Manual, 02/2013, A5E32318597-AA
Line layout
You can only select a line layout in the "@Report Alarm Logging RT Message sequence" print
job. Line layouts do not contain language-dependent text; thus, no language-dependent layout
files are needed.
Only in this job can the Line Layout for Line Printer option be selected. If the check box is
checked, then the message sequence report is output to the locally installed line printer. If the
check box is not checked, the message sequence report is output to a selectable printer in
page format.
The system print jobs provided and the layouts set in them are for outputting the project
documentation. Do not connect the system print jobs with other layouts, since otherwise the
project documentation will no longer function correctly.
Selection for print job list
The "Graphics Designer" editor contains an application window belonging to the reporting
system, the print job list. If this print job list is integrated into a WinCC picture, then the print
jobs for the configurations are displayed in Runtime and you can start the output. In the print
job list you can set the display of print jobs. The following views are available for selection:
All print jobs
System print jobs only
User-defined jobs only
Print jobs for which Selection for print job list option is selected
The "Selection for print job list" option allows you to compile a list of print jobs that you require
in Runtime.
Displaying the Parameter Dialog
To make Runtime documentation more flexible, a number of log parameters have been
dynamized. This allows you to change log output in Runtime. To do this, select the "Display
Parameter Dialog" option in the "Dialog" field. When the print job is called in Runtime, a
parameter dialog is called, in which you can change the parameters for output in Runtime.
This dialog also allows you to select or change the printer for output. You find more information
and a list of the relevant log objects in chapter Changing Output Options in Runtime.
Note
The system layouts and the self-configured layouts based on the "WinCC Control Runtime
Printprovider" layout have no protocol parameters that can be made dynamic. Thus, you
cannot edit the parameters of these layouts with the parameter dialog.
Calling the Printer Setup Options
To output logs in a page layout, you can change the printer for output in Runtime. To do this,
select the Printer Setup option in the Dialog field. When the print job is called in Runtime, a
dialog is called for selecting the printer.
Documentation of Configuration and Runtime Data
8.4 Print Jobs in WinCC
WinCC: Working with WinCC
System Manual, 02/2013, A5E32318597-AA 1675
Setting Start Parameter
In the Start Parameter area, you can set the start time and an output cycle. This setting is used
primarily to output logs regularly in Runtime documentation (e.g. for shift reports). The start
parameters are not required for project documentation, since project documentation is not
executed cyclically. The following print jobs are indicated by a different symbol in the list of
print jobs in WinCC Explorer:
Print jobs for which start parameters are configured.
Print orders for which a cyclical call is configured.
See also
How to Change Output Options in Runtime (Page 1716)
How to Change an Existing Print Job (Page 1690)
How to Create a New Print Job (Page 1688)
Defining a Printer (Page 1679)
Selecting the Print Range (Page 1677)
Print Jobs in WinCC (Page 1673)
Documentation of Configuration and Runtime Data
8.4 Print Jobs in WinCC
WinCC: Working with WinCC
1676 System Manual, 02/2013, A5E32318597-AA
8.4.3 Selecting the Print Range
Introduction
On the Selection tab you can specify how much is to be printed. You can specify a selection
of the page range or a time range for the data to be output.
Note
If you print out online data using a message sequence log, all settings on the Selection tab
are deactivated.
Selecting a Page Range
In the Page Range area you can specify how much is to be printed at output. You can output
individual pages, a page range, or all pages.
Selecting a Time Range for the Data
You can use the Relative option to specify a relative time range for output (going back from
the print start time). For the relative time range, you have the following time intervals available:
All, Years, Months, Weeks, Days and Hours.
Documentation of Configuration and Runtime Data
8.4 Print Jobs in WinCC
WinCC: Working with WinCC
System Manual, 02/2013, A5E32318597-AA 1677
The Absolute option allows you to specify an absolute time range for the data to be output.
Note
If the time range is configured in the layout of a print job, this setting has priority over the
settings in the print job. The selection of a time range is only relevant to Runtime
documentation in Alarm Logging and Tag Logging.
If filter criteria can be set for the selection of the output data, these filter criteria are taken into
account in addition to the settings in the Print Job Properties dialog. Exception: If filter criterion
DATETIME is used, the time range settings in the print job are ignored.
If the @ReportAlarmLoggingRT... print jobs are started via the button in the Alarm Control,
the settings from the layout and the print job are ignored, since the selection of the output
data is transferred from the Alarm Control.
See also
How to Change Output Options in Runtime (Page 1716)
How to Change an Existing Print Job (Page 1690)
How to Create a New Print Job (Page 1688)
Defining a Printer (Page 1679)
Print Job Properties (Page 1674)
Print Jobs in WinCC (Page 1673)
Documentation of Configuration and Runtime Data
8.4 Print Jobs in WinCC
WinCC: Working with WinCC
1678 System Manual, 02/2013, A5E32318597-AA
8.4.4 Defining a Printer
Introduction
On the Printer Setup tab you can specify the printer or printers for output. You can use the lists
in the Printer Priorities area to specify the order in which they are to be used. You also specify
the settings for the print buffer and for output to a file here.
Output to a Printer
On the Printer Setup tab you can specify the printer or printers for output. The printers are
arranged in order of priority. Reports and logs are output to the printer set under 1.). If this
printer fails, they are automatically output to the printer set under 2.). The same procedure
applies to a third printer. If no printer is found that is ready for operation, the print data is saved
to a file on the hard disk. The files are stored in the project directory in the PRT_OUT folder.
Documentation of Configuration and Runtime Data
8.4 Print Jobs in WinCC
WinCC: Working with WinCC
System Manual, 02/2013, A5E32318597-AA 1679
In the event of a printer failure, the operating system outputs an error message. In this case,
you have the following options:
1. Ignoring error message (Recommended)
Once printer is operational again, the pending messages (print jobs still in the spooler) will
be printed automatically.
2. Repeat
If the Repeat button is clicked, the operating system tries to output the print jobs in the
spooler again. This is only useful if the printer is ready for operation.
3. Cancel
If the Cancel button is clicked, the print job causing the error will be deleted. The print data
is thus lost. The operating system then tries to print the next print job in the spooler.
Note
It is strongly recommended that you acknowledge the message from the operating system
by clicking the Ignore button. If you click the Cancel button, all pending print jobs of the
printer that has failed are lost.
In the event of a fault affecting the line printer for the message sequence report, you can
disable the printer by clicking Cancel. You may have to restart the WinCC project to enable
the printer again.
The time taken to detect a printer failure depends on the configured timeout setting for
the printer connection. The timeout can be set by means of the properties for the printer
connection in the operating system.
Two substitute printers can also be configured for the line-based message sequence report.
The line printers must be connected to and installed on the computer carrying out the logging.
The switchover is takes place as described above. If no printer is found that is ready for
operation, a WinCC dialog is displayed in addition to the operating system message. The dialog
provides information on the status of the print job and outputs the printer's fault. The message
sequence report can be switched off in this dialog. If the message sequence report is switched
off in this dialog, it is switched on again automatically as soon as one of the configured printers
is ready for operation again.
Output to a File
If you like, you can output the reports and logs to a file. You find more information in the chapter
Creating a New Print Job.
Note
If you print a message sequence log in line layout, the output as a file is deactivated.
Documentation of Configuration and Runtime Data
8.4 Print Jobs in WinCC
WinCC: Working with WinCC
1680 System Manual, 02/2013, A5E32318597-AA
Setting a Minimum Value for Disk Space
For log output there is a buffer area for output to a printer and a buffer area for output to a file.
On the Printer Setup tab you can configure two limit values for the free space on a disk for
each buffer area. If the limit values are violated, the following actions are triggered:
Limit value Triggered Action
Generate
warnings
If the free disk space on the hard disk being used is below the value set here, an
entry is created in the WinCC_SStart_01.log file. If Runtime is activated, a system
message is generated. The message informs you about the imminent resource
bottleneck.
Discard trigger for
logging
If the free disk space on the hard disk being used falls under the value set here,
log triggering is rejected. In addition, an entry is created in the
WinCC_SStart_01.log file. If Runtime is activated, a system message is generated
that brings your attention to the lost log.
Recommendations and Limiting Conditions
The timeouts for the printers should be kept low (approx. 10 seconds).
Only one printer can be installed on each LPT port.
When a computer is used for the line-based message sequence report, the substitute printer
must be configured in the print job of the message sequence report.
Mixed use of line- and page-based message sequence reports is not supported. The
substitute printers must also be line printers.
Effect of the Printer Driver
When a report or a log is printed, the printout can be affected by the properties of the printer
driver used. If you have just installed a printer, it is advisable to check the first few printouts in
the preview.
Behavior and Time Requirements for Print Jobs
If there is a problem communicating with a WinCC component, a print job may hang at the
stage of reading data from the application, and it may not be possible for the user to cancel it.
A hung print job that is to print Runtime data is canceled after a waiting time of 30 minutes.
Data preparation for project documentation can take considerably longer. Project
documentation is therefore not canceled automatically.
If a print job stays in the printer spooler for longer than the specified time when there is an
error (no paper, for example), the output is automatically redirected to the next printer in
accordance with the specified printer priorities. The basic setting for the waiting time is 5
minutes. If there is no substitute printer configured or ready, the output is redirected to a file.
The file is stored in the project directory under Prt_Out$_<Jobname><DateTime>.
If a print job remains in the print spooler for longer than 13 minutes without its status changing,
it is assigned an error status. Automatic print redirection is then initiated after a further 5
minutes.
Documentation of Configuration and Runtime Data
8.4 Print Jobs in WinCC
WinCC: Working with WinCC
System Manual, 02/2013, A5E32318597-AA 1681
See also
How to Change an Existing Print Job (Page 1690)
How to Change Output Options in Runtime (Page 1716)
How to Create a New Print Job (Page 1688)
Selecting the Print Range (Page 1677)
Print Job Properties (Page 1674)
Print Jobs in WinCC (Page 1673)
Documentation of Configuration and Runtime Data
8.4 Print Jobs in WinCC
WinCC: Working with WinCC
1682 System Manual, 02/2013, A5E32318597-AA
8.5 Project Documentation
8.5.1 Introduction to Project Documentation
Introduction
In order to create project documentation in WinCC, you can start the output of the reports from
within the various WinCC editors. For this purpose, the editors are associated with print jobs,
which call a predefined layout for output. Default parameters for output are already set in the
predefined layouts. You find more information on the output parameters in the the project
documentation of the various WinCC components.
Components from Which Project Documentation Can Be Called
You can start project documentation directly from the following components of WinCC:
WinCC Explorer
Graphics Designer
Alarm Logging
Tag Logging
Global Script
Text Library
User Administrator
Cross Reference
Time Synchronization
Horn Editor
Picture Tree Manager
Lifebeat monitoring
OS project editor
The reports for project documentation are output by the user. On the File menu of the various
WinCC components you find the following commands:
Documentation of Configuration and Runtime Data
8.5 Project Documentation
WinCC: Working with WinCC
System Manual, 02/2013, A5E32318597-AA 1683
Menu Command Function Special Features
Print Project
Documentation
Prints a report immediately. The layout
that is set in the print job is used. The
report is output to the printer/file that is
set in the Print Job Properties dialog.
A printer selection dialog is not
displayed; printing starts
immediately. Depending on the size
of the project, this process can take
some time. The process cannot be
canceled while the data is being read
from the system.
View Project
Documentation
Opens a preview of the report to be
output.
Depending on the size of the project,
this process can take some time. The
process cannot be canceled while
the data is being read from the
system.
Project
Documentation
Setup...
Opens the Print Job Properties dialog.
In this dialog you can specify the layout
to be used, the printer or file to which
the reort is to be output, and the pages
to be printed.
You find more information in chapters
Print Jobs in WinCC and Changing
an Existing Print Job.
See also
How to Create a New Print Job (Page 1688)
How to Change an Existing Print Job (Page 1690)
Print Jobs in WinCC (Page 1673)
How to Output Project Documentation (Page 1684)
How to Set Up Reports in the Page Layout (Page 1669)
8.5.2 How to Output Project Documentation
Introduction
The basic procedure for outputting project documentation is described below. You can use the
page layouts provided with the product for project documentation.
Procedure
In the simplest case you use WinCC's defaults. If you want to check the output before printout,
choose the View Project Documentation menu command, as described below.
1. In WinCC Explorer, open the desired WinCC component via the menu bar or the pop-up
menu in the navigation window.
2. In the component you have started, choose the Print Project Documentation command from
the File menu.
Documentation of Configuration and Runtime Data
8.5 Project Documentation
WinCC: Working with WinCC
1684 System Manual, 02/2013, A5E32318597-AA
Alternative Operation
If the print job used is known, project documentation can be started in WinCC Explorer by
starting the corresponding print job directly.
1. Select the Report Designer entry in the navigation window of WinCC Explorer. The Layouts
and Print Job entries are displayed.
2. Double-click the Print Jobs entry in the file window. All existing print jobs are displayed in
the file window.
3. Open the pop-up menu of the desired print job, and choose the Print the Print Job command.
Note
By default, a printer selection dialog is not displayed; printing starts immediately. Depending
on the size of the project, this process can take some time. The process cannot be canceled
while the data is being read from the system.
In some editors the output of project documentation from the application differs from the
output of project documentation that is started directly via the print job in WinCC Explorer.
You find more information on this in chapters Project Documentation... for the various WinCC
editors.
Changing the Output Options
To change the printer or file for output, or to output a particular page range, you have to change
the settings in the Print Job Properties dialog. To do this, choose the Project Documentation
Setup... command from the File menu in the relevant editor. You find more information on this
in chapter Changing an Existing Print Job.
To make changes to the contents of a report, you can edit or create page layouts and call them
in a print job. This allows you to design project documentation to suit your requirements. You
find more information on this in chapter Changing Predefined Layouts.
Documentation of Configuration and Runtime Data
8.5 Project Documentation
WinCC: Working with WinCC
System Manual, 02/2013, A5E32318597-AA 1685
See also
System Layouts for Project Documentation (Page 1752)
How to Change an Existing Print Job (Page 1690)
Project Documentation in the Component List Editor (Page 1707)
Project Documentation in the OS Project Editor (Page 1706)
Project Documentation in Lifebeat Monitoring (Page 1706)
Project Documentation in the Picture Tree Manager (Page 1705)
Project Documentation in the Audio Alarm Editor (Page 1704)
Project Documentation in the Time Synchronization Editor (Page 1703)
Project Documentation in the User Administrator (Page 1701)
Project Documentation in the Text Library (Page 1700)
Project Documentation in Global Script (Page 1698)
Project Documentation in Tag Logging (Page 1697)
Project Documentation in Alarm Logging (Page 1696)
Project Documentation in the Graphics Designer (Page 1693)
Project Documentation in the WinCC Explorer (Page 1692)
8.5.3 How to Open a Project Documentation Preview
Introduction
You can open project documentation reports in a preview. This enables you to check that the
report meets your requirements before you print it.
Procedure
1. In WinCC Explorer, open the desired WinCC component via the menu bar or the pop-up
menu in the navigation window.
2. In the component you have started, choose the View Project Documentation command
from the File menu. The preview is opened.
Alternative Operation
1. Select the Report Designer entry in the navigation window of WinCC Explorer. The Layouts
and Print Job entries are displayed.
2. Double-click the Print Jobs entry in the file window. All existing print jobs are displayed in
the file window.
3. Open the pop-up menu of the desired print job, and choose the Preview Print Job command.
The preview is opened.
Documentation of Configuration and Runtime Data
8.5 Project Documentation
WinCC: Working with WinCC
1686 System Manual, 02/2013, A5E32318597-AA
Printing from the Preview
In the preview window you can print the report directly by clicking the Print... button. The print
settings from the associated print job are used.
See also
Project Documentation in the Text Library (Page 1700)
System Layouts for Project Documentation (Page 1752)
Project Documentation in the Component List Editor (Page 1707)
Project Documentation in the OS Project Editor (Page 1706)
Project Documentation in Lifebeat Monitoring (Page 1706)
Project Documentation in the Picture Tree Manager (Page 1705)
Project Documentation in the Audio Alarm Editor (Page 1704)
Project Documentation in the Time Synchronization Editor (Page 1703)
Project Documentation in the User Administrator (Page 1701)
Project Documentation in Global Script (Page 1698)
Project Documentation in Tag Logging (Page 1697)
Project Documentation in Alarm Logging (Page 1696)
Project Documentation in the Graphics Designer (Page 1693)
Project Documentation in the WinCC Explorer (Page 1692)
Documentation of Configuration and Runtime Data
8.5 Project Documentation
WinCC: Working with WinCC
System Manual, 02/2013, A5E32318597-AA 1687
8.5.4 How to Create a New Print Job
Introduction
In order to output a report to a printer or a file, the page layout used must be associated with
a print job. The options for output are specified in the print job.
Requirements
You must have specified a page layout that can output the desired data. This can be a
predefined WinCC layout or a layout you have created or edited yourself in which the desired
objects are integrated for data output.
Procedure
1. Select the Report Designer entry in the navigation window of WinCC Explorer. The
"Layouts" and "Print Job" entries are displayed in the data window.
2. Select the Print Jobs entry. Choose the New Print Job command from the pop-up menu of
the print job. A new print job called "Print Job001" is created. The number in the print job
name is incremented each time a new print job is created. After the print job is created, all
existing print jobs are displayed in the data window.
Documentation of Configuration and Runtime Data
8.5 Project Documentation
WinCC: Working with WinCC
1688 System Manual, 02/2013, A5E32318597-AA
3. Select the newly created print job in the file window, and use the pop-up menu to open the
"Print Job Properties" dialog.
4. In input field "Name:" You can rename the print job. When you click "OK" to apply the
change, the print job is renamed and the previous name overwritten.
5. Under "Layout file:" Select the page layout using the selection field. The layouts are
provided with a symbol:
Icon Description
Layout is language-dependent.
Layout files exist in all runtime languages. No language-neutral layout file exists.
Layout is language-dependent.
Layout files do not exist in all runtime languages. You can use the layout. If you change
to a runtime language, for which there is no layout file available, the English layout file
is used.
The layout is language-neutral. In Runtime, the language-neutral layout is always
printed, regardless of whether there are also language-specific layout files for the
selected layout.
1. Change to the "Printer Setup" tab, and select output to a printer or a file. It is also possible
to select both output types at the same time.
2. If you select output to a file, you have to specify a folder name in the Location text box. The
folder PRT_OUT is created in the project path of the WinCC project. A folder with the name
you entered is created in this folder, and a creation date and time are added to the folder
name. When output is started, the report is saved in this folder page by page in the form
of emf files.
3. Click the OK button to apply the settings.
4. Select the print job in the file window, and use the pop-up menu to start output.
Note
If you select output to a file, the data is saved in the form of EMF files. A documentation viewer
is provided for these files with the WinCC Smart Tools.
Documentation of Configuration and Runtime Data
8.5 Project Documentation
WinCC: Working with WinCC
System Manual, 02/2013, A5E32318597-AA 1689
Output options
On the Selection tab you can specify under Page Range whether you want to output all or only
some of the pages.
Note
The output type of the log is indicated in the file window of WinCC Explorer in the Type column
by the abbreviation (F), (F, P), or (P). (F) stands for output to a file, and (P) output to a printer.
If (F, P) is displayed, the log is output both to a file and a printer.
If a start time is configured in a print job, this print job is shown with the symbol in WinCC
Explorer.
If a cycle is configured in a print job, this print job is shown with the symbol in WinCC Explorer.
8.5.5 How to Change an Existing Print Job
Introduction
The layouts provided with WinCC are already associated with print jobs. The print jobs have
basic settings. The output options of these print jobs can be changed.
If a print job is renamed, the original print job is overwritten. Changes therefore cannot be
undone. A print job cannot be copied. It is therefore advisable to create a new print job to
prevent any unwanted changes being made to a system print job.
Documentation of Configuration and Runtime Data
8.5 Project Documentation
WinCC: Working with WinCC
1690 System Manual, 02/2013, A5E32318597-AA
Procedure
1. Select the Report Designer entry in the navigation window of WinCC Explorer. The Layouts
and Print Jobs entries are displayed in the data window.
2. Double-click the "Print Job" entry in the data window. All existing print jobs are displayed
in the data window. Choose the Properties command from the pop-up menu of the desired
print job. The Print Job Properties dialog is displayed.
3. In the Name text box you can change the name of the print job. When you click OK to apply
the change, the print job is renamed and the previous name overwritten.
4. On the General tab, select the desired layout under Layout by using the selection dialog.
5. Change to the Printer Setup tab, and select output to a printer or a file. It is also possible
to select both output types at the same time.
6. If you select output to a file, you have to specify a folder name in the Location text box. The
folder PRT_OUT is created in the project path of the WinCC project. A folder with the name
you entered is created in this folder, and a creation date and time are added to the folder
name. When output is started, the report is saved in this folder page by page in the form
of emf files.
7. Click the OK button to apply the settings.
8. Select the print job in the file window, and use the pop-up menu to start output.
Documentation of Configuration and Runtime Data
8.5 Project Documentation
WinCC: Working with WinCC
System Manual, 02/2013, A5E32318597-AA 1691
To change the print job properties for project documentation, you can use the File/Project
Documentation Setup... command in the editor to call the integrated print job directly.
Note
If you select output to a file, the data is saved in the form of EMF files. A documentation viewer
is provided for these files with the WinCC Smart Tools.
Output options
On the Selection tab you can specify under Page Range whether you want to output all or only
some of the pages.
On the Printer Setup tab you can specify a number of printers for output. If the first printer
cannot be reached, the second printer is used. If this cannot be reached either, the third printer
is used.
8.5.6 Project Documentation in the WinCC Explorer
Introduction
WinCC Explorer is prepared for project documentation. The following commands are available
in the File menu for this purpose:
Print Project Documentation
View Project Documentation
Project Documentation Setup...
Data for Output
The following data are available for project documentation in WinCC Explorer:
Object Output options Function
Computer - Serves to output the name of the computer whose
data is to be documented.
Tags Selection of tags
Selection of tag groups
Selection of tag parameters
Format
Serves to output tags, tag groups, and tag
parameters from the tag management system.
Formats the tag list.
Connections Selection of connections in a
selection dialog.
Serves to output the configured connections to
subordinate controllers.
Documentation of Configuration and Runtime Data
8.5 Project Documentation
WinCC: Working with WinCC
1692 System Manual, 02/2013, A5E32318597-AA
Elements of Standard Project Documentation
A predefined page layout and a print job are supplied with for the project documentation.
Print job Layout used Objects Contained
@Documentation Control Center @mcpcs.RPL Computers, tags, connections
Changing the Output Options
You find more information on how to create a report in chapters Working with Layouts and
Working with Objects.
See also
How to Output Project Documentation (Page 1684)
8.5.7 Project Documentation in the Graphics Designer
Introduction
Graphics Designer is prepared for project documentation. The following commands are
available in the File menu for this purpose:
Print Project Documentation
View Project Documentation
Project Documentation Setup...
The print jobs for project documentation can be started from the menu of the WinCC component
or directly in WinCC Explorer. However, there is an important difference to note in the case of
Graphics Designer project documentation. When a print job is started in Graphics Designer,
the data of the open picture are output. If the print job is started in WinCC Explorer, the data
of all Graphics Designer pictures in the project are output. This applies to all documentable
parameters of Graphics Designer pictures.
Data for Output
The following data are available for project documentation in Graphics Designer:
Documentation of Configuration and Runtime Data
8.5 Project Documentation
WinCC: Working with WinCC
System Manual, 02/2013, A5E32318597-AA 1693
Actions in Graphics Designer
Object Output options Function
Info The object is available for:
- Actions on the property
- Actions on the object
Serves to output general
information such as the picture
name, object name, and property
name.
Trigger description The object is available for:
- Actions on the property
Serves to output the trigger type.
Source text The object is available for:
- Actions on the property
- Actions on the object
Serves to output the source text of
an action.
Graphics Designer Picture Data
Object Output options Function
General display Selecting Elements:
All available elements
The selected element
Serves to output the view of a
Graphics Designer picture in a
report.
Picture statistics Selection of statistics data for
the picture
Serves to output statistics data on
a Graphics Designer picture.
Attributes Selection of attributes
Selection of table data
Serves to output the attributes of a
Graphics Designer picture
Embedded objects Object selection Serves to output the embedded
objects in a Graphics Designer
picture.
Actions Selection of action types Serves to output the actions in a
Graphics Designer picture.
Trigger Object selection
Selection of actions
Serves to output the triggers for the
actions in a Graphics Designer
picture.
Source text Selection of actions Serves to output the source text of
actions in a Graphics Designer
picture.
Direct connections Selecting Elements:
All available elements
The selected element
Serves to output the direct
connections in a Graphics Designer
picture.
Graphics Designer Object Data
Object Output options Function
Object statistics Object selection
Selection of statistics on the
object
Serves to output statistics data on
objects in a Graphics Designer
picture.
Attributes Object selection
Selection of attributes
Selection of table data
Serves to output the attributes of
objects in a Graphics Designer
picture.
Documentation of Configuration and Runtime Data
8.5 Project Documentation
WinCC: Working with WinCC
1694 System Manual, 02/2013, A5E32318597-AA
Object Output options Function
Actions Object selection
Selection of actions
Serves to output the actions on
objects in a Graphics Designer
picture.
Trigger Object selection
Selection of actions
Serves to output the triggers for the
actions on objects in a Graphics
Designer picture.
Source text Object selection
Selection of actions
Serves to output the source text of
actions for the selected objects.
Direct connection Object selection Serves to output the direct
connections of objects
Points to Note About Object Data Output
Control-Object slider:
The following applies to the PictureBack and PictureThumb attributes in project
documentation:
If there is no picture entered, a hyphen (-) is output in the project documentation.
If a picture is entered, "none" is output.
Elements of Standard Project Documentation
Predefined page layouts and print jobs are provided with WinCC for project documentation.
Print job Layout used Objects contained
@Documentation Graphics
Designer Dynamics
@PDLPicDyn.RPL Nested layout for outputting the
dynamization data of a Graphics
Designer picture.
@Documentation Graphics
Designer Overview
@PDLPicOvr.RPL Picture statistics, general display.
@Documentation Graphics
Designer
@PDLPic.RPL Nested layout for outputting the
general display, statistics data,
objects in the picture, picture
attributes, actions on the picture,
direct connections to the picture,
object statistics, attributes of the
objects, actions on the objects, and
direct connections to objects. The
data is output on a separate page
for each picture.
Changing the Output Options
You find more information on how to create a report in chapters Working with Layouts and
Working with Objects.
See also
How to Output Project Documentation (Page 1684)
Documentation of Configuration and Runtime Data
8.5 Project Documentation
WinCC: Working with WinCC
System Manual, 02/2013, A5E32318597-AA 1695
8.5.8 Project Documentation in Alarm Logging
Introduction
The Alarm Logging editor is prepared for project documentation. The following commands are
available in the File menu for this purpose:
Print Project Documentation
View Project Documentation
Project Documentation Setup...
Data for Output
The following data are available for project documentation in the Alarm Logging editor:
Object Output options Function
Message classes - Serves to output the existing message classes with
their properties.
Single messages Selection of single
messages
Serves to output the selected single messages with
their properties.
Archives - Serves to output the existing message archives with
their properties.
Data of the Message Blocks:
Object Output options Function
System Blocks - Serves to output the existing system blocks with their
properties.
User text blocks - Serves to output the existing user text blocks with their
properties.
Process value
blocks
- Serves to output the existing process value blocks with their
properties.
Data of the Group Messages
Object Output options Function
Message class
- Serves to output the group messages of message classes.
User-defined
- Serves to output user-defined group messages.
Documentation of Configuration and Runtime Data
8.5 Project Documentation
WinCC: Working with WinCC
1696 System Manual, 02/2013, A5E32318597-AA
Elements of Standard Project Documentation
A predefined page layout and a print job are supplied with for the project documentation.
Print job Layout used Objects contained
@Documentation Alarm
Logging
@AlgCS.RPL Message blocks, message classes, single messages,
group messages, archives, and logs
Changing the Output Options
You find more information on how to create a report in chapters Working with Layouts and
Working with Objects. You find a description of the selection of single messages in chapter
Changing Output Options for Single Messages from Alarm Logging CS.
See also
How to Output Project Documentation (Page 1684)
8.5.9 Project Documentation in Tag Logging
Introduction
The Tag Logging editor is prepared for project documentation. The following commands are
available in the File menu for this purpose:
Print Project Documentation
View Project Documentation
Project Documentation - Setup...
Data for Output
The following data are available for project documentation in the Tag Logging editor:
Object Output options Function
Timers - Serves to output the existing timers with their properties.
Documentation of Configuration and Runtime Data
8.5 Project Documentation
WinCC: Working with WinCC
System Manual, 02/2013, A5E32318597-AA 1697
Data of the Archives
Object Output options Function
Process value archive Archive names
Process value
archive data
Serves to output the configuration data of process
value archives
Compressed archive Archive names
Process value
archive data
Serves to output the configuration data of
compressed archives
Process value archive
tag
Tag
Tag data
Serves to output configuration data of the selected
process value archive tags
Compressed archive
tag
Tag
Tag data
Serves to output configuration data of the selected
compressed archive tags
Elements of Standard Project Documentation
A predefined page layout and a print job are supplied with for the project documentation.
Print job Layout used Objects contained
@Documentation Tag
Logging
@tlgcs.RPL Message blocks, message classes, single messages,
group messages, archives, and logs
Changing the Output Options
You find more information on how to create a report in chapters Working with Layouts and
Working with Objects.
See also
How to Output Project Documentation (Page 1684)
8.5.10 Project Documentation in Global Script
Introduction
There are two editors available in Global Script, the C editor and the VBS editor. Both of these
editors are prepared for project documentation. If you open an action, a function, or a module
in one of these editors, the following commands are available to you in the File menu of the
editor:
Print Project Documentation
View Project Documentation
Project Documentation - Setup...
The output applies to the open function, action, or module.
Documentation of Configuration and Runtime Data
8.5 Project Documentation
WinCC: Working with WinCC
1698 System Manual, 02/2013, A5E32318597-AA
Documentation of all actions, project functions, and standard functions can be output by means
of three of the print jobs listed below. The output is started in WinCC Explorer.
The same predefined layouts are used to output the project documentation in the C editor and
the VBS editor. The identifier Language: C Script or Language: VB Script is output in the
information box at output. This indicates which of the two editors the documentation comes
from.
Note
The documentation of all actions, functions, and modules can be very extensive. To check
the number of pages, open the print preview of the print job, and check the page number
there (format: page 1 of x).
Data for Output
The following data are available for project documentation in the Global Script editor:
Object Output options Function
Info The object is available for:
- Actions
- Standard functions
- Project functions
- Standard modules
- Project modules
Serves to output general
information such as who it was
created/changed by, the creation
date, data of change, version, and
a comment.
Trigger description The object is available for:
- Actions
Serves to output the trigger type.
Source text The object is available for:
- Actions
- Standard functions
- Project functions
- Standard modules
- Project modules
Serves to output the source text of
an action/function or a module.
Elements of Standard Project Documentation
Predefined page layouts and print jobs are provided with WinCC for project documentation.
Print job Layout used Objects contained
@Documentation Global Script
Project Function
@GSC_RPFC.RPL Nested layout for outputting the
information and source text of the
project functions. Output is started
in WinCC Explorer.
@Documentation Global Script
Standard Function
@GSC_RSFC.RPL Nested layout for outputting the
information and source text of the
standard functions. Output is
started in WinCC Explorer.
Documentation of Configuration and Runtime Data
8.5 Project Documentation
WinCC: Working with WinCC
System Manual, 02/2013, A5E32318597-AA 1699
Print job Layout used Objects contained
@Internal Global Script Action @GSC_ACT.RPL Layout for outputting information, a
trigger description and the source
text for an action open in the C
editor or VBS editor or a module
open in the VBS editor.
@Internal Global Script Project
Function
@GSC_PFC.RPL Layout for outputting information
and the source text for a project
function open in the Global Script
editor.
@internal Global Script
Standard Function
@GSC_SFC.RPL Layout for outputting information
and the source text for a standard
function open in the Global Script
editor.
Changing the Output Options
You find more information on how to create a report in chapters Working with Layouts and
Working with Objects.
See also
How to Output Project Documentation (Page 1684)
8.5.11 Project Documentation in the Text Library
Introduction
The Text Library is prepared for project documentation. The following commands are available
in the File menu for this purpose:
Print Project Documentation
View Project Documentation
Project Documentation - Setup...
Data for Output
The following data are available for project documentation in the Text Library:
Object Output options Function
General data - Serves to output the configuration data of
the Text Library.
Text table Language selection for selecting the
languages for output
Serves to output the texts from the Text
Library.
Documentation of Configuration and Runtime Data
8.5 Project Documentation
WinCC: Working with WinCC
1700 System Manual, 02/2013, A5E32318597-AA
Elements of Standard Project Documentation
Predefined page layouts and print jobs are provided with WinCC for project documentation.
Print job Layout used Objects contained
@Documentation Text
Library
@Textlibrary.RPL General data and text table. The texts of the different
languages are output line by line one after the other.
Changing the Output Options
You find more information on how to create a report in chapters Working with Layouts and
Working with Objects.
See also
How to Output Project Documentation (Page 1684)
8.5.12 Project Documentation in the User Administrator
Introduction
The User Administrator editor is prepared for project documentation. The following commands
are available in the File menu for this purpose:
Print Project Documentation
View Project Documentation
Project Documentation - Setup...
Data for Output
The following data are available for project documentation in the User Administrator editor:
Object Output options Function
Groups - Serves to output the user groups from the User Administrator.
functions - Serves to output the texts from the configured functions from the User
Administrator.
Elements of Standard Project Documentation
A predefined page layout and a print job are supplied with for the project documentation.
Print job Layout used Objects contained
@Documentation User Administration @UACS.RPL Groups and functions
Documentation of Configuration and Runtime Data
8.5 Project Documentation
WinCC: Working with WinCC
System Manual, 02/2013, A5E32318597-AA 1701
Changing the Output Options
You find more information on how to create a report in chapters Working with Layouts and
Working with Objects.
See also
How to Output Project Documentation (Page 1684)
8.5.13 Project documentation in the Cross Reference
Introduction
The "Cross Reference" editor supports project documentation. The following commands are
available in the File menu for this purpose:
Print Project Documentation
Project Documentation view
Set up project documentation
Set the focus on the list in the Cross Reference that you want to print out.
Note
Do not call print jobs directly from the WinCC Explorer
The system print jobs are designed only for internal use. Do not call these print jobs directly
from the WinCC Explorer, as the required data supply is missing. Select "Print" or "Print
project documentation" in the Cross Reference.
Elements of Standard Project Documentation
The following predefined page layouts and print jobs are provided with WinCC for project
documentation.
Print job Layout used Objects contained
@XREFPrintSrc @XREFPRINTSRC.RPL Entries in the list of project
objects
@XREFPrintRef @XREFPrintRef.RPL Entries in the list of places of
use
See also
How to Create a New Print Job (Page 1688)
How to Open a Project Documentation Preview (Page 1686)
Documentation of Configuration and Runtime Data
8.5 Project Documentation
WinCC: Working with WinCC
1702 System Manual, 02/2013, A5E32318597-AA
8.5.14 Project Documentation in the Time Synchronization Editor
Introduction
The Time Synchronization editor is prepared for project documentation. The following buttons
are available in the editor's dialog:
Printing
Preview
Setup
Data for Output
The following data are available for project documentation in the Time Synchronization editor:
Object Output options Function
Devices - Serves to output the devices and services used.
General - Serves to output the general settings in the Time Synchronization editor.
Elements of Standard Project Documentation
A predefined page layout and a print job are supplied with for the project documentation.
Print job Layout used Objects contained
@Documentation Time
Synchronization
@TimeSync(landscape).R
PL
HornTags, general settings, horn signals,
and additional reset tags.
Changing the Output Options
You find more information on how to create a report in chapters Working with Layouts and
Working with Objects.
See also
How to Output Project Documentation (Page 1684)
Documentation of Configuration and Runtime Data
8.5 Project Documentation
WinCC: Working with WinCC
System Manual, 02/2013, A5E32318597-AA 1703
8.5.15 Project Documentation in the Audio Alarm Editor
Introduction
The audio alarm editor is prepared for project documentation. The following buttons are
available in the editor's dialog:
Project documentation
Printing
Preview
Setup...
Data for Output
The following data are available for project documentation in the Audi Alarm Editor:
Object Output options Function
HornTags - Serves to output the assignment of tag and message class.
General settings - Serves to output the general settings in the Audio Alarm
Editor.
Horn signals - Serves to output the assignment of signals or signal modules
to tags.
Additional reset tags - Serves to output multiple acknowledgment via additional
acknowledgment tags.
Elements of Standard Project Documentation
A predefined page layout and a print job are supplied with for the project documentation.
Print job Layout used Objects contained
@Documentation
Horn
@Horn(landscape).RP
L
HornTags, general settings, horn signals, and
additional reset tags.
Changing the Output Options
You find more information on how to create a report in chapters Working with Layouts and
Working with Objects.
See also
How to Output Project Documentation (Page 1684)
Documentation of Configuration and Runtime Data
8.5 Project Documentation
WinCC: Working with WinCC
1704 System Manual, 02/2013, A5E32318597-AA
8.5.16 Project Documentation in the Picture Tree Manager
Introduction
The Picture Tree Manager is prepared for project documentation. The following commands
are available in the File menu for this purpose:
Print Project Documentation Hierarchy
View Project Documentation Hierarchy
Setup Project Documentation Hierarchy...
Print Project Documentation Group display
View Project Documentation Group Display
Project Documentation Group Display Setup...
Data for Output
The following data are available for project documentation in Picture Tree Manager:
Object Output options Function
PTN table - Serves to output the configured container hierarchy and
the pictures it contains.
Group displays table - Serves to output the configuration data of the Group
Display.
Elements of Standard Project Documentation
Predefined page layouts and print jobs are provided with WinCC for project documentation.
Print job Layout used Objects contained
@Documentation Picture Tree Manager @ptmcs.RPL Picture Tree Manager table
@Documentation Signal Collection @SCollect.RPL Group displays table
Changing the Output Options
You find more information on how to create a report in chapters Working with Layouts and
Working with Objects.
See also
How to Output Project Documentation (Page 1684)
Documentation of Configuration and Runtime Data
8.5 Project Documentation
WinCC: Working with WinCC
System Manual, 02/2013, A5E32318597-AA 1705
8.5.17 Project Documentation in Lifebeat Monitoring
Introduction
The Lifebeat Monitoring editor is prepared for project documentation. The following commands
are available on the File menu for this purpose:
Printing
View
Printer Setup...
Data for Output
The following data are available for project documentation in the Lifebeat Monitoring editor:
Object Output options Function
Lifebeat
Monitoring
table
- Serves to output the configuration data from Lifebeat Monitoring.
Elements of Standard Project Documentation
A predefined page layout and a print job are supplied with for the project documentation.
Print job Layout used Objects contained
@Documentation Lifebeat Monitoring @lbmcs.RPL Lifebeat Monitoring table
Changing the Output Options
You find more information on how to create a report in chapters Working with Layouts and
Working with Objects.
8.5.18 Project Documentation in the OS Project Editor
Introduction
The OS Project Editor is prepared for project documentation. The following buttons are
available for it on the General tab:
Printing
View
Printer Setup...
Documentation of Configuration and Runtime Data
8.5 Project Documentation
WinCC: Working with WinCC
1706 System Manual, 02/2013, A5E32318597-AA
Data for Output
The following data are available for project documentation in the OS Project Editor:
Object Output options Function
ProjectEditor table - Serves to output the coordinate settings of the monitor,
overview area, working area, and key area.
TopField table - Serves to output the settings for the display of circular
pictures in the Runtime window.
TopfieldConfig2
table
- Serves to output the settings for the display of group pictures
and general pictures in the Runtime window.
TopfieldConfig3
table
- Serves to output the settings for the display of trend groups
in the Runtime window.
AlarmConfig table - Serves to output the settings for the display of the small alarm
window.
AreaButton table - Serves to output the settings for the buttons for switching
between areas.
HiddenArea table - Serves to output the settings for hidden areas.
RestData table - Serves to output the general settings in the OS Project Editor.
Elements of Standard Project Documentation
A predefined page layout and a print job are supplied with for the project documentation.
Print job Layout used Objects contained
@Documentation OS
Projecteditor
@Projecteditor.RP
L
ProjectEditor table, TopField table, TopfieldConfig2
table, TopfieldConfig3 table, AlarmConfig table,
AreaButton table, HiddenArea table, and RestData table.
Changing the Output Options
You find more information on how to create a report in chapters Working with Layouts and
Working with Objects.
8.5.19 Project Documentation in the Component List Editor
Introduction
The Component List Editor is prepared for project documentation. The following commands
are available in the File menu for this purpose:
Project Documentation Setup...
View Project Documentation
Print Project Documentation
Documentation of Configuration and Runtime Data
8.5 Project Documentation
WinCC: Working with WinCC
System Manual, 02/2013, A5E32318597-AA 1707
Data for Output
The following data are available for project documentation in the Component List Editor:
Object Output options Function
Attribute table - Serves to output information on the connections between internal
IDs and texts for display in the Component List Editor.
Measuring
point table
- Serves to output the type, entry point picture (Loop In Alarm),
and area assignments of a component and their designations.
Elements of Standard Project Documentation
A predefined page layout and a print job are supplied with for the project documentation.
Print job Layout used Objects contained
@Documentation LTO
Component List
@LTO
Bausteinliste(landscape).RPL
Attribute table, measuring point
table
Changing the Output Options
You find more information on how to create a report in chapters Working with Layouts and
Working with Objects.
Documentation of Configuration and Runtime Data
8.5 Project Documentation
WinCC: Working with WinCC
1708 System Manual, 02/2013, A5E32318597-AA
8.6 Runtime Documentation
8.6.1 Introduction to Runtime Documentation
Introduction
A number of options are available for logging Runtime data in WinCC. The WinCC controls
have a button for output of the runtime data logs. You can also output runtime date outside of
the WinCC controls, for example, data from the user archives with the
"CCAxUserArchiveControl" report object.
Overview
The following WinCC controls have a configurable interface for the log output:
WinCC OnlineTableControl
WinCC OnlineTrendControl
WinCC FunctionTrendControl
WinCC RulerControl
WinCC AlarmControl
WinCC UserArchiveControl
Note
As of WinCC V7, the "Print message report" button is no longer available in the
AlarmControl.
For the independent logging of Runtime data, you must configure the corresponding layouts
in Reports Designer and connect them with a print job.
For the "WinCC Control Runtime Printprovider" layout, you configure only the basic properties
of the layout in Report Designer. The report parameters for the output are determined by
properties of the WinCC control and cannot be made dynamic. Configure the static and
dynamic report parameters for all other runtime documentation layouts.
You specify scheduling and how much is to be printed in the print job associated with the layout.
You can re-use one layout for several print jobs, for example, for output on different media or
with a different time selection of the data.
The print jobs can be called up as follows:
with a configurable button in WinCC controls
with a configurable button in a WinCC picture
with the "print job list" application window in a WinCC picture
with a configured cycle in the print job
with configured start parameters in the print job
with a script function
Documentation of Configuration and Runtime Data
8.6 Runtime Documentation
WinCC: Working with WinCC
System Manual, 02/2013, A5E32318597-AA 1709
Report objects for the runtime documentation
You can output the runtime data with the following WinCC report objects:
WinCC Control Runtime Printprovider
Report object Function
Table The entire contents of the table of the control is output in the table. The output of the
report object depends on the display of the control in Runtime and is only initiated
using the button in the control. You cannot dynamize report parameters. The report
object is not available for the WinCC OnlineTrendControl and WinCC
FunctionTrendControl.
Text In addition to the "Table" and "Picture" report objects, the window caption, the name
and the picture name of the control is output.
Picture The current control display is output in the picture. The output of the report object
depends on the display of the control in Runtime and is only initiated using the button
in the control. You cannot dynamize report parameters.
Note
The Runtime data of a WinCC RulerControl and of an interconnected WinCC control can be
output in a single report. Insert two report objects of "WinCC Control Runtime Printprovider"
in the page layout; for example, a "picture" for OnlineTrendControl and a "table" for
RulerControl. In the properties of the RulerControl report object you must activate the "WinCC
RulerControl" option on the "Link" tab.
CCAxUserArchiveControl
Report object Function
Table The table outputs the contents from the user archives outside the WinCC
UserArchiveControl. You configure the properties of the WinCC UserArchiveControl
and the dynamic parameters for output in the Report Designer.
WinCC Online Table Control (Classic)
Report object Function
Table The table contains the contents of the tags from the process value archives and
compressed archives. You configure the static and dynamic parameters of the
WinCC Online Table Control (Classic) for output in the Report Designer.
WinCC Online Trend Control (Classic)
Report object Function
Picture The contents of the tags from process value archives and compressed archives are
output in trend form in the picture. You configure the static and dynamic parameters
of the WinCC Online Trend Control (Classic) for output in the Report Designer.
Documentation of Configuration and Runtime Data
8.6 Runtime Documentation
WinCC: Working with WinCC
1710 System Manual, 02/2013, A5E32318597-AA
WinCC Function Trend Control (Classic)
Report object Function
Picture The picture shows the process values as a function of another tag from process value
archives, compressed archives or user archives in trend format. You configure the
static and dynamic parameters of the WinCC Function Trend Control (Classic) for
the output in the Report Designer.
WinCC Alarm Control (Classic)
Report object Function
Table The message lists are output in the table. In contrast to the "Message report" and
"Archive report" report object, all message lists are accessed. You configure the
static and dynamic parameters of the WinCC Alarm Control (Classic) for output in
the Report Designer.
User archive runtime
Report object Function
Table The table contains the contents of the user archives.
Alarm Logging Runtime
Report object Function
Message Report The message report outputs all messages in the current message list in Alarm
Logging.
Archive report The archive log serves to output messages that are stored in the message archive.
Further Runtime Documentation Options
Logging of CSV Files
Report object Function
CSV provider
table
The CSV provider table logs data from a file in CSV format. The data is output in
table form.
CSV provider
trend
The CSV provider trend logs data from a file in CSV format. The data is output in
trend form.
Logging Data by Means of ODBC
Report object Function
ODBC database field Serves to output data from a data source field by means of ODBC. The data
is output as text.
ODBC database table Serves to output data from a data source table by means of ODBC. The data
is output in table form.
Documentation of Configuration and Runtime Data
8.6 Runtime Documentation
WinCC: Working with WinCC
System Manual, 02/2013, A5E32318597-AA 1711
Logging of Own COM Servers
Report object Function
COM server The COM server object allows you to integrate your own COM object in WinCC and
log the data from this object. The COM object can be in the form "Text", "Table" or
"Picture".
Output of a Hard Copy
Report object Function
Hard copy Serves to output the current screen content, a part of it or a currently selected picture
window.
The hardcopy can also be output with the "PrintScreen" application. You find more information
in chapter How to Output a Hard Copy.
Note
Simultaneous printing of identical log objects
When you create a layout with the same log objects of the Runtime documentation, you must
open the properties dialog for each of the same log objects, set the required parameters and
confirm your entries with "OK". This action ensures that all identical log objects are printed
simultaneously.
Dynamic log parameters
You can influence the logging of runtime data before the output by using dynamic logging
parameters, for example, through scripts. In addition to a configured value, you can configure
WinCC tags from which the parameters are taken for output in Runtime.
To change the parameters for output immediately before you start printing, a dialog for
changing the log parameters can be displayed. The display of this dialog can be controlled by
the respective print job. The Configuration Dialog option must be set in the Dialog field on the
General tab.
See also
How to Create Layouts for Runtime Documentation (Page 1713)
How to Create Reports in Line Layout (Page 1671)
How to Set Up Reports in the Page Layout (Page 1669)
Documentation of Configuration and Runtime Data
8.6 Runtime Documentation
WinCC: Working with WinCC
1712 System Manual, 02/2013, A5E32318597-AA
8.6.2 How to Create Layouts for Runtime Documentation
Introduction
You create new layouts or adapt existing ones for Runtime documentation. First you save a
layout supplied by WinCC under a new name before you change the layout. This way you can
always access these layouts again.
Specify in the layouts,
which data is logged in Runtime.
the output form.
whether the output can be changed before printing starts.
Note
The system layouts and system print jobs included in the scope of delivery are used by
the WinCC components. This means you may not delete the system print jobs. If
necessary, you can rename the system print jobs. Changes to the dynamic part of system
layouts affect logging in Runtime. The system layouts can be identified by the prefix "@"
in the layout name.
Editing a Layout
1. Select the Report Designer entry in the navigation window of WinCC Explorer. The Layouts
and Print Jobs entries are displayed.
2. First double-click the "Layouts" entry in the file window and then the desired language. All
existing layouts for the language are displayed in the file window.
3. Select a layout according to the required output. Double-click to use the pop-up menu to
open the layout. The page layout editor is opened to allow you to edit the layout. You find
a list of the layouts provided for Runtime documentation in the appendix.
4. Select the first report object in the open layout and open the properties dialog by double-
clicking it or using the pop-up menu.
5. In the properties dialog, select the "Connect" tab and then the report object in the left
window. The list of things you can do is displayed on the right.
6. As of WinCC V7 use the "WinCC Control Runtime Printprovider" layout for output of the
data form the controls. The output depends on the representation of the controls in Runtime.
Define the control elements for the "Table" and "Picture" report objects to be excluded from
printing in the "Connect" tab. If you want to output a RulerControl via the report object,
activate the "WinCC RulerControl" option.
7. If you use the report objects prior to WinCC V7, open the dialogs for setting parameters
and dynamization on the "Connect" tab. You find a description of the possible output options
for the various objects in chapter Working with Objects for Runtime Documentation.
8. Select the next report object in the layout and repeat steps 4 to 7.
9. Modify the external form of the object, if necessary, by changing the attribute values on the
"Properties" tab.
Documentation of Configuration and Runtime Data
8.6 Runtime Documentation
WinCC: Working with WinCC
System Manual, 02/2013, A5E32318597-AA 1713
10.Save the changes and close the layout.
11.Then edit the associated print job.
Please also note the behavior of dynamic tables during output. You find more information on
this in chapter Changing Predefined Layouts.
Alternative Procedure
You can also create new layouts for Runtime documentation and use them for logging. A newly
created layout must be connected with a print job for the output. You can use an existing print
job or create a new one. The system print jobs provided are used for the log functions integrated
in WinCC. This means you should only use a system print job if you want to use a self-defined
layout instead of the preset system layout.
See also
System Layouts and Print Jobs for Runtime Documentation (Page 1755)
How to create print jobs for the Runtime documentation (Page 1714)
How to Change Output Options in Runtime (Page 1716)
Changing Predefined Layouts (Page 1798)
8.6.3 How to create print jobs for the Runtime documentation
Introduction
Predefined print jobs are provided with WinCC for logging Runtime data. These system print
jobs are used by various WinCC components for Runtime documentation. The system print
jobs can therefore not be deleted. If necessary, you can rename the system print jobs.
When you use system print jobs for Runtime documentation, you can specify output options,
how much is to be printed, and the layout to be used. Additional information can be found in
the chapter "Print Jobs in WinCC".
For user-defined Runtime documentation you can create new print jobs and configure their
calls. In this way, you can output Runtime data without negatively affecting the preset log
functions.
Documentation of Configuration and Runtime Data
8.6 Runtime Documentation
WinCC: Working with WinCC
1714 System Manual, 02/2013, A5E32318597-AA
Procedure
1. Select the Report Designer entry in the navigation window of WinCC Explorer. The Layouts
and Print Jobs entries are displayed.
2. Double-click the Print Jobs entry in the data window. All existing print jobs are displayed in
the data window. Choose the Properties command from the pop-up menu of the desired
print job. The Print Job Properties dialog is displayed. You find a list of the print jobs provided
for Runtime documentation in the appendix.
3. Use the three tabs in the dialog to set the parameters of the print job. Additional information
can be found in the chapter "Print Jobs in WinCC".
4. To create a new print job, select the Print Jobs entry in the navigation window of WinCC
Explorer, and choose the New Print Job command from the pop-up menu. A new print job
is created with a consecutive number in its name. To assign parameters, proceed as
described above.
Online Logs for a Client Without Project
If you wish to output Runtime logs in a distributed system using a client without its own project,
you must activate the option Report Runtime in the startup list of this client.
In addition, you must set the parameter /CLIENT for Report Runtime. In the startup list, select
the application Report Runtime and click the Edit... button. Add the necessary parameters in
the Parameters entry field.
Documentation of Configuration and Runtime Data
8.6 Runtime Documentation
WinCC: Working with WinCC
System Manual, 02/2013, A5E32318597-AA 1715
If cyclic print jobs are supposed to be excluded from the output, add the /NO_CYCLE parameter
to the Parameters entry fields.
See also
Reporting Messages in Runtime (Page 1724)
Print Jobs in WinCC (Page 1673)
System Layouts and Print Jobs for Runtime Documentation (Page 1755)
Reporting Data from Other Data Sources (Page 1733)
Reporting Process Values in Runtime (Page 1730)
How to Change Output Options in Runtime (Page 1716)
How to Output Online Data with Message Sequence Report (Page 1726)
8.6.4 How to Change Output Options in Runtime
Introduction
To make Runtime documentation more flexible, a number of log parameters can be dynamized.
This way you can change the report output in Runtime.
The report parameters for output from the WinCC V7 controls are determined by the properties
of the WinCC Control and cannot be dynamized in the Report Designer. You can also output
Runtime data outside of WinCC controls, for example, data from the user archives with the
"CCAxUserArchiveControl" report object. You can change the properties and the dynamic
parameters in the Report Designer for this purpose.
Documentation of Configuration and Runtime Data
8.6 Runtime Documentation
WinCC: Working with WinCC
1716 System Manual, 02/2013, A5E32318597-AA
How to change the parameters for report objects
You can change the parameters in two different ways:
Connect the dynamizable parameters with WinCC tags. For a print job, the assigned WinCC
tags are provided with the current values in Runtime.
You configure the value supply of the WinCC tags with:
Scripts
Input fields and output fields in a WinCC picture
Configured buttons with fixed values
Process-controlled actions
The supply through other applications of WinCC.
An overview of the Runtime documentation parameters that can be dynamized is included
in chapter Dynamizable Parameters for Runtime Documentation.
When starting a print job you can open a parameterization dialog that lists all dynamic report
elements. A configuration dialog appears when you double-click a parameter; in it you can
change the settings for the current output. If WinCC tags are configured to the report
objects, the tags are read out and the values entered in the associated fields of the static
parameters. The tag fields themselves are deactivated and cannot be changed in Runtime.
How to dynamize the parameters for report objects
1. Open the desired layout in the page layout editor and call the object properties dialog of
the log object.
2. In the Object Properties dialog, select the Connect tab and then the log object in the left
section of the tab. The list of things you can do is displayed on the right.
3. Double-click to open the Dynamizable Parameters configuration dialog. The object
properties that can be dynamized are shown in the parameter list.
4. In the list of properties, select the parameter you want to dynamize.
5. Click the tag selection symbol on the upper right side. The tag selection dialog is displayed.
6. Select the desired tag, or create a new tag. Edit the properties of the tag in the tag selection
dialog. If necessary, specify a start value for the tag.
7. Apply the settings by clicking OK and save the layout.
8. Before the log is started in Runtime, the WinCC tag must be supplied with values.
How to dynamize the parameters with other report objects of Runtime documentation
1. Open the required layout in the page layout editor.
2. Call up the object properties dialog of the report object.
3. Activate the "Connect" tab in the object properties dialog and select the report object in the
left window. The list of things you can do is displayed on the right.
4. In the list of things you can do, open the configuration dialog by means of a double-click or
the pop-up menu.
Documentation of Configuration and Runtime Data
8.6 Runtime Documentation
WinCC: Working with WinCC
System Manual, 02/2013, A5E32318597-AA 1717
5. Select the Tag check box for the parameter to be dynamized, and click the folder button.
The tag selection dialog is displayed.
6. Select the desired tag, or create a new tag. Edit the properties of the tag in the tag selection
dialog. If necessary, specify a start value for the tag.
7. Accept the changes with "OK" and save the layout.
8. Before the log is started in Runtime, the WinCC tag must be supplied with values.
How to dynamize the report parameters with the configuration dialog
You can change the report parameters in Runtime in the configuration dialog. The configuration
dialog displays the object names of the report objects. Assign meaningful names to the report
objects. Otherwise, the objects are displayed in the configuration dialog with the standard
names assigned by WinCC, e.g. "Dynamic table 1". A numbered selection of dynamic tables
is then displayed in the configuration dialog, which is not suitable if the user wants to make a
specific selection.
1. Select the required print job in WinCC Explorer.
2. Open the properties dialog with the pop-up menu.
3. Activate the "Configuration dialog" option in the "Dialog" selection field on the "General"
tab.
4. Accept the change with "OK". If the print job is started, the configuration dialog is displayed
with the linked report objects.
5. Use a double-click to open the configuration dialog of the desired log object, and then set
the output options.
6. You can change the selected printer using the "Printer Setup" button.
7. You can delete a selection you have made using the "Delete" button.
8. You can start the report after selecting the report element in the table.
Documentation of Configuration and Runtime Data
8.6 Runtime Documentation
WinCC: Working with WinCC
1718 System Manual, 02/2013, A5E32318597-AA
How to select the printer in Runtime
You can configure the printer selection with the print job. If the default settings in the "Print Job
Properties" dialog remain unchanged, you cannot change the printer in Runtime. It is possible
to select the printer in Runtime by activating the option "Printer Selection Dialog". The option
must be configured separately for each print job.
1. Select the required print job in WinCC Explorer and use the pop-up menu to open the
properties dialog.
2. On the General tab, select the Printer Selection Dialog option in the Dialog field.
3. Click OK to apply the change.
4. If the print job is started, the printer selection dialog is displayed with the available printers.
5. Use the dialog to specify the printer for the output. If necessary, change the order of priority
of the printers. You can also print to a file.
6. Confirm the selection with "OK". Printing is started.
See also
System Layouts and Print Jobs for Runtime Documentation (Page 1755)
Reporting Data from Other Data Sources (Page 1733)
Dynamizable Parameters for Runtime Documentation (Page 1719)
How to Configure the Dynamic Parameters of WinCC Online Table Control (Page 1884)
How to Configure the Dynamic Parameters of the WinCC Online Trend Control (Page 1889)
Configuring the dynamic parameters of the WinCC Function Trend Control (Page 1893)
How to Configure the Dynamic Parameters of WinCC Alarm Control (Page 1897)
How to Change the Output Options for Message Reports from Alarm Logging Runtime
(Page 1901)
How to Change the Output Options for User Archive Tables (Page 1907)
8.6.5 Dynamizable Parameters for Runtime Documentation
Introduction
To make Runtime documentation more flexible, a number of report object parameters can be
dynamized. The tables below show the parameters that can be dynamized.
Documentation of Configuration and Runtime Data
8.6 Runtime Documentation
WinCC: Working with WinCC
System Manual, 02/2013, A5E32318597-AA 1719
CCAxUserArchiveControl
Dynamizable Parameters Explanation
FilterSQL Filter criteria for database access by means of SQL statements
ColumnSort Sort criteria for database access by means of SQL statements
TimeBase Time base of the table
Parameters of report objects for WinCC Controls created in a version older than WinCC V7 which
support dynamization
WinCC Alarm Control (Classic)
Dynamizable Parameters Explanation
MsgFilterSQL Selection of message by means of SQL statements
ServerNames Server selection in distributed systems
TimeBase Time base of message lists
WinCC Online Table Control (Classic)
Dynamizable Parameters Explanation
Archives Archive linked to a column
BackColor Background color of the table
BeginTime Start time of the column time range
If the "Update" checkbox is activated in the "Column" tab, the start
time will refer to the current time. The previous values are then
output in the defined time interval.
Color Color of the column
CommonTime Common time column to be used for the table
EndTime End time of the column time range The "Time range" checkbox
in the "Column" tab must be deactivated. The value depends on
TimeAxisX.
ItemVisible Hide/show column
Name Name in column header
Precisions Number of decimal places in a value column
TimeColumnAlignment Alignment of time column
TimeFormat Format of time in column
TimeRangeBase Time range of a column. The time range is calculated by
multiplying TimeRangeBase with TimeRangeFactor. The
"TimeRangeBase" and "TimeRangeFactor" properties are only
evaluated when the "Time range" checkbox in the "Column" tab
is activated.Format:
TimeRangeFactor Repeat rate of the column time range. The time range is
calculated by multiplying TimeRangeBase with
TimeRangeFactor. The "TimeRangeBase" and
"TimeRangeFactor" properties are only evaluated when the
"Time range" checkbox in the "Column" tab is activated.Format:
TimeZone Time base of the table
Documentation of Configuration and Runtime Data
8.6 Runtime Documentation
WinCC: Working with WinCC
1720 System Manual, 02/2013, A5E32318597-AA
Dynamizable Parameters Explanation
ValueColumnAlignment Alignment of value column
Variable Archive tag linked to a column
WinCC Online Trend Control (Classic)
Dynamizable Parameters Explanation
BackColor Background color of trend graphic
BeginTime Start time of a trend.
If the "Update" checkbox is activated in the "Time axis" tab, the
start time will refer to the current time. The previous values are
then displayed for a fixed time range or for a fixed number of
measured points.
If CommonX is set to Yes, the set BeginTime applies to all trends.
BeginValue Lower limit of value of the range of a trend. Only available if
Autorange option is deactivated.
Color Color of the trend
CommonX Shared X axis of the trend graphic
CommonY Shared Y axis of the trend graphic
CurveForm Representation of measurements in the form of a trend
EndTime End time of a trend. The "Time Range" and "Number of
Measuring Points" checkboxes on the "Time Axis" tab must be
unchecked.
EndValue Upper limit of value of the range of a trend. Only available if
Autorange option is deactivated.
GraphDirection Direction of current values in trend graphic
ItemVisible Hide/show trend
LineWidth Line width of trend
MeasurePoints The number of measuring points that are output since start time.
The "Time range" checkbox in the "Time Axis" tab must be
unchecked.
Relay Curves Staggered display of trends
TagName Tags linked by a trend
TimeRangeBase Time range of a trend. The time range is calculated by multiplying
TimeRangeBase with TimeRangeFactor. The "TimeRangeBase"
is evaluated only when the "Time range" checkbox in the "Time
Axis" tab is activated.
TimeRangeFactor Repeat rate of the time range of a trend. The time range is
calculated by multiplying TimeRangeBase with
TimeRangeFactor. The "TimeRangeFactor" is evaluated only
when the "Time range" checkbox in the "Time Axis" tab is
activated.
TimeZone Time base of trend graphic
WinCC Function Trend Control (Classic)
Dynamizable Parameters Explanation
AutorangeX Automatic selection of value range along X axis
AutorangeY Automatic selection of value range along Y axis
Documentation of Configuration and Runtime Data
8.6 Runtime Documentation
WinCC: Working with WinCC
System Manual, 02/2013, A5E32318597-AA 1721
Dynamizable Parameters Explanation
BackColor Background color of trend graphic
BeginX Lower limit of X axis value range. Only available if
AutorangeX is set to No. The value range is determined
by CommonX.
BeginY Lower limit of Y axis value range. Only available if
AutorangeY is set to No. The value range is determined
by CommonY.
Color Color of the trend
CommonX Shared X axis of the trend graphic
CommonY Shared Y axis of the trend graphic
CurveForm Representation of measurements in the form of a trend
DesiredCurveColor Color of setpoint trend of a trend. The value depends
on DesiredCurveVisible.
DesiredCurveCurveForm Representation of measurements of setpoint trend of a
trend. The value depends on DesiredCurveVisible.
DesiredCurveSourceNumberOfUAValues Number of values of a setpoint trend of trend that can
be loaded from the user archive. The value depends on
DesiredCurveVisible.
DesiredCurveSourceUAArchive Name of the user archive to which the setpoint trend of
a trend is linked. The value depends on
DesiredCurveVisible.
DesiredCurveSourceUAArchiveStartID ID of the record of the user archive from which values
are to be loaded to the setpoint trend of a trend. The
value depends on DesiredCurveVisible.
DesiredCurveSourceUAColumnX Column of the user archive from where the X values of
a setpoint trend of a trend are to be read. The value
depends on DesiredCurveVisible.
DesiredCurveSourceUAColumnY Column of the user archive from where the Y values of
a setpoint trend of a trend are to be read. The value
depends on DesiredCurveVisible.
DesiredCurveVisible Hide/show setpoint trend
EndX Upper limit of X axis value range. Only available if
AutorangeX is set to No. The value range is determined
by CommonX.
EndY Upper limit of Y axis value range. Only available if
AutorangeY is set to No. The value range is determined
by CommonY.
GraphDirection Direction of positive values in trend graphic
ItemVisible Hide/show trend
LabelX Label of X axis of a trend. The value depends on
TimeAxisX.
LabelY Label of Y axis of a trend
Name Name of a trend
Relay Curves Staggered display of trends
SourceBeginTime Start time of a trend.
SourceEndTime End time of a trend. The "Time range" checkbox in the
"X-Axis" tab must be checked.
Documentation of Configuration and Runtime Data
8.6 Runtime Documentation
WinCC: Working with WinCC
1722 System Manual, 02/2013, A5E32318597-AA
Dynamizable Parameters Explanation
SourceNumberOfUAValues Number of value pairs of a trend that are loaded from
the user archive
SourceNumberOfValues Number of value pairs of a trend that are retrieved from
archive tags. The "Time range" checkbox in the "X-Axis"
tab must be unchecked.
SourceTagNameX Archive tag linked to the X axis of a trend
SourceTagNameY Archive tag linked to the Y axis of a trend
SourceUAArchive Name of user archive linked to a trend
SourceUAArchiveStartID ID of the record of the user archive from which values
are to be loaded to a trend.
SourceUAColumnX Column of the user archive from where the X values of
a trend are to be read.
SourceUAColumnY Column of the user archive from where the Y values of
a trend are to be read.
TimeAxisX Use time range of the X axis for a trend
TimeZone Time base of trend graphic
Dynamizable Parameters for other Report Objects
Report object Dynamizable Parameters
Message reports Selected servers
Filter criterion for alarm output
User archives table Archive name/view name
Filter condition
Sorting
ODBC database field ODBC data source
Users
Password
SQL statement
ODBC database table ODBC data source
Users
Password
SQL statement
Hard copy Range selection
Size and position of a subarea
CSV provider table CSV file name
CSV provider trend CSV file name
See also
How to Configure the Dynamic Parameters of WinCC Online Table Control (Page 1884)
How to Configure the Dynamic Parameters of the WinCC Online Trend Control (Page 1889)
Configuring the dynamic parameters of the WinCC Function Trend Control (Page 1893)
How to Configure the Dynamic Parameters of WinCC Alarm Control (Page 1897)
Documentation of Configuration and Runtime Data
8.6 Runtime Documentation
WinCC: Working with WinCC
System Manual, 02/2013, A5E32318597-AA 1723
8.6.6 Reporting Messages in Runtime
8.6.6.1 Reporting Messages in Runtime
Overview
You can log all messages occurring in the system using the WinCC reporting system. The
following options are available:
Output of Runtime data from the message lists.
Output of a message sequence report.
You print the messages from the message lists directly via a configurable interface in the
WinCC AlarmControl. The messages from the archive lists are output in accordance with the
selection configured in the WinCC Alarm Control.
To output messages, you have to do the following things:
Configure the button in the WinCC AlarmControl for starting the report in Runtime.
Select "Alarm Logging Runtime" and "Graphics Runtime" in the startup list of the WinCC
project.
Select the project, and start the log.
You have the option of logging messages with a selection independent of the WinCC
AlarmControl. The report system provides layouts, in which you can determine parameters
that can be made dynamic. For more information, please read Introduction to Runtime
Documentation , Modify output options for WinCC Alarm Control and Changing Output Options
for Message Reports from Alarm Logging.
Note
Color conversion when printing messages
You can use the "Options" tab in the project properties dialog of the WinCC project to define
the color properties for messages to be printed. If the "Color conversion when printing
messages" option is activated, the settings in the "AlgLoggingPrinterColorConversion.XML"
file will be taken into account. Black-white is the default setting. If the "Color conversion when
printing messages" option is deactivated, the settings in AlarmLogging will be used.
Points to Note About the Message Sequence Report
The message sequence report outputs the messages that occur in the system in chronological
order in accordance with the specified selection criteria. To this end, the message sequence
report in the startup list of the WinCC project must be activated. The message sequence report
is generally output to a line printer, but it can also be output page by page.
Documentation of Configuration and Runtime Data
8.6 Runtime Documentation
WinCC: Working with WinCC
1724 System Manual, 02/2013, A5E32318597-AA
See also
How to Create a User-Defined Message Sequence Report (Page 1729)
How to Output Online Data with Message Sequence Report (Page 1726)
How to Output Runtime Data from the Message Lists (Page 1725)
How to Configure the Static Parameters of WinCC Alarm Control (Page 1895)
How to Configure the Dynamic Parameters of WinCC Alarm Control (Page 1897)
8.6.6.2 How to Output Runtime Data from the Message Lists
Introduction
In WinCC AlarmControl, you configure a button for the report call for the output of the messages
from the message lists. In Runtime, you must activate the desired message list in AlarmControl
and press the "Print" button. You determine how the data is output using the print job in
AlarmControl.
Overview
When messages from the message archive lists are output, you must select the messages
(e.g. all messages of the last shift) before outputting the report. When outputting a report
without selection of messages, the scope of the output can be too great and the system can
become overloaded.
For the output of the messages, the "@Alarm Control - Picture.RPL" or "@ Alarm Control -
Table.RPL" system layouts are provided with the WinCC V7 AlarmControl. If you want to output
the messages in WinCC V6.2 and in the Classic Controls of WinCC V7, use the
"@CCAlarmCtrl-CP.RPL" system layout.
However, you can create a new layout to configure desired settings (e.g. landscape format,
other aspects of the layout). In this case, you must link the print job to the layout.
Further information on the layouts and print jobs of the WinCC AlarmControl can be found
under System Layouts and Print Jobs for Runtime Documentation (Page 1755).
Procedure
1. Open the WinCC picture with the WinCC AlarmControl in Graphics Designer.
2. Double-click the control to open the properties dialog.
3. Go to the "Toolbar" tab and activate the "Print" button function.
4. Go to the "General" tab. A print job is set for output in the "View current print job" field. If
you want to use a different print job, select the desired print job using the button.
5. Confirm the setting with "OK". Save and close the WinCC picture.
6. Select the "Graphics Runtime" and "Alarm Logging Runtime" options in the computer's
startup list.
Documentation of Configuration and Runtime Data
8.6 Runtime Documentation
WinCC: Working with WinCC
System Manual, 02/2013, A5E32318597-AA 1725
7. Activate the project.
8. Click the "Print" button in the WinCC AlarmControl for the print output. The current view or
the full contents of the selected message list of the WinCC AlarmControl is output on the
printer set in the print job.
Note
When the application starts log output, the system print jobs are used. The system print
jobs cannot be deleted. If necessary, you can rename the system print jobs.
In the WinCC Alarm Control before WinCC V7, you can also activate the "Print message report"
key function. In this case, the button is displayed in Runtime. This button is for outputting
logs with a standard layout from WinCC V5 and has been retained in the system for
compatibility reasons. The contents of this log depend on the configuration settings in the
layout called and the selection made in the WinCC Alarm Control. When messages from the
message archive lists are output, you must select the messages (e.g. all messages of the last
shift) before outputting the report. When outputting a report without selection of messages, the
scope of the output can be too great and the system can become overloaded.
See also
System Layouts and Print Jobs for Runtime Documentation (Page 1755)
Reporting Data from Other Data Sources (Page 1733)
Reporting Process Values in Runtime (Page 1730)
How to Change Output Options in Runtime (Page 1716)
8.6.6.3 How to Output Online Data with Message Sequence Report
Introduction
The message sequence report allows you to output a chronological list of all messages that
occur in a project. It is generally output on a line printer. The messages are output in the order
in which they occur.
If a line printer is used for output, it must be connected locally to the logging computer. The
Line layout for Line Printer check box in the print job must be selected. However, the message
sequence report can also be output in a page layout.
The printer does not have to be connected locally to the logging computer in order to output
the report with a page layout. A message sequence report in a page layout can also be output
on a network printer. Upon output in page layout, the printout is generated when incoming
messages have filled a page or if you initiate the printout of the page by clicking the operation
button.
Documentation of Configuration and Runtime Data
8.6 Runtime Documentation
WinCC: Working with WinCC
1726 System Manual, 02/2013, A5E32318597-AA
Print Job and Layout
For the message sequence report there is a set print job that also has to be used for a message
sequence report you define yourself. It is not possible to create your own print job for a line
layout.
Print job Layout Remarks
@Report Alarm Logging RT
Message Sequence
@CCAlgRtSequence.R
P1
System print job for a message sequence
report in line format.
@Report Alarm Logging RT
Message Sequence
@CCAlgRtOnlineMessa
ges.RPL
Print job for the printing of a message
sequence log in the page layout
Creating a Line Layout
Before a message sequence report is output in a line layout, the layout has to be adjusted.
You edit a line layout in the line layout editor.
1. Select the Report Designer entry in the navigation window of WinCC Explorer. The Layouts
and Print Jobs entries are displayed.
2. Double-click the Layouts entry in the file window. All existing layouts are displayed in the
file window.
3. Double click on line layout "@CCAlgRtSequence.RP1". The layout is opened in the line
layout editor.
4. In the Page Size area, specify the number of lines per page and the number of columns
(characters per line).
5. In the Margins section, specify the number of characters for the width of the margins.
6. Edit the contents of the header and footer. These are output on every page.
7. Click the Selection button to open the Log Tables Selection dialog. Use the dialog to specify
the data for output. You find more information in chapter "Changing Output Options for
Message Reports from Alarm Logging". When you close the dialog, the selected columns
and their widths are displayed in characters per line in the Table area. If the number of
characters per line is too large, a message to this effect is displayed.
8. Save the changes to the line layout, and close the editor.
Prerequisites for Output
The line printer on which the message sequence report is output must be connected locally
to the computer carrying out the logging.
The message sequence report must be activated in the startup list of the computer carrying
out the logging.
Starting the Message Sequence Report
The message sequence report must be activated in the startup list of the computer carrying
out the logging. The message sequence report is started automatically when the WinCC project
is activated.
Documentation of Configuration and Runtime Data
8.6 Runtime Documentation
WinCC: Working with WinCC
System Manual, 02/2013, A5E32318597-AA 1727
Interrupting the Message Sequence Report
To interrupt the output of the message sequence report on a line printer, proceed as follows:
Suspend the output of the message sequence report by calling the
MSRTActivateMProt(False,Null) function.
To resume output of the message sequence report, proceed as follows:
Restart output of the message sequence report by calling the
MSRTActivateMProt(TRUE,NULL) function.
Note
If the message sequence report is interrupted, the incoming messages for the message
sequence report are lost.
Printout of Message Sequence Log in Page Layout
Before a message sequence report is output in a page layout, the print job has to be adjusted.
1. Select the Report Designer entry in the navigation window of WinCC Explorer. The Layouts
and Print Jobs entries are displayed.
2. Double-click the Print Jobs entry. All existing print jobs are displayed in the file window.
3. Double click on print job "@Report Alarm Logging RT Message sequence" marked in
yellow. The Print Job Properties dialog is displayed.
4. Clear the Line Layout for Line Printer check box on the General tab.
5. From the list of layouts, select layout "@CCAlgRtOnlineMessages.RPL".
6. Select the "Printer Setup" tab. Acknowledge the displayed dialog window "CcPJobApi" with
"OK".
7. In the "Print output to..." section, select the default printer and the substitute printer. Click
"OK". After closing the dialog, the yellow marking for the print job "@Report Alarm Logging
RT Message sequence" disappears in the file window.
The message sequence log in page layout will be printed automatically as soon as the incoming
messages have filled a page. If you wish to print a page before it is filled, proceed as follows:
With a call to function MSRTPrintMProt (pointer to page number, pointer on error message),
start the message sequence log printout.
If you use Basic Process Control, the key set of the message lists include a printer button
with which you can print out a page that is not full.
For troubleshooting instructions, refer to chapter Printer Setup.
Documentation of Configuration and Runtime Data
8.6 Runtime Documentation
WinCC: Working with WinCC
1728 System Manual, 02/2013, A5E32318597-AA
See also
Defining a Printer (Page 1679)
System Layouts and Print Jobs for Runtime Documentation (Page 1755)
Reporting Data from Other Data Sources (Page 1733)
Reporting Process Values in Runtime (Page 1730)
How to create print jobs for the Runtime documentation (Page 1714)
8.6.6.4 How to Create a User-Defined Message Sequence Report
Introduction
To create a user-defined message sequence report, you can create a new line layout or page
layout or save an existing layout with a new name and edit it. Always use the @Report Alarm
Logging RT Message Sequence print job to output the message sequence report.
Output in a Line Layout
1. Select the Report Designer entry in the navigation window of WinCC Explorer. The Layouts
and Print Job entries are displayed.
2. Select the Layouts entry, and use the pop-up menu to create a new line layout. A blank
layout is created and stored under Layouts. The layout is saved with the name
"NewRP100.RP1". If several layouts are created, the number in the layout name is
incremented each time a new one is created.
3. Open the new line layout by means of a double-click in the line layout editor.
4. Configure the layout as described in chapter How to Output Online Data with Message
Sequence Report.
5. Save and close the layout.
Output in a Page Layout
The message sequence report can also be output in a page layout.
1. Create a new page layout, and open it in the page layout editor.
2. In the object palette on the Runtime Documentation tab, select the Message Report object,
and drag it to the desired size in the working area.
3. Open the Object Properties dialog by double-clicking the object, and select the Connect
tab.
4. In the list of possible things to do, double-click Selection. The Alarm Logging Runtime:
Report Table Selection dialog is opened.
5. Use the dialog to specify the data for output. You find more information in chapter Changing
Output Options for Message Reports from Alarm Logging.
Documentation of Configuration and Runtime Data
8.6 Runtime Documentation
WinCC: Working with WinCC
System Manual, 02/2013, A5E32318597-AA 1729
Editing the Print Job
There is only one print job for the message sequence report, so you have to call the line layout
or page layout you have created in this print job.
1. Select the Report Designer entry in the navigation window of WinCC Explorer. The Layouts
and Print Jobs entries are displayed.
2. Double-click the Print Jobs entry in the file window. All existing print jobs are displayed in
the file window.
3. Open the @Report Alarm Logging RT Message Sequence print job by double-clicking it.
The Print Job Properties dialog is displayed.
4. On the General tab, select the layout you have created in the Layout field.
5. If you are using a line layout, select the Line layout for Line Printer check box on the General
tab. If you are using a page layout, clear this check box.
6. On the Printer Setup tab, specify the printer to be used for output, and then close the dialog.
See also
Print Jobs in WinCC (Page 1673)
How to Output Online Data with Message Sequence Report (Page 1726)
System Layouts and Print Jobs for Runtime Documentation (Page 1755)
Reporting Data from Other Data Sources (Page 1733)
Reporting Process Values in Runtime (Page 1730)
8.6.7 Reporting Process Values in Runtime
Introduction
You can output process values from the Logging tag using the WinCC report system. The
following options are available:
Output of process values in table form from process value archives and compressed
archives via the WinCC OnlineTableControl.
Output of process values in trend curve form from process value archives and compressed
archives via the WinCC OnlineTrendControl.
Output of process values in trend curve form as a function of another tag from process
value archives, compressed archives and user archives via the WinCC
FunctionTrendControl.
The data can be output directly in the relevant WinCC control using the "Print" button.
Overview
For the output of the data, the new WinCC V7 controls provide new system layouts for each
WinCC control. If you output the process values outside of the WinCC controls and you want
Documentation of Configuration and Runtime Data
8.6 Runtime Documentation
WinCC: Working with WinCC
1730 System Manual, 02/2013, A5E32318597-AA
to dynamize the report parameters, continue to use the previous system layouts of the
respective WinCC control.
However, you can create a new layout to configure desired settings (e.g. landscape format,
other aspects of the layout). In this case, you must link the print job to the layout.
Further information on the layouts and print jobs of the controls can be found under System
Layouts and Print Jobs for Runtime Documentation.
Procedure
1. Open the WinCC picture with one of the aforementioned WinCC controls in Graphics
Designer.
2. Double-click the control to open the properties dialog.
3. Go to the "Toolbar" tab and activate the "Print" button function.
4. Go to the "General" tab. A print job is set for output in the "View current print job" field. If
you want to use a different print job, select the desired print job using the button.
5. Confirm the setting with "OK". Save and close the WinCC picture.
6. Select the "Graphics Runtime" and "Tag Logging Runtime" options in the computer's startup
list.
7. Activate the project.
8. Click the "Print" button in the displayed WinCC AlarmControl for the print output. The current
view or the trend curves or the full contents of the table is output on the printer set in the
print job.
Note
When the application starts report output, the system print jobs are used. The system print
jobs can therefore not be deleted. If necessary, you can rename the system print jobs.
See also
How to Output Data from User Archives (Page 1731)
How to Configure the Dynamic Parameters of WinCC Online Table Control (Page 1884)
How to Configure the Dynamic Parameters of the WinCC Online Trend Control (Page 1889)
Configuring the dynamic parameters of the WinCC Function Trend Control (Page 1893)
8.6.8 How to Output Data from User Archives
Introduction
You authorize output of the table of the Win CC UserArchiveControl in Runtime using the "Print"
button. You determine how the data is output using the print job in the WinCC control. You can
also arrange the output of the user archive data outside of the control.
Documentation of Configuration and Runtime Data
8.6 Runtime Documentation
WinCC: Working with WinCC
System Manual, 02/2013, A5E32318597-AA 1731
Overview
For output of the data, the "@User Archive Control - Picture.RPL" or "@User Archive Control
- Table.RPL" system layouts are provided with the WinCC UserArchiveControl.
If you want to output the user archive data outside of the WinCC UserArchiveControl, use the
"CCAxUserArchiveControl" layout in the Reports Designer. Additional information on
configuration is available at How to Change Output Options in Runtime (Page 1716).
However, you can create a new layout to configure desired settings (e.g. landscape format,
other aspects of the layout). In this case, you must link the print job to the layout.
Further information on the layouts and print jobs of the WinCC UserArchiveControl can be
found under System Layouts and Print Jobs for Runtime Documentation (Page 1755).
Procedure
1. Open the WinCC picture with the WinCC UserArchiveControl in Graphics Designer.
2. Double-click the control to open the properties dialog.
3. Go to the "Toolbar" tab and activate the "Print" button function.
4. Go to the "General" tab. A print job is set for output in the "View current print job" field. If
you want to use a different print job, select the desired print job using the button.
5. Confirm the setting with "OK". Save and close the WinCC picture.
6. Select the Graphics Runtime option in the computer's startup list.
7. Activate the project.
8. Click the "Print" button in the WinCC UserArchiveControl for the print output. The current
view or the full contents of the table of the WinCC UserArchiveControl is output on the
printer set in the print job.
Note
When the application starts report output, the system print jobs are used. The system print
jobs can therefore not be deleted. If necessary, you can rename the system print jobs.
See also
Reporting Data from Other Data Sources (Page 1733)
System Layouts and Print Jobs for Runtime Documentation (Page 1755)
Reporting Messages in Runtime (Page 1724)
How to Change Output Options in Runtime (Page 1716)
Documentation of Configuration and Runtime Data
8.6 Runtime Documentation
WinCC: Working with WinCC
1732 System Manual, 02/2013, A5E32318597-AA
8.6.9 Reporting Data from Other Data Sources
8.6.9.1 Reporting Data from Other Data Sources
Overview
The WinCC reporting system also allows you to log data that do not come from a WinCC
project. There are various log objects available for integrating this kind of data in a WinCC log.
In addition, WinCC provides a hard copy log object, by means of which the screen or a section
of the screen showing the current Runtime status can be output in a report.
The following log objects are available for output:
ODBC database field Serves to output data from a database field in a WinCC log by means
of ODBC.
ODBC database
tables
Serves to output data from a database table in a WinCC log by means
of ODBC.
CSV table Serves to output data from a file in CSV format in a WinCC log. The data
is output in tabular form.
CSV trend Serves to output data from a file in CSV format in a WinCC log. The data
is output in the form of a trend.
Hard copy object Serves to output a view of the screen or a section of the screen in a
WinCC log.
COM server object Permits the integration of a user-specific COM server to output its data
in a WinCC log.
Detailed knowledge is required in order to configure these logs. Creating a COM server, in
particular, requires appropriate background knowledge. Information on database accesses by
means of ODBC, COM servers, and CSV files is not provided here. You find more information
on these subjects in the relevant technical literature.
See also
How to Output Data from a COM Server in a Report (Page 1750)
How to Output a Hard Copy by Means of a Log Object (Page 1742)
How to Output Data from a CSV Table in a Log (Page 1735)
How to Output Data from an ODBC Database in a Report (Page 1733)
8.6.9.2 How to Output Data from an ODBC Database in a Report
Introduction
Special log objects are provided in the reporting system for integrating data from user-specific
data sources. It is possible to use two of these log objects to access data sources by means
of ODBC and to output the data that is read out in a WinCC log. These report objects allow for
access to these data and output in a WinCC log. This gives the reports and logs uniformity,
Documentation of Configuration and Runtime Data
8.6 Runtime Documentation
WinCC: Working with WinCC
System Manual, 02/2013, A5E32318597-AA 1733
even if the data do not come from WinCC. If WinCC tags are integrated, the selection of the
data can be dynamized. In other words, the data selection can be changed online before output.
Available ODBC Log Objects
Database field Serves to output data from a field of a data source by means of ODBC.
Database table Serves to output data from a table of a data source by means of ODBC.
Requirements
Knowledge of how to create layouts and insert report objects
Knowledge of how to access data sources by means of ODBC
Access authorization for the ODBC data source
Knowledge of SQL
If WinCC tags are used for dynamization, the WinCC project must be activated for testing
and output.
Procedure
1. Create a new page layout, and open it in the page layout editor.
2. In the object palette on the Standard Objects tab, select the log object Database Field or
Database Table, depending on your requirements, and drag it to the required size in the
working area.
3. Open the object properties dialog by double-clicking the object, and select the Connect tab.
4. In the list of possible things to do, double-click Database Link. The Data Connection dialog
is displayed.
5. In the ODBC Data Source area of the selection dialog, select an existing data source, or
enter a data source in the text box.
6. Edit the other text boxes in accordance with the requirements of your data source.
7. Click "OK" to close the dialog and save the layout.
8. Create a print job, and select the configured page layout there.
9. Start output by means of the print job in WinCC Explorer or by means of a configured call
in a WinCC picture, for example.
Output options
You can use any SQL statement to select the data. Enter it in the SQL Statement field. You
can use WinCC tags to dynamize the selection of data by means of a SQL statement. For full
dynamization, select the Tag check box, and integrate a tag. You can also dynamize a
substring of the SQL statement. To do this, use the Insert Tag button. Select the tag you require
from the tag selection dialog that is displayed. The tag will be inserted at the current cursor
position in the text box. The syntax for this is $tagname$.
Documentation of Configuration and Runtime Data
8.6 Runtime Documentation
WinCC: Working with WinCC
1734 System Manual, 02/2013, A5E32318597-AA
You can use the Test SQL Statement button to check whether the SQL statement is correct.
Access to the data source is required in order to carry out the test. If there are WinCC tags in
the SQL statement, WinCC must be activated for the test. The result of the test is displayed
in a dialog. If the test is successful, the number of fields is entered automatically for a data
table.
Errors that occur in Runtime are written to a log file.
You find more information in chapters Changing Output Options for the ODBC Database Field
and Changing Output Options for the ODBC Database Table.
NOTICE
The SQL statements are not subject to any constraints. If you do the wrong thing, it is possible
to destroy or delete the data source.
8.6.9.3 How to Output Data from a CSV Table in a Log
Introduction
Two log objects are provided in the reporting system for the integration of data in CSV format.
These report objects allow for access to these data and output in a WinCC log. This gives the
reports and logs uniformity, even if the data do not come from WinCC. If WinCC tags are
integrated, the selection of the data can be dynamized. In other words, the data selection can
be changed in Runtime before output.
Available CSV Log Objects
CSV provider tableServes to output data from a file in CSV format. The data is output in tabular
form.
CSV provider trendServes to output data from a file in CSV format. The data is output in the
form of a trend.
Requirements
Knowledge of how to create layouts and insert report objects
Knowledge of the structure of CSV tables.
If WinCC tags are used for dynamization, the WinCC project must be activated for testing
and output.
Procedure
1. Create a new page layout, and open it in the page layout editor.
2. In the object palette on the Runtime Documentation tab, select the log object CSV-Provider
Table or CSV-Provider Trend, depending on your requirements, and drag it to the desired
size in the working area.
Documentation of Configuration and Runtime Data
8.6 Runtime Documentation
WinCC: Working with WinCC
System Manual, 02/2013, A5E32318597-AA 1735
3. Open the object properties dialog by double-clicking the object, and select the Connect tab.
4. In the list of possible things to do, select CSV Table Selection or CSV Trend Selection. A
dialog is displayed in which you can select the data source.
5. In CSV File Name area of the selection dialog, select an existing data source, or enter a
data source in the text box.
6. Click "OK" to close the dialog and save the layout.
7. Create a print job, and select the configured page layout there.
8. Start output by means of the print job in WinCC Explorer or by means of a configured call
in a WinCC picture, for example.
Using the Data Source
To output the log correctly, the data must be stored in the CSV file used on the basis of a
predefined structure. If current data are to be output, the CSV file must be created before
output is started. The user is responsible for deleting the CSV file after output. You find more
information in chapter Requirements to Be Met by a CSV File for Logging.
See also
Requirements to be Met by a CSV File for Reporting (Page 1739)
Example of the Output of CSV Files in a Report (Page 1736)
8.6.9.4 Example of the Output of CSV Files in a Report
Introduction
To illustrate the output of CSV files in a WinCC log, an example is provided of output in tabular
form, and another is provided of output in the form of a trend. The notation must be rigorously
adhered to. If the CSV file is created using a spreadsheet program, please check the notation
before outputting it for the first time. To this end, open the CSV file in a text editor and check
the contents. You find more information on this in chapters How to Output Data from a CSV
Table in a Log and Requirements to Be Met by a CSV File for Logging.
Procedure
1. Create a CSV file in which the data are stored as in the examples described below.
2. Configure a page layout for the output. Proceed in the same way as for configuration
described in chapter How to Output Data from a CSV Table in a Log.
3. Create a print job, and associate it with the page layout. Proceed in the same way as for
configuration described in chapter Creating Print Jobs for Runtime Documentation.
4. Start the print job. The log is output.
5. Delete the CSV file after output.
Documentation of Configuration and Runtime Data
8.6 Runtime Documentation
WinCC: Working with WinCC
1736 System Manual, 02/2013, A5E32318597-AA
Example of Output in Tabular Form
Contents of the CSV file to be printed:
#Table; Name; Columns; Font; Font size
"testfile";4;"Arial";14
#Column; Num; Header; Width; Alignment
0;"Date";10;C
1;"Time";10;C
2;"Number";6;L
3;"Status";16;R
#Data; Color; Col1; Col2; Col3; Col4;
0xFF00FF;"05/06/02";"15.55.52";85;"+/-"
0xFF00FF;"05/06/02";"15.55.53";86;"+/-"
0x32b400;"05/06/02";"15.55.54";87;"+/-"
0x32b400;"05/06/02";"15.55.55";88;"+/-"
0xFFFFFF;"05/06/02";"15.55.56";89;"+/-"
0xFFFFFF;"05/06/02";"15.55.57";90;"+/-"
0x0000FF;"05/06/02";"15.57.12";100;"+/-"
0x0000FF;"05/06/02";"15.58.01";85;"+/-"
0xFF0000;"05/06/02";"15.58.02";86;"+/-"
0xFF0000;"05/06/02";"15.58.03";87;"+/-"
Output file
Documentation of Configuration and Runtime Data
8.6 Runtime Documentation
WinCC: Working with WinCC
System Manual, 02/2013, A5E32318597-AA 1737
Example of Output in the Form of a Trend
Contents of the CSV file to be printed:
#Trend_T; Name; Curves; DateFrom; DateTo; Common Y-Axis; Font; Fontsize
"TrendControl1";3;"2001-10-10 16:30:00.000";"2001-10-10 16:40:00.000";0;"Arial";10
#Curve; Num; Name; Count; dMin; dMax; Color; Weight; CurveType; Filling
0;"Temperature";3;10;30;0x00ff0000;1;STEP;0
1;"Pressure"; 5; 0;50;0x0000ff00;2;DOTS;0
2;"Force"; 10; 0;50;0x000000ff;5;LINE;1
#Data; Num; Date; Value; Flags; Color
0;"2001-10-10 16:30:00.000";22;0;0x000000FF
0;"2001-10-10 16:31:00.000";24;0;
0;"2001-10-10 16:32:00.000";27;0;
1;"2001-10-10 16:30:00.000";10;0;0x0000FF00
1;"2001-10-10 16:30:30.000";20;0;
1;"2001-10-10 16:31:00.000";20;0;
1;"2001-10-10 16:31:30.000";30;0;
1;"2001-10-10 16:32:00.000";10;0;
2;"2001-10-10 16:30:00.000";20;0;
2;"2001-10-10 16:31:00.000";27;0;
2;"2001-10-10 16:32:00.000";34;0;0x00FF00FF
2;"2001-10-10 16:33:00.000";45;0;0x00FF0000
2;"2001-10-10 16:34:00.000";20;0;
2;"2001-10-10 16:35:00.000";27;0;
2;"2001-10-10 16:36:00.000";34;0;0x00FF00FF
2;"2001-10-10 16:37:00.000";45;0;0x00FF0000
2;"2001-10-10 16:38:00.000";20;0;
2;"2001-10-10 16:39:00.000";10;0;
2;"2001-10-10 16:40:00.000";25;0;
Documentation of Configuration and Runtime Data
8.6 Runtime Documentation
WinCC: Working with WinCC
1738 System Manual, 02/2013, A5E32318597-AA
Output file
See also
Requirements to be Met by a CSV File for Reporting (Page 1739)
How to Output Data from a CSV Table in a Log (Page 1735)
8.6.9.5 Requirements to be Met by a CSV File for Reporting
Introduction
To permit the data from a CSV file to be output in a WinCC log, the data must correspond to
a set structure. The data in a CSV file are prepared by the user. You find more information in
chapters How to Output Data from a CSV Table in a Log and Example of the Output of CSV
Files in a Report.
Requirements for CSV File to be Output in Tabular Form
Each section must begin with the name of the corresponding file structure, followed by one or
more lines containing the elements of the file structure. All parameters must be separated by
a semicolon (;), regardless of country-specific settings. The following file structures are defined:
File Structure for Output in Tabular Form
The table, columns, and data must be defined as follows:
#Table; Name; Columns; Font; Font size
- Name = name of the table control or file
Documentation of Configuration and Runtime Data
8.6 Runtime Documentation
WinCC: Working with WinCC
System Manual, 02/2013, A5E32318597-AA 1739
- Columns = number of columns
- Font = font of the table
- Font size = font size of the table
#Column; Num; Header; Width; Alignment
- Num = number of the column
- Header = header of the column
- Width = width of the column in characters
- Alignment = left aligned/centered/right aligned
#Data; Color; Col1; Col2; Col3; Col4; ...
- Color = color attribute of the line (0xbbggrr)
- Col1 = data of column 1
- Col2 = data of column 2
- etc.
Points to Note About the Data in the CSV File
The control characters for colors, alignment, etc. are always at the beginning of the output text
and can be combined with each other (e.g. "<B><U>output text"). No distinction is drawn
between upper and lower case.
The Width parameter indicates the relative width of the columns. The effective width of the
column in the table is calculated as follows:
[ Table width as a number of characters ] x [ relative width of the column in % ] / [ sum of all
relative widths of the column ]
The line defined for tables in the CSV file contains one more column than the data lines. If a
spreadsheet program such as Excel is used to edit the data, the columns for the headings and
the data will no longer match up. To prevent this from happening, you can enter a semicolon
(;) as the first character in the data lines of the CSV file. The data blocks of the CSV file may
not contain blanks. When you open the CSV in Excel, the data columns are shifted one column
to the right. The columns for the headings and data will then match up. If the first column does
not contain anything, you have to insert a blank (;blank;first data value;...).
Control Characters for Table Output
<END> Concludes the interpretation of control sequences. The rest of the text is
accepted as specified.
<COLOR=#rrggbb> Font color in hexadecimal notation (default = as set for the table)
<BGCOLOR=#rrggbb
>
Background color in hexadecimal notation (default = as set for the table)
<B> Bold
<U> Underlined
<I> Italic
Documentation of Configuration and Runtime Data
8.6 Runtime Documentation
WinCC: Working with WinCC
1740 System Manual, 02/2013, A5E32318597-AA
<STRIKE> Strike-through
<ALIGN=left> Left aligned
<ALIGN=center> Centered
<ALIGN=right> Right aligned
Note
The definition of the Color attribute conforms to the Intel byte format. The notation is 0xbbggrr
(hex blue blue green green red red). The control characters for formatting the table cells
conform to the HTML standard. The notation for <color=> is #rrggbb.
Each section must begin with the name of the corresponding file structure, followed by one or
more lines containing the elements of the file structure. The following file structures are defined:
File Structure for Output in the Form of a Trend f(t)
#Trend_T; Name; Curves; DateFrom; DateTo; Common Y-Axis; Font; Fontsize
- Name = name of the trend control or file
- Curves = number of trends
- DateFrom = start of time range, notation: 2000-10-30 10:15:00.000
Number of digits: year(4); month(2); day(2); hours(2); minutes(2); seconds(2); milliseconds(3).
- DateTo = end of time range, notation: 2000-10-30 10:15:00.000
Number of digits: year(4); month(2); day(2); hours(2); minutes(2); seconds(2); milliseconds(3).
- Common Y-Axis = common y-axis
- Font = font
- Fontsize = font size
#Curve; Num; Name; Count; dMin; dMax; Color; Weight; CurveType; Filling
- Num = number of the trend
- Name = trend name
- Count = number of values
- dMin = lower limit of the trend (for scaling)
- dMax = upper limit of the trend (for scaling)
- Color = color attribute of the trend (0xbbggrr)
- Weight = line weight in points (e.g. 1.5)
- CurveType = trend type ( LINE, DOTS, STEP)
- Filling = filling color for areas ( 0=no, 1=yes). The Filling parameter is currently not in use.
Documentation of Configuration and Runtime Data
8.6 Runtime Documentation
WinCC: Working with WinCC
System Manual, 02/2013, A5E32318597-AA 1741
#Data; Num; Date; Value; Flags; Color
- Num = number of the trend
- Date = X coordinate of the trend, notation: 2000-10-30 10:15:00.000
Number of digits: year(4); month(2); day(2); hours(2); minutes(2); seconds(2); milliseconds(3).
- Value = y coordinate of the trend
- Flags = limit values/time overlap etc.
- Color (if an empty string is specified here, the color is taken from #Curve ...)
8.6.9.6 How to Output a Hard Copy by Means of a Log Object
Introduction
For outputting a hard copy in a log, the page layout editor provides the Hardcopy log object.
This log object allows you to create a hard copy of the entire screen, a section of the screen,
or the current window. In contrast to output by means of a key combination, this can be output
in a defined page layout. It is also possible to insert the log object in a different log and output
it together with other data.
Available Hard Copy Log Object
Hard copy Serves to output current screen views.
Requirements
Knowledge of how to create layouts and insert report objects
If WinCC tags are used for dynamization, the WinCC project must be activated for testing
and output.
Creating a Hard Copy Using the Hardcopy Log Object
1. Create a new page layout, and open it in the page layout editor.
2. In the object palette on the Standard Objects tab, select the Hardcopy log object. In the
working area, drag it to the required size.
3. Open the object properties dialog by double-clicking the object, and select the Connect tab.
4. In the list of possible things to do, double-click Area Selection. A dialog that allows you to
select the part of the screen to be output is displayed.
5. Select your preferred option in the Areas section of the selection dialog. If you select Copy
of a Subarea, you have to specify the position of the upper-left corner and the size of the
section in pixels in the corresponding text boxes.
6. Click "OK" to close the dialog and save the layout.
Documentation of Configuration and Runtime Data
8.6 Runtime Documentation
WinCC: Working with WinCC
1742 System Manual, 02/2013, A5E32318597-AA
7. Create a print job, and select the configured page layout there.
8. Start output by means of the print job in WinCC Explorer or by means of a configured call
in a WinCC picture, for example.
Output options
The selection of the area and the position and size specifications can also be dynamized by
means of WinCC tags. To do this, select the relevant Tag check box, and use the folder button
to select a tag from the Tag Selection dialog. If you know the tag name, you can enter it directly
instead.
You configure tag supply in Graphics Designer.
See also
How to Output a Hard Copy by Means of a Key Combination (Page 1743)
How to Change Output Options in Runtime (Page 1716)
8.6.9.7 How to Output a Hard Copy by Means of a Key Combination
Introduction
In WinCC Explorer you can use the project properties to specify a key combination for
outputting a hard copy. It is possible to create a hard copy of the entire screen, a section of
the screen, or the current window. For this purpose, command-line parameters have to be
transferred to the executing application PrintScreen. In contrast to output of a hard copy via a
log object, output via PrintScreen is directly to the default printer. A defined page layout is not
used. Output can be started in two ways:
1. By means of a configured key combination in the project properties
2. By starting the PrintScreen application in the computer's startup list
In the startup list you can pass parameters for output. The parameters are taken into account
in both of the above ways of starting output. If a hot key has been configured both in the project
properties and in the parameters in the startup list, the hot key from the project properties is
used. Additional output parameters from the startup list are nevertheless still taken into account.
Documentation of Configuration and Runtime Data
8.6 Runtime Documentation
WinCC: Working with WinCC
System Manual, 02/2013, A5E32318597-AA 1743
Configuring a Key Combination in the Project Properties
The output of a hard copy via a key combination can be set globally in WinCC. The output is
directly to the default printer. For the output, the PrintScreen application is used instead of a
layout from the logging system.
1. Select the name of the project in the navigation window of WinCC Explorer, and use the
pop-up menu to open the Project Properties dialog.
2. Select the HotKeys tab, and then select Hard Copy in the Actions area.
3. Click in the text box below the Assign button, and enter the key combination. The key
combination is displayed in the text box.
4. Apply the setting by clicking the Assign button, and close the dialog.
5. The hard copy is output by entering the specified key combination.
Starting the Print Screen Application in the Startup List
The PrintScreen application is entered in the computer's startup list under Additional Tasks/
Applications. The application can be supplied with parameters in command-line format that
specify the output You find an overview of the parameters and the applicable conditions in
chapter Output Parameters for Hard Copies.
1. Select Computer in the navigation window of WinCC Explorer. In the data window, select
the computer on which you want the hard copy to be output. Use the pop-up menu to open
the Computer Properties dialog.
2. Select the Startup tab.
Documentation of Configuration and Runtime Data
8.6 Runtime Documentation
WinCC: Working with WinCC
1744 System Manual, 02/2013, A5E32318597-AA
3. Click the Add... button. The Add Application dialog is displayed.
4. Click the Browse... button, and navigate to the bin folder in the WinCC installation directory.
Select the PrtScr.exe application, and click Open.
5. Enter the desired parameters in the Parameters field.
6. The Working Directory and Window at Open fields are not required for PrintScreen.
7. Confirm your entries with "OK."
The PrintScreen application can also be called by means of a script. The parameters for output
also apply when a script is used.
See also
Output Parameters for Hard Copy (Page 1745)
How to Output a Hard Copy by Means of a Log Object (Page 1742)
8.6.9.8 Output Parameters for Hard Copy
Introduction
When you output a hard copy by means of a key combination or a WinCC Script, you can pass
parameters for the output. If the output is to be started by means of a key combination, this
does not have to be specified in the project properties. The key combination can also be passed
as a parameter.
Documentation of Configuration and Runtime Data
8.6 Runtime Documentation
WinCC: Working with WinCC
System Manual, 02/2013, A5E32318597-AA 1745
Parameter for Output
The following parameters can be passed:
No parameters The PrtScr.exe application is started and waits for the key combination for
the printout to be pressed. In this case, the key combination must be
specified in the project properties.
-end Terminates a current instance of PrtScr.exe
-hardcopy Starts PrtScr.exe, starts a hard copy immediately, and then waits for the
key combination for the next printout to be pressed.
-nomcp Starts PrtScr.exe, starts a hard copy immediately, and then terminates
PrtScr.exe.
-C=
left;top;right;botto
m
Starts PrtScr.exe, immediately starts a hard copy for the specified area,
and then terminates PrtScr.exe (the blank after -C= is important!). Example:
prtscr.exe -C= 50;50;300;400 (Starting position 50 pixels from top, 50 pixels
from left, End position 300 pixels from right, 400 pixels from bottom).
-l Prints the hard copy in landscape format.
-infinit Serves as a parameter for starting PrtScr.exe on a system without WinCC
(e.g. a Web client). The key combination for the printout and the parameters
for the printout are not obtained from the WinCC project; instead, they are
passed in the command line. The PrtScr.exe application is started and
waits for the key combination for the printout to be pressed. The parameters
are passed once only at startup. If you want to change the parameters, you
have to terminate the PrtScr.exe application and restart it with the changed
parameters.
-SpoolerLevels=
a,b
a = SpoolerLevelWarning, b= SpoolerLevelStop. Defines the limit value at
which a warning is generated or the print job is rejected, if the required
spooler capacity is not available. If no parameters is specified, the limit
values are150 MB for warnings and 100 MB for rejection of print job.
Example: -SpoolerLevels= 50,30. if the available capacity of the spooler is
less than 50 MB, system message 1004006 Spool full is generated. If less
than 30 MB are available, the print job is rejected. System message
1004007 No hard copy printed. Spool full is generated.
-hotkey=x Parameters for specifying the key combination for starting the output. The
following key combinations are permitted:
{<ALT>, <SHIFT>,<CTRL>} + {0-9, A-Z, 0xXX}
The parameters must be entered in upper casing. The keys <ALT>,
<SHIFT> and <CTRL> can be combined with each other, but it is not
essential. By means of the hexadecimal value 0xXX, all virtual key codes
can be expressed for XX. See the table below.
The parameters must be separated by blanks. In addition, a distinction must be drawn between
upper and lower case.
Examples of the "-hotkey" parameter:
-hotkey=<CTRL+P> Key combination CTRL and P
-hotkey=0x2C Print screen (sometimes referred to as the Print key)
-hotkey=<ALT>+0x2C Key combination of ALT and Print
Documentation of Configuration and Runtime Data
8.6 Runtime Documentation
WinCC: Working with WinCC
1746 System Manual, 02/2013, A5E32318597-AA
Each time a key combination is pressed, PrtScr.exe prints a hard copy of the section of the
screen specified (at program startup) on the default printer.
Parameter Combinations for Hard Copy Output on a Web Client
One-Time Starting
PrtScr.exe infinit
hotkey="<Alt>+p"
Starts PrtScr and waits for key combination <ALT+P>. If the
key combination is triggered, the entire screen is printed.
PrtScr.exe infinit
hotkey="<Alt>+p" C=
10;10;100;100
Starts PrtScr and waits for key combination <ALT+P>. If the
key combination is triggered, the selected partial area is printed.
Starting in a Script
PrtScr.exe nomcp Starts PrtScr, starts a hard copy immediately, and then terminates
PrtScr.
PrtScr.exe C=
10;10;100;100
Starts PrtScr, starts a hard copy of the specified subarea immediately,
and then terminates PrtScr.
The parameter l can be added to any parameter combination.
Virtual Key Codes
The following table shows the symbolic constant names, hexadecimal values, and keyboard
equivalents for the virtual-key codes used by the Microsoft Windows CE operating system.
The codes are listed in numeric order.
Symbolic constant name Value (hexadecimal) Touch screen or keyboard equivalent
VK_LBUTTON 01 Touch screen
VK_CANCEL 03 Control-break processing
-- 05-07 undefined
VK_BACK 08 BACKSPACE key
VK_TAB 09 TAB key
-- 0A-0B undefined
VK_CLEAR 0C CLEAR key
VK_RETURN 0D ENTER key
-- 0E-0F undefined
VK_SHIFT 10 SHIFT key
VK_CONTROL 11 CTRL key
VK_MENU 12 ALT key
VK_CAPITAL 14 CAPS LOCK key
-- 15-19 Reserved for Kanji systems
-- 1A undefined
VK_ESCAPE 1B ESC key
-- 1C-1F Reserved for Kanji systems
Documentation of Configuration and Runtime Data
8.6 Runtime Documentation
WinCC: Working with WinCC
System Manual, 02/2013, A5E32318597-AA 1747
Symbolic constant name Value (hexadecimal) Touch screen or keyboard equivalent
VK_SPACE 20 SPACEBAR key
VK_PRIOR 21 PAGE UP key
VK_NEXT 22 PAGE DOWN key
VK_END 23 END key
VK_HOME 24 HOME key
VK_LEFT 25 LEFT ARROW key
VK_UP 26 UP ARROW key
VK_RIGHT 27 RIGHT ARROW key
VK_DOWN 28 DOWN ARROOW key
VK_SELECT 29 SELECT key
-- 2A Original equipment manufacturer-specific (OEM-
specific)
VK_EXECUTE 2B EXECUTE key
VK_SNAPSHOT 2C PRINT SCREEN key for Windows 3.0 and later
VK_HELP 2F HELP key
VK_0 30 0 key
VK_1 31 1 key
VK_2 32 2 key
VK_3 33 3 key
VK_4 34 4 key
VK_5 35 5 key
VK_6 36 6 key
VK_7 37 7 key
VK_8 38 8 key
VK_9 39 9 key
-- 3A-40 undefined
VK_A 41 A key
VK_B 42 B key
VK_C 43 C key
VK_D 44 D key
VK_E 45 E key
VK_F 46 F key
VK_G 47 G key
VK_H 48 H key
VK_I 49 I key
VK_J 4A J key
VK_K 4B K key
VK_L 4C L key
VK_M 4D M key
VK_N 4E N key
VK_O 4F O key
VK_P 50 P key
VK_Q 51 Q key
Documentation of Configuration and Runtime Data
8.6 Runtime Documentation
WinCC: Working with WinCC
1748 System Manual, 02/2013, A5E32318597-AA
Symbolic constant name Value (hexadecimal) Touch screen or keyboard equivalent
VK_R 52 R key
VK_S 53 S key
VK_T 54 T key
VK_U 55 U key
VK_V 56 V key
VK_W 57 W key
VK_X 58 X key
VK_Y 59 Y key
VK_Z 5A Z key
-- 5B-5F undefined
VK_NUMPAD0 60 Numeric keypad 0 key
VK_NUMPAD1 61 Numeric keypad 1 key
VK_NUMPAD2 62 Numeric keypad 2 key
VK_NUMPAD3 63 Numeric keypad 3 key
VK_NUMPAD4 64 Numeric keypad 4 key
VK_NUMPAD5 65 Numeric keypad 5 key
VK_NUMPAD6 66 Numeric keypad 6 key
VK_NUMPAD7 67 Numeric keypad 7 key
VK_NUMPAD8 68 Numeric keypad 8 key
VK_NUMPAD9 69 Numeric keypad 9 key
VK_MULTIPLY 6A Asterisk (*) key
VK_ADD 6B Plus sign (+) key
VK_SEPARATOR 6C Separator key
VK_SUBTRACT 6D Minus sign (-) key
VK_DECIMAL 6E Period (,) key
VK_DIVIDE 6F Slash mark (/) key
-- 88-8F unassigned
-- 92-B9 unassigned
-- BA-C0 OEM-specific
-- C1-DA unassigned
-- DB-E4 OEM-specific
-- E5 unassigned
-- E6 OEM-specific
-- E7-E8 unassigned
-- E9-F5 OEM-specific
VK_ATTN F6
VK_CRSEL F7
VK_EXSEL F8
VK_EREOF F9
VK_PLAY FA
VK_ZOOM FB
VK_NONAME FC
VK_PA1 FD
Documentation of Configuration and Runtime Data
8.6 Runtime Documentation
WinCC: Working with WinCC
System Manual, 02/2013, A5E32318597-AA 1749
Symbolic constant name Value (hexadecimal) Touch screen or keyboard equivalent
VK_EM_CLEAR FE
VK_LWIN 5B
VK_RWIN 5C
VK_APPS 5D
VK_LSHIFT A0
VK_RSHIFT A1
VK_LCONTROL A2
VK_RCONTROL A3
VK_LMENU A4
VK_RMENU A5
8.6.9.9 How to Output Data from a COM Server in a Report
Introduction
To integrate user-specific data in a WinCC log, you can integrate a COM server in the reporting
system. This COM server makes a log object available in the object palette that can be selected
in the page layout editor and inserted in a page layout. The COM object then provides the user-
specific data for output in the log. You find more information in section COM Provider in the
Page Layout Editor.
Available Log Objects
COM object defined by the
user
Serves to output data from data sources of the user in a WinCC log.
Requirements
Knowledge of how to create layouts and insert log objects
Procedure
1. Create a new page layout, and open it in the page layout editor.
2. In the object palette on the COM Server tab, select a COM object integrated by the user,
and drag it to the desired size in the working area.
3. The creator of the COM object makes specifications available on the connection and
selection of the data.
4. Configure the COM object in accordance with the specifications made there.
5. Save the layout.
Documentation of Configuration and Runtime Data
8.6 Runtime Documentation
WinCC: Working with WinCC
1750 System Manual, 02/2013, A5E32318597-AA
6. Create a print job, and select the configured page layout there.
7. Start output by means of the print job in WinCC Explorer or by means of a configured call
in a WinCC picture, for example.
Output Options
You receive information on possible output options from whoever wrote the COM object.
Documentation of Configuration and Runtime Data
8.6 Runtime Documentation
WinCC: Working with WinCC
System Manual, 02/2013, A5E32318597-AA 1751
8.7 Appendix
8.7.1 System Layouts for Project Documentation
Introduction
WinCC provides you with a number of system layouts that have fixed associations with print
jobs and are used for project documentation.
Print Jobs and Layouts in the Basic WinCC System
Name of the Print Job Layout name
@Documentation Alarm Logging
Used for the output of the configuration data of the Alarm Logging.
@AlgCS.RPL (P)
@Documentation Alarm Center
Used for the output of the configuration data of the WinCC Explorer.
@MCPCS.RPL (P)
@Documentation Global Script Actions
Used for the output of the Global Script actions.
@GSC_RACT.RPL (P)
@Documentation Global Script Project function
Used for the output of the Global Script project functions.
@GSC_RPFC.RPL (P)
@Documentation Global Script Standard function
Used for the output of the Global Script standard functions.
@GSC_RSFC.RPL (P)
@Documentation Graphics Designer
Used for the output of the configuration data of the Graphics Designer.
@pdlpic.RPL (P)
@Documentation Graphics Designer Dynamics
Used for the output of the configuration data of Graphics Designer pictures.
@pdlpicDyn.RPL (P)
@Documentation Graphics Designer Overview
Used for the output of the picture statistics and the general display of
Graphics Designer pictures.
@pdlpicOvr.RPL (P)
@Documentation Tag Logging
Used for the output of the configuration data of the Tag Logging.
@TlgCS.RPL (P)
@Documentation Text Library
Used for the output of the configuration data of the text library.
@Textlibrary.RPL (P)
@Documentation User Administrator
Used for the output of the configuration data of the User Administrator.
@UACS.RPL (P)
Documentation of Configuration and Runtime Data
8.7 Appendix
WinCC: Working with WinCC
1752 System Manual, 02/2013, A5E32318597-AA
Name of the Print Job Layout name
@Internal Global Script Actions
This print job is started internally.
@gsc_act.RPL (P)
@Internal Global Script Project-function
This print job is started internally.
@gsc_pfc.RPL (P)
@Internal Global Script Standard-function
This print job is started internally.
@gsc_sfc.RPL (P)
@Internal Graphics Designer Actions at the object
This print job is started internally.
@akt_obj.RPL (P)
@Internal Graphics Designer Actions at the property
This print job is started internally.
@akt_prop.RPL (P)
@XREFPrintSrc
This print job is started internally.
@XREFPRINTSRC.RP
L
@XREFPrintRef
This print job is started internally.
@XREFPrintRef.RPL
You can start project documentation in the application or by starting the corresponding print
job in WinCC Explorer.
Print Jobs and Layouts of the WinCC Option Basic Process Control
Name of the Print Job Layout name
@Documentation Horn
Used for the output of the configuration data of the horn
editor.
@Horn(landscape).RPL (P)
@Documentation Lifebeat Monitoring
Used for the output of the configuration data of the Lifebeat
Monitoring.
@LBMCS.RPL (P)
@Documentation LTO Component List
Used for the output of the configuration data of the
component list editor.
@LTOBausteinliste(landscape).RPL (P)
@Documentation OS Project Editor
Used for the output of the configuration data of the OS
project editor.
@Projecteditor.RPL (P)
@Documentation Picture Tree Manager
Used for the output of the configuration data of the Picture
Tree Manager.
@PTMCS.RPL (P)
Documentation of Configuration and Runtime Data
8.7 Appendix
WinCC: Working with WinCC
System Manual, 02/2013, A5E32318597-AA 1753
Name of the Print Job Layout name
@Documentation Signal Collection
Used for the output of the configuration data of the signal
collection.
@SCollect.RPL (P)
@Documentation Time Synchronization @TimeSync(landscape).RPL (P)
Internal System Page Layouts
The page layouts listed in the table below are involved in the standard project documentation
and should not be edited. If you change these layouts, it affects project documentation.
Name of the Print Job Layout name
Involved in project documentation @Global Script single Action (landscape).RPL
Involved in project documentation @Global Script single Project Function (landscape).RPL
Involved in project documentation @Global Script single Standard Function (landscape).RPL
Involved in project documentation @gscract.RPL
Involved in project documentation @gscrpfc.RPL
Involved in project documentation @gscrsfc.RPL
Involved in project documentation @INC-PDL object actions.RPL
Involved in project documentation @INC-PDL object attributes.RPL
Involved in project documentation @INC-PDL object direct interconnections.RPL
Involved in project documentation @INC-PDL object statistics.RPL
Involved in project documentation @INC-PDL picture actions.RPL
Involved in project documentation @INC-PDL picture attributes.RPL
Involved in project documentation @INC-PDL picture direct interconnections.RPL
Involved in project documentation @INC-PDL picture drawing.RPL
Involved in project documentation @INC-PDL picture embedded objects.RPL
Involved in project documentation @INC-PDL picture single action.RPL
Involved in project documentation @INC-PDL picture statistics.RPL
Involved in project documentation @INC-PDLOBJ object actions.RPL
Involved in project documentation @INC-PDLOBJ object attributes.RPL
Involved in project documentation @INC-PDLOBJ object direct interconnections.RPL
Involved in project documentation @INC-PDLOBJ object single action.RPL
Involved in project documentation @INC-PDLOBJ object statistics.RPL
Involved in project documentation @PDL object actions.RPL
Involved in project documentation @PDL object attributes.RPL
Involved in project documentation @PDL object direct interconnections.RPL
Involved in project documentation @PDL object statistics.RPL
Involved in project documentation @PDL picture actions.RPL
Involved in project documentation @PDL picture attributes.RPL
Involved in project documentation @PDL picture direct interconnections.RPL
Involved in project documentation @PDL picture drawing.RPL
Involved in project documentation @PDL picture embedded objects.RPL
Documentation of Configuration and Runtime Data
8.7 Appendix
WinCC: Working with WinCC
1754 System Manual, 02/2013, A5E32318597-AA
Name of the Print Job Layout name
Involved in project documentation @PDL picture statistics.RPL
Involved in project documentation @PDLOBJLT.RPL
Involved in project documentation @PDLPICLT.RPL
Involved in project documentation @ptmcs (landscape).RPL
Note
These system print jobs have fixed associations with the applications. The system print jobs
can therefore not be deleted. If necessary, you can rename the system print jobs.
8.7.2 System Layouts and Print Jobs for Runtime Documentation
Introduction
WinCC provides you with a number of system layouts that have fixed associations with print
jobs and are used to log Runtime data.
Print Jobs and Layouts in the Basic WinCC System
Name of the Print Job Function of the Print Job Layout name
@AlarmControl - Picture Output of the current display of the
AlarmControl in Runtime (WinCC V7 or
higher).
@Alarm Control - Picture.RPL
@AlarmControl - Table Output of all messages of the select list in a
table from the AlarmControl in Runtime
(WinCC V7 or higher).
@Alarm Control - Table.RPL
@FunctionTrendControl - Picture Output of the current display of the
FunctionTrendControl in Runtime (WinCC V7
or higher).
@Function Trend Control -
Picture.RPL
@OnlineTableControl - Picture Output of the current display of the
OnlineTableControl in Runtime (WinCC V7 or
higher).
@Online Table Control -
Picture.RPL
@OnlineTableControl - Table Output of all values in a table from the
OnlineTableControl in Runtime (WinCC V7 or
higher).
@Online Table Control -
Table.RPL
@OnlineTrendControl - Picture Output of the current display of the
OnlineTrendControl in Runtime (WinCC V7 or
higher).
@Online Trend Control -
Picture.RPL
@RulerControl - Picture Output of the current display of the
RulerControl in Runtime (WinCC V7 or higher).
@Ruler Control - Picture.RPL
Documentation of Configuration and Runtime Data
8.7 Appendix
WinCC: Working with WinCC
System Manual, 02/2013, A5E32318597-AA 1755
Name of the Print Job Function of the Print Job Layout name
@RulerControl - Table Output of all values in a table by the
RulerControl in Runtime (WinCC V7 or higher).
@Ruler Control - Table.RPL
@UserArchiveControl - Picture Output of the current display of the
UserArchiveControl in Runtime (WinCC V7 or
higher).
@User Archive Control -
Picture.RPL
@UserArchiveControl - Table Output of all values in a table from the
UserArchiveControl in Runtime (WinCC V7 or
higher).
@User Archive Control -
Table.RPL
@Report OnlineTableControl-CP Output the tables of Online Table Control in
Runtime (in WinCC V6.2 and Classic
Controls).
@CCOnlineTableCtrl-CP.RPL
@Report FunctionTrendControl-CP Output the trends of Function Trend Control in
Runtime (in WinCC V6.2 and Classic
Controls).
@CCFunctionTrendCtrl-
CP.RPL
@Report OnlineTrendControl-Curves-CP Output the trends of Online Trend Control in
Runtime (in WinCC V6.2 and Classic
Controls; replaces the @Report Curve Control
Contents as standard print job).
@CCOnlineTrendCtrl-Curves-
CP.RPL
@Report AlarmControl-CP Output the messages of Alarm Control in
Runtime (in WinCC V6.2 and Classic
Controls).
@CCAlarmCtrl-CP.RPL
@Report Alarm Logging RT Message
Sequence
Output the message sequence report on a line
printer (WinCC V5.0 SP2 or higher).
@CCAlgRtSequence.RPL
@Report Alarm Logging RT Revolving
archive
Output the revolving archive
(prior to WinCC V5.0 SP2).
@ALRtUmA.RPL
@Report Alarm Logging RT Sequence
archive
Output the revolving archive
(prior to WinCC V5.0 SP2).
@ALRtFoA.RPL
@Report Alarm Logging RT
OnlineMessages
Output the current messages @CCAlgRtOnline
Messages.RPL
@Report Alarm Logging RT Sequence
archive New
Output the Revolving sequence
(from WinCC V5.0 SP2).
@CCAlgRtSequence
Archive.RPL
@Report Alarm Logging RT Short Term
archive New
Output the Revolving sequence
(from WinCC V5.0 SP2).
@CCAlgRtShortTerm Archiv
e.RPL
@Report Curve Control Contents Is started internally and is based on a CSV
Provider (from WinCC V6.2 onwards as
standard print job, replaced by @Report
OnlineTrendControl-Curves-CP).
@CCCurveControlContents
(P).RPL
@Report Table Control Contents Is started internally based on a CSV Provider. @CCTableControlContents
(P).RPL
@Report Tag Logging RT Curves New Output Tag Logging Trends in Runtime (from
WinCC V5.0 SP2).
@CCTlgtRtCurves.RPL
@Report Tag Logging RT Tables New Output Tag Logging Tables in Runtime (from
WinCC V5.0 SP2).
@CCTlgRtTables.RPL
Documentation of Configuration and Runtime Data
8.7 Appendix
WinCC: Working with WinCC
1756 System Manual, 02/2013, A5E32318597-AA
Print Jobs and Layouts of the WinCC Option Basic Process Control
Name of the Print Job Function of the Print Job Layout name
@Report Alarm Logging RT
OnlineMessages New
Output messages of the
New List
@CCAlgRtOnlineMessagesNew.RP
L (P)
@Report Alarm Logging RT
OnlineMessages Old
Output messages of the
Old List
@CCAlgRtOnlineMessagesOld.RPL
(P)
@Report Alarm Logging RT
OnlineMessages Gone
Output messages of the
Gone Out List
@CCAlgRtOnlineMessagesGone.R
PL (P)
@Report Alarm Logging RT
OnlineMessages Hidden
Output of Hidden
Messages
@CCAlgRtOnlineMessagesHidden.
RPL (P)
@Report Alarm Logging RT
Sequence archive Journal
Output messages of the
Journal List
@CCAlgRtSequenceArchiveJournal.
RPL (P)
@Report Alarm Logging RT
Sequence archive Operation
Output messages of the
Operation List
@CCAlgRtSequenceArchiveOperati
on.RPL (P)
@Report Alarm Logging RT
Sequence archive Process
Output messages of the
Process List
@CCAlgRtSequenceArchiveProcess
.RPL (P)
@Report Asset Faceplate Output diagnosis results
of Faceplates
@AssetFaceplate.RPL (P)
Note
The system print jobs provided with the WinCC scope of delivery may not be deleted. If
necessary, you can rename the system print jobs. These system print jobs have fixed
associations with the applications.
8.7.3 Filter criteria for alarm output
Introduction
When the selection criteria are transferred from the selection dialog, the filter criteria for alarm
output are transferred to the Filter Criteria for Alarm Output area. The filter criteria can be edited.
The following conditions apply to WinCC:
The structure consists of the elements Field, Operand and Value, with the individual
parameters separated by blanks.
Example: DATETIME >= '2006-12-21 00:00:00' AND MSGNR >= 100 (all messages as of
21.12.2006 with a message number greater than and equal to 100)
Strings, date, and time must be passed in single quotation marks.
In the DATETIME argument, the date and time of day are separated by a blank. Regardless
of the time base setting in the object properties, the output of DATETIME is based on the
time base Local Time. Exception: UTC is set as the time base: in this case, the output is
based on time base UTC.
Documentation of Configuration and Runtime Data
8.7 Appendix
WinCC: Working with WinCC
System Manual, 02/2013, A5E32318597-AA 1757
Permissible Arguments:
Name Type data Example:
DATETIME Date 'YYYY-MM-DD
hh:mm:ss.msmsms'
DATETIME >= '2007-05-03 16:00:00'
Output of message from 05.03.2007
16:00 hours.
MSGNR Integer Message number MSGNR >= 10 AND MSGNR <= 12
Output of messages with
message number 10 -12.
CLASS IN
AND
TYPE IN
Integer - Message class ID 1-16 and
system message classes 17
+ 18
- Message type ID 1-256 and
system message types 257,
258, 273, 274
CLASS IN ( 1 ) AND TYPE IN ( 2 )
Output of messages of message class
1
message type 2.
STATE Integer Value of
ALARM_STATE_xx
Only the operands
"=" and "IN(...)" are
permitted
ALARM_STATE_1
ALARM_STATE_2
ALARM_STATE_3
ALARM_STATE_4
ALARM_STATE_5
(*)
ALARM_STATE_6
(*)
ALARM_STATE_7
(*)
ALARM_STATE_10
ALARM_STATE_11
ALARM_STATE_16
ALARM_STATE_17
STATE IN(1,2,3)
Output of all message that came in,
went out and were acknowledged.
Possible values:
1 = Came In messages
2 = Went Out messages
3 = acknowledged messages
4 = locked message
5 = released messages
6 = messages that came in and have
been acknowledged
7 = messages that came in and went
out
10 = hidden messages
11 = displayed messages
16 = messages acknowledged by the
system
17 = emergency-acknowledged
messages
(*)
The "ALARM_STATE_5",
"ALARM_STATE_6" and
"ALARM_STATE_7" states can only
be output via the "Alarm Logging
Runtime" layout. These states cannot
be selected in the AlarmControl.
PRIORITY Integer Message priority 0 - 16 PRIORITY >= 1 AND PRIORITY =< 5
Outputs messages that have a priority
between 1 and 5.
AGNR Integer PLC number AGNR >= 2 AND AGNR <= 2
Output of messages with
AG number = 2.
AGSUBNR Integer AG sub-number AGSUBNR >= 5 AND AGSUBNR <=
5
Outputs messages with AG sub-
number 5.
Documentation of Configuration and Runtime Data
8.7 Appendix
WinCC: Working with WinCC
1758 System Manual, 02/2013, A5E32318597-AA
Name Type data Example:
TEXTxx Text Search text for
'Text1'-'Text10'
TEXT2 = "Error"
Outputs the messages whose Text2
corresponds with "Error".
TEXT2 IN ('Error','Fault')
Outputs the messages whose Text2
corresponds with the text "Error" or
"Fault".
TEXT2 LIKE 'Error'
Outputs the messages whose Text2
includes the text "Error".
PVALUExx Double Search text for
PVALUE1-
PVALUE10
PVALUE1 >= 0 AND PVALUE1 <= 50
Output of process value 1 with
start value 0 and stop value 50.
The following operands are permissible:
>= , <= , = , > , < ,IN(...),LIKE
IN(...): several values in Array separated by commas, e.g. CLASS IN( 1 ,2 ,3 ) AND TYPE
IN( 1 ,2 ,19 ,20 ,37 ,38 )
LIKE: Text must contain string, e.g.: TEXT1 LIKE 'Error' relays message where Text1 contains
the search text Error.
The operand LIKE is only permissible for TEXT arguments.
Arguments and operands other than those mentioned above are not permissible.
Documentation of Configuration and Runtime Data
8.7 Appendix
WinCC: Working with WinCC
System Manual, 02/2013, A5E32318597-AA 1759
Creating Page Layouts
9
9.1 Creating Page Layouts
Contents
The page layout editor is a component of the Report Designer and is used to create and
dynamize page layouts for the output of reports. The page layout editor can only be used for
the project currently open in the WinCC Explorer. The layouts are saved are the basis of their
projects.
This online help will show you
how to set up the page layout editor
how to create and edit page layouts
how to use objects in the object palette
how to adapt the object properties to the requirements of your project
how to change the output options for reports and logs
WinCC: Working with WinCC
System Manual, 02/2013, A5E32318597-AA 1761
9.2 How to Start the Page Layout Editor
Introduction
The page layout editor can be opened in several standard Windows ways. The page layout
editor can only be used for the project currently open in the WinCC Explorer.
Requirement
A project must be opened in WinCC Explorer.
Opening the Page Layout Editor
The page layout editor is called from the WinCC Explorer. The following options are available:
Navigation Window/Data Window of WinCC Explorer:
Select the Report Designer entry. The "Layouts" and "Print Jobs" subentries are displayed.
Double-click the "Layouts" entry in the navigation window or select "Layouts" in either the
navigation or data windows in WinCC and select "Open Page Layout" from the context menu.
The page layout editor is started and a new layout is opened.
WinCC Explorer Data Window:
Select the Report Designer entry. The "Layouts" and "Print Jobs" subentries are displayed.
In the navigation window, select "Layouts". The available layouts are displayed in the data
window. Double-click a page layout or select "Open Page Layout" from the context menu.
The page layout editor starts and the selected page layout is opened.
See also
The Page Layout Editor (Page 1763)
Creating Page Layouts
9.2 How to Start the Page Layout Editor
WinCC: Working with WinCC
1762 System Manual, 02/2013, A5E32318597-AA
9.3 The Page Layout Editor
9.3.1 The Page Layout Editor
Introduction
The page layout editor offers objects and tools for creating page layouts. Start the page layout
editor in WinCC Explorer.
Structure of the Page Layout Editor
The page layout editor follows the conventions set by Windows. It possesses a workspace,
toolbars, menu bar, status bar and various palettes. After opening the page layout editor, the
workspace is displayed with the default settings. You can arrange the palettes and bars to your
liking and also hide them.
Creating Page Layouts
9.3 The Page Layout Editor
WinCC: Working with WinCC
System Manual, 02/2013, A5E32318597-AA 1763
(1) The Menu Bar
The menu bar is always visible. Depending on the context, the functions in the menus are
active or inactive.
(2) The Toolbar
The toolbar provides buttons to quickly perform common commands of the page layout editor.
The toolbar can be hidden if required or moved to any location on the screen.
(3) The Font Palette
The font palette is used to change font type, size and color of text objects as well as the line
color of standard objects.
(4) The Color Palette
The color palette is used to color selected objects. In addition to the 16 standard colors, custom
colors can be defined.
(5) The Workspace
The gray area represents the printable area, the white area the page body. Each screen in the
workspace represents a layout and is saved as a separate rpl file. The layouts can be enlarged
and reduced according to the Windows standard.
(6) The Object Palette
The object palette contains the standard objects, objects for the runtime documentation, COM
server objects and objects for the project documentation. The objects are used to form a layout.
(7) The Alignment Palette
The alignment palette is used to change the absolute position of one or more objects, change
the position of selected objects relative to each other or unify the height and width of several
objects.
(8) The Zoom Palette
The zoom palette offers two options to enlarge or reduce the objects of the active layout: either
via buttons of the standard zoom factors or via a slider.
(9) The Style Palette
The style palette is used to change the appearance of a selected object. Depending on the
object, the line type, line strength or fill pattern can be changed.
Creating Page Layouts
9.3 The Page Layout Editor
WinCC: Working with WinCC
1764 System Manual, 02/2013, A5E32318597-AA
(10) The Status Bar
The status bar is located at the bottom of the screen and can be hidden if required. Among
other things, it displays tips, information about the position of the selected objects and the
keyboard setting.
See also
The Alignment Palette (Page 1776)
The Status Bar (Page 1781)
The Color Palette (Page 1779)
The Zoom Palette (Page 1778)
The Style Palette (Page 1775)
The Object Palette (Page 1767)
The Font Palette (Page 1780)
The Standard Toolbar (Page 1765)
9.3.2 The Standard Toolbar
Usage
The toolbar is located in its default position under the menu bar, on the upper edge of the page
layout editor. The buttons arranged on the toolbar allow quick and comfortable access to the
offered functionality of the page layout editor.
Contents
The standard toolbar contains buttons with the following functions:
Button Function Key combination
Creates a new page layout. <CTRL+N>
Opens an existing page layout. <CTRL+O>
Saves the current page layout. <CTRL+S>
Cuts out the highlighted object (text or drawing object) and copies
it to the clipboard. Therefore the function is only available when an
object is highlighted.
<CTRL+X>
Copies the highlighted object (text or drawing object) to the
clipboard. Therefore the function is only available when an object
is highlighted
<CTRL+C>
Creating Page Layouts
9.3 The Page Layout Editor
WinCC: Working with WinCC
System Manual, 02/2013, A5E32318597-AA 1765
Button Function Key combination
Pastes the contents of the clipboard at the location of the cursor.
This function is only available, when the clipboard is not empty.
<CTRL+V>
Undoes the last actions (maximum of 30). This function is only
available when an action has been carried out.
<CTRL+Z>
Redoes the last undone action. This function is only available when
an action has been undone.
<CTRL+A>
Prints the contents of the current page layout. Therefore, the
function is only available when a page layout is open.
<CTRL+P>
Makes the static part of a layout active and the dynamic part
inactive. If the static part is already active, it remains active. The
static part can be individually defined for the cover sheet, the
succeeding pages and for the closing page. The same static part
will be repeated on all of the succeeding pages.
-
Makes the dynamic part of a layout active and the static part
inactive. If the dynamic part is already active, it remains active.
-
Makes the cover sheet of a layout active and the contents of the
report and the closing page inactive. If the cover sheet page type
is already active, it remains active.
-
Makes the report contents of a layout active and the cover sheet
and closing page inactive. If the report contents page type is
already active, it remains active.
-
Makes the closing page of a log active and the cover sheet and
report contents inactive. If the closing page page type is already
active, it remains so.
-
Puts the highlighted objects in the layer in the foreground of the
layout. The objects in the foreground cover objects which lie under
them.
-
Puts the highlighted objects in the layer in the background of the
layout. Objects in the background are covered by objects lying in
front of them.
-
Switches the grid in the active window on or off. -
Switches the "Snap to Grid" function on or off. -
Increases the zoom factor in steps of 50%; the layout is shown
enlarged. This function is only active until the largest zoom factor
(400%) has been reached.
-
Decreases the zoom factor in steps of 50%; the layout is shown
smaller. This function is only active until the smallest zoom factor
(6.25%) has been reached.
-
Zooms to any picture section you choose. This will be adjusted to
fit the picture window.
-
Copies the properties of an object to apply them to another object. -
Applies the previously copied properties of an object to another
object. The function is only active when properties have been
previously copied.
-
Opens a window in which the properties of the highlighted object
or object group are displayed.
-
Activates the direct help (What's this?). <SHIFT+F1>
Creating Page Layouts
9.3 The Page Layout Editor
WinCC: Working with WinCC
1766 System Manual, 02/2013, A5E32318597-AA
Characteristics
The toolbar can be hidden or shown. It can be attached under the menu bar. When it is not
attached it can be positioned anywhere on the screen with the mouse.
See also
How to Change the Standard Toolbar (Page 1784)
How to Show and Hide the Toolbar and Palettes (Page 1783)
How to Arrange the Toolbar and Palettes (Page 1783)
9.3.3 The Object Palette
9.3.3.1 The Object Palette
Usage
The object palette contains object types that can be inserted into the page layout. Static objects
and system objects are available for the visual construction of the page layout. Dynamic objects
are available for data output.
Contents
The objects in the object palette can be summarized in the following 4 object groups:
Standard objects: static objects, dynamic objects and system objects
Objects of the runtime documentation: for example Alarm Logging RT, user archive runtime,
CSV provider,etc.
Creating Page Layouts
9.3 The Page Layout Editor
WinCC: Working with WinCC
System Manual, 02/2013, A5E32318597-AA 1767
COM server objects
Project documentation objects: for example actions in the Graphics Designer, Alarm
Logging CS, Global Script, etc.
Operation
Click one of the tabs and select the object you want.
Characteristics
The object palette can be shown and hidden. It can be moved anywhere on the screen with
the mouse.
See also
Standard Objects (Page 1768)
Objects for the Project Documentation (Page 1774)
COM Server Objects (Page 1773)
Objects for the Runtime Documentation (Page 1772)
9.3.3.2 Standard Objects
Standard Objects
Usage
Standard objects contain object types that are used to visually construct the page layout.
Dynamic object types can also be used for this, unlike objects for runtime documentation and
project documentation, which are not connected to the WinCC components.
Creating Page Layouts
9.3 The Page Layout Editor
WinCC: Working with WinCC
1768 System Manual, 02/2013, A5E32318597-AA
Overview
Standard objects can be divided into three object classes:
Static objects are used for the visual creation of a page layout. You can insert static objects
into both the static and dynamic parts of a page layout.
Dynamic objects can be connected with data sources which have a valid data format for
the current object. That way these data can be output in a WinCC layout. You can only
insert dynamic objects in the dynamic part of the page layout.
System objects are used as placeholders for the system time, the current page number
and the project and layout names. You can only use system objects in the static part of the
page layout. The required entries are described in the "Format" attribute in the
"Miscellaneous" property of the system object.
Shared Properties
The object properties (e.g. geometry, color) of the individual standard objects are preset.
However, these defaults can be changed. The objects are displayed with the standard
object properties.
The properties of the displayed objects can be changed at any time.
See also
How to Change an Attribute (Page 1821)
Working with Standard Objects (Page 1834)
Overview of the System Objects (Page 1771)
Overview of the Dynamic Objects (Page 1770)
Overview of the Static Objects (Page 1769)
Overview of the Static Objects
Introduction
Static objects are used for the visual creation of a page layout. You can insert standard objects
in both the static and dynamic parts of a page layout.
Overview
Icon Object Description
Line The line is an open object. The length and angle of a line are determined
by the height and width of the rectangle around the object.
Polygon The polygon is a closed object that can be filled with a color or pattern.
A polygon can have any number of corner points; these are numbered
in the order of their creation and can be changed individually, or even
deleted.
Creating Page Layouts
9.3 The Page Layout Editor
WinCC: Working with WinCC
System Manual, 02/2013, A5E32318597-AA 1769
Icon Object Description
Polyline The polyline is an open object. Even if the start and finish point have
the same coordinates, the area cannot be filled. A polyline can have
any number of corner points; these are numbered in the order of their
creation and can be changed individually, or even deleted.
Ellipse The ellipse is a closed object that can be filled with a color or pattern.
The height and width of an ellipse can be modified as desired to allow
it to be aligned horizontally or vertically.
Circle A circle is a closed object that can be filled with a color or pattern. A
circle can be resized at will.
Ellipse segment The ellipse segment is a closed object that can be filled with a color or
pattern. The height and width of an ellipse segment can be modified as
desired to allow it to be aligned horizontally or vertically.
Pie segment The pie segment is a closed object that can be filled with a color or
pattern. A pie segment can be resized at will.
Ellipse arc The ellipse arc is an open object. The height and width of an ellipse arc
can be modified as desired to allow it to be aligned horizontally or
vertically.
Circular arc The circular arc is an open object. A circular arc can be resized at will.
Rectangle The rectangle is a closed object that can be filled with a color or pattern.
The height and width of a rectangle can be modified as desired to allow
it to be aligned horizontally or vertically.
Rounded
rectangle
The rounded rectangle is a closed object that can be filled with a color
or pattern. The height and width of a rounded rectangle can be modified
as desired to allow it to be aligned horizontally or vertically. The corners
of a rounded rectangle can rounded as much as desired.
Static text The field for static text is a closed object that can be filled with a color
or pattern. The static text is entered into a field of any desired size. The
text can be entered on one or more lines.
OLE object You can import the contents of a file or new object into a layout with
any data type, e.g. an Adobe Acrobat document.
Static metafile You can insert graphic data into a layout with the "Static Metafile"
object. The graphic files must be in the *.emf (Enhanced Meta File)
format.
See also
Overview of the System Objects (Page 1771)
Overview of the Dynamic Objects (Page 1770)
Standard Objects (Page 1768)
Overview of the Dynamic Objects
Introduction
With dynamic objects, you can set the data you want to output in a report/log from different
data sources. You can only insert dynamic objects in the dynamic part of the page layout.
Creating Page Layouts
9.3 The Page Layout Editor
WinCC: Working with WinCC
1770 System Manual, 02/2013, A5E32318597-AA
Overview
Icon Object Description
Embedded layout Layouts for the project documentation can be nested with the
"Embedded Layout" dynamic object. The object is only used for the
project documentation in ready-made layouts for WinCC.
Hard copy With the "Hard Copy" object type, you can output a picture of the
current screen, contents or a defined section of it, in a log. You can
also output a currently selected picture window.
ODBC database
field
With the "ODBC Database Field" object type, you can output texts
from some data sources into a log via the ODBC interface.
ODBC database
table
With the "ODBC Database Table" object type, you can output tables
from some data sources into a log via the ODBC interface.
Tag Output the "Variable" values in runtime with the Tag object type. Tag
values can only be output if the project is activated. In runtime you can
also call a script for the output.
See also
Overview of the System Objects (Page 1771)
Overview of the Static Objects (Page 1769)
Standard Objects (Page 1768)
Overview of the System Objects
Introduction
System objects are used as placeholders for the system time, current page number of the
report and project and layout names. You can only use system objects in the static part of the
page layout.
Overview
Icon Object Description
Date/time Insert a placeholder for the date and time of the output in the page layout
with the "Date/Time" system object. During printing, the system date and
time are added by the computer.
Page number Insert a placeholder for the current page number of the report or log in
the page layout with the "Page Number" system object.
Project name Insert a placeholder for the project name in the page layout with the
"Project Name" system object.
Layout name Insert a placeholder for the layout name in the page layout with the
"Layout Name" system object.
Creating Page Layouts
9.3 The Page Layout Editor
WinCC: Working with WinCC
System Manual, 02/2013, A5E32318597-AA 1771
See also
Standard Objects (Page 1768)
Overview of the Static Objects (Page 1769)
Overview of the Dynamic Objects (Page 1770)
9.3.3.3 Objects for the Runtime Documentation
Usage
The runtime documentation objects are for outputting logs of the runtime data. The output
options can be configured using the "Object Properties" dialog. The data for the logs are taken
from the linked data sources at the time of the output. You can only insert the runtime
documentation objects in the dynamic part of the page layout.
Overview
Object Description
Alarm Logging RT
Archive Log
The "Archive Report" object is connected to the message system and outputs
the messages saved in the message archive to a table.
Alarm Logging RT
Message Log
The "Message Report" object is connected to the message system and outputs
the current messages in the message list to a table.
User archive
Runtime
Table
The "User Archive Runtime Table" object is connected to the User Archive and
outputs the runtime data from the user archives and views to a table.
CSV provider table The "CSV Provider Table" object can be linked to a CSV file. The data contained
in the file are output to a table. The data must be in a predefined structure.
Creating Page Layouts
9.3 The Page Layout Editor
WinCC: Working with WinCC
1772 System Manual, 02/2013, A5E32318597-AA
Object Description
CSV Provider
Trend
The "CSV Provider Trend" object can be linked to a CSV file. The data contained
in the file are output in a curve. The data must be in a predefined structure.
WinCC Alarm Control
Table
The "WinCC Alarm Control/Table" object is used to output the message lists in
a tabular format. You configure the static and dynamic parameters of the control
for the output in Reports Designer.
WinCC Control
Runtime
Printprovider
Table
The entire contents of the table of a WinCC control is output in the table. The
report object is not available for the WinCC OnlineTrendControl and WinCC
FunctionTrendControl. The report can only be output via the button in the
WinCC control.
WinCC Control
Runtime
Printprovider
Picture
The current control display is output in the picture. The report can only be output
via the button in the WinCC control.
WinCC Function
Trend Control
Picture
The "WinCC Function Trend Control/Picture" object is used to output process
data as function of another tag from the process value, compression and user
archives in the form of a trend. You configure the static and dynamic parameters
of the control for the output in Reports Designer.
WinCC Online Table
Control
Table
The "WinCC Online Table Control/Table" object is used to output process data
from the associated process value archives and compressed archives in a
tabular format. You configure the static and dynamic parameters of the control
for the output in Reports Designer.
WinCC Online Trend
Control
Picture
The "WinCC Online Trend Control/Picture" object is used to output process data
from the associated process value archives and compressed archives in trend
curve format. You configure the static and dynamic parameters of the control
for the output in Reports Designer.
Shared Properties
The object properties (e.g. font) of the individual objects are preset. However, these defaults
can be changed. The objects are displayed with the default object properties.
The properties of the displayed objects can be changed at any time.
See also
How to Change an Attribute (Page 1821)
Working with Objects for the Project Documentation (Page 1915)
Working with Objects for the Runtime Documentation (Page 1879)
9.3.3.4 COM Server Objects
Usage
In order to use a COM server object, a COM server projector must be integrated into WinCC.
This COM server makes the object for logging data available. This way, it is possible to
integrate user-specific data in a WinCC log. The form and properties of a COM server object
are determined by the COM server writer. The description of the COM server object is delivered
with the COM server writer. The options for selecting the output data are determined by the
Creating Page Layouts
9.3 The Page Layout Editor
WinCC: Working with WinCC
System Manual, 02/2013, A5E32318597-AA 1773
current COM server object. The COM server objects can only be inserted into the dynamic
part of a page layout. Additional information can be found in chapter "Working with COM Server
Objects".
9.3.3.5 Objects for the Project Documentation
Usage
The project documentation objects are provided for the report output of configured data. The
objects for project documentation can only be inserted into the dynamic part of a page layout.
The objects for project documentation are closely connected with the WinCC components.
The object types are fixed. Depending on the type and size of the configuration data for the
output, the "Static Text", "Dynamic Metafile" or "Dynamic Table" object types are used. A
detailed description of the objects used and the output data can be found in chapter "Outputting
Project Documentation".
For some of the objects used with the "Dynamic Metafile" and "Dynamic Table" object types,
you can change the selection of the configuration data for output. Additional information can
be found in chapter "Working with Objects for Project Documentation".
Shared Properties
The object properties (e.g. font) of the individual objects are preset. However, these defaults
can be changed. The objects are displayed with the default object properties.
The properties of the displayed objects can be changed at any time.
See also
How to Change an Attribute (Page 1821)
Working with Objects for the Runtime Documentation (Page 1879)
Working with Objects for the Project Documentation (Page 1915)
Creating Page Layouts
9.3 The Page Layout Editor
WinCC: Working with WinCC
1774 System Manual, 02/2013, A5E32318597-AA
9.3.4 The Style Palette
Usage
The line type, line weight and background pattern of the selected object can be changed with
the style palette. Depending on the object type, different style forms are available.
Contents
The "Line Type" style group contains different line types, such as dashed, dotted, etc.
The "Line Weight" style group contains different line weights. The line weight is given in
pixels. 1 mm = 4.73 pixels.
The "Fill Pattern" style group contains fill patterns for the background of closed objects,
such as transparent, checkered, diagonal lines, etc.
Displaying the Current Settings
The currently selected settings are displayed in "bold" font.
Characteristics
The style palette can be shown or hidden. It can be placed anywhere on the screen with the
mouse.
See also
How to Show and Hide the Toolbar and Palettes (Page 1783)
How to Arrange the Toolbar and Palettes (Page 1783)
Creating Page Layouts
9.3 The Page Layout Editor
WinCC: Working with WinCC
System Manual, 02/2013, A5E32318597-AA 1775
9.3.5 The Alignment Palette
Usage
The alignment palette is used to:
change the absolute position of one or more objects
change the position of the selected objects relative to one another
align the heights and widths of several objects.
Requirements
The palette buttons are enabled when at least two objects are highlighted.
Overview
Button Function
Align objects left.
The type of selection determines which object is used as reference for alignment.
If the objects are selected with a selection frame (lasso), the object lying farthest out
will be used as reference. If the objects are selected with the left mouse button, the
object selected first will be used as reference for alignment.
Align objects right.
See section "Align Objects Left" to determine which object will be used as reference for
alignment.
Align objects top.
See section "Align Objects Left" to determine which object will be used as reference for
alignment.
Align objects bottom.
See section "Align Objects Left" to determine which object will be used as reference for
alignment.
Align objects on horizontal center.
The objects are moved to be aligned along a common central horizontal axis.
Align objects on vertical center.
The objects are moved to be aligned along a common central vertical axis.
Distribute objects evenly in horizontal direction.
The objects maintain the same horizontal distance from one another.. The location of
the outer objects remains unchanged.
Creating Page Layouts
9.3 The Page Layout Editor
WinCC: Working with WinCC
1776 System Manual, 02/2013, A5E32318597-AA
Button Function
Distribute objects evenly in vertical direction.
The objects maintain the same vertical distance from one another.. The position of the
upper and lower objects remains unchanged.
Standardize width of objects.
If the objects were selected with the left mouse button, they receive the width of the first
object selected. The width of lines remains however unchanged.
If the objects were selected using a selection frame (lasso), the widths will be adjusted
to the largest width in the group.
Standardize heights of objects.
If the objects were selected with the left mouse button, they receive the height of the
first object selected.
If the objects were selected using a selection frame (lasso), the heights will be adjusted
to the largest height in the group.
Standardize width and height of objects.
The objects receive the width and height of the first object configured in the group.
Characteristics
The alignment palette can be show and hidden. It can be placed anywhere on the screen with
the mouse.
See also
How to Select Multiple Objects (Page 1812)
How to Align Multiple Objects (Page 1813)
How to Show and Hide the Toolbar and Palettes (Page 1783)
How to Arrange the Toolbar and Palettes (Page 1783)
Creating Page Layouts
9.3 The Page Layout Editor
WinCC: Working with WinCC
System Manual, 02/2013, A5E32318597-AA 1777
9.3.6 The Zoom Palette
Usage
The zoom factor for the objects in the active layout is set with the zoom palette. The current
zoom factor is displayed under the slider. The zoom palette offers two options for enlarging or
reducing the objects:
using buttons with standard zoom factors (e.g. 8, 1/2)
using a slider.
Characteristics
The zoom palette can be shown and hidden. It can be placed anywhere on the screen with
the mouse.
Note
The zoom factor can also be set incrementally using the and buttons in the standard
toolbar.
See also
How to Show and Hide the Toolbar and Palettes (Page 1783)
How to Arrange the Toolbar and Palettes (Page 1783)
Creating Page Layouts
9.3 The Page Layout Editor
WinCC: Working with WinCC
1778 System Manual, 02/2013, A5E32318597-AA
9.3.7 The Color Palette
Usage
Selected objects can be assigned one of the 16 standard colors, a primary color or a self-
defined color with the color palette. For example, one mouse click in the color palette can
change:
the fill color for area objects (e.g. rectangle),
the line color for line objects (e.g. polyline),
the background color of text objects.
Characteristics
The color palette can be shown and hidden. It can be placed anywhere on the screen with the
mouse.
See also
The Colors Property Group (Page 1824)
How to Create Custom Colors (Page 1782)
How to Show and Hide the Toolbar and Palettes (Page 1783)
How to Arrange the Toolbar and Palettes (Page 1783)
Creating Page Layouts
9.3 The Page Layout Editor
WinCC: Working with WinCC
System Manual, 02/2013, A5E32318597-AA 1779
9.3.8 The Font Palette
Usage
A new text object or another object which contains text will be created with preset text
properties. The font palette contains tools for changing the font, size and color of text objects,
as well as the line color of standard objects, at any time.
Overview
Button Description
Changing font
Change font size
Change font color
Change line color.
For area objects, this function influences the color of the borderline
and for line objects it influences the line color.
Characteristics
The font palette can be shown and hidden. It can be placed anywhere on the screen with the
mouse.
Note
Additional text properties, such as orientation, italic, bold, underline, are changed in the
"Object Properties" window.
See also
The Font Property Group (Page 1829)
How to Show and Hide the Toolbar and Palettes (Page 1783)
How to Arrange the Toolbar and Palettes (Page 1783)
Creating Page Layouts
9.3 The Page Layout Editor
WinCC: Working with WinCC
1780 System Manual, 02/2013, A5E32318597-AA
9.3.9 The Status Bar
Usage
The status bar provides you with the following information:
help text for a selected functions, menu commands and buttons
information about the name, position and size of a highlighted object
information about the keyboard status (e.g. the NUM LOCK key).
Characteristics
The status bar can be shown or hidden.
See also
How to Show and Hide the Toolbar and Palettes (Page 1783)
9.3.10 Customizing the Working Environment
9.3.10.1 Customizing the Working Environment
Operator Elements of the Page Layout Editor
You can adjust the following operator elements to your personal needs:
The toolbars can be shown and hidden.
Icons can be added to and removed from the standard toolbar.
Changes to the standard toolbar can be blocked or allowed.
Toolbars and palettes can be arranged elsewhere on the screen.
The appearance of the toolbar can be changed.
The display of the keyboard shortcuts in the menus can be switched off.
Basic Page Layout Editor Settings
You can adjust the following functions in the page layout editor to your personal needs:
Snap objects to the grid or not
Hide or show the grid
Grid width and height in pixels, centimeters or inches
Defining the type of object selection surrounding or touching
Creating Page Layouts
9.3 The Page Layout Editor
WinCC: Working with WinCC
System Manual, 02/2013, A5E32318597-AA 1781
Object types in the object palette can be selected or deselected according to the insertion
of an object
Configuration settings for the page layout editor can be saved or not when quitting the
program
Storage type and path for the objects' default settings
See also
The Basic Settings of the Page Layout Editor (Page 1786)
How to Change the Appearance of the Toolbar and Palettes (Page 1790)
How to Change the Standard Toolbar (Page 1784)
How to Arrange the Toolbar and Palettes (Page 1783)
How to Show and Hide the Toolbar and Palettes (Page 1783)
9.3.10.2 How to Create Custom Colors
Introduction
In addition to the 16 basic colors from the Color Palette, you are free to define other colors.
Procedure
1. On the color palette, click . The "Colors" dialog is opened.
2. Click the primary color that comes closest to the color to be created.
3. To change the selected color, open the color matrix using the "Define Colors" button.
4. Change the brightness of the selected color with the slider to the right of the color matrix.
5. Change the saturation of the selected color by vertically moving the cross.
6. Change the color by horizontally moving the cross.
7. To define the properties of the color more precisely, enter the values for the color,
saturation, brightness, and the red, green and blue amounts.
8. To accept the color in the user-defined palette, click the "Add Colors" button.
9. Close the dialog by clicking "OK". The newly defined color is saved.
Creating Page Layouts
9.3 The Page Layout Editor
WinCC: Working with WinCC
1782 System Manual, 02/2013, A5E32318597-AA
See also
The Colors Property Group (Page 1824)
The Color Palette (Page 1779)
9.3.10.3 How to Show and Hide the Toolbar and Palettes
Introduction
Normally, the standard toolbar and palettes are shown. In order to obtain a larger working area,
you can hide palettes that you do not need and the standard toolbar and show them again as
required.
Procedure
1. Open the "View" menu and select the "Toolbars..." option. The "Toolbars" dialog is opened.
2. Clear the check box for the toolbar to be hidden. Alternatively, select the check box for the
toolbar to be shown.
3. If the dialog should remain open so that you can make additional settings on other tabs,
click "Apply".
4. If you would like to restore the most recently saved settings, click the "Restore" button.
5. Apply the new settings with "OK". The settings will be saved and the dialog is closed.
See also
How to Change the Appearance of the Toolbar and Palettes (Page 1790)
How to Change the Standard Toolbar (Page 1784)
How to Arrange the Toolbar and Palettes (Page 1783)
9.3.10.4 How to Arrange the Toolbar and Palettes
Introduction
The standard toolbar and the palettes are normally arranged along the edge of the screen.
You can remove them from their anchoring, change their size and move them anywhere you
like. The toolbar and palettes can be reanchored in any location.
Creating Page Layouts
9.3 The Page Layout Editor
WinCC: Working with WinCC
System Manual, 02/2013, A5E32318597-AA 1783
Special features
The size of a palette can only be changed when it is not anchored.
When you reanchor a palette, its size will not be adjusted to the free space on the edge of
the screen. Therefore, you must adjust the size of the palette to fit the free space before
anchoring it.
When you close the page layout editor, the changed palette positions are saved and used
again the next time the program is started.
How to Undock the Palette
1. Click on the narrow, outer edge of the palette, hold down the mouse button and drag the
palette into the working area. Now you can resize the palette as desired in the normal
Windows way.
Procedure for Restoring the Original Position
1. Open the toolbar dialog by selecting the menu "View" > "Toolbars...".
2. Click the "Restore" button.
Procedure for Docking the Palette
1. Adjust the size of the palette to the free space on the edge of the screen.
2. Click on the title bar of the palette, hold down the mouse button and drag the palette to the
free space on the edge of the screen. The position of the cursor determines the place where
the palette will be anchored. If the palette is to be moved between two others, the cursor
should be placed on the lower edge of the upper palette.
Note
The changes in position can be undone, so long as the page layout editor is open; changes
you have made will be saved when the program is closed.
See also
How to Change the Appearance of the Toolbar and Palettes (Page 1790)
How to Show and Hide the Toolbar and Palettes (Page 1783)
9.3.10.5 How to Change the Standard Toolbar
Usage
You can use drag and drop to adjust the standard toolbar to your requirements, that is adding,
removing or rearranging buttons.
Creating Page Layouts
9.3 The Page Layout Editor
WinCC: Working with WinCC
1784 System Manual, 02/2013, A5E32318597-AA
Requirements
On the "Menu/Toolbars" tab in the "Settings" window of the "Tools" menu, all of the checkboxes
in the "Standard Toolbar" area must be marked.
Procedure for Removing Buttons
1. Hold down the "Alt" key.
2. Use the mouse to drag the button from the toolbar.
Procedure for moving buttons
1. Hold down the "Alt" key.
2. Use the mouse to drag the button to another place on the toolbar.
Procedure for Adding/Removing Buttons
1. Hold down the "Alt" key.
2. Double-click a button. The "Customize Toolbar" window opens.
3. Add: Drag the desired button from the Available buttons list to the Current Buttons list.
Remove: Drag the desired button from the Current Buttons list to the Available Buttons list.
4. Set the order of the buttons on the toolbar using the "Move up" and "Move down" buttons
in this dialog.
5. You can restore the original state by clicking on the "Reset" button.
6. The changes will be applied and the dialog closed when you click on the "Close" button.
See also
How to Arrange the Toolbar and Palettes (Page 1783)
How to Show and Hide the Toolbar and Palettes (Page 1783)
How to Change the Appearance of the Toolbar and Palettes (Page 1790)
Creating Page Layouts
9.3 The Page Layout Editor
WinCC: Working with WinCC
System Manual, 02/2013, A5E32318597-AA 1785
9.3.10.6 The Basic Settings of the Page Layout Editor
The Basic Settings of the Page Layout Editor
Usage
In the Settings window, you can make basic settings in order to adjust the appearance and
behavior of the page layout editor to meet your needs. The settings will be saved and retained
when you open the page layout editor again.
Calling:
The window can be called
from the menu Tools > Settings and
from the menu View > Grid.
Setting Options
Tab Description
Grid This is where you can set:
whether the objects should snap to the grid,
whether the grid should be visible,
the distance between the grid points
Options This is where the fundamental program settings are changed, for example what should
happen with altered program settings when the program is closed, or how objects should
be selected and edited.
Creating Page Layouts
9.3 The Page Layout Editor
WinCC: Working with WinCC
1786 System Manual, 02/2013, A5E32318597-AA
Tab Description
Units This is where you choose which units of measurement you would like to use for entering
the size of coordinates, text height and line width.
Menu /
Toolbars
This is where the appearance and properties for the menu bar, toolbar and palettes can
be set, for example whether the standard toolbar should be configurable, whether the
keyboard shortcuts should be shown, etc.
See also
How to Paste an Object into a Layout (Page 1807)
How to Set the Options for the configuration settings (Page 1788)
How to Set the Grid (Page 1787)
How to Set the Grid
Usage
In order to be able to work precisely in the working area, you can show a grid on the working
area with the "Display Grid" function. If you also have the "Snap to Grid" function switched on,
all newly created objects will be automatically aligned to the grid points.
Possible settings
Snap to Grid Determines whether the objects should be positioned anywhere on the drawing
area or aligned to the grid.
Display grid Determines whether the grid should be visible or not. If the grid is invisible,
objects still align to it when the "Snap to Grid" option is switched on.
Width in/
Height in
Changes the distance between grid points as necessary. Set the units for the
size entry in the "Units" tab. The grid width to be set is oriented to the size and
variety of objects and to the desired positioning precision.
Procedure
1. In the "Options" menu, select the "Settings" entry. The "Settings" dialog opens.
2. Change the individual settings as required by marking or clearing the check boxes.
Creating Page Layouts
9.3 The Page Layout Editor
WinCC: Working with WinCC
System Manual, 02/2013, A5E32318597-AA 1787
3. If you want to keep the dialog open to make changes in other tabs, confirm the changes
you have made with the "Apply" button.
4. Save the settings with "OK".
Note
The minimum grid separation that can be displayed on the screen is 10 pixels. If you set
a smaller value (e.g. 6 pixels), you can still align your objects to this grid, but the next even
numbered multiple of this value > 10 pixels will be displayed on the screen (in this case
12 pixels).
See also
How to Set the Options for the configuration settings (Page 1788)
How to Change the Appearance of the Toolbar and Palettes (Page 1790)
How to Set the Options for the configuration settings
Usage
On the options tab, you can set whether the configuration settings in this dialog are saved
when the program is closed. This is also where you can choose the method of selecting objects.
Creating Page Layouts
9.3 The Page Layout Editor
WinCC: Working with WinCC
1788 System Manual, 02/2013, A5E32318597-AA
Possible settings
Save settings on exit Determines whether the settings for the page layout editor are
saved when the program closes.
Object selection
Surrounding/touching
Surrounding: A frame will be drawn when the left mouse button is
held down, so that all objects that are completely within this frame
will be selected.
Touching: A frame will be drawn when the left mouse button is
held down, so that all objects touched by this frame will be
selected.
Always reset object type
selection
If this option is enabled, an object will be deselected as soon as it
is pasted into the layout. If the option is disabled, the object will
remain selected after it has been pasted into the layout. With this
method, you can paste the same object several times without
having to reselect the object.
Procedure
1. In the "Options" menu, select the "Settings" entry. The "Settings" dialog opens.
2. Click the Options tab.
3. Change the individual settings as required by marking or clearing the check boxes.
4. If you want to keep the dialog open to make changes in other tabs, confirm the changes
you have made with the "Apply" button.
5. Save the settings with "OK".
See also
How to Change the Appearance of the Toolbar and Palettes (Page 1790)
How to Set the Grid (Page 1787)
Creating Page Layouts
9.3 The Page Layout Editor
WinCC: Working with WinCC
System Manual, 02/2013, A5E32318597-AA 1789
How to Change the Appearance of the Toolbar and Palettes
Usage
The appearance of the standard toolbar and the palettes in the page layout editor can be
adjusted to meet your requirements and preferences.
Possible settings
Flat style for toolbars Determines whether the buttons on the toolbar and palettes are
displayed with a border or without.
Display move handles Determines whether the buttons on the toolbar and palettes are
displayed with move handles or without.
Display buttons in the
menu
Determines whether the buttons on the toolbar will be shown in the
menus on the menu bar.
Display all shortcuts Determines whether the keyboard shortcuts for the menu commands
will be shown in the menus on the menu bar.
Deactivated buttons in
color
Determines whether deactivated buttons on the toolbar and palettes
are displayed in color or grayed out.
Standard toolbar:
customizable
Determines whether the standard toolbar can be changed. If this option
is enabled, the "Toolbar" dialog can be opened with [ALT+double-click].
Standard toolbar:
Drag&drop with ALT
key active
If this option is enabled, the icons on the toolbar can be moved or
removed with the mouse by holding down the ALT key.
Creating Page Layouts
9.3 The Page Layout Editor
WinCC: Working with WinCC
1790 System Manual, 02/2013, A5E32318597-AA
Procedure
1. In the "Options" menu, select the "Settings" entry. The "Settings" dialog opens.
2. Click the Menu/Toolbars tab.
3. Change the individual settings as required by marking or clearing the check boxes.
4. If you want to keep the dialog open to make changes in other tabs, confirm the changes
you have made with the "Apply" button.
5. Save the settings with "OK".
See also
How to Change the Standard Toolbar (Page 1784)
How to Arrange the Toolbar and Palettes (Page 1783)
How to Show and Hide the Toolbar and Palettes (Page 1783)
The Standard Toolbar (Page 1765)
How to Set the Options for the configuration settings (Page 1788)
How to Set the Grid (Page 1787)
Creating Page Layouts
9.3 The Page Layout Editor
WinCC: Working with WinCC
System Manual, 02/2013, A5E32318597-AA 1791
9.4 Working with Layouts
9.4.1 Working with Layouts
Introduction
The difference between a layout in the sense of a file and a layout as an object must be clearly
understood. In this chapter, we will describe dealing with a layout in the form of a file. A layout
opened in the page layout editor is treated as an object. The layout object has object properties
and can be edited accordingly. Additional information can be found in the chapter "Working
with the layout object".
In this chapter we will show you how to create layouts, display the properties of layouts and
how to work with several layouts. WinCC comes with several ready-made layouts for most
standard applications. So it is often simpler and less time consuming to save one of these
layouts under a new name and adapt it to your own requirements, than to create a new layout.
Note
Language-Neutral and Language-Dependent Layouts
There are language-neutral and language-dependent layouts. Language-neutral layouts
have the following designation: "<Name of the layout>.rpl". Language-neutral layouts are
saved in folder "\\<Name of system on which the layout was created>\Project name\PRT".
Language-dependent page layouts contain layout files with the following designation:
"<Name of the layout>_XXX.rpl". "XXX" stands for the language code of the layout file. The
language-specific layout file is saved in a language-specific folder in folder "\\<Name of the
system on which the layout was created>\Project name\PRT".
Create layout files in all Runtime languages for a language-dependent layout. If the layout
file of a Runtime language is missing, the English layout file will be used.
The following table shows the language code and the designations of the folders in folder "\
\<Name of the system on which the layout was created>\Project name".
Language Language Code in File Names Language-specific folder
Language-neutral \PRT
German DEU \PRT\DEU
English ENU \PRT\ENU
French FRA \PRT\FRA
Italian ITA \PRT\ITA
Spanish ESP \PRT\ESP
Simplified Chinese CHS \PRT\CHS
Traditional Chinese CHT \PRT\CHT
Korean KOR \PRT\KOR
Japanese JPN \PRT\JPN
Creating Page Layouts
9.4 Working with Layouts
WinCC: Working with WinCC
1792 System Manual, 02/2013, A5E32318597-AA
Configuration steps
1. Create a new page layout.
2. Design the outward appearance in the static part of the layout and save the newly designed
layout as a template.
3. Apply the design in the layout for the output.
Editing Options
In order to configure quickly, use the various program functions such as:
Save Layout under New Name
Applying Object Properties to Other Objects
Coping or Transferring Objects in Other Layouts
Adopting Fully Designed Objects and Layouts from Other Projects
Note
This path of the layouts is retained when you duplicate a project or load it on a target
machine. While printing, the system first tries to load the layout using the entered path. If
that is not possible, the system searches the layout in the project path of the local computer.
See also
Working with Objects (Page 1803)
Working with Multiple Layouts (Page 1800)
Changing Predefined Layouts (Page 1798)
How to Display the Layout Properties (Page 1797)
Layout File Operations (Page 1793)
9.4.2 Layout File Operations
Introduction
Because layouts are saved as independent files with the extension .rpl, you can carry out the
usual file operations in the page layout editor or in WinCC Explorer. Many file operations can
be carried out in the page layout editor and the WinCC Explorer. Layouts are saved as separate
files.
Layout files of language-neutral layouts
The layout file of a language-neutral layout is saved in the "PRT" folder of the WinCC project.
Creating Page Layouts
9.4 Working with Layouts
WinCC: Working with WinCC
System Manual, 02/2013, A5E32318597-AA 1793
Layout files of language-dependent layouts
You must create layout files in the Runtime languages for a language-dependent layout. The
name of the layout file contains the language code, e.g. NewRPL01_ENU.RPL and
NewRPL01_ESP.RPL.
The "PRT" folder of the WinCC project contains a folder for each language installed with
WinCC. The language-specific layout files must be saved in the corresponding language-
specific folder. The current Runtime language determines which layout file is used.
1. Single-language configuration
You are making configurations in English for English-speaking operators.
New layouts are saved e.g. under the file name "NewRPL01_ENU.RPL". The layout file is
saved in folder "\\<Name of computer>\Project name\PRT".
Alternatively, create your own new layouts as language-neutral layouts.
2. Multilingual configuration
You are making configurations for English-speaking and Spanish-speaking operators. The
"NewRPL01" layout must be saved in 2 layout files:
"NewRPL01_ENU.RPL" in folder "\\<Name of the computer>\Project name\PRT\ENU"
"NewRPL01_ESP.RPL" in folder "\\<Name of the computer>\Project name\PRT\ESP"
In the case of multi-language configurations, be sure to make all changes, copies and
deletions to all layout files of a layout.
You can also create language-neutral layouts.
Adding a Layout Language
If you need reports and documentation in other languages, you must create language-
dependent layouts. To do this, you must add the language.
1. Select the "Report Designer" editor in WinCC Explorer.
The entries "Layouts" and "Print Jobs" appear in the data window.
2. Select the "Layouts" entry and open its context menu.
3. Select the "Add Language ..." command.
4. Select the desired layout language from the list.
In WinCC <V7.2 you can only add language-specific folders that use the same code page.
If you need to edit layout files in languages that need another codepage, you must set up
the associated system locale (operating system language) in the system control of your
operating system.
WinCC as of V7.2 supports Unicode. This means that you can edit layout files in languages
that belong to different system locales.
The new language folder is created under the "Layouts" entry. Layout files of the current
language are listed in the right window.
Creating Page Layouts
9.4 Working with Layouts
WinCC: Working with WinCC
1794 System Manual, 02/2013, A5E32318597-AA
Creating Layout
To create a new report, you first have to create a new layout. Page layouts contain layout files
with ending ".rpl".
1. Select the "Report Designer" editor in WinCC Explorer.
The entries "Layouts" and "Print Jobs" appear in the data window.
2. Select the "Layouts" entry and open its context menu.
3. If necessary, create a new layout language with the "Add Language ..." command.
The layout files of the current language are listed in the right window.
4. Select the desired layout language or the "Language neutral" entry.
5. Select the command "New page layout" from the context menu. A new file with the name
"NewRPLxx.RPL" is created. The numbers in the file names increase consecutively.
6. In order to open the file select "Open page layout" from the layout context menu.
7. The newly created layout is opened in the page layout editor.
Alternative Operation
You can also create a new layout file in the open page layout editor. To do this, select "New"
from the "File" menu. The page layout editor creates an empty layout file. Save the layout file
under the desired name and in the correct folder.
Saving Layout
Note
Language Code in the Layout File
When saving the file, enter the correct language code in the file name, e.g.
NewRPL01_ENU.RPL. Save the layout file in the correct language folder.
1. Select "Save as..." from the "File" menu in the page layout editor.
2. If you choose "Save as...", a dialog will open.
Navigate to the correct folder.
Enter a file name and a language code and save the layout file.
3. The layout file receives extension .rpl.
Opening Layout
1. Select the "Report Designer" editor in WinCC Explorer.
The entries "Layouts" and "Print Jobs" appear in the data window.
2. Select the "Layouts" entry.
The existing language directories are displayed in WinCC Explorer.
Creating Page Layouts
9.4 Working with Layouts
WinCC: Working with WinCC
System Manual, 02/2013, A5E32318597-AA 1795
3. Select the desired language folder and open its context menu.
The layout files of the current language are listed in the right window.
4. Select the desired layout file and select the "Open page layout" command from the context
menu.
Alternative Operation
If the page layout editor has already been started, you can select "Open" from the "File" menu.
In the file selection dialog, navigate to the desired language directory. Select the desired layout
file and then click on "Open".
Copying a Layout File
You can save layout files under other names and thus copy them, for example to create
variants.
1. Open the layout file to be copied in the page layout editor.
2. To do this, select "Save As..." from the "File" menu.
The Save As... dialog opens.
3. Give the layout file a new name and save the layout file.
Renaming a Layout File
1. Select the "Report Designer" editor in WinCC Explorer.
The entries "Layouts" and "Print Jobs" appear in the data window.
2. Select the "Layouts" entry in the data window.
The existing language folders are displayed in WinCC Explorer.
3. Select the desired language folder.
All project layout files in the selected language are listed.
4. Select the desired layout file and select the "Rename page layout" command from the
context menu.
The New Name dialog: is opened.
5. Change the name of the selected layout file and click on the "OK" button. Please pay
attention to the note below.
Deleting a Layout File
1. Select the "Report Designer" editor in WinCC Explorer.
The entries "Layouts" and "Print Jobs" appear in the data window.
2. Select the "Layouts" entry in the data window.
The existing language folders are displayed in WinCC Explorer.
3. Select the desired language folder.
All project layout files in the selected language are listed.
4. Select the desired layout file and select the "Delete page layout" command from the context
menu. The layout file will be deleted without a confirmation.
Creating Page Layouts
9.4 Working with Layouts
WinCC: Working with WinCC
1796 System Manual, 02/2013, A5E32318597-AA
Note
The system layouts supplied with WinCC are integrated into the project documentation. To
use one of the system layouts for your own purposes, simply save it under a new name. You
can recognize the system layouts by the "@" suffix in the file name. Do not use this symbol
to name custom layouts.
If you wish to create a page layout using the SIMATIC Manager, you cannot rename or delete
this layout in WinCC Explorer. This also applies to a page layout created in WinCC and
subsequently imported into SIMATIC Manager using the function "Import WinCC Object".
This import transforms the WinCC object into a TIA object.
If you copy a page layout using the Report Designer, the copy is created as a WinCC object.
You may rename or copy this copy as a WinCC object.
See also
Working with Multiple Layouts (Page 1800)
Changing Predefined Layouts (Page 1798)
How to Display the Layout Properties (Page 1797)
Working with Layouts (Page 1792)
9.4.3 How to Display the Layout Properties
Usage
For each layout file, you can call the creation date, the date of last change and the file size.
Requirements
The WinCC project must be open.
Procedure
1. Select the "Report Designer" editor in WinCC Explorer.
The entries "Layouts" and "Print Jobs" appear in the data window.
2. Select the "Layouts" entry in the data window.
The existing language folders are displayed in WinCC Explorer.
3. Select the desired language folder.
All project layout files in the selected language are listed.
4. Select the desired layout file and select the "Properties" entry from the context menu.
The "Properties" window opens.
Creating Page Layouts
9.4 Working with Layouts
WinCC: Working with WinCC
System Manual, 02/2013, A5E32318597-AA 1797
See also
Working with Multiple Layouts (Page 1800)
Changing Predefined Layouts (Page 1798)
Working with Layouts (Page 1792)
Layout File Operations (Page 1793)
9.4.4 Changing Predefined Layouts
Introduction
You can change the predefined layouts in order to fit your needs better. It is advisable to save
an existing layout file with a new name first and only then to edit the layout file. If you do this,
you can always fall back on the layouts provided with WinCC if you need to.
The system layouts and system print jobs delivered with WinCC are used by the WinCC
components when the report output is triggered (e.g. project documentation in the Graphics
Designer). The system print jobs can therefore not be deleted. If necessary, you can rename
the system print jobs.
The system files are located in the WinCC directory in the language-specific folders under
folder "..\WinCC\syslay". The language-specific folders in a new project are copied to the
corresponding project directory in the "..\<Project name>\PRT" folder the first time it is
accessed.
The system layouts and system print jobs are created for every new project.
How to Make Changes to the Static Part of a Layout
The header and footer are defined in the static part of a page layout. You can also change the
appearance of the report without changing the dynamic properties of the layout. The static part
of a page in the page layout extends across the entire printable area of the report. You can
individually define the static part for the cover sheet, the report contents and the closing page.
Static objects and system objects are available to you for the design.
The same static part will be repeated on all the succeeding pages of the report contents.
How to activate the static report part:
1. Select "Static Part" from the "View" menu.
Or
activate the static report part using the toolbar.
2. Next add static objects or system objects.
Changes in the dynamic part of a layout
You put together the structure and content of the report for output in this part of the page layout.
There are static, dynamic, and system objects available for defining the report contents. If
necessary, the dynamic part of the contents of the report is spread across the various
subsequent pages at output, since it is not known until the time of output how much data there
Creating Page Layouts
9.4 Working with Layouts
WinCC: Working with WinCC
1798 System Manual, 02/2013, A5E32318597-AA
is. The first object in the vertical direction in a layout is automatically moved to the upper
dynamic edge during output.
Important:
During the definition of a page layout, you can not predict with absolute certainty on how many
pages the dynamic part will require. The size of the dynamic tables and text fields is determined
by the data which is used at the moment of output. Succeeding objects are moved downward
according to the dynamic size changes.
Generally no line breaks are provided for the output of data in table cells. However, you can
output large amounts of data in a table cell without the data being cut off by:
1. Select the output of the report in landscape format.
2. Select the "Vertical" table format in the table object properties.
3. Set the relative column width of all columns as narrowly as possible.
4. Use the smallest font size possible.
Static objects which are pasted into the static part of a page layout are in a layer below the
dynamic objects. Thus, it can happen that the static objects will be covered by the dynamic
objects, especially by the dynamic extension of a table.
How to enable the report contents for editing:
1. Select "Dynamic Part" from the "View menu".
Or
activate the dynamic report part using the toolbar.
2. Next add static, dynamic or system objects.
3. For dynamic objects, then select the data for output from the "Connect" tab in the
"Properties" dialog.
Note
If you use the "WinCC Control Runtime Printprovider" layout as of WinCC V7, the dynamic
portion of the report is determined by the underlying control. In the "Link" tab, configure
the properties of the picture or table in the layout.
Editing the Objects
Objects in the layout are edited using the "Object properties" dialog. This can be opened using
the toolbar, the pop-up menu for the objects or by double-clicking an object. Please see
"Working with Objects" for more information.
See also
Changing Predefined Layouts (Page 1798)
How to Display the Layout Properties (Page 1797)
Working with Layouts (Page 1792)
Layout File Operations (Page 1793)
Creating Page Layouts
9.4 Working with Layouts
WinCC: Working with WinCC
System Manual, 02/2013, A5E32318597-AA 1799
9.4.5 Working with Multiple Layouts
Introduction
The page layout editor offers your some options for efficient configuration. In order not to have
to keep repeating the same configuration steps, you can
Save Layout under New Name
Applying Object Properties to Other Objects
Coping or Transferring Objects in Other Layouts
Adopting Fully Designed Objects and Layouts from Other Projects
Note
Language-Neutral and Language-Dependent Layouts
There are language-neutral and language-dependent layouts.
Language-neutral layouts have the following designation: "<Name of the layout>.rpl".
Language-neutral layouts are saved in folder "\\<Name of system on which the layout was
created>\Project name\PRT".
Language-dependent page layouts contain layout files with the following designation:
"<Name of the layout>_XXX.rpl". "XXX" stands for the language code of the layout file.
The language-specific layout file is saved in a language-specific folder in folder "\\<Name
of the system on which the layout was created>\Project name\PRT".
In the case of multi-language configurations, be sure to make all changes, copies and
deletions to all layout files of a layout.
See chapter " Working with Layouts (Page 1792) " for further instructions.
Save Layout under New Name
If you want to configure several projects, it is recommended that you first save a layout as a
template. Set the elements which remain the same, such as headers and footers, in this layout.
Set the page format and the orientation. Set the print margins and the dynamic margins. Save
the finished layouts as often as you want under new names. Then you can add the log objects
you want to the individual layouts and set their parameters. You will find more information in
the "Layout File Operations" chapter.
Applying Object Properties to Other Objects
If you have an object with certain properties in a layout, then you can easily apply these
properties to another object. Use the eyedropper function for this. You will find more information
in the "Transferring Object Properties" chapter.
Creating Page Layouts
9.4 Working with Layouts
WinCC: Working with WinCC
1800 System Manual, 02/2013, A5E32318597-AA
Coping or Transferring Objects in Other Layouts
This is a very useful function in order to paste already configured objects or object groups into
another layout. In this way, you can, for example, design a complete header and transfer it to
other layouts.
In order to copy an object or object group, highlight the object(s) and copy the selection to the
operating system clipboard. Next open the target layout and paste in the contents of the
clipboard. The contents of the clipboard can be pasted into as many other layouts as desired.
The next time an object is copied, the data in the clipboard will be overwritten.
In order to transfer an object or object group, highlight the object(s) and cut the selection out.
The selection will be copied to operating system clipboard. Then you can proceed with this
selection as with copying.
Adopting Fully Designed Objects and Layouts from Other Projects
If you have already created a project with WinCC, then you can transfer existing layouts to the
new project. You can also transfer objects from an existing layout to a layout in the new project.
There are two options for transferring a complete layout:
1. Navigate to the root directory of the old project using Windows Explorer. Open the "PRT"
folder.
For language-neutral layouts:
Copy the desired layout file and add it to the folder "PRT" of the new project.
For language-dependent layouts:
Open the desired language-dependent folder. Copy the desired layout file and add it to
the language-dependent folder in folder "PRT" of the new project.
Repeat the process for all Runtime languages, if necessary.
2. Open the page layout editor in the new project and click the folder button in the toolbar.
The "Open" dialog will appear.
For language-neutral layouts:
Use this dialog to navigate to the "PRT" folder of the old project. Open the desired layout
file in the page layout editor. Save the layout file in the "PRT" folder of the new project
using the "Save" or "Save as..." function.
For language-dependent layouts:
Use this dialog to navigate to the language-dependent folder in the "PRT" folder of the
old project. Open the desired layout file in the page layout editor. Save the layout in the
language-dependent folder in the "PRT" folder of the new project using the "Save" or
"Save as..." function.
Repeat the process for all Runtime languages, if necessary.
Requirements
In order to transfer a fully defined object from another project, open the layout which contains
this object in one of the two ways described above. Select the object or group of objects that
Creating Page Layouts
9.4 Working with Layouts
WinCC: Working with WinCC
System Manual, 02/2013, A5E32318597-AA 1801
you want and copy the selection to the clipboard. Open the target layout and paste in the
contents of the clipboard.
Note
If you are copying system layouts, we recommend creating a backup copy of the new system
layout before overwriting it in the "PRT" folder.
See also
How to Transfer Object Properties (Page 1822)
Changing Predefined Layouts (Page 1798)
How to Display the Layout Properties (Page 1797)
Layout File Operations (Page 1793)
Creating Page Layouts
9.4 Working with Layouts
WinCC: Working with WinCC
1802 System Manual, 02/2013, A5E32318597-AA
9.5 Working with Objects
9.5.1 Working with Objects
Introduction
In this chapter, you will learn
which basic functions of the page layout editor can be used for working with objects
what characteristics the individual objects have
how to use objects to create layouts
how to specifically change object properties
You will find a description of the available objects in the chapter on the "Object Palette".
See also
The Properties of an Object (Page 1815)
Working with Objects for the Project Documentation (Page 1915)
Working with Objects for the Runtime Documentation (Page 1879)
Working with Standard Objects (Page 1834)
The Object Palette (Page 1767)
9.5.2 The coordinate system in the Report Designer
Introduction
The basis for the definition of position and size entries in the page layout editor is a two-
dimensional coordinate system. The two axes of the coordinate system, x-axis and y-axis, are
perpendicular to one another and intersect at the coordinate origin. The coordinate origin lies
with the coordinates (X = 0 / Y = 0) in the top left corner of the desktop. Extending from the
coordinate origin, the horizontal X-axis runs in the positive direction to the right edge of the
working area, and the vertical Y-axis runs in the positive direction to the lower edge of the
working area. Thus the values for X and Y displayed in the status bar of the page layout editor
Creating Page Layouts
9.5 Working with Objects
WinCC: Working with WinCC
System Manual, 02/2013, A5E32318597-AA 1803
increase when the mouse is moved from the upper left to the lower right of the working area.
Coordinates are displayed in the units set in the "Tools/Settings" menu in the "Units" tab.
The position and size of objects in a layout are determined by the coordinates which an object
has in the coordinate system. For example, the position of the object origin is determined by
the attributes "Position X" and "Position Y"; thus, it has the coordinates (X = "Position X"/Y =
"Position Y"). The values of these attributes describe the distance of the object origin from the
coordinate axes.
Creating Page Layouts
9.5 Working with Objects
WinCC: Working with WinCC
1804 System Manual, 02/2013, A5E32318597-AA
Definition of Origin
The "origin" is defined as the point of an area or an object that is used as the reference point
for entering position and size specifications. For creating a layout in the page layout editor, the
following reference points are significant:
Coordinate system origin (X = 0/Y = 0)
= Top left corner of the working area
Picture origin (X = 0/Y = 0)
= Top left corner of the layout
Object origin (X = "Position X"/Y = "Position Y")
= Top left corner of the rectangle surrounding the object
Internal Coordinate System of an Object
The validity of the normal coordinate system is canceled for displays within an object. The
following special form is used for the internal coordinate system of an object:
The positive direction of the Y-axis points downward, the positive direction of the X-axis points
to the right.
See also
The Status Bar (Page 1781)
The Rectangle Surrounding the Object (Page 1805)
9.5.3 The Rectangle Surrounding the Object
Introduction
The "rectangle surrounding an object" is defined as a rectangular frame which lies on the outer
borders of an object. The rectangle surrounding an object is not visible in the page layout
editor. When an object is selected, however, the handles which are used to grab an object for
Creating Page Layouts
9.5 Working with Objects
WinCC: Working with WinCC
System Manual, 02/2013, A5E32318597-AA 1805
changing its size are shown. These handles identify the central axes and corner points of the
rectangle surrounding the object.
The special significance of the rectangle surrounding the object for determining the position
can be illustrated with a circular or ellipse-shaped object as an example:
The position of an object is defined by means of the position of its origin relative to the
coordinate system. The object origin has the coordinates ("Position X"/"Position Y") and is
defined as the upper left corner of the rectangle surrounding the object. Specified in this way,
the position of a circular or ellipse-shaped object can be set clearly.
The handles of the rectangle surrounding the object
The handles of the rectangle surrounding the object appear as soon as an object is selected.
By dragging with the mouse, the size of an object can be modified by shifting a handle to a
new position.
If the mouse pointer is positioned on a handle, it turns into a double arrow. The alignment of
the double arrow indicates the directions in which the handle can be moved:
Creating Page Layouts
9.5 Working with Objects
WinCC: Working with WinCC
1806 System Manual, 02/2013, A5E32318597-AA
Horizontal double arrow: The handles on the horizontal center axis can be used to change
the width of the object.
Vertical double arrow: The handles on the vertical center axis can be used to change the
width of the object.
Diagonal double arrow:The handles on the corners of the object can be used to change
the height and width of the object.
Note
Circular objects can only be changed in terms of their whole size; they do not have handles
for their center axes.
See also
Multiple Selection of Objects (Page 1810)
How to Paste an Object into a Layout (Page 1807)
The coordinate system in the Report Designer (Page 1803)
How to Edit Objects (Page 1808)
9.5.4 How to Paste an Object into a Layout
Introduction
A layout is created in the page layout editor by pasting objects from the object palette into a
layout.
In the page layout editor, the various object types have predefined properties. When added,
objects take on these defaults, with the exception of individual geometric properties. After
insertion the properties of an object can be modified. In the same way the default settings for
the object types can be modified as required.
When an object is inserted, the object name assigned as standard is the description of the
object type with a consecutive number. This name can be changed using the "Object Name"
attribute.
Requirement
The display of the object palette must be enabled.
Creating Page Layouts
9.5 Working with Objects
WinCC: Working with WinCC
System Manual, 02/2013, A5E32318597-AA 1807
Procedure
The "Rectangle" standard object is shown here as an example for the general procedure for
pasting an object into a layout. Some object types require additional steps. You can learn more
about these additional steps in the detailed description of the individual objects.
1. Open the layout in which you want to insert an object.
2. Click the "Rectangle" standard object in the object palette.
3. Place the mouse pointer at the position in the layout where you want to insert the rectangle.
The mouse pointer changes into a crosshair with an object symbol attached.
4. Hold down the mouse button and drag the rectangle to the required size.
As soon as you release the mouse, the rectangle is added.
Alternative Operation
Using the "Paste" command, the current contents of the clipboard can be pasted into the active
layout as often as you like. If an object has been copied to the clipboard, this command can
be used to paste as many copies of the object as you like, also into different layouts. The
"Paste" command can be executed via the button in the toolbar, via the context menu, using
the key combination "CTRL+V" or by selecting "Edit/Paste" in the menu bar.
See also
The Properties of an Object (Page 1815)
Working with Objects for the Project Documentation (Page 1915)
Working with Objects for the Runtime Documentation (Page 1879)
Working with Standard Objects (Page 1834)
The Object Palette (Page 1767)
How to Edit Objects (Page 1808)
9.5.5 How to Edit Objects
Introduction
You can select, position, scale, delete, cut, copy, duplicate and change the properties of objects
in a layout.
Selecting Objects
Select an object of any type by clicking it. As an alternative, you can select the object you want
from the object selection list in the "Object Properties" window.
Creating Page Layouts
9.5 Working with Objects
WinCC: Working with WinCC
1808 System Manual, 02/2013, A5E32318597-AA
Positioning Objects
1. Select the object you want.
2. The mouse pointer changes to a crosshair with arrowheads.
The handles of the rectangle surrounding the object appear as soon as an object is
selected.
3. Hold down the mouse button and move the object to the desired position.
You can also select the object using the arrow keys or by changing the values for the geometric
attributes "Position X" and "Position Y" in the "Object Properties" window.
Scaling objects
1. Select the object you want.
2. Position the mouse pointer on one of the handles of the object. The mouse pointer will
change to a double arrow. The orientation of the double arrow indicates the direction in
which you can move the handles.
3. Use the mouse to drag the handle to the position you want.
You can also resize the object by changing the values for the geometric attributes "Width" and
"Height" in the "Object Properties" window.
Deleting Objects
1. Select the object you want.
2. Press the "DEL" key. The selected object is deleted.
You can also delete the selected object by selecting "Delete" from the context menu or by
selecting "Edit/Delete" from the menu bar.
Cutting Objects
1. Select the object you want.
2. Click the button in the toolbar. The selected object will be cut from the layout and copied
to the clipboard.
You can also cut the selected object using the "Cut" command in the context menu, the key
combination "CTRL+X" or by selecting "Edit/Cut" from the menu bar.
Copying Objects
1. Select the object you want.
2. Click the button in the toolbar. The selected object will be copied to the clipboard.
You can also copy the selected object using the "Copy" command in the context menu, the
key combination "CTRL+C" or by selecting "Edit/Copy" from the menu bar.
Creating Page Layouts
9.5 Working with Objects
WinCC: Working with WinCC
System Manual, 02/2013, A5E32318597-AA 1809
Duplicating Objects
1. Select the object you want.
2. Select "Duplicate" from the context menu. A copy of the selected object will be created
directly in the active layout. Position X and Position Y of the copy are approximately 20
pixels higher than Position X and Y of the original object.
You can also duplicate the selected object by selecting "Edit/Duplicate" from the menu bar.
See also
Multiple Selection of Objects (Page 1810)
The Rectangle Surrounding the Object (Page 1805)
9.5.6 Multiple Selection of Objects
9.5.6.1 Multiple Selection of Objects
Introduction
In order to change the properties of several objects at once, all of the objects to be changed
must be selected. This procedure is called "multiple selection".
During a multiple selection, the attributes held by at least one of the selected objects are
displayed in the "Object properties" window. The value of an attribute will only be displayed,
however, if it is the same for all selected objects.
Along with "selection frames" and the "reference object", a multiple selection has two
characteristics which play an important role, for example for the common alignment of the
selected objects. However, these characteristics are not visibly displayed in the page layout
editor.
Making multiple selections
The multiple selection of objects can be made in several ways in the page layout editor:
Multiple selection while pressing the Shift key. Click the objects you want, one after the
other, while holding down the Shift key.
Multiple selection by dragging a selection frame with the mouse. While dragging, a frame
will be shown to help with orientation. The selection is dependent on the type of object
selection set in the page layout editor. For "surrounding object selection", all objects which
are inside the displayed frame are selected. For "touching object selection", all objects
touched by the frame will be selected, in addition to those inside of it.
Creating Page Layouts
9.5 Working with Objects
WinCC: Working with WinCC
1810 System Manual, 02/2013, A5E32318597-AA
Selection Frame of a Multiple Selection
The selection frame encloses all objects in a multiple selection, comparable to the rectangle
surrounding individual objects.
The position and size of the selection frame are dependent on the position of the selected
object. The midpoint of the selection frame corresponds to the common midpoint of the
selected objects. The limit line of the selection frame touches the outer edges of the objects
which have the greatest distance from the common midpoint.
The selection frame is not visible. After finishing the multiple selection, only the handles of the
individual objects will be shown.
Reference Object of a Multiple Selection
During a multiple selection, one of the selected objects will be set as a reference object. For
example, if the "Same width" function is selected in the Alignment palette, then all selected
objects will be set to the same width as the reference object.
If the multiple selection is made by dragging a frame, the first object created is set as the
reference object.
Creating Page Layouts
9.5 Working with Objects
WinCC: Working with WinCC
System Manual, 02/2013, A5E32318597-AA 1811
If the multiple selection is made with the Shift key, the first object selected is set as the reference
object.
See also
The Rectangle Surrounding the Object (Page 1805)
The Alignment Palette (Page 1776)
How to Align Multiple Objects (Page 1813)
How to Select Multiple Objects (Page 1812)
9.5.6.2 How to Select Multiple Objects
Introduction
In order to change the properties of several objects at once, all of the objects to be changed
must be selected. This procedure is called "multiple selection".
Requirements
The layout must contain at least two objects.
Procedure
1. On the keyboard hold down the SHIFT key.
2. With the mouse, click the objects you want, one after the other.
The handles of the rectangle surrounding the object appear for every selected object.
The mouse pointer will change to a crosshair with arrow points when it is positioned over
a selected object.
The reference object in this type of multiple selection is the object that was selected first.
Note
If an object has been selected accidentally, it can be removed from the multiple selection by
clicking it again while holding down the Shift key.
Alternative Procedure
The multiple selection can also be made by dragging a selection frame with the mouse. The
objects will be selected in accordance with the setting for the type of object selection. The
procedure described here is for the "surrounding object selection" type.
1. Hold down the mouse button and drag a frame around the objects you want.
2. As soon as you release the mouse button, the handles for the rectangles surrounding the
objects will be shown for every selected object.
The reference object in this type of multiple selection is the object that was created first.
Creating Page Layouts
9.5 Working with Objects
WinCC: Working with WinCC
1812 System Manual, 02/2013, A5E32318597-AA
See also
The Rectangle Surrounding the Object (Page 1805)
Multiple Selection of Objects (Page 1810)
How to Set the Options for the configuration settings (Page 1788)
How to Align Multiple Objects (Page 1813)
9.5.6.3 How to Align Multiple Objects
Introduction
The objects in a multiple selection can be edited together using the functions of the Alignment
palette. These functions can also be called from the "Arrange / Align" menu.
The Alignment Palette contains the following functions for processing the objects in a multiple
selection:
Creating Page Layouts
9.5 Working with Objects
WinCC: Working with WinCC
System Manual, 02/2013, A5E32318597-AA 1813
Align:The selected objects are aligned on the border line of the selection frame (up, down,
left, right).
Center:The selected objects are centered on a middle axis of the selection frame
(horizontally, vertically).
Space: The selected objects are distributed evenly across the height or width of the
selection frame (horizontally, vertically).
Align: The size of the reference object is assigned to the selected objects (height, width or
height and width).
A detailed description of these functions can be found in the section "The Alignment palette".
Requirement
Select at least two objects of any type.
Procedure
1. Click the icon you want in the Alignment Palette.
The alignment or the size of the selected objects changes.
Alternative Procedure
1. Select the entry you want from the Arrange / Align menu.
The alignment or the size of the selected objects changes.
See also
Multiple Selection of Objects (Page 1810)
The Alignment Palette (Page 1776)
How to Select Multiple Objects (Page 1812)
Creating Page Layouts
9.5 Working with Objects
WinCC: Working with WinCC
1814 System Manual, 02/2013, A5E32318597-AA
9.5.7 The Properties of an Object
9.5.7.1 The Properties of an Object
Introduction
The shape, appearance, position and application linking of an object are set by the "Object
Properties". These properties can be changed in the page layout editor as needed.
The properties of an object are described by a large number of "attributes". An object property
can be changed by assigning a new value to its attribute.
The Properties tab of the "Object Properties" window contains all the attributes of a selected
object or objects in a multiple selection. The attributes are divided into property groups, such
as "Geometry" or "Colors". The type and number of the available property groups and attributes
are dependent on the type of the selected objects. So, for example, the "Font" property group
is only shown for the object types which can be displayed with text.
As an alternative to changing the attributes in the "Object Properties" window, objects can also
be adjusted with the mouse and keyboard or by using the toolbar and palettes. However, in
this way only certain object properties, such as the basic geometric size, color and line style,
can be changed.
See also
How to Change an Attribute (Page 1821)
How to Transfer Object Properties (Page 1822)
The Object Palette (Page 1767)
How to Access the Object Properties Window (Page 1816)
The Object Properties Window (Page 1815)
9.5.7.2 The Object Properties Window
The Object Properties Window
Introduction
The "Object Properties" window represents the central dialog for changing object properties
in the page layout editor.
For creating a layout, it is first important to adjust the static values of the attributes, in order,
for example, to set the form, appearance or position of an object. Change the static values on
the Properties tab.
With dynamic report objects, you can edit the selection of data for output using the "Object
Properties" dialog. You can open the dialogs for editing on the link tab.
Creating Page Layouts
9.5 Working with Objects
WinCC: Working with WinCC
System Manual, 02/2013, A5E32318597-AA 1815
The "Object Properties" Window
As an example, the "Object Properties" window can have the following appearance for a
rectangle with the object name "Rectangle1":
The "Object Properties" window can be kept in the foreground of the page layout editor. The
position and size of the window can be changed as you like.
The "Object Properties" window is subdivided into the Elements toolbar, and the Properties
and Link tabs. You can find more about these elements in their detailed description.
Keeping the "Object Properties" window in the foreground
By activating the button, the "Object Properties" window can be set so that it is always in the
foreground of the page layout editor. Clicking the button again deactivates the function.
See also
How to Access the Object Properties Window (Page 1816)
The Link tab in the Object Properties Window (Page 1820)
The Properties tab in the Object Properties window (Page 1818)
The Toolbar in the Object Properties Window (Page 1817)
The Properties of an Object (Page 1815)
How to Access the Object Properties Window
Introduction
The Properties tab of the "Object Properties" window contains all the attributes of a selected
object or objects in a multiple selection. The changes are made to an object property by
assigning a new value to accompanying attribute.
Creating Page Layouts
9.5 Working with Objects
WinCC: Working with WinCC
1816 System Manual, 02/2013, A5E32318597-AA
Requirement
Select an object of any type.
Procedure
You can open the "Object Properties" window in the following ways:
In the standard toolbar, click the button.
Double-click the selected object.
Select "Properties" from the context menu of the object.
Select "Properties" from the "View" menu.
Note
If you want to make changes to several objects, you can lock the display of the "Object
Properties" window with the .
See also
How to Change an Attribute (Page 1821)
The Link tab in the Object Properties Window (Page 1820)
The Properties tab in the Object Properties window (Page 1818)
The Toolbar in the Object Properties Window (Page 1817)
The Object Properties Window (Page 1815)
The Properties of an Object (Page 1815)
The Toolbar in the Object Properties Window
Introduction
You can make the following settings with the toolbar in the "Object Properties" window:
The display of the "Object Properties" window can be kept in the foreground of the page
layout editor.
Object properties can be transferred.
Individual objects in the active layout can be selected.
As an example, the toolbar can have the following appearance for a rectangle with the object
name "Rectangle1":
Creating Page Layouts
9.5 Working with Objects
WinCC: Working with WinCC
System Manual, 02/2013, A5E32318597-AA 1817
Elements of the toolbar in the "Object Properties" window
Icon Name Function
Pin
activated/
deactivated
Deactivate: The "Object Properties" window will be
closed as soon as the mouse is clicked outside the
selected object.
Activate: The "Object Properties" window stays in the
foreground at all times. Different objects can be
edited without having to open the window again.
Eyedropper
Copy properties
The properties of a selected object are copied.
Eyedropper
Assign
properties
The previously copied properties are transferred to
the selected object without changing its geometric
attributes. For different object types, only those
attributes which both object types have are
transferred.
Object type Displays the object type of the selected object. When
several objects are selected, a multiple selection and
the number of objects selected is displayed here.
Object
selection
Displays the name of the selected object.
Another object can be selected using the selection
list. If the dynamic part of the layout is enabled, the
selection list contains the names of all objects in the
dynamic part of the layout. This is also the case for
the static part of the layout.
See also
How to Transfer Object Properties (Page 1822)
How to Change an Attribute (Page 1821)
The Link tab in the Object Properties Window (Page 1820)
The Properties tab in the Object Properties window (Page 1818)
How to Access the Object Properties Window (Page 1816)
The Object Properties Window (Page 1815)
The Properties of an Object (Page 1815)
The Properties tab in the Object Properties window
Introduction
In the "Object Properties" window, the Properties tab represents the central dialog for changing
the static values of a selected object.
As an example, the Properties tab can have the following appearance for a rectangle with the
object name "Rectangle1":
Creating Page Layouts
9.5 Working with Objects
WinCC: Working with WinCC
1818 System Manual, 02/2013, A5E32318597-AA
The Properties tab is divided into two areas:
Properties display: In the left-hand area, the selected object is displayed with its property
groups in the form of a directory tree. The selected object is displayed as a directory.
With a multiple selection or a user object, this folder only receives the shared property
groups of the contained individual objects. For a selected property group, the value of an
attribute will only be displayed if the value is the same for all selected objects or if the
attribute belongs to only one of the selected objects.
The name of the property groups cannot be changed. Directories and subdirectories can
be opened or closed by clicking on the "+" or "-" icons.
Attribute display: The right-hand area contains all attributes which are available for the
selected property group. The attribute display is divided into two columns in which the static
values of the selected object are displayed.
The displayed values can be changed by double-clicking or opening the context menu in
the "Static" column.
The width of the two window areas and the columns in the attribute display can be changed
by moving the vertical dividing lines.
Attribute Display Columns
Column Description
Attribute Name of the attribute. All of the attributes from the selected property group that
are available for the selected object will be shown.
The name of the attribute cannot be changed. The static value of the attribute can
be changed by double-clicking the attribute name.
Static Static value of the attribute. The current value of the attribute for the selected object
is displayed. The value will be displayed as a number, text or graphic display,
depending on the type of attribute.
The static value of the attribute can be changed by double-clicking the attribute
name. Further information can be found in chapter "Change Attribute".
Creating Page Layouts
9.5 Working with Objects
WinCC: Working with WinCC
System Manual, 02/2013, A5E32318597-AA 1819
See also
The Object Properties Window (Page 1815)
How to Transfer Object Properties (Page 1822)
How to Change an Attribute (Page 1821)
The Link tab in the Object Properties Window (Page 1820)
The Toolbar in the Object Properties Window (Page 1817)
How to Access the Object Properties Window (Page 1816)
The Properties of an Object (Page 1815)
The Link tab in the Object Properties Window
Introduction
The Link tab represents the central dialog for configuring links in the "Object Properties"
window.
The dynamic objects are already linked with the corresponding applications. Some of the
dynamic objects have one or more dialogs for selecting data for output.
For example, the Link tab in the "Object Properties" window for a database table with object
name "Dynamic Table 1" might look like this:
The Link tab is divided into two areas:
In the left-hand area, the linked applications from which the data to be output are taken are
shown in the form of a directory tree.
In the right-hand area, the editing options and, if they exist, the formatting options, are
shown in the "Name" column. You can open the appropriate configuration dialog with the
"Edit..." button.
The configured selections are reset with the "Delete..." button. The selection options remain.
The width of the two window areas and the columns in the event display can be changed by
moving the vertical dividing lines.
Creating Page Layouts
9.5 Working with Objects
WinCC: Working with WinCC
1820 System Manual, 02/2013, A5E32318597-AA
See also
How to Transfer Object Properties (Page 1822)
How to Change an Attribute (Page 1821)
The Properties tab in the Object Properties window (Page 1818)
The Toolbar in the Object Properties Window (Page 1817)
How to Access the Object Properties Window (Page 1816)
The Object Properties Window (Page 1815)
The Properties of an Object (Page 1815)
9.5.7.3 How to Change an Attribute
Introduction
The properties of an object are defined in the page layout editor by the values of the object
attributes. Any change that is made to an object, for example using the mouse or via a
configuration dialog, automatically changes the value of the corresponding attributes.
The Properties tab of the "Object Properties" window displays all the attributes of a selected
object or objects in a multiple selection. The attributes are assigned to "property groups". The
type and number of available property groups and attributes depend on the type of object
selected. So, for example, the "Font" property group is only shown for the object types which
can be displayed with text.
An object property can be changed by assigning a new value to its attribute. Information about
changing a specific attribute can be found in the detailed description of the relevant attribute.
Procedure
1. Open the "Object Properties" window.
2. In the Properties tab, select the desired property group.
3. Double-click on the desired attribute. A dialog opens where you can change the attribute.
Enter a new value according to the table below.
4. Click "OK" to confirm your entries.
Alternatively, a dialog where you can change the attribute can also be called directly by double-
clicking in the "Static" column. You can call up direct help for each attribute by right-clicking
on it in the "Attribute" column.
Creating Page Layouts
9.5 Working with Objects
WinCC: Working with WinCC
System Manual, 02/2013, A5E32318597-AA 1821
Dialogs for changing attributes
The table provides information about the possible dialogs for changing attributes and contains
an example for calling each dialog.
Dialog Procedure
Value input Enter a new value in the line.
Example:
Object: Static text; property group: Geometry; attribute: Width.
Text input Click in the text field to edit the text or enter a new text.
Example:
Object: Static text; property group: Font; attribute: Text.
Switchover Double-click to switch between the two available values.
Example:
Object: Static text; property group: Font; attribute: Bold.
Selection dialog in the
form of a button
Click on the buttons provided to specify the new value.
Example:
Object: Static text; property group: Font; attribute: X alignment.
Color selection Select one of the 16 standard colors or open the palette with the user-defined
colors. In this palette, you can freely define additional colors.
Example:
Object: Static text; property group: Colors; attribute: Font color.
Picture selection Select a picture from the selection dialog or, using the "Search in" dialog,
search for a directory containing additional pictures that can be selected.
Example:
Object: Static metafile; property group: Miscellaneous; attribute: Metafile
name.
See also
The Styles Property Group (Page 1832)
The Miscellaneous Property Group (Page 1830)
The Font Property Group (Page 1829)
The Geometry Property Group (Page 1826)
The Colors Property Group (Page 1824)
How to Rename Objects (Page 1823)
How to Transfer Object Properties (Page 1822)
9.5.7.4 How to Transfer Object Properties
Introduction
The properties of an object can be transferred to another object with the "eyedropper". The
following buttons can be used to transfer object properties in the page layout editor:
Creating Page Layouts
9.5 Working with Objects
WinCC: Working with WinCC
1822 System Manual, 02/2013, A5E32318597-AA
to copy properties of the selected object
to apply copied properties to a selected object
These buttons are in the standard toolbar and in the "Object Properties" toolbar. Alternatively,
these functions can be called via the "Edit/Properties" menu.
The properties of any object can be copied with the eyedropper. You can apply the copies to
any object or multiple selection. The properties are transferred without changing the geometric
attributes of the object. For different object types, only the attributes held by both the original
and target objects will be changed.
Procedure
1. Select the object whose properties you want to copy.
2. In the standard toolbar, click .
The properties of the selected object are copied.
3. Select the object to which you want to assign the copied properties.
4. In the standard toolbar, click .
The selected object will be displayed with the new properties, but without changing its
geometric attributes.
See also
The Styles Property Group (Page 1832)
The Miscellaneous Property Group (Page 1830)
The Font Property Group (Page 1829)
The Geometry Property Group (Page 1826)
The Colors Property Group (Page 1824)
How to Rename Objects (Page 1823)
How to Change an Attribute (Page 1821)
9.5.7.5 How to Rename Objects
Introduction
The "Object Name" attribute specifies the name of an object in the layout. The object name is
unique within a layout.
When an object is inserted, the object name assigned as standard is the description of the
object type with a consecutive number. This name can be changed using the "Object Name"
attribute.
Creating Page Layouts
9.5 Working with Objects
WinCC: Working with WinCC
System Manual, 02/2013, A5E32318597-AA 1823
The allocation of unique names is important when using objects whose output parameters can
be changed online. You can find more information in chapter "Changing Output Options in
Runtime".
Requirement
Select an object of any type.
Procedure
1. Open the "Object Properties" window.
2. In the Properties tab, select the entry for the selected object type to which the property
groups of the object are subordinate.
3. Double-click the "Object Name" attribute. The "Text Entry" dialog opens.
4. Enter the new name.
5. Click "OK" to confirm your entries.
Value area
The object name is freely selectable and can contain up to 128 characters. When entering the
name, please make note of the list of characters which are not permitted.
9.5.7.6 The Colors Property Group
The Colors Property Group
Introduction
The "Colors" property group contains attributes which you can use to change the color settings
of objects.
Creating Page Layouts
9.5 Working with Objects
WinCC: Working with WinCC
1824 System Manual, 02/2013, A5E32318597-AA
Requirement
The "Colors" property group is available for all object types.
The availability of the attributes is dependent on the type of object selected. Only the attributes
which the selected object has will be displayed.
Overview
The following table shows all attributes in the "Colors" property group. The function of an
attribute is described briefly and the object types for which the attribute is available are listed.
Attribute Function Object type
Fill pattern color Color of the fill
pattern
Polygon, ellipse, circle, ellipse segment, pie segment,
rectangle, rounded rectangle, static text, static metafile, all
dynamic objects, all system objects, all objects for runtime
documentation and project documentation and the layout
object.
Background color Background color of
the object
Polygon, ellipse, circle, ellipse segment, pie segment,
rectangle, rounded rectangle, static text, static metafile, all
dynamic objects, all system objects, all objects for runtime
documentation and project documentation and the layout
object.
Line color Color of a line All standard objects except static text, all dynamic objects,
all system objects, all objects for the runtime documentation
and the project documentation and the layout object.
Line background
color
Background color of
a line
All standard objects except static text, all dynamic objects,
all system objects, all objects for the runtime documentation
and the project documentation.
Font color Color of the text in
an object
Static text, all dynamic objects except embedded layout and
hard copy, all system objects, all logs and tables in the
objects for runtime documentation, all objects for the project
documentation
See also
Working with the Colors Property Group (Page 1825)
How to Change an Attribute (Page 1821)
The Properties of an Object (Page 1815)
The Color Palette (Page 1779)
Working with the Colors Property Group
Introduction
In the "Colors" property group you can change the color settings for the background, lines, fill
pattern and font of an object. The following example "Changing the Background Color" explains
how to work with this property group.
Creating Page Layouts
9.5 Working with Objects
WinCC: Working with WinCC
System Manual, 02/2013, A5E32318597-AA 1825
Requirement
Select an object of any type.
Procedure
1. Open the "Object Properties" window, for example using the context menu.
2. In the Properties tab, select the "Colors" property group.
3. Double-click the "Background Color" attribute. A selection dialog opens.
4. Select one of the 16 standard colors or open the palette with the user-defined colors. In
this palette, you can freely define additional colors.
See also
Working with the Colors Property Group (Page 1825)
How to Change an Attribute (Page 1821)
The Properties of an Object (Page 1815)
The Color Palette (Page 1779)
9.5.7.7 The Geometry Property Group
The Geometry Property Group
Introduction
The "Geometry" property group contains attributes, which you can use to change the geometric
properties of objects.
Requirement
The "Geometry" property group is available for all objects.
The availability of the attributes is dependent on the type of object selected. Only the attributes
which the selected object has will be displayed.
Overview
The following table shows all attributes in the "Geometry" property group. The function of an
attribute is described briefly and the object types for which the attribute is available are listed.
Attribute Function Object type
Current value X Horizontal position of the currently selected
corner point, relative to the image origin.
Polygon, polyline
Current value Y Vertical position of the currently selected
corner point, relative to the image origin.
Polygon, polyline
Creating Page Layouts
9.5 Working with Objects
WinCC: Working with WinCC
1826 System Manual, 02/2013, A5E32318597-AA
Attribute Function Object type
Start angle Start angle for the display of segment or arc
objects in "degrees".
Ellipse arc, ellipse segment,
circular arc, pie segment
Number of corners Number of corner points Polygon, polyline
Width Distance between the left and right borders of
an object, for the layout object the width of the
layout.
All objects
Corner radius X Radius of the corner rounding Rounded rectangle
Corner radius Y Radius of the corner rounding Rounded rectangle
End angle End angle for the display of segment or arc
objects in "degrees".
Ellipse arc, ellipse segment,
circular arc, pie segment
Height Distance between the upper and lower
borders of an object, for the layout object the
height of the layout
All objects
Index Number of the currently selected corner points Polygon, polyline
Left print margin Determines the width of the left print margin Layout object
Left dynamic
margin
Determines the left margin of the dynamic
layout part.
Layout object
Top print margin Determines the width of the top print margin Layout object
Top dynamic
margin
Determines the top margin of the dynamic
layout part.
Layout object
Orientation Determines the orientation of the printout in
portrait or landscape format.
Layout object
Position X Horizontal distance of the object origin from
the image origin
All objects
Position Y Vertical distance of the object origin from the
image origin
All objects
Radius Radius of a circular object Circle, circular arc, pie segment
Radius X Horizontal radius of an elliptical object
Ellipse, ellipse arc, ellipse
segment
Radius Y Vertical radius of an elliptical object Ellipse, ellipse arc, ellipse
segment
Right print margin Determines the width of the right print margin Layout object
Right dynamic
margin
Determines the right margin of the dynamic
layout part.
Layout object
Page format Determines the paper format of the printout Layout object
Columns Number and width of the columns in a table All table objects in the object
palette, recognizable by the
icon.
Bottom print
margin
Determines the width of the bottom print
margin
Layout object
Bottom dynamic
margin
Determines the bottom margin of the dynamic
layout part.
Layout object
Creating Page Layouts
9.5 Working with Objects
WinCC: Working with WinCC
System Manual, 02/2013, A5E32318597-AA 1827
See also
Working with the Geometry Property Group (Page 1828)
How to Change an Attribute (Page 1821)
The Rectangle Surrounding the Object (Page 1805)
The coordinate system in the Report Designer (Page 1803)
The Properties of an Object (Page 1815)
Working with the Geometry Property Group
Introduction
You can change the geometric properties of an object in the "Geometry" property group. The
following example "Changing the Width" explains how to work with this property group.
Requirement
Select an object of any type. You have already set the units of the coordinates (e.g.
centimeters) in the Tools/Settings/Units menu.
Procedure
1. Open the "Object Properties" window, for example using the context menu.
2. In the Properties tab, select the "Geometry" property group.
3. Double-click the "Width" attribute. The "Value Input" dialog opens.
4. Enter the new value.
5. Click "OK" to confirm your entries.
Alternative Operation
Change the object size with the mouse by dragging one of the handles on the rectangle
surrounding the object to the width you want.
See also
How to Change an Attribute (Page 1821)
The Properties of an Object (Page 1815)
The Rectangle Surrounding the Object (Page 1805)
The coordinate system in the Report Designer (Page 1803)
The Geometry Property Group (Page 1826)
Creating Page Layouts
9.5 Working with Objects
WinCC: Working with WinCC
1828 System Manual, 02/2013, A5E32318597-AA
9.5.7.8 The Font Property Group
The Font Property Group
Introduction
The "Font" property group contains attributes which you can use to change the appearance
of text in objects.
Requirement
The "Font" property group is available for all objects. Static object "Static Text", dynamic
objects "ODBC Database" and "Tags", system objects and objects for online and project
documentation.
The availability of the attributes is dependent on the type of object selected. Only the attributes
which the selected object has will be displayed.
Overview
The following table shows all attributes in the "Font" property group. The function of an attribute
is described briefly and the object types for which the attribute is available are listed.
Attribute Function Object type
Bold Text is displayed in
boldface
Static text, dynamic objects "ODBC Database" and
"Tags", system objects and objects for online and project
documentation
Italic Text is displayed in
italics
Static text, dynamic objects "ODBC Database" and
"Tags", system objects and objects for online and project
documentation
Text The object text Static text
Underline Text is displayed
underlined
Static text, dynamic objects "ODBC Database" and
"Tags", system objects and objects for online and project
documentation
X alignment Horizontal orientation
of the text in the object
Static text, dynamic objects "ODBC Database" and
"Tags", system objects and objects for online and project
documentation which contain dynamic text
Y alignment Vertical orientation of
the text in the object
Static text, dynamic object "Tag", system objects
Font Font of the text Static text, dynamic objects "ODBC Database" and
"Tags", system objects and objects for online and project
documentation
Font size Font size of the text in
points
Static text, dynamic objects "ODBC Database" and
"Tags", system objects and objects for online and project
documentation
Text wrap Automatic line
wrapping during output
of the text
Static text, dynamic objects "ODBC Database" and
"Tags", system objects and objects for online and project
documentation which contain dynamic text
Creating Page Layouts
9.5 Working with Objects
WinCC: Working with WinCC
System Manual, 02/2013, A5E32318597-AA 1829
See also
How to Change an Attribute (Page 1821)
The Properties of an Object (Page 1815)
Working with the Font Property Group (Page 1830)
Working with the Font Property Group
Introduction
You can change the text display attributes of an object in the "Font" property group. The
following example "Changing the Font" explains how to work with this property group.
Requirement
Select one of the following objects: Static object "Static Text", dynamic objects "ODBC
Database" and "Tags", system objects and objects for online and project documentation.
Procedure
1. Open the "Object Properties" window, for example using the context menu.
2. In the Properties tab, select the "Font" property group.
3. Double-click the "Font" attribute. The "Font Selection" dialog opens.
4. Select the font you want in the dialog.
5. Click "OK" to confirm your entries.
See also
How to Change an Attribute (Page 1821)
The Properties of an Object (Page 1815)
Working with the Font Property Group (Page 1830)
9.5.7.9 The Miscellaneous Property Group
The Miscellaneous Property Group
Introduction
The "Miscellaneous" property group contains attributes which you can use to change the
miscellaneous settings of objects.
Creating Page Layouts
9.5 Working with Objects
WinCC: Working with WinCC
1830 System Manual, 02/2013, A5E32318597-AA
Requirement
The "Miscellaneous" property group is available for all objects.
The availability of the attributes is dependent on the type of object selected. Only the attributes
which the selected object has will be displayed.
Overview
The following table shows all attributes in the "Miscellaneous" property group. The function of
an attribute is described briefly and the object types for which the attribute is available are
listed.
Attribute Function Object type
Output format sets the appearance of the output value Dynamic object "Tag"
Output value sets the tags for the output Dynamic object "Tag"
Calculation calls a script for further editing of the tag value Dynamic object "Tag"
Data type sets the data type of the tags Dynamic object "Tag"
Cover sheet Sets whether a cover sheet should be output Layout object
Format sets the appearance of the output value all system objects
Layout file sets the layout to be embedded Embedded layout
Metafile name sets the name of the embedded file Static metafile
Final page Sets whether a closing page should be output Layout object
Page break inserts a page break in front of the object. All objects
Polling list If the output data is output in a single column per line,
this attribute can be used to output multiple columns per
line. The data will be written from left to right in the table
cells.
All table objects in the
object palette,
recognizable by the
icon.
See also
How to Change an Attribute (Page 1821)
The Properties of an Object (Page 1815)
Working with the Miscellaneous Property Group (Page 1831)
Working with the Miscellaneous Property Group
Introduction
You can change various properties of an object in the "Miscellaneous" property group. The
following example "Changing the Page Break" explains how to work with this property group.
Requirement
Select an object of any type.
Creating Page Layouts
9.5 Working with Objects
WinCC: Working with WinCC
System Manual, 02/2013, A5E32318597-AA 1831
Procedure
1. Open the "Object Properties" window, for example using the context menu.
2. In the Properties tab, select the "Miscellaneous" property group.
3. Double-click the "Page Break" attribute. The entered value changes, for example from "No"
to "Yes". With "Yes", a page break is inserted in front of the object. The default setting is
"Yes".
See also
How to Change an Attribute (Page 1821)
The Properties of an Object (Page 1815)
Working with the Miscellaneous Property Group (Page 1831)
9.5.7.10 The Styles Property Group
The Styles Property Group
Introduction
The "Styles" property group contains attributes which you can use to change the style for the
appearance of objects.
Requirement
The "Styles" property group is available for all objects.
The availability of the attributes is dependent on the type of object selected. Only the attributes
which the selected object has will be displayed.
Overview
The following table shows all attributes in the "Styles" property group. The function of an
attribute is described briefly and the object types for which the attribute is available are listed.
Attribute Function Object type
Corners Representation of the corners of an
object, for example round, flat or
pointed
(associated with the "Line Style"
attribute)
all objects
Fill pattern Pattern for the display of background
areas, for example solid or hatched
Polygon, ellipse, circle, ellipse segment, pie
segment, rectangle, rounded rectangle,
static text, static metafile,
all dynamic objects, all system objects, all
objects for runtime documentation and
project documentation and the layout object.
Creating Page Layouts
9.5 Working with Objects
WinCC: Working with WinCC
1832 System Manual, 02/2013, A5E32318597-AA
Attribute Function Object type
Line termination Representation of the line ends of an
object, e.g. round, flat or pointed
(associated with the "Line Style"
attribute)
all objects
Line type Display type of a line, for example
dotted or dashed
all objects
Line weight Width of a line in points all objects
See also
How to Change an Attribute (Page 1821)
The Properties of an Object (Page 1815)
Working with the Styles Property Group (Page 1833)
Working with the Styles Property Group
Introduction
In the "Styles" property group, you can change the style for the display of objects. The following
example "Changing the Fill Pattern" explains how to work with this property group.
Requirement
Select an object of any type.
Procedure
1. Open the "Object Properties" window, for example using the context menu.
2. In the Properties tab, select the "Styles" property group.
3. Double-click the "Fill Pattern" attribute. The "Fill Pattern Selection" dialog opens.
4. Select the fill pattern you want in the dialog.
5. Click "OK" to confirm your entries.
Alternative Operation
You can also change the fill pattern with the style palette.
See also
How to Change an Attribute (Page 1821)
The Properties of an Object (Page 1815)
Working with the Styles Property Group (Page 1833)
Creating Page Layouts
9.5 Working with Objects
WinCC: Working with WinCC
System Manual, 02/2013, A5E32318597-AA 1833
9.5.8 Working with Standard Objects
9.5.8.1 Working with Standard Objects
Introduction
Standard objects include geometric shapes, static text, OLE objects, static metafiles, the
dynamic objects and the system objects. You can use static objects to design the layout for
the output. System objects can be used, as an example, to inscribe the project name and page
numbers in the static part of the report.
In the page layout editor, the various object types have predefined properties. When they are
inserted the objects import these default properties, with the exception of individual geometric
properties. After insertion the properties of an object can be modified. In the same way the
default settings for the object types can be modified as required.
See also
Working with System Objects (Page 1876)
Working with Dynamic Standard Objects (Page 1863)
Working with Static Objects (Page 1834)
How to Transfer Object Properties (Page 1822)
How to Change an Attribute (Page 1821)
The Properties of an Object (Page 1815)
9.5.8.2 Working with Static Objects
Working with Static Objects
Introduction
In this chapter, you will learn the details of the static objects available in the page layout editor.
You will learn how to work with the objects, and what are the basic conditions for each object.
Creating Page Layouts
9.5 Working with Objects
WinCC: Working with WinCC
1834 System Manual, 02/2013, A5E32318597-AA
Usage
Static objects are used for the visual design of a report. The static objects can be pasted into
the static and dynamic parts of a layout.
See also
How to Paste an Object into a Layout (Page 1807)
How to Transfer Object Properties (Page 1822)
How to Change an Attribute (Page 1821)
The Rectangle Surrounding the Object (Page 1805)
The Properties of an Object (Page 1815)
Overview of the Static Objects (Page 1769)
How to Draw a Line
Introduction
The line is an open object. The length and angle of a line are determined by the height and
width of the rectangle around the object. Different line types, such as dashed or dotted, are
available.
Creating Page Layouts
9.5 Working with Objects
WinCC: Working with WinCC
System Manual, 02/2013, A5E32318597-AA 1835
Requirement
The display of the object palette must be enabled.
Procedure
1. Open the layout in which you want to paste a line.
2. Click the "Line" standard object in the Object palette.
3. Place the mouse pointer at the position in the layout where you want to insert the line.
The mouse pointer changes into a crosshair with an object symbol attached.
4. Hold down the mouse button and drag the line to the length and direction you want.
When you release the mouse button, the line is finished.
Changing Lines with the Mouse
Rectangle surrounding the object
Drag the rectangle surrounding the object to a new position in order to arrange the object in
the layout.
Drag the handles on the rectangle surrounding the object to a new position in order to resize
the object.
Palettes and toolbars
Use elements of the Style Palette to change the display style for the object.
Changing lines with value input
The display of objects can also be changed by entering new values in the attributes. You will
find more information in the section entitled "Change Attribute".
See also
How to Change an Attribute (Page 1821)
The Properties of an Object (Page 1815)
Working with Standard Objects (Page 1834)
How to Paste an Object into a Layout (Page 1807)
Creating Page Layouts
9.5 Working with Objects
WinCC: Working with WinCC
1836 System Manual, 02/2013, A5E32318597-AA
How to Draw a Polygon
Introduction
The polygon is a closed object that can be filled with a color or pattern. A polygon can have
any number of corners. The corners are numbered in their sequence of creation and can be
modified individually or deleted.
Requirement
The display of the object palette must be enabled.
Procedure
1. Open the layout in which you want to insert a polygon.
2. Click the standard object "Polygon" in the Object palette.
3. Place the mouse pointer at the position in the layout where you want to insert the polygon.
The mouse pointer changes into a crosshair with an object symbol attached.
4. Click the selected starting point with the left mouse button.
Creating Page Layouts
9.5 Working with Objects
WinCC: Working with WinCC
System Manual, 02/2013, A5E32318597-AA 1837
5. Move the mouse pointer to the next corner point. Click with the left mouse button to set the
corner point. Set as many further corner points as you like in the same way.
6. Double-click with the left mouse button to set the last corner point and finish the polygon.
Changing Polygons with the Mouse
Rectangle surrounding the object
Drag the rectangle surrounding the object to a new position in order to arrange the object in
the layout.
Drag the handles on the rectangle surrounding the object to a new position in order to resize
the object.
Palettes and toolbars
Use elements of the Style Palette to change the display style for the object.
Changing Polygons with Value Input
The display of objects can also be changed by entering new values in the attributes. You will
find more information in the section entitled "Change Attribute".
See also
How to Change an Attribute (Page 1821)
The Properties of an Object (Page 1815)
Working with Standard Objects (Page 1834)
How to Paste an Object into a Layout (Page 1807)
How to Draw a Polyline
Introduction
The polyline is an open object. Even if the start and finish point have the same coordinates,
the area cannot be filled. A polyline can have any number of corners. The corners are
Creating Page Layouts
9.5 Working with Objects
WinCC: Working with WinCC
1838 System Manual, 02/2013, A5E32318597-AA
numbered in their sequence of creation and can be modified individually or deleted. The line
ends of a polyline can for example be shown as arrows or points.
Requirement
The display of the object palette must be enabled.
Procedure
1. Open the layout in which you want to insert a polyline.
2. Click the "Polyline" standard object in the Object palette.
3. Place the mouse pointer at the position in the layout where you want to insert the polyline.
The mouse pointer changes into a crosshair with an object symbol attached.
4. Click the selected starting point with the left mouse button.
5. Move the mouse pointer to the next corner point. Click with the left mouse button to set the
corner point. Set as many further corner points as you like in the same way.
6. Double-click with the left mouse button to set the last corner point and finish the polyline.
Creating Page Layouts
9.5 Working with Objects
WinCC: Working with WinCC
System Manual, 02/2013, A5E32318597-AA 1839
Changing Polylines with the Mouse
Rectangle surrounding the object
Drag the rectangle surrounding the object to a new position in order to arrange the object in
the layout.
Drag the handles on the rectangle surrounding the object to a new position in order to resize
the object.
Palettes and toolbars
Use elements of the Style Palette to change the display style for the object.
Changing Polylines with Value Input
The display of objects can also be changed by entering new values in the attributes. You will
find more information in the section entitled "Change Attribute".
See also
How to Change an Attribute (Page 1821)
The Properties of an Object (Page 1815)
Working with Standard Objects (Page 1834)
How to Paste an Object into a Layout (Page 1807)
Creating Page Layouts
9.5 Working with Objects
WinCC: Working with WinCC
1840 System Manual, 02/2013, A5E32318597-AA
How to Draw an Ellipse
Introduction
The ellipse is a closed object that can be filled with a color or pattern. The height and width of
an ellipse can be modified as desired to allow it to be aligned horizontally or vertically.
Requirement
The display of the object palette must be enabled.
Procedure
1. Open the layout in which you want to insert an ellipse.
2. Click on the "Ellipse" standard object in the Object palette.
Creating Page Layouts
9.5 Working with Objects
WinCC: Working with WinCC
System Manual, 02/2013, A5E32318597-AA 1841
3. Place the mouse pointer at the position in the layout where you want to insert the ellipse.
The mouse pointer changes into a crosshair with an object symbol attached.
4. Hold down the mouse button and drag the ellipse to the size and direction you want.
When you release the mouse button, the ellipse is finished.
Changing an Ellipse with the Mouse
Rectangle surrounding the object
Drag the rectangle surrounding the object to a new position in order to arrange the object in
the layout.
Drag the handles on the rectangle surrounding the object to a new position in order to resize
the object.
Palettes and toolbars
Use elements of the Style Palette to change the display style for the object.
Changing an Ellipse with Value Input
The display of objects can also be changed by entering new values in the attributes. You will
find more information in the section entitled "Change Attribute".
See also
How to Change an Attribute (Page 1821)
The Properties of an Object (Page 1815)
Working with Standard Objects (Page 1834)
How to Paste an Object into a Layout (Page 1807)
Creating Page Layouts
9.5 Working with Objects
WinCC: Working with WinCC
1842 System Manual, 02/2013, A5E32318597-AA
How to Draw a Circle
Introduction
A circle is a closed object that can be filled with a color or pattern. A circle can be resized at
will.
Requirement
The display of the object palette must be enabled.
Procedure
1. Open the layout in which you want to insert a circle.
2. Click the "Circle" standard object in the Object palette.
Creating Page Layouts
9.5 Working with Objects
WinCC: Working with WinCC
System Manual, 02/2013, A5E32318597-AA 1843
3. Place the mouse pointer at the position in the layout where you want to insert the circle.
The mouse pointer changes into a crosshair with an object symbol attached.
4. Hold down the mouse button and drag the circle to the size and direction you want.
When you release the mouse button, the circle is finished.
Changing Circles with the Mouse
Rectangle surrounding the object
Drag the rectangle surrounding the object to a new position in order to arrange the object in
the layout.
Drag the handles on the rectangle surrounding the object to a new position in order to resize
the object.
Palettes and toolbars
Use elements of the Style Palette to change the display style for the object.
Changing Circles with Value Input
The display of objects can also be changed by entering new values in the attributes. You will
find more information in the section entitled "Change Attribute".
See also
How to Change an Attribute (Page 1821)
The Properties of an Object (Page 1815)
Working with Standard Objects (Page 1834)
How to Paste an Object into a Layout (Page 1807)
Creating Page Layouts
9.5 Working with Objects
WinCC: Working with WinCC
1844 System Manual, 02/2013, A5E32318597-AA
How to Draw an Ellipse Segment
Introduction
The ellipse segment is a closed object that can be filled with a color or pattern. The height and
width of an ellipse segment can be modified as desired to allow it to be aligned horizontally or
vertically.
Requirement
The display of the object palette must be enabled.
Procedure
1. Open the layout in which you want to insert an ellipse segment.
2. Click the "Ellipse segment" standard object in the Object palette.
3. Place the mouse pointer at the position in the layout where you wish to position the origin
of the ellipse segment.
The mouse pointer changes into a crosshair with an object symbol attached.
4. Hold down the mouse button and drag the ellipse segment to the size and direction you want.
When you release the mouse button, the ellipse segment insertion is finished.
Creating Page Layouts
9.5 Working with Objects
WinCC: Working with WinCC
System Manual, 02/2013, A5E32318597-AA 1845
5. The start and end points of the ellipse segment are shown by small gray squares. Place
the mouse pointer on one of these squares. The mouse pointer will change to a cross.
6. Drag the start or end point to the desired position while holding down the mouse button.
Changing Ellipse Segments with the Mouse
Rectangle surrounding the object
Drag the rectangle surrounding the object to a new position in order to arrange the object in
the layout.
Drag the handles on the rectangle surrounding the object to a new position in order to resize
the object.
Palettes and toolbars
Use elements of the Style Palette to change the display style for the object.
Changing ellipse Segments with Value Input
The display of objects can also be changed by entering new values in the attributes. You will
find more information in the section entitled "Change Attribute".
Note
Even if the values of the start and end angle are identical, an ellipse segment does not turn
into a closed ellipse.
See also
How to Change an Attribute (Page 1821)
The Properties of an Object (Page 1815)
Working with Standard Objects (Page 1834)
How to Paste an Object into a Layout (Page 1807)
Creating Page Layouts
9.5 Working with Objects
WinCC: Working with WinCC
1846 System Manual, 02/2013, A5E32318597-AA
How to Draw a Pie Segment
Introduction
The pie segment is a closed object that can be filled with a color or pattern. A pie segment can
be resized at will.
Requirement
The display of the object palette must be enabled.
Procedure
1. Open the layout in which you want to insert a pie segment.
2. Click in the "pie segment" standard object in the Object palette.
3. Place the mouse pointer at the position in the layout where you wish to position the origin
of the pie segment.
The mouse pointer changes into a crosshair with an object symbol attached.
4. Hold down the mouse button and drag the pie segment to the size and direction you want.
When you release the mouse button, the pie segment insertion is finished.
Creating Page Layouts
9.5 Working with Objects
WinCC: Working with WinCC
System Manual, 02/2013, A5E32318597-AA 1847
5. The start and end points of the pie segment are shown by small gray squares. Place the
mouse pointer on one of these squares. The mouse pointer will change to a cross.
6. Drag the start or end point to the desired position while holding down the mouse button.
Changing Pie Segments with the Mouse
Rectangle surrounding the object
Drag the rectangle surrounding the object to a new position in order to arrange the object in
the layout.
Drag the handles on the rectangle surrounding the object to a new position in order to resize
the object.
Palettes and toolbars
Use elements of the Style Palette to change the display style for the object.
Changing Pie Segments with Value Input
The display of objects can also be changed by entering new values in the attributes. You will
find more information in the section entitled "Change Attribute".
Note
Even if the values of the start and end angle are identical, a pie segment does not turn into
a closed circle.
See also
Working with Standard Objects (Page 1834)
How to Change an Attribute (Page 1821)
The Properties of an Object (Page 1815)
How to Paste an Object into a Layout (Page 1807)
Creating Page Layouts
9.5 Working with Objects
WinCC: Working with WinCC
1848 System Manual, 02/2013, A5E32318597-AA
How to draw an Ellipse Arc
Introduction
The ellipse arc is an open object. The height and width of an ellipse arc can be modified as
desired to allow it to be aligned horizontally or vertically.
Requirement
The display of the object palette must be enabled.
Procedure
1. Open the layout in which you want to insert an ellipse arc.
2. Click the "Ellipse arc" standard object in the Object palette.
3. Place the mouse pointer at the position in the layout where you wish to position the origin
of the ellipse arc.
The mouse pointer changes into a crosshair with an object symbol attached.
Creating Page Layouts
9.5 Working with Objects
WinCC: Working with WinCC
System Manual, 02/2013, A5E32318597-AA 1849
4. Hold down the mouse button and drag the ellipse arc to the size and direction you want.
When you release the mouse button, the ellipse arc insertion is finished.
5. The start and end points of the ellipse arc are shown by small gray squares. Place the
mouse pointer on one of these squares. The mouse pointer will change to a cross.
6. Drag the start or end point to the desired position while holding down the mouse button.
Changing Ellipse Arcs with the Mouse
Rectangle surrounding the object
Drag the rectangle surrounding the object to a new position in order to arrange the object in
the layout.
Drag the handles on the rectangle surrounding the object to a new position in order to resize
the object.
Palettes and toolbars
Use elements of the Style Palette to change the display style for the object.
Changing Ellipse Arcs with Value Input
The display of objects can also be changed by entering new values in the attributes. You will
find more information in the section entitled "Change Attribute".
Note
Even if the values of the start and end angle are identical, an ellipse arc does not turn into a
closed ellipse.
See also
How to Change an Attribute (Page 1821)
The Properties of an Object (Page 1815)
Working with Standard Objects (Page 1834)
How to Paste an Object into a Layout (Page 1807)
Creating Page Layouts
9.5 Working with Objects
WinCC: Working with WinCC
1850 System Manual, 02/2013, A5E32318597-AA
How to Draw a Circular Arc
Introduction
The circular arc is an open object. A circular arc can be resized at will.
Requirement
The display of the object palette must be enabled.
Procedure
1. Open the layout in which you want to insert a circular arc.
2. Click the "Circular arc" standard object in the Object palette.
3. Place the mouse pointer at the position in the layout where you wish to position the origin
of the circular arc.
The mouse pointer changes into a crosshair with an object symbol attached.
4. Hold down the mouse button and drag the circular arc to the size and direction you want.
When you release the mouse button, the circular arc insertion is finished.
Creating Page Layouts
9.5 Working with Objects
WinCC: Working with WinCC
System Manual, 02/2013, A5E32318597-AA 1851
5. The start and end points of the circular arc are shown by small gray squares. Place the
mouse pointer on one of these squares. The mouse pointer will change to a cross.
6. Drag the start or end point to the desired position while holding down the mouse button.
Changing Circular Arcs with the Mouse
Rectangle surrounding the object
Drag the rectangle surrounding the object to a new position in order to arrange the object in
the layout.
Drag the handles on the rectangle surrounding the object to a new position in order to resize
the object.
Palettes and toolbars
Use elements of the Style Palette to change the display style for the object.
Changing Circular Arcs with Value Input
The display of objects can also be changed by entering new values in the attributes. You will
find more information in the section entitled "Change Attribute".
Note
Even if the values of the start and end angle are identical, a circular arc does not turn into a
closed circle.
See also
How to Change an Attribute (Page 1821)
The Properties of an Object (Page 1815)
Working with Standard Objects (Page 1834)
How to Paste an Object into a Layout (Page 1807)
Creating Page Layouts
9.5 Working with Objects
WinCC: Working with WinCC
1852 System Manual, 02/2013, A5E32318597-AA
How to Draw a Rectangle
Introduction
The rectangle is a closed object that can be filled with a color or pattern. The height and width
of a rectangle can be modified as desired to allow it to be aligned horizontally or vertically.
Requirements
The display of the object palette must be enabled.
Procedure
1. Open the layout in which you want to insert a rectangle.
2. Click the "Rectangle" standard object in the Object palette.
3. Place the mouse pointer at the position in the layout where you want to insert the rectangle.
The mouse pointer changes into a crosshair with an object symbol attached.
4. Hold down the mouse button and drag the rectangle to the size and direction you want.
When you release the mouse button, the rectangle is finished.
Creating Page Layouts
9.5 Working with Objects
WinCC: Working with WinCC
System Manual, 02/2013, A5E32318597-AA 1853
Changing Rectangles with the Mouse
Rectangle surrounding the object
Drag the rectangle surrounding the object to a new position in order to arrange the object in
the layout.
Drag the handles on the rectangle surrounding the object to a new position in order to resize
the object.
Palettes and toolbars
Use elements of the Style Palette to change the display style for the object.
Changing Rectangles with Value Input
The display of objects can also be changed by entering new values in the attributes. You will
find more information in the section entitled "Change Attribute".
See also
How to Change an Attribute (Page 1821)
The Properties of an Object (Page 1815)
Working with Standard Objects (Page 1834)
How to Paste an Object into a Layout (Page 1807)
Creating Page Layouts
9.5 Working with Objects
WinCC: Working with WinCC
1854 System Manual, 02/2013, A5E32318597-AA
How to Draw a Rounded Rectangle
Introduction
The rounded rectangle is a closed object that can be filled with a color or pattern. The height
and width of a rounded rectangle can be modified as desired to allow it to be aligned horizontally
or vertically. The corners of a rounded rectangle can be rounded as much as desired.
Requirements
The display of the object palette must be enabled.
Procedure
1. Open the layout in which you want to insert a rounded rectangle.
2. Click the "Rounded rectangle" standard object in the Object palette.
Creating Page Layouts
9.5 Working with Objects
WinCC: Working with WinCC
System Manual, 02/2013, A5E32318597-AA 1855
3. Place the mouse pointer at the position in the layout where you want to insert the rounded
rectangle.
The mouse pointer changes into a crosshair with an object symbol attached.
4. Hold down the mouse button and drag the rounded rectangle to the size and direction you
want.
When you release the mouse button, the rounded rectangle is finished.
Changing Rounded Rectangles with the Mouse
Rectangle surrounding the object
Drag the rectangle surrounding the object to a new position in order to arrange the object in
the layout.
Drag the handles on the rectangle surrounding the object to a new position in order to resize
the object.
Palettes and toolbars
Use elements of the Style Palette to change the display style for the object.
Changing Rounded Rectangles with Value Input
The display of objects can also be changed by entering new values in the attributes. You will
find more information in the section entitled "Change Attribute".
Note
If the "corner radius X" and "corner radius Y" attributes are both set to the value of 100pt,
1cm or 1, depending on the units, the rounded rectangle will be displayed as an ellipse or
circle. If both attributes have a value of 0, a normal rectangle without rounded corners will be
displayed.
See also
How to Change an Attribute (Page 1821)
The Properties of an Object (Page 1815)
Working with Standard Objects (Page 1834)
How to Paste an Object into a Layout (Page 1807)
Creating Page Layouts
9.5 Working with Objects
WinCC: Working with WinCC
1856 System Manual, 02/2013, A5E32318597-AA
How to Insert Static Text
Introduction
The field for static text is a closed object that can be filled with a color or pattern. The static
text is entered into a field of any desired size. The text can be entered on one or more lines.
Requirements
The display of the object palette must be enabled.
Procedure
1. Open the layout in which you want to insert static text.
2. Click the "static text" standard object in the Object palette.
3. Place the mouse pointer at the position in the layout where you want to insert the static text.
The mouse pointer changes into a crosshair with an object symbol attached.
4. Hold down the mouse button and drag the text field to the required size.
The field for the static text is complete as soon as you release the mouse button.
The word Text appears in the field.
Creating Page Layouts
9.5 Working with Objects
WinCC: Working with WinCC
System Manual, 02/2013, A5E32318597-AA 1857
5. Overwrite the Text with your own text.
For text on multiple lines, create a line break by pressing the ENTER key, the key
combination SHIFT+ENTER or the key combination CTRL+M.
6. Clicking outside the object ends the text input.
Changing the Contents of the Static Text
Double-click the static text to open the input mode for text. The complete text is selected.
Position the insertion point with another click at the position in the text at which you want to
change something. For text on multiple lines, create a line break by pressing the Enter key,
the key combination "Shift"+"Enter" or the key combination "Ctrl"+"M".
Changing Static Text with the Mouse
Rectangle surrounding the object
Drag the rectangle surrounding the object to a new position in order to arrange the object in
the layout.
Drag the handles on the rectangle surrounding the object to a new position in order to resize
the object.
Palettes and toolbars
Use elements of the Style Palette to change the display style for the object.
Changing Static Text with Value Input
The display of objects can also be changed by entering new values in the attributes. You will
find more information in the section entitled "Change Attribute".
Note
In the "Font" property, "Text" attribute a line break will be displayed as a control character in
the "Static" column. If the text is edited using the dialog for the "Text" attribute, no line breaks
can be added.
See also
How to Change an Attribute (Page 1821)
The Properties of an Object (Page 1815)
Working with Standard Objects (Page 1834)
How to Paste an Object into a Layout (Page 1807)
Creating Page Layouts
9.5 Working with Objects
WinCC: Working with WinCC
1858 System Manual, 02/2013, A5E32318597-AA
How to Insert an OLE Object
Introduction
The OLE object enables you to insert files created with other programs into a layout. Therefore
all OLE elements registered in the Windows operating system can be integrated. The size and
properties taken on by an OLE object in runtime are defined in the page layout editor. No
changes can be made to OLE elements in runtime.
Requirements
The display of the object palette must be enabled.
The file type you wish to use must be registered in the Windows operating system.
Insert the OLE object, option "Create from file".
With the option "Create from file", an already existing file is chosen for display in the selected
OLE object. The selected file is edited in the OLE object with the program that is registered
for editing the selected file type in the Windows operating system.
Creating Page Layouts
9.5 Working with Objects
WinCC: Working with WinCC
System Manual, 02/2013, A5E32318597-AA 1859
1. Open the layout in which you want to paste an OLE object, and click the standard object
"OLE object" in the Object palette.
2. Place the mouse pointer at the position in the layout where you want to insert the OLE object.
The mouse pointer changes into a crosshair with an object symbol attached.
3. Drag the OLE object to the desired size.
The "Insert Object" dialog is opened.
4. Select option Create from File.
In the "Paste object" dialog, an input field, the "Browse..." button and the "Link" check box
are displayed.
5. Enter the directory path and the name of the desired file into the input field. Or click on the
"Browse..." button to select the file with the "Browse" dialog.
6. Mark the "Link" check box if the selected file should not be copied to the OLE object, but
rather should only be used as a reference.
7. Mark the "As icon" check box if only an icon for the associated file type should be displayed
and not the contents of the selected file.
8. Confirm your entry with "OK". The insertion process for the OLE object is finished.
Inserting the OLE object, "Create new" option.
The "Create new" option selects a file type for a new file that is created in the selected OLE
object. During editing, the file in the OLE object is edited with the program registered in the
Windows operating system for editing the selected file type.
1. Open the layout where you want to paste an OLE object, and click on the "OLE object" in
the Object palette.
2. Place the mouse pointer at the position in the layout where you want to insert the OLE object.
The mouse pointer changes into a crosshair with an object symbol attached.
3. Drag the OLE object to the desired size.
The "Insert Object" dialog is opened.
4. Select the option Create New.
The Insert Object dialog, a list of all file types registered in the Windows operating system
is displayed.
5. Select the object type for the file that you want to create in the selected OLE object.
6. Mark the "As icon" check box if only an icon for the associated file type should be displayed
and not the contents of the selected file.
7. Confirm your entry with "OK". The insertion process for the OLE object is finished.
Creating Page Layouts
9.5 Working with Objects
WinCC: Working with WinCC
1860 System Manual, 02/2013, A5E32318597-AA
8. Double-click the OLE object to edit the embedded file in the OLE object.
The program registered in the Windows operating system for editing the associated file
type opens in the page layout editor.
9. Finish editing the embedded file by deselecting the OLE object.
The changes are accepted.
Changing OLE Objects with the Mouse
Rectangle surrounding the object
Drag the rectangle surrounding the object to a new position in order to arrange the object in
the layout.
Drag the handles on the rectangle surrounding the object to a new position in order to resize
the object.
Palettes and toolbars
Use elements of the Style Palette to change the display style for the object.
Changing OLE Objects with Value Input
The display of objects can also be changed by entering new values in the attributes. You will
find more information in the section entitled "Change Attribute".
See also
How to Change an Attribute (Page 1821)
The Properties of an Object (Page 1815)
Working with Standard Objects (Page 1834)
How to Paste an Object into a Layout (Page 1807)
How to Insert a Static Metafile
Introduction
The static metafile field is a closed object that can be filled with a color or pattern. A graphic
file of any size is entered into the field.
Requirements
The display of the object palette must be enabled.
The graphic file must be in the *.emf format.
Creating Page Layouts
9.5 Working with Objects
WinCC: Working with WinCC
System Manual, 02/2013, A5E32318597-AA 1861
Procedure
1. Open the layout in which you want to insert a static metafile.
2. Click the "Static Metafile" standard object in the object palette.
3. Place the mouse pointer at the position in the layout where you want to insert the static
metafile.
The mouse pointer changes into a crosshair with an object symbol attached.
4. Hold down the mouse button and drag the object to the size and direction you want.
When you release the mouse button, the static metafile is finished.
5. Double-click the "Metafile Name" attribute in the "Miscellaneous" property group of the
"Object Properties" window in order to enter the name of the graphic file.
6. A file dialog opens in which you can select the graphic file you want in the *.emf format.
7. Confirm the selected file with the "Open" button. The selected graphic file will be inserted
in the object.
Changing Static Metafiles with the Mouse
Rectangle surrounding the object
Drag the rectangle surrounding the object to a new position in order to arrange the object in
the layout.
Drag the handles on the rectangle surrounding the object to a new position in order to resize
the object.
Palettes and toolbars
Use elements of the Style Palette to change the display style for the object.
Changing Static Metafiles with Value Input
The display of objects can also be changed by entering new values in the attributes. You will
find more information in the section entitled "Change Attribute".
See also
How to Change an Attribute (Page 1821)
The Properties of an Object (Page 1815)
Working with Standard Objects (Page 1834)
How to Paste an Object into a Layout (Page 1807)
Creating Page Layouts
9.5 Working with Objects
WinCC: Working with WinCC
1862 System Manual, 02/2013, A5E32318597-AA
9.5.8.3 Working with Dynamic Standard Objects
Working with Dynamic Standard Objects
Introduction
In this chapter you will learn details about the dynamic standard objects available in the page
layout editor. You will learn how to work with the objects, and what are the basic conditions
for each object.
Usage
With dynamic standard objects you link to tags, databases and screen contents that you wish
to output in a log. You can only paste dynamic standard objects in the dynamic part of a page
layout.
See also
How to Transfer Object Properties (Page 1822)
How to Change an Attribute (Page 1821)
The Rectangle Surrounding the Object (Page 1805)
The Properties of an Object (Page 1815)
How to Paste an Object into a Layout (Page 1807)
Overview of the Dynamic Objects (Page 1770)
Working with Embedded Layouts
Introduction
With the "Embedded layout" dynamic object you can embed one layout in another and output
both of them together. However, the layouts cannot be nested in just any fashion. A maximum
of one layer of embedded layouts can be used. An embedded layout within an embedded
layout is not permitted. If dynamic objects are used in an embedded layout, these also cannot
Creating Page Layouts
9.5 Working with Objects
WinCC: Working with WinCC
System Manual, 02/2013, A5E32318597-AA 1863
be mixed in just any fashion. The following illustrations will clarify the options for using
embedded layouts.
Possible combinations: Layouts B1, B2 and a log object are directly embedded in Layout A1.
An embedded layout with several log objects of the same type is embedded in layout A2.
Creating Page Layouts
9.5 Working with Objects
WinCC: Working with WinCC
1864 System Manual, 02/2013, A5E32318597-AA
Non-permitted combinations: The embedded layout B4 contains several dynamic tables of
different WinCC components. In layout A4 the nesting depth is too large.
Purpose
The functionality of the "Embedded layout" object is used, for example, with the project
documentation of pictures from the Graphics Designer. The configuration data of all pictures
in a WinCC project are output with the "@PdlPic" layout in this way. The data are output in
blocks for every picture. The output thus occurs in this form:
Picture 1
- output of all data for picture 1
Picture 2
- output of all data for picture 2
Picture n
- output of all data for picture n
If the objects for the project documentation are pasted from the object palette one after the
other into a layout, then the data of the current object will be collected and output. The output
then occurs in this form:
Object 1
- output of object data for picture 1, picture 2, picture n
Object 2
Creating Page Layouts
9.5 Working with Objects
WinCC: Working with WinCC
System Manual, 02/2013, A5E32318597-AA 1865
- output of object data for picture 1, picture 2, picture n
Object n
- output of object data for picture 1, picture 2, picture n
For the runtime configuration, the necessary log objects can be filed in a structure. Thus for
example, additional information you want can be configured in a separate layout and output
as an embedded layout.
Example:
The output of a tag logging - variable curve is configured in a page layout. Several report
objects of the "Tag" type, which are to be output in the log for the current measured values of
the curve, are configured in a layout to be embedded. Additionally, a WinCC tag will be
configured which forms a mean value via a script. The mean value will likewise be output with
the "Tag" log object.
Applications
Print job Layout used Function
@Documentation
Graphics Designer
Dynamics
@PDLPicDyn Nested layout for outputting the dynamization data of a
Graphics Designer picture.
@Documentation
Graphics Designer
@PDLPic Nested layout for outputting the general display, statistics
data, objects in the picture, picture attributes, actions on
the picture, direct connections to the picture, object
statistics, attributes of the objects, actions on the objects,
and direct connections to objects. The data is output on a
separate page for each picture.
@Documentation
Global Script Project
Function
@GSC_RPFC Nested layout for outputting the information and source text
of the project functions. Output is started in WinCC
Explorer.
@Documentation
Global Script
Standard Function
@GSC_SFC Layout for outputting information and the source text for a
standard function open in the Global Script editor.
How to Change the Output Options for the Hardcopy Object
Introduction
With the "Hardcopy" object type, you can paste a shot of the current screen contents, a portion
thereof, or a currently selected picture window in the dynamic part of a page layout.
Requirements
The hardcopy object is already pasted into the layout
The inserted object has been selected.
The "Object properties" window is open
You are familiar with the Link tab.
Creating Page Layouts
9.5 Working with Objects
WinCC: Working with WinCC
1866 System Manual, 02/2013, A5E32318597-AA
Procedure
1. Select "Area selection" from the "Name" column in the right area of the Link tab. Clicking
on the "Edit..." button opens the "Area selection" dialog.
2. From the selection list, choose the area from which you want to prepare a hard copy for
the report.
3. The configured area is static. You can, however, link a WinCC tag in order to change the
area to dynamic in runtime. The report system reads the value from the variable at runtime.
If the variable cannot be read, the configured value is used.
The WinCC tag must be of the Number type. The numbers have the following significance:
0 Hard copy of the entire screen
1 Hard copy of the current window
2 Hard copy of a section
4. If you have selected "Hardcopy of a section", you must enter the X and Y positions of the
upper left corner of the area in the lower part of the dialog, as well as set the width and
height of the section in pixels.
5. The numeric values for setting the section can also be dynamized using WinCC tags. The
WinCC tags must be of the number type. The report system reads the value from the
variable at runtime. If the variable cannot be read, the configured value is used.
6. If you want to maintain the proportions of the screen contents during printing, select the
appropriate check box.
Dynamizing with WinCC tags
In order to dynamize parameters for output, the necessary tags must be set in the WinCC tag
management. WinCC tags can be provided with new values in runtime. You can find further
information on this subject in the section "Changing output options online".
Creating Page Layouts
9.5 Working with Objects
WinCC: Working with WinCC
System Manual, 02/2013, A5E32318597-AA 1867
Changing Hardcopy Objects with the Mouse
Rectangle surrounding the object
Drag the rectangle surrounding the object to a new position in order to arrange the object in
the layout.
Drag the handles on the rectangle surrounding the object to a new position in order to resize
the object.
Palettes and toolbars
Use elements of the Style Palette to change the display style for the object.
Changing Hardcopy Objects by Value Input
The display of objects can also be changed by entering new values in the attributes. You will
find more information in the section entitled "Change Attribute".
See also
How to Transfer Object Properties (Page 1822)
How to Change an Attribute (Page 1821)
The Properties of an Object (Page 1815)
The Link tab in the Object Properties Window (Page 1820)
Working with Dynamic Standard Objects (Page 1863)
How to Paste an Object into a Layout (Page 1807)
How to Change the Output Options for the ODBC Database Field
Introduction
With the "ODBC database field" object, you can paste the contents of a database field as text
in the dynamic part of a page layout via the ODBC interface. If the content of the database
field concerns a text object, only the first value of the first line will be returned, independent of
the size of the volume of results.
Requirements
The "ODBC database field" object is already pasted into the layout
The inserted object has been selected.
The "Object properties" window is open
You are familiar with the Link tab.
A valid ODBC data source exists and is registered
Knowledge of ODBC and SQL
Creating Page Layouts
9.5 Working with Objects
WinCC: Working with WinCC
1868 System Manual, 02/2013, A5E32318597-AA
Procedure
1. Select "Database link" from the "Name" column in the right area of the Link tab. Click the
"Edit..." button to open a configuration dialog.
2. Use the selection list in the "ODBC data source" area to select the desired data source. All
registered ODBC data sources are available for selection. The project creator is responsible
for the registration and validity of the data sources.
3. If the data source has any database-specific access limitations, enter the necessary
information in the fields for the user and password.
4. The selection of the data for output takes place using an SQL statement. Enter the required
statement in the SQL statement area. Using the "Insert tag..." button, you can insert a tag
into the SQL statement in order to complete it at runtime.
5. You can check your entries by using the "Test SQL statement" button. The project must be
activated for the check when using WinCC tags.
6. Confirm your entries by clicking "OK". The dialog closes.
7. Save the layout.
Dynamizing with WinCC tags
All the tasks in this dialog can also be dynamized with WinCC tags. To do so, activate the
"Tag" checkbox in the "Data connection" dialog and select a tag form the tag selection dialog
using the folder button. If you know the tag name, you can enter it directly instead. The tags
must all be of the "Text" type.
Creating Page Layouts
9.5 Working with Objects
WinCC: Working with WinCC
System Manual, 02/2013, A5E32318597-AA 1869
In order to dynamize parameters for output, the necessary tags must be set in the WinCC tag
management. WinCC tags can be provided with new values in runtime. You can find further
information on this subject in the section "Types of dynamization".
NOTICE
The SQL statements are not subject to any constraints. If you do the wrong thing, it is possible
to destroy or delete the data source.
Changing the ODBC database field with the mouse
Rectangle surrounding the object
Drag the rectangle surrounding the object to a new position in order to arrange the object in
the layout.
Drag the handles on the rectangle surrounding the object to a new position in order to resize
the object.
Palettes and toolbars
Use elements of the Style Palette to change the display style for the object.
Changing the ODBC database field by entering values
The display of objects can also be changed by entering new values in the attributes. You will
find more information in the section entitled "Change Attribute".
See also
How to Paste an Object into a Layout (Page 1807)
How to Transfer Object Properties (Page 1822)
How to Change an Attribute (Page 1821)
The Properties of an Object (Page 1815)
The Link tab in the Object Properties Window (Page 1820)
Working with Dynamic Standard Objects (Page 1863)
How to Change the Output Options for the ODBC Database Table
Introduction
With the "ODBC database table" object, you can paste the contents of a database table as
text in the dynamic part of a page layout via the ODBC interface.
Creating Page Layouts
9.5 Working with Objects
WinCC: Working with WinCC
1870 System Manual, 02/2013, A5E32318597-AA
Requirements
The "ODBC database table" object is already pasted into the layout
The inserted object has been selected.
The "Object properties" window is open
You are familiar with the Link tab.
A valid ODBC data source exists and is registered
Knowledge of ODBC and SQL
Procedure
1. Select "Database link" from the "Name" column in the right area of the Link tab. Click the
"Edit..." button to open a configuration dialog.
2. Use the selection list in the "ODBC data source" area to select the desired data source. All
registered ODBC data sources are available for selection. The project creator is responsible
for the registration and validity of the data sources.
3. If the data source has any access limitations, enter the necessary information in the fields
for the user and password.
4. The selection of the data for output takes place using an SQL statement. Enter the required
statement in the SQL statement area. The example refers to the MCPTVARIABLEDESC
table from the WinCC database. Using the "Insert tag..." button, you can insert a tag into
the SQL statement in order to complete it at runtime.
Creating Page Layouts
9.5 Working with Objects
WinCC: Working with WinCC
System Manual, 02/2013, A5E32318597-AA 1871
5. You can check your entries by using the "Test SQL statement" button. If the test is
successful, then the number of columns found in the "Number of columns" field will be
applied. The project must be activated for the check when using WinCC tags.
6. If the column headings are to be output, then confirm this by marking the accompanying
check box. Confirm your entries by clicking "OK". The dialog is closed.
7. Save the layout.
Dynamizing with WinCC tags
All the tasks in this dialog can also be dynamized with WinCC tags. To do so, activate the
"Tag" checkbox in the "Data connection" dialog and select a tag form the tag selection dialog
using the folder button. If you know the tag name, you can enter it directly instead. The tags
must all be of the "Text" type.
In order to dynamize parameters for output, the necessary tags must be set in the WinCC tag
management. WinCC tags can be provided with new values in runtime. You can find further
information on this subject in the section "Types of dynamization".
Formatting the table output
You can format the table output by including the formating instructions in the SQL statement
with the help of control characters. The formating is as follows for the example of the text
alignment in the table:
Format statement Representation
SELECT tag name FROM MCPTVARIABLEDESC aligns by default the column text to the left
SELECT tag name as '<ALIGN=right> tag name '
FROM MCPTVARIABLEDESC
aligns the column text including column title to the
right
SELECT '<ALIGN=right>' + tag name as Name'
FROM MCPTVARIABLEDESC
aligns the column title towards the left and the
column text to the right
SELECT '<ALIGN=left>' + tag name as
'<ALIGN=center> Name' FROM
MCPTVARIABLEDESC
aligns the column title in the center and the column
text to the left
Control Characters for Table Output
<END> If the interpretation of control sequences is done, the rest of the text
will be transferred as it is given.
<COLOR=#rrggbb> Font color in hexadecimal notation (default = as set for the table)
<BGCOLOR=#rrggbb> Background color in hexadecimal notation (default = as set for the
table)
<B> Bold
<U> Underlined
<I> Italic
<STRIKE> Strike-through
<ALIGN=left> Left aligned
<ALIGN=center> Centered
<ALIGN=right> Right aligned
Creating Page Layouts
9.5 Working with Objects
WinCC: Working with WinCC
1872 System Manual, 02/2013, A5E32318597-AA
NOTICE
The SQL statements are not subject to any constraints. If you do the wrong thing, it is possible
to destroy or delete the data source.
Change Column Width
The width of the columns for output can be set individually for every column.
1. Enable the properties tab in the "Object properties" window.
2. In the "Geometry" property group double-click the "Columns" attribute to open the "Table
columns" dialog.
3. Use the dialog to define the column width of the individual columns. The widths of the
columns can be changed relative to one another. Every column will receive its assigned
share of the total width.
4. Confirm your entries with "OK".
Changing ODBC Database Tables with the Mouse
Rectangle surrounding the object
Drag the rectangle surrounding the object to a new position in order to arrange the object in
the layout.
Drag the handles on the rectangle surrounding the object to a new position in order to resize
the object.
Palettes and toolbars
Use elements of the Style Palette to change the display style for the object.
Changing the ODBC Database Table by Value Input
The display of objects can also be changed by entering new values in the attributes. You will
find more information in the section entitled "Change Attribute".
Creating Page Layouts
9.5 Working with Objects
WinCC: Working with WinCC
System Manual, 02/2013, A5E32318597-AA 1873
See also
How to Change an Attribute (Page 1821)
How to Transfer Object Properties (Page 1822)
The Properties of an Object (Page 1815)
The Link tab in the Object Properties Window (Page 1820)
Working with Dynamic Standard Objects (Page 1863)
How to Paste an Object into a Layout (Page 1807)
Working with the Tag Object
Introduction
With the "Tag" dynamic object, you can output the tag value or the return value of a C action
during reporting in runtime.
Procedure
1. Open the layout in which you want to insert a "Tag" object.
2. In the object palette, click the standard object "Tag".
3. Place the mouse pointer at the position in the layout where you want to insert a tag.
The tag selection dialog is displayed.
4. Select the tag you want from the list of WinCC tags and confirm your selection with the
"OK" button. The "Output Value" attribute now contains this tag.
Linking a Script
Using the "Calculation" attribute in the "Miscellaneous" object property, you can call a script
for the output. Then a tag must not be selected.
1. If no script has been specified, then the "Create a New Script" option field is enabled. After
confirmation of this dialog, the "Edit Action" dialog opens. In this dialog you can formulate
an action in the high-level language ANSI-C.
2. Set the data type for the return value in the "Return Value" field. You can only set the data
type while creating the script; it is not possible to change it later.
The following data types are available for selection: "long", "double" and "char".
3. If a script has already been specified, then you can edit this script by selecting the option
"Edit an Existing Script".
4. Select the option "Delete an Existing Script" to delete the specified script without a query
when the dialog is confirmed.
Creating Page Layouts
9.5 Working with Objects
WinCC: Working with WinCC
1874 System Manual, 02/2013, A5E32318597-AA
Note
Setting the script compilation language
The C compiler does not support Unicode. Use the toolbar to set the language for compilation
of the respective script.
Setting the Output Format
You can set the display of the output value with the "Output Format" attribute. The display
depends on the data type.
Data type Format Description
Binary 1 Every "1" stands for a character of the output value. A preceding "0"
indicates that a leading zero (corresponding to the number position) will
be added if necessary.
String * The existing string is output
String ? n characters are output, starting from the left.
Hexadecimal f Every "f" stands for a character of the output value. A preceding "0"
indicates that a leading zero (corresponding to the number position) will
be added if necessary.
Decimal s the sign will be output
Decimal e Exponent display
Decimal 9 digit between 0 and 9
Decimal 0 Leading zero will be output
Decimal . Decimal point
Example for the Output
The example shows the different output formats for the output of the value 1.0 of the "Decimal"
data type.
Output format Display
9.9 1.0
s9.9 +1.0
s9.99e +1.0e+000
099.99 01.00
Changing "Tag" Objects with the Mouse
Rectangle surrounding the object
Drag the rectangle enclosing the object to a new position to arrange the object in the layout.
Drag the handles on the rectangle enclosing the object to a new position to resize the object.
Creating Page Layouts
9.5 Working with Objects
WinCC: Working with WinCC
System Manual, 02/2013, A5E32318597-AA 1875
Palettes and toolbars
Use elements of the Style Palette to change the display style for the object.
Changing "Tag" objects by Value Input
The display of objects can also be changed by entering new values in the attributes. You will
find more information in the section entitled "Change Attribute".
See also
Working with Dynamic Standard Objects (Page 1863)
How to Transfer Object Properties (Page 1822)
How to Change an Attribute (Page 1821)
The Properties of an Object (Page 1815)
How to Paste an Object into a Layout (Page 1807)
9.5.8.4 Working with System Objects
Introduction
The following system objects can be output in a report:
date and time
Page number
Project name
Layout name
You can only paste system objects into the static part of a page layout.
Requirements
The display of the object palette must be enabled.
Procedure
1. Open the layout in which you want to paste a system object.
2. Select "Static Part" from the "View" menu.
3. Click the system object you want in the "Standard Objects" tab in the object palette.
4. Place the mouse pointer at the position in the layout where
5. Hold down the mouse button and drag the object to the size and direction you want.
When you release the mouse button, the system object is finished.
Creating Page Layouts
9.5 Working with Objects
WinCC: Working with WinCC
1876 System Manual, 02/2013, A5E32318597-AA
Format Options
You can set the display of the output value with the following format options. The representation
is dependent on the data format. If no format is set, a predefined format will be used for all
system objects during the report output. Please note that the specification of the parameters
is case-sensitive.
System object Format Description
Layout name %L or %l the layout name
Project name %R or %r the project name
Page number %N or %n the current page number
Page number %T or %t the total page count
Date/Time %a Weekday, short form
Date/time %A Weekday, written out
Date/time %b Month, short form
Date/time %B Month, written out
Date/time %c Date and time in standard format
Date/time %d Day and month as decimal number (01-31)
Date/time %H Hours in 24 hour format (00-23)
Date/time %I Hours in 12 hour format (01-12)
Date/time %j Day of the year as a decimal number (000-366)
Date/time %m Month as decimal number (01-12)
Date/time %M Minute as decimal number (00-59)
Date/time %p P.M./A.M. code for 12-hour format
Date/time %S Seconds as decimal number(00-59)
Date/time %U Week of the year as decimal number (01-51)
Date/time %x Date in standard format
Date/time %X Time in standard format
Date/time %y Year without century as decimal number (00-99)
Date/time %Y Year with century as decimal number
Date/time %z Time zone as name
Date/time %% Percentage sign
Changing System Objects with the Mouse
Rectangle surrounding the object
Drag the rectangle surrounding the object to a new position in order to arrange the object in
the layout.
Drag the handles on the rectangle surrounding the object to a new position in order to resize
the object.
Palettes and toolbars
Use elements of the Style Palette to change the display style for the object.
Creating Page Layouts
9.5 Working with Objects
WinCC: Working with WinCC
System Manual, 02/2013, A5E32318597-AA 1877
Changing System Objects by Value Input
The display of objects can also be changed by entering new values in the attributes. You will
find more information in the section entitled "Change Attribute".
See also
How to Transfer Object Properties (Page 1822)
How to Change an Attribute (Page 1821)
The Properties of an Object (Page 1815)
How to Paste an Object into a Layout (Page 1807)
Overview of the System Objects (Page 1771)
9.5.8.5 Working with the Layout Object
Introduction
A layout opened in the page layout editor is treated as an object. The layout object has object
properties and can be edited using the "Object Properties" dialog. However, the properties of
the layout object cannot be transferred to another layout object using the eyedropper.
The layout object has the following property groups:
Colors
Geometry
Miscellaneous
You can obtain further information in the descriptions of the individual property groups in
chapter "Properties of an Object".
Requirements
A layout must be open in the page layout editor.
Procedure
1. Click with the mouse on any free space in the working area. Click the "Properties" button
in the toolbar. The "Object Properties" dialog opens.
2. Click the Properties tab.
3. Select the property group you want from the left area. The available attributes are shown
in the right area.
4. Edit the attributes you want.
5. Save your changes.
In principle, changes to the properties of a layout object effect the cover sheet, the report
contents and the closing page.
Creating Page Layouts
9.5 Working with Objects
WinCC: Working with WinCC
1878 System Manual, 02/2013, A5E32318597-AA
The object name of the layout object is not displayed in the object selection of the "Object
Properties" dialog. Therefore, the layout object cannot be selected in the "Object Properties"
dialog using the object selection. If the "Object Properties" dialog is already open and fixed
with the pin, then simply click any free area of the work area for selection.
See also
The Miscellaneous Property Group (Page 1830)
The Geometry Property Group (Page 1826)
The Colors Property Group (Page 1824)
9.5.9 Working with Objects for the Runtime Documentation
9.5.9.1 Working with Objects for the Runtime Documentation
Introduction
The following chapters provide details regarding the Page Layout Editor objects available for
the runtime documentation.
Application
The runtime documentation objects are available for the output of runtime data in logs. The
objects are linked with the pertinent WinCC applications and provide the output data in runtime.
The objects for runtime documentation can only be inserted in the dynamic part of a page
layout.
Configure only the basic properties of the layout for the "WinCC Control Runtime Printprovider"
object. The report parameters for the output are determined by properties of the WinCC Control
and cannot be assigned dynamic properties.
In addition to the basic properties, configure the static and dynamic report parameters of the
layout for all other objects of the Runtime documentation. The objects provide dialogs for the
selection of output data.
Creating Page Layouts
9.5 Working with Objects
WinCC: Working with WinCC
System Manual, 02/2013, A5E32318597-AA 1879
See also
How to Configure the Dynamic Parameters of WinCC Alarm Control (Page 1897)
How to Transfer Object Properties (Page 1822)
How to Change an Attribute (Page 1821)
The Rectangle Surrounding the Object (Page 1805)
The Properties of an Object (Page 1815)
The Link tab in the Object Properties Window (Page 1820)
How to Configure the Static Parameters of WinCC Online Table Control (Page 1880)
How to Configure the Dynamic Parameters of WinCC Online Table Control (Page 1884)
How to Configure the Static Parameters of WinCC Online Trend Control (Page 1886)
How to Configure the Dynamic Parameters of the WinCC Online Trend Control (Page 1889)
How to Configure the Static Parameters of WinCC Function Trend Control (Page 1891)
Configuring the dynamic parameters of the WinCC Function Trend Control (Page 1893)
How to Configure the Static Parameters of WinCC Alarm Control (Page 1895)
Objects for the Runtime Documentation (Page 1772)
9.5.9.2 Modify output options for WinCC Online Table Control
How to Configure the Static Parameters of WinCC Online Table Control
Introduction
The "WinCC Online Table Control/Table" report object is used to output process data from the
associated Tag Logging Archives in a tabular format.
You can define static parameters for each column of the table and for some proper properties
of Control.
Requirements
The WinCC Online Table Control/Table object is pasted into the layout.
The inserted object has been selected.
The "Object properties" window is open
Process value archives or compression archives are inserted
Archive tags have been inserted
Creating Page Layouts
9.5 Working with Objects
WinCC: Working with WinCC
1880 System Manual, 02/2013, A5E32318597-AA
Procedure
1. In the "Link" tab of the "Object Properties" window, click the entry "Parameterization". The
dialog with the Control properites is displayed.
2. Configure in the Columns tab the columns you want to output. Select an archive tag for
each column.
Creating Page Layouts
9.5 Working with Objects
WinCC: Working with WinCC
System Manual, 02/2013, A5E32318597-AA 1881
3. Define the table properties in the General tab. Only the non-grayed options can be
customized for report output.
4. Configure the time range to be considered for each column in the Column tab.
Creating Page Layouts
9.5 Working with Objects
WinCC: Working with WinCC
1882 System Manual, 02/2013, A5E32318597-AA
You can enter a start time and an end time or a start time with a time range. If the "Update"
checkbox is activated, the start time refers to the current time. The previous values are then
output in the defined time interval.
1. Configure the time and value display formats in the Column tab.
See also
How to Configure the Dynamic Parameters of WinCC Online Table Control (Page 1884)
Creating Page Layouts
9.5 Working with Objects
WinCC: Working with WinCC
System Manual, 02/2013, A5E32318597-AA 1883
How to Configure the Dynamic Parameters of WinCC Online Table Control
Introduction
The "WinCC Online Table Control/Table" report object is used to output process data from the
associated Tag Logging Archives in a tabular format.
You can define dynamic parameters for each column of the table and for some proper
properties of Control.
For a print order, the dynamizable parameters of WinCC Online Table Control are provided
with the current values of the assigned WinCC tags during runtime.
Value are supplied to WinCC tag through scripts, process-controlled actions or via other
WinCC applications. An overview of the dynamizable Runtime documentation parameters is
included in chapter Dynamizable Parameters for Runtime Documentation.
Requirements
The WinCC Online Table Control/Table object is pasted into the layout.
The inserted object has been selected.
The "Object properties" window is open
Process value archives or compression archives are inserted
Archive tags have been inserted
You have inserted the columns for the output via the static parameters.
Creating Page Layouts
9.5 Working with Objects
WinCC: Working with WinCC
1884 System Manual, 02/2013, A5E32318597-AA
Procedure
1. In the "Link" tab of the "Object Properties" window, click the entry "Dynamized
Parameterization". The dialog with the list of dynamizable properties opens.
2. In the Parameter list, click the property you want to dynamize. When you click with the
mouse the "?" icon, you will get the following information:
Description of the properties
Format of the properties
Suitable tag type
3. Click the tag selection symbol on the upper right side. The tag selection dialog is displayed.
4. Select the desired tag, or create a new tag. Edit the properties of the tag in the tag selection
dialog. If necessary, specify a start value for the tag.
5. Apply the settings by clicking OK and save the layout.
See also
How to Configure the Static Parameters of WinCC Online Table Control (Page 1880)
Dynamizable Parameters for Runtime Documentation (Page 1719)
Creating Page Layouts
9.5 Working with Objects
WinCC: Working with WinCC
System Manual, 02/2013, A5E32318597-AA 1885
9.5.9.3 Modify output options for WinCC Online Trend Control
How to Configure the Static Parameters of WinCC Online Trend Control
Introduction
The "WinCC Online Trend Control/Picture" report object is used to output process data from
the associated Tag Logging Archives in the form of a trend.
You can define static parameters for each trend and for some properties of Control.
Requirements
The WinCC Online Trend Control/Picture object is pasted into the layout.
The inserted object has been selected.
The "Object properties" window is open
Process value archives or compression archives are inserted
Archive tags have been inserted
Procedure
1. In the "Link" tab of the "Object Properties" window, click the entry "Parameterization". The
dialog with the Control properites is displayed.
2. Configure in the Columns tab the columns you want to output.
Select an archive tag for each trend
Define the display format for each trend
Define the display line weight for each trend
Creating Page Layouts
9.5 Working with Objects
WinCC: Working with WinCC
1886 System Manual, 02/2013, A5E32318597-AA
3. Define the Control properties in the General tab. Only the non-grayed options can be
customized for report output.
4. Configure the time range or measurement range for each trend in the "Time Axis" tab.
Creating Page Layouts
9.5 Working with Objects
WinCC: Working with WinCC
System Manual, 02/2013, A5E32318597-AA 1887
To output values for a time range, either define the start time or the end time or a start time
with a time range. To output values for a measurement range define the start time and the
number of measuring points.
If the "Update" checkbox is activated, the start time refers to the current time. The previous
values are then output in the defined time interval or measurement range.
1. For each trend, comfigure the properties of the value axis in the Value Axis tab.
See also
How to Configure the Dynamic Parameters of the WinCC Online Trend Control (Page 1889)
Creating Page Layouts
9.5 Working with Objects
WinCC: Working with WinCC
1888 System Manual, 02/2013, A5E32318597-AA
How to Configure the Dynamic Parameters of the WinCC Online Trend Control
Introduction
The "WinCC Online Trend Control/Picture" report object is used to output process data from
the associated Tag Logging Archives in the form of a trend.
You can define dynamic parameters for each trend and for some properties of Control.
For a print order, the dynamizable parameters of WinCC Online Trend Control are provided
with the current values of the assigned WinCC tags during runtime.
Value are supplied to WinCC tag through scripts, process-controlled actions or via other
WinCC applications. An overview of the Runtime documentation parameters that can be
dynamized is included in chapter Dynamizable Parameters for Runtime Documentation.
Requirements
The WinCC Online Trend Control/Picture object is pasted into the layout.
The inserted object has been selected.
The "Object properties" window is open
Process value archives or compression archives are inserted
Archive tags have been inserted
You have inserted the trends for the output via the static parameters.
Creating Page Layouts
9.5 Working with Objects
WinCC: Working with WinCC
System Manual, 02/2013, A5E32318597-AA 1889
Procedure
1. In the "Link" tab of the "Object Properties" window, click the entry "Dynamized
Parameterization". The dialog with the list of dynamizable properties opens.
2. In the Parameter list, click the property you want to dynamize. When you click in the list the
"?" icon, you will get the following information:
Description of the properties
Format of the properties
Suitable tag type
3. Click the tag selection symbol on the upper right side. The tag selection dialog is displayed.
4. Select the desired tag, or create a new tag. Edit the properties of the tag in the tag selection
dialog. If necessary, specify a start value for the tag.
5. Apply the settings by clicking OK and save the layout.
See also
How to Configure the Static Parameters of WinCC Online Trend Control (Page 1886)
Dynamizable Parameters for Runtime Documentation (Page 1719)
Creating Page Layouts
9.5 Working with Objects
WinCC: Working with WinCC
1890 System Manual, 02/2013, A5E32318597-AA
9.5.9.4 Modify output options for WinCC Function Trend Control
How to Configure the Static Parameters of WinCC Function Trend Control
Introduction
The "WinCC Function Trend Control/Picture" report object is used to output process data as
function of another tag from the process value, compression and user archives in the form of
a trend.
You can define static parameters for each trend and for some properties of Control.
Requirements
The WinCC Function Trend Control/Picture object is pasted into the layout.
The inserted object has been selected.
The "Object properties" window is open
Process value archives, compression archives or user archives are inserted
Archive tags have been inserted
Procedure
1. In the "Link" tab of the "Object Properties" window, click the entry "Parameterization". The
dialog with the Control properites is displayed.
2. Configure in the Columns tab the columns you want to output.
Configure, if required, the setpoint trend for each trend
Define the display format for each trend
Define the display line weight for each trend
Creating Page Layouts
9.5 Working with Objects
WinCC: Working with WinCC
System Manual, 02/2013, A5E32318597-AA 1891
3. Define the Control properties in the General tab. Only the non-grayed options can be
customized for report output.
4. In the Data Link tab, configure the data supply for the trends with archive tags or from user
archives.
5. In the X-Axis and Y-Axis tabs, configure the axis properties for each trend.
See also
Configuring the dynamic parameters of the WinCC Function Trend Control (Page 1893)
Creating Page Layouts
9.5 Working with Objects
WinCC: Working with WinCC
1892 System Manual, 02/2013, A5E32318597-AA
Configuring the dynamic parameters of the WinCC Function Trend Control
Introduction
The "WinCC Function Trend Control/Picture" report object is used to output process data as
function of another tag from the process value, compression and user archives in the form of
a trend.
You can define dynamic parameters for each trend and for some properties of Control.
For a print job, the dynamizable parameters of WinCC Function Trend Control are provided
with the current values of the assigned WinCC tags during runtime.
Value are supplied to WinCC tag through scripts, process-controlled actions or via other
WinCC applications. An overview of the Runtime documentation parameters that can be
dynamized is included in chapter Dynamizable Parameters for Runtime Documentation.
Requirements
The WinCC Function Trend Control/Picture object is pasted into the layout.
The inserted object has been selected.
The "Object properties" window is open
Process value archives, compression archives or user archives are inserted
Archive tags have been inserted
You have inserted the trends for the output via the static parameters.
Creating Page Layouts
9.5 Working with Objects
WinCC: Working with WinCC
System Manual, 02/2013, A5E32318597-AA 1893
Procedure
1. In the "Link" tab of the "Object Properties" window, click the entry "Dynamized
Parameterization". The dialog with the list of dynamizable properties opens.
2. In the Parameter list, click the property of a trend or control you want to dynamize. When
you click with the mouse the "?" icon, you will get the following information:
Description of the properties
Format of the properties
Suitable tag type
3. Click the tag selection symbol on the upper right side. The tag selection dialog is displayed.
4. Select the desired tag, or create a new tag. Edit the properties of the tag in the tag selection
dialog. If necessary, specify a start value for the tag.
5. Apply the settings by clicking OK and save the layout.
See also
How to Configure the Static Parameters of WinCC Function Trend Control (Page 1891)
Dynamizable Parameters for Runtime Documentation (Page 1719)
Creating Page Layouts
9.5 Working with Objects
WinCC: Working with WinCC
1894 System Manual, 02/2013, A5E32318597-AA
9.5.9.5 Modify output options for WinCC Alarm Control
How to Configure the Static Parameters of WinCC Alarm Control
Introduction
The "WinCC Alarm Control/Table" report object is used to output the message lists in a tabular
format.
For the output, define a message list and configure the static parameters of the message list.
Requirements
The "WinCC Alarm Control/Table" object is pasted into the layout.
The inserted object has been selected.
The "Object properties" window is open
Message configuration has been carried out in Alarm Logging
Creating Page Layouts
9.5 Working with Objects
WinCC: Working with WinCC
System Manual, 02/2013, A5E32318597-AA 1895
Procedure
1. In the "Link" tab of the "Object Properties" window, click the entry "Parameterization". The
dialog with the Control properites is displayed.
2. Define the message list you want to output in the General tab. Configure the Control
properties. Only the non-grayed options can be customized for report output.
Creating Page Layouts
9.5 Working with Objects
WinCC: Working with WinCC
1896 System Manual, 02/2013, A5E32318597-AA
3. In the Message Blocks tab, configure the message blocks that are to be considered for the
message list output.
4. Assign the message blocks to the table columns of the message list in the Message List
tab. Click the "Selection..." button to open a dialog where you define the messages you
want to output.
See also
How to Configure the Dynamic Parameters of WinCC Alarm Control (Page 1897)
How to Configure the Dynamic Parameters of WinCC Alarm Control
Introduction
The "WinCC Alarm Control/Table" report object is used to output the message lists in a tabular
format.
You can define dynamic parameters for output to message lists.
In Runtime, the dynamic parameters are read from the system and written to the WinCC tags.
The start values of the tags are overwritten.
Creating Page Layouts
9.5 Working with Objects
WinCC: Working with WinCC
System Manual, 02/2013, A5E32318597-AA 1897
Value are supplied to WinCC tag through scripts, process-controlled actions or via other
WinCC applications. An overview of the Runtime documentation parameters that can be
dynamized is included in chapter Dynamizable Parameters for Runtime Documentation.
Requirements
The "WinCC Alarm Control/Table" object is pasted into the layout.
The inserted object has been selected.
The "Object properties" window is open
Message configuration has been carried out in Alarm Logging
You have configured the message list for the output via the static parameters.
Creating Page Layouts
9.5 Working with Objects
WinCC: Working with WinCC
1898 System Manual, 02/2013, A5E32318597-AA
Procedure
1. In the "Link" tab of the "Object Properties" window, click the entry "Dynamized
Parameterization". The dialog with the list of dynamizable properties opens.
2. In the Parameter list, click the property you want to dynamize. When you click with the
mouse the "?" icon, you will get the following information:
Description of the properties
Format of the properties
Suitable tag type
3. Click the tag selection symbol on the upper right side. The tag selection dialog is displayed.
4. Select the desired tag, or create a new tag. Edit the properties of the tag in the tag selection
dialog. If necessary, specify a start value for the tag.
5. Apply the settings by clicking OK and save the layout.
See also
How to Configure the Static Parameters of WinCC Alarm Control (Page 1895)
Dynamizable Parameters for Runtime Documentation (Page 1719)
Creating Page Layouts
9.5 Working with Objects
WinCC: Working with WinCC
System Manual, 02/2013, A5E32318597-AA 1899
9.5.9.6 Change output options for WinCC UserArchiveControl
How to configure the properties of the WinCC UserArchiveControl
Introduction
The report object "CCAxUserArchiveControl" serves for output of data from user archives
outside of the WinCC UserArchiveControl.
You specify the properties of the control in the Report Designer using the tabs of the WinCC
UserArchiveControl.
Requirements
The "CCAxUserArchiveControl" object is inserted in the layout.
The inserted object is selected.
The "Object properties" window is open.
A user archive is created using the "User Archive" editor.
Procedure
1. Double-click the "Properties" entry on the "Connect" tab in the "Object properties" window.
The dialog with the properties of the control opens.
2. Specify the user archive that you want to use on the "General" tab.
3. Configure the properties of the control that you need to output or adapt the user archive on
the tabs, for example, which columns you want to output or the representation of the table.
See also
How to configure the dynamic parameters of the WinCC UserArchiveControl (Page 1900)
How to configure the dynamic parameters of the WinCC UserArchiveControl
Introduction
The report object "CCAxUserArchiveControl" serves for output of data from user archives
outside of the WinCC UserArchiveControl.
You can dynamize the selection of the data in the user archive, the sorting of columns and the
time base.
The parameters of the WinCC UserArchiveControl that can be dynamized are provided with
the current values of the assigned WinCC tags in Runtime for a print job, for example, via
scripts.
Creating Page Layouts
9.5 Working with Objects
WinCC: Working with WinCC
1900 System Manual, 02/2013, A5E32318597-AA
Requirements
The "CCAxUserArchiveControl" object is inserted in the layout.
The inserted object is selected.
The "Object properties" window is open.
A user archive is created using the "User Archive" editor.
You have specified the columns you want to output by configuring the properties of the
control.
Procedure
1. In the "Link" tab of the "Object Properties" window, click the entry "Dynamized
Parameterization". The dialog with the list of properties that can be dynamized opens.
2. In the Parameter list, click the property you want to dynamize. When you click with the
mouse the "?" icon, you will get the following information:
Description of the properties
Format of the properties
Suitable tag type
3. Click the tag selection symbol on the upper right side. The tag selection dialog appears.
4. Select the desired tag, or create a new tag. Edit the properties of the tag in the tag selection
dialog. If necessary, specify a start value for the tag.
5. Apply the settings you have made by clicking "OK" and save the layout.
See also
How to configure the properties of the WinCC UserArchiveControl (Page 1900)
9.5.9.7 Changing Output Options for Message Reports from Alarm Logging
How to Change the Output Options for Message Reports from Alarm Logging Runtime
Introduction
You can control the output of messages from the message list or from the message archive
in Runtime in advance via a user-specific selection of messages.
Creating Page Layouts
9.5 Working with Objects
WinCC: Working with WinCC
System Manual, 02/2013, A5E32318597-AA 1901
Overview
The following layouts are available for alarm logging in Runtime in the page layout editor:
Archive report The layout is linked to the Alarm Logging message archive and serves to
display the messages recorded there in a log.
Message report The layout is linked to the Alarm Logging Runtime and serves to display the
current message list in a log. The layout also provides a message sequence
report in a page layout.
The output data selection procedure is the same for both layouts. In the following, the steps
are described for the message report.
In order to return a user-specific selection of messages, you can use a pre-defined layout, or
create your own layout. You can also create multiple layouts, filter the messages through the
selection criteria, and return them in separate logs. For the layout output, you need to configure
a job. See How to create print jobs for the Runtime documentation for more information.
Requirements
The object "Message report" has already been inserted in the layout
The inserted object has been selected
The "Object properties" window is open
You are familiar with the Link tab.
Message configuration has been carried out in Alarm Logging.
Editing Options
For the objects "Archive report" and "Message report", you can select the data from the
message system as well as the time base.
Procedure
1. Open the "Link" tab in the "Object Properties" window and double-click the entry "Selection"
in the list of editing options. The "Alarm Logging Runtime: Log Tables - Selection" dialog
opens.
2. Select the output data using the dialog. The dialog is described under "Selection of data
for a message report".
3. Apply the settings by clicking "OK".
Creating Page Layouts
9.5 Working with Objects
WinCC: Working with WinCC
1902 System Manual, 02/2013, A5E32318597-AA
See also
How to Modify the Time Range (Page 1903)
Filter Criteria for the Alarm Output (Page 1950)
How to Transfer Object Properties (Page 1822)
How to Change an Attribute (Page 1821)
The Properties of an Object (Page 1815)
The Link tab in the Object Properties Window (Page 1820)
Working with Objects for the Runtime Documentation (Page 1879)
Selection of the Data for a Message Report (Page 1905)
How to Modify the Time Range
Introduction
By changing the base for time specifications, you can convert the indicated time in the time
stamp to a different time base. These indicated times are only converted for output in the log;
they are not written back to the Alarm Log or Tag Log, or user archives. If, for example, you
want to output the data of a remote computer in another time zone, you can use this function
to ensure that the data is output with a comparable time. If, in this case, both computers worked
with the time base "Local Time", the two systems would contain logs with different time
specifications. The results would not be directly comparable. You can find additional
information in the section "Adjusting the Time Settings in the Project".
If you change the time base for the output, ensure that the time reference is also output in the
report. For example, specify an identifier in the alias for the "Time" message block. For more
details, please refer to "Selection of data for a message report".
Requirements
The object "Message report" has already been inserted in the layout
The inserted object has been selected.
The "Object properties" window is open
You are familiar with the Link tab.
Message configuration has been carried out in Alarm Logging.
Edit Options
For the objects "Archive report" and "Message report", you can select the data from the
message system as well as the time base.
Creating Page Layouts
9.5 Working with Objects
WinCC: Working with WinCC
System Manual, 02/2013, A5E32318597-AA 1903
Procedure
1. In the "Object Properties" window, you can also change the base for time specifications.
To do that, double-click the entry "Base for time specifications" in the list of editing options.
The following dialog will open.
2. Select the required time base and confirm your selection with "OK".
3. Modify the external form of the object, if necessary, by changing the attribute values in the
Properties tag.
4. Close the "Object Properties" dialog and save the layout.
See also
How to Change the Output Options for User Archive Tables (Page 1907)
How to Change the Output Options for Message Reports from Alarm Logging Runtime
(Page 1901)
Creating Page Layouts
9.5 Working with Objects
WinCC: Working with WinCC
1904 System Manual, 02/2013, A5E32318597-AA
Selection of the Data for a Message Report
Data Selection
The "Alarm Logging Runtime: Report Table Column Selection dialog is used to select the data
to output in the message report or the message archive report. It allows you to select the
servers, message blocks, and filter criteria for alarm output.
Selecting the Servers
Server selection is only necessary if you:
generate the message reports on a WinCC Client.
or
in distributed systems, generate the message reports for one server on another server.
In the "Selection: Server from the Project Data" area, you can select the servers whose
messages are to be logged. Only those servers whose "packages" have been loaded are
offered. The selected servers are displayed in the window. In the case of a single-user and
multi-user project this selection is not required.
Creating Page Layouts
9.5 Working with Objects
WinCC: Working with WinCC
System Manual, 02/2013, A5E32318597-AA 1905
Dynamization of Server Selection by Means of a WinCC Variable
You can dynamize server selection in order to select servers when a project is activated directly
before logging is started. The report system reads the value from the variable at runtime. If the
variable cannot be read, the configured value is used.
1. Select the "Variable" check box. The text box and the folder button are activated.
2. Use the folder button to open the variable selection dialog. Select the desired variable there,
and close the variable selection dialog. Alternatively, enter the variable name directly in the
text box.
Configure value assignment to the WinCC variable. You will find more information in the section
"Types of Dynamization".
Selecting Message Blocks
In the "Assignment: Message Blocks -> Table Columns" area, you can define the message
blocks for output in the report. In the "Message Blocks" area, select the desired message
blocks from the list of existing message blocks. Insert the message blocks, individually or in
groups, in the current column sequence list using the controls provided in the dialog.
Editing the Properties of the Message Blocks
From the list of the current column sequence of the report you can select individual message
blocks and edit their properties. To do this, select a message block from the current column
sequence of the report and click the "Properties" button. You can now assign an alias to the
block name and change the format for the date and time message blocks. The appearance of
the dialog that opens depends on the type of message block selected. The changes are only
effective for the output of the report and are not written back to the Alarm Logging.
If the "Use Aliases" check box is selected, the configured aliases are output as the column
headings. The aliases cannot be configured for multiple languages. If the check box is cleared,
the names of the message blocks are used as column headings. If the language is changed,
the names stored for the message blocks in the text library are output. By default, the check
box is cleared. If the "Use Aliases" check box is selected and there are no aliases configured,
the names of the message blocks are output.
Setting Filter Criteria for Alarm Output
In the "Filter Criteria for Alarm Output" area you can use the "Selection..." button to display the
dialog for setting criteria for alarm output. In the selection dialog, choose your selection criteria
by checking the appropriate boxes. When you apply the settings by clicking the "OK" button,
the selected selection criteria are displayed in the "Filter Criteria for Alarm Output" area. The
individual arguments are always ANDed. You will find more information in the section "Filter
Criteria for Alarm Output".
You can also make a selection in the print job by means of the size or time range. Additional
information can be found in the chapter "Print Jobs in WinCC".
Creating Page Layouts
9.5 Working with Objects
WinCC: Working with WinCC
1906 System Manual, 02/2013, A5E32318597-AA
Dynamization by Means of the Configuration Dialog
Instead of setting the dynamics through WinCC tags, you can use the configuration dialog as
well. To do this, select the option "Configuration dialog" from the "Dialog" area of the selected
print job. At the start of the runtime output, the configuration dialog will then be launched.
Through this configuration dialog, you can open the dialog Alarm Logging Runtime: Report
Table Selection described above, and modify the settings directly before the output. For further
details, please see the chapter "Changing output options in runtime".
See also
Filter Criteria for the Alarm Output (Page 1950)
How to Transfer Object Properties (Page 1822)
How to Change an Attribute (Page 1821)
The Properties of an Object (Page 1815)
The Link tab in the Object Properties Window (Page 1820)
Working with Objects for the Runtime Documentation (Page 1879)
9.5.9.8 Changing Output Options for User Archive Tables
How to Change the Output Options for User Archive Tables
Introduction
The report object "User Archive Runtime/Table" is available for the output of runtime data from
a user archive or a view. The object is linked to user archives and provides data output from
the selected user archive/view.
The output data selection procedure is the same for user archives and views. In the following,
the steps are described for a user archive.
To return the current view of the User Archive Table Control, you only need to activate a pre-
defined button in this control. For more details, please refer to chapter "Data Output from User
Archives".
In order to return a user-specific selection of data, you can use a pre-defined layout, or create
your own layout. For the layout output, you need to configure a job. For more details, please
refer to chapter "Creating Print Jobs for Runtime Documentation".
Requirements
The object "User Archive Runtime Table" has already been inserted in the layout.
The inserted object has been selected.
The "Object Properties" window is open
You are familiar with the Link tab.
At least one user archive has been created
Creating Page Layouts
9.5 Working with Objects
WinCC: Working with WinCC
System Manual, 02/2013, A5E32318597-AA 1907
Editing Options
For the object "User Archive Runtime/Table", you can select the data from a user archive or
a view, as well as the time base.
Procedure
1. Open the "Link" tab in the "Object Properties" window and double-click the entry "Table
Selection" in the list of editing options. This opens the "Table Selection" dialog.
2. Use the dialog to configure the selection of data for output. The dialog is described under
"Selection of Data for User Archive Tables".
3. Apply the settings by clicking "OK".
See also
How to Modify the Time Range (Page 1910)
How to Modify the Time Range (Page 1903)
How to Transfer Object Properties (Page 1822)
How to Change an Attribute (Page 1821)
The Properties of an Object (Page 1815)
The Link tab in the Object Properties Window (Page 1820)
Working with Objects for the Runtime Documentation (Page 1879)
Selection of Data for the User Archive Table (Page 1909)
Creating Page Layouts
9.5 Working with Objects
WinCC: Working with WinCC
1908 System Manual, 02/2013, A5E32318597-AA
Selection of Data for the User Archive Table
Data Selection
The "Table selection" dialog serves to choose a user archive/view, select the table columns,
and specify the filter conditions and sorting.
Selecting a user archive/view
In the "Archive/View" area, you can select one of the user archives/views that are available in
the project. Clicking on the Folder button will open the Package Browser which lets you select
a user archive/view. You can choose from all user archives/views of the servers whose
packages were loaded.
Selecting the columns
Following the selection of an archive/view, you can choose the desired columns from the
archive/view. When a column is selected, its properties become unlocked. Use the dialog to
specify the format, orientation, number of places returned in the output, etc., for each column.
Setting filter conditions
In the "Filter condition" area, you can use SQL statements to set the filter conditions for the
output values from the archive database. To write up the filter conditions, you need to be
Creating Page Layouts
9.5 Working with Objects
WinCC: Working with WinCC
System Manual, 02/2013, A5E32318597-AA 1909
familiar with the database language SQL. For further information, please refer to the user
archive help.
Setting the sorting
In the "Sorting" area, you can use SQL statements to set the sorting conditions for the output
values from the archive database. To write up the sorting conditions, you need to be familiar
with the database language SQL. For further information, please refer to the user archive help.
Dynamization through a WinCC variable
You can make the archive/view selection as well as the filter and sorting conditions dynamic
with WinCC variables in order to carry out the selection directly before the logging is triggered
with an activated project. The report system reads the value from the variable at runtime. If
the variable cannot be read, the configured value is used.
1. Activate the "Tag" check box in the corresponding area of the dialog. The text box and the
folder button are activated.
2. Use the folder button to open the variable selection dialog. Select the desired variable there,
and close the variable selection dialog. Alternatively, enter the variable name directly in the
text box.
Configure value assignment to the WinCC variable. You will find more information in the section
"Types of Dynamization".
Dynamization by Means of the Configuration Dialog
Instead of setting the dynamics through WinCC tags, you can use the configuration dialog as
well. To do this, select the option "Configuration dialog" from the "Dialog" area of the selected
print job. At the start of the runtime output, the configuration dialog will then be launched.
Through this configuration dialog, you can open the dialog "Table selection" described above,
and modify the settings directly before the output. For further details, please see the chapter
"Changing output options in runtime".
See also
How to Transfer Object Properties (Page 1822)
How to Change an Attribute (Page 1821)
The Properties of an Object (Page 1815)
The Link tab in the Object Properties Window (Page 1820)
Working with Objects for the Runtime Documentation (Page 1879)
How to Modify the Time Range
Introduction
By changing the base for time specifications, you can convert the indicated time in the time
stamp to a different time base. These indicated times are only converted for output in the log;
they are not written back to the Alarm Log or Tag Log, or user archives. If, for example, you
want to output the data of a remote computer in another time zone, you can use this function
to ensure that the data is output with a comparable time. If, in this case, both computers worked
Creating Page Layouts
9.5 Working with Objects
WinCC: Working with WinCC
1910 System Manual, 02/2013, A5E32318597-AA
with the time base "Local Time", the two systems would contain logs with different time
specifications. The results would not be directly comparable. You can find additional
information in the section "Adjusting the Time Settings in the Project".
If you change the time base for the output, ensure that the time reference is also output in the
report. For example, specify an identifier in the alias for the "Time" message block. For more
details, please refer to "Selection of data for a message report".
Requirements
The object "Message report" has already been inserted in the layout
The inserted object has been selected.
The "Object properties" window is open
You are familiar with the Link tab.
Message configuration has been carried out in Alarm Logging.
Edit Options
For the objects "Archive report" and "Message report", you can select the data from the
message system as well as the time base.
Procedure
1. In the "Object Properties" window, you can also change the base for time specifications.
To do that, double-click the entry "Base for time specifications" in the list of editing options.
The following dialog will open.
2. Select the required time base and confirm your selection with "OK".
3. Modify the external form of the object, if necessary, by changing the attribute values in the
Properties tag.
4. Close the "Object Properties" dialog and save the layout.
See also
How to Change the Output Options for User Archive Tables (Page 1907)
How to Change the Output Options for Message Reports from Alarm Logging Runtime
(Page 1901)
Creating Page Layouts
9.5 Working with Objects
WinCC: Working with WinCC
System Manual, 02/2013, A5E32318597-AA 1911
9.5.9.9 How to Change the Output Options for CSV Provider Tables
Introduction
The log object "CSV provider table" is available for the output of user-specific data from a data
source in CSV format. The object can be linked to a data source in CSV format and returns
the data from this source as a table in a WinCC protocol.
Requirements
The object "CSV Provider Table" has already been inserted in the layout
The inserted object has been selected.
The "Object properties" window is open
You are familiar with the Link tab.
A CSV file is provided, or the file name is known
Edit Options
For the object "CSV provider table", you can select a CSV file for the output.
Procedure
1. Open the "Link" tab in the "Object Properties" window and double-click the entry "CSV table
selection" in the list of editing options. This opens the "CSV table selection" dialog.
2. Use the "..." button to open the file selection dialog. Navigate to the desired CSV data source
and select it, or enter the path and file name directly in the input field.
3. To take over the font and font size from the file, enable the corresponding check boxes in
the dialog. If those boxes are not checked, the settings will be taken from the attributes of
the object properties.
4. Confirm your entries with "OK."
5. You can modify the external form of the object, if necessary, by changing the attribute values
in the Properties tab of the "Object properties" window.
6. Close the "Object Properties" window and save the layout.
Creating Page Layouts
9.5 Working with Objects
WinCC: Working with WinCC
1912 System Manual, 02/2013, A5E32318597-AA
Changing the Output Options
Dynamization through a WinCC variable
To render the selection of output data more flexible, you can make the file selection dynamic.
This way, you can select the CSV file whose content is to be returned in runtime directly before
the output. The report system reads the value from the variable at runtime. If the variable
cannot be read, the configured value is used.
1. Activate the "Tag" check box in the corresponding area of the dialog. The text box and the
folder button are activated.
2. Use the folder button to open the variable selection dialog. Select the desired variable there,
and close the variable selection dialog. Alternatively, enter the variable name directly in the
text box.
Configure value assignment to the WinCC variable. You will find more information in the section
"Types of Dynamization".
Dynamization by Means of the Configuration Dialog
Instead of setting the dynamics through WinCC tags, you can use the configuration dialog as
well. To do this, select the option "Configuration dialog" from the "Dialog" area of the selected
print job. At the start of the runtime output, the configuration dialog will then be launched.
Through this configuration dialog, you can open the dialog "CSV table selection" described
above, and modify the settings directly before the output. For further details, please see the
chapter "Changing output options in runtime".
Changing the format options
You can modify the external form of the object, if necessary, by changing the attribute values
in the Properties tab of the "Object properties" dialog. The font and font size settings are applied
only when the corresponding checkboxes in the "CSV table selection" dialog have not been
activated.
If the above mentioned check boxes are activated, the formatting information will be taken
from the CSV file. In the CSV data source, you can add control characters for font size, font,
color and alignment, etc. For information regarding formatting with control characters, please
refer to chapter Reporting Requirements for a CSV Data Source.
See also
Requests to a CSV File for Reporting (Page 1948)
How to Change the Output Options for CSV Provider Trends (Page 1914)
How to Transfer Object Properties (Page 1822)
How to Change an Attribute (Page 1821)
The Properties of an Object (Page 1815)
The Link tab in the Object Properties Window (Page 1820)
Working with Objects for the Runtime Documentation (Page 1879)
Creating Page Layouts
9.5 Working with Objects
WinCC: Working with WinCC
System Manual, 02/2013, A5E32318597-AA 1913
9.5.9.10 How to Change the Output Options for CSV Provider Trends
Introduction
The "CSV provider trend" report object is available for the output of user-specific data from a
data source in CSV format. The object can be linked to a data source in CSV format and returns
the data from this source as a curve in a WinCC protocol.
Requirements
The object "CSV Provider Trend" has already been inserted in the layout
The inserted object has been selected.
The "Object properties" window is open
You are familiar with the Link tab.
A CSV file is provided, or the file name is known
Edit Options
For the object "CSV Provider Trend", you can select a CSV file for the output.
Procedure
1. Open the "Link" tab in the "Object Properties" window and double-click the entry "CSV table
selection" in the list of editing options. This opens the "CSV table selection" dialog.
2. Use the "..." button to open the file selection dialog. Navigate to the desired CSV data source
and select it, or enter the path and file name directly in the input field.
3. Confirm your entries with "OK."
4. You can modify the external form of the object, if necessary, by changing the attribute values
in the Properties tab of the "Object properties" window.
5. Close the "Object Properties" window and save the layout.
Changing the Output Options
Dynamization through a WinCC variable
To render the selection of output data more flexible, you can make the file selection dynamic.
This way, you can select the CSV file whose content is to be returned in runtime directly before
Creating Page Layouts
9.5 Working with Objects
WinCC: Working with WinCC
1914 System Manual, 02/2013, A5E32318597-AA
the output. The report system reads the value from the variable at runtime. If the variable
cannot be read, the configured value is used.
1. Activate the "Tag" check box in the corresponding area of the dialog. The text box and the
folder button are activated.
2. Use the folder button to open the variable selection dialog. Select the desired variable there,
and close the variable selection dialog. Alternatively, enter the variable name directly in the
text box.
Configure value assignment to the WinCC variable. You will find more information in the section
"Types of Dynamization".
Dynamization by Means of the Configuration Dialog
Instead of setting the dynamics through WinCC tags, you can use the configuration dialog as
well. To do this, select the option "Configuration dialog" from the "Dialog" area of the selected
print job. At the start of the runtime output, the configuration dialog will then be launched.
Through this configuration dialog, you can open the dialog "CSV trend selection" described
above, and modify the settings directly before the output. For further details, please see the
chapter "Changing output options in runtime".
Changing the format options
In the CSV data source, you can add control characters for the layout of the trend output.
Numerous options are available. For information regarding formatting with control characters,
please refer to the chapter "Reporting requirements for a CSV data source".
See also
Requests to a CSV File for Reporting (Page 1948)
How to Change the Output Options for CSV Provider Tables (Page 1912)
How to Transfer Object Properties (Page 1822)
How to Change an Attribute (Page 1821)
The Properties of an Object (Page 1815)
The Link tab in the Object Properties Window (Page 1820)
Working with Objects for the Runtime Documentation (Page 1879)
9.5.10 Working with Objects for the Project Documentation
9.5.10.1 Working with Objects for the Project Documentation
Introduction
In this chapter, you will find details regarding the available objects of the page layout editor for
the project documentation. You will learn how to work with the objects, and what are the basic
conditions for each object.
Creating Page Layouts
9.5 Working with Objects
WinCC: Working with WinCC
System Manual, 02/2013, A5E32318597-AA 1915
The project documentation objects are provided for the report output of configured data. The
objects are linked to the corresponding WinCC applications and return the configuration data
of the WinCC project for output in a report. The objects for project documentation can only be
inserted in the dynamic part of a page layout.
Some objects provide an option to select output data. This allows you to restrict the output to
the data you currently need. For some of these objects, the selection options are identical. For
each type of selection, this chapter will describe the changes that can be made to the output
options. The relevant objects are listed with the descriptions.
The other objects do not offer an option to select output data. There are 3 types of these
objects. The editing steps to change the output options are identical for objects of the same
type and are described once for each object type.
Objects without data selection
The following object types are available:
Dynamic text
Dynamic metafile
Dynamic table
The modification of output options is described for each of these object types.
Changing output options for dynamic texts
Changing output options for dynamic metafiles
Changing output options for dynamic tables without data selection
Creating Page Layouts
9.5 Working with Objects
WinCC: Working with WinCC
1916 System Manual, 02/2013, A5E32318597-AA
See also
How to Change an Attribute (Page 1821)
How to Change the Output Options for the Dynamic Tables without Data Selection
(Page 1946)
How to Change the Output Options for the Dynamic Metafiles (Page 1944)
How to Change the Output Options for the Dynamic Texts (Page 1943)
How to Call up the Selection Dialogs (Page 1917)
9.5.10.2 How to Call up the Selection Dialogs
Selection dialogs are called in the same way for all project documentation objects. The
selection options depend on the object in question.
Requirements
A project documentation object has been inserted in the layout, and selected.
The Object Properties window is open, and the Link tab is active.
You are familiar with the Link tab.
Procedure
1. Open the branching node(s) on the left of the Link tab. Choose and entry and select it. The
list of editing options will then show the item "Selection...". The available selection type
depends on the object which was chosen from the object tree.
2. Double-click on the entry "Selection...". This will open the corresponding selection dialog.
Depending on the object, you may be given several selection options in the area on the right.
In this case, make your selections one after the other. When a selection has been made, its
symbol on the right will be checked with a red mark. The entry "Element" is used for internal
purposes only.
Creating Page Layouts
9.5 Working with Objects
WinCC: Working with WinCC
System Manual, 02/2013, A5E32318597-AA 1917
If the left side of the window contains several hierarchical entries, the subentries may offer
various selection options, too. This depends on the object in question. It allows you to carry
out a hierarchical selection.
In the picture above, for example, the entry "Object" was marked in the window on the left; the
objects can now be selected in the window on the right. The entry "Attributes" is then marked
on the left. The attributes can now be selected on the right.
In the output, only the selected attributes for the objects chosen in the previous step will be
returned.
For an overview of available objects and output options for each component of WinCC, please
refer to the chapter "Project documentation".
See also
How to Change the Output Options for the Selection of Connection List (Page 1942)
How to Change the Output Options for the Tag Table of WinCC Explorer (Page 1939)
How to Change the Output Options for the Language Selection from the Text Library
(Page 1938)
How to Change the Output Options for the Selection of the Archive Tags from Tag Logging
(Page 1934)
How to Change the Output Options for the Selection of Archives from Tag Logging
(Page 1931)
How to Change the Output Options for the Selection of Action types (Page 1930)
How to Change the Output Options for the Selection of Object Statistics (Page 1928)
How to Change the Output Options for the Selection of Attributes (Page 1926)
How to Change the Output options for the Selection of the Picture Statistics (Page 1924)
How to Change the Output Options for the Selection of Views (Page 1922)
How to Change the Output Options for the Selection of User Archives (Page 1920)
How to Change Output Options for Single Message from Alarm Logging CS (Page 1919)
Creating Page Layouts
9.5 Working with Objects
WinCC: Working with WinCC
1918 System Manual, 02/2013, A5E32318597-AA
9.5.10.3 How to Change Output Options for Single Message from Alarm Logging CS
Introduction
The object "Single Messages" allows you to output all, or individually selected, messages from
Alarm Logging in a report. The object is located in the Page Layout Editor object tree, in the
"Project documentation" tab under "Alarm Logging CS".
Requirements
Messages must be configured in Alarm Logging.
The object "Single Messages" has been inserted in the layout, and selected.
The Object Properties window is open, and the Link tab is active.
You are familiar with the Link tab.
Edit Options
Of all the objects for the Alarm Logging project documentation, the object "Single Messages"
is the only one that provides the option to select your output data.
For further information, please see the chapter "Project documentation in Alarm Logging".
Procedure
1. Open the branching node on the left of the Link tab. Select the entry "Single messages".
The list of editing options will then show the item "Selection".
2. Double-click on the entry "Selection". The Alarm Logging CS dialog: Selecting Single
Messages dialog is opened.
If the "All single messages" checkbox is checked, all configured single messages that are
available at the time the report is generated will be returned. The buttons for accepting the
messages will only be enabled when the checkbox "All single messages" has been
deactivated.
3. Select the desired items from the list of available single messages and add them individually
or in groups, using the dialog buttons, to the list of selected single messages.
4. Confirm the selection with "OK".
5. Modify the external form of the object "Single Messages", if necessary, by changing the
attribute values in the Properties tab.
6. Close the "Object Properties" window and save the layout.
Creating Page Layouts
9.5 Working with Objects
WinCC: Working with WinCC
System Manual, 02/2013, A5E32318597-AA 1919
See also
How to Change an Attribute (Page 1821)
The Properties of an Object (Page 1815)
The Link tab in the Object Properties Window (Page 1820)
Working with Objects for the Project Documentation (Page 1915)
9.5.10.4 How to Change the Output Options for the Selection of User Archives
Introduction
The object "Archive" allows you to output the configuration data of user archives in a report.
The object is located in the Page Layout Editor object tree, in the "Project documentation" tab
under "User archive configuration".
Requirements
A user archive must have been created.
The object "Archives" has been inserted in the layout, and selected.
The Object Properties window is open, and the Link tab is active.
You are familiar with the Link tab.
Edit Options
The objects "Archive" and "Views" are available for the project documentation of the user
archive configuration. Both objects offer options to select data for output. For further
information about the "Views" object, please see the chapter "Changing output options for the
selection of views".
Procedure
1. Open the branching node on the left of the Link tab. Select the entry "Archives". The list of
editing options will then show the item "Archive selection".
2. Double-click on the entry "Archive selection". This will open the Archive selection dialog.
If the "All" checkbox is checked, all configured archives that are available at the time the
report is generated will be returned.
Creating Page Layouts
9.5 Working with Objects
WinCC: Working with WinCC
1920 System Manual, 02/2013, A5E32318597-AA
3. From the list of available archives, select one or more for output.
4. Activate the check boxes for the archive attributes which you want to appear in the report.
5. To include archive field information in the output, activate the checkbox "Display fields".
6. Activate the check boxes for the field attributes which you want to appear in the report.
7. Confirm the selection with "OK".
8. Modify the external form of the object "Views", if necessary, by changing the attribute values
in the Properties tag.
9. Close the "Object Properties" window and save the layout.
Note
If multiple user archives were selected, the selection of archive attributes will be applied
to all selected user archives. If the checkbox "All" is activated, the configuration data of
all user archives within the WinCC project will be returned. The selection of archive
attributes applies to all user archives in this case as well.
The following table shows all the attributes that can be returned. The functions of the attributes
are briefly described.
Attributes Description
ID ID of the user archive or field.
Name Name of the user archive or field.
Alias Alias name of the user archive or field.
Type Shows whether a user archive belongs to the type Limited or Unlimited (maximum
number of data records limited or unlimited).
With fields, the type is the same as the tag type.
Size The size of the user archive.
Changed The date of the last change.
Com. Type Communication type of the connection between user archive and automation
level.
PLCID Identification number for the connection between user archive and automation
level.
Variable For archives, the name of the WinCC tag for the connection to the automation
level.
For fields, the value in the user archive field.
ID tag Name of the control tag "ID".
Job tag Name of the control tag "Job".
Field tag Name of the control tag "Field".
Value tag Name of the control tag "Value".
Reading rights Reading rights allocated for an archive or archive field.
Write protection Writing rights allocated for an archive or archive field.
Creating Page Layouts
9.5 Working with Objects
WinCC: Working with WinCC
System Manual, 02/2013, A5E32318597-AA 1921
Attributes Description
Flags) Information about set flags.
For archives:
Flag for last access, output = LA
Flag for last user, output = U
For fields:
Flag for Field must possess a value, output = NN
Flag for Field must possess a unique value, output = U
Flag for Field should be supported by an index, output = I
Length Length of the user archive field.
Decimal places Number of decimal places in the user archive field.
Minimum Configured minimum value of the user archive field.
Maximum Configured maximum value of the user archive field.
Start value Configured start value of the user archive field.
See also
How to Change the Output Options for the Selection of Views (Page 1922)
How to Change an Attribute (Page 1821)
The Properties of an Object (Page 1815)
The Link tab in the Object Properties Window (Page 1820)
Working with Objects for the Project Documentation (Page 1915)
9.5.10.5 How to Change the Output Options for the Selection of Views
Introduction
The object "Views" allows you to return the configuration data for views of user archives in a
report. The object is located in the Page Layout Editor object tree, in the "Project
documentation" tab under "User archive configuration".
Requirements
A view must have been created.
The object "Views" has been inserted in the layout, and selected.
The Object Properties window is open, and the Link tab is active.
You are familiar with the Link tab.
Edit Options
The objects "Archive" and "Views" are available for the project documentation of the user
archive configuration. Both objects offer options to select data for output. For further
information about the object "Archives", please see the chapter "Changing output options for
the selection of user archives".
Creating Page Layouts
9.5 Working with Objects
WinCC: Working with WinCC
1922 System Manual, 02/2013, A5E32318597-AA
Procedure
1. Open the branching node on the left of the Link tab. Select the entry "Views". The list of
editing options will then show the item "View selection".
2. Double-click on the entry "View selection". This will open the View selection dialog.
If the "All" checkbox is active, all configured views that are available at the time the report
is generated will be returned.
3. From the list of available views, select one or more for output.
4. Activate the check boxes for the view attributes which you want to appear in the report.
5. To include view column information in the output, activate the checkbox "Display columns".
6. Activate the check boxes for the columns which you want to appear in the report.
7. Confirm the selection with "OK".
8. Modify the external form of the object "Views", if necessary, by changing the attribute values
in the Properties tag.
9. Close the "Object Properties" window and save the layout.
Note
If multiple views were selected, the selection of view attributes will be applied to all selected
views. If the checkbox "All" is activated, the configuration data of all views within the WinCC
project will be returned. The selection of view attributes applies to all views in this case as
well.
The following table shows all the attributes that can be returned. The functions of the attributes
are briefly described.
Attributes Description
ID ID of the view or column.
Name Name of the view or column.
Alias Alias name of the view or column.
Relation Shows the relation between the user archive fields in a view.
Changed Date and time of the last change.
Archive ID ID of the user archive.
archive Name of the user archive.
Field ID ID of the user archive field.
Array Name of the user archive field.
Creating Page Layouts
9.5 Working with Objects
WinCC: Working with WinCC
System Manual, 02/2013, A5E32318597-AA 1923
See also
How to Change the Output Options for the Selection of User Archives (Page 1920)
How to Change an Attribute (Page 1821)
The Properties of an Object (Page 1815)
The Link tab in the Object Properties Window (Page 1820)
Working with Objects for the Project Documentation (Page 1915)
9.5.10.6 How to Change the Output options for the Selection of the Picture Statistics
Introduction
The object "Picture Statistics" allows you to output the statistics data for the pictures of the
Graphic Designer in a report. The object is located in the Page Layout Editor object tree, in
the "Project documentation" tab under "Graphics Designer/Picture".
Requirements
A Graphics Designer picture must have been created.
The object "Picture statistics" has been inserted in the layout, and selected.
The Object Properties window is open, and the Link tab is active.
You are familiar with the Link tab.
Edit Options
For the object "Picture statistics", you can select the statistic data.
For an overview of available objects for the product documentation of the Graphics Designer
and their output options, please refer to the chapter "Project documentation in the Graphics
Designer".
Creating Page Layouts
9.5 Working with Objects
WinCC: Working with WinCC
1924 System Manual, 02/2013, A5E32318597-AA
Procedure
1. Open the branching node on the left of the Link tab. Select the entry "Picture Statistics".
The list of editing options will then show the item "Statistics data for the picture".
2. Double-click on the entry "Statistics data for the picture". This will open the dialog "Selection
of picture statistics".
If the checkbox "with descriptive column" is checked, a descriptive column will be returned
along with the statistics data.
3. Choose the desired items from the list of selection options and add them individually or in
groups, using the dialog buttons, to the list of selected data.
4. Using the "Up" and "Down" buttons, specify the output sequence of the tags.
5. Confirm the selection with "OK".
6. Modify the external form of the object "Picture Statistics", if necessary, by changing the
attribute values in the Properties tag.
7. Close the "Object Properties" window and save the layout.
Output with descriptive column
Picture name PictureDocumentation.Pdl
Creation date 23.07.2002 13:33:47
Number of objects in the picture 1
Number of objects with tag connection 0
Output without descriptive column
PictureDocumentation.Pdl
23.07.2002 13:33:47
1
0
Creating Page Layouts
9.5 Working with Objects
WinCC: Working with WinCC
System Manual, 02/2013, A5E32318597-AA 1925
See also
How to Change an Attribute (Page 1821)
The Properties of an Object (Page 1815)
The Link tab in the Object Properties Window (Page 1820)
Working with Objects for the Project Documentation (Page 1915)
9.5.10.7 How to Change the Output Options for the Selection of Attributes
Introduction
The object "Attributes" facilitates the output of configuration data for the attributes of Graphics
Designer pictures and objects within in a report. The provided selection options allow you to
limit the output to relevant information.
You have two choices:
All with tag connection Returns all attributes which are linked to a tag.
All with action connection Returns all attributes which are linked to an action.
All not interconnected Returns all attributes which are not dynamic.
The object is located in the Page Layout Editor object tree, in the "Project documentation" tab
under "Graphics Designer/Picture," and under "Graphics Designer/Picture/Object".
Requirements
A Graphics Designer picture must have been created.
The object "Attributes" has been inserted in the layout, and selected.
The Object Properties window is open, and the Link tab is active.
You are familiar with the Link tab.
Edit Options
For the "Attributes" object of a picture, you can select the attributes as well as the table data.
For the "Attributes" object of an object within a picture, you can additionally select the objects.
Only the table data of the selected objects will be returned then. For further information, please
see the chapter "Calling the selection dialogs".
For an overview of available objects for the product documentation of the Graphics Designer
and their output options, please refer to the chapter "Project documentation in the Graphics
Designer".
Creating Page Layouts
9.5 Working with Objects
WinCC: Working with WinCC
1926 System Manual, 02/2013, A5E32318597-AA
Procedure
1. Open the branching node on the left of the Link tab. Select the entry "Attributes". The list
of editing options will then show the entries "Selection of attributes" and "Table data".
2. Double-click on the entry "Selection of attributes". This will open the dialog "Selection of
attributes".
Make your choices from the list of selection options.
3. Click on the "Default Attributes" button. This will open the dialog "List of default attributes".
Select the attributes that are to be returned always. Confirm the selection with "OK".
4. In the "Link" tab of the "Object Properties" window, double-click the entry "Table data". This
will open the dialog "Selection of table data".
5. From the list of selection options, choose the info columns which are to appear in the
attribute data table.
6. Confirm the selection with "OK".
7. Modify the external form of the object "Attributes", if necessary, by changing the attribute
values in the Properties tag.
8. Close the "Object Properties" window and save the layout.
Creating Page Layouts
9.5 Working with Objects
WinCC: Working with WinCC
System Manual, 02/2013, A5E32318597-AA 1927
See also
How to Change an Attribute (Page 1821)
The Properties of an Object (Page 1815)
The Link tab in the Object Properties Window (Page 1820)
Working with Objects for the Project Documentation (Page 1915)
How to Call up the Selection Dialogs (Page 1917)
9.5.10.8 How to Change the Output Options for the Selection of Object Statistics
Introduction
The object "Object Statistics" allows you to output the statistics data for the objects within the
pictures of the Graphic Designer in a report. The object is located in the Page Layout Editor
object tree, in the "Project documentation" tab under "Graphics Designer/Picture/Object".
Requirements
A Graphics Designer picture must have been created.
The object "Object Statistics" has been inserted in the layout, and selected.
The Object Properties window is open, and the Link tab is active.
You are familiar with the Link tab.
Edit Options
For the object "Object Statistics", you can select the objects as well as the statistics data. Only
the statistics data of the selected objects will be returned then. For further information, please
see the chapter "Calling the selection dialogs".
For an overview of available objects for the product documentation of the Graphics Designer
and their output options, please refer to the chapter "Project documentation in the Graphics
Designer".
Creating Page Layouts
9.5 Working with Objects
WinCC: Working with WinCC
1928 System Manual, 02/2013, A5E32318597-AA
Procedure
1. Open the branching node on the left of the Link tab. Select the entry "Object". The list of
editing options will then show the item "Selection of Objects".
2. Double-click on the entry "Selection of objects". This will open the dialog "Selection of
objects".
Specify whether all objects should appear in the output, or only dynamic objects from
Graphics Designer pictures. Confirm the selection with "OK".
3. On the left of the "Object Properties" window, select the entry "Object statistics". This will
open the dialog "Statistics on the Object".
If the checkbox "with descriptive column" is checked, a descriptive column will be returned
along with the statistics data.
4. Choose the desired items from the list of selection options and add them individually or in
groups, using the dialog buttons, to the list of selected data.
5. Using the "Up" and "Down" buttons, specify the output sequence of the tags.
6. Confirm the selection with "OK".
7. Modify the external form of the object "Picture Statistics", if necessary, by changing the
attribute values in the Properties tag.
8. Close the "Object Properties" window and save the layout.
See also
How to Change an Attribute (Page 1821)
The Properties of an Object (Page 1815)
The Link tab in the Object Properties Window (Page 1820)
Working with Objects for the Project Documentation (Page 1915)
How to Call up the Selection Dialogs (Page 1917)
Creating Page Layouts
9.5 Working with Objects
WinCC: Working with WinCC
System Manual, 02/2013, A5E32318597-AA 1929
9.5.10.9 How to Change the Output Options for the Selection of Action types
Introduction
The objects "Trigger" and "Source text" facilitate the output of configuration data for the actions
within Graphics Designer pictures and objects in a report.
You have two choices:
All Returns all elements with actions. Also returns all elements which have not yet been
configured at the time of this selection.
Assignment actions Returns all elements with assignment actions.
No assignment actions Returns all elements without assignment actions.
The objects are located in the Page Layout Editor object tree, in the "Project documentation"
tab under "Graphics Designer/Actions", and under "Graphics Designer/Picture/Actions".
Requirements
A Graphics Designer picture must have been created.
One of the objects "Trigger" or "Source text" has been inserted in the layout, and selected.
The Object Properties window is open, and the Link tab is active.
You are familiar with the Link tab.
Edit Options
You can select the actions for the objects "Trigger" and "Source text" of a picture.
For the objects "Trigger" and "Source text" of an object within a picture, you can additionally
select the objects. Only the action data of the selected objects will then be returned. For further
information, please see the chapter "Calling the selection dialogs".
For an overview of available objects for the product documentation of the Graphics Designer
and their output options, please refer to the chapter "Project documentation in the Graphics
Designer".
Procedure
1. Open the branching node on the left of the Link tab. Select the entry "Actions". The list of
editing options will then show the item "Selection of actions".
2. Double-click on the entry "Selection of actions". This will open the dialog "Selection of action
types".
Select the action types you want.
Creating Page Layouts
9.5 Working with Objects
WinCC: Working with WinCC
1930 System Manual, 02/2013, A5E32318597-AA
3. Confirm the selection with "OK".
4. Modify the external form of the object, if necessary, by changing the attribute values in the
Properties tag.
5. Close the "Object Properties" window and save the layout.
See also
How to Change an Attribute (Page 1821)
The Properties of an Object (Page 1815)
The Link tab in the Object Properties Window (Page 1820)
Working with Objects for the Project Documentation (Page 1915)
How to Call up the Selection Dialogs (Page 1917)
9.5.10.10 How to Change the Output Options for the Selection of Archives from Tag Logging
Introduction
The objects "Process value archive" and "Compressed archive" facilitate the output of
configuration data for process value and compressed archives in a report.
The objects are located in the Page Layout Editor object tree, in the "Project documentation"
tab under "Tag Logging CS/Archives".
Requirements
A process value or compressed archive must have been created.
One of the objects "Process value archive" or "Compressed archive" has been inserted in
the layout, and selected.
The Object Properties window is open, and the Link tab is active.
You are familiar with the Link tab.
Edit Options
For the objects "Process value archive" and "Compressed archive", you can select both the
archives and the archive data.
For an overview of available objects for the Tag Logging product documentation and their
output options, please refer to the chapter "Project documentation in Tag Logging".
Creating Page Layouts
9.5 Working with Objects
WinCC: Working with WinCC
System Manual, 02/2013, A5E32318597-AA 1931
Selection of Archives
1. Open the branching node on the left of the Link tab. Select an entry, either "Process value
archive" or "Compressed archive". The list of editing options will then show the item "Archive
names".
2. Double-click on the entry "Archive names". The Tag Logging CS: Archive Selection dialog
is opened.
If the "All archives" checkbox is checked, the data of all archives will be returned. An existing
selection will be preserved in the dialog.
3. Choose the desired items from the list of available archives and add them individually or in
groups, using the dialog buttons, to the list of selected data.
4. Confirm the selection with "OK".
Selection of Process Value Archive Data
1. In the "Object Properties" window, select the entry "Process value archive". The list of
editing options will then show the item "Process value archive data".
2. Double-click on the entry "Process value archive data". The Tag Logging CS: Process
Archive Data Selection dialog is opened.
3. Choose the configuration data you want to appear in the output.
4. Confirm the selection with "OK".
5. Modify the external form of the object "Process value archive", if necessary, by changing
the attribute values in the Properties tag.
6. Close the "Object Properties" window and save the layout.
The following table shows all the attributes that can be returned. The functions of the attributes
are briefly described.
Attributes Description
Comment Brief description or comments about the archive.
Archive type Type of the selected archive, here: Process value archive.
Server name Server which is accessed by the archive.
Authorization Authorization for read or write access.
Action During archive start/Enable Specified action which is triggered by certain events.
Archiving at system start Returns the starting type of the archive.
Creating Page Layouts
9.5 Working with Objects
WinCC: Working with WinCC
1932 System Manual, 02/2013, A5E32318597-AA
Attributes Description
Archive type Type of the selected archive, short-term or long-term archive.
Fill level message Edited fill level messages for the archive.
Size in data records Specified number of data records which can be stored in a short-
term archive.
Memory location Storage location for swap-out.
Action for relocating the short-
term archive
Specified action for swap-out.
Variable The configured archive tags.
Selection of compressed archive data
1. In the "Object Properties" window, select the entry "Compressed archive". The list of editing
options will then show the item "Compressed archive data".
2. Double-click the entry "Compressed archive data". The Tag Logging CS: Compressed
Archive Data Selection dialog is opened.
3. Choose the configuration data you want to appear in the output.
4. Confirm the selection with "OK".
5. Modify the external form of the object "Compressed archive", if necessary, by changing the
attribute values in the Properties tag.
6. Close the "Object Properties" window and save the layout.
The following table shows all the attributes that can be returned. The functions of the attributes
are briefly described.
Attributes Description
Comment Brief description or comments about the archive.
Archive type Type of the selected archive, here: Compressed archive.
Server name Server which is accessed by the archive.
Authorization Authorization for read or write access.
Action During archive start/Enable Specified action which is triggered by certain events.
Archive type Type of the selected archive, short-term or long-term archive.
Compressed archive Name of the compressed archive.
Archiving at system start Returns the starting type of the archive.
Variable The configured archive tags.
Creating Page Layouts
9.5 Working with Objects
WinCC: Working with WinCC
System Manual, 02/2013, A5E32318597-AA 1933
See also
How to Change an Attribute (Page 1821)
The Properties of an Object (Page 1815)
The Link tab in the Object Properties Window (Page 1820)
Working with Objects for the Project Documentation (Page 1915)
How to Call up the Selection Dialogs (Page 1917)
9.5.10.11 How to Change the Output Options for the Selection of the Archive Tags from Tag Logging
Introduction
The objects "Process value archive tag" and "Compressed archive tag" facilitate the output of
configuration data for process value and compressed archive tags in a report.
The objects are located in the Page Layout Editor object tree, in the "Project documentation"
tab under "Tag Logging CS/Archives".
Requirements
A process value or compressed archive must have been created.
One of the objects "Process value archive tag" or "Compressed archive tag" has been
inserted in the layout, and selected.
The Object Properties window is open, and the Link tab is active.
You are familiar with the Link tab.
Edit Options
For the objects "Process value archive tag" and "Compressed archive tag", you can select the
archives, tags and tag data.
For an overview of available objects for the Tag Logging product documentation and their
output options, please refer to the chapter "Project documentation in Tag Logging".
Creating Page Layouts
9.5 Working with Objects
WinCC: Working with WinCC
1934 System Manual, 02/2013, A5E32318597-AA
Selection of the Process Value Archive Tag
1. Open the branching node on the left of the Link tab. Select an entry, either "Process value
archive tag" or "Compressed archive tag". The list of editing options will then show the item
"Tag".
2. Double-click the "Tag" entry. The Tag Logging CS: Archive Tag Selection dialog is opened.
In the "Archive" area, select one or more tag types.
3. In the "Archive" area, choose a process value archive from the selection list. The process
tags of the selected type which are available in the system are shown in the "Available"
window.
4. Choose the desired items from the list of available tags and add them individually or in
groups, using the dialog buttons, to the list of selected data.
5. Confirm the selection with "OK".
Creating Page Layouts
9.5 Working with Objects
WinCC: Working with WinCC
System Manual, 02/2013, A5E32318597-AA 1935
Selection of Process Value Archive Tag Data
1. In the "Object Properties" window, select the entry "Process value archive tag". The list of
editing options will then show the item "Tag data".
2. Double-click the "Tag data" entry. The Tag Logging CS: Tag Data Selection dialog is
opened.
3. Choose the configuration data you want to appear in the output.
4. Confirm the selection with "OK".
5. Modify the external form of the object "Process value archive tag", if necessary, by changing
the attribute values in the Properties tag.
6. Close the "Object Properties" window and save the layout.
The following table shows all the attributes that can be returned. The functions of the attributes
are briefly described.
Attributes Description
Archiving at system start Returns the starting type of the archive tag.
Archiving type Archiving type: acyclic, cyclic-continuous or cyclic-selective
archiving.
Process tag name Names of the corresponding WinCC tags.
Tag supply Returns the assignment type of the tag. Specifies whether the tag
is supplied with data manually, or through the system.
Also put archived value in tag Outputs the WinCC tag in which an archived value is additionally
written.
Cycle Time cycle used for archiving and data display.
Number of values Output of values for leader and trailer.
Creating Page Layouts
9.5 Working with Objects
WinCC: Working with WinCC
1936 System Manual, 02/2013, A5E32318597-AA
Attributes Description
Save on error Returns the saving behavior in case of errors. Specifies whether,
in case of an error, the last value is saved, or rather a substitute
value.
Events Events which trigger archiving.
Editing Returns the processing type. Specifies how data is preprocessed,
e.g., by calculating an average.
Unit Returns the unit of the specified time value.
Scaling Returns the scaling type.
Name of statuses Returns the names of status 0 and status 1.
Archiving on signal change Returns the behavior which has been specified for a signal change.
Comment Comments regarding archive tags.
Raw data tags Name or ID of the raw data tags.
Selection of Compressed Archive Tag Data
1. In the "Object Properties" window, select the entry "Compressed archive tag". The list of
editing options will then show the item "Tag data".
2. Double-click the "Tag data" entry. The Tag Logging CS: Tag Data Selection dialog is
opened.
3. Choose the configuration data you want to appear in the output. For attribute descriptions,
please refer to the table above.
4. Confirm the selection with "OK".
5. Modify the external form of the object "Compressed archive tag", if necessary, by changing
the attribute values in the Properties tag.
6. Close the "Object Properties" window and save the layout.
See also
How to Transfer Object Properties (Page 1822)
How to Change an Attribute (Page 1821)
The Properties of an Object (Page 1815)
The Link tab in the Object Properties Window (Page 1820)
Working with Objects for the Project Documentation (Page 1915)
Creating Page Layouts
9.5 Working with Objects
WinCC: Working with WinCC
System Manual, 02/2013, A5E32318597-AA 1937
9.5.10.12 How to Change the Output Options for the Language Selection from the Text Library
Introduction
The object type "Text Library text table" allows you to insert text from the WinCC text library
in the dynamic part of a page layout. The object is located in the Page Layout Editor object
tree, in the "Project documentation" tab under "Text Library". Select the languages for which
text is to be returned in a table in the "Language selection" dialog.
Requirements
User texts must be configured in the Text Library.
The object "Text Library text table" has been inserted in the layout, and selected.
The Object Properties window is open, and the Link tab is active.
You are familiar with the Link tab.
Edit Options
Of all the objects for the Text Library project documentation, the object "Text Library text table"
is the only one that provides the option to select your output data.
For further information, please see the chapter "Project documentation in the Text Library".
Procedure
1. Open the branching node on the left of the Link tab. Select the entry "Text Library text table".
The list of editing options will then show the item "Language selection".
2. Double-click the "Language selection" entry. This will open the dialog "Text Library
language selection".
If the "All" checkbox is checked, all configured languages will be returned. An existing
selection in this dialog will be preserved.
3. Choose the desired items from the list of designed languages and add them individually or
in groups, using the dialog buttons, to the list of selected languages.
4. Using the "Up" and "Down" buttons, specify the output sequence of the tags.
5. Use the option buttons to specify whether the different languages should appear in the
output separately, or arranged horizontally or vertically.
6. Confirm the selection with "OK".
Creating Page Layouts
9.5 Working with Objects
WinCC: Working with WinCC
1938 System Manual, 02/2013, A5E32318597-AA
7. Modify the external form of the object "Text Library text table", if necessary, by changing
the attribute values in the Properties tag.
8. Close the "Object Properties" window and save the layout.
Specify a table format
The layout of the report is specified using the table format option buttons. You can view the
effect of your settings in the preview window. The following table formats are available:
If you choose "Separate", each language will be returned in its own table in the report.
If you choose "Horizontal", the text in the selected languages that belongs to one text ID
will be returned in one row. With long text or several designed languages, this may well
exceed the width of the row.
If you choose "Vertical", the text in the selected languages that belongs to one text ID will
be returned in separate rows.
See also
How to Change an Attribute (Page 1821)
The Properties of an Object (Page 1815)
The Link tab in the Object Properties Window (Page 1820)
Working with Objects for the Project Documentation (Page 1915)
9.5.10.13 How to Change the Output Options for the Tag Table of WinCC Explorer
Introduction
The object "Tags" allows you to return the tags from WinCC Tag Management in a report. The
object is located in the Page Layout Editor object tree, in the "Project documentation" tab under
"WinCC Explorer".
Requirements
The Tag Management contains some tags.
The object "Tags" has been inserted in the layout, and selected.
The Object Properties window is open, and the Link tab is active.
You are familiar with the Link tab.
Edit Options
For the object "Tags", you can select the tags, the tag groups and tag parameters. For the Tag
data type, you can also select the output format.
For an overview of available objects for the product documentation of the WinCC Explorer and
their output options, please refer to the chapter "Project documentation in the WinCC Explorer".
Creating Page Layouts
9.5 Working with Objects
WinCC: Working with WinCC
System Manual, 02/2013, A5E32318597-AA 1939
Selection of Tag Parameters
1. Open the branching node on the left of the Link tab. Select the entry "Tags". The list of
editing options will then show the item "Selection of tag parameters".
2. Double-click on the entry "Tag parameters". The WinCC Explorer: Selecting Connections
dialog is opened.
If the "Compact" checkbox is activated, all parameters of a tag will be returned in one row.
Else, each parameter will be returned in its own row. If, with output in "Compact" form, the
lines are too long for the rows, the rest will be cut off.
3. Activate the check boxes for the output parameters you want to use.
4. Confirm the selection with "OK".
The following table shows all the tag parameters that can be returned. The functions of the
parameters are briefly described.
Parameters Description
Data type Returns the data type of a tag.
Group Includes the allocation to a tag group in the output.
Parameters Returns the address parameters of a tag.
External tag data Returns information about the external linkage of a tag (e.g., connection,
channel unit, channel).
Limit values Returns the designed limit values of a tag.
Start value Returns a designed start value of a tag.
Substitute value Returns a designed substitute value of a tag.
Protocol entry Returns information about the type of a configured log entry.
Selection of Tag Groups
1. In the "Object Properties" window, select the entry "Tags". The list of editing options will
then show the item "Selection of tag groups".
2. Double-click on the entry "Selection of tag groups". The WinCC Explorer: Select Tag
Groups dialog is opened.
3. Select the desired items from the list of available tag groups and add them individually or
in groups to the list of selected tag groups, using the dialog buttons.
4. Confirm the selection with "OK".
Creating Page Layouts
9.5 Working with Objects
WinCC: Working with WinCC
1940 System Manual, 02/2013, A5E32318597-AA
Selection of Tags
1. In the "Object Properties" window, select the entry "Tags". The list of editing options will
then show the item "Selection of tags".
2. Double-click the entry "Selection of tags". The WinCC Explorer: Select Tags dialog is
opened.
If the "All tags" checkbox is active, all available tags will be returned. An existing selection
in this dialog will be preserved.
3. To be able to select specific tags, deactivate the checkbox "All tags". This will enable the
"Select" button.
4. Click on the "Select" button to open the WinCC tag selection dialog.
5. Select the desired tags individually or in groups. Confirm the selection with "OK". The
selected tags will be added to the selection dialog.
6. Confirm the selection with "OK".
Formatting the Tag List
1. In the "Object Properties" window, select the entry "Tags". The list of editing options will
then show the item "Format".
2. Double-click the "Format" entry. The WinCC Explorer: Format Tag List dialog is opened.
If the check box is active, the data type of the tag is returned in short form.
Long formats: Unsigned 32 bit value; floating point number 64 bit IEEE 754
Short formats: 32 bit value, without sign; 64 bit IEEE 754
3. Select the output form you want.
4. Confirm the selection with "OK".
5. Modify the external form of the object "Tags", if necessary, by changing the attribute values
in the Properties tag.
6. Confirm the selection with "OK".
7. Close the "Object Properties" window and save the layout.
Creating Page Layouts
9.5 Working with Objects
WinCC: Working with WinCC
System Manual, 02/2013, A5E32318597-AA 1941
See also
How to Change an Attribute (Page 1821)
The Properties of an Object (Page 1815)
The Link tab in the Object Properties Window (Page 1820)
Working with Objects for the Project Documentation (Page 1915)
9.5.10.14 How to Change the Output Options for the Selection of Connection List
Introduction
The object "Connections" allows you to output the configured connections via WinCC
communication drivers in a report. The object is located in the Page Layout Editor object tree,
in the "Project documentation" tab under "WinCC Explorer".
Requirements
A connection via a WinCC communication driver has been configured.
The object "Connections" has been inserted in the layout, and selected.
The Object Properties window is open, and the Link tab is active.
You are familiar with the Link tab.
Edit Options
For the object "Connections", you can select the connections.
For an overview of available objects for the product documentation of the WinCC Explorer and
their output options, please refer to the chapter "Project documentation in the WinCC Explorer".
Procedure
1. Open the branching node on the left of the Link tab. Select the entry "Connections". The
list of editing options will then show the item "Selection of connection list".
2. Double-click on the entry "Selection of connection list". The WinCC Explorer: Select
Connections dialog is opened.
If the "All connections" checkbox is active, all available connections will be returned. An
existing selection in this dialog will be preserved.
3. Select the desired items from the list of available connections and add them individually or
in groups, using the dialog buttons, to the list of selected connections.
4. Confirm the selection with "OK".
Creating Page Layouts
9.5 Working with Objects
WinCC: Working with WinCC
1942 System Manual, 02/2013, A5E32318597-AA
5. Modify the external form of the object "Connections", if necessary, by changing the attribute
values in the Properties tag.
6. Close the "Object Properties" window and save the layout.
See also
How to Change an Attribute (Page 1821)
The Properties of an Object (Page 1815)
The Link tab in the Object Properties Window (Page 1820)
Working with Objects for the Project Documentation (Page 1915)
9.5.10.15 How to Change the Output Options for the Dynamic Texts
Introduction
Some of the objects in the object tree "Project documentation" are of the type "Dynamic text"
and do not offer an option to select data for output. These objects are firmly linked to the WinCC
applications and provide the designated configuration data as text for output in a report.
Objects of the dynamic text type are marked in the object tree with the symbol .
The external form of the objects can be influenced by changing their attributes. The procedure
is the same for all objects of this type. You can call up direct help for each attribute by right-
clicking on it in the "Attribute" column.
Requirements
The relevant object of the type "Dynamic text" has been inserted in the layout, and selected.
The Object Properties window is open, and the Properties tab is active.
Creating Page Layouts
9.5 Working with Objects
WinCC: Working with WinCC
System Manual, 02/2013, A5E32318597-AA 1943
Procedure
1. On the left of the Properties tab, select the object from the directory tree and open the
branching node. The property groups of the object are shown in a directory tree.
2. Select a property group. The attribute of this group are shown in the area on the right.
3. Choose an attribute and double-click it. This will open a dialog which allows you to edit the
attribute properties.
4. Specify the settings you want and confirm your entries with "OK".
5. Close the Object Properties window and save the layout.
See also
How to Change the Output Options for the Dynamic Tables without Data Selection
(Page 1946)
How to Change the Output Options for the Dynamic Metafiles (Page 1944)
How to Transfer Object Properties (Page 1822)
How to Change an Attribute (Page 1821)
The Properties of an Object (Page 1815)
Working with Objects for the Project Documentation (Page 1915)
9.5.10.16 How to Change the Output Options for the Dynamic Metafiles
Introduction
Some of the objects in the object tree "Project documentation" are of the type "Dynamic
metafile" and do not offer an option to select data for output. These objects are firmly linked
to the WinCC applications and provide the designated configuration data as an image for output
in a report.
Objects of the dynamic metafile type are marked in the object tree with the symbol .
Creating Page Layouts
9.5 Working with Objects
WinCC: Working with WinCC
1944 System Manual, 02/2013, A5E32318597-AA
The external form of the objects can be influenced by changing their attributes. The procedure
is the same for all objects of this type. You can call up direct help for each attribute by right-
clicking on it in the "Attribute" column.
Requirements
The relevant object of the type "Dynamic metafile" has been inserted in the layout, and
selected.
The Object Properties window is open, and the Properties tab is active.
Procedure
1. On the left of the Properties tab, select the object from the directory tree and open the
branching node. The property groups of the object are shown in a directory tree.
2. Select a property group. The attribute of this group are shown in the area on the right.
3. Choose an attribute and double-click it. This will open a dialog which allows you to edit the
attribute properties.
4. Specify the settings you want and confirm your entries with "OK".
5. Close the Object Properties window and save the layout.
See also
How to Change the Output Options for the Dynamic Tables without Data Selection
(Page 1946)
How to Change the Output Options for the Dynamic Texts (Page 1943)
How to Transfer Object Properties (Page 1822)
How to Change an Attribute (Page 1821)
The Properties of an Object (Page 1815)
Working with Objects for the Project Documentation (Page 1915)
Creating Page Layouts
9.5 Working with Objects
WinCC: Working with WinCC
System Manual, 02/2013, A5E32318597-AA 1945
9.5.10.17 How to Change the Output Options for the Dynamic Tables without Data Selection
Introduction
Some of the objects in the object tree "Project documentation" are of the type "Dynamic table"
and do not offer an option to select data for output. These objects are firmly linked to the WinCC
applications and provide the designated configuration data as a table for output in a report.
These dynamic tables do not offer any editing options in the "Link" tab of the "Object Properties"
dialog.
Objects of the dynamic table type are marked in the object tree with the symbol .
The external form of the objects can be influenced by changing their attributes. The procedure
is the same for all objects of this type. You can call up direct help for each attribute by right-
clicking on it in the "Attribute" column.
Requirements
The relevant object of the type "Dynamic table" has been inserted in the layout, and selected.
The Object Properties window is open, and the Properties tab is active.
Procedure
1. On the left of the Properties tab, select the object from the directory tree and open the
branching node. The property groups of the object are shown in a directory tree.
2. Select a property group. The attribute of this group are shown in the area on the right.
3. Choose an attribute and double-click it. This will open a dialog which allows you to edit the
attribute properties.
4. Specify the settings you want and confirm your entries with "OK".
5. Close the Object Properties window and save the layout.
Creating Page Layouts
9.5 Working with Objects
WinCC: Working with WinCC
1946 System Manual, 02/2013, A5E32318597-AA
See also
How to Change the Output Options for the Dynamic Metafiles (Page 1944)
How to Change the Output Options for the Dynamic Texts (Page 1943)
How to Transfer Object Properties (Page 1822)
How to Change an Attribute (Page 1821)
The Properties of an Object (Page 1815)
Working with Objects for the Project Documentation (Page 1915)
Creating Page Layouts
9.5 Working with Objects
WinCC: Working with WinCC
System Manual, 02/2013, A5E32318597-AA 1947
9.6 Appendix
9.6.1 Requests to a CSV File for Reporting
Introduction
To permit the data from a CSV file to be output in a WinCC log, the data must correspond to
a set structure. The data in a CSV file are prepared by the user. You will find more information
in chapters "Outputting Data from a CSV Table" and "Example of Reporting CSV Files".
Requirements for CSV File to be Output in Tabular Form
Each section must begin with the name of the corresponding file structure, followed by one or
more lines containing the elements of the file structure. The following file structures are defined:
File Structure for Output in Tabular Form
The table, columns, and data must be defined as follows:
#Table; Name; Columns; Font; Font size
- Name = name of the table control or file
- Columns = number of columns
- Font = font of the table
- Font size = font size of the table
#Column; Num; Header; Width; Alignment
- Num = number of the column
- Header = header of the column
- Width = width of the column in characters
- Alignment = left aligned/centered/right aligned
#Data; Color; Col1; Col2; Col3; Col4; ...
- Color = color attribute of the line (0xbbggrr)
- Col1 = data of column 1
- Col2 = data of column 2
- etc.
Points to Note About the Data in the CSV File
The control characters for colors, alignment, etc. are always at the beginning of the output text
and can be combined with each other (e.g. "<B><U>output text"). The entry is not case-
sensitive.
Creating Page Layouts
9.6 Appendix
WinCC: Working with WinCC
1948 System Manual, 02/2013, A5E32318597-AA
The "Width" parameter indicates the relative width of the columns. The effective width of the
column in the table is calculated as follows:
[ [ Table width as a number of characters ] x [ relative width of the column in % ] / [ sum of all
relative widths of the column ]
The line defined for tables in the CSV file contains one more column than the data lines. If a
spreadsheet program such as Excel is used to edit the data, the columns for the headings and
the data will no longer match up. To prevent this from happening, you can enter a semicolon
(;) as the first character in the data lines of the CSV file. The data blocks of the CSV file may
not contain blanks. When you open the CSV in Excel, the data columns are shifted one column
to the right. The columns for the headings and data will then match up. If the first column does
not contain anything, you have to insert a blank (;blank;first data value;...).
Control Characters for Table Output
<END> If the interpretation of control sequences is done, the rest of the text
will be transferred as it is given.
<COLOR=#rrggbb> Font color in hexadecimal notation (default = as set for the table)
<BGCOLOR=#rrggbb> Background color in hexadecimal notation (default = as set for the
table)
<B> Bold
<U> Underlined
<I> Italic
<STRIKE> Strike-through
<ALIGN=left> Left aligned
<ALIGN=center> Centered
<ALIGN=right> Right aligned
Note
The definition of the "Color" attribute conforms to the Intel byte format. The notation is
0xbbggrr (hex blue blue green green red red). The control characters for formatting the table
cells conform to the HTML standard. The notation for <color=> is #rrggbb.
Each section must begin with the name of the corresponding file structure, followed by one or
more lines containing the elements of the file structure. The following file structures are defined:
File Structure for Output in the Form of a Trend f(t)
#Trend_T; Name; Curves; DateFrom; DateTo; Common Y-Axis; Font; Fontsize
- Name = name of the trend control or file
- Curves = number of trends
- DateFrom = start of time range, notation: 2000-10-30 10:15:00.000
Number of digits: year(4); month(2); day(2); hours(2); minutes(2); seconds(2); milliseconds(3).
- DateTo = end of time range, notation: 2000-10-30 10:15:00.000
Creating Page Layouts
9.6 Appendix
WinCC: Working with WinCC
System Manual, 02/2013, A5E32318597-AA 1949
Number of digits: year(4); month(2); day(2); hours(2); minutes(2); seconds(2); milliseconds(3).
- Common Y-Axis = common y-axis
- Font = font
- Fontsize = font size
#Curve; Num; Name; Count; dMin; dMax; Color; Weight; CurveType; Filling
- Num = number of the trend
- Name = trend name
- Count = number of values
- dMin = lower limit of the trend (for scaling)
- dMax = upper limit of the trend (for scaling)
- Color = color attribute of the trend (0xbbggrr)
- Weight = line weight in points (e.g. 1.5)
- CurveType = trend type ( LINE, DOTS, STEP)
- Filling = filling color for areas ( 0=no, 1=yes). The Filling parameter is currently not in use.
#Data; Num; Date; Value; Flags; Color
- Num = number of the trend
- Date = X coordinate of the trend, notation: 2000-10-30 10:15:00.000
Number of digits: year(4); month(2); day(2); hours(2); minutes(2); seconds(2); milliseconds(3).
- Value = y coordinate of the trend
- Flags = limit values/time overlap etc.
- Color (if an empty string is specified here, the color is taken from #Curve ...)
9.6.2 Filter Criteria for the Alarm Output
Introduction
The filter criteria for alarm output are transferred with the transfer of the selection criteria from
the selection dialog in the "Filter criteria for alarm output" area. The filter criteria can be edited.
Creating Page Layouts
9.6 Appendix
WinCC: Working with WinCC
1950 System Manual, 02/2013, A5E32318597-AA
The following conditions apply to WinCC:
The structure consists of the elements Field, Operand and Value, with the individual
parameters separated by blanks.
Example: DATETIME >= 2000-12-21 00:00:00' AND MSGNR >= 100 (all messages since
12.20.2000 with message number greater than 100)
Strings, date, and time must be passed in single quotation marks.
In the DATETIME argument, the date and time of day are separated by a blank. Regardless
of the time base setting in the object properties, the output of DATETIME is based on the
time base Local Time. Exception: UTC is set as the time base: in this case, the output is
based on time base UTC.
Permissible Arguments:
Name Type data Example:
DATETIME Date 'YYYY-MM-DD
hh:mm:ss.msmsms'
DATETIME >= '1999-05-03 16:00:00'
Output of message from 05.03.1999
16:00 hours.
MSGNR Integer Message number MSGNR >= 10 AND MSGNR <= 12
Output of messages with
message number 10 -12.
CLASS IN
AND
TYPE IN
Integer Message class ID 1-16
and
message type ID 1-256
CLASS IN ( 1 ) AND TYPE IN ( 2 )
Output of messages of message class
1
message type 2.
STATE Integer Value of
ALARM_STATE_xx
Only operands
= and IN(...) are
permitted
ALARM_STATE_1
ALARM_STATE_2
ALARM_STATE_3
ALARM_STATE_4
ALARM_STATE_5
ALARM_STATE_6
ALARM_STATE_7
ALARM_STATE_16
ALARM_STATE_17
STATE IN(1,2,3)
Output of all message that came in,
went out and were acknowledged.
Possible values:
1 = Came In messages
2 = Went Out messages
3 = acknowledged messages
4 = locked message
5 = released messages
6 = messages that came in and have
been acknowledged
7 = messages that came in and went
out
16 = messages acknowledged by the
system
17 = emergency-acknowledged
messages
AGNR Integer PLC number AGNR >= 2 AND AGNR <= 2
Output of messages with
AG number = 2.
AGSUBNR Integer AG subnumber AGSUBNR >= 5 AND AGSUBNR
<= 5
Output of messages with
AG subnumber = 5.
Creating Page Layouts
9.6 Appendix
WinCC: Working with WinCC
System Manual, 02/2013, A5E32318597-AA 1951
Name Type data Example:
TEXTxx Text Search text for
'Text1'-'Text10'
TEXT2 = error
Output of messages with
Text2 = "error".
PVALUExx Double or text Search text for
PVALUE1-
PVALUE10
PVALUE1 >= 0 AND PVALUE1 <= 50
Output of process value 1 with
start value 0 and stop value 50.
The following operands are permissible:
>= , <= , = , > , < ,IN(...),LIKE
IN(...): several values in Array separated by commas, e.g. CLASS IN( 1 ,2 ,3 ) AND TYPE
IN( 1 ,2 ,19 ,20 ,37 ,38 )
LIKE: Text must contain string, e.g.: TEXT1 LIKE 'Error' relays message where Text1 contains
the search text Error.
The operand LIKE is only permissible for TEXT arguments.
Arguments and operands other than those mentioned above are not permissible.
Creating Page Layouts
9.6 Appendix
WinCC: Working with WinCC
1952 System Manual, 02/2013, A5E32318597-AA
Creating Line Layouts
10
10.1 Creating Line Layouts
Contents
The line layout editor is an editor provided by WinCC that allows you to create and dynamize
line layouts for the output of a message sequence report. As part of WinCC, it can only be
used to edit line layouts belonging to the project that is open in WinCC.
This section shows you
How to use the line layout editor
How to create and edit line layouts
How to design a line layout
WinCC: Working with WinCC
System Manual, 02/2013, A5E32318597-AA 1953
10.2 How to Start the Line Layout Editor
Introduction
In accordance with Windows conventions, there are various ways of opening the line layout
editor. The line layout editor can only be opened for the current project that is open in WinCC
Explorer.
Requirement
A project must be open in WinCC Explorer.
Opening the Line Layout Editor
The line layout editor is always called in WinCC Explorer.
The following options are available:
Creating Line Layouts
10.2 How to Start the Line Layout Editor
WinCC: Working with WinCC
1954 System Manual, 02/2013, A5E32318597-AA
Navigation window/data window of WinCC Explorer:
Select the Report Designer entry. The "Layouts" and "Print Jobs" subentries are displayed.
In the navigation or data window of WinCC Explorer, select "Layouts" and choose the "Open
Line Layout Editor" command from the pop-up menu.
The line layout editor is started, and a new layout is opened.
WinCC Explorer data window:
Select the Report Designer entry. The "Layouts" and "Print Jobs" subentries are displayed.
In the navigation window, select "Layouts". The available layouts are displayed in the data
window. Double-click a line layout or choose "Open Line Layout" from the pop-up menu.
The line layout editor is started, and the selected line layout is opened.
See also
The Line Layout Editor (Page 1956)
Creating Line Layouts
10.2 How to Start the Line Layout Editor
WinCC: Working with WinCC
System Manual, 02/2013, A5E32318597-AA 1955
10.3 The Line Layout Editor
10.3.1 The Line Layout Editor
Introduction
The line layout editor is used only to create and edit line layouts for a message sequence
report. Each line layout contains a dynamic table that is connected to the WinCC message
system. Additional objects cannot be added to a line layout. Text can be entered in the header
and footer. Start the line layout editor in WinCC Explorer.
Layout of the Line Layout Editor
The line layout editor has a toolbar, menu bar, status bar, and various different areas for editing
a line layout. When opened, the line layout editor appears with the default settings.
(1) The Menu Bar
The menu bar is always visible. Depending on the context, the functions in the menus are
active or inactive.
Creating Line Layouts
10.3 The Line Layout Editor
WinCC: Working with WinCC
1956 System Manual, 02/2013, A5E32318597-AA
(2) The Toolbar
The toolbar is always visible in the line layout editor. There are different buttons on the toolbar
that allow you to activate the functions of the menu commands quickly. The buttons are either
active or inactive, depending on the situation.
(3) The Header Area
The Header area allows you to enter text in order to create the header of a line layout.
(4) The Table Area
The design of the table for output is displayed in the Table area. The configured column
headings and the width of the columns (number of characters per column) are displayed. The
table can be configured for output using the buttons in this area.
(5) The Footer Area
The Footer Area is used to enter text in order to create the footer of a line layout.
(6) The Page Size Area
The Page Size area is used to set the number of lines and columns for a line layout.
(7) The Margins Area
The Margins area is used to set the margins for the output of a line layout.
(8) The Status Bar
You will find the status bar along the lower edge of the screen. It contains tips on the buttons
on the toolbar, on menu commands, and on keyboard settings, for example.
See also
The Table Area (Page 1960)
The Header and Footer Areas (Page 1960)
The Page Size and Margins Areas (Page 1959)
The Standard Toolbar (Page 1958)
Creating Line Layouts
10.3 The Line Layout Editor
WinCC: Working with WinCC
System Manual, 02/2013, A5E32318597-AA 1957
10.3.2 The Standard Toolbar
Usage
The toolbar is located under the menu bar along the top of the line layout editor. The buttons
arranged on the toolbar enable you to access the functionality of the line layout editor quickly
and easily.
Contents
The standard toolbar contains buttons with the following functions:
Button Function Key combination
Creates a new line layout. <CTRL+N>
Opens an existing line layout. <CTRL+O>
Stores the active line layout. <CTRL+S>
Cuts the selected text from the header or footer and copies it to
the clipboard. The function is only available when a text is selected.
<CTRL+X>
Copies the selected text from the header or footer to the clipboard.
The function is only available when a text is selected.
<CTRL+C>
Pastes the contents of the clipboard at the location of the cursor.
The function is only available if there is a text on the clipboard.
<CTRL+V>
The "Print" function is deactivated in the line layout editor.
Activates the direct help (What's this?). <SHIFT+F1>
Characteristics
The toolbar in the line layout editor is always activated. You cannot hide it.
See also
The Page Size and Margins Areas (Page 1959)
Working with the Line Layout Editor (Page 1962)
The Table Area (Page 1960)
The Header and Footer Areas (Page 1960)
Creating Line Layouts
10.3 The Line Layout Editor
WinCC: Working with WinCC
1958 System Manual, 02/2013, A5E32318597-AA
10.3.3 The Page Size and Margins Areas
Introduction
Line-by-line printing is used in practice for current and synchronous documentation. WinCC
allows for "line-by-line printing" on appropriate printers. The output to the printer is only possible
via a local, parallel interface on the computer. You can set the page size and margins for each
line layout within the permissible limits.
Page Size in the Line Layout
The page size of a line layout can be set within the following limits:
You can set between between 20 and 400 lines.
The number of columns can be between 20 and 400.
The value for the number of columns is defined as the number of characters per line.
Margins in the Line Layout
Because most printers cannot print right up to the edge of the page, the margins must be set
accordingly in the line layout. The margins of a line layout can be set within the following limits:
The value for the margins (left, right, top, bottom) can be between 0 and 30 characters.
Printer Settings
The number of columns set in a line layout under "Page Size" (= characters per line) must be
supported by the printer used. If the number of columns is greater than the number of
characters a printer can print per line, a line break is inserted. This overflow of the column text
into a new line disturbs the column formatting. To remedy this, a narrower font or a smaller
character width must be set for the printer.
Setting the font or character width depends on the printer used. Please check the printer
manual for further information.
Note
If the suitable font is not set as the default font on the printer, it will have to be set again each
time the printer is reset or switched off and on again.
See also
Working with the Line Layout Editor (Page 1962)
The Table Area (Page 1960)
The Header and Footer Areas (Page 1960)
The Standard Toolbar (Page 1958)
How to Set the Page Size (Page 1962)
Creating Line Layouts
10.3 The Line Layout Editor
WinCC: Working with WinCC
System Manual, 02/2013, A5E32318597-AA 1959
10.3.4 The Header and Footer Areas
Introduction
You can define a different header and footer for each line layout. The number of headers and
footers can be between 0 and 10. You can enter any text you like in them. You can output as
many headers as the number of lines you have set. You do not have to output the header and
footer.
Usage
The headers and footers are output with each page of the message sequence report. The
width of the headers and footers is based on the number of columns (= characters per line)
set under "Page Size". Text in the header or footer that is longer than the configured number
of columns is truncated at output.
See also
Working with the Line Layout Editor (Page 1962)
The Table Area (Page 1960)
The Header and Footer Areas (Page 1960)
The Standard Toolbar (Page 1958)
How to Create Headers and Footers (Page 1963)
10.3.5 The Table Area
Introduction
You can define a table for the output of reports and measured values for each line layout. The
number and contents of the columns are defined using the "Selection..." button. The number
of columns can be between 1 and 40 and depends on the number of selected message blocks.
Usage
The configured columns with the associated headings and the set column width are displayed
in the Table area. You can configure the column heading and the column width for each column
separately.
Use the "Selection..." button to open the "Alarm Logging Runtime: Report - Table Column
Selection" dialog. In this dialog, you can select the server(s) whose reports you want to log.
You can assign the message blocks to the table columns and set the filter criteria for the alarm
output. These changes are only effective for the output of the message sequence report and
are not written back to the alarm logging. You can find additional information in the sections
"Outputting Runtime Data with the Message Sequence Report" and "Changing Output Options
for the Message Sequence Report".
Creating Line Layouts
10.3 The Line Layout Editor
WinCC: Working with WinCC
1960 System Manual, 02/2013, A5E32318597-AA
See also
The Time Range (Page 1961)
Working with the Line Layout Editor (Page 1962)
The Table Area (Page 1960)
The Header and Footer Areas (Page 1960)
The Standard Toolbar (Page 1958)
How to Change the Output Options for the Message Sequence Report (Page 1966)
10.3.6 The Time Range
Introduction
By changing the base for the time settings you can convert the time specified in the time stamp
of the report data to a different time base. The time settings are only converted for the output
in the report and are not written back to the alarm logging. If, for example, you want to output
the data of a remote computer in another time zone, you can use this function to ensure that
the data is output with a comparable time. If the two computers in this case were working with
the "Local Time" time base, you would receive reports on the two computers with different
times. The results would not be directly comparable. You can find additional information in the
section "Adjusting the Time Settings in the Project".
If you change the time base for the output, ensure that the time reference is also output in the
report. For example, specify an identifier in the alias for the "Time" message block. You can
find additional information "Changing the Output Options for the Message Sequence Report".
Usage
You can change the time base in the "Table" area. To do this, click the "Time Base..." button.
The "Time Base Entry" dialog appears. Select the time base from the list.
See also
The Header and Footer Areas (Page 1960)
The Table Area (Page 1960)
Working with the Line Layout Editor (Page 1962)
The Standard Toolbar (Page 1958)
How to Change the Output Options for the Message Sequence Report (Page 1966)
Creating Line Layouts
10.3 The Line Layout Editor
WinCC: Working with WinCC
System Manual, 02/2013, A5E32318597-AA 1961
10.4 Working with the Line Layout Editor
10.4.1 Working with the Line Layout Editor
Introduction
The line layout editor is only used to create and change line layouts for the message sequence
report. It therefore has a very simple layout and is easy to use. This section describes how
you can do the following:
Set the page size of a line layout
Create the header and footer
Create a table in the line layout
Change the output options for the message sequence report
See also
How to Change the Output Options for the Message Sequence Report (Page 1966)
How to Create a Table in the Line Layout (Page 1964)
How to Create Headers and Footers (Page 1963)
How to Set the Page Size (Page 1962)
10.4.2 How to Set the Page Size
Introduction
You can set the page size and margins for each line layout within the permissible limits. You
can set the desired values either by using the controls or by entering them directly in the fields.
The following limits apply to the line layout:
Number of lines Values between 20 and 400 are valid.
Number of columns Values between 20 and 400 are permissible.
Margin width Values between 0 and 30 are permissible.
Procedure
1. Select an existing line layout in WinCC Explorer or create a new line layout and open it in
the line layout editor.
2. Set the number of lines per page in the "Page Size" area by using the corresponding
controls or by entering a value.
Creating Line Layouts
10.4 Working with the Line Layout Editor
WinCC: Working with WinCC
1962 System Manual, 02/2013, A5E32318597-AA
3. Set the number of columns (= characters per line) in the "Page Size" area by using the
corresponding controls or by entering a value.
4. Set the width of the margins for output in the "Margins" area by using the controls or entering
values.
5. Save the changes and close the line layout editor.
See also
How to Change the Output Options for the Message Sequence Report (Page 1966)
How to Create a Table in the Line Layout (Page 1964)
How to Create Headers and Footers (Page 1963)
10.4.3 How to Create Headers and Footers
Introduction
You can create a header and footer for each line layout in the line layout editor. They are then
output with each page. Headers and footers consist of text only and can have a maximum of
10 lines each. You can set the number of lines for headers and footers separately by using
the corresponding controls or by entering values directly. Lines of text that are longer than the
page width set in the "Page Size" area (number of columns =characters per line) are truncated
at output.
Procedure
1. Open the desired line layout in the line layout editor.
2. Set the number of lines in the "Header" area by using the corresponding control or entering
a value.
3. Enter the text for the header in the text box. Note the number of characters per line. Press
the return key to insert a line break.
4. Edit the footer in the same way.
5. Save and close the layout.
If you enter more lines during input than are specified for "Number of Lines", a message to this
effect appears. Only the number of lines set for "Number of Lines" are output. Excess lines
are not output.
See also
How to Change the Output Options for the Message Sequence Report (Page 1966)
How to Create a Table in the Line Layout (Page 1964)
How to Set the Page Size (Page 1962)
Creating Line Layouts
10.4 Working with the Line Layout Editor
WinCC: Working with WinCC
System Manual, 02/2013, A5E32318597-AA 1963
10.4.4 How to Create a Table in the Line Layout
Introduction
The table object for the output of reports in the message sequence report is a fixed part of the
line layout. The static object properties for this table object are predefined. Click the
"Selection..." button to open the "Alarm Logging Runtime: Report - Table Column Selection"
dialog. In this dialog you can specify the assignment of the message blocks to the columns for
output. You also assign the column headings here and set the width of the individual columns
for output.
Requirements
The desired layout must be open in the line layout editor.
Alarm logging must be configured.
Creating Line Layouts
10.4 Working with the Line Layout Editor
WinCC: Working with WinCC
1964 System Manual, 02/2013, A5E32318597-AA
Procedure
1. Click the "Selection..." button to open the "Alarm Logging Runtime: Report Table Column
Selection" dialog.
2. Use the dialog to specify the data for output. You can find additional information in the
section "Changing the Output Options for the Message Sequence Report". When you close
the dialog, the selected columns and their widths are displayed in characters per line in the
"Table" area. If the number of characters per line is too large, a message to this effect
appears.
3. Change the time base for times, if necessary. You will find more information in the section
"Table Area".
4. Save the line layout, and close the editor.
See also
How to Create Headers and Footers (Page 1963)
How to Set the Page Size (Page 1962)
The Table Area (Page 1960)
How to Change the Output Options for the Message Sequence Report (Page 1966)
Creating Line Layouts
10.4 Working with the Line Layout Editor
WinCC: Working with WinCC
System Manual, 02/2013, A5E32318597-AA 1965
10.4.5 How to Change the Output Options for the Message Sequence Report
Introduction
To output a user-specific selection of messages, you can either use a predefined line layout
or create your own line layout. The layout must be called in the "@Report Alarm Logging RT
Message Sequence" print job.
For the output of a message sequence report in a page layout, changes to the output options
must be configured in the page layout editor. You will find more information in the section
"Creating a User-Defined Message Sequence Report".
Note
You cannot output a Message Sequence Report in line layout as a file.
Requirements
The desired layout must be open in the line layout editor.
Message configuration has been carried out in Alarm Logging.
Procedure
1. Click the "Selection" button in the "Table" area. The "Alarm Logging Runtime: Report Table
Column Selection" dialog is opened.
2. Use the dialog to configure the selection of data for output. You will find a description of
the dialog in the section "Data Selection" below.
3. Apply the settings by clicking "OK".
4. Save the line layout, and close the editor.
Creating Line Layouts
10.4 Working with the Line Layout Editor
WinCC: Working with WinCC
1966 System Manual, 02/2013, A5E32318597-AA
Data Selection
The "Alarm Logging Runtime: Report Table Column Selection" dialog is used to select the data
to output in the message sequence report. It allows you to select the servers, message blocks,
and filter criteria for alarm output.
Selecting the Servers
Server selection is only necessary if you:
want to log the messages on a WinCC client,
or
want to log the messages of one server on another server in a distributed system
In the "Selection: Server from the Project Data" area, you can select the servers whose
messages are to be logged. Only those servers whose "packages" have been loaded are
offered. The selected servers are displayed in the window. In the case of a single-user and
multi-user project this selection is not required.
Dynamization of Server Selection by Means of a WinCC Variable
You can dynamize server selection in order to select servers when a project is activated directly
before logging is started. The report system reads the value from the variable at runtime. If the
variable cannot be read, the configured value is used.
Creating Line Layouts
10.4 Working with the Line Layout Editor
WinCC: Working with WinCC
System Manual, 02/2013, A5E32318597-AA 1967
1. Select the "Variable" check box. The text box and the folder button are activated.
2. Use the folder button to open the variable selection dialog. Select the desired variable there,
and close the variable selection dialog. Alternatively, enter the variable name directly in the
text box.
Configure value assignment to the WinCC variable. You will find more information in the section
"Types of Dynamization".
Selecting Message Blocks
In the "Assignment: Message Blocks -> Table Columns" area, you can define the message
blocks for output in the report. In the "Message Blocks" area, select the desired message
blocks from the list of existing message blocks. Use the control elements in the dialog to add
the message blocks to the list of the current column sequence of the report either individually
or in groups.
Editing the Properties of the Message Blocks
From the list of the current column sequence of the report you can select individual message
blocks and edit their properties. To do this, select a message block from the current column
sequence of the report and click the "Properties" button. You can now assign an alias to the
block name and change the format for the date and time message blocks. The appearance of
the dialog that opens depends on the type of message block selected. The changes are only
effective for the output of the report and are not written back to the Alarm Logging.
If the "Use Aliases" check box is selected, the configured aliases are output as the column
headings. The aliases cannot be configured for multiple languages. If the check box is cleared,
the names of the message blocks are used as column headings. If the language is changed,
the names stored for the message blocks in the text library are output. By default, the check
box is cleared. If the "Use Aliases" check box is selected and there are no aliases configured,
the names of the message blocks are output.
Setting Filter Criteria for Alarm Output
In the "Filter Criteria for Alarm Output" area you can use the "Selection..." button to display the
dialog for setting criteria for alarm output. Use the check boxes in the dialog to select the
desired selection criteria. When you apply the settings by clicking the "OK" button, the selected
selection criteria are displayed in the "Filter Criteria for Alarm Output" area. The individual
arguments are always ANDed. You will find more information in the section "Filter Criteria for
Alarm Output".
You can also make a selection in the print job by means of the size or time range. Additional
information can be found in the chapter "Print Jobs in WinCC".
Note
In a message sequence report, the messages from the report system are logged as soon as
they arrive. It therefore does not make sense to select the time range for the output.
Creating Line Layouts
10.4 Working with the Line Layout Editor
WinCC: Working with WinCC
1968 System Manual, 02/2013, A5E32318597-AA
See also
How to Create a Table in the Line Layout (Page 1964)
How to Create Headers and Footers (Page 1963)
How to Set the Page Size (Page 1962)
Creating Line Layouts
10.4 Working with the Line Layout Editor
WinCC: Working with WinCC
System Manual, 02/2013, A5E32318597-AA 1969
Setting Up Multilingual Projects
11
11.1 Setting Up Multilingual Projects
Contents
WinCC offers the following possibilities:
Different languages can be set for the project interface.
Create projects that run in multiple languages in runtime.
WinCC provides you with the following:
"Text Library" editor
The "Text Library" editor is a a powerful editor for managing and maintaining practically all
the texts in your project.
Text Distributor
The Text Distributor provides all editors with user-friendly export and import options for
translating the configured text records.
This chapter shows you:
How to export texts for translating and import them again with the Text Distributor.
How to manage texts centrally with the "Text Library" editor.
How to configure multilingual pictures in the "Graphics Designer" editor.
How to configure multilingual messages in "Alarm Logging" editor.
How to configure reports for multilingual projects.
How to configure multilingual date and time displays.
How to configure changes of language in runtime.
Note
Observing migration instructions
Observe the "Migration" instructions for old projects, process pictures and scripts.
WinCC: Working with WinCC
System Manual, 02/2013, A5E32318597-AA 1971
11.2 Language support in WinCC
11.2.1 Language support in WinCC
Multilingual Configuration in WinCC
WinCC enables you to configure your projects in multiple languages. For this purpose WinCC
supports the multilingual configuration of almost all objects containing text that is visible in
runtime.
In addition to direct text entry, WinCC provides you with user-friendly export and import options
for translating your configuration with the Text Distributor. This is especially advantageous if
you are configuring large projects with a high text content.
Supported Languages
In principle WinCC allows you to create projects for every language installed on your operating
system. During installation WinCC also offers you a set of languages that you can use to set
up your WinCC configuration interface.
German
English (US)
Spanish (Traditional)
Italian
French
Japanese
Chinese (Simplified)
Chinese (Traditional)
Korean
You can set up the WinCC Configuration interface in the installed languages. In addition, once
a language has been installed all standard texts are available in that language.
If a project should be used on another computer, then WinCC must be installed on the target
computer in the same language as on the source computer. You should always install WinCC
with all available languages.
Note
Asian languages
You need a dongle to work with Asian languages.
Setting Up Multilingual Projects
11.2 Language support in WinCC
WinCC: Working with WinCC
1972 System Manual, 02/2013, A5E32318597-AA
Default texts
Default texts are all texts that already exist in the languages installed in WinCC, e.g. default
names of message classes in the "Alarm Logging" editor, WinCC system messages, and the
title bar captions and column titles in WinCC Control.
Configuration Scenarios
When configuring in other languages the following scenarios can occur:
You are configuring a project for a language with which you are unfamiliar.
Example:
You are an English speaking project engineer and configuring for an Asiatic market: Display
the project user interface of WinCC in your preferred language.
There are two procedures for configuration:
Configure the project in a language with which you are familiar, export the texts, translate
the texts externally and import the translated texts back into the WinCC project.
You enter all text for your project directly in the language that is intended to be displayed
later in runtime. Direct text entry is recommended only in cases where you have
configured just a small amount of text in your project.
You are configuring a project for a number of languages with which you are unfamiliar.
Example:
You are a French speaking project engineer and configuring a project for a system which
must be operated by Russian, English and German speaking users: Display the project
user interface of WinCC in your preferred language. Configure the project in a language
you are familiar with and export all the text. Distribute the export files to translators for the
respective language. Following translation, import the translated texts back into your
WinCC project. Configure a change of language facility for the operators as well, so that
they can use it in runtime to select the desired language for the operator interface.
11.2.2 Language expressions in WinCC
Principle of Language Expressions in WinCC
When using WinCC to create multilingual projects, you can set up languages at multiple system
levels. It is therefore helpful to distinguish between these various levels by using clearly defined
language expressions.
Setting Up Multilingual Projects
11.2 Language support in WinCC
WinCC: Working with WinCC
System Manual, 02/2013, A5E32318597-AA 1973
Operating System Language
The operating system language (system locals) is the language environment set in the
operating system in which applications such as WinCC run. This setting defines e.g. the used
"Code Page" in character sets.
Note
WinCC-GUI language and operating system language
Set the operating system language corresponding to your WinCC user interface so that the
correct code page is used and all character sets are correctly displayed. Alternatively you
can use an operating system in the corresponding language.
Information about the operating system language and code pages can be found in your
Windows documentation.
Note
WinCC V7.2 in Windows 7
In Windows 7, select "Control Panel" > "Region and Language" to exclude the code page of
a language from being used for program elements that do not support Unicode.
Operating system user interface language
The operating system user interface language is the language in which the GUI of operating
system is displayed. All Windows menus, dialogs and help text are displayed in this language.
During configuration, some system dialog boxes are displayed in WinCC Configuration in the
operating system user interface language, e.g. such as "Open file" and "Save as".
The operating system user interface language can only be switched with multilingual operating
systems.
WinCC GUI Language
The WinCC GUI language is the language of the project interface in WinCC Configuration, i.e.
the language in which the WinCC menus, dialog boxes and help are displayed during
configuration. You can set any language as the WinCC GUI language installed during setup.
The maximum installation includes: German, English, Italian, Spanish, French, Japanese,
Korea, Chinese (Simplified), and Chinese (Traditional).
You need a dongle to work with Asian languages.
The language that you selected for the installation of WinCC is set as the WinCC GUI language
when you first start WinCC. The next time you start WinCC the interface is displayed in the
WinCC GUI language that you set up last.
Setting Up Multilingual Projects
11.2 Language support in WinCC
WinCC: Working with WinCC
1974 System Manual, 02/2013, A5E32318597-AA
Set dialog language for the WinCC user interface centrally in WinCC Explorer, "Extras" menu.
Select a language you are familiar with as the WinCC GUI language for configuration.
Note
User interface language of WinCC and of the operating system
If the current WinCC GUI language is not the same as the operating system user interface
language, the standard dialog elements of certain WinCC editors remain unchanged and
continue to be displayed in the operating system user interface language. This applies to
standard buttons such as "Cancel", and standard system dialogs such as "Save as", "Open
file" or "Print".
In order to display these elements in the desired language, you need to set the operating
system user interface to the same language as you are using for the WinCC GUI language.
Project language
The project language is the language to be used for the project you are creating. You can
create a project containing multiple project languages in order to make several languages
available in runtime.
Note
Operating system languages as configuration languages
In addition to the languages installed with WinCC you can select any other language
supported by your operating system as the project language.
Of the operating system languages, WinCC <V7.2 only supports the respective primary
languages, e.g. English (USA) but not English (GB), Chinese Traditional (Taiwan) but not
Chinese Simplified (PR China).
In each case set up the project language directly in the editor you are using for configuration,
e.g. in the "Alarm Logging" editor or the "Graphics Designer" editor. After switching the
configuration language, the user interface remains the same in WinCC Configuration. Only the
language of the texts which you create for your project is switched. The current project
language is displayed in the status bar of the respective editor.
The following figure shows a section from the "Graphics Designer" editor with English as
configuration language and WinCC with a German user interface:
Setting Up Multilingual Projects
11.2 Language support in WinCC
WinCC: Working with WinCC
System Manual, 02/2013, A5E32318597-AA 1975
Runtime language
The Runtime language is the language in which the project is displayed in Runtime. You may
set a Runtime language in WinCC in which the project will start in Runtime. The language must
be set up in the text library.
When creating a project containing multiple languages, configure operating elements which
will allow the operator to change the Runtime language.
Note
Runtime language
Always select one of your configuration languages, or the Runtime standard language, as
the Runtime language.
Runtime Default Language
In the computer properties in WinCC Explorer, a Runtime default language may be set which
applies to graphics objects.
If, for a specific text, there is no translation available into the current Runtime language, the
text is shown in the configured Runtime default language. If the text is not available in this
language "???" is displayed.
Setting Up Multilingual Projects
11.2 Language support in WinCC
WinCC: Working with WinCC
1976 System Manual, 02/2013, A5E32318597-AA
Default Runtime Language for Objects
The default Runtime language is English. The default Runtime language is the language used
for texts of a WinCC object, such as AlarmControl or TableControl, if no translation of the
respective Runtime language is available. In the main this affects the title bar captions and
column titles in WinCC Control if the Runtime language is not one of the languages installed
with WinCC. In the languages installed with WinCC the controls are displayed correctly. This
does not apply to texts and their translations stored in the Text Library.
11.2.3 Configuring Multiple Languages
Operating system requirements
When configuring projects for multiple languages, your operating system must meet the
following requirements:
The project languages must be installed
The correct system regional setting (operating system language) must be specified as
default on your operating system.
This is particularly important if you are configuring for languages which are not Western
European, e.g. Asian.
WinCC as of V7.2 supports Unicode. This means that a project may contain several
languages of different regional schemes. Select the region and language setting in the
"Control Panel" of your OS to set up the languages and code pages to use for programs
that do not support Unicode.
Any special fonts that you use must be available on your operating system. This applies
particularly to non-Latin fonts used for example in Cyrillic or Asian languages.
You must install input methods on your operating system to input e.g. Asian fonts.
For each running application, select the input methods independently of one another.
Note
How to make the corresponding settings or installation in your operating system is described
in your Windows documentation.
Setting Up Multilingual Projects
11.2 Language support in WinCC
WinCC: Working with WinCC
System Manual, 02/2013, A5E32318597-AA 1977
Language combinations
Due to the various language setting options in WinCC and your operating system, a number
of different language combinations can occur, for example:
Configure a single-language project in the language preferred:
Operating system language, operating system user interface language, WinCC user
interface language and configuration language are all the same.
Configure a single-language project in but not in your preferred language:
Operating system user interface language and WinCC GUI language are your preferred
language. The project language is the language in which you subsequently display the
project in runtime.
If you configure for Asian languages, define the operating system language so that the
character set to be used is displayed in the respective code page.
If all languages are from one regional area (e.g. Western European), this setting is not
necessary because it was already made implicitly.
WinCC as of V7.2 supports Unicode. This means that a project may contain several
languages of different regional schemes. Select the region and language setting in the
"Control Panel" of your OS to set up the languages and code pages to use for programs
that do not support Unicode. Make sure that you use a font that contains all necessary
characters for your project.
You are configuring a multilingual project. One of the languages is your preferred language:
Operating system user interface language and WinCC GUI language are your preferred
language. The project languages are the languages in which you subsequently display the
project in runtime. Configure the project in your preferred language and hand over the text
for translation when the project is complete.
Several project engineers who prefer different languages and configure on one computer:
A neutral language, e.g. English, is selected as the operating system user interface
language. Each configuration engineer can set the WinCC GUI language to his preferred
language. The languages that will subsequently be displayed in runtime are set as the
project languages.
If you configure for Asian languages, define the operating system language so that the
character set to be used is displayed in the respective code page.
If all languages are from one regional area (e.g. Western European), this setting is not
necessary because it was already made implicitly.
WinCC as of V7.2 supports Unicode. This means that a project may contain several
languages of different regional schemes. Select the region and language setting in the
"Control Panel" of your OS to set up the languages and code pages to use for programs
that do not support Unicode. Make sure that you use a font that contains all necessary
characters for your project.
Note
If you are using a multilingual operating system, the configuration engineer can also set
the operating system user interface language to his preferred language.
Setting Up Multilingual Projects
11.2 Language support in WinCC
WinCC: Working with WinCC
1978 System Manual, 02/2013, A5E32318597-AA
Configuring for multiple languages - main editors
When configuring for multiple languages use the following editors:
Text Distributor:
The text distributor is a comfortable tool for exporting language-dependent text of the
WinCC project. The exported data is translated in an external program. You then import
the texts again following translation.
Text Library:
All project texts are managed centrally in the "Text Library" editor except for texts from
"Graphics Designer" editor. The fonts are defined centrally and language-specific in the
"Text Library" editor. Export the text with the text distributor for the translation. As an
alternative, you can translate the text directly in the "Text Library" editor or the respective
editor.
Graphics Designer:
Configure the pictures for the project in the "Graphics Designer" editor. Pictures can contain
different text elements, such as Static Text, Tooltips or Labels for ActiveX Controls. The
test is saved in the respective picture. You export the text with the text distributor for the
translation or you enter the translated text directly.
Alarm Logging:
The "Alarm Logging" editor is used to configure messages that are issued in runtime. The
texts for the message system are managed centrally in the text library.
To translate the text, you have the following possibilities:
Export the text for translation with the text distributor
Translation in the "Text Library" editor
Translation in the "Alarm Logging" editor
If there is a large number of message text records, it is to your advantage to export them.
Configuring with SIMATIC STEP7: Alarm logging texts from the SIMATIC Manager are
stored in the text library when transferred and must be translated there.
Report Designer:
The following is configured in the "Report Designer" editor:
Language-dependent layouts for reports to be output in runtime
Language-dependent layouts for the project documentation of your project
User Administrator:
The authorizations that you configure in the User Administrator are language-dependent.
These text records are managed centrally in the "Text Library" editor.
You export these text records with the text distributor or you translate them in the "Text
Library" editor.
The User Administrator supports the languages which can be defined for the user interface.
In order that the texts are created in the project text library, you must open the User
Administrator in the respective language.
Setting Up Multilingual Projects
11.2 Language support in WinCC
WinCC: Working with WinCC
System Manual, 02/2013, A5E32318597-AA 1979
User Archive (optional):
All the texts in the user archives are managed centrally in the "Text Library" editor. You
export these text records with the text distributor or you translate them in the "Text Library"
editor.
Picture Tree Manager (optional):
Texts (e.g. container names) from this WinCC add-on are managed centrally in the text
library. You export these text records with the text distributor or you translate them in the
"Text Library" editor.
Note
The project language can be set up separately for the "Graphics Designer" editor and the
"Alarm Logging" editor. By default the editors start with the set Runtime language as the
project language.
WinCC elements such as archive names, tag names and script functions are unique and
cannot be configured for multiple languages.
Do not use any national special characters or Asian fonts in language-dependent WinCC
elements. These characters are illegible or prevent WinCC from working properly after
switching languages.
Exception:
In tag names you may also use non-ASCII characters, e.g. Asian characters.
WinCC as of V. 7.2 supports Unicode. Projects may contain several languages with different
code pages. Exceptions are ActiveX components, channels, and the C compiler. For this
reason, C-scripts and VB scripts can only contain text in a single language.
Non-translated texts
Non-translated texts are displayed differently in Runtime. For more information, refer to
"Language expressions in WinCC (Page 1973)".
11.2.4 How to Create a Multilingual Project
Introduction
The following section gives you an overview of the steps you need to take in order to configure
multilingual projects. The optimal procedure is described in this chapter. Alternative procedures
are described in the respective segments of this help.
Basic procedure
1. Install all required fonts and input methods on your operating system.
If you are configuring in non-Latin fonts, the relevant fonts must be available as Small Fonts.
2. Activate the languages to be configured in your operating system.
Your Windows documentation will tell you exactly how to do this.
Setting Up Multilingual Projects
11.2 Language support in WinCC
WinCC: Working with WinCC
1980 System Manual, 02/2013, A5E32318597-AA
3. Use the Control Panel of your computer to set the language to use for programs and
program elements that do not support Unicode.
4. Install WinCC with all languages that are available as dialog language for the WinCC user
interface.
If you install languages at a later point in time, the default text for these languages is not
automatically put into the Text Library.
5. When you create a new project, the WinCC GUI language is the language you selected for
the installation of WinCC. When launched again, WinCC opens in the WinCC GUI language
last set.
If you use a language that is not provided with WinCC as the configuration language:
Make sure that the default text records of these languages do not exist as translations
in WinCC. In this case, the default text records are entered in the current WinCC GUI
language in the Text Library. You can translate these texts later or directly enter the
language in the "Text Library" editor before changing to the project language.
6. Specify whether to export text files in Unicode in the "Project properties" > "Options" dialog.
7. Configure your project in a language with which you are familiar. This project language later
serves as a basis for translation of the texts.
8. Export the text records with the Text Distributor.
You then have several files to translate.
9. Translate the texts in an external editor.
10.Re-import the translated texts.
11.Test your translated project in runtime.
Note
Creating the WinCC languages when copying a project
If you copy your project to another computer, all WinCC languages must be installed in the
project's Text Library of the target computer. If necessary, you may have to install the missing
languages in the project's "Text Library" editor and may have to configure the language
entries for these languages.
11.2.5 How to Switch the Language of the Operating System
Introduction
Windows makes all languages and fonts available. You install languages when you install
Windows. If you activate a language that is not actually installed, you are prompted to install
it from the Windows CD. Activate the necessary languages and fonts in your operating system
as follows.
Setting Up Multilingual Projects
11.2 Language support in WinCC
WinCC: Working with WinCC
System Manual, 02/2013, A5E32318597-AA 1981
Activating languages in the operating system
Windows XP / Windows Server 2003
In "Start > Settings > Control Panel > Regional and Language Options", on the "Language"
tab click the "Details" button.
In the dialog which then appears use the "Add" button and add the necessary input locales
and keyboard layouts.
On this tab you can also define a hot key sequence so that you can change the input
language. For example if you are creating an Asian-language project in an English operating
system, you can use a keyboard shortcut to change the input language if you are switching
to another Windows application.
Windows 7 / Windows Server 2008
In "Start > Control Panel > Clock, Language and Region Settings > Region and Language
Options", press the "Change keyboards" button in the "Keyboard and Languages" tab.
In the "Text Services and Input Languages" dialog that appears, add the required input
language and keyboard layout in the "General" tab.
In the "Advanced key settings" tab, you can also define a keyboard shortcut for changing
the input language. For example if you are creating an Asian-language project in an English
operating system, you can use a keyboard shortcut to change the input language if you are
switching to another Windows application.
Note
If you work with the "Chinese (simplified)" operating system, for example, and you want to
set English language support in the WinCC Explorer, you need to set "English" for menus
and dialogs:
For Windows XP under "Start > Settings > Control Panel > Region and Language Options"
in the"Languages" tab.
In Windows 7, "Start > Control Panel > Region and Language" > "Keyboard and
languages" tab, "Display language".
This field is only available if several language packs are installed on your computer.
This will correctly display the fonts in the dialogs and menus.
Setting Up Multilingual Projects
11.2 Language support in WinCC
WinCC: Working with WinCC
1982 System Manual, 02/2013, A5E32318597-AA
11.2.6 How to Change Languages in WinCC
Requirements
When setting up languages in WinCC, observe the following requirements:
If you are configuring with non-Latin fonts, the necessary fonts and input methods must be
installed in your operating system.
All configuration languages you wish to use must be installed in your operating system.
If you are configuring Asian languages, the proper system input locale (operating system
language) must be set to change the WinCC GUI language in the operating system Control
Panel so that the used character sets are displayed with the matching code page.
If all languages originate from one language region (e.g. Western European), this setting
is not necessary because this was already done implicitly.
WinCC as of V. 7.2 supports Unicode. For this reason, you only need to make these settings
for programs that do not support Unicode.
Note
For information on how to enter the appropriate settings and installation in your operating
system, please refer to your Windows documentation.
Recommendations
In order to configure efficiently, please note the following:
Always configure for one language at a time if possible.
Set the Runtime language to be the language to be configured. The editors always start
with the set Runtime language as the configuration language.
Changing the WinCC GUI Language
To change the WinCC GUI language, the language must have been installed with WinCC.
Select "Tools > Language" in WinCC Explorer to change the WinCC user interface language.
In the selection window, you will be offered all installed WinCC languages with the exception
of the current WinCC GUI language.
Setting Up Multilingual Projects
11.2 Language support in WinCC
WinCC: Working with WinCC
System Manual, 02/2013, A5E32318597-AA 1983
Following the change, the operating elements, menus and dialogs in WinCC Configuration are
changed to the selected language.
Note
Operating system user interface language
If the current WinCC GUI language is not the same as the operating system user interface
language, the standard dialog elements of certain WinCC editors remain unchanged and
continue to be displayed in the operating system language. This applies to standard buttons
such as "Cancel", and standard system dialogs such as "Save as", "Open file" or "Print".
In order to display these elements in the desired language, you need to set the operating
system language to the same language as you are using for the WinCC GUI language.
Note
Asian languages
If you are configuring for Asian languages and the current WinCC user interface language
does not correspond to the operating system language, a large part of the Asian user interface
will not be displayed correctly in WinCC < V7.2.
Changing the configuration language in the editors
You can set the configuration language separately for the "Graphics Designer" editor and the
"Alarm Logging" editor.
To change the configuration language, open the editor concerned and select the menu
command "View > Language". A selection window offers you all languages available on your
system.
Following the change, all configured texts are displayed in the selected configuration language.
If you have not configured the language yet, all texts in the "Graphics Designer" editor will be
displayed as "???", and the "Alarm Logging" editor will not display any texts.
The set configuration language is displayed in the status bar of the editor window.
Setting Runtime language and Runtime standard language
Set the Runtime language and Runtime standard language in WinCC during centralized
configuration in the starting configuration of the Runtime computer. For more information, refer
to "How to Set the Runtime Computer Starting Configuration (Page 2046)".
11.2.7 Fonts in Multilingual Projects
Introduction
In WinCC you can set a custom font for each configured language. The fonts that you wish to
use must be installed in your operating system. You need special fonts if you use project
Setting Up Multilingual Projects
11.2 Language support in WinCC
WinCC: Working with WinCC
1984 System Manual, 02/2013, A5E32318597-AA
languages containing non-Latin characters, such as Cyrillic, Greek or Asian character sets.
For further information please refer to "Configuring with Non-Latin Fonts".
Setting fonts in WinCC
In WinCC you can set fonts in the following places:
In the "Text Library" editor: Here you must at the very least assign an appropriate font to
each non-Latin language.
WinCC as of V7.2 supports Unicode. You may now set a font that contains all necessary
characters for one or several languages.
In the "Graphics Designer" editor: You can set the font for all objects containing a text
display in the properties dialog of the respective object, or in the configuration dialog for
certain objects.
Non-Latin text is not correctly displayed in certain input windows, irrespective of whether
the font was properly set. The display is correct in runtime. In such an event you may enter
the text in another editor (e.g. Word) and transfer it to the input field using copy & paste.
Objects containing nonadjustable font:
Tooltips: In order to display tooltips in runtime in a non-Latin font, go to the Control Panel
of your operating system and set the font for tooltips in Display Properties. Note that when
you make this change, the fonts for the tooltips of all the other applications on your Windows
system are also changed.
Window and column headings of ActiveX Controls: If the current Runtime language is not
a WinCC language, text is always displayed in the default Runtime language (English).
In some text input windows of the "Graphics Designer" editor, you cannot set the font. In
this event select an input dialog in which the font can be set.
Note
If your configuration permits it, set the same language for operating system language,
operating system user interface language, WinCC GUI language and project language.
11.2.8 Prohibited Characters in WinCC
General procedure
Depending on the language and the component, only certain characters are permitted in
WinCC.
A complete overview of all the prohibited characters can be found in the WinCC documentation
under "Prohibited characters".
Setting Up Multilingual Projects
11.2 Language support in WinCC
WinCC: Working with WinCC
System Manual, 02/2013, A5E32318597-AA 1985
11.2.9 Configuring with Non-Latin Fonts
Non-Latin Fonts
When configuring your project in languages that use non-Latin fonts, such as Asian or Cyrillic
character sets, you need the corresponding fonts on your operating system and in WinCC.
In your operating system activate the corresponding languages and keyboard layouts as
described under "Switching Operating System Languages".
To display the Asian characters in Runtime, you absolutely require the Asian version of WinCC.
With the Asian version, in addition to the texts configured by you, WinCC standard texts such
as e.g. the Runtime dialog boxes, system messages are also available in Asian languages.
Using non-Latin fonts
For the majority of non-Latin fonts you can use the Input Method Editor (IME) in Windows. For
further information on using the IME please refer to your Windows documentation.
Special Characteristics of Non-Latin Fonts in WinCC
When entering text in graphic objects there are some input windows in which non-Latin text is
incorrectly displayed even though the font was correctly set. The characters are displayed
correctly in runtime. You can get round this by entering the text in another editor and then using
Copy & Paste to add it to the input field.
Note
Depending on the operating system and language settings, carry out copy & paste actions
may not be executed properly. To solve this problem, set the same input methods in the
source and target application.
With certain objects in WinCC the font either cannot be set or can only be set in special
circumstances. For further information on objects that cannot be changed see "Fonts in
Multilingual Projects".
Setting Up Multilingual Projects
11.2 Language support in WinCC
WinCC: Working with WinCC
1986 System Manual, 02/2013, A5E32318597-AA
Notes regarding Configuration with Non-Latin Fonts
Always configure a language in a uniform font.
"Alarm Logging" editor
For "Alarm Logging" editor texts, set up the font centrally in the "Text Library" editor. In
the "Alarm Logging" editor, non-Latin characters are incorrectly displayed. The display
is correct in the "Text Library" editor if you have set the correct font for the language.
In the "Graphics Designer" editor you configure the font directly in all the objects that
contain text.
The title and column headings for the following objects are only available in the languages
installed with WinCC and the languages cannot be switched between:
A few WinCC controls
Trend control axes labels
If the current Runtime language is not a language installed with WinCC, labels are always
displayed in the default Runtime language English.
If you create records in non-Latin fonts:
Basically, language-specific layouts are used. Possible languages for the layouts are those
installed with WinCC.
If a printout is started, the layout of the current Runtime language is used. If the current
Runtime language is not a language installed with WinCC, the English layout is used.
If you want to generate a printout with a non-Latin font, define the respective font in the
English layout. Select the whole layout and then set the font.
Setting Up Multilingual Projects
11.2 Language support in WinCC
WinCC: Working with WinCC
System Manual, 02/2013, A5E32318597-AA 1987
11.3 Text export and text import with the Text Distributor
11.3.1 Text export and text import in the Text Distributor
Introduction
WinCC allows the configuration of projects for many languages. The texts are displayed in
runtime based on the configured language.
Overview
The project texts created by WinCC are centrally managed in the text library, except for most
text from the "Graphics Designer" editor. Referenced texts in the "Text list" and "WinCC
AlarmControl" objects are also managed in the text library.
The Text Distributor is a comfortable tool for exporting and importing all language-dependent
text. Here you can export and import targeted languages, individual objects or groups of
objects. The exported data is processed with an external program.
Starting the Text Distributor
You have the following options for starting Text Distributor:
Double-clicking in WinCC Explorer
Selecting the menu command "Tools > Export..." or "Tools > Import..." in the "Text Library"
editor
Selecting the menu command "Tools > Text Import & Export..." in the "Graphics Designer"
editor
Note
Special characters changed by saving in Excel
Be aware of the following when you export texts to TXT files using the "Text Distributor" editor,
edit the texts in Excel, save and reimport them:
Texts in quotation marks are enclosed in additional quotation marks (" "). You cannot
change this characteristic of Microsoft Excel.
Texts with "+" or "-" prefix are interpreted as numerical values. An error is written in the
cell.
Texts with "=" prefix are interpreted as cell references. The error or the text contained in
the cell will be written to the cell.
To affect the way in which Microsoft Excel handles special characters, format the column or
cells as "Text".
Use the "File Conversion Wizard" when opening a TXT file for this purpose.
Setting Up Multilingual Projects
11.3 Text export and text import with the Text Distributor
WinCC: Working with WinCC
1988 System Manual, 02/2013, A5E32318597-AA
11.3.2 How to export language-dependent texts
Introduction
Use the Text Distributor to export language-dependent texts to CSV files or TXT files. The Text
Distributor creates several files that all begin with the same name.
Note
No text import in WinCC < V7.2
WinCC V7.2 supports Unicode. You cannot us an older version to import texts exported from
this version.
Text file export settings
Check the export settings for text files. For this purpose, select the project in WinCCExplorer
and then select "Project properties" > "Options" from the shortcut menu. "Export Text files as
Unicode" is set automatically by default.
Example
Enter the name "Mixing_station" in the "File prefix" field. Select the "*.txt" format in the "File
format" field. The following files will be created among others:
Mixing_station_Languages.txt
Mixing_station_AlarmLogging.txt
...
NOTICE
Invalid file format
If you are using "*.csv" as the export format, Excel converts the Unicode file into an ANSI file.
If you want to edit the exported data with Excel, select the "*.txt" file format during export.
Languages available for export and import
The Text Distributor only makes available for export those languages that come from the same
language area and use the same code page. WinCC as of V 7.2 supports the export and
import of text that originates from different language regions. The Text Distributor offers all
languages that are listed in the text library.
For example, if you want to export Asian text from WinCC < V7.2, the corresponding system
input locale (operating system language) must be set. Only then will the associated languages
be available.
Setting Up Multilingual Projects
11.3 Text export and text import with the Text Distributor
WinCC: Working with WinCC
System Manual, 02/2013, A5E32318597-AA 1989
"English" is always available.
Note
WinCC V6 format
If you want to obtain an export file compatible to WinCC V6 when exporting, select the "Export"
command in the "Tools > TextLibrary V6.x format".
Unknown objects
If a picture contains "unknown objects", the export or import of the picture is aborted
immediately and "Unknown" appears in the information window.
Limited number of lines in Microsoft Excel prior to Office 2007
Be aware when reading the exported data that the maximum limit is 65,536 records prior to
Excel version in "Office Excel 2007".
Setting Up Multilingual Projects
11.3 Text export and text import with the Text Distributor
WinCC: Working with WinCC
1990 System Manual, 02/2013, A5E32318597-AA
Procedure
1. Open the Text Distributor by double-clicking in the WinCC Explorer or selecting the menu
command "Tools > Export..." in the "Text Library" editor. As an alternative, you can select
the "Tools > Text Import & Export..." menu command in the Graphics Designer.
2. Select or clear the editors from which you want to export text. If necessary, check or uncheck
the individual objects of the editors.
3. In the "Export files" area, select the path where the export files are to be saved.
4. Enter a meaningful name in the "File prefix" field.
All export files are created with a name that begins with this description.
5. Select the desired format,"*.txt" or "*.csv", in the "File format" field.
6. Specify the settings for the text export in the "Graphics Designer" editor.
Activate the "Select pictures" option if you only want to export the text from selected
pictures. Select the desired pictures using the "Selection" button.
Activate "One file per picture" to create a separate export file for each picture.
Activate the "Update referenced texts" option after having edited or configured the "Text
list" and "AlarmControl" in Graphics Designer. This updates the texts linked to the text
library prior to the export.
Setting Up Multilingual Projects
11.3 Text export and text import with the Text Distributor
WinCC: Working with WinCC
System Manual, 02/2013, A5E32318597-AA 1991
7. If you want to export individual languages, select the languages in the "Languages" section
using the "Selection" button.
8. Specify how to handle existing texts in the "Existing texts" section.
Activate the "Delete existing texts" option to delete existing export files.
Activate the "Replace existing texts" option to replace existing export files.
Activate the "Keep existing texts" option to prevent overwriting of existing export files.
9. Start the text export by clicking the "Export" button.
Results
The export files are created and saved in the select path.
11.3.3 Structure of the Export Files
11.3.3.1 Export File Overview
Overview
Use the Text Distributor to export language-dependent texts to CSV files or TXT files. During
export, the Text Distributor creates several files that all begin with the same description.
Example:
You enter description "Mixing_station" in the "File prefix" field. In the "File format:" field select
"*.txt". The following files are created:
Mixing_station_Languages.txt
Mixing_station_AlarmLogging.txt
...
Export Files
A different number of files are created depending on which objects you select during export.
The following types of files exist:
Files for text from the "Text Library" editor
Files for text from the "Graphics Designer" editor
Setting Up Multilingual Projects
11.3 Text export and text import with the Text Distributor
WinCC: Working with WinCC
1992 System Manual, 02/2013, A5E32318597-AA
File for references texts of the "Graphics Designer" editor
File "<Description>_Languages.csv" or "<Description>_Languages.txt"
This file is always created.
This file specifies the following for the text:
Language-specific font type
Language-specific font size
...
If font type, font size, etc. are configured for the language-dependent text in the "Graphics
Designer", the settings in the "Graphics Designer" editor apply.
11.3.3.2 Construction of files with text from the Text Library
Overview
Use the Text Distributor to export language-dependent texts to CSV files or TXT files. During
export, the text from the Text Library is saved in the following files:
<Description>_AlarmLogging.txt or <Description>_AlarmLogging.csv
<Description>_DataManager.txt or <Description>_DataManager.csv
<Description>_LifeBeatMonitoring.txt or <Description>_LifeBeatMonitoring.csv
<Description>_PictureTreeManager.txt or <Description>_PictureTreeManager.csv
<Description>_NoSystemtext.txt or Description>_NoSystemtext.csv
<Name>_UserAdministrator.txt or Name>_UserAdministrator.csv
<Description>_GraphicsDesignerReferences.txt or
<Description>_GraphicsDesignerReferences.csv
The associated files are created depending on which editors you select during export.
Note
Information on the font type, font size, etc. of a language is entered in the
"<Description>_Languages.csv" or "<Description>_Languages.txt" file. Change the entries if
necessary.
You can also generate the "<Description>_NoSystemtext.txt", or
"<Description>_NoSystemtext.csv" file. This file can contain the following:
Setting Up Multilingual Projects
11.3 Text export and text import with the Text Distributor
WinCC: Working with WinCC
System Manual, 02/2013, A5E32318597-AA 1993
Text that was not found in the configuration.
This can happen for the following reasons:
The text is no longer used in the configuration.
The text is used e.g. in the Global Script.
Structure of the Files
A separate block is created for each object type. Each block has the following structure:
[Header]
The object type is entered here: e.g.: <MessageClassName> and a header line consisting
of [ID] and the respective languages, e.g. English, German.
Exported texts
The text ID from the Text Library is entered in the following rows in the first column. The
following columns contain the text in the respective language.
Example: File "Example_AlarmLogging.txt" with object blocks <MessageClassStateCome>,
<MessageTypeName> and <MessageBlocks>
<MessageClassStateCome>
ID English German Spanish
2 + + +
<MessageTypeName>
ID English German Spanish
8 Alarm Alarm Alarma
9 Warning Warnung Advertencia
10 Failure Fehler Error
11 Process control
system
Leittechnik Sistema de control de
procesos
12 System messages Systemmeldungen Avisos de sistema
13 Operator input
messages
Bedienmeldungen Avisos de operador
<MessageBlocks>
ID English German Spanish
14 Date Datum Fecha
11.3.3.3 Construction of files with text records from the "Graphics Designer" editor
Overview
When exporting, the text records of the "Graphics Designer" editor are stored in file
"<Description>_GraphicsDesigner". If you have activated "One file per picture" for the export
procedure, another file is created for every picture.
Per picture, the file contains a header, an object description and the objects.
Example:
Setting Up Multilingual Projects
11.3 Text export and text import with the Text Distributor
WinCC: Working with WinCC
1994 System Manual, 02/2013, A5E32318597-AA
[Header]
The picture name is entered here, e.g.: <PIC_1.PDL>
[Object]
Object description: Indicates what is contained in the respective columns.
Column "Object"
Object name of the object that contains language-dependent text.
Column "Property"
Language-dependent property of the object.
The language column, e. g. "English".
Format information and text for every existing language in the columns:
"FontName", "FontSize", "FontBold", "FontItalic", "FontUnderline"
[Objects]
The objects are defined with the existing text records and properties in the following lines.
If the text does not exist, "??????" is entered.
Example: Export file "Example_GraphicsDesigner" with pictures PIC_1.PDL and PIC_2.PDL
The German text records are not translated yet and are entered as "??????".
PIC_1.PDL
Object Property English English
Font
Name
English
FontSiz
e
English
FontBold
English
FontItalic
English
Font
Underline
German German
Font
Name
....
Static Text1 Text Valve Arial 12 False False False ?????? Arial ....
Static Text2 Text Motor Arial 12 False False False ?????? Arial ....
Text list Assignm
ent
closed Arial 12 False False False ?????? Arial ....
PIC_2.PDL
Object Property English English
Font
Name
English
FontSiz
e
English
FontBold
English
FontItalic
English
Font
Underline
German German
Font
Name
....
Static Text1 Text Engine Arial 12 False False False ?????? Arial ....
..... ..... .... .... ... .... ... .... .... .... ...
Line breaks
If language-dependent text contains line breaks, the placeholders {CR} {LF} are entered. Do
not change or delete the placeholders. The placeholders must be included in the translated
text at the identical positions.
Referenced texts of the "Graphics Designer" editor
The referenced texts from the text lists and AlarmControl are stored in the text library. The
texts are exported to the following files:
"<Description>_GraphicsDesigner" or respective picture file
"<Designation>_GraphicsDesignerReferences"
Setting Up Multilingual Projects
11.3 Text export and text import with the Text Distributor
WinCC: Working with WinCC
System Manual, 02/2013, A5E32318597-AA 1995
If you import the file "<Name>_GraphicsDesignerReferences" again, make sure that the texts
of the text lists and AlarmControl are translated exactly as in the respective export file of the
"Graphics Designer" editor.
You can find mapping for the exported, referenced texts in the pictures and objects of the
Graphics Designer in the "GraphTextRefs.xml" file located in the in the "GraCS" project folder.
11.3.3.4 Structure of the "_Languages" Files
Overview
The "<Description>_Languages.csv" file is created. The file specified the default settings for
font type, font size, etc. for each language.
Note
If font type, font size, etc. are configured for the language-dependent text in the "Graphics
Designer", the settings in the "Graphics Designer" editor are applied.
The "*_Languages.csv" is structured as follows:
[Header]
The header has two lines.
The file type is entered in the first line: <Languages>.
The headers are entered in the second line. This line indicates which information is entered
in the following columns:
LanguageName: Name of the language
LanguageID: Language code
FontName: Name of the font type used
FontSize: Size of the font type
FontBold: "Bold" font type
FontItalic: "Italics" font type
FontUnderlined: Underline
Information for each language
The following lines contain the corresponding entries for each language created.
Example:
<Languages>
LanguageName LanguageID FontName FontSize FontBold FontItalic FontUnderlined
English 1033 Arial 9.75 False False False
German 1031 Arial 9.75 False False False
French 1036 Arial 9.75 True False False
Italian 1040 Arial 9.75 False False False
Spanish 1034 Arial 9.75 False False False
Setting Up Multilingual Projects
11.3 Text export and text import with the Text Distributor
WinCC: Working with WinCC
1996 System Manual, 02/2013, A5E32318597-AA
11.3.3.5 Status bar for the export and import
After the export or import, a dialog appears in which all export or import procedures are
handled.
The "Info" dialog lists messages in the following categories:
"OK" (Successful export or import)
"Warning"
"Error" (An error has occurred during export or import.)
"Info" (With export: Object contains no language-dependent text records, with import: No
text records have been imported for this object.)
You filter the output of the dialog by clicking on the respective buttons by the categories.
Example:
11.3.4 How to edit and translate exported text files
General procedure
The exported TXT or CSV files can be edited e.g. in Excel, Access or in a text editor like
Notepad. This chapter describes the process for editing in Excel.
Setting Up Multilingual Projects
11.3 Text export and text import with the Text Distributor
WinCC: Working with WinCC
System Manual, 02/2013, A5E32318597-AA 1997
Start by checking the settings for text file export. For this purpose, select the project in WinCC
Explorer and then select "Project properties" > "Options" from the shortcut menu. "Export Text
files as Unicode" is set automatically by default.
NOTICE
Invalid file format
If you are using "*.csv" as the export format, Excel converts the Unicode file into an ANSI file.
If you want to edit the exported data with Excel, select the "*.txt" file format during export.
Please note the following:
Only permitted changes can be made in the exported files and before import to WinCC.
Impermissible Changes
The following changes are not permitted:
Structural changes to the export file.
Swapping, deleting or duplicate use of IDs or object descriptions.
Text changes in the header area. This text is generally identified by angled brackets: <>.
Text changes in WinCC if text is in the translation. New text can be added in the editors. If
you change exported text, it is overwritten with the original text depending on the setting
during import.
Line breaks
If language-dependent text contains line breaks, the placeholders {CR} {LF} are entered. Do
not change or delete the placeholders. The placeholders must be included in the translated
text at the identical positions.
Note
Editing texts with non-Latin fonts
To edit texts containing non-Latin fonts, use a software package that can save Unicode. Excel
is not suitable for this purpose. Use Access instead or use the programming interface from
WinCC to access picture text. Alternatively, use a version of Excel in the respective language.
Note
Information on the fonts of a language
Information on the font type, font size, etc. of a language are available in the
"<Name>_Languages" file and in the export files of the "Graphics Designer" editor. Change
the entries if necessary.
If a language was not created in the Text Library before export, add the language entry for
this language in the "<Description>_Languages" file.
Setting Up Multilingual Projects
11.3 Text export and text import with the Text Distributor
WinCC: Working with WinCC
1998 System Manual, 02/2013, A5E32318597-AA
NOTICE
Text Import Not Possible
Do not double-click in Windows Explorer to open the files. Otherwise the file will be loaded
to Excel incorrectly. It is then no longer possible to import the file to WinCC.
When using Excel, open the file as follows.
Procedure
1. Open Excel.
2. Select "File > Open". The "Open" dialog is displayed.
3. Select the path where the export files are saved.
4. Select type "Text files (*.txt)" from the "File type" list.
5. Select your export file and click "Open". The file is correctly opened in Excel.
6. Edit and translate the required texts. Note the aforementioned information.
7. To avoid changing the format of the file when saving with Excel, all of the required fields
must be marked off:
Mark all necessary rows and columns.
Select "Format cells" from the shortcut menu. Open the "Border" tab.
Click "Outer" and "Inner".
8. Save the file in "*.txt" format again using the "File" > "Save As" command.
Results
The TXT file contains the translated text. You can import the TXT file into the WinCC project
using the Text Distributor.
11.3.5 How to import language-dependent texts
Introduction
After you have translated the exported text, import the text to the WinCC project using the Text
Distributor.
Setting Up Multilingual Projects
11.3 Text export and text import with the Text Distributor
WinCC: Working with WinCC
System Manual, 02/2013, A5E32318597-AA 1999
Example
During export, the text distributor creates several files that all begin with the same description.
Enter the name "Mixing_station" in the "File prefix" field and "*.txt" in the "File format" field. The
following files will be created among others:
Mixing_station_Languages.txt
Mixing_station_AlarmLogging.txt
...
If you specify this name again in the "File prefix" field during import, all available objects will
be listed in the left window. You can select from the existing languages and objects.
Languages available for export and import
The Text Distributor offers only the languages for export that are listed in the text library. In
WinCC < V7.2, the languages must be of the same region and use the same code page. For
example, if you want to export Asian text, the associated system locale (operating system
language) must be set in the system control of your operating system. Only then will the
associated languages be available.
"English" is always available.
Setting Up Multilingual Projects
11.3 Text export and text import with the Text Distributor
WinCC: Working with WinCC
2000 System Manual, 02/2013, A5E32318597-AA
WinCC as of V. 7.2 supports Unicode. This enables you to the export and import languages
that originate from different regions.
Note
WinCC V6 format
If you want to import a text library export file created with the WinCC V6, select the "Import"
command in the "Tools > TextLibrary V6.x format". As was the case with WinCC V6, however,
the complete text library is deleted before the import.
Unknown objects
The export or import of a picture that contains "unknown objects" is aborted immediately at
the position of such objects and the "Unknown" text is output to the information window.
Procedure
1. Open the Text Distributor by double-clicking in the WinCC Explorer or selecting the menu
command "Tools > Import..." in the "Text Library" editor. As an alternative, you can select
the "Tools > Text Import & Export..." menu command in the Graphics Designer.
2. Go to the "Import text" tab.
3. Navigate to the path where the imported files are saved using "Path" in the "Import files"
area.
4. Enable or disable the desired editors from which you want to import text.
5. In the "File prefix" field, enter the name with which the text was exported.
All export files were created with a name that starts with this string.
The objects that you can import are listed.
6. In the "File format" field, select the format of the text.
7. Specify the settings for the text import in the "Graphics Designer" editor.
- If you want to import texts from individual pictures only, select the "Select pictures" option.
Select the desired pictures using the "Selection" button.
- If you created one picture per file when exporting, select "One file per picture".
- If you have subsequently configured the "Text list" and "AlarmControl" objects in the
Graphics Designer, select the "Update referenced texts" option. The referenced texts
thereby maintain a consistent data inventory in the text library following the import. The
filter in the text library is up-to-date once again.
8. If you want to import individual languages, select the languages in the "Languages" section
using the "Selection" button.
9. Specify how to handle existing texts in the "Existing texts" section.
- If you want to replace existing text entries, select the "Replace existing texts" option.
- If you do not want to overwrite existing text entries, select the "Keep existing texts" option.
10.Start the import process by pressing "Import".
Setting Up Multilingual Projects
11.3 Text export and text import with the Text Distributor
WinCC: Working with WinCC
System Manual, 02/2013, A5E32318597-AA 2001
Note
Avoiding overwriting of modified texts
Texts that you export and then edit before their re-import, for example in the text library, will
be overwritten with the modified import text.
Remedy:
Edit the text before you run the export.
Wait for completion of the import, and then edit and export the text again for compilation.
V7 exports are handled separately for each component. This may possibly cause texts
with the same ID to be stored in different files. Store the modified text with the same ID in
all import files. Make sure that you apply the changes in all respective languages.
Results
The content of the files is written to the corresponding language columns in the text library or
to the language-dependent objects in the Graphics Designer.
Setting Up Multilingual Projects
11.3 Text export and text import with the Text Distributor
WinCC: Working with WinCC
2002 System Manual, 02/2013, A5E32318597-AA
11.4 Text Management with the "Text Library" Editor
11.4.1 Text management with the "Text Library" editor
General procedure
All texts for your project are centrally managed in the text library except for most text from the
Graphics Designer. Each text entry is assigned a unique ID, by which the texts in WinCC are
referenced.
Links Between the WinCC Editors and the Text Library
The following WinCC editors store your texts in the Text Library:
Alarm Logging:
All user defined texts, e.g. messages, error locations and standard texts, such as default
names for message classes and message status,
Graphics Designer:
Only the referenced texts from configured text lists and AlarmControl
User Administrator:
Authorizations
User archive:
All configured texts, for example, field names
Picture Tree Manager (optional):
All configured text
Languages in the Text Library
If you set another project language in an editor, such as the Alarm Logging editor, the
corresponding language column is automatically created in the Text Library. WinCC as of V
7.2 supports the setup of languages with different code pages in the text library.
Note
With languages not installed with WinCC, note that the standard texts are entered in the
current WinCC GUI language because these other languages are not stored in WinCC. If the
project language and the WinCC GUI language are different, you must also translate the
standard texts.
Setting Up Multilingual Projects
11.4 Text Management with the "Text Library" Editor
WinCC: Working with WinCC
System Manual, 02/2013, A5E32318597-AA 2003
Translating the text
You are provided with the following possibilities for translating text records in the Text Library:
External translation of exported texts via the Text Distributor
The external translation of the text records involves 3 steps:
Exporting texts with the Text Distributor
Translate the text records in an external program
Importing the text records with the Text Distributor
If you are managing large amounts of text in the Text Library, you can also use the WinCC
SmartTool "ConfigurationTool" for importing and exporting the text records for instance.
Direct input of the translated text in the respective language columns of the "Text Library"
editor
Font Administration
You can set a custom font for each language created in the Text Library. This is particularly
important if you are configuring in non-Latin fonts and to create, say, a Cyrillic font. The set
font is applied at the referenced locations in WinCC. WinCC V7.2 or higher lets you set a font
that contains all necessary characters for all languages.
See also
How to export language-dependent texts (Page 1989)
How to import language-dependent texts (Page 1999)
11.4.2 Operator's overview of the Text Library
Operating the text library
You will find the editor language entries created in the project listed in clear table form in the
Text Library. Each language entry is provided with an ID which is its unique reference in the
Setting Up Multilingual Projects
11.4 Text Management with the "Text Library" Editor
WinCC: Working with WinCC
2004 System Manual, 02/2013, A5E32318597-AA
WinCC database. The status bar shows how much text there is, and the number of filtered
texts.
Overview of operation
The following sections give you an overview of the most important options for operating the
"Text Library" editor. Certain menu commands can also be run via the pop-up menus, or via
the shortcut shown after the menu command concerned.
Note
Inputs or changes are automatically saved to the WinCC database when you exit from a field.
Translating text
Objective Solution
Export text from the Text Library for translation. "Tools > Export..."
Import translated text into the Text Library. "Tools > Import..."
Language administration
Objective Solution
Add a new language. "Language > Add/Remove..."
Delete a language. "Language > Add/Remove..."
Setting fonts
Objective Solution
Set font type for a language, e.g. for cyrillic
characters.
"Language > Settings..."
Setting Up Multilingual Projects
11.4 Text Management with the "Text Library" Editor
WinCC: Working with WinCC
System Manual, 02/2013, A5E32318597-AA 2005
Editing entries
Objective Solution
Copy highlighted cell.
"Edit > Copy cell"
Copy highlighted row(s).
"Edit > Copy row(s)"
Insert copied area.
A line is always inserted at the current cursor
position.
"Edit > Paste"
Delete the content of the highlighted cell
"Edit > Delete cell contents"
Delete highlighted row(s).
"Edit > Delete row(s)"
Find and replace
Objective Solution
Search and replace text in the selected language
in the highlighted area or in the entire Text Library.
"Edit > Find and replace"
Filter Text Library
Objective Solution
Only display text from selected editors.
"Tools > Filter"
Searching for Missing Text IDs
Objective Solution
Find a text ID used in the project but that does not
exist in the Text Library.
"Tools > Missing text ID"
Text Library View
Objective Solution
Set table properties.
"Tools > Options..."
Setting Up Multilingual Projects
11.4 Text Management with the "Text Library" Editor
WinCC: Working with WinCC
2006 System Manual, 02/2013, A5E32318597-AA
Generating reports
Objective Solution
Print contents of the Text Library as a report.
"File > Print Project Documentation"
Set parameters of a report, e.g. select the
template.
"File" > "Project Documentation - Setup"
Check a report prior to printing. "File" > "View Project Documentation"
11.4.3 Working with the Text Library
11.4.3.1 How to Add New Lines into the Text Library
Procedure
A new line is always added at the end of the Text Library.
1. Open the "Text Library" editor.
2. In order to add a term to the Text Library, enter the terms in the respective language columns
in the last line.
The new text is automatically provided with a new, consecutive ID.
11.4.3.2 How to Set the Language Font
Introduction
If your WinCC project includes configuration languages with non-Latin fonts, e.g. Cyrillic, Asian
or Greek, you must set the font for the corresponding language in the "Text Library" editor.
Note
If the newly selected configuration language originates from another linguistic area as the
previous one, you must also change the operating system language (system locale).
Switching the operating system language is necessary so that the character set works with
the proper code page.
Restart your operating system after changing the language.
WinCC as of V. 7.2 supports Unicode. Go to the "Control Panel" > "Region and Language"
tab to set the code page to use for programs that do not support Unicode.
Setting Up Multilingual Projects
11.4 Text Management with the "Text Library" Editor
WinCC: Working with WinCC
System Manual, 02/2013, A5E32318597-AA 2007
Procedure
1. Open the "Text Library" editor.
2. Select the "Language > Settings" menu command.
The list of configuration languages is displayed.
3. Click in the list of configuration languages on the desired language.
4. Set the font, the font style and font size as well as other settings.
WinCC as of V.7.2 supports font selection for all languages. It is prerequisite, however, for
the language to contain all necessary characters.
11.4.3.3 How to Create a New Language
Introduction
A language column must be created for every configuration language in the Text Library.
Automatic language definition
Language columns are also created automatically as soon as you change the project language
in an editor, e.g. in the "Alarm Logging" editor.
Note
Languages must be defined in the Text Library in order for them to be available as runtime
languages.
Requirement
The language must be installed.
If the new language originates from a linguistic area other than the the previous defined
language, you must also change the operating system language (system locale). Switching
the operating system language is necessary so that the character set works with the proper
code page. Restart your operating system after changing the language.
WinCC as of V. 7.2 supports Unicode. This enables you to set up languages from different
regions in the text library. Go to the Control Panel tab to set the code page to use for programs
that do not support Unicode.
Procedure
1. Open the "Text Library" editor.
2. Select the menu command "Language > Add/Remove...".
The "Add/Remove Languages" dialog opens. The "Languages" dialog contains the "All
available languages" and "Project languages" lists.
3. Select the language from the "All available languages" list and then click ">".
Setting Up Multilingual Projects
11.4 Text Management with the "Text Library" Editor
WinCC: Working with WinCC
2008 System Manual, 02/2013, A5E32318597-AA
4. In order load the the new language column with default texts from a language that has
already been set up, select the language from the "Define text for new languages with:"
selection field.
5. Close the dialog by clicking "OK".
Results
New columns are created with no entries for the selected languages.
Further procedures for languages with non-Latin character sets
If the language uses a non-Latin font, assign the appropriate font:
1. Select the "Language > Settings..." menu command.
The languages held in the Text Library are displayed for you in a dialog.
2. Mark the language for which you want to change the font.
3. Set the font and the font properties in the "Font" dialog.
4. Close the dialog by clicking "OK".
11.4.3.4 How to Delete a Language
Principle
If you no longer need one of the configuration languages in your project, delete the language
column together with all its associated text entries by means of a centralized operation in the
"Text Library" editor.
Delete individual language entries directly in the objects concerned.
NOTICE
Permanently deleting a language
Before deleting a language make absolutely sure that the language is no longer needed in
your project. When you delete a language, all the existing texts in that language are deleted
irretrievably.
Procedure
1. Open the "Text Library" editor.
2. Select the menu command "Language > Add/Remove...".
The "Languages" dialog will appear. The "Add/Remove Languages" dialog contains the
"Available languages" and "Selected configuration languages" lists.
3. Select the language from the "Selected configuration languages" list and then click "<".
4. Click "OK" to exit the "Add/Remove Languages" dialog.
Setting Up Multilingual Projects
11.4 Text Management with the "Text Library" Editor
WinCC: Working with WinCC
System Manual, 02/2013, A5E32318597-AA 2009
Results
The language columns for the selected languages are permanently deleted from the Text
Library.
11.4.3.5 How to copy cells or lines
General procedure
You can copy individual cells or lines in the editor to the clipboard or insert them from the
clipboard in the "Text Library" editor.
Procedure - copy cell
1. Open the "Text Library" editor.
2. Select the desired text cell.
3. Select the "Edit > Copy cell" menu command. As an alternative, you can click the toolbar
icon or select the command from the shortcut menu.
Results - copy cell
The text is put in the clipboard and is held there for external applications as well.
Procedure - copying lines
1. Open the "Text Library" editor.
2. Select the desired lines.
Mark lines that are not next to one another by pressing the CTRL key and the left mouse
button at the same time.
3. Select the "Edit > Copy line(s)" menu command. As an alternative, you can click the toolbar
icon or select the command from the shortcut menu.
Results - copy lines
The marked lines are put in the clipboard and are held there for external applications as well.
Procedure - Insert cell or lines
1. Mark the desired cell, into which you want to insert. If you are inserting lines, mark the first
line to insert into in the "ID" column.
2. Select the "Edit > Paste" menu command. As an alternative, you can click the toolbar icon
or select the command from the shortcut menu.
Results - Insert cell or lines
The copied cell or lines are inserted from the clipboard into the marked cell or the marked lines.
Setting Up Multilingual Projects
11.4 Text Management with the "Text Library" Editor
WinCC: Working with WinCC
2010 System Manual, 02/2013, A5E32318597-AA
If you insert lines into the last line, new lines are created with unique IDs.
11.4.3.6 How to delete cell contents
General procedure
You can delete the content of individual cells in the "Text Library" editor.
Procedure
1. Open the "Text Library" editor.
2. Select the desired cell.
3. Select the "Edit > Cell content" menu command. As an alternative, you can click the toolbar
icon or select the command from the shortcut menu.
Results
The content of the marked cell is deleted.
11.4.3.7 How to delete lines or areas
General procedure
You can delete one or more lines in the "Text Library" editor.
Procedure
1. Open the "Text Library" editor.
2. Mark the desired text line or the desired text lines.
Mark lines that are not next to one another by pressing the CTRL key and the left mouse
button at the same time.
3. Select the "Edit > Delete line(s)" menu command. As an alternative, you can click the toolbar
icon or select the command from the shortcut menu.
Results
The marked lines are deleted.
Setting Up Multilingual Projects
11.4 Text Management with the "Text Library" Editor
WinCC: Working with WinCC
System Manual, 02/2013, A5E32318597-AA 2011
11.4.3.8 How to find and replace text
General procedure
You can find text in the text library and replace the text if required. The function "Find and
replace" can be executed specific to the respective language and only in marked areas if
required.
Procedure - finding text
1. Open the "Text Library" editor.
2. Mark the text lines in which you want to find the respective text as required.
3. Select the "Edit > Find and replace" menu command.
The "Find and replace" dialog will appear.
4. In the "Search for:" field, enter the search term.
5. In the "Search for:" field, select the following:
Choose whether you want to search through the entire text library or only in the marked
area.
Choose between "All languages" or a configuration language, in which you want to
search.
6. In order to define other search options, click on the "+" button.
The search options are displayed.
Activate the desired search options.
7. Start the search by clicking on the "Find next" button.
The cursor marks the first cell with the search text. If the search text does not exist, a
message is output.
8. Continue the search by clicking on the "Find next" button.
If no more text is found, a message is output.
Result - finding text
If the search text exists, it is marked in the first location that it is found in the text library.
Procedure - replacing text
1. Mark the text lines within which you want to replace the respective text as required.
2. Select the "Edit > Find and replace" menu command.
The "Find and replace" dialog will appear.
3. Change to the "Replace tab.
4. In the "Search for:" field, enter the search term.
5. In the "Search for:" field enter the new term.
6. In order to search the entire text library, select "Find in" "Complete text library".
7. In order to search through a marked area, select "Find in" "Current selection".
Setting Up Multilingual Projects
11.4 Text Management with the "Text Library" Editor
WinCC: Working with WinCC
2012 System Manual, 02/2013, A5E32318597-AA
8. To search through all languages, activate "All languages".
9. To search through certain languages, select the desired languages.
10.In order to define other search options, click on the "+" button.
The search options are displayed.
Activate the desired search options.
11.To replace all text positions at the same time, click on the "Replace all" button. Under "Tools/
Options", you can also specify that all found text should be replaced in one go.
12.Replace targeted text positions by clicking on the "Find next" button. If you want to replace
the position that has been found, click on the "Replace" button. By clicking on the "Find
next" button, the cursor jumps to the next instance of the term.
If the search text does not exist, a message is output.
Result - replacing text
The text that matches the search text is replaced in the text library.
11.4.3.9 How to folter the display in the "Text Library" editor
General procedure
You can use the filter function to display text in the "Text Library" editor based on the editor.
Procedure
1. Open the "Text Library" editor.
2. Select the "Tools > Filter" menu command or click the icon on the toolbar. The "Filter
Settings" dialog is displayed. All available editors are listed and activated.
3. Uncheck the editors whose text you do not want to display.
4. Start the output with "OK".
Results
The text from the selected editors is displayed. As long as the filter is active, the status bar
shows the following:
The symbol
The number of filtered texts
Filtering referenced texts of the "Graphics Designer" editor
To filter texts of the "Graphics Designer" editor for the first time, proceed as follows:
1. Close all pictures in the "Graphics Designer" editor.
2. Click "Read" in the "Graphics Designer" section of the "Filter Settings" dialog. The "Text
Library" editor creates an internal file.
Setting Up Multilingual Projects
11.4 Text Management with the "Text Library" Editor
WinCC: Working with WinCC
System Manual, 02/2013, A5E32318597-AA 2013
As soon as this file has been created, you can additionally select the "Graphics Designer"
editor in the filter settings. If you then make changes in the "Graphics Designer" editor, you
must update the text references. To do so, click on the "Update" button in the "Graphics
Designer" area.
Deactivating a Filter
Deactivate the filter by clicking "Delete filter" in the "Filter Settings" dialog box.
11.4.3.10 How to find inconsistencies in the configuration
General procedure
Inconsistencies in your configuration can be determined using the filter function and the
"Missing text" function.
Text that is not used
The "Not system text" setting in the filter function indicates the following:
Text that exists in the Text Library but is not used in the configuration.
Not system text
The following text is also output with filter setting "Not system text":
The text records are used e.g. in Global Script.
Procedure - Show not used text
1. Select the "Tools > Filter" menu command. As an alternative, click the toolbar icon .
The "Filter" dialog opens. All available editors are listed.
2. Deactivate all editors. Leave only the "Not system text" entry activated.
3. Start the output with "OK".
Results
All text that is not allocated in the configuration is listed.
Missing text
You are presented with the IDs of the text records that are deleted in the Text Library but are
used in the configuration with the "Missing text" function. The application point is also indicated.
Setting Up Multilingual Projects
11.4 Text Management with the "Text Library" Editor
WinCC: Working with WinCC
2014 System Manual, 02/2013, A5E32318597-AA
Procedure - "Find missing text ID"
1. Select the "Tools > Missing Text ID" menu command.
The "Missing Text ID" dialog is displayed. The IDs of the text records that do not exist but
are used in the configuration are listed.
2. In order to recreate the marked text entry, click on the "Create" button.
The respective Text ID is created again.
Enter the respective text in the generated line.
Results
The Text ID is created again.
11.4.3.11 How to change the settings of the text library
You can adjust the display to your requirements in the "Text Library" editor.
Procedure
1. Open the "Text Library" editor.
2. Select the "Tools > Options..." menu command. As an alternative, click the toolbar icon
.
The "Options" dialog box is opened.
3. Set the desired properties.
The settings become active immediately.
Results
The display is changed in the "Text Library" editor.
Setting Up Multilingual Projects
11.4 Text Management with the "Text Library" Editor
WinCC: Working with WinCC
System Manual, 02/2013, A5E32318597-AA 2015
11.5 Multilingual Pictures in the "Graphics Designer" Editor
11.5.1 Multilingual pictures in the "Graphics Designer" editor
Languages in the "Graphics Designer" editor
In the "Graphics Designer" editor, you can create text for graphic objects in all the languages
that are installed in your operating system.
The text that you configure in the "Graphics Designer" editor is saved with each picture. You
can export the text, translate it outside WinCC and import it again. You can export and import
the text records with the Text Distributor. If you have configured only a few texts for your
pictures, you can enter the translated texts in each picture as required.
The "Text list" and "AlarmControl" objects are special. With the "Text list" object, you can select
whether you want to store the configured text in the picture itself or in the text library. The text
is stored in the picture as default. With the "AlarmControl" object, the texts are stored by default
in the text library.
Note
Operating system support-Languages
Of the operating system languages, WinCC < V7.2 only supports the primary languages, i.e.
English (USA) but not English (GB). WinCC as of V7.2 supports Unicode and sub-languages.
Language switching in the "Graphics Designer" editor
When you open the Graphics Designer, the selected runtime language is set as the
configuration language. If you want to check a translation or enter text directly in another
language, change the configuration language in the "Graphics Designer" editor. This requires
that the desired configuration language is installed on your operating system.
To change the project language, select the menu "View > Language...". A selection window
displays all languages that are available on your system (primary languages, as well as primary
languages and sub-languages in WinCC as of V7.2).
After changing, all configured texts are displayed in the selected language. If you have not yet
configured a language, its texts are displayed with characters "???" instead of the text.
Setting Up Multilingual Projects
11.5 Multilingual Pictures in the "Graphics Designer" Editor
WinCC: Working with WinCC
2016 System Manual, 02/2013, A5E32318597-AA
The current project language is displayed in the status bar of the "Graphics Designer" editor.
Note
Different linguistic regions
If the newly selected language originates from another linguistic area as the previous one,
you must also change the operating system language (system locale).
Start your operating system again afterwards.
WinCC as of V 7.2 supports projects that contain languages that originate from different
regions.
Displaying the text for the controls
The text display for the Controls in the "Graphics Designer" editor is based on the configuration
language set in the WinCC Explorer.
Example:
The configuration e.g. in the "Graphics Designer" editor is in an Asian language. In order to
display the text of an inserted control correctly, you must also select this Asian language in
the WinCC Explorer.
Restrictions for WinCC <V7.2
National special characters from different linguistic regions (e.g. Western European and Asian)
should not be used together in the same picture. When storing a picture under another
operating system language, these characters can be changed based on the code page.
Remedy
Option 1:
Use different pictures for different linguistic regions. Edit and save the pictures with the
appropriate language setting.
Option 2:
Select an Asian operating system language for Latin fonts, too. By modifying the registry,
automatic font association can be manipulated in such as way that Latin national special
characters can also be displayed. Further information can be found on the Microsoft support
pages.
Change the registry entry from [HKEY LOCAL MACHINE\System\CurrentControlSet
\Control\fontassoc\Associated CharSet] "ANSI(00)="yes" to "no".
NOTICE
Influence of the operating system
Always carry out the changes in the Registry carefully because this can otherwise lead
to unwanted problems with the operating system!
WinCC as of V7.2 supports the creation of picture texts in languages from different regions.
Setting Up Multilingual Projects
11.5 Multilingual Pictures in the "Graphics Designer" Editor
WinCC: Working with WinCC
System Manual, 02/2013, A5E32318597-AA 2017
11.5.2 Language-dependent properties of picture objects
Language Input Options for Picture Objects
Depending on the picture object, you have different options for entering text:
In the object itself, such as in the case of static text
In the Configuration dialog, for example for the label on a button
Object Properties dialog:
In the object properties, enter the major part of the text directly or in other dialogs such as
tooltips, output text, text attributes.
Additional information on configuring graphic objects can be found in the WinCC information
system in chapter "Creating process pictures".
Language-Dependent Object Properties
The objects of the "Graphics Designer" editor have different object properties with different
language properties. With the exception of the window titles of the smart object, picture
windows/application windows and certain WinCC controls, you can change the language of
all object properties.
"Text" property
Objects: Static text, Text list, Button, Checkbox, Radio button, Multiple row text, List field,
Combo-box
"Font" property
Objects: Static text, I/O field, Bar, Group display, Text list, Multiple row text, List field, Combo-
box
"Tooltip" property
Objects: All objects except Picture Window and Application Window
Special Features: Tooltips can certainly be configured in multiple languages, but without any
special setting for the font. When configuring tooltips in non-Latin fonts, you must set the
corresponding font in your operating system's Control Panel in runtime:
Windows XP:
Select the "Extended" button under "Start > Settings > Control Panel > Display > Layout".
Select the "Quickinfo" element from the list.
Define the font.
Windows 7:
Select the "Advanced appearance settings" button under "Start > Control Panel >
Appearance and Personalization > Change window colors".
Select the "Quickinfo" element from the list.
Define the font.
Setting Up Multilingual Projects
11.5 Multilingual Pictures in the "Graphics Designer" Editor
WinCC: Working with WinCC
2018 System Manual, 02/2013, A5E32318597-AA
Note that when you change the operating system language, the tooltips in all the other Windows
applications are also changed.
"Window Header" property
Objects: Picture Window, Application Window
ActiveX controls
Certain ActiveX Controls have text properties such as Column Name, Window Title or Axis
Label for which the language cannot be changed. In WinCC these properties are stored in all
languages installed with WinCC and are correctly displayed in runtime. If you are configuring
in a language that was not installed via WinCC, these elements are displayed in runtime in the
default runtime language (English).
When configuring language changes to languages with non-Latin fonts, use a neutral language
for these ActiveX Control properties, such as English without a special font. If you have
configured a non-Latin font for these object properties, this font is used for each displayed
language.
Note
Alarm control with the configuration of Asian languages
To add an alarm control to a picture in an Asian Language, the Asian texts such as column
names in the "Text Library" editor will be inserted when you open the "Alarm Logging" editor
for the first time.
11.5.3 How to export and import text from pictures
Introduction
You have the following options for translating text in the "Graphics Designer" editor:
External translation
External translation is recommended for a large amount of text.
Direct input of the translated text in the "Graphics Designer" editor.
Set up the required configuration language.
Requirement
All languages that you wish to translate into must be created in the "Text Library" editor. The
text to be translated in all pictures and picture objects is configured in at least one language.
Observe the following points during configuration:
Setting Up Multilingual Projects
11.5 Multilingual Pictures in the "Graphics Designer" Editor
WinCC: Working with WinCC
System Manual, 02/2013, A5E32318597-AA 2019
Text length
If you are configuring picture objects for multiple languages, be aware of the different text
lengths in the various languages. A French text is about 50% longer than the equivalent
German text. Dimension your graphic objects accordingly.
Adapt Border
For the "Static Text" object, use the Object Properties dialog box to set the attribute
"Properties > Miscellaneous > Adapt Border" to "Yes". The text border is then automatically
adapted to the contents.
Procedure
You can export and import the texts via the Text Distributor. You can export all target languages
or create a separate file for each language. This is advantageous if you want to give the text
to several translators. Make sure that no structural changes whatsoever are made in the files,
e.g. to the order of columns.
1. Export the texts.
You can export all the pictures from a project or just individual pictures. A separate file
can be generated for each picture.
Activate the "Update referenced texts" function if you have configured text lists or WinCC
Alarm Controls since the last update.
2. Translate the texts.
3. Import the translated texts.
For more information on procedures, refer to chapter " Text export and text import with the
Text Distributor (Page 1988) "
After import, check your translations in Runtime or in the "Graphics Designer" editor. Change
the Runtime language accordingly.
Note
Texts from "Text list" and "AlarmControl" objects
Texts from text lists and AlarmControl stored in the text library are saved in the
"<Name>_GraphicsDesignerReferences" file.
See also
How to edit and translate exported text files (Page 1997)
Text export and text import in the Text Distributor (Page 1988)
Setting Up Multilingual Projects
11.5 Multilingual Pictures in the "Graphics Designer" Editor
WinCC: Working with WinCC
2020 System Manual, 02/2013, A5E32318597-AA
11.5.4 How to configure picture objects for more languages in the "Graphics Designer"
editor
Introduction
Texts that you configure in your pictures are not stored in the Text Library, but with the picture
itself.
This chapter provides a description of procedures used to directly enter the translated text in
the "Graphcis Designer" editor. These procedures are mainly suitable for small amounts of
text.
Observe the following points during configuration:
Text length
If you are configuring picture objects for multiple languages, be aware of the different text
lengths in the various languages. A French text is about 50% longer than the equivalent
German text. Dimension your graphic objects accordingly.
Adapt Border
For the "Static text" object, use the Object Properties dialog box to set the attribute "Properties
> Miscellaneous > Adapt border" to "Yes". The text border is then automatically adapted to the
contents.
Certain graphic objects have elements for which you cannot set the font. For these elements
select a neutral language such as English for the text entries.
Note
Text list
The object known as Text List is a special case. If you are configuring a Text List for multiple
languages, please refer to "Configuring a Text List in Multiple Languages".
When configuring an I/O field, please note that WinCC only supports numbers for value input
in the form of Arabic numerals (1, 2, 3, ...).
Basic procedure
In order to configure picture objects for multiple languages, proceed as follows:
1. First configure all pictures and picture objects in your preferred language.
2. Switch the configuration language in the "Graphics Designer" editor.
3. Enter the translated text directly on the objects in the respective language.
Untranslated texts are displayed as "???".
Setting Up Multilingual Projects
11.5 Multilingual Pictures in the "Graphics Designer" Editor
WinCC: Working with WinCC
System Manual, 02/2013, A5E32318597-AA 2021
Alternative Procedures
In most cases you have several options for entering labels in picture objects, for example:
In the "Object Properties" dialog, under "Font" in "Text" field.
The font can be set.
In the "User object configuration dialog".
The font can be set.
The input window is still available which you can open from the Object Properties dialog:
For inputting text (an alternative to direct input).
The font cannot be set.
For inputting Tooltips.
The font cannot be set.
For inputting text for the Text List.
The font cannot be set.
Note
In the case of non-Latin fonts the text in the input field is sometimes incorrectly displayed
even though the font was correctly set, but the appearance in the picture is correct in runtime.
You can remedy this by entering the text in another application (such as Word) and then using
Copy & Paste to transfer it to the input field. If necessary, set the same input methods in the
source and target applications to properly carry out copy & paste.
Note
The font for Tooltips cannot be set in WinCC. Text in non-Latin fonts is correctly displayed in
runtime if the corresponding font for tooltips is set in your operating system's Control Panel.
When you are configuring a project for Latin and non-Latin fonts, after a change of language
the font for tooltips must be correspondingly set in the operating system.
Additional information on configuring graphic objects can be found in the WinCC information
system in chapter "Creating process pictures".
11.5.5 Configuring a Text List in Multiple Languages
Special characteristics of the text list
Select whether the configured text should be stored in the picture or in the text library for the
text list object.
For exporting with the text distributor, the text of the text lists is entered in the following export
files:
Setting Up Multilingual Projects
11.5 Multilingual Pictures in the "Graphics Designer" Editor
WinCC: Working with WinCC
2022 System Manual, 02/2013, A5E32318597-AA
When storing the text directly in the picture
Only in the export file of the Graphics Designer or in the respective picture file
When storing the text in the text library
In the export file of the Graphics Designer or in the respective picture file
In the export file "<Description>_GraphicsDesignerReferences"
Procedure
1. Open the "Graphics Designer" editor.
2. Open the "Object Properties" dialog box of the text list from the shortcut menu.
3. On the "Properties" tab activate the "Output/Input" group.
4. Double click on "Assignments".
The "Textlist assignments" dialog box appears.
5. Enter the "Range type", "Value range" and the desired text for every value/value range.
6. Confirm your entries with "OK".
7. If you want to save text in the picture:
Export the text with the text distributor and translate the text externally.
For more information on the text distributor, refer to the section " How to export language-
dependent texts (Page 1989) ".
As an alternative, change the configuration language in the "Graphics Designer" editor
and enter the translated text respectively.
8. If the texts are to be stored in the text library and translated:
On the "Properties" tab activate the "Miscellaneous" group.
Then double-click "Text Reference".
The default setting "no" switches to "yes". This stores the text records in the text library.
Export the text with the text distributor and translate the text externally.
For more information on the text distributor, refer to the section " Text export and text
import for translations".
As an alternative, start the "Text Library" editor and translate the text directly in the
respective language columns.
You can find additional information on translating text in the text library in the section
" Text management with the "Text Library" editor (Page 2003) ".
You can find additional information on planning and configuring the text list in the WinCC
information system in the section "Creating process pictures".
Setting Up Multilingual Projects
11.5 Multilingual Pictures in the "Graphics Designer" Editor
WinCC: Working with WinCC
System Manual, 02/2013, A5E32318597-AA 2023
11.6 Multilingual Messages in the "Alarm Logging" Editor
11.6.1 Multilingual messages
Languages in Alarm Logging
The following text records of the message system are stored centrally in the Text Library:
Text records that you configure yourself
Default text from WinCC
e.g. Default designations for message classes and message blocks
Creating the default text records in the "Text Library" editor
The languages are created in the "Text Library" editor. The default text records are entered
directly in the respective language columns. Standard texts also include the WinCC system
messages.
Open the "Alarm Logging" editor in WinCC. Do not open the "Text Library" editor until after
this.
If you proceed in this order, all standard texts in the installed WinCC languages will be
already entered in the Text Library.
Configuring with SIMATIC STEP7
When text for the message system is transferred from the SIMATIC Manager it too is stored
in the Text Library.
Compile message texts
You have the following possibilities for translating text records:
Externally, after an export with the Text Distributor
In the "Text Library" editor
In the "Alarm Logging" editor
Note
To the greatest possible extent, set the WinCC GUI and the the configuration language the
same in the "Alarm Logging" editor to prevent non-uniform languages in the GUI in the "Text
Library" editor.
Setting Up Multilingual Projects
11.6 Multilingual Messages in the "Alarm Logging" Editor
WinCC: Working with WinCC
2024 System Manual, 02/2013, A5E32318597-AA
Language-Dependent Message Objects
The "Alarm Logging" editor is where you can find user texts and standard texts, both of which
are stored in the Text Library:
User texts
You configure user texts yourself. User texts contain the following:
Names of message classes
Names of message blocks
Names of message types
Message Text
Point of error
The user text records are entered immediately after the entry in the Text Library.
Standard texts
Standard text records are delivered in the languages installed with WinCC. Standard text
records are entered in the respective language column in the Text Library with the initial
call of the "Alarm Logging" editor or when creating the WinCC system messages. Standard
texts are default occupations for names of message classes, message types and message
block. Standard text records can be changed in the "Alarm Logging" editor or in the "Text
Library" editor.
Info texts
Info text records are also user text records. Help text is not stored in the Text Library and
its language cannot be changed. Only use help texts if you are configuring just one language
or enter the texts in a "neutral" language, e.g. English.
You enter Info text in a dedicated input window in the "Alarm Logging" editor.
Note
If you set up a language not installed with WinCC as the project language, the standard texts
are not entered in the selected project language, but in the current interface language. You
must therefore take special care that these texts are translated.
11.6.2 How to export and import message text records for the translation
Principle
You have the following options for translating text in the "Alarm Logging" editor:
External translation
External translation is recommended for a large amount of text.
Direct input of the translated text in the respective language columns of the "Text Library"
editor
Direct input of the translated text in the "Alarm Logging" editor.
Setting Up Multilingual Projects
11.6 Multilingual Messages in the "Alarm Logging" Editor
WinCC: Working with WinCC
System Manual, 02/2013, A5E32318597-AA 2025
External translation
External translation provides an easy and comfortable option for creating multilingual projects.
Select the "Tools > Statistics" menu command to display the amount of text in the "Text Library"
for estimating translation expenditures.
For precise information about translation costs and times, contact your external translation
provider or translator.
External translation has 3 steps:
1. Export the text
2. Translating the text
3. Import the translated text
Perform the export and import using the Text Distributor.
Procedure - exporting texts
Note
Languages available for export and import
The Text Distributor offers you all languages for export that are set up in the text library. In
WinCC <V7.2, the respective languages must originate from the same region and use the
same code page.
For example, if you want to export Asian text, the associated system locale (operating system
language) must be set in the system control of your operating system. Only then will the
associated languages be available.
WinCC as of V. 7.2 supports Unicode. This enables you to set up languages from different
regions in the text library.
"English" is always available.
NOTICE
Invalid file format
If you are using "*.csv" as the export format, Excel converts the Unicode file into an ANSI file.
If you want to edit the exported data with Excel, select the "*.txt" file format during export.
Setting Up Multilingual Projects
11.6 Multilingual Messages in the "Alarm Logging" Editor
WinCC: Working with WinCC
2026 System Manual, 02/2013, A5E32318597-AA
1. Open the Text Distributor in WinCC Explorer.
2. Select or clear the editors from which you want to export text. If necessary, check or uncheck
the individual objects of the editors.
3. Navigate in the "Export files" area under "Path:" to the path in which the export files are
stored.
4. In the "File prefix:" field, enter a meaningful description.
All export files are created with a name that begins with this description.
5. In the "File format:" field, select the desired format.
6. In the "File format:" field, select the desired format "*.txt" or "*.csv".
7. Make the settings for the export.
If you want to export individual languages:
Start selecting the desired languages in the "Languages" area using the "Selection"
button.
Setting Up Multilingual Projects
11.6 Multilingual Messages in the "Alarm Logging" Editor
WinCC: Working with WinCC
System Manual, 02/2013, A5E32318597-AA 2027
8. Determine how to handle already existing text.
If you want to delete already existing export files:
Select the option "Delete existing texts" in the "Existing texts" area.
If you want to replace text in the already existing export files:
Select the option "Replace existing texts" in the "Existing texts" area.
If you do not want to overwrite text in already existing export files:
Select the option "Retain existing texts" in the "Existing texts" area.
9. Start the export process using the "Export" button.
For more information on procedures, refer to chapter " Text export and text import with the
Text Distributor (Page 1988) ".
Translating the text
The export texts are saved to files with <.csv> or <.txt> format. For more information about the
translation of text, refer to chapter "How to edit and translate exported text files (Page 1997) ".
Setting Up Multilingual Projects
11.6 Multilingual Messages in the "Alarm Logging" Editor
WinCC: Working with WinCC
2028 System Manual, 02/2013, A5E32318597-AA
Procedure - Importing texts
1. Open the Text Distributor in WinCC Explorer.
The Text Distributor opens.
2. Go to the "Import text" tab.
3. Navigate to the path where the imported files are saved using "Path" in the "Import files"
area.
4. Enable or disable the desired editors from which you want to import text.
5. In the "File prefix:" field, enter the description with which the text was exported.
All export files were created with a name that starts with this string.
The objects that you can import are listed.
6. In the "File format:" field, select the format of the texts.
7. Make the settings for the import.
If you want to import individual languages:
Start selecting the desired languages in the "Languages" area using the "Selection"
button.
Setting Up Multilingual Projects
11.6 Multilingual Messages in the "Alarm Logging" Editor
WinCC: Working with WinCC
System Manual, 02/2013, A5E32318597-AA 2029
8. Determine how to handle already existing text.
If you want to replace already existing text entries:
Select the option "Replace existing texts" in the "Existing texts" area.
If you do not want to overwrite already existing text entries:
Select the option "Retain existing texts" in the "Existing texts" area.
9. Start the import process by pressing "Import".
Further information on this procedure can be found in the " Text export and text import with
the Text Distributor (Page 1988) " chapter.
Checking the Translation
After the import, check the translation of the text in Runtime or in the "Alarm Logging" editor.
Reset the Runtime language accordingly.
11.6.3 How to translate the message text records in the "Text Library" editor
General procedure
You have the following options for translating text in the "Alarm Logging" editor:
External translation
External translation is recommended for a large amount of text.
Direct input of the translated text in the respective language columns of the "Text Library"
editor
Direct input of the translated text in the "Alarm Logging" editor
Enter translated text records in the "Text Library" editor
The text records from the "Alarm Logging" editor are stored in the Text Library. You can enter
the translated text records directly in the "Text Library" editor in the respective language
columns.
Note
To the greatest possible extent, set the WinCC GUI and the the configuration language the
same in the "Alarm Logging" editor to prevent non-uniform languages in the GUI in the "Text
Library" editor.
Note
Configuration language not a language installed with WinCC
If you set up a language not installed with WinCC as the project language, the standard texts
are not entered in the selected project language, but in the current interface language. You
must therefore take special care that these texts are translated.
Setting Up Multilingual Projects
11.6 Multilingual Messages in the "Alarm Logging" Editor
WinCC: Working with WinCC
2030 System Manual, 02/2013, A5E32318597-AA
Procedure
1. Open the "Text Library" editor.
2. Select the "Tools > Filter" menu command. As an alternative, click the toolbar icon .
The "Filter" dialog opens. All available editors are listed and activated.
3. Deactivate all editors except for "Alarm Logging".
4. Start the output with "OK".
Only the text records from the "Alarm Logging" editor are shown.
5. Change the font centrally for each language where required.
6. Enter the translated text records in the appropriate language columns.
11.6.4 How to translate the message text records in the "Alarm Logging" editor
Principle
You have the following options for translating text in the "Alarm Logging" editor:
External translation
External translation is recommended for a large amount of text.
Direct input of the translated text in the respective language columns of the "Text Library"
editor
Direct input of the translated text in the "Alarm Logging" editor.
Entering the translated text records in the "Alarm Logging" editor
When you open the "Alarm Logging" editor, the selected runtime language is set as the project
language. If you want to check a translation or enter text directly in another language, change
the configuration language in the "Alarm Logging" editor.
The desired project language must be installed in your operating system.
To change the project language, select the menu "View > Language". A selection window
displays all languages that are available on your system (primary languages, as well as primary
languages and sub-languages in WinCC as of V7.2).
After changing, all configured texts are displayed in the selected language. The text fields will
be blank or displayed with the user interface language that has been set if you have still not
configured the language.
The set project language is displayed in the status bar of the "Alarm Logging" editor.
Alternative Procedures
You can input language-dependent Alarm Logging texts in various dialogs.
User texts
You can configure user texts (message texts, names for message classes, message types,
message blocks, etc.) individually for each message:
Setting Up Multilingual Projects
11.6 Multilingual Messages in the "Alarm Logging" Editor
WinCC: Working with WinCC
System Manual, 02/2013, A5E32318597-AA 2031
Message texts: In the "Message text" field in the tabular view of the "Alarm Logging" editor
In the "Single message" dialog of the alarm (shortcut menu > "Properties") on the "Texts"
tab, "Message text" or "Error location" field
In the "Text Library" editor
In the "Single message" dialog of the message class, message type, and message block
"Messages" > "Texts for Multiple Messages"
Standard texts
Standard texts are names for message classes, message types and message blocks, and the
system messages provided by WinCC in the languages installed with WinCC. These text
records are default allocations of WinCC for the most popular message blocks, types and
classes. You can change these text records.
Input standard texts as follows:
"Object Properties" dialog:
Open the "Object properties" dialog by double clicking on the appropriate symbol. Only
input translations directly if the number of texts is low.
In the "Text Library" editor:
Input translations in the "Text Library" editor when configuring with non-Latin fonts, since
you can set the font from here by means of a centralized operation. In the case of large
numbers of texts it is advisable use the Text Library export and import function and translate
the texts externally.
Info texts
Help text is also regarded as user-specific. Help text is not stored in the Text Library and cannot
be configured for multiple languages. Enter help texts in the "Help text" input field:
Setting Up Multilingual Projects
11.6 Multilingual Messages in the "Alarm Logging" Editor
WinCC: Working with WinCC
2032 System Manual, 02/2013, A5E32318597-AA
For this purpose, double-click in the "Help text" field in the table view.
Open the shortcut menu of the table view and select "Properties" > "Text" tab.
Basic procedure
1. Open the "Alarm Logging" editor.
2. Select menu command "View > Language..." to set the preferred configuration language.
3. Configure all the message system texts in your preferred language. Additional information
on configuring messages can be found in the WinCC information system in chapter
"Message system structure".
4. Switch the configuration language with menu command "View > Language...".
5. Enter the text in the new language. Remember also to translate the standard texts.
Note
If you are configuring messages for multiple languages, be aware of the different text lengths
in the various languages. A French text is about 50% longer than the equivalent German text.
Dimension the length of your messages accordingly.
Multiple Use of Message Texts
When a text is input, whether the text already exists in the Text Library is checked. If the text
is already there, the "Text Input Mode" dialog opens automatically.
Here, you can define whether the identical text is only stored once in the Text Library.
Setting Up Multilingual Projects
11.6 Multilingual Messages in the "Alarm Logging" Editor
WinCC: Working with WinCC
System Manual, 02/2013, A5E32318597-AA 2033
"Changes to the selected text apply to all identical text"
A cross-reference is made to the same text ID at other locations in Alarm Logging. If you
change a multiple use text, all instances of that text are changed at the same time.
"Change applies only to the selected text"
The text is stored in the Text Library with a new text ID. This is advantageous if you must
change this precise text again later on.
Note
When configuring in multiple languages, be aware that in the text input mode called "Change
applies only to the selected text" the modified text is reentered in the Text Library. Existing
translations are not taken into account.
Setting Up Multilingual Projects
11.6 Multilingual Messages in the "Alarm Logging" Editor
WinCC: Working with WinCC
2034 System Manual, 02/2013, A5E32318597-AA
11.7 Reports for Multilingual Projects
11.7.1 Reports for Multilingual Projects
General procedure
There are two types of report in WinCC:
Project documentation
The project documentation contains reports that are output during the configuration. These
reports contain overviews of the configured data. You can output the project documentation
in all runtime languages.
In the project documentation you document all multilingual texts you configured.
Logs that are output in runtime, such as regular printouts of measurement data. These
reports can be output in the respectively defined set runtime language.
11.7.2 Layout and layout file
Print Job and Layout
A print job just be stored for every report or every log in WinCC. Every print job is connected
with a layout. There are language-neutral and language-dependent layouts.
Layout and layout file
A language-neutral layout contains one layout file. Stored in language-neutral layout files \
\<Name of computer>\Project name\PRT".
A language-dependent layout contains several language-dependent layout files.
Layout files
The designation of language-dependent layout files contains a language ID. The language-
specific layout files are stored in language-specific folders in folder \\<Name of computer>
\Project name\PRT". The following table shows the language IDs and language folder with
languages that can be installed with WinCC.
Language Language ID in file names Folder
German DEU PRT\DEU
English ENU PRT\ENU
French FRA PRT\FRA
Italian ITA PRT\ITA
Spanish ESP PRT\ESP
Chinese (simplified) CHS PRT\CHS
Setting Up Multilingual Projects
11.7 Reports for Multilingual Projects
WinCC: Working with WinCC
System Manual, 02/2013, A5E32318597-AA 2035
Language Language ID in file names Folder
Chinese (Traditional) CHT PRT\CHT
Korean KOR PRT\KOR
Japanese JPN PRT\JPN
Language-neutral PRT\
If you add other runtime languages in the "Layouts" pop-up menu, the language-specific folder
is created in the PRT folder in the project folder.
System print jobs
WinCC provides various system print jobs. The respective layout files are available in all
languages that can be installed with WinCC.
The system print jobs cannot be deleted. You may rename the system print jobs, if necessary.
For the page layouts installed with WinCC, the layout files for the languages installed with
WinCC are installed in language-specific folders in the project folder.
Example:
The following layout files belong to the "Documentation_Alarm_logging" print job:
Language Layout file
German @algcs_DEU.rpl
English @algcs_ENU.rpl
French @algcs_FRA.rpl
Italian @algcs_ITA.rpl
Spanish @algcs_ESP.rpl
Chinese (simplified) @algcs_CHS.rpl
Chinese (Traditional) @algcs_CHT.rpl
Korean @algcs_KOR.rpl
Japanese @algcs_JPN.rpl
Language-dependent layout files
The layout files are only available if you have completed the following:
You have clicked on the "Report Designer" entry.
More information on creating and configuring logs and log layouts can be found in the WinCC
Information System in chapter "Documentation of configuration and runtime data".
11.7.3 How to change or create layouts
Introduction
A layout is assigned to each print job. You edit page layouts in the page layout editor.
Setting Up Multilingual Projects
11.7 Reports for Multilingual Projects
WinCC: Working with WinCC
2036 System Manual, 02/2013, A5E32318597-AA
The layout files of the layout are saved in a folder structure in the WinCC Explorer.
When printing print jobs with language-dependent layouts, WinCC uses the layout file with the
language code of the current WinCC Runtime language.
Adding Additional Languages to System Print Jobs
If you want to print system print jobs in languages other than that installed with WinCC, you
must add the layout file of the new language to the system layout.
Print Jobs with Your Own Layout
You can create print jobs with your own page layouts. The easiest thing to do is copy an existing
layout and change it based on your needs.
If you want to create print jobs with a language-neutral layout, you must create a layout file
and save it in the \\<Computer name>\Project name\PRT folder.
Setting Up Multilingual Projects
11.7 Reports for Multilingual Projects
WinCC: Working with WinCC
System Manual, 02/2013, A5E32318597-AA 2037
If you want to create print jobs with a language-dependent layout, you must create a layout
file for each Runtime language. You must save the language-dependent layout file in the
correct folder.
Procedure - Creating a language-neutral layout file
1. Click on the "Report Designer" entry.
The "Layouts" and "Print Jobs" sub-entries are displayed in the data window.
2. Click on the "Layouts" entry.
The "Language-neutral" entry and one or more language-specific folders are located under
the "Layouts" entry.
3. Click on the "Language-neutral" entry and open the shortcut menu.
4. Select the "Open page layout editor" command in pop-up menu.
5. Create the language-neutral layout file and use "Save as" to save it in the \\<Computer
name>\Project name\PRT" folder.
Procedure - Adding a new Runtime language for a layout
Note
WinCC <V7.2 display dependent on system locale
You can only add the language-specific folders that use the same codepage. If you need to
edit layout files in languages that need another codepage, you must set up the associated
system locale (operating system language) in the system control of your operating system.
Note
Unicode as of WinCC V7.2
WinCC as of V. 7.2 supports Unicode. This dispenses with restrictions in terms of Chinese
(Simplified) and Chinese (Traditional). You can open layouts that were created in older
WinCC versions. However, you cannot use these without code page restrictions until you
have completed a migration. For this purpose, select the "Layouts" entry in WinCC Explorer
and start migration from the shortcut menu.
1. Click on the "Report Designer" entry.
The "Layouts" and "Print Jobs" sub-entries are displayed in the data window.
2. Select the "Layouts" entry and select the "Add language..." command in the pop-up menu.
3. Select the desired Runtime language.
The language must be defined in the text library to make it available in Runtime.
Results
The folder of the new Runtime language is saved in the "\\<Computer name>\Project name
\PRT" folder. The folder of the new Runtime language is displayed in WinCC Explorer.
Setting Up Multilingual Projects
11.7 Reports for Multilingual Projects
WinCC: Working with WinCC
2038 System Manual, 02/2013, A5E32318597-AA
Procedure - Creating a language-dependent layout file
Note
As soon as there is a language-dependent layout file for a layout, the layout is language-
neutral. This does not depend on whether language-dependent layout files also exist.
If necessary, delete the language-neutral layout file is in the "\\<Computer name>\Project
name\PRT" folder.
Language-dependent layout files are saved in a language-specific folder in the "PRT" folder
of the project folder.
1. Click on the "Report Designer" entry.
The "Layouts" and "Print Jobs" sub-entries are displayed in the data window.
2. Double-click on the "Layouts" entry.
The "Language-neutral" entry and one or more language-specific folders are located under
the "Layouts" entry.
3. Open the folder of the desired language.
4. Create a new page layout or change an existing layout.
5. When saving the layout file, specify the language code, e.g. "DEU" or "ENU".
6. Save the language-dependent layout file in the corresponding language folder.
7. Also create the layout file for the rest of the Runtime languages.
11.7.4 How to change or create print jobs
Introduction
There must be a layout for every print job.
Procedure - Creating a print job
1. Click on "Print jobs" in the navigation window.
The available print jobs are listed in the data window.
2. Create a new page job or change an existing print job.
Setting Up Multilingual Projects
11.7 Reports for Multilingual Projects
WinCC: Working with WinCC
System Manual, 02/2013, A5E32318597-AA 2039
3. From the "Layout:" selection field select the desired format.
4. Save the print job with "OK".
Results
The print job has been created.
If a language-neutral layout or a language-dependent layout that is not available in all Runtime
languages is used in the print job, this is displayed by the symbol.
Identifying the Layout File
In the "Layout:" selection field the layouts are indicated by a symbol.
Icon Description
Layout is language-dependent.
Layout files exist in all runtime languages. No language-neutral layout file exists.
Layout is language-dependent.
Layout files do not exist in all runtime languages. You can use the layout. If you change
to a runtime language, for which there is no layout file available, the English layout file
is used.
The layout is language-neutral. In runtime, the language-neutral layout is always active.
This does not depend on whether language-specific layout files exist for the selected
layout.
Setting Up Multilingual Projects
11.7 Reports for Multilingual Projects
WinCC: Working with WinCC
2040 System Manual, 02/2013, A5E32318597-AA
11.7.5 How to create the multilingual project documentation
Introduction
You use project documentation in WinCC to document your configured data. You can create
project documentation with data from the following editors:
WinCC Explorer
Graphics Designer
Alarm Logging
Tag Logging
Text library
User Administrator
Cross Reference
Rules for Multilingual Project Documentation
The following rules apply to reports involving project documentation:
Captions, table names and object properties are printed in the current WinCC language.
The text is output in English if it is not available in the current language.
Configured text is output in the WinCC user interface language that you have set up in
WinCC Explorer under "Tools ...".
If no text is configured for this language, "???" are output.
Procedure
1. Exit runtime.
2. Set a WinCC user interface language that you also want to use to create the project
documentation.
All languages initially installed along with WinCC are available for use as WinCC user
interface language.
3. Check the project documentation by selecting the menu command "View Project
Documentation" in the respective editor.
4. Output the project documentation by selecting the menu command "Print Project
Documentation".
More information on creating and configuring logs and log layouts can be found in the WinCC
Information System in chapter "Documentation of configuration and runtime data".
Setting Up Multilingual Projects
11.7 Reports for Multilingual Projects
WinCC: Working with WinCC
System Manual, 02/2013, A5E32318597-AA 2041
11.7.6 Multilingual logs in runtime
Introduction
In runtime you can output reports for process values, for instance regular measurement data
reports, curves or message reports. If your project runs in runtime in multiple languages, logs
in runtime will always be output in the current runtime language.
If a log is output in runtime, the layout file of the current runtime language is used.
Note
Layout file does not exist in current runtime language
If the layout file does not exist in the current runtime language, the English layout file is used.
Output of message sequence reports
Message sequence reports are always output in runtime in the language in which Runtime
was started. This also applies if e.g. the language was changed using the Set Language
function.
More information on creating and configuring logs and log layouts can be found in the WinCC
Information System in chapter "Documentation of configuration and runtime data".
Setting Up Multilingual Projects
11.7 Reports for Multilingual Projects
WinCC: Working with WinCC
2042 System Manual, 02/2013, A5E32318597-AA
11.8 Displaying Regional Date and Time
Principle
Regional date and time displays are language-dependent. In some countries the European
format is displayed (Day.Month.Year), and the American format (Year/Month/Day) is used in
others. You must also pay attention to this display format for multilingual objects.
Date and time displays are configured in Alarm Logging and in Graphics Designer.
Note
If the central date and time format according to ISO 8601 is entered in the "Computer
Properties" dialog, it will have an effect on the configurable time formats and on the display
of time during Runtime. The date display is unambiguously set by the ISO 8601 format. You
may find additional information on ISO 8601 format under "Working with Projects" > "Setting
Time in WinCC".
Alarm Logging
In Alarm Logging you can select the format of the date and time in the system blocks "Date"
and "Time", choosing between the European and American formats. The configured format
applies to the whole project and is not affected by changing the runtime language.
If you insert an Alarm Control in Graphics Designer, it accepts the date and time setting that
you configured in Alarm Logging.
Graphics Designer
The following objects, which you can configure in Graphics Designer, display the date and
time:
WinCC Alarm Control: The format of date and time is configured in Alarm Logging. The
configured setting applies to the entire project.
WinCC TrendControl, WinCC TableControl: The format of date and time may be configured
directly under Control Properties. The settings apply to the current picture.
D/A Clock: The WinCC ActiveX Control Digital/Analog Clock accepts the local computer-
specific settings from your operating system settings. They cannot be changed in the
Control.
Note
When configuring a Chinese project, you must set China (Taiwan) as the input locale and
then adjust the date and time display format in the Control Panel of your operating system.
Setting Up Multilingual Projects
11.8 Displaying Regional Date and Time
WinCC: Working with WinCC
System Manual, 02/2013, A5E32318597-AA 2043
Report Designer
Report Designer lets you adapt the date and time format by parameterizing the "Format"
attribute in the "Miscellaneous" group in the "Object Properties" dialog of the "Date/Time"
system object. You can get an overview of the possible parameters and settings from the Direct
Help on this attribute.
Display in Runtime
The date and time display in Runtime is determined by the settings in:
Object properties of the computer > "Parameters" tab
Graphics Designer
Report Designer
Alarm Logging
In runtime, the date and time displays are not changed in the event of a language change.
For more information, refer to the Graphics Designer, Alarm Logging and Report Designer
online help, as well as to "Working with projects" > "How to set the timebase for the Runtime
documentation".
Setting Up Multilingual Projects
11.8 Displaying Regional Date and Time
WinCC: Working with WinCC
2044 System Manual, 02/2013, A5E32318597-AA
11.9 Languages in Runtime
11.9.1 Languages in Runtime
Runtime language
Set the language for displaying your project in Runtime centrally in WinCC Explorer under
computer properties.
You can select as the runtime language any language for which a language column has been
created in the Text Library.
Runtime Default Language
You can set a Runtime language that is globally valid for all graphic objects in the computer
properties dialog of WinCC Explorer.
A specific text for which no translation is available is displayed in the configured default runtime
language. If the text is not available in this language "???" is displayed.
Displaying Non-Translated Texts in Runtime
Non-translated texts of graphics objects are displayed in runtime as "???" as long as no
translated text exists in the runtime default language either.
If message system texts are not translated, nothing is displayed. By this means you can test
your project in runtime to check whether all texts are present.
If you have configured a change to a language that has not been created in the Text Library,
the previously set language continues to be displayed.
Changing languages in Runtime
When you have configured a project in multiple languages, configure an operating element
which will allow the operator to change the language in runtime. WinCC offers you several
preconfigured operating elements that you can use in your project. Of course, you may also
assign language change functions to custom picture objects, e.g. buttons.
WinCC <V7.2:
If the new language originates from another linguistic area as the previous one, you must also
change the operating system language (system locale). This is necessary so that the character
set works with the proper code page. Restart your operating system after changing the
language.
WinCC as of V7.2 supports Unicode. This means that you can use different system locales in
a project.
Setting Up Multilingual Projects
11.9 Languages in Runtime
WinCC: Working with WinCC
System Manual, 02/2013, A5E32318597-AA 2045
11.9.2 How to Set the Runtime Computer Starting Configuration
Requirements
You can only select languages as runtime languages if they have been created in the Text
Library.
Procedure
1. In WinCC Explorer, select "Computer" with the right mouse button and select "Properties"
in the pop-up menu.
2. Select the required computer from the list (for multi-user projects only) and click the
"Properties" button.
3. In the "Computer Properties" dialog, select the Parameters tab.
4. In the "Language Setting at Runtime" field, select the language in which to start the project
in runtime.
In the "Default Language at Runtime" field, select the language in which to display texts
from graphics objects instead. The texts will be displayed in this Runtime default language,
if translations into the language set in "Language Setting at Runtime" do not exist.
5. Confirm your settings with "OK".
Results
In runtime, the project will be started in the set language. Non-translated texts of graphics
objects are displayed as "???" as long as no translated text exists in the runtime default
language either.
If message system texts are not translated, nothing is displayed.
11.9.3 Configuring Language Changes
Introduction
You can configure language changes within operating elements yourself, or use preconfigured
WinCC objects for changing languages.
The following preconfigured WinCC objects are available:
Setting Up Multilingual Projects
11.9 Languages in Runtime
WinCC: Working with WinCC
2046 System Manual, 02/2013, A5E32318597-AA
Buttons for each WinCC language for operating using mouse or finger (touch screen
operation).
Hot key symbols for each WinCC language for operating with the keyboard.
Radio box lists for changing between two or all available WinCC languages.
Drag & drop WinCC objects for changing languages into your picture from the WinCC library
("Operation" group, "Language Change" subgroup).
If you are configuring a language change in a picture object and decide not to use any of the
preconfigured WinCC objects, the following picture objects are recommended:
A button for changing between two languages.
If using a button, you must also configure a button that operators can use to return to the
previous language. By using a toggle function, you can change to a language and back
with just one button.
An input/output field in which the operator inputs the language directly. This solution
requires script programming.
Radio buttons or check boxes for selecting a language. This solution requires script
programming.
The following section contains an example to show you how you can configure a language
change on a single button.
Requirement
Always configure a change to a language for which texts have already been configured. If
these texts are not available during Runtime, graphics objects will display "???" after the
language change as long as no translated text is available in the runtime default language
either. If message system texts are not translated, nothing is displayed.
Language changes must always have a target language that has been created in the Text
Library. If the target language is not present, the language change has no effect and the
previously set language continues to be displayed.
Setting Up Multilingual Projects
11.9 Languages in Runtime
WinCC: Working with WinCC
System Manual, 02/2013, A5E32318597-AA 2047
Procedure
1. In the Graphics Designer open the picture in which you wish to configure a language change.
2. Configure a button.
3. Double-click the "Language Change" wizard in the Dynamic Wizard dialog.
The Dynamic Wizard for language changes opens.
4. Click "Continue" to move on from the opening screen.
5. Select a language change trigger such as mouse click in the "Select Trigger" dialog.
6. Select the target language in the "Set Options" dialog.
Source language is always the current Runtime language or the current project language
if this is different to the Runtime language.
7. Click "Continue" to view your chosen options, and click "Finish" to finish configuring.
Results
If operator clicks the button in runtime, the language is changed from the current runtime
language to the language you specified.
Setting Up Multilingual Projects
11.9 Languages in Runtime
WinCC: Working with WinCC
2048 System Manual, 02/2013, A5E32318597-AA
11.10 Example of Configuration
11.10.1 Example of Configuration
Overview
The following example shows you how to create a small multilingual project in a few steps:
You configure a graphic object in multiple languages.
You configure a language change.
You run the project and change the language in runtime.
Export the texts for translation and import translated texts.
See also
Example: How to translate the text records in different linguistic regions (Page 2058)
11.10.2 Example: How to Configure a Multilingual Graphic Object
Introduction
In the following section you configure a button for the "End Runtime" function with labels in
English, French and Italian.
Procedure
1. Open the Graphics Designer.
2. Create a new picture for the example, e.g. "language.pdl". In a project you position the
language change as a rule on the starting page.
3. Select the menu command "View > Language", and select from the list of available
languages "English (USA)".
4. Create a button from the group of Windows objects in the Object Palette.
5. After creating this, the Configuration dialog is opened. In the Configuration dialog, input the
button label in English (e.g. "End Runtime").
Setting Up Multilingual Projects
11.10 Example of Configuration
WinCC: Working with WinCC
System Manual, 02/2013, A5E32318597-AA 2049
6. Input a font such as Arial Black and click OK to close the dialogs.
7. Use the appropriate Dynamic Wizard to load the button with the "End Runtime" function.
8. Select the menu command "View > Language", and select from the list of available
languages "French (France)". After a language change "???" is displayed on the button
instead of the English text, since the French text does not yet exist.
9. Open the "Object Properties" dialog box of the button using the pop-up menu command
"Properties".
10.On the Properties tab, double-click the "Text" field in the "Font" group and enter the text in
French.
11.Select another font and typeface for displaying French, Courier New Bold, for example.
Make sure that you always configure all entries for a language in the same font.
Setting Up Multilingual Projects
11.10 Example of Configuration
WinCC: Working with WinCC
2050 System Manual, 02/2013, A5E32318597-AA
12.Now change the language to Italian and configure the Italian text ("Finire Runtime") in the
same way.
13.Save your picture.
Results
When you change the project language in the Graphics Designer between English, French
and Italian, the text is displayed on the button in the current project language in each case.
11.10.3 Example: How to Configure Language Changes
Introduction
Below you configure a language change with which you can change between English, French
and Italian in runtime.
Requirement
You must have configured the button as described under "Example": "Configuring a
Multilingual Graphic Object".
Procedure
Note
In the following example you configure a Language change by means of an object from the
WinCC library. These objects are already preconfigured and ready for use. If you wish to
create a dedicated operating element for changing languages, select the "Language Change"
Dynamic Wizard.
1. Open the picture "languages.pdl".
2. Click the button to open the WinCC library or select the menu command "View" >
"Library".
Setting Up Multilingual Projects
11.10 Example of Configuration
WinCC: Working with WinCC
System Manual, 02/2013, A5E32318597-AA 2051
3. In the Global Library, open the folder "Operation" > "Language Change".
4. Select the object "Change all Languages" and drag & drop it into your picture. The WinCC
Library object automatically adapts its label to the current project language; in this case
French.
5. Save your picture.
Setting Up Multilingual Projects
11.10 Example of Configuration
WinCC: Working with WinCC
2052 System Manual, 02/2013, A5E32318597-AA
11.10.4 Example: How to Change Language in Runtime
Introduction
In the following section you execute your example project in runtime.
Requirement
You have configured the button and the language change as described under "Example":
"Configuring Multilingual Graphic Object" and "Example": "Configuring Language Change".
Procedure
Note
Before starting runtime, you must go to the Text Library and create the languages to be used.
The texts of the pictures are not stored in the Text Library. A language must, however, be
created in the Text Library so that it may be selected as runtime language.
1. Open the WinCC Text Library.
2. Check whether the language you want to use as runtime language (English, Italian, or
French) is created. Your project starts in the runtime language.
Setting Up Multilingual Projects
11.10 Example of Configuration
WinCC: Working with WinCC
System Manual, 02/2013, A5E32318597-AA 2053
3. If the runtime language is missing, create this language by using the menu command
"Tools" > "Add Language". In the following example, Italian will be used as the runtime
language.
4. Close the Text Library.
5. In WinCC Explorer, mark the computer and use the pop-up menu command "Properties"
to open the "Object Properties" dialog.
6. Click the Parameter tab.
Setting Up Multilingual Projects
11.10 Example of Configuration
WinCC: Working with WinCC
2054 System Manual, 02/2013, A5E32318597-AA
7. Select the runtime language in the "Language Setting at Runtime" field, such as "Italian"
and select as runtime default language under "Default Language at Runtime", such as
"English". Close the dialog by clicking OK.
8. Open the picture "language.pdl" in the Graphics Designer.
Setting Up Multilingual Projects
11.10 Example of Configuration
WinCC: Working with WinCC
System Manual, 02/2013, A5E32318597-AA 2055
9. Click to start the picture in Runtime. The picture starts in the set runtime language,
which is Italian.
10.Change the language to one of the configured languages (English or French):
Setting Up Multilingual Projects
11.10 Example of Configuration
WinCC: Working with WinCC
2056 System Manual, 02/2013, A5E32318597-AA
11.For demonstration purposes change to a language that is in the Text Library but in which
you have not yet configured any text for the button, e.g. German.
12.For demonstration purposes change the language back to English, and then to a language
that is neither configured nor created in the Text Library, e.g. Spanish. As the language is
not available in the Text Library, the language is not changed. The previously set language,
in this case English, is kept:
Setting Up Multilingual Projects
11.10 Example of Configuration
WinCC: Working with WinCC
System Manual, 02/2013, A5E32318597-AA 2057
Using the system dialog to change the language in Runtime
Another option for changing the language in Runtime is outlined in "Working with projects" in
the flowing chapters:
"How to set up system dialogs"
"How to change the language in Runtime".
11.10.5 Example: How to translate the text records in different linguistic regions
Principle
If you are translating to a language that originates from a different linguistic region, the
respective system locale must be defined in the control panel of your operating system.
When translating the text records in other linguistic regions, you must therefore consider the
settings for your computer.
WinCC as of V7.2 supports Unicode. In the Control Panel of your OS, set the operating system
locale and code page only for programs that do not support Unicode. Select a font that contains
all necessary characters. Depending on the character input language and medium you are
using, it may be necessary to make additional settings in the Control Panel of your OS, e.g.
dialog language and keyboard settings.
The following example shows how you translate from English to Chinese (Traditional).
The example assumes that the text exists in English.
Procedure
1. Export the English text records with the Text Distributor. In the "File prefix:" field, enter
"ENU_CHT".
2. Set the system locale for Chinese in the control panel of your computer.
The Input Method Editor (IME) is available in Windows for configuring Asian text.
3. Restart the operating system.
4. Open file "ENU_CHT_Languages.csv".
5. Expand the file by the language Chinese. Enter 1028 in the column "Language ID". In
column "FontName", enter "Ming Lui". Change the other parameters for the font if
necessary.
6. Save file "ENU_CHT_Languages.csv".
7. Open one of the files with the exported text records of the Text Library.
Create another column for Chinese in the file.
Write the text "Chinese" in every object block in line "ID" in the new column.
Enter the correct translation for every Text ID in the Chinese column.
Save the file as a CSV file again.
Repeat these steps for all files with exported text records of the Text Library.
Setting Up Multilingual Projects
11.10 Example of Configuration
WinCC: Working with WinCC
2058 System Manual, 02/2013, A5E32318597-AA
8. Open file "ENU_CHT_GraphicsDesigner.csv" or one of the picture files.
For every line that begins with "Object":
Enter the following text records in the next free cells: "Chinese", "Chinese FontName",
"Chinese FontSize", "Chinese FontBold", "Chinese FontItalic", "ChineseFontUnderline".
Change the entries in column "Chinese FontName" to "Ming Lui" and the other properties
as desired.
Enter the translated text in column "Chinese".
Save the file.
If you have individual picture files, repeat these steps for every file.
9. Start WinCC.
10.Start the Text Distributor.
11.Change to the "Import text" tab.
12.Select Chinese (Traditional) under "Select language".
13.Start the import with the "Import text" button.
Results
The Chinese text records are available in the WinCC project. The text records can be displayed
in the configuration and in runtime.
Setting Up Multilingual Projects
11.10 Example of Configuration
WinCC: Working with WinCC
System Manual, 02/2013, A5E32318597-AA 2059
Structure of the User Administration
12
12.1 Setting up user administration
Overview
You use the User Administrator to assign and manage access rights for operation in runtime
and configuration in the configuration system.
All of the operator stations are included in the user administration system, including WinCC/
Web Navigator clients and WinCC/DataMonitor clients.
The User Administrator also supports centralized user administration, integrated in Windows,
via SIMATIC Logon.
Principles of user administration
The User Administrator contains predefined default authorizations and system authorizations.
You can if necessary add or remove authorizations.
You create user groups and users and assign them joint or individual authorizations. You can
also assign authorizations in runtime.
WinCC: Working with WinCC
System Manual, 02/2013, A5E32318597-AA 2061
When a user logs on, the User Administrator checks whether he is registered and what
authorizations he holds. A user who is not registered does not have the rights to access or
display data. If the user accesses a WinCC object with access protection, the User
Administrator checks whether the user has the required operator authorization.
Advanced user administration functions
You configure the web options for the users for operation via the Intranet/Internet.
If necessary, you can configure automatic logout for user groups or individual users.
WinCC supports logon to a computer using a tag value, e.g. using a key-operated switch.
Logon with a chip card is possible using the "Chip card" option.
The option "Basic Process Control" supports those authorizations and areas which
correspond to the PCS 7 user hierarchies.
Structure of the User Administration
12.1 Setting up user administration
WinCC: Working with WinCC
2062 System Manual, 02/2013, A5E32318597-AA
Performance data
Object Maximum number
Authorizations 999
Users 128
User groups 128
Ranges 256
See also
Central user administration with SIMATIC Logon (Page 2084)
Logon with a chip card (Page 2083)
Configuring logon with a tag (Page 2078)
Configuring automatic logout (Page 2077)
Administering authorizations (Page 2065)
Administering users (Page 2072)
Structure of the User Administration
12.1 Setting up user administration
WinCC: Working with WinCC
System Manual, 02/2013, A5E32318597-AA 2063
12.2 Overview of the configuration steps
Basic steps in WinCC user administration
1. If necessary, create more authorizations in addition to those predefined.
2. Create the necessary user groups.
3. Assign the authorizations to the user groups.
4. Save the users in the corresponding user groups. The group properties can be imported.
5. Assign specific authorizations to individual users.
6. If necessary, configure web access for user groups or individual users.
7. If necessary, set a time for user groups or individual users after which the system
automatically logs out a logged on user.
8. If necessary, configure user logon with a tag, for example so that the users log in with a
key-operated switch instead of the logon dialog.
9. If necessary, authorize user groups or individual users to log on using a chip card.
10.The data configured is applied without being stored.
11.Configure the operator authorizations in the WinCC project editors. For example, define
the authorization for operating a button in a picture in the Graphics Designer.
Alternative procedure using SIMATIC Logon
You can set up central user administration with SIMATIC Logon instead of WinCC user
administration. The basic package for the "SIMATIC Logon Service" must be installed on all
computers involved. Select the "SIMATIC Logon" option in the User Administrator.
See also
Adding authorizations (Page 2065)
Creating a user group (Page 2072)
Setting up users (Page 2072)
Administering users for web access (Page 2076)
Configuring automatic logout (Page 2077)
Configuring operator authorization (Page 2081)
Structure of the User Administration
12.2 Overview of the configuration steps
WinCC: Working with WinCC
2064 System Manual, 02/2013, A5E32318597-AA
12.3 Administering authorizations
12.3.1 Adding authorizations
Introduction
The User Administrator provides predefined default authorizations and system authorizations.
The number and type of the authorizations displayed depends on whether the option "Basic
Process Control" has been installed.
You can, if necessary, add additional authorizations in the User Administrator.
Procedure
1. From the "Table" menu, select the "Insert Authorization" entry. The "Insert line" dialog
opens.
2. Enter the line number of the new authorization. The input field contains the next free number
by default. The line number must be between "1" and "999".
3. Close the dialog with the "OK" button.
4. Double-click on the "Function" column of the new line. Enter the name of the new
authorization. The name may be no longer than 70 characters.
5. Confirm the new name by pressing the ENTER key.
6. Assign the new authorization to the users or groups. Select a user or group and double-
click on the authorization in the "Enable" column.
12.3.2 Deleting authorizations
Introduction
You can delete authorizations in the User Administrator. Authorizations numbered "1000
-1099" are system authorizations, which you cannot delete. Deleted authorizations are lost for
all registered users.
Procedure
1. In the table window, select the line containing the authorization you wish to delete.
2. From the "Table" menu, select the "Delete Authorization" entry. The dialog for confirming
the deletion procedure opens.
3. Confirm the procedure with the "OK" button.
Structure of the User Administration
12.3 Administering authorizations
WinCC: Working with WinCC
System Manual, 02/2013, A5E32318597-AA 2065
12.3.3 Plant-specific authorizations
Introduction
In PCS 7 projects, or in WinCC projects with "Basic Process Control", you may grant
authorizations for access to the entire system, or limit these to specific areas.
Authorizations which are not plant-specific can only be granted to a user for the entire system.
Authorizations which are plant-specific can be granted to a user either for the entire system
or for specific areas only.
Procedure
1. In the table window, select the authorization whose settings you would like to change.
2. From the "Table" menu, select the "Plant-Specific Authorization" entry. The changed setting
becomes effective immediately.
3. Enable the selected function for the entire device or for individual areas, respectively.
Structure of the User Administration
12.3 Administering authorizations
WinCC: Working with WinCC
2066 System Manual, 02/2013, A5E32318597-AA
Note
If it does not make sense to enable an authorization for individual areas only, you should not
do so. For example, the authorization "System change" should only be enabled for the entire
system.
12.3.4 Overview of Authorizations
12.3.4.1 Default Authorizations
Introduction
The User Administrator contains predefined default authorizations and system authorizations.
Authorizations with lower numbers are not included in authorizations with higher numbers.
Each authorization functions independently. Authorizations are only effective in runtime.
The name of each authorization indicates the influence of the corresponding authorization.
However, the names do not indicate how the authorizations are actually used.
Accessing the authorizations
You can delete or edit all authorizations with the exception of "User administration". A member
of the "Administrator Group" always receives access to the "User Administration" authorization.
Overview of default authorizations
No. 1: User administration
Users can access user administration and make changes.
No. 2: Value input
Users can enter values manually, for example in I/O fields.
No. 3: Process controlling
Users can operate processes.
No. 4: Picture editing
Users can change pictures and picture elements.
Structure of the User Administration
12.3 Administering authorizations
WinCC: Working with WinCC
System Manual, 02/2013, A5E32318597-AA 2067
No. 5: Picture change
Users can trigger a picture change and open another configured picture.
No. 6: Window selection
Users can switch application windows in Windows.
No. 7: Hard copy
Users can make a hardcopy of the current process picture.
No. 8: Confirming messages
Users can acknowledge messages.
No. 9: Locking messages
Users can lock messages.
No. 10: Unlocking messages
Users can unlock messages.
No. 11: Message editing
Users can edit messages in the "Alarm logging" editor, for example with ODK.
No. 12: Starting archive
Users can launch an archiving process.
No. 13: Stopping archive
Users can end archiving.
No. 14: Archive value editing
Users can configure the evaluation of archive tags.
No. 15: Archive editing
Users can control and change archiving.
No. 16: Action editing
Users can run and edit scripts, for example with ODK.
Structure of the User Administration
12.3 Administering authorizations
WinCC: Working with WinCC
2068 System Manual, 02/2013, A5E32318597-AA
No. 17: Project manager
Users have unrestricted access to WinCC Explorer.
12.3.4.2 System authorizations
Introduction
System authorizations are generated automatically by the system. A user cannot edit, delete
or create new system authorizations. System authorizations can only be assigned to users.
System authorizations take effect in the configuration system and in runtime. In the
configuration system, for example, they prevent project access by a user not registered for
that project.
Overview of system authorizations
No. 1000: remote activation
Users can start and terminate runtime from another computer.
No. 1001: Remote configuration
Users can configure and edit the project from another computer.
No. 1002: Web access - monitoring only
Users can open the project from another computer but cannot change or control it.
12.3.4.3 Basis Process Control Authorizations
Introduction
If the option "Basic Process Control" is installed, you can define area-specific access rights
for the users in the User Administrator. Predefined authorizations and areas of the configured
hierarchy from PCS 7 are available following processing by the OS project editor.
You can add, delete and change authorizations. The predefined authorizations cannot be
deleted or changed. Authorizations with lower numbers are not included in the authorizations
with higher numbers. Each authorization functions independently. Authorizations are only
effective in runtime.
Structure of the User Administration
12.3 Administering authorizations
WinCC: Working with WinCC
System Manual, 02/2013, A5E32318597-AA 2069
Overview of authorizations with the "Basic Process Control" option
No. 1: User administration
Users can access user administration and make changes.
No. 2: Authorization for area
User can enable the selection of pictures in the authorized system areas.
No. 3: System change
Users can trigger a change of state, for example end runtime.
No. 4: Monitoring
Users can monitor but not control the process, for example selection of batch visualization.
No. 5: Process controlling
Users can operate processes.
No. 6: Higher process controlling
Users can perform control operations with permanent effects on the process, for example
modify the limit values of a controller.
No. 7: Report system
No longer used by the system.
12.3.4.4 PCS 7 system authorizations
Introduction
System authorizations are generated automatically by the system. A user cannot edit, delete
or create new system authorizations. System authorizations can only be assigned to users.
No. 1100: Highest process controlling
Used with PCS 7 in combination with the Advanced Process Library only.
No. 1101: Extended operation 1
Used with PCS 7 in combination with the Advanced Process Library only.
Structure of the User Administration
12.3 Administering authorizations
WinCC: Working with WinCC
2070 System Manual, 02/2013, A5E32318597-AA
No. 1102: Extended operation 2
Used with PCS 7 in combination with the Advanced Process Library only.
Structure of the User Administration
12.3 Administering authorizations
WinCC: Working with WinCC
System Manual, 02/2013, A5E32318597-AA 2071
12.4 Administering users
12.4.1 Creating a user group
Introduction
Users with the same access rights or areas are grouped together. All users in a group can
inherit the group authorizations. You cannot create sub-groups in the User Administrator.
Procedure
1. Select the entry "Add group" from the "Users" menu or click . A new group is created in
the navigation window.
2. Enter a name for the new group. The name must consist of at least four characters. A group
name can only be assigned once.
3. Assign the desired authorizations to the new group. Double-click on the relevant
authorizations in the "Enable" column.
12.4.2 Setting up users
Introduction
You add a user to a group so the user can log on in runtime with his logon.
You now have to assign the new user authorizations giving him access rights for functions and
areas in runtime. The user can also have the authorizations of the group of which he is a
member.
Structure of the User Administration
12.4 Administering users
WinCC: Working with WinCC
2072 System Manual, 02/2013, A5E32318597-AA
Procedure
1. In the navigation window, select the group to which you want to add a new user.
2. Select the entry "Add user" from the "Users" menu or click . The "Add new user" dialog
opens.
3. Enter the user name or logon. The length of the user name is limited to a maximum of 25
characters.
4. Enter the password. Enter the password again to confirm. The password must be between
6 and 24 characters in length. Passwords are case-sensitive.
5. Select the "Copy group settings also" option if the authorizations for the group are also to
apply to the new user in it.
6. Close the dialog with the "OK" button.
7. Assign the desired authorizations to the new user. Double-click on the relevant
authorizations in the "Enable" column.
Note
A user name can only be assigned once.
If you wish to display the user names in messages, limit the user names to a maximum
of 16 characters. The length in the "User name" system block is limited to 16 characters
in the message system.
12.4.3 Administrating users
Introduction
The following user-related management tasks are available in the User Administrator:
Changing the user name.
Changing the password of a user.
Copying a specific user with settings.
Structure of the User Administration
12.4 Administering users
WinCC: Working with WinCC
System Manual, 02/2013, A5E32318597-AA 2073
Deleting a user.
Defining a user for WinCC service mode
Note
A user name can only be assigned once.
Changing a user name
1. In the navigation window, click on the user to whom you want to assign a new name.
2. Click on the user name again. The name appears in a text window. Enter the new name.
3. Confirm the new name by pressing the ENTER key. Changing the name does not affect
the user password.
Changing a password
1. In the navigation window, click on the user to whom you want to assign a new password.
2. Select the entry "Change password" from the "Users" menu or click . The "Change
password" dialog opens.
3. Enter the new password. Enter the new password again to confirm. The password must be
between 6 and 24 characters in length. Passwords are case-sensitive.
4. Close the dialog with the "OK" button.
Copying Users
1. In the navigation window, select the group to which you want to add a new user. Please
select in this group a user to be copied.
2. Select the entry "Copy user" from the "Users" menu or click . The "Copy user ...." dialog
opens.
Structure of the User Administration
12.4 Administering users
WinCC: Working with WinCC
2074 System Manual, 02/2013, A5E32318597-AA
3. Enter the new logon.
4. Enter a new password. Enter the new password again to confirm. The password must be
between 6 and 24 characters in length. Passwords are case-sensitive.
5. Close the dialog with the "OK" button.
6. Assign the desired authorizations to the new user.
Deleting a user
1. Click on the user you want to delete in the navigation window.
2. Select the entry "Delete user/group" from the "Users" menu or click . A dialog for
confirming the deletion procedure opens.
3. Confirm the dialog with the "OK" button.
Defining users for WinCC service mode
WinCC Runtime can also be run on the computer in WinCC ServiceMode when no Windows
user is logged on to the computer. Interactive user inputs are not possible. Authorizations are
not checked.
If you still need an authorization check in WinCC ServiceMode, you can define a special user
for this purpose. The authorizations of this user are checked in runtime if no Windows user is
logged on.
Select a user. In the shortcut menu, select "User in service context". The user receives his
own icon.
12.4.4 Administrating user groups
Introduction
The following user group-related management tasks are available in the User Administrator:
Changing the group name.
Deleting a group.
Changing a group name
1. In the navigation window, click on the group to which you want to assign a new name.
2. Click on the group name again. The name appears in a text window. Enter the new name.
3. Confirm the new name by pressing the ENTER key.
Structure of the User Administration
12.4 Administering users
WinCC: Working with WinCC
System Manual, 02/2013, A5E32318597-AA 2075
Deleting a group
1. Click on the group you want to delete in the navigation window.
2. Select the entry "Delete user/group" from the "Users" menu or click . A dialog for
confirming the deletion procedure opens.
3. Confirm the dialog with the "OK" button.
Note
A group name can only be assigned once.
12.4.5 Administering users for web access
Introduction
You will have to configure the web options in the User Administrator if the users wish to access
the WinCC project via the Internet/Intranet.
Requirement
The WinCC process pictures were published using Web View Publisher.
The user or user group has been created.
The user or user group authorizations have been specified.
Procedure
1. Select the desired user or group in the navigation window.
2. Activate the "Web Navigator" option or click on . The "Web options" area is displayed.
3. Click "..." to select the start picture for the user or group. You can only select published
pictures as start pictures.
4. Select the desired runtime language for the user or group. You can select one of the
languages installed in WinCC.
Structure of the User Administration
12.4 Administering users
WinCC: Working with WinCC
2076 System Manual, 02/2013, A5E32318597-AA
12.5 Configuring automatic logout
Introduction
You can define a period of time after which a logged in user is automatically logged out. This
prevents unauthorized persons from having unlimited access to the system following control
operations by the user currently logged in.
Overview
You can configure automatic logout for a user with one of the following scenarios:
The user remains logged on until the system is shut down or another user logs on. Enter
"0" for the logout time. Automatic logout is deactivated.
The configured time until automatic logout is counted from the time the user logs on. The
time will expire irrespective of user actions during this time. Activate the "Absolute time"
option and enter a time in minutes.
The configured time is counted from the last time the user operates keyboard or mouse.
The user is automatically logged out after this pause. Select the "Idle time" option for
automatic logout and enter a time in minutes.
Procedure
1. Select a user group or user in the User Administrator.
2. Enter a time in minutes in the input field in the "Automatic logout" area.
3. Activate either "absolute time" or "idle time".
Note
If you have selected the "SIMATIC Logon" option, you will only be able to set automatic
logout for the group. The setting will automatically be applied to each user in this group.
Automatic logout is deactivated if a user logs on with a chip card.
Structure of the User Administration
12.5 Configuring automatic logout
WinCC: Working with WinCC
System Manual, 02/2013, A5E32318597-AA 2077
12.6 Configuring logon with a tag
Introduction
A user can log on with a key-operated switch, for example, instead of via the logon dialog.
Configure the "Tag logon" function to allow a user to log on or off a WinCC computer with a
tag.
If a user is logged on to the system with "Tag logon", it will not be possible to log on at the
same computer using the logon dialog.
Note
Tag logon is not possible if you are using SIMATIC Logon.
Configuration steps
Follow the configuration steps below to use the "Tag logon" function:
1. Assign a computer a configured tag. You can assign each computer its own tag or all
computers the same tag.
2. Define the tag value range.
3. Assign a specific tag value to a user.
Assigning a computer a configured tag
1. Open the "Add-ons" menu and select the "Tag Logon > Computer Assignment" entry.
2. Select a computer from the list of available computers for the project.
3. Select a preconfigured tag using the tag selection dialog. The following tag types are
possible:
Binary
8-bit value
16-bit value
32-bit value
4. Click "OK".
Structure of the User Administration
12.6 Configuring logon with a tag
WinCC: Working with WinCC
2078 System Manual, 02/2013, A5E32318597-AA
Defining the tag value range
1. Open the "Add-ons" menu and select the "Tag Logon > Configuration..." entry.
2. Define the minimum tag value.
The value range depends on the tags defined. The maximum value range possible ranges
from "0" to "32767".
3. Define the maximum tag value.
The value range depends on the tags defined. The maximum value range possible ranges
from "1" to "32768".
4. Click "OK".
Assigning a specific tag value to a user
1. Open the "Add-ons" menu and select the "Tag Logon > User Assignment" entry.
2. Select a user saved in the User Administrator.
A user is already selected if one has been selected in the User Administrator before the
dialog opens.
Structure of the User Administration
12.6 Configuring logon with a tag
WinCC: Working with WinCC
System Manual, 02/2013, A5E32318597-AA 2079
3. Select a tag value for the user, either from the "Value" list or from the table by double-
clicking.
The choice of values depends on the tag value range defined.
4. Click the "Assign" button.
The tag value is assigned to the selected user and displayed in the table. You can only
assign one tag value to each user.
5. If necessary, delete the value assigned to a selected user.
Result
The assigned user is logged on to the system when the tag equals the configured value.
Structure of the User Administration
12.6 Configuring logon with a tag
WinCC: Working with WinCC
2080 System Manual, 02/2013, A5E32318597-AA
12.7 Configuring operator authorization
Introduction
An operator authorization is configured for an object property to protect the object from access.
All logged-on users with this authorization can operate the object.
Example: Operator authorization for a button
You have created a button in the Graphics Designer. You can configure the operator
authorization in the configuration or properties of the button using "Authorization". You define
the authorization using the following dialog window.
All authorizations already created are displayed in numerical order. Select an authorization.
Operation of the button in runtime is now only possible for users with the corresponding
authorization.
Structure of the User Administration
12.7 Configuring operator authorization
WinCC: Working with WinCC
System Manual, 02/2013, A5E32318597-AA 2081
12.8 Logging on as user
Introduction
The logon dialog appears in runtime if there is no user logged on in runtime.
Requirements
You have created users with user name and password in the User Administrator.
You have assigned the users authorizations in the User Administrator.
You have defined shortcut keys for logon. Shortcut keys are configured in WinCC Explorer
on the "Hotkeys" tab under project properties.
Procedure
1. Start WinCC Runtime.
2. Press the shortcut keys you have defined for logon. The logon dialog opens.
3. Enter the logon name and the password in the dialog.
Note
Passwords are case-sensitive.
Result
The system checks the rights assigned against the authorizations of the editors and configured
objects. It releases the objects for use if the authorizations correspond.
Note
Logging on can take several minutes if a large number of authorizations have been assigned
per user.
Structure of the User Administration
12.8 Logging on as user
WinCC: Working with WinCC
2082 System Manual, 02/2013, A5E32318597-AA
12.9 Logon with a chip card
Introduction
The User Administrator provides functions for controlling a chip card reader:
You can write to and check chip cards.
You can define whether the user or a given group is to be able to logon with a chip card.
Requirements
The "Chip card" option has been installed.
An interface has been assigned to the chip card reader.
The "SIMATIC Logon" option is not activated in the User Administrator.
Reference
You can find additional information on the "Chip card" option in the WinCC information system
under "Options/Options for Process Control/Chip Card Reader".
Logon with chip card
To log on in WinCC, the user inserts his chip card into the card reader. The required data is
read out. The user remains logged on to the system until he removes the card from the card
reader.
It is not possible to log on manually while there is a card in the card reader.
The "Automatic logout" function is disabled when you use the chip card.
Note
No Windows administrator rights are required to write to, check or use chip cards.
For writing to and reading a chip card, the chip card reader must be connected to the computer
before WinCC is started.
Structure of the User Administration
12.9 Logon with a chip card
WinCC: Working with WinCC
System Manual, 02/2013, A5E32318597-AA 2083
12.10 Central user administration with SIMATIC Logon
12.10.1 Overview of SIMATIC Logon
Introduction
SIMATIC Logon enables central and system-wide user administration. This simplifies system
validation for access protection pursuant to FDA 21 CFR Part 11.
Install the basic package "SIMATIC Logon Service" on all participating computers if you wish
to implement SIMATIC Logon for WinCC.
Principle
The user groups and their authorizations are configured in the User Administrator. You must
give the user groups the same names in WinCC as on the SIMATIC Logon server. The
authorizations are then assigned to the user groups in runtime.
You do not create users in WinCC as the users are dynamically imported from the SIMATIC
Logon server during the logon process. Each logon and each password change is transferred
to SIMATIC Logon from WinCC and processed.
The users already saved in the User Administrator are ignored. Only the user groups together
with their settings are used.
Note
Detailed information on function and installation of the SIMATIC Logon Service may be found
in the respective current manual "SIMATIC Logon and Electronic Signature".
Note
SIMATIC Logon V1.4 or later is used as of WinCC V7.0. SIMATIC Logon is therefore fully
integrated in WinCC.
Prior to WinCC V6.2, SIMATIC Logon had to be entered as "wincclogonconnector_x.exe" in
the WinCC startup list.
Delete the "wincclogonconnector_x.exe" entry from the startup list if using WinCC V7.0 to
open an existing project.
You are not permitted to manually re-insert the "wincclogonconnector_x.exe" entry into the
startup list.
See also
How to use SIMATIC Logon with WinCC (Page 2086)
Windows settings for SIMATIC Logon (Page 2085)
Structure of the User Administration
12.10 Central user administration with SIMATIC Logon
WinCC: Working with WinCC
2084 System Manual, 02/2013, A5E32318597-AA
12.10.2 Windows settings for SIMATIC Logon
Introduction
Access protection of "SIMATIC Logon Service" is based on mechanisms of the Windows
operating system. The following section summarizes what you need to watch for in Windows
settings. Windows administrator rights are required to make settings.
Windows Settings for SIMATIC Logon Service
Make the following Windows settings to ensure the smooth operation of SIMATIC Logon:
If you have configured a "Logon Computer of the SIMATIC Logon Group" as the work
environment, you must enable access to the computer via the network.
If you have configured a "Windows Domain" as the work environment, you must assign
"Read" and "Change Password" rights to authenticated domain users.
No specific settings are necessary if a single-user computer is used.
If you wish to display and log the user names in WinCC, enter the user name of each user
under "Local Users and Groups/Complete Name".
If logon processes are to be recorded, you must specify the following settings in the "Audit
Policy" of the "Local Security Policy":
Audit logon events
Audit logon attempts
The following settings for user accounts may be specified in the "Account Policy" of the
"Local Security Policy":
Password policy: e.g. maximum password age, minimum password length
Account lock policy
Note
Users of SIMATIC Logon must be direct members of a Windows group. Users may not
be members of a sub-group of a Windows group.
Failure of a SIMATIC Logon server
If you work with a logon server for the SIMATIC Logon Service, we recommend the following
measures are taken in case the server fails:
Install all users with the necessary authorizations on a second computer, e.g. the local
computer.
Select the relevant computer under "Logon to" in the "Configure SIMATIC Logon" logon
dialog.
Structure of the User Administration
12.10 Central user administration with SIMATIC Logon
WinCC: Working with WinCC
System Manual, 02/2013, A5E32318597-AA 2085
12.10.3 How to use SIMATIC Logon with WinCC
Introduction
To use the "SIMATIC Logon Service" with WinCC, follow these steps:
1. Configure settings in Windows user administration.
2. Configure settings in the User Administrator.
3. Configure visualization of logged-on user.
4. Configure logon with SIMATIC Logon.
Structure of the User Administration
12.10 Central user administration with SIMATIC Logon
WinCC: Working with WinCC
2086 System Manual, 02/2013, A5E32318597-AA
Requirements
SIMATIC Logon Service has been installed.
Configuring settings in Windows user administration
The connection between Windows user administration and WinCC user administration is
based on identical user group names.
1. Create the user groups, e.g. "Operator_Group".
2. Create the users and assign them to a group. Users must be direct members of a user
group and may not be members of a sub-group.
Structure of the User Administration
12.10 Central user administration with SIMATIC Logon
WinCC: Working with WinCC
System Manual, 02/2013, A5E32318597-AA 2087
Configuring settings in the User Administrator
1. Create groups with the same names, for example "Group_Operator", in the User
Administrator.
2. Select the "SIMATIC Logon" option.
3. Define the authorizations for the groups.
Configuring visualization of the logged-on user in runtime
Visualization during WinCC projects
If you wish to display the logged-on user in a process picture or report in a WinCC project, use
one of the following two tags:
Structure of the User Administration
12.10 Central user administration with SIMATIC Logon
WinCC: Working with WinCC
2088 System Manual, 02/2013, A5E32318597-AA
Tag
Display in WinCC Names in
Windows User Administration
@CurrentUser User ID User Name
@CurrentUserName User Name Full Name
Note
If you do not use the "SIMATIC Logon" option, the user ID of the logged-in user is entered in
both tags.
Visualization in LTO-/PCS 7 projects
In the OS project editor, select whether the full user name or the user ID of the logged-in user
is to be shown in the system summary display.
Structure of the User Administration
12.10 Central user administration with SIMATIC Logon
WinCC: Working with WinCC
System Manual, 02/2013, A5E32318597-AA 2089
Configuring logon with SIMATIC Logon
1. Configure a button in any picture in the Graphics Designer to call the logon dialog "SIMATIC
Logon Service" in runtime.
2. Link the event "Mouse Click" with a C action. If you call the function "PASSLoginDialog"
within this C action, a click of the button opens the registration dialog.
Once his data has been entered, a user is assigned to the WinCC group with the same name
as the Windows group. The user then receives the access rights of the WinCC group.
Note
Passwords are case-sensitive.
Note
The option "Basic Process Control" must be installed if you wish to use the
"PASSLoginDialog" function.
If you are using "SIMATIC Logon" in PCS 7 projects and the users want to logon by means
of chip card, you must first configure the following items:
Open the picture "@Welcome.PDL".
Customize the C script in the object properties under "Event/Picture-Object/Others/Select
Picture" by commenting out the "PASSLoginDialog (Screen);" line.
Save the "@Welcome.PDL" picture.
12.10.4 How to configure an electronic signature
Introduction
You can use an electronic signature to make the execution of critical operation dependent on
the electronic signature of the user. A given action can only be carried out when the configured
user is authenticated with a password. If the user is not authorized or enters an incorrect
password, the action is not performed. Passwords are case-sensitive.
Successfully and aborted signing procedures are documented with a message.
Structure of the User Administration
12.10 Central user administration with SIMATIC Logon
WinCC: Working with WinCC
2090 System Manual, 02/2013, A5E32318597-AA
Requirements
The basic package for the "SIMATIC Logon Service" is installed on all computers involved.
The "SIMATIC Logon" option has been activated in the "User Administrator".
The user must be a direct member of a Windows group and be included the WinCC User
Administration.
Configuring an electronic signature
You can configure an electronic signature for any WinCC object events. For example, a
click of the mouse on a button opens the dialog for operator authentication.
Use the "CCESigDlg" object and call the "ShowDialog" function to set event dynamization.
A VBS action and C action is then created on the pages that follow.
Configure the desire action by evaluating the return value. For example, make the output
command dependent on the success of authentication.
Configure a WinCC alarm control to have the authentication attempt messages displayed.
Result
Messages documenting all authentication attempts are generated in runtime following operator
authentication.
If you use the "WinCC/Audit" option, the messages for all authentication attempts are also
written to audit trail databases.
12.10.5 Creating an electronic signature in a VBS action
Introduction
The VBS example shows you how to protect a process control operation from unauthorized
execution with an electronic signature. Calling the "ShowDialog" function opens a dialog in
runtime in which the user can be authenticated. Make the output command dependent on the
success of authentication.
Structure of the User Administration
12.10 Central user administration with SIMATIC Logon
WinCC: Working with WinCC
System Manual, 02/2013, A5E32318597-AA 2091
Syntax of the "ShowDialog" function
Expression.ShowDialog(User As String, DisplayedUser As String,
Domain As String, LangID As Long, Comment As String) Long
Expression
Required. An expression that returns an object of the "CCEsigDlg.ESIG" type.
Parameter
Parameter Description
User User name that is used to authenticate the user.
DisplayedUser Name of the user that is displayed in the "User name" field of the "SIMATIC Logon
Electronic Signature" dialog box.
Domain Name of the computer that authenticates the user:
- Name of the computer that administers the users centrally (SIMATIC Logon
server)
- Name of the local computer
The local computer is entered automatically if no other name is entered.
LangID ID for the language variant of the dialog:
1028 Chinese (traditional)
1031 German
1033 English
1034 Spanish
1036 French
1040 Italian
1041 Japanese
1042 Korean
2052 Chinese (simplified)
Comment Comment entered by the user.
Return values
Return value Identifier Description
1 IDOK The user has been successfully authenticated.
2 IDCANCEL The user has closed the dialog box using the "Cancel" button.
3 IDABORT The user has failed 3 times to authenticate himself.
Example: Output of a dialog for authenticating the user without forced comment
Sub OnClick(ByVal Item)
Dim myesig
Dim mycomment
Dim ret
Set myesig = CreateObject("CCEsigDlg.ESIG")
Structure of the User Administration
12.10 Central user administration with SIMATIC Logon
WinCC: Working with WinCC
2092 System Manual, 02/2013, A5E32318597-AA
'comment optional
myesig.forcecomment = false
ret = myesig.showDialog("winccadmin","winccadmin","SIMLOGSERV",1031,mycomment)
.
.
.
End Sub
Result
The following dialog for authenticating the user is displayed when the VB script is executed in
runtime:
The input of a comment in the entry field is optional.
You can set various different reactions to the mouse event of the WinCC object depending on
the transferred return value "ret".
A message documenting authentication or the authentication attempt is also generated.
Note
Protect the VBS action with a password from unauthorized modification and viewing of the
program code.
Structure of the User Administration
12.10 Central user administration with SIMATIC Logon
WinCC: Working with WinCC
System Manual, 02/2013, A5E32318597-AA 2093
12.10.6 Creating an electronic signature in a C action
Introduction
The C script example shows you how to protect a process control operation from unauthorized
execution with an electronic signature. Calling the "ShowDialog" function opens a dialog in
runtime in which the user can be authenticated. Make the output command dependent on the
success of authentication.
Syntax of the "ShowDialog" function
INT ShowDialog(char* lpszUserName, char* lpszDisplayedUserName,
char* lpszDomainName, int intLangID, variant* vtComment);
Parameter
lpszUserName
User name that is used to authenticate the user.
lpszDisplayedUserName
Name of the user that is displayed in the "User name" field of the "SIMATIC Logon Electronic
Signature" dialog box.
lpszDomainName
Name of the computer that authenticates the user:
- Name of the computer that administers the users centrally (SIMATIC Logon server)
- Name of the local computer
The local computer is entered automatically if no other name is entered.
intLangID
Identifier for the desired language variant of the dialog box:
1028 Chinese (traditional)
1031 German
1033 English
1034 Spanish
1036 French
1040 Italian
1041 Japanese
1042 Korean
2052 Chinese (Simplified)
vtComment
Comment entered by the user.
Structure of the User Administration
12.10 Central user administration with SIMATIC Logon
WinCC: Working with WinCC
2094 System Manual, 02/2013, A5E32318597-AA
Return value
Return value = 1
The user has been successfully authenticated.
Return value = 2
The user has closed the dialog box using the "Cancel" button.
Return value = 3
The user has failed 3 times to authenticate himself.
Example: Output of a dialog for authenticating the user with forced comment
#include "apdefap.h"
void OnClick(char* lpszPictureName, char* lpszObjectName, char* lpszPropertyName)
{
int nRet = 0;
VARIANT vtComment;
__object* EsigDlg = __object_create("CCESigDlg.ESIG");
if (!EsigDlg)
{
printf("Failed to create Picture Object");
return;
}
nRet = EsigDlg->ShowDialog("winccadmin","winccadmin","SIMLOGSERV",1033 ,&vtComment);
__object_delete(EsigDlg);
.
.
.
.
}
Structure of the User Administration
12.10 Central user administration with SIMATIC Logon
WinCC: Working with WinCC
System Manual, 02/2013, A5E32318597-AA 2095
Result
The following dialog for authenticating the user is displayed when the C script is executed in
runtime:
In this example, the entry of a comment is mandatory. If a comment is not mandatory, you
must include the property in the function with "EsigDlg->forcecomment =FALSE".
You can set various different reactions to the mouse event of the WinCC object depending on
the transferred return value "nret".
A message documenting authentication or the authentication attempt is also generated.
Note
Protect the C action with a password to prevent unauthorized modification and viewing of the
program code.
Structure of the User Administration
12.10 Central user administration with SIMATIC Logon
WinCC: Working with WinCC
2096 System Manual, 02/2013, A5E32318597-AA
12.10.7 Notes on WinCC/PCS7-OS integration
Access rights of the logged-on user
Access rights are defined by the group membership in the User Administrator:
If the user can be authenticated, he is automatically assigned to the "Emergency_Operator"
group by SIMATIC Logon.
If the user belongs to one or more Windows groups and
One of the groups has the same name as a group in the User Administrator, the user
is assigned the rights of this group.
Multiple groups have the same names as groups in the User Administrator, the user is
assigned the rights of all of these groups.
Note
If a user belongs to multiple Windows groups, your configuration must ensure that there
are no conflicts.
Example: One user belongs to multiple groups. Automatic logoff after 5 minutes has
been configured for one of them. If automatic logoff after 2 minutes has been configured
for the other groups, this may result in implausible situations.
Group "DefaultGroup"
In the configuration dialog of SIMATIC Logon, you can activate the "Use following data without
explicit logon" in the "General" tab. If there is no user logged into runtime at a workstation, the
selected user is automatically logged on in the "User" field. The "Default user" from the
"DefaultGroup" is preset by default.
Note
The "DefaultUser" is a virtual user belonging to the "DefaultGroup". That is why you may not
add this user to the Windows user administration.
If the names are identical, the "DefaultGroup" is assigned to the corresponding group in the
User Administrator. You should therefore create a group in the User Administrator with the
Structure of the User Administration
12.10 Central user administration with SIMATIC Logon
WinCC: Working with WinCC
System Manual, 02/2013, A5E32318597-AA 2097
name which was entered for the "DefaultGroup" user group in the logon dialog. Assign this
group authorization level "No. 2 Authorization for area".
Note
Defaults settings for message filtering in the OS project editor
Any user can acknowledge the messages on the message pages if you run the OS project
editor with the default message display setting "Messages with area release".
The default setting applies even for the "Default user" logged on via SIMATIC logon, who
generally has authorization level "No. 2 Authorization for area". You should therefore activate
the option "Acknowledgeable messages in separate list" on the "Message display" tab before
processing by the OS project editor.
Structure of the User Administration
12.10 Central user administration with SIMATIC Logon
WinCC: Working with WinCC
2098 System Manual, 02/2013, A5E32318597-AA
Integration of WinCC in SIMATIC Manager
13
13.1 Integration of WinCC in SIMATIC Manager
Content
WinCC projects can be created and managed in STEP 7 within the framework of Totally
Integrated Automation. This results in connections between the AS configuration and WinCC
configuration. The advantages of this "WinCC in STEP 7 integration" are described in this
chapter.
The subjects covered in this chapter are:
Managing WinCC Projects and Objects in STEP 7
Transferring Tags and Texts to WinCC
Selection of STEP 7 Symbols
Diagnostic Support in the Event of Faults
WinCC: Working with WinCC
System Manual, 02/2013, A5E32318597-AA 2099
13.2 Advantages and Prerequisites of Integration
Introduction
The goal of an integration of automation components is the configuration and management of
a shared platform. STEP 7 makes such a platform available to the SIMATIC Manager.
Configuration is made a lot easier with the integration of SIMATIC WinCC and processes can
be automated.
Advantages of Integration
The configuration of SIMATIC WinCC in an integrated environment provides the following
advantages:
Simple transfer of tags and texts into the WinCC project
Direct access to STEP 7 symbols during process connection
Uniform message configuration
Loading the configuration data on the Runtime OS
Extended diagnostic support
Advantages of integration for redundant systems
Integration simplifies the administration of master and standby:
Inserting and Parameterizing Master and Standby
Configuring Master and Standby
Overall Loading of Master and Standby
Integration enables loading online changes in case of redundant system:
Loading online changes is automatically enabled after overall loading.
Automatic checking of settings and requirements with detailed error messages.
Both partners must be in Runtime. Standby is loaded first.
Automatic cancellation while loading on redundant system if the initial load on standby has
failed
Notes on installation
If you wish to integrate WinCC in STEP 7, you must implement an installation of WinCC as
well as an installation of SIMATIC STEP 7. For a new installation we recommend the following
sequence of installations:
Installation of SIMATIC STEP 7
User Defined Installation of WinCC
Integration of WinCC in SIMATIC Manager
13.2 Advantages and Prerequisites of Integration
WinCC: Working with WinCC
2100 System Manual, 02/2013, A5E32318597-AA
In the described sequence you may install the required WinCC components at the same time.
You may also install SIMATIC STEP 7 at any time thereafter. You might then have to install
individual WinCC components afterwards.
Note
For the installation of SIMATIC STEP 7 and WinCC, please read the notes in the installation
manual.
Required Software Components
You must install the following communication components for integration of WinCC in STEP
7:
SIMATIC Device Drivers
Object Manager
AS-OS Engineering
STEP7 Symbol Server
You must also install the WinCC option "Basic Process Control".
If you wish to use a chip card reader, you must activate the option Chip Card during the
installation of SIMATIC STEP 7 and during the installation of WinCC.
Note
Prior to implementing any WinCC-specific configurations in SIMATIC Manager, you must
ascertain that the language used in SIMATIC Manager is installed in WinCC as well.
Note
Starting with version V6.2, WinCC evaluates the project-related access protection that is used
to protect STEP 7 or PCS7 projects.
Independent of access protection:
WinCC Projects that are integrated in a STEP 7/PCS7 project cannot be opened using an
ES where only WinCC has been installed. For that you also need STEP 7 or NCM PC Edition
of SIMATIC NET CD on the ES.
If project-related access protection has been activated for WinCC project, then you must also
enter the STEP 7 project password while opening the project.
Integration of WinCC in SIMATIC Manager
13.2 Advantages and Prerequisites of Integration
WinCC: Working with WinCC
System Manual, 02/2013, A5E32318597-AA 2101
13.3 Managing WinCC Projects and Objects in the SIMATIC Manager
13.3.1 Managing WinCC Projects and Objects in the SIMATIC Manager
Introduction
The SIMATIC Manager can be used to organize and administrate all the components belonging
to the automation solution. Accessing these components in a common data management
system makes system configuration much easier and allows a number of configuration
processes to be automated.
WinCC projects as WinCC application or OS
You can create WinCC projects directly in the SIMATIC Manager. In this case, you have to
differentiate between the following storage options:
WinCC project as WinCC application within a PC station
WinCC project as operator station OS
When creating new projects, you should use WinCC applications. They have the following
advantages compared to the OS:
The PC station can be displayed and parameterized in the network configuration.
The interfaces and access point of the operator station are determined automatically.
OS reference
Using OS references offers the advantage of loading one WinCC project, the so called basis
OS, onto several target systems. One target system is attached to each basis OS as well as
for each individual reference.
The basis OS must have the following properties:
Object type OS in the STEP 7 project
Project type "Single-User" or "Multi User"
No redundant partner
The OS reference and the basis OS must be created in the STEP 7 sub-project.
After processing, you must transfer the project to the target system of basis OS along with all
the references. Select the "Download to CPU" function for the selected basis OS or OS
reference.
The objects "WinCC Appl. Ref." und "OS Ref." are used for configuration.
Integration of WinCC in SIMATIC Manager
13.3 Managing WinCC Projects and Objects in the SIMATIC Manager
WinCC: Working with WinCC
2102 System Manual, 02/2013, A5E32318597-AA
An OS reference supports neither clients with own project nor clients without own project.
Note
How to configure the PC station is described in the STEP 7 help.
It is recommended not to store and edit STEP 7 projects with integrated WinCC projects at
an operator station.
If you work in SIMATIC Manager with technological views, all WinCC editors must be closed.
WinCC projects created or managed using SIMATIC Manager should not be copied using
the Project Duplicator.
Multi-projects have the following restriction:
Do not move any basis OS from a STEP 7 sub-project to another STEP 7 sub-project. While
moving, you will lose all associated OS reference stations their reference to basis OS.
Integration allows you to execute functions in the WinCC project directly from the SIMATIC
Manager. These include:
Opening the WinCC project
Loading the WinCC project on the target computer
working with the WinCC objects "Pictures" and "Report Templates"
The Import OS function in the SIMATIC Manager allows to import independent WinCC projects
into a STEP 7 project.
Prohibited project constellations
No all theoretically imaginable project constellations are practical or allowed in the SIMATIC
Manager. The following constellations are prohibited on the engineering station:
A multi-user project to be operated in Runtime, although its package is loaded on another
server.
A single-user project or multi-user project to be operated in Runtime, but has been swapped
out to the central archive server.
Activating Runtime on ES
Activating Runtime with integrated WinCC project on the ES can be influenced centrally.
In WinCC Explorer select the item "Project Properties" in the shortcut menu of the current
project. In the Options tab, activate the "Allow activation on ES" checkbox .
The checkbox is unchecked when you insert a new WinCC project.
Integration of WinCC in SIMATIC Manager
13.3 Managing WinCC Projects and Objects in the SIMATIC Manager
WinCC: Working with WinCC
System Manual, 02/2013, A5E32318597-AA 2103
You can activate the WinCC project on the ES if the checkbox is activated.
Requirements
The WinCC project is a TIA Project.
i.e. the WinCC project is integrated in a STEP 7 project or PCS7 project.
The corresponding destination path is configured.
If the WinCC project is not a TIA project or the corresponding destination path has not been
configured in ES, then the checkbox does not have any effect. In such a case, the project can
be activated at any time.
Editing orders in SIMATIC Manager in parallel
You can edit several orders in SIMATIC Manager in parallel. You can use SIMATIC Manager
to load a target system and simultaneously create a new WinCC application in the "HW Config"
dialog. The parallel editing of a WinCC project with WinCC Explorer is also permitted.
If one of the orders cannot be executed at the current time, you will be notified via an error
message. You can then trigger the cancelled job again at a later point in time.
Integration of WinCC in SIMATIC Manager
13.3 Managing WinCC Projects and Objects in the SIMATIC Manager
WinCC: Working with WinCC
2104 System Manual, 02/2013, A5E32318597-AA
See also
Working With WinCC Objects (Page 2131)
Operator Station OS (Page 2120)
WinCC Application (Page 2105)
13.3.2 WinCC Application
13.3.2.1 WinCC Application
Introduction
In a STEP 7 project, the SIMATIC PC station represents a PC which, similar to the automation
station AS, contains the software and hardware components required for automation. Apart
from communication processors and slot or soft PLCs, these components also include
SIMATIC HMI components.
If a PC station is to be implemented as an operator station, you must add a WinCC application
during configuration. You can choose between various project types, depending on the
respective requirements:
Master server in the multi-user project. The name in the PC station is "WinCC Appl.".
Standby server as redundancy partner in the multi-user project. The name in the PC station
is "WinCC Appl. (Stby.)".
Client in the multi-user project. The name in the PC station is "WinCC Appl. Client".
Reference to a so-called basis OS. The name in the PC station is "WinCC Appl. Ref".
Reference to a so-called base client. The name in the PC station is "WinCC Appl. Client
Ref.".
Central archive server (master server or non-redundant archive server). The name in the
PC station is "WinCC CAS Appl.".
Central archive server (standby server). The name in the PC station is "WinCC CAS Appl.
(Stby.)".
Connectivity station, or Open_PCS7_Station. The name in the PC station is "SPOSA Appl.".
The screenshot below shows an example of how the WinCC applications appear in the
SIMATIC Manager:
Integration of WinCC in SIMATIC Manager
13.3 Managing WinCC Projects and Objects in the SIMATIC Manager
WinCC: Working with WinCC
System Manual, 02/2013, A5E32318597-AA 2105
Note
If you use the PROFIBUS or Industrial Ethernet for communication between AS and OS, you
should configure an appropriate connection. Only then can you utilize the advantages of the
PC station, e.g. automatic setting of the unit name.
See also
How to Create an Operator Station (Page 2121)
Operator Station OS (Page 2120)
How to Create a Reference to a WinCC Application (Page 2117)
How to Load the Project on the Target Computer (Page 2116)
How to Set the Path to the Target Computer (Page 2109)
How to Create a WinCC Application (Page 2106)
13.3.2.2 How to Create a WinCC Application
Introduction
This section shows you how to create the WinCC application in a PC station.
Integration of WinCC in SIMATIC Manager
13.3 Managing WinCC Projects and Objects in the SIMATIC Manager
WinCC: Working with WinCC
2106 System Manual, 02/2013, A5E32318597-AA
Requirements
A PC station must have been created in the STEP 7 project.
Procedure
1. Open the hardware configuration for the PC station. To do so, click the PC station in the
navigation window. Select the Open Object option on the pop-up menu.
This will open the HW Config dialog.
2. Click the object PC in the contents window.
Open the hardware directory using the menu item View > Catalogue and navigate to the
folder SIMATIC PC Station > HMI.
Integration of WinCC in SIMATIC Manager
13.3 Managing WinCC Projects and Objects in the SIMATIC Manager
WinCC: Working with WinCC
System Manual, 02/2013, A5E32318597-AA 2107
3. Select the desired type of WinCC application and drag it onto a free slot of the PC object.
4. Save and close the hardware configuration.
Upon saving the newly created WinCC application, a subordinate OS is created.
See also
How to Create an Operator Station (Page 2121)
Operator Station OS (Page 2120)
How to Load the Project on the Target Computer (Page 2116)
How to Select the Standby Computer (Page 2113)
How to Set the Path to the Target Computer (Page 2109)
WinCC Application (Page 2105)
Integration of WinCC in SIMATIC Manager
13.3 Managing WinCC Projects and Objects in the SIMATIC Manager
WinCC: Working with WinCC
2108 System Manual, 02/2013, A5E32318597-AA
13.3.2.3 How to Set the Path to the Target Computer
Introduction
To be able to load the WinCC project, you must set the path to the target computer in the object
properties.
The following description refers to an OS in a WinCC application. For other OS types, the
dialog structure might differ.
Integration of WinCC in SIMATIC Manager
13.3 Managing WinCC Projects and Objects in the SIMATIC Manager
WinCC: Working with WinCC
System Manual, 02/2013, A5E32318597-AA 2109
Requirements
The OS is created as an object of a WinCC application.
Procedure
1. Select the WinCC project and open the "Object Properties" using the pop-up menu.
2. If you wish to configure an OS of type OS, select the Target OS and Standby OS tab.
If you wish to configure an OS of type OS (Client), select the Target OS tab.
The following figures refer to an OS of type OS created in a WinCC application.
You can enter the path to the target computer directly as shared directory in the format \
\<Computer name>\<Enable>. Following the direct entry, click the Apply button. The WinCC
project directory and the project file will be supplemented.
Alternatively, you can open a selection dialog by clicking the Browse button.
If you have entered the path directly, continue with step 4.
Integration of WinCC in SIMATIC Manager
13.3 Managing WinCC Projects and Objects in the SIMATIC Manager
WinCC: Working with WinCC
2110 System Manual, 02/2013, A5E32318597-AA
3. Click the "Browse..." button. In the Select Target OS dialog, select the network drive and
the folder you require. Click "Open".
4. Check the path to the target computer and then close the Properties dialog.
Integration of WinCC in SIMATIC Manager
13.3 Managing WinCC Projects and Objects in the SIMATIC Manager
WinCC: Working with WinCC
System Manual, 02/2013, A5E32318597-AA 2111
Note
The function "Generating/Updating Archive Tags" may only be used jointly with PCS7.
Additional information on this function may be found in the configuration manual Process
Guidance System PCS7, Operator Station in the PCS7 documentation.
See also
How to Create an Operator Station (Page 2121)
Operator Station OS (Page 2120)
How to Load the Project on the Target Computer (Page 2116)
How to Select the Standby Computer (Page 2113)
How to Create a WinCC Application (Page 2106)
Integration of WinCC in SIMATIC Manager
13.3 Managing WinCC Projects and Objects in the SIMATIC Manager
WinCC: Working with WinCC
2112 System Manual, 02/2013, A5E32318597-AA
13.3.2.4 How to Select the Standby Computer
Introduction
If you configure a redundant system, the master server and the standby server must be
connected to each other. You set up this connection in the object properties for the master
server.
Note
The WinCC project of the standby server is a copy of the WinCC project on the master server.
Both projects must be identical to ensure correct data synchronization in Runtime. For this
reason, direct configuration of the standby project is not possible in the SIMATIC Manager.
Requirements
The master server must have been created as WinCC Application.
The standby server must have been created as WinCC Application (Stby.).
Procedure
1. Select the master project and open the "Object Properties" using the shortcut menu.
2. Select the "Target OS and Standby OS Computer" tab.
Integration of WinCC in SIMATIC Manager
13.3 Managing WinCC Projects and Objects in the SIMATIC Manager
WinCC: Working with WinCC
System Manual, 02/2013, A5E32318597-AA 2113
3. Select the standby OS and then close the dialog with "OK".
Integration of WinCC in SIMATIC Manager
13.3 Managing WinCC Projects and Objects in the SIMATIC Manager
WinCC: Working with WinCC
2114 System Manual, 02/2013, A5E32318597-AA
4. Check the name of the assigned standby OS in the SIMATIC Manager: It must consist of
the name of the master OS with the add in "_StBy".
5. Please note that the path to the target computer must also be set in the properties of the
standby OS. In the properties of the standby OS, check the assignment to the master OS.
The field for the master OS must display the name of the master OS.
Integration of WinCC in SIMATIC Manager
13.3 Managing WinCC Projects and Objects in the SIMATIC Manager
WinCC: Working with WinCC
System Manual, 02/2013, A5E32318597-AA 2115
Note
In the master OS project, the redundancy is given default settings by the system. You have
to perform different settings from this in the master OS project. You use the "Redundancy"
editor for this purpose. It is advisable to make these settings on the creation system; no
configuration is then necessary on the target computers.
See also
How to Create an Operator Station (Page 2121)
Operator Station OS (Page 2120)
How to Load the Project on the Target Computer (Page 2116)
How to Create a WinCC Application (Page 2106)
13.3.2.5 How to Load the Project on the Target Computer
Introduction
When you have completed configuration, you must load the WinCC project on the target
computer. To do so, use the "Load Target System" function of SIMATIC Manager.
If you have built-up a redundant operator station, then Master server and Standby server will
be loaded one after the other. The standby server is loaded together with a copy of the WinCC
project of the master server. Both projects must be identical to ensure correct data
synchronization in Runtime. For this reason, direct configuration of the standby project is not
possible in the SIMATIC Manager.
Requirements
The path to the target computer must have been set.
The path must be set for Master and Standby for redundant system.
Procedure
1. Select the WinCC project in the WinCC application.
2. Start the "Target System > Load" function using the context menu.
3. In the dialog, select the scope of the load operation using the options Entire WinCC Project
or Modifications.
Under the following conditions, only the Entire WinCC Project option is available:
- When the project is loaded onto the target system for the first time.
- As a result of configurations in the WinCC project that lead to the loss of the online
modification capability.
- When the standby server has not yet loaded the WinCC project of the master server.
Integration of WinCC in SIMATIC Manager
13.3 Managing WinCC Projects and Objects in the SIMATIC Manager
WinCC: Working with WinCC
2116 System Manual, 02/2013, A5E32318597-AA
Note
Do not open the project on the target computer until the load operation has been completed.
See also
How to Create a WinCC Application (Page 2106)
How to Create an Operator Station (Page 2121)
Operator Station OS (Page 2120)
How to Select the Standby Computer (Page 2113)
How to Set the Path to the Target Computer (Page 2109)
WinCC Application (Page 2105)
13.3.2.6 How to Create a Reference to a WinCC Application
Introduction
Using OS references offers the advantage of loading one WinCC project, the so called basis
OS, onto several target systems. The objects "WinCC Appl. Ref." und "OS Ref." are used for
configuration.
Apart from the WinCC application and its OS, each additional destination system needs an
application reference and an OS reference. The configuration is performed in several steps.
1. Creating the application reference.
2. Configuring the OS reference.
This section shows you how to create a reference to a WinCC application in a PC station.
Requirements
A PC station must have been created in the STEP 7 project.
The basis OS is of object type OS, of project type single-user or multi-user, and does not
have a redundant partner.
Integration of WinCC in SIMATIC Manager
13.3 Managing WinCC Projects and Objects in the SIMATIC Manager
WinCC: Working with WinCC
System Manual, 02/2013, A5E32318597-AA 2117
Procedure
1. Open the hardware configuration for the PC station. To do so, click the PC station in the
navigation window. Select the Open Object option on the shortcut menu. This will open the
HW Config dialog.
2. Click the object PC in the contents window.
Open the hardware directory using the menu item View > Catalogue and navigate to the
folder SIMATIC PC Station > HMI.
Integration of WinCC in SIMATIC Manager
13.3 Managing WinCC Projects and Objects in the SIMATIC Manager
WinCC: Working with WinCC
2118 System Manual, 02/2013, A5E32318597-AA
3. Select the application type "WinCC Appl. Ref." and drag the object onto a free slot of the
PC in the PC object.
4. Save and close the hardware configuration.
5. The navigation window of SIMATIC Manager displays the just created object WinCC Appl.
Ref(n) displayed.
In order to complete the configuration of an OS reference, the OS Ref. object must still be
configured. Additional information may be found in the section Configuring a Reference to an
OS.
Note
You can use the same method to configure the reference to a WinCC application client. The
corresponding project is then of the project type "Client".
Integration of WinCC in SIMATIC Manager
13.3 Managing WinCC Projects and Objects in the SIMATIC Manager
WinCC: Working with WinCC
System Manual, 02/2013, A5E32318597-AA 2119
See also
How to Configure a Reference to an OS (Page 2126)
Managing WinCC Projects and Objects in the SIMATIC Manager (Page 2102)
13.3.3 Operator Station OS
13.3.3.1 Operator Station OS
Introduction
The OS represents a WinCC project in the SIMATIC Manager. Unlike the WinCC application,
the OS is not integrated in the configuration of the target computer. This means that you have
to carry out additional configuration steps on the target computer, e.g. setting the unit name.
You can create two different project types:
Multi-user project
Client project
The illustration below shows how the operator station appears in the SIMATIC Manager:
Note
Further information on the advantages of the WinCC application can be found under WinCC
Application.
Integration of WinCC in SIMATIC Manager
13.3 Managing WinCC Projects and Objects in the SIMATIC Manager
WinCC: Working with WinCC
2120 System Manual, 02/2013, A5E32318597-AA
See also
How to Configure a Reference to an OS (Page 2126)
How to Create an Operator Station (Page 2121)
How to Load the Project on the Target Computer (Page 2125)
How to Select the Standby Computer (Page 2113)
How to Create a WinCC Application (Page 2106)
WinCC Application (Page 2105)
How to Set the Path to the Target Computer (Page 2121)
13.3.3.2 How to Create an Operator Station
Introduction
This section shows you how to create an operator station in the SIMATIC Manager.
Requirement
The STEP 7 project must have been opened using the SIMATIC Manager.
Procedure
1. Open the Navigation Window and select the project or library in which the OS should be
set up.
2. Select the entry Insert New Object in the pop-up menu. You can now select either OS (for
a server) or OS (client).
See also
How to Load the Project on the Target Computer (Page 2125)
How to Create a WinCC Application (Page 2106)
How to Set the Path to the Target Computer (Page 2121)
13.3.3.3 How to Set the Path to the Target Computer
Introduction
To be able to load the WinCC project, you must set the path to the target computer in the object
properties.
Integration of WinCC in SIMATIC Manager
13.3 Managing WinCC Projects and Objects in the SIMATIC Manager
WinCC: Working with WinCC
System Manual, 02/2013, A5E32318597-AA 2121
Requirements
The OS is inserted as object of a WinCC application or as OS (client) directly in the S7
project.
Procedure
1. Select the OS and open the "Object Properties" using the shortcut menu.
2. If you wish to configure an OS in a WinCC application, select the Target OS and Standby
OS tab.
If you wish to configure an OS of type OS (Client), select the Target OS tab.
The following illustrations refer to an OS in a WinCC application.
You can enter the path to the target computer directly as shared directory in the format \
\<Computer name>\<Enable>. Following the direct entry, click the Apply button. The WinCC
project directory and the project file will be supplemented.
Alternatively, you can open a selection dialog by clicking the Browse button.
If you have entered the path directly, continue with step 4.
Integration of WinCC in SIMATIC Manager
13.3 Managing WinCC Projects and Objects in the SIMATIC Manager
WinCC: Working with WinCC
2122 System Manual, 02/2013, A5E32318597-AA
3. To select a path via a selection dialog, click the "Browse..." button. In the Select Target OS
dialog, select the network drive and the folder you require. Click "Open".
4. Check the path to the target computer and then close the Properties dialog.
Integration of WinCC in SIMATIC Manager
13.3 Managing WinCC Projects and Objects in the SIMATIC Manager
WinCC: Working with WinCC
System Manual, 02/2013, A5E32318597-AA 2123
Note
Enter the computer name and the symbolic computer name and not the IP address of the
computer.
Note
The function "Generating/Updating Archive Tags" may only be used jointly with PCS7.
Additional information on this function may be found in the configuration manual Process
Guidance System PCS7, Operator Station in the PCS7 documentation.
See also
How to Create a WinCC Application (Page 2106)
How to Load the Project on the Target Computer (Page 2125)
How to Create an Operator Station (Page 2121)
Integration of WinCC in SIMATIC Manager
13.3 Managing WinCC Projects and Objects in the SIMATIC Manager
WinCC: Working with WinCC
2124 System Manual, 02/2013, A5E32318597-AA
13.3.3.4 How to Load the Project on the Target Computer
Introduction
When you have completed configuration, you must load the WinCC project on the target
computer. To do so, use the "Load Target System" function of SIMATIC Manager.
Persistence in CS with integrated WinCC projects
Changes to the control properties in Runtime are not persistently accepted in CS with PCS 7
projects or TIA projects. During an overall loading of the ES to the OS, the changed settings
on the OS are overwritten.
Configure the properties of the controls on the ES.
Note
If STEP 7 and the WinCC project are on the operator station, the WinCC project does not
have to be loaded.
Requirements
The path to the target computer must have been set.
Procedure
1. Select the OS.
2. Start the "Target System > Load" function using the shortcut menu.
3. In the dialog, select the scope of the load operation using the options Entire WinCC Project
or Modifications.
Under the following conditions only the option "complete WinCC project" is available:
- When the project is loaded to the target system for the first time.
- In case of configurations in the WinCC project that would result in the loss of the ability
to load online changes.
Result
For loading OS changes, you can call up the Deltaloader status by means of the "Details"
button. The Deltaloader status indicates the following:
Type:
The components of WinCC in which the changes were made.
Sort:
What sort of changes were made.
Number:
How many changes were made.
Limit:
Shows the limit value of changes for online change loading.
Integration of WinCC in SIMATIC Manager
13.3 Managing WinCC Projects and Objects in the SIMATIC Manager
WinCC: Working with WinCC
System Manual, 02/2013, A5E32318597-AA 2125
If the number of changes is greater than the limit value, a complete upload is recommended.
In this case a note is shown in the "Load OS" dialog.
Note
Open the project on the target computer only after the loading is complete.
See also
How to Create an Operator Station (Page 2121)
How to Select the Standby Computer (Page 2113)
How to Create a WinCC Application (Page 2106)
How to Set the Path to the Target Computer (Page 2121)
13.3.3.5 How to Configure a Reference to an OS
Introduction
Using OS references offers the advantage of loading one WinCC project, the so called basis
OS, onto several target systems. The objects "WinCC Appl. Ref." und "OS Ref." are used for
configuration.
Apart from the WinCC application and its OS, each additional target system needs an
application reference and an OS reference. The configuration is performed in several steps.
1. Creating the application reference.
2. Configuring the OS reference. You must create the OS reference in STEP 7 sub-project of
basis OS.
This section shows how to configure an OS reference.
The "WinCC Appl. Ref." application reference to this basis OS was previously created.
Additional information may be found in the section Creating a Reference to a WinCC
Application.
After processing, you must transfer the project to the target system of basis OS along with all
the references. Select the "Download to CPU" function for the selected basis OS or OS
reference.
Requirements
A PC station must have been created in the STEP 7 project.
The basis OS is of object type OS, of project type single-user or multi-user, and does not
have a redundant partner.
The "WinCC Appl. Ref." application reference to this basis OS was previously created.
Integration of WinCC in SIMATIC Manager
13.3 Managing WinCC Projects and Objects in the SIMATIC Manager
WinCC: Working with WinCC
2126 System Manual, 02/2013, A5E32318597-AA
Procedure
1. In the navigation window of SIMATIC Manager, navigate to the desired object WinCC Appl.
Ref(n). Select the subordinate object OS Ref.
2. Select Object properties from the shortcut menu of the object. The Properties - OS
Reference dialog opens.
3. Change over to the tab OS Ref: Options for OS Reference Objects.
4. Select the basis OS for this reference object in the basis OS field. The name of the
associated basis OS is applied to the name of the OS reference object in the format
<name_basic_os>_Ref(n).
Enter the associated OS path in the field Path to Target OS Computer. Alternatively, you
can open a selection dialog by clicking the "..." button and select the path in this dialog.
5. Close the dialog with the "OK" button.
The project of the basis OS must now be transferred to the associated OS by using the
Download to CPU function.
When you make changes in the WinCC project of the basis OS you need to transfer the same
to the target system of basis OS and to each target system of references.
Note
Multi-projects have the following restriction:
Do not move any basis OS from a STEP 7 sub-project to another STEP 7 sub-project. While
moving, you will lose all associated OS reference stations their reference to basis OS.
See also
How to Create a Reference to a WinCC Application (Page 2117)
How to Load the Project on the Target Computer (Page 2116)
Managing WinCC Projects and Objects in the SIMATIC Manager (Page 2102)
13.3.4 How to Import a WinCC Project with the SIMATIC Manager
Introduction
You can use the SIMATIC Manager to import a previously independent WinCC project into a
STEP 7 project.
Integration of WinCC in SIMATIC Manager
13.3 Managing WinCC Projects and Objects in the SIMATIC Manager
WinCC: Working with WinCC
System Manual, 02/2013, A5E32318597-AA 2127
Requirements
The WinCC project to be imported is closed.
On the computer used for the import into the STEP 7 project, there are no open WinCC
projects.
Procedure
1. In the SIMATIC Manager, open the STEP 7 project in which to import the WinCC project.
2. In the Tools menu, select Import OS .... The Import OS dialog opens.
3. . 3 Click the ... button to select the path of the WinCC project you want to import in the Open
selection dialog. The selected path is shown in the field OS to import.
If the name of the WinCC project has more than 24 characters without file name extension
or if it is not unique within the STEP 7 project, a message appears. In this case, you can
specify another name.
4. Start the import by clicking the Import OS button.
When the import has been successfully completed, a message is displayed.
Exit the dialog by clicking the Exit button.
In errors occurred during the import, an error message is given and the respective errors
are written into the log file import.log. The log file is stored in the WinCCOM folder under
the project directory of the imported WinCC project.
During the import, a PC station with subordinate WinCC application is created for the WinCC
project to be imported in the SIMATIC Manager. The imported WinCC project is created as
subordinate OS object with the name specified for the import.
In the imported WinCC project, the following actions are performed:
Existing packages are deleted.
The computer name is set.
An activated redundancy is deactivated.
See also
How to Create an Operator Station (Page 2121)
How to Load the Project on the Target Computer (Page 2116)
How to Select the Standby Computer (Page 2113)
How to Create a WinCC Application (Page 2106)
How to Set the Path to the Target Computer (Page 2121)
Integration of WinCC in SIMATIC Manager
13.3 Managing WinCC Projects and Objects in the SIMATIC Manager
WinCC: Working with WinCC
2128 System Manual, 02/2013, A5E32318597-AA
13.3.5 Handling WinCC Projects Between STEP 7 Projects and Libraries
Introduction
The following actions can be executed on WinCC projects using the SIMATIC Managers:
Copying or moving a WinCC project within a STEP 7 project
Copying or moving a WinCC project between STEP 7 projects
Copying or moving a WinCC project from a STEP 7 project to a library
Copying or moving a WinCC project from a library to a STEP 7 project
Renaming a WinCC project
Deleting a WinCC project
Requirements
A WinCC project must have been created in the STEP 7 project.
Copying
1. Open the STEP 7 project into which the WinCC project is to be copied, using the "File >
Open" option.
2. Select the WinCC project you want to copy and drag it onto the STEP 7 project selected
as the destination.
Moving
1. Open the STEP 7 project into which the WinCC project is to be moved, using the "File >
Open" option.
2. Select the WinCC project you want to move and drag it onto the STEP 7 project selected
as the destination, holding down the Shift key as you do so.
Renaming
1. Select the WinCC project.
2. Select the "Rename" option on the pop-up menu and enter the new name.
Integration of WinCC in SIMATIC Manager
13.3 Managing WinCC Projects and Objects in the SIMATIC Manager
WinCC: Working with WinCC
System Manual, 02/2013, A5E32318597-AA 2129
Deleting
1. Select the WinCC project you want to delete.
2. Select the "Delete" option on the pop-up menu and acknowledge the warning with "Yes".
Note
In the same way, a WinCC project can be copied within a STEP 7 project or between a
STEP 7 project and a library. If the WinCC project is open, Rename, Move and Delete are
not executed.
13.3.6 Accepting Language Settings from SIMATIC Managers
Introduction
If a WinCC project is opened in SIMATIC Manager, WinCC Explorer will accept the current
language setting from SIMATIC Manager. The language settings of SIMATIC Manager will
only take effect on the language setting of the CS (Configuration System).
Behavior
There are three scenarios during opening of a WinCC project:
Scenario Behavior
The current language of
SIMATIC Manager was also
installed in WinCC.
If WinCC Explorer or one of the editors (Graphics Designer, Load Online
Changes or similar) is started, the language set in SIMATIC Manager is
loaded. This also applies if the project is opened by using ProAgent, for
example.
The current language of
SIMATIC Manager was not
installed in WinCC.
If WinCC Explorer or one of the editors (Graphics Designer, Load Online
Changes or similar) is started, the language stored as default language
is loaded. This also applies if the project is opened by using ProAgent,
for example.
The WinCC project was
most recently configured in
a language not installed in
SIMATIC Manager.
If WinCC Explorer or one of the editors (Graphics Designer, Load Online
Changes or similar) is started, its language setting is retained. In this
case the current language setting of SIMATIC Manager has no effect on
the language setting of WinCC Explorers or the respective editor.
You can change the language setting in the open WinCC Explorer at any time. When this editor
is closed and restarted, the current language setting of SIMATIC Manager is loaded again.
See also
How to Open the WinCC Project (Page 2139)
Integration of WinCC in SIMATIC Manager
13.3 Managing WinCC Projects and Objects in the SIMATIC Manager
WinCC: Working with WinCC
2130 System Manual, 02/2013, A5E32318597-AA
13.3.7 Working With WinCC Objects
13.3.7.1 Working With WinCC Objects
Introduction
Apart from the WinCC project, the associated WinCC objects are also displayed in the
SIMATIC Manager. These objects are pictures and report templates of the project.
If you have created pictures and report templates using the Graphics and Report Designer,
they are not automatically visible in the SIMATIC Manager. They must be imported first.
You can also create pictures and report templates using the SIMATIC Manager. These objects
are empty initially and can be processed further using the Graphics Designer and Report
Designer.
The SIMATIC Manager also provides functions for handling these objects, e.g. copy, move,
and delete.
In addition, the SIMATIC Manager provides functions for managing model solutions of WinCC
objects in libraries.
The illustration below shows how the WinCC objects appear in the SIMATIC Manager.
See also
How to Import WinCC Objects (Page 2134)
How to Handle WinCC Objects (Page 2132)
How to Create WinCC Objects (Page 2132)
Integration of WinCC in SIMATIC Manager
13.3 Managing WinCC Projects and Objects in the SIMATIC Manager
WinCC: Working with WinCC
System Manual, 02/2013, A5E32318597-AA 2131
13.3.7.2 How to Create WinCC Objects
Introduction
In the SIMATIC Manager, you can create the WinCC objects pictures and report templates
without having to open the WinCC project. These WinCC objects have no content initially. You
can, however, process them further using Graphics Designer and Report Designer.
Requirement
A WinCC application or OS must have been created in the SIMATIC Manager.
Procedure
1. Select the WinCC project in the WinCC application or the OS.
2. Select the entry Insert New Object in the pop-up menu. You can now create either a picture
or a report template.
See also
How to Import WinCC Objects (Page 2134)
How to Handle WinCC Objects (Page 2132)
Working With WinCC Objects (Page 2131)
13.3.7.3 How to Handle WinCC Objects
Introduction
You can use the SIMATIC Manager to copy, move, rename, and delete pictures and report
templates. It is possible to copy and move objects between WinCC projects which have been
created either in the same STEP 7 project or in different STEP 7 projects or libraries.
Configured dynamics are also copied when objects are copied and moved to other WinCC
projects. The process connection is lost since the used tags do not exist in the target project.
You can compile a list of nonexistent tags using the CrossReference Editor. This also allows
process connections to be linked.
Copying and moving is then mainly used if you want to duplicate certain system sections of a
template project. You copy the pictures which do not contain any dynamics or contain a
dynamic prepared with prototypes, to the target project and perform process connection there.
Note
The names of pictures and report templates must be unique within a WinCC project.
Integration of WinCC in SIMATIC Manager
13.3 Managing WinCC Projects and Objects in the SIMATIC Manager
WinCC: Working with WinCC
2132 System Manual, 02/2013, A5E32318597-AA
Copy
1. Select the WinCC object.
2. Drag the object onto the WinCC project you selected as the destination. If the object is
copied between two WinCC projects in different STEP 7 projects and an object with the
same name already exists, the existing object is only overwritten after confirmation.
Moving
1. Select the WinCC object.
2. Drag the object onto the WinCC project you selected as the destination, holding down the
Shift key as you do so. If the object is moved between two WinCC projects in different STEP
7 projects and an object with the same name already exists, the existing object is only
overwritten after confirmation.
Rename
1. Select the WinCC object.
2. Select the "Rename" option on the shortcut menu and enter the new name.
Delete
1. Select the WinCC object.
2. Select the "Delete" option on the shortcut menu and acknowledge the warning with "Yes".
Note
If the object was opened by the Graphics Designer or Report Designer, renaming, moving
or deleting is not executed.
If you create WinCC objects in SIMATIC Manager, you can neither rename nor delete
these objects in WinCC Explorer. This is also true for WinCC objects that were created in
WinCC and were then imported with the function "Import WinCC objects" into the SIMATIC
Manager. This import makes a TIA object out of the WinCC object.
If you copy a TIA object with the Graphics Designer or Report Designer, the copy is created
as a WinCC object. You may rename or copy this copy as a WinCC object.
Note
If you rename a picture in WinCC Explorer, the new picture name must not have the same
name as an existing object in the picture. The software does not check whether the name
already exists. Using a name that is already in use can lead to conflicts during access via
VBA or during dynamization.
See also
How to Import WinCC Objects (Page 2134)
How to Create WinCC Objects (Page 2132)
Working With WinCC Objects (Page 2131)
Integration of WinCC in SIMATIC Manager
13.3 Managing WinCC Projects and Objects in the SIMATIC Manager
WinCC: Working with WinCC
System Manual, 02/2013, A5E32318597-AA 2133
13.3.7.4 How to Import WinCC Objects
Introduction
You can create pictures and report templates using the Graphics Designer and Report
Designer editors. However, these WinCC objects are not displayed automatically in the
SIMATIC Manager. You can update the view in the SIMATIC Manager using the "Import WinCC
objects" function.
Requirement
Pictures and report templates must have been created using the associated editors.
Procedure
1. Select the WinCC project in the WinCC application or the OS.
2. Select the entry "Import WinCC objects" in the pop-up menu. The pictures and report
templates are displayed in the SIMATIC Manager.
Note
You can only import pictures into the Simatic Manager, if the picture name does not exceed
24 characters.
See also
How to Handle WinCC Objects (Page 2132)
How to Create WinCC Objects (Page 2132)
Working With WinCC Objects (Page 2131)
13.3.7.5 Setting Up and Monitoring of Server Assignment
Introduction
Using the SIMATIC Manager, you can assign various OS servers to a selected OS. The
selected OS may be an OS client, an OS server or a central archive server.
If you have selected an OS object, the "Assignment OS Server for <OS> dialog" displays a list
of servers available in this project. An existing archive server is also listed.
If the selected OS project contains packages of servers unknown to the S7 project and the
multi-project, respectively, the list will be expanded by entries of these servers not found. The
"OS Information" column contains the entry "Unknown" in these cases.
The OS Server Assignment for <OS> Dialog
Open the "OS Server Assignment for <OS>" dialog by selecting the OS in SIMATIC Manager.
Select the "Assign OS Server..." entry in the pop-up menu.
Integration of WinCC in SIMATIC Manager
13.3 Managing WinCC Projects and Objects in the SIMATIC Manager
WinCC: Working with WinCC
2134 System Manual, 02/2013, A5E32318597-AA
Alternatively, you may open the dialog in SIMATIC Manager in the Tools menu by using the
"OS > Assign OS Server..." entry.
The dialog will display all OS servers accessible and belonging to the S7 project and the multi-
project, respectively. The list might be amended by entries containing the OS information
"Unknown". The following OS objects are not displayed:
Selected OS for which a dialog was opened
Standby OS server
Clients
OS of single user project
OS References
Client References
An entry may contain the following information:
Check box to setup or delete an assignment to a selected OS project. Displays upon
opening of the dialog whether or not an assignment exists.
OS information consisting of the name of the S7 project and the description of the OS object.
Symbolic computer name
In order to set up an assignment, select the check box of the OS object and finish the dialog
with OK. Thus, a package will be imported into the OS for all newly selected OS objects.
In order to delete an existing assignment, clear the check box of the OS object and finish the
dialog with OK. Thus, the corresponding package will be deleted from the OS for all newly
deselected OS objects.
Integration of WinCC in SIMATIC Manager
13.3 Managing WinCC Projects and Objects in the SIMATIC Manager
WinCC: Working with WinCC
System Manual, 02/2013, A5E32318597-AA 2135
Significance of Colors in List Entries
Using the color of an entry, you obtain information on each OS object.
Type Color Additional information Significance of information
1 black Check box not selected Assignment to server may be established.
Server has exported package.
2 black Check box selected Assignment to server is established.
OS has loaded package.
3 gray No check box Assignment to server cannot be established.
Reason: Server does not have exported package.
4 red No check ox
OS information and symbolic
computer name are entered
Assignment to server cannot be established.
Reason: Exported package of server does not
have unique name.
There are several reasons for this:
The project already contains a server with an
identical symbolic computer name.
The OS object contains an imported package
with an identical symbolic computer name.
5 red Check box selected
OS information contains the
entry "Unknown" and the
symbolic computer name has
been entered
The server named in the imported package of the
selected OS object cannot be found in the S7
project and multi-project, respectively.
Reason: OS server no longer belongs to the multi-
project, or package has been deleted.
In this case you should uncheck the checkbox for
this entry and exit the "OS Server Assignment for
<OS>" dialog by clicking OK. Thus, you delete the
imported package which could not be assigned.
Integration of WinCC in SIMATIC Manager
13.3 Managing WinCC Projects and Objects in the SIMATIC Manager
WinCC: Working with WinCC
2136 System Manual, 02/2013, A5E32318597-AA
Note
If you execute one of the following actions in an S7 project, you should subsequently check
the OS server assignment in the "OS Server Assignment for <OS>" dialog:
Dearchiving an S7 project with "Dearchiving"
Storing an S7 project with "Save As..."
Removing an S7 project with "Delete for Editing"
Picking up an S7 project with "Picking up after Editing"
Copying an S7 project with Windows Explorer
Moving an S7 project with Windows Explorer
If red entries of Type 5 occur in the list during the "OS Server Assignment for <OS>" dialog,
proceed as follows:
1. Regenerate all packages by starting the "Compiling Multiple OS" wizard Compilation of
minimum scope suffices. Therefore, select the check box Changes Only and deactivate
other options, such as Tags, Messages and SFC.
If the red entry is concerned with the central archive server, you must additionally trigger
the generation of server data.
2. For all OS objects, open the "OS Server Assignment for <OS>" dialog and check for
possible "Unknown" error entries.
3. In these cases, make note of the symbolic computer name.
4. Delete the "Unknown" entries by deactivating the respective checkboxes and by finishing
the dialog with OK.
5. Open the dialog and search for the symbolic computer name noted in Item 3. Assign these
computers to the selected OS objects by selecting the respective check box and by
finishing the dialog with OK.
13.3.7.6 How to Create Model Solutions of WinCC Projects or WinCC Objects
Introduction
Using the SIMATIC Manager, complete WinCC projects can be copied or moved to a library.
These WinCC projects can then be edited n the library. The model solutions thus created serve
as templates for several uses in WinCC projects. The copying or moving processes to or from
a library behave in the same way as between two Step 7 projects.
Individual screens and report templates can also be copied or moved from a WinCC project
to an OS within a library and used as a model template.
Integration of WinCC in SIMATIC Manager
13.3 Managing WinCC Projects and Objects in the SIMATIC Manager
WinCC: Working with WinCC
System Manual, 02/2013, A5E32318597-AA 2137
Requirement
Copying and moving individual screens and report templates:
An OS is set up in the library as destination.
Copying or moving WinCC projects:
The source project is not activated.
Note
When copying or moving WinCC projects, screens and report templates to and from
libraries, name conflicts may occur. This means that the library or STEP 7 project already
contains a WinCC object with this name. To prevent the target object being overwritten,
a new name is assigned for the inserted object. The name of the object is assigned a
consecutive number meaning, for example, "Picture1" becomes "Picture1(1)".
Copying a WinCC Project or WinCC Object in a Library
1. Open the SIMATIC Manager.
2. Open the STEP 7 project to be used as the source using the menu items "File > Open".
3. Open the library in which the model solution should be copied using menu items "File >
Open".
4. Select the OS, screen or report template to be copied in the STEP 7 project. Drag the object
per Drag & Drop onto the target library or OS in the library.
Moving a WinCC Project or WinCC Object in a Library
1. Open the SIMATIC Manager.
2. Open the STEP 7 project to be used as the source using the menu items "File > Open".
3. Open the library in which the model solution should be copied using menu items "File >
Open".
4. Select the OS, screen or report template to be copied in the STEP 7 project. Drag the object
per Drag & Drop, with the Shift key pressed, onto the target library or OS in the library.
Copying a WinCC Project or WinCC Object from a Library
1. Open the SIMATIC Manager.
2. Open the library from which the model solution should be copied using menu items "File >
Open".
3. Open the STEP 7 project to which the model solution should be copied using menu items
"File > Open".
4. Select the OS, screen or report template to be copied in the library. Drag the object per
Drag & Drop onto the S7 project selected as target or OS selected as target.
Integration of WinCC in SIMATIC Manager
13.3 Managing WinCC Projects and Objects in the SIMATIC Manager
WinCC: Working with WinCC
2138 System Manual, 02/2013, A5E32318597-AA
Moving a WinCC Project or WinCC Object from a Library
1. Open the SIMATIC Manager.
2. Open the library from which the model solution should be copied using menu items "File >
Open".
3. Open the STEP 7 project to which the model solution should be copied using menu items
"File > Open".
4. Select the OS, screen or report template to be copied in the library. Drag the object per
Drag & Drop onto the S7 project selected as target or OS selected as target.
Renaming a WinCC Project or WinCC Object in a Library
1. Open the SIMATIC Manager.
2. Select the OS, screen or report template to be renamed.
3. Select the "Rename" option on the pop-up menu and enter the new name.
Deleting a WinCC Project or WinCC Object in a Library
1. Open the SIMATIC Manager.
2. Select the OS, screen or report template to be deleted.
3. Select the "Delete" option on the pop-up menu and acknowledge the warning with "Yes".
13.3.8 How to Open the WinCC Project
Introduction
You can start WinCC directly from the SIMATIC Manager and then open the WinCC project.
Requirement
The WinCC project must have been created in the SIMATIC Manager.
Procedure
1. Select the WinCC project in the WinCC application or the OS.
2. Select the "Open Object" option on the context menu.
Integration of WinCC in SIMATIC Manager
13.3 Managing WinCC Projects and Objects in the SIMATIC Manager
WinCC: Working with WinCC
System Manual, 02/2013, A5E32318597-AA 2139
Note
Starting with version V6.2, WinCC evaluates the project-related access protection that is used
to protect STEP 7 or PCS7 projects.
Independent of access protection:
WinCC Projects that are integrated in a STEP 7/PCS7 project cannot be opened using an
ES where only WinCC has been installed. For that you also need STEP 7 or NCM PC Edition
of SIMATIC NET CD on the ES.
If project-related access protection has been activated for WinCC project, then you must also
enter the STEP 7 project password while opening the project.
See also
How to Create a WinCC Application (Page 2106)
WinCC Application (Page 2105)
13.3.9 Starting a Simulation in STEP 7
Introduction
The "Start OS simulation" function creates a temporary copy of the selected project on the
local computer. This copy of the project is then started in runtime.
The temporary copy is always created locally. In this case, a new directory "OS_Simulation"
is created in the existing directory structure parallel to the STEP 7 project already open.
If the selected project is on a different computer, the temporary copy is still created on the local
computer. In this case, the "OS_Simulation" directory is set up in the STEP 7 installation path
under "S7Proj".
This function is required in order to test the changes made in the WinCC project or STEP 7
project.
Note
With connections configured on both sides, it is important to ensure that the connections
between the local computer and the AS as well as between the target computer and the AS
have the same name. If this is not the case, no connection will be set up between the local
computer and the AS.
During simulation, communication to other computers is restricted. The following functions, for
example, are not available:
Server-Server communication
Client-Server communication
Integration of WinCC in SIMATIC Manager
13.3 Managing WinCC Projects and Objects in the SIMATIC Manager
WinCC: Working with WinCC
2140 System Manual, 02/2013, A5E32318597-AA
Redundancy
Communication with a central archive server
Procedure
1. Select the WinCC project in the WinCC application or the OS.
2. Select the "Start OS Simulation" option from the context menu.
Note
If a WinCC project is already in runtime, the "Start OS simulation" cannot be executed. A
corresponding message is issued.
Integration of WinCC in SIMATIC Manager
13.3 Managing WinCC Projects and Objects in the SIMATIC Manager
WinCC: Working with WinCC
System Manual, 02/2013, A5E32318597-AA 2141
13.4 Transferring Tags, Texts and Reports to WinCC
13.4.1 Transferring Tags, Texts and Reports to WinCC
Introduction
This chapter shows you the function "Compiling OS", informs you about the configuration data
affected by the transfer and how this data is stored in the WinCC project. It familiarizes you
with the dialogs and procedures associated with the transfer operation.
You must transfer the AS configuration data relevant for operator control and monitoring, to
the data of WinCC so that it is available to you during WinCC configuration and in Runtime.
Use the function "Compile OS" for this purpose.
During the transfer operation, process tags are stored in the tag management system, user
texts are stored in the text library, and messages are stored in the alarm logging system of the
WinCC project.
You need "PCS 7" to create archive tags by setting the property "S7_archive" in data elements
of a data block and starting compilation of the OS.
See also
Compilation Log (Page 2153)
How to Compile Changes (Page 2149)
How to Compile the Entire OS (Page 2144)
Compiling OS (Page 2143)
Integration of WinCC in SIMATIC Manager
13.4 Transferring Tags, Texts and Reports to WinCC
WinCC: Working with WinCC
2142 System Manual, 02/2013, A5E32318597-AA
13.4.2 Compiling OS
13.4.2.1 Compiling OS
Introduction
You use the "Compile OS" function to create the structures and data in the WinCC project that
are required for operator control and monitoring.
Note
You may compile one OS or several OS. If you wish to compile one OS, use the "Compile OS"
wizard. If you wish to compile multiple OS, use the "Compile multiple OSs" wizard.
Both wizards differ only by the number of OS to be compiled. The statements of the wizard
"Compile OS" therefore apply equally to the wizard "Compile multiple OSs".
Scope of Compilation
The "Compile OS" function has three compile modes:
The "Entire OS with memory reset" mode is the default mode. All AS data in the operator
station is erased and the data for the S7 programs selected for compilation is transferred
again.
The "Entire OS" mode is appropriate if with several assigned S7 programs you have not
selected all for compilation. This mode ensures that the already transferred data of the S7
programs not selected for compilation is retained in the operator station.
The "Changes" mode should be used if you have only made minor changes in the S7
program. If you make changes to a structure tag where one structure element is used as
message tag, then online changes cannot be loaded for messages.
Note
If you perform a "Save As" in SIMATIC Manager and have selected "with reorganization",
the option "Entire OS" is the default setting. You cannot select an different compilation
range.
Functions
The following functions are executed with "Compile OS":
Creation of the communication driver SIMATIC S7 PROTOCOL SUITE
Creation of the WinCC units, e.g. Industrial Ethernet, PROFIBUS and so on
Creation of a logical connection for each S7 program
Creation of raw data tags for the message system and archive system
Creation of structure types for the component types to be transferred in WinCC and for the
global data blocks
Integration of WinCC in SIMATIC Manager
13.4 Transferring Tags, Texts and Reports to WinCC
WinCC: Working with WinCC
System Manual, 02/2013, A5E32318597-AA 2143
Creation of the process tags in the tag management system
Generation of the messages
Transfer of the message and user texts
When Should Compilation Be Performed?
Compilation of OS should be performed:
before WinCC Runtime is started for the first time
after new component instances are added or component names are changed
after operator texts and unit texts are changed
after the operator control and monitoring attributes of an instance are changed
after message and user texts are changed
Note
Simulation of the OS is only possible if the OS was compiled without errors.
Note
Additional information can be found in the STEP 7 help and in the "Compile OS" Wizard
help.
See also
Compilation Log (Page 2153)
How to Compile Changes (Page 2149)
How to Compile the Entire OS (Page 2144)
13.4.2.2 How to Compile the Entire OS
Introduction
You compile the configuration data using the Compile OS wizard. Compilation of the entire
OS can be performed in two different compilation modes:
The "Entire OS with memory reset" mode is the default mode. All AS data in the operator
station is erased and the data for the S7 programs selected for compilation is transferred
again.
The "Entire OS" mode is appropriate if with several assigned S7 programs you have not
selected all for compilation. This mode ensures that the already transferred data of the S7
programs not selected for compilation is retained in the operator station.
Integration of WinCC in SIMATIC Manager
13.4 Transferring Tags, Texts and Reports to WinCC
WinCC: Working with WinCC
2144 System Manual, 02/2013, A5E32318597-AA
Starting the "Compile OS" Wizard
You can start the "Compile OS" wizard in SIMATIC Manager in different ways.
If you wish to compile the configuration data of a certain operator station, first select the
OS and start the assistant by using the menu item "Edit" > "Compile". Alternatively, you
can also select the "Compile" option in the pop-up menu of the OS.
If you wish to compile the configuration data of several or all operator stations, start the
wizard from the menu item "Options > "'Compile Multiple OSs' wizard" > "Start...".
Note
Please note that compiling the entire OS will lead to a loss of online loadability.
Further information on "Compile OS" can be found in the "STEP 7 Help" and "Compile
OS" wizard Help.
Integration of WinCC in SIMATIC Manager
13.4 Transferring Tags, Texts and Reports to WinCC
WinCC: Working with WinCC
System Manual, 02/2013, A5E32318597-AA 2145
Requirements
The WinCC project must have been created.
Procedure
The compilation of a particular operator station is described in this procedure. The compilation
of several operator stations is performed in the same way.
1. Select the OS, and then select "Compile" in the pop-up menu, or select the menu item "Edit"
> "Compile".
2. Select the appropriate S7 program in the list of S7 programs (left) and then drag the S7
program (holding down the left-hand mouse button) onto the desired operator station in the
list of operator stations (right). Click "Next".
This page is only displayed if there is more than one operator station and more than one S7
program in your project. Assignment is otherwise performed automatically.
Integration of WinCC in SIMATIC Manager
13.4 Transferring Tags, Texts and Reports to WinCC
WinCC: Working with WinCC
2146 System Manual, 02/2013, A5E32318597-AA
1. Using the check box, select the S7 programs that you want to transfer. Data is only
transferred for the selected S7 programs.
2. Select which network connections are to be used. When you select the operator station in
the left-hand field, the associated S7 programs together with the configured network
connections are listed in the right-hand field. To change the network connection, select the
S7 program and press the "Connection..." button. Select the network connection you
require. Press "OK" and then "Next".
Integration of WinCC in SIMATIC Manager
13.4 Transferring Tags, Texts and Reports to WinCC
WinCC: Working with WinCC
System Manual, 02/2013, A5E32318597-AA 2147
3. Select the compilation mode "Entire OS". If you want to delete all the AS data in the operator
station, select "With memory reset". Click "Next".
4. Check the compilation options and click Compile.
5. When the compilation procedure has been completed, a message may appear informing
you of errors and warnings that have occurred. If this is the case, check the compilation
report.
Note
You should not work on the project during compilation.
You may use the option Archive Tags only jointly with PCS7. Additional information on this
function may be found in the configuration manual Process Guidance System PCS7,
Operator Station in the PCS7 documentation.
See also
Compilation Log (Page 2153)
How to Compile Changes (Page 2149)
Compiling OS (Page 2143)
Integration of WinCC in SIMATIC Manager
13.4 Transferring Tags, Texts and Reports to WinCC
WinCC: Working with WinCC
2148 System Manual, 02/2013, A5E32318597-AA
13.4.2.3 How to Compile Changes
Introduction
You should compile changes if you have made only minor changes to the S7 programs. In
contrast to compiling the entire OS, compiling the changes has the advantage of maintaining
the online loadability.
Starting the "Compile OS" Wizard
You can start the "Compile OS" wizard in SIMATIC Manager in different ways.
If you wish to compile the configuration data of a certain operator station, first select the
OS and start the assistant by using the menu item "Edit" > "Compile". Alternatively, you
can also select the "Compile" option in the pop-up menu of the OS.
If you wish to compile the configuration data of several or all operator stations, start the
wizard from the menu item "Options > "'Compile Multiple OSs' wizard" > "Start...".
Further information on "Compile OS" can be found in the "STEP 7 Help" and "Compile OS"
wizard Help.
Requirements
The operator station must have been configured.
Operator control and monitoring data which has been changed must exist in the AS
configuration.
An entire compilation or an implicit compilation (with selection of connection) must have
been performed for the first time.
If you make changes to a structure tag where one structure element is used as message
tag, then online changes cannot be loaded for messages.
Integration of WinCC in SIMATIC Manager
13.4 Transferring Tags, Texts and Reports to WinCC
WinCC: Working with WinCC
System Manual, 02/2013, A5E32318597-AA 2149
Procedure
The compilation of a particular operator station is described in this procedure. The compilation
of several operator stations is performed in the same way.
1. Select the OS, and then select "Compile" in the pop-up menu, or select the menu item "Edit"
> "Compile".
2. If you have no changes, click Next.
If you have changes, select the appropriate S7 program in the list of S7 programs (left) and
then drag the S7 program (holding down the left-hand mouse button) onto the desired
operator station in the list of operator stations (right). Click "Next".
This page is only displayed if there is more than one operator station and more than one
S7 program in your project. Assignment is otherwise performed automatically.
3. If you have no changes, click "Connection".
Integration of WinCC in SIMATIC Manager
13.4 Transferring Tags, Texts and Reports to WinCC
WinCC: Working with WinCC
2150 System Manual, 02/2013, A5E32318597-AA
4. If you have changes, enable the check boxes to select the S7 programs that you want to
transfer. Data is only transferred for the selected S7 programs. Click "Connection".
5. If you have no changes, click "Cancel".
Integration of WinCC in SIMATIC Manager
13.4 Transferring Tags, Texts and Reports to WinCC
WinCC: Working with WinCC
System Manual, 02/2013, A5E32318597-AA 2151
6. If you have changes, select the network connections that you want to use. When you select
the operator station in the left-hand field, the associated S7 programs together with the
configured network connections are listed in the right-hand field. To change the network
connection, select the S7 program and press the "Connection..." button. Select the network
connection you require. Press "OK" and then "Next".
7. Select the compilation mode "Changes". Click "Next".
Integration of WinCC in SIMATIC Manager
13.4 Transferring Tags, Texts and Reports to WinCC
WinCC: Working with WinCC
2152 System Manual, 02/2013, A5E32318597-AA
8. Check the compilation options and click Compile.
9. When the compilation procedure has been completed, a message may appear informing
you of errors that have occurred. If this is the case, check the compilation report.
Note
You should not work on the project during compilation.
You may use the option Archive Tags only jointly with PCS7. Additional information on this
function may be found in the configuration manual Process Guidance System PCS7,
Operator Station in the PCS7 documentation.
See also
Compilation Log (Page 2153)
How to Compile the Entire OS (Page 2144)
Compiling OS (Page 2143)
13.4.2.4 Compilation Log
Introduction
During compilation, logs are created that provide information about:
AS-OS connections
Tag names
Assignment of messages
Errors and warnings that occurred during compilation
Compilation Log
The compilation log contains entries on all objects.
When you have compiled an OS using the Compile OS wizard, subsequently open the
compilation log using the menu item Options > OS > Display compilation log... directly in
SIMATIC Manager. Alternatively, you may also open the compilation log transfer.log in the
WinCC project path with a test editor.
When you have compiled multiple OS with the wizard Compile Multiple OSs, open the
compilation log afterwards by clicking the menu item Options > 'Compile Multiple OSs' wizard
> Open Log... directly in SIMATIC Manager. Alternatively, you may also open the compilation
log transfer.log in the STEP7 project path with a test editor.
Integration of WinCC in SIMATIC Manager
13.4 Transferring Tags, Texts and Reports to WinCC
WinCC: Working with WinCC
System Manual, 02/2013, A5E32318597-AA 2153
See also
How to Compile Changes (Page 2149)
How to Compile the Entire OS (Page 2144)
Compiling OS (Page 2143)
13.4.3 How to Display Transferred Tags
Introduction
The result of the "Compile OS" function can be checked in the WinCC project.
Procedure
1. Open the Tag Management and then navigate to the configured WinCC unit.
2. Open the logical connection that it contains. All compiled process tags are now displayed.
Integration of WinCC in SIMATIC Manager
13.4 Transferring Tags, Texts and Reports to WinCC
WinCC: Working with WinCC
2154 System Manual, 02/2013, A5E32318597-AA
Note
In the Tag Management, the compiled tags can be recognized by the structure of their name.
Their name is made up of the S7 program followed by "/".
Compiled tags are write-protected and cannot be deleted from the Tag Management. This is
only possible with the Compile "OS wizard".
In the dialog box Which S7 Programs Do You Want to Transfer with Which Network
Connections? you must disable the S7 programs whose tags are to be deleted in WinCC. To
do this, remove the check mark in front of the program name. Choose the "Entire OS With
Reset" option for the compilation mode. During the compilation operation that follows, al the
tags, connections and messages not created in WinCC are deleted.
See also
Displaying Transferred Messages and Texts (Page 2155)
Compilation Log (Page 2153)
How to Compile Changes (Page 2149)
How to Compile the Entire OS (Page 2144)
Compiling OS (Page 2143)
13.4.4 Displaying Transferred Messages and Texts
Introduction
The result of the "Compile OS" function can be checked in WinCC.
Blocks of user and message text are stored in the text library, and messages are stored in
Alarm Logging.
Integration of WinCC in SIMATIC Manager
13.4 Transferring Tags, Texts and Reports to WinCC
WinCC: Working with WinCC
System Manual, 02/2013, A5E32318597-AA 2155
User and Message Texts
1. Select the "Text Library" editor in the WinCC Explorer.
2. Select the "Open" option on the context menu.
Alarms
1. Select the "Alarm Logging" editor in WinCC Explorer.
2. Select the "Open" option on the context menu. The transferred messages can be
recognized by the 10-digit number.
Integration of WinCC in SIMATIC Manager
13.4 Transferring Tags, Texts and Reports to WinCC
WinCC: Working with WinCC
2156 System Manual, 02/2013, A5E32318597-AA
See also
How to Display Transferred Tags (Page 2154)
Compilation Log (Page 2153)
How to Compile Changes (Page 2149)
How to Compile the Entire OS (Page 2144)
Compiling OS (Page 2143)
13.4.5 How to Configure Messages in STEP7
Introduction
To ensure a consistent message configuration, two points must be observed when creating
the message texts in STEP7 in order to guarantee the correct response in WinCC.
Assigning the Message Texts According to "Compile OS"
The following example a configuration of the message texts in the STEP7 message editor.
Integration of WinCC in SIMATIC Manager
13.4 Transferring Tags, Texts and Reports to WinCC
WinCC: Working with WinCC
System Manual, 02/2013, A5E32318597-AA 2157
The standard "Message text" and "Info text" texts as well as the additional texts are assigned
to the following user text blocks of a single message after "Compile OS" in Alarm Logging from
WinCC.
Note
"Compile OS" enables messages to be created in Alarm Logging whose message class and
message type are invalid in WinCC. Invalid messages are prevented by starting the OS
project editor.
Integration of WinCC in SIMATIC Manager
13.4 Transferring Tags, Texts and Reports to WinCC
WinCC: Working with WinCC
2158 System Manual, 02/2013, A5E32318597-AA
Creating a Group Message According to "Compile OS"
If an additional text 2 is entered in the STEP7 message editor, a user defined group message
is created using "Compile OS" in the Alarm Logging.
Integration of WinCC in SIMATIC Manager
13.4 Transferring Tags, Texts and Reports to WinCC
WinCC: Working with WinCC
System Manual, 02/2013, A5E32318597-AA 2159
13.5 Compiling and Loading Objects
Introduction
Objects can be compiled and loaded in just one step. The SIMATIC Manager provides the
Compile and Load Object dialog box for this. Further information on this topic can be found in
STEP 7 Help and Compile and Load Objects Help.
Objects table
In this area you specify which objects are to be compiled and loaded into the target system.
Objects column
Displays the objects.
Status column
Displays the status of the object.
There are the following statuses:
Integration of WinCC in SIMATIC Manager
13.5 Compiling and Loading Objects
WinCC: Working with WinCC
2160 System Manual, 02/2013, A5E32318597-AA
undetermined: The status could not be determined.
modified: The object has been modified. The object must be recompiled and loaded onto
the system.
compiled: The object has already been compiled but still needs to be loaded onto the
system.
loaded: The object has already been compiled and loaded onto the system already.
Operating status column
Displays the operating status of the system.
Compile/Load column
Here you define the objects that have to be compiled and loaded onto the system. Only the
check boxes having a white background can be enabled or disabled.
If this check box is selected, the column Load in the Table Objects is hidden.
Settings for Compile/Load
Edit button
The Edit button opens the Settings: Compile OS dialog. You ca use this dialog box to modify
the settings for compiling and loading the selected object.
You will find more information about compilation at Compile OS and about loading at Loading
the project onto the destination computer.
Compile Only check box
If this check box is selected, the column Load in the Table Objects is hidden. The objects are
compiled only.
Do Not Load upon Compilation Error check box
If this check box has been selected, the object will not be loaded onto the system when a
compilation error occurs.
Displaying Log
Single Object button
Opens the log for a specific object.
Overall button
Opens the Overall Log. The overall log contains entries about all objects.
Integration of WinCC in SIMATIC Manager
13.5 Compiling and Loading Objects
WinCC: Working with WinCC
System Manual, 02/2013, A5E32318597-AA 2161
Start button
Start the compile and load operation.
Note
You should not work on the project during compilation and loading.
See also
Compiling OS (Page 2143)
How to Load the Project on the Target Computer (Page 2125)
Integration of WinCC in SIMATIC Manager
13.5 Compiling and Loading Objects
WinCC: Working with WinCC
2162 System Manual, 02/2013, A5E32318597-AA
13.6 Selection of STEP 7 Symbols
13.6.1 Selection of STEP 7 Symbols
Introduction
During WinCC configuration, you connect WinCC objects, e.g. I/O fields or archive tags, to
tags which are used in Runtime to supply the objects with the current process values.
For process linking, you have the option to choose between two groups of tags: WinCC tags
and STEP 7 symbols.
WinCC Tags
These include the internal and external tags of the Tag Management.
STEP 7 Symbols
These are all inputs, outputs, and bit memories from the symbol list as well as all global data
blocks of the assigned S7 programs.
You can access STEP 7 symbols directly by means of:
the tag selection dialog
the tag bar of the Graphics Designer
Unlike the external WinCC tags, you can access the STEP 7 symbols without having previously
performed Compile OS and without selecting with the operator control and monitoring attribute.
During process connection, an implicit compilation is performed and the symbol is transferred
to the Tag Management of the WinCC project.
See also
Tag Bar (Page 2172)
Tag Selection Dialog (Page 2164)
Integration of WinCC in SIMATIC Manager
13.6 Selection of STEP 7 Symbols
WinCC: Working with WinCC
System Manual, 02/2013, A5E32318597-AA 2163
13.6.2 Tag Selection Dialog
13.6.2.1 Tag Selection Dialog
Introduction
The tag selection dialog allows you to display tags or symbols from various data sources in a
selection window and to link these tags or symbols to, for example, picture objects of the
Graphics Designer. You determine the displayed data in the Data Source area.
The tag selection dialog is opened automatically when a tag needs to be selected during
configuration.
See also
Tag Bar (Page 2172)
How to Transfer STEP 7 Symbols (Page 2169)
How to Select STEP 7 Symbols (Page 2167)
How to Display STEP 7 Symbols (Page 2165)
Integration of WinCC in SIMATIC Manager
13.6 Selection of STEP 7 Symbols
WinCC: Working with WinCC
2164 System Manual, 02/2013, A5E32318597-AA
13.6.2.2 How to Display STEP 7 Symbols
Introduction
If you activate the STEP 7 Symbol Server check box, a list of all transferable STEP 7 symbols
are displayed in the data window. These symbols are all inputs, outputs, and bit memories
from the STEP 7 symbol list as well as the global data blocks.
The tag selection dialog has a tag filter. In this field you can use the placeholders "*" and "?"
to specify a search condition for the tag name. Only alphanumeric characters can be used for
the name search. Exit the field using the Tab or Enter key. Only those tags which match your
search criterion are then displayed.
Requirement
The tag selection dialog must be open.
Procedure
1. Activate the STEP 7 Symbol Server check box.
2. Open the STEP 7 Symbol Server folder in the navigation window.
Integration of WinCC in SIMATIC Manager
13.6 Selection of STEP 7 Symbols
WinCC: Working with WinCC
System Manual, 02/2013, A5E32318597-AA 2165
3. Open and select the desired S7 program. The global data blocks and all symbols in the
symbol list are now displayed.
4. Open and select the global data block to display its contents.
Note
Only the following data types of a global data block are displayed and can be transferred:
BOOL, BYTE, WORD, DWORD, INT, DINT, REAL, CHAR and STRING.
Integration of WinCC in SIMATIC Manager
13.6 Selection of STEP 7 Symbols
WinCC: Working with WinCC
2166 System Manual, 02/2013, A5E32318597-AA
See also
Tag Bar (Page 2172)
How to Transfer STEP 7 Symbols (Page 2169)
How to Select STEP 7 Symbols (Page 2167)
Tag Selection Dialog (Page 2164)
13.6.2.3 How to Select STEP 7 Symbols
Introduction
In the tag selection dialog you can select STEP 7 symbols directly for process connection
purposes. The selected symbol is then labeled in STEP 7 as operator-controllable and
monitorable and transferred to the Tag Management of WinCC by implicitly running the
"Compile OS" function.
Note
If you select the symbol of a global data block, all elements provided with the operator-
controllable and monitorable attributes of this block are transferred implicitly to Tag
Management of WinCC.
Integration of WinCC in SIMATIC Manager
13.6 Selection of STEP 7 Symbols
WinCC: Working with WinCC
System Manual, 02/2013, A5E32318597-AA 2167
Requirement
STEP 7 symbols must be displayed.
Procedure
1. Select the desired symbol.
2. Select the symbol in the Select Tag dialog box and click "OK" to close the Tag Selection
dialog box.
Integration of WinCC in SIMATIC Manager
13.6 Selection of STEP 7 Symbols
WinCC: Working with WinCC
2168 System Manual, 02/2013, A5E32318597-AA
3. If the "Compile OS" function or the implicit transfer has not yet been performed, you must
select the desired channel unit (once only) via which communication with the AS is to be
set up. In this case, you select the desired network connection.
4. Check the created dynamic in the Object Properties.
See also
How to Transfer STEP 7 Symbols (Page 2169)
How to Display STEP 7 Symbols (Page 2165)
Tag Selection Dialog (Page 2164)
13.6.2.4 How to Transfer STEP 7 Symbols
Introduction
In the tag selection dialog, you can transfer STEP 7 symbols in the Tag Management without
direct process connection being carried out.
Integration of WinCC in SIMATIC Manager
13.6 Selection of STEP 7 Symbols
WinCC: Working with WinCC
System Manual, 02/2013, A5E32318597-AA 2169
Requirement
STEP 7 symbols must be displayed.
Procedure
1. Select the desired symbols. Several symbols can be selected at the same time using the
CTRL or SHIFT keys and clicking with the mouse.
2. Click the "Transfer Data" button.
Integration of WinCC in SIMATIC Manager
13.6 Selection of STEP 7 Symbols
WinCC: Working with WinCC
2170 System Manual, 02/2013, A5E32318597-AA
3. If the "Compile OS" function or the implicit transfer has not yet been run, you must select
the desired channel unit (once only) via which communication with the AS is to be set up.
In this case, you select the desired network connection.
4. Check the result of the transfer in the Tag Management.
See also
Tag Bar (Page 2172)
How to Select STEP 7 Symbols (Page 2167)
How to Display STEP 7 Symbols (Page 2165)
Tag Selection Dialog (Page 2164)
Integration of WinCC in SIMATIC Manager
13.6 Selection of STEP 7 Symbols
WinCC: Working with WinCC
System Manual, 02/2013, A5E32318597-AA 2171
13.6.3 Tag Bar
13.6.3.1 Tag Bar
Introduction
Using the tag bar, you can connect tags directly to object attributes and thus dynamize the
affected attributes. The tag bar is part of the Graphics Designer and is similar in layout to the
tag selection dialog.
Unlike the tag selection dialog, the tag bar remains open after an assignment operation and
allows a tag to be connected to an object attribute by means of simple drag and drop.
There are two locations where you can drop the tag:
on an object in the picture (see below for object types)
on an attribute in the Properties tab of the Object Properties dialog
Dropping on Object in Picture
If you drop the tag on a graphic object, you do not specify the attribute to be dynamized. The
following rules therefore apply:
The attribute to be dynamized is specified in the case of objects which have a simplified
configuration dialog. The table shows the objects and the dynamized attribute.
Object Attribute
I/O Field Output value
Bar Process driver connection
Status display Current status
Text list Output value
Check box Selected fields
Option button Selected fields
Slider object Process driver connection
The used update cycle is the default cycle set in the Default Object Settings tab of the Settings
dialog. You open the Settings dialog under the Extras ->Settings... menu.
No tags can be dropped on standard objects, e.g. circles and lines.
Dropping on Attribute:
Drop the tag on an attribute in the Properties tab of the Object Properties dialog. This attribute
is then dynamized by the tag.
Integration of WinCC in SIMATIC Manager
13.6 Selection of STEP 7 Symbols
WinCC: Working with WinCC
2172 System Manual, 02/2013, A5E32318597-AA
See also
How to Transfer STEP 7 Symbols (Page 2169)
How to Select STEP 7 Symbols (Page 2175)
How to Display STEP 7 Symbols (Page 2173)
Tag Selection Dialog (Page 2164)
13.6.3.2 How to Display STEP 7 Symbols
Introduction
The tag bar is part of the Graphics Designer. Unlike the tag selection dialog, the tag bar remains
open after an assignment operation.
The tag bar has a tag filter. In this field you can use the placeholders * and ? to specify
a search condition for the tag name. Only alphanumeric characters can be used for the name
search. Exit the field using the Tab or Enter key. Only those tags which match your search
criterion are then displayed.
Integration of WinCC in SIMATIC Manager
13.6 Selection of STEP 7 Symbols
WinCC: Working with WinCC
System Manual, 02/2013, A5E32318597-AA 2173
Requirement
The Graphics Designer must be open.
Procedure
1. Open the list of toolbars by choosing View > Toolbars from the menu. Select Tags and
acknowledge with OK.
2. Click on the plus sign in front of the FDLCP5412/A2 icon S7 icon. Select the DB directory.
The global data blocks are then displayed.
3. Open and select the global data block to display its contents.
Integration of WinCC in SIMATIC Manager
13.6 Selection of STEP 7 Symbols
WinCC: Working with WinCC
2174 System Manual, 02/2013, A5E32318597-AA
See also
Tag Bar (Page 2172)
How to Transfer STEP 7 Symbols (Page 2169)
How to Select STEP 7 Symbols (Page 2175)
Tag Selection Dialog (Page 2164)
13.6.3.3 How to Select STEP 7 Symbols
Introduction
You can perform process connection by simply dragging the STEP 7 symbol onto an object
or an object attribute.
The selected symbol is then labeled in STEP 7 as operator-controllable and monitorable and
transferred to the Tag Management of WinCC by implicitly running the "Compile OS" function.
Note
If you select the symbol of a global data block, all elements provided with the operator-
controllable and monitorable attributes of this block are transferred implicitly to Tag
Management of WinCC.
Requirements
The tag bar must be open.
The STEP 7 symbols must be displayed.
Integration of WinCC in SIMATIC Manager
13.6 Selection of STEP 7 Symbols
WinCC: Working with WinCC
System Manual, 02/2013, A5E32318597-AA 2175
Procedure
1. Select the desired symbol.
2. Drag the symbol onto the desired object or the object attribute.
Integration of WinCC in SIMATIC Manager
13.6 Selection of STEP 7 Symbols
WinCC: Working with WinCC
2176 System Manual, 02/2013, A5E32318597-AA
3. If the "Compile OS" function or the implicit transfer has not yet been run, you must select
the desired channel unit (once only) via which communication with the AS is to be set up.
In this case, you select the desired network connection.
4. Check the created dynamic in the Object Properties.
See also
Tag Bar (Page 2172)
How to Transfer STEP 7 Symbols (Page 2169)
How to Display STEP 7 Symbols (Page 2173)
Tag Selection Dialog (Page 2164)
Integration of WinCC in SIMATIC Manager
13.6 Selection of STEP 7 Symbols
WinCC: Working with WinCC
System Manual, 02/2013, A5E32318597-AA 2177
13.7 Diagnostic Support
13.7.1 Diagnostic Support
Introduction
With the network entry jump and the entry jump into the hardware diagnostics, you can jump
directly into STEP 7 from WinCC Runtime. This allows you to diagnose faults quickly and easily.
You can configure the following jumps:
Network entry jump into the program editor LAD/FBD/STL of STEP 7. You can perform the
entry jump with or without the operator authorization check.
Network return jump from the STEP 7 program editor into the picture in which the process
tag belonging to the symbol is used.
Entry jump to the STEP 7 Hardware Diagnosis function of the respective AS. The entry
jump can be completed with or without check of the access authorization.
See also
How to Configure the Entry Jump into the Hardware Diagnostics (Page 2187)
Prerequisites for Jump to Hardware Diagnosis (Page 2187)
Jump to Hardware Diagnosis (Page 2186)
How to Configure the Network Entry Jump (Page 2180)
Requirements for the Network Entry Jump (Page 2179)
Network Entry Jump (Page 2178)
Network Return (Page 2183)
13.7.2 Network Entry Jump
13.7.2.1 Network Entry Jump
Introduction
With the network entry jump, you can jump directly from WinCC Runtime into the appropriate
program editor LAD / FBD / STL of STEP 7 with the focus on the STEP 7 symbol belonging
to the process tag. This allows you to diagnose faults quickly and easily.
You can configure the network entry jump with or without operator authorization check.
Integration of WinCC in SIMATIC Manager
13.7 Diagnostic Support
WinCC: Working with WinCC
2178 System Manual, 02/2013, A5E32318597-AA
With Operator Authorization Check
For full access to the program editor of STEP 7, you must be logged on at the system and
have the authorization required for the network entry jump in Runtime. If you do not have this
authorization, you are only granted read access to the blocks in the program editor.
Without Operator Authorization Check
You have read and write access to all blocks in the program editor.
See also
How to Configure the Network Entry Jump (Page 2180)
How to Configure the Entry Jump into the Hardware Diagnostics (Page 2187)
Prerequisites for Jump to Hardware Diagnosis (Page 2187)
Jump to Hardware Diagnosis (Page 2186)
Requirements for the Network Entry Jump (Page 2179)
Network Return (Page 2183)
13.7.2.2 Requirements for the Network Entry Jump
Introduction
During configuration, it is important to remember that a network entry jump is only possible
under certain conditions.
Requirements:
The Compile OS function must have been executed.
A reference list must have been generated in the S7 program.
If an operator authorization with a dedicated operator control level is to be configured, this
level must have been created using the User Administrator.
Since the entry jump is performed using a process tag, this process tag must exist in the
S7 connection created by the Compile OS function. STEP 7 symbols can be compiled
implicitly in the tag selection dialog.
Integration of WinCC in SIMATIC Manager
13.7 Diagnostic Support
WinCC: Working with WinCC
System Manual, 02/2013, A5E32318597-AA 2179
See also
How to Configure the Entry Jump into the Hardware Diagnostics (Page 2187)
Prerequisites for Jump to Hardware Diagnosis (Page 2187)
Jump to Hardware Diagnosis (Page 2186)
How to Configure the Network Entry Jump (Page 2180)
Network Entry Jump (Page 2178)
Network Return (Page 2183)
13.7.2.3 How to Configure the Network Entry Jump
Introduction
In WinCC, you use the Dynamic Wizard to configure the network entry jump at an object created
in the Graphics Designer.
Requirements
See: Requirements for the Network Entry Jump
Procedure
1. Insert a graphic object such as a "button" into the picture.
2. Select the object.
3. Start the Dynamic Wizard by choosing "View >Toolbars" from the menu.
4. Open the "Network Entry Jump" wizard on the "Standard Dynamics" tab by double-clicking.
Integration of WinCC in SIMATIC Manager
13.7 Diagnostic Support
WinCC: Working with WinCC
2180 System Manual, 02/2013, A5E32318597-AA
5. The wizard then guides you through the necessary configuration steps. Select the trigger
with which the network entry jump is to be executed. Then click "Continue".
6. Select an attribute of the object such as "ToolTipText". This attribute is connected to the
tag selected in the following step.
Integration of WinCC in SIMATIC Manager
13.7 Diagnostic Support
WinCC: Working with WinCC
System Manual, 02/2013, A5E32318597-AA 2181
7. Now set the tag for which the network entry jump is to apply. Click the selection button to
open the tag selection dialog. Select a tag and then close the dialog box by clicking "OK".
Then click "Continue".
Integration of WinCC in SIMATIC Manager
13.7 Diagnostic Support
WinCC: Working with WinCC
2182 System Manual, 02/2013, A5E32318597-AA
8. Set whether the STEP 7 write authorization is to be checked when the network entry jump
is performed. If you want a check to be performed, you must also set the authorization level.
Then click "Continue".
9. An overview of the options you have selected is displayed. Check the options and then
click "Finish".
If in Runtime you then select the button you have just configured, the program editor LAD /
FBD / STL of STEP 7 is opened and the place of use of the selected tags is displayed.
See also
How to Configure the Entry Jump into the Hardware Diagnostics (Page 2187)
Prerequisites for Jump to Hardware Diagnosis (Page 2187)
Jump to Hardware Diagnosis (Page 2186)
Requirements for the Network Entry Jump (Page 2179)
Network Entry Jump (Page 2178)
Network Return (Page 2183)
13.7.3 Network Return
Introduction
Use the network return to jump from a STEP 7 symbol to the entry point picture.
Integration of WinCC in SIMATIC Manager
13.7 Diagnostic Support
WinCC: Working with WinCC
System Manual, 02/2013, A5E32318597-AA 2183
Configuration Rule
Note the following during configuration of your WinCC pictures or picture windows in which
you have also used STEP 7 tags:
It is advisable to use only basic pictures in the entire WinCC project.
If you want to use picture window systems, you must ensure that all calls of the network
entry jump and all possible return jump destinations are configured on the same picture
level. That is to say, either within basic pictures, or within picture windows in basic pictures,
or within picture windows in picture windows. Possible return jump destinations are all
pictures in which tags are used that are also used in STEP 7.
Requirements
The WinCC pictures and picture windows must observe the configuration rule.
A network entry jump out of WinCC must have been performed.
Integration of WinCC in SIMATIC Manager
13.7 Diagnostic Support
WinCC: Working with WinCC
2184 System Manual, 02/2013, A5E32318597-AA
Procedure
1. Select the desired symbol in the program editor LAD / FBD / STL.
2. Select the entry "Show picture" in the shortcut menu.
3. If the symbol is used in just one picture, this picture is opened and displayed in Runtime.
If the symbol is used in more than one picture, you can select the desired picture using a
selection list.
If the selected symbol is not used in any picture, you can view the current picture in Runtime.
Integration of WinCC in SIMATIC Manager
13.7 Diagnostic Support
WinCC: Working with WinCC
System Manual, 02/2013, A5E32318597-AA 2185
See also
How to Configure the Network Entry Jump (Page 2180)
How to Configure the Entry Jump into the Hardware Diagnostics (Page 2187)
Prerequisites for Jump to Hardware Diagnosis (Page 2187)
Jump to Hardware Diagnosis (Page 2186)
Requirements for the Network Entry Jump (Page 2179)
Network Entry Jump (Page 2178)
13.7.4 Jump to Hardware Diagnosis
13.7.4.1 Jump to Hardware Diagnosis
Introduction
The entry jump into the hardware diagnostics enables you to jump directly from WinCC
Runtime into the STEP 7 function Hardware Diagnostics of the associated AS. It therefore
allows faults to be diagnosed quickly and easily.
You can configure the entry jump into the hardware diagnostics with or without operator
authorization check.
With Operator Authorization Check
For full access to the hardware diagnostics of STEP 7, you must be logged on at the system
and have the authorization required for the entry jump in Runtime. If you do not have this
authorization, only read access is possible.
Without Operator Authorization Check
You have full access to the hardware diagnostics.
See also
How to Configure the Entry Jump into the Hardware Diagnostics (Page 2187)
Prerequisites for Jump to Hardware Diagnosis (Page 2187)
How to Configure the Network Entry Jump (Page 2180)
Requirements for the Network Entry Jump (Page 2179)
Network Entry Jump (Page 2178)
Network Return (Page 2183)
Integration of WinCC in SIMATIC Manager
13.7 Diagnostic Support
WinCC: Working with WinCC
2186 System Manual, 02/2013, A5E32318597-AA
13.7.4.2 Prerequisites for Jump to Hardware Diagnosis
Introduction
During configuration, it is important to remember that an entry jump into the hardware
diagnostics is only possible under certain conditions.
Requirements:
The Compile OS function must have been executed.
If an operator authorization with a dedicated operator control level is to be configured, this
level must have been created using the User Administrator.
The connection parameters for the AS must have been determined using a process tag. A
process tag must therefore exist in the S7 connection created during the Compile OS
operation. STEP 7 symbols can be compiled implicitly in the tag selection dialog.
See also
Requirements for the Network Entry Jump (Page 2179)
How to Configure the Entry Jump into the Hardware Diagnostics (Page 2187)
Jump to Hardware Diagnosis (Page 2186)
How to Configure the Network Entry Jump (Page 2180)
Network Entry Jump (Page 2178)
Network Return (Page 2183)
13.7.4.3 How to Configure the Entry Jump into the Hardware Diagnostics
Introduction
You can configure the entry jump into the hardware diagnostics at an object created in the
Graphics Designer. A separate wizard for the entry jump into the hardware diagnostics is not
available which means that you have to use and modify the "Network Entry Jump" wizard.
Requirements
See: Requirements for Entry Jump into Hardware Diagnostics.
Procedure
1. Insert a graphic object such as a "button" into the picture.
2. Select the object.
3. Start the Dynamic Wizard by choosing "View >Toolbars" from the menu.
Integration of WinCC in SIMATIC Manager
13.7 Diagnostic Support
WinCC: Working with WinCC
System Manual, 02/2013, A5E32318597-AA 2187
4. Open the "Network Entry Jump" wizard on the "Standard Dynamics" tab by double-clicking.
5. The wizard then guides you through the necessary configuration steps. Select the trigger
with which the network entry jump is to be executed. Then click "Continue".
Integration of WinCC in SIMATIC Manager
13.7 Diagnostic Support
WinCC: Working with WinCC
2188 System Manual, 02/2013, A5E32318597-AA
6. Select an attribute of the object such as "ToolTipText". This attribute is connected to the
tag selected in the following step.
7. Set the tag via which the entry jump is to be performed. Click the selection button to open
the tag selection dialog. Select a tag and then close the dialog box by clicking "OK". Then
click "Continue".
Integration of WinCC in SIMATIC Manager
13.7 Diagnostic Support
WinCC: Working with WinCC
System Manual, 02/2013, A5E32318597-AA 2189
8. Specify whether or not to check the STEP 7 write authorization upon network entry jump.
If you want a check to be performed, you must also set the authorization level. Then click
"Continue".
9. An overview of the options you have selected is displayed. Check the options and then
click "Finish".
10.When the entry jump is configured, a script is created which executes the jump. You must
rewrite this script for a jump into the hardware diagnostics. To do so, open the Pop-up menu
of the objects which you are using, and choose the "Properties" option to open the "Object
Properties" dialog box.
Integration of WinCC in SIMATIC Manager
13.7 Diagnostic Support
WinCC: Working with WinCC
2190 System Manual, 02/2013, A5E32318597-AA
11.Open the "Event" tab and navigate to "Button > Mouse > Mouse Action".
12.Double-click the symbol in the "Action" column. The editor opens and displays the script.
13.Replace the entry "GetKopFupAwl" with "HWDiag".
14.Close the dialog box and compile the changed script.
You can return to WinCC after entering hardware diagnostics by closing the hardware
diagnostic program, or by pressing <ALT>+<TAB>.
Integration of WinCC in SIMATIC Manager
13.7 Diagnostic Support
WinCC: Working with WinCC
System Manual, 02/2013, A5E32318597-AA 2191
See also
Prerequisites for Jump to Hardware Diagnosis (Page 2187)
Jump to Hardware Diagnosis (Page 2186)
How to Configure the Network Entry Jump (Page 2180)
Requirements for the Network Entry Jump (Page 2179)
Network Entry Jump (Page 2178)
Network Return (Page 2183)
Integration of WinCC in SIMATIC Manager
13.7 Diagnostic Support
WinCC: Working with WinCC
2192 System Manual, 02/2013, A5E32318597-AA
Index
, 1563, 1568
Attribute
Customized objects, 657
Button, 614
Group
Create, 644
I/O field
Configuring, 561, 562, 564, 566, 567, 568
Tag connections, 561
Runtime documentation
CSV files, 1948
Smart object
Application window, 544
"
"Menus and toolbars" editor, 685
Configuring menus and toolbars, 695
Creating menus, 688
Creating toolbars, 692
Operator controls, 696
Specifying fonts, 698
.
.NET control, (See Control)
.NET Framework, 411, 412
A
Access right, (See Authorization)
Acknowledgement, 1130
Central signaling device, 1117
Configuring, 1117
System message, requires acknowledgement,
1109
System message, without acknowledgement,
1109
Acknowledgement theory, 1082, 1117
Acknowledgment bit, 1123, 1128, 1130, 1167, 1170,
1173, 1175
Acknowledgment tag, 1082, 1123, 1130, 1166, 1170,
1173, 1175
Acquisition cycle, 1318
Configuring timers, 1358
Continuous cyclic archives, 1332
Cycles, 1330
Cyclic selective archives, 1334
Events, 1330
ActiveX control, 352
Registration, 365
ActiveX Control, 1394
Inserting, 355
Third-party ActiveX Control, 355
ActiveX controls, 540
Configuring control selection, 248, 362
Languages, 2018
Select, 243
Settings in the Graphics Designer, 289
Alarm, (See Message type)
Alarm control, (See AlarmControl)
Alarm Control, 1271, 1285
Column properties, 1285
Configuration of message tags, 1276
Configuring in the Graphics Designer, 1278
Configuring message blocks, 1278
Configuring the message line, 1278
Configuring the parameters, 1278
Configuring the toolbar, 1278
Emergency acknowledgement of messages,
1303
Example of configuration, 1272
Format, 1285
Hit list, 1285, 1307
integer, 1285
Locking messages, 1297
Message blocks, 1273
Operation in Runtime, 1292
Parameters of message window, 1278
Selection of messages, 1295
Toolbar, 1278, 1292
Alarm log
Output, 1725
Reporting, 1724
Alarm logging
Group messages, 1170
Alarm Logging, 1090
Acknowledging messages, 1117
Archive backups, 1199, 1201
Archive reports, 1772, 1901, 1903, 1905, 1910
WinCC: Working with WinCC
System Manual, 02/2013, A5E32318597-AA 2193
Changing language, 1093
Comparison values, 1185
Compile message texts, 2025, 2030, 2031
Configuring messages, 1089, 1093, 1098, 1099
Configuring status texts, 1120
Editing messages, 1163
Exporting messages, 1157, 1161
Extended features of the message system , 1094
Filter criteria for alarm output, 1757, 1950
Group messages, 1166, 1167, 1169, 1171, 1173,
1174, 1175, 1178, 1179
Hide messages, 1140
Importing messages, 1157, 1160
Loop In Alarm, 1138
Message archives, (See Message archive), (See
Message archive)
Message blocks, 1099, 1103, 1105, 1106
Message classes, 1108, 1110, 1111, 1112
Message reports, 1772, 1901, 1903, 1905, 1910
Message sequence reports, 1964, 1966
Message system, (See Message system)
Message texts, 1095, 1133, 1135, 1165
Message types, 1113, 1115, 1116
Monitor limit values, 1180, 1184, 1185, 1188
Monitoring limit values, 1181, 1182
Multilingual projects, 1977, 2024, 2025, 2030,
2031, 2043
Project documentation, 1683, 1696, 1919
Reloading messages after power failure, 1205
Single messages, 1122, 1123, 1126, 1127, 1128,
1130, 1131, 1132
Structure of editor, 1090
System blocks, 1101
System message class, 1109
System messages, 1145, 1156
Tag, 1127, 1128, 1130, 1131, 1132, 1167, 1169,
1170, 1171
Tags, 1173, 1175
Alarm message, 1082
Alarm window, 1271
Configuring, 1203
output of archive data, 1203
AlarmControl, 352, 1203, 1212
Buttons, 1241
Configuring, 1213
Configuring a hit list, 1227
Configuring operator messages, 1230
Configuring table elements, 1220, 1221, 1222,
1223, 1403, 1404, 1405, 1406
Display of messages in Runtime, 1212
Dynamization, 1239
Example of configuration, 1256, 1257, 1260,
1262, 1268, 1269
Message blocks, 1214, 1216
Message lists, 1724, 1725
Messages, 1216, 1246, 1248, 1251, 1252
Messages , 1255
Online configuration, 1235, 1241, 1418, 1462,
1516
Operation, 1239, 1241
Runtime data, 1233, 1416, 1460, 1514
SQL statements, 1237
Status bar, 1224, 1244, 1407, 1453, 1507
Symbols, 1245
Toolbar, 1224, 1239, 1241, 1407, 1453, 1507
Alpha cursor, 122, 705, 706
Application window, 540
Create, 499, 544
Applying tag properties, 1572
PCS 7, 1572
Archive, 1082, 1351, (See Message archive)
Archive databases, 1343, 1640
Archive system, 1318
Archiving methods, 1329, 1332, 1334, 1336,
1337
Backups, (See Archive backup)
Compressed archives, (See Compressed archive)
Data buffer, 1343, 1381
Flags, 1346
Process value archives, (See Process value
archive)
Short-term archive, 1343
archive backup, (See Backup)
Archive backup, 1345
Configuring, 1388, 1391, 1392
Server, (See Long-term archive server)
Sign file, 1388
Archive configuration
Calculating memory requirements, 1382
Archive database, 1640
Archive server, 1210
Archive tag, 1323, 1357
Analog archive tag, 1366
binary archive tag, 1360
Compress, 1341, 1377
Configuring, 1357, 1360, 1366, 1375, 1384
Configuring timers, 1358
Archive tags, 1539, 1609
Archiving cycle, 1318
Configuring timers, 1358
Continuous cyclic archives, 1332
Cycles, 1330
Cyclic selective archives, 1334
Index
WinCC: Working with WinCC
2194 System Manual, 02/2013, A5E32318597-AA
Events, 1330
AS number, 1123
Attribute, 459, 469, 1815
"Object Properties" window, 1818
"Object Properties" Window, 461
C actions, (See C action)
Changing, 467, 1821
Customized objects, 653, 658
Dynamic dialog, (See Dynamic dialog)
Dynamic Wizard, (See Dynamic Wizard)
Dynamizing, 443
Property groups, (See Property group)
Tag connections, (See Tag connection)
VBS actions, (See VBS action)
Audio alarm
Project documentation, 1683, 1704
Authorization, 2081
Configuring, 2065, 2066
Default authorizations, 2067
Overview, 2067, 2069, 2070
System authorizations, 2069, 2070
Autostart, 28, 136, 139
Average, 1551, 1587
Axes, 1554, 1556, 1558
Display of Staggered Trends, 1598
Display with common axes, 1594
Display with Different Axes, 1594
Display with logarithmic axes, 1596
Representation of Staggered Trends, 1558
Representation Using Common Axes, 1556
Representation Using Different Axes, 1556
B
backup
Archive backups, 1197, 1199, 1201
Archives, (See Archive backup)
Segment change, 1197
Bar, 540
3D bar, 540, 605
Change, 570
Configuration dialog, 636
Configuring, 572, 573, 575
Inserting, 570
Basic Process Control, 51
Authorizations, 2069
Button, 612
AlarmControl, 1241
Configuration dialog, 636
Configuring, 616
Configuring a hotkey, 618
FunctionTrendControl, 1519
OnlineTableControl, 1421
OnlineTrendControl, 1465
Selecting pictures, 639
Button function, (See Button)
C
C action, 1007, 1072, 1073
Configuring, 448
Create, 1074
Creation in the Dynamic Dialog, 1041
Dynamic Wizard, (See Dynamic Wizard)
Editor, 1073, 1074, 1076, 1080
Transferring actions, 1080
Triggers, 1078
Calculating memory requirements, 1194, 1382
Calculating statistics, 1551, 1587
Central color palette, (See Color palette)
Central signaling device, 1117
Changing archive values, 1414, 1427
Changing language, 1093, 1095
By means of system dialog, 2058
Channel unit, 163, 178
Check box, 612, 619
Chip cards, 2083
Chronological messaging, 1082
Client
Runtime documentation, 1714
Client project, (See Project)
Clock control
Time base, 65
Clock Control, 352, 382
Inserting, 382
Settings, 383, 384, 385, 387
Color conversion when printing messages, 1724
Color palette, 277, 1779
Central color palette, 281, 282, 284
Custom colors, 303, 1782
COM server
COM server objects, 1773
Runtime documentation, 1750
Combo box, 540, 597
Communication
Time base, 68
Communication driver, 163, 178
Comparison value, 1180, 1185
Compilation
Display Log, 2153
Component list editor
Project documentation, 1707
Compressed archive, 1320, 1341, 1351
Backups, (See Archive backup)
Index
WinCC: Working with WinCC
System Manual, 02/2013, A5E32318597-AA 2195
Configuring, 1354, 1377, 1386
Data buffer, 1343, 1381
Manual input, 1354
Project documentation, 1931, 1934
Compression, 1338
Computer
Start configuration, 2046
Computer properties
Configuring, 56
Cursor Control, 127
Hotkeys, 122
Optimized drawing, 134
Parameters, 114
Renaming, 111
Runtime, 102
Runtime settings, 110, 131
Start picture, 125
Startup list, 104, 113
Time settings, 64
Zoom functions, 129
Computer settings; System dialogs, 117
Configuration dialog, 636
Customized objects, 651, 653
Option "Use configuration dialog", 289
Configuration file, 685, 688, 692, 695
Configuration station
Load online changes, 73, 75, 77
Configuration Tool
Import tag, 167
Load online changes, 77
Configuring OS reference, 2117, 2126
Connection
Project documentation, 1942
Connection parameters, 220
Control
.NET controls, 352, 357, 411, 540, 602
ActiveX controls, (See ActiveX control)
AlarmControl, 1212, (See AlarmControl)
Changing properties, 367
Configuring control selection, 248, 362
Digital/Analog Clock Control, (See Clock Control)
FunctionTrendControl, (See
FunctionTrendControl)
Gauge Control, (See Gauge Control)
Inserting, 358, 551
Media Control, (See Media Control)
OnlineTableControl, (See OnlineTableControl)
OnlineTrendControl, (See OnlineTrendControl)
Positioning, 361
Push Button Control, (See Push Button Control)
Rectangle surrounding the object, 359, 361
RulerControl, (See RulerControl)
Scaling, 359
Slider Control, (See Slider Control)
Symbol Library, (See Symbol Library)
Time settings, 65
UserArchiveControl, (See UserArchiveControl)
WPF controls, 352, 357, 412, 540, 603
Controls
WinCC Alarm Control, 1271
WinCC Online Trend Control, 1532
Coordinate system, 261, 263, 1803
Copy
Cross Reference, 1656
CPU number, 1123
Creating archive values, 1414, 1427
Creating connections, 219
Cross Reference, 1647
Copy, 1656
Example, 1658, 1662
Export, 1656
Filter, 1650
Find, 1651
Linking, 1653
Place of use, 1652
Project documentation, 1702
Replace, 1653
Tags, 1665
CSV file
Runtime documentation, 1735, 1736, 1739, 1912,
1948
CSV files
Runtime documentation, 1914
CSV provider, 1772
Cursor
Cursor control, 127
Curve parameter, 1572
Customized object, 643, 648
Attributes, 657, 658
Configuring, 651, 653
Connect with Structure tags, 659
Edit, 663
Events, 661, 662
Example, 665
Properties, 653, 655
Ungroup, 664
Customized Object
Creating, 650
Cycle, 300, 301
Cycle time, 301
D
Data compression, 1338
Index
WinCC: Working with WinCC
2196 System Manual, 02/2013, A5E32318597-AA
Data source, 175, 2164, 2172
Data type, 180
Binary tag, 182
Bit, 182
Byte, 184
Char, 182
Double, 191
Dword, 188
float, 189
Floating-point number 32-bit, 189
Floating-point number 64-bit, 191
Format adaptations, 182, 184, 186, 187, 188, 189,
191
Internal tag, 170
Long, 187
Process tag, 168
Raw data tag, 193
Short, 184
Signed 16-bit value, 184
Signed 32-bit value, 187
Signed 8-bit value, 182
Signed byte, 182
signed Dword, 187
Signed word, 184
Text reference, 181
Text tag, 192
Unsigned 16-bit value, 186
Unsigned 32-bit value, 188
Unsigned 8-bit value, 184
Unsigned byte, 184
Unsigned Dword, 188
Unsigned word, 186
Word, 186
Data window, 240, 252
Alarm Logging, 1090
Display Column Information, 243
Tag Logging, 1349
WinCC Explorer, 41
Data Window
WinCC Explorer, 33
Database segment, 1191
Date, 61, 2043
Debugger, 131
Default cycle, 447, 451
Default trigger, (See Triggers)
Delta loading, (See Load online changes)
Diagnosis, 2178, 2186
Diagnostic support, 2178, 2183, 2186
Diagnostics, 2178, 2183
Diagnostics window, 156
Load online changes, 80
Direct connection, 1007, 1035
Configuring, 457, 1037
Copying objects, 1035
Examples, 1035, 1038
Discrete alarm method, 1082
Disk Space Control, 352, 368
Configuring, 369
Example:, 371
Inserting, 368
Display in front, 1548
Display in trend form, 1554
Display of archived values, 1550, 1554
Display of messages, 1278
Message blocks, 1278
Selection of messages, 1295
DLL parameters, 1123
Dynamic dialog, 1007, 1041
Configuring, 446, 1042, 1044, 1048, 1052, 1053,
1055
Creating C actions, 1041
Example, 1057
Expressions, 1044
Quality codes, 1053
Tag status, 1052
Triggers, 1055
Value ranges, 1048
Dynamic display, 1535
Dynamic metafile
Project documentation, 1944
Dynamic object, 1768, 1770, 1834, 1863
Embedded layout, 1770, 1863
Hard copy, 1770, 1866
ODBC database field, 1770, 1868
ODBC database table, 1770, 1870
Tag, 1770, 1874
Dynamic table
Project documentation, 1946
Dynamic text
Project documentation, 1943
Dynamic Wizard, 273, 1015
Import functions, 1021
Picture components, 1020
Picture Functions, 1016
SFC, 1029
Standard Dynamics, 1021, 1025
System functions, 1028
Dynamic Wizard Editor, 2180
Dynamization, 443
Action icons, 445
C actions, (See C action)
Configuring Events, 445
Creating dynamic attributes, 446, 450
Direct connections, (See Direct connection)
Index
WinCC: Working with WinCC
System Manual, 02/2013, A5E32318597-AA 2197
Displaying statistics, 257
Dynamic dialog, (See Dynamic dialog)
Dynamic Wizard, 273
Dynamization icons, 443
Dynamization of events, 448, 450, 457
Dynamization of faceplate types, 345
Log parameters, 1716, 1719
Making Attributes Dynamic, 443, 448, 452
Picture window, 547
Tag connections, 561, 638, (See Tag connection),
(See Tag connection)
Triggers, (See Triggers)
VBS actions, (See VBS action)
E
Editing, 1549
Editor, 2130
Changing language settings, 2130
Illegal characters, 157
Opening, 2130
Overview of editors, 151
Emergency acknowledgement, 1303
Emergency acknowledgment, 1251
Engineering station
Activating runtime, 53
Entry jump, 2178, 2186
Error, (See Message type)
Event, 445
"Object Properties" Window, 464
Action icons, 445
C actions, (See C action)
Customized objects, 661, 662
Direct connections, (See Direct connection)
Specifying faceplate types, 340, 341
Triggers, (See Triggers)
VBS actions, (See VBS action)
Event nodes, 340, 341
Example
Configuring AlarmControl, 1256, 1257, 1260,
1262, 1268, 1269
Configuring limit value monitoring, 1188
Configuring OnlineTrendControl, 1478, 1479,
1481, 1484, 1486
Creating electronic signatures, 2091, 2094
Customized objects, 665
Direct connections, 1035, 1038
Dynamization with the Dynamic dialog, 1057
Filter in Cross Reference, 1658
Linking, 1662
Multilingual projects, 2049, 2051, 2053, 2058
Place of use, 1658
Tag connections, 1033
existing tag, 1647
Explorer, (See WinCC Explorer)
Export, 314
Central color palette, 284
Cross Reference, 1647, 1656
Exporting messages, 1157, 1161
Runtime data, 1233, 1416, 1460, 1514
F
Faceplate instance, 328, 540, 601
Update, 346, 349
Use, 346
Faceplate tag
Defining, 343
Dynamization of faceplate types, 345
Edit, 344
Faceplate type, 328
Change, 346, 349
Configuring, 332
Copying, 328
Create, 331
Creating, 330
Dynamization, 345
Events, 328, 340, 341
Faceplate tags, 343, 344
Inserting objects, 332
Name, 328
Password protection, 350
Properties, 328, 333, 336, 338
Settings in the Graphics Designer, 289
Favorites; pictures, 116
Figure
Displaying user ID, 2086
Filter, 1647, 1650, 1658, 2165, 2173
Find
Cross Reference, 1651
FindFast.exe, 108
Font
Multilingual projects, 1984, 1986
Format DLL, 1123, 1324, 1337, 1375
Forms of Display, 1591
Frame, 1325
Frame tag, (See Raw data tag)
Frequency, 1285
Function Trend Control, 1589
Archive tags, 1609
Changing configuration, 1619
Common axes, 1594
Data from user archives, 1610
Determining coordinates, 1624
Index
WinCC: Working with WinCC
2198 System Manual, 02/2013, A5E32318597-AA
Dynamic display, 1602
Enlarging area, 1626
Forms of Display, 1591
Function of time, 1614
Ideal trend, 1605
Ideal Trend, 1612
Inserting, 1608
Linear interpolation, 1591
Logarithmic scaling, 1596
Online tags, 1608
Operation in runtime, 1618
Properties, 1637
quick configuration, 1634
Resolution, 1589
Single values, 1591
Staggered trends, 1598
Starting update, 1621
Static display, 1602
Stepped trend, 1591
Stopping update, 1621
Time range, 1602
Trend on top, 1622
Values of uncertain status, 1603
Values outside the limit range, 1603
write direction, 1600
FunctionTrendControl, 352, 1488
Axes, 1496
Buttons, 1519
Configuring, 1449, 1491, 1492, 1493, 1496, 1498,
1500, 1503
Configuring RulerControl, 1410, 1456, 1510
Data connections, 1503
Online configuration, 1235, 1418, 1462, 1470,
1471, 1516, 1519, 1522, 1524, 1525, 1526
Output of process values, 1730
Representation formats, 1489, 1491
Runtime data, 1233, 1416, 1460, 1514
Screen resolution, 1488
Status bar, 1224, 1407, 1453, 1507, 1519
Toolbar, 1224, 1407, 1453, 1507, 1518, 1519
Trends, 1449, 1493, 1498, 1500
Zoom functions, 1526
G
Gauge Control, 352, 388
Inserting, 388
Settings, 389, 391, 393, 394, 395, 397
Gear ratio, 2143
Entire OS, 2144
Revisions, 2149
Global design
Configuring, 92, 95, 100
Design Features, 91
Limit, 131
Global Design, 90
Global library, (See Library)
Global Script, 1061
Project documentation, 1683, 1698
Global Scripts
Inserting an application window, 544
Graphic object, 540
Change, 577
Configuration dialog, 636
Inserting, 577
Selecting pictures, 639
Graphic OLL
Select, 243
GraphicOLL
Select, 246
Graphics Designer, 239, 241, 261
Action editor, 1062
Adapting the working environment, 302, 303
Alignment palette, 273
Central color palette, (See Color palette)
Color palette, (See Color palette)
Configuring a message window, 1213
Configuring AlarmControl, 1213
Coordinate systems, 261, 263
Dynamic Wizard, 273
Font palette, 278
Languages, 2016, 2018
Layer palette, 275
Multilingual projects, 1977, 1994, 1996, 1997,
2016, 2018, 2019, 2021, 2043
Objects, (See Object)
Open, 240, 243
Options, 289
Palettes, (See Palette)
Picture types, 241
Pop-up menu, 255, 257
Project documentation, 1683, 1693, 1924, 1926,
1928, 1930
Runtime, 136
Selecting ActiveX controls, 243
Selecting Graphic OLL, 243
Settings, 287, 289, 293, 295, 298, 300
Shortcut menu, 243, 252
Standard and controls, 271
Start screen, 267
Status bar, 280
Style palette, 272
Tag palette, 279
Index
WinCC: Working with WinCC
System Manual, 02/2013, A5E32318597-AA 2199
Toolbars, (See Toolbar)
Zoom palette, 276
Group, 643, 644
Administrating, (See User administrator)
Changing properties, 645, 646
DefaultGroup, 2097
Ungrouping Groups, 647
Group acknowledgement, 1082
Group display
Configuring, 607
Inserting, 607
Group Display, 540
Group message, 1082, 1166
Changing properties, 1173
From message class, 1166
Hiding, 1171
Status tag, 1167
Tag, 1167, 1169, 1170
Tags, 1173, 1175
User-defined group messages, 1166, 1171, 1174,
1175, 1178, 1179
H
Hard copy
Output, 1742, 1743, 1745
Hardware diagnostics, 2178, 2186, 2187
Configuring, 2187
Entry jump, 2186
Requirement, 2187
Hide mask, 1123, 1140
Hide system pictures, 52
Hide tag, 1140, 1171, 1255
Hiding mask, 1171
Hit list, 1082, 1212, 1271, 1285
Configuring, 1227
HitlistRelTimeFactorType, 767
Hotkey, 107, 122, 127
Event-driven triggers, 1014
Hard copy, 1743
Hotkeys, 618
I
I/O field
Change, 558
Configuration dialog, 636
Inserting, 558
I/O Field, 540
Ideal trend, 1605
Ideal Trend, 1612
Import
Central color palette, 284
Import tag, 167
Importing messages, 1157, 1160
In trends, 1553
Info text, 1133
Initial-value message, 1082
Integration, 2100
Notes on installation, 2100
Required software components, 2100
Interconnection Wizard, 1089
Interconnecting tags and messages, 1132
Interface
Archive databases, 1640
Internal tag, (See Tag)
Interpolation, 1555, 1591
Linear interpolation, 1591
ISO 8601, 61
IXDiskSpace.DiskSpace, (See Disk Space Control),
(See Disk Space Control)
J
Jump to place of use, 1652, 1658
K
Key combination, 114
L
Language, 114
Layout languages, 1793, 1939
Multilingual projects, (See Multilingualism)
Layer, 319
Assignment, 321
Changing the arrangement of objects, 438
Setting, 275, 293, 295, 323
Layout, 1792
Showing properties, 1797
Changing, 1798
Create, 1713
File operations, 1793
Languages, 1792, 1793
Layout objects, 1792, 1878
Line layouts, (See Line layout)
Message archive report, 1206
Multilingual projects, 2035, 2036, 2039
Multiple layouts, 1800
Objects, (See Object )
Page layout editor, (See Page layout editor)
Index
WinCC: Working with WinCC
2200 System Manual, 02/2013, A5E32318597-AA
Page layouts, (See Page layout)
Print jobs, 1673
LDF file, 1388, 1391
Library, 674, 2137
Convert, 243
Customized objects, 674
Global library, 681
Inserting objects, 678, 679
Library objects, 643
Siemens HMI Symbol Library, 373, 681
Toolbar, 676
License
Communication driver, 178
License information, 156
Power Tags, 168
Lifebeat monitoring
Project documentation, 1683, 1706
Limit value
Configuring, 204
Substitute values, 205
Limit value monitoring, 1082, 1094, 1180
Changing properties, 1184
Color identification, 1449, 1500
Examples, 1188
Removing, 1187
Setting limit values, 1185
Specifying message numbers, 1181
Specifying tags, 1182
Line layout, 1671, 1953
Create, 1726
Output of message sequence reports, 1726,
1729
Time base, 66
Line layout editor, 1667, 1953, 1962
Creating tables , 1964
Creating headers and footers, 1960, 1963
Creating tables, 1960
opening, 1954
Page Setup, 1959, 1962
Printer Settings, 1959
Standard toolbar, 1958
Structure, 1956
Time Base, 1961
Linking, 1647, 1653, 1820
Example, 1662
List box, 540, 599
List of Hidden Messages, 1301
List of messages to be hidden, 1212
ListView Control, 547
Load online changes, 69, 73
Diagnostics, 80
Download, 84
enable, 82
Limitations, 77
Requirements, 75
Resetting, 88
Lock bit, 1169, 1173, 1175
Lock list, 1082, 1212, 1248, 1271
Lock tag, 1166, 1169, 1173, 1175
Lock window, 1297
Locking message, 1297
Alarm Control, 1297
Locking messages, 1297
Alarm Control, 1297
Persistence, 1297
Log, 2153
Showing, 2153
Logon, 2061
Connect WinCC/PCS7-OS, 2097
Electronic signatures, 2090, 2091, 2094
Runtime, 2082
SIMATIC Logon, (See SIMATIC Logon)
Tag logon, 2078
Logout
Automatic logout, 2077
Long-term archive list, 1082, 1203, 1212, 1255,
1271
Long-term archive server, 1345
Loop In Alarm, 1138
LTO
Load online changes, 84
M
Manual hiding, 1301
Maximum , 1551, 1587
MDF file, 1388, 1391
Media Control, 352, 398
Configuring, 400
Inserting, 398
Memory requirements of messages, 1190
Menu
Customized menus, (See Editor )
Menu bar
WinCC Explorer, 36
Message, 1082, 1089, 1273
Acknowledgment of messages, 1117
archiving, 1193
Changing language, 1093
Collapse, 1301
Colors, 1115
Configuring a hit list, 1227
Configuring a message, 1276
Index
WinCC: Working with WinCC
System Manual, 02/2013, A5E32318597-AA 2201
Configuring messages, 1089, 1090, 1093, 1098,
1099, 1140
Configuring status texts, 1120
Display in runtime, 1271
Editing, 1163
Emergency acknowledgment of messages, 1251
Exporting, 1157, 1161
Extended features of the message system , 1094,
1180
Group messages, 1166, 1167, 1169, 1170, 1171,
1173, 1174, 1175, 1178, 1179
Hide, 1255
Hiding, 1140
Importing, 1157, 1160
Loop In Alarm, 1138
Message archives, (See Message archive)
Message blocks, 1099, 1103, 1105, 1106
Message classes, 1108, 1110, 1111, 1112
Message system, (See Message system)
Message tag, 1127
Message texts, 1095, 1133, 1135, 1165, 2024,
2025, 2030, 2031
Message types, 1113, 1115, 1116
Monitor limit values, 1180, 1184, 1185, 1188
Monitoring limit values, 1181, 1182
Multilingual projects, 2024, 2025, 2030, 2031
Reload after power failure, 1205
Selecting, 1246
Selection, 1285, 1295
Show, 1255
Single messages, 1122, 1123, 1126, 1127, 1128,
1130, 1131, 1132
Sorting messages, 1216, 1252
Structure, 1089
System blocks, 1101
System message class, 1109
System messages, 1145, 1156
Tag, 1128, 1130, 1131, 1132, 1167, 1169, 1170,
1171
Tags, 1173, 1175
Visualization in runtime, (See AlarmControl)
Message archive, 1082, 1190, 1191
Access to the archive database, 1208
AlarmControl, 1203
Archive files, 1194
Archive partitions, 1191
Archive server, 1210
Backups, 1197, 1199, 1201
Configuring, 1191, 1193, 1194
Message archive report, 1206
Message server, 1210
Output in Runtime, 1202, 1203
Reloading messages after power failure, 1205
Segments, 1191, 1194
Signature, 1197
Message bit, 1123
Message block, 1082, 1089, 1103, 1105, 1106, 1214,
1216, 1273
Configuring a hit list, 1227
Configuring message blocks, 1273, 1278
Working with message blocks, 1099
Message class, 1082, 1108, 1273
Acknowledging messages, 1117
Adding, 1110
Adding message types, 1113
configuring, 1273
Configuring, 1111
Configuring status texts, 1120
Removing, 1112
Message event, 1082, 1190
Message frame, 1082
Message line, 1082, 1212, 1216, 1278
Message list, 1082, 1271
Output, 1725
Reporting, 1724
Message List, 1212
Message procedure, 1082
Message sequence report, 1082, 1667, 1724
Create, 1729
Creating print jobs, 1726
Creating tables, 1964
Line layouts, (See Line layout)
Output options, 1966
Message server, 1210
Message state, 1082
Message status
Came In, 1120
Message system, 1082, 1089, 1098, 1145
Configuring, 1098, 1099
Message tag, 1082, 1123, 1127
Message text, 1133, 1165
Inserting process values, 1135
Message type, 1082, 1116, 1273
Adding, 1113
Changing properties, 1115
Configuring the message type, 1273
Message window, 1082, 1089, 1216, (See
AlarmControl)
Status texts, 1120
Messages
Memory requirements, 1190
Minimum, 1551, 1587
Monitor keyboard, 131
Configuring, 702
Index
WinCC: Working with WinCC
2202 System Manual, 02/2013, A5E32318597-AA
Operating, 703
Monitoring event, 1082
Mouse pointer, 131
Mouseless operation, 705, 706, 708
Multilingualism
Alarm Logging, 1977, 2024, 2025, 2031, 2043
Configuring, 1977, 1980
Date and time settings, 2043
Editing texts, 1997
Editors, 1977, 1983
Example configurations, 2049, 2051, 2053, 2058
Exporting texts, (See Text Distributor)
Fonts, 1984
Graphics Designer, 1977, 2016, 2019, 2021,
2043
Importing texts, (See Text Distributor)
Language combinations, 1972, 1977
Language terms, 1973
Layouts, 2035, 2036
Operating system languages, 1973
Operating System Languages, 1981
Project documentation, 2041
Report Designer, 2043
Runtime languages, 1973, 2045, 2046
Supported languages, 1972
Text library, (See Text library)
Translating text, 1997
WinCC languages, 1973, 1983
Multiple languages
Configuring text list, 2022
Example configurations, 2049
Exporting files, 1992, 1993, 1994, 1996, 1997
Fonts, 1985
Graphics Designer, 2018
Project documentation, 2035
Runtime documentation, 2035, 2042
Runtime languages, 2046
Text Distributor, (See Text Distributor)
Multiple row text object, 540, 595
Multiple selection, 421, 423
Multi-user project, 1321, (See Project)
Multi-user system, 45, 49
Load online changes, 73
Runtime, 136, 140
Startup list, 104
Time settings, 61
N
Navigation window, 163, 240, 243
Alarm Logging, 1090
Tag Logging, 1349
WinCC Explorer, 33, 41
Network entry jump, 2178, 2179, 2180
Configuring, 2180
Requirement, 2179
Network return, 2183
New-value message, 1082
Non-existing tag, 1647
O
Object, 414, 1803
Application window, 499
Basic dynamic operations, 443, 445, 446, 448,
450, 452, 453, 457
Basic static operations, 416, 417, 420, 423, 425,
427, 428, 430, 431, 433, 434, 435, 436, 437, 438,
440
Central color palette, (See Color palette)
Characteristics, (See Object property)
Color palette, (See Color palette)
Combined objects, 414, 643
Configuring operator authorizations, 500
Configuring the object selection, 246
Coordinate systems, 263, 1803
Copying, 325, 326, 1808
Customized objects, (See Customized object)
Dynamic objects, (See Dynamic object)
Editing in the page layout editor, 1808
Exporting, 314
Global design, 91, 100
Groups, (See Group)
Inserting, 504
Layout objects, 1792, 1878
Library objects, (See Library)
Linking, 440, 453, 1820
Mouseless operation, (See Mouseless operation)
Multiple selection, 421, 423, 427
Multiple selections, 1810, 1812, 1813, 1815
Object name, 417, 419, 1823
Object palette, 1767, (See Object palette)
Object types, 415
Origin, 261
Pasting, 1807
Picture window, 499
Positioning, 425, 1808
Project documentation, (See Project
documentation)
Properties, (See Object property)
Rectangle surrounding the object, 265, 425, 1805
Rotate, 497
Runtime documentation, (See Runtime
documentation)
Index
WinCC: Working with WinCC
System Manual, 02/2013, A5E32318597-AA 2203
Selection marks, 265, 1805
Setting transparency, 504
Settings in the Graphics Designer, 289, 295, 298,
300
Smart objects, (See Smart object)
Standard objects, (See Standard object), (See
Standard object)
Static objects, (See Static object)
System objects, (See System object)
Tube objects, (See Tube object)
Use in faceplate types, 332, 333, 340
Windows objects, (See Windows object)
Object OLL, (See Graphic OLL)
Object palette, 278, 504, 1767
Changing the default settings of object types, 415
Configuring control selection, 248, 362
Configuring the object selection, 246
Object groups, 271, 414
Smart objects, 540
Standard objects, 506
Object property, 459, 1815
"Object Properties" window, 1815, 1816, 1817,
1818, 1820
"Object Properties" Window, 460, 461, 464, 467,
468
Attributes, 467, (See Attribute)
Changing attributes, 1821
Dynamization, (See Attribute)
Events, 464
Property groups, (See Property group)
Transferring, 1822
Object type
Changing default settings, 415
Configuration dialog, 636
Global design, 91
Object name, 417, 419
Property groups, (See Property group)
Settings, 289
OCX, 353, (See ActiveX control)
ODK
Archive databases, 1640
OLE DB Provider
Archive databases, 1640
OLE object, 540
Edit, 553
Inserting, 553, 555, 557
Online configuration, 1235, 1418, 1462, 1516
AlarmControl, 1241
FunctionTrendControl, 1470, 1471, 1519, 1522,
1524, 1525, 1526
OnlineTableControl, 1421, 1424, 1426, 1428,
1429
OnlineTrendControl, 1465, 1468, 1470, 1471,
1473, 1475, 1478, 1524
Online Table Control, 1532
Changing configuration, 1543
configuration, 1537
display of archived values, 1550
dynamic display, 1535
dynamizing time range, 1535
Inserting, 1538
operation in Runtime, 1542
representation formats, 1532
starting update, 1548
static display, 1535
stopping update, 1548
time range, 1535
Online tags, 1608
Online Trend Control, 1573
Changing configuration, 1576
Common axes, 1556
Determine co-ordinate points, 1583, 1624
Display of archived values, 1586
Inserting, 1564
Linear Interpolation, 1555
Online tags, 1567, 1570
Representation formats, 1555
Resolution, 1553
Single values Online Trend Control:step curve,
1555
Staggered trends, 1558
Starting update, 1581
Stopping update, 1581
Trend on top, 1581
Writer function, 1558
Online Trend Control:configuration, 1563
Online Trend Control:dynamic display, 1559
Online Trend Control:dynamizing time range, 1568
Online Trend Control:enlarging section, 1585
Online Trend Control:static display, 1559
Online Trend Control:time jumps, 1561
Online Trend Control:time overlap, 1561
Online Trend Control:time range, 1559
OnlineTableControl, 352, 1396
Buttons, 1421
Changing archive values, 1427
Configuring, 1396, 1397, 1400
Configuring operator messages, 1414
Configuring RulerControl, 1410, 1456, 1510
Configuring table elements, 1220, 1221, 1222,
1223, 1403, 1404, 1405, 1406
Creating archive values, 1427
Online configuration, 1235, 1418, 1421, 1424,
1426, 1428, 1429, 1462, 1516
Index
WinCC: Working with WinCC
2204 System Manual, 02/2013, A5E32318597-AA
Output of process values, 1730
Runtime data, 1233, 1416, 1460, 1514
Status bar, 1224, 1407, 1421, 1453, 1507
Time columns, 1397
Toolbar, 1224, 1407, 1420, 1421, 1453, 1507
Value columns, 1400
OnlineTrendControl, 352, 1433, 1437
Archives, 1478
Buttons, 1465
Configuring, 1436, 1437, 1438, 1441, 1444, 1447,
1449, 1500
Configuring RulerControl, 1410, 1456, 1510
Example, 1478, 1479, 1481, 1484, 1486
Online configuration, 1235, 1418, 1462, 1465,
1468, 1470, 1471, 1473, 1475, 1478, 1516, 1524
Output of process values, 1730
Representation formats, 1434, 1436
Runtime data, 1233, 1416, 1460, 1514
Screen resolution, 1433
Status bar, 1224, 1407, 1453, 1465, 1507
Time axes, 1441
Toolbar, 1464, 1465
Toolbar , 1224, 1407, 1453, 1507
Trend window, 1438
Trends, 1447, 1449, 1500
Value axes, 1444
Zoom functions, 1473
OPC
Access to the archive database, 1208
Archive databases, 1640
Operating system
Languages, 1973
Multilingual projects, 1973, 1977, 1981
Operation in Runtime, 1292, 1542, 1573
Operational message, 1082
Operator authorization, 2178, 2186
Operator Input Message, 1082
Operator input messages upon archive value
changes, 1414
Operator message, 1230
Operator privilege, 2180, 2187
Operator station
Creating, 2121
Load online changes, 73, 75, 77
Operator Station, 2120
Option
Overview of editors, 151
Origin, (See Coordinate system)
OS, 2120
Compiling, 2143
Creating, 2121
OS properties, 2109, 2121
Standby OS properties, 2113
OS project editor
Project documentation, 1683, 1706
OS properties, 2109, 2121
OS ref.WinCC application
ObjectWinCC Appl. Ref.WinCC
application:creating reference , 2117, 2126
OS simulation, 2140
Starting, 2140
P
Package, 2134
Assigning OS server, 2134
Page layout, 1669
Output of message sequence reports, 1726,
1729
Time base, 66
Page layout editor, 1667, 1761, 1763
Adapting the workspace, 1781, 1782, 1783, 1784
Alignment palette, 1776
Color palette, (See Color palette)
Font palette, 1780
Linking objects, 1820
Object palette, 1767
Objects, (See Object )
Opening, 1762
Settings, 1786, 1787, 1788, 1790
Standard toolbar, 1765
Status bar, 1781
Structure, 1763
Style palette, 1775
Zoom palette, 1778
Palette, (See Toolbar)
Alignment palette, 273, 427, 1776, 1813
Arranging, 1783
Color palette, (See Color palette), (See Color
palette)
Font palette, 278, 1780
Layer palette, 275, 323
Show/hide, 1783
Standard and controls, 271
Style palette, 272, 1775
Tag palette, 279
Zoom palette, 276, 1778
Parameter dialog, 1716
PC station, 2105, 2106, 2117, 2126
PCS 7
Applying tag properties, 1572
Persistency, 1248
Picture, 307, 2131, 2137
Assigning menus and toolbars, 695
Index
WinCC: Working with WinCC
System Manual, 02/2013, A5E32318597-AA 2205
Basic dynamic operations, 443, 445, 446, 448,
450, 452, 453, 457
Basic settings, 287
Basic static operations, 416, 417, 420, 423, 425,
427, 428, 430, 431, 433, 434, 435, 436, 437, 438,
440
Configuring operator authorizations, 500
Configuring the background picture, 315
Converting libraries, 243
Coordinate systems, 261, 263
Copy, 2132
Copying to library, 2137
Create, 243, 308
Creating, 2132
Creating model solutions, 2137
Defining picture properties, 315
Delete, 252, 2132
Deleting in library, 2137
Displaying properties, 243, 252, 255
Displaying statistics, 255, 257
Edit, 309, 310, 311, 312
Editing multiple pictures, 324, 325, 326
Embedding in objects, 639
Exporting, 314
Importing, 2134
Inserting controls, 551
Mouseless operation, (See Mouseless operation)
Moving, 2132
Moving to library, 2137
Multiple selection, 421, 423
Objects, 263, 273, 298, 325, 326, 440, 453
Optimized drawing, 134
Origin, 261
Password protection, 317
Picture Cache, 131
Project documentation, 1924, 1926, 1928, 1930
Project Planning Notes, 307
Rectangle surrounding the object, 265, 359, 361,
425
Rename, 252, 2132
Rename picture, 243
Renaming in library, 2137
Runtime, 683, 684
Screen navigation, 122
Selection marks, 265, 359, 361
Setting layers, 275, 293, 295
Setting the grid, 287
Setting the transparency of objects, 504
Setting the zoom factor, 276
Start picture, 125
Start screen, 252, 695
Style groups, 272
Transferring picture properties, 324
Using library objects, 678
Picture change
Configuring, 616, 618
Picture cycle, 301, 447, 451, 962
Picture name
Configuration instructions, 1665
Picture Tree Manager
Multilingual projects, 1977
Project documentation, 1683, 1705
Picture window, 540
Assigning menus and toolbars, 695
Configuring, 58, 501
Create, 499, 547
Selecting pictures, 639
Structure types, 172
Pictures; favorites, 116
Place of use, 1647, 1652, 1658
Power failure, 1205
Power tag, 163, 168
Print job, 1673
Attitudes, 1674
Create, 1714
Creating, 1688, 1690
Defining printer, 1679
Defining printing ranges, 1677
Hard disk capacity, 1679
Message lists, 1725
Message sequence reports, 1726
Multilingual projects, 2035, 2036, 2039
Properties, 1674
Runtime documentation, 1709, 1716
Settings, 1677, 1679
System print jobs, 1673, 2035
Printing messages
Color conversion, 1724
Process control message, 1109
Process picture, (See Fig.), (See Fig.)
Process pictures; Changing languages, 119
Process pictures; favorites, 116
Process pictures; Navigation, 120
Process tag, 163, 168, 1323
Archiving, (See Archive tag)
create, 195
Data types, 168
Licensing, 168
Process value archives, 1332, 1334, 1336, 1337
Structure types, 172, 198
Text tag, 192
Update, 167
Process value, 1323
Backups, (See Archive backup)
Index
WinCC: Working with WinCC
2206 System Manual, 02/2013, A5E32318597-AA
Displaying, 1394, 1396
Inserting in the message text , 1135
Reporting, 1730
Reports, 1528
Process value archive, 1317, 1318, 1320, 1343,
1351, 1538
Acyclic archives, 1336
Archive tag, (See Archive tag)
Archiving methods, 1329, 1386
Backups, (See Archive backup)
configuring, 1538
Configuring, 1349, 1351, 1386
Continuous cyclic archives, 1332
Cycles, 1329, 1330
Cyclic selective archives, 1334
Data buffer, 1343, 1381
Events, 1330
Manual input, 1351
Multi-user projects, 1321
Process-controlled archives, 1337
Project documentation, 1931, 1934
Tag Logging, (See Tag Logging)
Term definitions, 1318
Process value block, 1082, 1103, 1105, 1106, 1230,
1414
Maximum length, 1099
Working with message blocks, 1099
Process value output
As table, 1530
As trend, 1530
In process picture, 1530
Project, 27, 28, 136, 2130
Autostart, 139
Basic Process Control, 51
Changing project type, 47
Client projects, 45
Computer properties, 56
Configuring, 49, 53, 56, 58, 501
Copy, 143, 144
Duplicate, 28, 143, 147, 149
File structure, 160
Global design, (See Global design)
Hotkeys, 107
Illegal characters, 157
Load online changes, (See Load online changes)
Multi-user projects, 44, 144
Not opened with WinCC Explorer, 28
Online configuration, 69
Opening, 2130
Picture window, 58, 501
Remote projects, 136, 140
Runtime, 136, 140
Runtime settings, 102, 110, 111, 113, 114, 122
Single-user projects, 44
Startup list, 104
Time setting, 61
Time settings, 64
WinCC Explorer, 28, 31
WinCC status, 154
Project documentation, 1667, 1683
Alarm Logging, 1696, 1919
Audio alarm, 1704
Changing layouts, 1798
Component list editor, 1707
Compressed archives, 1931, 1934
Connection lists, 1942
Creating print jobs, 1688, 1690
Cross Reference, 1702
Displaying user ID, 2086
Dynamic metafiles, 1944
Dynamic tables, 1946
Dynamic text, 1943
Editors, 1683
Global Script, 1698
Graphics Designer, 1693
Lifebeat monitoring, 1706
Multilingual projects, 2035, 2036, 2039, 2041
Objects, 1774, 1915, 1917
OS project editor, 1706
Output, 1684
Output options, 1919, 1920, 1922, 1924, 1926,
1928, 1930, 1931, 1934, 1938, 1939, 1942, 1943,
1944, 1946
Page layouts, (See Page layout)
Picture Tree Manager, 1705
Preview, 1686
Print jobs, 1752
Process pictures, 1924, 1926, 1928, 1930
Process value archives, 1931, 1934
Selection dialogs, 1917
System layouts, 1752
Tag Logging, 1697, 1931, 1934
Tags, 1939
Text Library, 1700, 1938
Time Synchronization, 1703
User Administrator, 1701
User archives, 1920, 1922
Views, 1922
WinCC Explorer, 1692
Project Duplicator, 143, 144, 147, 149
Project library, (See Library)
Project object, 1647
Project properties
Global design, 90, 100
Index
WinCC: Working with WinCC
System Manual, 02/2013, A5E32318597-AA 2207
Hotkeys, 107
Project settings; System dialogs, 117
Properties nodes, 338
Property group, 469, 1821
Assignment, 495
Axis, 470
Background picture, 484
Colors, 478, 1824, 1825
Connected Objects, 494
Customized objects, 655
Display, 477
Filling, 480
Flashing, 475
Font, 486, 1829, 1830
Geometry, 481, 1826, 1828
Limits, 483
Lock, 491
Message types, 485
Miscellaneous, 487, 1830, 1831
Output/Input, 471
Picture, 473
Pictures, 474
State, 496
Styles, 492, 1832, 1833
Property nodes, 333, 336
Push Button Control, 352
Q
Quality codes, 213, 1053
Compressed archive, 1342
Quantity limitation, 1285
Quantity structure, 75, 1190
R
Radio box, 612, 622
Raw data tag, 1324, 1337, 1375
Frames, 1325
Redundant system
Duplicating projects, 147, 149
Load online changes, 77
Runtime, 136
Reference, 1647
Reference object, 421, 423, 1810
Replace
Cross Reference, 1653
Report, 1528, 2131, (See Runtime documentation)
Copy, 2132
Creating, 2132
Delete, 2132
Importing, 2134
Message archive report, 1206
Moving, 2132
Rename, 2132
Report Designer, 1667
Message archive report, 1206
Multilingual projects, 1977
Page layouts, (See Page layout editor)
Report object, 1709
COM server, 1733, 1750
Hard copy, 1733, 1742
ODBC databases, 1733
Output of CSV data, 1733, 1735, 1736, 1739
Report system
Report objects, (See Report object)
Report template, 2137
Copying to library, 2137
Creating model solutions, 2137
Deleting in library, 2137
Moving to library, 2137
Renaming in library, 2137
Representation formats, 1532
Representation in trend format, 1555
Representation of process values, 1553
Representation of process values in tables, 1532
Resolution, 1589
Return, 2183
Rewire, 1647
Round button, 612, 624, 639
Ruler window, 1410, 1429, 1456, 1475, 1510
RulerControl, 352, 1410, 1456, 1510
Configuring, 1410, 1456, 1510
Configuring table elements, 1220, 1221, 1222,
1223, 1403, 1404, 1405, 1406
Online configuration, 1235, 1418, 1462, 1516
Runtime data, 1233, 1416, 1460, 1514
Status bar, 1224, 1407, 1453, 1507
Toolbar, 1224, 1407, 1453, 1507
Runtime, 695, 1292, 1542, 1618
Activate, 683
Application window, 499
bringing to front, 1548
Configuring in Runtime, (See Online configuration)
Deactivate, 683
defining time range, 1535
Display in front, 1581
display of archived values, 1550
Display of archived values, 1586
editing fields, 1549
Emergency acknowledgement of messages,
1303
Exiting, 140
Index
WinCC: Working with WinCC
2208 System Manual, 02/2013, A5E32318597-AA
External applications, 108
Language switching, 2045, 2046
Languages, 1973
Load online changes, (See Load online changes)
Locking messages, 1297
Menus and toolbars, (See Editor ), (See Editor )
Monitor keyboard, 701, 702
Mouseless operation, (See Mouseless operation)
Multilingual projects, 1973, 2045, 2046
Online configuration, 69
Operation of Alarm Control, 1292
operation of Online Table Control, 1542
Operation of Online Trend Control, 1573
Operation of the Function Trend Control, 1618
Operation of Trend Control, 1573
Output of message archive, 1202, 1203
Parameterization dialogs, 1543, 1576
Performance, 446, 448, 457
Picture window, 499
Representation of process values, 1539
Rotation of objects, 497, 536
Selecting archive, 1543, 1576
selecting columns, 1548
Selecting tags, 1543, 1576
Selection of messages, 1295
Settings, 102, 110, 111, 113, 114, 122, 125, 127,
129, 131, 134, 497
Sorting messages, 1305
Starting, 102, 136, 139
Startup list, 104
Tag, 212, 213
Testing pictures, 683, 684
Trend Control, 1573
Virtual keyboard, 703
Runtime documentation, 1667, 1709
Archive reports, 1901, 1903, 1905, 1910
COM server objects, 1773
Configuring dynamic parameters, 1884, 1889,
1893, 1897, 1900
Configuring static parameters, 1880, 1886, 1891,
1895, 1900
Creating layouts, 1713
CSV file requirements, 1739
CSV files, 1912, 1914
Displaying user ID, 2086
Dynamization of log parameters, 1716, 1719
Line layouts, (See Line layout)
Message lists, (See Message list)
Message reports, 1901, 1903, 1905, 1910
Message sequence reports, (See Message
sequence report)
Multilingual projects, 2035, 2036, 2039, 2042
Objects, 1772, 1879
Output options, 1716, 1866, 1868, 1870, 1880,
1884, 1886, 1889, 1891, 1893, 1895, 1897, 1900,
1901, 1903, 1905, 1907, 1909, 1910, 1912, 1914
Page layouts, (See Page layout)
Parameter dialog, 1716
Print jobs, 1714, 1755
Process values, 1730
Report objects, (See Report object)
System layouts, 1755
Time settings, 66
User archive tables, 1907, 1909
User archives, 1731
WinCC UserArchiveControl, 1900
Runtime:defining time range, 1559
Runtime:representation of process values, 1554
Runtime:selecting trend, 1554
Runtime; Changing languages, 119
Runtime; Process picture navigation, 120
Runtime; System dialogs, 117
S
Screen Navigation, 122
Screen saver, 108
Segment, 1190, (See Database segment)
Selecting statistics range, 1551, 1583
Selection
Importing, 1216
Selection dialog, 1216, 1246
Selection borders, 421, 423, 1810
Selection of messages, 1285, 1295
Server
Server prefixes, 1009
Server data, 2134
Assigning OS server, 2134
Setting up communication drivers, 219
Shared time column, 1533
Short-term archive list, 1082, 1203, 1212, 1255,
1271
Siemens HMI Symbol Library, (See Symbol Library)
Signature, 1197
Electronic signatures, 2090, 2091, 2094
SIMATIC Logon, 2061, 2084
Connect WinCC/PCS7-OS, 2097
Electronic signatures, 2090
SIMATIC Logon Service, 2085, 2086, 2090
WinCC startup list, 2084
SIMATIC Manager, 2100, 2102, 2105, 2120, 2127,
2130, 2131, 2139, 2140
Adopting language settings, 2130
Simulation, 2140
Index
WinCC: Working with WinCC
System Manual, 02/2013, A5E32318597-AA 2209
SIMATIC Manager, 2140
Starting, 2140
Single acknowledgement, 1082
Single message, 1082, 1122, 1126, 1178, 1179,
1276
Acknowledgment tag, 1130
Configuring, 1126, 1140
Configuring a message, 1276
Deleting, 1126
Editing, 1163
Exporting, 1157, 1161
Groups, 1123
Hiding, 1140
Hiding Messages, 1301
Importing, 1157, 1160
Info texts, 1133
Inserting system messages, 1156
Interconnecting tags and messages, 1132
Interconnection Wizard, 1132
Linking to picture, 1138
Loop In Alarm, 1138
Message numbers, 1123
Message tag, 1127
Message texts, 1133, 1165
Parameters, 1123
Priorities, 1123
Process values in the message text, 1135
Project documentation, 1919
Properties, 1123
Selection, 1295
Status tag, 1128
Tag, 1127, 1128, 1130, 1131
Single segment, (See Database segment)
Single values, 1591
Single-user project, (See Project)
Single-user system, 49
Slide controller, (See Slider)
Slider, 612, 626, 628, 629, (See Slider Control)
Slider control
Inserting, 403
Slider Control, 352, 403
Settings, 404, 405, 406, 407, 408, 410
Smart object, 504, 540
.NET controls, 357, 540, 602
3D bar, 540, 605
ActiveX controls, 540
ActiveX Controls, 355
Analog display (extended), 540
Application window, 540
Bar, 540, 570, 572, 573, 575
Combo box, 540, 597
Controls, 358, 365, 551
Descriptions, 540
Faceplate instance, 540, 601
Graphic object, 540, 577
Group display, 540, 607
I/O field, 540, 558, 561, 562, 564, 566, 567, 568
List box, 540, 599
Multiple row text, 540, 595
OLE object, 540, 553, 555, 557
Picture window, 540, 547
Status display, 540, 580, 582, 584
Status display (extended), 540
Text list, 540, 587, 589, 590, 592, 593, 594
WPF controls, 357, 540, 603
Sort
Default sorting, 1216
Sort dialog, 1252
Sorting messages, 1285, 1305
SQL, 1237
SQL statement used to filter messages, 1313
Standard and controls, 271
Standard deviation, 1551, 1587
Standard function, 1307
Example of use, 1309
Standard object, 504, 506, 1768, 1834
Circle, 506, 521
Circular arc, 506, 525
Connector, 506, 538
Dynamic objects, (See Dynamic object)
Ellipse, 506, 519
Ellipse arc, 506, 523
Ellipse segment, 506, 527
Line, 506, 509
Pie segment, 506, 530
Polygon, 506, 512
Polyline, 506, 514
Rectangle, 506, 532
Rounded rectangle, 506, 534
Static objects, (See Static object)
Static text, 506, 536
System objects, (See System object)
Standard objects, 1834
Standard trigger, (See Triggers)
Standby computer, 2113
Selecting, 2113
Standby OS properties, 2113
Start Picture, 125
Startup list, 104
Integrating the PrintScreen application, 1743,
1745
Message sequence reports, 1726
Static display, 1535
Static object, 1768, 1769, 1834
Index
WinCC: Working with WinCC
2210 System Manual, 02/2013, A5E32318597-AA
Circle, 1769, 1843
Circular arc, 1769, 1851
Ellipse, 1769, 1841
Ellipse arc, 1769, 1849
Ellipse segment, 1769, 1845
Line, 1769, 1835
OLE object, 1769
OLE project, 1859
Pie segment, 1769, 1847
Polygon, 1769, 1837
Polyline, 1769, 1838
Rectangle, 1769
Rounded rectangle, 1769, 1855
Square-wave, 1853
Static metafile, 1769, 1861
Static text, 1769, 1857
Statistics area window, 1410, 1429, 1456, 1475,
1510
Statistics of Runtime data, 1587
Statistics range, 1587
Statistics window, 1410, 1429, 1456, 1475, 1510
Status bar, 1224, 1292, 1407, 1453, 1507
AlarmControl, 1244
FunctionTrendControl, 1519
Graphics Designer, 280
OnlineTableControl, 1421
OnlineTrendControl, 1465
Page layout editor, 1781
WinCC Explorer, 40
Status bit, 1123, 1128, 1167, 1173, 1175
Status display, 540
Changing, 580
Configuration dialog, 636
Configuring, 582, 584
Inserting, 580
Selecting pictures, 639
Status tag, 1082, 1123, 1128, 1167, 1173, 1175
Status text, 1120
STEP 7, 2157
Message configuration, 2157
STEP 7 symbol, 2164
STEP 7 symbols, 2172
Selecting, 2167, 2175
Showing, 2173
Transferring, 2169
window, 2165
STEP 7 Symbols, 2163
STEP7 message configuration, 2157
Stepped trend, 1591
Structure element, 172, 198, 210
Structure instance, 172, 210
Structure tag, 172
Customized objects, 659
Rename, 210
Structure type, 167, 172
Applying, 201
create, 198
Data types, 198
Rename, 210
Substitute value, 205
Swapping out, (See Backup), (See Archive backup)
Swinging Door, 1338
Symbol Library, 352, 373
Inserting, 373
Selecting symbols, 375
Settings, 376, 378, 380
Symbols
AlarmControl, 1245
System block, 1082, 1101, 1103, 1105, 1106
Overview, 1101
Working with message blocks, 1099
System dialog
Changing language, 2058
System dialogs, 117
System dialogs; Changing languages, 119
System logon, (See Logon)
System message, 1082, 1109
Descriptions, 1145
Inserting, 1156
System message class, 1109
Requires acknowledgement, 1109
Without acknowledgement, 1109
System object, 1768, 1771, 1834, 1876
Date/time, 1771
Layout name, 1771
Page number, 1771
Project name, 1771
System status, 1140
System tag, 170
System Wizard, 1089, 1099
T
Tab order, 122, 705, 708
Tab sequence, (See Mouseless operation)
Table
Configuring table elements, 1220, 1221, 1222,
1223, 1403, 1404, 1405, 1406
Displaying process values, 1394
OnlineTableControl, (See OnlineTableControl)
separate time columns, 1533
shared time column, 1533
Table display formats, 1533
Index
WinCC: Working with WinCC
System Manual, 02/2013, A5E32318597-AA 2211
table window
Tag Logging, 1349
Table window, 1090, 1093
Tables, 1532
dynamic display, 1533, 1536
static display, 1535
time range, 1535
Tag, 167, 1132, 2164, 2172
Acknowledgment tag, 1130, 1170
Archive tag, (See Archive tag)
Assigning group messages, 1166
Compressed tag, 1323, 1341, 1357, 1377
Creating, 195
Data types, 167, 170, 180, 181, 182, 184, 186,
187, 188, 189, 191, 192, 193
Diagnostics tag, 1329
Editing, 208
External tag, (See Process tag)
Faceplate tags, 343, 344
Frame tag, (See Raw data tag)
Hide tag, 1140, 1171
Internal tag, 170, 181, 197, 198, 201
Limit values, 204
Linear scalings, 206
Lock tag, 1169
Message tag, 1127
Naming conventions, 167
Process tag, (See Process tag)
Process-controlled tag, 1323, 1324, 1357, 1375
Project documentation, 1939
Raw data tag, (See Raw data tag)
Renaming, 210
Runtime, 212, 213
Setting up, 197
Single messages, 1131
Start value, 195
Status tag, 1128, 1167
Structure tag, (See Structure tag)
Structure types, (See Structure type)
Substitute values, 205
System tag, 170
Tag connections, (See Tag connection)
Tag groups, 174, 203
Tag logon, (See Logon)
Tag management, (See Tag management)
Tag prefixes, 1009
Tag Selection Dialog, 175
Transferring, 2142
Tag assignment
Configuring, 1031
Tag bar, 2172, 2173, 2175
Tag connection, 1007, 1031
Configuring, 452
Example, 1033
Linking, 453
Selecting tags, 638
Tag filter, 2165, 2173
Tag group, 163, 167, 174
Setting up, 203
Tag groups
Editing, 208
Tag Logging, 1343, 1349
Compressed archives, 1354
Archive backups, (See Archive backup)
Archive tag, (See Archive tag)
Compressed archives, 1320
Configuring archive configuration, 1384, 1386,
1388, 1391, 1392
Configuring timers, 1358
Data buffer, 1381
Diagnostics tag, 1329
Flags, 1346
Output of process values, 1730
Process value archives, 1318, 1320, 1351
Project documentation, 1683, 1697, 1931, 1934
Tag Logon, (See Logon)
Tag management, 163
Communication driver, 178
Creating a tag, 195, 197
Tag groups, 174
Tag selection dialog, 2164, 2165, 2167, 2169
Tag Selection Dialog, 175
Tag status
Monitoring, 1052
Tag type, (See Data type)
TagLogging
Function calls, 1642, 1643, 1644, 1645, 1646
Tags
Configuration instructions, 1665
Target computer, 2109, 2116, 2121, 2125
Load project, 2116, 2125
Setting path, 2109, 2121
Target system, 2116, 2125
Loading, 2116, 2125
Text, 2142
Displaying transferred text, 2155
Transferring, 2142
Text Distributor, 1988
Exporting files, 1992, 1996, 1997
Exporting texts, 1989, 2025
Importing texts, 1999, 2025
Multilingual projects, 1972, 1977
Translating text, 2019
Index
WinCC: Working with WinCC
2212 System Manual, 02/2013, A5E32318597-AA
Text input
Message texts, 1095
Text library, 1093, 1095, 2003
Editing cells, 2010, 2011
Editing languages, 2007, 2008
Editing rows, 2007, 2010, 2011
Editing texts, 2012, 2014
Editors, 2003
Exporting files, 1993, 1996, 1997
Filtering texts, 2013, 2014
Managing texts, 2003
Multilingual projects, 1977
Overview of operation, 2004
Processing languages, 2009
Settings, 2015
Translating text, 2019, 2030
Text Library
Project documentation, 1683, 1700, 1938
Text list, 540
Change, 587
Configuration dialog, 636
Configuring, 589, 590, 592, 593, 594
Inserting, 587
Multilingual projects, 2016, 2022
Time, 61, 114, 2043
Time axis, (See OnlineTrendControl)
Time base, 61
Communication, 68
Controls, 65
Projects, 64
Runtime documentation, 66
Time range, 1535, 1602
Time synchronization
Project documentation, 1683
Time Synchronization
Project documentation, 1703
Time zone, 61
Tips and Tricks
Option "Show Tips and Tricks", 289
Toolbar, 1224, 1239, 1278, 1292, 1407, 1453, 1507,
1542
"Edit action" dialog, 448
"Edit VBS action" dialog, 450
"Object Properties" window, 1817
AlarmControl, 1241
Customized toolbars, (See Editor )
FunctionTrendControl, 1518, 1519
Graphics Designer, 267, 270, 271, 272, 273, 275,
276, 277, 278, 279, 280
Library, 676
OnlineTableControl, 1420, 1421
OnlineTrendControl, 1464, 1465
Operation of Alarm Control, 1292
Page layout editor, 1767, 1775, 1776, 1778, 1779,
1780, 1781, 1783, 1784
Standard toolbar, 270, 1765, 1784, 1958
Table Control, 1542
WinCC Explorer, 39
Tooltip, 163, 213
Transfer, 2169
STEP 7 symbols, 2169
Trend
Displaying process values, 1394
FunctionTrendControl, (See
FunctionTrendControl)
OnlineTrendControl, (See OnlineTrendControl)
Representation formats, 1434, 1436, 1489, 1491
Trend Control, 1553
Configuring in the Graphics Designer, 1564
Display in front, 1581
Operation in Runtime, 1573
Paramterization dialogs in Runtime, 1576
Runtime:Determine co-ordinates, 1583
Toolbar, 1573
Trend Control:enlarged display Runtime:enlarged
display, 1585
Trend Control:example of configuration, 1568
Trend Control:representation of archived values,
1554
Trend display, 1602
Trend representation, 1559
Trends
Common axes, 1556
Linear Interpolation, 1555
Representation formats, 1555
Single Values, 1555
Staggering, 1558
Stepped trend, 1555
Trends:staggering, 1558
Trends:dynamic display, 1559
Trends:resolution of curve display, 1559
Trends:static display, 1559
Trends:time jump, 1561
Trends:time overlaps, 1561
Trends:time range, 1559
Triggers
C actions, 1078
Cyclic triggers, 1011
Dynamic dialog, 1055
Event-driven triggers, 1011, 1014
Settings in the Graphics Designer, 300
Tag triggers, 1012
Tag Triggers, 1011
VBS actions, 1069
Index
WinCC: Working with WinCC
System Manual, 02/2013, A5E32318597-AA 2213
Tube object, 504, 630
Double T-piece, 630, 634
Polygon tube, 630, 631
T-piece, 630, 633
Tube bend, 630, 634
U
Unicode, 1794, 2001, 2007, 2008, 2038
Universal Time Coordinated, 61
Unlocking messages, 1297
Alarm Control, 1297
Update, 1573, 1618
starting, 1548
Starting, 1621
stopping, 1548
Stopping, 1621
Update cycle, 463, 611
Update Cycle, 300, 447, 451, 962
Updating, 1542, 1647
Start, 1581
Stop, 1581
used existing tag, 1647
User administration
WinCC, (See User administrator)
Windows, 2086
User administrator
Administrating groups, 2072
User administration, 2072
WinCC Logon, (See Logon)
User Administrator, 2061
Administrating groups, 2075, 2097
Administrating users, 2072, 2073, 2075, 2086,
2097
Authorizations, (See Authorization)
Automatic logout, (See Logout)
Connect WinCC/PCS7-OS, 2097
Defining users for WinCC service mode, 2073
Logon, (See Logon)
Multilingual projects, 1977
Options, 2083, 2084
Overview of authorizations, 2067, 2069, 2070
Project documentation, 1683, 1701
SIMATIC Logon, (See SIMATIC Logon)
Tag logon, 2078
User administration, 2064
User interface, 2076
User archive, 1610, 1772
Displaying data, 1610
Multilingual projects, 1977
Output of data, 1731
Project documentation, 1683, 1920, 1922
Runtime documentation, 1907, 1909
User cycle, 302
User text block, 1082, 1103, 1105, 1106, 1230
Inserting process values, 1135
Maximum length, 1099
Working with message blocks, 1099
UserArchiveControl, 352
Configuring table elements, 1220, 1221, 1222,
1223, 1403, 1404, 1405, 1406
Online configuration, 1235, 1418, 1462, 1516
Output of data, 1731
Runtime data, 1233, 1416, 1460, 1514
Status bar, 1224, 1407, 1453, 1507
Toolbar, 1224, 1407, 1453, 1507
UTC, 61
V
Value axis, (See OnlineTrendControl)
Values outside the limit range, 1603
Variable
Displaying transferred tags, 2154
VB script
Dynamization of faceplate types, 345
VBS action, 1007, 1060, 1061
Action editor, 1062, 1065
Configuring, 450
Create, 1067
Triggers, 1069
View
Project documentation, 1922
Virtual keyboard, 701
Virus scan, 108
W
Warning, (See Message type)
Option "Display performance warnings", 289
Web browser, 353
Web browser OCX, 353
Web Navigator
Web Options, 2076
WinCC
Languages, 1973
Multilingual projects, 1973, 1983
Project status, 28
WinCC Alarm Control, 1271
WinCC AlarmControl, (See AlarmControl), (See
AlarmControl)
WinCC application, 2105
create, 2106
Index
WinCC: Working with WinCC
2214 System Manual, 02/2013, A5E32318597-AA
WinCC Client, 45
WinCC control, (See Control)
WinCC Digital/Analog Clock Control, (See Clock
Control)
WinCC Explorer, 33
Basic Process Control, 51
Closing, 31
Illegal characters, 157
Menu bar, 36
opening, 28
Overview of editors, 151
Project documentation, 1683, 1692
Projects, (See Project)
Runtime, 136, 140
Search, 41
Status bar, 40
Title bar, 40
Toolbar, 39
User interface, 33, 36, 39, 40
Window, 33
WinCC Function Trend Control, 1589
WinCC FunctionTrendControl, (See
FunctionTrendControl)
WinCC Gauge Control, (See Gauge Control)
WinCC logon, (See Logon)
WinCC Media Control, (See Media Control)
WinCC Message archive, (See Message archive)
WinCC object, 2102, 2131, 2137
Copy, 2132
Copying to library, 2137
Creating, 2132
Creating model solutions, 2137
Delete, 2132
Deleting in library, 2137
Importing, 2134
Moving, 2132
Moving to library, 2137
Rename, 2132
Renaming in library, 2137
WinCC Online Trend Control, 1532, 1553
Applying tag properties, 1572
Automatic trend parameter configuration, 1572
Curve parameter, 1572
Zoom in, 1585
Zoom out, 1585
Zooming, 1585
WinCC OnlineTableControl, (See
OnlineTableControl)
WinCC OnlineTrendControl, (See
OnlineTrendControl)
WinCC project, 2102, 2105, 2120, 2130, 2137, (See
Project)
Copying to library, 2137
create, 2106
Creating, 2121
Creating model solutions, 2137
Deleting in library, 2137
Importing to the SIMATIC Manager, 2127
Loading, 2116, 2125
Moving to library, 2137
opening, 2139
Opening, 2130
Renaming in library, 2137
WinCC Project Duplicator, (See Project Duplicator)
WinCC Push Button Control, (See Push Button
Control)
WinCC RulerControl, (See RulerControl)
WinCC server
Load online changes, 77
WinCC Slider Control, (See Slider Control)
WinCC system message, (See System message)
WinCC UserArchiveControl, (See
UserArchiveControl)
Window Cycle, 301, 447, 451
Windows object, 504, 612
Button, 612, 614, 616, 618
Check box, 612, 619
Radio box, 612, 622
Round button, 612, 624
Slider, 612, 626, 628, 629, 636
Wizard
Dynamic Wizard, 273
Interconnection Wizard, 1089, 1132
System Wizard, 1089
WPF control, (See Control)
Write direction, 1558, 1600
X
X axis, (See FunctionTrendControl)
XFC files, 1647
Y
Y axis, (See FunctionTrendControl)
Z
Zoom
Activating, 129
Settings in the Graphics Designer, 295
Zoom in, 1585
Zoom out, 1585
Index
WinCC: Working with WinCC
System Manual, 02/2013, A5E32318597-AA 2215
Zooming, 1585
Index
WinCC: Working with WinCC
2216 System Manual, 02/2013, A5E32318597-AA
Вам также может понравиться
- Dynamic WizardДокумент348 страницDynamic WizardEshita SangodkarОценок пока нет
- S120 Startdrive Commiss Man 0620 en-USДокумент366 страницS120 Startdrive Commiss Man 0620 en-USMarian ChobodaОценок пока нет
- Industrial Communication With PG-PCДокумент762 страницыIndustrial Communication With PG-PCElisa AlvarezОценок пока нет
- PNOZ-XV1P Eng ManДокумент29 страницPNOZ-XV1P Eng ManchimwanaОценок пока нет
- Simatic-Advancedpdf PDFДокумент268 страницSimatic-Advancedpdf PDFDenisОценок пока нет
- SCE - EN - 040-020 - R1209 - Startup S7-SCL PDFДокумент30 страницSCE - EN - 040-020 - R1209 - Startup S7-SCL PDFThiago NunesОценок пока нет
- WinCCInformationSystemTools en USДокумент584 страницыWinCCInformationSystemTools en USDhiegoVazОценок пока нет
- Vijeo Designer ManualДокумент74 страницыVijeo Designer Manualmaster2104100% (1)
- p01 05 Functional Safety v9 Tud 0719 enДокумент54 страницыp01 05 Functional Safety v9 Tud 0719 enMetin ErimОценок пока нет
- Readme Step7 Wincc v16 EnusДокумент152 страницыReadme Step7 Wincc v16 Enuspaul kerefuОценок пока нет
- Sinamics Drivesim Basic Doc v105 enДокумент136 страницSinamics Drivesim Basic Doc v105 enJordan Pintado100% (1)
- SoMachine Introduction - Compatibility and Migration - enДокумент152 страницыSoMachine Introduction - Compatibility and Migration - enRamkumar AОценок пока нет
- STEP 7 Professional 2021 ReadMeДокумент18 страницSTEP 7 Professional 2021 ReadMeAndrea GarciaОценок пока нет
- CP Profibus PDFДокумент247 страницCP Profibus PDFJJ PedroОценок пока нет
- ProgFAILenUS en-US PDFДокумент635 страницProgFAILenUS en-US PDFSIVARAMANJAGANATHANОценок пока нет
- Ps7Migrate v6 To v8Документ84 страницыPs7Migrate v6 To v8alanОценок пока нет
- S7-Plcsim Advanced Function Manual en-US en-USДокумент312 страницS7-Plcsim Advanced Function Manual en-US en-USThiên HảiОценок пока нет
- Presentacion M580Документ25 страницPresentacion M580RegionSur MusaGrillОценок пока нет
- 1day Plc2013 06 TIA STEP 7 BasicДокумент16 страниц1day Plc2013 06 TIA STEP 7 BasicasapОценок пока нет
- PLCopen Functions en en-USДокумент178 страницPLCopen Functions en en-USNigo VillanОценок пока нет
- SINAMICS S120 Web Server - User-Defined Sample PagesДокумент33 страницыSINAMICS S120 Web Server - User-Defined Sample PagesHoang Tran DinhОценок пока нет
- Statement List InstructionsДокумент50 страницStatement List InstructionsMiladShahabiОценок пока нет
- 06 - 012-110 Specified Hardware Configuration With SIMATIC S7-1500 CPU 1512SP F-1-EnДокумент71 страница06 - 012-110 Specified Hardware Configuration With SIMATIC S7-1500 CPU 1512SP F-1-EnJerryОценок пока нет
- WinCC Programming en-US en-USДокумент4 862 страницыWinCC Programming en-US en-USPhyoeОценок пока нет
- Dffa b10333 00 7600Документ8 страницDffa b10333 00 7600BlAdE 12Оценок пока нет
- StarterДокумент18 страницStarterLeandro FranciscoОценок пока нет
- PCS 7 V8.2 PC Configuration and Authorization - 03 - 2016Документ156 страницPCS 7 V8.2 PC Configuration and Authorization - 03 - 2016Ecaterina IrimiaОценок пока нет
- 01 System Overview enДокумент20 страниц01 System Overview enjefri simamoraОценок пока нет
- Profinet Step7 v14 Function Manual en-US en-US PDFДокумент258 страницProfinet Step7 v14 Function Manual en-US en-US PDFRenan Miranda SouzaОценок пока нет
- PN Bacnet Link Operating Instructions en-USДокумент96 страницPN Bacnet Link Operating Instructions en-USIng Capriel CaprielОценок пока нет
- Modbus TCP PN CPU EnglishДокумент64 страницыModbus TCP PN CPU Englishgeorgel1605Оценок пока нет
- Hmi enДокумент40 страницHmi endescargascrib pppОценок пока нет
- Sce 142 100 Industrial Ethernet Xc208 r1906 enДокумент68 страницSce 142 100 Industrial Ethernet Xc208 r1906 endanko1du2458Оценок пока нет
- 10 Working With SCL PDFДокумент16 страниц10 Working With SCL PDFAZMОценок пока нет
- BR IE Switches enДокумент26 страницBR IE Switches enHugo Patricio Roco CastroОценок пока нет
- SCE - EN - 020-060 - R1209 - Diagnose Und FehlersucheДокумент36 страницSCE - EN - 020-060 - R1209 - Diagnose Und FehlersucheLucas Vinícius CostaОценок пока нет
- S7 300 CP343-1-Lean-CX10 76Документ50 страницS7 300 CP343-1-Lean-CX10 76Marcio Sócrates100% (1)
- MasterDrives Compact A D InvertersДокумент385 страницMasterDrives Compact A D InvertersTuyen TruongОценок пока нет
- Release Information CODESYS - V3.5 SP6 Patch 4Документ15 страницRelease Information CODESYS - V3.5 SP6 Patch 4Ana Maria CОценок пока нет
- Csharp OPC Client DOKU v10 eДокумент117 страницCsharp OPC Client DOKU v10 eÖzkan KayacanОценок пока нет
- En ACS880 Winder CTRL PRG FW A A4Документ520 страницEn ACS880 Winder CTRL PRG FW A A4Dražen ŠukecОценок пока нет
- CODESYS+IEC61131-+Programming+Tool+ IntroductionДокумент37 страницCODESYS+IEC61131-+Programming+Tool+ Introductionrharihar26597Оценок пока нет
- SCE - EN - 051-300 PID Control S7-1200 - R1709Документ50 страницSCE - EN - 051-300 PID Control S7-1200 - R1709Nguyễn Duy ThànhОценок пока нет
- Brochure Network Security ENДокумент19 страницBrochure Network Security ENRanneela Sri PurusothmanОценок пока нет
- NetworkConcept FA V1.0 enДокумент265 страницNetworkConcept FA V1.0 enElias LópezОценок пока нет
- SIMATIC WinCC Unified V17 TechSlides 2021 06 09 ENДокумент193 страницыSIMATIC WinCC Unified V17 TechSlides 2021 06 09 ENThien Mai100% (1)
- NCM S7 For Industrial Ethernet JДокумент51 страницаNCM S7 For Industrial Ethernet Jyukaokto2Оценок пока нет
- GMP SIMATIC WinCC V15 en en-US PDFДокумент216 страницGMP SIMATIC WinCC V15 en en-US PDFsybaritzОценок пока нет
- S120 Drive FCT Man 0620 en-USДокумент1 006 страницS120 Drive FCT Man 0620 en-USMarian ChobodaОценок пока нет
- LGF TIAV16 DOC V5 0 0 enДокумент237 страницLGF TIAV16 DOC V5 0 0 enfranckmoddeОценок пока нет
- PCS7 Technical InfoДокумент36 страницPCS7 Technical InfoRaj ChavanОценок пока нет
- WINCC Runtime Professional S7-Graph Overview and PLC Code ViewerДокумент35 страницWINCC Runtime Professional S7-Graph Overview and PLC Code ViewerCarlos Octavio Gamarra LimaОценок пока нет
- PLC Siemens S7-300 Cpu 312C ManualДокумент176 страницPLC Siemens S7-300 Cpu 312C ManualKique KiОценок пока нет
- Distributed Safety: Sensor-Actuator Interfacing: SITRAIN Training ForДокумент23 страницыDistributed Safety: Sensor-Actuator Interfacing: SITRAIN Training Forcarsan87Оценок пока нет
- SIMATIC IT Production Suite V6.6 PDFДокумент23 страницыSIMATIC IT Production Suite V6.6 PDFSandeepОценок пока нет
- Simotion Example For Beginners d435 en PDFДокумент87 страницSimotion Example For Beginners d435 en PDFfrank0213Оценок пока нет
- Fieldbus Systems and Their Applications 2005: A Proceedings volume from the 6th IFAC International Conference, Puebla, Mexico 14-25 November 2005От EverandFieldbus Systems and Their Applications 2005: A Proceedings volume from the 6th IFAC International Conference, Puebla, Mexico 14-25 November 2005Miguel Leon ChavezОценок пока нет
- TIA Portal Multiuser Server Upd4 For V15Документ1 страницаTIA Portal Multiuser Server Upd4 For V15Nguyen Manh ToanОценок пока нет
- ReportДокумент83 страницыReportNguyen Manh ToanОценок пока нет
- (123doc - VN) - Wincc 7 2 Working With Wincc - 457Документ3 страницы(123doc - VN) - Wincc 7 2 Working With Wincc - 457Nguyen Manh ToanОценок пока нет
- 3bse069489 601Документ458 страниц3bse069489 601Nguyen Manh ToanОценок пока нет
- s71200 System Manual en-US en-USДокумент864 страницыs71200 System Manual en-US en-USTO HaioceankОценок пока нет
- AlarmДокумент21 страницаAlarmNguyen Manh ToanОценок пока нет
- RecipesДокумент133 страницыRecipesNguyen Manh Toan100% (1)
- S7-1200-Webserver Doku v11 enДокумент73 страницыS7-1200-Webserver Doku v11 enWe_AutomationОценок пока нет
- S7-1200-Webserver Doku v11 enДокумент73 страницыS7-1200-Webserver Doku v11 enWe_AutomationОценок пока нет