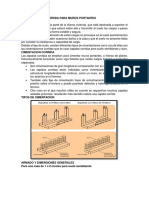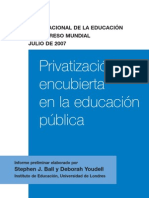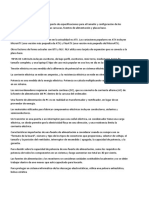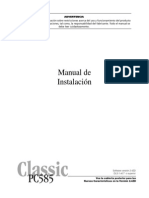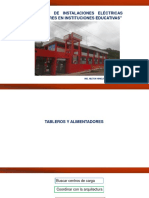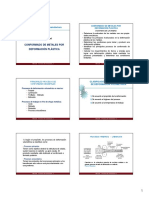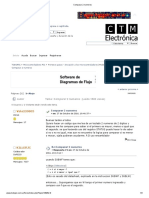Академический Документы
Профессиональный Документы
Культура Документы
Data
Загружено:
LedyGPАвторское право
Доступные форматы
Поделиться этим документом
Поделиться или встроить документ
Этот документ был вам полезен?
Это неприемлемый материал?
Пожаловаться на этот документАвторское право:
Доступные форматы
Data
Загружено:
LedyGPАвторское право:
Доступные форматы
Laboratorio de Fsica Universitaria II.
FISI 3014
Primer semestre del ao acadmico 2003-2004
Departamento de Fsica y Electrnica de la UPR-H
Introduccin
El programa de Data Studio 1.7, es una aplicacin que funciona con la interfaz modelo 750 de Pasco
la cual utilizaremos para nuestros experimentos. DataStudio provee herramientas para procesar datos
experimentales como: regresin lineal, manejo de ecuaciones y su representacin grfica, promedios,
etc. Todo esto, con el propsito de alcanzar mejores resultados utilizando el laboratorio como auxiliar
de la enseanza. Con la ayuda de la interfaz podemos hacer, adems, una gran cantidad de
experimentos que ilustran los conceptos fundamentales de la fsica y otras ramas de la ciencia, ya que
permite tomar datos con los sensores adecuados conectados a ella y proveer seales diversas de voltaje.
PRECAUCION: Es importante asegurarse de que la interfaz est encendida antes de encender la
computadora, de lo contrario las instrucciones que ofrecemos a continuacin no conducen a los
resultados esperados. La interfaz enciende accionado un botn en su parte posterior. Si est encendida
aparece una pequea luz verde en el lado izquierdo al frente de ella.
ADVERTENCIA: Debemos distinguir la interfaz a la que nos hemos referido hasta ahora, que es una
caja de color negro colocada sobre la computadora, y la interfaz virtual, o fotografa de esa caja, que
aparecer en la pantalla del monitor.
Cmo acceso Data Studio?
Al llegar al laboratorio, los estudiantes encontrarn las computadoras apagadas. El procedimiento para
trabajar con ellas empieza encendiendo la interfaz, segn dijimos antes, y luego la computadora. En la
pantalla aparecer el icono Fsica que debe pulsarse dos veces con el botn izquierdo del ratn.
Como todas las computadoras del laboratorio tienen instalado el programa de DataStudio, en su
pantalla mostrarn un icono de rpido acceso al mismo. Ver la figura 1.
DataStudio.lnk
Figura 1. Icono que da acceso al programa "DataStudio"
Cmo inicio un experimento nuevo?
Una vez seleccionado el icono que da acceso al programa, mediante doble pulsacin del botn
izquierdo del ratn, se inicia el programa desplegando su pantalla de bienvenida. Ver la figura 2.
Para comenzar, seleccionemos en la pantalla de bienvenida el rea Crear experimento. Esto se hace
pulsando el botn izquierdo del ratn una sola vez. En respuesta, el programa presenta la siguiente
pantalla.
Figura 2. Pantalla de bienvenida
Cmo configuro la interfaz virtual para trabajar mi experimento?
Ver la figura 3. En ella tenemos lo siguiente: Un rectngulo en blanco, en la esquina superior
izquierda, con el encabezado Datos; un rectngulo titulado Pantallas y el cuadro con el ttulo
Configuracin del experimento que tiene, a su vez, tres rectngulos adicionales: uno de ellos titulado
Sensores, otro, Ayuda y uno ms, sin ttulo, pero con una fotografa de la caja de interfaz, a la que
nos hemos referido con el nombre de interfaz virtual para distinguirla de la interfaz verdadera o caja de
color negro colocada sobre la computadora. La ventana de los Sensores tiene una lista de estos en
orden alfabtico. Como es angosta, los nombres no aparecen completos. Podemos hacerla ms ancha
colocando el apuntador del ratn sobre la lnea que divide esta ventana de la que contiene a la interfaz
virtual. Al hacerlo, el apuntador se convierte en una flecha negra, slida, horizontal con dos puntas
( ). Hundimos el botn izquierdo del ratn y lo mantenemos as mientras movemos el ratn hacia la
derecha. El resultado es que la ventana aumenta su ancho hasta hacer visibles los nombres completos
de los sensores.
Figura 3. Pantalla para crear un experimento
Cmo instalo un sensor en la interfaz virtual y en la real?
En cualquier experimento vamos a necesitar por lo menos un sensor. Para conectarlo, lo seleccionamos
en la lista de sensores con una pulsacin doble del botn izquierdo del ratn. Supongamos que
elegimos el sensor de luz. Para encontrarlo, colocamos el apuntador del ratn sobre un pequeo
rectngulo azul-gris a la derecha de la ventana, en su parte superior. Oprimimos el botn izquierdo del
ratn y lo mantenemos as mientras movemos el ratn hacia abajo. Esto nos permite recorrer la lista de
sensores hasta el fondo, si as lo deseamos. Cuando encontremos el sensor de luz nos detenemos y lo
seleccionamos con una pulsacin doble del botn izquierdo del ratn. El sensor se asocia
automticamente con el primer canal analgico disponible en la interfaz virtual, en este caso, el A. Ver
la figura 4 en donde una bombilla encendida, llamada sensor de luz, aparece unida con una lnea al
canal A de la interfaz virtual. A continuacin enchufamos el sensor real en el canal A de la caja de
interfaz. Al terminar estas acciones el sensor de luz y el programa estn listos para trabajar. Si
necesitamos otros sensores, procedemos de manera similar hasta agotar los tres canales disponibles: A,
B y C de las dos interfaces.
Figura 4. El sensor de luz est asociado con el canal A de la interfaz virtual
Cmo empiezo a tomar medidas y veo sus valores?
El siguiente paso consiste en hacer las medidas con los sensores. Esto se logra con la ayuda de la
ventana Pantallas. Podemos seleccionar cualquiera de las ocho opciones: Cuaderno de Prctica,
Grfico, Histograma, etc., pero por ahora nos interesa mencionar solamente tres: Grfico, Medidor
analgico y Medidor digital, ya que el procedimiento es el mismo para las dems. Si seleccionamos
el Grfico obtendremos una grfica de los valores de la variable medida en funcin del tiempo. Los
medidores analgico y digital nos ofrecern la lectura del valor de la variable medida en una escala
analgica o digital. La seleccin se hace pulsando dos veces el botn izquierdo del ratn cuando el
apuntador est sobre el objeto que se desea seleccionar, en este caso, el Grfico. Al hacerlo, aparece
la pantalla de la figura 5. Ahora tenemos que seleccionar la variable que deseamos graficar en funcin
del tiempo. Tenemos dos opciones: el voltaje del canal A, o la intensidad luminosa porcentual medida
por el sensor de luz enchufado al canal A. Para hacer la seleccin pulsamos una vez el botn izquierdo
del ratn sobre la lnea que nos interesa y movemos el apuntador hasta el botn Aceptar y damos
otra pulsacin. Por ltimo, llevamos el apuntador del ratn al botn Inicio y pulsamos una vez el
botn izquierdo del ratn. Observamos que las mediciones empiezan a ser tomadas. Para detenerlas
usamos el botn Detener.
Figura 5. En respuesta a seleccionar el Grfico en Pantallas aparece esta ventana
Cmo logro una seal de salida de la interfaz?
En la figura 3 vemos que en el extremo inferior de la ventana de Sensores hay una ventana adicional,
pequea, titulada Salida de seal. Su nico elemento es: Salida. Si lo seleccionamos con doble
pulsacin del botn izquierdo del ratn obtenemos la ventanilla titulada Generador de seal. Ver la
figura 6. En este caso particular aparece la palabra Sinusoide, que identifica al tipo de seal, pero
podemos ver otros tipos pulsando el tringulo invertido que aparece al extremo derecho de la ventana.
Moviendo el cursor de la derecha, hacia arriba y hacia abajo notamos los nombres de otros tipos de
seal: nueve en total, empezando con Voltaje CC, Sinusoide, Onda cuadrada, etc., hasta Rampa
descendente positiva en el ltimo lugar. En la misma ventana podemos seleccionar la amplitud y
frecuencia de cualquiera de las seales disponibles. La mxima amplitud es de 5.000 V. La seal
llamada Voltaje CC corresponde a un voltaje constante, tambin llamado DC. En el experimento de ley
de Ohm necesitaremos una seal de rampa ascendente positiva que empiece en cero y suba hasta 5.0V.
El tiempo que tarda en hacerlo es el inverso de la frecuencia. Las frecuencias se pueden escoger desde
la mnima de 0.001 Hz, que equivale a un tiempo, o perodo de 1/0.001 = 1000 s, hasta 50 kHz en
intervalos de 0.001 Hz. Supongamos que necesitamos una seal de rampa ascendente positiva que
empiece en 0 V y suba gradualmente hasta 5.0 V en 100 s. El inverso de 100 s es 1/100 = 0.01 Hz, asi
que escogemos ese tipo de seal y escribimos 5.000 V en la ventana de amplitud y 0.01 Hz en la de
frecuencia. Una vez hecho esto cerramos la ventana con la en su esquina superior derecha.
Figura 6. Configuracin del generador de seal
ADVERTENCIA: Estas instrucciones son generales y su seguimiento rutinario constituye parte del
proceso normal cada vez que se intente usar el programa DataStudio y la interfaz correspondiente.
Вам также может понравиться
- Coordinación de Reles de SobrecorrienteДокумент4 страницыCoordinación de Reles de SobrecorrienteNatalia100% (1)
- Estudio Diagnostico Competitividad PDFДокумент15 страницEstudio Diagnostico Competitividad PDFNibaldo Miranda VillarroelОценок пока нет
- Informe Psicológico 1Документ60 страницInforme Psicológico 1Rossana Ormeño100% (3)
- Cimentacion Corrida para Muros PortantesДокумент55 страницCimentacion Corrida para Muros PortantesLuis EscobalОценок пока нет
- Informe de Seguridad Julio San LuisДокумент19 страницInforme de Seguridad Julio San LuisFredy OsorioОценок пока нет
- Ball y Youdell. Privatización EncubiertaДокумент66 страницBall y Youdell. Privatización Encubiertalagaby314100% (3)
- Cotizacion N°315 YURAДокумент1 страницаCotizacion N°315 YURAAlembert Ajahuana DelgadoОценок пока нет
- The Battle For Hill 218 - Rules in SpanishДокумент10 страницThe Battle For Hill 218 - Rules in SpanishFriks2000Оценок пока нет
- DASDSDSДокумент6 страницDASDSDScorreo pruebaОценок пока нет
- Actividad 1 ISO 31001Документ1 страницаActividad 1 ISO 31001ASESORIA SGSSTОценок пока нет
- Manual de Procedimientos Del Patrimonio Monumental de Puebla para Efectos de SismoДокумент218 страницManual de Procedimientos Del Patrimonio Monumental de Puebla para Efectos de SismocarolinaОценок пока нет
- Taller6 3791Документ4 страницыTaller6 3791valentina canterОценок пока нет
- Taller 2b SENAДокумент7 страницTaller 2b SENASebastian RuizОценок пока нет
- DSC Pc585zd ManualДокумент0 страницDSC Pc585zd ManualDaniel German ArriagaОценок пока нет
- Exámen de Calidad y Ahorro 2017Документ7 страницExámen de Calidad y Ahorro 2017cepillo100% (1)
- Capacitancia y Dielectricos 1Документ79 страницCapacitancia y Dielectricos 1eliad5000Оценок пока нет
- PRESENTACION PedagogicaДокумент9 страницPRESENTACION PedagogicaHarrison Julio Torres MurgaОценок пока нет
- Moldeo en Cáscara o ConchaДокумент4 страницыMoldeo en Cáscara o ConchaLisseth Guarniz RodriguezОценок пока нет
- b1 0 IngProcesosCap6Документ30 страницb1 0 IngProcesosCap6Anselmo Osorio M0% (1)
- Patricio Rey y Sus Redonditos de Ricota - Barba AzulДокумент2 страницыPatricio Rey y Sus Redonditos de Ricota - Barba AzulFacundo GiménezОценок пока нет
- Instalacion de Lavadero-Modelo Trx29Документ2 страницыInstalacion de Lavadero-Modelo Trx29Elder EgoavilОценок пока нет
- Clase 4Документ14 страницClase 4EDDIE ERNESTO PALOMINO HUAMANTUPAОценок пока нет
- BayovarДокумент46 страницBayovarDeybis Jhonny JuarezОценок пока нет
- Virtual RetДокумент4 страницыVirtual RetRicardo MarquezОценок пока нет
- Decalaración de Impacto Ambiental ChoraДокумент61 страницаDecalaración de Impacto Ambiental ChoraRobert Ruiz VeraОценок пока нет
- 02 Conformado Por Deformación Plástica - IntroducciónДокумент14 страниц02 Conformado Por Deformación Plástica - IntroducciónEnrique AguilarОценок пока нет
- DRP - CasosДокумент15 страницDRP - CasosyouttОценок пока нет
- Comparar 2 NumerosДокумент3 страницыComparar 2 Numerossergio hernan morenoОценок пока нет
- Formato Informe TIC 2023Документ2 страницыFormato Informe TIC 2023Yasser RamirezОценок пока нет