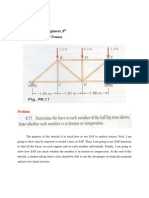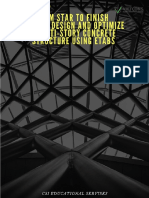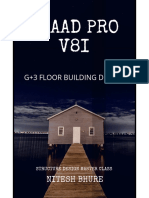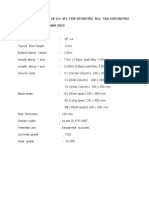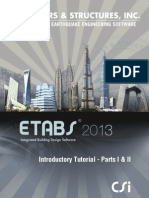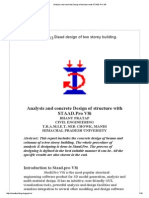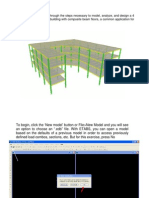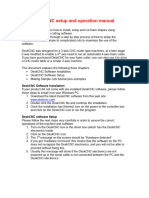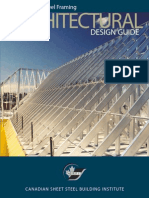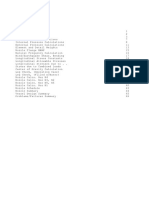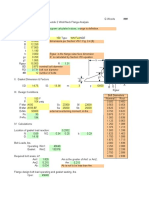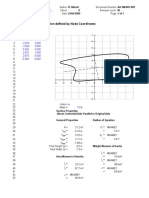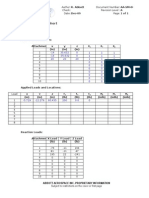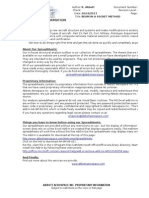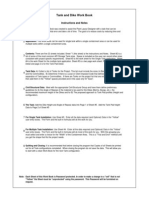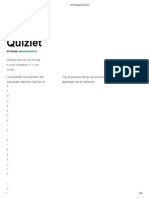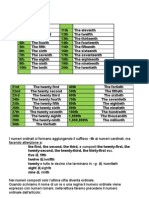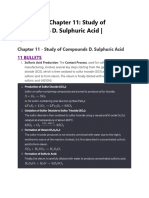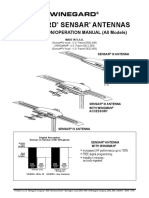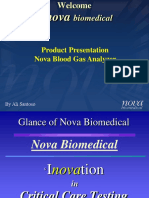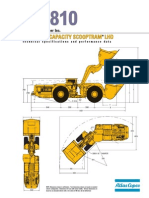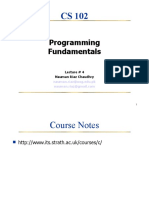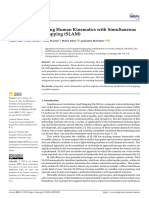Академический Документы
Профессиональный Документы
Культура Документы
SAP2000 Cold-Formed Steel Truss
Загружено:
jowarИсходное описание:
Авторское право
Доступные форматы
Поделиться этим документом
Поделиться или встроить документ
Этот документ был вам полезен?
Это неприемлемый материал?
Пожаловаться на этот документАвторское право:
Доступные форматы
SAP2000 Cold-Formed Steel Truss
Загружено:
jowarАвторское право:
Доступные форматы
Cold-formed Steel Truss Tutorial
Below left is what your model should look like now. Double click any gridline with your mouse or use Define
menu>Coordinate system/grids to display the Define grid system data dialogue shown below right. Add X gridlines for
-1 and 16.6667 and -.75 in the Z grid as shown to help us draw the sloped chord, then press OK to accept
Here we change the section name to whatever we want and type in the dimensions as shown. It may have been a little
more convenient to switch units (bottom right corner of SAP2000) to Kip-inches before defining sections, but as you can
see below, SAP will accept inch dimensions if you use the mark after the value as shown below in the Outside Width field.
We will accept the default cold form material. For future reference, please note that by clicking the + sign next to the
material, that would open a dialogue to define additional materials which could be used on any section. But for this
example we will accept the default material. Input dimensions as shown and press OK to accept in order to add it to the
working list.
Click Add new property button to add another cold formed frame type. This time click to add a hat section, name it as
shown and type dimensions as shown, then press OK to add. Press OK on Frame properties dialogue to begin
modeling.
Click Draw frame/cable button again, but this time on the floating property dialogue click the Section with your mouse to
select C-1 as shown with continuous connection and click once in the bottom right corner as shown, then double click
the mouse at top to draw the other sloped chord.
Continue drawing as shown to connect the dots using the same HAT-1 section with pinned releases. After drawing the
vertical brace, right mouse click to draw at another location at the bottom as shown.
Click to select bottom chord and Assign>Frame>Local axes, but this time, rotate positive 90 degrees. Use this assignment to
rotate local axes of any frame members. For information purposes and future reference only, note that the Assign>Frame
menu can also be used to assign end releases and partial fixity as shown below right. For this tutorial, we handle releases by
choosing Pinned or Continuous from the floating properties dialogue whenever we draw members.
End releases in each direction can be modified at any time by
selecting members and Assign>Frame>Releases/partial fixity.
The partial fixity option applies only if you have data on the
stiffness of the end connection.
Next step is to add restraint supports. Select the lower left joint shown below and Assign>Joint>Restraints to add a fixed
restraint as per the drawing. Then select lower right side joint and assign a roller type support in the vertical direction as per the
drawing.
Next, we will assign joint loads by selecting the two joints at the top of the truss as shown below, then Assign>Joint loads,
where we change units to lb, ft, F and assign 100lbs. in the Z (gravity) direction under DEAD load pattern as shown below.
Press OK. Now were ready to begin analysis and AISI design. Go to Analyze menu>Set analysis options and click XZ
options since we will be analyzing this truss in 2D. Press OK.
Set analysis options to run 2D as shown
De-select extruded view and go to Options menu>Windows and switch to three windows. You can display different output and
design results simultaneously in each window. The way you do this is to click inside a window to make it active, then use the
buttons to select show deformed shape or show forces/stresses and select a load case or combo. Below you see joint
deflections on the left, major moment diagram on upper right, and restraint/support reactions (in lbs) in the bottom right. If you
right click the bottom chord in the Moment 3-3 diagram, you will see that SAP2000 treats that chord as a single physical
member reporting it as 1 moment diagram rather than breaking it into 5 pieces at each brace intersection. This physical
member functionality is also applied to design.
Deformed shapes Moment diagrams and joint reactions
Close the summary page and click the Overwrites button for this frame member. SAP2000 makes a lot of intelligent
design assumptions if the user accepts the defaults. However, in some cases these defaults are not adequate. In this case,
the default was that the chord was not through fastened to the deck. If it was through fastened to the deck, you would want
to take credit for that. Change from No to Yes and press OK.
Next, right click the sloped chord on the left to display info, and from the location tab we see that this chord is 104.06
long. Were going quickly cover an alternative modeling method for drawing sloped frames which may be useful in
certain situations. Press Ok to close the line information form, then left click to select the left side sloped chord and
press Del key on your keyboard to delete it.
We know that the chord is 104.0606 long with a pitch of 9/12. A pitch of 9/12 = angle 36.87 degrees. Click draw frame/cable
button, change Section to C-1 and Moment release Continuous and click the top of the left side vertical brace, then type S on
your keyboard and enter Fixed length of -104.0606 (inches) and Fixed Angle of 36.87 as shown and double click to complete
the drawing of that chord frame. This is an alternative method of modeling sloped beams, columns and bracing.
Вам также может понравиться
- Tutorial - How To Use SAP To Analyze TrussesДокумент15 страницTutorial - How To Use SAP To Analyze Trussesmoises_quiroz_3Оценок пока нет
- How To Make A Model Using EtabsДокумент36 страницHow To Make A Model Using EtabsMd. Murtuja AlamОценок пока нет
- From Star To Finish Model, Design and Optimize A Muti-Story Concrete Structure Using Etabs - CSI EducationДокумент61 страницаFrom Star To Finish Model, Design and Optimize A Muti-Story Concrete Structure Using Etabs - CSI EducationHiệp Đức100% (2)
- Cold-Formed Steel Beam Design - ManualДокумент28 страницCold-Formed Steel Beam Design - ManualEdwin RamirezОценок пока нет
- Etabs Flowchart Structural AnalysisДокумент6 страницEtabs Flowchart Structural AnalysisRichard Fernandez100% (1)
- Shear Wall Design Presentation1Документ11 страницShear Wall Design Presentation1Parag KulkarniОценок пока нет
- DriftДокумент4 страницыDriftsunilr_60Оценок пока нет
- Planwin RCDC Article LatestДокумент23 страницыPlanwin RCDC Article LatestPavan Poreyana Balakrishna50% (2)
- Ebook Staad Pro g+3 FloorДокумент23 страницыEbook Staad Pro g+3 FloortoushikОценок пока нет
- Steel Connection Design Manual: AISC 360-10Документ25 страницSteel Connection Design Manual: AISC 360-10Umair Raza100% (1)
- Tutorial Regarding Influence Line Diagrams of A Truss Using SapДокумент16 страницTutorial Regarding Influence Line Diagrams of A Truss Using SapUbaid Ahmed Mughal50% (2)
- Safe PT Design-1Документ407 страницSafe PT Design-1ajay100% (1)
- PEB 2D Vs 3D ModelДокумент5 страницPEB 2D Vs 3D ModelGautam PaulОценок пока нет
- CFD Is 456 200Документ80 страницCFD Is 456 200Ali BaghbanОценок пока нет
- Etabs Tutorial 1Документ15 страницEtabs Tutorial 1satyamОценок пока нет
- Tips For Developing Models and SAP2000 and ETABSДокумент30 страницTips For Developing Models and SAP2000 and ETABSSami Syed100% (3)
- ETABS ExampleДокумент40 страницETABS ExampleRaj ShahОценок пока нет
- Modeling With ETABSДокумент10 страницModeling With ETABSgautamshankarОценок пока нет
- Staad Pro BasicsДокумент49 страницStaad Pro BasicsSteven SebastianОценок пока нет
- Check of Components According To CISC (Canadian Standards) - IDEA StatiCaДокумент14 страницCheck of Components According To CISC (Canadian Standards) - IDEA StatiCaNivar100% (1)
- CFD Is 456 2000 PDFДокумент85 страницCFD Is 456 2000 PDFputra wiraОценок пока нет
- CSI Etabs To Revit Structure Data Excahge Manual CCДокумент48 страницCSI Etabs To Revit Structure Data Excahge Manual CCkiran kumar klОценок пока нет
- Wide-Flange Beam To HSS Column Moment Connections PDFДокумент7 страницWide-Flange Beam To HSS Column Moment Connections PDFing_fernandogalvez2015Оценок пока нет
- Etabs Multistory SteelДокумент78 страницEtabs Multistory SteelAjit ThoratОценок пока нет
- Junior Design Engineer: Satyavani Projects and Consultants Pvt. LTDДокумент54 страницыJunior Design Engineer: Satyavani Projects and Consultants Pvt. LTDyedida viswanadhОценок пока нет
- Revit Structure 2012 Commands and ShortcutsДокумент5 страницRevit Structure 2012 Commands and Shortcutsfade2black11100% (1)
- 2018-Shear Wall Analysis and Design Optimization in Case of High Rise BuildingsДокумент10 страниц2018-Shear Wall Analysis and Design Optimization in Case of High Rise BuildingsBusa kumar100% (1)
- Step by Step - TemperatureДокумент8 страницStep by Step - TemperatureManishОценок пока нет
- Beer & Johnson - Ansys WorkbenchДокумент34 страницыBeer & Johnson - Ansys WorkbenchFaisal TariqОценок пока нет
- CSA A23.3-14 Reinforced Column DesignДокумент4 страницыCSA A23.3-14 Reinforced Column Designyudhi putraОценок пока нет
- Staad ParametersДокумент3 страницыStaad ParametersKhanthavel100% (1)
- Cold Formed Steel Design Design Standards Part 1 PDFДокумент85 страницCold Formed Steel Design Design Standards Part 1 PDFLukusa BadimuenaОценок пока нет
- ETABS 2016 - RC Frame Example (Part 2) : Assoc - Prof.Dr. Emre AKINДокумент10 страницETABS 2016 - RC Frame Example (Part 2) : Assoc - Prof.Dr. Emre AKINParth Gandha100% (1)
- Concrete Column PresentationДокумент14 страницConcrete Column PresentationkabirОценок пока нет
- Basic Concepts in Indian Standard Earthquake Design Codes by Dr. Ananad Arya (IIT ROORKEEДокумент25 страницBasic Concepts in Indian Standard Earthquake Design Codes by Dr. Ananad Arya (IIT ROORKEEAtul Kumar EngineerОценок пока нет
- ETABS 2013 - Introductory TutorialДокумент116 страницETABS 2013 - Introductory TutorialakankwasaОценок пока нет
- Staad Example SpaceДокумент12 страницStaad Example SpaceAnonymous nwByj9LОценок пока нет
- Design of Six Storey Building Steel Composite Building Using ETABSДокумент127 страницDesign of Six Storey Building Steel Composite Building Using ETABSTHULASI M0% (1)
- Nonlinear Properties of RCC StructuresДокумент7 страницNonlinear Properties of RCC StructuresjorgetapiaОценок пока нет
- NZS 3101-06 RC-PN-001 PDFДокумент6 страницNZS 3101-06 RC-PN-001 PDFHaytham ZaghloulОценок пока нет
- Analysis and Concrete Design of Structure With STAADДокумент18 страницAnalysis and Concrete Design of Structure With STAADGautam PaulОценок пока нет
- Computer Modeling and Analysis of Building For Wind LoadsДокумент60 страницComputer Modeling and Analysis of Building For Wind LoadsMan Hong80% (5)
- SAP2000+Cold Formed+Steel+TrussДокумент37 страницSAP2000+Cold Formed+Steel+TrussHendra Ginting100% (1)
- SAP2000 Pipe Rack Modeling GuideДокумент92 страницыSAP2000 Pipe Rack Modeling Guideagvelazquez100% (9)
- Modeling a 4 story steel moment frame building in ETABSДокумент120 страницModeling a 4 story steel moment frame building in ETABSRay Nuñez100% (2)
- SAP 2000 Truss Analysis TutorialДокумент28 страницSAP 2000 Truss Analysis TutorialPoh Yih ChernОценок пока нет
- DeskCNC Manual Foam CuttingДокумент51 страницаDeskCNC Manual Foam CuttingKolia WaseemОценок пока нет
- Basic Solid Edge ST TutorialДокумент48 страницBasic Solid Edge ST Tutorialgaurishankar51Оценок пока нет
- Asfafjhaf F SDF DSFSD F Sdfs Dfsdfs FSF S Fer SBFDHD GFDGDF G D G DF GDFG DFДокумент22 страницыAsfafjhaf F SDF DSFSD F Sdfs Dfsdfs FSF S Fer SBFDHD GFDGDF G D G DF GDFG DFaamirОценок пока нет
- Grav 2 DCДокумент7 страницGrav 2 DCPangestu Wibisono100% (1)
- SIGMA/W Tutorial: Modeling Settlement of a Circular Water TankДокумент4 страницыSIGMA/W Tutorial: Modeling Settlement of a Circular Water TanksemuwembaОценок пока нет
- Sap Truess Step by Step ProceduresДокумент18 страницSap Truess Step by Step ProceduresThulasirajan KrishnanОценок пока нет
- Basic Solid Edge v19 TutorialДокумент48 страницBasic Solid Edge v19 TutorialDymitr WiśniewskiОценок пока нет
- Basic Solid Edge V19 TutorialДокумент48 страницBasic Solid Edge V19 TutorialGoran Miodragovic100% (6)
- Axis VM Step by StepДокумент147 страницAxis VM Step by StepBelak1100% (1)
- Spoon TutorialДокумент8 страницSpoon Tutorialapi-262193618Оценок пока нет
- Mag 2 DCДокумент9 страницMag 2 DCAndi Faesal100% (1)
- Ansys Basic TutorialsДокумент19 страницAnsys Basic TutorialsAlex CristeaОценок пока нет
- Axis VM Step by StepДокумент120 страницAxis VM Step by Stepdoru_enciuОценок пока нет
- Pro Engineer Basic Pro MechanicaДокумент7 страницPro Engineer Basic Pro MechanicaMatheus StefaniОценок пока нет
- AA SM 004 Bolt Group 1 2D Bolt GroupДокумент18 страницAA SM 004 Bolt Group 1 2D Bolt GroupjowarОценок пока нет
- AA SM 005BoltedConnections 1 CombinedShearAndTensionДокумент8 страницAA SM 005BoltedConnections 1 CombinedShearAndTensionjowarОценок пока нет
- Princess Noura Bint Abdulrahman University For Women Project Joint Venture El Seif/CCCДокумент3 страницыPrincess Noura Bint Abdulrahman University For Women Project Joint Venture El Seif/CCCjowarОценок пока нет
- Piping Class ExampleДокумент302 страницыPiping Class Examplejowar75% (4)
- AA-SM-219 Tools - Various Mass Balances - Linear and RotationalДокумент22 страницыAA-SM-219 Tools - Various Mass Balances - Linear and RotationaljowarОценок пока нет
- Pipeline Tie-In Spoolpiece MeasurementsДокумент4 страницыPipeline Tie-In Spoolpiece MeasurementsjowarОценок пока нет
- B31.3 Process Piping Code PD643 Updated October 2012Документ3 страницыB31.3 Process Piping Code PD643 Updated October 2012jowarОценок пока нет
- Cssbi 57Документ69 страницCssbi 57jachoijachoiОценок пока нет
- PV Newsletter - September 2016Документ20 страницPV Newsletter - September 2016jowarОценок пока нет
- Calcule Valve Relif VentinДокумент1 страницаCalcule Valve Relif Ventinjowar100% (1)
- CompressorДокумент2 страницыCompressorjowarОценок пока нет
- AA-SM-004-004 Bolt Group - 1 - 2D Bolt Group - 2 Bolts - Multiple CasesДокумент3 страницыAA-SM-004-004 Bolt Group - 1 - 2D Bolt Group - 2 Bolts - Multiple CasesjowarОценок пока нет
- Audit Vessel 1 PDFДокумент47 страницAudit Vessel 1 PDFjowarОценок пока нет
- Calculo de ConexionДокумент4 страницыCalculo de ConexionkillerjoseОценок пока нет
- Analysis Calculation by JunaidДокумент2 страницыAnalysis Calculation by JunaidmohdnazirОценок пока нет
- Cálculo Flange ASME VIII 1 Apendice 2Документ10 страницCálculo Flange ASME VIII 1 Apendice 2jowarОценок пока нет
- AA-SM-001-003 Section Properties - Node BasedДокумент2 страницыAA-SM-001-003 Section Properties - Node BasedjowarОценок пока нет
- 3D Bolt Group Load AnalysisДокумент4 страницы3D Bolt Group Load AnalysisjowarОценок пока нет
- AA-SM-001-001 Section Properties - Seat TracksДокумент2 страницыAA-SM-001-001 Section Properties - Seat TracksjowarОценок пока нет
- AA-SM-026-002 Beam Analysis - Single Span No Moments, Single CaseДокумент4 страницыAA-SM-026-002 Beam Analysis - Single Span No Moments, Single CasejowarОценок пока нет
- AA-SM-004-004 Bolt Group - 1 - 2D Bolt Group - 2 Bolts - Multiple CasesДокумент3 страницыAA-SM-004-004 Bolt Group - 1 - 2D Bolt Group - 2 Bolts - Multiple CasesjowarОценок пока нет
- NESCC 13-046 - NRC Documents Referencing Welding StandardsДокумент18 страницNESCC 13-046 - NRC Documents Referencing Welding StandardsjowarОценок пока нет
- AA SM 001 002 Section Properties GeneralДокумент4 страницыAA SM 001 002 Section Properties GeneraljowarОценок пока нет
- AA-SM-001-001 Section Properties - Seat TracksДокумент2 страницыAA-SM-001-001 Section Properties - Seat TracksjowarОценок пока нет
- AA-SM-219 Tools - Various Mass Balances - Linear and RotationalДокумент22 страницыAA-SM-219 Tools - Various Mass Balances - Linear and RotationaljowarОценок пока нет
- AA-SM-218 Tools - Simple Principal Stress CalculationДокумент18 страницAA-SM-218 Tools - Simple Principal Stress CalculationjowarОценок пока нет
- AA-SM-222 Tools - Intersection of Two CirclesДокумент16 страницAA-SM-222 Tools - Intersection of Two CirclesjowarОценок пока нет
- S 1 ModelДокумент1 страницаS 1 ModeljowarОценок пока нет
- AA-SM-224 Tools - Intersection of Line and A CircleДокумент18 страницAA-SM-224 Tools - Intersection of Line and A CirclejowarОценок пока нет
- Tank & DikeДокумент6 страницTank & Dikeacastillo1339Оценок пока нет
- Network Layer: Computer Networking: A Top Down ApproachДокумент83 страницыNetwork Layer: Computer Networking: A Top Down ApproachMuhammad Bin ShehzadОценок пока нет
- ASP Flashcards - QuizletДокумент36 страницASP Flashcards - QuizletRehman MuzaffarОценок пока нет
- UnderstandingCryptology CoreConcepts 6-2-2013Документ128 страницUnderstandingCryptology CoreConcepts 6-2-2013zenzei_Оценок пока нет
- PEE3-M Lec 1Документ19 страницPEE3-M Lec 1Ena Leanica DelgadoОценок пока нет
- Zarlino-On The ModesДокумент150 страницZarlino-On The ModesPartituraDireccion100% (1)
- 10th Term Exams Computer Science PaperДокумент2 страницы10th Term Exams Computer Science PaperMohammad Tariq JavaidОценок пока нет
- Tunnel DamperДокумент8 страницTunnel DamperIvanОценок пока нет
- Numeri OrdinaliДокумент2 страницыNumeri OrdinaliClaudioОценок пока нет
- Notes Measures of Variation Range and Interquartile RangeДокумент11 страницNotes Measures of Variation Range and Interquartile RangedburrisОценок пока нет
- Disclosure To Promote The Right To InformationДокумент22 страницыDisclosure To Promote The Right To InformationJGD123Оценок пока нет
- Lecture 1: Encoding Language: LING 1330/2330: Introduction To Computational Linguistics Na-Rae HanДокумент18 страницLecture 1: Encoding Language: LING 1330/2330: Introduction To Computational Linguistics Na-Rae HanLaura AmwayiОценок пока нет
- WebControls - TabStripДокумент38 страницWebControls - TabStripProkopis PrОценок пока нет
- Solomons Organic Chemistry Solution Manual - Chapter 3Документ12 страницSolomons Organic Chemistry Solution Manual - Chapter 3Imanghh25% (4)
- VLSI Design: Introduction & Motivation Introduction & MotivationДокумент33 страницыVLSI Design: Introduction & Motivation Introduction & MotivationPriyanka SharmaОценок пока нет
- Python - How To Compute Jaccard Similarity From A Pandas Dataframe - Stack OverflowДокумент4 страницыPython - How To Compute Jaccard Similarity From A Pandas Dataframe - Stack OverflowJession DiwanganОценок пока нет
- 1.11 CHEM FINAL Chapter 11 Sulfuric AcidДокумент21 страница1.11 CHEM FINAL Chapter 11 Sulfuric AcidSudhanshuОценок пока нет
- Digital Logic Design - Switch Logic & Basic GatesДокумент27 страницDigital Logic Design - Switch Logic & Basic GatesTroon SoonОценок пока нет
- ITTC Validation of ManoeuvringДокумент11 страницITTC Validation of ManoeuvringFelipe IlhaОценок пока нет
- Winegard Sensar AntennasДокумент8 страницWinegard Sensar AntennasMichael ColeОценок пока нет
- Notifier Battery Calculations-ReadmeДокумент11 страницNotifier Battery Calculations-ReadmeJeanCarlosRiveroОценок пока нет
- Smart Dustbin using ArduinoДокумент22 страницыSmart Dustbin using ArduinoEr Dinesh TambeОценок пока нет
- Determination of Voltage DropДокумент6 страницDetermination of Voltage DropFahmi CumiОценок пока нет
- Product Presentation Nova Blood Gas AnalyzerДокумент38 страницProduct Presentation Nova Blood Gas Analyzerlaboratorium rsdmadani100% (1)
- The Machining of Brake DiscsДокумент8 страницThe Machining of Brake DiscsBusu Cyp100% (1)
- CD IK Tools v1.5 Plugin for C4D 9.6Документ20 страницCD IK Tools v1.5 Plugin for C4D 9.6Syed Aal-HussainОценок пока нет
- Scoop Atlas Wagner ST1810Документ4 страницыScoop Atlas Wagner ST1810Juan Manuel PerezОценок пока нет
- CS 102 Programming Fundamentals Lecture NotesДокумент14 страницCS 102 Programming Fundamentals Lecture NotesOkay OkayОценок пока нет
- THKДокумент1 901 страницаTHKapi-26356646Оценок пока нет
- Sensors 22 09378 v2Документ13 страницSensors 22 09378 v2FahdОценок пока нет
- Satellite TestingДокумент30 страницSatellite TestingXavier Ponce Ferrufino100% (1)