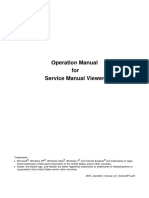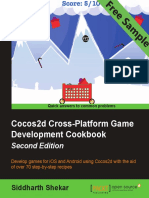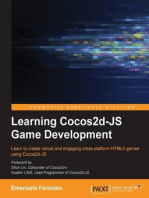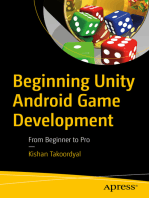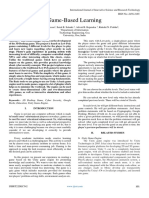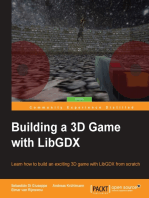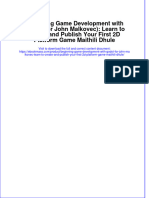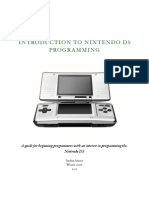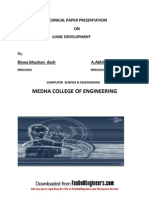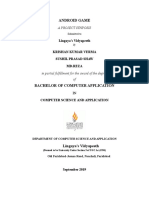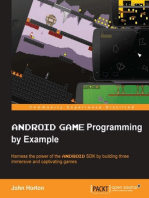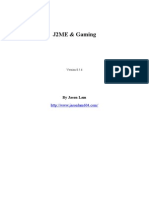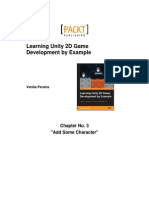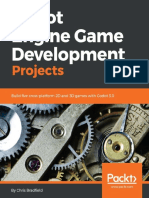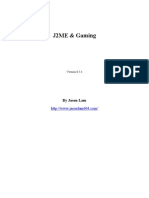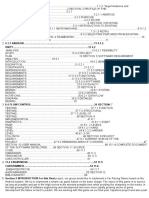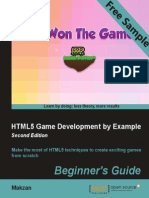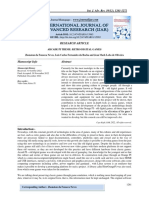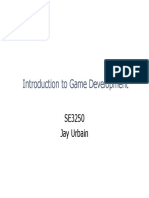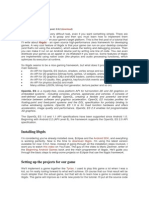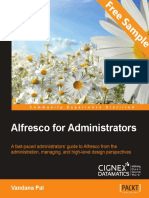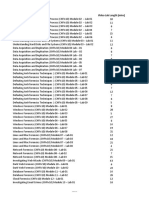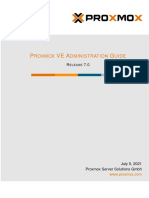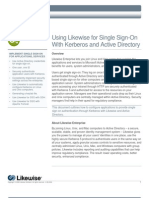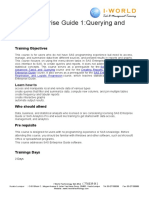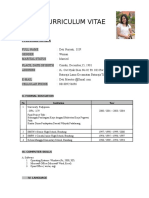Академический Документы
Профессиональный Документы
Культура Документы
Learning Cocos2d-X Game Development Sample Chapter
Загружено:
Packt PublishingОригинальное название
Авторское право
Доступные форматы
Поделиться этим документом
Поделиться или встроить документ
Этот документ был вам полезен?
Это неприемлемый материал?
Пожаловаться на этот документАвторское право:
Доступные форматы
Learning Cocos2d-X Game Development Sample Chapter
Загружено:
Packt PublishingАвторское право:
Доступные форматы
Learning Cocos2d-x
Game Development
Siddharth Shekar
Chapter No. 1
"Getting Started"
In this package, you will find:
The authors biography
A preview chapter from the book, Chapter no.1 "Getting Started"
A synopsis of the books content
Information on where to buy this book
About the Author
Siddharth Shekar is a game developer with over 4 years of experience in game
development. He has experience in developing games for the Web, mobile, and desktop
using Flash, Cocos2d, Cocos2d-x, Unity 3D, and Unreal Engine. He is the founder and
CEO of Growl Games Studio ( ) and has
developed several games and published them on the iOS, Android, as well as Windows
Phone app stores.
In his spare time, he likes to experiment with the latest game development frameworks
and tools. Apart from playing games, he has an avid interest in animation and computer
graphics and listens to all types of music.
Acknowledgments
First and foremost, I would like to thank my mom, Shanti Shekar, and dad, R. Shekar, for
their continuing unconditional love and support and love (this is not a typo). Thanks to
my uncle, Krishna Kumar, for teaching me how to type commands in order to change
drives so that I could play Pong and Space Invaders from the floppy drive on his PC.
For More Information:
www.packtpub.com/game-development/learning-cocos2d-x-game-
development
I am also thankful to the team at Cocos2d-x for creating this amazing framework. Thanks
to Jing Chen, Jianhua Chen, Xiaoming Zhang, and Mai Dung for all their help. A big
thanks to the ever-expanding and helpful Cocos2d-x community for answering all the
questions on the forum.
Also, I can't thank enough Andreas from CodeAndWeb, Tom from 71Squared Ltd., and
Nate from Esoteric Software for their awesome tools; I would have otherwise spent most
of my time developing the tools instead of creating games.
Thanks to Ujjwal Kumar from Microsoft for providing test devices and valuable technical
information, thereby making the writing of the book and the game development process a
lot simpler.
Special thanks to Packt Publishing for putting this book together. I would like to thank
Richard Brookes-Bland and Anila Vincent for helping and guiding me at every step of
the book writing process. Thanks to the technical reviewers, Sergio Martnez-Losa del
Rincn, Alejandro Duarte, and Germn Gonzlez Rodrguez for the technical feedback
and tips; I have really learned a lot of new things in this process.
Finally, I would like to thank all my friends for tolerating me all these years, especially
my high school friend N. Venkat for being such a good friend, and my college friend
Kartik Ayyar for introducing me to the world of computer graphics, animation,
and gaming.
This book is dedicated to all those who just want to have fun while making
awesome games.
For More Information:
www.packtpub.com/game-development/learning-cocos2d-x-game-
development
Learning Cocos2d-x
Game Development
GamesIndustry International
(
) states that
by 2017, the global gaming business will be worth more than $100 billion. Out of this,
the mobile and online gaming business with a compounded annual growth rate of 23.6
percent will be generating $60 billion.
The mobile phone as a gaming device, although new, is rapidly growing. Every day,
there are new independent developers and small start-ups creating amazing games.
They almost simultaneously release their games at different stores supporting different
platforms to increase revenue.
Creating cross-platform games used to be a tedious task before. You had to code in
different languages that were native to that device's OS, which could take a month for
each platform. With Cocos2d-x, cross-platform game development is more accessible,
as it is free and completely open source. With the same C++ code and resources, you
can code once and deploy on different devices, such as Android, BlackBerry, iOS, Mac,
Linux, Tizen, Win32, WinRT, and Windows Phone.
This book will show you how to create a cross-platform game from the ground up on a
Windows machine for a Windows Phone. Apart from how to develop a game, the book
will also cover how to publish the game on the Windows Phone Store and port the same
game to different platforms, showcasing the true power of Cocos2d-x.
What This Book Covers
Chapter 1, Getting Started, is an introduction to Cocos2d-x with instructions to download
and install Visual Studio 2012. It also shows you how to download Cocos2d-x and create
a multiplatform project. This chapter guides you through the procedure to open the
project in Visual Studio and run it on the Windows desktop, Windows Phone 8 simulator,
and iOS device simulator.
Chapter 2, Displaying the Hero and Controls, shows you how to display the player and
make it move around with various control mechanisms, such as actions, accelerometer,
touches, and on-screen buttons.
For More Information:
www.packtpub.com/game-development/learning-cocos2d-x-game-
development
Chapter 3, Enemies and Controls, shows you how to create a custom enemy class and a
bullet class, make the enemy spawn from the right-hand side of the screen at different
heights, and make the enemy move towards the left. The player has to tap on the left-
hand side of the screen to make the hero reach the same height as the enemy and tap on
the right-hand side of the screen to shoot.
Chapter 4, Collision Detection and Scoring, shows the different mechanics of collision
detection and discusses their advantages and disadvantages. We will also see how to keep
a track of our score.
Chapter 5, HUD, Parallax Background, and the Pause Button, shows you how to add a
GUI and a scrolling background layer. It also explains the process of adding a pause and
resume button along with a pause screen.
Chapter 6, Animations, discusses a couple of animation tools and techniques. Questions
such as "What is a spritesheet animation?" and "How is it different from a skeletal
animation?" will be answered. Also, it will show you how to animate characters using
these techniques and how to change the state of the animation using state machines.
Chapter 7, Particle Systems, discusses how to include particles in the game. You will
be taking a look at inbuilt particle systems in Cocos2d-x and creating your own custom
particle system. You'll also get a glimpse of Particle Designer and other tools used to
create particles.
Chapter 8, Adding Main and Option Menu Scenes, discusses Options and Play scenes,
creating the main menu and credits scene, and adding GUI buttons on each of the screens
to navigate between them. It also explains the process of loading the main screen once the
game is loaded.
Chapter 9, Adding Sounds and Effects, shows you how to add the background score
and sound effects in the game. It also discusses actions such as pausing and resuming
sounds and effects and adding a mute button in the Options scene. You can also take a
look at different audio formats and how to convert between them using the free
software, Audacity.
Chapter 10, Publishing to the Windows Phone Store, lets you take a look at the Windows
Phone Store. It explains the various steps needed to create a store account, prepare the
app for upload, check the app on the local machine, and publish games on the Windows
Phone Store.
Chapter 11, Porting, References, and Final Remarks, explains how to port the game on to
different platforms, such as iOS and Android, using the same code base. It also lets you
take a look at some of the useful website references, books, and blogs to take your coding
and game development skills to the next level.
For More Information:
www.packtpub.com/game-development/learning-cocos2d-x-game-
development
Getting Started
In this chapter, we will look at the basics of the Cocos2d-x frameworks and get
the required tools installed to create the Cocos2d-x project. This will include
downloading and installing Visual Studio IDE, Windows Phone SDK, Python,
and Cocos2d-x and creating the project. We will also cover some basics such as
coordinate systems, fundamental classes of Cocos2d-x, and how to run the same
project on different devices running on different platforms.
The topics you will learn in this chapter are as follows:
Downloading and installing Visual Studio
Downloading and installing Windows Phone SDK
Downloading, installing, and conguring Python
Downloading Cocos2d-x
Creating your project and running it on a simulator
The basics of Cocos2d-x, the coordinate system, and project structure
Running the project on multiple platforms
The following are the requirements to get started:
Windows 8.0 (64-bit)
Visual Studio 2012 Express Edition
Windows Phone SDK 8.0
Python Version 2.7.6
Cocos2d-x Version 2.2.3
For More Information:
www.packtpub.com/game-development/learning-cocos2d-x-game-
development
Getting Started
[ 8 ]
At the time of writing this book, Version 3.0 of Cocos2d-x had already been released.
I am using Version 2.2.3 for this book for the following reasons:
Version 2.2.3 supports a wide array of platforms such as Blackberry,
Windows Phone, Tizen, and Marmalade
There are a lot of tools that are freely available for Version 2.2.3 for
advertisements, in-app purchases, and leaderboard and achievement
integration, which in v3.0 you would have to write yourself at the moment
That being said, I would denitely keep a watch on v3.0 and the platforms it
supports in the future releases. Also, the tools are being updated to support Version
3.0. I would recommend downloading v3.0 from the site and practicing with it once
you have a good understanding of how Cocos2d-x works.
If you wish to run the game on iOS, Android, or Blackberry instead
of Windows Phone 8, you can refer to Chapter 11, Porting, References,
and Final Remarks, and see how to congure the IDE for that OS and
then continue from the next chapter.
For Win32, you can continue with this chapter and you wouldn't
have to install Windows Phone 8 SDK. You can also run the project
on Windows 7 or higher machines, but you will have to make a
small change in the AppDelegate.cpp le, which is mentioned in
Chapter 11, Porting, References, and Final Remarks.
Also, while opening the win32 project developed in Visual Studio 2012 with the
currently installed Visual Studio 2013, you might get some errors. The following
are the steps to be taken to x this:
1. Right-click on the wp8GameComponent project and then click on Properties.
2. In General under Conguration Properties, make sure Windows Phone 8.0
(V110) is selected for Platform Toolset.
Cocos2d-x 2.2.3 can be downloaded for all the OSes from
the links in this chapter.
For More Information:
www.packtpub.com/game-development/learning-cocos2d-x-game-
development
Chapter 1
[ 9 ]
Downloading and installing Visual Studio
For this book, I will be using Visual Studio 2012 Express Edition. It can be downloaded
from the Microsoft Download Center at http://www.microsoft.com/en-gb/
download/details.aspx?id=34673. The following are the steps to download and
install Visual Studio:
1. Click on Download, as shown in the following screenshot, and select
VS2012_WDX_ENU.iso:
2. Click on Next and your download should begin.
3. Once downloading is complete, double-click on the ISO le; Windows will
mount it as a disk drive. Double-click on winexpress_full.exe. This should
start the installation of Visual Studio.
4. Once installed, move on to the next step in which we will be installing the
Windows Phone SDK.
For More Information:
www.packtpub.com/game-development/learning-cocos2d-x-game-
development
Getting Started
[ 10 ]
Downloading and installing the Windows
Phone SDK
To test the game on the simulator or device, you will need the Windows Phone
SDK. This can be downloaded from http://dev.windowsphone.com/en-us/
downloadSDK.
Once you go to this link, under SDK 8.0, click on the Download button, as shown in
the following screenshot. This will download WPexpress_full.exe.
Double-clicking on Install will initiate the installation of the SDK and install it on
the machine. If Hyper-V is turned off, after restart, go to the system BIOS and enable
virtualization to enable Hyper-V.
Hyper-V is a virtualization tool that enables you to run the Windows Phone 8
simulator on your PC. Like any virtualization tool, it will use some part of your
current system resources such as hard disk, processor, and RAM and show you
how the game/application will run on the device. But since it uses your current
system resources, it is like running one system inside another system, so the result
won't be exact, as it would be on the device, but at least it will give a good idea of
how the application/game will look on the device. For actual testing, I still would
recommend using an actual device.
For More Information:
www.packtpub.com/game-development/learning-cocos2d-x-game-
development
Chapter 1
[ 11 ]
Downloading and installing Python
You can skip this section if you want to create a Cocos2d-x project on Mac as Python
is preinstalled in OS X, which we will cover in Chapter 11, Porting, References, and
Final Remarks. But for Windows, you will have to install and congure Python.
Download and install Python using the following steps:
1. To download Python, go to http://www.python.org/download/ and click
on Python 2.7.6 Windows x86-64 Installer.
2. Once downloaded, double-click on the EXE le to start the installation. Once
installed, you will see a Python27 folder in your C: drive.
For More Information:
www.packtpub.com/game-development/learning-cocos2d-x-game-
development
Getting Started
[ 12 ]
3. Next, you will have to congure Python. Right-click on Computer and
select Properties, as shown in the following screenshot. This will open the
System panel.
4. On the System panel, click on the Advanced system settings link on the
left-hand side.
5. Now click on the Advanced tab and then click on Environment Variables....
6. Under user variables for [user's account name], click on New.... In Variable
name, type in PATH and in Variable value, type in the path c:\Python27;c:\
Python27\Lib\site-packages\;c:\Python27\Scripts, as shown in the
following screenshot:
For More Information:
www.packtpub.com/game-development/learning-cocos2d-x-game-
development
Chapter 1
[ 13 ]
7. Click on OK and close the System panel. To check whether Python was
congured correctly, press Windows + R, type in cmd in the Open textbox of
the Run command box, and then click on OK. This will open the command
prompt window.
For More Information:
www.packtpub.com/game-development/learning-cocos2d-x-game-
development
Getting Started
[ 14 ]
8. In the command prompt, type in python. This should display the version of
Python installed. In this case, it is 2.7.6. Refer to the following screenshot:
If you see the preceding window, Python is congured correctly. If not, check whether
you have followed the steps correctly and haven't missed anything. Also make sure
that the command is typed exactly as given in step 8. Once Python is installed and
congured, we can move to the next step, which is downloading Cocos2d-x.
Downloading Cocos2d-x
Download Cocos2d-x using the following steps:
1. To download Cocos2d-x, go to http://www.Cocos2d-x.org/download and
download Version 2.2.3 from the website.
For More Information:
www.packtpub.com/game-development/learning-cocos2d-x-game-
development
Chapter 1
[ 15 ]
2. Once downloaded, you can unzip the Cocos2d-x-2.2.3 folder to any folder
on the system; I am extracting it onto the desktop.
3. Make sure you are downloading the Cocos2d-x version and not the JS or
HTML5 version of Cocos2d.
4. Once downloaded, unzip the folder. With Cocos2d-x downloaded and
extracted, we can now create a new project.
For More Information:
www.packtpub.com/game-development/learning-cocos2d-x-game-
development
Getting Started
[ 16 ]
Creating a new project
Use the following steps to create the project:
1. Press Windows + R and type in cmd.
2. On the command prompt, type in the following command and press Enter:
cd desktop\coco2d-x-2.2.3\tools\project-creator
3. In the project-creator folder, type in the following command and
press Enter:
python ./create_project.py project wp8Game package com.
testpackage.wp8Game language cpp
You will be presented with the screen shown in the following screenshot:
For More Information:
www.packtpub.com/game-development/learning-cocos2d-x-game-
development
Chapter 1
[ 17 ]
Once the project is created in the project folder, you
shouldn't move the folder around as it will lose the
references to Cocos2d-x and the folder required to run
the game.
4. Now navigate to the project's folder in Cocos2d-x-2.2.3. You will nd the
new folder created, named wp8Game. Double-click on it and you will see the
folder structure, shown as follows:
You can see a Classes folder, a Resources folder, and project folders for all
the different platforms that Cocos2d-x supports.
5. Since we are making a game for the Windows Phone platform, double-click
on the proj.wp8-xaml project folder and double-click on wp8Game.sln.
For More Information:
www.packtpub.com/game-development/learning-cocos2d-x-game-
development
Getting Started
[ 18 ]
6. When asked for application preference, choose the Windows Phone
option. This will open the project in Visual Studio, as shown in the
following screenshot:
7. To run the project on the emulator, select Emulator WVGA 512MB and click
on the green play button. This will take some time to build; once built, the
project should run on the simulator, as shown in the following screenshot:
For More Information:
www.packtpub.com/game-development/learning-cocos2d-x-game-
development
Chapter 1
[ 19 ]
Congratulations on creating a new project! Now that the project is created, let's take
some time to understand the fundamentals of the coordinate system and the basic
classes used in Cocos2d-x that serve as the building blocks for creating any game.
Coordinate system
Coordinate systems are used to determine the position of the objects on the screen.
Cocos2d-x uses a rectangular coordinate system with the bottom-left corner of the
screen being the origin in landscape mode and top-left corner in portrait mode.
From the bottom-left corner of the screen, imagine a line going straight towards the
bottom-right corner, which would be the x axis, and a line going up from the origin
to the top-left corner, which would be the y axis. There is also a z axis that is coming
out of the screen from the origin. This is irrespective of whether you are holding the
device in the landscape or the portrait position. Refer to the following gure:
Since Cocos2d-x is the 2D game development framework, we will be mostly dealing
with the x and y coordinates. The z axis is used mainly for placing objects in front or
behind other objects. To decide which image is above another image, Cocos2d-x has
something called a Z-order. The higher the Z-order, the further away from the screen
that image will be.
A positive z value means that you are placing the object in front of other objects and
a negative z value means that you are placing it behind other objects. For example,
the background image would usually have a Z-order of 0 or -1. And you would
place other objects at a value that is higher than that value since you would want the
background to be behind all the other objects on the screen.
For More Information:
www.packtpub.com/game-development/learning-cocos2d-x-game-
development
Getting Started
[ 20 ]
Also, if you don't specify the Z-order while adding a layer or sprite, the next available
Z-order will be taken by default. For example, if you add a background sprite and
then immediately add the player sprite, the player sprite will be drawn above the
background and you will be able to see both the player and the background. If you
add them the other way around, you won't be able to see the player as the background
is at a higher Z-order than the player and hence the player will be drawn beneath the
background and you will be able to see only the background. You might think the
player is not drawn but in fact the player is being drawn but under the background,
so you don't see it.
The distance is measured in pixels. So assume you have a Nokia 820, which has a
screen resolution of 800 x 480 when viewing the screen in landscape mode, which
means the width of the screen is 800 pixels and the height is 480 pixels. So if you
wanted to place something on the middle of the screen, you would move 400 pixels
from the right of the origin and then go up 240 pixels from the bottom of the screen
to place the object at (400, 240).
Basic classes of Cocos2d-x
The following are the basic classes of Cocos2d-x:
CCScene: A CCScene class is used to make screens such as the menu screen,
game screen, and credits screen. The CCScene class can be used as a container
of CCLayers. It is an abstract entity and you can apply transitions on it to go
between scenes such as the menu scene, gameplay scene, and options scene.
CCLayer: In a scene, you can have different layers to help you organize your
scene better just like in Adobe Photoshop. In games, you would usually have
different layers such as the Heads-up Display (HUD) and background. Also,
CCLayers, unlike CCScenes, have the ability to receive touch and accelerator
events. Inside CCLayers, you can have CCSprites, CCMenus, and so on.
CCSprite: This is the class that is used to display the images on the screen.
The image could be in .png or .jpg format. It has various properties
such as the width and height of the image, setPosition, setScale, and
setRotation, which can be used to manipulate the image's position, scale,
and rotation.
For More Information:
www.packtpub.com/game-development/learning-cocos2d-x-game-
development
Chapter 1
[ 21 ]
CCLabeITTF: This is used whenever you wish to display any text on the
screen. It is mainly used for showing tutorials or level numbers at the start
of the game. The text can also be dynamically changed, for example, while
updating the score during the game. The user can apply styles, fonts, colors,
sizes, and so on on a CCLabeITTF.
CCMenu: This is used for placing the UI elements in the game such as buttons.
CCMenuItems are used to attach the images, position them, and then add
them to CCMenu so that they are displayed on the screen. Although you can
position the CCMenu, it is general practice to position CCMenuItems instead
and keep CCMenu positioned at the origin.
The following is the Gameplay scene from my game, pizzapMania, which shows the
layers in the Gameplay scene in action:
The Gameplay scene can be further divided into the background layer, with Z-order
0, which is a CCLayer containing the background image that is a CCSprite. The
gameplay layer at Z-order 1 contains gameplay elements such as the player and
houses that are all sprites. Finally, the HUD layer, at Z-order 3, has the pause
button and controls that are sprites and score, time elapsed, and coins collected are
CCLabeITTFs that are updated periodically.
If you don't understand what a Z-order is, go through the Coordinate system section
to refresh your memory.
For More Information:
www.packtpub.com/game-development/learning-cocos2d-x-game-
development
Getting Started
[ 22 ]
Here, I have included the controls in the HUD layer itself. You could create a new
layer and add the controls to it so that it is handled separately on a separate layer.
Refer to the following screenshot:
Project breakup
First, let's look at the structure of Solution Explorer:
For More Information:
www.packtpub.com/game-development/learning-cocos2d-x-game-
development
Chapter 1
[ 23 ]
In the Solution Explorer pane, we have the following projects:
Angle project: As Cocos2d-x uses the openGL ES 2.0 graphics library and
Windows uses DirectX to display objects on the screen, the Angle project
converts all the openGL ES code to DirectX. For more information on Angle
projects, you can visit the MSOpenTech GitHub page at https://github.
com/MSOpenTech/angle.
CocosDenshion: This is the audio library. Whenever we want to play a
sound or an effect, we would make use of this project for the audio to play
properly. We will be looking into it when we include music and sound
effects in the game.
libbox2d: This is a physics framework that can be used to make complex
physics-based games. It is written by Erin Catto and it is used by most of
the popular 2D physics-based games such as Angry Birds and Cut the Rope,
to name a few. You can learn more about Box2D at http://box2d.org.
For More Information:
www.packtpub.com/game-development/learning-cocos2d-x-game-
development
Getting Started
[ 24 ]
libChipmunk: Similar to Box2d, Chipmunk is also a physics framework that
can be used to make physics simulation in your games to make it more realistic
and fun. You could either use Box2d or Chipmunk depending on your comfort
level. More can be learned at https://chipmunk-physics.net.
libExtensions: This contains some third-party plugins and helper projects that
you can use out of the box in Cocos2d-x. For example, Spine is a 2D skeletal
animation toolkit that can used to make 2D animations in Cocos2d-x, and
CocosStudio is used to make UI, animations, and scenes using this simple tool.
You can learn more about Spine at http://esotericsoftware.com/ and
CocosStudio at http://www.Cocos2d-x.org/wiki/CocoStudio.
These are the projects that will be included by default in all the projects that you
create. The next two projects are the ones that are created depending on what name
you gave to the project.
In this case, there is the wp8Game project and the wp8GameComponent project. If you
look at other Windows projects such as proj.win32, proj.winrt, or proj.wp8, there
will only be one project with the project name. So why are there two projects here?
The short answer is that, in order to integrate ads and in-app purchases into the
game, we would need to create an XAML project. If your game doesn't have in-app
purchases or ads, you can use the proj.wp8 project instead of proj.wp8-XAML.
You will see that the wp8Game project has a C# in front of it and wp8GameComponent
has a ++ sign in front of it in Visual Studio's Solution Explorer. All of the game logic
would be written in the component project in C++, which while running will talk to
the C# layer and call the ads and in-app purchases in C# when required.
Until we start integrating the ads and in-app purchases, we will mainly be typing
in the code in C++ in the component project. But make sure that the wp8Game
project is set as the current project by right-clicking on the project and selecting the
appropriate option.
Let's look into the classes that actually participate in starting the app and displaying
the objects on the screen. We will look into the wp8Game project later, but for now let's
expand the wp8GameComponent project.
There are a bunch of dependencies, other renderers, input classes, and the classes
folder. In this classes folder, you will nd the following three classes:
AppDelegate
HelloWorldScene
AppMacros
Let's look at these in detail.
For More Information:
www.packtpub.com/game-development/learning-cocos2d-x-game-
development
Chapter 1
[ 25 ]
AppDelegate is the class that is responsible for initiating the application and getting it
ready to display the game/application on the screen of the device or on the simulator.
If you open up the AppDelegate.cpp le, you will nd the following functions:
applicationDidFinishLaunching
applicationDidEnterBackground
applicationWillEnterForeGround
Let's look at these functions in detail.
The applicationDidFinishLaunching function is called when the application
is launched. In applicationDidFinishLaunching, there are two variables,
CCDirector and CCEGLView. Both the classes are singleton, meaning that only one
instance of each is created for this project and that instance is shared when required.
Also, it can be accessed from any class at any time, provided the correct header les
are used.
CCDirector is a very important class; it keeps a track of which scene is currently
loaded and takes care of opening a new scene and replacing the current scene with
another scene. Here, we get the shared instance of CCDirector:
CCDirector* pDirector = CCDirector::sharedDirector();
We will go through scenes in a little more depth later
in the chapter.
CCEGLView takes care of checking the resolution of the current device this application
is running on and creates a view so that objects can be displayed on the screen.
Similar to CCDirector, we get the shared instance of it:
CCEGLView* pEGLView = CCEGLView::sharedOpenGLView();
The director also needs to be aware of the view variable, so the newly created view is
given to it:
pDirector->setOpenGLView(pEGLView);
Next, the director is told whether we want the frames per second to be displayed on
the screen:
// turn on display FPS
pDirector->setDisplayStats(true);
For More Information:
www.packtpub.com/game-development/learning-cocos2d-x-game-
development
Getting Started
[ 26 ]
The fps is always displayed at the bottom-left corner of the screen. If we wish to
disable it, we can set true to false. In fact, once the game is done and you are ready
to release it, make sure that you set it to false.
Next, the animation interval is set. Here, the CCDirector class is told how often the
update function should be called:
// set FPS. the default value is 1.0/60 if you don't call this
pDirector->setAnimationInterval(1.0 / 60);
The animation interval is set to 1.0 / 60. So right now, it is set at 60 frames
per second. So the game is updated 60 times in a second. So each frame is called
approximately every 0.0167 seconds.
Now we take the HelloWorld scene and make the application run with the scene by
telling the director to start the application with this scene:
// create a scene. it's an autorelease object
CCScene *pScene = HelloWorld::scene();
// run
pDirector->runWithScene(pScene);
The applicationDidEnterBackground function tells CCDirector that the application
has gone into the background, so the animations and sounds of the game should be
stopped. This is the function that is responsible for pausing your game when you get a
call while playing a game.
The applicationWillEnterForeGround function is similar to
applicationDidEnterBackground. The applicationWillEnterForeGround
function will tell the director to start the animations and sounds as the application
is coming to the foreground.
That is all for the AppDelegate class. Next, we will move on to the HelloWordScene
class, where most of the game logic will be written. In HelloWorldScene.h, you will
see that it starts with #include cocos2d.h, which is the Cocos2d header. It needs to
be included in all the classes that you create if you need access to Cocos2d functions
and properties.
In the interface, you will see that the name of the class is HelloWorld and it inherits
from CCLayer:
class HelloWorld : public cocos2d::CCLayer
The virtual bool init() function is the rst function that is called to initiate
the layer. So, this is where you will be initializing the variables and the settings for
the game.
For More Information:
www.packtpub.com/game-development/learning-cocos2d-x-game-
development
Chapter 1
[ 27 ]
In static cocos2d::CCScene* scene(), a new scene is created and the HelloWorld
layer is attached to the scene and the function is returned.
The void menuCloseCallback(CCObject* pSender) statement is a callback function
that is called when you press the close button on the screen. However, this doesn't
work in Windows Phone. But, if you are running this project on an iOS or an Android
device, this function will close the application and return to the home screen.
CREATE_FUNC(HelloWorld) is a macro that creates and initializes the HelloWorld
class by calling its constructor and calling the init function. We will be creating our
own custom create function when we create the enemy class later so that you can
see what a create function looks like.
Let's move forward and open up the HelloWorldScene.cpp le. This le includes
the HelloWorldScene.h le and uses a USING_NS_CC macro to set the namespace to
Cocos2d. You could use using namespace cocos2d; but USING_NS_CC is a macro
that includes CCPlatformMacros.h, which itself has a lot of predened macros in it,
so you might have to include it separately if required. But for this book, either can
be used:
#include "HelloWorldScene.h"
USING_NS_CC;
Next is the denition for the scene function that returns the current scene after adding
the current layer, which is the HelloWorld layer:
CCScene* HelloWorld::scene()
{
// 'scene' is an autorelease object
CCScene *scene = CCScene::create();
// 'layer' is an autorelease object
HelloWorld *layer = HelloWorld::create();
// add layer as a child to scene
scene->addChild(layer);
// return the scene
return scene;
}
Downloading the example code
You can download the example code les for all Packt books you have
purchased from your account at http://www.packtpub.com. If you
purchased this book elsewhere, you can visit http://www.packtpub.
com/support and register to have the les e-mailed directly to you.
For More Information:
www.packtpub.com/game-development/learning-cocos2d-x-game-
development
Getting Started
[ 28 ]
The scene and layer are autorelease instances, meaning that you don't have to
delete these pointers manually and release them as they are part of a release pool and
will be released automatically.
Next is the init() function, in which you call the init() function of the super class:
if ( !CCLayer::init() )
{
return false;
}
Then there are two variables, visibleSize and origin, of type CCSize and CCPoint
respectively. CCSize is a class with two oatswidth and height. You can perform
functions such as setting the width and height and you can also check whether two
CCSizes are equal. CCPoint is a class with two oats, x and y, which are used to
dene a point in 2D space. You can also do additional operations such as checking
the distance between two CCPoints, get the dot or cross products, and get the angle
between the two points.
The visibleSize variable stores the current resolution of the screen and origin
stores the origin of the current scene. Both are retrieved from the CCDirector
singleton class:
CCSize visibleSize =
CCDirector::sharedDirector()->getVisibleSize();
CCPoint origin =
CCDirector::sharedDirector()->getVisibleOrigin();
The origin is always set at the bottom-left corner of the screen by default in landscape
and top-left corner in portrait with the right being the positive x direction and up
being the positive y direction. This is valid whether you are in landscape mode or
portrait mode irrespective of what device you are running or building the game on.
After getting the screen resolution and the origin of the current layer, we can start
placing our object onto the layer.
First, the close button is created that will call the menuCloseCallBack function
when clicked, causing the application to shut down. For this, an instance of
CCMenuItemImage is created, called pCloseItem. It takes four parameters:
The image that is shown when the button is not clicked
Which image should replace the original once the button is clicked
The target class, which in this case is the current class
What function should be called when the button is clicked, so in this case,
we call the menuCloseCallBack function
For More Information:
www.packtpub.com/game-development/learning-cocos2d-x-game-
development
Chapter 1
[ 29 ]
Refer to the following code snippet:
CCMenuItemImage *pCloseItem = CCMenuItemImage::
create("CloseNormal.png",
"CloseSelected.png",
this,
menu_selector(HelloWorld::menuCloseCallback));
Next we set the position of the menu item image and place it at the bottom-right
corner of the screen. This is done by taking the screen's width, subtracting half of the
button's width, and then placing it at half of the button's height above the bottom
of the screen. Both the button's height and width are divided by two as the anchor
points for the image are at the center of the image:
pCloseItem->setPosition(ccp(
origin.x + visibleSize.width - pCloseItem->
getContentSize().width/2 ,
origin.y + pCloseItem->getContentSize().height/2));
Next, for the menu button to be displayed on the screen, the menu button image
needs to be added to CCMenu. So, we create an instance of the CCMenu class and add
pCloseItem into it. We have to include NULL at the end to tell CCMenu that there are
no more items to be added. The position is set to the bottom-left corner by setting
the position to CCPointZero. Finally, it is added to this layer's display list with a
Z value of 1:
CCMenu* pMenu = CCMenu::create(pCloseItem, NULL);
pMenu->setPosition(CCPointZero);
this->addChild(pMenu, 1);
To display the "Hello World" text on the screen, CCLabeITTF is used. A new instance
of it is created, called pLabel, and it takes three default values, which are:
What text you want to display; this should be within double quotes
The name of the font; this should be in double quotes
The size of the font
Refer to the following code:
CCLabelTTF* pLabel = CCLabelTTF::
create("Hello World", "Arial", 24);
For More Information:
www.packtpub.com/game-development/learning-cocos2d-x-game-
development
Getting Started
[ 30 ]
Then the position is set by setting the x position in the middle of the screen and the
y position at the height of the screen and subtracting the height of the content size's
text from it. Refer to the following code for more clarity:
pLabel->setPosition(ccp(
origin.x + visibleSize.width/2,
origin.y + visibleSize.height - pLabel->getContentSize().height));
Then the label is added to the display list using the addchild function and keeping
the z depth 1:
this->addChild(pLabel, 1);
And nally, to display the background image, a CCSprite variable is created
called hero and it is given the name and extension of the image to be displayed,
in quotes:
CCSprite* hero = CCSprite::create("HelloWorld.png");
Next, its position is set at the center of the screen:
hero->setPosition(ccp(
visibleSize.width/2 + origin.x,
visibleSize.height/2 + origin.y));
Finally, it is added to the display list with z depth as 0:
this->addChild(hero, 0);
The z depth is kept at zero so that it is behind all the objects that would be created.
The AppMacros.h le is used for resource management to handle different screens.
We will go in detail later in the book when we make the game compatible with
different screen resolutions.
Running the project on multiple platforms
The same project can be run on different platforms. Let's see a few examples of the
same project, running on Windows (desktop mode), Windows RT (tile mode), iOS,
and Android with ease and with no need to rewrite the code for different languages.
For More Information:
www.packtpub.com/game-development/learning-cocos2d-x-game-
development
Chapter 1
[ 31 ]
Running the project on Windows
(desktop mode)
To run the project on Windows desktop, go to the project's folder and open the
proj.win32 folder and double-click on wp8Game.sln in desktop mode.
Once Visual Studio opens, click on Local Machine to build and run the project.
Once built, you should see it running:
Running the project on Windows RT
(tile mode)
To run the project in Windows RT mode, you will need the Visual Studio 2012
Professional or Ultimate edition. The following steps will help you run the project on
Windows RT:
1. In the project's folder, instead of proj.win32, open proj.winrt.
2. Double-click on wp8Game.sln to open it in Visual Studio 2012.
3. Select Local Windows Debugger in the drop-down list next to the green
triangle button on the toolbar and click on it.
For More Information:
www.packtpub.com/game-development/learning-cocos2d-x-game-
development
Getting Started
[ 32 ]
4. Once it has been built, it will open in fullscreen mode, as shown in the
following screenshot:
Running the project on the iPhone simulator
using Xcode
You can even take a copy of the Cocos2d-x 2.2.3 folder to a Mac and run it on the
simulator. Just install the Xcode IDE; go to the proj.ios folder and double-click
on the Xcode project and that's all! You should now see the project running on an
iOS simulator:
For More Information:
www.packtpub.com/game-development/learning-cocos2d-x-game-
development
Chapter 1
[ 33 ]
Running the project on an Android simulator
using Eclipse
Running the project on Eclipse on an Android simulator is a long process, so I am
just showing you the output on the Android Virtual Device (AVD):
Later in the book, we will also see how to congure the IDEs to run the project on
an iOS simulator on Mac using the Xcode IDE and on Android simulator using the
Eclipse IDE.
Summary
In this chapter, we learned how to install Visual Studio and the Windows Phone
SDK. We downloaded Cocos2d-x 2.2.3 and created a new multiplatform project. We
opened the project in Visual Studio 2012 and ran the project on the simulator.
We went through each of the projects in the Solution Explorer pane and understood
what each of the projects do. We understood the fundamentals of the coordinate
system and the basic classes in Cocos2d-x that are used to make any kind of game.
For More Information:
www.packtpub.com/game-development/learning-cocos2d-x-game-
development
Getting Started
[ 34 ]
We then dug deeper to understand the different classes such as AppDelegate and
HelloWorldScene, which are responsible for running the game. We also had a closer
look at the individual functions and variables that are used to create, position, and
display the objects on the screen.
If you wish, you can play around with the sprites by changing the position,
rotation, and scale of the sprites to practice what you have learned so far. If you
wish to know more about a class or a function, you can always press F12 and it will
take you to the source le so that you can study it to get a deeper understanding of
the implementation of the class. Don't be afraid to experiment. If you did something
and don't know how to get back, you can always delete the wp8Game folder in the
project and create a new project. Use this time to become familiar with Cocos2d-x
and Visual Studio.
In the next chapter, we will start creating a game in which we will add the hero on
the screen and make him move around using different control mechanics.
For More Information:
www.packtpub.com/game-development/learning-cocos2d-x-game-
development
Where to buy this book
You can buy Learning Cocos2d-x Game Development from the Packt Publishing
website:
.
Free shipping to the US, UK, Europe and selected Asian countries. For more information, please
read our shipping policy.
Alternatively, you can buy the book from Amazon, BN.com, Computer Manuals and
most internet book retailers.
www.PacktPub.com
For More Information:
www.packtpub.com/game-development/learning-cocos2d-x-game-
development
Вам также может понравиться
- Godot from Zero to Proficiency (Advanced): Godot from Zero to Proficiency, #1От EverandGodot from Zero to Proficiency (Advanced): Godot from Zero to Proficiency, #1Рейтинг: 5 из 5 звезд5/5 (1)
- Godot from Zero to Proficiency (Beginner): Godot from Zero to Proficiency, #2От EverandGodot from Zero to Proficiency (Beginner): Godot from Zero to Proficiency, #2Рейтинг: 5 из 5 звезд5/5 (1)
- Mastering Mesos - Sample ChapterДокумент36 страницMastering Mesos - Sample ChapterPackt PublishingОценок пока нет
- Cyber Cafe Project ProposalДокумент3 страницыCyber Cafe Project ProposalStar69 Stay schemin2Оценок пока нет
- SMV Operation Manual For GeneralPCДокумент16 страницSMV Operation Manual For GeneralPCGustavo Sostenes Rodrigues NunesОценок пока нет
- Building Android Games With Cocos2d-X - Sample ChapterДокумент18 страницBuilding Android Games With Cocos2d-X - Sample ChapterPackt PublishingОценок пока нет
- Cocos2d-X Cookbook - Sample ChapterДокумент30 страницCocos2d-X Cookbook - Sample ChapterPackt PublishingОценок пока нет
- Cocos2d Cross-Platform Game Development Cookbook - Second Edition - Sample ChapterДокумент46 страницCocos2d Cross-Platform Game Development Cookbook - Second Edition - Sample ChapterPackt PublishingОценок пока нет
- Cocos2d-X by Example: Beginner's Guide - Second Edition - Sample ChapterДокумент18 страницCocos2d-X by Example: Beginner's Guide - Second Edition - Sample ChapterPackt PublishingОценок пока нет
- Cocos2d ThesisДокумент6 страницCocos2d Thesiscynthiaharderfargo100% (2)
- Beginning Unity Android Game Development: From Beginner to ProОт EverandBeginning Unity Android Game Development: From Beginner to ProОценок пока нет
- Game Based LearningДокумент4 страницыGame Based LearningInternational Journal of Innovative Science and Research TechnologyОценок пока нет
- LibGDX Game Development Essentials Sample ChapterДокумент31 страницаLibGDX Game Development Essentials Sample ChapterPackt Publishing100% (1)
- Mastering iOS Game Development - Sample ChapterДокумент24 страницыMastering iOS Game Development - Sample ChapterPackt PublishingОценок пока нет
- Corona SDK Mobile Game Development: Beginner's Guide - Second Edition - Sample ChapterДокумент43 страницыCorona SDK Mobile Game Development: Beginner's Guide - Second Edition - Sample ChapterPackt PublishingОценок пока нет
- Beginning Game Development With Godot For John Malkovec Learn To Create and Publish Your First 2D Platform Game Maithili Dhule Full ChapterДокумент52 страницыBeginning Game Development With Godot For John Malkovec Learn To Create and Publish Your First 2D Platform Game Maithili Dhule Full Chapterfrank.tanner372100% (5)
- Unity3D Course Outline by Saqib JavidДокумент68 страницUnity3D Course Outline by Saqib JavidHabib Ur RehmanОценок пока нет
- Cocos Creator v2.0 User Manual: Create or Import ResourcesДокумент18 страницCocos Creator v2.0 User Manual: Create or Import ResourcesHijab BatoolОценок пока нет
- Introduction To Nintendo DS ProgrammingДокумент47 страницIntroduction To Nintendo DS ProgrammingAnthony Joseph SusonОценок пока нет
- Godot Engine Game Development Projects Build Five Cross-Platform 2D and 3D Games With Godot 3.0 (Chris Bradfield (Chris Bradfield) )Документ467 страницGodot Engine Game Development Projects Build Five Cross-Platform 2D and 3D Games With Godot 3.0 (Chris Bradfield (Chris Bradfield) )025Iranti FebrianaОценок пока нет
- Z-Game Development HardДокумент4 страницыZ-Game Development HardSurangma ParasharОценок пока нет
- Android Game: A Project SynposisДокумент8 страницAndroid Game: A Project SynposisKrishan vermaОценок пока нет
- Building A Game With Unity and Blender - Sample ChapterДокумент19 страницBuilding A Game With Unity and Blender - Sample ChapterPackt Publishing67% (3)
- Godot from Zero to Proficiency (Intermediate): Godot from Zero to Proficiency, #3От EverandGodot from Zero to Proficiency (Intermediate): Godot from Zero to Proficiency, #3Рейтинг: 5 из 5 звезд5/5 (1)
- Unity 5.x Game Development Blueprints - Sample ChapterДокумент57 страницUnity 5.x Game Development Blueprints - Sample ChapterPackt PublishingОценок пока нет
- J2ME Game Development With MIDP2Документ219 страницJ2ME Game Development With MIDP2bkstormОценок пока нет
- OpenGL Game Development by Example - Sample ChapterДокумент32 страницыOpenGL Game Development by Example - Sample ChapterPackt Publishing100% (1)
- Unity 5.x Cookbook - Sample ChapterДокумент71 страницаUnity 5.x Cookbook - Sample ChapterPackt Publishing100% (2)
- Learning Unity 2D Game Development by Example: Chapter No. 3 "Add Some Character"Документ35 страницLearning Unity 2D Game Development by Example: Chapter No. 3 "Add Some Character"Packt PublishingОценок пока нет
- Getting Started With OUYA: Chapter No. 1 "Why OUYA?"Документ16 страницGetting Started With OUYA: Chapter No. 1 "Why OUYA?"Packt PublishingОценок пока нет
- Salinas Activity3Документ8 страницSalinas Activity3api-262119152Оценок пока нет
- Mastering Unity 2D Game Development: Chapter No. 7 " Encountering Enemies and Running Away"Документ39 страницMastering Unity 2D Game Development: Chapter No. 7 " Encountering Enemies and Running Away"Packt PublishingОценок пока нет
- Basu SouravДокумент107 страницBasu Souravanon_109510939Оценок пока нет
- Godot Engine Game Development ProjectsДокумент467 страницGodot Engine Game Development Projectsekatsaros-1100% (1)
- iOS and Android Game Development Tools Guide: 2016 EditionДокумент11 страницiOS and Android Game Development Tools Guide: 2016 EditionmrfixОценок пока нет
- Godot Game Engine Projects - Develop Cross-Platform 2D and 3D Games With A Feature-Packed Game Engine (PDFDrive)Документ371 страницаGodot Game Engine Projects - Develop Cross-Platform 2D and 3D Games With A Feature-Packed Game Engine (PDFDrive)Pratyush Ranjan Dash100% (2)
- Gamemaker Studio 2: Software ToolsДокумент5 страницGamemaker Studio 2: Software ToolsPavel NeaguОценок пока нет
- Android Game Programming by Example - Sample ChapterДокумент19 страницAndroid Game Programming by Example - Sample ChapterPackt PublishingОценок пока нет
- Unity 2D Game Development Sample ChapterДокумент28 страницUnity 2D Game Development Sample ChapterPackt PublishingОценок пока нет
- J2ME & Gaming: by Jason LamДокумент195 страницJ2ME & Gaming: by Jason LamAlexОценок пока нет
- Programmers GuideДокумент139 страницProgrammers GuideNexeRodriguez KncrОценок пока нет
- LibGDX Game Development by Example - Sample ChapterДокумент26 страницLibGDX Game Development by Example - Sample ChapterPackt PublishingОценок пока нет
- Unity 2D Game Development Cookbook - Sample ChapterДокумент36 страницUnity 2D Game Development Cookbook - Sample ChapterPackt PublishingОценок пока нет
- Report On Car Racing Game For AndroidДокумент9 страницReport On Car Racing Game For Androidsudhakar pandeyОценок пока нет
- HTML5 Game Development by Example: Beginner's Guide - Second Edition - Sample ChapterДокумент19 страницHTML5 Game Development by Example: Beginner's Guide - Second Edition - Sample ChapterPackt Publishing0% (1)
- GameMaker Cookbook - Sample ChapterДокумент28 страницGameMaker Cookbook - Sample ChapterPackt PublishingОценок пока нет
- Developing A VideogameДокумент3 страницыDeveloping A VideogameRafael_YevgenyОценок пока нет
- Arcade Pi Theme: Retro Digital GamesДокумент12 страницArcade Pi Theme: Retro Digital GamesIJAR JOURNALОценок пока нет
- Game ProgrammingДокумент18 страницGame ProgrammingHardikОценок пока нет
- Learning Game Development Life Cycle Through Project-Based ApproachДокумент4 страницыLearning Game Development Life Cycle Through Project-Based ApproachEditor IJTSRDОценок пока нет
- Se3250 L1 IntroductionДокумент15 страницSe3250 L1 IntroductionNebil OusmanОценок пока нет
- Tutorial LibgdxДокумент47 страницTutorial LibgdxeldojoseОценок пока нет
- Mastering LibGDX Game Development - Sample ChapterДокумент53 страницыMastering LibGDX Game Development - Sample ChapterPackt Publishing100% (1)
- Godotenginegamedevelopmentprojects PDFДокумент293 страницыGodotenginegamedevelopmentprojects PDFPercy Mail100% (4)
- Moodle 3.x Teaching Techniques - Third Edition - Sample ChapterДокумент23 страницыMoodle 3.x Teaching Techniques - Third Edition - Sample ChapterPackt PublishingОценок пока нет
- RESTful Web API Design With Node - Js - Second Edition - Sample ChapterДокумент17 страницRESTful Web API Design With Node - Js - Second Edition - Sample ChapterPackt Publishing0% (1)
- Practical Digital Forensics - Sample ChapterДокумент31 страницаPractical Digital Forensics - Sample ChapterPackt Publishing100% (2)
- JIRA 7 Administration Cookbook Second Edition - Sample ChapterДокумент35 страницJIRA 7 Administration Cookbook Second Edition - Sample ChapterPackt PublishingОценок пока нет
- Unity 5.x Game Development Blueprints - Sample ChapterДокумент57 страницUnity 5.x Game Development Blueprints - Sample ChapterPackt PublishingОценок пока нет
- Python Geospatial Development - Third Edition - Sample ChapterДокумент32 страницыPython Geospatial Development - Third Edition - Sample ChapterPackt PublishingОценок пока нет
- Expert Python Programming - Second Edition - Sample ChapterДокумент40 страницExpert Python Programming - Second Edition - Sample ChapterPackt Publishing50% (4)
- Modular Programming With Python - Sample ChapterДокумент28 страницModular Programming With Python - Sample ChapterPackt PublishingОценок пока нет
- Flux Architecture - Sample ChapterДокумент25 страницFlux Architecture - Sample ChapterPackt PublishingОценок пока нет
- Practical Mobile Forensics - Second Edition - Sample ChapterДокумент38 страницPractical Mobile Forensics - Second Edition - Sample ChapterPackt PublishingОценок пока нет
- Internet of Things With Python - Sample ChapterДокумент34 страницыInternet of Things With Python - Sample ChapterPackt Publishing100% (1)
- Android UI Design - Sample ChapterДокумент47 страницAndroid UI Design - Sample ChapterPackt PublishingОценок пока нет
- Mastering Drupal 8 Views - Sample ChapterДокумент23 страницыMastering Drupal 8 Views - Sample ChapterPackt Publishing0% (1)
- Troubleshooting NetScaler - Sample ChapterДокумент25 страницTroubleshooting NetScaler - Sample ChapterPackt PublishingОценок пока нет
- Angular 2 Essentials - Sample ChapterДокумент39 страницAngular 2 Essentials - Sample ChapterPackt Publishing0% (1)
- QGIS 2 Cookbook - Sample ChapterДокумент44 страницыQGIS 2 Cookbook - Sample ChapterPackt Publishing100% (1)
- Puppet For Containerization - Sample ChapterДокумент23 страницыPuppet For Containerization - Sample ChapterPackt PublishingОценок пока нет
- Learning Probabilistic Graphical Models in R - Sample ChapterДокумент37 страницLearning Probabilistic Graphical Models in R - Sample ChapterPackt PublishingОценок пока нет
- Mastering Hibernate - Sample ChapterДокумент27 страницMastering Hibernate - Sample ChapterPackt PublishingОценок пока нет
- Practical Linux Security Cookbook - Sample ChapterДокумент25 страницPractical Linux Security Cookbook - Sample ChapterPackt Publishing100% (1)
- Cardboard VR Projects For Android - Sample ChapterДокумент57 страницCardboard VR Projects For Android - Sample ChapterPackt PublishingОценок пока нет
- Sass and Compass Designer's Cookbook - Sample ChapterДокумент41 страницаSass and Compass Designer's Cookbook - Sample ChapterPackt PublishingОценок пока нет
- Sitecore Cookbook For Developers - Sample ChapterДокумент34 страницыSitecore Cookbook For Developers - Sample ChapterPackt PublishingОценок пока нет
- Canvas Cookbook - Sample ChapterДокумент34 страницыCanvas Cookbook - Sample ChapterPackt PublishingОценок пока нет
- RStudio For R Statistical Computing Cookbook - Sample ChapterДокумент38 страницRStudio For R Statistical Computing Cookbook - Sample ChapterPackt Publishing100% (1)
- Apache Hive Cookbook - Sample ChapterДокумент27 страницApache Hive Cookbook - Sample ChapterPackt Publishing100% (1)
- Odoo Development Cookbook - Sample ChapterДокумент35 страницOdoo Development Cookbook - Sample ChapterPackt PublishingОценок пока нет
- Machine Learning in Java - Sample ChapterДокумент26 страницMachine Learning in Java - Sample ChapterPackt Publishing100% (1)
- Alfresco For Administrators - Sample ChapterДокумент17 страницAlfresco For Administrators - Sample ChapterPackt PublishingОценок пока нет
- DVD PowerSuite 2Документ1 страницаDVD PowerSuite 2Adelaida Stoian GhercaОценок пока нет
- 10g ASM IMPLEMENTATION USING ASMLIB ON RHEL - 4.8 PDFДокумент51 страница10g ASM IMPLEMENTATION USING ASMLIB ON RHEL - 4.8 PDFG.R.THIYAGU ; Oracle DBA100% (3)
- Video Lab Name Video Lab Length (Mins) : InternalДокумент2 страницыVideo Lab Name Video Lab Length (Mins) : InternalEngxpОценок пока нет
- Daily Time Record Daily Time Record Daily Time Record Daily Time RecordДокумент2 страницыDaily Time Record Daily Time Record Daily Time Record Daily Time RecordJaymar MagtibayОценок пока нет
- Datasheet SW SMP100 EN V3 2016Документ3 страницыDatasheet SW SMP100 EN V3 2016Danko S.Оценок пока нет
- 8 - MQTT Application - 20190401Документ13 страниц8 - MQTT Application - 20190401MartinОценок пока нет
- RM 5 - Creating Forms Using Microsoft Access (Features of Access Complex Forms)Документ2 страницыRM 5 - Creating Forms Using Microsoft Access (Features of Access Complex Forms)Jeff LacasandileОценок пока нет
- jGRASP TutorialДокумент11 страницjGRASP TutorialDaVid Silence KawlniОценок пока нет
- Rental System: Project DescriptionДокумент6 страницRental System: Project DescriptionManashi ShahОценок пока нет
- Tenow Atrix ARM Mini PC: Test Report Mini PC For Web/Iptv and Live TVДокумент10 страницTenow Atrix ARM Mini PC: Test Report Mini PC For Web/Iptv and Live TVAlexander WieseОценок пока нет
- Pve Admin GuideДокумент495 страницPve Admin GuideNarkhiss TaОценок пока нет
- p1k ManualДокумент6 страницp1k ManualJaco ConradieОценок пока нет
- Single Chip PAL/NTSC Signal Processor IC With I C Bus-ControllerДокумент1 страницаSingle Chip PAL/NTSC Signal Processor IC With I C Bus-ControllerMc' MoonОценок пока нет
- Syeira Free Presentation TemplateДокумент25 страницSyeira Free Presentation TemplateN FadhillaОценок пока нет
- 5 Best Open-World Games Like GTA 5 On The Google Play StoreДокумент6 страниц5 Best Open-World Games Like GTA 5 On The Google Play StoreMrutyunjay DashОценок пока нет
- Lecture - 4 JavaScript and HTML DocsДокумент42 страницыLecture - 4 JavaScript and HTML DocsAlbert OmondiОценок пока нет
- Dataserver For Oracle GuideДокумент284 страницыDataserver For Oracle Guidemarcoscheidt37Оценок пока нет
- Texte Macedo Romane Basme Şi Poezii Popurale de La Cruşova PDFДокумент399 страницTexte Macedo Romane Basme Şi Poezii Popurale de La Cruşova PDFCata TiboriОценок пока нет
- Ahoy - User GuidanceДокумент9 страницAhoy - User GuidanceLifeatseaОценок пока нет
- IManager NetEco 1000S V100R003C00 Product DescriptionДокумент17 страницIManager NetEco 1000S V100R003C00 Product DescriptionNoh AdrianОценок пока нет
- Atg Service Center Ui Prog GuideДокумент158 страницAtg Service Center Ui Prog GuideArunОценок пока нет
- Setting The DB2 Configuration ParametersДокумент6 страницSetting The DB2 Configuration ParametersRobson Silva AguiarОценок пока нет
- Using Likewise For Single Sign-OnWith Kerberos and Active DirectoryДокумент7 страницUsing Likewise For Single Sign-OnWith Kerberos and Active DirectoryLikewise Software100% (7)
- Catalogo Ls Tractor P 80-90-100: Once You Upload An Approved Document, You Will Be Able To Download The DocumentДокумент2 страницыCatalogo Ls Tractor P 80-90-100: Once You Upload An Approved Document, You Will Be Able To Download The Documentlvxllvxlvxl lvxlОценок пока нет
- SAS Enterprise Guide 1 - Querying and ReportingДокумент3 страницыSAS Enterprise Guide 1 - Querying and ReportingRaajKumarОценок пока нет
- IT Service Desk InductionДокумент28 страницIT Service Desk InductionEmi MaxwellОценок пока нет
- DX DiagДокумент53 страницыDX DiagCakHermanОценок пока нет
- Curriculum Vitae: I. Personal DetailsДокумент2 страницыCurriculum Vitae: I. Personal DetailsAhmad AdriansyahОценок пока нет