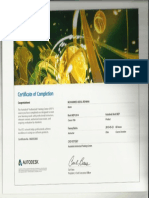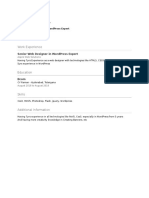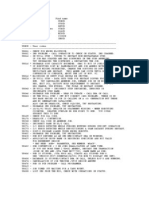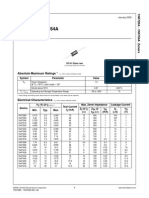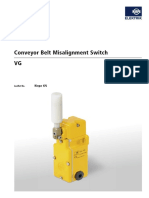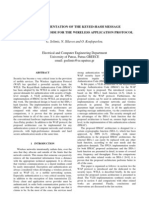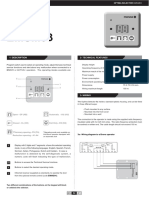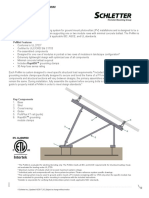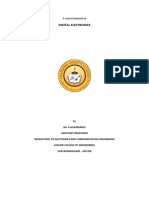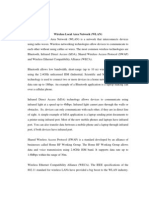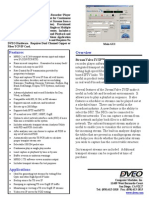Академический Документы
Профессиональный Документы
Культура Документы
Corona SDK PDF
Загружено:
MohammedMudassirОригинальное название
Авторское право
Доступные форматы
Поделиться этим документом
Поделиться или встроить документ
Этот документ был вам полезен?
Это неприемлемый материал?
Пожаловаться на этот документАвторское право:
Доступные форматы
Corona SDK PDF
Загружено:
MohammedMudassirАвторское право:
Доступные форматы
November 29, 2009 | 2009 ANSCA Inc. All Rights Reserved.
1
Corona SDK
Tools Guide
Ansca Inc.
2009 Ansca Inc.
All rights reserved.
No part of this publication may be reproduced,
stored in a retrieval system, or transmitted, in
any form or by any means, mechanical,
electronic, photocopying, recording, or
otherwise, without prior written permission of
Ansca Inc., with the following exceptions: Any
person is hereby authorized to store
documentation on a single computer for
personal use only and to print copies of
documentation for personal use provided that
the documentation contains Anscas copyright
notice.
The Ansca logo is a trademark of Ansca Inc.
No licenses, express or implied, are granted
with respect to any of the technology described
in this document. Ansca retains all intellectual
property rights associated with the technology
described in this document. This document is
intended to assist application developers to
develop applications using Ansca software.
Every efort has been made to ensure that the
information in this document is accurate. Ansca
is not responsible for typographical errors.
Even though Ansca has reviewed this document,
ANSCA MAKES NO WARRANTY OR REPRESENTATION,
EITHER EXPRESS OR IMPLIED, WITH RESPECT TO
THIS DOCUMENT, ITS QUALITY, ACCURACY,
MERCHANTABILITY, OR FITNESS FOR A PARTICULAR
PURPOSE. AS A RESULT, THIS DOCUMENT IS
PROVIDED AS IS, AND YOU, THE READER, ARE
ASSUMING THE ENTIRE RISK AS TO ITS QUALITY
AND ACCURACY.
IN NO EVENT WILL ANSCA BE LIABLE FOR DIRECT,
INDIRECT, SPECIAL, INCIDENTAL, OR
CONSEQUENTIAL DAMAGES RESULTING FROM ANY
DEFECT OR INACCURACY IN THIS DOCUMENT, even
if advised of the possibility of such damages.
THE WARRANTY AND REMEDIES SET FORTH ABOVE
ARE EXCLUSIVE AND IN LIEU OF ALL OTHERS, ORAL
OR WRITTEN, EXPRESS OR IMPLIED. No Ansca
dealer, agent, or employee is authorized to make
any modifcation, extension, or addition to this
warranty.
Some states do not allow the exclusion or limitation
of implied warranties or liability for incidental or
consequential damages, so the above limitation or
exclusion may not apply to you. This warranty gives
you specifc legal rights, and you may also have
other rights which vary from state to state.
Lua 5.1 Copyright 1994-2008 Lua.org, PUC-Rio.
Ansca, Corona and Corona SDK are trademark of Ansca, Inc.
November 29, 2009 | 2009 ANSCA Inc. All Rights Reserved. 2
Contents
Introduction 4
Limitations 4
See Also 4
Overview 5
Opening a Sample Project 5
Command-line 5
Open Dialog 6
Corona Simulator and Debugger 7
Corona Terminal: Everyday development 7
Debugging 8
Corona Simulator: Demonstrations 8
Text Editors 9
Sample Debugging Session 10
Basics 10
Sample Session 10
Revision History 14
November 29, 2009 | 2009 ANSCA Inc. All Rights Reserved. 3
Introduction
Ansca Corona fundamentally change how engineers approach mobile software development.
Today, mobile development is a horror story. Even a team of seasoned professional engineers
will end up wasting a lot of time, enduring a lot of pain/hassle, and spending a lot of money
attempting to successfully navigate through the many mobile technology terrains.
Our technology dramatically reduces these barriers to entry. We facilitate rapid development
of visually rich applications. With our technology, the creative and business potential of mobile
will fnally be unleashed!
We provide you with a consistent platform to build graphically-rich applications. As a
developer, you will program in Lua, a simple and intuitive scripting language, and leverage
Coronas innovative and robust APIs.
This document will discuss how to use Coronas APIs to maximize your productivity.
Limitations
Currently, the tools only work on Mac OS X 10.5.6 or later.
See Also
See Getting Started Guide for a quick overview on how to get started.
See Applications Programming Guide for more information on how to create an application
using Corona
November 29, 2009 | 2009 ANSCA Inc. All Rights Reserved. 4
Overview
In this chapter, well explain the contents of the SDK and then show how to use the simulator
to launch a sample application.
The following fles in the SDK are worth noting:
Documentation/ is a directory containing this guide and the Applications
Programming Guide.
debugger is the command line debugger.
Corona Simulator launches your application for testing. It simulates the mobile device
on your local computer.
Corona Terminal is useful for everyday development. It launches the Corona Simulator
and opens a Terminal window to display error messages and print/trace statements. This
enables you to do rapid iterations on your code.
simulator does the same thing as Corona Terminal, but is more convenient to use on the
command line.
SampleCode/ is a directory containing various sample applications to help you get
started.
Well assume that the SDK directory is /Applications/Corona/.
Lets launch the fshies application in the simulator. The actual application code and assets
(image fles) are located at /Applications/Corona/SampleCode/fishies/. We
launch it by invoking the simulator with the path to that directory.
Opening a Sample Project
In order to launch an application, the simulator needs to know the
folder where the application resides.
You can launch the simulator in two ways: via the command-line or via
an Open dialog.
Command-line
Lets open the Fishies sample project from the command line
Open a Terminal window and cd into the SDK directory (/Applications/Corona). Then
launch the simulator, passing the path of the Fishies sample project. Your command-line
session should look something like:
November 29, 2009 | 2009 ANSCA Inc. All Rights Reserved. 5
[~]% cd /Applications/Corona
[/Applications/Corona]% ./simulator SampleCode/Fishies/
Copyright (C) 2009 ANSCA, Inc.
Version: 1.0
Build: 2009.11.28.1
A copyright notice similar to the above will appear in the Terminal and the simulator window
at left should appear. Try clicking on the fsh and see what happens. The source for this
application is available in the fle SampleCode/fishies/main.lua.
Open Dialog
Open the SDK folder and double click on Corona Terminal. You should see an Open dialog
displayed (below). Navigate to the SampleCode folder and select the Fishies sample folder.
The Hardware menu lets you rotate the simulator orientation and suspend/resume the
application.
November 29, 2009 | 2009 ANSCA Inc. All Rights Reserved. 6
Corona Simulator and Debugger
Any time you create an application, the fle must be named main.lua in order to be
recognized by the simulator.
There are several ways to launch the simulator, depending on your scenario:
Double click Corona Terminal. This is useful for everyday development, since it will launch
the Corona Simulator and automatically bring up a Terminal window where all error
messages and print/trace results will be displayed. For convenience, an alias called
simulator can be invoked from the command-line to do the same thing.
Double click debugger. This will launch an interactive session in a Terminal window and
launch the Corona Simulator.
Double click Corona Simulator. You typically only use this when you are demonstrating
your application, since error messages are hidden.
Corona Terminal: Everyday development
To load a sample application, double click on Corona Terminal. You will see errors or print
statements in a Terminal window. In the example below, we have loaded the Button sample
and then clicked on the image for Button 2.
The sample code prints the click location to the terminal:
November 29, 2009 | 2009 ANSCA Inc. All Rights Reserved. 7
Debugging
The debugger is a useful tool for fnding and isolating problems with your code. As with most
debuggers, it will allow you to step through events. Access the debugger by pointing your
terminal to it, or drag it into the terminal. Typing help will give you a list of commands
available in the debugger.
Corona Simulator: Demonstrations
Launching Corona Simulator the terminal to execute code. This is useful in situations where
you dont want error messages to display (e.g. you are demonstrating your application to a
client).
To run Corona Simulator, simply double click on its icon and navigate to the project folder (the
folder containing your projects main.lua fle).
November 29, 2009 | 2009 ANSCA Inc. All Rights Reserved. 8
Text Editors
On MacOS, there are a variety of text editors available for editing Lua code that have syntax
coloring support:
Eclipse via the Lua Eclipse plugin
Emacs via the major mode lua-mode
BBEdit is a popular text editor for most major languages
Smultron
SubEthaEdit
TextWrangler
Vim
XCode via the specifcation fles for Lua
A comprehensive list is available at http://lua-users.org/wiki/LuaEditorSupport
November 29, 2009 | 2009 ANSCA Inc. All Rights Reserved. 9
Sample Debugging Session
Debugging is an essential part of software development.
ANSCA ofers a command-line debugger called debugger that ofers all the standard
debugger features:
breakpoints
stepping through code line-by-line
stepping into functions
listing the local variables
inspecting the values of local variables
inspecting the internal contents of Lua tables
obtaining function stack traces
switching into diferent stack frames
printing and evaluating Lua expressions
etc.
Basics
A debugger runs your application in the simulator. It allows you to specify what events trigger
the debugger to pause execution of the application.
A most common trigger is a breakpoint. This allows you to pause execution anytime a line of
code is about to execute. This provides you with the opportunity to look at the state of the
application at that particular point in time, including the values of variables or the function
stack trace.
Sample Session
The best way to understand how to use a debugger is to walk through a sample session.
To start a debug session, open a Terminal session, go to the directory containing debugger,
and invoke debugger at the prompt:
[~]% cd /Volumes/ANSCA
[/Volumes/ANSCA]% ./debugger
ANSCA Remote Debugger
Run the program you wish to debug
November 29, 2009 | 2009 ANSCA Inc. All Rights Reserved. 10
At this point, an Open dialog will appear just as you saw
when launching the simulator.
Navigate to a directory containing the main.lua fle. As with
the simulator, all assets that the main.lua fle references must
be in the same directory as the main.lua fle itself.
Once you click okay, your application will launch under the
simulator. The simulator will pause execution waiting for
further commands from the debugger. Back in the terminal,
the debugger will tell you that your program is paused.
The debugger always pauses at the frst line of code to give you the opportunity to set
breakpoints in your sample application. You can obtain a list of commands available in the
debugger:
> help
backtrace(bt) -- show backtrace
frame(f) <num> -- switch to frame <num>
locals(l) -- show local variables
dump(d) -- prints value of variable
setb(b) <file> <line> -- sets a breakpoint
delb <file> <line> -- removes a breakpoint
delallb -- removes all breakpoints
setw <exp> -- adds a new watch expression
delw <index> -- removes the watch expression at index
delallw -- removes all watch expressions
run -- run until next breakpoint
continue(c) -- same as 'run'
step(si) -- run until next line, stepping into function calls
over(so) -- run until next line, stepping over function calls
listb -- lists breakpoints
listw -- lists watch expressions
eval <exp> -- evaluates expression on the current context and
returns its value
print(p) <exp> -- same as 'eval'
exec <stmt> -- executes statement on the current context
basedir [<path>] -- sets the base path of the remote application, or
shows the current one
exit -- exits debugger
Note in the help that certain commands have abbreviations for convenience. These are listed
in parentheses. When possible, the abbreviations match those in gdb, a popular open source
debugger.
For example, backtraces (i.e. function stack traces) can be obtained using an alias bt instead of
typing out backtrace:
> bt
*[ 1] (nil) at /Volumes/rtt/apps/SampleCode/Fishies/main.lua:46
November 29, 2009 | 2009 ANSCA Inc. All Rights Reserved. 11
Here, we are at the outermost scope because we haven't called any functions. Therefore, the
stack trace is one function deep. Note that line 46 is the frst line of actual code in main.lua so
thats where the debugger pauses when it launches your application.
Lets set some breakpoints, step through some code, and display values of local variables. To
see whats happening, heres a snippet of the main.lua code well be stepping through:
96 local buttonListener = function( event )
97 local group = event.target
98
99 -- tap only triggers change from original to different color
100 local topObject = group[1]
...
114 end
This code is the listener function that gets called when we tap on the fsh. Well set a
breakpoint at line 98 inside the listener (or callback) method that gets invoked when a tap
event gets fred. Then tell the debugger to continue execution.
The listener where we set the breakpoint does not get called unless a tap event is fred. So
once we click on a fsh, the event fres and the debugger will pause execution at the
breakpoint we set inside the listener. From there, well be able to step over code one line at a
time, and list all the local variables:
Paused at file main.lua line 98
> over
Paused at file main.lua line 100
> locals
group = table: 0x1cda88c0
event = table: 0x160f90
Both group and event are tables, so we can print the value of a specifc property of the table
or the entire contents of a table via dump:
> dump event.x
event.x(number) = 193
> dump event.y
event.y(number) = 52
> dump event
event(table: 0x160f90) =
{
y = 52
x = 193
name = "touch"
phase = "ended"
target = table: 0x1cda88c0
}
November 29, 2009 | 2009 ANSCA Inc. All Rights Reserved. 12
We can also do a stack trace like we did before:
> backtrace
*[ 1] ? at /Volumes/rtt/apps/SampleCode/Fishies/main.lua:100
[ 2] (nil) at ?:0
[ 3] (nil) at ?:0
Function stack trace information is only available in your code. In this particular stack trace, no
information is available for stack frames 2 and 3 because these are internal to ANSCA.
Finally, we let the application continue running. The debugger remains active until the
simulator quits.
> continue
Program finished
November 29, 2009 | 2009 ANSCA Inc. All Rights Reserved. 13
Revision History
This table describes the changes to Tools Guide:
Date Notes
2009-23-01 Initial draft
2009-26-04 Update
2009-16-06 Update
November 29, 2009 | 2009 ANSCA Inc. All Rights Reserved. 14
Вам также может понравиться
- First Edition: SNT-TC-1A 2016 EditionДокумент2 страницыFirst Edition: SNT-TC-1A 2016 EditionMohammedMudassir100% (1)
- About AERFДокумент5 страницAbout AERFMohammedMudassirОценок пока нет
- Firstaid 1Документ42 страницыFirstaid 1vansrodОценок пока нет
- Digital Marketing PackagesДокумент12 страницDigital Marketing PackagesMohammedMudassirОценок пока нет
- DDH RG Realease NoteДокумент4 страницыDDH RG Realease NoteMohammedMudassirОценок пока нет
- Aspire BrochureДокумент8 страницAspire Brochureinspired.geneОценок пока нет
- DDH RG Realease NoteДокумент4 страницыDDH RG Realease NoteMohammedMudassirОценок пока нет
- Revit Mep Certificate AbdulrehmanДокумент1 страницаRevit Mep Certificate AbdulrehmanMohammedMudassirОценок пока нет
- DDH RG Realease NoteДокумент1 страницаDDH RG Realease NoteMohammedMudassirОценок пока нет
- Webmatrix Newbrochure PDFДокумент28 страницWebmatrix Newbrochure PDFMohammedMudassirОценок пока нет
- RRC LR - For Web - Low ResДокумент10 страницRRC LR - For Web - Low ResMohammedMudassirОценок пока нет
- ElcometerДокумент228 страницElcometerMohammedMudassirОценок пока нет
- General CatalogДокумент8 страницGeneral CatalogMohammedMudassirОценок пока нет
- NDE New Brocher - 2015 2Документ8 страницNDE New Brocher - 2015 2MohammedMudassirОценок пока нет
- Lab Specifications WeldingДокумент22 страницыLab Specifications WeldingMohammedMudassirОценок пока нет
- DDH RG Realease NoteДокумент4 страницыDDH RG Realease NoteMohammedMudassirОценок пока нет
- CV of Ghulam YaseenДокумент6 страницCV of Ghulam YaseenMohammedMudassirОценок пока нет
- Sandeep Kumar: Work ExperienceДокумент1 страницаSandeep Kumar: Work ExperienceMohammedMudassirОценок пока нет
- NDTДокумент80 страницNDTsungkang92% (12)
- The Subtle Art of Not Giving a F*ck: A Counterintuitive Approach to Living a Good LifeОт EverandThe Subtle Art of Not Giving a F*ck: A Counterintuitive Approach to Living a Good LifeРейтинг: 4 из 5 звезд4/5 (5794)
- The Yellow House: A Memoir (2019 National Book Award Winner)От EverandThe Yellow House: A Memoir (2019 National Book Award Winner)Рейтинг: 4 из 5 звезд4/5 (98)
- A Heartbreaking Work Of Staggering Genius: A Memoir Based on a True StoryОт EverandA Heartbreaking Work Of Staggering Genius: A Memoir Based on a True StoryРейтинг: 3.5 из 5 звезд3.5/5 (231)
- Hidden Figures: The American Dream and the Untold Story of the Black Women Mathematicians Who Helped Win the Space RaceОт EverandHidden Figures: The American Dream and the Untold Story of the Black Women Mathematicians Who Helped Win the Space RaceРейтинг: 4 из 5 звезд4/5 (895)
- The Little Book of Hygge: Danish Secrets to Happy LivingОт EverandThe Little Book of Hygge: Danish Secrets to Happy LivingРейтинг: 3.5 из 5 звезд3.5/5 (400)
- Never Split the Difference: Negotiating As If Your Life Depended On ItОт EverandNever Split the Difference: Negotiating As If Your Life Depended On ItРейтинг: 4.5 из 5 звезд4.5/5 (838)
- Elon Musk: Tesla, SpaceX, and the Quest for a Fantastic FutureОт EverandElon Musk: Tesla, SpaceX, and the Quest for a Fantastic FutureРейтинг: 4.5 из 5 звезд4.5/5 (474)
- The Emperor of All Maladies: A Biography of CancerОт EverandThe Emperor of All Maladies: A Biography of CancerРейтинг: 4.5 из 5 звезд4.5/5 (271)
- Team of Rivals: The Political Genius of Abraham LincolnОт EverandTeam of Rivals: The Political Genius of Abraham LincolnРейтинг: 4.5 из 5 звезд4.5/5 (234)
- Devil in the Grove: Thurgood Marshall, the Groveland Boys, and the Dawn of a New AmericaОт EverandDevil in the Grove: Thurgood Marshall, the Groveland Boys, and the Dawn of a New AmericaРейтинг: 4.5 из 5 звезд4.5/5 (266)
- The Hard Thing About Hard Things: Building a Business When There Are No Easy AnswersОт EverandThe Hard Thing About Hard Things: Building a Business When There Are No Easy AnswersРейтинг: 4.5 из 5 звезд4.5/5 (344)
- The World Is Flat 3.0: A Brief History of the Twenty-first CenturyОт EverandThe World Is Flat 3.0: A Brief History of the Twenty-first CenturyРейтинг: 3.5 из 5 звезд3.5/5 (2259)
- The Gifts of Imperfection: Let Go of Who You Think You're Supposed to Be and Embrace Who You AreОт EverandThe Gifts of Imperfection: Let Go of Who You Think You're Supposed to Be and Embrace Who You AreРейтинг: 4 из 5 звезд4/5 (1090)
- The Unwinding: An Inner History of the New AmericaОт EverandThe Unwinding: An Inner History of the New AmericaРейтинг: 4 из 5 звезд4/5 (45)
- The Sympathizer: A Novel (Pulitzer Prize for Fiction)От EverandThe Sympathizer: A Novel (Pulitzer Prize for Fiction)Рейтинг: 4.5 из 5 звезд4.5/5 (121)
- Computing Fundamentals Module Lesson 2 Computer HardwareДокумент53 страницыComputing Fundamentals Module Lesson 2 Computer HardwareAnb BajwaОценок пока нет
- Mainframe AbendsДокумент12 страницMainframe AbendsMadhuriTungal100% (1)
- In 4742 AДокумент5 страницIn 4742 AbernalgutierrezОценок пока нет
- 2009 175 VG Schieflauf enДокумент4 страницы2009 175 VG Schieflauf enMarcelo Lima SouzaОценок пока нет
- Cgi ProgramingДокумент12 страницCgi ProgramingDevis Styo Nugroho0% (1)
- Physical Design PD Interview Questions PDFДокумент17 страницPhysical Design PD Interview Questions PDFVamsi Krishna100% (1)
- Teradata Best Practices Using A 711Документ23 страницыTeradata Best Practices Using A 711David BoonОценок пока нет
- 13BDG0476Документ5 страниц13BDG0476indra hasanОценок пока нет
- Ax Series Variants Option Packs Catalogue English EPT032264 3Документ67 страницAx Series Variants Option Packs Catalogue English EPT032264 3Wasim Ahmed Khokhar0% (2)
- Secondary School Grade 7: Information Technology Curriculum GuideДокумент27 страницSecondary School Grade 7: Information Technology Curriculum GuideJanice Tarrosa-AvilaОценок пока нет
- Code For Wap SecurityДокумент4 страницыCode For Wap SecurityfirepaniОценок пока нет
- Stored Program ControlДокумент2 страницыStored Program ControlTiffany Price100% (1)
- Selectoroptimaen MANUALДокумент3 страницыSelectoroptimaen MANUALDavid Esquivel Silva33% (3)
- AOC Computer Monitor E943FWSДокумент64 страницыAOC Computer Monitor E943FWSAxel CedeñoОценок пока нет
- Transformer Winding Resistance Tester PDFДокумент9 страницTransformer Winding Resistance Tester PDFKheireddine AounallahОценок пока нет
- Sample Configuration Nexus 5000 and Nexus 2000 With FEXДокумент11 страницSample Configuration Nexus 5000 and Nexus 2000 With FEXgochorneaОценок пока нет
- PvMini Install Manual PDFДокумент10 страницPvMini Install Manual PDFCARLOS ANDRES SARMIENTO CUEVASОценок пока нет
- The 5 Generations of ComputersДокумент23 страницыThe 5 Generations of ComputersRoshan ChaudharyОценок пока нет
- A Course Material On DIGITAL ELECTRONICS PDFДокумент208 страницA Course Material On DIGITAL ELECTRONICS PDFdasari_reddyОценок пока нет
- 1 Foreword: Laserworld Laser Engraving Machine ManualДокумент55 страниц1 Foreword: Laserworld Laser Engraving Machine ManualstrimerОценок пока нет
- Common PC Hardware Problems & There SolutionsДокумент3 страницыCommon PC Hardware Problems & There SolutionsKawi Arazu67% (9)
- 00 Course IntroДокумент19 страниц00 Course IntrokanedakodamaОценок пока нет
- Artikel Dan Contoh Soal (Bahasa Inggris)Документ15 страницArtikel Dan Contoh Soal (Bahasa Inggris)BWfool100% (1)
- FV-M8 - Manual L 07-05-22Документ26 страницFV-M8 - Manual L 07-05-22SantiagoОценок пока нет
- When Lightspeed Isn't Fast EnoughДокумент30 страницWhen Lightspeed Isn't Fast EnoughBình NguyênОценок пока нет
- Stream Valve IV IP Datasheet PDFДокумент3 страницыStream Valve IV IP Datasheet PDFgsgmtlОценок пока нет
- Intel Wireless-Ac-9260 PDFДокумент1 страницаIntel Wireless-Ac-9260 PDFJohn SmithОценок пока нет
- Voltage Controlled Ring OscillatorДокумент4 страницыVoltage Controlled Ring OscillatorNurulMaisaraAwangОценок пока нет
- NVSwitchДокумент23 страницыNVSwitchMF KangОценок пока нет
- Dell Latitude 7212 Rugged Extreme Tablet Bested Apple Ipad Pro in Hands-On Performance and Stress Tests, Principled Technologies Study FindsДокумент2 страницыDell Latitude 7212 Rugged Extreme Tablet Bested Apple Ipad Pro in Hands-On Performance and Stress Tests, Principled Technologies Study FindsPR.comОценок пока нет