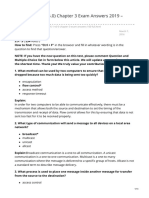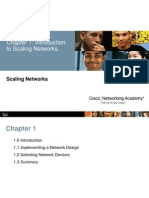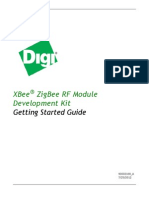Академический Документы
Профессиональный Документы
Культура Документы
Bafwcfg
Загружено:
Ritesh SrivastavaОригинальное название
Авторское право
Доступные форматы
Поделиться этим документом
Поделиться или встроить документ
Этот документ был вам полезен?
Это неприемлемый материал?
Пожаловаться на этот документАвторское право:
Доступные форматы
Bafwcfg
Загружено:
Ritesh SrivastavaАвторское право:
Доступные форматы
C H A P T E R
2-1
Cisco PIX Firewall and VPN Configuration Guide
78-13562-01
2
Basic Firewall Configuration
This chapter describes the basic preparation and configuration required to use the network firewall
features of the Cisco PIX Firewall. After completing this chapter, you will be able to establish basic
connectivity from your internal network to the public Internet or resources on your perimeter network.
The basic configuration described in this chapter lets protected network users start connections, but
prevents users on unprotected networks from accessing (or attacking) protected hosts.
This chapter contains the following sections:
Using the Command-Line Interface
Getting Ready to Configure the PIX Firewall
Configuring PIX Firewall Interfaces
Configuring the PIX Firewall for Routing
Establishing Outbound Connectivity with NAT and PAT
Testing Connectivity
Saving Your Configuration
Troubleshooting
Basic Configuration Example for Two Interfaces
Basic Configuration Example for Three Interfaces
The last two sections contain examples demonstrating how to configure a PIX Firewall with or without
NAT and PAT.
Using the Command-Line Interface
This section includes the following topics, which describe how to use the PIX Firewall command-line
interface (CLI):
Access Modes
Accessing Configuration Mode
Abbreviating Commands
Backups
Command Line Editing
Command Output Paging
Comments
2-2
Cisco PIX Firewall and VPN Configuration Guide
78-13562-01
Chapter2 Basic Firewall Configuration
Using the Command-Line Interface
Configuration Size
Help Information
Viewing the Default Configuration
Note The PIX Firewall CLI uses similar syntax and other conventions to the Cisco IOS CLI, but the
PIX Firewall operating system is not a version of Cisco IOS software. Do not assume that a Cisco
IOS CLI command works or has the same function with the PIX Firewall.
Access Modes
The PIX Firewall provides three administrative access modes:
Unprivileged mode is available when you first access the PIX Firewall and displays the > prompt.
This mode lets you view restricted settings.
Privileged mode displays the # prompt and lets you change current settings. Any unprivileged
command also works in privileged mode. Use the enable command to start privileged mode and the
disable, exit, or quit commands to exit.
Configuration mode displays the (config)# prompt and lets you change system configurations. All
privileged, unprivileged, and configuration commands work in this mode. Use the configure
terminal command to start configuration mode and the exit or quit commands to exit.
Accessing Configuration Mode
Perform the following steps to access the PIX Firewall Configuration mode.
Step 1 Start your terminal emulation program.
Step 2 Power on the PIX Firewall. On newer models, the switch is at the back, on older models, at the front.
Step 3 If you are configuring a PIX 506, PIX 515, PIX 525, or PIX 535 and your site downloads configuration
images from a central source with TFTP, look for the following prompt in the startup messages:
Use BREAK or ESC to interrupt flash boot.
PIX Firewall displays this prompt for 10 seconds. To download an image, press the Escape key to start
boot mode. If you are not downloading an image, ignore the prompt or press the Space bar to start
immediately and PIX Firewall starts normally.
Step 4 After the startup messages appear, you are prompted with the following unprivileged mode prompt:
pixfirewall>
Enter enable and press the Enter key.
Step 5 The following prompt appears:
Password:
Press the Enter key.
2-3
Cisco PIX Firewall and VPN Configuration Guide
78-13562-01
Chapter2 Basic Firewall Configuration
Using the Command-Line Interface
Step 6 You are now in privileged mode. The following prompt appears:
pixfirewall#
Enter configure terminal and press Enter. You are now in configuration mode.
Abbreviating Commands
You can abbreviate most commands down to the fewest unique characters for a command; for example,
you can enter wr t to view the configuration instead of entering the full command write terminal, or
you can enter en to start privileged mode and con te to start configuration mode.
In addition, you can enter 0 to represent 0.0.0.0.
Backups
You should back up your configuration in at least one of the following ways:
Store the configuration in Flash memory with the write memory command. Should the need arise,
you can restore a configuration from Flash memory using the configure memory command.
Use the write terminal command to list the configuration. Then cut and paste the configuration into
a text file. Then archive the text file. You can restore a configuration from a text file using the
configure terminal command and pasting the configuration either line by line or as a whole.
Store the configuration on another system using the tftp-server command to initially specify a host
and the write net command to store the configuration.
If you have a PIX 520 or older model, store the configuration on a diskette using the write floppy
command. If you are using Windows, make sure the diskette is IBMformatted. If you are formatting
a disk, access the MS-DOS command prompt and use the format command. Do not back up your
configuration to the PIX Firewall boot disk.
Each image you store overwrites the last stored image.
Should the need arise, you can restore your configuration from Flash memory with the configure
memory command, or from diskette with the configure floppy command.
Command Line Editing
PIX Firewall uses the same command line editing conventions as Cisco IOS software. You can view all
previously entered commands with the show history command or individually with the up arrow or ^p
command. Once you have examined a previously entered command, you can move forward in the list
with the down arrow or ^n command. When you reach a command you wish to reuse, you can edit it or
press the Enter key to start it. You can also delete the word to the left of the cursor with ^w, or erase the
line with ^u.
PIX Firewall permits up to 512 characters in a command; additional characters are ignored.
2-4
Cisco PIX Firewall and VPN Configuration Guide
78-13562-01
Chapter2 Basic Firewall Configuration
Using the Command-Line Interface
Command Output Paging
On commands such as help or ?, show, show xlate, or other commands that provide long listings, you
can determine if the information displays a screenful and pauses, or lets the command run to completion.
The pager command lets you choose the number of lines to display before the More prompt appears.
When paging is enabled, the following prompt appears:
<--- More --->
The More prompt uses syntax similar to the UNIX more command:
To view another screenful, press the Space bar.
To view the next line, press the Enter key.
To return to the command line, press the q key.
Comments
You can precede a line with a colon ( : ) to create a comment. However, the comment only appears in the
command history buffer and not in the configuration. Therefore, you can view the comment with the
show history command or by pressing an arrow key to retrieve a previous command, but because the
comment is not in the configuration, the write terminal command does not display it.
Configuration Size
The maximum size of a configuration is 350 KB. This is true for the PIX 515, the PIX 520, and any
previous PIX Firewall models. Use the UNIX wc command or a Windows word processing program,
such as Microsoft Word, to view the number of characters in the configuration.
Help Information
Help information is available from the PIX Firewall command line by entering help or a question mark
to list all commands, or after a command to list command syntax; for example, arp ?.
The number of commands listed when you use the question mark or help command differs by access
mode so that unprivileged mode offers the least commands and configuration mode offers the greatest
number of commands.
In addition, you can enter any command by itself on the command line and then press Enter to view the
command syntax.
Viewing the Default Configuration
When you start your PIX Firewall for the first time, the configuration comes with many of the commands
you need to get started. The configuration you first receive is known as the default configuration. You
can use the write terminal command to viewyour configuration at any time. Also use the write memory
command frequently to save your configuration to Flash memory.
2-5
Cisco PIX Firewall and VPN Configuration Guide
78-13562-01
Chapter2 Basic Firewall Configuration
Getting Ready to Configure the PIXFirewall
Getting Ready to Configure the PIXFirewall
This section describes what you should know and what you should have completed before starting the
basic configuration of your PIX Firewall. It contains the following topics:
Developing a Security Policy
Planning Your Implementation
Setting the Default Route for Network Routers
Setting the Default Route for Network Hosts
Developing a Security Policy
The key to successful implementation of your PIX Firewall is having a clear security policy that
describes how to control access and use of your organizations network resources. You need to
understand your security policy to ensure that you implement and configure the PIX Firewall in a way
that supports this policy. Your security policy should have the support of the various departments and
administrators responsible for its implementation and should be well understood by network users.
Planning Your Implementation
Before you configure the PIX Firewall, sketch out a network diagram with IP addresses that you will
assign to the PIX Firewall and those of routers on each interface. If you have more than two interfaces
in the PIX Firewall, note the security level for each interface.
You can use the configuration forms in Appendix A, Firewall Configuration Forms, to help you plan
your implementation and to collect the information required. The following are the first four
configuration forms in the appendix, which will help you collect the information required to complete
the configuration described in this chapter:
PIX Firewall Network Interface Information
Routing Information
Network Address Translation
Static Address Translation
Setting the Default Route for Network Routers
A router discovers and stores the paths through the network, known as routes. When a router does not
have a route to the destination address in a specific packet, it forwards the packet using a default route
to another router, called the default router. Configure the default routes on your routers to forward traffic
to the PIX Firewall by completing the following steps.
Step 1 Telnet to the router that connects to the inside interface of the PIX Firewall, or connect to the routers
console port.
If you are using a Windows PC, you can connect to the console port using the HyperTerminal program.
You will need to know the username and password for the router.
Step 2 Access the Cisco IOS configuration mode.
2-6
Cisco PIX Firewall and VPN Configuration Guide
78-13562-01
Chapter2 Basic Firewall Configuration
Getting Ready to Configure the PIXFirewall
Step 3 Set the default route to the inside interface of the PIX Firewall with the following Cisco IOS CLI
command:
ip route 0.0.0.0 0.0.0.0 pix_inside_interface_ip_address
Step 4 Enter the show ip route command and make sure that the connected PIX Firewall interface is listed as
the gateway of last resort.
Step 5 Clear the ARP cache with the clear arp command. Then enter Cntrl-Z to exit configuration mode.
Step 6 From the router, if you changed the default route, use the write memory command to store the
configuration in Flash memory.
Step 7 Connect to other routers on the inside and each perimeter interface of the PIX Firewall and repeat Steps
1 through 6 for each router.
Step 8 If you have routers on networks subordinate to the routers that connect to the PIX Firewalls interfaces,
configure them so that their default routes point to the router connected to the PIX Firewall and then
clear their ARP caches as well.
Setting the Default Route for Network Hosts
Each host on the same subnet as the inside or perimeter interfaces should have its default route pointing
to the PIX Firewall. Table 2-1 summarizes how to set a default route for different types of hosts:
Table2-1 Setting the Default Route for Different Network Hosts
Host Type To Change the Default Route
To View the Default
Route
Solaris or
SunOS
1. With root permissions, edit the /etc/defaultrouter file to
point the default route at the PIX Firewall.
2. Reboot the workstation.
Enter the following
command:
netstat -nr
LINUX With root permissions, enter the following command:
route add default gw IP_address_of_next_host
Enter the following
command:
netstat -nr
Windows 95,
Windows 98,
and Windows
2000
1. Click Start>Settings>Control Panel and
double-click the Network item.
2. Select the TCP/IP entry from the list of installed
network components and click Properties.
3. Click the Gateway tab to set the default.
Select Start>Run and
enter the following
command:
winipcfg
2-7
Cisco PIX Firewall and VPN Configuration Guide
78-13562-01
Chapter2 Basic Firewall Configuration
Configuring PIXFirewall Interfaces
Configuring PIXFirewall Interfaces
This section includes the following topics, which describe the configuration required for each
PIX Firewall interface:
Assigning an IP Address and Subnet Mask
Identifying the Interface Type
Changing Interface Names or Security Levels
Assigning an IP Address and Subnet Mask
Assign an ip address command to each interface in your PIX Firewall that connects to another network.
For unused interfaces, PIX Firewall assigns 127.0.0.1 (the local host address) to each interface and a
subnet mask of 255.255.255.255 that does not permit traffic to flow through the interface. The 127.0.0.1
address is the Internet address for the local host and is not used by any Internet site.
The format for the ip address command is as follows:
ip address inside ip_address netmask
ip address outside ip_address netmask
Replace ip_address with the IP address you specify for the interface.
The IP addresses that you assign should be unique for each interface. Do not use an address you
previously used for routers, hosts, or with any other PIX Firewall command, such as an IP address
in the global pool or for a static.
Windows NT 1. Click the Protocols tab on the Network control panel.
2. In the Network Protocols window, click TCP/IP
Protocol, and click Properties.
3. In the Microsoft TCP/IP Properties window, click the
IP Address tab.
4. Click Advanced and click Remove.
5. Click Add and enter the IP address for the
PIX Firewall interface.
6. Close each window and click Yes when you are
prompted to restart Windows.
From the command
prompt, enter the
following command:
ipconfig
MacOS 7.5 and
later
From the Apple menu, select Control Panels>TCP/IP
window
From the Apple menu,
select Control
Panels>TCP/IP
window
Table2-1 Setting the Default Route for Different Network Hosts (continued)
Host Type To Change the Default Route
To View the Default
Route
2-8
Cisco PIX Firewall and VPN Configuration Guide
78-13562-01
Chapter2 Basic Firewall Configuration
Configuring PIXFirewall Interfaces
Replace netmask with the network mask for the IP address
For example, 255.0.0.0 for a Class A address (those that begin with 1 to 127), use 255.255.0.0 for
Class B addresses (those that begin with 128 to 191), and 255.255.255.0 for Class C addresses
(those that begin with 192 and higher). Do not use 255.255.255.255 for an interface connected to
the network because this will stop traffic on that interface. If subnetting is in use, use the subnet in
the mask; for example, 255.255.255.228.
Always specify a network mask with the ip address command. If you let PIX Firewall assign a network
mask based on the IP address, you may not be permitted to enter subsequent IP addresses if another
interfaces address is in the same range as the first address.
For example, if you specify an inside interface address of 10.1.1.1 without specifying a network mask
and then try to specify 10.1.2.2 for a perimeter interface mask, PIX Firewall displays the error message,
Sorry, not allowed to enter IP address on same network as interface n. To fix this problem, reenter the
first command specifying the correct network mask.
Use the show ip command to view the commands you entered. If you make a mistake while entering a
command, reenter the same command with new information.
An example ip address command follows:
ip address inside 192.168.1.1 255.255.255.0
Identifying the Interface Type
All interfaces in a new PIX Firewall are shut down by default. You need to use the interface command
to explicitly enable each interface you are using.
If you have Ethernet interfaces in the PIX Firewall, the default configuration provides the necessary
options for the interface command. If your PIX Firewall has gigabit Ethernet refer to the interface
command page in the Cisco PIX Firewall Command Reference for configuration information.
The format for the interface command is as follows:
interface hardware_id hardware_speed [shutdown]
Replace hardware_id with the hardware name for the network interface card, such as ethernet2 and
ethernet3, and so forth. You can abbreviate the hardware_id name with any significant letters, such
as, e0 for ethernet0. If one of the Ethernet cards is a 4-port card, the Ethernet names change to
correspond to the slot in which the card resides.
Replace hardware_speed with the speed of the interface, using the values shown in Table 2-2.
The shutdown option disables use of the interface. When you first install PIX Firewall, all interfaces
have the shutdown option in effect.
Use the write terminal command to view the configuration and locate the interface command
information. If you make a mistake while entering an interface command, reenter the same command
with new information.
Table2-2 Values for the hardware_speed Parameter
Value Description
10baset 10 Mbps Ethernet half-duplex communications.
100basetx 100 Mbps Ethernet half-duplex communications.
100full 100 Mbps Ethernet full-duplex communications.
2-9
Cisco PIX Firewall and VPN Configuration Guide
78-13562-01
Chapter2 Basic Firewall Configuration
Configuring PIXFirewall Interfaces
Note Make sure the MTU is no more than 1500 bytes for Ethernet.
Changing Interface Names or Security Levels
Each interface has a unique name and security level that you can change using the nameif command. By
default, Ethernet0 is named outside and assigned the level security0. Ethernet1 is named inside with the
level security 100. By default, perimeter interfaces are named infn, where n represents the position of
the interface card in the PIX Firewall. The default security level of perimeter interfaces starts at
security10 for ethernet2 (intf2), and increments by 5 for each additional interface.
Note You can skip this section if you are using the default interface names and security levels.
Use the show nameif command to view the current names and security levels for each interface. The
results of this command for a PIX Firewall with three interfaces might be as follows.
nameif ethernet0 outside security0
nameif ethernet1 inside security100
nameif ethernet2 intf2 security10
Security levels let you control access between systems on different interfaces and the way you enable or
restrict access depends on the relative security level of the interfaces:
To enable access to a higher security level interface from a lower level interfaceuse the static and
access-list commands
To enable access to a lower level interface from a higher level interfaceuse the nat and global
commands
Locate servers on the lowest security level perimeter interface, because if compromised, the attacker
could only easily attack an interface with a lower security level, the outside. The only exception to
putting servers on the lowest perimeter interface is the TFTP server where you download configurations
from
The format for the nameif command is as follows:
nameif hardware_id interface security_level
1000sxfull 1000 Mbps Gigabit Ethernet full-duplex operation.
1000basesx 1000 Mbps Gigabit Ethernet half-duplex operation.
1000auto 1000 Mbps Gigabit Ethernet to auto-negotiate full or half duplex.
aui 10 Mbps Ethernet half-duplex communications for an AUI cable interface.
auto Sets Ethernet speed automatically. We recommend that you not use this setting to
ensure compatibility with switches and routers in your network.
bnc 10 Mbps Ethernet half-duplex communications for a BNC cable interface.
Table2-2 Values for the hardware_speed Parameter (continued)
Value Description
2-10
Cisco PIX Firewall and VPN Configuration Guide
78-13562-01
Chapter2 Basic Firewall Configuration
Configuring the PIXFirewall for Routing
Replace hardware_id with the value used in the interface command, such as ethernet0.
Replace interface with any meaningful name, such as dmz or perim for each perimeter interface.
You will need to enter this name frequently, so a shorter name is a better choice, although you can
use up to 48 characters. The default names are inftn, where n represents the position of the interface
card in the PIX Firewall.
Replace security_level with a value such as security40 or security60.
The default security levels for perimeter interfaces increment by 5 for each interface starting with
security10 for intf2 (the default name for the first perimeter interface). For example, inft3 =
security15, inft4 = security 20, and inft5 = security 25.
You can choose any unique security level between 1 and 99 for a perimeter interface. If you have
four or more interfaces, it will be easier to enter your configuration if you use the higher security
level for the perimeter interface with more hosts.
Configuring the PIXFirewall for Routing
Each inside or perimeter PIX Firewall interface is configurable for route and Routing Information
Protocol (RIP) information. To determine what route information is required, consider what routers are
in use in your network and are adjacent to the planned installation point of the PIX Firewall.
Specifying a route tells the PIX Firewall where to send information that is forwarded on a specific
interface and destined for a particular network address. You can specify more than one route per
interface, allowing you control where to send network traffic. Refer to the route command page in
Cisco PIX Firewall Command Reference for more information.
The PIX Firewall learns where everything is on the network by passively listening for RIP network
traffic. When the PIX Firewall interface receives RIP traffic, the PIX Firewall updates its routing tables.
You can also configure the PIX Firewall to broadcast an inside or perimeter interface as a default route.
Broadcasting an interface as a default route is useful if you want all network traffic on that interface to
go out through that interface. Refer to the rip command page in Cisco PIX Firewall Command Reference
for configuration information.
When defining a route, specify the IP address and network mask for the destination network. Use 0.0.0.0
for both the IP address and network mask as the default value.
The gateway IP address is the router that routes the traffic to the destination network IP address.
RIP configuration specifies whether the PIX Firewall updates its routing tables by passive listening to
RIP traffic, and whether the interface broadcasts itself as a default route for network traffic on that
interface. If you configure the PIX Firewall interface to listen for RIP updates, be sure to configure the
router supplying the RIP information with the network address for the PIX Firewall interface.
Note Before testing your configuration, flush the ARP caches on any routers that feed traffic into or from
the PIX Firewall and between the PIX Firewall and the Internet. For Cisco routers, use the clear arp
command to flush the ARP cache.
Follow these steps to add static routes:
Step 1 Sketch out a diagram of your network as shown in Figure 2-1.
2-11
Cisco PIX Firewall and VPN Configuration Guide
78-13562-01
Chapter2 Basic Firewall Configuration
Configuring the PIXFirewall for Routing
Figure2-1 Sketch Network with Routes
Step 2 Enter the default route:
route outside 0 0 209.165.201.2 1
Only one default route is permitted. This command statement sends any packets destined for the default
route, IP address 0.0.0.0 (abbreviated as 0, and 0 for the netmask), to the router 209.165.201.2. The 1
at the end of the command statement indicates that the router is the router closest to the PIX Firewall;
that is, one hop away.
In addition, add static routes for the networks that connect to the inside router as follows:
route inside 192.168.5.0 255.255.255.0 192.168.0.2 1
route inside 192.168.6.0 255.255.255.0 192.168.0.2 1
These static route command statements can be read as for packets intended for either network
192.168.5.0 or 192.168.6.0, ship them to the router at 192.168.0.2. The router decides which packet
goes to which network. The PIX Firewall is not a router and cannot make these decisions.
The 1 at the end of the command statement specifies how many hops (routers) the router is from the
PIX Firewall. Because it is the first router, you use 1.
Step 3 Add the static routes for the dmz4 interface:
route dmz4 192.168.7.0 255.255.255.0 192.168.4.2 1
route dmz4 192.168.8.0 255.255.255.0 192.168.4.2 1
These command statements direct packets intended to the 192.168.6.0 and 192.168.7.0 networks back
through the router at 192.168.4.2.
3
4
7
8
9
dmz1
192.168.1.1
security20
dmz3
192.168.3.1
security60
192.168.5.0
192.168.6.0
dmz4
192.168.4.1
security80
dmz2
192.168.2.1
security40
outside
209.165.201.1
security0
inside
192.168.0.1
security100
PIX Firewall
Router
209.165.201.2
192.168.8.0
192.168.7.0
Router
192.168.0.2
Router
192.168.4.2
Router
192.168.3.2
Router
192.168.2.2
Router
192.168.1.2
2-12
Cisco PIX Firewall and VPN Configuration Guide
78-13562-01
Chapter2 Basic Firewall Configuration
Establishing Outbound Connectivity with NAT and PAT
Establishing Outbound Connectivity with NAT and PAT
Mapping a range of global IP addresses to an inside or perimeter address, or to a set of addresses, is
known as Network Address Translation (NAT). Mapping a single global IP address to many inside or
perimeter addresses is known as Port Address Translation (PAT). PAT extends the range of available
outside addresses at your site by dynamically assigning unique port numbers to the outside address as a
connection is requested. A single IP addresses has up to 64,000 ports that are available for making
connections. For PAT, the port number uniquely identifies each connection.
The PIX Firewall associates internal addresses with global addresses using a NAT identifier (NAT ID).
For example, if the inside interface has NAT ID5, then hosts making connections from the inside
interface to another interface (perimeter or outside) get a substitute (translated) address from the pool of
global addresses associated with NAT ID5.
If you decide not to use NAT to protect internal addresses from exposure on outside networks, assign
those addresses NAT ID 0, which indicates to the PIX Firewall that translation is not provided for those
addresses. Refer to Cisco PIX Firewall Command Reference for configuration information.
For interfaces with a higher security level such as the inside interface, or a perimeter interface relative
to the outside interface, use the nat and global commands to let users on the higher security interface
access a lower security interface. For the opposite direction, fromlower to higher, you use the access-list
command described in Cisco PIX Firewall Command Reference.
As you enter the nat and global commands to let users start connections, you can use the show nat or
show global commands to list the existing commands. If you make a mistake, remove the old command
with the no form of the command, specifying all the options of the first command. This is where a
terminal with cut and paste capability is useful. After you use show global, you can cut the old
command, enter no and a space on the command line, paste the old line in, and press the Enter key to
remove it.
Follow these steps to let users on a higher security level interface start connections:
Step 1 Use the show nameif command to view the security level of each interface.
Step 2 Make a simple sketch of your network with each interface and its security level as shown in Figure 2-2.
Figure2-2 Sketching Interfaces and Security Levels
3
4
7
8
7
dmz1
192.168.1.1
security20
dmz3
192.168.3.1
security60
dmz4
192.168.4.1
security80
dmz2
192.168.2.1
security40
outside
209.165.201.1
security0
inside
192.168.0.1
security100
PIX Firewall
2-13
Cisco PIX Firewall and VPN Configuration Guide
78-13562-01
Chapter2 Basic Firewall Configuration
Establishing Outbound Connectivity with NAT and PAT
Step 3 Add a nat command statement for each higher security level interface fromwhich you want users to start
connections to interfaces with lower security levels:
a. To let inside users start connections on any lower security interface, use the nat (inside) 1 0 0
command.
b. To let dmz4 users start connections on any lower security interface such as dmz3, dmz2, dmz1, or
the outside, use the nat (dmz4) 1 0 0 command.
c. To let dmz3 users start connections on any lower security interface such as dmz2, dmz1, or the
outside, use the nat (dmz3) 1 0 0 command.
d. To let dmz2 users start connections on any lower security interface, such as dmz1 or outside, use the
nat (dmz2) 1 0 0 command.
e. To let dmz1 users start connections to the outside, use the nat (dmz1) 1 0 0 command.
Instead of specifying 0 0, to let all hosts start connections, you can specify a host or a network address
and mask.
For example, to let only host 192.168.2.42 start connections on the dmz2 interface, you could specify
the following:
nat (dmz2) 1 192.168.2.42 255.255.255.255
The 1 after the interface specifier is the NAT ID. You can use one ID for all interfaces and the
PIX Firewall sorts out which nat command statement pertains to which global command statement on
which interface, or you can specify a unique NAT ID to limit access to specific interface. Remember that
the nat command opens access to all lower security level interfaces so that if you want users on the inside
to access the perimeter interfaces as well as the outside, then use one NAT ID for all interfaces. If you
only want inside users to access the dmz1 interface but not the outside interface, use unique NAT IDs
for each interface.
The NAT ID in the nat command has to be the same NAT ID you use for the corresponding global
command.
NAT ID 0 means to disable Network Address Translation.
Step 4 Add a global command statement for each lower security interface which you want users to have access
to; for example, on the outside, dmz1, and dmz2. The global command creates a pool of addresses that
translated connections pass through.
There should be enough global addresses to handle the number of users each interface may have trying
to access the lower security interface. You can specify a single PAT entry, which permits up to 64,000
hosts to use a single IP address. PAT has some restrictions in its use such as it cannot support H.323 or
caching nameserver use, so you may want to use it to augment a range of global addresses rather than
using it as your sole global address.
For example:
global (outside) 1 209.165.201.5 netmask 255.255.255.224
global (outside) 1 209.165.201.10-209.165.201.20 netmask 255.255.255.224
The first global command statement specifies a single IP address, which the PIX Firewall interprets as
a PAT. You can specify PAT using the IP address at the interface using the interface keyword.The PAT
lets up to 65,535 hosts start connections to the outside. PIX Firewall permits one PAT global command
statement for each interface The second global command statement augments the pool of global
addresses on the outside interface. The PAT creates a pool of addresses used only when the addresses in
the second global command statement are in use. This minimizes the exposure of PAT in the event users
need to use H.323 applications.
global (dmz1) 1 192.168.1.10-192.168.1.100 netmask 255.255.255.0
global (dmz2) 1 192.168.2.10-192.168.2.100 netmask 255.255.255.0
2-14
Cisco PIX Firewall and VPN Configuration Guide
78-13562-01
Chapter2 Basic Firewall Configuration
Testing Connectivity
The global command statement for dmz1 lets users on the inside,dmz2, dmz3, and dmz4 start
connections on the dmz1 interface.
The global command statement for dmz2 lets users on the inside, dmz3, and dmz4 start connections on
the dmz2 interface.
If you use network subnetting, specify the subnet mask with the netmask option.
You can track usage among different subnets by mapping different internal subnets to different PAT
addresses.
For example:
nat (inside) 1 10.1.0.0 255.255.0.0
nat (inside) 2 10.1.1.1 255.255.0.0
global (outside) 1 192.168.1.1
global (outside) 2 209.165.200.225
In this example, hosts on the internal network 10.1.0.0/16 are mapped to global address 192.168.1.1, and
hosts on the internal network 10.1.1.1/16 are mapped to global address 209.165.200.225 in global
configuration mode.
Another way to measure traffic is to back up your PAT address.
For example:
nat (inside) 1 10.1.0.0 255.255.0.0
global (outside) 1 209.165.200.225
global (outside) 1 192.168.1.1
In this example, two port addresses are configured for setting up PAT on hosts from the internal network
10.1.0.0/16 in global configuration mode.
Testing Connectivity
You can use the access-list command to ping from a host on an interface through the PIX Firewall to a
host on another interface. This allows you to test that the host is reachable through the PIX Firewall.
The ping program sends an ICMP echo request message to the IP address and then expects to receive an
ICMP echo reply. The ping program also measures how long it takes to receive the reply, which you can
use to get a relative sense of how far away the host is.
Note We recommend that you only enable pinging during troubleshooting.
When you are done testing the interfaces, remove the ICMP access-list command statements from the
configuration as follows:
no access-list acl_in permit icmp any any
no access-list acl_out permit icmp any any
no access-list acl_dmz1 permit icmp any any
2-15
Cisco PIX Firewall and VPN Configuration Guide
78-13562-01
Chapter2 Basic Firewall Configuration
Testing Connectivity
You can also remove the access-group command statements, but be sure not to remove those associated
with other access-list command statements. To test your connectivity, perform the following steps:
Step 1 Start with a sketch of your PIX Firewall, with each interface connected to the inside, outside, and any
perimeter networks.
Figure 2-3 shows an example:
Figure2-3 Sketch a Network with Interfaces and Routers
Step 2 Enable Pinging.
Enter an access-list command to permit ICMP access as follows:
access-list acl_out permit icmp any any
The acl_out is an access-list command ID and can be any name or a number you specify. Use the show
access-list command to view this command in the configuration.
You then need to specify an access-group command for each interface through which you want the
ICMP packets to pass. Use the show access-group command to view this command in the configuration.
To ping from one interface to another, bind the access-list and access-group command statements to the
lower security interface, which lets the ICMP echo reply to return to the sending host.
For example, enter the following command statement to ping from the inside interface to the outside
interface:
access-group acl_out in interface outside
Step 3 Enable debugging.
Enter configuration mode and start the debug icmp trace command to monitor ping results through the
PIX Firewall. In addition, start syslog logging with the logging buffered debugging command to check
for denied connections or ping results. The debug messages display directly on the console session. You
can view syslog messages with the show logging command.
3
4
7
8
8
dmz1
192.168.1.1
security20
dmz3
192.168.3.1
security60
dmz4
192.168.4.1
security80
dmz2
192.168.2.1
security40
outside
209.165.201.1
security0
inside
192.168.0.1
security100
PIX Firewall
Router
209.165.201.2
Router
192.168.0.2
Router
192.168.4.2
Router
192.168.3.2
Router
192.168.2.2
Router
192.168.1.2
2-16
Cisco PIX Firewall and VPN Configuration Guide
78-13562-01
Chapter2 Basic Firewall Configuration
Testing Connectivity
Before using the debug command, use the who command to see if there are any Telnet sessions to the
console. If the debug command finds a Telnet session, it automatically sends the debug output to the
Telnet session instead of the console. This will cause the serial console session to seem as though no
output is appearing when it is really going to the Telnet session.
Step 4 Ping around the PIX Firewall.
Ping from the PIX Firewall to a host or router on each interface. Then go to a host or router on each
interface and ping the PIX Firewall units interface. In software version 5.3 and later, the PIX Firewall
ping command has been improved so do not need to specify the interface name if the hosts IP address
is on the same subnet as a PIX Firewall interface. For the example, you would use these ping commands
from the PIX Firewall command line to ping hosts or routers.
ping 192.168.0.2
ping 192.168.1.2
ping 192.168.2.2
ping 192.168.3.2
ping 192.168.4.2
ping 209.165.201.2
Then ping the PIX Firewall interfaces from the hosts or routers with commands such as the following:
Ping the PIX Firewalls outside interface with ping 209.165.201.1
Ping the PIX Firewalls inside interface with ping 192.168.0.1
Ping the PIX Firewalls dmz1 interface with ping 192.168.1.1
Ping the PIX Firewalls dmz2 interface with ping 192.168.2.1
Ping the PIX Firewalls dmz3 interface with ping 192.168.3.1
Ping the PIX Firewalls dmz4 interface with ping 192.168.4.1
If the pings from the hosts or routers to the PIX Firewall interfaces are not successful, check the debug
messages, which should have displayed on the console. Successful ping debug messages appear as in
this example.
ICMP echo reply (len 32 id 1 seq 256) 209.165.201.1 > 209.165.201.2
ICMP echo request (len 32 id 1 seq 512) 209.165.201.2 > 209.165.201.1
Both the request and reply statements should appear to show that the PIX Firewall and the host
responded. If none of these messages appeared while pinging the interfaces, then there is a routing
problem between the host or router and the PIX Firewall that caused the ping (ICMP) packets to never
arrive at the PIX Firewall.
Also try the following to fix unsuccessful pings:
a. Make sure you have a default route command statement for the outside interface. For example:
route outside 0 0 209.165.201.2 1
b. Use the show access-list command to ensure that you have access-list command statements in your
configuration to permit ICMP. Add these commands if they are not present.
c. Except for the outside interface, make sure that the host or router on each interface has the
PIX Firewall as its default gateway. If so, set the hosts default gateway to the router and set the
routers default route to the PIX Firewall.
2-17
Cisco PIX Firewall and VPN Configuration Guide
78-13562-01
Chapter2 Basic Firewall Configuration
Saving Your Configuration
d. Check to see if there is a router between the host and the PIX Firewall. If so, make sure the default
route on the router points to the PIX Firewall interface. If there is a hub between the host and the
PIX Firewall, make sure that the hub does not have a routing module. If there is a routing module,
configure its default route to point to the PIX Firewall.
Saving Your Configuration
When you complete entering commands in the configuration, save it to Flash memory with the
write memory command.
Then use the reload command to reboot the PIX Firewall. When you reboot, all traffic through the
PIX Firewall stops. Once the PIX Firewall unit is again available, connections can restart. After you
enter the reload command, PIX Firewall prompts you to confirm that you want to continue. Enter y and
the reboot occurs.
You are now done configuring the PIX Firewall. This basic configuration lets protected network users
start connections, but prevents users on unprotected networks from accessing (or attacking) protected
hosts.
Use the write terminal command to view your current configuration.
Troubleshooting
Perform the following steps to ensure that your configuration is correct.
Step 1 Make sure that each interface you intend to operate has the shutdown option disabled. Refer to
Configuring PIX Firewall Interfaces for more information.
Step 2 Make sure that the IP addresses you use in the ip address, global, nat, and route commands are unique.
In addition, the ip address command IP address cannot be the same as a router or any hosts. Use the
following commands to examine this information.
show ip address
show global
show nat
show route
Step 3 Use the show route command to make sure you have a default route command statement pointing to the
outside router. A default route command follows:
route outside 0 0 ip_address_of_outside_router 1
Replace ip_address_of_outside_router with the IP address of the nearest router on the outside interface.
If you do not see this command in your configuration, add it now. A default route command is crucial
to get other commands to work correctly. If you are testing the network before putting it into production,
get a router and add it to the test network so that the PIX Firewall has a default route.
Step 4 Make sure that the nat and global command statements have the same NAT ID, as shown in the following
example:
nat (dmz) 1 0 0
global (outside) 1 209.165.201.4 netmask 255.255.255.224
2-18
Cisco PIX Firewall and VPN Configuration Guide
78-13562-01
Chapter2 Basic Firewall Configuration
Troubleshooting
The number 1 after the interface name is the NAT ID.
Also, it is best to keep all the nat command statements and global command statements in the same NAT
ID even if the global command statements refer to different interfaces, for example:
nat (inside) 1 0 0
nat (dmz1) 1 0 0
nat (dmz2) 1 0 0
global (outside) 1 209.165.201.3 netmask 255.255.255.224
global (outside) 1 209.165.201.10-209.165.201.20 netmask 255.255.255.224
global (dmz1) 1 192.168.1.20-192.168.1.254 netmask 255.255.255.0
The nat command statements let users on the inside, dmz1, and dmz2 interfaces start outside
connections. The first global command statement creates a PAT address on the outside interface with IP
address 209.165.201.3. The second global command statement creates a pool of IP addresses in the
range of 209.165.201.10 to 209.165.201.20 on the outside interface.
The third global command statement creates a pool of IP addresses on the dmz1 interface in the range
of 192.168.1.20 to 192.168.1.254.
Step 5 Use the show global command to make sure that a range of global addresses starts from a low number
and goes to a high number. In addition, it is good to leave a few addresses before the range for static
command statements, hosts, or additional routers.
Step 6 If your ISP (Internet service provider) has only provided a few registered addresses, always include a
PAT address. This expands your pool of addresses, if needed.
Step 7 Use the show global command to make sure that all addresses in the global pool are in the same subnet.
For example, if you have a 255.255.255.240 subnet mask, the pool of global addresses could not contain
addresses 209.165.201.10 to 209.165.201.20 because this would cross subnet boundaries.
Also make sure that the global pool contains correctly subnetted network addresses and broadcast
addresses. For example, with the 255.255.255.240 mask, specifying a global pool of 209.165.201.16 to
209.165.201.31 would not work because 209.165.201.16 is a network address and 209.165.201.31 is a
broadcast address.
a. Use the show ip address command to ensure that addresses on each interface are in the correct
subnet for that interface. Each interface needs its own subnet. For example, if the outside interface
has the registered address 209.165.201.1 with a 255.255.255.224 subnet mask, the hosts on the
outside interface, the outside router, the global pool, and any addresses set aside for static command
statements should all have addresses in this subnet in the range of 209.165.201.2 through
209.165.201.30.
b. If you are using subnetting, put the subnet value in the command statements that let you specify a
mask. For example, if you are using a .224 subnet mask, the ip address command would appear as
follows.
ip address outside 209.165.201.1 255.255.255.224
The global command would appear as follows:
global (outside) 1 209.165.201.10-209.165.201.30 netmask 255.255.255.224
Step 8 Use the show nat command to view nat command statements in your configuration. If you need to
restrict IP addresses in nat command statements, do not overlap the groups. An example follows.
nat (dmz1) 1 10.0.0.0 255.0.0.0
If you want only users on the 10.0.0.0 network to start connections, do not specify a second nat group
with address 10.1.1.0 because this network would be included in 10.0.0.0.
Step 9 Use the show ip address command to check all IP addresses to be sure you have the correct addresses
values for the devices.
2-19
Cisco PIX Firewall and VPN Configuration Guide
78-13562-01
Chapter2 Basic Firewall Configuration
Basic Configuration Example for Two Interfaces
Make sure all inside interface or perimeter interface hosts and routers have their default routes set to the
respective PIX Firewall interface IP address.
a. At the PIX Firewall CLI prompt, enter the show interface command to ensure that the interface is
functioning and that the cables are connected correctly. If the display contains line protocol is up,
then the cable type used is correct and connected to the firewall.
If the display states that each interface is up, then the interface is ready for use. If both of these
are true, check packets input and packets output. If packets are being received and transmitted,
the PIX Firewall is correctly configured and a cable is attached.
b. Check that network cables are attached.
Step 10 Ping through the PIX FirewallOnce you can ping the PIX Firewalls inside interface, try pinging
through the PIX Firewall to a host on another interface, such as the outside. If there is not a host on the
interface, ping the router. If the ping is not successful, check the debug messages on the PIX Firewall
console to be sure both inbound and outbound pings were received.
If you see the Inbound message without the Outbound, then the host or router is not responding. Check
that the nat and global command statements are correct and that the host or router is on the same subnet
as the outside interface. Successful ping debug messages appear as in this example.
Outbound ICMP echo request (len 32 id 1 seq 512) 209.165.201.2 > 209.165.201.1
Inbound ICMP echo reply (len 32 id 1 seq 256) 209.165.201.1 > 209.165.201.2
Step 11 Add static and access-list command statements and test againOnce you can ping successfully
across interfaces of higher security levels to lower security levels, such as inside to outside, inside to
dmz, or dmz2 to dmz1, add static and access-list command statements so that you can ping from the
lower security level interfaces to the higher security level interfaces.
Basic Configuration Example for Two Interfaces
This section contains basic configuration examples for configuring the PIX Firewall with two interfaces.
It contains the following topics:
Two Interfaces Without NAT or PAT
Two Interfaces with NAT and PAT
Two Interfaces Without NAT or PAT
When you first add a PIX Firewall to an existing network, it is easiest to implement its use if you do not
have to renumber all the inside and outside IP addresses. The configuration in Figure 2-4 illustrates this
scenario. All inside hosts can start connections. All external hosts are blocked from initiating
connections or sessions on inside hosts.
2-20
Cisco PIX Firewall and VPN Configuration Guide
78-13562-01
Chapter2 Basic Firewall Configuration
Basic Configuration Example for Two Interfaces
Figure2-4 Two Interfaces Without NAT
The values given are examples only. You should change this configuration for the information and
requirements that are specific for your network.
The following steps describe the configuration procedure that is the same regardless of how you
implement your PIX Firewall:
Step 1 Identify the security level and names of each interface by entering the following commands:
nameif ethernet0 outside security0
nameif ethernet1 inside security100
Step 2 Identify the line speed of each interface by entering the following commands:
interface ethernet0 10baset
interface ethernet1 10baset
You may get better performance by changing the default auto option in the interface command to the
specific line speed for the interface card.
Step 3 Identify the IP addresses for each interface:
ip address outside 209.165.201.3 255.255.255.224
ip address inside 209.165.200.225 255.255.255.0
Step 4 Specify the host name for the PIX Firewall:
hostname pixfirewall
This name appears in the command line prompt.
Step 5 Set the ARP timeout to 14,400 seconds (four hours):
arp timeout 14400
With this command, entries are kept in the ARP table for four hours before they are flushed. Four hours
is the standard default value for ARP timeouts.
Step 6 Disable failover access:
no failover
Step 7 Enable the use of text strings instead of IP addresses:
names
Internet
Intranet
Outside
192.168.3.0
209.165.201.1
209.165.201.3
3
4
7
8
4
2-21
Cisco PIX Firewall and VPN Configuration Guide
78-13562-01
Chapter2 Basic Firewall Configuration
Basic Configuration Example for Two Interfaces
This makes your configuration files more readable.
Step 8 Enable paging:
pager lines 24
When 24 lines of information display, PIX Firewall pauses the listing and prompts you to continue.
Step 9 Enable syslog messages, which provide diagnostic information and status for the PIX Firewall:
logging buffered debugging
PIX Firewall makes it easy to view syslog messages with the show logging command.
Step 10 Let inside IP addresses be recognized on the outside network and let inside users start outbound
connections:
nat (inside) 0 209.165.200.225 255.255.255.0
Step 11 Set the outside default route to the router attached to the Internet:
route outside 0.0.0.0 0.0.0.0 209.165.201.1 1
Step 12 Allow inbound and outbound pings:
access-list ping_acl permit icmp any any
access-group ping_acl in interface inside
access-group ping_acl in interface dmz
access-list acl_out permit icmp any any
The ping_acl access-list command statement group is bound to the inside interface. The acl_out
group is bound to the outside interface. This distinction accommodates the access-list command
statement later in the configuration that applies permissions to a static command statement mapping.
When troubleshooting is complete, remove the ICMP access-list statements.
Step 13 Set the default values for the maximum duration that PIX Firewall resources can remain idle until being
freed:
timeout xlate 3:00:00
timeout conn 1:00:00 half-closed 0:10:00
udp 0:02:00 rpc 0:10:00 h323 0:05:00
sip 0:30:00 sip_media 0:02:00
timeout uauth 0:05:00 absolute
Additional users cannot make connections until a connection resource is freed either by a user dropping
a connection or by an xlate and conn timer time out.
Step 14 Disable SNMP access and SNMP traps generation:
no snmp-server location
no snmp-server contact
snmp-server community public
Step 15 Set the maximum transmission unit value for Ethernet access:
mtu outside 1500
mtu inside 1500
2-22
Cisco PIX Firewall and VPN Configuration Guide
78-13562-01
Chapter2 Basic Firewall Configuration
Basic Configuration Example for Two Interfaces
Example 2-1 shows the listing for the basic configuration required to implement a PIX Firewall with two
interfaces without NAT.
Example2-1 Two Interfaces Without NAT
nameif ethernet0 outside security0
nameif ethernet1 inside security100
interface ethernet0 10baset
interface ethernet1 10baset
ip address outside 209.165.201.3 255.255.255.224
ip address inside 209.165.200.225 255.255.255.0
hostname pixfirewall
arp timeout 14400
no failover
names
pager lines 24
logging buffered debugging
nat (inside) 0 209.165.200.225 255.255.255.0
route outside 0.0.0.0 0.0.0.0 209.165.201.1 1
access-list ping_acl permit icmp any any
access-group ping_acl in interface inside
access-group ping_acl in interface dmz
access-list acl_out permit icmp any any
timeout xlate 3:00:00
timeout conn 1:00:00 half-closed 0:10:00
udp 0:02:00 rpc 0:10:00 h323 0:05:00
sip 0:30:00 sip_media 0:02:00
timeout uauth 0:05:00 absolute
no snmp-server location
no snmp-server contact
snmp-server community public
mtu outside 1500
mtu inside 1500
Two Interfaces with NAT and PAT
Use NAT if the network addresses in use on your internal network are not valid for use on the public
Internet, or when you want to hide your network addresses from potential attackers. Use PAT when you
do not have a large enough pool of registered IP addresses for all the users on your internal network that
require concurrent connectivity to the public Internet. Figure 2-5 illustrates a network using unregistered
IP addresses on the intranet, which requires NAT for connecting to the public Internet.
Figure2-5 Two Interfaces With NAT
Internet
Intranet
Outside
192.168.3.0
209.165.201.1
209.165.201.3
3
4
7
8
4
2-23
Cisco PIX Firewall and VPN Configuration Guide
78-13562-01
Chapter2 Basic Firewall Configuration
Basic Configuration Example for Two Interfaces
The following steps show how to change the example given in Two Interfaces Without NAT or PAT
for enabling NAT and PAT:
Step 1 Identify the IP addresses for each interface:
ip address outside 209.165.201.3 255.255.255.224
ip address inside 192.168.3.0 255.255.255.0
This step differs from Two Interfaces Without NAT or PAT because the inside IP addresses in this
example are unregistered.
Step 2 Enter the following command to enable NAT and PAT:
nat (inside) 1 0 0
This permits all inside users to start outbound connections using the translated IP addresses from a
global pool. This command replaces the command in Step 10 in Two Interfaces Without NAT or PAT.
Step 3 Create a pool of global addresses that translated addresses use when they exit the PIX Firewall from the
protected networks to the unprotected networks:
global (outside) 1 209.165.201.10-209.165.201.30
global (outside) 1 209.165.201.8
The global command statement is associated with a nat command statement by the NAT ID, which in
this example is 1. Because there are limited IP addresses in the pool, a PAT external (global) address is
added to handle overflow.
Example 2-2 shows the complete configuration for configuring two interfaces with NAT.
Example2-2 Two Interfaces with NAT
nameif ethernet0 outside security0
nameif ethernet1 inside security100
interface ethernet0 10baset
interface ethernet1 10baset
ip address outside 209.165.201.3 255.255.255.224
ip address inside 192.168.3.0 255.255.255.0
hostname pixfirewall
arp timeout 14400
no failover
names
pager lines 24
logging buffered debugging
nat (inside) 1 0 0
global (outside) 1 209.165.201.10-209.165.201.30
global (outside) 1 209.165.201.8
route outside 0.0.0.0 0.0.0.0 209.165.201.1 1
access-list ping_acl permit icmp any any
access-group ping_acl in interface inside
access-group ping_acl in interface dmz
access-list acl_out permit icmp any any
timeout xlate 3:00:00
timeout conn 1:00:00 half-closed 0:10:00
udp 0:02:00 rpc 0:10:00 h323 0:05:00
sip 0:30:00 sip_media 0:02:00
timeout uauth 0:05:00 absolute
no snmp-server location
no snmp-server contact
snmp-server community public
2-24
Cisco PIX Firewall and VPN Configuration Guide
78-13562-01
Chapter2 Basic Firewall Configuration
Basic Configuration Example for Three Interfaces
mtu outside 1500
mtu inside 1500
Basic Configuration Example for Three Interfaces
This section contains the following topics:
Three Interfaces Without NAT or PAT
Three Interfaces with NAT and PAT
Three Interfaces Without NAT or PAT
In Figure 2-6, the PIX Firewall has three interfaces configured without address translation.
Figure2-6 Three-interface Conguration
The network has the following IP addresses and network masks:
Outside network interface address: 209.165.201.2, network mask: 255.255.255.248
Inside network interface address: 209.165.201.9, network mask: 255.255.255.248
DMZ network interface address: 209.165.201.17, network mask: 255.255.255.248
The following procedure shows the way the configuration for this example differs from the example
shown in Two Interfaces Without NAT or PAT.
Step 1 Identify the security level and names of each interface by entering the following commands:
nameif ethernet0 outside security0
nameif ethernet1 inside security100
nameif ethernet2 dmz security50
An additional nameif command is required for the third interface in this example.
209.165.201.10
Outside
Inside
209.165.201.17
255.255.255.248
DMZ
209.165.201.11
209.165.201.19
209.165.201.18
3
4
7
8
1
209.165.201.9
255.255.255.248
209.165.201.1
209.165.201.4 209.165.201.3
209.165.201.2
255.255.255.248
Router B
Internet
2-25
Cisco PIX Firewall and VPN Configuration Guide
78-13562-01
Chapter2 Basic Firewall Configuration
Basic Configuration Example for Three Interfaces
Step 2 Identify the line speed of each interface by entering the following commands:
interface ethernet0 10baset
interface ethernet1 10baset
interface ethernet0 100basetx
An additional interface command is required for the third interface in this example.
Step 3 Identify the IP addresses for each interface:
ip address outside 209.165.201.3 255.255.255.224
ip address inside 172.31.2.100 255.255.255.0
ip address dmz 209.165.201.17 255.255.255.248
An additional IP address is required for the third interface in this example.
Step 4 Map access to the 209.165.201.19 host on the dmz interface:
static (dmz,outside) 209.165.201.19 209.165.201.19 netmask 255.255.255.248
Step 5 Use the access-list command to let any outside user access the DMZ host on any port:
access-list acl_out permit tcp any host 209.165.201.19
access-group acl_out in interface outside
The access-list command lets any outside user access the host on any port.
Example 2-3 shows the complete configuration for three interfaces without NAT. The commands that are
different from the example shown in Two Interfaces Without NAT or PAT, are shown in boldface type.
Example2-3 Three Interfaces Without NAT
nameif ethernet0 outside security0
nameif ethernet1 inside security100
nameif ethernet2 dmz security50
interface ethernet0 10baset
interface ethernet1 10baset
interface ethernet0 100basetx
ip address outside 209.165.201.3 255.255.255.224
ip address inside 172.31.2.100 255.255.255.0
ip address dmz 209.165.201.17 255.255.255.248
hostname pixfirewall
arp timeout 14400
no failover
names
pager lines 24
logging buffered debugging
nat (inside) 0 172.31.2.0 255.255.255.0
static (dmz,outside) 209.165.201.19 209.165.201.19 netmask 255.255.255.248
access-list acl_out permit tcp any host 209.165.201.19
access-group acl_out in interface outside
route outside 0.0.0.0 0.0.0.0 209.165.201.1 1
access-list ping_acl permit icmp any any
access-group ping_acl in interface inside
access-group ping_acl in interface dmz
access-list acl_out permit icmp any any
timeout xlate 3:00:00
timeout conn 1:00:00 half-closed 0:10:00
udp 0:02:00 rpc 0:10:00 h323 0:05:00
sip 0:30:00 sip_media 0:02:00
timeout uauth 0:05:00 absolute
no snmp-server location
2-26
Cisco PIX Firewall and VPN Configuration Guide
78-13562-01
Chapter2 Basic Firewall Configuration
Basic Configuration Example for Three Interfaces
no snmp-server contact
snmp-server community public
mtu outside 1500
mtu inside 1500
Three Interfaces with NAT and PAT
In Figure 2-7, the PIX Firewall has three interfaces and these attributes:
Address translation is performed between the interfaces.
Aweb server on the DMZ interface is publicly accessible. The name command maps its host address
to the name webserver.
The inside network has illegal addresses (10.0.0.0), the DMZ interface has RFC 1597 addresses
(192.168.0.0), and the outside network has legal, registered addresses (209.165.201.0).
TCP and UDP connections from the inside are allowed to go out on the DMZ and outside.
An inside host has been given Telnet access to the PIX Firewall console.
Figure2-7 Three Interfaces with NAT
The network has the following IP addresses and network masks:
Outside network interface address: 209.165.201.4, network mask: 255.255.255.224
Allowable global and static addresses on the outside network: 209.165.201.5-209.165.201.30,
network mask: 255.255.255.224
Inside network interface address: 10.0.0.3, network mask: 255.0.0.0
DMZ network interface address: 192.168.0.1, network mask: 255.255.255.0
The following procedure shows the commands that differ from the example shown in Three Interfaces
Without NAT or PAT.
Step 1 Create a pool of global addresses for the outside and DMZ interfaces. Because there are limited outside
IP addresses, add a PAT global to handle overflow. The global (dmz) command gives inside users access
to the web server on the DMZ interface.
global (outside) 1 209.165.201.10-209.165.201.30
global (outside) 1 209.165.201.5
global (dmz) 1 192.168.0.10-192.168.0.20
Internet
Outside
Inside
10.0.0.100 10.0.0.99 192.168.0.2 192.168.0.3
209.165.201.3 209.165.201.2
192.168.0.1 10.0.0.3
209.165.201.1
209.165.201.4
DMZ
3
4
7
8
2
2-27
Cisco PIX Firewall and VPN Configuration Guide
78-13562-01
Chapter2 Basic Firewall Configuration
Basic Configuration Example for Three Interfaces
Step 2 Let inside users start connections on the DMZ and outside interfaces, and let DMZ users start
connections on the outside interface:
nat (inside) 1 10.0.0.0 255.0.0.0
nat (dmz) 1 192.168.0.0 255.255.255.0
Step 3 Give the IP address of the web server a label:
name 192.168.0.2 webserver
Step 4 Let any user on the outside interface access the web server on the DMZ interface:
static (dmz,outside) 209.165.201.6 webserver
access-list acl_out permit tcp any host 209.165.201.6 eq 80
access-group acl_out in interface outside
The access-list command statement is bound to the outside interface by the access-group command
statement.
Example 2-4 shows the complete configuration for three interfaces with NAT.
Example2-4 Three Interfaces with NAT
nameif ethernet0 outside security0
nameif ethernet1 inside security100
nameif ethernet2 dmz security50
interface ethernet0 10full
interface ethernet1 10full
interface ethernet2 10full
ip address outside 209.165.201.4 255.255.255.224
ip address inside 10.0.0.3 255.0.0.0
ip address dmz 192.168.0.1 255.255.255.0
hostname pixfirewall
arp timeout 14400
no failover
names
pager lines 24
logging buffered debugging
no rip inside passive
no rip outside passive
no rip inside default
no rip outside default
route outside 0.0.0.0 0.0.0.0 209.165.201.1 1
access-list ping_acl permit icmp any any
access-group ping_acl in interface inside
access-group ping_acl in interface dmz
access-list acl_out permit icmp any any
timeout xlate 3:00:00
timeout conn 1:00:00 half-closed 0:10:00
udp 0:02:00 rpc 0:10:00 h323 0:05:00
sip 0:30:00 sip_media 0:02:00
timeout uauth 0:05:00 absolute
no snmp-server location
no snmp-server contact
snmp-server community public
mtu outside 1500
mtu inside 1500
mtu dmz 1500
telnet 10.0.0.100 255.255.255.255
2-28
Cisco PIX Firewall and VPN Configuration Guide
78-13562-01
Chapter2 Basic Firewall Configuration
Basic Configuration Example for Three Interfaces
telnet timeout 15
global (outside) 1 209.165.201.10-209.165.201.30
global (outside) 1 209.165.201.5
global (dmz) 1 192.168.0.10-192.168.0.20
nat (inside) 1 10.0.0.0 255.0.0.0
nat (dmz) 1 192.168.0.0 255.255.255.0
name 192.168.0.2 webserver
static (dmz,outside) 209.165.201.6 webserver
access-list acl_out permit tcp any host 209.165.201.6 eq 80
access-group acl_out in interface outside
Вам также может понравиться
- The Subtle Art of Not Giving a F*ck: A Counterintuitive Approach to Living a Good LifeОт EverandThe Subtle Art of Not Giving a F*ck: A Counterintuitive Approach to Living a Good LifeРейтинг: 4 из 5 звезд4/5 (5794)
- The Little Book of Hygge: Danish Secrets to Happy LivingОт EverandThe Little Book of Hygge: Danish Secrets to Happy LivingРейтинг: 3.5 из 5 звезд3.5/5 (399)
- A Heartbreaking Work Of Staggering Genius: A Memoir Based on a True StoryОт EverandA Heartbreaking Work Of Staggering Genius: A Memoir Based on a True StoryРейтинг: 3.5 из 5 звезд3.5/5 (231)
- Hidden Figures: The American Dream and the Untold Story of the Black Women Mathematicians Who Helped Win the Space RaceОт EverandHidden Figures: The American Dream and the Untold Story of the Black Women Mathematicians Who Helped Win the Space RaceРейтинг: 4 из 5 звезд4/5 (894)
- The Yellow House: A Memoir (2019 National Book Award Winner)От EverandThe Yellow House: A Memoir (2019 National Book Award Winner)Рейтинг: 4 из 5 звезд4/5 (98)
- Elon Musk: Tesla, SpaceX, and the Quest for a Fantastic FutureОт EverandElon Musk: Tesla, SpaceX, and the Quest for a Fantastic FutureРейтинг: 4.5 из 5 звезд4.5/5 (474)
- Never Split the Difference: Negotiating As If Your Life Depended On ItОт EverandNever Split the Difference: Negotiating As If Your Life Depended On ItРейтинг: 4.5 из 5 звезд4.5/5 (838)
- Devil in the Grove: Thurgood Marshall, the Groveland Boys, and the Dawn of a New AmericaОт EverandDevil in the Grove: Thurgood Marshall, the Groveland Boys, and the Dawn of a New AmericaРейтинг: 4.5 из 5 звезд4.5/5 (265)
- The Emperor of All Maladies: A Biography of CancerОт EverandThe Emperor of All Maladies: A Biography of CancerРейтинг: 4.5 из 5 звезд4.5/5 (271)
- The Hard Thing About Hard Things: Building a Business When There Are No Easy AnswersОт EverandThe Hard Thing About Hard Things: Building a Business When There Are No Easy AnswersРейтинг: 4.5 из 5 звезд4.5/5 (344)
- Team of Rivals: The Political Genius of Abraham LincolnОт EverandTeam of Rivals: The Political Genius of Abraham LincolnРейтинг: 4.5 из 5 звезд4.5/5 (234)
- The Unwinding: An Inner History of the New AmericaОт EverandThe Unwinding: An Inner History of the New AmericaРейтинг: 4 из 5 звезд4/5 (45)
- The World Is Flat 3.0: A Brief History of the Twenty-first CenturyОт EverandThe World Is Flat 3.0: A Brief History of the Twenty-first CenturyРейтинг: 3.5 из 5 звезд3.5/5 (2219)
- The Gifts of Imperfection: Let Go of Who You Think You're Supposed to Be and Embrace Who You AreОт EverandThe Gifts of Imperfection: Let Go of Who You Think You're Supposed to Be and Embrace Who You AreРейтинг: 4 из 5 звезд4/5 (1090)
- The Sympathizer: A Novel (Pulitzer Prize for Fiction)От EverandThe Sympathizer: A Novel (Pulitzer Prize for Fiction)Рейтинг: 4.5 из 5 звезд4.5/5 (119)
- Appliance GatewayДокумент4 страницыAppliance GatewayFaizal FaizОценок пока нет
- Lecture OSI ModelДокумент47 страницLecture OSI ModelzaidОценок пока нет
- CS610 Finalterm MCQsДокумент6 страницCS610 Finalterm MCQsAijaz khan0% (1)
- Quick Start Guide Security System SetupДокумент16 страницQuick Start Guide Security System SetupJhonn Hidalgo PerezОценок пока нет
- Access Control Lists: Mark ClementsДокумент30 страницAccess Control Lists: Mark ClementsIking ViloriaОценок пока нет
- Manual - Layer-3 MPLS VPN ExampleДокумент7 страницManual - Layer-3 MPLS VPN ExampleBudi KurniawanОценок пока нет
- CCNA 1 Chapter 3 Exam AnswersДокумент14 страницCCNA 1 Chapter 3 Exam AnswersRazvan AlexandruОценок пока нет
- RIP Routing Configuration Using 3 Routers in Cisco Packet TracerДокумент9 страницRIP Routing Configuration Using 3 Routers in Cisco Packet TracerBBM SathvikОценок пока нет
- MPLS Label Distribution Protocol (LDP)Документ32 страницыMPLS Label Distribution Protocol (LDP)Parfait AgouassouОценок пока нет
- Application Layer Protocols in Computer Networks 17.01.2024Документ8 страницApplication Layer Protocols in Computer Networks 17.01.2024aloishp36Оценок пока нет
- 4.4.3.5 Lab - Configure and Verify EBGPДокумент5 страниц4.4.3.5 Lab - Configure and Verify EBGPIvan GeiryОценок пока нет
- Network DevicesДокумент33 страницыNetwork DevicesFrancis PulaiziОценок пока нет
- Implementation of Wireless LAN Using Cisco Packet TracerДокумент5 страницImplementation of Wireless LAN Using Cisco Packet TracerN KОценок пока нет
- 11 GrozaДокумент8 страниц11 GrozaSebastian PopОценок пока нет
- 05-01-Network Infrastructure For An EnterpriseДокумент18 страниц05-01-Network Infrastructure For An EnterpriseTheint NandarsuОценок пока нет
- ARPДокумент43 страницыARPJanhavi VishwanathОценок пока нет
- SME Server DocumentationДокумент111 страницSME Server Documentationmmchokies100% (1)
- Hub and Spoke VPN using the VPN Prosafe ClientДокумент8 страницHub and Spoke VPN using the VPN Prosafe ClientDragan MilakovicОценок пока нет
- Ex4300 Ethernet SwitchДокумент12 страницEx4300 Ethernet Switchsaryus2012Оценок пока нет
- Quick Start Guide For DVR-Zosi SmartДокумент10 страницQuick Start Guide For DVR-Zosi Smartpeninsulapellets1Оценок пока нет
- Isr4k Rel Notes Xe 17 11Документ13 страницIsr4k Rel Notes Xe 17 11ceterelОценок пока нет
- HiSmart Life - WiFi Instruction 20200715Документ353 страницыHiSmart Life - WiFi Instruction 20200715Dusan GlisicОценок пока нет
- Chapter 1: Introduction To Scaling NetworksДокумент33 страницыChapter 1: Introduction To Scaling NetworksNah MárquezОценок пока нет
- LAB CompletДокумент199 страницLAB CompletAnh TuanОценок пока нет
- Solution8 9Документ7 страницSolution8 9Mai PhượngОценок пока нет
- AДокумент27 страницAeuteticoОценок пока нет
- Cisco 300-101: IP Routing EssentialsДокумент18 страницCisco 300-101: IP Routing Essentialsfredf1Оценок пока нет
- PT Activity 8.6.1: CCNA Skills Integration Challenge: Topology DiagramДокумент7 страницPT Activity 8.6.1: CCNA Skills Integration Challenge: Topology DiagramKok KosmaraОценок пока нет
- Comandos Útiles para NE - 40Документ4 страницыComandos Útiles para NE - 40AnaОценок пока нет
- The BGP Null Route Trick - Ravi KДокумент5 страницThe BGP Null Route Trick - Ravi Kravi kantОценок пока нет