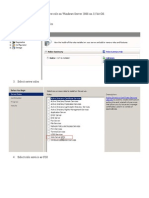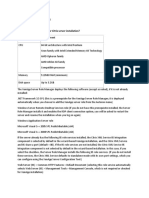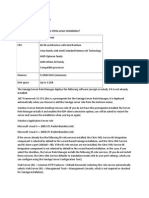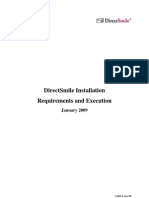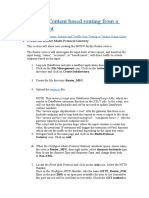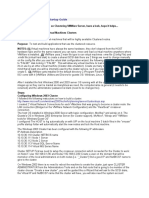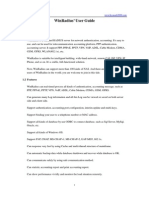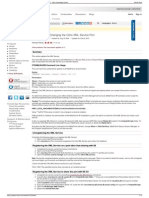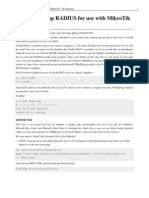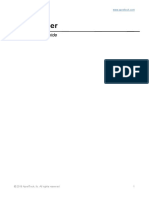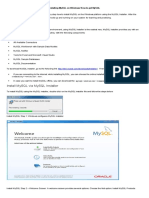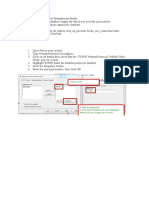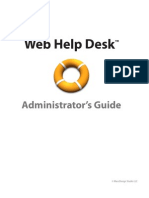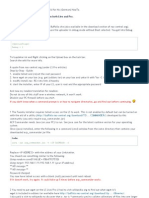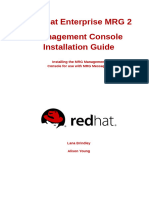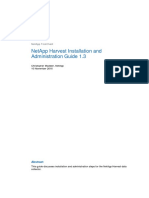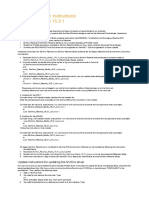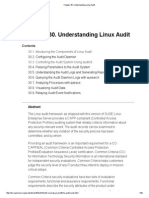Академический Документы
Профессиональный Документы
Культура Документы
2076 12902 3 SP
Загружено:
sudheer_G10 оценок0% нашли этот документ полезным (0 голосов)
40 просмотров2 страницыn n
Оригинальное название
2076-12902-3-SP
Авторское право
© © All Rights Reserved
Доступные форматы
PDF, TXT или читайте онлайн в Scribd
Поделиться этим документом
Поделиться или встроить документ
Этот документ был вам полезен?
Это неприемлемый материал?
Пожаловаться на этот документn n
Авторское право:
© All Rights Reserved
Доступные форматы
Скачайте в формате PDF, TXT или читайте онлайн в Scribd
0 оценок0% нашли этот документ полезным (0 голосов)
40 просмотров2 страницы2076 12902 3 SP
Загружено:
sudheer_G1n n
Авторское право:
© All Rights Reserved
Доступные форматы
Скачайте в формате PDF, TXT или читайте онлайн в Scribd
Вы находитесь на странице: 1из 2
1. Install MySQL Server.
In Redhat Enterprise Linux 5 or Redhat Enterprise Linux 6, this is done with
sudo yum install mysql-server mysql-client. In Ubuntu, sudo apt-get install mysql-server
mysql-client will install MySQL server.
2. Login to MySQL as the root database user, and setup a database for Mirth. Without MySQL
configuration, the database root password is non-existent (a strong password should be set for
production use). Replace X below with a password of your choice. mysql -u root p
mysql_root_password
CREATE DATABASE mirthdb DEFAULT CHARACTER SET utf8;
GRANT ALL ON mirthdb.* TO mirthuser@'localhost' IDENTIFIED BY 'X' WITH GRANT OPTION;
GRANT ALL ON mirthdb.* TO mirthuser@'%' IDENTIFIED BY 'X' WITH GRANT OPTION;
3. Stop the Mirth Connect Server if it is running by visiting the Mirth Connect Server Manager and
stopping the service (alternatively, with command line access only, the process mcserver can be
safely killed).
4. Modify the Mirth configuration file (conf/mirth.properties file in the Mirth directory) to contain
the following in the database area of the file:
database = mysql
database.url = jdbc:mysql://localhost:3306/mirthdb
database.username =mirthuser
database.password =X
5. Comment out (by prepending the line with #) the line containing derby database information.
6. Alternatively (in place of steps 4 and 5), if an X11 session is available, place the MySQL username
you created in the installation instructions (mirthuser in our example) and the MySQL password
in the Database tab of the Mirth Connect Server Manager.
7. Start the Mirth Connect Server by clicking Start on the Service tab. The mirthdb database
should now have tables (this can be verified by logging in as mirthuser echo show tables |
mysql u mirthuser pX. This will return a list of tables (if they have been created).
8. The administrative console can be accessed at http://localhost:8080.
9. The default username is admin and the default password is admin. This is personalized at the
first login to the administrative console.
10. Install the SSL plugin for Mirth (this requires a license) by visiting the Extensions tab and
selecting Install Extension from File System, select the SSL plugins filename (similar to ssl-
2.1.1.b774.zzz.zip) and click Install.
11. Export the SSL certificate from your HIE (or obtain it from them).
12. Generate a Keystore with portecle (portecle.sourceforge.net) and create an RSA public/private
key pair with key size of 2048 bits.
13. On the Settings tab in Mirth Connect Administrator, visit the SSL tab, and enter the path to the
keystore and the passwords. Save the settings changes.
14. Go to channels and Add a channel. Enter a name for the channel, such as My_HIE Under the
destinations tab use an HTTP sender as a Connection Type. For URL, enter the URL of your HIEs
server, following the format https://server:port. In content put "${payload}". Now go to Edit
Transformers. Click Add new step. Change the type to JavaScript by clicking in the area under
Type. Put channelMap.put('payload',"\x0B"+messageObject.getRawData()+"\x1C\x0D"); in the
text field. Click Back to Channel and Click Save Changes.
15. Set up another channel by visiting Channels and clicking New Channel. Name the channel (for
example, HIE_DATA), perhaps to denote that it is data being brought into your system. Under
Source select Channel Reader. Under Destinations select File Writer. Enter a directory path and
file name. Drag Raw Data from the box at the right to the template section. Save your changes
by clicking Save Changes.
16. Go to Settings, then SSL Manager. Check the Enable SSL box for the channel with the http
sender. Select the keystore you previously created for this HIE.
17. Go back to the http sender channel and under the Destinations tab set the Send Response to: to
the other channel (the name that you utilized should be available as an option).
18. In the channels area choose Redeploy All. Restart the Mirth Server by going to Mirth Manager
(if you have an X11 session to the server) and restart the server. Alternatively, you can manually
kill the process and restart the server with /opt/mirthserver/mcserver.
19. Go to Dashboard. Double click on the channel that has the HTTP sender. Click send message.
Send a test message according to instructions provided by your HIE. This will likely be an HL7
message, and should conform to the specifications. Our test involved sending a request for a
fake patients information to the HIE, with the message response formatted according to an HL7
message segment for patient identification [4]. General information regarding HL7 messages is
available from internet resources [3].
Вам также может понравиться
- Examples of Oracle EBS Form PersonalizationДокумент36 страницExamples of Oracle EBS Form Personalizationjoelasselin100% (38)
- FTP Server in LinuxДокумент22 страницыFTP Server in Linuxmuitnep4100% (1)
- IDM Administration GuideДокумент62 страницыIDM Administration GuideJulio Montenegro100% (1)
- Installation of Php-Mysql-Joomla On Windows Server 2008 32 Bit OSДокумент18 страницInstallation of Php-Mysql-Joomla On Windows Server 2008 32 Bit OSPrabhu100% (1)
- Servers For Hackers - Chris FidaoДокумент314 страницServers For Hackers - Chris FidaoSantiago Estévez100% (2)
- Using FireBase, FireDac, DataSnap, Rest, Wifi, and FireMonkeyДокумент54 страницыUsing FireBase, FireDac, DataSnap, Rest, Wifi, and FireMonkeyMarceloMoreiraCunhaОценок пока нет
- Configuring Intergraph Smart 3D Application Servers and Databases CreationsДокумент20 страницConfiguring Intergraph Smart 3D Application Servers and Databases CreationsAnonymous WCG2HjPybJОценок пока нет
- Configuration and Evaluation of Some Microsoft and Linux Proxy Servers, Security, Intrusion Detection, AntiVirus and AntiSpam ToolsОт EverandConfiguration and Evaluation of Some Microsoft and Linux Proxy Servers, Security, Intrusion Detection, AntiVirus and AntiSpam ToolsОценок пока нет
- What Is The Requirement For Citrix Server Installation?Документ45 страницWhat Is The Requirement For Citrix Server Installation?Shivakumar S Kadakal100% (1)
- ATN 910&910I&910B&950B V200R003C10 Configuration Guide 01 (U2000)Документ636 страницATN 910&910I&910B&950B V200R003C10 Configuration Guide 01 (U2000)Christopher Mendes83% (6)
- Citrix Interview QuestionsДокумент45 страницCitrix Interview Questionsవిజయ్ మాడిశెట్టిОценок пока нет
- LS Retail Infoserver 5.06 Quick Setup Guide: Author: Eiður Már Arason Date: 30.10.2006Документ11 страницLS Retail Infoserver 5.06 Quick Setup Guide: Author: Eiður Már Arason Date: 30.10.2006Sachin KamraОценок пока нет
- Direct Smile Cross Media InstallationДокумент23 страницыDirect Smile Cross Media InstallationMarco BicchiОценок пока нет
- Datapower: Content Based Routing From A Gatewayscript: 1. Create The Router Multi-Protocol GatewayДокумент4 страницыDatapower: Content Based Routing From A Gatewayscript: 1. Create The Router Multi-Protocol Gatewaykandula nagababuОценок пока нет
- Plesk 10 Pci Compliance GuideДокумент10 страницPlesk 10 Pci Compliance GuideJack JillОценок пока нет
- Configure and run a live migration job in PlatespinДокумент17 страницConfigure and run a live migration job in PlatespinEbitomo Anthony TobiОценок пока нет
- Communication ErrorДокумент3 страницыCommunication ErrorSudhakar KollipakulaОценок пока нет
- Taking a BIGIP Backup and Creating Support FilesДокумент11 страницTaking a BIGIP Backup and Creating Support FilesGurdarshan SinghОценок пока нет
- Clustering VMWare A Startup GuideДокумент3 страницыClustering VMWare A Startup GuidemadhavrecОценок пока нет
- Step by Step Process in Windows Server InstallationДокумент5 страницStep by Step Process in Windows Server InstallationKathryn Ann FlorentinoОценок пока нет
- Install Multiple Instances of Maximo 7 Using WebSphereДокумент3 страницыInstall Multiple Instances of Maximo 7 Using WebSphereGuilherme ResendeОценок пока нет
- Managed Metadata Services (MMS) : Service and ConnectionДокумент5 страницManaged Metadata Services (MMS) : Service and ConnectionPriya SreeramОценок пока нет
- MX InfoStorage Installation InstructionsДокумент15 страницMX InfoStorage Installation Instructionsjprakash0205Оценок пока нет
- Winradius' User Guide: 1.1 DescriptionДокумент9 страницWinradius' User Guide: 1.1 DescriptionjohanachamorroyepezОценок пока нет
- Data SecurityДокумент53 страницыData SecurityEdester ALba BuelvaОценок пока нет
- DESING EXPERT 10 Network Quick Start GuideДокумент7 страницDESING EXPERT 10 Network Quick Start GuideV.v. TaguisОценок пока нет
- HC Installation GuideДокумент37 страницHC Installation GuideIlmi AjiОценок пока нет
- SMS Hotspot ProjectДокумент13 страницSMS Hotspot ProjectDananto Suryo BhawikoОценок пока нет
- Installing Wordpress Blog Using Apache On EC2 LinuxДокумент17 страницInstalling Wordpress Blog Using Apache On EC2 LinuxUbaid SaadОценок пока нет
- Migrate Sybase to SQL or OracleДокумент5 страницMigrate Sybase to SQL or OracleUjjal RegmiОценок пока нет
- CTX104063 - Explaining and Changing The Citrix XML ServiceДокумент3 страницыCTX104063 - Explaining and Changing The Citrix XML Servicecumfly60Оценок пока нет
- Configuring OBPM 10Документ46 страницConfiguring OBPM 10Robi EnashОценок пока нет
- Accessing MySQL From IntalioBPMSДокумент10 страницAccessing MySQL From IntalioBPMSerrahaОценок пока нет
- Laboratorio SQLДокумент15 страницLaboratorio SQLHeblyn RodriguezОценок пока нет
- Nutanix .Next Hands On Lab GuideДокумент20 страницNutanix .Next Hands On Lab GuideTrifelonОценок пока нет
- Pure Storage Setup iSCSI On Windows Server 2012, 2012 R2 and 2016Документ15 страницPure Storage Setup iSCSI On Windows Server 2012, 2012 R2 and 2016jarg200690Оценок пока нет
- Soal Provinsi Modul1 2023Документ12 страницSoal Provinsi Modul1 2023ARGA DWI NURCAHYOОценок пока нет
- 13.CEH Module 3 Assignment 4Документ16 страниц13.CEH Module 3 Assignment 4piyuhОценок пока нет
- Aquis, Installation Guide: Use This Guide With Version 5. 0 of Aquis - Released: Q4 2012Документ14 страницAquis, Installation Guide: Use This Guide With Version 5. 0 of Aquis - Released: Q4 2012Tom TanОценок пока нет
- RASTiles Server InstructionsДокумент1 страницаRASTiles Server InstructionsparakhurdОценок пока нет
- Ss Sys AdminДокумент65 страницSs Sys Adminahmed_497959294Оценок пока нет
- Sqoop Practice Lesson for Importing and Exporting DataДокумент8 страницSqoop Practice Lesson for Importing and Exporting Dataadchy7Оценок пока нет
- NetScaler 10.5 Web InterfaceДокумент40 страницNetScaler 10.5 Web InterfacesudharaghavanОценок пока нет
- RadiusДокумент7 страницRadiusMatias A Badal M.Оценок пока нет
- SQL Injection Leads to NT AUTHORITY\SYSTEM AccessДокумент15 страницSQL Injection Leads to NT AUTHORITY\SYSTEM AccessMKОценок пока нет
- Citrix CommandsДокумент53 страницыCitrix CommandssudharaghavanОценок пока нет
- User GuideДокумент6 страницUser GuideSolomane KanéОценок пока нет
- Citrix XenServer - IsCSI Configuration GuideДокумент14 страницCitrix XenServer - IsCSI Configuration GuideDileep SadanandanОценок пока нет
- HV Manager: Getting Started GuideДокумент12 страницHV Manager: Getting Started Guidedavid leonardo vargas ovalleОценок пока нет
- HV Manager: Getting Started GuideДокумент12 страницHV Manager: Getting Started Guidedavid leonardo vargas ovalleОценок пока нет
- How To Setup and Configure Commerce Data Exchange Real-Time ServiceДокумент12 страницHow To Setup and Configure Commerce Data Exchange Real-Time ServiceIslam SultanОценок пока нет
- WildFly PDFДокумент6 страницWildFly PDFothman3535Оценок пока нет
- Installation of Apache OpenMeetings 6.0 on Debian 10Документ16 страницInstallation of Apache OpenMeetings 6.0 on Debian 10Mike BraddockОценок пока нет
- How to Install MySQL and PHP on Windows with ApacheДокумент55 страницHow to Install MySQL and PHP on Windows with Apacheavinash badalОценок пока нет
- UM016007E Database Server and MySQL UserManual 20190805 EngДокумент17 страницUM016007E Database Server and MySQL UserManual 20190805 EngWilfredo MolinaОценок пока нет
- LDAP Secures Enterprise NetworksДокумент103 страницыLDAP Secures Enterprise NetworksPrajwal GhalezОценок пока нет
- Lab 4 File Server and StorageДокумент19 страницLab 4 File Server and StorageTrần Trọng NhânОценок пока нет
- SIP Sorcery Configuration GuideДокумент11 страницSIP Sorcery Configuration GuideJose AlpisteОценок пока нет
- Configure SSMS to connect to remote SQL ServerДокумент25 страницConfigure SSMS to connect to remote SQL ServerSalwa QasemОценок пока нет
- DataStage ProblemДокумент2 страницыDataStage ProblemMuvva Vijayabasker ReddyОценок пока нет
- HDFS Encryption Zone Hive OrigДокумент47 страницHDFS Encryption Zone Hive OrigshyamsunderraiОценок пока нет
- Silo - Tips - Callrex 43 Installation GuideДокумент7 страницSilo - Tips - Callrex 43 Installation GuideFlorin CrisanОценок пока нет
- WPAD Configuration GuideДокумент8 страницWPAD Configuration GuideAjies GragoryОценок пока нет
- WHD Admin Guide-11Документ94 страницыWHD Admin Guide-11Tim PillayОценок пока нет
- Configuration of Postfix Mail Server Supporting Anti Spam and Anti VirusОт EverandConfiguration of Postfix Mail Server Supporting Anti Spam and Anti VirusОценок пока нет
- View TopicДокумент3 страницыView TopicLee DixonОценок пока нет
- Autonomy and Isolation in Active DirectoryДокумент6 страницAutonomy and Isolation in Active DirectoryVijay SharmaОценок пока нет
- Toolkit S Installation GuideДокумент49 страницToolkit S Installation GuideΓιώργος ΚαΐτσαςОценок пока нет
- Red Hat Enterprise MRG-2-Management Console Installation Guide-En-USДокумент40 страницRed Hat Enterprise MRG-2-Management Console Installation Guide-En-USBuland Kumar SinghОценок пока нет
- K1000 7.0 ReleaseNotes En-UsДокумент23 страницыK1000 7.0 ReleaseNotes En-Usmsaufie619Оценок пока нет
- Oracle Integrated Lights Out Manager (ILOM) 3.1: Quick Start GuideДокумент46 страницOracle Integrated Lights Out Manager (ILOM) 3.1: Quick Start GuideNguyenОценок пока нет
- NetApp Harvest IAG 1.3Документ48 страницNetApp Harvest IAG 1.3karthikp86Оценок пока нет
- Owncloud Administrators Manual: Release 5.0Документ77 страницOwncloud Administrators Manual: Release 5.0kefferhauss6Оценок пока нет
- Connect Direct Certification DUMPДокумент54 страницыConnect Direct Certification DUMPmanasd2Оценок пока нет
- Linux Installation InstructionsДокумент3 страницыLinux Installation InstructionsSistemas TecnoОценок пока нет
- 10 IPTV-BC-En-IPTV Server Software Installation and Debugging-1-PPT-201007 (Draft) 66pДокумент33 страницы10 IPTV-BC-En-IPTV Server Software Installation and Debugging-1-PPT-201007 (Draft) 66pTechne PhobosОценок пока нет
- BT Comparing Azure PIM WhitepaperДокумент11 страницBT Comparing Azure PIM WhitepaperBen BadjiОценок пока нет
- AVL AST LicensingUsersGuideДокумент32 страницыAVL AST LicensingUsersGuideAmin ArabiОценок пока нет
- Chapter 30 Understanding Linux AuditingДокумент39 страницChapter 30 Understanding Linux AuditingTaaaanОценок пока нет
- Useful Linux Commands: Abdulkadir AhmedДокумент15 страницUseful Linux Commands: Abdulkadir AhmedIqbal SajidОценок пока нет
- Conquest DICOM Server Version Release 1.4.17dДокумент83 страницыConquest DICOM Server Version Release 1.4.17dLAB JUAREZОценок пока нет
- Cisco Cli Command ListДокумент313 страницCisco Cli Command Listghbeo592365y83hgselo100% (1)
- NetLD ManualДокумент263 страницыNetLD ManualDaniel LopezОценок пока нет
- Ldap Authentication ConfigДокумент10 страницLdap Authentication ConfigJohn DoeОценок пока нет
- 2.5.2.5 Lab Authentication Authorization AccountingДокумент18 страниц2.5.2.5 Lab Authentication Authorization AccountingDarsh SinghОценок пока нет
- Isilon CommandsДокумент39 страницIsilon CommandsRatnodeep RoyОценок пока нет
- Update For BIOS Firmware For C160, M160 and S160 Cisco Content Security AppliancesДокумент4 страницыUpdate For BIOS Firmware For C160, M160 and S160 Cisco Content Security AppliancesTomi OzzyОценок пока нет
- Secunia CSI 7.0 Technical User GuideДокумент66 страницSecunia CSI 7.0 Technical User GuideNourhene JomaaОценок пока нет
- Zenworks 2017 Update 1: User Source and Authentication ReferenceДокумент54 страницыZenworks 2017 Update 1: User Source and Authentication ReferenceshockspikesОценок пока нет
- Orachk User Guide: Oracle Configuration Audit ToolДокумент51 страницаOrachk User Guide: Oracle Configuration Audit ToolSameer Ul HaqОценок пока нет