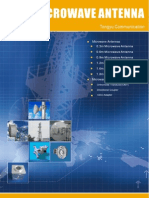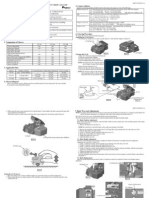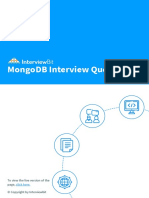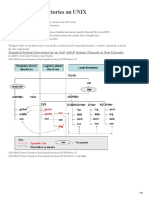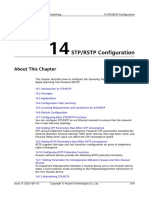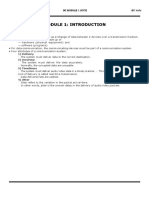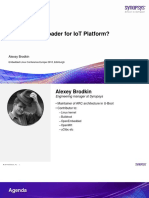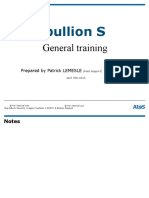Академический Документы
Профессиональный Документы
Культура Документы
PV Topology - Presentation v1.4
Загружено:
victorcastillovegaИсходное описание:
Авторское право
Доступные форматы
Поделиться этим документом
Поделиться или встроить документ
Этот документ был вам полезен?
Это неприемлемый материал?
Пожаловаться на этот документАвторское право:
Доступные форматы
PV Topology - Presentation v1.4
Загружено:
victorcastillovegaАвторское право:
Доступные форматы
1
Topology Setup
Proprietary and Confidential
Agenda
2
Getting started
Initial screen
Adding network elements using Auto-Discovery
Topology setup
Adding network elements manually
Exporting Topology
Importing Topology
Adding image files to the database
Well designed
Topology lets you
monitor your
network elements
faster and better
Proprietary and Confidential
Getting started
3
1
When PV installation is completed,
a CeraMap Client icon will be
located on your desktop
> double click icon to launch
2
Type your username and password
First time users are required to type:
Username: admin
Password: ceragon
3
Your account parameters are being
authenticated.
Once approved, the CeraMap
window will be launched.
Proprietary and Confidential
Initial Screen
4
When PV is launched for the first time, the main window shows the default settings:
1. Command menu
2. Quick access buttons
3. Topology navigation tree
4. Topology working zone (with PV Servers element icon)
Quick Access
buttons
Topology
working zone
Command
menu
Topology
navigation tree
Proprietary and Confidential
Adding Networks Elements
5
Users may add elements using these options:
Import data (topology information was previously stored on external drive)
Network Auto Discovery (executing configurable filters)
Manual operation (will be explained later)
Proprietary and Confidential
Adding Networks Elements
6
The duration of the discovery process depends on the network size and the
connection speed. The time may vary from several minutes to several hours.
Newly discovered elements will be added to the group you selected.
If a discovered element already exists in the target group or in one of its sub-
groups, the original element will be retained, and the discovered one will not
be added.
During the process, PolyView will also search for connectivity between
elements.
If a connection between elements is found, a link will automatically be
generated for them and will appear in the map.
If more than two elements are found to be linked, PolyView will create a sub-
group for them, and all the linked elements will be moved to that sub-group.
Proprietary and Confidential
Adding Networks Elements
7
Network Auto Discovery create filters to reduce discovery time
Proprietary and Confidential
Adding Networks Elements
8
Network Auto Discovery create filters to reduce discovery time
Proprietary and Confidential
Adding Networks Elements
9
Network Auto Discovery Discovery Status Log provides detailed updates
Proprietary and Confidential
Topology setup
10
When Auto Discovery completes, your navigation tree should display your
existing topology
Create domains and
allocated the elements
accordingly
An icon representing a
network element will
appear on the map with
the element's name & IP
address
The element will also appear in the
navigation tree. In the following
example, several elements were
auto-discovered.
Proprietary and Confidential
Topology setup Displaying Top Most Alarm
11
Note that the color of the element's icon represents the level of its most severe
alarm.
For example, green means that the element is operating with no alarms; light red means that the
element is operating with one or more major alarms.
In the element list on the left side of the CeraMap window, the color of the icons will also reflect their
alarm status. The color of upper level groups and the root level will always be the color of the element
in the list with the most severe alarm.
Proprietary and Confidential
Topology setup
12
Controlling the background -
1. Right-click on the topology working zone and select Properties
2. Select your region and map and then click Choose
3. Set the right opacity level to improve topology reading
Proprietary and Confidential
Topology setup
13
Now that your CeraMap is updated, you can re-position the elements by
dragging them to the desired location
Proprietary and Confidential
Adding Network Elements manually
14
Right-click on the topology working zone
Type the IP address and name of site
Proprietary and Confidential
Adding Network Elements manually
15
Note about IP Addresses for FibeAir IP-10 G-Series:
While each protected IP-10 G-Series
network element represents two
IP addresses, in PolyView each one is
displayed and treated as one IP address,
of slot 1
Due to this convention, all NMS
functionality related to this protected
node (reports, alarms, etc.) is done on
behalf of the slot-1 IP address
If you want to change the default SNMP
parameters for the element, click the
SNMP tab and set the parameter
values you want
Proprietary and Confidential
Adding Network Elements manually
16
For IP-10 elements, select the IP-10
icon and click the HTTP tab to set the
correct HTTP communication protocol
(HTTP or HTTPS
Proprietary and Confidential
Adding Network Elements manually
17
Repeat same actions to add the adjacent end of the link
1 2
Proprietary and Confidential
Adding Network Elements manually
18
Select both sites with your mouse cursor till a black thin square is created
Proprietary and Confidential
Adding Network Elements manually
19
Right-click on one of the selected
sites and select Add Link
In the new window type the link name
and select the type of identifier
Proprietary and Confidential
Exporting Topology
20
You can export CeraMap data (topology and trigger information) to an external
file by selecting File, Export Data.
After you export CeraMap data, the exported file can be imported back into PolyView (for example,
after a server upgrade), or to another PolyView server.
You can export an entire tree
if you select the root element
and then select File & Export
Data.
Using the same method, you
can export a single sub-tree,
by selecting the sub-tree root
before the export.
For an export operation, you
can select the file you want to
export the data to, and the data
types you want to export.
Proprietary and Confidential
Importing Topology
21
The import will be done under the currently selected group.
Select the file to import, which data types you want to import from the file,
and whether or not to update duplicated items.
Updating duplicated items means that when
you import an entity that already exists
(a network element with the same IP, or a
group with the same name), you can request
that PolyView updates the element attributes
from the imported file (for example, an element's
name).
Proprietary and Confidential
Adding image files to database
22
If you wish to use an icon, image, map or symbol that do not exist in the PV
servers database, you may install your own files
1. Make sure to use GIF or JPG formats
2. File names and subfolder names cannot include spaces. Use underscores (_) instead.
3. Only PV server needs to be installed with new files. No need to install the files on the clients.
Thank You
Вам также может понравиться
- Tongyu MW Antenna Catalogue - 2012Документ532 страницыTongyu MW Antenna Catalogue - 2012victorcastillovega50% (2)
- 60S Eng 7Документ118 страниц60S Eng 7Jorge AlarconОценок пока нет
- Spectrum Compact UM en V 1 1Документ22 страницыSpectrum Compact UM en V 1 1victorcastillovegaОценок пока нет
- 11 - IP-10R2 Nodal-XC-SNCP Overview - V13 - 07-2011 PDFДокумент61 страница11 - IP-10R2 Nodal-XC-SNCP Overview - V13 - 07-2011 PDFGonzalo GuarachiОценок пока нет
- Fuikura 60S ManualДокумент119 страницFuikura 60S ManualArturo Sierra100% (1)
- 01 - FibeAir IP-10G ETSI Product Description For I6.7 (Rev1.2)Документ174 страницы01 - FibeAir IP-10G ETSI Product Description For I6.7 (Rev1.2)victorcastillovegaОценок пока нет
- Instruction Manual For High Precision Fiber Cleaver CT-30 SeriesДокумент4 страницыInstruction Manual For High Precision Fiber Cleaver CT-30 SeriesNarciso DatangelОценок пока нет
- Configuration Conflict Handling on 3900 Multi-Mode Base StationsДокумент48 страницConfiguration Conflict Handling on 3900 Multi-Mode Base StationsSimos SemovОценок пока нет
- Hidden Figures: The American Dream and the Untold Story of the Black Women Mathematicians Who Helped Win the Space RaceОт EverandHidden Figures: The American Dream and the Untold Story of the Black Women Mathematicians Who Helped Win the Space RaceРейтинг: 4 из 5 звезд4/5 (894)
- The Yellow House: A Memoir (2019 National Book Award Winner)От EverandThe Yellow House: A Memoir (2019 National Book Award Winner)Рейтинг: 4 из 5 звезд4/5 (98)
- The Little Book of Hygge: Danish Secrets to Happy LivingОт EverandThe Little Book of Hygge: Danish Secrets to Happy LivingРейтинг: 3.5 из 5 звезд3.5/5 (399)
- The Subtle Art of Not Giving a F*ck: A Counterintuitive Approach to Living a Good LifeОт EverandThe Subtle Art of Not Giving a F*ck: A Counterintuitive Approach to Living a Good LifeРейтинг: 4 из 5 звезд4/5 (5794)
- Never Split the Difference: Negotiating As If Your Life Depended On ItОт EverandNever Split the Difference: Negotiating As If Your Life Depended On ItРейтинг: 4.5 из 5 звезд4.5/5 (838)
- Elon Musk: Tesla, SpaceX, and the Quest for a Fantastic FutureОт EverandElon Musk: Tesla, SpaceX, and the Quest for a Fantastic FutureРейтинг: 4.5 из 5 звезд4.5/5 (474)
- A Heartbreaking Work Of Staggering Genius: A Memoir Based on a True StoryОт EverandA Heartbreaking Work Of Staggering Genius: A Memoir Based on a True StoryРейтинг: 3.5 из 5 звезд3.5/5 (231)
- The Emperor of All Maladies: A Biography of CancerОт EverandThe Emperor of All Maladies: A Biography of CancerРейтинг: 4.5 из 5 звезд4.5/5 (271)
- The Gifts of Imperfection: Let Go of Who You Think You're Supposed to Be and Embrace Who You AreОт EverandThe Gifts of Imperfection: Let Go of Who You Think You're Supposed to Be and Embrace Who You AreРейтинг: 4 из 5 звезд4/5 (1090)
- The World Is Flat 3.0: A Brief History of the Twenty-first CenturyОт EverandThe World Is Flat 3.0: A Brief History of the Twenty-first CenturyРейтинг: 3.5 из 5 звезд3.5/5 (2219)
- Team of Rivals: The Political Genius of Abraham LincolnОт EverandTeam of Rivals: The Political Genius of Abraham LincolnРейтинг: 4.5 из 5 звезд4.5/5 (234)
- The Hard Thing About Hard Things: Building a Business When There Are No Easy AnswersОт EverandThe Hard Thing About Hard Things: Building a Business When There Are No Easy AnswersРейтинг: 4.5 из 5 звезд4.5/5 (344)
- Devil in the Grove: Thurgood Marshall, the Groveland Boys, and the Dawn of a New AmericaОт EverandDevil in the Grove: Thurgood Marshall, the Groveland Boys, and the Dawn of a New AmericaРейтинг: 4.5 из 5 звезд4.5/5 (265)
- The Unwinding: An Inner History of the New AmericaОт EverandThe Unwinding: An Inner History of the New AmericaРейтинг: 4 из 5 звезд4/5 (45)
- The Sympathizer: A Novel (Pulitzer Prize for Fiction)От EverandThe Sympathizer: A Novel (Pulitzer Prize for Fiction)Рейтинг: 4.5 из 5 звезд4.5/5 (119)
- Network Operating Systems and Distributed OS ConceptsДокумент43 страницыNetwork Operating Systems and Distributed OS ConceptsDr. Atta ur Rehman KhanОценок пока нет
- Mongodb Interview Questions: Click HereДокумент21 страницаMongodb Interview Questions: Click HereChandrakantShindeОценок пока нет
- SAP Directory Structure for UNIX SystemsДокумент10 страницSAP Directory Structure for UNIX SystemsDevender5194Оценок пока нет
- Introduction To Flat Files: Amany MahfouzДокумент28 страницIntroduction To Flat Files: Amany MahfouzRajachandra VoodigaОценок пока нет
- 01-14 STP RSTP ConfigurationДокумент67 страниц01-14 STP RSTP ConfigurationKiKi MaОценок пока нет
- Introduction to Database NormalizationДокумент67 страницIntroduction to Database NormalizationAlfons VáclavíkОценок пока нет
- DBMS - Part 1 - IntroductionДокумент45 страницDBMS - Part 1 - IntroductionINN ChannelОценок пока нет
- Tutorial On Recent Practical Vowpal Wabbit Improvements: Zhen QinДокумент30 страницTutorial On Recent Practical Vowpal Wabbit Improvements: Zhen QinSri Chandra DudduОценок пока нет
- PS Setup EMHub, EMAgents, ChangeAssistantДокумент14 страницPS Setup EMHub, EMAgents, ChangeAssistantMichel FrappierОценок пока нет
- Eliza Datastage DeveloperДокумент6 страницEliza Datastage DeveloperJoshElliotОценок пока нет
- DC Module1 PDFДокумент63 страницыDC Module1 PDFAfraОценок пока нет
- SIP Certification Rel 1Документ361 страницаSIP Certification Rel 1Himanshu SaxenaОценок пока нет
- Ansys 13.0 Report GeneratorДокумент24 страницыAnsys 13.0 Report GeneratorRahul KapoorОценок пока нет
- Sorting Algorithms ExplainedДокумент17 страницSorting Algorithms Explainedغانم العتيبيОценок пока нет
- U-Boot - Bootloader For Iot Platform?: Alexey BrodkinДокумент24 страницыU-Boot - Bootloader For Iot Platform?: Alexey BrodkinjvgediyaОценок пока нет
- OSI Model CheatSheet - ATech (Waqas Karim) v1.2 PDFДокумент1 страницаOSI Model CheatSheet - ATech (Waqas Karim) v1.2 PDFKanavulagavaasiОценок пока нет
- c16 Cpu Reference ManualДокумент44 страницыc16 Cpu Reference ManualSagar ShahОценок пока нет
- Swagger UIДокумент16 страницSwagger UImaheshwaОценок пока нет
- Extended Access-List Example On Cisco RouterДокумент1 страницаExtended Access-List Example On Cisco RouterSamuel HOUNGBEMEОценок пока нет
- Kubernetes Controllers - The Kubernetes WorkshopДокумент70 страницKubernetes Controllers - The Kubernetes WorkshopOLALEKAN ALEDAREОценок пока нет
- Data TakeoverДокумент6 страницData TakeoverAnanthakumar AОценок пока нет
- Visual Analytics User's GuideДокумент8 страницVisual Analytics User's GuideVarsha BansalОценок пока нет
- Algorith DatastructureДокумент125 страницAlgorith DatastructureNaveen KumarОценок пока нет
- 02 Essential C Security 101Документ76 страниц02 Essential C Security 101ksmaheshkumarОценок пока нет
- 01-Bullion S General Training V3Документ66 страниц01-Bullion S General Training V3RatataОценок пока нет
- 32pht4112 12 Fin Ron PDFДокумент9 страниц32pht4112 12 Fin Ron PDFLuca JohnОценок пока нет
- Entity SQL Injection AttacksДокумент2 страницыEntity SQL Injection AttacksSelcuk CanОценок пока нет
- DS 2CD2043G0 I20190403aawrd03410072 - 20200522231311Документ37 страницDS 2CD2043G0 I20190403aawrd03410072 - 20200522231311revanth kumarОценок пока нет
- CVD - Veeam Availability Suite 9.5 and Cisco UCS S3260Документ145 страницCVD - Veeam Availability Suite 9.5 and Cisco UCS S3260kinan_kazuki104Оценок пока нет
- UPSC EPFO EO 50 Important Computer QuestionsДокумент13 страницUPSC EPFO EO 50 Important Computer QuestionsdeepthiОценок пока нет