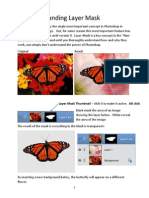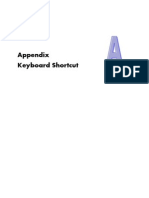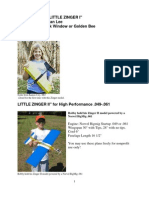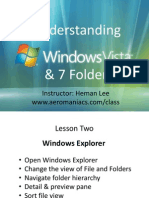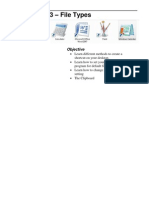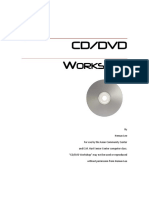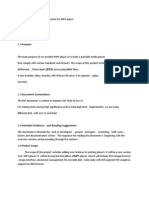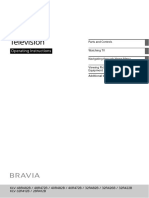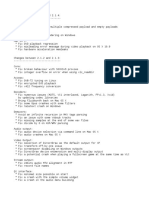Академический Документы
Профессиональный Документы
Культура Документы
Digital Film Making Manual
Загружено:
Heman LeeАвторское право
Доступные форматы
Поделиться этим документом
Поделиться или встроить документ
Этот документ был вам полезен?
Это неприемлемый материал?
Пожаловаться на этот документАвторское право:
Доступные форматы
Digital Film Making Manual
Загружено:
Heman LeeАвторское право:
Доступные форматы
“Introduction to Digital Film Making” has been written solely for use by the
E. M. Hart Senior Center Class
By Heman Lee
DIGITAL FILM MAKING
Learn how to create great home videos using a Digital Video Camcorder and
Microsoft Movie Maker that comes standard with your new Windows’s XP
system. Now you just need the know-how to bring your visions to life. See how
easy it can be to create, edit, and add special effects to your movies using
Windows Movie Maker. Add voice-over, music soundtrack, and tiles to make
your movies more polished with special effects and professional-looking
transitions between scenes. Share your video over the internet or create a video
CD or DVD to share with friends and family. They will be amazed on what you
can do.
Ten Helpful Tips for Shooting Great Videos
1. Use manual focus if your camcorder has it.
2. Set white balance at every location.
3. When shooting outdoors, keep the sun behind you.
4. Plan your shoot. Shoot to the plan. USE A SCRIPT.
5. Use a tripod or other image stabilization device.
6. Use plenty of light. Learn the basics of 3 point key lighting.
7. Be sure and get several angles both close up and wide of the same
sequence, then do cutaways for “fill shots”.
8. Move the camcorder only when necessary.
9. Shoot to edit. In other words, build the house according to the
architectural drawings.
10. Keep your average shot length between 5 and 10 seconds.
26415817.doc Page 2 12/13/2009
Projects for Video
• Biography
• Events (B-day Party)
• Vacation
• Short Trip
• Wedding
• Holidays
• Hobbies or Interest
• Sports
• Greeting Card
• Insurance Video
• Educational – “How to”
• Technical Information
• News Reporting
• Disaster
• Short Film
• Youtube
• Monologue
26415817.doc Page 3 12/13/2009
Beginner Mistakes
First, avoid the beginner mistakes that nearly everyone makes when they pick up
a video camera .
The worst offender is the constant zooming and panning that pervades every
shot.
Before you reach for that zoom control, think about why you're doing it. Do you
really need to get a closer look at your subject? Or are you just playing around
with that zoom because you can? If you can't think of a really good reason to
zoom or pan, don't. Keep in mind, some directors like Spielberg and Hitchcock
have shot entire feature films without zooming one single time. Instead of
zooming, consider stopping tape and moving in closer to your subject. Then, you
can edit it later. If you must pan (moving from side-to-side, moving up or down is
called a "tilt"), move slower than your instincts tell you to. Almost every beginner
video has a pan that is so fast that it elicits laughter among the initiated
Try not to zoom in or out too much during a scene. But don't lose a shot by
avoiding zooming altogether. Just do it as gently as possible. And, once you have
zoomed in or out, hold that view for a few seconds.
By the way, forget about your camera's digital zoom. Manufacturers love to
trumpet how a camera has a 200x digital zoom on top of the 10x or 20x optical
zoom. It is hype. The only thing that counts is the optical zoom, which is
determined by the physical elements of the lens. Most cameras have about the
same range of optical (physical) zoom lenses.
26415817.doc Page 4 12/13/2009
Digital Zoom
Digital zoom is simply a program in the camera that enlarges the image by
interpolating pixels. It looks horrible. Don't use it.
Shoot from a variety of angles.
Vary the scene. Once you know you've gotten the shots you wanted, move
around. Shoot from the sides, from behind, from on high and down low. Keep the
camera running while you move around. The video may be useless, but the audio
could be valuable to us in building the scene to tell the story.
Pan slowly.
Panning is the movement of the camera from side to side. Take it slowly. Don't
jerk back and forth during the pan. If you make a mistake, start all over again.
Hold the shot steady for a few seconds before you start the pan. Hold it steady for
another few seconds when you are done.
Hold shots for about 10 seconds.
This is particularly important for scenic or vacation shooting. If you've got a great
shot of the Eiffel Tower, count to ten while you are recording it. Remember that
you're not taking a snapshot. Once you've got it, Shoot it again from another
angle. Get a closeup. Get a wide angle. Variety is a key ingredient to movie-
making.
Get "establishing" shots.
Establishing shots are scenes that tell viewers where they are. So, if you are
taping on a family vacation to Disney World, get a few shots of the entrance or of
Mickey Mouse greeting people when they arrive. If you forget to get them on the
26415817.doc Page 5 12/13/2009
way in, get them on the way out. Any number of images can work to establish a
scene. Signs work well, but it is also fun to be a bit creative.
Beware of backlighting.
A backlit scene is one where there is a bright light behind the main action. Picture
a bride and groom standing on a stairway in front of a large window on a bright
sunny day. Uncorrected, your camera's light meter will probably try to expose the
scene so that you can see what is outside the window. As a result, it will darken
the whole image, leaving the bride and groom lost in shadow.
Some cameras have a prominent built-in backlight correction button conveniently
located in the controls. When you activate it, you are telling the camera to
overexpose the scene so you can see, in this case, the bride and groom (there will
be no detail in the window). This is a very useful feature.
If your camera lacks this feature, you may want to learn from the manual how to
do it by hand. Video cameras are pretty easy to operate. Most people don't read
the manuals. Usually, you don't need to. In this one case, it may be a good idea.
Use a Storyboard
Once a concept or script is written for a film
or animation, the next step is to make a
storyboard. A storyboard visually tells the
story of an animation panel by panel, kind of
like a comic book. A good shoryboard then
become the blueprint for the film making
process.
26415817.doc Page 6 12/13/2009
Camera Angles
The shot angle is the level from which you look at your subject through the
camera.
Eye-level angle - One of the most commonly used shots is the eye-level shot.
Why? Because it's the perspective most familiar to us - we usually see things
from our own eye-level. This angle also causes the least discomfort because we're
used to it. If you're shooting a person, and you want to make it an eye-level shot,
make sure you shoot at their eye-level, not yours.
Low Angle - In this shot the camera looks up at the subject, making it seem
important, powerful, or perhaps larger than it is to the viewer. For example, you
might be sitting on the ground looking up at someone who is standing.
High Angle - In this shot the camera looks down on the subject, decreasing its
importance. The subject looks smaller. It often gives the audience a sense of
power, or makes the subject seem helpless. In this case, you'd be higher than the
other person (maybe they're sitting, or maybe you're standing on a desk) looking
down on that person.
Basic Camera Movement
Pan - A shot taken moving on a horizontal plane (from left to right, right to). If
you want to show a frisbee flying across a field, you might use this shot to follow
the frisbee from one person to another.
26415817.doc Page 7 12/13/2009
Tilt - Camera movement in a vertical plane. (up or down) If you want to show a
tall building but you can't get it all in your shot, you might start at the bottom of
the building and go up to the top.
Zoom - This shot moves you closer to the subject, into a Medium Shot or Close
Shot. If you are looking at the Golden Gate Bridge, and you want to see
individual people walking across it, you might zoom in.
Reverse Zoom - This shot moves you farther away into a Medium Shot or a Wide
Shot. If you have a close up shot of a flower, and want to see the entire field that
the flower is in, you will reverse zoom.
Composition and Framing Your Shots
There are many ways to compose a shot, depending on your goals. You want to
be aware of what is in the shot and what isn't. Ask yourself, can I clearly see what
I intend for the viewer to see?
Rule of Thirds - this classic rule suggests that the center of the camera's attention
is one-third of the way down from the top of the shot.
Headroom - A term used with shots of people. This refers to the space above the
subject's head. You'll see different amounts of headroom left, depending on the
intent of the creator of the video. In general, if you're standing right in front of
someone, you'll see that they have space all around them - they aren't cut off by a
26415817.doc Page 8 12/13/2009
frame. By leaving headroom, or space beside them, you are imitating what you
see in real life.
Talking/Walking Room - If you are interviewing someone or have video of
someone talking, you generally do not want them looking directly at the camera
(again, depends on your goals - certain situations may call for that). Generally
you want the person to be looking off to the left or right of the camera a bit,
towards where the interviewer is sitting. When you do this, frame your shot so
that there is some talking room. That is, you want to leave some extra space to the
side of their face as if you were going to draw a dialogue box in for them. This
space is "talking room." If the person is talking to another person on camera, this
is shown as space between them. Walking room, if the person in motion, gives
them space to walk to. It leaves space in the shot for the action, whether it be
words or walking.
Tripod Use
To use a Tripod, or not to use a Tripod? that is the question
And the answer depends on what you are trying to do. If you're chasing your
subject or want to imitate an earthquake you probably won't use a tripod because
you need to be moving. Or if you want to give the viewer the impression of
walking or running, then you may not want to use a tripod.
26415817.doc Page 9 12/13/2009
Basically, if you want a stable, smooth shot, use a tripod whenever possible. If
you do not have a tripod, invent one. Your body is a natural tripod. You can also
lean up against a tree or a wall or sit on a chair for stability.
Proper set up - use a wide "footprint." You and I have two legs. Tripods have
three. When our legs are several feet apart, creating a wide "footprint" you and I
are more stable, harder to push over. It's the same for a tripod. The farther apart
the legs are, the more stable it will be.
Tripod Motion - when you use a tripod, you securely attach the camera to the top
of it. The camera can now be moved in two ways - pan (side to side movement)
or tilt (up and down). See the Camera Movement sheet for more information on
pans and tilts.
26415817.doc Page 10 12/13/2009
Equipment
DVD RAM
Instead of writing to a video tape, this type of
camcorder uses a Mini DVD-R disk. The
advantage is that you can transfer the video to your
home computer simply by taking the DVD out of
the camera and inserting it into your computer’s
DVD drive. Note: Most DVD drives will accept the Mini-DVD-R disk.
MiniDV
This is the most common format for most Digital camcorders still use videotape
(most use a format called MiniDV)
Hard Drive or DVD RAM
The type has a built-in hard drive just like a computer. The advantage is speed
and capacity which can range from 10 – 120GB. Also, n o tape or disk to buy.
However, you must use USB or Firewire in order to interface with your home
computer.
HD
The new High Definition format gives you enhance picture quality that can be
displayed on your new HD TV. The problem with this format is the lack
standardization for HD video format (HDV, XDCAM, AVCHD). I would wait a
few more years before deciding to buy this type of camcorder.
Flash Memory
The faster growing type of camcorder is the Flash Memory
type. This type of camcorder is small, usually the size of an
26415817.doc Page 11 12/13/2009
Apple Ipod or compact digital camera. This type is good for short quick videos
to send via Email or upload to Youtube. The disadvantage of this type is that the
video quality will be less than a full size camcorder.
Analog
VHS, VHSC, 8mm/Hi8/Digital 8 - More inexpensive than DV camcorders, 8mm
camcorders record at a high resolution and can usually record up to 2 hours of
quality recording on each tape. Sony introduced the Digital 8 series of camcorders
which records data digitally onto Hi8 tapes. This type will require additional
hardware to convert analog video to digital format, so it can be edited by digital
editing software. See Other Hardware list below for list of analog converted.
Converters can be iinternal (PCI adapter) or external box that can be connected
via standard USB 2 cable. Most internal capture device also has TV tuner input.
Camcorder Type Cable Additional Additiona
Hardware Software
Analog Tape RCA/S-Video Yes USB Driver
Digital Tape 1394, USB Yes USB Driver
Hard Drive 1394 or USB No No
Mini DVD USB No No
Flash Memory USB No No
Your Camcorder may come with additional software and drivers to facilitate
the transfer process. If you have Windows XP or higher, with standard
USB 2.0 support, no addition hardware or software is required for most
Flash or HD memory type camcorders.
26415817.doc Page 12 12/13/2009
CONNECTING YOUR DIGITAL CAMCORDER TO YOUR PC
The digital camcorder is one of the most popular home products of all times.
Camcorders have made shooting videos simple, quick and fun. You can make
your home videos even more enjoyable by copying them to your PC, editing
them, adding titles and removing those unwanted scenes. Video editing software
like Video Edit Magic can help you edit your home movies to make your memories
last forever. You can also convert the edited videos to an appropriate format and
create a DVD or upload them to an Internet server and share your memories with
family and friends.
Checklist for connecting a Camcorder to your PC
To connect your camcorder to your Windows PC, you require:
A FireWire 1394 or USB Port on your PC.
Microsoft © DirectX version 9.0c or higher.
Appropriate connecting cables (usually bundled with the camcorder).
FireWire Port and USB 2.0 Connection
A Fire Wire Port (also known as IEEE 1394 or Sony i.Link) allows users to
connect digital video camcorders and other peripheral devices to their PCs, and
transfer videos or other data at high speeds. Most digital camcorders also have a
USB 2.0 connection and this USB connection can be used to capture the video as
well as the photo snaps taken by the camcorder. Be sure your PC has a USB 2.0.
While a USB 2.0 device can transfer data using a USB 1.1 connection, the
transfer rate will be dramatically lower, and video capture may not be successful
26415817.doc Page 13 12/13/2009
Most new PCs have a FireWire port or a USB 2.0 connection available. If your
PC does not include these ports, you will need to purchase a FireWire expansion
card at any computer store.
Connecting Cables
There are are two types of FireWire
connectors– 4 pin (left) and 6 pin(right).
The FireWire port on the PC usually has 6
pins, while FireWire port on a laptop
computer usually has a 4 pin port. Two
pins are for providing power to FireWire devices like printers, scanners or
external memory. A digital camcorder’s FireWire port (usually called DV out or
i.Link) usually has 4 pins as the camera does not need to power other devices.
This means that in most cases you would need a FireWire connecting cable with 4
pins (for DV out of camcorder) on one end and 6 pins at the other end (for your
PC) So when you are shopping for a FireWire cable, look for either 4 pin to 4
pin or 4 pin to 6 pin.
FireWire 800
FireWire 800 cables use a 9-pin configuration. Six of those pins are the same as
the six pins in the 1394a connector (shown above). Two of the added pins provide
a "grounded shield" to protect the other wires from interference, and the third
added pin does nothing at this time [ref].
Because FireWire 800 is backward-compatible with FireWire 400, there are a
variety of adapters available to facilitate the combination of both standards on the
same bus. There are also two types of FireWire 800 ports available: a "bilingual"
26415817.doc Page 14 12/13/2009
port accommodates both FireWire standards, while a b-only port accepts only a
FireWire 800 connector.
Physically connecting your camcorder to your Windows PC using a FireWire port
is easy. Plug the IEEE 1394 connecting cable into the PC and the camcorder.
We recommend making the connection before turning on the camcorder. When
you turn on the camcorder, it should be automatically detected by Windows XP.
TROUBLE SHOOTING
Many camcorder users have faced problem connecting a camcorder to their PC.
One of the most common problems is “nothing happens” after connecting the
camcorder to the PC. The New Hardware Wizard does not run and Windows
fails to detect the camcorder.
This can mean one of the two things: Either the DV port on the camcorder (or
computer) is not working or the FireWire cable is faulty. Try a different FireWire
cable. If the camera is still not detected by the PC, try connecting it to a different
PC. If the Camcorder is still not detected, then your camera's DV port is most
likely at fault
Confirming that the FireWire Port on you PC is working fine
You can check the status of the FireWire port with the Device Manager. To open
the Device Manager, right-click on My Computer and then click on Properties.
Select the Hardware tab and click on Device Manager. If you cannot see the
FireWire controller (probably listed under "IEEE1394 Bus host controllers") in
the list, then it is not properly installed. If you see a yellow exclamation mark,
then you need to install the drivers, which are usually on a CD that comes with
26415817.doc Page 15 12/13/2009
the FireWire card. (These instructions are for Windows XP. They will vary
slightly for other versions of Windows.
Other Software
Windows Movie Maker 2 (Version 6 on Vista) .is only one of
many software available for the home video editing market.
Here are a few to look at:
Pinnacle Studio Ultimate 12 (Highly Recommend)
Cyberlink PowerDirector 7 Ultra
Adobe Premiere Elements 4
Corel Video Studio 11
Corel DVD Movie Factory 6
26415817.doc Page 16 12/13/2009
Hardware – Analog Video Converters
Dazzle Video Creator Plus (External)
Pinnacle Movie Box Plus (External) $150
ADS Video Express $50
ADS DVD Express X2D - $89
Hauppauge Win-TV GO PCI - $190
Laptop: 4 pin to 4 pin PC: 4 pin to 6 pin
FireWire Diagram
6-pin layout 4-pin layout
26415817.doc Page 17 12/13/2009
Using your DV Camcorder to Capture Analog Tape
You can use transfer your old VHS tape to your PC if you have the “DV Pass-
Through” feature on your camcorder. You will probably have to put your
camcorder into “VCR” mode, and “record pause” mode.
The first step in capturing video by using DV pass-through is to connect the
analog and DV camera. Then connect the DV camera to the computer by using an
IEEE 1394 port. The following diagram show several different configurations you
might depending on the available connections on your analog video camera to
your DV camera. The connection type you use is determined by whether you're
using an analog video camera or a VCR and by what type of jacks exist on the
analog device.
There are two way to connect the analog input, either S-Video for RCA input.
26415817.doc Page 18 12/13/2009
Video Formats
QuickTime
Apple originally developed the QuickTime Movie (.MOV) video file format for
the Macintosh, but then extended it into a cross-platform video data format that
also can be used on the PC. As a result, QuickTime has been widely adopted as a
portable format for cross-platform applications; an application can be shipped on
one CD-ROM and contain a single set of video files which will play on both Mac
and PC. The QuickTime format is also commonly used for posting video files on
the Web for downloading. The QuickTime file format also has been selected as
the basis for MPEG-4, the next-generation audio/video standard.
AVI
Audio Video Interleave (.AVI) format is Microsoft's counter to Apple's
QuickTime. AVI is the file format used by Microsoft's first video system, Video
for Windows (VfW), and now used by its successor architectures, ActiveMovie
and DirectShow. The big advantage to AVI on the PC is that it is built in to
Windows. To use QuickTime on the PC, you need to first install it, which
requires an additional step when you install a new application that uses
QuickTime, or a rather large download from the Internet. QuickTime 4 makes
this easier by allowing you to download it in smaller components.
Theoretically, AVI should mean an end to file format worries for PC users: If you
create AVI files using the built-in compression formats, you can be sure that any
other Windows user can play the file. However, this only works if you stick to the
built-in compression formats. Once you start using newer, better compression
algorithms to get higher quality or smaller file sizes, the file will not play on other
machines unless you provide the corresponding codec to be installed along with
the file.
26415817.doc Page 19 12/13/2009
MPEG
Meanwhile, the MPEG (Motion Picture Experts Group) standard is becoming
more popular, especially for high-end video applications. Support for the first
version of MPEG, the MPEG-1 format, is now built in to Windows and
QuickTime. MPEG video is typically stored in its own common MPEG file
format (.MPG). The second version of MPEG, the MPEG-2 format, provides
better quality and smaller file sizes, and is starting to be supported in some video
tools. As a result, in order to play a "MPEG" file, you may need to check further
to see if it contains MPEG-1 or MPEG-2 format video.
WMV
Windows Media Video (WMV) is a compressed video file format for several
proprietary codecs developed by Microsoft. The original codec, known as WMV,
was originally designed for Internet streaming applications, as a competitor to
RealVideo. Windows Media Video (WMV) is the most recognized codec within
the WMV family. Usage of the term WMV often refers to this codec only. Its
main competitors are MPEG-4 AVC, RealVideo, DivX, and Xvid
Capturing Video
If you have an analog or digital video (DV) tape camcorder, you need to do a
process called Capturing in order the transfer the video to your PC. Transferring
video from a digital camcorder and capturing it onto your hard-drive can be
difficult. That’s because digital video creates enormous file sizes that can be
difficult to save onto your computer’s hard drive. Until recently, video capture
was the hardest step for the home video maker as it was fraught with hardware
26415817.doc Page 20 12/13/2009
conflicts, system crashes, and dropped frames … and tended to progress toward
splitting headaches.
Another problem with capturing, it the time it takes. Capturing is the real-time
process. For example, if you have a 2 hour tape, it take the same time to
capturing it into you PC assuming to other conversion need to be done.
Encoding is the process to converting your DV file to one of the many video
format available (AVI, MPEG, WMV). However, before you capture video in
Movie Maker 2, you have to answer an important question:
What format do you want to capture into?
You see, Movie Maker lets you capture in both the traditional DV-AVI format,
and also in its own WMV format. Each has its own merits, so I’d like to tell you
more about each of these formats so you can make an informed decision.
The DV-AVI format
The first format you capture into is DV-AVI. This format, also known as DV or
“digital video” is the video compression format that your camcorder captures onto
tape. Thus, when you film a video, your camcorder saves the video information
onto magnetic tape as a series of “0s and 1s” in the DV-AVI format. This digital
format is great, as the video is saved at an outstanding resolution of 720x480
pixels running at 30 frames per second. In other words, you are getting video that
is potentially higher quality than a commercial DVD. DV-AVI is the capture and
editing format of choice for all other video software programs and any video-
related software will recognize and work with this format.
26415817.doc Page 21 12/13/2009
Importing Video
If you have one of the latest Hard Drive or Flash Drive video camcorder, you DO
NOT need to go through the complicated Capturing process.
Like many digital camera on the market, you just usa the standard USB 2.0 cable
in order to connect your camcorder to the PC. Window XP/Vista operating
system will have the built-in program will to allow you to access the device as a
external hard drive or removable disk.
That is because the camera already has encoded your video in to one of the
common format we discussed above.
CODEC FORMAT
Format Extension` Quality File Size Comment
DV .avi Very High Very Native format on DV
camcorder.
Large
MPEG-2 .mpg or m2p High Large Good to video CD format
MPEG-1I .mpg or Medium Medium VHS quality
mpeg
WMV .wmv Low to High Small to Good for uploading to
Youtube.com or emailing
Medium
DixX .divx Low to High Small to Good for streaming movies
Medium
QuickTime .mov Medium to Small to Apple movie standard
High Medium
DVD .vob High Very Good for making DVD video,
but long encoding process.
Large
26415817.doc Page 22 12/13/2009
Film Talk
CLOSE-UP SHOT: A close range of distance between the camera and the
subject.
DISSOVLE: A transition between two shots, where one shot fades away and
simultaneously another shot fades in.
FADE - A transition from a shot to black where the image gradually becomes
darker is a Fade Out; or from black where the image gradually becomes brighter
is a Fade In.
HIGH CAMERA ANGLE: A camera angle which looks down on its subject
making it look small, weak or unimportant.
JUMP CUT: A rapid, jerky transition from one frame to the next, either
disrupting the flow of time or movement within a scene or making an abrupt
transition from one scene to another.
LEVEL CAMERA ANGLE: A camera angle which is even with the subject; it
may be used as a neutral shot.
LONG SHOT: A long range of distance between the camera and the subject,
often providing a broader range of the setting.
LOW CAMERA ANGLE: A camera angle which looks up at its subject; it
makes the subject seem important and powerful.
26415817.doc Page 23 12/13/2009
PAN: A steady, sweeping movement from one point in a scene to another.
POV (point of view shot): A shot which is understood to be seen from the point
of view of a character within the scene.
REACTION SHOT- 1.: A shot of someone looking off screen. 2.: A reaction
shot can also be a shot of someone in a conversation where they are not given a
line of dialogue but are just listening to the other person speak.
TILT: Using a camera on a tripod, the camera moves up or down to follow the
action.
ZOOM: Use of the camera lens to move closely towards the subject.
26415817.doc Page 24 12/13/2009
Вам также может понравиться
- 1a-Adjustment MaskДокумент2 страницы1a-Adjustment MaskHeman LeeОценок пока нет
- 1b-Non-Destructive Photo Editing WorkflowДокумент4 страницы1b-Non-Destructive Photo Editing WorkflowHeman LeeОценок пока нет
- 3b Understanding Layer MaskДокумент4 страницы3b Understanding Layer MaskHeman LeeОценок пока нет
- Windows File Management App A - ShortcutsДокумент10 страницWindows File Management App A - ShortcutsHeman LeeОценок пока нет
- How To Build The Little Zinger 1/2A Control Line Model AirplaneДокумент15 страницHow To Build The Little Zinger 1/2A Control Line Model AirplaneHeman Lee100% (2)
- Vista7 Folder Hierachy SlideДокумент38 страницVista7 Folder Hierachy SlideHeman LeeОценок пока нет
- Bob Hunt Sheeting WingДокумент36 страницBob Hunt Sheeting WingHeman Lee100% (2)
- Windows File Management Lesson 3 - File TypesДокумент16 страницWindows File Management Lesson 3 - File TypesHeman LeeОценок пока нет
- Vista Lesson 3 - Windows ExplorerДокумент30 страницVista Lesson 3 - Windows ExplorerHeman LeeОценок пока нет
- Vista Lesson 4 - Files ManagementДокумент48 страницVista Lesson 4 - Files ManagementHeman LeeОценок пока нет
- Windows File Management Lesson 2 - Files ManagementДокумент48 страницWindows File Management Lesson 2 - Files ManagementHeman LeeОценок пока нет
- Vista Lesson 2 - The DesktopДокумент25 страницVista Lesson 2 - The DesktopHeman LeeОценок пока нет
- Imitation ArticleДокумент6 страницImitation ArticleHeman LeeОценок пока нет
- Windows File Management Lesson 1 - Windows ExplorerДокумент37 страницWindows File Management Lesson 1 - Windows ExplorerHeman LeeОценок пока нет
- Vista Lesson 1 - The BasicsДокумент31 страницаVista Lesson 1 - The BasicsHeman LeeОценок пока нет
- Building A 1/2a Control Line StunterДокумент35 страницBuilding A 1/2a Control Line StunterHeman Lee100% (3)
- CD DVD WorkshopДокумент72 страницыCD DVD WorkshopHeman LeeОценок пока нет
- Introduction To ComputersДокумент47 страницIntroduction To ComputersHeman Lee100% (1)
- Bench Trimming A Stunt ShipДокумент5 страницBench Trimming A Stunt ShipHeman LeeОценок пока нет
- MonoKote HingeДокумент5 страницMonoKote HingeHeman LeeОценок пока нет
- How To Buy A ComputerДокумент16 страницHow To Buy A ComputerHeman LeeОценок пока нет
- How To Do AnythingДокумент1 страницаHow To Do AnythingHeman LeeОценок пока нет
- Building The Osborne PlatterДокумент9 страницBuilding The Osborne PlatterHeman Lee50% (2)
- The Subtle Art of Not Giving a F*ck: A Counterintuitive Approach to Living a Good LifeОт EverandThe Subtle Art of Not Giving a F*ck: A Counterintuitive Approach to Living a Good LifeРейтинг: 4 из 5 звезд4/5 (5784)
- The Little Book of Hygge: Danish Secrets to Happy LivingОт EverandThe Little Book of Hygge: Danish Secrets to Happy LivingРейтинг: 3.5 из 5 звезд3.5/5 (399)
- Hidden Figures: The American Dream and the Untold Story of the Black Women Mathematicians Who Helped Win the Space RaceОт EverandHidden Figures: The American Dream and the Untold Story of the Black Women Mathematicians Who Helped Win the Space RaceРейтинг: 4 из 5 звезд4/5 (890)
- Elon Musk: Tesla, SpaceX, and the Quest for a Fantastic FutureОт EverandElon Musk: Tesla, SpaceX, and the Quest for a Fantastic FutureРейтинг: 4.5 из 5 звезд4.5/5 (474)
- The Yellow House: A Memoir (2019 National Book Award Winner)От EverandThe Yellow House: A Memoir (2019 National Book Award Winner)Рейтинг: 4 из 5 звезд4/5 (98)
- Team of Rivals: The Political Genius of Abraham LincolnОт EverandTeam of Rivals: The Political Genius of Abraham LincolnРейтинг: 4.5 из 5 звезд4.5/5 (234)
- Never Split the Difference: Negotiating As If Your Life Depended On ItОт EverandNever Split the Difference: Negotiating As If Your Life Depended On ItРейтинг: 4.5 из 5 звезд4.5/5 (838)
- The Emperor of All Maladies: A Biography of CancerОт EverandThe Emperor of All Maladies: A Biography of CancerРейтинг: 4.5 из 5 звезд4.5/5 (271)
- A Heartbreaking Work Of Staggering Genius: A Memoir Based on a True StoryОт EverandA Heartbreaking Work Of Staggering Genius: A Memoir Based on a True StoryРейтинг: 3.5 из 5 звезд3.5/5 (231)
- Devil in the Grove: Thurgood Marshall, the Groveland Boys, and the Dawn of a New AmericaОт EverandDevil in the Grove: Thurgood Marshall, the Groveland Boys, and the Dawn of a New AmericaРейтинг: 4.5 из 5 звезд4.5/5 (265)
- The Hard Thing About Hard Things: Building a Business When There Are No Easy AnswersОт EverandThe Hard Thing About Hard Things: Building a Business When There Are No Easy AnswersРейтинг: 4.5 из 5 звезд4.5/5 (344)
- The World Is Flat 3.0: A Brief History of the Twenty-first CenturyОт EverandThe World Is Flat 3.0: A Brief History of the Twenty-first CenturyРейтинг: 3.5 из 5 звезд3.5/5 (2219)
- The Unwinding: An Inner History of the New AmericaОт EverandThe Unwinding: An Inner History of the New AmericaРейтинг: 4 из 5 звезд4/5 (45)
- The Gifts of Imperfection: Let Go of Who You Think You're Supposed to Be and Embrace Who You AreОт EverandThe Gifts of Imperfection: Let Go of Who You Think You're Supposed to Be and Embrace Who You AreРейтинг: 4 из 5 звезд4/5 (1090)
- The Sympathizer: A Novel (Pulitzer Prize for Fiction)От EverandThe Sympathizer: A Novel (Pulitzer Prize for Fiction)Рейтинг: 4.5 из 5 звезд4.5/5 (119)
- Xeusplayout Brochure PDFДокумент2 страницыXeusplayout Brochure PDFzecter89Оценок пока нет
- DX DiagДокумент20 страницDX DiagKakar NaeemОценок пока нет
- UpdatelogДокумент9 страницUpdatelogmarco acostaОценок пока нет
- VideoДокумент30 страницVideoSushilchaudharyОценок пока нет
- TV Product Service Manual GuideДокумент57 страницTV Product Service Manual GuideSimon Tyzack0% (1)
- Bh7220b Manual EngДокумент72 страницыBh7220b Manual EngdddaaaОценок пока нет
- Deepak Software Requirement Specification For MP4 PlayerДокумент6 страницDeepak Software Requirement Specification For MP4 Playerkirtirules0% (1)
- EmpTech - Multimedia and Its SourcesДокумент48 страницEmpTech - Multimedia and Its SourcesEllisha Mae Sorra MacabentaОценок пока нет
- Multimedia Systems Architecture: 04/01/2022 1 DR - Rajeev Pandey, Docse Uit-Rgpv BhopalДокумент27 страницMultimedia Systems Architecture: 04/01/2022 1 DR - Rajeev Pandey, Docse Uit-Rgpv BhopalIdontknow IdontknowОценок пока нет
- Fahrenheit 451 Essay QuestionsДокумент3 страницыFahrenheit 451 Essay Questionspflhujbaf100% (2)
- Honestech™: VHS To DVD™ 4.0Документ43 страницыHonestech™: VHS To DVD™ 4.0mi_linОценок пока нет
- Spec My LapДокумент20 страницSpec My LapAZANSTYLE GAMINGОценок пока нет
- Led Studio User ManualДокумент59 страницLed Studio User Manuallednik3012Оценок пока нет
- Supported Media Formats Guide for BlackBerry DevicesДокумент53 страницыSupported Media Formats Guide for BlackBerry Devices!ofiuco2000Оценок пока нет
- Ubuntu DesktopДокумент27 страницUbuntu DesktopRatha SroyОценок пока нет
- 4G/LTE Wi-Fi 6 Mesh Router & ATV Smart SpeakersДокумент23 страницы4G/LTE Wi-Fi 6 Mesh Router & ATV Smart SpeakersanwarsleemОценок пока нет
- Core AVCReadmeДокумент13 страницCore AVCReadmeelendiuОценок пока нет
- Xilisoft Audio Converter 6.0.3.0609 - TRTДокумент2 страницыXilisoft Audio Converter 6.0.3.0609 - TRTNidhin ThomasОценок пока нет
- A Solution To Black Screen Video Playback in Powerpoint - Ke Colin ZhengДокумент8 страницA Solution To Black Screen Video Playback in Powerpoint - Ke Colin ZhengbestbryantОценок пока нет
- Sony Led PDFДокумент40 страницSony Led PDFPARDEEP SAROHAОценок пока нет
- Manual, 390 Basic 121130 01Документ137 страницManual, 390 Basic 121130 01Camilo HerreñoОценок пока нет
- NewsДокумент70 страницNewsusmanОценок пока нет
- Digital Film MakingДокумент24 страницыDigital Film MakingMamoun MatarОценок пока нет
- 2015 CatalogДокумент98 страниц2015 CatalogMichelleОценок пока нет
- Mplayer Video AccelerationДокумент18 страницMplayer Video AccelerationLinuxman RjОценок пока нет
- NWZ-E435 - 436 - 438 ManualДокумент28 страницNWZ-E435 - 436 - 438 Manualmark_vyzОценок пока нет
- Video Conferencing EbookДокумент39 страницVideo Conferencing Ebookonemesis100% (1)
- User Manual PedographДокумент3 страницыUser Manual PedographAl Quran AcademyОценок пока нет
- KINGZER DVB-T 1080p Media Player&RecorderДокумент5 страницKINGZER DVB-T 1080p Media Player&RecorderFairna Junicia SumampouwОценок пока нет
- Dps-1000 User Manual v04Документ20 страницDps-1000 User Manual v04lupuslaboroОценок пока нет