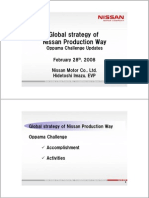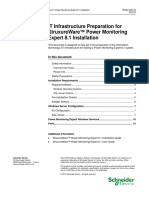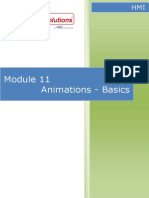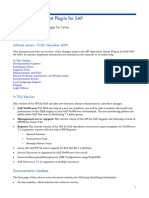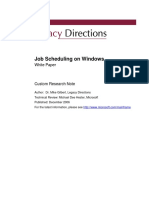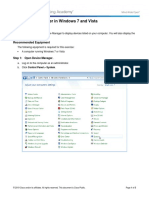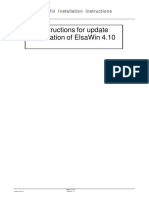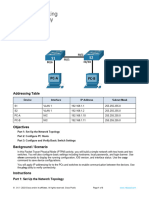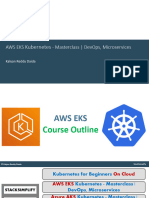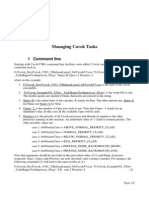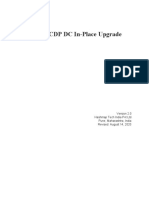Академический Документы
Профессиональный Документы
Культура Документы
Tutorial Edm
Загружено:
necaxadaniИсходное описание:
Авторское право
Доступные форматы
Поделиться этим документом
Поделиться или встроить документ
Этот документ был вам полезен?
Это неприемлемый материал?
Пожаловаться на этот документАвторское право:
Доступные форматы
Tutorial Edm
Загружено:
necaxadaniАвторское право:
Доступные форматы
C
C
A
A
M
M
W
W
o
o
r
r
k
k
s
s
2
2
0
0
1
1
2
2
W
W
i
i
r
r
e
e
E
E
D
D
M
M
T
T
u
u
t
t
o
o
r
r
i
i
a
a
l
l
Disclaimer
Geometric Technologies, Inc. makes no warranties, either express or implied
with respect to this manual. Geometric Technologies reserves the right to revise
and improve products as it sees fit, and to revise the specifications and
information contained herein without prior notice. Due to continuing product
development, specifications and capabilities described in this manual are
subject to change without notice.
Trademarks
The following and other product names and corporate references herein are
registered or proprietary trademarks of their respective owners.
CAMWorks is a registered trademark of Geometric Ltd.
SolidWorks is a registered trademark of Dassault Systmes SolidWorks Corp.
FeatureManager is a trademark owned jointly by DS SolidWorks and
Bentley Systems, Inc.
All other brands and names are property of their respective owners.
Copyright 2003-2012 Geometric Technologies (A division of Geometric Americas Inc.)
All Rights Reserved.
Geometric Technologies is a subsidiary of Geometric Ltd.
CW60k 01122012
i
Table of Contents
CHAPTER 1 LEARNING WIRE EDM BASICS 1-1
Wire EDM 1 .................................................................................................... 1-2
What You'll Learn ...................................................................................... 1-2
Steps to Generate EDM Toolpaths and NC Code ................................ 1-2
Step 1: Model Part in SolidWorks/CW Solids or Import Part ............. 1-2
Step 2: Change to CAMWorks Feature Tree ...................................... 1-2
Step 3: Define the Machine ................................................................. 1-4
Step 4: Define the Stock ...................................................................... 1-6
Step 5: Define Machinable Features ................................................... 1-7
Step 6: Generate Operation Plan/Adjust Machining Parameters ........ 1-9
Step 7: Generate Toolpaths ............................................................... 1-10
Step 8: Post Process Toolpaths .......................................................... 1-13
CHAPTER 2 LEARNING 2 AXIS CONTOUR CUTTING 2-1
2-Axis Contour 1 ............................................................................................. 2-2
What You'll Learn ...................................................................................... 2-2
Extracting Machinable Features and Customizing AFR ...................... 2-2
Generating a 2 Axis Contour Operation and Toolpaths ....................... 2-4
Simulating and Post Processing Toolpaths ........................................... 2-5
2-Axis Contour 2 ............................................................................................. 2-6
What You'll Learn ...................................................................................... 2-6
Inserting 2.5 Axis EDM Features ......................................................... 2-6
Generating Operations and Toolpaths .................................................. 2-8
Changing the Machining Order and Post Processing ........................... 2-9
2-Axis Contour 3 ........................................................................................... 2-10
What You'll Learn .................................................................................... 2-10
Inserting a Part Setup.......................................................................... 2-10
Inserting Vertical and Tapered Open Profile Features ....................... 2-11
2 Axis Contour 4............................................................................................ 2-14
What You'll Learn .................................................................................... 2-14
Changing the Processing Order .......................................................... 2-14
CHAPTER 3 LEARNING 4 AXIS CONTOUR CUTTING 3-1
4-Axis Contour 1 ............................................................................................. 3-2
What You'll Learn ...................................................................................... 3-2
Defining the Machine, Stock and Machining Direction ....................... 3-2
Defining a 4 Axis Die Feature Interactively ......................................... 3-3
Generating a 4 Axis Contour Operation and Toolpaths ....................... 3-3
Table of Contents
ii
4-Axis Contour 2 ............................................................................................. 3-5
What You'll Learn ...................................................................................... 3-5
Automatically Extracting Sync Curves to Define a 4 Axis Feature ..... 3-5
Generating the 4 Axis Contour Operation and Toolpaths .................... 3-7
4-Axis Contour 3 ............................................................................................. 3-8
What You'll Learn ...................................................................................... 3-8
Using Sketches to Define a 4 Axis EDM Feature ................................ 3-8
Changing the Leadin Point ................................................................. 3-10
4-Axis Contour 4 ........................................................................................... 3-11
What You'll Learn .................................................................................... 3-11
Picking Sync Curves to Define a 4 Axis EDM Feature ..................... 3-11
INDEX
Learning Wire EDM Basics 1-1
Chapter 1 Learning Wire EDM Basics
This chapter provides an opportunity to learn CAMWorks Wire EDM through a step-by-step
tour of the features and functions.
The exercises in this chapter are intended to show you how to use CAMWorks and may not
correspond to actual machining practices.
The exercise parts are installed when you install CAMWorks and are in the \Examples\EDM
folder. This folder is inside the CAMWorks data folder
(\CAMWorksData\CAMWorksxxxx\Examples\EDM).
Wire EDM 1
1-2 Learning Wire EDM Basics
Wire EDM 1
What You'll Learn
Steps to Generate EDM Toolpaths and NC Code
The following steps are used to generate wire EDM toolpaths and NC code:
1. Model the part or open the part file in SolidWorks/CAMWorks Solids.
2. Change to the CAMWorks Feature tree.
3. Set the machine type and machine parameters.
4. Define the stock shape and material.
5. Define machinable features.
6. Generate the operation plan and adjust operation parameters.
7. Generate toolpaths.
8. Post process the toolpaths.
The next series of exercises show you how to generate toolpaths on a SolidWorks or
CAMWorks Solids part model. In order to give you a general understanding of how to use
CAMWorks, you work with a part that was previously modeled in SolidWorks. When you
define the operations and toolpaths, you will follow steps that are not explained in depth.
This is done to show you the basics of generating toolpaths from start to finish without
getting into the details at this time.
Sample parts are provided for the exercises in this manual. When you install CAMWorks,
these files are installed automatically.
Step 1: Model Part in SolidWorks/CAMWorks Solids or Import Part
A part is a solid that is created with SolidWorks/CAMWorks Solids or imported into
SolidWorks/CAMWorks Solids from another CAD system via an IGES, Parasolid, SAT file,
etc. This exercise uses an existing SolidWorks part.
1. Open the part file EDM2AX_1.SLDPRT in the
\Examples\EDM folder.
The FeatureManager design tree lists the features, sketches,
planes and axes in the part.
The tabs at the bottom or top are for moving between the
SolidWorks/CAMWorks Solids trees and the CAMWorks
trees.
Step 2: Change to CAMWorks Feature Tree
1. Click the CAMWorks Feature Tree tab. The CAMWorks
Feature tree displays.
The Machine item may indicate that a mill machine is currently selected. Step 3 on
page 1-4 explains how to change the machine to an EDM machine.
Wire EDM 1
Learning Wire EDM Basics 1-3
CAMWorks Machining Trees
The CAMWorks trees provide an outline view of the machining information for the model.
Initially, the CAMWorks Feature tree shows the Configurations, NC Manager, Stock
Manager, Machine and Recycle Bin items. As you follow the steps to generate an NC
program, this tree expands to include Part Setups and machinable features. The tabs are for
moving between the SolidWorks/CAMWorks Solids trees and the CAMWorks trees.
Configurations - Multiple CAMWorks datasets are supported in part mode. Each
dataset is called a configuration. You can use configurations to support multiple
machines and SolidWorks configurations.
Stock Manager
The stock is the material from which the part will be machined. You can define the stock
as a rectangular bounding box or as an extruded sketch. You can also specify the type of
material.
Machine
The Machine item defines the machine type that will be performed on the part (i.e., mill,
turn, mill-turn or EDM). For mill and turn machines, the tool definitions and the machine
controller (post processor) are also specified. The machines are set up in the Technology
Database.
Recycle Bin
The Recycle Bin in the CAMWorks Feature tree is used to store machinable features that
you do not intend to machine.
Feature Tree tab
Graphics area
Part model
CAMWorks
Feature tree
Operation Tree tab
CAMWorks toolbar
CAMWorks menu
Wire EDM 1
1-4 Learning Wire EDM Basics
CAMWorks Menu
1. Click CAMWorks on the SolidWorks/CAMWorks Solids menu bar. The CAMWorks
menu lists the CAMWorks commands. The commands are explained in the CAMWorks
online Help.
2. Right click on the NC Manager in the tree. This is a shortcut menu. The right-click
shortcut menus provide access to a variety of commands.
CAMWorks Toolbar
The CAMWorks toolbar provides access to the main CAMWorks commands found on the
CAMWorks menu. The toolbar can be customized by selecting Tools on the menu bar and
then selecting Customize.
1. Locate the CAMWorks toolbar. A number of icons for all the major CAMWorks
commands are displayed. Click on the Options button. In case the Options icon is not
displayed, click on the forward arrow button to view the Options icon.
2. In the Options dialog box, click each tab to view the options and settings that you can
change in CAMWorks
3. Click the Help button at the bottom of the dialog box. Each tab is explained in the online
Help.
4. Click the Close button in the upper right corner of the Help window to close the window.
5. Click Cancel to close the Options dialog box.
Step 3: Define the Machine
The Machine item in the tree identifies the type of machine: mill, turn or wire EDM. The
machine type defines the machinable feature set that can be recognized automatically and
defined interactively.
The icons that display in the tree identify the current machine:
Mill Turn Mill-Turn Wire EDM
An alternative machine can be selected at any time to output different G-code programs for
alternative machine tools. If the machine type changes, then all features and operations will
be deleted.
Define the machine:
1. Right click the Machine item in the CAMWorks Feature tree.
The shortcut menu displays. Right-click shortcut menus
display commands that are appropriate for the item that is
highlighted in the tree.
2. Select Edit Definition on the shortcut menu.
Wire EDM 1
Learning Wire EDM Basics 1-5
Did You Know ...
As an alternate to right clicking items in the tree and selecting the Edit Definition
command, you can double click the following items: Stock Manager, Machine,
Setup, Features and Operations.
The Machine dialog box displays
the Machine tab. Milling is the
default machining type that is set
when CAMWorks is first
installed. The default machining
type is specified in the
Technology Database. Before
using CAMWorks for milling
and turning to machine your
parts, make sure you define the
machine tools available in your
facility. EDM machines are not
currently defined in the
Technology Database.
3. In the Available machines list,
highlight Wire EDM Modeinch
and click the Select button.
4. Click OK.
5. Right click Wire EDM
Modeinch in the tree and click Select Machine on the shortcut menu.
6. In the Machine Selection dialog box, select
TUTORIAL for the Make and TUTORIAL for
the Model, then click OK.
This Make and Model are supplied for tutorial
purposes only. Contact your CAMWorks reseller
for more information on obtaining and/or
customizing machines for your facility.
7. Right click Wire EDM Modeinch and select
Edit Settings on the shortcut menu. The EDM Settings dialog box displays.
Wire EDM 1
1-6 Learning Wire EDM Basics
On the Machine
Setup tab, the path to
the CTC Database is
identified. This
database has been set
up for the
TUTORIAL machine.
The cutting condition
database sets
machine-specific
parameters for power
settings, etc.
8. Click the EDM Setup tab. This tab allows you to set the wire diameter, maximum taper
angle, etc.
9. Click the down arrow next to the Wire diameter and select 0.008.
10. Click the Posting tab.
This tab identifies the post
processor. This post processor
has been set up for the
TUTORIAL machine and does
not need to be changed. The
options on this page provide
information used to generate the
NC program.
For the Punch and Die process
order, use By Complete Feature.
With this option, the NC
program will be generated in the
following machining order: for
each Die feature, cut rough
pass, glue stop cut off, then all
skim passes. For each Punch
feature, the order is rough cut
leaving glue stop, 0 - 6 skim passes, glue stop cut off.
Step 4: Define the Stock
The stock is the material from which the part will be machined. The default stock is the
smallest bounding box that the part will fit into. You can change the stock definition by
offsetting the bounding box from the part or by defining the stock from a sketch and a depth.
Wire EDM 1
Learning Wire EDM Basics 1-7
1. Double-click Stock
Manager in the Feature tree.
The Manage Stock dialog
box displays.
For this exercise, use the
default bounding box.
2. Click the Material button,
select TOOLSTEEL and
click OK.
3. Click OK to close the
Manage Stock dialog box.
Step 5: Define Machinable Features
In CAMWorks, machining can be done only on machinable features. You use the following
two methods to define machinable features:
Automatic Feature Recognition (AFR)
Automatic Feature Recognition analyzes the part shape and attempts to define Die
(Pocket) and Open Profile machinable features for Wire EDM.
Interactively created features
If AFR does not recognize a feature you want to machine, you need to define the feature
using the Insert 2.5 Axis EDM Feature and Insert 4 Axis EDM Feature commands. Using
the interactive method, you can define Die (Pocket), Punch (Boss) and Open Profile
machinable features.
The idea of AFR is to analyze the part for features that can be machined. This process is
much the same as what you would do if you were to pick up a part that you had to machine.
You would look it over, take measurements, and begin deciding how to define areas or
features to machine and what machining processes you would need.
CAMWorks is not machining the SolidWorks/CAMWorks Solids features directly. It creates
a separate list of Machinable Features instead. This is because design features are typically
not the same as manufacturing features.
Using Automatic Feature Recognition (AFR)
Define machinable features automatically:
1. Click the CAMWorks Options button on the CAMWorks toolbar.
Wire EDM 1
1-8 Learning Wire EDM Basics
2. Click the EDM Features tab, make sure the Perimeter punch feature option is not
checked, then click OK.
The Extract machinable features section on this tab allows you to control whether or not
AFR finds certain feature types and how it classifies them.
3. Click the Extract Machinable Features button on the CAMWorks toolbar or right
click NC Manager in the tree and select Extract Machinable Features on the shortcut
menu.
4. If the CAMWorks Message Window is not displayed, click the Message Window
button on the CAMWorks toolbar.
This window reports the progress
and status of the current process.
You can control whether this
window displays temporarily or
permanently by clicking the
Pushpin button.
CAMWorks generates the Part Setup and machinable features. The items display in the
CAMWorks Feature tree.
The Part Setup is the 2 axis plane that the tool movement will be based on. It has an
origin location, and X, Y, and Z direction vectors. The Part Setup is created
automatically; however, you can move the origin, and you can change the direction and
angles of the X and Y axes.
A Part Setup is created for each different tool orientation. There is only one Part Setup
for this part because all features can be machined using a single setup orientation. For
each Part Setup, the machinable features are listed in the order in which they were
recognized.
The Feature tree allows you to:
Rename, suppress, and delete machinable features
Change machinable feature parameters
Set the default order in which the features are
machined
Insert additional 2.5 Axis and 4 Axis EDM features
Search for a feature based on item name
Hide or show feature display in graphics area
Generate an Operation Plan and find the first operation for a feature
Did You Know ...
New features, interactively inserted features that have no operations and features
that could not produce operations because the feature conditions have not been
defined in the Technology Database display in a different color. You can set the
color on the Display tab in the Options dialog box.
Wire EDM 1
Learning Wire EDM Basics 1-9
Step 6: Generate Operation Plan and Adjust Machining Parameters
An Operation Plan contains information on how each machinable feature is to be machined
and how the NC code will be output. When Generate Operation Plan is run, operations for
each machinable feature are created automatically. In some situations, the operations defined
for a feature may not be sufficient and additional operations may be required. You can insert
operations manually using the Insert Operation command. This command is explained in the
CAMWorks online Help.
1. Click the Generate Operation Plan button on the CAMWorks toolbar or right click NC
Manager or Part Setup1 in the Feature tree and select Generate Operation Plan.
Note that clicking the toolbar button is the same as selecting the command from the NC
Manager level, regardless of the active item in the tree.
CAMWorks generates the operation plan for all the machinable features in Part Setup1.
The operations are listed in the CAMWorks Operation tree, which displays automatically.
The CAMWorks Operation tree provides an outline view of the operations for the
machinable features. Initially, operations are listed under the Part Setup in the same order
as the machinable features. At the top of the tree is the NC Manager. The Stock Manager
and Machine items function the same as in the CAMWorks Feature tree.
The CAMWorks Operation tree allows you to:
Insert, rename, suppress, and delete operations
Drag and drop copy operations and features
Change operation parameters
Change the machining order
Generate toolpaths
Simulate toolpaths
Post process the toolpaths
Hide or show toolpath display
Search based on item name
To the left of each toolpath operation is a plus sign (+). Clicking a plus sign displays the
name of the Machinable Feature that this operation is going to machine. These
Machinable Feature items can be used to view geometric information.
Did You Know ...
If an operation displays in a color instead of black, then toolpaths have not been
generated. This occurs when you insert a new operation interactively, you insert a
new feature interactively and generate operations for the new feature, or
CAMWorks cannot generate the toolpath for an operation because of an error in the
toolpath algorithm or a parameter is not correct. You can set the color on the
Display tab in the Options dialog box.
Wire EDM 1
1-10 Learning Wire EDM Basics
Generate Operation Plan generates one cutting operation per machinable feature. Each
operation contains machining parameters that affect how the toolpath is created and specific
parameters that will be output to the NC program. These parameters can be edited before
post processing the part.
Edit operation parameters:
1. Double click 2 Axis Contour1 in the Operation tree.
The 2 Axis Contour dialog box displays. This dialog box gives you access to all the
parameters used to create the toolpath.
2. On the EDM tab, set the following:
Number of skims =2
Glue Stop =No Glue Stop
3. On the Leadin/Out tab, set the Leadin and Leadout to Parallel with a Length of 0.10in,
then click OK.
Note that if you click the Save button before clicking OK, the current settings on the
EDM and Leadin/Out tabs become the defaults for newly inserted or generated operations
on this part or other parts.
4. Double-click 2 Axis Contour2 in the tree.
5. On the EDM tab, set the following:
Number of skims =2
Glue stop =Use Glue Stop
Stop distance =0.1in.
6. On the Leadin/Out tab, set the Leadin and Leadout to Perpendicular with a Length of
0.1in, then click OK.
Step 7: Generate Toolpaths
CAMWorks calculates toolpaths using the operation parameters and the feature's size and
shape.
1. Click the Generate Toolpath button on the CAMWorks toolbar or right click the Part
Setup1 or NC Manager items in the Operation tree and select Generate Toolpath on the
shortcut menu.
Clicking the toolbar button is the same as selecting the command from the NC Manager
level, regardless of the active item in the tree.
CAMWorks calculates the toolpaths for each operation in the Part Setup.
You can also generate toolpaths for each operation individually by right clicking on an
operation and clicking Generate Toolpath on the shortcut menu.
Wire EDM 1
Learning Wire EDM Basics 1-11
2. Click the +sign next to 2Axis Contour1 and 2 Axis
Contour2 in the tree, then click the +sign next to
Open Profile1 and Die1.
Under each machinable feature, the toolpath passes
that were generated for that feature are listed. Notice a
Tab cut is generated for the second operation since
you set the Glue Stop to Use and set a Stop distance.
3. Click the first operation in the tree.
The toolpaths for that operation display on the part.
4. Click each toolpath pass under the operation. The toolpath for that pass displays.
Note that the toolpaths for each cut are on center. Compensation for each pass will be
handled by the cutter compensation at the machine.
CAMWorks provides the ability to simulate the toolpath showing the tool movement and the
resulting shape of the part.
5. Click the Simulate Toolbar button of the CAMWorks toolbar or right click Part
Setup1 in the tree and select Simulate Toolpath.
The Simulate Toolpath toolbar displays. The toolbar controls allow you to:
Customize the display of the stock, tool and tool holder (wireframe, translucent,
shaded, or no display).
Run the simulation for all or selected operations.
When simulating an operation, the simulation can be for the current operation or for
all previous operations up to the selected operation.
Pause the simulation and dynamically change the orientation of the part using zoom,
pan, rotate, etc.
Control the simulation speed by dragging the Simulation Speed Control slider left or
right.
If you want to simulate only the toolpaths for a given operation, you can right click that
operation, then select Simulate Toolpath.
6. Set the toolbar buttons as shown in the figure.
7. Click the Run button.
The simulation runs.
8. Click the Select Chips to Remove button. This button is enabled when the simulation
is complete and provides two methods for removing loose chips.
Wire EDM 1
1-12 Learning Wire EDM Basics
9. Pick the two loose stock chips to remove, then press the D key on the keyboard. The
loose chips are removed in the graphics area.
10. Click the Select Chips to Remove button to exit the function.
11. Click the Goto Start button and Run the simulation again.
12. Click the Select Chips to Remove button.
13. Hold down the Ctrl key and pick the stock piece you want to keep, then press the D key
on the keyboard.
If there are many loose chips to remove, picking the stock piece may be faster than
picking each chip.
14. Click the X button in the upper right corner to close the simulation and return to the
SolidWorks/CAMWorks Solids display.
CAMWorks also provides the ability to step through the toolpath using the Step Thru
Toolpath command.
1. Right click an operation in the tree and select Step Thru Toolpath. The Step Thru
Toolpath toolbar displays.
2. Click the Single Step button (single arrow) several times.
The active toolpath node is highlighted.
3. Set the Step Increment to 3 and click the Forward Multiple Steps button (double arrow)
several times.
4. Click the Goto End button. The toolpaths are completed.
5. Click the X button in the upper right corner to exit.
Did You Know ...
CAMWorks provides an option to display the XYZ position of the tool in the
Message Window during Simulation and Step Thru Toolpath. To activate this
option, select the Options command on the CAMWorks menu or the NC Manager
shortcut menu. On the General tab, select the Message Window option. On the
Simulation tab, select the Cutter coordinates in Message Window option.
Save the part with the machinable feature data:
1. Click the Options button the CAMWorks toolbar.
Single step
Multiple step increment
Forward multiple steps
Number of toolpath
segments to display
Show toolpath
points
Wire EDM 1
Learning Wire EDM Basics 1-13
Note that you can also click CAMWorks on the menu bar or right click NC Manager in
the tree and select the Options command.
2. On the General tab, make sure the Save/Restore part option is checked, then click OK.
If this option is checked, when you save and close a part document, the machining data is
saved. When the part document is opened again, the machining data is restored along
with the part design information.
If this option is not checked, when you save and close a part document that contains at
least one CAMWorks Setup, a message indicates that Save/Restore is disabled. If you
click Yes, CAMWorks saves all CAMWorks data before closing the file. If you click No,
CAMWorks closes the part and discards any new CAMWorks data since the last save.
3. Click Save As on the File menu.
4. In the Save As dialog box, type cwedm1 and click the Save button.
SAVE FREQUENTLY!
When you open a file, you are actually working on a copy of the file. The original is
still stored on disk. Periodically saving your file ensures that your latest work is
retained.
CAMWorks provides an Auto save option on the General tab in the Options dialog
box for automatically saving your CAMWorks data.
Frequent saves prevent having to redo a time-consuming model or CAM operation. If
a power failure occurs, you will lose whatever you have been working on.
Step 8: Post Process Toolpaths
Post processing is the final step in generating the NC program file. This step translates
generalized toolpath and operation information into NC code for a specific machine tool
controller. CAMWorks creates NC code for each toolpath in the order the operation appears
in the Operation tree and the Process order specified on the Posting tab in the EDM Settings
dialog box. When you post process a part, CAMWorks creates the NC program file. This is a
text file that you can read, edit and print using a word processor or text editor.
In this exercise, you post process all the operations and generate the NC program:
1. Click the Post Process button on the CAMWorks toolbar or right click NC Manager in
the Operation tree and click Post Process on the shortcut menu.
Wire EDM 1
1-14 Learning Wire EDM Basics
The Post Output File
dialog box displays
so you can name the
NC program file.
You can change the
folder if you want the
file in another
location.
If the Post Process
command is grayed
out on the
CAMWorks menu or
on a shortcut menu,
make sure that you
have generated the
toolpaths.
2. Click the down arrow
to the right of the Save as type box.
CAMWorks provides a list of commonly used extensions that you can select. For this
exercise, use the .txt extension.
3. Click Save.
You do not have to type the extension. Naming the post output file the same as the part
file is the most common way of saving parts and NC programs. Both files can have the
same name because they have different extensions.
The Post Process Output dialog box displays.
4. Click the Step button on the control bar
at the top.
CAMWorks starts to generate the NC
program and the first line of NC code
displays in the NC code output view
box. The post processing mode is set to
post process one line of code at a time
(Step mode).
5. Click the Step button. The next line of
NC code displays.
6. Click the Run button. Post processing
continues until it is completed.
7. When the post processing is finished,
view the code using the vertical scroll
bar.
8. Click OK to close the Post Process Output dialog box.
Run
Step
Learning 2 Axis Contour Cutting 2-1
Chapter 2 Learning 2 Axis Contour Cutting
This chapter provides an opportunity to learn CAMWorks Wire EDM through step-by-step
exercises. We recommend that you go through the exercise in Chapter 1 first.
The exercises in this chapter are intended to show you how to use CAMWorks Wire EDM
and may not correspond to actual machining practices.
2-Axis Contour 1
2-2 Learning 2 Axis Contour Cutting
2-Axis Contour 1
CAMWorks is a feature-based machining system. Feature-based machining provides
numerous benefits because the definition of the feature enables a higher level of automation
when creating machining operations and associated toolpaths. Adding to this benefit,
CAMWorks provides both an automatic method of extracting features called Automatic
Feature Recognition (AFR), and an interactive method using the Insert 2.5 Axis EDM
Feature function. A CAMWorks file can contain both types of features.
This exercise demonstrates some of the features that are identified automatically by the
Extract Machinable Features command and explains how to control the types of features
found by AFR.
What You'll Learn
Extracting Machinable Features and Customizing AFR
1. Open the part file EDM2AX_2.SLDPRT in the \Examples\EDM folder.
2. Click the CAMWorks Feature Tree tab.
3. Double click the Machine item in the CAMWorks Feature tree.
The Machine dialog box displays.
4. In the Available machines list, highlight Wire EDM Mode-mm, click the Select button,
and then click OK.
5. Right click Wire EDM Mode-mm in the tree and click Select Machine on the
shortcut menu.
6. In the Machine Selection dialog box, select TUTORIAL for the Make and TUTORIAL
for the Model, then click OK.
7. Right click Wire EDM Mode-mm in the tree and select Edit Settings on the shortcut
menu.
8. On the EDM Setup tab, make sure the Wire diameter is set to 0.20mm.
9. On the Posting tab, make sure the Process order for Die is set to By Complete Feature,
then click OK.
With this option, the NC program will be generated in the following machining order: for
each feature, cut rough pass, glue stop cut off, then all skim passes.
10. Double click Stock Manager in the Feature tree.
The Manage Stock dialog box displays.
11. For this exercise, click OK to use the default bounding box and material.
2-Axis Contour 1
Learning 2 Axis Contour Cutting 2-3
CAMWorks allows you to control the types of features that are created by AFR:
1. Click the Options button on the CAMWorks toolbar.
2. On the EDM Features tab, make sure the Perimeter punch feature is checked and then
click OK.
3. Click the Extract Machinable Features button on the CAMWorks toolbar or right
click NC Manager in the tree and select Extract Machinable Features on the shortcut
menu.
4. If the CAMWorks Message
Window is not displayed, click the
Message Window button on the
CAMWorks toolbar. This window
reports the progress and status of the
current process. Generating Setups is
always the last item. When you see it, you know the AFR process is almost complete.
CAMWorks generates the Part Setup and machinable features.
5. Click each feature item in the tree to see the corresponding feature on the part.
AFR has generated all possible Open Profile and Die features. However, you may not
want to use Wire EDM to machine all of these features, for example the countersink,
counterbore and multi-step holes. You can delete these features individually by
highlighting the features and pressing the Delete key or you can customize AFR to omit
recognizing these features.
2-Axis Contour 1
2-4 Learning 2 Axis Contour Cutting
6. Click the Options button on the CAMWorks toolbar.
7. On the EDM Features tab, remove the check
marks from the Countersink holes, Counterbore
holes and Multi-step holes options and check the
On Rebuild Delete option for these features
types.
8. Optionally, change the Apply to: setting.
This option allows you to select how the
settings on this tab will be applied:
Active Document - the part that you are
currently working on
System Default - all new parts that are created (note that the values that displayed
when you opened this dialog box will be retained for the current part)
All Possible - the current part as well as all new parts
Did You Know ...
CAMWorks data is saved in part and assembly template documents. For new
part/assembly documents, the CAMWorks settings in the selected template will be
used, not the CAMWorks System Defaults.
Templates allow you to maintain as many different documents for parts or assemblies
as you need. For example, you can create separate part templates for Mill, Turn and
Wire EDM with the machine type stored.
If you want the System Defaults to apply, disable the Save/Restore part or
Save/Restore assembly option on the General tab in the CAMWorks Options dialog
box, then save the template with a new name.
9. Click OK.
10. Click the Extract Machinable Features button on the CAMWorks toolbar or right
click NC Manager in the tree and select Rebuild.
The Circular Die features for the countersunk, counterbore and multi-step holes are now
in the Recycle Bin.
Generating a 2 Axis Contour Operation and Toolpaths
Generate operations and toolpaths, then post process:
1. Click the Generate Operation Plan button on the CAMWorks toolbar or right click
NC Manager or Part Setup1 in the Feature tree and select Generate Operation Plan on the
shortcut menu.
2-Axis Contour 1
Learning 2 Axis Contour Cutting 2-5
When you select Generate Operation Plan, operations are created for every selected
feature. Operations are not generated for suppressed features and features in the Recycle
Bin.
2. Click the Generate Toolpath button on the CAMWorks toolbar or right click the Part
Setup1 or NC Manager items in the Operation tree and select Generate Toolpath on the
shortcut menu.
Simulating and Post Processing Toolpaths
1. Click the Simulate Toolpath button on the CAMWorks toolbar or right click NC
Manager or Part Setup1 in the tree and select Simulate Toolpath.
2. Set the display:
Stock, Tool and Holder =Shaded Display
Target Part =No Display
3. Click the Run button.
4. Click the Select Chips to Remove
button.
5. Hold down the Ctrl key and pick the stock
piece you want to keep, then press the D key
on the keyboard.
The loose chips are removed in the graphics
area.
6. Click the X button in the upper right
corner to cancel the simulation and return to the SolidWorks/CAMWorks Solids display.
Post process the part and view the code:
7. Click the Post Process button on the CAMWorks toolbar or right click NC Manager
in the Operation tree and click Post Process on the shortcut menu.
8. In the Post Output File dialog box, click Save.
9. Click the Run button in the Post Process Output dialog box.
10. When the post processing is finished, use the vertical scroll bar to view the code and
notice the machining order.
11. Click OK to close the dialog box.
2-Axis Contour 2
2-6 Learning 2 Axis Contour Cutting
2-Axis Contour 2
What You'll Learn
Automatic Feature Recognition may not be able to find all features on a part or may not
recognize all the features that you want to machine. When this occurs, you can define these
features interactively. In this exercise, AFR finds only the irregular die in the center of the
part. You interactively insert 2.5 Axis EDM features to cut the two dies on the sides and the
outside of the part.
Inserting 2.5 Axis EDM Features
1. Open the part file EDM2AX_3.SLDPRT in the \Examples\EDM folder.
2. Click the CAMWorks Feature Tree tab.
3. Double click the Machine item in the CAMWorks Feature tree.
The Machine dialog box displays.
4. In the Available machines list, highlight Wire EDM Modeinch, click the Select button,
then click OK.
5. Right click Wire EDM Modeinch in the tree and click Select Machine on the
shortcut menu.
6. In the Machine Selection dialog box, make sure TUTORIAL is selected for the Make and
TUTORIAL for the Model, then click OK.
7. Right click Wire EDM Modein in the tree and select Edit Settings.
8. On the Posting tab, make sure the Process order is By Complete Feature for both Punch
and Die, then click OK.
With this option, the NC program will be generated in the following machining order: for
each Die feature, cut rough pass, glue stop cut off, then all skim passes. For each Punch
feature, the processing order is rough cut leaving glue stop, 0 - 6 skim passes, glue stop
cut off.
9. Double click Stock Manager in the Feature tree.
10. In the Manage Stock dialog box, click OK to use the default bounding box and material.
11. Click the Options button on the CAMWorks toolbar.
12. On the EDM Features tab, make sure the Perimeter punch feature is not checked and
click OK.
13. Click the Extract Machinable Features button on the CAMWorks toolbar. AFR finds
only the Irregular Die in the center of the part.
2-Axis Contour 2
Learning 2 Axis Contour Cutting 2-7
14. Click EDM Part Setup1 in the tree and notice the Z machining direction.
The red arrow on the triad indicates the negative Z direction. The
direction is correct for this part.
When necessary, you can reverse the direction by double clicking Part
Setup1 in the tree and clicking the Reverse Setup Direction option in the
EDM Setup PropertyManager.
Note that the SolidWorks/CAMWorks Solids axis does not control
CAMWorks machining. However, it is used as a reference for certain
CAMWorks functions (for example, offsetting the stock).
Insert 2.5 Axis EDM features interactively:
1. Rotate the part so that the bottom face is visible.
2. Right click EDM Part Setup1 in the tree and select
Insert 2.5 Axis EDM Feature on the shortcut menu.
3. In the Feature Definition dialog box, make
sure Die is the selected Feature type.
4. Rotate the part and pick the bottom face.
Three Die features are shown in the Selected entities
for features box.
5. Click Die 2 and Die 3 to view the features on
the part.
6. Click Die 1. This is the Irregular Die feature that
has already been found by AFR so you can delete it.
7. Highlight Die 1 in the list and press the Delete key.
8. Click the End Condition tab.
The End Condition page provides options to define the end
condition for the features you are inserting. The default Upto
Stock defines the depth to the material face. This amount is
calculated automatically based on the position of the stock.
9. Click Insert to use the default End Condition and insert the
features. Click the Close button to close the Feature
definition dialog box.
Rectangular Die2 and Rectangular Die3 are listed in the
Feature tree.
Define the feature to machine the outside of the part:
10. Once again right click EDM Part Setup1 in the tree and
select Insert 2.5 Axis EDM Feature on the shortcut menu.
11. Click the Punch button for the Feature type.
2-Axis Contour 2
2-8 Learning 2 Axis Contour Cutting
12. Pick the same face on the bottom of the part.
Punch 1 is listed in the Selected entities for feature
box.
13. Click the End Condition tab. You can use the default
Upto Stock.
14. Click Insert. Punch1 displays in the tree. Click the Close
button to close the Feature definition dialog.
15. Click Close button to close the Feature Definition dialog
box.
16. Use the mouse to drag and drop the features in the order shown in the above diagram.
Generating Operations and Toolpaths
Generate operations and toolpaths:
1. Click the Generate Operation Plan button on
the CAMWorks toolbar or right click NC
Manager or Part Setup1 in the Feature tree and
select Generate Operation Plan on the shortcut
menu.
2. Rotate the part so that the top face is visible.
3. Expand 2 Axis Contour4 in the Operation tree (click the +sign).
4. Right click Irregular Die1 and select Edit Leadin Point on the shortcut menu.
The Lead in Location dialog box displays. You can set the
leadin/leadout location to be at the start-, mid- or end-point of a
segment. The current location is indicated on the feature. Rotate
the part and notice that this location may gouge the part.
5. Leave the Lead in location set to Mid-point and pick
the segment shown in the figure.
6. Click OK to close the dialog box.
7. Click the Generate Toolpath button on the CAMWorks
toolbar or right click the Part Setup1 or NC Manager items in the
Operation tree and select Generate Toolpath on the
shortcut menu.
8. Click the +sign next to 2 Axis Contour 1 in the tree to
expand the operation, then expand Punch1.
The processing order is rough cut, skim passes, then
glue stop cut off. You set the Process order for Punch to
By Complete Feature on the Posting tab in the EDM
Settings dialog box and the code for all Punch features
will be output based on this order.
2-Axis Contour 2
Learning 2 Axis Contour Cutting 2-9
9. Click the +sign next to 2 Axis Contour 2 in the tree to expand the operation, then expand
Rectangular Die2.
The processing order is rough cut, glue stop cut off, then skim passes. You set the
Process order to By Complete Feature on the Posting tab in the EDM Settings dialog box
and the code for all Die features will be output based on this order.
Changing the Machining Order and Post Processing
CAMWorks processes the punches and dies according to the order of the items in the
Operation tree. The operation for the Punch feature is listed first in the tree, so you can
reorder the operations before post processing.
1. Highlight 2 Axis Contour1 in the tree and drag it on
bottom of 2 Axis Contour4.
The operations for the Die features will now be post
processed before the operation for the Punch feature.
2. Click the Options button on the CAMWorks
toolbar.
3. Click the File Output tab. The File Output tab contains
an option to automatically open the G-code file when you close the Post Process Output
dialog box.
4. Check the Open G-code file in editor option.
5. Browse and select the editor: if you know the location of the editor, you use to modify
NC program files, click the Browse button, open the folder and select the program.
Otherwise, select Notepad.exe in the \Windows or \WINNT folder and click Open, then
click OK.
6. Click the Post Process button on the CAMWorks toolbar or right click NC Manager
in the Operation tree and click Post Process on the shortcut menu.
7. In the Post Output File dialog box, type a name for the file and click Save.
You do not have to type the extension.
8. Click the Run button in the Post Process Output dialog box.
9. When the post processing is finished, click OK.
The program file opens automatically in the editor you selected.
10. Notice that G-code has been generated for the Die features and then the Punch feature.
11. Close the editor.
2-Axis Contour 3
2-10 Learning 2 Axis Contour Cutting
2-Axis Contour 3
What You'll Learn
In this exercise, the only features you want to machine are the vertical and tapered open
profiles at the end of the part. AFR does not find these features, so you need to insert a Part
Setup, then define the 2 features interactively using the Insert 2.5 Axis EDM command.
Inserting a Part Setup
1. Open the part file EDM2AX_4.SLDPRT in the \Examples\EDM folder.
2. Click the CAMWorks Feature Tree tab.
3. Double click the Machine item in the CAMWorks Feature tree.
The Machine dialog box displays.
4. In the Available machines list, highlight Wire EDM Modemm, click the Select button,
then click OK.
5. Right click Wire EDM Mode-mm in the tree and click Select Machine on the
shortcut menu.
6. In the Machine Selection dialog box, make sure TUTORIAL is selected for the Make and
TUTORIAL for the Model, then click OK.
7. Right click Wire EDM Mode-mm in the tree and select Edit Settings on the shortcut
menu.
8. On the Posting tab, set the Process order for Die to By Complete Feature, then click OK.
With this option, the NC program is generated in the following machining order: Rough
cut, glue stop cut off, 0 - 6 full skim passes.
9. Double click Stock Manager in the Feature tree.
10. In the Manage Stock dialog box, click OK to use the default bounding box and material.
11. Click the Extract Machinable Features button on the CAMWorks toolbar or right
click NC Manager in the tree and select Extract Machinable Features on the shortcut
menu.
You should run AFR even when you know AFR cannot find any features on a part.
Running AFR sets up information for associativity that is necessary for the Rebuild
function.
2-Axis Contour 3
Learning 2 Axis Contour Cutting 2-11
12. Right click Stock Manager in the tree and
select Insert Part Setup on the shortcut menu.
13. Pick the face on the top of the part,
then click OK in the EDM Setup
PropertyManager.
EDM Part Setup1 is listed in the tree.
Inserting Vertical and Tapered Open Profile Features
The yellow faces define a vertical wall. The blue faces define a tapered wall. First, you
define the vertical open profile feature, then the tapered open profile feature.
1. Right click Part Setup1 in the tree and select Insert 2.5 Axis EDM Feature on the shortcut
menu.
2. Select Open Profile for the
Feature type.
3. Pick the lower edge on the left, then
hold down the Ctrl key and pick the
lower edge on the right.
When you define an Open Profile
Feature from multiple edges, you can
chain select between the first and last
edges of the feature.
If the Shift key is pressed, the chaining direction is based on the fewest number of
edges between the first and last selected edges.
If the Ctrl key is pressed, the chaining direction is based on the greatest number of
edges between the first and last selected edges.
Notice the arrow indicates which side of the feature to cut on. In this case, you want to
cut on the other side.
4. Click Open Profile 1 in the
Selected entities for features
list, then click the Flip
direction check box.
The arrow direction is
reversed.
5. Click the End Condition tab.
This feature is vertical and
no changes need to be made
on this tab.
2-Axis Contour 3
2-12 Learning 2 Axis Contour Cutting
Click the Insert button. Click the Close button to close the 2 AXIS EDM Feature dialog
box. Open Profile 1 is listed in the Feature tree.
6. Next, you define the tapered open
profile feature. Right click Part
Setup1 in the tree and select Insert
2.5 Axis EDM Feature on the
shortcut menu.
7. Pick the top edge on the left side.
8. Hold down the Ctrl key and pick the
top edge on the right.
9. Click Open Profile 1 in the Selected entities for features list, then click the Flip
direction check box.
10. Click the End Condition tab.
11. Zoom in on the right side of this feature. There is a 10-
degree taper.
12. Click the Taper On/Off button to turn it on.
13. Set the degrees to 10 and press the Tab key.
14. Rotate the part and notice that the feature outline
indicates the taper is going inward.
15. Click the Reverse Taper button to reverse the
taper so it is going outward. This button functions as a toggle.
16. Click Insert, and then click Close button.
Inserted features are listed in the feature tree. This
is the order the features will be processed when the
NC code is generated.
Generate operations and toolpaths:
1. Click the Generate Operation Plan button on
the CAMWorks toolbar or right click NC Manager or Part Setup1 in the Feature tree and
select Generate Operation Plan on the shortcut menu.
2. Double-click 2 Axis Contour1 in the Operation tree.
The 2 Axis Contour dialog box displays. This dialog box gives you access to all the
parameters used to create the toolpath.
3. On the EDM tab, set the following:
Number of skims =2
Glue Stop =No Glue Stop
Process as =Die
4. On the Leadin/Out tab, set the Leadin and Leadout to Parallel, then click OK.
5. Double click 2 Axis Contour2 in the tree.
2-Axis Contour 3
Learning 2 Axis Contour Cutting 2-13
6. Make the same changes as for 2 Axis Contour1, then click OK.
7. Click the Generate Toolpath button on the CAMWorks toolbar or right click the Part
Setup1 or NC Manager items in the Operation tree and select Generate Toolpath on the
shortcut menu.
8. Click the Simulate Toolbar button of the CAMWorks toolbar or right click Part
Setup1 in the tree and select Simulate Toolpath.
9. Set the display:
Stock, Tool Holder and Target Part =Translucent Display
Tool =Shaded Display
10. Click the Run button.
11. Click the X button in the upper right corner to cancel the simulation and return to the
SolidWorks/CAMWorks Solids display.
12. Click the Post Process button on the CAMWorks toolbar or right click NC Manager
in the Operation tree and click Post Process on the shortcut menu.
13. In the Post Output File dialog box, click Save.
14. Click the Run button in the Post Process Output dialog box.
15. When the post processing is finished, click OK.
The program file may open automatically in an editor if you enabled this option in the
previous exercise.
16. View the code, and then close the editor.
2 Axis Contour 4
2-14 Learning 2 Axis Contour Cutting
2 Axis Contour 4
What You'll Learn
Post processing translates generalized toolpath and operation information into NC code for a
specific machine tool controller. CAMWorks creates NC code for each toolpath in the order
the operation appears in the Operation tree and the Process order specified on the Posting tab
in the EDM Settings dialog box. In this exercise, you generate operations and toolpaths for
two die features, then post process using each of the Process order options for dies and
compare the code that is generated. For more information on the Process order options, see
the Posting Tab topic in the Wire EDM online Help.
Changing the Processing Order
1. Open the part file EDM2AX_5.SLDPRT in the \Examples\EDM folder.
2. Click the CAMWorks Feature Tree tab.
3. Double click the Machine item in the
CAMWorks Feature tree.
The Machine dialog box displays.
4. In the Available machines list, highlight Wire
EDM Modemm, click the Select button, then
click OK.
5. Right click Wire EDM Modemm in the
tree and click Select Machine on the shortcut
menu.
6. In the Machine Selection dialog box, make sure TUTORIAL is selected for the Make and
TUTORIAL for the Model, then click OK.
7. Right click Wire EDM Modemm in
the tree and select Edit Settings on the
shortcut menu.
8. On the Posting tab, make sure the
Process order for Die is By Complete
Feature, then click OK.
With this option, the NC program is
generated in the following machining
order: Rough cut leaving glue stop, glue
stop cut off, 0 - 6 full skim passes.
2 Axis Contour 4
Learning 2 Axis Contour Cutting 2-15
9. Double click Stock Manager in the Feature tree.
10. In the Manage Stock dialog box, click OK to use the default bounding box and material.
11. Click the Options button on the CAMWorks toolbar.
12. On the EDM Features tab, remove the check mark from Perimeter punch and click OK.
13. Click the Extract Machinable Features button on the CAMWorks toolbar or right
click NC Manager in the tree and select Extract Machinable Features on the shortcut
menu.
Rectangular Die1 and Circular Die2 are listed in the tree.
14. Click the Generate Operation Plan button on the CAMWorks toolbar or right click NC
Manager or Part Setup1 in the Feature tree and select Generate Operation Plan on the
shortcut menu.
15. Double click 2 Axis Contour1 in the Operation tree.
16. On the EDM tab, set the following:
Number of skims =2
Glue Stop =Use Glue Stop
Stop distance =2mm
17. On the Leadin/Out tab, set the Leadin and Leadout to Perpendicular with a Length of
6mm, then click OK.
18. Double click 2 Axis Contour2 in the tree.
19. Make the same changes on the EDM and Leadin/Out tabs.
20. Click the Generate Toolpath button on the CAMWorks toolbar or right click the Part
Setup1 or NC Manager items in the Operation tree and select Generate Toolpath on the
shortcut menu.
Post process the Die features and view the code:
1. Click the Options button on the CAMWorks toolbar.
2. Click the File Locations tab.
The File Locations tab contains an option to open the G-code file automatically. You can
browse and select the editor that you want to open the G-code file when you close the
Post Process Output dialog box.
3. Check the Open G-code file in editor option.
4. If you know the location of the editor you use to modify NC program files, click the
Browse button, open the folder and select the program. Otherwise, select Notepad.exe in
the \Windows or \WINNT folder and click Open, then click OK.
5. Click the Post Process button on the CAMWorks toolbar or right click NC Manager in
the Operation tree and click Post Process on the shortcut menu.
2 Axis Contour 4
2-16 Learning 2 Axis Contour Cutting
6. In the Post Output File dialog box, type die complete for the File name and click Save.
You do not have to type the extension.
7. Click the Run button in the Post Process Output dialog box.
8. When the post processing is finished, click OK.
The program file opens automatically in the editor you selected.
9. View the code and notice the following processing order:
Rough cut leaving glue stop
Glue stop cut off
0 - 6 full skim passes
10. Close the editor.
11. Right click Wire EDM Modemm in the tree and click Edit Settings on the shortcut
menu.
12. On the Posting tab, set the Process order for Die to Rough / Glue Stop / All Skims, then
click OK.
13. Post process the part again. Name the file die rough-glue stop-all skims.
14. View the code and notice the following processing order:
Cut all rough passes from first feature to last
Glue stop cut off on each feature from last to first
Perform all skim passes on each feature from first feature to last
15. Close the editor.
16. Right click Wire EDM Modemm in the tree and click Edit Settings on the shortcut
menu.
17. On the Posting tab, set the Process order for Die to Rough / Glue Stop / Skim Passes, then
click OK.
18. Post process the part again. Name the file die rough-glue stop-skim passes.
19. View the code and notice the following processing order:
Cut all rough passes from first feature to last
Glue stop cut off on each feature from last to first
Skim pass one on each feature from first to last
Skim pass two on each feature from last to first
Etc.
Learning 4 Axis Contour Cutting 3-1
Chapter 3 Learning 4 Axis Contour Cutting
This chapter provides an opportunity to learn 4 Axis Contour cutting through step-by-step
exercises. We recommend that you go through the exercise in Chapter 1 first.
The exercises in this chapter are intended to show you how to use CAMWorks Wire EDM
and may not correspond to actual machining practices.
4-Axis Contour 1
3-2 Learning 4 Axis Contour Cutting
4-Axis Contour 1
Automatic Feature Recognition (AFR) is a powerful tool, but it cannot always recognize
every feature on every part, nor does it currently support features where the side walls of the
feature are not all vertical or not all constant taper. To machine these areas, you need to
define features interactively using the Insert 4 Axis EDM Feature command. The Insert 4
Axis EDM Feature command allows you to define 4 axis features. These include Pocket
(Die), Boss (Punch) and Open Profile features.
In this exercise, you insert a 4 Axis Die feature.
What You'll Learn
Defining the Machine, Stock and Machining Direction
1. Open the part file EDM4AX_1.SLDPRT in the \Examples\EDM folder inside the
CAMWorks data folder (e.g., \CAMWorksData\CAMWorksxxxx\Examples\EDM).
2. Click the CAMWorks Feature Tree tab.
3. Double click the Machine item in the CAMWorks Feature tree.
The Machine dialog box displays.
4. In the Available machines list, highlight Wire EDM Modeinch, click the Select button,
then click OK.
5. Right click Wire EDM Modeinch in the tree and click Select Machine on the
shortcut menu.
6. In the Machine Selection dialog box, select TUTORIAL for the Make and TUTORIAL
for the Model, then click OK.
7. Right click Wire EDM Modeinch in the tree and select Edit Settings on the shortcut
menu.
8. On the EDM Setup tab, make sure the Wire diameter is set to 0.01in.
9. On the Posting tab, make sure the Process order for Die is set to By Complete Feature,
then click OK.
With this option, the NC program will be generated in the following machining order: cut
rough pass, glue stop cut off, then all skim passes.
10. Double click Stock Manager in the Feature tree.
The Manage Stock dialog box displays.
11. For this exercise, click OK to use the default bounding box and material.
12. Click the Extract Machinable Features button on the CAMWorks toolbar.
You should run AFR even when you know AFR cannot find any features on a part.
Running AFR sets up information for associativity that is necessary for the Rebuild
function.
4-Axis Contour 1
Learning 4 Axis Contour Cutting 3-3
13. Right click Stock Manager in the Feature tree and select Insert Part Setup on the shortcut
menu.
The EDM Part Setup in the Feature tree is used to define the Z machining direction. AFR
creates the Part Setups necessary to machine the features that are recognized
automatically. In this exercise, AFR is not used since there are no 2 Axis EDM features
on the part. You need to insert a Part Setup interactively.
14. Pick the top face and click OK. Click the Close button to close the EDM setup dialog.
Defining a 4 Axis Die Feature Interactively
Define a 4 Axis EDM feature interactively:
1. Right click EDM Part Setup1 and select Insert 4 Axis EDM Feature on the shortcut
menu.
The Insert 4 Axis EDM Feature dialog box displays.
2. Make sure Die is the selected Feature type.
3. For Curve-1, pick the top edge of the rectangular pocket as shown in the figure.
4. For Curve-2, pick the lower edge.
The start point on each curve is identified.
5. If the start points are not as shown in
the figure, click the Move Start Point button
for one of the curves to change the position.
The Move Start Point buttons are used when
Curve 1 and Curve 2 contain the same
number of entities.
6. Click Insert, then click Close button to close
the Insert 4 AXIS EDM Feature dialog..
Rectangular 4-Axis Die1 is listed in the tree.
Generating a 4 Axis Contour Operation and Toolpaths
Generate operations and toolpaths, then post process:
1. Click the Generate Operation Plan button on the CAMWorks toolbar or right click NC
Manager or Part Setup1 in the Feature tree and select Generate Operation Plan on the
shortcut menu.
2. Double click 4 Axis Contour1 in the Operation tree.
3. On the Leadin/out tab, set the Leadin and Leadout to Perpendicular with a .02in Length,
then click OK.
4. Click the Generate Toolpath button on the CAMWorks toolbar or right click the Part
Setup1 or NC Manager items in the Operation tree and select Generate Toolpath on the
shortcut menu.
Start points
4-Axis Contour 1
3-4 Learning 4 Axis Contour Cutting
5. Click the operation in the tree to view the toolpath.
6. Click the Simulate Toolpath button on the CAMWorks toolbar or right click NC
Manager or Part Setup1 in the tree and select Simulate Toolpath.
7. Set the display:
Stock and Tool =Shaded Display
Holder =No Display
Target Part =No Display
8. Click the Run button.
9. Click the Select Chips to Remove
button.
This button is enabled when the
simulation is complete and provides
two methods for removing loose chips.
10. Hold down the Ctrl key and pick the
stock piece you want to keep, then
press the D key.
The loose chips are removed in the
graphics area.
11. Click the Select Chips to Remove button to exit the function.
12. Click the Goto Start button and Run the simulation again.
13. Click the Select Chips to Remove button.
14. Pick the loose stock chip to remove and press the D key.
If there are many loose chips to remove, picking the stock piece may be faster than
picking each chip.
15. Click the X button in the upper right corner to cancel the simulation and return to the
SolidWorks/CAMWorks Solids display.
Post process the part and view the code:
1. Click the Post Process button on the CAMWorks toolbar or right click NC Manager
in the Operation tree and click Post Process on the shortcut menu.
2. In the Post Output File dialog box, click Save.
3. Click the Run button in the Post Process Output dialog box.
4. When the post processing is finished, use the vertical scroll bar to view the code.
5. Click OK to close the dialog box.
4-Axis Contour 2
Learning 4 Axis Contour Cutting 3-5
4-Axis Contour 2
What You'll Learn
When defining 4 Axis Features, sync curves are required when the number of entities in
Curve 1 is not equal to the number of entities in Curve 2. Sync curves must be a single linear
segment and can be selected from edges or 3D sketch objects. The sync curves are used to
define sync points on the feature. As the wire cuts around the two curves defining the
feature, the wire will arrive at the end points of each sync curve at the same time. Sync
curves are similar to the guide curves used to create a loft feature in SolidWorks/CAMWorks
Solids. If the number of entities in Curve 1 and Curve 2 is equal, then the sync curves are
ignored.
In the part below, the number of entities in Curve 1 is not equal to the number of entities in
Curve 2 of the 4 Axis feature. In this exercise, you insert the feature and automatically
extract sync curves.
Automatically Extracting Sync Curves to Define a 4 Axis Feature
1. Open the part file EDM4AX_2.SLDPRT in the \Examples\EDM folder.
2. Click the CAMWorks Feature Tree tab.
3. Double click the Machine item in the CAMWorks Feature tree.
The Machine dialog box displays.
4. In the Available machines list, highlight Wire EDM Modeinch, click the Select button,
then click OK.
5. Right click Wire EDM Modeinch in the tree and click Select Machine on the
shortcut menu.
6. In the Machine Selection dialog box, make sure TUTORIAL is selected for the Make and
TUTORIAL for the Model, then click OK.
7. Right click Wire EDM Modeinch in the tree and select Edit Settings.
8. On the Posting tab, make sure the Process order for Punch is set to By Complete Feature,
then click OK.
The processing order is rough cut leaving glue stop, 0 - 6 skim passes, then glue stop cut
off.
9. Double click Stock Manager in the Feature tree.
10. In the Manage Stock dialog box, click OK to use the default bounding box and material.
4-Axis Contour 2
3-6 Learning 4 Axis Contour Cutting
11. Click the Extract Machinable Features button on the CAMWorks toolbar.
You should run AFR even when you know AFR cannot find any features on a part.
Running AFR sets up information for associativity that is necessary for the Rebuild
function.
12. Right click Stock Manager in the Feature tree and select Insert Part Setup on the shortcut
menu.
13. Pick the top face on the part and click OK.
Insert the 4 Axis EDM feature interactively:
1. Right click Part Setup1 in the tree and select Insert 4 Axis EDM Feature on the shortcut
menu.
The Insert 4 Axis EDM Feature dialog box displays.
2. Click the Punch button for the Feature type.
3. For Curve-1, pick the top face of the part. Loop 1 will be selected in the Curve-1 area.
4. For Curve-2, rotate the part and pick the bottom face. Alternatively, you can pick an edge
of the bottom face. Loop 2 will be selected in the Curve-2 area.
5. Click the Automatically extract sync curves button. CAMWorks extracts the sync
curves.
Did You Know ...
CAMWorks cannot extract sync curves automatically when a sketch is used for
either Curve 1 or Curve 2 or both. In such a case, the Automatically extract sync
curves button is disabled.
6. Click Insert, then click Close.
Before Automatically Extracting Sync Curves After Automatically Extracting Sync Curves
4-Axis Contour 2
Learning 4 Axis Contour Cutting 3-7
Generating the 4 Axis Contour Operation and Toolpaths
Generate operations and toolpaths:
1. Click the Generate Operation Plan button on the CAMWorks toolbar or right click NC
Manager or Part Setup1 in the Feature tree and select Generate Operation Plan on the
shortcut menu.
2. Double click 4 Axis Contour1 in the Operation tree.
3. On the EDM tab, set the Glue stop to No Glue Stop, then click OK.
The Glue stop option controls whether a tab is created automatically. When No Glue Stop
is selected, a tab is not created and the NC program will not contain a glue stop.
4. Click the Generate Toolpath button on the CAMWorks toolbar or right click the Part
Setup1 or NC Manager items in the Operation tree and select Generate Toolpath on the
shortcut menu.
5. Click the operation in the tree to view the toolpath.
6. Expand 4 Axis Contour1 in the tree, then click 4-Axis Punch1 to expand it. Notice that
there is no Tab cut.
4-Axis Contour 3
3-8 Learning 4 Axis Contour Cutting
4-Axis Contour 3
What You'll Learn
Faces and loops can be used to define a 4 Axis EDM feature if the faces/loops are on a plane
that is parallel to the setup axis. In this exercise, since the top face on the part is not parallel,
you select a sketch to define the top of the 4 Axis EDM feature.
Using Sketches to Define a 4 Axis EDM Feature
1. Open the part file EDM4AX_3.SLDPRT in the \Examples\EDM folder.
2. Click the CAMWorks Feature Tree tab.
3. Double click the Machine item in the CAMWorks Feature tree.
4. In the Available machines list, highlight Wire EDM Modeinch, click the Select button,
then click OK.
5. Right click Wire EDM Modeinch in the tree and click Select Machine on the
shortcut menu.
6. In the Machine Selection dialog box, make sure TUTORIAL is selected for the Make and
TUTORIAL for the Model, then click OK.
7. Right click Wire EDM Modeinch in the tree and select Edit Settings on the shortcut
menu.
8. On the Posting tab, set the Process order for Punch to By Complete Feature, then click
OK.
9. Double click Stock Manager in the Feature tree.
10. In the Manage Stock dialog box, click OK to use the default bounding box and material.
11. Click the Extract Machinable Features button on the CAMWorks toolbar.
You should run AFR even when you know AFR cannot find any features on a part.
Running AFR sets up information for associativity that is necessary for the Rebuild
function.
12. Right click Stock Manager in the
Feature tree and select Insert Part
Setup on the shortcut menu.
13. Expand EDM4AX_3 in the graphics
area and pick the Front reference
plane.
14. Click the Reverse selected entity
button, and then click OK.
4-Axis Contour 3
Learning 4 Axis Contour Cutting 3-9
Insert the 4 Axis EDM feature interactively:
1. Right click EDM Part Setup1 in the tree and select Insert 4 Axis EDM Feature on the
shortcut menu.
2. Click the Punch button for the Feature type.
3. Pick Sketch2 for Curve-1.
4. Rotate the part so that the bottom face is
visible. For Curve-2, pick the bottom face
anywhere on the right side as shown in the
figure.
5. Rotate the part and notice the top and bottom start points are not lined up.
6. Click the Move Start Point Location
button under Curve-1 until the points line
up as shown in the figure on the right hand
side.
The start point is used when Curve 1 and
Curve 2 contain the same number of
entities. Each time you click the button,
the start position for Curve 1 or Curve 2 is
moved from end point to end point.
7. Click Insert, and then click Close.
4-Axis Contour 3
3-10 Learning 4 Axis Contour Cutting
Changing the Leadin Point
Generate the operation and toolpath:
1. Click the Generate Operation Plan button on the CAMWorks toolbar or right click NC
Manager or Part Setup1 in the Feature tree and select Generate Operation Plan on the
shortcut menu.
2. Click the Generate Toolpath button on the CAMWorks toolbar or right click the Part
Setup1 or NC Manager items in the Operation tree and select Generate Toolpath on the
shortcut menu.
3. Click the +sign next to 4 Axis Contour1 in the tree to expand the item.
4. Right click 4-Axis Punch1 under the operation and select Edit Leadin Point on the
shortcut menu.
The Lead in Location dialog box displays
and a round marker on the feature identifies
the current leadin point.
5. Use the current settings in the Lead in
Location dialog box and pick the segment
shown in the figure.
The entry point marker displays at the
midpoint of the selected edge.
6. Change the Select profile option to Bottom
and pick the segment shown in the figure.
7. Click OK.
The toolpath is automatically updated.
8. Click the Simulate Toolbar button of
the CAMWorks toolbar or right click Part
Setup1 in the tree and select Simulate
Toolpath.
9. Set the display:
Stock, Tool Holder and Target Part =
Translucent Display
Tool =Shaded Display
10. Click the Run button.
11. Click the X button in the upper right
corner to cancel the simulation and return to
the SolidWorks/CAMWorks Solids display.
4-Axis Contour 4
Learning 4 Axis Contour Cutting 3-11
4-Axis Contour 4
What You'll Learn
In exercise 4-Axis Contour 2, you used the automatic synchronization to insert a 4 Axis
EDM feature that had an unequal number of entities in the top and bottom curves. In this
exercise, you insert a 4 Axis EDM feature that has an unequal number of entities in the top
and bottom curves. Because you use sketches for the curves, however, you pick each of the
sync curves instead of using the automatic function.
Picking Sync Curves to Define a 4 Axis EDM Feature
1. Open the part file EDM4AX_4.SLDPRT in the \Examples\EDM folder.
2. Click the CAMWorks Feature Tree tab.
3. Double click the Machine item in the CAMWorks Feature tree.
4. In the Available machines list, highlight Wire EDM Modeinch, click the Select button,
then click OK.
5. Right click Wire EDM Modeinch in the tree and click Select Machine on the
shortcut menu.
6. In the Machine Selection dialog box, make sure TUTORIAL is selected for the Make and
TUTORIAL for the Model, then click OK.
7. Right click Wire EDM Modeinch in the tree and select Edit Settings on the shortcut
menu.
8. On the Posting tab, set the Process order for Punch to By Complete Feature, then click
OK.
9. Double click Stock Manager in the Feature tree.
10. In the Manage Stock dialog box, click OK to use the default bounding box and material.
11. Click the Extract Machinable Features button on the CAMWorks toolbar.
You should run AFR even when you know AFR cannot find any features on a part.
Running AFR sets up information for associativity that is necessary for the Rebuild
function.
12. Right click Stock Manager in the Feature tree and select Insert Part Setup on the shortcut
menu.
13. Pick the top face on the part and click OK.
4-Axis Contour 4
3-12 Learning 4 Axis Contour Cutting
Insert the 4 Axis EDM Feature interactively:
1. Right click EDM Part Setup1 in the tree and select Insert 4 Axis EDM Feature on the
shortcut menu.
2. Click the Punch button for the Feature type.
3. In the Insert 4 Axis EDM Feature dialog
box, pick Sketch2 for Curve-1.
4. Pick Sketch1 for Curve-2.
5. The Automatically extract sync
curves button is disabled since a sketch
was used for Curve-2. Click in the Sync
Curves list box to set the focus.
6. Pick the four segments shown in the figure
to define the sync points.
In most cases, the order you pick the
segments does not matter; however,
picking the segments in sequential order is recommended.
7. Click Insert, and then click Close.
Note that you can also insert this feature by picking the top and bottom faces or edges
and using automatic synchronization. Sketches were used for demonstration purposes.
Generate the operation and toolpath:
1. Click the Generate Operation Plan button on the CAMWorks toolbar or right click NC
Manager or Part Setup1 in the Feature tree and select Generate Operation Plan on the
shortcut menu.
2. Click the Generate Toolpath button on the CAMWorks toolbar or right click the Part
Setup1 or NC Manager items in the Operation tree and select Generate Toolpath on the
shortcut menu.
3. Click the Simulate Toolbar button of the CAMWorks toolbar or right click Part
Setup1 in the tree and select Simulate Toolpath.
4. Set the display:
Stock, Tool Holder and Target Part =Translucent Display
Tool =Shaded Display
5. Click the Run button.
6. Click the X button in the upper right corner to cancel the simulation and return to the
SolidWorks/CAMWorks Solids display.
Index
i
Index
.txt, NC program file extension 1-14
2 Axis Contour dialog box 1-10, 2-12, 2-15
2.5 Axis EDM feature
defining automatically 1-7, 2-2, 2-6, 2-15
defining interactively 2-6, 2-11
4 Axis EDM feature
inserting Die 3-3
inserting Punch 3-6, 3-9, 3-12
using sketches 3-9
A
Auto save option 1-13
Automatic Feature Recognition 1-7, 2-2
C
CAMWorks
machining trees 1-3
menu 1-4
Message Window 1-8, 1-12, 2-3
toolbar 1-4
Configurations 1-3
E
Edit Leadin Point command 2-8, 3-10
Edit Settings command 3-2, 3-5, 3-8, 3-11
EDM Part Setup 1-8, 1-9
EDM Part Setup, inserting 2-10, 3-3, 3-6, 3-8
EDM Settings dialog box 1-5, 2-2, 2-6, 2-10, 2-14,
3-2, 3-5, 3-8, 3-11
EDM Setup PropertyManager 2-11
Extract Machinable Features command 1-7, 2-2, 2-6,
2-10, 2-15, 3-2
F
Feature Definition dialog box 2-7, 2-11
Feature tree 1-8
file, NC program 1-14
G
Generate Operation Plan command 1-9, 2-4, 2-8, 2-
12, 2-15, 3-3, 3-7, 3-10, 3-12
Generate Toolpath command 1-10, 2-5, 2-8, 2-13, 2-
15, 3-3, 3-7, 3-10, 3-12
glue stop option 3-7
I
Insert 2.5 Axis EDM Feature command 2-6, 2-11
Insert 4 Axis EDM Feature command 3-3, 3-6, 3-9,
3-12
Insert 4 Axis EDM Feature dialog box
automatically extract sync curves 3-6, 3-12
Move Start Point button 3-3, 3-9
M
machinable features
customizing AFR 2-3
defining 2.5 Axis EDM feature interactively 2-6,
2-11
defining 4 Axis EDM feature interactively 3-3, 3-6,
3-9, 3-12
defining automatically 1-7, 2-2, 2-6, 2-10, 2-15
features recognized automatically 1-7, 2-2
interactively inserting Die feature 2-7, 3-3
interactively inserting Open Profile feature 2-11
interactively inserting Punch feature 2-7, 3-6, 3-9,
3-12
Machine
editing settings 3-2, 3-5, 3-8, 3-11
identifying type 1-3, 1-4, 2-2, 2-6, 2-10, 2-14, 3-2,
3-5, 3-8, 3-11
selecting make/model 1-5, 2-2, 3-2
setup options 1-6
Machine dialog box, Machine tab 1-5
Machine Selection dialog box 1-5, 2-2, 2-6, 2-10,
2-14, 3-2, 3-5, 3-8, 3-11
Manage Stock dialog box 1-7
N
NC program
file 1-13
generating 1-13
generating 2 files 2-6
setting machining order 2-14
steps to generate 1-2
O
Open Profile feature, defining interactively 2-11
Operation tree 1-9
operations
changing machining parameters 1-10, 2-8, 2-12, 2-
15, 3-3
editing leadin point 2-8, 3-10
editing leadin/leadout 1-10, 2-12, 2-15, 3-3
generating 2 Axis Contour 1-9, 2-4, 2-8, 2-12, 2-15
Index
ii
generating 4 Axis Contour 3-3, 3-7, 3-10, 3-12
generating toolpaths 1-10, 2-5, 2-8, 2-13, 2-15, 3-3,
3-7, 3-10, 3-12
glue stop option 3-7
post processing 1-13, 2-5, 2-9, 2-14, 3-4
simulating toolpaths 1-10, 2-5, 2-13, 3-4, 3-10, 3-12
Options dialog box
EDM Features tab 1-8, 2-3, 2-4
File Output tab 2-9, 2-15
General tab 1-13
P
parts used in exercises
edm2ax_1.sldprt 1-3
edm2ax_2.sldprt 2-2
edm2ax_3.sldprt 2-6
edm2ax_4.sldprt 2-10
edm2ax_5.sldprt 2-14
edm4ax_1.sldprt 3-2
edm4ax_2.sldprt 3-5
edm4ax_3.sldprt 3-8
edm4ax_4.sldprt 3-11
Perimeter punch feature 2-3
Post Output File dialog box 1-14, 2-5, 3-4
post process
generating NC program 1-14, 2-5, 2-9, 2-13, 3-4
selecting processing order 1-6, 2-2, 2-6, 2-10, 2-14,
3-2, 3-5, 3-8, 3-11
viewing code 1-14, 2-9, 2-15
Post Process command 1-13, 2-5, 2-14, 3-4
Post Process Output dialog box 1-14, 2-5, 3-4
Processing order, setting 1-6, 2-2, 2-6, 2-10, 2-14,
3-2, 3-5, 3-8, 3-11
Punch feature, inserting interactively 2-7
R
Recycle Bin 1-4
S
Save/Restore part option 1-13
shortcut menus 1-4
Simulate Toolpath command 1-11, 2-5, 2-13, 3-4,
3-10, 3-12
Step Thru Toolpath command 1-12
steps to generate NC program 1-12
Stock 1-3, 1-7
T
toolpaths
generating 1-10, 2-5, 2-8, 2-13, 2-15, 3-3, 3-7, 3-10,
3-12
post processing 1-13, 2-5, 2-9, 3-4
setting machining order 2-14
simulating 1-11, 2-5, 2-13, 3-4, 3-10, 3-12
stepping through 1-12
W
wire diameter, setting 1-6
workpiece See Stock
Вам также может понравиться
- The Subtle Art of Not Giving a F*ck: A Counterintuitive Approach to Living a Good LifeОт EverandThe Subtle Art of Not Giving a F*ck: A Counterintuitive Approach to Living a Good LifeРейтинг: 4 из 5 звезд4/5 (5794)
- Manufactura RobustaДокумент18 страницManufactura RobustanecaxadaniОценок пока нет
- Manufactura RobustaДокумент18 страницManufactura RobustanecaxadaniОценок пока нет
- Machine Simulation Define MachineДокумент6 страницMachine Simulation Define MachineGrog Decimo RazielОценок пока нет
- The Yellow House: A Memoir (2019 National Book Award Winner)От EverandThe Yellow House: A Memoir (2019 National Book Award Winner)Рейтинг: 4 из 5 звезд4/5 (98)
- Camworks Tutorial Mill TurnДокумент36 страницCamworks Tutorial Mill Turnjasbir999Оценок пока нет
- Hidden Figures: The American Dream and the Untold Story of the Black Women Mathematicians Who Helped Win the Space RaceОт EverandHidden Figures: The American Dream and the Untold Story of the Black Women Mathematicians Who Helped Win the Space RaceРейтинг: 4 из 5 звезд4/5 (895)
- Device Drivers: The Tempo Operating SystemДокумент6 страницDevice Drivers: The Tempo Operating SystemTravis WoodОценок пока нет
- The Hard Thing About Hard Things: Building a Business When There Are No Easy AnswersОт EverandThe Hard Thing About Hard Things: Building a Business When There Are No Easy AnswersРейтинг: 4.5 из 5 звезд4.5/5 (344)
- Introduction To Xinu and Kernel Programming: Bina Ramamurthy Bina@Buffalo - EduДокумент40 страницIntroduction To Xinu and Kernel Programming: Bina Ramamurthy Bina@Buffalo - Edudsangria119Оценок пока нет
- The Little Book of Hygge: Danish Secrets to Happy LivingОт EverandThe Little Book of Hygge: Danish Secrets to Happy LivingРейтинг: 3.5 из 5 звезд3.5/5 (399)
- Demo2000 1surfcam PDFДокумент74 страницыDemo2000 1surfcam PDFpaco2006Оценок пока нет
- PME 8.1 Installation - IT Infrastructure Preparation GuideДокумент13 страницPME 8.1 Installation - IT Infrastructure Preparation GuideVinicius AlmeidaОценок пока нет
- The Emperor of All Maladies: A Biography of CancerОт EverandThe Emperor of All Maladies: A Biography of CancerРейтинг: 4.5 из 5 звезд4.5/5 (271)
- Flrig Users Manual 1.4.7Документ102 страницыFlrig Users Manual 1.4.7istvanus1793Оценок пока нет
- Devil in the Grove: Thurgood Marshall, the Groveland Boys, and the Dawn of a New AmericaОт EverandDevil in the Grove: Thurgood Marshall, the Groveland Boys, and the Dawn of a New AmericaРейтинг: 4.5 из 5 звезд4.5/5 (266)
- Debug 1214Документ33 страницыDebug 1214GeoVanie CaiiankОценок пока нет
- Never Split the Difference: Negotiating As If Your Life Depended On ItОт EverandNever Split the Difference: Negotiating As If Your Life Depended On ItРейтинг: 4.5 из 5 звезд4.5/5 (838)
- ThemeCreationGuide - Chromium - A Guide and A Reference For Creating Themes Using Extensions. - An Open-Source Project To Help Move The Web ForwardДокумент20 страницThemeCreationGuide - Chromium - A Guide and A Reference For Creating Themes Using Extensions. - An Open-Source Project To Help Move The Web ForwardAbominabil BestieОценок пока нет
- A Heartbreaking Work Of Staggering Genius: A Memoir Based on a True StoryОт EverandA Heartbreaking Work Of Staggering Genius: A Memoir Based on a True StoryРейтинг: 3.5 из 5 звезд3.5/5 (231)
- Module 11 - Animations - BasicsДокумент23 страницыModule 11 - Animations - BasicsMarious EesОценок пока нет
- MOP For IUR LINK CREATIONДокумент2 страницыMOP For IUR LINK CREATIONpulkittyagi86Оценок пока нет
- How To Set WinDbg As A Default Windows Postmortem DebuggerДокумент2 страницыHow To Set WinDbg As A Default Windows Postmortem DebuggeranilkumarjvjОценок пока нет
- Elon Musk: Tesla, SpaceX, and the Quest for a Fantastic FutureОт EverandElon Musk: Tesla, SpaceX, and the Quest for a Fantastic FutureРейтинг: 4.5 из 5 звезд4.5/5 (474)
- PPF Action Condition EnhancementДокумент10 страницPPF Action Condition Enhancementtcoultard1Оценок пока нет
- Team of Rivals: The Political Genius of Abraham LincolnОт EverandTeam of Rivals: The Political Genius of Abraham LincolnРейтинг: 4.5 из 5 звезд4.5/5 (234)
- Silo - Tips Job Scheduling On WindowsДокумент29 страницSilo - Tips Job Scheduling On WindowsAmarr KannthhОценок пока нет
- The World Is Flat 3.0: A Brief History of the Twenty-first CenturyОт EverandThe World Is Flat 3.0: A Brief History of the Twenty-first CenturyРейтинг: 3.5 из 5 звезд3.5/5 (2259)
- Image & Drive Assistant: User GuideДокумент17 страницImage & Drive Assistant: User GuideHaidar VaioОценок пока нет
- Dynamic Memory Allocation - Microchip PDFДокумент10 страницDynamic Memory Allocation - Microchip PDFvigneshwaranj87Оценок пока нет
- Sco Openserver Release 5.0.7 Supplement CD Version 5 Iso ImageДокумент2 страницыSco Openserver Release 5.0.7 Supplement CD Version 5 Iso ImageMarco A MvОценок пока нет
- 6.1.2.14 Lab - Device Manager in Windows 7 and VistaДокумент5 страниц6.1.2.14 Lab - Device Manager in Windows 7 and VistaAditОценок пока нет
- Ggwa Faq - 070910Документ4 страницыGgwa Faq - 070910Jenri TanuОценок пока нет
- The Unwinding: An Inner History of the New AmericaОт EverandThe Unwinding: An Inner History of the New AmericaРейтинг: 4 из 5 звезд4/5 (45)
- Smart Steam EmuДокумент7 страницSmart Steam EmuDhami NongОценок пока нет
- Instructions For Update Installation of Elsawin 4.10Документ16 страницInstructions For Update Installation of Elsawin 4.10garga_cata1983Оценок пока нет
- 2.9.2 Packet Tracer - Basic Switch and End Device Configuration - Physical ModeДокумент3 страницы2.9.2 Packet Tracer - Basic Switch and End Device Configuration - Physical ModeNick WonderОценок пока нет
- The Gifts of Imperfection: Let Go of Who You Think You're Supposed to Be and Embrace Who You AreОт EverandThe Gifts of Imperfection: Let Go of Who You Think You're Supposed to Be and Embrace Who You AreРейтинг: 4 из 5 звезд4/5 (1090)
- Microsoft Word Shortcut KeysДокумент1 страницаMicrosoft Word Shortcut Keysapi-416675582Оценок пока нет
- Java SwingДокумент20 страницJava SwingDivya GangatkarОценок пока нет
- Gentoo x86 Handbook PDFДокумент106 страницGentoo x86 Handbook PDFSara JoynerОценок пока нет
- Serv-U File Server Administrator GuideДокумент336 страницServ-U File Server Administrator GuideThiago RodriguesОценок пока нет
- The Sympathizer: A Novel (Pulitzer Prize for Fiction)От EverandThe Sympathizer: A Novel (Pulitzer Prize for Fiction)Рейтинг: 4.5 из 5 звезд4.5/5 (120)
- AWS EKS KubernetesДокумент193 страницыAWS EKS Kubernetesnaik8msОценок пока нет
- RHEL6 Samba Server in AD Domain Deployment GuideДокумент91 страницаRHEL6 Samba Server in AD Domain Deployment Guidedebug3Оценок пока нет
- Managing Cavok Tasks: 1 Command LineДокумент2 страницыManaging Cavok Tasks: 1 Command LineJoão Diego FeitosaОценок пока нет
- Xtra-PC User Guide: Published: November 2014 Edition: 1Документ30 страницXtra-PC User Guide: Published: November 2014 Edition: 1wespinoaОценок пока нет
- HDP To CDP DC In-Place UpgradeДокумент76 страницHDP To CDP DC In-Place UpgradeFaraz AkhtarОценок пока нет
- Answer Sheet of Visual Basic Senior FiveДокумент13 страницAnswer Sheet of Visual Basic Senior FiveChristian AMANIОценок пока нет