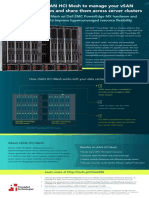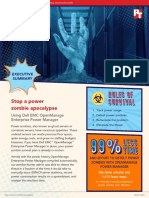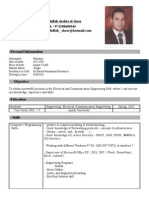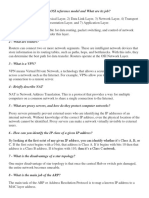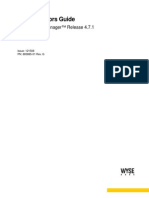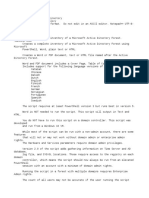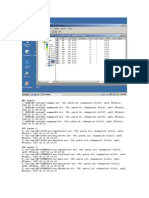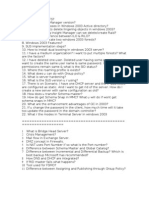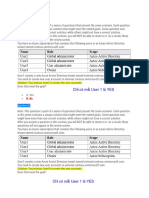Академический Документы
Профессиональный Документы
Культура Документы
DBaaS With VMware vCAC, EMC XtremIO, and Cisco UCS
Загружено:
Principled Technologies0 оценок0% нашли этот документ полезным (0 голосов)
40 просмотров38 страницVMware vCloud Automation Center, which has been renamed vRealize Automation as part of the vRealize Cloud Management Platform, automates the process of provisioning database virtual machines, and is designed by VMware to help IT without sacrificing control, security, or flexibility. Automating time-consuming processes has the potential to enable growth, improve service quality, and free IT resources for innovation and process improvement. As businesses continue to evolve and grow, DBAs and IT departments must be able to keep up with demand. Quick and easy access to self-service portals, a streamlined provisioning process that incorporates IT best practices and security policies, and fast delivery of VMs all attribute to avoiding delays and providing for increasing demands. DBAs and IT retain control of the content, upgrades, provisioning, and accessibility of the database VMs while still able to quickly provide virtualized environments to meet the needs of their business.
Оригинальное название
DBaaS with VMware vCAC, EMC XtremIO, and Cisco UCS
Авторское право
© © All Rights Reserved
Доступные форматы
PDF, TXT или читайте онлайн в Scribd
Поделиться этим документом
Поделиться или встроить документ
Этот документ был вам полезен?
Это неприемлемый материал?
Пожаловаться на этот документVMware vCloud Automation Center, which has been renamed vRealize Automation as part of the vRealize Cloud Management Platform, automates the process of provisioning database virtual machines, and is designed by VMware to help IT without sacrificing control, security, or flexibility. Automating time-consuming processes has the potential to enable growth, improve service quality, and free IT resources for innovation and process improvement. As businesses continue to evolve and grow, DBAs and IT departments must be able to keep up with demand. Quick and easy access to self-service portals, a streamlined provisioning process that incorporates IT best practices and security policies, and fast delivery of VMs all attribute to avoiding delays and providing for increasing demands. DBAs and IT retain control of the content, upgrades, provisioning, and accessibility of the database VMs while still able to quickly provide virtualized environments to meet the needs of their business.
Авторское право:
© All Rights Reserved
Доступные форматы
Скачайте в формате PDF, TXT или читайте онлайн в Scribd
0 оценок0% нашли этот документ полезным (0 голосов)
40 просмотров38 страницDBaaS With VMware vCAC, EMC XtremIO, and Cisco UCS
Загружено:
Principled TechnologiesVMware vCloud Automation Center, which has been renamed vRealize Automation as part of the vRealize Cloud Management Platform, automates the process of provisioning database virtual machines, and is designed by VMware to help IT without sacrificing control, security, or flexibility. Automating time-consuming processes has the potential to enable growth, improve service quality, and free IT resources for innovation and process improvement. As businesses continue to evolve and grow, DBAs and IT departments must be able to keep up with demand. Quick and easy access to self-service portals, a streamlined provisioning process that incorporates IT best practices and security policies, and fast delivery of VMs all attribute to avoiding delays and providing for increasing demands. DBAs and IT retain control of the content, upgrades, provisioning, and accessibility of the database VMs while still able to quickly provide virtualized environments to meet the needs of their business.
Авторское право:
© All Rights Reserved
Доступные форматы
Скачайте в формате PDF, TXT или читайте онлайн в Scribd
Вы находитесь на странице: 1из 38
AUGUST 2014
A PRINCIPLED TECHNOLOGIES TEST REPORT
Commissioned by VMware, Inc.
DBaaS WITH VMWARE VCAC, EMC XTREMIO, AND CISCO UCS
Traditionally, the complexity and number of touch points in the traditional
approach to provisioning databases has meant potentially very lengthy service times for
delivery, resulting in frustrations at the executive and user levels. As the popularity of
cloud computing and data center automation have grown significantly in recent years,
these trends have made their way into the database market, and Database-as-a-Service
(DBaaS) has come into its own. Among the many criteria you consider as you evaluate
DBaaS options, one stands out: How quickly and efficiently does the hardware and
software solution stack provision your DBaaS resources?
In this paper, we provide an overview of our DBaaS provisioning tests using
VMwares vCloud Automation Center (vCAC), Cisco UCS blade server, and the
XtremIO all-flash storage array by EMC to provision virtual machines containing
Oracle 12c databases. Note: between the time we conducted our testing and the
publication date of this report, VMware changed the name of the product from vCloud
A Principled Technologies test report 2
DBaaS with VMware vCAC, EMC XtremIO, and Cisco UCS
Automation Center to vRealize Automation, which is part of the vRealize Suite Cloud
Management Platform.
In the Principled Technologies labs, we used vCAC to provision database VMs in
an environment with four Cisco UCS B200 M3 servers and an EMC XtremIO storage
array.
We tested three provisioning scenarios:
A single large VM with 1 TB of virtual disks containing an Oracle 12c
database size of 408 GB
Multiple VMs (17) of virtual disk sizes ranging from 50 GB to 1 TB,
containing Oracle 12c databases ranging in size from 30 GB to 408 GB
A single VM provisioned 50 times with 50 GB of virtual disks and an Oracle
12c database size of 30 GB
In each scenario, we ran an OLTP workload concurrently in the DBaaS
infrastructure while the provisioning scenarios executed, simulating a typical Oracle
production environment.
Across these scenarios, we found vCloud Automation Center was able to quickly
provision VMs in a variety of complex environments. Using VMware vCloud Automation
Center to provide a DBaaS platform for your customers has the potential to reduce
administrative overhead, improve responsiveness and service quality, and free your IT
staff time to innovate and improve processes, while customers provision database
environments quickly.
THE PUSH FOR DBaaS
In the past, the traditional manual methods of provisioning databases to both
physical and virtual environments have proved to be time consuming, error prone, and
frustrating. When a group within an enterprise submitted a VM provisioning request to
IT, they could wait days or even weeks for review and for IT to carry out their request
depending on the policies and procedures of the organization. Each VM would have to
be created from scratch, or from base templates, and manually configured according to
the needs of the request. The time spent on reviewing requirements, design and
approval, equipment procurement, manual build, testing, and finally deploying, was
time lost to the user and to the business. Not only were application owners frustrated,
but the CIO or CFO taking a high-level business view would question why all the
investments in IT had not generated a more agile and faster-time-to-market
organization.
Additionally, by definition, the manually executed steps not only took longer,
but also were more prone to human error than if they had been automated. IT staff
could overlook or ignore organization policies and procedures and make mistakes in
configuration details. Even simple typos could delay a project.
A Principled Technologies test report 3
DBaaS with VMware vCAC, EMC XtremIO, and Cisco UCS
To increase automation, deliver database applications faster, and showcase a
catalog of services, many IT organizations are researching DBaaS solutions. The benefits
to automation can include:
Integrated deployment of best practices
Automation workflow that can be updated over time
Consistent delivery times and quality of services deployment
Fast provisioning of complex databases and applications
Unified management of the DBaaS platform
Now that public cloud service providers can deliver functioning VMs within
minutes, internal enterprise customers expect comparable response time. Automatic
provisioning of database VMs through VMware vCloud Automation Center makes these
increased expectations realistic.
Using vCAC, customers can use a self-service option to request VMs. This
removes burden from IT staff, as they no longer need to manually provision VMs. They
can devote their time to more strategic tasks and the company gains agility. Because
automatic provisioning can reduce errors, service levels and reliability can also improve.
In this study, we detail our experience using vCloud Automation Center to execute three
VM-provisioning scenarios. We found that vCAC provided DBaaS VMs in a matter of
minutes in all our scenarios. In the next sections, we describe each scenario in depth
and present our findings.
See Appendix A for system configuration details, and Appendix B and Appendix
C for detailed testing steps.
vCAC TEMPLATES
Template overview
vCAC uses vSphere VM templates to create blueprints used for provisioning. A
blueprint allows IT to publish a VM template with a user-friendly name, optional picture,
and options to change details such as CPU, memory, and disk space. These blueprints
are published to a self-service catalog that leverages Active Directory services to limit
who can order VMs from each catalog. IT can also require that any new requests be left
pending DBA or IT approval before being acted upon. When users submit a catalog
request, vCAC leverages the VM template, much the same way a user would to create a
VM, though with automation.
Template sizing in our tests
Our VMs comprised multiple virtual disks: one for the operating system, four for
Oracle database files, and four for Oracle log files. In this report, we refer to our VMs by
name by the sum of the data virtual disks storing the Oracle database. In other words,
A Principled Technologies test report 4
DBaaS with VMware vCAC, EMC XtremIO, and Cisco UCS
our 50GB VM used four virtual disks for Oracle database data files, each approximately
13 GB in size, totaling 50 GB. The 50GB VM also used another virtual disk file for its
operating system, along with four virtual disks for its log files. For specific LUN and
virtual disk layout details, see the Our storage configuration section.
Therefore, the provisioned sizes of the VMs are larger than the names we use
suggest. As most environments and administrators would, we allowed for extra data
growth space within each VM. Figure 1 shows the exact size and configuration of each of
our VMs. We report the size from the dba_segments view in Oracle.
VM OS virtual disk Log virtual disks Data virtual disks
Approximate size
of database files
w/in the VM
Total size all
virtual disks
1 TB 25 GB 4 5 GB 4 250 GB 407.97 GB 1,045 GB
300 GB 25 GB 4 2 GB 4 75 GB 254.62 GB 333 GB
100 GB 25 GB 4 1 GB 4 25 GB 80.87 GB 129 GB
50 GB 25 GB 4 1 GB 4 13 GB 30.45 GB 81 GB
Figure 1: The configuration and sizing of the VM templates used in our scenarios as reported by running SELECT SUM (bytes) /
1024 / 1024 / 1024 AS GB FROM dba_segments; in sqlplus.
RESULTS OF OUR TESTING
Results summary
In Figure 2, we present a summary of our findings in the three VM-provisioning
scenarios. vCAC provisioned the single 1TB VM in just over six minutes, the 17 VMs of
varying sizes in just under 26 minutes, and finally the 50 VMs, each 50GB in dataset size,
were provisioned in less than 40 minutes. In all tests, the virtual machines ran Oracle
Enterprise Linux release 6.5 with the Red Hat compatible kernel, and Oracle 12c
(12.1.0.1.0) Enterprise Edition was installed.
In the following sections, we review the specific VM template sizing and
definitions, and then we review the findings from each scenario in greater detail.
Scenario
Total elapsed scenario time
(mm:ss)
1TB VM scenario 06:13
Mixed VM size scenario 25:57
50GB VM scenario 39:25
Figure 2: Final results for the median run of each scenario.
A Principled Technologies test report 5
DBaaS with VMware vCAC, EMC XtremIO, and Cisco UCS
The three VM provisioning scenarios
Scenario 1 Provisioning a single large VM
In any environment, there can be many copies of a production database to
support activities such as testing of patches, reports, customizations, integrations, and
development activities. The goal of this single large 1TB-VM provisioning test was to
simulate an application owner requesting a single large VM, and to measure the
provisioning time of the 1TB VM.
We prepared a vCAC blueprint containing the 1TB-VM template. Within the
constructs of vCAC, blueprints define the resources for the VM to be provisioned and
can be configured for VMs, vApps, physical, or cloud machines.
We separated the virtual disks into disks containing log and database data and
in the blueprint, we designated specific LUNs on the XtremIO array, much as a database
administrator would do manually, or perhaps as a service provider would wish to do for
performance reasons. Using the vCAC Service Catalog, we requested the provisioning of
the single large VM using the published blueprint. Figure 3 shows the vCAC Service
Catalog with blueprints for users to choose from, making it easy to provision the VM
they need.
Figure 3: The vCAC Service Catalog.
We then timed how long it took vCAC to complete the provisioning. Our timing
results measure the entire process from the click to order the VM to when the VM is
ready to accept requests.
During the provisioning process, we ran an OLTP workload on eight existing
VMs, with two VMs per server in the cluster. In our tests, it took only 6 minutes, 13
seconds to complete the provisioning process and to present a 1TB database VM to the
user (see Figure 4).
A Principled Technologies test report 6
DBaaS with VMware vCAC, EMC XtremIO, and Cisco UCS
VM size Total time (mm:ss)
1 TB 06:13
Figure 4: Time the vCAC needed to provision a 1TB VM.
Scenario 2 Provisioning multiple VMs of mixed sizes
In many businesses, VM provisioning requests can come from several
employees or clients in a short span of time. To show that vCAC could handle such a
situation, we used the 1TB-VM from our previous scenario, as well as 10 VMs with 50GB
database disks, four VMs with 100GB database disks, and two VMs with 300GB database
disks for a total of 17 VMs and approximately 2.5 TB. We requested these VMs as
close to simultaneously as the user interface would allow to simulate a peak
provisioning request.
To design this scenario, as a one-time task we created four blueprints, one for each
VM size, to provision the VMs. We then did the following for the test:
1) We logged into vCAC and navigated to the catalog of published blueprints.
2) A single person executed four requests, back to back, as each blueprint request
had to be executed on its own. We had only the necessary click time between
each request, resulting in an almost-concurrent execution of the four requests.
For each request, we edited the number of VMs to be provisioned for that
blueprint. Therefore, while we requested 17 VMs, we performed four separate
requests within vCAC.
3) We then timed how long it took vCAC to complete the provisioning. Again,
during the provisioning process, we ran an OLTP workload on eight existing
VMs, with two VMs per server in the cluster.
In our tests, it took vCAC 25 minutes, 57 seconds to complete the provisioning
process for our mixed-size set and have the VMs up and running. The total elapsed time
measures from the click-to-order request of the first blueprint, to the last VM in the
scenario coming online. Because we provisioned different numbers and sizes of VMs in
this scenario, each size VM had a different average completion time, which we show in
Figure 5.
1TB (1x) 300GB (2x) 100GB (4x) 50GB (10x)
579 427.5 212.8 167.7
Figure 5: Average completion times for the VMs.
Taking the total size for all 17 VMs, and the total time from the first request to
the last VM provision, the DBaaS stack was able to provision one VM every 91.6 seconds
on average. Each group and size of VMs had different completion times, as we specify in
the table and chart below. Figures 6 and 7 show the time vCAC and vSphere took to
clone each individual VM in the scenario.
A Principled Technologies test report 7
DBaaS with VMware vCAC, EMC XtremIO, and Cisco UCS
VM size Total time (mm:ss)
1TB 0:09:39
300GB_1 0:08:14
300GB_2 0:06:01
100GB_1 0:02:46
100GB_2 0:04:31
100GB_3 0:02:45
100GB_4 0:04:09
50GB_1 0:03:39
50GB_2 0:03:09
50GB_3 0:03:18
50GB_4 0:02:14
50GB_5 0:02:00
50GB_6 0:03:03
50GB_7 0:03:23
50GB_8 0:02:49
50GB_9 0:02:54
50GB_10 0:01:28
Figure 6: Time the vCAC needed to provision VMs in the multiple-VM scenario.
Figure 7: The time to clone
each individual VM in the
multiple request scenario.
0:00 0:05 0:10 0:15 0:20 0:25 0:30
1
2
1
2
3
4
1
2
3
4
5
6
7
8
9
10
1
T
B
3
0
0
G
B
1
0
0
G
B
5
0
G
B
Time Stamp (h:mm)
V
M
s
i
z
e
Mixed VM size provisioning test times
A Principled Technologies test report 8
DBaaS with VMware vCAC, EMC XtremIO, and Cisco UCS
Scenario 3 Provisioning of a single VM 50 times
At times, one or more internal customers need to provision a large number of
identical VMs simultaneously. Alternatively, an IT department may schedule several
database VM provisions over the weekend to prepare for the coming weeks work. The
vCAC scheduling options let it perform provisioning tasks with little to no supervision on
a regular schedule. To test vCACs ability to meet these needs we used the 50GB
blueprint from the above scenario and did the following:
1) We logged into vCAC and navigated to the catalog of published
blueprints.
2) A single person executed one 50-VM request of the 50GB blueprint.
Therefore, in this scenario, the 50 VMs were provisioned using just one
request and a few clicks.
3) We then timed how long it took vCAC to complete the provisioning.
Again, during the provisioning process, we ran an OLTP workload on
eight existing VMs, with two VMs per server in the cluster.
In our tests, it took just 39 minutes, 25 seconds to complete the provisioning of
50 VMs, providing the company with a new VM, on average, every 47 seconds. This 50-
VM request was executed by a single person.
We ran all three scenarios three times, deleting all cloned VMs between runs.
We report the median run based on the total time to complete the scenario. Figures 8
and 9 show our results.
VM size Total time (mm:ss)
50GB_1 0:03:02
50GB_2 0:03:12
50GB_3 0:02:48
50GB_4 0:03:03
50GB_5 0:01:45
50GB_6 0:02:49
50GB_7 0:02:51
50GB_8 0:02:48
50GB_9 0:01:43
50GB_10 0:02:57
50GB_11 0:02:47
50GB_12 0:02:47
50GB_13 0:02:47
50GB_14 0:02:58
50GB_15 0:02:47
50GB_16 0:02:48
50GB_17 0:01:45
A Principled Technologies test report 9
DBaaS with VMware vCAC, EMC XtremIO, and Cisco UCS
VM size Total time (mm:ss)
50GB_18 0:03:08
50GB_19 0:02:48
50GB_20 0:01:45
50GB_21 0:02:46
50GB_22 0:03:07
50GB_23 0:02:47
50GB_24 0:02:58
50GB_25 0:02:17
50GB_26 0:01:36
50GB_27 0:01:43
50GB_28 0:01:44
50GB_29 0:02:47
50GB_30 0:02:47
50GB_31 0:02:47
50GB_32 0:02:57
50GB_33 0:02:47
50GB_34 0:02:49
50GB_35 0:02:49
50GB_36 0:02:47
50GB_37 0:01:43
50GB_38 0:02:56
50GB_39 0:02:46
50GB_40 0:03:07
50GB_41 0:02:46
50GB_42 0:02:52
50GB_43 0:02:45
50GB_44 0:02:51
50GB_45 0:02:45
50GB_46 0:02:51
50GB_47 0:02:46
50GB_48 0:01:44
50GB_49 0:01:58
50GB_50 0:01:42
Figure 8: Time the vCAC needed to provision VMs in the 50 VM scenario.
A Principled Technologies test report 10
DBaaS with VMware vCAC, EMC XtremIO, and Cisco UCS
Figure 9: The time to clone
each individual VM in the 50
VM scenario.
OTHER TEST DETAILS
Background storage activity
As it is unlikely that real-world business would clone VMs on completely idle
storage, we created a background workload to simulate typical transactional application
behavior on the array during the VM provisioning test scenarios. We created eight VMs,
two per each of the four Cisco blade servers, with Oracle 12c databases. Using the
HammerDB utility, we created a 30GB TPC-C database, and ran a constant TPC-C-based
workload on each of the eight workload VMs while the provisioning test scenarios took
place. Each of these VMs ran with 150 HammerDB users and used keying time and think
time from within HammerDB.
Our storage configuration
We created multiple LUNs on the XtremIO array, and aligned these LUNs with
the virtual disks used on the VMs (see Figure 10). Each VM comprised a virtual disk for
the operating system, four virtual disks for database data files, and four virtual disks for
database log files. The underlying XtremIO LUNs aligned with this approach for the VMs
virtual disks. In addition to these nine LUNs, we created two additional LUNs to hold the
VM templates and the background activity VMs. See Appendix C for detailed steps to
configure the storage.
0:00 0:05 0:10 0:15 0:20 0:25 0:30 0:35 0:40
1
5
10
15
20
25
30
35
40
45
50
Timestamp (h:mm)
V
M
s
50 GB Median Run
A Principled Technologies test report 11
DBaaS with VMware vCAC, EMC XtremIO, and Cisco UCS
Figure 10: The VM virtual disk
layout and XtremIO LUN
mapping.
We sized each LUN to ensure that it could hold the necessary virtual disks for
each scenario. The background activity LUN was 921 GB, the VM template LUN was 1.59
TB, the operating system LUN was 2.09 TB, the four data LUNs were 660 GB each, and
the four log LUNs were 55 GB each.
VMware vSphere settings
vCAC takes advantage of vSpheres Storage APIs for Array Integration (VAAI) for
communication between the Cisco blade hosts and the XtremIO array. VAAI allows the
storage to take over certain functions, which reduces the stress on the hosts and
accelerates operations. According to VMware, The goal of VAAI is to help storage
vendors provide hardware assistance to speed up VMware I/O operations that are more
efficiently accomplished in the storage hardware.
1
We ensured that VMware vSphere Storage APIs (VAAI) was enabled, and ran
vSphere with otherwise default settings. We ran with default VMware vSphere settings
after ensuring that VAAI was enabled. We decided to keep default settings after
experimentation with the MaxHWTransferSize setting showed no performance increase
for our environment.
1
www.vmware.com/files/pdf/techpaper/VMware-vSphere-Storage-API-Array-Integration.pdf
A Principled Technologies test report 12
DBaaS with VMware vCAC, EMC XtremIO, and Cisco UCS
THE PRODUCTS WE TESTED
About VMware vCloud Automation Center
According to VMware, VMware vCloud Automation Center (now referred to as
vRealize Automation) empowers IT to accelerate the delivery and ongoing management
of personalized, business-relevant infrastructure, application and custom services while
improving overall IT efficiency.
Figure 11 illustrates how vCAC fits into the VMware software stack and how it
presents VMs to the end user.
Figure 11: The vCloud Automation
Center software stack.
vCloud Automation Center allows enterprises to deliver a self-service
experience that allows users to provision VMs from a unified IT service catalog, with the
ability to deploy across infrastructures based on products from multiple vendors.
Although not in the scope of our testing, vCAC provides functionality for workflow and
review. Reviewing VM requests can be important for many reasons, such as validating
company standards or policies, or verifying that another database has not already been
provisioned for the same reason.
Also, because many companies can have hundreds of projects underway, some
DBA teams schedule weekend refreshes of databases. In this way, developers and
others can start work Monday morning using the newly created databases. vCAC
A Principled Technologies test report 13
DBaaS with VMware vCAC, EMC XtremIO, and Cisco UCS
supports this scheduling of workflows. If you are interested about scheduling workflows,
please read the vCAC Extensibility Guide
2
.
VCAC is available as a standalone product (in three editions) or as part of
VMware vCloud Suite.
To learn more, visit www.vmware.com/products/vcloud-automation-center/.
About the EMC XtremIO 100% Flash Scale-Out Enterprise storage array
XtremIO is an all-flash scale-out enterprise storage array designed to
substantially boost I/O performance. According to EMC XtremIO delivers new levels of
real-world performance, administrative ease, and advanced data services for
applications. (See Figure 12.)
Figure 12: XtremIO Storage
Management Application.
In this study, one 10TB X-Brick supported the vCAC provisioning of multiple
virtualized Oracle databases. The multiple sets of tests showed provisioning time was
fast, ranging from 373 seconds for a large 1TB VM, to just 47 seconds on average for
smaller 50GB VMs.
According to EMC specifications, the XtremIO 5TB, 10TB, and 20TB X-Bricks are
populated by either 400GB or 800GB eMLC solid-state drives (SSDs). The Starter X-Brick
has 13 400GB SSDs for a capacity of 5.2 TB and can be dynamically expanded online up
to 10 TB. The 10TB and 20TB X-Bricks have 25 SSDs per system with capacities of 400 GB
and 800 GB, respectively. With the current qualified six X-Brick clusters orderable today,
that allows for up to 120 TB of physical capacity.
3
2
pubs.vmware.com/vCAC-61/topic/com.vmware.ICbase/PDF/vcloud-automation-center-61-extensibility.pdf
3
xtremio.com/capacity
A Principled Technologies test report 14
DBaaS with VMware vCAC, EMC XtremIO, and Cisco UCS
As Figure 13 shows, the provisioning and LUN mapping process on XtremIO
involves just a few clicks.
Figure 13: XtremIO Storage
Management Application
provisioning LUNs.
For features, XtremIO includes inline data deduplication
4
, compression
5
, and
snapshots as part of its standard offering. Inline data deduplication and compression
can potentially translate into significant space savings across databases and
applications. Snapshots in XtremIO are designed by EMC to be very space efficient and
to enable the instant availability of copies of a database.
6
Business-critical databases and applications typically require a high degree of
availability and integration with virtualized solutions. XtremIOs N-way active-active
controller architecture is created to be extremely reliable and use redundancy wherever
possible.
7
XtremIO Data Protection (XDP) uses N+2 protection on every X-Brick, and
seeks to provide protection against multiple SSD failures.
8
XtremIO integrates with
VMware by providing a Virtual Storage Integrator (VSI) and VAAI plug-ins at no charge.
Using EMC protection technologies like RecoverPoint, VPLEX, or Data Domain
alongside XtremIO offers integrations with these protection solutions, extending the
availability of your data. The performance, space saving technologies, and built-in data
protection and integration with other EMC protection technologies can give your
business a powerful option for virtualization storage. To learn more visit
www.emc.com/XtremIO and for the latest technical papers visit:
www.emc.com/everythingoracle.
4
xtremio.com/data-reduction
5
Compression was available in Q3 2014 but was not included in this testing
6
xtremio.com/snapshot
7
xtremio.com/high-availability
8
xtremio.com/data-protection-2
A Principled Technologies test report 15
DBaaS with VMware vCAC, EMC XtremIO, and Cisco UCS
Storage deduplication
Deduplication refers to the ability of the XtremIO array to automatically remove
redundant data as it enters the storage, before writing it to the flash drives. XtremIO
offers inline and always-on deduplication, which allows the data deduplication to be
performed in the application I/O path. EMC has designed the deduplication engine to
remove latency overhead, performance impacts, and post-processing operations,
meaning that for an Oracle DBA all these benefits could come alongside space-efficient
database copy capabilities.
XtremIO reports the deduplication and overall efficiency of the entire storage
array, and after our test scenarios, we saw an efficiency of 5.5
9
to 1, as seen in Figure
14. We also had VM templates and the background activity VMs stored on the array, so
the efficiency rate could vary based on your specific situation.
Figure 14: Deduplication statistics from the
XtremIO array console after our VM
provisioning scenarios.
EMC designed XtremIO inline deduplication to save DBAs space without
performance penalties, and to reduce resource-consuming background processes that
could hurt performance.
9
This testing was done without compression.
A Principled Technologies test report 16
DBaaS with VMware vCAC, EMC XtremIO, and Cisco UCS
About the Cisco UCS B200 M3 Blade Server
The Cisco UCS B200 M3 Blade Server is an enterprise-class blade server
powered by the new Intel Xeon processor E5-2600 series to deliver high performance
and outstanding I/O throughput for your applications. Supporting up to 384 GB of RAM
with 24 DIMM slots, the Cisco UCS M200 M3 has expansive memory capabilities with
Cisco Extended Memory Technology to support your heavy workloads. The B200 M3
blade will support a configuration of up to 768 GB when 32GB DIMMs are available later
this year.
According to Cisco, in addition to performance benefits, Cisco UCS has the
architectural advantage of not having to power and cool switches in each blade chassis.
Having a larger power budget available for blades enables Cisco to design
uncompromised expandability and capabilities in its blade servers
10
thus saving
enterprises power costs while offering competitive performance.
The Cisco Nexus 5548UP switch offers unified ports that support Ethernet
connections as well as Fibre Channel and Fibre Channel over Ethernet connections. The
flexibility of the switch and its ports provide a unified networking system for both LAN
and storage connections. With 32 ports, support for any Ethernet-based transport, and
storage traffic including iSCSI, NAS, FC, RoE, and IBoE, the Nexus 5548UP switch
provides excellent consolidation, scalability, and support for evolving technologies all
while maintaining a small footprint in your datacenter.
11
To learn more, see Appendix A for more detailed hardware specifications, or
visit www.cisco.com/en/US/products/ps12288/index.html.
IN CONCLUSION
VMware vCloud Automation Center, which has been renamed vRealize
Automation as part of the vRealize Cloud Management Platform, automates the process
of provisioning database virtual machines, and is designed by VMware to help IT
without sacrificing control, security, or flexibility. Automating time-consuming processes
has the potential to enable growth, improve service quality, and free IT resources for
innovation and process improvement. As businesses continue to evolve and grow, DBAs
and IT departments must be able to keep up with demand. Quick and easy access to
self-service portals, a streamlined provisioning process that incorporates IT best
practices and security policies, and fast delivery of VMs all attribute to avoiding delays
and providing for increasing demands. DBAs and IT retain control of the content,
upgrades, provisioning, and accessibility of the database VMs while still able to quickly
provide virtualized environments to meet the needs of their business.
10
www.cisco.com/c/en/us/products/servers-unified-computing/ucs-b200-m3-blade-server/index.html
11
www.cisco.com/c/en/us/products/switches/nexus-5548up-switch/index.html
A Principled Technologies test report 17
DBaaS with VMware vCAC, EMC XtremIO, and Cisco UCS
In our tests, we found that vCAC was able to provide DBaaS and quickly
provision database VMs when completing three provisioning scenarios: provisioning a
single large VM containing an Oracle database, provisioning multiple VMs of varying
sizes, and mass provisioning a single VM 50 times. For the 1TB database provisioning
test it only took 373 seconds from the time of order to the availability of using the
database. The second and third tests delivered similar results in that virtualized Oracle
databases were provisioned every 47 to 92 seconds. All of these timings were captured
while an active OLTP database load was running on eight VMs also on the XtremIO
array, bringing the results closer to what customers might experience using the same
infrastructure. Finally, the vCAC console using the blueprint approach made the
provisioning process simple and easy by automating a more complex manual process.
By using an automated provisioning solution such as VMware vCloud
Automation Center (vCAC), your company can save time, gain agility, and can be an
excellent platform for providing database as a service (DBaaS) by allowing users to
quickly deploy database VMs at their discretion.
A Principled Technologies test report 18
DBaaS with VMware vCAC, EMC XtremIO, and Cisco UCS
APPENDIX A SYSTEM CONFIGURATION INFORMATION
Figure 15 provides detailed configuration information for the XtremIO storage array.
Storage array EMC XtremIO
Number of storage shelves 1 24 disks enclosure
Number of storage controllers 2
Controller OS XtremIO OS 2.4.1-11
Disk model number 24 Hitachi HUSML404
Disk size (GB) 400
Disk type SAS SSD
Figure 15: Detailed configuration information for the storage array.
Figure 16 provides detailed configuration information for the test systems.
System 4x Cisco UCS B200 M3 server
General
Number of processor packages 2
Number of cores per processor 8
Number of hardware threads per core 2
System power management policy Default
CPU
Vendor Intel
Name Xeon
Model number E5-2680
Stepping 7
Socket type LGA2011
Core frequency (GHz) 2.7
Bus frequency 8.00 GT/s
L1 cache 32 KB + 32 KB
L2 cache 256 KB per core
L3 cache 20 MB
Platform
Vendor and model number Cisco UCS B200 M3
Motherboard model number Cisco FCH1607GV4
BIOS name and version Cisco B200M3.2.1.1a.0.111220131105
BIOS settings Default
Memory modules
Total RAM in system (GB) 320
Vendor and model number
16 Cisco UCS-MR-1X162RY-A16, 8 Cisco UCS-MR-
1X082RY-A
Type PC3-12800
Speed (MHz) 1,600
Speed running in the system (MHz) 1,333
Size (GB) (16) 16, (8) 8
Number of RAM module(s) 24 (16 + 8)
A Principled Technologies test report 19
DBaaS with VMware vCAC, EMC XtremIO, and Cisco UCS
System 4x Cisco UCS B200 M3 server
Chip organization Double-sided
Rank Dual
Hypervisor
Name VMware vSphere 5.5.0
Build number 1331820
Language English
RAID controller
Vendor and model number LSI MegaRAID SAS 2004
Firmware version 20.10.1-0100
Hard drives
Vendor and model number Seagate A03-D146GC2
Number of drives 2
Size (GB) 146
RPM 15,000
Type SAS
Converged I/O adapters
Vendor and model number Cisco UCSB-MLOM-40G-01, Cisco UCS-VIC-M82-8P
Type mLOM, Mezzanine
Virtual machine operating system
Name Oracle Enterprise Linux Release 6.5
Kernel 2.6.32-431.el6.x86_64
Language English
Database software Oracle Database 12c Build 12.1.0.1.0
Database benchmarks
Benchmark 1 HammerDB v2.15
Figure 16: Configuration information for the systems used in our tests.
Figure 17 provides the firmware information for the Cisco hardware we used in our tests.
UCS 5108 chassis Firmware version
UCS Manager 2.2(1d)
UCS 2208XP IO Module 1 & 2 2.2(1d)
UCS 6248UP Fabric Interconnect 1 & 2 5.2(3)N2(2.21d)
UCS B200 M3 blades Firmware version
BIOS B200M3.2.2.1a.0.111220131105
CIMC Controller 2.2(1d)
UCS VIC 1240 2.2(1d)
Figure 17: Firmware information for the Cisco hardware used in our tests.
A Principled Technologies test report 20
DBaaS with VMware vCAC, EMC XtremIO, and Cisco UCS
APPENDIX B WHAT WE TESTED
Hardware and software
In our test bed, we configured the Cisco UCS 5108 Blade Server chassis with two cables coming from each FEX
(four in total), going into two UCS 6248UP Fabric Interconnects (FIs). We then cabled each FI via two 10Gb Ethernet
ports to two Cisco Nexus 5548UP switches, with two Ethernet links from each FI connected to each switch, resulting in
a fully redundant infrastructure. We aggregated each set of two Ethernet ports into a port channel to ensure maximum
bandwidth. For our Fibre connections, we cabled the EMC XtremIO directly to the two FIs via two Fibre cables each.
Figure 18 illustrates our test bed.
Figure 18: The test bed we used, with details on how the components were connected.
We then configured four Cisco UCS B200 M3 blade servers with VMware vSphere 5.5. On a separate rack server,
we configured a VMware vCenter server, connected it to the UCS chassis network, and created a cluster in the VMware
vSphere Web Console using the four blade servers. We created two vSphere vSwitches on each blade server: the first for
VM management and Oracle Application connections and the second for vMotion traffic. The management and Oracle
Application vSwitches used two uplink ports.
A Principled Technologies test report 21
DBaaS with VMware vCAC, EMC XtremIO, and Cisco UCS
Virtual machines
We created four different sizes of VMs to serve as templates for the various cloning scenarios within vCAC. Each
VM consisted of nine VMDKs: one 25GB drive for the OS, four equal sized VMDKs spread across four LUNs on the
XtremIO array for data, and four equal sized VMDKs spread across four LUNs on the XtremIO array for Logs. The 1TB VM
had 250GB data VMDKs, 5GB log VMDKs, and a 500GB Oracle database. The 300GB VM had 75GB data VMDKs, 2GB log
VMDKs, and a 250GB Oracle database. The 100GB VM had 25GB data VMDKs, 1GB log VMDKs, and an 85GB Oracle
database. The 50GB VM had 13GB data VMDKs, 1GB log VMDKs, and a 40GB Oracle database. We created a template
from each of these VMs, and built vCAC blueprints to allow users to request clones based on the templates.
Test tools
HammerDB is an open-source benchmark tool that tests the database performance of many leading databases,
including Oracle Database, Microsoft SQL Server, PostgreSQL, MySQL, and more. The benchmark includes two
built-in workloads derived from industry-standard benchmarks: a transactional (TPC-C-like) workload and a data
warehouse (TPC-H-like) workload. For more information about HammerDB, visit hammerora.sourceforge.net.
In order to simulate a real work environment, we had eight VMs, two per server node, running a light database
workload on the cluster. Our aim was not to saturate the hardware stack, but to create some activity to better highlight
vCACs ability to improve provisioning time in a real-world environment. We used HammerDB on 30GB databases to
exercise the storage during the provisioning tests.
Storage layout
Physical and virtual storage
In our labs, we configured the EMC XtremIO array according to best practices. We coordinated with EMC
XtremIO engineers on management access, cabling, tiering, and monitoring.
We allocated high-performance storage volumes for the vSphere VMDKs. From the EMC XtremIO management
console, we created four 660GB volumes for the data VMDKs, four 55GB volumes for the log VMDKs, one 2.1TB volume
for the OS VMDKs, one 920GB volume for the HammerDB VMs, and one 1.6TB volume to hold the VM templates.
A Principled Technologies test report 22
DBaaS with VMware vCAC, EMC XtremIO, and Cisco UCS
APPENDIX C HOW WE TESTED
Installing VMware vSphere 5.5 (ESXi) on the Cisco UCS B200 M3 blades
1. Insert the disk, and boot from disk.
2. On the Welcome screen, press Enter.
3. On the End User License Agreement (EULA) screen, press F11.
4. On the Select a Disk to Install or Upgrade Screen, select the relevant volume on which to install ESXi, and press
Enter.
5. On the Please Select a Keyboard Layout screen, press Enter.
6. On the Enter a Root Password Screen, assign a root password and confirm it by entering it again. Press Enter to
continue.
7. On the Confirm Install Screen, press F11 to install.
8. On the Installation complete screen, press Enter to reboot.
9. Repeat steps 1-8 for each B200 M3 blade.
Configuring ESXi after Installation
1. On the ESXi 5.5 screen, press F2, enter the root password, and press Enter.
2. On the System Customization screen, select Troubleshooting Options, and press Enter.
3. On the Troubleshooting Mode Options screen, select enable ESXi Shell, and press Enter.
4. Select Enable SSH, press Enter, and press ESC.
5. On the System Customization screen, select Configure Management Network.
6. On the Configure Management Network screen, select IP Configuration.
7. On the IP Configuration screen, select set static IP, enter an IP address, subnet mask, and default gateway, and
press Enter.
8. On the Configure Management Network screen, press Esc. When asked to apply the changes, type Y.
9. Repeat steps 1-8 for each B200 M3 blade.
For our vCenter management server, we deployed the vCenter Appliance on a separate ESXi host and configured
it for our environment.
Configuring the EMC XtremIO array
We worked directly with EMC engineers to install and cable the physical hardware, and to upgrade the array to
the latest firmware and software. Below are the steps we took after initial configuration of the storage array to create
and connect our test LUNs.
1. Log in to the XtremIO Storage Management Application.
2. Once the GUI loads, click Configuration at the top of the screen.
3. Under Initiator Groups, click Add.
4. Enter a name for the new Initiator Group (e.g. Host1), and click Add.
5. Enter a name for the new initiator.
6. If the hosts are connected properly, the Fibre initiators will be listed under Initiator Port Address. Select the first
initiator for the first host, and click OK.
7. Repeat steps 4-6 for the second Fibre port.
8. Click Finish to add the new host.
A Principled Technologies test report 23
DBaaS with VMware vCAC, EMC XtremIO, and Cisco UCS
9. Repeat steps 3-8 for the remaining three hosts.
10. Under Volumes, click Add.
11. Enter a name and capacity for the new volume.
12. Accept defaults, and click Finish.
13. Repeat steps 11 and 12 for each desired LUN.
Preparing the prerequisite environment
We created and stored all management VMs on a separate server and local storage, leaving the Cisco blades and
XtremIO array for the provisioned VMs, templates, and background activity VMs.
Creating the VM DNS and NTP
1. In the VMware vSphere client, under Basic Tasks, select Create a new virtual machine.
2. Choose Custom, and click Next.
3. Assign the name AD to the virtual machine, and click Next.
4. Select the management host, and click Next.
5. Select the appropriate storage, and click Next.
6. Choose Virtual Machine Version 10, and click Next.
7. Choose Windows, choose Microsoft Windows Server 2008 R2 (64-bit), and click Next.
8. For CPUs, select one virtual processor socket, and two cores per virtual socket, and click Next.
9. Choose 4 GB RAM, and click Next.
10. Click 1 for the number of NICs, select VMXNET3, connect to the private network, and click Next.
11. Leave the default virtual storage controller, and click Next.
12. Choose to create a new virtual disk, and click Next.
13. Make the OS virtual disk size 40 GB, choose thick-provisioned lazy zeroed, specify external storage, and click
Next.
14. Keep the default virtual device node (0:0), and click Next.
15. Click Finish.
16. Start the VM.
Installing the Microsoft Windows Server 2008 R2 operating system on the VM
1. Open a virtual machine console on AD01.
2. Choose the language, time and currency, and keyboard input. Click Next.
3. Click Install Now.
4. Choose Windows Server 2008 R2 Enterprise (Full Installation), and click Next.
5. Accept the license terms, and click Next.
6. Click Custom.
7. Click the Disk, and click Drive options (advanced).
8. Click NewApplyFormat, and click Next.
9. After the installation completes, click OK to set the administrator password.
10. Enter the administrator password twice, and click OK.
11. Install VMware Tools. For more information, see
kb.vmware.com/selfservice/microsites/search.do?language=en_US&cmd=displayKC&externalId=340.
12. Reboot the server.
13. Connect the machine to the Internet, and install all available Windows updates. Restart as necessary.
A Principled Technologies test report 24
DBaaS with VMware vCAC, EMC XtremIO, and Cisco UCS
14. Enable remote desktop access.
15. Change the hostname to AD, and reboot when the installation prompts you.
16. Set up networking for the data network:
a. Click StartControl Panel, right-click Network Connections, and choose Open.
b. Right-click the VM traffic NIC, and choose Properties.
c. Uncheck TCP/IP (v6).
d. Select TCP/IP (v4), and choose Properties.
e. Set the IP address.
Installing Active Directory and DNS services on AD
1. Click StartRun, type dcpromo, and click OK.
2. At the Active Directory Domain Services Installation Wizard welcome screen, check the Use advanced mode
installation option, and click Next.
3. In the Choose a Deployment Configuration dialog box, select Create a new domain in a new forest, and click
Next.
4. At the FQDN page, type vdi.com, and click Next.
5. At the NetBIOS name prompt, leave the name VDI, and click Next.
6. At the Forest Functionality level, select Windows Server 2008 R2, and click Next.
7. At the additional Domain Controller Options, leave DNS server selected, and click Next.
8. At the System Folder Location screen leave the default options, and click Next.
9. Assign a Directory Services Restore Mode Administrator account password, and click Next.
10. At the Summary screen, review your selections, and click Next.
11. Once Active Directory Domain Services finishes installing, click Finish, and restart the system.
12. Click StartRun, and type dnsmgmt.msc
13. Create a reverse lookup zone for AD.
Configuring the Windows time service on AD01
To ensure reliable time, we pointed our Active Directory server to a physical NTP server.
1. Open a command prompt.
2. Type the following:
W32tm /config /syncfromflags:manual /manualpeerlist:"<ip address of a NTP
server>"
W32tm /config /reliable:yes
W32tm /config /update
W32tm /resync
Net stop w32time
Net start w32time
Setting up vCAC
Setting up the vCenter Server appliance
1. Install the vCenter appliance:
a. Open a vSphere client session. Connect to your management host.
b. In the vSphere client, select FileDeploy OVF Template.
c. Browse to the location of the vCenter Server Appliance .ovf file, and click Open.
A Principled Technologies test report 25
DBaaS with VMware vCAC, EMC XtremIO, and Cisco UCS
d. In the OVF Template Details page, click Next.
e. In Name and Location, enter vCenter Server for the name, and click Next.
f. Select the management storage, and click Next.
g. Select a disk format, and click Next.
h. Check the box for Power on after deployment, and click Finish.
2. Configure the vCenter appliance:
a. Right-click the new vCenter, and select Open Console.
b. Note the instructions and the address to use for configuration.
c. Open a Web browser to the address listed in the console.
d. Log in with root and the password vmware.
e. Check the box to accept the license agreement, and click Next.
f. Select the radio button for Configure with default settings, and click Next.
g. Click Start. Setup will complete and a new database will be configured automatically.
h. Click the Admin Tab.
i. Enter vmware in the current administrator password section.
ii. Enter a new password into both password fields.
iii. Click Change Password.
Setting up the vCAC Identity Appliance
Deploying the vCAC Identity Appliance
1. In the vSphere Web client, right click the management host, and choose Deploy OVF template
2. Choose Local file, and browse to the OVA file. Click Next.
3. Review the details, and click Next.
4. Accept the EULA, and click Next.
5. Select the datacenter where your host is stored, and click Next.
6. Select the correct storage, and click Next.
7. Select your VM network, and click Next.
8. Enter a password and confirm it.
9. Expand Network Properties, and assign IPs to the DNS, Address and netmask fields. Click Next.
10. Click Finish to deploy the VM.
11. In the domain controller, add a DNS entry for the Identity appliance.
Configuring the vCAC Identity VM
1. Power on the Identity VM.
2. Using the IP you assigned in the deployment section, browse to https://IPofappliance:5480/
3. Log in as root with the password you assigned.
4. Go to the Admin tab, and click Time Settings.
5. In the dropdown menu choose Use Time Server, and enter the IP of your AD server. Click Save Settings.
6. Go to the System tab, click Time Zone, and choose your time zone from the dropdown menu. Click Save Settings.
7. Go to the SSO tab, and type in the Password you want to apply to the admin user. Click Apply.
8. Click Host Settings, and add :7444 to the host name. Click Apply.
9. Click SSL, and choose Generate Self Signed Certificate from the dropdown menu.
10. Fill out the Organization and Organizational Unit fields, and click Replace Certificate.
11. Click on Active Directory.
A Principled Technologies test report 26
DBaaS with VMware vCAC, EMC XtremIO, and Cisco UCS
12. Fill in the Domain Name, Domain User, and Password fields. Click Join AD Domain.
Setting up the vCAC Appliance
Deploying the vCAC Applicance
1. In the vSphere Web client, right click the management host, and choose Deploy OVF template
2. Choose Local file, and browse to the OVA file. Click Next.
3. Review the details, and click Next.
4. Accept the EULA, and click Next.
5. Select the datacenter where your host is stored, and click Next.
6. Select the correct storage, and click Next.
7. Select your VM network, and click Next.
8. Enter a password and confirm it.
9. Expand Network Properties, and assign IPs to the DNS, Address, and Netmask fields. Click Next.
10. Click Finish to deploy the VM.
11. In the domain controller, add a DNS entry for the appliance.
Configuring the vCAC VM
1. Power on the vCAC VM.
2. Using the IP you assigned in the deployment section, browse to https://IPofappliance:5480/
3. Log in as root with the password you assigned.
4. Go to the Admin tab, and click Time Settings.
5. In the dropdown menu, choose Use Time Server, and enter the IP of your AD server. Click Save Settings.
6. Go to the System tab, click Time Zone, and choose your time zone from the dropdown menu. Click Save Settings.
7. Go to the vCAC Settings tab, click Resolve Host Name, and click Save Settings once the hostname is resolved.
8. Click SSL, and choose Generate Self Signed Certificate from the dropdown menu.
9. Fill out the Organization and Organizational Unit fields, and click Replace Certificate.
10. Click on the SSO tab, and enter the FQDN of the Identity Appliance in the SSO Host and Port box (FQDN:port).
11. Enter the default administrator user and password in the boxes (administrator@vsphere.local).
12. Click Save.
13. Click on Licensing, enter the license key, and click Submit Key.
14. To confirm that all is working, open a Web browser and browse to
https://FQDNofvCAC/shell-ui-app
15. Log in with administrator@vsphere.local and the proper password.
16. You can close the Web page once youve confirmed it is working.
Setting up the IaaS VM
Installing Windows Server 2008 R2 on the IaaS VM
1. Boot the server, and insert the Windows Server 2008 R2 SP1 installation DVD in the DVD-ROM drive.
2. At the Language Selection screen, click Next.
3. Click Install Now.
4. Select Windows Server 2008 R2 Enterprise (Full Installation), and click Next.
5. Click the I accept the license terms check box, and click Next.
6. Click Custom.
7. Click Next.
8. At the Users password must be changed before logging on warning screen, click OK.
A Principled Technologies test report 27
DBaaS with VMware vCAC, EMC XtremIO, and Cisco UCS
9. Enter the desired password for the administrator in both fields, and click the arrow to continue.
10. At the Your password has been changed screen, click OK.
11. Connect the machine to the Internet, and install all available Windows updates. Restart as necessary.
12. Enable remote desktop access.
13. Change the hostname, and reboot when prompted.
Installing SQL Server 2008 R2
1. Run the SQL Server 2008 R2 setup.
2. Click InstallationNew installation or add features to an existing installation.
3. On the Setup Support Rules screen, click OK.
4. Enter the product key or specify a free edition, and click Next.
5. Check the box for I accept the license terms, and click Next.
6. Click Install to install the setup support files.
7. On the Setup Support Rules screen, and click Next.
8. Choose SQL Server Feature Installation, and click Next.
9. Select the Database Engine Services, Full-Text Search, Client tools Backwards Compatibility, Management Tools
Basic and Complete, and click Next twice.
10. Accept instance configuration defaults, and click Next.
11. Accept defaults for disk space requirements, and click Next.
12. Leave Server Configuration defaults, and click Next.
13. Select Mixed Mode, and enter a password for the SA account. Click Add Current User, and click Next.
14. Accept defaults for error reporting, and click Next.
15. Review installation configuration rules check, and click Next.
16. To begin installation, click Install.
17. Click OK when prompted to reboot.
18. At completion screen, click Close.
19. Open the SQL Server Configuration Manager, and expand SQL Server Network Configuration.
20. Verify that TCP/IP is enabled, and close the manager.
21. Reboot the server.
22. Install the SP1 and SP2 SQL updates.
Installing pre-reqs on the IaaS VM
1. Download and install .NET 4.5 framework (only 4.5 as 4.5.1 and 4.5.2 will cause errors).
2. Download the pre-req automation script from blogs.vmware.com/vsphere/2013/12/vmware-vcloud-
automation-center-6-pre-req-automation-script.html, and extract it.
3. Hit the Windows key, type powershell, and right-click the Windows Powershell result.
4. Click Run as Administrator.
5. Type Set-ExecutionPolicy Unrestricted, and hit Enter.
6. Confirm the setting by typing Y, and hitting Enter.
7. Type R to run once, and hit Enter.
8. Navigate to the unzipped directory you downloaded, and type .\vCAC6-PreReq-Automation.ps.1 to
run the script.
9. When the script finishes, restart the VM.
A Principled Technologies test report 28
DBaaS with VMware vCAC, EMC XtremIO, and Cisco UCS
Installing IaaS on the VM
1. Open a browser, and navigate to https://vcacvmhostname.domain.name:5480/installer/
2. Click the setup.exe hyperlink to download the IaaS installation file.
3. Right-click setup__vcac.hostname@5480.exe and choose Run as Administrator.
4. Click Next on the Welcome screen.
5. Accept the EULA, and click Next.
6. Enter root as the user and the relevant password, and click Next.
7. Choose Complete Install, and click Next.
8. All prerequisites should have passed the check, so click Next.
9. Enter the domain administrator username and password.
10. Create a Passphrase and confirm it, and click Next.
11. Leave defaults, and click Next.
12. Leave the default server, and click Load for SSO Default Tenant (should auto-populate to vsphere.local).
13. Click Download to receive the certificate, and check Accept Certificate.
14. Enter the domain administrator username and Password, accept the default IaaS server, and click Next.
15. Click Install.
16. Click Finish.
Configuring IaaS Tenants
1. Open a browser window and go to
https://vcac-appliance-hostname.domain.local/shell-ui-app
2. Log in with adminsitrator@vsphere.local and the SSO password.
3. In the Tenants box, click on vsphere.local (we had trouble with IE at this step, and had to download Firefox).
4. Go to the Identity stores tab, and click the green + button.
5. Enter the name of the Identity store.
6. Choose Active Directory from the dropdown box.
7. Enter the URL to the Identity store (i.e. ldap://activedirectoryserver.domain.local:389)
8. Enter the domain.
9. Enter the domain administrators distinguished name (i.e. CN=Administrator, CN=Users, DC=domain, DC=local)
10. Type the user password.
11. Enter the Group search base distinguished name (i.e. DC=domain, DC=local), and click Add.
12. Go to the Administrator tab, and assign administrator rights to both Tenant Administrator roles and
Infrastructure roles.
13. Click Update to finish.
14. Log out of the website, and log back in with the domain administrator instead of the vsphere.local admin as
before.
15. You should successfully log into a new screen with Home, Inbox, Administration, and Infrastructure tabs.
16. Go to InfrastructureAdministrationLicensing, and enter your license.
Creating and configuring the vSphere Endpoint
1. Log in to the vCAC appliance site with your domain administrator credentials (you should already be logged in if
coming directly from the previous section).
2. Go to InfrastructureEndpointsCredentials, and click New Credentials.
A Principled Technologies test report 29
DBaaS with VMware vCAC, EMC XtremIO, and Cisco UCS
3. Enter an identifying name for the new user, enter the domain administrator (e.g.
administrator@domain.local), and the password.
4. Click the green checkmark to save.
5. Click on Endpoints.
6. In the dropdown menu for New Endpoint, choose VirtualvSphere (vCenter).
7. Type in vCenter for the name, and enter the RUL to the vCenter sdk (e.g.
https://vcenter.domain.local/sdk).
8. Enter the vSphere administrator credentials, and click OK.
Creating a Fabric Group
1. Go to InfrastructureGroupsFabric Groups, and click New Fabric Group.
2. Enter a name and description.
3. Add the domain administrator from the dropdown menu.
4. Select the compute resources by ticking the checkbox, and click OK.
Configuring the machine prefix
1. Since our Fabric Group is set to the same administrator we are logged in as, log out and back in to update the
server.
2. Go to InfrastructureBlueprintsMachine Prefixes, and click Add a New Machine Prefix.
3. Enter a prefix name without including spaces.
4. Enter the ending number for the maximum number of VMs (3 = three digits, or 999 maximum VMs) and a
starting number (usually 1).
5. Click the green checkmark to save.
Creating a Business Group
1. Go to InfrastructureGroupsBusiness Groups, and click Add a New Business Group.
2. Name the group such as IT or Sales.
3. Click the button, and choose the prefix we just created.
4. Add the domain administrator as the email recipient.
5. Click OK.
Creating a reservation
1. Navigate to InfrastructureReservationsReservation, and click on New ReservationVirtualvSphere.
2. Select a compute resource.
3. The name and tenant should auto-populate.
4. Enter a priority of 1.
5. Click on the Resources tab.
6. Specify the amount of RAM to reserve.
7. Choose which datastores the reserve can access, and set a priority for each datastore (can share the same
priority).
8. Click on the Network tab.
9. Select the networks that you want to have available for users when they provision their VMs, and click OK.
Creating a Blueprint
1. Navigate to InfrastructureBlueprintsBlueprints.
2. Click New BlueprintVirtualvSphere.
3. Enter a name for the blueprint, choose the prefix you created, and enter a number of archive days.
A Principled Technologies test report 30
DBaaS with VMware vCAC, EMC XtremIO, and Cisco UCS
4. On the Build Information tab chose the Clone action in the dropdown menu, and choose the relevant template.
5. Add any properties needed, such as to define where each VMDK should reside on the storage, and click OK.
6. Mouse over the new blueprint, click Publish, and click OK.
7. Navigate to AdministrationCatalog ManagementCatalog Items.
8. Click on the new Blueprint, set the status to Active, and choose the Service you created in the dropdown menu.
Click OK.
9. Check the catalog tab to ensure that the blueprint is available.
Creating the VMs
We created four different sized VMs using the same process listed below, but with different sized drives.
Oracle Linux 6.5 and Oracle Database 12c
We configured each VM with Oracle Linux 6.5 and Oracle Database 12c. For our OLTP VMs, we used a basic
install of Oracle Database 12c and used the local file system for database files: one disk for data and a second disk for
redo logs. For our OLAP VMs, we first installed Oracle Grid Infrastructure and utilized Oracle Automatic Storage
Management to create three four-disk ASM groups for data, redo logs, and temp table spaces. We then installed and
configured Oracle Database 12c utilizing these ASM disk groups for our database files.
Installing Oracle Linux 6.5
1. Insert the Oracle Linux 6.5 DVD into the server, and boot to it.
2. Select Install or upgrade an existing system.
3. If you are unsure of the fidelity of the installation disk, select OK to test the installation media; otherwise, select
Skip.
4. In the opening splash screen, select Next.
5. Choose the language you wish to use, and click Next.
6. Select the keyboard layout, and click Next.
7. Select Basic Storage Devices, and click Next.
8. Select Fresh Installation, and click Next.
9. Insert the hostname, and select Configure Network.
10. In the Network Connections menu, configure network connections.
10. After configuring the network connections, click Close.
11. Click Next.
12. Select the nearest city in your time zone, and click Next.
13. Enter the root password, and click Next.
14. Select Use All Space, and click Next.
15. When the installation prompts you to confirm that you are writing changes to the disk, select Write changes to
disk.
16. Select Software Basic Server, and click Next. Oracle Linux installation begins.
17. When the installation completes, select Reboot to restart the server.
Installing VMware Tools
1. Install guest tools or agents.
2. (VMware only) Install VMware Tools on the guest:
Right-click the VM in the Web Client, and select Install/Upgrade VMware Tools.
Log on to the guest as root.
A Principled Technologies test report 31
DBaaS with VMware vCAC, EMC XtremIO, and Cisco UCS
Mount the CD ROM device:
# mount /dev/cdrom /mnt
Untar VMware Tools into a temporary directory:
# tar C /tmp zxf /mnt/VMwareTools-9.4.0-1280544.tar.gz
Run the install script and accept the defaults:
# /tmp/vmware-tools-distrib/vmware-install.pl
Follow the prompts to configure and install VMware tools.
The installer will automatically load the NIC drivers, create a new initrd, and unmount the CD.
Reboot the VM.
Initial configuration tasks
Complete the following steps to provide the functionality that Oracle Database requires. We performed all of
these tasks as root.
1. Disable firewall services. In the command line (as root), type:
# service iptables stop
# chkconfig iptables off
# service ip6tables stop
# chkconfig ip6tables off
2. Set SELinux:
# vi /etc/selinux/config
SELINUX=permissive
3. Modify /etc/hosts to include the IP address of the internal IP and the hostname.
4. Edit 90-nproc.conf:
# vim /etc/security/limits.d/90-nproc.conf
Change this:
* soft nproc 1024
To this:
* - nproc 16384
5. Install 12c RPM packages, resolve package dependencies, and modify kernel parameters:
# yum install oracle-rdbms-server-12cR1-preinstall y
6. Install automatic system tuning for database storage through yum:
# yum install tuned
# chkconfig tuned on
# tuned-adm profile enterprise-storage
7. Using yum, install the following prerequisite packages for Oracle Database:
# yum install elfutils-libelf-devel
# yum install xhost
# yum install unixODBC
# yum install unixODBC-devel
# yum install oracleasm-support oracleasmlib oracleasm
8. Create the oracle user account and groups and password:
# groupadd -g 1003 oper
# groupadd -g 1004 asmadmin
# groupadd -g 1005 asmdba
A Principled Technologies test report 32
DBaaS with VMware vCAC, EMC XtremIO, and Cisco UCS
# groupadd -g 1006 asmoper
# usermod -G dba,oper,asmadmin,asmdba,asmoper oracle
# passwd oracle
9. Create the /u01 directory for Oracle inventory and software and give it to the oracle user:
# mkdir -p /u01/app/oracle/product/12.1.0/grid_1
# mkdir -p /u01/app/oracle/product/12.1.0/dbhome_1
# chown -R oracle:oinstall /u01
# chmod -R 775 /u01
10. Edit bash profiles to set up user environments:
# vim /home/oracle/.bash_profile
# Oracle Settings
export TMP=/tmp
export TMPDIR=$TMP
export ORACLE_HOSTNAME=localhost.localdomain
export ORACLE_BASE=/u01/app/oracle
export GRID_HOME=$ORACLE_BASE/product/12.1.0/grid_1
export DB_HOME=$ORACLE_BASE/product/12.1.0/dbhome_1
export ORACLE_HOME=$DB_HOME
export ORACLE_SID=orcl
export ORACLE_TERM=xterm
export BASE_PATH=/usr/sbin:$PATH
export PATH=$ORACLE_HOME/bin:$BASE_PATH
export LD_LIBRARY_PATH=$ORACLE_HOME/lib:/lib:/usr/lib
export CLASSPATH=$ORACLE_HOME/JRE:$ORACLE_HOME/jlib:$ORACLE_HOME/rdbms/jlib
alias grid_env='. /home/oracle/grid_env'
alias db_env='. /home/oracle/db_env'
# vim /home/oracle/grid_env
export ORACLE_SID=+ASM1
export ORACLE_HOME=$GRID_HOME
export PATH=$ORACLE_HOME/bin:$BASE_PATH
export LD_LIBRARY_PATH=$ORACLE_HOME/lib:/lib:/usr/lib
export CLASSPATH=$ORACLE_HOME/JRE:$ORACLE_HOME/jlib:$ORACLE_HOME/rdbms/jlib
# vim /home/oracle/db_env
export ORACLE_SID=orcl
export ORACLE_HOME=$DB_HOME
export PATH=$ORACLE_HOME/bin:$BASE_PATH
export LD_LIBRARY_PATH=$ORACLE_HOME/lib:/lib:/usr/lib
export CLASSPATH=$ORACLE_HOME/JRE:$ORACLE_HOME/jlib:$ORACLE_HOME/rdbms/jlib
Adding the four data and four log drives to the VM and modifying the vmfx file
1. Power off the VM.
A Principled Technologies test report 33
DBaaS with VMware vCAC, EMC XtremIO, and Cisco UCS
2. Right-click the VM in the vSphere Web Client, and choose Edit Settings
3. Click on the VM Options tab, and expand the Advanced menu option.
4. Choose Edit Configuration
5. Click Add Row, and enter disk.EnableUUID in the parameter field and TRUE in the value field.
6. Go back to the Virtual Hardware tab.
7. Click the drop-down menu for New device, and choose New Hard Disk.
8. Name the Hard Disk and choose the size that you want it to be.
9. Repeat steps all remaining drives.
10. Click OK.
11. Power the VM back on.
Switching the default OS kernel to RedHat
1. Edit the GRUB config file:
# vi /boot/grub/grub.conf
There should be three lines that begin with title, with the last one being the Red Hat kernel.
2. Set the default parameter to 2, and save the file.
3. Reboot to verify the proper kernel is booted.
Configuring disks for ASM
1. For each of the nine shared disks, create a GPT label, and create one partition. For example, see the following
shell script:
for disk in sdb sdc sdd sde sdf sdg sdh sdi sdj; do
parted /dev/$disk mklabel gpt
parted /dev/$disk mkpart primary "1 -1"
done
2. If desired, label the disks partition with its Oracle function. For example:
parted /dev/sdb name 1 CRS
parted /dev/sdc name 1 DATA1
parted /dev/sdd name 1 DATA2
parted /dev/sde name 1 DATA3
parted /dev/sdf name 1 DATA4
parted /dev/sdg name 1 LOG1
parted /dev/sdh name 1 LOG2
parted /dev/sdh name 1 LOG3
parted /dev/sdi name 1 LOG4
3. Initialize Oracle ASM on each server by executing the following commands as root on each node.
oracleasm init
oracleasm configure -e -u grid -g oinstall -s y -x sda
4. Label each shared disk-partition with an appropriate ASM name. For example, following the OS partition names
created above, execute the following commands on one system:
oracleasm createdisk CRS /dev/sdb1
oracleasm createdisk DATA1 /dev/sdc1
oracleasm createdisk DATA2/dev/sdd1
oracleasm createdisk DATA3 /dev/sde1
oracleasm createdisk DATA4 /dev/sdf1
oracleasm createdisk LOG1 /dev/sdg1
oracleasm createdisk LOG2 /dev/sdh1
oracleasm createdisk LOG3 /dev/sdi1
oracleasm createdisk LOG4 /dev/sdj1
A Principled Technologies test report 34
DBaaS with VMware vCAC, EMC XtremIO, and Cisco UCS
5. On each server, scan the disks to make the disks immediately available to Oracle ASM.
oracleasm scandisks
oracleasm listdisks
Installing Oracle Grid Infrastructure 12c
1. Log in as the oracle user.
2. Unzip linuxamd64_12c_grid_1of2.zip and linuxamd64_12c_grid_2of2.zip
3. Open a terminal to the unzipped database directory.
4. Type grid_env to set the Oracle grid environment.
5. To start the installer, type./runInstaller
6. At the software Updates screen, select Skip updates.
7. In the Select Installation Option screen, select Install and Configure Grid Infrastructure for a Standalone Server,
and click Next.
8. Choose the language, and click Next.
9. In the Create ASM Disk Group screen, choose the Disk Group Name, change redundancy to External.
10. Select the four disks that you are planning to use for the database, and click Next.
11. In the Specify ASM Password screen, choose Use same password for these accounts, write the passwords for the
ASM users, and click Next.
12. Leave the default Operating System Groups, and click Next.
13. Leave the default installation, and click Next.
14. Leave the default inventory location, and click Next.
15. Under Root script execution select Automatically run configuration scripts and enter root credentials.
16. In the Prerequisite Checks screen, make sure that there are no errors.
17. In the Summary screen, verify that everything is correct, and click Finish to install Oracle Grid Infrastructure.
18. At one point during the installation, the installation prompts you to execute two configuration scripts as root.
Follow the instructions to run the scripts.
19. At the Finish screen, click Close.
20. To run the ASM Configuration Assistant, type asmca.
21. In the ASM Configuration Assistant, click Create.
22. In the Create Disk Group window, name the new disk group log, choose redundancy External (None), select the
four disks for redo logs.
23. Click Advanced Options, and type 12.1.0.0.0 in ASM Compatibility and Database Compatibility. Click OK.
24. Right-click the DATA drive, and choose Edit Attributes. Make sure both ASM and Database Compatibility fields
list 12.1.0.0.0, and click OK.
25. Exit the ASM Configuration Assistant.
Installing Oracle Database 12c
1. Unzip linuxamd64_12c_database_1_of_2.zip and linuxamd64_12c_database_2_of_2.zip.
2. Open a terminal to the unzipped database directory.
3. Type db_env to set the Oracle database environment.
4. Run ./runInstaller.sh.
5. Wait for the GUI installer loads.
6. On the Configure Security Updates screen, enter the credentials for My Oracle Support. If you do not have an
account, uncheck the box I wish to receive security updates via My Oracle Support, and click Next.
A Principled Technologies test report 35
DBaaS with VMware vCAC, EMC XtremIO, and Cisco UCS
7. At the warning, click Yes.
8. On the Download Software Updates screen, enter the desired update option, and click Next.
9. On the Select Installation Option screen, select Install database software only, and click Next.
10. On the Grid Installation Options screen, select Single instance database installation, and click Next.
11. On the Select Product Languages screen, leave the default setting of English, and click Next.
12. On the Select Database Edition screen, select Enterprise Edition, and click Next.
13. On the Specify Installation Location, leave the defaults, and click Next.
14. On the Create Inventory screen, leave the default settings, and click Next.
15. On the Privileged Operating System groups screen, keep the defaults, and click Next.
16. Allow the prerequisite checker to complete.
17. On the Summary screen, click Install.
18. Once the Execute Configuration scripts prompt appears, ssh into the server as root, and run the following
command:
# /home/oracle/app/oracle/product/12.1.0/dbhome_1/root.sh
19. Return to the prompt, and click OK.
20. Once the installer completes, click Close.
Creating and the database
1. Using Putty with X11 forwarding enabled, SSH to the VM.
2. Type dbca, and press enter to open the Database configuration assistant.
3. At the Database Operation screen select Create Database, and click Next.
4. Under Creation Mode select Advanced Mode, and click Next.
5. At the Select Template screen select General Purpose or Transaction Processing. Click Next
6. Enter a Global database name and the appropriate SID.
7. At the Management Options screen select Configure Enterprise Manager (EM) Database Express. Click Next.
8. At the Database Credentials screen select Use the Same Administrative Password for All Accounts. Enter a
password, and click Next.
9. At the Network Configuration screen click Next.
10. At the Storage Configuration screen select Automatic Storage Management, and select +DATA as the Database
11. At the Database Options screen click Next.
12. At the Initialization Parameters screen click use Automatic Memory Management.
13. At the Creation Options select Create Database, and click Next.
14. At the summary screen click Finish.
15. Close the Database Configuration Assistant.
16. In a Web browser, browse to https://vm.ip.address:5500/em to open the database manager.
17. Log in as system with the password you specified.
18. Go to StorageTablespaces.
19. Click Create.
20. Enter tpcctab as the Name, and check the Set As Default box. Click OK.
21. Go to StorageRedo Log Groups.
22. Click ActionsSwitch file until you get one of the groups to go inactive.
23. Highlight the inactive group, and click ActionsDrop group.
A Principled Technologies test report 36
DBaaS with VMware vCAC, EMC XtremIO, and Cisco UCS
24. Click Add Group, name it, type +logs/orcl/onlinelog/redo1.log and click the + button.
25. Type the size of the log file into the size field, and click Add.
26. Repeat steps 19 22 until all default logs are dropped, and three new ones exist.
27. Back in the Putty windows, type sqlplus / as sysdba to connect to the database.
28. Add the tpcc user, and grant all privileges to it:
a. # CREATE USER tpcc IDENTIFIED BY tpcc;
b. # GRANT ALL PRIVILEGES TO tpcc;
Generating HammerDB data
1. Download the HammerDB install from hammerora.sourceforge.net/download.html.
2. Using Putty with X11 forwarding enabled, SSH to the VM.
3. Navigate to the directory where the file is located.
4. Change the permissions:
# chmod u+x HammerDB-2.16-Linux-x86-64-Install
5. Run the installer:
# ./HammerDB-2.16-Linux-x86-64-Install
The installation GUI will launch.
6. Choose English, and click OK.
7. Click Yes on the install prompt.
8. Click Next.
9. Leave the default installation destination, and click Next.
10. Click Next.
11. Check Launch HammerDB, and click Finish.
12. If you receive a missing library error, install the library with the yum command:
# yum install libXScrnSaver-1.2.2-2.el6.x86_64
13. In the HammerDB UI, click OptionsBenchmark, and check Oracle and TPC-H. Click OK.
14. Click OK again to confirm the benchmark choice.
15. Expand TPC-C and Schema Build.
16. Double-click Options to open the Build Options menu.
17. For Oracle Service Name, enter the name of the database.
18. Enter the password for the System user.
19. Leave the rest of the fields as default.
20. Choose the number of warehouses for the database size, and click OK.
21. In the Virtual User Options, check Show Output. Click OK.
22. To start the database generation, double-click Build.
Installing the vCAC guest agent
1. Download the agent installer for REHL 6 from your vCAC appliance (https://vcac-
hostname.domain.name:5480/installation)
2. Copy the gugent-6.0.1-71.x86_64.rpm file to your VM.
3. Navigate to the file where the rpm file is stored, and install the agent:
# rpm i gugent-6.0.1-71.x86_64.rpm
4. Configure the guest path to the IaaS server:
A Principled Technologies test report 37
DBaaS with VMware vCAC, EMC XtremIO, and Cisco UCS
# /usr/share/gugent/installgugent.sh iaas.domain.name:443 ssl
Running the tests
We started our OLTP VMs in the background to run continuously. We then logged into the vCAC Web console
and selected the blueprint related to the scenario we were testing. We requested the provision, then waited until the
Requests tab showed the provision was successful. Using the Events log in vSphere, we used the time stamps from when
the provision was first requested to when the VM was completed to determine the time required for the provision. For
scenarios with multiple VMs, we used the first and last VMs created to determine the time for the entire provision. We
compared the times to the Recent Events tab in vCAC to ensure that the time elapsed was the same. We used vSphere
to track times because vSphere offered granularity in seconds.
A Principled Technologies test report 38
DBaaS with VMware vCAC, EMC XtremIO, and Cisco UCS
ABOUT PRINCIPLED TECHNOLOGIES
Principled Technologies, Inc.
1007 Slater Road, Suite 300
Durham, NC, 27703
www.principledtechnologies.com
We provide industry-leading technology assessment and fact-based
marketing services. We bring to every assignment extensive experience
with and expertise in all aspects of technology testing and analysis, from
researching new technologies, to developing new methodologies, to
testing with existing and new tools.
When the assessment is complete, we know how to present the results to
a broad range of target audiences. We provide our clients with the
materials they need, from market-focused data to use in their own
collateral to custom sales aids, such as test reports, performance
assessments, and white papers. Every document reflects the results of
our trusted independent analysis.
We provide customized services that focus on our clients individual
requirements. Whether the technology involves hardware, software, Web
sites, or services, we offer the experience, expertise, and tools to help our
clients assess how it will fare against its competition, its performance, its
market readiness, and its quality and reliability.
Our founders, Mark L. Van Name and Bill Catchings, have worked
together in technology assessment for over 20 years. As journalists, they
published over a thousand articles on a wide array of technology subjects.
They created and led the Ziff-Davis Benchmark Operation, which
developed such industry-standard benchmarks as Ziff Davis Medias
Winstone and WebBench. They founded and led eTesting Labs, and after
the acquisition of that company by Lionbridge Technologies were the
head and CTO of VeriTest.
Principled Technologies is a registered trademark of Principled Technologies, Inc.
All other product names are the trademarks of their respective owners.
Disclaimer of Warranties; Limitation of Liability:
PRINCIPLED TECHNOLOGIES, INC. HAS MADE REASONABLE EFFORTS TO ENSURE THE ACCURACY AND VALIDITY OF ITS TESTING, HOWEVER,
PRINCIPLED TECHNOLOGIES, INC. SPECIFICALLY DISCLAIMS ANY WARRANTY, EXPRESSED OR IMPLIED, RELATING TO THE TEST RESULTS AND
ANALYSIS, THEIR ACCURACY, COMPLETENESS OR QUALITY, INCLUDING ANY IMPLIED WARRANTY OF FITNESS FOR ANY PARTICULAR PURPOSE.
ALL PERSONS OR ENTITIES RELYING ON THE RESULTS OF ANY TESTING DO SO AT THEIR OWN RISK, AND AGREE THAT PRINCIPLED
TECHNOLOGIES, INC., ITS EMPLOYEES AND ITS SUBCONTRACTORS SHALL HAVE NO LIABILITY WHATSOEVER FROM ANY CLAIM OF LOSS OR
DAMAGE ON ACCOUNT OF ANY ALLEGED ERROR OR DEFECT IN ANY TESTING PROCEDURE OR RESULT.
IN NO EVENT SHALL PRINCIPLED TECHNOLOGIES, INC. BE LIABLE FOR INDIRECT, SPECIAL, INCIDENTAL, OR CONSEQUENTIAL DAMAGES IN
CONNECTION WITH ITS TESTING, EVEN IF ADVISED OF THE POSSIBILITY OF SUCH DAMAGES. IN NO EVENT SHALL PRINCIPLED TECHNOLOGIES,
INC.S LIABILITY, INCLUDING FOR DIRECT DAMAGES, EXCEED THE AMOUNTS PAID IN CONNECTION WITH PRINCIPLED TECHNOLOGIES, INC.S
TESTING. CUSTOMERS SOLE AND EXCLUSIVE REMEDIES ARE AS SET FORTH HEREIN.
Вам также может понравиться
- Support A Range of Student Activities With An Acer Chromebook 712 Powered by Intel ProcessorsДокумент13 страницSupport A Range of Student Activities With An Acer Chromebook 712 Powered by Intel ProcessorsPrincipled TechnologiesОценок пока нет
- Use VMware vSAN HCI Mesh To Manage Your vSAN Storage Resources and Share Them Across Server Clusters - InfographicДокумент1 страницаUse VMware vSAN HCI Mesh To Manage Your vSAN Storage Resources and Share Them Across Server Clusters - InfographicPrincipled TechnologiesОценок пока нет
- Dell EMC PowerEdge R650 Servers Running VMware Vsphere 7.0 Update 2 Can Boost Transactional Database Performance To Help You Become Future ReadyДокумент5 страницDell EMC PowerEdge R650 Servers Running VMware Vsphere 7.0 Update 2 Can Boost Transactional Database Performance To Help You Become Future ReadyPrincipled TechnologiesОценок пока нет
- Analyze More Data, Faster, by Upgrading To Latest-Generation Dell EMC PowerEdge R750 ServersДокумент5 страницAnalyze More Data, Faster, by Upgrading To Latest-Generation Dell EMC PowerEdge R750 ServersPrincipled TechnologiesОценок пока нет
- Use VMware vSAN HCI Mesh To Manage Your vSAN Storage Resources and Share Them Across Server ClustersДокумент10 страницUse VMware vSAN HCI Mesh To Manage Your vSAN Storage Resources and Share Them Across Server ClustersPrincipled TechnologiesОценок пока нет
- A Dell Latitude 7420 Business Laptop With An Intel Core I7-1185g7 Vpro Processor Received Better Marks For Performance and Battery LifeДокумент13 страницA Dell Latitude 7420 Business Laptop With An Intel Core I7-1185g7 Vpro Processor Received Better Marks For Performance and Battery LifePrincipled TechnologiesОценок пока нет
- Hadle More Web App Users On Kubernetes Clusters With Microsoft Azure VMs Featuring 2nd Generation Intel Xeon Scalable ProcessorsДокумент6 страницHadle More Web App Users On Kubernetes Clusters With Microsoft Azure VMs Featuring 2nd Generation Intel Xeon Scalable ProcessorsPrincipled TechnologiesОценок пока нет
- Stop A Power Zombie Apocalypse Using Dell EMC OpenManage Enterprise Power ManagerДокумент5 страницStop A Power Zombie Apocalypse Using Dell EMC OpenManage Enterprise Power ManagerPrincipled TechnologiesОценок пока нет
- Accelerate I/O With NVMe Drives On The New Dell EMC PowerEdge R650 Server - InfographicДокумент1 страницаAccelerate I/O With NVMe Drives On The New Dell EMC PowerEdge R650 Server - InfographicPrincipled TechnologiesОценок пока нет
- Workstation Users Can Get Increased Performance and Value With The Dell Precision 3640 Tower - InfographicДокумент1 страницаWorkstation Users Can Get Increased Performance and Value With The Dell Precision 3640 Tower - InfographicPrincipled TechnologiesОценок пока нет
- Make Kubernetes Containers On Dell EMC PowerEdge R740xd Servers Easier To Manage With VMware Tanzu - InfographicДокумент1 страницаMake Kubernetes Containers On Dell EMC PowerEdge R740xd Servers Easier To Manage With VMware Tanzu - InfographicPrincipled TechnologiesОценок пока нет
- Stop A Power Zombie Apocalypse Using Dell EMC OpenManage Enterprise Power Manager - SummaryДокумент2 страницыStop A Power Zombie Apocalypse Using Dell EMC OpenManage Enterprise Power Manager - SummaryPrincipled TechnologiesОценок пока нет
- Get MongoDB Database-Driven Insights For Less With Dell EMC PowerEdge R6515 Servers Powered by 3rd Gen AMD EPYC 75F3 ProcessorsДокумент6 страницGet MongoDB Database-Driven Insights For Less With Dell EMC PowerEdge R6515 Servers Powered by 3rd Gen AMD EPYC 75F3 ProcessorsPrincipled TechnologiesОценок пока нет
- Support More Vdi Users With A Dell Emc Poweredge R7515 Server Powered by An Amd Epyc 75F3 ProcessorДокумент5 страницSupport More Vdi Users With A Dell Emc Poweredge R7515 Server Powered by An Amd Epyc 75F3 ProcessorPrincipled TechnologiesОценок пока нет
- The Subtle Art of Not Giving a F*ck: A Counterintuitive Approach to Living a Good LifeОт EverandThe Subtle Art of Not Giving a F*ck: A Counterintuitive Approach to Living a Good LifeРейтинг: 4 из 5 звезд4/5 (5794)
- Hidden Figures: The American Dream and the Untold Story of the Black Women Mathematicians Who Helped Win the Space RaceОт EverandHidden Figures: The American Dream and the Untold Story of the Black Women Mathematicians Who Helped Win the Space RaceРейтинг: 4 из 5 звезд4/5 (895)
- The Yellow House: A Memoir (2019 National Book Award Winner)От EverandThe Yellow House: A Memoir (2019 National Book Award Winner)Рейтинг: 4 из 5 звезд4/5 (98)
- The Little Book of Hygge: Danish Secrets to Happy LivingОт EverandThe Little Book of Hygge: Danish Secrets to Happy LivingРейтинг: 3.5 из 5 звезд3.5/5 (400)
- The Emperor of All Maladies: A Biography of CancerОт EverandThe Emperor of All Maladies: A Biography of CancerРейтинг: 4.5 из 5 звезд4.5/5 (271)
- Never Split the Difference: Negotiating As If Your Life Depended On ItОт EverandNever Split the Difference: Negotiating As If Your Life Depended On ItРейтинг: 4.5 из 5 звезд4.5/5 (838)
- The World Is Flat 3.0: A Brief History of the Twenty-first CenturyОт EverandThe World Is Flat 3.0: A Brief History of the Twenty-first CenturyРейтинг: 3.5 из 5 звезд3.5/5 (2259)
- Elon Musk: Tesla, SpaceX, and the Quest for a Fantastic FutureОт EverandElon Musk: Tesla, SpaceX, and the Quest for a Fantastic FutureРейтинг: 4.5 из 5 звезд4.5/5 (474)
- A Heartbreaking Work Of Staggering Genius: A Memoir Based on a True StoryОт EverandA Heartbreaking Work Of Staggering Genius: A Memoir Based on a True StoryРейтинг: 3.5 из 5 звезд3.5/5 (231)
- Team of Rivals: The Political Genius of Abraham LincolnОт EverandTeam of Rivals: The Political Genius of Abraham LincolnРейтинг: 4.5 из 5 звезд4.5/5 (234)
- Devil in the Grove: Thurgood Marshall, the Groveland Boys, and the Dawn of a New AmericaОт EverandDevil in the Grove: Thurgood Marshall, the Groveland Boys, and the Dawn of a New AmericaРейтинг: 4.5 из 5 звезд4.5/5 (266)
- The Hard Thing About Hard Things: Building a Business When There Are No Easy AnswersОт EverandThe Hard Thing About Hard Things: Building a Business When There Are No Easy AnswersРейтинг: 4.5 из 5 звезд4.5/5 (345)
- The Unwinding: An Inner History of the New AmericaОт EverandThe Unwinding: An Inner History of the New AmericaРейтинг: 4 из 5 звезд4/5 (45)
- The Gifts of Imperfection: Let Go of Who You Think You're Supposed to Be and Embrace Who You AreОт EverandThe Gifts of Imperfection: Let Go of Who You Think You're Supposed to Be and Embrace Who You AreРейтинг: 4 из 5 звезд4/5 (1090)
- The Sympathizer: A Novel (Pulitzer Prize for Fiction)От EverandThe Sympathizer: A Novel (Pulitzer Prize for Fiction)Рейтинг: 4.5 из 5 звезд4.5/5 (121)
- AuthShield - Two Factor AuthenticationДокумент23 страницыAuthShield - Two Factor AuthenticationAuthShield LabОценок пока нет
- Abdullah CVДокумент2 страницыAbdullah CVjalal_aljabryОценок пока нет
- Rhayven Jay C. Adigue: A - Windows CMD CommandsДокумент8 страницRhayven Jay C. Adigue: A - Windows CMD Commandsmelvin seguiОценок пока нет
- En WBNR Ebook SRDEM135785 ResourceДокумент186 страницEn WBNR Ebook SRDEM135785 ResourcemannuxОценок пока нет
- ADFS Operations GuideДокумент224 страницыADFS Operations GuidebvdsluisОценок пока нет
- Network EngineerДокумент10 страницNetwork EngineerMohamed AbdalkreemОценок пока нет
- WDM 4.7.1 Admin Guide DEC2008Документ212 страницWDM 4.7.1 Admin Guide DEC2008surkal100% (2)
- ZT1005 1.0v1 Using Azure AD As An Identity Provider For ZTNAДокумент13 страницZT1005 1.0v1 Using Azure AD As An Identity Provider For ZTNABOCOОценок пока нет
- AD SiteДокумент6 страницAD SiteDebashish RoyОценок пока нет
- Microsoft Official Course: Implementing Active Directory Domain Services Sites and ReplicationДокумент36 страницMicrosoft Official Course: Implementing Active Directory Domain Services Sites and ReplicationNguyễn Phạm HoàngОценок пока нет
- Configuring SPNEGO Based SSO With Websphere and Active DirectoryДокумент4 страницыConfiguring SPNEGO Based SSO With Websphere and Active DirectoryImmanuel AristyaОценок пока нет
- WS-011 Windows Server 2019 AdministrationДокумент34 страницыWS-011 Windows Server 2019 AdministrationAlbert JeremyОценок пока нет
- Security and Azure SQL Database White PaperДокумент15 страницSecurity and Azure SQL Database White PaperSteve SmithОценок пока нет
- ADDS Inventory V2Документ319 страницADDS Inventory V2Sri KanthОценок пока нет
- How To Configure RPC Dynamic Port Allocation To Work With Firewalls (KB154596)Документ4 страницыHow To Configure RPC Dynamic Port Allocation To Work With Firewalls (KB154596)AldineYapОценок пока нет
- Response Group ApplicationДокумент44 страницыResponse Group ApplicationAndrea CandianОценок пока нет
- What Is An Active Directory?: AnswerДокумент4 страницыWhat Is An Active Directory?: Answersakthi .MОценок пока нет
- Apeosware Log ManagementДокумент24 страницыApeosware Log Managementahd1atОценок пока нет
- Active DirectoryДокумент13 страницActive DirectorySantosh NsaОценок пока нет
- Configure Disjoint NamespaceДокумент50 страницConfigure Disjoint NamespaceJyoti PatelОценок пока нет
- AZ 104 Amostra GratisДокумент15 страницAZ 104 Amostra GratisGerald KapinguraОценок пока нет
- SAP Systems ManagerДокумент21 страницаSAP Systems Managermath_mallikarjun_sapОценок пока нет
- IBM Windows Interview QuestionsДокумент4 страницыIBM Windows Interview QuestionsArunaigiri NmОценок пока нет
- Powervault NX Series Network Attached Storage Systems: Windows Storage Server 2016 Administrator'S GuideДокумент39 страницPowervault NX Series Network Attached Storage Systems: Windows Storage Server 2016 Administrator'S GuideUriel TijerinoОценок пока нет
- Microsoft Lync Server 2013 Step by Step For Anyone - REV2013Документ183 страницыMicrosoft Lync Server 2013 Step by Step For Anyone - REV2013Anh JindoОценок пока нет
- (Đã đánh dấu keyword) az-104 update v1Документ223 страницы(Đã đánh dấu keyword) az-104 update v1Tuan NguyenОценок пока нет
- How To Add A LinuxДокумент8 страницHow To Add A Linuxjhperez.itОценок пока нет
- Windows Administrator L2 Interview Question - System AdministratorДокумент44 страницыWindows Administrator L2 Interview Question - System Administratorksant7762% (47)
- AD SyllabusДокумент2 страницыAD Syllabuspriya_psalmsОценок пока нет
- Mydbr Doc PDFДокумент322 страницыMydbr Doc PDFMed BahbaОценок пока нет