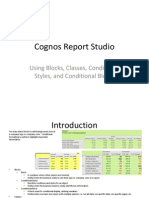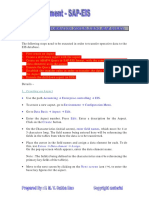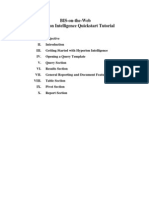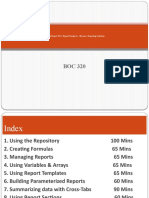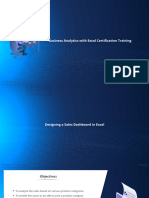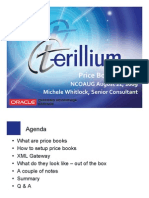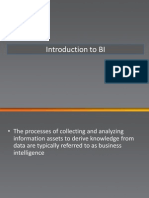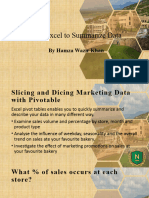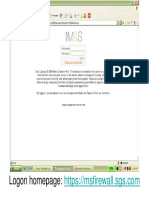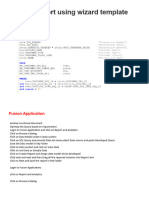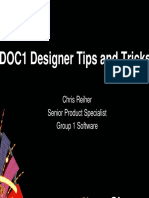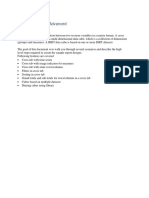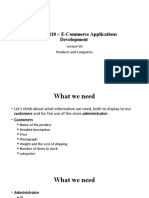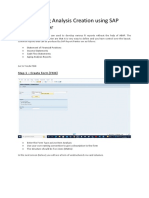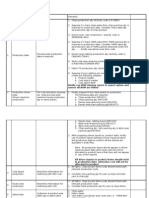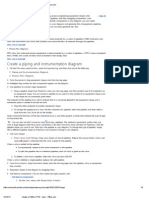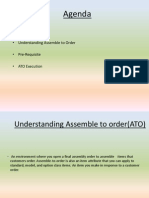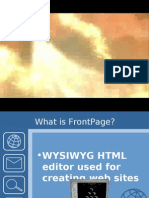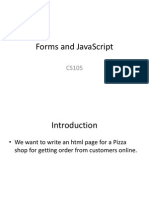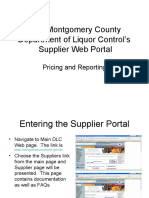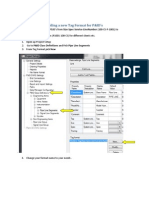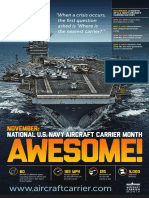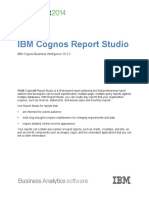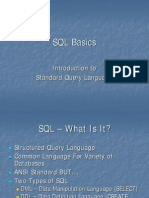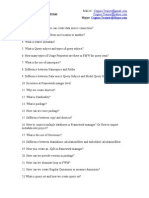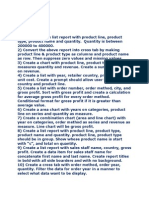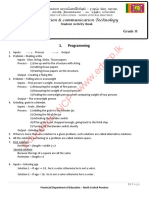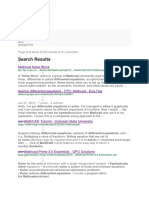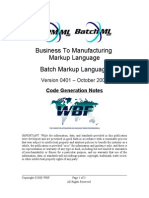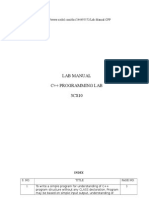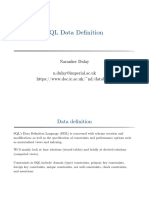Академический Документы
Профессиональный Документы
Культура Документы
Conditional Formatting in Cognos 10
Загружено:
siva_mm0 оценок0% нашли этот документ полезным (0 голосов)
170 просмотров17 страницConditional Formatting in Cognos 10
Авторское право
© © All Rights Reserved
Доступные форматы
PDF, TXT или читайте онлайн в Scribd
Поделиться этим документом
Поделиться или встроить документ
Этот документ был вам полезен?
Это неприемлемый материал?
Пожаловаться на этот документConditional Formatting in Cognos 10
Авторское право:
© All Rights Reserved
Доступные форматы
Скачайте в формате PDF, TXT или читайте онлайн в Scribd
0 оценок0% нашли этот документ полезным (0 голосов)
170 просмотров17 страницConditional Formatting in Cognos 10
Загружено:
siva_mmConditional Formatting in Cognos 10
Авторское право:
© All Rights Reserved
Доступные форматы
Скачайте в формате PDF, TXT или читайте онлайн в Scribd
Вы находитесь на странице: 1из 17
Cognos Report Studio
Using Blocks, Classes, Conditional
Styles, and Conditional Blocks
Introduction
You may utilize blocks to add backgrounds such as
a company logo or company color. Conditional
formatting is useful to highlight important
information.
Blocks
Block
A container where other objects are inserted
Useful when the business wants to see their logo or company color in a report
Conditional Styles
Specifies conditions and styles for an object
Useful when the business needs to easily identify key information
Conditional Block
A block used for conditional display, utilizing variables
Useful when you have one report with multiple options: i.e. run all data, run specific data, run specific pages, etc
Classes
Specifies a class to apply to an object
Useful when you have many objects that utilize the same format; may be reused on different objects within the report
Scenario
The company requires that all reports contain their
company color of green in the background
A Block is needed
The company needs to track the inventory for each Branch
Each branch needs to be on its own page
A page set is needed
The company wants to highlight inventory based on the
percent of change between the closing inventory and the
opening inventory
Classes and Conditional Styles are needed
When the percent of change is negative, change the font to red
When the percent of change is between 0 and 50%, change the font
to orange
When the percent of change is above 50%, use the default format
Step One
Write the query, include a filter for the year
Step Two
Set up the page
Add a Block to the page
Set block Size to 8.5in by 14in and Overflow to Content is not clipped
Set the Color & Background
Background Image
Background Effects
Requires that the size and overflow is set
Allows borders, fill, shadows, and/or Images to be defined
Background Color
Foreground Color
Uses a custom color
Step Two Continued
Add a Crosstab object
Build the Crosstab with Branch Code, Product Line, and Product to the rows, sorted by Branch
Code
Add Month to the top column and sort ascending by Month Number
Add the opening inventory, quantity shipped, additions, closing inventory, unit cost, and % of
Change to the second column section
Section by Branch Code and Product Line
In order for the report to page break by Branch Code add a Page Set : Add the Inventory Query
and set Grouping & Sorting; sort by Branch Code and add Product Line to the Detail Sort List
Step Three
Anytime you are using conditional styles, adding
classes will be helpful.
You might receive additional requirements where the same
formatting that you have already used is needed on a
different column or columns. Also, if you have applied the
same format for multiple columns, then receive instructions
to change the format, update the class and anywhere that the
class has been utilized will be updated.
Add Classes
Open the View menu and select Classes
Drag a Class to the Local Classes section
Set the Class Properties
Add a Label
Set the Background Color
Set the Foreground Color
Set the Font
Step Four
Add conditional styles to satisfy the requirement to change the font color based on the % of
Change
Select the % of Change column, including the total
From the Properties - Crosstab Intersection, select Conditional Styles
Click on the New Conditional Style icon and select New Conditional Style
Select the % of Change data item from the list
Change the Type of conditional style to Numeric Range
Step Four Continued
Add a Conditional Style name
Add the Range and Style
Click on the New Value icon and enter a value
-.01
Select a Style for the range by clicking on the menu for that range
Click on the (Default) menu and scroll down to the Classes you defined at the
beginning of step four
Repeat for each range
Step Five
Run Report to validate the format
New Requirement
You receive a new requirement to allow the
consumer to either run the entire report or to
select the Branch Code and Product Line
You will need to add a Conditional Block,
variables, prompts, and a prompt page
Add Prompts and Conditional Blocks
Navigate to the Inventory Query and add optional prompts for Branch Code and Product
Line
Navigate to the Report Page and add a Conditional Block just under the existing Crosstab
We will add information to the Conditional Block after we set up the prompt page, including a variable
Add a Prompt Page and Define
Prompts
From the Page Explorer select Prompt Pages and add a Page from the Toolbox
Open the page you just added and format the page
Add a title to the page
Add a value prompt for the Output Type
Enter a Parameter name and click finish
Set the Static Choices
Add a String Variable
Define the Properties
Formatting Prompt Page Continued
Add a Conditional Block just under the Select Output Type Value Prompt
Select the Conditional Block and set the Block Variable to str_Output Type variable
Set the Current Block to Specific Branch/Product
Add Value Prompts for the Branch Code and Product Line
Go through the steps to create a new Query for each type
Add a Cascade Source to each prompt for Pagetorun
Test the prompt page to ensure it operates as expected
When Entire Report is selected the report should start running
When Specific Branch/Product is selected the prompts for
Branch Code and Product Line should display
Finish Format of Report Output Page
Open the Report Page
Select the Conditional Block
Set the Block Variable to str_Output Type
Set the Current Block to Entire Report
Drag the current crosstab report to the Conditional Block
Copy the Crosstab, ommitting the Branch and Product sections
Select the Conditional Block again and set the Current Block to Specific Branch/Product
Format the Specific Branch/Product
Page
Add a table to the block; 1 column, 4 rows
Add a Layout Calculation for the Branch to row one and Product Line to row two
Paste the Crosstab in row four
Test the report by running for the Entire Report and by Specific Branch/Product to ensure
the report is working properly
Q& A
Вам также может понравиться
- Conditional Formatting in Cognos 10Документ17 страницConditional Formatting in Cognos 10siva_mmОценок пока нет
- FlowSelex Training PortalДокумент29 страницFlowSelex Training PortalkarthickОценок пока нет
- Create A EIS Report Using ABAP Query MethodДокумент8 страницCreate A EIS Report Using ABAP Query MethodAdemОценок пока нет
- Hyperion Tutorial PDFДокумент26 страницHyperion Tutorial PDFsmruti_2012Оценок пока нет
- Crystal Report 2011: Report Design II - Business Reporting SolutionsДокумент48 страницCrystal Report 2011: Report Design II - Business Reporting SolutionsGowri KurmdasОценок пока нет
- 01 e Commerce Dashboard Problem StatementДокумент14 страниц01 e Commerce Dashboard Problem Statementkartik kumarОценок пока нет
- PDF Maker Free For VtigercrmДокумент13 страницPDF Maker Free For VtigercrmFabio BugallaОценок пока нет
- Price Books in R12: NCOAUG August 21, 2009 Michele Whitlock, Senior ConsultantДокумент30 страницPrice Books in R12: NCOAUG August 21, 2009 Michele Whitlock, Senior Consultantarajesh07Оценок пока нет
- Crosstab Node Creation Option: Topic /com - Ibm.swg - Im.cognos - Antut - An.8.4.0.doc/antut - An - HTMLДокумент3 страницыCrosstab Node Creation Option: Topic /com - Ibm.swg - Im.cognos - Antut - An.8.4.0.doc/antut - An - HTMLbtmuruganОценок пока нет
- Industry Supply CurveДокумент11 страницIndustry Supply Curvedtracy4Оценок пока нет
- Presentation BOДокумент76 страницPresentation BOmurugan_sanОценок пока нет
- 661 e 301850909 Week 7Документ27 страниц661 e 301850909 Week 7marryharry503Оценок пока нет
- CAP Training Manual Appendix 7 - SGS PID - Inputter GuideДокумент15 страницCAP Training Manual Appendix 7 - SGS PID - Inputter GuideKamal NayanarangaОценок пока нет
- Flynax Features Full ListДокумент11 страницFlynax Features Full ListAugusto BerdetteОценок пока нет
- Cognos 10 Report DevelopmentДокумент10 страницCognos 10 Report Developmentrajender162003Оценок пока нет
- Output Determination in SAPДокумент23 страницыOutput Determination in SAPAnupa Wijesinghe95% (41)
- Transaction Customer Accounts Wizard Report DocumentationДокумент6 страницTransaction Customer Accounts Wizard Report Documentationsreenivas kumarОценок пока нет
- Computerised Accounting - Study Guide.Документ85 страницComputerised Accounting - Study Guide.Miguel CarneiroОценок пока нет
- DOC1 Designer Tips and Tricks v2Документ11 страницDOC1 Designer Tips and Tricks v2vpОценок пока нет
- Prestashop: TutorialДокумент36 страницPrestashop: TutorialNelson Nunes100% (1)
- Project 01 Comparative Study of CountriesДокумент13 страницProject 01 Comparative Study of Countrieslm994783Оценок пока нет
- birtCrossTabTutorialAdvanced PDFДокумент7 страницbirtCrossTabTutorialAdvanced PDFswapnil_pingale28Оценок пока нет
- KLM Restriction Orifice Plate Program Overview Rev01Документ37 страницKLM Restriction Orifice Plate Program Overview Rev01Siddharth BhattacharjeeОценок пока нет
- CMP-3110 E-Commerce Applications: DevelopmentДокумент24 страницыCMP-3110 E-Commerce Applications: DevelopmentMAIRA CS17Оценок пока нет
- SSRS TutorialДокумент20 страницSSRS TutorialDinesh ChannaОценок пока нет
- Introduction To Webi DДокумент53 страницыIntroduction To Webi DAnil SharmaОценок пока нет
- Boutique Management SystemДокумент5 страницBoutique Management SystemUniversal DevelopersОценок пока нет
- How To Extract Approval RulesДокумент11 страницHow To Extract Approval RulesTejas UphadeОценок пока нет
- 03.HUB - Looker StudioДокумент41 страница03.HUB - Looker Studio030237210093Оценок пока нет
- Vendor Aging Analysis Creation Using SAP Report Painter: Step 1 - Create Form (FKI4)Документ10 страницVendor Aging Analysis Creation Using SAP Report Painter: Step 1 - Create Form (FKI4)Fahim JanОценок пока нет
- Abis Processing Steps 18 02 11Документ9 страницAbis Processing Steps 18 02 11sanjay kapoorОценок пока нет
- Project Bank: Visit For Complete Career and Job ResourcesДокумент8 страницProject Bank: Visit For Complete Career and Job ResourcesRula ShakrahОценок пока нет
- StepByStepProject Ebook WaveXДокумент43 страницыStepByStepProject Ebook WaveXZAZ LOUZОценок пока нет
- JSP Sad DaДокумент22 страницыJSP Sad DaLeela saiОценок пока нет
- Planning BOMS or Product Families: That Is The Question?: Jerry EdwardsДокумент36 страницPlanning BOMS or Product Families: That Is The Question?: Jerry EdwardssvemulaОценок пока нет
- Create A P& ID or PFD - Visio - OfficeДокумент3 страницыCreate A P& ID or PFD - Visio - OfficejoaquicОценок пока нет
- Catia v5 Piping DesignДокумент194 страницыCatia v5 Piping DesignMathieu CoffynОценок пока нет
- ACE Exam Guide IllustratorCS5Документ7 страницACE Exam Guide IllustratorCS5fscardimОценок пока нет
- Create Cross Tab NodesДокумент5 страницCreate Cross Tab NodesSunanda N Rao NatwaОценок пока нет
- Agenda: - Understanding Assemble To Order - Pre-Requisite - ATO ExecutionДокумент11 страницAgenda: - Understanding Assemble To Order - Pre-Requisite - ATO ExecutionNidhi SaxenaОценок пока нет
- Introduction To EviewsДокумент55 страницIntroduction To EviewssakshivamОценок пока нет
- Microsoft Frontpage: Cruz, Roland Andrew T. Manansala, Mertella Lenie T. Manansala, Rose Ann Joy M. Sabulao, Vina BДокумент107 страницMicrosoft Frontpage: Cruz, Roland Andrew T. Manansala, Mertella Lenie T. Manansala, Rose Ann Joy M. Sabulao, Vina Bmertel_26Оценок пока нет
- Java ScriptДокумент13 страницJava ScriptEmaОценок пока нет
- Templates and Reports Guide 210 EnuДокумент38 страницTemplates and Reports Guide 210 EnuMatias CОценок пока нет
- BIRT Report InstructionsДокумент15 страницBIRT Report InstructionsgabondanoОценок пока нет
- DSTR Assignment Question APUДокумент3 страницыDSTR Assignment Question APUAlvin Alphius JeffreyОценок пока нет
- Resource Rate Calculators II - ManualДокумент20 страницResource Rate Calculators II - ManualMuhammed MuhammedОценок пока нет
- Cert Week MB800Документ10 страницCert Week MB800SIDDHAОценок пока нет
- The Montgomery County Department of Liquor Control's Supplier Web PortalДокумент36 страницThe Montgomery County Department of Liquor Control's Supplier Web PortalKumarjit DasОценок пока нет
- Creating A Report Using The Report WizardДокумент9 страницCreating A Report Using The Report WizardSwapnil YeoleОценок пока нет
- Oracle Reports 6i Press - ReleaseДокумент99 страницOracle Reports 6i Press - ReleaseNelson CastroОценок пока нет
- Final Year IGNOU-BCA Projects Reporting Guidelines: Sunil Ji GargДокумент30 страницFinal Year IGNOU-BCA Projects Reporting Guidelines: Sunil Ji Gargerpraveen_upОценок пока нет
- Adding A New Tag Format For PidДокумент6 страницAdding A New Tag Format For PidWalter MiguelОценок пока нет
- Web Intelligence Training - Cargill v1Документ42 страницыWeb Intelligence Training - Cargill v1venkatarameshcОценок пока нет
- Creating and Progressing Sales Order For ATO Configuration ItemДокумент27 страницCreating and Progressing Sales Order For ATO Configuration Itemraj100% (3)
- Report Painter Facilito para TiДокумент85 страницReport Painter Facilito para TiAndres WarrioОценок пока нет
- HFM TutДокумент49 страницHFM Tutarunabhatla0% (1)
- Microsoft Visio 2010 Business Process Diagramming and ValidationОт EverandMicrosoft Visio 2010 Business Process Diagramming and ValidationОценок пока нет
- Nacm Poster Hi RezДокумент1 страницаNacm Poster Hi Rezsiva_mmОценок пока нет
- Cognos10 - REPORT - STUDIO Global Classess UseДокумент12 страницCognos10 - REPORT - STUDIO Global Classess Usesiva_mmОценок пока нет
- Abinitio CookBookДокумент236 страницAbinitio CookBooksiva_mm100% (2)
- Setting Up Hadoop Made EasyДокумент18 страницSetting Up Hadoop Made EasySelvanPonraj100% (1)
- How To Make Money in Dividend StocksДокумент85 страницHow To Make Money in Dividend Stockssiva_mmОценок пока нет
- Alternating Page Headers: Tips or TechniqueДокумент8 страницAlternating Page Headers: Tips or Techniquempmanj1441Оценок пока нет
- Cognossimplified Blogspot in 2013 02 Cardinalities in CognosДокумент4 страницыCognossimplified Blogspot in 2013 02 Cardinalities in Cognossiva_mmОценок пока нет
- Good Things Come To Those Who Wait, But Only Those Things Left by Those Who Hustle' by Abraham LincolnДокумент12 страницGood Things Come To Those Who Wait, But Only Those Things Left by Those Who Hustle' by Abraham Lincolnsiva_mmОценок пока нет
- SQL Basics PDFДокумент28 страницSQL Basics PDFArjun SainiОценок пока нет
- Techawakening Org Forward Multiple Emails On Gmail With GoogДокумент47 страницTechawakening Org Forward Multiple Emails On Gmail With Googsiva_mmОценок пока нет
- Data Warehousing Interview Questions and AnswersДокумент5 страницData Warehousing Interview Questions and Answerssiva_mmОценок пока нет
- Bharatidwconsultancy Blogspot Cognos 10 FrameworkДокумент6 страницBharatidwconsultancy Blogspot Cognos 10 Frameworksiva_mmОценок пока нет
- R.sai Lakshmi CognosДокумент5 страницR.sai Lakshmi Cognossiva_mmОценок пока нет
- Framework Manager Interview QuestionsДокумент4 страницыFramework Manager Interview Questionssiva_mmОценок пока нет
- Interview Que Only For CognosДокумент6 страницInterview Que Only For Cognossiva_mmОценок пока нет
- Sample Exercises in Cognos 8 Report StudioДокумент3 страницыSample Exercises in Cognos 8 Report Studiosiva_mmОценок пока нет
- Cognos BI Report Developer Resume For 3 YearsДокумент4 страницыCognos BI Report Developer Resume For 3 Yearssiva_mmОценок пока нет
- BDLSДокумент11 страницBDLSmarinithiОценок пока нет
- Week 3 - Part 1Документ23 страницыWeek 3 - Part 1Nurbek NussipbekovОценок пока нет
- 21CS43 Microcontroller and Embedded SystemsДокумент4 страницы21CS43 Microcontroller and Embedded SystemsNikhil chandОценок пока нет
- AP Computer Science - Exploring Boolean Expressions and Conditional StatementsДокумент4 страницыAP Computer Science - Exploring Boolean Expressions and Conditional StatementsAnish BuddollaОценок пока нет
- Introduction To ADT in Eclipse & HANA As Secondary DBДокумент41 страницаIntroduction To ADT in Eclipse & HANA As Secondary DBtopankajsharmaОценок пока нет
- Technical DetailsДокумент3 страницыTechnical DetailsKimberly NorrisОценок пока нет
- Asciidoc ReportДокумент130 страницAsciidoc ReportteeteОценок пока нет
- Assignment 3Документ5 страницAssignment 3Anonymous fvqwynpvJОценок пока нет
- UNIT-1: Introduction To Computer OrganizationДокумент51 страницаUNIT-1: Introduction To Computer OrganizationSoftОценок пока нет
- ICT - Grade 11 - Student Activity Book (EM) Ans-EnДокумент39 страницICT - Grade 11 - Student Activity Book (EM) Ans-EnSociety of Sri Lankan InventionsОценок пока нет
- Full Stack D3 and Data VisualizationДокумент620 страницFull Stack D3 and Data Visualizationkevin88% (8)
- Quiz 6 L5-L9Документ131 страницаQuiz 6 L5-L9Rio Ardayana67% (9)
- Natural Optimizer CompilerДокумент64 страницыNatural Optimizer CompilerJuan Silverio Hernandez RomeroОценок пока нет
- Vendor Master Mass MaintenanceДокумент3 страницыVendor Master Mass MaintenanceSurupa Chaki100% (1)
- Application Server Scripting GuideДокумент158 страницApplication Server Scripting GuideSaadi MaryamОценок пока нет
- SQL Server QuestionsДокумент31 страницаSQL Server QuestionsAryan0% (1)
- Programming Qshell System I v7r2 RzahzpdfДокумент208 страницProgramming Qshell System I v7r2 RzahzpdfMiguel Ángel Macías MartínezОценок пока нет
- Corenlp: Stanford Corenlp - Natural Language SoftwareДокумент4 страницыCorenlp: Stanford Corenlp - Natural Language SoftwareTushar SethiОценок пока нет
- BIM Edit Reference Card 5.4Документ6 страницBIM Edit Reference Card 5.4Zhihong XiaОценок пока нет
- C3134 - Oops Notes - Module IiiДокумент15 страницC3134 - Oops Notes - Module IiiSoumya KSОценок пока нет
- Stqa Unit4Документ71 страницаStqa Unit4Kashish ChhibberОценок пока нет
- Search Results: Mathcad Solve BlockДокумент3 страницыSearch Results: Mathcad Solve BlockbashasvuceОценок пока нет
- Q1.Difference Between Service and Broadcast Receivers in AndroidДокумент4 страницыQ1.Difference Between Service and Broadcast Receivers in AndroidEhab ZabenОценок пока нет
- BSRДокумент4 страницыBSRRitesh SharmaОценок пока нет
- B2MML BatchML V0401 Code GenerationДокумент3 страницыB2MML BatchML V0401 Code Generationjuan_fanesiОценок пока нет
- Love Babbar's Array SectionДокумент10 страницLove Babbar's Array SectionJJ JainОценок пока нет
- Chapter 3 SolutionДокумент7 страницChapter 3 SolutionVandara KamОценок пока нет
- Python Unit Wise QuestionsДокумент3 страницыPython Unit Wise QuestionsBalaji100% (2)
- Oops Cse Lab ManualДокумент27 страницOops Cse Lab ManualRajОценок пока нет
- Imperial College London - SQL Data DefinitionДокумент25 страницImperial College London - SQL Data DefinitionBogdan CarauleanuОценок пока нет