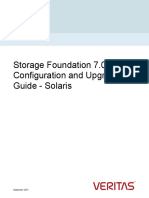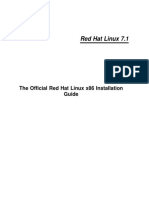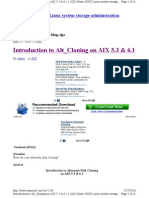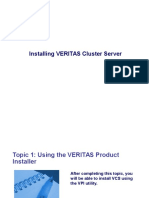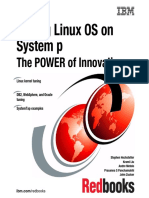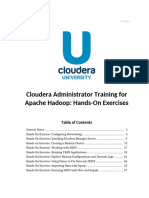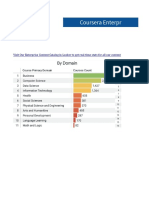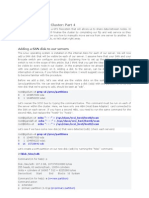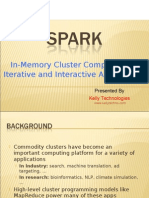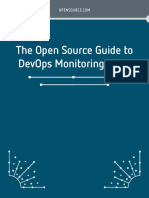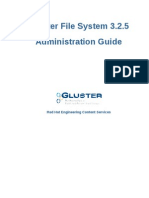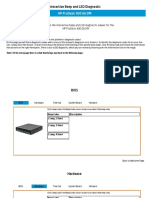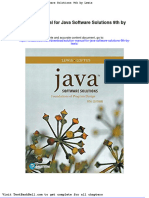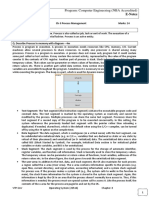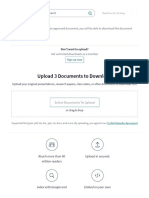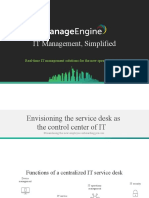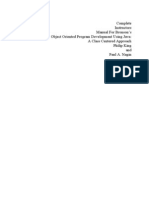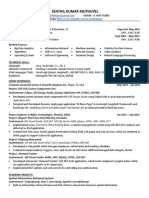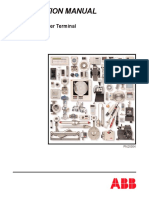Академический Документы
Профессиональный Документы
Культура Документы
Git Extensions User Manual
Загружено:
Kaz_BloodmanАвторское право
Доступные форматы
Поделиться этим документом
Поделиться или встроить документ
Этот документ был вам полезен?
Это неприемлемый материал?
Пожаловаться на этот документАвторское право:
Доступные форматы
Git Extensions User Manual
Загружено:
Kaz_BloodmanАвторское право:
Доступные форматы
Git Extensions
U S E R M A N U A L
Henk Westhuis
Version 0.93
Git Extensions User Manual
Page 2 of 58
Index
1 GIT EXTENSIONS ................................................................................................................................4
1.1 FEATURES ........................................................................................................................................4
1.2 VIDEO TUTORIALS .............................................................................................................................4
2 GETTING STARTED .............................................................................................................................5
2.1 INSTALL ............................................................................................................................................5
2.2 SETTINGS .........................................................................................................................................6
2.3 START PAGE ................................................................................................................................. 13
2.4 CLONE EXISTING REPOSITORY ........................................................................................................ 14
2.5 CREATE NEW REPOSITORY ............................................................................................................. 15
3 BROWSE REPOSITORY ................................................................................................................... 16
3.1 VIEW COMMIT LOG ......................................................................................................................... 16
3.2 SEARCH HISTORY .......................................................................................................................... 17
3.3 SINGE FILE HISTORY....................................................................................................................... 19
3.4 BLAME .......................................................................................................................................... 20
4 COMMIT ............................................................................................................................................. 21
4.1 COMMIT CHANGES ......................................................................................................................... 21
4.2 CHERRY PICK COMMIT .................................................................................................................... 25
4.3 REVERT COMMIT ............................................................................................................................ 25
4.4 STASH CHANGES ........................................................................................................................... 26
5 TAG .................................................................................................................................................... 27
5.1 CREATE TAG .................................................................................................................................. 27
5.2 DELETE TAG .................................................................................................................................. 27
6 BRANCHES ....................................................................................................................................... 28
6.1 CREATE BRANCH ........................................................................................................................... 28
6.2 CHECKOUT BRANCH ....................................................................................................................... 28
6.3 MERGE BRANCHES ........................................................................................................................ 29
6.4 REBASE BRANCH ........................................................................................................................... 30
6.5 DELETE BRANCH ............................................................................................................................ 31
7 PATCHES .......................................................................................................................................... 32
7.1 CREATE PATCH .............................................................................................................................. 32
7.2 APPLY PATCHES ............................................................................................................................ 33
8 REMOTE FEATURES ........................................................................................................................ 34
8.1 MANAGE REMOTE REPOSITORIES .................................................................................................... 34
8.2 CREATE SSH KEY ......................................................................................................................... 35
8.2.1 PuTTY and github ................................................................................................................ 35
8.2.2 OpenSSH and github ........................................................................................................... 37
8.3 PULL CHANGES .............................................................................................................................. 38
8.4 PUSH CHANGES ............................................................................................................................. 41
9 MERGE CONFLICTS ......................................................................................................................... 42
9.1 HANDLE MERGE CONFLICTS ............................................................................................................ 42
10 NOTES ............................................................................................................................................. 44
11 SUBMODULES ................................................................................................................................ 45
11.1 MANAGE SUBMODULES ................................................................................................................ 45
11.2 ADD SUBMODULE ......................................................................................................................... 46
11.3 REMOVE SUBMODULE .................................................................................................................. 46
12 MAINTENANCE ............................................................................................................................... 47
Git Extensions User Manual
Page 3 of 58
12.1 COMPRESS GIT DATABASE ........................................................................................................... 47
12.2 RECOVER LOST OBJECTS ............................................................................................................. 47
12.3 FIX USER NAMES .......................................................................................................................... 49
12.4 IGNORE FILES .............................................................................................................................. 50
13 TRANSLATIONS ............................................................................................................................. 51
13.1 CHANGE LANGUAGE ..................................................................................................................... 51
13.2 TRANSLATE GIT EXTENSIONS ....................................................................................................... 51
14 INTEGRATION ................................................................................................................................. 53
14.1 VISUAL STUDIO ............................................................................................................................ 53
14.2 WINDOWS EXPLORER .................................................................................................................. 55
15 COMMAND LINE ............................................................................................................................. 56
15.1 GIT EXTENSIONS COMMAND LINE .................................................................................................. 56
GIT CHEAT SHEET ............................................................................................................................. 58
1 Git Extensions
Git Extensions is a toolkit aimed to make working with Git under Windows more intuitive. The shell
extension will integrate in Windows Explorer and presents a context menu on files and directories.
There is also a Visual Studio plug-in to use Git from the Visual Studio IDE. The source code of Git
Extensions is located here: http://github.com/spdr870/gitextensions/tree/master
1.1 Features
Windows Explorer integration for Git 77
Visual Studio (2005/2008/2010) plug-in for Git
Feature rich user interface for Git
Single installer installs Git, Git Extensions and the merge tool KDiff3
32bit and 64bit support
1.2 Video tutorials
There are video tutorials for some basic functions on YouTube.
1 Clone - Git Extensions - http://www.youtube.com/watch?v=TlZXSkJGKF8
2 Commit changes - http://www.youtube.com/watch?v=B8uvje6X7lo
3 Push changes - http://www.youtube.com/watch?v=JByfXdbVAiE
4 Pull changes - http://www.youtube.com/watch?v=9g8gXPsi5Ko
5 Handle merge conflicts - http://www.youtube.com/watch?v=Kmc39RvuGM8
2 Getting started
2.1 Install
There is a single click installer that installs MSysGit, kdif3 and Git Extensions. The installer will detect
if 32bit and/or 64bit versions should be installed.
The installer can here: http://code.google.com/p/gitextensions/
Git Extensions depends heavily on MSysGit.
When MSysGit is not installed install this first.
Kdiff3 is optional, but is advised as a merge tool.
Choose the options to install.
Choose the SSH client to use. PuTTY is the
default because it has better windows integration.
2.2 Settings
All settings will be verified when Git Extensions is started for the first time. If Git Extensions requires
any settings to be changed the settings dialog will be shown. All incorrect settings will be marked red.
You can ask Git Extensions to try to fix the setting for you by clicking on it.
All settings that are specific to Git Extensions will be stored in the Windows registry. The settings that
are used by Git are stored in the configuration files of Git. The global settings are stored in a file called
.gitconfig in the user directory. The local settings are stored in the .git\config file of the repository.
The 'Git' tab contains the settings needed to access git repositories. The database will be accessed
using external tools. For Windows usually msysgit or cygwin are used. Git Extensions will try to
configure these settings automatically.
Command to run git (git.cmd or
git.exe)
Needed for Git Extensions to run Git commands. Set the full
command used to run git (msysgit or cygwin).
Path to Linux tools A few linux tools are used by Git Extensions. When msysgit is
installed, these tools are located in the bin directory of msysgit.
The global configuration file used by git will be put in the home directory. On some systems the home
directory is not set or is pointed to a network drive. Git Extensions will try to detect the optimal setting
for your environment. When there is already a global git configuration file, this location will be used. If
you need to relocate the home directory for git, change this setting. Otherwise leave this setting on
default.
The Git Extension tab contains all settings needed for Git Extension to run properly. The path to
git.cmd and git.exe can be set here. This is only needed when these are not in the system path.
Limit number of commits that
will be loaded in list at start-up.
Git Extensions uses lazy loading to load the commit log. Lower this
number to increase the start-up speed. Increase the number for
faster scrolling. Turn of revision graph for optimal result!
Language Choose the language for the Git Extensions interface
Dictionary for spelling checker Choose the dictionary to use for the spelling checker in the commit
dialog.
Smtp server for sending patches Smtp server to use for sending patches.
Show current working dir
changes in revision graph.
When enabled, two extra revisions are added to the revision graph.
The first shows the current working directory status. The second
shows the staged files. This option can cause slowdowns when
browsing large repositories.
Show stash count on status bar
in browse window
When you use the stash a lot, it can be useful to show the number of
stashed items on the toolbar. This option causes serious slowdowns
in large repositories and is turned off by default.
Close process dialog
automatically when process is
succeeded
When a process is finished, clause the process dialog automatically.
Leave this option off if you want to see the result of processes. When
a process has been failed, the dialog will keep open.
Show Git command line dialog
when executing process.
Git Extensions uses command line tools to access the git database.
In some environments it might be useful to see the command line
dialog.
Show revision graph in commit
log.
Turn revision graph in commit log on/off.
Show Git command line dialog
when executing process.
Turn this option on if you want to see the Git command line dialog
when a process is executed.
Use FileSystemWatcher to
check if index is changed
Using the FileSystemWatcher to check index state improves the
performance is some cases. Turn this off if you experience refresh
problems in commit log.
Show relative date instead of full
date.
Show relative date, e.g. 2 weeks ago, instead of full date.
Follow renames in file history Try to follow file renames in the file history.
Revision graph quicksearch
timeout [ms]
The timeout used for the quicksearch feature in the revision graph.
The quicksearch will be enabled when you start typing and the
revision graph is focussed.
Encoding Choose the encoding you want GitExtensions to use
The items on the Start Page can be edited. In this tab you can add and remove categories. Per
category you can either configure a RSS feed or add repositories. The order can be changed using
the context menus in the Start Page.
In the appearance tab the following items can be set:
Revision graph colors The colors that are used in the revision graph
Difference view colors The colors that are used to mark changes
Application Icon The color of the application icon. This is useful for recognising
various open instances.
Author images Enable or disable downloading author images from gravatar.com.
With the Clear image cache the cached items can be removed.
No image service
In the Global settings tab some global Git settings can be set.
User name User name shown in commits and patches
User email User email shown in commits and patches
Editor Editor that git.exe opens (e.g. for editing commit message). This is
not used by Git Extensions, only when you call git.exe from the
command line. By default Git will use the command line text editor vi.
Mergetool Merge tool used to solve merge conflicts. Git Extensions will search
for common merge tools on your system.
Path to mergetool Path to merge tool. Git Extensions will search for common merge
tools on your system.
Mergetool command Command that Git uses to call the merge tool. Git Extensions will try
to set this automatic when a merge tool is chosen. This setting can
be left empty when Git supports the mergetool (e.g. kdiff3)
DiffTool DiffTool that is used
Path to DiffTool The path to the difftool.
DiffToolCommand Command that Git uses to start the DiffTool. This setting should only
be filled when Git doesn't support the mergetool.
Line endings Choose how git should handle line endings.
In the tab SSH you can configure the SSH client you want Git to use. Git Extensions is optimized for
PuTTY. Git Extensions will show command line dialogs if you do not use PuTTY and user input is
required. Git Extensions can load SSH keys for PuTTY when needed.
2.3 Start Page
The start page contains the most common tasks, recently opened repositories and favourites. The left
side of the start page is static. The other items can be edited.
Repositories can be moved to favourites using the context menu. Choose edit to add new repositories
to any category.
2.4 Clone existing repository
You can clone an existing repository using the Clone menu option. You can choose the repository
type to clone to. For personal use you need to choose Personal repository. For a central or public
repository, choose Central repository. A central repository does not have a working directory.
The repository you want to clone could be on a network share or could be a repository that is
accessed through an internet or intranet connection. Depending on the protocol (http or ssh) you might
need to load a SSH key into PuTTY.
There are two different types of repositories you can create when making a clone. A personal
repository contains the complete history and also contains a working copy of the source tree. A central
repository is used as a public repository where developers push there changes they want to share with
others to. A central repository contains the complete history but to not have a working directory like
personal repositories.
2.5 Create new repository
When you do not want to work on an existing project, you can create your own repository. Choose the
menu option Init new repository to create a new repository.
You can choose to create a Personal repository or a Central repository.
A personal repository looks the same as a normal working directory but has a directory named .git on
root level containing the version history. This is the most common repository.
Central repositories only contain the version history. Because a central repository has no working
directory you cannot checkout a revision in a central repository. It is also impossible to merge or pull
changes is a central repository. This repository type can be used as a public repository where
developers can push changes to or pull changes from.
3 Browse repository
You can browse a repository by starting Git Extensions and select the repository to open. The main
window contains the commit log. You could also open the Browse window from the shell extensions
and from the Visual Studio IDE.
3.1 View commit log
The full commit history can be browsed. There is a graph that shows branches and merges. You can
show the difference between two revision by selection them using ctrl-click.
In the context menu of the commit log you can enable or disable the revision graph. You can also
choose to only show the current branch instead of showing all branches. The other options will be
discussed later.
3.2 Search history
The history can be searched using regular expressions are basic search terms. The quick filter in the
toolbar searches in the commit message, the author and the committer.
In the context menu of the commit log you can open the advanced filter dialog. The advanced filter
dialog allows you to search for more specific commits. To remove the filter either remove the filter in
the toolbar and press enter or remove the filter in the advanced filter dialog.
3.3 Singe file history
The single file history viewer shows all revisions of a single file. You can view the content of the file in
after each commit in the View tab.
You can view the difference report from the commit in the Diff tab. Added lines are marked with a +,
removed lines are marked with a .
3.4 Blame
There is a blame function in the file history browser. It shows the last person editing a single line.
Double clicking on a code line shows the full commit introducing the change.
4 Commit
A commit is a set of changes with some extra information. Every commit contains the follow
information:
Changes
Committer name and email
Commit date
Commit message
Cryptographically strong SHA1 hash
Each commit creates a new revision of the source. Revisions are not tracked per file; each change
creates a new revision of the complete source. Unlike most traditional source control management
systems, revisions are not named using a revision number. Each revision is named using a SHA1, a
41 long characters cryptographically strong hash.
4.1 Commit changes
Changes can be committed to the local repository. Unlike most other source control management
systems you do not need to checkout files before you start editing. You can just start editing files, and
review all the changes you made in the commit dialog later. When you open de commit dialog, all
changes are listed in the top-left.
There are three kinds of changes:
Untracked This file is not yet tracked by Git. This is probably a new file, or a file that has not
been committed to Git before.
Modified This file is modified since the last commit.
Deleted This file has been deleted.
When you rename or move a file Git will notice that this file has been moved, but currently Git
Extensions does not show this in the commit dialog. Occasionally you will need to undo the file
change. This can be done in the context menu of any unstaged file.
During your initial commit there are probably lots of files you do not want to be tracked. You can ignore
these files by not staging them, but they will show every time. You could also add them to the
.gitignore file of you repository. Files that are in the .gitignore file will not show up in the commit dialog
again. You can open the .gitignore editor from the menu Working dir changes.
You need to stage the changes you want to commit by pressing the Stage selected files button. You
also need to stage deleted files because you stage the change and not the file. When all the changes
you want to commit are staged, enter a commit message and press the commit button.
It is also possible to add files to you last commit using the Amend to last commit button. This can be
very useful when you forgot some changes. This function rewrites history; it deletes the last commit
and commits it again including the added changes. Make sure you only use Amend to last commit
when the commit is not yet published to other developers.
There is a build in spelling checker that checks the commit message. Incorrect spelled words are
underlined with a red wave line. By right-clicking on the misspelled word you can choose the correct
spelling or one of the other options.
Git Extensions installs a number of dictionaries by default. You can choose another language in the
context menu of the spelling checker or in the settings dialog. To add a new spelling dictionary add the
dictionary file to the 'Dictionaries' folder inside the Git Extensions installation folder.
4.2 Cherry pick commit
A commit can be recommitted by using the cherry pick function. This can be very useful when you
want to make the same change on multiple branches.
4.3 Revert commit
A commit cannot be deleted once it is published. If you need to undo the changes made in a commit,
you need to create a new commit that undoes the changes. This is called a revert commit.
4.4 Stash changes
If there are local changes that you do not want to commit yet and not want to throw away either, you
can temporarily stash them. This is useful when working on a feature and you need to start working on
something else for a few hours. You can stash changes away and then reapply them to your working
dir again later. Stashes are typically used for very short periods.
You can create multiple stashes if needed. Stashes are shown in the commit log with the text [stash].
The stash is especially useful when pulling remote changes into a dirty working directory. If you want a
more permanent stash, you should create a branch.
5 Tag
Tags are used to mark a specific version. Usually a tag will not be moved anymore. The image below
shows the commit log of Git Extensions with to tags indicating version [1.08] and [1.06].
5.1 Create tag
In Git Extensions you can tag a revision by choosing Create new tag in the commit log context menu.
A dialog will prompt for the name of the tag. You can also choose Create tag from the Commands
menu, which will show a dialog to choose the revision and enter the tag name.
Once a tag is created, it cannot be moved again. You need to delete the tag and create it again to
move it.
5.2 Delete tag
For some operation it is very useful to create tags for temporary usage. Git uses SHA1 hashes to
name each commit. When you want to merge with an unnamed branch it is good practise to tag the
unnamed branch, merge with the tag and then delete the tag again.
6 Branches
Branches are used to commit changes separate from other commits. It is very
common to create a branch when you start working on a feature and you are not
sure if this feature will be finished in time for the next release. The image on the right
illustrates a branch created on top of commit B.
In Git branches are created very often. Creating a branch is very easy to do and it is
recommended to create a branch very often. In fact, when you make a commit to a
cloned repository you start a new branch. I will explain this in the pull chapter.
You can check on what branch you are working in the toolbar.
6.1 Create branch
In Git Extensions there are multiple ways to create a new branch. In the image below I create a new
branch from the context menu in the commit log. This will create a new branch on the revision that is
selected.
I will create a new branch called Refactor. In this branch I can do whatever I want without considering
others. In the Create branch dialog there is a checkbox you can check if you want to checkout this
branch immediate after the branch is created.
When the branch is created you will see the new branch [Refactor] in the commit log. If you chose to
checkout this branch the next commit will be committed to the new branch.
Creating branches in Git requires only 41 bytes of space in the repository. Creating a new branch is
very easy and is very fast. The complete work flow of Git is optimized for branching and merging.
6.2 Checkout branch
You can switch from the current branch to another branch using the checkout command. Checkout a
branch sets the current branch and updates all sources in the working directory. Uncommitted
changes in the working directory can be overwritten, make sure your working directory is clean.
6.3 Merge branches
In the image below there are two branches, [Refactor] and [master]. We can merge the commits
from the master branch into the Refactor. If we do this, the Refactor branch will be up to date with the
master branch, but not the other way around. As long as we are working on the Refactor branch we
cannot tough the master branch itself. We can merge the sources of master into our branch, but
cannot make any change to the master branch.
To merge the Refactor branch into the master branch, we need to switch to the master branch first.
Once we are on the master branch we can choose merge by choosing Merge branches from the
Commands menu. In the merge dialog you can check the branch you are working on. After selected
the branch to merge with, click the Merge button.
After the merge the commit log will show the new commit containing the merge. Notice that the
Refactor branch is not changed by this merge. If you want to continue working on the Refactor branch
you can merge the Refactor branch with master. You could also delete the Refactor branch if it is not
used anymore.
When you need to merge with on unnamed branch you can use a tag to give it a temporary name.
6.4 Rebase branch
The rebase command is the most complex command in Git. The rebase command is very similar to
the merge command. Both rebase and merge are used to get a branch up-to-date. The main
difference is that rebase can be used to keep the history linear contrary to merges.
A rebase of Refactor on top of master will perform the following actions:
All commits specific to the Refactor branch will be stashed in a temporary location
The branch Refactor will be removed
The branch Refactor will be recreated on the master branch
All commits will be recommitted in the new Refactor branch
During a rebase merge conflicts can occur. You need to solve the merge conflicts for each commit that
is rebased. The rebase function in Git Extensions will guide you through all steps needed for a
successful rebase.
The image below shows the commit log after the rebase. Notice that the history is changed and is
seems like the commits on the Refactor branch are created after the commits on the master branch.
Because this function rewrites history you should only use this on branches that are not published to
other repositories yet. When you rebase a branch that is already pushed it will be harder to pull or
push to that remote. If you want to get a branch up-to-date that is already published you should
merge.
6.5 Delete branch
It is very common to create a lot of branches. You can delete branches when they are not needed
anymore and you do not want to keep the work done in that branch. When you delete a branch that is
not yet merged, all commits will be lost. When you delete a branch that is already merged with another
branch, the merged commits will not be lost because they are also part of another branch.
You can delete a branch using Delete branch in Commands menu. If you want to delete a branch
that is not merged into another branch, you need to check the Force delete checkbox.
7 Patches
Every commit contains a change-set, a commit date, the committer name, the commit message and a
cryptograph SHA1 hash. Local commits can be published by pushing it to a remote repository. To be
able to push you need to have sufficient rights and you need to have access to the remote repository.
When you cannot push directly you can create patches. Patches can be e-mailed to someone with
access to the repository. Each patch contains an entire commit including the commit message and the
SHA1.
7.1 Create patch
Format a single patch or patch series using the format patch dialog. You need to select the newest
commit first and then select the oldest commit using ctrl-click. You can also select an interrupted patch
series, but this is not recommended because the files will not be numbered.
When the patches are created successfully the following dialog will appear.
7.2 Apply patches
It is possible to apply a single patch file or all patches in a directory. When there are merge conflicts
applying the patch you need to resolve them before you can continue. Git Extensions will help you
applying all patches by marking the next recommended step.
8 Remote features
Git is a distributed source control management system. This means that all changes you make are
local. When you commit changes, you only commit them to your local repository. To publish your local
changes you need to push. In order to get changes committed by others, you need to pull.
8.1 Manage remote repositories
You can manage the remote repositories in the Remotes menu.
When you cloned your repository from a public repository, this remote is already configured. You can
rename each remote for easy recognition. The default name after cloning a remote is origin. If you
use PuTTY as SSH client you can also enter the private key file for each remote. Git Extensions will
load the key when needed. How to create a private key file is described in the next paragraph.
In the Default pull behaviour tab you can configure the branches that need to be pulled and merged
by default. If you configure this correctly you will not need to choose a branch when you pull or push.
There are two buttons on this dialog:
Prune remote branches Throw away remote branches that do not exist on the remote
anymore
Update all remote branch info Fetch all remote branch information
After cloning a repository you do not need to configure all remote branches manually. Instead you can
checkout the remote branch and choose to create a local tracking branch.
8.2 Create SSH key
Git uses SSH for accessing private repositories. SSH uses a public/private key pair for authentication.
This means you need to generate a private key and a public key. The private key is stored on your
computer locally and the public key can be given to anyone. SSH will encrypt whatever you send
using your secret private key. The receiver will then use the public key you send to decrypt the data.
This encryption will not protect the data itself but it protects the authenticity. Because the private key is
only available to the sender, the receiver can be sure about the origin of the data. In practise the key
pair is only used for the authentication process. The data itself will be encrypted using a key that is
exchanged during this initial phase.
8.2.1 PuTTY and github
PuTTY is SSH client that for Windows that is a bit more user friendly then OpenSSH. Unfortunately
PuTTY does not work with all servers. In this paragraph I will show how to generate a key for github
using putty.
First make sure GitExtensions is configured to use PuTTY and all paths are correct.
In
the
Re
mot
es
me
nu
you
can choose Generate or import key to start the key generator.
PuTTY will ask you to move the mouse around to generate a more random key. When the key is
generated you can save the public and the private key in a file. You can choose to protect the private
key with a password but this is not necessary.
Now you have a key pair you need to give github the public key. This can be done in Account
Settings in the tab SSH Public Keys. You can add multiple keys here, but you only need one key for
all repositories.
After telling github what public key to use to decrypt, you need to tell GitExtensions what private key to
use to encrypt. In the clone dialog there is a Load SSH key button to load the private key into the
PuTTY authentication agent. This can also be done manually by starting the PuTTY authentication
agent and choose add key in the context menu in the system tray.
GitExtensi
ons can
load the
private
keys
automatica
lly for you
when
communic
ating with
a remote.
You need
to
configure
the private
key for the
remote.
This is done in the Manage remote repositories dialog.
8.2.2 OpenSSH and github
When you choose to use OpenSSH you need to configure GitExtensions as shown in the screenshot
below.
OpenSSH is the best SSH client there is but it lacks Windows support. Therefore it is slightly more
complex to use. Another drawback is that GitExtensions cannot control OpenSSH and needs to show
the command line dialogs when OpenSSH might be used. GitExtensions will show the command line
window for every command that might require a SSH connection. For this reason PuTTY is the
prefered SSH client in GitExtensions.
To generate a key pair in OpenSSH you need to go to the command line. I recommend to use the git
bash because the path to OpenSSH is already set.
Type the following command: ssh-keygen -C your@email.com -t rsa
Use the same email address as the email address used in git. You will be asked where if you want to
protect the private key with a password. This is not necessary. By default the public and private keys
are stored in c:\Documents and Settings\[User]\.ssh\ or c:\Users\[user]\.ssh\.
You do not need to tell GitExtensions about the private key because OpenSSH will load it for you.
Now open the public key using notepad and copy the key to github. This can be done in Account
Settings in the tab SSH Public Keys on http://www.github.com.
8.3 Pull changes
You can get remote changes using the pull function. Before you can pull remote changes you need to
make sure there are no uncommitted changes in your local repository. If you have uncommitted
changes you should commit them or stash them during the pull. You can read about how to use the
stash in the Stash chapter.
In order to get your personal repository up-to-date, you need to fetch changes from a remote
repository. You can do this using the Pull dialog. When the dialog starts the default remote for the
current branch is set. You can choose another remote or enter a custom url if you like. When the
remote branches configured correctly, you do not need to choose a remote branch.
If you just fetch the commits from the remote repository and you already committed some changes to
your local repository, the commits will be in a different branch. In the pull dialog this is illustrated in the
image on the left. This can be useful when you want to review the changes before you want to merge
them with your own changes.
When you choose to merge the remote branch after fetching the changes a branch will be created,
and will be merged youre your commit. Doing this creates a lot of branches and merges, making the
history harder to read.
Instead of merging the fetched commits with your local commits, you can also choose to rebase your
commits on top of the fetched commits. This is illustrated on the left in the image below. A rebase will
first undo your local commits (c and d), then fetch the remote commits (e) and finally recommit your
local commits. When there is a merge conflict during the rebase, the rebase dialog will show.
Next to the pull button there are some buttons that can be useful:
Solve conflicts When there are merge conflicts, you can solve them by pressing this button.
Stash changes When the working dir contains uncommitted changes, you need to stash them
before pulling.
Auto stash Check this checkbox if you want to stash before pulling. The stash will be
reapplied after pulling.
Load SSH key This button is only available when you use PuTTY as SSH client. You can
press this button to load the key configured for the remote. If no key is set, a
dialog will prompt for the key.
8.4 Push changes
In the browse window you can check if there are local commits that are not pushed to a remote
repository yet. In the image below the green labels mark the position of the master branch on the
remote repository. The red label marks the position of the master branch on the local repository. The
local repository is ahead three commits.
To push the changes press Push in the toolbar.
The push dialog allows you to choose the remote repository to push to. The remote repository is set to
the remote of the current branch. You can choose another remote or choose a url to push to. You can
also specify a branch to push.
Tags are not pushed to the remote repository. If you want to push a tag you need to open the `Tags`
tab in the dialog. You can choose to push a singe tag or all tags. No commits will be pushed when the
`Tags` tab is selected, only tags.
You can not merge your changes in the remote repository. Merging must be done locally. This means
that you cannot push your changes before the commits are merged locally. In practice you need to pull
before you can push most of the times.
9 Merge conflicts
When merging branches or commits you can get merge conflicts. Git will try to resolve these, but
some conflicts need to be resolved manually. Git Extensions will show warnings when there is a
merge conflict.
9.1 Handle merge conflicts
To solve merge conflicts just click on a warning or open the merge conflict dialog from the menu. A
dialog will prompt showing all conflicts. You can solve a conflict by double-click on a filename.
There are three kinds of conflicts:
File deleted and changed Use modified or deleted file?
File deleted and created Use created or deleted file?
File changed both locally and remotely Start merge tool.
If the file is deleted in one commit and changed in another commit, a dialog will ask to keep the
modified file or delete the file. When there is a conflicting change the merge tool will be started. You
can configure the tool you want to use for merge conflicts. The image below shows Perforce P4Merge
a free to use merge tool. Git Extensions is packaged with KDiff3, an open source merge tool.
In the merge tool you will see four versions of the same file:
Base The latest version of the file that exist in both repositories
Local The latest local version of the file
Remote The latest remote version of the file
Merged The result of the merge
When you are in the middle of a merge the file named local represents your file. When you are in the
middle of a rebase the file named remote represents your file. This can be confusing, so double check
if you are in doubt.
10 Notes
Notes can be added to a commit. Notes will be stored separately and will not be pushed. To add a
new note choose add notes in the context menu of the commit information box.
The editor that has been configured in the settings dialog will be used to enter or edit the notes. The
Git Extensions editor is advised.
11 Submodules
Large projects can be split into smaller parts using submodules. A submodule contains the name, url
and revision of another repository. To create a submodule in an existing git repository you need to add
a link to another repository containing the files of the submodule.
11.1 Manage submodules
The current state of the submodules can be viewed with the Manage submodules function. All
submodules are shown in the list on the left.
Add submodule Add a new submodule to the repository
Synchronize Synchronizes the remote URL configuration setting to the value specified in
.gitmodules for the selected submodule.
Initialize Initialize the selected submodules, i.e. register each submodule name and url
found in .gitmodules into .git/config. The submodule will also be updated.
Update Update the registered submodules, i.e. clone missing submodules and checkout
the commit specified in the index of the containing repository.
11.2 Add submodule
To add a new submodule choose Add submodule in the Manage submodules dialog.
Path to submodule Path to the remote repository to use as submodule.
Local path Local path to this submodule, relative to the root of the current repository.
Branch Branch to track
11.3 Remove submodule
It is currently not possible to remove a submodule using the Git Extensions user interface. To remove
a submodule you need to manually:
Delete the relevant line from the .gitmodules file.
Delete the relevant section from .git/config.
Run git rm --cached path_to_submodule (no trailing slash).
Commit and delete the now untracked submodule files.
12 Maintenance
In this chapter some of the functions to maintain a repository are discussed.
12.1 Compress Git database
Git will create a lot of files. You can run the Compress git database to pack all small files building up
a repository into one big file. Git will also garbage collect all unused objects that are older then 15
days. When a database is fragmented into a many small files compressing the database can increase
performance.
12.2 Recover lost objects
If you accidently deleted a commit you can try to recover it using the `Recover lost objects function. A
dialog will show you all dangling objects and will allow you to review and recover them.
Normally Git will not delete files right away when you remove something from your repository. The
reason for this is that you can restore deleted items if you need to. Git will delete removed items when
they are older then 15 days and you run Compress git database.
There are several functions to help you find the lost items. By default Git Extensions will only show
commits. To show all items, just uncheck the 'Show only commits' option. The other options can be
checked/unchecked to get more/less results. Double-click on on item to view the content. When you
located the item you want to recover you can tag it using the 'Tag selected object' button.
Git Extensions also is able to tag all lost objects. Doing this will make all lost objects visible again
making it very easy to locate the commit(s) you would like to recover. After recovering a commit using
the 'Tag all lost commits' button, you can remove all tags using the 'Delete all LOST_AND_FOUND
tags' button.
12.3 Fix user names
When someone accidentally committed using a wrong username this can be fixed using the Edit
.mailmap function. Git will use the username for an email address when it is set in the .mailmap file.
Fix user name using commit email:
Proper Name <commit@email.xx>
Fix email address using commit email:
<proper@email.xx> <commit@email.xx>
Fix email address and name using commit email:
Proper Name <proper@email.xx> <commit@email.xx>
Fix email address and name using commit name and email
Proper Name <proper@email.xx> Commit Name <commit@email.xx>
12.4 Ignore files
Git will track all files that are in the working directory. Normally you do not want to exclude all files that
are created by the compiler. You can add files that should be ignored to the .gitignore file. You can
use wildcards and regular expressions. All entries are case sensitive. The button Add default ignores
will add files that should be ignored when using Visual Studio.
A short overview of the syntax:
# Lines started with '#' are handled as comments
! Lines started with '!' are exclude patterns
[Dd] Characters inside [..] means that 1 of the characters must match
* Wildcard
/ A leading slash matches the beginning of the pathname; for example, "/*.c" matches
"cat-file.c" but not "mozilla-sha1/sha1.c"
/ If the pattern ends with a slash, it is removed for the purpose of the following
description, but it would only find a match with a directory. In other words, foo/ will
match a directory foo and paths underneath it, but will not match a regular file or a
symbolic link foo (this is consistent with the way how pathspec works in general in git).
For more detailed information:
http://www.kernel.org/pub/software/scm/git/docs/gitignore.html
13 Translations
13.1 Change language
In the settings dialog a translation can be chosen. The translation files are located in a directory
located in the Git Extensions installation directory. The files are readable xml files.
13.2 Translate Git Extensions
The application has a build in translation tool to help create and edit translations. To open the
translation tool choose Translate in the Help menu.
The functions of the translation tool are described in the image below. To contribute any translations
you can either e-mail a patch or send a pull request using github.
14 Integration
During installation you can choose to install the Visual Studio plug-in and shell extensions.
14.1 Visual Studio
There are two options in the context menu on files.
- View the file history by choosing the File history option.
- Reset the file changes to the last committed revision.
A Git Extensions toolbar allows you to perform the most common actions.
Commit (branch)
Browse
Pull
Push
Stash changes
Settings
Almost all function can be started from the Git menu in Visual Studio.
14.2 Windows Explorer
The common commands can be started from Windows Explorer using the shell extensions. This
option is only available when Shell Extensions are installed.
15 Command line
15.1 Git Extensions command line
Most features can be started from the command line. It is recommended to add gitex.cmd to the path
when using from the command line.
The following functions are available from the command line:
browse
add
addfiles
apply
applypatch
branch
checkout
checkoutbranch
checkoutrevision
cleanup
clone [path]
commit [--quiet]
filehistory [file]
formatpatch
init
pull [--rebase] [--merge] [--fetch] [--remotebranch] [--quiet]
push [--quiet]
settings
viewdiff
rebase [--branch name]
merge [--branch name]
cherry
tag
stash
synchronize [--rebase] [--merge] [--fetch] [--quiet]
Git Cheat Sheet
Create new repository
$ git init
Create shared repository
$ git init -bare -shared=all
Clone repository
$ git clone c:/demo1 c:/demo2
Checkout branch
$ git checkout <name>
Create branch
$ git branch <name>
Delete branch
$ git branch -d <name>
Merge branch (from the branch to merge into)
$ git merge PDC
Solve conflicts (add --tool=kdiff3 if no mergetool is specified)
$ git mergetool
$ git commit
Create tag
$ git tag <name>
Add files/changes (. for all files)
$ git add
Commit added files/changes (--amend to amend to last commit)
$ git commit m !"nter commit message#
Discard changes
$ git reset --hard
Create patch (-M = detect renames C = detect copies)
$ git $ormat-%atch & C origin
Apply patch without merging
$ git a%%l' c:/%atch/(((1-em%lo'ee%atch
Merge patch
$ git am -)*a' -signo$$ c:/%atch/(((1-
em%lo'ee%atch
Solve conflicts (add --tool=kdiff3 if no mergetool is specified)
$ git mergetool
$ git am -)*a' -resol+ed
Stash changes
$ git stash
Apply stashed changes
$ git stash a%%l'
Pull changes (add --rebase to rebase instead of merge)
$ git %ull c:/demo1 master
Solve conflicts (add --tool=kdiff3 if no mergetool is specified)
$ git mergetool
$ git commit
Push changes (in branch $ git push c:/demo1 master master:<new>)
$ git %ush c:/demo1
Blame
$ git blame & * <$ilename>
Help
$ git <command> --hel%
Default names
master : default branch
origin : default upstream repository
HEAD : current branch
HEAD^ : parent of HEAD
HEAD~4 : the great-great grandparent of HEAD
Вам также может понравиться
- SF Config 70 SolДокумент81 страницаSF Config 70 Solvishvendra1Оценок пока нет
- The Official Red Hat Linux x86 Installation GuideДокумент144 страницыThe Official Red Hat Linux x86 Installation GuidechichangОценок пока нет
- User Guide DRBD 9 PDFДокумент198 страницUser Guide DRBD 9 PDFBlue ScreenОценок пока нет
- LVMДокумент27 страницLVMNeha MjОценок пока нет
- Sap Netweaver High Availability Cluster 7.40 - Setup GuideДокумент38 страницSap Netweaver High Availability Cluster 7.40 - Setup Guidetahir mohammadОценок пока нет
- Logsene Brochure PDFДокумент24 страницыLogsene Brochure PDFRamkumarОценок пока нет
- Infoscale Oracle Admin 71 UnixДокумент495 страницInfoscale Oracle Admin 71 Unixvijayen123Оценок пока нет
- Trackme DocumentationДокумент63 страницыTrackme DocumentationGopinath S100% (1)
- Vcs Install 601 AixДокумент477 страницVcs Install 601 AixSivasankar ChandraboseОценок пока нет
- Deploy Rhev v1Документ74 страницыDeploy Rhev v1William LamОценок пока нет
- Tips & Tricks For Using LVM Effectively / Intro To VXVM: Renay Gaye Hewlett-PackardДокумент85 страницTips & Tricks For Using LVM Effectively / Intro To VXVM: Renay Gaye Hewlett-PackardsunkumarОценок пока нет
- Artifactory-Configuring With JenkinsДокумент9 страницArtifactory-Configuring With Jenkinskhursheed4u3590Оценок пока нет
- VVR QuickrefДокумент1 страницаVVR Quickrefrodrigo_argentin100% (1)
- Linux Tgtadm - Setup ISCSI Target (SAN)Документ9 страницLinux Tgtadm - Setup ISCSI Target (SAN)maddyОценок пока нет
- VERITAS Cluster Server For UNIX, Fundamentals: Lesson 3 Preparing A Site For VCSДокумент37 страницVERITAS Cluster Server For UNIX, Fundamentals: Lesson 3 Preparing A Site For VCSNirmal AsaithambiОценок пока нет
- Veritas Cluster CommandsДокумент8 страницVeritas Cluster CommandsMohaideenОценок пока нет
- RH302 SGДокумент220 страницRH302 SGPradeep KumarОценок пока нет
- Alt CloningДокумент11 страницAlt CloningchenglcОценок пока нет
- Installing VERITAS Cluster ServerДокумент15 страницInstalling VERITAS Cluster ServerliuylОценок пока нет
- Replace Internal FibreChannel (FC) Disks Controlled by VXVMДокумент7 страницReplace Internal FibreChannel (FC) Disks Controlled by VXVMres0nat0rОценок пока нет
- VXVM Creating Volume and File SystemДокумент6 страницVXVM Creating Volume and File SystemMohaideenОценок пока нет
- LVMLABДокумент80 страницLVMLABDario SimbanaОценок пока нет
- Red Hat Enterprise Linux-5-Cluster Administration-en-US PDFДокумент126 страницRed Hat Enterprise Linux-5-Cluster Administration-en-US PDFAndrei MateiОценок пока нет
- Tomcatx Performance TuningДокумент51 страницаTomcatx Performance Tuningharihar12Оценок пока нет
- Own Cloud Admin ManualДокумент170 страницOwn Cloud Admin ManualLonaBrochenОценок пока нет
- Red Hat Enterprise Linux-8-Upgrading To RHEL 8-En-USДокумент18 страницRed Hat Enterprise Linux-8-Upgrading To RHEL 8-En-USDragonscorp ScorpОценок пока нет
- Tuning Linux OS On Ibm Sg247338Документ494 страницыTuning Linux OS On Ibm Sg247338gabjonesОценок пока нет
- Vcs Admin 74 Lin PDFДокумент801 страницаVcs Admin 74 Lin PDFKola JagadishОценок пока нет
- Hana Sps12 Red Hat Enterprise Linux RHEL 7 X Configuration Guide For SAP HANA enДокумент42 страницыHana Sps12 Red Hat Enterprise Linux RHEL 7 X Configuration Guide For SAP HANA enjourney_00Оценок пока нет
- Vcs and Oracle HaДокумент168 страницVcs and Oracle HaSubbarao AppanabhotlaОценок пока нет
- Chapter 5 File Management: Storage Hard Disks, LVM and RAIDДокумент31 страницаChapter 5 File Management: Storage Hard Disks, LVM and RAIDLethal11Оценок пока нет
- Hadoop Admin 171103e Exercise ManualДокумент103 страницыHadoop Admin 171103e Exercise ManualdheerajmuttrejaОценок пока нет
- Red Hat Satellite 6.2 ArchitectureGuideДокумент35 страницRed Hat Satellite 6.2 ArchitectureGuideAvinash Sanap100% (1)
- Red Hat Enterprise Linux-7-System Administrators Guide-En-USДокумент472 страницыRed Hat Enterprise Linux-7-System Administrators Guide-En-USAroldo FerrazОценок пока нет
- sg247844 GPFSДокумент426 страницsg247844 GPFSSatish MadhanaОценок пока нет
- VCS IO Fencing WP - V1 PDFДокумент27 страницVCS IO Fencing WP - V1 PDFvivekv10Оценок пока нет
- Deploying Ceph Storage Cluster + Calamari (For Ubuntu Server 16.04 LTS)Документ55 страницDeploying Ceph Storage Cluster + Calamari (For Ubuntu Server 16.04 LTS)Aung AungОценок пока нет
- Fortisiem 4.10.0 User GuideДокумент555 страницFortisiem 4.10.0 User GuideLuca Andreoli50% (2)
- Spark Monitoring With Graphite and Grafana GuideДокумент7 страницSpark Monitoring With Graphite and Grafana GuideCosmicBlueОценок пока нет
- Tower Intro PDFДокумент34 страницыTower Intro PDFalex275Оценок пока нет
- Coursera Enterprise Catalog - MasterДокумент1 702 страницыCoursera Enterprise Catalog - MasterJainish BhagatОценок пока нет
- AIX IO TuningДокумент10 страницAIX IO TuningrfelsburgОценок пока нет
- Creating A Red Hat ClusterДокумент18 страницCreating A Red Hat ClusterPraveen Kumar KarliОценок пока нет
- Red Hat Satellite-6.0-Installation GuideДокумент77 страницRed Hat Satellite-6.0-Installation GuideSarah SmithОценок пока нет
- NetBackup811 AdminGuide OracleДокумент346 страницNetBackup811 AdminGuide OracleTĩnh PkОценок пока нет
- Red Hat Linux - Centos Server Hardening Guide: FincsirtДокумент20 страницRed Hat Linux - Centos Server Hardening Guide: Fincsirtjuanka pinoОценок пока нет
- VIO 2.1 and NPIV - An UpdateДокумент46 страницVIO 2.1 and NPIV - An Updateelouahabi1Оценок пока нет
- Parallel Programming With Spark: Matei ZahariaДокумент40 страницParallel Programming With Spark: Matei ZahariaAmit DubeyОценок пока нет
- Spark Training in BangaloreДокумент36 страницSpark Training in BangalorekellytechnologiesОценок пока нет
- VERITAS Cluster Server For UNIX, Fundamentals: Lesson 1 High Availability ConceptsДокумент38 страницVERITAS Cluster Server For UNIX, Fundamentals: Lesson 1 High Availability ConceptsNirmal AsaithambiОценок пока нет
- RHEL 8.5 - Packaging and Distributing SoftwareДокумент83 страницыRHEL 8.5 - Packaging and Distributing SoftwareITTeamОценок пока нет
- IBM PowerVM Getting Started Guide Redp4815Документ104 страницыIBM PowerVM Getting Started Guide Redp4815himansusekharОценок пока нет
- Guide To DevOps Monitoring ToolsДокумент23 страницыGuide To DevOps Monitoring ToolsSchutzstaffel totenkopfverbändeОценок пока нет
- SUSE Linux ClusterДокумент392 страницыSUSE Linux ClusterPrasanth GovindОценок пока нет
- Gluster File System 3.2.5 Administration Guide en USДокумент98 страницGluster File System 3.2.5 Administration Guide en USk_abbasОценок пока нет
- DRBD-Cookbook: How to create your own cluster solution, without SAN or NAS!От EverandDRBD-Cookbook: How to create your own cluster solution, without SAN or NAS!Оценок пока нет
- Lab04 - A - m02 - Implementing Advanced File Services PDFДокумент6 страницLab04 - A - m02 - Implementing Advanced File Services PDFM -Оценок пока нет
- 04 - Module 4-Virtual LayerДокумент52 страницы04 - Module 4-Virtual LayerPratyush AviОценок пока нет
- Power - 48 DC: 4 RJ45 Ethernet PortsДокумент46 страницPower - 48 DC: 4 RJ45 Ethernet Portseng.muhanad moussaОценок пока нет
- University Michigan: BeginnerДокумент26 страницUniversity Michigan: BeginnerMfundo ShabalalaОценок пока нет
- Password Reset NVR and DVR Via Local GUI v2Документ2 страницыPassword Reset NVR and DVR Via Local GUI v2EleA.ZarОценок пока нет
- Install and Use Mpeg Streamclip Video ConverterДокумент23 страницыInstall and Use Mpeg Streamclip Video ConverterSebastian Villa RxnОценок пока нет
- HTML Element Reference: HTML Tags Ordered by CategoryДокумент7 страницHTML Element Reference: HTML Tags Ordered by CategorynagaravikrishnadiviОценок пока нет
- SOA Programming Model and Physical Architecture ModelДокумент45 страницSOA Programming Model and Physical Architecture Modelprasadpandit123Оценок пока нет
- Interactive Beep and Led Diagnostic: HP Prodesk 400 G6 DMДокумент6 страницInteractive Beep and Led Diagnostic: HP Prodesk 400 G6 DMasdОценок пока нет
- Images For Zwani: About 607,000 Results (0.33 Seconds)Документ2 страницыImages For Zwani: About 607,000 Results (0.33 Seconds)Athar HaiderОценок пока нет
- CHKDSKДокумент2 страницыCHKDSKCarlos MarçalОценок пока нет
- Solution Manual For Java Software Solutions 9th by LewisДокумент7 страницSolution Manual For Java Software Solutions 9th by LewisChristianLeonardqgsm100% (47)
- ESQL - Message BrokerДокумент386 страницESQL - Message BrokerSundeep Rao100% (3)
- OPS-Chapter-3-Process ManagementДокумент16 страницOPS-Chapter-3-Process Managementom jageОценок пока нет
- 1 PDFДокумент324 страницы1 PDFVipin AhlawatОценок пока нет
- Server Side Scripting PHPДокумент99 страницServer Side Scripting PHPAspen ThrushОценок пока нет
- Upload 3 Documents To Download: Once You Upload An Approved Document, You Will Be Able To Download The DocumentДокумент3 страницыUpload 3 Documents To Download: Once You Upload An Approved Document, You Will Be Able To Download The Documentsantanu_1310Оценок пока нет
- IT 243 DennisWixom TestBank Chapter09 PDFДокумент45 страницIT 243 DennisWixom TestBank Chapter09 PDFNada Askora0% (1)
- TmlogДокумент13 страницTmlogRakesh KumarОценок пока нет
- Servicedeskplus New Employee OnboardingДокумент25 страницServicedeskplus New Employee OnboardingKrishna SinghОценок пока нет
- Questions-For-Dotnet-Professionals - HTML FresherДокумент207 страницQuestions-For-Dotnet-Professionals - HTML FresherPrintesh PatelОценок пока нет
- Poor Planning Is Project Management Mistake Number One - TechRepublicДокумент8 страницPoor Planning Is Project Management Mistake Number One - TechRepublicShepherd NhangaОценок пока нет
- Best of Hacking - 2010Документ218 страницBest of Hacking - 2010jtabelingОценок пока нет
- 25 Core Java Questions and Answers From Job Interviews Software DeveloperДокумент12 страниц25 Core Java Questions and Answers From Job Interviews Software DeveloperAnuj ChoukseyОценок пока нет
- 1 - Junos PracticeДокумент14 страниц1 - Junos PracticeR BabirОценок пока нет
- Implementing Tax PDFДокумент282 страницыImplementing Tax PDFNishant RanaОценок пока нет
- Bronson Instructor ManualДокумент475 страницBronson Instructor ManualVicky Sharma100% (1)
- Hybrid Platform For Mobile AppsДокумент29 страницHybrid Platform For Mobile Apps盛夏Оценок пока нет
- Senthil Kumar Muthuvel: Highcharts ApiДокумент2 страницыSenthil Kumar Muthuvel: Highcharts Apiapi-256303167Оценок пока нет
- STT04 Abb Manual PDFДокумент285 страницSTT04 Abb Manual PDFharosalesvОценок пока нет