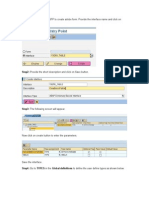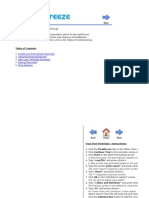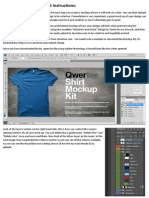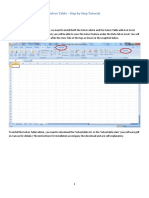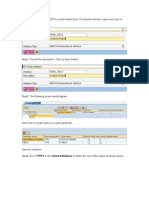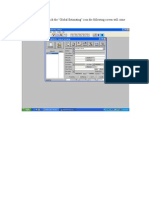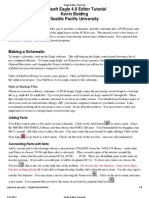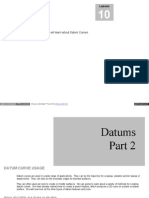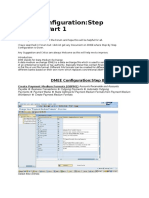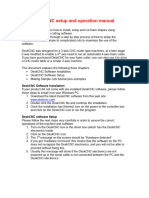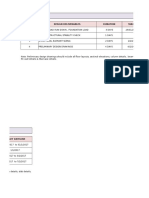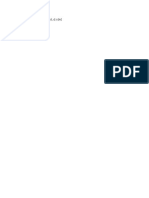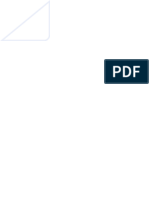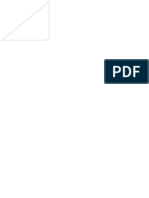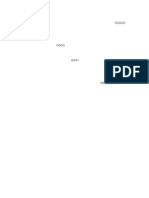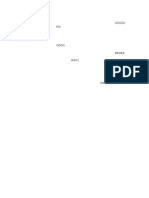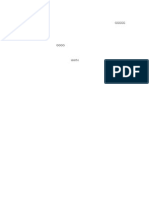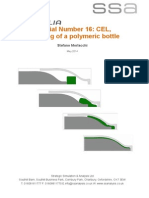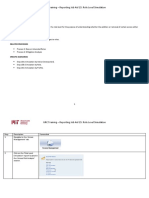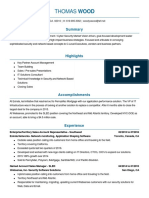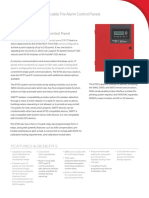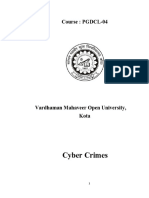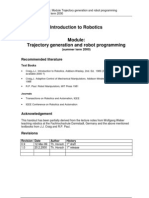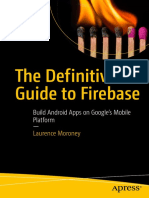Академический Документы
Профессиональный Документы
Культура Документы
SEO-OPTIMIZED STEEL DESIGN TUTORIAL
Загружено:
Punithan PunithanИсходное описание:
Оригинальное название
Авторское право
Доступные форматы
Поделиться этим документом
Поделиться или встроить документ
Этот документ был вам полезен?
Это неприемлемый материал?
Пожаловаться на этот документАвторское право:
Доступные форматы
SEO-OPTIMIZED STEEL DESIGN TUTORIAL
Загружено:
Punithan PunithanАвторское право:
Доступные форматы
Tutorial Problem on Steel Designer:-
Introduction:
Let us use a truss model named Truss.std to illustrate how the Steel Designer Works. The
base model looks like the one in the picture below:
It is absolutely necessary to perform the analysis in STAAD before going into the Steel
Designer. The Steel Designer reads the analysis results from the analysis file and then
designs the selected members. Thus analy!ing the model is a necessary prere"uisite.
How to access the Steel Designer:
#nce the analysis has been done we can go into the Steel Designer. The Steel Designer
can be accessed from two locations:
$. %rom the main&menu bar go to 'ode(Interacti)e Designs( Steel Design. This is
shown in the figure below:
*. %rom the +reen Title bar by clicking on ,Steel Design-. This is also shown in the
figure below:
Steel Designer Screen A description:
#nce we get into the steel designer from the abo)e&mentioned locations the screen will
look like the one as shown below:
As we can see the tabs are arranged in a se"uential order from the top to the bottom. We
ha)e to work our way from the first tab ,Load .n)elope- at the top to the ,/onnection
design- tab at the bottom.
Step 1- Creating the oad !n"elope:
0y default we are in the Load .n)elope 1age. This page has only one sub&option called
the ,Setup-. So we can say that by default we are in the Load .n)elope&Setup 1age.
This page helps us to select the load cases 2primary and combinations3 we ha)e already
defined while modeling the structure that are to be included in the design.
4ow let us look at the screen at the right. We will see a dialog bo5 as shown in the figure
below:
As we can see right at the bottom of this dialog bo5 we can find two buttons 6 4ew
.n)elope and .dit .n)elope.
As we are trying to create a new load en)elope click on the button ,4ew .n)elope-. We
find the following dialog bo5 appear:
We can put in the name of the en)elope in the Window besides the title ,.n)elope
4ame-. 0y default the en)elope name will be ,Design .n)elope $-. Let us go with the
default name.
7nder the ,Defined Loads- category we find that there are two options with check
bo5es& ,Select All Load /ases Shown 0elow- and ,Show /ombinations #nly-. 0y
default the check bo5 besides ,Show combinations #nly- is ticked and only the
combination load is shown in the big window at the bottom.
Say we want to include one of the primary load cases in the design process. So we
remo)e the tick mark besides ,Show /ombinations #nly- and we immediately find that
all the defined load cases are now being shown. This is illustrated in the figure below:
If we check the bo5 besides ,Select All Load /ases Shown below- all the load cases
2primary and combinations3 will be selected.
Let us select Load /ase $ and Load /ase 8 by physically ticking besides the respecti)e
load cases as shown in the figure below:
4ow let us click on #k.
We can see that the dialog bo5 on the right of the screen turns to following:
Thus we ha)e created our load en)elope which includes Load $ and Load 8. The 9ef.
for the Load .n)elope is .$ as can be seen from the figure abo)e. We can click on .$ to
select the load en)elope and then click on the ,.dit .n)elope- button to edit our load
en)elope.
:owe)er let us stick to the .n)elope we ha)e created.
Step #- De$ining the Ph%sical members:
In STAAD .)ery member between nodes is treated as a separate member. :owe)er we
might not like to go on with this concept. %or e5ample ha)e a look at the figure below:
The bottom chord of the truss is made up of members *;*$***8. We would like to
define that as one physical member. Similarly we might like to define members <=$; as
one physical member and member $$ $* $8 as one physical member. Let us say for the
rest of the members 6 $> $? $@ $A $< and $= we would associate a physical member
with each separate member.
%or this it is important for us to know the concept of ,%orm members- and the
,Auto%orm members-. We will e5plain these concepts as we go along with this tutorial.
To reali!e our aforementioned obBecti)es we ha)e to get into the ,member design- page.
Let us click on the following button as shown in the figure below:
#n clicking this button a list of sub&pages included under the ,'ember Design- appears
as shown in the figure below:&
As before we ha)e to work from the top to bottom as these sub&tabs are arranged in a
se"uential manner.
0y default we are in the ,'ember Design&'ember setup- page.
4ow let us reali!e the obBecti)e of defining members *; *$ ** *8 as one physical
member. %or this select the members *; to *8. 4ow go to 'ember design ( 1hysical
members ( %orm member. The location of this option is shown in the figure below. The
screen will like the one as shown in that figure.
Cou can also select this form member option from the icon as shown in the figure below:
#n clicking the ,%orm member- option from either of the options as described abo)e the
model will appear as shown in the figure below:
So we find that the bottom chord is depicted by a single physical member '$. The
numbering of the physical member will be in the order as you create starting from the
default name '$. The ne5t will be '* '8 and so on.
Let us try and define the set of members < = $; as a physical member. After that we try
and define the set of members $$ $* $8 as another physical member. We try and use the
same procedure described abo)e. If we ha)e done that correctly in the order specified the
model will appear as shown below:
Thus up to this point we ha)e defined three physical members& '$ '* and '8. Let us
try and define the rest of the members as a physical member each. 4ow instead of
selecting each member at a time and pressing on ,%orm members- to achie)e our
obBecti)e we try and do that in one shot. %or that we use the principle of ,Auto&%orm
members-. The location and the icon of this option is shown in the figure below:
4ow let us select all the members that ha)e not yet been defined as a physical member.
After selecting all such members the model should appear as the one shown below:
4ow press the option ,Auto&%orm 'embers-. We find that immediately all the
remaining members are assigned the status of a physical member in a se"uential order.
The model now should look like the one as shown in the figure below:
Thus our obBecti)e in Step *& that is defining the physical members is now complete.
Step &- De$ining 'estraints:
%or this we ha)e to click on the ,9estraint- sub&tab under ,'ember design-.
Immediately the screen looks like the one as shown in the figure below:
The yellow colored table at the bottom is the 9estraint Table. Let us ma5imi!e this
window. 4ow this looks like the one in the figure below:
There are )arious parameters that define the restraints of the members. To know about
these parameters please go to the :elp /ontents.
If you wish to edit the parameters of any member select the member from the Table by
clicking on that 'ember number. Say if we want to select the member number $ we
click on '$ from the table. That line will appear to be blackened. 4ow let us right&click.
A bo5 appears as shown in the figure abo)e. If you click on ,.dit- a dialog bo5 will pop
up as shown in the figure below:
0y default the first component member of the physical member '$ will be selected. We
can mo)e to any component members using the drop&down window besides the Select
0eam. We can remember the first component member was *; for member '$. In the
dialog bo5 abo)e we can see the member *; of the physical member '$ is highlighted
by default.
#nce you ha)e edited the bo5 we can click on #D. :owe)er for our present case we do
not make any changes and carry on with our tutorial problem.
So this ends our step 8.
Step (- Creating )rie$s * +roups:
The ne5t step is creating the 0riefs E +roups.
In the 0riefs we set the design parameters for our steel design. Let us see how this can be
done. %or this we ha)e to click the ,0riefs E +roups- sub&tab under the ,'ember Design-
tab. Immediately we find that the screen appears as below:
/lick on the button ,4ew 0rief- as shown in the picture abo)e. A dialog bo5 pops up as
shown in the figure below.
0y default the brief name appears as ,Design 0rief $-. The Design code appears as
,AIS/ ASD-. Cou can use any design code by selecting the appropriate code from the
drop& down window. Let us use the default name of the brief and let us use the AIS/
ASD code for this tutorial.
/lick on the ,Select 1arameter List- button to set the parameters for design. When we
click here the abo)e bo5 appear as shown in the figure below:
As can be seen from the abo)e figure all the parameters are selected by default. Cou can
tick off any unnecessary parameters. :owe)er for our case let us keep all the parameters
selected and click on ,#D-.
Thus we ha)e created our re"uired brief namely ,Design 0rief $-. This now gets listed in
the 0riefs Table as shown in the figure below:
The reference marking for the 0rief is ,0$-. If we are to edit the brief we ha)e created
we ha)e to select the brief by the method shown in the figure abo)e The List will then
appear in black. 4ow we ha)e to click on the ,.dit 0rief- button as shown in the figure
abo)e.
We do not need to edit the 0rief for this tutorial. So we carry on from here.
The ne5t important step is creating the groups. 9emember up to this point we ha)e
created both the ,Load .n)elope- and the ,Design 0rief- but we ha)e not Boined them
yet. There can be more than one load en)elope and one design brief. So it is )ery
important to define which en)elope goes with which brief. This is achie)ed by defining
,+roups- where we conBoin a design brief with a load en)elope. Let us see how this can
be done.
%rom the ,+roups- table click on ,4ew +roup-. This is depicted in the figure below.
As soon as we click on this button we find the following bo5 pops up:
The default group name appears as ,Design +roup $-. We can change the name to our
wish. Supposing that we had more than one load en)elope and more than one design
brief& we could ha)e selected the appropriate briefs and en)elopes from their respecti)e
drop&down windows and associated with this group. 0ut for our problem we ha)e only
one design brief 6 ,Design 0rief $- and one load en)elope ,Design .n)elope $- and we
associate them with the ,Design +roup $-. 4ow we ha)e one more item in the group& the
members we want to design. Thus this will associate the members with the load en)elope
and brief.
0efore that we ha)e to add the ,Design +roup $- under the ,+roup- folder. This can be
accomplished by clicking on the ,Add- button. Let us look for the illustration in the
figure below.
#nce the ,Add- button is clicked the abo)e dialog bo5 will look like the figure below.
The ,Design group $- is thus mo)e under the +roup folder.
This being done we want to associate the members we want to design under the ,Design
+roup-. Let us click on the members we want to design 2or associate with the FDesign
group $3 under the ,'embers- window and mo)e them to the ,+roups- window on the
right using ,(- or ,( (- buttons. Let us say we want to associate all the members with
the ,Design +roup $- for this problem. In that case we ha)e to select and mo)e all the
members under ,Design +roup $-. The dialog bo5 now should look like this.
Thus all the members has been associated with ,Design .n)elope $- and ,Design brief
$- under the banner of ,Design +roup $-. So we can click on ,#D-.
We will find that the ,Design +roup- is added to the F+roups- table as shown in the
picture below.
,.diting- design group is same as the operation of editing ,Design briefs-.
So now we are ready for design.
Step ,- Doing the design:
%irst let us select the member E members we want to design. Let us suppose that we want
to carry out the design operation for the physical beam '$.So let us first select the beam
with the F1hysical member /ursorG. This cursor should be acti)e now. If not you can
make it acti)e by going to either of the locations as shown encircled in red in the picture
below:
Anyway with the ,1hysical member cursor- acti)e let us select '$ which we want to
design. The model should like the following when you ha)e selected '$.
4ow. There are two design commands& /heck /ode and 'ember Selection. Cou can use
either of the two from the following location as shown in the picture below:
%or this tutorial problem let us suppose that we want to ,check code- member '$.
So let us click on the option ,/heck /ode-.
#nce the design is done we will see the following dialog bo5.
So we are done with the design of member '$. The ne5t step is to access the design
reports.
Step -- Accessing the Design 'eports:
To see the ,Design 9eports- we ha)e to click on the ,9esults E 9eports- sub&tab under
,'ember Design-.
#nce we click on that the screen appears as the one shown below:
We can see the ,9eports- at the bottom of the screen. We can ma5imi!e that window and
see what this report looks like.
To look at the detailed designed report for a member we ha)e to select the member in the
tabular report abo)e. That particular member will appear in black. Let us say we want to
see the detailed design report of the physical member '$. Then we ha)e to click on '$
from the table abo)e and the table will appear as the one shown in the figure below:
4ow let us right&click. We will see this:
Thus we can see a bo5 pop up. 4ow let us click on the option ,Hiew Design
/alculation-. We find that we can see a detailed design calculation appearing. This is
shown in the figure below:
We can ma5imi!e the abo)e bo5 or scroll down the list to see the detailed design report.
With this we conclude this tutorial problem on Steel Designer.
IIIIIIIIIIIIIIIIIIIIIIIIIIIIIIIIIIIIIIIIIIIIIIIIIIIIIIIIIIIIIIIIIIII
Вам также может понравиться
- Tutorial Problem On Steel DesignerДокумент27 страницTutorial Problem On Steel DesignerMuhammad FarisОценок пока нет
- Bapi Sap AbapДокумент73 страницыBapi Sap Abaprajesh98765Оценок пока нет
- IDEA StatiCa Connection - Quick Start GuideДокумент34 страницыIDEA StatiCa Connection - Quick Start GuideALEX MOLINAОценок пока нет
- Create Adobe Form in SAPДокумент7 страницCreate Adobe Form in SAPRakesh RaiОценок пока нет
- Adobe Forms Tut10Документ13 страницAdobe Forms Tut10Jaya SankarОценок пока нет
- First Steps - Installation: TroubleshootingДокумент4 страницыFirst Steps - Installation: TroubleshootingCristian FilioreanuОценок пока нет
- Grfmaker User Guide Part 1: Creating A Train and Carriage by James VassieДокумент12 страницGrfmaker User Guide Part 1: Creating A Train and Carriage by James VassieKharisma SugandiОценок пока нет
- Achieving Control Levels Functionality in Adobe FormsДокумент13 страницAchieving Control Levels Functionality in Adobe FormsRakesh RaiОценок пока нет
- Lab 2: MS ACCESS Tables: Blank Database Blank DatabaseДокумент11 страницLab 2: MS ACCESS Tables: Blank Database Blank DatabaseLariza LopegaОценок пока нет
- Designing Gear in Catia v5Документ17 страницDesigning Gear in Catia v5loadsach100% (1)
- Visual C++Документ16 страницVisual C++Budi KurniawanОценок пока нет
- Parametric Designing Gear in Catia v5Документ17 страницParametric Designing Gear in Catia v5semizxxxОценок пока нет
- Windows 8 Lesson 21-37Документ72 страницыWindows 8 Lesson 21-37deswal2020Оценок пока нет
- Creat Title BlockДокумент3 страницыCreat Title BlockRizwan UllahОценок пока нет
- Tutorial 2: Pro/E Wildfire 5.0 Assembly and Motion Analysis: ObjectivesДокумент12 страницTutorial 2: Pro/E Wildfire 5.0 Assembly and Motion Analysis: ObjectivesC.E. Ishmeet SinghОценок пока нет
- Abap TutorialsДокумент512 страницAbap TutorialschetonasОценок пока нет
- BPS Step by StepДокумент71 страницаBPS Step by Steptellvijji100% (1)
- Corel Draw TipsДокумент35 страницCorel Draw TipsrenovpОценок пока нет
- Logo Design TutorialДокумент25 страницLogo Design TutorialPintilei LiviuОценок пока нет
- Lesson37 Bottom-Up DesignДокумент14 страницLesson37 Bottom-Up Designbang8rosОценок пока нет
- FlowBreeze WalkthroughДокумент15 страницFlowBreeze WalkthroughDraconixОценок пока нет
- Expression Blend For Developers: Figure 5-1. Completed ApplicationДокумент23 страницыExpression Blend For Developers: Figure 5-1. Completed Applicationapi-19623880Оценок пока нет
- PV Quick StartДокумент13 страницPV Quick Startarielomar27Оценок пока нет
- FlowBreeze WalkthroughДокумент17 страницFlowBreeze WalkthroughRudi HaryadiОценок пока нет
- Understanding Autodesk Inventor Frame GeneratorДокумент19 страницUnderstanding Autodesk Inventor Frame GeneratorJesus RomanОценок пока нет
- Create professional t-shirt mockups with Qwertee Mockup KitДокумент6 страницCreate professional t-shirt mockups with Qwertee Mockup KitJoshua WintersОценок пока нет
- Adobe FormsДокумент265 страницAdobe FormsDivya DivyОценок пока нет
- SalesForce Class 7 PDFДокумент19 страницSalesForce Class 7 PDFAmit Sharma100% (2)
- Howto Glade FreebasicДокумент15 страницHowto Glade FreebasichackmanОценок пока нет
- Chapter 10. Building A Report Using SAP Query Viewer: Steps For Creating The User GroupДокумент31 страницаChapter 10. Building A Report Using SAP Query Viewer: Steps For Creating The User GroupVarun SinghalОценок пока нет
- Eagle PCB Technical Applications Note R.L Pauly Electronic Design Applications Note 3.0 Creating Parts in EagleДокумент10 страницEagle PCB Technical Applications Note R.L Pauly Electronic Design Applications Note 3.0 Creating Parts in Eaglenacional007Оценок пока нет
- Joomla Template CreationДокумент14 страницJoomla Template CreationPa AndriaОценок пока нет
- SpagoBI TutorialsДокумент39 страницSpagoBI TutorialsShiva RokaОценок пока нет
- Adding Custom Sections To The Advance Steel LibraryДокумент11 страницAdding Custom Sections To The Advance Steel LibraryAldin AlicОценок пока нет
- DMEE ConfigurationДокумент27 страницDMEE ConfigurationMahesh Kamsali100% (2)
- Solver Table Tutorial PDFДокумент6 страницSolver Table Tutorial PDFsagar maniarОценок пока нет
- Chapter 10 Building A Report Using SAP Query ViewerДокумент25 страницChapter 10 Building A Report Using SAP Query ViewerJuan HernandezОценок пока нет
- Corel Draw Tips 4 SCRIBDДокумент13 страницCorel Draw Tips 4 SCRIBDrenovpОценок пока нет
- Dulha RahulДокумент57 страницDulha RahulranjeetОценок пока нет
- DataStage Hands On Guide Removing DuplicatesДокумент17 страницDataStage Hands On Guide Removing DuplicatesAmit SharmaОценок пока нет
- Adobe Illustrator Logo Design TutorialДокумент5 страницAdobe Illustrator Logo Design TutorialLiza MovicОценок пока нет
- Adobe Forms - Create TableДокумент6 страницAdobe Forms - Create TableRakesh RaiОценок пока нет
- Migrating SAP Smart Forms To Adobe FormsДокумент81 страницаMigrating SAP Smart Forms To Adobe FormsMuhammad Javeed100% (1)
- Flash CS3 Animation Basics: Animating EffectsДокумент9 страницFlash CS3 Animation Basics: Animating Effectsswordmy2523Оценок пока нет
- Buildsoft Users GuideДокумент98 страницBuildsoft Users GuideJunming Chew0% (1)
- Case Wise InstructionsДокумент83 страницыCase Wise InstructionsVenoo GoopalОценок пока нет
- Radio Button Group by IndexДокумент18 страницRadio Button Group by IndexHemanth Kumar PanagamОценок пока нет
- Create A HangMan Game in Flash AS3 (Tutorial)Документ20 страницCreate A HangMan Game in Flash AS3 (Tutorial)em100% (1)
- Cadsoft Eagle 4.0 Editor Tutorial Kevin Bolding Seattle Pacific UniversityДокумент8 страницCadsoft Eagle 4.0 Editor Tutorial Kevin Bolding Seattle Pacific Universityenky4uОценок пока нет
- Versa Frame TutorialДокумент109 страницVersa Frame Tutorialelio16_mso100% (1)
- 9 DatumДокумент42 страницы9 Datumjehans007Оценок пока нет
- Call Adobe Form Through ABAP Web DynproДокумент47 страницCall Adobe Form Through ABAP Web DynproGobara DhanОценок пока нет
- DMEE-Configuration - 001Документ27 страницDMEE-Configuration - 001JAGDISHОценок пока нет
- Learn Datum Planes Datum Axes Datum Points Datum Coordinate SystemsДокумент48 страницLearn Datum Planes Datum Axes Datum Points Datum Coordinate Systemsjehans007Оценок пока нет
- DeskCNC Manual Foam CuttingДокумент51 страницаDeskCNC Manual Foam CuttingKolia WaseemОценок пока нет
- Certified Solidworks Professional Advanced Weldments Exam PreparationОт EverandCertified Solidworks Professional Advanced Weldments Exam PreparationРейтинг: 5 из 5 звезд5/5 (1)
- Top Secrets Of Excel Dashboards: Save Your Time With MS ExcelОт EverandTop Secrets Of Excel Dashboards: Save Your Time With MS ExcelРейтинг: 5 из 5 звезд5/5 (1)
- SL No Design Deliverables Duration Target DatelineДокумент2 страницыSL No Design Deliverables Duration Target DatelinePunithan PunithanОценок пока нет
- Book 2Документ1 страницаBook 2Punithan PunithanОценок пока нет
- HTRHTH 4 THRT 4 HJ 56Документ2 страницыHTRHTH 4 THRT 4 HJ 56Punithan PunithanОценок пока нет
- Hdf83rmcmdehdf ElfyeifdДокумент1 страницаHdf83rmcmdehdf ElfyeifdPunithan PunithanОценок пока нет
- FgrhykДокумент1 страницаFgrhykPunithan PunithanОценок пока нет
- WDXWSDXWSDXDДокумент2 страницыWDXWSDXWSDXDPunithan PunithanОценок пока нет
- Book 1Документ1 страницаBook 1Punithan PunithanОценок пока нет
- FqfegwetnjhrymtukДокумент1 страницаFqfegwetnjhrymtukPunithan PunithanОценок пока нет
- HKH HL KoДокумент1 страницаHKH HL KoPunithan PunithanОценок пока нет
- HT 6 THДокумент1 страницаHT 6 THPunithan PunithanОценок пока нет
- Rjmyku, I Io Ki, JKДокумент1 страницаRjmyku, I Io Ki, JKPunithan PunithanОценок пока нет
- FhgthtnjnjhymhymhyДокумент1 страницаFhgthtnjnjhymhymhyPunithan PunithanОценок пока нет
- GGGGGДокумент1 страницаGGGGGPunithan PunithanОценок пока нет
- Vkvgiuyblko 0 HoiklДокумент1 страницаVkvgiuyblko 0 HoiklPunithan PunithanОценок пока нет
- Gkouhohp 0 LДокумент1 страницаGkouhohp 0 LPunithan PunithanОценок пока нет
- GGGGGДокумент1 страницаGGGGGPunithan PunithanОценок пока нет
- 333Документ2 страницы333Punithan PunithanОценок пока нет
- GGGGGДокумент2 страницыGGGGGPunithan PunithanОценок пока нет
- GGGGG K (OДокумент2 страницыGGGGG K (OPunithan PunithanОценок пока нет
- GGGGG K (OДокумент2 страницыGGGGG K (OPunithan PunithanОценок пока нет
- GGGGGДокумент1 страницаGGGGGPunithan PunithanОценок пока нет
- GGGGGДокумент1 страницаGGGGGPunithan PunithanОценок пока нет
- Resignation LrretterДокумент1 страницаResignation LrretterAlan KhorОценок пока нет
- Book 1Документ2 страницыBook 1Punithan PunithanОценок пока нет
- Book 1Документ1 страницаBook 1Punithan PunithanОценок пока нет
- Combination of Tie Rod and Stifferner CalculationДокумент4 страницыCombination of Tie Rod and Stifferner CalculationPunithan PunithanОценок пока нет
- The Structural Design of Petronas Twin TowerДокумент18 страницThe Structural Design of Petronas Twin Toweramirriyyah75% (4)
- Nkopnkp' Hohp'j/) JK LKJ (K KLPДокумент2 страницыNkopnkp' Hohp'j/) JK LKJ (K KLPPunithan PunithanОценок пока нет
- ColumnДокумент1 страницаColumnPunithan PunithanОценок пока нет
- Book 10Документ1 страницаBook 10Punithan PunithanОценок пока нет
- Tutorial 16 - CEL - BottleДокумент14 страницTutorial 16 - CEL - BottleRezaОценок пока нет
- WBS and risk management processesДокумент3 страницыWBS and risk management processesNorn malikОценок пока нет
- Ibm I AdministrationДокумент962 страницыIbm I AdministrationPanzo Vézua Garcia100% (1)
- Become A Member TODAY and Start Earning!!!: TissaДокумент6 страницBecome A Member TODAY and Start Earning!!!: Tissaspirit571Оценок пока нет
- Symantec DLP 14.6 Server FlexResponse Platform Developers GuideДокумент54 страницыSymantec DLP 14.6 Server FlexResponse Platform Developers Guidedbf75Оценок пока нет
- Epson Pin OutsДокумент8 страницEpson Pin OutsDon ParkerОценок пока нет
- GRC Reporting Job Aid 15Документ28 страницGRC Reporting Job Aid 15xylas_zeusОценок пока нет
- Continuous Integration with Jenkins, ANT, and MXUnitДокумент51 страницаContinuous Integration with Jenkins, ANT, and MXUnitraviОценок пока нет
- Bridge Shrinkage Example: Model OverviewДокумент3 страницыBridge Shrinkage Example: Model OverviewductilityОценок пока нет
- CH 3 PowerpointДокумент32 страницыCH 3 PowerpointPilla Satish KumarОценок пока нет
- IEEE 118 Bus DataДокумент16 страницIEEE 118 Bus Datasmashraf2Оценок пока нет
- Unit 2 - Internet of Things - WWW - Rgpvnotes.in PDFДокумент9 страницUnit 2 - Internet of Things - WWW - Rgpvnotes.in PDFAmarjeet Singh RajputОценок пока нет
- 1769 In048 - Es PДокумент132 страницы1769 In048 - Es ParisteoОценок пока нет
- Sivakasi We Two Brand Fireworks Pricelist 2018 - Raajeswari Fireworks Agency (PDF), SivakasiДокумент8 страницSivakasi We Two Brand Fireworks Pricelist 2018 - Raajeswari Fireworks Agency (PDF), SivakasiSivakasi FireworksОценок пока нет
- A Simple Guide On Using BERT For Binary Text ClassificationДокумент18 страницA Simple Guide On Using BERT For Binary Text Classificationsita deviОценок пока нет
- Enterprise Account Sales Manager in San Diego CA Resume Thomas WoodДокумент3 страницыEnterprise Account Sales Manager in San Diego CA Resume Thomas WoodThomasWoodОценок пока нет
- Configure FTP With IIS Manager Authentication in IIS 7 PrintedДокумент28 страницConfigure FTP With IIS Manager Authentication in IIS 7 PrintedAshok Kumar MaheshwariОценок пока нет
- Datasheet 6700Документ4 страницыDatasheet 6700Jairo HernandezОценок пока нет
- Microsoft Power Query For Excel - Release Notes: System Requirements Known IssuesДокумент4 страницыMicrosoft Power Query For Excel - Release Notes: System Requirements Known IssuesCarlos AyamamaniОценок пока нет
- Cyber CrimeДокумент278 страницCyber CrimeTushar Maharana100% (1)
- Process Simulation Using DELMIAДокумент10 страницProcess Simulation Using DELMIAproxxonОценок пока нет
- Advantages and Disadvantages of Virtual Memory Management SchemesДокумент2 страницыAdvantages and Disadvantages of Virtual Memory Management SchemesMahesh BorkarОценок пока нет
- CS6660 Compiler Design Question BankДокумент10 страницCS6660 Compiler Design Question BankprofBalamurugan100% (3)
- HitachiДокумент7 страницHitachiaksmsaidОценок пока нет
- Software Upgrade in 40 CharactersДокумент2 страницыSoftware Upgrade in 40 CharactersUziel HernandezОценок пока нет
- Robotics Module Trajectory Generation ProgrammingДокумент50 страницRobotics Module Trajectory Generation Programmingmanikandannadar100% (1)
- Ugc-Net - CS 2019Документ22 страницыUgc-Net - CS 2019Ranveer Bhardwaj100% (2)
- SAP Fixed Assets User Guide ManualДокумент37 страницSAP Fixed Assets User Guide ManualERPDocs85% (13)
- The Definitive Guide To Firebase - Build Android Apps On Google's Mobile Platform PDFДокумент281 страницаThe Definitive Guide To Firebase - Build Android Apps On Google's Mobile Platform PDFRaul GilОценок пока нет
- Part of A Long ReportДокумент5 страницPart of A Long ReportBonaventure NzeyimanaОценок пока нет