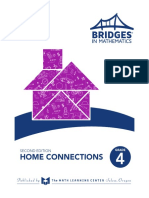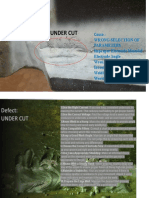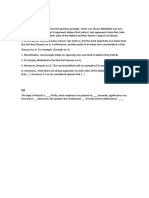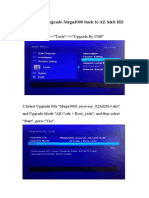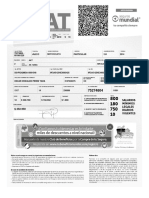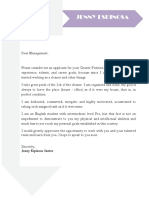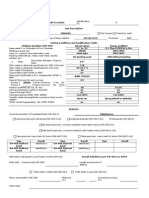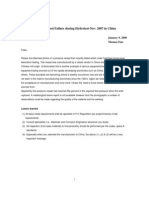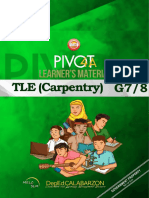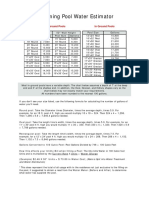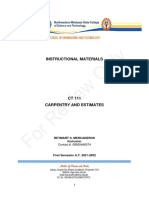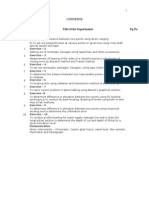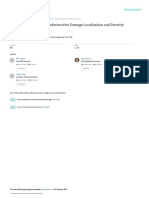Академический Документы
Профессиональный Документы
Культура Документы
CL1 DManual
Загружено:
Oscar Perez YaraИсходное описание:
Оригинальное название
Авторское право
Доступные форматы
Поделиться этим документом
Поделиться или встроить документ
Этот документ был вам полезен?
Это неприемлемый материал?
Пожаловаться на этот документАвторское право:
Доступные форматы
CL1 DManual
Загружено:
Oscar Perez YaraАвторское право:
Доступные форматы
Top class
optimization
software
CutLogic 1D
Users Manual
www.tmachines.com
Product of
2
CutLogic 1D, TMachines, s.r.o.
Table of Contents
Welcome 4
Contact and Support 5
I ntroduction 6
What is CutLogic 1D? 6
What's New in Current Version? 7
Technical Specifications 10
Before You Try 11
System Requirements 11
Download and Installation 12
Trial Version 13
Before You Buy 14
Editions Comparison 14
Ordering and Purchasing 16
Registration 17
Program Overview 19
General 19
The Main Window 21
The Menus 25
Sorting the Data 27
Editing the Data 28
Filtering the Data 29
Keyboard Shortcuts 32
Setting the Options 34
Working with I nventory 39
General 39
Working with Materials 40
Working with Assemblies 43
Working with Storages 45
Working with Plans 46
General 46
Adding a New Empty Plan 47
Duplication of Existing Cutting Plan 48
Entering Sources for the Plan 49
Entering Parts for the Plan 52
Entering Settings for the Plan 56
Entering Multiple Plans from an Assembly 60
Running Optimization 63
Refining Optimization 67
Opening and Closing the Plan 70
Reports 71
General 71
The Reports Window 73
Editing of Standard Reports 78
Editing of Label Reports 79
Previewing of Reports 83
I mport 84
General 84
How to Import Data 85
Examples of Imports 88
Export 93
General 93
3
CutLogic 1D, TMachines, s.r.o.
How to Export Data 94
Database Administration 97
Data Migration from Earlier Versions 104
Network Installation 107
4
CutLogic 1D, TMachines, s.r.o.
Welcome to CutLogic 1D!
Thank you for your interest in CutLogic 1D - length cutting optimization software.
CutLogic 1D is a solution for finding optimal length cutting layouts with minimal waste,
saving your material, time and money.
Since 2002 TMachines has provided top class software solutions in the area of cutting
optimization for their customers. CutLogic 1D brings you the best of our know-how as
well as many improvements inspired by our customers. We know every customer has
specific needs, therefore we have prepared well tuned editions of CutLogic 1D:
Standard Edition ( SE)
Ideal solution designed for individuals or as a starter package for small and
medium business (SMB) segments. This edition provides full Inventory
Management and state-of-the-art optimization engine based on AI programming
technique, the same one for all editions. No customization and no editable reports
are available for this edition.
Professional Edition ( PE)
Right solution designed for needs of SMB. It provides full Inventory Management
and state-of-the-art optimization engine based on AI programming technique, the
same one for all editions. This edition supports more import/export formats and
contains embedded report designer for customization of reports. On demand
customization of software is possible only for reports and import/export
functionality.
Enterprise edition ( EE)
Solution designed for enterprise customers. It provides full Inventory
Management and state-of-the-art optimization engine based on AI programming
technique, the same one for all editions. All input/output formats are supported in
this edition. Also full on demand customizations and extra Enterprise+ add-ons
are available for this edition.
See chapter Edition comparison for details.
Today, our solutions help companies in more than 65 countries worldwide on daily basis
to maximize their cost savings.
We believe you will be satisfied with our program and we wish you a lot of savings with
CutLogic 1D.
Authors
5
CutLogic 1D, TMachines, s.r.o.
Contact and Support
Feel free to contact us via e-mail in any matter related to our products and services. We
will make sure your inquiries will be processed and answered as soon as possible.
Non technical questions
If you have any general questions or any non technical questions regarding pricing,
ordering and licensing of CutLogic 1D, please contact us at:
E- mail:
Technical questions
If you have any technical questions regarding CutLogic 1D's functionality, features,
working with program or modifications, please contact us at:
E- mail:
See also our regularly updated web for news and updates at: www.tmachines.com
Street and mailing address:
6
CutLogic 1D, TMachines, s.r.o.
I ntroduction
What is CutLogic 1D?
CutLogic 1D is a top class length cutting optimization software, it is the best way
how to save your material, work and time when you need to cut any linear
material such as pipes, rods, tubes, wires, profiles, bars, cables, etc.
CutLogic 1D automatically finds optimal cutting layouts, using the most advanced
optimization techniques. Its optimization engine takes advantage of Genetic
Algorithms and Fuzzy Logic which represent fundamental techniques of modern
Artificial Intelligence and bring better results than any other software.
CutLogic 1D is very flexible and complex solution providing extensive features
such as full material and remnant management, enhanced reporting functionality
or multi format import and export of data for seamless integration with your
existing working system and much more.
CutLogic 1D with OptiRefine module is the only solution on the market providing
an intelligent optimization refinement and re-optimization based on different
priorities than just costs. See chapter Refining Optimization further in this manual
for details.
Genetic Algorithms and Fuzzy Logic
Genetic Algorithms
Genetic algorithm is an algorithm that mimics evolution and competition between
individuals in natural selection. Tasks are encoded to genes of individuals and evolution
produces better individuals with better solving. Neither programmer nor genetic
algorithm has to know how to solve a given problem; solution is just bred. Genetic
algorithms and genetic programming belong to evolutionary computation and artificial
intelligence.
Fuzzy Logic
Fuzzy Logic is a truth-functional system that mimics natural thinking in a sense of
dealing with the degree of truth rather than just with True and False. In Boolean logic an
event can be only False (0) or True (1); in fuzzy logic an event can be sort of true - a
number between 0 and 1.
7
CutLogic 1D, TMachines, s.r.o.
What's New in CutLogic 1D Version 4.6?
What's New in Version 4.6?
Reports
Capability to create charts
General
Configurable sorting of layouts and layout parts
Several smaller improvements and fixes
Version 4.5
I mport/ Export
Export to RazorGage system
General
Several smaller improvements and fixes
Version 4.4
General
Closed plans can be deleted now
Material lookup table sorted by description
Several smaller improvements and fixes
Version 4.3
Optimization & cut options
Minimization of layout (pattern) count
Minimum repeat of (each) layout
I mport/ Export
Added import and export of whole plan from/to single file
General
Several smaller improvements and fixes
8
CutLogic 1D, TMachines, s.r.o.
Version 4.2
I mport/ Export
Added support of feet & inches in imports
General
Several smaller improvements and fixes
Version 4.1
I mport
Import of multi-material data with automated creation of plans
Improved import from CSV and TXT, sorting capabilities for imported data
Reports
Batch reports
Connectivity
Improved performance on WAN
General
Creating multi-material plans from Assemblies
Several smaller improvements and fixes
Version 4.0
The following describes changes against version 3.3
Technology
MS Vista OS supported
Firebird RDBMS used - more secure and reliable solution based on true SQL database
for data protection like security, backup, crash recovery, etc.
GUI
Graphical redesign and optimization of program for more user friendly look and feel
Enhanced data grids for better navigation and data manipulation new sorting and
multi sorting features
Enhanced filtering capabilities possibility to define new improved filters for Plans,
Materials, Assemblies, Storages, Sources, Parts, etc.
New features
Assemblies
Remnants (over)production control
Duplicate plan
9
CutLogic 1D, TMachines, s.r.o.
Optimization
30% faster
20% decrease of cutting layouts
Improved OptiRefine module
Remnants (over)production control allows adjusting production of remnants and
improves total yield
Reports
New - filtering by date
Exports embedded into Reports
New embedded report generator and editor for customization of reports
Improved and extended labeling systems and report sets
Possibility to define custom defined data views and statistics
I mports
Added imports from MS Excel files, MS Access files, CSV format
Added imports from data sources (Oracle, MS SQL Server, MySQL, Firebird, etc.) via
connection string
Added "default" values and "multiply by" values when defining import
Added filter allowing to filter import data
Exports
Export to CSV, MS Excel files, PDF, XML, Open Document Text, Open Document
Spreadsheet
Send by email feature
Improved export to TXT, RTF, and HTML
Connectivity
Distributed connectivity allowing various scenarios in different environments (local,
LAN, WAN)
Improved support for LAN user management, logon security, etc.
WAN optimization - application optimized for running in WAN environment
10
CutLogic 1D, TMachines, s.r.o.
Technical Specifications
Sources ( stock bars) :
Max length of source: 100,000,000 (100 million)
Max number of sources per plan: 1,000,000 (1 million)
Max number of source sizes per plan: 10,000 (10 thousand)
Parts ( pieces to cut) :
Max length of part: 100,000,000 (100 million)
Max number of parts per plan: 1,000,000 (1 million)
Max number of part sizes per plan: 10,000 (10 thousand)
11
CutLogic 1D, TMachines, s.r.o.
Before You Try
System Requirements
CutLogic 1D has been designed to work with Microsoft Windows 2000, XP, Vista,
Windows 7.
Minimum
Intel Pentium III 800 MHz or AMD Athlon 800 MHz
512 MB RAM (1024 MB RAM for Windows 7)
Display 800x600; 65,536 colors
30 MB of free Hard Disk space
Microsoft Windows 2000/XP/Vista/Windows 7
Mouse
Recommended
Pentium 4 or AMD Athlon 1400 Mhz or more
1054 MB RAM (2048 MB RAM for Windows 7)
True Color Video Card (16,8 M colors) - 1024x768
50 MB of free Hard Disk space
Microsoft Windows 2000/XP/Vista/Windows 7
Mouse
12
CutLogic 1D, TMachines, s.r.o.
Download and I nstallation
Download
You are welcome to download the trial version of our software at www.tmachines.com .
You can freely download CutLogic 1D and run it on your computer for a trial period of 30
days. Click the download link in Download section. Downloading should start
automatically.
I nstallation
After the download is finished, go to the download folder and locate the file (i.e.
setupcl1d.exe). Double-click the file to start the installation.
13
CutLogic 1D, TMachines, s.r.o.
Trial Version
The CutLogic 1D is available in three editions: Standard, Professional and Enterprise. The
most of features and functions in trial edition is unlocked on Enterprise level in order to
demonstrate its capabilities; however some features are not available in trial edition. See
chapter Editions comparison for details.
When launching CutLogic 1D in trial mode following dialog appears at start:
You can see how many days remain till the end of trial period and you can also order and
register full version of the program. Click the button [ Continue] to start program.
14
CutLogic 1D, TMachines, s.r.o.
Before You Buy
Editions Comparison
Trial
Edition
Standard
Edition
Professional
Edition
Enterprise
Edition
Program limitations
Time limitation 30 days Unlimited Unlimited Unlimited
Plan limitations [ per one cutting plan]
Max total number of all parts Unlimited 1,000 10,000 Unlimited
Max number of unique parts (part sizes) Unlimited 20 100 Unlimited
Network features
LAN support
WAN support
Product features
20 predefined reports
Fully customizable reports
Inventory Materials and Storages
Inventory Assemblies - copy to plan
Inventory Assemblies - copy to multiple
plans
OptiRefine module
Cutting settings and parameters
Saw kerf (cut width)
Left / right trim cut
Gripping size
Rubbing allowance
Minimize layout (pattern) count
Minimum length of remnant (reusable rest)
Storage for new remnants
Remnants production control
Restricted length of rests From - To
Max number of parts in layout
Max number of different part lengths in
layout
Min length difference among parts in layout
Min repeat of layout
I mport from
Clipboard
TXT format
CSV format
MS Excel format
MS Access format
15
CutLogic 1D, TMachines, s.r.o.
Connection string file
Export to
TXT format
CSV format
MS Excel format
PDF format
HTML format
XML format
RTF format
ODT format
ODS format
16
CutLogic 1D, TMachines, s.r.o.
Ordering and Purchasing
Order the registered version of CutLogic 1D on-line through the World Wide Web at our
sitewww.tmachines.com. Here you find our latest pricing information, instructions on
how to order, and link for ordering online using a secure server, or by phone or fax. Our
registrations are handled by a professional software registration company.
You can order CutLogic 1D securely online, or by fax, through share-it!, global
e-commerce provider for software sales via Internet. You can use a credit card, debit
card, bank transfer, check, cash, or purchase order / order on account, including billing
in various currencies.
You can also order CutLogic 1D directly at and pay via wire
transfer to our bank account after getting an electronic invoice from us.
When purchasing CutLogic 1D, technical support by email and upgrades for the first year
are included.
17
CutLogic 1D, TMachines, s.r.o.
Registration
When you start CutLogic 1D, "CutLogic 1D Trial" dialog window displays your remaining
trial period.
Click the [ Order and registration] button and follow the instructions.
18
CutLogic 1D, TMachines, s.r.o.
NOTE! After we receive the license fee and Machine ID, we send you (usually in several
hours) a registration key by e-mail with detailed instructions on how to use it. Email will
be sent to the e-mail address that you stated in the order.
19
CutLogic 1D, TMachines, s.r.o.
Program Overview
General
This chapter describes basic information about CutLogic 1D program good to know before
you start to use the program.
The Basic Concepts and Terms
This chapter explains basic concepts and commonly used terms used in the program.
Commonly used terms
Program or CutLogic 1D means CutLogic 1D software application.
Optimization is process of finding the cutting plan with the optimized cutting
layouts.
Plan represents definition of cutting plan.
Source represents material available for cutting; it is input into cutting plan.
Part represents piece of material required to be cut; it is input into cutting plan.
Remnant represents reusable rest of Source (also called reusable off-cut).
Scrap represents useless rest of Source.
View represents unique point of view or perspective on data.
Master View represents master part of View.
Detail View represents detailed part of View.
Master Tab is graphical control element (button) in the Program displaying given
Master View.
Detail Tab is graphical control element (button) in the Program displaying given
Detail View.
Report represents special layout displaying the data in printable format.
Filter represents set of conditions filtering data in given View or in given Report.
Material represents definition of unique material. One plan may contain only one
Material.
Assembly represents unique definition of logically grouped Parts.
Storage represents definition of unique logical or physical storage or warehouse for
Materials.
20
CutLogic 1D, TMachines, s.r.o.
Basic concepts
All data in CutLogic 1D are stored in database in form of the database tables. Data from
the database are displayed via Views. Views represent unique point of view on the data.
CutLogic 1D contains following Views:
Plans
Materials
Assemblies
Storages
You can switch among these Views by clicking one of the Icons representing given view
in the Tool Panel.
Every View consists of one Master View and one or more Detail Views. Master View
is represented by Master Tab in the program, Detail View is represented by Detail Tab
. Master Tab is first tab displayed in Tab Area from the left and contains small icon.
Active Views are displayed at Tab Area in following way:
CutLogic 1D is unique in term of handling and displaying masterdetail relations of data.
If Detail View is active, following navigator is displayed in Tool Panel:
This navigator allows you to browse the records in related Master View while detailed
information for active Detail View is displayed on the screen. This is very helpful feature
allowing you better orientation among your data.
21
CutLogic 1D, TMachines, s.r.o.
The Main Window
This chapter describes basic information about Graphical User Interface of CutLogic 1D.
The Main Window contains following areas:
Main Menu
This drop-down menu is basic control element for navigation and executions of logically
grouped commands.
Main Toolbar
The Toolbar is a collection of buttons and other control elements providing quick access
to commonly used commands.
Plans [ Ctrl+1] Activates the Plans view allowing you to manage
your plans, their sources, parts, settings and results
Materials [ Ctrl+2] Activates the Materials view allowing you to manage
your materials, their sources and parts
22
CutLogic 1D, TMachines, s.r.o.
Assemblies [ Ctrl+3] Activates the Assemblies view allowing you to
manage your assemblies and their parts
Storages [ Ctrl+4] Activates the Storages view allowing you to manage
your storages and their sources
Reports [ Ctrl+P] Displays the Reports form with list of available
reports in new window
Filter [ Ctrl+F] Displays the Filter definition form in new window
Import [ Ctrl+I ] Displays the I mport form in new window
Start
Optimization
[ F3] Starts calculation of optimal cutting plan for given
actual plan
Stop
Optimization
[ ESC] Stops calculation
Following data navigator serves for navigation in given Master View . This navigator is
displayed only if other than Master Tab is chosen (active). This navigator allows you to
browse the records in given Master View while detailed information from active Detail
View is displayed in Working Area .
Function of the buttons of navigator is following:
First record of given Master View
Prior record of given Master View
Next record of given Master View
Last record of given Master View
Tabs Area
Tabs are graphical control elements representing Master and/or Detail Views. Tabs
Area shows one Master and one or more Detail Tabs. Master Tab is the first tab from
the left in Tabs Area and contains small graphical icon.
23
CutLogic 1D, TMachines, s.r.o.
Control Panel
Control Panel displays basic information about active Master View and contains data
navigator used for navigation in Working Area and optionally displays other control
elements (buttons).
Data navigator
Data navigator serves for navigation and editing of data displayed in Working Area .
Function of the buttons of navigator is following:
Sets the current record as the first record
Sets the current record as the previous record
Sets the current record as the next record
Sets the current record as the last record
Inserts a new record
Deletes the current record
Posts changes from the current record to the database
Cancels changes made in the current record
24
CutLogic 1D, TMachines, s.r.o.
Working Area
Working Area is the main part of the form, where you can manage your data like Plans
, Materials, Storages and Assemblies. Data in Working Area are usually organized in
rows (records) and columns (fields).
Light blue color represents active row .
Dark blue color represents active field within selected row.
Non editable fields are displayed with grey background.
Data in Working Area are, in some cases, organized and displayed in different format
as, for example, in Results form:
Status Bar
Status Bar displays information related to element you point on by mouse (e.g. input
line in cutting settings).
25
CutLogic 1D, TMachines, s.r.o.
The Menus
File
Plans [ Ctrl+1] Activates the Plans view allowing you to
manage your plans, their sources, parts,
settings and results.
I nventory This contains following three sub-menu
options...
Materials [ Ctrl+2] Activates the Materials view allowing you
to manage your materials, their sources
and parts.
Assemblies [ Ctrl+3] Activates the Assemblies view allowing
you to manage your assemblies and their
parts.
Storages [ Ctrl+4] Activates the Storages view allowing you
to manage your storages and their sources.
Start Optimization [ F3] Starts calculation of optimal cutting plan
for given actual plan.
Stop Optimization [ Esc] Stops calculation.
Reports [ Ctrl+P] Displays the Reports form in new window.
Allows working with available reports like
printing, previewing, editing and others.
Filter [ Ctrl+F] Displays the Filter definition form in new
window. Allows defining filter conditions
and others.
I mport... This contains following four sub-menu
options...
I mport data from
Excel, Access, csv,
txt or connection
file...
[ Ctrl+I ] Displays the I mport form in new window.
Allows importing data.
I mport data from
clipboard
[ Ctrl+J ] Allows importing data from clipboard.
I mport plan from
single file ( to new
plan)
[ Ctrl+K] Allows importing whole cutting plan from
single data file. The data are imported to
new created plan.
I mport plan from
single file ( to
current plan)
[ Ctrl+L] Allows importing whole cutting plan from
single data file. The data are imported to
currently selected plan.
Export... This contains following three sub-menu
options...
Export data to csv, [ Ctrl+P] Displays the Reports form in new window.
26
CutLogic 1D, TMachines, s.r.o.
txt, Excel, pdf, rtf,
html, etc.
Allows exporting data to csv, txt, xls, pdf,
html, xml, rtf, odt or ods file.
Export plan to single
file...
[ Ctrl+E] Allows exporting current plan to single
data file.
Export to
RazorGage...
[ Ctrl+G] Allows exporting cutting layouts to
RazorGage system.
Exit Quits the application.
Tools
Calculator [ F8] Displays the windows calculator.
Database This contains following four sub-menu
options...
Data Opens the Data Administration on Data
Tab in new window. Allows setup of
backup and restore procedures.
Server Opens the Data Administration on
Server Tab in new window. Allows setup
of server connection.
Users Opens the Data Administration on Users
Tab in new window. Allows managing the
users.
Stats Opens the Data Administration on Stats
Tab in new window. Shows database
statistics.
Order and Registration Displays the information how to order and
register the full version.
Older versions
I mport Data from
Version 3.3 and
Lower
Displays the I mport form in new window.
Allows importing data from older versions.
Options... [ Ctrl+O] Displays the Options form with program
options in new window.
Help
CutLogic 1D Help [ F1] Displays the Contents of this help file.
CutLogic 1D Online Help Opens CutLogic 1D online help in your web
browser.
Visit CutLogic 1D Web
Site
Opens homepage of CutLogic 1D in your
web browser.
About Displays the information about the Product
name and current version. It also contains
the support link and our website address.
27
CutLogic 1D, TMachines, s.r.o.
Sorting the Data
This feature helps you to manage your data displayed in Working Area. Click the label
of given column by left mouse button to sort displayed records. Records will be sorted
according to data values in selected Column.
First click sorts data in ascending order.
Second click sorts data in descending order.
Third click cancels sorting in selected column.
Program also allows defining of sorting over multiple columns.
Hold [ Ctrl] button and click by left mouse button on the labels of given columns to
activate sorting in more columns.
Following example shows sorting applied in "Qty" and "Used" columns:
28
CutLogic 1D, TMachines, s.r.o.
Editing the Data
You can use data navigator or mouse for navigation within the Working Area.
Single left click on active editable field or pressing [ Enter] key switch selected field in
Edit mode.
Edit mode allows you either to enter the data directly from the keyboard or to pass data
from the clipboard. Some fields are restricted only by the length the maximum number
of characters.
Some editable fields are restricted by the list of predefined values. Enter the value for
such field by choosing one from related pick list.
If you leave edited row new values are automatically posted into database. You can also
post changes into database by clicking the post edit button in the Data navigator.
29
CutLogic 1D, TMachines, s.r.o.
Filtering the Data
Filters represent powerful tool for data presentation. You can restrict displayed data by
defining filtering conditions in Filter definition form. You can define one unique filter for
each of following Views:
Plans
Plan Sources
Plan Parts
Materials
Material Sources
Material Parts
Assemblies
Assembly Parts
Storages
Storage Sources
Definition of Filter
By clicking the button in the Main Toolbar or by pressing keyboard shortcut
[ Ctrl+F] the Filter definition form opens in new window.
30
CutLogic 1D, TMachines, s.r.o.
Filter definition form may contain more filtering conditions. Define logical relation
among these conditions by clicking one of following radio buttons:
Match all of the
following
Only data which fulfill all of the defined conditions will be
displayed.
Match any of the
following
Only data which fulfill at least one of the defined conditions
will be displayed.
Adding and Deleting the Conditions
You can add and delete conditions of filter by clicking the chosen button.
Functions of the buttons for manipulation with the filter are described as follows:
New condition will be added at the end of already defined conditions. It is
possible to define 9 conditions at most.
The last condition in the filter will be deleted.
All defined conditions will be deleted.
Defining and Editing the Conditions
You need to choose a column, operation and define the value for each of conditions.
Select column from pre-defined list of available columns. You can define conditions even
for columns not displayed in given View.
31
CutLogic 1D, TMachines, s.r.o.
TI P! Select "Any Field" value from the list if you need to define condition for all
available columns!
Select operation from pre-defined list of operations and enter the value for setting the
filter.
NOTE! Use numeric value for numeric columns like "Plan I D" or "Qty". For other
columns any string can be used.
Activation and Deactivation of Filter
When all conditions of the filter are set, you can activate it. For activation click the check
box "Active" in the Filter definition form.
The filter will display only the records which fulfill defined conditions.
Activation of filter is signalized by the red labeled information in Control panel.
32
CutLogic 1D, TMachines, s.r.o.
Keyboard Shortcuts
Shortcuts for quick access to the program features:
[ Tab] Moves to the next field (cell)
[ Shift+Tab] Moves to the previous field (cell)
[ Alt+Arrow Down] Drops down list
[ Ctrl+1] Opens Plans
[ Ctrl+2] Opens Materials
[ Ctrl+3] Opens Assemblies
[ Ctrl+4] Opens Storages
[ F3] Starts calculation of optimal cutting plan
[ Esc] Stops calculation
[ Ctrl+F] Opens Filter definition form
[ Ctrl+P] Opens Reports form
[ Ctrl+O] Opens Options form
[ Ctrl+I ] Opens I mport form
[ Ctrl+J ] Imports data from clipboard
[ Ctrl+K] Imports cutting plan from single data file (to new plan)
[ Ctrl+L] Imports cutting plan from single data file (to current plan)
[ Ctrl+E] Exports current plan to single data file
[ Ctrl+G] Exports cutting layouts to RazorGage format file
[ F8] Opens Windows calculator
[ F1] Opens Help
I n database grids only:
[ F2] Edits current field / Opens pick list for current field / Switches
source qty 0 <-> unlimited
[ Esc] Cancels edit mode
[ Ctrl+Del] Deletes current record
[ I ns] Inserts new record
[ Arrow Up] Moves to the previous record
[ Arrow Down] Moves to the next record
[ Page Up] Moves to the previous page of records
[ Page Down] Moves to the next page of records
[ Ctrl+Home] Moves to the first record
[ Ctrl+End] Moves to the last record
[ Enter/ Return] Switches between field's edit and view modes
33
CutLogic 1D, TMachines, s.r.o.
[ Arrow Left] Moves to previous field (only if current field is in view mode)
(same as [Shift+Tab])
[ Arrow Right] Moves to next field (only if current field is in view mode)
(same as [Tab])
[ Home] Jumps to first (most left) field (only if current field is in view
mode)
[ End] Jumps to last (most right) field (only if current field is in view
mode)
34
CutLogic 1D, TMachines, s.r.o.
Setting the Options
To work with Options, select the menu item "Tools > Options..." or use [ Ctrl+O]
keyboard shortcut.
In Options you can set the main parameters of the program. Correct representation and
displaying of the data in the project depends on setting of some parameters like Type,
Precision and Unit. That is the reason why we recommend to set these options
immediately after the first start of the program or before entering of new cutting project.
Formats
In this option you can set Type, Precision and Unit for Length format of materials. Setting
options for "Type" are given in following table:
Type
Decimal e.g. 123,324 mm; 234,34 m; 142,2"
Feet and decimal inches e.g. 833' 3,99"
Fractional e.g. 324 31/32"
Feet and fractional inches e.g. 1302' 63/64"
In option "Precision", you can set the precision of entering the length format (decimal
places, fractions) according to setting of the type.
In option "Unit", you can set the length unit of material (mm, cm, dm, m, '', ', in, ft).
35
CutLogic 1D, TMachines, s.r.o.
This option is accessible only when the decimal or fractional type is set. When other
types are set, this option is disabled. Defined Unit is shown in the length of material in
the program and also in printing reports.
TI P! You can also set your own length unit by writing it to combo box or you don't need
to fill it in at all. In this case the length unit won't be shown.
NOTE! Because for each length format internal storage of data is different, change of
length type and precision doesn't convert already entered data. Therefore, it is
necessary to consider this option carefully at the beginning of working with this
program.
Zero suppression
In this option you can set suppression of displaying zero values.
Leading Suppresses displaying of leading zeros in decimal numbers.
Trailing Suppresses displaying of trailing zeros in decimal numbers.
0 Feet Suppresses displaying of 0 feet.
0 I nches Suppresses displaying of 0 inches.
36
CutLogic 1D, TMachines, s.r.o.
Costs
Cost of sources
Costs of sources allows you to choose the most suitable costs metric for your sources.
Cost metric Description
1 length unit Value in the field Cost represents cost of 1 length unit of
source
Whole source Value in the field Cost represents cost of the whole source
1000 length units Value in the field Cost represents cost of 1000 length units of
source
100 length units Value in the field Cost represents cost of 100 length units of
source
10 length units Value in the field Cost represents cost of 10 length units of
source
12 length units Value in the field Cost represents cost of 12 length units of
source
37
CutLogic 1D, TMachines, s.r.o.
Plan sources costs check
You can also define maximal ratio between the highest and the lowest cost of source
within the plan. If this ratio is exceeded following warning message appears.
Optimization
In this option you can set the efficiency of optimization according to the running time
(speed) of finding the best solution (cutting layouts). Setting options are given in
following table:
Level
Fast optimization Good results with the high speed of optimization.
High optimization
(recommended)
Better results with middle speed of optimization.
Extra deep
optimization
The best results with low speed of optimization.
NOTE! The higher optimization level you set, the more time program needs for the
optimization of a project.
38
CutLogic 1D, TMachines, s.r.o.
Layouts
In this option you can set sorting of cutting layouts and cutting layout parts. Each of
this data can be sorted by three different fields in individual ascending or descending
order.
39
CutLogic 1D, TMachines, s.r.o.
Working with I nventory
General
I nventory is a complement part of the program. It is used for inventorying and overall
easy work with the program. You can keep here types of materials and their sources and
you can also define the storages where the sources are actually placed. You can define
Assemblies in order to save time and simplify working with plans.
There are two different ways how to utilize the I nventory.
Using I nventory only for pre-defined or virtual materials and their sources
and/or parts. If you want to use CutLogic 1D only for optimization purposes and if
you keep real materials in different Inventory systems you can use CutLogic 1D
I nventory only for pre-defined or virtual materials and/or for pre-defined or
virtual sources and parts. When defining plan, you can copy pre-defined sources
and/or pre-defined parts from Materials and save time needed for manual entry.
Using I nventory in standard way. In such case all standard I nventory functions
are utilized. All movements of physical material are tracked, you can run physical
inventory, etc.
See chapter Opening and Closing the Plan for related consequences.
I nventory consists of these three parts:
Materials
Assemblies
Storages
40
CutLogic 1D, TMachines, s.r.o.
Working with Materials
To work with Materials, click the button in the Main Toolbar or select the menu
item "File > I nventory > Materials" or use [ Ctrl+2] keyboard shortcut.
Click the Materials master tab to add new material and/or change descriptive
information about existing materials. When new material is added you can continue in
defining of sources, parts and cut settings.
Sources tab
Click the Sources tab to define sources of actually set material. These sources are your
real inventory and you can associate them to the concrete Storage through the field
"Storage". If no Storage is defined, default storage will be used implicitly. You can enter
41
CutLogic 1D, TMachines, s.r.o.
a short description of source to the field "Description". The field "Cost/ unit"
represents the cost of material. The field "Length" represents the length of the source
and the field "Qty" represents total number of available sources.
NOTE! Every line (record) in Sources represents unique micro batch with unique ID
called "Origin ID". When defining a new source "Origin ID" is automatically set by
program and is equal to "Source ID" displayed in Working area. All parts and remnants
being cut from this micro batch share the same "Origin ID". It is extremely useful for
tracking purposes of given material from original source through sub-sources or
remnants to final parts. "Origin ID" is not displayed in the program, however it can be
utilized in filters and reports.
It is possible to import sources of materials from any file with any structure or from
clipboard.
NOTE! Sources which are defined in Materials are your real inventory. When you
define and use them, you get a transparent overview of movement of materials and
overall inventory in storages.
I MPORTANT! Sources with unlimited "Qty" represent pre-defined or virtual ones!
Such sources are not part of your real inventory!
Parts tab
Click the Parts tab to define parts for given material. Defining of parts in Materials can
be useful in cases when these predefined parts are frequently used in plans, so that
copying these parts from Materials may save time and simplify preparation of new
cutting plan.
42
CutLogic 1D, TMachines, s.r.o.
Settings List tab
Settings list tab allows you to define list of pre-defined plan settings for given material.
See more in chapter Entering Setting for the Plan.
43
CutLogic 1D, TMachines, s.r.o.
Working with Assemblies
Working with Assemblies allows you to define assemblies (products) and their parts.
When defining plan, this functionality allows you to copy entire assemblies instead of
their parts into given plan. It brings simplification and streamlining to your work. See
chapter Entering Multiple Plans from an Assembly for more information.
To work with Assemblies, click the button on the Main Toolbar or select the menu
item "File > I nventory > Assemblies", or use [ Ctrl+3] keyboard shortcut.
Assemblies tab allows you either to define new assembly and related descriptive
information or to edit existing ones.
44
CutLogic 1D, TMachines, s.r.o.
Parts tab
Parts tab allows you to define parts for given assembly. Parts in assemblies represent
bill of materials. This is new point of view on how to work with parts. It can be very
useful in cases when you prepare cutting plan with many assemblies. This feature brings
time saving and simplifies preparation of the new cutting plan.
45
CutLogic 1D, TMachines, s.r.o.
Working with Storages
To work with Storages, click the button in the Main Toolbar or select the menu
item "File > I nventory > Storages" , or use [ Ctrl+4] keyboard shortcut.
Storages tab allows you to define your storages where your material is kept. Storage
numbered 1 is pre-defined storage (Default) and it is not possible to delete it. You can
change its Description for better customizing. If you don't define other storage when
defining plan, pre-defined storage (Default) will be used.
Sources tab
Sources tab allows you to see the list of materials stored at currently set storage. It is
not possible to make any changes in this view; it is for information purpose only.
46
CutLogic 1D, TMachines, s.r.o.
Working with Plans
General
To work with Plans, click the button in the Main Toolbar or select the menu item
"File > Plans" or use [ Ctrl+1] keyboard shortcut.
Plans are the main part of the program where you can set and manage cutting plans,
sources of material, desired parts to cut and also perform the optimization of cutting
layouts.
You can create new cutting plan in one of the following ways:
Entering plan manually
Entering plan (multiple plans) from Assemblies
Duplication of existing plan
Import of multi material parts
47
CutLogic 1D, TMachines, s.r.o.
Adding a New Empty Plan
To add a new empty cutting plan, first click the Plans tab to open Plans form. Next,
click the button in the Data navigator to add a new plan.
Next, enter "Description" of the plan. Move to the field "Material" and click left mouse
button or press [ F2] key to open drop-down list showing your Materials in the
I nventory. Choose one of them and insert it to the plan. Field "Material" is mandatory.
If you do not use I nventory features you can leave this field without editing and
"Default" material is set automatically. "Default" material is predefined in the program
and can not be deleted from Materials.
NOTE! You can define as many plans as you need for one material. However, one plan
may contain only one material!
48
CutLogic 1D, TMachines, s.r.o.
Duplication of Existing Cutting Plan
You can add new plan by duplicating the existing one. First, activate the plan you want
to duplicate by clicking on it. Then click the button [ Duplicate] in Control Panel and
choose an option from the pick list as is shown in the following picture:
Choice Plan will copy only related data from Plans tab and also defined parameters
from Settings tab of selected plan into a new plan.
Choice Plan & Sources will copy related data from Plans tab and defined
parameters from Settings tab and all sources defined in Sources tab of selected
plan into a new plan.
Choice Plan & Parts will copy related data from Plans tab and defined parameters
from Settings tab and all parts defined in Parts tab of selected plan into a new
plan.
Choice Plan & Sources & Parts will copy all related data from selected plan into a
new plan.
This feature allows you to copy all section or only selected sections of given plan into
new one. It is useful in "Multi plans", where an order consists of more plans with
different materials.
49
CutLogic 1D, TMachines, s.r.o.
Entering Sources for the Plan
When general information about the plan is entered, you can start to enter the sources,
one of mandatory input for the optimization.
You can enter sources in one of the following ways:
Entering sources directly
Copying stored or predefined sources from Materials
Importing sources from external data files
Entering sources directly
Click the Sources tab to open Plan Sources form. To add new cutting source, click the
button in the Data navigator.
Now you can enter data in the fields "Length", "Qty", "Cost/ unit", "Mnf. Date",
"Description", "Note 1" and "Note 2". "Length" and "Qty" are mandatory fields.
First, enter length of one source to the field "Length". Next, fill in the number of pieces
available for cutting to the field "Qty". Fields "Used" and "Storage" are not editable.
TI P! How to use CutLogic 1D for estimation of optimal quantity of sources in the plan?
If you know what parts you want to cut, what dimensions of sources are going to be
used, but you do not know how many sources of given length you should order, just
select "unlimited" value in the field "Qty". Program will automatically find optimal
usage of that source during optimization. Consequently, you can order only the material
you need for the plan and you don't need to keep material in storage.
Next, you can enter the unit cost of the source to the field "Cost/ unit" according to
pre-defined Costs format in Program options.
50
CutLogic 1D, TMachines, s.r.o.
I MPORTANT! You can leave field "Cost/ unit" blank this is not mandatory field for
optimization. CutLogic 1Doptimizer is based on cost optimization it means the
optimizer is trying to find "the cheapest" cutting plan (layouts). In the case when
"Cost/ unit" fields are blank or contain the same value for all sources within given
plan in other words if cost priority is not used we talk about yield optimization which
is a special case of cost optimization. In such case optimizer finds optimal cutting plan
with the maximal yield and minimal physical waste. Because of the same cost of all
sources it is also the cheapest cutting plan. In case when you set different costs for
different sources the optimizer finds the cheapest cutting plan, which isn't necessarily
the plan with maximal yield/minimal waste.
TI P! You don't need to assign the real cost to the "Cost/ unit" field. "Cost/ unit" field
can be also understood and used as a priority sources with lower cost are used in
optimization process with greater priority.
Copying stored or predefined sources from Materials
The second way how to enter the sources to the plan is to load them from Materials.
By clicking the button [ Material] , the Material Sources form with predefined sources
opens.
You can mark one or more sources and copy them to the plan by clicking the button
[ Copy to plan] .
TI P! Click the button [ Mark all] to mark all available sources.
51
CutLogic 1D, TMachines, s.r.o.
After clicking the button [ Copy to plan] following confirmation form appears:
After clicking the button [ Yes] the sources are copied to the plan.
I MPORTANT! Keep in mind that sources with defined quantity represent real sources of
real Inventory and you can not edit them in this form, while sources with "unlimited"
quantity represent predefined sources templates. Such kind of source is virtual one
and it can not be stored in Storages so that Storage field is blank. You can edit and
change the same fields as in manual mode of entering the sources.
I mporting sources from external data files
The third way how to enter the sources to the plan is to import them from the external
data files.
It is possible to import sources from any of following structured files: TXT, CSV, MS Excel
file, MS Access file, from clipboard or from an external database via connection string
definition.
You can import sources from external source by clicking the menu "File > I mport" or by
pressing [ Ctrl+I ] keyboard shortcut. Read more about import in chapter Import.
TI P! It is possible to combine all above mentioned ways of entering the sources,
however keep in mind all consequences especially for I nventory management!
Field "Storage" represents physical store where the sources used in the plan are stored.
(Applicable only for stored sources loaded from I nventory).
The field "Used" informs about number of sources planned by optimizer to be used for
cutting.
52
CutLogic 1D, TMachines, s.r.o.
Entering Parts for the Plan
When all sources are entered, you can start to enter parts you want to cut.
You can enter parts in one of the following ways:
Entering parts directly
Copying predefined parts from Materials
Copying predefined parts from Assemblies
Importing parts from external data source
Entering parts directly
Click the Parts tab to open Plan Parts form. To add a new cutting part, click the button
in the Data navigator.
"Length" and "Qty" are mandatory fields. Fill in desired length of parts to the field
"Length" according to pre-defined Length format in Options. Fill in desired number of
parts you want to cut to the field "Qty". Value from the field "Qty" will be automatically
copied to the field "Uncut". This field is used to show uncut parts in case of insufficient
sources. Then you can fill in the other fields like "Order #", "Description", "Note 1"
and "Note 2". Filling of this field is optional, but it gives you better overview about the
parts in the plan.
53
CutLogic 1D, TMachines, s.r.o.
Copying predefined parts from Materials
If you often use the parts with the same parameters, you can predefine them in Material
Parts. Whenever you need them, you can copy them into the plan.
By clicking the button [ Material] , the form Material Parts with predefined parts
opens.
You can mark one or more parts and import them to the plan by clicking the button
[ Copy to plan] .
TI P! Click the button [ Mark all] to mark all available parts.
After clicking the button [ Copy to plan] following confirmation form appears:
After clicking the button [ Yes] , parts are copied to the plan.
Now you can change and edit fields as you need.
54
CutLogic 1D, TMachines, s.r.o.
Copying predefined parts from Assemblies
Assemblies allow you to define multipart products in I nventory and to work with them.
Parts in Assemblies represent bill of material for given end product. Working with
assemblies simplifies preparation work when defining new cutting plan. When preparing
a new cutting plan for given material you can copy all Assemblies containing parts
made from given material to the plan.
Example:
You are preparing plan for material Demo U 40x3 mm because your customer ordered
20 ladders from your catalogue.
First, have a look at how the parts of Demo-Ladder are defined in the Assemblies:
NOTE! Notice that assembly Demo-Ladder contains parts made from different material,
so that you have to prepare separate cutting plan for every material in order to cut all
needed parts.
Now you can define cutting plan for material Demo U 40x3 mm and copy related parts
to the plan by using Assemblies. Define a new plan and click Parts tab.
Next click the button [ Assemblies] to open Assemblies Parts form. Then click the
button [ Mark all] to select all parts for copying into the Plans Parts form and click the
button [ Copy to plans] .
Now click [ Copy to actual plan] .
55
CutLogic 1D, TMachines, s.r.o.
Enter number of assemblies in our demo case we want to cut parts for 20 Ladders -
and click the button [OK] .
NOTE! Notice that only matching parts with the same material as defined in given plan
will be copied!
I mporting parts from external source of data
The fourth way how to enter the parts to the plan is to import them from the external
source.
It is possible to import parts from any of following structured files: TXT, CSV, MS Excel
file, MS Access file, from clipboard or from an external database via connection string
definition.
You can import sources from external source by clicking the menu "File > I mport" or by
pressing [ Ctrl+I ] keyboard shortcut. Read more about import in chapter Import.
TI P! It is possible to combine above mentioned ways of entering the parts, however
keep in mind all consequences!
56
CutLogic 1D, TMachines, s.r.o.
Entering Settings for the Plan
When sources and parts are entered, you can start to define the Settings for the plan.
Click the Settings tab to open Plan Setting form.
There are two ways how to define Settings:
Entering parameters directly
Copying predefined Settings from Materials
Entering parameters directly
Settings tab allows you to define cutting settings for given plan. Settings are grouped in
four categories:
Basic
Saw kerf Enter if it is necessary to set saw kerf (cut width).
Left trim cut Enter if it is necessary to trim the source on the left end
(damage or deformation).
Right trim cut Enter if it is necessary to trim the source onthe right end
(damage or deformation).
57
CutLogic 1D, TMachines, s.r.o.
Gripping Enter if it is necessary to grip (hold) end of source.
Gripping portion of source can be utilized in case when
length of part is the same as length of the rest of source,
so no cutting and gripping is needed. For example if
Gripping is 23 then rest can be 0, or 23, or greater than
23.
Allow rubbing When allowed, rest of source can be shorter than cut width
(saw kerf) so the last part is not cut but it is only rubbed
to required length.
Minimize layout
( pattern) count
Enter if it is necessary to minimize number of cutting
layouts and overall labor. This feature is interesting in
cases, when setting of your cutting machine is too
expensive or requires much time. Keep in mind that when
you use this option, the yield of your material is lower.
Layout restrictions
Maximum number of
parts in layout
Enter if you want to limit total number of parts in one
cutting layout.
Maximum number of
different part lengths
in layout
Enter if you want to limit maximum number of different
part lengths in one cutting layout.
Minimum repeat of
layout
Optimizer tries to find cutting plan in which each layout is
repeated at least as many times as entered value.
Minimum length
difference among
parts in layout
Enter if you want to set minimum length difference among
parts in one cutting layout. Example: Required parts: 5cm,
7cm, 9cm, 11cm, 12cm, 14cm, 18cm and min length =
3cm then following parts could be together in one layout:
5,9,12,18
If min length = 5 cm then following parts could be
together in one layout: 5,11,18 or 7,12,18, etc.
Restricted length of rests
From To Program tries not to produce rests with length in defined
interval From - To. Note: higher value should be equal or
lower to the "minimum length of remnant" value.
Remnants ( reusable rests)
Minimum length Function "Close proj ect" will move rests with length
greater or equal to remnant minimum length to the
storage defined below as remnants. Function "Open
proj ect" will delete these remnants from inventory.
Storage for new rems Function "Close proj ect" will move rests with length
greater or equal to remnant minimum length into this
storage as remnants. Function "Open proj ect" will delete
these remnants from this storage.
Production rate Set value from 0 to 100. 0 means production of rems will
be restricted as much as possible. 100 means production
of rems will be preferred as much as possible. Note:
weighted production of remnants positively affects the
yield and decreases scrap factor.
58
CutLogic 1D, TMachines, s.r.o.
TI P! Set "Maximum number of parts in layout" to 1 to allocate cables (parts) to
reels (sources).
NOTE! Some of parameters are available only in Professional Edition or in Enterprise
Edition. See chapter Editions Comparison for details.
Copying predefined Settings from Materials
If you often use the same settings for new plans or if you want to setup different settings
for different cutting machines, you can predefine them in Material Settings List form.
Whenever you need it, you can load them to the plan.
By clicking the button [ Material] , the Material Settings List form opens.
You can choose settings from Settings List and write them to the plan. Click the desired
settings in settings list on the left side of the form and click the button [ Copy to plan]
to copy this settings to the plan.
59
CutLogic 1D, TMachines, s.r.o.
Following drawing shows a graphical explanation of setting parameters and examples of
influence of setting parameters on calculation of optimal cutting plan.
60
CutLogic 1D, TMachines, s.r.o.
Entering Multiple Plans from an Assembly
Entering Multiple Plans from an assembly is a very useful feature decreasing your effort
in the moment when you need to prepare all plans for all materials defined in one
assembly. It allows you to prepare all plans in one turn.
First, select assembly you need to prepare multi plans for.
Next click [ Copy to plans] button and select [ Copy to plans] .
Unique batch identifier is automatically generated. You can use this one or rename the
batch as you need.
61
CutLogic 1D, TMachines, s.r.o.
Now click [OK] button.
TI P! You can use one Unique batch identifier for as many Assemblies as you need.
When creating Multi- material plan for next Assembly simply use the same Unique
batch identifier as for the first Assembly. This approach leads to better yield and
better labor organization.
62
CutLogic 1D, TMachines, s.r.o.
63
CutLogic 1D, TMachines, s.r.o.
Running Optimization
When all the information needed for the plan is defined (sources, parts, settings), you
can start to perform the optimization of cutting layouts.
To start calculation of cutting layouts for the current plan, click the button in Main
Toolbar. You can also run optimization directly by pressing keyboard shortcut [ F3] or by
selecting "File > Start Optimization" from the menu. You don't have to switch to Results
form, the program does it automatically. During the optimization, you can watch its
progress and the best results which are achieved.
You can stop optimization process at any time by clicking the button in the Main
Toolbar or by pressing keyboard shortcut [ Esc] . In such case following confirmation
dialog appears:
64
CutLogic 1D, TMachines, s.r.o.
If you click the button [ Yes] , program will stop the optimization and the values will be
saved in the plan. Previous results will be overwritten by values which were found in the
moment the optimization process was interrupted. If you click the button [ No] , the
optimization will stop and previous results will be left without any change. Values which
were found during this last optimization will be ignored. If you click the button [ Cancel] ,
the optimization will continue.
When optimization is finished, the best cutting layouts will be automatically entered to
the plan. The cutting layouts which were saved the last are always stored for next
potential use (additional printing of reports, statistics, etc.)
TI P! When you choose particular plan in Plans form and you click the Results tab, you
can immediately go over cutting layouts and summary of data which were saved the
last.
TI P! If the achieved results fulfill your needs and the optimization is not finished, you
can stop it and use these results in the plan.
65
CutLogic 1D, TMachines, s.r.o.
Layouts
Following data grid shows the cutting layouts which were calculated by the program and
user is immediately able to see their overview.
66
CutLogic 1D, TMachines, s.r.o.
Summary
Here is complete information about the progress of calculation and currently achieved
values of an active project (Cost, Yield, Hard yield, Used sources, Cut parts, Layouts,
Uncut parts).
Column 1 Column 2 Column 3
Cost - Overall cost of the project.
Yield Achieved utilization in percentage
taking into account produced
remnants.
[Sum length of used parts / (Sum
length of used sources - Sum
length of produced remnants)]
Absolute value of achieved
utilization taking into account
produced remnants.
[Sum length of used sources -
Sum length of produced
remnants]
Hard yield Achieved utilization in percentage
not taking into account produced
remnants.
[Sum length of used parts / Sum
length of used sources]
Absolute value of achieved
utilization not taking into account
produced remnants.
[Sum length of used sources]
Used
sources
Number of sources used in
calculated cutting plan.
[Sum length of used sources]
Cut parts Number of parts used in calculated
cutting plan.
[Sum length of used parts]
Layouts Number of layouts of calculated
cutting plan.
-
Uncut parts Number of uncut parts (not used
parts) in calculated cutting plan.
[Sum length of uncut parts]
67
CutLogic 1D, TMachines, s.r.o.
Refining Optimization
What is it?
CutLogic 1D contains very unique OptiRefine module providing an intelligent
optimization refinement and re-optimization based on different priorities. As mentioned
above, CutLogic 1D optimizer is based on cost optimization, in other words cost is the
major priority for optimization. However, in some situations you may have different
priority than the cost or you may have more priorities simultaneously. For example,
imagine cutting case where cost of material is relatively low but cost of preparation
phase for new cutting layout is relatively high. In such case the priority is to find
solutions with minimal numbers of cutting layouts in parallel with minimal waste.
During optimization, the program identifies hundreds of possible solutions and chooses
the best one. This solution, however, might not suit you and your requirements. With
help of OptiRefine you can directly find the right one.
Priorities of optimization and their relations create such large number of combinations
and mutual continuities, that the only way to find the most suitable solution is to use
OptiRefine.
OptiRefine is based on Fuzzy Logic and together with the optimization module which
uses Genetic Algorithms makes of CutLogic 1D the most advanced and progressive
application built on the two of three main techniques of modern Artificial Intelligence.
What is it for?
During the optimization the program identifies a set of possible solutions and chooses
the one which fulfills these requirements (classified according to importance):
Minimal count of unused cut-to parts
Minimal total price of used cut-from sources
Maximal utilization
Maximal count of used cut-from sources (decreases the number of shorter
sources, reusable off cuts from previous plans, etc.)
Maximal length of the last rest (transfer of waste to the last rest, which can be
used in the next plan)
Minimal number of cutting layouts
Lets imagine the solutions of cutting plan according the following table:
Yield No. of used sources No. of cutting layouts
Solution 1 99.7916% 511 35
Solution 2 99.7801% 510 12
Solution 3 99.1446% 512 6
Solution 4 99.3940% 1207 33
Solution 5 99.6380% 840 20
CutLogic 1D automatically chooses the solution No. 1, because of the best yield result.
68
CutLogic 1D, TMachines, s.r.o.
Better for you might be, however, the solution No. 2 which has a little bit lower yield, but
less cutting layouts. This means lower labor expenses. Solution No. 3 has small number
of cutting layouts, but yield is too low.
You can also prefer solution No. 4, which has low yield and a large amount of cutting
layouts, but it includes the highest number of used sources. It means that you get rid of
the remnants from previous plans.
NOTE! Another choice how to use the remnants sources preferable, is to give them
lower price per length unit.
Or maybe you will choose solution No. 5 - although its all three values are not the best,
each one of them is good enough.
Whichever mix of preferences, you can formulate it simply by changing priorities and
watching the list of solutions sorted by their fitness, which is generated online with every
change in priorities you do.
TI P! OptiRefine enables to choose any solution in the most convenient and accurate
way.
How to use it?
After the optimization finishes, new tab OptiRefine is added to the Plans.
OptiRefine consists of a table of solutions and optimization priorities. You can survey
possible solutions in the table of solutions. A click on the title of the column will classify
the list according to the given column. With the click on the [ Choose actual solution]
69
CutLogic 1D, TMachines, s.r.o.
button, you will choose the current solution so that the final cutting plan will be equal to
this solution.
There are several possibilities of application in the module of OptiRefine:
You can manually find the best solution in the table of solutions (button [ Choose actual
solution] appoints the found solution)
You can change given priorities and view the changes in the table of solutions online.
What is more, you can change the marginal values ("Superior Value" and "I nferior
Value") for individual optimization priorities. (button [ Choose actual solution]
appoints the found solution)
You can even set the optimization priorities and start the re-optimization process by
clicking the button [ Reoptimize] . So you can get the values which will precisely fulfill
your intentions. After finishing the re-optimization, you can either accept the found
solution or find another one by using one of three OptiRefine methods.
Examples of using
Example 1:
You want the number of cutting layouts to be lower than 21, the lower the better:
For "Cutting layout count" set "Inferior value" at 21, "Superior value" at 1 and
"Priority" at 500. If there isn't a suitable solution in the Cutting plans, you can start
the re-optimization with a click on the button [ Reoptimize] .
Example 2:
You want the number of cutting layouts to be lower than 21 and it doesn't matter how
small this number will be:
For "Cutting layout count" set "I nferior value" at 21, "Superior value" at 20 and
"Priority" at 500. If there isn't a suitable solution in the Cutting plans, you can start the
re-optimization with a click on the button [ Reoptimize] .
Example 3:
You want to find a good trade-off for cost, sufficient low layout count, and number of
used sources:
For "Used source count" set "Priority" at value little bit less than "Priority" of
"Cost".
For "Cutting layout count" set "Priority" at value little bit less than "Priority" of
"Cost".
Watch solutions in upper lines in Cutting plans, and slightly change priorities to refine
your search.
If there isn't a suitable solution in the Cutting plans, you can start the re-optimization
with a click on the button [ Reoptimize] .
70
CutLogic 1D, TMachines, s.r.o.
Opening and Closing the Plan
It is possible to close already optimized and finished plans and disable their unwanted
modification. When sources of materials used in plans are stored sources registered in
the I nventory, by closing the plans used sources will be counted off the I nventory and
their count will be automatically set to real values. In case of need, it is possible to
re-open plans and modify them.
To close / open plans click the button [ Close plan] / [ Open plan] in Plans form.
Opening and closing of plans is described as follows:
Locks the plan so it is impossible to modify it. When sources of
materials used in the plan are registered in I nventory, the sources
used in the plan are automatically removed from dedicated Material
and Storage. Reusable remnants are added to dedicated Materials
and Storage as new sources. The length of reusable remnants is set
in Settings of plan.
Opens the plan so it is possible to modify it. By opening the plan the
changes (made when the plan was closed) are restored to its original
state. Source levels are readjusted according to real state before
closing of the plan and reusable remnants added to Sources are
removed.
71
CutLogic 1D, TMachines, s.r.o.
Reports
General
Reports is an important part of the program, where you can print or preview any data,
such as cutting layouts, lists, labels, etc. displayed in printable format. It is possible to
choose from predefined reports, or you can create new ones (customized data views,
statistics, etc.).
Predefined reports
Following list represents predefined reports divided into four groups according to active
Master View (Plans, Materials, Assemblies or Storages).
Plans
Cutting Layout Part
Labels
Labels for cutting layout parts of current or all plans.
Cutting Layout Remnant
Labels
Labels for cutting layout remnants of current or all
plans.
Cutting Layouts Optimized cutting layouts for current or all plans.
Cutting Layouts
[ compact]
Optimized cutting layouts for current or all plans
shown in compact form.
Plan Part Labels Labels for current or all parts of current plan.
Plan Parts List of parts for current or all plans.
Plan Sources List of sources for current or all plans.
Plans List of plans.
Plans [ detailed] List of plans in detailed form.
Materials
Material Parts List of parts for current or all materials.
Material Source Labels Labels for current or all sources of actual material.
Material Sources List of sources for current or all materials.
Material Sources
[ grouped by storages]
List of sources for current or all materials grouped by
storages.
Materials List of materials.
Assemblies
Assemblies List of assemblies.
Assembly Parts List of parts for current or all assemblies.
72
CutLogic 1D, TMachines, s.r.o.
Storages
Storage Source Labels Labels for current or all sources of actual storage.
Storage Sources List of sources for current or all storages.
Storage Sources
[ grouped by materials]
List of sources for current or all storages grouped by
materials.
Storages List of storages.
73
CutLogic 1D, TMachines, s.r.o.
The Reports Window
To work with Reports, click the button on the Main Toolbar or select the menu
item "File > Reports" or use [ Ctrl+P] keyboard shortcut.
74
CutLogic 1D, TMachines, s.r.o.
Main bar
The Main bar is a collection of four speed buttons providing quick access to commonly
used commands.
Immediately prints selected report at chosen printer (assigned to
current report and/or current user).
Prints selected report at chosen printer. Print dialog, where it is
possible to set additional printing properties (select printer, number of
copies, print mode, etc.) will be shown before printing of report.
Shows preview of selected report.
Exports selected report (data) to CSV file, Text file, Excel table, HTML
file, PDF file, RTF file, XML Excel file, ODT file, ODS file or sends report
as an email. Read more about export in chapter Export.
Reports
In this section of Reports Window, you can choose one of predefined or custom reports,
which can be printed, previewed, exported or edited. Reports that will be displayed
depend on view, which is currently active (Plans, Materials, Assemblies or Storages).
TI P! Double-click the chosen report to preview it immediately.
75
CutLogic 1D, TMachines, s.r.o.
Further, it is possible to manage (create, copy, edit, delete) all available reports and also
set printer for each report, in this section.
Creates new empty report from default template.
Copies selected report to new one.
Starts editor for selected report.
Deletes selected report.
Sets printer for selected report.
Setting of printer for selected report
By clicking button , it is possible to set printer and appropriate paper size
to selected report. This setting is tied together with Computer Name, Report Name
and/or User Name. It means that every computer on the network allows (if it is
necessary) to print current report on different printer, without changing printing
options (avoiding relentless changing of printer).
TI P! Setting of printer to each computer and user individually can be very useful feature
on network versions (LAN, WAN) of the program, especially on thin client architecture
networks such as Citrix and Terminal Services.
I MPORTANT! Assigning of printer to each user individually is possible only in network
versions of the program.
76
CutLogic 1D, TMachines, s.r.o.
Date
Some reports can be filtered by creation or manufacture date. You can set range of date
(Date From - Date To) you want to print.
Following list represents predefined reports, which can be filtered by date:
Filter by creation date
Plans: Cutting Layouts, Cutting Layouts [compact], Plan Parts, Plan Sources, Plans,
Plans [detailed].
Filter by manufacture date
Materials: Material Sources, Material Sources [grouped by storages].
Storages: Storage Sources, Storage Sources [grouped by materials].
TI P! If you want to build your own reports using SQL (Structured Query Language), you
can apply date parameters as "DateFr" (Date From) and "DateTo" (Date To) in your
scripts.
Data selection
Here you can set data selection according to master dataset of selected report.
Set "Current " if you want to print current record or set "All " if you want to print all
records of the current master dataset. Set "All ... for all ..." if you want to print batch
report.
77
CutLogic 1D, TMachines, s.r.o.
Labels
Here you can set number of copies and starting position to print label reports.
Copies ( enter 0 to read qty from data)
Set number of copies (1500) for printing of labels. In this case number of copies will
be same for each label in current dataset. Set 0 if you want to print number of
copies, which is entered in quantity field (Qty) of current dataset.
Start printing from position
Set start position (1-200) from which you want to print first label of the current labels
dataset. The order of printing the labels is "Top to Bottom" and "Left to Right", as you
can see in the following layout.
1 5 9
2 6 10
3 7
.
.
.
4 8
78
CutLogic 1D, TMachines, s.r.o.
Editing of Standard Reports
To start working with embedded report editor, select appropriate (custom) standard
report and click the button or data navigator button .
NOTE! CutLogic 1D has build in report editor FastReport generator. For details how
to work with reports (printing and previewing) or for explanation regarding all report
settings and/or export settings please download FastRreport users manual from our
web.
79
CutLogic 1D, TMachines, s.r.o.
Editing of Label Reports
To start working with Simple Label Editor, select appropriate label report and click the
button or data navigator button .
Simple Label Editor is very useful tool to accompany you to create and edit label
reports quickly.
80
CutLogic 1D, TMachines, s.r.o.
Label format
Here you can set format of label from hundreds of predefined label formats or you can
create your own customized label format.
Creates new label format.
Starts property editor of selected label format.
Deletes selected label format.
Label format editor
By clicking button or following property editor is shown.
Here you can set main properties of selected label format.
81
CutLogic 1D, TMachines, s.r.o.
Unit
Here you can set desired units (Centimeters, Inches, Pixels).
Visible obj ects
Here you can define objects, which you want to see on current designed label. It is
possible to define 9 of Data field objects, 9 of Custom text objects and 2 Barcode objects.
Check object, if you want to show it or uncheck desired object, if you want to set it
invisible.
Properties of selected obj ect
Here you can set properties of selected object.
Data field properties
Top Sets top position of the object.
Left Sets left position of the object.
Height Sets height of the object.
Width Sets width of the object.
Font settings Displays font settings dialog.
Alignment Sets text alignment (Left, Center, Right).
Field Sets data field, which is displayed on the label.
Custom text properties
Setting of custom text properties is similar to setting of data field properties. The
only difference is that instead setting of data field from current dataset there is a
82
CutLogic 1D, TMachines, s.r.o.
possibility to enter any custom text.
Barcode properties
Top Sets top position of the barcode.
Left Sets left position of the barcode.
Height Sets height of the barcode.
Width Sets width of the barcode.
Field Sets data field, which will represent the barcode data.
Bar type Sets barcode type (many different types of barcodes are available).
Rotation Sets rotation (orientation) of the barcode (0, 90, 180, 270).
Zoom Sets zooming of barcode.
Calc
checksum
Check, if you want program to automatically calculate checksum of the
barcode.
Show text Check, if you want to show text (from appropriate data field) on the
barcode.
Label preview
Here you can see currently designed label, which is displayed very similarly to the final
output (printing version), as in WYSIWYG (What You See Is What You Get) editors.
Loading of default label
Click button if you want to load label from default template.
TI P! If you are not satisfied with Simple Label Editor to create or edit label reports, you
can create label reports as standard reports and arrange them according to your needs
in embedded report editor - FastReport generator (Professional and Enterprise editions
only).
TI P! It is possible to create more standard and label reports and use them for printing,
previewing, saving or exporting according to your needs (Professional and Enterprise
editions only).
NOTE! Default reports cant be deleted or edited. However, it is possible to create a
copy of these reports and edit them (Professional and Enterprise editions only).
83
CutLogic 1D, TMachines, s.r.o.
Previewing of Reports
To preview selected report click the button or double-click the chosen
report.
Following images show Cutting Layouts and Plan Part Labels reports in preview modes.
NOTE! CutLogic 1D has build in report editor FastReport generator. For details how
to work with reports (print and preview) or for explanation regarding all report settings
and/or export settings please download FastRreport users manual from our web.
84
CutLogic 1D, TMachines, s.r.o.
I mport
General
CutLogic 1D provides very sophisticated and powerful features for import. Importing of
data is very easy and user friendly. All commonly used input formats of source files are
supported in the program. You can import data from Clipboard, CSV file, Text file,
Microsoft Excel file, Microsoft Access file or via connection file. Importing of data via
connection file brings unmatched versatility into CutLogic 1D and allows you to import
data from more than 40 other sources - databases, tables and files.
NOTE! See Editions comparison chapter to check if desired importing format or method
is available in given edition of CutLogic 1D.
CutLogic 1D allows importing of data for following Views:
Plans
Plan Sources
Plan Parts
Materials
Material Sources
Material Parts
Material Settings list
Assemblies
Assembly Parts
Storages
85
CutLogic 1D, TMachines, s.r.o.
How to I mport Data
First, click desired tab to open form where you want to import data e.g. Plan Parts.
Then click the button [ I mport] in the Main Toolbar or press keyboard shortcut
[ Ctrl+I ] to open the I mport form in new window.
86
CutLogic 1D, TMachines, s.r.o.
Now define the path to the file containing data for import, select desired file format, pick
the desired source file from the list and click the button [ Open] .
Now, you can define structure of imported file, map the source fields to the destination
fields and define some transformations like "Default Value" or "Multiple by" in this
form. When mapping done, click the button [ I mport] to start importing of data. When
import is done, you can start to work with imported data.
TI P! If you have prepared data to import stored in clipboard, you can import them
directly by pressing keyboard shortcut [ Ctrl+J ] .
87
CutLogic 1D, TMachines, s.r.o.
Explanation of I mport form:
Options
First row is
fields info
If the first row of import file is fields information , names of the
fields will appear in the table of imported data instead of Field1,
Field2, etc.
Filter Here you can set filter for imported data. See more about setting
of filter in chapter Filtering of Data .
Fields delimiter
char
Here you can setfields delimiter identical with fields delimiter
in import file. (used only for *.txt and *.csv files)
Text definition
char
Here you can settext definition in field. (Some text fields, e.g.
Description or Note, can contain characters identical to "Fields
delimiter char", therefore it is necessary to define these fields)
Clear current
data before
import
This check box allows you to clear all data from given View
before Import.
Material field Allows to set data field containing type of material of imported
parts. If material field is defined and imported data contain more
than one type of material, multiple plans will be created - each
for one material. Parts with undefined (empty) material field are
imported into current plan. (It is possible to set material field
only for import of plan parts!)
I mport data
Displays actual table format - structure of imported file based on
selected Options. Shows how the fields and rows of the file are
recognized. Important for *.txt , *.csv and *.* files.
Field mapping
Destination
Field
Shows Destination field where source field will be imported.
Source Field This is mapping field where you can set the name of Source
Field, which will be imported to Destination Field. If you do not
set Source field, to Destination Field won't be imported any
value. For better orientation in names of imported fields see the
table Import data.
Default Value Allows to define default value for cases when values for given
field are not defined (empty) in source file.
Multiply by Allows defining multiply factor. It is number by which is numeric
value of given field multiplied during the import.
NOTE! When you import master data of Materials/Assemblies/Storages and defined
value for field "Description" is already located in database, record with mentioned
description will be overwritten by the newest (imported) data. Otherwise, if value for
field "Description" is not located in database, new Material/Assembly/Storage will be
inserted. Material/Assembly/Storage with undefined description can't be imported!
88
CutLogic 1D, TMachines, s.r.o.
Examples of I mports
I mporting from clipboard
Importing from clipboard is very similar to importing from any text based files like *.txt,
*.csv or *.*.
Before importing data from clipboard, it is necessary to prepare relevant data for import.
In Excel, Notepad, Word, or any other editor (spreadsheet) choose the portion of data
you want to import into CutLogic 1D. Then copy selected data to clipboard. Click the
selected data with the right button of a computer mouse and choose "Copy" in popup
menu or [ Ctrl+C] . Data saved in this way is always at your disposal for import.
89
CutLogic 1D, TMachines, s.r.o.
Having prepared data in clipboard you can start with import by pressing keyboard
shortcut [ Ctrl+J ] . Import mapping form in our case shows following:
First we have to setup options in order to format source data from the clipboard to the
form suitable for the fields mapping. In our case we have activated option "First row is
fields info" and we have set "Field delimiter char" on "TAB" value.
90
CutLogic 1D, TMachines, s.r.o.
Now we can start to map the source fields to the destination fields. By left click on given
"Source field" in the Field mapping table mapping list of available source fields opens.
Now we can pick one source field to map it on given destination field.
We continue until all mapping is finished.
Now we can click the [ I mport] button and after import is done we can start to work with
imported data:
91
CutLogic 1D, TMachines, s.r.o.
I mporting from Access db file
Import from Access db files (*.mdb, *.accdb) is very similar to imports from any table
based files like Microsoft Excel ( *.xls or *.xlsx ).
After defining the path to the import file and selecting of desired file following Import
mapping form opens:
Now we can start mapping. In our case we have used "Default Value" feature for field
"Qty" because of some source data in Access file have no values and "Multiply by"
column has been set to 10 on "Qty" .
92
CutLogic 1D, TMachines, s.r.o.
Now we can click the [ I mport] button and we can start to work with imported data.
I mporting via connection file
Import via connection files extremely extends importing capabilities of CutLogic 1D.
Connection file is a file containing information how to connect to existing data source via
specific ODBC or OLE DB driver installed on computer where CutLogic 1D runs.
Connection file is simple text file with one line including connection definition, e.g. for
MSSQL, file ThisSampleFile.connection would include:
Provider=SQLOLEDB;Server=myServerAddress;Database=myDataBase;Uid=myUsernam
e;Pwd=myPassword;
For more information how to define connection string in your specific case see
http://www.connectionstrings.com or other sources or contact your administrator.
93
CutLogic 1D, TMachines, s.r.o.
Export
General
CutLogic 1D provides powerful features and rich functionality for export. Exporting of
data is very easy and user friendly. Many output formats are supported in the program.
You can export data to following file formats:
TXT
- Text
CSV
- Comma separated values
XLS
- MS Excel table
HTML
- Hyper Text Markup Language
PDF
- Portable Document Format
RTF
- Rich Text Format
XML
- Extensible Markup Language
ODT
- Open Document Format
ODS
- Open Document Spreadsheet
All mentioned file formats can be sent as an email.
NOTE! See Editions comparison chapter to check if desired output format is available in
given edition of CutLogic 1D.
CutLogic 1D export is a part of Report form. You can export any report available in given
report form. You can export reports from one of following report forms available in the
program:
Reports - Plans
Reports - Materials
Reports - Assemblies
Reports - Storages
94
CutLogic 1D, TMachines, s.r.o.
How to Export Data
To export data, first select desired View and click the button [ Reports] in the Main
Toolbar or select the menu item "File > Reports" or use [ Ctrl+P] keyboard shortcut.
Select desired report from the list of available reports, set-up report options "Date" and
"Data selection" and click the button [ Export] .
95
CutLogic 1D, TMachines, s.r.o.
Select desired export format from the option list.
Check or change export settings and click "OK":
96
CutLogic 1D, TMachines, s.r.o.
Select the file name and directory and click the button [ Save] :
NOTE! CutLogic 1D has build in report editor and generator Fast report. For details
how to work with reports or for explanation regarding all report settings and/or export
settings please download Fast report manual from our web.
97
CutLogic 1D, TMachines, s.r.o.
Database Administration
CutLogic 1D uses for its data Firebird database. It brings new features in terms of
security, reliability, networking and data management into the program. This chapter
describes how to maintain the data and the users.
Data backup and restore
To maintain the data select the menu item "Tools > Database > Data" .
98
CutLogic 1D, TMachines, s.r.o.
Following Database Administration form opens in new window:
Automatic backup of the data
Automatic backup allows you to define frequency of creation the backup files. Check one
or more options in "Automatic Backup" area to match your backup strategy.
NOTE! Automatic backup works in the time loop. If you chose, for example, hourly
backup, system automatically creates new backup file every hour. After 24 hours new
backup file replaces the oldest backup file, so that the oldest available backup file can
not be older than 24 hours. Individual backups (Hourly, Daily, Weekly, etc.) work
independently, so for example if you set on Daily and Weekly backups, Daily backup will
keep backups for last 7 days (one backup per day); and Weekly backup will keep
backups for last 4 weeks (one backup per week).
Manual backup and restoration of the data
You can backup or restore your data anytime as you need.
Send backup
You can send your data via email for inspection in case of any damage or other purpose
to our support department.
99
CutLogic 1D, TMachines, s.r.o.
Embedded versus Network mode of CutLogic 1D
The CutLogic 1D works after the installation with embedded Firebird database. You do
not have to install database separately - it is essential part of the program. However the
data saved in this embedded database is not available for other users and can not be
shared. Only way how to share the data is to install the Firebird database and switch the
CutLogic 1D to the network mode.
Changing CutLogic 1D to the network mode
To switch the program to the network mode, select the menu item "Tools > Database >
Server" and click the button [ Change] .
Fill in computer name or IP address where Firebird SQL server is installed and click the
[ OK] button.
100
CutLogic 1D, TMachines, s.r.o.
Program automatically restarts and new Login dialog box appears:
Fill in user name and password and click the [ OK] button to start the program.
NOTE! Firebird SQL server contains default user "SYSDBA" with default password
"masterkey". You can use this default user for login into CutLogic 1D or create new
users and assign them as is described farther in this chapter.
See also Network Installation.
Maintaining the users
CutLogic 1D has to work in network mode to allow working with users and showing the
statistics.
To add new user, select the menu item "Tools > Database > Users" and click the button
to add new user.
101
CutLogic 1D, TMachines, s.r.o.
Fill in the user name and the password, confirm the password and check the Access to
CutLogic 1D option and click the [ OK] button.
102
CutLogic 1D, TMachines, s.r.o.
Statistics
The program allows showing Firebird database statistics. This feature can be useful
especially for database administrators.
To show the statistics, select the menu item "Tools > Database > Stats" and click the
[ Show stats] button.
103
CutLogic 1D, TMachines, s.r.o.
Click the [ Show full stats] button to get detailed statistics.
104
CutLogic 1D, TMachines, s.r.o.
Data Migration from Earlier Versions
Older versions of CutLogic 1D had different database management system (based on
dBASE files) than current version of the program. Because of that, when you want to
work with earlier entered data in current version of the program, it is necessary to
migrate data to new database management system (based on Firebird SQL).
If you want to migrate data from older versions of the CutLogic 1D select the menu item
"Tools > Older versions > I mport Data from Version 3.3 and Lower". Following window,
where you can select source destination of imported data and set import options,
appears.
Source directory
Click the button to choose source directory with data of earlier versions (ver. 3.3 or
lower) of the CutLogic 1D (e.g. C:\Program Files\TMachines\CutLogic 1D\Data\01).
105
CutLogic 1D, TMachines, s.r.o.
TI P! If your older version of the CutLogic 1D is installed on different computer than the
one you have installed new version of the CutLogic 1D, and these computers are not
connected via network, you can copy and transfer only data directory "01". After that
you can use this as your source directory.
NOTE! Make sure that you have selected directory "01" and not "00" where only empty
database files created after installation of older version of the CutLogic 1D are stored.
I mported data
I nventory Inventory (defined storages, materials, material sources and material
parts) is always imported and it is not possible to uncheck this
option.
Opened
plans
Check, if you want opened plans to be imported.
Closed plans Check, if you want closed plans to be imported.
Settings List Check, if you want settings list to be imported.
If you have properly selected source directory and chosen data you want to import, click
the button , to start migration of data from older version. Because the
migration of data is very sensitive function, which will completely overwrite all current
data, following confirmation and warning dialogs appear.
106
CutLogic 1D, TMachines, s.r.o.
After your agreement with both questions, the migration process starts. During the
migration process, progress bar informs you about actual processed data and remaining
time.
When the migration finishes and all the data is successfully imported, following
information dialog appears.
I mport results
Here you can see results of importing process. These results are also saved at
ImportFromOldVer.txt file (e.g. C:\Program Files\TMachines\CL1D\
ImportFromOldVer.txt).
WARNI NG! Migration process is non-returnable operation and all older data will be
overwritten with new imported data!
NOTE! Because of large data structure differences in new and older versions of the
CutLogic 1D, it is impossible to import any already optimized cutting layouts and these
have to be canceled. Plans with canceled cutting layouts should be re-optimized in new
version of CutLogic 1D.
107
CutLogic 1D, TMachines, s.r.o.
Network I nstallation
First: I nstall Firebird and CutLogic 1D database file on the server
On the server computer:
1. Install Firebird SQL server (use default settings, don't change anything, just click
[Next] buttons). Make sure that no firewall or anti-virus programs block Firebird to
listen to client requests.
2. Copy or restore database file CL1D.fdb to chosen folder, e.g. C:\ABC\CL1D.fdb.
To obtain CL1D.fdb, install CutLogic 1D on one of the station computers, then you will
find CL1D.fdb on station at:
on Windows 7: C:\ProgramData\TMachines\CL1D\CL1D.fdb
on XP: C:\Documents and Settings\All Users\Application Data\TMachines\ CL1D\CL1D
.fdb
3. In Firebird folder, open file aliases.conf and add to it line:
TMachines.CL1D = C:\ABC\ CL1D.fdb
on Linux e.g.
TMachines.CL1D = /opt/databases/CL1D.fdb
Make sure you have full write access right, and that file aliases.conf was really
modified.
4. Write down computer name. It can be either computer name (e.g. JOECOMP), or IP
address (e.g. 195.79.203.134). Further we will refer to it as to ServerName.
Second: I nstall CutLogic 1D on each station
On each station computer:
1. Install CutLogic 1D.
2. Run CutLogic 1D, go to "Tools > Database > Server", and enter ServerName.
Third: Define users
1. Choose one station computer (any) and run CutLogic 1D, log in under username
"SYSDBA" and password "masterkey".
2. Go to "Tools > Database > Users" and define users - their user names and passwords.
Fourth: Security
It is recommended to change SYSDBA's password from publicly known "masterkey" to
your own one. To do it, run CutLogic 1D, log in under username "SYSDBA" and password
"masterkey", and go to "Tools > Database Users".
108
CutLogic 1D, TMachines, s.r.o.
Index
- A -
Adding a New Empty Plan 47
- C -
Contact us 14
- D -
Data Migration from Earlier Versions 104
Database Administration 97
Download and Installation 12
Duplication of Existing Cutting Plan 48
- E -
Editing of Label Reports 79
Editing of Standard Reports 78
Editing the Data 28
Editions Comparison 14
Entering Multiple Plans from an Assembly 60
Entering Parts for the Plan 52
Entering Settings for the Plan 56
Entering Sources for the Plan 49
Examples of Imports 88
- F -
Filtering the Data
- G -
General
- H -
How to Export Data 94
How to Import Data 85
- K -
Keyboard Shortcuts 32
109
CutLogic 1D, TMachines, s.r.o.
- N -
Network Installation 107
- O -
Opening and Closing the Plan 70
Ordering and Purchasing 16
- P -
Previewing of Reports 83
- R -
Refining Optimization 67
Registration 17
Running Optimization 63
- S -
Setting the Options 34
Sorting the Data 27
System Requirements 11
- T -
Technical Specifications 10
The Main Window 21
The Menus 25
The Reports Window 73
Trial Version 13
- W-
What is CutLogic 1D? 6
What's New in Current Version? 7,
What's New in Current Version? 7,
Working with Assemblies 43
Working with Materials 40
Working with Storages 45
TMachines, s.r.o.
www.tmachines.com
Вам также может понравиться
- The Subtle Art of Not Giving a F*ck: A Counterintuitive Approach to Living a Good LifeОт EverandThe Subtle Art of Not Giving a F*ck: A Counterintuitive Approach to Living a Good LifeРейтинг: 4 из 5 звезд4/5 (5794)
- The Gifts of Imperfection: Let Go of Who You Think You're Supposed to Be and Embrace Who You AreОт EverandThe Gifts of Imperfection: Let Go of Who You Think You're Supposed to Be and Embrace Who You AreРейтинг: 4 из 5 звезд4/5 (1090)
- Never Split the Difference: Negotiating As If Your Life Depended On ItОт EverandNever Split the Difference: Negotiating As If Your Life Depended On ItРейтинг: 4.5 из 5 звезд4.5/5 (838)
- Hidden Figures: The American Dream and the Untold Story of the Black Women Mathematicians Who Helped Win the Space RaceОт EverandHidden Figures: The American Dream and the Untold Story of the Black Women Mathematicians Who Helped Win the Space RaceРейтинг: 4 из 5 звезд4/5 (890)
- Elon Musk: Tesla, SpaceX, and the Quest for a Fantastic FutureОт EverandElon Musk: Tesla, SpaceX, and the Quest for a Fantastic FutureРейтинг: 4.5 из 5 звезд4.5/5 (474)
- The Hard Thing About Hard Things: Building a Business When There Are No Easy AnswersОт EverandThe Hard Thing About Hard Things: Building a Business When There Are No Easy AnswersРейтинг: 4.5 из 5 звезд4.5/5 (344)
- The Sympathizer: A Novel (Pulitzer Prize for Fiction)От EverandThe Sympathizer: A Novel (Pulitzer Prize for Fiction)Рейтинг: 4.5 из 5 звезд4.5/5 (119)
- The Emperor of All Maladies: A Biography of CancerОт EverandThe Emperor of All Maladies: A Biography of CancerРейтинг: 4.5 из 5 звезд4.5/5 (271)
- The Little Book of Hygge: Danish Secrets to Happy LivingОт EverandThe Little Book of Hygge: Danish Secrets to Happy LivingРейтинг: 3.5 из 5 звезд3.5/5 (399)
- The World Is Flat 3.0: A Brief History of the Twenty-first CenturyОт EverandThe World Is Flat 3.0: A Brief History of the Twenty-first CenturyРейтинг: 3.5 из 5 звезд3.5/5 (2219)
- The Yellow House: A Memoir (2019 National Book Award Winner)От EverandThe Yellow House: A Memoir (2019 National Book Award Winner)Рейтинг: 4 из 5 звезд4/5 (98)
- Devil in the Grove: Thurgood Marshall, the Groveland Boys, and the Dawn of a New AmericaОт EverandDevil in the Grove: Thurgood Marshall, the Groveland Boys, and the Dawn of a New AmericaРейтинг: 4.5 из 5 звезд4.5/5 (265)
- A Heartbreaking Work Of Staggering Genius: A Memoir Based on a True StoryОт EverandA Heartbreaking Work Of Staggering Genius: A Memoir Based on a True StoryРейтинг: 3.5 из 5 звезд3.5/5 (231)
- Team of Rivals: The Political Genius of Abraham LincolnОт EverandTeam of Rivals: The Political Genius of Abraham LincolnРейтинг: 4.5 из 5 звезд4.5/5 (234)
- The Unwinding: An Inner History of the New AmericaОт EverandThe Unwinding: An Inner History of the New AmericaРейтинг: 4 из 5 звезд4/5 (45)
- SurveyingДокумент24 страницыSurveyingElle PatigaОценок пока нет
- Packages MallДокумент24 страницыPackages MallMusfira Zulfqar67% (3)
- Math BookДокумент170 страницMath Bookgopi_bobОценок пока нет
- Grade 7 Math Learning Module Q2Документ81 страницаGrade 7 Math Learning Module Q2eustoque266879% (29)
- Under CutДокумент2 страницыUnder CutOscar Perez YaraОценок пока нет
- FelisaДокумент1 страницаFelisaOscar Perez YaraОценок пока нет
- CartelДокумент1 страницаCartelOscar Perez YaraОценок пока нет
- Stop StarДокумент1 страницаStop StarOscar Perez YaraОценок пока нет
- CV Reference QCДокумент3 страницыCV Reference QCOscar Perez YaraОценок пока нет
- Qt. Description TotalДокумент1 страницаQt. Description TotalOscar Perez YaraОценок пока нет
- ESSAYДокумент1 страницаESSAYOscar Perez YaraОценок пока нет
- Mpi 000001Документ2 страницыMpi 000001Oscar Perez YaraОценок пока нет
- CV General ReferenceДокумент5 страницCV General ReferenceOscar Perez YaraОценок пока нет
- ALS Training Academy CalendarДокумент1 страницаALS Training Academy CalendarOscar Perez YaraОценок пока нет
- Appendix 1 - MN Conference Plan Brief V2.0620Документ3 страницыAppendix 1 - MN Conference Plan Brief V2.0620Oscar Perez YaraОценок пока нет
- Guide For Upgrade Mega3000 Back To AZ S&S HDДокумент3 страницыGuide For Upgrade Mega3000 Back To AZ S&S HDOscar Perez YaraОценок пока нет
- Oscar Oswaldo Perez Yara - BSBPMG515 and 516 - Sub 1 - FeedbackДокумент21 страницаOscar Oswaldo Perez Yara - BSBPMG515 and 516 - Sub 1 - FeedbackOscar Perez YaraОценок пока нет
- My Favorite Series: By: Daniel Perez HolguinДокумент13 страницMy Favorite Series: By: Daniel Perez HolguinOscar Perez YaraОценок пока нет
- Soat AndresДокумент2 страницыSoat AndresOscar Perez YaraОценок пока нет
- ResumeДокумент2 страницыResumeOscar Perez YaraОценок пока нет
- Data Sheet ScrubberДокумент1 страницаData Sheet ScrubberOscar Perez YaraОценок пока нет
- WPS Qualification RecordДокумент2 страницыWPS Qualification RecordOscar Perez Yara100% (1)
- Astm G6Документ5 страницAstm G6Oscar Perez Yara100% (1)
- Data Sheet ScrubberДокумент1 страницаData Sheet ScrubberOscar Perez YaraОценок пока нет
- China Hydrotest FailureДокумент7 страницChina Hydrotest FailureaatkhoОценок пока нет
- Spur Gears Component GeneratorДокумент4 страницыSpur Gears Component GeneratorOscar Perez YaraОценок пока нет
- Chuponsito 2Документ1 страницаChuponsito 2Oscar Perez YaraОценок пока нет
- Block Work CalculationДокумент2 страницыBlock Work Calculationtruth finderОценок пока нет
- PolykenДокумент8 страницPolykenVictor Hugo Bustos BeltranОценок пока нет
- Radio Handbook 01 1931Документ894 страницыRadio Handbook 01 1931REYHAN KHADIFA ANJASPUTRAОценок пока нет
- 540Документ5 страниц540Anonymous ncBe0B9bОценок пока нет
- Measure Cable Heights Quickly and Safely with CHM Series MetersДокумент2 страницыMeasure Cable Heights Quickly and Safely with CHM Series MetersFreddy GuzmanОценок пока нет
- Philippine National Building CodeДокумент69 страницPhilippine National Building Codelloyd inezОценок пока нет
- YAMAYOДокумент4 страницыYAMAYOMuhammad LukmanОценок пока нет
- Panametricx DigitalFlow XMT868iДокумент192 страницыPanametricx DigitalFlow XMT868ibiotech666Оценок пока нет
- 30+ Bar Bending Schedule Formulas - BBS Steel CalculationДокумент18 страниц30+ Bar Bending Schedule Formulas - BBS Steel Calculationsatyendra pratap gautamОценок пока нет
- HD1500-5 OmmДокумент162 страницыHD1500-5 OmmMunkhmanlai Chuluunbaatar100% (1)
- TLE CarpentryG7 8Документ40 страницTLE CarpentryG7 8Catherine Joy De ChavezОценок пока нет
- Swimming Pool Water EstimatorДокумент1 страницаSwimming Pool Water EstimatorMohammed Nahfar SajeelОценок пока нет
- Assignment in Surveying - Units and Methods of MeasurementДокумент4 страницыAssignment in Surveying - Units and Methods of MeasurementAnthony LoperaОценок пока нет
- Carpentry and Estimates Module 2021Документ108 страницCarpentry and Estimates Module 2021Chrisha Jane LanutanОценок пока нет
- Pressure Drop Chart for Steel Pipe SizesДокумент1 страницаPressure Drop Chart for Steel Pipe Sizessheldon1jayОценок пока нет
- Circular Slab VolumeДокумент6 страницCircular Slab Volumemamuka kassaОценок пока нет
- PT Process Plant Layout Piping Design IDCbookextract Rev5.1Документ22 страницыPT Process Plant Layout Piping Design IDCbookextract Rev5.1Mohan YОценок пока нет
- Pocket-3D ManualДокумент18 страницPocket-3D ManualAdrian ColanОценок пока нет
- Concrete: 1-1 Plain and Reinforced ConcreteДокумент169 страницConcrete: 1-1 Plain and Reinforced ConcreteIsaac MamayОценок пока нет
- Softwood Rules For GradeДокумент64 страницыSoftwood Rules For GradeGelayel SamiiОценок пока нет
- 10CVL 37 Survey Lab ManualДокумент74 страницы10CVL 37 Survey Lab ManualHarish T S Gowda78% (9)
- Unit PriceДокумент590 страницUnit PriceengrgiancarlobenitezОценок пока нет
- 5.field Verification of A Nondestructive Damage LocaДокумент10 страниц5.field Verification of A Nondestructive Damage LocaHÙNG Trần MạnhОценок пока нет
- Screw ConveyorДокумент72 страницыScrew ConveyorAnonymous LnQ4lBXiPj100% (1)
- Lab 6 - Using MS VisioДокумент7 страницLab 6 - Using MS VisioHarpratap SinghОценок пока нет
- Tablas de Conversiones Del Libro Civil Engineering FormulasДокумент9 страницTablas de Conversiones Del Libro Civil Engineering FormulasSmith Michael ParilloОценок пока нет