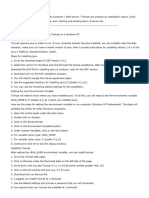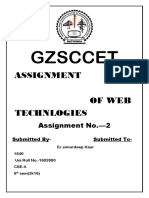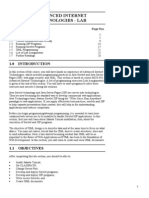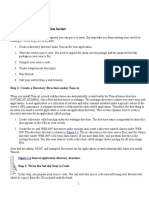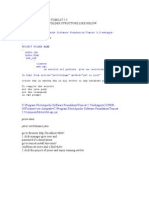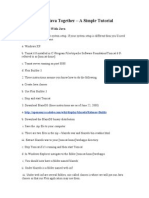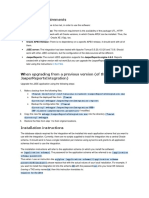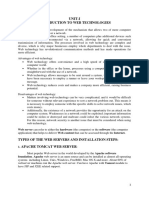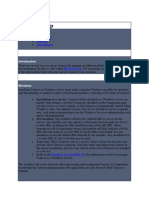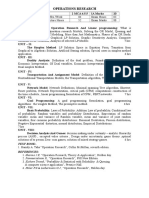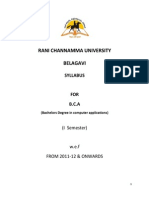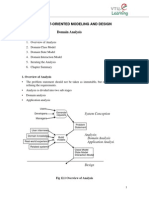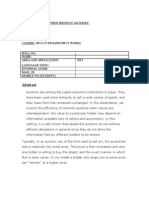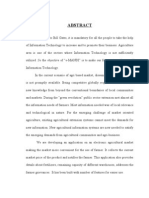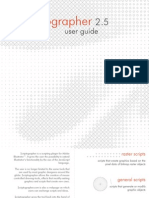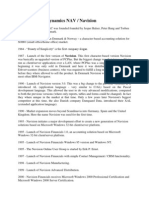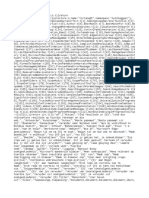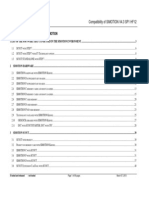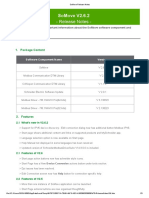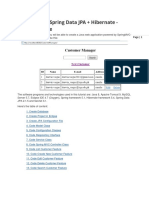Академический Документы
Профессиональный Документы
Культура Документы
Prerequisite
Загружено:
Megha HalasangimathАвторское право
Доступные форматы
Поделиться этим документом
Поделиться или встроить документ
Этот документ был вам полезен?
Это неприемлемый материал?
Пожаловаться на этот документАвторское право:
Доступные форматы
Prerequisite
Загружено:
Megha HalasangimathАвторское право:
Доступные форматы
E1.
Verify Installation and setting of Web Container / Web Server / Tomcat and prepare an Installation
report, which contains setting of class path. Server port, starting and shutting down of server etc.
-----------------------------------------------------------------------------------------------------------
Installing Tomcat
This is a brief "how-to" for installing Tomcat on a Windows PC.
Installing Java
Tomcat requires java in order to run. If your computer already has java installed, you can probably
skip this step. However, make sure you have a recent version of java. Here I provide instructions for
installing version 1.4.2 of the Java 2 Platform, Standard Edition (J2SE).
Steps for installing java
1. Go to the download page of J2SE Version 1.4.2.
2. Select the version for Windows and click through the license acceptance. After two pages, you will
be able to download the EXE file for installing java on windows. Look for the SDK version.
3. Download and run the EXE installation program.
4. You will need to accept the license agreement again.
5. Use the suggested directory for installing java (C:\j2sdk1.4.2_01).
6. You may use the remaining default settings for the installation.
Setting the Java Environment Variable
Tomcat will need to know where you have installed java. To do this, you will need to set the
environment variable JAVA_HOME to C:\j2sdk1.4.2_01 (where you installed java).
Here are the steps for setting the environment variable on my computer (Windows XP Professional).
The steps will probably be similar for other Windows computers.
1. Open the control panel under the start menu.
2. Double-click on System.
3. Click on the Advanced tab.
4. Click on the Environment Variables button.
5. Under System Variables, click on the New button.
6. For variable name, type: JAVA_HOME
7. For variable value, type: C:\j2sdk1.4.2_01
8. Continue to click OK to exit the dialog windows.
Installing Tomcat
After setting the JAVA_HOME environment variable, you can install tomcat.
1. Go to the Tomcat Web page.
2. Click on Binaries under the Download label on the left side of the page.
3. Scroll down until you see Tomcat 4.1.x. (x will be some number greater than 10).
4. Click on the link ending with exe (e.g. 4.1.27 exe).
5. Download and run the exe file.
6. I suggest you install Tomcat at c:\tomcat4
7. Use the default settings and provide a password that you will remember.
8. now assume that your tomcat are installed at c:\tomcat4
Running Tomcat
Here are the steps to see if Tomcat has been successfully installed
1. Start Tomcat by finding its start program in the Programs Menu (located in the Start menu). Look
under Apache Tomcat 4.1 and select "Start Tomcat".
2. Open a Web browser and type in the following URL:
o http://localhost:8080/
At this point, you should see the Tomcat home page, which is provided by the Tomcat Web server
running on your computer. Note: if your computer has an internet name or an IP number, you may
access your Tomcat server anywhere on the internet by substituting localhost with the full name or
IP number.
To shut down your server and remove the Console window, select "Stop Tomcat" in the same menu
of where you selected "Stop Tomcat".
. Set Your CLASSPATH
Since servlets and JSP are not part of the Java 2 platform, standard edition, you have to identify the
servlet classes to the compiler. The server already knows about the servlet classes, but the compiler
(i.e., javac) you use for development probably doesn't. So, if you don't set your CLASSPATH,
attempts to compile servlets, tag libraries, or other classes that use the servlet and JSP APIs will fail
with error messages about unknown classes. Here are the standard Tomcat locations:
Tomcat 4: c:\tomcat4\common\lib\servlet.jar
in addition to the servlet JAR file, you also need to put your development directory in the
CLASSPATH. Although this is not necessary for simple packageless servlets, once you gain experience
you will almost certainly use packages. Compiling a file that is in a package and that uses another
class in the same package requires the CLASSPATH to include the directory that is at the top of the
package hierarchy. In this case, that's the development directory I just discussed. Forgetting this
setting is perhaps the most common mistake made by beginning servlet programmers!
Finally, you should include "." (the current directory) in the CLASSPATH. Otherwise, you will only be
able to compile packageless classes that are in the top-level development directory.
Here are two representative methods of setting the CLASSPATH. They assume that your
development directory is C:\Servlets+JSP. Replace install_dir with the actual base installation
location of the server. Also, be sure to use the appropriate case for the filenames, and enclose your
pathnames in double quotes if they contain spaces.
Windows 98/Me. Use the autoexec.bat file.
o Tomcat 4
Sample code: (Note that this all goes on one line with no spaces--it is broken here only for
readability.)
set CLASSPATH=.; C: \Tomcat4\common\lib\servlet.jar
Sample file to download and modify: autoexec.bat
Note that these examples represent only one approach for setting the CLASSPATH. Many Java
integrated development environments have a global or project-specific setting that accomplishes
the same result. But these settings are totally IDE-specific and won't be discussed here. Another
alternative is to make a script whereby -classpath ... is automatically appended onto calls to javac.
Windows NT/2000/XP. You could use the autoexec.bat file as above, but a more common
approach is to use system settings. On WinXP, go to the Start menu and select Control Panel, then
System, then the Advanced tab, then the Environment Variables button. On Win2K/WinNT, go to the
Start menu and select Settings, then Control Panel, then System, then Environment. Either way,
enter the CLASSPATH value from the previous bullet.
Enable the Invoker Servlet
The invoker servlet lets you run servlets without first making changes to your Web application's
deployment descriptor (i.e., the WEB-INF/web.xml file). Instead, you just drop your servlet into WEB-
INF/classes and use the URL http://host/servlet/ServletName (or
http://host/webAppName/servlet/ServletName once you start using your own Web applications).
The invoker servlet is extremely convenient when you are learning and even when you are doing
your initial development. To enable the invoker servlet, uncomment the following servlet-mapping
element in c:\tomcat4\conf\web.xml. Also, do not confuse this Apache Tomcat-specific web.xml file
with the standard one that goes in the WEB-INF directory of each Web application. Finally,
remember to make a backup copy of the original version of this file before you make the changes.
<servlet-mapping>
<servlet-name>invoker</servlet-name>
<url-pattern>/servlet/*</url-pattern>
</servlet-mapping>
Create a simple web application
Here are the steps for running the class examples discussed on the first day.
1. Goto the following location on your computer: C:\Tomcat 4\webapps
o Create a directory webdir under C: \Tomca4\webapps, which will be your home directory for
your assignment.
o Crate a directory WEB-INF under C: \Tomcat4\webapps \webdir
o Crate a directory classes under C: \Tomcat4\webapps\webdir\WEB-INF\, which will hold your
servlet class files.
2. Goto http://127.0.0.1:8080/examples/servlets/helloworld.html, copy the java code and paste it
into a blank file in your editor (such as notepate), and save it as
c:\ Tomcat4\webapps\webdir\WEB-INF\classes\HelloWorld.java
3. Open a Command Prompt windows, and goto c:\ Tomcat4\webapps\webdir\WEB-INF\classes\
4. try javac HelloWorld.java
5. you will get a HelloWorld.class
6. Stop and restart Tomcat.
7. You can access the first example with the following URL:
o http://localhost:8080/webdir/servlet/HelloWorld
8. You can work at your own project based on webdir directory, and use some IDEs for
programming, such as Jcreator or EditPlus.
Вам также может понравиться
- Apache Tomcat 8 Application ServerДокумент11 страницApache Tomcat 8 Application Serverarm_max78Оценок пока нет
- History of Video Game ConsolesДокумент17 страницHistory of Video Game ConsolesRizki100% (1)
- Apache Tomcat Linux Installation and SetДокумент5 страницApache Tomcat Linux Installation and SetHưng Nguyễn100% (1)
- Lab 1 - Intro - OpenGLДокумент8 страницLab 1 - Intro - OpenGLXia U RongОценок пока нет
- Apache TomcatДокумент19 страницApache Tomcatapi-284453517Оценок пока нет
- Apache Java Tomcat Mod JKДокумент30 страницApache Java Tomcat Mod JKviren0307Оценок пока нет
- How To Install Apache Tomcat 8Документ52 страницыHow To Install Apache Tomcat 8Sachin KuchhalОценок пока нет
- Tomcat Web ServiceДокумент13 страницTomcat Web ServicePaulo Tiago Oliveira0% (1)
- MCSL 54Документ41 страницаMCSL 54Bibekananda ShiОценок пока нет
- Install and Run Tomcat 5.5 ServerДокумент7 страницInstall and Run Tomcat 5.5 ServerLive To LoveОценок пока нет
- Tomcat Quick StartДокумент19 страницTomcat Quick StartpocopingОценок пока нет
- Gzsccet: Assignment of Web TechnlogiesДокумент5 страницGzsccet: Assignment of Web Technlogiesravisingla22Оценок пока нет
- Learn Java Servlets Simply in 40 StepsДокумент7 страницLearn Java Servlets Simply in 40 StepsSachin RaiОценок пока нет
- Servlets Tutorial PDFДокумент7 страницServlets Tutorial PDFegalОценок пока нет
- Section 1 MCSL 054 Unit 1Документ24 страницыSection 1 MCSL 054 Unit 1MD ASIF IQBALОценок пока нет
- Lab of Mcsl054Документ60 страницLab of Mcsl054SamОценок пока нет
- This Article, in Which We Examine Issues Specific To TomcatДокумент5 страницThis Article, in Which We Examine Issues Specific To TomcatGopinathОценок пока нет
- Tomcat Servlet Container GuideДокумент28 страницTomcat Servlet Container Guideajain_14988Оценок пока нет
- MCSL 054Документ60 страницMCSL 054xxx12352Оценок пока нет
- ServletДокумент15 страницServletkanika chaudharyОценок пока нет
- Java ServletsДокумент22 страницыJava ServletsCH Abdul MajidОценок пока нет
- Installing JDK and Tomcat: Vijayan Sugumaran Department of DIS Oakland UniversityДокумент17 страницInstalling JDK and Tomcat: Vijayan Sugumaran Department of DIS Oakland UniversityivsvarunОценок пока нет
- Servlets MaterialДокумент98 страницServlets MaterialSayeeKumar MadheshОценок пока нет
- Java Tomcat SetupДокумент4 страницыJava Tomcat SetupshawnqiangОценок пока нет
- Apache Tomcat 7Документ52 страницыApache Tomcat 7Chakravarthy DoppalapudiОценок пока нет
- Eclipse - Tomcat SetupДокумент19 страницEclipse - Tomcat SetupsaurabhzeeОценок пока нет
- Licensing Installation InstructionsДокумент12 страницLicensing Installation InstructionsKhánh Nguyễn NhựtОценок пока нет
- Apache Tomcat ServerДокумент5 страницApache Tomcat Servershruthirao222Оценок пока нет
- Deploy in Tomcat 5.5Документ5 страницDeploy in Tomcat 5.5Miguel Angel HernandezОценок пока нет
- Index: 1. Installing Tomcat 3Документ15 страницIndex: 1. Installing Tomcat 3Rohik SayalОценок пока нет
- Uportal: 2.6.0 Additonal Release NotesДокумент5 страницUportal: 2.6.0 Additonal Release NotesAftab Alam Afridi100% (2)
- Section 1 Advanced Internet Technologies LAB: Structure Page NosДокумент24 страницыSection 1 Advanced Internet Technologies LAB: Structure Page NosSwati JainОценок пока нет
- TutorialTomcat5 5 9Документ11 страницTutorialTomcat5 5 9rpalmsОценок пока нет
- TomcatДокумент25 страницTomcatapi-3701299100% (1)
- Tomcat InstallationДокумент7 страницTomcat Installationshika2906Оценок пока нет
- Servlets - Quick GuideДокумент115 страницServlets - Quick GuideHridhi SethiОценок пока нет
- Company Based Interview AnswersДокумент178 страницCompany Based Interview Answersshabbir_ahmed5023Оценок пока нет
- Instructions For Setting Up The Environment For Java Web PRJ301 - UpdatedДокумент15 страницInstructions For Setting Up The Environment For Java Web PRJ301 - UpdatedKhang Nguyễn DuyОценок пока нет
- Exsys CorvidДокумент4 страницыExsys CorvidentaroadumОценок пока нет
- How To Install Tomcat 7 or 8 (On Windows, Mac OS X and Ubuntu)Документ16 страницHow To Install Tomcat 7 or 8 (On Windows, Mac OS X and Ubuntu)alejandroОценок пока нет
- How to run your first servlet in Tomcat 5.5Документ6 страницHow to run your first servlet in Tomcat 5.5kiran.musumalli5053Оценок пока нет
- JSP - Class2Документ23 страницыJSP - Class2Arun SomasundaramОценок пока нет
- Instructions For Setting Up The Environment For Java Web PRJ301 - UpdatedДокумент15 страницInstructions For Setting Up The Environment For Java Web PRJ301 - Updatedridotoji5768Оценок пока нет
- 1 Web Technology Assignment No 1Документ5 страниц1 Web Technology Assignment No 1RAtnaОценок пока нет
- Setup - Installation Manual - Services and System Configuration - Apache TomcatДокумент4 страницыSetup - Installation Manual - Services and System Configuration - Apache TomcatanangasОценок пока нет
- Blazeds, and Java Together - A Simple Tutorial: Steps For Using Flex With JavaДокумент11 страницBlazeds, and Java Together - A Simple Tutorial: Steps For Using Flex With Javapidamarthi80Оценок пока нет
- CH APBДокумент8 страницCH APBapi-3819086Оценок пока нет
- Java Tutorial For Beginners Freejavaguide - ComДокумент3 страницыJava Tutorial For Beginners Freejavaguide - ComIshwar PanchariyaОценок пока нет
- Java Servlets - Servlet TutorialДокумент5 страницJava Servlets - Servlet TutorialvikasОценок пока нет
- Guide to Getting Started with Pentaho BI Suite 3.7, MySQL 5.x and WindowsДокумент22 страницыGuide to Getting Started with Pentaho BI Suite 3.7, MySQL 5.x and WindowsElias LunaОценок пока нет
- Tomcat: Celsina BignoliДокумент13 страницTomcat: Celsina BignoliSantosh KaranamОценок пока нет
- Set The JAVA - HOME Variable: Week-7Документ6 страницSet The JAVA - HOME Variable: Week-7Subathra Devi MourouganeОценок пока нет
- 01 Instalar Jasper Report Integration en GlassfishДокумент5 страниц01 Instalar Jasper Report Integration en GlassfishErick CruzОценок пока нет
- Unit-I Introduction To Web Technologies: Advantages of Web TechnologyДокумент45 страницUnit-I Introduction To Web Technologies: Advantages of Web TechnologyLALITHAОценок пока нет
- Talend Installation Guide (Data Service Platform)Документ14 страницTalend Installation Guide (Data Service Platform)RitvikLalithОценок пока нет
- Apache Tomcat 6Документ21 страницаApache Tomcat 6stefy012razОценок пока нет
- RUNNINGДокумент8 страницRUNNINGAnurag GuptaОценок пока нет
- What is JavaServer Pages (JSP) technologyДокумент144 страницыWhat is JavaServer Pages (JSP) technologyHyder NabiОценок пока нет
- WEBD4201 Lab 3 DemoДокумент3 страницыWEBD4201 Lab 3 Demoasheshd11Оценок пока нет
- Jasper Reports Integration Version 1.3.0.0 ReleasedДокумент4 страницыJasper Reports Integration Version 1.3.0.0 Releaseddarkmax_9Оценок пока нет
- Chemistry Syllabus For First PUCДокумент13 страницChemistry Syllabus For First PUCsmi_santhoshОценок пока нет
- Operations Research - Internal AssessmentДокумент6 страницOperations Research - Internal AssessmentMegha HalasangimathОценок пока нет
- VB.NET Calendar App Displays Date DetailsДокумент56 страницVB.NET Calendar App Displays Date DetailsAsmatullah KhanОценок пока нет
- Advance LPДокумент3 страницыAdvance LPankushkaliaОценок пока нет
- Java PgmsДокумент4 страницыJava PgmsMegha HalasangimathОценок пока нет
- Web Tech Chapter 1Документ7 страницWeb Tech Chapter 1Megha HalasangimathОценок пока нет
- BCA I SemesterДокумент18 страницBCA I SemesterMegha Halasangimath50% (2)
- DBMS SyllabusДокумент1 страницаDBMS SyllabusMegha HalasangimathОценок пока нет
- Lexical Part 3Документ26 страницLexical Part 3ਰਜਨੀ ਖਜੂਰਿਆОценок пока нет
- Operations Research Lecture Notes (2014-2015Документ101 страницаOperations Research Lecture Notes (2014-2015Bhanu Kant JhinganОценок пока нет
- ChemistryДокумент49 страницChemistryMegha HalasangimathОценок пока нет
- Oomd Chapter12 APДокумент13 страницOomd Chapter12 APMegha HalasangimathОценок пока нет
- Advanced state modelling conceptsДокумент3 страницыAdvanced state modelling conceptsMegha HalasangimathОценок пока нет
- Selection SortДокумент2 страницыSelection SortMegha HalasangimathОценок пока нет
- Lab Program 3Документ1 страницаLab Program 3Megha HalasangimathОценок пока нет
- Advanced state modelling conceptsДокумент3 страницыAdvanced state modelling conceptsMegha HalasangimathОценок пока нет
- Three TierДокумент14 страницThree TierMegha HalasangimathОценок пока нет
- PGM 2Документ1 страницаPGM 2Megha HalasangimathОценок пока нет
- Transmission and Storage of Medical Images With Patient InformationДокумент8 страницTransmission and Storage of Medical Images With Patient InformationMegha HalasangimathОценок пока нет
- Cyber Bidding GatewayДокумент5 страницCyber Bidding GatewayMegha HalasangimathОценок пока нет
- Project Guide: Prof. Shilpa Kodli Presented By: Megha B HalasangimathДокумент24 страницыProject Guide: Prof. Shilpa Kodli Presented By: Megha B HalasangimathMegha HalasangimathОценок пока нет
- Top Sort ExampleДокумент6 страницTop Sort ExampleMegha HalasangimathОценок пока нет
- EmandiДокумент1 страницаEmandiMegha HalasangimathОценок пока нет
- SawnДокумент13 страницSawnMegha HalasangimathОценок пока нет
- Scriptographer User GuideДокумент7 страницScriptographer User GuidehayleyalyseОценок пока нет
- FieldCare Package - System RequirementsДокумент2 страницыFieldCare Package - System RequirementsagapitolopesОценок пока нет
- Lastexception 63821675730Документ4 страницыLastexception 63821675730Wintage StyleОценок пока нет
- EmbyserverДокумент23 страницыEmbyserveralexander castroОценок пока нет
- How To Initialize TPM Successfully When You Enable Bitlocker in Windows 7Документ19 страницHow To Initialize TPM Successfully When You Enable Bitlocker in Windows 7manishsingh25Оценок пока нет
- Shadow CopiesДокумент6 страницShadow Copiesajay_loyoliteОценок пока нет
- The History of Dynamics NAVДокумент6 страницThe History of Dynamics NAVsweetsonОценок пока нет
- 20Документ83 страницы20altaminОценок пока нет
- OmniPage Pro 12.0Документ16 страницOmniPage Pro 12.0Irfan YusufОценок пока нет
- Eegame LogcatДокумент46 страницEegame LogcatRedmi 10aОценок пока нет
- Donde Habitan Los Angeles Claudia Celis Descargar PDFДокумент2 страницыDonde Habitan Los Angeles Claudia Celis Descargar PDFSony Full GamerОценок пока нет
- Pertemuan 6 - Tabview Part 2Документ13 страницPertemuan 6 - Tabview Part 251rojОценок пока нет
- Install and Configure Java JDK/JRE on LinuxДокумент5 страницInstall and Configure Java JDK/JRE on LinuxDev ManhotraОценок пока нет
- 2022-01-13 00.52.18 CrashДокумент5 страниц2022-01-13 00.52.18 CrashIslam EleziОценок пока нет
- Service LogДокумент9 страницService Logsarah lzeaeazОценок пока нет
- Power Off Reset Reason BackupДокумент4 страницыPower Off Reset Reason BackupMaria Esther GaviriaОценок пока нет
- READMEДокумент3 страницыREADMELuciano GamerОценок пока нет
- Latest Guide 5Документ5 страницLatest Guide 5Jagadamba RealtorОценок пока нет
- Cuenta de Cobro 001 - MamoncitoДокумент5 страницCuenta de Cobro 001 - Mamoncitocarlos espinosaОценок пока нет
- Compatibility SIMOTION V43112Документ69 страницCompatibility SIMOTION V43112mrtans0% (1)
- SoMove v2.6.2 ReleaseNotesДокумент3 страницыSoMove v2.6.2 ReleaseNotesAlberto Aduvire RafaelОценок пока нет
- Instrucciones EZdrummerДокумент1 страницаInstrucciones EZdrummerHernánCordobaОценок пока нет
- Computer SpecsДокумент34 страницыComputer SpecsPhilippe NeauОценок пока нет
- Spring MVC + Spring Data JPA + Hibernate CRUDДокумент19 страницSpring MVC + Spring Data JPA + Hibernate CRUDdarwinvargas2011Оценок пока нет
- Office 2013 KeysДокумент1 страницаOffice 2013 Keys9423191670hjОценок пока нет
- Win8 Error Codes v2Документ3 страницыWin8 Error Codes v2Sreedhar RamОценок пока нет
- Installation Guide Battle For Middle-Earth 2Документ5 страницInstallation Guide Battle For Middle-Earth 2LeseronОценок пока нет