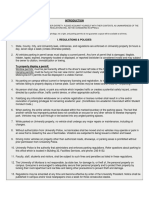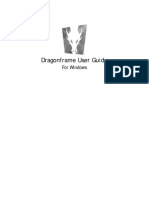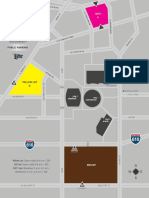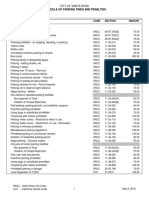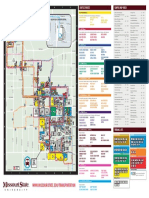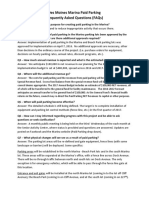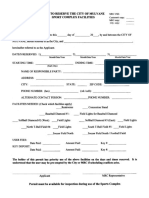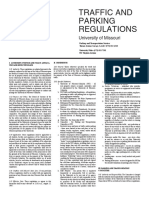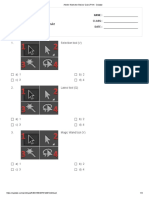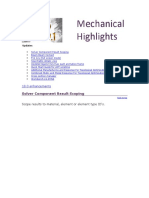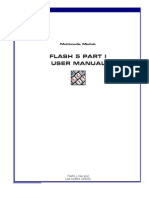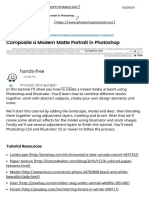Академический Документы
Профессиональный Документы
Культура Документы
Cleaning Parts Using Photoshop
Загружено:
lhoffman3Авторское право
Доступные форматы
Поделиться этим документом
Поделиться или встроить документ
Этот документ был вам полезен?
Это неприемлемый материал?
Пожаловаться на этот документАвторское право:
Доступные форматы
Cleaning Parts Using Photoshop
Загружено:
lhoffman3Авторское право:
Доступные форматы
Cleaning up a part automatically using Photoshop.
Lance Hoffman
Often when working with a scanned chart, we are dealing with bitmap (i.e. black and white)
images of music pages. If the initial scan was not done at a reasonably high resolution, the
straight lines can take on a fuzzy, comb appearance, as in the picture.
This tutorial shows you some simple steps you can take to clean this up using Adobe Photoshop
(PS). Not only is PS great at cleaning up what is essentially a line drawing, it can easily be
automated, so that if you perform the same 4 or 5 steps on each part in a chart, you only need to
do it once, and tell the program to do the rest.
Another program that could be just as useful is GIMP, an open-source imitator of PS. The
large advantage to GIMP is that it is free, with an interface similar to older versions of PS. Each
of the processes outlined in this tutorial can be done using GIMP, but perhaps not in the same
way. For our purposes, I will be explaining how to do the cleanup using PS.
My first step in cleaning up a chart is to convert each page into a TIF image (there are numerous
free programs available to do that; PS can do it, but it is slow). This picture above is zoomed in
on one of these untouched TIFs. We are starting with a bitmap image, so the first step is to
convert it to grayscale: Image >Mode >Grayscale, and use 1 for the scale factor. Not only does
this give PS more bits per pixel to work with, but allows the use of layers, which will be useful
later.
From here, use the Dust and Scratches filter: Filter >Noise >Dust & Scratches. This is useful
any time you are cleaning a chart. The pixel size determines the size of the dust youre trying to
clean. Be careful, you do not want to set this too high, it will round the intersections of what
should be straight lines, such as bar lines in the staff. I get good results using just 2 pixels. The
threshold is irrelevant, since we are dealing with a grayscale image that contains only black and
white; set it somewhere in the middle. Here is the music after applying the filter:
Its already better, and you could stop here if you wanted, but it could be made better still. Create
a new layer and fill it with white. You can do this most easily by clicking the New Layer button
at the bottom of the Layer window, selecting all (Ctrl+A, or Select >All), then fill with white:
Edit >Fill >Use:White. Everything disappears; you need to make the new white layer invisible
by clicking the eye next to it in the Layers window: . Select the original layer, Background,
by clicking it to make it active again.
Next we want to select only the black parts of the image: Select >Color Range. It will probably
automatically select the black for you. If not, use the eyedropper tool (it is already selected for
you) and click on any black part, like a notehead. Make sure Inverse is not selected, and that
Fuzziness is set to 0. Click OK to set the selection.
You should see selection ants marching around the black parts of the page. We are going to
expand the selection a little bit: Select >Modify >Expand. Dont expand too much or you might
lose some detail. I have found that 2 pixels is enough for most purposes, sometimes 3. Once you
have expanded the selection, shrink it right back down: Select >Modify >Contract. Be sure to
contract the selection the same amount you expanded it. What we have done is essentially taken
an average over the boundary of the selection. At the same time, the expansion can squeeze the
white out of any splotchy noteheads. When the selection is contracted, there is no longer any
border within the notehead to contract from. This is particularly useful for light pencil scans.
Now that we have the smooth selection, select the white layer by clicking it in Layers (it is
probably called Layer 1), and be sure to re-click the eye icon so you can see it. Once the layer
is active, fill the selection with black: Edit >Fill >Use:Black. Youve now created a replica of
the original layer, with the lines all smoothed out.
All thats left is some housekeeping. Flatten the image (meaning, merge all the layers into one):
Layer >Flatten Image. Then convert back to bitmap: Image >Mode >Bitmap. Keep the
resolution the same, and the 50% threshold is fineeverything is black and white anyway. You
should now have a TIF the same size as the original. If you want to compare the final result to
the original, go to the History window. You can click between the various steps you have just
taken, but be sure your last click is the last step, or youll lose your work when you save. Here is
a comparison for the file I was working on:
The printed results are much better using the cleaned up version.
It would be a drag to have to do all these steps for every part you want to clean up. Fortunately, PS lets
you record macros. In PS they are called Actions. In the Action window, click the new action button at
the bottom of the window, give it a good name (I call this one enthickener), and go through each step.
Be sure to stop recording once youre finished. Once you have recorded it, simply select it and press play,
and PS steps through the process.
Actions can be even easier to use in Button mode. In the upper right of the window is a tiny menu button
(with an arrow on it): . You can select Button Mode here, which turns the window into clickable
buttons for all your actions. I have many actions that I frequently use when working on charts set up as
buttons, and it makes the work so much faster:
The real power of actions is through automation: File >Automate >Batch. Say you have a folder
of page images you need to rotate clockwise, enthicken, and crop to 9x12. If you record a new
action, you can perform any action or play any other action as part of it, so in our case we would
record Play Rotate Clockwise; Play enthickener; Crop. This new action then can be
automated to act on the whole folder.
Вам также может понравиться
- A Heartbreaking Work Of Staggering Genius: A Memoir Based on a True StoryОт EverandA Heartbreaking Work Of Staggering Genius: A Memoir Based on a True StoryРейтинг: 3.5 из 5 звезд3.5/5 (231)
- The Sympathizer: A Novel (Pulitzer Prize for Fiction)От EverandThe Sympathizer: A Novel (Pulitzer Prize for Fiction)Рейтинг: 4.5 из 5 звезд4.5/5 (119)
- Never Split the Difference: Negotiating As If Your Life Depended On ItОт EverandNever Split the Difference: Negotiating As If Your Life Depended On ItРейтинг: 4.5 из 5 звезд4.5/5 (838)
- Devil in the Grove: Thurgood Marshall, the Groveland Boys, and the Dawn of a New AmericaОт EverandDevil in the Grove: Thurgood Marshall, the Groveland Boys, and the Dawn of a New AmericaРейтинг: 4.5 из 5 звезд4.5/5 (265)
- The Little Book of Hygge: Danish Secrets to Happy LivingОт EverandThe Little Book of Hygge: Danish Secrets to Happy LivingРейтинг: 3.5 из 5 звезд3.5/5 (399)
- The World Is Flat 3.0: A Brief History of the Twenty-first CenturyОт EverandThe World Is Flat 3.0: A Brief History of the Twenty-first CenturyРейтинг: 3.5 из 5 звезд3.5/5 (2219)
- The Subtle Art of Not Giving a F*ck: A Counterintuitive Approach to Living a Good LifeОт EverandThe Subtle Art of Not Giving a F*ck: A Counterintuitive Approach to Living a Good LifeРейтинг: 4 из 5 звезд4/5 (5794)
- Team of Rivals: The Political Genius of Abraham LincolnОт EverandTeam of Rivals: The Political Genius of Abraham LincolnРейтинг: 4.5 из 5 звезд4.5/5 (234)
- The Emperor of All Maladies: A Biography of CancerОт EverandThe Emperor of All Maladies: A Biography of CancerРейтинг: 4.5 из 5 звезд4.5/5 (271)
- The Gifts of Imperfection: Let Go of Who You Think You're Supposed to Be and Embrace Who You AreОт EverandThe Gifts of Imperfection: Let Go of Who You Think You're Supposed to Be and Embrace Who You AreРейтинг: 4 из 5 звезд4/5 (1090)
- Adobe LightroomДокумент446 страницAdobe Lightroomsongaco100% (5)
- The Hard Thing About Hard Things: Building a Business When There Are No Easy AnswersОт EverandThe Hard Thing About Hard Things: Building a Business When There Are No Easy AnswersРейтинг: 4.5 из 5 звезд4.5/5 (344)
- Hidden Figures: The American Dream and the Untold Story of the Black Women Mathematicians Who Helped Win the Space RaceОт EverandHidden Figures: The American Dream and the Untold Story of the Black Women Mathematicians Who Helped Win the Space RaceРейтинг: 4 из 5 звезд4/5 (890)
- Elon Musk: Tesla, SpaceX, and the Quest for a Fantastic FutureОт EverandElon Musk: Tesla, SpaceX, and the Quest for a Fantastic FutureРейтинг: 4.5 из 5 звезд4.5/5 (474)
- The Unwinding: An Inner History of the New AmericaОт EverandThe Unwinding: An Inner History of the New AmericaРейтинг: 4 из 5 звезд4/5 (45)
- The Yellow House: A Memoir (2019 National Book Award Winner)От EverandThe Yellow House: A Memoir (2019 National Book Award Winner)Рейтинг: 4 из 5 звезд4/5 (98)
- Photoshop 20 Photo Editing TechniquesДокумент255 страницPhotoshop 20 Photo Editing TechniquesVineet Mohan100% (1)
- Digital Photo November 2015Документ148 страницDigital Photo November 2015Popp Laurentiu LiviuОценок пока нет
- DaVinci Resolve 16 Fusion Visual Effects PDFДокумент378 страницDaVinci Resolve 16 Fusion Visual Effects PDFClaudia Sugey VillalonОценок пока нет
- Adobe Photoshop 7.0 Manual PDFДокумент62 страницыAdobe Photoshop 7.0 Manual PDFravi sarma100% (5)
- Grade 12 Empowerment & Technology PretestДокумент2 страницыGrade 12 Empowerment & Technology Pretestprinceyahwe100% (1)
- Parking Rules and RegsДокумент7 страницParking Rules and Regslhoffman3Оценок пока нет
- Celeritas Ebook 3dsmax PDFДокумент71 страницаCeleritas Ebook 3dsmax PDFAndreea Tansanu100% (1)
- Quick Color Match Guide - 2 PDFДокумент10 страницQuick Color Match Guide - 2 PDFnyi naingОценок пока нет
- IFZ12.eBook Digital Artist New HRДокумент116 страницIFZ12.eBook Digital Artist New HRAndres MuguetaОценок пока нет
- Dragonframe User Guide: Stop-Motion Software TipsДокумент306 страницDragonframe User Guide: Stop-Motion Software TipsKevin Alejandro Loza Cordero100% (2)
- Fire-Medical Dept: GuidelineДокумент2 страницыFire-Medical Dept: Guidelinelhoffman3Оценок пока нет
- Underground Parking Structure Costs Estimates For Palo Alto CaliforniaДокумент2 страницыUnderground Parking Structure Costs Estimates For Palo Alto Californialhoffman3Оценок пока нет
- Spokane Arena ParkingДокумент1 страницаSpokane Arena Parkinglhoffman3Оценок пока нет
- Public Parking MapДокумент1 страницаPublic Parking Maplhoffman3Оценок пока нет
- Convert 265665Документ2 страницыConvert 265665lhoffman3Оценок пока нет
- Fines and Fees Rev 5-9-18 - 201805090956043124Документ2 страницыFines and Fees Rev 5-9-18 - 201805090956043124lhoffman3Оценок пока нет
- Parking and Traffic RegsДокумент17 страницParking and Traffic Regslhoffman3Оценок пока нет
- Dash Pass ApplicationДокумент1 страницаDash Pass Applicationlhoffman3Оценок пока нет
- Aspen Case Study - 0Документ2 страницыAspen Case Study - 0lhoffman3Оценок пока нет
- Zoning Ordinance Adopted March 24 2008 PDFДокумент134 страницыZoning Ordinance Adopted March 24 2008 PDFlhoffman3Оценок пока нет
- Parking Permit Policies and Procedures 2017Документ4 страницыParking Permit Policies and Procedures 2017lhoffman3Оценок пока нет
- Seagrove Park Rental Information - 201407241552088295Документ2 страницыSeagrove Park Rental Information - 201407241552088295lhoffman3Оценок пока нет
- Shilshole Bay Marina Parking PolicyДокумент2 страницыShilshole Bay Marina Parking Policylhoffman3Оценок пока нет
- DMV Brochure Handicap Placard 2010 05Документ2 страницыDMV Brochure Handicap Placard 2010 05lhoffman3Оценок пока нет
- Spokane Arena ParkingДокумент1 страницаSpokane Arena Parkinglhoffman3Оценок пока нет
- UTO Compilation Including 2016 ADA Parking Violations Ord. 2016-13Документ191 страницаUTO Compilation Including 2016 ADA Parking Violations Ord. 2016-13lhoffman3Оценок пока нет
- WWW - Missouristate.Edu/Transportation: Campus Map Index Shuttle RoutesДокумент1 страницаWWW - Missouristate.Edu/Transportation: Campus Map Index Shuttle Routeslhoffman3Оценок пока нет
- Faq - Marina Paid ParkingДокумент3 страницыFaq - Marina Paid Parkinglhoffman3Оценок пока нет
- General Parking Meter and Citation FAQsДокумент2 страницыGeneral Parking Meter and Citation FAQslhoffman3Оценок пока нет
- Sports Complex Rental PacketДокумент5 страницSports Complex Rental Packetlhoffman3Оценок пока нет
- Welcome to the Engineering City of RollaДокумент4 страницыWelcome to the Engineering City of Rollalhoffman3Оценок пока нет
- Parking Permit PacketДокумент3 страницыParking Permit Packetlhoffman3Оценок пока нет
- Traffic and Parking Regulations: University of MissouriДокумент4 страницыTraffic and Parking Regulations: University of Missourilhoffman3Оценок пока нет
- 0d164b29 dd2f Ecc3 088e E1d2d0f4176aДокумент228 страниц0d164b29 dd2f Ecc3 088e E1d2d0f4176alhoffman3Оценок пока нет
- PMДокумент2 страницыPMlhoffman3Оценок пока нет
- Zone Permit ApplicationДокумент2 страницыZone Permit Applicationlhoffman3Оценок пока нет
- DDS GuideДокумент4 страницыDDS Guidelhoffman3Оценок пока нет
- Deck Map AugustДокумент1 страницаDeck Map Augustlhoffman3Оценок пока нет
- Abbreviated Parking Regulations & Campus Maps: Montana State University BillingsДокумент2 страницыAbbreviated Parking Regulations & Campus Maps: Montana State University Billingslhoffman3Оценок пока нет
- Toolbag User ManualДокумент27 страницToolbag User ManualNguyễn Quang MinhОценок пока нет
- Christine J. Shanks CVДокумент4 страницыChristine J. Shanks CVcjshanksОценок пока нет
- Adobe Illustrator Basics Quiz: 10 QuestionsДокумент4 страницыAdobe Illustrator Basics Quiz: 10 QuestionsR.I.K. Channel StudioОценок пока нет
- IndicromeДокумент6 страницIndicromecarlos samilaОценок пока нет
- Arrasy Rizqi Taher - Computer SoftwareДокумент3 страницыArrasy Rizqi Taher - Computer SoftwareArrasy Rizqi TaherОценок пока нет
- Tutorial de Repaints Aviones para FSX - Excelente PDFДокумент68 страницTutorial de Repaints Aviones para FSX - Excelente PDFjjgpОценок пока нет
- How To Make An Interior Design Mood BoardДокумент10 страницHow To Make An Interior Design Mood BoardEnP. Garner Ted OlavereОценок пока нет
- Ansys 18.1 ImprovementsДокумент26 страницAnsys 18.1 ImprovementsagrbovicОценок пока нет
- How To Make A Boot SkinДокумент27 страницHow To Make A Boot SkinsedimbiОценок пока нет
- Learn Dreamweaver Essentials in 40 StepsДокумент21 страницаLearn Dreamweaver Essentials in 40 StepsMdv PrasadОценок пока нет
- Photoshop Pen Tool GuideДокумент7 страницPhotoshop Pen Tool Guidejashmine15Оценок пока нет
- Flash 5 Part I User Manual: Multimedia ModuleДокумент16 страницFlash 5 Part I User Manual: Multimedia ModuleBoblog1200Оценок пока нет
- Audi Logo Guideline 2009Документ13 страницAudi Logo Guideline 2009Nicole QinОценок пока нет
- Reflection Paper AssignmentДокумент2 страницыReflection Paper Assignmentapi-453343175Оценок пока нет
- Sophia ResumeДокумент3 страницыSophia Resumeapi-490261745Оценок пока нет
- How To Watermark Your ImagesДокумент16 страницHow To Watermark Your ImagesSlavkoRosulОценок пока нет
- Vinoth SN Resume of Web / Graphic DesignerДокумент8 страницVinoth SN Resume of Web / Graphic DesignervinothsnОценок пока нет
- Computer 9 - Module 3Документ23 страницыComputer 9 - Module 3Menan BravoОценок пока нет
- Post-Processing Tips: Load Case OperationsДокумент18 страницPost-Processing Tips: Load Case OperationsDipak BorsaikiaОценок пока нет
- Composite A Modern Matte Portrait in Photoshop - Photoshop TutorialsДокумент49 страницComposite A Modern Matte Portrait in Photoshop - Photoshop TutorialsGeorge EavazОценок пока нет