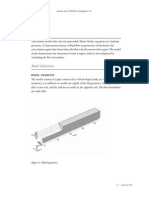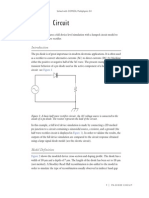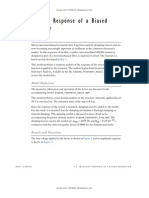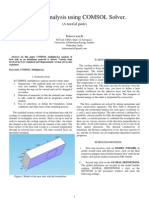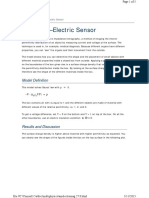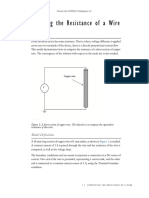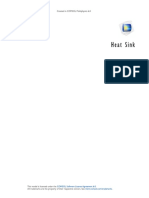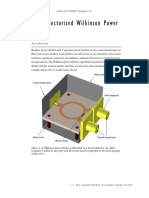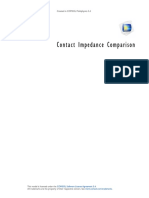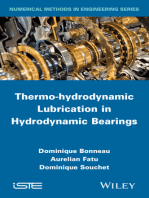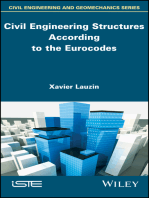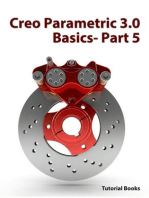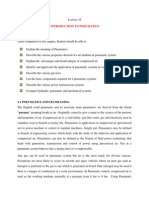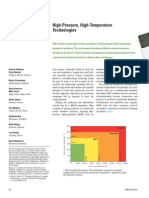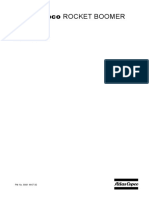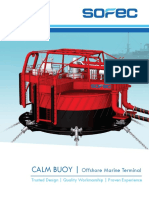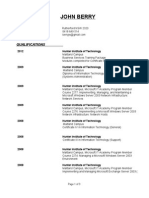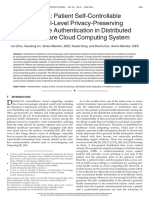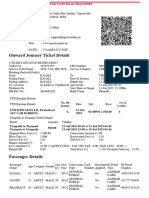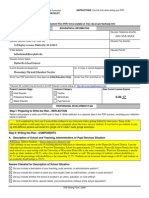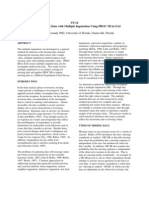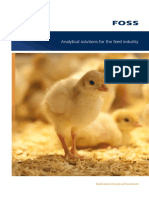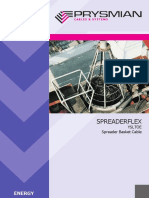Академический Документы
Профессиональный Документы
Культура Документы
Models - Acdc.capacitor DC
Загружено:
Francisco Rafael CerónИсходное описание:
Оригинальное название
Авторское право
Доступные форматы
Поделиться этим документом
Поделиться или встроить документ
Этот документ был вам полезен?
Это неприемлемый материал?
Пожаловаться на этот документАвторское право:
Доступные форматы
Models - Acdc.capacitor DC
Загружено:
Francisco Rafael CerónАвторское право:
Доступные форматы
Solved with COMSOL Multiphysics 4.
4
1 | C O M P U T I N G C A P A C I T A N C E
C omput i ng C a pa c i t a nc e
Introduction
A capacitor, in its simplest form, is a two terminal electrical device that stores electric
energy when a voltage difference is applied across the terminals. The stored electric
energy is proportional to the applied voltage squared and is quantified by the
capacitance of the device. This model introduces a model of a simple capacitor, the
electric field and device capacitance are solved for under electrostatic conditions.
V
Dielectric
Metal plates and leads
Figure 1: A simple capacitor composed of a disk of dielectric with metal plates on either
side, and lead wires.
Model Definition
The capacitor being modeled is shown in Figure 1, two metal disks, with leads, are
separated by a disk of dielectric material. Since there can be significant fringing fields
around the capacitor plates, an air volume is also included in the model. The size of
this air volume truncates the modeling space. In actuality, the fringing fields extend to
infinity, but they drop off in proportion to the inverse square of the distance so they
rapidly become so small as to become numerically insignificant. It is here assumed that
Solved with COMSOL Multiphysics 4.4
2 | C O M P U T I N G C A P A C I T A N C E
the air volume is large enough to accurately capture the fringing fields, this could be
checked by increasing the air volume size an comparing solutions.
Under the assumption of electrostatic conditions, the entire surface of each electrode
must be at the same potential, otherwise current would flow through these
conductors. The other domains in this model, the air and dielectric, are assumed to be
perfect insulators. It is the voltage and electric fields in these domains that is being
solved for.
Results and Discussion
The electric field is plotted in Figure 2. The field is relatively uniform between the
plates, but some strong variations are seen at the edges of the plates. The fringing fields
are observed to extend a small distance away from the capacitor. The capacitance of the
device is evaluated to be approximately 43 pF. A slice plot of the voltage field shows
that there is an isosurface of voltage exactly midway between the capacitor plates.
Figure 2: The electric field strength in the dielectric and air domain surrounding the
capacitor.
Solved with COMSOL Multiphysics 4.4
3 | C O M P U T I N G C A P A C I T A N C E
Figure 3: Contours of the voltage field at a slice through the center of the capacitor.
Model Library path: ACDC_Module/Capacitive_Devices/capacitor_dc
Modeling Instructions
From the File menu, choose New.
N E W
1 In the New window, click the Model Wizard button.
MO D E L WI Z A R D
1 In the Model Wizard window, click the 3D button.
2 In the Select physics tree, select AC/DC>Electrostatics (es).
3 Click the Add button.
4 Click the Study button.
Solved with COMSOL Multiphysics 4.4
4 | C O M P U T I N G C A P A C I T A N C E
5 In the tree, select Preset Studies>Stationary.
6 Click the Done button.
G E O ME T R Y 1
1 In the Model Builder window, under Component 1 click Geometry 1.
2 In the Geometry settings window, locate the Units section.
3 From the Length unit list, choose cm.
First, create a cylinder for the model domain.
Cylinder 1
1 On the Geometry toolbar, click Cylinder.
2 In the Cylinder settings window, locate the Size and Shape section.
3 In the Radius edit field, type 20.
4 In the Height edit field, type 20.
5 Click the Build Selected button.
Choose wireframe rendering to get a better view of the interior parts.
6 Click the Wireframe Rendering button on the Graphics toolbar.
Add a cylinder for the disc of dielectric with two metal plates.
Cylinder 2
1 On the Geometry toolbar, click Cylinder.
2 In the Cylinder settings window, locate the Size and Shape section.
3 In the Radius edit field, type 10.
4 In the Height edit field, type 4.
5 Locate the Position section. In the z edit field, type 8.
6 Click to expand the Layers section. In the table, enter the following settings:
7 Clear the Layers on side check box.
8 Select the Layers on bottom and the Layers on top check boxes.
Finish the geometry creation by adding two cylinders for the leads.
Cylinder 3
1 On the Geometry toolbar, click Cylinder.
Layer name Thickness (cm)
Layer 1 5[mm]
Solved with COMSOL Multiphysics 4.4
5 | C O M P U T I N G C A P A C I T A N C E
2 In the Cylinder settings window, locate the Size and Shape section.
3 In the Radius edit field, type 0.75.
4 In the Height edit field, type 8.
Cylinder 4
1 On the Geometry toolbar, click Cylinder.
2 In the Cylinder settings window, locate the Size and Shape section.
3 In the Radius edit field, type 0.75.
4 In the Height edit field, type 8.
5 Locate the Position section. In the z edit field, type 12.
6 Click the Build All Objects button.
The model is composed of a disc of dielectric, with metal plates on either side, and lead
wires.
D E F I N I T I O N S
Create a set of selections to use when setting up the physics. First, create a selection for
the metal domain.
Explicit 1
1 On the Definitions toolbar, click Explicit.
Solved with COMSOL Multiphysics 4.4
6 | C O M P U T I N G C A P A C I T A N C E
2 Select Domains 2 and 46 only.
3 Right-click Component 1>Definitions>Explicit 1 and choose Rename.
4 Go to the Rename Explicit dialog box and type Metal in the New name edit field.
5 Click OK.
Add a selection for the model domain.
Complement 1
1 On the Definitions toolbar, click Complement.
2 In the Complement settings window, locate the Input Entities section.
3 Under Selections to invert, click Add.
4 Go to the Add dialog box.
5 In the Selections to invert list, select Metal.
Solved with COMSOL Multiphysics 4.4
7 | C O M P U T I N G C A P A C I T A N C E
6 Click the OK button.
7 Right-click Component 1>Definitions>Complement 1 and choose Rename.
8 Go to the Rename Complement dialog box and type Model domain in the New name
edit field.
9 Click OK.
Add a selection for the ground boundaries.
Explicit 2
1 On the Definitions toolbar, click Explicit.
2 In the Explicit settings window, locate the Input Entities section.
3 From the Geometric entity level list, choose Boundary.
Solved with COMSOL Multiphysics 4.4
8 | C O M P U T I N G C A P A C I T A N C E
4 Select Boundaries 57, 10, 15, 16, 24, 27, 29, and 31 only.
5 Right-click Component 1>Definitions>Explicit 2 and choose Rename.
6 Go to the Rename Explicit dialog box and type Ground boundaries in the New name
edit field.
7 Click OK.
Add a selection for the terminal boundaries.
Explicit 3
1 On the Definitions toolbar, click Explicit.
2 In the Explicit settings window, locate the Input Entities section.
3 From the Geometric entity level list, choose Boundary.
Solved with COMSOL Multiphysics 4.4
9 | C O M P U T I N G C A P A C I T A N C E
4 Select Boundaries 1114, 19, 20, 26, 28, 30, and 33 only.
5 Right-click Component 1>Definitions>Explicit 3 and choose Rename.
6 Go to the Rename Explicit dialog box and type Terminal boundaries in the New
name edit field.
7 Click OK.
View 1
To get a better view, suppress some of the boundaries.
1 In the Model Builder window, under Component 1>Definitions right-click View 1 and
choose Hide Geometric Entities.
2 In the Hide Geometric Entities settings window, locate the Geometric Entity Selection
section.
3 From the Geometric entity level list, choose Boundary.
Solved with COMSOL Multiphysics 4.4
10 | C O M P U T I N G C A P A C I T A N C E
4 Select Boundaries 1, 4, and 23 only.
E L E C T R O S T A T I C S
1 In the Model Builder window, under Component 1 click Electrostatics.
2 In the Electrostatics settings window, locate the Domain Selection section.
3 From the Selection list, choose Model domain.
Ground 1
1 On the Physics toolbar, click Boundaries and choose Ground.
2 In the Ground settings window, locate the Boundary Selection section.
3 From the Selection list, choose Ground boundaries.
Terminal 1
1 On the Physics toolbar, click Boundaries and choose Terminal.
2 In the Terminal settings window, locate the Boundary Selection section.
3 From the Selection list, choose Terminal boundaries.
4 Locate the Terminal section. From the Terminal type list, choose Voltage.
MA T E R I A L S
Next, assign material properties. Begin by specifying air for all domains.
1 On the Home toolbar, click Add Material.
Solved with COMSOL Multiphysics 4.4
11 | C O M P U T I N G C A P A C I T A N C E
A D D MA T E R I A L
1 Go to the Add Material window.
2 In the tree, select Built-In>Air.
3 In the Add material window, click Add to Component.
MA T E R I A L S
Air
Override the dielectric disc with glass (quartz).
A D D MA T E R I A L
1 Go to the Add Material window.
2 In the tree, select Built-In>Glass (quartz).
3 In the Add material window, click Add to Component.
MA T E R I A L S
Glass (quartz)
1 In the Model Builder window, under Component 1>Materials click Glass (quartz).
2 Select Domain 3 only.
3 Close the Add Material window.
Solved with COMSOL Multiphysics 4.4
12 | C O M P U T I N G C A P A C I T A N C E
ME S H 1
1 In the Model Builder window, under Component 1 right-click Mesh 1 and choose Build
All.
S T U D Y 1
1 In the Model Builder window, click Study 1.
2 In the Study settings window, locate the Study Settings section.
3 Clear the Generate default plots check box.
4 On the Home toolbar, click Compute.
R E S U L T S
Derived Values
The Terminal feature automatically computes the capacitance. The computed value is
available in a global variable and can be accessed using a Global Evaluation node.
1 On the Results toolbar, click Global Evaluation.
2 In the Global Evaluation settings window, click Replace Expression in the upper-right
corner of the Expression section. From the menu, choose
Electrostatics>Terminals>Capacitance (es.C11).
Solved with COMSOL Multiphysics 4.4
13 | C O M P U T I N G C A P A C I T A N C E
3 Click the Evaluate button.
The computed capacitance should be around 43 pF.
Data Sets
Add a solution and define a selection for the metal part.
1 On the Results toolbar, click More Data Sets and choose Solution.
2 In the Model Builder window, under Results>Data Sets right-click Solution 2 and
choose Add Selection.
3 In the Selection settings window, locate the Geometric Entity Selection section.
4 From the Geometric entity level list, choose Domain.
5 From the Selection list, choose Metal.
6 Select the Propagate to lower dimensions check box.
3D Plot Group 1
1 On the Results toolbar, click 3D Plot Group.
You can visualize the metal parts, which do no belong to the modeling domain, by
choosing Uniform for the coloring type even though there is no solution. Add a
surface plot for this purpose.
2 On the 3D Plot Group 1 toolbar, click Surface.
3 In the Surface settings window, locate the Data section.
4 From the Data set list, choose Solution 2.
5 Locate the Coloring and Style section. From the Coloring list, choose Uniform.
6 From the Color list, choose Gray.
Add a slice plot for the norm of the electric fields and an arrow plot for the electric
fields.
7 On the 3D Plot Group 1 toolbar, click Slice.
8 In the Slice settings window, click Replace Expression in the upper-right corner of the
Expression section. From the menu, choose Electrostatics>Electric>Electric field norm
(es.normE).
9 Locate the Plane Data section. In the Planes edit field, type 1.
10 Locate the Coloring and Style section. From the Color table list, choose RainbowLight.
11 On the 3D Plot Group 1 toolbar, click Arrow Volume.
12 In the Arrow Volume settings window, locate the Arrow Positioning section.
13 Find the x grid points subsection. In the Points edit field, type 1.
Solved with COMSOL Multiphysics 4.4
14 | C O M P U T I N G C A P A C I T A N C E
14 Find the y grid points subsection. In the Points edit field, type 11.
15 Find the z grid points subsection. In the Points edit field, type 11.
16 Locate the Coloring and Style section. From the Arrow length list, choose Logarithmic.
17 Right-click Results>3D Plot Group 1>Arrow Volume 1 and choose Color Expression.
18 In the Color Expression settings window, locate the Coloring and Style section.
19 Clear the Color legend check box.
20 Click the Go to YZ View button on the Graphics toolbar.
21 Click the Zoom Extents button on the Graphics toolbar.
The plot should look like that in Figure 2.
Data Sets
Create a cut plane on which you will add contour plots for the electric potential.
1 On the Results toolbar, click Cut Plane. Leave all the settings to their default values.
2D Plot Group 2
1 On the Results toolbar, click 2D Plot Group. The plot group will automatically use
the first available 2D data set, which is Cut Plane 1.
2 On the 2D Plot Group 2 toolbar, click Contour.
3 In the Contour settings window, locate the Levels section.
4 From the Entry method list, choose Levels.
5 In the Levels edit field, type range(0,0.1,1).
6 Locate the Coloring and Style section. From the Contour type list, choose Filled.
7 From the Color table list, choose RainbowLight.
Add a second Contour plot with solid black lines to highlight the levels.
8 On the 2D Plot Group 2 toolbar, click Contour.
9 In the Contour settings window, locate the Levels section.
10 From the Entry method list, choose Levels.
11 In the Levels edit field, type range(0,0.1,1).
12 Locate the Coloring and Style section. Select the Level labels check box.
13 From the Coloring list, choose Uniform.
14 From the Color list, choose Black.
15 Clear the Color legend check box.
16 On the 2D plot group toolbar, click Plot.
Solved with COMSOL Multiphysics 4.4
15 | C O M P U T I N G C A P A C I T A N C E
17 Click the Zoom Extents button on the Graphics toolbar.
Compare the resulting plot with Figure 3.
Solved with COMSOL Multiphysics 4.4
16 | C O M P U T I N G C A P A C I T A N C E
Вам также может понравиться
- Computing CapacitanceДокумент16 страницComputing Capacitancepraveeng11100% (1)
- Tunable MEMS Capacitor Modeled in COMSOLДокумент12 страницTunable MEMS Capacitor Modeled in COMSOLAnnuar BrnalОценок пока нет
- Capacitor ModelДокумент18 страницCapacitor ModelMannal JavedОценок пока нет
- Computing Capacitance: Created in COMSOL Multiphysics 5.5Документ16 страницComputing Capacitance: Created in COMSOL Multiphysics 5.5Adnen Guedria100% (1)
- Models - Acdc.capacitor Fringing FieldsДокумент16 страницModels - Acdc.capacitor Fringing FieldsAnonymous pWNBPuMcf100% (1)
- Models - Rf.sma Connectorized GCPWДокумент18 страницModels - Rf.sma Connectorized GCPWDaniel SantosОценок пока нет
- Models - Rf.wilkinson Power DividerДокумент26 страницModels - Rf.wilkinson Power DividerDaniel SantosОценок пока нет
- Dielectric Shielding Comparison: Created in COMSOL Multiphysics 5.3Документ16 страницDielectric Shielding Comparison: Created in COMSOL Multiphysics 5.3Diego AriasОценок пока нет
- Power Inductor Modelling Using Comsol Multi PhysicsДокумент10 страницPower Inductor Modelling Using Comsol Multi PhysicsDinesh Perumalsamy100% (1)
- Ading Ring OptimizationДокумент6 страницAding Ring OptimizationMuhammad Waseem AhmadОценок пока нет
- ComsolДокумент6 страницComsolElias Urra RojasОценок пока нет
- .Polarized Circular Ports FiberДокумент24 страницы.Polarized Circular Ports FiberDr-Mandeep SinghОценок пока нет
- Models - Rf.bowtie Antenna OptimizationДокумент14 страницModels - Rf.bowtie Antenna OptimizationbkmmizanОценок пока нет
- Piezoacoustic TransducerДокумент16 страницPiezoacoustic TransducerengrarОценок пока нет
- Models - Semicond.pn Diode CircuitДокумент12 страницModels - Semicond.pn Diode CircuitbkmmizanОценок пока нет
- Comsol Model Download 198073 Models - Rf.microstrip Patch Antenna InsetДокумент14 страницComsol Model Download 198073 Models - Rf.microstrip Patch Antenna InsetManikanta Lalkota100% (1)
- Thin Low Permittivity Gap Comparison: Created in COMSOL Multiphysics 5.4Документ18 страницThin Low Permittivity Gap Comparison: Created in COMSOL Multiphysics 5.4Tao ChenОценок пока нет
- Models Acdc Spiral Inductor Using ComsolДокумент8 страницModels Acdc Spiral Inductor Using Comsolbkmmizan100% (1)
- Monopile With Dissolving Sacrificial Anodes: Created in COMSOL Multiphysics 5.5Документ28 страницMonopile With Dissolving Sacrificial Anodes: Created in COMSOL Multiphysics 5.5Jorge LunaОценок пока нет
- Models - Heat.crossflow Heat ExchangerДокумент18 страницModels - Heat.crossflow Heat ExchangerbabithyОценок пока нет
- Models - Mems.biased Resonator 2d TransientДокумент8 страницModels - Mems.biased Resonator 2d TransientHaris ApriyantoОценок пока нет
- Models - Mems.microresistor BeamДокумент18 страницModels - Mems.microresistor Beamwajem22954Оценок пока нет
- Permanent Magnet Magnetic Field Force SimulationДокумент10 страницPermanent Magnet Magnetic Field Force SimulationFelipe Bamberg100% (1)
- Modelo Bobinas de HelmholtzДокумент12 страницModelo Bobinas de HelmholtzJuan Luis Palacio BedoyaОценок пока нет
- Parallel Wires ImpedanceДокумент14 страницParallel Wires ImpedanceJulianОценок пока нет
- Si Solar Cell 1D: Created in COMSOL Multiphysics 5.2aДокумент14 страницSi Solar Cell 1D: Created in COMSOL Multiphysics 5.2aHarold PuinОценок пока нет
- Pressed Elastoplastic PipeДокумент18 страницPressed Elastoplastic PipeAca DefОценок пока нет
- Models - Mems.biased Resonator 2d TransientДокумент8 страницModels - Mems.biased Resonator 2d TransientJhonsikОценок пока нет
- Models - Cfd.bimetallic Strip FsiДокумент18 страницModels - Cfd.bimetallic Strip FsiHyacinthe DemisОценок пока нет
- Models - Plasma.icp TorchДокумент16 страницModels - Plasma.icp Torchalvaro de montesОценок пока нет
- Models - Heat.cold Water GlassДокумент14 страницModels - Heat.cold Water GlassShawonChowdhuryОценок пока нет
- Models - Rf.biconical Frame AntennaДокумент24 страницыModels - Rf.biconical Frame AntennaHinduОценок пока нет
- Comsol Heat SINKДокумент5 страницComsol Heat SINKKaleeswaran EinsteinОценок пока нет
- Models - Heat.microchannel Heat SinkДокумент16 страницModels - Heat.microchannel Heat SinkvishnuОценок пока нет
- Models - Rf.parabolic ReflectorДокумент16 страницModels - Rf.parabolic ReflectorbkmmizanОценок пока нет
- Cold Water Glass 41Документ14 страницCold Water Glass 41Dimitrios GerogiorgisОценок пока нет
- Models - Battery.lumped Li Battery Pack 6s2pДокумент26 страницModels - Battery.lumped Li Battery Pack 6s2pnaufalОценок пока нет
- Comsol Monopole Antenna DesignДокумент18 страницComsol Monopole Antenna Designyudhistre100% (1)
- Electric Sensor Imaging Inside a Closed BoxДокумент5 страницElectric Sensor Imaging Inside a Closed BoxAlexandraОценок пока нет
- Models - Acdc.simple ResistorДокумент8 страницModels - Acdc.simple ResistorAxel DominiqueОценок пока нет
- Models - Cfd.water Purification ReactorДокумент11 страницModels - Cfd.water Purification ReactorzaidОценок пока нет
- Models - Mph.thin Layer DiffusionДокумент12 страницModels - Mph.thin Layer Diffusionyasmin120690Оценок пока нет
- Models - Rf.coaxial Cable Transient - ProjectДокумент14 страницModels - Rf.coaxial Cable Transient - ProjectNicolás GarzónОценок пока нет
- Models - Cfd.heat Sink 6.0Документ20 страницModels - Cfd.heat Sink 6.0SARAY FLORES PEREZОценок пока нет
- Nerator 3dДокумент8 страницNerator 3djayandbob100% (1)
- Tesla Microvalve Optimization ModelДокумент18 страницTesla Microvalve Optimization ModelAlesam44bОценок пока нет
- Thermal Analysis ExampleДокумент9 страницThermal Analysis ExampleTrung KiênОценок пока нет
- Comsol TutorialДокумент3 страницыComsol TutorialMohamad GhazaliОценок пока нет
- Rotating Machinery 3d TutorialДокумент14 страницRotating Machinery 3d Tutorialأسامةبوعزيز100% (1)
- Topology Optimization of An MBB Beam Using Comsol MultiphysicsДокумент10 страницTopology Optimization of An MBB Beam Using Comsol MultiphysicsRian SteveОценок пока нет
- Pipe Erosion SimulationДокумент18 страницPipe Erosion SimulationLuis Carlos H. M.Оценок пока нет
- Models - Rf.wilkinson Power DividerДокумент24 страницыModels - Rf.wilkinson Power Dividernad_chadi8816Оценок пока нет
- Contact Impedance Comparison: Created in COMSOL Multiphysics 5.4Документ18 страницContact Impedance Comparison: Created in COMSOL Multiphysics 5.4Tao ChenОценок пока нет
- Models - Mph.heat Transient AxiДокумент6 страницModels - Mph.heat Transient AxiAnonymous sAmJfcVОценок пока нет
- Process Plant Design: Heinemann Chemical Engineering SeriesОт EverandProcess Plant Design: Heinemann Chemical Engineering SeriesРейтинг: 3.5 из 5 звезд3.5/5 (11)
- Mechanics of Aeronautical Solids, Materials and StructuresОт EverandMechanics of Aeronautical Solids, Materials and StructuresОценок пока нет
- Civil Engineering Structures According to the Eurocodes: Inspection and MaintenanceОт EverandCivil Engineering Structures According to the Eurocodes: Inspection and MaintenanceОценок пока нет
- Printable Pokemon Checklist Generation Vii by Firesquiiids-Dap9uh5Документ1 страницаPrintable Pokemon Checklist Generation Vii by Firesquiiids-Dap9uh5Francisco Rafael CerónОценок пока нет
- Conceito de MoedaДокумент13 страницConceito de MoedaFrancisco Rafael CerónОценок пока нет
- Three German Dances 3-Clarineta BBДокумент1 страницаThree German Dances 3-Clarineta BBFrancisco Rafael CerónОценок пока нет
- Prayer As PersonДокумент10 страницPrayer As PersonFrancisco Rafael CerónОценок пока нет
- Lecture 33Документ26 страницLecture 33Francisco Rafael CerónОценок пока нет
- Capacitors High TempДокумент7 страницCapacitors High TempFrancisco Rafael CerónОценок пока нет
- PLC ProgrammingДокумент116 страницPLC ProgrammingVali Ene100% (4)
- Bach BWV - 1029Документ16 страницBach BWV - 1029Maria Camahort Alejandro100% (1)
- SoluçãoДокумент16 страницSoluçãoFrancisco Rafael CerónОценок пока нет
- HANSSLER 2010 COMPLETE BACH WORKS Vol. 1-20 CHURCH CANTATAS PDFДокумент698 страницHANSSLER 2010 COMPLETE BACH WORKS Vol. 1-20 CHURCH CANTATAS PDFFrancisco Rafael CerónОценок пока нет
- LiveLinkforMATLAB 43bДокумент76 страницLiveLinkforMATLAB 43bpmaco911Оценок пока нет
- High Pressure High TemperatureДокумент15 страницHigh Pressure High TemperatureFrancisco Rafael Cerón100% (1)
- AD8634Документ12 страницAD8634Francisco Rafael CerónОценок пока нет
- Capacitors High TempДокумент7 страницCapacitors High TempFrancisco Rafael CerónОценок пока нет
- EL4451CNДокумент13 страницEL4451CNFrancisco Rafael CerónОценок пока нет
- Bach BWV - 1029Документ16 страницBach BWV - 1029Maria Camahort Alejandro100% (1)
- Capacitors High TempДокумент7 страницCapacitors High TempFrancisco Rafael CerónОценок пока нет
- Multisim Tutorial 2Документ9 страницMultisim Tutorial 2Francisco Rafael CerónОценок пока нет
- Capacitors High TempДокумент7 страницCapacitors High TempFrancisco Rafael CerónОценок пока нет
- AD8634Документ12 страницAD8634Francisco Rafael CerónОценок пока нет
- DiffusionДокумент69 страницDiffusionFrancisco Rafael CerónОценок пока нет
- LaTeX Mathematical SymbolsДокумент4 страницыLaTeX Mathematical Symbolsjfreyre100% (9)
- Green Well TestingДокумент50 страницGreen Well TestingFrancisco Rafael CerónОценок пока нет
- MAX038Документ17 страницMAX038Brane PetkoskiОценок пока нет
- Basic Ship Theory To Marine Science StudentДокумент82 страницыBasic Ship Theory To Marine Science StudentFrancisco Rafael CerónОценок пока нет
- Index Notation in 3D PDFДокумент6 страницIndex Notation in 3D PDFnazeemlngОценок пока нет
- Finite Differerence IntroДокумент5 страницFinite Differerence IntroFrancisco Rafael CerónОценок пока нет
- Math Pack LatexДокумент40 страницMath Pack LatexFrancisco Rafael CerónОценок пока нет
- Fluids TocДокумент16 страницFluids TocFrancisco Rafael CerónОценок пока нет
- Diagram AsДокумент46 страницDiagram AsHector Sepulveda OrellanaОценок пока нет
- NSW Health Process of Facility Planning (POFPДокумент3 страницыNSW Health Process of Facility Planning (POFPnm.nandita5938Оценок пока нет
- Need of Assisted / Controlled Circulation in 500 MWДокумент4 страницыNeed of Assisted / Controlled Circulation in 500 MWAjaysingh PardeshiОценок пока нет
- Letter To A Young Female Physician: PerspectiveДокумент3 страницыLetter To A Young Female Physician: PerspectiveAndrés BarreiroОценок пока нет
- R30iB Pendant Customization Guide V8 30 MAROBCG8304141E Rev A PDFДокумент219 страницR30iB Pendant Customization Guide V8 30 MAROBCG8304141E Rev A PDFdenix49Оценок пока нет
- Shear Wall Design and BehaviorДокумент34 страницыShear Wall Design and BehaviorRacharla Narasimha Raju Varma100% (1)
- Introduction of Online Music Portal - FreeProjectzДокумент1 страницаIntroduction of Online Music Portal - FreeProjectzTasleem ShaikhОценок пока нет
- John Deere 25 COMBINE HEADER TRANSPORT FRAME Parts CatalogДокумент13 страницJohn Deere 25 COMBINE HEADER TRANSPORT FRAME Parts Catalogdavis baumanisОценок пока нет
- Oracle Banking Platform Extensibility GuideДокумент330 страницOracle Banking Platform Extensibility Guidekiran100% (1)
- SOFEC CALM BUOY FINAL 3page RedДокумент3 страницыSOFEC CALM BUOY FINAL 3page RedJ. Jorge TorresОценок пока нет
- John Berry ResumeДокумент3 страницыJohn Berry Resumeapi-230798470Оценок пока нет
- Amm 26-00 General 01Документ38 страницAmm 26-00 General 01Adhemir De León100% (1)
- Shipped But Not TestedДокумент3 страницыShipped But Not TestedMiftar MiftariОценок пока нет
- Islamabad PDFДокумент4 страницыIslamabad PDFpradisevirtueОценок пока нет
- Spare Parts for Motorized SwitchesДокумент8 страницSpare Parts for Motorized SwitchesNguyen AnhОценок пока нет
- PSMPA: Patient Self-Controllable and Multi-Level Privacy-Preserving Cooperative Authentication in Distributed M-Healthcare Cloud Computing SystemДокумент11 страницPSMPA: Patient Self-Controllable and Multi-Level Privacy-Preserving Cooperative Authentication in Distributed M-Healthcare Cloud Computing SystemdineshshaОценок пока нет
- Lecture-8: Modes of OperationДокумент4 страницыLecture-8: Modes of OperationVasavi VaasuОценок пока нет
- Tube-To-tubesheet Joints - ASME (Mechanical) Code Issues - Eng-TipsДокумент4 страницыTube-To-tubesheet Joints - ASME (Mechanical) Code Issues - Eng-Tipsagniva dattaОценок пока нет
- Microprogrammed ControlДокумент24 страницыMicroprogrammed ControlmaadurimОценок пока нет
- 2020 PTV Unit Catalog 032519 FinalДокумент25 страниц2020 PTV Unit Catalog 032519 FinalAnonymous awUzIwN0g100% (1)
- SKR 10-01Документ4 страницыSKR 10-01احمد شوقي عمارОценок пока нет
- Blade Drift EliminatorsДокумент2 страницыBlade Drift EliminatorsNefoussiОценок пока нет
- 13 07 2023 Nandhu Shiri Bill 1Документ3 страницы13 07 2023 Nandhu Shiri Bill 1Mana RashhiОценок пока нет
- PDP DocumentДокумент5 страницPDP Documentapi-242288743Оценок пока нет
- ST-14 Handling Missing Data With Multiple Imputation Using PROC MI in SASДокумент5 страницST-14 Handling Missing Data With Multiple Imputation Using PROC MI in SASTushar DhageОценок пока нет
- Feed Segment Brochure GBДокумент16 страницFeed Segment Brochure GBFernando FuentesОценок пока нет
- Unprice Penawaran RAME RQ2108015 (Forging) R2 - ETI 18.08.21Документ2 страницыUnprice Penawaran RAME RQ2108015 (Forging) R2 - ETI 18.08.21Tommy ArjanggiОценок пока нет
- Space TrussДокумент102 страницыSpace TrussSathya MurthyОценок пока нет
- Operating Point and Efficiency of a Centrifugal Pump SystemДокумент7 страницOperating Point and Efficiency of a Centrifugal Pump SystemAdelaida CruzОценок пока нет
- Spreaderflex enДокумент4 страницыSpreaderflex enARTMehr Eng. GroupОценок пока нет