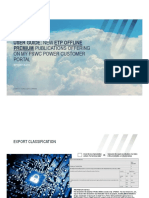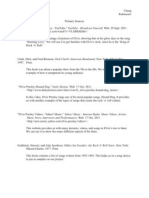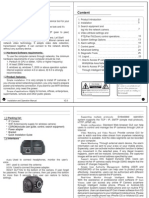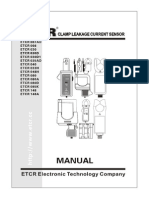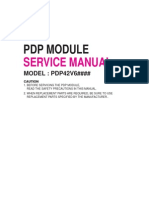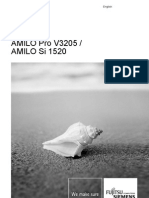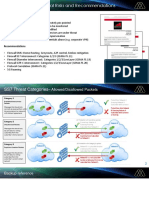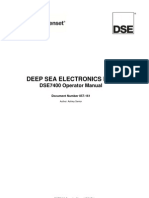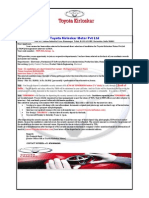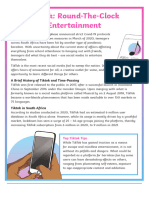Академический Документы
Профессиональный Документы
Культура Документы
SIP IP Camera User Guide V1
Загружено:
mirmilos0 оценок0% нашли этот документ полезным (0 голосов)
97 просмотров18 страницUser guide
Авторское право
© © All Rights Reserved
Доступные форматы
PDF, TXT или читайте онлайн в Scribd
Поделиться этим документом
Поделиться или встроить документ
Этот документ был вам полезен?
Это неприемлемый материал?
Пожаловаться на этот документUser guide
Авторское право:
© All Rights Reserved
Доступные форматы
Скачайте в формате PDF, TXT или читайте онлайн в Scribd
0 оценок0% нашли этот документ полезным (0 голосов)
97 просмотров18 страницSIP IP Camera User Guide V1
Загружено:
mirmilosUser guide
Авторское право:
© All Rights Reserved
Доступные форматы
Скачайте в формате PDF, TXT или читайте онлайн в Scribd
Вы находитесь на странице: 1из 18
1 Product Introduction
Get ready for a whole new experience.
Thank you for purchasing our IP camera!
This users manual is designed to be a reference tool for your
system.
SmartIndustry SIP camera have a fresh, new look and its
easier than ever to use.
Our camera comes with the newest P2P (peer to peer)
technology and support ONVIF 2.1.
So you can enjoy the most intuitive IP Camera. Let Start!
This series IP camera integrates the traditional camera and
network video technology. It adopts video data collection,
transmission together. It can connect to the network directly
without any auxiliary device.
1.1Hardware/Software requirements:
To use the computer-camera through networks, the minimum
hardware requirements of your computer should be met,
1. Pentium III CPU or better, 1GHz or higher frequency;
2. At least 256M memory;
3. windows xp, windows 7, 2000 or above operation system
Internet explorer version 4.0 or above, IE 6.0 is strongly
recommended.
1.2Product features:
Simple installation: It is very simple to install IP cameras. If
you choose wired networking solution, you only need to prepare
power andnetworks connection. If you want to useWIFI wireless
connection, only need the power.
Scope of applications: Apply to homes, offices, enterprises,
supermarkets, schools and other public places.
1. Product Introduction 2
2. Installation
5
3. Search equipment and
log into the network camera
7
4. Video attribute settings and
PTZ(Pan/Tilt/Zoom) control operations
10
5. System Settings Options 13
6. Alarm settings 18
7. Control panel 21
8. Advanced Setting 24
9. Diagnostic Tools 25
10. Logout 25
11. How to Access IP camera via
WAN(Wide Area Network) 25
12. How to Access IP Camera
Through Intelligent Mobile Phone 29
2
Installation and Operation Manual V2.0
1.3 Packing list:
IP Camera
WIFI Antenna(only supply for wireless camera)
CDROM(include user guide, control, search equipment)
Power adapter
Bracket
Quick Installation Guide
1.4 Interfaces
AudioUsed to connect headphones, monitor the users
voice
ANT: used to connect the antenna
DC5VUsed to connect the power adapter.
RESET BUTTONIn the bottom of the camera. If user forget
he password, Power on the camera, then just press this bottom
for more than 5 seconds, then user can restore to factory
settings.
Adjust camera lens: Gently rotate the lens until the image is
clear .
Supporting multiple protocols: Embedded operation
system supports the TCP / IP, SMTP (simple mail protocol),
HTTP, UPNP, etc.
Simple configuration: Standard Web browser GUI can help
users to control and manage the IP cameras through LAN or
Internet.
Video Watching and Video Record: Provide concise GUI for
user to watch real-time video stream from anywhere networking
connection is available. And the video segments can be recorded
on your computer.
Alarm Monitoring: Through external alarm device, the alarm
information can be sent to your e-box or your mobile phone.
Especially, user can activate motion detection function to detect
any movement in the selected area. If any illegal invasion
happens, alarm will be realized. Simultaneously, the captured
images will be sent to email address specified by user.
Support dynamic DNS: Support Dynamic DNS. Users can
access his/her IP cameras easily through DDNS despite that the
camera IP changes frequently.
Simple User Authority Management: Setting USER and
PASSWORD of the system can help user to protect privacy
effectively, meanwhile, users can be authorized with different
permissionlevels tooperatetheIPcamera.
Real-time Monitor through Intelligent Mobile Phone:
With the assistance of professional client software IP Cam
Viewer, user can access any online IP Camera anywhere
through intelligent mobile phone, iPhone or Android-OS
(Operation System) based mobile phone and run routine PTZ
operations. User candownloadIPCamViewer softwarefromCD
deliveredinpackageboxtoyour intelligent mobilephone. Please
confirm your mobile phone has iPhone OS or Android-OS and
choosethecorrect softwareversion.
2 Installation
There are two ways to install the OCX Control.
I: CD-ROMinstallation
1. Please put the attached CD into the CD-ROM driver in your
PC.
2. Double-click ocx2.exe and installation can be finished
automatically.
II: Download OCX.exe from the networking camera and
install the same
1. When the software is not installed in your PC, meanwhile,
the camera is connected to the network, you will be prompted to
download and install the control software as shown below. You
can download the same to any folder you want. After
downloading is completed, double-click OCX.exe and automatic
installation will be implemented. Downloading OCX.exe from the
network camera is widely used in case that installation CD is not
available. To restart your browser after installation
2.1Hardware installation
2.1.1Network connection
Connect the camera to your router/switch by the cat5 network
cable.
Tips: The length of network cable should be less than 100
meters, otherwise, the communication will not be stable. If the
connection distance exceeds 100 meters, switch relay is
recommended.
2.1.2Connect the power
Connect the IP camera with power slot through power cable
distributed in the package box.
Cautions: Please use the original power adaptor distributed
with the camera device, otherwise, it may cause hardware
damage.
2.1.3Checkthe networkindicator light
When the camera works, normally the green indicator of the
IP camera is on continuously and yellow light flashes.
2.2 Software Installation
Go to Software folder in the CD.
Copy IPCamTool.exe to your hard disk,
Double click Master_setup.exe to install the master
software.
Double-click ocx2.exe to install the ocx control for IE
browser.
6
Installation and Operation Manual V2.0 V2.0 Installation and Operation Manual
5
n
3.1.1Search Camera
After software installation, please run the search tools
IPCamTool.exe.The program will aut o search the network
cameras on the network, and displays the searched IP
address, port number, equipment ID number ,device name, the
machines dynamic domain name and MAC address. An
example is shown as following figure.
Note: (ipcamtools.exe is only used to search for the ip
camera which on the same local network as the computers.
However, the tool is not able to search the IP camera on the
internet.
3.1.2Login NetworkCamera
Double click on the the searched cameras IP address or
input the IP andport into the IE browser s address field (for
example: http://192.168.1.159:81).
The factory default user name is admin and password is
admin.
3 Search equipment and
log into the network camera
3.1:Search Ip camera in LAN
NOTES:
1: Make sure the equipment is properly connected with the
network and power.
2: Please make sure the router has enabled DHCP service
function and have internet access.
3: The camera cannot be immediately used when power
connection is OK, system initialization will cost more than 20
seconds.
8
Installation and Operation Manual V2.0 V2. Installation and Operation Manual
7
4 Video attribute settings and
PTZ(Pan/Tilt/Zoom) control operations
Login button is one option to enter the users computer
and Mobile phone login is another option for users who use the
smartphone. By using Mobile phone login, user can watch the
video of network cameras and operate a number of common
features of the network camera. When login, user can select the
appropriate language version on the upper left corner
3.1.3user name and password authentication
The default user name and password are both admin. For
the first login, enter your user name (admin), password (admin)
and click on the "Login" button to enter the monitor interface, the
user name and password are modifiable. For the security issue, it
is strongly recommended to change the password in control
panel.
After entering the correct user name and password, real-time
images is displayed on the monitor screen.
You can also use the mouse to control pan and tilt, move the
mouse over the video side, a yellow arrow, and click the left
mouse button to rotate the cloud platform
4.1 Function Description:
Window: the window is defined as video window number
shownin the video region ,the current maximum of which were 100.
10
Installation and Operation Manual V2.0 V2.0 Installation and Operation Manual
9
Full screenMonitor screen is full screen, in order to view
easily.
PTZ speed: User can control the PTZ speed according to
need
Video operation interface is shown as follows:
Description: when the window is selected, the border of the
window will become red. Double-click to select the screen, and
the screen automatically changes to full-screen mode. To return
to its original state, please double-click the screen again.
Video panelVideo panel is some shortcut keys to achieve
functions where is the video shortcut key , is the camera
shortcut key, is the monitor shortcut key, is the voice
intercom shortcut key, have not defined.
Resolution: the size of the currently selected video. Currently
supports two sizes: 640x480 and 320x240.
Mode: set the video light mode, and remove the jitter impact
of the image as per the electricity frequency. The following three
modes are used: 50HZ/60HZ /outdoor model. Generally, indoor
mode use 50Hz or 60Hz, outdoor mode should be set as per the
real camera working environment.
Vertical flip: thevideo upside down.
Horizontal flip: Reverse the video.
Mute: Close the sound of the ip camera.
Video Panel: Shortcut function keys will be displayed on
monitor screen, which can take photos, video and realize the
function of voice intercom .
Sound Alarm: If selected, when the alarm device is triggered,
computer sound alarm. If not, computer is mute.
Connection: Connect the selected device address, and
display images in the current window
Disconnect: Disconnect the selected video connection, and
stop displaying video. If video recording is ongoing, the operation
will stop simultaneously.
Snapshot.: Photograph the selected device and save the
photographed image.
View Snapshot: Open image folder to view the pictures.
Start/Stop the video record: Start or stop the video record
of theselecteddevice.
Start/Stop all of the video record: Start or stop the video
recordof all theconnecteddevices.
Watch the video: Open video folder and view the saved
video segments.
Intercom: Used for users who want to talk thought internet.
12
Installation and Operation Manual V2.0 V2.0 Installation and Operation Manual
11
Functional description of the set-up options:
5.1 Live Video
For viewing video, in any case you can click on this button to
enter the video mode to watch.
5.2 Ipad
Used to vivew by ipad.
5.3 Net Connection:
Set the parameters associated with the network connection.
5.3.1NetworkSettings
Senior operatinginstructions:
All connections:Used to connect with all of the increased IP
camera.
All disconnect: Used to disconnect with all of the increased IP
camera.
Brightness: used to set the brightness of the image.
Contrast: used to set the contrastof the image.
Color: used to adjust the image color.
Saturation: used to adjust the image of the saturation.
The default color: set the default of the image parameters,
typically use this parameters.
5 System Settings Options
Network camera page setup options are in the far right, when
clicking the right arrow, the hidden settings page will be expanded.
Click the left arrow, set the options as follows
5.3.1.1 to obtain IP address automatically (DHCP):
14
Installation and Operation Manual V2.0 V2.0 Installation and Operation Manual
13
Select DHCP, device will automatically obtain the IP, which is
not fixed (this feature requires the router to support DHCP
protocol, and this feature should be activated).
If user want to use the wireless feature, firstly,
open , click on , search
for your area wireless router; secondly, choose the router name
of user itself and fill in the wireless router password and the type
of IP address .Generally, user can connect to the router now.
Unplug the network cable at this moment, you should find the ip
camera. Network camera supports WEP and WPA2 encryption.
As the diversity of the router, if one encryption way is not
connected on the router, the user should try to connect to another
encryption method.
5.3.3 MSN
Used to add MSN account.People who have the MSN account
can have the IP address,then can access to ip camera.
5.3.1.2 using the specified IP address (static IP): To specify
the equipment IP, it is required to manually fill in IP address. Fill
in relevant information by the Depositary and click on the Save
button. This function of equipment need to restart to take effect.
Gateway settings generally use the default settings, and the
device uses the routers IP address as the gateway.
5.3.2 Wireless Connection
1, the device supports WiFi wireless capabilities. If users
camera supports wireless networking function. After setting up
WiFi parameters, such as Password, Authentication parameters,
please select "Enable" and restart the device. Then, the user will
be able to access the network through a wireless network of
cameras. (Wireless settings must be in strict accordance with the
password authentication method parameters of the wireless
router, otherwise, it can not connect wireless camera .
16
Installation and Operation Manual V2.0 V2.0 Installation and Operation Manual
15
different cameras, each camera needs a different port, such as
81,82, etc. and so on.
6 Alarm Settings
5.3.4 Dynamic DNS
When user want to enable the motion detective, holding
down the left mouse button on the image, drugging the mouse,
and the green part is the selected area. when somebody or
something break into the green area ,ip camera will alarm and
trigger accordingtouserssetting.
6.1 Motion Detection
Motion detection: Used to open the mobile detection
E-mail alarm: Used to send photos to the specified mailbox
when there is an alarm.
FTP alarm: Used to send photos to FTP specified server.
when there is an alarm.
The device supports third-partys domain name
resolution,dynamic DNS of Www.3322.org and www.dyndns.org.
Also the equipment comes with a globally unique domain name.
User can choose it himself. Generally speaking, users often use .
5.3.5 Upnp
Upnp is to realize automatic port mapping function. If the
camera is connected to a router. In order to access to the
cameras through WAN, it is required to open a specified port of
the router to the camera. (This feature requires router support,
and this feature should be open. Without this feature, you need to
manually set up port mapping in the router). If the upnp enabled
successfully, the below figure will be displayed.
5.3.6 Reserved Connect
This page is used to set the cameras external ports, the
default value of 80. If you want to visit the multiple cameras in a
same local area network through WAN, in order to distinguish
18
Installation and Operation Manual V2.0 V2.0 Installation and Operation Manual
17
n
Server: Used to set the users mail address.
Port: Used to set the port of mail server ,usually it is default
values.
Sender: Used to send the users mail address.
Password: Used to send the users mail password.
Receiver: Used to fill in the recipients email address, when
there is alarm ,it will send photos to this mailbox. My server
requires authentication: To select the default
3. FTPSetting
HTTP alarm: Used to send messages to HTTP site when
there is an alarm.
Sensitivity: For motion detection sensitivity, the smaller the
value is, the higher the sensitivity is. Usually, user use default
value. And also sensitivity can be set by user itself.
Alarm Duration: Use to sets the duration of Alarm.
6.2 SMTP Setting
When there is an alarm ,you can send e-mail to the specified
mailbox exactly, we set gmail mailbox as an example.
Server: Used to set the users FTP server address.
Port: Users port of FPT server, usually it is default values.
User: User name to long in FTP server.
Password: User password to long in FTP server.
Folder: Users upload images to FTP server folder .
HTTP Alarm Setting: When an alarm is triggered, alarm
information will be send to the users HTTP site. Set as follows:
20
Installation and Operation Manual V2.0 V2.0 Installation and Operation Manual
19
Users: the name of the added user
Password: the added password of the user
Permissions: new users can be divided into administrators,
operators and guests, administrators have highest authority.
7.6 Change Password: Used to change the login password.
7.7 Anonymous Access: In some occasions, if you hope
everyone can directly access ip cam ,you can specify a default
identity anonymous users to login.
7.8 Action Setting: used to configure different users to carry
out operations.
7 Control panel
7.1 System Information: Used to display version information
and operating information.
7.2 Device information: Used to set the name of the
equipment and the login greeting.
7.9 Date and time: system time of the equipment.
7.10 Outer Device: used for monitoring multi-screen at the
same time. Users can also increase the number of network
camera with a monitor screen, so it is convenient to manage.
Click New, enter into the additional options.
7.3 Video Stream: For users to view the events of equipment
for fault diagnosis.
7.4 Log: Used to check the information of visitors of camera.
7.5 User Account: Used to increase the landing of the user,
click New, and increase accounts.
22
Installation and Operation Manual V2.0 V2.0 Installation and Operation Manual
21
7.12 Download Ocx2: Used for user to download and install
Ocx2 control.
7.13 Language: Used to select the appropriate language
version.
8 Advanced Setting
8.1 PTZ Setting: used to set the rotation of PTZ, when user
choose reverse rotation, the head will follow the arrows to the
reverse detection, this feature is used to solve the camera when
it is inversion.
User input URL, which can be LAN IP address or_ domain
name for WAN.
Also needed to input port number ,user name and password.
7.11 Local Setting(PC): used to set the video and photo
storage path, the user can modify the storage location for their
ownneed.
8.2 PTZ Preset: Use to sets the PTZ speed.
8.3 Device Setting: Used for download or upload the
information of equipment configuration, and also parameters can
be recovered to factory Settings.
8.4 update the software: Used to update the software
version
8.5 Update webpage: Used to update the version of the page
8.6 Rboot Device: Used to restart equipment when it is
needed.
24
Installation and Operation Manual V2.0 V2.0 Installation and Operation Manual
23
For users convenience, IP camera supports DDNS feature.
Each IP camera has a unique global domain name, which is
marked on device body. Also, user can obtain the domain name
via IP Cam tools. Please refer the figure attached below.
If user wants to visit domain, he/she just needs to do port
mapping on router (How to do will be explained in the following
pages). Then, user can direct access to the domain name, such
as, http://aa0061.netipcam.com:822 is the port number of device.
The device also supports third-party domain name resolution,
currently supports www.3322.org and www.dyndns.org. If users
need a third party domain solution, he/she can access the
appropriate site and apply for the dynamic domain. Then, fill the
applied domain information in the camera.
Next, we introduce how to do port mapping on router. Two
methods are available.
1. 1.Mapping port automatically via Upnp on router.
2. 2.Establish virtual server via setting router.
Above two methods can be finished on GUI web page of the
router. We recommend No.1 solution.
If user select No.1 solution, he/she should ensure the router
support Upnp protocol, and enable Upnp port mapping feature,
the following introduction takes TP-LINK and the DLINK router as
example to show how to activate upnp port mapping function and
how to establish a virtual server .
9 Diagnose Tool
Diagnostic Tools:Used to check the unusual situation of
equipment, then help users to solve the network connection
problems.
10 Logout
Used to logout and re-login the device.
11 How to Access IP camera via
WAN(Wide Area Network)
Tips:
DDNS: Dynamic DNS, also called as dynamic domain name,
is used to handle the problem that users device doesnt have
fixed IP while accessing Internet. With assist of DDNS, user can
connect to his/her IP camera directly via DDNS.
If user wants to access his/her IP camera via WAN, two
conditions, mentioned as follows, must be met.
1. User knows the WAN IP address or domain name of the IP
camera.
2. If IP camera connects to a router, the corresponding mirror
port of router must be set for IP camera, so that user can access
the IP Cam located in LAN through WAN.
Most users dont have fixed IPs. Every time when the device
connects with Internet, networking service operator allocates a
dynamic IP to the device. If the connection breaks and rebuilds, a
new IP will be allocated again. Normally, user doesnt know the IP
of device. DDNS feature can overcome this problem. As long as
user knows the dynamic domain name, he/she is always able to
access his/her networking device.
26
Installation and Operation Manual V2.0 V2.0 Installation and Operation Manual
25
1. Log in to the device page "forward rule">> "UPnP Settings",
ensure that the current UPnP state is "opened" as shown below
If you use D-LINK routers, please refer to this note.
i) Howto set UPNP port mapping:
1. Push the button of WPS on D-Link router till there is
blue light flash
wps
2. Push the button of WPS on IP Camera till there is blue
light flash, then IP camera connects to the D-Link router.
2. Log on to network camera, open the Device page "Network
Settings">> "UPnP Settings", choose to "enable the UPnP
feature" and click "Save". It will cost a few seconds to update the
UPnP success, as shown below
wps
28
Installation and Operation Manual V2.0 V2.0 Installation and Operation Manual
27
n
intelligent mobile phone, iPhone or Android-OS(Operation
System) based mobile phone. As follows below, we take iPhone
as example to show how to set IP Cam Viewer.
1. Download IP Cam Viewer software from CD delivered in
package box to your intelligent mobile phone. Now, IP Cam
Viewer have iPhone version and Android-OS version. Please
confirm your mobile phone has iPhone OS or Android-OS and
choose the correct software version.
2. Install IP Cam Viewer.
3. Run IP Cam Viewer, shown below,
3. Settings finished
How to establish virtual server
1. Open the router GUI page "forward rule">> "virtual server",
as shown below,
Enter the IP address and network camera port, and then
"Save Settings"
3. Settings finished
Tips:
In our test, we found that some routers will give higher priority
to the virtual server port mapping. If both the virtual servers and
UPnP port mapped, and two different IP address are conflicted,
the router will connect to the specified virtual server IP address.
This will leads to UPnP mapping not useful, although it is set
successfully.
Not recommended to set both virtual server and UPnP port
mapping in the same.
You can access your IP Camera through WAN after finish
setting up dynamic DNS domain name and port mapping.
12 How to Access IP Camera
Through Intelligent Mobile Phone
With the assistance of professional client software IP Cam
Viewer, you can access any online IP Camera anywhere through
30
Installation and Operation Manual V2.0 V2.0 Installation and Operation Manual
29
4. Add IP cameras. Click button to setup
configurations.
Click button to add device,
Click button , you can find the menu below.
32
Installation and Operation Manual V2.0 V2.0 Installation and Operation Manual
31
Click button OK and go back to main menu shown as follows,
Please input the parameters correctly following the
introduction below,
Option Type: choose as device type.
Option IP: input the IP Address OR Domain Name of the IP
Camera.
Option Port: input the Port Number of the IP camera.
Option User: input the User Name of the IP camera.
Option Pass: input the Password of the IP camera
34
Installation and Operation Manual V2.0 V2.0 Installation and Operation Manual
33
You can control the rotation directions of the IP camera
through the direction button, upward, downward, left and right.
Except the four direction buttons, the rest buttons are reserved
for future functions.
Thank you for reading the manual.
This ipcamera have wpa
You can choose any IP camera displaying in the client
software and run PTZ operations. Click the IP camera channel
and the image will be displayed in full-screen scale.
Click button to shot photographs and save the pictures
in mobile phone. You can click button to return main menu
and click button to display PTZ operation menu, shown as
follows.
36
Installation and Operation Manual V2.0 V2.0 Installation and Operation Manual
35
Вам также может понравиться
- The Subtle Art of Not Giving a F*ck: A Counterintuitive Approach to Living a Good LifeОт EverandThe Subtle Art of Not Giving a F*ck: A Counterintuitive Approach to Living a Good LifeРейтинг: 4 из 5 звезд4/5 (5794)
- The Gifts of Imperfection: Let Go of Who You Think You're Supposed to Be and Embrace Who You AreОт EverandThe Gifts of Imperfection: Let Go of Who You Think You're Supposed to Be and Embrace Who You AreРейтинг: 4 из 5 звезд4/5 (1090)
- Never Split the Difference: Negotiating As If Your Life Depended On ItОт EverandNever Split the Difference: Negotiating As If Your Life Depended On ItРейтинг: 4.5 из 5 звезд4.5/5 (838)
- Hidden Figures: The American Dream and the Untold Story of the Black Women Mathematicians Who Helped Win the Space RaceОт EverandHidden Figures: The American Dream and the Untold Story of the Black Women Mathematicians Who Helped Win the Space RaceРейтинг: 4 из 5 звезд4/5 (895)
- The Hard Thing About Hard Things: Building a Business When There Are No Easy AnswersОт EverandThe Hard Thing About Hard Things: Building a Business When There Are No Easy AnswersРейтинг: 4.5 из 5 звезд4.5/5 (344)
- Elon Musk: Tesla, SpaceX, and the Quest for a Fantastic FutureОт EverandElon Musk: Tesla, SpaceX, and the Quest for a Fantastic FutureРейтинг: 4.5 из 5 звезд4.5/5 (474)
- The Sympathizer: A Novel (Pulitzer Prize for Fiction)От EverandThe Sympathizer: A Novel (Pulitzer Prize for Fiction)Рейтинг: 4.5 из 5 звезд4.5/5 (121)
- The Emperor of All Maladies: A Biography of CancerОт EverandThe Emperor of All Maladies: A Biography of CancerРейтинг: 4.5 из 5 звезд4.5/5 (271)
- The Little Book of Hygge: Danish Secrets to Happy LivingОт EverandThe Little Book of Hygge: Danish Secrets to Happy LivingРейтинг: 3.5 из 5 звезд3.5/5 (400)
- The World Is Flat 3.0: A Brief History of the Twenty-first CenturyОт EverandThe World Is Flat 3.0: A Brief History of the Twenty-first CenturyРейтинг: 3.5 из 5 звезд3.5/5 (2259)
- The Yellow House: A Memoir (2019 National Book Award Winner)От EverandThe Yellow House: A Memoir (2019 National Book Award Winner)Рейтинг: 4 из 5 звезд4/5 (98)
- Devil in the Grove: Thurgood Marshall, the Groveland Boys, and the Dawn of a New AmericaОт EverandDevil in the Grove: Thurgood Marshall, the Groveland Boys, and the Dawn of a New AmericaРейтинг: 4.5 из 5 звезд4.5/5 (266)
- A Heartbreaking Work Of Staggering Genius: A Memoir Based on a True StoryОт EverandA Heartbreaking Work Of Staggering Genius: A Memoir Based on a True StoryРейтинг: 3.5 из 5 звезд3.5/5 (231)
- Team of Rivals: The Political Genius of Abraham LincolnОт EverandTeam of Rivals: The Political Genius of Abraham LincolnРейтинг: 4.5 из 5 звезд4.5/5 (234)
- CAM680Документ20 страницCAM680mirmilos100% (3)
- Toshiba Xario Service Manual - Maintanance PDFДокумент139 страницToshiba Xario Service Manual - Maintanance PDFdnavarro00100% (3)
- The Unwinding: An Inner History of the New AmericaОт EverandThe Unwinding: An Inner History of the New AmericaРейтинг: 4 из 5 звезд4/5 (45)
- New ETP Offline Premium Publications Offering On MyPWC Power PDFДокумент12 страницNew ETP Offline Premium Publications Offering On MyPWC Power PDFSamirnov Ic100% (1)
- Library Research: Learning Activity Sheet # 1.3Документ5 страницLibrary Research: Learning Activity Sheet # 1.3Lorenzo Cohen100% (1)
- 15 Primary Secondary Sources NHDДокумент6 страниц15 Primary Secondary Sources NHDapi-115664632Оценок пока нет
- Graphical Password Authentication System Using Intuitive ApproachДокумент5 страницGraphical Password Authentication System Using Intuitive Approachvasavi kumbargeriОценок пока нет
- Service Manual Acer Aspire 5520 5220 SeriesДокумент114 страницService Manual Acer Aspire 5520 5220 SeriesAlVaPi100% (1)
- Mini NVR Quick Start ManualДокумент21 страницаMini NVR Quick Start ManualOscar Trexo GlezОценок пока нет
- HCS1 User enДокумент4 страницыHCS1 User enmirmilosОценок пока нет
- Yokogawa 2558 AC Standard Flyer GermanДокумент4 страницыYokogawa 2558 AC Standard Flyer GermanmirmilosОценок пока нет
- Honeywell Engineering Manual of Automatic Control For Commercial BuildingsДокумент518 страницHoneywell Engineering Manual of Automatic Control For Commercial Buildingsmubashirhasan67% (3)
- SIP IP Camera User Guide V1Документ18 страницSIP IP Camera User Guide V1mirmilosОценок пока нет
- SIP IP Camera User Guide V1Документ18 страницSIP IP Camera User Guide V1mirmilosОценок пока нет
- Current ClampsДокумент32 страницыCurrent ClampsmirmilosОценок пока нет
- MT D Catalogue 2013Документ56 страницMT D Catalogue 2013mirmilosОценок пока нет
- 6036351A MagnefixPlus EngДокумент2 страницы6036351A MagnefixPlus EngmirmilosОценок пока нет
- Pioneer - XV HTD 50 User ManualДокумент52 страницыPioneer - XV HTD 50 User ManualmirmilosОценок пока нет
- EW92 Oregon Thermometer In-Out DoorДокумент2 страницыEW92 Oregon Thermometer In-Out DoormirmilosОценок пока нет
- Pdp42v6 PlasmaДокумент24 страницыPdp42v6 PlasmaMagla Cornel GabrielОценок пока нет
- 440 n30616 enДокумент90 страниц440 n30616 enmirmilosОценок пока нет
- Bike Computer Sigma BC - 906Документ28 страницBike Computer Sigma BC - 906mirmilosОценок пока нет
- 24x10x40 CDRWДокумент1 страница24x10x40 CDRWmirmilosОценок пока нет
- IPAK System LeafletДокумент4 страницыIPAK System LeafletCarlos MusellaОценок пока нет
- Manual de Servicio SONY KDL-55HX857Документ53 страницыManual de Servicio SONY KDL-55HX857paelocom8550100% (1)
- Application Layer: A Note On The Use of These PPT SlidesДокумент76 страницApplication Layer: A Note On The Use of These PPT SlidesShobhit GuptaОценок пока нет
- Fara B. Illich: Summary of QualificationsДокумент2 страницыFara B. Illich: Summary of QualificationsFara IllichОценок пока нет
- LIRA PortableДокумент2 страницыLIRA PortableRung HeoОценок пока нет
- Change Windows MAC Address PDFДокумент34 страницыChange Windows MAC Address PDFJuan Alberto Corniel JiménezОценок пока нет
- Quick Heal Total Price ListДокумент10 страницQuick Heal Total Price ListABHIJIT MONDAL100% (4)
- Untitled DocumentДокумент7 страницUntitled DocumentToyotalldayОценок пока нет
- Technical Handover Document BTEL RBTДокумент29 страницTechnical Handover Document BTEL RBTKardinar RudiyantoОценок пока нет
- Javascript Lab Assignment 1: My First Javascript GameДокумент3 страницыJavascript Lab Assignment 1: My First Javascript GameShaveta KhepraОценок пока нет
- SS7 Vulnerabilties - and - CategoriesДокумент5 страницSS7 Vulnerabilties - and - CategoriesShine OnОценок пока нет
- Broadband MultiplayДокумент21 страницаBroadband MultiplayKaran SahiОценок пока нет
- Chrome Devtools Cheatsheet PDFДокумент13 страницChrome Devtools Cheatsheet PDFChastityОценок пока нет
- 8.1 Software Replacement Procedure (For PLC)Документ17 страниц8.1 Software Replacement Procedure (For PLC)LEVENT ÖZGALОценок пока нет
- Deep Sea Electronics PLC: DSE7400 Operator ManualДокумент114 страницDeep Sea Electronics PLC: DSE7400 Operator ManualThelife Maker100% (1)
- Toyota Kirloskar Motor PVT LTD: TKM-036, Group - AДокумент1 страницаToyota Kirloskar Motor PVT LTD: TKM-036, Group - ABasava RajОценок пока нет
- Mis BpoДокумент34 страницыMis BpoarifulseuОценок пока нет
- Reading Comprehension TiktokДокумент6 страницReading Comprehension TiktokMadalina TibaОценок пока нет
- q1 Week 1 Etech Powerpoint AДокумент28 страницq1 Week 1 Etech Powerpoint AMark Angelo FloresОценок пока нет
- Internet BasicsДокумент23 страницыInternet BasicsNurhayati Fakhruzza Binti Sulaiman100% (1)
- 6.2.3.8 Lab - Configuring Multiarea OSPFv2 FinalДокумент13 страниц6.2.3.8 Lab - Configuring Multiarea OSPFv2 FinalJoseph Ryan WolfОценок пока нет
- Syllabus Class III To XДокумент12 страницSyllabus Class III To XViraj KumarОценок пока нет
- Terms of Reference International SCADA Expert: 1. BackgroundДокумент4 страницыTerms of Reference International SCADA Expert: 1. BackgroundancaОценок пока нет
- CAN Bus Explained - A Simple Intro (2019)Документ13 страницCAN Bus Explained - A Simple Intro (2019)Hermawan 0103100% (1)