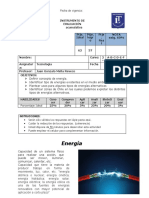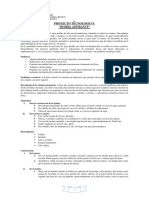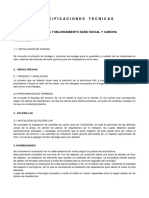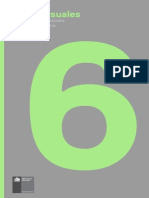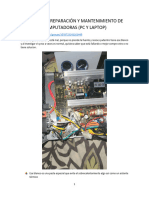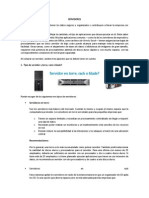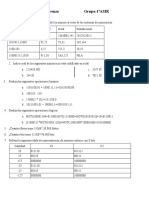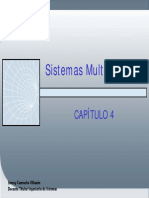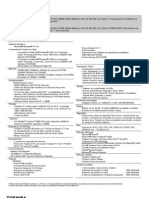Академический Документы
Профессиональный Документы
Культура Документы
Iso 1 Digital
Загружено:
Juan Mella RevecoОригинальное название
Авторское право
Доступные форматы
Поделиться этим документом
Поделиться или встроить документ
Этот документ был вам полезен?
Это неприемлемый материал?
Пожаловаться на этот документАвторское право:
Доступные форматы
Iso 1 Digital
Загружено:
Juan Mella RevecoАвторское право:
Доступные форматы
1
El ordenador como
herramienta
En esta unidad aprenders acerca de:
La informtica y los ordenadores.
El teclado del ordenador.
El sistema operativo Linux y el ratn.
El sistema operativo Ubuntu: el escritorio.
Las ventanas del sistema operativo.
Textos, clculos e imgenes.
La organizacin de la informacin.
tec2EL_U1INF_2012.indd 148 10/01/12 13:39
149 El ordenador como herramienta
[1]
INFORMTICA Y ORDENADORES
La informtica es la ciencia que estudia el desarrollo de mquinas y
mtodos para tratar la informacin de manera automtica.
El trmino informtica es de origen francs y se forma a partir de la unin
de las palabras informacin y automtica.
Los sistemas informticos permiten almacenar, procesar, enviar y recibir gran-
des cantidades de informacin en tiempos breves, empleando ordenado-
res o computadoras capaces de efectuar clculos complejos, transformar
la informacin digital en textos, imgenes y sonidos y comunicarse con otros
ordenadores intercambiando informacin.
Un ordenador es una mquina capaz de almacenar y manipular infor-
macin y de realizar clculos y operaciones matemticas.
Un ordenador est compuesto por dos elementos fundamentales, que consti-
tuyen el sistema informtico:
> El hardware: trmino ingls con el que se designan la maquinaria o los ele-
mentos fsicos que forman el ordenador.
> El software: trmino ingls con el que se designan las instrucciones o los
programas de funcionamiento que hacen que el ordenador ejecute dife-
rentes tareas.
El ordenador personal
El hardware de un ordenador personal o PC (Personal Computer) consta de
los elementos siguientes:
> La unidad central de proceso (CPU). Contiene los componentes electrni-
cos para procesar la informacin.
> Los perifricos. Son dispositivos conectados a la CPU que pueden ser de
diferentes tipos:
Dispositivos de almacenamiento: pendrives, discos duros
Dispositivos de entrada de informacin: teclado, ratn, escner
Dispositivos de salida de informacin: monitor, impresora
No piensa
La expresin cerebro electrnico para
referirse a un ordenador es incorrecta,
pues un ordenador no piensa, nica-
mente ejecuta al pie de la letra las ins-
trucciones que se le dan.
La webcam es un perifrico de entrada. Teclado y ratn.
El hardware son los elementos fsicos que forman el
ordenador.
tec2EL_U1INF_2012.indd 149 10/01/12 13:39
150 Unidad 1
[2]
EL TECLADO DEL ORDENADOR
El teclado permite al usuario comunicarse con el ordenador mediante la escri-
tura. Adems de teclas con letras, nmeros y smbolos, los teclados disponen
de teclas para tareas especficas o para controlar otros perifricos que se con-
figuran mediante software.
1. Nombra los elementos que componen un ordenador personal y describe la
funcin que realizan.
>>
Teclas de funcin F1-F12: realizan funciones especficas
en cada programa.
Software de control y configuracin
de un teclado proporcionado por su
fabricante.
Escape (Esc): permite salir
de programas y cancelar co-
mandos.
Inicio o Start: despliega el
men Inicio de Windows.
Alt: se combina con otras
para ejecutar comandos
especiales (Alt + F abre el
men Archivo).
Retroceso: elimina el carcter si-
tuado a la izquierda del cursor. En
ciertas aplicaciones (por ejemplo,
una pgina web) funciona como
botn Atrs.
F Mode: permite cambiar a la
funcin alternativa de la tecla.
Bloq Numrico: activa el teclado
numrico. Si est desactivado, las
teclas desempean las funciones
secundarias indicadas en la parte
inferior.
Enter, Entrar, Return o
Intro: confirma la ejecu-
cin de una accin.
Teclado numrico: compuesto por
teclas de nmeros y los signos de
operaciones matemticas /, *, -, +.
Barra espaciadora: aa-
de un espacio en blanco.
Alt Gr: inserta el tercer
smbolo de una tecla pul-
sando ambas simultnea-
mente (Alt Gr + 2 = @).
Control (Ctrl): se usa en
combinacin con otras te-
clas. (Ctrl + C copia la se-
leccin).
Teclas de desplazamiento
Inicio: sita el cursor al principio de la lnea.
En una pgina web, el cursor se sita al prin-
cipio de la pgina.
Fin: tiene el efecto contrario al de la tecla
Inicio.
RePg / AvPg: estas teclas se usan para
avanzar o retroceder una pgina.
Supr: en un programa de procesamiento de
texto, elimina el carcter situado a la derecha
del cursor. En otras aplicaciones elimina los
elementos seleccionados.
Teclas de direccin: permiten
desplazarse en cuatro direccio-
nes (arriba, abajo, izquierda y
derecha).
Bloq Mays: todos los
caracteres alfabticos se
insertan en maysculas.
tec2EL_U1INF_2012.indd 150 10/01/12 13:39
151 El ordenador como herramienta
[3] LINUX Y EL RATN
Las rdenes se transmiten al ordenador mediante un cursor o puntero, gene-
ralmente con forma de flecha, que aparece en la pantalla y que mueve un
dispositivo llamado ratn. Todos los programas o aplicaciones del ordenador
se muestran en marcos llamados ventanas.
El ratn dispone de dos botones:
> Botn izquierdo o principal. Con este botn se pueden realizar las
siguientes operaciones:
Seleccionar: situando el cursor sobre el objeto y pulsando el botn una
sola vez (hacer clic). El objeto seleccionado se muestra resaltado.
Arrastrar: con el cursor situado sobre el objeto, manteniendo pulsado el
botn y desplazando el ratn.
Activar programas o abrir ventanas: pulsando dos veces el botn de
forma rpida (hacer doble clic).
Efecto de arrastrar.
> Botn derecho o secundario.
Con este botn se pueden realizar
las siguientes operaciones:
Activar mens contextuales,
relacionados con los objetos sea-
lados
1
: situando el cursor sobre
el objeto y haciendo clic con este
botn.
Desplegar listas de categoras,
correspondientes a los iconos del
lanzador
2
: situando el cursor
sobre uno de ellos y haciendo clic
con este botn.
Cursor en una ventana Ubuntu.
El objeto seleccionado aparece resaltado.
Diferentes modelos de ratn.
Botn
principal
Botn secundario
Botn secundario
1 2
tec2EL_U1INF_2012.indd 151 10/01/12 13:39
152 Unidad 1
[4] EL SISTEMA OPERATIVO UBUNTU: EL ESCRITORIO
El sistema operativo es un conjunto de programas (instrucciones) que
permiten controlar el ordenador.
El sistema operativo permite arrancar el sistema y configurarlo para contro-
lar el funcionamiento del ordenador. Asimismo permite el funcionamiento
de aplicaciones, como procesadores de texto, programas de dibujo, etctera.
Para el desarrollo de esta unidad emplearemos como sistema operativo Linux
la versin final de Ubuntu 11.04 Natty Narwhal.
El escritorio es la primera pantalla que aparece al iniciar Ubuntu.
En esta versin, el escritorio recibe el nombre de Unity y consta de tres
elementos bsicos: la barra superior, el rea de aplicaciones y el lanzador o
Launcher.
Barra superior
Lanzador
o Launcher
rea de
aplicaciones
Para personalizar el escritorio en Ubuntu:
> Se hace clic con el botn derecho del ratn sobre el rea de aplicaciones.
> En el men que aparece 1 se hace clic en Cambiar el fondo del escritorio .
> En ventana Preferencias de la apariencia 2 , en la pestaa Fondo , se hace clic
en el diseo que se desee 3 y este aparecer en la pantalla.
> Para finalizar, se hace clic en 4 .
La barra superior del escritorio contiene: el Dash (Tablero), el Men Global y
el rea de indicadores.
Logotipo de Ubuntu.
Proceso de personalizacin de Ubuntu.
Dash (Tablero)
Men global rea de indicadores
1
2
3
4
tec2EL_U1INF_2012.indd 152 10/01/12 13:39
153 El ordenador como herramienta
Dash o Tablero
> El Dash, o Tablero, es un control de acceso rpido com-
puesto por una caja de bsqueda y dos filas de accesos direc-
tos. La fila superior, iconos grises, contiene los accesos: Multi-
media , Internet , Ms aplicaciones , y Buscar archivos ; y la inferior
contiene iconos de aplicaciones favoritas: el navegador web,
el visor de imgenes, el cliente de correo y el reproductor
multimedia.
Para acceder al Dash se hace clic en o se pulsa la tecla
[Start]. Para salir, se hace clic en o se pulsa la tecla [Esc].
Men Global
El men Global corresponde al men de la ventana que tengamos abierta y
que antes se encontraba en la barra de mens de la misma. Tambin ocurre
lo mismo en determinadas aplicaciones. Cuando nos encontremos en el escri-
torio en la barra superior aparecer:
rea de indicadores
El rea de indicadores incluye el botn de apagado 1 , el control de sesio-
nes 2 , el reloj/calendario 3 , la configuracin de correo y chat 4 , el volu-
men/control de reproduccin 5 , y las redes 6 . Si se trata de un ordenador
porttil aparecer el control de estado de la batera y toma de corriente.
1
2
5
4
3
6
Dash o Tablero.
tec2EL_U1INF_2012.indd 153 10/01/12 13:40
154 Unidad 1
Launcher o Lanzador
El Launcher, o Lanzador, de aplicaciones contiene los siguien-
tes elementos:
> Carpeta personal. En esta carpeta estn los documen-
tos creados por el usuario. Haciendo doble clic en el icono
se abre una ventana que muestra una lista con todos los docu-
mentos organizados en carpetas.
> Aplicaciones favoritas. En esta zona aparecen por defecto
las siguientes:
> Selector de reas de trabajo. Al hacer clic en el icono , apa-
rece la pantalla dividida en cuatro espacios
1
. Con las teclas de cur-
sor, o con el ratn, se puede ir de un rea a otra y mover ventanas
entre los distintos espacios de trabajo, con solo arrastrar y soltar.
> Aplicaciones. Da acceso a todas las aplicaciones
2
.
> Archivos y carpetas. Da acceso a todos los archivos
3
.
> Papelera. Contiene los documentos que se han eliminado provi-
sionalmente
4
. Los archivos se pueden recuperar haciendo clic en el
botn
5
o eliminarse definitivamente
con 6 .
El Lanzador se oculta automticamente cuando se pulsa sobre cualquiera de
sus iconos. Para volver a visualizarlo se coloca el puntero en el borde izquierdo
de la pantalla y se espera un instante.
En el Lanzador:
> La aplicacin activa tiene una flecha a cada lado del icono
7
.
> Las aplicaciones en ejecucin muestran solo la flecha a la izquierda
8
.
> Si hay varias ventanas de la misma aplicacin, aparece una marca por
cada una de ellas, a la izquierda del icono
9
.
Si se hace clic con el botn derecho en un icono del Lanzador, aparece
un globo con una lista de opciones
10
.
LibreOffice Writer: procesador de texto.
Centro de software de Ubuntu: desde donde se pueden
descargar e instalar todo tipo de aplicaciones.
Navegador Firefox.
LibreOffice Impress: programa de presentaciones.
LibreOffice Calc: hoja de clculo.
El panel de control de Ubuntu One: servicio para compartir
datos, archivos, etctera.
1
2
3
4
5 6
7
9
8
10
tec2EL_U1INF_2012.indd 154 10/01/12 13:40
155 El ordenador como herramienta
[5] LAS VENTANAS
Las ventanas son los elementos principales que relacionan al usuario
con el sistema operativo o con una aplicacin o programa.
Un programa o aplicacin tambin puede hacer uso de varias ventanas: una
para cada documento abierto, una para cada barra de herramientas que se est
utilizando, etc. En las ventanas se encuentran los siguientes elementos:
Barra de herramientas Barra de direccin Barra de ttulo
Barras de desplazamiento Barra de estado Barra de desplazamiento rea de trabajo
Panel lateral
> Barra de ttulo: contiene el ttulo de la ventana y los botones de control
que minimizan , maximizan o cierran la ventana . Situando el cur-
sor sobre la barra de ttulo se puede desplazar la ventana arrastrando con
el ratn.
> rea de trabajo: contiene carpetas y archivos.
> Barra de direccin: aparecen los nombres de las carpetas y subcarpetas
que se van abriendo.
> Barra de herramientas: con herramientas para manejar los elementos que
contenga la carpeta y controles para elegir el tamao y la forma de visuali-
zacin (vista de icono, de lista o compacta).
> Panel lateral: muestra informacin de la carpeta que est abierta en el
rea de trabajo.
> Barra de estado: muestra mensajes del contenido de la ventana. En su
extremo derecho hay un tringulo punteado, situando el cursor sobre l y
arrastrando con el botn principal se pueden modificar las dimensiones de
la ventana.
> Barras de desplazamiento: al situar el cursor en los bordes de la ventana
o de los paneles aparecen unos deslizadores que permiten mover el conte-
nido de su interior.
Botones de control
Minimizar: la ventana se reduce a un botn
en la barra de tareas y la aplicacin contina
abierta.
Maximizar: ampla la ventana hasta el ta-
mao mximo.
Cerrar: cierra la ventana.
Eleccin de la forma de visualizacin.
tec2EL_U1INF_2012.indd 155 10/01/12 13:40
156 Unidad 1
[6] TEXTOS, CLCULOS E IMGENES
El sistema operativo Ubuntu dispone de programas para editar textos y gr-
ficos o para realizar clculos. Para acceder a ellos hay que hacer clic con el
botn derecho en del Lanzador y, en el globo que aparece, se hace clic en
Accesorios o en Grfcos .
> En Accesorios se encuentran las siguientes aplicaciones:
Editor de textos (gEdit): es un sencillo editor de texto que permite crear
y modificar documentos sin formato.
Procesador de textos gEdit.
Notas de escritorio (Tomboy): es un editor de texto bsico con el que se
pueden crear documentos sencillos a modo de notas que aparecern en
el escritorio.
Calculadora: permite realizar clculos sencillos en la modalidad Bsico
y ms complejos en las modalidades Avanzado , Financiero o Programa-
dor . Para cambiar el tipo de calculadora se abre el men Modo en la
barra superior del escritorio (men Global) y se elige la opcin deseada
haciendo clic en ella, por ejemplo, Avanzado .
> En Grficos se encuentran las siguientes aplicaciones:
Gestor de imgenes Shotwell: es un administrador de imgenes que
permite organizar, editar y compartir imgenes de manera sencilla.
LibreOffice Draw: es un editor de grficos vectoriales que permite
crear dibujos y diagramas. Al estar integrado en la suite LibreOffice
resulta fcil el uso de los dibujos creados en Writer, Calc, etctera.
SimpleScan: permite obtener imgenes de un escner.
Para obtener otros programas grficos como GIMP, Inkscape, gThumb,
hay que instalarlos desde el Centro de software de Ubuntu .
LibreOffice Draw.
Calculadora en modo Bsico.
Calculadora en modo Avanzado.
El men Modo se encuentra
en la barra superior del
escritorio (men Global).
Tomboy.
Seleccionar grficos en el Lanzador.
tec2EL_U1INF_2012.indd 156 10/01/12 13:40
157 El ordenador como herramienta
[7] ORGANIZACIN DE LA INFORMACIN
En un ordenador, la informacin se almacena en dos tipos de archivos:
> Archivos de datos: contienen textos, nmeros o grficos.
> Archivos de programa o archivos ejecutables: contienen programas que
permiten trabajar con archivos de datos.
Los archivos se identifican mediante un nombre de entre 1 y 255 caracte-
res (letras, nmeros o signos), seguido de un punto y de una extensin (tres
caracteres que indican el tipo de archivo: odt, documento; ott, texto; exe,
ejecutable; etctera).
Los archivos se guardan en carpetas (directorios), dentro de las cuales puede
haber otras carpetas (subdirectorios) o archivos. Con los archivos y las carpe-
tas se pueden realizan las siguientes operaciones:
> Crear carpetas. Se puede hacer de dos formas:
1. Con el botn derecho del ratn se hace clic en el fondo del escritorio o
del rea de trabajo de una carpeta y, en el men contextual que aparece,
se hace clic en Crear una carpeta
1
.
2. Se despliega el men Archivo (en el men Global de la barra superior del
escritorio) y se hace clic en Crear una carpeta
2
.
En ambas opciones aparece el icono de una carpeta y debajo, en carpeta sin
ttulo
3
se pulsa la tecla [Suprimir] y se escribe el nombre de la carpeta, por
ejemplo, mi carpeta
4
. Para finalizar, se pulsa la tecla [Enter] (o [Intro]) del
teclado
5
.
> Abrir/cerrar archivos y carpetas. Para abrir se coloca el cursor sobre el
archivo o la carpeta y se hace doble clic; o se despliega el men Archivo ,
despus de seleccionar la carpeta, y se hace clic en Abrir . Para cerrar se hace
clic en o se despliega el men Archivo y se hace clic en Cerrar .
Men Archivo / Abrir .
miarchivo.odt
Nombre de archivo Extensin
Estructura de un nombre de archivo.
1
2
5
4 3
Proceso para crear una carpeta.
tec2EL_U1INF_2012.indd 157 10/01/12 13:40
158 Unidad 1
> Copiar / mover archivos y carpetas. Se siguen estos pasos:
Se selecciona el archivo, o la carpeta, haciendo clic (para seleccionar varios
se mantiene pulsada la tecla [Control] mientras se hace clic sobre ellos).
Se abre el men Editar y se hace clic en Cortar o en Mover a para mover
el archivo a otra carpeta (o en Copiar 1 para colocar una copia en otro
lugar). Se abre la carpeta donde se quiera colocar el archivo (o archivos),
se despliega el men Editar y se hace clic en Pegar .
Tambin se puede hacer clic con el botn derecho en la seleccin y utili-
zar las opciones de: Cortar , Mover a , Copiar y Pegar que muestra el men
contextual que aparece 2 .
Otra opcin consiste en abrir en el escritorio la ventana de origen y la
de destino. En la ventana de origen se seleccionan los elementos que se
deseen y arrastrando con el ratn se llevan a la ventana de destino 3 .
> Eliminar archivos o carpetas. Se hace clic sobre la opcin Mover a la pape-
lera del men que aparece al hacer clic con el botn secundario 4 , o al
desplegar el men Editar .
> Buscar archivos y carpetas. Se hace clic en Archivos y carpetas (en
el Lanzador), en el cuadro de bsqueda se va escribiendo el nombre del
archivo, o de la carpeta y, mientras se hace, van apareciendo todos los
documentos que contienen esa secuencia de letras 5 .
1
2
4
3
5
tec2EL_U1INF_2012.indd 158 10/01/12 13:40
159 El ordenador como herramienta
Gimp I
1. El Programa de Maquetacin de Imgenes Ge-
neral (GIMP), sirve para crear imgenes y editar
fotografas digitales. Si no tienes el programa ins-
talado procede de la siguiente forma:
> Haz clic en Centro de software de Ubuntu
del Lanzador.
> En la ventana que se abre, haz clic en Gr-
ficos 1 .
> En la ventana que se abre 2 , haz clic en
Pintura y edicin .
> En la ventana que se abre, localiza el programa,
haz clic en l y, a continuacin, en
3 .
2. Una vez instalado GIMP, haz clic en Navegador
Firefox y descarga una imagen en el escritorio del
estilo de las que se muestran 4 .
3. Inicia GIMP. Para ello:
> Haz clic con el botn derecho en del Lanzador.
> En el globo que se abre, haz clic en Grficos 5 .
> Finalmente, en el cuadro que se abre, haz clic en Editor de imgenes GIMP 6 .
1
2
3
4
5
6
[ ]
manos a la obra
tec2EL_U1INF_2012.indd 159 10/01/12 13:40
160 Unidad 1
[ ]
manos a la obra
Gimp II
4. Para cargar en GIMP la fotografa descargada:
> Seleccinala haciendo clic sobre ella 1 .
> Arrstrala con el ratn al interior de la ventana de
GIMP 2 .
> Suelta el botn del ratn y quedar tal como se
muestra 3 .
5. Para seleccionar una zona de la fotografa:
> En la caja de herramientas haz clic en Tijeras inteli-
gentes para seleccionarla. Activa la opcin Difuminar
los bordes y un radio de 8.
> En la barra de informacin situada en la parte inferior
de la ventana que contiene la imagen, haz clic en
para agrandar su tamao y facilitar el silueteado de la
zona que deseas seleccionar: en la imagen del ejemplo
se ha seleccionado el valor 400 % 4 .
> Sita el cursor sobre un punto del borde del rea a se-
leccionar, haz clic y aparece un punto de color. Vuelve
a hacer clic en un punto prximo al primero y apa-
recer otro punto de color unido al anterior por una
fina lnea. Repitiendo esta operacin irs silueteando
la zona que deseas seleccionar 5 .
> En las zonas que exijan un mayor detalle es conve-
niente situar los puntos ms juntos 6 .
> En caso necesario, la posicin de la lnea se puede co-
rregir haciendo clic sobre ella y arrastrando.
> La seleccin se completa cuando se vuelve a hacer clic
sobre el punto con el cual empez la seleccin.
1
2
3
4
5 6
tec2EL_U1INF_2012.indd 160 10/01/12 13:40
161 El ordenador como herramienta
Gimp III
6. Para recortar la zona seleccionada:
> Una vez cerrada la seleccin 1 , haz clic en un punto del interior de la zona seleccionada que queda rodeada de una
lnea discontinua 2 .
> Despliega el men Seleccionar y haz clic en Flotante .
> Haz clic con el botn derecho en la seleccin y, en el men contextual, haz clic en Editar y en Copiar 3 .
7. Puedes incorporar la imagen recortada a una ven-
tana vaca o a otra imagen:
> Para incorporarla a una ventana vaca, despliega
el men Archivo y haz clic en Nuevo . En la
ventana que aparece, selecciona el tamao de la
imagen y haz clic en 4 .
> Para incorporarla a una imagen existente, despliega el men Archivo y haz clic en Abrir . En la ventana que aparece,
selecciona el archivo con la imagen y haz clic en 5 .
1 2 3
4
5
tec2EL_U1INF_2012.indd 161 10/01/12 13:40
La comunicacin lingstica
162 Unidad 1
[ ]
es de tu competencia
Qu ventajas tiene el uso de ordenadores? Ampla tu informacin al respecto y debate con tus com-
paeros y compaeras sobre esta cuestin.
Expresa tu opinin
Expn de forma oral, para tus compaeros, un resumen del texto que responda las siguientes preguntas:
Cmo se pueden clasificar los ordenadores?
Qu son los ordenadores de mltiples terminales?
Qu son los microordenadores?
Qu son los PC?
Qu son los ordenadores compatibles?
Comprueba tu comprensin lectora
Resume el contenido de la lectura en un prrafo de no ms de
diez lneas. Aydate de un pequeo esquema para anotar las
ideas principales.
Extrae las ideas principales
La familia de los ordenadores
Los ordenadores se pueden dividir en dos grandes gru-
pos: los ordenadores de mltiples terminales y los llama-
dos microordenadores.
Los ordenadores de mltiples terminales son ordenado-
res dotados de una unidad central de funcionamiento a
la cual estn conectados numerosos equipos de trabajo
individual que actan al mismo tiempo, lo que permite que
muchos usuarios los utilicen simultneamente. A este tipo
de ordenadores pertenecen los procesadores centrales y
los mainframes, que se diferencian en el nmero de termi-
nales que pueden controlar. Debido a su elevado coste,
estos ordenadores son utilizados por organismos del Esta-
do o grandes empresas como los bancos.
Los microordenadores son ordenadores con un procesa-
dor de tamao muy reducido. Dentro de esta gran familia
estn los ordenadores de sobremesa y los ordenadores
porttiles.
Los ordenadores de sobremesa o PC son microordenado-
res destinados a usuarios particulares. Los PC son cada
da ms fciles de usar y cuentan con mayor capacidad y
mejores prestaciones. Estas caractersticas, junto con su
precio moderado, han extendido el empleo de este tipo
de ordenadores entre las personas no especializadas en
informtica.
En la familia de los ordenadores personales es preciso
distinguir los ordenadores que utilizan un mismo sistema
operativo y cuyos trabajos son compatibles, es decir, inter-
cambiables, sin que se pierda o deteriore la informacin,
y aquellos ordenadores que no son compatibles con los
anteriores por emplear un sistema operativo diferente. Los
primeros se conocen coloquialmente como PC, mientras
que los segundos pertenecen al modelo Macintosh.
Ampla tu vocabulario
Busca en el diccionario o en alguna enciclopedia el significado
de los siguientes trminos que aparecen en el texto:
Terminal.
Microordenador.
Microprocesador.
tec2EL_U1INF_2012.indd 162 10/01/12 13:40
163 El ordenador como herramienta
[ ]
es de tu competencia
El tratamiento digital de la informacin
Basndote en la informacin anterior, realiza un trabajo
individual o en grupo, de acuerdo con las indicaciones
de tu profesor o profesora utilizando un procesador de
textos. Este trabajo debe incluir:
Un ndice.
Un prrafo de unas diez lneas presentando el tema.
Las respuestas a las cuestiones anteriores redactadas
con brevedad.
Tu valoracin personal y las fuentes de informacin que
has utilizado.
Elabora un trabajo
La utilizacin de ordenadores porttiles, agendas electr-
nicas PocketPC o PDA est cada da ms extendida.
Piensa acerca de la conveniencia de la utilizacin de
estos dispositivos informticos y preprate para realizar
una puesta en comn sobre este aspecto.
Prepara una puesta en comn
Recoge la informacin en una ficha en la que aparezcan:
La respuesta a las cuestiones investigadas.
Los sitios web, libros, prensa, etc., consultados. No
olvides anotar las fechas de actualizacin o publicacin
y los autores, si se conocen.
Organiza la informacin
Localiza la informacin en internet a travs de los busca-
dores introduciendo los trminos adecuados. Prueba, por
ejemplo, con los que te indicamos:
Ordenadores porttiles.
Notebook.
PocketPC.
Utiliza la gua de bsqueda
Con ayuda de internet y de las fuentes bibliogrficas a tu
alcance, debes recopilar informacin sobre el tema pro-
puesto. Para ello, te servirn estas cuestiones:
Qu es un ordenador porttil?
Qu trminos ingleses se emplean para nombrarlos?
Qu son las agendas electrnicas PocketPC o PDA?
Qu otras funciones tienen?
Investiga
Los ordenadores porttiles
Los porttiles son ordenadores personales de tamao an
ms reducido y fcilmente transportables.
Los primeros ordenadores porttiles eran pesados, incmo-
dos y, adems, era necesario conectarlos a la red elctrica.
Actualmente, son pequeos, ligeros y muy manejables. Son
conocidos, tambin, por los trminos ingleses notebook o
laptop, y funcionan con bateras, lo que permite su empleo
en cualquier lugar. Las agendas electrnicas PocketPC o
PDA (Personal Digital Assistant) son ordenadores muy
pequeos que funcionan con el sistema operativo Windows
CE de Microsoft, similar al de los PC. Hoy da se pueden
usar para ver pelculas, crear documentos, navegar por inter-
net Adems existen modelos que funcionan como telfo-
nos mviles que son capaces de guiarnos hasta un lugar
determinado conectados a antenas GPS.
tec2EL_U1INF_2012.indd 163 10/01/12 13:41
164 Unidad 1
[ ]
aplica lo aprendido
Informtica y ordenadores
1. Qu es la informtica?
2. Indica los elementos que componen un sistema in-
formtico.
3. Explica las diferencias entre hardware y software.
4. Enumera los elementos que componen un orde-
nador personal, describe brevemente la funcin
que cumplen y pon ejemplos de los diferentes tipos
que se puedan encontrar.
5. Elabora una lista con perifricos que se puedan co-
nectar al ordenador y explica la utilidad de cada
uno de ellos. Puedes buscar informacin en re-
vistas de informtica.
6. Averigua qu es un escner, explica para qu sirve
y encuentra algunos precios. Puedes buscar esta
informacin en revistas de informtica.
7. Todos los sistemas informticos tienen un monitor;
busca informacin y averigua qu son los moni-
tores LCD.
Teclado, ratn y
sistema operativo
8. Explica brevemente qu es un sistema operativo y
nombra alguno.
9. Describe las funciones ms importantes que realiza
un sistema operativo.
10. Explica la importancia del manejo del ratn en el
sistema operativo Ubuntu y resume distintas tareas
que se pueden realizar con este perifrico.
11. Averigua la diferencia que existe entre un ratn de
bola, un ratn ptico y un ratn inalmbrico.
Puedes buscar esta informacin en revistas de in-
formtica o en comercios de material informtico.
12. Explica qu acciones se pueden llevar a cabo con el
botn secundario del ratn.
13. Explica el procedimiento adecuado para apagar el
ordenador.
14. Indica qu ocurre cuando se hace clic en cada uno
de los siguientes botones:
a) b) c)
16. Indica qu representan estos iconos de Ubuntu y
describe brevemente la funcin que desempea
cada uno.
a) b)
c) d)
17. Indica cul es la funcin de estos iconos que se
pueden encontrar en el escritorio de Ubuntu.
a) b)
18. A qu elemento del escritorio de Ubuntu perte-
necen estos iconos?
Manejar la calculadora
19. Utilizando la calculadora de Ubuntu, calcula el re-
sultado de las siguientes operaciones:
a) 1 365 2 346 5 487
b) 6 589,5 3 456,33
c) (645 125) : 80
d)
121
e) 12 % de 850
f) 6 892 123
Identifcar elementos de Ubuntu
15. Identifca los elementos que estn sealados en la
siguiente ventana de Ubuntu.
6
5 4 3 1 2
tec2EL_U1INF_2012.indd 164 10/01/12 13:41
165 El ordenador como herramienta
Archivos, carpetas y accesorios
20. Crea una carpeta con tu nombre en Documentos
de la Carpeta personal .
21. Describe los elementos del nombre de un archivo y
qu indica la extensin.
22. Crea una carpeta con el nombre Prctica1
dentro de la que has creado en la actividad ante-
rior en Documentos de la Carpeta personal .
23. Qu son el Tomboy y el gEdit?
24. Abre el Tomboy. Para ello:
Haz clic con el botn derecho sobre y en el
globo que aparece sobre Accesorios .
En el cuadro que se abre, haz clic sobre Notas
Tomboy .
Una vez abierto el programa:
En la barra superior del escritorio despliega el
men Archivo y haz clic en Nueva .
Donde pone Nota nueva n. , coloca un nombre
identifcativo, por ejemplo, Deberes para el
lunes.
En el rea de trabajo escribe una lista de tareas
con un mximo de 30 palabras.
Al acabar haz clic en .
25. En un pendrive copia la carpeta que has creado
con tu nombre en Documentos de la Carpeta
personal .
26. Crea una carpeta en el escritorio de Ubuntu con el
nombre carpeta_para_mover, y muvela desde
el escritorio hasta la carpeta que lleva tu nombre
en el pendrive.
27. Haz un dibujo geomtrico empleando el programa
de dibujo GIMP.
28. Busca el signifcado de los siguientes trminos:
a) informtica;
b) icono;
c) ordenador;
d) pendrive;
e) computadora;
f) monitor;
g) microordenador;
h) procesador;
i) videoconsola;
j) programa;
k) escner.
29. Abre el accesorio editor de textos gEdit. Para ello:
Haz clic con el botn derecho en el globo que apa-
rece sobre Accesorios .
En el cuadro que se abre, haz clic sobre Editor de
textos .
En el rea de trabajo, escribe o copia un texto de
unas 200 palabras.
Para guardar el texto que has escrito en un archivo
llamado archivo1, en la barra superior despliega
el men Archivo y haz clic en Guardar como
En la ventana de dilogo que aparece, en el cuadro
de texto Nombre escribe archivo1.
Haz clic en Guardar en la carpeta y selecciona Do-
cumentos .
Para fnalizar, haz clic en el botn Guardar .
Al acabar, haz clic en y se cerrar el rea de
trabajo.
30. Explica qu procedimiento seguiras para buscar
archivos o carpetas.
tec2EL_U1INF_2012.indd 165 10/01/12 13:41
Вам также может понравиться
- 1° Medio Tema 12 TecnologiaДокумент12 страниц1° Medio Tema 12 TecnologiaJuan Mella RevecoОценок пока нет
- Cocinas BrujaДокумент11 страницCocinas BrujaJuan Mella RevecoОценок пока нет
- Guia Numero 1 EnergiaДокумент5 страницGuia Numero 1 EnergiaJuan Mella RevecoОценок пока нет
- Bomba Aspirante PDFДокумент2 страницыBomba Aspirante PDFJuan Mella RevecoОценок пока нет
- Eett Mejoramiento PlazoletaДокумент1 страницаEett Mejoramiento PlazoletaJuan Mella RevecoОценок пока нет
- Eett Habilitación de Plaza Mejoramiento Sede Social y CanchaДокумент5 страницEett Habilitación de Plaza Mejoramiento Sede Social y CanchaJuan Mella RevecoОценок пока нет
- Eett Cambio de LuminariasДокумент1 страницаEett Cambio de LuminariasJuan Mella RevecoОценок пока нет
- Programa de Estudio 6° Básico Artes VisualesДокумент176 страницPrograma de Estudio 6° Básico Artes VisualesJuan Mella Reveco100% (1)
- PROYECTO Me Reconozco para Respetar La Vida PDFДокумент25 страницPROYECTO Me Reconozco para Respetar La Vida PDFJuan Mella RevecoОценок пока нет
- Resolución de ProblemasquintoДокумент2 страницыResolución de ProblemasquintoJuan Mella RevecoОценок пока нет
- Configuración AndroidTV - Macgyver47Документ54 страницыConfiguración AndroidTV - Macgyver47PepeОценок пока нет
- Capitulos 3-4Документ3 страницыCapitulos 3-4diazemilianosadОценок пока нет
- Formatos de Equipo de ComputoДокумент2 страницыFormatos de Equipo de ComputoCristian Arley Hurtado PiñaОценок пока нет
- Arquitectura 486Документ6 страницArquitectura 486Coronel Villegas GonzaloОценок пока нет
- Curso Básico de Informática para Niños de 8 A 11 AñosДокумент17 страницCurso Básico de Informática para Niños de 8 A 11 AñosJesus Coronado100% (1)
- Usando El Port Paralelo de Una PC Como Medio de ControlДокумент4 страницыUsando El Port Paralelo de Una PC Como Medio de Controlmacks_ecОценок пока нет
- Catalogo ChgstoreДокумент26 страницCatalogo Chgstorecesar olivoОценок пока нет
- Informe 1 INTRODUCCION A LA INGENIERIA DEL COMPUTADORДокумент16 страницInforme 1 INTRODUCCION A LA INGENIERIA DEL COMPUTADORNicol HipatíaОценок пока нет
- Impresión 3DДокумент13 страницImpresión 3DDiego Santiago Herrera VázquezОценок пока нет
- Catalogo SENIAT NombNormДокумент7 страницCatalogo SENIAT NombNormMarialex PereiraОценок пока нет
- Como Formatear e Instalar Windows XPДокумент14 страницComo Formatear e Instalar Windows XPConsultorio CreativoОценок пока нет
- GFPI-F-135 - Guia - de - Aprendizaje 3 REALIZAR MANTENIMIENTO FÍSICO YO LÓGICOДокумент6 страницGFPI-F-135 - Guia - de - Aprendizaje 3 REALIZAR MANTENIMIENTO FÍSICO YO LÓGICOMarino Rico CaicedoОценок пока нет
- Memoria VirtualДокумент6 страницMemoria VirtualJuanita Perez Cotapo CotapoОценок пока нет
- Historia de La ComputacionДокумент9 страницHistoria de La ComputacionEdgar BazanОценок пока нет
- Cuadro-Comparativo-Hardware-Y-Software-3 2Документ1 страницаCuadro-Comparativo-Hardware-Y-Software-3 2IsaacОценок пока нет
- CASUISTICA MANTENIMEINTO DE PC.-óptimas CondicionesДокумент18 страницCASUISTICA MANTENIMEINTO DE PC.-óptimas CondicionesCarmen Yaneth Viera La ChiraОценок пока нет
- TMI de La InformáticaДокумент15 страницTMI de La InformáticaSamuelОценок пока нет
- Apuntes Diseño Electronico Ed3Документ16 страницApuntes Diseño Electronico Ed3EIEEОценок пока нет
- Informacion ComputechДокумент15 страницInformacion ComputechLuis Durand MartinezОценок пока нет
- Comando SДокумент48 страницComando SDario Lescano100% (2)
- Algoritmo 4Документ1 страницаAlgoritmo 4Alexx SebasttianОценок пока нет
- Menu en EnsambladorДокумент8 страницMenu en EnsambladorNilba BolañozОценок пока нет
- Computo ResueltoДокумент15 страницComputo ResueltoCardenas Jr CremaОценок пока нет
- Arquitectura de ComputadorasДокумент8 страницArquitectura de ComputadorasSorel TorresОценок пока нет
- Sistema Jerarquico (Word) PDFДокумент8 страницSistema Jerarquico (Word) PDFHectorQuirogaОценок пока нет
- UD1 - Boletin1Документ3 страницыUD1 - Boletin1David Cruz LorenzoОценок пока нет
- Hoja de Trabajo No. 1Документ6 страницHoja de Trabajo No. 1Heissell Yesenia Grajeda SolisОценок пока нет
- Conclusiones PLCДокумент1 страницаConclusiones PLCrodolfo08860% (5)
- Capítulo 4 Sistemas Multiusuarios PDFДокумент56 страницCapítulo 4 Sistemas Multiusuarios PDFDafne CaballeroОценок пока нет
- Toshiba: Serie Satellite A70Документ2 страницыToshiba: Serie Satellite A70electronitelОценок пока нет