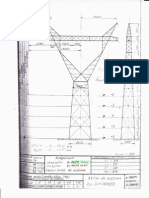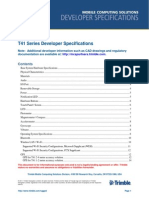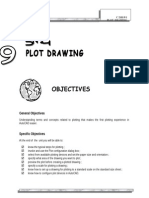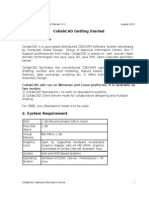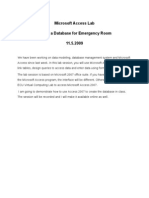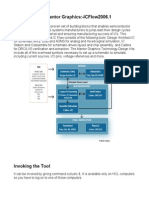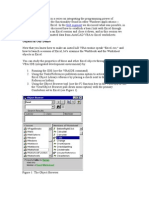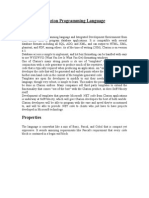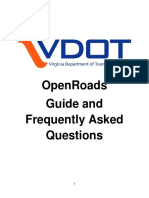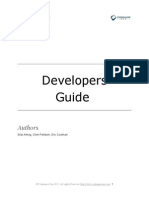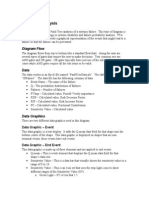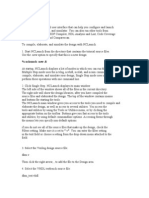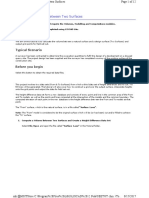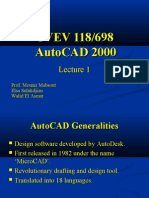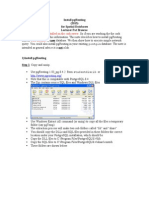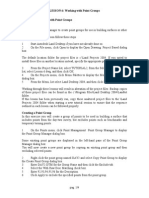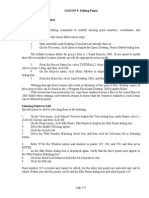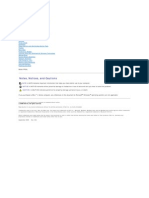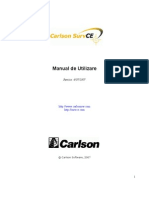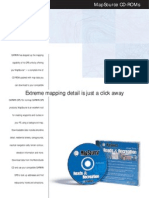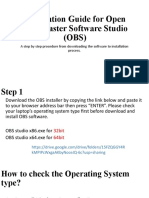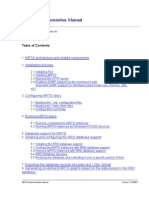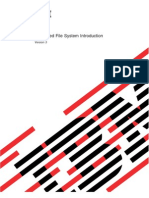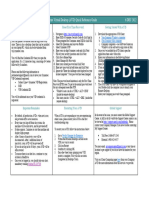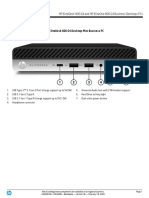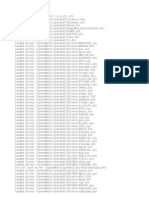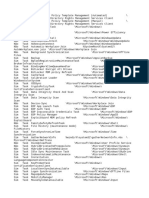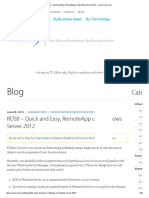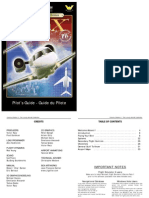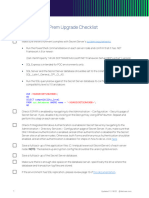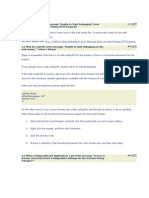Академический Документы
Профессиональный Документы
Культура Документы
LESSON 1 Working With Projetcts
Загружено:
Levi Straus0 оценок0% нашли этот документ полезным (0 голосов)
67 просмотров3 страницы1. The document discusses setting up a project in Autodesk Land Desktop, including creating a new drawing linked to a project, setting up the point database parameters, and configuring the drawing settings.
2. Key steps include starting a new drawing called Lesson1, creating a linked project called Project1, setting the point database fields, loading a metric drawing setup profile, and reviewing the project directory structure in Windows Explorer.
3. The lesson concludes by explaining the project has been set up with the correct parameters to proceed to the next lesson on changing project settings.
Исходное описание:
Авторское право
© © All Rights Reserved
Доступные форматы
DOC, PDF, TXT или читайте онлайн в Scribd
Поделиться этим документом
Поделиться или встроить документ
Этот документ был вам полезен?
Это неприемлемый материал?
Пожаловаться на этот документ1. The document discusses setting up a project in Autodesk Land Desktop, including creating a new drawing linked to a project, setting up the point database parameters, and configuring the drawing settings.
2. Key steps include starting a new drawing called Lesson1, creating a linked project called Project1, setting the point database fields, loading a metric drawing setup profile, and reviewing the project directory structure in Windows Explorer.
3. The lesson concludes by explaining the project has been set up with the correct parameters to proceed to the next lesson on changing project settings.
Авторское право:
© All Rights Reserved
Доступные форматы
Скачайте в формате DOC, PDF, TXT или читайте онлайн в Scribd
0 оценок0% нашли этот документ полезным (0 голосов)
67 просмотров3 страницыLESSON 1 Working With Projetcts
Загружено:
Levi Straus1. The document discusses setting up a project in Autodesk Land Desktop, including creating a new drawing linked to a project, setting up the point database parameters, and configuring the drawing settings.
2. Key steps include starting a new drawing called Lesson1, creating a linked project called Project1, setting the point database fields, loading a metric drawing setup profile, and reviewing the project directory structure in Windows Explorer.
3. The lesson concludes by explaining the project has been set up with the correct parameters to proceed to the next lesson on changing project settings.
Авторское право:
© All Rights Reserved
Доступные форматы
Скачайте в формате DOC, PDF, TXT или читайте онлайн в Scribd
Вы находитесь на странице: 1из 3
LESSON 1: Working with Projects
LESSON 1: Working with Projects
One of the first requirements of working with Autodesk Land Desktop is that your
drafting and designing environment (your drawing file) must be linked to a project A
project is simply a storage area for a drawing!s associated data" which can include points"
surfaces" alignments" pipes" parcels" and survey observations
#roject data is not stored in the drawing" but in separate folders on your system
$o work through this lesson follow these steps
% &tart Autodesk Land Desktop if you have not already done so
' On the #rojects menu" click (enu #alettes to display the (enu #alette (anager
dialog bo)
* +rom the (enu list" select Land Desktop ',,-" and then click Load
.orking through these lessons will result in alteration of the project files /ackup copies
of these project files can be found in the c01#rogram +iles1Land Desktop ',,-1Landtut
folder
2f this lesson has been previously run" copy these unaltered project files to the 1Land
#rojects ',,- folder when starting a new tutorial session to ensure that the sequence
outlined in each lesson can be followed properly
3reating a 4ew Drawing and #roject
&tart a new drawing and create a new project to store associated data
% On the +ile menu" click 4ew to display the 4ew Drawing0 #roject /ased dialog
bo)
' 5nter Lesson6% for the 4ame
* 2n the #roject and Drawing Location section" verify that #roject #ath list
displays 1Land #rojects ',,-1" and then click 3reate #roject to display the #roject Details
dialog bo)
- 2n the 2nitial &ettings for 4ew Drawings section" from the #rototype list" select
Default ((eters)
7 2n the #roject 2nformation section" enter #roject6% for the 4ame
8 5nter #roject for 5)ploring Land Desktop &tartup for the Description and
$raining for the 9eywords
: 2n the Drawing #ath for this #roject section" verify that #roject ;D.<; +older is
selected
= 3lick O9 to return to the 4ew Drawing0 #roject /ased dialog bo)
> 2n the &elect Drawing $emplate section" from the $emplate list" select aec6mdwt
%, 2n the #roject and Drawing Location section" verify that the #roject 4ame list
displays #roject6% and the Drawing #ath list displays 1Land #rojects ',,-1
#roject6%1dwg1
%% 3lick O9 to create the new drawing and project
pag%?*
LESSON 1: Working with Projects
&etting @p the #oint Database
&pecify the parameters for formatting the point database
% As the 3reate #oint Database dialog bo) is displayed" verify that the #oint
Description +ield &iAe is *' characters
$here is an additional field in the point database for point names" which stores
alphanumeric point numbers or unique point names that may be used interchangeably
with point numbers in many point commands $he point number field for the point
database is still the primary field by which points are sorted and grouped
' &elect the @se #oint 4ames check bo)" and then verify that the #oint 4ame +ield
&iAe is %8 characters
* 3lick O9 to continue
&etting @p the 4ew Drawing
&pecify the parameters for the new drawing
% As the Load &ettings dialog bo) is displayed" verify that the #ath is 1#rogram
+iles1Land Desktop ',,-1Data1&etup
' 2n the Load a Drawing &etup #rofile section" from the #rofile 4ame list" select
m7,,set ((etric" %07,,)" and then click Biew to display the Biew Drawing &etup #rofile
dialog bo)
$he coordinate Aone" te)t style" and drawing border listed need to be changed for this
drawing" so in the following steps you will make the appropriate edits to the drawing
setup
* 3lick O9 to return to the Load &ettings dialog bo)" and then click Load to load
the m7,, setup profile
- 3lick 4e)t to display the @nits dialog bo) and verify the units settings
7 3lick 4e)t to display the &cale dialog bo) and verify the scale settings
$he horiAontal drawing scale affects block insertion and the siAe of te)t that is
automatically created $he vertical drawing scale controls only the default vertical
e)aggeration of profiles and cross sections created by Autodesk 3ivil Design
8 3lick 4e)t to display the Cone dialog bo)
: +rom the 3ategories list" select @$(" 4AD =* Datum" and then from the
Available 3oordinate &ystems list select @$( with 4AD =* Datum" Cone %%" (eterD
3entral (eridian %%:d .
= 3lick 4e)t to display the Orientation dialog bo) and verify the orientation
settings
> 3lick 4e)t to display the $e)t &tyle dialog bo)" from the &tyle &et 4ame list"
select mleroystp" and then click Load to load the mleroy te)t style
pag'?*
LESSON 1: Working with Projects
%, +rom the &elect 3urrent &tyle list" select L%,,
%% 3lick 4e)t to display the /order dialog bo)
%' 2n the /order &election section" select &caled /lock" and then in the 3ustom
/lock section" click /rowse to display the &elect a 3ustom /lock dialog bo)
%* +rom the list select pm6=-%)7>-dwg" and then click Open to return to the /order
dialog bo)
%- 3lick 4e)t to display the &ave &ettings dialog bo)
2f this is a drawing setup that you would like to use on a regular basis" enter a profile
name and save the setup
%7 3lick +inish to complete the drawing setup process
%8 As the +inish window is displayed" verify your final drawing settings" and then
click O9
Eour drawing is now set up with the correct parameters
Feviewing the #roject Directory &tructure
$ake a look at the project directory structure with .indows 5)plorer
% Open .indows 5)plorer and navigate to the Land #rojects folder
' 5)pand the Land #rojects ',,- folder to view the separate project folders
* 5)pand the #roject6% folder to view the separate folders that store different types
of project data
All point data is contained in the cogo folder" including (icrosoftG database (mdb) files
for point groups" description keys" and userHdefined e)ternal data references
$he dwg folder contains the drawing files associated with the project and the dfm files
(which are A&322 te)t files that contain default drawing settings)
$he survey folder is where raw files downloaded from data collectors are stored" as well
as field book" observation database" and traverse adjustment files $his folder is empty
until you use Autodesk &urvey to populate the folder with these files
Additional folders are automatically created when you use Autodesk Land Desktop to
work with surfaces (dtm)" alignments (align)" parcels (lots)" and volumes (er)
Additional folders are automatically created when you use Autodesk 3ivil Design to
work with pipes (pipewks)" hydrology (hd)" and sheet manager (cd)
$his concludes the project creation lesson 2n the ne)t lesson" you!ll learn about
changing the project settings
pag*?*
Вам также может понравиться
- Data Mining Example (Using Weka)Документ59 страницData Mining Example (Using Weka)HeenaAggarwal50% (2)
- Tipuri de Stalpi PDFДокумент81 страницаTipuri de Stalpi PDFLevi StrausОценок пока нет
- Juno T41 Developer Specifications Rev BДокумент21 страницаJuno T41 Developer Specifications Rev BLevi StrausОценок пока нет
- Icc PDFДокумент279 страницIcc PDFMarcos Paulo100% (1)
- Eagle Point ManualДокумент56 страницEagle Point Manualchma324100% (1)
- Exam Management System NotesДокумент24 страницыExam Management System Notesjanurag1993Оценок пока нет
- UNIT9Документ30 страницUNIT9Adron LimОценок пока нет
- CollabCAD Getting Started Tutorial V1.1Документ15 страницCollabCAD Getting Started Tutorial V1.1Sourya VarenyaОценок пока нет
- How To Create I.P. Project ?: How To Load New Well and Its Logs ?Документ3 страницыHow To Create I.P. Project ?: How To Load New Well and Its Logs ?Mohamed Salah SedekОценок пока нет
- Windows 8 Lesson 21-37Документ72 страницыWindows 8 Lesson 21-37deswal2020Оценок пока нет
- ASP Net Using VB NetДокумент567 страницASP Net Using VB NetoseukaОценок пока нет
- Training Plan TemplateДокумент11 страницTraining Plan Templatera_chatterboxОценок пока нет
- Initial InstructionsДокумент5 страницInitial InstructionsSergio García CarbonellОценок пока нет
- Oracle Developer A Tutorial On Oracle Forms, Reports and GraphicsДокумент119 страницOracle Developer A Tutorial On Oracle Forms, Reports and GraphicsAbhishekОценок пока нет
- PS - 1.0.0 - Tutorial (BL) - Orthophoto, DeM (With GCP)Документ14 страницPS - 1.0.0 - Tutorial (BL) - Orthophoto, DeM (With GCP)kantungmacan100% (1)
- Microsoft Access LabДокумент18 страницMicrosoft Access LabannusainiОценок пока нет
- (This Lab Includes An Optional Section OnДокумент46 страниц(This Lab Includes An Optional Section Onmangesh441Оценок пока нет
- Handouts 01 - Introduction To Visual C++Документ11 страницHandouts 01 - Introduction To Visual C++xchill69Оценок пока нет
- ExcelTOCI Troubleshooting Guide v2Документ24 страницыExcelTOCI Troubleshooting Guide v2Veer PolavarapuОценок пока нет
- Geological DB - LabДокумент19 страницGeological DB - LabAndry DepariОценок пока нет
- Horizontal AlignmentДокумент14 страницHorizontal AlignmentHabhaile AsfawОценок пока нет
- Exercise Unit: PS Struct. & Logist. 1: SAP Project Systems ECC 5.0 Delta ExercisesДокумент11 страницExercise Unit: PS Struct. & Logist. 1: SAP Project Systems ECC 5.0 Delta ExercisesMake PossibleОценок пока нет
- DevCpp TutorialДокумент4 страницыDevCpp TutorialCiprian Romeo ComsaОценок пока нет
- Learning OutcomesДокумент6 страницLearning OutcomesiritikdevОценок пока нет
- Applications Note 3.0: Creating Parts in EagleДокумент10 страницApplications Note 3.0: Creating Parts in Eaglenacional007Оценок пока нет
- AutoCAD® Civil 3D® 2013 For BeginnersДокумент23 страницыAutoCAD® Civil 3D® 2013 For Beginnerscherogonya100% (1)
- MentorДокумент22 страницыMentoriC60Оценок пока нет
- Document On Web ADI (Application Desktop Integrator) in R12 For Assets ModuleДокумент55 страницDocument On Web ADI (Application Desktop Integrator) in R12 For Assets ModuleNaveen UttarkarОценок пока нет
- Autocadexcelvba 130727075544 Phpapp01Документ15 страницAutocadexcelvba 130727075544 Phpapp01cpiconjОценок пока нет
- Clarion Programming LanguageДокумент3 страницыClarion Programming Languagekero7Оценок пока нет
- CCC' Test PapersДокумент7 страницCCC' Test PapersSirSandeep MauryaОценок пока нет
- Fall 2013 - CS619 - 604 - 2Документ5 страницFall 2013 - CS619 - 604 - 2Syed Shafqat IrfanОценок пока нет
- VDOT Open Roads GuideДокумент25 страницVDOT Open Roads Guidebin zhaoОценок пока нет
- AutoCAD Land Desktop TutorialДокумент29 страницAutoCAD Land Desktop Tutorialrudylesmana0% (1)
- Using Cadence NC-Verilog or Verilog-XL Simulator: Electronic Design Automation (EDA) Tools at NPUДокумент6 страницUsing Cadence NC-Verilog or Verilog-XL Simulator: Electronic Design Automation (EDA) Tools at NPUApoorva BhattОценок пока нет
- Enhancements in Powercenter 8 6 To 8 5Документ14 страницEnhancements in Powercenter 8 6 To 8 5saprsa1Оценок пока нет
- LAB Logical Database DesignДокумент7 страницLAB Logical Database DesignAnas SakrОценок пока нет
- CA 101, Introduction To Microcomputers LAB ModulesДокумент5 страницCA 101, Introduction To Microcomputers LAB ModulesKo VartthanОценок пока нет
- Autodesk Land Desktop TutorialДокумент68 страницAutodesk Land Desktop TutorialRico EdureseОценок пока нет
- Codename One Developers GuideДокумент140 страницCodename One Developers GuideFábio MoraesОценок пока нет
- AutoCAD PROJECT REPORT Daksh Cad TechnologyДокумент58 страницAutoCAD PROJECT REPORT Daksh Cad TechnologyPawan Saini100% (1)
- Fault Tree AnalysisДокумент2 страницыFault Tree AnalysisGerardo Antonio Arguijo ValenzuelaОценок пока нет
- SAP Shift Planning Interface For MS ExcelДокумент13 страницSAP Shift Planning Interface For MS ExcelRAMESHBABUОценок пока нет
- Eplc Project Charter TemplateДокумент14 страницEplc Project Charter TemplateNurul JannahОценок пока нет
- Lab 2: MS ACCESS Tables: Blank Database Blank DatabaseДокумент11 страницLab 2: MS ACCESS Tables: Blank Database Blank DatabaseLariza LopegaОценок пока нет
- 02 Building Simple Ab Initio GraphsДокумент31 страница02 Building Simple Ab Initio GraphsUtkarsh ShrivatavaОценок пока нет
- Steps To Create Template QueryДокумент9 страницSteps To Create Template QueryredroОценок пока нет
- PlanPipe - Basic Modul - User ManualДокумент36 страницPlanPipe - Basic Modul - User ManualSamirHasicОценок пока нет
- Cadence Tools Command ReferenceДокумент5 страницCadence Tools Command ReferenceEmmanuel KishoreОценок пока нет
- Finding Volume in LISCAD S.E.EДокумент12 страницFinding Volume in LISCAD S.E.Esanjit41Оценок пока нет
- 1.d. AutoCAD Lecture 1Документ16 страниц1.d. AutoCAD Lecture 1Jawad HussainОценок пока нет
- Making Subform Behave As Table and Data Part As Body RowДокумент18 страницMaking Subform Behave As Table and Data Part As Body RowRakesh RaiОценок пока нет
- Pascal NotesДокумент51 страницаPascal Notesdnlkaba0% (1)
- C LangДокумент29 страницC LangabhinavkarthickОценок пока нет
- Source Code Build Instructions: RequirementsДокумент6 страницSource Code Build Instructions: RequirementsalexaaaaaaОценок пока нет
- 1 Contouring - LABДокумент11 страниц1 Contouring - LABwahyu_agan88Оценок пока нет
- Itt ProjectДокумент112 страницItt ProjectVinay AroraОценок пока нет
- Manual PgRoutingДокумент20 страницManual PgRoutingKelly Rocio Niño RamirezОценок пока нет
- Anghel Mugur CalinДокумент143 страницыAnghel Mugur CalinLevi StrausОценок пока нет
- LESSON 7 Organizing Points by DescriptionsДокумент3 страницыLESSON 7 Organizing Points by DescriptionsLevi StrausОценок пока нет
- LESSON 6 Working With Point GroupsДокумент4 страницыLESSON 6 Working With Point GroupsLevi StrausОценок пока нет
- LESSON 5 Editing PointsДокумент4 страницыLESSON 5 Editing PointsLevi StrausОценок пока нет
- LESSON 3 Working With Point ObjectsДокумент5 страницLESSON 3 Working With Point ObjectsLevi StrausОценок пока нет
- LESSON 4 Creating PointsДокумент4 страницыLESSON 4 Creating PointsLevi StrausОценок пока нет
- Juno T41 Android UserGuide Rev1Документ44 страницыJuno T41 Android UserGuide Rev1Levi StrausОценок пока нет
- LESSON 2 Changing Project SettingsДокумент3 страницыLESSON 2 Changing Project SettingsLevi StrausОценок пока нет
- SC7.70 FieldGuideДокумент114 страницSC7.70 FieldGuideLevi StrausОценок пока нет
- Sectiunea Geodezie InginereascaДокумент164 страницыSectiunea Geodezie InginereascaLevi Straus0% (1)
- Juno T41 WEH UserGuide Rev3Документ93 страницыJuno T41 WEH UserGuide Rev3Levi StrausОценок пока нет
- Vostro-1510 Service Manual En-UsДокумент62 страницыVostro-1510 Service Manual En-Usmehdi_palangiОценок пока нет
- SurvCE RomanaДокумент431 страницаSurvCE RomanaChesa Dan100% (1)
- Mapsou 1Документ2 страницыMapsou 1Levi StrausОценок пока нет
- Installation Guide For Open Broadcaster Software Studio (OBS)Документ22 страницыInstallation Guide For Open Broadcaster Software Studio (OBS)EDITH VELAZCOОценок пока нет
- Swati SharmaДокумент3 страницыSwati Sharmakishora73Оценок пока нет
- MRTG Implementation ManualДокумент40 страницMRTG Implementation Manualopexxx100% (3)
- RSM Quick StartДокумент15 страницRSM Quick StartMichael FisherОценок пока нет
- B DP Mail Exc Guide WinДокумент254 страницыB DP Mail Exc Guide WinvamsiОценок пока нет
- Integrated File System Intro.Документ108 страницIntegrated File System Intro.nityavinodОценок пока нет
- Indusoft - OracleDatabaseInx64OperationalSystemsДокумент13 страницIndusoft - OracleDatabaseInx64OperationalSystemslucasfernando22Оценок пока нет
- Netvault Backup Compatibility Guide For Hardware and Software TechnicalДокумент71 страницаNetvault Backup Compatibility Guide For Hardware and Software TechnicalArunmurОценок пока нет
- Serial KeysДокумент2 страницыSerial KeysAdil HamadОценок пока нет
- Mkuser Does Not Work N AIX - FIXДокумент9 страницMkuser Does Not Work N AIX - FIXChristian FisherОценок пока нет
- AVD Quick Reference GuideДокумент1 страницаAVD Quick Reference Guidedhilip kumarОценок пока нет
- Installation GuideДокумент9 страницInstallation GuidesandeepОценок пока нет
- HP Colour LaserJet M651, M680 MFP Repair Manual PDFДокумент486 страницHP Colour LaserJet M651, M680 MFP Repair Manual PDFJames HarperОценок пока нет
- EliteDesk 800 G4Документ115 страницEliteDesk 800 G4José Manuel Yachachín TerrazosОценок пока нет
- Manual PC Soundcard Scope 1.4.5Документ17 страницManual PC Soundcard Scope 1.4.5NatashaKillerОценок пока нет
- Creo Parametric 5.0 Education License Install Guide v2Документ7 страницCreo Parametric 5.0 Education License Install Guide v2TuanHungОценок пока нет
- NtbtlogДокумент3 страницыNtbtlogutkarshthegeniu2288Оценок пока нет
- 4610 2CR2NRGettingStartedGuideДокумент14 страниц4610 2CR2NRGettingStartedGuideJhon RaulОценок пока нет
- VBSstartupДокумент6 страницVBSstartupEu MesmoОценок пока нет
- Dbms Lab FileДокумент17 страницDbms Lab FileAnup YadavОценок пока нет
- Trophy Manual 0Документ12 страницTrophy Manual 0eraldoboechatОценок пока нет
- RBH Integra32 Software ManualДокумент161 страницаRBH Integra32 Software ManualAndresОценок пока нет
- Preps 6.1 UserGuide enДокумент230 страницPreps 6.1 UserGuide engfxtoolscz100% (1)
- ClearPass With AOS - 802.1x UNP RoleMappingДокумент11 страницClearPass With AOS - 802.1x UNP RoleMappingNicolas BoninaОценок пока нет
- RDS RemoteApp On Windows Server 2012Документ26 страницRDS RemoteApp On Windows Server 2012rockysheddyОценок пока нет
- CitationX Manual UKДокумент19 страницCitationX Manual UKatrik13Оценок пока нет
- CoordinatesДокумент9 страницCoordinatesnewwОценок пока нет
- Secret Server Upgrade Checklist v6.0Документ5 страницSecret Server Upgrade Checklist v6.0Matcha SatishОценок пока нет
- Debugging and Error HandelingДокумент17 страницDebugging and Error Handelingapi-3841500Оценок пока нет