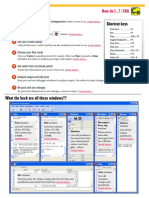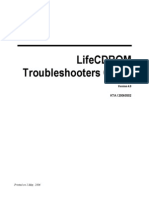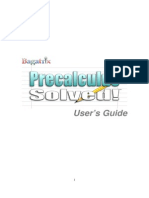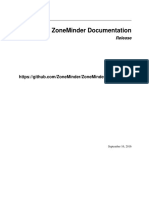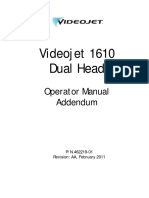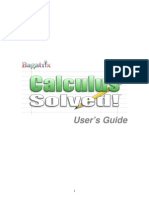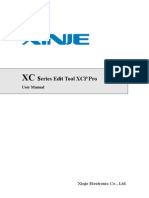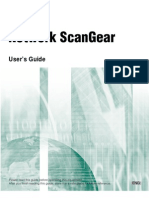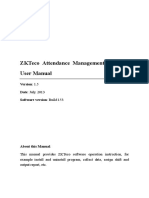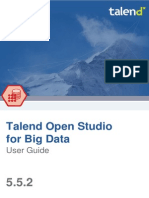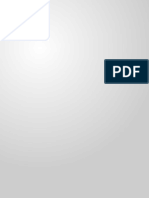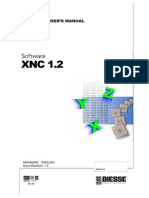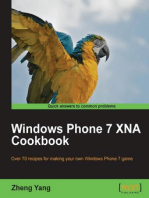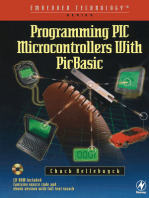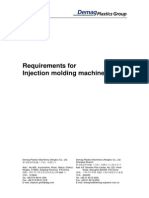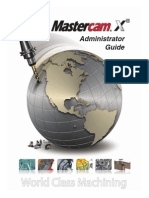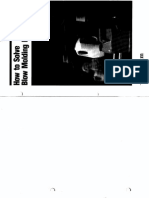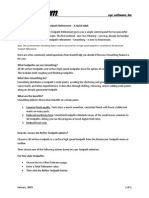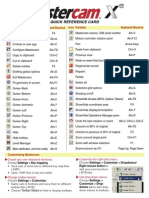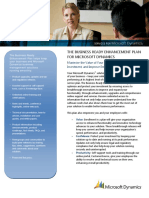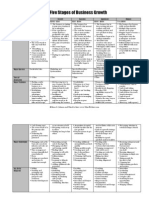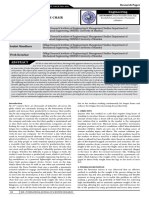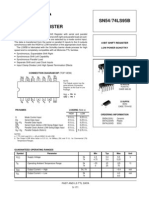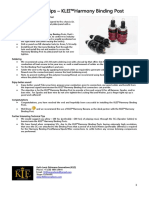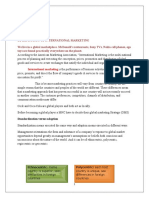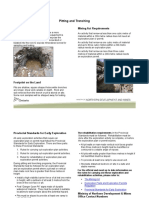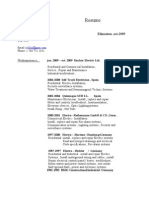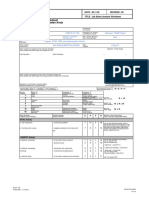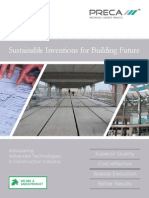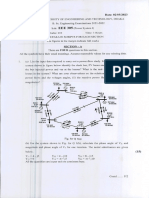Академический Документы
Профессиональный Документы
Культура Документы
MCAMX5 PostDebuggerUG PDF
Загружено:
aleskytron0 оценок0% нашли этот документ полезным (0 голосов)
60 просмотров72 страницыDebugger Quick Start Enable the debugger Can't find it? use the Control Panel applet to turn it on. Learn more. Set your screen layout Only do this once--select and lay out the windows you want to use. Choose your run mode First use Turbo to quickly preview NC output. Then use run (normal) or step (detailed, but slow) to analyze post logic and output.
Исходное описание:
Оригинальное название
MCAMX5_PostDebuggerUG.pdf
Авторское право
© © All Rights Reserved
Доступные форматы
PDF, TXT или читайте онлайн в Scribd
Поделиться этим документом
Поделиться или встроить документ
Этот документ был вам полезен?
Это неприемлемый материал?
Пожаловаться на этот документDebugger Quick Start Enable the debugger Can't find it? use the Control Panel applet to turn it on. Learn more. Set your screen layout Only do this once--select and lay out the windows you want to use. Choose your run mode First use Turbo to quickly preview NC output. Then use run (normal) or step (detailed, but slow) to analyze post logic and output.
Авторское право:
© All Rights Reserved
Доступные форматы
Скачайте в формате PDF, TXT или читайте онлайн в Scribd
0 оценок0% нашли этот документ полезным (0 голосов)
60 просмотров72 страницыMCAMX5 PostDebuggerUG PDF
Загружено:
aleskytronDebugger Quick Start Enable the debugger Can't find it? use the Control Panel applet to turn it on. Learn more. Set your screen layout Only do this once--select and lay out the windows you want to use. Choose your run mode First use Turbo to quickly preview NC output. Then use run (normal) or step (detailed, but slow) to analyze post logic and output.
Авторское право:
© All Rights Reserved
Доступные форматы
Скачайте в формате PDF, TXT или читайте онлайн в Scribd
Вы находитесь на странице: 1из 72
Debugger Quick Start
Enable the debugger
Cant find it? Use the Control Panel applet to turn it on. Learn more...
Start the debugger
Post your toolpaths and click the button. Learn more...
Set your screen layout
Only do this onceselect and lay out the windows you want to use. Learn more...
Choose your Run mode
First use Turbo to quickly preview NC output. Then use Run (normal) or Step
(detailed, but slow) to analyze post logic and output. Learn more...
Set watch lists and break points
Isolate the information you want to focus on. Learn more...
Analyze output and edit post
Run post and use debugger windows toanalyze output. Use editor to make changes to your post. Learn more...
Re-post and see changes
Re-post from Mastercam to see changesreturn to step 2. Learn more...
1
2
3
4
5
6
7
NC
Post NCI Watches Messages... History
Lists
Post window.
Lists the contents
of the .PST file.
The current line
is bold.
Learn more...
NCI window.
Lists the contents
of the .NCI file.
The current line
is bold.
Learn more...
Watches .
Lists all variables in
the watch list; their
raw, unformatted
values; and their
prv_ values.
Learn more...
Messages/
Error log
window.
Shows errors
and other
messages from
the .ERR file.
Learn more...
History
window.
Lists all the
output
postblocks.
Learn more...
Lists window.
Lists all
variables,
strings, and
postblocks.
Learn more...
NC window.
Previews your NC output, along with the NCI line and
postblocks associated with each line. Learn more...
Shortcut keys
Find Next ................... F3
Run............................ F5
Stop........................... Shift+F5
Toggle Breakpoint ...... F9
Step Over................... F10
Step Into.................... F11
Step Statement ......... Ctrl+F11
Pause......................... F12
Select All ................... Ctrl+A
Find ........................... Ctrl+F
Add Watch ................ Ctrl+W
What the heck are all these windows??
How do I...? / FAQ
How do I?
Make it run like fastmode?
Use Run Turbo modethis is close to legacy
fastmode output. Learn more...
Make changes to my post?
Open the PST file in your regular editor and make
changes there. Re-post and run the debugger again to
see your changes. You cant directly edit the PST file
in the debugger window. Learn more...
Add something to the watch list?
Select it in the Post window and press Ctrl+W. Learn
more...
Make the font size bigger?
Select Configuration from the menu. Learn more...
Rewind the post and run it again?
Select File > Quit from the menu and re-post from
inside Mastercam. There is no rewind function.
Learn more...
I just want to step through a section of my post,
not the whole thing. How do I do that?
Set a breakpoint before the section you want to step
through. Run the post. When you hit the breakpoint,
use one of the Step commands. Learn more...
Print the contents of one of the windows?
You cant print from the debugger. Open the NC, NCI,
or PST file in your editor and print from there.
Set a breakpoint?
Move the cursor at the beginning of a postline or NCI
line and press F9. Learn more...
Debug a binned post?
This works just like a regular post except that binned
portions wont be visible in the Post window. Only
unbinned portions will be shown. Learn more...
FAQ
Why is it so slow?
You might be running in Run Step mode. Try regular
Run mode or Run Turbo. Learn more...
I added variables to my watch list, but I dont see
any values.
Use Run Step mode to see the values update in real
time. In regular Run mode, they will update at
breakpoints. In Run Turbo mode, they wont update
at all. Dont forget to include the $ for pre-defined
variables. Learn more...
Nothing is happening, it looks like Im stuck in an
infinite loop.
Your post might be in the middle of a parameter read
loop, which can take a long time to complete. If
youre not interested in debugging this portion of
your post, consider setting a breakpoint after your
parameters are processed; then, use Run mode (not
Run Step mode) until the breakpoint is reached.
Learn more...
All my toolbar buttons are grayed out and
nothings workingwhat do I do now?
Your post has finished running. Return to
Mastercam and re-post your part to continue the
debugger session. Learn more...
I re-posted my part but the debugger isnt
appearing. Mastercam looks like its stuck.
Click the debugger icon in the Taskbar on your
desktop or click on the debugger window itself.
The debugger is showing NC output that isnt
actually in my NC file.
This can happen with canned cycles. Sometimes the
NC window shows additional moves or data that the
NC fileproperlyomits. Verify the NC output in
your editor.
I want to search for some text but the Find button
is grayed out.
Find only works when youre in the Post window.
I can see the debugger button in Mastercam, but
its grayed out.
Select the NC file option:
Post Debugger
Users Guide
i
11
12
13
14
15
16
17
18
19
110
Mastercam X5
Post Debugger
Users Guide
October 2010
Information may have been changed and/or added since this
document was published. The latest version of this document is
installed with Mastercam or can be obtained from your local
Mastercam Reseller.
ii MASTERCAM X5 / Post Debugger Users Guide
Mastercam X5 Post Debugger Users Guide
Date: October 2010
Copyright 2010 CNC Software, Inc. All rights reserved.
Software: Mastercam X5
Part number: X5-PDF-DB
TERMS OF USE Use of this document is subject to the Mastercam End User License
Agreement. A copy of the Mastercam End User License Agreement is
included with the Mastercam product package of which this document is
part. The Mastercam End User License Agreement can also be found at:
www.mastercam.com/legal/licenseagreement/
/ ix
Contents
1. Using the Post Debugger.................................................. 1
Enabling the debugger.......................................................... 2
Launching the debugger ...................................................... 4
Customizing the screen display .......................................... 6
Running the post................................................................... 7
Understanding the different run options........................... 8
What happens when the post is finished running? ............ 9
Tracing through a post ....................................................... 11
Using breakpoints............................................................... 15
Watching variables............................................................. 18
Saving and loading watch lists ......................................... 21
Working with watch list files............................................. 22
2. Editing and Debugging Posts........................................ 23
Editing your post................................................................. 24
Making the debugger work like legacy debug
variables .............................................................................. 25
fastmode$ ......................................................................... 25
The bug2$ switch.............................................................. 26
The bug4$ switch.............................................................. 27
Other debug switches ....................................................... 28
Tutorial example:
Finding out where a value comes from............................ 29
3. Reference............................................................................... 43
Debugger windows ............................................................ 44
Post window ..................................................................... 45
Encrypted or binned posts ........................................ 47
NCI window...................................................................... 48
NC window....................................................................... 49
x MASTERCAM X5 / Post Debugger Users Guide
Customizing the NC window ....................................... 52
Message/Error Log window.............................................. 54
Watches window............................................................... 55
History window................................................................. 57
Lists window..................................................................... 58
Menu commands................................................................ 59
Toolbar ................................................................................. 62
Keyboard shortcuts............................................................. 63
chapter 1
Using the Post
Debugger
The Mastercam Post Debugger helps you find and correct
errors in your posts. Using the debugger, you can step through
the posting process a line at a time, while watching the post
produce the NC code. As you manipulate the posting process,
you can watch how variables change value and view a stack
trace of the post execution. This chapter shows you how to use
some of the debuggers essential features:
Enabling the debugger . . . . . . . . . . . . . . . . . . . page 2
Launching the debugger . . . . . . . . . . . . . . . . . page 4
Customizing the screen display . . . . . . . . . . . page 6
Running the post . . . . . . . . . . . . . . . . . . . . . . . . page 7
Tracing through a post. . . . . . . . . . . . . . . . . .page 11
Using breakpoints. . . . . . . . . . . . . . . . . . . . . .page 15
Watching variables . . . . . . . . . . . . . . . . . . . . .page 18
2 MASTERCAM X5 / Post Debugger Users Guide
Quick Start
Enabling the debugger
The debugger is launched from a button on the Post processing dialog
box. Before you can access the debugger, you need to activate the
button.
NOTE: The default state is to have it disabled.To use the
debugger, you must explicitly enable it.
Use the Mastercam Control Panel applet to enable the debugger.
Follow these steps:
How do I...? How do I...?
Enabling the debugger
1 On your Windows Start menu, choose All Programs.
2 In your Mastercam folder, choose MCAMX Control Panel
Applet.
3 If you have more than one version of Mastercam installed on
your system, find the Apply changes to this version option
and select Mastercam X5.
USING THE POST DEBUGGER / Enabling the debugger 3
Quick Start
NOTE: The debugger only works with Mastercam X3 and later.
4 Select the Post support page.
5 Choose Enabled and click OK.
Once the debugger is enabled, you will see its button in the Post
processing dialog box:
4 MASTERCAM X5 / Post Debugger Users Guide
Quick Start
Launching the debugger
Launch the debugger as part of the regular posting process.
How do I...? How do I...?
Launching the debugger
1 Select the operations that you want to post.
2 Click the Post button.
3 In the Post Processing dialog, select the NC file option.
4 Choose which Edit options you want. These will cause your
default editor to automatically open when the debugger
session is finished.
Note that the Edit options (or the NCI file option) do not affect
the debugger itself. You will always be able to see NC output
and the NCI file in the debugger even if no Edit options are
selected. Select them only if you want the Editor to open in
addition to the debugger.
USING THE POST DEBUGGER / Launching the debugger 5
Quick Start
Best practiceUnless you really want to see the NCI or NC
file in your editor, leave the Edit options unchecked.This will
greatly simplify the interaction between Mastercam and the
debugger.
5 Click the debugger button.
NOTE: If you dont see this button, the debugger has not been
enabled. See Enabling the debugger on page 2.
6 Select the names of the NC and/or NCI files, if prompted.
The debugger will open automatically.
IMPORTANT: If a debugger session is already openin other
words, if you have been using the debugger and you are simply
re-postingMastercam might look like it has locked up. All you
need to do, though, is click on the title bar of the debugger
window to make it active.
6 MASTERCAM X5 / Post Debugger Users Guide
Quick Start
Customizing the screen display
You can choose which windows to display and how they are arranged.
Typically, you only need to do this onceMastercam will remember
your layout between sessions.
How do I...? How do I...?
Changing the font size
1 Select Configuration from the menu.
2 Choose Select font.
3 Select the desired font size.
If you wish, you can also change the font, style, and other
attributes.
Best practiceDont select a Bold font. The debugger uses
bold to highlight the current NCI and post lineif you choose
bold for everything, you wont be able to see this.
How do I...? How do I...?
Showing or hiding windows
Learn more about
each window
see Debugger
windows on
page 44.
1 Use the View menu to select which windows will be visible.
2 Drag and resize them as desired, or use the Window menu to
automatically position them.
Best practiceIf you need to conserve screen space, the
Lists, History, and Messages windows are less important and
can typically be turned off while you are running the post. You
can always turn them on and inspect them after the post has
run.
You can also customize the information that gets displayed in the
NC window. See Customizing the NC window on page 52.
USING THE POST DEBUGGER / Running the post 7
Quick Start
Running the post
How you use the debugger depends on what you are looking for in
your post. As you use the debugger, you will discover different ways to
find the information you need. To get you started, the following
sections describe some basic debugging techniques.
The simplest way to use the debugger is to click the Run button.
Different Run modes are available from the Debug menu. Each runs
the post from beginning to end, populating the NC window with
output. See Understanding the different run options on page 8 to learn
more about them.
While the post is running, you can pause it and examine the contents
of the windows.
To pause the post while it is running, do either of these two
things:
Click the Pause button:
Set a breakpoint.
Often while the post is running, it is difficult to stop it exactly
where you want with the pause button. Setting breakpoints
gives you a lot more control.
Once the post is paused, you can either choose to step (or
trace) through it. This lets you run one line at a time so you
can see what is happening in great detail.
When the post finishes, you can use your editor to make changes to
the post, and/or return to Mastercam to make changes to your part
and re-post.
8 MASTERCAM X5 / Post Debugger Users Guide
Quick Start
Understanding the different run options
See NC window
on page 49 to learn
more about these
terms.
The debugger gives you three different run modes. Choose the right
one by balancing your need for speed with the desired level of detail.
Pay attention to these guidelines:
If your post reads operation parameters, avoid Run Step
mode. The parameter read loops can take a long time.
You can mix-and-match run modes. In other words, you can
start in one mode, pause, and resume in a different mode. So,
for example, you can run in normal mode until your post is
finished with parameter reads; then you can pause it (or set a
breakpoint) and resume in Run Step mode to see watch list
variables.
Consider first running in Turbo mode to quickly see the NC
output and look for problem areas. This will let you identify
areas where you want to set breakpoints or identify variables
to add to the watch list. Then return to Mastercam and re-
post.
Turbo mode will not stop for breakpoints.
In Run (normal) mode, you can see watch list values only
when the debugger is paused. You will not see them update
while it is running.
See Making the debugger work like legacy debug variables on page 25
for more information about running the debugger.
Table 1: Comparing the different Run modes
Mode Speed
Expanded
NC output?
Trace
enabled?
Watch list?
Run Turbo Fastest No No No
Run (normal) Fast Yes Yes
Only at
breakpoints
Run Step Slow Yes Yes Yes
USING THE POST DEBUGGER / Running the post 9
Quick Start
What happens when the post is finished
running?
You can only run the post once during each debugger session. The
session ends when either of two things happens:
The debugger finishes processing the NCI file and the last
postblock has been executed.
You click the Stop button.
Once the debugger finishes processing, control passes back to MP.
If either of the Edit buttons was selected when you launched
the debugger:
your default editor will automatically start. The debugger
window will still be open in the background. You can return to
it and review the output in the different windows.
If no Edit options were selected, the debugger window
remains open, but the toolbar buttons will be grayed out.
You can now do one of two things:
Quit the debuggerSelect File > Quit from the menu, or simply click
on the Mastercam or Editor window. This leaves the debugger session
active. You can edit your PST file with the Editor, make changes to your
part in Mastercamor boththen re-post your part.
10 MASTERCAM X5 / Post Debugger Users Guide
Quick Start
When you return to the debugger, your output will appear in a
new NC tab:
Your watch list and breakpoints will be preserved.
Exit or close the debuggerSelect File > Exit from the menu, or
simply close the window. The next time you launch the debugger, the
NC output window, variable watch list, and breakpoints will all be
cleared.
IMPORTANT: If you are returning to an active debugger
session from Mastercamin other words, if you have been
using the debugger and you are simply re-postingMastercam
might look like it has locked up. All you need to do, though, is
click on the title bar of the debugger window to make it active.
USING THE POST DEBUGGER / Tracing through a post 11
Quick Start
Tracing through a post
Instead of just running the post and examining the output, you will
often want to trace through a post step by step.
As each instruction executes, you see the resulting output (if
any).
You can more easily verify the posts logic.
You can see exactly when variable values change in the watch
list.
There are a number of different ways to trace through a post. The
following procedures describe some common techniques.
Best practiceTypically, to set up a trace, you will set a
breakpoint before running the post to automatically pause the
post at the proper spot.
If you are not using breakpoints, remember to click the Pause
button, not the Stop button. If you click Stop, the debugger
session will end.
TIP: Tracing is especially effective when Expanded NC output
is turned on. See What is Expanded NC output ? on page 52 to
learn more.
How do I...? How do I...?
Tracing with Step Into
The debuggers Step Into command lets you watch the post
execute one line at a time. Each time you click Step Into, the
debugger executes a line and updates the windows to show the
results. The debugger then waits for you to issue another
command.
12 MASTERCAM X5 / Post Debugger Users Guide
Quick Start
1 Start the debugger. The Post window displays your PST file.
2 Click the Step Into button.
The debugger moves to the first code line inside of the current
post block.
3 Click Step Into again.
If the current line is an instruction, the debugger executes
the instruction and moves to the next line, as shown in the
following figure.
USING THE POST DEBUGGER / Tracing through a post 13
Quick Start
If the current line calls a post block or function, the
debugger jumps to that post block or function.
4 Keep pressing Step Into to trace deeper and deeper into the
post, watching to see that the instructions execute in the order
that you expect.
How do I...? How do I...?
Tracing with Run Step
See
Understanding
the different
run options on
page 8 to learn
more about the run
modes.
The Run Step command lets you watch post processing as it
happens, without your having to continually click a button.
1 Start the debugger.
2 Select Run Step from the Debug menu. The debugger starts
executing the post.
14 MASTERCAM X5 / Post Debugger Users Guide
Quick Start
3 Watch the NCI window to see the current line the post is
processing.
4 Watch the Post window to see the debugger quickly
processing post lines.
USING THE POST DEBUGGER / Using breakpoints 15
Quick Start
Using breakpoints
Often, you dont want to debug an entire post from the beginning.
More likely, you want to trace from a specific location in your post.
Breakpoints make this type of debugging possible.
How do I...? How do I...?
Tracing with breakpoints
1 Start the debugger.
2 Select Run Turbo from the Debug menu to quickly run
through the entire post and populate the debuggers windows
with output.
NOTE: Select Run, not Run Turbo, if you want to see expanded
NC output.
3 In the NC window, locate the instruction where you want to
start debugging.
16 MASTERCAM X5 / Post Debugger Users Guide
Quick Start
4 Double-click the NC line. The debugger highlights the NCI
and post lines that generated the code.
You can also simply
press F9 to set the
breakpoint.
5 Right-click the highlighted post line, and choose Toggle
Breakpoint from the pop-up menu. A small double-arrow
appears next to the selected line.
6 Choose File > Quit to stop the debugging session, but leave
the debugger open.
USING THE POST DEBUGGER / Using breakpoints 17
Quick Start
7 Go back to Mastercam and re-start the debugger session.
a Make sure the same operations are selected.
b Click the Post button.
c Click the debugger button.
d Click on the debugger window to activate it.
8 Click the Run button.
The debugger processes the post until it gets to the breakpoint
you set. It will pause and waits for your command.
NOTE: Run Turbo mode does not stop for breakpoints.
9 Click the Step Into button to start tracing from the
breakpoint. (See Tracing through a post on page 11 to learn
more.)
How do I...? How do I...?
Clearing breakpoints
1 To clear a single breakpoint, click anywhere in the line with
the breakpoint and press F9.
2 To clear all breakpopints, select Remove All Breakpoints from
the Debug menu, or press Ctrl + Shift + F9.
18 MASTERCAM X5 / Post Debugger Users Guide
Quick Start
Watching variables
Often, a wrong variable value is the cause of a post problem, so an
important part of debugging is watching to see how and where post
variable values change. Use the Watches window to monitor variable
values. When you add a variable to this window, you can step through
a post and see the variables value at any point in the posting process.
You can see the values updating when you are stepping
through the post or running in Run Step mode.
If you are in normal Run mode, you will not see the values
update in real time, but they will update when the post pauses
at breakpoints.
TIP: You can watch both numeric variables and strings.
How do I...? How do I...?
Watching a variable by selecting it from the Post window
1 Start the debugger.
2 If you do not see the Watches window, choose View > Watch
from the menu.
USING THE POST DEBUGGER / Watching variables 19
Quick Start
3 In the Post window, locate the variable that you want to
watch.
4 Select the variable.
TIP: If it is a pre-defined variable, make sure you select the $
following the name.
5 Right-click and select Add Watch from the pop-up menu.
6 In the window that displays, type the name of the variable to
watch, and click OK.
20 MASTERCAM X5 / Post Debugger Users Guide
Quick Start
7 Trace through your post, watching for variable values and
changes in the Watches window.
How do I...? How do I...?
Directly adding a variable to the watch list
1 Right-click anywhere in the Post window and select Add
Watch from the pop-up menu.
NOTE: Make sure nothing in the window is selected.
2 In the window that displays, type the name of the variable to
watch, and click OK.
The debugger automatically adds the prv_ variable.
How do I...? How do I...?
Clearing the watch list
1 Click the Clear button in the Watches toolbar.
USING THE POST DEBUGGER / Watching variables 21
Quick Start
Saving and loading watch lists
The debugger lets you save a watch list to a file. This lets you recall sets
of variables with a single keystroke.
This can be very powerful when the debugger is paused. You can
quickly open sets of variables and check sets of values, one after the
other, and get a detailed picture of the state of your post session at any
particular point in time. For example, you can create saved lists of
tolerance settings, control definition settings, rotary axis settings, or
whatever is useful to you.
How do I...? How do I...?
Creating a watch list
1 Click the Save button in the Watches toolbar.
2 When prompted, enter the name of the file.
NOTE: Do not try to change the folder. The debugger will only
look in the default folder when loading watch list files.
How do I...? How do I...?
Laoding a watch list
1 Click the Watch set button in the Watches toolbar.
2 Select the name of the watch list.
The debugger automatically displays all of the watch list files
in the default folder. There is no option to browse for a
different folder.
22 MASTERCAM X5 / Post Debugger Users Guide
Quick Start
Working with watch list files
Mastercam stores all watch list files in the \config folder where
Mastercam is installed. They have a .MPWatch extension.
Despite the extension, the watch list files are simple XML files. If you
want to create large watch lists, or many watch list files, you can easily
create or edit the files directly with a text editor or XML editor.
The files look like this:
<?xml version="1.0" encoding="utf-8"?>
<ArrayOfString xmlns:xsi="http://www.w3.org/2001/
XMLSchema-instance" xmlns:xsd="http://www.w3.org/
2001/XMLSchema">
<string>xnci$</string>
<string>x$</string>
<string>xabs</string>
<string>xinc</string>
<string>ynci$</string>
<string>y$</string>
<string>yabs</string>
<string>yinc</string>
<string>znci$</string>
<string>z$</string>
<string>zabs</string>
<string>zinc</string>
</ArrayOfString>
To add new variables to a file, all you need to do is simply enclose the
variable name between <string> ... </string> tags.
As long as the file has the proper extension and is saved in the proper
location, the debugger will automatically recognize it and add it to the
Set watch list.
chapter 2
Editing and Debugging
Posts
In this chapter, you will learn about:
Editing your post. . . . . . . . . . . . . . . . . . . . . . .page 24
Making the debugger work like legacy debug
variables . . . . . . . . . . . . . . . . . . . . . . . . . . . . . .page 25
In addition, there is a complete tutorial example:
Tutorial example: Finding out where a value comes
from . . . . . . . . . . . . . . . . . . . . . . . . . . . . . . . . . .page 29
The previous chapter concentrated on how to use the debugger
tools. The sections in this chapter will show you how to use the
debugger to create the proper workflow for accomplishing
specific post development and debugging tasks.
24 MASTERCAM X5 / Post Debugger Users Guide
Quick Start
Editing your post
It is important that you understand that the debugger doesnt actually
let you edit your PST file. It simply provides a controlled environment
where you can run the PST and watch it closely. To actually write, edit,
and save the PST file itself, you will use the same editor that you
already use.
When you start the debugger from inside Mastercam, the debugger
loads your PST file from disk; reads and parses it; and loads it in
memory. When you run it inside the debugger, it runs your PST file
from its memory.
Because of this, you cant actually see changes to your post in real-
time. You cant see the effect of changes to your PST file until you re-
post your part and MP re-loads your post in its memory.
Follow this general workflow when working on your post.
How do I...? How do I...?
Making changes to your post while using the debugger
1 Start the debugger.
2 Run your post, and see the contents of the different output
windows.
3 Start your editor and load the PST file.
4 Use the debugger tools to identify where in the PST file you
need to make changes.
5 Make the changes in your editor.
6 Save the PST file.
7 In the debugger, select File > Quit from the menu.
8 Re-post the toolpaths from inside Mastercam and launch the
debugger again.
Now when you run the post, you will see the effect of your changes.
The debugger will create a new tab in the NC window for the output
from the updated post. This lets you easily compare the two and
identify how your changes affected the NC output.
EDITING AND DEBUGGING POSTS / Making the debugger work like legacy debug variables 25
Quick Start
Making the debugger work like
legacy debug variables
This section discusses some of the legacy debugging tools that MP
supported before the debugger was released, and how they relate to
the debugger. If you are used to debugging your posts with the
traditional debug variables, this section will tell you how to reproduce
that same functionality with the debugger.
This section also explains what uses, if any, the traditional debug
variables still have and how they should be set.
If you are not familiar with editing posts in Mastercam X2 and earlier,
you do not need to read this section.
fastmode$
The fastmode$ variable was the traditional way to turn on
debugging. Setting fastmode$ = 0 (or no$) enabled the other bug
switches. Starting with Mastercam X, it was toggled with a control
definition setting:
This setting was taken out in Mastercam X3. fastmode$ is now
automatically initialized to yes$ and you do not need to include it in
your PST files.
NOTE: fastmode$ can still be used to enable scaling. If you
manually set it to no$, it enables scaling via scalex$, scaley$,
and scalez$.
The debug output that you got with fastmode$ depended on the
state of the other debug switches. The next section tells you how to
reproduce these results with the debugger.
26 MASTERCAM X5 / Post Debugger Users Guide
Quick Start
The bug2$ switch
The bug2$ switch was one of the most common tools for debugging a
post. To refresh your memory about how it worked:
When fastmode$ = 0 and bug2$ was set to a positive value,
each line of NC file included the name of the postblock that
output the line. If the line of NC code was output by more than
one postblock, the NC file contained the names of the first
and last postblocks that wrote to that line.
If bug2$ was set to a negative value, displayed all the
postblock labels that have been called in the post, even those
that do not result in output.
The bug2$ switch no longer has any function and can be removed
from your post. The debugger lets you mimic its features in the
following ways:
To simply see the first output postblock for each line with the
fastest possible output, choose Run Turbo from the Debug
menu.
See What is
Expanded NC
output ? on
page 52.
To see all the output postblocks for each line, follow these
steps:
a Turn on Expanded NC output.
b Choose Run from the Debug menu.
To see all the postblocks that are executed, whether or not
they produce output, follow these steps:
a Choose Run Step from the Debug menu.
See History
window on
page 57.
b Make the History window visible. The postblocks will be
listed there.
EDITING AND DEBUGGING POSTS / Making the debugger work like legacy debug variables 27
Quick Start
The bug4$ switch
The bug4$ switch was used to output the current line number of the
NCI file at the end of each line of NC code. Setting its value to 1
activated this feature.
This is no longer necessary: all three Run modes in the debugger will
include the NCI line number in the NC window. Just make sure that
the NCI Line option is turned on in the Configuration dialog box:
However, bug4$ is still useful when you want to output raw,
unformatted variable values with the ~ (tilde) operator.
When bug4$ = 1, the ~ operator is active. The ~ operator
will force raw, unformatted output.
When bug4$ = 0 or 1, the ~ operator will force output, but
the output will be formatted according to the applicable
format statement.
You need to use your editor to set bug4$ and manually add the ~ in
front of the desired variables.
Note, however, that the debugger can often give you the same
information more easily. Just add the desired variable to a watch list;
the watch list window always shows all values unformatted. This way,
you do not need to constantly keep making changes to your post.
28 MASTERCAM X5 / Post Debugger Users Guide
Quick Start
Other debug switches
The variables bug1$ and bug3$ can also be removed from your PST
file, they no longer have any function. The only remaining use is for
ATP: you can set bug1$ = 1 to see the NC output in a list box. For
normal posting, though, bug1$ is replaced by the Edit options that
you select in the Post Processing dialog box.
EDITING AND DEBUGGING POSTS / Tutorial example: Finding out where a value comes from 29
Quick Start
Editing and Debugging Posts
Tutorial example: Finding out
where a value comes from
This section walks you through an example of how you might use the
debugger to perform a real-world debugging task.
In this example, you will look at the toolpaths for the part shown here:
There are two simple toolpathsa contour toolpath and a pocket
toolpathusing two different tools. In this example, you will look at
the G43 codes for each toolpath and figure out how they are output:
what postblocks and postlines output the codes
what variables are used to store the values
what NCI lines are current when the G43 is processed
Once you learn this information, you will know where in your post to
make changes if you need to modify the output.
30 MASTERCAM X5 / Post Debugger Users Guide
Quick Start
Example
Example 1: Starting the
debugger
1 Select the operations and
click the Post button.
See Enabling
the debugger
on page 2 if you do
not see this button.
2 Set your edit options as shown here
and click the Debug button.
3 Enter a file name for the NC file and
click OK.
See
Customizing
the screen
display on page
6.
4 If necessary, take a few moments and arrange your windows
in a useful layout.
EDITING AND DEBUGGING POSTS / Tutorial example: Finding out where a value comes from 31
Quick Start
Example
Example 2: Previewing the NC output
When the debugger first starts, your PST file is loaded in the Post
window. The first postblock that will be executedtypically,
pprep$will be highlighted. The NCI window is populated with
your entire NCI file.
1 Select Run Turbo from the Debug menu. .
Mastercam runs the post in Turbo mode and quickly
populates just the NC window with output
2 Go to the NC window and find the G43.
When you find the line, you can see that is was output by the
psof$ postblock, and that line 97 was the current NCI line.
32 MASTERCAM X5 / Post Debugger Users Guide
Quick Start
3 Continue scrolling through the NC window and find the other
G43.
When you find the line, you can see that the G43 for the
second operation was output by the ptlchg$ postblock.
EDITING AND DEBUGGING POSTS / Tutorial example: Finding out where a value comes from 33
Quick Start
Example
Example 3: Setting breakpoints and watching variables
Once you know where the output is coming from, set breakpoints
just before those locations, so you can study the output in detail.
Once you see the output postlines, you can figure out which
variables are holding the values, so you can add them to the
watch list.
1 Go back to the first G43 line in the NC window and double-
click it.
Mastercam sets the Post window to the output postline in
psof$ and NCI window to line 97.
By comparing the postline with the NC output, you can guess
that sg43 is the string that holds the G43, and tlngno$ is the
variable that holds the offset number.
34 MASTERCAM X5 / Post Debugger Users Guide
Quick Start
2 Select sg43. Right-click on it and
select Add Watch.
3 Select tlngno$. Right-click
and select Add Watch.
NOTE: Make sure that you select the $ following the variable
name. Make sure that you do not select the * operator in front
of the name.
4 Move up a couple of lines before the G43
output postline and press F9. Mastercam
adds a breakpoint as shown here.
EDITING AND DEBUGGING POSTS / Tutorial example: Finding out where a value comes from 35
Quick Start
5 Go back to the NC window. Find the second G43 and double-
click it.
Mastercam sets the Post window to the output postline in
ptlchg$.
You can see that the output postline uses the same variables
as the one in psof$, so you do not need to add any new
variables to the watch list.
6 Again, move up a couple of lines before the
G43 output postline and press F9 to add
another breakpoint.
36 MASTERCAM X5 / Post Debugger Users Guide
Quick Start
Example
Example 4: Returning to Mastercam and reposting the part
To use the breakpoints and watch list, you need to return to
Mastercam and repost the toolpaths. The debugger will preserve
the work that you did in this session.
1 Click the Mastercam icon in your Taskbar
to return to Mastercam.
2 Make sure you select the
same operations and click the
Post button.
3 Click the Debug button to return to the
debugger.
4 Confirm the NC file name when prompted.
EDITING AND DEBUGGING POSTS / Tutorial example: Finding out where a value comes from 37
Quick Start
5 When you re-launch the debugger, Mastercam will pause at
this screen:
6 It might look like Mastercam has locked up,
but click the Debugger icon in the Task bar
or just click in the debugger windowto
activate it.
Notice that there is now a second tab in
the NC window. Each time you repost,
Mastercam adds a new tab to this window
so you can compare the NC output from
each session.
7 Select Configuration from the menu.
Make sure that Show expanded NC
output is selected.
38 MASTERCAM X5 / Post Debugger Users Guide
Quick Start
8 Select Run from the Debug menu.
The debugger runs until it reaches the first breakpoint, then
pauses.
Example
Example 5: Tracing through the post and analyzing the
debugger output
In the final example, you will step through sections of interest and
look at the post logic and output in detail. Typically, the step and
trace functions are used to look at only small sections of the post
that you have identified after running once in Turbo mode.
While the debugger is paused at the first breakpoint, take a
moment and look at the state of the output windows.
1 You can see that the Post window indicates where processing
was paused. The NCI window shows what line was being
processed at that point.
EDITING AND DEBUGGING POSTS / Tutorial example: Finding out where a value comes from 39
Quick Start
2 The Watches window shows the
current value of the variables that we
are monitoring. Variables whose
values are different from their prv_
values will appear in bold. Typcally,
this is because their values have
been set, but they have not yet been
output. In this case, the prv_ value of
tlngno$ is the last value read during
the NCI pre-read.
3 The NC window shows the output for each line broken out by
each individual output element.
Complete output lines are indicated by -> symbols.
This feature is triggered by the Show expanded NC output
option. You will not see this, however, in Run Turbo mode.
4 Click the Step Into button on the toolbar to
execute PST instructions one at a time.
40 MASTERCAM X5 / Post Debugger Users Guide
Quick Start
As output instructions are executed, you can see the current
output line being built, element by element, in the Current
Output field in the NC window.
5 When you reach the line in which the G43 is output
use the Step Statement button on the toolbar to
execute each postline one statement at a time.
This is the most detailed trace mode.
6 When the G43 and offset code are output
EDITING AND DEBUGGING POSTS / Tutorial example: Finding out where a value comes from 41
Quick Start
the prv_ values in the Watches window
update, and the entries are no longer bold.
7 When the postline has completely
finished executing, select Run from
the Debug menu to run to the next
breakpoint.
8 Repeat steps 45 to analyze the G43 output at the toolchange,
and Run the post to finish the job.
9 When the post has finishing running, do one of the following:
Open the PST file in an editor to make changes, save them,
and repost. Hopefully you now know where in your post to
make changes if you want to alter the processing related to
the G43 output. Mastercam will maintain the debugger
state and watch list. When you return to the debugger,
there will be a third tab in the NC window.
Go back to Mastercam to edit the part and repost.
Select File > Exit to close the debugger and end the
session.
42 MASTERCAM X5 / Post Debugger Users Guide
Quick Start
chapter 3
Reference
This chapter provides a reference to all the debugger interface
elements:
Debugger windows. . . . . . . . . . . . . . . . . . . . .page 44
Menu commands. . . . . . . . . . . . . . . . . . . . . . .page 59
Toolbar. . . . . . . . . . . . . . . . . . . . . . . . . . . . . . . .page 62
Keyboard shortcuts. . . . . . . . . . . . . . . . . . . . .page 63
44 MASTERCAM X5 / Post Debugger Users Guide
Quick Start
Debugger windows
The Post Debugger displays information in seven windows:
Post window . . . . . . . . . . . . . . . . . . . . . . . . . . page 45
NCI window . . . . . . . . . . . . . . . . . . . . . . . . . . . page 48
NC window. . . . . . . . . . . . . . . . . . . . . . . . . . . . page 49
Message/Error Log window. . . . . . . . . . . . . page 54
Watches window. . . . . . . . . . . . . . . . . . . . . . . page 55
History window. . . . . . . . . . . . . . . . . . . . . . . . page 57
Lists window . . . . . . . . . . . . . . . . . . . . . . . . . . page 58
See
Customizing
the screen
display on
page 6 to learn
about showing/
hiding windows.
You can choose to show or hide any of these. Read the following
sections to learn more about them.
REFERENCE / Debugger windows 45
Quick Start
Post window
See Editing
your post on
page 24 to learn
how to make
changes to your
PST file.
The Post window displays the currently active post (PST) file. As the
NCI lines are processed in succession, the currently active post line
appears in bold.
The status area at the bottom of the window displays the line number
and column position of the active line. These are keyed to the NC
window and History window:
46 MASTERCAM X5 / Post Debugger Users Guide
Quick Start
The Post window also has the following features:
See Using
breakpoints on
page 15 and
Watching
variables on
page 18 to learn
more.
The Find (Ctrl + F) and Find Next functions are available, so
you can search for text.
A right-click menu lets you add variables to the watch list or
set breakpoints.
REFERENCE / Debugger windows 47
Quick Start
Encrypted or binned posts
You can use the debugger to work with posts that have been
encrypted, or binned. Unencrypted portions appear in the Post
window normally. Encrypted portions are hidden by placeholder text,
as shown in the following picture. The trace and step functions will
also not show encrypted sections of your post
48 MASTERCAM X5 / Post Debugger Users Guide
Quick Start
NCI window
The NCI window displays the ASCII NCI data for your part file. This
data is always generated and displayed in this window, even if you do
not have the NCI file > Edit option selected when you post the
toolpaths. The current line is bolded.
The status area at the bottom of the window displays the line number
of the current line. (Each line in each two-line pair is numbered
individually.) This is keyed to the NC window as shown below:
Double-click the NCI line in the NC window and the NCI
window will jump to that line.
See Using
breakpoints on
page 15 to learn
more.
The breakpoint function is available in the NCI window, so
you can set breakpoints and pause debugger execution at any
NCI line you choose.
REFERENCE / Debugger windows 49
Quick Start
NC window
The NC window displays the NC code the post is generating, along
with other information such as the NC line number and the number of
the NCI code line that produced the output.
The code that you see in the window is being generated by the
debugger for display/debugging purposes, but it is not actually being
written to the NC file. The NC file will not be written until the debugger
session ends and control is handed back to MP.
IMPORTANT: There are instances where the code written to
the NC file is different than the code that appears in the NC
window. The most common example is canned cycles, where
the debugger window often displays more information than is
actually written to the file.
You can choose to display up to seven columns of information:
LineThe number of the line in the NC window
Machine TypeThis is for future use. It is hidden by default.
StreamThis displays the stream in which the line was output. For
most applications, this is simply the name of the NC file.
50 MASTERCAM X5 / Post Debugger Users Guide
Quick Start
If your PST file is outputting to multiple files, you can see that
information here. For example, this Agievision post writes its NC
output to several different files: SBL, ISO, and more. The debugger
clearly identifies where each piece of data is written:
Unless you are using buffers or outputting to multiple files, you can
typically hide this column.
NCI LineThe number of the last NC line that the post processor read.
This is not necessarily the NCI line that produced the output. Its just
the most recent line that the debugger read from the NCI file.
NC OutputWhat has been generated by your output postblocks
typically, to be written to your NC file. With Expanded NC Output
turned on, each buffered item will be listed on its own line as it is
output. When the buffer is cleared and the line is finally written to the
REFERENCE / Debugger windows 51
Quick Start
file, you will see the complete line preceded by a -> symbol, as shown
in the following picture.
Post BlockThe post block (including the line and column number in
the post file) that produced the NC output.
TraceThe post blocks that generated the NC output (top-level post
blocks only).
Double-click on a NCI line number or postblock name to jump there.
52 MASTERCAM X5 / Post Debugger Users Guide
Quick Start
Customizing the NC window
There are number of options available to customize how information
is displayed in the NC window.
First, use the Configuration command from the menu to decide which
columns you want to see:
Best practiceFor most applications, the column layout
shown above will work fine. For most applications, the Trace
and Machine Type options are not useful.
Once you decide which columns to display, you can:
Resize columns by dragging the column boundaries.
Re-order columns by dragging-and-dropping them.
What is Expanded NC output ?
The Show expanded NC output option specifies whether the NC
window shows each NC line in each step of its generation or just the
final line.
For example, Figure 3-1 shows the NC windows contents when Show
expanded NC output is selected. In the NC Output column, you can
see how the NC line was generated, step by step. The line prefaced with
the -> symbol is where your post would finally write the complete line
to the NC file.
REFERENCE / Debugger windows 53
Quick Start
Figure 3-1: With expanded NC output
Figure 3-2 shows the same NC window with Show expanded NC
output turned off. Now the window displays only complete NC lines.
Figure 3-2: Without expanded NC output
NOTE: Run Turbo mode does not show expanded NC output.
54 MASTERCAM X5 / Post Debugger Users Guide
Quick Start
Message/Error Log window
The Message/Error Log window shows messages about the post being
processed, as well as errors that occur.
NOTE: This window typically mirrors the contents of the .ERR
file.
REFERENCE / Debugger windows 55
Quick Start
Watches window
See Watching
variables on
page 18 to learn
more about adding
variables to the
watch list.
The Watches window lists all the variables that you have added to the
watch list, together with their prv_ variables.
Variables whose values are different from their prv_ values
are shown in bold. Typically, these values will be displayed
unformatted.
Once the variable has been output, the prv_ value is updated
so that the two values are equivalent. The values will be shown
unbolded, and will reflect the format statement with which it
was output.
To clear the watch list, click the Clear button on the toolbar:
56 MASTERCAM X5 / Post Debugger Users Guide
Quick Start
To delete single variables, click the Delete button at the end of each
line. You might need to make the window wider to see it:
The debugger also lets you save the watch list to a file. Use the
Watches toolbar buttons to save the watch list to a file, or load
previously save sets. See Saving and loading watch lists on page 21 and
Working with watch list files on page 22 to learn more.
REFERENCE / Debugger windows 57
Quick Start
History window
The History window lists all the postblocks that have been executed in
the current debugging session.
Each line in the History window includes the current NCI line number
at the time the postblock was executed, as well as the line number of
the postblock in the PST file. Double-click on either to jump there in
the NCI or Post window.
NOTE: The History window is only populated when you use
Run Step mode.
58 MASTERCAM X5 / Post Debugger Users Guide
Quick Start
Lists window
The Lists window lists all of the postblocks, strings, and numeric
variables in the current PST file.
Typically you do not need to display this window while the post is
running. You can toggle it on anytime if you want to look at it.
REFERENCE / Menu commands 59
Quick Start
Menu commands
See What
happens when
the post is
finished
running? on
page 9 for more
information.
This table lists all of the debugger commands.
.
See
Understanding
the different
run options on
page 8 for more
information.
Table 1: File menu
Command Description Shortcut
Quit Terminates the current session, but
leaves the debugger open. Use this
command when you want to return
to Mastercam and re-post.
This option will preserve your
watch list and breakpoints, and
create a new tab for the next run of
NC output so you can compare the
results of each session.
Exit Terminates the current session, and
closes the debugger.
Table 2: Edit menu
Command Description Shortcut
Find Searches for occurrences of a given
text string
Ctrl+F
Find Again Searches for the next occurrence of
the previously searched text string
F3
Table 3: Debug menu
Command Description Shortcut
Run Runs quickly through the post. F5
Run Step Steps through the post more slowly
than the Run command, but shows
the most information.
Run Turbo Runs through the post at the fastest
possible speed, but without
updating the History window.
Expanded NC output is not
available.
Pause Pauses the debuggers processing. F12
60 MASTERCAM X5 / Post Debugger Users Guide
Quick Start
See
Customizing
the screen
display on
page 6 for more
information.
.
Stop Stops the debuggers processing.
Ends the debugger session.
You can return to
Mastercam.
Transfers control to editor.
The NC file only shows
output to stop point.
Must re-post from inside
Mastercam to resume
debugging.
Shift+F5
Step Over Executes all of the commands that
are part of the highlighted post
block, or if not on a post block,
executes the current line.
F10
Step Into Enters the currently highlighted
post block, or if not on a post block,
executes the current line.
F11
Step
Statement
This is more detailed than Step
Into. It moves forward through the
post one statement at a time. You
can see individual elements of each
postline executed, element by
element.
Ctrl+F11
Toggle
Breakpoint
Adds or removes a breakpoint from
the currently selected line.
F9
Add Watch Adds the currently highlighted
variable to the Watches window.
Ctrl+W
Remove All
Breakpoints
Removes all breakpoints from the
debugger windows.
Ctrl+Shift+F9
Table 3: Debug menu
Command Description Shortcut
Table 4: Configuration menu
Command Description Shortcut
Configuration Displays the Configuration dialog
box
REFERENCE / Menu commands 61
Quick Start
.
.
.
Table 5: View menu
Command Description Shortcut
Watch Shows or hides the Watches
window.
History Shows or hides the History window.
Lists Shows or hides the Lists window.
Post Shows or hides the Post window.
NCI Shows or hides the NCI window.
NC Shows or hides the NC window.
Message/Error
Log
Shows or hides the Message/Error
Log window.
Table 6: Window menu
Command Description Shortcut
Cascade Arranges the Post, NCI, NC, and
Message/Error Log windows so
that they diagonally overlap.
Horizontal Arranges the Post, NCI, NC, and
Message/Error Log windows
horizontally in a grid.
Vertical Arranges the Post, NCI, NC, and
Message/Error Log windows in a
vertical stack.
[Window List] Brings the selected window to the
foreground.
Table 7: Help menu
Command Description Shortcut
User Guide Displays this document
About
Mastercam
Post Debugger
Tells you about the current version
of the debugger.
62 MASTERCAM X5 / Post Debugger Users Guide
Quick Start
Toolbar
The toolbar lets you quickly access the most frequently used menu
commands. When all the toolbar buttons are grayed out, that means
the debugger has either finished processing or has been stopped. The
only way to resume processing is to go back to Mastercam and re-post.
Table 8: Toolbar commands
Command Description
Run Runs quickly through the post.
Pause Pauses the debuggers processing.
Stop Stops the debuggers processing.
Step Over Executes all of the commands that are part of
the highlighted post block, or if not on a post
block, executes the current line.
Step Into Enters the currently highlighted post block,
or executes the current line.
Step Statement Moves forward through the post one
statement at a time. Individual postlines are
executed one element at a time. This is the
most detailed step mode.
Toggle Breakpoint Adds or removes a breakpoint from the
currently selected line.
Add Watch Adds the currently highlighted variable to
the Watches window.
Find Searches for occurrences of a given text
string.
Find Again Searches for the next occurrence of the
previously searched text string.
REFERENCE / Keyboard shortcuts 63
Quick Start
Keyboard shortcuts
For many of the debuggers commands, you can use the keyboard
shortcuts shown here.
Table 9: Keyboard shortcuts
Command Keystroke
Add watch Ctrl+W
Pause F12
Run F5
Find Ctrl+F
Find next F3
Select all Ctrl+A
Step into F11
Step over F10
Step statement Ctrl+F11
Stop Shift+F5
Toggle breakpoint F9
Clear all breakpoints Ctrl+Shift+F9
671 Old Post Road
Tolland, CT 06084 USA
www.mastercam.com
X5-PDF-Debug
Attention! Updates may be available.
Go to Mastercam.com/Support for the latest downloads.
Вам также может понравиться
- MCAMX6 PostDebuggerUG NoRestrictionДокумент72 страницыMCAMX6 PostDebuggerUG NoRestrictionlvf51004Оценок пока нет
- Debugger Quick Start: How Do I... ? / FAQДокумент78 страницDebugger Quick Start: How Do I... ? / FAQNancy RodriguezОценок пока нет
- Polyscope ManualДокумент60 страницPolyscope ManualPedro PereiraОценок пока нет
- MP Debugger User Guide PDFДокумент72 страницыMP Debugger User Guide PDFeltklasОценок пока нет
- BoardMaster 4.0 E1 1Документ68 страницBoardMaster 4.0 E1 1Anonymous OEsUl79LHtОценок пока нет
- Programming An FRC RobotДокумент8 страницProgramming An FRC Robot2ca180a465Оценок пока нет
- Life CD Rom Troubleshooters GuideДокумент13 страницLife CD Rom Troubleshooters GuideSinan MuterОценок пока нет
- User Guide For Esabend3DДокумент112 страницUser Guide For Esabend3DZoliОценок пока нет
- Cavok V6 Take Five: Pierre Lamary Revison 1: July 31, 2012Документ12 страницCavok V6 Take Five: Pierre Lamary Revison 1: July 31, 2012João Diego FeitosaОценок пока нет
- XCPPro User Manual PDFДокумент57 страницXCPPro User Manual PDFCarLitos Julio VeGaОценок пока нет
- Bagatrix ManualДокумент27 страницBagatrix Manualbarrow_dennis485Оценок пока нет
- Manual Coletor Workabout ProДокумент318 страницManual Coletor Workabout ProMurilo Zago MestrinerОценок пока нет
- BagaTrix PRE-ALGEBRA-manualДокумент27 страницBagaTrix PRE-ALGEBRA-manualboulboutОценок пока нет
- Manual BagatrixДокумент27 страницManual BagatrixEric SotoОценок пока нет
- Zone MinderДокумент115 страницZone MinderGeorge KuruvillaОценок пока нет
- XCP Pro User ManualДокумент66 страницXCP Pro User ManualMarcio MifaroОценок пока нет
- iR1750iF 7 PR FX NWSG en UsДокумент142 страницыiR1750iF 7 PR FX NWSG en UsMaksut SelaОценок пока нет
- ManualДокумент27 страницManualJimmyОценок пока нет
- UserGuide10 PDFДокумент494 страницыUserGuide10 PDFjrodascОценок пока нет
- BoardMaster - 3.0 e 1 0Документ68 страницBoardMaster - 3.0 e 1 0jolageОценок пока нет
- MTmini - Getting Started v1Документ10 страницMTmini - Getting Started v1harshal23Оценок пока нет
- 1610DH Operator Addendum PDFДокумент55 страниц1610DH Operator Addendum PDFntlfreeОценок пока нет
- Manual Calculus SolvedДокумент27 страницManual Calculus SolvedDiego NonzoqueОценок пока нет
- Visual Basic CalculatorДокумент7 страницVisual Basic Calculatortechnical ankitОценок пока нет
- XCP Pro User ManualДокумент64 страницыXCP Pro User ManualdataromaОценок пока нет
- Note Maker Manual - HP 39GSДокумент10 страницNote Maker Manual - HP 39GSDaniel BentoОценок пока нет
- Networks Can Gear UkДокумент46 страницNetworks Can Gear Uksri_vas00074013Оценок пока нет
- Attendance Management Software User Manual - V1.6Документ206 страницAttendance Management Software User Manual - V1.6wahajnayatelОценок пока нет
- Manual FPwin GR InglesДокумент141 страницаManual FPwin GR InglesjackaugustОценок пока нет
- c1942730 PDFДокумент78 страницc1942730 PDFVictorEderGuzmánОценок пока нет
- Op5 Monitor 3.2 Manual Rev3Документ118 страницOp5 Monitor 3.2 Manual Rev3Pravin NirbhavaneОценок пока нет
- Eizo Cs230Документ74 страницыEizo Cs230M-ZAPATA-MОценок пока нет
- QuickstartДокумент7 страницQuickstartamara27Оценок пока нет
- Manual Finger ZK Attendance EN V1.5 PDFДокумент238 страницManual Finger ZK Attendance EN V1.5 PDFsanycancerОценок пока нет
- DELEM DA-53T Control Manual - V1.5Документ132 страницыDELEM DA-53T Control Manual - V1.5RomanProfilОценок пока нет
- TalendOpenStudio BigData UG 5.5.2 enДокумент248 страницTalendOpenStudio BigData UG 5.5.2 enMohd WaseemОценок пока нет
- Valgrind ManualДокумент299 страницValgrind ManualFamília GóesОценок пока нет
- Videojet Unicorn II Printer Users ManualДокумент51 страницаVideojet Unicorn II Printer Users Manualarun kumarОценок пока нет
- Milesight CMS User ManualДокумент256 страницMilesight CMS User ManualMiquel Pelegrí QuevedoОценок пока нет
- Valgrind ManualДокумент257 страницValgrind ManualGabriel CouturierОценок пока нет
- Polyscope Manual: August 1, 2013Документ61 страницаPolyscope Manual: August 1, 2013Johan ZraghozОценок пока нет
- Debugging With GDB: Richard Stallman, Roland Pesch, Stan Shebs, Et AlДокумент583 страницыDebugging With GDB: Richard Stallman, Roland Pesch, Stan Shebs, Et AlPradeep KumarОценок пока нет
- XNC 1.2 ManualДокумент396 страницXNC 1.2 Manualspn201286% (7)
- Led Studio User ManualДокумент59 страницLed Studio User Manuallednik3012Оценок пока нет
- Debugging With GDB: Richard Stallman, Roland Pesch, Stan Shebs, Et AlДокумент589 страницDebugging With GDB: Richard Stallman, Roland Pesch, Stan Shebs, Et Alekam13kornОценок пока нет
- LM2021 Quickstart Guide enДокумент61 страницаLM2021 Quickstart Guide enangel peñalozaОценок пока нет
- Data Stage Run DirectorДокумент58 страницData Stage Run DirectorSateesh VarmaОценок пока нет
- Scorbot-ER III User ManualДокумент157 страницScorbot-ER III User ManualOtto GarciaОценок пока нет
- DTR 650 User ManualДокумент70 страницDTR 650 User Manualnieav280100% (1)
- Photran 7.0 User's Guide PDF Version: Mariano M Endez September 28, 2011Документ98 страницPhotran 7.0 User's Guide PDF Version: Mariano M Endez September 28, 2011Aaa MmmОценок пока нет
- Jlip Video Capture/ Jlip Video Producer: PC Connection KitДокумент56 страницJlip Video Capture/ Jlip Video Producer: PC Connection Kitpascualangulo5424Оценок пока нет
- Network Scangear En-UsДокумент52 страницыNetwork Scangear En-UsJoel Fuentes AguilarОценок пока нет
- GITST Boletin1 Thonny ENДокумент11 страницGITST Boletin1 Thonny ENDenzel EyangОценок пока нет
- Complete Audio Mastering: Practical TechniquesОт EverandComplete Audio Mastering: Practical TechniquesРейтинг: 5 из 5 звезд5/5 (5)
- Code Leader: Using People, Tools, and Processes to Build Successful SoftwareОт EverandCode Leader: Using People, Tools, and Processes to Build Successful SoftwareРейтинг: 4.5 из 5 звезд4.5/5 (2)
- Boquilla - Hotmelt ModelДокумент1 страницаBoquilla - Hotmelt ModelaleskytronОценок пока нет
- Bochas Y Piramides: Diámetro Ancho Alto Peso Aluminioaluminio BronceДокумент2 страницыBochas Y Piramides: Diámetro Ancho Alto Peso Aluminioaluminio BroncealeskytronОценок пока нет
- TsimДокумент4 страницыTsimaleskytronОценок пока нет
- Demag en PDFДокумент36 страницDemag en PDFaleskytronОценок пока нет
- Insulin, HumanДокумент3 страницыInsulin, HumanaleskytronОценок пока нет
- Injection MoldingДокумент15 страницInjection Moldingvalvan1988Оценок пока нет
- MCAMX5 Administrator Guide PDFДокумент46 страницMCAMX5 Administrator Guide PDFaleskytronОценок пока нет
- ARBURG ALLROUNDER 470S TD 528481 en GB PDFДокумент6 страницARBURG ALLROUNDER 470S TD 528481 en GB PDFaleskytronОценок пока нет
- Toshiba Machine PDFДокумент2 страницыToshiba Machine PDFaleskytron100% (2)
- Comparison of Bottle Wall Thickness Distribution PDFДокумент6 страницComparison of Bottle Wall Thickness Distribution PDFaleskytronОценок пока нет
- How To Solve Blow Molding Problems PDFДокумент24 страницыHow To Solve Blow Molding Problems PDFaleskytron100% (2)
- J Ade PDFДокумент15 страницJ Ade PDFaleskytronОценок пока нет
- Toshiba Machine PDFДокумент2 страницыToshiba Machine PDFaleskytron100% (2)
- Plastic Bottle Blow Moulding Industrial Energy Efficiency PDFДокумент26 страницPlastic Bottle Blow Moulding Industrial Energy Efficiency PDFaleskytronОценок пока нет
- MCAMX6 Toolpath Refinement AdvertisementДокумент2 страницыMCAMX6 Toolpath Refinement AdvertisementPacho SanchezОценок пока нет
- MCAMX5 Quick Ref CardДокумент6 страницMCAMX5 Quick Ref CardtobichОценок пока нет
- Version 9 To X: Function MapДокумент31 страницаVersion 9 To X: Function Mapaleskytron100% (1)
- MCAMX5 NCI Parameter Ref PDFДокумент460 страницMCAMX5 NCI Parameter Ref PDFaleskytronОценок пока нет
- Blow Moulding Processing Manual: Dupont Engineering PolymersДокумент24 страницыBlow Moulding Processing Manual: Dupont Engineering PolymersSandeep LeeОценок пока нет
- GM PDFДокумент85 страницGM PDFaleskytronОценок пока нет
- MCAMX5 Administrator Guide PDFДокумент46 страницMCAMX5 Administrator Guide PDFaleskytronОценок пока нет
- Dme Comp MoldesДокумент186 страницDme Comp MoldesNuno CamarinhoОценок пока нет
- Preforma 51g PDFДокумент1 страницаPreforma 51g PDFaleskytronОценок пока нет
- Part and Mold DesignДокумент174 страницыPart and Mold DesignDeepti KanadeОценок пока нет
- Instructions - Rubicks Cube PDFДокумент6 страницInstructions - Rubicks Cube PDFaleskytronОценок пока нет
- Extrusion Die DesignДокумент17 страницExtrusion Die Designkkatarn327Оценок пока нет
- The Sacred Beetle PDFДокумент185 страницThe Sacred Beetle PDFaleskytronОценок пока нет
- Preforma 16 G PDFДокумент1 страницаPreforma 16 G PDFaleskytronОценок пока нет
- Analog Interface, AD1359-1Документ26 страницAnalog Interface, AD1359-1Bety KblloОценок пока нет
- Gas Engine Site Specific Technical DataДокумент4 страницыGas Engine Site Specific Technical Datavlcmstne04Оценок пока нет
- Actividades - Grupo Diana MabelДокумент22 страницыActividades - Grupo Diana MabelJhon Alejandro Hurtado ValenciaОценок пока нет
- Business Ready Enahancement Plan FactsheetДокумент2 страницыBusiness Ready Enahancement Plan FactsheetNarendra KulkarniОценок пока нет
- 004 - Hadoop Daemons (HDFS Only)Документ3 страницы004 - Hadoop Daemons (HDFS Only)Srinivas ReddyОценок пока нет
- The Five Stages of Business GrowthДокумент2 страницыThe Five Stages of Business GrowthRachel Honey100% (2)
- Pneu Portable ChairДокумент3 страницыPneu Portable ChairblessyОценок пока нет
- Making Premium Alky LateДокумент25 страницMaking Premium Alky LateChristianGuerreroОценок пока нет
- JNTU Study MaterialsДокумент9 страницJNTU Study MaterialsPolisetty0% (2)
- Indian Ray OneДокумент96 страницIndian Ray Oneધ્રુવ પટેલОценок пока нет
- Canon Ir2200 Ir2800 Ir3300 User ManualДокумент362 страницыCanon Ir2200 Ir2800 Ir3300 User ManualMohamed Kabsha50% (2)
- API Valves Standards PDFДокумент1 страницаAPI Valves Standards PDFDodi SuhendraОценок пока нет
- SN5474LS95B 4-Bit Shift RegisterДокумент6 страницSN5474LS95B 4-Bit Shift RegisterhayssamОценок пока нет
- MCom Sem-IV (Reg & Ext)Документ2 страницыMCom Sem-IV (Reg & Ext)Meet DalalОценок пока нет
- CJ Affiliate 101Документ17 страницCJ Affiliate 101Steven BellОценок пока нет
- Technical Tips - KLEI™Harmony Binding PostДокумент1 страницаTechnical Tips - KLEI™Harmony Binding PostJoseph MismoОценок пока нет
- Vaio SpekДокумент2 страницыVaio SpekviedytotoОценок пока нет
- Final Project On Digital MarketingДокумент78 страницFinal Project On Digital Marketinggeer100% (4)
- PL7 Installation On Windows 7-64bitДокумент2 страницыPL7 Installation On Windows 7-64bitsyeadtalhaaliОценок пока нет
- Elevators TechnologyДокумент25 страницElevators Technologyengineer63Оценок пока нет
- International MarketingДокумент77 страницInternational MarketingSaki HussainОценок пока нет
- Pitting Trenching Activty eДокумент2 страницыPitting Trenching Activty eFARHA NAAZОценок пока нет
- ResumeДокумент2 страницыResumee-blitzОценок пока нет
- Docit - Tips Contoh Manajemen Resikoxls Personal Protective EquipmentДокумент12 страницDocit - Tips Contoh Manajemen Resikoxls Personal Protective EquipmentBambang SumantriОценок пока нет
- Preca Catalog - Read ViewДокумент9 страницPreca Catalog - Read ViewAnyaWestmorelandОценок пока нет
- Digital MarketingДокумент1 страницаDigital Marketingmadhvendra99Оценок пока нет
- Thimble, Ferrule, & Wire Rope Grip by Ronstan - CatalogueДокумент2 страницыThimble, Ferrule, & Wire Rope Grip by Ronstan - CatalogueJogi Oscar SinagaОценок пока нет
- L-3ff - lIEEE Date: 02/05/2023: Toomw 200MW 20 Mvar 9 Mvar Bus 2Документ26 страницL-3ff - lIEEE Date: 02/05/2023: Toomw 200MW 20 Mvar 9 Mvar Bus 2mahiyanintesirprethuprethuОценок пока нет
- BulkConfigurator PDFДокумент107 страницBulkConfigurator PDFmatrixfrОценок пока нет
- 7qpg1a Ece Ec8701 Amwe Qb2Документ2 страницы7qpg1a Ece Ec8701 Amwe Qb2Gokul V100% (1)