Академический Документы
Профессиональный Документы
Культура Документы
WebMethods Subversion Integration
Загружено:
RolexИсходное описание:
Авторское право
Доступные форматы
Поделиться этим документом
Поделиться или встроить документ
Этот документ был вам полезен?
Это неприемлемый материал?
Пожаловаться на этот документАвторское право:
Доступные форматы
WebMethods Subversion Integration
Загружено:
RolexАвторское право:
Доступные форматы
webMethods subversion Integration
IDN Card
vikram4idn
Posted on Mar 29, 2013
Tagged in: webMethods step by step Development
PRINT
PDF
More Sharing
Services0
webMethods subversion Integration
Step by Step webMethods subversion Integration
Versions:
webMethods: 8.2
Subversion Server 1.6.x
Subversion Clinets: Collabnet 1.6(command line), Tortoise SVN 1.6/1.7
1) TortoiseSVN-1.7.11.23600-x64-svn-1.7.8 ) Download Tortoise SVN 64 bit client and install it
on a remote system or on your Desktop.
2) Download subversion client CollabNetSubversion-client-1.6.20-1-
Win32 fromhttp://www.collab.net/downloads/subversion and install it on the same computer
where your Integration Server(IS) is running. Subversion only supports 1.6.x versions.
3) SVN Client software must be executable by the user account that is used to start IS. So,
make sure the user should have Admin access to the IS and also to the computer.
4) Include C:Program Files:TortoiseSVNin in the PATH statement for the user account.
5) Tortoise SVN is a Shell extension to use the client we should always open it in a Repo
Browser, Select a folder -> Right click on it -> Go to TortoiseSVN and click on Repo Browser.
6) Download Subversion server software CollabNetSubversion-server-1.6.20-1-Win32.exe
fromhttp://www.collab.net/downloads/subversion
7) Install the Subversion server software and access it via URL http://localhost/svn/
8) Start/Stop or restart the Subversion Server via the windows service
"Collabnet Subversion Apache "
9) Browse Repositories and click on Create button to create one webMethods_SVN
10) This Repository will be by default created at C:csvndata:repositories and you can also access
your Repository viahttp://localhost/svn/webMethods_SVN/
Asks for Authentication, provide default username and pwdadmin
For command line use $svn create webMethods_SVN --username=<> --password=<>
11) Go to Repositories access rules and grant rw access to SVN users
EX: admin = rw
Go to C:csvndata:repositories:webMethods_SVN:config and open svnserve.conf and uncomment
the lines and save the changes:
[general]
anon-access = read
auth-access = write
password-db = passwd
12) Open the file password located at webMethods_SVN repository and add Integration
Server and SVN Server users and save the file
Administrator = manage
admin = admin
Start the Repository using svnserve command
$svnserve -d -r C:csvn:data:repositories
13) Now you can access all the Repositories from svn://localhost
14) In Repo Browser access your Repository via svn://localhost
At this moment Authentication dialog might pop out. use your SVN user account to get into the
repository. Please keep Save authentication option unchecked. Otherwise all changes to SVN are
logged under one account.
15) Go to webMethods_SVN Repository create a folder test1/packages via add folder option
16) Do a SVN Commit to commit your changes to SVN Server and then Do SVN Update to
synchronize your working directory with the repository content.
17) Now since your changes were committed at SVN server you now have to map SVN link to
IS packages folder...see screenshot at the end
18) Open IS Admin console and Do the below settings at Settings -> extended settings
Add: watt.server.createPackage.ignorePattern=.svn
So, everytime when you do a chekin to your repository, your working directory which is
IS/packages will exclude .svn files while placing them in a repository
Remove watt.server.ns.backupNodes Setting
19) If you have enabled the watt.server.ns.backupNodes setting, you must remove it. This
setting conflicts with the operation of the VCS Integration feature, which essentially
replaces it.
To remove the watt.server.ns.backupNodes setting
1 In the Integration Server Administrator, go to the Settings > Extended page.
2 Determine whether the watt.server.ns.backupNodes setting is displayed in the
Extended Settings list. If it is, go to step 4. If the setting is not visible:
a Click Show and Hide Keys.
b On the Settings > Extended > Show and Hide Keys page, look for the setting
watt.server.ns.backupNodes. If the setting is present, select the check box next to
watt.server.ns.backupNodes and click Save Changes. If the setting is not visible,
click Return to Extended Settings.
3 On the Settings > Extended page, click Edit Extended Settings.
4 In the Extended Settings text box, delete the watt.server.ns.backupNodes setting.
5. Click Save Changes.
20) Settings at Developer
1. Start Developer.
2. On the Tools menu, click Options, and then click General.
3. Under the Navigation panel, clear the Automatically unlock upon save check box,
and then click OK.
21) Settings at Designer
1) Start Designer.
2 ) Go to Windows > Preferences > Software AG > Service Development > Package
Navigator.
3 Clear the Automatically unlock upon save check box, and then click OK.
21) To configure the WmVCS package to work with Subversion
1 In Integration Server Administrator, go to the Solutions > VCS > Edit
Configuration page.
2 In the Select Version Control System list, click Subversion, and then click Save
Changes.
3 Restart Integration Server.
To map one Integration Server user to one VCS user
1 In the Integration Server Administrator, go to the Solutions > VCS > User Mapping >
Create New User Mapping page.
2 In the Integration Server User Name field, type the Integration Server user name and the
VCS user name and password. Use the format Integration Server user name;VCS user
name;VCS password. Type the entry for each Integration Server user on its own line.
All user account credentials are case-sensitive.
Note: If you specify an invalid VCS user name and password, when commands are sent to the
VCS client, the client will stop responding while awaiting the correct user name and password. As
a result, Developer or Designer will also stop responding. Integration Server Administrator does
not validate, create, or modify VCS users.
3 Click Save Changes.
The VCS Integration feature encrypts the VCS passwords and stores the VCS user names and
encrypted passwords on Integration Server.
-> Your Repository should have the folder packages in it. Since your working directory would be
IS/packages, Subversionexpects a packages folder in your repository.
Error: svn://localhost/packages, D:webMethods82IntegrationServerpackages]; exit
value: 1; output: [svn: E170000: URL 'svn://localhost/packages' doesn't exist]
Go to your repository svn://localhost/ and create a folder and specify the SVN URL accordingly.
For Example: If you are creating svn://localhost/packages then your SVN URL should be
svn://localhost/ and if you are creating /wM/packages then your SVN URL should be
svn://localhost/wM/packages
Connecting to Subversion for the First Time
1 Go to the Solutions > VCS > Edit Configuration page and click the Advanced Settings link.
2 In the Subversion Repository Location field, type the URL for the Subversion repository.
3 Click Save Changes.
4 Restart Integration Server.
Re-Connecting to Subversion or changing the IP or Deleting:
Check the optionfirst whenever you delete the existing URL
Now your working copy or Directory /IS/Packages is subversioned.
Basic SVN Commands:
SVN Import:
To set an IS, one must first do the initial import in Subversion. This must be done prior to
running the WmSubversion package and if you were not able to establish a svnlink from IS
Admin console. To import IS into Subversion, run the following commands. (Note that path
names and comments are more brief than in most environments.)
% cd D:webMethods82IntegrationServerpackages
% svn import -m "Initial import." . http://localhost/svn/webMethods_SVN/test1/packages --
username=admin --password=admin
Note that because by default Subversion will import all files, one might first want to remove
files that are generated, such as .bak, .class and node.ndf
files.
% cd .. % mv packages D:/archive %
svn checkout http://localhost/svn/webMethods_SVN/test1/packages --
username=admin --password=admin packages
.
The subversion server can now be started using the command svnserve -D -r -R
/home/user/myrepo/ (this runs on port 631). Since this command needs to be executed every
time the system reboots, the user may use the system init scripts. Many linux distributions (like
SuSE), which ship with svnserve provide the init script in /etc/init.d/. In this case the server can
be started using (after modifying them to adjust the repository path):
svnserve as daemon:
The easiest option is to run svnserve as a standalone daemon process. Use the -d option for
this:
$ svnserve -d
$ # svnserve is now running, listening on port 3690
When running svnserve in daemon mode, you can use the --listen-port and --listen-host options
to customize the exact port and hostname to bind to. Once we successfully start svnserve as
explained previously, it makes every repository on your system available to the network.
A client needs to specify an absolute path in the repository URL. For example, if a repository is
located at /var/svn/project1, a client would reach it
via svn://host.example.com/var/svn/project1. To increase security, you can pass the -r option to
svnserve, which restricts it to exporting only repositories below that path. For example:
$ svnserve -d -r /var/svn
Using the -r option effectively modifies the location that the program treats as the root of the
remote filesystem space.
To start SVN Repository
C:\svnserve -d r C:\csvn\data\repositories\\
Via Repo browser, we can access through svn://localhost/
Where svn://localhost would be the root for C:\csvn\data\repositories\\
Clients then use URLs that have that path portion removed from them, leaving much shorter (and
much less revealing) URLs:
$ svn checkout svn://host.example.com/project1
svnserve as a Windows service:
If your Windows system is a descendant of Windows NT (Windows 2000 or newer), you can run
svnserve as a standard Windows service.
This is typically a much nicer experience than running it as a standalone daemon with the --
daemon (-d) option. Using daemon mode requires launching a console, typing a command, and
then leaving the console window running indefinitely. A Windows service, however, runs in the
background, can start at boot time automatically, and can be started and stopped using the same
consistent administration interface as other Windows services.
You'll need to define the new service using the command-line tool SC.EXE. Much like the inetd
configuration line, you must specify an exact invocation of svnserve for Windows to run at startup
time:
C:\> sc create svn
binpath= "C:\svn\bin\svnserve.exe --service -r C:\repos"
displayname= "Subversion Server"
depend= Tcpip
start= auto
This defines a new Windows service named svn which executes a particular svnserve.exe
command when started (in this case, rooted at C:\repos). There are a number of caveats in the
prior example, however.
First, notice that the svnserve.exe program must always be invoked with the --service option.
Any other options to svnserve must then be specified on the same line, but you cannot add
conflicting options such as --daemon (-d), --tunnel,
or --inetd (-i). Options such as -r or --listen-port are fine, though.
Second, be careful about spaces when invoking the SC.EXE command: the key= value patterns
must have no spaces between key= and must have exactly one space before the value. Lastly, be
careful about spaces in your command line to be invoked. If a directory name contains spaces (or
other characters that need escaping), place the entire inner value of binpath in double quotes, by
escaping them:
C:\> sc create svn
binpath= "\"C:\program files\svn\bin\svnserve.exe\" --service -r C:\repos"
displayname= "Subversion Server"
depend= Tcpip
start= auto
Also note that the word binpath is misleadingits value is a command line, not the path to an
executable.
That's why you need to surround it with quotes if it contains embedded spaces.
Once the service is defined, it can be stopped, started, or queried using standard GUI tools (the
Services administrative control panel), or at the command line:
C:\> net stop svn
C:\> net start svn
The service can also be uninstalled (i.e., undefined) by deleting its definition: sc delete svn. Just
be sure to stop the service first! The SC.EXE program has many other subcommands and options;
run sc /? to learn more about it.
svn unlock --force
http://localhost/svn/webMethods_SVN/packages/Default/ns/Untitled/test/flow.xml
Do not use IS Admin console to unlock the elements used by VCS feature. If the lock status of an
element is not correct then If these conditions occur, refresh the Developer Navigation panel. If
the condition persists, apply the Check In command. If you are still having problems, check in
theelement with the VCS client and restart the Integration Server.
svn resolve --accept working working copy/filename
Advertisement
Set as favorite
Bookmark
Email this
Hits: 6919
Comments (7)
Show/hide comments
...
written by Vikram, January 08, 2014
Abhijit, yes it's true.. my IS has wmSubversion package when since it was installed.
1. No there is no need to install it in same machine, i was working on a POC...later we
achieved integration via different machines.
2. yes, i was using wM 8.2 version which supports till 1.6.x versions..while i was working
there was subversion server 1.7.x available so mentioned term only..it should be till
1.6.x and 9.x has support for subversion serve 1.7x
3. Have you done user mapping for Itegration Server Username user in Solution > VCS
> User Mapping along with the VCS Username..see above screenshots and
also setting the path (path to svn bin folder) into environment variables and restart the
IS can resolve this...
+0
...
written by abhijit, January 08, 2014
Hi Vikram,
I have few questions.I must thank you for creating wonderful blog before getting into
questions.
1. Does the SVN server need to be installed on same machine where IS is installed? In
screenshotts above most of the time it is SVN URL is mentioned as localhost.
2. In wmSubversion package read me file, it is mentioned that it supports subversion
versions 1.3 and later. But you blog says it supports only 1.6.*. Just wanted to double
check.
3. I tried all the steps you mentioned. But when trying to save SVN URL in advanced
setting as per step "Connecting to Subversion for the First Time ", it is showing below
error:
[8389]2014-01-08 19:19:33 IST [ISC.0077.9998E] Exception -->
java.util.MissingResourceException: Can't find resource for bundle
com.webmethods.vcs.resources.VCSExceptionBundle, key Cannot run program "svn":
CreateProcess error=2, The system cannot find the file specified
Additional Info: The integration server is installed on windows machine. SVN is company
server with repository URL and has "packages" directory created at the folder level
mentioned in svn url.
+0
...
written by abhijit, January 07, 2014
hello Vikram,
I think I should have clarified this before asking my earlier question. I was not able to
see "subversion" in drop down list when I was trying step no 21 in your blog. When I
researched further, I realised that only those XYZ VCS systems will be visible in drop
down for which we have installed corresponding wmXYZ package on IS. Probabaly, your
IS has wmSubversion package when since it was installed.
+0
...
written by Vikram, January 07, 2014
Abhijit, There is no need to have wMSubversion package if you are using any third party
subversion server, you can only look for wMVCS package to configure your subversion,
user mapping and specify your repository..see above screenshots and refer complete
blog.
+0
...
written by abhijit, January 02, 2014
I guess we need to have wmSubversion package installed on the IS. Unfortunately I do
not have it on my IS. I tried to download from empower. But I could not locate it on
empower. Can you suggest from where I can get it?
+0
...
written by Vikram, December 06, 2013
Hi Ameer,
You can use any subversion server, but the server version should be compatible with
your IS. Checkhttp://documentation.softwarea...eature.pdf
wM 9.0 sp1 supports only these..
Subversion 1.4, 1.6, and 1.7
Thanks
+0
...
written by Ameer, December 05, 2013
Dear Vikram
This is a greate artical.
Actually, we had some issue impliminting the SVN.
Can I use Subversion 1.8.5 (Windows 64-bit)
as a subversion server?
+0
Вам также может понравиться
- IBM WebSphere Application Server Interview Questions You'll Most Likely Be Asked: Job Interview Questions SeriesОт EverandIBM WebSphere Application Server Interview Questions You'll Most Likely Be Asked: Job Interview Questions SeriesОценок пока нет
- How To Setup SubversionДокумент10 страницHow To Setup SubversionAshish ShindeОценок пока нет
- SVN ServerДокумент3 страницыSVN ServerpbhavanikdОценок пока нет
- Release Management and Version ControlДокумент28 страницRelease Management and Version ControlМихаил НестеровОценок пока нет
- OnApp Virtual ServersДокумент17 страницOnApp Virtual ServersManiMegalaiОценок пока нет
- ABACUS Enterprise Server Installation InstructionsДокумент2 страницыABACUS Enterprise Server Installation InstructionsHenriSetiawanОценок пока нет
- Vsphere ICM7 Lab 03Документ42 страницыVsphere ICM7 Lab 03syedali388289Оценок пока нет
- Talend Data Integration Installation Guide For Windows: Welcome To Talend Help CenterДокумент2 страницыTalend Data Integration Installation Guide For Windows: Welcome To Talend Help CenterKarthick Suseela MurugesanОценок пока нет
- Upgrading An Existing Sage X3 Solution at L.V. Expertise X3Документ5 страницUpgrading An Existing Sage X3 Solution at L.V. Expertise X3AbdelОценок пока нет
- Clustering VMWare A Startup GuideДокумент3 страницыClustering VMWare A Startup GuidemadhavrecОценок пока нет
- Talend Data Integration Installation Guide For Windows: Welcome To Talend Help CenterДокумент2 страницыTalend Data Integration Installation Guide For Windows: Welcome To Talend Help CenterKarthick Suseela MurugesanОценок пока нет
- Setting Up A Build ServerДокумент11 страницSetting Up A Build ServerhuyatuОценок пока нет
- Mac Subversion Server Guide - SVN Server Downloads and TutorialsДокумент4 страницыMac Subversion Server Guide - SVN Server Downloads and TutorialsCarol CastroОценок пока нет
- Deploy Container Applications Using Kubernetes Implementations With Microk8S and Aws Eks Shiva Subramanian Full ChapterДокумент51 страницаDeploy Container Applications Using Kubernetes Implementations With Microk8S and Aws Eks Shiva Subramanian Full Chaptereugene.rucker420100% (3)
- Lab Guide 6Документ12 страницLab Guide 6Eric MartinezОценок пока нет
- Vmware Vsphere 6.7: Optimize and Scale: Document VersionДокумент38 страницVmware Vsphere 6.7: Optimize and Scale: Document Versionsybell8Оценок пока нет
- Installation of Cvs Server:: Cvs Server: Cvs NT Server Cvs Client: Wincvs, Eclipse, Netbeans EtcДокумент7 страницInstallation of Cvs Server:: Cvs Server: Cvs NT Server Cvs Client: Wincvs, Eclipse, Netbeans EtcDeepak KumarОценок пока нет
- Dev Ops TutorialДокумент20 страницDev Ops TutorialAbstractSoftОценок пока нет
- Web Server User Guide: Module Mgmt. See The Figure Below For ReferenceДокумент8 страницWeb Server User Guide: Module Mgmt. See The Figure Below For Referencef_delmonacoОценок пока нет
- SevletДокумент14 страницSevletddddОценок пока нет
- SCCM NotesДокумент6 страницSCCM NotesNsrk KrishnaОценок пока нет
- Servlets - Quick GuideДокумент115 страницServlets - Quick GuideHridhi SethiОценок пока нет
- Source Control Using SVN: Prepared by Ashraf FouadДокумент25 страницSource Control Using SVN: Prepared by Ashraf FouadviriimindОценок пока нет
- Post-Installation Steps of The NWDIДокумент4 страницыPost-Installation Steps of The NWDIlmroccoОценок пока нет
- Servlets MaterialДокумент98 страницServlets MaterialSayeeKumar MadheshОценок пока нет
- WDS Connector: Installation GuideДокумент22 страницыWDS Connector: Installation Guidefkrugga11Оценок пока нет
- VMware Scenario BasedДокумент18 страницVMware Scenario BasedKaram Shaik100% (1)
- Exacqvision Active DirectoryДокумент14 страницExacqvision Active Directoryafcn72Оценок пока нет
- VisualSVN ServerДокумент10 страницVisualSVN Serverj_kalyanaramanОценок пока нет
- DeployNotesBSSVДокумент10 страницDeployNotesBSSVAnonymous rOv67RОценок пока нет
- READMEДокумент4 страницыREADMEUseful For YouОценок пока нет
- Websense Administrationv1 0Документ66 страницWebsense Administrationv1 0Raja AthiОценок пока нет
- S VN InstallationДокумент2 страницыS VN InstallationArjun RamalingamОценок пока нет
- SVN TutorialДокумент36 страницSVN TutorialNag NaniОценок пока нет
- Vagrant Cheat Sheet + Get Started With VagrantДокумент6 страницVagrant Cheat Sheet + Get Started With Vagrantsai bОценок пока нет
- VMware Real Time ScenarioДокумент51 страницаVMware Real Time ScenarioVidya BhilareОценок пока нет
- Configuration of VVS Development Environment On Oracle Forms / Reports 11gR2Документ14 страницConfiguration of VVS Development Environment On Oracle Forms / Reports 11gR2Madallin OpreaОценок пока нет
- VM QuestionДокумент12 страницVM QuestionAnonymous NeRBrZyAUbОценок пока нет
- WPV 615 Cluster GuideДокумент106 страницWPV 615 Cluster GuideFernando Rodrigo DriОценок пока нет
- How To Create Compute Grid Test ServerДокумент10 страницHow To Create Compute Grid Test ServerCanrakerta SuherlanОценок пока нет
- QIG vSpace-Pro-10 (EN) 735384Документ11 страницQIG vSpace-Pro-10 (EN) 735384gopalОценок пока нет
- DevStack Installation GuideДокумент10 страницDevStack Installation GuideAsthaОценок пока нет
- An Introduction To Web Services Web Services SecurityДокумент9 страницAn Introduction To Web Services Web Services SecuritysaiperiОценок пока нет
- Guide For The VLSI Chip Design CAD Tools at Penn StateДокумент27 страницGuide For The VLSI Chip Design CAD Tools at Penn StatesriОценок пока нет
- Extending VPN Connectivity To Amazon AWS VPC Using AWS VPC VPN Gateway ServiceДокумент16 страницExtending VPN Connectivity To Amazon AWS VPC Using AWS VPC VPN Gateway ServicevgprasadОценок пока нет
- Cruise Control TutorialДокумент26 страницCruise Control TutorialrvastronomiaОценок пока нет
- Exam 70-744: IT Certification Guaranteed, The Easy Way!Документ188 страницExam 70-744: IT Certification Guaranteed, The Easy Way!DanielОценок пока нет
- WritingCustomPayloads Defcon27 LabGuideДокумент35 страницWritingCustomPayloads Defcon27 LabGuideHey Dikay100% (1)
- ActiveVOS 9241 ReleaseNotes enДокумент9 страницActiveVOS 9241 ReleaseNotes enHavisha RamuОценок пока нет
- DNN Platform 8 0 1 Super User ManualДокумент171 страницаDNN Platform 8 0 1 Super User ManualXavier PiratovaОценок пока нет
- Windows Server Update Services (WSUS) Not Working After May 2016 Windows UpdateДокумент5 страницWindows Server Update Services (WSUS) Not Working After May 2016 Windows Updatesaikumar MukthaОценок пока нет
- Windows Server 2012 Failover ClusterДокумент13 страницWindows Server 2012 Failover ClusterDüşler MutluОценок пока нет
- Configuring The Thin ClientДокумент4 страницыConfiguring The Thin ClientDouglas Nono100% (1)
- Websec Install FullДокумент42 страницыWebsec Install FullFernando Duarte100% (1)
- Websec Install FullДокумент42 страницыWebsec Install FullThịnh Nguyễn XuânОценок пока нет
- 002.11.1 - Presentation - Kaspersky Endpoint Security For Business. What's NewДокумент77 страниц002.11.1 - Presentation - Kaspersky Endpoint Security For Business. What's NewHugo Carlos San Luis Lopez San LuisОценок пока нет
- SCCM NotesДокумент6 страницSCCM NotesasegunloluОценок пока нет
- Vsphere ICM7 Lab 19Документ20 страницVsphere ICM7 Lab 19AlvinMoralesОценок пока нет
- BCI2000Документ100 страницBCI2000BaskarОценок пока нет
- MetaQuery Prerequisite and ConfigurationДокумент17 страницMetaQuery Prerequisite and ConfigurationAlok TiwaryОценок пока нет
- Auvik Deployment GuideДокумент22 страницыAuvik Deployment GuideLearning SystemОценок пока нет
- 24Документ16 страниц24roxanamorales0285Оценок пока нет
- AirportДокумент30 страницAirportSonali SharmaОценок пока нет
- Staad Pro Truss Example BestДокумент13 страницStaad Pro Truss Example BestHardik Patel100% (2)
- Field Devices - Temperature: Product SpecificationsДокумент36 страницField Devices - Temperature: Product SpecificationsPhaniОценок пока нет
- CV Muhammad Irkham HidayatДокумент1 страницаCV Muhammad Irkham HidayatIrkham DYTОценок пока нет
- Sample Thesis Sales Inventory SystemДокумент7 страницSample Thesis Sales Inventory Systemfjfyj90y100% (2)
- Action Works Coordinator - 5Документ174 страницыAction Works Coordinator - 5api-3712211Оценок пока нет
- FreePascalSquareOne 08-06-2014Документ202 страницыFreePascalSquareOne 08-06-2014Agung SusantoОценок пока нет
- DCXD 119 A 332Документ8 страницDCXD 119 A 332Well WisherОценок пока нет
- Gesture Based Glove For Multiple ApplicationsДокумент24 страницыGesture Based Glove For Multiple ApplicationsSavan ChauhanОценок пока нет
- Drought: FEMA National Risk Index Drought Processing Methodology DocumentДокумент15 страницDrought: FEMA National Risk Index Drought Processing Methodology Documentriksa nugraha utamaОценок пока нет
- Module 3 Basic Computer ConceptsДокумент23 страницыModule 3 Basic Computer ConceptsKen Mark YoungОценок пока нет
- Script HTMДокумент45 страницScript HTMdudiОценок пока нет
- Creating 3-Tier ArchitectureДокумент71 страницаCreating 3-Tier ArchitecturesoloОценок пока нет
- Telephone Billing SystemДокумент69 страницTelephone Billing SystemmeenaОценок пока нет
- DM Final MergedДокумент287 страницDM Final MergedParul ShuklaОценок пока нет
- Lab06 - Questions: 1 CS 115 - Introduction To Programming in PythonДокумент2 страницыLab06 - Questions: 1 CS 115 - Introduction To Programming in Pythonyagmur akınОценок пока нет
- Arduino - Arduino and Nokia 5110Документ4 страницыArduino - Arduino and Nokia 5110Sourav GhoshОценок пока нет
- Mobile Computing Professor Pushpendra Singh Indraprastha Institute of Information Technology Delhi Android Studio SetupДокумент10 страницMobile Computing Professor Pushpendra Singh Indraprastha Institute of Information Technology Delhi Android Studio Setupmrd9991Оценок пока нет
- Microsoft Word GlossaryДокумент18 страницMicrosoft Word GlossaryJenny Lyn MasgongОценок пока нет
- Detecting Drones Using Machine LearningДокумент36 страницDetecting Drones Using Machine LearningSyed AliОценок пока нет
- Adobe Framemaker 2015 HelpДокумент990 страницAdobe Framemaker 2015 Helppulkit nagpal100% (1)
- The Fundamental Value of TroubleshootingДокумент34 страницыThe Fundamental Value of TroubleshootingAhron SanchezОценок пока нет
- Huawei NE40 Router Config GuideДокумент265 страницHuawei NE40 Router Config Guidejopioug0% (1)
- Introduction To Computing Fundamentals of ICT Week 1-2Документ21 страницаIntroduction To Computing Fundamentals of ICT Week 1-2Ronald Cambil Jr.Оценок пока нет
- Vita 65 Openvpx 11 30Документ20 страницVita 65 Openvpx 11 30林熙騰100% (1)
- The LyX UserДокумент211 страницThe LyX UserPraveen KalkundriОценок пока нет
- Dwnload Full Data Structures and Algorithm Analysis in Java 3rd Edition Weiss Solutions Manual PDFДокумент36 страницDwnload Full Data Structures and Algorithm Analysis in Java 3rd Edition Weiss Solutions Manual PDFhudsons6opk100% (14)
- DCA Demo PDF Ebook (Hindi & English)Документ40 страницDCA Demo PDF Ebook (Hindi & English)Piyush ShrivastavОценок пока нет
- Azure DevOps Engineer: Exam AZ-400: Azure DevOps Engineer: Exam AZ-400 Designing and Implementing Microsoft DevOps SolutionsОт EverandAzure DevOps Engineer: Exam AZ-400: Azure DevOps Engineer: Exam AZ-400 Designing and Implementing Microsoft DevOps SolutionsОценок пока нет
- iPhone Unlocked for the Non-Tech Savvy: Color Images & Illustrated Instructions to Simplify the Smartphone Use for Beginners & Seniors [COLOR EDITION]От EverandiPhone Unlocked for the Non-Tech Savvy: Color Images & Illustrated Instructions to Simplify the Smartphone Use for Beginners & Seniors [COLOR EDITION]Рейтинг: 5 из 5 звезд5/5 (2)
- RHCSA Red Hat Enterprise Linux 9: Training and Exam Preparation Guide (EX200), Third EditionОт EverandRHCSA Red Hat Enterprise Linux 9: Training and Exam Preparation Guide (EX200), Third EditionОценок пока нет
- Kali Linux - An Ethical Hacker's Cookbook - Second Edition: Practical recipes that combine strategies, attacks, and tools for advanced penetration testing, 2nd EditionОт EverandKali Linux - An Ethical Hacker's Cookbook - Second Edition: Practical recipes that combine strategies, attacks, and tools for advanced penetration testing, 2nd EditionРейтинг: 5 из 5 звезд5/5 (1)
- iPhone 14 Guide for Seniors: Unlocking Seamless Simplicity for the Golden Generation with Step-by-Step ScreenshotsОт EverandiPhone 14 Guide for Seniors: Unlocking Seamless Simplicity for the Golden Generation with Step-by-Step ScreenshotsРейтинг: 5 из 5 звезд5/5 (2)
- Windows Server 2019 Administration Fundamentals - Second Edition: A beginner's guide to managing and administering Windows Server environments, 2nd EditionОт EverandWindows Server 2019 Administration Fundamentals - Second Edition: A beginner's guide to managing and administering Windows Server environments, 2nd EditionРейтинг: 5 из 5 звезд5/5 (1)
- Linux For Beginners: The Comprehensive Guide To Learning Linux Operating System And Mastering Linux Command Line Like A ProОт EverandLinux For Beginners: The Comprehensive Guide To Learning Linux Operating System And Mastering Linux Command Line Like A ProОценок пока нет
- Linux for Beginners: Linux Command Line, Linux Programming and Linux Operating SystemОт EverandLinux for Beginners: Linux Command Line, Linux Programming and Linux Operating SystemРейтинг: 4.5 из 5 звезд4.5/5 (3)
- Java Professional Interview Guide: Learn About Java Interview Questions and Practise Answering About Concurrency, JDBC, Exception Handling, Spring, and HibernateОт EverandJava Professional Interview Guide: Learn About Java Interview Questions and Practise Answering About Concurrency, JDBC, Exception Handling, Spring, and HibernateОценок пока нет
- Excel : The Ultimate Comprehensive Step-By-Step Guide to the Basics of Excel Programming: 1От EverandExcel : The Ultimate Comprehensive Step-By-Step Guide to the Basics of Excel Programming: 1Рейтинг: 4.5 из 5 звезд4.5/5 (3)
- Mastering Swift 5 - Fifth Edition: Deep dive into the latest edition of the Swift programming language, 5th EditionОт EverandMastering Swift 5 - Fifth Edition: Deep dive into the latest edition of the Swift programming language, 5th EditionОценок пока нет
- Mastering Linux Security and Hardening - Second Edition: Protect your Linux systems from intruders, malware attacks, and other cyber threats, 2nd EditionОт EverandMastering Linux Security and Hardening - Second Edition: Protect your Linux systems from intruders, malware attacks, and other cyber threats, 2nd EditionОценок пока нет
- My First Mobile App for Students: A comprehensive guide to Android app development for beginners (English Edition)От EverandMy First Mobile App for Students: A comprehensive guide to Android app development for beginners (English Edition)Оценок пока нет
- Linux: The Ultimate Beginner's Guide to Learn Linux Operating System, Command Line and Linux Programming Step by StepОт EverandLinux: The Ultimate Beginner's Guide to Learn Linux Operating System, Command Line and Linux Programming Step by StepРейтинг: 4.5 из 5 звезд4.5/5 (9)
- Ubuntu 23.04 Essentials: A Guide to Ubuntu 23.04 Desktop and Server EditionsОт EverandUbuntu 23.04 Essentials: A Guide to Ubuntu 23.04 Desktop and Server EditionsРейтинг: 5 из 5 звезд5/5 (1)




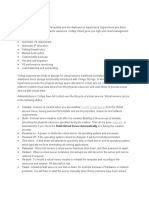




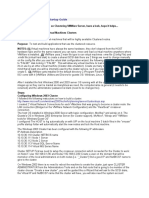

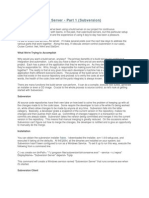

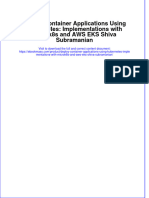












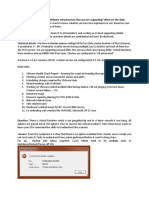


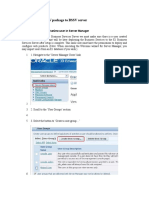


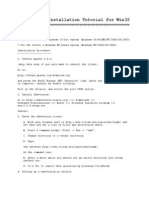

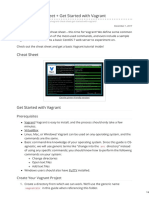





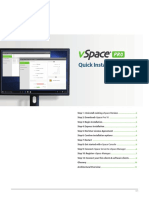


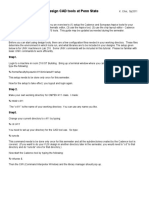






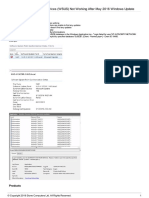

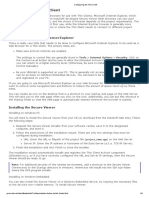

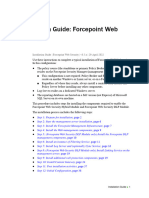


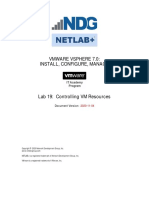


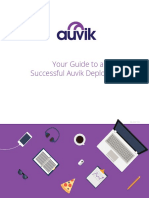



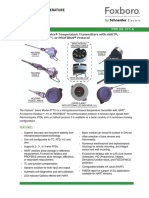

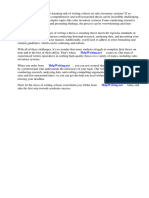



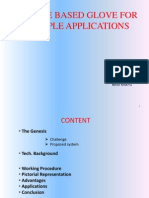

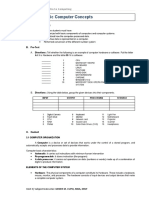
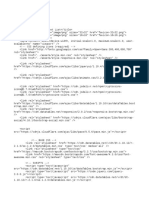

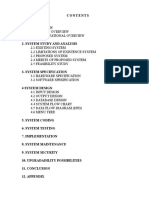






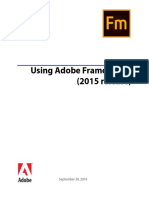



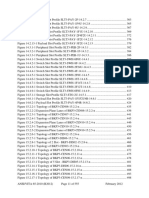

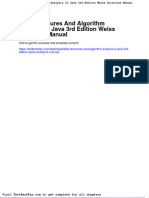


![iPhone Unlocked for the Non-Tech Savvy: Color Images & Illustrated Instructions to Simplify the Smartphone Use for Beginners & Seniors [COLOR EDITION]](https://imgv2-1-f.scribdassets.com/img/audiobook_square_badge/728318688/198x198/f3385cbfef/1714829744?v=1)



























