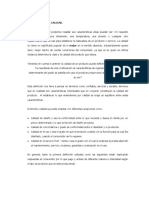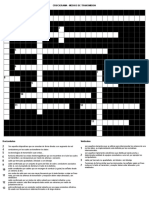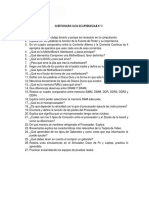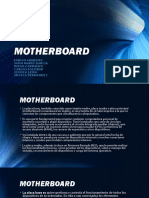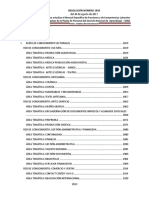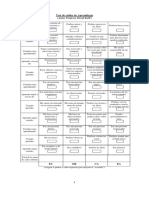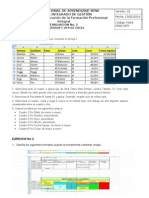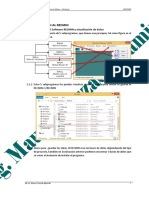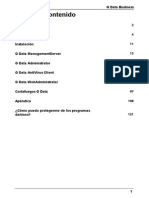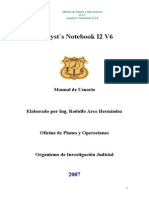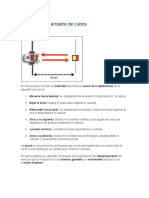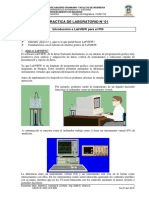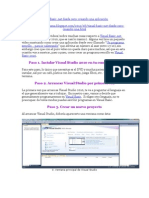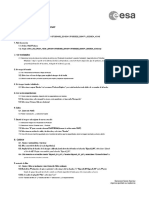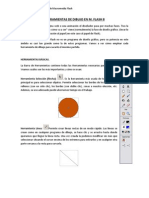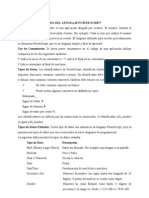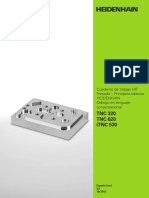Академический Документы
Профессиональный Документы
Культура Документы
Ofimatica Basica - Word
Загружено:
Waldrik Navia0 оценок0% нашли этот документ полезным (0 голосов)
50 просмотров37 страницОригинальное название
Ofimatica Basica -Word
Авторское право
© © All Rights Reserved
Доступные форматы
PDF, TXT или читайте онлайн в Scribd
Поделиться этим документом
Поделиться или встроить документ
Этот документ был вам полезен?
Это неприемлемый материал?
Пожаловаться на этот документАвторское право:
© All Rights Reserved
Доступные форматы
Скачайте в формате PDF, TXT или читайте онлайн в Scribd
0 оценок0% нашли этот документ полезным (0 голосов)
50 просмотров37 страницOfimatica Basica - Word
Загружено:
Waldrik NaviaАвторское право:
© All Rights Reserved
Доступные форматы
Скачайте в формате PDF, TXT или читайте онлайн в Scribd
Вы находитесь на странице: 1из 37
FORMACION PADRES DE FAMILIA
OFIMATICA BASICA WORD
TEMARIO
1. Mi primer documento
2. El entorno de Word 2010
3. Edicin bsica
4. Guardar y abrir documentos
5. Ortografa y gramtica
6. Formato del documento
7. Estilos
8. Diseo de pgina
9. Impresin
10. Tablas
11. Imgenes y grficos
12. Organigramas y diagramas
13. Plantillas
14. Combinar correspondencia
1. Mi primer documento (I)
Este tema est pensado para las personas que no conocen nada de Word 2010, Aqu
aprenderemos a crear y guardar nuestro primer documento, te dars cuenta de lo fcil que
es Word 2010 y esperamos que te animes a seguir el resto del curso.
Si no conoces funciones bsicas tales como manejar el ratn, el teclado o las ventanas aqu puedes
aprenderlas .
1.1. Arrancar Word 2010
Lo primero que hay que hacer para trabajar con Word 2010 es, obviamente, arrancar el programa.
Podemos hacerlo de varias formas:
Desde el men Inicio.
Al men Inicio se accede desde el botn situado, normalmente, en la esquina inferior izquierda de
la pantalla y desde l se pueden arrancar prcticamente todos los programas que estn instalados
en el ordenador.
Al hacer clic sobre el botn Inicio se despliega un men parecido al que ves en la imagen. El
aspecto puede cambiar dependiendo de tu versin de Windows.
Pero sea como sea tu men, vers la opcin Todos los programas que al desplegarse mostrar una
lista con los programas que hay instalados en tu ordenador. Frecuentemente los programas se
organizan en carpetas. La carpeta llamada Microsoft Office contendr la opcin que
buscamos: Microsoft Office Word 2010.
Desde un acceso directo en el escritorio:
Si en tu escritorio se encuentra el icono de Word 2010, haz doble clic sobre l para iniciar el
programa.
Y si no dispones de acceso directo pero quieres crear uno, localiza el programa Word en el
men Inicio como acabas de ver y, en vez de ejecutarlo, haz clic con el botn derecho del ratn
sobre l. Se desplegar el men contextual. Sita el cursor sobre la opcin Enviar a y
selecciona Escritorio (como acceso directo).
Tambin es importante que sepas que, si ejecutas un archivo de tipo Word de tu disco duro,
memoria externa o incluso de internet, el programa arranca automticamente para permitirte
visualizarlo.
En el siguiente avanzado puedes conocer otras formas de iniciar Word . No es necesario que las
aprendas todas, con que sepas que tienes las opciones a tu disposicin es suficiente.
Es conveniente que vayas poniendo en prctica lo que aprendes a la vez que sigues el curso. Para
ello, te recomendamos que trabajes con ambas ventanas a la vez: la del curso y la de Word. Si no
sabes cmo alternar rpidamente entre distintas ventanas o cmo asignar media ventana a cada
programa, aqu te lo explicamos .
1.2. El primer texto
Al arrancar Word 2010 aparece una pantalla inicial como sta.
En la Unidad 2 veremos todos sus componentes; ahora nos vamos a fijar slo en algunas cosas.
En la parte superior encontramos, en color celeste, la barra del ttulo. En ella aparece el nombre
del documento sobre el que estamos trabajando.
Cuando arrancamos Word 2010 sin abrir ningn documento, por defecto nos abre un documento
en blanco y le asigna el nombre inicial Documento1. Cuando guardemos el documento le
cambiaremos el nombre.
Ahora vamos a explicar cmo escribir tu primer documento, y aprenders cmo corregir los
pequeos errores y cmo desplazarte por el documento.
Al escribir un texto hay que teclearlo sin ms. Observars que los saltos de lnea se realizan
automticamente al llegar al margen derecho. Si quieres realizar un cambio de lnea de forma
explcita, debers utilizar la tecla INTRO (tambin se llama ENTER o retorno de carro). Se trata de
una tecla grande situada en la zona derecha del teclado alfabtico. Su dibujo representativo suele
ser una flecha con la forma que indica que baja la lnea y se sita al principio de la siguiente (a la
izquierda).
Una pequea barra vertical parpadeante es la que marca tu posicin en el texto. Se llama punto
de insercin, porque all donde est situada es donde se introducir el texto que teclees.
Observars que va avanzando segn vas escribiendo.
No confundas el punto de insercin con el puntero del ratn.
- El cursor tiene esta forma cuando est dentro del rea de texto,
- esta otra cuando est encima de los mens, e incluso puede tomar otras formas que iremos
viendo ms adelante.
Cuando mueves el ratn, lo que ests moviendo es el puntero; cuando pulsas las teclas de
direccin del teclado, mueves el punto de insercin.
Al escribir es habitual cometer errores, pero la redaccin de textos en ordenador tiene la
ventaja de facilitar su correccin. Para borrar texto disponemos de la tecla RETROCESO. Esta tecla
suele encontrarse justo encima de INTRO y normalmente tiene dibujada una flecha larga hacia la
izquierda.
- Cuando cometas un error, y te des cuenta inmediatamente, pulsa la tecla RETROCESO una vez
para que retroceda una posicin borrando la ltima letra tecleada. Si mantienes la tecla pulsada,
seguir borrando letra tras letra hasta que la sueltes, as que utilzala con cierto cuidado para
controlar su efecto.
- Es posible que no te des cuenta del error hasta despus de haber escrito unas cuantas letras ms.
En ese caso no sera factible que borraras toda la frase por un error que est al principio de la
misma. Lo normal es que desplaces el punto de insercin hasta el error y una vez te hayas situado,
utilices el RETROCESO.
El desplazamiento, como ya comentamos anteriormente, se suele realizar con las flechas del
teclado. Normalmente se encuentran en la zona inferior del teclado, cerca de la tecla INTRO.
- Si te das cuenta del error cuando tienes el punto de insercin lejos de l, lo mejor es hacer clic
tras la letra que queremos borrar.
Es importante que lo hagas de esta forma por cuestin de tiempo. Dejar el teclado para coger el
ratn y hacer clic supone una prdida de tiempo, por lo que slo utilizaremos el ratn en los casos
en que el desplazamiento con teclado nos vaya a costar ms.
La tecla suprimir (DEL o SUPR) tambin borra una letra, pero la que queda a la derecha del punto
de insercin.
2. El entorno de Word 2010 (I)
Vamos a ver los elementos bsicos que componen la ventana de Word 2010. Aprenderemos cmo
se llaman, donde estn y para qu sirven. Tambin veremos cmo obtener ayuda. Cuando
conozcamos todo esto estaremos en disposicin de empezar a crear documentos en el siguiente
tema.
2.1. Elementos de la pantalla
Al arrancar Word aparece una pantalla muy similar a la siguiente:
La ventana de Word se puede personalizar (lo veremos ms adelante), para cambiar las
herramientas y botones que hay disponibles, de modo que debes tomar las imgenes del curso
como un recurso orientativo, que puede no ser idntico a lo que veas en tu pantalla.
Hemos incluido notas descriptivas de cada elemento. Es importante que te vayas familiarizando
con los nombres de cada uno, para que sigas fcilmente las explicaciones, ya que se suelen utilizar
estos trminos.
Comentemos, a grandes rasgos, las caractersticas de cada elemento.
1. La barra de herramientas de acceso rpido contiene, normalmente, las
opciones que ms frecuentemente se utilizan. stas son Guardar, Deshacer (para deshacer la
ltima accin realizada) y Rehacer (para recuperar la accin que hemos deshecho). Es importante
que utilices con soltura estas herramientas, ya que lo ms frecuentente cuando trabajamos, pese a
todo, es equivocarnos y salvaguardar nuestro trabajo.
Si quieres personalizar los botones que aparecen en la barra de acceso rpido, visita el siguiente
avanzado donde se explica cmo hacerlo .
2. La barra de ttulo, como ya hemos comentado, suele contener el nombre del documento abierto
que se est visualizando, adems del nombre del programa. La acompaan en la zona derecha los
botones minimizar, maximizar/restaurar y cerrar, comunes en casi todas las ventanas del entorno
Windows.
3. La cinta de opciones es el elemento ms importante de todos, ya que se trata de una franja que
contiene las herramientas y utilidades necesarias para realizar acciones en Word. Se organiza en
pestaas que engloban categoras lgicas. La veremos en detalle ms adelante.
4. Las barras de desplazamiento permiten la visualizacin del contenido que no cabe en la
ventana. Aunque en la imagen veamos nicamente la vertical, si la hoja fuese ms ancha que la
ventana, tambin veramos una barra de desplazamiento horizontal en la zona inferior.
5. Al modificar el zoom, podremos alejar o acercar el punto de vista, para apreciar en mayor
detalle o ver una vista general del resultado.
- Puedes pulsar directamente el valor porcentual (que normalmente de entrada ser el tamao
real, 100%). Se abrir una ventana donde ajustar el zoom deseado.
- O bien puedes deslizar el marcador hacia los botones - o + que hay justo al lado, arrastrndolo.
6. Las vistas del documento definen la forma en que se visualizar la hoja del documento. Por
defecto se suele mostrar en Vista de impresin. Esto significa que veremos el formato de la hoja
tal cual se imprimir.
7. La barra de estado muestra informacin del estado del documento, como el nmero de pginas
y palabras, o el idioma en que se est redactando. Podremos modificar esta informacin si
hacemos clic sobre ella, ya que normalmente se trata de botones realmente.
Si quieres puedes visitar el siguiente bsico sobre las barras de Word
3. Edicin bsica (I)
Aprenderemos lo necesario para editar documentos: Cmo desplazarnos, seleccionar, eliminar,
copiar, pegar y deshacer. Tambin veremos cmo buscar y reemplazar palabras y las distintas
formas de ver un mismo documento.
3.1. Introduccin de datos
Hemos visto que escribir nuestro primer documento bsicamente se trata de teclear el texto y
controlar siempre dnde est situado el punto de insercin. En este apartado vamos a ver algunas
consideraciones tiles a tener en cuenta, dejando de lado las cuestiones estticas y de formato
que veremos ms adelante.
En el documento podemos definir qu texto es el ttulo, cul el subttulo, y cul los prrafos de
contenido. sta distincin no es nicamente esttica, sino que ayuda a Word a hacerse una idea
de la estructura del documento y esto a la larga nos ayudar en nuestro trabajo. Un documento
bien estructurado siempre es ms sencillo de manejar, facilitando por ejemplo la posterior
creacin de ndices.
Desde la pestaa Inicio > grupo Estilos, encontramos un cuadro que nos permite elegir el tipo de
texto que vamos a introducir.
De este modo, si pulsas Ttulo 1 y a continuacin escribes algo, se considerar que el texto
introducido es un ttulo. De alguna forma es como etiquetar cada uno de los elementos del
archivo.
Al pulsar INTRO, Word asumir que quieres cambiar de elemento y pasar al formato Normal.
Pero siempre puedes cambiarlo, por ejemplo, para elegir insertar un Ttulo 2 (que supone un nivel
ms bajo en la jerarqua estructural) para incluir un subttulo.
Si quieres que un determinado texto se tenga en cuenta como prrafo, debers elegir el
estilo Prrafo.
Veremos en detalle los estilos ms adelante.
Como ya sabes, Word se encarga de que el texto que vas introduciendo se contenga dentro de
unos mrgenes y pasa a la lnea inferior cuando alcanza el margen derecho. Pero conviene saber
que, si algn momento quieres realizar un salto de lnea de forma voluntaria, lo puedes hacer con
la combinacin de teclas MAYS+INTRO.
A primera vista el resultado ser el mismo que si pulsaras simplemente INTRO, pero no es as. Si
pulsas INTRO lo que Word interpreta no es un salto de lnea, sino la intencin de empezar un
nuevo prrafo. En tus inicios esto carecer de importancia, pero a medida que vayas aprendiendo
a dar formato estableciendo una distancia entre prrafos concreta o utilizando la sangra, s que
puede afectar al resultado final.
Los saltos de pgina se insertan automticamente cuando llegamos al margen inferior de una
pgina y seguimos escribiendo. Tambin se pueden insertar de forma manual si queremos pasar a
la pgina siguiente aunque no hayamos llegado al final, desde la pestaa Insertar >
grupo Pginas > opcin Salto de pgina.
La herramienta Mostrar todo te permite saber si un texto ha sido dividido en bloques mediante
saltos de lnea o mediante prrafos. La encontrars en la pestaa Inicio > grupo Prrafo. Tiene el
siguiente aspecto: . Si la utilizas, el documento se llenar de marcas como las que ves en la
imagen.
En el ejemplo, hemos escrito la primera frase y luego hemos pulsando MAYS+INTRO para realizar
un salto de lnea. Luego, hemos continuado escribiendo y, tras el punto final, hemos
pulsando INTRO para empezar un prrafo nuevo.
Fjate que, adems de los saltos de lnea y los cambios de prrafos tambin se muestran otros
smbolos como un punto medio que seala que hay un espacio separando las palabras, o una
marca de salto de pgina.
Para ocultar de nuevo estas marcas debemos pulsar de nuevo el botn.
Un problema frecuente al que se enfrentan las personas que estn inicindose en la utilizacin
de Word es saber cmo afrontar las acciones que Este realiza sin previo aviso ni autorizacin. Por
ejemplo, si tratas de escribir una nota aclaratoria y empiezas un prrafo con el asterisco (*) y a
continuacin un espacio y texto:
Word automticamente dar por sentado que lo que quieres hacer es crear una lista, y que ests
utilizando el asterisco como vieta.
Esto tiene varias implicaciones. El asterisco ser substituido por un punto y el texto tendr una
tabulacin, por lo que no estar al mismo nivel que el resto.
En estos casos, deberemos pulsar el pequeo icono flotante en forma de rayo que aparece junto al
texto. Al hacerlo se desplegar un men que nos permitir deshacer la accin de Word si va en
contra de nuestros intereses.
Pero Word no sirve nicamente para introducir texto. Se puede insertar dibujos, fotografas,
logotipos, tablas, grficos y muchos otros objetos que enriquecern el documento. Cmo hacerlo
lo iremos viendo a lo largo del curso.
4. Guardar y abrir documentos (I)
4.1. Guardar y Guardar como
Para guardar un documento puedes utilizar los comandos Guardar y Guardar como... de la
pestaa Archivo, o bien el icono de la barra de acceso rpido.
- Al utilizar el comando Guardar como, Word mostrar un cuadro de dialogo como el que ves a
continuacin que te permite cambiar el nombre del archivo, el tipo y la carpeta que lo contiene.
En definitiva, si el documento ya haba sido guardado, lo que hars ser guardar las modificaciones
realizadas en l en un archivo diferente. De este modo podrs conservar el original y la copia
modificada por separado.
- Al utilizar el comando Guardar (tambin CTRL+G) o el icono no se abrir ningn cuadro de
dilogo, simplemente se guardarn los cambios. A excepcin de un documento que nunca ha sido
guardado, en ese caso s que se abrir el cuadro de dilogo para que elijas el nombre y ubicacin
que quieras darle.
En funcin de la versin de Windows que utilices, la ventana ser de una forma u otra. An as,
aunque la esttica y botones cambien ligeramente, la base es la misma. Para guardar un archivo
debes tener en cuenta:
- Dnde se guarda
- El nombre del archivo
- El tipo del archivo
Veamos cmo elegir estos parmetros:
Dnde se guarda:
En la parte central del cuadro se muestran los archivos y carpetas que hay dentro de la carpeta en
que estamos situados, en este caso Ejemplos del curso. Ten en cuenta que, para guardar el archivo
en una carpeta determinada, la tienes que tener abierta de modo que se muestre su contenido.
Lo habitual es que la carpeta que se muestre sea la que est destinada por defecto a guardar los
documentos. Pero tambin se puede cambiar la carpeta predeterminada.
La imagen de muestra est basada en el cuadro que se presentara en un sistema Windows 7.
Desde el panel de la zona izquierda puedes elegir otra carpeta. O bien puedes ir explorando las
subcarpetas desde la zona central, haciendo doble clic sobre ellas para abrirlas y pulsando la
tecla RETROCESO para volver al nivel superior.
Otra forma de explorar carpetas es desde el ttulo superior, en la imagen Bibliotecas > Curso
aulaclic. Para ello, deberas pulsar la flecha negra que separa cada nivel de carpetas y elegir en el
submen en cul te quieres situar. O bien pulsar la flecha que seala hacia abajo, a la derecha del
todo de la direccin, para abrir los sitios recientes.
Si quieres, puedes pulsar el botn Nueva carpeta para crear una carpeta nueva donde guardar el
archivo.
En Windows XP, por ejemplo, el sistema es algo distinto. En la zona superior, en vez de pulsar
sobre la flecha, debers utilizar el desplegable Guardar en para elegir la carpeta.
Para crear una nueva carpeta deberas utilizar el siguiente icono .
5. Ortografa y gramtica (I)
La revisin ortogrfica y gramatical es otra de las grandes aportaciones de los procesadores de
texto. Word 2010 dispone de potentes herramientas en este campo que han sido mejoradas
notablemente desde las primeras versiones.
Evitar que haya errores en nuestros textos es ahora mucho ms fcil. No obstante conviene saber
que revisar un documento y que Word no encuentre ningn error no quiere decir que,
necesariamente, sea as. Ya que hay errores que Word no puede detectar puesto que dependen
del contexto.
La forma que tiene Word para detectar las palabras errneas es comprobar si las palabras de
nuestro documento existen en el diccionario que lleva incorporado, junto con algunas reglas
gramaticales. Lo que no es capaz de hacer Word, por el momento, es discernir el significado de las
palabras en cada contexto.
Por ejemplo, si escribimos La bibliografa del gran escritor Miguel Delibes es muy basta y Vasta ya
de gritar!. Word no detectar ningn error puesto que tanto "basta" como "vasta" son palabras
correctas que existen en el diccionario, aunque en el primer caso la palabra correcta es "vasta" y
en el segundo caso "basta".
La revisin ortogrfica consiste en comprobar que las palabras de nuestro texto no son errneas y
la revisin gramatical trata de que las frases no contengan errores gramaticales como por ejemplo
"Los libros son buenas"; donde no concuerdan el gnero del sujeto y del adjetivo.
Obviamente Word realiza mejor la revisin ortogrfica, porque nicamente debe contrastar con
los diccionarios. Por eso es importante que prestemos especial atencin a los posibles fallos
gramaticales, que al depender del contexto, son ms difciles de identificar para el programa.
Podemos realizar una revisin ortogrfica, una gramatical o ambas a la vez, como veremos.
5.1. Revisar mientras se escribe
De forma predeterminada, Word ir subrayando con una lnea ondulada las palabras que
considere que contienen errores ortogrficos en rojo y las que considere que contienen errores
gramaticales en verde. Lo har a medida que vayamos escribiendo, sin necesidad de solicitar la
revisin de forma expresa.
stas lneas son nicamente informativas, lo que significa que si imprimimos el documento no se
imprimirn.
Para corregir el error debemos colocar el cursor sobre palabra subrayada y pulsar el botn
derecho del ratn. Entonces aparecer el men contextual que nos permitir elegir una de las
palabras sugeridas.
En la imagen de la izquierda vemos que la palabra sugerida frente al error gramatical es Este. En la
de la derecha vemos que hay varias sugerencias: juguete, jubete y juguetee. Deberemos hacer clic
sobre la que nos interese.
Sabiendo esto ya estamos en disposicin de poder corregir nuestros documentos sin problemas.
Pero vamos a ampliar el tema con las distintas formas de trabajar con el corrector y sus opciones.
Adems de las palabras sugeridas, en el men contextual encontramos
varias opciones interesantes:
- Omitir: En ocasiones el corrector se equivoca, o simplemente estamos utilizando nombres
propios o marcas que no estn incluidos en el diccionario. En tal caso, deberemos omitir el error.
Si queremos que no vuelva a identificar esta palabra como un error a lo largo del documento,
deberemos seleccionar Omitir todas. Los fallos gramaticales se basan en que la palabra en s no
tiene ningn error, el error es producido por su dependencia con el contexto, por ese motivo, no
podremos omitir todas, sino que deberemos Omitir una vez.
- Agregar al diccionario. Aade la palabra subrayada al diccionario personalizado y no la volver a
mostrar subrayada.
Podemos agregar palabras al diccionario si estamos seguros de su existencia. Por ejemplo,
trminos cientficos que no suelen estar contemplados.
O bien, por motivos prcticos. Si utilizamos constantemente el nombre de nuestra empresa
(aulaClic) y siempre presenta problemas, lo ms prctico es incluirlo en el diccionario, para no
tener que omitirlo en cada uno de los documentos.
- Autocorreccin. La autocorreccin permite que Word substituya automticamente la palabra
errnea por otra de la lista de sugeridas mientras la escribimos. La veremos con detalle ms
adelante.
- Idioma. Al hacer clic aparecer una lista para que seleccionemos el nuevo idioma.
- Ortografa... / Gramtica... Si hacemos clic aqu aparecer un el cuadro de dilogo que nos ayuda
a realizar la revisin de todo el documento sin necesidad de ir palabra por palabra. Veremos este
cuadro en el siguiente apartado.
- Buscar. Se trata de una nueva opcin de Word 2010. Permite realizar una bsqueda de la palabra
en los distintos diccionarios instalados, as como en internet. Puede resultar til si pretendes
utilizar palabras coloquiales no aceptadas por los diccionarios pero s popularmente o en
determinadas jergas.
Tener activada la opcin de revisar mientras se escribe puede causar que, en documentos
extensos, la carga del documento resulte lenta. sto se debe a que, al abrir el archivo, se revisar
automticamente todo su contenido. Si utilizamos Word fundamentalmente en archivos extensos
o para revisar y visualizar lo que han escrito otras personas, no nos interesar tener activa la
correccin. En ese caso, te recomendamos que la desactives.
6. Formato del documento (I)
Cuando hablamos del formato de un documento nos estamos refiriendo a las cuestiones que
tienen que ver con su aspecto, con la forma de presentarlo. El contenido en s seguir siendo el
mismo.
La presentacin del documento es importante. No slo por elegancia, sino tambin para facilitar y
motivar su lectura. Afortunadamente, Word facilita mucho esta tarea y con poco trabajo se
consiguen resultados espectaculares.
En esta unidad veremos las herramientas que nos ayudarn a dar cierto diseo, de las ms
generales a las ms especficas:
Aprendremos a aplicar un tema.
Luego a incluir una portada y cambiar el color de pgina.
A modificar el formato del texto.
Y el de los prrafos.
Adems, tambin veremos cmo utilizar las tabulaciones para mejorar la maquetacin del
documento y cmo copiar el formato de un texto a otro.
6.1. Los temas
Al utilizar los temas es cuando nos percatamos de la importancia y utilidad de los estilos, que
introdujimos en el tema 3 de edicin bsica.
Como recordars, al definir cada texto con un estilo desde la pestaa Insertar > grupo Estilos,
indicamos a Word qu parte es un ttulo, qu parte un subttulo y cul es el prrafo que compone
el cuerpo, entro otros elementos. Es decir, a travs de la aplicacin de estilos, definimos la
estructura del documento.
Un tema es la aplicacin de distintos formatos sobre cada uno de los estilos y elementos que
componen el documento. En un tema, por ejemplo, se define que todos los ttulos sern de un
determinado color, con un determinado tamao y una determinada tipografa. Y as con todos los
estilos. De este modo que no importa lo extenso que sea el documento, porque si hemos aplicado
correctamente los estilos se cambiar su formato por completo con un nico clic.
Existen varios temas predeterminados, puedes aplicarlos desde la pestaa Diseo de pgina >
grupo Temas > opcin Temas.
Por defecto se utiliza el tema Office, pero ya ves que dispones de una larga lista de opciones
(observa que puedes ver ms bajando la barra de desplazamiento).
Adems, si no hay ninguno que se ajuste a tu gusto, puedes crear temas personalizados.
La forma de hacerlo es sencilla, debemos elegir el tema que ms se aproxime a lo que buscamos, y
utilizar los botones Colores,Fuentes y Efectos que hay junto al botn Temas.
Desde dichos botones aparecen listadas las combinaciones ya utilizadas en otros temas. De este
modo, podramos, por ejemplo, dejar seleccionado el tema principal Office, pero aadirle la
combinacin de colores del tema Austin, la combinacin de fuentes del temaChincheta y los
efectos del tema Ejecutivo. Con esta mezcla habramos creado un nuevo tema que podramos
conservar para futuros proyectos pulsando el botn Guardar tema actual....
Y por qu debemos coger combinaciones de temas ya existentes en vez de especificarlos
nosotros?
La respuesta es sencilla: para simplificar. En realidad es posible personalizar al completo el tema, si
quieres ver cmo hacerlo te recomendamos que visites el siguiente avanzado
8. Diseo de pgina (I)
8.1. Configurar pgina
Cuando estamos escribiendo en un documento Word es como si lo hiciramos en una hoja de
papel que luego puede ser impresa. Por lo tanto, existe un rea en la cual podemos escribir y unos
mrgenes los cuales no podemos sobrepasar.
Estos mrgenes se definen en la pestaa Diseo de pgina, en el grupo de
herramientas Configurar pgina, donde tambin podremos encontrar herramientas para
seleccionar la Orientacin,Saltos de pgina, Tamao, Nmeros de lnea, Columnas y Guiones.
Al hacer clic sobre el botn Mrgenes, aparecen unos mrgenes predeterminados. Si ninguno nos
sirve, podremos definir unos desde la opcin Mrgenes Personalizados.
Tambin es conveniente especificar el tamao del papel que vamos a utilizar en la impresin. Al
hacer clic en el botn Tamao, se abre una lista de Tamaos predeterminados. Pero, al igual que
en los mrgenes, aqu tambin se puede personalizar el tamao de la hoja, haciendo clic en la
opcin Ms tamaos de papel.
9. Impresin (I)
9.1. Antes de imprimir
Antes de imprimir es interesante echar un vistazo al aspecto general del documento para ver si
est todo correcto.
Para ello nos aseguraremos de que estamos viendo el documento en vista de impresin. En la
pestaa Vista deber estar seleccionado Diseo de impresin, o bien deberemos comprobar que
en la barra de estado est marcada esta opcin .
Como ya sabes, esta vista presenta la pgina tal y como se imprimir, con grficos, imgenes,
encabezados y pies de pgina, etc.
Si has utilizado versiones anteriores de Word es posible que eches de menos la Vista preliminar.
En Word 2010 ya no existe. Lo que se ha hecho es incluir en la pestaa Vista las opciones ms
interesantes, que son las de Zoom:
El botn Una pgina ajustar la pgina al espacio que tenga en la pantalla, para que quepa
completamente. Lo mismo sucede con Dos pginas, pero con dos de ellas, una junto a la otra.
Pero, y si tenemos ms pginas? Y si queremos ver por encima las 15, 30 o 500 pginas que
tiene el documento?
Para hacerlo, deberemos pulsar el botn Zoom .
Se abrir una ventana con una opcin muy interesante: Varias pginas.
Haremos clic en el botn con forma de monitor y se desplegar un submen donde podremos
seleccionar cuntas pginas queremos ver y cmo debern estar organizadas.
Por ejemplo, en la imagen queremos ver una vista previa de un documento de 15 pginas, as que
hemos decidido mostrar 3 filas con 5 columnas cada una. Seleccionamos las pginas del modo en
que queremos. Justo bajo el men indicar que vamos a mostrar 3 x 5 pginas.
En la pantalla de vista previa vemos cmo quedar, y al pulsar Aceptar veremos el resultado real.
Desde esta vista podremos apreciar y corregir mejor los detalles. Por ejemplo, si una pgina
contiene slo una o dos lneas de texto, lo ideal sera intentar ajustar el texto de forma que quepa
en la anterior, y as ahorrar un papel. Tambin veremos de forma ms rpida y cmoda si los
grficos o imgenes del documento estn bien centrados, etc.
Una vez nos hemos hecho una idea de cmo quedar, lo interesante ser que volvamos a la vista
que normalmente utilizamos para trabajar.
- La opcin Ancho de pgina ajusta la pgina al ancho de la ventana de Word.
- La opcin 100% muestra el tamao original de la pgina, sea cual sea el tamao de la ventana de
Word.
10. Tablas (I)
Una tabla est formada por celdas o casillas, agrupadas por filas y columnas. En cada celda se
puede insertar texto, nmeros o grficos.
Las tablas permiten organizar la informacin en filas y columnas, de forma que se pueden realizar
operaciones y tratamientos sobre los datos. Por ejemplo, obtener el valor medio de una columna
u ordenar una lista de nombres.
Otra utilidad de las tablas es su uso para mejorar el diseo de los documentos ya que facilitan la
distribucin de los textos y grficos contenidos en sus casillas. Esta caracterstica se emplea sobre
todo en la construccin de pginas Web para Internet.
Vemos pues, que esta forma de organizar los datos es mucho ms potente que utilizando las
tabulaciones u otros mtodos.
10.1. Crear tablas
Para crear una tabla accedemos siempre desde la pestaa Insertar > grupo Tablas >
botn Tabla. All encontraremos las tres posibles formas de crear tablas:
1. Una de las formas es utilizar la cuadrcula que simula una tabla. Cada cuadrado representa una
celda y al pasar el ratn sobre ella se colorear en naranja la seleccin que realicemos. Al hacer
clic confirmamos que la seleccin se ha realizado y se inserta la tabla en el documento. En el
ejemplo de la imagen estaramos creando una tabla de 3x3.
2. La segunda opcin es haciendo clic en Insertar Tabla. Se abre una ventana que
permite especificar el nmero de filas y columnas para la tabla.
3. La tercer opcin es usar el vnculo Dibujar Tabla. El cursor tomar forma de lpiz y simplemente
iremos dibujando las lneas que la formarn. Esta opcin es ms lenta, pero puede resultar muy
til para crear tablas irregulares o para retocar tablas ya existentes.
Para retocar una tabla dibujando sus bordes deberemos situarnos en ella. De este modo
veremos que disponemos de una pestaa de Herramientas de tabla. En su pestaa Diseo >
grupoDibujar bordes, encontraremos las herramientas que nos ayudarn a dar la distribucin
deseada a la tabla.
El modo correcto de proceder es elegir el estilo, grosor y color del borde y a continuacin
pulsar Dibujar tabla para empezar a dibujar.
Si nos equivocamos podemos utilizar la herramienta Borrador, que cambiar el dibujo del cursor y
nos permitir eliminar cualquier lnea de la tabla simplemente haciendo clic sobre ella.
Para practicar estas operaciones puedes realizar este ejercicio paso a paso: Crear tabla
10.2. Anidar tablas
Una caracterstica de las tablas es que se pueden anidar. Es decir, se puede crear una tabla dentro
de otra. De esta forma podremos configurar una de forma independiente a la otra. Lo nico que
deberemos tener en cuenta es que, si eliminamos la tabla principal, tambin se eliminar su
contenido, y sto incluye las tablas anidadas que podamos haber creado.
Cmo se hace? Simplemente hay que colocar el cursor en la celda que queramos e insertar otra
tabla.
11. Imgenes y grficos (I)
11.1. Introduccin
En la mayora de casos, nuestro documento se ver muy enriquecido si incorpora fotografas,
grficos y cualquier otro objeto que apoye su contenido con material ms visual. Por eso cada
nueva versin de Word se ocupa de ir mejorando las herramientas de ilustraciones, facilitando su
insercin y su retoque y ajuste.
Los elementos de que consta Word se encuentran en la pestaa Insertar > grupo Ilustraciones, y
son los siguientes:
- Imgenes prediseadas. Son imgenes que incorpora Word en una librera organizada por
categoras. Estas imgenes en su mayora estn construidas utilizando vectores, lo que permite
hacerlas ms grandes o pequeas sin perder resolucin. Tambin se pueden desagrupar en los
elementos que las forman, introducir cambios y volverlas a agrupar (exceptuando las que estn
basadas en una fotografa).
- Imgenes de mapa de bits. Imgenes fotogrficas procedentes de cmaras digitales, de Internet,
de programas como Photoshop, Gimp, Fireworks, PaintShopPro, etc. Suelen ser de tipo JPG o GIF.
Sobre estas imgenes se pueden realizar algunas operaciones como cambiar el tamao, el brillo,...,
pero no se pueden desagrupar en los elementos que las forman. Estn formadas por puntos o
pixels que tienen cada uno un color y una posicin pero no estn relacionados unos con otros.
Estas imgenes admiten cambios de tamaos, pero en ocasiones, si las reducimos y
posteriormente intentamos ampliarlas de nuevo pueden perder resolucin. Cuando hablemos de
imgenes, en general, nos estaremos refiriendo a este tipo de imgenes no vectoriales.
- Dibujos creados con Word. Mediante autoformas, lneas, rectngulos, elipses, etc. Estos grficos
tambin son vectoriales.
- SmartArt. Representacin de datos en forma de organigramas.
- Grficos. Representacin de datos en forma grfica.
Sobre las imgenes y los grficos pueden realizarse multitud de operaciones, como mover, copiar,
cambiar el tamao, variar la intensidad, etc. Para ello disponemos de varias pestaas que vamos a
ir viendo a continuacin, fundamentalmente la pestaa Formato para las imgenes y las
pestaas Diseo y Presentacin para los grficos.
Con todos estos elementos no hay excusa para no disear documentos Word con una
componente grfica atractiva.
11.2. Tipos de archivos
Existen multitud de formatos grficos, vamos a explicar brevemente las caractersticas de los ms
utilizados. Un formato grfico se identifica por el tipo de archivo, y se reconoce por la extensin
del archivo, por ejemplo un archivo llamado motocicleta.jpg tiene extensin o tipo jpg.
- JPG o JPEG. Es un formato que permite distintos niveles de compresin. Se utiliza mucho en
Internet, sobre todo para imgenes fotogrficas con muchos tonos.
- GIF. Tambin se utiliza bastante en Internet, permite una buena compresin con imgenes de
pocos tonos, tipo iconos y botones. Tambin permite crear grficos animados.
- BMP. No admite compresin por lo que estas imgenes ocupan mucho espacio. Se utiliza, por
ejemplo, en la imagen tapiz de Windows.
- PNG. Moderno formato que permite compresin. Se suele utilizar en internet como alternativa al
GIF, porque tambin permite transparencias.
- WMF. Formato de la mayora de imgenes prediseadas de Word, normalmente de las
vectoriales.
11.3. Insertar imgenes prediseadas
Si hacemos clic en Imgenes prediseadas aparece el panel lateral Imgenes
prediseadas.
En el cuadro Buscar introduciremos las palabras que describan lo que buscamos, si lo dejamos en
blanco, aparecern todas la imgenes disponibles. Por ejemplo al escribir motocicleta aparecen la
imgenes que tengan relacin con ese concepto.
Para insertar una imagen en el documento basta hacer clic sobre ella.
Podemos filtrar el tipo de resultados que se mostrarn. En el ejemplo de la imagen vemos que est
seleccionada la opcin Todos los tipos de archivos multimedia, pero podramos modificar esta
opcin para seleccionar uno o varios tipos de archivos en concreto, de entre
lasilustraciones, fotografas e incluso vdeos y audio.
Todos estos contenidos estn en la Galera multimedia de Microsoft Office. La galera es una
herramienta externa que est disponible para los distintos programas del paquete Office. Puedes
aprender ms sobre ella en el siguente avanzado
Si disponemos de conexin a internet y la casilla Incluir contenido de Office.com est marcada, se
listarn imgenes que no vienen incluidas con la instalacin de Word, sino que constantemente se
van actualizando e incluyendo en su pgina web. Aqu lo explicamos con ms detalle.
En cambio, si no disponem
12. Organigramas y diagramas (I)
12.1. Introduccin
Al igual que en Word podemos insertar imgenes, dibujos y otros tipos de elementos grficos. Un
organigrama es un elemento grfico que representa una organizacin, normalmente jerrquica,
por ejemplo la organizacin de cargos en una empresa.
Y un diagrama es una representacin grfica que no tiene porqu ser obligatoriamente una
organizacin jerrquica, puede representar desde un grupo de elementos relacionados entre s,
hasta un diagrama de secuencias donde por medio de la representacin grfica se explica los
pasos o componentes con una secuencia lgica, por ejemplo los pasos a seguir para poner en
marcha un DVD.
Un organigrama, para Word, es un tipo de diagrama con unas caractersticas especficas en cuanto
a la estructura y elementos que lo forman.
12.2. Crear un organigrama
Crear organigrama
Para insertar un diagrama debemos:
- Acceder a la pestaa Insertar y seleccionar SmartArt.
- Se abrir este cuadro de dilogo, donde debers seleccionar el tipo de diagrama que quieres
insertar y pulsar el botn Aceptar. Nosotros seleccionaremos el tipo Jerarqua.
Nos dibuja un organigrama bsico de 2 niveles, el nivel principal con 3 subordinados y un
asistente.
Para modificar el texto de los recuadros basta con hacer clic en su interior y escribir el texto que
deseemos.
Al insertar un organigrama nos aparecen las pestaas Diseo y Formato.
Agregar formas
Este botn sirve para insertar elementos (recuadros) al organigrama, pulsando sobre el
tringulo negro de la derecha podemos seleccionar que tipo de forma queremos insertar,
dependiendo en que nivel estemos podemos insertar o no un tipo. Por ejemplo en el primer nivel
como es nico no puede tener compaero de trabajo.
Un Subordinado es un recuadro que est claramente un nivel por debajo. Por ejemplo B y C son
subordinados de A.
Un Compaero se sita al lado del recuadro. Por ejemplo B es compaero de C y viceversa.
Un Asistente est un nivel por debajo pero antes que un subordinado. Por ejemplo A1 es asistente
de A.
13. Plantillas (I)
13.1. Introduccin
Una plantilla es un modelo o patrn para crear nuevos documentos, donde ya viene establecida la
estructura y el formato de los elementos que contendr: estilo y tamao de fuente, formato y
tabulaciones de las tablas, numeracin de pginas, cabeceras y pies de pgina, etc. Es til utilizarla
cuando vamos a generar documentos idnticos en los que slo cambian los datos, como en un fax,
un currculum o una factura.
La plantilla se diferencia de un documento ordinario de Word por estar guardada en
formato .dotx (.dotm para las que contienen macros). Al crear un documento a partir de ella, los
datos que introduzcamos y los cambios que apliquemos se guardarn en un documento normal de
Word de tipo .docx, sin alterarla.
Word 2010 incluye muchas plantillas. Aprenderemos cmo utilizarlas y posteriormente veremos
cmo modificarlas para adaptarlas a nuestras necesidades. Tambin veremos cmo crear plantillas
nuevas a partir de un documento Word. Podramos crear plantillas basadas en formularios de
introduccin de datos con controles ms complejos, pero stos los veremos en el tema Compartir
documentos.
13.2. Elementos que se guardan en una plantilla
Las plantillas, como hemos comentado, contienen los estilos y formatos que se hayan definido en
ellas. Pero tambin conservan otros elementos:
- Las modificaciones en la barras de herramientas. Si aadimos o quitamos iconos estas
modificaciones tambin se guardarn en la plantilla.
- Si creamos o modificamos entradas de Autotexto tambin se almacenarn en la plantilla.
- Lo mismo sucede con las macros y otros elementos que no hemos visto en este curso.
Es decir, en una plantilla se guarda un entorno de trabajo de Word 2010. De ah la potencia de las
plantillas para trabajar de modo ms eficiente con Word 2010.
13.3. La plantilla por defecto
En realidad las plantillas siempre se utilizan, aunque no seamos conscientes de ello.
Al crear un documento vaco nuevo, siempre se crea con unos mrgenes ya establecidos, y con
una fuente y estilos predeterminados. Todo esto est definido internamente en una
plantillaNormal.dotm que se aplica por defecto. De esta forma, cuando hacemos clic en el
botn Predeterminar en alguna opcin para forzar a Word a aplicar valores distintos por defecto,
lo que realmente hace el sistema es modificar la plantilla con la nueva preferencia.
Tambin podemos modificar la plantilla Normal.dotm abrindola normalmente desde Word, como
un documento cualquiera. Para abrirla ser necesario saber dnde est. Averiguarlo es sencillo.
En Archivo > Opciones > Avanzadas encontraremos al final de todo el botn Ubicaciones de
archivos.... Si hacemos clic en l se abrir una ventana donde est la ruta de los archivos. Nos
interesa la ruta de las Plantillas personales. Luego lo nico que resta hacer es ir a Archivo> Abrir y
buscar la plantilla en la ruta que acabamos de averiguar.
Como hemos dicho, todos los cambios realizados sobre ella se aplicarn a los nuevos documentos.
Pero si por cualquier motivo queremos recuperar la plantilla original que vena por defecto, lo
nico que tendremos que hacer es borrar, renombrar o cambiar de directorio Normal.dotm. Ya
que, de esta forma, Word no la encontrar y crear una nueva.
Para practicar estas operaciones puedes realizar este ejercicio paso a paso: Modificar la
plantilla por defecto
13.4. Utilizacin de las plantillas de Word
Para utilizar las plantillas haremos clic en Archivo > Nuevo.
Normalmente dejbamos marcada la opcin Documento en blanco y pulsbamos Crear. Para
utilizar una plantilla deberemos utilizar las otras opciones disponibles. Como puedes ver en la
imagen hay varias posibilidades a la hora de elegir una plantilla:
- Plantillas recientes permite elegir entre las ltimas plantillas utilizadas en el ordenador.
- Plantillas de ejemplo abre las plantillas que se instalaron junto con Office.
- Mis plantillas es donde aparecern las que hayamos creado nosotros.
- Y ms abajo veremos una seccin completa de Plantillas de Office.com. Siempre y cuando
tengamos acceso a internet, podremos acceder a las plantillas de la web de Microsoft desde aqu.
Las podremos descargar gratuitamente y directamente desde Word, sin tener que ir a la pgina.
Adems, las encontraremos perfectamente clasificadas en
grupos: Actas, Agendas,Boletines, Calendarios, Cartas, etc.
Las categoras y ficheros disponibles en este apartado de plantillas online son susceptibles a
variaciones. Dependern de los recursos disponibles en la pgina web de Microsoft. Por ello, es
posible que una plantilla o categora desaparezca sin ms y aparezcan otras nuevas.
Puedes buscar las plantillas explorando las carpetas o bien utilizar el cuadro de bsqueda.
Si utilizas la bsqueda y no encuentras nada con un determinado concepto, se muestra un
mensaje con un enlace que te permite ponerte en contacto con Microsoft para sugerirles plantillas
que podran resultar de utilidad, de forma que tengan constancia de la necesidad y vayan
incluyendo cada vez ms a disposicin de los usuarios.
Si en cambio ests explorando las categoras para ver las plantillas debers utilizar los botones de
la zona superior, para iratrs y adelante o volver a la primera pgina haciendo clic
en Inicio.
El proceso para utilizar la plantilla siempre ser el mismo. Localizarla, hacer clic sobre ella y
pulsar el botn Crear que aparecer a la derecha junto a la previsualizacin. En el caso de las
plantillas de Internet el botn se llamar Descargar.
Observa que junto al botn Crear est marcada la opcin Documento. Esto implica que crearemos
un documento a partir de la plantilla, que es lo ms normal. Pero si en algn momento queremos
crear una plantilla a partir de otra, simplemente deberemos pulsar el pequeo botn circular que
hay en la opcin Plantilla.
14. Combinar correspondencia (I)
Mediante la opcin Combinar correspondencia Word 2010 nos permite incluir en un
documento, datos almacenados en otro sitio.
De esta forma podremos obtener copias de un mismo documento pero con los datos de personas
distintas.
Por ejemplo, podemos escribir cartas personalizadas, en las que slo escribimos el texto fijo (el
texto que se repite en todas las cartas) y Word se encargar de generar los datos variables (los que
cambian en cada carta segn la persona). De esta forma podemos generar automticamente
tantas cartas distintas como personas existan en el lugar donde estn almacenados los datos.
Otros ejemplos de la utilidad de combinar correspondencia son la generacin de etiquetas o
recibos, la impresin de sobres, etc.
14.1. Conceptos previos
Cuando combinamos correspondencia, estamos utilizando dos elementos fundamentales: el
documento principal y el origen de datos.
Documento principal.
Es el documento Word que contiene el texto fijo y los campos variables que toman su valor del
origen de datos.
Origen de datos.
Es el lugar donde se almacenan los datos que vamos a utilizar en el documento principal. Puede
ser de distinta naturaleza, por ejemplo puede ser una tabla de Access, un libro de Excel, una lista
de direcciones de Outlook, una tabla de Word o se pueden introducir en el mismo momento de
combinar.
En cualquier caso podemos ver el origen de datos como una lista de registros compuestos
por campos. Un registro corresponde a una fila, y un campo corresponde a una columna. Por
ejemplo si el origen es una tabla de clientes de Access, el registro ser la fila correspondiente a un
cliente, y los campos sern por ejemplo, el nombre y la direccin del cliente, es decir cada uno de
los datos de ese cliente.
Todo esto lo vamos a ir viendo detenidamente a continuacin y vers qu sencillo resulta utilizar
esta potente utilidad de Word.
14.2. Crear el documento principal
Abrir Word y tener en la ventana activa un documento en blanco o un documento que ya
contenga el texto fijo.
Seleccionar de la pestaa Correspondencia el men Iniciar combinacin de correspondencia. All
hacer clic en la opcin Paso a paso por el Asistente para combinar correspondencia.
Se mostrar el panel Combinar correspondencia. Observars que se trata de un asistente porque
en la zona inferior indica que es el Paso 1 de 6 y hay una opcin para pasar al siguiente paso. Como
la mayora de asistentes, es muy sencillo e intuitivo.
En primer lugar tenemos que elegir el tipo de documento que queremos generar (cartas, mensajes
de correo electrnico, sobres, etc.) Nosotros vamos a seleccionar Cartas. Al hacer clic enSiguiente,
aparece el segundo paso del asistente.
En el paso 2 definimos el documento inicial, es decir, el documento que contiene la parte fija a
partir de la cual crearemos el documento combinado. Debajo de las tres opciones tenemos una
explicacin de la opcin seleccionada en este momento.
Dejaremos seleccionada la primera opcin y haceremos clic en Siguiente para continuar con el
asistente.
Вам также может понравиться
- Normas de CalidadДокумент18 страницNormas de CalidadWaldrik NaviaОценок пока нет
- Reporte de Notas PRIMER PERIODO GRADO 10 - 1864631Документ3 страницыReporte de Notas PRIMER PERIODO GRADO 10 - 1864631Waldrik NaviaОценок пока нет
- ArticuloДокумент21 страницаArticuloWaldrik NaviaОценок пока нет
- Medios de Transmision 3Документ1 страницаMedios de Transmision 3Waldrik Navia100% (2)
- Proyecto Formativo TÉCNICO EN SISTEMAS 2018Документ10 страницProyecto Formativo TÉCNICO EN SISTEMAS 2018Waldrik NaviaОценок пока нет
- Reporte Proyecto Formativo - 2016649 - MANTENIMIENTO DE LOS EQUIPOS D PDFДокумент12 страницReporte Proyecto Formativo - 2016649 - MANTENIMIENTO DE LOS EQUIPOS D PDFWaldrik NaviaОценок пока нет
- Medios de Transmision 2Документ1 страницаMedios de Transmision 2Waldrik NaviaОценок пока нет
- Medios de Transmision 1Документ1 страницаMedios de Transmision 1Waldrik NaviaОценок пока нет
- Mantenimiento de Equipos de Cómputo - CuestionarioДокумент1 страницаMantenimiento de Equipos de Cómputo - CuestionarioWaldrik NaviaОценок пока нет
- Mantenimiento de Equipos de CómputoДокумент5 страницMantenimiento de Equipos de CómputoWaldrik NaviaОценок пока нет
- Informe Programa de Formación Titulada SistemasДокумент17 страницInforme Programa de Formación Titulada SistemasAdriana Romero RamirezОценок пока нет
- DIseño Curricular SistemasДокумент51 страницаDIseño Curricular SistemasYeka Ramos50% (2)
- Que Son Maquinas VirtualesДокумент2 страницыQue Son Maquinas VirtualesWaldrik NaviaОценок пока нет
- GUÍA DE APRENDIZAJE Fuente de PoderДокумент3 страницыGUÍA DE APRENDIZAJE Fuente de PoderWaldrik NaviaОценок пока нет
- GFPI-F-019 Formato Guia de AprendizajeДокумент4 страницыGFPI-F-019 Formato Guia de AprendizajeyudizamarОценок пока нет
- Diseño Curricular Corte y Venta de CarnesДокумент28 страницDiseño Curricular Corte y Venta de CarnesWaldrik NaviaОценок пока нет
- Error Carga 501 JT 04-07-17Документ1 страницаError Carga 501 JT 04-07-17Waldrik NaviaОценок пока нет
- MotherboardДокумент11 страницMotherboardWaldrik NaviaОценок пока нет
- Manual SENA Agosto 30 2017Документ696 страницManual SENA Agosto 30 2017Liliam Gómez Cabrera100% (2)
- ANUNCIOSДокумент2 страницыANUNCIOSWaldrik NaviaОценок пока нет
- Manual Gps Tk-106 EspañolДокумент16 страницManual Gps Tk-106 EspañolWaldrik Navia100% (1)
- Reporte Proyecto Formativo - 695525 - Elaboracion Del Diagnostico yДокумент20 страницReporte Proyecto Formativo - 695525 - Elaboracion Del Diagnostico yWaldrik NaviaОценок пока нет
- Taller Residuos SolidosДокумент3 страницыTaller Residuos SolidosWaldrik NaviaОценок пока нет
- Guia de Aprendizaje 1Документ5 страницGuia de Aprendizaje 1Diego Leonardo DuarteОценок пока нет
- Ejercicio Tablas Combinadas en ExcelДокумент1 страницаEjercicio Tablas Combinadas en ExcelWaldrik NaviaОценок пока нет
- Test Estilos Aprendizaje PDFДокумент6 страницTest Estilos Aprendizaje PDFluis felipe vega castañedaОценок пока нет
- Evaluacion 2 ExcelДокумент4 страницыEvaluacion 2 ExcelWaldrik NaviaОценок пока нет
- Organigrama Sena EmpresaДокумент1 страницаOrganigrama Sena EmpresaWaldrik NaviaОценок пока нет
- Pautas de La Formacion SenaДокумент38 страницPautas de La Formacion SenaWaldrik NaviaОценок пока нет
- ACTIVIDAD 1 WordДокумент4 страницыACTIVIDAD 1 WordWaldrik NaviaОценок пока нет
- Add-On Firefox FiremathДокумент18 страницAdd-On Firefox FiremathAnonymous fP6xswОценок пока нет
- Tutorial Plataforma Reko UTEMДокумент94 страницыTutorial Plataforma Reko UTEMcreautemОценок пока нет
- Manual Inicialización ZmodoДокумент25 страницManual Inicialización ZmodoMaxi SegoviaОценок пока нет
- Manual Recmin 2016Документ108 страницManual Recmin 2016Yojan Carmona100% (1)
- Insertar Paquete de Provicion Notebok Conectar IgualdadДокумент9 страницInsertar Paquete de Provicion Notebok Conectar IgualdadStella Abrahan0% (2)
- Manula G Data BusinessДокумент128 страницManula G Data BusinessFre DdyОценок пока нет
- Primeros Pasos Con Genexus 8.0Документ72 страницыPrimeros Pasos Con Genexus 8.0Estuardo VélizОценок пока нет
- Curso Analyst S Notebook I2 PDFДокумент152 страницыCurso Analyst S Notebook I2 PDFDavid Zamora Ríos80% (5)
- PresicionДокумент22 страницыPresicionJuana Santes RiveraОценок пока нет
- Proyecto EV3 Arrastra CubosДокумент8 страницProyecto EV3 Arrastra Cubostcrcardenas79Оценок пока нет
- Laboatorio 01.-LABView para El PDIДокумент21 страницаLaboatorio 01.-LABView para El PDIBelén SuárezОценок пока нет
- Diccionario Basico en VBДокумент24 страницыDiccionario Basico en VBJames JhonsonОценок пока нет
- Aqua ChemДокумент15 страницAqua ChemJUANBOGOTAОценок пока нет
- Stewart Sentinel 1 Processing 179.en - EsДокумент4 страницыStewart Sentinel 1 Processing 179.en - EsMao FonsecaОценок пока нет
- Qué Es Un Diagrama de GanttДокумент11 страницQué Es Un Diagrama de GanttDarwin Anderson GОценок пока нет
- Manual Epson tx620fwdДокумент72 страницыManual Epson tx620fwdElmer DiazОценок пока нет
- Seleccionar y Usar Una Plantilla de Access - Access 2013 - OfficeДокумент3 страницыSeleccionar y Usar Una Plantilla de Access - Access 2013 - OfficeAlberto Diaz PerezОценок пока нет
- Asistente para Informes CapturasДокумент4 страницыAsistente para Informes CapturasLiz TorresОценок пока нет
- Trabajo de Multimedia-Barra de HerramientasДокумент7 страницTrabajo de Multimedia-Barra de Herramientasjesus-sp7115Оценок пока нет
- Manual Ingreso Demandas y Escritos OJV PDFДокумент30 страницManual Ingreso Demandas y Escritos OJV PDFCamila Andrea Miranda GranifoОценок пока нет
- Manualgeneralsirepe PDFДокумент60 страницManualgeneralsirepe PDFlogicasОценок пока нет
- DefaceДокумент6 страницDefaceDiaana VaalentiineОценок пока нет
- Uso Del Lenguaje de Power Builder - Parte IДокумент8 страницUso Del Lenguaje de Power Builder - Parte IBryan Sulcaray FloresОценок пока нет
- Arbeitsheft Klartext Fraesen EsДокумент93 страницыArbeitsheft Klartext Fraesen EsacdcokeОценок пока нет
- Manual de Usuario KOHAДокумент52 страницыManual de Usuario KOHAKaren Smith50% (2)
- Herramienta-TransportadorДокумент3 страницыHerramienta-TransportadorRivera Mendez YiramaОценок пока нет
- Configurar Wifi en Windows Server 2016Документ15 страницConfigurar Wifi en Windows Server 2016Julio331xddОценок пока нет
- Clase 4 Presentacion Trabajos UnicatolicaДокумент38 страницClase 4 Presentacion Trabajos UnicatolicaMonica Vargas GarciaОценок пока нет
- Docslide. - Biesse Works Instructions For Use PDFДокумент52 страницыDocslide. - Biesse Works Instructions For Use PDFCharlie KazziОценок пока нет