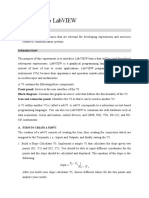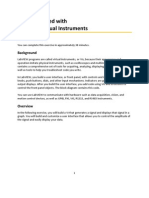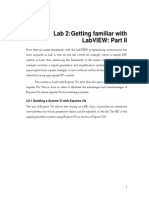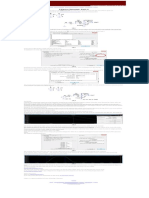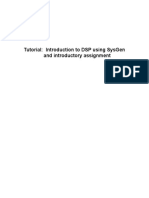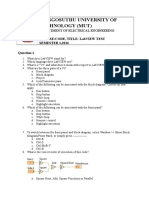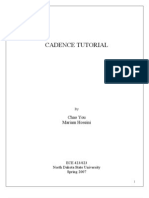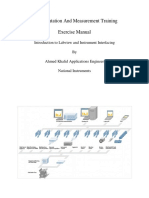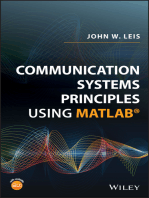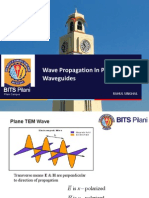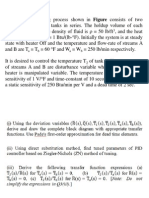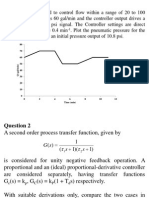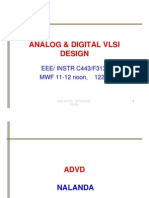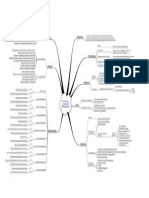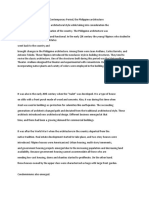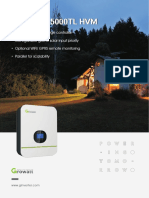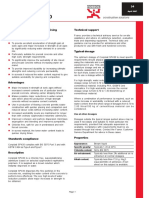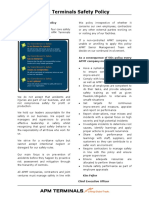Академический Документы
Профессиональный Документы
Культура Документы
MECH3660 Analogue Sampling LabVIEW Part A-B Calculations and Signal Conditioning
Загружено:
shivam123650 оценок0% нашли этот документ полезным (0 голосов)
77 просмотров8 страницThis document tells how to make a low pass and high pass and band pass filter using labview simulation software
Оригинальное название
Filter Labview
Авторское право
© © All Rights Reserved
Доступные форматы
PDF, TXT или читайте онлайн в Scribd
Поделиться этим документом
Поделиться или встроить документ
Этот документ был вам полезен?
Это неприемлемый материал?
Пожаловаться на этот документThis document tells how to make a low pass and high pass and band pass filter using labview simulation software
Авторское право:
© All Rights Reserved
Доступные форматы
Скачайте в формате PDF, TXT или читайте онлайн в Scribd
0 оценок0% нашли этот документ полезным (0 голосов)
77 просмотров8 страницMECH3660 Analogue Sampling LabVIEW Part A-B Calculations and Signal Conditioning
Загружено:
shivam12365This document tells how to make a low pass and high pass and band pass filter using labview simulation software
Авторское право:
© All Rights Reserved
Доступные форматы
Скачайте в формате PDF, TXT или читайте онлайн в Scribd
Вы находитесь на странице: 1из 8
MECH3660
Analogue Sampling and LabVIEW
Part A - Timing, Quantization and Resolution Calculations
You are asked to acquire real-time data from a pressure sensor, and the expected highest frequency of
the pressure variations is 20 Hz.
1. What is the lowest sample rate you can use to avoid aliasing when sampling?
2. If we are interested in the shape of the signal, not just its frequency components, what might be a
good sample rate?
3. If the signal is affected by noise mains power (240V, 50Hz), what is the lowest sample rate you can
use to stop the noise component of the signal being aliased into our frequencies of interest?
4. If we are limited to a 50Hz sample rate, what else could we do to remove aliased signal
components?
5. If the ADC we are using has a maximum sample rate of 5kHz, what is the maximum achievable time
resolution for our digitised signal?
6. If we have a 12-bit ADC, how many discrete levels will our digitised signal have?
7. If the range of our 12-bit ADC is 5V, what is the voltage resolution of our digitised signal?
8. If the signal we are measuring with the 5V, 12-bit ADC is only expected to be in the range of
100mV, how many discrete values do we have to describe the actual signal?
9. How can we improve the number of discrete values across the range of the 100mV signal and thus
improve the quality of our acquired, digitised signal?
10. If you are starting a data acquisition project, and you dont yet have any DAQ hardware available,
how can you start developing your acquisition and analysis development?
11. Which of the following sample methods will allow us to acquire 100 separate samples from a signal
in a LabVIEW loop that iterates 100 times as fast as the computer will allow?
a. Single Sample Software Timed (On Demand)
b. Finite Buffered Acquisition (N Samples)
c. Continuous Buffered Acquisition (Continuous Samples)
12. Which of the following sample methods will allow us to acquire samples at 10kHz until a user
presses stop?
a. Single Sample Software Timed (On Demand)
b. Finite Buffered Acquisition (N Samples)
c. Continuous Buffered Acquisition (Continuous Samples)
13. Which of the following sample methods will allow us to acquire 100 samples at 10kHz?
a. Single Sample Software Timed (On Demand)
b. Finite Buffered Acquisition (N Samples)
c. Continuous Buffered Acquisition (Continuous Samples)
Part B Signal Conditioning in LabVIEW
1. Create and graph a noisy, offset sine wave in LabVIEW
a. Open a blank VI in LabVIEW (File>>New VI)
b. From the Block Diagram, right-click to open the functions palette and navigate to Express >>
Input >> Simulate Signal (you could also search for Simulate Signal from the top of the controls
palette).
c. Configure the Simulate Signal Express VI exactly as shown in the figure below.
Figure 1. Simulate Signal Express VI Configuration
d. On the Front Panel of the VI, right-click to open the controls palette and navigate to Modern >>
Graph >> Waveform Chart.
e. Place the Waveform Chart on your Front Panel and resize it to your liking.
f. On the Block Diagram, wire the Noisy Sine output of the express VI to the Waveform Chart
terminal.
g. Run the VI from the Front Panel.
h. Adjust the X-scale on your graph to 1 second, by double-clicking on the right-most value on the X-
scale and typing in 1.
Notice how the VI creates and graphs 100 points of a 1 kHz sine wave (0.1 seconds worth of
data).
2. Add a For Loop to the LabVIEW VI.
a. On the Block Diagram, right-click to open the functions palette and navigate to Programming >>
Structures >> For Loop. Your mouse pointer will indicate that you are ready to draw your loop
around the desired code.
b. Draw the For Loop by clicking and dragging your mouse to create a rectangle around all of your
code (much like using the selection tool in paint)
c. Right-click the N terminal on the For Loop and create a constant. Set the value of the new
constant to 10. This will make the loop iterate 10 times.
Figure 2. Simulated Sine, Graph and For Loop in LabVIEW
d. Run the VI from the Front Panel and notice how there is now about 1 second worth of data
graphed.
3. Replace the For Loop with a While Loop.
a. On the Block Diagram, right-click the border of the For Loop and select Replace with While
Loop.
b. Delete the constant of value 10.
c. Click on the Broken Run arrow on the VI and try to figure out what is wrong with the VI.
d. Right-click the conditional terminal o the While Loop and select Create Control. This will
place a stop button on your front panel and allow your VI to run.
e. On the Front Panel, position and resize the stop button to your liking, then press Run.
f. Notice how the VI now runs continually until the stop button is pressed.
g. You may need to add a time delay to your loop to see the signal better, 100mS would be a good
value
4. Add a Filter to remove Noise.
a. Create some space on your Block Diagram between your Simulate Signal Express VI and your
Chart. (Pressing the control button while drawing a rectangle on the block diagram will help to
create space).
b. Right-click the block diagram to open the functions palette and navigate to Express >> Signal
Analysis >> Filter. Place the Filter Express VI on the Block Diagram between the Simulate Signal
Express VI and the Chart Terminal and configure it as shown below.
Figure 3. Low Pass Filter Configuration
c. Press OK.
d. Delete the Wire Joining the Simulate Signal Express VI to the Graph, and then wire up the Block
Diagram as shown below.
Figure 4. Simulate Sgnal, Filter and Graph VI
e. Run the VI and notice how the noise in the signal has been reduced.
f. Option: Play with the filter cutoff frequency in the Filter Express VI to see the effect it has on the
signal noise. What seems to be a good cut-off to eliminate noise yet keep the signal shape?
5. Add a filter to remove the voltage offset.
a. Create some space on your Block Diagram between your Filter Express VI and your Chart.
b. Right-click the block diagram to open the functions palette and place a second Filter Express VI on
the Block Diagram between the first Filter Express VI and the Chart Terminal.
c. Configure it as shown below and press OK.
Figure 5. High Pass Filter Configuration
d. Delete the Wire Joining the Filter Express VI to the Graph, and then wire up the Block Diagram as
shown below.
Figure 6. Simulate Signal, Filter twice and Graph VI
e. Run the VI and notice how the offest in the signal has been eliminated (the data is now centred
around zero).
f. Option: Play with the filter cutoff frequency in the Filter Express VI to see the effect it has on the
signal offset and amplitude.
g. Save your VI as Simulate and Analyse.vi.
6. Hide the filtering complexity in a SubVI. (This step is an optional challenge complete if time permits)
a. Draw a rectangle around the two filter express VIs on the block diagram to select them
b. Select Edit >> Create SubVI
c. Open the Front Panel of the new SubVI by double clicking it. You will notice that it has an input
and output data structure on its front panel. These are used to wire data in from the Simulate
Signal Express VI and out to the Waveform Chart.
d. Open the Block Diagram of the new SubVI. You will see the two Filter Express VIs.
e. Copy the Filtered Signal output on the Block Diagram by selecting it and pressing ctrl-c. Create a
second output by pasting the copied one onto the block diagram. Relabel it All Signals.
f. Connect the Input wire (the one before the first Filter Express VI) to the All Signals output.
g. Connect the Wire between the two Filter Express VIs to the All Signals output. A Merge
Signals function will appear so that multiple wires can be connected to the one output.
h. Click on the Merge Signals function and pull down on the bottom blue expand square to add
another input terminal
i. Connect the second Filter output to the new Merge Signals input to create the block diagram
shown below.
Figure 7. Filter Sub VI
j. Double-click the All Signals terminal to find it on the Front Panel.
k. Create a SubVI connection for the All Signals output by clicking on an output terminal in the
connector pane (top right of window), and then clicking the All Signals output on the Front
Panel.
l. If you wish, create an Icon for the SubVI by double clicking the icon in the top right of the window
to open the icon editor.
m. Save the VI as Filter Sub.vi. Close it and return to your main VI.
n. Create a second Waveform Chart on your front panel by copying the existing chart. Resize and
Rearrange your front panel so you can see both charts and the stop button.
o. On the Block Diagram, place the new Waveform Chart inside the while loop and wire the second
output from the SubVI to it.
p. Go back to the Front Panel and Run it. You will see all three plots on the graph the raw signal,
low-pass filtered signal, and the final high-pass filtered signal.
q. Stop and save the VI.
Figure 8. Finished Block Diagram with Filter SubVI
Figure 9. Final Front Panel
Вам также может понравиться
- Analyzing and Saving A Signal: Building An Analysis VIДокумент15 страницAnalyzing and Saving A Signal: Building An Analysis VITango FoxtrotОценок пока нет
- Lab 2 & 3Документ16 страницLab 2 & 3bskhanОценок пока нет
- Exercise 2A: Data Acquisition in LabviewДокумент22 страницыExercise 2A: Data Acquisition in Labviewtolomeo10Оценок пока нет
- Content Beyond AdcДокумент31 страницаContent Beyond AdcSu KoshОценок пока нет
- Experiment 5Документ8 страницExperiment 5leirbagtwoОценок пока нет
- LWV 3 COMP Exercise Analyze MicrophoneДокумент8 страницLWV 3 COMP Exercise Analyze MicrophoneajayikayodeОценок пока нет
- Step-by-Step Data Acquisition Part II Exercise 2:: Generating An Analog Output WaveformДокумент6 страницStep-by-Step Data Acquisition Part II Exercise 2:: Generating An Analog Output WaveformTruong van TruongОценок пока нет
- Analyze and Save A SignalДокумент18 страницAnalyze and Save A Signalniggy.fanОценок пока нет
- LabVIEW Simulation of Sine and White Gaussian WaveformsДокумент5 страницLabVIEW Simulation of Sine and White Gaussian WaveformsGinanjar SuwasonoОценок пока нет
- Experiments: Labview Hands On ExperimentsДокумент14 страницExperiments: Labview Hands On ExperimentsSitikus1950Оценок пока нет
- ORCAD Tutorial - Capture CISДокумент8 страницORCAD Tutorial - Capture CISjack0011Оценок пока нет
- ME 365 EXPERIMENT 8 FOURIER ANALYSISДокумент7 страницME 365 EXPERIMENT 8 FOURIER ANALYSISSunilkumar ReddyОценок пока нет
- Get Started With LabVIEWДокумент16 страницGet Started With LabVIEWniggy.fan100% (5)
- Processing StepsДокумент1 страницаProcessing StepsEngr Nayyer Nayyab MalikОценок пока нет
- Experiment No: 02 Introduction To Labview: Aim: To Study Various Functions, Tools and Libraries of Labview (LV) SoftwareДокумент9 страницExperiment No: 02 Introduction To Labview: Aim: To Study Various Functions, Tools and Libraries of Labview (LV) SoftwareVaibhav BacchavОценок пока нет
- Mangosuthu University of Technology (Mut)Документ5 страницMangosuthu University of Technology (Mut)SboОценок пока нет
- Filter PDFДокумент6 страницFilter PDFCMarcel777Оценок пока нет
- Introduction To Simulation of Verilog Designs: For Quartus Prime 16.0Документ26 страницIntroduction To Simulation of Verilog Designs: For Quartus Prime 16.0Fernando FernandezОценок пока нет
- Labview Exercises 2Документ6 страницLabview Exercises 2salinero2488100% (1)
- Acquire DataДокумент8 страницAcquire DataMadhur MayankОценок пока нет
- Experiment-07: (B) Create A VI To Find The Factorial of Given Number Using For Loop and Shift RegistersДокумент2 страницыExperiment-07: (B) Create A VI To Find The Factorial of Given Number Using For Loop and Shift RegistersAnand KumarОценок пока нет
- KKKL2151_Lab 0_Recovery Simulation_V2Документ8 страницKKKL2151_Lab 0_Recovery Simulation_V2Chang YongОценок пока нет
- Tutorial 1assig4Документ13 страницTutorial 1assig4Ihsan ul HaqОценок пока нет
- Experiment 4Документ13 страницExperiment 4manikОценок пока нет
- NI Tutorial 10685 enДокумент5 страницNI Tutorial 10685 enelzytacogelonaОценок пока нет
- Lab 2: Getting Familiar With Labview: Part Ii: L2.1 Building A System Vi With Express VisДокумент17 страницLab 2: Getting Familiar With Labview: Part Ii: L2.1 Building A System Vi With Express VisAdrian George NăstaseОценок пока нет
- Compass With Tilt Correction: ObjectiveДокумент22 страницыCompass With Tilt Correction: Objectivekamal waniОценок пока нет
- Virtual Instrument: TitleДокумент5 страницVirtual Instrument: TitleMuhamed ZaimОценок пока нет
- Ltspice Tutorial: Part 2: Send Mail To: With Questions About This Site SitemapДокумент1 страницаLtspice Tutorial: Part 2: Send Mail To: With Questions About This Site SitemapshrikrisОценок пока нет
- Pspice Introduction ManualДокумент10 страницPspice Introduction ManualSyed MifzalОценок пока нет
- ADS TutorialДокумент2 страницыADS TutorialrezaОценок пока нет
- AM Modulation Lab ManualДокумент8 страницAM Modulation Lab ManualHassan Ul HaqОценок пока нет
- EE124 Web Site - Introduction To PSPICE: Analyzing The AC Characteristics of The Example CircuitДокумент9 страницEE124 Web Site - Introduction To PSPICE: Analyzing The AC Characteristics of The Example CircuitTonderayi MangaraОценок пока нет
- Labview ReportДокумент16 страницLabview ReportMd. Shah Kamal SaimumОценок пока нет
- Cadence Tutorial 1: V 1 - 0 Electronic Circuit Design Laboratory Helsinki University of TechnologyДокумент22 страницыCadence Tutorial 1: V 1 - 0 Electronic Circuit Design Laboratory Helsinki University of TechnologyNeifar AmelОценок пока нет
- PSpice Transient Simulation & Plotting Your ResultsДокумент7 страницPSpice Transient Simulation & Plotting Your Resultsjae hak kimОценок пока нет
- LabviewДокумент49 страницLabviewSAKSHI AОценок пока нет
- Lab1 - Intro To Simulink - 200917Документ6 страницLab1 - Intro To Simulink - 200917ARSLAN HAIDERОценок пока нет
- Tutorial: Introduction To DSP Using Sysgen and Introductory AssignmentДокумент11 страницTutorial: Introduction To DSP Using Sysgen and Introductory AssignmentshivaspyОценок пока нет
- Ee Assignment 1Документ13 страницEe Assignment 1Aman AnandОценок пока нет
- Activity 6 Graphing in Labview PDFДокумент7 страницActivity 6 Graphing in Labview PDFJESUS LABRADORОценок пока нет
- EE6312-SPRING 2012-Cadence TutorialДокумент18 страницEE6312-SPRING 2012-Cadence TutorialWestern777Оценок пока нет
- Mangosuthu University of Technology (Mut) : Course:Code, Title: Labview Test SEMESTER 1,2016Документ5 страницMangosuthu University of Technology (Mut) : Course:Code, Title: Labview Test SEMESTER 1,2016SboОценок пока нет
- PWL SourceДокумент30 страницPWL SourceHifza AbidОценок пока нет
- Exp 6 Half AdderДокумент7 страницExp 6 Half AdderKrishna PremОценок пока нет
- Fourier Transform and Signal Analysis with LabVIEWДокумент21 страницаFourier Transform and Signal Analysis with LabVIEW1232023Оценок пока нет
- Microwave Amplifier Design and Smith Chart Utility For Z Matching Network Using ADSДокумент29 страницMicrowave Amplifier Design and Smith Chart Utility For Z Matching Network Using ADSZeeshan AhmedОценок пока нет
- Tutorial Complete CadenceДокумент59 страницTutorial Complete Cadenceswain.ayasОценок пока нет
- Lab1 - Vlsi EceДокумент19 страницLab1 - Vlsi EceMichelleCYLОценок пока нет
- Lab 1Документ6 страницLab 1Fawad KhanОценок пока нет
- Exercise Manual 1Документ19 страницExercise Manual 1CMasood.AОценок пока нет
- Lab 2 CharacteristicsCurvesMosfetДокумент10 страницLab 2 CharacteristicsCurvesMosfetyiyej11346Оценок пока нет
- FSK Waveform Generation and Analysis Using SimulinkДокумент8 страницFSK Waveform Generation and Analysis Using SimulinkHussain Ageel NaseerОценок пока нет
- Lambda SimulationДокумент6 страницLambda SimulationMudasirОценок пока нет
- Cadence Tutorial C: Simulating DC and Timing CharacteristicsДокумент10 страницCadence Tutorial C: Simulating DC and Timing CharacteristicsMd. HasanuzzamanОценок пока нет
- Labview Lesson 1 - Introduction To LabviewДокумент10 страницLabview Lesson 1 - Introduction To Labviewfreebook62219Оценок пока нет
- Projects With Microcontrollers And PICCОт EverandProjects With Microcontrollers And PICCРейтинг: 5 из 5 звезд5/5 (1)
- Lectut CEN 105 Doc CEN 105 PracticeQuestions (Module3&4) VfxP14sДокумент2 страницыLectut CEN 105 Doc CEN 105 PracticeQuestions (Module3&4) VfxP14sshivam12365Оценок пока нет
- Changing Paradigm - Social Media and Political Communication - A Situation in DelhiДокумент59 страницChanging Paradigm - Social Media and Political Communication - A Situation in Delhishivam12365Оценок пока нет
- IIT Roorkee Re-Exam Form 2016Документ1 страницаIIT Roorkee Re-Exam Form 2016shivam12365Оценок пока нет
- Modelling Air Quality in Street CanyonsДокумент28 страницModelling Air Quality in Street Canyonsshivam12365Оценок пока нет
- Math F312 1470Документ3 страницыMath F312 1470shivam12365Оценок пока нет
- Jai Prakash NarayanДокумент331 страницаJai Prakash Narayanshivam12365100% (1)
- Hostel Map - Ground Floor Vyas BhawansДокумент18 страницHostel Map - Ground Floor Vyas Bhawansshivam12365Оценок пока нет
- Routh Approximation M ChandДокумент4 страницыRouth Approximation M Chandshivam12365Оценок пока нет
- C10 Optical Amplifiers IntroДокумент41 страницаC10 Optical Amplifiers Introshivam12365Оценок пока нет
- Compre Question PaperДокумент7 страницCompre Question Papershivam12365Оценок пока нет
- ForeignDirectInvestmentInRetailInINDIA (31 36)Документ7 страницForeignDirectInvestmentInRetailInINDIA (31 36)Tanmay SrivastavaОценок пока нет
- Math F212 1122Документ3 страницыMath F212 1122shivam12365Оценок пока нет
- C3 Planar Optical WaveguideДокумент30 страницC3 Planar Optical Waveguideshivam12365Оценок пока нет
- Swaraj - by Arvind Kejriwal - EnglishДокумент74 страницыSwaraj - by Arvind Kejriwal - EnglishGaurav Bansal67% (3)
- GATE-2016 Brochure PDFДокумент36 страницGATE-2016 Brochure PDFPinaki MukherjeeОценок пока нет
- Calendar Pilani Campus 2015-2016Документ2 страницыCalendar Pilani Campus 2015-2016shivam12365Оценок пока нет
- Math F471 1476Документ2 страницыMath F471 1476shivam12365Оценок пока нет
- 07 IIC Tutorial ExДокумент5 страниц07 IIC Tutorial Exshivam12365Оценок пока нет
- Course ID Sub Catalog Long Title Sec Class NBRДокумент27 страницCourse ID Sub Catalog Long Title Sec Class NBRshivam12365Оценок пока нет
- Math F242 1466Документ3 страницыMath F242 1466shivam12365Оценок пока нет
- NUMERICAL ANALYSIS COURSE HANDOUTДокумент2 страницыNUMERICAL ANALYSIS COURSE HANDOUTshivam12365Оценок пока нет
- 06 IIC Tutorial ExДокумент4 страницы06 IIC Tutorial Exshivam12365Оценок пока нет
- Folded CascodeДокумент4 страницыFolded Cascodeshivam12365Оценок пока нет
- MOSFET Capacitances - Junction and GateДокумент28 страницMOSFET Capacitances - Junction and Gateshivam12365Оценок пока нет
- Layout of MosfetДокумент101 страницаLayout of Mosfetshivam12365Оценок пока нет
- Jai Prakash NarayanДокумент331 страницаJai Prakash Narayanshivam12365100% (1)
- Analog & Digital VLSI Design Practice QuestionsДокумент24 страницыAnalog & Digital VLSI Design Practice QuestionsAbhinav MishraОценок пока нет
- MixingДокумент3 страницыMixingshivam12365Оценок пока нет
- Election Commission GuidelinesДокумент11 страницElection Commission Guidelinesshivam12365Оценок пока нет
- Create A Gmail Account in Some Simple StepsДокумент9 страницCreate A Gmail Account in Some Simple Stepsptjain02Оценок пока нет
- Sav 5446Документ21 страницаSav 5446Michael100% (2)
- Circular 09/2014 (ISM) : SubjectДокумент7 страницCircular 09/2014 (ISM) : SubjectDenise AhrendОценок пока нет
- Short Term Training Curriculum Handbook: General Duty AssistantДокумент49 страницShort Term Training Curriculum Handbook: General Duty AssistantASHISH BARAWALОценок пока нет
- 7458-PM Putting The Pieces TogetherДокумент11 страниц7458-PM Putting The Pieces Togethermello06Оценок пока нет
- Palmetto Bay's Ordinance On Bird RefugeДокумент4 страницыPalmetto Bay's Ordinance On Bird RefugeAndreaTorresОценок пока нет
- SD Electrolux LT 4 Partisi 21082023Документ3 страницыSD Electrolux LT 4 Partisi 21082023hanifahОценок пока нет
- BS EN 364-1993 (Testing Methods For Protective Equipment AgaiДокумент21 страницаBS EN 364-1993 (Testing Methods For Protective Equipment AgaiSakib AyubОценок пока нет
- ITSCM Mindmap v4Документ1 страницаITSCM Mindmap v4Paul James BirchallОценок пока нет
- Dinsmore - Gantt ChartДокумент1 страницаDinsmore - Gantt Chartapi-592162739Оценок пока нет
- Weka Tutorial 2Документ50 страницWeka Tutorial 2Fikri FarisОценок пока нет
- Philippine Architecture, Film Industry EvolutionДокумент4 страницыPhilippine Architecture, Film Industry EvolutionCharly Mint Atamosa IsraelОценок пока нет
- Growatt SPF3000TL-HVM (2020)Документ2 страницыGrowatt SPF3000TL-HVM (2020)RUNARUNОценок пока нет
- Complaint Handling Policy and ProceduresДокумент2 страницыComplaint Handling Policy and Proceduresjyoti singhОценок пока нет
- Operation Roman Empire Indictment Part 1Документ50 страницOperation Roman Empire Indictment Part 1Southern California Public RadioОценок пока нет
- Lorilie Muring ResumeДокумент1 страницаLorilie Muring ResumeEzekiel Jake Del MundoОценок пока нет
- Chapter 6: Structured Query Language (SQL) : Customer Custid Custname OccupationДокумент16 страницChapter 6: Structured Query Language (SQL) : Customer Custid Custname OccupationSarmila MahendranОценок пока нет
- ECON Value of The FirmДокумент4 страницыECON Value of The FirmDomsОценок пока нет
- Ata 36 PDFДокумент149 страницAta 36 PDFAyan Acharya100% (2)
- EWAIRДокумент1 страницаEWAIRKissy AndarzaОценок пока нет
- Gaspardo Operation Manual Campo 22-32-2014 01 f07011089 UsaДокумент114 страницGaspardo Operation Manual Campo 22-32-2014 01 f07011089 UsaМихайленко МиколаОценок пока нет
- ADSLADSLADSLДокумент83 страницыADSLADSLADSLKrishnan Unni GОценок пока нет
- Elementary School: Cash Disbursements RegisterДокумент1 страницаElementary School: Cash Disbursements RegisterRonilo DagumampanОценок пока нет
- Haul Cables and Care For InfrastructureДокумент11 страницHaul Cables and Care For InfrastructureSathiyaseelan VelayuthamОценок пока нет
- Conplast SP430 0407Документ4 страницыConplast SP430 0407Harz IndОценок пока нет
- An4856 Stevalisa172v2 2 KW Fully Digital Ac DC Power Supply Dsmps Evaluation Board StmicroelectronicsДокумент74 страницыAn4856 Stevalisa172v2 2 KW Fully Digital Ac DC Power Supply Dsmps Evaluation Board StmicroelectronicsStefano SalaОценок пока нет
- Novirost Sample TeaserДокумент2 страницыNovirost Sample TeaserVlatko KotevskiОценок пока нет
- Mayor Byron Brown's 2019 State of The City SpeechДокумент19 страницMayor Byron Brown's 2019 State of The City SpeechMichael McAndrewОценок пока нет
- Internship Report Recruitment & Performance Appraisal of Rancon Motorbikes LTD, Suzuki Bangladesh BUS 400Документ59 страницInternship Report Recruitment & Performance Appraisal of Rancon Motorbikes LTD, Suzuki Bangladesh BUS 400Mohammad Shafaet JamilОценок пока нет
- APM Terminals Safety Policy SummaryДокумент1 страницаAPM Terminals Safety Policy SummaryVaviОценок пока нет