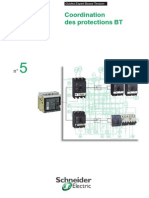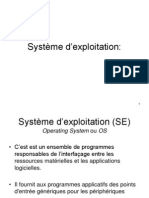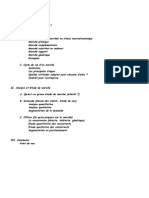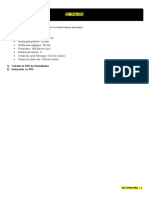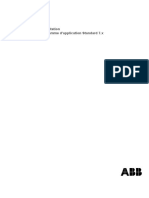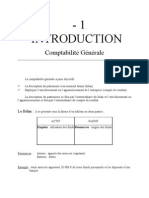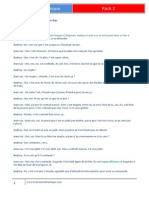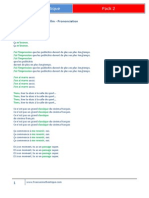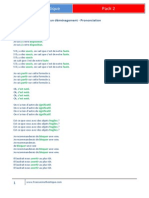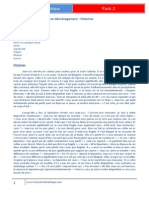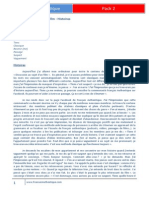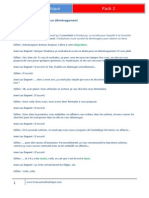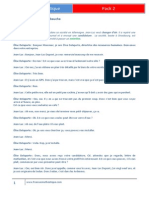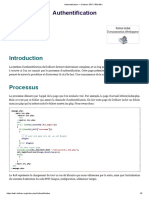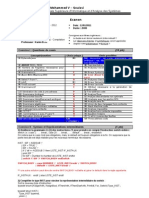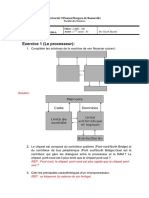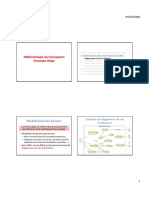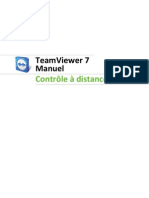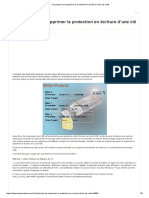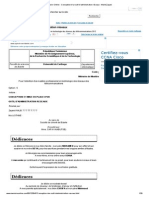Академический Документы
Профессиональный Документы
Культура Документы
M05 - Micro-Ordinateur - Production de Documents Techniques GE-ESA
Загружено:
Mohammed Amine KenedОригинальное название
Авторское право
Доступные форматы
Поделиться этим документом
Поделиться или встроить документ
Этот документ был вам полезен?
Это неприемлемый материал?
Пожаловаться на этот документАвторское право:
Доступные форматы
M05 - Micro-Ordinateur - Production de Documents Techniques GE-ESA
Загружено:
Mohammed Amine KenedАвторское право:
Доступные форматы
Rsum de thorie et Guide de
travaux pratiques
Module 5 MICRO-ORDINATEUR : PRODUCTION DE
DOCUMENTS TECHNIQUES
1
OFPPT
ROYAUME DU MAROC
MODULE N:5
MICRO-ORDINATEUR : PRODUCTION
DE DOCUMENTS TECHNIQUES
SECTEUR :ELECTRICITE
SPECIALITE : LECTROMECANIQUE DES
SYSTEMES AUTOMATISES
NIVEAU : TECHNICIEN SPECIALISE
Office de la Formation Professionnelle et de la Promotion du Travail
DIRECTION RECHERCHE ET INGENIERIE DE FORMATION
RESUME THEORIQUE
&
GUIDE DE TRAVAUX PRATIQUES
Rsum de thorie et Guide de
travaux pratiques
Module 5 MICRO-ORDINATEUR : PRODUCTION DE
DOCUMENTS TECHNIQUES
2
Document labor par :
Nom et prnom EFP DR
Benzzine Hakima ISTA RTE AGOURAI CS
Rvision linguistique
-
-
-
Validation
-
-
-
Rsum de thorie et Guide de
travaux pratiques
Module 5 MICRO-ORDINATEUR : PRODUCTION DE
DOCUMENTS TECHNIQUES
3
SOMMAIRE
Prsentation du module 6
I HISTORIQUE DES ORDINATEURS
II SYSTEME D EXPLOITATION
1 CONSTITUTION D UN SYSTEME INFORMATIQUE
2 ENVIRONNEMENT WINDOWS
3 OPERATION DE BASE SOUS WINDOWS
4 PARTITION D UN DISQUE
III TRAITEMENT DE TEXTE WORD
1 BARRE D OUTILS
2 MISE EN FORME
3 MISE EN FORME D UN PARAGRAPHE
4 MISE EN PAGE
5 CREER UN SOMMAIRE
IV . LOGICIEL DAO
1- INTRODUCTION
2 INSTALLATION ET CREATION D UN DESSIN
3 - APPLICATION
V . TABLEUR EXCEL
V . 1. EXCEL INITIATION
1- LE CLASSEUR
2-SAISIE ET MISE EN FORME
3- FORMULE DE CALCUL DANS EXCEL
4- INSERSION DEPLACEMENT SUPPRESSION DE CELLULES
V. 2 GRAPHIQUE DANS EXCEL
1- CREATION D UN GRAPHIQUE
2- METTRE EN PAGE UN GRAPHIQUE
3- APPLICATION
VI . Systme dexploitation (DOS)
1 INTRODUCTION
2 Les principales commandes internes et externes
. 3 Ralisation optimale dun autoexe.bat et config.sys
4 APPLICATION
Evaluation de fin de module
Liste bibliographique
Annexes
Rsum de thorie et Guide de
travaux pratiques
Module 5 MICRO-ORDINATEUR : PRODUCTION DE
DOCUMENTS TECHNIQUES
4
MODULE : 6 MICRO-ORDINATEUR PRODUCTION DE DOCUMENTS TECHNIQUES
Dure :90 H
% : thorique
% : pratique
OBJECTIF OPERATIONNEL DE PREMIER NIVEAU
DE COMPORTEMENT
COMPORTEMENT ATTENDU
Pour dmontrer sa comptence, le stagiaire doit utiliser un micro ordinateur pour produire des
documents techniques selon les conditions, les critres et les prcisions qui suivent
CONDITIONS DEVALUATION
A partir de directives et des logiciels
A laide :
Dun microordinateur muni dun disque rigide
De la documentation DOS et Windows
De disquettes
CRITERES GENERAUX DE PERFORMANCE
Utilisation correcte du vocabulaire dopration
Utilisation adquate des principales commandes
Utilisation convenable de lquipement
Utilisation mthodique de la documentation
Respect des conditions de dpart du systme
En conformit avec les directives
Travail avec soin et propret
Rsum de thorie et Guide de
travaux pratiques
Module 5 MICRO-ORDINATEUR : PRODUCTION DE
DOCUMENTS TECHNIQUES
5
OBJECTIF OPERATIONNEL DE PREMIER NIVEAU
DE COMPORTEMENT
PRECISIONS SUR LE COMPORTEMENT
ATTENDU
CRITERES PARTICULIERS DE PERFORMANCE
A. Utiliser le micro-ordinateur dans
lenvironnement Windows.
Manipulation adquate des fichiers
Utilisation adquate des supports de sauvegarde
Configuration correcte des priphriques
B. Utiliser un logiciel de traitement de texte Manipulation adquate des fichiers de donnes
textuelles
Utilisation rationnelle des diffrentes commandes du
logiciel
Production conforme aux rgles ddition
C. Utiliser un logiciel de DAO
Manipulation adquate des diffrents menus
Ralisation conforme aux normes de schmas et de
dessin technique
D. Utiliser un logiciel de traitement de
linformation(tableur)
E. Utiliser un systme dexploitation (dos)
Utilisation correcte des diffrentes fonctions
Production correcte de graphique de donnes
lcran et sur papier
Utilisation adquate des principales commandes
internes et externes
Ralisation optimale dun autoexe.bat et config.sys
Rsum de thorie et Guide de
travaux pratiques
Module 5 MICRO-ORDINATEUR : PRODUCTION DE
DOCUMENTS TECHNIQUES
6
1- Historique des ordinateurs
Objectif poursuivi : Diffrencier les micro-ordinateurs.
Description sommaire du contenu :
Ce rsum thorique comprend : la mthode de diffrenciation entre les familles de micro-
ordinateurs.
Lieu de lactivit : Salle dinformatique.
Directives particulires :
Rsum de thorie et Guide de
travaux pratiques
Module 5 MICRO-ORDINATEUR : PRODUCTION DE
DOCUMENTS TECHNIQUES
7
I- Historique des ordinateurs
Il y a deux grandes familles de micro-ordinateurs :
Famille APPLE : qui sont des micro-ordinateurs quips par des microprocesseurs 680XX
de la compagnie MOTOROLA, ces micro-ordinateurs ne fonctionnent quavec
lenvironnement MACINTOSH ; ils tournent avec des systmes dexploitation spcifique
cet environnement.
Famille IBM : qui sont des micro-ordinateurs quips par des microprocesseurs 80X86 de
la compagnie INTEL ou par des PENTIUM.
Cette famille contient encore des compatibles IBM et des clones, ce qui explique la
domination du march par cette famille de micro-ordinateurs.
Rsum de thorie et Guide de
travaux pratiques
Module 5 MICRO-ORDINATEUR : PRODUCTION DE
DOCUMENTS TECHNIQUES
8
Application :
Objectif poursuivi : Diffrencier les micro-ordinateurs.
Description sommaire de lactivit : le stagiaire doit faire la diffrence entre les deux grandes
familles de micro-ordinateurs.
Lieu de lactivit : Salle dinformatique.
Liste du matriel requis :
Ordinateur IBM ;
Ordinateur APPLE.
Directives particulires :
Rsum de thorie et Guide de
travaux pratiques
Module 5 MICRO-ORDINATEUR : PRODUCTION DE
DOCUMENTS TECHNIQUES
9
Quelles sont les familles de microprocesseurs qui quipent les micro-ordinateurs suivants :
Famille IBM et compatible ;
Famille APPLE.
Prsenter aux stagiaires les deux familles de micro-ordinateurs et lui demander de diffrencier les
deux familles.
Rsum de thorie et Guide de
travaux pratiques
Module 5 MICRO-ORDINATEUR : PRODUCTION DE
DOCUMENTS TECHNIQUES
10
II SYSTEME D EXPLOITATION
- Objectif poursuivi : Effectuer des oprations partir des systmes dexploitation Windows.
- Description sommaire du contenu :
Ce rsum thorique comprend la prsentation des oprations de base partir de Windows :
Le systme
Stockage de linformation
Les deux types de mmoire
Les dispositifs physiques
Traitement de linformation
Communication avec lextrieur
Les logiciels et les donnes
Dfinitions
Principes de fonctionnement
Les fichiers
Units
Les rpertoires ou dossiers
Rsum de thorie et Guide de
travaux pratiques
Module 5 MICRO-ORDINATEUR : PRODUCTION DE
DOCUMENTS TECHNIQUES
11
Oprations de base sous Windows 98
Lcran principal
Le menu dmarrer
Lancement des applications
Autres dossiers disponibles dans le menu dmarrer
Les fentres
Utilisation des fentres
Gestion de fichiers
Rangement
Cration dun dossier
Enregistrer dans un dossier
Enregistrer dans un dossier autre que le dossier courant.
Copie et dplacement de fichiers
Effacement de fichiers
Enregistrement et ouverture de fichiers
L'enregistrement (sauvegarde)
Ouverture
- Lieu de lactivit : Salle dinformatique.
- Directives particulires :
Rsum de thorie et Guide de
travaux pratiques
Module 5 MICRO-ORDINATEUR : PRODUCTION DE
DOCUMENTS TECHNIQUES
12
II LE SYSTEME D EXPLOITATION
1- Constitution d un systme informatique
le systme
Un micro-ordinateur est compos dlments destins conserver linformation, la traiter et assurer la
communication avec lextrieur.
Stockage de linformation
Les deux types de mmoire
Un micro-ordinateur dispose principalement de deux types de mmoire : la mmoire vive (RAM) et la mmoire de
masse. La mmoire vive est un ensemble de composants lectroniques qui conservent linformation aussi longtemps
quils sont aliments en courant lectrique. Si ces composants ne sont plus aliments, mme pendant un temps trs
court, les informations quils contiennent sont irrmdiablement perdues.
Les units de mmoire de masse conservent les informations de faon permanente, comme les bandes magntiques des
magntophones et magntoscopes.
Une des oprations les plus courantes du travail sur micro-ordinateur consiste donc transfrer priodiquement les
donnes contenues dans la mmoire vive vers une unit de mmoire de masse et inversement.
Les dispositifs physiques
Mmoire vive
La mmoire vive est un ensemble de composants lectroniques qui se prsentent sous la forme de barrettes regroupant
des puces en nombre variable. Chacune de ces puces contient un ensemble de condensateurs pouvant conserver une
charge lectrique condition dtre trs frquemment rechargs
Figure 1 : barrettes de mmoire
Mmoire de masse
Les units de mmoire de masse sont principalement le disque dur et le lecteur de disquettes
Le disque dur est mont lintrieur du botier de lunit centrale il est gnralement fixe.
Un disque dur est compos de plusieurs plateaux recouverts dune substance magntisable et de ttes de lecture-criture
voluant au dessus de ces plateaux une distance trs faible.
Rsum de thorie et Guide de
travaux pratiques
Module 5 MICRO-ORDINATEUR : PRODUCTION DE
DOCUMENTS TECHNIQUES
13
Figure 2 : photo et
schma d'un disque
dur
Le lecteur de disquettes est un dispositif semblable au disque dur mais fonctionnant avec des plateaux amovibles. Le
principal avantage du lecteur de disquettes est de permettre le dplacement des donnes dune machine une autre. Il
permet aussi la sauvegarde, mais avec un degr de fiabilit insuffisant pour des documents importants.
La technologie du lecteur de disquettes est maintenant dpasse et ce type dunit de mmoire de masse est en voie
dabandon.
Dautres dispositifs se gnralisent : le graveur de CD et le lecteur ZIP Iomega.
Dsignation des units de mmoire de masse
Dans lenvironnement DOS/Windows, le premier disque dur est dsign par la lettre C suivie du signe deux-points
C : , le lecteur de disquettes est dsign par la lettre A suivie de deux points : A :
Traitement de linformation
A tout ensemble de donnes correspond un ensemble de traitements possibles, commencer par le simple affichage
lcran.
Ces traitements sont effectus par un composant lectronique nomm processeur . Le processeur ralise des
oprations logiques et arithmtiques trs grande vitesse. Les processeurs actuels peuvent traiter plusieurs centaines de
millions doprations par seconde.
Une part de cette puissance de calcul est ncessaire pour le fonctionnement du systme lui-mme (grer les actions de
lutilisateur sur le clavier et la souris par exemple).
En principe, plus le processeur est rapide, plus la machine rpond rapidement aux demandes de lutilisateur. En ralit,
dautres facteurs doivent tre pris en compte (taille de la mmoire vive, temps daccs aux donnes disponibles sur le
disque dur, etc..).
Le processeur ne se charge que doprations de base. Les oprations complexes sont ralises par assemblage
doprations simples. Cet assemblage est effectu par les programmes informatiques.
Par exemple, si lon souhaite faire se dplacer un point lcran, il sera ncessaire de fixer les coordonnes de dpart,
dafficher le point ces coordonnes, deffacer le point, de changer les coordonnes, dafficher le point aux nouvelles
coordonnes et ainsi de suite.
Cette squence dinstructions constitue un programme. Le processeur neffectue que les oprations de base dictes par
les programmes.
Le constructeur des processeurs quipant la majorit des micro-ordinateurs PC est Intel. Son principal concurrent dans
le monde PC est AMD.
Communication avec lextrieur
Un systme micro-informatique est compos dune unit centrale laquelle sont connects des priphriques, cest
dire des dispositifs chargs de recueillir ou de diffuser linformation.
Les trois priphriques les plus usuels sont lcran, le clavier et la souris.
Il existe une trs grande varit de priphriques, des plus courants tels que l'imprimante jusquaux plus spcialiss
(machines-outils, appareils de mesure, appareils mdicaux, etc..)
Rsum de thorie et Guide de
travaux pratiques
Module 5 MICRO-ORDINATEUR : PRODUCTION DE
DOCUMENTS TECHNIQUES
14
Les priphriques ne sont gnralement pas connects directement au circuit lectronique de base de lordinateur, sauf
en ce qui concerne le clavier et parfois la souris.
En effet, larchitecture gnrale des micro-ordinateurs PC repose sur le principe de la modularit. Le circuit de base ne
regroupe que les composants indispensables au fonctionnement de lordinateur. On appelle ce circuit de base la carte-
mre . A cette carte-mre peuvent tre connectes des cartes additionnelles (cartes filles) permettant dobtenir des
fonctions supplmentaires (affichage, son, liaison rseau, etc..).
Les processeurs Intel de la gnration II et III sont placs sur des cartes filles.
Figure 3 : principe de l'architecture modulaire
Figure 4 : Carte-mre
Connecteur
s
dextension
Connecteur de
branchement
pour le
processeur
Emplacement
des barrettes de
mmoire
Rsum de thorie et Guide de
travaux pratiques
Module 5 MICRO-ORDINATEUR : PRODUCTION DE
DOCUMENTS TECHNIQUES
15
2-Environnement Windows :Les logiciels et les donnes
Dfinitions
Un ordinateur fonctionne grce des logiciels chargs dans sa mmoire vive. Il est important de noter que dans
larchitecture commune tous les ordinateurs, la mmoire vive sert la fois stocker les donnes, cest dire les
informations qui font lobjet des traitements et les programmes.
Le logiciel le plus important, qui permet le fonctionnement de tous les autres sappelle le systme dexploitation. Cest
lui qui est charg et excut en premier. Si pour une raison quelconque (dfaillance lectronique ou altration du
programme) le systme dexploitation ne peut se charger ou sexcuter, lordinateur est compltement inutilisable
jusqu ce que le problme soit rsolu.
Le systme dexploitation le plus rpandu dans le monde PC est Windows, sous ses diffrentes versions (3.11, 95, 95,
NT, 2000). Il existe cependant dautres systmes dexploitation, et en particulier les diffrentes interprtations dUNIX
(Linux, FreeBSD, NetBSD..).
Principes de fonctionnement
Une session de travail normale peut tre schmatiquement dcrite de la manire suivante :
Lordinateur est mis sous tension
Un test des principaux composants est excut : le Power On Self-Test (POST)
Le systme cherche le systme dexploitation sur les diffrentes units de mmoire de masse.
Si le systme dexploitation est trouv, il est charg en mmoire et lanc (cest la phase dite de
BOOT )
Si le chargement et lexcution du systme dexploitation sont corrects, linterface apparat
lcran (linterface est lensemble des commandes dont dispose lutilisateur pour faire fonctionner
lordinateur et les programmes).
Lutilisateur choisit lapplication (le logiciel) dont il a besoin et lance son excution.
Le logiciel est charg en mmoire et lanc
Lutilisateur se sert du logiciel pour produire des donnes (par exemple un texte)
Lutilisateur sauvegarde les donnes produites
Il arrte lapplication qui est alors dcharge de la mmoire
Il quitte le systme dexploitation et arrte lordinateur
Cette squence classique peut tre schmatise de la manire suivante :
Rsum de thorie et Guide de
travaux pratiques
Module 5 MICRO-ORDINATEUR : PRODUCTION DE
DOCUMENTS TECHNIQUES
16
Rappel : la reprsentation ci-dessus est schmatique. Les processus dcrits sont en ralit plus complexes.
Les fichiers
Tout ensemble dinformations sauvegard sur une unit de mmoire de masse lest sous la forme dun fichier.
Les fichiers peuvent contenir des caractres, des images, du son, de la vido ou des programmes informatiques.
Plus prcisment, un fichier contient toujours des nombres sous la forme dune longue suite de 0 et de 1.
Ce qui diffre, cest la manire de traiter ces nombres.
Les fichiers programmes contiennent des nombres qui ont un sens pour le processeur mais qui nen ont aucun pour
nous. Les fichiers de donnes contiennent des nombres qui, une fois traits par un logiciel appropri restitueront du
textes, des images, des sons, de la vido, etc..
Tout fichier est enregistr sous un nom choisi par son crateur. Ce nom est gnralement suivi dune extension ,
cest
Units
La taille des fichiers et la capacit des units de mmoire de masse est exprime en octets et ses multiples.
Un octet est un nombre de huit chiffres (bits) en base deux et par extension, lespace de stockage ncessaire pour le
conserver.
Exemple : 1 1 0 1 1 0 1 1 (219 en base dix)
Un kilo-octet (1 Ko ou 1 K) correspond environ 1000 octets (en fait 1024, cest--dire 2
10
)
Un mga-octet ( 1 Mo) gale environ 1 million doctets (2
20 =
1 048 576)
Un giga-octet gale environ 1 millard doctets (2
30
= 1,073,741,824 )
Les rpertoires ou dossiers
Les rpertoires ou dossiers sont des subdivisions de lespace de stockage disponible sur une unit de mmoire de masse.
Ils ont exactement la mme fonction que les dossiers utiliss pour le rangement des documents papier.
Lutilisateur peut crer ses propres dossiers, en fonction de son organisation de travail.
Au moment de sauvegarder ou douvrir un fichier, il sera ncessaire de choisir un rpertoire.
Rsum de thorie et Guide de
travaux pratiques
Module 5 MICRO-ORDINATEUR : PRODUCTION DE
DOCUMENTS TECHNIQUES
17
3-Oprations de base sous Windows 95 / 98
Lcran principal
Linterface graphique Windows comporte principalement un espace de travail appel bureau , un bouton
Dmarrer et une barre nomme barre des tches .
Sur le bureau peuvent figurer des icnes reprsentant des objets informatiques : programmes, documents,
dossiers et lments de la configuration.
Rsum de thorie et Guide de
travaux pratiques
Module 5 MICRO-ORDINATEUR : PRODUCTION DE
DOCUMENTS TECHNIQUES
18
Dans lexemple ci-contre, on peut observer les diffrentes catgories
dicnes :
Icnes de programmes (Internet Explorer, Microsoft Word 97,
Microsoft Excel)
Icne de document (liste de choses faire.txt),
Icne de dossier (lettres)
Icnes correspondant des lments de la configuration
(Voisinage rseau, Raccourci vers HP LaserJet 4000 S), une icne
correspondant un do
Icnes correspondant des objets Windows (Corbeille, Porte-
documents)
le fait de cliquer (ou double-cliquer) avec le bouton gauche sur une icne dclenche une
action associe lobjet reprsent par cette icne.
Par exemple, le fait de cliquer sur une icne de programme lancera ce programme.
Cliquer sur le bouton droit de la souris permet dobtenir la liste des proprits dun
objet et toutes les actions qui lui sont applicables.
Exemples :
Ci-dessus : Un clic sur le bouton de gauche lance le programme correspondant licne
Rsum de thorie et Guide de
travaux pratiques
Module 5 MICRO-ORDINATEUR : PRODUCTION DE
DOCUMENTS TECHNIQUES
19
Ci-dessus : un clic sur le bouton de gauche ouvre le dossier correspondant licne (dans le cas prsent, ce dossier est
vide)
Ci-dessus : un clic avec le bouton droit sur licne fait apparatre la liste des actions possibles sur lobjet quelle
reprsente (ici, un document).
Le menu dmarrer
Lancement des applications
Le bouton Dmarrer donne accs un ensemble de dossiers et sous-dossiers. Le dossier programmes contient les
icnes des programmes installs sur votre systme.
*
. Un programme peut tre lanc soit par les icnes du menu
dmarrer soit par les icnes situes sur le bureau.
*
Certains logiciels peuvent avoir t installs sans icne de lancement. Dans ce cas, ils napparaissent pas dans le
dossier programmes du menu Dmarrer
Rsum de thorie et Guide de
travaux pratiques
Module 5 MICRO-ORDINATEUR : PRODUCTION DE
DOCUMENTS TECHNIQUES
20
Ci-dessus, lancement du logiciel Paint Shop Pro 4
Rsum de thorie et Guide de
travaux pratiques
Module 5 MICRO-ORDINATEUR : PRODUCTION DE
DOCUMENTS TECHNIQUES
21
Autres dossiers disponibles dans le menu dmarrer
Sur certains claviers, il est possible de faire apparatre le menu Dmarrer laide dune touche spciale situe entre la
touche Ctrl et la touche Alt . Cette touche porte le logo Windows.
Les fentres
Windows est un environnement multitche, cest--dire quil permet lexcution simultane de plusieurs applications.
Pour quelles puissent fonctionner ensemble sur un mme cran, aucune ne doit sapproprier la totalit de lespace
disponible. Chaque application est donc excute dans une fentre indpendante, redimensionnable volont.
Les fentres des applications peuvent se superposer comme des feuilles de papier sur un bureau.
Raccourcis vers les sites internet favoris
Raccourcis vers les documents
rcemment consults
Configuration du systme
Recherche dun fichier sur le disque ou
sur internet
Aide de Windows
Lancer une application en tapant son nom
Se dconnecter sans teindre la machine
Mettre en veille
Rsum de thorie et Guide de
travaux pratiques
Module 5 MICRO-ORDINATEUR : PRODUCTION DE
DOCUMENTS TECHNIQUES
22
Figure 5 Exemple dcran montrant trois fentres dapplications
Utilisation des fentres
Description dune fentre
Bouton
dagrandissement
Rsum de thorie et Guide de
travaux pratiques
Module 5 MICRO-ORDINATEUR : PRODUCTION DE
DOCUMENTS TECHNIQUES
23
Les commandes de base
Activation dune fentre.
Une fentre ne ragit aux actions de lutilisateur que si elle est active. On reconnat une fentre active au fait que sa
barre de titre est plus fonce que celles des autres. (voir Figure 5).
Pour activer une fentre, il suffit de cliquer en nimporte quel point de celle-ci. Elle passe alors au premier plan et
reconnat les commandes passes la souris ou au clavier.
Dplacement dune fentre :
Pour dplacer une fentre, il suffit de cliquer sur la barre de titres, de maintenir le bouton gauche de la souris enfonc et
de relcher lorsque le but du dplacement est atteint
Redimensionnement dune fentre
Pour redimensionner une fentre : cliquer sur un de ses angles et dplacer la souris jusqu ce que la taille voulue soit
atteinte.
Agrandissement dune fentre
Pour agrandir une fentre, cliquer sur licne dagrandissement situe dans le coin suprieur droit.
Bouton dagrandissement
Quand la fentre a sa taille maximum, le bouton dagrandissement nest plus
ncessaire, il est remplac par le bouton de restauration, qui permet de retrouver la
taille originale avant agrandissement
Bouton de rduction
Bouton de fermeture
Fentre fille (dans
certaines applications)
Rsum de thorie et Guide de
travaux pratiques
Module 5 MICRO-ORDINATEUR : PRODUCTION DE
DOCUMENTS TECHNIQUES
24
Bouton de restauration
Rduction dune fentre
Une fentre peut-tre temporairement mise en rserve ( mise en icne ) afin de librer de la place. Tout le contenu de
la fentre est prserv (mais pas sauvegard). Elle est simplement rduite la taille dun bouton dans la barre des tches
situe en bas de lcran.
Pour ractiver une fentre mise en icne, il suffit de cliquer sur le bouton correspondant. Il ne faut pas relancer le
logiciel (cela naurait pour effet que de recrer un document vide).
Remarque : le bouton fonctionne en bascule : un clic sur le bouton agrandit la fentre, un nouveau clic la rduit.
Rsum de thorie et Guide de
travaux pratiques
Module 5 MICRO-ORDINATEUR : PRODUCTION DE
DOCUMENTS TECHNIQUES
25
Un clic sur le bouton de rduction met la fentre en icne La fentre est rduite ltat dun bouton situ dans la
barre des tches
Un clic sur le bouton permet de restituer la fentre sa
taille originale.
Faire passer rapidement une fentre au premier plan
Rsum de thorie et Guide de
travaux pratiques
Module 5 MICRO-ORDINATEUR : PRODUCTION DE
DOCUMENTS TECHNIQUES
26
Pour passer rapidement dune fentre une autre, utiliser la combinaison de touches ALT+TAB. Une liste des tches
apparat. Par pressions successives sur la touche TAB, on fait se dplacer la slection. Relcher les deux touches lorsque
la slection se trouve sur le nom de la tche faire passer au premier plan.
Effet de la combinaison ALT+TAB
Gestion de fichiers
Les oprations possibles sur les fichiers sont :
Le rangement
La copie
Le dplacement
La destruction
La recherche
Loutil qui permet toutes ces actions est lExplorateur Windows
Rangement
Pour pouvoir retrouver sans difficult les fichiers crs, il est trs important de les ranger, exactement comme des
documents papier.
A cet effet, on a la possibilit sous Windows et dans pratiquement tous les systmes informatiques, de crer des
dossiers, aussi appels rpertoires .
Le dossier qui contient tous les autres sappelle le rpertoire racine ou simplement racine .
Tout dossier peut lui-mme contenir dautres dossiers.
On peut donc reprsenter la structure des fichiers par un arbre du type suivant :
Racine
Dossier
Dossier
Dossier
Rsum de thorie et Guide de
travaux pratiques
Module 5 MICRO-ORDINATEUR : PRODUCTION DE
DOCUMENTS TECHNIQUES
27
Figure 6 : Reprsentation hirachique des rpertoires
Cration dun dossier
Pour crer un dossier sur le disque C : procder de la manire suivante :
Lancer lexplorateur Windows. Dans la fentre de gauche, on voit apparatre la liste des units de mmoire de
masse et des dossiers. Dans la fentre de droite, on voit apparatre le contenu du rpertoire activ.
Rsum de thorie et Guide de
travaux pratiques
Module 5 MICRO-ORDINATEUR : PRODUCTION DE
DOCUMENTS TECHNIQUES
28
Cliquer une fois sur licne reprsentant le disque C :
Dans le menu Fichier en haut et gauche de la fentre, choisir Nouveau
Choisir ensuite Dossier
Rsum de thorie et Guide de
travaux pratiques
Module 5 MICRO-ORDINATEUR : PRODUCTION DE
DOCUMENTS TECHNIQUES
29
Donner un nom au dossier nouvellement cr (par exemple essai )
Appuyer sur la touche F5 pour rafrachir laffichage
Le dossier essai apparat dans la liste des rpertoires
Enregistrer dans un dossier
Dans cette exemple, nous utiliserons le logiciel de traitement de textes WordPad pour sauvegarder un fichier dans le
dossier essai
Lancer WordPad (Menu Dmarrer / Programmes/Accessoires /Wordpad)
Taper quelques lignes
Dans le menu fichier, choisir la commande Enregistrer Sous
Lutilisateur doit maintenant prciser lunit et le rpertoire dans lesquels il souhaite enregistrer son
travail.
Une bote de dialogue apparat. Choisir tout dabord le disque C :
La liste des rpertoires du disque C : apparat.
Rsum de thorie et Guide de
travaux pratiques
Module 5 MICRO-ORDINATEUR : PRODUCTION DE
DOCUMENTS TECHNIQUES
30
Choisir essai
double-cliquer pour ouvrir
Donner un nom au fichier (rubrique nom ), cliquer sur Enregistrer
Rsum de thorie et Guide de
travaux pratiques
Module 5 MICRO-ORDINATEUR : PRODUCTION DE
DOCUMENTS TECHNIQUES
31
Utiliser lexplorateur pour constater lenregistrement du fichier
Enregistrer dans un dossier autre que le dossier courant.
Pour les besoins de cette manipulation, il est ncessaire de crer un autre rpertoire, nomm par exemple essai2
(procder de la mme manire que pour essai )
Crer un autre document laide de WordPad (Fichier / Nouveau)
Choisir la commande Enregistrer sous du menu Fichier
On constate que cest le dernier rpertoire utilis qui est ouvert par dfaut
Rsum de thorie et Guide de
travaux pratiques
Module 5 MICRO-ORDINATEUR : PRODUCTION DE
DOCUMENTS TECHNIQUES
32
Il faut sortir de ce rpertoire pour accder au nouveau rpertoire essai2
Pour obtenir ce rsultat, cliquer sur licne reprsentant le dossier parent
Le dossier parent du dossier essai est le rpertoire racine
Un double-clic permet daccder au dossier essai2
Donner un nom au fichier et enregistrer
Rsum de thorie et Guide de
travaux pratiques
Module 5 MICRO-ORDINATEUR : PRODUCTION DE
DOCUMENTS TECHNIQUES
33
Copie et dplacement de fichiers
Pour dplacer ou copier un fichier, plusieurs mthodes sont applicables.
Premire Mthode :
Situation 1
Nous souhaitons copier le fichier liste .doc dans le rpertoire essai . Un double de ce fichier sera cr.
Loriginal restera dans le rpertoire essai2 .
Remarque : loriginal et la copie sont parfaitement identiques.
Procdure :
Cliquer avec le bouton droit de la souris sur le fichier copier.
Choisir copier
Rsum de thorie et Guide de
travaux pratiques
Module 5 MICRO-ORDINATEUR : PRODUCTION DE
DOCUMENTS TECHNIQUES
34
Ouvrir le rpertoire de destination, cliquer avec le bouton droit dans la partie droite de la fentre, choisir coller
Rsum de thorie et Guide de
travaux pratiques
Module 5 MICRO-ORDINATEUR : PRODUCTION DE
DOCUMENTS TECHNIQUES
35
On constate que le fichier copi apparat dans la partie droite de lcran. Si lon retourne dans le rpertoire essai2, on
constate que loriginal est toujours prsent.
Situation 2
Nous souhaitons maintenant dplacer un fichier, cest dire le supprimer de son emplacement de dpart pour le placer
ailleurs.
La procdure est exactement la mme que celle dcrite prcdemment, ceci prs quil faudra choisir la commande
couper la place de la commande copier .
Exercice :
Crer le rpertoire essai3 et dplacer dans le rpertoire les fichiers qui se trouvent dans le rpertoire essai .
Deuxime mthode :
Plus intuitive, elle consiste faire glisser les fichiers laide de la souris en procdant de la manire suivante :
Cliquer (une seule fois) sur le fichier dplacer
Maintenir le bouton gauche de la souris enfonc
Dplacer la souris jusquau rpertoire de destination
Relcher.
Remarque :
Si cette procdure est applique lintrieur dune mme unit (disque C :, par exemple), elle conduira un
dplacement du fichier. Pour obtenir une copie, il faut raliser la mme suite dactions en maintenant la touche
CTRL enfonce.
Si la procdure est applique pour un mouvement dune unit une autre (du disque C : vers A : , par exemple) , elle
provoquera par dfaut une copie du fichier. Pour obtenir un dplacement, il faut raliser la mme suite dactions en
maintenant la touche Shift enfonce.
Rsum de thorie et Guide de
travaux pratiques
Module 5 MICRO-ORDINATEUR : PRODUCTION DE
DOCUMENTS TECHNIQUES
36
Dplacement dun fichier lintrieur dun mme volume.
Effacement de fichiers
Connatre la place libre sur un volume
Pour obtenir des informations sur lespace libre disponible sur un volume, procder de la manire suivante :
Cliquer sur licne reprsentant lunit examiner avec le bouton droit de la souris.
Choisir proprits , les renseignements relatifs au volume saffichent
Connatre la taille dun fichier
La taille dun fichier est indique aprs son nom, si loption dtails est active :
Rsum de thorie et Guide de
travaux pratiques
Module 5 MICRO-ORDINATEUR : PRODUCTION DE
DOCUMENTS TECHNIQUES
37
Supprimer un fichier
Pour supprimer un fichier, il suffit de le slectionner (faire passer le pointeur de la souris au-dessus sous W98, cliquer
une fois sous W95) puis dappuyer sur la touche suppr .
Le fichier est alors dplac vers la corbeille situe sur le bureau. Tant quil sy trouve, la rcupration est possible.
Pour effacer dfinitivement le fichier, double-cliquer sur la corbeille, choisir la commande Fichier/vider la
corbeille
Enregistrement et ouverture de fichiers
Avant de quitter une application Windows, il est impratif de sauvegarder le document en cours si l'on souhaite le
conserver. Le fait de quitter sans sauvegarder entrane la perte irrmdiable du document ou de ses modifications depuis
la dernire sauvegarde.
Si l'on tente de quitter une application sans sauvegarder, on obtient le message suivant :
L'enregistrement (sauvegarde)
ouvre la bote de
dialogue
"enregistrer
Attention :
Fermeture sans
sauvegarde
Retour au
document
Rsum de thorie et Guide de
travaux pratiques
Module 5 MICRO-ORDINATEUR : PRODUCTION DE
DOCUMENTS TECHNIQUES
38
Pour enregistrer un document sur une unit de mmoire de masse, choisir la commande "Enregistrer sous .." du
menu "Fichier".
Une bote de dialogue apparat alors, celle-ci propose de choisir un emplacement dfini par une unit de mmoire de
masse (lecteur de disquettes, disque dur, zip, etc..) et un dossier.
Si le dossier ouvert par dfaut n'est pas celui dans lequel vous souhaitez sauvegarder, il faut sortir de ce dossier en
utilisant la commande de retour au rpertoire parent (flche angle droit). Il peut tre ncessaire de remonter de
plusieurs niveaux dans l'arborescence.
Il faut ensuite choisir l'unit sur laquelle on souhaite sauvegarder :
Puis choisir le rpertoire
Retour au
rpertoire
parent
disque dur
lecteur de
disquettes
Rsum de thorie et Guide de
travaux pratiques
Module 5 MICRO-ORDINATEUR : PRODUCTION DE
DOCUMENTS TECHNIQUES
39
Il faut ensuite donner un nom au fichier et valider.
Ces manipulations sont valables pour le premier enregistrement du fichier ou pour le choix d'un autre emplacement.
Quand le fichier a dj un nom et un emplacement, il suffit d'utiliser la commande "enregistrer" (la bote de dialogue ne
s'ouvre pas et le fichier est sauvegard l'emplacement courant).
Remarque importante :
Un mme fichier peut tre sauvegard plusieurs fois sous des noms diffrents et des emplacements diffrents.
Ceci permet d'obtenir une infinit de versions d'un mme document sans altration de l'original.
Ouverture
Pour rcuprer un fichier enregistr sur une unit de mmoire de masse, utiliser la commande "Ouvrir".
Une bote de dialogue apparat, elle vous permet de choisir une unit de mmoire de masse et un dossier, comme dans le
cas de la sauvegarde.
Rsum de thorie et Guide de
travaux pratiques
Module 5 MICRO-ORDINATEUR : PRODUCTION DE
DOCUMENTS TECHNIQUES
40
4- PARTITION D UN DISQUE
1. Les procdures de formatage dun disque rigide se dcompose en trois parties :
Formatage de bas niveau: consiste tablir une communication entre la carte
dinterface(contrleur du disque dur) et le disque dur, gnralement cest une opration
ralise par le constructeur.
Partitionnement: le disque dur doit tre divis en une ou plusieurs parties indpendantes
appeles partitions. Cest une opration qui seffectue laide de la commande FDISK
de DOS.
Formatage de haut niveau: il doit tre effectue pour installer le systme dexploitation
sur le disque dur, sa premire fonction est de crer sur le disque dur une table
dallocation et un systme de rpertoire qui permettent DOS de grer les fichiers.
Cest une opration qui seffectue laide de la commande FORMAT de DOS.
Pour excuter la gestion dun disque dur, on doit se disposer dune disquette de dmarrage (disquette systme) et
dun CD-ROM contenant le systme dexploitation WINDOWS 95/98/2000/NT, et suivre les oprations suivantes :
Insrer la disquette de dmarrage et le lecteur de CD-ROM
Dmarrer le micro-ordinateur
Pendant le dmarrage ouvrir la page de SETUP (installation) et faire un rglage de telle
faon de lordinateur dmarre partir de la disquette de dmarrage.
Choisir Dmarrer avec prise en charge du CD-ROM
Suivre les tapes suivantes :
1. La cration dune partition :
La commande qui permet de crer une partition DOS est FDISK.
Insrer la disquette de dmarrage dans le lecteur de disquettes.
Mettre en marche le micro-ordinateur.
Utiliser les touches appropries pour ouvrir le programme dinstallation(SETUP) de la
mmoire centrale ROM (BIOS).
Mettre la disquette, le premier choix de lordinateur sur laquelle il va
dmarrer(FLOPPY).
Fermer le SETUP, pour que lordinateur dmarre partir de la disquette.
Attendre ce que le micro-ordinateur charge les fichiers ncessaires de configuration et
de gestion des priphriques.
A lapparition du prompt A : \>, taper la commande : FDISK, un menu apparat
lcran.
Rsum de thorie et Guide de
travaux pratiques
Module 5 MICRO-ORDINATEUR : PRODUCTION DE
DOCUMENTS TECHNIQUES
41
Valider le premier choix, pour crer une partition DOS.
Valider par Entre pour crer une partition DOS principale.
Si la partition DOS existe dj, appuyer sur Echap deux fois pour revenir au prompt A
:\>, sinon suivre les instructions jusqu ce quon demande dteindre lordinateur pour
activer la partition DOS.
Rsum de thorie et Guide de
travaux pratiques
Module 5 MICRO-ORDINATEUR : PRODUCTION DE
DOCUMENTS TECHNIQUES
42
2. Le formatage :
La commande qui permet de formater un disque dur est FORMAT.
Aprs la cration de la partition DOS, on revient au prompt A:\>.
Taper la commande : A:\>FORMAT_C :_/S (S pour transfrer les fichiers systme).
Valider par Entre.
Taper O(oui), pour lancer le formatage du disque dur.
Sassurer que le disque dur est format en tapant la commande DIR, aprs avoir
basculer vers le prompt C, A:\> C : (taper Entre), on aura : C:\>, taper DIR et valider
par Entre.
3. Linstallation du systme dexploitation WINDOWS :
Basculer vers le lecteur de CD-ROM en tapant E : (et ENTREE)
Taper la commande DIR pour lister le contenu du CD-ROM
Basculer ensuite vers le rpertoire WIN95 en tapant E:\>cd-win95 (Entre)
Taper la commande DIR pour lister le contenu de CDWIN95
Il y a un fichier qui sappelle INSTALL
Taper ensuite INSTALL
WINDOWS vous guidera durant toute linstallation du systme dexploitation
WINDWS 95.
Rsum de thorie et Guide de
travaux pratiques
Module 5 MICRO-ORDINATEUR : PRODUCTION DE
DOCUMENTS TECHNIQUES
43
2. La cration des rpertoires et sous rpertoire
Pour grer facilement un disque dur, il devra disposer dun rpertoire principal (dont le nom gnrique est (C:) et de
plusieurs sous-rpertoire auxquels lutilisateur donnera le nom quil dsire.
Lorsque linstallation est termine, la fentre de Windows apparat sur lcran.
On peut donc accder lexplorateur de Windows, pour cela:
Cliquer sur le menu Dmarrer;
Pointer sur programmes;
Cliquer sur Explorateur windows.
Pour crer un sous-rpertoire qui sappellent *mes fichiers* par exemple, procder
comme suit :
Pointer sur le rpertoire principal (C:);
Dans la fentre *contenu de C*, placer le pointeur de la souris dans un endroit vide et
cliquer sur le bouton droit de la souris;
Dans le menu contextuel qui apparat, slectionner Nouveau;
Un autre menu contextuel apparat, cliquer sur Dossier;
Un dossier qui sappelle Nouveau dossier saffiche en donnant la possibilit de changer le nom, taper donc *mes
fichiers*.
Rsum de thorie et Guide de
travaux pratiques
Module 5 MICRO-ORDINATEUR : PRODUCTION DE
DOCUMENTS TECHNIQUES
44
Applications
- Objectif poursuivi : Effectuer des oprations partir des systmes dexploitation Windows.
- Description sommaire de lactivit :
Le stagiaire doit suivre les explications et rpondre aux questions.
- Lieu de lactivit : Salle dinformatique.
- Liste du matriel requis :
Micro-ordinateurs.
Disquettes de dmarrage.
Disquettes vierges.
- Directives particulires :
1. Raliser des oprations de base partir de Windows
A) COPIER
B) EFFACER
C) IMPRIMER
D) SAUVEGARDER :
Rsum de thorie et Guide de
travaux pratiques
Module 5 MICRO-ORDINATEUR : PRODUCTION DE
DOCUMENTS TECHNIQUES
45
2. Excuter la gestion dun disque dur.
- Description sommaire de lactivit :
Le stagiaire doit : excuter les oprations suivantes:
Crer une partition du disque dur;
Formater le disque dur;
Installer le systme dexploitation sur le disque dur.
Crer des rpertoires et sous-rpertoires.
- Lieu de lactivit : Salle dinformatique.
- Liste du matriel requis :
Micro-ordinateur;
Disquette de dmarrage (systme);
CD-ROM contenant le systme dexploitation installer, ex: Windows 95/98/2000/NT
- Directives particulires :
Rsum de thorie et Guide de
travaux pratiques
Module 5 MICRO-ORDINATEUR : PRODUCTION DE
DOCUMENTS TECHNIQUES
46
Si la salle informatique dispose des postes qui peut tre formates, lapplication se peut faire
pratique, si non le stagiaire doit explique sous papier les procdures demandes par lexercice.
4. Raliser une partition de disque dur
5. Raliser le formatage de disque dur
6. Raliser linstallation du systme dexploitation WINDOWS
7. Raliser des sous-rpertoires
Rsum de thorie et Guide de
travaux pratiques
Module 5 MICRO-ORDINATEUR : PRODUCTION DE
DOCUMENTS TECHNIQUES
47
III TRAITEMENT DE TEXTE WORD
Objectif poursuivi : Saisir un document texte, le mettre en forme, corriger les fautes
dorthographe, copier et dplacer un bloc de texte, crer un sommaire pour un document.
Description sommaire du contenu :
BARRES DOUTILS
APPLICATION DUNE MISE EN FORME
MISE EN PAGE.
MISE EN FORME.
Ce rsum thorique comprend : la mthode de saisir un document texte ou tableur en utilisant
comme logiciel de traitement de texte MS Word.
Lieu de lactivit : Salle dinformatique.
Directives particulires :
Rsum de thorie et Guide de
travaux pratiques
Module 5 MICRO-ORDINATEUR : PRODUCTION DE
DOCUMENTS TECHNIQUES
48
Lorsque vous crez un texte, une solution consiste taper le texte au kilomtre . La mise en
page est faite par la suite.
Vous tapez le texte la suite, sans jamais appuyer sur la touche Entre en fin de ligne : le texte
passe automatiquement la ligne suivante (erreur trs frquente chez les dbutants)
Toutefois pour marquer la fin dun paragraphe, vous devez appuyer sur la touche Entre. Vous
devez renouveler cette opration pour insrer des lignes vides .
De plus, Word possde trois fonctionnalits qui permettent de modifier ou d'insrer
automatiquement du texte en cours de frappe :
La fonctionnalit Composition automatique lors de la frappe met automatiquement en forme
les titres, les listes puces et les listes numrotes, les bordures, les numros, les symboles, etc.
que vous tapez dans un document.
La fonctionnalit Correction automatique corrige automatiquement la plupart des fautes de
frappe, d'orthographe et de grammaire courantes et peut aussi insrer automatiquement du texte,
des graphismes ainsi que des symboles.
La fonctionnalit Saisie semi-automatique vous permet d'insrer des lments entiers tels que
des dates et des insertions automatiques en tapant simplement quelques caractres.
Rsum de thorie et Guide de
travaux pratiques
Module 5 MICRO-ORDINATEUR : PRODUCTION DE
DOCUMENTS TECHNIQUES
49
1-BARRES DOUTILS
La Barre de Menu
La barre de menu permet de grer toute lapplication Microsoft Word. Elle comprend le sigle du
document courant, les diffrents termes du menu et les symboles de rduction, de maximisation et
de fermeture du Document. Au cours de llaboration de ces notes nous revenons frquemment sur
les lments du menu. Pour cette raison, nous ne dcrivons pas en dtail chacune des options
prsentes au sein de cette premire approche.
Le sigle du document
Le sigle du document prsente un menu lors dun simple clic du bouton gauche de la souris sur ce
dernier.
Le menu est similaire celui affich lors dun clic de la souris sur le symbole de lapplication, mais
il concerne le document courant et non lapplication elle-mme. Afin de permettre lutilisateur
de diffrencier les 2 menus proposs, en regard des termes de ce menu, Word 97 propose les
symboles correspondants. Le raccourci clavier pour la fermeture du document est diffrent de celui
utilis pour la fermeture de lapplication. Cette opration correspond la combinaison des touches
Ctrl+W.
Un double clic du bouton gauche de la souris sur le symbole du document referme celui-ci.
Le menu Fichier
Ce menu permet de rgler toutes les oprations relatives la gestion de fichiers au sein de
lapplication.
En regard de certains lments du menu, nous trouvons le symbole correspondant de la barre
doutils Standard ou de la barre doutils Format. Pour certaines options des menus, nous trouvons
galement les options de raccourcis clavier.
Rsum de thorie et Guide de
travaux pratiques
Module 5 MICRO-ORDINATEUR : PRODUCTION DE
DOCUMENTS TECHNIQUES
50
Il existe 3 mthodes dutilisation de lapplication : Le menu, les barres doutils et les raccourcis
claviers. Ces 3 mthodes sont personnalisables. L'utilisateur peut ajouter des points dans les menus
ou dfinir ses propres menus. Il peut crer ses propres barres doutils personnalises et ajouter
autant de raccourcis clavier que ncessaire.
Nouveau cre un nouveau document (vierge).
Ouvrir ouvre un document existant.
Fermer referme le document courant. Raccourci clavier Ctrl+W. Raccourci barre du menu,
double clic du bouton gauche de la souris sur le symbole du document.
Enregistrer sauvegarde le document courant.
Enregistrer sous sauvegarde le document courant, mais permet de modifier son nom actuel et/ou
sa localisation.
Enregistrer comme HTML sauvegarde le document courant comme page exploitable via
Internet (Web).
Versions permet denregistrer diffrentes versions dun mme document.
Mise en page accde aux paramtres de mises en page (marges, orientation de la feuille) du
document courant.
Pr visualisation affiche le document en mode de simulation de limpression afin de permettre
lutilisateur d'en contrler la mise en page.
Impression Impression de tout ou partie du document.
Envoi vers Envoi du document vers diffrentes destinations : Fax, E-Mail, Power Point
Proprits Proprits du document en cours: Nombre de mots, de paragraphes, taille,
commentaires, mots cls
Quitter Quitte lapplication et referme tous les documents ouverts. Cette option quivaut un
double clic de la souris sur le symbole de lapplication, ou un clic sur le symbole de fermeture de
lapplication r , ou la combinaison des touches Alt + F4.
Rsum de thorie et Guide de
travaux pratiques
Module 5 MICRO-ORDINATEUR : PRODUCTION DE
DOCUMENTS TECHNIQUES
51
Le menu dition
Le menu Edit permet de raliser des oprations sur le contenu du document : Annulation
dopration(s), rptition(s), Couper, Copier, Coller, Recherche(s) et remplacement(s),
Ces oprations donnent lapplication sa convivialit dutilisation. La plupart des oprations
proposes au sein de ce menu sont accessibles via une barre doutils ou un raccourci clavier.
Annuler Frappe Action la plus utile. Permet de dfaire les dernires actions tant que le
document nest pas referm. Raccourci clavier Ctrl+Z.
Rpter frappe Permet de rpter le dernire squence de frappe. De cette manire, il nest plus
ncessaire de copier la dernire squence. Raccourci clavier Ctrl+Y.
Couper Transfre le contenu du bloc de texte (et/ou image) dans la mmoire tampon (buffer).
Cette mmoire porte le nom de presse-papiers (clipboard). Le bloc slectionn est ensuite supprim
du document original. Raccourci clavier Ctrl+X
Copier Transfre le contenu du bloc de texte (et/ou image) dans la mmoire tampon (buffer).
Cette mmoire porte le nom de presse-papiers (clipboard). Le bloc slectionn est conserv au sein
du document original. Raccourci clavier Ctrl+C.
Coller Transfre le contenu de la mmoire tampon dans le document courant la position
actuelle du curseur. Raccourci clavier Ctrl+V.
Coller Spcial Collages spciaux (avec ou sans liaison) pour des images, du texte ou des objets
venant dautres logiciels.
Coller comme lien Hypertexte Collage dun document externe au document courant avec
branchement direct sur le document origine . Le document origine est soit un autre document
Word, soit un tableau Excel soit une page Internet A la diffrence dun collage normal,
lapplication correspondante au document origine est ouverte. Seule la rfrence du document
Hypertexte est affiche au sein du document courant.
Supprimer Efface le bloc de texte slectionner. Raccourci clavier : Suppr
Slectionner Tout Slectionne tout le document. Raccourci clavier : Ctrl+A.
Rechercher recherche des lments au sein du document : Mots, style, caractres spciaux,
Raccourci clavier : Ctrl+F.
Rsum de thorie et Guide de
travaux pratiques
Module 5 MICRO-ORDINATEUR : PRODUCTION DE
DOCUMENTS TECHNIQUES
52
Remplacer effectue les oprations de recherche et de substitution des lments indiqus.
Raccourci clavier : Ctrl+H.
Aller dplace rapidement le curseur au sein dun document. Raccourci clavier : Ctrl+G.
Liens dition, contrle et mise jour des liens existants.
Objet Gestion des objets: Images, tableaux imports, quations, Word Art,
Le Menu Affichage
Le menu Affichage permet de prsenter le document courant suivant diffrents modes. Il permet
galement de grer certains paramtres du document et de lapplication : En-tte et Pied de page,
Barre doutils,
Mode Normal Mode standard ddition dun texte.
Prsentation en ligne prsente le document dun seul tenant (sans saut de page) comme une
page Internet.
Mode Page prsente le document page par page. Ce mode est proche de la pr visualisation
avant impression. Il permet daffiner la mise en page du texte, linsertion dimages,
Mode Plan mode de gestion de ldition structure.
Barre doutils gestion, cration et personnalisation des diffrentes barre doutils, menus et
raccourcis claviers disponibles.
Rgles Affichage des rgles.
Explorateur de documents Carte dun document structur. Affiche la structure du document dans
la partie gauche de lcran.
En-tte et Pied de Page Affiche la zone de dfinition des en-ttes et pieds de page.
Notes de bas de page ... Accde aux notes de bas de page existantes.
Commentaires Affichage des annotations des lecteurs lors de la transmission de documents
lectroniques.
Plein cran Affichage du document en plein cran. Suppression de toutes les barres, rgles,
menus,
Zoom Gestion de la taille du document lcran.
Rsum de thorie et Guide de
travaux pratiques
Module 5 MICRO-ORDINATEUR : PRODUCTION DE
DOCUMENTS TECHNIQUES
53
Le Menu Insertion
Le menu Insertion gre lajout dlments au sein du document : Saut de page, date & heure,
symboles, notes de bas de page, index et table des matires, images, et objets divers.
Saut Saut de page (Ctrl+Enter), saut de colonne, saut de section,
Numros page Numrotation des pages
Date & Heure Insertion de la date et/ou de lheure sous forme fixe ou flottante .
Insertion automatique Insertion de texte prdfini par lutilisateur.
Champ Insertion de champs reprenant diverses informations.
Caractres Spciaux exemple de caractres spciaux.
Commentaires Annotation ajoute par les lecteurs de documents transmis de manire
lectronique.
Notes de bas de page Cration dune nouvelle note de bas de page ou de fin de document.
Lgendes Insertion de lgende pour les figures, les images, les quations,
Renvoi Insertion de rfrence croise : Numro de page, en-tte de section
Tables et Index Gnration dindex detable des matires, table des figures,
Image Ajout dimage, de photo, dimage scanne, de graphiques,
Zone de Texte Ajout dun encadr texte flottant.
Fichier Ajout dun fichier de type texte.
Objet Ajout de tableau Excel, de graphique, dquation,
Signet Dfinition dun signet personnalis.
Liens Hypertexte Ajout dune liaison un autre document et son application dorigine.
Raccourci clavier : Ctrl+K.
Rsum de thorie et Guide de
travaux pratiques
Module 5 MICRO-ORDINATEUR : PRODUCTION DE
DOCUMENTS TECHNIQUES
54
Le Menu Format
Le menu Format permet de modifier laspect de certains lments du document courant : Les
polices de caractres, la prsentation des paragraphes, du texte en colonnes de type journal, des
tabulations,
Police Modification des polices de caractre : Taille, attributs, couleurs, espacement,
animation
Paragraphe Modification des retraits, des espacements, de lalignement,
Puces et numros Dfinitions des types de puces, des retraits, des tailles et des couleurs.
Bordures & Trames Ajustement des lignes et fonds des encadrs texte, des tableaux, des
paragraphes, des blocs de texte, des pages,
Colonnes Nombre de colonnes de type journal, largeurs, espacement,
Tabulations Type de tabulation, positions, point de conduite.
Lettrine Type, dimension, couleurs,
Orientation du texte Horizontal, vertical.
Modifier la Casse Modifier les majuscules et minuscules au sein dun texte existant selon
plusieurs schmas.
Mise en forme Automatique Mise en format automatique suivant des paramtres prdfinis au
sein des options de lapplication.
Style Dfinition et cration de styles.
Arrire Plan Dfinition des couleurs et schma darrire plan pour le(s) paragraphe(s)
slectionn(s).
Objet Paramtres de lobjet slectionn et modification de ces derniers.
Rsum de thorie et Guide de
travaux pratiques
Module 5 MICRO-ORDINATEUR : PRODUCTION DE
DOCUMENTS TECHNIQUES
55
Le Menu Outils
Le menu Outils gre tous les lments divers qui accompagnent lapplication. Loin dapparatre
comme un menu fourre-tout, il contient une srie dlments utiles la convivialit dutilisation et
la performance du travail accompli. Au fil du temps et des versions successives de lapplication, le
contenu de ce menu et ses lments ont subi le plus de modifications.
Spelling and Grammar ( Orthographe et Grammaire) outil de correction orthographique et
grammaticale du texte. Raccourci clavier : F7.
Langue Langues utilises pour la rdaction des documents.
Statistiques Comptabilise le nombre de mots, de paragraphes, de lignes de caractres,
Synthse automatique Rsume le texte.
Correction Automatique Permet de corriger automatiquement les mots avec lesquels nous
sommes en difficult.
Suivi des modifications Recherche et traitement des modifications entre deux versions dun
mme texte.
Fusion de document Fusion de deux documents ayant des points communs.
Protger le document Protection du document contre des modifications intempestives.
Publipostage Fusion entre une lettre type et une base de donnes.
Enveloppes & tiquettes Cration denveloppes et dtiquettes.
Assistant Courrier Permet de rdiger et de mettre en forme une lettre.
Macro Gestionnaires des macros de lutilisateur.
Modles & complmentaires Gestion des modles et outils complmentaires ventuels.
Personnaliser Permet de personnaliser les menus, les barres doutils et les raccourcis clavier.
Options Panneau de tous les paramtres de lapplication.
Rsum de thorie et Guide de
travaux pratiques
Module 5 MICRO-ORDINATEUR : PRODUCTION DE
DOCUMENTS TECHNIQUES
56
Le Menu Tableau
Le menu Tableau gre toutes les oprations relatives lutilisation de tableaux. De nombreuses
amliorations sont constates au fil de lvolution de lapplication.
Dessiner un tableau Dfinir un tableau main leve.
Insrer Cration de manire usuelle.
Supprimer Suppression de lignes.
Fusionner les cellules Regroupe les cases slectionnes au sein dune seule case.
Fractionner les Cellules Divise la (les) case(s) slectionne(s) en plusieurs cases de taille
infrieure.
Format Automatique Modles prdfinis de prsentation du tableau courant.
Ajustement automatique Ajustement du contenu du tableau.
Titres Ranges den-tte du tableau.
Convertir Transforme un tableau en texte ou un texte en tableau.
Tri Classement des lments du tableau en ordre ascendant ou descendant.
Formule Formule(s) de calcul au sein dun tableau (en mode Word).
Masquer le quadrillage Affiche ou cache la structure du tableau.
Rsum de thorie et Guide de
travaux pratiques
Module 5 MICRO-ORDINATEUR : PRODUCTION DE
DOCUMENTS TECHNIQUES
57
Le Menu Fentre
Le menu Fentre gre les fentres au sein de lapplication.
Nouvelle Fentre Ouvre une nouvelle fentre.
Rorganiser tout Affiche les fentres existantes sur un cran.
Fractionner Divise la fentre courante en 2 (horizontalement) Liste des documents/fentres
disponibles
Le Menu Aide (?)
Le menu Aide (?) daide en ligne permet daccder la documentation de lapplication. Si
lutilisateur est connect Internet, il peut disposer dinformations complmentaires constamment
mises jour sur une srie de sites ddicacs. Les (anciens) utilisateurs de WordPerfect effectuant le
saut vers Microsoft Word disposent dun outil permettant deffectuer cette transition de manire
harmonieuse.
La Barre doutils Standard
{PRIVATE}Nom
Icne
Dfinition Menu & Clavier
Nouveau Cration dun nouveau document
utilisant la feuille de style
Normal.dot.
Ctrl + N
Ouvrir
Ouverture dun document existant.
Ctrl + O
Enregistrer
Sauvegarde du document courant.
Ctrl + S
Imprimer
Impression de tout le document
courant.
Ctrl + P
Visualiser
Aperu du document courant en
format dimpression.
Fichier- Aperu avant
impression
Dictionnaire Vrification orthographique et F7
Rsum de thorie et Guide de
travaux pratiques
Module 5 MICRO-ORDINATEUR : PRODUCTION DE
DOCUMENTS TECHNIQUES
58
grammaticale du document courant.
Couper
Couper les lments slectionns.
Transfert vers le presse-papiers.
Ctrl + X
Copier
Copier les lments slectionns.
Transfert vers le presse-papiers.
Ctrl + C
Coller
Coller le contenu du presse-papiers
la position du curseur.
Ctrl + V
Mise en Forme
Outil de mise en forme du texte.
Police, taille et attributs.
Ctrl + Shift + C (Copier
Ctrl + Shift + V (Coller)
Annuler
Annule la (les) dernire(s)
opration(s).
Ctrl + Z
Refaire
Rtablit la (les) dernire(s)
annulation(s).
Ctrl + Y
Insre Lien
Hypertexte
Insertion dun lien vers un autre
document (dune autre application).
Ctrl + K
Outils Internet
Affiche la barre doutils Internet. Affichage Barre doutils
Web
Tableaux et Bordures
Affiche la barre doutils des tableaux
et bordures.
Afichage Barre doutils
Tableaux et bordures
Insrer Tableau
Cration dun nouveau tableau. Tableau Insrer - Tableau
Insre Feuille Excel
Insertion dun tableau de type
Microsoft Excel.
Insertion Objet
Colonnes
Colonnes de type journal. Format Colonnes
Dessin
Affiche la barre doutils des dessins Affichage Barre doutils
Dessin
Plan du document
Divise lcran en 2 et affiche la
structure du document dans la
colonne de gauche.
Affichage Explorateur de
document
Affiche/Cache
Affiche/Cache les caractres non-
imprimables.
Outils Options Affichage
Zoom
Taille du document lcran par
rapport limpression
Affichage Zoom
Aide en ligne
Active lassistant daide en ligne. Aide Aide sur Microsoft
Word
F1
Rsum de thorie et Guide de
travaux pratiques
Module 5 MICRO-ORDINATEUR : PRODUCTION DE
DOCUMENTS TECHNIQUES
59
La Barre doutils Format
{PRIVATE}Nom
Icne
Dfinition Menu & Clavier
Style
Slection des styles. Format Style
Polices
Slection des polices de caractres. Format Police
Ctrl + Shift + F
Taille
Taille des polices de caractres. Format Police
Ctrl + Shift + P
Gras
Mise en gras. Format Police
Ctrl + B
Italique
Mise en italique. Format Police
Ctrl + I
Soulign
Soulign. Format Police
Ctrl + U
Align Gauche
Alignement du paragraphe contre la
marge de gauche.
Format Paragraphe
Ctrl + L
Centr
Alignement centr par rapport aux
marges.
Format Paragraphe
Ctrl + E
Align Droite
Alignement du paragraphe contre la
marge de droite.
Format Paragraphe
Ctrl + R
Justifi
Alignement contre les marges gauche et
droite.
Format Paragraphe
Ctrl + J
Numrotation
Activation de la numrotation de liste. Format Puces et Numros
Puces
Activation de la mise en puces de liste. Format Puces et Numros
Rduire Retrait
Rduit le retrait (gauche) du
paragraphe.
Format Paragraphe
Ctrl + Shift + T
Augmenter
Retrait
Augmente le retrait (gauche) du
paragraphe.
Format Paragraphe
Ctrl + Shift + M
Bordure Bordure de bloc de texte, dobjet, de
tableau,
Format Bordures et Trames
Surlign
Activation du surligneur et choix de la
couleur.
Format Bordures et Trames
Couleur Police
Activation de la couleur de la police. Format Police
Rsum de thorie et Guide de
travaux pratiques
Module 5 MICRO-ORDINATEUR : PRODUCTION DE
DOCUMENTS TECHNIQUES
60
2- MISE EN FORME
Application dune mise en forme
Saisissez le texte Suivant avant dapplication les mises en formes qui suivent :
DENTELLE A L'ORANGE
Ingrdients pour 4 personnes :
200 g de sucre semoule
75 g d'amandes haches
75 g de farine
Le jus d'une orange
75 g de beurre fondu
2 cuillers caf de zestes rps
Prparation de la pate :
Mlanger dans l'ordre, dans un saladier, le sucre et les amandes haches, la farine, le jus d'orange,
les zestes rps et le beurre fondu.
Cuisson :
Sur des plaques ptiserie beurres ou mieux antiadhsives, dposer avec une cuiller caf des
petits tas rguliers et les tendre l'aide d'une fourchette pralablement trempe dans l'eau. Cuire
200 C. La cuisson est rapide, 5 7 minutes.
A sa sortie du four, dposer les dentles sur un rouleau ptisserie pour leur donner une forme de
tuile.
Conserver dans un endroit sec.
Extrait de "La Nature dans l'Assiette" de Georges Blanc.
ALIGNEMENT VERTICAL DE TEXTE
Word propose trois options pour l'alignement vertical de texte sur une page :
Haut, Centr, justifi. Ces options dterminent comment Word aligne une page de texte partielle
entre les marges suprieure et infrieure. Cette fonction est particulirement utile pour la mise en
forme de documents comprenant une seule page et pour les pages de titre.
Rsum de thorie et Guide de
travaux pratiques
Module 5 MICRO-ORDINATEUR : PRODUCTION DE
DOCUMENTS TECHNIQUES
61
Pour modifier L'alignement vertical
1 Slectionnez le texte ou placez le point d'insertion dans la
section o vous voulez modifier l'alignement vertical.
2 Choisissez Fichier, puis Mise en page
3 Choisissez longlet Disposition
4 Dans la zone Alignement vertical, slectionnez lalignement
souhait
ANNULER UNE ERREUR
1 Cliquez sur la flche ct de pour afficher la liste des
dernires actions susceptibles d'tre annules.
2 Slectionnez l'action annuler. Si elle n'apparat pas dans la liste,
faites dfiler le contenu de celle-ci. Quand vous annulez une action, vous pouvez aussi
annuler toutes celles qui la prcdent dans la liste.
Si vous dcidez ultrieurement que vous ne vouliez pas
annuler une action, cliquez sur
Rsum de thorie et Guide de
travaux pratiques
Module 5 MICRO-ORDINATEUR : PRODUCTION DE
DOCUMENTS TECHNIQUES
62
Pour annuler la dernire erreur, cliquez sur Edition, puis Annuler.
Exemple dune liste
de tches annuler
Vous pouvez annuler jusqu 99 oprations (ou les rtablir).
METTRE UN EXPOSANT, UN INDICE
EXPOSANT
1 Slectionnez le chiffre mettre en exposant
2 Cliquez sur Format, puis Police
3 Cliquez sur Exposant
Pour enlever en exposant le texte ou les nombres slectionns, dsactivez la case cocher
Exposant.
La taille et la position du texte en exposant dpendent de la police.
Icne
Exemple : 1000 m
2
1000 m
3
10
-7
INDICE
Mme dmarche pour les indices : CO
2
+ H
2
O
MINUSCULES/MAJUSCULES
1 Slectionnez le mot ou la phrase
2 Cliquez sur licne Majuscules
ATTENTION : linverse nest pas possible, sauf si lon a cliqu sur licne avant de taper la phrase
Rsum de thorie et Guide de
travaux pratiques
Module 5 MICRO-ORDINATEUR : PRODUCTION DE
DOCUMENTS TECHNIQUES
63
AUTRE POSSIBILITE
1 Slectionnez le mot ou la phrase
2 Cliquez sur Format, puis Police, puis Majuscule.
AUTRE POSSIBILITE
1 Slectionnez le mot ou la phrase
2 Cliquez sur le bouton droit de la souris
puis Format, puis Police, puis Majuscule.
Ou
1 Slectionnez le mot ou la phrase
2 Tenez appuy la touche schift + touche F3
3- MISE EN FORME DE PARAGRAPHE(S)
Pour modifier l'apparence de blocs de texte, slectionnez d'abord les paragraphes.
Utilisez ensuite :
- la barre d'outils Mise en forme,
- la rgle,
- les touches de raccourci
- la commande Format puis Paragraphes pour appliquer les mises en forme souhaites.
Les mises en forme de paragraphes affectent l'apparence de lensemble du paragraphe slectionn,
pas seulement de certaines lignes ou de certains mots.
MODIFIER UN PARAGRAPHE
1 Cliquez sur Format
2 Cliquez sur Paragraphe
3 Slectionnez :
- linterligne
- les retraits
- lalignement
- les tabulations
Rsum de thorie et Guide de
travaux pratiques
Module 5 MICRO-ORDINATEUR : PRODUCTION DE
DOCUMENTS TECHNIQUES
64
Linterligne
et le retrait
Les icnes suivants permettent de :
Aligner le texte gauche
Centrer le texte
Aligner le texte droite
Justifier le texte (aligner gauche et droite)
4-MISE EN PAGE
Pour slectionner lorientation de la feuille,
cliquez sur :
1 Fichier
2 Mise en page
3 Onglet Taille
4 Portrait ou Paysage
Rsum de thorie et Guide de
travaux pratiques
Module 5 MICRO-ORDINATEUR : PRODUCTION DE
DOCUMENTS TECHNIQUES
65
Pour dfinir les marges,
cliquez sur :
1 Fichier
2 Mise en page
3 Onglet Marges
4 Entrez les valeurs
On appelle caractre toute lettre, tout espace, toute marque de ponctuation, tout nombre ou tout symbole (tel que @,
*, ou &).
Pour transformer l'aspect d'un ou de plusieurs caractres, slectionnez le texte, puis appliquez-lui le
style de caractres ou la mise en forme souhaite.
Pour appliquer ou supprimer une mise en forme, vous avez plusieurs possibilits :
Rsum de thorie et Guide de
travaux pratiques
Module 5 MICRO-ORDINATEUR : PRODUCTION DE
DOCUMENTS TECHNIQUES
66
* barre menu
* icnes
* bouton droit de la souris
* combinaison de touches de raccourci
Conseil : vitez dutiliser trop de polices de caractres diffrentes au sein dun mme document.
DEPLACER ET COPIER DES BLOCS DE TEXTES ET UTILISATION DES CORRECTEURS ORTHOGRAPHIQUES.
Vous pouvez dplacer ou copier des informations entre des documents ouverts dans des
applications diffrentes l'aide de la Copier-Coller. Les deux applications doivent prendre en
charge la liaison et l'incorporation d'objets (OLE).
1 Slectionnez les informations dplacer ou copier. Cliquez avec le bouton droit
dans la slection, puis choisissez Couper ou Copier
2 Rduisez la fentre de application. Ouvrez lapplication dans laquelle vous souhaitez
transfrer les donnes si vous travaillez dans diffrentes applications, sinon restez sur
le mme document.
3 Positionnez le pointeur apparat lendroit appropri
4 Cliquez avec le bouton droit, puis choisissez Coller
NB : Vous pouvez COPIER dans Excel et COLLER dans WORD ou inversement, ainsi
que dans tous les programmes fonctionnants ou Windows (Copier/Coller, copie dcran)
Pour crer une liaison, cliquez sur Collage spcial. Cela permet de mettre jour
automatiquement les donnes dun logiciel vers un autre.
icne Grammaire et Orthographe (barre doutils Standard)
Vrifie la grammaire et l'orthographe du document actif, y compris dans les en-ttes, pieds
de page, notes de bas de page, notes de fin et annotations.
Rsum de thorie et Guide de
travaux pratiques
Module 5 MICRO-ORDINATEUR : PRODUCTION DE
DOCUMENTS TECHNIQUES
67
Correction
1 Dans le menu Outils, cliquez sur Grammaire et Orthographe.
2 Dans la zone Absent du dictionnaire, le mot mal
orthographi est signal (ex : dons).
3 Pour remplacer le mot que Word na pas trouv dans le dictionnaire
acceptez le mot propos dans la zone Suggestions,
ou
tapez le mot correct dans la zone Absent du dictionnaire
4 Cliquez sur Remplacer
Pour ne pas modifier un mot s'affichant dans la zone Absent du dictionnaire, cliquez sur
Ignorer (exemple : Trbes)
La zone Absent du dictionnaire est remplace par Erreur de grammaire si Word dtecte
une erreur.
Mots en vert : erreur de grammaire
Mots en rouge : faute dorthographe
IMPORTANT : on peut slectionner des options pour que Word souligne automatiquement
en cours de frappe les erreurs.
Rsum de thorie et Guide de
travaux pratiques
Module 5 MICRO-ORDINATEUR : PRODUCTION DE
DOCUMENTS TECHNIQUES
68
5- CREER DES SOMMAIRES DANS UN DOCUMENT
Un sommaire rcapitule l'ensemble des diffrents titres de votre document ainsi que les
numros de pages correspondants.
Quand vous crez un sommaire, Word recherche les diffrents styles spcifis,
les trie selon les niveaux de titre, ajoute leurs numros de pages, puis affiche la table
des matires dans le document.
1 Affichez l'cran votre document
2 Insrez un saut de page la fin de votre document (pour afficher la table des
matires sur une page isole)
3 Cliquez dans le menu Insertion, puis Tables et index
4 Slectionnez l'onglet Table des matires
5 Dans la zone Format slectionnez une prsentation de la table (un aperu du
rsultat s'affiche dans la zone Aperu)
NB : sur la mme fentre, vous pouvez galement faire des choix de styles pour les titres,
numroter ces titres et insrer des tables dindex.
Rsum de thorie et Guide de
travaux pratiques
Module 5 MICRO-ORDINATEUR : PRODUCTION DE
DOCUMENTS TECHNIQUES
69
IV UTILISATION D UN LOGICIEL DAO
Objectif poursuivi : utiliser un logiciel de dessin assist par ordinateur
Description sommaire du contenu :
Ce rsum thorique comprend : la mthode de raliser un dessin avec le logiciel ESC CAD
Lieu de lactivit : Salle dinformatique.
Directives particulires :
Rsum de thorie et Guide de
travaux pratiques
Module 5 MICRO-ORDINATEUR : PRODUCTION DE
DOCUMENTS TECHNIQUES
70
1-INTRODUCTION
ECS-CAD est un systme lectronique de CAO conu pour fonctionner sur linterface ADS
dAutoCAD. Dans ECS-CAD, vous retrouvez presque toutes les fonctions dECS-CAD. Ce dernier
prsente donc les mmes facilits dutilisation quAutoCAD.
Les concepteurs ont accord une attention trs particulire la simplicit dutilisation que prsente
ce logiciel au niveau de la construction de schmas de circuit.
Afin datteindre une efficacit maximum, seules les fonctions dAutoCAD rellement ncessaires
pour les dessins de schmas ont t intgres dans ECS-CAD.
Un des avantages principaux dECS-CAD rside dans le fait que toutes les fonctions du systme
sont intgres dans un menu dutilisateur. Cela signifie que pour construire des plans de bornes, des
listes de composants, des listes de connexions et autres il nest pas ncessaire de quitter AutoCAD.
De nombreuses fonctions interactives assurent une construction des schmas sans traitement
ultrieur ncessaire. Il nest pas ncessaire de vrifier ultrieurement si des constructions de
schmas sont incompltes, si des dnominations sont fausses ou si des doublons ont t crs par
inadvertance.
Afin de rpondre lattente de la plupart des utilisateurs, ECS-CAD dispose dun grand nombre de
modules de configuration qui permettent la majorit des socits dutiliser le systme exactement
selon leurs souhaits et leurs exigences.Installer des projets
2-INSTALLATION ET CREATION D UN SCHEMA AVEC ESCAD
Comment installer ESCcad :
ESC cad est un logiciel qui travaille sous auto cad donc on installe dabord lautocad puis on
installe esccad en utilisant sa cl
Comment travailler dans ESC cad
Pour activer ESCcad on double clic sur le programme Dans la fentre qui saffiche on
va au menu fichier dautocad et on choisit menu dautocad
Rsum de thorie et Guide de
travaux pratiques
Module 5 MICRO-ORDINATEUR : PRODUCTION DE
DOCUMENTS TECHNIQUES
71
la nouvelle fentre apparat et on choisit le menu ESCcad
A cause du mode de fonctionnement dECS-CAD, il est ncessaire de toujours travailler avec des
projets finis.
Un projet est une machine ou une partie dune installation finie en soi. Le contrle interactif
travaille toujours par rapport un projet. Un contrle sur plusieurs projets nest pas possible. Les
projets sont crs avec la fonction `Base de donnes - Projet - Crer.
Rsum de thorie et Guide de
travaux pratiques
Module 5 MICRO-ORDINATEUR : PRODUCTION DE
DOCUMENTS TECHNIQUES
72
Les projets peuvent en outre tre structurs par la dtermination dinstallations et de zones. Il
nexiste aucune restriction quant la taille du projet. Chaque projet peut se composer dautant de
pages que vous le voulez. La cration de pages se fait par la fonction de menu `Page - Crer..
Pour ouvrir un projet existant on utilise la dmarche suivante :menu fichier/ afficher
La fentre suivante apparat
Slection - Page
Cette bote de dialogue vous permet dappeler de faon cible des pages dun projet. Slectionnez
dabord le projet, linstallation (pour des projets sans installation, slectionnez `NO_INST), puis la
page souhaite.
Le bouton `Rechercher vous permet de trouver plus facilement certains projets, certaines
installations et pages.
Vous pouvez affiner votre recherche en faisant usage du caractres gnriques (*).
Exemple pour des projets :
Entrez : S* , lcran affiche la liste de tous les projets dont le nom commence par `S. Cliquez sur le
projet souhait, il sera repris dans la bote de dialogue.
Rsum de thorie et Guide de
travaux pratiques
Module 5 MICRO-ORDINATEUR : PRODUCTION DE
DOCUMENTS TECHNIQUES
73
Rsum de thorie et Guide de
travaux pratiques
Module 5 MICRO-ORDINATEUR : PRODUCTION DE
DOCUMENTS TECHNIQUES
74
Pour raliser un dessin on choisit le type de ligne utiliser
Cette barre doutils permet de slectionner le type de ligne utiliser elle permet galement de
passer vers une nouvelle page vers la page prcdente ou suivante
Puis on choisit le menu dessiner / symbole/ Quick Pik
La fentre suivante apparat il faut alors slectionner les lments que lon veut utiliser
Rsum de thorie et Guide de
travaux pratiques
Module 5 MICRO-ORDINATEUR : PRODUCTION DE
DOCUMENTS TECHNIQUES
75
On slectionne le composant dsir et on suit lassistant de lESC cad jusqu terminer son schma
Rsum de thorie et Guide de
travaux pratiques
Module 5 MICRO-ORDINATEUR : PRODUCTION DE
DOCUMENTS TECHNIQUES
76
I
3-APPLICATION :
Objectif poursuivi : utiliser un logiciel de dessin assist par ordinateur
Description sommaire de lactivit :
IL sagit de raliser un dessin avec le logiciel ESC CAD
Lieu de lactivit : Salle dinformatique.
LISTE DE MATERIEL REQUIS
Ordinateur avec systme dexploitation WINDOWS 98 /XP
Logiciel ESC CAD avec sa cl
Directives particulires :
Rsum de thorie et Guide de
travaux pratiques
Module 5 MICRO-ORDINATEUR : PRODUCTION DE
DOCUMENTS TECHNIQUES
77
Exercice 1
Se familiariser avec les diffrentes commandes du logiciel
Crer un projet avec trois feuilles
Accder la page 3 du projet
Imprimer le projet
Exercice 2
Raliser le schma dinstallation dun dmarreur avec discontacteur
Raliser le circuit de commande et le circuit de puissance
Exercice 3
Raliser le circuit de puissance et de commande dun dmarreur inverseur
Rsum de thorie et Guide de
travaux pratiques
Module 5 MICRO-ORDINATEUR : PRODUCTION DE
DOCUMENTS TECHNIQUES
78
V TABLEUR EXCEL
Objectif poursuivi : Crer et insrer des formules dans un tableur.
Description sommaire du contenu :
- Le classeur
- Renommer les feuilles du classeur
- Supprimer des feuilles dun classeur.
- Ajouter des feuilles dans un classeur
- Dplacer des feuilles dans un classeur
- Dplacer ou copier des feuilles dun classeur vers un autre classeur
- SAISIE ET MISE EN FORME
- FORMULES DE CALCUL DANS EXCEL
- INSERTION, SUPPRESSION, DEPLACEMENT DE CELLULES
Ce rsum thorique comprend : la mthode de crer et dinsrer des formules dans un
tableur.
Lieu de lactivit : Salle dinformatique.
Directives particulires :
Rsum de thorie et Guide de
travaux pratiques
Module 5 MICRO-ORDINATEUR : PRODUCTION DE
DOCUMENTS TECHNIQUES
79
1- Le classeur
Chaque fichier Excel est dsormais reprsent par un classeur comportant un certain nombre de
feuilles. Cest ce classeur qui sera sauvegard. Le nom et le nombre de feuilles qui le composent
sont variables
Renommer les feuilles du classeur
Par dfaut, les feuilles du classeur porte le nom Feuil1, Feuil2, etc. Pour leur donner un nom plus
explicite, on effectue un double clic sur longlet qui les dsignent. Une bote de dialogue souvre
alors dans laquelle on va saisir le nouveau nom.
Supprimer des feuilles dun classeur.
On effectue un clic laide du bouton droit de la souris et on choisi loption supprimer .
Ajouter des feuilles dans un classeur
On effectue un clic laide du bouton droit de la souris et on choisi loption insrer . Dans la
bote de dialogue qui souvre on choisi feuille .
Dplacer des feuilles dans un classeur
A laide de la souris, on fait glisser longlet de la feuille dplacer vers sa nouvelle position.
Dplacer ou copier des feuilles dun classeur vers un autre classeur
On effectue un clic laide du bouton droit de la souris et on choisi loption dplacer ou copier .
La bote de dialogue suivante souvre :
On choisi le nom du classeur vers lequel les feuilles doivent tre dplaces ou copies (ce classeur
doit tre ouvert).
Sil sagit deffectuer une copie de la feuille, on clique sur loption Crer une copie pour
lactiver.
Rsum de thorie et Guide de
travaux pratiques
Module 5 MICRO-ORDINATEUR : PRODUCTION DE
DOCUMENTS TECHNIQUES
80
2- SAISIE ET MISE EN FORME
Recopie vers le Bas et vers la Droite.
Cette fonction{XE "fonction"} permet de recopier{XE "recopier"} le contenu et le format{XE
"format"} d'une cellule vers une ou plusieurs cellules situes soit droite soit gauche de celle-ci.
Exemple pour recopier{XE "recopier"} une cellule dans trois cellules vides se trouvant sur les
lignes{XE "ligne"} suivantes :
1) Cliquer sur la cellule recopier{XE "recopier"} et sans relcher le bouton de la souris,
tendre la slection{XE "slection"} aux trois cellules vides.
2) Relcher le bouton de la souris.
3) La plage de cellules ainsi slectionne comporte une cellule en blanc (la cellule
recopier{XE "recopier"}) et trois cellules en noir (les cellules sur lesquelles sera effectue
la recopie).
4) ensuite le menu Edition{XE "dition"} - Recopier{XE "recopier"} - En Bas.
5) Valider Choisir l'aide de la touche E.
Alignement
Par dfaut les alignements sont les suivants :
Pour le texte{XE "texte"} : Alignement sur le bord gauche de la cellule
Pour les nombres{XE "nombres"} : alignement{XE "aligner"} sur le bord droit de la cellule
Il est possible de modifier cet alignement{XE "aligner"} par dfaut l'aide des trois outils{XE
"barre doutils"} disposition dans la barre d'outils :
Ces outils{XE "barre doutils"} fonctionnent de la manire suivante :
Aligne le contenu de la cellule sur le bord gauche de la cellule.
Centre le contenu de la cellule par rapport aux bords gauche et droit de la cellule.
Aligne le contenu de la cellule sur le bord droit de la cellule.
Fusionner des cellules
Il est possible de fusionner des cellules horizontalement ou verticalement. Cette option permet ,
notamment, daligner les titres dun tableau :
1) Slectionner, au clavier ou la souris, les cellules fusionner,
2) Cliquer sur loutil
Rsum de thorie et Guide de
travaux pratiques
Module 5 MICRO-ORDINATEUR : PRODUCTION DE
DOCUMENTS TECHNIQUES
81
Encadrement
Le quadrillage{XE "quadrillage"} de la feuille{XE "feuille"} de calcul EXCEL n'est pas
normalement destin tre imprim. Il convient donc procder l'encadrement{XE
"encadrement"}{XE "cadre"} des tableaux. Cette opration s'effectue aprs avoir slectionn la
partie encadrer, en utilisant le menu Format{XE "format"} - cellule - onglet Bordure.
La bote de dialogue est divise en quatre parties :
La premire partie (Bordure{XE "encadrement"}{XE "cadre"}) sert indiquer le bord de la
cellule sur lequel le cadre sera trac.
La seconde (style{XE "caractres"}) dtermine le style de trait utiliser.
La troisime (couleur) la couleur donner au style{XE "caractres"} de trait choisi.
Une quatrime proposant directement de tracer un contour, des sparations intrieures ou
dannuler un quadrillage.
1) On choisit tout d'abord la couleur du trait ( automatique donne un trait noir quand le
fond est blanc),
2) On clique ensuite sur le style de trait dsir,
3) On clique enfin sur le bord sur lequel apparatra le trait. Pour cela on agit,
Soit directement sur le cadre aperu (zone blanche)
Soit sur les icnes au pourtour de laperu.
Rsum de thorie et Guide de
travaux pratiques
Module 5 MICRO-ORDINATEUR : PRODUCTION DE
DOCUMENTS TECHNIQUES
82
Dans la barre doutil on peut utiliser directement les options prslectionnes :
Largeur{XE "largeur"} des Colonnes{XE "colonne"}
La largeur{XE "largeur"} des colonnes{XE "colonne"} est modifiable l'aide du menu Format{XE
"format"} - colonne - Largeur.
Pour modifier la largeur{XE "largeur"} de la (ou des) colonne{XE "colonne"}(s) slectionne(s), on
crit dans la zone Largeur de colonne le chiffre dsir.
Les autres oprations possibles sur la largeur{XE "largeur"} des colonnes{XE "colonne"} sont les
suivantes :
Pour ajuster la largeur{XE "largeur"} d'une colonne{XE "colonne"} sur le contenu d'une
cellule, on slectionne tout d'abord la cellule en question et on utilise ensuite le menu
Format{XE "format"} - colonne - Ajustement automatique.
On peut galement faire disparatre l'cran et l'impression{XE "impression"} une
colonne{XE "colonne"} en utilisant le menu Format{XE "format"} - colonne - Masquer.
On la fera ensuite rapparatre en en utilisant le menu Format{XE "format"} - colonne{XE
"colonne"} - Afficher.
On peut enfin dfinir une nouvelle largeur{XE "largeur"} standard pour les colonnes{XE
"colonne"} en modifiant le chiffre se trouvant dans la zone Largeur standard .
Il est galement possible d'agir sur la largeur{XE "largeur"} des colonnes{XE "colonne"} l'aide de
la souris. Pour cela, on amne le curseur dans l'en-tte de colonne, sur le trait qui spare la colonne
modifier de la suivante :
Rsum de thorie et Guide de
travaux pratiques
Module 5 MICRO-ORDINATEUR : PRODUCTION DE
DOCUMENTS TECHNIQUES
83
Le curseur prend l'aspect d'une double flche. On peut alors agir sur la largeur{XE "largeur"} de la
colonne{XE "colonne"} en maintenant cliqu le bouton gauche de la souris et en la faisant glisser
droite pour agrandir la colonne, gauche pour la rduire. La nouvelle largeur de la colonne s'inscrit
alors dans la partie gauche de la barre de formule{XE "formule"}. On peut galement ajuster la
largeur de la colonne sur son contenu le plus large en oprant un double clic cet endroit.
Hauteur{XE "hauteur"} des Lignes{XE "ligne"}
La hauteur{XE "hauteur"} des lignes{XE "ligne"} est modifiable l'aide du menu Format{XE
"format"} - hauteur de ligne.
Pour modifier la hauteur{XE "hauteur"} de la (ou des) ligne{XE "ligne"}(s) slectionne(s),
on crit dans la zone "Hauteur de ligne" le chiffre dsir.
Les autres oprations possibles sur la largeur{XE "largeur"} des lignes{XE "ligne"} sont les
suivantes :
Pour ajuster la hauteur{XE "hauteur"} d'une ligne{XE "colonne"}{XE "ligne"} sur le contenu
d'une cellule, on slectionne tout d'abord la cellule en question et on utilise ensuite le menu
Format{XE "format"} - ligne - Ajustement automatique.
On peut galement faire disparatre l'cran et l'impression{XE "impression"} une ligne{XE
"colonne"}{XE "ligne"} en utilisant le menu Format{XE "format"} - ligne - Masquer.
On la fera ensuite rapparatre en en utilisant le menu Format{XE "format"} - ligne{XE
"ligne"} - Afficher.
Il est galement possible d'agir sur la hauteur{XE "hauteur"} des lignes{XE "ligne"} l'aide de la
souris. Pour cela, on amne le curseur dans l'en-tte de ligne, sur le trait qui spare la ligne
modifier de la suivante :
Rsum de thorie et Guide de
travaux pratiques
Module 5 MICRO-ORDINATEUR : PRODUCTION DE
DOCUMENTS TECHNIQUES
84
Le curseur prend l'aspect d'une double flche. On peut alors agir sur la hauteur{XE "hauteur"} de la
ligne{XE "ligne"} en maintenant cliqu le bouton gauche de la souris et en la faisant glisser vers le
bas pour agrandir la ligne, vers le haut pour la rduire. La nouvelle hauteur de la ligne s'inscrit alors
dans la partie gauche de la barre de formule{XE "formule"}. On peut galement ajuster la hauteur
de la ligne sur son contenu le plus large en oprant un double clic cet endroit.
Rsum de thorie et Guide de
travaux pratiques
Module 5 MICRO-ORDINATEUR : PRODUCTION DE
DOCUMENTS TECHNIQUES
85
Boutons Gras Italique
Pour modifier rapidement l'aspect des caractres{XE "caractre"} on dispose dans la barre
d'outils{XE "barre doutils"} d'un outil de mise en gras{XE "gras"} et un outil de mise en
italique{XE "italique"} .
Pour utiliser ces outils{XE "barre doutils"} :
1) Slectionner la ou les cellules modifier.
2) Cliquer sur l'outil{XE "barre doutils"} dsir.
Utiliser les motifs
Pour mettre en vidence certaines zones de votre tableau (en-tte, totaux,...) ou en occulter d'autres
(zones grises,...), on peut remplir le fonds des cellules avec des motifs.
1) Slectionner la zone dsire.
2) Choisir le menu Format{XE "format"} - cellule - onglet Motif.
En mode noir et blanc, il est prfrable de nutiliser que la zone Motifs .
En cliquant sur la flche droite de la zone Motif , on droule la liste des motifs disponibles. Il
faut choisir un motif clair pour des cellules contenant du texte{XE "texte"}. Il est prfrable de
mettre en gras{XE "gras"} le texte des cellules supportant un motif, mme trs clair.
Rsum de thorie et Guide de
travaux pratiques
Module 5 MICRO-ORDINATEUR : PRODUCTION DE
DOCUMENTS TECHNIQUES
86
Polices de caractres{XE "caractre"}
Il existe plusieurs formes de caractres{XE "caractre"} sous Windows et donc EXCEL. Chacune
de ces polices prsente des styles diffrents (normal, gras{XE "gras"}, italique{XE "italique"}, gras
et italique) ainsi que des tailles de caractres diffrentes. Afin d'agrmenter le document on pourra
choisir des polices diffrentes pour les titres, les nombres{XE "nombres"}, etc..
1) Slectionner les cellules mettre en forme.
2) Choisir le menu Format{XE "format"} - cellule onglet police{XE "caractres"}.
3) La bote de dialogue suivante s'ouvre :
Cest galement dans cette bote de dialogue que sera demand le soulignement (disponible
galement dans la barre doutils{XE "barre doutils"} standard) et la couleur des caractres).
Ces modifications de police sont galement accessibles partir de la barre doutils :
Nom de la
police
Style de la
police
Taille de la
police
Type de
soulignement
Aperu du
rsultat
Nom de la
police
Taille
Gras,
Italique,
Couleur de la
police
Rsum de thorie et Guide de
travaux pratiques
Module 5 MICRO-ORDINATEUR : PRODUCTION DE
DOCUMENTS TECHNIQUES
87
Slections multiples
Afin d'acclrer la mise en forme d'un document, il est possible de slectionner sen mme temps
plusieurs cellules ou plages de cellules non contigus.
Pour cela on procde de la faon suivante:
On slectionne une premire cellule ou plage de cellules.
On appuie ensuite sur la touche Ctrl du clavier.
On maintient cette touche Ctrl enfonce et on effectue les autres slections dsires, et ce,
imprativement la souris, en relchant le bouton gauche chaque fin de slection{XE
"slection"}.
Quand toutes les slections sont termines, on relche la touche Ctrl.
Recopier{XE "recopier"} des cellules
Pour dupliquer une cellule ou un groupe de cellules, on va suivre la procdure suivante :
1) Slectionner la cellule ou le groupe de cellules dupliquer.
2) Choisir le menu Edition{XE "dition"} - Copier{XE "copier"} (ou la combinaison de
touches Ctrl - C).
3) Slectionner la cellule o la slection{XE "slection"} va tre duplique.
4) Choisir le menu Edition{XE "dition"} - Coller{XE "coller"} (ou la combinaison de
touches Ctrl - V).
5) On dispose prsent de deux zones identiques. Le contenu et le format{XE "format"}
des cellules des deux zones est identique et modifiable.
Modifier le contenu d'une cellule
On distingue deux faons de procder rpondant deux types d'actions diffrents. dans les deux cas,
on commence par slectionner la cellule modifier.
Remplacement complet du contenu de la cellule.
On retape alors directement le nouveau contenu qui va se substituer l'ancien.
Correction d'une erreur de syntaxe ou d'une faute d'orthographe.
Il est dans ce cas inutile de retaper tout le contenu de la cellule. On intervient alors directement dans
la barre de formule{XE "formule"}. Pour cela soit on clique dans la barre de formule l'aide de la
souris, soit on appuie sur la touche F2 du clavier. On se dlace ensuite dans la barre de formule
l'aide des flches du clavier, et on effectue les modifications ncessaires.
Effacer{XE "effacer"} des cellules
En cas d'erreur, on peut dcider d'effacer{XE "effacer"} le contenu ou le format{XE "format"}
dune ou plusieurs cellules. Cette opration peut tre ralise de deux faons diffrentes :
Effacer{XE "effacer"} uniquement le contenu de la (ou des) cellule(s)
Rsum de thorie et Guide de
travaux pratiques
Module 5 MICRO-ORDINATEUR : PRODUCTION DE
DOCUMENTS TECHNIQUES
88
Dans ce cas seul le contenu (texte{XE "texte"} saisi, formule{XE "formule"} de calcul) sera effac.
1) Slectionner la ou les cellules pour lesquelles ont veut effacer{XE "effacer"} le contenu.
2) Appuyer sur la touche SUPPR du clavier.
Effacer{XE "effacer"} uniquement le format{XE "format"} de la (ou des) cellule(s)
Dans ce cas seul le format{XE "format"} (motifs, format des nombres{XE "nombres"},
encadrement{XE "encadrement"}{XE "cadre"},...) sera effac.
1) Slectionner la ou les cellules pour lesquelles ont veut effacer{XE "effacer"} le contenu.
2) Choisir le menu Edition{XE "dition"} - effacer{XE "effacer"} - format{XE "format"}
Effacer{XE "effacer"} tout (format{XE "format"} et formules{XE "formules"}) de la (ou
des) cellule(s)
Dans ce cas toute la (ou les) cellules(s) sera effac.
1) Slectionner la ou les cellules pour lesquelles ont veut effacer{XE "effacer"} le contenu.
2) Choisir le menu Edition{XE "dition"} - effacer{XE "effacer"} - tout.
Format{XE "format"} des nombres{XE "nombres"}
Par dfaut, les nombres{XE "nombres"} sont en format{XE "format"} standard. Une bote de
dialogue accessible par le menu Format - cellule - onglet Nombre permet de leur donner la
prsentation voulue. Parmi tous les formats proposs, on retrouve des constantes. Le tableau suivant
rcapitule les principaux formats retenir :
Saisie au clavier Standard 0 0.00 # ##0 # ##0.00
12 12 12 12.00 12 12.00
137.1 137.1 137 137.10 137 137.10
1528.45 1528.45 1528 1528.45 1 528 1 528.45
Il est noter que les deux derniers formats affichent un espace afin de sparer les milliers des
centaines.
A partir de ces diffrents formats de base, on trouve par exemple :
Le format{XE "format"} montaire : # ##0.00 F qui donne pour 10845 : 10 845 F
Le format{XE "format"} pourcentage{XE "pourcentage"} : 0.00% qui donne pour 12.25 :
12.25%
Format{XE "format"} de la date{XE "date"}
Les dates dans EXCEL se saisissent de la faon suivante : JJ/MM/AA.
On peut nanmoins les prsenter de diffrentes manires. Pour modifier le format{XE "format"} de
la date{XE "date"}, on va utiliser, comme pour les nombres{XE "nombres"}, le menu Format -
nombres. Dans la catgorie date on choisira le format dsir sachant qu'il est possible de crer son
Rsum de thorie et Guide de
travaux pratiques
Module 5 MICRO-ORDINATEUR : PRODUCTION DE
DOCUMENTS TECHNIQUES
89
propre format en le saisissant directement dans la zone code. On accde cette zone en cliquant
dedans. Le rsultat des diffrents formats de dates choisis ou crs sont les suivants :
Format{XE "format"} choisi Rsultat dans la cellule
Exemple de saisie initiale au clavier 4/7/94
J 4
JJ 04
JJJ LUN
JJJJ LUNDI
JJJJ J LUNDI 4
M 7
MM 07
MMM JUL
MMMM JUILLET
AA 94
AAAA 1994
JJJJ J MMMM AAAA LUNDI 4 JUILLET 1994
En partant des exemples ci-dessus, il est videmment possible de crer le format{XE "format"} de
date{XE "date"} de votre choix.
Renvoi la ligne{XE "ligne"} automatique
Lors de la mise en page{XE "page"} d'un tableau, le texte{XE "texte"} contenu dans une cellule
peut ne pas tenir dans la largeur{XE "largeur"} de celle-ci. Dans ce cas, il va s'taler dans la cellule
situe immdiatement droite. Ceci n'est possible que si la cellule de droite est vide, c'est dire
qu'elle ne contient pas elle-mme du texte ou un nombre{XE "nombres"}. Si la cellule de droite
n'est pas vide, le texte ne pouvant s'taler sera tronqu. Pour remdier cet inconvnient, on peut
videmment modifier la largeur de la ligne{XE "colonne"} (voir page Erreur ! Signet non dfini.).
Mais cette solution risque terme de rendre les tableaux trop larges pour tre imprims. On peut
ce moment l choisir d'taler le texte de la cellule sur plusieurs lignes{XE "ligne"}. Cette option
s'obtient par l'intermdiaire du menu Format{XE "format"} - cellule - onglet Alignement{XE
"position"}. Il est recommand lorsqu'on utilise cette option d'utiliser le centrage{XE "centrer"}
horizontal et vertical du texte.
Rsum de thorie et Guide de
travaux pratiques
Module 5 MICRO-ORDINATEUR : PRODUCTION DE
DOCUMENTS TECHNIQUES
90
Exemple d'utilisation de la bote de dialogue du menu Format{XE "format"} - Position.
Sans mise en forme :
Prix unit Quantits Montant to
Avec renvoi la ligne{XE "ligne"} automatique :
Prix
Unitaire
Quantits
Montant
total
avec centrage{XE "centrer"} horizontal et vertical :
Prix
Unitaire
Quantits
Montant
total
3-FORMULES DE CALCUL DANS EXCEL
Construction d'une formule{XE "formule"}
Pour obtenir le stock final dans le tableau suivant, on peut effectuer un calcul manuel. Ce calcul
sera le suivant :
15 + 8 - 4 = 19
Le nombre{XE "nombres"} 19 ainsi obtenu sera inscrit dans la cellule D2.
Alignement par
rapport aux
bords droits et
gauche de la
cellule
Alignement par
rapport aux
bords suprieurs
et infrieurs de
la cellule
Position du
texte dans la
cellule
Permet le renvoi
automatique du
texte la ligne
Rsum de thorie et Guide de
travaux pratiques
Module 5 MICRO-ORDINATEUR : PRODUCTION DE
DOCUMENTS TECHNIQUES
91
Nanmoins, ce rsultat ne se modifiera pas si lun des nombres{XE "nombres"} (15, 8 ou 4) est
modifi. Pour automatiser ce calcul, on va construire une formule{XE "formule"} dans la cellule
D2. Cette formule fera rfrence aux cellules contenant les nombres utiliser et sera prcde du
signe = pour quEXCEL comprenne quil sagit dune formule de calcul.
La formule{XE "formule"} sera donc la suivante :
=A2+B2-C2
Attention, cette formule{XE "formule"} ne doit comporter aucun espace entre les termes !
Les oprateurs utiliss dans les calculs se trouvent sur le pav numrique du clavier et sont les
suivants :
+ Addition
- Soustraction
* Multiplication
/ Division
Elever la puissance
En l'absence de parenthses, EXCEL calcule en premier les multiplications et divisions, et termine
par les additions et soustractions. Si le calcul est prsent avec des parenthses, EXCEL effectue en
premier le calcul l'intrieur de celle-ci avant de traiter les autres oprations
Exemple : 2 X (3 + 4) = 14
(2 X 3) + 4 = 10
Somme{XE "somme"} automatique
Cette fonction{XE "fonction"} permet d'obtenir automatiquement la somme{XE "somme"} d'une
plage de cellules donne.
Rsum de thorie et Guide de
travaux pratiques
Module 5 MICRO-ORDINATEUR : PRODUCTION DE
DOCUMENTS TECHNIQUES
92
1re mthode
1) Slectionner la cellule qui contiendra le rsultat du calcul (et donc la formule{XE
"formule"} de calcul)
2) Cliquer sur le bouton somme{XE "somme"} automatique de la barre d'outils{XE "barre
doutils"}
3) Dans la barre de formule{XE "formule"} s'affiche :
=SOMME(Dbut de la slection{XE "slection"};Fin de la slection)
Excel vous propose une plage de cellules par dfaut. Il est possible d'en changer en slectionnant la
plage de cellules dsire l'aide de la souris.
2me mthode
1) Slectionner la cellule qui contiendra le rsultat du calcul (et donc la formule{XE
"formule"} de calcul) et tendre la slection{XE "slection"} aux cellules qui doivent
tre additionnes.
2) Cliquer sur le bouton somme{XE "somme"} automatique de la barre d'outils{XE "barre
doutils"} .
3) Le rsultat sinscrit automatiquement.
La fonction{XE "fonction"} Somme{XE "somme"}
Pour additionner entre elles plusieurs cellules contigus, on peut utiliser la fonction{XE "fonction"}
SOMME dEXCEL.
1) Ecrire dans la cellule o doit apparatre le rsultat : =somme{XE "somme"}(
2) Slectionner ensuite la souris la plage de cellules additionner.
3) Valider avec la touche Entre
La fonction{XE "fonction"} renvoie laddition des sommes slectionnes.
La fonction{XE "fonction"} Moyenne
Pour obtenir la moyenne de plusieurs cellules contigus, on peut utiliser la fonction{XE "fonction"}
MOYENNE dEXCEL.
1) Ecrire dans la cellule o doit apparatre le rsultat : =moyenne(
2) Slectionner ensuite la souris la plage de cellules dsire
3) Valider avec la touche Entre.
La fonction{XE "fonction"} renvoie la moyenne des sommes slectionnes
Rsum de thorie et Guide de
travaux pratiques
Module 5 MICRO-ORDINATEUR : PRODUCTION DE
DOCUMENTS TECHNIQUES
93
La Fonction{XE "fonction"} Logique "Si"
On peut demander Excel de ragir diffremment en fonction{XE "fonction"} du rsultat dun
calcul demand.
Exemple :
Vous dcidez dlaborer une facture. Vous souhaitez faire bnficier votre client dune remise sur
le prix de vente. Cette remise sera de 5% du total hors taxes de la facture si ce total infrieur 1000
francs. Si le total hors taxes est suprieur ou gal 1000 francs, le taux de la remise sera de 10% sur
la totalit du montant.
Le document Excel se prsentera ainsi :
La formule{XE "formule"} en D6, compare tout dabord le rsultat obtenu en D5 au nombre{XE
"nombres"} 1000.
Si le montant en D5 est plus petit que 1000, alors (symbolis par le point virgule) le rsultat
afficher en D6 sera celui du calcul : D5 multipli par 5%.
Sinon (symbolis par le deuxime point virgule) cest dire si le montant en D5 est gal ou plus
grand que le nombre{XE "nombres"} 1000, le rsultat afficher en D6 sera celui du calcul : D5
multipli par 10 %
Formule "Arrondi{XE "arrondi"}"
Le rsultat dune division ou dune multiplication peut donner un nombre{XE "nombres"}
comportant plusieurs dcimales{XE "dcimales"}. Dans le but de crer des formulaires destins
des tiers (exemple facture) les nombres doivent, en principe, se prsenter avec simplement deux
dcimales. On peut, bien entendu, utiliser le format{XE "format"} des nombres (voir page{XE
"page"} Erreur ! Signet non dfini.). Mais Excel va conserver en mmoire le nombre initial avec
plusieurs dcimales et lutilisera pour les calculs ultrieurs. Do des problmes daffichages.
Exemple :
Rsum de thorie et Guide de
travaux pratiques
Module 5 MICRO-ORDINATEUR : PRODUCTION DE
DOCUMENTS TECHNIQUES
94
Le rsultat du calcul : 2 divis par 3 donne le rsultat 0.666666666.....
Si on additionne 0.66666666.... avec 0.6666666.... on obtient 1.33333333.....
Avec un format{XE "format"} des nombres{XE "nombres"} deux dcimales{XE "dcimales"},
Excel propose un arrondi{XE "arrondi"} de prsentation qui donnera : 0.67 + 0.67 = 1.33.
Evidemment, cet arrondi de prsentation nest pas satisfaisant. Il faut donc utiliser une formule{XE
"formule"} dEXCEL, la formule ARRONDI()
Cette formule{XE "formule"} requiert deux arguments :
le premier est le nombre{XE "nombres"} arrondir. Ce nombre peut galement tre remplac par la
rfrence une cellule contenant un nombre. Il peut galement tre une formule{XE "formule"} de
calcul complexe{XE "formules"}.
Le second reprsente le nombre{XE "nombres"} de dcimales{XE "dcimales"} que lon souhaite
obtenir.
On aura donc par exemple pour obtenir le rsultat du calcul 2/3 arrondi{XE "arrondi"} 2
dcimales{XE "dcimales"}:
=ARRONDI(2/3;2)
Le rsultat de cette formule{XE "formule"} sera 0.67. Ce nombre{XE "nombres"} saffichera
directement dans la cellule sans que lon ait besoin de passer par le format{XE "format"} des
nombres.
Rsum de thorie et Guide de
travaux pratiques
Module 5 MICRO-ORDINATEUR : PRODUCTION DE
DOCUMENTS TECHNIQUES
95
Largument nombre{XE "nombres"} de dcimales{XE "dcimales"} donne des arrondis
diffrents selon le chiffre utilis. Voici un exemple des arrondis possibles du nombre 10734,12 :
ARRONDI(10734,12;2) 10734.12
ARRONDI(10734,12;1) 10734.1
ARRONDI(10734,12;0) 10734
ARRONDI(10734,12;-1) 10730
ARRONDI(10734,12;-1,5) 10735
ARRONDI(10734,12;-2) 10700
ARRONDI(10734,12;-3) 11000
ETC.
Adresse Absolue
Dans une formule{XE "formule"} de calcul il est fait rfrence, en gnral, d'autres cellules. Par
exemple, si lon veut dans le tableau ci-dessous obtenir un prix aprs remise dans la cellule D6, on
construit dans cette cellule la formule =C6*C3.
En fait, Excel raisonne sur les rfrences{XE "rfreces"}{XE "rfrences"} de cellules utilises.
Pour lui, C6 est la cellule qui se trouve sur la mme ligne{XE "ligne"} et dans la ligne{XE
"colonne"} de gauche par rapport la cellule D6 o lon a construit la formule{XE "formule"}. La
rfrence utilise est donc pour lui :
LC(-1) qui veut dire : mme ligne L , une ligne gauche C(-1). De mme, la rfrence C3, est
pour lui L(-3)C(-1) qui veut dire trois lignes au-dessus L(-3) , une ligne gauche C(-1)
Si l'on recopie cette formule{XE "formule"} sur les cellules D7 et D8, on va en fait recopier{XE
"recopier"} non pas la formule C6*C3, mais la formule LC(-1)*L(-3)C(-1).
Rsum de thorie et Guide de
travaux pratiques
Module 5 MICRO-ORDINATEUR : PRODUCTION DE
DOCUMENTS TECHNIQUES
96
Le rsultat obtenu nest videmment pas satisfaisant. En effet, si lon se place sur la cellule D8, on
pourra lire dans la barre de formule{XE "formule"} le calcul suivant : =C8*C5. C8 est la cellule
contenant le prix unitaire voulu, mais C5 ne contient pas le taux de remise mais un texte{XE
"texte"}. Ceci sest produit car la formule recopie en D8 est celle construite en D6, cest dire :
LC(-1)*L(-3)C(-1). Par rapport D8, LC(-1) se trouve tre la cellule C8. Cette rfrence est
correcte. Mais , par rapport D8, L(-3)C(-1) se trouve tre la cellule C5. Or, la cellule contenant le
taux de remise est la cellule C3. Notre calcul est donc faux. On dit alors quExcel travaille en
fonction{XE "fonction"} de rfrences{XE "rfreces"}{XE "rfrences"} relatives.
Si l'on veut que la rfrence la cellule C3 demeure lors dune recopie de la formule{XE
"formule"} de calcul, il faut neutraliser ce principe de rfrence relative{XE "relative"}. Pour cela,
lors de la construction de la formule =C6*C3, il faut demander ce la rfrence C3 soit absolue{XE
"absolue"}.
a) Dans la barre de formule{XE "formule"} slectionner C3
b) Appuyer sur la touche F4
c) Constater le rsultat dans la barre de formule{XE "formule"}. On obtient =C6*$C$3. La
cellule C3 est devenue une rfrence absolue{XE "absolue"}. Les symboles $ (dollars)
vont figer la rfrence.
Si lon recopie la formule{XE "formule"} vers le bas en D7 et D8, on obtiendra :
en D7 : C7*$C$3
en D8 : C8*$C$3
Les symboles $ peuvent tre galement ajouts au clavier.
Nommer des cellules
Dans une formule on utilise, en principe, le nom par dfaut des cellules (A1, H25, B14, etc.) il est
possible de renommer les cellules. En reprenant lexemple prcdent, on peut renommer la cellule
C3 afin de lutiliser ensuite dans les calculs.
Par exemple, on va renommer la cellule C3 et lui donner le nom Taux_remise . Pour cela,
on slectionne la cellule C3 (son nom apparat dans la zone nom gauche de la barre de
formule),
on clique dans cette zone,
on crit le nom dsir (attention, pas despaces ni de caractres spciaux tels que : / , . ; etc.)
on valide avec la touche Entre
Avant :
Aprs :
Rsum de thorie et Guide de
travaux pratiques
Module 5 MICRO-ORDINATEUR : PRODUCTION DE
DOCUMENTS TECHNIQUES
97
A prsent, toujours en reprenant lexemple prcdent, la formule de calcul pour la remise sera :
en D7 : C7*Taux_remise
Il est ensuite possible de recopier cette cellule vers le bas qui deviendra en D8 :
=C8*Taux_remise
Utiliser les en-ttes de ligne et de colonne dans les formules
Plutt que de construire des formules avec les rfrences de cellules, on peut utiliser les noms des
en-ttes de colonne ou de ligne. Voir lexemple ci-dessous.
Attention respecter la syntaxe et la casse (espaces, accents,). Les majuscules ou minuscules
nont pas dimportance.
La fonction{XE "fonction"} Maximum
Pour obtenir le plus grand nombre{XE "nombres"} contenu dans des cellules diffrentes, on peut
utiliser la fonction{XE "fonction"} MAX() dEXCEL.
1) Ecrire dans la cellule o doit apparatre le rsultat : =max(
2) Slectionner ensuite la souris la plage de cellules (ou plusieurs plages de cellules en
maintenant la touche Ctrl enfonce) dsire.
3) Valider avec la touche Entre
la fonction{XE "fonction"} renvoie la valeur la plus leve
La fonction{XE "fonction"} Minimum
Pour obtenir le plus petit nombre{XE "nombres"} contenu dans des cellules diffrentes, on peut
utiliser la fonction{XE "fonction"} MIN() dEXCEL.
Rsum de thorie et Guide de
travaux pratiques
Module 5 MICRO-ORDINATEUR : PRODUCTION DE
DOCUMENTS TECHNIQUES
98
1) Ecrire dans la cellule o doit apparatre le rsultat : =min(
2) Slectionner ensuite la souris la plage de cellules (ou plusieurs plages de cellules en
maintenant la touche Ctrl enfonce) dsire.
3) Valider avec la touche Entre
la fonction{XE "fonction"} renvoie la valeur la moins leve
4-INSERTION, SUPPRESSION, DEPLACEMENT DE CELLULES
Insertion de cellules
Exemple pour insrer{XE "insrer"} une ligne{XE "ligne"} entire :
1) Slectionner une cellule lendroit o la ligne{XE "ligne"} entire doit tre insre.
2) Choisir le menu {XE "dition"} Insertion - ligne{XE "ligne"}.{XE "insrer"}
EXCEL insre une ligne{XE "ligne"} vide partir de votre slection{XE "slection"}. {XE
"colonne"}Il est bien entendu possible dinsrer{XE "insrer"} simultanment plusieurs lignes{XE
"ligne"}. Il suffit pour cela de slectionner plusieurs lignes avant dutiliser le menu Insertion -
ligne.
{XE "slection"}
Exemple pour insrer{XE "insrer"} une colonne{XE "ligne"}{XE "colonne"} entire :
1) Slectionner une cellule lendroit o la colonne{XE "ligne"}{XE "colonne"} entire
doit tre insre.
2) Choisir le menu {XE "dition"} Insertion - colonne{XE "colonne"}.{XE "insrer"}
EXCEL insre une colonne{XE "ligne"} vide partir de votre slection{XE "slection"}. {XE
"colonne"}Il est bien entendu possible dinsrer{XE "insrer"} simultanment plusieurs
colonnes{XE "ligne"}. Il suffit pour cela de slectionner plusieurs colonnes avant dutiliser le menu
Insertion - colonne.
{XE "slection"}
Exemple pour insrer{XE "insrer"} une ou plusieurs cellules vides
EXCEL insre le nombre{XE "nombres"} de cellules slectionnes lendroit de la slection{XE
"slection"}.
1) Slectionner le nombre{XE "nombres"} de cellules dsir lendroit dsir
2) Choisir le menu Insertion - cellule{XE "insrer"}.
3) Une bote de dialogue souvre et vous propose de dcaler les cellules slectionnes afin
de laisser la place aux cellules vides insrer{XE "insrer"}
soit vers la droite : les cellules slectionnes seront dcales vers la droite
soit vers le bas : les cellules slectionnes seront dcales vers le bas
Rsum de thorie et Guide de
travaux pratiques
Module 5 MICRO-ORDINATEUR : PRODUCTION DE
DOCUMENTS TECHNIQUES
99
Dplacement de Cellules
pour dplacer{XE "dplacer"} une ou plusieurs cellules :
Mthode 1
1) Slectionner la ou les cellules dplacer{XE "dplacer"} et choisir le menu Edition{XE
"dition"} - Couper.
2) Slectionner la cellule darrive et choisir le menu Edition{XE "dition"} - Coller{XE
"coller"}.
Mthode 2
1) Slectionner la ou les cellules dplacer{XE "dplacer"}.
2) Amener le pointeur de la souris sur le bord infrieur de la slection{XE "slection"}.
3) Faire glisser la slection{XE "slection"} lendroit dsir laide de la souris en
maintenant le bouton gauche enfonc.
4) Relcher le bouton de la souris
Dplacement avec Insertion
Pour permuter des lignes{XE "colonne"} (ou des lignes{XE "ligne"}) dun tableau :
1) Slectionner la ou les cellules dplacer{XE "dplacer"} et choisir le menu Edition{XE
"dition"} - Couper
2) Slectionner la zone darrive et choisir le menu Insertion - cellule coupe
Suppression de Cellules
EXCEL supprime le nombre{XE "nombres"} de cellules slectionnes lendroit de la
slection{XE "slection"}.
Exemple pour supprimer{XE "supprimer"} une ligne{XE "ligne"} entire :
1) Slectionner une ligne{XE "ligne"} entire (en cliquant sur le numro de ligne)
2) Choisir le menu Edition{XE "dition"} - Supprimer{XE "supprimer"}.
EXCEL supprime la ligne{XE "ligne"} slectionne
Exemple pour supprimer{XE "supprimer"} une ou plusieurs cellules vides
Rsum de thorie et Guide de
travaux pratiques
Module 5 MICRO-ORDINATEUR : PRODUCTION DE
DOCUMENTS TECHNIQUES
100
1) Slectionner le nombre{XE "nombres"} de cellules dsir lendroit dsir
2) Choisir le menu Edition{XE "dition"} - supprimer{XE "supprimer"}
3) Une bote de dialogue souvre et vous propose de dcaler les cellules se trouvant
droite et en dessous des cellules
soit vers la gauche : les cellules restantes seront dcales vers la gauche.
soit vers le haut : les cellules restantes seront dcales vers le haut.
Objectif poursuivi : Crer et insrer des formules dans un tableur
Description sommaire de lactivit :
Le stagiaire doit : saisir un document Excel et le mettre en forme.
Lieu de lactivit : Salle dinformatique.
Liste du matriel requis :
- Un ordinateur, avec un systme dexploitation (Ex : Windows98).
- Un Tableur (MS Excel)
Directives particulires :
Rsum de thorie et Guide de
travaux pratiques
Module 5 MICRO-ORDINATEUR : PRODUCTION DE
DOCUMENTS TECHNIQUES
101
Exercices 1 :
Lexercice suivant permet de mettre en pratique la mise en forme.
Concours de piano
Concours de piano
La personne ayant la note la plus prs de
se mrite une bourse de
Nom date d'entrevue Note prix
Annie 34952 0,85 500
Jose 34983 0,755 50
Christian 34956 0,912 1000
Louis 34965 0,825 500
1. Tapez le titre en Arial, 24 pts, gras et centrez sur plusieurs colonnes (B E) ;
2. Entrez les valeurs aux cellules E6 et E7 ;
3. Appliquez les bons formats aux diffrentes cellules du chiffrier ;
4. Ajoutez la fin la ligne pour Joseph ;
5. Appliquez les formats ou collez les formats par collage spcial ;
Enregistrez le document sur votre disquette dans un rpertoire chiffres , sous labo10t1.xls .
Exercice 2 :
Lexercice suivant permet de mettre en pratique la mise en forme(encadrs, polices...).
La compagnie Bleuet inc.
Nom Nb heures Taux Salaire brut
Rsum de thorie et Guide de
travaux pratiques
Module 5 MICRO-ORDINATEUR : PRODUCTION DE
DOCUMENTS TECHNIQUES
102
Robert 125 7
Pierre 168 5
Andre 160 6
Total:
Par
en date du
1. Tapez le titre Arial 24 pts, gras et soulign;
2. Formatez les en-ttes de colonnes en gras ;
3. Insrez une colonne devant la premire ;
4. Insrez 6 lignes en haut ;
5. tablissez la largeur des colonnes A et F 5 ;
6. Alignez droite Nb heures, taux et salaire brut ;
7. Faites les encadrements en incluant les lignes 11 21 et les colonnes B H ;
8. Faites le motif pour les en-ttes de colonne ;
9. Faites afficher la date du jour et mettant le bon format de date ;
10. Enregistrez le document sur votre disquette dans le rpertoire chiffres , sous
labo10t2.xls .
Exercice 3 :
Lexercice suivant permet de mettre en pratique la mise en forme(encadrs, polices, motifs...).
Budget de Caroline Blanger
Hiver 1993
REVENUS
Emplois 1464,9 1465,21 1464,9 1464,9 1466,66 1464,9
Loteries 10
Concours 100 25
Revenus
totaux
DPENSES
picerie 278,32 302,15 250,41 267,85 310,54 277,06
Loisirs 122,24 98,34 45,55 59,22 54,7 105,68
Bell 55,32 47,87 87 94,12 56,6 34,75
Voiture 279,35 279,35 279,35 279,35 279,35 279,35
Hydro 66 66 66 66 66 66
Rsum de thorie et Guide de
travaux pratiques
Module 5 MICRO-ORDINATEUR : PRODUCTION DE
DOCUMENTS TECHNIQUES
103
Loyer 254 254 254 254 254 254
Dpenses totales
NET
SOLDE
1. Cliquez sur le bouton Paysage, dans le menu Fichier, loption Mise en page , onglet
Page;
2. Tapez le mot janvier et recopier jusqu' H6 ;
3. Soulignez et mettre le titre et les en-ttes de colonne en gras ;
4. Centrez le titre sur plusieurs colonnes (B H) et mettre en 12 pts ;
5. Mettez en caractre gras les sous-titres revenus, revenus totaux, dpenses, dpenses
totales, net et solde ;
6. Faites les quations ncessaires pour les revenus totaux, dpenses totales, net et solde ;
7. tablissez la largeur des colonnes A et I 6 ;
8. Formatez les nombres en montaire, avec 2 dcimales ;
9. Faites les encadrements et les motifs ;
10. Enregistrez le document sur votre disquette dans le rpertoire chiffres , sous
labo10t3.xls .
Rsum de thorie et Guide de
travaux pratiques
Module 5 MICRO-ORDINATEUR : PRODUCTION DE
DOCUMENTS TECHNIQUES
104
V 2 EXCEL GRAPHIQUE
Objectif poursuivi : Crer des graphiques reprsentatifs dun tableau de donnes.
Description sommaire du contenu :
- Document de dpart
- Cration dun graphique{XE "graphique"}
- Mettre en page{XE "page"} le graphique{XE "graphique"} dans la feuille{XE "feuille"}
de calcul
- Dplacer le graphique{XE "graphique"}
- Modifier la taille de lobjet{XE "objet"} graphique{XE "graphique"}
- Supprimer{XE "supprimer"} le graphique{XE "objet"}{XE "graphique"}
- Modifier le graphique{XE "graphique"} laide de lassistant{XE "assistant"}
Modifier le graphique{XE "graphique"}
- Modifier la lgende{XE "lgende"}
- Supprimer{XE "supprimer"} une srie{XE "srie"} de donnes
- Ajouter une srie{XE "srie"} de donnes
- Modifier les sries de donnes (ordre de traage, aspect, etc.)
- Interactivit du tableau et du graphique{XE "graphique"}
- Modifier les axes (abscisse et ordonne)
- Ajouter une flche{XE "flche"}
- Incorporer une zone de texte{XE "texte"}
- Remplacer une barre par un dessin{XE "dessin"}
Ce rsum thorique comprend : la mthode de crer des graphiques reprsentatifs pour un
tableau de donnes.
Lieu de lactivit : Salle dinformatique.
Directives particulires :
Rsum de thorie et Guide de
travaux pratiques
Module 5 MICRO-ORDINATEUR : PRODUCTION DE
DOCUMENTS TECHNIQUES
105
Les graphiques permettent dillustrer de faon claire les donnes chiffres dun tableau.
Document de dpart
Un graphique{XE "graphique"} est toujours cr partir dun tableau ralis sur une feuille{XE
"feuille"} de calcul Excel.
Nous allons concevoir un graphique{XE "graphique"} partir du tableau ci-dessous :
Pour construire un graphique{XE "graphique"}, il suffit de cliquer sur lune quelconque des cellules
du tableau contenant les donnes prendre en compte.
Il est cependant possible de ne slectionner qune partie des donnes si le graphique ne doit porter
que sur celles-ci (notamment si lon ne souhaite pas inclure les lignes et /ou les colonnes de total.
Pour viter davoir des chelles trop importantes, il est prfrable de ne pas prendre en compte les
colonnes{XE "colonne"} et les lignes{XE "ligne"} de totaux, sauf ncessit absolue{XE "absolue"}.
Dans notre exemple, la plage de cellules slectionner sera : A3:D7
Rsum de thorie et Guide de
travaux pratiques
Module 5 MICRO-ORDINATEUR : PRODUCTION DE
DOCUMENTS TECHNIQUES
106
1-Cration dun graphique{XE "graphique"}
Le graphique{XE "graphique"} sera cr sur la feuille{XE "feuille"} contenant dj le tableau (ou
sur une autre feuille du classeur{XE "classeur"}) par lintermdiaire de lassistant{XE "assistant"}
graphique. Le graphique ainsi cr sera un objet{XE "objet"} de la feuille de calcul sur laquelle il
apparatra.
1) Slectionner la plage de cellules A3 :D7 de votre tableau (voir page{XE "page"} prcdente).
2) Cliquer sur loutil{XE "barre doutils"} assistant{XE "assistant"} graphique{XE "graphique"}
(voir schma ci-dessous).
3) La premire page{XE "page"} de lassistant{XE "assistant"} graphique{XE "graphique"}
apparat :
Rsum de thorie et Guide de
travaux pratiques
Module 5 MICRO-ORDINATEUR : PRODUCTION DE
DOCUMENTS TECHNIQUES
107
Diffrents types de graphiques sont proposs.
A gauche le type de graphique,
A droite les diffrentes prsentations lintrieur du type slectionn.
Le choix sera fonction{XE "fonction"} des donnes reprsenter.
Effectuer un choix et cliquer sur le bouton {XE "bouton"}. (pour notre exemple nous
retiendrons la slection{XE "slection"} par dfaut, cest dire un histogramme en 2 dimensions).
4) La deuxime tape de lassistant{XE "assistant"} apparat. Cette tape concerne lordre de
traage des informations
Aperu du
graphique
choisi
Ordre de
traage des
sries
Plage de cellules
slectionne
Rsum de thorie et Guide de
travaux pratiques
Module 5 MICRO-ORDINATEUR : PRODUCTION DE
DOCUMENTS TECHNIQUES
108
Selon l'effet dsir, on choisira de tracer les sries (donnes) en colonnes ou en ligne. L'aperu nous
aide prendre une option.
Effectuer un choix et cliquer sur le bouton {XE "bouton"}. (pour notre exemple nous
retiendrons la slection{XE "slection"} par dfaut, cest dire un traage des sries en colonnes).
5) La troisime tape{XE "page"} de lassistant{XE "assistant"} apparat. Cette tape comporte
plusieurs possibilits de mise en forme que nous allons dtailler. Le premier onglet qui saffiche
(Titres) va permettre de prsenter le graphique :
a) onglet titre
On peut ici donner des titres au graphique, l'age des abscisses et l'axe des ordonnes
b) Onglet Axe
On va ici dterminer la position des sries sur les axes. Par dfaut, les sries seront traces
dans l'ordre qu'elles occupent dans le tableau d'origine. On conservera d'ailleurs l'option par dfaut.
Toutefois, si les titres de colonnes (ou de lignes) servant d'axe principal, sont des dates, on possde
ici la possibilit de les faire apparatre en ordre chronologique.
c) Onglet quadrillage
Pour amliorer la lisibilit des informations il est possible de quadriller l'axe des abscisses
et/ ou celui des ordonnes (2 niveaux de quadrillage sont proposs)
d) Onglet lgende
On dcide ici de l'affichage de la lgende et de sa position. Il est noter que la lgende
pourra tre dplace volont par la suite.
Titres
Rsum de thorie et Guide de
travaux pratiques
Module 5 MICRO-ORDINATEUR : PRODUCTION DE
DOCUMENTS TECHNIQUES
109
e) Onglet tiquettes de donnes
Il est possible d'afficher les valeurs de chaque srie. Selon le type de graphique choisi, cette
possibilit ne devra pas tre employe.
e) Onglet table de donnes
On a ici la possibilit de faire apparatre sous le graphique le tableau source.
On conserve, pour notre exemple, les options par dfaut et on clique sur le bouton {XE
"bouton"}.
6) Dernire tape de la conception du graphique, il s'agit de dcider si le graphique sera trac sur la
feuille o se trouve le tableau de donnes, ou sur une feuille diffrente du classeur. Dans ce
dernier cas, cette feuille sera spcifique et ne contiendra que le graphique en cours de
conception l'exclusion de toute autre donne.
Pour la suite de notre exemple, nous allons opter pour un traage du graphique dans la feuille
contenant le tableau (option par dfaut).
On termine en cliquant sur le bouton
2-Mettre en page{XE "page"} le graphique{XE "graphique"} dans la feuille{XE
"feuille"} de calcul
Dplacer le graphique{XE "graphique"}
a) Slectionner le graphique{XE "objet"}{XE "graphique"} dplacer{XE "dplacer"} en
cliquant dessus
b) Amener le pointeur de la souris sur le graphique{XE "objet"}{XE "graphique"}. Le
pointeur se transforme en flche{XE "flche"}.
c) Faire glisser le graphique{XE "objet"}{XE "graphique"} en maintenant le bouton{XE
"bouton"} gauche de la souris enfonc.
Modifier la taille de lobjet{XE "objet"} graphique{XE "graphique"}
a) Slectionner le graphique{XE "objet"}{XE "graphique"} en cliquant dessus
b) Amener le pointeur de la souris sur un des carrs entourant le graphique{XE "objet"}{XE
"graphique"}. Le pointeur se transforme en double flche{XE "flche"}.
c) Faire glisser le carr en maintenant le bouton{XE "bouton"} gauche de la souris enfonc.
Rsum de thorie et Guide de
travaux pratiques
Module 5 MICRO-ORDINATEUR : PRODUCTION DE
DOCUMENTS TECHNIQUES
110
Supprimer{XE "supprimer"} le graphique{XE "objet"}{XE "graphique"}
a) Slectionner le graphique{XE "graphique"} supprimer{XE "supprimer"} en cliquant
dessus
b) Choisir le menu Edition{XE "dition"} - effacer - tout{XE "effacer"}. (ou touche
Suppr.)
Modifier le graphique{XE "graphique"} laide de lassistant{XE "assistant"}
Il est possible de modifier tous les paramtres du graphique{XE "graphique"} laide de
lassistant{XE "assistant"} graphique. On repassera par toutes les tapes de la conception du
graphique et on pourra modifier n'importe quelle option.
a) Slectionner lobjet{XE "objet"} graphique{XE "graphique"} en cliquant dessus
b) Lancer lassistant en cliquant sur loutil
Modifier le graphique{XE "graphique"}
Modifier la lgende{XE "lgende"}
Si vous avez affich une lgende, il est prsent possible de modifier son aspect et sa position. Un
double clic sur la lgende et la bote de dialogue suivante apparat :
a) onglet Motifs
Options
relatives la
bordure
Options
relatives sa
couleur de
fond
Rsum de thorie et Guide de
travaux pratiques
Module 5 MICRO-ORDINATEUR : PRODUCTION DE
DOCUMENTS TECHNIQUES
111
b) Onglet Police
c) Onglet Emplacement
Rsum de thorie et Guide de
travaux pratiques
Module 5 MICRO-ORDINATEUR : PRODUCTION DE
DOCUMENTS TECHNIQUES
112
La lgende peut galement se dplacer et se redimensionner la souris.
Supprimer{XE "supprimer"} une srie{XE "srie"} de donnes
Si lon ne dsire plus voir lune quelconque des sries du graphique{XE "graphique"} :
a) Slectionner la srie{XE "srie"} supprimer{XE "supprimer"} en cliquant sur une des
barres de celle-ci.
b) Choisir le menu Edition{XE "dition"} - effacer{XE "effacer"} (ou touche de raccourci
SUPPR ).
Dans notre exemple, si on supprime la barre du 2me trimestre, le graphique{XE "graphique"}
apparatra ainsi :
Rsum de thorie et Guide de
travaux pratiques
Module 5 MICRO-ORDINATEUR : PRODUCTION DE
DOCUMENTS TECHNIQUES
113
On remarque que la lgende{XE "lgende"} sest galement modifie.
Ajouter une srie{XE "srie"} de donnes
Si le tableau dorigine sest toff dune colonne{XE "colonne"} supplmentaire (4me trimestre
par exemple), il est possible de rajouter ces donnes dans le graphique{XE "graphique"} :
Ajouter une srie{XE "srie"} par glisser dplacer{XE "dplacer"}
a) Dans le tableau dorigine slectionner la srie{XE "srie"} de donnes avec son en-tte de
colonne{XE "colonne"}.
b) Faire glisser la slection{XE "slection"} dans le graphique{XE "graphique"}.
La nouvelle srie{XE "srie"} sest positionne la suite des prcdentes.
Ajouter une srie{XE "srie"} laide de lassistant{XE "assistant"}
Il suffit de redfinir la plage de cellules tracer. Pour cela on relance lassistant{XE "assistant"}
graphique{XE "graphique"} (voir procdure page{XE "page"} Erreur ! Signet non dfini.)
Modifier les sries de donnes (ordre de traage, aspect, etc.)
Double cliquer sur une des srie du graphique. La bote de dialogue suivante s'ouvre :
a) onglet Ordre des sries
Rsum de thorie et Guide de
travaux pratiques
Module 5 MICRO-ORDINATEUR : PRODUCTION DE
DOCUMENTS TECHNIQUES
114
c) onglet Motifs
Cet onglet permet de modifier l'aspect des sries de votre graphique (barres, lignes ou portion
de secteur).
Slectionner la srie dplacer
et utiliser les boutons "dplacer
vers le haut" ou "dplacer vers
le bas"
Rsum de thorie et Guide de
travaux pratiques
Module 5 MICRO-ORDINATEUR : PRODUCTION DE
DOCUMENTS TECHNIQUES
115
Interactivit du tableau et du graphique{XE "graphique"}
Le tableau et le graphique{XE "graphique"} sont lis entre eux. Ainsi, toute modification des
donnes (texte{XE "texte"} ou chiffres) dans le tableau, sera automatiquement mise jour dans le
graphique.
Modifier les axes (abscisse et ordonne)
En effectuant un double clic sur un axe, on ouvre une bote de dialogue qui nous permettra de
modifier l'aspect de celui-ci, et notamment :
laspect laide de longlet{XE "format"} motifs{XE "motifs"}
la police{XE "caractres"} de caractres{XE "caractre"} laide de longlet{XE
"format"} police.
Le format des nombre l'aide de l'onglet nombre
la position{XE "position"} laide de longlet alignement{XE "aligner"}
Format de la
bordure
Format
intrieur
Rsum de thorie et Guide de
travaux pratiques
Module 5 MICRO-ORDINATEUR : PRODUCTION DE
DOCUMENTS TECHNIQUES
116
Ajouter une flche{XE "flche"}
Afin de mettre en vidence des zones du graphiques (srie{XE "srie"} la plus faible ou la plus
forte), on peut les dsigner laide dune flche{XE "flche"}.
a) Afficher la barre doutils{XE "barre doutils"} dessin{XE "dessin"} {XE "flche"}.
b) cliquer sur loutil{XE "barre doutils"} flche{XE "flche"}.
c) la souris prend la forme dune croix. Tracer la flche en maintenant le bouton{XE
"bouton"} gauche de la souris enfonc{XE "flche"}.
d) Pour modifier la flche, dplacer{XE "dplacer"} ces extrmits{XE "flche"} en faisant
glisser les petits carrs noirs laide de la souris.
Il est possible de modifier
laspect laide du menu Format{XE "format"} - options de formes{XE "motifs"}{XE
"page"}.
Incorporer une zone de texte{XE "texte"}
Il est possible de saisir du texte{XE "texte"} dans Excel dans les mmes conditions que dans un
traitement de texte classique. Pour cela, le texte devra tre crit dans une zone spcifique cre
laide dun outil{XE "barre doutils"}. Cette zone sera un objet{XE "objet"} de la feuille{XE
"feuille"} de calcul et ragira, en terme de dplacement{XE "dplacer"}, de taille et mise en forme,
comme un graphique{XE "graphique"} incorpor.
a) Cliquer sur loutil{XE "barre doutils"} de la barre doutils dessin{XE "graphique"}
b) Amener le pointeur de la souris (qui a pris la forme dune petite croix fine) lendroit
dsir de la feuille{XE "feuille"} de calcul.
c) Cliquer sur le bouton{XE "bouton"} gauche de la souris et, sans le relcher, faire glisser la
souris. Un cadre{XE "encadrement"}{XE "cadre"} se dessine.
d) Lcher le bouton{XE "bouton"} gauche de la souris. Un curseur apparat dans le cadre{XE
"encadrement"}{XE "cadre"} qui vient de se crer.
e) Saisir le texte{XE "texte"} dsir.
Le texte{XE "texte"} saisi lintrieur de ce cadre{XE "encadrement"}{XE "cadre"} est utilisable
comme dans un traitement de texte. On peut donc intervenir pour modifier la police{XE
"caractres"} de caractres{XE "caractre"} dun ou plusieurs mots.
pour modifier la taille ou dplacer{XE "dplacer"} cette zone de texte{XE "texte"} on procde
comme pour les autres objets de la feuille{XE "feuille"} de calcul (voir page{XE "page"} Erreur !
Signet non dfini.).
Remplacer une barre par un dessin{XE "dessin"}
a) Slectionner la srie{XE "srie"} remplacer par un dessin{XE "dessin"} en cliquant
dessus.
b) Choisir le menu Insertion - image - partir du fichier.
c) Choisir une image disponible sur le disque dur ou une disquette (images Word,
Powerpoint, etc..).
d) Valider.
Rsum de thorie et Guide de
travaux pratiques
Module 5 MICRO-ORDINATEUR : PRODUCTION DE
DOCUMENTS TECHNIQUES
117
e) Mettre la srie{XE "srie"} en forme laide du menu Format{XE "format"} - srie de
donnes slectionne.
Rsum de thorie et Guide de
travaux pratiques
Module 5 MICRO-ORDINATEUR : PRODUCTION DE
DOCUMENTS TECHNIQUES
118
3- Applications
Objectif poursuivi : Crer des graphiques reprsentatifs dun tableau de donnes.
Description sommaire de lactivit :
Le stagiaire doit : Crer des graphiques avec le choix du type et la mise en forme de ce graphique.
Lieu de lactivit : Salle dinformatique.
Liste du matriel requis :
- Un ordinateur, avec un systme dexploitation (Ex : Windows98).
- Un Tableur (MS Excel).
Directives particulires :
Rsum de thorie et Guide de
travaux pratiques
Module 5 MICRO-ORDINATEUR : PRODUCTION DE
DOCUMENTS TECHNIQUES
119
Exercice 1 :
Lexercice suivant permet de mettre en pratique la cration des graphiques.
Statistiques fictives du nombre d'abonnements
de la revue Qubec Science dans la rgion de
Montral
Age
18-24 25-29 30+ Total
Homme 433 1002 2200 3635
Femme 186 884 779 1849
Total 619 1886 2979 5484
1. Slectionnez les cellules A7 D9 pour crer le graphique du nombre d'abonns par
catgories d'ge ;
2. Choisissez l'histogramme 3D ;
3. Ajoutez le titre du graphique et nommer l'axe des X et l'axe des Z ;
4. Personnalisez l'apparence du graphique (couleur du fond, police, taille et style pour
les titres, etc.) ;
5. Faites les En-ttes et Pieds de page au besoin ;
6. Enregistrez le document sur votre disquette dans le rpertoire chiffres , sous labo12t4.xls .
Exercice 2 :
Lexercice suivant permet de mettre en pratique la cration des graphiques.
Service de consultation
Total des dpenses
janvier fvrier mars avril
Locations 400,00 $
400,00 $
400,00 $ 400,00 $
Fournitures 300,00 $
270,00 $
340,00 $ 295,00 $
Services 130,00 $
130,00 $
120,00 $ 85,00 $
Voyages 120,00 $
90,00 $
160,00 $ 100,00 $
Total 950,00 $
890,00 $
1 020,00 $ 880,00 $
Rsum de thorie et Guide de
travaux pratiques
Module 5 MICRO-ORDINATEUR : PRODUCTION DE
DOCUMENTS TECHNIQUES
120
1. Crez le graphique du montant des dpenses par mois pour les locations, services,
fournitures et les voyages ;
2. Ajoutez les titres et la lgende ;
3. Faites la mise en page ;
4. Enregistrez le document sur votre disquette dans le rpertoire chiffres , sous
labo12t5.xls .
janvier fvrier mars avril
0,00$
50,00$
100,00$
150,00$
200,00$
250,00$
300,00$
350,00$
400,00$
D
p
e
n
s
e
s
janvier fvrier mars avril
Mois
Service de consultation
Location
Fournitures
Services
Voyages
Exercice3 :
Lexercice suivant permet de mettre en pratique la cration des graphiques.
ASPIRE-TOUT INC.
ANALYSE COMPARATIVE DES VENTES
Nom % du
vendeurs cette anne total l'an dernier diffrence
Labrosse J. 300,00$ 30,30% 260,00$ 40,00$
Tapis M. 125,00$ 12,63% 150,00$ (25,00$)
Carpette J. 275,00$ 27,78% 200,00$ 75,00$
Moppe B. 50,00$ 5,05% 75,00$ (25,00$)
Vadrouille
T.
160,00$ 16,16% 70,00$ 90,00$
Vacuum A. 80,00$ 8,08% 60,00$ 20,00$
990,00$ 100,00% 815,00$ 175,00$
Rsum de thorie et Guide de
travaux pratiques
Module 5 MICRO-ORDINATEUR : PRODUCTION DE
DOCUMENTS TECHNIQUES
121
1. Crez le graphique et choisissez le type secteur 3D #7 ;
2. Insrez un titre ;
3. Slectionnez le menu Format, l'option Vue 3D... et modifiez l'altitude 45, et la rotation
340 ;
4. clatez les secteurs, Labrosse J. et Moppe B (cliquez sur le graphique puis sur le secteur
et faites glisser la souris) ;
5. Modifiez les motifs et les couleurs, des secteurs (cliquez sur le menu Format, choisissez
l'option Point de donnes slectionn...,et ensuite longlet Motif ;
6. Affichez un cadre, (cliquez sur le menu Format, choisissez l'option le menu Format,
choisissez l'option Graphique slectionn.... et ensuite longlet Motif ;
7. Enregistrez le document sur votre disquette dans le rpertoire chiffres , sous
labo13t1.xls et imprimez-le.
Aspire-Tout inc.
Pourcentage des ventes par vendeur
Carpette J.
28%
Moppe B.
5%
Tapis M.
13%
Vadrouille T.
16%
Labrosse J.
30%
Vacuum A.
8%
Rsum de thorie et Guide de
travaux pratiques
Module 5 MICRO-ORDINATEUR : PRODUCTION DE
DOCUMENTS TECHNIQUES
122
VI SYSTEME D EXPLOITATION DOS
Objectif poursuivi : utiliser les diffrentes commandes de MS DOS
Raliser un fichier .bat
- Description sommaire du contenu :
Ce rsum thorique comprend la prsentation des diffrentes commandes du systme
dexploitation MS DOS
- Lieu de lactivit : Salle dinformatique.
- Directives particulires :
Rsum de thorie et Guide de
travaux pratiques
Module 5 MICRO-ORDINATEUR : PRODUCTION DE
DOCUMENTS TECHNIQUES
123
1- INTRODUCTION
Le systme dexploitation MS-DOS
MS : ce sont les initiales de la socit amricaine fonde par Bill Gates Microsoft spcialise
dans la conception des logiciels.
DOS : Disk operating systme (systme dexploitation de disques).Cest un systme dexploitation
des donnes stockes sur les disques. Cest aussi le logiciel de base ncessaire au fonctionnement
de lordinateur dont il contrle les activits en grant la circulation, lentre et laffichage des
lments et des donnes entre les diffrentes parties du systme.
Sous MS-DOS vous pouvez taper ou choisir des commandes qui sont des programmes spciaux
demandant au systme de raliser des tches diverses
Son cran prsente au dmarrage un cran noir muni dune invite de commande apparaissant au
coin suprieur gauche , cest devant cette invite que lutilisateur tape ses commandes
cette invite vous indique que vous tes au niveau du disque dur . le disque dur est indiqu par
la lettre C, la disquette par la lettre A et le CD est indiqu par la lettre D.
Comment sont organises les donnes ?
Dans un ordinateur les donnes entres par lutilisateur sont stockes dans des fichiers, comme si
vous notiez des renseignements sur des fiches cartonnes. Un fichier est donc un ensemble de
donnes de mme type ; il existe plusieurs type de donnes : un fichier peut contenir du texte, du
son, une image ou squence anime ou encore des programmes ou des commandes. Un fichier est
identifi par un nom et une extension. Lextension renseigne sur le type de donnes du fichier.
Lextension est spare du nom par un point. Exemple : budget.xls veut dire que le fichier budget
est un fichier Excel
Lettre.doc veut dire que lettre est un fichier Word etc.
On a lhabitude de ranger nos fiches cartonnes dans des pochettes avec des tiquettes pour les
organiser ; il en va de mme pour un ordinateur . les fichiers sont rangs dans des rpertoires . un
rpertoire peut contenir dautres rpertoires appels alors sous-rpertoires . prenons par exemple
une situation ou on a besoin de grer des adresses de clients selon la ville lutilisateur peut crer un
rpertoire adresse et de sous rpertoire appel MEKNES et FES
Cette structure peut tre schmatise de la faon suivante :
Le chemin daccs
Dans lexemple prcdent pour atteindre les fichiers du rpertoires Mekns le DOS doit passer
par le rpertoire adresse dit rpertoire pre ce chemin est appel chemin daccs et est symbolis
comme suit : adresse MEKNES.( = altGr+8). Ce chemin doit tre respecter pour permettre au DOS
dexcuter des actions sur les fichiers d un rpertoire.
adresse
MEKNES FES
Rsum de thorie et Guide de
travaux pratiques
Module 5 MICRO-ORDINATEUR : PRODUCTION DE
DOCUMENTS TECHNIQUES
124
2-LES PRINCIPALES COMMANDES INTERNES ET EXTERNES
Quest ce quune commande ?
Une commande est un ordre donn au systme pour excuter une tache la tache est en ralit un
programme associ la commande et stock dans un fichier . la commande est tape au clavier en
respectant une syntaxe particulire puis suivie dune pression de la touche entre
Il existe deux types de commandes :
Les commandes internes :
Ce sont des programmes stocks dans un seul fichier appel command.com au niveau de la
racine C ce fichier est charg dans la RAM par le DOS chaque dmarrage de lordinateur. De ce
fait ces commandes sont toujours disponibles on les dsigne par INT
Les commandes externes :
Les commandes externes sont des fichiers excutables part entire stocks dans des rpertoires et
ne sont chargs dans la RAM qu la demande de lutilisateur cest dire lorsquil tape la
commande. Dans ce cas le DOS utilise un chemin de recherche dfini par lutilisateur pour localiser
le fichier correspondant la commande.
On les dsigne par EXT.
TRUCS ET ASTUCES LORS DE LUSAGE DES COMMADES
.lorsque vous voulez tapez la dernire commande utilises .appuez sur la touche de fonctions f3
pour rafficher la dernire commande utilise ,appuy plusieurs fois sur la touche de fonction F1 ou
la touche de direction droite .par exemple ,si vous tapez par erreur (type auto .txt) aprs excution
de le message d erreur suivant saffiche .(commande ou nom de fichier incorrect). Appuyez sur F1
deux fois de suite pour afficher les deux lettres T et Y .tapez la lettre P puis appuyez sur F3
.pour arrter lexcution dune commande ,utilisez la combinaison de touche (ctrl+c).maintenez la
touche ctrl enfonce puis presser la touche C.
.pour ne pas excuter une commande que vous venez de taper ,appuez sur la touche (echap).le
symbole ( )saffiche et le curseur revient al la ligne .vous pouvez alors tapez une nouvelle
commande .
la commande date (INT)
cette commande permet d afficher la date courante et de la corriger en cas de besoin la date est
importante pour le dos pour enregistrer les dates de modification des fichier cres par lutilisateur
SYNTAXE
C :/DATE
LA COMANDE TIME (INT)
Affiche lheure courante et permet de la modifier .lheure est importante pour le dos pour
enregistrer les heures de modification des fichier crees par lutilisateur.
SYNTAXE :
C :>time
LA COMMANDE VER (INT)
Affiche la version ou du systme dexploitation existant sur lordinateur .
Rsum de thorie et Guide de
travaux pratiques
Module 5 MICRO-ORDINATEUR : PRODUCTION DE
DOCUMENTS TECHNIQUES
125
SYNTAXE
C :>ver
Permet deffacer lcran seule linvite reste afficher
SYNTAXE :
CLS
COMMANDE DIR (INT)
Affiche une liste de fichier et de sous rpertoire figurant dans le rpertoire spcifier
Lorsque vous utilisez la commande dir sans paramtre ou commutateur elle affiche le nom de
volume et le numro de srie du disque, un rpertoire ou un nom de fichier (avec lextension ) par
min .la taille ce fichier en octet ainsi que la date et lheure da la dernire modification ,puis le
membre de fichier .leur taille cumule et lespace disponible (en octets)
Sur le disque
SYNTAXE :
DIR(lecteur :)(chemin)
Exemple
Pour afficher le contenu du disque courant ,tapez la commande dir suivie dune entrer .pour
modifier linvite afin quelle affiche la lettre dsignant un lecteur ,tapez dabord la lettre du lecteur
.par exemple ,tapez A :pour la disquette ou D : pour le disque laser ou Cdrom .lorsque en tape la
commande dir ,une liste de type suivant saffiche :
C :>dir
Cette liste affiche tous les fichier et rpertoire de disque dure en indiquant un ensemble
dinformations relative a la taille des fichiers , leurs date et heure de dernire modification
Pour afficher le contenu dune disquette ou dun cd tapez la commande suivante
C :>dirA : ou dir D :
Pour afficher le contenu dun rpertoire ,tapez la syntaxe suivante :
C :>dirnom de rpertoire
Exemple : C :>dirsword
Pour afficher le contenu dun sous rpertoire tapez la syntaxe suivante :
C :>dir rpertoire paire /nom du sous rpertoire
Exemple :C :>dirsword/image
Pour vrifier lexistence dun dune fichier dans u rpertoire , tapez la commande suivante :
C :>dirnom de fichier
Exemple :C :>dirparc.bmp
Pour afficher tous le fichiers qui possdent des lments en commun ,on utilise des caractres
apples <<caractres gnriques>>et qui remplace les nom ou les extensions, par exemple ,si vous
voulez afficher tous les fichier qui possdent une mme extension ,utilisez ltoile de la faon
suivante :
C :>dir*.txtdans le cas de fichier commancant par une suite de caractres utilisez la syntaxe
suivante :
C :>diraut*.dat(affiche tous les fichiers commencent par aut avec lextension bat)
Dans la cas da fichier commencent par une suite de caractres avec une extension quelconque
,utilises la syntaxe suivante
Rsum de thorie et Guide de
travaux pratiques
Module 5 MICRO-ORDINATEUR : PRODUCTION DE
DOCUMENTS TECHNIQUES
126
C :>dirb*.*(affiche tous les fichier possdant lextension TXT )
Dont le cas de fichier possdant un nombre prcis de lettre ,utilisez la caractre ? de la faon
suivante :
C :>dir ???.doc.(affiche les fichier dont le nom se compose de 3 lettes).
LES COMMUTATEUR DE LA COMMANDE DIR
Les commutateur sont des lettres associes a la commande DIR et qui permettent de modifier ou
limiter sa fonction .les commutateurs sont sparer de la commande par un / :
DIR/P :vous obtenez une page dinformation au bas duquel vous pouvez lire ((appuez sur une
touche pour continuez )).tapez une touche pour afficher la page suivante
DIR/W :les noms des fichier et des rpertoires sont disposs en cinq colonnes sans dtail.
DIR/A :Affiche tous les fichiers mme cachs.
DIR/S / :Affiche le contenu du rpertoire courant et de tous ses sous rpertoires.
DIR/S---non de fichier :localise ce fichier dans le rpertoire courant
DIR/AA :Affiche les fichiers archives .
DIR/AH :Affiche uniquement les fichiers cachs.(H=Hidden)
DIR/AS :Affiche les fichiers systme.
LA COMMANDE TYPE (INT)
Affiche le contenu des fichiers textes sur lcran du DOS ces fichiers peuvent tre cres a laide de
la commande ou EDIT8.
SYNTAXE :
C:/>TYPE--- NONB DE FICHIER
EXEMPLE :
C : TYPE----SWORD MANUEL.TXT
Si le contenu du fichier dpasse la hauteur de lcran , associez la commande more de la
faon suivante :
C : type ---nom de fichier -----More
Le message suite saffiche au bas de lcran, appuyez sur une touche pour afficher la page
suivante ou CTRL+C pour arrter le dfilement .
LA COMMANDE MD (INT)
(MD= Make directory).Elle permet de crer un nouveau rpertoire dans le lecteur ou rpertoire
spcifi .
SYNTAXE :
C : MD nom de rpertoire
LA COMMANDE CD (INT)
Rsum de thorie et Guide de
travaux pratiques
Module 5 MICRO-ORDINATEUR : PRODUCTION DE
DOCUMENTS TECHNIQUES
127
(CD=change directroy). Elle permet daccder un rpertoire.
SYNTAXE :
C :>CD---nom de rpertoire
LA COMMANDE RD (INT)
(RD= remove directroy). Elle permet de supprimer un rpertoire vide.
SYNTAXE :
C : > RD--- nom de rpertoire
(REN vient du verbe TO rename =Renommer). Cette commande permet de renommer un fichier
ou lextension dun groupe de fichiers.
SYNTAXE :
C :> ren---nom actuel--- nouveau nom
La commande COPY INT :
(TO COPY = copier). Cette commande permet de copier un fichier ou un groupe de fichier dun
emplacement vers un autre. Pour copier un fichier on doit dabord dfinir son emplacement
dorigine (source) puis sa destination.
SYNTAXE : C:\ > copy --- source \nom du fichier --- destination
La commande XCOPY EXT :
Cette commande permet de copier le contenu des rpertoires quil sagisse de fichiers ou de sous
rpertoires. La diffrence avec la commande COPY rside dans le fait quil suffit dindiquer la
source sans prciser les noms des fichiers.
SYNTAXE : C:\ > XCOPY --- source --- destination
Exemple : XCOPY --- ESA --- a : (tous les fichiers du dossier ESA seront copis dans la disquette)
Remarques :
A la commande XCOPY on peut associer les commutateurs suivants :
/S : copie les fichiers de la source en plus des sous rpertoires non vides
/E : copie les fichiers de la source en plus des sous rpertoires non vides et vides
Exemple : XCOPY /e --- ESA --- a:\ secours ( tous les fichiers et sous rpertoires de ESA mme
vides seront copis vers le rpertoires secours de la disquette)
La commande DISKCOPY EXT
Cette commande copie intgralement le contenu dune disquette vers une autre
SYNTAXE : DISKCOPY --- A : --- A :
Aprs excution le message suivant saffiche :
Insrer la disquette source dans le lecteur A :
Appuyer sur une touche pour continuer
Rsum de thorie et Guide de
travaux pratiques
Module 5 MICRO-ORDINATEUR : PRODUCTION DE
DOCUMENTS TECHNIQUES
128
Le systme MS-DOS stocke le contenu dans la mmoire puis vous invite insrer la disquette
destination par le message suivant :
Insrez la disquette cible dans le lecteur A :
Appuyer sur une touche pour continuer
Retirez alors la disquette source et introduisez la disquette destination puis appuyer sur une touche
quelconque
La commande FORMAT EXT
Formate le disque du lecteur spcifi afin quil puisse tre utilis avec MS-DOS.la commande
format cre un nouveau rpertoire racine et une table dallocations des fichiers( systme qui permet
au DOS de mmoriser lemplacement des fichiers sur le disque)
SYNTAXE : C:\> Format --- A :
On peut ajouter les commutateurs suivants
Format/Q effectuer un formatage rapide
Format/ S effectue un formatage et copie les fichiers systme sur la disquette
La commande SYS EXT :
Cre une disquette de dmarrage en y copiant les fichiers systme MS-DOS, linterprteur de
commande (command.com)
SYNTAXE : C:\> SYS --- lecteur1 : --- lecteur2 :
Exemple : C:\> SYS --- a :
Transforme la disquette en disquette de dmarrage c--d en cas dchec de dmarrage de
lordinateur on place une disquette contenant les fichiers systme MS-DOS puis on redmarre
lordinateur en utilisant la combinaison Ctrl+Alt+Suppr. La disquette est dite disquette systme.
La commande EDIT EXT
Cette commande permet de lancer lditeur de texte MS-DOS. Ce programme permet de crer ou de
modifier les fichiers textes non formats.
SYNTAXE : C:\>EDIT
lditeur saffiche dans une fentre en plein cran
Rsum de thorie et Guide de
travaux pratiques
Module 5 MICRO-ORDINATEUR : PRODUCTION DE
DOCUMENTS TECHNIQUES
129
lditeur de texte possde une barre de menu qui affiche les commandes que lon peut choisir dans
la liste propose par chaque menu.
3-Les fichiers de commande ou BATCH
Les fichiers de commande Batchs sont des fichiers textes crs par lditeur de textes contenant une
suite de commande spares par entre et enregistres avec lextension .BAT.
Lorsque on tape le nom dun fichier BATCH les commandes quil contient sont excutes lune
aprs lautre
Procdure pour crer un fichier BATCH
_ ouvrir lditeur de commande
_ taper la commande echo off puis entre
_ taper les commandes voulues spares par entre
_ enregistrer le fichier sous un nom suivi de lextension bat puis fermer lditeur
_ taper le nom du fichier au niveau de linvite pour lexcuter.
La commande EXIT INT
Cette commande quitte linterprteur de commandes DOS et revient son programme de
lancement.
SYNTAXE : C:\> EXIT
Rsum de thorie et Guide de
travaux pratiques
Module 5 MICRO-ORDINATEUR : PRODUCTION DE
DOCUMENTS TECHNIQUES
130
4- APPLICATIONS
- Objectif poursuivi : Effectuer des oprations partir des systmes dexploitation DOS .
crer des fichiers BATCH
- Description sommaire de lactivit :
Le stagiaire doit suivre les explications et rpondre aux questions.
- Lieu de lactivit : Salle dinformatique.
- Liste du matriel requis :
Micro-ordinateurs.
Disquettes de dmarrage.
Disquettes vierges.
- Directives particulires :
Rsum de thorie et Guide de
travaux pratiques
Module 5 MICRO-ORDINATEUR : PRODUCTION DE
DOCUMENTS TECHNIQUES
131
Exercice 1 :
2. Raliser des oprations de base partir du DOS
A) COPIER
Copie dune disquette vers une autre disquette.
Copie dun fichier vers un autre disque.
B) EFFACER
Effacer lcran.
Supprimer un fichier sur une disquette.
Exercice 2 :
Raliser larborescence suivante :
Dans la racine C cre deux rpertoires : niveau TS et NIVEAU T
Chaque rpertoire contient deux sous rpertoires reprsentant des spcialits de ltablissement.
Exercice 3 :
Crer un fichier BATCH qui permet lutilisateur de formater ses disquettes en scurit en vitant
de perdre les donnes. Le fichier de commande excute les oprations suivantes :
_Copie des disquettes vers un rpertoire secours de C
_ Affichage du contenu de ce rpertoire pour vrifier le contenu
_ Formatage de la disquette
_ Affichage du contenu de la disquette
Вам также может понравиться
- Atlas de Poche D'ecographieДокумент152 страницыAtlas de Poche D'ecographieRadu DragulinОценок пока нет
- Ouvrages ISIДокумент87 страницOuvrages ISIBraxt MwIra GibecièreОценок пока нет
- 3363 Guide Coordination Protection BTДокумент48 страниц3363 Guide Coordination Protection BTPatran ValentinОценок пока нет
- Application Smartphone Programmation Sur Android PDFДокумент41 страницаApplication Smartphone Programmation Sur Android PDFmoctarfallОценок пока нет
- Présentation Projet Final Hyper-V ASAS1 GSYS 4Документ39 страницPrésentation Projet Final Hyper-V ASAS1 GSYS 4Mohamed Chkairi0% (1)
- Cours OSДокумент100 страницCours OSomarkhan33Оценок пока нет
- Autoformation WinDevДокумент463 страницыAutoformation WinDevbhr100% (2)
- 20 - TD TPM TRS - CorrigésДокумент10 страниц20 - TD TPM TRS - CorrigésMohammed Amine Kened100% (1)
- 3eme LettersДокумент207 страниц3eme LettersamnainfoОценок пока нет
- Les Types de MarchesДокумент15 страницLes Types de MarchesMohammed Amine KenedОценок пока нет
- Chap2 Analyse Et Conception Orientée ObjetДокумент33 страницыChap2 Analyse Et Conception Orientée ObjetAbubakr SidikОценок пока нет
- 20 - TD TPM TRSДокумент5 страниц20 - TD TPM TRSMohammed Amine KenedОценок пока нет
- As I PresentationДокумент32 страницыAs I PresentationMohammed Amine KenedОценок пока нет
- 20 - TPMДокумент10 страниц20 - TPMMohammed Amine Kened100% (1)
- 20 - TPM - DTAnalyst PDFДокумент4 страницы20 - TPM - DTAnalyst PDFMohammed Amine KenedОценок пока нет
- 20 - TPM - Collecteur Trs MisДокумент5 страниц20 - TPM - Collecteur Trs MisMohammed Amine KenedОценок пока нет
- FR - Acs800 - 45 A 560KWДокумент134 страницыFR - Acs800 - 45 A 560KWMohammed Amine Kened100% (1)
- 20 - TPMДокумент9 страниц20 - TPMMohammed Amine KenedОценок пока нет
- 2014 10 11-Conseil-Municipal PDFДокумент4 страницы2014 10 11-Conseil-Municipal PDFMohammed Amine KenedОценок пока нет
- Guide Entrainement À Vitesse Variable PDFДокумент44 страницыGuide Entrainement À Vitesse Variable PDFMohammed Amine KenedОценок пока нет
- Manuel D'éxploitationДокумент256 страницManuel D'éxploitationMohammed Amine KenedОценок пока нет
- 42 02 2FДокумент76 страниц42 02 2FMohammed Amine KenedОценок пока нет
- 2008 05 29 Conseil MunicipalДокумент19 страниц2008 05 29 Conseil MunicipalMohammed Amine KenedОценок пока нет
- INTRODUCTION Comptabilité GénéraleДокумент32 страницыINTRODUCTION Comptabilité GénéraleSara AlalamiОценок пока нет
- 9 - Deguster Un Verre Dans Un Bar - 2 - Article PDFДокумент5 страниц9 - Deguster Un Verre Dans Un Bar - 2 - Article PDFMohammed Amine KenedОценок пока нет
- Essai Num AnalДокумент10 страницEssai Num AnalWil ToulouseОценок пока нет
- 1 Essais TransfoДокумент3 страницы1 Essais TransfoMohammed Amine KenedОценок пока нет
- Comptabilité Analytique Exercice Sur Seuil de RentabilitéДокумент10 страницComptabilité Analytique Exercice Sur Seuil de RentabilitéMohammed Amine KenedОценок пока нет
- 7 - Discussion Au Sujet D'un Film - 7 - ProДокумент2 страницы7 - Discussion Au Sujet D'un Film - 7 - ProMohammed Amine KenedОценок пока нет
- 8 - Demander Un Devis Pour Un Déménagement - 7 - ProДокумент1 страница8 - Demander Un Devis Pour Un Déménagement - 7 - ProMohammed Amine KenedОценок пока нет
- 8 - Demander Un Devis Pour Un Déménagement - 5 - HistДокумент2 страницы8 - Demander Un Devis Pour Un Déménagement - 5 - HistMohammed Amine KenedОценок пока нет
- 7 - Discussion Au Sujet D'un Film - 5 - HistДокумент2 страницы7 - Discussion Au Sujet D'un Film - 5 - HistMohammed Amine KenedОценок пока нет
- 6 Passer Un Entretien D'embauche 5 HistДокумент2 страницы6 Passer Un Entretien D'embauche 5 HistMohammed Amine KenedОценок пока нет
- 8 - Demander Un Devis Pour Un Déménagement - 2 - ArticleДокумент6 страниц8 - Demander Un Devis Pour Un Déménagement - 2 - ArticleMohammed Amine KenedОценок пока нет
- 6 Passer Un Entretien D'embauche 7 ProДокумент2 страницы6 Passer Un Entretien D'embauche 7 ProMohammed Amine KenedОценок пока нет
- 7 - Discussion Au Sujet D'un Film - 2 - ArticleДокумент4 страницы7 - Discussion Au Sujet D'un Film - 2 - ArticleMohammed Amine KenedОценок пока нет
- 6 Passer Un Entretien D'embauche 2 ArticleДокумент7 страниц6 Passer Un Entretien D'embauche 2 ArticleMohammed Amine KenedОценок пока нет
- 5 A La Boulangerie 7 ProДокумент2 страницы5 A La Boulangerie 7 ProMohammed Amine KenedОценок пока нет
- Cours SQL - Doc Maitre PDFДокумент46 страницCours SQL - Doc Maitre PDFNoraRidaОценок пока нет
- Fiche Produit ZeDOC Web 3Документ2 страницыFiche Produit ZeDOC Web 3AlexОценок пока нет
- Exam 1Документ9 страницExam 1Marouane LyazidiОценок пока нет
- Authentification - Dolibarr ERP CRM WikiДокумент2 страницыAuthentification - Dolibarr ERP CRM WikidroubaudОценок пока нет
- COMPIL Examen Correction120112Документ2 страницыCOMPIL Examen Correction120112Othmane BénОценок пока нет
- 0B4CjIMFACisHckpYZHNmY2xDTms PDFДокумент4 страницы0B4CjIMFACisHckpYZHNmY2xDTms PDFAbdoul Nasser Aboubacar100% (1)
- Cours COOДокумент16 страницCours COONawel GharsalliОценок пока нет
- 04 - Agents Intelligents en JAVAДокумент35 страниц04 - Agents Intelligents en JAVAAbdelwahab NajiОценок пока нет
- C++ Developpement LogicielДокумент83 страницыC++ Developpement LogicieldreamcreatorОценок пока нет
- Authentification Des Protocoles de RoutageДокумент30 страницAuthentification Des Protocoles de Routagepapis0% (1)
- LANGAGECДокумент110 страницLANGAGECstrideworldОценок пока нет
- Team Viewer 7 Manual Remote Control FRДокумент79 страницTeam Viewer 7 Manual Remote Control FRJaouad ElОценок пока нет
- Cinq Façons de Supprimer La Protection en Écriture D'une Clé USBДокумент6 страницCinq Façons de Supprimer La Protection en Écriture D'une Clé USBelbachОценок пока нет
- INF444 - TP03 - Recherche AveugleДокумент2 страницыINF444 - TP03 - Recherche AveugleVincent LabatutОценок пока нет
- Reac DWWMДокумент38 страницReac DWWMCiobanu VladislavОценок пока нет
- Notice LabviewДокумент14 страницNotice LabviewKesraoui HichemОценок пока нет
- Manuel Strakon 2017 FRДокумент79 страницManuel Strakon 2017 FRBogdanPaius100% (1)
- Conception D'un Outil D'administration RéseauxДокумент29 страницConception D'un Outil D'administration RéseauxSidy Lamine DiaОценок пока нет