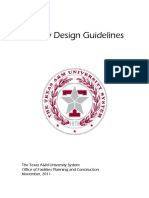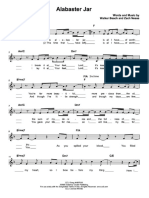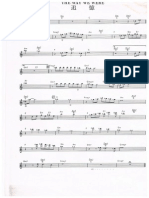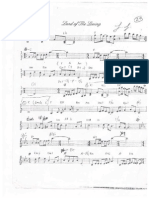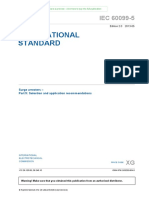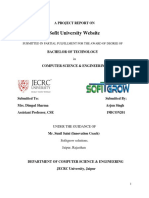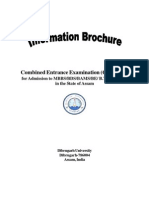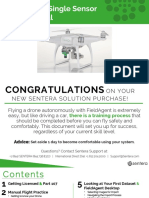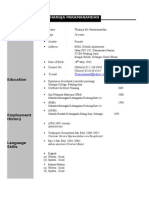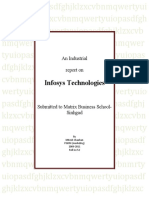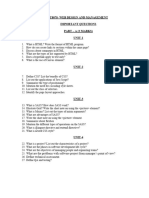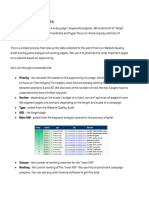Академический Документы
Профессиональный Документы
Культура Документы
Edge 705
Загружено:
beybimay28Оригинальное название
Авторское право
Доступные форматы
Поделиться этим документом
Поделиться или встроить документ
Этот документ был вам полезен?
Это неприемлемый материал?
Пожаловаться на этот документАвторское право:
Доступные форматы
Edge 705
Загружено:
beybimay28Авторское право:
Доступные форматы
EDGE
605/705
MB
GPS-ENABLED BIKE COMPUTER
owners manual
All rights reserved. Except as expressly
provided herein, no part of this manual may be
reproduced, copied, transmitted, disseminated,
downloaded or stored in any storage medium,
for any purpose without the express prior
written consent of Garmin. Garmin hereby
grants permission to download a single copy
of this manual onto a hard drive or other
electronic storage medium to be viewed and
to print one copy of this manual or of any
revision hereto, provided that such electronic
or printed copy of this manual must contain
the complete text of this copyright notice
and provided further that any unauthorized
commercial distribution of this manual or any
revision hereto is strictly prohibited.
Information in this document is subject to
change without notice. Garmin reserves
the right to change or improve its products
and to make changes in the content without
obligation to notify any person or organization
of such changes or improvements. Visit the
Garmin Web site (www.garmin.com) for
current updates and supplemental information
concerning the use and operation of this and
other Garmin products.
Garmin
is a trademark of Garmin Ltd. or its
subsidiaries, registered in the USA and other
countries. Garmin Training Center
, Auto
Pause
, Auto Lap
, Virtual Partner
, Edge
,
Garmin Connect
, GSC
10, Dynastream
,
ANT
, and ANT+Sport
are trademarks
of Garmin Ltd. or its subsidiaries. These
trademarks may not be used without the
express permission of Garmin.
microSD
is a trademark of The SD Card
Association. Windows
is a registered
trademark of Microsoft Corporation in the
United States and/or other countries. Mac
is a
registered trademark of Apple Computer, Inc.
Other trademarks and trade names are those of
their respective owners.
November 2007 Part Number 190-00813-00 Rev. B
2007 Garmin Ltd. or its subsidiaries
Garmin International, Inc.
1200 East 151st Street,
Olathe, Kansas 66062,
USA
Tel. (913) 397.8200 or
(800) 800.1020
Fax (913) 397.8282
Garmin (Europe) Ltd.
Liberty House,
Hounsdown Business Park,
Southampton, Hampshire, SO40 9RB
UK
Tel. +44 (0) 870.8501241 (outside the
UK) 0808 2380000 (within the UK)
Fax +44 (0) 870.8501251
Garmin Corporation
No. 68, Jangshu 2nd Road,
Shijr, Taipei County,
Taiwan
Tel. 886/2.2642.9199
Fax 886/2.2642.9099
Edge 605/705 Owners Manual i
PREFACE
PREFACE
Thank you for purchasing the
Garmin
Edge
605/705 bike
computer.
WARNING: Always consult your
physician before you begin or
modify any exercise program. See
the Important Safety and Product
Information guide in the product
box for product warnings and
other important information.
Product Registration
Help us better support you by
completing our online registration
today. Go to http://my.garmin.com.
Keep the original sales receipt, or a
photocopy, in a safe place.
Contact Garmin
In the USA, contact Garmin Product
Support by phone: (913) 397.8200
or (800) 800.1020, MondayFriday,
8 AM5 PM Central Time; or go to
www.garmin.com/support.
In Europe, contact Garmin (Europe)
Ltd. at +44 (0) 870.8501241 (outside
the UK) or 0808 2380000 (within
the UK).
Free Garmin Software
Go to www.garmin.com/edge to
download the Garmin Connect
Web-based software or the Garmin
Training Center
computer software.
Use this software to store and
analyze your workout data.
ii Edge 605/705 Owners Manual
PREFACE
TABLE OF CONTENTS
Preface.................................. i
Product Registration ................ i
Contact Garmin ......................... i
Free Garmin Software ............. i
Getting Started .................... 1
Buttons ..................................... 1
Resetting the Edge .................. 2
Edge Backlight ......................... 2
Icons.......................................... 2
Step 1: Charge the Battery ...... 3
Step 2: Install the Edge ........... 4
Step 3: Turn on Your Edge ...... 6
Step 4: Acquire Satellite
Signals ...................................... 6
Step 5: Save Your Home
Location (Optional) ............ 7
Step 6: Set Up Sensors
(Optional) ............................ 7
Step 7: Set Your Profles ......... 8
Step 8: Go for a Ride! .............. 9
Step 9: Download Free
Software .............................. 9
Step 10: Transfer History to
Your Computer ................. 10
Where To ............................11
Follow History ........................ 11
Saved Rides ........................... 11
Back To Start .......................... 12
Find Places ............................. 12
Find Favorites .................... 12
Find Addresses .................. 13
Find Points of Interest ........ 13
Stop Navigating...................... 13
Training .............................. 14
Auto Pause ............................. 14
Auto Lap ................................. 14
Alerts ....................................... 16
Using Time and Distance
Alerts ............................ 16
Using Speed Alerts ............. 17
Using Heart Rate Alerts ...... 17
Using Cadence Alerts ......... 18
Using Power Alerts ............. 19
Edge 605/705 Owners Manual iii
PREFACE
Virtual Partner
...................... 20
Workouts: Simple, Interval, and
Advanced ......................... 21
Using Workouts .................. 21
Simple Workouts ................ 21
Interval Workouts ............... 22
Advanced Workouts ........... 24
Courses .................................. 28
Creating Courses ............... 28
Course Data Pages ............ 29
Using the Map ................... 31
Marking and Finding
Locations .......................... 31
Satellite Page ......................... 32
About GPS .............................. 33
Using Accessories ........... 34
Heart Rate Monitor ................. 34
Heart Rate Zones ............... 35
Heart Rate Monitor
Battery .......................... 37
GSC 10 .................................... 37
Training with Cadence ....... 40
GSC 10 Battery .................. 40
Power Meter ........................... 41
Power Calibration ............... 41
Power Zones ...................... 41
History ............................... 42
Viewing History ...................... 42
Transferring History to Your
Computer .......................... 43
Deleting History ..................... 43
Data Management ............. 44
Loading Files .......................... 44
Step 1: Insert a MicroSD
Card (Optional) ............. 44
Step 2: Connect the USB
Cable ............................ 45
Step 3: Transfer Files to
Your Computer ............. 45
Step 4: Eject and Unplug
the USB Cable .............. 45
Garmin Folders ...................... 46
Deleting Files ......................... 46
Transferring Files to Another
Edge (705 Only) ............... 46
iv Edge 605/705 Owners Manual
PREFACE
Settings ............................. 47
Custom Data Fields ............... 47
Edge Data Fields ................ 48
System .................................... 53
Map .......................................... 53
Routing ................................... 54
Car/Motorcycle Settings ..... 54
Bicycle and Pedestrian
Settings ......................... 54
Profle and Zones ................... 54
User and Bike Profles ........ 54
Speed Zones ...................... 54
Heart Rate and Power
Zones (Edge 705) ......... 55
Display .................................... 55
Units & Time ........................... 55
Data Recording ...................... 56
ANT+Sport .............................. 57
Accessories ........................ 57
Receive and Transfer
Data .............................. 57
Appendix ........................... 58
Optional Accessories ............ 58
Battery Information ................ 58
Heart Rate Monitor
Battery .......................... 58
GSC 10 Battery .................. 59
Specifcations ........................ 60
Edge ................................... 60
Bike Mount ......................... 60
Heart Rate Monitor ............. 61
GSC 10 .............................. 61
Barometric Altimeter ............. 62
Tire Size and
Circumference .................. 62
Declaration of Conformity ..... 64
Troubleshooting ..................... 65
Index .................................. 67
Edge 605/705 Owners Manual 1
GETTING STARTED
GETTING STARTED
Buttons
power
Press and hold to turn the Edge
on/off.
Press to turn the backlight on/off.
mode
Press to return to the previous
page.
Press and hold to switch bike
profles.
reset/lap
Press and hold to reset the timer.
Press to create a new lap.
thumb stick/enter
Move the thumb stick to scroll
through menus, options, and data
felds.
Press in the thumb stick to select
options and to acknowledge
messages.
2 Edge 605/705 Owners Manual
GETTING STARTED
start/stop
Press to start/stop the timer.
menu
Press to open the menu page.
Press and hold to lock/unlock the
Edge buttons.
in/out
Press to zoom in/out on the map
page and the altimeter page.
Resetting the Edge
If your Edge is locked up/frozen,
press mode and reset/lap
simultaneously to reset the Edge.
This does not erase any of your data
or settings.
Edge Backlight
Press to turn on the backlight.
Use the thumb stick to adjust the
backlight level.
Icons
Battery charge level
Battery charging
Satellite icon changes from
blank to 3D when receiving
satellite signals.
Heart rate sensor active
Cadence sensor active
Power sensor active
Keylock active
Edge 605/705 Owners Manual 3
GETTING STARTED
Step 1: Charge the
Battery
WARNING: This product
contains a lithium-ion battery. See
the Important Safety and Product
Information guide in the product
box for important battery safety
information.
The Edge is powered by a built-in
lithium-ion battery that you can
recharge using the AC charger
included in the product box. You can
also charge the Edge using the USB
cable and your computer. Charge the
Edge for at least three hours before
you begin using it.
NOTE: To prevent
corrosion, thoroughly
dry the mini-USB
port, weather cap, and
surrounding area before
charging or connecting to
a personal computer.
TIP: The Edge will not
charge when outside the
temperature range of
32F122F (0C50C).
To charge the Edge:
1. On the back of the Edge, pull
up the weather cap from the
mini-USB port.
2. Plug the mini-USB end of
the AC or USB cable into the
mini-USB port on the back of
the Edge.
4 Edge 605/705 Owners Manual
GETTING STARTED
Mini-USB port
under weather
cap
3. Plug the other end into a
standard wall outlet (AC) or
an available USB port on your
computer (USB).
A fully charged battery can run for
approximately 15 hours before it
must be recharged. For more battery
information, see page 60.
Step 2: Install the
Edge
For the best GPS reception, position
the bike mount so the front of the
Edge is oriented toward the sky. You
can install the bike mount on the
stem or the handlebars. The stem
installation (shown here) provides a
more sturdy location. The optional
wedge should be used under the
mount for a better viewing angle.
To install the Edge on your
bike stem:
1. Place the wedge on the bike
stem, and then place the bike
mount on the wedge. Make
sure the release lever is on
the left.
Edge 605/705 Owners Manual 5
GETTING STARTED
Wedge
(optional)
Bike mount
Release
lever
For horizontal bars: Separate and
remove the top part of the mount,
turn it 90 degrees, and replace it.
Continue with step 2.
For bars with a diameter less than
1 in (25.4 mm): Place the additional
rubber pad under the bike mount to
increase the diameter of the bar. The
rubber pad also prevents the mount
from slipping. Continue with step 2.
2. Attach the bike mount
securely using two cable ties.
Make sure the cable ties are
threaded through both parts of
the bike mount.
3. Align the Edge with the bike
mount so that the Edge is
parallel to the stem.
Release
lever
Cable ties
4. Slide the Edge to the left until
it snaps into place.
6 Edge 605/705 Owners Manual
GETTING STARTED
Release lever
Top view of the Edge being
mounted on a horizontal bar
To release the Edge:
Press down on the release lever, and
slide the Edge to the right.
Step 3: Turn on Your
Edge
Press and hold to turn on
your Edge. Follow the on-screen
confguration instructions.
Step 4: Acquire
Satellite Signals
Before you begin using the Edge,
you must acquire GPS satellite
signals. It may take 3060 seconds to
acquire signals.
1. Go outdoors to an open area.
For the best reception, make
sure the front of the Edge is
oriented toward the sky.
2. Wait while the Edge searches
for satellites. Stand still in an
open area, and do not begin
moving until the locating
satellite page disappears.
NOTE: To turn off the
GPS receiver and use the
Edge indoors, see page 53.
Edge 605/705 Owners Manual 7
GETTING STARTED
Step 5: Save Your
Home Location
(Optional)
You can set a home location for the
place you return to most often.
1. Press menu > select Where
To > Find Places > Favorites
> Go Home.
2. Follow the on-screen
instructions.
Step 6: Set Up
Sensors (Optional)
If your Edge included a heart rate
monitor or GSC
10 speed and
cadence sensor, the ANT+Sport
sensors are already paired with your
Edge. Press menu. The and
icons stop fashing when the sensors
are paired. If you purchased an
accessory separately, see page 57.
For instructions on using the heart
rate monitor, see page 34. For
instructions on using the GSC 10,
see page 37.
8 Edge 605/705 Owners Manual
GETTING STARTED
Step 7: Set Your
Profles
The Edge uses information that you
enter about yourself and your bike to
calculate accurate ride data.
To set your user profle:
1. Press menu > select Settings
> Profle & Zones > User
Profle.
2. Enter your gender, birth date,
and weight.
TIP: When fnished
selecting options or
entering values on your
Edge, press mode to exit
the feld or page.
Use the
thumb stick
to change the
feld values.
To set your bike profle:
1. Press menu > select Settings
> Profle & Zones > Bike
Profle.
Edge 605/705 Owners Manual 9
GETTING STARTED
2. Select a bike profle. You can
set up to three profles.
3. Enter your bike information.
4. (Edge 705 only) If you have a
GSC 10 speed and cadence
sensor, select the Cadence
check box. If you have a third-
party power meter, select the
Power check box. For more
accessory information, see
pages 3441.
5. In the Wheel Size feld, select
Auto to have the GSC 10
automatically detect your tire
size using GPS data, or select
Custom to enter your wheel
size. For a table of sizes and
circumferences, see page 62.
Step 8: Go for a Ride!
1. Press mode to view the bike
computer page.
2. Press start to start the timer.
3. After completing your ride,
press stop.
4. Press and hold lap/reset to
save your ride data and reset
the timer.
Step 9: Download Free
Software
1. Go to www.garmin.com/edge.
2. Follow the on-screen
instructions to download
Garmin Training Center or
Garmin Connect.
10 Edge 605/705 Owners Manual
GETTING STARTED
Step 10: Transfer
History to Your
Computer
1. Plug the small end of the
USB cable into the mini-USB
port on the back of the Edge
(under the weather cap).
2. Connect the larger end of the
USB cable to an available
USB port on your computer.
3. Open Garmin Connect or
Garmin Training Center.
Follow the upload instructions
included with the software.
Edge 605/705 Owners Manual 11
WHERE TO
WHERE TO
Use the Where To features to
navigate rides from history, rides
from an external source, back to your
starting point, to Favorites, and to
points of interest.
NOTE: You must start the
timer to save your current
ride to Edge history.
Follow History
You can navigate any ride saved in
your Edge history.
1. Press menu > select Where
To > Follow History.
2. Select a ride from the list. The
Edge calculates the route,
including directions from your
current location to the starting
point of the ride.
Saved Rides
You can also navigate a ride
uploaded to your Edge from an
external source. For example, you
found a great trail ride on the Internet
or another Edge owner created a
route for you.
NOTE: Track or route
fles must be saved with
the *.gpx extension.
1. Upload the *.gpx fle to the
Garmin\GPX folder on your
Edge memory. For more
information about uploading
fles to your Edge, see pages
4446.
2. Press menu > select Where
To > Saved Rides.
3. Select a ride from the list.
12 Edge 605/705 Owners Manual
WHERE TO
Back To Start
NOTE: You must start the
timer in order to use the
Back To Start feature.
After you have reached your
destination or fnished your ride,
press menu > select Where To >
Back To Start. The Edge navigates
you back to your starting point.
Find Places
You can search for saved waypoints
(locations) and recent fnds in your
Favorites. With optional map data,
you can also search for addresses and
points of interest.
Find Favorites
Go Home
If you have not saved your home
location yet, see page 7. Press menu
> select Where To > Find Places
> Favorites > Go Home. The Edge
automatically calculates your route
home.
Recent Finds
Your Edge stores the last 50 of your
recent fnds. The most recently
viewed locations appear at the top of
the list. Press menu > select Where
To > Find Places > Favorites >
Recent Finds.
NOTE: You can save,
edit, and delete from
Recent Finds.
My Favorites
1. Press menu > select Where
To > Find Places > Favorites
> My Favorites.
TIP: Use the on-screen
keyboard to narrow the
search. Select OK to view
the entire list.
Edge 605/705 Owners Manual 13
WHERE TO
2. Select a place from the list.
3. Select Go To.
Edit My Favorites
1. Press menu > select Where
To > Find Places > Favorites
> My Favorites.
2. Select a place from the list.
3. Edit the information as
needed.
4. Press mode to exit.
NOTE: Your changes are
automatically saved when
you exit this page.
Delete My Favorites
1. Press menu > select Where
To > Find Places > Favorites
> My Favorites.
2. Select Delete.
3. Select Yes to confrm.
Find Addresses
1. Press menu > select
Where To > Find Places >
Addresses.
2. Enter the region, city, number,
and street name.
3. Select an address from the list
of matches.
4. Select Go To.
Find Points of Interest
1. Press menu > select Where
To > Find Places.
2. Select a category and a
subcategory, if necessary.
3. Select a place from the list.
4. Select Go To.
Stop Navigating
Press menu > select Where To >
Stop Navigation.
14 Edge 605/705 Owners Manual
TRAINING
TRAINING
The Edge offers several training
features and optional settings. Use
your Edge to set goals and alerts,
train with a Virtual Partner
, program
workouts, and plan courses based on
existing history.
Auto Pause
You can set the Edge to pause the
timer automatically during your
ride when you stop moving or your
speed drops below a specifed value.
This setting is helpful if your course
includes stop lights or other places
where you need to slow down or
stop.
When you turn on Auto Pause, the
Edge stores any paused time as Rest
Time and any paused distance as
Rest Distance. To add these data
felds to a custom page, see page 47.
NOTE: Rest time and
distance for Auto Pause
are not stored in history.
Auto Lap
You can use Auto Lap to
automatically mark the lap at a
specifc position or after you have
traveled a specifc distance. This
setting is helpful for comparing your
performance over different parts of a
ride (every 10 miles or major hill, for
example).
To set Auto Pause/Lap:
1. Press menu > select Training
> Auto Pause/Lap.
2. In the Auto Timer Pause
feld, select When Stopped
or Custom Speed to enter a
value.
Edge 605/705 Owners Manual 15
TRAINING
3. In the Auto Lap Trigger feld,
select By Distance to enter
a value or By Position to
choose an option:
Lap Press Onlytriggers
the lap counter each time
you press lap and each
time you pass any of those
locations again.
Start And Laptriggers
the lap counter at the GPS
location where you press
start and at any locations
during the ride where you
pressed lap.
Mark And Laptriggers
the lap counter at a
specifc GPS location
marked before the ride
and at any locations
during the ride where you
pressed lap.
NOTE: During courses,
use the By Position option
to trigger laps at all of the
lap positions marked in
the course.
16 Edge 605/705 Owners Manual
TRAINING
Alerts
Use Edge alerts to train toward
certain time, distance, speed, heart
rate, cadence, and power goals.
Using Time and Distance
Alerts
Time and distance alerts are useful
for long workouts when you want
to train for a certain amount of time
or distance. When you reach your
goal, the Edge beeps and displays a
message.
To set a time or distance alert:
1. Press menu > select Training
> Alerts > Time/Dist Alert.
2. In the Time Alert feld, select
Once or Repeat.
3. Enter a time in the Alert At
feld.
Edge 605/705 Owners Manual 17
TRAINING
4. In the Distance Alert feld,
select Once or Repeat.
5. Enter a distance in the Alert
At feld.
Using Speed Alerts
Speed alerts notify you if you exceed
or drop below a custom speed setting
during your ride.
The speed alert allows you to use
speed zones stored in the Edge. For
more information about speed zones,
see page 54.
To set a speed alert:
1. Press menu > select Training
> Alerts > Speed Alert.
2. In the Fast Speed Alert feld,
select a speed zone or select
Custom to enter your own
alert value.
3. Repeat for the Slow Speed
Alert feld.
Using Heart Rate Alerts
NOTE: To use heart rate
alerts, you must have an
Edge 705 and a heart rate
monitor.
The heart rate alert notifes you if
your heart rate exceeds or drops
below a specifc number of beats
per minute (bpm). Heart rate alerts
can also notify you if your heart rate
exceeds or drops below a certain
heart rate zonea range of beats
18 Edge 605/705 Owners Manual
TRAINING
per minute. The fve commonly
accepted heart rate zones can help
you determine the intensity of your
workout. For more about heart rate
zones, see page 35.
To set a heart rate alert:
1. Press menu > select Training
> Alerts > HR Alert.
2. In the Max HR Alert feld,
select a zone or select
Custom to specify your own
alert value. The maximum
value allowed is 235 bpm.
3. Repeat for the Min HR Alert
feld. The minimum value
allowed is 35 bpm.
NOTE: When entering
custom heart rate values,
you must set the minimum
and maximum alerts at
least 5 bpm apart.
Using Cadence Alerts Cadence Alerts
NOTE: To use cadence
alerts, you must have an
Edge 705 and a GSC 10.
The cadence alert notifes you if your
cadence exceeds or drops below a
specifc number of revolutions of
the crank arm per minute (rpm). For
more information about training with
cadence, see page 40.
Edge 605/705 Owners Manual 19
TRAINING
To set a cadence alert:
1. Press menu > select Training
> Alerts > Cadence Alert.
2. In the Fast Cadence Alert
feld, select On.
3. Enter a value in the Alert
Above feld. The maximum
value allowed is 255.
4. Repeat for the Slow Cadence
Alert feld. There minimum
value is 0.
Using Power Alerts
NOTE: To use power
alerts, you must have an
Edge 705 and a third-party
power meter.
The power alert notifes you if your
power level exceeds or drops below
a specifc value in watts or % FTP
(functional threshold power). For
more information about using third-
party power meters, see page 41.
20 Edge 605/705 Owners Manual
TRAINING
To set a power alert:
1. Press menu > select Training
> Alerts > Power Alert.
2. In the Max PWR Alert feld,
select a zone or select
Custom to specify your own
alert value.
3. Repeat for the Min PWR Alert
feld.
Virtual Partner
Your Virtual Partner is a unique
tool designed to help you meet your
training goals. The Virtual Partner
competes with you during simple
workouts and courses.
To see Virtual Partner data:
1. Set up a simple workout or
course.
2. Press start.
3. Press enter to view Virtual
Partner data.
Virtual Partner
You
Edge 605/705 Owners Manual 21
TRAINING
To turn off Virtual Partner:
Press menu > select Training >
Virtual Partner > Off.
Workouts: Simple,
Interval, and Advanced
Press menu > select Training >
Workouts to choose the type of
workout right for you.
Simple and interval workouts are
replaced each time you create a
workout of the same type. You can
save and edit advanced workouts.
For information about transferring
workouts to and from your Edge, see
pages 910.
Using Workouts
During your workout, press mode to
see the workout data page. When you
complete all steps in your workout,
the Workout Finished message
appears.
To end a workout early:
Press menu > select Training >
Stop Workout.
To end an interval or advanced
workout step early:
Press the lap/reset button.
Simple Workouts
For simple workouts, enter your
time, distance, or pace goals, and the
Edge displays the Virtual Partner to
help you achieve them. It is easy to
set up one of the following simple
workouts with your Edge:
Distance and time
Time and speed
Distance and speed
22 Edge 605/705 Owners Manual
TRAINING
To set up a simple workout:
1. Press menu > select Training
> Workouts > Simple
Workouts.
2. Select the type of simple
workout.
3. Enter values in the frst and
second felds. The third feld is
calcuated by the Edge.
4. Select Done.
5. Press start.
Interval Workouts
You can create interval workouts
with your Edge based on the
following criteria:
Ride a certain distance and rest
for a certain amount of time.
Ride for a certain distance and
rest for a certain distance.
Ride for a certain amount of time
and rest for a certain amount of
time.
Ride for a certain amount of time
and rest for a certain distance.
To create an interval workout:
1. Press menu > select Training
> Workouts > Interval.
Edge 605/705 Owners Manual 23
TRAINING
2. Select the type of interval
workout.
3. Enter distance or time values
into the appropriate felds.
4. In the Reps feld, enter
number of times you want to
repeat each interval.
5. Select Warmup & Cooldown
(optional).
6. Select Done.
7. Press start.
If you selected Warmup &
Cooldown, press lap at the end of
your warmup lap to start your frst
interval. At the end of your last
interval, the Edge automatically
starts a cooldown lap. When you are
fnished cooling down, press lap to
end your workout.
As you approach the end of each
lap, an alarm sounds, and a message
appears, counting down the time
until a new lap begins. At any time
during the interval workout, you can
press lap to end a step early.
24 Edge 605/705 Owners Manual
TRAINING
Advanced Workouts
Use the Edge to create and save
advanced workouts that include goals
for each workout step and varied
distances, times, and rest laps. After
you create and save a workout, you
can use the Garmin Training Center
or Garmin Connect to schedule the
workout for a particular day. You can
plan workouts in advance and store
them on your Edge.
Creating Advanced
Workouts
Garmin recommends that you use
the Garmin Training Center or
Garmin Connect to create workouts
and transfer them to your Edge.
However, you can also create and
save an advanced workout directly
on your Edge. You cannot use the
Edge to schedule workouts; you
must use Garmin Training Center or
Garmin Connect.
NOTE: If you create a
workout on the Edge,
be sure to transfer it to
Garmin Training Center
or Garmin Connect.
Otherwise, the workout
will be overwritten when
you load workouts to the
Edge.
Edge 605/705 Owners Manual 25
TRAINING
To create an advanced workout
using the Edge:
1. Press menu > select Training
> Workouts > Advanced >
<Create New>.
2. Enter a descriptive workout
name in the top feld (for
example, 40KHILLS).
3. Select 1. Open No Target >
Edit Step.
4. In the Duration feld, select
how long you want the step to
last. If you select Open, you
can end the step during your
workout by pressing lap.
5. In the Target feld, select your
goal during the step (Speed,
Heart Rate, Cadence, Power,
or None).
NOTE: Heart rate,
cadence, and power targets
are for the Edge 705 only.
6. (Optional) Select a target
zone and range. For example,
if your target is heart rate,
select a heart rate zone or
enter a custom range.
7. If this is a rest lap, select Yes
in the Rest Lap feld.
8. Press mode to continue.
9. To enter another step, select
<Add New Step>. Then
repeat steps 48.
26 Edge 605/705 Owners Manual
TRAINING
To repeat steps:
1. Select <Add New Step>.
2. In the Duration feld, select
Repeat.
3. In the Back To Step feld,
select the step you want to
repeat.
4. In the Number Of Reps
feld, enter the number of
repetitions.
5. Press mode to continue.
Starting Advanced
Workouts
1. Press menu > select Training
> Workouts > Advanced.
2. Select the workout.
3. Select Do Workout.
4. Press start.
NOTE: Press enter to
view more data.
Edge 605/705 Owners Manual 27
TRAINING
After you begin an advanced
workout, the Edge displays each
step of the workout, including the
name of the step, the goal (if any),
and current workout data. An audible
alarm sounds when you are about
to fnish a workout step. A message
appears, counting down the time
or distance until a new step begins.
At any time during the advanced
workout, press lap to end a step
early.
Editing Advanced
Workouts
You can edit workouts within
Garmin Training Center, Garmin
Connect, or directly in the Edge.
If you edit workouts in the Edge,
your changes may be temporary.
Garmin Training Center or Garmin
Connect serve as the master list
of advanced workouts: if you edit
a workout in the Edge, the changes
will be overwritten the next time
you transfer workouts from Garmin
Training Center or Garmin Connect.
To make a permanent change to a
workout, edit the workout in Garmin
Training Center or Garmin Connect
and then transfer it to your Edge.
To edit an advanced workout:
1. Press menu > select Training
> Workouts > Advanced.
2. Select the workout.
3. Select Edit Workout.
4. Select the step.
5. Select Edit Step.
6. Make any necessary changes,
and press mode to continue.
7. Press mode to exit.
28 Edge 605/705 Owners Manual
TRAINING
To delete an advanced
workout:
1. Press menu > select Training
> Workouts > Advanced.
2. Select the workout.
3. Select Delete Workout > Yes.
Courses
Another way you can use the Edge
for custom training is to create and
edit courses based on a previously
recorded activity. You can follow
the course trying to match or exceed
previously set goals. You can also
race against the Virtual Partner when
training with courses. To turn on
Virtual Partner, see page 20.
Creating Courses
Garmin recommends that you use
Garmin Training Center or Garmin
Connect to create courses and course
points. Then you can transfer them to
your Edge.
You can also create a course (without
course points) on your Edge.
To create a course on your
Edge:
1. Press menu > select Training
> Courses > <Create New>.
2. From the list of rides, select a
previous ride on which to base
your course.
3. Enter a descriptive course
name in the top feld (for
example, 44KTT).
4. Press mode to exit.
Edge 605/705 Owners Manual 29
TRAINING
Adding Course Points
You can mark course points, or
places on your course that you want
to remember, such as water stops or
distance goals. You must use Garmin
Training Center or Garmin Connect
to add course points to any course.
To start a course:
1. Press menu > select Training
> Courses.
2. Select a course from the list.
3. Select Do Course.
4. Press start. History is
recorded even if you are not
on the course. The Course
Complete message appears
when you fnish.
Course Data Pages
From the course page, press mode
and enter to view additional course
data including the course map,
elevation graph, compass page, and
Virtual Partner data.
Off Course Options
You can include a warmup before
you begin your course. Press start to
begin the course, and then warm up
as normal. Be sure to stay away from
your course path as you warm up.
When you are ready to begin, head
toward your course. When you are on
30 Edge 605/705 Owners Manual
TRAINING
any part of the course path, the Edge
displays an On Course message.
NOTE: As soon as you
press start, your Virtual
Partner starts the course
and does not wait for you
to fnish a warmup.
If you stray away from the course,
the Edge displays an Off Course
message. Use the compass page or
map page to fnd your way back to
the course.
To end a course manually:
Press menu > select Training >
Stop Course.
To edit a course name:
1. Press menu > select Training
> Courses.
2. Select the course you want to
change.
3. Select Edit Course.
4. Edit the course name.
5. Press mode to exit.
To delete a course:
1. Press menu > select Training
> Courses.
2. Select the course you want to
delete.
3. Select Delete Course.
4. Select Yes to delete the
course.
5. Press mode to exit.
Edge 605/705 Owners Manual 31
USING THE MAP
USING THE MAP
Press mode to view the map page.
When you start the timer and begin
to move, a tiny dotted line appears on
the map, showing you exactly where
you have traveled. This dotted line is
called a track. Press in/out to zoom
on the map. Move the thumb stick
to view additional position data. You
can also add custom data felds to the
map page. See page 47.
You
zoom
level
Map
pointer
Marking and Finding
Locations
A location is a waypoint on the map
that you can save as a Favorite. If
you want to remember landmarks
or return to a certain spot, mark
the point on the map. The location
appears on the map with a name
and symbol. You can fnd, view, and
return to locations at any time.
To mark your current location:
1. Go to a place where you want
to mark a location.
2. Press menu > Save Location.
3. Select a symbol, and enter a
descriptive name.
4. Make other changes as
necessary, and select OK.
32 Edge 605/705 Owners Manual
USING THE MAP
To mark a known location
using coordinates:
1. Press menu > Save
Location.
2. Use the on-screen keyboard
to enter the coordinates and
elevation.
3. Make other changes as
necessary, and select OK.
To mark a location on the map:
1. Press mode to access the
map page.
2. Use the thumb stick to move
the map pointer to the location
you want to save.
3. Press enter.
4. Select Yes to save the
waypoint.
5. Select a symbol, and enter a
descriptive name.
6. Press mode to continue.
Satellite Page
The satellite page displays
information about the GPS signals
the Edge is currently receiving. Press
menu > select Satellite.
Edge 605/705 Owners Manual 33
USING THE MAP
On the satellite page, the available
satellites are fashing while the
Edge searches for satellite signals.
Acquired satellites and each
corresponding bar below change
to solid. The GPS accuracy and
coordinates appear at the top of the
page.
WARNING: See the Important
Safety and Product Information
guide in the product box for
warnings regarding safe and
proper map usage.
About GPS
The Global Positioning System
(GPS) is a satellite-based navigation
system made up of a network of
24 satellites placed into orbit by
the United States Department
of Defense. GPS was originally
intended for military applications,
but in the 1980s, the government
made the system available for
civilian use. GPS works in any
weather conditions, anywhere in the
world, 24 hours a day. There are no
subscription fees or setup charges to
use GPS.
For more information, go to
www.garmin.com/aboutGPS.
34 Edge 605/705 Owners Manual
USING ACCESSORIES
USING ACCESSORIES
This section describes accessories
that are compatible with the
Edge 705:
Heart rate monitor
GSC 10 speed and cadence
sensor
Power meter
For information about purchasing
additional accessories, go to
http://buy.garmin.com.
Heart Rate Monitor
The heart rate monitor is on standby
and ready to send data. Wear the
heart rate monitor directly on your
skin, just below your breastplate.
It should be snug enough to stay in
place during your ride.
1. Push one tab on the strap
through the slot in the heart
rate monitor. Press the tab
down.
2. Wet both sensors on the back
of the heart rate monitor to
Heart Rate Monitor (Back)
Sensors
Tab
Heart Rate Monitor Strap
Heart Rate Monitor (Front)
Slot
Edge 605/705 Owners Manual 35
USING ACCESSORIES
create a strong connection
between your chest and the
transmitter.
3. Wrap the strap around your
chest and attach it to the other
side of the heart rate monitor.
NOTE: The Garmin logo
should be right-side up.
4. Turn on the Edge and bring
it within range (3 m) of the
heart rate monitor. The
heart rate icon appears on the
menu page.
5. To customize data felds, see
page 47.
6. If heart rate data does not
appear or if you have erratic
heart rate data, you may
have to tighten the strap on
your chest or warm up for
510 minutes. If the problem
persists, you may have to pair
the sensors. See page 57.
Heart Rate Zones
Press menu > select Settings >
Profle & Zones > HR Zones.
CAUTION: Consult your
physician to specify heart
rate zones/targets that
are appropriate for your
ftness level and health
condition.
Many athletes are using heart rate
zones to measure and increase their
cardiovascular strength and improve
their level of ftness. A heart rate
zone is a set range of heartbeats per
36 Edge 605/705 Owners Manual
USING ACCESSORIES
minute. The fve commonly accepted
heart rate zones are numbered from
15 according to increasing intensity.
Generally, heart rate zones are
calculated based on percentages of
your maximum heart rate.
How Do Heart Rate Zones
Affect Your Fitness Goals?
Knowing your heart rate zones can
help you measure and improve
your ftness by understanding and
applying these principles:
Zone % of Max.
Heart Rate
Perceived Exertion Benefts
1 5060% Relaxed, easy pace;
rhythmic breathing
Beginning-level aerobic
training; reduces stress
2 6070% Comfortable pace;
slightly deeper breathing,
conversation possible
Basic cardiovascular training;
good recovery pace
3 7080% Moderate pace; more
diffcult to hold conversation
Improved aerobic capacity;
optimal cardiovascular training
4 8090% Fast pace and a bit
uncomfortable; breathing
forceful
Improved anaerobic capacity
and threshold; improved speed
5 90100% Sprinting pace,
unsustainable for long
period of time; labored
breathing
Anaerobic and muscular
endurance; increased power
Edge 605/705 Owners Manual 37
USING ACCESSORIES
Your heart rate is a good measure
of exercise intensity.
Training in certain heart rate
zones can help you improve
cardiovascular capacity and
strength.
Knowing your heart rate
zones can prevent you from
overtraining and decrease your
risk of injury.
If you know your maximum heart
rate, you can enter it and allow the
Edge to calculate your heart rate
zones based on the percentages
shown in the table on page 36. If
you do not know your maximum
heart rate, use one of the calculators
available on the Internet.
Heart Rate Monitor Battery
For battery information, see page 58.
GSC 10
Your Edge 705 is compatible with
the GSC 10 speed and cadence
sensor for bikes.
Both magnets must be aligned with
their respective indication lines for
the Edge to receive data.
To install the GSC 10:
1. Place the GSC 10 on the
rear chain stay (on the side
opposite the drive train).
Loosely attach the GSC 10
using two cable ties.
2. Attach the pedal magnet
to the crank arm using the
adhesive mount and a cable
tie. The pedal magnet must be
within 5 mm of the GSC 10,
and the indication line on the
pedal magnet must line up
with the indication line on the
GSC 10.
38 Edge 605/705 Owners Manual
USING ACCESSORIES
Cable tie
Pedal magnet on crank arm
Indication
line
Reset button
Cable ties
Indication
line
GSC 10 on rear chain stay
Edge 605/705 Owners Manual 39
USING ACCESSORIES
3. Unscrew the spoke magnet
from the plastic piece. Place
the spoke in the groove of
the plastic piece and tighten
slightly. The magnet can face
away from the GSC 10 if there
is not enough room between
the sensor arm and the spoke.
The magnet must be aligned
with the sensor arm indication
line.
4. Loosen the screw on the
sensor arm and move it to
within 5 mm of the spoke
magnet. You can also
tilt the GSC 10 closer to
either magnet for improved
alignment.
5. Press the Reset button on
the GSC 10. The LED turns
red, then green. Pedal to test
the sensor alignment. The
GSC 10 and magnet alignment
Spoke magnet
Sensor arm
indication line
Pedal magnet
GSC 10
40 Edge 605/705 Owners Manual
USING ACCESSORIES
red LED blinks each time the
crank arm passes the sensor,
and the green LED blinks each
time the wheel magnet passes
the sensor arm.
NOTE: The LED blinks
for the frst 60 passes after
a reset. Press Reset again
if you require additional
passes.
6. When everything is aligned
and working correctly, tighten
the cable ties, sensor arm, and
spoke magnet.
Training with Cadence
Cadence is your rate of pedaling or
spinning measured by the number
of revolutions of the crank arm per
minute (rpm).
There are two sensors on the GSC 10:
one for cadence and one for speed.
Cadence data from the GSC 10 is
always recorded. The speed data from
the GSC 10 is only recorded and
used for distance calculation when
the GPS signal is weak or the GPS is
turned off.
For information about cadence alerts,
see page 18.
For information about speed zones,
see page 54.
GSC 10 Battery
For GSC 10 battery information, see
page 59.
Edge 605/705 Owners Manual 41
USING ACCESSORIES
Power Meter
For a list of third-party power
meters that are compatible with the
Edge 705, go to www.garmin
.com/edge.
Power Calibration
Press menu > select Settings >
ANT+Sport > Accessories >
Calibrate Power.
For calibration instructions specifc
to your power meter, refer to the
manufacturers instructions and
www.garmin.com/edge.
Power Zones
Press menu > select Settings >
Profle & Zones > Power Zones.
You can set seven custom power
zones (1=lowest, 7=highest). If you
know your FTP (functional threshold
power) value, you can enter it, and
allow the Edge to calculate your
power zones automatically. You
can also enter your power zones
manually.
To change your power units, see
page 55.
42 Edge 605/705 Owners Manual
HISTORY
HISTORY
Your Edge automatically saves
history when the timer is started. The
Edge has approximately 500 MB
of available space. When the Edge
memory is full, your oldest history is
overwritten. Upload your history to
Garmin Training Center or Garmin
Connect periodically to keep track of
all of your bike data. For information
about Edge data recording, see page
56.
History includes time, distance,
calories, average speed, maximum
speed, altitude, detailed lap
information, and a map view.
Edge 705 history can also include
heart rate, cadence, and power.
NOTE: History is not
recorded while the timer is
stopped.
NOTE: Edge memory
does not include the
separate microSD
card drive. See Data
Management on page 44.
Viewing History
After you have fnished a ride, you
can view the history data on your
Edge by day, week, or totals.
To view history by day:
1. Press menu > select History
> By Day.
Edge 605/705 Owners Manual 43
HISTORY
2. Use the thumb stick to scroll
through the list. As you scroll,
summary information appears
below the list.
3. Select an entry to view details
of the entire ride or each lap.
4. Select View Map to see your
ride on the map.
5. Press in/out to zoom on the
map. When you are fnished
viewing the lap, select Next to
view the next lap.
6. Press mode to exit.
Transferring History to
Your Computer
For information about transferring
workouts to and from your Edge, see
pages 9-10.
Deleting History
After you have transferred your
workouts to Garmin Training Center
or Garmin Connect, you may want to
delete the history from your Edge.
To delete history:
1. Press menu > select History
> Delete.
2. Select Keep 1 Month, Keep 3
Months, or Delete All.
3. Select Yes to confrm.
To delete laps or entire rides
from history:
1. Press menu > select History
> By Day.
2. Select a lap or ride.
3. Select Delete.
4. Select Yes to confrm.
44 Edge 605/705 Owners Manual
DATA MANAGEMENT
DATA MANAGEMENT
You can use the Edge as a USB
mass storage device, and you can
purchase a separate microSD card for
additional external memory.
NOTE: The Edge is not
compatible with Windows
95, 98, Me, or NT. It
is also not compatible
with Mac
OS 10.3 and
earlier. This is a common
limitation of most USB
mass storage devices.
Loading Files
Step 1: Insert a MicroSD
Card (Optional)
1. Remove the microSD card
door on the back of the Edge.
2. To insert the card, press it in
until it clicks.
Edge 605/705 Owners Manual 45
DATA MANAGEMENT
Step 2: Connect the USB
Cable
1. Plug the small end of the
USB cable into the mini-USB
port on the back of the Edge
(under the weather cap).
2. Connect the larger end of the
USB cable to an available
USB port on your computer.
The Edge is now in USB mass
storage mode.
Your Edge and microSD card
appear as removable drives in My
Computer on Windows computers
and as mounted volumes on Mac
computers.
Step 3: Transfer Files to
Your Computer
1. Browse your computer for the
fle you want to copy.
2. Highlight the fle, and select
Edit > Copy.
3. Open the Garmin or
microSD card drive/volume.
4. Select Edit > Paste.
Step 4: Eject and Unplug
the USB Cable
When you are fnished transferring
fles, click the Eject icon in
your system tray, or drag the volume
icon to the Trash on Mac
computers. Unplug your Edge from
your computer.
46 Edge 605/705 Owners Manual
DATA MANAGEMENT
Garmin Folders
Garmin drive/volume
Garmin
Courses
GPX*
History
Workouts
* The GPX folder contains
waypoints and saved rides.
Deleting Files
Open the Garmin or SD card drive/
volume. Highlight the fle, and press
the Delete key on your computers
keyboard.
CAUTION: If you are not
sure about a fles purpose,
do not delete it. Your
Edge memory contains
important system fles that
should not be deleted.
Transferring Files to
Another Edge (705
Only)
You can wirelessly transfer fles
from one Edge to another using
ANT+Sport wireless technology.
1. Turn on both Edge units, and
bring them within range (3 m)
of each other.
2. Press menu > select Settings
> ANT+Sport.
3. Select Receive Data on the
Edge that is receiving fles.
4. Select Transfer Data on the
Edge that is sending fles.
Edge 605/705 Owners Manual 47
SETTINGS
SETTINGS
You can customize data felds, map
settings, routing, bike and user
profles, training zones, display,
units, time, data recording, and
wireless setup. Press menu > select
Settings.
NOTE: When fnished
selecting options or
entering values, press
mode to exit.
Custom Data Fields
You can set up custom data felds for
the following Edge pages:
Bike Computer 1
Bike Computer 2
Map
Workouts
Courses
For a list of available data felds, see
pages 4852.
To set data felds:
1. Press menu > select Settings
> Data Fields.
2. Select one of the pages listed.
3. Select the number of data
felds you want to see on this
page.
4. Use the thumb stick to change
the data felds. Press mode
when done.
5. Repeat for each page you
wish to customize.
48 Edge 605/705 Owners Manual
SETTINGS
Edge Data Fields
The following table lists all of the Edge data felds and descriptions.
* Denotes a feld showing statute or metric units.
Data Field Description Edge 605 Edge 705
Accuracy Of GPS * Margin of error for your exact
location. For example, your GPS
location is accurate to within
+/- 19 ft.
Ascent - Total * Total elevation gain for the
current ride.
Bearing Direction of your destination.
Cadence Revolutions of the crank arm per
minute.
Cadence Avg Average cadence for the duration
of your current ride.
Cadence Lap Average cadence for the current
lap.
Cadence Max Top cadence achieved during the
current ride.
Calories Amount of calories burned.
Descent - Total * Total elevation lost for the current
ride.
Edge 605/705 Owners Manual 49
SETTINGS
Data Field Description Edge 605 Edge 705
Dist Lap * Distance traveled in the current
lap.
Dist Last Lap * Distance of the last completed
lap.
Dist Paused * Distance covered while the timer
was in Auto Pause.
Distance * Distance traveled on the current
ride.
Distance To Dest Distance until you reach your
destination.
Distance To Next Distance until you reach the next
turn.
ETA At Destination Estimated arrival time at your
destination.
ETA At Next Estimated arrival time at the next
turn.
Elevation * Distance above/below sea level.
Grade Calculation of rise over run. For
example, if for every 10 feet you
climb (elevation) you travel 200
feet (distance), your grade is 5%.
50 Edge 605/705 Owners Manual
SETTINGS
Data Field Description Edge 605 Edge 705
Heading Current direction you are
traveling.
Heart Rate Heart beats per minute (bpm).
Heart Rate Avg Average heart rate for the ride.
Heart Rate Lap Average heart rate in the current
lap.
Heart Rate Zone Current range of heart rate (15).
The default zones are based on
your maximum heart rate and
user profle.
Laps Amount of laps completed.
Power Current power output in watts or
% FTP.
Power Avg Average power output for the
duration of your current ride.
Power Lap Average power output in the
current lap.
Power Zone Current range of power output
(17) based on calibrated or
custom settings.
Speed * Current speed.
Edge 605/705 Owners Manual 51
SETTINGS
Data Field Description Edge 605 Edge 705
Speed Avg * Average speed for the ride.
Speed Lap * Average speed in the current lap.
Speed Last Lap * Average speed during the last
full lap.
Speed Maximum * Top speed achieved during the
current ride.
Speed Zone Current range of speed based on
default or custom settings: Climb
14, Flat 13, Descent, Sprint,
and Max Speed.
Sunrise Time of sunrise based on your
GPS position.
Sunset Time of sunset based on your
GPS position.
Time Stopwatch time.
Time Avg Lap Average time to complete the
laps so far.
Time Lap Amount of time in the current lap.
Time Last Lap Amount of time to complete the
last full lap.
52 Edge 605/705 Owners Manual
SETTINGS
Data Field Description Edge 605 Edge 705
Time Paused Time elapsed while the timer was
in Auto Pause.
Time To Destination Estimated amount of time until
you reach your destination.
Time To Next Estimated amount of time until
you reach the next turn.
Time of Day Current time of day based on
your time settings (format, time
zone, and daylight saving time).
Waypoint At Dest Name of the fnal waypoint in the
route.
Waypoint At Next Name of the next waypoint in
the route.
Edge 605/705 Owners Manual 53
SETTINGS
System
Press menu > select Settings >
System.
GPS modeNormal, GPS Off
(for indoor use), or Demo Mode
(for route simulation).
NOTE: When GPS is
off, speed and distance
data are not available,
unless you are using
the Edge 705 with the
GSC 10. The next time
you turn on the Edge, it
will search for satellite
signals again.
Text Languagechange the
on-screen text language.
Changing the text language does
not change the language of the
map or user-entered data.
Tonesset audible tones to Key
and Message, Message Only, or
Off.
Page Mode Optionsturn on
to display the map in the cycle
of pages shown when mode is
pressed.
About Edgeview your software
version, GPS version, and unit
ID.
Map
Press menu > select Settings >
Map.
Detailadjust the amount of detail
shown on the map. The map redraws
more slowly when detail is added.
Orientationchange the perspective
of the map.
North Updisplay the map with
North at the top of the page.
Track Updisplay the map with
54 Edge 605/705 Owners Manual
SETTINGS
your direction of travel at the top
of the page.
Auto Zoomturn on automatic
zooming on the map for optimal
viewing.
Lock On Roadturn on to lock the
map pointer on the nearest road,
compensating for variances in map
position accuracy.
Map Nameselect which loaded
maps you want to use.
Routing
Press menu > select Settings >
Routing.
Calculate Routes forselect Car/
Motorcycle, Bicycle, or Pedestrian
to optimize routes.
Car/Motorcycle Settings
Follow Road Methodset your
routing preference to Prompted,
Faster Time, or Shorter Distance.
Avoidselect to avoid unpaved
roads, highways, toll roads, and
u-turns in your routes.
Bicycle and Pedestrian
Settings
Guidance Method set your routing
preference to Prompted, Follow
Road, or Off Road.
Avoidselect to avoid unpaved
roads.
Profle and Zones
Press menu > select Settings >
Profle & Zones.
User and Bike Profles
See page 8.
Speed Zones
Press menu > select Settings >
Profle & Zones > Speed Zones.
Your Edge contains several different
speed zones, ranging from very slow
Edge 605/705 Owners Manual 55
SETTINGS
(Climb 4) to very fast (Max Speed).
The values for these speed zones
are entered by default and may not
match your personal abilities. After
you enter appropriate speed zones,
you can use these zones to set your
speed alerts or use them as targets in
advanced workouts. For more about
alerts, see pages 1620. For more
about advanced workouts, see pages
2428.
Heart Rate and Power
Zones (Edge 705)
See pages 34-41 (Using
Accessories).
Display
Press menu > select Settings >
Display.
Backlight Timeoutselect the
amount of time the backlight stays
on.
TIP: Use a short backlight
timeout setting to
conserve battery power.
Backlight Leveluse the thumb
stick to adjust the brightness of the
backlight.
Display Modeselect Daytime for a
bright background. Select Nighttime
for a black background. Select Auto
to automatically switch between the
two based on the time of day.
Trim Colorselect a color scheme
for the Edge pages.
Units & Time
Press menu > select Settings >
Units & Time.
Time Formatselect 12- or 24-hour
time format.
Time Zoneselect your time zone or
a nearby city.
56 Edge 605/705 Owners Manual
SETTINGS
Daylight Saving Timeselect Yes,
No, or Auto. The Auto setting
automatically adjusts the time for
daylight saving based on your time
zone.
Distance and Elevationselect
Statute or Metric.
Heart Rateselect Beats per
Minute or % Max HR for your
heart rate data. For more information
on heart rate data, see pages 3437.
Powerselect Watts or % FTP. For
more information on power meters,
see page 41.
Data Recording
Data recording controls how the
Edge records detailed data for your
rides. Press menu > select Settings >
Data Recording.
Smart Recordingrecords key
points where you change direction,
speed, or heart rate.
TIP: For long rides, reset
your timer every 12 hours
to avoid overwriting
history data.
Every Secondrecords points
every second. It creates the most
accurate record possible of your
ride. However, with Every Second
recording, the Edge can only record
up to 4.5 hours of history data.
TIP: For long rides, reset
your timer every 4 hours
to avoid overwriting
history data.
Edge 605/705 Owners Manual 57
SETTINGS
ANT+Sport
Press menu > select Settings >
ANT+Sport.
Accessories
If you purchased a sensor (with
ANT+Sport wireless technology)
separately, you need to pair it with
your Edge.
What Is Pairing?
Pairing is the connecting of sensors,
such as your heart rate monitor
with your Edge. After you pair the
frst time, your Edge automatically
recognizes your sensor each time
it is activated. This process occurs
automatically when you turn on the
Edge and only takes a few seconds
when the sensors are activated and
functioning correctly. When paired,
your Edge only receives data from
your sensor, and you can go near
other sensors.
To pair accessories:
1. Move away (10 m) from other
sensors while the Edge is
trying to pair with your sensor
for the frst time. Bring your
sensor within range (3 m) of
the Edge.
2. Press menu > select Settings
> ANT+Sport.
3. For each accessory you have,
select Yes > Restart Scan.
NOTE: For information
about using accessories,
zones, and calibration, see
pages 34-41.
Receive and Transfer Data
See Data Management on page 44.
58 Edge 605/705 Owners Manual
APPENDIX
APPENDIX
Optional Accessories
For more information about optional
accessories, go to http://buy.garmin
.com. You can also contact
your Garmin dealer to purchase
accessories.
Battery Information
NOTE: Contact your
local waste disposal
department to properly
dispose of batteries.
Heart Rate Monitor Battery
The heart rate monitor contains a
user-replaceable CR2032 battery.
To replace the battery:
1. Locate the circular battery
cover on the back of the heart
rate monitor.
2. Use a coin to twist the cover
counter-clockwise so the
arrow on the cover points to
OPEN.
3. Remove the cover and
replace the battery with the
positive side facing up.
NOTE: Be careful not to
damage or lose the O-ring
gasket on the cover.
4. Use a coin to twist the cover
clockwise so the arrow on the
cover points to CLOSE.
Edge 605/705 Owners Manual 59
APPENDIX
GSC 10 Battery
The GSC 10 contains a user-
replaceable CR2032 battery.
To replace the battery:
1. Locate the circular battery
cover on the side of the
GSC 10.
Battery
cover
CR2032
battery
2. Use a coin to twist the cover
counter-clockwise until it
is loose enough to remove
(arrow points to unlocked).
3. Remove the cover and
replace the battery with the
positive side facing up.
NOTE: Be careful not to
damage or lose the O-ring
gasket on the cover.
4. Use a coin to twist the cover
back into place (arrow points
to locked).
Arrow
Locked
Unlocked
Battery
cover
60 Edge 605/705 Owners Manual
APPENDIX
Specifcations
Edge
Physical size: 2.0 in. 4.3 in.
1 in. (51.3 mm 109.2 mm
25.4 mm)
Weight: 3.7 oz. (105 g)
Display: 2.2 in. (55.9 mm) color
display, with backlight
Water Resistance: IPX7
Data storage: approximately
500 MB available space on Edge
(~500 hours of workout history
at 1 MB per hour). 100 user
waypoints. 16,383 track points.
Computer interface: USB
Battery type: 1200 mAh
rechargeable, built-in, lithium-ion
battery
Battery life: 15 hours, depending
on usage
Operating temperature range:
5F122F (-15C50C)
Radio frequency/protocol: 2.4
GHz/Dynastream ANT+Sport
wireless communications protocol
Antenna: internal patch
Receiver: high-sensitivity
integrated GPS receiver
by SiRF
Bike Mount
Physical size: 1.1 in. 1.1 in.
0.6 in. (28.5 mm 28.5 mm
15.6 mm
Weight: 0.3 oz. (8 g)
Edge 605/705 Owners Manual 61
APPENDIX
Heart Rate Monitor
Physical size: 13.7 in. 1.3 in.
0.4 in. (34.7 cm 3.4 cm 1.1
cm)
Weight: 1.6 oz. (44 g)
Water Resistance: 32.9 ft.
(10 m)
Transmission range:
approximately 9.8 ft. (3 m)
Battery: user-replaceable
CR2032 (3 volts)
Battery Life: approximately 3
years (1 hour per day)
Operating temperature:
14F122F (-10C50C)
NOTE: In cold
conditions, wear
appropriate clothing
to keep the heart rate
monitor near your body
temperature.
Radio frequency/protocol: 2.4
GHz/Dynastream ANT+Sport
wireless communications protocol
Accuracy may be degraded by
poor sensor contact, electrical
interference, and receiver distance
from transmitter.
GSC 10
Physical size: 2.0 in 1.2 in
0.9 in (5.1 cm 3.0 cm 2.3 cm)
Weight: 0.9 oz. (25 g)
Water Resistance: IPX7
Transmission range:
approximately 9.8 ft. (3 m)
Battery: User-replaceable
CR2032 (3 volts)
Battery life: approximately 1.4
years (1 hour per day)
62 Edge 605/705 Owners Manual
APPENDIX
Operating temperature range:
5F158F (-15C70C)
Radio frequency/protocol: 2.4
GHz/Dynastream ANT+Sport
wireless communications protocol
Accuracy may be degraded by
electrical interference, receiver
distance from transmitter, and
extreme temperatures.
For a complete list of specifcations,
see www.garmin.com/edge.
Barometric Altimeter
The Edge 705 contains a barometric
altimeter for extremely accurate
elevation change and vertical profle
data.
After you start the timer and begin
to move, press mode to view the
altimeter page. Elevation is plotted
in green on the grid. If you are using
Virtual Partner, your current position
is shown with a black dot, and the
Virtual Partner is shown with a grey
dot. To change the zoom level, press
the in and out buttons. At the top
of the map page, your elevation and
total ascent data appears.
Tire Size and
Circumference
The tire size is marked on both sides
of the tire. To modify your bike
profle, see page 8.
Tire Size L (mm)
12 1.75 935
14 1.5 1020
14 1.75 1055
16 1.5 1185
16 1.75 1195
18 1.5 1340
18 1.75 1350
Edge 605/705 Owners Manual 63
APPENDIX
Tire Size L (mm)
20 1.75 1515
20 1-3/8 1615
22 1-3/8 1770
22 1-1/2 1785
24 1 1753
24 3/4 Tubular 1785
24 1-1/8 1795
24 1-1/4 1905
24 1.75 1890
24 2.00 1925
24 2.125 1965
26 7/8 1920
26 1(59) 1913
26 1(65) 1952
26 1.25 1953
26 1-1/8 1970
26 1-3/8 2068
26 1-1/2 2100
Tire Size L (mm)
26 1.40 2005
26 1.50 2010
26 1.75 2023
26 1.95 2050
26 2.00 2055
26 2.10 2068
26 2.125 2070
26 2.35 2083
26 3.00 2170
27 1 2145
27 1-1/8 2155
27 1-1/4 2161
27 1-3/8 2169
650 35A 2090
650 38A 2125
650 38B 2105
700 18C 2070
700 19C 2080
64 Edge 605/705 Owners Manual
APPENDIX
Tire Size L (mm)
700 20C 2086
700 23C 2096
700 25C 2105
700 28C 2136
700 30C 2170
700 32C 2155
700C Tubular 2130
700 35C 2168
700 38C 2180
700 40C 2200
Declaration of
Conformity
Hereby, Garmin declares that this
Edge product is in compliance with
the essential requirements and other
relevant provisions of Directive
1999/5/EC.
To view the full Declaration of
Conformity, see the Garmin Web site
for your Garmin product:
www.garmin.com/edge.
Edge 605/705 Owners Manual 65
APPENDIX
Troubleshooting
Problem Solution/Answer
The buttons dont
respond. How do I
reset the Edge?
Press mode and lap/reset simultaneously to reset the Edge
software. This does not erase any of your data or settings.
My Edge never gets
satellite signals.
Take your Edge out of parking garages and away from tall
buildings and trees. Remain stationary for several minutes.
The battery gauge
does not seem
accurate.
Allow the Edge to fully discharge, and then fully charge it
(without interrupting the charge cycle).
The heart rate
monitor, GSC 10, or
power meter will not
pair with the Edge.
Stay 10 m away from other ANT sensors while pairing.
Bring the Edge within range (3 m) of the heart rate monitor
while pairing.
If the problem persists, replace the battery.
The heart rate monitor
strap is too big.
A smaller elastic strap is sold separately. Go to
http://buy.garmin.com.
How do I know my
Edge is in USB mass
storage mode?
When your Edge is in USB mass storage mode, a picture of an
Edge connected to a computer is shown. Also, you should see
two new removable disk drives in My Computer on Windows
computers and mounted volumes on Mac computers.
I cannot see any new
removable drives in
my list of drives.
If you have several network drives mapped on your computer,
Windows may have trouble assigning drive letters to your
Garmin drives. See the Help fle for your operating system to
learn how to map/assign drive letters.
66 Edge 605/705 Owners Manual
APPENDIX
Problem Solution/Answer
The heart rate data is
inaccurate or erratic.
Make sure the heart rate monitor is snug against your body.
Warm up for 510 minutes. If the problem persists, continue
with the following suggestions:
Reapply moisture to the sensors. Use water, saliva, or
electrode gel. Clean the sensors. Dirt and sweat residue on
the sensors can interfere with heart rate signals.
Synthetic fabrics that rub or fap against the heart rate
monitor can create static electricity that interferes with heart
rate signals. Wear a cotton shirt or wet your shirt if suitable
for your activity.
Position the heart rate monitor on your back instead of your
chest.
Strong electromagnetic felds and some 2.4 GHz wireless
sensors can interfere with your heart rate monitor. Sources
of interference may include very high voltage power lines,
electric motors, microwave ovens, 2.4 GHz cordless
phones, and wireless LAN access points. After you move
away from the source of interference, your heart rate data
should return to normal.
Edge 605/705 Owners Manual 67
INDEX
INDEX
A
accessories 7, 3441,
57, 58
addresses 13
advanced workouts 24
alerts 16
cadence 18
distance 16
heart rate 17
power 19
speed 17
time 16
altimeter 62
Auto Lap 14
Auto Pause 14
B
backlight 1, 2, 55
back to start 12
barometric altimeter 62
battery 5861
charging 3
bike mount 4
buttons 1
C
cadence
alerts 18
data felds 48
sensor 9, 37
training 40
calories 48
charging the battery 3
computer connection 10,
45
courses 28
creating 28
deleting 30
editing 30
starting 29
custom data felds 47
D
data felds 47, 48
data recording 56
data uploading 10, 44
deleting
advanced workouts 28
courses 30
Favorites 13
fles 46
history 43
distance
alerts 16
data felds 49
downloading software i, 9
E
elevation
barometric
altimeter 62
data felds 48, 49
INDEX
68 Edge 605/705 Owners Manual
F
Favorites 12
fles
deleting 46
loading 44
transferring 46
fnding
addresses 13
points of interest 13
waypoints
(locations) 12
G
Garmin Connect i, 24, 27,
28, 42
Garmin Product Support i
Garmin Training Center i,
24, 27, 28, 42
GPS 33, 53
accuracy 48
grade 49
GSC 10 7, 37, 61
battery 59
H
heart rate
alerts 17
data felds 50
zones 35
heart rate monitor 7, 34
battery 58
history 42
deleting 43
viewing 42
I
icons 2
indoor use 53
installing
Edge 4
GSC 10 37
interval workouts 22
L
language 53
lap button 1
lithium-ion battery 3, 60
locations (waypoints) 12,
31, 60
M
map 2, 31, 43, 47
settings 53
microSD card 44
mode button 1
mount 4
P
pairing sensors 7, 57
pedal magnet 37
points of interest 13
power
alerts 19
calibration 41
meter 41
zones 41
power button 1
product registration i
product support i
Edge 605/705 Owners Manual 69
INDEX
R
recent fnds 12
registration i
reset button 1
reset Edge 2, 65
rest time 14
S
satellite page 3233
satellite signals
acquiring 6
SD card 44
sensors, pairing 7, 57
simple workouts 21
software downloads i, 9
software version 53
specifcations 60
speed
alerts 17
data felds 50
zones 51, 54
speed and cadence
sensor 7, 37, 61
spoke magnet 39
T
technical specifcations 60
time
alerts 16
data felds 51
tire size 9, 62
tones 53
training 14
transferring data 10, 44
troubleshooting 65
U
unit ID 53
uploading data 10
USB 3, 10, 44
eject 45
V
Virtual Partner 20, 21, 28
W
waypoints (locations) 12,
31, 60
wheel size 9, 62
workouts 21
advanced 24
interval 22
simple 21
Z
zones
heart rate 35
power 41
speed 54
For the latest product information and accessories, visit the Garmin
Web site at www.garmin.com.
2007 Garmin Ltd. or its subsidiaries
Garmin International, Inc.
1200 East 151st Street, Olathe, Kansas 66062, USA
Garmin (Europe) Ltd.
Liberty House, Hounsdown Business Park, Southampton, Hampshire, SO40 9RB UK
Garmin Corporation
No. 68, Jangshu 2nd Road, Shijr, Taipei County, Taiwan
Part Number 190-00813-00 Rev. B
Вам также может понравиться
- A Heartbreaking Work Of Staggering Genius: A Memoir Based on a True StoryОт EverandA Heartbreaking Work Of Staggering Genius: A Memoir Based on a True StoryРейтинг: 3.5 из 5 звезд3.5/5 (231)
- The Sympathizer: A Novel (Pulitzer Prize for Fiction)От EverandThe Sympathizer: A Novel (Pulitzer Prize for Fiction)Рейтинг: 4.5 из 5 звезд4.5/5 (121)
- Never Split the Difference: Negotiating As If Your Life Depended On ItОт EverandNever Split the Difference: Negotiating As If Your Life Depended On ItРейтинг: 4.5 из 5 звезд4.5/5 (838)
- The Little Book of Hygge: Danish Secrets to Happy LivingОт EverandThe Little Book of Hygge: Danish Secrets to Happy LivingРейтинг: 3.5 из 5 звезд3.5/5 (400)
- Devil in the Grove: Thurgood Marshall, the Groveland Boys, and the Dawn of a New AmericaОт EverandDevil in the Grove: Thurgood Marshall, the Groveland Boys, and the Dawn of a New AmericaРейтинг: 4.5 из 5 звезд4.5/5 (266)
- The Subtle Art of Not Giving a F*ck: A Counterintuitive Approach to Living a Good LifeОт EverandThe Subtle Art of Not Giving a F*ck: A Counterintuitive Approach to Living a Good LifeРейтинг: 4 из 5 звезд4/5 (5795)
- The Gifts of Imperfection: Let Go of Who You Think You're Supposed to Be and Embrace Who You AreОт EverandThe Gifts of Imperfection: Let Go of Who You Think You're Supposed to Be and Embrace Who You AreРейтинг: 4 из 5 звезд4/5 (1091)
- The World Is Flat 3.0: A Brief History of the Twenty-first CenturyОт EverandThe World Is Flat 3.0: A Brief History of the Twenty-first CenturyРейтинг: 3.5 из 5 звезд3.5/5 (2259)
- The Hard Thing About Hard Things: Building a Business When There Are No Easy AnswersОт EverandThe Hard Thing About Hard Things: Building a Business When There Are No Easy AnswersРейтинг: 4.5 из 5 звезд4.5/5 (345)
- The Emperor of All Maladies: A Biography of CancerОт EverandThe Emperor of All Maladies: A Biography of CancerРейтинг: 4.5 из 5 звезд4.5/5 (271)
- Team of Rivals: The Political Genius of Abraham LincolnОт EverandTeam of Rivals: The Political Genius of Abraham LincolnРейтинг: 4.5 из 5 звезд4.5/5 (234)
- Hidden Figures: The American Dream and the Untold Story of the Black Women Mathematicians Who Helped Win the Space RaceОт EverandHidden Figures: The American Dream and the Untold Story of the Black Women Mathematicians Who Helped Win the Space RaceРейтинг: 4 из 5 звезд4/5 (895)
- The Everything Kids Math Puzzles BookДокумент145 страницThe Everything Kids Math Puzzles Bookbrianje3699Оценок пока нет
- Elon Musk: Tesla, SpaceX, and the Quest for a Fantastic FutureОт EverandElon Musk: Tesla, SpaceX, and the Quest for a Fantastic FutureРейтинг: 4.5 из 5 звезд4.5/5 (474)
- The Yellow House: A Memoir (2019 National Book Award Winner)От EverandThe Yellow House: A Memoir (2019 National Book Award Winner)Рейтинг: 4 из 5 звезд4/5 (98)
- The Unwinding: An Inner History of the New AmericaОт EverandThe Unwinding: An Inner History of the New AmericaРейтинг: 4 из 5 звезд4/5 (45)
- Facility Design GuidelinesДокумент440 страницFacility Design GuidelinesWalid Abou HassanОценок пока нет
- Jbase Locking MecanismeДокумент33 страницыJbase Locking MecanismeMamat AdoumaОценок пока нет
- Lessons Learned ChecklistДокумент7 страницLessons Learned ChecklistAnonymous puqCYDnQОценок пока нет
- Manual ETANK2000Документ73 страницыManual ETANK2000Ever BriceñoОценок пока нет
- Alabaster Jar (F) - LeadДокумент3 страницыAlabaster Jar (F) - Leadbeybimay28Оценок пока нет
- Sharing The NightДокумент1 страницаSharing The Nightbeybimay28Оценок пока нет
- The Way We WereДокумент1 страницаThe Way We Werebeybimay28Оценок пока нет
- Tell Me When It HurtsДокумент2 страницыTell Me When It Hurtsbeybimay28Оценок пока нет
- She's Always A WomanДокумент1 страницаShe's Always A Womanbeybimay28Оценок пока нет
- Especially For YouДокумент1 страницаEspecially For Youbeybimay28Оценок пока нет
- Forevermore (Side A)Документ3 страницыForevermore (Side A)beybimay28Оценок пока нет
- Land of The LovingДокумент2 страницыLand of The Lovingbeybimay28100% (1)
- I'd RatherДокумент2 страницыI'd Ratherbeybimay28Оценок пока нет
- Tunay Na LigayaДокумент1 страницаTunay Na Ligayabeybimay28Оценок пока нет
- BIAB TutorialДокумент3 страницыBIAB Tutorialbeybimay28Оценок пока нет
- SunlightДокумент2 страницыSunlightbeybimay28Оценок пока нет
- The GiftДокумент2 страницыThe Giftbeybimay28Оценок пока нет
- Tell Me When It HurtsДокумент2 страницыTell Me When It Hurtsbeybimay28Оценок пока нет
- Sana Maulit MuliДокумент2 страницыSana Maulit Mulibeybimay28100% (1)
- CemeraДокумент84 страницыCemerashyam prakash sharmaОценок пока нет
- Report On Personal SellingДокумент11 страницReport On Personal SellingGirish Harsha100% (5)
- LogДокумент2 страницыLogjwadey21Оценок пока нет
- Ieee Surg Arrestor .0) enДокумент9 страницIeee Surg Arrestor .0) enAjmed AliОценок пока нет
- Udl Classroom-Ryan CrumДокумент5 страницUdl Classroom-Ryan Crumapi-663455706Оценок пока нет
- Haxm-Windows v6 0 1Документ3 страницыHaxm-Windows v6 0 1Esteban David Ramírez EspinozaОценок пока нет
- Cartilla de Actividades de Inglés: Escuela N°127 DR Mariano MorenoДокумент6 страницCartilla de Actividades de Inglés: Escuela N°127 DR Mariano MorenoJosé Sisalli SaadОценок пока нет
- Optical Wireless Communications For Beyond 5G Networks and IoT - Unit 6 - Week 3Документ1 страницаOptical Wireless Communications For Beyond 5G Networks and IoT - Unit 6 - Week 3Sarika JainОценок пока нет
- Internsship - Project - Arjun Singh FinalДокумент78 страницInternsship - Project - Arjun Singh FinalAnmol DubeyОценок пока нет
- Dm1 Introduction ML Data MiningДокумент39 страницDm1 Introduction ML Data MiningSubir RanjanОценок пока нет
- Cat CDVRДокумент8 страницCat CDVRAdeel AfzalОценок пока нет
- Let'S Learn Algebra in Earl'S Way The Easy Way!Документ23 страницыLet'S Learn Algebra in Earl'S Way The Easy Way!Cristinejoy OletaОценок пока нет
- DELL Latitude D420 COMPAL LA-3071P Rev 1.0 SchematicsДокумент59 страницDELL Latitude D420 COMPAL LA-3071P Rev 1.0 SchematicsviniciusvbfОценок пока нет
- Assam CEE 2015 Information BrochureДокумент5 страницAssam CEE 2015 Information BrochureMota ChashmaОценок пока нет
- Sentera Single Sensor User ManualДокумент26 страницSentera Single Sensor User ManualDwi WiraОценок пока нет
- EAS6800+ High Quality Composite Video Encoder/Synchronizer and Analog Audio DemultiplexerДокумент90 страницEAS6800+ High Quality Composite Video Encoder/Synchronizer and Analog Audio DemultiplexerTechne PhobosОценок пока нет
- Stepping Heavenward by Prentiss, E. (Elizabeth), 1818-1878Документ181 страницаStepping Heavenward by Prentiss, E. (Elizabeth), 1818-1878Gutenberg.orgОценок пока нет
- Eng Fp28495 Zeppelin BrochureДокумент26 страницEng Fp28495 Zeppelin BrochurePiese Masini100% (1)
- PANDA Software and Its Preliminary Result of Positioning and Orbit DeterminationДокумент9 страницPANDA Software and Its Preliminary Result of Positioning and Orbit DeterminationkiopogmailcomОценок пока нет
- Personal Particulars: Thanuja ParamanandanДокумент4 страницыPersonal Particulars: Thanuja ParamanandanThanujaОценок пока нет
- Erp V1Документ46 страницErp V1bhanuprakashbadriОценок пока нет
- Industrial Report On InfosysДокумент14 страницIndustrial Report On InfosysMitesh ChauhanОценок пока нет
- WDM Important Questions 1Документ3 страницыWDM Important Questions 1PinkОценок пока нет
- Mazda 6 CY VM4290A PDFДокумент9 страницMazda 6 CY VM4290A PDFJulian RuizОценок пока нет
- Blueprint - SOP - Target PagesДокумент3 страницыBlueprint - SOP - Target PagesKen CarrollОценок пока нет
- Cornet-ED-78S UserManualQeng PDFДокумент2 страницыCornet-ED-78S UserManualQeng PDFpdfjunkieОценок пока нет