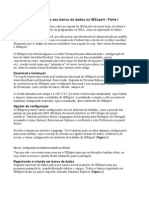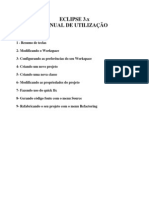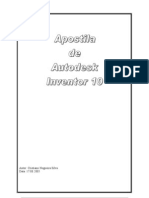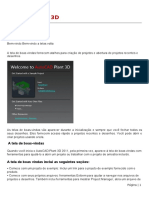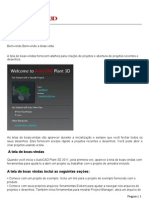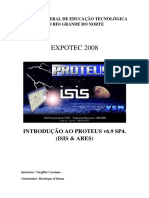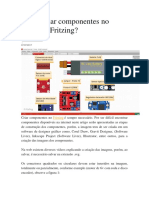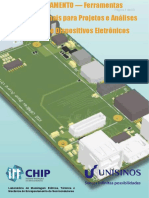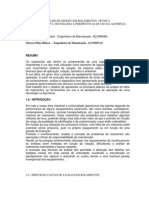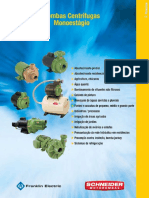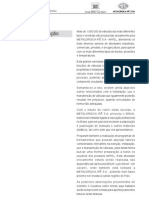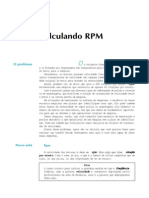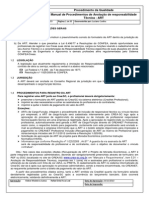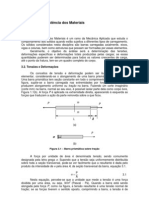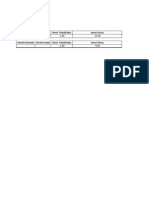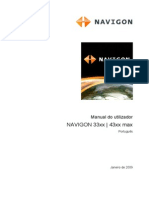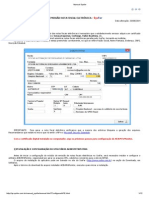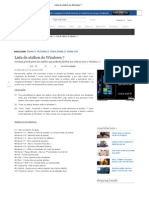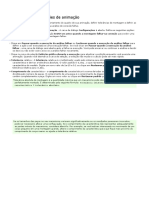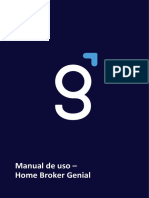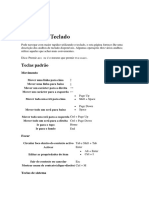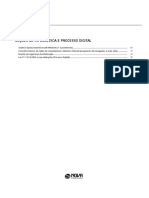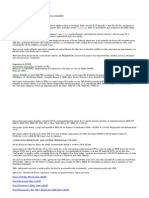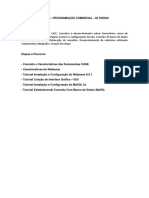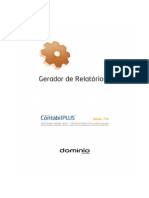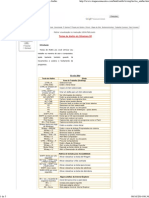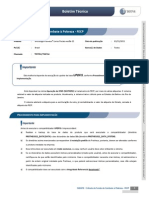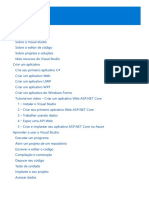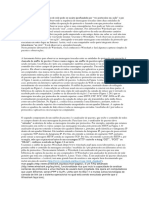Академический Документы
Профессиональный Документы
Культура Документы
VirtualHandout - 5781 - FB5781-V - Como Criar e Publicar Seus Perfis No Inventor
Загружено:
Carlos Magno Peterle0 оценок0% нашли этот документ полезным (0 голосов)
85 просмотров15 страницОригинальное название
VirtualHandout_5781_FB5781-V _Como Criar e Publicar Seus Perfis No Inventor
Авторское право
© © All Rights Reserved
Доступные форматы
DOCX, PDF, TXT или читайте онлайн в Scribd
Поделиться этим документом
Поделиться или встроить документ
Этот документ был вам полезен?
Это неприемлемый материал?
Пожаловаться на этот документАвторское право:
© All Rights Reserved
Доступные форматы
Скачайте в формате DOCX, PDF, TXT или читайте онлайн в Scribd
0 оценок0% нашли этот документ полезным (0 голосов)
85 просмотров15 страницVirtualHandout - 5781 - FB5781-V - Como Criar e Publicar Seus Perfis No Inventor
Загружено:
Carlos Magno PeterleАвторское право:
© All Rights Reserved
Доступные форматы
Скачайте в формате DOCX, PDF, TXT или читайте онлайн в Scribd
Вы находитесь на странице: 1из 15
Como criar e publicar seus perfis no Inventor
Norberto Caldas Jr Mapdata Tecnologia Informtica e Comrcio Ltda
FB5781-V
Com este curso os usurios que precisam criar seus prprios perfis, e querem publica-los, para inserir
numa montagem atravs do Frame Generator ou pelo Content Center, iro ver que simples e rpido.
Learning Objectives
At the end of this class, you will be able to:
Fabrication for Architecture, Engineering, and Construction
Plant Design
End User
Optimized Design
About the Speaker
Norberto um profissional certificado pela Autodesk, comeou no Inventor desde a
primeira verso; trabalha com produtos Autodesk a mais de 20 anos; instrutor de
Inventor, AutoCAD, AutoCAD Mechanical e outros produtos. Atualmente trabalha como
Engenheiro de Aplicaes na Mapdata, maior revenda Autodesk da Amrica Latina para o
segmento mecnico desde 1997.
norberto.caldas@mapdata.com.br
norberto.caldas@gmail.com
Como criar e publicar seus perfis no Inventor
2
1 Criao da Viga no Inventor
1.1 Criao do sketch
Inicie um novo arquivo ipart
Crie os paramtros conforme a figura abaixo
A criao do sketch a primeira parte a ser realizada para, a construo e publicao do perfil.
A maneira mais simples, melhor e correta a ser utilizada, aplicar parmetros do modelo para
cada medida, conforme a figura, o nome do seu parmetro no precisa ser sempre o mesmo,
mas suas equaes e valores sempre sero importantes para a criao.
Crie um Sketch conforme a figura abaixo
Obs.: Centralize o sketch na origem do plano onde ele esta sendo criado.
Finalize o Sketch
Como criar e publicar seus perfis no Inventor
3
1.1.1 Extruso do sketch
A extruso do modelo a parte essencial para o perfil ser reconhecido como um item de
biblioteca, e deve ter tambm o parmetro criado para sua denominao nos diferentes
comprimentos dos membros de uma estrutura. Na imagem abaixo tem o parmetro
Comprimento, para as vigas normalizadas encontradas no Content Center, seu parmetro de
comprimento definido pela denominao G_L.
Obs.: O valor inserido no parmetro no interfere na criao ou na publicao do perfil de
estrutura, pode variar de acordo com o usurio.
Ainda na modelagem do perfil defina o material a ser usado. No caso de peas que tem a
mesma geometria e possuem variaes nas dimenses ou no material, pode-se trabalhar com
o iPart, inserindo todas as possibilidades em um nico arquivo.
O nome padro para os perfis de estrutura contm como nome os itens (Norma)+(Stock
Number)+(Nmero nico). Durante o processo de criao, no h um nmero de estoque
padro para ser includo no nome, recomenda-se adicionar o nmero de estoque
manualmente. Voc pode manter o formato padro do nome, e personalizar o nome para os
perfis de estrutura criados.
Como criar e publicar seus perfis no Inventor
4
1.1.2 Realizando o Authoring do perfil de estrutura
Aps toda a denominao de parmetros no modelo e indicado o material
do perfil da estrutura que ir publicar o passo a seguir ser realizar pelo que o Inventor
reconhece como Structural Shape Authoring sua localizao fica em Manage > Author >
Structural Shape Authoring. A caixa de dilogo Structural Shape auxilia a identificar as
entidades necessrias e adicionar dados especficos do Frame Generator pea/iPart.
Ao selecionar o comando Structural Shape Authoring a caixa de dilogo abaixo ser exibida
para determinar as configuraes necessrias.
Na aba Layout deveremos colocar
algumas informaes do modelo,
que ser a forma de indicao na
criao de estrutura ao inserir um
perfil.
Em Category, expanda a lista e selecione uma
categoria que corresponda pea, ou a iPart que voc
deseja criar. Ao expandir sero mostradas as opes
conforme imagem ao lado.
Ao selecionar a categoria que seu modelo se enquadra nas opes de vigas, o Inventor fornece
mais informaes, ser necessrio inserir na aba Layout como, por exemplo, alguns pontos e
perfil do modelo. Em Geometry Type teremos trs opes a serem selecionadas.
Como criar e publicar seus perfis no Inventor
5
Base Extrusion: Por padro, se h somente uma extruso na pea/iPart, esta
selecionada, junto com o ponto pr-definido, ou, caso exista mais de uma extruso na pea,
selecione uma operao de extruso no Navegador ou na janela de desenho.
Se voc selecionar uma categoria e uma operao de extruso, uma visualizao
exibida na caixa de dilogo. Entidades expandidas na janela de desenho ajudam com a
seleo.
Default Base Point: Em Default Base Point temos duas opes de seleo, ao
expandir a opo de Predefined Point temos Predefined Point e Select Geometry.
Predefined Point: Este o padro, selecionado automaticamente
quando uma extruso de base selecionada. O ponto de insero
padro o ponto geomtrico do perfil.
Select Geometry: Se voc seleciona uma operao de extruso, o ponto
de base padro selecionado, ou voc pode definir um ponto. O ponto
selecionado ressaltado em vermelho na janela de desenho e exibido
em Selection Preview.
Clique na aba Parameter Mapping. Em
Category Parameters, selecione
Comprimento da base, que uma
seleo requerida.
Observao: Certifique-se de adicionar
uma coluna para a ID de famlia herdada
para a tabela de iPart.
Selecione qualquer um dos parmetros
de categoria opcionais restantes caso
seja necessrio.
Como criar e publicar seus perfis no Inventor
6
Ao clicar em (...) aparecer outra caixa com algumas opes de indicaes de informaes do
parmetro.
Aps as indicaes das informaes necessrias clique em OK. As operaes de pea so
modificadas e informaes especficas do Frame Generator so adicionadas, possvel salvar
o perfil no criado caso seja desejvel editar a pea antes de public-la.
1.1.3 Publicando o componente no Content Center
S poder ser publicado em bibliotecas com a opo de leitura e
gravao assinaladas (Read/Write) como, por
exemplo, My Library.
Se no existe nenhuma biblioteca com a opo de leitura e gravao,
esta deve ser criada.
A seguir, adicione uma nova biblioteca ao projeto atual usando a caixa de dilogo Configure
Content Center Libraries. Caso armazene bibliotecas na localizao Contedo da rea de
trabalho, use o cone Create Library na caixa de dilogo Configure Content Center Libraries
para criar uma biblioteca de usurio.
Como criar e publicar seus perfis no Inventor
7
Ao selecionar a opo de publicao de itens Publish Part, a caixa de dilogo abaixo
aparecer para indicar o perfil que ser publicado no Content Center. Para localizao do
comando entra em Manage > Content Center > Publish Part.
Select Library to Publish to: A lista suspensa mostra todas as bibliotecas disponveis.
Selecione uma biblioteca onde ir armazenar a pea publicada. Lembrando que as bibliotecas
possveis para publicao de um componente devem ser bibliotecas do usurio (Read/Write).
Select Language: A lista suspensa mostra todos os idiomas disponveis. Selecione o idioma
no qual deseja publicar os dados da famlia. Clique em Next para continuar.
Select Category to publish to: A lista suspensa mostra todas as categorias disponveis na
configurao da biblioteca atual (ou seja, as categorias de todas as bibliotecas configuradas no
projeto atual). A categoria indicada na criao do Authoring selecionada automaticamente da
caixa de dilogo de publicao do item. Clique em Next para continuar.
Como criar e publicar seus perfis no Inventor
8
Map Family Columns to Category Parameters: Os parmetros de categoria que exigem
mapeamento so exibidos com um fundo de cor amarelo claro.
Dica: possvel atribuir parmetros de diferentes tipos de dados. Assegure-se de que os
valores dos parmetros podem ser convertidos, por exemplo, um valor de sequncia deve
poder ser convertido em um valor numrico. Clique em Next para continuar.
Define Family Key Column: Este define a identificao do membro publicado no Frame
Generator, na imagem acima foi indicado Part Number + Comprimento da base.
Table Column: exibe as colunas da tabela da famlia criadas para a pea
publicada.
Key Column: exibe as colunas chave da pea publicada. Mova pelo
menos uma coluna da tabela lista colunas chave.
Clique em Next para continuar.
Como criar e publicar seus perfis no Inventor
9
Set Family Properties:
Family Name: Insira um nome para a famlia de peas que vai ser
publicada.
Family Description: Insira uma descrio da famlia.
Family Folder Name: Especifique a pasta na qual deseja salvar os
membros da famlia ao inseri-los em uma montagem.
Standard Organization: Especifique a organizao padro ou selecione uma organizao
padro na lista.
Standard: Especifique uma norma ou selecione um na lista.
Manufacturer: Especifique um fabricante ou selecione um fabricante na lista.
Clique em Next para continuar.
Como criar e publicar seus perfis no Inventor
10
Set Family Thumbnail Image: Imagem para reconhecimento do perfil em uma BOM e para o
Content Center.
Load Alternative Thumbnail Image: Clique em , para selecionar uma imagem para a
pea que esta sendo publicada.
Publish: Clique para publicar a pea na biblioteca do Content Center.
Aps clicar em Publish a caixa de dilogo acima aparecer relatando que a publicao foi
concluda com sucesso, clique em OK e verifique em Frame Generator se o membro est
presente com as descries e normas indicadas no decorrer da publicao.
Aps a publicao, crie uma montagem e use o comando Insert Frame, na caixa de dialogo, o
perfil publicado ir aparecer conforme a imagem abaixo.
Como criar e publicar seus perfis no Inventor
11
1.2 Exercicio
1 Comece um novo arquivo de montagem (Standard.iam). Clique em Create Component para
criar um novo componente no qual ser a base (esqueleto) para criao da trelia.
Como criar e publicar seus perfis no Inventor
12
2 Em seguida mostrada a caixa de dilogo, preencha conforme figura abaixo e clique em
OK. Em seguida selecione o plano XY (XY Plane) que ser usado para criar a Sketch. No
campo New File Location, salve na pasta de treinamento, se necessrio crie uma pasta
com nome Trelia
Como criar e publicar seus perfis no Inventor
13
3 Agora desenhe a geometria conforme figura abaixo:
4 Agora volte para a montagem principal, para isso clique no boto Finish Sketch em seguida
no boto Return. Clique em Design para que possamos usar recursos do Frame Generator
conforme mostra figura abaixo:
5 Clique em Insert Frame, a caixa de dialogo abaixo mostrada. Selecione o perfil (viga)
conforme indicado na figura:
Como criar e publicar seus perfis no Inventor
14
6 Ainda no comando Insert Frame, selecione as arestas externas da trelia, caso no consiga
posicionar todas ao mesmo tempo, coloque uma viga por vez, no necessrio sair do
comando, basta clicar em Apply. As vigas externas seguiram orientaes diferentes, oriente de
forma que fique conforme figura abaixo se necessrio gire-as para posicionar (gire nas
posies 90, 180, 270).
Como criar e publicar seus perfis no Inventor
15
9 Aps ter selecionado todas as arestas internas da trelia clique em OK, selecione no
Browser o componente Frame Base Trelia clique com o boto direito do mouse e selecione
Visibility. A trelia deve ficar conforme figura abaixo.
Вам также может понравиться
- EA Fundamentos UsoДокумент76 страницEA Fundamentos UsoSergio StulzerОценок пока нет
- Configurando banco IBExpertДокумент8 страницConfigurando banco IBExpertMarcos Antonio Santos SilvaОценок пока нет
- Desenvolvendo Um Medidor De Consumo De Energia Dc Com Arduino E Visual BasicОт EverandDesenvolvendo Um Medidor De Consumo De Energia Dc Com Arduino E Visual BasicОценок пока нет
- Eclipse 3.x ManualДокумент22 страницыEclipse 3.x ManualReginaldo Ferreira SiqueiraОценок пока нет
- Autodesk Inventor 10 tutorialДокумент138 страницAutodesk Inventor 10 tutorialAirton Dos SantosОценок пока нет
- Implantando Criptografia De Substituição Com Arduino E Visual BasicОт EverandImplantando Criptografia De Substituição Com Arduino E Visual BasicОценок пока нет
- Gerador de Saídas: Criação e Configuração de LayoutДокумент81 страницаGerador de Saídas: Criação e Configuração de LayoutPierre Brandão100% (2)
- Formulário para criação de BI no SankhyaДокумент28 страницFormulário para criação de BI no Sankhyabaruc topОценок пока нет
- Detalhando técnicas de desenho no TopSolid'DraftДокумент13 страницDetalhando técnicas de desenho no TopSolid'DraftDiogo SalmasoОценок пока нет
- Templates e Formatos de Folha SolidWorksДокумент22 страницыTemplates e Formatos de Folha SolidWorksJeferson SantosОценок пока нет
- Um Sistema Java Completo - Criando Aplicações Gráficas Com o NetBeansДокумент61 страницаUm Sistema Java Completo - Criando Aplicações Gráficas Com o NetBeansaugustonunes86% (7)
- Projeto Civil Auxiliado Por ComputadorДокумент12 страницProjeto Civil Auxiliado Por ComputadortefoneОценок пока нет
- Gerador de Saídas: Introdução e conceitos básicosДокумент81 страницаGerador de Saídas: Introdução e conceitos básicosErnesto Dos Reis TroiОценок пока нет
- Desenvolvendo Um Medidor De Consumo De Energia Dc Com Arduino E Visual C#От EverandDesenvolvendo Um Medidor De Consumo De Energia Dc Com Arduino E Visual C#Оценок пока нет
- Apostila prática de QGIS BásicoДокумент68 страницApostila prática de QGIS BásicoEdson VerdeОценок пока нет
- Implantando Criptografia De Substituição Com Arduino E Visual C#От EverandImplantando Criptografia De Substituição Com Arduino E Visual C#Оценок пока нет
- Sistema Java Completo Criando Aplicacoes Graficas Com o NetBeans PDFДокумент61 страницаSistema Java Completo Criando Aplicacoes Graficas Com o NetBeans PDFRicardo Oliveira100% (1)
- Tutorial Inserir ItensДокумент18 страницTutorial Inserir Itensceja-niteroiОценок пока нет
- Criar schema OLAP PentahoДокумент4 страницыCriar schema OLAP Pentahoaceradica100% (1)
- AutoCAD Plant 3D UIДокумент200 страницAutoCAD Plant 3D UIRodger SenaОценок пока нет
- Apostila de Treinamento Avançado I QCPro (Templates)Документ7 страницApostila de Treinamento Avançado I QCPro (Templates)Elvis RuizОценок пока нет
- Apostila Autocad Plant 3D 2011 PTДокумент202 страницыApostila Autocad Plant 3D 2011 PTkfchksdhbvkjhshf67% (3)
- Fusion 360 Speed Training CAMДокумент49 страницFusion 360 Speed Training CAMmasterguard1Оценок пока нет
- Tutorial IB ExpertДокумент9 страницTutorial IB Expertjair_tiago8375Оценок пока нет
- Apostila Soldagem - SoliWorksДокумент18 страницApostila Soldagem - SoliWorkslaerteh100% (2)
- Revit BasicoДокумент128 страницRevit BasicoCristiane SbeghenОценок пока нет
- Criação de Template de Desenho SWДокумент6 страницCriação de Template de Desenho SWJoão PedroОценок пока нет
- Manual PowerPoint 2007 PDFДокумент43 страницыManual PowerPoint 2007 PDFLuis EspadaОценок пока нет
- Calculando O Módulo De Elasticidade Programado Em Visual BasicОт EverandCalculando O Módulo De Elasticidade Programado Em Visual BasicОценок пока нет
- Biblioteca símbolos CADДокумент13 страницBiblioteca símbolos CADJackson Weser de SouzaОценок пока нет
- Gerando relatórios no DelphiДокумент15 страницGerando relatórios no DelphiWashington MoriОценок пока нет
- HandsOn InfraWorks2014Документ38 страницHandsOn InfraWorks2014eduardo_montanhaОценок пока нет
- ProteusДокумент26 страницProteusvanessa Paulo100% (1)
- GUIA PARA IMPORTAÇÃO E VISUALIZAÇÃO DE MODELO DE BLOCOS NO DESWIKДокумент92 страницыGUIA PARA IMPORTAÇÃO E VISUALIZAÇÃO DE MODELO DE BLOCOS NO DESWIKPaulo Roberto Guimarães MelloОценок пока нет
- Plotando Um Gráfico Para Medição De Corrente Com O Visual BasicОт EverandPlotando Um Gráfico Para Medição De Corrente Com O Visual BasicОценок пока нет
- Plotando Um Gráfico Para Medição De Luxímetro Com O Visual BasicОт EverandPlotando Um Gráfico Para Medição De Luxímetro Com O Visual BasicОценок пока нет
- Plotando Um Gráfico Para Medição De Energia Em Kwh Com O Visual BasicОт EverandPlotando Um Gráfico Para Medição De Energia Em Kwh Com O Visual BasicОценок пока нет
- Funcionalidades avançadas do processador de textoДокумент20 страницFuncionalidades avançadas do processador de textoAriana PereiraОценок пока нет
- Estudando E Plotando Uma Função Racional Programado Em Visual BasicОт EverandEstudando E Plotando Uma Função Racional Programado Em Visual BasicОценок пока нет
- Estudando E Plotando Uma Função Tangente Programado Em Visual BasicОт EverandEstudando E Plotando Uma Função Tangente Programado Em Visual BasicОценок пока нет
- Estudando E Plotando Uma Função Quadrática Programado Em Visual BasicОт EverandEstudando E Plotando Uma Função Quadrática Programado Em Visual BasicОценок пока нет
- Calculando Uma Progressão Aritmética Usando O Visual BasicОт EverandCalculando Uma Progressão Aritmética Usando O Visual BasicОценок пока нет
- Estudando E Plotando Uma Função Seno Programado Em Visual BasicОт EverandEstudando E Plotando Uma Função Seno Programado Em Visual BasicОценок пока нет
- Acesso Local E Em Rede Banco De Dados Sql Com O Visual BasicОт EverandAcesso Local E Em Rede Banco De Dados Sql Com O Visual BasicОценок пока нет
- 04 Pdfcoffee - Com Advance Steel 2021 PDF Free (279 288) .En - PTДокумент10 страниц04 Pdfcoffee - Com Advance Steel 2021 PDF Free (279 288) .En - PTAilton SouzaОценок пока нет
- Como criar componentes no Fritzing de forma otimizada paraДокумент11 страницComo criar componentes no Fritzing de forma otimizada paraAdir Figueiredo100% (1)
- E3 Cap4Документ24 страницыE3 Cap4Pâmella Bernardes de OliveiraОценок пока нет
- Análise de Conteúdo - Programas InformáticosДокумент40 страницAnálise de Conteúdo - Programas InformáticosBeatriz PachecoОценок пока нет
- Altium DesignerДокумент50 страницAltium DesignerAriel Campos100% (1)
- Tecnologia Assistiva Com Sintetizador De Voz Programado No VbОт EverandTecnologia Assistiva Com Sintetizador De Voz Programado No VbОценок пока нет
- 02-Relatório Munhecas Tear ConvencionalДокумент3 страницы02-Relatório Munhecas Tear ConvencionalCarlos Magno PeterleОценок пока нет
- Custo Energia FotovoltáicaДокумент1 страницаCusto Energia FotovoltáicaCarlos Magno PeterleОценок пока нет
- Dimensionamento de Equipamentos 1 - Vasos de PressãoДокумент104 страницыDimensionamento de Equipamentos 1 - Vasos de Pressãonosepe100% (63)
- Capacitores PDFДокумент36 страницCapacitores PDFIvanilto Martins da CruzОценок пока нет
- NR 23 2011Документ1 страницаNR 23 2011fgramm11Оценок пока нет
- Capitulo 3 2013-1s Part1Документ22 страницыCapitulo 3 2013-1s Part1SandroNunesОценок пока нет
- Tecnicas de Analise de Defeitos em RolamentosДокумент16 страницTecnicas de Analise de Defeitos em RolamentosDeleon GalvinОценок пока нет
- Galvanização-Risco Profissional Indústria Galvânica-Riscos para A Saúde Indústria Galvânica - Higiene OcupacionalДокумент169 страницGalvanização-Risco Profissional Indústria Galvânica-Riscos para A Saúde Indústria Galvânica - Higiene OcupacionalJader Eduardo Corso100% (1)
- Catalogo Geral Menor SchneiderДокумент136 страницCatalogo Geral Menor SchneiderCarlos Magno PeterleОценок пока нет
- Exemplo FispqДокумент7 страницExemplo FispqCarlos Magno Peterle100% (1)
- Civ1112 Aula02Документ8 страницCiv1112 Aula02ailtongospel8167Оценок пока нет
- Retroescavadeira Randon ... 06BДокумент8 страницRetroescavadeira Randon ... 06BCarlos Magno Peterle100% (1)
- Manual Senai ValvulasДокумент44 страницыManual Senai ValvulasJoão Oliveira100% (1)
- Aula 08 - Calculando RPMДокумент11 страницAula 08 - Calculando RPMDouglas Gomes100% (5)
- Catalogo Guias LinearesДокумент148 страницCatalogo Guias LinearescostelaeciaОценок пока нет
- Manual Art Crea SCДокумент35 страницManual Art Crea SCfrancescogregorioОценок пока нет
- Resistencia 1Документ9 страницResistencia 1sheylamatengОценок пока нет
- Manual Art Crea SCДокумент35 страницManual Art Crea SCfrancescogregorioОценок пока нет
- Resistencia 1Документ9 страницResistencia 1sheylamatengОценок пока нет
- Manual Art Crea SCДокумент35 страницManual Art Crea SCfrancescogregorioОценок пока нет
- Capacitores PDFДокумент36 страницCapacitores PDFIvanilto Martins da CruzОценок пока нет
- Resistencia 1Документ9 страницResistencia 1sheylamatengОценок пока нет
- 15P0097G1 Sinus-N Po R00Документ154 страницы15P0097G1 Sinus-N Po R00jeanfmirandaОценок пока нет
- Protecao Contra SurtosДокумент10 страницProtecao Contra SurtosFrancisco RomanoОценок пока нет
- Manual Especificação Equipamento PDFДокумент12 страницManual Especificação Equipamento PDFCarlos Magno PeterleОценок пока нет
- Orçamento Enceratriz CEMECДокумент1 страницаOrçamento Enceratriz CEMECCarlos Magno PeterleОценок пока нет
- GranicorteДокумент6 страницGranicorteCarlos Magno PeterleОценок пока нет
- NBR7195 Cores para SegurancaДокумент3 страницыNBR7195 Cores para Segurancachipsoyo100% (2)
- Cálculos de HorasДокумент2 страницыCálculos de HorasCarlos Magno PeterleОценок пока нет
- Portugues Manual NavigonДокумент83 страницыPortugues Manual NavigonalfsilОценок пока нет
- Manual Sysfar Configuracao NFEДокумент12 страницManual Sysfar Configuracao NFECarlos JuniorОценок пока нет
- Funcoes Incorporadas VB6Документ58 страницFuncoes Incorporadas VB6Stanley Dias PauloОценок пока нет
- SolidWorks SimulationДокумент62 страницыSolidWorks SimulationtrennepohlОценок пока нет
- Usando o Avaya One-X CommunicatorДокумент127 страницUsando o Avaya One-X CommunicatorFabio Luis BraceiroОценок пока нет
- Lista de Atalhos Do Windows 7Документ4 страницыLista de Atalhos Do Windows 7Tom LimaОценок пока нет
- CREO AnimaçõesДокумент62 страницыCREO Animaçõessantosrvs02Оценок пока нет
- Guia Rápido EasyWorship 2007Документ2 страницыGuia Rápido EasyWorship 2007eduardocfs100% (4)
- Manual Novo Home BrokerДокумент49 страницManual Novo Home BrokerAdemarjr JuniorОценок пока нет
- Aprenda a desenvolver aplicativos VBAДокумент359 страницAprenda a desenvolver aplicativos VBAAlessandro Paulin91% (11)
- Provas TRE Nìvel Médio PDFДокумент887 страницProvas TRE Nìvel Médio PDFLucas DiasОценок пока нет
- Atalhos Do OperaДокумент11 страницAtalhos Do OperagauchoprОценок пока нет
- Comandos Básicos Sniffy ProДокумент10 страницComandos Básicos Sniffy ProDiogoSeabraОценок пока нет
- Noções de Informática e Processo Digital - Nova ConcursosДокумент46 страницNoções de Informática e Processo Digital - Nova ConcursosRaullison MichelОценок пока нет
- Criando projeto VB.NET no SharpDevelopДокумент5 страницCriando projeto VB.NET no SharpDevelopAdilson FreireОценок пока нет
- Integração RM Labore X RM Classis - RM Nucleus - RM Fluxus - RMSaldusДокумент113 страницIntegração RM Labore X RM Classis - RM Nucleus - RM Fluxus - RMSaldusRosa Luiza BrasilОценок пока нет
- Apostila Word 2007 BasicoДокумент72 страницыApostila Word 2007 BasicoDarlene SoaresОценок пока нет
- Melhoria Câmbio ImportaçãoДокумент5 страницMelhoria Câmbio ImportaçãoHitler Antonio de AlmeidaОценок пока нет
- Aprenda A Emular Play Station 2 A 60 FPS No Seu orДокумент51 страницаAprenda A Emular Play Station 2 A 60 FPS No Seu orLuis Silva Daniel0% (1)
- Problemas Conhecidos No PhotoshopДокумент1 страницаProblemas Conhecidos No PhotoshoplaraОценок пока нет
- Programação CASE 40 horasДокумент58 страницProgramação CASE 40 horasHsilvaОценок пока нет
- Ageo ManualДокумент22 страницыAgeo ManualRosangela CarvalhoОценок пока нет
- Domínio Gerador de RelatóriosДокумент62 страницыDomínio Gerador de RelatóriosDinailton Dos Santos Dias100% (1)
- Manual Inovar Alunos - Área DocenteДокумент17 страницManual Inovar Alunos - Área DocenteCarlosОценок пока нет
- Manual BiometriaДокумент21 страницаManual BiometriaSOFIA SALVAN DEL CASTANHELОценок пока нет
- Atalhos Windows PDFДокумент3 страницыAtalhos Windows PDFmauro.renato82Оценок пока нет
- Fis - Calculo Fecp para RJ e Ba - BraДокумент7 страницFis - Calculo Fecp para RJ e Ba - BraHelio CostaОценок пока нет
- Manual SimeasДокумент38 страницManual SimeasMagnoОценок пока нет
- Tutoriais C# Visual StudioДокумент174 страницыTutoriais C# Visual Studiosevan537Оценок пока нет
- Tradução Do 1 Exercicio Do WiresharkДокумент4 страницыTradução Do 1 Exercicio Do WiresharkgiovanetjhowОценок пока нет