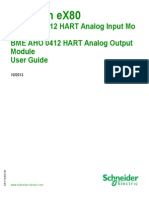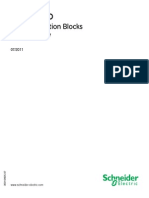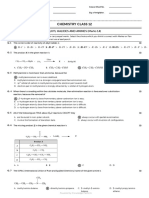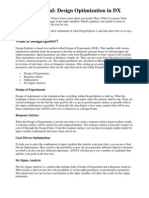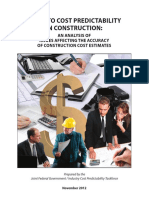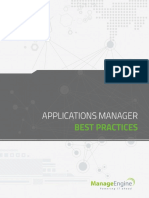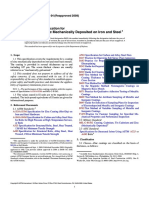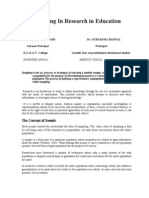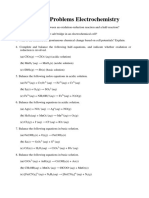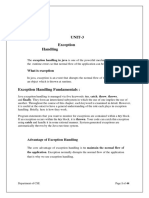Академический Документы
Профессиональный Документы
Культура Документы
K01 000 09
Загружено:
arfeemИсходное описание:
Оригинальное название
Авторское право
Доступные форматы
Поделиться этим документом
Поделиться или встроить документ
Этот документ был вам полезен?
Это неприемлемый материал?
Пожаловаться на этот документАвторское право:
Доступные форматы
K01 000 09
Загружено:
arfeemАвторское право:
Доступные форматы
3
3
0
0
3
8
0
5
.
0
9
www.schneider-electric.com
Unity Loader
33003805 10/2013
Unity Loader
A SoCollaborative Software
User Manual
10/2013
2 33003805 10/2013
The information provided in this documentation contains general descriptions and/or technical
characteristics of the performance of the products contained herein. This documentation is not
intended as a substitute for and is not to be used for determining suitability or reliability of these
products for specific user applications. It is the duty of any such user or integrator to perform the
appropriate and complete risk analysis, evaluation and testing of the products with respect to the
relevant specific application or use thereof. Neither Schneider Electric nor any of its affiliates or
subsidiaries shall be responsible or liable for misuse of the information contained herein. If you
have any suggestions for improvements or amendments or have found errors in this publication,
please notify us.
No part of this document may be reproduced in any form or by any means, electronic or
mechanical, including photocopying, without express written permission of Schneider Electric.
All pertinent state, regional, and local safety regulations must be observed when installing and
using this product. For reasons of safety and to help ensure compliance with documented system
data, only the manufacturer should perform repairs to components.
When devices are used for applications with technical safety requirements, the relevant
instructions must be followed.
Failure to use Schneider Electric software or approved software with our hardware products may
result in injury, harm, or improper operating results.
Failure to observe this information can result in injury or equipment damage.
2013 Schneider Electric. All rights reserved.
33003805 10/2013 3
Table of Contents
Safety Information . . . . . . . . . . . . . . . . . . . . . . . . . . . . . 5
About the Book. . . . . . . . . . . . . . . . . . . . . . . . . . . . . . . . 7
Chapter 1 Unity Loader General Information . . . . . . . . . . . . . . . . 9
General . . . . . . . . . . . . . . . . . . . . . . . . . . . . . . . . . . . . . . . . . . . . . . . .
10
Installation . . . . . . . . . . . . . . . . . . . . . . . . . . . . . . . . . . . . . . . . . . . . . .
11
Preconditions. . . . . . . . . . . . . . . . . . . . . . . . . . . . . . . . . . . . . . . . . . . .
12
Chapter 2 Communication . . . . . . . . . . . . . . . . . . . . . . . . . . . . . . . 13
Target Devices . . . . . . . . . . . . . . . . . . . . . . . . . . . . . . . . . . . . . . . . . .
13
Chapter 3 Unity Loader Dialog Box . . . . . . . . . . . . . . . . . . . . . . . . 15
General Description of the Dialog Box . . . . . . . . . . . . . . . . . . . . . . . .
16
Project Tab . . . . . . . . . . . . . . . . . . . . . . . . . . . . . . . . . . . . . . . . . . . . .
22
Firmware Tab . . . . . . . . . . . . . . . . . . . . . . . . . . . . . . . . . . . . . . . . . . .
29
Save on Memory Card. . . . . . . . . . . . . . . . . . . . . . . . . . . . . . . . . . . . .
34
Options Tab. . . . . . . . . . . . . . . . . . . . . . . . . . . . . . . . . . . . . . . . . . . . .
37
About Tab . . . . . . . . . . . . . . . . . . . . . . . . . . . . . . . . . . . . . . . . . . . . . .
39
Scan Network Dialog Box . . . . . . . . . . . . . . . . . . . . . . . . . . . . . . . . . .
41
Transferring Data Dialog Box . . . . . . . . . . . . . . . . . . . . . . . . . . . . . . .
43
Chapter 4 Example: Transfer of an Application from PC to PLC 47
Transfer of an Application from PC to PLC . . . . . . . . . . . . . . . . . . . .
47
Appendices . . . . . . . . . . . . . . . . . . . . . . . . . . . . . . . . . . . . . . . . . 49
Appendix A Transfer of Applications in Batch Mode. . . . . . . . . . . . 51
Batch Mode with the Unity Loader Command Line Interface . . . . . . .
51
Index . . . . . . . . . . . . . . . . . . . . . . . . . . . . . . . . . . . . . . . . . 57
4 33003805 10/2013
33003805 10/2013 5
Safety Information
Important Information
NOTICE
Read these instructions carefully, and look at the equipment to become familiar with the device
before trying to install, operate, or maintain it. The following special messages may appear
throughout this documentation or on the equipment to warn of potential hazards or to call attention
to information that clarifies or simplifies a procedure.
6 33003805 10/2013
PLEASE NOTE
Electrical equipment should be installed, operated, serviced, and maintained only by qualified
personnel. No responsibility is assumed by Schneider Electric for any consequences arising out of
the use of this material.
A qualified person is one who has skills and knowledge related to the construction and operation
of electrical equipment and its installation, and has received safety training to recognize and avoid
the hazards involved.
33003805 10/2013 7
About the Book
At a Glance
Document Scope
This document describes the Unity Loader stand-alone tool.
The Unity Loader transfers Unity Pro applications bidirectionally between a PC and a Modicon
M340, M580, Premium, or Quantum PLC, or a Modicon M580 PAC, or a Momentum Unity.
It also transfers firmware (FW) mono-directionally from a PC to a Modicon M340 PLC, a Modicon
M580 PAC, or a Momentum Unity.
Validity Note
This documentation is valid for the Unity Loader V 8.0.
Related Documents
You can download these technical publications and other technical information from our website
at www.schneider-electric.com.
Title of Documentation Reference Number
Modicon M580 System Planning Guide HRB62666 (English),
HRB65318 (French),
HRB65319 (German),
HRB65320 (Italian),
HRB65321 (Spanish),
HRB65322 (Chinese)
Unity Pro Operating Modes 33003101 (English),
33003102 (French),
33003103 (German),
33003104 (Spanish),
33003696 (Italian),
33003697 (Chinese)
8 33003805 10/2013
33003805 10/2013 9
Unity Loader
General Information
33003805 10/2013
Unity Loader General Information
Chapter 1
Unity Loader General Information
Overview
This chapter comprises general information about the Unity Loader and the dedicated hardware
platforms Modicon M340, M580, Premium, Quantum, and Momentum Unity.
What Is in This Chapter?
This chapter contains the following topics:
Topic Page
General 10
Installation 11
Preconditions 12
General Information
10 33003805 10/2013
General
Overview
The Unity Loader is a stand-alone software tool dedicated to the M340, M580, Premium, Quantum
and Momentum Unity hardware platforms. A Unity Pro license is not required to use the loader.
The Unity Loader software provides the following transfer features:
transfer of a Unity Pro application from a PC to a Modicon M340, M580, Premium, Quantum, or
Momentum Unity PLC.
transfer of a Unity Pro application from a Modicon M340, M580, Premium, Quantum, or
Momentum Unity PLC to a PC.
transfer of firmware (FW) from a PC to a Modicon M340, M580 or Momentum Unity PLC or to
Modicon X80 and eX80 modules.
The Unity Loader software requires one of the following operating systems:
Microsoft Windows XP Professional 32 bits and SP3
Microsoft Windows 7 Professional 32 & 64 bits
Microsoft Windows 8 Pro 32 & 64 bits
General Information
33003805 10/2013 11
Installation
Overview
If you have:
the packaged distribution of Unity Loader, the installation software is on the installation media
in your package.
To start the installation, click D:\setup.exe, where D: is the drive letter for your CD/DVD drive.
the electronic distribution, the installation software is included in the file you downloaded.
Browse to the directory where you saved the downloaded file and either decompress the file or
make a CD. Start the installation.
When you start the installation, the Unity Loader Installation Wizard guides you through the rest of
the installation.
Cyber Security
Please refer to the Modicon M580 System Planning Guide for more details about Cyber Security.
Password Management
Please refer to the Unity Pro Operating Modes help for more details about Password Management.
General Information
12 33003805 10/2013
Preconditions
Before FW Transfer
NOTE: Save the PLC program and other data before transferring firmware (FW) from a PC to a
PLC or to a module with firmware.
PLC in Stop Mode
Stop the PLC before you start firmware (FW) transfer.
If you do not stop the PLC before trying to transfer firmware (FW), you are informed by the
Unity Loader that the PLC must be stopped.
After confirming this message, the Unity Loader stops the PLC automatically.
NOTE: A firmware (FW) transfer is only possible on a Modicon M340, M580 or Momentum Unity
hardware platform.
WARNING
UNINTENDED EQUIPMENT OPERATION
Before transferring firmware to a PLC or to a module with firmware make sure that you have
selected the correct project and firmware files and entered the correct target address. Verify the
address by comparing the MAC address printed on the device with the MAC address shown in
the Firmware tab.
Failure to follow these instructions can result in death, serious injury, or equipment
damage.
33003805 10/2013 13
Unity Loader
Communication
33003805 10/2013
Communication
Chapter 2
Communication
Target Devices
Overview
The Unity Loader target devices are as follows:
Modicon X80 and eX80 modules containing firmware
processors (CPUs) of the Modicon Premium platform
processors (CPUs) of the Modicon Quantum platform
processors (CPUs) of the Modicon M340 platform
processors (CPUs) of the Modicon M580 platform
processors (CPUs) of the Momentum Unity platform
BME XBP Ethernet Backplanes
Run/Stop Command
The Unity Loader can send a run or stop command to the processor.
WARNING
UNINTENDED EQUIPMENT OPERATION
Before starting/stopping a PLC, make sure that you are connected to the correct target address.
Verify the address by comparing the MAC address printed on the device with the MAC address
shown in the Firmware tab.
Failure to follow these instructions can result in death, serious injury, or equipment
damage.
WARNING
UNKNOWN OPERATIONAL STATE OF EQUIPMENT
Evaluate operational state of equipment before starting or stopping a PLC. Unintended situations
can occur if system state is not confirmed prior to starting or stopping a PLC.
Failure to follow these instructions can result in death, serious injury, or equipment
damage.
Communication
14 33003805 10/2013
Communication
Communication for CPUs and modules:
M340 CPUs are accessible through their USB or Ethernet ports
M340 Ethernet modules are accessible through their own Ethernet port (crossover cable, point
to point).
Other modules (with firmware) of the M340 platform are accessible through the CPU
(connection on a CPU port).
These modules cannot be accessed through Ethernet modules.
M580 CPUs are accessible through their USB or Ethernet ports.
Premium CPUs are accessible through their Uni-Telway (UNTLW) ports.
Quantum CPUs are accessible through their Modbus ports.
Momentum Unity CPUs are accessible through their USB or Ethernet ports when available.
BME XBP Ethernet backplanes are accessible through the Ethernet ports of the M580
BME P58 040 CPU or a BME CRA mounted on the backplane.
33003805 10/2013 15
Unity Loader
Unity Loader Dialog Box
33003805 10/2013
Unity Loader Dialog Box
Chapter 3
Unity Loader Dialog Box
Overview
This chapter comprises information about the tabs of the Unity Loader dialog box.
What Is in This Chapter?
This chapter contains the following topics:
Topic Page
General Description of the Dialog Box 16
Project Tab 22
Firmware Tab 29
Save on Memory Card 34
Options Tab 37
About Tab 39
Scan Network Dialog Box 41
Transferring Data Dialog Box 43
Unity Loader Dialog Box
16 33003805 10/2013
General Description of the Dialog Box
Overview
The user interface of the Unity Loader is a dialog box with 4 different tabs:
Project tab
transfer of a Unity Pro application (program, data, user files) from a PC to a PLC or vice versa
Firmware tab
transfer of firmware (FW) from a PC to a PLC or to a module with firmware
Options tab
general settings for the Unity Loader
About tab
information about your Unity Loader (version, copyright, etc.)
Transfer FW or Transfer Project
Start PLC / Stop PLC
WARNING
UNINTENDED EQUIPMENT OPERATION
Before transferring data to a PLC or to a module with firmware make sure that you have selected
the correct project and firmware files and entered the correct target address. Verify the address
by comparing the MAC address printed on the device with the MAC address shown in the
Firmware tab.
Failure to follow these instructions can result in death, serious injury, or equipment
damage.
WARNING
UNINTENDED EQUIPMENT OPERATION
Before starting/stopping a PLC make sure that you are connected to the correct target address.
Verify the address by comparing the MAC address printed on the device with the MAC address
shown in the Firmware tab.
Failure to follow these instructions can result in death, serious injury, or equipment
damage.
Unity Loader Dialog Box
33003805 10/2013 17
Launching the Unity Loader
Launch the Unity Loader via Start All Programs Schneider Electric SoCollaborative
Unity Loader.
General Structure
The following areas are included in each of the 4 tabs:
tab selection (at the top of the dialog box)
tab specific area
Connection
Memory Card
NOTE: If Unity Loader is connected to a CRA module or a Momentum Unity CPU the caption
Memory Card is changed to Internal Memory.
command buttons (at the bottom of the dialog box)
WARNING
UNKNOWN OPERATIONAL STATE OF EQUIPMENT
Evaluate operational state of equipment before starting or stopping a PLC. Unintended situations
can occur if system state is not confirmed prior to starting or stopping a PLC.
Failure to follow these instructions can result in death, serious injury, or equipment
damage.
Unity Loader Dialog Box
18 33003805 10/2013
After launching the Unity Loader 8.0, the dialog box opens with the Project tab.
Tab Selection
To select a tab click the respective tab selector (Project, Firmware, Options, About).
Tab Specific Area
The content of the tab-specific area depends on the individual tab. For more information, see the
respective tab description:
Project tab (refer to the Project Tab (see page 22))
Firmware tab (refer to the Firmware Tab (see page 29))
Options tab (refer to the Options Tab (see page 37))
About tab (refer to the About Tab (see page 37))
Unity Loader Dialog Box
33003805 10/2013 19
Connection
NOTE: If Unity Loader is connected to an Ethernet Remote I/O header (BMX CRA 312 or
140 CRA 312 ), few information is different compared to standard CPU. It is not possible to start
or stop this module as it does not contain an application. For this reason it is also not possible to
transfer applications or application-related data.
The connection area comprises the following elements:
NOTE: Devices are addressed by TCP/IP addresses, Modbus addresses, Uni-Telway addresses
or through point-to-point connection via USB (default). The address can either specify a CPU or an
Ethernet module.
Memory Card
The memory card area comprises the following elements:
Element Description
Media This list box displays one of the 4 possible connections:
Ethernet
USB (default)
UNTLW
Modbus
To select a connection, click the arrow and select the respective
connection in the list.
Address: This list box displays the address of the target device e.g. SYS (USB or
UNTLW), 139.158.105.141 (Ethernet or Modbus TCP) or 31 (Modbus).
To select another address, click the arrow and select the respective
address in the list, or type the address you want to connect to.
PLC: This box indicates the state of the PLC:
RUN
STOP
HALT
LOADING
NOCONF
ERROR
Element Description
State: This box indicates the state of the memory card installed in the connected
module:
OK
Absent
Read only
Access error
Free Space: This box indicates the free space available on the memory card file system
partition of the connected PLC.
Unity Loader Dialog Box
20 33003805 10/2013
The following data are stored in the file system partition of the memory card on the Modicon M340
or M580 hardware platform:
User Web Files (CPUs with Ethernet and NOEs)
the Factory Cast default Web site
potentially custom web pages
some user files relative to the Web site
Data Storage
user files managed by the application with the file management function blocks or
files transferred by the user with FTP
Firmware (FW)
files transferred by the Unity Loader for FW upgrade
NOTE: If no memory card is installed in the M340 PLC, the firmware (FW) cannot be transferred
to the M340 PLC, because the FW is temporarily stored on the memory card.
NOTE: User Web Files are not supported for the M580 hardware platform.
NOTE: The Free Space shown for Memory Card is relative to the whole file system partition.
Please refer to the memory card characteristics to see what is the size that can be allocated to the
user files. FW update is not possible in case of insufficient free space.
Note: The memory card at the Premium hardware platform is structured in the following way:
Program and symbols
Constants
Additional data storage
Command Buttons
The text of some buttons changes depending on the actual situation (e.g. Connect/Disconnect).
Grayed buttons are disabled.
The command button area comprises the following buttons:
Button Description
Scan... Click this button to open the Scan Network dialog box. Network scanning
is used to detect IP addresses available in the network. For more
information refer to Scan Network Dialog Box (see page 41).
Connect /
Disconnect
Click this button to connect/disconnect the Unity Loader to/from the
selected PLC.
PC<=>PLC Click this button to select the data transfer from PC to PLC or from PLC to
PC, depending on the selected transfer direction. The current transfer
direction is indicated by transfer signs (arrows) in the tab-specific area of
the Project tab and the Firmware tab. The transfer direction can only be
selected for the 3 transfer signs (arrows) at the same time.
Note: It is not possible to transfer the FW from PLC to PC. For the
Firmware tab the PC<=>PLC button is disabled.
Unity Loader Dialog Box
33003805 10/2013 21
Help Button
NOTE: There is no Help button available in the dialog box. To launch online help press F1 or click
the button in the title bar.
Transfer Click this button to start the transfer between the PC and the PLC. The
transfer direction depends on the previous executed selection. The
Transferring data dialog box opens (refer to the Transferring Data Dialog
(see page 43)).
Start PLC /
Stop PLC
Click this button to start/stop the PLC (see page 16).
NOTE: If Unity Loader is connected to a CRA module the button Start PLC
/ Stop PLC is disabled.
Close Click this button to close the Unity Loader dialog box.
The Close button is disabled during transfer.
Button Description
Unity Loader Dialog Box
22 33003805 10/2013
Project Tab
Overview
This tab comprises the following services:
project transfer
transfer of a Unity Pro application from a PC file (*.STU, *.STA, *.STM) to a PLC
transfer of a Unity Pro application from a PLC to a PC file (*.STA, *.STM)
project data transfer
save application data values from a PLC to a PC file (*.DAT)
restore application data values from a PC file (*.DAT) to a PLC
project files transfer
save user files (data storage files and/or user files in the embedded Web site) from a PLC to
a PC file (*.CAR)
restore user files from a PC file (*.CAR) to a PLC
Main Parts
The specific area of the project tab consists of 2 main parts:
PC Project properties on the left specify the content of the files stored on the PC.
PLC Project properties on the right specify the current status of the files stored on the
connected PLC.
The transfer signs (arrows) between the 2 property areas indicate the transfer direction and
significant comparison results between PC project and PLC project.
Unity Loader Dialog Box
33003805 10/2013 23
Representation
After launching the Unity Loader 8.0, the dialog box opens with the Project tab.
NOTE:
If Unity Loader is connected to a CRA module it is not possible to transfer:
PC Project
PC Project Data
PC Project Files
Therefore the checkboxes are disabled and direction arrows are crossed.
Unity Loader Dialog Box
24 33003805 10/2013
PC Project Properties
The PC Project section consists of the following elements:
Element Description
PC Project The list box at the top displays the current project file with its path.
To select a prior transferred project file click the arrow and select the
respective project file.
To select any other project file click the ... button ( ). This opens the dialog
box Select application file where you can select the desired Unity Pro
project file.
Further project file information:
Name: name of the Unity Pro project (default is STATION)
Last Build: date and time of the last Unity Pro project build
Version: version of the Unity Pro project
PC Project
Data
The list box at the top displays the current project data file with its path.
To select a prior transferred project data file click the arrow and select the
respective project data file.
To select any other project data file click the ... button ( ). This opens the
dialog box Select a data file where you can select the desired Unity Pro
project data file.
Further project data file information:
Name: name of the Unity Pro project data file
Last Build: date and time of the last Unity Pro project build
%M: located variables (bits)
%MW: located variables (words)
Unlocated Data: data of function blocks and application
PC Project
Files
The list box at the top displays the current project files archive with its path.
To select a prior transferred project files archive click the arrow and select
the respective project files archive.
To select any other project files archive click the ... button ( ). This opens
the dialog box Select a storage file where you can select the desired
Unity Pro project files archive.
Note: The project files archive (*.CAR) is a backup file only and can not be
edited with other tools.
The following files are stored as parts of the *.CAR file, if existent on the PLC:
User Web Files: user web files stored on the memory card of the M340
PLC
Data Storage: user files stored on the memory card of the M340 PLC via
special function blocks
Unity Loader Dialog Box
33003805 10/2013 25
PLC Project Properties
The PLC Project section consists of the following elements:
Enable Transfer (Check Boxes)
The specific area of the project tab provides the possibility to transfer 3 different parts of a Unity Pro
project:
project (*.stu, *.sta, *.stm)
project data (*.dat)
project files (*.car)
By default the 3 parts are selected, which allows a transfer of a project in one operation.
Each part of a project can be excluded from transfer by clearing the respective Enable Transfer
check box. A deselected part is grayed and its transfer sign (arrow) is red and crossed out.
Even for excluded parts the available information is displayed to provide the context information.
NOTE: For the following reasons, the check boxes are disabled and the color of the arrows is
switched to red:
invalid files (e.g. files not created with Unity, but with valid extension)
PLC in NOCONF state (not configured)
file not supported by the hardware platform (*.car is not supported by the Premium CPU)
Element Description
PLC Project Enable Transfer see below.
Project file information:
Name: name of the Unity Pro project (default is STATION)
Last Build: date and time of the last Unity Pro project build
Version: version of the Unity Pro project
PLC Project
Data
Enable Transfer see below.
Project data file information:
%M: located variables (bits)
%MW: located variables (words)
Unlocated Data: data of function blocks and application
PLC Project
Files
Enable Transfer see below.
The following files are stored as parts of the *.CAR file, if existent on the PLC:
User Web Files: user web files stored on the memory card of the M340
PLC
Data Storage: user files stored on the memory card of the M340 PLC via
special function blocks
Unity Loader Dialog Box
26 33003805 10/2013
Transfer Signs (Arrows)
Transfer signs (arrows between the PCs and PLCs property areas) indicate:
the transfer direction
significant comparison results between the PC and the PLC projects
The transfer direction can be changed by clicking the PC<=>PLC button. The transfer direction can
only be changed for the 3 signs (arrows) at the same time.
Comparison Results
Comparison is only done for transfer from PC to PLC.
The comparison results are represented by different colors of the arrows:
Green indicates that these parts of the PC and the PLC projects are compatible.
Yellow indicates that these parts are partially compatible but a faultless transfer can not be
assured.
Red indicates that these parts are not compatible. In this case the transfer sign is additionally
crossed out.
NOTE: If the Unlocated Data part is not compatible with the project embedded inside the PLC,
only the located variables (%M, %MW) are transferred. A message is displayed and the arrow color
switches to yellow.
Transfer from PLC to PC
NOTE: For transferring a project from PLC to PC no comparison is done and therefore color
indication is not available. If you try to transfer a file that already exists, you have to confirm to
overwrite it.
If you transfer a project from PLC to PC the appropriate boxes at PC side (PC Project, PC Project
Data, PC Project Files) are filled automatically by the Unity Loader:
If a history exists for the selected project, the boxes are filled with historic input.
For new projects the names are generated from the Default backup directory (to be set on the
Options tab) and the project name on PLC.
If, for example, the project name on PLC is Motor_01 and the default backup directory is
C:\Applications, the following names are generated:
PC Project: C:\Applications\Motor01.sta
PC Project Data: C:\Applications\Motor01.dat
PC Project Files: C:\Applications\Motor01.car
Entering File Names
The dialog box supports you in entering file names:
If you already specified names, the respective boxes are automatically filled with historic input.
If you enter new names in one of the list boxes, a proposed entry is automatically entered in the
next list box. Example: If you enter C:\Applications\Motor_01.stu in the PC Project box and you
click the empty PC Project Data box afterwards, it fills it automatically with
C:\Applications\Motor_01.dat. You can confirm this proposal or overwrite it.
Unity Loader Dialog Box
33003805 10/2013 27
File Format
To transfer a project from PC to PLC you can select a file in one of the three formats.
The Unity Loader stores a project, transferred from PLC to PC in *.STA or *.STM format,
depending on the project settings in Unity Pro (Upload Information Include/ Without Upload
Information). See table below.
Upload Information Included
Without Upload Information
File
Format
Description Comment
*.STU Unity Pro project file project including source code and Unity Pro
workspace data
*.STA Unity Pro archive file project including source code but without Unity Pro
workspace data
This archive file is very compressed.
*.STM Unity Loader specific
project file
binary project data only, required for execution on PLC
It contains no source code and can therefore not be
read by Unity Pro.
Note: This file format can be used to backup the PLC
project data.
Unity Pro Unity Loader PLC
Via Tools Project Settings
General PLC embedded data
the checkbox Upload
Information is selected.
A project is saved/archived in
*.STU or *.STA format
-> Such a binary project can be
transferred to PLC with the
Unity Loader.
-> The binary project runs on the
PLC.
Such a file in *.STA format can be
opened with Unity Pro (but without
the former workspace data.)
<- Such a binary project can be
transferred from PLC to PC with
the Unity Loader and is saved in
*.STA format.
<- The binary project runs on the
PLC.
Unity Pro Unity Loader PLC
Via Tools Project Settings
General PLC embedded data
the checkbox Upload
Information is not selected.
A project is saved/archived in
*.STU or *.STA format
-> Such a binary project can be
transferred to PLC with the
Unity Loader.
-> The binary project runs on the
PLC.
Unity Loader Dialog Box
28 33003805 10/2013
NOTE: To save space on the PLC, it is recommended not to select the checkbox Upload
Information.
For detailed information about *.STA format and Upload Information please refer to the Unity Pro
Operating Modes Manual.
File Format After Online Modification
Online modifications of a project via Unity Pro can result in *.STM file format:
In Unity Pro you built a project with the checkbox Upload Information selected.
With the Unity Loader you transferred such a binary project to PLC.
With Unity Pro you online modified the program in the PLC.
(The upload information is no longer up-to-date).
NOTE: Only the Unity Pro or the Unity Loader can be connected to a PLC at a time.
Now you try to disconnect the PLC from Unity Pro and a dialog box informs you, that the upload
information is not up-to-date.
If you confirm to update the upload information (with Yes) it is updated.
If you negate to update the upload information (with No) it is not updated.
Trying to transfer such a not updated project from PLC to PC with the Unity Loader, you are
informed that the upload information is not up-to-date and the project is stored in *.STM format.
Such a file in *.STM format can
not be opened with Unity Pro.
<- Such a binary project can be
transferred from PLC to PC with
the Unity Loader and is saved in
*.STM format.
<- The binary project runs on the
PLC.
- - A file in *.STM format can be
transferred from PC to PLC with
the Unity Loader.
-> The binary project runs on the
PLC.
Unity Pro Unity Loader PLC
Unity Loader Dialog Box
33003805 10/2013 29
Firmware Tab
Overview
This tab comprises the following services:
immediate firmware (FW) upgrade (or downgrade) of the target device (CPU, NOE, or other
modules with firmware)
generating a memory card to be used later for firmware upgrade of another PLC
NOTE: A firmware (FW) transfer is only possible on a Modicon M340, M580 or Momentum Unity
hardware platform.
Main Parts
The specific area of the Firmware tab consists of 2 main parts:
PC firmware properties on the left specify the content of the files stored on the PC.
PLC firmware properties on the right specify the content of the files stored on the PLC.
The transfer sign (arrow) between the 2 property areas indicates the transfer direction and
significant comparison results between PC and PLC firmware (FW).
NOTE: It is not possible to transfer FW from PLC to PC.
Precondition
If no memory card is installed in the Modicon M340 PLC, the firmware (FW) cannot be transferred
to the M340 PLC because the FW is temporarily stored on the memory card.
Unity Loader Dialog Box
30 33003805 10/2013
Representation
Firmware tab
PC FW Properties
The PC firmware (FW) properties area consists of the following elements:
Element Description
PC The list box at the top displays the selected FW file with its path.
To select a prior transferred FW file, click the arrow and select the
respective FW file.
To select any other FW file, click the ... button ( ). This opens the dialog
box Select a Firmware File where you can select the desired FW file.
Further information:
Device: name of the device
Version: version of the FW
Description: description of the FW
Unity Loader Dialog Box
33003805 10/2013 31
PLC FW Properties
The PLC firmware (FW) properties area consists of the following elements:
Firmware (FW) Information
There may be more than 1 FW to be displayed and compared for 1 device. This information is
displayed in additional rows.
By default, main information (device name and version) is displayed. Use the horizontal scroll bar
to display the entire information.
Position the mouse pointer on a listed FW to display the related information (tool tip).
Firmware (FW) File
The FW file (*.ldx) is a ZIP file that contains:
a script for the Unity Loader defining the information and the way it is transferred
several FW parts for each device, which have to be kept consistent
So you have to select only 1 file to be consistent.
MAC Address
The MAC address is displayed for Ethernet devices.
This helps you to identify the device more securely.
The MAC address is not available for intelligent modules (see below).
NOTE: If Unity Loader is connected to a CRA module, the MAC address of the CRA is displayed
in the MAC address field.
Hardware ID
The hardware ID must match. If not, the transfer sign is marked red and crossed out. Transfer is
disabled.
FW Version
The firmware (FW) version to be transferred should be later than the current one. If not, the transfer
sign is marked yellow.
Element Description
PLC Device: name of the device
Version: version of the FW
Description: description of the FW
MAC Address: MAC address of the PLC
Unity Loader Dialog Box
32 33003805 10/2013
Transfer Sign (Arrow)
Transfer sign (arrow between the PC and PLC property areas) indicates:
the transfer direction
significant comparison results between the PC and the PLC firmware
Comparison Results
Comparison is only done for transfer from PC to PLC.
The comparison results are represented by colors:
Green indicates that the firmware of the PC and the PLC are compatible.
Yellow indicates that the firmware of the PC is earlier than the firmware of the PLC.
Red indicates that the firmware are not compatible. In this case, the transfer sign is additionally
crossed out.
FW Partial Transfer
If not all parts inside the selected firmware file (*.ldx) are compatible, the Unity Loader offers a
partial download of the compatible firmware parts.
Confirm the popup message that is displayed to make a partial download.
FW Transfer from PLC to PC
It is not possible to transfer the firmware from PLC to PC.
In the Firmware tab the PC<=>PLC button is disabled.
Addressing Modules
The Module check box enables you to upgrade other modules (with firmware) of the Modicon
M340 (for example, BMX ART 0414):
Step Action
1 Activate the Module check box to display Rack.Slot of the device connected via
Ethernet (for example, 0.6).
2
Click the ... button ( ) right beside the Module check box to open the Module
Address dialog where you can enter Rack Index and Slot Index of the module
you want to upgrade.
3 Enter Rack Index and Slot Index and then clicking OK.
4 Now you can upgrade the specified module.
Unity Loader Dialog Box
33003805 10/2013 33
Constraints for Upgrading Modules
The following constraints apply to the upgrading modules feature:
This feature is not applicable to Modicon M340 Ethernet modules. M340 Ethernet modules can
be upgraded by direct connection only (same as for CPUs).
Modicon X80 and eX80 modules are accessible through the CPU (by a connection on a CPU
port). These modules cannot be accessed through Ethernet modules.
Upgrading a CRA adapter can be done through 1 of the following:
connection to the service port of the corresponding Quantum CRP module using the IP
address of the CRA adapter
connection to an Ethernet port on an M580 CPU
connection to the service port of the CRA adapter itself
After upgrading the firmware of a module, the firmware version displayed in Unity Loader is not
refreshed automatically.
To display the firmware properties after upgrading either:
perform a hardware reset of the PLC by pressing the reset button of the power supply
by power cycling the PLC
NOTICE
INOPERABLE EQUIPMENT
To avoid that a module remains blocked in a non-operational state after upgrading the firmware
using the Save on Memory Card feature either:
perform a hardware reset of the PLC by pressing the reset button of the power supply
power cycle the PLC
Failure to follow these instructions can result in equipment damage.
Unity Loader Dialog Box
34 33003805 10/2013
Save on Memory Card
Overview
The Save on Memory Card feature provides the possibility to generate a memory card that can
be used later for firmware (FW) upgrade of another M340 PLC.
As an upgrade with the memory card does not require the presence of Unity Loader, this option
could be useful to upgrade M340 PLCs that cannot be connected to the Unity Loader directly.
NOTE: The Save on Memory Card feature is only possible for M340 hardware platforms.
NOTE: If Unity Loader is connected to a CRA module the checkbox Save on Memory Card is
disabled and the text is changed to No Memory Card.
Save on Memory Card Unchecked
By default Save on Memory Card is unchecked.
The Unity Loader sends a request to upgrade the PLC immediately after the firmware (FW) is
transferred to the memory card.
The FW files are stored only temporarily on the memory card and are removed after upgrade is
completed.
Save on Memory Card Checked
If Save on Memory Card is checked, the unzipped firmware (FW) files are transferred to the
memory card of the PLC.
The files are marked for automatic upgrade.
At the end of the transfer, you are asked to perform a manual reset of the PLC.
A reset upgrades the FW of the PLC automatically, if the current version of the PLC is earlier than
the version on the memory card and the FW on the memory card is compatible to FW on the PLC.
After the upgrade, the files related to the FW are then removed from the memory card.
NOTE: As it is not possible to display the data on the memory card, it is recommended to label the
card after saving FW on the card.
Source/Target PLC
You can use a memory card for firmware (FW) upgrade of another PLC.
Source PLC
On the source PLC you generate a memory card, remove it from the PLC and send it to the
target PLC (for example, to another site/country).
Target PLC
On the target PLC, you insert the memory card and upgrade the FW.
NOTE: The memory card must remain on the target PLC as long as the firmware upgrade is in
progress.
Unity Loader Dialog Box
33003805 10/2013 35
Upgrading a PLC with Memory Card
To upgrade the target PLC using the memory card, created at the source PLC, proceed as follows:
Only 1 FW on Memory Card
Only 1 firmware (FW) can be saved on a memory card.
Each transfer, whether Save on Memory Card is checked or not, erases the FW folder first.
Memory Card Write Protect
NOTE: If the memory card is write protected, it is not possible to perform an upgrade using the
memory card.
Addressing Modules
For addressing modules ( with firmware ), please refer to Addressing Modules (see page 32).
Project on Memory Card
If there is a memory card present on a Modicon M340 or M580 and you transfer data using the
Project tab of the Unity Loader, the following data are stored on the memory card for backup
reasons:
Project (Unity Pro application)
Project Files
Data Storage files
User Web Files
Step Action
1 Check Save on Memory Card and start the transfer.
Result:
The unzipped firmware (FW) files are transferred to the memory card of the
PLC.
The files are marked for automatic upgrade.
2 Remove the memory card from the source PLC.
3 Insert the memory card to the target PLC.
4 Perform a manual reset at the target PLC.
Result:
The firmware (FW) of the target PLC is upgraded automatically if the current
version of the PLC is earlier than the version on the memory card and the FW
on the memory card is compatible to FW on the PLC.
Note:
The files on the memory card related to FW are removed after upgrade.
Note:
The memory card must remain on the target PLC.
Unity Loader Dialog Box
36 33003805 10/2013
NOTE: Other user files (like Word, Excel, Adobe) and Project Data (%M, %MW, values of
unlocated data) are not stored on the memory card.
Project and FW at Once
If you transferred data to a memory card (on the Project tab) as described above and you are using
the Save on Memory Card feature on the Firmware tab, both data are present at the memory
card.
NOTE: It is also possible to upgrade a project only without upgrading the firmware (FW).
Inserting the memory card into another PLC and performing a manual reset, the project and the
FW are updated.
The memory card must remain on the target PLC.
NOTE: Take care to have the appropriate project on the memory card.
One Shot/Multi Shot
For using the memory card there are 2 modes:
One shot
With the one-shot mode, you need 1 memory card for 1 upgrade.
Multi-shot
With the multi-shot mode, you can use a memory card, generated on a source PLC, to update
several target PLCs (for Unity Pro applications only).
For the possible use cases of the memory card, please refer to this table:
Area Description One Shot Multi-Shot
System Area
(Firmware
tab)
1 firmware (FW)
(including WEB pages
if available)
Need 1 memory card per
FW and per machine.
not supported
(The system
removes the upgrade
information after
upgrade).
Users Area
(Project tab)
Project (Unity Pro
application)
No need to provoke a
backup, the new memory
card remains in the PLC.
You need to provoke
a backup.
Data Storage files The new memory card
remains in the PLC.
not supported
User Web Files
other user files (like
Word, Excel, Adobe)
Project Data (%M,
%MW, unlocated data)
not supported not supported
Unity Loader Dialog Box
33003805 10/2013 37
Options Tab
Overview
The Options tab comprises a set of general settings for the Unity Loader.
Representation
Options tab
Unity Loader Dialog Box
38 33003805 10/2013
Settings
Transfer Button
In the Options tab the Transfer button is disabled.
Element Description
Default backup
directory:
backup directory for Unity Loader files (e.g. C:\Applications)
The default backup directory and the project name on the PLC are used to
generate new project names (including path) automatically while
transferring a project from PLC to PC (see page 26).
FTP log file: name and path of the FTP log file
In this file, requests and replies exchanged between the loaders FTP
client and the PLCs FTP server are logged.
Click the View button to look at the log file.
Click the Clear button to empty the log file.
Event log file: name and path of the event log file
In this file, the major events, such as FW transfer, PLC start / stop or
unexpected events are logged.
Click the View button to look at the log file.
Click the Clear button to empty the log file.
Language: This list box displays the languages provided for the Unity Loader user
interface.
English
French
German
Italian
Spanish
Chinese
To switch to another language click the arrow and select the respective
language in the list.
Note: After switching to another language you have to close and launch
again the Unity Loader.
TCP/IP /
UNTLW /
Modbus
transmission
timeout:
delay used for self-recovery while TCP/IP / UNTLW / Modbus transmission
(seconds)
Unity Loader Dialog Box
33003805 10/2013 39
About Tab
Overview
The About tab comprises information about your Unity Loader:
version
build
copyright information
license agreement
registration information
Representation
Unity Loader is a free tool which can run with or without registration.
Unity Loader checks the registration data according to the OneLicensing mechanism.
About tab
Unity Loader Dialog Box
40 33003805 10/2013
License Agreement
Click the License agreement button to display the license agreement for your Unity Loader
software.
Register Button
Click the Register now button to register your Unity Loader software.
Transfer Button
In the About tab the Transfer button is disabled.
Unity Loader Dialog Box
33003805 10/2013 41
Scan Network Dialog Box
Overview
Clicking the Scan... button opens this dialog box.
Network scanning helps you to detect IP addresses of Modicon M340, M580 and Momentum Unity
PLCs in the network.
The Scan Network dialog box is modeless, i.e. the dialog box does not keep the input focus so
scanning can be done in parallel.
Representation
Scan Network dialog box
IP Range
Specify the range of IP addresses, in which the hosts is searched after clicking the Start scan
button. You can also click the auto-detect button ( ). to fill in the maximum range of the PCs
network segment.
Unity Loader Dialog Box
42 33003805 10/2013
IP Address Properties
The IP Address properties comprise the following elements:
Command Buttons
The text of some buttons changes depending on the actual situation (e.g. Start Scan / Cancel
Scan). Grayed buttons are disabled.
The command button area comprises the following buttons:
If the Unity Loader is connected the Pick address button is disabled.
Element Description
IP Address IP address found in the network
Host Name host name of the found IP address
MAC Address MAC address of the found IP address
devices device assigned to the found IP address
Button Description
Start scan /
Cancel scan
Click this button to start/cancel network scan.
The status of the scan process is displayed above the command buttons.
Pick address Click this button to fill the IP address of a selected host into the address box
of the main dialog box. See Connection (see page 19) .
Close Click this button to close the Scan Network dialog box.
Unity Loader Dialog Box
33003805 10/2013 43
Transferring Data Dialog Box
Overview
Clicking the Transfer button opens this dialog box.
The Transferring data dialog box displays a status report of the data transfer.
The dialog box is modal, i.e. you cannot return to the previous dialog box until the Transferring
data dialog box is closed.
WARNING
UNINTENDED EQUIPMENT OPERATION
Before transferring data to a PLC or to a module with firmware make sure that you have selected
the correct project and firmware files and entered the correct target address. Verify the address
by comparing the MAC address printed on the device with the MAC address shown in the
Firmware tab.
Failure to follow these instructions can result in death, serious injury, or equipment
damage.
WARNING
UNINTENDED EQUIPMENT BEHAVIOR
If the transfer of data failed (for example, if there was a power off of the PLC during the process),
the PLC is in an undetermined state. In this case restart the transfer immediately to bring the PLC
again in a defined state.
Failure to follow these instructions can result in death, serious injury, or equipment
damage.
Unity Loader Dialog Box
44 33003805 10/2013
Representation
Transferring data dialog box
Status Information
For application transfer the Transferring data dialog box comprises the following status
information:
transfer started
number of bytes transferred
transfer completed
A status bar displays the transfer status.
For firmware (FW) transfer the Transferring data dialog box comprises the following status
information:
transfer started
free space on memory card
required space
available space
directory information
transfer completed
writing files to flash memory
FW upgrade successful
A status bar displays the transfer status.
Unity Loader Dialog Box
33003805 10/2013 45
NOTE: The Transferring data dialog comprises only the main events. For detailed information
please refer to the log files (Options Tab, page 37).
Required Space
The amount of required space is a little bit larger than the data that should be transferred, because
the firmware (FW) needs additional space for file management.
Available Space
The value of available space may be larger than the Free Space value displayed in the Memory
Card status line because the calculation of available space takes into account the memory space
of data that will be overwritten by new data.
Command Buttons
Grayed buttons are disabled.
NOTE: During firmware (FW) transfer the Abort and the Close buttons are disabled.
Button Description
Abort Click this button to abort the transfer.
Close Click this button to close the Transferring data dialog box.
Unity Loader Dialog Box
46 33003805 10/2013
33003805 10/2013 47
Unity Loader
Example: Transfer of an Application from PC to PLC
33003805 10/2013
Example: Transfer of an Application from PC to PLC
Chapter 4
Example: Transfer of an Application from PC to PLC
Transfer of an Application from PC to PLC
Procedure
The following table describes the procedure for transferring a Unity Pro application from a PC to a
Modicon M340, M580, Premium, Quantum or Momentum Unity PLC.
Step Action
1 Connect the PC and the PLC to the network.
2 If you do not know the required IP addresses click the Scan... button. (See Scan Network Dialog
Box (see page 41)).
3 Enter the connection data: Media and Address. (See Connection (see page 19)).
4 Click the Connect button. (See Command Buttons (see page 20)).
5 Select the required project files (PC Project, PC Project Data, PC Project Files). (See PC
Project Properties (see page 24)).
6 Set/reset the required Enable Transfer check boxes. (See Enable Transfer (Check Boxes)
(see page 25)).
7 If necessary set the transfer direction to PC->PLC by clicking the PC<=>PLC button. (See
Command Buttons (see page 20)) and Transfer Signs (Arrows) (see page 26)).
WARNING
UNINTENDED EQUIPMENT OPERATION
Before stopping the PLC, make sure that you are connected to the correct target address. Verify
the address by comparing the MAC address printed on the device with the MAC address shown
in the Firmware tab.
Failure to follow these instructions can result in death, serious injury, or equipment
damage.
Example: Transfer of an Application from PC to PLC
48 33003805 10/2013
Step Action
8 Click the Stop PLC button. (See Command Buttons (see page 20)).
9 Click the Transfer button. (See Command Buttons (see page 20)).
Result: The Transferring data dialog box opens and displays a status report of the data
transfer. (See Transferring Data Dialog Box (see page 43)).
10 After transfer is completed, close the Transferring data dialog box and click the Start PLC
button
33003805 10/2013 49
Unity Loader
33003805 10/2013
Appendices
50 33003805 10/2013
33003805 10/2013 51
Unity Loader
Transfer of Applications in Batch Mode
33003805 10/2013
Transfer of Applications in Batch Mode
Appendix A
Transfer of Applications in Batch Mode
Batch Mode with the Unity Loader Command Line Interface
Overview
The Unity Loader offers the command line interfaces UlUmas.exe for skilled users.
UlUmas.exe provides commands for transferring applications and data files via UMAS protocol.
The main usage is to transfer applications to one or several PLCs by calling a script without running
Unity Loader dialogs but you can also start and stop PLCs.
Commands without Additional Checks
Transfer FW or Transfer Project
WARNING
UNINTENDED EQUIPMENT OPERATION
Before executing commands by means of the command line interface make sure that the
commands will not result in unintended situations for men or equipment.
The command line interface executes commands on the PLC without additional checks.
Failure to follow these instructions can result in death, serious injury, or equipment
damage.
WARNING
UNINTENDED EQUIPMENT OPERATION
Before transferring data to a PLC make sure that you have selected the correct files and entered
the correct target address. Verify the address by comparing the MAC address printed on the
device with the MAC address shown by Unity Loader in the Firmware tab.
Failure to follow these instructions can result in death, serious injury, or equipment
damage.
Transfer of Applications in Batch Mode
52 33003805 10/2013
Start PLC / Stop PLC
UMAS
UMAS stands for Unified Messaging Application Service, a platform independent protocol for
exchanging application data.
Program
You can find the UlUmas.exe in the installation directory of your Unity Loader software.
Invocation
UlUmas[.exe] [-a:Address] [-s:ScriptFile] [-l:LogFile],
where:
Address: IP-Address or host name. For a USB connection, use the reserved IP address
90.0.0.1. Alternatively, you can specify the IP address with the Open command.
ScriptFile: name of script file containing the UMAS commands
LogFile: name of log file containing the status messages
An example:
UlUmas -s:RunMyApplication
WARNING
UNINTENDED EQUIPMENT OPERATION
Before starting/stopping a PLC make sure that you are connected to the correct target address.
Verify the address by comparing the MAC address printed on the device with the MAC address
shown in the Firmware tab.
Failure to follow these instructions can result in death, serious injury, or equipment
damage.
WARNING
UNKNOWN OPERATIONAL STATE OF EQUIPMENT
Evaluate operational state of equipment before starting or stopping a PLC. Unintended situations
can occur if system state is not confirmed prior to starting or stopping a PLC.
Failure to follow these instructions can result in death, serious injury, or equipment
damage.
Transfer of Applications in Batch Mode
33003805 10/2013 53
List of Commands
NOTICE
UNINTENDED STOPPING OF THE PLC
Before using the D1App command make sure that you are connected to the correct target
address.
Verify the address by comparing the MAC address printed on the device with the MAC address
shown in the Firmware tab.
Failure to follow these instructions can result in equipment damage.
Command Description
Open <IP Address> connects to the UMAS server on the PLC with the specified IP Address
Close terminates the current UMAS session
D1App <Application
File>
downloads application file
The application file can have one of the following extensions:
STU file, a project file saved with Unity Pro.
STA file, an archive file generated with Unity Pro or with Unity Loader.
STM file, an archive file without upload information, generated with Unity
Loader.
NOTE: This command automatically stops the PLC.
U1App <Application
File>
uploads application file
The application file can be:
STA file
An archive file generated by Unity Loader, that can be read with Unity Pro.
NOTE: The application is generated in Unity Pro with the Download upload
information selected.
STM file
A backup file generated by Unity Loader, which cannot be read with Unity
Pro.
Use this file type, if the application was generated without upload information.
D1Dat <DataFile> downloads user data file
DataFile: file containing snapshot values of an application, uploaded with Unity
Loader or Unity Pro.
U1Dat <DataFile> uploads user data file
DataFile: file generated by Unity Loader containing the current application
values.
Run puts the PLC in the RUN mode
Stop stops the PLC
Transfer of Applications in Batch Mode
54 33003805 10/2013
Script File
Each line of a script may contain either a single command or a comment.
A comment line starts with #.
Parameters are specified as environment variables by starting and ending with %.
Example script for transferring an application to several PLCs:
# store these lines to a file named "TransferApp.txt" and
# call UlUmas -s:TransferApp.txt
# open first PLC
Open 192.168.10.1
# make a backup first
UlApp BackupStationV1.sta
# download new application generated by Unity Pro,
# the PLC has to be in stop mode
Stop
Mirror [size] tests the UMAS connection by sending an arbitrary stream of data, which is sent
back by the UMAS server. If the response differs from the request, a detected
error is reported.
Size (length of data):
minimum = 1 byte
maximum <= 1022 bytes
NOTE: Depending on the network configuration, the maximum maybe smaller.
PlcInf retrieves information about current application, PLC and memory card
AppInf retrieves information about current application
DatInf retrieves information about current application located and unlocated data
CompDat
<RefDataFile>
<CompDataFile>
compares variable values of an application stored in a reference data file with
either:
PLC values
values stored in a data file
Bye terminates UlUmas.exe
! [WindowsCmd] runs a Windows Command
If the command is omitted, a Windows Command shell is opened, which has to
be terminated with the Windows Exit command.
? displays the command list
Command Description
Transfer of Applications in Batch Mode
33003805 10/2013 55
DlApp StationV2.stu
Run
Close
# open second PLC, this time the IP address is specified as
# an environment variable
# in the Windows command shell type
# Set BMX2020_2=192.168.10.2
Open %BMX2020_2%
Stop
DlApp StationV2.stu
Run
Close
# open third PLC, this time a host name is used as address
# edit the WINDOWS\system32\drivers\etc\host and enter the
# line
# 192.168.10.3 Bmx2020_3
Open Bmx2020_3
Stop
DlApp StationV2.stu
Run
# terminate UlUmas.exe
bye
Transfer of Applications in Batch Mode
56 33003805 10/2013
33003805 10/2013 57
Unity Loader
Index
33003805 10/2013
Index
A
addressing modules, 32
B
batch mode
UlUmas.exe, 51
C
command line interface
UlUmas.exe, 51
communication, 13
connecting, 19, 20
constraints for upgrading modules, 33
D
devices, 13
disconnecting, 20
F
firmware (FW), 29
version, 31
H
hardware ID, 31
I
installation, 11
IP address
properties, 42
range, 41
L
launching
Unity Loader, 17
license agreement, 40
M
MAC address, 31
memory card, 19
save on, 34
module addressing, 32
module check box, 32
O
options, 37
P
PC projects, 22
PLC projects, 22
R
registering, 40
S
save on memory card, 34
scanning
networks, 20, 41
settings, 37
starting
PLC, 16, 52
stopping
PLC, 16, 52
T
target devices, 13
Index
58 33003805 10/2013
transferring
application, example, 47
data, 43
FW, 20, 29
project, 20
U
UlUmas.exe, 51
Вам также может понравиться
- Unity Pro Software UNYCSPSPUSBU PDFДокумент1 страницаUnity Pro Software UNYCSPSPUSBU PDFarfeemОценок пока нет
- Modicon M340 With Unity Pro: Counting Module BMX EHC 0800 User ManualДокумент168 страницModicon M340 With Unity Pro: Counting Module BMX EHC 0800 User ManualarfeemОценок пока нет
- Eav16400 00Документ218 страницEav16400 00arfeemОценок пока нет
- Notice Avis Hinweis Aviso Avviso 注意: WarningДокумент2 страницыNotice Avis Hinweis Aviso Avviso 注意: WarningarfeemОценок пока нет
- Factorycast User Manual: For Modicon M340Документ238 страницFactorycast User Manual: For Modicon M340arfeemОценок пока нет
- Quantum With Unity Pro: 140 EIA 921 00 AS-I Bus Interface Module User ManualДокумент98 страницQuantum With Unity Pro: 140 EIA 921 00 AS-I Bus Interface Module User ManualarfeemОценок пока нет
- Quantum With Unity Pro: 140 HLI 340 00 High Speed I/O Module With Interrupt Function User ManualДокумент62 страницыQuantum With Unity Pro: 140 HLI 340 00 High Speed I/O Module With Interrupt Function User ManualarfeemОценок пока нет
- K01 000 07Документ134 страницыK01 000 07arfeemОценок пока нет
- K01 000 08Документ348 страницK01 000 08arfeemОценок пока нет
- Premium and Atrium Using Unity Pro: SERCOS® Motion Control Module TSX CSY 85 Setup ManualДокумент148 страницPremium and Atrium Using Unity Pro: SERCOS® Motion Control Module TSX CSY 85 Setup ManualarfeemОценок пока нет
- K01 000 06Документ436 страницK01 000 06arfeemОценок пока нет
- Hidden Figures: The American Dream and the Untold Story of the Black Women Mathematicians Who Helped Win the Space RaceОт EverandHidden Figures: The American Dream and the Untold Story of the Black Women Mathematicians Who Helped Win the Space RaceРейтинг: 4 из 5 звезд4/5 (895)
- The Subtle Art of Not Giving a F*ck: A Counterintuitive Approach to Living a Good LifeОт EverandThe Subtle Art of Not Giving a F*ck: A Counterintuitive Approach to Living a Good LifeРейтинг: 4 из 5 звезд4/5 (5794)
- The Yellow House: A Memoir (2019 National Book Award Winner)От EverandThe Yellow House: A Memoir (2019 National Book Award Winner)Рейтинг: 4 из 5 звезд4/5 (98)
- The Little Book of Hygge: Danish Secrets to Happy LivingОт EverandThe Little Book of Hygge: Danish Secrets to Happy LivingРейтинг: 3.5 из 5 звезд3.5/5 (400)
- Never Split the Difference: Negotiating As If Your Life Depended On ItОт EverandNever Split the Difference: Negotiating As If Your Life Depended On ItРейтинг: 4.5 из 5 звезд4.5/5 (838)
- Elon Musk: Tesla, SpaceX, and the Quest for a Fantastic FutureОт EverandElon Musk: Tesla, SpaceX, and the Quest for a Fantastic FutureРейтинг: 4.5 из 5 звезд4.5/5 (474)
- A Heartbreaking Work Of Staggering Genius: A Memoir Based on a True StoryОт EverandA Heartbreaking Work Of Staggering Genius: A Memoir Based on a True StoryРейтинг: 3.5 из 5 звезд3.5/5 (231)
- The Emperor of All Maladies: A Biography of CancerОт EverandThe Emperor of All Maladies: A Biography of CancerРейтинг: 4.5 из 5 звезд4.5/5 (271)
- Devil in the Grove: Thurgood Marshall, the Groveland Boys, and the Dawn of a New AmericaОт EverandDevil in the Grove: Thurgood Marshall, the Groveland Boys, and the Dawn of a New AmericaРейтинг: 4.5 из 5 звезд4.5/5 (266)
- The Hard Thing About Hard Things: Building a Business When There Are No Easy AnswersОт EverandThe Hard Thing About Hard Things: Building a Business When There Are No Easy AnswersРейтинг: 4.5 из 5 звезд4.5/5 (345)
- The World Is Flat 3.0: A Brief History of the Twenty-first CenturyОт EverandThe World Is Flat 3.0: A Brief History of the Twenty-first CenturyРейтинг: 3.5 из 5 звезд3.5/5 (2259)
- Team of Rivals: The Political Genius of Abraham LincolnОт EverandTeam of Rivals: The Political Genius of Abraham LincolnРейтинг: 4.5 из 5 звезд4.5/5 (234)
- The Unwinding: An Inner History of the New AmericaОт EverandThe Unwinding: An Inner History of the New AmericaРейтинг: 4 из 5 звезд4/5 (45)
- The Gifts of Imperfection: Let Go of Who You Think You're Supposed to Be and Embrace Who You AreОт EverandThe Gifts of Imperfection: Let Go of Who You Think You're Supposed to Be and Embrace Who You AreРейтинг: 4 из 5 звезд4/5 (1090)
- The Sympathizer: A Novel (Pulitzer Prize for Fiction)От EverandThe Sympathizer: A Novel (Pulitzer Prize for Fiction)Рейтинг: 4.5 из 5 звезд4.5/5 (121)
- Alkyl Halides and Amines Mcqs KeyДокумент3 страницыAlkyl Halides and Amines Mcqs KeySameer HussainОценок пока нет
- ANSYS Tutorial Design OptimizationДокумент9 страницANSYS Tutorial Design OptimizationSimulation CAE100% (4)
- CFR 2011 Title49 Vol3 SubtitleBДокумент626 страницCFR 2011 Title49 Vol3 SubtitleBmgmqroОценок пока нет
- Exercises Conditional SentencesДокумент2 страницыExercises Conditional SentencesDivine GuancoОценок пока нет
- Construction Cost EstimatesДокумент25 страницConstruction Cost EstimatesAnonymous zwnFXURJОценок пока нет
- Klüberpaste HS 91-21 EN enДокумент4 страницыKlüberpaste HS 91-21 EN entroy2k0Оценок пока нет
- ManageEngine Application Manager Best PracticesДокумент12 страницManageEngine Application Manager Best PracticesNghiêm Sỹ Tâm PhươngОценок пока нет
- Sodium Borohydride Reduction of CyclohexanoneДокумент6 страницSodium Borohydride Reduction of CyclohexanoneIqmal HakimiОценок пока нет
- List of IEC StandardsДокумент12 страницList of IEC Standardsaravindeee08100% (1)
- Money ComponentsДокумент10 страницMoney ComponentsArifa AkterОценок пока нет
- J Lithos 2018 02 011Документ52 страницыJ Lithos 2018 02 011Warwick HastieОценок пока нет
- Astm B695-04-2009Документ6 страницAstm B695-04-2009Danny TriwibowoОценок пока нет
- Experimental Study of Estimating The Subgrade Reaction ModulusДокумент6 страницExperimental Study of Estimating The Subgrade Reaction ModulusIngeniero EstructuralОценок пока нет
- Copeland Discus Digital Compressors Coresense Technology en 2884258Документ2 страницыCopeland Discus Digital Compressors Coresense Technology en 2884258Roberto CastilloОценок пока нет
- Sampling in Research in EducationДокумент18 страницSampling in Research in EducationV.K. MaheshwariОценок пока нет
- Rules, Scripts and BeanshellДокумент7 страницRules, Scripts and BeanshelltgudyktzxОценок пока нет
- Soal ElectrochemistryДокумент3 страницыSoal ElectrochemistryHerlinda OktaОценок пока нет
- Is 4031 Part 4 - ConsistencyДокумент4 страницыIs 4031 Part 4 - ConsistencyCrypto AbhishekОценок пока нет
- Afghan SnowflakeДокумент3 страницыAfghan SnowflakekiwibeasОценок пока нет
- Punching Shear PDFДокумент13 страницPunching Shear PDFmohamedadel100Оценок пока нет
- Dell's Guide To Server Basics: Click On The Questions Below To Learn More About Servers: 1. 2. 3. 4. 4.1. 4.2. 4.3. 5. 6Документ11 страницDell's Guide To Server Basics: Click On The Questions Below To Learn More About Servers: 1. 2. 3. 4. 4.1. 4.2. 4.3. 5. 6rameshОценок пока нет
- Nuxeo BookДокумент335 страницNuxeo Bookdannao4Оценок пока нет
- CS405PC JP Unit-3Документ44 страницыCS405PC JP Unit-3MEGHANA 3Оценок пока нет
- Compressor Anti-Surge ValveДокумент2 страницыCompressor Anti-Surge ValveMoralba SeijasОценок пока нет
- Ericsson Command LineДокумент39 страницEricsson Command LinejulescarrelОценок пока нет
- Project Report On Modulation (Class 12)Документ14 страницProject Report On Modulation (Class 12)Shivam Tripathi100% (9)
- His To GramsДокумент15 страницHis To GramsMaryam HasanОценок пока нет
- Astron: MFL Testing Procedure For Tank FloorДокумент16 страницAstron: MFL Testing Procedure For Tank FloorleonciomavarezОценок пока нет
- 435W 450W Astrotwins: Enjoy The Energy of The UniverseДокумент2 страницы435W 450W Astrotwins: Enjoy The Energy of The UniverseMiro MiroОценок пока нет
- State-Of-The-Art of Battery State-Of-Charge DeterminationДокумент19 страницState-Of-The-Art of Battery State-Of-Charge Determinationyasvanthkumar sОценок пока нет