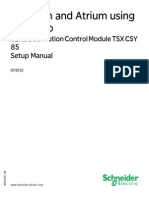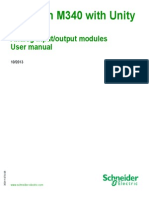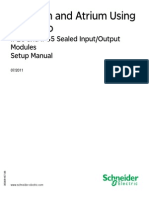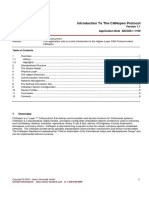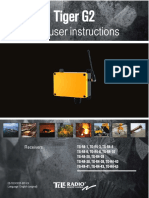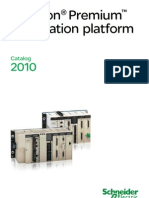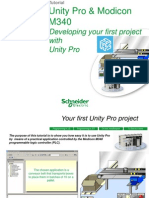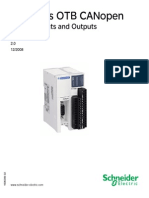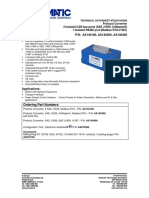Академический Документы
Профессиональный Документы
Культура Документы
K01 000 08
Загружено:
arfeemИсходное описание:
Оригинальное название
Авторское право
Доступные форматы
Поделиться этим документом
Поделиться или встроить документ
Этот документ был вам полезен?
Это неприемлемый материал?
Пожаловаться на этот документАвторское право:
Доступные форматы
K01 000 08
Загружено:
arfeemАвторское право:
Доступные форматы
3
5
0
1
0
6
0
1
.
0
8
www.schneider-electric.com
MFB using Unity Pro
35010601 10/2013
MFB using Unity Pro
Start-up Guide
10/2013
2 35010601 10/2013
The information provided in this documentation contains general descriptions and/or technical
characteristics of the performance of the products contained herein. This documentation is not
intended as a substitute for and is not to be used for determining suitability or reliability of these
products for specific user applications. It is the duty of any such user or integrator to perform the
appropriate and complete risk analysis, evaluation and testing of the products with respect to the
relevant specific application or use thereof. Neither Schneider Electric nor any of its affiliates or
subsidiaries shall be responsible or liable for misuse of the information contained herein. If you
have any suggestions for improvements or amendments or have found errors in this publication,
please notify us.
No part of this document may be reproduced in any form or by any means, electronic or
mechanical, including photocopying, without express written permission of Schneider Electric.
All pertinent state, regional, and local safety regulations must be observed when installing and
using this product. For reasons of safety and to help ensure compliance with documented system
data, only the manufacturer should perform repairs to components.
When devices are used for applications with technical safety requirements, the relevant
instructions must be followed.
Failure to use Schneider Electric software or approved software with our hardware products may
result in injury, harm, or improper operating results.
Failure to observe this information can result in injury or equipment damage.
2013 Schneider Electric. All rights reserved.
35010601 10/2013 3
Document Set
Related Documents
The following related documentation may be consulted:
Unity Pro Online Help
Unilink Online Help
SyCon Online Help
PowerSuite for ATV Online Help
PowerSuite for Lexium 05 Online Help
Lexium CT for Lexium 32 Online Help
SoMove for ATV 32 Online Help
MFB library
4 35010601 10/2013
35010601 10/2013 5
Table of Contents
Safety Information . . . . . . . . . . . . . . . . . . . . . . . . . . . . . 9
About the Book. . . . . . . . . . . . . . . . . . . . . . . . . . . . . . . . 11
Part I Start-up Guide for a Single Axis Application. . . . 13
Chapter 1 Foreword. . . . . . . . . . . . . . . . . . . . . . . . . . . . . . . . . . . . . 15
General . . . . . . . . . . . . . . . . . . . . . . . . . . . . . . . . . . . . . . . . . . . . . . . .
16
Availability of Blocks on the Various Servodrives . . . . . . . . . . . . . . . .
17
Methodology . . . . . . . . . . . . . . . . . . . . . . . . . . . . . . . . . . . . . . . . . . . .
19
Chapter 2 Application Configuration (For Lexium 32) . . . . . . . . . 21
2.1 Hardware and Software Environments . . . . . . . . . . . . . . . . . . . . . . . .
22
Hardware Installation. . . . . . . . . . . . . . . . . . . . . . . . . . . . . . . . . . . . . .
23
Software Requirements . . . . . . . . . . . . . . . . . . . . . . . . . . . . . . . . . . . .
26
2.2 Configuration of the Application using Unity Pro . . . . . . . . . . . . . . . . .
28
Creating the Project . . . . . . . . . . . . . . . . . . . . . . . . . . . . . . . . . . . . . . .
29
Declaring the CANopen Bus via the TSX CPP 110 Card . . . . . . . . . .
30
Master Task Configuration . . . . . . . . . . . . . . . . . . . . . . . . . . . . . . . . .
32
2.3 CANopen Bus Configuration using SyCon . . . . . . . . . . . . . . . . . . . . .
33
Implementation Methodology for a CANopen Bus . . . . . . . . . . . . . . .
34
Declaring the Master . . . . . . . . . . . . . . . . . . . . . . . . . . . . . . . . . . . . . .
35
Import of .EDS and .DIB Files for SyCon . . . . . . . . . . . . . . . . . . . . . .
38
Declaration of the Slaves. . . . . . . . . . . . . . . . . . . . . . . . . . . . . . . . . . .
39
Node Configuration . . . . . . . . . . . . . . . . . . . . . . . . . . . . . . . . . . . . . . .
40
2.4 Importing the CANopen Configuration File . . . . . . . . . . . . . . . . . . . . .
42
Selection of the SyCon CANopen File in Unity Pro. . . . . . . . . . . . . . .
43
Checking the CANopen Bus Configuration . . . . . . . . . . . . . . . . . . . . .
46
2.5 Axis Configuration using the Motion Tree Manager . . . . . . . . . . . . . .
47
Motion Directory . . . . . . . . . . . . . . . . . . . . . . . . . . . . . . . . . . . . . . . . .
48
Axis Creation and Configuration . . . . . . . . . . . . . . . . . . . . . . . . . . . . .
50
The Variables Axis_Ref, Can_Handler, AxisParamDesc and Recipe.
54
Motion Directory Configuration Result . . . . . . . . . . . . . . . . . . . . . . . . .
56
2.6 Lexium 32 Parameters . . . . . . . . . . . . . . . . . . . . . . . . . . . . . . . . . . . .
58
Basic Parameters for Lexium 32 using Lexium CT . . . . . . . . . . . . . . .
58
Chapter 3 Application Programming . . . . . . . . . . . . . . . . . . . . . . . 63
Declaration of Variables . . . . . . . . . . . . . . . . . . . . . . . . . . . . . . . . . . .
64
Programming the Example . . . . . . . . . . . . . . . . . . . . . . . . . . . . . . . . .
65
The CAN_HANDLER Function Block . . . . . . . . . . . . . . . . . . . . . . . . . . .
67
6 35010601 10/2013
Management of the Axis Operating and Stop Modes . . . . . . . . . . . . .
70
Motion Control . . . . . . . . . . . . . . . . . . . . . . . . . . . . . . . . . . . . . . . . . . .
71
Motion Monitoring. . . . . . . . . . . . . . . . . . . . . . . . . . . . . . . . . . . . . . . . .
73
Status and Axis Error Code Section. . . . . . . . . . . . . . . . . . . . . . . . . . .
74
Backup and Transfer of the Servodrive Parameters . . . . . . . . . . . . . .
76
Transferring the Project between the Terminal and the PLC. . . . . . . .
77
Chapter 4 Application Debugging . . . . . . . . . . . . . . . . . . . . . . . . . 79
Debugging the Lexium 32 . . . . . . . . . . . . . . . . . . . . . . . . . . . . . . . . . .
80
Using Data via the Animation Tables. . . . . . . . . . . . . . . . . . . . . . . . . .
84
Program Debugging. . . . . . . . . . . . . . . . . . . . . . . . . . . . . . . . . . . . . . .
86
Using Data via the Operator Screens . . . . . . . . . . . . . . . . . . . . . . . . .
88
Chapter 5 Operating the Application . . . . . . . . . . . . . . . . . . . . . . . 89
Management of the Recipes . . . . . . . . . . . . . . . . . . . . . . . . . . . . . . . .
89
Chapter 6 Application Maintenance. . . . . . . . . . . . . . . . . . . . . . . . 91
Error Example . . . . . . . . . . . . . . . . . . . . . . . . . . . . . . . . . . . . . . . . . . .
92
Replacing a Faulty Servodrive . . . . . . . . . . . . . . . . . . . . . . . . . . . . . . .
94
Part II Multi-Axis Application . . . . . . . . . . . . . . . . . . . . . . 95
Chapter 7 Foreword. . . . . . . . . . . . . . . . . . . . . . . . . . . . . . . . . . . . . 97
Application Architecture with All Servodrives. . . . . . . . . . . . . . . . . . . .
97
Chapter 8 Compatibility of Motion Applications with Unity Pro
Versions . . . . . . . . . . . . . . . . . . . . . . . . . . . . . . . . . . . . . 99
99
Chapter 9 Lexium 05 Implementation for Motion Function
Blocks . . . . . . . . . . . . . . . . . . . . . . . . . . . . . . . . . . . . . . . 101
9.1 Adapting the Application to the Lexium 05. . . . . . . . . . . . . . . . . . . . . .
102
Application Architecture with a Lexium 05 . . . . . . . . . . . . . . . . . . . . . .
103
Software Requirements . . . . . . . . . . . . . . . . . . . . . . . . . . . . . . . . . . . .
104
Hardware Requirements . . . . . . . . . . . . . . . . . . . . . . . . . . . . . . . . . . .
105
9.2 Lexium 05 Configuration in Sycon . . . . . . . . . . . . . . . . . . . . . . . . . . . .
106
Importing Specific Lexium 05 for SyCon Files: .EDS and .DIB . . . . . .
107
Declaring the Lexium 05 Slave . . . . . . . . . . . . . . . . . . . . . . . . . . . . . .
108
Configuration of the Lexium 05 Node. . . . . . . . . . . . . . . . . . . . . . . . . .
109
9.3 Configuring the Lexium 05 . . . . . . . . . . . . . . . . . . . . . . . . . . . . . . . . . .
111
Configuring the Lexium 05 in PowerSuite . . . . . . . . . . . . . . . . . . . . . .
112
Configuring the Lexium 05 with the User Interface . . . . . . . . . . . . . . .
116
9.4 Tuning the Lexium 05. . . . . . . . . . . . . . . . . . . . . . . . . . . . . . . . . . . . . .
118
Tuning the Lexium 05 with PowerSuite . . . . . . . . . . . . . . . . . . . . . . . .
118
35010601 10/2013 7
Chapter 10 Lexium 15MP/HP/LP Implementation for Motion
Function Blocks . . . . . . . . . . . . . . . . . . . . . . . . . . . . . . . 119
10.1 Adapting the Application to the Lexium 15MP/HP/LP . . . . . . . . . . . . .
120
Application Architecture with Lexium 15MP/HP/LP. . . . . . . . . . . . . . .
121
Software Requirements . . . . . . . . . . . . . . . . . . . . . . . . . . . . . . . . . . . .
123
Hardware Requirements . . . . . . . . . . . . . . . . . . . . . . . . . . . . . . . . . . .
124
10.2 Lexium 15 Configuration in Sycon. . . . . . . . . . . . . . . . . . . . . . . . . . . .
125
Importing Specific Lexium 15 MP/HP/LP for SyCon Files: .EDS and
.DIB . . . . . . . . . . . . . . . . . . . . . . . . . . . . . . . . . . . . . . . . . . . . . . . . . . . 126
Declaring the Lexium 15 Slave . . . . . . . . . . . . . . . . . . . . . . . . . . . . . .
127
Configuration of the Lexium 15 MP/HP Node . . . . . . . . . . . . . . . . . . .
129
Configuration of the Lexium 15 LP Node. . . . . . . . . . . . . . . . . . . . . . .
131
10.3 Configuring the Lexium 15MP/HP/LP . . . . . . . . . . . . . . . . . . . . . . . . .
133
Basic Parameters for Lexium 15MP using Unilink MH . . . . . . . . . . . .
134
Basic Parameters for Lexium 15LP using Unilink L. . . . . . . . . . . . . . .
137
Specific Parameters for Lexium 15 MP/HP/LP using Unilink . . . . . . .
142
10.4 Tuning the Lexium 15MP/HP/LP . . . . . . . . . . . . . . . . . . . . . . . . . . . . .
144
Debugging the axis . . . . . . . . . . . . . . . . . . . . . . . . . . . . . . . . . . . . . . .
144
Chapter 11 ATV 31 Implementation for Motion Function Blocks . 147
11.1 Adapting the Application to the ATV 31. . . . . . . . . . . . . . . . . . . . . . . .
148
Application Architecture with an ATV 31 . . . . . . . . . . . . . . . . . . . . . . .
149
Software Requirements . . . . . . . . . . . . . . . . . . . . . . . . . . . . . . . . . . . .
150
Hardware Requirements . . . . . . . . . . . . . . . . . . . . . . . . . . . . . . . . . . .
151
11.2 ATV 31 Configuration in Sycon . . . . . . . . . . . . . . . . . . . . . . . . . . . . . .
152
Importing Specific ATV 31 for SyCon Files: .EDS and .DIB . . . . . . . .
153
Declaring the ATV 31 Slave . . . . . . . . . . . . . . . . . . . . . . . . . . . . . . . .
154
Configuration of the ATV 31 Node. . . . . . . . . . . . . . . . . . . . . . . . . . . .
156
11.3 Configuring the ATV 31 . . . . . . . . . . . . . . . . . . . . . . . . . . . . . . . . . . . .
158
Configuring the ATV 31 in PowerSuite . . . . . . . . . . . . . . . . . . . . . . . .
159
Configuring the ATV 31 with the User Interface . . . . . . . . . . . . . . . . .
162
11.4 Tuning the ATV 31. . . . . . . . . . . . . . . . . . . . . . . . . . . . . . . . . . . . . . . .
164
Tuning the ATV 31 with PowerSuite . . . . . . . . . . . . . . . . . . . . . . . . . .
164
Chapter 12 ATV 32 Implementation for Motion Function Blocks . 165
12.1 Adapting the Application to the ATV 32. . . . . . . . . . . . . . . . . . . . . . . .
166
Application Architecture with an ATV 32 . . . . . . . . . . . . . . . . . . . . . . .
167
Software Requirements . . . . . . . . . . . . . . . . . . . . . . . . . . . . . . . . . . . .
168
Hardware Requirements . . . . . . . . . . . . . . . . . . . . . . . . . . . . . . . . . . .
169
8 35010601 10/2013
12.2 ATV 32 Configuration in SyCon . . . . . . . . . . . . . . . . . . . . . . . . . . . . . .
170
Importing Specific ATV 32 SyCon Files: .EDS and .DIB . . . . . . . . . . .
171
Declaring the ATV 32 Slave. . . . . . . . . . . . . . . . . . . . . . . . . . . . . . . . .
172
Configuration of the ATV 32 Node . . . . . . . . . . . . . . . . . . . . . . . . . . . .
174
12.3 Configuring the ATV 32 . . . . . . . . . . . . . . . . . . . . . . . . . . . . . . . . . . . .
176
Configuring the ATV 32 with SoMove . . . . . . . . . . . . . . . . . . . . . . . . .
177
Configuring the ATV 32 with the User Interface. . . . . . . . . . . . . . . . . .
180
Chapter 13 ATV 71 Implementation for Motion Function Blocks . 183
13.1 Adapting the Application to the ATV 71 . . . . . . . . . . . . . . . . . . . . . . . .
184
Application Architecture with an ATV 71 . . . . . . . . . . . . . . . . . . . . . . .
185
Software Requirements . . . . . . . . . . . . . . . . . . . . . . . . . . . . . . . . . . . .
186
Hardware Requirements . . . . . . . . . . . . . . . . . . . . . . . . . . . . . . . . . . .
187
13.2 ATV 71 Configuration in Sycon . . . . . . . . . . . . . . . . . . . . . . . . . . . . . .
188
Importing Specific ATV 71 for SyCon Files: .EDS and .DIB. . . . . . . . .
189
Declaring the ATV 71 Slave. . . . . . . . . . . . . . . . . . . . . . . . . . . . . . . . .
190
Configuration of the ATV 71 Node . . . . . . . . . . . . . . . . . . . . . . . . . . . .
192
13.3 Configuring the ATV 71 . . . . . . . . . . . . . . . . . . . . . . . . . . . . . . . . . . . .
194
Configuring the ATV 71 in PowerSuite. . . . . . . . . . . . . . . . . . . . . . . . .
195
Configuring the ATV 71 with the User Interface. . . . . . . . . . . . . . . . . .
199
13.4 Tuning the ATV 71 . . . . . . . . . . . . . . . . . . . . . . . . . . . . . . . . . . . . . . . .
201
Tuning the ATV 71 with PowerSuite . . . . . . . . . . . . . . . . . . . . . . . . . .
201
Chapter 14 IclA Implementation for Motion Function Blocks . . . . 203
14.1 Adapting the Application to the IclA . . . . . . . . . . . . . . . . . . . . . . . . . . .
204
Application Architecture with an IclA . . . . . . . . . . . . . . . . . . . . . . . . . .
205
Software Requirements . . . . . . . . . . . . . . . . . . . . . . . . . . . . . . . . . . . .
206
Hardware Requirements . . . . . . . . . . . . . . . . . . . . . . . . . . . . . . . . . . .
207
14.2 IclA Configuration in Sycon . . . . . . . . . . . . . . . . . . . . . . . . . . . . . . . . .
208
Importing Specific IclA for SyCon Files: .EDS and .DIB. . . . . . . . . . . .
209
Declaring the IclA Slave. . . . . . . . . . . . . . . . . . . . . . . . . . . . . . . . . . . .
210
Configuration of the IclA Node . . . . . . . . . . . . . . . . . . . . . . . . . . . . . . .
212
14.3 Configuring the IclA . . . . . . . . . . . . . . . . . . . . . . . . . . . . . . . . . . . . . . .
214
Configuring the IclA with DIP Switches . . . . . . . . . . . . . . . . . . . . . . . .
214
14.4 Tuning the IclA. . . . . . . . . . . . . . . . . . . . . . . . . . . . . . . . . . . . . . . . . . .
216
Configuring the IclA in IclA Easy . . . . . . . . . . . . . . . . . . . . . . . . . . . . .
217
Tuning the IclA with IclA Easy . . . . . . . . . . . . . . . . . . . . . . . . . . . . . . .
221
Index . . . . . . . . . . . . . . . . . . . . . . . . . . . . . . . . . . . . . . . . . 223
35010601 10/2013 9
Safety Information
Important Information
NOTICE
Read these instructions carefully, and look at the equipment to become familiar with the device
before trying to install, operate, or maintain it. The following special messages may appear
throughout this documentation or on the equipment to warn of potential hazards or to call attention
to information that clarifies or simplifies a procedure.
10 35010601 10/2013
PLEASE NOTE
Electrical equipment should be installed, operated, serviced, and maintained only by qualified
personnel. No responsibility is assumed by Schneider Electric for any consequences arising out of
the use of this material.
A qualified person is one who has skills and knowledge related to the construction and operation
of electrical equipment and its installation, and has received safety training to recognize and avoid
the hazards involved.
35010601 10/2013 11
About the Book
At a Glance
Document Scope
This manual presents, using a documented example, how to use motion function blocks (MFB)
using Unity Pro. These blocks enable simplified management of servodrives and servo-amplifiers
using the CANopen bus.
Expert knowledge of Unity Pro software is required in order to use MFBs with it, since their
implementation requires use of its standard functions (data editor, IODDT, etc.).
Moreover, it is advisable to have expert knowledge of the specialist area of motion control before
developing and commissioning an application involving implementation of axis movements.
Validity Note
This documentation is valid from Unity Pro v8.0.
12 35010601 10/2013
35010601 10/2013 13
MFB using Unity Pro
Single Axis Application
35010601 10/2013
Start-up Guide for a Single Axis Application
Part I
Start-up Guide for a Single Axis Application
Subject of this Part
This part presents, in the form of a tutorial, an example of a motion control application
implementing MFBs using Unity Pro.
What Is in This Part?
This part contains the following chapters:
Chapter Chapter Name Page
1 Foreword 15
2 Application Configuration (For Lexium 32) 21
3 Application Programming 63
4 Application Debugging 79
5 Operating the Application 89
6 Application Maintenance 91
Single Axis Application
14 35010601 10/2013
35010601 10/2013 15
MFB using Unity Pro
Foreword
35010601 10/2013
Foreword
Chapter 1
Foreword
Subject of this Chapter
This chapter presents the specifications of the application as well as the methodology used in its
development.
What Is in This Chapter?
This chapter contains the following topics:
Topic Page
General 16
Availability of Blocks on the Various Servodrives 17
Methodology 19
Foreword
16 35010601 10/2013
General
Introduction
The MFB using Unity Pro offer is a new motion control functionality. Using the CANopen bus, it
provides you with simplified access to the basic functions on servodrives and servo-amplifiers.
This functionality, which may be accessed via the project browser, allows you to:
declare and configure axes in Unity Pro
create motion control variables
control the axes by using motion control elementary function blocks.
Specifications
The purpose of the proposed application is to:
manage the operating modes of a linear axis using a Lexium 32 Advanced or Lexium 32
Modular-type servodrive,
move the axis to the home position, carry out reversing movements or move the axis to various
positions,
provide the possibility of interrupting the motion in progress with a Stop command.
All provisions shall be taken to perform fault diagnostics and acknowledgement.
Standards
The MFB library blocks comply with the following standards:
PLCopen
Foreword
35010601 10/2013 17
Availability of Blocks on the Various Servodrives
Motion Function Blocks
Not all blocks are available on all hardware platforms. The blocks available on your Premium
platform with CANopen fieldbus can be found in the following tables.
Type Block name ATV
31
ATV
32
ATV 71 Lexium
32
Lexium
05
Lexium
15 HP,
MP, LP
IclA
IFA,
IFE,
IFS
PLCopen
motioncontrol
V1.1
MC_ReadParameter X X X X X X X
MC_WriteParameter X X X X X X X
MC_ReadActualPosition X X X X
MC_ReadActualVelocity (1.) X X X X X X X
MC_Reset X X X X X X X
MC_Stop X X X X X X X
MC_Power X X X X X X X
MC_MoveAbsolute X X X X
MC_MoveRelative X X X
MC_MoveAdditive X X X
MC_Home X X X X
MC_MoveVelocity X X X X X X X
MC_ReadAxisError X X X X X X X
MC_ReadStatus X X X X X X X
MC_TorqueControl (1.) X X X X(3.)
MC_ReadActualTorque (1.) X X X X X X
MC_Jog (2.) X X X,except
15 LP
X
Parameter set
save and
restore
functions for
management
of recipes or
replacement
of faulty
servodrives
TE_UploadDriveParam X X X X(6.) X X X
TE_DownloadDriveParam X X X X(6.) X X X
Foreword
18 35010601 10/2013
Advanced
functions for
the Lexium
Lxm_GearPos X(4.) X(5.)
Lxm_GearPosS X X(4.) X(5.)
Lxm_UploadMTask X
Lxm_DownloadMTask X
Lxm_StartMTask X X
System
function
CAN_Handler X X X X X X X
1. PLCopen V0.99 extension part 2
2. Not PLCopen standard
3. Only for firmware version >= 6.73
4. Only for firmware version >= 1.403
5. Only for firmware version >= 2.36
6. The parameter list is a Lexium32Advanced drive parameter list
Type Block name ATV
31
ATV
32
ATV 71 Lexium
32
Lexium
05
Lexium
15 HP,
MP, LP
IclA
IFA,
IFE,
IFS
Foreword
35010601 10/2013 19
Methodology
Overview
The flowchart below lists the various stages involved in installing the application:
Foreword
20 35010601 10/2013
The table below details the tasks to be performed for each stage of the flowchart:
Step Description
1 In Unity Pro:
create the project and select the processor,
declare the communication cards (TSX CPP 110).
2 In SyCon:
create a CANopen bus configuration project,
copy the .EDS files,
declare the CANopen master (TSX CPP 110),
declare the CANopen slave (Lexium),
configure the PDO exchanges,
save the SyCon CANopen project as a .CO file.
In Unity:
integrate SyCon file from the configuration screen of the TSX CPP 110 CANopen
communication card,
enable CANopen configuration,
check the accuracy of the configuration using the CANopen configuration tree structure in the
project browser.
3 Create the axes in the project browsers Motion directory.
Define the variables associated with these axes during their creation.
4 With the Lexium CT software:
connect to the device,
enter the required parameters for correct operation of CANopen communication (address,
speed, motor associated with the servodrive, etc.).
5 Program the motion sequences using the appropriate function blocks from the MFB library.
Associate the variables defined during creation of the axis with the MFB blocks.
6 Debug the axis using Lexium CT.
In Unity:
debug the program via the animation table,
use the data via the operator screens.
7 Manage the production recipes using the appropriate function blocks from the MFB library:
create and back up the recipes,
transfer data from the recipes.
8 Data backup and restore procedures.
35010601 10/2013 21
MFB using Unity Pro
Application Configuration
35010601 10/2013
Application Configuration (For Lexium 32)
Chapter 2
Application Configuration (For Lexium 32)
Subject of this Chapter
This chapter describes the various stages involved in configuring the application.
What Is in This Chapter?
This chapter contains the following sections:
Section Topic Page
2.1 Hardware and Software Environments 22
2.2 Configuration of the Application using Unity Pro 28
2.3 CANopen Bus Configuration using SyCon 33
2.4 Importing the CANopen Configuration File 42
2.5 Axis Configuration using the Motion Tree Manager 47
2.6 Lexium 32 Parameters 58
Application Configuration
22 35010601 10/2013
Hardware and Software Environments
Section 2.1
Hardware and Software Environments
Subject of this Section
This sub-section describes the hardware and software environments used in the application.
What Is in This Section?
This section contains the following topics:
Topic Page
Hardware Installation 23
Software Requirements 26
Application Configuration
35010601 10/2013 23
Hardware Installation
At a Glance
The proposed structure represents a simple structure which is designed to assimilate the motion
control implementation principles.
This realistic structure may well be expanded upon with other devices in order to manage several
axes.
The CANopen bus
The system presented in this manual is controlled by a Premium PLC. The CANopen bus is
installed to enable dialog between the processor and the servodrive.
The strong points of the CANopen bus are:
Bus allocation system
Error detection capability
Reliability of data exchanges
The CANopen structure consists of:
A bus master (PCMCIA TSX CPP 110 card)
Slave devices addressed as nodes using SyCon
Application Configuration
24 35010601 10/2013
Illustration
The figure below shows the structure used in the application:
Line terminator
Lexium
CT
Lexium 32
CANopen
BSH
Master, PCMCIA card on Premium
Unity Pro and SyCon
Application Configuration
35010601 10/2013 25
Used Hardware References
The below table summarizes the hardware used to install this tutorial example:
Device Reference
TSX Premium PLC TSX P57 5634
TSX Premium power supply TSX PSY 8500M
CANopen communication card for TSX Premium TSX CPP 110
Rack for Premium TSX RKY 6
Lexium 32 Advanced Servodrive LXM32AU90M2
Motor for Lexium 32 BSH055
CANopen Line terminator TCSCAR013M120
Lexium 32 connection cable TSX CPP 110 PCMCIA card TCSCCN4F 3M3T/CAN
Application Configuration
26 35010601 10/2013
Software Requirements
At a Glance
To implement the example, it is essential to have certain items of software on single PC. In
particular, this will allow you to configure, set parameters for and operate the various devices used.
The software architecture is composed of:
Unity Pro, which is used to control the servodrive via the CANopen bus by programming
movements
SyCon, which is used to declare and set parameters for the devices on the CANopen bus
Lexium CT, which is used to set parameters and adjust the Lexium 32 servodrive
Functional Diagram for the Lexium 32
The following diagram shows the different functions performed by the PLC and the servodrive:
* Motion sequence is only available for Lexium 32 Modular references.
Application Configuration
35010601 10/2013 27
Versions
As per the general architecture, the MFB offer using Unity Pro is intended for certain devices.
The following table summarizes the devices and versions of the various items of software used in
the example, which enable the use of MFBs using Unity Pro:
Unity Pro
Unity Pro is a software workshop that is used to:
declare and configure the application-specific modules present in the PLC
develop the PLC program
debug the application
carry out diagnostics when there is a fault
For the tutorial example, Unity Pro particularly allows you to:
integrate a CANopen configuration previously created by the Sycon software
to declare axes in the Motion directory
use MFB function blocks from the MotionFunctionBlock library to simply access the servodrives
main functions.
SyCon
SyCon is a CANopen bus configuration tool that is used to define the communication interface.
The servodrives are on the CANopen bus. They should be declared in SyCon.
Saving the configuration creates a .CO file. To finalize the CANopen network configuration in Unity,
the database (the .CO file) must be selected.
Lexium CT
Lexium CT is a commissioning tool for Lexium 32 axis aimed at motion control applications.
Its graphic user interface provides a simple method for configuring the parameters of a standalone
system or a PLC-controlled system.
For application development, the tool allows you to install and configure the axis of Lexium 32.
Device Software version used in the example Firmware version used in the example
Premium Unity Pro V5.0 -
CANopen
Configuration
SyCon V2.9 -
Lexium 32 Lexium CT V1.0 V1.x for Lexium 32 Advanced
V1.y for Lexium 32 Modular
Application Configuration
28 35010601 10/2013
Configuration of the Application using Unity Pro
Section 2.2
Configuration of the Application using Unity Pro
Subject of this Section
This sub-section describes the hardware configuration using Unity Pro.
What Is in This Section?
This section contains the following topics:
Topic Page
Creating the Project 29
Declaring the CANopen Bus via the TSX CPP 110 Card 30
Master Task Configuration 32
Application Configuration
35010601 10/2013 29
Creating the Project
At a Glance
Developing an application using Unity Pro involves creating a project associated with a PLC.
Procedure for Creating a Project
The table below shows the procedure for creating the project using Unity Pro.
Step Action
1 Launch the Unity Pro software,
2 Click on File then New then select a PLC,
3 To see all PLC versions, click on the box Show all versions.
4 Select the processor you wish to use from those proposed.
5 To create a project with specific values of project settings, check the box Settings File and use the
browser button to localize the .XSO file (Project Settings file). It is also possible to create a new one.
If the Settings File box is not checked , default values of project settings are used.
6 Confirm by clicking OK. The application inserts a rack and a power supply by default.
Application Configuration
30 35010601 10/2013
Declaring the CANopen Bus via the TSX CPP 110 Card
Procedure
This operation is used to declare a TSX CPP 110 card in slot B of the processors PCMCIA card.
The example below describes the procedure.
Step Action
1 Double-click the Configuration directory in the Project Browser window.
2 Double-click on the slot B of the PCMCIA card positioned at the bottom of the processor.
Result: the following list appears.
3
Expand the Communication directory by clicking on the to obtain a list of communication cards
available for this slot.
Result: the following list appears:
4 Select the TSX CPP 110 card and then confirm with OK.
Result: the software redisplays the X-Bus configuration editor.
Application Configuration
35010601 10/2013 31
Rack Configuration Result
By double-clicking on X Bus in the project browsers Configuration directory, the rack
configuration appears:
Application Configuration
32 35010601 10/2013
Master Task Configuration
General
The first operation you need to perform to create a program is to select the type of Tasks.
You are advised to program the servodrive movements using MFB blocks in the MAST task. This
task must be scanned at regular intervals.
Configuration
The following table describes the procedure for setting the parameters of the MAST task:
CAUTION
MFB BLOCKS UNEXPECTED BEHAVIOR
Do not mixe MAST and FAST tasks. It is possible to use the FAST task to program the MFBs.
Failure to follow these instructions can result in injury or equipment damage.
Step Action
1 In the Project Browser, expand the Program directory.
The MAST directory is displayed.
2 Right-click on the MAST directory and then execute the Properties command in the contextual menu.
3 Click on Properties and the following dialog box appears:
4 Select the Periodic type of scanning.
5 Set the task period to 20.
6 Set the Watchdog value, which must be greater than the period value.
7 Click on OK to confirm the configuration.
Application Configuration
35010601 10/2013 33
CANopen Bus Configuration using SyCon
Section 2.3
CANopen Bus Configuration using SyCon
Subject of this Section
This section presents the CANopen bus configuration methodology using the third-party software
SyCon.
What Is in This Section?
This section contains the following topics:
Topic Page
Implementation Methodology for a CANopen Bus 34
Declaring the Master 35
Import of .EDS and .DIB Files for SyCon 38
Declaration of the Slaves 39
Node Configuration 40
Application Configuration
34 35010601 10/2013
Implementation Methodology for a CANopen Bus
Overview
The following flowchart shows the implementation methodology for a TSX CPP 110 card.
Application Configuration
35010601 10/2013 35
Declaring the Master
At a Glance
The SyCon software allows you to:
create the CANopen bus
generate the bus description, so that it may subsequently be selected in the Unity Pro project.
Firstly, the bus master must be declared.
How to Declare the Master of the CANopen Bus
The table below shows the various stages involved in declaring the TSX CPP 110 card, the
CANopen Master.
Step Action
1 The SyCon tool has been launched and appears on the screen.
2 Select the File New command.
Result: the following screen is displayed (if all the buses have already been
installed using SyCon) :
3 Select CANopen then confirm with OK.
Result: a blank structure will appear on the screen.
Application Configuration
36 35010601 10/2013
4 Select the Insert Master command .
Result: the following screen appears:
5 Select TSX CPP 110
Click on Add
Enter the address of the CANopen node as 1 and then a name representing
the master device in the Designation field
Note: the name must not contain any spaces or accented characters and is
limited to 32 characters.
Confirm with OK
Result: the following structure appears:
Step Action
Application Configuration
35010601 10/2013 37
6 Select the Parameters Bus Parameters command.
Result: the following screen appears:
Select a speed of 500KBits/s and then click on OK.
Step Action
Application Configuration
38 35010601 10/2013
Import of .EDS and .DIB Files for SyCon
Import
This table shows the different steps for importing the .EDS and .DIB files using SyCon.
This copy allows you to update the .EDS and .DIB files (graphic) so that the device operates
properly when developing an application using MFB (see Unity Pro, Motion Function Blocks, Block
Library).
NOTE: you only need to perform this update once.
Step Action
1 Launch the SyCon software.
Result: the SyCon tool appears.
2 Select File Copy EDS to import the new .EDS files to the SyCon software database.
3 Select the MFBLEX32.eds file related to Lexium 32 located in the Unity Pro directory:
....\Application Data\Schneider Electric\ConfCatalog\Database\Motion\EDS (D:\Documents and
Settings\All Users by default ).
4 Click on Open.
Result: a window appears asking you if you would like to importer the corresponding bitmap file.
5 Click on Yes to import the file.
Note: the .DIB files are automatically imported when you import the .EDS file
Application Configuration
35010601 10/2013 39
Declaration of the Slaves
How to Declare the Slaves
The table below shows the different steps for configuring the slaves using SyCon.
Step Action
1 Select the command Insert Node.
Result: a cursor appears.
2 Place the cursor on the bus outside of the text frame that defines the master
and click once.
Result: the following screen appears:
3 Select MFB_LEXIUM 32 in the list of available devices.
4 Click on the Add button to insert Node2 in the list of devices selected. Click on
OK.
Result: the following structure appears:
Insert Node
Vendor name
Product number
Product version
Product revision
EDS file name
EDS revision
Telemecanique
0
Node ID
Description
No entry
No entry
LEXIUM.EDS
21
Available devices Selected devices
OK
Cancel
Add >>
Add All >>
<< Remove
<< Remove All
Vendor
Profile
Node filter
Node2
2
All
All
IcIA-IFA Canopen
IcIA-IFA Canopen
IcIA-IFS Canopen
Lexium05
NT 30-COS
OTB 1C0 DM9LP
PKV30-COS
PMC-COS
LEXIUM32
LEXIUM32
Application Configuration
40 35010601 10/2013
Node Configuration
How to Configure a Node
The table below shows the different steps for configuring a node using the example of node 2 .
Step Action
1 Double-click on Node 2 in the main screen.
Result: the node configuration screen is displayed:
2 Click on Configure Object.
Result: the configuration object window appears.
3 In the Predefined supported objects from the EDS file zone, search for and double-click on the object
301B subindex 8 and object 3041 subindex B.
Result: object 301B subindex 8 and object 3041 subindex B are added to the table in the Configured
Objects zone.
4 Click OK to confirm the configuration of the objects.
5 Click OK to confirm the configuration of the node.
6 Save the CANopen project as MFB_Lexium32.co.
Note: note down carefully the location where you have saved the .CO file because the configuration must
be imported using Unity Pro.
Node Configuration
Device Profile 402 Device type Servo Drive
Node ID (adress)
Emergency COB-ID
Nodeguard COB-ID
LEXIUM32
LEXIUM.EDS
Activate node in actual configuration
Automatic COB-ID allocation in accordance with Profile 301
Description
File name
Node
Node2
2
130
1794
Predefined Process Data Objects (PDOs) from EDS file
Configured PDOs
OK
Cancel
Add to configured PDOs
PDO Contents Mapping...
PDO Characteristics...
Define new ReceivePDO...
Define new transmit PDO...
Delete configured PDO
Symbolic Names...
Node BootUp
Object
Configuration
Control protocol
Configuration Error
OPC Object
Actual node
2 / LEXIUM32
PDO mapping method
DS301 V4
Obj.Idx.
1400
1401
1402
1800
1801
PDO name Enable
1st receive PDO-Parameter
1st transmit PDO-Parameter
2nd transmit PDO-Parameter
2nd receive PDO-Parameter
3rd receive PDO-Parameter
1403 4th receive PDO-Parameter
PDO name Symbolic name COB-ID I Type O Type I Addr. I Len. O Len. O Addr.
1st receive PDO_1400
PDO_1800
PDO_1801
514 QB 0 2
386
642
IB
IB
0
0
2
8
1st transmit
2nd transmit
Application Configuration
35010601 10/2013 41
PDO and Configuration Object
The below table summarizes the PDOs and configuration objects to add for Lexium 32
Servodrive
type
Name given to the node Name of the .eds file PDO to add Configuration object
to add
Lexium 32 MFB_LEXIUM32 MFBLEX32.eds 1st receive PDO
1st transmit PDO
2nd transmit PDO
301B subindex 8
3041 subindex B
Application Configuration
42 35010601 10/2013
Importing the CANopen Configuration File
Section 2.4
Importing the CANopen Configuration File
Subject of this Section
This sub-section explains how to import the CANopen configuration file, created by the third-party
software SyCon, into the TSX CPP 110 CANopen card configuration window located in the Unity
Pro project.
What Is in This Section?
This section contains the following topics:
Topic Page
Selection of the SyCon CANopen File in Unity Pro 43
Checking the CANopen Bus Configuration 46
Application Configuration
35010601 10/2013 43
Selection of the SyCon CANopen File in Unity Pro
How to Select a Configuration File
This table describes the procedure for selecting the SyCon CANopen configuration file using Unity
Pro.
Step Action
1 In Unity Pros Project Browser, fully expand the Configuration directory and then double-click on
CANopen.
Result: the card configuration window appears:
Application Configuration
44 35010601 10/2013
2 In the Configuration load mode area, click on the Select Database button:
Result: this screen is displayed:
3 Search and then select the SyCon file MFB_Lexium32.CO and then click on Open.
Result: the number of words reserved for inputs and outputs is recalculated depending on the selected
configuration and the configuration appears in the Unity Pro configuration screen.
Step Action
Application Configuration
35010601 10/2013 45
4 Confirm by clicking on Bus configuration.
Result: the CANopen Bus Configuration window is displayed. Click on Close.
5 Close the 0.1: Slot B: TSX CPP 110 window.
Note: you are advised to use the IODDT T_COM_CPP110 that corresponds to the channel of the TSX CPP
110 card for the rest of the programming.
Step Action
Application Configuration
46 35010601 10/2013
Checking the CANopen Bus Configuration
At a Glance
When you declare a TSX CPP 110 card in a PLC processor, the CANopen bus is represented in
the Configuration directory of the project browser.
The topological address of the CANopen bus is calculated automatically by Unity Pro. This value
cannot be modified.
After having selected and enabled the CANopen configuration (the MFB_Lexium32.CO file created
with the Sycon software), the CANopen slaves appear in the Project Browser.
Displaying the CANopen bus allows you to check the topological addressing of the slaves.
The diagram below shows the CANopen bus with slave device from the tutorial example:
Application Configuration
35010601 10/2013 47
Axis Configuration using the Motion Tree Manager
Section 2.5
Axis Configuration using the Motion Tree Manager
Subject of this Section
This sub-section describes the Motion directory added to Unity Pros project browser. It also
presents a procedure for creating the axis in this directory.
What Is in This Section?
This section contains the following topics:
Topic Page
Motion Directory 48
Axis Creation and Configuration 50
The Variables Axis_Ref, Can_Handler, AxisParamDesc and Recipe 54
Motion Directory Configuration Result 56
Application Configuration
48 35010601 10/2013
Motion Directory
At a Glance
The Motion directory of the structural view of the project allows you to access the declaration and
configuration of the servodrives.
When declaring a servodrive, various information is required, such as:
the name given to the servodrive
the type of servodrive
the CANopen address of the servodrive
the reference of the servodrive
the version of the servodrive
the input of variable names associated to the axis.
The following diagram shows an example of a tree structure for the Motion directory:
In this diagram, the name given to the servodrive is Axis_Z.
A recipe is linked, by default, each time an axis is created. It is possible to create several recipes
(see page 76).
Application Configuration
35010601 10/2013 49
Accessible Services
The Motion directory gives you access to the following services, which can be reached via the
contextual menu:
Directory Service
Motion New axis: allows you to create a new axis.
Axis New recipe: allows you to create a new recipe.
Delete: allows you to delete an axis.
Properties: allows you to access the axis properties.
Recipe Delete: allows you to delete a recipe.
Properties: allows you to access the recipe properties.
Application Configuration
50 35010601 10/2013
Axis Creation and Configuration
General
The Motion directory is used to declare an axis.
This creation allows you to simplify the management and programming of an axis using Unity Pro.
NOTE: For any modification to a device on the CANopen bus, those servodrives unaffected by the
modification do not need to be reconfigured.
Creating an Axis
Carry out the following actions:
Step Action
1 Right-click on the Motiondirectory and then execute the New axis command in the
contextual menu.
2 Clicking on the New axis command will open a dialog box with three tabs.
Application Configuration
35010601 10/2013 51
3 In the General tab,
enter:
a name
select:
a servodrive from the list
a compatible CANopen address
Note: if the CANopen addresses have not as yet been defined, leave <No link> in
the list. It is possible to continue development of the application if <No link> is
assigned to a compatible CANopen address.
When the CANopen addresses have been defined, select the compatible address
in the list.
In this tab, the Axis_Z is configured as follows:
Step Action
Application Configuration
52 35010601 10/2013
4 In the Axis Parameters tab, select:
the reference of the servodrive
the minimum version of the servodrives firmware
In this tab, the Axis_Z is configured as follows:
Note: you are advised to check for consistency between the version of the
servodrives firmware and the version declared in Unity Pro.
5 In the Variables Name tab, enter:
a name for the Axis_Ref type variable linked to the servodrive
a name for the Can_Handler type variable linked to the servodrive
In this tab, the Axis_Z is configured as follows:
Step Action
Application Configuration
35010601 10/2013 53
NOTE: It is possible to create several recipes for the same axis (there is one by default). Loading
of the required recipe, depending on the request, is performed by the
TE_DOWNLOADDRIVEPARAMETER (see Unity Pro, Motion Function Blocks, Block Library)
block.
This MFB library block is used to:
load parameters to a new servodrive if the previous one is faulty.
load a new recipe to a servodrive during a production change, for example
NOTE: The memory size of unlocated data for the management of a recipe by servodrive type is
around 2 Kwords.
6 Click on OK to confirm the selections.
7 Right-click on the Recipe_0 sub-directory and then select Properties in the
contextual menu. It is then possible to modify the recipe and parameter variables
created by default when creating the axis, and to enable the saving of the initial
values.
In this window, the variables for the Axis_Z are named by default as follows:
8 Click on OK to confirm the configuration.
Step Action
Application Configuration
54 35010601 10/2013
The Variables Axis_Ref, Can_Handler, AxisParamDesc and Recipe
At a Glance
For each axis creation, four variables are created:
A Can_Handler-type variable automaticaly created by motion browser, which can be renamed
using the axis directory
An Axis_Ref-type variable which can be renamed using the axis directory
A byte table type variable (ARRAY[....] OF BYTE) named by default Recipe_x (where x is a
value) but which can be renamed using the Recipe_x directory
An unsigned integer table type variable (ARRAY[....] OF UINT) named AxisParamDesc_x
(where x is a value) and which may not be renamed
Can_Handler
This variable is a structured variable. It is named after the CANopen manager variable.
It must be:
declared in the Variables Name tab during Axis Creation
instantiated in the program
Axis_Ref
This variable is an AXIS_REF-type structured variable named after the axis reference variable.
It must be:
declared in the Variables Name tab during Axis Creation
specified in the input parameter for each MFB block used by the axis.
AxisParamDesc
This variable is an unsigned integer table type variable (ARRAY[....] OF UNIT). It is automatically
created during Axis Creation. It is named after the parameter description variable which can be
seen in the Recipe_x properties of the axis.
This variable must be specified in the TE_UPLOADDRIVEPARAMETER (see Unity Pro, Motion
Function Blocks, Block Library) and TE_DOWNLOADDRIVEPARAMETER (see Unity Pro, Motion
Function Blocks, Block Library) (see Unity Pro, Motion Function Blocks, Block Library) blocks
PARAMETERLIST input parameter taken from the MFB library and useful for recipe creation or for
replacing the axis if it is faulty.
This variable:
cannot be modified
is identical if the axes declared in the application have the same references
Application Configuration
35010601 10/2013 55
Recipe
This variable is a byte table type variable (ARRAY[....] OF BYTE). It is automatically created during
Axis Creation. It is named after the recipe variable which can be seen in the Recipe_x properties
of the axis.
This variable must be specified in the TE_UPLOADDRIVEPARAMETER (see Unity Pro, Motion
Function Blocks, Block Library) or TE_DOWNLOADDRIVEPARAMETER (see Unity Pro, Motion
Function Blocks, Block Library) (see Unity Pro, Motion Function Blocks, Block Library) blocks
PARAMETERSET input parameter taken from the MFB library and useful for recipe creation or for
replacing the axis if it is faulty.
The variable may be modified using the Recipe_x properties of the axis.
Application Configuration
56 35010601 10/2013
Motion Directory Configuration Result
In the Project Browser
The following diagram shows the tree structure for the Motion directory after configuration:
Application Configuration
35010601 10/2013 57
In the Data Editor
The following screen shows the variables (see page 54) that are created in the data editor during
the creation of the axes. To access this screen, double-click on the Variables & FB
instances directory in the project browser:
The variable Can_Handler_Z may be accessed by clicking on the Function blocks tab.
Application Configuration
58 35010601 10/2013
Lexium 32 Parameters
Section 2.6
Lexium 32 Parameters
Basic Parameters for Lexium 32 using Lexium CT
At a Glance
Lexium CT is a commissioning tool for axes intended for motion control applications.
Its graphic user interface provides a simple method for configuring the parameters of a Lexium 32-
type servodrive.
Application Configuration
35010601 10/2013 59
Connecting to Lexium 32
This table describes the procedure for connecting to Lexium 32.
Step Action
1 Start Lexium CT
Click on Connection and then select ModbusSerialLine connection.
The Connection window is displayed:
Select the COM-Port
Validate by OK
The following screen appears:
Connection
COM-Port
Baudrate
Parameter
Protocol
Serial interface
COM1
19200
E,8,1
Modbus Point-to-Point
De-activate
Value in seconds
dont show again
Connection supervision
5
OK Abbrechen
Loading configuration...
Schneider Electric - 3606480076831 - P091200V003401
Application Configuration
60 35010601 10/2013
2 When the configuration has been established, this general screen appears:
Step Action
Name Value Unit Description Range Modbus
IOfunct_DI0 Function Input DI0
Function Input DI1
Function Input DI2
Function Input DI3
Function Input DI4
Function Input DI5
..
..
..
..
..
..
1794
IOfunct_DQ0
1/min
1/min
Function Output DQ0 .. 1810
IOfunct_DQ1 Function Output DQ1 .. 1812
IOfunct_DQ2
%
Function Output DQ2 .. 1814
SPVn_lim Speed limitation via input 1..9999 1596
SPVz_clmp Speed limit for Zero Clamp 0..1000 1616
SPVi_lim Current limitation via input 0..3000 1614
SPVChkWinTin Monitoring of time window 0..9999 1594
SPVp_DiffWin Monitoring of position deviation 0..0,9999 1586
SPVn_DiffWin Monitoring of speed deviation 1..9999 1588
1796
1798
1800
1802
1804
1590
1298
1316
1318
1314
1294
1296
1322
14852
14850
1568
1566
1564
1542
1546
1544
1592
15116
15118
15120
15122
SPVn_Thresho
RESint_ext
RESext_P
RESext_R
RESext_ton
BRK_trelease
BRK_tclose
ESIMscale
HMIDispPara
HMIlocked
IOsigLimP
IOsigLimN
IOdigRef
SPV_SW_Limit
SPVswLimNusr
SPVswLimPusr
SPVi_Threshol
SPVSelError1
SPVSelError2
SPVSelWarn1
SPVSelWarn2
IOfunct_DI3
IOfunct_DI4
IOfunct_DI5
IOfunct_DI1
IOfunct_DI2
TouchProbe_1
Reference switch (REF)
Positive limit switch (LIMP)
Negative limit switch (LIMN)
Free available
Free available
No fault
Active
Free available
10
10
10,0
0
0,0010
10
10
internal Resistor
10
100,00
1
0
0
4096
DeviceStatus
not locked
normally closed
normally closed
normally closed
none
-2147483648
2147483647
1,0
0
0
0
0
1/min
W
Ohm
ms
ms
ms
Inc
usr
usr
%
ms
revolutio
1/min
Monitoring of speed value
Braking resistor control
Nominal power of external braking resistor
Resistance value of external braking resistor
Max. permissible switch-on time of external braking
Time delay during opening/releasing the holding bra
Time delay during closing of holding brake
Encoder simulation - setting of resolution
HMI display when motor rotates
Lock HMI
Signal evaluation LIMP
Signal evaluation LIMN
Signal evaluation REF
Monitoring of software limit switches
Negative position limit for software limit switch
Positive position limit for software limit switch
Monitoring of current value
First selective error entry
Second selective error entry
First selective warning entry
Second selective warning entry
1..9999
0..1
1..32767
1.327,67
1..30000
0..1000
0..1000
8..65535
0..2
0..1
0..2
0..2
1..2
0..3
..
..
0..3000
0..65535
0..65535
0..65535
0..65535
All parameter
Simply start
Lexium 32
Basic configuration
In Pulse control
In Position control
Configuration
IO parameters
IO functions
External braking resistor
Encoder simulation (ESIM)
Holding brake
HMI
Name
Settings
Regulation loop (1)
Regulation loop
Regulation loop (2)
Standstill
Limitations
Motion
Electronic gear
Motion Sequence config
Homing
Jog
Communication
CANopen
Drivecom
Modbus
DeviceNet
Datasheet
Device
Internal braking resistor
Motor
Drive
Position scaling
Reference and limit switches
Profile generator
Power amplifier
Supervision
Not connected
POWER
Stop
Reset
Press to clear list
DISABLED
STOP
On
Off
Command
On
Off
Enable
[Use double-click to clear thid display!]
[Use double-click to clear thid display!]
Halt=inactive
_p_usr=0
Lexium CT M2
DEVcmdinterf=none
Application Configuration
35010601 10/2013 61
Basic Parameters
This table describes the procedure for inputting the basic parameters:
Note: For information on how to adjust parameters correctly, please refer to the drive
documentation.
Step Action
1 Click on the PLYSTART_BASICCONFIGURATION button in the general
screen.
The SIMPLYSTART_BASICCONFIGURATION window appears:
This screen is used to set parameters for the servodrives CANopen address,
the bus speed and the units used for acceleration, speed and position.
2 For the tutorial example, from this screen set or select the following:
In the servodrive zone:
The CANopen address to 2
The baud rate of the bus to 500 Kbaud (see page 35)
3 Click Items Parameter Save device parameters in EEPROM to confirm
the SIMPLYSTART_BASICCONFIGURATION.
Result: The SIMPLYSTART_BASICCONFIGURATION is saved and the
main screen is displayed again.
4 Click on Exit.
Name Value Unit Description Range Modbus
IOposlnterfac Signal selection position interface
DeviceNet address (node number)
Modbus address
Modbus Baud rate
CANopen address (node number)
CANopen Baud rate
0..1
1..63
1..247
9600..38400
1..127
50..1000
1284
CTRL_n_max 1/min Speed limitation 0..13200 4384
CTRL_I_max % Current limitation 0..3000 4376
LIM_I_maxQST % Current limitation for Quick Stop 0..3000 4378
LIM_I_maxHalt % Current limitation for Halt 0..3000 4380
EsimActive Desable/Enable ESIM functionality 0..2 1342
ESIMscale inc Encoder simulation - setting of resolution 8..65535 1322
Mains_choke Mains choke 0..1 1344
POSdirOfRotat Definition of direction of rotation 0..1 1560
Umains_reduce Reduced input mains voltage on 1 phase devices 0..1 1346
16898
5640
5638
16644
16646
MBbaud
CANadr
CANbaud
DVNadr
MBadr
ABinput
0
1
19.2KB
2
125KB
8000
400,0
400,0
400,0
EsimOff
4096
no
clockwise
off
All parameter
Simply start
Lexium 32
Basic configuration
In Pulse control
In Position control
Configuration
IO parameters
IO functions
External braking resistor
Encoder simulation (ESIM)
Holding brake
HMI
Name
Settings
Regulation loop (1)
Regulation loop
Regulation loop (2)
Standstill
Limitations
Motion
Electronic gear
Motion Sequence config
Homing
Jog
Communication
CANopen
Drivecom
Modbus
DeviceNet
Datasheet
Device
Internal braking resistor
Motor
Drive
Position scaling
Reference and limit switches
Profile generator
Power amplifier
Supervision
Application Configuration
62 35010601 10/2013
35010601 10/2013 63
MFB using Unity Pro
Application Programming
35010601 10/2013
Application Programming
Chapter 3
Application Programming
Subject of this Chapter
This chapter describes the various development phases of the application program.
What Is in This Chapter?
This chapter contains the following topics:
Topic Page
Declaration of Variables 64
Programming the Example 65
The CAN_HANDLER Function Block 67
Management of the Axis Operating and Stop Modes 70
Motion Control 71
Motion Monitoring 73
Status and Axis Error Code Section 74
Backup and Transfer of the Servodrive Parameters 76
Transferring the Project between the Terminal and the PLC 77
Application Programming
64 35010601 10/2013
Declaration of Variables
At a Glance
In addition to the variables associated with the axis when it is created in the Motion directory, other
variables must be declared.
They must be assigned to:
Input or output parameters of the MFB blocks
Operator Screen (see page 88) objects.
They allow you to use certain data and to control the axis with blocks from the MotionFunctionBlock
library.
Declaration in the Data Editor
The table below summarizes the variables to be created in the data editor for the tutorial example:
NOTE: the size of the recipe management table complies with that of the recipes created by the
Motion directory.
Name Type Comment
Cmd_Home_Z BOOL Return axis to home position command
Cmd_Mvt_Z BOOL Move axis command
Cmd_Run_Z BOOL Run axis command
Cmd_Stop_Z BOOL Stop axis command
Cmd_Reset_Z BOOL Acknowledge axis command
Cmd_Upload_Z BOOL Save axis data in a recipe table command
Cmd_Download_Z BOOL Transfer data from recipe table to axis command
Axis_OK_Z BOOL Axis recognized by CANopen bus
Position_Z DINT Value of axis position
Velocity_Z DINT Value of axis speed
Recipe_Z ARRAY[0..727] OF BYTE Buffer variable for management of recipes
Application Programming
35010601 10/2013 65
Programming the Example
At a Glance
Just after declaration and parameter setting of the hardware, motion programming is the second
development phase of the tutorial example.
Axis programming is divided up into:
declaration of variables
an operator screen which is used to view and control the axis
structured programming in several sections
Declaring the Sections
The table below presents a summary of the program sections to create
Section name Language Description
CAN_Handler
(see page 67)
FBD This section allows you to check that the parameters
of the axis correspond to reality.
Operating_mode
(see page 70)
FBD This section allows you to power up the servodrives
and to check the axes.
Cmd_Mvt
(see page 71)
FBD This section allows you to set a homing reference
point for the axis and to then control it in absolute
motion.
Control_Mvt
(see page 73)
FBD This section is used to determine the position and
speed of the axis.
Status_Axes
(see page 74)
FBD This section is used to determine the status of the axis
and to carry out diagnostics for an event.
Recipe (see page 76) FBD This section allows you to save or restore a
servodrives data.
Application Programming
66 35010601 10/2013
The diagram below shows the program structure after the programming sections have been
created:
Application Programming
35010601 10/2013 67
The CAN_HANDLER Function Block
At a Glance
The use of the CAN_HANDLER (see Unity Pro, Motion Function Blocks, Block Library) MFB
function block is essential and mandatory in the programming of the axis.
It allows you to check:
the CANopen communication
consistency between the software configuration and the connected physical device (Lexium
32).
This block uses the two variables that belong to the axis directory. The Can_Handler_Z variable
must be instantiated in the program and the Axis_Ref_Z variable must be assigned to the blocks
AXIS input parameter.
Inserting and Instantiating a Block
This table describes the procedure for inserting and instantiating a block in a program section:
Step Action
1 Right click in an empty field in the FBD section to display the contextual menu.
2 Execute the FFB Input Assistant.. command in the contextual menu.
Result: The Function Input Assistant opens.
3 Click on the ... icon on the FFB Type line.
Result: the FFB Type Selection window opens.
4 Expand Libraries MotionFunctionBlock and click on MFB.
Result: all of the blocks from the MotionFunctionBlock library are displayed on
the right-hand side of the FFB Type Selection window.
5 Select the CAN_HANDLER block and confirm your choice by clicking on OK.
Result: The FFB Input Assistant.. window is displayed, set up by the
CAN_HANDLER block.
6 Click on the ... icon on the Instance line.
Result: the FB Instance Selection window opens.
Application Programming
68 35010601 10/2013
7 Select the Can_Handler_Z instance and confirm your choice by clicking on
OK.
Result: The Can_Handler_Z variable is displayed in the Instance field:
8 Confirm the block configuration by clicking on OK.
Result: the FDB section is displayed again. A symbol is added to the mouse
cursor.
9 Click on an empty field in the FDB section.
Result: the CAN_HANDLER block, instantiated by the Can_Handler_Z variable
is inserted in the FDB section.
10 Specify the input and output parameters as defined in the contents.
Step Action
Application Programming
35010601 10/2013 69
Contents
The screen below shows the section result:
The input parameter NETWORKOPERATIONAL must be assigned to a bit that validates the correct
operation of the CANopen network.
The assignment of this parameter left to the discretion of the developer. It depends on the
philosophy of the process and the way the bus is managed.
For example, this parameter may be connected to an object or to a T_COM_CPP110
(see Premium and Atrium using Unity Pro, CANopen Field Bus, User manual)-type IODDT
equation.
Application Programming
70 35010601 10/2013
Management of the Axis Operating and Stop Modes
At a Glance
This section is made up of the following MFB blocks:
MC_POWER (see Unity Pro, Motion Function Blocks, Block Library), which is used to disable
or enable the servodrives
MC_STOP (see Unity Pro, Motion Function Blocks, Block Library), which is used to stop any
movement in progress
MC_RESET (see Unity Pro, Motion Function Blocks, Block Library), which is used to initialize
the function blocks and to acknowledge servodrive faults.
Contents
The screen below shows a part of the section to develop:
The blocks are instantiated (see page 67) to variables input directly in the Instance zone of the
FFB Input Assistant to facilitate subsequent diagnostics using the animation tables.
Application Programming
35010601 10/2013 71
Motion Control
At a Glance
This programming section is made up of the following MFB blocks:
MC_HOME (see Unity Pro, Motion Function Blocks, Block Library), which allows a homing
reference point to be set for the axis before then launching it in absolute motion
MC_MOVEABSOLUTE (see Unity Pro, Motion Function Blocks, Block Library), which allows
the axis to make an absolute movement.
Application Programming
72 35010601 10/2013
Contents
The screen below shows the part of the section:
For the tutorial example, the section is made up of a type of sequence of reversing movements.
The outward motion is conditioned by the Cmd_Mvt_Z bit from the operator screen (see page 88).
The return motion is conditioned by the end of the outward motion.
Application Programming
35010601 10/2013 73
Motion Monitoring
At a Glance
This section is made up of the MC_READACTUALPOSITION (see Unity Pro, Motion Function
Blocks, Block Library) and MC_READACTUALVELOCITY (see Unity Pro, Motion Function Blocks,
Block Library) MFB blocks.
These blocks are used to determine the exact position and speed of the axis.
Contents
The screen below shows a part of the section to develop:
Whilst the Axis_OK_Z bit is enabled, the position and speed values are continuously displayed on
the operator screen (see page 88).
Application Programming
74 35010601 10/2013
Status and Axis Error Code Section
At a Glance
This section is made up of the following MFB blocks:
MC_READSTATUS (see Unity Pro, Motion Function Blocks, Block Library), which is used to
determine the drive status (see Unity Pro, Motion Function Blocks, Block Library)
MC_READAXISERROR (see Unity Pro, Motion Function Blocks, Block Library), which is used
to determine the error values according to the type of errors on the drive and to deduce their
causes (see Unity Pro, Motion Function Blocks, Block Library).
Application Programming
35010601 10/2013 75
Contents
The screen below shows a part of the section:
These blocks are instantiated to variables to facilitate diagnostics and debugging using an
animation table (see page 86).
The UPLOAD_Z.ERROR and DOWNLOAD_Z.ERROR variables must be added to the OR block after
the recipe (see page 76) section has been created.
Application Programming
76 35010601 10/2013
Backup and Transfer of the Servodrive Parameters
At a Glance
This programming section is made up of the following MFB blocks:
TE_UPLOADDRIVEPARAM (see Unity Pro, Motion Function Blocks, Block Library), which is
used to back up the configuration of a servodrive in a data table
TE_DOWNLOADDRIVEPARAM (see Unity Pro, Motion Function Blocks, Block Library), which
is used to transfer the data table parameters to a servodrive.
Contents
The screen below shows the Recipe section:
If Cmd_Upload_Z is enabled, the servodrive configuration is saved in the data table Recipe_Z
(buffer variable for the recipes).
If Cmd_Download_Z is enabled, the servodrive configuration is restored by the data table
Recipe_Z.
Application Programming
35010601 10/2013 77
Transferring the Project between the Terminal and the PLC
At a Glance
Transferring a project allows you to copy the current project from the terminal to the current PLCs
memory (PLC that has its address selected).
Project Analysis and Generation
To perform analysis and generation of a project at the same time, carry out the following actions:
Project Backup
To back up the project, carry out the following actions:
Step Action
1 Activate the Rebuild All Project command in the Build menu.
Result: the project is analyzed and generated by the software.
2 Any errors detected are displayed in the information window at the bottom of your screen.
Step Action
1 Activate the Save As command in the File menu.
2 If necessary, select the directory to which the project will be saved (disk and path).
3 Enter the file name: MFB_Lexium32.
4 Confirm with Save.
Result: the project is saved as MFB_Lexium32.STU.
Application Programming
78 35010601 10/2013
Transferring the Project to the PLC
You must carry out the following actions to transfer the current project to a PLC:
Step Action
1 Use the PLC Define the address command. Enter SYS if you are using a UNTLW01 or USB media that
is directly connected from the PC (terminal) to the PLC.
2 Switch to online mode using the PLC Connection command.
3 Activate the PLC Transfer Project to PLC command.
Result: the screen used to transfer the project between the terminal and the PLC is displayed:
4 Activate the Transfer command.
5 If the project has not been generated in advance, the screen below will be displayed allowing you to
generate it before the transfer (Rebuild All then Transfer) or interrupt the transfer (Cancel Transfer).
6 Transfer progress is displayed on screen. At any moment, you can interrupt the transfer by using the Esc
key. In this case, the PLC project will be invalid.
Note: In the event that the project is transferred to a Flash Eprom memory card, the transfer can take several
minutes.
35010601 10/2013 79
MFB using Unity Pro
Application Debugging
35010601 10/2013
Application Debugging
Chapter 4
Application Debugging
Subject of this Chapter
This chapter describes the possibilities for debugging the application using Unity Pro and Lexium
CT.
What Is in This Chapter?
This chapter contains the following topics:
Topic Page
Debugging the Lexium 32 80
Using Data via the Animation Tables 84
Program Debugging 86
Using Data via the Operator Screens 88
Application Debugging
80 35010601 10/2013
Debugging the Lexium 32
Pre-requisite
You are recommended to debug the axis dynamics before it is automatically started by the
program.
Description
The commissioning software provides the Recording / Tuning function for visualizing internal
device data during movements. The connected device stores the movement data to an internal
memory for a defined recording period and then sends it to the PC. The PC processes the data
and displays it in the form of charts or tables.
Recorded data can be saved on the PC, and can be archived or printed for documentation
purposes.
Use the menu Item Functions Record / Tuning... to start the record function.
Application Debugging
35010601 10/2013 81
Illustration
The screen below can be accessed by clicking on the Oscilloscope tab:
Signal
_n_act
_ldq_act
_p_act
Available signals
<-Double-click to delete signal from the list.
Timebase
10 ms
Recording Tuning Trigger
Connected: COM1,#248,19200,3606480076831,P091200V003401,3400
POWER
Stop
[6] Op Enable Reset
Press to clear list
ENABLED
STOP
On
Off
Command
On
Off
Enable
[Use double-click to clear thid display!]
[Use double-click to clear thid display!]
Halt=inactive
_p_actusr=56310814
Exclusive Lexium CT M2
DEVcmdinterf=Modbus
Stopped
100
100
150
200
50
200 300 400 500 600 700 800 900 1000 1100 1200
Time [ms]
Application Debugging
82 35010601 10/2013
Description Buttons
The buttons below can be accessed by clicking:
1. Start recording
2. Stop recording
3. Zoom in, y axis
4. Zoom out, y axis
5. Infinitely variable zoom, x axis and y axis
6. Zoom selected rectangle.
7. 1nd display of values for a specific time
8. Change displayed values for first display
9. 2nd display of values for a specific time.
10.Change displayed values for second display
11.Restore original display
12.Invert y axis
13.Display table of recorded values
14.Enter description
15.Show/hide configuration
16.Print recording
Recording
The desired parameters are selected in the Available signals input field. A maximum of 4
parameters can be selected. If a parameter is no longer required, it can be deselected by a double-
click on the name of the parameter.
The desired recording increment is select in the Timebase input field. The smaller the Time
base, the smaller the maximum recording time will be.
1 2 3 4 5 6 7 8 9 10 11 12 13 14 15 16
Signal
_n_act
_ldq_act
_p_act
Available signals
<-Double-click to delete signal from the list.
Timebase
10 ms
Recording Tuning Trigger
Application Debugging
35010601 10/2013 83
Tuning
Tuning can only be started if the Access and Enable switches are set to On.
The Amplitude field is used to set the maximum amplitude of the reference value
The offset of the amplitude in positive or negative direction can be set in the Offset field.
The duration of a period is set in the Period field.
The signal type for the reference value is set in the Signal dropdown list.
The controller to be used is set in the Type dropdown list.
The number of periods is specified in the Count field.
The maximum number of revolutions that can be triggered by tuning can be set in the Range
field. This value can, for example, help to avoid a movement to block.
The auto-start radio buttons allow you to link the execution of the tuning movement and the
start of recording. If the option is set to Off , the software displays a Start button. The Start
button lets you trigger the tuning movement separately from starting the recording.
NOTE: Settings that you may have made on the Trigger tab are lost if you set auto-start to On.
NOTE: For further information, please refer to the Lexium CT software user manual.
Reference Amplitude -
Control Type
1/mn Offset -
Count =
TUNE only possible, if Command-Active and Enable-Active
Period -
0
1/mn
0
ms
50
Range =
Signal
square symetric
auto-start Off On
1.0
period 0 Speed control
Recording Tuning Trigger
Start
Application Debugging
84 35010601 10/2013
Using Data via the Animation Tables
At a Glance
The animation table is the Unity Pro basic tool for viewing and forcing the status of variables.
NOTE: Unity Pro also offers a graphic tool called Operator Screens which is designed to facilitate
use of the application (see page 88).
An animation table is divided into 3 areas that include:
the Mode area
the Command area
the Display area
Animation table:
Creating an Animation Table
The table below presents the procedure for creating an animation table:
Step Action
1 Right-click on the Animation Tables directory in the project browser.
Result: the contextual menu is displayed.
2 Select New Animation Table.
Result: a table properties window is displayed.
3 Click on OK to create the table, which is given a default name.
Result: the animation table is displayed.
Application Debugging
35010601 10/2013 85
Adding Data to the Animation Table
The table below presents the procedure for creating data to view or force in the animation table:
Step Action
1 In the Table window, click on the empty line in the Name column.
2 There are two possible ways of adding data:
Enter the variable directly
Click on the icon to display the instance selection window in order to select the variable
3 Enter or select the respective variables.
Cmd_Home_Z to issue an return axis to home position command
Cmd_Mvt_Z to issue a move axis command
Cmd_Run_Z to issue a run axis command
Cmd_Stop_Z to issue a stop axis command
Cmd_Reset_Z to issue an axis acknowledgement command
Cmd_Upload_Z to issue a save axis data to a recipe table command
Cmd_Download_Z to issue a transfer data from the recipe table to the axis command
Axis_OK_Z to view the axis recognized by the CANopen bus
Position_Z to determine the value of the axis position
Velocity_Z to determine the value of the axis speed
Result: the animation table looks like this.
Application Debugging
86 35010601 10/2013
Program Debugging
At a Glance
After transferring the program and running the axis using Lexium CT, the process is commissioned.
An animation table is a commissioning solution used to monitor, modify and/or force the values of
variables.
The sets of parameters of the axis may be accessed and modified in Unity Pro using the MFB
messaging blocks MC_READPARAMETER (see Unity Pro, Motion Function Blocks, Block Library)
and MC_WRITEPARAMETER (see Unity Pro, Motion Function Blocks, Block Library).
Modification Mode
The following screen shows the animation table in modification mode:
This table is used to determine the status of the MC_POWER blocks input and output parameters.
To access this mode, click on the Modify button in the mode selection zone.
NOTE: this operation may be assigned to other function blocks.
NOTE: the animation table is dynamic only in online mode (display of variable values).
Application Debugging
35010601 10/2013 87
Modifying Values
The tutorial example uses Boolean variables. To modify a Boolean value, carry out the following
actions:
Starting the System
The following table describes the procedure for starting the system used in the example:
Step Action
1 Use the mouse to select the Boolean variable you wish to modify.
2
Click on the button corresponding to the desired value, or
execute the Set to 0 or Set to 1 commands in the contextual menu.
Step Action
1 Set the variable Cmd_Run_Z to 1.
Result: the variable Axis_OK_Z changes to 1.
2 Set the variable Cmd_Reset_Z to 1.
3 Set the variable Cmd_Home_Z to 1.
Result: the axis is referenced.
4 To rotate the axis, set the variable Cmd_Mvt_Z to 1.
Result: the axis starts to turn and the values of the variables Position_Z and Velocity_Z
are no longer set to 0.
5 To stop the axis from rotating:
set the variable Cmd_Stop_Z to 1
set the variable Cmd_Mvt_Z to 0
Result : the axis stops rotating.
6 To start to rotate the axis again and complete the movement:
set the variable Cmd_Stop_Z to 0
set the variable Cmd_Mvt_Z to 1
Result: the axis starts to rotate again and completes its movement.
Application Debugging
88 35010601 10/2013
Using Data via the Operator Screens
At a Glance
When a project is created without input cards, output cards or supervision, the Unity Pro operator
screen (associated with unlocated bits and words) allows to carry out initial debugging of the
program.
In the tutorial example, the operator screen is used to:
view data from the servodrives
send commands to the servodrives
Representation
The representation below symbolizes the operating example which is used to control the axis and
indicate the variables to be assigned to the objects (push button, LED and text):
35010601 10/2013 89
MFB using Unity Pro
Operating the Application
35010601 10/2013
Operating the Application
Chapter 5
Operating the Application
Management of the Recipes
At a Glance
The TE_UPLOADDRIVEPARAM (see Unity Pro, Motion Function Blocks, Block Library) and
TE_DOWNLOADDRIVEPARAM (see Unity Pro, Motion Function Blocks, Block Library) blocks are
used to manage the production recipes.
An example of the procedure for creating and managing recipes is described in this section.
NOTE: for flexible machines, it is possible to manage several parameter recipes.
Creating and backing up the recipes
The table describes the procedure for creating recipes:
Step Action
1 Create the recipes (see page 50) using the Axis_Z directory.
Result: new recipe variables (Recipe_0, Recipe_1, etc.) are automatically created in the
Data Editor (see page 57).
2 Create a variable corresponding to the type of recipe variables.
This variable is named in the Recipe_Z tutorial example.
Recipe_Z acts as a buffer when backing up or transferring data.
Note: it is essential to check Allow dynamic arrays [ANY_ARRAY_XXX] located in Tools
Project options Tab: Language extensions Zone: Data type to be able to use table
type variables such as the recipes.
3 Configure the servodrives parameters using Lexium CT (see page 58).
These initial settings are used to configure a recipe.
4 Perform a backup of the parameters using the TE_UPLOADDRIVEPARAM (see Unity Pro,
Motion Function Blocks, Block Library) block in the buffer variable Recipe_Z.
The backup was successful if the bits of the MC_READSTATUS (see Unity Pro, Motion
Function Blocks, Block Library) block are as follows:
DOWNLOADING (see Unity Pro, Motion Function Blocks, Block Library) is set to 0
STANDSTILL (see Unity Pro, Motion Function Blocks, Block Library) is set to 1
5 Transfer the data backed up in the Recipe_Z buffer variable to the Recipe_0 variable.
Operating the Application
90 35010601 10/2013
Transfer Data from the Recipes
The table describes the procedure to transfer recipe data to the servodrive (for a production
change, for example):
6 Repeat steps 3 and 4 to transfer the data backed up in the Recipe_Z buffer variable to the
Recipe_1 variable.
The following programming presents a data transfer example based on the value of
PRODUCTION:
IF UPLOAD_Z.DONE AND PRODUCTION=0 THEN
Recipe_0:=Recipe_Z;
END_IF;
IF UPLOAD_Z.DONE AND PRODUCTION=1 THEN
Recipe_1:=Recipe_Z;
END_IF;
Step Action
Step Action
1 Reload the Recipe_Z buffer variable based on the value of PRODUCTION (type of production
requested).
IF Cmd_Download_Z AND PRODUCTION=0 THEN
Recipe_Z:=Recipe_0;
END_IF;
IF Cmd_Download_Z AND PRODUCTION=1 THEN
Recipe_Z:=Recipe_1;
END_IF;
2 Transfer the parameter data, using the Recipe_Zbuffer variables
TE_DOWNLOADDRIVEPARAM (see Unity Pro, Motion Function Blocks, Block Library) block,
to the servodrive.
3 The transfer was successful if the bits of the MC_READSTATUS (see Unity Pro, Motion
Function Blocks, Block Library) block are as follows:
DOWNLOADING (see Unity Pro, Motion Function Blocks, Block Library) is set to 0
STANDSTILL (see Unity Pro, Motion Function Blocks, Block Library) is set to 1
35010601 10/2013 91
MFB using Unity Pro
Maintenance
35010601 10/2013
Application Maintenance
Chapter 6
Application Maintenance
Subject of this Chapter
This chapter describes the procedure involved in replacing a servodrive after a fault has been
diagnosed.
What Is in This Chapter?
This chapter contains the following topics:
Topic Page
Error Example 92
Replacing a Faulty Servodrive 94
Maintenance
92 35010601 10/2013
Error Example
At a Glance
The MC_ReadAxisError function is used to recover system errors.
If an error or warning occurs, the block specifies a code by applying a value to the AXISFAULTID,
AXISDIAGID and AXISWARNINGID output parameters.
Error Codes
The following table shows the Lexium 32 error codes:
NOTE: refer to the CANopen documentation for Lexium 32 to identify the error.
Finding Errors
The table below describes a procedure for finding faults following an error or warning code.
Lexium 32
AxisFaultId SigLatched
301C:8
AxisDiagId 603F:0
AxisWarningId 301C:C
Step Action
1 The AxisFault output parameter equals 1.
The AxisFaultId output parameter displays an error value.
The graph below shows the error generated:
Maintenance
35010601 10/2013 93
2 Refer to the CANopen documentation for Lexium 32 and look for the ASCII SigLatched 301C:8.
3 In the CANopen documentation, the value 16#2000 (8192 in decimal) for SigLatched designates an
overspeed and look for SigLatched 301C:8.
4 Correct the speed constants.
5 Execute the MC_Reset block
Step Action
Maintenance
94 35010601 10/2013
Replacing a Faulty Servodrive
At a Glance
If the servodrive fails, it may be necessary to swap it for an identical servodrive (reference). To do
this, you are advised to save the adjustment parameters to a data table using the
TE_UPLOADDRIVEPARAM (see Unity Pro, Motion Function Blocks, Block Library) block.
The TE_DOWNLOADDRIVEPARAM (see page 76) block then allows you to restore the saved
data to a new servodrive.
Data Backup
The table below describes the procedure used to back up the servodrives data using the
TE_UPLOADDRIVEPARAM (see Unity Pro, Motion Function Blocks, Block Library) block:
Restoring Data
The table below describes the procedure used to restore the servodrives data using the
TE_DOWNLOADDRIVEPARAM (see page 76) block:
Step Action
1 Disable the Enable parameter, which belongs to the MC_POWER (see page 70) block.
Result: the servodrive switches to Disable (see Unity Pro, Motion Function Blocks, Block
Library) mode.
2 Enable the input parameter Execute.
Result: the servodrive switches to Downloading (see Unity Pro, Motion Function Blocks, Block
Library) mode.
The data table assigned to the output parameter PARAMETERSET is filled in.
Note: Please back up data to a .DAT file using PLC Transfer PLC data to the file if the
PLC has no memory card.
Step Action
1 Disable the Enable parameter, which belongs to the MC_POWER (see page 70) block.
Result: the servodrive switches to Disable (see Unity Pro, Motion Function Blocks, Block
Library) mode.
2 Change the servodrive. The new servodrive must have the same references as the faulty
servodrive.
Note: make sure you take all the necessary precautions when changing the servodrive.
3 Configure the new servodrive with the basic parameters (see page 58) (CANopen address,
speed) or using the integrated HMI on the front panel.
4 Enable the blocks input parameter Execute.
Result: the servodrive switches to Downloading (see Unity Pro, Motion Function Blocks, Block
Library) mode.
The data table assigned to the input parameter PARAMETERSET loads the input
PARAMETERLIST which corresponds to the servodrive parameter.
35010601 10/2013 95
MFB using Unity Pro
Multi-Axis Application
35010601 10/2013
Multi-Axis Application
Part II
Multi-Axis Application
Aim of this Part
This part describes the other hardware available for the Motion Function Blocks offer with a TSX
Premium running Unity Pro.
The Lexium 32 servodrive was used in the previous part to carry out an example. This part begins
with a presentation of the following servodrives in a full architecture:
Lexium 05
Lexium 15MP/HP/LP
ATV 31
ATV 32
ATV 71
IclA
Following this presentation, configuration of each of the servodrives is described, detailing
differences with the Lexium 32 so as to carry out the same example.
What Is in This Part?
This part contains the following chapters:
Chapter Chapter Name Page
7 Foreword 97
8 Compatibility of Motion Applications with Unity Pro Versions 99
9 Lexium 05 Implementation for Motion Function Blocks 101
10 Lexium 15MP/HP/LP Implementation for Motion Function Blocks 119
11 ATV 31 Implementation for Motion Function Blocks 147
12 ATV 32 Implementation for Motion Function Blocks 165
13 ATV 71 Implementation for Motion Function Blocks 183
14 IclA Implementation for Motion Function Blocks 203
Multi-Axis Application
96 35010601 10/2013
35010601 10/2013 97
MFB using Unity Pro
Foreword
35010601 10/2013
Foreword
Chapter 7
Foreword
Application Architecture with All Servodrives
Overview
Following is a presentation of the usage of available hardware (servodrives), via an architecture,
for implementing Motion Function Blocks in Unity Pro.
Foreword
98 35010601 10/2013
Illustration
The following figure shows the architecture used in the application that includes all servodrives:
35010601 10/2013 99
MFB using Unity Pro
35010601 10/2013
Compatibility of Motion Applications with Unity Pro Versions
Chapter 8
Compatibility of Motion Applications with Unity Pro
Versions
Compatibility of XEF files
NOTE: 1. : The news EFB causes errors in the sections using them.
NOTE: 2. : Processor Premium >= V2.6 : initial value saving enabled support.
Unity Target version Unity Source version
V2.2 without
MFB installed
V2.2 with
MFB installed
V2.3 V3.x/V4.0 Premium
Proc < V2.6
>=V4.0
Premium
Proc >= V2.6
V2.1 FC. NC. NC. NC. NC.
V2.2 without MFB installed FC. NC. NC. NC. NC.
V2.2 with MFB Installed FC. FC. CV2.2. CV2.2. NC.
V2.3 FC. FC. FC. PC. NC.
V3.x Premium Proc < V2.6 FC. FC. FC. Partially compatible
in case of usage of
Lexium15 and
Lexium 32/ PC.
NC.
>=V4.0 FC. FC. FC. PC. FC.
NC : Not compatible. The motion parts are ignored during the import.
CV2.2 : Compatible only with V2.2 application level. If there is no recipe on one drive or if there is drives of
firmware version not known in V2.2, the application is rejected and the import of the application is not possible.
PC : Partially compatible : the new axis type are ignored with an error message during the import : the
application is imported by the sections using the drives that are in error. The new firmware version are
downgraded to the highest available in the Unity version with a warning during import. In case of V2.3, if a
drive is present whithout Recipe, the application cannot be imported.
FC : Fully compatible.
100 35010601 10/2013
Compatibility of STA files
Unity
Target
Version
Unity Souce Version
V2.2
without
MFB
installed
V2.2
with
MFB
installed
V2.3
application
without
motion
V2.3
application
with
motion
V3.x/V4.0
application
without
motion
V3.x/V4.0
with MFB
Premium
Proc < V2.6
>=V4.0 with
MFB Premium
Proc >= V2.6
V2.1 FC NC FC NC FC NC NC
V2.2
without
MFB
installed
FC NC FC NC FC NC NC
V2.2
with
MFB
installed
FC FC FC FC FC PC NC
V2.3 FC FC FC FC FC PC NC
V3.x FC FC FC FC FC PC NC
>=V4.0 FC FC FC FC FC FC FC
NC: Not compatible
PC: Partially compatible: compatible only for applications with drive supported by the Unity which is
opening the application, in case of drives type or firmwire versions evolutions. The application can be
opened but can not be modified deeply.
FC: Full compatible.
35010601 10/2013 101
MFB using Unity Pro
Lexium 05 for MFBs
35010601 10/2013
Lexium 05 Implementation for Motion Function Blocks
Chapter 9
Lexium 05 Implementation for Motion Function Blocks
Aim of this Chapter
This chapter presents the implementation of a Lexium 05 servodrive according to the methodology
(see page 19) described in the quick start guide (see page 13) with a Lexium 32. It only details the
differences and actions for a Lexium 05.
What Is in This Chapter?
This chapter contains the following sections:
Section Topic Page
9.1 Adapting the Application to the Lexium 05 102
9.2 Lexium 05 Configuration in Sycon 106
9.3 Configuring the Lexium 05 111
9.4 Tuning the Lexium 05 118
Lexium 05 for MFBs
102 35010601 10/2013
Adapting the Application to the Lexium 05
Section 9.1
Adapting the Application to the Lexium 05
Aim of this Section
This section presents adaptation of the application (see page 13) to the Lexium 05 with an
architecture, and hardware and software requirements.
What Is in This Section?
This section contains the following topics:
Topic Page
Application Architecture with a Lexium 05 103
Software Requirements 104
Hardware Requirements 105
Lexium 05 for MFBs
35010601 10/2013 103
Application Architecture with a Lexium 05
Overview
The proposed architecture is simple and designed to assimilate the implementation principles of
motion control.
Other equipment can be added to this realistic architecture in order to manage several axes.
Illustration
The following figure shows the architecture used in the application that includes a Lexium 05.
Lexium 05 for MFBs
104 35010601 10/2013
Software Requirements
Overview
As regards the software requirements presented in the quick start guide (see page 26),
PowerSuite is used for configuring and tuning the Lexium 05.
It is nonetheless possible to go without PowerSuite in certain cases by using the Lexium 05 front
panel user interface (see page 116).
Lexium 05 for MFBs
35010601 10/2013 105
Hardware Requirements
References of the Hardware Used
The following table lists the hardware used in the architecture (see page 103), enabling implemen-
tation of Lexium 05 MFBs in Unity Pro.
NOTE: The terminating resistor is integrated in the Lexium 05.
Hardware Reference
TSX Premium PLC TSX P57 5634
TSX Premium power supply TSX PSY 8500M
TSX Premium rack TSX RKY 6
CANopen communication
card for TSX Premium
TSX CPP110
CANopen junction box
between the TSX Premium
and Lexium 05 servodrive
VW3CANTAP2
RJ45 programming cable with
RS485/RS232 adapter
between the junction box and
servodrive
ACC2CRAAEF030
Lexium 05 servodrive LXM05AD10M2
Lexium 05 motor BSH0551T
Lexium 05 for MFBs
106 35010601 10/2013
Lexium 05 Configuration in Sycon
Section 9.2
Lexium 05 Configuration in Sycon
Aim of this Section
This section describes Lexium 05 declaration and configuration in SyCon.
What Is in This Section?
This section contains the following topics:
Topic Page
Importing Specific Lexium 05 for SyCon Files: .EDS and .DIB 107
Declaring the Lexium 05 Slave 108
Configuration of the Lexium 05 Node 109
Lexium 05 for MFBs
35010601 10/2013 107
Importing Specific Lexium 05 for SyCon Files: .EDS and .DIB
Importing
This table describes the steps for importing .EDS and .DIB files in SyCon.
This copy makes it possible to update the .EDS and .DIB files (graphics) so that the hardware
works correctly when developing MFB (see Unity Pro, Motion Function Blocks, Block Library)
applications.
NOTE: This update only needs to be done once.
Step Action
1 Start SyCon.
Result: the SyCon tool is displayed.
2 Select File Copy EDS to import the new .EDS files into the SyCon
programs database.
3 Select the MFBLEX05.eds file relative to the Lexium 05 located in the Unity
Pro directory: ....\Application Data\Schneider
Electric\ConfCatalog\Motion\EDS (D:\Documents and Setting\All Users by
default).
4 Click on Open.
Result: a window displays asking if you want to import the corresponding
bitmap.
5 Click on Yes to import.
Note: the .DIB files are imported automatically when the .EDS file is imported.
Lexium 05 for MFBs
108 35010601 10/2013
Declaring the Lexium 05 Slave
Declaring the Lexium 05
The following table describes the steps to declare the slave in SyCon.
Step Action
1 Select the Insert Node... command.
Result: a cursor displays:
2 Place the cursor on the bus outside the master frame and click once.
Result: the following screen is displayed:
3 Select MFB_LEXIUM05 in the list of available devices.
4 Click on the Add button to insert Node3 into the selected devices list. Click OK.
Result: the following architecture is displayed:
Lexium 05 for MFBs
35010601 10/2013 109
Configuration of the Lexium 05 Node
Configuring the Node
The following table describes the steps to configure a node, using Node 3 as an example for the
Lexium 05.
Step Action
1 In the main screen, double-click on Node 3.
Result: the node configuration screen is displayed:
2 Click on Object Configuration.
Result: the object configuration window is displayed.
Lexium 05 for MFBs
110 35010601 10/2013
PDO and Configuration Object
The following table describes the PDOs and configuration objects to add for the Lexium 05:
3 In the Predefined supported Object in the EDS file zone, find and double-click on object 3017 sub-
index 4.
Result: object 3017 sub-index 4 is dragged to the table in the Configured Objects zone:
4 Click OK to confirm object configuration.
5 Click OK to confirm node configuration.
6 Save the CANopen project with the name MFB_Lexium05.co.
Note: remember where the .CO file is saved since the configuration will be imported in Unity Pro.
Step Action
Type of
servodrive
Name given to node Name of .eds file PDOs to add Configuration object
to add
Lexium 05 MFB_LEXIUM05 MFBLEX05.eds 1st receive PDO
1st transmit PDO
4th transmit PDO
3017 sub-index 4
Lexium 05 for MFBs
35010601 10/2013 111
Configuring the Lexium 05
Section 9.3
Configuring the Lexium 05
Aim of this Section
This section describes the basic servodrive configurations using PowerSuite for Lexium 05 and
the servodrives front panel user interface.
What Is in This Section?
This section contains the following topics:
Topic Page
Configuring the Lexium 05 in PowerSuite 112
Configuring the Lexium 05 with the User Interface 116
Lexium 05 for MFBs
112 35010601 10/2013
Configuring the Lexium 05 in PowerSuite
Overview
With PowerSuite, users can define installed device bases, and describe their associated
configurations and communication settings.
PowerSuite then gives access to a group of actions for editing or transferring the configurations
and for connecting to the devices.
PowerSuites navigation principle associates a configuration interface with each device type,
making it possible to control, tune and monitor them.
NOTE: The required signals, i.e LIMN, LIMP, REF must be wired or deactived by the tuning
software.
Connecting to the Lexium 05
This table describes the procedure for connecting to the Lexium 05:
Step Action
1 Connect your PC, on which PowerSuite for Lexium 05 is installed, to the RJ45 connector on the servodrive
to be configured.
Lexium 05 for MFBs
35010601 10/2013 113
2 Start PowerSuite for Lexium 05,
Result: the following start-up screen is displayed:
3 Choose Action and then Connect.
Result: a text box is displayed.
4 Type a project name (Lexium05_MFB) and then click on OK.
Result: a transfer confirmation window is displayed.
5 Press Alt F to start transferring data from the servodrive to the connected work station.
Step Action
Lexium 05 for MFBs
114 35010601 10/2013
Basic Lexium 05 Configuration
This table describes the procedure for entering basic settings:
Step Action
1 Following a connection and transfer of the devices configurations, PowerSuite displays a configuration
screen in a new window that gives access to device control, tuning and monitoring functions.
In the tree structure displayed, choose CANopen in the Communication directory.
Result: the following window is displayed:
2 Double-click on the value in the ID_COAD line, Current Value column, and type the Lexium 05 CANopen
address.
3 Double-click on the value in the ID_COBD line, Current Value column and choose the CANopen bus baud
rate.
4 Save the CANopen settings to EEprom with the command Configuration Save to EEprom.
Note: it is possible to adjust the servodrives settings with the same procedure.
Lexium 05 for MFBs
35010601 10/2013 115
5 Once the settings have been adjusted, use the command Configuration Disconnect to disconnect.
Result: the following screen is displayed, showing the data saved locally:
6 The Lexium 05 must be turned off and then turned back on in order to apply the new settings.
Step Action
Lexium 05 for MFBs
116 35010601 10/2013
Configuring the Lexium 05 with the User Interface
Overview
A user interface is integrated in the Lexium 05. With this interface, you can:
put the device online
configure the device
carry out a diagnostic
Interface Menu Structure
The following graphic presents an overview of access to the interfaces main menus:
Lexium 05 for MFBs
35010601 10/2013 117
Basic Settings
The following table describes the procedure for entering basic settings (CANopen address and
speed) with the interface.
Step Action
1 Press the ENT button on the interface.
Result: the SET (Setting) menu is displayed on the interfaces status indicator.
2
Press the button several times to access the COM menu.
Result: the COM (Communication) menu is displayed on the interfaces status
indicator.
3 Press the ENT button on the interface.
Result: the COAD (CANopen Address) submenu is displayed on the
interfaces status indicator.
4 Press ENT again.
Result: a value corresponding to the devices CANopen address is displayed.
5
Press the button to decrease, or the button to increase the
CANopen address value.
Press ENT when the desired CANopen address is displayed (3).
Result: the value is confirmed and the COAD (CANopen Address) submenu
is displayed again.
6 Press ESC once to return to the COAD submenu.
7
Press the button to access the COBD (CANopen Baud) submenu.
Press ENT.
Result: a value corresponding to the devices CANopen speed is displayed.
8
Press the button to decrease, or the button to increase the
CANopen baud rate value.
Press ENT when the desired CANopen speed is displayed (500).
Result: the value is confirmed and the COBD (CANopen Baud) submenu is
displayed again.
9 Press ESC several times to return to the main display (RDY by default).
Lexium 05 for MFBs
118 35010601 10/2013
Tuning the Lexium 05
Section 9.4
Tuning the Lexium 05
Tuning the Lexium 05 with PowerSuite
In Advance
We recommend tuning the axis kinematic before the program automatically starts it.
Tuning Example
The following table gives an example of kinematic tuning:
Step Action
1 Connect (see page 112) to the Lexium 05.
2 After a connection and transfer of the devices configurations, PowerSuite opens a new window with the
configuration screen, which gives access to device control, tuning and monitoring functions.
The following figure shows part of the new window. This lower window provides access to Lexium 05
command functions:
3 Place the Command zone cursor on Active.
4 Place the Enable zone cursor on On.
5 Click the Reset button to clear any problems.
6 Click the Test Run button.
7 Enter the value 0,1 in the CUR_I_target zone.
8 Place the CURref zone cursor on On.
Result: the motor runs and the sub-window is animated:
9 Place the Command zone cursor on Inactive once tuning has been finalized.
35010601 10/2013 119
MFB using Unity Pro
Lexium 15MP/HP/LP for MFBs
35010601 10/2013
Lexium 15MP/HP/LP Implementation for Motion Function Blocks
Chapter 10
Lexium 15MP/HP/LP Implementation for Motion Function
Blocks
Aim of this Chapter
This chapter presents the implementation of Lexium 15MP/HP/LP servodrives according to the
methodology described in the quick start guide with a Lexium 32. It only details the differences and
actions for Lexium 15MP/HP/LP.
What Is in This Chapter?
This chapter contains the following sections:
Section Topic Page
10.1 Adapting the Application to the Lexium 15MP/HP/LP 120
10.2 Lexium 15 Configuration in Sycon 125
10.3 Configuring the Lexium 15MP/HP/LP 133
10.4 Tuning the Lexium 15MP/HP/LP 144
Lexium 15MP/HP/LP for MFBs
120 35010601 10/2013
Adapting the Application to the Lexium 15MP/HP/LP
Section 10.1
Adapting the Application to the Lexium 15MP/HP/LP
Aim of this Section
This section presents adaptation of the application to the Lexium 15MP/HP/LP with an
architecture, and hardware and software requirements.
What Is in This Section?
This section contains the following topics:
Topic Page
Application Architecture with Lexium 15MP/HP/LP 121
Software Requirements 123
Hardware Requirements 124
Lexium 15MP/HP/LP for MFBs
35010601 10/2013 121
Application Architecture with Lexium 15MP/HP/LP
At a Glance
The proposed structure represents a simple structure which is designed to assimilate the motion
control implementation principles.
This realistic structure may well be expanded upon with other devices in order to manage several
axes.
Lexium 15MP/HP/LP for MFBs
122 35010601 10/2013
Illustration
The figure below shows the structure used in the application:
Lexium 15MP/HP/LP for MFBs
35010601 10/2013 123
Software Requirements
Overview
As regards the software requirements presented in the quick start guide (see MFB for Modicon
M340 Using Unity Pro, Start-up Guide), Unilink is used for configuring and tuning the Lexium 15.
Functional Diagram for the Lexium 15
The following diagram shows the different functions performed by the PLC and the servodrive:
Lexium 15MP/HP/LP for MFBs
124 35010601 10/2013
Hardware Requirements
References of the Hardware Used
The following table lists the hardware used in the architecture (see MFB for Modicon M340 Using
Unity Pro, Start-up Guide), enabling implementation of Lexium 15MP MFBs in Unity Pro.
The following table lists the hardware used in the architecture (see MFB for Modicon M340 Using
Unity Pro, Start-up Guide), enabling implementation of Lexium 15LP MFBs in Unity Pro.
NOTE: the line terminator is an interrupter built into the AM0 2CA 001 V000 CANopen connector.
Hardware Reference
TSX Premium PLC TSX P57 5634
TSX Premium power supply TSX PSY 8500M
TSX Premium rack TSX RKY 6
Lexium 15MP Servodrive LXM15MD28N4
Lexium 15MP connection
cable to TSX CPP 110
PCMCIA card
TLA CD CBA
CANopen connector for
Lexium 15MP
AM0 2CA 001 V000
Motor for Lexium 15MP BPH055
Hardware Reference
TSX Premium PLC TSX P57 5634
TSX Premium power supply TSX PSY 8500M
TSX Premium rack TSX RKY 6
Lexium 15LP Servodrive LXM15LD13M3
Lexium 15LP connection
cable to TSX CPP 110
PCMCIA card
TLA CD CBA
CANopen connector for
Lexium 15LP
AM0 2CA 001 V000
Motor for Lexium 15LP AKM 31E
Lexium 15MP/HP/LP for MFBs
35010601 10/2013 125
Lexium 15 Configuration in Sycon
Section 10.2
Lexium 15 Configuration in Sycon
Aim of this Section
This section describes Lexium 15 MP/HP/LP declaration and configuration in SyCon.
What Is in This Section?
This section contains the following topics:
Topic Page
Importing Specific Lexium 15 MP/HP/LP for SyCon Files: .EDS and .DIB 126
Declaring the Lexium 15 Slave 127
Configuration of the Lexium 15 MP/HP Node 129
Configuration of the Lexium 15 LP Node 131
Lexium 15MP/HP/LP for MFBs
126 35010601 10/2013
Importing Specific Lexium 15 MP/HP/LP for SyCon Files: .EDS and .DIB
Importing
This table describes the steps for importing .EDS and .DIB files in SyCon.
This copy makes it possible to update the .EDS and .DIB files (graphics) so that the hardware
works correctly when developing MFB (see Unity Pro, Motion Function Blocks, Block Library)
applications.
NOTE: This update only needs to be done once.
Step Action
1 Start SyCon.
Result: the SyCon tool is displayed.
2 Select File Copy EDS to import the new .EDS files into the SyCon
programs database.
3 For Lexium 15 MP/HP/LP :
Select the MFBLEX15MH.eds file relative to the Lexium 15 MP/HP/LP located
in the Unity Pro directory: ....\Application Data\Schneider
Electric\ConfCatalog\Database\Motion\EDS (D:\Documents and Setting\All
Users by default).
4 Click on Open.
Result: a window displays asking if you want to import the corresponding
bitmap.
5 Click on Yes to import.
Note: the .DIB files are imported automatically when the .EDS file is imported.
Lexium 15MP/HP/LP for MFBs
35010601 10/2013 127
Declaring the Lexium 15 Slave
Declaring the Lexium 15 MH
The following table describes the steps to declare the slave in SyCon.
Step Action
1 Select the Insert Node... command.
Result: a cursor displays:
2 Place the cursor on the bus outside the master frame and click once.
Result: the following screen is displayed:
3 Select MFB_LEXIUM15MH in the list of available devices.
4 Click on the Add button to insert Node1 into the selected devices list. Click OK.
Result: the following architecture is displayed:
Lexium 15MP/HP/LP for MFBs
128 35010601 10/2013
Declaring the Lexium 15 LP
The following table describes the steps to declare the slave in SyCon.
Step Action
1 Select the Insert Node... command.
Result: a cursor displays:
2 Place the cursor on the bus outside the master frame and click once.
Result: the following screen is displayed:
3 Select MFB_LEXIUM15LP in the list of available devices.
4 Click on the Add button to insert Node3 into the selected devices list. Click OK.
Result: the following architecture is displayed:
Lexium 15MP/HP/LP for MFBs
35010601 10/2013 129
Configuration of the Lexium 15 MP/HP Node
Configuring the Node
The following table describes the steps to configure a node, using Node 1 as an example for the
Lexium 15 MP/HP.
Step Action
1 In the main screen, double-click on Node 1.
Result: the node configuration screen is displayed:
2 Click on Object Configuration.
Result: the object configuration window is displayed.
Lexium 15MP/HP/LP for MFBs
130 35010601 10/2013
PDO and Configuration Object
The following table describes the PDOs and configuration objects to add for the Lexium 15 MH:
3 In the Predefined supported Object in the EDS file zone, find and double-click on object 2600 sub-
index 0.
Result: object 2600 sub-index 0 is dragged to the table in the Configured Objects zone:
4 Repeat stage 3 for objects 2601, 2602, 2A00, 2A01 and 2015 sub-index 1.Result: objects 2600, 2601,
2602, 2A00, 2A01 and 2015 sub-index 1 are added to the table in the Configured Objects zone.
5 Click OK to confirm object configuration.
6 Click OK to confirm node configuration.
7 Save the CANopen project with the name MFB_Lexium15MH.co.
Note: remember where the .CO file is saved since the configuration will be imported in Unity Pro.
Step Action
Type of
servodrive
Name given to node Name of .eds file PDOs to add Configuration object
to add
Lexium 15 MH MFB_LEXIUM15MH MFBLEX15MH.eds 1st receive PDO
2nd receive PDO
3rd receive PDO
1st transmit PDO
2nd transmit PDO
2015 sub-index 1
2600 sub-index 0
2601 sub-index 0
2602 sub-index 0
2A00 sub-index 0
2A01 sub-index 0
Lexium 15MP/HP/LP for MFBs
35010601 10/2013 131
Configuration of the Lexium 15 LP Node
Configuring the Node
The following table describes the steps to configure a node, using Node 3 as an example for the
Lexium 15 LP.
Step Action
1 In the main screen, double-click on Node 3.
Result: the node configuration screen is displayed:
2 Click OK to confirm node configuration.
3 Save the CANopen project with the name MFB_Lexium15LP.co.
Note: remember where the .CO file is saved since the configuration will be imported in Unity Pro.
Lexium 15MP/HP/LP for MFBs
132 35010601 10/2013
PDO and Configuration Object
The following table describes the PDOs and configuration objects to add for the Lexium 15 LP:
Type of
servodrive
Name given to node Name of .eds file PDOs to add Configuration object
to add
Lexium 15 LP MFB_LEXIUM15LP MFBLEX15LP.eds 1st receive PDO
2nd receive PDO
3rd receive PDO
1st transmit PDO
2nd transmit PDO
Lexium 15MP/HP/LP for MFBs
35010601 10/2013 133
Configuring the Lexium 15MP/HP/LP
Section 10.3
Configuring the Lexium 15MP/HP/LP
Aim of this Section
This section describes the basic servodrive configurations using Unilink L/MH for
Lexium 15MP/HP/LP.
What Is in This Section?
This section contains the following topics:
Topic Page
Basic Parameters for Lexium 15MP using Unilink MH 134
Basic Parameters for Lexium 15LP using Unilink L 137
Specific Parameters for Lexium 15 MP/HP/LP using Unilink 142
Lexium 15MP/HP/LP for MFBs
134 35010601 10/2013
Basic Parameters for Lexium 15MP using Unilink MH
At a Glance
Unilink is a commissioning tool for axes intended for motion control applications.
Its graphic user interface provides a simple method for configuring the parameters of a Lexium
15MP-type servodrive.
Connecting to Lexium 15MP
This table describes the procedure for connecting to Lexium 15MP :
Step Action
1 Start Unilink MH via Start Program Unilink Unilink MH.
A communication window is displayed on main window of Unilink MH:
If the port that you are using is available (i.e. is not being used by other devices or programs), the name
COM1, COM2, COM3, COM4, COM5, COM6, COM7, COM 8, COM9, COM10 appears in black.
Otherwise, it appears in grey.
Lexium 15MP/HP/LP for MFBs
35010601 10/2013 135
2 Click on one of these communication ports (the port that you use on your PC) to transfer the values of
the servodrive parameters to your PC.
When communication has been established, this general screen appears:
Step Action
Lexium 15MP/HP/LP for MFBs
136 35010601 10/2013
Basic Parameters
This table describes the procedure for inputting the basic parameters:
Step Action
1 Click on the Basic Setup button in the general screen.
The Basic Setup window appears:
This screen is used to set parameters for the servodrives CANopen address,
the bus speed and the units used for acceleration, speed and position.
2 For the tutorial example, from this screen set or select the following:
In the servodrive zone:
the CANopen address to 2
the baud rate of the bus to 500 Kbaud (see MFB for Modicon M340
Using Unity Pro, Start-up Guide)
In the Unit (see Unity Pro, Motion Function Blocks, Block Library) zone:
the acceleration in ms->VLIM
the speed in rpm
the position in m
3 Click on the Motor Selection, Current, Resolver buttons to declare the motor
and the feedback parameters.
Note: for information on how to declare the motor correctly, please refer to the
motor documentation.
4 Click OK to confirm the basic configuration.
Result: the basic setup is saved and the main screen is displayed again.
Note: when certain ASCII parameters have been enabled, a window appears
asking you to save changes to the servodrives EEPROM memory. Click on OK
to restart the servodrive and update the memory.
5 Click on Exit.
Lexium 15MP/HP/LP for MFBs
35010601 10/2013 137
Basic Parameters for Lexium 15LP using Unilink L
At a Glance
Unilink is a commissioning tool for axes intended for motion control applications.
Its graphic user interface provides a simple method for configuring the parameters of a Lexium
15LP-type servodrive.
Connecting to Lexium 15LP
This table describes the procedure for connecting to Lexium 15LP :
Step Action
1 Start Unilink L via Start Program Unilink Unilink L.
Result: a window ask you if you would like to connect to the drive
2 Click on the Yes button.
Result: a window to select the device appears.
3 Select RS-232 and click on the OK button.
Result: a window of RS-232 settings appears.
4 Set the serial port (COM1 to COM10), the Baud Rate (38400), the Timeout (2000ms).
Lexium 15MP/HP/LP for MFBs
138 35010601 10/2013
5 Click on the OK button.
Result: Unilink L software appears.
Step Action
Lexium 15MP/HP/LP for MFBs
35010601 10/2013 139
Basic Parameters
This table describes the procedure for inputting the basic parameters:
Step Action
1 Click on the Setup wizard on the browser.
Result:the Drive Setup screen in the main frame appears:
2 Select the Complete Setup on the screen.
Result: the browser with all configurations links appears.
3 Click on the Basic Setup on the browser.
Result: the Basic Setup screen in the main frame appears:
This screen is used to set parameters of the power supply.
Lexium 15MP/HP/LP for MFBs
140 35010601 10/2013
4 Click on the Units/Mechanical on the browser.
The Units/Mechanical screen in the main frame appears:
For the tutorial example, from this screen set or select the following:
In the User Units zone:
the acceleration in ms->VLIM
the speed in rpm
the position in m
Step Action
Lexium 15MP/HP/LP for MFBs
35010601 10/2013 141
5 Click on the CAN / Field Bus Settings on the browser.
The CAN / Field Bus Settings screen in the main frame appears:
For the tutorial example, from this screen set or select the following:
In the General Field Bus and CAN Bus Settings zones:
the CANopen address to 3
the baud rate of the bus to 500 Kbauds
6 Click on the Motor, Resolver folders on the browser to declare the motor and
the feedback parameters.
Note: for information on how to declare the motor correctly, please refer to the
motor documentation.
7 Save the parameters via Drive Save to EEPROM.
Result: the basic setup is saved and the main screen is displayed again.
Step Action
Lexium 15MP/HP/LP for MFBs
142 35010601 10/2013
Specific Parameters for Lexium 15 MP/HP/LP using Unilink
At a Glance
Specific parameters are entered in addition to the basic (see page 61)parameters. These specific
parameters supplement the configuration of Lexium 15 MP/HP/LP by modifying certain ASCII
codes using the Terminal window.
Specific Parameters
This table describes the procedure for inputting the specific parameters of Lexium 15 MP/HP/LP:
Step Action
1
Click on the Terminal icon on the general page.
The Terminal window is displayed:
This screen is used to fully configure the connection point of a
Lexium 15MP/HP/LP.
2 For Lexium 15 MP/HP i enter in the Command field:
DRVCNFG 1050670
For Lexium 15 LP enter in the Command field:
INPT2 x1.5 task time, or IN20Mode42 either MAST or FAST
3 Click on Apply to confirm the configuration of this ASCII parameter.
Lexium 15MP/HP/LP for MFBs
35010601 10/2013 143
Command
Enter the ASCII command here, with the corresponding parameters. Confirm the entry with
RETURN or press the APPLY button to start the transmission.
4 For Lexium 15 MP/HP repeat the steps by entering in the Command field:
DRVCNFG2 64
INPT x1.5 task time MAST or FAST
ENGAGE 1
5 Click on OK to confirm the last Command and return to the general page.
6
Click on the Save icon on the general page to save the basic and specific
parameters to the servodrives EEPROM memory.
7 Close the general window and click on DIS to disconnect from the servodrive.
Step Action
CAUTION
UNEXPECTED APPLICATION BEHAVIOR
Before sending the ASCII command , ensure that is appropriate to the equipment.
Failure to follow these instructions can result in injury or equipment damage.
Lexium 15MP/HP/LP for MFBs
144 35010601 10/2013
Tuning the Lexium 15MP/HP/LP
Section 10.4
Tuning the Lexium 15MP/HP/LP
Debugging the axis
Pre-requisite
You are recommended to debug the axis dynamics before it is automatically started by the
program.
Description
The oscilloscope is one way of carrying out the debug operation.
It allows you to:
display up to three variables simultaneously, as a function of time
save the recorded measurements to a data medium in CSV format (can be used with MS-Excel)
load a CSV data file and restore the curves on the oscilloscope diagram
use certain services
Illustration for Lexium 15MH
The screen below can be accessed by clicking on the Unilink MH menus Tools Oscilloscope:
Lexium 15MP/HP/LP for MFBs
35010601 10/2013 145
How to start service for Lexium 15MH
The table below explains how to use a service function with a Lexium 15MH:
Illustration for Lexium 15LP
The screen below can be accessed by clicking the folder Oscilloscope on the Unilink L
browsers:
Step Action
1 On the field Service, select one of the service functions (see page 146)
described below.
2 Click on the Parameters button.
3 Set the corresponding parameter.
4 Then start the function by using the Start button.
5 The function will continue to be performed until you click on the Stop button or
press the function key F9.
Lexium 15MP/HP/LP for MFBs
146 35010601 10/2013
How to start service for Lexium 15LP
The table below explains how to use a service function with a Lexium 15LP:
Service Functions
The table below explains how to use a service function:
NOTE: For further information, please refer to the Unilink software user manual.
NOTE: Once the parameters have been correctly set, you are advised to save them in EEPROM
and to make a backup copy of them in a file.
Step Action
1 Click on the Motion Services tab..
2 Select one of the service functions (see page 146) described below.
3 Click on the Parameters button.
4 Set the corresponding parameter.
5 Then start the function by using the Start button.
6 The function will continue to be performed until you click on the Stop button.
Direct current Apply a direct current to the motor with adjustable size and electrical field-
vector angle. The changeover from speed control to current control is made
automatically, commutation is made independently of the feedback
(resolver or similar). The rotor locks onto a stator pole.
Speed Operates the drive at constant speed. An internal digital setpoint is provided
(speed is adjustable).
Torque Operates the drive with constant current. An internal digital setpoint is
provided (current is adjustable). The changeover from speed control to
current control is made automatically, commutation is made independently
of the feedback (resolver or similar).
Reversing
mode
Operates the drive in reversing mode, with separately adjustable speed and
reversing time for each direction of rotation.
Motion task Starts the motion task that is selected in the screen page "Entry of service
parameters".
Zero Function used for feedback setting in conjunction with the positioning
phase. This function can only be accessed in OMODE2.
35010601 10/2013 147
MFB using Unity Pro
ATV 31 for MFBs
35010601 10/2013
ATV 31 Implementation for Motion Function Blocks
Chapter 11
ATV 31 Implementation for Motion Function Blocks
Aim of this Chapter
This chapter presents the implementation of an ATV 31 servodrive according to the methodology
(see page 19) described in the quick start guide (see page 13) with a Lexium 32. It only details the
differences and actions for an ATV 31.
What Is in This Chapter?
This chapter contains the following sections:
Section Topic Page
11.1 Adapting the Application to the ATV 31 148
11.2 ATV 31 Configuration in Sycon 152
11.3 Configuring the ATV 31 158
11.4 Tuning the ATV 31 164
ATV 31 for MFBs
148 35010601 10/2013
Adapting the Application to the ATV 31
Section 11.1
Adapting the Application to the ATV 31
Aim of this Section
This section presents adaptation of the application (see page 13) to the ATV 31 with an
architecture, and hardware and software requirements.
What Is in This Section?
This section contains the following topics:
Topic Page
Application Architecture with an ATV 31 149
Software Requirements 150
Hardware Requirements 151
ATV 31 for MFBs
35010601 10/2013 149
Application Architecture with an ATV 31
Overview
The proposed architecture is simple and designed to assimilate the implementation principles of
motion control.
Other equipment can be added to this realistic architecture in order to manage several axes.
Illustration
The following figure shows the architecture used in the application that includes an ATV 31.
ATV 31 for MFBs
150 35010601 10/2013
Software Requirements
Overview
As regards the software requirements presented in the quick start guide (see page 26),
PowerSuite is used for configuring and tuning the ATV 31.
It is nonetheless possible to go without PowerSuite in certain cases by using the ATV 31 front
panel user interface (see page 162).
ATV 31 for MFBs
35010601 10/2013 151
Hardware Requirements
References of the Hardware Used
The following table lists the hardware used in the architecture (see page 149), enabling implemen-
tation of ATV 31 MFBs in Unity Pro.
NOTE: The terminating resistor is integrated in the junction box and must be ON.
Hardware Reference
TSX Premium PLC TSX P57 5634
TSX Premium power supply TSX PSY 8500M
TSX Premium rack TSX RKY 6
CANopen communication
card for TSX Premium
TSX CPP110
CANopen junction box
between the TSX Premium
and ATV 31 servodrive
VW3CANTAP2
PC connection kit VW3A8106
ATV 31 servodrive ATV31H037M2
ATV 31 for MFBs
152 35010601 10/2013
ATV 31 Configuration in Sycon
Section 11.2
ATV 31 Configuration in Sycon
Aim of this Section
This section describes ATV 31 declaration and configuration in SyCon.
What Is in This Section?
This section contains the following topics:
Topic Page
Importing Specific ATV 31 for SyCon Files: .EDS and .DIB 153
Declaring the ATV 31 Slave 154
Configuration of the ATV 31 Node 156
ATV 31 for MFBs
35010601 10/2013 153
Importing Specific ATV 31 for SyCon Files: .EDS and .DIB
Importing
This table describes the steps for importing .EDS and .DIB files in SyCon.
This copy makes it possible to update the .EDS and .DIB files (graphics) so that the hardware
works correctly when developing MFB (see Unity Pro, Motion Function Blocks, Block Library)
applications.
NOTE: This update only needs to be done once.
Step Action
1 Start SyCon.
Result: the SyCon tool is displayed.
2 Select File Copy EDS to import the new .EDS files into the SyCon
programs database.
3 Select the MFBATV31.eds file relative to the ATV 31 located in the Unity Pro
directory: ....\Application Data\Schneider
Electric\ConfCatalog\Database\Motion\EDS (D:\Documents and Setting\All
Users by default).
4 Click on Open.
Result: a window displays asking if you want to import the corresponding
bitmap.
5 Click on Yes to import.
Note: the .DIB files are imported automatically when the .EDS file is imported.
ATV 31 for MFBs
154 35010601 10/2013
Declaring the ATV 31 Slave
Declaring the ATV 31
The following table describes the steps to declare the slave in SyCon.
Step Action
1 Select the Insert Node... command.
Result: a cursor displays:
2 Place the cursor on the bus outside the master frame and click once.
Result: the following screen is displayed:
3 Select MFB_ATV31 in the list of available devices.
ATV 31 for MFBs
35010601 10/2013 155
4 Click on the Add button to insert MFB_ATV31 into the selected devices list.
The Node_ID must be set to 4 and the Description set to Node4
Click OK.
Result: the following architecture is displayed:
Step Action
ATV 31 for MFBs
156 35010601 10/2013
Configuration of the ATV 31 Node
Configuring the Node
The following table describes the steps to configure a node, using Node 4 as an example for the
ATV 31.
Step Action
1 In the main screen, double-click on Node 4.
Result: the node configuration screen is displayed:
2 Click OK to confirm node configuration.
3 Save the CANopen project with the name MFB_ATV31.co.
Note: remember where the .CO file is saved since the configuration will be imported in Unity Pro.
ATV 31 for MFBs
35010601 10/2013 157
PDOs and Configuration Object
The following table describes information about this example ATV 31 configuration:
Type of
servodrive
Name given to node Name of .eds file PDOs included Configuration object
to add
ATV 31 MFB_ATV31 MFBATV31.eds 1st receive PDO
1st transmit PDO
-
ATV 31 for MFBs
158 35010601 10/2013
Configuring the ATV 31
Section 11.3
Configuring the ATV 31
Aim of this Section
This section describes the basic servodrive configurations using PowerSuite for ATV 31 and the
servodrives front panel user interface.
What Is in This Section?
This section contains the following topics:
Topic Page
Configuring the ATV 31 in PowerSuite 159
Configuring the ATV 31 with the User Interface 162
ATV 31 for MFBs
35010601 10/2013 159
Configuring the ATV 31 in PowerSuite
Overview
With PowerSuite, users can define installed device bases, and describe their associated
configurations and communication settings.
PowerSuite then gives access to a group of actions for editing or transferring the configurations
and for connecting to the devices.
PowerSuites navigation principle associates a configuration interface with each device type,
making it possible to control, tune and monitor them.
Connecting to the ATV 31
This table describes the procedure for connecting to the ATV 31:
Step Action
1 Connect your PC, on which PowerSuite for ATV 31 is installed, to the RJ45 connector on the
servodrive to be configured.
2 Start PowerSuite for ATV 31,
Result: the following start-up screen is displayed:
3 Choose Action and then Connect.
Result: a text box is displayed.
4 Type a project name (ATV31_MFB) and then click on OK.
Result: a transfer confirmation window is displayed.
5 Press Alt F to start transferring data from the servodrive to the connected work station.
ATV 31 for MFBs
160 35010601 10/2013
Basic ATV 31 Configuration
This table describes the procedure for entering basic settings:
Step Action
1 Following a connection and transfer of the devices configurations, PowerSuite displays a configuration
screen in a new window that gives access to device control, tuning and monitoring functions.
Use the command Display Configuration.
In the tree structure displayed, choose Communication in the Communication directory.
Result: the following window is displayed:
2 In the ADCO line, the CANopen address must be set to 4.
3 In the BDCO line, the CANopen bus speed must be set to 500.
ATV 31 for MFBs
35010601 10/2013 161
4 Close the window to disconnect.
Note: it is possible to adjust the servodrives settings with the same procedure.
Result: the following screen is displayed, showing the data saved locally:
Step Action
ATV 31 for MFBs
162 35010601 10/2013
Configuring the ATV 31 with the User Interface
Overview
A user interface is integrated in the ATV 31. With this interface, you can:
put the device online
configure the device
carry out a diagnostic
Interface Menu Structure
The following graphic presents an overview of access to the interfaces main menus:
ATV 31 for MFBs
35010601 10/2013 163
Basic Settings
The following table describes the procedure for entering basic settings (CANopen address and
speed) with the interface.
Step Action
1 Press the ENT button on the interface.
Result: the SET (Setting) menu is displayed on the interfaces status indicator.
2
Press the button several times to access the COM menu.
Result: the COM (Communication) menu is displayed on the interfaces status
indicator.
3 Press the ENT button on the interface.
Result: the COAD (CANopen Address) submenu is displayed on the
interfaces status indicator.
4 Press ENT again.
Result: a value corresponding to the devices CANopen address is displayed.
5
Press the button to decrease, or the button to increase the
CANopen address value.
Press ENT when the desired CANopen address is displayed (4).
Result: the value is confirmed and the COAD (CANopen Address) submenu
is displayed again.
6
Press the button to access the COBD (CANopen Baud) submenu.
Press ENT.
Result: a value corresponding to the devices CANopen speed is displayed.
7
Press the button to increase, or the button to decrease the
CANopen baud rate value.
Press ENT when the desired CANopen speed is displayed (500).
Result: the value is confirmed and the COBD (CANopen Baud) submenu is
displayed again.
8 Press ESC several times to return to the main display (RDY by default).
ATV 31 for MFBs
164 35010601 10/2013
Tuning the ATV 31
Section 11.4
Tuning the ATV 31
Tuning the ATV 31 with PowerSuite
In Advance
We recommend tuning the axis kinematic before the program automatically starts it.
Tuning Example
The following table gives an example of kinematic tuning:
Step Action
1 Connect (see page 159) to the ATV 31.
2 After a connection and transfer of the devices configurations, PowerSuite opens a new window with the
configuration screen, which gives access to device control, tuning and monitoring functions.
The following figure shows part of the new window. This lower window provides access to ATV 31
command functions:
3 Place the Command zone cursor on Active.
4 Click the Reset button to clear any problems (if status is red).
5 Enter the value 1 in the Frequency reference zone.
6 Click the Test Run button.
Result: the motor runs and the sub-window is animated:
7 Place the Command zone cursor on Inactive once tuning has been finalized.
35010601 10/2013 165
MFB using Unity Pro
ATV 32 for MFBs
35010601 10/2013
ATV 32 Implementation for Motion Function Blocks
Chapter 12
ATV 32 Implementation for Motion Function Blocks
Aim of this Chapter
This chapter presents the implementation of an ATV 32 servodrive according to the methodology
(see page 19) described in the quick start guide (see page 13) with a Lexium 32. It only details the
differences and actions for an ATV 32.
What Is in This Chapter?
This chapter contains the following sections:
Section Topic Page
12.1 Adapting the Application to the ATV 32 166
12.2 ATV 32 Configuration in SyCon 170
12.3 Configuring the ATV 32 176
ATV 32 for MFBs
166 35010601 10/2013
Adapting the Application to the ATV 32
Section 12.1
Adapting the Application to the ATV 32
Aim of this Section
This section presents adaptation of the application (see page 13) to the ATV 32 with an
architecture, and hardware and software requirements.
What Is in This Section?
This section contains the following topics:
Topic Page
Application Architecture with an ATV 32 167
Software Requirements 168
Hardware Requirements 169
ATV 32 for MFBs
35010601 10/2013 167
Application Architecture with an ATV 32
Overview
The proposed architecture is simple and designed to assimilate the implementation principles of
motion control.
Other equipment can be added to this realistic architecture in order to manage several axes.
Illustration
The following figure shows the architecture used in the application that includes an ATV 32.
1 Junction box
2 SoMove
ATV 32 for MFBs
168 35010601 10/2013
Software Requirements
Overview
As regards the software requirements presented in the quick start guide (see page 26),
PowerSuite is used for configuring and tuning the ATV 32.
It is possible to configure certain parameters without PowerSuite by using the ATV 32 front panel
user interface (see page 180).
NOTE: ATV 32 servodrive does not support the torque operating mode.
ATV 32 for MFBs
35010601 10/2013 169
Hardware Requirements
References of the Hardware Used
The following table lists the hardware used in the architecture (see page 167), enabling implemen-
tation of ATV 32 MFBs in Unity Pro:
NOTE: The terminating resistor is integrated in the junction box and must be ON.
Hardware Reference
TSX Premium PLC TSX P57 5634
TSX Premium power supply TSX PSY 8500M
TSX Premium rack TSX RKY 6
CANopen communication
card for TSX Premium
TSX CPP110
CANopen junction box
between the TSX Premium
and ATV 32 servodrive
VW3CANTAP2
PC connection kit VW3A8106
ATV 32 servodrive ATV32
ATV 32 for MFBs
170 35010601 10/2013
ATV 32 Configuration in SyCon
Section 12.2
ATV 32 Configuration in SyCon
Aim of this Section
This section describes ATV 32 declaration and configuration in SyCon.
What Is in This Section?
This section contains the following topics:
Topic Page
Importing Specific ATV 32 SyCon Files: .EDS and .DIB 171
Declaring the ATV 32 Slave 172
Configuration of the ATV 32 Node 174
ATV 32 for MFBs
35010601 10/2013 171
Importing Specific ATV 32 SyCon Files: .EDS and .DIB
Importing
This table describes the steps for importing .EDS and .DIB files in SyCon:
This copy makes it possible to update the .EDS and .DIB files (graphics) so that the hardware
works correctly when developing MFB (see Unity Pro, Motion Function Blocks, Block Library)
applications.
NOTE: This update only needs to be done once.
Step Action
1 Start SyCon.
Result: The SyCon tool is displayed.
2 Select File Copy EDS to import the new .EDS files into the SyCon
programs database.
3 Select the MFBATV32.eds file relative to the ATV 32 located in the Unity Pro
directory: ....\Application Data\Schneider
Electric\ConfCatalog\Database\Motion\EDS (D:\Documents and Setting\All
Users by default).
4 Click on Open.
Result: A window displays asking if you want to import the corresponding
bitmap.
5 Click on Yes to import.
Note: The .DIB files are imported automatically when the .EDS file is imported.
ATV 32 for MFBs
172 35010601 10/2013
Declaring the ATV 32 Slave
Declaring the ATV 32
The following table describes the steps to declare the slave in SyCon:
Step Action
1 Select the Insert Node... command.
Result: A cursor is displayed.
2 Place the cursor on the bus outside the master frame and click once.
Result: the following screen is displayed:
3 Select MFB_ATV32 in the list of available devices.
ATV 32 for MFBs
35010601 10/2013 173
4 Click on the Add button to insert MFB_ATV32 into the selected devices list.
The Node_ID must be set to 4 and the Description set to Node4
Click OK.
Result: the following architecture is displayed:
Step Action
ATV 32 for MFBs
174 35010601 10/2013
Configuration of the ATV 32 Node
Configuring the Node
The following table describes the steps to configure a node, using Node 4, as an example for the
ATV 32.
Step Action
1 In the main screen, double-click on Node 4.
Result: The node configuration screen is displayed:
2 Click OK to confirm node configuration.
3 Save the CANopen project with the name MFB_ATV32.co.
Note: Remember where the .CO file is saved since the configuration will be imported in Unity Pro.
ATV 32 for MFBs
35010601 10/2013 175
PDOs and Configuration Object
The following table describes information for this example ATV 32 configuration:
Type of
servodrive
Name given to node Name of .eds file PDOs included Configuration object
to add
ATV 32 MFB_ATV32 MFBATV32.eds 1st receive PDO
1st transmit PDO
-
ATV 32 for MFBs
176 35010601 10/2013
Configuring the ATV 32
Section 12.3
Configuring the ATV 32
Aim of this Section
This section describes the basic servodrive configurations using SoMove and the servodrives front
panel user interface.
What Is in This Section?
This section contains the following topics:
Topic Page
Configuring the ATV 32 with SoMove 177
Configuring the ATV 32 with the User Interface 180
ATV 32 for MFBs
35010601 10/2013 177
Configuring the ATV 32 with SoMove
Overview
With SoMove, users can define installed device bases and describe their associated configurations
and communication settings.
SoMove then gives access to a group of actions for editing or transferring the configurations and
for connecting to the devices.
The SoMove navigation principle associates a configuration interface with each device type
making it possible to control, tune and monitor them.
Connecting to the ATV 32
This table describes the procedure for connecting to the ATV 32:
Step Action
1 Connect your PC, that has SoMove for ATV 32 installed, to the RJ45 connector
on the servodrive to be configured.
2 Start SoMove.
Result: The following start-up screen is displayed:
ATV 32 for MFBs
178 35010601 10/2013
3 Choose Connect.
Result: The following screen is displayed:
4 If you are agree to follow these instructions, press Alt+F.
Result: The following screen is displayed:
5 Open the Communication tab CANopen tab
Result: The following screen is displayed:
Step Action
ATV 32 for MFBs
35010601 10/2013 179
6 In the ADCO line, set the CANopen address to 4
7 In the BCDO line, set the CANopen baud rate to 500 kbps.
8 Disconnect your workstation from the servodrive.
9 Save the project using ATV32_MFB as the project name.
Step Action
ATV 32 for MFBs
180 35010601 10/2013
Configuring the ATV 32 with the User Interface
Overview
A user interface is integrated in the ATV 32. With this interface, you can:
put the device online
configure the device
adjust the settings
carry out a diagnostic
Interface Menu Structure
The following graphic shows how to the access to the Configuration menus using the Jog Dial to
go to the COnF menu:
ENT Enter
ESC Escape
ATV 32 for MFBs
35010601 10/2013 181
Basic CANopen Settings
This table gives the procedure for entering the basic CANopen address and speed settings through
the User Interface:
Step Action
1 Use the Jog dial to select COnF.
Result: The COnF (CANopen configuration) menu is displayed.
2 Press the ENT key.
Result: a rolling list of sub-menus is displayed.
3 Use the Jog dial to select FULL.
Result: The FULL (non-preloaded parameters) menu is displayed.
4 Press the ENT key.
Result: A rolling list of sub-menus is displayed.
5 Use the Jog dial to select COM.
Result: The COM (Communication) menu is displayed.
6 Press the ENT key.
Result: A rolling list of sub-menus is displayed.
7 Use the Jog dial to select CnO.
Result: The CnO (CANopen) menu is displayed.
8 Press the ENT key.
Result: A rolling list of parameters is displayed
9 Use the Jog dial to select AdCO.
Result: The AdCO (CANopen address) parameter is displayed.
10 Press the ENT key.
Result: A value corresponding to the default CANopen address is displayed.
11 Use the Jog dial to choose the CANopen address (4).
Result: The selected CANopen address is displayed.
12 Press the ENT key.
Result: The AdCO (CANopen address) parameter is displayed.
13 Use the Jog dial to select bdCO.
Result: The bdCO (CANopen speed) parameter is displayed
14 Press the ENT key.
Result: A value corresponding to the default CANopen speed is displayed.
15 Use the Jog dial to choose the CANopen speed (500).
Result: the selected CANopen speed is displayed.
16 Press the ENT key.
Result: The bdCO (CANopen speed) parameter is displayed.
17 Press ESC several times to return to the main menu.
ATV 32 for MFBs
182 35010601 10/2013
35010601 10/2013 183
MFB using Unity Pro
ATV 71 for MFBs
35010601 10/2013
ATV 71 Implementation for Motion Function Blocks
Chapter 13
ATV 71 Implementation for Motion Function Blocks
Aim of this Chapter
This chapter presents the implementation of an ATV 71 servodrive according to the methodology
(see page 19) described in the quick start guide (see page 13) with a Lexium 32. It only details the
differences and actions for an ATV 71.
What Is in This Chapter?
This chapter contains the following sections:
Section Topic Page
13.1 Adapting the Application to the ATV 71 184
13.2 ATV 71 Configuration in Sycon 188
13.3 Configuring the ATV 71 194
13.4 Tuning the ATV 71 201
ATV 71 for MFBs
184 35010601 10/2013
Adapting the Application to the ATV 71
Section 13.1
Adapting the Application to the ATV 71
Aim of this Section
This section presents adaptation of the application (see page 13) to the ATV 71 with an
architecture, and hardware and software requirements.
What Is in This Section?
This section contains the following topics:
Topic Page
Application Architecture with an ATV 71 185
Software Requirements 186
Hardware Requirements 187
ATV 71 for MFBs
35010601 10/2013 185
Application Architecture with an ATV 71
Overview
The proposed architecture is simple and designed to assimilate the implementation principles of
motion control.
Other equipment can be added to this realistic architecture in order to manage several axes.
Illustration
The following figure shows the architecture used in the application that includes an ATV 71.
PowerSuite
for ATV71
CANopen
Master, PCMCIA card on Premium
Unity Pro
ATV 71
ATV 71 for MFBs
186 35010601 10/2013
Software Requirements
Overview
As regards the software requirements presented in the quick start guide (see page 26),
PowerSuite is used for configuring and tuning the ATV 71.
It is nonetheless possible to go without PowerSuite in certain cases by using the ATV 71 front
panel user interface (see page 199).
ATV 71 for MFBs
35010601 10/2013 187
Hardware Requirements
References of the Hardware Used
The following table lists the hardware used in the architecture (see page 185), enabling implemen-
tation of ATV 71 MFBs in Unity Pro.
NOTE: The terminating resistor is integrated in the junction box and must be ON.
Hardware Reference
TSX Premium PLC TSX P57 5634
TSX Premium power supply TSX PSY 8500M
TSX Premium rack TSX RKY 6
CANopen communication
card for TSX Premium
TSX CPP110
CANopen junction box
between the TSX Premium
and ATV 71 servodrive
VW3CANTAP2
RJ45 programming cable with
RS485/RS232 adapter
between the junction box and
servodrive
ACC2CRAAEF030
ATV 71 servodrive ATV71H075N2Z
ATV 71 for MFBs
188 35010601 10/2013
ATV 71 Configuration in Sycon
Section 13.2
ATV 71 Configuration in Sycon
Aim of this Section
This section describes ATV 71 declaration and configuration in SyCon.
What Is in This Section?
This section contains the following topics:
Topic Page
Importing Specific ATV 71 for SyCon Files: .EDS and .DIB 189
Declaring the ATV 71 Slave 190
Configuration of the ATV 71 Node 192
ATV 71 for MFBs
35010601 10/2013 189
Importing Specific ATV 71 for SyCon Files: .EDS and .DIB
Importing
This table describes the steps for importing .EDS and .DIB files in SyCon.
This copy makes it possible to update the .EDS and .DIB files (graphics) so that the hardware
works correctly when developing MFB (see Unity Pro, Motion Function Blocks, Block Library)
applications.
NOTE: This update only needs to be done once.
Step Action
1 Start SyCon.
Result: the SyCon tool is displayed.
2 Select File Copy EDS to import the new .EDS files into the SyCon
programs database.
3 Select the MFBATV71.eds file relative to the ATV 71 located in the Unity Pro
directory: ....\Application Data\Schneider
Electric\ConfCatalog\Database\Motion\EDS (D:\Documents and Setting\All
Users by default).
4 Click on Open.
Result: a window displays asking if you want to import the corresponding
bitmap.
5 Click on Yes to import.
Note: the .DIB files are imported automatically when the .EDS file is imported.
ATV 71 for MFBs
190 35010601 10/2013
Declaring the ATV 71 Slave
Declaring the ATV 71
The following table describes the steps to declare the slave in SyCon.
Step Action
1 Select the Insert Node... command.
Result: a cursor displays:
2 Place the cursor on the bus outside the master frame and click once.
Result: the following screen is displayed:
3 Select MFB_ATV71 in the list of available devices.
ATV 71 for MFBs
35010601 10/2013 191
4 Click on the Add button to insert MFB_ATV71 into the selected devices list.
The Node_ID must be set to 5 and the Description set to Node 5.
Click OK.
Result: the following architecture is displayed:
Step Action
C
IF
--
Node5
Node ID
Node
CANopen CANopen
5
MFB_ATV71
CANopen_Master
Node ID
Master
1
TSX_CPP 110
CANopen CANopen
ATV 71 for MFBs
192 35010601 10/2013
Configuration of the ATV 71 Node
Configuring the Node
The following table describes the steps to configure a node, using Node 5 as an example for the
ATV 71.
Step Action
1 In the main screen, double-click on Node 5.
Result: the node configuration screen is displayed:
2 Click OK to confirm node configuration.
3 Save the CANopen project with the name MFB_ATV71.co.
Note: remember where the .CO file is saved since the configuration will be imported in Unity Pro.
ATV 71 for MFBs
35010601 10/2013 193
PDO and Configuration Object
The following table describes the PDOs and configuration objects to add for the ATV 71:
Type of
servodrive
Name given to node Name of .eds file PDOs to add Configuration object
to add
ATV 71 MFB_ATV71 MFBATV71.eds 1st receive PDO
1st transmit PDO
-
ATV 71 for MFBs
194 35010601 10/2013
Configuring the ATV 71
Section 13.3
Configuring the ATV 71
Aim of this Section
This section describes the basic servodrive configurations using PowerSuite for ATV 71 and the
servodrives front panel user interface.
What Is in This Section?
This section contains the following topics:
Topic Page
Configuring the ATV 71 in PowerSuite 195
Configuring the ATV 71 with the User Interface 199
ATV 71 for MFBs
35010601 10/2013 195
Configuring the ATV 71 in PowerSuite
Overview
With PowerSuite, users can define installed device bases, and describe their associated
configurations and communication settings.
PowerSuite then gives access to a group of actions for editing or transferring the configurations
and for connecting to the devices.
PowerSuites navigation principle associates a configuration interface with each device type,
making it possible to control, tune and monitor them.
Connecting to the ATV 71
This table describes the procedure for connecting to the ATV 71:
Step Action
1 Connect your PC, on which PowerSuite for ATV 71 is installed, to the RJ45 connector on the servodrive to
be configured.
2 Start PowerSuite for ATV 71,
Result: the following start-up screen is displayed:
ATV 71 for MFBs
196 35010601 10/2013
3 Choose Action and then Connect.
Result: a text box is displayed.
4 Type a project name (ATV71_MFB) and then click on OK.
Result: a transfer confirmation window is displayed.
5 Press Alt F to start transferring data from the servodrive to the connected work station.
Step Action
ATV 71 for MFBs
35010601 10/2013 197
Basic ATV 71 Configuration
This table describes the procedure for entering basic settings:
Step Action
1 Following a connection and transfer of the devices configurations, PowerSuite displays a configuration screen
in a new window that gives access to device control, tuning and monitoring functions.
In the tree structure displayed, choose Communication in the Communication directory.
Result: the following window is displayed:
2 In the ADCO line, the CANopen address must be set to 5.
3 In the BDCO line, the CANopen bus speed must be set to 500.
Note: it is possible to adjust the servodrives settings with the same procedure.
ATV 71 for MFBs
198 35010601 10/2013
4 Once the settings have been adjusted, use the command Configuration Disconnect to disconnect.
Result: the following screen is displayed, showing the data saved locally:
Step Action
ATV 71 for MFBs
35010601 10/2013 199
Configuring the ATV 71 with the User Interface
Overview
A user interface is integrated in the ATV 71. With this interface, you can:
put the device online
configure the device
carry out a diagnostic
NOTE: There is a more user-friendly graphic display terminal, for instance for diagnosing faults.
Interface Menu Structure
The following graphic presents an overview of access to the interfaces main menus:
ATV 71 for MFBs
200 35010601 10/2013
Basic Settings
The following table describes the procedure for entering basic settings (CANopen address and
speed) with the interface.
Step Action
1 Press the ENT button on the interface.
Result: the SET (Setting) menu is displayed on the interfaces status indicator.
2
Press the button several times to access the COM menu.
Result: the COM (Communication) menu is displayed on the interfaces status
indicator.
3 Press the ENT button on the interface.
Result: the COAD (CANopen Address) submenu is displayed on the
interfaces status indicator.
4 Press ENT again.
Result: a value corresponding to the devices CANopen address is displayed.
5
Press the button to decrease, or the button to increase the
CANopen address value.
Press ENT when the desired CANopen address is displayed (5).
Result: the value is confirmed and the COAD (CANopen Address) submenu
is displayed again.
6
Press the button to access the COBD (CANopen Baud) submenu.
Press ENT.
Result: a value corresponding to the devices CANopen speed is displayed.
7
Press the button to increase, or the button to decrease the
CANopen baud rate value.
Press ENT when the desired CANopen speed is displayed (500).
Result: the value is confirmed and the COBD (CANopen Baud) submenu is
displayed again.
8 Press ESC several times to return to the main display (RDY by default).
ATV 71 for MFBs
35010601 10/2013 201
Tuning the ATV 71
Section 13.4
Tuning the ATV 71
Tuning the ATV 71 with PowerSuite
In Advance
We recommend tuning the axis kinematic before the program automatically starts it.
Tuning Example
The following table gives an example of kinematic tuning:
Step Action
1 Connect (see page 195) to the ATV 71.
2 After a connection and transfer of the devices configurations, PowerSuite opens a new window with the
configuration screen, which gives access to device control, tuning and monitoring functions.
The following figure shows part of the new window. This lower window provides access to ATV 71
command functions:
3 Place the Command zone cursor on Active.
4 Click the Reset button to clear any problems.
5 Enter the value 10 in the Frequency reference zone.
6 Click the Test Run button.
Result: the motor runs and the sub-window is animated:
7 Place the Command zone cursor on Inactive once tuning has been finalized.
ATV 71 for MFBs
202 35010601 10/2013
35010601 10/2013 203
MFB using Unity Pro
IclA for MFBs
35010601 10/2013
IclA Implementation for Motion Function Blocks
Chapter 14
IclA Implementation for Motion Function Blocks
Aim of this Chapter
This chapter presents the implementation of an IclA servodrive according to the methodology
(see page 19) described in the quick start guide (see page 13) with a Lexium 32. It only details the
differences and actions for an IclA.
What Is in This Chapter?
This chapter contains the following sections:
Section Topic Page
14.1 Adapting the Application to the IclA 204
14.2 IclA Configuration in Sycon 208
14.3 Configuring the IclA 214
14.4 Tuning the IclA 216
IclA for MFBs
204 35010601 10/2013
Adapting the Application to the IclA
Section 14.1
Adapting the Application to the IclA
Aim of this Section
This section presents adaptation of the application (see page 13) to the IclA with an architecture,
and hardware and software requirements.
What Is in This Section?
This section contains the following topics:
Topic Page
Application Architecture with an IclA 205
Software Requirements 206
Hardware Requirements 207
IclA for MFBs
35010601 10/2013 205
Application Architecture with an IclA
Overview
The proposed architecture is simple and designed to assimilate the implementation principles of
motion control.
Other equipment can be added to this realistic architecture in order to manage several axes.
Illustration
The following figure shows the architecture used in the application that includes an IclA IFS.
IclA for MFBs
206 35010601 10/2013
Software Requirements
Overview
As regards the software requirements presented in the quick start guide (see page 26), IclA Easy
is used for configuring and tuning the IclA.
IclA for MFBs
35010601 10/2013 207
Hardware Requirements
References of the Hardware Used
The following table lists the hardware used in the architecture (see page 205), enabling implemen-
tation of IclA MFBs in Unity Pro.
NOTE: The terminating resistor is integrated in the IclA and must be ON (see page 214).
Hardware Reference
TSX Premium PLC TSX P57 5634
TSX Premium power supply TSX PSY 8500M
TSX Premium rack TSX RKY 6
CANopen communication
card for TSX Premium
TSX CPP110
CANopen SUB-D9-Way
female connector (bended at
90 + additional SUB-D9-
Way connector to connect a
PC on the bus)
TSX CAN KCDF 90TP
CANopen preassembled
cordset with moulded female
SUB-D9-Way connectors at
both end
TSX CAN CADD03
Dongle PCAN PS/2 for IclA
Easy (parallel-to-CAN
converter)
IPEH-002019 (PEAK system)
CANopen cable TSX CAN CA50
IclA servodrive IFS61/2-CAN-DS/-I-B54/0-001RPP41
IclA for MFBs
208 35010601 10/2013
IclA Configuration in Sycon
Section 14.2
IclA Configuration in Sycon
Aim of this Section
This section describes IclA declaration and configuration in SyCon.
What Is in This Section?
This section contains the following topics:
Topic Page
Importing Specific IclA for SyCon Files: .EDS and .DIB 209
Declaring the IclA Slave 210
Configuration of the IclA Node 212
IclA for MFBs
35010601 10/2013 209
Importing Specific IclA for SyCon Files: .EDS and .DIB
Importing
This table describes the steps for importing .EDS and .DIB files in SyCon.
This copy makes it possible to update the .EDS and .DIB files (graphics) so that the hardware
works correctly when developing MFB (see Unity Pro, Motion Function Blocks, Block Library)
applications.
NOTE: This update only needs to be done once.
Step Action
1 Start SyCon.
Result: the SyCon tool is displayed.
2 Select File Copy EDS to import the new .EDS files into the SyCon
programs database.
3 Select the MFBIclA.eds file relative to the IclA located in the Unity Pro
directory: ....\Application Data\Schneider
Electric\ConfCatalog\Database\Motion\EDS (D:\Documents and setting\All
Users by default).
4 Click on Open.
Result: a window displays asking if you want to import the corresponding
bitmap.
5 Click on Yes to import.
Note: the .DIB files are imported automatically when the .EDS file is imported.
IclA for MFBs
210 35010601 10/2013
Declaring the IclA Slave
Declaring the IclA
The following table describes the steps to declare the slave in SyCon.
Step Action
1 Select the Insert Node... command.
Result: a cursor displays:
2 Place the cursor on the bus outside the master frame and click once.
Result: the following screen is displayed:
3 Select MFB_IclA-IFX in the list of available devices.
IclA for MFBs
35010601 10/2013 211
4 Click on the Add button to insert MFB_IclA-IFX into the selected devices list.
The Node_ID must be set to 6 and the Description set to Node6.
Click OK.
Result: the following architecture is displayed:
Step Action
IclA for MFBs
212 35010601 10/2013
Configuration of the IclA Node
Configuring the Node
The following table describes the steps to configure a node, using Node 6 as an example for the
IclA.
Step Action
1 In the main screen, double-click on Node 6.
Result: the node configuration screen is displayed:
2 Click on Object Configuration.
Result: the object configuration window is displayed.
IclA for MFBs
35010601 10/2013 213
PDO and Configuration Object
The following table describes the PDOs and configuration objects to add for the IclA:
3 In the Predefined supported Object in the EDS file zone, find and double-click on object 301E sub-
index A.
Result: object 301E sub-index A is dragged to the table in the Configured Objects zone:
4 Click OK to confirm object configuration.
5 Click OK to confirm node configuration.
6 Save the CANopen project with the name MFB_IclA.co.
Note: remember where the .CO file is saved since the configuration will be imported in Unity Pro.
Step Action
Type of
servodrive
Name given to node Name of .eds file PDOs to add Configuration object
to add
IclA MFB_IclA-IFX MFBIclA.eds 4th receive PDO
4th transmit PDO
301E sub-index A
IclA for MFBs
214 35010601 10/2013
Configuring the IclA
Section 14.3
Configuring the IclA
Configuring the IclA with DIP Switches
Overview
The address and baud rate are set with DIP switches on the IclA IFX drive.
DIP Switches
The following graphic presents the DIP switches inside the drive:
IclA for MFBs
35010601 10/2013 215
Basic Settings
The baud rate is set with the S4 switch on position 5 for a baud rate of 500.
The CANopen address is set with the S1 and S2 switches. Set S2.3 and S2.2 ON for the drive to
have address 6. By default, as shown in the graphic above, all the switches on S1 and S2 are set
ON except the first switch on S1, which gives address 127.
Set S3.2 ON to activate the terminating resistor.
IclA for MFBs
216 35010601 10/2013
Tuning the IclA
Section 14.4
Tuning the IclA
Aim of this Section
This section gives an example of tuning the IclA with IclA Easy.
What Is in This Section?
This section contains the following topics:
Topic Page
Configuring the IclA in IclA Easy 217
Tuning the IclA with IclA Easy 221
IclA for MFBs
35010601 10/2013 217
Configuring the IclA in IclA Easy
Overview
With IclA Easy, users can define installed device bases, and describe their associated
configurations and communication settings.
IclA Easy then gives access to a group of actions for editing or transferring the configurations and
for connecting to the devices.
IclA Easys navigation principle associates a configuration interface with each device type, making
it possible to control, tune and monitor them.
NOTE: The required signals, i.e LIMN, LIMP, REF must be wired or deactived by the tuning
software.
IclA for MFBs
218 35010601 10/2013
Connecting to the IclA
This table describes the procedure for connecting to the IclA:
Step Action
1 Connect your PC, on which IclA Easy is installed, to the Dongle PCAN PS/2 connector on the servodrive
to be configured.
2 Start IclA Easy for IclA.
Result: the following start-up screen is displayed:
IclA for MFBs
35010601 10/2013 219
3 Choose the command Connection CAN Connection.
Result: a text box is displayed.
4 The Baudrate must be set to 500 Kbaud.
The CAN address must be set to 6.
The Hardware must be set to LPT1 (Dongle PCAN PS/2).
Result: a data transfer from the servodrive to the connected work station is begun.
Step Action
IclA for MFBs
220 35010601 10/2013
Basic IclA Configuration
An example is given to illustrate modification of the acceleration value. This table describes the
procedure for entering this setting:
Step Action
1 Following a connection and transfer of the devices configurations, IclA Easy displays a screen that gives
access to device control, tuning and monitoring functions.
2 Choose the Motion parameter in the Parameter Groups.
Result: the Parameter window is displayed.
3 In the acc line, the acceleration can be set to 1000.
4 Save the CANopen settings to EEprom with the command Parameter Send parameter group to drive.
Note: it is possible to adjust the servodrives settings with the same procedure.
5 Once the settings have been adjusted, use the command File Close to disconnect.
IclA for MFBs
35010601 10/2013 221
Tuning the IclA with IclA Easy
In Advance
We recommend tuning the axis kinematic before the program automatically starts it.
Tuning Example
The following table gives an example of kinematic tuning:
Step Action
1 Connect (see page 218) to the IclA.
2 The following figure shows part of the new window. This lower window provides access to IclA command
functions:
3 Click the Reset button to clear any problems.
4 Place the Enable zone cursor on ON.
5 Choose the command Functions Operating modes.
Result: Operating modes windows is displayed.
IclA for MFBs
222 35010601 10/2013
6 Choose the Speed mode tab
Enter the value 200 in the Setpoint value zone.
Result: the motor runs and the sub-window is animated:
7 Place the Enable zone cursor on OFF once tuning has been finalized.
Step Action
35010601 10/2013 223
MFB using Unity Pro
Index
35010601 10/2013
Index
C
configuring the application
ATV 31, 147
ATV 32, 165
ATV 71, 183
IclA, 203
Lexium 05, 101
Lexium 15LP/MP/HP, 119
Lexium 32, 21
configuring the axis, 47
configuring the CANopen bus, 33
configuring the servodrives
ATV 31, 158
ATV 32, 176
ATV 71, 194
IclA, 214
Lexium 05, 111
Lexium 15LP/MP/HP, 133
Lexium 32, 58
D
debugging the application, 79
M
motion function blocks, 13
ATV 31, 147
ATV 32, 165
ATV 71, 183
IclA, 203
Lexium 05, 101
Lexium 15LP/MP/HP, 119
Lexium 32, 21
methodology, 19
quick start, 13
O
oscilloscope, 80
P
PDOs, 41
programming the application, 63
R
recipes, 89
replacing servodrives, 94
T
tuning the servodrives
ATV 31, 164
ATV 71, 201
IclA, 216
Lexium 05, 118, 118
Lexium 15LP/MP/HP, 144
35010601 10/2013 224
Вам также может понравиться
- Unity Pro Software UNYCSPSPUSBU PDFДокумент1 страницаUnity Pro Software UNYCSPSPUSBU PDFarfeemОценок пока нет
- Modicon M340 With Unity Pro: Counting Module BMX EHC 0800 User ManualДокумент168 страницModicon M340 With Unity Pro: Counting Module BMX EHC 0800 User ManualarfeemОценок пока нет
- Eav16400 00Документ218 страницEav16400 00arfeemОценок пока нет
- Notice Avis Hinweis Aviso Avviso 注意: WarningДокумент2 страницыNotice Avis Hinweis Aviso Avviso 注意: WarningarfeemОценок пока нет
- Factorycast User Manual: For Modicon M340Документ238 страницFactorycast User Manual: For Modicon M340arfeemОценок пока нет
- Quantum With Unity Pro: 140 HLI 340 00 High Speed I/O Module With Interrupt Function User ManualДокумент62 страницыQuantum With Unity Pro: 140 HLI 340 00 High Speed I/O Module With Interrupt Function User ManualarfeemОценок пока нет
- Quantum With Unity Pro: 140 EIA 921 00 AS-I Bus Interface Module User ManualДокумент98 страницQuantum With Unity Pro: 140 EIA 921 00 AS-I Bus Interface Module User ManualarfeemОценок пока нет
- Premium and Atrium Using Unity Pro: SERCOS® Motion Control Module TSX CSY 85 Setup ManualДокумент148 страницPremium and Atrium Using Unity Pro: SERCOS® Motion Control Module TSX CSY 85 Setup ManualarfeemОценок пока нет
- K01 000 08Документ348 страницK01 000 08arfeemОценок пока нет
- K01 000 07Документ134 страницыK01 000 07arfeemОценок пока нет
- K01 000 06Документ436 страницK01 000 06arfeemОценок пока нет
- The Yellow House: A Memoir (2019 National Book Award Winner)От EverandThe Yellow House: A Memoir (2019 National Book Award Winner)Рейтинг: 4 из 5 звезд4/5 (98)
- The Subtle Art of Not Giving a F*ck: A Counterintuitive Approach to Living a Good LifeОт EverandThe Subtle Art of Not Giving a F*ck: A Counterintuitive Approach to Living a Good LifeРейтинг: 4 из 5 звезд4/5 (5794)
- The Little Book of Hygge: Danish Secrets to Happy LivingОт EverandThe Little Book of Hygge: Danish Secrets to Happy LivingРейтинг: 3.5 из 5 звезд3.5/5 (400)
- Elon Musk: Tesla, SpaceX, and the Quest for a Fantastic FutureОт EverandElon Musk: Tesla, SpaceX, and the Quest for a Fantastic FutureРейтинг: 4.5 из 5 звезд4.5/5 (474)
- A Heartbreaking Work Of Staggering Genius: A Memoir Based on a True StoryОт EverandA Heartbreaking Work Of Staggering Genius: A Memoir Based on a True StoryРейтинг: 3.5 из 5 звезд3.5/5 (231)
- Hidden Figures: The American Dream and the Untold Story of the Black Women Mathematicians Who Helped Win the Space RaceОт EverandHidden Figures: The American Dream and the Untold Story of the Black Women Mathematicians Who Helped Win the Space RaceРейтинг: 4 из 5 звезд4/5 (895)
- Team of Rivals: The Political Genius of Abraham LincolnОт EverandTeam of Rivals: The Political Genius of Abraham LincolnРейтинг: 4.5 из 5 звезд4.5/5 (234)
- Never Split the Difference: Negotiating As If Your Life Depended On ItОт EverandNever Split the Difference: Negotiating As If Your Life Depended On ItРейтинг: 4.5 из 5 звезд4.5/5 (838)
- The Emperor of All Maladies: A Biography of CancerОт EverandThe Emperor of All Maladies: A Biography of CancerРейтинг: 4.5 из 5 звезд4.5/5 (271)
- Devil in the Grove: Thurgood Marshall, the Groveland Boys, and the Dawn of a New AmericaОт EverandDevil in the Grove: Thurgood Marshall, the Groveland Boys, and the Dawn of a New AmericaРейтинг: 4.5 из 5 звезд4.5/5 (266)
- The Unwinding: An Inner History of the New AmericaОт EverandThe Unwinding: An Inner History of the New AmericaРейтинг: 4 из 5 звезд4/5 (45)
- The Hard Thing About Hard Things: Building a Business When There Are No Easy AnswersОт EverandThe Hard Thing About Hard Things: Building a Business When There Are No Easy AnswersРейтинг: 4.5 из 5 звезд4.5/5 (345)
- The World Is Flat 3.0: A Brief History of the Twenty-first CenturyОт EverandThe World Is Flat 3.0: A Brief History of the Twenty-first CenturyРейтинг: 3.5 из 5 звезд3.5/5 (2259)
- The Gifts of Imperfection: Let Go of Who You Think You're Supposed to Be and Embrace Who You AreОт EverandThe Gifts of Imperfection: Let Go of Who You Think You're Supposed to Be and Embrace Who You AreРейтинг: 4 из 5 звезд4/5 (1090)
- The Sympathizer: A Novel (Pulitzer Prize for Fiction)От EverandThe Sympathizer: A Novel (Pulitzer Prize for Fiction)Рейтинг: 4.5 из 5 звезд4.5/5 (121)
- 102 v03000003 Physical LayerДокумент7 страниц102 v03000003 Physical LayerhcoolmanОценок пока нет
- DS8742 Standard EU EN PDFДокумент21 страницаDS8742 Standard EU EN PDFEdson Jacinto JacintoОценок пока нет
- Manual EPOS2 ApplicationNotesCANopenДокумент15 страницManual EPOS2 ApplicationNotesCANopenLucas SuplinoОценок пока нет
- E 424CO Angle-Sensor-Canopen ENДокумент6 страницE 424CO Angle-Sensor-Canopen ENwalkemmanuproОценок пока нет
- Twido Programmable Controllers: Software Reference GuideДокумент636 страницTwido Programmable Controllers: Software Reference Guidenishu_hainaОценок пока нет
- An-ION-1-1100 Introduction To The CANopen ProtocolДокумент9 страницAn-ION-1-1100 Introduction To The CANopen ProtocolGadam Siva Charan DasОценок пока нет
- Manual CR0403Документ306 страницManual CR0403giusssy100% (1)
- Control Systems For Mobile Vehicles Catalogue 2016/2017Документ123 страницыControl Systems For Mobile Vehicles Catalogue 2016/2017ifm electronic100% (2)
- End User Instructions: Tiger G2Документ22 страницыEnd User Instructions: Tiger G2Остап ФеренсовичОценок пока нет
- Manual EthernetДокумент124 страницыManual EthernetandreОценок пока нет
- Modicon PremiumДокумент459 страницModicon Premiumsalmo83:18Оценок пока нет
- Click and Start M340 EN - V1 - ModifiedДокумент71 страницаClick and Start M340 EN - V1 - Modifiedshaikhsajid242Оценок пока нет
- FSG23 Competition Handbook v1.0Документ21 страницаFSG23 Competition Handbook v1.0CarlaОценок пока нет
- Schneider Altivar 61Документ185 страницSchneider Altivar 61TanCheeSiongОценок пока нет
- NEMA 23 Stats OtherДокумент5 страницNEMA 23 Stats OtherHasnain TariqОценок пока нет
- Canopen® Communication Protocol: E N O D 3 - DДокумент43 страницыCanopen® Communication Protocol: E N O D 3 - DcutoОценок пока нет
- Gen4 Product Manual V3.0Документ118 страницGen4 Product Manual V3.0velmusОценок пока нет
- Can Open Otb1c0dm9lpДокумент410 страницCan Open Otb1c0dm9lpKyaw ThihaОценок пока нет
- Atv600 Profibus DP ManualДокумент102 страницыAtv600 Profibus DP ManualjorisanОценок пока нет
- MDX CANopen - Leroy Somer - 2014Документ72 страницыMDX CANopen - Leroy Somer - 2014Manuel OrtegaОценок пока нет
- Electronics: Body BuildersДокумент71 страницаElectronics: Body BuildersNuno PiresОценок пока нет
- 5ACPCI - XCOM-00: 1.1 General InformationДокумент6 страниц5ACPCI - XCOM-00: 1.1 General Informationi_aordazОценок пока нет
- 08 Linux InternalsДокумент89 страниц08 Linux InternalsPocho GomezОценок пока нет
- 569122g1 Manual CodesysДокумент87 страниц569122g1 Manual Codesyskenshimm123456789Оценок пока нет
- Asda-A2 C en 20180302Документ72 страницыAsda-A2 C en 20180302abbashooshyariОценок пока нет
- 3406-40 Pin - ECM DiagramasДокумент4 страницы3406-40 Pin - ECM DiagramasDavid Fuentes100% (1)
- CANopen User GuideДокумент184 страницыCANopen User GuideNitin TyagiОценок пока нет
- Druck - Dps 4000Документ4 страницыDruck - Dps 4000bugoff700Оценок пока нет
- Communication Solution DVD 2020-12-1 Available: Important UpdatesДокумент3 страницыCommunication Solution DVD 2020-12-1 Available: Important UpdatesMatute OmarОценок пока нет
- Altivar 320 - DIA2ED2160311ENДокумент46 страницAltivar 320 - DIA2ED2160311ENJuan Antonio Barreiro GonzálezОценок пока нет