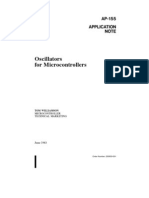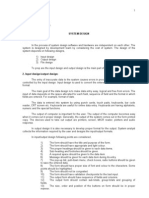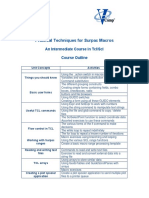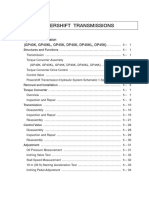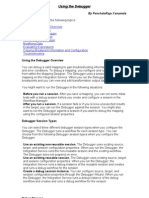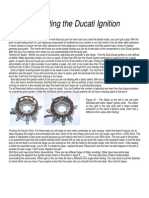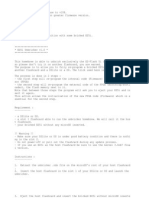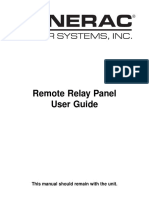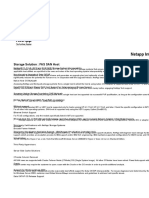Академический Документы
Профессиональный Документы
Культура Документы
PDF Pro 4 Quick Reference Guide-Eng
Загружено:
cadas_constructionАвторское право
Доступные форматы
Поделиться этим документом
Поделиться или встроить документ
Этот документ был вам полезен?
Это неприемлемый материал?
Пожаловаться на этот документАвторское право:
Доступные форматы
PDF Pro 4 Quick Reference Guide-Eng
Загружено:
cadas_constructionАвторское право:
Доступные форматы
QuickReferenceGuide
2
3
WhyarePDFfilespopular?
ThePortableDocument Format hasbecomeade-factostandardfor
document exchangeacrossplatformsandcomputingenvironments. More
than200millionPDF documentsarepostedontheWorldWideWeb. Key
benefitsthat havedriventhispopularityare:
Integrity: PDF fileslook liketheoriginal documentstheywere
createdfrom. Theyconservetheir appearanceafter sharing-
regardlessof platform, operatingsystemor local settingsoneach
computer or device.
Filesize: Inmanycases, PDF filescanbemorecompact thantheir
sourcedocuments- ideal for filetransfer.
Security: PDF filescanbedigitallysignedandpasswordprotectedto
prevent unauthorizedchanges.
Sharing: Whilethebasicdocument content canbefrozen,
commentingandmark-uptoolsallowcollectiveauthoringand
document review.
WhatPDFProfessional doesforyou
ScanSoft
PDF Converter Professional 4fromNuanceCommunications
Inc., offersthefull circleof functionalityfor handlingPDF files. It canopen
PDF filesfromversions1.3to1.6for viewing, editing, annotationandre-
assembly. It cancreatePDF filesfromversions1.3to1.6(PDF/Aformat is
alsosupported). It canunlock PDF filesfor repurposinginother
applications.
Thisprofessional product hasthreepartsfor creating, editingandunlocking
PDF files. Theseareall installedandactivatedwithasingleprocedure.
4
CreatePDFFiles
ScanSoft
PDF Create!4letsyoucreatePDF filesfromawide
rangeof filetypes. ThePrint dialogboxinyour print-capable
applicationswill offer aprinter namedScanSoft PDF Create!
ThePDF Create!Assistant letsyoucompilealist of filesgeneratedby
different applications. EachfilecanbeconvertedtoaseparatePDF file, or
theycanbecombinedintoasinglefile. WhenworkinginMicrosoft
WordTM, Excel
or PowerPoint youcancall ontheprogramtocreatea
PDF filedirectlyfromyour current document. Whenconvertingfrom
Microsoft Word, hyperlinksandcommentscanbetransferredandyoucan
set bookmarkstobegeneratedfromthestructureof theWorddocument.
Filescanbeprotectedbypasswordsandcanincludewatermarks.
Compressionandfont settingsgiveyoucontrol over PDF filesizeand
appearance.
EditPDFFiles
ScanSoft PDF Converter Professional givesyouextensivecontrol
over your PDF filesthroughaneasy-to-usebrowsingandreading
interface. Youcanedit pagesanddocuments, annotateandreview
them, adjust document security, signyour documentsandmore. PDF
documentscanbecompiledfromdifferent sourcesandpagescanbe
rearranged. Theprogramdeliversapowerful document management
system: useit tocreatearchivesfromrelateddocumentstoindexandsearch
themlater.
ExportPDFFiles
TheScanSoft
PDF Converter 4letsyouunlockPDF filestoedit
themasMicrosoft
Word
TM
, Microsoft
Excel
, Corel
WordPerfect
TM
, andgenericRTF files. It alsoletsyouopenPDF
filesdirectlyfromtheseapplications, edit themandsavetheminthe
appropriatefiletype. It convertsPDF filesuptoandincludingversion1.6.
EncryptedPDF filescanbeopenedif therequiredpasswordisprovided.
Theprogramoffersfour typesof conversions: standarddocuments, legal
documents, formsandspreadsheets.
readfrompage7
readfrompage14
readfrompage17
5
InstallationandActivation
Pleaseremoveanypreviousversionof PDF Converter Professional before
theinstallation. Youshouldhaveadministrator rightsonthecomputer to
install andactivatetheprogram. Youneedwebaccessfor activation.
1. InserttheCD-ROMinyourCD-ROMdrive
Theinstallationprogramwill start automatically. If it doesnot, locateyour
CD-ROM driveinMicrosoft
Windows
Explorer anddouble-clickthe
converter'ssetup.exefile. Select alanguagefor installation. The
InstallShield
Wizardwill appear.
(If youhavedownloadedtheconverter fromtheNuancewebsite, double-
click itssetup.exefile.)
2. LicenseandSerialNumber
Youmust accept thelicenseagreement inorder toproceed. Youmust enter
aserial number. Youwill findthisontheCD sleeveor ontheNuanceweb
siteat thedownloadlocation. Besuretokeeptheserial number inasafe
place; it isfullycheckedonlyduringproduct activationandisalsoneeded
for anyre-installations.
3. LocationandSetupType
Theinstaller offersadefault locationfor theprogram. Accept it or definea
different one. Select Completeor CustomSetup. ChooseCustomtoaccept
or declineinstallationof thePDF unlockingcomponent. ChooseCustom
alsotoenableor disabletheintegrationof PDF Converter andPDF Create!
inother programs. Bydefault, all theprogramsofferedinthePDF
Converter Professional Integrationpanelsof theInstallShieldWizardwill be
enabled. (Youcanchangeintegrationsettingslater bychoosingtheprogram
under Addor RemoveProgramsintheControl Panel andclickingChange
andthenRepair.)
4. ClickFinish
Registrationrunsat theendof installation. Select Register Onlineto
establishaconnectiontotheNuancewebsite. Weprovideaneasy
electronicformthat canbecompletedinafewmoments. Whentheformis
filled, clickSubmit. If youdecidenot toregister or toberemindedlater, you
6
cangotohttp://www.nuance.comtoregister onlineanytimelater. Clickon
Support andfromthemainsupport screenchooseRegister intheleft-hand
column. For astatement ontheuseof your registrationdata, pleasesee
Nuance'sPrivacyPolicy.
5. Activate
Youwill beinvitedtoactivatetheproduct at theendof installation. Please
ensurethat webaccessisavailable. Providedyour serial number isfoundat
itsstoragelocationandhasbeencorrectlyentered, nouser interactionis
requiredandnopersonal informationistransmitted. If youdonot activate
theproduct at installationtime, youwill beinvitedtodothiseachtimeyou
invoketheprogram. PDF Converter Professional canbelaunchedonlyfive
timeswithout activation. WerecommendAutomaticActivation. If you
chooseManual Activation, youhavetoactivatebothPDF Converter and
PDF Converter Professional separately.
Anyearlier versionof PDF Converter or PDF Create!or of aDocucom
PDF printer driver shouldberemovedbeforeinstallingversion4. Keepthe
serial number of theearlier version, toretaintheoptionof installingit ona
different computer.
Youwill beallowedtore-install theprogramareasonablenumber of times
without havingre-activationproblems, becauseun-installationincludesa
de-activationstep. Theserial number isneededfor re-installationandweb
accessisneededfor de-activationandre-activation.
HowtoGetHelp
ThisprintedQuickReferenceGuideaccompaniestheScanSoft PDF
Professional whenit issuppliedonaCD. Thisguideisalsoavailableina
PDF fileontheCD andafter installationintheprogramfolder. It canalso
beaccessedfromtheAbout panel. Whentheprogramisdelivered
electronically, thisPDF document shouldbeconsulted. It isavailableat the
downloadsite.
ScanSoft PDF Converter Professional hasacomprehensiveHTML online
Helpsystem. UsetheHelpMenutoopenit at itsIntroduction.
PressF1toopenHelp: typicallyat thetopicdescribingthe
currentlyopenpanel. SomedialogboxeshaveHelpbuttons.
7
AReleaseNotesfilewithlatest informationisavailableontheCD andin
theprogramfolder. TheNuancewebsiteoffersprograminformation, with
aregularlyupdatedknowledgebaseanduser forums.
Note: Systemrequirementsarepresentedontheproduct boxandinonlineHelp.
StartingtheProgram
ChooseScanSoft PDF Professional 4fromtheWindowsStart Menu. This
offersthefollowingitems:
CreatePDFFiles
CreatePDFsfromPDFProfessional
ClickthePDF Createbutton intheMaintoolbar of PDF Professional,
or select NewPDF fromtheFilemenu. Seethepictureonthenext page.
Youcancreateablank PDF or chooseFromFile... toselect oneor more
filesfromanOpendialogbox, evenif theywerecreatedindifferent
applications. Thenext threecommandsleadtothePDF Create!Assistant
givingyoufull control over thecreationprocess. Youcanalsodrag-and-
dropfilescreatedinaprint-capableapplicationontothePDF Converter
Professional workspace. Inthiscasethebehavior isthesameaswhen
choosingFromFile... .
Choose this to convert PDF files to
freely editable documents.
Choose this to create PDF files
from one or more source files.
Choose this to start the main
program and edit PDF files.
8
CreatePDFsfromPrintdialogs
ThePrint dialogboxappearinginyour print-capableapplicationswill
includeaPDF Create!printer. Loadafileyouwant tomakeaPDF from,
thenselect File/Print. Select ScanSoft PDF Create!asthenameof your
printer. Specifyapagerangeandother settingsasdesired. OnePDF fileis
created; thenumber of copiesvalueisignored. ClickPropertiestocheck or
changePDF Create!settings. ClickOK tostart thecreation. Bydefault the
SaveAsdialogappears, but youcangiveautomatedsavinginstructions
under Properties/PDF Settings.
UsethePDFCreate!Assistant
TheAssistant iscalledfromtheWindowsStart menu. It letsyoucompilea
list of filestobeconverted. Thesefilesmayhavebeencreatedindifferent
applications. Choosetocombinethefilesinthegivenorder tocreatea
singlePDF fileor haveeachfileconvertedseparately. Filescanalsobe
overlaidfor theconversion. TheAssistant letsyouuseprofilestocontrol the
PDF creation. Profilescontainagroupof settingsdesignedfor aparticular
outcome. Theprogramincludessixprofiles; youcancreatemorefor your
ownneeds.
Multiple selection is possible, one
PDF is created for each file using
the existing settings from the
ScanSoft PDF Create! Properties
dialog box that you can access
from File/Print.
These commands work through
the Create Assistant where settings
are made through profiles.
This makes one PDF file from the
active clipboard contents.
9
* other assemblyinstructionsare:
CombinefilesintoasinglePDF (inthelistedorder)
Overlayfiles(accordingtothecurrent overlayoptions).
Change profile
settings
Remove all files
from the list
Remove
selected files
Move selected files
up or down
Drag and drop input files onto
this area, or use the Add button
Assembly
instruction*
Select a profile
This displays current
saving settings
Click to start
PDF creation
Click to change
saving settings
10
ClickProfilestochangesettingsfor your chosenprofile, or tocreateanew
profile.
ClickOK toclosethePDF CreateProfilesdialogbox.
ThenpresstheGobuttonintheAssistant. ThePrint Infodialogbox
appears, listingtheinput andoutput filesandshowingtheconversion
status. Double-clickanyPDF nametoviewthecreatedPDF.
Choose an item
from the list
Click this to change
the settings for the
chosen item
Click the end of a
control for an edit box
or dropdown list
Click this to name
a new profile
Click this to delete the profile containing
the selected item (after a warning)
11
CreatePDFsfromWindowsExplorer
Right click onasinglefile. Theshortcut menuincludes:
Chooseaprofilefromthefirst item'ssubmenu. Thecurrent settingsfor
that profilewill beusedfor thePDF creation. ClickEdit tomodify
profilesettingsor createanewonebeforePDF creation. Theseconditem
showsthecurrent savinginstruction. Click onit toset adifferent
instruction.
If youselect agroupof filesandright click, theshortcut menuincludes:
Choosethefirst optionandthenaprofiletocreateonePDF fromeach
selectedfile. TogenerateasinglePDF, choosethesecondor thirdoption,
alongwithaprofile. Thelast optiondisplaysthecurrent savinginstruction.
Clickit tochangethis.
CreatePDFsfromMicrosoftWord
1. OpentheWorddocument.
2. Select CreatePDF fromthePDF Createmenuor click .
3. Accept or changethedefault target folder andfilenameintheSaveAs
dialogboxthat appears.
12
4. Optionally, adddocument information(keywordsetc.).
TocreateaPDF andattachacopyof it toane-mail message, click .
PDFLinksdialogbox
Access this fromatoolbar button or aniteminthePDF Create!
menu. It letsyoudefinesettingsthat areapplicableonlywhencreatinga
PDF fromaWorddocument. DefinewhichparagraphstylesintheWord
document shouldbeconvertedtobookmarksinthePDF, whichcomments
shouldbetransferredandhowhyperlinksshouldappear.
CreatePDFsfromMicrosoftExcel andPowerPoint
1. OpentheExcel fileor PowerPoint presentation.
2. Select CreatePDF fromthePDF Createmenuor click .
3. Accept or changethedefault target folder andfilenameintheSaveAs
dialogboxthat appears.
4. TocreateaPDF andattachacopyof it toane-mail message, click .
Tochangecreationproperties, click .
NOTE: If youdonot seethebuttons inWord, Excel or
PowerPoint, gotoView>Toolbarsandselect ScanSoft PDF.
ScanSoftPDFCreate!Propertiesdialogbox
Thisgivesyoufull control over theconversions. IntheGeneral panel you
definepagesize, orientation, resolutionfor thePDF andchoosewhether or
not toviewit after creation. ThePDF Settingspanel letsyoudefinethe
PDF version, control font embedding, set compressiontypesandseverity,
definepasswordsandaddwatermarks. It givesyouchoicesfor namingthe
createdPDF file(s) anddefiningpropertiessuchastitle, author, subject and
keywords. Thecreatedfile(s) canalsobedirectedasattachmentstoan
E-mail message, readyfor distribution.
13
TheScanSoft PDF Create!Propertiesdialogboxcanbeaccessedfromthe
Print dialogboxinyour applications. WhenworkingfromtheCreate!
Assistant orWindowsExplorer, thesesettingsaremadethroughtheprofiles.
If youneedtoaccessthesesettingsfromMicrosoft Word, chooseFile/Print
insteadof thePDF Create!button.
HowtooverlayPDFfiles
Overlayoptionslet youplaceartworkor other fixeditemsontojust thefirst
pageof your PDF files, together withitemsthat changefromfiletofile.
Overlayexamplefor acover page:
Tohavethisresult, deselect theoption'Repeat thelast pageof theshortest
document for pageoverlay'.
Youcanalsouseanoverlaytoaddacompanylogoor other fixeditemto
everypageof PDF filesyoucreate. Todothisselect theoptionnamed
above.
For moreinformationonoverlaychoices, pleaseconsult onlineHelp.
14
EditPDFFiles
Themainscreenareasof PDF Converter Professional areasshownbelow:
PDF Converter Professional groupsitscontrolsinseveral toolbars. Youcan
undock theseanddragthemintoyour workingarea. Herewepresent the
maintoolbars, intwocasesdescribingtheindividual toolsfromleft toright.
To view and edit PDF files
15
This toolbar presents basic operations,
such as creating, opening, saving,
printing, e-mailing and searching PDF
files. The drop-down list of the PDF
Converter tool is displayed. Use it to
unlock the current PDF targetting the
selected format.
Use this toolbar to zoom in and out on
your PDF, magnify areas of interest or the
whole page dynamically.
Select object: Use this to modify object properties and alignment.
Link: Use this to define a rectangle that will become a hyperlink.
Crop: Draw a rectangle to define the area to remain after cropping; double click
in it to set cropping instructions.
Auto-FormTyper: Use this to have form elements detected and activated and
turn a static PDF into a fillable form.
Digital Signature: Apply a signature to protect the document from
unauthorized changes.
Form controls drop-down list: You can add the displayed form controls
to a PDF form.
Touch-up text: Make limited text edits, even over
multiple lines of text.
Touch-up object: Select objects to move, resize,
rotate, group or prioritize them.
Use the Hand tool for PDF viewing and
scrolling. Selection tools let you select
pieces of text and document areas.
16
DocumentSecurity
Tomodifythesecuritysettingsfor your document, click Document >
Document PropertiesandchoosetheSecuritytab. Thiswill alwaysdisplay
your current settings. Youcanchoosetoprotect your document by
passwordsor Certificatesecurityat different levels.
SearchingandArchivingDocuments
Youcancarryout text searchesinthecurrentlyopenPDF, agivenfolder or
onapre-built indexfile. UsetheOrganizer tospecifythesearchcriteria.
APDF Indexfile(.zpi) isasearchablearchiveof PDF documents. Click
Document >Catalogtocreateanewindexor tomodifyanexistingone.
ReadingTextAloud
UsethecommandReadPDF intheToolsmenutohavethePDF text read
aloud. Choosethecurrent pageor thewholeremainingdocument. Choose
Propertiestoset therateandvolume. YoucanalsosavethePDF text toa
soundfileinthewavformat. ThisfacilityispoweredbytheNuance
RealSpeak SoloTTSengine.
Attach: Attach a file or a sound file to the PDF with an icon at a specified
location.
Drawing: Draw different shapes on the page. Use a shortcut menu to signal
complete when drawing multi-sided shapes.
Highlight: Select from the shown highlighting tools.
Note: Click this to add a note to the PDF; note conversations are possible when
PDF files are shared. Sort notes by author, type, date and more.
Text Box: Click this to add a text box above the other content on the PDF page.
Stamp: Click this for a stamp gallery; select one to place it on the page.
17
DocumentManagementSystems
DMSsupport isprovidedfor fileinput andstorage. SeeSystem
RequirementsinonlineHelpfor alist of supportedproducts.
PDFOptimizer
Optimizeyour PDF tobest fit itspurpose. ClickTools>OptimizePDF
andspecifytarget requirementssuchasfast webview, object andimage
compression, scannedpagesettings, font embeddingandmore. Youcanalso
addtagstoPDF files, tohavetheir logical structure(paragraphs, titles,
pictures, tables, cells, etc.) identifiedandlogged.
PDFPrinting
Inadditiontotheusual print choicesyoucanchoosetoprint thePDF with
or without comments. Youcanalsoprint formfieldsonly, allowingyouto
print anemptyform, fill it electronically, andthenprint your responses
ontotheemptyform.
ExportPDFFiles
ExportingPDFfromtheProfessional program
Thecomponent that letsyouexport thecontent of PDF filestoeditable
formatsiscalledPDF Converter. Accessit fromtheSaveAsbuttoninthe
Filetoolbar. Chooseadirect conversiontobeperformedwithcurrent
settingsor choosethelast itemtoopenthePDF Converter Assistant for
full control.
18
Youcanalsoperformdirect conversionsbyselectingtheSaveAscommand
fromtheFilemenu.
ThePDFConverterAssistant
Start thisfromtheWindowsStart Menuor fromyour desktopif youplaced
ashortcut there. TheAssistant letsyouprepareandcontrol conversions. Its
Full viewshowsyouapreviewof PDF filestobeconvertedandletsyouset
pageranges. Thepanel ontheright listsall filesselectedfor conversion;
iconsshowloadingor conversionstatus. Onlinehelpexplainsthemeanings
of theicons.
PDF Converter 4offersfour levelsof control:
QuickView:
Thisallowsquickconversionsusingcurrent settingsfor everythingbeyond
four basicchoices.
Full View:
Thispresentsthesamefour buttonsfromQuick View, but alsodisplays
pagepreviewsandoffersall settingsthat influencetheconversions. Choosea
modetoseeitssettings. Chooseatarget (or clicktheOutput tool when
thereisnochoice) toset savingoptions. Full viewlistsall filesinthecurrent
conversionsessionalongwithstatusinformationfor eachof them.
LeftView:
ThisappearswhenPDF Converter iscalledfrominsideatarget application.
Thenonlyasinglefilecanbeconverted, sojust theleft previewpanel andits
controlsareneeded.
NoAssistant:
Fromstartingplaceswheretheinput fileandtarget arepre-defined, youcan
by-passtheAssistant altogether andperformadirect conversionusing
existingsettings. SeeStartingtheProgramfromother places.
19
ConvertingwithQuickView
ChooseQuickViewintheViewmenu. Thenyour conversionsareaneasy
4-stepprocess, usingcurrent settingsfor everythingelse:
Duringconversion, thebuttonsaregrayed. If ViewResultintheOutput
Optionspanel isselected, theconvertedfileappearsinitstarget program.
Turnoff theQuickViewtoggletoreturntoFull viewtoseetheprocessing
summary, inspect andchangesettingsor viewPDF pagepreviews. If you
closetheprogramwithQuickViewactive, it will reappear whenthe
programisnext started.
1. File Open:
Select one or more PDF files
or drag and drop them onto
the Quick View window.
2. Choose a processing mode:
Standard Document, Legal,
Spreadsheet or Form.
3. Choose a target: Microsoft Word, Excel,
Corel WordPerfect or Rich Text Format.
4. Start the conversion.
Mode
Tool
Output
Tool
Convert All
Tool
ConvertingwithFullView
HereistheAssistant inFull View. Threesamplefilesareloaded, thesample
formisdisplayedinthePreviewpanel ontheleft.
Select conversion mode
and target and display
their settings
Convert
selected file
Restore
preview
Remove files
from list
View source
or result file
of selected
item.
Move files
up or down
in the file
list
Preview panel
showing current
page of selected file
Convert all
listed files
List of loaded or
converted files.
Icons show file
status. You can
add files by drag-
and-drop.
This icon
shows that the
page has a text
layer.
Pages without
a text layer
display this
icon:
Preview each page of
your PDF using these
navigation buttons.
Specify a page range
here. By default all
pages are converted.
Open
files
21
StartingtheProgramfromotherplaces
Tomaketheservicesof PDF Converter 4easytocall on, it canbestarted
fromseveral locations, asdescribedinthefollowingprocedures:
TheWindowsStartMenu
ChoosePDF Converter Assistant fromtheScanSoft PDF Professional 4
groupinProgramsor All Programs. All conversionsstartedfromtheStart
menuusethePDF Converter Assistant. It allowsyoutonameinput PDF
filesanddecidehowtohandleoutput files. Displayof thecreatedfileis
optional.
TheOpenPDFbuttoninaMicrosoftWordToolbar
1. UsetheOpenPDF button inaMicrosoft Wordtoolbar or the
OpenPDF itemintheWordFilemenutocall anOpendialogbox
withPDF selectedasfiletype.
2. ChooseasinglePDF file, browsingif necessary. Click Open.
3. TheConverter Assistant previewpanel displaysthefirst pageof thePDF.
Viewother pagesandset apagerangeif desired.
4. Select theprocessingmodewiththeModetool or fromtheOptions
Menu. Thiscallsthesettingspanel for thechosenmode. Makesettingsas
desired.
5. ClicktheOutput tool or select WordDocument (theonlypossible
target) intheOptionsmenutoselect savingoptions.
6. Press tostart conversion, withaprogressmonitor. The
resultingfileisdisplayedinMicrosoft Wordreadyfor editing.
Note: If youdonot seetheOpenPDF buttoninatoolbar, gotoView>Toolbars
andselect ScanSoftPDF, or openthePreferencesdialogboxof thePDF Converter
Assistant toenableMicrosoft Wordintegrationandrestart Word.
22
TheOpenDialogBoxinMicrosoftWord
1. ClickWord'sFileOpenbutton or gototheMicrosoft WordFile
menuandclick Open...
2. Select PDF (PortableDocument Format) (*.pdf) intheFilesof typebox.
3. Select thePDF fileyouwant toconvert. Multipleselectionispossible;
thenfilesareconvertedoneafter theother.
4. ClickOpen. (Thepictureshowssteps2, 3and4.)
5. Conversionstartswithor without theConverter Assistant, asspecifiedin
thePDF Converter 4.0Settingsdialogbox, foundinWord'sTools
menu.
6. If thePDF Converter Assistant isenabled, thePDF ispreviewedandyou
canchangemodesettingsbeforestartingtheconversion. If thePDF
Converter Assistant isdisabled, conversionstartsimmediately, usingthe
existingsettingsfor thepre-definedmode.
7. Converted, editabledocumentsaredisplayedinMicrosoft Word.
23
8. Aconverteddocument will displayasif it werestill thePDF file. You
must saveit asaWorddocument withthecommandSaveAs.... If you
useSaveor Closewithout saving, youwill loseeither theconverted
document or theoriginal PDF. Theprogramwarnsyouof this:
WordPerfect
UsetheOpenPDFitemintheFilemenuof WordPerfect. Select asingle
PDF fileandclickOpen. ViewpagesinthePDF Converter Assistant inLeft
view. Set apagerangeif desired. Select amode(standardor legal document)
anditssettings. Set output settings. Click theConvert All button. The
resultingfileisdisplayedinWordPerfect, readyfor editing.
MicrosoftExcel
UsetheOpenPDF button inaMicrosoft Excel toolbar or theOpen
PDFitemintheFilemenu. Select aPDF fileandclickOpen. Viewthe
PDF inthePDF Converter Assistant left view. Set apagerangeif desired.
ClicktheSpreadsheet button(theonlypossiblemode) toset conversion
options, (includingoneworksheet per tableor per page). Set output
settings. ClicktheConvert All button. Theresultingfileisdisplayedin
Microsoft Excel readyfor editing.
24
MicrosoftOutlook
1. Select amessagethat hasaPDF attachment. ThePDF Converter
buttonswill becomeactive.
2. ClickthePDF Converter button inthe
Outlooktoolbar or inthemessagetoolbar.
3. If themessagehasmorethanonePDF, select whichPDF toconvert
andclick OK.
4. HereyoucanchoosetousethePDF Converter Assistant for conversion
or unlock your PDF filewithout it. If youprefer automaticconversion,
youchoosethemodeandtarget immediately.
MicrosoftInternetExplorer
1. Right-click onahyperlink leadingtoaPDF fileor anHTML page
hostingaPDF.
2. ChooseOpenwithScanSoftPDFConverter4.0.
3. ConversionisperformedthroughtheAssistant.
WindowsExplorer
1. Right-click onaPDF iconor filenameinWindowsExplorer or aPDF
icononyour desktop.
2. Chooseaconversionmodeandtarget fromtheshortcut menu. If you
choosetousetheAssistant, youmakethesechoicesinitsPreviewpanel.
25
Processingmodesandoutputs
Choosefromfour processingmodes, dependingonthecontent of thePDF
filetobeconvertedandthetypeof output youwant. Hereareyour choices:
Thesettingsfor eachmodearedisplayedontheleft panel of theAssistant
whenyoumakeamodeselection. Thevaluesarestoredseparatelyfor each
mode- thisincludestheimage-onlyprocessingandgraphichandling
optionsthat arecommontoall modes.
Theoutput settingsaredisplayedintheleft panel whenyoumakeanoutput
selection. Thesettingsarethesamefor all targetsandonlyoneset of values
isstoredfor usewithall saving.
Next wesummarizethechoicesuniquetoeachmode.
Mode Output
StandardDocument
Word WordPerfect RTF
Legal Document
Word WordPerfect RTF
Spreadsheet
Excel
Forms
Word RTF
26
StandardDocumentconversions
Choosehowthelayout shouldbemaintained:
TruePage
TM
placesall elementsintext boxesor frames.
FlowingColumnusestext boxesandframesonlywhennecessary,
allowingbodytext toflowfromonecolumntoanother.
Legal conversions
Choosetoretainor droplegal-specificfeatures:
Pleadingnumbers- thesetypicallyappear inleft marginstodefine
linenumbers.
Images- thesearetypicallystamps, seals, signaturesor
companylogos.
Spreadsheetconversions
Thismodecanbeusedfor PDF filescontainingpartlyor mainlytables.
Choosewhat shouldbeplacedineachExcel Worksheet:
PerPage: EachpagefromthePDF will enter aseparateworksheet.
Thiswill happenevenif pagecontent isnot tabular; youcanspecifya
pagerangetoexcludeunneededpages.
PerTable: Eachdetectedtableisconvertedandplacedinaseparate
worksheet. All content not detectedasatableisplacedinaseparate
worksheet at theend. Thedetectedtablesdonot appear here, but are
replacedbyhyperlinksleadingtotherelevant worksheet table.
WhenyoudoStandardDocument conversions, tablesinthePDF become
tablesintheoutput file.
27
Formconversions
This uses Logical Form Recognition technology to detect form elements
and convert them correctly. Choose from:
No form controls: The result will be a fillable form with static form
elements. You can use form handling tools in the target application to
modify the form design.
Create form controls: The result will be a fillable and editable form.
You can change field labels and modify the form design.
Handling Mixed PDF Files
PDF files often have mixed content: flowing text, tables and forms. In many
cases you can process these files with the setting Standard Document and
receive good results. For more precise control, your can use page ranges to
separate forms and tables and convert them separately. For example, to best
unlock a PDF with two pages of illustrated text, followed by a one-page
table you want to do calculations on, and finally a three-page form - convert
pages 1 and 2 as Standard Document, page 3 as Spreadsheet and pages 4-6
as Form.
How do PDF files work?
PDF files display texts correctly wherever they are viewed because they carry
their typographic information with them. Fonts in the document are
embedded in the PDF file and are used after distribution to reconstruct the
document. The display does not depend on the needed font files being
available on the viewing machine, nor on the language of its operating
system.
28
PDF documentspresent their pagesasimages. Theycanbemarked-upand
commented, but theabilitytochangethebasictext islimited. Most PDF
filescanbesearched, becausethefilehastwolayers. Thereisanimagelayer
that ispresentedon-screen. Behindthat thereisusuallyatext layer that can
bematchedtothecharactersdisplayedonthescreen.
Whenthestartingpoint for aPDF fileisaset of images, or ascanning
process, thistext layer isnot present andtheresult isanimage-onlyPDF.
Whenthestartingpoint isaneditabledocument, thetext layer canbe
createdandthePDF iscalled'Normal' or 'Searchable'. Thecreator of a
PDF canrequireprovisionof apasswordtoallowaccessthetext layer.
HowdoesPDFConverterwork?
PDF Converter hastheabilitytoperformOptical Character Recognition
(OCR). Thisistheprocessof extractingtext fromanimage. It doesnot
needtouseOCRtounlockPDF fileswithanaccessibletext layer - it must
capturethepagelayout andarrangethegiventext andother elements
correctlyoneachpageinthenewdocument.
Display layer
Text layer
29
Optical Character Recognition(OCR) isnormallyusedonlyfor PDF pages
without anaccessibletext layer or whennon-standardcharacter encodingis
detected, but youcanrequireit for anyconversion.
HandlingImage-onlyPDFFiles
PDF fileswithout atext layer areaspecial casefor conversion. Youcan
decidehowtheprogramshouldhandlethesepages: convert themwiththe
built-inOptical Character Recognition(OCR), transfer themasimagesto
thetarget document or skipthem. Youcanrequireinspectionof thefirst
pages(uptoten) inPDF filesyouopen. Optionally, youcanset conversion
tobestopped, if notext-layer pagesaredetected. If youhaveScanSoft
OmniPage
, youcanusethistohavemorecontrol over the
recognitionprocess.
LanguageSupport
PDF Converter supportsover 100languages, includingDanish, Dutch,
English, Finnish, French, German, Italian, Norwegian, Polish, Portuguese,
SpanishandSwedish. Theprogramcanconvert multi-lingual documents. A
full list of supportedlanguagesisprovidedinonlineHelp. Correct language
choiceisimportant for convertingimage-onlypagesandhandling
non-standardencoding.
30
Theselast twotopicsrelatetoPDF Converter Professional.
WebUpdates
Select AutomaticWebUpdatesunder theHelpmenutobeinformed
whenever aprogramupdateisavailablefor anyof thethreecomponents.
Youcanalsoget thelatest programupdatesdirectlyfromtheHelpmenu.
Pleaseensurethat webaccessisavailable.
Un-installation
1. Select Add/RemoveProgramsfromtheControl Panel.
2. Select ScanSoft PDF Professional 4.0.
3. ClickRemovetouninstall theprogramor Changetoauto-repair it.
Thisremovesall threecomponentsof PDF Converter Professional.
Ade-activationstepisperformedat thestart of uninstallation, allowingyou
toreinstall theprogramlater without re-activationproblems. De-activation
requireswebaccess.
31
www.nuance.com
Copyright 2006 Nuance Communications, Inc. All rights reserved. Subject to change without
prior notice. Nuance, the Nuance logo, Logical Form Recognition, OmniPage, ScanSoft and
True Page are trademarks or registered trademarks of Nuance Communications, Inc. or its
affiliates in the United States of America and/or other countries. All other trademarks are the
property of their respective owners. The software accompanying this document is based, in
part, on the work of the Independent JPEG Group, Colosseum Builders, Inc., and the FreeType
Team. The software was developed using Kakadu software. Zlib compression library
copyright 1995-1998 Jean-loup Gailly and Mark Adler. The software is protected by US and
International copyright laws.
32
Вам также может понравиться
- Hidden Figures: The American Dream and the Untold Story of the Black Women Mathematicians Who Helped Win the Space RaceОт EverandHidden Figures: The American Dream and the Untold Story of the Black Women Mathematicians Who Helped Win the Space RaceРейтинг: 4 из 5 звезд4/5 (895)
- The Subtle Art of Not Giving a F*ck: A Counterintuitive Approach to Living a Good LifeОт EverandThe Subtle Art of Not Giving a F*ck: A Counterintuitive Approach to Living a Good LifeРейтинг: 4 из 5 звезд4/5 (5794)
- The Yellow House: A Memoir (2019 National Book Award Winner)От EverandThe Yellow House: A Memoir (2019 National Book Award Winner)Рейтинг: 4 из 5 звезд4/5 (98)
- The Little Book of Hygge: Danish Secrets to Happy LivingОт EverandThe Little Book of Hygge: Danish Secrets to Happy LivingРейтинг: 3.5 из 5 звезд3.5/5 (400)
- Never Split the Difference: Negotiating As If Your Life Depended On ItОт EverandNever Split the Difference: Negotiating As If Your Life Depended On ItРейтинг: 4.5 из 5 звезд4.5/5 (838)
- Elon Musk: Tesla, SpaceX, and the Quest for a Fantastic FutureОт EverandElon Musk: Tesla, SpaceX, and the Quest for a Fantastic FutureРейтинг: 4.5 из 5 звезд4.5/5 (474)
- A Heartbreaking Work Of Staggering Genius: A Memoir Based on a True StoryОт EverandA Heartbreaking Work Of Staggering Genius: A Memoir Based on a True StoryРейтинг: 3.5 из 5 звезд3.5/5 (231)
- The Emperor of All Maladies: A Biography of CancerОт EverandThe Emperor of All Maladies: A Biography of CancerРейтинг: 4.5 из 5 звезд4.5/5 (271)
- Devil in the Grove: Thurgood Marshall, the Groveland Boys, and the Dawn of a New AmericaОт EverandDevil in the Grove: Thurgood Marshall, the Groveland Boys, and the Dawn of a New AmericaРейтинг: 4.5 из 5 звезд4.5/5 (266)
- The Hard Thing About Hard Things: Building a Business When There Are No Easy AnswersОт EverandThe Hard Thing About Hard Things: Building a Business When There Are No Easy AnswersРейтинг: 4.5 из 5 звезд4.5/5 (345)
- The World Is Flat 3.0: A Brief History of the Twenty-first CenturyОт EverandThe World Is Flat 3.0: A Brief History of the Twenty-first CenturyРейтинг: 3.5 из 5 звезд3.5/5 (2259)
- Team of Rivals: The Political Genius of Abraham LincolnОт EverandTeam of Rivals: The Political Genius of Abraham LincolnРейтинг: 4.5 из 5 звезд4.5/5 (234)
- The Unwinding: An Inner History of the New AmericaОт EverandThe Unwinding: An Inner History of the New AmericaРейтинг: 4 из 5 звезд4/5 (45)
- The Gifts of Imperfection: Let Go of Who You Think You're Supposed to Be and Embrace Who You AreОт EverandThe Gifts of Imperfection: Let Go of Who You Think You're Supposed to Be and Embrace Who You AreРейтинг: 4 из 5 звезд4/5 (1090)
- The Sympathizer: A Novel (Pulitzer Prize for Fiction)От EverandThe Sympathizer: A Novel (Pulitzer Prize for Fiction)Рейтинг: 4.5 из 5 звезд4.5/5 (121)
- DCS Thyristor Power Converters For DC DriveДокумент48 страницDCS Thyristor Power Converters For DC DriveArulrajОценок пока нет
- Ampli 500W Manual For FM AmplifierierДокумент66 страницAmpli 500W Manual For FM Amplifierierkruna123Оценок пока нет
- ABAP Syntax DiagramsДокумент10 страницABAP Syntax DiagramsAlyDedenОценок пока нет
- Manually Creating An ELF ExecutableДокумент6 страницManually Creating An ELF Executablesusumu07Оценок пока нет
- Oscillators For Microcontrollers: June 1983Документ40 страницOscillators For Microcontrollers: June 1983Pavankumar KalliОценок пока нет
- System DesignДокумент3 страницыSystem DesignYDM20% (1)
- Practical Techniques For Sur Pac Macros OutlineДокумент2 страницыPractical Techniques For Sur Pac Macros OutlineAchanОценок пока нет
- Fibre Optic Inline Closure UCAO 4-9 - P 12.nov.2022Документ4 страницыFibre Optic Inline Closure UCAO 4-9 - P 12.nov.2022Catalin DulceataОценок пока нет
- Manual de Transmision DP 50 PDFДокумент78 страницManual de Transmision DP 50 PDFSERGIO ADOLFO MEGO BARRANTESОценок пока нет
- Sony Ps3 ControllerДокумент12 страницSony Ps3 ControllerMaikol Panoluisa0% (1)
- Using The DebuggerДокумент25 страницUsing The DebuggeryprajuОценок пока нет
- M2150 MultiCab Elevator Controller Installation Instructions Issue 1.2Документ2 страницыM2150 MultiCab Elevator Controller Installation Instructions Issue 1.2Anonymous IQJwSTОценок пока нет
- Troubleshooting The Ducati IgnitionДокумент3 страницыTroubleshooting The Ducati Ignitionchili_s16Оценок пока нет
- ReadmeДокумент3 страницыReadmeHector Lacasta BorderasОценок пока нет
- Panel Relay Remoto PDFДокумент12 страницPanel Relay Remoto PDFroberto sanchezОценок пока нет
- Netapp Interoperability Matrix: Storage Solution: FAS SAN HostДокумент23 страницыNetapp Interoperability Matrix: Storage Solution: FAS SAN HostKumar KushaalОценок пока нет
- HVDC Protection SystemДокумент11 страницHVDC Protection SystemThirumal100% (1)
- COS 217: Introduction To Programming Systems: Jennifer RexfordДокумент37 страницCOS 217: Introduction To Programming Systems: Jennifer Rexforddarwinvargas2011Оценок пока нет
- (Lecture-07) The Thumb Instruction SetsДокумент22 страницы(Lecture-07) The Thumb Instruction SetsSuresh KumarОценок пока нет
- Mohammed ArefДокумент4 страницыMohammed ArefAnonymous ohCM2ktvОценок пока нет
- TMC420 Operation Manual PDFДокумент152 страницыTMC420 Operation Manual PDFcsaba11110% (1)
- Lab Manual For CCNPДокумент180 страницLab Manual For CCNPblck bxОценок пока нет
- ICT Unit 1 Timeline S1 2018 (Jan Intake)Документ1 страницаICT Unit 1 Timeline S1 2018 (Jan Intake)SongОценок пока нет
- LogДокумент2 страницыLogATS TLОценок пока нет
- BMW CodesДокумент1 страницаBMW CodesJake Berrier0% (2)
- Operating System FinalДокумент14 страницOperating System FinaljayaОценок пока нет
- Hitachi 420Документ3 страницыHitachi 420masroork_233% (3)
- 6802 User ManualДокумент76 страниц6802 User Manualmaldelrey100% (1)
- 2010 - 2011 Radio Parts Group CatalogueДокумент404 страницы2010 - 2011 Radio Parts Group CatalogueRadio Parts67% (3)
- Basics Configuration of PBX Nortel Meridain 81cДокумент26 страницBasics Configuration of PBX Nortel Meridain 81cGil HaleОценок пока нет