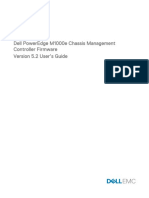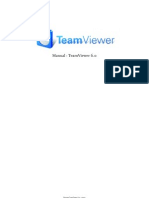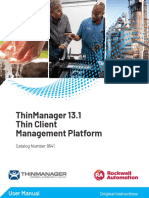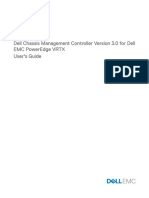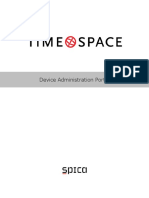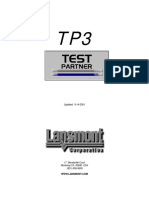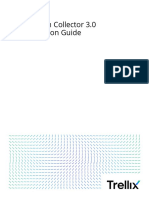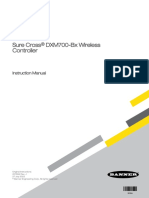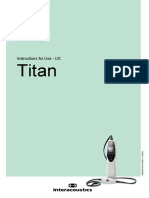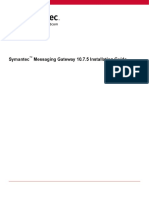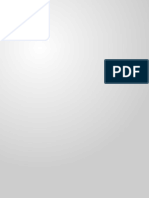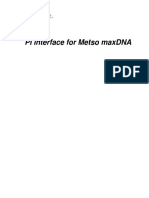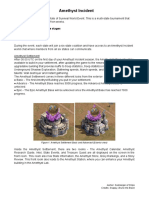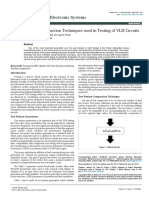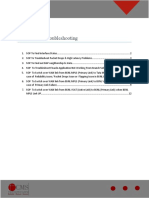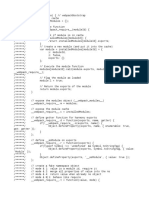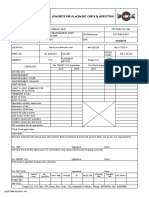Академический Документы
Профессиональный Документы
Культура Документы
Terminal Server Windows 2000
Загружено:
ryanjipyАвторское право
Доступные форматы
Поделиться этим документом
Поделиться или встроить документ
Этот документ был вам полезен?
Это неприемлемый материал?
Пожаловаться на этот документАвторское право:
Доступные форматы
Terminal Server Windows 2000
Загружено:
ryanjipyАвторское право:
Доступные форматы
Windows 2000
Terminal Services
Greyson Mitchem
Keep sponsor logos below here
t m
r eal t i mepubl i s her s . com
The Definitive Guide To
tm
Table of Contents
Chapter 1: Introduction to Windows Terminal Services................................................................. 1
Terminal Services History............................................................................................................... 1
Implementing Win2K Terminal Services ....................................................................................... 2
Desktop Replacement.......................................................................................................... 2
Elimination of End-Node Support........................................................................... 3
Rapid Deployment of New or Upgraded Software ................................................. 3
Reduction in Power Consumption........................................................................... 3
Added Security........................................................................................................ 3
Limited Adaptability to One-Off Applications ....................................................... 3
Reduction in User Settings Personalization........................................................... 3
Limited Sound and Multimedia Capabilities .......................................................... 4
Increased Initial Deployment Costs ........................................................................ 4
Remote Access .................................................................................................................... 4
ASP...................................................................................................................................... 4
Remote Administration ....................................................................................................... 5
The Client/Server Processing Model............................................................................................... 6
The Boot and Logon Process .............................................................................................. 8
The Terminal Services Protocols .................................................................................................. 10
RDP................................................................................................................................... 10
RDP versus ICA................................................................................................................ 11
Win2K Terminal Services Licensing............................................................................................ 11
Terminal Services Licensing Service Enhancements........................................................ 13
MetaFrame Licensing........................................................................................................ 15
Summary ....................................................................................................................................... 15
Chapter 2: Installing and Configuring Terminal Services ............................................................ 16
Remote Administration Mode....................................................................................................... 16
Application Server Mode .............................................................................................................. 18
Hard Disk Configuration................................................................................................... 18
Physical Memory............................................................................................................... 20
Processors.......................................................................................................................... 22
Load Balancing ..................................................................................................... 22
Putting It All Together ...................................................................................................... 23
System Tuning For Terminal Services.......................................................................................... 24
i
Table of Contents
Adjusting Server Settings.................................................................................................. 25
Setting up a Terminal Services License Server............................................................................. 27
Activating the License Server ........................................................................................... 29
Installing Licenses............................................................................................................. 31
How Does the Terminal Server Find the License Server?................................................ 32
Win2K Domain ..................................................................................................... 32
NT 4.0 Domain...................................................................................................... 33
Workgroup Environment....................................................................................... 33
Installing the Terminal Services Client ......................................................................................... 33
Setup.exe-Based Installation............................................................................................. 34
Windows Installer-Based Installation ............................................................................... 34
Handheld Device Installation............................................................................................ 35
Configuring Client Connections........................................................................................ 35
The Microsoft Terminal Services Advanced Client.......................................................... 37
Windows-Based Terminal Clients .................................................................................... 38
Third-Party Clients............................................................................................................ 38
Summary ....................................................................................................................................... 39
Chapter 3: Deploying and Managing Applications....................................................................... 40
Application Compatibility Mechanisms........................................................................................ 40
Terminal Services Logon Scripts ...................................................................................... 40
USRLOGON.CMD............................................................................................... 41
Example 1.............................................................................................................. 44
Example 2.............................................................................................................. 44
Additional Administrative Scripts..................................................................................... 46
Application Installation................................................................................................................. 46
Registry Mapping.............................................................................................................. 47
INI File Mapping............................................................................................................... 48
Install and Execute Modes ................................................................................................ 49
Application Compatibility Scripts..................................................................................... 49
Examples of Terminal Services Application Installations ................................................ 51
Simple Installation................................................................................................. 51
Custom Installation ............................................................................................... 51
Application Compatibility Script Installation ....................................................... 55
ii
Table of Contents
Undocumented Application Installations.......................................................................... 56
Real World Example ............................................................................................. 57
Terminal Services Compatibility Flags............................................................................. 62
Deploying Applications................................................................................................................. 63
Managing the Application Life Cycle........................................................................................... 63
Summary ....................................................................................................................................... 64
Chapter 4: Terminal Services Administration............................................................................... 65
Terminal Server Access Requirements ......................................................................................... 65
Log On Locally ................................................................................................................. 65
Permissions on RDP.......................................................................................................... 67
RDP Access Levels ............................................................................................... 68
Allow Logon to Terminal Services ................................................................................... 69
Controlling Session Behavior........................................................................................................ 70
Session Timeouts............................................................................................................... 71
Environment Settings ........................................................................................................ 72
Remote Control ................................................................................................................. 74
UI Settings..................................................................................................................................... 75
Group Policy and Software Installation ............................................................................ 77
Managing Group Policy ................................................................................................................ 77
Standard Group Policy Processing Order.......................................................................... 78
Loopback Group Policy Processing Order........................................................................ 80
Enabling Loopback ........................................................................................................... 81
Home and Profile Directories........................................................................................................ 82
Terminal Services Profile Path.......................................................................................... 82
Terminal Services Home Directories ................................................................................ 84
Managing and Supporting User Sessions...................................................................................... 84
Terminal Services Manager .............................................................................................. 85
Remote Control ................................................................................................................. 87
Registry Editing................................................................................................................. 87
Command-Line Utilities.................................................................................................... 88
Managing Printing......................................................................................................................... 88
Summary ....................................................................................................................................... 90
Chapter 5: Performance, Capacity Planning, and Availability ..................................................... 91
iii
Table of Contents
Capacity Planning ......................................................................................................................... 91
The Testing Environment.................................................................................................. 91
The Tools........................................................................................................................... 92
RoboClient (ROBOCLI.EXE) .............................................................................. 92
RoboServer (ROBOSRV.EXE) ............................................................................ 93
QueryIdle (QIDLE.EXE) ...................................................................................... 94
SimulatedClient (SMCLIENT.EXE) .................................................................... 94
Test Scripts........................................................................................................................ 95
The Test Domain............................................................................................................... 95
Performance Monitoring and Troubleshooting............................................................................. 95
Hardware Monitors ........................................................................................................... 95
Network Traffic..................................................................................................... 96
Scheduled Reboots ................................................................................................ 96
Hardware Fault Tolerance..................................................................................... 96
System Monitors ............................................................................................................... 96
Performance Monitor (PerfMon) .......................................................................... 96
Logging and Alerts................................................................................................ 99
Task Manager...................................................................................................... 100
Load Balancing ........................................................................................................................... 101
Installing Load Balancing ............................................................................................... 102
Affinity Mode.................................................................................................................. 106
Controlling Load Balancing............................................................................................ 106
Application-Level Load Balancing................................................................................. 107
Terminal Server Maintenance ..................................................................................................... 107
Summary ..................................................................................................................................... 109
Chapter 6: Securing Terminal Services....................................................................................... 111
Using Encryption......................................................................................................................... 111
Logon Security............................................................................................................................ 113
Virus Protection........................................................................................................................... 113
Critical Updates and Internet Explorer Maintenance.................................................................. 113
Access Through a Firewall.......................................................................................................... 113
Implementing Terminal Services in an Extranet Environment ................................................... 114
Application-Layer Security......................................................................................................... 115
iv
Table of Contents
File and Registry Security........................................................................................................... 117
Remote Access ............................................................................................................................ 117
Advantages of Using Terminal Services for Remote Access ......................................... 118
Summary ..................................................................................................................................... 118
Afterword: The Future of Terminal Services.............................................................................. 119
RDP 5.1....................................................................................................................................... 119
Remote Desktop.......................................................................................................................... 120
Remote Assistance ...................................................................................................................... 121
Windows .NET Server ................................................................................................................ 121
Third-Party Products ................................................................................................................... 122
Summary ..................................................................................................................................... 122
Appendix A: Terminal Services Clients...................................................................................... 133
Configure a Workstation to Act Like a Thin Client........................................................ 133
Appendix B: Important URLs ..................................................................................................... 135
Appendix C: Registry Changes................................................................................................... 136
Appendix D: Script Reference .................................................................................................... 137
USRLOGON.CMD..................................................................................................................... 137
TSSHUTDN Wrapper ................................................................................................................. 138
Maintenance Reboot Script ......................................................................................................... 139
Appendix E: Terminal Services Command-Line Reference....................................................... 141
Change User .................................................................................................................... 141
Change Logon ................................................................................................................. 141
Query Terminal Servers .................................................................................................. 141
Query Session.................................................................................................................. 141
Query User ...................................................................................................................... 142
Query Process.................................................................................................................. 142
Logoff.............................................................................................................................. 143
Message........................................................................................................................... 143
Reset Session................................................................................................................... 143
Shadow............................................................................................................................ 144
Terminal Services Profile................................................................................................ 144
Terminal Services Shutdown .......................................................................................... 144
Appendix F: SMCLIENT Scripting Language Reference .......................................................... 146
v
Table of Contents
Connect............................................................................................................................ 146
Logoff.............................................................................................................................. 146
Disconnect....................................................................................................................... 146
Start ................................................................................................................................. 147
Sendoutput....................................................................................................................... 147
Senddata .......................................................................................................................... 147
Sendtext........................................................................................................................... 147
Sleep................................................................................................................................ 148
Clipboard......................................................................................................................... 148
Loop ................................................................................................................................ 148
Check............................................................................................................................... 148
Call .................................................................................................................................. 148
Job ................................................................................................................................... 149
Comments........................................................................................................................ 149
vi
Copyright Statement
2001 Realtimepublishers.com, Inc. All rights reserved. This site contains materials that
have been created, developed, or commissioned by, and published with the permission
of, Realtimepublishers.com, Inc. (the Materials) and this site and any such Materials are
protected by international copyright and trademark laws.
THE MATERIALS ARE PROVIDED AS IS WITHOUT WARRANTY OF ANY KIND,
EITHER EXPRESS OR IMPLIED, INCLUDING BUT NOT LIMITED TO, THE IMPLIED
WARRANTIES OF MERCHANTABILITY, FITNESS FOR A PARTICULAR PURPOSE,
TITLE AND NON-INFRINGEMENT. The Materials are subject to change without notice
and do not represent a commitment on the part of Realtimepublishers.com, Inc or its web
site sponsors. In no event shall Realtimepublishers.com, Inc. or its web site sponsors be
held liable for technical or editorial errors or omissions contained in the Materials,
including without limitation, for any direct, indirect, incidental, special, exemplary or
consequential damages whatsoever resulting from the use of any information contained
in the Materials.
The Materials (including but not limited to the text, images, audio, and/or video) may not
be copied, reproduced, republished, uploaded, posted, transmitted, or distributed in any
way, in whole or in part, except that one copy may be downloaded for your personal, non-
commercial use on a single computer. In connection with such use, you may not modify
or obscure any copyright or other proprietary notice.
The Materials may contain trademarks, services marks and logos that are the property of
third parties. You are not permitted to use these trademarks, services marks or logos
without prior written consent of such third parties.
If you have any questions about these terms, or if you would like information about
licensing materials from Realtimepublishers.com, please contact us via e-mail at
info@realtimepublishers.com
vii
Chapter 1
Chapter 1: Introduction to Windows Terminal Services
Windows terminal services has been around since the early 1990s when Citrix Systems
introduced WinView, a multi-user product based on the OS/2 operating system (OS). Many
people view Windows terminal services as the result of computing architecture coming full
circle, citing that server-based computing was the basis of the mainframe-computing model and
pointing out that UNIX and X Windows provide a similar GUI-based server-centric computing
model.
Although mainframes and UNIX systems still hold their places in the corporate computing
world, Windows terminal services provides much greater flexibility for providing access to
Win32 applications. Windows terminal services lets you provide access to an application without
having to install the application on every computer in your environment. This book will focus on
the native capabilities of Windows 2000 (Win2K) Terminal Services, its implementation,
configuration, maintenance, and application integration.
Terminal Services History
Since its introduction, Windows terminal services has stayed in step with the evolution of
Windows itself. After the success of Microsoft Windows 3.51, Citrix, a small Florida-based
company, licensed the OS code from Microsoft to adapt the code for a multi-user application.
In 1995, Citrix introduced WinFrame, which provides terminal server users access to the full
Windows 3.51 user experience. WinFrame brought Windows terminal services into the
mainstream, and many large corporations began making it a standard for call centers, customer
service representatives, and production-floor terminals. 1995 also saw the advent of the
Windows terminal, or thin-client device, which were the first solid-state devices designed to
provide access to a Windows terminal server. Wyse and Tektronix were the major players in this
arena.
A Windows terminal, or thin-client device, is a solid-state device (it has no moving parts) that has its
OS burned into ROM. These devices are exclusively used to communicate with terminal servers,
UNIX servers, or mainframes and have no native functionality of their own. They typically run
Windows CE, but there are some models that run embedded Linux.
1996 brought another revolution to the Windows computing worldWindows NT 4.0. Once
again, terminal services stayed in-stride with the Windows evolution through the introduction of
two productsWindows NT Server 4.0, Terminal Server Edition (WTS), which uses Citrix
MultiWin technology at its core, and Citrix MetaFrame. Both of these products came out in
1998. Unfortunately for terminal services, this period also saw an explosion of Win32
applications being ported from the Windows 3.1 and Windows 95 platforms. Many of these
applications werent designed for the specific needs of NT 4.0 or terminal services, so many of
them dont work in a multi-user mode. This limitation, coupled with the fact that WTS is a
separate OS rather than an NT 4.0 add-on, is the reason that many IT professionals still regard
terminal services as difficult to deploy and limited in its application support. However, as
Windows has matured, so have the applications being written for it, and today most programs
will run in a terminal server environment with little or no modification.
1
Chapter 1
Throughout this book, for generic references to the technology, Ill use terminal services. Ill refer to
Windows 2000 Terminal Services as Win2K Terminal Services and NT 4.0, Terminal Server Edition
as WTS.
Today, Win2K provides terminal services as a native component of every flavor of Windows
ServerWin2K Server, Win2K Advanced Server, and Win2K Datacenter Server. This inclusion
has given Win2K Terminal Services a hold in almost all implementations of Win2K. Citrix has
also continued to improve and develop its terminal services products with the release of
MetaFrame 1.8 for Windows 2000 and MetaFrame XP.
Although the evolution of terminal services is due mostly to the work of Citrix, Win2K Terminal
Services native capabilities are very robust and can be used for many implementations without
incorporating MetaFrame. In addition, other third-party vendors are now releasing application
service provider (ASP) management systems engineered around Win2K Terminal Services. If
youre a large corporation looking to replace your users desktop computers with Windows
terminals or considering terminal services in a complex ASP model, youll certainly want to
consider third-party tools in your deployment plan. However, as I previously mentioned, this
book will focus on the native capabilities of Win2K Terminal Services.
Implementing Win2K Terminal Services
In todays corporate world, IT professionals spend a great deal of time performing two major
tasksmaintaining servers and deploying applications to end-users desktop computers. Both of
these tasks can be greatly streamlined with the implementation of Win2K Terminal Services.
There are four basic models for utilizing Win2K Terminal Services:
1. Desktop ReplacementRemove the standard Wintel PC from the user, and replace it
with a thin-client device.
2. Remote AccessProvide users access to either a complete desktop environment or
individual applications from a remote location over either a WAN link or RAS
connection.
3. ASPProvide access to individual applications to users at their regular workstation
without installing the applications locally on users PCs.
4. Remote AdministrationUse Win2K Terminal Services as a remote control interface for
Win2K servers.
Desktop Replacement
At its most pervasive and complete implementation, Win2K Terminal Services can allow an IT
department to completely eliminate PCs from users desks. This model provides many benefits,
including elimination of end-node support, rapid deployment of new or upgraded software,
reduction in power consumption, and added security. Depending on your corporate IT
architecture, desktop replacement can also reduce bandwidth requirements and reduce the need
for servers in remote offices.
2
Chapter 1
Elimination of End-Node Support
Without a PC on users desks, there is no longer any need to visit the workstation to install the
OS, install or repair software, assist a user in configuring applications, or replace a defective hard
drive. A Windows terminals OS is burned into ROM, and applications are installed on the
terminal servers. So Help desk personnel can provide user assistance via remote control of the
terminal server session, and users can replace a damaged device by simply plugging in a new
one.
Rapid Deployment of New or Upgraded Software
If you work in a large IT environment, you know how difficult and time consuming deploying
software to your users can be. With Win2K Terminal Services desktop replacement, you simply
install the new software on your terminal servers and overnight thousands of users will have
access to it. There are even third-party utilities that will assist you in deploying software to all
your terminal servers at once.
Reduction in Power Consumption
Because thin-client devices have no moving parts and are completely solid-state, they typically
consume about 10 percent of the power that a normal Wintel PC consumes. With rising
electricity costs today, this reduced consumption can provide a major cost-savings to your
company.
Added Security
If a standard PC is stolen, you risk losing important and sensitive data stored on its local hard
disk, and you must pay to replace the computer. With desktop replacement, there is no data
stored on the end-node device, and the cost of replacement is about half that of a normal PC.
There are many players in the thin-client device market; for example, Wyse Technologys Winterm
(http://www.wyse.com) and NeoWare Systems Eon (http://www.neoware.com). These devices can
use any embedded OS at their coreWindowsCE, embedded Linux, and so on.
There are, however, some potential drawbacks to the desktop-replacement model, including
limited adaptability to one-off applications, reduction in user settings personalization, and
increased initial deployment costs.
Limited Adaptability to One-Off Applications
If you have a very small group of users who need an application, youll no longer have the
freedom to install the application on only those users desktops. Youll be forced to integrate the
application into your Win2K Terminal Services infrastructure.
Reduction in User Settings Personalization
If your users are accustomed to personalizing their workstations with wallpaper and screen
savers or have the ability to install their own software, youll have a small battle on your hands
when theyre restricted from performing some of these customizations.
3
Chapter 1
Limited Sound and Multimedia Capabilities
If your applications require sound or multimedia, running them via terminal services might not
be a good fit as RDP doesnt support sound and has a difficult time with the numerous screen
draws required by animation and multimedia. Third-party enhancements may be used to
overcome some of these limitations.
Increased Initial Deployment Costs
If you already have a large user population that all have their own PCs, the initial setup costs of
purchasing the thin-client devices and the robust servers needed for terminal servers can seem a
little overwhelming. However, in the long term, the reduction in TCO will more than make up
for the initial investment. Opening a new office or call center is a perfect opportunity to
implement the desktop-replacement model.
Remote Access
If these drawbacks or your corporate culture eliminate desktop replacement as an option, the
remote-access model may be a great alternative for you. Most big companies have a large
population of remote or nomadic userstelecommuters, executives traveling to satellite offices,
and so on. Although laptops provide the ability to work remotely, they dont address the needs of
limited-bandwidth connections or remote support. In addition, laptops can be nearly double the
cost of a desktop, so your finance department may balk at the thought of providing a laptop for
users who only occasionally need remote access to applications.
The remote-access model can provide these users with the ability to access individual
applications or even a complete corporate desktop from the Internet (by using the Terminal
Services Advanced Client, a Web-based version of the Terminal Services Client) or from their
home computers. In addition, the reduced bandwidth requirements of the protocols used for
Win2K Terminal Services provide improved performance over running laptop-based
applications over a slow-link.
Using Win2K Terminal Services as a portal to the corporate LAN can also shield your network from
any viruses that may be on the remote computer.
As with any remote-access strategy, you must make security the top priority when considering
the remote-access model. Be sure to take the time to educate your network design engineers in
the specific needs of the Win2K Terminal Services protocols. In addition, implement a strategy
to prevent the abuse of any changes you implement to accommodate the terminal server network
traffic.
ASP
When looking at a large-scale deployment to your users of a vertical application, there are many
factors to consider:
Deployment method (for example, sneakernet, Systems Management ServerSMS,
IntelliMirror)
Workstation system requirements (for example, RAM, disk space, processing power)
4
Chapter 1
Support and recovery plan in case an installation goes awry
Bandwidth requirements for client/server or database applications
If the application youre deploying doesnt have complex OLE integration with other
applications on the users desktops, the ASP model might be right for you. Win2K Terminal
Services, especially when implemented with the Terminal Services Advanced Client, can give
you the ability to provide users the applications they need quickly and easily without touching
their workstations.
Canaveral iQ from New Moon Systems (http://www.newmoon.com) and AppScape from SoftBlox
(http://www.softblox.com) are add-on products for Win2K Terminal Services and MetaFrame,
respectively, that will help you deploy applications quickly, track usage patterns, and manage
application licensing.
In this model, the application is installed on terminal servers, and users launch it via a client
application on their desktops or by using a Web browser. Ill go into the details of this model in
Chapter 3.
While youre in a mixed Win2K and NT environment, the ASP model is also a great way to provide
your Help desk and support staff access to Win2K support tools without them needing two
workstations.
Remote Administration
This terminal services utilization method is the most basic model, and its the most commonly
used in any Win2K deployment. Since Terminal Services is a built-in component of Win2K
servers, you can enable it by simply selecting the associated check box in the Windows
Components window of the Add/Remove Programs Control Panel applet, as Figure 1.1 shows.
Figure 1.1: Enabling Win2K Terminal Services.
5
Chapter 1
As Figure 1.2 shows, when you enable Win2K Terminal Services, the system asks whether you
want to run Terminal Services in application server mode (the mode used for all three of the
other models) or remote administration mode. Unlike application server mode, remote
administration mode doesnt require that a user connecting to the server have a terminal services
client access license (TSCAL), so you wont need to implement a Win2K Terminal Services
licensing server for this model. Ill cover licensing in detail in the Win2K Terminal Services
Licensing section later in this chapter.
Figure 1.2: Selecting a Terminal Services mode.
Remote administration mode isnt used to provide multiple users access to applications, but
rather to let systems administrators remotely control servers. Anything you can do at the console
can be done over a Remote Admin connection. This model doesnt add undue load to the server,
and it can be enabled on all servers in your environment. Only users with Local Administrator
privileges on the server will be able to open a Remote Admin connection.
The Client/Server Processing Model
In traditional Windows-based computing, all processing is done at the client computer, as Figure
1.3 illustrates. Data can be stored on servers in a central location, but when documents are
opened or executables are launched, the bits are transferred to the client, loaded into RAM and
processed by the desktops CPU.
6
Chapter 1
Figure 1.3: In the traditional computing model, data is copied to the client workstation and processing is
performed there.
The client/server processing model is quite different than this traditional model. Instead of
pulling the data to the client PC, only screen information is streamed to the user, as Figure 1.4
shows. The server handles all the processing.
Figure 1.4: In the client/server processing model, all processing is done at the server, and only keyboard,
mouse, and video information is sent to and from the client.
This shift in the computing model is accomplished by two mechanisms: MultiWin technology,
which was developed by Citrix for WTS, then redesigned as a Windows service for Win2K
Terminal Services; and a terminal services protocol, either remote desktop protocol (RDP) for
native Microsoft terminal services or Independent Computing Architecture (ICA) for Citrix
MetaFrame. (Ill discuss these protocols in detail later in the The Terminal Services Protocols
7
Chapter 1
section of this chapter.) MultiWin combined with a terminal services protocol produce the ability
for a server to simultaneously run multiple interactive user sessions and for users to interact with
these sessions remotely over a network link rather than at a directly connected console.
WTS has a modified kernel to provide its MultiWin capabilities. Because of this modification,
you cant install WTS over an existing installation of NT Server 4.0; you must perform a new
installation of the OS and reinstall any applications on the server. Win2K Terminal Services gets
its MultiWin functionality from a service called TERMSERV.EXE. For both Win2K Terminal
Services and WTS, a new layer called SessionSpace is added to the processing model, as Figure
1.5 illustrates. SessionSpace creates a new virtual address space session for each user and loads a
separate instance of WIN32K.SYS into each address space session. Each session has its own
session ID and communication to and from the end-node device is targeted to its session ID only.
Figure 1.5: The SessionSpace model and example of memory-based code sharing.
Terminal Services also utilizes memory-based code sharing. This functionality allows a copy of
an executable to be loaded into each virtual session, thus enabling all users to run the same
application simultaneously with out interfering with each other.
The Boot and Logon Process
When you boot a Win2K system, the session manager (SMSS.EXE) creates a console session
that has a session ID of 0. If you have enabled Win2K Terminal Services, the new
TERMSERV.EXE also loads and instructs the session manager to create two additional idle
sessions. These idle sessions wait for a user to request a remote session.
A common practice is edit the Registry to increase the number of idle sessions that the session
manager creates so that the server can respond more quickly if multiple users simultaneously request
remote sessions.
8
Chapter 1
Each session gets a 2GB virtual address space for its user-mode processes. The system then loads
copies of the Client Server Runtime Subsystem (CSRSS.EXE) and the Windows Logon Service
(WINLOGON.EXE) into this space. These manage the user-mode processes and handle the
logon request, respectively. Once these are in place, the new WIN32K.SYS loads to handle the
graphics device interface (GDI) and USER roles of the WIN32 subsystem, as Figure 1.6
illustrates.
Figure 1.6: Services that create the multi-user environment.
When a user opens an RDP terminal connection to the server, he or she is assigned one of the
idle sessions (which is immediately replaced with a new idle session for the next user) and
WIN32K.SYS creates an instance of the GDI and generates an RDP Display Driver (RDPDD).
This service and virtual device driver render the logon screen for the user and stream it back to
the end-node device. After the user logs on and is authenticated, the GDI continues to stream all
graphical information to the user and WIN32K.SYS accepts keyboard and mouse input from the
user. The user is now ready to get to work.
9
Chapter 1
Figure 1.7: Active Sessions on a Terminal Server.
The Terminal Services Protocols
The traditional computing model relies on the standard TCP/IP protocol stack to transfer data
back and forth between the workstation and server. The client/server processing model, however,
has very specific needs for maintaining its network link between the client and server. Since only
video information and keyboard and mouse movements are communicated and data isnt
communicated, the protocol used must be robust and low in latency. Two main protocols have
been developed to meet this need: RDP and ICA.
RDP
RDP was developed by Microsoft and is implemented in Windows native terminal services. It is
based on the International Telecommunication Unions T.120 protocol. RDP packets reside in
the presentation layer of the Open Systems Interconnection (OSI) model and require a TCP/IP
connection (IPX is not supported). Win2K Terminal Services uses RDP5, which provides
additional features and improved compression over its predecessor, WTS RDP4. RDP5s new
features include support for
Windows CE clients
Remote control of user sessions
Bitmap caching to disk (RDP4 supports caching only to RAM)
Client clipboard mapping
10
Chapter 1
RDP versus ICA
The ICA protocol was developed by Citrix and can be added to a Win2K terminal server by
installing MetaFrame. These two protocols function in very similar ways, but have some
important differences, which Table 1.1 outlines. (Ill cover the installation and configuration of
RDPs features in Chapter 2.)
Feature RDP5 ICA
Supported client OSs Win32, Win16, Windows CE,
and PocketPC
Win32, Win16, Windows CE,
PocketPC, MS-DOS, UNIX,
Macintosh, Linux, Java
Browser-based client Requires installation of
Terminal Services Advanced
Client on an Internet
Information Services (IIS)
server.
Supported natively by any
Web server.
Transport protocol TCP/IP only TCP/IP, IPX/SPX, NetBEUI,
direct serial
Sound System beep only Full stereo support available
Compression Automatic Automatic
Load balancing Performed on a per-server
level by the Windows Load
Balancing Service (WLBS,
which requires Win2K
Advanced Server)
Performed on a per-
application basis; requires
purchase of additional load-
balancing license
Automatic mapping of client
drives
Requires the Drive Share
resource kit utility
Automatic
Clipboard mapping Automatic Automatic
Remote control of user
sessions
Automatic Automatic
Mapping of local client printer Automatic Automatic
Seamless Windows Support No Automatic
Table 1.1: Feature comparison of RDP5 and ICA.
Win2K Terminal Services Licensing
Under WTS, a common practice is to disable logging of TSCALs and simply purchase enough
Client Access Licenses (CALs) to cover all your devices. Win2K Terminal Services doesnt
allow you to disable license logging, so Win2K Terminal Services administrators are forced to
install, configure, and maintain a Win2K Terminal Services License Server on their network.
If youre using Win2K Terminal Services for remote administration only, you dont require a TSCAL
and dont need a License Server.
The best way to explain Win2K Terminal Services licensing requirements is to let Microsoft do
it. The following is an excerpt from the Microsoft End User License Agreement (EULA) for
Win2K Terminal Services, which can be found in its entirety at
http://www.microsoft.com/windows2000/server/howtobuy/pricing/terminal.asp:
11
Chapter 1
In addition to the Windows 2000 server itself, Terminal Services has the following client
licensing requirements when enabled in "Application Server" mode:
1. A Windows 2000 Server Client Access License (CAL) or BackOffice 2000 CAL is
required to access the Windows 2000 server.
2. A Windows 2000 Terminal Services CAL or a license for Windows 2000
Professional is required to run Windows-based desktop and applications from a
Windows 2000 server, regardless of the protocol or software used to interact with
applications running on the server. As per the Windows 2000 Server End User
License Agreement, "Terminal Services" means:
(i) using the terminal services feature of the Server Software to enable devices
to use software residing on the Server, or
(ii) using other software in conjunction with the Server Software to
provide similar services.
Appropriate application licenses. Licensing varies by independent software vendor
(ISV). For instance, Microsoft Office is licensed on a per-device basis. This means
that each end-device that displays Office applications requires a license to be assigned
to it.
Note: Terminal Services is licensed on a per-device basis and is not available on a per-
server or concurrent basis with the exception of the Terminal Services Internet Connector
License explained below. Each device, whether it connects directly to the terminal server,
or indirectly via another server, requires the appropriate licenses to be assigned to it.
Install a Win2K Terminal Services licensing server on your network, then contact the Microsoft
Clearinghouse to purchase and install the Win2K Terminal Services CALs on the server. Both
WTS and Win2K Terminal Services will grant devices running Win2K Pro access without
requiring the purchase of an additional Terminal Services CAL. These devices are issued a
special CAL under the Server and Desktop License Agreements. However, you still need to have
a Terminal Services License Server available to issue this CAL to the Win2K Pro devices or the
Win2K Terminal Services server will refuse connections after 90 days.
You install the Terminal Server License Server through the Add/Remove Software Control Panel
applet, under the Add/Remove Windows Components applet.
Microsoft issues Win2K Terminal Services licenses on a per-device, not per-user, basis. The
license is tied to a Registry key written to the client device. The one exception is when you
install the Win2K Terminal Services Internet Connector License. This license takes the place of
both the server CAL and the Win2K Terminal Services CAL. You use this license to let as many
as 200 concurrent users access the terminal server and server resources over then Internet when
theyre not covered by your companys existing CALs. Typically Internet Connector Licenses
are used for customer access rather than employee access. The following excerpt from the
Microsoft EULA for Win2K Terminal Services provides more information:
The Terminal Services Internet Connector license allows a terminal server to serve up to
200 concurrent connections. This replaces the need for a Terminal Services CAL and
Windows 2000 Server CAL to be assigned to a specific device. Terminal Services
Internet Connector licensing may only be used for anonymous connections from non-
employees. The Terminal Services Internet Connector license is currently available under
12
Chapter 1
the Microsoft Open, Select, and Enterprise Agreement volume licensing programs. A
Windows 2000 Internet Connector license is not required for a Windows 2000 server
using the Windows 2000 Terminal Services Internet Connector license.
Terminal Services Licensing Service Enhancements
Microsoft recently released enhancements to the Terminal Services Licensing Service (TSLS)
that eliminate two of the headaches of Win2K Terminal Services Licensing preventing
licenses from being issued to devices in situations in which a user opened a connection but was
never authenticated and reclaiming licenses that are no longer in use.
Before this upgrade, if a user connected to a Win2K Terminal Services server from a client
device, that device would be allocated a license in the Win2K Terminal Services License
Servers database. If that device were removed from the environment or had its OS re-installed,
the only way to reclaim its associated CAL and have it issued to another device was to call the
Microsoft Clearinghouse and request a license release. The TSLS enhancements allow unused
licenses to be returned to the license pool after a random number of days (between 52 and 89
days). Be sure to install this update on your Win2K Terminal Services Licensing Server and all
your terminal servers.
Install the TSLS enhancements before any CALs are issued, as existing CALs will not return to the
license pool.
The following excerpt from the Microsoft article Terminal Services Licensing Enhancements
at http://support.microsoft.com/support/kb/articles/q287/6/87.asp describes these enhancements:
Post Logon License Token Issuance
Current Behavior
Windows 2000 Terminal Servers issue Terminal Services CAL (TS CAL) tokens to all
clients after they connect by using the Terminal Services client. The TS CAL token is
presented to the device before a user enters credentials and is granted or denied access to
connect.
Enhanced Behavior
When an unlicensed client connects for the first time, the Terminal Server issues a
temporary TS CAL token. After the user has logged into the session, the Terminal Server
instructs the License Server to mark the issued temporary TS CAL token as being
validated. The next time the client connects, an attempt is made to upgrade the validated
temporary TS CAL token to a full TS CAL token. If no license tokens are available, the
temporary TS CAL token will continue to function for 90 days.
This enhancement is designed to prevent TS CALs from being inadvertently allocated to
devices that are not intended to be licensed for Terminal Services usage. To allocate a TS
CAL token to a device, a successful logon to a Terminal Server must occur. However,
this does not prevent users who are authorized to log on to a Terminal Server from
logging on from devices that the organization does not intend to license. If this happens, a
TS CAL token is still assigned to the device.
Automatic License Token Re-issuance
13
Chapter 1
Current Behavior
TS CAL tokens are issued for each device, and are stored locally on each device that
connects to a Windows 2000 Terminal Server. If a device loses this TS CAL token
through hard disk failure, clean reinstallation, or other method, the TS CAL token
remains assigned to that device. The only way to recover this TS CAL token is to place a
phone call to the Microsoft Clearinghouse.
Enhanced Behavior
An expiration period has been added to each TS CAL token that is issued. This expiration
period is a random number of days between 52-89 days of issuance. When a client
connects to a Terminal Server, this date is checked. If the expiration is within 7 days, the
Terminal Server connects to the License Server and renews the TS CAL token, giving it
another expiration period of 52-89 days. If the License Server is not available, the TS
CAL token functions as normal, with the Terminal Server attempting to replace it at each
login. Any TS CAL token that has not been renewed is returned to the group of available
license tokens by the License Server upon expiration.
For example, an unlicensed device connects and receives a TS CAL token with an
expiration period set at the maximum of 89 days. The device's operating system is then
reinstalled. The device then connects again. Because no other TS CAL tokens are
available, the device is issued a temporary TS CAL token so it can connect for 90 days.
On day 89, the original TS CAL token is returned to the group of available licenses. The
next time this device connects, the Terminal Server presents the device with the full TS
CAL token that was returned to the group of available license tokens.
With the addition of these fixes, it should not be necessary to call the Microsoft
Clearinghouse to recover lost license tokens. If a device loses its license token, the
administrator can be confident that license tokens that are issued after the enhancement
was installed will be recovered automatically.
IMPORTANT: There are a few cases in which license tokens will not be recovered
automatically:
License tokens are issued prior to the installation of this hotfix. Only TS CAL tokens that
are issued after the installation of this fix will utilize the re-issuance logic. A TS CAL
token that is issued to a device prior to the installation of this hotfix will remain assigned
to that device. The Clearinghouse must be contacted to recover any TS CAL tokens that
are issued prior to the installation of this hotfix. Because of this, it is important that this
hotfix be installed on all Terminal Servers and Terminal Services Licensing Servers in an
enterprise.
Catastrophic failure that results in the loss of the licensing database. In the event of a
failure that results in the loss of the licensing database when a known good backup is not
available, Terminal Services Licensing must be reinstalled and reactivated. The
Clearinghouse will then need to reissue any previously issued License Key Packs. The
License Key Packs that were originally issued are based on the License Server ID at the
time of issuance. If the License Server ID changes, License Key Packs that are based on
the old License Server ID cannot be installed.
14
Assuming that youve installed the TSLS enhancements, the license-issue process looks like the
process outlined in Figure 1.8.
Chapter 1
Figure 1.8: Terminal Services CAL-issuance process.
MetaFrame Licensing
If youve installed MetaFrame, and users are connecting to the terminal server over the ICA
protocol, theyll need a Citrix CAL in addition to a Microsoft Terminal Services CAL.
MetaFrame has its own tools for installing, issuing, and tracking licenses. Citrix CALs are issued
on a concurrent-use, rather than a per-device, basis, so theyre much easier to set up and
maintain.
Summary
This chapter introduced you to terminal services. In it, I gave you an overview of the history and
evolution of the technology as well as a general idea of the different ways that you can use
terminal services in your Windows infrastructure. I then showed you the protocols and services
that go into creating the software environment needed for a multi-user Windows system. Finally,
I explained the various licenses that you need before you deploy Win2K Terminal Services. In
Chapter 2, Ill discuss the installation and configuration of Win2K Terminal Services.
15
Chapter 2
Chapter 2: Installing and Configuring Terminal Services
This chapter will focus on the installation and configuration of Win2K Terminal Services. Ill
begin with the most basic configurationremote administrationthen move into application
server mode. Keep in mind that you may need to modify some of the procedures outlined here to
fit your infrastructures standards and policies.
As with any deployment of new technology, you should begin by setting up a test server so that
you can familiarize yourself with the process. Another good practice is to maintain a network
share to store any scripts, utilities, and registry changes that you use so that you can replicate
these onto additional servers as you build them.
Remote Administration Mode
Installing Terminal Services in remote administration mode is the most common and the simplest
configuration. This mode gives systems administrators the ability to remotely control a Win2K
server. Remote administration mode doesnt require a Terminal Services License Server, and
applications installed on the server arent tuned for multiple interactive users.
Some systems administrators make the mistake of trying to use remote administration mode as a
two-user Application Server because this mode doesnt require the purchase of additional TSCALs.
But doing so can have unexpected results as applications running on the server arent tuned for
simultaneous users.
To enable remote administration mode on an existing Win2K server, go to the Add/Remove
Programs Control Panel applet and select Add/Remove Windows Components. Select the
Terminal Services check box, and click Next, as Figure 2.1 shows.
Figure 2.1: Installing Terminal Services.
16
Chapter 2
Next, youll be presented with the Terminal Services Setup window, which Figure 2.2 shows;
select the remote administration mode radio button, and click Next.
Figure 2.2: Selecting remote administration mode.
Windows will then install the components and ask you to reboot the server. After reboot, the
server is ready for remote administration. To open a remote administration connection to the
server, you need to be in the Local Administrators group on the server. Keep in mind that if
youre installing Terminal Services in remote administration mode on a domain controller, this
setup will require you to be in the Domain Administrators group on the server. Also, the server is
limited to two concurrent connections.
Because remote administration mode is limited to two concurrent connections, you may want to set
an idle session timeout so that a connection is available when you need it. See Managing Client
Connections in Chapter 4 for instructions about how to do so.
If youre planning to use remote administration mode to manage multiple servers in your
environment, you may want to use the Microsoft Management Console (MMC) Terminal
Services Connections snap-in rather than the traditional Terminal Services client. Figure 2.3
shows this snap-in.
17
Chapter 2
Figure 2.3: The MMC Terminal Services Connections snap-in.
The MMC snap-in client is designed for users running Win2K Pro and lets you easily open and
manage multiple Terminal Services connections within a single application window. The MMC
client has a two-pane interface, with available servers listed down the left pane, and the
highlighted session appearing in the right results pane.
You can download the Terminal Services Connections MMC snap-in from Microsoft at
http://www.microsoft.com/windows2000/downloads/recommended/TSAC/tsmmc.asp.
Application Server Mode
Before enabling Terminal Services in application server mode, you must first consider server
configuration and sizing. This consideration involves looking at disk size and partitioning
scheme, the amount of physical memory required, and the number and speed of processors used.
Hard Disk Configuration
Terminal Services should typically be used to hold application executables only and not
databases or user documents so that disk capacity is rarely an issue as long as you have adequate
space for the OS, applications, swap file, and local copies of user profiles. The configuration of
the disk partitions is very flexible. Keep in mind that Win2K doesn't have the 4GB partition
limitation that NT 4.0 has, so youre able to make your system partition as large as you like.
Also, Terminal Services Application Servers are more like workstations than other file and print
servers, so you may want to partition them as you would a workstation instead of as a server.
18
Chapter 2
Here are some options for Terminal Services Application Server partitioning, which Figure 2.4
illustrates:
Single partitionIf you have a fairly powerful server with adequate RAM and fast
drives, there is absolutely nothing wrong with a single-partition model. Most applications
are written to assume an installation directory of C:\Program Files, so keeping
applications on the same partition as the OS will simplify your application integration.
Master partition with separate swap-file partitionIf youre concerned about the
amount of swap-file activity that Terminal Services will produce, you may want to
separate your swap file onto a separate physical disk. This separation will improve
performance while still giving you the simplicity of a single system and application
partition.
Separate system and application partitionsSome systems administrators prefer to
create a separate partition for applications rather than use the C:\Program Files directory.
This setup allows systems administrators the freedom to back up and restore the system
separately from the applications in the event of failure. Keep in mind, however, that most
applications designed for Win2K maintain shared components and registry settings in the
system partition, so the segregation isnt as clean as it was under Win16.
Figure 2.4: Terminal Services partitioning schemes.
You can accomplish these partitioning schemes by any combination of logical and physical disks
as well as software or hardware RAID arrays. The type of server hardware that youre using as
well as the number of physical disks available, will factor into your decision. If youre
introducing Terminal Services to an existing server infrastructure and support team, you may
need to provide some explanation as to why the partitioning scheme for Terminal Services
should be different from other servers in the environment.
19
Chapter 2
Physical Memory
Physical memory is the single most important factor in a successful Terminal Services
Application Server design. With DRAM prices dropping all the time, youll often see Terminal
Services administrators install the maximum amount of RAM that the server will support. But
you should be aware of the amount of memory that your server actually needs so you can better
plan for expansion and scalability.
Luckily, Microsoft, NEC, and Groupe Bull teamed up and produced a white paper to help you
determine your servers memory needs. You can find the complete text of the white paper Windows
2000 Terminal Services Capacity and Scaling at
http://www.microsoft.com/windows2000/techinfo/administration/terminal/tscaling.asp
Before you can estimate your memory needs, you need to understand how Terminal Services
allocates memory. In Chapter 1, you learned that each user session is allocated a 2GB memory
space. This space is virtual and doesnt mean that you need 2GB of RAM per user. Instead, you
need to look at which applications your users will be running as well as users work habits.
First, consider the applications themselves. Are you installing basic productivity applications,
such as Microsoft Office 2000, or are you using Terminal Services to provide users access to a
centralized database application? Each scenario has its own RAM requirements.
As a baseline, lets look at a basic application such as Microsoft Word. While Word is running,
you can look at Windows Task Manager to see just how much memory space Word needsits
footprint. Figure 2.5 shows an example Windows Task Manager window.
Figure 2.5: Memory footprint of WinWord.exe.
20
Chapter 2
In my case, Word 2000 is using between 3MB and 20MB of memory depending on which
functions Im using. Keep in mind that even while Im writing this book, Windows has swapped-
out most of Words footprint to the paging file, so you dont need to actually allocate 30MB of
RAM for each instance of Word on your Terminal Services server. But Windows Task Manager
is still a good reference point for unusual applications that you may come across. Also remember
that 16-bit applications consume more memory than 32-bit applications because 16-bit
applications require the additional memory usage of a virtual machine (wow.exe) to run. This
requirement can add about 25 percent more memory than the 32-bit version of the same
application.
To start off, Microsoft recommends 128MB for the server itself. Microsoft then created a testing
environment in which the company could push Terminal Services to its limits under different
types of user work styles. What the company came up with were some recommended memory
specifications for three types of users, which Table 2.1 outlines.
User Type Memory Per User (MB) System memory (MB) Total Memory
Structured task worker 9.3 128 System + (number of
users memory per
user)
Knowledge worker 8.5 128 System + (number of
users memory per
user)
Data entry worker 3.5 128 System + (number of
users memory per
user)
Table 2.1: Base memory recommendations from the Microsoft, NEC, Groupe Bull tests.
To interpret these results, you need to understand the definition of each user category and how it
applies to your user community. The following list defines each user type:
Structured task workerUsers who tend to use one application at a time in a sequential
task-oriented process. These users are typically fast typists (about 60wpm) and are only
partially dependant on computer availability. These users typically work in claims
processing, account processing/accounts receivable, or customer service.
Knowledge workersUsers who are dependent on their computers to get work done.
They tend to use multiple applications simultaneously, toggling between them. Their
workflow is more ad hoc rather then sequential. These users are the executives, project
managers, or analysts.
Data entry workersUsers who input data into computer systems such as transcription
typists, order entry clerks, clerical workers, and manufacturing personnel.
So, as an example, lets assume that you are building a Terminal Services server for desktop
replacement for 100 knowledge workers. According to the test results, you would need 128MB
for the system plus 8.5MB per user. The total amount comes up as 950MB of RAM as a
minimum requirement.
One thing to keep in mind when using these results as a baseline is that Microsoft conducted
these tests exclusively with Microsoft applicationsOffice 2000 with Outlook to be precise.
21
Chapter 2
Microsoft designed Office 2000 with Terminal Services in mind, so its component applications
are very good at sharing resources. In the real world, youll probably be using a combination of
applications from different manufacturers, so I would recommend scaling the RAM requirements
up by about 50 percent to be safeabout 12MB per user.
If youre sticking with mainstream software and have users with typical usage patterns, you can
use the Microsoft, NEC, Bull results as a good guideline. But if youre deploying a unique or
mission-critical application, you may want to do some benchmarking of your own. To do so,
youll need a testing environmenta few servers and some client workstationsand the same
resource kit utilities that Microsoft used for its tests.
The utilities that Microsoft used for the Terminal Services scaling white paper can be found at
http://www.microsoft.com/windows2000/techinfo/administration/terminal/loadscripts.asp.
With these utilities, you can set up a large number of automated roboclients that connect to the
terminal server, perform a sequence of tasks, then log off. You can then monitor the server for
memory and processor usage and calculate the amount of RAM that you need.
Processors
Because of the multiple parallel tasks being performed on a Terminal Services system by all its
users, processor load can increase very quickly. Youll see a much greater performance
improvement by adding processors to a Terminal Services server than you would typically see in
another type of server.
With additional processors, the server can unload CPU-intensive tasks, such as a single user
crunching a large financial document, to a separate CPU rather than time-slicing his work among
that of the other users on the server. In many cases, youll gain more by adding processors to a
Terminal Services server than by adding RAM. (You can review the Terminal Services scaling
white paper to see the speed and number of processors that Microsoft used in its testing.)
Load Balancing
If youre building a Terminal Services infrastructure for a very large number of users or hosting
mission-critical applications that require fault tolerance, youll eventually hit a wall and you
simply cant throw additional RAM and processors at a single server. At this point, you need to
consider load balancing.
With Microsoft Network Load-Balancing Service added to your Terminal Services servers, you
can configure multiple servers to act as one. The service will funnel users to the server that has
the capacity to handle their user sessions, and if one server goes down, the other will continue to
accept connections until you can correct the problem. See Chapter 5 for additional information
about load balancing.
Terminal Services is incompatible with Windows Clustering Services. Also, Load-Balancing Service is
available only on Advanced and Datacenter Server.
22
Chapter 2
Putting It All Together
After youve completed your server sizing work or youve opted for the easy way out and
purchased 8-way 1GHz servers with 4GB of RAM, youre ready to install Terminal Services in
application server mode and start integrating your applications. Begin by building your server
(installing RAM and processors, configuring the drive arrays and partitioning the drives), then
install Windows 2000 Server, Advanced Server, or Datacenter Server. Add any drivers and
system utilities you need for the environment. Then install Terminal Services by going to the
Add/Remove Programs Control Panel applet and selecting Add/Remove Windows Components.
Select the Terminal Services check box, as Figure 2.6 shows, and click Next. In the Terminal
Services Setup window, select application server mode.
Figure 2.6: Installing Terminal Services through the Add/Remove Windows Components Control Panel
applet.
If youve installed any applications on the server before this point, youll now be informed that
these applications may not work under Terminal Services. Occasionally, Windows will consider
certain system utilities or drivers as applications and report them in this screen, you can ignore
these. But if you have indeed installed any user applications, youre better off going back,
uninstalling them, then reinstalling them after you enable Terminal Services.
The next screen in the Terminal Services Setup Wizard asks you which style of permissions you
want to use on the terminal server. Figure 2.7 shows this window.
23
Chapter 2
Figure 2.7: Selecting a permission mode for the application server.
As the wizard explains, the selection here affects permissions on both the registry and system
files. A preferable practice is to use Win2K-style permissions, but if youre using any older
applications (any application that doesnt explicitly state that its compatible with Win2K is
suspect), you may need to use Terminal Server 4.0-style permissions. If youre unsure, select
Win2K, then change this setting if any of your applications report errors to see if the new setting
fixes the problem. Ill further explain the differences in the permission modes and how to
determine which you should use in Chapter 3.
If you use Terminal Server 4.0 permissions, youll need to keep careful watch on your server, as there
are some very common shareware utilities that, if a user attempts to install them, will be able to add
undesired registry keys and files to the server. Typically, the installation will fail, but youll still have to
perform housekeeping.
After Windows installs the components needed for Terminal Services, it will instruct you to
reboot the server. Before installing applications, there are a number of tweaks you can make to
the system that will greatly improve performance of your Terminal Services.
System Tuning For Terminal Services
Now that youve installed Terminal Services, there are a number of measures you can take to
tune the system for optimal performance under the heavy load of numerous simultaneous users.
Ill make the assumption that youre running Win2K with Service Pack 2 (SP2) installed.
24
Chapter 2
The first step is to connect to Windows Update and install any Critical Updates and
Application Compatibility Updates. These updates will ensure that you have the most up-to-
date security and the most application-friendly configuration. After that, you should install any
post-SP2 hotfixes that Microsoft recommends for Terminal Services. Be sure to install the
License Services Enhancements hotfix on all terminal servers, even if theyre not running
Terminal Services License Server. Some components of this hotfix must be on the terminal
server itself to provide the enhanced license-issuance behaviors.
Adjusting Server Settings
The Terminal Services Configuration utility is a small nexus of very powerful settings. This
program is found under Administrative Tools and is used to tune the servers Terminal Services
settings as well as manage RDP itself.
Figure 2.8: The Terminal Services Configuration utility.
Under Server Settings, you can change the mode of Terminal Services from application server to
remote administration as well as change the permission mode that you selected when installing
Terminal Services in application server mode. The other items here apply changes to the registry
to improve server performance:
Delete temporary folders on exitThis setting instructs the server to delete all files in
the Temp directory when a user logs off the server.
Use temporary folders per sessionBy default, the server will create each user an
individual Temp directory in the Local Settings folder of the users profile. If youre very
low on disk space, you can disable this function and all users will share the
C:\Winnt\Temp directory. This setting means that if two users are writing the same file to
Temp, one file will overwrite the other.
Internet Connector licensingIf youve installed the Internet Connector License on the
terminal server, you can temporarily prevent anonymous logons here.
Active DesktopBy default, the system will allow HTML content on the desktop over a
Terminal Services connection. If bandwidth is a concern, you can improve performance
by disabling this setting.
25
Chapter 2
The connections window of this tool is used to configure the user environment. This topic is covered
in Chapter 4: Terminal Services Administration.
In addition to the settings provided here, there are a number of tweaks that have become standard
practice among Terminal Services administrators. Be sure you understand each of these changes
before you apply them so that you can evaluate their impact in your environment:
If there is a Microsoft Knowledge Base article describing the registry change, I will list the article
number in parenthesis. Also, all registry changes will be listed in the Appendix.
Instruct Windows to ignore the Uniform Naming Convention (UNC) path contained
within an LNK file by modifying the
HKEY_LOCAL_MACHINE\SOFTWARE\Microsoft\Windows\CurrentVersion\Policies\
Explorer subkey LinkResolveIgnoreLinkInfo value to have a Dword-type value of
00000001. (Q195887)
Disable the system debugger Dr. Watson by deleting the HKEY_LOCAL_MACHINE\
SOFTWARE\Microsoft\Windows NT\CurrentVersion\AeDebug registry subkey.
(Q188296)
You should disable Dr. Watson only after youve completed installing and testing your applications.
Without the system debugger, troubleshooting application issues might be difficult, especially if youre
using Microsofts support to assist you. If you need to re-enable Dr. Watson to assist in diagnosing an
application issue, go to a command prompt and type
drwtsn32 i
Increase the number of idle RDP connections. I recommend increasing it to five by
modifying the
HKEY_LOCAL_MACHINE\SYSTEM\CurrentControlSet\Control\Terminal Server
registry subkeys IdleWinStationPoolCount value to have a Dword-type value of
00000005.
Set user overrides for desktop settings. These settings override the users preferences
when logging on over RDP to optimize performance and reduce screen refreshes. To do
so, modify the
HKEY_LOCAL_MACHINE\SYSTEM\CurrentControlSet\Control\Terminal
Server\WinStations\RDP-Tcp\UserOverride\Control Panel\Desktop\WindowMetrics
registry subkey MinAnimate value to 0. This setting disables animation when resizing
windows. You can also set user overrides for desktop settings by modifying the
HKEY_LOCAL_MACHINE\SYSTEM\CurrentControlSet\Control\Terminal
Server\WinStations\RDP-Tcp\UserOverride\Control Panel\Desktop registry subkey to
include the values that Table 2.2 shows.
Subkey Value Description
AutoEndTasks 1 Automatically terminates
programs that arent responding.
26
Chapter 2
CursorBlinkRate -1 Prevents the cursor from
blinking, which cuts down on
screen redraws.
DragFullWindows 0 Doesnt show contents while
dragging a window.
MenuShowDelay 10 Sets the delay for showing
submenus.
WaitToKillAppTimeout 20000 The number of milliseconds to
wait before terminating an
application that isnt responding.
SmoothScroll Dword-type value of 00000000 Disables smooth scrolling.
Wallpaper (none) Disables wallpaper.
Table 2.2: Registry values to set user override settings.
In addition to these registry changes you should change the following settings to tune the overall
server performance:
Tune the event logs. In Event Viewer, adjust the properties of each log so that its
maximum size is 1MB, or larger if you want an extended history, and set it to overwrite
as needed.
In the Advanced Startup and Recovery Options of the System Control Panel applet,
adjust the Write Debugging Information settings to save the debug dump to an
appropriate location, set it to overwrite, and confirm that the server is set to automatically
reboot.
Also in the System Control Panel applet, under Performance Options on the Advanced
tab, increase the maximum registry file size to 130MB to 150MB depending on your
expected number of concurrent users.
In the Add/Remove Programs Control Panel applet, under Add/Remove Windows
Components, uninstall the Script Debugger.
If youre an experienced NT 4.0 WTS administrator or have done research on tuning Terminal
Services, youll know that there are a number of other changes that are typically made to NT 4.0
Terminal Services. Most of these standard changes involve disabling services. Be very careful
when making changes to services under Win2K Terminal Services, as Windows now uses some
services in ways that may cause unexpected problems if you disable them. For example, a
common practice is to disable the telephony service on servers, but Outlook 2000 requires this
service to autoformat telephone numbers in users contacts.
Also, many of the other common registry changes that NT 4.0 WTS administrators make are
actually the default settings under Win2K Terminal Services, so be sure that youre not
performing unnecessary changes. Always look before you hack.
Setting up a Terminal Services License Server
As you read in Chapter 1, each device that connects to a terminal server in application server
mode needs a TSCAL. A Terminal Services license server is used to install, distribute and
27
Chapter 2
manage these TSCALs. Without a license server, the terminal server will stop accepting
connections after 90 days.
If youre in a Win2K domain environment, you should install the Terminal Services Licensing
service on one of your domain controllers. All terminal servers in the domain will automatically
find the license server. To install Terminal Services Licensing service, select the Add/Remove
Programs Control Panel applet, select Add/Remove Windows Components, and select the
Terminal Services Licensing check box, as Figure 2.9 illustrates.
Figure 2.9: Installing the Terminal Services Licensing service.
When installing Terminal Services Licensing service, you can select whether you want the server
to serve licenses to the domain or the entire enterprise (forest), as Figure 2.10 shows. To set up a
license server for the domain, you must be a member of the Domain Administrators group. To
create an enterprise license server to distribute TSCALs to the entire forest, you must be a
member of the Enterprise Administrators group.
28
Chapter 2
Figure 2.10: Choosing a domain license server or enterprise license server.
If youre in an NT 4.0 domain, youll need to install Terminal Services Licensing service on a
member server running a flavor of Win2K Server. When installing the service, youll also need
to specify a location for Windows to store the license database.
At this point, you should also install the Terminal Services Licensing service enhancements
hotfix. This hotfix is described in and available from the Microsoft article Terminal Services
Licensing Enhancements at http://support.microsoft.com/support/kb/articles/q287/6/87.asp.
Activating the License Server
After youve installed Terminal Services Licensing service on the appropriate server or servers,
youll need to activate the license server. This activation sets up the server to accept TSCALs
that you purchase from Microsoft. To activate the Terminal Services Licensing service, launch
the Terminal Services Licensing application from Administrative Tools and select Activate
Server from the Action menu.
After the initial welcome screen, the wizard, which Figure 2.11 shows, will ask you to select a
method for connecting to Microsoft. For any of these methods, you will need the product ID
displayed on the welcome screen, but the wizard will provide this number when necessary.
29
Chapter 2
Figure 2.11: The Terminal Services Licensing Wizard.
The four connection methods are:
InternetIf you select this option, the wizard will then ask you to complete a form
containing your companys information and an email address. Your 35-character PIN is
emailed to the address you provide.
World Wide WebIf you select this method, the wizard will instruct you to go to
https://activate.microsoft.com and fill out your company information. Your PIN will be
sent to you through email.
FaxFor this option, the wizard will have you select your country, then ask for your
company information and fax number. Next, youre instructed to print the form and fax it
to Microsoft, who will respond with your PIN by fax.
TelephoneIn this method, you select your country and are provided with the
appropriate customer service number. A representative will take your company
information and provide your PIN immediately.
After you select your connection method, the wizard asks how you purchase licenses from
Microsoft, as Figure 2.12 shows. If youre a Select or Open License customer, be sure to have
your account number available when you attempt to install licenses. Select the Other radio button
if youre not a Select or Open License customer. You purchased your TSCALs through a retail
channel and have the paper license numbers included in the package.
30
Chapter 2
Figure 2.12: Selecting your licensing program.
After you complete the wizard, youll be emailed, faxed, or told a 35-character PIN. After you
enter the PIN, your Terminal Services Licensing service is active and ready to accept license
packs.
If youre using the telephone connection method, I recommend typing the PIN and license codes into
the wizard while the representative is still on the line to be sure that you enter it without errors. If you
write it down incorrectly, youll have to call again.
Installing Licenses
After activation, the server will immediately begin handing out permanent CALs to Win2K
devices. To issue permanent CALs to non-Win2K clients, youll need to install license packs on
the Terminal Services Licensing service. To do so, use the licensing wizard in the Terminal
Services Licensing application.
The license program and connection method you selected when activating the server determines
how you obtain license pack codes. If you need to change the connection method or license
program, you can do so in the properties of the server in the Terminal Services Licensing
application. The licensing wizard will ask you for the license code, then activate the number of
CALs included in the code, as Figure 2.13 shows.
31
Chapter 2
Figure 2.13: The Terminal Server Licensing wizard.
After CALs are installed on the server, non-Win2K clients will be issued a permanent license
upon their second connection to the terminal server and Win2K clients will have their built-in
license activated.
How Does the Terminal Server Find the License Server?
The Microsoft article Description of Terminal Services License Server Discovery at
http://support.microsoft.com/support/kb/article/q232/5/20.asp explains how a terminal server
finds a license server. The method used is different depending on the environment.
Win2K Domain
The Terminal Services License Service must be installed on a Win2K domain controller
in the domain.
The Terminal Services server must be running on a Win2K domain controller or a
Win2K member server with one or more Win2K domain controllers in the same domain.
The Terminal Services-based computer looks for the license server by using a remote
procedure call (RPC) to all Win2K-based domain controllers in the same domain and
querying them for the Terminal Services Licensing service. The client chooses one of the
license servers at random, then requests a license key pack from that license server. The
license server passes the request to the enterprise license server if no license key pack is
available.
32
Chapter 2
If the Terminal Services server cannot find a license server in the domain, the Terminal
Services server queries the directory service for the enterprise license server.
NT 4.0 Domain
The license server must be running on a Win2K member server and all domain
controllers must be running NT 4.0.
The Terminal Services-based computer issues broadcasts on a mailslot. All Terminal
Services license servers that receive the broadcast respond. The Terminal Services-based
computer selects one of the licenses servers at random.
Workgroup Environment
The Terminal Services server and licensing server are in a workgroup.
The Terminal Services-based computer issues broadcasts on a mailslot. All Terminal
Services licensing servers that receive the broadcast respond. The Terminal Services-
based computer selects one of the license servers at random.
If youre running Terminal Services in a separate but trusted domain or forest, you can instruct your
Terminal Services servers to use a specific license server by adding the following registry value:
HKEY_LOCAL_MACHINE\SYSTEM\CurrentControlSet\Services\TermService\Parameters\DefaultLic
enseServer
Create this value as a REG_SZ value and give it the NETBIOS name of the license server. The
server needs to be able to find the Terminal Services license server by its NETBIOS name, so you
may need to use an LMHOSTS file if youre not running WINS in your NT 4.0 domain.
Installing the Terminal Services Client
To connect to the terminal server, the Terminal Services Client is used. This client is available
for a number of platforms:
Win32 x86 OSsUse this client to connect to the terminal server from a Windows 9x,
NT 3.51, NT 4.0, or Win2K PC. This client provided on the terminal server.
Win16 OSsUse this client to connect to the Terminal Services server from a Windows
3.11 client. This client is also available on the terminal server.
Windows Millennium Edition (Windows Me)The Terminal Services client for
Windows Me is included on the Windows Me CD-ROM.
Windows CE ProfessionalThese clients are used to connect to the Terminal Services
server from a handheld device running CE Pro. This client can be found at
http://www.microsoft.com/mobile/downloads/ts-final.asp.
Microsoft Advanced ClientThis client is an ActiveX-based client that will install and
run from within Internet Explorer (IE) 4.0 or later on any 32-bit Windows OS.
33
Chapter 2
Windows Based Terminals (WBT) Also called thin-client devices, these are dedicated
terminals used to replace a desktop computer when using Terminal Services. These
devices typically run a form of Windows CE.
Setup.exe-Based Installation
There are several methods used to install the Terminal Services Client. For the Win32 and
Win16 clients, you can use the Terminal Services Client Creator Utility, which Figure 2.14
shows, in Administrative Tools to create installation diskettes to distribute to your end users. The
16-bit client will require four diskettes and the 32-bit client will require two.
Figure 2.14: The Terminal Services Client Creator utility.
If youre distributing the client to workstations on your LAN, you can also copy the contents of
the C:\winnt\system32\clients\tsclient\net directory to a network share and install the client over
the network. If you would like to automate the installation of the client, use one of the following
switches:
SETUP /QInstalls the client with default options, but displays the progress gauge and
the Exit dialog box when installation is complete.
SETUP /Q1Installs the client with default options. This switch will display the
progress gauge but will not show the exit dialog box.
SETUP /QTPerforms a completely silent and invisible installation with default options.
No progress gauge or exit dialog box is shown.
Windows Installer-Based Installation
If youre installing the client on Win2K computers or have installed the Windows Installer on
your Win9x or NT computers, you can also use the MSI package that Microsoft provides on the
Terminal Services Advanced Client Web page. This package greatly simplifies installation if
youre in a Win2K domain because you can easily publish the client through Group Policy.
The MSI version of the 32-bit Terminal Services Client can be found at
http://www.microsoft.com/windows2000/downloads/recommended/TSAC/tsmsi.asp.
After downloading the MSI client, you can run the setup program to extract the MSI package to a
directory you specify. The default directory is C:\Program Files\Terminal Services Client MSI.
34
Chapter 2
But dont let this process mislead you into thinking that youre installing the client itself; youre
only extracting the files needed to perform the installation.
Handheld Device Installation
To install the Terminal Services Client on your WinCE Pro device, download the client from
Microsoft and follow the instructions.
At this time, Microsoft hasnt released a Terminal Services client for Pocket PC. To work around this
limitation, download the WinCE Pro client and follow these instructions:
1. Put your Pocket PC in its cradle.
2. Run the HPCRDP.EXE installer program.
3. The installer will fail but .CAB files will be extracted to C:\Program Files\Windows CE
Services\Terminal Server Client for Windows CE, Handheld PC Edition.
4. Copy to your Pocket PC the .CAB file that matches your Pocket PCs processor (MIPS = Casio,
SH3 = HP, SA1100 = iPaq, MIPS = Aero).
5. Using the Windows Explorer program on your Pocket PC, click the .CAB file to start the installation
process.
6. Youll be warned that the program isn't for your OS; just tell it to continue.
Note the .CAB file places the shortcut in the wrong location. Use file explorer to move it from
\windows\programs to \windows\start menu\programs.
There is, however, a Terminal Services client for PocketPC 2002. If you can upgrade your device to
2002, you will have the new client.
Configuring Client Connections
The 16-bit and 32-bit clients have two componentsthe Terminal Services Client, which Figure
2.15 shows, and the Client Connection Manager. The Terminal Services Client is used to browse
for servers in your domain or workgroup and connect to them by requesting a desktop session.
The Client Connection Manager is used to store custom connections to servers or applications on
Terminal Services servers.
35
Chapter 2
Figure 2.15: The Terminal Services Client.
In the Terminal Services Client window, you can type or browse the server you want to connect
to, then specify the screen size you want your session to have. You then click Connect to start the
session.
Figure 2.16: The Client Connection Manager.
In the Client Connection Manager, which Figure 2.16 shows, you use the New Connection
button to open a wizard that will walk you through defining a connection to a server. The wizard
will ask for the server name and the session screen size. It will offer to cache credentials to log
onto the server, and ask if you want to launch a specific program rather than a complete desktop.
36
Chapter 2
Icons for any connections you create here are automatically added to your Start menu in the
Terminal Services Client folder.
If you want to deploy the Terminal Services Client with connections already configured for your
users, you would first install the client on a test machine and configure in the Client Connection
Manager the connections you want your users to have. Then under the File menu select Export
All (or Export if you only want to deploy one of the connections listed in the manager). This
action will create a CNS file that you can import to your users Client Connection Manager.
You can write a script that will silently install the Terminal Services Client and import the CNS file that
you have created. See the Microsoft article Terminal Services Client Command-Line Switches at
http://support.microsoft.com/support/kb/articles/q255/8/98.asp for the command-line switches needed
to silently import connections. An example installation script will be given in the Appendix.
The Microsoft Terminal Services Advanced Client
The Terminal Services Advanced Client provides the same functionality as the 32-bit client, but
offers many advantages if youre working in a Web-centric environment.
Users dont have to manually install the client. It is automatically installed when the user
goes to a Terminal Services Advanced Client-enabled URL.
Administrators can quickly change a Web page to point users to a new or updated
application on the same or different server.
Users or administrators can roam to a different desktop and quickly access an application
or desktop by simply knowing a URL.
If the Terminal Services Advanced Client is ever updated, users will automatically pick
up the new version when they navigate to the Web page.
You must install the Terminal Services Advanced Client on an IIS server running version 4.0 or
later. This server doesnt have to be (and in most cases, should not be) a terminal server itself. To
install the client, simply download the package from
http://www.microsoft.com/windows2000/downloads/recommended/TSAC/default.asp and run it
on your IIS server. The installation wizard will ask you for a Web directory to install the client to
and will add the ActiveX control, the ActiveX Client Control Deployment Guide, and sample
Web pages to the directory. The default Web site provided by the package, which Figure 2.17
shows, asks the user for a Terminal Services server name and a screen size to open the session.
With some skilled HTML and ActiveX programming, you can create custom Web pages that
instantly connect your users to specific servers and applications by simply going to a URL that
you provide. In addition to the RDP virtual channel, Terminal Services Advanced Client
provides an additional virtual channel that can be used to provide OLE functionality between
applications installed locally on the users workstation and applications running on a Terminal
Services server.
37
Chapter 2
Figure 2.17: The default Web site created by Terminal Services Advanced Client.
New Moons Canaveral IQ leverages the Terminal Services Advanced Client to allow administrators
to easily deploy, configure, and publish applications over the Web. Read more about this product at
http://www.newmoon.com/products/.
Windows-Based Terminal Clients
Windows-based terminals (WBTs) provide instant access to terminal servers. With these devices,
you can replace a users desktop or provide KIOSK style access to applications on your Terminal
Services servers. Most WBT manufacturers offer centralized management utilities to allow
administrators to remotely configure these units for connection to specific servers and
applications. Other than configuring the connections, these devices require little, if any,
installation work.
There are many players in the WBT market. To compare products across manufacturers, go to
http://www.thinplanet.com/products/. ThinPlanet focuses on thin-client and WBT technology
and is a great resource for WBTs.
If you like the idea of a WBT, which allows easy access to a Terminal Services desktop or
application, but youre not interested in purchasing a thin-client device, you can configure an NT
or Win2K workstation to function as a WBT. This setup will give you the ability to test the WBT
model and recycle older PCs.
See Appendix A for detailed instructions about how to configure a workstation-based WBT.
Third-Party Clients
Microsoft doesnt provide RDP clients for non-Windows OSsUNIX, Linux, Macintosh, and so
on. If youre considering deploying Terminal Services in an environment in which you have
multiple client OSs, you may want to take a serious look at Citrix MetaFrame, as this product
supports clients for these platforms. If running the ICA protocol isnt an option, you can look at
http://www.hobsoft.com/ and test their Java-based RDP client, which may meet your needs.
38
Chapter 2
Summary
In this chapter, I went over the installation and configuration of Terminal Services in both remote
administration mode and application server mode. Youre now ready to build a Win2K Terminal
Services server. I also provided information about the various client applications that allow users
to connect to a Terminal Services server.
In addition, you learned how to install, configure, and add licenses to a Terminal Services license
server, which will manage TSCALs for your client devices. Be sure to include this step in your
deployment plan, as without it, your Terminal Services servers will stop accepting connections
after 90 days.
Now youre ready to dive into the real purpose of Terminal Servicesproviding applications.
Chapter 3 will take you through the steps involved in installing an application on a Terminal
Services server and tuning it for multi-user access. Youll also learn that scripting is a required
skill for Terminal Services administrators, as you will use logon, logoff, and application-
compatibility scripts extensively in a Terminal Services environment. So if youre not
comfortable with scriptingin Shell Script, VBScript, KIX, or Jscriptyou may want to start
studying one or more of these languages.
Before deploying your Terminal Services servers, be sure to read Chapter 4 as well. This chapter
will teach you how to manage your servers and Terminal Services-enabled users. You need a
thorough understanding of how to limit access to Terminal Services to only authorized users as
well as how to configure your users accounts for Terminal Services.
Now is a great time to set up a test Terminal Services server. Familiarize yourself with the tools
explained in this chapter, install one of the client applications, and make your first Terminal
Services connection.
39
Chapter 3
Chapter 3: Deploying and Managing Applications
In Chapter 2, you learned how to install, configure, and tune Win2K Terminal Services, so
youre now ready to begin installing applications. If youre new to Terminal Services, youre
lucky in that most current applications adapt very easily to the multi-user environment, so you
probably wont need to spend hours analyzing registry changes and dissecting INI files. But you
should become very familiar with the mechanisms involved in Terminal Services application
compatibility so that youll be prepared to troubleshoot a touchy application or integrate that one
mission-critical legacy application that your company needs.
This chapter will focus on installing, deploying, and managing applications in a Terminal
Services environment. Youll learn how to tune applications for simultaneous users, write an
application compatibility script, and use Terminal Services registry flags to handle legacy
applications. Ill discuss the various administrative modes that youll use and how to test an
application for Terminal Services compatibility.
Application Compatibility Mechanisms
Before we dive into the application-installation process, you must understand the mechanisms
that Microsoft has put in place to assist you in making applications that werent designed with
Terminal Services in mind run on a terminal server. These include Terminal Services logon
scripts, application compatibility scripts, install and execute modes, registry mapping, and INI
file mapping.
If an application carries the Certified for Windows 2000 logo, it will generally be compatible with
Terminal Services. Microsofts certification program assures that the application follows certain
guidelines in its installation process, storage of data and settings, and is compatible with Win2K
features. For more information about the certification program, see
http://msdn.microsoft.com/certification/appspec.asp.
Terminal Services Logon Scripts
In addition to your Windows domain logon script, Terminal Services uses a sequence of scripts
that run upon user logon to assist you in making any adjustments to your applications so that
theyll run in a multi-user environment. Figure 3.1 illustrates the user-logon process.
40
Chapter 3
Figure 3.1: The user-logon process.
When you install Terminal Services, the system adds an entry to the
HKEY_LOCAL_MACHINE\SOFTWARE\Microsoft\WindowsNT\CurrentVersion\Winlogon\A
ppsetup registry subkey that will execute the USRLOGON.CMD script that is stored in the
\system32 directory. USRLOGON.CMD is the heart of the Terminal Services logon process, and
it calls a number of additional scripts in its processing. Ill walk you through this script and its
subscripts and explain a number of Terminal Services concepts along the way.
All the scripts that Microsoft provides are written in shell script, but Win2K also has the ability to use
VBScript and JavaScript through the Windows Script Host (WSH).
USRLOGON.CMD
The first section of the USRLOGON.CMD script calls SETPATHS.CMD. Listing 3.1 shows this
section.
41
Chapter 3
REM USRLOGON.CMD
@Echo Off
Call "%SystemRoot%\Application Compatibility Scripts\SetPaths.Cmd"
If "%_SETPATHS%" == "FAIL" Goto Done
Listing 3.1: The first section of USRLOGON.CMD.
The SETPATHS.CMD subscript checks to make sure that the registry keys for the users
application environment are in place. The registry keys for the current user variables can be
found in the
HKEY_CURRENT_USER\Software\Microsoft\Windows\CurrentVersion\Explorer\Shell
Folders subkey, and the keys for the all user variables are in the same subkey but under
HKEY_LOCAL_MACHINE. If any of these variables arent defined, a warning message is
displayed, and USRLOGON.CMD aborts. Table 3.1 outlines the user environment values.
Environment Component Registry Value
All Users: Startup COMMON_STARTUP
All Users: Start Menu COMMON_START_MENU
All Users: Start Menu\Programs COMMON_PROGRAMS
Current User: Start Menu USER_START_MENU
Current User: Startup USER_STARTUP
Current User: Start Menu\Programs USER_PROGRAMS
Current User: My Documents MY_DOCUMENTS
Current User: Templates TEMPLATES
Current User: Application Data APP_DATA
Table 3.1: User environment values.
Next, as Listing 3.2 shows, the script checks for the existence of a script called
USRLOGN1.CMD, and calls it. By default, this script doesnt exist and would only be used if
you have an application that requires an application compatibility script that doesnt require a
ROOTDRIVE. An example of this type of application compatibility script would be one that
makes changes to the HKEY_CURRENT_USER subkey without referencing user-specific file
locations.
If Not Exist "%SystemRoot%\System32\Usrlogn1.cmd" Goto cont0
Cd /d "%SystemRoot%\Application Compatibility Scripts\Logon"
Call "%SystemRoot%\System32\Usrlogn1.cmd"
:cont0
Listing 3.2: USRLOGON.CMD checks for the existence of and calls USRLOGN1.CMD.
The ROOTDRIVE is a drive letter that the administrator reserves as an absolute path for the users
home directoryeither network or localthat is the same for all users.
The next section of the script is designed to create a ROOTDRIVE. The concept of the
ROOTDRIVE was created because most registry keys cant reference environment variables. For
42
Chapter 3
example, MyApplication.EXE may have a registry value called UserTemplates that defines the
path used to store user-modifiable templates. The best option for this path would be to use
%HOMEDRIVE%%HOMEPATH%\MyTemplates so that each user can be directed to his or her
network home directory, if one exists, or to his or her profile directory on the terminal server.
Because we cant use environment variables in this registry value, we need an absolute path that
can be resolved for all users. Therefore, on a terminal server, we define a ROOTDRIVE.
USRLOGON.CMD uses a SUBST command to connect the ROOTDRIVE letter directly to the
users home directory upon logon. Listing 3.3 shows this section of USERLOGON.CMD.
Cd /d %SystemRoot%\"Application Compatibility Scripts"
Call RootDrv.Cmd
If "A%RootDrive%A" == "AA" End.Cmd
Rem
Rem Map the User's Home Directory to a Drive Letter
Rem
Net Use %RootDrive% /D >NUL: 2>&1
Subst %RootDrive% "%HomeDrive%%HomePath%"
if ERRORLEVEL 1 goto SubstErr
goto AfterSubst
:SubstErr
Subst %RootDrive% /d >NUL: 2>&1
Subst %RootDrive% "%HomeDrive%%HomePath%"
:AfterSubst
Listing 3.3: USRLOGON.CMD connects the ROOTDRIVE letter to the users home directory.
The SUBST command is used in Windows to map a drive letter to an absolute path, unlike NET USE,
which maps a drive letter to a universal naming convention (UNC) path. Thus, SUBST W:
C:\WINNT\FONTS would make the W drive an alias for the fonts folder.
How does the ROOTDRIVE letter get selected and defined? When an administrator installs an
application compatibility script that references a ROOTDRIVE, the scripts installation script
will automatically ask the administrator to edit a batch file called ROOTDRV2.CMD to define
the letter the administrator wants to reserve, as Figure 3.2 shows. After this reservation is set, the
letter cant be used for any other mapping on the terminal server.
43
Chapter 3
Figure 3.2: Setting the ROOTDRIVE letter.
The process that Microsoft uses to connect to the ROOTDRIVE was written for WTS, and
doesnt take advantage of Win2Ks enhanced drive-mapping capabilities. To explain this
concept, let me walk you through two examples of how ROOTDRIVE works under WTS, one
example using a network home directory, and one using a local profile directory.
Example 1
Joe User has a home directory defined in his user account that maps H to
\\Server01\Home\Joe.User. Upon logon to the terminal server, H gets mapped to
\\Server01\Home (NT 4.0 can only map to the share level). In Joes session, the
%HOMEDRIVE% variable is now set to H and the %HOMEPATH% variable is set to
\Joe.User.
Joe uses an application that allows him to create personal templates for his documents, and there
is a registry key that defines the path to store these template files. The registry cant reference
environment variables, only absolute paths, so we cannot use
%HOMEDRIVE%%HOMEPATH%. If we try to use H for UserTemplates, Joes templates will
be created in the root of the home share instead of in his directory.
If the administrator has used ROOTDRV2.CMD to set the ROOTDRIVE variable to W, then
USRLOGON.CMD uses a SUBST command to link the W drive to
%HOMEDRIVE%%HOMEPATH% or H:\Joe.User. Now the path W:\ is an alias for
H:\Joe.User, and the registry can reference W:\ whenever we need to get directly to Joes home
directory. In addition, we can use this path for the location of his templates.
Example 2
Jane Doe doesnt have a network home directory, so her templates should be stored in her user
profile folder. In Janes session, the %HOMEDRIVE% variable resolves to C and
44
Chapter 3
%HOMEPATH% resolves to \WTSRV\Profiles\Jane.Doe. Once again, we cant use variables in
the registry key, so we dont have an easy way to reference Janes profile directory.
The Administrator has set ROOTDRIVE=W: in the script, so once again USRLOGON.CMD
connects W directly to Janes profile directory, and we can use W:\ in the registry.
In Joes example, the entire process is used to get around the fact that NT 4.0 cant map a
network drive to a subdirectory of a share, so
Net Use H: \\Server01\Share\Directory
would connect H to \\Server01\Share. But Win2K has the ability to map to the subdirectory
itself, which would enable us to use the home drive as the ROOTDRIVE.
However, without modification USRLOGON.CMD always clears any existing mapping on the
ROOTDRIVE letter before performing the SUBST command, so you cant take advantage of
Win2K enhanced drive-mapping capabilities. Also, there is a bug in Win2K that causes an error
message whenever you try to empty the Recycle Bin if you have any drives created by SUBST.
There is a hotfix available for this bug, but why would you want to use two drive letters to
reference the exact same directory path? Youre better off modifying USRLOGON.CMD to take
advantage of Win2Ks abilities. You still need to compensate for any users who dont have
network home directories, but you can easily do so.
If you need the SUBST hotfix, it can be found at
http://support.microsoft.com/support/kb/articles/q297/7/60.asp, and if you would like to read
Microsofts explanation of the ROOTDRIVE, see the Microsoft article How and why ROOTDRIVE is
used on Windows Terminal Server at http://support/microsoft.com/support/kb/articles/q195/9/50.asp.
Lets assume that you use network home directories, and you map these on the H drive. If you
set your ROOTDRIVE to H as well, you can avoid mapping two drive letters altogether. Listing
3.4 shows my suggested change to USRLOGON.CMD.
Cd /d %SystemRoot%\"Application Compatibility Scripts"
Call RootDrv.Cmd
If "A%RootDrive%A" == "AA" goto done
REM If the user has a network Home Directory already mapped
REM on the ROOTDRIVE, we do not need to do anything.
if /I "%rootdrive%" == "%homedrive%" goto NoSubst
:DoSubst
Net Use %RootDrive% /D >NUL: 2>&1
Subst %RootDrive% "%HomeDrive%%HomePath%"
if ERRORLEVEL 1 goto SubstErr
goto AfterSubst
:SubstErr
Subst %RootDrive% /d >NUL: 2>&1
Subst %RootDrive% "%HomeDrive%%HomePath%"
:AfterSubst
:NoSubst
Listing 3.4: Modified USRLOGON.CMD.
45
Chapter 3
If you arent installing any applications that require application compatibility scripts, the ROOTDRIVE
will never be created and your logon process is greatly simplified.
After the ROOTDRIVE has been established, USRLOGON.CMD calls any application
compatibility scripts that have been installed, then exits, as Listing 3.5 shows.
Rem Invoke each Application Script. Application Scripts are
automatically
Rem added to UsrLogn2.Cmd when the Installation script is run.
Rem
If Not Exist %SystemRoot%\System32\UsrLogn2.Cmd Goto Cont1
Cd Logon
Call %SystemRoot%\System32\UsrLogn2.Cmd
:Cont1
:Done
Listing 3.5: USRLOGON.CMD calls any application compatibility scripts, then exits.
When you install an application compatibility script, a call to it is added to the
USRLOGN2.CMD script so that all application compatibility scripts can be called in turn
without modifying USRLOGON.CMD.
Additional Administrative Scripts
In addition to USRLOGON.CMD and application compatibility scripts, you may want to run
another logon script when your users log on to a terminal server. For example, you may want to
create scripts that map additional network drives or connect to specific printers. To have the
system execute an additional script, copy the script file to the \system32 directory of your
terminal server, and modify the AppSetup value of the
HKEY_LOCAL_MACHINE\SOFTWARE\Microsoft\Windows NT\CurrentVersion\Winlogon
registry subkey. By default, this key lists USRLOGON.CMD, but you can add additional scripts,
separated by commas. For more information, see the Microsoft article How to Set Up a Logon
Script Only for Terminal Server Users at
http://support.microsoft.com/support/kb/articles/q195/4/61.asp.
Rather than edit the AppSetup registry subkey, you can call additional scripts from within
USERLOGON.CMD. If you arent using a ROOTDRIVE, insert the call after :Cont0. If you are using a
ROOTDRIVE, insert the call at the end of the script.
Application Installation
Now that you understand the process that Terminal Services uses to create an environment that
can assist applications in running for simultaneous users, we can look at how the actual software-
installation process works on a Terminal Services server. In a perfect world, all applications
would follow certain guidelines laid out in the Application Specification for Windows 2000. This
document instructs programmers to take advantage of a number of Windows component services
46
Chapter 3
that would make the application natively compatible with Win2K and Terminal Services. The
following list quotes and describes the elements of the specification that are of particular interest
to the Terminal Services administrator:
Do not read from or write to Win.ini, System.ini, Autoexec.bat, or Config.sys on any
Windows operating system based on NT technology. Programs that dont obey this rule may
store per-user settings in these per-machine configuration files.
Install using a Windows Installer-based package that passes validation testing. and Ensure
that your application supports advertising. The Windows Installer service uses a process
called advertising to ensure that per-user registry keys and files are installed for each user of
a computer and not just the user who installed it.
Default to My Documents for storage of user-created data. Compliance with this item
ensures that per-user files (documents, macros, templates, and so on) are stored in a per-user
location, not in the programs directory.
In the real world, however, systems administrators have to deal with many applicationsboth
current and legacythat dont adhere to these guidelines or were written before the specification
was established. To assist in integrating these types of applications, Terminal Services utilizes
registry mapping, INI file mapping, and application compatibility scripts.
Registry Mapping
The Windows registry is divided into two main sections: HKEY_CURRENT_USER and
HKEY_LOCAL_MACHINE. HKEY_LOCAL_MACHINE is used to store global system-
configuration information such as network settings, hardware configuration, and software
settings that are the same for all users. HKEY_CURRENT_USER stores per-user settings such
as cosmetic settings, user preferences, and per-user software configuration. Each user that logs
into Windows has his or her own HKEY_CURRENT_USER hive.
Applications that dont use advertising typically write HKEY_CURRENT_USER registry
information only into the hive belonging to the user that installed the application, so when
another user logs into Windows, crucial registry settings may be missing from
HKEY_CURRENT_USER. This shortcoming is usually not an issue on a workstation, as the
computer is often used by only one person. A terminal server by its very nature, however, is
designed to be shared by multiple users.
To guarantee that all users receive the proper registry settings, Terminal Services uses a process
called registry mapping. When installing an application, the Terminal Services server is placed
into install mode. This mode causes the server to monitor the installation program for any writes
to HKEY_CURRENT_USER. As Figure 3.3 shows, any keys that are written to
HKEY_CURRENT_USER are automatically copied to a special location under
HKEY_LOCAL_MACHINE. Theyre copied to the
HKEY_LOCAL_MACHINE\SOFTWARE\Microsoft\Windows NT\CurrentVersion\Terminal
Server\Install\Software subkey.
47
Chapter 3
Figure 3.3: Registry mapping in install mode for a program called MyApplication.
This mapping of registry keys works only if the installation program uses standard API calls to write to
the registry. Always check the registry after installing an application and before launching it for the
first time to make sure that the mirror has been created. If not, you may need to manually copy the
keys.
After application installation is complete, the server is put into execute mode. In this mode, if an
application tries to read a registry key from HKEY_CURRENT_USER, and the key isnt there,
the system will automatically check if the key exists under the
HKEY_LOCAL_MACHINE\SOFTWARE\Microsoft\Windows NT\CurrentVersion\Terminal
Server\Install\Software subkey. If it exists there, the system will copy the key to
HKEY_CURRENT_USER.
INI File Mapping
Before Windows 95, all settings for the system and applications were stored in INI files
(initialization files). Legacy applications will occasionally use these files today. Unlike the
registry, which has separate areas for per-user and per-machine settings, INI files are global, so
changes made by one user would affect everyone on the terminal server. In addition, most
terminal servers are configured so that non-administrative users dont have adequate rights to
make changes to these system-level files, so applications that reference the files would not run
under the users context.
48
Chapter 3
To compensate for this behavior, Terminal Services creates copies of the system INI files and
stores them in each users home directory. When an application tries to read from or write to a
system INI file, Terminal Services redirects the call to the users copy instead of the original.
While in install mode, any changes that the installer program makes to these INI files are made
to the original copies in the \%SYSTEMROOT% directory. Upon logon, the system checks the
users copies of the system INI files against the ones in the \WINNT directory, and if the users
copies of the system INI files are older, the system updates the users files. You can disable this
version-checking process by modifying a registry setting, which Ill discuss later.
Install and Execute Modes
For registry and INI file mapping to work, the system must be in the proper mode for either
application installation or execution. To switch the server into install mode, simply invoke the
Add New Programs Wizard in the Add/Remove Programs Control Panel applet. To switch back
to execute mode, close the wizard. If you try to run a SETUP.EXE program from outside the
Control Panel, the terminal server will correct you by sending the error message that Figure 3.4
shows.
Figure 3.4: Attempting to run an installation program outside the Add/Remove Programs Control Panel
applet.
The terminal server wont catch all installation programs, so be sure to get in the habit of always using
the Control Panel to install new applications.
Alternatively, you can toggle between install and execute mode from a command line using the
following commands:
CHANGE USER /INSTALL
CHANGE USER /EXECUTE
These commands come in handy if you want to script your application-installation processes.
Application Compatibility Scripts
Many applications dont take Terminal Services into account and store user-customizable
components on the C drive of the computer. These components can include templates, macros,
and dictionary files. On a workstation, if a user modifies any of these files, the change would
also affect any other user that logs onto the same computer. But on a terminal server, changes
would also affect any other users logged on simultaneously. This behavior can create problems
49
Chapter 3
when these files are in use by one user and cant be accessed by the instance of the application
running in another users session.
Application compatibility scripts compensate for this problem by copying these components to a
location that is unique for each user (usually the home directory), then instructing the application
about where to find the new copies. You can also use application compatibility scripts to grant
user access to certain file and registry locations that are restricted under Terminal Services.
Microsoft provides application compatibility scripts for a number of common applications, as
Figure 3.5 shows. You can find these scripts in C:\WINNT\Application Compatibility Scripts.
The scripts are divided into three groups:
InstallThese scripts make system-level changes and add entries to USRLOGN2.CMD if
the application also requires a logon application compatibility script for each user.
LogonThese scripts are called by USRLOGN2.CMD upon user logon; they copy user
components to the ROOTDRIVE and make HKEY_CURRENT_USER registry changes.
UninstallThese scripts remove the calls to the logon scripts from USRLGON2.CMD when
you no longer need the application compatibility script to run.
Figure 3.5: Application compatibility scripts provided by Microsoft.
When you install an application that requires an application compatibility script, you run the
installation script after installing the application itself. This installation script makes any system
changes that are needed and instructs USRLOGN2.CMD to run the application compatibility
script logon script when users log on.
As you can see in Figure 3.5, most of the application compatibility scripts that Microsoft provides are
for older applications. If youre installing a nonlogocompliant application that doesnt have a
Microsoft-provided application compatibility script, see Undocumented Application Installation later
in this chapter for information about how to determine whether you need an application compatibility
script and how to write one.
50
Chapter 3
Examples of Terminal Services Application Installations
Ill walk you through the installation process for three applications: First for an application that
has no problems running on Terminal Services, then for an application that comes with a special
installation method for Terminal Services, and finally for an application that requires an
application compatibility script.
Simple Installation
Adobe Acrobat Reader is a free utility used to open PDF files. This utility has no problems
running on Terminal Services. So to install it, you simply use the Add New Programs Wizard in
the Add/Remove Programs Control Panel applet, which Figure 3.6 shows. This wizard places the
server into install mode.
Figure 3.6: The Add New Programs Wizard.
After the installation is complete, click Finish. The server is now back in execute mode and
Acrobat Reader is ready for your Terminal Services users. As an exercise, you should open the
registry editor and compare the settings in
HKEY_LOCAL_MACHINE\SOFTWARE\Microsoft\Windows NT\CurrentVersion\Terminal
Server\Install\Software\Adobe to those in HKEY_CURRENT_USER\Software\Adobe to see the
registry mapping in action. When a new user launches Acrobat Reader for the first time, the
system will copy the keys into his or her HKEY_CURRENT_USER registry hive for you.
Custom Installation
Some software manufacturers take Terminal Services into account when writing their programs,
and may provide you with instructions about how to install their application on a terminal server.
As an example, lets go through the process of installing an application that was designed with
Terminal Services in mindMicrosoft Office 2000. Office 2000 in its raw form has a number of
problems when running on Terminal Services:
51
Chapter 3
Install on First UseBecause users dont have the rights to install components on the
terminal server, the Install on First Use option in the Office setup program isnt appropriate.
Instead, we need to set all components to either Run from My Computer or Not Available.
Users name and initialsThe Office installer asks you for your name and initials during
setup, so all users of the terminal server would end up with your name. We need to enable the
NOUSERNAME switch to force Office to ask each user for his or her name on first use of
Office.
AnimationThe frequent screen redraws required by animation are challenging in a
Terminal Services environment, so animation should be avoided where possible. The Office
Assistant is a major culprit and should not be installed.
These problems are addressed by using the Office 2000 Terminal Services transform
(TermSrvr.mst). This transform is a special file that instructs Windows Installer to configure
Office for Terminal Services and to omit certain features of Office 2000 that are problematic.
The Terminal Services transform can be found in the core tool set of the Office resource kit, which
can be downloaded from http://www.microsoft.com/office/ork/2000/appndx/toolbox.htm#orktools.
Microsoft also provides a detailed white paper about installing Office on a terminal server at
http://www.microsoft.com/office/ork/2000/two/30t3_2.htm.
After you have the MST file, you are ready to install Office 2000. Begin by opening the
Add/Remove Programs Control Panel applet, then select Add New Programs. Click CD or
Floppy, browse to your Office source files, and select SETUP.EXE. Now you must instruct the
installer to use the transform. To do so, add
TRANSFORMS=path\TermSrvr.mst
to the command as Figure 3.7 shows.
Figure 3.7: Installing Office 2000 with the Terminal Services transform.
52
Chapter 3
After the installation is complete, click Finish to put the terminal server back into execute mode.
I recommend installing the latest service release for Office, as there are some bugs that affect
Terminal Services users that have been corrected in the latest service release.
You should now take the time to set up some custom settings for your users. You can do so by
using the Office Profile Wizard or the Office 2000 ADM files in conjunction with the local
policy editor or a domain Group Policy. If you want to use the Office Profile Wizard, follow the
documentation that Microsoft provides. In Chapter 4, Ill discuss using Group Policy to manage
your user settings in a Win2K domain.
To use local policy, find the ADM files that were included in the resource kit (which you
downloaded to get the MST file), then launch the local policy editor, which Figure 3.8 shows, by
typing
GPEDIT.MSC
in the Run text box.
Figure 3.8: The Group Policy editor.
Next, right-click Administrative Templates, and select Add/Remove Templates. Add the ADM
files for the programs that you have installed. Table 3.2 lists the ADM file associated with Office
programs.
Office Program ADM File
General Office Settings OFFICE9.ADM
Word 2000 WORD9.ADM
53
Chapter 3
Excel 2000 EXCEL9.ADM
PowerPoint 2000 PPOINT9.ADM
Outlook 2000 OUTLK.ADM
FrontPage 2000 FRONTPG4.ADM
Access 2000 ACCESS9.ADM
Publisher 2000 PUB9.ADM
Table 3.2: Office ADM files for Local or Group Policy.
After you have added the ADM files, you have access to a large number of settings that you can
preconfigure or disable for your users, as Figure 3.9 shows.
Figure 3.9: Settings available with the Office ADM file.
You should go through these settings and customize Office for your users. Youll want to disable
any features that use sound or animation. Remove the Detect and Repair command from all the
Office products. You may also want to disable the Check Spelling as you Type and Check
Grammar as you Type options in each program, as these features are very processor intensive,
especially when you have multiple users.
You should be aware that if you use the Local Machine Policy to configure your settings, the
settings apply to all users, including administrators. But for settings within Office programs, this
behavior is usually not a problem.
54
Chapter 3
Application Compatibility Script Installation
Some applications require post-installation modifications or on-the-fly changes upon user logon.
These changes are made by using an application compatibility script. You have already seen the
list of application compatibility scripts that Microsoft provides for Terminal Services, and Ill
use one of these applications as an exampleNetscape Communicator 4.5.
We begin, as with any other application, with the Add New Programs Wizard. Install Netscape
as you normally would, then click Finish to close the wizard. Now we must install the
application compatibility script. Before we do, lets examine why Navigator 4.5 requires an
application compatibility script:
User ProfilesBy default, Navigator 4.x stores user profiles (favorites, settings, history) in
the programs directory. Users on a terminal server dont have write access to the Program
Files directory, so we need to direct Navigator to store profiles in the users home directory
instead of on the terminal server and automate the profile setup for each user upon logon.
User Profile ManagerNavigator has a profile-manager program that, in its native state,
allows users to modify or delete other profiles on the terminal server. We need to restrict
access to this utility.
Quick Launch ToolbarUsers will want an icon for Netscape in their Quick Launch
toolbar. The application compatibility script can create this icon for them upon logon.
To run the script, browse to C:\WINNT\Appliation Compatibility Scripts\Install and run
NETCOM40.CMD. The script performs the following actions:
1. Checks to see whether youve defined your ROOTDRIVE letter and asks you to do so if
you havent.
2. Copies the Quick Launch icon from your profile to the Netscape program directory as a
template for future users.
3. Copies the Netscape profile directory that the setup program created for you to be a
template for other users.
4. Applies restrictive permissions to the Netscape profile-manager utility to prevent non-
administrators from running it.
5. Modifies the application compatibility script logon script for Netscape to reflect the
ROOTDRIVE letter that you have chosen.
6. Adds a call to the application compatibility script logon script for Netscape to
USRLOGN2.CMD so that the application compatibility script will run upon logon for all
users.
When a user logs on, COM40USR.CMD (the application compatibility script logon script for
Netscape) is called and performs the following actions:
1. Copies the template User Profile to the users ROOTDRIVE if it doesnt already exist.
2. Modifies the Netscape section of HKEY_CURRENT_USER to point Netscape to the
profile in the ROOTDRIVE.
3. Creates the Quick Launch icon if it doesnt exist.
Netscape is now ready for simultaneous users.
55
Chapter 3
Undocumented Application Installations
You can now install any application that is either natively compatible with Terminal Services or
comes with Terminal Services-compatibility instructions. But what do you do when you
encounter an application that has no Terminal Services documentation? You need to learn how to
determine whether any post-installation changes need to be made or an application compatibility
script needs to be written. This skill is an important one to have, but its becoming less
frequently used as more and more applications follow Microsofts certification specifications.
Begin by checking the application publishers Web site and search the online support area for
references to terminal server or Citrix (even though were installing the application on a
Terminal Services server without MetaFrame, you may find useful information indexed under
Citrix, as it has been the leader in terminal services for so long). If you can find nothing there,
turn to online discussion forums and query for the name of the application AND Terminal
Server OR Citrix. Keep in mind that anyone can post to most forums, so you need to be very
careful with any advice you find.
The following Web sites are useful in searching for help with installing an undocumented application:
http://www.deja.com
http://www.thethin.net
http://www.thinplanet.com
After collecting any information you find about your application, you should install the
application on a test server. Your test server should have the same configuration as your
production boxesservice packs, hotfixes, logon scripts, and so on.
Never install an untested application on a production server!
As with any other application, you should install through the Add New Programs Wizard. If the
application requires a post-installation reboot, do that as well. Before launching the application
for the first time, you should examine the registry. Begin in the
HKEY_LOCAL_MACHINE\SOFTWARE key and find the subkey for the application. Look
through the values and pay careful attention to any data that contains an absolute path. Values
such as InstallPath or ApplicationSource are fine, as these would be the same for all users, but
values that reference user settings, such as UserDictionary or UserHome, may be problematic.
Make notes of these keys.
Now, look at the HKEY_CURRENT_USER\Software key and see if the application configured
any registry keys. If so, look for the same types of values here and make notes of any that you
find. Also, check to see whether the keys were mirrored in the Terminal Server section of the
HKEY_LOCAL_MACHINE key. If not, you should create a .REG file of the applications
HKEY_CURRENT_USER\Software key by selecting regedits Export Registry File option from
the Registry menu. You will need this file later if you need to manually mirror the keys.
Be sure to export the applications HKEY_CURRENT_USER\Software key before you launch the
application for the first time. You dont want to capture any current user settings that are generated at
first launch.
56
Chapter 3
Now launch the application under the same account that was used to install it. Go through the
applications functions and look for problemserror messages, incorrect behaviors, and so on.
Then log onto the terminal server with a test account. This account should not be an the account
of an administrator on the terminal server and should be configured like your regular users.
Launch the application and run through the same tests. If no errors are found, close the
application and check the registry for this user.
Confirm that the applications HKEY_CURRENT_USER keys were properly copied from the
Terminal Server key in HKEY_LOCAL_MACHINE or were automatically generated by the
application. If there are keys missing when you compare them to those under the installer
account, you should mirror the keys yourself. To do so, follow these steps:
1. Open in Notepad the .REG file that you previously created, and select Replace from the
Edit menu to change all occurrences of HKEY_CURRENT_USER\Software to
HKEY_LOCAL_MACHINE\SOFTWARE\Microsoft\Windows
NT\CurrentVersion\Terminal Server\Install\Software.
2. Import the .REG file back into the registry.
Now delete the profile (both local and roaming) of your test account, and log on. Launch the
application and confirm that the mirrored registry keys were copied. If they were, and you
determine that you need to make any registry changes for your users, you can make them under
HKEY_LOCAL_MACHINE\SOFTWARE\Microsoft\Windows NT\CurrentVersion\Terminal
Server\Install\Software, and the new settings will be copied when your users launch the
application for the first time.
Now look at your notes for any registry keys that you found that point to user-specific files. If
you found any references to user files stored on the local drives of the terminal server, you
should try copying these files to a subdirectory of your ROOTDRIVE, then modify the registry
key to point to the new location. If the key is in HKEY_LOCAL_MACHINE, just modify it
there. If the key is in HKEY_CURRENT_USER, change it there AND in the
HKEY_LOCAL_MACHINE\SOFTWARE\Microsoft\Windows NT\CurrentVersion\Terminal
Server\Install\Software subkey. Be sure to document any changes you make so that you can
make them again when you install the application on your production terminal server. Launch
the application and confirm that it doesnt have a problem with the new location.
This process is mostly trial and error and is different for each application you install. But take
heart in the fact that you need to go through this process only for applications that arent certified
for Win2K.
Real World Example
Let me walk you through an example of an application that needs to be modified for terminal
server use. Ill change the name to protect the publisher.
Lets assume that WorkGroup is a problem-tracking system that your company uses to manage
projects. It references a SQL database to store project descriptions, timelines, and team
members notes. You want to install WorkGroup on your terminal server so that you can have
your users run it from within a Web page (using the Microsoft Terminal Services Advanced
Client) instead of installing it locally on every workstation.
57
Chapter 3
The publishers Web site makes no reference to terminal server, and when you call the
companys technical support number, youre informed that the vendor does not support the
application on Terminal Services. You also check the usual newsgroups, but as this application is
uncommon, you find no mention of it. Youll need to test the application yourself to determine
whether its compatible with Terminal Services and requires an application compatibility script.
You begin by using the Add New Programs Wizard to run SETUP.EXE for WorkGroup. The
installer doesnt require a reboot, so you immediately go to regedit, and examine
HKEY_LOCAL_MACHINE\SOFTWARE for absolute paths under WorkGroups key, as
Figure 3.10 illustrates.
Figure 3.10: HKEY_LOCAL_MACHINE key for the WorkGroup application.
Under the Paths key, you find the location of the SQL database, which will be the same for all
users, so this key shouldnt be a problem for Terminal Services. Under SpellCheck, however,
you find a value that may pose a problemDictionaryPath. But after closer inspection, this value
looks like its the base lexicon file that all users will share, not a per-user file. You make a note
of this key, just in case.
Now you look to HKEY_CURRENT_USER\Software for similar values. Here you find another
SpellCheck key, and it contains the location for the users custom dictionary fileC:\Program
Files\Workgroup, as Figure 3.11 shows.
58
Chapter 3
Figure 3.11: Example of a per-user file stored in a common location.
This key raises a red flag for Terminal Services. Each user should have his or her own
USER.LEX file for WorkGroup, but this file, by default, is stored on the terminal server, not in
each users home directory. Luckily, WorkGroup gives you a modifiable registry key for the
files location, so the problem should be easy to fix. You make a note that this problem will have
to be addressed.
Next, you determine whether registry mapping has worked by comparing this
HKEY_CURRENT_USER key to the
HKEY_LOCAL_MACHINE\SOFTWARE\Microsoft\Windows NT\CurrentVersion\Terminal
Server\Install\Software key, as Figure 3.12 shows.
Figure 3.12: The location for mirrored registry keys.
As you see in Figure 3.12, registry mapping hasnt occurred, so you might need to perform the
registry mapping yourself (if you determine that you need to preconfigure
HKEY_CURRENT_USER settings for your users). In case you do, you should create a .REG
file from HKEY_CURRENT_USER\Software\SoftwareCo\WorkGroup now.
59
Chapter 3
You now launch WorkGroup and see whether it will run under our installer account. Lets
assume that you dont encounter any problems. Were able to connect to the database, read and
enter data, and perform queries. So now you do the same test under a non-administrative test
account. Once again, the application launches without a problem, but when you try to add a word
to the custom dictionary, the program crashesthe test account doesnt have write access to the
USER.LEX file stored on the C drive. You need to attempt to compensate for this shortcoming.
First, you need to test whether WorkGroup will let you move the USER.LEX file to a new
location. Logged on as the installer account once again, you copy the file from C:\Program
Files\WorkGroup to H:\WorkGroup, and change the UserDicPath value under
HKEY_CURRENT_USER to H:\WorkGroup. Now launch WorkGroup and add a new entry to
the dictionary. By checking file timestamps, you can confirm that the word was added to the
copy on H, so the change was successful.
To replicate this change to all users on the terminal server, youll need to perform two tasks:
1. Change the UserDicPath value for the each user.
2. Copy the USER.LEX file to the ROOTDRIVE when each user logs on.
You should be able to make the registry change through registry mapping, but youve already
discovered that youll have to manually set up this mapping. The file copy will require an
application compatibility script. Lets take each of these tasks in turn.
To set up registry mapping, edit the .REG file you created from HKEY_CURRENT_USER by
right-clicking the file and selecting Edit. Use the Replace command to change all instances of
HKEY_CURRENT_USER\Software to
HKEY_LOCAL_MACHINE\SOFTWARE\Microsoft\Windows NT\CurrentVersion\Terminal
Server\Install\Software.
Also, find the UserDicPath value and change its data to H:\WorkGroup in the .REG file. Save
the updated file to C:\WINNT\Application Compatibility Scripts\Install. Youll confirm that this
new setting gets copied from HKEY_LOCAL_MACHINE to HKEY_CURRENT_USER for the
test account after we take care of the application compatibility script.
To accomplish the file copy, you need to write a pair of application compatibility scriptsone
installation script and one logon script. For this application, both scripts will be very simple. To
copy the file to the proper location, youll need to have a ROOTDRIVE defined, so the
installation script should confirm that this drive has been established. Next, the installation script
should import the .REG file that you created to set up registry mapping and add a call to the
application compatibility script logon script to USRLOGN2.CMD. Figure 3.13 shows an
example application compatibility script installation script.
Manually importing the .REG file and editing USRLOGN2.CMD would be easy, but by using an
application compatibility script installation script, we make the process easily repeatable when we
install the application on the production terminal server. Make sure that you maintain a central
location for all application compatibility scripts that you create so that you can replicate them onto
new servers when you build them or install new applications.
60
Chapter 3
Figure 3.13: An example application compatibility script installation script.
Before running the installation script, you need to write the application compatibility script logon
script that will perform the file copy for each user. This script will be called every time a user
logs on, but it should copy the file only if the file doesnt already exist in the users
ROOTDRIVE. Therefore, be sure to include logic in your scripts to check this. This script file
should be saved in C:\WINNT\Application Compatibility Scripts\Logon. Figure 3.14 shows an
example application compatibility script logon script.
Figure 3.14: An example application compatibility script logon script.
61
Chapter 3
Now that all the pieces are in place, execute the application compatibility script installation script
for WorkGroup. You should now test the application compatibility script process by logging on
as your test account. Be sure to delete this accounts profileboth roaming and localbefore
logging on so that you have a clean testing environment.
After logging on, first look in the test accounts home directory to confirm that the USER.LEX
file was created in the WorkGroup subdirectory. If not, go back and confirm that your
application compatibility script installation script correctly added the call command to
USRLOGN2.CMD, then debug your application compatibility script logon script.
Next, launch WorkGroup, and confirm that all registry keys, especially the modified
UserDicPath value, were copied into HKEY_CURRENT_USER for the test account. Add a
word to the custom dictionary for the test account, and confirm that the word was added to the
copy in the home directory.
After all of this process has been tested, you should also perform a test on WorkGroup by
running it under several test accounts simultaneously. If youre satisfied with its performance,
youre ready to repeat the installation on your production server.
Terminal Services Compatibility Flags
When you install an application, Terminal Services creates a compatibility flag registry key,
which Figure 3.15 shows, that instructs Terminal Services about which type of program the
application is (MS-DOS, 16-bit, 32-bit). If youre installing a legacy application that will not run
on Terminal Services, you can adjust this flag so that Terminal Services makes adjustments
when the application is launched.
Figure 3.15: The compatibility flags registry values.
The flags that can be set here affect memory allocation and registry and INI file mapping. They
can also be used to instruct Terminal Services to return the %USERNAME% value whenever the
application queries the %COMPUTERNAME%. This feature can come in handy if the
62
Chapter 3
application uses the hostname of the computer as a unique identifier. Typically only older legacy
applications require adjustments here.
If you have a program that will not run on Terminal Services, read the Microsoft article Terminal
Server Registry Settings for Applications at
http://support.microsoft.com/support/kb/articles/q186/4/99.asp.
Deploying Applications
To deploy a new application to your users if youre using Terminal Services as a desktop
replacement, you simply add an icon for the program to the All Users Start menu on your
terminal server. If, however, you want to deploy a single application in an application service
provider (ASP) model, your deployment method will be determined by the type of terminal
server client youre using.
If your users access Terminal Services applications through the local terminal server client,
youll need to create a CNS file that contains the server name and initial application path for the
new application, and import the file into the Client Connection Manager on your users
workstations. This import process can be automated by using a domain logon script.
If you want to deploy an application through the Microsoft Terminal Services Advanced Client
so that your users will go to a URL to launch the program, you should reference the
documentation that Microsoft provides with the advanced client to customize the Web page that
hosts the application. The advanced client is very powerful and customizable, so with a little
HTML and ActiveX scripting, you can create a very robust portal for your ASP-based
applications.
New Moons Canaveral IQ product will create for your users a dynamic Web site that lists all ASP-
based applications that you assign to them. This powerful add-on to Terminal Services enables
administrators to easily deploy new applications and even provides load balancing so that you can
host a program on more than one terminal server.
Managing the Application Life Cycle
If you manage a large number of terminal servers, installing applications should be automated so
that installation, upgrade, and retirement can be done smoothly with little user interruption.
There are a number of software-management systems available, from Win2Ks native
IntelliMirror abilities to SMS to third-party software suites. Whichever method you choose, be
sure to confirm that the deployment mechanism takes Terminal Services into account so that the
server can be placed into the proper mode for application installation and execution.
Timbale by Marimba is a software-management system designed specifically for terminal servers.
This utility can be used to create automated software-installation packages, and install them across
multiple terminal servers. See
http://www.marimba.com/products/change_management/server/WTS.html for more information.
63
Chapter 3
Summary
In this chapter, I went over the mechanisms that Terminal Services uses to host applications for
simultaneous users even when the application itself was not designed to handle them. I examined
the Terminal Services logon script process and administrative modes and explained application
compatibility scripts. I defined the ROOTDRIVE and explained how this concept can be
modified to take advantage of network home directories and Win2Ks enhanced drive-mapping
capabilities. Youre now ready to install applications on your terminal server, test them for multi-
user compatibility, and write an application compatibility script if necessary.
In Chapter 4, Ill discuss how to configure your user accounts for Terminal Services access. Ill
explain the difference between a Terminal Services home directory and a Windows home
directory as well as how Terminal Services maintains its user profiles. Ill show you how to
support your users by remote controlling their sessions, and how to troubleshoot session
connectivity and performance problems.
Chapter 4 will also address how to manage your terminal servers with Group Policy, and how to
assign a separate policy to a user when he or she logs onto a terminal server instead of a
workstation. Ill also introduce you to a number of command-line tools that you can use to
manage and monitor your servers.
64
Chapter 4
Chapter 4: Terminal Services Administration
Congratulations! You now have the skills you need to set up a terminal server and install
applications. Next, you need to learn how to enable or restrict access to the servers and configure
your users accounts for the optimal Terminal Services experience. This tuning process involves
a number of settingsuser rights on the terminal server, permissions on the access protocols,
Terminal Services profile configuration, and so on.
You also need to know how to support your users in a Terminal Services environment through
registry access and shadowing. This chapter will go over these topics and introduce you to Group
Policy loopback, permissions available for RDP, and remote control configuration.
Throughout this chapter, I will be speaking from the perspective of a native Win2K domain
infrastructure. Although Win2K Terminal Services can function as a member server in an NT 4.0
domain, you gain the most benefit from working with the enhancements that true Win2K AD
provides. This chapter will still be helpful to you if youre deploying Win2K Terminal Services
in an NT 4.0 environment, but you should also consult texts written about WTS.
Terminal Server Access Requirements
For a user to log on to a terminal server, three primary settings must be in place. Fortunately, the
required settings are default settings in Win2K. Unfortunately, these default settings mean that
everyone in the domain can now access your terminal server, which may not be desirable. The
three settings are
1. The Log on locally rightBy default on a Win2K server, only members of the local
Administrators group have the right to logon locally. This setting prevents unauthorized
users from accessing the server from the console. When you enable Terminal Services in
application server mode, the Users group is also granted this right. The one exception to
this automatic addition of the Users group is if you enable Terminal Services on a domain
controller; in this case, the Log on locally right remains restricted to administrators.
2. Permission to use RDPAn administrator can set permissions on RDP through the
Terminal Services Configuration utility. By default, the local Users group is given User
Access permissions to the protocol.
3. The Allow logon to Terminal Server check boxIn the properties of each user object in
AD, there is a check box that will allow the user to log on to a terminal server. This check
box is selected by default.
If a user receives a Does not have permission to access this session error message, one of these
three settings is preventing the user from accessing the session. In the following sections, I will
explain how and where to adjust these settings.
Log On Locally
You can control the Log on locally right through the User Rights Assignment section of the
machine policy. When you install Terminal Services in application server mode, this right is
changed from Administrators to Users, and the local Users group includes all authenticated users
in the domain. To view or change this right, use the Microsoft Management Console (MMC)
65
Chapter 4
Local Security Policy snap-in found in Administrative Tools. Drill down to Local Policies, User
Rights Assignment. Figure 4.1 shows the default groups granted this right.
Figure 4.1: Groups assigned the Log on locally right.
You can also access this setting by examining the local machine policy through the Group Policy
Editor (GPE). From the Run text box, type
GPEDIT.MSC
and drill down to Computer Configuration, Windows Settings, Local Policies, User Rights Assignment.
All users using the terminal server will need this right, so you may want to leave this right set to
the Users group and restrict access by setting permissions for RDP. Be aware that domain group
policies can modify User Rights Assignment, so you need to be sure that a Group Policy Object
(GPO) is not removing Users from this setting. To do so, check the Effective Policy Setting
column, which Figure 4.1 shows. If the User group check box is clear in this column, you will
need to examine your domain GPOs to find where the right is being restricted and adjust
accordingly.
If you are going to restrict the Log on locally right, be sure to grant it to the same groups that you are
using to set permissions for RDP; otherwise you may have a difficult time determining which setting is
preventing a user from logging on.
66
Chapter 4
Permissions on RDP
In Chapter 2, I introduced you to the Terminal Services Configuration utility. At that point, we
were only concerned with using it to tune the server for optimal performance, but you can also
use this utility to set permissions on RDP as well as set overrides for user session settings. Figure
4.2 shows the connections window of the utility.
Figure 4.2: Connections settings in the Terminal Services Configuration utility.
For now, we are only interested in the permissions on the protocol itself. I will go into user
settings and session overrides later. Double-click the RDP-Tcp connection, and select the
Permissions tab, which Figure 4.3 illustrates.
Figure 4.3: Setting permissions on RDP.
67
Chapter 4
As you can see in Figure 4.3, the Users group is granted User Access by default. If you want to
restrict access to the terminal server to a specific domain group, you would remove the Users
group from this screen and replace it with another group that you have created to contain users
that you want to be able to log on to the terminal server. To fully utilize the power of these
permissions, you must first understand what each level of access provides, and what advanced
settings are available.
RDP Access Levels
RDP provides three basic levels of access: Guest Access, User Access, and Full Control. The
level assigned to a group determines the groups abilities when connected to the terminal server
over RDP. Lets first examine the permissions available, then put them together into the basic
access levels. Figure 4.4 shows the advanced ACL Editors list of individual permissions, and
Table 4.1 explains which abilities each permission setting bestows on the users.
Figure 4.4: Permissions available for RDP.
Permission Ability
Query Information Query information through Terminal Services Administrator or at a command
prompt using the QUERY command.
Set Information Change settings and permissions for RDP.
68
Chapter 4
Reset Forcibly terminate another users session.
Remote Control View or actively control another user's session.
Logon Log on to a session on the server.
Logoff Force another user to logoff of his or her session.
Message Send messages to other sessions on the server by using the Terminal
Services Manager console or at a command prompt by using the MSG
command.
Connect Reconnect to a session that the same user left active on the server.
Disconnect Forcibly disconnect another user from his or her session, leaving the session
active on the server.
Virtual Channels Use virtual channels, which are communication channels that developers can
use to enhance the capabilities of RDP. As long as System (the local system
account) has this permission, users will be able to use applications that take
advantage of them.
Table 4.1: Permissions available for RDP.
Table 4.2 shows the permissions assigned to each basic access level. You can also use the
Advanced window of the ACL Editor to create special permission sets. For example, you may
want your Help desk staff to have all the abilities of Full Control, except Set Information.
Permission Guest Access User Access Full Control
Query Information X X
Set Information X
Reset X
Remote Control X
Logon X X X
Logoff X
Message X X
Connect X X
Disconnect X
Virtual Channels X
Table 4.2: Basic access levels.
Allow Logon to Terminal Services
The last requirement to log on to a terminal server is a per-user setting. In the properties of each
user object in the domain, there are a few tabs that are terminal server related. Most of the
settings affect session behavior once a user is logged on. But if you leave the Allow logon to
terminal server check box clear, the setting will prevent that user from logging on in the first
place. Figure 4.5 shows the User properties tab that holds this setting. The Allow logon to
terminal server check box is selected for all users by default.
69
Chapter 4
Figure 4.5: The Terminal Services Profile tab of a user object.
Controlling Session Behavior
Now that your users have permission to log on to the terminal server over RDP, you can control
how their sessions behave. Almost all session-related settings can be set per-user or per-server.
Per-server settings always override per-user settings, so you have the ability to make one
terminal server behave differently from the rest.
In W2K, each field in the user object properties (Full Name, Logon Script, Home Directory, and so on)
is its own attribute in the AD schema. This setup gives administrators the ability to programmatically
query and modify information and settings using ADSI scripting. Unfortunately, Microsoft did not
include any of the Terminal Services settings in this model. All fields on the Terminal Services and
Dial-in tabs are lumped together into one attributeUserParameters.
Microsoft published a white paper about how to access these settings through the WTS32 API, but
unless you are comfortable programming in C, you will find this task difficult. You can find the white
paper at http://www.microsoft.com/ntserver/zipdocs/TseApis.exe.
70
Chapter 4
There is a utility available on the terminal server, TSPROF.EXE, that will allow administrators to
modify a users Terminal Services profile path programmatically, but if you want to change other
parameters, you will have to do so manually. Also, if you copy a user object to create a new user, the
UserParameters attribute is not copied. So there is not even a way to create a template user who has
the Terminal Services settings that you want to use in the domain. These shortcomings have caused
most administrators to apply all session behavior settings from the server rather than on the user
accounts. Keep these shortcomings in mind when you are planning your Terminal Services
environment.
I will explain each of the settings and show you the interface that controls them from both the
server properties and the user properties. You configure server settings by using the properties
sheet of the RDP connection in the Terminal Services Configuration utility, and you configure
user settings in the properties of each user object in the Active Directory Users and Computers
MMC snap-in.
Session Timeouts
Figure 4.6 shows the Sessions tabs of the RDP and User properties windows. This tab controls
timeouts and behaviors for Terminal Services sessions. By default, the User settings are
configured for no timeouts and allow users to disconnect from the server while leaving the
session active for them to reconnect to. The RDP properties are set to not override these settings,
although in Figure 4.6, I have enabled user-setting overrides so that you can see the available
timeouts.
Figure 4.6: Session settings per machine (on the left) and per user (on the right).
Lets examine each of the options available:
End a disconnected sessionThis setting defines how long a session will remain alive
on the server after the user has disconnected from it without logging off.
71
Chapter 4
Active session limitThis setting limits the amount of time that a user can actively use a
session. When the time limit approaches, users are given a warning message instructing
them to save their work and log off.
Idle session limitWhen the server stops receiving keyboard and mouse input from the
user but still maintains an open network connection with the client device, the session is
said to be idle. This setting sets a time limit for idle sessions. When this limit approaches,
the user is warned before the session is ended or disconnected.
Session limit behaviorWhen the idle session limit is reached or the network
connection is lost, this setting determines whether the session is immediately ended or
placed into disconnected status.
Allow reconnectionWhen a user disconnects from a session without logging off, either
manually or by losing network connectivity, you can select whether to allow them to
reconnect only from the same client device or from any client device.
Your particular environment will determine whether you use the user settings or the server
settings or a combination. In my experience, a common practice is to leave the user settings
alone and configure session timeouts from the server.
Environment Settings
The Environment tab of each interface determines the program to use as the shell of the session
when the user connects. The default is to use EXPLORER.EXE to provide the user with a full
desktop interface. Typically you will use the RDP client to configure a connection to a specific
program. However, these interfaces allow you to override the client and either force all
connections to a server or all connections from a specific user account to receive a unique
program rather than a desktop or client-requested application. Figure 4.7 shows the default
settings.
Figure 4.7: Default environment settings.
72
Chapter 4
If applied per user, you can use this setting to configure a service account that can only access a
specific program on the terminal server. Keep in mind, however, that if you configure this setting
on the server side, even administrators will only be given the defined program and not a desktop.
The Environment tabs, in addition to the Client Settings tab of the RDP properties, which Figure
4.8 shows, also allow you to configure client mapping.
Figure 4.8: Client settings on the RDP properties sheet.
Any combination of settings can be used to enable or disable client functionality:
Connect client drivesIf you have installed the Drive Share resource kit utility, the
client devices local drives are automatically mapped into the Terminal Services session
at logon. You can clear this check box on the User object, or override this behavior from
the server.
Connect client printersBy default, parallel port printers connected to the client device
will be added to the users session (if the server has a driver for them). You can prevent
this behavior by clearing this check box.
Default to main client printerIf you are allowing printers to be connected, you can
also configure the system to use the client devices default printer automatically.
Client wallpaperBy default, the system will ignore any wallpaper defined in the users
profile to help improve performance. If you want to allow your users to have wallpaper,
clear this check box. This setting is only available from the server.
Windows printer mappingThis override will prevent any network printers that are
mapped on the client device from being added to the session. Currently, this setting
applies only to servers that have Citrix MetaFrame installed, but perhaps the next version
of RDP will give us this ability as well.
73
Chapter 4
LPT port mappingIn addition to printers, Citrixs ICA protocol can take advantage of
other devices connected to the clients LPT port. This setting will override this
connection.
COM port mappingICA can also access the clients COM port. This override will
prevent this behavior.
Audio mappingThe current version of RDP does not support sound, unlike the ICA
protocol. This override will disable sound from being sent to the client.
Remote Control
One of the most powerful support features of Terminal Services is remote control or shadowing.
I will explain how to use shadowing later in the chapter. For now, lets look at the settings that
control how it behaves. Figure 4.9 shows the Remote Control tabs of each of the properties
sheets.
Figure 4.9: Remote control settings.
Like the other Terminal Services settings, the default remote control behavior is to obey the
settings defined on the user object. The defaults are to allow a users session to be remote
controlled and to require that the user be prompted to grant permission before an administrator or
support person can view or interact with the session. Assuming that you do not disable remote
control altogether, you can configure it with the following settings:
Require users permissionIf this check box is selected, when an administrator or
support person wants to view or control a users session, the user is prompted for his or
her permission. Figure 4.10 shows the request message box.
74
Chapter 4
Figure 4.10: Remote Control request for a users permission.
Control levelYou can configure the user account or the server to allow one of two
levels of control when shadowing: View or Interact. When set to View, the support
person can only observe the user, whereas, with Interact set, the support person can
actually control the users session as if the support person were sitting at the users
keyboard and mouse.
UI Settings
In addition to configuring permissions, timeouts, and remote control settings, you will also want
to use system policies to lock down certain components of the UI. This topic is very volatile, as
many users are accustomed to using features that systems administrators typically remove or
disable in a Terminal Services environment, such as the command prompt, Run command, Task
Manager, and so on. I would recommend using Microsoft article Q278295 How to Lock Down
a Windows 2000 Terminal Server Session as a starting point. You can then add or remove
restrictions based on your users needs and behavior patterns.
Many of the policy settings are designed to eliminate confusion more than to secure the server.
For example, you will typically remove the Shut Down command from the Start menu even
though non-administrators do not have the rights required to shut down the server, so they would
receive an error message if they accidentally select Shut Down.
Here are the policy settings that Microsoft recommends. I have separated Computer
Configuration settings from the User Configuration settings.
Computer Configuration settings:
Do not display last user name in logon screen
Restrict CD-ROM access to locally logged-on user only
Restrict floppy access to locally logged-on user only
Disable Windows Installer - Always
User Configuration settings:
Folder Redirection: Application Data
Folder Redirection: Desktop
Folder Redirection: My Documents
Folder Redirection: Start Menu
Remove Map Network Drive and Disconnect Network Drive
75
Chapter 4
Remove Search button from Windows Explorer
Disable Windows Explorer's default context menu
Hide the Manage item on the Windows Explorer context menu
Hide these specified drives in My Computer (Enable this setting for A through D.)
Prevent access to drives from My Computer (Enable this setting for A through D.)
Hide Hardware Tab
Prevent Task Run or End
Disable New Task Creation
Disable and remove links to Windows Update
Remove common program groups from Start Menu
Disable programs on Settings Menu
Remove Network & Dial-up Connections from Start Menu
Remove Search menu from Start Menu
Remove Help menu from Start Menu
Remove Run menu from Start Menu
Add Logoff to Start Menu
Disable and remove the Shut Down command
Disable changes to Taskbar and Start Menu Settings
Hide My Network Places icon on desktop
Prohibit user from changing My Documents path
Disable Control Panel
Disable the command prompt (Set Disable scripts to No)
Disable registry editing tools
Disable Task Manager
Disable Lock Computer
Obviously, if you use all the settings that are listed here, you will have a very restrictive and
perhaps unusable environment. For example, Microsoft recommends removing the Map Network
Drive command, but if you are in a distributed environment, your users may require this ability
to access their documents. Nonetheless, this list provides is a good starting point.
I recommend starting with a very restrictive policy, then test what you can do as you re-enable
certain features. Keep in mind that you should use Group Policy to eliminate confusion for your
users and to help protect the system from undesired and inadvertent activity. Policies alone
should not be relied upon to secure your server because there are many loopholes that a
malicious user can exploit.
76
Chapter 4
For example, if you use the Prevent access to drives in My Computer policy as the only method
of protecting files on your server, a malicious user could very easily write a harmful batch file.
Instead, you should implement restrictive NTFS permissions to protect the file system and use
the Prevent Access policy as a way of preventing a user from mistaking the C drive of the server
for the C drive of his or her client device. The good news is that if you are running the server in
Win2K Permissions mode, most key areas of the file system and registry are protected by
default.
You also need to be careful to create separate policies for your users and the systems
administrators. Obviously, an administrator needs certain features that your users do not.
Group Policy and Software Installation
If you are familiar with Win2K Group Policy, you know that one of its very powerful features is
the ability to install, upgrade, and manage software. Although you might be tempted to use this
feature to push new software out to your terminal servers, you need to be very careful how you
do so.
Most MSI packages are unaware of Terminal Services Install mode, so if you attempt to use
Group Policy to deploy user applications, you will not be able to take advantage of registry and
INI file mapping. I have found that you are usually better off performing manual installations of
all user software on a terminal server. Although this method sounds tedious, imagine how much
time you are saving over installing that same software on 100 desktop computers, even by Group
Policy!
You can use the software installation component of the Computer Configuration settings to deploy
system utilities to your terminal servervirus protection software, system monitoring agents, and so
on. These types of software do not typically have user-based settings.
Managing Group Policy
After you have determined the proper set of policies for your users, you need a way to apply
them. NT 4.0s system policy mechanisms are not nearly as flexible as Win2Ks are. NT 4.0s
system policy mechanisms require that terminal server administrators set up a separate
NTCONFIG.POL for their terminal servers and manage it separately from the domain policy.
The Win2K Group Policy process is very flexible and allows us to centrally manage all settings
in the domain, and even maintain separate policies for users when they log on to a terminal
server.
Win2K will still obey the NT 4.0 policy process. If you are using Win2K Terminal Services in an NT 4.0
domain, you should read Microsoft article Q192794 How to Apply System Policies to Terminal
Server to learn how to configure a separate NTCONFIG.POL for you servers.
Group Policy is one of the most powerful and complex enhancements that Microsoft made in
Win2K. I highly recommend that you become comfortable with how Group Policy works if you
are going to be responsible for its design.
77
Chapter 4
For more information about Group Policy, I highly recommend Darren Mar-Elias The Definitive Guide
to Group Policy (Realtimepublishers), available at http://www.realtimepublishers.com and
http://www.fullarmor.com.
If you are working in an environment in which your users exclusively use thin-client devices,
and never log on to a Win2K Pro workstation, your Group Policy design can be very
straightforward and will look identical to that of a non-terminal server design. If, however, your
users log on to both workstations and thin clients, or you are using remote access or ASP model
infrastructures, you need to learn how to apply separate policies for you users desktop sessions
and Terminal Services sessions. For this setup to work, loopback is the key.
Standard Group Policy Processing Order
Win2K Group Policy is a layered process. To determine the final settings that a user will see,
you must look at all the GPOs that are being applied. GPOs are applied in a fixed order: local,
site, domain, organizational unit (OU). Machine settings and user settings are processed
separately, although they can both come from the same GPOs.
To understand how GPO processing works, lets look at a theoretical domain infrastructure and
walk through GPO processing as it happens. Figure 4.11 shows our example domain and its
GPOs. For simplicity, I have applied only one GPO at each level. In many implementations, you
will have multiple GPOs at the site, domain, and OU levels. These GPOs would all have to be
processed in order to produce a resultant set of policies.
78
Chapter 4
Figure 4.11: An example domain and its GPOs.
Lets start by looking at standard GPO processing by booting up computer1. During the boot
process, security settings are applied for the computer itself in the following order:
1. LocalThe Computer Configuration settings from computer1s Local Policy is applied.
2. SiteThe Computer Configuration settings from the USA Site Policy is applied.
3. DomainThe Computer Configuration settings from the Domain Policy is applied.
4. OUThe Computer Configuration settings from the Workstations OUs Workstation
OU Policy is applied. The OU policies are determined by the OU that contains the object
in question. In this case, computer1 is in the Workstations OU, so policies linked to that
OU will be processed.
Now computer1 has a complete configuration. Lets have Greg log on to computer1, and see
how the system processes the User Configuration settings:
5. LocalThe User Configuration settings from computer1s Local Policy is applied.
6. SiteThe User Configuration settings from the USA Site Policy is applied.
7. DomainThe User Configuration settings from the Domain Policy is applied.
79
Chapter 4
8. OUThe User Configuration settings from the Users OUs Users OU Policy is applied.
In standard processing mode, Greg will always receive his User Configuration from this
policy regardless of which OU contains the computer he is logging on to.
Note that in standard processing mode, because there are no user objects in the Workstations
OU, the User Configuration of the Workstation Policy is never applied. So, if you want Greg to
receive a different set of policies when he logs on to TS01, you will need to use loopback.
Loopback Group Policy Processing Order
Loopback processing allows us to take advantage of User Configuration settings from GPOs
linked to the OU that contains the computer that is being accessed. As Figure 4.12 shows, there
are two modes of loopback processing: Replace and Merge. Merge mode instructs the system to
first apply the User Configuration from the Users OU Policy (the standard processing order),
then apply the User Configuration from the Computers OU Policy. Replace mode instructs the
system to ignore GPOs from the Users OU altogether and only apply User Configuration settings
from the Computers OU policy.
Figure 4.12: Loopback mode selection.
The Computer Configuration is applied as usual, but if we place TS01 into loopback merge
mode, Gregs User Configuration processing looks like this:
1. LocalThe User Configuration from computer1s Local Policy is applied.
80
Chapter 4
2. SiteThe User Configuration from the USA Site Policy is applied.
3. DomainThe User Configuration from the Domain Policy is applied.
4. OUThe User Configuration from the Users OUs Users OU Policy is applied.
5. OU LoopbackThe User Configuration from the Terminal Servers OU policy is
applied.
In this mode, Greg could receive his Internet Explorer (IE) Proxy Server settings from the Users
OU Policy, but have the Shut Down command removed from his Start menu by the Terminal
Servers OU Policy. Merge mode has the advantage of being able to place global settings in the
Users OU Policy and only apply lockdowns in the Terminal Servers OU Policy. The
disadvantage is that in this mode, you need to keep track of user settings in two GPOs.
In loopback replace mode, the User Configuration from the Users OU is ignored:
1. LocalThe User Configuration from computer1s Local Policy is applied.
2. SiteThe User Configuration from the USA Site Policy is applied.
3. DomainThe User Configuration from the Domain Policy is applied.
4. OU LoopbackThe User Configuration from the Terminal Servers OU Policy is
applied.
This mode simplifies GPO processing by placing all settings into the Terminal Servers OU
Policy, but it will force you to keep some settings in this policy in sync with changes made to the
Users OU Policy. For example, if you are using My Documents folder redirection to centrally
store user files, you will want the setting to be the same when Greg logs on to either a
workstation or a terminal server. If the domain administrator migrates Greg to a new file server,
the setting will have to be changed on both policies.
Enabling Loopback
Loopback is enabled through the Computer Configuration section of the GPE shown in Figure
4.13. You can enable it either in the local machine policy on the terminal server, or through any
of the GPOs being applied to your terminal servers.
81
Chapter 4
Figure 4.13: The GPEs loopback setting.
Home and Profile Directories
As a systems administrator, you are familiar with network home directories and roaming
profiles. These features in Windows allow us to maintain central stores for our users documents
and profile settings so that they are available regardless of which computer users sit down at.
Terminal Services has the ability to maintain its own separate stores for home and profile data
for the users. As with everything else in this chapter, how you utilize this ability depends on your
environment and administration style.
Terminal Services Profile Path
When a user logs on to a workstation, the system checks the profile path attribute of his or her
user object to see whether the user has a centrally stored profile. If he or she does, and it is newer
than any locally cached copy that may exist, the profile is downloaded for the user. In the same
way, when a user logs on to a terminal server, the system queries the UserParameters attribute
and looks for a Terminal Services Profile path. Figure 4.14 shows the Terminal Services Profile
tab of a user object.
82
Chapter 4
Figure 4.14: The Terminal Services Profile tab.
This separation enables administrators to maintain separate profiles for users depending on
which type of computer they are accessing. In most cases, you will want to take advantage of
Terminal Services profiles, as certain functions of Terminal Services make it difficult to not
maintain them. Ill explain what I mean.
If you do not use roaming profiles for your users workstations, you rely on the fact that the
computer maintains a copy of the user profile. If your users do not log on to more than one PC,
this setup is perfectly fine. On a terminal server, however, not using roaming profiles means that
the terminal server would be maintaining the profiles for all your users. Also, if you need to
scale your Terminal Services infrastructure and use load balancing to distribute your users
among more that one terminal server, your users would be maintaining separate profiles on each
server.
To alleviate the disk space problem, we can enable a system policy that deletes cached copies of
roaming profiles. This way, after a user logs off of the terminal server, the disk space is
reclaimed once the system copies the profile back to the central location.
If you do not define a Terminal Services profile path but define a Windows roaming profile path, the
terminal server will use the Windows profile. Also, if the Terminal Services profile is defined but
unavailable, the system will fall back on the Windows profile. This behavior may have undesired
results if you are using applications with ACSs on your server. See the appendix for a script that will
detect whether the profile that is loaded is a Terminal Services profile and will log the user out before
any ACSs run.
If you use roaming Windows profiles, using Terminal Services profiles can be even more
critical, because if the system does not find a Terminal Services profile path in the users
83
Chapter 4
account, it will then look for a Windows profile path and use it instead. As you learned in
Chapter 3, ACSs often make changes to registry settings under the HKEY_CURRENT_USER
subkey to help tune applications for simultaneous users. If these changes are made to the users
Windows profile, the user might experience problems the next time he or she logs on to a
workstation.
Geography may also be a factor in separating your profiles. You probably store you users
Windows profiles on file servers that are close to their workstations, but your terminal servers,
given their low-bandwidth requirements, may be in a central data center. You would not want to
have to pull a profile across a slow WAN link.
When you enable Terminal Services, a utility is added to the system, TSPROF.EXE. This utility allows
you to query, copy, and update Terminal Services profiles on your user objects without having to go
into the Active Directory Users and Computers snap-in.
Terminal Services Home Directories
You are also able to configure your user accounts to use separate home directories when logging
on to a terminal server. As you learned in Chapter 3, the system uses the users home directory as
its ROOTDRIVE and stores application compatibility files there. The intention of using a
separate home directory when logging on to a terminal server was to keep these files out of the
users Windows home directory.
The problem is that if your users store their documents in their Windows home directory, they
will need that same directory available when logging on to a terminal server. If you define a
Terminal Services home path, it will be mapped instead of the Windows home path during
logon. If you do not define a Terminal Services home path, the Windows home is mapped as
usual, but ACD files will be written to it. This behavior poses quite the challenge.
If you are in a smaller environment, you can take advantage of My Documents folder redirection
to centrally store your users documents, and reserve the home directories for application data
only. But folder redirection is based on security groups, so it does add administrative overhead in
larger infrastructures.
Most users will not mind the few directories that ACSs create and will simply ignore them. If
you want, you can modify your ACSs to flag these directories as hidden to keep them from
bothering your users.
As with profiles, if you do not define a Terminal Services home path, the system will use the Windows
home path instead. So if you want to use the same home directory for both workstations and terminal
servers, simply leave the Terminal Services home path blank.
Managing and Supporting User Sessions
Support is one area in which Terminal Services outshines a workstation environment. You have
already seen how centralized application installation and the low-maintenance of thin clients
greatly reduce TCO. In this section, I will show you how having users function within a
Terminal Services environment also simplifies support.
84
Chapter 4
If you are used to a workstation-centric infrastructure, you know how difficult the task is of
remotely diagnosing and correcting problems for your users. You probably have used such tools
as SMS remote control and Timbuktu to work on a users computer. And you know how to
connect to a network registry to modify settings for your users.
In a Terminal Services environment, these same tasks are made easier and more straightforward.
Rather than tracking down a specific workstation on a remote node of your network, you and
your users are both logged on to the same computer. And, since you are both utilizing RDP to
transmit KVM data, you can easily tap into the stream to provide assistance. To show you the
various support techniques, I will first introduce you to the utilities used.
Terminal Services Manager
When you launch the Terminal Services Manger administrative tool, you are presented with a list
of all servers with Terminal Services enabled in the domain. Using this tool, you can easily see
which servers users are connected to, which client devices theyre accessing the servers from,
and which processes and applications they are running in their sessions. Figure 4.15 shows you
the Terminal Services Manger interface.
Figure 4.15: The Terminal Services Manager interface.
Once you highlight a specific server, the tool shows you a list of all user sessions on that
terminal server. It also shows you each sessions status:
ActiveThe user is actively sending keyboard or mouse information to the server.
IdleThe user has not moved the mouse or entered a keystroke in a set period of time.
DisconnectedThe user has disconnected from the server, but has left the session
running for later reconnection.
If you highlight a users session in the left pane, the results pane will show you all the processes
that highlighted user has running on the server, as Figure 4.16 shows. Here you can end a hung
process for a user.
85
Chapter 4
Figure 4.16: Active processes in a users session.
The information tab will present you with the users client device name and IP address as well as
the version number of the RDP client that he or she is running, the screen resolution, and the
encryption level. This information can assist you in troubleshooting connectivity problems. If
you right-click a users session, you are presented with the seven options that Figure 4.17
illustrates.
Figure 4.17: Options available to administrators from the Terminal Services Manager.
These commands allow you to interact with the users session in several ways:
ConnectTakes over a session from the user. The users client device is disconnected,
and you gain exclusive control of the session.
DisconnectDisconnects the user from the session, but leaves it running on the server.
86
Chapter 4
Send MessageSends a popup message to the user.
Remote ControlAllows you to view or interact with the users session without
disconnecting the user. The user sees any activity that you perform while remote
controlling, and you can observe him or her as well.
ResetKills the session.
StatusShows a status window of network activity between the server and client device.
Log OffForces the user to log off of the session.
The Log Off command will perform a graceful logout and upload the users profile to the central profile
directory. However, it will not give the user any opportunity to save any work in progress.
Remote Control
When you select Remote Control from the Terminal Services Manager interface, you
temporarily disconnect from your session and are connected to the users session. RDP now
sends all video information to both you and the users client device and receives keyboard and
mouse movements from both of you, if you have configured remote control with interact
privileges.
While remote controlling, the user can observe you while you launch applications, change
settings, and so on, and you can observe the user to see an error that he or she is reporting. One
thing to remember is that any restrictions that you have placed on the user through Group Policy
are in effect while remote controlling, so if you have disabled registry editing for you users, you
will not be able to launch REGEDIT either.
Registry Editing
There are some support issues that require you to edit a users registry. In a workstation
environment, this feature requires you to connect to the remote registry on the users
workstation. On a terminal server, you are sharing the same registry with your users. There is
only one HKEY_LOCAL_MACHINE subkey for all users, and each sessions
HKEY_CURRENT_USER subkey can be seen under HKEY_USERS.
Each users registry is listed by SID. The quickest way to find a specific user, assuming you
dont know the users SID, is to look in the Volatile Environment subkey for each user. This
subkey contains the APPDATA variable, which will list the username in its path, as Figure 4.18
shows.
87
Chapter 4
Figure 4.18: The HKEY_USERS subkey showing Rons HKEY_CURRENT_USER registry subkey.
The user immediately sees any changes you make here.
Command-Line Utilities
There are a number of command-line utilities that you can use to help manage your servers. Most
have direct counterparts in Terminal Services Manager, but the command-line utilities can be
useful if you are writing administrative scripts.
CHANGE USER {/Install /Execute}The CHANGE USER command is used to
switch the server between install and execute mode for application installation.
CHANGE LOGON {/Enable /Disable}The CHANGE LOGON command can
disable any new logons from being accepted by the server.
Query {Process | Session | Termserver | User}The Query command presents similar
information as the Terminal Services Manager tool presents: lists active processes by
session, active sessions, available terminal servers, and current users.
TSSHUTDNThe TSSHUTDN command is used to shut down or reboot a terminal
server. This command, unlike the Shut Down command from the Start menu, gives your
users a warning that the server is being shut down so that they can save their work. It then
forces a logoff for each session, and finally shuts down the server.
Managing Printing
88
Printing is one of the most difficult things to manage in a Terminal Services environment.
Win2Ks increased driver set has made the task a little easier, but there are still a number of
challenges.
Chapter 4
First, by default, only administrators have the right to install printer drivers on a terminal server.
So unless Windows has a native driver for a printer that your users will use, an administrator will
have to manually install the driver on each terminal server in advance. You also need to be
careful when installing drivers, as many new printers (especially multifunction devices and
personal printers) will attempt to install software components in addition to driver files. These
applications can sometimes be incompatible with a multiuser environment. Whenever possible,
select a driver-only install.
Also, if your users have personal printers that they want to use, you have the additional challenge
of trying to keep up with the ever-increasing number of printers available on the market. In
addition, Terminal Services supports only LPT-connected and network printers, so any printer
that uses a USB connection will not be recognized or supported.
Now for the good newsif you have a number of terminal servers in your environment, you can
centralize printer-driver management by implementing a trusted source for drivers. This method
will allow you to install new drivers on one terminal server, then automatically make them
available to all the servers.
Start by selecting one server to be the trusted source. On this server, leave the Prevent users from
installing printer drivers setting enabled (the default setting). This setting is found in the policy
editoreither Group Policy or local policyunder Computer Configuration, Windows Settings,
Security Settings, Security Options.
Next, share out that servers C:\WINNT\system32\spool\drivers\w32x86 directory. You can
name the share whatever you like. This share point will be your trusted source.
Now, on all other terminal servers, perform the following actions:
1. Start a registry editor and locate the
HKEY_LOCAL_MACHINE\SYSTEM\CurrentControlSet\Control\Print\Providers\Lan
Man Print Services\Servers subkey.
2. Select Add Value from the Edit menu, then add the LoadTrustedDrivers entry of type
REG_DWORD with a value of 1. A value of 1 indicates that drivers can be installed only
from the trusted print server shares specified by the TrustedDriverPath value.
3. Select Add Value from the Edit menu, then add the TrustedDriverPath entry of type
REG_SZ = \\servername\sharename where servername is the name of the server you
selected to be the trusted source, and sharename is the name of the appropriate share.
4. Use either local or Group Policy to disable the Prevent users from installing printer
drivers security option.
5. Close the registry editor and restart the terminal server.
Now when you want to install a new printer driver, you need only install it on the trusted source
server. In addition, your users have the right to then install these drivers on the other servers
themselves, which is done with little or no action on their part.
89
Chapter 4
This technique greatly simplifies driver management, but it does not address USB printers or
multifunction devices that your users may have attached to their workstations. If you have an
environment in which this behavior is a problemparticularly difficult if your terminal servers are used
for remote access, take a look at ScrewDrivers by triCerat Software at http://www.tricerat.com. This
utility creates a redirector service that allows your users to print to their local print drivers, thus
eliminating the need to install drivers on the server at all.
Summary
Every Terminal Services implementation requires its own unique set of permissions, rights, and
policies. In this chapter, I have presented you with the information you need to begin your
Terminal Services infrastructure design. You will need to seriously consider how your terminal
servers integrate with the rest of your Win2K domain. With the flexibility of Group Policy and
the powerful support methods that RDP and Terminal Services provide, you will certainly find
the right combination to fit your needs.
In Chapter 5, I will go into depth about capacity planning, scalability, and performance
benchmarking and troubleshooting. I will show you how to configure load balancing and
implement preventative maintenance to keep your terminal servers available when your users
need them.
90
Chapter 5
Chapter 5: Performance, Capacity Planning, and Availability
With all the advantages that the server-based computing model provides, there are also a number
of challenges. By centralizing your users computing environment, you create a much greater
need for fault tolerance, performance, and availability. In the traditional computing model, if a
workstation goes down, it typically will affect only a single user, but in a terminal services
environment, if a system becomes unavailable, it will impact a large number of clients.
As you saw in Chapter 4, careful use of permissions, user rights, and group policies will reduce
the possibility that a user will be able to negatively impact the server or other users. But in
addition to protecting the system, you need to implement a strategy to address capacity needs,
fault tolerance, and system maintenance.
In this chapter, I will go into depth about the capacity planning tools that I introduced you to in
Chapter 2. I will also introduce you to the Microsoft load-balancing service, which you can use
to implement fault tolerance at a per-server level. Once you have the tools needed to design a
fault-tolerant architecture that will handle your users needs, we will dive into techniques for
monitoring system health and maintaining top performance through preventative maintenance.
Capacity Planning
As server and memory prices continue to drop, capacity planning is not the daunting task that it
once was. In Chapter 2, we went through the NEC and Groupe Bull study and established some
baseline memory requirements for your terminal servers. In most cases, generous application of
these guidelines will prove sufficient, and when you implement load balancing as part of your
infrastructure, you can easily add a server to the cluster if your server hardware reaches
maximum capacity.
I will introduce you to the tools that Microsoft, NEC, and Groupe Bull used in their study, but I
should strongly caution you that these tools were developed exclusively for the study and were
not originally intended for public release. Therefore, they are poorly documented and difficult to
use. In most cases, I would recommend implementing a test server and using live QA testers to
establish the load of an unusual application.
To obtain the capacity-planning tools, download them from
ftp://ftp.microsoft.com/reskit/win2000/roboclient.zip. The tools are also included in the Win2K
resource kit, but the versions in the kit simply do not work. If you have the resource kit and want to
patch the capacity-planning tools, you can download a hotfix at
http://download.microsoft.com/download/win2000platform/Tscpt/1.0/NT5/EN-US/tscpt_hotfix.exe.
The Testing Environment
To use the capacity-planning tools, you will need to set up a testing environment similar to the
one that Figure 5.1 illustrates. The lab environment will need to include the following computers:
A terminal server with applications you want to test as well as the QueryIdle
(QUIDLE.EXE) program.
A test manager system to run RoboServer.
91
A domain controller to authenticate your tests virtual user accounts.
Chapter 5
A number of test clients. These clients must be workstations and not thin client devices.
Depending on the workstation hardware, you can run a number of test connections from
each machine. Each client machine will need SimulatedClient and RoboClient installed in
addition to the Terminal Services client program.
Figure 5.1: Capacity planning lab computers.
The Tools
As Figure 5.1 shows, there are four components to the capacity-planning toolkit. These
components include RoboClient, RoboServer, QueryIdle, and SimulatedClient.
RoboClient (ROBOCLI.EXE)
The RoboClient program is installed on each test workstation. It communicates with the test
manager system and controls execution of your test scripts. By default, when you launch
ROBOCLI.EXE, it looks for a test manager system named ts-dev. If your test manager system
has a different name, you can use an s switch to specify another server name:
robocli.exe [-s servername]
(where servername is the name of the test manager system), or enter the name in the GUI, as
Figure 5.2 shows.
92
Chapter 5
Figure 5.2: The RoboClient GUI.
RoboServer (ROBOSRV.EXE)
RoboServer is installed on the test manager system. This tool is the conductor of all activity
during the test. RoboServer instructs each instance of RoboClient when to open a new
connection to the terminal server and which test script to run in the session. From the GUI, you
can specify the following parameters:
The name of the terminal server to use
The number of sessions each client computer should establish
How many sessions make up a test set
The delay time between test sets
The delay between multiselect commands (if you instruct a number of sessions to begin a
test script, RoboServer will wait this number of seconds between execution)
You can also specify the terminal server name and the number of sessions per client from the
command line using an s and n switch, respectively:
robosrv.exe [-s TS_Name] [-n sessions_per_client]
Figure 5.3 shows the RoboServer GUI.
93
Chapter 5
Figure 5.3: The RoboServer GUI.
QueryIdle (QIDLE.EXE)
The QueryIdle program is typically run from the console of the terminal server. This program
monitors sessions and updates its display every 30 seconds. If a session becomes idle for 2
minutes, QueryIdle beeps and displays the username and computer name of the idle session so
that you can reset the session or troubleshoot your test script. You launch QueryIdle from the
command line; include a server name as an argument if you want to monitor a server other than
the one on which you launch QueryIdle, as the following example shows:
QIDLE.EXE TS_Name
SimulatedClient (SMCLIENT.EXE)
The SimulatedClient program runs on each client system in the test. This program waits for
RoboClient to kick it off, then opens a session on the terminal server and begins running a
94
Chapter 5
specified script. During the test, SimulatedClient is completely controlled by RoboClient and
RoboServer. However, if you are writing your own test scripts, you can use the following
command to manually launch SimulatedClient to test your script before beginning an automated
test:
smclient.exe f file_name [-s TS_Name]
Test Scripts
Once each instance of RoboClient connects to RoboServer, you can right-click the connection
and instruct that instance to execute a test script. Doing so passes the correct command-line
parameters to SMCLIENT on that system and begins the test.
You can download template testing scripts from
http://www.microsoft.com/windows2000/zipdocs/TSScale.exe.
To write your own test scripts, you will need to learn the language that SMCLIENT usesa
fairly simple language that requires every action to be specified, right down to key ups and key
downs. I will go through the command syntax of the scripting language in the appendix.
The script names are hard-coded into RoboServer and match the template scripts that you
downloaded. If you are writing your own scripts, you will need to use the same filenames that
Microsoft used.
The Test Domain
You will need to set up user accounts on the test domain controller for your sessions to use. Once
again, the tools expect a default set of usernames, so you should build accounts named smc001,
smc002, smc003, and so on. For simplicity, you might want to use blank passwords for all
accounts.
As you can see, the capacity-planning tools are fairly high-maintenance to use. Most terminal
server administrators will find that setting up this type of test is far more work that it is worth.
Instead they use the published figures as a guideline and carefully monitor the performance of
the systems in the real world making capacity projections from there and implementing
additional systems when necessary.
Performance Monitoring and Troubleshooting
As with any server implementation, monitoring the health and performance of your systems is
critical. In most cases, your existing monitoring systems should be able to address the needs of
you terminal server hardware, but there are some specific metrics that you might want to watch
within the systems, especially if you are evaluating the capacity of the systems to determine
when to implement additional processors, RAM, or parallel servers.
Hardware Monitors
There are many excellent server-monitoring systems. Depending on your server hardware and
existing infrastructure, you should be able to incorporate your terminal servers into the existing
systems.
95
Chapter 5
Compaq Insight Manager, Hewlett-Packard OpenView, and NetIQ AppManager are all common
system-monitoring systems and can all handle the unique requirements of terminal servers.
Rather than go into the specifics of hardware monitoring, as they are no different than with any
high-availability Wintel servers, I will point out how terminal server monitoring is unique.
Network Traffic
If you have a large number of clients connecting to a terminal server, you may see elevated
network traffic. You might want to implement either a teamed-NIC solution or a high-speed
LAN connection (100Mb or gigabit Ethernet) to improve network performance.
Scheduled Reboots
As I will explain later, many terminal server implementations use regularly scheduled reboots to
help maintain system performance. Be sure that your system monitor takes this behavior into
account by either having ignore periods or adequate delays before issuing an alert.
Hardware Fault Tolerance
Most servers today have fault-tolerant componentsmultiple power supplies, dual NICs, and
RAID disks. If any of these components fail during normal operation, the backup systems will
take over and allow the server to continue to run. Typically failure will trigger an alert with the
monitoring system. In a terminal server environment, backup systems are critical but pose an
unusual challengemany systems will stop the boot sequence if one of the redundant systems is
down and wait for an administrator to OK the boot on backup systems. This behavior can be a
problem with scheduled reboots. If you can, change the default setting in the servers BIOS to
continue the boot process without intervention.
System Monitors
In Win2K, Microsoft provides a number of utilities for monitoring and troubleshooting system
performance. You are probably already familiar with most of these tools, but when you enable
Terminal Services, a number of new options become available. You should always run
performance monitors during your testing and staging phases to establish baselines for
comparison once you migrate your Terminal Services-based applications to production systems.
In addition to the native Win2K tools, a number of third-party systems are available to help monitor
the health of your systems and alert you in the event of a problem. NetIQ and Quest Systems both
make excellent products.
Performance Monitor (PerfMon)
PerfMon is the tried and true native monitoring tool for Windows systems. As Figure 5.4 shows,
you can use PerfMon to view, log, and create alerts based on performance counters. In addition
to the counters that you may be familiar withFree Memory, % Processor Time, and so on
Terminal Services also has a number of counters specific to it. I will define some of the key
96
Chapter 5
counters to look at, both standard and Terminal Services-specific, then go over how to set up
logging and alerts.
Figure 5.4: Example Performance Monitor counters.
To add counters to the PerfMon window, right-click the graph or click the plus (+) icon on the
toolbar. This will bring up the Add Counters dialog box that Figure 5.5 shows. Here you specify
the counter you want to add to the graph and the server you want to monitor. Clicking Explain is
very helpful, as it adds a lower pane to the dialog box that gives a definition of the counter that
you have highlighted.
97
Chapter 5
Figure 5.5: The Add Counters dialog box.
Here are some of the key counters to look at:
% Processor TimeDisplays the percentage of time that a processor is busy with a non-
idle thread. In a multi-processor system, you can monitor an individual processor or the
total. This counter is found in the Processor Object.
Processor Cue LengthThis counter is found in the System Performance Object and
displays the number of threads waiting for an available processor. If you see a cue of
greater than 2 over an extended period of time, you may have a congested system. In this
case, you need to add processors or parallel servers to lighten the load.
Available Memory (in bytes, kilobytes, or megabytes)These three counters under the
Memory Object display available physical memory on the system. Monitoring this level
will help you determine whether additional RAM is needed.
Page Inputs/SecThis counter is key to measuring system performance. It measures the
number of times per second that the system must go to the page file instead of physical
memory. Also found under the Memory Object, this counter should always be looked at
in conjunction with the available memory on the system.
Active SessionsWhen monitoring a terminal server, two new objects are available.
Under the Terminal Server Object, you can monitor Active, Idle, and Total sessions. By
using these counters as a baseline when looking at the other performance counters, you
can establish a healthy total number of users to allow on each server.
98
Chapter 5
Terminal Services Session ObjectThis object isnt an individual counter but an object
with a number of counters that can help you monitor performance of the session manager
and RDP. This object includes counters for compression ratio, RDP input and output, and
the efficiency of the client-side bitmap cache.
Logging and Alerts
Through PerfMon, you can set up log files to track system performance over time and alerts to
inform you if the system becomes over taxed. To create a log file, in the left pane of PerfMon,
expand the Performance Logs and Alerts node, then right-click Counter Logs. In the resulting
dialog box, you create a log in the same way that you added counters to the live graph. Figure 5.6
shows the logging interface.
Figure 5.6: Adding a log to Performance Monitor.
The other two tabs in this window allow you to change the default filename and location for the
log and control start and stop times for the log. On the Log Files tab, you can also select the
format for the log file.
Also in the left-pane of the main PerfMon window, you can add administrative alerts. These
alerts are used to trigger specific actions when a defined value for a counter is reached. Figure
5.7 shows the Add Alert dialog box.
99
Chapter 5
Figure 5.7: Setting up an alert in Performance Monitor.
In Figure 5.7, an alert is triggered when % Processor Time reaches 50 percent; an entry is added
to the application event log, and a network message is generated to the computer named Monitor.
You can also use events to start a specific PerfMon log or trigger a specific program to run on
the server.
Task Manager
Task Manager is one of the most common tools used in Windows and is often considered a user
tool; it offers a great deal of information in a very condensed format. On a terminal server, you
can use Task Manager to display processes in either only your session or all sessions on the
server. From here you can kill a hung process or quickly spot a leaky one.
In Figure 5.8, you can see the Show processes from all sessions check box. Once this check box
is selected, you should select Select Columns from the View menu, and enable the Username
and/or SessionName column. This information will easily identify which users are running a
specific process.
100
Chapter 5
Figure 5.8: The Task Manager GUI.
Load Balancing
The Windows Load Balancing Service is the most powerful feature in a terminal server
environment. With it, you can build server farms that can handle far greater user load than an
individual server. The Windows Load Balancing Service also creates a layer of fault tolerance in
your designif one server goes down, users can connect to other servers in the cluster. Granted,
any users logged onto the crashed system will be impacted, but they will be able to log back onto
the terminal server without having to go looking for another hostname.
At a very basic level, the Windows Load Balancing Service creates a Virtual IP address (VIP)
and hostname for a group of servers. When a request or connection is made to the VIP or
hostname, the load-balancing service decides to which physical server to route the request based
on the number of connections on each server.
Dont confuse the Windows Load Balancing Service with Windows Cluster Service. Both services are
only available on Advanced Server and Datacenter Server. The difference between the two services
is that while the Windows Load Balancing Service is like a traffic cop directing sessions to one server
in the group, Windows Cluster Service would create parallel connections to multiple servers and run
all requests and applications on all servers, therefore creating a truly fault-tolerant design.
Unfortunately, only Windows Load Balancing Service can be used with Terminal Services. Although
you will often see the term cluster applied to either type of server group, I will use the term farm to
describe a group of load-balanced servers.
101
Chapter 5
Installing Load Balancing
To install Windows Load Balancing Service, go to the Network Control Panel applet and enable
Network Load Balancing in the properties of the network connection definition. If Network Load
Balancing is not listed, you can add it by clicking Install, then selecting Service. Figure 5.9
shows Network Load Balancing enabled.
Figure 5.9: Enabling Network Load Balancing.
Before you can configure Windows Load Balancing Service, you will need to add an additional
IP address to the TCP/IP protocol. To do so, highlight the Internet Protocol (TCP/IP) option, and
click Properties. In the resulting Advanced TCP/IP Settings window, which Figure 5.10 shows,
you will see the IP address for the server. The first address in the list should always be the actual
physical IP address of the server. Click Add, and enter the VIP address you want to use for the
farm. You will need to repeat this addition on all servers in the farm. The VIP you are adding
will be the same for all servers in the group.
102
Chapter 5
Figure 5.10: Adding the clusters IP address to each server.
Once you have added the cluster IP to each server, you are ready to configure the Network Load
Balancing Service. You do so by going to the properties of the service in the Network Control
Panel applet of each server. On the Cluster Parameters tab, which Figure 5.11 shows, you enter
information about the farmthe VIP address and hostname and a password if you want to be
able to manage the cluster service remotely through a command-line utility. This page should be
the same on all servers in the farm.
103
Chapter 5
Figure 5.11: Cluster parameters on the load balancing properties sheet.
Figure 5.12 shows you the Host Parameters tab, which describes the individual host that you are
configuring. Here you enter the physical IP address of the server and give the server a priority
number that must be unique for each server. The priority setting comes into play when a member
of the cluster is not available. The service will then use the priority setting to select which server
should take over new requests to the cluster: the lower the number, the higher the priority.
104
Chapter 5
Figure 5.12: Host parameters of the load-balancing service.
The last tab in the properties sheet is the Port Rules tab. When using the load-balancing service
for multiple network or database applications, this tab can be very complex. But if you are only
worried about running Terminal Services, configuring port rules is quite simple. By default, the
entire range of TCP ports is set to balance among the servers; although this setting will work for
Terminal Services, you are better off restricting the load balancing to just RDP. This restriction
will keep the service from having to evaluate every network request that is directed at the VIP.
RDP uses port 3389, so edit the default port rule to filter only this TCP port number. Leave the
filtering mode set to multiple hosts, and the affinity mode set to single.
If all servers in the cluster are running equivalent hardware, you can leave the load weight set to
equal, but if you have some servers that are more powerful than others, you can specify a
percentage of the requests to be handled by each host. Figure 5.13 shows these settings.
105
Chapter 5
Figure 5.13: The Port Rules tab of a Terminal Services cluster.
Affinity Mode
Affinity mode is very important in a farm of terminal servers. Affinity remembers which server
accepted the last request from a specific client IP address. This way, if a user loses his or her
connection to the server, the user can reconnect to the same server in the cluster and re-establish
the same session (assuming you are allowing a disconnected session to stay alive). One problem
that this behavior might create, however, is if a user tries to reconnect from a different client
device, the clients IP address will be different, and therefore affinity will not apply. Keep this
functionality in mind when considering whether to use load-balancing service, especially for
remote access, with which a users IP can change often.
Controlling Load Balancing
Once you have installed and configured load balancing, you can control the farm from a
command line. The Windows Load Balancing Service commands are used to control the service.
With them, you can start, stop, enable, disable, or drain the server. The most common command
is used to drain a server:
WLBS DRAIN ALL
This command tells the server to stop accepting new requests but doesnt affect existing
connections. Once the last user on the server has logged off, you can perform maintenance or
reboot the server without impacting users.
106
Chapter 5
The Help file for load balancing is very thorough and informative. To access it, click Help in the load
balancing properties sheet or type WLBS HELP from a command line.
Figure 5.14 shows an example of a Terminal Services load-balancing group.
Figure 5.14: Example of a Terminal Services load-balancing cluster.
Application-Level Load Balancing
The major shortcoming of using Windows Load Balancing Service in a terminal server
environment is that every server in the farm must have the same applications loaded on it. If you
have an application that only a small number of users need, you will still need to load it on every
server in the farm.
By using third-party products such as New Moons Canaveral IQ or Citrixs MetaFrame, you
will be able to perform load balancing on a per-application basis instead of at a per-server level.
This way, you can publish your core applications from many servers, but offer lesser-used
applications from only a few servers. The other major advantage to using a third-party add-on for
load balancing is that these products do not require the additional expense of Win2K Advanced
Serveryou can implement them on the standard Win2K Server OS. Of course, these products
offer many more advantages than just application-level load balancing, so be sure to consider
them in your Terminal Services design.
Terminal Server Maintenance
In a perfect world, Windows systems would always perform as they are supposed to. Users
would be able to log on, log off, open and close applications, and recover from hung applications
without causing problems to the system or other users. In reality, however, most Terminal
Services administrators have found that applications will occasionally cause memory leaks and
user profiles will sometimes become locked on the terminal server. Although your goal should
be to find the cause of such problems and correct them, a very helpful task is to implement a
maintenance schedule for you terminal servers.
107
Chapter 5
We all accept that we have to reboot a workstation occasionally to clear up a problem. Microsoft has
made great strides with Win2K to reduce the frequency of these types of problems, but when you
consider that a terminal server is actually many virtual workstations running in one box, you realize
that weekly reboots are more for preventative maintenance than an indication of a problem. Please
do not take this suggestion as an indication that all Windows systems require regular rebootsdoing
so is a terminal server-specific practice.
Under WTS, a common practice was to have servers with heavy utilization perform maintenance
reboots nightly. Win2K is more robust, and most administrators have found that running weekly
maintenance scripts is sufficient. You can perform any number of actions during a maintenance
script, but the most common actions are to
1. Disable new logons.
2. Warn any users that are currently logged on that the system will be rebooting so that they
can save their work and log out.
3. Force any remaining users to log out.
4. Delete any locally cached user profiles that were not deleted when the user logged off
(you should only do so if you are using roaming Terminal Services profiles).
5. Clean the print spooler.
6. Reboot the server.
You can write your maintenance script in any scripting language that you are comfortable with,
but because many of the commands you will use are native to Windows, Shell Script is perhaps
the easiest to use. Here are a number of commands and utilities that are useful in writing
maintenance scripts (these commands are not case sensitive):
MSGNative on Terminal Services, this command sends a popup message to a user on
the terminal server. When followed by an asterisk (*), this command sends the message
to all users on the server.
SLEEPThis command is a resource kit utility. You should copy this utility to the
\winnt directory of you server, as it is very useful in scripting. SLEEP pauses a batch file
for a specified number of seconds.
DELPROFNative on Win2K, this command deletes local copies of user profiles. When
followed by /I /Q, it will ignore errors and not wait for you to OK each deletion.
CHANGE LOGON /DISABLENative on Terminal Services, this command disables
new logons to the server.
LOGOFF RDP-TCP < YES.TXTNative on Terminal Services, this command logs off
all users connected through RDP. Because there is no quiet switch, you have to pipe a yes
command to LOGOFF from a text file containing a Y and a carriage return.
TSSHUTDN /rebootNative on Terminal Services, this command reboots the terminal
server.
Net Stop SpoolerNative on Win2K, this command stops the print spooler so that you
can delete any orphaned spool files.
Listing 5.1 shows a sample maintenance script.
108
Chapter 5
msg * Please save your work and log off. Weekly reboot in 10 minutes.
sleep 600
msg * Save your work now and log off. Nightly reboot in 5 minutes
sleep 300
msg * Nightly reboot in progress. You will be logged off in 30 seconds
sleep 30
logoff rdp-tcp < yes.txt
delprof /i /q
net stop spooler
del %systemroot%\system32\spool\printers\*.* /q
tsshutdn /REBOOT
Listing 5.1: An example maintenance script.
Occasionally, a users profile will become locked in the registry of the terminal server. In this case, the
DELPROF command will not be able to clear it until you either manually unload the user hive by using
regedt32 or rebooting the server. There is a shareware utility floating around the Internet called WTS-
REGUNLD that will unload all user hives so that you can remove them all with DELPROF.
Once you write and test your maintenance scripts, you can schedule them to run by using the
Windows Schedule service (the AT command). If you are using load balancing, be sure to
schedule each server at a different time or on a different day so that at least one member of the
cluster is available at all times. To schedule the script to run every Monday at 2:00AM, you
would use the following command:
AT 2AM /every:mon script_name
When implementing scheduled reboots, you must be careful to not leave a session logged on at
the console of the terminal server. Certain system messages at the console will prevent the server
from rebooting.
Be careful when using the TSSCHUTDN command. If you type this command with no switches, the
default behavior is to shut down the server without rebooting. In the appendix, I will give a VBS script
that you can use as a wrapper for TSSHUTDN to prevent inadvertent shutdowns.
Summary
In this chapter, I went into detail about the capacity-planning tools that Microsoft provides. I also
examined the Performance Monitor counters that will assist you in watching the health and
capacity of your terminal servers. We also looked at the Windows Load Balancing Serviceone
of the most powerful options available for high-availability Terminal Services designs. Finally,
we went over maintenance scripting and the common commands you will use in maintenance
109
Chapter 5
scripts. All the tools and procedures available to you will help you design and maintain a stable,
fault-tolerant Terminal Services infrastructure.
In Chapter 6, I will take you through how to secure your Terminal Services design. We will look
at the network ports required for terminal server access and set up Terminal Services access
through a firewall. I will also go over some common pitfalls that can occur when untrained users
and administrators are given Admin rights on a terminal server.
110
Chapter 6
Chapter 6: Securing Terminal Services
In todays world of hackers, crackers, and viruses, security is a top priority for any technology
organization. Terminal Services provides IT departments a new set of tools for providing access
to the corporate LAN and to vertical applications, but it also presents a unique set of security
challenges. Fortunately, with proper planning and implementation, deploying a secure Terminal
Services infrastructure can be accomplished.
In this chapter, we will look at a number of security issues that arise when using Terminal
Services, and I will present you with options for addressing them. Keep in mind that as with
most IT infrastructure designs, there are many ways to accomplish a given task. Your
environment might have its own unique security requirements that can either eliminate some of
the options I will offer, or present entirely new ways of securing your Terminal Services design.
The topics we will cover in this chapter include encrypting RDP, accessing a terminal server
through a firewall, deploying a terminal server in an extranet environment, and using remote
access strategies.
Using Encryption
Your first line of security when using Terminal Services is encryption. Unlike the traditional
computing model, which transfers entire files from the server to the client, Terminal Services
typically sends only video data and metafiles to the user. So, even if the data stream could be
decrypted, a hacker would only be able to see fragmented bits of images rather than capture a
sensitive file. We are more concerned about protecting the keystrokes that the user is sending
back to the terminal servera hacker could theoretically reconstruct a password or even an
entire document from this data stream. As a result of this possibility, the data sent from the client
to the server is always encrypted, even in low encryption mode.
When you configure RDP on your server, you can select one of three levels of encryption for the
server to use. The default encryption level is medium, as Figure 6.1 shows.
111
Chapter 6
Figure 6.1: Setting the encryption level for RDP.
Microsoft defines the three encryption levels as follows:
LowWith low encryption, traffic from the client to the server is encrypted using the
RC4 algorithm and a 56-bit key (40-bit key for RDP 4.0 clients); whereas traffic from the
server to the client is unencrypted. Low encryption protects sensitive data such as
password entry and application data. The data sent from the server to the client is screen
refreshed, which is difficult to intercept even when unencrypted.
MediumWith medium encryption, traffic in both directions is encrypted using the RC4
algorithm and a 56-bit key (40-bit key for RDP 4.0 clients).
HighWith high encryption, traffic in both directions is encrypted using the RC4
algorithm and a 128-bit key. In the export version of Terminal Services, high encryption
uses the RC4 algorithm and a 56-bit key (40-bit for RDP 4.0 clients).
The bandwidth overhead that is added by using medium encryption is negligible. Thus, unless
you have unique networking conditions, I recommend using the default setting even when
working within the safety of a corporate network.
112
Chapter 6
Logon Security
If you have implemented some kind of token-based or biometric security in your Windows
environment, you must deal with the fact that Terminal Services does not natively support this
type of authentication. So, if your security guidelines require it, you will have to place the
terminal server behind an authentication server or find a third-party authentication product that
supports Terminal Services.
Virus Protection
At one time, an acceptable practice was to not install virus protection software on terminal
servers. The software products that were available were not designed for terminal servers and
tended to develop memory leaks in a multi-user environment. So administrators did their best to
protect the systems using very restrictive access control lists (ACLs) on the file system and
registry. Unfortunately, viruses have evolved to a point at which ACLs are no longer a sufficient
barrier. Many viruses take advantage of security holes in the OS and applications to function
under the system context. Luckily, virus protection software has also evolved, and today there
are a number of products available that will function well on a terminal server.
When selecting virus protection software, be sure to choose a product that will allow you to update
the virus definition files without rebooting. Otherwise, you will be forced to interrupt your users if you
need to apply an emergency update during operating hours. Also, many products use a system-tray
icon as a status monitor. Having this monitor program run in each users session isnt necessary, so
you might want to contact the software publisher and see if it can be disabled.
Critical Updates and Internet Explorer Maintenance
If names like Melissa and NIMDA send chills down your spine, you are already aware of the
pains we systems administrators go through to keep our systems secure. As new security holes
are discovered, Microsoft is quick to release patches and updates for both Win2K and Internet
Explorer (IE). Using terminal servers greatly simplifies the deployment of these critical updates.
Installing a security patch on a few servers is much easier than deploying the patch to a thousand
desktops. To stay up to date on security patches, subscribe to Microsofts security newsletters at
http://www.microsoft.com/security.
Most critical updates require the system to be rebooted, so be sure to disable new logons and force
any existing users to log off before installing the update. You can disable new logons from a
command line using the command
CHANGE LOGON /DISABLE
Access Through a Firewall
RDP communicates over the TCP port number 3389. If you need to access a terminal server on
the other side of a firewall, this port must be open. Also, you must be able to find the server
either by hostname or IP address, so the server must have a routable IP address or utilize port
forwarding on your router. (Youd be surprised how many people forget that.) You might want
113
Chapter 6
to only allow inbound port 3389 traffic to the specific IP addresses of your terminal servers or
allow outbound traffic on port 3389 only to trusted terminal servers on the outside. Figure 6.2
shows the data flow when accessing a terminal server on either side of a firewall.
Figure 6.2: Accessing a terminal server through a firewall.
Another, often more tempting, option when your users need to access a terminal server on the
outside of a firewall is to use a Windows Sockets (SOCKS) proxy. Unfortunately, using a
SOCKS proxy is only possible when you use the Citrix Independent Computing Architecture
(ICA) protocol. At this point, Microsofts RDP client does not support connections by way of
SOCKS.
Implementing Terminal Services in an Extranet Environment
As a result of the many complex data flows required by todays business-to-business (B2B)
marketplace, many enterprises are building extranets at the periphery of their LANs. This setup
enables them to place systems in a buffer zone in which they have control over access from
both the external networks as well as the intranet. If you are deploying a vertical application to
which both internal and external users require access, then an extranet may be the perfect
solution.
Think of an extranet as a network segment with firewalls at both the trusted and untrusted sides.
One major advantage to this model when using Terminal Services is that once an outside user
has established a session on the terminal server, the user still does not have full access to the
corporate LANonly to systems, IP addresses, and ports that you have specified on the trusted-
side router. Figure 6.3 shows a simplified version of this model.
114
Chapter 6
Figure 6.3: Placing a terminal server in an extranet.
If users of a terminal server in the extranet require access to internal domain resources, you will need
to define data flows for domain authentication on the internal access controls.
Application-Layer Security
After you have determined how your users will gain access to the terminal server itself, you can
implement application-layer security on the terminal server. You do so by using a resource kit
utility called the Application Security tool, or AppSec, and implementing a Group Policyeither
domain or localthat restricts which executables users of the terminal server can invoke.
The version of AppSec that is included with the Win2K resource kit is missing required files. To
update your kit, download AppSec.zip from ftp://ftp.microsoft.com/reskit/win2000.
With AppSec, you define a list of executables that non-administrators can invoke. AppSec
monitors the CreateProcess application programming interface (API) thread and only allows
specified processes to be created. When you first launch AppSec, you will see a predefined list of
applications that are allowed. These executables are required for the system to run, and you
should not remove them without serious testing. Figure 6.4 shows the AppSec interface.
115
Chapter 6
Figure 6.4: The AppSec utility.
When you enable AppSec security, 16-bit applications are disabled by default. If your users need
access to any 16-bit programs, you must add NTVDM.EXE to the access list.
In addition to enabling application security, you will also want to apply the Run only allowed
Windows applications policy. This policy prevents users from seeing disallowed applications in
their Start menu, as well as adding a second layer of security by preventing the system from
invoking other application from Explorer or a Run command. This setting is found in the Group
Policy Editor under User Configuration, Administrative Templates, System. Figure 6.5 shows
the editor for this policy.
Figure 6.5: Setting the Run only allowed Windows applications Group Policy.
116
Chapter 6
You should be aware that if you do not take precautions by restricting file-level access, a
malicious user could bypass both AppSec and the policy by renaming an executable, then
invoking it. Both security measures monitor threads by name, so by renaming WINWORD.EXE
to SYSTRAY.EXE, a user could start Word because SYSTRAY is an allowed program.
File and Registry Security
Back in Chapter 2, you saw that there are two options for local file and registry permissions
Win2K permissions and NT 4.0 WTS permissions. You can select the permission mode when
installing Terminal Services, and change it using the Terminal Services Configuration
administrative tool.
Microsoft does not provide any explicit documentation about the exact differences between the
two modes other than stating that in NT 4.0 compatibility mode, users have full access to critical
registry and file system locations. Thus, if you are required to run a terminal server in NT 4.0
compatibility mode because of a legacy application, you should take extra care to be sure that
registry-editing tools and access to the hard drive of the terminal server are disabled in your
users Group Policies.
Better yet, use registry and file-access monitoring tools to pinpoint the exact keys and files to
which the legacy application needs access and manually grant permission to those files. That
way, you can run the terminal server in Win2K mode and protect the rest of the
HKEY_LOCAL_MACHINE registry key and the file system.
Winternals Software publishes excellent file and registry monitoring tools that are available at
(http://www.winternals.com).
For example, if an application errors out under Win2K permissions mode for a user who is not in
the Administrators group, and the application runs correctly under NT 4.0 compatibility mode,
you would leave the server in NT 4.0 compatibility mode and run the application while using a
file-access monitoring tool. The logs generated by the monitoring utility may indicate that the
application needs write access to the programs application directory. You would then grant the
Authenticated Users group write permission on that specific directory under C:\Progam Files,
leaving the rest of the Program Files directories protected.
Now change the server back to Win2K permission mode and test the application again using a
non-administrative account. If the application now runs, you can add this ACL change to your
installation documentation and continue to benefit from the safety of Win2K permission mode.
You can diagnose and correct registry permission problems in the same way.
Remote Access
If you are implementing Terminal Services as a remote access option for your users, often, a
desirable option is to use security measures that are independent of the terminal server. This way,
you can treat the server as just another workstation within the corporate LAN.
There are many options for a secure remote-access model, and most organizations will already
have one in place. Terminal Services will function as long as your Remote Access Service (RAS)
model supports TCP/IP connectivity and will pass port 3389. You can use a virtual private
117
Chapter 6
network (VPN), Point-to-Point Tunneling Protocol (PPTP), IP Security (IPSec), HTTP over
Secure Sockets Layer (HTTPS), and any of the token-based security measures that are common
today. Once a user has been granted trusted access to the LAN, connecting to the terminal server
and logging onto the domain become easy.
Advantages of Using Terminal Services for Remote Access
When designing your remote access infrastructure, you might want to consider using the terminal
server as a portal to the corporate LAN. This way, in addition to the security measures that your
RAS solution provides, you can further restrict access by only allowing port 3389 and requiring
that all remote users work through Terminal Services.
Most security administrators see Terminal Services as a great tool for locking down the access
that external users have. The terminal server, or cluster of terminal servers, becomes a single
point of entry which can be easily monitored, audited, and disabled if necessary.
Summary
Terminal servers centralize your computing environment, often making it easier to secure. They
also provide new options for your remote-access strategy. If proper care is taken when designing
and deploying Terminal Services, you can create an environment that is highly stable and secure.
If you take Terminal Services security in layersstarting with RDP encryption to communicate
with the terminal server and moving outwards in your design from registry, file, and application
securityby the time you reach the secure boundary of your corporate LAN, you can easily
implement a routing or remote access solution that meets your needs. Be sure to work closely
with your network engineers to come up with a design that pleases everyone.
118
Afterword
Afterword: The Future of Terminal Services
There are many changes coming in the landscape of Terminal Services technology. New
products are being released to take advantage of centralized computing and enhancements to
RDP are being made. Microsoft has even integrated Terminal Services technology into their new
desktop OSWindows XP. Ill show you a few of the new options that are on the horizon so
that you can keep them in mind as you design your Terminal Services infrastructure.
RDP 5.1
Perhaps the greatest change to the Terminal Services landscape is RDP 5.1. This new protocol is
available today as part of Windows XP, and you can download the new Remote Desktop client
from Microsofts Web site at
http://www.microsoft.com/windowsxp/pro/downloads/rdclientdl.asp
This new client supports both the Remote Desktop functionality of Windows XP as well as RDP
4.0 and 5.0 connections to existing terminal servers. The client also includes support for
connection files (text files with a file extension of .RDP), which allow you to save, edit, and
distribute connection definitions without having to edit the registry. Figure A.1 shows the new
interface.
Figure A.1: The new Remote Desktop connection client interface.
RDP 5.1 will also be available on Microsofts upcoming Windows .NET Server platformthe
successor to Win2K Server. The new version of the protocol adds native support for client drive
119
Afterword
mapping, audio, and a new connection bar that users can pin to the top of their screen during
full-screen Terminal Services sessions. The connection bar lets you easily determine which
server or Remote Desktop you are working on.
Video resolution and color depth are also enhanced in RDP 5.1. The protocol now supports as
high as 24-bit color (although the client GUI offers only as high as 16-bit support). Figure A.2
shows the Display configuration tab of the new client.
Figure A.2: The Display configuration tab of the RDP 5.1 client.
Remote Desktop
Windows XP Professional includes a new feature called Remote Desktop. This functionality
takes advantage of Microsofts Terminal Services technology and the new RDP 5.1 protocol to
allow you to remotely connect to your workstation. With Remote Desktop enabled, you can
redirect your video, keyboard, and mouse from the local console to the RDP stream, thus making
your computer available from anywhere on the network.
This ability might completely change how we use Terminal Services for remote access and
mobile enterprise users. Why connect to a terminal server that offers a generic set of applications
when you can connect directly to your personal computer and have the exact same experience
and applications that you have at your office?
Terminal Services will certainly maintain its place as the platform of choice for the application
service provider (ASP) model and B2B connectivity. And the advantages of thin client devices
will still play a role in larger homogeneous computing environments because these devices
120
Afterword
virtually eliminate end-node support and increase the hardware lifecycle far beyond that of a
traditional PC.
Remote Assistance
If you have supported users in a Terminal Services environment, you know the advantages of
using Remote Control. With this ability, you can assist your users in configuring their
applications, demonstrate processes to new users, and correct technical problems without visiting
the users desk. Windows XPs Remote Assistance offers these same abilities on the desktop
platform. Remote Assistance also takes advantage of Terminal Services technology and the RDP
5.1 protocol to enable support personal to shadow their users. Remote Assistance requires that
the computers at both ends of the connection be using Windows XP.
Both Remote Desktop and Remote Assistance are configured through the System Control Panel
applet on Windows XP, as Figure A.3 shows. In an enterprise, you can also configure these
features through Group Policy. You can specify which users and groups can request or provide
Remote Assistance, and select users and groups that can open Remote Desktop connections.
Figure A.3: Configuring Remote Assistance and Remote Desktop in the System Control Panel applet.
Windows .NET Server
The current beta of Microsoft Windows .NET Server offers a number of enhancements to
Terminal Services. First, in .NET Server, Microsoft has separated all Terminal Services-related
121
Afterword
parameters of user accounts into their own attributes, so administrators can now populate, query,
and modify these settings through standard Active Directory Service Interfaces (ADSI) calls.
In addition, .NET Enterprise Server and .NET Datacenter Server feature a new technology called
Terminal Services Session Directory, which will enhance a users ability to reconnect to an
active session on a terminal server cluster.
All versions of .NET Server also include the new RDP 5.1 protocol and a new advanced client.
For more information about Windows .NET Server, see http://www.microsoft.com/windows.netserver/
Third-Party Products
As Microsoft releases these new technologies, third-party application vendors will be enhancing
their products as well. Im sure in the near future we will see such technologies as integrated file
associates for applications provided by a Terminal Services ASP solution. Imagine being able to
double click on a .DOC file on a network share and have your system automatically spawn a
connection to a terminal server that provides you with Microsoft Word.
Hardware vendors are also keeping in stride. There are now thin client devices integrated into
flat-panel monitors and tablet devices that use 802.11 wireless LAN to connect you to a terminal
server. New Pocket PC devices can natively communicate with terminal servers, so we may soon
see Win32 applications designed specifically for that form factor.
Summary
As we look to these new technologies over the next year, the gap between locally installed
applications and Terminal Services/ASP applications will become much smaller. We, as
Terminal Services administrators, will have an easier time selling the benefits of Terminal
Services when there are fewer differences for the end user.
Also, in a desktop replacement environment, more and more application vendors are complying
with the Microsoft Windows Logo specification, so application integration on Terminal Services
is becoming easier. I am already seeing more and more terminal servers without a single
application compatibility script, and I spend less and less of my time creating wrappers and
special installation instructions for legacy programs.
If you work in a mixed Terminal Services and workstation environment, be sure to get involved
in the Windows XP deployment. You will need to take XPs new features into account when
planning for the future of your terminal servers. And your experience and knowledge with
Terminal Services technologies will make the integration of Remote Desktop and Remote
Assistance much easier for your enterprise. It is an exciting time for Windows technologies, and
Terminal Services will play an important role as computing becomes more mobile and pervasive.
Id like to thank you all for reading The Definitive Guide to Windows 2000 Terminal Services. I
have enjoyed writing it. Id like to thank the people that helped me make this book as accurate
and detailed as it isScott Hill, my technical editor; Laurie Nocella, my style editor; everyone at
New Moon; my partner, Michel, for all the encouragement, and of course, Sean Daily and David
Templeton of Realtimepublishers for making it all happen.
122
Appendix A
Appendix A: Terminal Services Clients
NEW: RDP 5.1 client for Terminal Services and Remote Desktop:
http://www.microsoft.com/windowsxp/pro/downloads/rdclientdl.asp
Terminal Services Advanced Client (Web-based client):
http://www.microsoft.com/windows2000/server/evaluation/news/bulletins/tsac.asp
RDP 5.0 32-bit client in MSI format:
http://www.microsoft.com/windows2000/downloads/recommended/TSAC/tsmsi.asp
Terminal Services Connection MMC snap-in client:
http://www.microsoft.com/windows2000/downloads/recommended/TSAC/tsmmc.asp
NEW: Terminal Services Client for Pocket PC (2000 and 2002):
http://www.microsoft.com/mobile/pocketpc/downloads/terminalservices/default.asp
Terminal Server Client for Windows CE Pro:
http://www.microsoft.com/mobile/downloads/ts-final.asp
Configure a Workstation to Act Like a Thin Client
The following steps walk you through how to configure an NT 4.0 Workstation or Win2K Pro
system to act like a thin client.
1. Install the Terminal Services Clientfor this, you must use the RDP 5.0 client.
2. Create a new local machine account and place it in the local administrators group.
3. Add
c:\progra~1\termin~1
to the path.
4. Log out and log on again as the new account you created in Step 2.
5. Launch the Client Connection Manager and create or import your Terminal Services
connection definitions.
6. Apply the following registry settings (I used regedit4 because these settings work on both
NT 4.0 and Win2K):
133
Appendix A
REGEDIT4
[HKEY_LOCAL_MACHINE\SOFTWARE\Microsoft\Windows
NT\CurrentVersion\Winlogon]
"AutoAdminLogon"="1"
"Shell"="conman.exe"
"DefaultUserName"="<username of the account you created>"
"DefaultPassword"="<password of the account you created>"
"DontDisplayLastUserName"="0"
[HKEY_CURRENT_USER\Software\Microsoft\Windows\CurrentVersion\Poli
cies\System]
"DisableLockWorkstation"=dword:00000001
[HKEY_CURRENT_USER\Software\Microsoft\Windows\CurrentVersion\Poli
cies\Explorer]
"NoRun"=dword:00000001
7. Remove the account you created from the local admin group.
8. Reboot.
To bypass the automatic logon, hold down the Shift key as Windows starts. You can then log on as
local administrator. Use Ctrl+Alt+Delete to bring up Task Manager, and launch regedit from the new
task button. Now you can change the WINLOGON/Shell value back to EXPLORER.EXE (the default).
134
Appendix B
Appendix B: Important URLs
Terminal Services end-user license agreement:
http://www.microsoft.com/windows2000/server/howtobuy/pricing/terminal.asp
Terminal Services licensing enhancements hotfix:
http://www.microsoft.com/windows2000/downloads/critical/q287687/default.asp
Microsoft, NEC, and Groupe Bull Terminal Services sizing white paper:
http://www.microsoft.com/windows2000/techinfo/administration/terminal/tscaling.asp
Terminal Services sizing sample scripts:
http://www.microsoft.com/windows2000/techinfo/administration/terminal/loadscripts.asp
Terminal Services sizing utilities hotfix for the Win2K resource kit:
http://download.microsoft.com/download/win2000platform/Tscpt/1.0/NT5/EN-
US/tscpt_hotfix.exe
Terminal Services licensing Web site:
https://activate.microsoft.com
Microsofts Certified for Windows logo specifications:
http://msdn.microsoft.com/certification/appspec.asp
Terminal Services APIs white paper:
http://www.microsoft.com/ntserver/zipdocs/TseApis.exe
Microsoft application security utility hotfix for the Win2K resource kit:
ftp://ftp.microsoft.com/reskit/win2000
135
Appendix C
Appendix C: Registry Changes
Listed here are all the registry changes described in Chapter 2. I have formatted them to allow
you to copy and paste them into a .REG file for easy import.
Windows Registry Editor Version 5.00
[HKEY_LOCAL_MACHINE\SOFTWARE\Microsoft\Windows\CurrentVersion\
Policies\Explorer]
"LinkResolveIgnoreLinkInfo"=dword:00000001
[HKEY_LOCAL_MACHINE\SYSTEM\CurrentControlSet\Control\Terminal
Server]
"IdleWinStationPoolCount"=dword:00000005
[HKEY_LOCAL_MACHINE\SYSTEM\CurrentControlSet\Control\Terminal
Server\WinStations\RDP-Tcp\UserOverride\Control Panel\Desktop]
"AutoEndTasks"="1"
"CursorBlinkRate"="-1"
"DragFullWindows"="0"
"MenuShowDelay"="10"
"WaitToKillAppTimeout"="20000"
"SmoothScroll"=dword:00000000
"Wallpaper"="(none)"
[HKEY_LOCAL_MACHINE\SYSTEM\CurrentControlSet\Control\Terminal
Server\WinStations\RDP-Tcp\UserOverride\Control
Panel\Desktop\WindowMetrics]
"MinAnimate"="0"
136
Appendix D
Appendix D: Script Reference
USRLOGON.CMD
Listing A.1 is the modified USRLOGON.CMD which takes advantage of Win2Ks ability to
map the home directory to the users folder. Deletions from the original USRLOGON.CMD are
in STRIKETHROUGH and additions are in BOLD. To use this script, you should set your
ROOTDRIVE to the same drive letter that you use for your users network home directories.
@Echo Off
Call "%SystemRoot%\Application Compatibility Scripts\SetPaths.Cmd"
If "%_SETPATHS%" == "FAIL" Goto Done
Rem
Rem This is for those scripts that don't need the RootDrive.
Rem
If Not Exist "%SystemRoot%\System32\Usrlogn1.cmd" Goto cont0
Cd /d "%SystemRoot%\Application Compatibility Scripts\Logon"
Call "%SystemRoot%\System32\Usrlogn1.cmd"
:cont0
Rem
Rem Determine the user's home directory drive letter. If this isn't
Rem set, exit.
Rem
Cd /d %SystemRoot%\"Application Compatibility Scripts"
Call RootDrv.Cmd
If "A%RootDrive%A" == "AA" End.Cmd
Rem
Rem Map the User's Home Directory to a Drive Letter
Rem
Rem
Rem Subst the users profile directory onto the ROOTDRIVE
Rem if it is not already mapped as the Home Directory
Rem
if /I "%rootdrive%" == "%homedrive%" goto NoSubst
:DoSubst
Net Use %RootDrive% /D >NUL: 2>&1
Subst %RootDrive% "%HomeDrive%%HomePath%"
if ERRORLEVEL 1 goto SubstErr
goto AfterSubst
:SubstErr
Subst %RootDrive% /d >NUL: 2>&1
Subst %RootDrive% "%HomeDrive%%HomePath%"
:AfterSubst
:NoSubst
137
Appendix D
Rem
Rem Invoke each Application Script. Application Scripts are
automatically
Rem added to UsrLogn2.Cmd when the Installation script is run.
Rem
If Not Exist %SystemRoot%\System32\UsrLogn2.Cmd Goto Cont1
Cd Logon
Call %SystemRoot%\System32\UsrLogn2.Cmd
:Cont1
:Done
Listing A.1: Modified USRLOGON.CMD.
TSSHUTDN Wrapper
TSSHUTDN.EXE is the native utility you use to shut down or reboot a terminal server. This
utility warns users that the terminal server is about to shut down so that they have time to save
their work. The program then executes a logoff command within each session, and finally shuts
down or reboots the server. Unfortunately, the default behavior of the utility is to shut down the
server in 30 seconds rather than reboot the server.
I wrote the wrapper that Listing A.2 shows to prevent accidental shutdowns. Copy the following
code, and save it as a VBS file in the SYSTEM32 directory. To launch the wrapper, type the
VBS files name at a command prompt.
' AUTHOR: Greyson Mitchem, The Definitive Guide to W2K TS
'
' This VBS file is a safety wrapper for the native
' TSSHUTDN.EXE that shuts down or reboots a TS.
' This script will collect the parameters for
' the tsshutdn command.
set oShell=CreateObject("Wscript.Shell")
set oNet=CreateObject("Wscript.Network")
returnkey=msgbox("This script collects the parameters needed
to"&VBCRLF&"correctly shutdown or reboot a Terminal
Server."&VBCRLF&"You may abort the process at any time by hitting
CANCEL."&VBCRLF&VBCRLF&"Do you wish to continue?", VBOKCancel +
VBInforamtion, "TS Shutdown")
IF returnkey=VBCancel THEN Wscript.Quit(1)
Server=InputBox("Enter the name of the server you wish to
Reboot/Shudown:", "Server Name", oNet.ComputerName)
if trim(Server)="" then Wscript.Quit(1)
bRestart=MSGBox("Do you wish to have the server
reboot?"&VBCRLF&VBCRLF&"Clicking NO will PowerDown the system without
rebooting.", VBYesNoCancel + vbQuestion, "Reboot or PowerDown")
Select Case bRestart
Case vbYes
138
Appendix D
sOption="/REBOOT"
Case vbNo
sOption="/POWERDOWN"
Case vbCancel
Wscript.Quit(1)
End Select
Wait=InputBox("Please enter the number of seconds to give users to
finish working before forcibly logging them off:", "Wait Time", "60")
if trim(Wait)="" then Wscript.Quit(1)
Delay=InputBox("Please enter the number of seconds to wait after all
users have logged off before shutting down the system:", "Wait Time",
"30")
if trim(Delay)="" then Wscript.Quit(1)
' All Parameters have been collected. Now we build the comand line.
ShutdnCMD="tsshutdn.exe "&wait&" /server:"&Server&" "&sOption&"
/Delay:"&Delay&" /v"
oShell.RUN(ShutdnCMD)
Wscript.Quit(0)
Listing A.2: TSSHUTDN wrapper.
If you want to create a shortcut to the wrapper, make the target
wcript %systemroot%\system32\<scriptname.vbs>
Maintenance Reboot Script
Listing A.3 shows an example of a shell script that you can use to perform a maintenance reboot
on a terminal server. Your circumstancesnumber of users, roaming profile environment,
applications installed, and so onwill determine the frequency that you may need to schedule
maintenance reboots. For this script to run correctly, you need two additional files in the
directory with the script:
The Sleep.EXE resource kit utility.
A text file named yes.txt with the letter Y as its contents. Copy this code and paste it into
a .BAT or .CMD file.
REM
REM Sending a message to any currently logged-on users
REM warning them that a maintenance reboot will occur
REM in 10 minutes.
REM
msg * Please save your work and log off. Maintenance reboot in 10
minutes.
REM Pausing for 5 minutes
139
sleep 300
Appendix D
REM 5 minute warning
msg * Save your work now and log off. Maintenance reboot in 5 minutes
REM Pausing for 5 minutes
sleep 300
REM 30 second warning
msg * Maintenance reboot in progress. You will be logged off in 30
seconds
REM Pausing for 30 seconds
sleep 30
REM Logging all users off
logoff rdp-tcp < yes.txt
REM Stopping the Print Spooler service and deleting any
REM orphaned files.
net stop spooler
del %systemroot%\system32\spool\printers\*.* /q
REM Rebooting the TS
tsshutdn /REBOOT
Listing A.3: An example maintenance reboot script.
140
Appendix E
Appendix E: Terminal Services Command-Line Reference
Use the following commands for Terminal Services administration from the command line.
Change User
This command toggles the system between install and execute modes. To switch the terminal
server to install mode:
CHANGE USER /install
To switch the terminal server to execute mode:
CHANGE USER /execute
Change Logon
This command enables or disables new logons to the terminal server; it does not affect currently
logged on users. To enable new logons:
CHANGE LOGON /enable
To disables new logons:
CHANGE LOGON /disable
When you reboot a terminal server, logons are automatically enabled; even if they were disabled
when you shut down the system.
Query Terminal Servers
This command lists all active terminal servers in the current or specified domain:
QUERY TERMSERVER [servername] [/domain:domain] [/address]
[/continue]
where
servername is the name of a specific terminal server that you want to query.
/domain:domain is the name of the domain you want to query. The default is to query the
current domain.
/address includes the IP address of each server in the output.
/continue does not pause between screens of output.
Query Session
This command lists all current sessions on a specific terminal server:
QUERY SESSION [sessionname | username | sessionid]
[/server:servername] [/mode] [/flow] [/connect] [/counter]
where
sessionname is the name of a specific session that you want to query.
141
Appendix E
username is the name of the specific user you want to query.
sessionid is the ID of the specific session you want to query.
/server:servername is the name of the server you are querying (the default is the server
you are logged on to).
/mode outputs the current line settings.
/flow outputs the current flow control settings.
/connect outputs the current connection settings.
/counter outputs the counter information for the server.
Query User
This command lists all current users with sessions on a terminal server:
QUERY USER [username | sessionname | sessionid]
[/server:servername]
where
sessionname is the name of a specific session that you want to query.
username is the name of the specific user you want to query.
sessionid is the ID of the specific session you want to query.
/server:servername is the name of the server you are querying (the default is the server
you are logged on to).
Query Process
This command lists processes running on the terminal server and can be filtered to a specific
session:
QUERY PROCESS [* | processid | username | sessionname | /id:nn |
programname] [/server:servername] [/system]
where
* lists all processes on the terminal server.
processed lists information about only the specific process ID.
username lists processes running under the context of a specific user.
sessionname lists processes running under the context of a specific session.
/ID:nn lists processes running in the session with the specified session ID number.
programname lists all processes started by the specified executable.
/server:servername is the name of the server you are querying (the default is the server
you are logged on to).
/system lists processes running under the system context.
142
Appendix E
Logoff
This command logs off a user from the terminal server and deletes the session. If no arguments
are included, the command logs you out:
LOGOFF [sessionid | sessionname] [/server:servername] [/v]
where
sessionid is the ID of the session you want to log off.
sessionname is the name of the session you want to log off.
/server:servername specifies the name of server on which the session you want to log off
is running (the default is the server you are connected to).
/v displays verbose information about actions being performed.
Message
This command sends a popup message to a user or users on the terminal server:
MSG [username | sessionname | sessionid | @filename | *]
[/server:servername] [/time:seconds] [/v] [/w] message
where
username is the name of the user to whom you are sending the message.
sessionname is the session name to send the message to.
sessionid is the ID number of the session to send the message to.
@filename is the name of a text file containing user names, session names, or session IDs
to send the message to.
* sends the message to all users on the current or specified server.
/server:servername specifies the server to which recipients of the message are connected.
/time:seconds the number of seconds to display the message before the popup message
box closes itself.
/v displays information about the message as it is sent.
/w causes the popup window to wait for the user to click OK before closing.
message is the text of the message to send.
Reset Session
This command terminates a users session without warning the user, and without performing a
graceful logoff; can be used to terminate a hung session:
RESET SESSION [sessionname | sessionid] [/server:servername] [/v]
where
sessionname is the name of a specific session that you want to reset.
sessionid is the ID of the specific session you want to reset.
143
Appendix E
/server:servername is the name of the server on which the session resides.
/v displays verbose information about actions being performed.
Shadow
This command begins a remote control session:
SHADOW [sessionname | sessionid] [/server:servername] [/v]
where
sessionname is the name of a specific session that you want to shadow.
sessionid is the ID of the specific session that you want to shadow.
/server:servername is the name of the server on which the session resides.
/v displays verbose information about actions being performed.
Terminal Services Profile
This command populates the terminal service profile path of a specified user; you can also use it
to copy the terminal server profile contents from one user to another. This command requires
Administrator rights:
TSPROF /update [/domian:domainname | /local] /profile:path
username
TSPROF /copy [/domian:domainname | /local] [/profile:path]
src_user dest_user
TSPROF /q [/domian:domainname | /local] username
where
/update populates the domainname\username of the users Terminal Services profile path
with path.
/copy copies the Terminal Services profile from src_user to dest_user and, if specified,
updates the Terminal Services profile path of dest_user with path.
/q displays the Terminal Services profile path for the specified user.
Terminal Services Shutdown
This command shuts down or reboots a terminal server in an orderly fashion, giving any current
users the opportunity to save their work and log off.
TSSHUTDN [wait_time] [/server:servername] [/reboot] [/powerdown]
[/delay:logoffdelay] [/v]
where
wait_time is the number of seconds to wait after notifying the users that the terminal
server is about to shut down before forcibly logging them off. The default is 30 seconds.
144
Appendix E
/server:servername is the name of the server to reboot/shutdown. The default is the server
you are connected to.
/reboot reboots the server.
/powerdown powers down the server after Windows has shutdown. The servers BIOS
must support this command.
/delay:logoffdelay the number of seconds to wait after logging off all users before
shutting down the system. The default is 30 seconds.
/v displays verbose information about actions being performed.
See Appendix D for a VBS wrapper for TSSHUTDN to make entering the parameters easier.
145
Appendix F
Appendix F: SMCLIENT Scripting Language Reference
SMCLIENT is the simulated client utility included in the Terminal Services capacity planning
toolkit. The following syntax is from the SMCLIENT.DOC file included with the tools. The
following identifiers are reserved for use as client simulation keywords, and may not be used
otherwise:
check
connect
disconnect
job
logoff
loop
senddata
sendoutput
sendtext
sleep
start
call
Connect
A connection between a user and a terminal server is made using a connect statement:
connect (<user_name>, <password>, <domain>, <xResolution> *
<yResolution>);
where
user_name is the users name attempting to connect to the terminal server.
password is the users password.
domain is the users domain.
xResolution * yResolution specifies the connection resolution (for example, 640 * 480)
Logoff
To log off a user from a terminal server use the logoff statement. The user is logged off from the
last opened connection:
logoff ();
Disconnect
To disconnect a user from a terminal server use the disconnect statement. The user is
disconnected from the last opened connection:
146
Appendix F
disconnect ();
Start
To launch an application in the last opened connection, use the start statement:
start (<application_command_line>);
where application_command_line is the application command line.
Sendoutput
To send events (keyboard and mouse events) to the terminal server, use the sendoutput
statement. Events are sent through the last opened connection:
sendoutput (<events_file>, <milliseconds>);
where
events_file is the file that contains the keyboard and mouse events to send to the terminal
server.
milliseconds specifies the time, in milliseconds, for which to suspend execution after each
command sent from the events_file file.
Senddata
To send a specific event (keyboard or mouse) to the terminal server, use the senddata statement.
The specified event is sent through the last opened connection:
senddata (<message_name>, <wparam>, <lparam>);
where
message_name is the message name to be sent to the terminal server. The only supported
messages are the mouse and keyboard messages. For a complete reference of the
messages supported by this application see the SpyHydra documentation.
wparam depends on the message_name message.
lparam depends on the message_name message.
Sendtext
To send a string (no special characters) to the terminal server, use the sendtext statement. The
specified string is sent through the last opened connection:
sendtext (<string>, <milliseconds>);
where
string is the string to be sent to the terminal server.
milliseconds specifies the time, in milliseconds, for which to suspend execution after each
character sent from the string.
147
Appendix F
Sleep
To suspend the execution of the current job for a specified interval use the sleep keyword:
sleep (<milliseconds>);
where milliseconds specifies the time, in milliseconds, for which to suspend execution.
Clipboard
To put something on or get something from the clipboard use the clipboard keyword:
clipboard (<operation>, <file_name>);
where
operation specifies the clipboard operation (copy or paste).
file_name is the file that contains what to copy or paste to or from the clipboard.
Loop
In a loop statement, the statement list is executed until the value of the counter becomes zero. If
the initial value of the counter is zero, then the loop is executed forever:
loop (<counter>)
{
<statement_list>
}
where
counter specifies how many times the loop is run.
<statement_list> lists the set of commands that you want to loop.
Check
To verify that something worked OK on the terminal server, use the check statement:
check (<check_function>, <function_params>);
where
check_function is a null-terminated string that contains the check function name. This
function should be exported from the Check.dll library.
function_params is a null-terminated string that contains the check parameters. It is the
responsibility of check function to parse this string.
Call
Call statement is used to call a function from a DLL not specified in smclient.ini:
call (<DLL_library>, <function_name>, <function_params>);
where
DLL_library is a null-terminated string that contains the DLL name.
148
Appendix F
149
function_name is a null-terminated string that contains the function name. This function
should be exported from the DLL_library library.
function_params is a null-terminated string that contains the function parameters. It is the
responsibility of the function to parse this string.
Job
Job is like an anonymous function; it contains one or more statements that are executed in
sequence. The job keyword is not a statement; therefore, it cannot be used in a loop or another
job:
job
{
<statement_list>
}
where
<statement_list> lists the set of commands that you want to loop.
Comments
The characters // start a comment, which terminates at the end of the line on which they occur.
The comment characters // have no special meaning within a // comment and are treated just like
other characters. For example
//this is a comment
Вам также может понравиться
- CompTIA Linux+ Certification Study Guide (2009 Exam): Exam XK0-003От EverandCompTIA Linux+ Certification Study Guide (2009 Exam): Exam XK0-003Оценок пока нет
- Deploying QoS for Cisco IP and Next Generation Networks: The Definitive GuideОт EverandDeploying QoS for Cisco IP and Next Generation Networks: The Definitive GuideРейтинг: 5 из 5 звезд5/5 (2)
- SPLMLicensing User GuideДокумент33 страницыSPLMLicensing User GuideAnkit JainОценок пока нет
- Dell Chassis Management Controller v5.20 Poweredge M1000e User's Guide en UsДокумент245 страницDell Chassis Management Controller v5.20 Poweredge M1000e User's Guide en UscheahmadhadiОценок пока нет
- Teamviewer ManualДокумент102 страницыTeamviewer Manualphed76Оценок пока нет
- Thin ManagerДокумент636 страницThin ManagerlinoОценок пока нет
- KofaxEquitracClientSetupGuide enДокумент37 страницKofaxEquitracClientSetupGuide enmerazkaОценок пока нет
- File 8Документ43 страницыFile 8DeezyОценок пока нет
- CMC VRTX - Start HereДокумент208 страницCMC VRTX - Start HereilirisaiОценок пока нет
- USM Device Administration Portal CROДокумент84 страницыUSM Device Administration Portal CROSaquib.MahmoodОценок пока нет
- Ct043-3-2 - Remote Access Network: Asia Pacific University College of Technology & InnovationДокумент47 страницCt043-3-2 - Remote Access Network: Asia Pacific University College of Technology & Innovationdom2827Оценок пока нет
- TP3 ManualДокумент71 страницаTP3 ManualSilvia Beltran MorenoОценок пока нет
- GSC Admin GuideДокумент59 страницGSC Admin Guidech420Оценок пока нет
- NetWorker Module For Microsoft Applications Release 2.2 SP1 Installation GuideДокумент82 страницыNetWorker Module For Microsoft Applications Release 2.2 SP1 Installation GuidebawlerОценок пока нет
- Hotel/Motel Manual: Issue 1.0Документ185 страницHotel/Motel Manual: Issue 1.0manish surveОценок пока нет
- Avast Business Cloud Management ConsoleДокумент99 страницAvast Business Cloud Management ConsoleelochoОценок пока нет
- Aix 7.3Документ108 страницAix 7.3Alphani BaziroОценок пока нет
- SOE Recorder Users Guide, v3.1Документ90 страницSOE Recorder Users Guide, v3.1HaoОценок пока нет
- TitanДокумент107 страницTitanAnthonyОценок пока нет
- Installation GuideДокумент66 страницInstallation GuidejovoОценок пока нет
- EQ Administration Guide v5.7 PDFДокумент504 страницыEQ Administration Guide v5.7 PDFCarmenTorrecillaLucasОценок пока нет
- Cie 10 System Administrator enДокумент344 страницыCie 10 System Administrator enJorge O. FloresОценок пока нет
- HP Smartstream ProductionДокумент321 страницаHP Smartstream ProductionFabiano ValerioОценок пока нет
- Engage Server Installation Networking Guide v.4.1 Issue1Документ72 страницыEngage Server Installation Networking Guide v.4.1 Issue1LavanyaОценок пока нет
- AltaLink® C8155Документ432 страницыAltaLink® C8155Dragos ChioveanuОценок пока нет
- VM Import/Export: User GuideДокумент42 страницыVM Import/Export: User GuideDanno NОценок пока нет
- Communication Guide, Trident v1.2 PDFДокумент266 страницCommunication Guide, Trident v1.2 PDFMohamed AmineОценок пока нет
- Timecreator 1000Документ298 страницTimecreator 1000Jacob WilkersonОценок пока нет
- As DGДокумент385 страницAs DGvecanoc954Оценок пока нет
- Trellix Logon Collector 3.0 Administration Guide 8-23-2023Документ110 страницTrellix Logon Collector 3.0 Administration Guide 8-23-2023jancuk asuОценок пока нет
- Banner Lights ControllerДокумент76 страницBanner Lights ControllerJuan Carlos SerranoОценок пока нет
- Titan: Instructions For Use - USДокумент107 страницTitan: Instructions For Use - USAllan BicovОценок пока нет
- PI maxDNA 1.5.1.52Документ123 страницыPI maxDNA 1.5.1.52arun aryanОценок пока нет
- Commerce Server 10.1 Technical Overview WhitepaperДокумент35 страницCommerce Server 10.1 Technical Overview Whitepaperboiled_iceОценок пока нет
- USM-Device Administration Portal-ENGДокумент265 страницUSM-Device Administration Portal-ENGCosmin AnghelОценок пока нет
- BT App Design Tool Um - 649us Us 1017-5Документ351 страницаBT App Design Tool Um - 649us Us 1017-5Mr DieuОценок пока нет
- HA030554 Nanodac Recorder - Controller User Guide (HA030554 Issue 16)Документ458 страницHA030554 Nanodac Recorder - Controller User Guide (HA030554 Issue 16)RaviОценок пока нет
- CompalДокумент71 страницаCompalPaulo RochaОценок пока нет
- Manual 997c Si - Hum Min BirdДокумент146 страницManual 997c Si - Hum Min BirdbodefodaОценок пока нет
- Xerox B205 MFP Ug en PDFДокумент270 страницXerox B205 MFP Ug en PDFMarius OstroveanuОценок пока нет
- TSM ViewerДокумент54 страницыTSM ViewerAkshay GuptaОценок пока нет
- Siemens PLM Licensing User Guide: April 2018Документ34 страницыSiemens PLM Licensing User Guide: April 2018prabhakarОценок пока нет
- CryptoComplete Manual 3 50Документ167 страницCryptoComplete Manual 3 50Marcelo AvalosОценок пока нет
- ZNS NVR Manual0108Документ51 страницаZNS NVR Manual0108Сергей ЧетвериковОценок пока нет
- EMCO Remote Installer Professional ManualДокумент257 страницEMCO Remote Installer Professional Manualplanner.dandelionОценок пока нет
- SMG Installation Guide 10 7 5Документ53 страницыSMG Installation Guide 10 7 5Kayque FonsecaОценок пока нет
- ZEUSUserManual GBДокумент210 страницZEUSUserManual GBX-SamsulОценок пока нет
- P Ericx 00en Manualv3Документ116 страницP Ericx 00en Manualv3wmchris.deОценок пока нет
- CPM - User's Guide V2.1.0Документ103 страницыCPM - User's Guide V2.1.0muzzu10Оценок пока нет
- Advantech Linux 2.5 User Manual V1.06Документ61 страницаAdvantech Linux 2.5 User Manual V1.06Miquel Pelegrí QuevedoОценок пока нет
- PI maxDNA 1.5.0.39Документ123 страницыPI maxDNA 1.5.0.39Avtar SinghОценок пока нет
- Snom M700, Snom M300: Admin and Installation GuideДокумент58 страницSnom M700, Snom M300: Admin and Installation GuidemauthecrusherОценок пока нет
- UM M900 Admin Guide v1 5 enДокумент80 страницUM M900 Admin Guide v1 5 enJose Esteban Pedrote AdanОценок пока нет
- DKX3 v3.0.1 0C EДокумент192 страницыDKX3 v3.0.1 0C ESaasiОценок пока нет
- Securing Windows Server 2008: Prevent Attacks from Outside and Inside Your OrganizationОт EverandSecuring Windows Server 2008: Prevent Attacks from Outside and Inside Your OrganizationОценок пока нет
- Microsoft Virtualization: Master Microsoft Server, Desktop, Application, and Presentation VirtualizationОт EverandMicrosoft Virtualization: Master Microsoft Server, Desktop, Application, and Presentation VirtualizationРейтинг: 4 из 5 звезд4/5 (2)
- Microsoft Windows Server 2008 R2 Administrator's Reference: The Administrator's Essential ReferenceОт EverandMicrosoft Windows Server 2008 R2 Administrator's Reference: The Administrator's Essential ReferenceРейтинг: 4.5 из 5 звезд4.5/5 (3)
- 5 - Big Data Dimensions, Evolution, Impacts, and Challenges PDFДокумент11 страниц5 - Big Data Dimensions, Evolution, Impacts, and Challenges PDFPushpendra Kumar RaiОценок пока нет
- SQL Mid Term Part 1Документ17 страницSQL Mid Term Part 1Ioana Toader0% (1)
- DWR-M921 User ManualДокумент66 страницDWR-M921 User ManualAdministrador AngloОценок пока нет
- Skilled Employment Reference Example PDFДокумент1 страницаSkilled Employment Reference Example PDFEl hussein SayedОценок пока нет
- LPI Pass4sure 101-500 Vce Dumps V2019-Oct-19 by Avery 122q VceДокумент18 страницLPI Pass4sure 101-500 Vce Dumps V2019-Oct-19 by Avery 122q VceYordan NachevОценок пока нет
- Amethyst State of Survival (SOS)Документ9 страницAmethyst State of Survival (SOS)Virnawati FarahОценок пока нет
- Electrical & Electronic Systems: Analysis of Power Reduction Techniques Used in Testing of VLSI CircuitsДокумент3 страницыElectrical & Electronic Systems: Analysis of Power Reduction Techniques Used in Testing of VLSI CircuitsAbhinava DeepakОценок пока нет
- Lead2Pass Latest Free Oracle 1Z0 060 Dumps (81 90) Download!Документ5 страницLead2Pass Latest Free Oracle 1Z0 060 Dumps (81 90) Download!aaОценок пока нет
- Oilon Duoblock Burners For Liquid and Gaseous FuelsДокумент94 страницыOilon Duoblock Burners For Liquid and Gaseous FuelsDian PriengadiОценок пока нет
- Internet Censorship NodrmДокумент352 страницыInternet Censorship NodrmulixesfoxОценок пока нет
- Project of FMДокумент18 страницProject of FMmamaru bantieОценок пока нет
- Lawyers, Cloud Computing and Innovation (How Cloud Computing Facilitates Innovation in The Delivery of Legal Services)Документ19 страницLawyers, Cloud Computing and Innovation (How Cloud Computing Facilitates Innovation in The Delivery of Legal Services)ainОценок пока нет
- Ask A QuestionДокумент3 страницыAsk A QuestionKidu YabeОценок пока нет
- x35 Console Broch 7010 2237 Revc SMДокумент2 страницыx35 Console Broch 7010 2237 Revc SMaurimas KrivickasОценок пока нет
- Module - 4 Introduction To Business Continuity, Backup and ArchiveДокумент24 страницыModule - 4 Introduction To Business Continuity, Backup and ArchiveAishwarya ThiyagarajanОценок пока нет
- 2 Column Resume TemplateДокумент8 страниц2 Column Resume Templateafiwgzsdf100% (2)
- Connection To RS485 BusДокумент3 страницыConnection To RS485 BusDanyОценок пока нет
- Logic Timer From MiCOM P14x P141, P142, P143, P144 & P145 Feeder Management Relay Technical Manual-P14xEN MDe6+Gf7Документ2 страницыLogic Timer From MiCOM P14x P141, P142, P143, P144 & P145 Feeder Management Relay Technical Manual-P14xEN MDe6+Gf7dennyyusufОценок пока нет
- Using Microsoft® SQL Server: With HP Web JetadminДокумент16 страницUsing Microsoft® SQL Server: With HP Web JetadminUjjwal Kr. AcharyyaОценок пока нет
- LAB MANUAL-SUSE Linux Enterprise Server Administration - LmsДокумент172 страницыLAB MANUAL-SUSE Linux Enterprise Server Administration - LmsGuaracy CarvajalОценок пока нет
- WARPED TOUR ChecklistДокумент11 страницWARPED TOUR ChecklistWill 2 BОценок пока нет
- Problem 1: Linear RegressionДокумент14 страницProblem 1: Linear RegressionVijayalakshmi Palaniappan50% (12)
- SOP For Cisco Router TroubleshootДокумент13 страницSOP For Cisco Router TroubleshootHeera Singh100% (1)
- Site Save of CodeSlinger - Co.uk - GameBoy Emulator Programming in C++ - MemoryДокумент3 страницыSite Save of CodeSlinger - Co.uk - GameBoy Emulator Programming in C++ - MemoryRyanОценок пока нет
- OpendomainquestionansweringДокумент284 страницыOpendomainquestionansweringDeepanshu VanganiОценок пока нет
- 036concrete Pre-Placement Check & InspectionДокумент1 страница036concrete Pre-Placement Check & InspectionKannan MurugesanОценок пока нет
- m6 GameДокумент21 страницаm6 GameMohammad Gulam AhamadОценок пока нет
- BCDX36HP Sentinel Software ManualДокумент29 страницBCDX36HP Sentinel Software ManualBob MartinОценок пока нет
- 10.27 - Pricelist ElectricalДокумент12 страниц10.27 - Pricelist ElectricalAsaph AdigueОценок пока нет
- NSG9000 MHZ 6-12Документ3 страницыNSG9000 MHZ 6-12RobertОценок пока нет