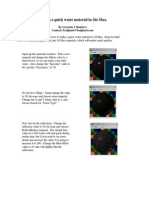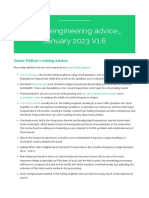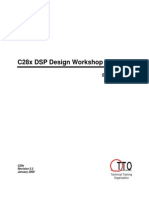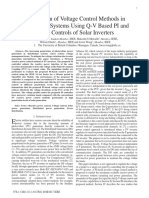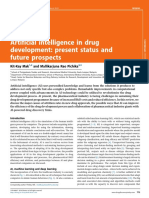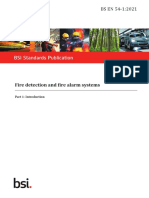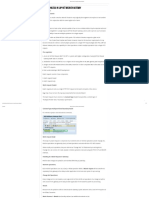Академический Документы
Профессиональный Документы
Культура Документы
Configuring MS Outlook 2003
Загружено:
bhuvanchander29450 оценок0% нашли этот документ полезным (0 голосов)
26 просмотров46 страницMithi Connect Server MS Outlook 2003 configuration guide. Configures Outlook xp / Outlook 2003 for email access using POP. Configure for SMTP authentication. Directory and Address Books using the LDAP protocol. Search. Spam Filter for Outlook 2003.
Исходное описание:
Авторское право
© © All Rights Reserved
Доступные форматы
PDF, TXT или читайте онлайн в Scribd
Поделиться этим документом
Поделиться или встроить документ
Этот документ был вам полезен?
Это неприемлемый материал?
Пожаловаться на этот документMithi Connect Server MS Outlook 2003 configuration guide. Configures Outlook xp / Outlook 2003 for email access using POP. Configure for SMTP authentication. Directory and Address Books using the LDAP protocol. Search. Spam Filter for Outlook 2003.
Авторское право:
© All Rights Reserved
Доступные форматы
Скачайте в формате PDF, TXT или читайте онлайн в Scribd
0 оценок0% нашли этот документ полезным (0 голосов)
26 просмотров46 страницConfiguring MS Outlook 2003
Загружено:
bhuvanchander2945Mithi Connect Server MS Outlook 2003 configuration guide. Configures Outlook xp / Outlook 2003 for email access using POP. Configure for SMTP authentication. Directory and Address Books using the LDAP protocol. Search. Spam Filter for Outlook 2003.
Авторское право:
© All Rights Reserved
Доступные форматы
Скачайте в формате PDF, TXT или читайте онлайн в Scribd
Вы находитесь на странице: 1из 46
Mithi Connect Server
MS Outlook 2003 Configuration Guide
Page 2 of 46 MS Outlook 2003 configuration guide
Copyright 2000-2006 Mithi Software Technologies
Introduction .........................................................................................................................................................................................3
Configuration of Outlook XP/Outlook 2003......................................................................................................................................3
Profile..................................................................................................................................................................................................3
Configuring Outlook XP/Outlook 2003 for email access using POP.................................................................................................5
Configuring Outlook XP/Outlook 2003 for email access using IMAP..............................................................................................9
Subscribe to more folders on the server ...........................................................................................................................................12
Save sent messages to the server......................................................................................................................................................13
Preventing attachments going as winmail.dat ..................................................................................................................................20
Configure for SMTP authentication.................................................................................................................................................21
Directory and Address Books using the LDAP protocol ................................................................................................................25
Configuration...................................................................................................................................................................................25
Search ..............................................................................................................................................................................................27
Spam Filter for Outlook 2003 ...........................................................................................................................................................29
Page 3 of 46 MS Outlook 2003 configuration guide
Copyright 2000-2006 Mithi Software Technologies
MS Outlook 2003
Introduction
MS Outlook is a full-featured email .It is simple to use, powerful, and customizable, MS Outlook supports IMAP and POP
mail protocols, as well as HTML mail formatting. It easily imports your existing email accounts and messages.
The MS Outlook client can be used to access mail from a mail box hosted on a Mithi Connect Server.
Configuration of Outlook XP/Outlook 2003
Adding a Profile.
Introduction:
On machines that are used by more than one person, a profile must be setup for each person. Profiles are used so that
Outlook knows what e-mail account to access.
Steps to setup a profile
In control panel click on mail dialogue box.
This opens the Mail Setup Outlook screen.Click on the Show Profiles button.
Page 4 of 46 MS Outlook 2003 configuration guide
Copyright 2000-2006 Mithi Software Technologies
Click on Add button.
Note: If you have more then one profile in outlook, you will also need to select the Prompt for a profile to be used option.
Enter the name of profile, and click on ok.
Page 5 of 46 MS Outlook 2003 configuration guide
Copyright 2000-2006 Mithi Software Technologies
Add the new email account. (Follow the same steps mentioned in the document to create an account.)
Now start the Outlook. Choose a profile.
Click on ok.
Type in your password and then you will be able to start using Microsoft Outlook for your account.
Configuring Outlook XP/Outlook 2003 for email access using POP
Note
For configuring Microsoft Outlook using pop3s please enable the SSL option.
Start Outlook XP or Outlook 2003
From the Tools menu, click on the E-mail Accounts... menu item.
From the E-mail section select Add a new e-mail account option and click the Next button.
Page 6 of 46 MS Outlook 2003 configuration guide
Copyright 2000-2006 Mithi Software Technologies
Choose the POP3 protocol and click Next button.
Specify the following details:
Page 7 of 46 MS Outlook 2003 configuration guide
Copyright 2000-2006 Mithi Software Technologies
1. User Information: Enter your full name and complete email id, as shown in the following picture.
2. Server Information: Specify the IP/Host name of Mithi Connect Server.
3. Logon information: Enter your email id and password.
Click on the Next button.
After specifying the above details click on the Test Account Settings button.
Page 8 of 46 MS Outlook 2003 configuration guide
Copyright 2000-2006 Mithi Software Technologies
This test will verify the specified account details and send a test mail to the given id. Close the test window to
proceed.
Click on the Finish button to complete the configuration.
Page 9 of 46 MS Outlook 2003 configuration guide
Copyright 2000-2006 Mithi Software Technologies
Configuring Outlook XP/Outlook 2003 for email access using IMAP
Start Outlook XP or Outlook 2003.
From the Tools menu, click on E-mail Accounts.
From the E-mail section select Add a new e-mail account option and click the Next button.
Page 10 of 46 MS Outlook 2003 configuration guide
Copyright 2000-2006 Mithi Software Technologies
Choose the IMAP protocol and click Next button.
Specify the following details:
User Information: Enter your full name and complete email id, as shown in the following picture.
Server Information: Specify the IP/Host name of Mithi Connect Server.
Logon information: Enter your email id and password.
Page 11 of 46 MS Outlook 2003 configuration guide
Copyright 2000-2006 Mithi Software Technologies
Click on the Next button.
Click on the Finish button to complete the configuration.
Outlook automatically enlists the subscribed folders and synchronizes them locally.
Page 12 of 46 MS Outlook 2003 configuration guide
Copyright 2000-2006 Mithi Software Technologies
Subscribe to more folders on the server
Select Inbox from the folder list and select IMAP folders from the Tools menu.
Outlook will show you a list of folders in your account on the server. This interface allows you to select the folders that
you want to see (subscribe) in the client. Select an un-subscribed folder and click on the Subscribe button to
subscribe to that folder. Similarly you can un-subscribe (hide) a folder by selecting it and selecting the un-subscribe
button.
Page 13 of 46 MS Outlook 2003 configuration guide
Copyright 2000-2006 Mithi Software Technologies
Tip: Subscribing to more folders than you need will increase response time and reduce server performance since the
client needs to synchronize those folders.
Click on the OK button.
Save sent messages to the server
This will ensure that mail sent via web mail and outlook will be stored saved in the Sent Items folder on the server. This is
done via adding a filter as described below:
Subscribe to the Sent Items and Drafts folders using steps above. The folders will now be visible in the mail folder
and message view.
Select Rules and Alerts from the Tools menu.
To add a new rule, click on the New... button in the window that comes up.
Page 14 of 46 MS Outlook 2003 configuration guide
Copyright 2000-2006 Mithi Software Technologies
Select the option Move messages sent to a distribution list to a folder. Click on the Next button.
Page 15 of 46 MS Outlook 2003 configuration guide
Copyright 2000-2006 Mithi Software Technologies
Follow steps in same sequence as shown below
Page 16 of 46 MS Outlook 2003 configuration guide
Copyright 2000-2006 Mithi Software Technologies
Outlook will ask you to confirm that this rule will be applied to all messages you send. Please select Yes on this
confirmation box.
Select Next on the window which comes up.
Page 17 of 46 MS Outlook 2003 configuration guide
Copyright 2000-2006 Mithi Software Technologies
Select Next on the window which comes up.
Page 18 of 46 MS Outlook 2003 configuration guide
Copyright 2000-2006 Mithi Software Technologies
Specify a name for the rule, if you wish to change the default name. Click on the Finish button.
Page 19 of 46 MS Outlook 2003 configuration guide
Copyright 2000-2006 Mithi Software Technologies
Click on OK in the window that comes up.
Page 20 of 46 MS Outlook 2003 configuration guide
Copyright 2000-2006 Mithi Software Technologies
Preventing attachments going as winmail.dat
If Microsoft Outlook is configured with SMTP/IMAP but is set to use the native formats of connection with Exchange, this
problem is observed. Any attachment travels as an OLE object by the name of winmail.dat and is virtually unusable to the
receiver. To prevent this, please perform the following configurations in Microsoft Outlook.
Select the Options menu item from the Tools menu.
Select the Mail Format tab, and ensure the following selections are as shown (marked red). Click on the OK button.
Page 21 of 46 MS Outlook 2003 configuration guide
Copyright 2000-2006 Mithi Software Technologies
Configure for SMTP authentication
From the Tools menu, click on E-mail Accounts.
Select View or change existing e-mail accounts option from the E-mail section.
Page 22 of 46 MS Outlook 2003 configuration guide
Copyright 2000-2006 Mithi Software Technologies
Select your account and click on the Change button.
Click on More Settings button.
Page 23 of 46 MS Outlook 2003 configuration guide
Copyright 2000-2006 Mithi Software Technologies
In the Internet E-mail Settings window click on the Outgoing Server tab and then Select My outgoing server
(SMTP) requires authentication option. Click OK.
Page 24 of 46 MS Outlook 2003 configuration guide
Copyright 2000-2006 Mithi Software Technologies
Click on the Next button to exit the Email-Accounts window that appears.
Now click on the Finish button to confirm the configuration and return to the main screen of Outlook XP.
Page 25 of 46 MS Outlook 2003 configuration guide
Copyright 2000-2006 Mithi Software Technologies
Directory and Address Books using the LDAP protocol
Configuration
Follow the steps below to configure access to the Mithi Corporate Directory from Outlook XP/Outlook 2003:
From the Tools menu, click on E-mail Accounts option.
Select the Add a new directory or address book option from the Directory section.
Select Internet Directory Service (LDAP) as the type of directory or address book.
Page 26 of 46 MS Outlook 2003 configuration guide
Copyright 2000-2006 Mithi Software Technologies
Specify the IP/Host name of the directory server.
Select This server requires me to log on option from the Logon Information section.
Now specify the name and password of your email account, in the format specified below, and click on the More
Settings button:
The User Name should be given as shown below:
cn=your-user-id, ou=domain-name, o=cd, dc=connectserver
E.g. the settings for abc@xyz.com will be
cn=abc, ou=xyz.com, o=cd, dc=connectserver.
Note:
The o=cd and dc= connectserver parameters do not change for any user. Please specify these as shown here.
In the Password field, enter the password for your email account.
Page 27 of 46 MS Outlook 2003 configuration guide
Copyright 2000-2006 Mithi Software Technologies
After entering the server information when you press the More settings button, an information window will warn that
the changes will become effective only after Outlook is restarted.
Click OK to proceed.
Search
In the window that appears, enter the display name for you directory/Address Book. Click on the Search tab.
Page 28 of 46 MS Outlook 2003 configuration guide
Copyright 2000-2006 Mithi Software Technologies
In the Search base field, enter :
ou=<domain name>, o=cd, dc=connectserver.
E.g. the settings for the xyz.com domain will be
ou=xyz.com, o=cd, dc=connectserver
Note:
Specify o=cd OR o=pab OR o=gab depending on the directory being configured
Click Apply and then OK to exit this dialog box.
Click Next in the window that appears.
Page 29 of 46 MS Outlook 2003 configuration guide
Copyright 2000-2006 Mithi Software Technologies
Click Finish button to confirm the settings and return to the main screen of Outlook XP/Outlook 2003.
Spam Filter for Outlook 2003
You can configure Outlook Express such that the incoming Spam is moved to any desired folder by doing the following:
Page 30 of 46 MS Outlook 2003 configuration guide
Copyright 2000-2006 Mithi Software Technologies
Note: the following configuration is applicable for POP account only. Imap account configuration is done via mail
filters.
Create a new folder
Right click on Local folder and create a New folder.
Example:bulk
Page 31 of 46 MS Outlook 2003 configuration guide
Copyright 2000-2006 Mithi Software Technologies
Click on the tools option in the menu
This will open a popup menu. Here select Rules and Alerts.
Page 32 of 46 MS Outlook 2003 configuration guide
Copyright 2000-2006 Mithi Software Technologies
Select the first button New Rule.
This opens a new screen. Select the following:
Move messages with specific word in specific folder
Page 33 of 46 MS Outlook 2003 configuration guide
Copyright 2000-2006 Mithi Software Technologies
The following links will appear after selecting the above-mentioned options.
The selection of the above two options creates the following links
Contains specific words : Use this link and type in the following: ***PROBABLE SPAM***
Page 34 of 46 MS Outlook 2003 configuration guide
Copyright 2000-2006 Mithi Software Technologies
Click on the Add button. The following screen will then pop up.
Click on Specified folder
Use this link and select the folder created by you to store the Spam
Example: bulk
Page 35 of 46 MS Outlook 2003 configuration guide
Copyright 2000-2006 Mithi Software Technologies
Click on Ok. The following screen will pop up
Add any condition you want to check.
Click on the Next button. Depending on what you want to do with the spam select one of the following options.
Page 36 of 46 MS Outlook 2003 configuration guide
Copyright 2000-2006 Mithi Software Technologies
Click on the Next button. Then select any necessary exception
Page 37 of 46 MS Outlook 2003 configuration guide
Copyright 2000-2006 Mithi Software Technologies
.
Click on the Next button and type in the name of the rule.
Page 38 of 46 MS Outlook 2003 configuration guide
Copyright 2000-2006 Mithi Software Technologies
Click on the Finish button. The following screen pops up, indicating a new rule that has been created.
Page 39 of 46 MS Outlook 2003 configuration guide
Copyright 2000-2006 Mithi Software Technologies
To delete a particular rule, Select a rule and then click on the Delete button.
Page 40 of 46 MS Outlook 2003 configuration guide
Copyright 2000-2006 Mithi Software Technologies
To modify a rule click on Change rule. The following options are available for modification of a rule.
Page 41 of 46 MS Outlook 2003 configuration guide
Copyright 2000-2006 Mithi Software Technologies
Edit rule settings: edit the conditions that were set earlier.
Rename rule: rename the rule. The following screen will appear. Type in a new name for the rule.
Move folder: Select were you want to move the folder.
Page 42 of 46 MS Outlook 2003 configuration guide
Copyright 2000-2006 Mithi Software Technologies
Alert message. Specify an alert message if required.
Give priorities to rules (high or low)
Page 43 of 46 MS Outlook 2003 configuration guide
Copyright 2000-2006 Mithi Software Technologies
Page 44 of 46 MS Outlook 2003 configuration guide
Copyright 2000-2006 Mithi Software Technologies
Delete a message.
Page 45 of 46 MS Outlook 2003 configuration guide
Copyright 2000-2006 Mithi Software Technologies
Page 46 of 46 MS Outlook 2003 configuration guide
Copyright 2000-2006 Mithi Software Technologies
Copyright (c) 2000-2006 Mithi Software Technologies Pvt. Ltd. All rights reserved. The information in this document is subject to
change without notice. Mithi makes no warranty of any kind regarding this material and assumes no responsibility for any errors
that may appear in this document. Mithi Software Technologies, Mithi Connect Server, iThinkshop, IndiaInteractive, IndiaPage,
mailjol, mailjol Unplugged are trademarks of Mithi Software Technologies. Product names mentioned in this document are for
identification purposes only and may be trademarks or registered trademarks of their respective companies.
Mithi Software Technologies Pvt. Ltd.,
102, MayFair Court, Dr. Pai Marg, Baner Road, Pune 411045.
Tel.: +91 20 27293258/59, Fax: +91 20 27293260.
Email : info@mithi.com , Website : http://www.mithi.com
Вам также может понравиться
- The Yellow House: A Memoir (2019 National Book Award Winner)От EverandThe Yellow House: A Memoir (2019 National Book Award Winner)Рейтинг: 4 из 5 звезд4/5 (98)
- The Subtle Art of Not Giving a F*ck: A Counterintuitive Approach to Living a Good LifeОт EverandThe Subtle Art of Not Giving a F*ck: A Counterintuitive Approach to Living a Good LifeРейтинг: 4 из 5 звезд4/5 (5795)
- Elon Musk: Tesla, SpaceX, and the Quest for a Fantastic FutureОт EverandElon Musk: Tesla, SpaceX, and the Quest for a Fantastic FutureРейтинг: 4.5 из 5 звезд4.5/5 (474)
- A Heartbreaking Work Of Staggering Genius: A Memoir Based on a True StoryОт EverandA Heartbreaking Work Of Staggering Genius: A Memoir Based on a True StoryРейтинг: 3.5 из 5 звезд3.5/5 (231)
- Hidden Figures: The American Dream and the Untold Story of the Black Women Mathematicians Who Helped Win the Space RaceОт EverandHidden Figures: The American Dream and the Untold Story of the Black Women Mathematicians Who Helped Win the Space RaceРейтинг: 4 из 5 звезд4/5 (895)
- Never Split the Difference: Negotiating As If Your Life Depended On ItОт EverandNever Split the Difference: Negotiating As If Your Life Depended On ItРейтинг: 4.5 из 5 звезд4.5/5 (838)
- The Little Book of Hygge: Danish Secrets to Happy LivingОт EverandThe Little Book of Hygge: Danish Secrets to Happy LivingРейтинг: 3.5 из 5 звезд3.5/5 (400)
- The Hard Thing About Hard Things: Building a Business When There Are No Easy AnswersОт EverandThe Hard Thing About Hard Things: Building a Business When There Are No Easy AnswersРейтинг: 4.5 из 5 звезд4.5/5 (345)
- The Unwinding: An Inner History of the New AmericaОт EverandThe Unwinding: An Inner History of the New AmericaРейтинг: 4 из 5 звезд4/5 (45)
- Team of Rivals: The Political Genius of Abraham LincolnОт EverandTeam of Rivals: The Political Genius of Abraham LincolnРейтинг: 4.5 из 5 звезд4.5/5 (234)
- The World Is Flat 3.0: A Brief History of the Twenty-first CenturyОт EverandThe World Is Flat 3.0: A Brief History of the Twenty-first CenturyРейтинг: 3.5 из 5 звезд3.5/5 (2259)
- Devil in the Grove: Thurgood Marshall, the Groveland Boys, and the Dawn of a New AmericaОт EverandDevil in the Grove: Thurgood Marshall, the Groveland Boys, and the Dawn of a New AmericaРейтинг: 4.5 из 5 звезд4.5/5 (266)
- The Emperor of All Maladies: A Biography of CancerОт EverandThe Emperor of All Maladies: A Biography of CancerРейтинг: 4.5 из 5 звезд4.5/5 (271)
- The Gifts of Imperfection: Let Go of Who You Think You're Supposed to Be and Embrace Who You AreОт EverandThe Gifts of Imperfection: Let Go of Who You Think You're Supposed to Be and Embrace Who You AreРейтинг: 4 из 5 звезд4/5 (1090)
- The Sympathizer: A Novel (Pulitzer Prize for Fiction)От EverandThe Sympathizer: A Novel (Pulitzer Prize for Fiction)Рейтинг: 4.5 из 5 звезд4.5/5 (121)
- Scan APIДокумент183 страницыScan APIChitradeep Dutta RoyОценок пока нет
- Making A Quick Water Material in 3ds Max.: by Gerardo I. RamirezДокумент3 страницыMaking A Quick Water Material in 3ds Max.: by Gerardo I. Ramirezpalanisamy744Оценок пока нет
- VFD Manual PDFДокумент60 страницVFD Manual PDFray1coОценок пока нет
- Cad/Cam Softwares: A Presentaton OnДокумент35 страницCad/Cam Softwares: A Presentaton OnVaibhav AroraОценок пока нет
- Rajesh Vasa - PHD ThesisДокумент252 страницыRajesh Vasa - PHD Thesisrajeshvasa100% (1)
- This XML File Does Not Appear To Have Any Style Information Associated With It. The Document Tree Is Shown BelowДокумент7 страницThis XML File Does Not Appear To Have Any Style Information Associated With It. The Document Tree Is Shown BelowSpit FireОценок пока нет
- TI Nspire Lua Scripting API Reference Guide PDFДокумент145 страницTI Nspire Lua Scripting API Reference Guide PDFJose Luis Rosales MezaОценок пока нет
- Amazfit Bip U User Guide: ContentДокумент48 страницAmazfit Bip U User Guide: ContentbadriharishОценок пока нет
- Audio Engineering Advice - January2023 2023 V1.6Документ31 страницаAudio Engineering Advice - January2023 2023 V1.6jeremy hartigОценок пока нет
- Student GuideДокумент342 страницыStudent GuideEduardo Velazquez MoraОценок пока нет
- Comparison of Voltage Control Methods in Distribution Systems Using Q-V Based PI and Droop Controls of Solar InvertersДокумент5 страницComparison of Voltage Control Methods in Distribution Systems Using Q-V Based PI and Droop Controls of Solar Invertersmirko.tОценок пока нет
- Zero Defect Quality in The Automobile Industry: A SIX SIGMAДокумент3 страницыZero Defect Quality in The Automobile Industry: A SIX SIGMAshivi73Оценок пока нет
- SocioДокумент3 страницыSocioSomesh PandeyОценок пока нет
- AI in Drug Discovery - 032019 PDFДокумент8 страницAI in Drug Discovery - 032019 PDFdonsuniОценок пока нет
- A Branch-And-Bound Algorithm For The Time-Dependent Travelling Salesman ProblemДокумент11 страницA Branch-And-Bound Algorithm For The Time-Dependent Travelling Salesman ProblemDaniel FernándezОценок пока нет
- SVERKER 750/780: Relay Test SetsДокумент8 страницSVERKER 750/780: Relay Test SetshaydarОценок пока нет
- Hive Main InstallationДокумент2 страницыHive Main InstallationpareekОценок пока нет
- Micrologix 1400 IntroductionДокумент7 страницMicrologix 1400 IntroductionsayedmhОценок пока нет
- Overproduction MUDAДокумент1 страницаOverproduction MUDARaza HasanОценок пока нет
- Integrating Security Into The IoT Strategy in The New Converged EnvironmentДокумент20 страницIntegrating Security Into The IoT Strategy in The New Converged EnvironmentSuriya RojsuriyaОценок пока нет
- EngineeringДокумент113 страницEngineeringGlass-Half-EmptyОценок пока нет
- BS en 00054-1-2021Документ26 страницBS en 00054-1-2021Mike DluОценок пока нет
- The Architecture Journal 17 - Distributed ComputingДокумент48 страницThe Architecture Journal 17 - Distributed ComputingMustan100% (17)
- Lic Unit 1 (1) eДокумент114 страницLic Unit 1 (1) eganeshОценок пока нет
- Ec8071 Cognitive Radio: Diploma, Anna Univ UG & PG CoursesДокумент2 страницыEc8071 Cognitive Radio: Diploma, Anna Univ UG & PG CoursesBALAKRISHNANОценок пока нет
- Tech Mahindra Aptitude PaperДокумент22 страницыTech Mahindra Aptitude PaperAkash BhagatОценок пока нет
- Telecom CaseStudy TCS Enhances Customer Service Hutchison 3G Austria 06 2011Документ4 страницыTelecom CaseStudy TCS Enhances Customer Service Hutchison 3G Austria 06 2011Kazim DafedarОценок пока нет
- E Commerce Project Naan MudhalvanДокумент25 страницE Commerce Project Naan Mudhalvanlakshmikandhan342Оценок пока нет
- Batch Process in SAP Net Weaver GatewayДокумент12 страницBatch Process in SAP Net Weaver GatewayArun Varshney (MULAYAM)Оценок пока нет
- Open Source Software Notice 800885Документ51 страницаOpen Source Software Notice 800885mohamedzerhouniОценок пока нет