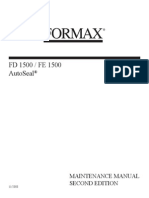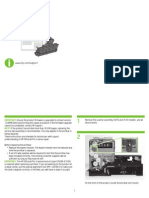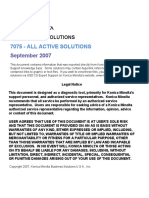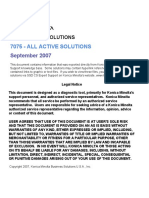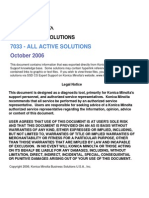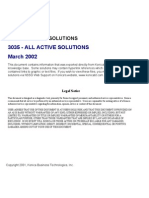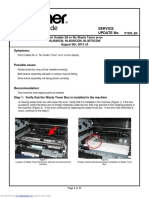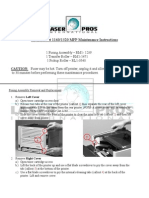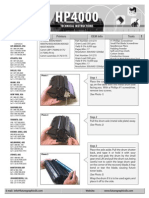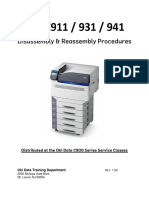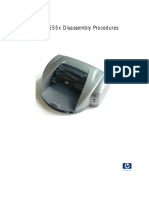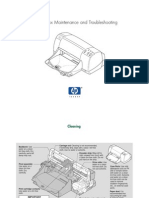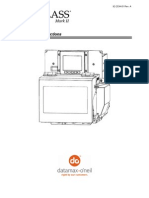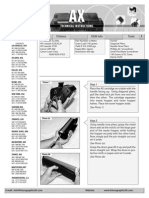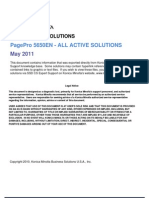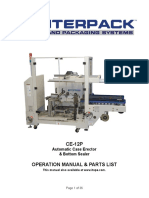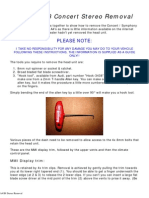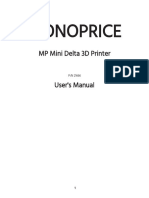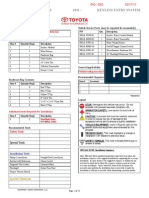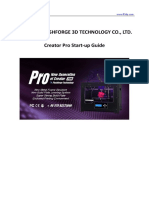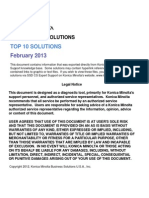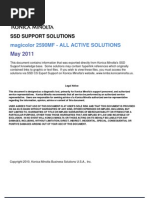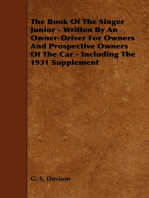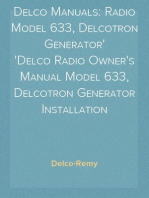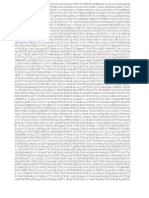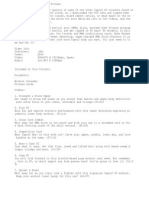Академический Документы
Профессиональный Документы
Культура Документы
Problemas Comunes
Загружено:
Terry BogardАвторское право
Доступные форматы
Поделиться этим документом
Поделиться или встроить документ
Этот документ был вам полезен?
Это неприемлемый материал?
Пожаловаться на этот документАвторское право:
Доступные форматы
Problemas Comunes
Загружено:
Terry BogardАвторское право:
Доступные форматы
SSD SUPPORT SOLUTIONS
This document contains information that was exported directly from Konica Minolta's SSD
Support knowledge base. Some solutions may contain hyperlink references which originally
contained links to graphic or text files. If you wish to view these files, you must access the
solutions via SSD CS Expert Support on Konica Minolta's website, www.kmbs.konicaminolta.us.
Legal Notice
This document is designed as a diagnostic tool, primarily for Konica Minolt a's
support personnel, and authorized service represent atives. Koni ca Minol ta
recommends t hat all service be performed by an authori zed service
representative. Users are responsible for seeking advice of a Konica Mi nolta
authorized service representat ive regarding the information, opinion, advi ce
or cont ent of this document.
USER AGREES THAT USE OF THIS DOCUMENT IS AT USER'S SOLE RISK
AND THAT THIS DOCUMENT IS PROVIDED ON AN AS IS BASIS WITHOUT
WARRANTIES OF ANY KIND, EITHER EXPRESSED OR IMPLIED, INCLUDING,
BUT NOT LIMITED TO, WARRANTIES OF TITLE OR IMPLIED WARRANTIES OF
MERCHANTABILITY OR FITNESS FOR A PARTICULAR PURPOSE, OTHER
THAN THOSE WARRANTIES THAT ARE IMPLIED BY LAW AND INCAPABLE
OF EXCLUSION. IN NO EVENT WILL KONICA MINOLTA OR THOSE ACTING
ON ITS BEHALF BE LIABLE FOR ANY DAMAGES, INCLUDING, WITHOUT
LIMITATION, DIRECT, INDIRECT, INCIDENTAL, SPECIAL, CONSEQUENTIAL
OR PUNITIVE DAMAGES ARISING OUT OF YOUR USE OF THIS DOCUMENT.
Copyright 2008, Konica Minolta Business Solutions U.S.A., Inc.
June 2008
COMMON PROBLEMS
1312
Solution ID 1 Solution Usage TAUS0620293EN*
Description
Intermittent J 16.
Solution
CAUSE: The J 1 sensor lever (p/n 26MA45300) is binding on the slip roller (p/n 26MA45240).
SOLUTION: Check the spring and return action of the J 1 sensor lever. Repair or replace the sensor lever (p/n 26MA45300) or spring (p/n 26MA45380) if it
does not actuate freely.
SPECIAL NOTE: Solution provided by Russell Pederson, Viking Office Supply.
Solution ID 0 Solution Usage TAUS0602013EN*
Description
Intermittent F52.
Solution
CAUSE: Main motor power is supplied through clamshell interlock. Interlock actuators are bent or interlock switch is marginal.
SOLUTION: Reform the interlock actuators or if necessary replace interlocks.
SPECIAL NOTE: Solution provided by George Wilson, HUGHES-CALIHAN
2
Copyright , Konica Minolta Business Solutions U.S.A., Inc. J une 2008
2230
Solution ID 2 Solution Usage TAUS0607125EN*
Description
PLEASE CLOSE TOP LEFT SIDE COVER message at power up. Cover is closed.
Solution
PROBABLE CAUSES:
1. The rear portion of the paper exit actuator (p/n 40AA46040) is dislodged. This six-sided actuator is on the end of a black plastic shaft located on the upper
paper exit cover (p/n 40AA46100). When correctly positioned, it sits beneath the white paper exit driving gear (p/n 40AA77270).
To reposition the paper exit actuator perform the following:
a. Power OFF the copier.
b. Open the left side door after removing the catch tray or sliding the sorter away from the main body.
c. Carefully bend the black plastic shaft while inserting the dislodged end into a small hole on the upper paper exit cover. This hole can be seen when
viewed from the front of the copier.
d. When the actuator is in position, close the left side door, reinstall the catch tray or slide the sorter up to the main body of the copier.
e. Power ON the copier.
2. Paper is jammed behind the left side cover.
Remove the jam.
3
Copyright , Konica Minolta Business Solutions U.S.A., Inc. J une 2008
2330
Solution ID 47 Solution Usage TAUS0606335EN*
Description
PLEASE CLOSE TOP LEFT SIDE COVER message at power up. Cover is closed.
Solution
PROBABLE CAUSES:
1. The rear portion of the paper exit actuator (p/n 40AA46040) is dislodged. This six-sided actuator is on the end of a black plastic shaft located on the lower
guide (p/n 40BA48040) of the upper paper exit cover (p/n 40BA48010). When correctly positioned, it sits beneath the white paper exit driving gear (p/n
40AA77270).
To reposition the paper exit actuator perform the following:
a. Power OFF the copier.
b. Open the left side door after removing the catch tray or sliding the sorter away from the main body.
c. Carefully bend the black plastic shaft while inserting the dislodged end into a small hole on the upper paper exit cover. This hole can be seen when
viewed from the front of the copier.
d. When the actuator is in position, close the left side door, reinstall the catch tray or slide the sorter up to the main body of the copier.
e. Power ON the copier.
Note: After a fuser jam is cleared, the upper paper exit cover is able to close even if the fuser release plate (p/n 40AA53050) remains open. As the cover is
closed, the fuser release plate contacts the lower guide portion of the upper paper exit cover. Either the paper exit actuator dislodges or the actuator shaft
breaks. The design of the entrance guide plate (p/n 40BA48272) has been modified to prevent this. The serial number cut-in is 35GE03351. A
countermeasure part, plastic spacer kit (p/n 40BAK0010), is available for older style machines. Two (2) spacers are packaged in each kit.
The old style entrance guide has two cut out slots at the top. The spacers are positioned in each corner of the guide, in line with the slots. They attach to the
exit guide by removing the sticky-back paper.
Refer to 2230/2330/3240/3340 Technical Bulletin #10A for additional information.
2. Paper is jammed behind the left side cover.
Remove the jam.
Solution ID 14 Solution Usage TAUS0606829EN*
Description
J am position 7 when paper is fed from the ADU.
Solution
PROBABLE CAUSES:
1. The paper feed connecting roller (p/n 40AA45251) is soiled. Copies fail to reach the registration rollers at the proper time. Clean the connecting roller and
verify proper operation during duplex mode.
2. If pressing on the upper conveyance door resolves the jam, the tension on the upper conveyance idler rollers (2) is loose. Increase the spring tension
provided by the shaft holder springs (p/n 40AA40400).
3. The paper feed loop adjustment for the ADU is not set to a value that allows proper paper feed. Perform the paper feed loop adjustment:
a. Enter 36 mode by holding down the 3 and 6 keys while powering ON the machine.
b. Use the up arrow (F2) until 2. Timing adjustment mode is displayed. Press the OK key.
c. Use the up arrow (F2) until 7. Paper loop adjustment is displayed. Press the OK key.
d. Use the next key (F3) until the desired setting is reached (example: tray1/ADU: small).
e. Enter the setting value using the quantity keys and press the OK key to set the value.
f. Press the test key (F2) to switch into test copy mode.
g. Run a test copy to verify proper adjustment.
h. To return to the adjustment screen, press P and stop/clear at the same time.
i. Repeat steps 5 through 8 until desired setting is obtained.
j. Power the machine OFF/ON to exit the 36 mode.
Solution ID 0 Solution Usage TAUS0618555EN*
Description
Intermittent jam position 10 when duplexing.
Solution
CAUSE: The ADU conveyance guide wires are loose.
SOLUTION: Reinstall or rewrap the conveyance guide wires as outlined in the ADU section of the service manual.
SPECIAL NOTE: This solution provided by Philip D'Ayral, KBT Miami.
4
Copyright , Konica Minolta Business Solutions U.S.A., Inc. J une 2008
3240
Solution ID 1 Solution Usage TAUS0606562EN*
Description
PLEASE CLOSE TOP LEFT SIDE COVER message at power up. Cover is closed.
Solution
PROBABLE CAUSES:
1. The rear portion of the paper exit actuator (p/n 40AA46040) is dislodged. This six-sided actuator is on the end of a black plastic shaft located on the upper
paper exit cover (p/n 40AA46100). When correctly positioned, it sits beneath the white paper exit driving gear (p/n 40AA77270).
To reposition the paper exit actuator perform the following:
a. Power OFF the copier.
b. Open the left side door after removing the catch tray or sliding the sorter away from the main body.
c. Carefully bend the black plastic shaft while inserting the dislodged end into a small hole on the upper paper exit cover. This hole can be seen when
viewed from the front of the copier.
d. When the actuator is in position, close the left side door, reinstall the catch tray or slide the sorter up to the main body of the copier.
e. Power ON the copier.
2. Paper is jammed behind the left side cover.
Remove the jam.
5
Copyright , Konica Minolta Business Solutions U.S.A., Inc. J une 2008
3340
Solution ID 91 Solution Usage TAUS0611454EN*
Description
PLEASE CLOSE TOP LEFT SIDE COVER message at power up. Cover is closed.
Solution
PROBABLE CAUSES:
1. The rear portion of the paper exit actuator (p/n 40AA46040) is dislodged. This six-sided actuator is on the end of a black plastic shaft located on the lower
guide (p/n 40BA48040) of the upper paper exit cover (p/n 40BA48010). When correctly positioned, it sits beneath the white paper exit driving gear (p/n
40AA77270).
To reposition the paper exit actuator perform the following:
a. Power OFF the copier.
b. Open the left side door after removing the catch tray or sliding the sorter away from the main body.
c. Carefully bend the black plastic shaft while inserting the dislodged end into a small hole on the upper paper exit cover. This hole can be seen when
viewed from the front of the copier.
d. When the actuator is in position, close the left side door, reinstall the catch tray or slide the sorter up to the main body of the copier.
e. Power ON the copier.
Note: After a fuser jam is cleared, the upper paper exit cover is able to close even if the fuser release plate (p/n 40AA53050) remains open. As the cover is
closed, the fuser release plate contacts the lower guide portion of the upper paper exit cover. Either the paper exit actuator dislodges or the actuator shaft
breaks. The design of the entrance guide plate (p/n 40BA48272) has been modified to prevent this. The serial number cut-in is 40BE04641. A
countermeasure part, plastic spacer kit (p/n 40BAK0010), is available for older style machines. Two (2) spacers are packaged in each kit.
The old style entrance guide has two cut out slots at the top. The spacers are positioned in each corner of the guide, in line with the slots. They attach to the
exit guide by removing the sticky-back paper.
Refer to 2230/2330/3240/3340 Technical Bulletin #10A for additional information.
2. Paper is jammed behind the left side cover.
Remove the jam.
Solution ID 21 Solution Usage TAUS0611403EN*
Description
J am position 7 when paper is fed from the ADU.
Solution
PROBABLE CAUSES:
1. The paper feed connecting roller (p/n 40AA45251) is soiled. Copies fail to reach the registration rollers at the proper time. Clean the connecting roller and
verify proper operation during duplex mode.
2. If pressing on the upper conveyance door resolves the jam, the tension on the upper conveyance idler rollers (2) is loose. Increase the spring tension
provided by the shaft holder springs (p/n 40AA40400).
3. The paper feed loop adjustment for the ADU is not set to a value that allows proper paper feed. Perform the paper feed loop adjustment:
a. Enter 36 mode by holding down the 3 and 6 keys while powering ON the machine.
b. Use the up arrow (F2) until 2. Timing adjustment mode is displayed. Press the OK key.
c. Use the up arrow (F2) until 7. Paper loop adjustment is displayed. Press the OK key.
d. Use the next key (F3) until the desired setting is reached (example: tray1/ADU: small).
e. Enter the setting value using the quantity keys and press the OK key to set the value.
f. Press the test key (F2) to switch into test copy mode.
g. Run a test copy to verify proper adjustment.
h. To return to the adjustment screen, press P and stop/clear at the same time.
i. Repeat steps 5 through 8 until desired setting is obtained.
j. Power the machine OFF/ON to exit the 36 mode.
Solution ID 0 Solution Usage TAUS0618556EN*
Description
Intermittent jam position 10 when duplexing.
Solution
CAUSE: The ADU conveyance guide wires are loose.
SOLUTION: Reinstall or rewrap the conveyance guide wires as outlined in the ADU section of the service manual.
SPECIAL NOTE: This solution provided by Philip D'Ayral, KBT Miami.
6
Copyright , Konica Minolta Business Solutions U.S.A., Inc. J une 2008
7020
Solution ID 773 Solution Usage TAUS0613183EN*
Description
Background, streaks, toner misting, and/or excessive toner build up in the recycler unit.
Solution
CAUSE: Failed toner recycling auger assembly attached to the rear of the drum carriage and/or insufficient sealing of the developing unit causing toner
misting onto the charging corona unit.
SOLUTION: Install the following:
1. Toner Packing Countermeasure Kit (p/n 26NA-K040FOC).
Note: Technical Bulletin 9A indicates that only 4 mylars are to be removed from collect cover/C. This is incorrect, remove ALL mylars from collect cover/C.
2. Charging Corona Soilage Countermeasure Kit 1 (p/n 26NA-K010FOC) and Kit 2 (p/n 26NA-K020FOC).
3. Due to timing changes in M1 (Main motor) it is critical that level 32 System firmware and level 31 Image firmware or higher be installed when performing
this modification.
Notes:
1. Please refer to 7020/7025/7030/7035 Technical bulletin #9 (MODIFICATION KITS) for the complete installation procedures and for the proper parts
ordering procedures. To view this PDF hyperlink, Acrobat* Reader must be installed. Acrobat Reader can be downloaded for free from the Adobe* Web site
at: [[http://www.adobe.com/products/acrobat/readstep2.html| URL http://www.adobe.com/products/acrobat/readstep2.html]]
2. Be sure to reset drum and developer/PM counters when either is replaced.
a. Drum counters can be reset in both 36 mode (8. COUNTER CLEAR) and 25 mode fixed parts counter (4. PARTS COUNTER).
b. When developer is replaced both PM counter [25 mode (2. PM COUNT/CYCLE)] and developer fixed parts counter [25 mode (4. PARTS COUNTER)]
should be reset.
3. To help alleviate unnecessary copy quality problems, instruct customer to pull both the small green corona cleaner and the write unit slit glass cleaner
several times whenever toner is replaced.
CAUTION: The L-detection adjustment must never be performed on used developer. L-detection adjustment must only be performed after developer is
replaced and before any copies are made. Developer will overtone if L-detect is performed more than once on the same developer or if copies are made prior
to performing L-detect on new developer.
4. If black lines or streaking continue after installing Technical bulletin #9 (MODIFICATION KITS), clean or replace the Charge wire (p/n 26NA25060) and
Charging control plate (p/n 26NA25160) as necessary.
* Trademark ownership information
Solution ID 29 Solution Usage TAUS0615132EN*
Description
J 11, J 12, J 13, or J 14 and noise when feeding paper.
Solution
CAUSE: One or more paper feed gears in the driving unit may be damaged.
SOLUTION: Closely inspect the drive unit while paper is feeding to determine the damaged gear(s). Inspect the paper feed gear (p/n 26NA16310), paper
feed coupling gear/B (p/n 26NA17490), and paper feed coupling gear/A (p/n 26NA17480). Replace parts as needed.
Solution ID 15 Solution Usage TAUS0613807EN*
Description
J 32-0, paper jamming at the fixing entrance plate.
Solution
CAUSE: The white mylar sheet, attached to the fixing entrance plate/2 assembly, has separated and is not laying flat against the plate. This, in turn, is
obstructing the entrance to the fixing section causing the paper to jam.
SOLUTION: Replace the fixing entrance plate/2 assembly (p/n 26NA-5480) as necessary.
Notes:
1. The adhesion method for attaching the white mylar sheet to the fixing entrance plate has been improved. This countermeasure has been applied to
production 7020's s/n 26NE15735 and above.
2. The improved fixing entrance plate/2 assembly (p/n 26NA-5480), as a replacement part, can not be identified as being updated and the part number has
not changed.
Solution ID 13 Solution Usage TAUS0614395EN*
Description
FS107, intermittent J 72-21 while copying.
Solution
CAUSE: Paper exit driving roller/A (foam roller) is worn causing inconsistent paper exit.
SOLUTION: Replace the Paper exit driving roller/A (p/n 13GQ45191).
7
Copyright , Konica Minolta Business Solutions U.S.A., Inc. J une 2008
7020
Notes:
1. Paper exit driving roller/A has been improved as noted by the last digit of the part number changed to a 1.
2. It has been incorporated into production FS107's starting with serial number 13GQ24198 and above.
Solution ID 11 Solution Usage TAUS0622086EN*
Description
Paper jams, popping noise, and gear breakage.
Solution
CAUSE: The double feed preventative roller has failed.
SOLUTION: Install the new style DFPR (SE95-3900).
Notes:
1. See 7020/7022/7025/7030/7035/7130/7135 Technical Bulletin #16 for details.
2. To view the PDF, Acrobat* Reader must be installed. Acrobat Reader can be downloaded for free from the Adobe* Web site at:
[[http://www.adobe.com/products/acrobat/readstep2.html| URL http://www.adobe.com/products/acrobat/readstep2.html]]
* Trademark ownership information
Solution ID 10 Solution Usage TAUS0610470EN*
Description
DF314, paper jamming at the optics slit glass.
Solution
PROBABLE CAUSES:
1. The surface of the reading roller was cleaned using alcohol. Using alcohol can cause the coating of the reading roller to be removed and friction between
the slit glass may be increased. The reading roller should only be cleaned using water or glass cleaner (non-alcohol type). Replace the reading roller (p/n
13GL45520) as needed.
2. The RADF is incorrectly positioned on the main body.
The original, as it feeds around the white reading roller and against the scale plate guide ramp, is being fed into the 5 conveyance guide parts (1,2,3) and
jamming. The original should normally feed in between the 5 conveyance guide parts (1,2,3) and the conveyance guide part/upper (p/n 13GL45070).
Perform the RADF distortion adjustment to properly position the DF314. Turn the distortion adjustment screw clockwise until the top edge of the scale plate
guide ramp is positioned between the 5 conveyance guide parts (1,2,3) and the conveyance guide part/upper (p/n 13GL45070).
Notes:
1. Refer to the DF314 parts catalog (February/2000) page 8 and 9 for part locations.
2. Refer to the 7020 service manual (March/2000) page 6-100 for the RADF distortion adjustment.
Solution ID 10 Solution Usage TAUS0617886EN*
Description
Black lines, marks, spots and/or streaks on copies.
Solution
CAUSE: Failed charge wire and charging control plate.
SOLUTION: Replace the Charge wire (p/n 26NA25060) and Charging control plate (p/n 26NA25160).
Solution ID 8 Solution Usage TAUS0616377EN*
Description
FS107, intermittent J 72-21 while copying.
Solution
CAUSE: Paper exit driving roller/A (foam roller) is worn causing inconsistent paper exit.
SOLUTION: Replace the Paper exit driving roller/A (p/n 13GQ45191).
Notes:
1. Paper exit driving roller/A has been improved as noted by the last digit of the part number changed to a 1.
2. The improved paper exit roller/A has been incorporated into production FS107's starting with serial number 13GQ24198 and above.
Solution ID 5 Solution Usage TAUS0618698EN*
Description
Noise from the toner supply unit.
8
Copyright , Konica Minolta Business Solutions U.S.A., Inc. J une 2008
7020
Solution
CAUSE: Toner is binding in the toner supply unit, causing the toner conveyance gear/5 to strip.
SOLUTION: Replace the toner conveyance gear/5 (p/n 26NA32680).
Note: Vacuum the Toner supply unit upon replacing the Toner conveyance gear.
SPECIAL NOTE: Solution provided by Bill Rosenberg, KBT Denver.
Solution ID 5 Solution Usage TAUS0618963EN*
Description
J 11 or J 12 when feeding from Tray 1 or Tray 2.
Solution
CAUSE: The drive belt has come off conveyance pulley B, conveyance pulley A, or the idler pulley.
SOLUTION: Pull out Tray 1 and Tray 2. Inspect the drive belt (p/n 26NA50450) to ensure it is meshed with conveyance pulley B (p/n 26NA50430), idler
pulley (p/n 26NA50370) and conveyance pulley A (p/n 26NA50420).
SPECIAL NOTE: Solution provided by J im Wood, KBT Orlando.
Solution ID 4 Solution Usage TAUS0614187EN*
Description
DF314, blur caused by the original skewing over the slit glass.
Solution
CAUSE: Incorrect tension between the reading roller and the slit glass.
SOLUTION: Adjust the RADF height adjustment screw located through the hole in the top of the rear RADF cover (p/n 13GL12020) to set the height
adjustment indicator (p/n 13GL45550) at the center of the scale. To view the RADF height adjustment indicator, open the top cover of the RADF and look to
the left of the rear jam release lever (p/n 13GL45730).
Solution ID 3 Solution Usage TAUS0620572EN*
Description
F35-6 at power up.
Solution
CAUSE: The fuse mounting plate assembly has failed.
SOLUTION: Replace the fuse mounting plate assembly (p/n SP00-0110).
SPECIAL NOTE: Solution provided by Paul Butler, Copy Products, Inc.
Solution ID 2 Solution Usage TAUS0610932EN*
Description
Grey background.
Solution
CAUSE: Right side door is not closed properly.
SOLUTION: Fully close right side door.
SPECIAL NOTE: Solution provided by Mike Lewis, KBT San J ose.
Solution ID 2 Solution Usage TAUS0618703EN*
Description
DF314, jamming and skewing.
Solution
CAUSE: The DF314 is not aligned properly.
SOLUTION: Adjust the height and skew for the DF314. To adjust the height and skew for the DF314, perform the following;
1. Place the DF314 on the main body.
9
Copyright , Konica Minolta Business Solutions U.S.A., Inc. J une 2008
7020
2. Loosen the two screw located on the back side of Hinge/L, so the DF314 lay's flat on the main body.
3. Tighten the two screws on the Hinge/L.
4. On the right front side of the Rear cover locate the Skew adjusting screw.
5. Using a flat blade screw driver, turn the adjusting screw in either direction to aligns the DF314 with the main body.
6. Perform steps 4-5 until proper adjustment is achieved.
7. Lift the Open-close cover assembly.
8. Locate the Adjusting lever/rear inside the Open-close cover assembly to the back left side of the DF314 main body.
9. Locate the Scribe marks behind the Adjusting lever/rear.
10. On the Rear cover of the DF314 locate the Adjustment lever rear notch, located directly above the Hinge/L.
11. Place a Phillips head screw driver into the notch.
12. Watching the Adjusting lever/rear, turn the Phillips head screw driver in either direction until the Adjusting lever/rear is aligned with the center Scribe
mark.
13. Perform steps 8-9 until proper adjustment is achieved
SPECIAL NOTE: Solution provided by Bryan Foley, KBT Seattle.
Solution ID 1 Solution Usage TAUS0610632EN*
Description
Paper jams after feeding from paper tray.
Solution
CAUSE: Paper size indicator on paper tray does not match the paper size loaded in the tray. When loaded paper is larger than paper size indicator on tray, a
paper jam will always occur.
SOLUTION: Set paper size indicator on paper tray to match the the paper size loaded in the tray.
Solution ID 1 Solution Usage TAUS0618563EN*
Description
DB409/DB410, LCT lift up drive cable unwrapping from the lift up cam assembly.
Solution
CAUSE: This issue is usually caused by the lift up tray changing height at an excessive rate of speed. This allows the cable to buckle and pop off the lift up
cam.
SOLUTION: Rewrap or replace the cable (p/n 13HA47130). Instruct customers to load paper carefully and do not drop the paper in the LCT.
SPECIAL NOTE: This solution provided by Darrin Barrett, Konica BT Atlanta.
Solution ID 1 Solution Usage TAUS0618692EN*
Description
Poor copy quality, out of focus, or lines on copies after machine has been moved.
Solution
CAUSE: The 1st V-mirror locking screw was not installed before machine transportation causing damage to the V-mirror assembly.
SOLUTION: Install the 1st V-mirror locking screw before machine transportation. Repair or replace any damaged parts to the 1st V-mirror.
NOTE: Locking screws or locking brackets can not be ordered as a part. It is critical to save these locking screws and brackets at machine set up.
SPECIAL NOTE: Solution provided by Bryan Foley, KBT Seattle.
Solution ID 1 Solution Usage TAUS0620614EN*
Description
E56-3 occurs intermittently
Solution
CAUSE: There is a poor connection at the operation panel.
SOLUTION: Reconnect all the connectors at the operation panel.
SPECIAL NOTE: Solution Provided by Brian Abner, Cincinnati Copiers.
Solution ID 1 Solution Usage TAUS0621673EN*
Description
Skewed copies out of Tray 2 and Tray 3 only.
10
Copyright , Konica Minolta Business Solutions U.S.A., Inc. J une 2008
7020
Solution
CAUSE: Worn plastic guides on ADU and conveyance area.
SOLUTION: Replace side guide plate (p/n 26NA40270), paper guide part/upper (p/n 26NA50670), and paper guide part/lower (p/n 26NA50061).
SPECIAL NOTE: Solution provided by Bill Kellner, Cooks, Inc.
Solution ID 0 Solution Usage TAUS0619032EN*
Description
DF314, blur on the lead edge of copies fed through the RADF.
Solution
CAUSE: Incorrect RADF height adjustment.
SOLUTION: Perform the RADF height adjustment. To adjust the RADF height, perform the following:
1. Open the RADF Open-close cover.
2. Locate the RADF height adjustment indicator.
3. Turn the RADF height adjustment screw (located above the left hinge) until the RADF height adjustment indicator points to the middle scribe line.
4. Close the Open-close cover.
5. Open and close the document feeder several times.
6. Confirm that the RADF height adjustment indicator is pointing to the middle scribe line.
SPECIAL NOTE: Solution provided by J im Wood, KBT Orlando.
Solution ID 0 Solution Usage TAUS0619041EN*
Description
Front-to-rear zoning varies when copying from the platen glass, document feeder and internal test charts.
Solution
CAUSE: Incorrect position of the universal tray side guides.
SOLUTION: To properly load paper in the universal trays perform the following:
1. Withdraw the paper tray.
2. Stack the paper with the curl side up.
3. While pressing the release knob, move the side guide plate against the paper.
4. Push the paper tray until it locks into place.
Notes:
1. Do not load paper above the red line on the side guide plate.
2. Be sure that the rear paper guide plate is correctly positioned according to the paper size loaded, otherwise machine trouble may occur.
SPECIAL NOTE: Solution provided by J im Wood, KBT Orlando.
Solution ID 0 Solution Usage TAUS0619658EN*
Description
PLEASE LOAD 8.5x11, NORMAL PAPER message when printing. 8.5x11 paper is loaded and when selected, READY TO RESTART, PRESS FORMFEED
TO FORCE PRINTING is displayed.
Solution
CAUSE: ATS/APS is disabled in the Key Operator mode.
SOLUTION: To enable ATS/APS, perform the following:
1. Power the copier ON.
2. Press the [HELP] key.
3. Touch [Key-Ope mode] on the touchscreen.
4. Touch [1. System/copier] on the touchscreen.
5. Touch the down-arrow located on the lower left corner of the touchscreen.
6. Touch [12. Memory SW] on the touchscreen.
7. Touch the down-arrow located on the right side of the touchscreen five (5) times [Auto tray switch] will be highlighted. Repeatedly, touch [EDIT] until [ON]
is displayed as the setting selection.
8. Touch the down-arrow on the right side of the touchscreen three (3) times [ATS/APS (Bypass)] will be highlighted. Repeatedly, touch [EDIT] until the
setting selection displayed is [ON] (ATS/APS enabled for the bypass), or [OFF] (ATS/APS disabled for the bypass) as desired by the customer.
9. Touch the down-arrow on the right side of the touchscreen [ATS/APS SW(Tray 1)] will be highlighted. Repeatedly, touch [EDIT] until the setting selection
displayed is [ON] (ATS/APS enabled for Tray 1).
10. Touch the down-arrow on the right side of the touchscreen [ATS/APS SW(Tray 2)] will be highlighted. Repeatedly, touch [EDIT] until the setting selection
displayed is [ON] (ATS/APS enabled for Tray 2).
11. Touch the down-arrow on the right side of the touchscreen [ATS/APS SW(Tray 3)] will be highlighted. Repeatedly, touch [EDIT] until the setting selection
11
Copyright , Konica Minolta Business Solutions U.S.A., Inc. J une 2008
7020
displayed is [ON] (ATS/APS enabled for Tray 3).
12. Touch the down-arrow on the right side of the touchscreen [ATS/APS SW(Tray 4)] will be highlighted. Repeatedly, touch [EDIT] until the setting selection
displayed is [ON] (ATS/APS enabled for Tray 4).
13. Touch [RETURN] three (3) times to return to the normal copy mode.
SPECIAL NOTE: Solution provided by Wayne Winters, Caltronics Business Systems
Solution ID 0 Solution Usage TAUS0620851EN*
Description
FK102, faxes are printed backwards and with the characters reversed.
Solution
CAUSE: Firmware incompatibility between the FK102 and the main body.
SOLUTION: Upgrade the Main Body firmware to level 33 and Image firmware to level 32.
Note: The latest firmware is available at [[http://www.konicabt.com/konicode/PubBrowser/eproms| URL
http://www.konicabt.com/konicode/PubBrowser/eproms]].
SPECIAL NOTE: Solution provided by Michael McFarling, Caltronics Business Systems.
Solution ID 0 Solution Usage TAUS0621664EN*
Description
DF314, code J 63-02 with paper jamming at the exit of DF314.
Solution
CAUSE: The paper exit detecting spring has weakened and does not allow exit actuator/2 to properly flag PS303 (original exit photosensor).
SOLUTION: Replace the paper exit detecting spring (p/n 13GL46680) as needed.
SPECIAL NOTE: Solution provided by Bill England, Albin Business Centers.
Solution ID 0 Solution Usage TAUS0626227EN*
Description
Intermittent F41-1 codes (and other random 'F-codes').
Solution
CAUSE: Right side door interlock insulating sheet (p/n 26NA50971) has cracked and is causing arcing. The springs on the transfer/separation corona may
also be contaminated or deformed.
SOLUTION: Remove door latch mechanism to access the high voltage casing on the door. Remove casing and access the insulating sheets. Replace these
pieces and replace any contaminated or deformed springs (located on the door or coming out of the transfer/separation corona) as needed.
SPECIAL NOTE: Solution provided by J ames Rutherford, Quality Systems and Supplies/Fabian Office.
Solution ID 0 Solution Usage TAUS0626232EN*
Description
Gritty and light copies.
Solution
CAUSE: Drum count had not been reset after replacing drum or has higher count than specifications state.
SOLUTION: Reset drum count
SPECIAL NOTE: Solution provided by Bob Cochrane, Northeast Copier Systems, Inc.
Solution ID 0 Solution Usage TAUS0641615EN*
Description
F26-1 and the paper size detection in the trays will not show the correct size.
Solution
CAUSE: Incorrect setting for the country destination.
SOLUTION: Set the destination from J apan to USA, replace developer, and reset the values. The error should not reappear and the trays will indicate the
12
Copyright , Konica Minolta Business Solutions U.S.A., Inc. J une 2008
7020
correct paper size.
SPECIAL NOTE: Solution provided by Brandon Griesinger, PERRY CORPORATION
13
Copyright , Konica Minolta Business Solutions U.S.A., Inc. J une 2008
7022
Solution ID 32 Solution Usage TAUS0618711EN*
Description
Code SC46-08 displayed during unit initialization.
Solution
CAUSE: Polygon motor does not spin up at power up. On the control board, there is 24VDC at CN22-5 and the M5 drive signal drops from 5VDC to 0V on
CN22-3 at power up. The write unit has failed.
SOLUTION: Replace the write unit (p/n 26WA-6500).
Solution ID 5 Solution Usage TAUS0618707EN*
Description
DF314, jamming and skewing.
Solution
CAUSE: The DF314 is not aligned properly.
SOLUTION: Adjust the height and skew for the DF314. To adjust the height and skew for the DF314, perform the following;
1. Place the DF314 on the main body.
2. Loosen the two screw located on the back side of Hinge/L, so the DF314 lay's flat on the main body.
3. Tighten the two screws on the Hinge/L.
4. On the right front side of the Rear cover locate the Skew adjusting screw.
5. Using a flat blade screw driver, turn the adjusting screw in either direction to aligns the DF314 with the main body.
6. Perform steps 4-5 until proper adjustment is achieved.
7. Lift the Open-close cover assembly.
8. Locate the Adjusting lever/rear inside the Open-close cover assembly to the back left side of the DF314 main body.
9. Locate the Scribe marks behind the Adjusting lever/rear.
10. On the Rear cover of the DF314 locate the Adjustment lever rear notch, located directly above the Hinge/L.
11. Place a Phillips head screw driver into the notch.
12. Watching the Adjusting lever/rear, turn the Phillips head screw driver in either direction until the Adjusting lever/rear is aligned with the center Scribe
mark.
13. Perform steps 8-9 until proper adjustment is achieved
SPECIAL NOTE: Solution provided by Bryan Foley, KBT Seattle.
Solution ID 3 Solution Usage TAUS0618697EN*
Description
Poor copy quality, out of focus, or lines on copies after machine has been moved.
Solution
CAUSE: The 1st V-mirror locking screw was not installed before machine transportation causing damage to the V-mirror assembly.
SOLUTION: Install the 1st V-mirror locking screw before machine transportation. Repair or replace any damaged parts to the 1st V-mirror.
NOTE: Locking screws or locking brackets can not be ordered as a part. It is critical to save these locking screws and brackets at machine set up.
SPECIAL NOTE: Solution provided by Bryan Foley, KBT Seattle.
Solution ID 3 Solution Usage TAUS0621667EN*
Description
DF314, code J 63-02 with paper jamming at the exit of DF314.
Solution
CAUSE: The paper exit detecting spring has weakened and does not allow exit actuator/2 to properly flag PS303 (original exit photosensor).
SOLUTION: Replace the paper exit detecting spring (p/n 13GL46680) as needed.
SPECIAL NOTE: Solution provided by Bill England, Albin Business Centers.
Solution ID 1 Solution Usage TAUS0619036EN*
Description
DF314, blur on the lead edge of copies fed through the RADF.
Solution
CAUSE: Incorrect RADF height adjustment.
SOLUTION: Perform the RADF height adjustment. To adjust the RADF height, perform the following:
14
Copyright , Konica Minolta Business Solutions U.S.A., Inc. J une 2008
7022
1. Open the RADF Open-close cover.
2. Locate the RADF height adjustment indicator.
3. Turn the RADF height adjustment screw (located above the left hinge) until the RADF height adjustment indicator points to the middle scribe line.
4. Close the Open-close cover.
5. Open and close the document feeder several times.
6. Confirm that the RADF height adjustment indicator is pointing to the middle scribe line.
SPECIAL NOTE: Solution provided by J im Wood, KBT Orlando.
Solution ID 1 Solution Usage TAUS0619659EN*
Description
PLEASE LOAD 8.5x11, NORMAL PAPER message when printing. 8.5x11 paper is loaded and when selected, READY TO RESTART, PRESS FORMFEED
TO FORCE PRINTING is displayed.
Solution
CAUSE: ATS/APS is disabled in the Key Operator mode.
SOLUTION: To enable ATS/APS, perform the following:
1. Power the copier ON.
2. Press the [HELP] key.
3. Touch [Key-Ope mode] on the touchscreen.
4. Touch [1. System/copier] on the touchscreen.
5. Touch the down-arrow located on the lower left corner of the touchscreen.
6. Touch [12. Memory SW] on the touchscreen.
7. Touch the down-arrow located on the right side of the touchscreen five (5) times [Auto tray switch] will be highlighted. Repeatedly, touch [EDIT] until [ON]
is displayed as the setting selection.
8. Touch the down-arrow on the right side of the touchscreen three (3) times [ATS/APS (Bypass)] will be highlighted. Repeatedly, touch [EDIT] until the
setting selection displayed is [ON] (ATS/APS enabled for the bypass), or [OFF] (ATS/APS disabled for the bypass) as desired by the customer.
9. Touch the down-arrow on the right side of the touchscreen [ATS/APS SW(Tray 1)] will be highlighted. Repeatedly, touch [EDIT] until the setting selection
displayed is [ON] (ATS/APS enabled for Tray 1).
10. Touch the down-arrow on the right side of the touchscreen [ATS/APS SW(Tray 2)] will be highlighted. Repeatedly, touch [EDIT] until the setting selection
displayed is [ON] (ATS/APS enabled for Tray 2).
11. Touch the down-arrow on the right side of the touchscreen [ATS/APS SW(Tray 3)] will be highlighted. Repeatedly, touch [EDIT] until the setting selection
displayed is [ON] (ATS/APS enabled for Tray 3).
12. Touch the down-arrow on the right side of the touchscreen [ATS/APS SW(Tray 4)] will be highlighted. Repeatedly, touch [EDIT] until the setting selection
displayed is [ON] (ATS/APS enabled for Tray 4).
13. Touch [RETURN] three (3) times to return to the normal copy mode.
SPECIAL NOTE: Solution provided by Wayne Winters, Caltronics Business Systems
Solution ID 1 Solution Usage TAUS0620857EN*
Description
Incorrect paper size detection when using the bypass tray.
Solution
CAUSE: The actuator for PS20 (bypass tray paper size detect photo sensor) is binding.
SOLUTION: Inspect the actuator for PS20 (p/n 26NA-4330) for binding, and ensure proper operation.
SPECIAL NOTE: Solution provided by: J ohnny Phillips, Stuarts Inc.
Solution ID 0 Solution Usage TAUS0619042EN*
Description
Front-to-rear zoning varies when copying from the platen glass, document feeder and internal test charts.
Solution
CAUSE: Incorrect position of the universal tray side guides.
SOLUTION: To properly load paper in the universal trays perform the following:
1. Withdraw the paper tray.
2. Stack the paper with the curl side up.
3. While pressing the release knob, move the side guide plate against the paper.
4. Push the paper tray until it locks into place.
Notes:
1. Do not load paper above the red line on the side guide plate.
2. Be sure that the rear paper guide plate is correctly positioned according to the paper size loaded, otherwise machine trouble may occur.
15
Copyright , Konica Minolta Business Solutions U.S.A., Inc. J une 2008
7022
SPECIAL NOTE: Solution provided by J im Wood, KBT Orlando.
16
Copyright , Konica Minolta Business Solutions U.S.A., Inc. J une 2008
7025
Solution ID 2 Solution Usage TAUS0618706EN*
Description
DF314, jamming and skewing.
Solution
CAUSE: The DF314 is not aligned properly.
SOLUTION: Adjust the height and skew for the DF314. To adjust the height and skew for the DF314, perform the following;
1. Place the DF314 on the main body.
2. Loosen the two screw located on the back side of Hinge/L, so the DF314 lay's flat on the main body.
3. Tighten the two screws on the Hinge/L.
4. On the right front side of the Rear cover locate the Skew adjusting screw.
5. Using a flat blade screw driver, turn the adjusting screw in either direction to aligns the DF314 with the main body.
6. Perform steps 4-5 until proper adjustment is achieved.
7. Lift the Open-close cover assembly.
8. Locate the Adjusting lever/rear inside the Open-close cover assembly to the back left side of the DF314 main body.
9. Locate the Scribe marks behind the Adjusting lever/rear.
10. On the Rear cover of the DF314 locate the Adjustment lever rear notch, located directly above the Hinge/L.
11. Place a Phillips head screw driver into the notch.
12. Watching the Adjusting lever/rear, turn the Phillips head screw driver in either direction until the Adjusting lever/rear is aligned with the center Scribe
mark.
13. Perform steps 8-9 until proper adjustment is achieved
SPECIAL NOTE: Solution provided by Bryan Foley, KBT Seattle.
Solution ID 2 Solution Usage TAUS0619033EN*
Description
DF314, blur on the lead edge of copies fed through the RADF.
Solution
CAUSE: Incorrect RADF height adjustment.
SOLUTION: Perform the RADF height adjustment. To adjust the RADF height, perform the following:
1. Open the RADF Open-close cover.
2. Locate the RADF height adjustment indicator.
3. Turn the RADF height adjustment screw (located above the left hinge) until the RADF height adjustment indicator points to the middle scribe line.
4. Close the Open-close cover.
5. Open and close the document feeder several times.
6. Confirm that the RADF height adjustment indicator is pointing to the middle scribe line.
SPECIAL NOTE: Solution provided by J im Wood, KBT Orlando.
Solution ID 1 Solution Usage TAUS0614687EN*
Description
J 32-0, paper jamming at the fixing entrance plate.
Solution
CAUSE: The white mylar sheet, attached to the fixing entrance plate/2 assembly, has separated and is not laying flat against the plate. This is obstructing the
entrance to the fixing section causing the paper to jam.
SOLUTION: Replace the fixing entrance plate/2 assembly (p/n 26NA-5480) as necessary.
Notes:
1. The adhesion method for attaching the white mylar sheet to the fixing entrance plate has been improved. This countermeasure has been applied to
production 7025's s/n 26SE02383 and above.
2. The improved fixing entrance plate/2 assembly (p/n 26NA-5480), as a replacement part, can not be identified as being updated and the part number has
not changed.
Solution ID 1 Solution Usage TAUS0618694EN*
Description
Poor copy quality, out of focus, or lines on copies after machine has been moved.
Solution
CAUSE: The 1st V-mirror locking screw was not installed before machine transportation causing damage to the V-mirror assembly.
SOLUTION: Install the 1st V-mirror locking screw before machine transportation. Repair or replace any damaged parts to the 1st V-mirror.
NOTE: Locking screws or locking brackets can not be ordered as a part. It is critical to save these locking screws and brackets at machine set up.
17
Copyright , Konica Minolta Business Solutions U.S.A., Inc. J une 2008
7025
SPECIAL NOTE: Solution provided by Bryan Foley, KBT Seattle.
Solution ID 1 Solution Usage TAUS0618700EN*
Description
Noise from the toner supply unit.
Solution
CAUSE: Toner is binding in the toner supply unit, causing the toner conveyance gear/5 to strip.
SOLUTION: Replace the toner conveyance gear/5 (p/n 26NA32680).
Note: Vacuum the Toner supply unit upon replacing the Toner conveyance gear.
SPECIAL NOTE: Solution provided by Bill Rosenberg, KBT Denver.
Solution ID 1 Solution Usage TAUS0618964EN*
Description
J 11 or J 12 when feeding from Tray 1 or Tray 2.
Solution
CAUSE: The drive belt has come off conveyance pulley B, conveyance pulley A, or the idler pulley.
SOLUTION: Pull out Tray 1 and Tray 2. Inspect the drive belt (p/n 26NA50450) to ensure it is meshed with conveyance pulley B (p/n 26NA50430), idler
pulley (p/n 26NA50370) and conveyance pulley A (p/n 26NA50420).
SPECIAL NOTE: Solution provided by J im Wood, KBT Orlando.
Solution ID 0 Solution Usage TAUS0618565EN*
Description
DB409/DB410, LCT lift up drive cable unwrapping from the lift up cam assembly.
Solution
CAUSE: This issue is usually caused by the lift up tray changing height at an excessive rate of speed. This allows the cable to buckle and pop off the lift up
cam.
SOLUTION: Rewrap or replace the cable (p/n 13HA47130). Instruct customers to load paper carefully and do not drop the paper in the LCT.
SPECIAL NOTE: This solution provided by Darrin Barrett, KBT Atlanta.
Solution ID 0 Solution Usage TAUS0619043EN*
Description
Front-to-rear zoning varies when copying from the platen glass, document feeder and internal test charts.
Solution
CAUSE: Incorrect position of the universal tray side guides.
SOLUTION: To properly load paper in the universal trays perform the following:
1. Withdraw the paper tray.
2. Stack the paper with the curl side up.
3. While pressing the release knob, move the side guide plate against the paper.
4. Push the paper tray until it locks into place.
Notes:
1. Do not load paper above the red line on the side guide plate.
2. Be sure that the rear paper guide plate is correctly positioned according to the paper size loaded, otherwise machine trouble may occur.
SPECIAL NOTE: Solution provided by J im Wood, KBT Orlando.
Solution ID 0 Solution Usage TAUS0619660EN*
Description
PLEASE LOAD 8.5x11, NORMAL PAPER message when printing. 8.5x11 paper is loaded and when selected, READY TO RESTART, PRESS FORMFEED
TO FORCE PRINTING is displayed.
Solution
CAUSE: ATS/APS is disabled in the Key Operator mode.
18
Copyright , Konica Minolta Business Solutions U.S.A., Inc. J une 2008
7025
SOLUTION: To enable ATS/APS, perform the following:
1. Power the copier ON.
2. Press the [HELP] key.
3. Touch [Key-Ope mode] on the touchscreen.
4. Touch [1. System/copier] on the touchscreen.
5. Touch the down-arrow located on the lower left corner of the touchscreen.
6. Touch [12. Memory SW] on the touchscreen.
7. Touch the down-arrow located on the right side of the touchscreen five (5) times [Auto tray switch] will be highlighted. Repeatedly, touch [EDIT] until [ON]
is displayed as the setting selection.
8. Touch the down-arrow on the right side of the touchscreen three (3) times [ATS/APS (Bypass)] will be highlighted. Repeatedly, touch [EDIT] until the
setting selection displayed is [ON] (ATS/APS enabled for the bypass), or [OFF] (ATS/APS disabled for the bypass) as desired by the customer.
9. Touch the down-arrow on the right side of the touchscreen [ATS/APS SW(Tray 1)] will be highlighted. Repeatedly, touch [EDIT] until the setting selection
displayed is [ON] (ATS/APS enabled for Tray 1).
10. Touch the down-arrow on the right side of the touchscreen [ATS/APS SW(Tray 2)] will be highlighted. Repeatedly, touch [EDIT] until the setting selection
displayed is [ON] (ATS/APS enabled for Tray 2).
11. Touch the down-arrow on the right side of the touchscreen [ATS/APS SW(Tray 3)] will be highlighted. Repeatedly, touch [EDIT] until the setting selection
displayed is [ON] (ATS/APS enabled for Tray 3).
12. Touch the down-arrow on the right side of the touchscreen [ATS/APS SW(Tray 4)] will be highlighted. Repeatedly, touch [EDIT] until the setting selection
displayed is [ON] (ATS/APS enabled for Tray 4).
13. Touch [RETURN] three (3) times to return to the normal copy mode.
SPECIAL NOTE: Solution provided by Wayne Winters, Caltronics Business Systems
Solution ID 0 Solution Usage TAUS0620852EN*
Description
FK102, faxes are printed backwards and with the characters reversed.
Solution
CAUSE: Firmware incompatibility between the FK102 and the main body.
SOLUTION: Upgrade the Main Body firmware to level 33 and Image firmware to level 32.
Note: The latest firmware is available at [[http://www.konicabt.com/konicode/PubBrowser/eproms| URL
http://www.konicabt.com/konicode/PubBrowser/eproms]].
SPECIAL NOTE: Solution provided by Michael McFarling, Caltronics Business Systems.
Solution ID 0 Solution Usage TAUS0621668EN*
Description
DF314, code J 63-02 with paper jamming at the exit of DF314.
Solution
CAUSE: The paper exit detecting spring has weakened and does not allow exit actuator/2 to properly flag PS303 (original exit photosensor).
SOLUTION: Replace the paper exit detecting spring (p/n 13GL46680) as needed.
SPECIAL NOTE: Solution provided by Bill England, Albin Business Centers.
19
Copyright , Konica Minolta Business Solutions U.S.A., Inc. J une 2008
7030
Solution ID 31 Solution Usage TAUS0613513EN*
Description
F35-3 during warm-up.
Solution
CAUSE: Fuser heat roller temperature sensors (TH1 and TH2) are not contacting the upper roller. TH1 and TH2 must contact the heat roller, an air gap
between the sensors and the heat roller will adversely effect how quickly the sensors can detect heat.
SOLUTION: Reform TH1 and TH2 to ensure that they make contact with the fuser heat roller.
Note: Access to TH1 and TH2 is possible by removing the heat roller cleaning web assembly.
Solution ID 24 Solution Usage TAUS0613806EN*
Description
J 32-0, paper jamming at the fixing entrance plate.
Solution
CAUSE: The white mylar sheet, attached to the fixing entrance plate/2 assembly, has separated and is not laying flat against the plate. This, in turn, is
obstructing the entrance to the fixing section causing the paper to jam.
SOLUTION: Replace the fixing entrance plate/2 assembly (p/n 26NA-5480) as necessary.
Notes:
1. The adhesion method for attaching the white mylar sheet to the fixing entrance plate has been improved. This countermeasure has been applied to
production 7030's s/n 26PE07619 and above.
2. The improved fixing entrance plate/2 assembly (p/n 26NA-5480), as a replacement part, can not be identified as being updated and the part number has
not changed.
Solution ID 8 Solution Usage TAUS0618966EN*
Description
J 11 or J 12 when feeding from Tray 1 or Tray 2.
Solution
CAUSE: The drive belt has come off conveyance pulley B, conveyance pulley A, or the idler pulley.
SOLUTION: Pull out Tray 1 and Tray 2. Inspect the drive belt (p/n 26NA50450) to ensure it is meshed with conveyance pulley B (p/n 26NA50430), idler
pulley (p/n 26NA50370) and conveyance pulley A (p/n 26NA50420).
SPECIAL NOTE: Solution provided by J im Wood, KBT Orlando.
Solution ID 6 Solution Usage TAUS0618699EN*
Description
Noise from the toner supply unit.
Solution
CAUSE: Toner is binding in the toner supply unit, causing the toner conveyance gear/5 to strip.
SOLUTION: Replace the toner conveyance gear/5 (p/n 26NA32680).
Note: Vacuum the Toner supply unit upon replacing the Toner conveyance gear.
SPECIAL NOTE: Solution provided by Bill Rosenberg, KBT Denver.
Solution ID 5 Solution Usage TAUS0618704EN*
Description
DF314, jamming and skewing.
Solution
CAUSE: The DF314 is not aligned properly.
SOLUTION: Adjust the height and skew for the DF314. To adjust the height and skew for the DF314, perform the following;
1. Place the DF314 on the main body.
2. Loosen the two screw located on the back side of Hinge/L, so the DF314 lay's flat on the main body.
3. Tighten the two screws on the Hinge/L.
4. On the right front side of the Rear cover locate the Skew adjusting screw.
5. Using a flat blade screw driver, turn the adjusting screw in either direction to aligns the DF314 with the main body.
6. Perform steps 4-5 until proper adjustment is achieved.
20
Copyright , Konica Minolta Business Solutions U.S.A., Inc. J une 2008
7030
7. Lift the Open-close cover assembly.
8. Locate the Adjusting lever/rear inside the Open-close cover assembly to the back left side of the DF314 main body.
9. Locate the Scribe marks behind the Adjusting lever/rear.
10. On the Rear cover of the DF314 locate the Adjustment lever rear notch, located directly above the Hinge/L.
11. Place a Phillips head screw driver into the notch.
12. Watching the Adjusting lever/rear, turn the Phillips head screw driver in either direction until the Adjusting lever/rear is aligned with the center Scribe
mark.
13. Perform steps 8-9 until proper adjustment is achieved
SPECIAL NOTE: Solution provided by Bryan Foley, KBT Seattle.
Solution ID 1 Solution Usage TAUS0618564EN*
Description
DB409/DB410, LCT lift up drive cable unwrapping from the lift up cam assembly.
Solution
CAUSE: This issue is usually caused by the lift up tray changing height at an excessive rate of speed. This allows the cable to buckle and pop off the lift up
cam.
SOLUTION: Rewrap or replace the cable (p/n 13HA47130). Instruct customers to load paper carefully and do not drop the paper in the LCT.
SPECIAL NOTE: This solution provided by Darrin Barrett, KBT Atlanta.
Solution ID 1 Solution Usage TAUS0618693EN*
Description
Poor copy quality, out of focus, or lines on copies after machine has been moved.
Solution
CAUSE: The 1st V-mirror locking screw was not installed before machine transportation causing damage to the V-mirror assembly.
SOLUTION: Install the 1st V-mirror locking screw before machine transportation. Repair or replace any damaged parts to the 1st V-mirror.
NOTE: Locking screws or locking brackets can not be ordered as a part. It is critical to save these locking screws and brackets at machine set up.
SPECIAL NOTE: Solution provided by Bryan Foley, KBT Seattle.
Solution ID 0 Solution Usage TAUS0610196EN*
Description
Paper jams after feeding from paper tray.
Solution
CAUSE: Paper size indicator on paper tray does not match the paper size loaded in the tray. When loaded paper is larger than paper size indicator on tray, a
paper jam will always occur.
SOLUTION: Set paper size indicator on paper tray to match the the paper size loaded in the tray.
Solution ID 0 Solution Usage TAUS0619034EN*
Description
DF314, blur on the lead edge of copies fed through the RADF.
Solution
CAUSE: Incorrect RADF height adjustment.
SOLUTION: Perform the RADF height adjustment. To adjust the RADF height, perform the following:
1. Open the RADF Open-close cover.
2. Locate the RADF height adjustment indicator.
3. Turn the RADF height adjustment screw (located above the left hinge) until the RADF height adjustment indicator points to the middle scribe line.
4. Close the Open-close cover.
5. Open and close the document feeder several times.
6. Confirm that the RADF height adjustment indicator is pointing to the middle scribe line.
SPECIAL NOTE: Solution provided by J im Wood, KBT Orlando.
Solution ID 0 Solution Usage TAUS0619044EN*
Description
Front-to-rear zoning varies when copying from the platen glass, document feeder and internal test charts.
21
Copyright , Konica Minolta Business Solutions U.S.A., Inc. J une 2008
7030
Solution
CAUSE: Incorrect position of the universal tray side guides.
SOLUTION: To properly load paper in the universal trays perform the following:
1. Withdraw the paper tray.
2. Stack the paper with the curl side up.
3. While pressing the release knob, move the side guide plate against the paper.
4. Push the paper tray until it locks into place.
Notes:
1. Do not load paper above the red line on the side guide plate.
2. Be sure that the rear paper guide plate is correctly positioned according to the paper size loaded, otherwise machine trouble may occur.
SPECIAL NOTE: Solution provided by J im Wood, KBT Orlando.
Solution ID 0 Solution Usage TAUS0619661EN*
Description
PLEASE LOAD 8.5x11, NORMAL PAPER message when printing. 8.5x11 paper is loaded and when selected, READY TO RESTART, PRESS FORMFEED
TO FORCE PRINTING is displayed.
Solution
CAUSE: ATS/APS is disabled in the Key Operator mode.
SOLUTION: To enable ATS/APS, perform the following:
1. Power the copier ON.
2. Press the [HELP] key.
3. Touch [Key-Ope mode] on the touchscreen.
4. Touch [1. System/copier] on the touchscreen.
5. Touch the down-arrow located on the lower left corner of the touchscreen.
6. Touch [12. Memory SW] on the touchscreen.
7. Touch the down-arrow located on the right side of the touchscreen five (5) times [Auto tray switch] will be highlighted. Repeatedly, touch [EDIT] until [ON]
is displayed as the setting selection.
8. Touch the down-arrow on the right side of the touchscreen three (3) times [ATS/APS (Bypass)] will be highlighted. Repeatedly, touch [EDIT] until the
setting selection displayed is [ON] (ATS/APS enabled for the bypass), or [OFF] (ATS/APS disabled for the bypass) as desired by the customer.
9. Touch the down-arrow on the right side of the touchscreen [ATS/APS SW(Tray 1)] will be highlighted. Repeatedly, touch [EDIT] until the setting selection
displayed is [ON] (ATS/APS enabled for Tray 1).
10. Touch the down-arrow on the right side of the touchscreen [ATS/APS SW(Tray 2)] will be highlighted. Repeatedly, touch [EDIT] until the setting selection
displayed is [ON] (ATS/APS enabled for Tray 2).
11. Touch the down-arrow on the right side of the touchscreen [ATS/APS SW(Tray 3)] will be highlighted. Repeatedly, touch [EDIT] until the setting selection
displayed is [ON] (ATS/APS enabled for Tray 3).
12. Touch the down-arrow on the right side of the touchscreen [ATS/APS SW(Tray 4)] will be highlighted. Repeatedly, touch [EDIT] until the setting selection
displayed is [ON] (ATS/APS enabled for Tray 4).
13. Touch [RETURN] three (3) times to return to the normal copy mode.
SPECIAL NOTE: Solution provided by Wayne Winters, Caltronics Business Systems
Solution ID 0 Solution Usage TAUS0620853EN*
Description
FK102, faxes are printed backwards and with the characters reversed.
Solution
CAUSE: Firmware incompatibility between the FK102 and the main body.
SOLUTION: Upgrade the Main Body firmware to level 33 and Image firmware to level 32.
Note: The latest firmware is available at [[http://www.konicabt.com/konicode/PubBrowser/eproms| URL
http://www.konicabt.com/konicode/PubBrowser/eproms]].
SPECIAL NOTE: Solution provided by Michael McFarling, Caltronics Business Systems.
Solution ID 0 Solution Usage TAUS0621669EN*
Description
DF314, code J 63-02 with paper jamming at the exit of DF314.
Solution
CAUSE: The paper exit detecting spring has weakened and does not allow exit actuator/2 to properly flag PS303 (original exit photosensor).
SOLUTION: Replace the paper exit detecting spring (p/n 13GL46680) as needed.
22
Copyright , Konica Minolta Business Solutions U.S.A., Inc. J une 2008
7030
SPECIAL NOTE: Solution provided by Bill England, Albin Business Centers.
23
Copyright , Konica Minolta Business Solutions U.S.A., Inc. J une 2008
7033
Solution ID 4 Solution Usage TAUS0609113EN*
Description
Light streaks in halftone test prints and copies. May also occur if PHOTO mode or VERY HIGH mode is selected.
Solution
CAUSE: Dirty write unit mirrors.
SOLUTION: Remove write unit and carefully clean the mirrors.
CAUTION: When disassembling or cleaning the write unit, be extremely careful. If damaged, the complete write unit must be replaced.
Notes:
1. If the serial number is above 55QE06364, order the current style write unit (p/n 55HA-6500) which is only compatible with the current style polygon drive
board (p/n 55HA-9250).
2. If the serial number is below 55QE06365, order the original style write unit (p/n 55GA-6504) which is only compatible with the original style polygon drive
board (p/n 55GA-9250).
For internal use only: [[Copy quality - streaks| RUN v:\PDFfiles\AcroRd32.exe v:\PDFfiles\IC.pdf]]
Solution ID 2 Solution Usage TAUS0623843EN*
Description
FS105, intermittent F77-30 at power up.
Solution
PROBABLE CAUSES:
1. The stapler safety plate which actuates the staple safety switch is binding, resulting in improper actuation of the stapler safety switch (MS804).
Clean and lubricate the stapler safety plate (p/n 120H45280) pivot points.
2. Glue on underside of the foam cushion pads located on the bottom of the drum cover front (p/n 120H45020) and drum cover rear (p/n 120H454030) has
migrated through the foam layer, resulting in the staple PV plate (p/n 120H45280) failing to actuate the stapler safety switch MS804, due to the glue holding
the staple PV plate stationary during its normal movement cycle.
Thoroughly inspect the foam cushion pads for any signs of glue migration through the foam layer. Replace the foam pads (p/n 12ER40350) as necessary.
SPECIAL NOTE: Solution provided by Franco Costanzo, KMBS Long Island.
Solution ID 1 Solution Usage TAUS0618992EN*
Description
Noise when feeding from the bypass tray.
Solution
CAUSE: Dirty or failed bypass manual feed clutch.
SOLUTION: Clean or replace the manual feed clutch (p/n 40AA42270).
SPECIAL NOTE: Solution provided by Dan Smith, KBT Atlanta.
Solution ID 0 Solution Usage TAUS0618551EN*
Description
Intermittent J 13 and/or J 14 when duplexing any paper size.
Solution
CAUSE: The double feed prevention roller rubber in the paper source tray has flat spots or grooves worn in it.
SOLUTION: Replace the double feed prevention roller rubber (p/n 540040562).
SPECIAL NOTE: Solution provided by Dan Smith, KBT Atlanta.
Solution ID 0 Solution Usage TAUS0618558EN*
Description
Blank copies.
Solution
CAUSE: Shorted or damaged toner supply motor 1 (M10).
SOLUTION: Remove toner supply motor 1 (p/n 55HE-3290) and inspect the output worm gear shaft for wobbling. If the output shaft of the motor wobbles,
replace the motor assembly.
SPECIAL NOTE: This solution provided by J im Wood, KBT Orlando.
24
Copyright , Konica Minolta Business Solutions U.S.A., Inc. J une 2008
7033
Solution ID 0 Solution Usage TAUS0623415EN*
Description
Uneven density on copies or prints.
Solution
CAUSE: Soiled mirror
SOLUTION: Remove drum unit. Clean mirror (p/n 55GA65080), component of Write Unit, located at upper portion of drum
cavity.
SPECIAL NOTE: Solution provided by Dennis Thomason, KBT DALLAS
Solution ID 0 Solution Usage TAUS0624040EN*
Description
Uneven density on copies/prints.
Solution
CAUSE: Soiled write unit (p/n 55GA-6500).
SOLUTION: Remove the drum unit. Clean mirror (p/n 55GA65080) component of write unit, located at upper portion of drum cavity.
SPECIAL NOTE: Solution provided by Dennis Thomason, KMBS, DALLAS
25
Copyright , Konica Minolta Business Solutions U.S.A., Inc. J une 2008
7035
Solution ID 13 Solution Usage TAUS0616239EN*
Description
Background, streaks, toner misting, and/or excessive toner build up in the recycler unit.
Solution
CAUSE: Failed toner recycling auger assembly attached to the rear of the drum carriage and/or insufficient sealing of the developing unit causing toner
misting onto the charging corona unit.
SOLUTION: Install the following:
1. Toner Packing Countermeasure Kit (p/n 26NA-K040FOC).
NOTE: Technical Bulletin 9A indicates that only 4 mylars are to be removed from collect cover/C. This is incorrect, remove ALL mylars from collect cover/C.
2. Charging Corona Soilage Countermeasure Kit 1 (p/n 26NA-K010FOC) and Kit 2 (p/n 26NA-K020FOC).
3. Due to timing changes in M1 (Main motor) it is critical that level 32 System firmware and level 17 Image firmware or higher be installed when performing
this modification
Notes:
1. Please refer to 7020/7025/7030/7035 Technical bulletin #9 (MODIFICATION KITS) for the complete installation procedures and for the proper parts
ordering procedures. To view this PDF hyperlink, Acrobat* Reader must be installed. Acrobat Reader can be downloaded for free from the Adobe* Web site
at: [[http://www.adobe.com/products/acrobat/readstep2.html| URL http://www.adobe.com/products/acrobat/readstep2.html]]
2. Be sure to reset drum and developer/PM counters when either is replaced.
a. Drum counters can be reset in both 36 mode (8. COUNTER CLEAR) and 25 mode fixed parts counter (4. PARTS COUNTER).
b. When developer is replaced both PM counter [25 mode (2. PM COUNT/CYCLE)] and developer fixed parts counter [25 mode (4. PARTS COUNTER)]
should be reset.
3. To help alleviate unnecessary copy quality problems, instruct customer to pull both the small green corona cleaner and the write unit slit glass cleaner
several times whenever toner is replaced.
CAUTION: The L-detection adjustment must never be performed on used developer. L-detection adjustment must only be performed after developer is
replaced and before any copies are made. Developer will overtone if L-detect is performed more than once on the same developer or if copies are made prior
to performing L-detect on new developer.
4. If black lines or streaking continue after installing Technical bulletin #9 (MODIFICATION KITS), clean or replace the Charge wire (p/n 26NA25060) and
Charging control plate (p/n 26NA25160) as necessary.
* Trademark ownership information
Solution ID 5 Solution Usage TAUS0619035EN*
Description
DF314, blur on the lead edge of copies fed through the RADF.
Solution
CAUSE: Incorrect RADF height adjustment.
SOLUTION: Perform the RADF height adjustment. To adjust the RADF height, perform the following:
1. Open the RADF Open-close cover.
2. Locate the RADF height adjustment indicator.
3. Turn the RADF height adjustment screw (located above the left hinge) until the RADF height adjustment indicator points to the middle scribe line.
4. Close the Open-close cover.
5. Open and close the document feeder several times.
6. Confirm that the RADF height adjustment indicator is pointing to the middle scribe line.
SPECIAL NOTE: Solution provided by J im Wood, KBT Orlando.
Solution ID 4 Solution Usage TAUS0618702EN*
Description
Noise from the toner supply unit.
Solution
CAUSE: Toner is binding in the toner supply unit, causing the toner conveyance gear/5 to strip.
SOLUTION: Replace the toner conveyance gear/5 (p/n 26NA32680).
Note: Vacuum the Toner supply unit upon replacing the Toner conveyance gear.
SPECIAL NOTE: Solution provided by Bill Rosenberg, KBT Denver.
Solution ID 2 Solution Usage TAUS0618968EN*
Description
J 11 or J 12 when feeding from Tray 1 or Tray 2.
Solution
26
Copyright , Konica Minolta Business Solutions U.S.A., Inc. J une 2008
7035
CAUSE: The drive belt has come off conveyance pulley B, conveyance pulley A, or the idler pulley.
SOLUTION: Pull out Tray 1 and Tray 2. Inspect the drive belt (p/n 26NA50450) to ensure it is meshed with conveyance pulley B (p/n 26NA50430), idler
pulley (p/n 26NA50370) and conveyance pulley A (p/n 26NA50420).
SPECIAL NOTE: Solution provided by J im Wood, KBT Orlando.
Solution ID 1 Solution Usage TAUS0618695EN*
Description
Poor copy quality, out of focus, or lines on copies after machine has been moved.
Solution
CAUSE: The 1st V-mirror locking screw was not installed before machine transportation causing damage to the V-mirror assembly.
SOLUTION: Install the 1st V-mirror locking screw before machine transportation. Repair or replace any damaged parts to the 1st V-mirror.
NOTE: Locking screws or locking brackets can not be ordered as a part. It is critical to save these locking screws and brackets at machine set up.
SPECIAL NOTE: Solution provided by Bryan Foley, KBT Seattle.
Solution ID 1 Solution Usage TAUS0618705EN*
Description
DF314, jamming and skewing.
Solution
CAUSE: The DF314 is not aligned properly.
SOLUTION: Adjust the height and skew for the DF314. To adjust the height and skew for the DF314, perform the following;
1. Place the DF314 on the main body.
2. Loosen the two screw located on the back side of Hinge/L, so the DF314 lay's flat on the main body.
3. Tighten the two screws on the Hinge/L.
4. On the right front side of the Rear cover locate the Skew adjusting screw.
5. Using a flat blade screw driver, turn the adjusting screw in either direction to aligns the DF314 with the main body.
6. Perform steps 4-5 until proper adjustment is achieved.
7. Lift the Open-close cover assembly.
8. Locate the Adjusting lever/rear inside the Open-close cover assembly to the back left side of the DF314 main body.
9. Locate the Scribe marks behind the Adjusting lever/rear.
10. On the Rear cover of the DF314 locate the Adjustment lever rear notch, located directly above the Hinge/L.
11. Place a Phillips head screw driver into the notch.
12. Watching the Adjusting lever/rear, turn the Phillips head screw driver in either direction until the Adjusting lever/rear is aligned with the center Scribe
mark.
13. Perform steps 8-9 until proper adjustment is achieved
SPECIAL NOTE: Solution provided by Bryan Foley, KBT Seattle.
Solution ID 1 Solution Usage TAUS0621670EN*
Description
DF314, code J 63-02 with paper jamming at the exit of DF314.
Solution
CAUSE: The paper exit detecting spring has weakened and does not allow exit actuator/2 to properly flag PS303 (original exit photosensor).
SOLUTION: Replace the paper exit detecting spring (p/n 13GL46680) as needed.
SPECIAL NOTE: Solution provided by Bill England, Albin Business Centers.
Solution ID 0 Solution Usage TAUS0618566EN*
Description
DB409/DB410, LCT lift up drive cable unwrapping from the lift up cam assembly.
Solution
CAUSE: This issue is usually caused by the lift up tray changing height at an excessive rate of speed. This allows the cable to buckle and pop off the lift up
cam.
SOLUTION: Rewrap or replace the cable (p/n 13HA47130). Instruct customers to load paper carefully and do not drop the paper in the LCT.
SPECIAL NOTE: This solution provided by Darrin Barrett, KBT Atlanta.
27
Copyright , Konica Minolta Business Solutions U.S.A., Inc. J une 2008
7035
Solution ID 0 Solution Usage TAUS0618710EN*
Description
Paper jams after feeding from paper tray.
Solution
CAUSE: Paper size indicator on paper tray does not match the paper size loaded in the tray. When loaded paper is larger than paper size indicator on tray, a
paper jam will always occur.
SOLUTION: Set paper size indicator on paper tray to match the the paper size loaded in the tray.
Solution ID 0 Solution Usage TAUS0619045EN*
Description
Front-to-rear zoning varies when copying from the platen glass, document feeder and internal test charts.
Solution
CAUSE: Incorrect position of the universal tray side guides.
SOLUTION: To properly load paper in the universal trays perform the following:
1. Withdraw the paper tray.
2. Stack the paper with the curl side up.
3. While pressing the release knob, move the side guide plate against the paper.
4. Push the paper tray until it locks into place.
Notes:
1. Do not load paper above the red line on the side guide plate.
2. Be sure that the rear paper guide plate is correctly positioned according to the paper size loaded, otherwise machine trouble may occur.
SPECIAL NOTE: Solution provided by J im Wood, KBT Orlando.
Solution ID 0 Solution Usage TAUS0619663EN*
Description
PLEASE LOAD 8.5x11, NORMAL PAPER message when printing. 8.5x11 paper is loaded and when selected, READY TO RESTART, PRESS FORMFEED
TO FORCE PRINTING is displayed.
Solution
CAUSE: ATS/APS is disabled in the Key Operator mode.
SOLUTION: To enable ATS/APS, perform the following:
1. Power the copier ON.
2. Press the [HELP] key.
3. Touch [Key-Ope mode] on the touchscreen.
4. Touch [1. System/copier] on the touchscreen.
5. Touch the down-arrow located on the lower left corner of the touchscreen.
6. Touch [12. Memory SW] on the touchscreen.
7. Touch the down-arrow located on the right side of the touchscreen five (5) times [Auto tray switch] will be highlighted. Repeatedly, touch [EDIT] until [ON]
is displayed as the setting selection.
8. Touch the down-arrow on the right side of the touchscreen three (3) times [ATS/APS (Bypass)] will be highlighted. Repeatedly, touch [EDIT] until the
setting selection displayed is [ON] (ATS/APS enabled for the bypass), or [OFF] (ATS/APS disabled for the bypass) as desired by the customer.
9. Touch the down-arrow on the right side of the touchscreen [ATS/APS SW(Tray 1)] will be highlighted. Repeatedly, touch [EDIT] until the setting selection
displayed is [ON] (ATS/APS enabled for Tray 1).
10. Touch the down-arrow on the right side of the touchscreen [ATS/APS SW(Tray 2)] will be highlighted. Repeatedly, touch [EDIT] until the setting selection
displayed is [ON] (ATS/APS enabled for Tray 2).
11. Touch the down-arrow on the right side of the touchscreen [ATS/APS SW(Tray 3)] will be highlighted. Repeatedly, touch [EDIT] until the setting selection
displayed is [ON] (ATS/APS enabled for Tray 3).
12. Touch the down-arrow on the right side of the touchscreen [ATS/APS SW(Tray 4)] will be highlighted. Repeatedly, touch [EDIT] until the setting selection
displayed is [ON] (ATS/APS enabled for Tray 4).
13. Touch [RETURN] three (3) times to return to the normal copy mode.
SPECIAL NOTE: Solution provided by Wayne Winters, Caltronics Business Systems
Solution ID 0 Solution Usage TAUS0620854EN*
Description
FK102, faxes are printed backwards and with the characters reversed.
Solution
CAUSE: Firmware incompatibility between the FK102 and the main body.
28
Copyright , Konica Minolta Business Solutions U.S.A., Inc. J une 2008
7035
SOLUTION: Upgrade the Main Body firmware to level 33 and Image firmware to level 32.
Note: The latest firmware is available at [[http://www.konicabt.com/konicode/PubBrowser/eproms| URL
http://www.konicabt.com/konicode/PubBrowser/eproms]].
SPECIAL NOTE: Solution provided by Michael McFarling, Caltronics Business Systems.
29
Copyright , Konica Minolta Business Solutions U.S.A., Inc. J une 2008
7040
Solution ID 1 Solution Usage TAUS0609112EN*
Description
Light streaks in halftone test prints and copies. May also occur if PHOTO mode or VERY HIGH mode is selected.
Solution
CAUSE: Dirty write unit mirrors.
SOLUTION: Remove write unit and carefully clean the mirrors.
CAUTION: When disassembling or cleaning the write unit, be extremely careful. If damaged, the complete write unit must be replaced.
Notes:
1. If the serial number is above 55HE08835, order the current style write unit (p/n 55HA-6500) which is only compatible with the current style polygon drive
board (p/n 55HA-9250).
2. If the serial number is below 55HE08836, order the original style write unit (p/n 55GA-6504) which is only compatible with the original style polygon drive
board (p/n 55GA-9250).
For internal use only: [[Copy quality - streaks| RUN v:\PDFfiles\AcroRd32.exe v:\PDFfiles\IC.pdf]]
Solution ID 1 Solution Usage TAUS0618559EN*
Description
Blank copies.
Solution
CAUSE: Shorted or damaged toner supply motor 1 (M10).
SOLUTION: Remove toner supply motor 1 (p/n 55HE-3290) and inspect the output worm gear shaft for wobbling. If the output shaft of the motor wobbles,
replace the motor assembly.
SPECIAL NOTE: This solution provided by J im Wood, KBT Orlando.
Solution ID 1 Solution Usage TAUS0623844EN*
Description
FS105, intermittent F77-30 at power up.
Solution
PROBABLE CAUSES:
1. The stapler safety plate which actuates the staple safety switch is binding, resulting in improper actuation of the stapler safety switch (MS804).
Clean and lubricate the stapler safety plate (p/n 120H45280) pivot points.
2. Glue on underside of the foam cushion pads located on the bottom of the drum cover front (p/n 120H45020) and drum cover rear (p/n 120H454030) has
migrated through the foam layer, resulting in the staple PV plate (p/n 120H45280) failing to actuate the stapler safety switch MS804, due to the glue holding
the staple PV plate stationary during its normal movement cycle.
Thoroughly inspect the foam cushion pads for any signs of glue migration through the foam layer. Replace the foam pads (p/n 12ER40350) as necessary.
SPECIAL NOTE: Solution provided by J oseph Mouradian, KMBS Huntington Beach.
Solution ID 0 Solution Usage TAUS0618552EN*
Description
Intermittent J 13 and/or J 14 when duplexing any paper size.
Solution
CAUSE: The double feed prevention roller rubber in the paper source tray has flat spots or grooves worn in it.
SOLUTION: Replace the double feed prevention roller rubber (p/n 540040562).
SPECIAL NOTE: Solution provided by Dan Smith, KBT Atlanta.
Solution ID 0 Solution Usage TAUS0618991EN*
Description
Noise when feeding from the bypass tray.
Solution
CAUSE: Dirty or failed bypass manual feed clutch.
SOLUTION: Clean or replace the manual feed clutch (p/n 40AA42270).
SPECIAL NOTE: Solution provided by Dan Smith, KBT Atlanta.
30
Copyright , Konica Minolta Business Solutions U.S.A., Inc. J une 2008
7040
Solution ID 0 Solution Usage TAUS0621542EN*
Description
RADF failure. No error code.
Solution
CAUSE: F67-2 will be listed on Management List. Failed M302 (p/n 120A80020).
SOLUTION: Replace M302.
SPECIAL NOTE: Solution provided by DENNIS THOMASON, KBT DALLAS
Solution ID 0 Solution Usage TAUS0622090EN*
Description
J 16 from all paper trays when feeding only 8.5x11 paper. All other sizes work fine in any tray.
Solution
CAUSE: T/S corona arcing, but no service code is indicated.
SOLUTION: Replace T/S corona assembly (p/n 55HE-2600).
SPECIAL NOTE: Solution provided by Dan Smith, KBT ATLANTA
31
Copyright , Konica Minolta Business Solutions U.S.A., Inc. J une 2008
7045
Solution ID 3 Solution Usage TAUS0608320EN*
Description
DF315, J 65-04 at power up.
Solution
CAUSE: Paper or dust blocking the exit sensor in the RADF.
SOLUTION: Remove paper or dust from the sensor.
SPECIAL NOTE: Solution provided by Marlon Anderson, KBT CRANFORD
Solution ID 0 Solution Usage TAUS0618557EN*
Description
Blank copies.
Solution
CAUSE: Shorted or damaged toner supply motor 1 (M10).
SOLUTION: Remove toner supply motor 1 (p/n 55HE-3290) and inspect the output worm gear shaft for wobbling. If the output shaft of the motor wobbles,
replace the motor assembly.
SPECIAL NOTE: This solution provided by J im Wood, KBT Orlando.
32
Copyright , Konica Minolta Business Solutions U.S.A., Inc. J une 2008
7050
Solution ID 39 Solution Usage TAUS0603295EN*
Description
Intermittent J 92 during process.
Solution
PROBABLE CAUSES:
1. ADU paper feed photo sensor (PS152), located underneath the U-turn guide, has a return spring that can cause the actuator to bind and not return
properly after paper has passed.
Check actuation of sensor. If binding, remove sensor and examine the loop on the end of the spring. If the loop is too open (wide) it can catch on the ADU
frame as the sensor is actuated. Inspect the actuator for binding or a broken return spring. The spring should be reformed to eliminate the actuator from
binding. A shortened spring is available as (p/n 25SA50501)
2. PS152 (ADU paper feed) is not detecting paper as it passes the photosensor.
Verify that the CN555 on PS152 and CN510 on the DCDB are installed properly by reseating them. Ensure that the pins are making contact with the
photosensor.
3. J 92 displayed when duplexing with two sheets of paper remaining in the ADU, the conveyance driven shaft/rollers are binding due to excessive pressure
from the conveyance pressure spring.
Lessen the downward pressure of the conveyance pressure spring (p/n 25SA50430).
4. The one-way bearings within the paper exit conveyance pulleys are slipping. These pulleys are located on the inversion unit, and are attached to the black
conveyance rollers.
Thoroughly clean the one-way bearings and roller shafts with alcohol. It may also be necessary to slightly score the end of the shaft to remove the shiny finish
that was created by the bearing. If problem continues, replace the paper exit conveyance pulleys (p/n 25SA76550) and rollers (p/n 25SA43100).
Note: The symptom may only occur with 8.5x11 paper.
Solution ID 0 Solution Usage TAUS0618525EN*
Description
Intermittent J 31 during copy process.
Solution
CAUSE: Toner has built up on the fuser entrance guide plate which is interfering with paper conveyance.
SOLUTION: Clean the fuser entrance guide plate.
SPECIAL NOTE: Solution provided by Dan Smith, KBT Atlanta.
33
Copyright , Konica Minolta Business Solutions U.S.A., Inc. J une 2008
7055
Solution ID 13 Solution Usage TAUS0614498EN*
Description
J 17-5 intermittently from Tray 3. The paper feed timing is inconsistent.
Solution
CAUSE: The LCT conveyance clutch (CL3), located on the LCT-1000 Tray Paper Feed/Conveyance Section is dirty or has failed.
SOLUTION: Remove the LCT-1000 Tray Paper Feed/Conveyance Section from the machine. Thoroughly, clean and inspect the LCT conveyance clutch.
Replace the LCT conveyance clutch (p/n 55FA82330) as necessary.
Note: Thoroughly, clean and inspect all bushings, bearings, gears, and drive shafts associated with any clutch prior to its replacement. Drive system binds
can cause clutch slippage and produce symptoms simulating clutch failure, which may actually be resolved with installation of a new clutch. However, in such
cases the symptom has been addressed rather than the underling cause of the clutch slippage.
Solution ID 4 Solution Usage TAUS0621502EN*
Description
Copier cycles OFF/ON continuously at power up.
Solution
CAUSE: Multiple board failure consisting of a failed operation panel and main CB.
SOLUTION: Replace both the main CB (p/n 55TA-9019) and the operation unit (p/n 55WE-7000).
SPECIAL NOTE: Solution provided by Roy Eagan, KBT Professional Services.
Solution ID 3 Solution Usage TAUS0619846EN*
Description
Ratcheting gear noise from the upper and lower paper feed units.
Solution
CAUSE: Friction between the new style LCT main drive shaft and drive shaft holder causes the new style LCT drive shaft outer diameter to decrease and the
drive shaft holder inner diameter to increase, which results in poor gear alignment and produces a ratcheting gear noise from the upper or lower paper feed
unit.
SOLUTION: Clean and lubricate the new style LCT main drive shaft and drive shaft holder. Replace the new style LCT main drive shaft (p/n 55FA18052) and
drive shaft holder (p/n 55FA75020) as necessary.
SPECIAL NOTE: Solution provided by Bill Brady, X-Tech Laser Printing Inc.
Solution ID 2 Solution Usage TAUS0601257EN*
Description
Vibrating noise, which starts and stops during copy cycle.
Solution
CAUSE: Lack of lubrication on the shafts of the assist drive gear clutch assembly, resulting in noise as the assist drive clutch (MC11) cycles ON/OFF.
SOLUTION: To lubricate the shafts of the assist drive gear clutch assembly, perform the following:
1. Power the copier OFF.
2. Remove the drum rotary plates (p/n 55J E15010).
3. Remove the toner filter casing (p/n 25SA73020).
4. Disconnect the connector to the ADU drive clutch (MC11) and then remove the five (5) mounting screw, which attach the assist drive gear clutch assembly
to the machine.
5. Remove the ADU drive clutch assembly from the machine.
6. Clean and lubricate the idler gear [B] (p/n 462077200), gear [A] (p/n 107641350), manual feed idler gear (p/n 25SA77330), and all the shafts associated
with these gears.
SPECIAL NOTE: Solution provided by Steven Reisman, KBT Dallas.
Solution ID 2 Solution Usage TAUS0619887EN*
Description
J 34-04 when copying dark or black originals in the 1:2 or 2:2 mode only.
Solution
CAUSE: Improper sensitivity reaction to dark originals by the reverse point sensor (PS301), which is located in the fusing unit and detects paper passage
during entry into the reversal unit.
34
Copyright , Konica Minolta Business Solutions U.S.A., Inc. J une 2008
7055
SOLUTION: Clean or replace the reverse point sensor (p/n 070085510) as necessary.
SPECIAL NOTE: Solution provided by Ish Prieto, TML Enterprises, Inc.
Solution ID 2 Solution Usage TAUS0620938EN*
Description
DF312, J 63-07 when feeding from the RADF. The pickup and feed tires fail to rotate.
Solution
CAUSE: A sheet of paper is present under the pressure plate assembly, which is not detected by sensors in the idle mode.
SOLUTION: Use the stopper arm (p/n 120A140541) to lower the pressure plate assembly (p/n 129H-1411) and remove any sheets of paper lodged in this
area.
SPECIAL NOTE: Solution provided by Charles Scott, KBT Cranford.
Solution ID 1 Solution Usage TAUS0619353EN*
Description
PU108, unable to perform the staple and punch functions within the same job.
Solution
CAUSE: The punch unit destination setting is programmed for four (4) holes Europe default, resulting in a logic conflict.
SOLUTION: To properly program the PU108 destination, perform the following:
1. Power the copier OFF.
2. Access the 25 mode (power the copier ON, while pressing the 4 and 7 keys).
3. Touch [1. Software switch setting] on the touchscreen.
4. Select software switch #7 using the left up/down arrow.
5. Select the bit number of the switch using the middle up/down arrow.
6. Select OFF (0) or ON (1) to program the desired setting.
7. Use the matrix below to input the proper destination.
7-4 7-5 MODE
0 0 PU-108/for 2 holes (Default for J apan)
1 0 PU-108/for 3 holes (Default for North America)
0 1 PU-108/for 4 holes (Default for Europe)
8. Power the copier OFF/ON to exit the 25 mode.
SPECIAL NOTE: Solution provided by Ramon Tappan, (OCALA), E.G.P. INC.
35
Copyright , Konica Minolta Business Solutions U.S.A., Inc. J une 2008
7060
Solution ID 9 Solution Usage TAUS0607838EN*
Description
Intermittent paper skew, J 19 or J 30 from any tray.
Solution
CAUSE: Bent or deformed mylars on the lower paper feed resist plate in the 2nd paper feed unit.
SOLUTION: Replace the front (p/n 25SA41231) and rear (p/n 25SA41241) paper regulation sheets (mylars) on the lower paper feed resist plate (p/n
25SA41031).
Note: This may be caused by customers rotating the second paper feed roller in the wrong direction during jam removal. Be sure to reinforce the proper
procedure with customers as necessary.
Solution ID 9 Solution Usage TAUS0621499EN*
Description
Copier cycles OFF/ON continuously at power up.
Solution
CAUSE: Multiple board failure consisting of a failed operation panel and main CB.
SOLUTION: Replace both the main CB (p/n 55FA-9019) and the operation unit (p/n 55FE-7000).
SPECIAL NOTE: Solution provided by Roy Eagan, KBT Professional Services.
Solution ID 7 Solution Usage TAUS0608690EN*
Description
Paper feed skew from tray 4 (1500 sheet).
Solution
CAUSE: The rear tray 4 (1500 sheet) horizontal conveyance roller is not contacting the driven roller. This is caused when the conveyance unit is not pulled
completely away from the main body when removing a conveyance jam. The roller holder, or the tab, that locks the paper feed open/close plate (p/n
25SA59061) down (via the magnet) becomes bent, and does not allow the roller to come in contact with the driven roller. This results in drive imparted to the
front roller only (p/n 25AA44160), resulting in skew.
SOLUTION: Reform the locking tab or the roller holder and instruct the key operator.
Solution ID 2 Solution Usage TAUS0619891EN*
Description
J 34-04 when copying dark or black originals in the 1:2 or 2:2 mode only.
Solution
CAUSE: Improper sensitivity reaction to dark originals by the reverse point sensor (PS301), which is located in the fusing unit and detects paper passage
during entry into the reversal unit.
SOLUTION: Clean or replace the reverse point sensor (p/n 070085510) as necessary.
SPECIAL NOTE: Solution provided by Ish Prieto, TML Enterprises, Inc.
Solution ID 1 Solution Usage TAUS0618527EN*
Description
Intermittent J 31 during copy process.
Solution
CAUSE: Toner has built up on the fuser entrance guide plate which is interfering with paper conveyance.
SOLUTION: Clean the fuser entrance guide plate.
SPECIAL NOTE: Solution provided by Dan Smith, KBT Atlanta.
Solution ID 1 Solution Usage TAUS0619847EN*
Description
Ratcheting gear noise from the upper and lower paper feed units.
36
Copyright , Konica Minolta Business Solutions U.S.A., Inc. J une 2008
7060
Solution
CAUSE: Friction between the new style LCT main drive shaft and drive shaft holder causes the new style LCT drive shaft outer diameter to decrease and the
drive shaft holder inner diameter to increase, which results in poor gear alignment and produces a ratcheting gear noise from the upper or lower paper feed
unit.
SOLUTION: Clean and lubricate the new style LCT main drive shaft and drive shaft holder. Replace the new style LCT main drive shaft (p/n 55FA18052) and
drive shaft holder (p/n 55FA75020) as necessary.
SPECIAL NOTE: Solution provided by Bill Brady, X-Tech Laser Printing Inc.
Solution ID 1 Solution Usage TAUS0621011EN*
Description
PLEASE WAIT COPIER WARMING UP message is intermittently displayed while copying.
Solution
CAUSE: Worn upper fusing roller bearings, resulting in improper detection of the roller temperature by TH1 and TH2, due to erratic rotation of the upper
fusing roller.
SOLUTION: Thoroughly, inspect the upper fusing roller bearings for any signs of wear. Replace the upper fusing roller bearings (p/n 454075040) as
necessary.
SPECIAL NOTE: Solution provided by Curtis Sutton, KBT Phoenix.
Solution ID 0 Solution Usage TAUS0618532EN*
Description
Intermittent J 92 during operation.
Solution
CAUSE: The one-way bearings within the paper exit conveyance pulleys are slipping. These pulleys are located on the inversion unit, and are attached to
the black conveyance rollers.
SOLUTION: Thoroughly clean the two one-way bearings and roller shafts with alcohol. It may also be necessary to slightly score the end of the shaft to
remove the shiny finish that was created by the bearing. If problem continues, replace the paper exit conveyance pulleys (p/n 25SA76550).
Note: The symptom may only occur with 8.5x11 paper.
SPECIAL NOTE: Solution provided by Dan Smith, KBT Atlanta.
37
Copyright , Konica Minolta Business Solutions U.S.A., Inc. J une 2008
7065
Solution ID 7 Solution Usage TAUS0621541EN*
Description
COPIER WARMING UP message, but stays in wait status. Eventually a 35-2 error code will be displayed.
Solution
CAUSE: Worn fuser pressure release shaft.
SOLUTION: Replace fuser pressure release shaft (p/n 25BA53072). Lubricate the fuser shaft at front and rear areas with fuser grease to prevent future wear
to the shaft.
SPECIAL NOTE: Solution provided by Mark Hazell, KBT Columbus.
Solution ID 3 Solution Usage TAUS0621501EN*
Description
Copier cycles OFF/ON continuously at power up.
Solution
CAUSE: Multiple board failure consisting of a failed operation panel and main CB.
SOLUTION: Replace both the main CB (p/n 55TA-9019) and the operation unit (p/n 55TE-7001).
SPECIAL NOTE: Solution provided by Roy Eagan, KBT Professional Services.
Solution ID 2 Solution Usage TAUS0601887EN*
Description
Vibrating noise, which starts and stops during copy cycle.
Solution
CAUSE: Lack of lubrication on the shafts of the assist drive gear clutch assembly, resulting in noise as the assist drive clutch (MC11) cycles ON/OFF.
SOLUTION: To lubricate the shafts of the assist drive gear clutch assembly, perform the following:
1. Power the copier OFF.
2. Remove the drum rotary plates (p/n 55J E15010).
3. Remove the toner filter casing (p/n 25SA73020).
4. Disconnect the connector to the ADU drive clutch (MC11) and then remove the five (5) mounting screw, which attach the assist drive gear clutch assembly
to the machine.
5. Remove the ADU drive clutch assembly from the machine.
6. Clean and lubricate the idler gear [B] (p/n 462077200), gear [A] (p/n 107641350), manual feed idler gear (p/n 25SA77330), and all the shafts associated
with these gears.
SPECIAL NOTE: Solution provided by Steven Reisman, KBT Dallas.
Solution ID 2 Solution Usage TAUS0619845EN*
Description
Ratcheting gear noise from the upper and lower paper feed units.
Solution
CAUSE: Friction between the new style LCT main drive shaft and drive shaft holder causes the new style LCT drive shaft outer diameter to decrease and the
drive shaft holder inner diameter to increase, which results in poor gear alignment and produces a ratcheting gear noise from the upper or lower paper feed
unit.
SOLUTION: Clean and lubricate the new style LCT main drive shaft and drive shaft holder. Replace the new style LCT main drive shaft (p/n 55FA18052) and
drive shaft holder (p/n 55FA75020) as necessary.
SPECIAL NOTE: Solution provided by Bill Brady, X-Tech Laser Printing Inc.
Solution ID 2 Solution Usage TAUS0619889EN*
Description
J 34-04 when copying dark or black originals in the 1:2 or 2:2 mode only.
Solution
CAUSE: Improper sensitivity reaction to dark originals by the reverse point sensor (PS301), which is located in the fusing unit and detects paper passage
during entry into the reversal unit.
SOLUTION: Clean or replace the reverse point sensor (p/n 070085510) as necessary.
38
Copyright , Konica Minolta Business Solutions U.S.A., Inc. J une 2008
7065
SPECIAL NOTE: Solution provided by Ish Prieto, TML Enterprises, Inc.
Solution ID 1 Solution Usage TAUS0618528EN*
Description
Intermittent J 31 during copy process.
Solution
CAUSE: Toner has built up on the fuser entrance guide plate which is interfering with paper conveyance.
SOLUTION: Clean the fuser entrance guide plate.
SPECIAL NOTE: Solution provided by Dan Smith, KBT Atlanta.
Solution ID 1 Solution Usage TAUS0619354EN*
Description
PU108, unable to perform the staple and punch functions within the same job.
Solution
CAUSE: The punch unit destination setting is programmed for four (4) holes Europe default, resulting in a logic conflict.
SOLUTION: To properly program the PU108 destination, perform the following:
1. Power the copier OFF.
2. Access the 25 mode (power the copier ON, while pressing the 4 and 7 keys).
3. Touch [1. Software switch setting] on the touchscreen.
4. Select software switch #7 using the left up/down arrow.
5. Select the bit number of the switch using the middle up/down arrow.
6. Select OFF (0) or ON (1) to program the desired setting.
7. Use the matrix below to input the proper destination.
7-4 7-5 MODE
0 0 PU-108/for 2 holes (Default for J apan)
1 0 PU-108/for 3 holes (Default for North America)
0 1 PU-108/for 4 holes (Default for Europe)
8. Power the copier OFF/ON to exit the 25 mode.
SPECIAL NOTE: Solution provided by Ramon Tappan, (OCALA), E.G.P. INC.
Solution ID 1 Solution Usage TAUS0620940EN*
Description
DF312, J 63-07 when feeding from the RADF. The pickup and feed tires fail to rotate.
Solution
CAUSE: A sheet of paper is present under the pressure plate assembly, which is not detected by sensors in the idle mode.
SOLUTION: Use the stopper arm (p/n 120A14041) to lower the pressure plate assembly (p/n 129H-1411) and remove any sheets of paper lodged in this
area.
SPECIAL NOTE: Solution provided by Charles Scott, KBT Cranford.
Solution ID 1 Solution Usage TAUS0622605EN*
Description
PU108, intermittently holes are punched in both the lead and trail edge of a copy.
Solution
CAUSE: Dirty or failed punch clutch (MC1).
SOLUTION: To remove the punch clutch (MC1), perform the following:
1. Power the copier OFF.
2. Remove the punch unit.
3. Remove the punch motor (M4) by removing two (2) screws.
4. Cut the three (3) wire harness bands and disconnect the punch clutch relay connector (CN52).
5. Remove the punch clutch by removing the retaining ring.
6. Clean or replace the punch clutch (p/n 13NKK0010) as necessary.
SPECIAL NOTE: Solution provided by J ohn Finch, COYLE BUSINESS PRODUCTS
39
Copyright , Konica Minolta Business Solutions U.S.A., Inc. J une 2008
7075
Solution ID 34 Solution Usage TAUS0610904EN*
Description
J 31-02 or miscellaneous jams during copier operation.
Solution
CAUSE: Binding upper second feed (resist) roller.
SOLUTION: Clean the resist shaft holder (p/n 55VA75520) and the resist upper roller (p/n 55VA46030). These bushings (shaft holder) may need to be
cleaned or even replaced prior to the 1,000,000 replacement interval identified in the maintenance section of the service manual.
Notes:
1. Solution provided by Steve Deustch, Konica BT Minneapolis.
2. When removing or installing the E-rings, take care not to scratch or damage the roller shaft.
Solution ID 11 Solution Usage TAUS0620269EN*
Description
LT401, intermittent J 14-02
Solution
CAUSE: The lock shaft holder which has a one-way bearing (p/n 55VA43360) has failed causing loss of drive to the feed rollers.
SOLUTION: Remove the shaft holder and shaft and clean both with alcohol. If the problem persists, replace the shaft holder.
SPECIAL NOTE: Solution provided by Hank Rose, Carr Business Systems, NY.
Solution ID 2 Solution Usage TAUS0620414EN*
Description
J 92-02 when making 1:2 or 2:2 copies.
Solution
CAUSE: Paper dust build up on the black photosensor sheet/heat insulation sheet positioned above the reversal sensor (PS58), resulting in erratic paper
detection by the reversal sensor.
SOLUTION: To clean the black photosensor sheet/heat insulating sheet, perform the following:
1. Power the copier OFF.
2. Remove the fusing unit.
3. Remove the fan mount cover (p/n 55VA47100)
4. Remove the fusing unit base cover, which is depicted in the 7075 Parts Catalog (1/2000) on page 74. However, since it is not available as a replacement
part it has no part number associated with it.
5. Thoroughly, clean the black photosensor sheet/heat insulating sheet, which is attached to the bottom of the fusing unit base plate. Replace the black
photosensor sheet/heat insulation sheet (p/n 55VA47750) as necessary.
SPECIAL NOTE: Solution provided by Fred Veader, KBT Boston.
Solution ID 2 Solution Usage TAUS0623429EN*
Description
Copies try to curl up toward the drum and jam between drum and fuser.
Solution
CAUSE: One of the T/S corona wires is broken. The broken wire may be due to crimped wires shipped with PM kits or a broken spring post. If the spring
post is broken, the T/S corona unit will need to be replaced.
SOLUTION: Replace the broken wire (p/n 55VE26130) or the T/S corona unit (p/n 55VE-2700).
SPECIAL NOTE: Solution provided by Bill Brady, X-TECH LASER PRINTING, INC.
Solution ID 1 Solution Usage TAUS0620266EN*
Description
J 92-3 while in idle.
Solution
CAUSE: PS58 (ADU paper reverse) is contaminated with paper dust.
SOLUTION: Clean PS58 using the following procedure:
1. Remove the fixing unit.
2.. Remove the fixing fan cover (p/n 55VA47100) by removing 2 screws, being careful as to not damage any wiring. The fan will come out with the cover.
3. Remove the fixing mounting plate by removing 4 screws, again being careful as to not damage any wiring.
40
Copyright , Konica Minolta Business Solutions U.S.A., Inc. J une 2008
7075
4. Clean PS58 and the surrounding area using a blower brush or canned air.
SPECIAL NOTE: Solution provided by Fred Veader, KBT Boston, MA.
Solution ID 1 Solution Usage TAUS0621545EN*
Description
Rear stapler does not staple.
Solution
CAUSE: When the rear stapler swing out and back it does not lock in at its home when it swing out to staple, this is cause by the worn LOCKING BLOCK,
LOCKING SPRING, LOCKING PIN (metal ball) that hold the bottom of the stapler while it swing on its pivot.
SOLUTION: Replace the following stapler parts:
PART NUMBER PART QUANTITY
129U42350 Locking Block 2
129U42360 Locking Spring 2
129U42370 Locking Pin 2
Note: When finished, perform stapler clinch adjustment.
SPECIAL NOTE: Solution provided by WAYNE FORTE, KBT NEW YORK
Solution ID 1 Solution Usage TAUS0622726EN*
Description
DF313, J 65-02 or J 65-04 at power-up.
Solution
CAUSE: The document feeder sensors are not calibrated.
Note: Unable to access the 36 mode to adjust.
SOLUTION: To calibrate the sensors, perform the following:
1. Power OFF the machine.
2. Open the top cover of RADF.
3. Power on machine in the 36 mode.
4. Perform RADF sensor sensitivity adjustment with cover open.
5. Power machine OFF/ON
SPECIAL NOTE: Solution provided by Art Reed, KBT WINDSOR
Solution ID 1 Solution Usage TAUS0626174EN*
Description
The trail edge of 11x17 paper is wrinkled or curled if inverted or duplexed.
Solution
CAUSE: Worn conveyance roller/1.
SOLUTION: Replace the conveyance roller/1 (p/n 55VA47660).
SPECIAL NOTE: Solution provided by Lee Kamin, IMAGETEC L.P.
Solution ID 0 Solution Usage TAUS0602354EN*
Description
SC46-14 when feeding from Tray 3.
Solution
CAUSE: The plastic E-clip is dislodged from the drive gear on the vertical conveyance clutch (MC10).
SOLUTION: Reinstall the E-clip.
SPECIAL NOTE: Solution provided by Don Gifford, HUGHES-CALIHAN
Solution ID 0 Solution Usage TAUS0618678EN*
Description
The fixing web has completely advanced and is unattached from its roller prior to reaching its estimated life expectancy.
Solution
41
Copyright , Konica Minolta Business Solutions U.S.A., Inc. J une 2008
7075
CAUSE: The fixing counter (fixing web) was reset.
SOLUTION: Reset the fixing counter only when the cleaning web is replaced.
SPECIAL NOTE: Solution provided by Bryan Foley, KBT Seattle.
Solution ID 0 Solution Usage TAUS0620270EN*
Description
LT411, intermittent J 14-02.
Solution
CAUSE: The lock shaft holder which has a one-way bearing (p/n 55VA43360) has failed causing loss of drive to the feed rollers.
SOLUTION: Remove the shaft holder and shaft and clean both with alcohol. If the problem persists, replace the shaft holder.
SPECIAL NOTE: Solution provided by Hank Rose, Carr Business Systems, NY.
Solution ID 0 Solution Usage TAUS0620573EN*
Description
First copy out has 1 or 2 black bands, lead-to-trail. The following copies are completely black. This is intermittent and happens when printing or copying.
Solution
CAUSE: Drum fixed coupling (p/n 55VA20130) was not completely seated.
SOLUTION: Reseat the drum coupling.
SPECIAL NOTE: Solution provided by Bill Becker, Bauernfeind Business Technologies
Solution ID 0 Solution Usage TAUS0621549EN*
Description
Unable to clear J 21-01 and no paper is found in any section of the ADU. The display will indicate a jam in area 9 (fixing unit).
Solution
CAUSE: A sheet or piece of paper wrapped around the drum.
SOLUTION: Remove the paper.
SPECIAL NOTE: Solution provided by BILL BRADY, X-TECH LASER PRINTING, INC.
Solution ID 0 Solution Usage TAUS0626224EN*
Description
SC46-14 when feeding from Tray 3.
Solution
CAUSE: Plastic e-clip dislodged from drive gear on vertical conveyance clutch MC10.
SOLUTION: Reinstall e-clip.
SPECIAL NOTE: Solution provided by Don Gifford, HUGHES-CALIHAN.
Solution ID 0 Solution Usage TAUS0627295EN*
Description
Machine stays in "PLEASE WAIT - OPERATING" because the T/S wire cleaner is not running, the LCT is not recognized, and the ADU lever release solenoid
will not release the ADU Lever.
Solution
CAUSE: ICP4 on the ADU CB is open.
SOLUTION: Replace ICP4 (rated at N50) on the ADU CB or replace the ADU CB (p/n 55VA-9071).
SPECIAL NOTE: Solution provided by Peter Lewandowski, CBS (CONNECTICUT BUSINESS SYSTEMS INC.)
Solution ID 0 Solution Usage TAUS0627449EN*
Description
42
Copyright , Konica Minolta Business Solutions U.S.A., Inc. J une 2008
7075
DF313, J 62-00, not feeding, intermittent jamming.
Solution
CAUSE: The two rear screws on the steel ADF feed plate have become loose.
SOLUTION: Remove rear cover from DF313. Locate two loose screws and retighten. To tell if this plate is loose before removing the cover, open up the
ADF door, grab and slightly shake the steel ADF plate. If the screws are loose, there will be too much play in the rear of plate.
SPECIAL NOTE: Solution provided by Peter Meaney, EASTERN COPY PRODUCTS, INC
Solution ID 0 Solution Usage TAUS0630827EN*
Description
J 32-04, J 32-03, and/or J 10-01.
Solution
CAUSE: Soiled, worn or damaged ADU conveyance/drive components.
SOLUTION: Replace the ADU Conveyance Gear/2 (p/n 55VA77650); inner pin location is worn (J 32-xx). Clean, lube and/or replace the one-way bearing of
the manual feed driving gear/C (p/n 55VA77180) - J 10-01.
SPECIAL NOTE: Solution provided by Pat Boykin, District Service Manager, KMBS Technical and Professional Services
43
Copyright , Konica Minolta Business Solutions U.S.A., Inc. J une 2008
7085
Solution ID 6 Solution Usage TAUS0621546EN*
Description
Code 23-06. The cleaning blade motor tries to operate, but is unable.
Solution
CAUSE: Failed PS31 on the cleaning unit. The photosensor signal can be checked on the PCB, CN225-A4.
SOLUTION: Replace PS31 (p/n 08AA85510).
SPECIAL NOTE: Solution provided by DAVID GERBER, KBT PHILADELPHIA
Solution ID 6 Solution Usage TAUS0623462EN*
Description
LT402, intermittent J 14-02.
Solution
CAUSE: The lock shaft holder, which has a one-way bearing, has failed causing loss of drive to the feed rollers.
SOLUTION: Remove the shaft holder and shaft and clean both with alcohol. If the problem persists, replace the shaft holder (p/n 55VA43360).
SPECIAL NOTE: Solution provided by Hank Rose, CARR BUSINESS SYSTEMS, NY
Solution ID 2 Solution Usage TAUS0622352EN*
Description
LT402, frequent J 31-01 when feeding from the LCT only.
Solution
CAUSE: Uneven pressure applied to the upper loop roller due to an improperly positioned or damaged registration feeding spring.
SOLUTION: To inspect the registration feeding springs, perform the following:
1. Open the machine front doors and pull out the ADU.
2. Remove the two registration feeding springs from the entrance open-close plate (p/n 56GA46750).
3. Ensure that the upper loop roller rotates freely on the registration driven shaft/S (p/n 55VA466880).
4. Thoroughly, inspect the registration feeding springs for any signs of fatigue or damage. Replace the registration feeding springs (p/n 55VA46451) as
necessary.
SPECIAL NOTE: Solution provided by Robert Feinstein, Commonwealth Copy Products Inc.
Solution ID 1 Solution Usage TAUS0620416EN*
Description
J 92-02 when making 1:2 or 2:2 copies.
Solution
CAUSE: Paper dust build up on the black photosensor sheet/heat insulation sheet positioned above the reversal sensor (PS58), resulting in erratic paper
detection by the reversal sensor.
SOLUTION: To clean the black photosensor sheet/heat insulating sheet, perform the following:
1. Power the copier OFF.
2. Remove the fusing unit.
3. Remove the fan mount cover (p/n 55VA47102)
4. Remove the fusing unit base cover, which is depicted in the 7085 Parts Catalog (3/2002) on page 74. However, since it is not available as a replacement
part it has no part number associated with it.
5. Thoroughly, clean the black photosensor sheet/heat insulating sheet, which is attached to the bottom of the fusing unit base plate. Replace the black
photosensor sheet/heat insulation sheet (p/n 55VA47750) as necessary.
SPECIAL NOTE: Solution provided by Fred Veader, KBT Boston.
Solution ID 1 Solution Usage TAUS0627664EN*
Description
Error code 50-03 at power up.
Solution
CAUSE: A damaged ADU driver board.
SOLUTION: Replace the ADU driver board (p/n 56GA-9072).
SPECIAL NOTE: This solution provided by Ken Morales of SBP IMAGE SOLUTIONS.
44
Copyright , Konica Minolta Business Solutions U.S.A., Inc. J une 2008
7085
Solution ID 0 Solution Usage TAUS0641705EN*
Description
FS211, J 72-17 and/or J 72-18 with jamming at the bypass gate. J amming does not occur unless copies/prints are being directed into the stacker for stapling
and/or folding.
Solution
CAUSE: The travel limit of the bypass gate is set by 2 rubber pads on the "gate" (located just above the bypass gate). On some machines these pads do not
allow the bypass gate to move far enough when its solenoid (SD5) fires. Adjusting the positions of the solenoids does nothing to correct this. Either a gate is
warped or the pads are too large.
SOLUTION: Removing the pads will resolve the jamming, though a noise will be heard each time the bypass solenoid fires (once per set on all sets after the
first one). Replacing the gate (p/n 12QR45292), bypass gate (p/n 12QR45301) and pads (2) (p/n 129u45170) should solve the problem and eliminate the
noise.
SPECIAL NOTE: Solution provided by Stephen Hooker, KMBS SAN FRANCISCO
45
Copyright , Konica Minolta Business Solutions U.S.A., Inc. J une 2008
7118
Solution ID 2 Solution Usage TAUS0626231EN*
Description
ADD TONER will display and toner is spilled inside the toner bottle holder and inside the machine.
Solution
CAUSE: The pin at the end of the toner auger tube is not aligned with the upper bracket that holds the gear (p/n 27AE77220). This causes the auger tube to
be pushed to the rear resulting in no drive to the toner auger.
SOLUTION: Ensure toner auger tube is going into the hole in the upper bracket.
SPECIAL NOTE: Solution provided by Max Coplen, Stuarts, Inc./Monroe.
46
Copyright , Konica Minolta Business Solutions U.S.A., Inc. J une 2008
7130
Solution ID 2 Solution Usage TAUS0618708EN*
Description
DF314, jamming and skewing.
Solution
CAUSE: The DF314 is not aligned properly.
SOLUTION: Adjust the height and skew for the DF314. To adjust the height and skew for the DF314, perform the following;
1. Place the DF314 on the main body.
2. Loosen the two screw located on the back side of Hinge/L, so the DF314 lay's flat on the main body.
3. Tighten the two screws on the Hinge/L.
4. On the right front side of the Rear cover locate the Skew adjusting screw.
5. Using a flat blade screw driver, turn the adjusting screw in either direction to aligns the DF314 with the main body.
6. Perform steps 4-5 until proper adjustment is achieved.
7. Lift the Open-close cover assembly.
8. Locate the Adjusting lever/rear inside the Open-close cover assembly to the back left side of the DF314 main body.
9. Locate the Scribe marks behind the Adjusting lever/rear.
10. On the Rear cover of the DF314 locate the Adjustment lever rear notch, located directly above the Hinge/L.
11. Place a Phillips head screw driver into the notch.
12. Watching the Adjusting lever/rear, turn the Phillips head screw driver in either direction until the Adjusting lever/rear is aligned with the center Scribe
mark.
13. Perform steps 8-9 until proper adjustment is achieved
SPECIAL NOTE: Solution provided by Bryan Foley, KBT Seattle.
Solution ID 1 Solution Usage TAUS0619037EN*
Description
DF314, blur on the lead edge of copies fed through the RADF.
Solution
CAUSE: Incorrect RADF height adjustment.
SOLUTION: Perform the RADF height adjustment. To adjust the RADF height, perform the following:
1. Open the RADF Open-close cover.
2. Locate the RADF height adjustment indicator.
3. Turn the RADF height adjustment screw (located above the left hinge) until the RADF height adjustment indicator points to the middle scribe line.
4. Close the Open-close cover.
5. Open and close the document feeder several times.
6. Confirm that the RADF height adjustment indicator is pointing to the middle scribe line.
SPECIAL NOTE: Solution provided by J im Wood, KBT Orlando.
Solution ID 1 Solution Usage TAUS0619662EN*
Description
PLEASE LOAD 8.5x11, NORMAL PAPER message when printing. 8.5x11 paper is loaded and when selected, READY TO RESTART, PRESS FORMFEED
TO FORCE PRINTING is displayed.
Solution
CAUSE: ATS/APS is disabled in the Key Operator mode.
SOLUTION: To enable ATS/APS, perform the following:
1. Power the copier ON.
2. Press the [HELP] key.
3. Touch [Key-Ope mode] on the touchscreen.
4. Touch [1. System/copier] on the touchscreen.
5. Touch the down-arrow located on the lower left corner of the touchscreen.
6. Touch [12. Memory SW] on the touchscreen.
7. Touch the down-arrow located on the right side of the touchscreen five (5) times [Auto tray switch] will be highlighted. Repeatedly, touch [EDIT] until [ON]
is displayed as the setting selection.
8. Touch the down-arrow on the right side of the touchscreen three (3) times [ATS/APS (Bypass)] will be highlighted. Repeatedly, touch [EDIT] until the
setting selection displayed is [ON] (ATS/APS enabled for the bypass), or [OFF] (ATS/APS disabled for the bypass) as desired by the customer.
9. Touch the down-arrow on the right side of the touchscreen [ATS/APS SW(Tray 1)] will be highlighted. Repeatedly, touch [EDIT] until the setting selection
displayed is [ON] (ATS/APS enabled for Tray 1).
10. Touch the down-arrow on the right side of the touchscreen [ATS/APS SW(Tray 2)] will be highlighted. Repeatedly, touch [EDIT] until the setting selection
displayed is [ON] (ATS/APS enabled for Tray 2).
11. Touch the down-arrow on the right side of the touchscreen [ATS/APS SW(Tray 3)] will be highlighted. Repeatedly, touch [EDIT] until the setting selection
displayed is [ON] (ATS/APS enabled for Tray 3).
12. Touch the down-arrow on the right side of the touchscreen [ATS/APS SW(Tray 4)] will be highlighted. Repeatedly, touch [EDIT] until the setting selection
displayed is [ON] (ATS/APS enabled for Tray 4).
47
Copyright , Konica Minolta Business Solutions U.S.A., Inc. J une 2008
7130
13. Touch [RETURN] three (3) times to return to the normal copy mode.
SPECIAL NOTE: Solution provided by Wayne Winters, Caltronics Business Systems
Solution ID 1 Solution Usage TAUS0621671EN*
Description
DF314, code J 63-02 with paper jamming at the exit of DF314.
Solution
CAUSE: The paper exit detecting spring has weakened and does not allow exit actuator/2 to properly flag PS303 (original exit photosensor).
SOLUTION: Replace the paper exit detecting spring (p/n 13GL46680) as needed.
SPECIAL NOTE: Solution provided by Bill England, Albin Business Centers.
Solution ID 0 Solution Usage TAUS0618696EN*
Description
Poor copy quality, out of focus, or lines on copies after machine has been moved.
Solution
CAUSE: The 1st V-mirror locking screw was not installed before machine transportation causing damage to the V-mirror assembly.
SOLUTION: Install the 1st V-mirror locking screw before machine transportation. Repair or replace any damaged parts to the 1st V-mirror.
NOTE: Locking screws or locking brackets can not be ordered as a part. It is critical to save these locking screws and brackets at machine set up.
SPECIAL NOTE: Solution provided by Bryan Foley, KBT Seattle.
Solution ID 0 Solution Usage TAUS0619046EN*
Description
Front-to-rear zoning varies when copying from the platen glass, document feeder and internal test charts.
Solution
CAUSE: Incorrect position of the universal tray side guides.
SOLUTION: To properly load paper in the universal trays perform the following:
1. Withdraw the paper tray.
2. Stack the paper with the curl side up.
3. While pressing the release knob, move the side guide plate against the paper.
4. Push the paper tray until it locks into place.
Notes:
1. Do not load paper above the red line on the side guide plate.
2. Be sure that the rear paper guide plate is correctly positioned according to the paper size loaded, otherwise machine trouble may occur.
SPECIAL NOTE: Solution provided by J im Wood, KBT Orlando.
Solution ID 0 Solution Usage TAUS0620856EN*
Description
Incorrect paper size detection when using the bypass tray.
Solution
CAUSE: The actuator for PS20 (bypass tray paper size detect photo sensor) is binding.
SOLUTION: Inspect the actuator for PS20 (p/n 26NA-4330) for binding, and ensure proper operation.
SPECIAL NOTE: Solution provided by: J ohnny Phillips, Stuarts Inc.
48
Copyright , Konica Minolta Business Solutions U.S.A., Inc. J une 2008
7135
Solution ID 1 Solution Usage TAUS0621672EN*
Description
DF314, code J 63-02 with paper jamming at the exit of DF314.
Solution
CAUSE: The paper exit detecting spring has weakened and does not allow exit actuator/2 to properly flag PS303 (original exit photosensor).
SOLUTION: Replace the paper exit detecting spring (p/n 13GL46680) as needed.
SPECIAL NOTE: Solution provided by Bill England, Albin Business Centers.
Solution ID 0 Solution Usage TAUS0620855EN*
Description
Incorrect paper size detection when using the bypass tray.
Solution
CAUSE: The actuator for PS20 (bypass tray paper size detect photo sensor) is binding.
SOLUTION: Inspect the actuator for PS20 (p/n 26NA-4330) for binding and ensure proper operation.
SPECIAL NOTE: Solution provided by: J ohnny Phillips, Stuarts Inc.
49
Copyright , Konica Minolta Business Solutions U.S.A., Inc. J une 2008
7145
Solution ID 7 Solution Usage TAUS0621296EN*
Description
Light copies, with weak density.
Solution
CAUSE: The toner consumption reduction switch setting is programmed for decreased image density.
SOLUTION: To program the toner consumption reduction switch setting, perform the following:
1. Power the copier OFF.
2. Access the 25 mode (power the copier ON, while pressing the 2 and 5 keys).
3. Touch [1. Software SW] on the touchscreen.
4. The toner density is determined by the data input at dipswitch 5-5 and 5-6. Scroll to dipswitch 5-5 and dipswitch 5-6, using the arrow keys.
5. Touch [ON] to set the dipswitch to 1, or touch [OFF] to set the dipswitch setting to 0.
6. Use the matrix below to input the desired toner density setting at dipswitch 5-5 and dipswitch 5-6:
5-5 5-6
0 0 No adjustment
1 1 No adjustment
1 0 Image density increased
0 1 Image density decreased
7. Power the copier OFF/ON to exit the 25 mode.
SPECIAL NOTE: Solution provided by Matt McGinnis, Alternative Business Systems.
Solution ID 5 Solution Usage TAUS0626228EN*
Description
J 92-0 when duplexing 11x17 paper.
Solution
CAUSE: The mylar guide sheet (p/n 13HA10530) may be deformed causing the jam.
SOLUTION: Repair or replace the mylar guide sheet as needed.
SPECIAL NOTE: Solution provided by Brian Terlisner, KMBS Dallas.
Solution ID 2 Solution Usage TAUS0640143EN*
Description
DF318, blur on the lead edge of copies fed through the RADF.
Solution
CAUSE: Incorrect RADF height adjustment.
SOLUTION: Perform the RADF height adjustment. To adjust the RADF height, perform the following:
1. Open the RADF Open-close cover.
2. Locate the RADF height adjustment indicator.
3. Turn the RADF height adjustment screw (located above the left hinge) until the RADF height adjustment indicator points to the middle scribe line.
4. Close the Open-close cover.
5. Open and close the document feeder several times.
6. Confirm that the RADF height adjustment indicator is pointing to the middle scribe line.
SPECIAL NOTE: Solution provided by J im Wood, KBT Orlando.
Solution ID 2 Solution Usage TAUS0643110EN*
Description
Blank touchscreen only the backlight is illuminated.
Solution
CAUSE: Failed operation board/1 assembly.
SOLUTION: Reseat all connectors on the operation board/1assembly. Replace the operation board/1assembly (p/n 40LA-9030) as necessary.
SPECIAL NOTE: Solution provided by J ohn Fleming, Perry Corp-DSAC, Ohio.
Solution ID 1 Solution Usage TAUS0627493EN*
Description
PageScope Address Book utility is missing the model drop down list in the main window.
50
Copyright , Konica Minolta Business Solutions U.S.A., Inc. J une 2008
7145
Solution
CAUSE: The monitor resolution was set below 1024x768, 16 bit color.
SOLUTION: Set the monitor resolution to 1024x768, 16 bit color or better.
SPECIAL NOTE: Solution provided by Charles Wallace, Eastern Copy Products.
Solution ID 1 Solution Usage TAUS0638986EN*
Description
LT203, LCT fails to lift paper tray when fully loaded with paper. Also, a clicking noise is generated.
Solution
CAUSE: the coupling bearing has become dislodged from the frame holder.
SOLUTION: To inspect the coupling bearing, perform the following:
1. Power the copier OFF.
2. Separate the LCT from the main body.
3. Remove the four screws located on the plastic panel of the LCT, which is positioned next to the copier when the LCT is attached to the main body.
4. Ensure that the coupling bearing is properly inserted into the frame holder. If, the coupling bearing has become dislodged, inspect the coupling bearing
and confirm that the snap tabs, which hold the coupling bearing in place, are not damaged. Replace the coupling bearing (p/n 13SU10340) as necessary.
SPECIAL NOTE: This solution provided by Ray Arena, Carr Business Systems
51
Copyright , Konica Minolta Business Solutions U.S.A., Inc. J une 2008
7150
Solution ID 5 Solution Usage TAUS0621500EN*
Description
Copier cycles OFF/ON continuously at power up.
Solution
CAUSE: Multiple board failure consisting of a failed operation panel and main CB.
SOLUTION: Replace both the main CB (p/n 55FA-9019) and the operation unit (p/n 55FE-7002).
SPECIAL NOTE: Solution provided by Roy Eagan, KBT Professional Services.
Solution ID 1 Solution Usage TAUS0618526EN*
Description
Intermittent J 31 during copy process.
Solution
CAUSE: Toner has built up on the fuser entrance guide plate which is interfering with paper conveyance.
SOLUTION: Clean the fuser entrance guide plate.
SPECIAL NOTE: Solution provided by Dan Smith, KBT Atlanta.
Solution ID 1 Solution Usage TAUS0619848EN*
Description
Ratcheting gear noise from the upper and lower paper feed units.
Solution
CAUSE: Friction between the new style LCT main drive shaft and drive shaft holder causes the new style LCT drive shaft outer diameter to decrease and the
drive shaft holder inner diameter to increase, which results in poor gear alignment and produces a ratcheting gear noise from the upper or lower paper feed
unit.
SOLUTION: Clean and lubricate the new style LCT main drive shaft and drive shaft holder. Replace the new style LCT main drive shaft (p/n 55FA18052) and
drive shaft holder (p/n 55FA75020) as necessary.
SPECIAL NOTE: Solution provided by Bill Brady, X-Tech Laser Printing Inc.
Solution ID 1 Solution Usage TAUS0619890EN*
Description
J 34-04 when copying dark or black originals in the 1:2 or 2:2 mode only.
Solution
CAUSE: Improper sensitivity reaction to dark originals by the reverse point sensor (PS301), which is located in the fusing unit and detects paper passage
during entry into the reversal unit.
SOLUTION: Clean or replace the reverse point sensor (p/n 070085510) as necessary.
SPECIAL NOTE: Solution provided by Ish Prieto, TML Enterprises, Inc.
Solution ID 1 Solution Usage TAUS0621015EN*
Description
PLEASE WAIT WARMING UP message is intermittently displayed while copying.
Solution
CAUSE: Worn upper fusing roller bearings, resulting in improper detection of the roller temperature by TH1 and TH2, due to erratic rotation of the upper
fusing roller.
SOLUTION: Thoroughly, inspect the upper fusing roller bearings for any signs of wear. Replace the upper fusing roller bearings (p/n 454075040) as
necessary.
SPECIAL NOTE: Solution provided by Curtis Sutton, KBT Phoenix.
Solution ID 0 Solution Usage TAUS0618531EN*
Description
52
Copyright , Konica Minolta Business Solutions U.S.A., Inc. J une 2008
7150
Intermittent J 92 during operation.
Solution
CAUSE: The one-way bearings within the paper exit conveyance pulleys are slipping. These pulleys are located on the inversion unit, and are attached to
the black conveyance rollers.
SOLUTION: Thoroughly clean the two one-way bearings and roller shafts with alcohol. It may also be necessary to slightly score the end of the shaft to
remove the shiny finish that was created by the bearing. If problem continues, replace the paper exit conveyance pulleys (p/n 25SA76550).
Note: The symptom may only occur with 8.5x11 paper.
SPECIAL NOTE: Solution provided by Dan Smith, KBT Atlanta.
Solution ID 0 Solution Usage TAUS0618533EN*
Description
Intermittent paper skew with J 19 or J 30 from any tray.
Solution
CAUSE: Bent or deformed mylars on the lower paper feed resist plate in the 2nd paper feed unit.
SOLUTION: Replace the front (p/n 25SA41231) and rear (p/n 25SA41241) paper regulation sheets (mylars) on the lower paper feed resist plate (p/n
25SA41031).
Note: This may be caused by customers rotating the second paper feed roller in the wrong direction during jam removal. Be sure to reinforce the proper
procedure with customers as necessary.
SPECIAL NOTE: Solution provided by Dan Smith, KBT Atlanta.
Solution ID 0 Solution Usage TAUS0618534EN*
Description
Paper feed skew from Tray 4 (1500 sheet).
Solution
CAUSE: The rear Tray 4 (1500 sheet) horizontal conveyance roller is not contacting the driven roller. This is caused when the conveyance unit is not pulled
completely away from the main body when removing a conveyance jam. The roller holder, or the tab, that locks the paper feed open/close plate (p/n
25SA59061) down (via the magnet) becomes bent, and does not allow the roller to come in contact with the driven roller. This results in drive imparted to the
front roller only (p/n 25AA44160), resulting in skew.
SOLUTION: Reform the locking tab or the roller holder and instruct the key operator.
SPECIAL NOTE: Solution provided by Dan Smith, KBT Atlanta.
53
Copyright , Konica Minolta Business Solutions U.S.A., Inc. J une 2008
7155
Solution ID 32 Solution Usage TAUS0619632EN*
Description
J 32-02 during operation.
Solution
CAUSE: The paper exit drive gear has been excessively lubricated at the factory.
SOLUTION: Clean and or replace the paper exit drive gear (p/n 56AA77230).
Notes:
1. Refer to 7155/7165/FORCE 65 Technical Bulletin 5B for additional information.
2. To view the above link, Acrobat* Reader must be installed. Acrobat Reader can be downloaded for free from the Adobe* Web site at:
[[http://www.adobe.com/products/acrobat/readstep2.html| URL http://www.adobe.com/products/acrobat/readstep2.html]]
* Trademark ownership information
Solution ID 11 Solution Usage TAUS0620263EN*
Description
J 32-04 during operation.
Solution
CAUSE: The paper exit drive gear has been excessively lubricated at the factory.
SOLUTION: Clean and or replace the paper exit drive gear (p/n 56AA77230).
Notes:
1. Refer to 7155/7165/FORCE 65 Technical Bulletin 5B for additional information.
2. To view the above link, Acrobat* Reader must be installed. Acrobat Reader can be downloaded for free from the Adobe* Web site at:
[[http://www.adobe.com/products/acrobat/readstep2.html| URL http://www.adobe.com/products/acrobat/readstep2.html]]
* Trademark ownership information
Solution ID 8 Solution Usage TAUS0621686EN*
Description
Intermittent J 32-04 when copying.
Solution
CAUSE: The paper exit driving motor has failed.
SOLUTION: Replace the paper exit driving motor (p/n 56AA80110).
SPECIAL NOTE: Solution provided by BOB COCHRANE, NORTHEAST COPIER SYSTEMS, INC.
Solution ID 5 Solution Usage TAUS0619012EN*
Description
PLEASE INSERT TRAY message and the paper trays indicate SPECIAL.
Solution
CAUSE: Paper has fallen behind one of the paper trays.
SOLUTION: Carefully inspect for torn paper behind the paper trays and also in both (male and female) connectors on each tray. It is very difficult to see the
torn paper inside the connector.
SPECIAL NOTE: Solution provided by Ish Prieto, TML ENTERPRISES, INC.
Solution ID 5 Solution Usage TAUS0621548EN*
Description
Intermittent J 17-01.
Solution
CAUSE: Pressing spring (p/n 56AA46160) incorrectly installed in the bracket at PS44 in resist unit.
SOLUTION: The spring looks like it should have the long "L" shaped leg go in the square cut out of the bracket. If installed in this manner, the spring loops
will compress against the actuator and hinder its return after paper actuates it. Reposition the spring.
SPECIAL NOTE: Solution provided by MAURICE HASSELER*, KBT SAN DIEGO
54
Copyright , Konica Minolta Business Solutions U.S.A., Inc. J une 2008
7155
Solution ID 5 Solution Usage TAUS0630691EN*
Description
FS110, J 72-29 after last copy of a set is exited to the main tray, or constant J 73-01 at power up.
Solution
CAUSE: Damaged or fatigued main tray paper exit sensor (PS706) wiring harness connector.
SOLUTION: Remove the main tray paper exit sensor (PS706) and thoroughly inspect all three wires of CN125 for any signs of damage or fatigue. Repair or
replace the FNS Wiring/1 harness (p/n 13QE90010) as necessary.
SPECIAL NOTE: Solution Provided by Allan Lyons, Business Equipment Unlimited.
Solution ID 3 Solution Usage TAUS0622095EN*
Description
Internally generated prints skew from Tray 3 only.
Solution
CAUSE: The front tray guide has moved toward the front of the tray. This increases the space between guides when paper
is at the top of the tray.
SOLUTION: Inspect the the front tray guide. Make sure the distance between guides from the bottom to the top of
tray is the same.
SPECIAL NOTE: Solution provided by J ohn Christiansen, PERRY CORPORATION
Solution ID 3 Solution Usage TAUS0624705EN*
Description
PLEASE WAIT OPERATING message. Machine does not come to ready and the RADF will not initialize.
Solution
CAUSE: Failed Scanner CB caused by failed infeed drive motor.
SOLUTION: Replace the Scanner CB (p/n 56AA-9090) and motor (p/n 13QA80010). Replacing only Scanner Control Board results in erratic motor
operation.
SPECIAL NOTE: Solution provided by Doug J ones, EASTERN COPY PRODUCTS
Solution ID 2 Solution Usage TAUS0639412EN*
Description
SC46-14 and intermittent J 17-5 only from Tray 3 and 11x17 paper.
Solution
CAUSE: Image data decompression from the memory to the printer is not completed within the specified time.
SOLUTION: Reseat memory and all connectors on the Image CB.
SPECIAL NOTE: Solution provided by Edward J ohnson - Copy Service & Supply, Statesville, NC.
Solution ID 1 Solution Usage TAUS0620423EN*
Description
Machine management list 2, Parameter list, Memory dump list, and Font pattern are not displayed on the touchscreen when selecting [7. List output mode] in
the 36 adjustment mode menu.
Solution
CAUSE: Display of the additional print list options has not been enabled within the 25 mode.
SOLUTION: To enable display of the additional print list options, perform the following:
1. Power the copier OFF.
2. Access the 25 mode (power the copier ON, while pressing the 2 and 5 keys).
3. Touch [1. Software SW setting].
4. Select software switch 30-1 using the arrow keys.
5. Set the switch to ON (1).
6. Power the copier OFF/ON to exit the 25 mode.
SPECIAL NOTE: Solution provided by Lee J urls, BURTRONICS BUSINESS SYSTEMS/SAN BERNADINO.
55
Copyright , Konica Minolta Business Solutions U.S.A., Inc. J une 2008
7155
Solution ID 1 Solution Usage TAUS0624066EN*
Description
FS110, copies are being ejected onto the floor as they exit the finisher rather than stacking in the paper exit tray.
Solution
CAUSE: The finisher paper exit motor (M707) has failed, which is inhibiting the motor from entering the low speed mode while exiting the copies to the paper
exit tray.
SOLUTION: Replace the finisher exit motor (p/n 56AA80081).
SPECIAL NOTE: Solution provided by J ohnny Phillips, STUARTS INC./Eldorado.
Solution ID 1 Solution Usage TAUS0626179EN*
Description
PLEASE WAIT OPERATING message and the machine does not come to ready.
Solution
CAUSE: Failed scanner control board due to a failed infeed drive motor.
SOLUTION: Replace scanner CB (p/n 56AA-9090) and the motor (p/n 13QA80010).
Note: Replacing only the scanner CB may result in erratic motor operation or another failed SCB.
SPECIAL NOTE: Solution provided by Doug J ones, EASTERN COPY PRODUCTS.
Solution ID 1 Solution Usage TAUS0627969EN*
Description
FS110, F77-11 or F77-14 when trying to staple. The first set will be stapled and two or three staples will be put into the paper.
Solution
CAUSE: The home position sensor in the stapler unit has failed
SOLUTION: Swap the stapler with the one in either the front or back to isolate the problem. Replace the failed staple unit (p/n 13QE42411).
SPECIAL NOTE: Solution provided by Brandon Griesinger, PERRY CORPORATION
Solution ID 1 Solution Usage TAUS0629488EN*
Description
SC46-01, SC46-08 at power up.
Solution
CAUSE: E-RDH memory has failed.
SOLUTION: Confirm by removing and/or replacing the defective memory (PCUA 950218 - 64MB) or (PCUA 950219 - 128MB).
SPECIAL NOTE: Solution provided by Mark Barrett, KMBS CANADA / ONTARIO.
Solution ID 1 Solution Usage TAUS0639415EN*
Description
The hard drive (HD105) is not recognized by the main body.
Solution
CAUSE: Improper programming of the HD105 isolation dipswitch.
SOLUTION: To disable isolation of the HD105, perform the following:
1. Access the 25 mode.
2. Scroll to dipswitch 18-7. Touch [0] OFF on the touchscreen to disable isolation of the HD105.
3. Power the copier OFF/ON to exit the 25 mode.
SPECIAL NOTE: Solution provided by Sergio Espinoza, Caltronics/dba Dynamics Inc.
Solution ID 1 Solution Usage TAUS0641551EN*
Description
DF316, J 62-09 with no visible obstruction or failed sensors in the document feeder.
56
Copyright , Konica Minolta Business Solutions U.S.A., Inc. J une 2008
7155
Solution
CAUSE: Read/conveying roller bushing is seized.
SOLUTION: Replace Read/Conveying roller (p/n 13QA45020) and developing shaft holder/rear (p/n 26NA30650). Lubricate the new bushings before
installation.
SPECIAL NOTE: Solution provided by Greg Samuel, MDM BUSINESS TECHNOLOGIES GROUP, INC.
Solution ID 0 Solution Usage TAUS0620574EN*
Description
False misfeeds in the vertical conveyance.
Solution
CAUSE: The mylar shields on sensors become unglued causing the sensor flag to hang.
SOLUTION: Replace the mylar shields. Regluing the shields does not work.
Note: The sensor assembly (p/n 56AA-4550) must be ordered to replace the mylars. The mylar does not have a unique part number.
SPECIAL NOTE: Solution provided by Randall Sea, KBT Houston
Solution ID 0 Solution Usage TAUS0624701EN*
Description
FS210, when stapling 11x17, the last set is mis-folded.
Solution
CAUSE: Excessive movement in stacker unit due to entrance feed roller (p/n 13QE42660) and pin (p/n 00Z743126).
SOLUTION: Replace the pin.
SPECIAL NOTE: Solution provided by George Funakoshi, KMPS.
Solution ID 0 Solution Usage TAUS0626225EN*
Description
Store to hard drive is grayed out under the image store/delete button with HD105 installed and software dipswitch 2:0 set to 1.
Solution
CAUSE: The HD105 is not enabled.
SOLUTION: Enable the store to HD105 feature by performing the following procedure:
1. Access the 25 mode (hold down the 2 and 5 keys at power up) or turn the main switch ON and then wait for the Ready to Copy message.
2. Hold the P button down until the message 'Enter 4-digit Password To Change' is displayed.
Note: The button must be held down for about 5 seconds before the message is displayed.
3. Enter the password 9272 and press the Start Print button.
4. Select [1] (Software SW setting).
5. Press the left up-arrow until 08 is displayed.
6. Press the right up-arrow until 7 is displayed. The top of display should indicate SOFTWARE SWITCH SET MODE 08-7:1, Change the 1(Disabled) to a "0"
to enable Store on hard disk.
7. Press RETURN, MODE CHANGE and then BASIC SCREEN to return to normal operation.
Note: Enable the following Memory Switches in the Key Operator mode:
43 - Image Stored Cont. (SRV) to ON
44 - Image Recalled Cont. (SRV) to ON
SPECIAL NOTE: Solution provided by Brandon Greisinger, PERRY CORPORATION.
Solution ID 0 Solution Usage TAUS0627292EN*
Description
PLEASE CLOSE RIGHT SIDE DOOR message even when the door appears closed.
Solution
CAUSE: The right side paper conveyance door is twisted due to over-extending when clearing jams.
SOLUTION: Loosen the screws at the hinges and remove upper and lower hinges and re-form the stop flaps. There should be no bends, except the
machined 45-degree angle on the hinges.
SPECIAL NOTE: Solution provided by Bob Cochrane, NORTEAST COPIER SYSTEMS, INC.
57
Copyright , Konica Minolta Business Solutions U.S.A., Inc. J une 2008
7155
Solution ID 0 Solution Usage TAUS0641589EN*
Description
J 31-01 during multiple copying.
Solution
CAUSE: The ADU drive rollers are binding.
SOLUTION: Clean and lube ADU drive roller bearings and shafts.
SPECIAL NOTE: Solution provided by Fred Karr, KMBS LONG ISLAND
58
Copyright , Konica Minolta Business Solutions U.S.A., Inc. J une 2008
7165
Solution ID 32 Solution Usage TAUS0619631EN*
Description
J 32-02 during operation.
Solution
CAUSE: The paper exit drive gear has been excessively lubricated at the factory.
SOLUTION: Clean and or replace the paper exit drive gear (p/n 56AA77230).
Notes:
1. Refer to 7155/7165/FORCE 65 Technical Bulletin 5B for additional information.
2. To view the above link, Acrobat* Reader must be installed. Acrobat Reader can be downloaded for free from the Adobe* Web site at:
[[http://www.adobe.com/products/acrobat/readstep2.html| URL http://www.adobe.com/products/acrobat/readstep2.html]]
* Trademark ownership information
Solution ID 17 Solution Usage TAUS0617685EN*
Description
SC23-03 at power up.
Solution
PROBABLE CAUSES:
1. The drum drive motor M2 has failed. SC23-03 indicates an drum drive rotation (EM signal) abnormaility. The motor does rotate in the 47 diagnostics
multimode, output code 041, press P-00-P.
Replace M2 drum drive motor (p/n 56AA80080).
2. Developing unit drive gears are binding.
Clean or replace the developing unit drive gears also clean the toner recycling tube.
Note: To view the PDF, Acrobat* Reader must be installed. Acrobat Reader can be downloaded for free from the Adobe* Web site at:
[[http://www.adobe.com/products/acrobat/readstep2.html| URL http://www.adobe.com/products/acrobat/readstep2.html]]
SPECIAL NOTE: Solution provided by Larry Wing, J r, KMBS Atlanta
* Trademark ownership information
Solution ID 15 Solution Usage TAUS0620262EN*
Description
J 32-04 during operation.
Solution
CAUSE: The paper exit drive gear has been excessively lubricated at the factory.
SOLUTION: Clean and or replace the paper exit drive gear (p/n 56AA77230).
Notes:
1. Refer to 7155/7165/FORCE 65 Technical Bulletin 5B for additional information.
2. To view the above link, Acrobat* Reader must be installed. Acrobat Reader can be downloaded for free from the Adobe* Web site at:
[[http://www.adobe.com/products/acrobat/readstep2.html| URL http://www.adobe.com/products/acrobat/readstep2.html]]
* Trademark ownership information
Solution ID 11 Solution Usage TAUS0623836EN*
Description
DF316, intermittent J 62-3 when feeding originals through the RADF.
Solution
CAUSE: The RADF open/shut cover is warped, resulting in improper alignment when closed.
SOLUTION: Replace the open/shut cover assembly (p/n 13QA-4110).
Note: The cover assembly consists of the cover itself and all the interior rollers, shafts, gears, and guide plate. The original cover (p/n 13QA41010) is no
longer available.
SPECIAL NOTE: Solution provided by David Salazar, DAHILL INDUSTRIES
Solution ID 8 Solution Usage TAUS0627638EN*
Description
59
Copyright , Konica Minolta Business Solutions U.S.A., Inc. J une 2008
7165
LT412, J 17-01 or J 17-08 with paper feeding into the registration area in the main body and timing out.
Solution
CAUSE: The LCT paper conveyance roller bushings and/or the LCT conveyance driven roller bushings are dirty.
Note: To view the PDF, Acrobat* Reader must be installed. Acrobat Reader can be downloaded for free from the Adobe* Web site at:
[[http://www.adobe.com/products/acrobat/readstep2.html| URL http://www.adobe.com/products/acrobat/readstep2.html]]
SOLUTION: Clean and/or replace the two Paper Feed Shaft Holders/B (p/n 55VA75540) and/or the two Slide Shaft Holders (p/n 25AA75530). If the roller
shafts are worn, replace the Paper Conveyance Roller (p/n 13GG40050) and/or the Conveyance Driven Roller (p/n 55VA40170).
SPECIAL NOTE: Solution provided by Brandon Griesinger, PERRY CORPORATION
* Trademark ownership information
Solution ID 7 Solution Usage TAUS0624827EN*
Description
PLEASE WAIT OPERATING message is continually displayed. Machine does not come to ready and the RADF will not initialize.
Solution
CAUSE: Failed Scanner driver board.
SOLUTION: Replace the Scanner driver board (p/n 56AA-9090).
SPECIAL NOTE: Solution provided by Michael Weatherford, KMBS Boston.
Solution ID 4 Solution Usage TAUS0619013EN*
Description
PLEASE INSERT TRAY message and the paper trays indicate SPECIAL.
Solution
CAUSE: Paper has fallen behind one of the paper trays.
SOLUTION: Carefully inspect for torn paper behind the paper trays and also in both (male and female) connectors on each tray. It is very difficult to see the
torn paper inside the connector.
SPECIAL NOTE: Solution provided by Ish Prieto, TML ENTERPRISES, INC.
Solution ID 4 Solution Usage TAUS0622093EN*
Description
Operation panel is locked up
Solution
CAUSE: The red stop button is pushed and turned, then remains stuck in the down position.
SOLUTION: Reposition operation button/I (p/n 55TA70131).
Note: As a workaround, remove the tip on the red stop button so that the button will spin around freely. This will prevent the button from ever 'sticking' in the
down position.
SPECIAL NOTE: Solution provided by Bryan Foley, KBT SEATTLE and J ohn Farrell, KBT DALLAS
Solution ID 3 Solution Usage TAUS0629489EN*
Description
SC46-01, SC46-08 at power up.
Solution
CAUSE: E-RDH memory has failed.
SOLUTION: Confirm by removing and/or replacing the defective memory (PCUA 950218 - 64MB) or (PCUA 950219 - 128MB).
SPECIAL NOTE: Solution provided by Mark Barrett, KMBS CANADA / ONTARIO.
Solution ID 2 Solution Usage TAUS0622089EN*
Description
J 17-xx from any tray with paper only feeding to the double feed prevention roller. The last sheet is fed from the machine.
Solution
60
Copyright , Konica Minolta Business Solutions U.S.A., Inc. J une 2008
7165
CAUSE: Dirt or grease in the pre-feed regulation block and on the shaft.
SOLUTION: Clean or replace the regulating block (powering block - p/n 56AA45080) and clean the shaft (powering shaft - p/n 56AA45170).
SPECIAL NOTE: Solution provided by Kevin Espenshade, EXECUTIVE IMAGE SOLUTIONS INC.
Solution ID 2 Solution Usage TAUS0626176EN*
Description
Intermittent J 21-01, J 21-02 or J 31-02.
Solution
CAUSE: PS43 (leading edge) has a film buildup on it.
SOLUTION: Clean PS43.
SPECIAL NOTE: Solution provided by J ohn Fleming, PERRY CORPORATION.
Solution ID 1 Solution Usage TAUS0620422EN*
Description
Machine management list 2, Parameter list, Memory dump list, and Font pattern are not displayed on the touchscreen when selecting [7. List output mode] in
the 36 adjustment mode menu.
Solution
CAUSE: Display of the additional print list options has not been enabled within the 25 mode.
SOLUTION: To enable display of the additional print list options, perform the following:
1. Power the copier OFF.
2. Access the 25 mode (power the copier ON, while pressing the 2 and 5 keys).
3. Touch [1. Software SW setting].
4. Select software switch 30-1 using the arrow keys.
5. Set the switch to ON (1).
6. Power the copier OFF/ON to exit the 25 mode.
SPECIAL NOTE: Solution provided by Lee J urls, BURTRONICS BUSINESS SYSTEMS/SAN BERNADINO.
Solution ID 1 Solution Usage TAUS0627968EN*
Description
FS110, F77-11 or F77-14 when trying to staple. The first set will be stapled and two or three staples will be put into the paper.
Solution
CAUSE: The home position sensor in the stapler unit has failed
SOLUTION: Swap the stapler with the one in either the front or back to isolate the problem. Replace the failed staple unit (p/n 13QE42411).
SPECIAL NOTE: Solution provided by Brandon Griesinger, PERRY CORPORATION
Solution ID 1 Solution Usage TAUS0630692EN*
Description
FS110, J 72-29 after last copy of a set is exited to the main tray, or constant J 73-01 at power up.
Solution
CAUSE: Damaged or fatigued main tray paper exit sensor (PS706) wiring harness connector.
SOLUTION: Remove the main tray paper exit sensor (PS706) and thoroughly inspect all three wires of CN125 for any signs of damage or fatigue. Repair or
replace the FNS Wiring/1 harness (p/n 13QE90010) as necessary.
SPECIAL NOTE: Solution Provided by Allan Lyons, Business Equipment Unlimited.
Solution ID 1 Solution Usage TAUS0641552EN*
Description
DF316, J 62-09 with no visible obstruction or failed sensors in the document feeder.
Solution
CAUSE: Read/conveying roller bushing is seized.
SOLUTION: Replace Read/Conveying roller (p/n 13QA45020) and developing shaft holder/rear (p/n 26NA30650). Lubricate the new bushings before
61
Copyright , Konica Minolta Business Solutions U.S.A., Inc. J une 2008
7165
installation.
SPECIAL NOTE: Solution provided by Greg Samuel, MDM BUSINESS TECHNOLOGIES GROUP, INC.
Solution ID 1 Solution Usage TAUS0641590EN*
Description
J 31-01 during multiple copying.
Solution
CAUSE: The ADU drive rollers are binding.
SOLUTION: Clean and lube ADU drive roller bearings and shafts.
SPECIAL NOTE: Solution provided by Fred Karr, KMBS LONG ISLAND
Solution ID 0 Solution Usage TAUS0620575EN*
Description
Fuser jams only when running 3-hole punch paper.
Solution
CAUSE: One-way gears located on the paper exit unit are slipping.
SOLUTION: Replace the one way gears (Paper Exit Driving Gear/1 - p/n 56AA77220 and Paper Exit Driving Gear/2 - p/n 56AA77230) and inspect exit roller
shaft for scoring. Also replace the shaft (Fixing Paper Exit Roller - p/n 56AA53710) if necessary.
SPECIAL NOTE: Solution provided by Ish Prieto, TML Enterprises, Inc.
Solution ID 0 Solution Usage TAUS0621689EN*
Description
DF316, RADF stops and displays the message 'OPEN RADF COVER AND RELOAD ORIGINALS'.
Solution
CAUSE: Improper drive to first feed rollers, due to the slipping of the paper feed driving gear.
SOLUTION: Clean or replace the paper feed driving gear (p/n 13QA77020) and/or the shaft assembly (p/n 13QA-4160).
SPECIAL NOTE: Solution provided by WAYNE FORTE, KBT NEW YORK
Solution ID 0 Solution Usage TAUS0624702EN*
Description
FS210, when stapling 11x17, the last set is mis-folded.
Solution
CAUSE: Excessive movement in stacker unit due to entrance feed roller (p/n 13QE42660) and pin (p/n 00Z743126).
SOLUTION: Replace the pin.
SPECIAL NOTE: Solution provided by George Funakoshi, KMPS.
62
Copyright , Konica Minolta Business Solutions U.S.A., Inc. J une 2008
7255
Solution ID 5 Solution Usage TAUS0629485EN*
Description
SC46-01, SC46-08 at power up.
Solution
CAUSE: E-RDH memory has failed.
SOLUTION: Confirm by removing and/or replacing the defective memory (PCUA 950218 - 64MB) or (PCUA 950219 - 128MB).
SPECIAL NOTE: Solution provided by Mark Barrett, KMBS CANADA / ONTARIO.
Solution ID 5 Solution Usage TAUS0639016EN*
Description
Unable to adjust the brightness of the touchscreen.
Solution
CAUSE: Failed operation board/1 assembly.
SOLUTION: Reseat all connectors on the operation board/1 assembly. Replace the operation board (p/n 56QA-9030) as necessary.
SPECIAL NOTE: Solution provided by Wayne Sanders, Dahill Industries, San Antonio
Solution ID 1 Solution Usage TAUS0630662EN*
Description
F13-01 after outputting several copies.
Solution
CAUSE: Failed paper feed motor [M1] resulting in a speed abnormality detection by the PRCB.
SOLUTION: Replace the paper feed motor (p/n 56AA80010).
Special Note: Solution provided by J immy Gryder, RJ S Technologies / Abilene.
Solution ID 1 Solution Usage TAUS0641704EN*
Description
FS211, J 72-17 and/or J 72-18 with jamming at the bypass gate. J amming does not occur unless copies/prints are being directed into the stacker for stapling
and/or folding.
Solution
CAUSE: The travel limit of the bypass gate is set by 2 rubber pads on the "gate" (located just above the bypass gate). On some machines these pads do not
allow the bypass gate to move far enough when its solenoid (SD5) fires. Adjusting the positions of the solenoids does nothing to correct this. Either a gate is
warped or the pads are too large.
SOLUTION: Removing the pads will resolve the jamming, though a noise will be heard each time the bypass solenoid fires (once per set on all sets after the
first one). Replacing the gate (p/n 12QR45292), bypass gate (p/n 12QR45301) and pads (2) (p/n 129u45170) should solve the problem and eliminate the
noise.
SPECIAL NOTE: Solution provided by Stephen Hooker, KMBS SAN FRANCISCO
Solution ID 0 Solution Usage TAUS0626536EN*
Description
PLEASE WAIT TRAY (x) RAISING message and/or a specific paper tray can not be selected (grayed out).
Solution
CAUSE: A specific paper tray has been deactivated in the 25 mode.
Notes:
1. The machine is designed to automatically deactivate a specific tray, in the 25 mode, if an 18-x failure code occurred and the customer selected the option
to bypass that tray.
2. The 18-x code may occur if a customer attempts to overfill any specific paper tray.
3. If a specific tray has been identified as the default paper source, and it has been deactivated in the 25 mode, the machine will display PLEASE WAIT
TRAY (x) RAISING.
SOLUTION: To activate specific paper trays in the 25 mode, perform the following:
1. Access the 25 mode (power ON while pressing the 2 and 5 keys).
2. Select [1. Software SW setting].
3. Use the arrows on the left to scroll to 18.
4. Use the arrows on the right to scroll to 0 for Tray 1, 1 for Tray 2, 2 for Tray 3, or 3 for Tray 4.
63
Copyright , Konica Minolta Business Solutions U.S.A., Inc. J une 2008
7255
5. Press OFF for any tray that may be set to ON. This will allow each tray to function normally.
6. Power the copier OFF/ON to exit the 25 mode.
Note: Review the management list for 18-x codes to determine if a particular tray may have a problem with the lift up mechanism.
SPECIAL NOTE: This solution provided by Phillipe d'Ayral, KMBS, MIAMI
Solution ID 0 Solution Usage TAUS0629479EN*
Description
FS110, J -73-02 at power up and a FINISHER RELAY BOARD HAS FAILED message.
Solution
CAUSE: ICP1 is open on the FRB.
SOLUTION: Replace the FRB (p/n 14J T-9320).
SPECIAL NOTE: Solution provided by Bob Cochrane, NORTHEAST COPIER SYSTEMS, INC.
Solution ID 0 Solution Usage TAUS0641601EN*
Description
FS111, J 72-17 and/or J 72-18 with jamming at the bypass gate. J amming does not occur unless copies/prints are being directed into the stacker for stapling
and/or folding.
Solution
CAUSE: The travel limit of the bypass gate is set by 2 rubber pads on the "gate" (located just above the bypass gate). On some machines these pads do not
allow the bypass gate to move far enough when its solenoid (SD5) fires. Adjusting the positions of the solenoids does nothing to correct this. Either a gate is
warped or the pads are too large.
SOLUTION: Removing the pads will resolve the jamming, though a noise will be heard each time the bypass solenoid fires (once per set on all sets after the
first one). Replacing the gate (p/n 12QR45292), bypass gate (p/n 12QR45301) and pads (2) (p/n 129u45170) should solve the problem and eliminate the
noise.
SPECIAL NOTE: Solution provided by Stephen Hooker, KMBS SAN FRANCISCO
64
Copyright , Konica Minolta Business Solutions U.S.A., Inc. J une 2008
7272
Solution ID 1 Solution Usage TAUS0630663EN*
Description
F13-01 after outputting several copies.
Solution
CAUSE: Failed paper feed motor [M1] resulting in a speed abnormality detection by the PRCB.
SOLUTION: Replace the paper feed motor (p/n 56AA80010).
Special Note: Solution provided by J immy Gryder, RJ S Technologies / Abilene.
Solution ID 0 Solution Usage TAUS0626538EN*
Description
PLEASE WAIT TRAY (x) RAISING message and/or a specific paper tray can not be selected (grayed out).
Solution
CAUSE: A specific paper tray has been deactivated in the 25 mode.
Notes:
1. The machine is designed to automatically deactivate a specific tray, in the 25 mode, if an 18-x failure code occurred and the customer selected the option
to bypass that tray.
2. The 18-x code may occur if a customer attempts to overfill any specific paper tray.
3. If a specific tray has been identified as the default paper source, and it has been deactivated in the 25 mode, the machine will display PLEASE WAIT
TRAY (x) RAISING.
SOLUTION: To activate specific paper trays in the 25 mode, perform the following:
1. Access the 25 mode (power ON while pressing the 2 and 5 keys).
2. Select [1. Software SW setting].
3. Use the arrows on the left to scroll to 18.
4. Use the arrows on the right to scroll to 0 for Tray 1, 1 for Tray 2, 2 for Tray 3, or 3 for Tray 4.
5. Press OFF for any tray that may be set to ON. This will allow each tray to function normally.
6. Power the copier OFF/ON to exit the 25 mode.
Note: Review the management list for 18-x codes to determine if a particular tray may have a problem with the lift up mechanism.
SPECIAL NOTE: This solution provided by Phillipe d'Ayral, KMBS, MIAMI
Solution ID 0 Solution Usage TAUS0629487EN*
Description
SC46-01, SC46-08 at power up.
Solution
CAUSE: E-RDH memory has failed.
SOLUTION: Confirm by removing and/or replacing the defective memory (PCUA 950218 - 64MB) or (PCUA 950219 - 128MB).
SPECIAL NOTE: Solution provided by Mark Barrett, KMBS CANADA / ONTARIO.
Solution ID 0 Solution Usage TAUS0641602EN*
Description
FS111, J 72-17 and/or J 72-18 with jamming at the bypass gate. J amming does not occur unless copies/prints are being directed into the stacker for stapling
and/or folding.
Solution
CAUSE: The travel limit of the bypass gate is set by 2 rubber pads on the "gate" (located just above the bypass gate). On some machines these pads do not
allow the bypass gate to move far enough when its solenoid (SD5) fires. Adjusting the positions of the solenoids does nothing to correct this. Either a gate is
warped or the pads are too large.
SOLUTION: Removing the pads will resolve the jamming, though a noise will be heard each time the bypass solenoid fires (once per set on all sets after the
first one). Replacing the gate (p/n 12QR45292), bypass gate (p/n 12QR45301) and pads (2) (p/n 129u45170) should solve the problem and eliminate the
noise.
SPECIAL NOTE: Solution provided by Stephen Hooker, KMBS SAN FRANCISCO
Solution ID 0 Solution Usage TAUS0641703EN*
Description
FS211, J 72-17 and/or J 72-18 with jamming at the bypass gate. J amming does not occur unless copies/prints are being directed into the stacker for stapling
and/or folding.
65
Copyright , Konica Minolta Business Solutions U.S.A., Inc. J une 2008
7272
Solution
CAUSE: The travel limit of the bypass gate is set by 2 rubber pads on the "gate" (located just above the bypass gate). On some machines these pads do not
allow the bypass gate to move far enough when its solenoid (SD5) fires. Adjusting the positions of the solenoids does nothing to correct this. Either a gate is
warped or the pads are too large.
SOLUTION: Removing the pads will resolve the jamming, though a noise will be heard each time the bypass solenoid fires (once per set on all sets after the
first one). Replacing the gate (p/n 12QR45292), bypass gate (p/n 12QR45301) and pads (2) (p/n 129u45170) should solve the problem and eliminate the
noise.
SPECIAL NOTE: Solution provided by Stephen Hooker, KMBS SAN FRANCISCO
66
Copyright , Konica Minolta Business Solutions U.S.A., Inc. J une 2008
7410
Solution ID 0 Solution Usage TAUS0620850EN*
Description
NO DEVELOPER message after replacing the developer set.
Solution
CAUSE: Model 7310 developer set (p/n 950-736) was installed.
SOLUTION: Install 7410 developer set (p/n 950-713).
SPECIAL NOTE: Solution provided by J ames Coston, KBT Portland.
Solution ID 0 Solution Usage TAUS0621663EN*
Description
Only 1 out of every 3 or 4 print jobs will print. Eventually 'Out of Paper' error occurs in the queue. If the printer power is cycled OFF/ON, the remaining jobs in
the queue are printed.
Note: The HP* 4Plus driver is being used, the upper tray is set as the default, and Letter paper is selected.
Solution
CAUSE: The parallel port and print driver are not properly configured.
SOLUTION: Boot into the system BIOS and set the parallel port from ECP to standard (normal). In the advanced tab on the print driver, remove the check
beside 'Enable advanced printing features'.
SPECIAL NOTE: Solution provided by Matt McGinnis, Alternative Business Systems.
67
Copyright , Konica Minolta Business Solutions U.S.A., Inc. J une 2008
7415
Solution ID 6 Solution Usage TAUS0618675EN*
Description
The message 'Replace Toner' is displayed intermittently on machines that are low volume.
Solution
CAUSE: The toner is coagulating to one side of the Print Cartridge or needs replacement.
SOLUTION: To confirm whether the Print cartridge needs replacement, perform the following:
1. Remove the Print Cartridge then shake it side to side several time.
2. Return Print Cartridge back into machine.
3. If the message does not return replacement is not necessary at this time.
4. If the message remains replace the Print Cartridge (Item#950704).
Note: Print Cartridge suggested yield is 7000 at 4% coverage, text size and images will low the yield to 4-5000.
Note: Verify the machines firmware is the latest level, version 1.4 or higher.
SPECIAL NOTE: Solution provided by Sonny Duong, KBT Orange County.
68
Copyright , Konica Minolta Business Solutions U.S.A., Inc. J une 2008
7812DXN
Solution ID 4 Solution Usage TAUS0618942EN*
Description
Toner is flaking or bubbling on the prints.
Solution
CAUSE: Improper media settings causing the fuser temperature to be too low.
SOLUTION: To adjust the fuser temperature to match the paper weight, perform the following:
1. Press MENU until MEDIA MENU is displayed.
2. Press ITEM+until the correct tray's MEDIAWEIGHT is displayed.
3. Press VALUE (+or -) until the correct weight is selected. If the correct weight is selected, select the next heavier weight.
4. Press SELECT to accept the setting.
5. Press ONLINE to save the settings and exit the menu. Print from the application by using the printer default paper weight or selecting a heavier media
setting. If the machine is already at the heaviest weight setting, use a lighter paper.
SPECIAL NOTE: Solution provided by J im Boyic, KBT Portland.
Solution ID 1 Solution Usage TAUS0618938EN*
Description
Paper jams exiting the fuser.
Solution
CAUSE: Paper is curling and hitting on the guides because the fuser temperature is too high.
SOLUTION: To adjust the fuser temperature to match the paper weight, perform the following:
1. Press MENU until MEDIA MENU is displayed.
2. Press ITEM+until the correct tray's MEDIAWEIGHT is displayed.
3. Press VALUE (+or -) until the correct weight is selected. If the correct weight is selected, select the next lighter weight.
4. Press SELECT to accept the setting.
5. Press ONLINE to save the settings and exit the menu. Print from the application by using the printer default paper weight or selecting a lighter media
setting. If the machine is already at the lightest weight setting, use a heavier paper.
SPECIAL NOTE: Solution provided by J oe Nicolella, KBT Arlington.
Solution ID 0 Solution Usage TAUS0618932EN*
Description
FUSER UNIT MISSING message at power up.
Solution
CAUSE: Fuser unit is not properly seated.
SOLUTION: Reseat fuser unit and ensure it is properly latched prior to closing the top cover of the printer.
SPECIAL NOTE: Solution provided by Richard Tovsen, Color Specialist, KBT Minneapolis.
Solution ID 0 Solution Usage TAUS0618934EN*
Description
Excessive print time when a single page document is sent to the printer with more than one copy selected in the driver.
Solution
CAUSE: Collate mode is selected within the print driver. This will cause the PC to send multiple print jobs instead of one job printed multiple times.
SOLUTION: There are two methods for disabling the collate feature. The first method is from the application, while the second method is from the print driver.
To disable the collate feature from the application, perform the following:
1. Click on File from the tool bar.
2. Click on Print.
3. Click on Properties.
4. Click on Paper/Quality tab and then click on Advanced.
5. Click on Collate and in the drop down box click on No.
6. Click on OK to change setting.
To disable collate from the print driver, perform the following:
1. Click on Start and in the Start menu go to Settings.
2. Click on Printers.
3. Right click the appropriate driver and then click on Properties.
4. Click on the Advanced tab.
5. Click on Printing Defaults and then click on Advanced.
6. Click on Collate and then click the down arrow.
69
Copyright , Konica Minolta Business Solutions U.S.A., Inc. J une 2008
7812DXN
7. Click on No and then click Apply to save changes to the driver.
8. Click OK twice.
SPECIAL NOTE: Solution provided by Dwight Dean, Color Specialist, KBT Oakland.
70
Copyright , Konica Minolta Business Solutions U.S.A., Inc. J une 2008
7812N
Solution ID 3 Solution Usage TAUS0618943EN*
Description
Toner is flaking or bubbling on the prints.
Solution
CAUSE: Improper media settings causing the fuser temperature to be too low.
SOLUTION: To adjust the fuser temperature to match the paper weight, perform the following:
1. Press MENU until MEDIA MENU is displayed.
2. Press ITEM+until the correct tray's MEDIAWEIGHT is displayed.
3. Press VALUE (+or -) until the correct weight is selected. If the correct weight is selected, select the next heavier weight.
4. Press SELECT to accept the setting.
5. Press ONLINE to save the settings and exit the menu. Print from the application by using the printer default paper weight or selecting a heavier media
setting. If the machine is already at the heaviest weight setting, use a lighter paper.
SPECIAL NOTE: Solution provided by J im Boyic, KBT Portland.
Solution ID 2 Solution Usage TAUS0618939EN*
Description
Paper jams exiting the fuser.
Solution
CAUSE: Paper is curling and hitting on the guides because the fuser temperature is too high.
SOLUTION: To adjust the fuser temperature to match the paper weight, perform the following:
1. Press MENU until MEDIA MENU is displayed.
2. Press ITEM+until the correct tray's MEDIAWEIGHT is displayed.
3. Press VALUE (+or -) until the correct weight is selected. If the correct weight is selected, select the next lighter weight.
4. Press SELECT to accept the setting.
5. Press ONLINE to save the settings and exit the menu. Print from the application by using the printer default paper weight or selecting a lighter media
setting. If the machine is already at the lightest weight setting, use a heavier paper.
SPECIAL NOTE: Solution provided by J oe Nicolella, KBT Arlington.
Solution ID 0 Solution Usage TAUS0618933EN*
Description
FUSER UNIT MISSING message at power up.
Solution
CAUSE: Fuser unit is not properly seated.
SOLUTION: Reseat fuser unit and ensure it is properly latched prior to closing the top cover of the printer.
SPECIAL NOTE: Solution provided by Richard Tovsen, Color Specialist, KBT Minneapolis.
Solution ID 0 Solution Usage TAUS0618935EN*
Description
Excessive print time when a single page document is sent to the printer with more than one copy selected in the driver.
Solution
CAUSE: Collate mode is selected within the print driver. This will cause the PC to send multiple print jobs instead of one job printed multiple times.
SOLUTION: There are two methods for disabling the collate feature. The first method is from the application, while the second method is from the print driver.
To disable the collate feature from the application, perform the following:
1. Click on File from the tool bar.
2. Click on Print.
3. Click on Properties.
4. Click on Paper/Quality tab and then click on Advanced.
5. Click on Collate and in the drop down box click on No.
6. Click on OK to change setting.
To disable collate from the print driver, perform the following:
1. Click on Start and in the Start menu go to Settings.
2. Click on Printers.
3. Right click the appropriate driver and then click on Properties.
4. Click on the Advanced tab.
5. Click on Printing Defaults and then click on Advanced.
6. Click on Collate and then click the down arrow.
71
Copyright , Konica Minolta Business Solutions U.S.A., Inc. J une 2008
7812N
7. Click on No and then click Apply to save changes to the driver.
8. Click OK twice.
SPECIAL NOTE: Solution provided by Dwight Dean, Color Specialist, KBT Oakland.
72
Copyright , Konica Minolta Business Solutions U.S.A., Inc. J une 2008
7821DXN
Solution ID 7 Solution Usage TAUS0618944EN*
Description
Toner is flaking or bubbling on the prints.
Solution
CAUSE: Improper media settings causing the fuser temperature to be too low.
SOLUTION: To adjust the fuser temperature to match the paper weight, perform the following:
1. Press MENU until MEDIA MENU is displayed.
2. Press ITEM+until the correct tray's MEDIAWEIGHT is displayed.
3. Press VALUE (+or -) until the correct weight is selected. If the correct weight is selected, select the next heavier weight.
4. Press SELECT to accept the setting.
5. Press ONLINE to save the settings and exit the menu. Print from the application by using the printer default paper weight or selecting a heavier media
setting. If the machine is already at the heaviest weight setting, use a lighter paper.
SPECIAL NOTE: Solution provided by J im Boyic, KBT Portland.
Solution ID 3 Solution Usage TAUS0620580EN*
Description
When printing from Microsoft* Office 97 or Office 2000, objects that are supposed to be gray print with a blue tint.
Solution
CAUSE: The printer is using a composite gray which is achieved by mixing cyan, magenta, yellow, and black. Depending on the shade of gray that is desired,
it may appear as though the gray has a blue (or other color) tint to the output.
SOLUTION: To disable printing composite gray, perform the following:
1. Within the Konica Printer PostScript driver properties, Click on the Device Settings Tab.
2. Under the Convert Gray Graphics to PostScript Gray, check 'Yes'. Selecting 'Yes' will give color control to the PostScript driver, which will use composite
black for gray, rather than combining colors to produce gray.
SPECIAL NOTE: Solution provided by Dave Nardone, Image Systems For Business, Inc.
* Trademark ownership information
Solution ID 2 Solution Usage TAUS0618940EN*
Description
Paper jams exiting the fuser.
Solution
CAUSE: Paper is curling and hitting on the guides because the fuser temperature is too high.
SOLUTION: To adjust the fuser temperature to match the paper weight, perform the following:
1. Press MENU until MEDIA MENU is displayed.
2. Press ITEM+until the correct tray's MEDIAWEIGHT is displayed.
3. Press VALUE (+or -) until the correct weight is selected. If the correct weight is selected, select the next lighter weight.
4. Press SELECT to accept the setting.
5. Press ONLINE to save the settings and exit the menu. Print from the application by using the printer default paper weight or selecting a lighter media
setting. If the machine is already at the lightest weight setting, use a heavier paper.
SPECIAL NOTE: Solution provided by J oe Nicolella, KBT Arlington.
Solution ID 0 Solution Usage TAUS0618936EN*
Description
Excessive print time when a single page document is sent to the printer with more than one copy selected in the driver.
Solution
CAUSE: Collate mode is selected within the print driver. This will cause the PC to send multiple print jobs instead of one job printed multiple times.
SOLUTION: There are two methods for disabling the collate feature. The first method is from the application, while the second method is from the print driver.
To disable the collate feature from the application, perform the following:
1. Click on File from the tool bar.
2. Click on Print.
3. Click on Properties.
4. Click on Paper/Quality tab and then click on Advanced.
5. Click on Collate and in the drop down box click on No.
6. Click on OK to change setting.
73
Copyright , Konica Minolta Business Solutions U.S.A., Inc. J une 2008
7821DXN
To disable collate from the print driver, perform the following:
1. Click on Start and in the Start menu go to Settings.
2. Click on Printers.
3. Right click the appropriate driver and then click on Properties.
4. Click on the Advanced tab.
5. Click on Printing Defaults and then click on Advanced.
6. Click on Collate and then click the down arrow.
7. Click on No and then click Apply to save changes to the driver.
8. Click OK twice.
SPECIAL NOTE: Solution provided by Dwight Dean, Color Specialist, KBT Oakland.
Solution ID 0 Solution Usage TAUS0618946EN*
Description
FUSER UNIT MISSING message at power up.
Solution
CAUSE: Fuser unit is not properly seated.
SOLUTION: Reseat fuser unit and ensure it is properly latched prior to closing the top cover of the printer.
SPECIAL NOTE: Solution provided by Richard Tovsen, Color Specialist, KBT Minneapolis.
74
Copyright , Konica Minolta Business Solutions U.S.A., Inc. J une 2008
7821N
Solution ID 2 Solution Usage TAUS0618945EN*
Description
Toner is flaking or bubbling on the prints.
Solution
CAUSE: Improper media settings causing the fuser temperature to be too low.
SOLUTION: To adjust the fuser temperature to match the paper weight, perform the following:
1. Press MENU until MEDIA MENU is displayed.
2. Press ITEM+until the correct tray's MEDIAWEIGHT is displayed.
3. Press VALUE (+or -) until the correct weight is selected. If the correct weight is selected, select the next heavier weight.
4. Press SELECT to accept the setting.
5. Press ONLINE to save the settings and exit the menu. Print from the application by using the printer default paper weight or selecting a heavier media
setting. If the machine is already at the heaviest weight setting, use a lighter paper.
SPECIAL NOTE: Solution provided by J im Boyic, KBT Portland.
Solution ID 1 Solution Usage TAUS0618941EN*
Description
Paper jams exiting the fuser.
Solution
CAUSE: Paper is curling and hitting on the guides because the fuser temperature is too high.
SOLUTION: To adjust the fuser temperature to match the paper weight, perform the following:
1. Press MENU until MEDIA MENU is displayed.
2. Press ITEM+until the correct tray's MEDIAWEIGHT is displayed.
3. Press VALUE (+or -) until the correct weight is selected. If the correct weight is selected, select the next lighter weight.
4. Press SELECT to accept the setting.
5. Press ONLINE to save the settings and exit the menu. Print from the application by using the printer default paper weight or selecting a lighter media
setting. If the machine is already at the lightest weight setting, use a heavier paper.
SPECIAL NOTE: Solution provided by J oe Nicolella, KBT Arlington.
Solution ID 0 Solution Usage TAUS0618931EN*
Description
FUSER UNIT MISSING message at power up.
Solution
CAUSE: Fuser unit is not properly seated.
SOLUTION: Reseat fuser unit and ensure it is properly latched prior to closing the top cover of the printer.
SPECIAL NOTE: Solution provided by Richard Tovsen, Color Specialist, KBT Minneapolis.
Solution ID 0 Solution Usage TAUS0618937EN*
Description
Excessive print time when a single page document is sent to the printer with more than one copy selected in the driver.
Solution
CAUSE: Collate mode is selected within the print driver. This will cause the PC to send multiple print jobs instead of one job printed multiple times.
SOLUTION: There are two methods for disabling the collate feature. The first method is from the application, while the second method is from the print driver.
To disable the collate feature from the application, perform the following:
1. Click on File from the tool bar.
2. Click on Print.
3. Click on Properties.
4. Click on Paper/Quality tab and then click on Advanced.
5. Click on Collate and in the drop down box click on No.
6. Click on OK to change setting.
To disable collate from the print driver, perform the following:
1. Click on Start and in the Start menu go to Settings.
2. Click on Printers.
3. Right click the appropriate driver and then click on Properties.
4. Click on the Advanced tab.
5. Click on Printing Defaults and then click on Advanced.
6. Click on Collate and then click the down arrow.
75
Copyright , Konica Minolta Business Solutions U.S.A., Inc. J une 2008
7821N
7. Click on No and then click Apply to save changes to the driver.
8. Click OK twice.
SPECIAL NOTE: Solution provided by Dwight Dean, Color Specialist, KBT Oakland.
Solution ID 0 Solution Usage TAUS0626559EN*
Description
No display on operation panel
Solution
CAUSE: Faulty power supply and engine main control board.
SOLUTION: Replace the power supply (p/n 40737401) and the main control board (p/n 41256206) at the same time to eliminate one board damaging the
other board.
SPECIAL NOTE: Solution provided by Richard Tovsen, Regional Consultant - Color for Konica Minolta Professional Services.
76
Copyright , Konica Minolta Business Solutions U.S.A., Inc. J une 2008
7823
Solution ID 66 Solution Usage TAUS0611769EN*
Description
Poor color reproduction or image quality.
Solution
PROBABLE CAUSES:
1. Color calibration abnormality. Perform Gradation Adjustment as outlined in 7823 Service Manual. It is crucial to reset PRT Highlight and PRT Max Density
values to zero before each adjustment is performed. After setting the values to zero, power OFF/ON the 7823 to allow the data to be completely written
Compare to attached samples of Gradation Chart and Image Processing Data Sheets to determine if calibration is properly completed.
Notes:
1. Use high quality paper of a Brightness Scale of 96 or better when performing the Gradation Adjustment. For optimal performance, the end user should
also use this type of paper.
2. While the 7823 Service Manual recommends performing the Gradation Adjustment three times to ensure stability, the Gradation Adjustment may need to
be done 8 to 10 times to properly stabilize.
See pages D-137 , S-17 and S-32 in the 7823 Service Manual for information on performing the Gradation Adjustment and resetting the PRT
Highlights/PRT Max Density to zero.
2. The AIDC sensor mylar cover has become damaged or scratched. Replace the AIDC sensor (p/n 25TU-9100).
3. View the Drum Memory Document hyperlink for steps to troubleshoot drum problems.
Note: To view the above PDF, Acrobat* Reader must be installed. Acrobat Reader can be downloaded for free from the Adobe* Web site at:
[[http://www.adobe.com/products/acrobat/readstep2.html| URL http://www.adobe.com/products/acrobat/readstep2.html]]
4. Failure to properly clean and replace parts at the required intervals. To ensure the optimal operation of the 7823, perform the 7823 Service Call Checklist
below:
Each visit or 5K, clean the following:
1. Oil regulating blade (p/n 1144-5803-05)
2. Oil collecting blade (p/n 1154-5852-01)
Each visit between 5K to 15K, clean the following:
1. Fuser entrance guide
2. Fuser roller thermistor - upper and lower
3. Fuser roller thermostat - upper and lower
4. Toner anti-spill seal (p/n 25TU55340)
5. Auxiliary erase lamp (p/n 25TU37240)
6. AIDC sensor (p/n 25TU-9100)
7. Mirror (1st, 2nd and 3rd)
8. Lens filter
9. Original glass
10. Paper separation corona assembly (p/n 11UM-2600)
11. Paper separation finger (p/n 11UM53980, 11UM53770, and 11UM53800)
12. Static charge roller (p/n 25TU45390)
13. Static charge roller rubber (p/n 25TU45010)
14. Static charge roller scraper (p/n 25TU45380)
15. Static charge roller cover (p/n 25TU45340)
16. Static charge roller assembly (p/n 11UM45370)
17. Transport sprocket (p/n 25TU77780)
Note: Failure to clean the fuser roller thermistor and thermostat (items 2 and 3) may cause a buildup that could cause intermittent fuser High/Low
temperature codes and generate unnecessary service calls.
Replace at 10K:
1. Grid mesh (p/n 25TU25140)
Replace at 15K:
1. Cleaning roller (p/n 25TU53200)
2. Oil filter (p/n 25TU53610)
3. PC drum charge corona wire assembly (p/n 11UM25090)
4. Cleaning blade (p/n 25TU55400)
4. Clean the corona wire with cotton swab and alcohol, wipe wire with clean cloth to remove any residual.
5. Clean the grid with a Scotchbrite* pad.
* Trademark ownership information
Solution ID 0 Solution Usage TAUS0618490EN*
Description
How to setup a quick copy match from the glass.
77
Copyright , Konica Minolta Business Solutions U.S.A., Inc. J une 2008
7823
Solution
Set J ob Memories for different color copy applications with the appropriate color adjustments already made in different J ob Memory location.
SPECIAL NOTE: Solution provided by Dwight Dean, Color Specialist, KBT Oakland.
Solution ID 0 Solution Usage TAUS0618508EN*
Description
Squeaking noise and/or marks on copies.
Solution
CAUSE: Worn bushings on the fuser oil application unit.
SOLUTION: Replace bushings (p/n 25TU78090).
SPECIAL NOTE: Solution provided by J oe Nicolella, Color Specialist, KBT Arlington.
Solution ID 0 Solution Usage TAUS0618511EN*
Description
Marks on copies.
Solution
CAUSE: Paper dust build up on the oil regulating blade in the fuser unit.
SOLUTION: Clean or replace the oil regulating blade (p/n 25TU54061). The scheduled replacement interval is 120,000 copies.
SPECIAL NOTE: Solution provided by Robert Madsen, Color Specialist, KBT Dallas.
78
Copyright , Konica Minolta Business Solutions U.S.A., Inc. J une 2008
7832
Solution ID 2 Solution Usage TAUS0618509EN*
Description
Squeaking noise and/or marks on copies.
Solution
CAUSE: Worn bushing on the fuser oil application unit.
SOLUTION: Replace bushing (p/n 25TU78090).
SPECIAL NOTE: Solution provided by J oe Nicolella, Color Specialist, KBT Arlington.
Solution ID 0 Solution Usage TAUS0618512EN*
Description
Marks on copies
Solution
CAUSE: Paper dust build up on the oil regulating blade in the fuser unit.
SOLUTION: Clean or replace the oil regulating blade (p/n 25TU54061). The scheduled replacement interval is 120,000 copies.
SPECIAL NOTE: Solution provided by Robert Madsen, Color Specialist, KBT Dallas.
79
Copyright , Konica Minolta Business Solutions U.S.A., Inc. J une 2008
7915
Solution ID 0 Solution Usage TAUS0618624EN*
Description
Right side door not closing properly.
Solution
CAUSE: The arms (hinges) on the right side door are broken.
SOLUTION: Replace short arm (p/n 111T20100) and long arm (p/n 111T20110). These arms (hinges) are located on the lower left corner of the right side
door.
SPECIAL NOTE: Solution provided by Richard Tovsen, Color Specialist, KBT Minneapolis.
80
Copyright , Konica Minolta Business Solutions U.S.A., Inc. J une 2008
7920
Solution ID 1 Solution Usage TAUS0618617EN*
Description
Right side door not closing properly.
Solution
CAUSE: The arms (hinges) on the right side door are broken.
SOLUTION: Replace short arm (p/n 111T20100) and long arm (p/n 111T20110). These arms (hinges) are located on the lower left corner of the right side
door.
SPECIAL NOTE: Solution provided by Richard Tovsen, Color Specialist, KBT Minneapolis.
Solution ID 1 Solution Usage TAUS0621552EN*
Description
Toner dropping on copies.
Solution
CAUSE: The separator claws are riding on the transfer belt.
SOLUTION: Adjust the separator claws so they do not ride on the transfer belt. Turn the adjustment screw clockwise (allen screws are mounted on the
separator claw brackets) until the separator claws are riding away from transfer belt.
SPECIAL NOTE: Solution provided by Eric Hanson and Mike Stephens, Quality Business Systems.
81
Copyright , Konica Minolta Business Solutions U.S.A., Inc. J une 2008
8050
Solution ID 8 Solution Usage TAUS0627580EN*
Description
Intermittent J 72-16.
Solution
CAUSE: Inversion gears slipping
SOLUTION: Replace gears (p/n 65AA77650 and p/n 65AA77670)
SPECIAL NOTE: Solution provided by Robert B. Plowman, Regional Consultant - Color for Konica Minolta Professional Services.
Solution ID 4 Solution Usage TAUS0624183EN*
Description
Black lines, marks, spots and/or streaks on copies.
Solution
CAUSE: Failed charge wire.
SOLUTION: Replace the charge wire (p/n 65AA25080).
SPECIAL NOTE: Solution provided by J ose Teixeira, KMBS CONNECTICUT
Solution ID 3 Solution Usage TAUS0626229EN*
Description
J 32-04 and/or J 17-16 during operation.
Solution
CAUSE: The paper exit guide unit attached by the fuser exit was bent when trying to reinstall the transport area causing the paper exit middle roller (p/n
65AA49050) and paper feed roller bearing (p/n 25AA75090) to fall out of position.
Note: The illustration on page 162 item #6 in the 8050 parts manual is incorrect. The positioning of the paper feed roller bearing (p/n 25AA75090) located
towards the rear of the exit unit in the machine is correct. There is no e-clip holding that bearing in place.
SOLUTION: Reinstall the middle paper exit roller and the bearing(s).
SPECIAL NOTE: Solution provided by Brandon Greisinger, PERRY CORPORATION.
Solution ID 3 Solution Usage TAUS0626230EN*
Description
Intermittent J 17-08.
Solution
CAUSE: PS27 or PS28 paper conveyance photosensors failed.
SOLUTION: Confirm that the two photosensors work in 47 multimode. input code 20, press P-03-P (PS27) and P-04-P (PS28). Replace either photosensor
(p/n 56AA85520) as needed.
SPECIAL NOTE: Solution provided by Brandon Greisinger, PERRY CORPORATION.
Solution ID 3 Solution Usage TAUS0627298EN*
Description
J 32-04. J amming in the paper exit guide.
Solution
CAUSE: Large copy jobs of glossy paper are run which causes a buildup of toner on the guide behind the paper exit roller.
SOLUTION: Cean the buildup of toner on the guide plate
SPECIAL NOTE: Solution provided by Brandon Greisinger, PERRY CORPORATION.
Solution ID 2 Solution Usage TAUS0624527EN*
Description
Images scanned to the 8050/IP901 have a color background when scanning color and a gray background when scanning black and white.
Solution
CAUSE: The cable between the IP901 and the 8050 is not fully seated or has a damaged pin on the connector.
82
Copyright , Konica Minolta Business Solutions U.S.A., Inc. J une 2008
8050
SOLUTION: Reseat the cable and inspect the connector for damage.
SPECIAL NOTE: Solution provided by Richard Fox, TML Enterprises, Inc.
Solution ID 0 Solution Usage TAUS0626175EN*
Description
SC33-03 during operation.
Solution
CAUSE: PS24 (2nd transfer home position) is not securely snapped into frame causing erratic home timing.
SOLUTION: Reseat photosensor in frame.
SPECIAL NOTE: Solution provided by Randall Sea, KMBS HOUSTON.
Solution ID 0 Solution Usage TAUS0627494EN*
Description
PageScope Address Book utility is missing the model drop-down list in the main window.
Solution
CAUSE: The monitor resolution was set below 1024x768, 16 bit color.
SOLUTION: Set the monitor resolution to 1024x768, 16 bit color or better.
SPECIAL NOTE: Solution provided by Charles Wallace, EASTERN COPY PRODUCTS.
Solution ID 0 Solution Usage TAUS0627579EN*
Description
Printing slowly after flashing to latest level firmware.
Solution
CAUSE: Incorrect 25 mode dipswitch settings.
SOLUTION: Set the following 25 mode dipswitches: 2-2 to 1, 28-2 to 0, 29-2 to 1, 29-6 to 1. These settings are for productivity and some copy/print quality
may be reduced.
SPECIAL NOTE: Solution provided by Robert B. Plowman, Regional Consultant - Color Konica Minolta Professional Services
83
Copyright , Konica Minolta Business Solutions U.S.A., Inc. J une 2008
bizhub C350
Solution ID 24 Solution Usage TAUS0630475EN*
Description
Controller is not being recognized by the engine.
Solution
CAUSE: The Controller type is not set properly.
SOLUTION: In the TECH REP mode, select System Input, and then Peripheral setting. For an external Fiery* IC401 controller Set the Controller number to 2,
Mode 1. For the STANDARD built in controller the Peripheral setting would be Controller 3.
Controller Type. Machine Peripheral Setting.
External Fiery controller IC401 Controller 2, Mode 1
C350 PCL Internal Controller Controller 3
CAUSE: The incorrect memory is installed.
SOLUTION: Verify that the 128MB memory upgrade is order number 7640000190.
* Trademark ownership information
Solution ID 1 Solution Usage TAUS0641591EN*
Description
How to staple in the upper left corner of legal paper (8.5x14).
Solution
To staple 8.5x14 in the upper left corner, perform the following:
1. Select orig copy, select direction of print, select orientation all the way on the right (select box under), enter, select basic screen, output, select single
staple.
2. Place documents head up (top away from ADF), select copy quantity, and start.
SPECIAL NOTE: Solution provided by Thomas Cassimere, KMBS NEW ORLEANS
84
Copyright , Konica Minolta Business Solutions U.S.A., Inc. J une 2008
bizhub C451
Solution ID 29 Solution Usage TAUS0703379EN*
Description
Squeaking noise from the fusing unit.
Solution
CAUSE: Fusing unit failure.
SOLUTION: Replace the fusing unit (p/n A00J R72122). Serial number cut-in is as follows:
bizhub C550 A00J 010008998 and below
bizhub C451 A00K010009747 and below
bizhub C650 A00H010001659 and below
SPECIAL NOTE : Solution contribution by Craig Blyther, ESS/SSD
85
Copyright , Konica Minolta Business Solutions U.S.A., Inc. J une 2008
bizhub C550
Solution ID 29 Solution Usage TAUS0703379EN*
Description
Squeaking noise from the fusing unit.
Solution
CAUSE: Fusing unit failure.
SOLUTION: Replace the fusing unit (p/n A00J R72122). Serial number cut-in is as follows:
bizhub C550 A00J 010008998 and below
bizhub C451 A00K010009747 and below
bizhub C650 A00H010001659 and below
SPECIAL NOTE : Solution contribution by Craig Blyther, ESS/SSD
86
Copyright , Konica Minolta Business Solutions U.S.A., Inc. J une 2008
bizhub C650
Solution ID 29 Solution Usage TAUS0703379EN*
Description
Squeaking noise from the fusing unit.
Solution
CAUSE: Fusing unit failure.
SOLUTION: Replace the fusing unit (p/n A00J R72122). Serial number cut-in is as follows:
bizhub C550 A00J 010008998 and below
bizhub C451 A00K010009747 and below
bizhub C650 A00H010001659 and below
SPECIAL NOTE : Solution contribution by Craig Blyther, ESS/SSD
87
Copyright , Konica Minolta Business Solutions U.S.A., Inc. J une 2008
CF2002
Solution ID 0 Solution Usage TAUS0639107EN*
Description
Cyan & yellow lines (intermittent fuzzy color image/repeat color image every 65mm) only when copying from the platen glass.
Solution
CAUSE: Failed IC202 (Dallas Chip/NOVRAM/RAM Pack) on the PWB-F board.
SOLUTION: Replace IC202 (p/n 12ZS-9530) on the PWB-F board (p/n 12ZS-9530).
Note: Software counters will be reset and settings will have to be re-entered.
SPECIAL NOTE: Solution provided by Robert B. Plowman, DSM Color Graphics Specialist S.E Region, Konica Minolta Professional Services
88
Copyright , Konica Minolta Business Solutions U.S.A., Inc. J une 2008
CF3102
Solution ID 0 Solution Usage TAUS0639108EN*
Description
Cyan & yellow lines (intermittent fuzzy color image/repeat color image every 65mm) only when copying from the platen glass.
Solution
CAUSE: Failed IC202 (Dallas Chip/NOVRAM/RAM Pack) on the PWB-F board.
SOLUTION: Replace IC202 (p/n 12ZS-9530) on the PWB-F board.
Note: Software counters will be reset and settings will have to be re-entered.
SPECIAL NOTE: Solution provided by Robert B. Plowman, DSM Color Graphics Specialist S.E Region, Konica Minolta Professional Services
89
Copyright , Konica Minolta Business Solutions U.S.A., Inc. J une 2008
Dispatcher
Solution ID 0 Solution Usage TAUS0622085EN*
Description
Dispatcher 2.0 for Alchemy* will not install on Microsoft* Windows 98. A Windows error message may appear stating that a
file is missing.
Solution
CAUSE: Windows 98 requires updates.
SOLUTION: Make sure all latest Windows 98 OS Service Packs and patches have been installed; especially the one called
Windows 98 Customer Service Packs .
SPECIAL NOTE: Solution provided by Greg McDermott, KBT WINDSOR
* Trademark ownership information
90
Copyright , Konica Minolta Business Solutions U.S.A., Inc. J une 2008
FAX 9660
Solution ID 2 Solution Usage TAUS0618546EN*
Description
Paper jams in the fuser unit.
Solution
CAUSE: Soiled or worn lower fuser roller.
SOLUTION: Clean and/or replace the roller (p/n 53343701).
SPECIAL NOTE: Solution provided by Steven Deutsch, KBT Minneapolis.
91
Copyright , Konica Minolta Business Solutions U.S.A., Inc. J une 2008
FAX 9750
Solution ID 1 Solution Usage TAUS0618547EN*
Description
Paper jams in the fuser unit.
Solution
CAUSE: Soiled or worn lower fuser roller.
SOLUTION: Clean and/or replace the roller (p/n 53343701).
SPECIAL NOTE: Solution provided by Steven Deutsch, KBT Minneapolis.
92
Copyright , Konica Minolta Business Solutions U.S.A., Inc. J une 2008
FAX 9760
Solution ID 2 Solution Usage TAUS0618548EN*
Description
Paper jams in the fuser unit.
Solution
CAUSE: Soiled or worn lower fuser roller.
SOLUTION: Clean and/or replace the roller (p/n 53343701).
SPECIAL NOTE: Solution provided by Steven Deutsch, KBT Minneapolis.
93
Copyright , Konica Minolta Business Solutions U.S.A., Inc. J une 2008
FAX 9765
Solution ID 4 Solution Usage TAUS0618550EN*
Description
Paper jams in the fuser unit.
Solution
CAUSE: Soiled or worn lower fuser roller.
SOLUTION: Clean and/or replace the roller (p/n 3PB4083-6064P002).
SPECIAL NOTE: Solution provided by Steven Deutsch, KBT Minneapolis.
94
Copyright , Konica Minolta Business Solutions U.S.A., Inc. J une 2008
FAX 9820
Solution ID 2 Solution Usage TAUS0618549EN*
Description
Paper jams in the fuser unit.
Solution
CAUSE: Soiled or worn lower fuser roller.
SOLUTION: Clean and/or replace the roller (p/n 53343701).
SPECIAL NOTE: Solution provided by Steven Deutsch, KBT Minneapolis.
95
Copyright , Konica Minolta Business Solutions U.S.A., Inc. J une 2008
FAX 9825
Solution ID 146 Solution Usage TAUS0610375EN*
Description
Intermittent jamming under the drum.
Solution
CAUSE: Paper drive assembly, motors and\or drum are binding.
SOLUTION: To resolve the problem, perform the following:
1. To verify the drum unit is not packed with toner, perform the following:
a. Remove the toner stick.
b. If toner is packed to the top of toner entrance, vacuum out a small portion of the toner.
c. Run some copies through the FAX 9825.
d. Replace the drum (Item #950121), as necessary.
Note: This can be caused by adding toner before the Add Toner message is lit
2. Clean and lubricate the drive assembly gears and roller shafts with lithium grease. Replace the following parts, as necessary:
Pick Up roller assembly (p/n 7660-00010-00)
Pick Up roller bearings (p/n 7660-00054-00)
One-way clutch gear (p/n 7660-00047-00)
Fuser idler gear (p/n 7660-00048-00)
Eject Roller gear (p/n 7660-00049-00)
Stepping motor gear (p/n 7660-00046-00)
Reduction gear (p/n 7660-00050-00)
3. If necessary, return the printer control board (p/n 6200-00025-00) to the Electronic Service Center for modification and reinstall it when it has been returned.
CAUTION: Do not replace the Printer CB until steps 1 and 2 have been completed.
Notes:
1. See FAX 9825 Technical Bulletin 2 for repair procedures .
2. To view the above PDF, Acrobat* Reader must be installed. Acrobat Reader can be downloaded for free from the Adobe* Web site at:
[[http://www.adobe.com/products/acrobat/readstep2.html| URL http://www.adobe.com/products/acrobat/readstep2.html]]
* Trademark ownership information
Solution ID 0 Solution Usage TAUS0618529EN*
Description
Paper jams in the fuser unit.
Solution
CAUSE: Soiled or worn lower fuser roller.
SOLUTION: Clean and/or replace the roller (p/n 7660-00014-00).
SPECIAL NOTE: Solution provided by Steven Deutsch, KBT Minneapolis.
96
Copyright , Konica Minolta Business Solutions U.S.A., Inc. J une 2008
FAX 9830
Solution ID 1 Solution Usage TAUS0618539EN*
Description
Paper jams in the fuser unit.
Solution
CAUSE: Soiled or worn lower fuser roller.
SOLUTION: Clean and/or replace the roller (p/n 40739201).
SPECIAL NOTE: Solution provided by Steven Deutsch, KBT Minneapolis.
97
Copyright , Konica Minolta Business Solutions U.S.A., Inc. J une 2008
FAX 9880
Solution ID 1 Solution Usage TAUS0618543EN*
Description
Paper jams in the fuser unit.
Solution
CAUSE: Soiled or worn lower fuser roller.
SOLUTION: Clean and/or replace the roller (p/n 3PB4083-6064P002).
SPECIAL NOTE: Solution provided by Steven Deutsch, KBT Minneapolis.
98
Copyright , Konica Minolta Business Solutions U.S.A., Inc. J une 2008
FAX 9925
Solution ID 1 Solution Usage TAUS0618545EN*
Description
Paper jams in the fuser unit.
Solution
CAUSE: Soiled or worn lower fuser roller.
SOLUTION: Clean and/or replace the roller (p/n 40739201).
SPECIAL NOTE: Solution provided by Steven Deutsch, KBT Minneapolis.
99
Copyright , Konica Minolta Business Solutions U.S.A., Inc. J une 2008
FAX 9930
Solution ID 1 Solution Usage TAUS0618542EN*
Description
Paper jams in the fuser unit.
Solution
CAUSE: Soiled or worn lower fuser roller.
SOLUTION: Clean and/or replace the roller (p/n 3PB4086-6064P002).
SPECIAL NOTE: Solution provided by Steven Deutsch, KBT Minneapolis.
100
Copyright , Konica Minolta Business Solutions U.S.A., Inc. J une 2008
FAX 9980
Solution ID 1 Solution Usage TAUS0618544EN*
Description
Paper jams in the fuser unit.
Solution
CAUSE: Soiled or worn lower fuser roller.
SOLUTION: Clean and/or replace the roller (p/n 3PB4083-6064P002).
SPECIAL NOTE: Solution provided by Steven Deutsch, KBT Minneapolis.
101
Copyright , Konica Minolta Business Solutions U.S.A., Inc. J une 2008
Fiery X3e for 7832
Solution ID 7 Solution Usage TAUS0618892EN*
Description
Fiery X3e*, the system code is corrupted.
Solution
CAUSE: The printer main body was turned OFF without first turning OFF the controller.
SOLUTION: Instruct the operators to turn OFF the controller prior to turning OFF the printer. If you are servicing the printer, requiring that it be turned
OFF/ON repeatedly, remove the controller. To turn OFF the controller, perform the following from the Fiery control panel:
1. Press the Menu button.
2. Press the Up Arrow four times. The display will read [Functions Shut Down].
3. Press the Set button.
* Trademark ownership information
Solution ID 2 Solution Usage TAUS0618890EN*
Description
Fiery X3e*, how to turn OFF the controller.
Solution
To turn OFF the controller, perform the following from the Fiery control panel:
1. Press the Menu button.
2. Press the Up Arrow four times. The display will read [Functions Shut Down].
3. Press the Set button.
* Trademark ownership information
102
Copyright , Konica Minolta Business Solutions U.S.A., Inc. J une 2008
Fiery X3e for 7915/7920
Solution ID 16 Solution Usage TAUS0614861EN*
Description
What is the part number for the 7920 Fiery* X3e system software?
Solution
7920 Fiery X3e system software part number is 45019353.
This file can also be downloaded from ftp://fieryx3e:7920@ftp.konicabt.com
* Trademark ownership information
103
Copyright , Konica Minolta Business Solutions U.S.A., Inc. J une 2008
Fiery X3e PLUS
Solution ID 3 Solution Usage TAUS0641556EN*
Description
Fiery* X3e PLUS on 8031 color copier sets itself to "OFFLINE" on the work station computer. It can be ping and it will make one (1) print if the computer is
rebooted, but falls back to the offline condition. Print spooler and TCP/IP* address are functioning.
Solution
CAUSE: When an ALERT is indicated on the 8031, the Fiery goes offline (example: "Install staple cartridge" message).
SOLUTION: Replace the staple cartridge or disconnect the FS135 finisher.
SPECIAL NOTE: Solution provided by Eladio Perez, U. S. IMAGING SOLUTIONS
* Trademark ownership information
104
Copyright , Konica Minolta Business Solutions U.S.A., Inc. J une 2008
FORCE60
Solution ID 1 Solution Usage TAUS0619849EN*
Description
Ratcheting gear noise from the upper and lower paper feed units.
Solution
CAUSE: Friction between the new style LCT main drive shaft and drive shaft holder causes the new style LCT drive shaft outer diameter to decrease and the
drive shaft holder inner diameter to increase, which results in poor gear alignment and produces a ratcheting gear noise from the upper or lower paper feed
unit.
SOLUTION: Clean and lubricate the new style LCT main drive shaft and drive shaft holder. Replace the new style LCT main drive shaft (p/n 55FA18052) and
drive shaft holder (p/n 55FA75020) as necessary.
SPECIAL NOTE: Solution provided by Bill Brady, X-Tech Laser Printing Inc.
Solution ID 1 Solution Usage TAUS0619892EN*
Description
J 34-04 when printing dark or black originals in the 1:2 or 2:2 mode only.
Solution
CAUSE: Improper sensitivity reaction to dark originals by the reverse point sensor (PS301), which is located in the fusing unit and detects paper passage
during entry into the reversal unit.
SOLUTION: Clean or replace the reverse point sensor (p/n 070085510) as necessary.
SPECIAL NOTE: Solution provided by Ish Prieto, TML Enterprises, Inc.
105
Copyright , Konica Minolta Business Solutions U.S.A., Inc. J une 2008
Force65
Solution ID 1 Solution Usage TAUS0630694EN*
Description
FS110, J 72-29 after last copy of a set is exited to the main tray, or constant J 73-01 at power up.
Solution
CAUSE: Damaged or fatigued main tray paper exit sensor (PS706) wiring harness connector.
SOLUTION: Remove the main tray paper exit sensor (PS706) and thoroughly inspect all three wires of CN125 for any signs of damage or fatigue. Repair or
replace the FNS Wiring/1 harness (p/n 13QE90010) as necessary.
SPECIAL NOTE: Solution Provided by Allan Lyons, Business Equipment Unlimited.
Solution ID 0 Solution Usage TAUS0624703EN*
Description
FS210, when stapling 11x17, the last set is mis-folded.
Solution
CAUSE: Excessive movement in stacker unit due to entrance feed roller (p/n 13QE42660) and pin (p/n 00Z743126).
SOLUTION: Replace the pin.
SPECIAL NOTE: Solution provided by George Funakoshi, KMPS.
106
Copyright , Konica Minolta Business Solutions U.S.A., Inc. J une 2008
Force75
Solution ID 3 Solution Usage TAUS0620415EN*
Description
J 92-02 when making 1:2 or 2:2 prints.
Solution
CAUSE: Paper dust build up on the black photosensor sheet/heat insulation sheet positioned above the reversal sensor (PS58), resulting in erratic paper
detection by the reversal sensor.
SOLUTION: To clean the black photosensor sheet/heat insulating sheet, perform the following:
1. Power the copier OFF.
2. Remove the fusing unit.
3. Remove the fan mount cover (p/n 55VA47100)
4. Remove the fusing unit base cover, which is depicted in the 7075 Parts Catalog (1/2000) on page 74. However, since it is not available as a replacement
part it has no part number associated with it.
5. Thoroughly, clean the black photosensor sheet/heat insulating sheet, which is attached to the bottom of the fusing unit base plate. Replace the black
photosensor sheet/heat insulation sheet (p/n 55VA47750) as necessary.
SPECIAL NOTE: Solution provided by Fred Veader, KBT Boston.
Solution ID 0 Solution Usage TAUS0620271EN*
Description
LT411, intermittent J 14-02.
Solution
CAUSE: The lock shaft holder which has a one-way bearing (p/n 55VA43360) has failed causing loss of drive to the feed rollers.
SOLUTION: Remove the shaft holder and shaft and clean both with alcohol. If the problem persists, replace the shaft holder.
SPECIAL NOTE: Solution provided by Hank Rose, Carr Business Systems, NY.
Solution ID 0 Solution Usage TAUS0620272EN*
Description
LT401, intermittent J 14-02.
Solution
CAUSE: The lock shaft holder which has a one-way bearing (p/n 55VA43360) has failed causing loss of drive to the feed rollers.
SOLUTION: Remove the shaft holder and shaft and clean both with alcohol. If the problem persists, replace the shaft holder.
SPECIAL NOTE: Solution provided by Hank Rose, Carr Business Systems, NY.
Solution ID 0 Solution Usage TAUS0620273EN*
Description
J 92-3 while in idle.
Solution
CAUSE: PS58 (ADU paper reverse) is contaminated with paper dust.
SOLUTION: Clean PS58 using the following procedure to access:
1. Remove the fixing unit.
2.. Remove the fixing fan cover (p/n 55VA47100) by removing 2 screws, being careful as to not damage any wiring. The fan will come out with the cover.
3. Remove the fixing mounting plate by removing 4 screws, again being careful as to not damage any wiring.
4. Clean PS58 and the surrounding area using a blower brush or canned air.
SPECIAL NOTE: Solution provided by Fred Veader, KBT Boston, MA.
107
Copyright , Konica Minolta Business Solutions U.S.A., Inc. J une 2008
Force85
Solution ID 0 Solution Usage TAUS0627665EN*
Description
Error code 50-03 at power up.
Solution
CAUSE: A damaged ADU driver board.
SOLUTION: Replace the ADU driver board (p/n 56GA-9072).
SPECIAL NOTE: This solution provided by Ken Morales of SBP IMAGE SOLUTIONS.
108
Copyright , Konica Minolta Business Solutions U.S.A., Inc. J une 2008
IP-011
Solution ID 3 Solution Usage TAUS0614108EN*
Description
Controller is not recognized by the main body.
Solution
CAUSE: F1 on the Printer Relay Board (P/N 13FM-9021) is open.
SOLUTION: Replace F1 on the Printer Relay Board and reload system software if necessary.
SPECIAL NOTE: Solution provided by Don Williamson, Conway Office Products, Inc.
Solution ID 0 Solution Usage TAUS0618822EN*
Description
Unable to communicate with the IP unit.
Solution
CAUSE: DSL or cable broadband internet connection was recently installed. This may cause the TCP/IP scheme on the network to change.
SOLUTION: Work with the network administrator to edit the IP address for the printer or router to allow the printer to work properly on the network.
SPECIAL NOTE: Solution provided by J erry Murri, Integration Specialist, KBT Oakland
Solution ID 0 Solution Usage TAUS0619158EN*
Description
The IP-P2P (peer-to-peer) redirected port is not listed under 'Print to the following port' drop down field within the print driver properties.
Solution
CAUSE: The 'select' (S) flag was not enabled within the IP-P2P utility.
SOLUTION: To enable 'select' (S) flag within IP-P2P utility, perform the following:
1. Click on Start button.
2. Click on Programs.
3. Click on IP-P2P.
4. Click on Printers button.
5. Click on the available printer entry in the 'Available Printers' field.
6. Click 'Select' button.
7. Click OK twice.
8. Verify redirected port can be selected within 'Print to following port' drop down menu within print driver properties.
9. Click Apply button to accept the change.
SPECIAL NOTE: Solution provided by Victor Miranda, Integration Specialist, KBT Long Island.
109
Copyright , Konica Minolta Business Solutions U.S.A., Inc. J une 2008
IP-201
Solution ID 0 Solution Usage TAUS0618824EN*
Description
Unable to communicate with the IP unit.
Solution
CAUSE: DSL or cable broadband internet connection was recently installed. This may cause the TCP/IP scheme on the network to change.
SOLUTION: Work with the network administrator to edit the IP address for the printer or router to allow the printer to work properly on the network.
SPECIAL NOTE: Solution provided by J erry Murri, Integration Specialist, KBT Oakland
110
Copyright , Konica Minolta Business Solutions U.S.A., Inc. J une 2008
IP-301
Solution ID 0 Solution Usage TAUS0618825EN*
Description
Unable to communicate with the IP unit.
Solution
CAUSE: DSL or cable broadband internet connection was recently installed. This may cause the TCP/IP scheme on the network to change.
SOLUTION: Work with the network administrator to edit the IP address for the printer or router to allow the printer to work properly on the network.
SPECIAL NOTE: Solution provided by J erry Murri, Integration Specialist, KBT Oakland
Solution ID 0 Solution Usage TAUS0619146EN*
Description
The IP-P2P (peer-to-peer) redirected port is not listed under 'Print to the following port' drop down field within the print driver properties.
Solution
CAUSE: The 'select' (S) flag was not enabled within the IP-P2P utility.
SOLUTION: To enable 'select' (S) flag within IP-P2P utility, perform the following:
1. Click on Start button.
2. Click on Programs.
3. Click on IP-P2P utility.
4. Click on Printers button.
5. Click on the available printer entry in the 'Available Printers' field.
6. Click 'Select' button.
7. Click OK twice.
8. Verify redirected port can be selected within 'Print to following port' drop down menu within print driver properties.
9. Click the Apply button to accept the change.
SPECIAL NOTE: Solution provided by Victor Miranda, Integration Specialist, KBT Long Island.
111
Copyright , Konica Minolta Business Solutions U.S.A., Inc. J une 2008
IP-302
Solution ID 0 Solution Usage TAUS0617170EN*
Description
Cannot select stapling or LCT tray from application's printer properties after migrating IP302 PCL* driver from Windows* NT server to Windows 9x or ME
workstation.
Solution
CAUSE: The finisher and LCT options are not enabled during the installation of PCL driver.
SOLUTION: To enable the finisher and LCT options, perform the following:
1. Click on Start.
2. Highlight Settings.
3. Click on Printers.
4. Right click on the IP302 PCL driver.
5. Click on Properties.
6. Click on Device Options tab.
7. Click on Installable Options tab.
8. Select appropriate finisher and click on check box next to 'Large Capacity Tray' to enable this feature.
9. Click Apply button to enable the change.
10 Test the functionality of driver by stapling multi-page document from an application.
SPECIAL NOTE: Solution provided by Victor Miranda, KBT Long Island.
* Trademark ownership information
Solution ID 0 Solution Usage TAUS0618826EN*
Description
Unable to communicate with the IP unit.
Solution
CAUSE: DSL or cable broadband internet connection was recently installed. This may cause the TCP/IP scheme on the network to change.
SOLUTION: Work with the network administrator to edit the IP address for the printer or router to allow the printer to work properly on the network.
SPECIAL NOTE: Solution provided by J erry Murri, Integration Specialist, KBT Oakland
Solution ID 0 Solution Usage TAUS0618827EN*
Description
Unable to communicate with the IP unit.
Solution
CAUSE: DSL or cable broadband internet connection was recently installed. This may cause the TCP/IP scheme on the network to change.
SOLUTION: Work with the network administrator to edit the IP address for the printer or router to allow the printer to work properly on the network.
SPECIAL NOTE: Solution provided by J erry Murri, Integration Specialist, KBT Oakland
Solution ID 0 Solution Usage TAUS0618846EN*
Description
Cannot select stapling or LCT from application's printer properties after migrating IP302 PostScript* driver from Windows* 2000 or NT server to Windows 9x or
ME workstation.
Solution
CAUSE: The finisher and LCT options are not enabled during the installation of the driver on the Windows 9x or ME workstation.
SOLUTION: To enable the finisher and LCT options within the print driver, perform the following:
1. Click on Start.
2. Highlight Settings
3. Click on Printers.
4. Right click on the IP302 PostScript driver.
5. Click on Properties.
6. Click on Device Options tab.
7. Click on 'Finisher Installed' within 'Installable options' field
8. Select appropriate finisher within 'Change setting for:' field
9. Click on 'Large Capacity Tray' within 'Installable options' field.
10. Change 'Large Capacity Tray' within 'Change setting for:' field to Installed.
11. Click Apply button to enable the change.
12. Test the functionality of driver by stapling multi-page document from an application.
SPECIAL NOTE: Solution provided by Victor Miranda, Integration Specialist, KBT Long Island
112
Copyright , Konica Minolta Business Solutions U.S.A., Inc. J une 2008
IP-302
* Trademark ownership information .
Solution ID 0 Solution Usage TAUS0618847EN*
Description
Cannot select stapling or LCT from application's printer properties after migrating IP302 PostScript* driver from Windows* 2000 or NT server to Windows 9x or
ME workstation.
Solution
CAUSE: The finisher and LCT options are not enabled during the installation of the driver on the Windows 9x or ME workstation.
SOLUTION: To enable the finisher and LCT options within the print driver, perform the following:
1. Click on Start.
2. Highlight Settings.
3. Click on Printers.
4. Right click on the IP302 PostScript driver.
5. Click on Properties.
6. Click on Device Options tab.
7. Click on 'Finisher Installed' within 'Installable options' field.
8. Select appropriate finisher within 'Change setting for:' field.
9. Click on 'Large Capacity Tray' within 'Installable options'.
10. Change 'Large Capacity Tray' within 'Change setting for:' field to Installed.
11 Click Apply button to enable the change.
12 Test the functionality of driver by stapling multi-page document from an application.
SPECIAL NOTE: Solution provided by Victor Miranda, Integration Specialist, KBT Long Island.
* Trademark ownership information .
Solution ID 0 Solution Usage TAUS0618870EN*
Description
Cannot select stapling or LCT tray from application's printer properties after migrating IP302 PCL* driver from Microsoft* Windows NT server to Windows 9x or
ME workstation.
Solution
CAUSE: The finisher and LCT options are not enabled during the installation of the PCL driver.
SOLUTION: To enable the finisher and LCT options, perform the following:
1. Click on Start.
2. Highlight Settings.
3. Click on Printers.
4. Right click on the IP302 PCL driver.
5. Click on Properties.
6. Click on Device Options tab.
7. Click on Installable Options tab.
8. Select appropriate finisher and click on check box next to 'Large Capacity Tray' to enable this feature.
9. Click Apply button to enable the change.
10. Test the functionality of driver by stapling multi-page document from an application.
SPECIAL NOTE: Solution provided by Victor Miranda, Integration Specialist, KBT Long Island
* Trademark ownership information .
Solution ID 0 Solution Usage TAUS0619149EN*
Description
The IP-P2P (peer-to-peer) redirected port is not listed under 'Print to the following port' drop down field within the print driver properties.
Solution
CAUSE: The 'select' (S) flag was not enabled within the IP-P2P utility.
SOLUTION: To enable 'select' (S) flag within IP-P2P utility, perform the following:
1. Click on Start button.
2. Click on Programs.
3. Click on IP-P2P.
4. Click on Printers button.
5. Click on the available printer entry in the 'Available Printers' field.
6. Click 'Select' button.
7. Click OK twice.
8. Verify redirected port can be selected within 'Print to following port' drop down menu within print driver properties.
113
Copyright , Konica Minolta Business Solutions U.S.A., Inc. J une 2008
IP-302
9. Click Apply button to accept the change.
SPECIAL NOTE: Solution provided by Victor Miranda, Integration Specialist, KBT Long Island.
Solution ID 0 Solution Usage TAUS0619151EN*
Description
The IP-P2P (peer-to-peer) redirected port is not listed under 'Print to the following port' drop down field within the print driver properties.
Solution
CAUSE: The 'select' (S) flag was not enabled within the IP-P2P utility.
SOLUTION: To enable 'select' (S) flag within IP-P2P utility, perform the following:
1. Click on Start button.
2. Click on Programs.
3. Click on IP-P2P.
4. Click on Printers button.
5. Click on the available printer entry in the 'Available Printers' field.
6. Click 'Select' button.
7. Click OK twice.
8. Verify redirected port can be selected within 'Print to following port' drop down menu within print driver properties.
9. Click Apply button to accept the change.
SPECIAL NOTE: Solution provided by Victor Miranda, Integration Specialist, KBT Long Island.
114
Copyright , Konica Minolta Business Solutions U.S.A., Inc. J une 2008
IP-303
Solution ID 0 Solution Usage TAUS0618828EN*
Description
Unable to communicate with the IP unit.
Solution
CAUSE: DSL or cable broadband internet connection was recently installed. This may cause the TCP/IP scheme on the network to change.
SOLUTION: Work with the network administrator to edit the IP address for the printer or router to allow the printer to work properly on the network.
SPECIAL NOTE: Solution provided by J erry Murri, Integration Specialist, KBT Oakland
Solution ID 0 Solution Usage TAUS0618861EN*
Description
A document, that was scanned on the IP601, takes an excessive amount of time to print on an IP303.
Solution
CAUSE: Format conversion incompatibility.
SOLUTION: As a temporary solution, use the HP* 5Si print driver to print the scanned document. It is highly recommended to install the PostScript* option
(PCUA 950809) for reliable printing.
* Trademark ownership information
Solution ID 0 Solution Usage TAUS0619154EN*
Description
The IP-P2P (peer-to-peer) redirected port is not listed under 'Print to the following port' drop down field within the print driver properties.
Solution
CAUSE: The 'select' (S) flag was not enabled within the IP-P2P utility.
SOLUTION: To enable 'select' (S) flag within IP-P2P utility, perform the following:
1. Click on Start button.
2. Click on Programs.
3. Click on IP-P2P.
4. Click on Printers button.
5. Click on the available printer entry in the 'Available Printers' field.
6. Click 'Select' button.
7. Click OK twice.
8. Verify redirected port can be selected within 'Print to following port' drop down menu within print driver properties.
9. Click Apply button to accept the change.
SPECIAL NOTE: Solution provided by Victor Miranda, Integration Specialist, KBT Long Island.
115
Copyright , Konica Minolta Business Solutions U.S.A., Inc. J une 2008
IP-304
Solution ID 0 Solution Usage TAUS0618829EN*
Description
Unable to communicate with the IP unit.
Solution
CAUSE: DSL or cable broadband internet connection was recently installed. This may cause the TCP/IP scheme on the network to change.
SOLUTION: Work with the network administrator to edit the IP address for the printer or router to allow the printer to work properly on the network.
SPECIAL NOTE: Solution provided by J erry Murri, Integration Specialist, KBT Oakland
Solution ID 0 Solution Usage TAUS0619159EN*
Description
The IP-P2P (peer-to-peer) redirected port is not listed under 'Print to the following port' drop down field within the print driver properties.
Solution
CAUSE: The 'select' (S) flag was not enabled within the IP-P2P utility.
SOLUTION: To enable 'select' (S) flag within IP-P2P utility, perform the following:
1. Click on Start button.
2. Click on Programs.
3. Click on IP-P2P.
4. Click on Printers button.
5. Click on the available printer entry in the 'Available Printers' field.
6. Click 'Select' button.
7. Click OK twice.
8. Verify redirected port can be selected within 'Print to following port' drop down menu within print driver properties.
9. Click Apply button to accept the change.
SPECIAL NOTE: Solution provided by Victor Miranda, Integration Specialist, KBT Long Island.
116
Copyright , Konica Minolta Business Solutions U.S.A., Inc. J une 2008
IP-402
Solution ID 9 Solution Usage TAUS0619080EN*
Description
How to recover a failed EIC (engine interface card).
Solution
To recover the EIC, perform the following:
1. Download the 'eicrecover.exe' application from the Konica FTP site .
2. Double-click on the file to extract to floppy disk.
Note: This procedure creates a bootable floppy disk.
3. Remove all PCI cards; disconnect IDE data cables, floppy drive data cable, LED wiring harness and power supply wiring harness from the motherboard.
4. Remove motherboard from the case.
Note: The EIC cannot be inserted into a PCI slot with the motherboard installed in the case.
5. Insert a plastic standoff in each corner of the motherboard.
6. Reconnect the power supply wring harness to the motherboard.
7. Reconnect the floppy drive data cable to the FD connector on the motherboard.
8. Insert the EIC into a PCI slot.
CAUTION: Other PCI cards can be damaged during the recovery process. The video card does not have to be installed unless required by the BIOS.
9. Boot the computer with the EIC recovery disk installed.
10. Power off the computer for approximately one minute after the floppy disk LED goes OFF.
Note: The EIC firmware version is 0.15b (used with system software version 2.1.0.).
11. Reinstall the EIC in the engine.
12. Connect the IP402 to EIC via the copier interface cable.
13. Power ON the engine only. Wait for the engine to get to 'Ready' state.
14. Power ON the IP402 with appropriate disk of system software loaded on the controller.
a. Startup version 2.1.0: Load disk 6 of this system software version.
b. Startup version 4.1.2: Load disk 6 of this system software version.
c. Startup version 4.2.0: Load the 4.2.0 patch disk.
SPECIAL NOTE: Solution provided by Philip Brogniez, Integration Specialist, KBT Dallas.
Solution ID 1 Solution Usage TAUS0619081EN*
Description
How to recover a failed EIC (engine interface card).
Solution
To recover the EIC, perform the following:
1. Download the 'eicrecover.exe' application from the Konica FTP site .
2. Double-click on the file to extract to floppy disk.
Note: This procedure creates a bootable floppy disk.
3. Remove all PCI cards; disconnect IDE data cables, floppy drive data cable, LED wiring harness and power supply wiring harness from the motherboard.
4. Remove motherboard from the case.
Note: The EIC cannot be inserted into a PCI slot with the motherboard installed in the case.
5. Insert a plastic standoff in each corner of the motherboard.
6. Reconnect the power supply wring harness to the motherboard.
7. Reconnect the floppy drive data cable to the FD connector on the motherboard.
8. Insert the EIC into a PCI slot.
CAUTION: Other PCI cards can be damaged during the recovery process. The video card does not have to be installed unless required by the BIOS.
9. Boot the computer with the EIC recovery disk installed.
10. Power off the computer for approximately one minute after the floppy disk LED goes OFF.
Note: The EIC firmware version is 0.15b (used with system software version 2.1.0.).
11. Reinstall the EIC in the engine.
12. Connect the IP402 PLUS to EIC via the copier interface cable.
13. Power ON the engine only. Wait for the engine to get to 'Ready' state.
14. Power ON the IP402 PLUS with appropriate disk of system software loaded on the controller.
a. Startup version 2.1.0: Load disk 6 of this system software version.
b. Startup version 4.1.2: Load disk 6 of this system software version.
c. Startup version 4.2.0: Load the 4.2.0 patch disk.
SPECIAL NOTE: Solution provided by Philip Brogniez, Integration Specialist, KBT Dallas.
Solution ID 0 Solution Usage TAUS0618830EN*
Description
Unable to communicate with the IP unit.
Solution
CAUSE: DSL or cable broadband internet connection was recently installed. This may cause the TCP/IP scheme on the network to change.
SOLUTION: Work with the network administrator to edit the IP address for the printer or router to allow the printer to work properly on the network.
SPECIAL NOTE: Solution provided by J erry Murri, Integration Specialist, KBT Oakland
117
Copyright , Konica Minolta Business Solutions U.S.A., Inc. J une 2008
IP-402
Solution ID 0 Solution Usage TAUS0618831EN*
Description
Unable to communicate with the IP unit.
Solution
CAUSE: DSL or cable broadband internet connection was recently installed. This may cause the TCP/IP scheme on the network to change.
SOLUTION: Work with the network administrator to edit the IP address for the printer or router to allow the printer to work properly on the network.
SPECIAL NOTE: Solution provided by J erry Murri, Integration Specialist, KBT Oakland
Solution ID 0 Solution Usage TAUS0618858EN*
Description
Cannot select stapling or one of drawerbase trays from application's printer properties after migrating IP402 PostScript* driver from Windows* 2000 or NT
server to Windows 9 xs or ME workstation..
Solution
CAUSE: The finisher and drawerbase options are not enabled during the installation of the driver on the Windows 9x or ME workstation.
SOLUTION: To enable the finisher and drawerbase options within the print driver, perform the following:
1. Click on Start.
2. Highlight Settings.
3. Click on Printers.
4. Right click on the IP402 PostScript driver.
5. Click on Properties.
6. Click on Device Options tab.
7. Click on 'Finisher Installed' within 'Installable Options' field.
8. Select appropriate finisher within 'Change setting for:' field.
9. Click on 'Drawer Base' within 'Installable options' field.
10. Select appropriate drawerbase within Change setting for:' field.
11. Click Apply button to enable the change.
12. Test the functionality of driver by stapling multi-page document from an application.
SPECIAL NOTE: Solution provided by Victor Miranda, Integration Specialist, KBT Long Island.
* Trademark ownership information
Solution ID 0 Solution Usage TAUS0618859EN*
Description
Cannot select stapling or one of trays for drawerbase from application's printer properties after migrating IP402 PCL* driver from Windows* NT server to
Windows 9x or ME workstation.
Solution
CAUSE: The finisher and drawerbase options are not enabled during the installation of PCL driver.
SOLUTION: To enable the finisher and drawerbase options, perform the following:
1. Click on Start.
2. Highlight Settings
3. Click on Printers.
4. Right click on the IP402 PCL driver.
5. Click on Properties.
6. Click on Device Options tab.
7. Click on Options tab.
8. Click on FS105 radio button.
9 Select appropriate drawerbase from the drop down menu.
10. Click Apply button to enable the change.
11. Test the functionality of driver by stapling multi-page document from an application.
SPECIAL NOTE: Solution provided by Victor Miranda, Integration Specialist, KBT Long Island.
* Trademark ownership information
Solution ID 0 Solution Usage TAUS0618864EN*
Description
Cannot select stapling or one of trays for drawerbase from application's printer properties after migrating IP402 PCL* driver from Windows* NT server to
Windows 9x or ME workstation.
118
Copyright , Konica Minolta Business Solutions U.S.A., Inc. J une 2008
IP-402
Solution
CAUSE: The finisher and drawerbase options are not enabled during the installation of PCL driver.
SOLUTION: To enable the finisher and drawerbase options, perform the following:
1. Click on Start.
2. Highlight Settings
3. Click on Printers.
4. Right click on the IP402 PCL driver.
5. Click on Properties.
6. Click on Device Options tab.
7. Click on Options tab.
8. Click on FS105 radio button.
9 Select appropriate drawerbase from the drop down menu.
10. Click Apply button to enable the change.
11. Test the functionality of driver by stapling multi-page document from an application.
SPECIAL NOTE: Solution provided by Victor Miranda, Integration Specialist, KBT Long Island.
* Trademark ownership information
Solution ID 0 Solution Usage TAUS0618871EN*
Description
Cannot select stapling or one of drawerbase trays from application's printer properties after migrating IP402 PostScript* driver from Windows* 2000 or NT
server to Windows 9 xs or ME workstation..
Solution
CAUSE: The finisher and drawerbase options are not enabled during the installation of the driver on the Windows 9x or ME workstation.
SOLUTION: To enable the finisher and drawerbase options within the print driver, perform the following:
1. Click on Start.
2. Highlight Settings.
3. Click on Printers.
4. Right click on the IP402 PostScript driver.
5. Click on Properties.
6. Click on Device Options tab.
7. Click on 'Finisher Installed' within 'Installable Options' field.
8. Select appropriate finisher within 'Change setting for:' field.
9. Click on 'Drawer Base' within 'Installable options' field.
10. Select appropriate drawerbase within Change setting for:' field.
11. Click Apply button to enable the change.
12 Test the functionality of driver by stapling multi-page document from an application.
SPECIAL NOTE: Solution provided by Victor Miranda, Integration Specialist, KBT Long Island.
* Trademark ownership information
Solution ID 0 Solution Usage TAUS0619152EN*
Description
The IP-P2P (peer-to-peer) redirected port is not listed under 'Print to the following port' drop down field within the print driver properties.
Solution
CAUSE: The 'select' (S) flag was not enabled within the IP-P2P utility.
SOLUTION: To enable 'select' (S) flag within IP-P2P utility, perform the following:
1. Click on Start button.
2. Click on Programs.
3. Click on IP-P2P.
4. Click on Printers button.
5. Click on the available printer entry in the 'Available Printers' field.
6. Click 'Select' button.
7. Click OK twice.
8. Verify redirected port can be selected within 'Print to following port' drop down menu within print driver properties.
9. Click Apply button to accept the change.
SPECIAL NOTE: Solution provided by Victor Miranda, Integration Specialist, KBT Long Island.
Solution ID 0 Solution Usage TAUS0619153EN*
Description
The IP-P2P (peer-to-peer) redirected port is not listed under 'Print to the following port' drop down field within the print driver properties.
119
Copyright , Konica Minolta Business Solutions U.S.A., Inc. J une 2008
IP-402
Solution
CAUSE: The 'select' (S) flag was not enabled within the IP-P2P utility.
SOLUTION: To enable 'select' (S) flag within IP-P2P utility, perform the following:
1. Click on Start button.
2. Click on Programs.
3. Click on IP-P2P.
4. Click on Printers button.
5. Click on the available printer entry in the 'Available Printers' field.
6. Click 'Select' button.
7. Click OK twice.
8. Verify redirected port can be selected within 'Print to following port' drop down menu within print driver properties.
9. Click Apply button to accept the change.
SPECIAL NOTE: Solution provided by Victor Miranda, Integration Specialist, KBT Long Island.
Solution ID 0 Solution Usage TAUS0619155EN*
Description
The IP-P2P (peer-to-peer) redirected port is not listed under 'Print to the following port' drop down field within the print driver properties.
Solution
CAUSE: The 'select' (S) flag was not enabled within the IP-P2P utility.
SOLUTION: To enable 'select' (S) flag within IP-P2P utility, perform the following:
1. Click on Start button.
2. Click on Programs.
3. Click on IP-P2P.
4. Click on Printers button.
5. Click on the available printer entry in the 'Available Printers' field.
6. Click 'Select' button.
7. Click OK twice.
8. Verify redirected port can be selected within 'Print to following port' drop down menu within print driver properties.
9. Click Apply button to accept the change.
SPECIAL NOTE: Solution provided by Victor Miranda, Integration Specialist, KBT Long Island.
120
Copyright , Konica Minolta Business Solutions U.S.A., Inc. J une 2008
IP-411
Solution ID 0 Solution Usage TAUS0618832EN*
Description
Unable to communicate with the IP unit.
Solution
CAUSE: DSL or cable broadband internet connection was recently installed. This may cause the TCP/IP scheme on the network to change.
SOLUTION: Work with the network administrator to edit the IP address for the printer or router to allow the printer to work properly on the network.
SPECIAL NOTE: Solution provided by J erry Murri, Integration Specialist, KBT Oakland
Solution ID 0 Solution Usage TAUS0618905EN*
Description
Cannot select stapling or one of the drawerbase trays from application's printer properties after migrating IP411 PostScript* driver from Microsoft* Windows
2000 or NT server to Windows 9x or ME workstation.
Solution
CAUSE: The finisher and drawerbase options are not enabled during the installation of the driver on the Windows 9x or ME workstation.
SOLUTION: To enable the finisher and drawerbase options within the print driver, perform the following:
1. Click on Start.
2. Highlight Settings.
3. Click on Printers.
4. Right click on the IP411 PostScript driver.
5. Click on Properties.
6. Click on Device Options tab.
7. Click on 'Finisher Installed' within 'Installable Options' field.
8. Select appropriate finisher within 'Change setting for:' field.
9. Click on 'Drawer Base' within 'Installable options' field.
10. Select appropriate drawerbase within Change setting for:' field.
11. Click Apply button to enable the change.
12 Test the functionality of driver by stapling multi-page document from an application.
SPECIAL NOTE: Solution provided by Victor Miranda, Integration Specialist, KBT Long Island.
* Trademark ownership information
121
Copyright , Konica Minolta Business Solutions U.S.A., Inc. J une 2008
IP-412
Solution ID 0 Solution Usage TAUS0618833EN*
Description
Unable to communicate with the IP unit.
Solution
CAUSE: DSL or cable broadband internet connection was recently installed. This may cause the TCP/IP scheme on the network to change.
SOLUTION: Work with the network administrator to edit the IP address for the printer or router to allow the printer to work properly on the network.
SPECIAL NOTE: Solution provided by J erry Murri, Integration Specialist, KBT Oakland
Solution ID 0 Solution Usage TAUS0621661EN*
Description
When updating firmware with only a print controller installed (no fax kit), parallel update failed and print controller became totally unresponsive.
Solution
CAUSE: Print controller is locked up and will not reset.
SOLUTION: Disconnect all connectors from the print controller and remove it from the 7415 for a few minutes. Reinstall and try flashing the print controller.
SPECIAL NOTE: Solution provided by Robert Gauthier, Sayes Office Supply.
122
Copyright , Konica Minolta Business Solutions U.S.A., Inc. J une 2008
IP-413
Solution ID 1 Solution Usage TAUS0622118EN*
Description
KN305, unable to communicate with the NIC after installation.
Solution
CAUSE: The IP413 and KN305 are at an incompatible firmware version for proper communication with the main body.
SOLUTION: Flash upgrade the KN305 firmware code to version C.38 (or higher) and flash upgrade the IP413 firmware code to version 3.27 (or higher). The
latest firmware can be downloaded from the Konica FTP site .
SPECIAL NOTE: Solution provided by Roland Koennecke, KMPS.
Solution ID 0 Solution Usage TAUS0618834EN*
Description
Unable to communicate with the IP unit.
Solution
CAUSE: DSL or cable broadband internet connection was recently installed. This may cause the TCP/IP scheme on the network to change.
SOLUTION: Work with the network administrator to edit the IP address for the printer or router to allow the printer to work properly on the network.
SPECIAL NOTE: Solution provided by J erry Murri, Integration Specialist, KBT Oakland
123
Copyright , Konica Minolta Business Solutions U.S.A., Inc. J une 2008
IP-421
Solution ID 3 Solution Usage TAUS0615346EN*
Description
Internet Explorer* version 5.0 print jobs are locking up the IP421 using the latest PCL driver when a hard drive is installed. All other applications are printing
correctly.
Solution
CAUSE: Hard drive spooling was enabled.
SOLUTION: To disable hard drive spooling, perform the following:
1. Press SCANNER/PRINTER.
2. Press SETTING on the touchscreen.
3. Press 2 for 'CONTROLLER SET'.
4. Press OK.
5. Press 2 for 'SPOOL'.
6. Press OK.
7. Press 2 for 'OFF'.
8. Press OK.
9. Press CANCEL twice.
10. Press COPY button to return to standby mode.
Solution ID 3 Solution Usage TAUS0618735EN*
Description
Intermittent lock-up when printing from various applications.
Solution
CAUSE: The data spooled on the hard drive is corrupted.
SOLUTION: To recover the IP from lockup condition, perform the following:
1. Press SCANNER/PRINTER button.
2. Press SETTING on the touchscreen.
3. Press NEXT on the touchscreen.
4. Press 6 for [Format HD] on the touchscreen.
5. Press OK.
6. Press 1 for [YES]. .
7. Press OK to format the hard drive. The machine will display 'Power Off and restart the system' after a period of time.
8. Power the main body OFF/ON for ten seconds with SW1 at the left rear side of the machine.
9. Print IP421 configuration page to confirm operational status of the IP.
To disable hard drive spooling, perform the following:
1. Press SCANNER/PRINTER.
2. Press SETTING on the touchscreen.
3. Press 2 for 'CONTROLLER SET'.
4. Press OK.
5. Press 2 for 'SPOOL'.
6. Press OK.
7. Press 2 for 'OFF'.
8. Press OK.
9. Press CANCEL twice.
10. Press COPY button to return to standby mode.
SPECIAL NOTE: Solution provided by Roland Koennecke, Integration Specialist, KBT Houston.
Solution ID 1 Solution Usage TAUS0618855EN*
Description
After installing the PostScript* CPC, additional memory, and the hard disk drive, the IP421 will not boot up.
Solution
CAUSE: Incompatible firmware on IP421 and the main body.
SOLUTION: Update the system code on the IP421 to latest version and ensure that the main body is flashed to its compatible version. The latest version of
PCL* and PostScript system software is available on the Konica FTP site .
SPECIAL NOTE: Solution provided by Gerry Stang, KBT Minneapolis.
* Trademark ownership information
Solution ID 1 Solution Usage TAUS0619164EN*
124
Copyright , Konica Minolta Business Solutions U.S.A., Inc. J une 2008
IP-421
Description
The IP-P2P (peer-to-peer) redirected port is not listed under 'Print to the following port' drop down field within the print driver properties.
Solution
CAUSE: The 'select' (S) flag was not enabled within the IP-P2P utility.
SOLUTION: To enable 'select' (S) flag within IP-P2P utility, perform the following:
1. Click on Start button.
2. Click on Programs.
3. Click on IP-P2P.
4. Click on Printers button.
5. Click on the available printer entry in the 'Available Printers' field.
6. Click 'Select' button.
7. Click OK twice.
8. Verify redirected port can be selected within 'Print to following port' drop down menu within print driver properties.
9. Click Apply button to accept the change.
SPECIAL NOTE: Solution provided by Victor Miranda, Integration Specialist, KBT Long Island.
Solution ID 0 Solution Usage TAUS0618835EN*
Description
Unable to communicate with the IP unit.
Solution
CAUSE: DSL or cable broadband internet connection was recently installed. This may cause the TCP/IP scheme on the network to change.
SOLUTION: Work with the network administrator to edit the IP address for the printer or router to allow the printer to work properly on the network.
SPECIAL NOTE: Solution provided by J erry Murri, Integration Specialist, KBT Oakland
125
Copyright , Konica Minolta Business Solutions U.S.A., Inc. J une 2008
IP-422
Solution ID 2 Solution Usage TAUS0619165EN*
Description
The IP-P2P (peer-to-peer) redirected port is not listed under 'Print to the following port' drop down field within the print driver properties.
Solution
CAUSE: The 'select' (S) flag was not enabled within the IP-P2P utility.
SOLUTION: To enable 'select' (S) flag within IP-P2P utility, perform the following:
1. Click on Start button.
2. Click on Programs.
3. Click on IP-P2P.
4. Click on Printers button.
5. Click on the available printer entry in the 'Available Printers' field.
6. Click 'Select' button.
7. Click OK twice.
8. Verify redirected port can be selected within 'Print to following port' drop down menu within print driver properties.
9. Click Apply button to accept the change.
SPECIAL NOTE: Solution provided by Victor Miranda, Integration Specialist, KBT Long Island.
Solution ID 1 Solution Usage TAUS0621540EN*
Description
When printing images that were scanned from the IP422, some images will print completely black.
Solution
CAUSE: Printer driver issue.
SOLUTION: Instead of changing properties in Kodak* Imaging or other viewer, change the setting in the PCL* print driver. Go to Printing Preferences
Options Printer Language. Change setting from PCL-5E to PCL-6.
* Trademark ownership information
SPECIAL NOTE: Solution provided by Rock J anecek, Burtronics Business Systems.
Solution ID 0 Solution Usage TAUS0618836EN*
Description
Unable to communicate with the IP unit.
Solution
CAUSE: DSL or cable broadband internet connection was recently installed. This may cause the TCP/IP scheme on the network to change.
SOLUTION: Work with the network administrator to edit the IP address for the printer or router to allow the printer to work properly on the network.
SPECIAL NOTE: Solution provided by J erry Murri, Integration Specialist, KBT Oakland
126
Copyright , Konica Minolta Business Solutions U.S.A., Inc. J une 2008
IP-431
Solution ID 4 Solution Usage TAUS0618736EN*
Description
Intermittent lockups when printing from various applications.
Solution
CAUSE: The data spooled on the hard drive is corrupted.
SOLUTION: To recover the IP from lockup condition, perform the following:
1. Press PRINTER button.
2. Press SETTING on the touchscreen.
3. Press NEXT on the touchscreen.
4. Press 6 for [Format HD] on the touchscreen.
5. Press OK.
6. Press 1 for [YES].
7. Press OK to format the hard drive. The machine will display 'Power Off and restart the system' after a period of time.
8. Power the main body OFF/ON for ten seconds with SW1 at the left rear side of the machine.
9. Print IP431 configuration page to confirm operational status of the IP.
To disable hard drive spooling, perform the following:
SOLUTION: To disable hard drive spooling, perform the following:
1. Press PRINTER.
2. Press SETTING on the touchscreen.
3. Press 2 for 'CONTROLLER SET'.
4. Press OK.
5. Press 2 for 'SPOOL'.
6. Press OK.
7. Press 2 for 'OFF'.
8. Press OK.
9. Press CANCEL twice.
10. Press COPY button to return to standby mode.
SPECIAL NOTE: Solution provided by Roland Koennecke Integration Specialist, KBT Houston
Solution ID 2 Solution Usage TAUS0615347EN*
Description
PCL* print jobs from Microsoft* Internet Explorer version 5.0 are locking up the IP431 with the hard drive installed. All other applications are printing correctly.
Solution
CAUSE: Hard drive spooling was enabled.
SOLUTION: To resolve the IP locking up, perform the following:
1. Press SCANNER/PRINTER.
2. Press SETTING on the touchscreen.
3. Press 2 for 'CONTROLLER SET', then press OK.
4. Press 2 for 'SPOOL', then press OK.
5. Press 2 for 'OFF', then press OK.
6. Press CANCEL twice.
7. Press COPY button to return to standby mode.
* Trademark ownership information
Solution ID 0 Solution Usage TAUS0618854EN*
Description
After installing the PostScript* CPC, additional memory, and the hard disk drive, the IP431 will not boot up.
Solution
CAUSE: Incompatible firmware on IP431 and the main body.
SOLUTION: Update the system code on the IP431 to latest version and ensure that the main body is flashed to its compatible version. The latest version of
PCL* and PostScript system software is available on the Konica FTP site .
SPECIAL NOTE: Solution provided by Gerry Stang, KBT Minneapolis.
* Trademark ownership information
Solution ID 0 Solution Usage TAUS0618856EN*
Description
127
Copyright , Konica Minolta Business Solutions U.S.A., Inc. J une 2008
IP-431
Excessive delay when printing an Adobe* PDF document using the PCL* print driver.
Solution
CAUSE: Requires changing the print driver properties.
SOLUTION: To increase the print output time, in the print driver properties, change the Printer Default Option to TrueType Rasters. In most cases, the
addition of the PostScript* option will allow faster output print time.
SPECIAL NOTE: Solution provided by Victor Miranda, KBT Long Island.
* Trademark ownership information
Solution ID 0 Solution Usage TAUS0619166EN*
Description
The IP-P2P (peer-to-peer) redirected port is not listed under 'Print to the following port' drop down field within the print driver properties.
Solution
CAUSE: The 'select' (S) flag was not enabled within the IP-P2P utility.
SOLUTION: To enable 'select' (S) flag within IP-P2P utility, perform the following:
1. Click on Start button.
2. Click on Programs.
3. Click on IP-P2P.
4. Click on Printers button.
5. Click on the available printer entry in the 'Available Printers' field.
6. Click 'Select' button.
7. Click OK twice.
8. Verify redirected port can be selected within 'Print to following port' drop down menu within print driver properties.
9. Click Apply button to accept the change.
SPECIAL NOTE: Solution provided by Victor Miranda, Integration Specialist, KBT Long Island.
Solution ID 0 Solution Usage TAUS0622092EN*
Description
How to prevent "PostScript* Error command string too complex" message when printing large PDFs or other file types with the visual driver.
Solution
Install the Adobe* PostScript driver for problem files. The visual PostScript driver can be retained for full functionality.
Note: The latest PostScript drivers are available for download from the [[Print Driver Selector| URL http://www.konicabt.com/Support/Drivers]] on the Konica
website and on the FTP site .
SPECIAL NOTE: Solution provided by Dan Smith, KBT ATLANTA
* Trademark ownership information
128
Copyright , Konica Minolta Business Solutions U.S.A., Inc. J une 2008
IP-432
Solution ID 3 Solution Usage TAUS0621551EN*
Description
PRINTER BOARD FAILURE message after installing memory.
Solution
CAUSE: MU413A was installed in the IP432 instead of the MU404 or MU405.
SOLUTION: Install the MU404 or MU405 memory upgrade. See the 7145 System Configurator .
Note: To view the PDF, Acrobat* Reader must be installed. Acrobat Reader can be downloaded for free from the Adobe* Web site at:
[[http://www.adobe.com/products/acrobat/readstep2.html| URL http://www.adobe.com/products/acrobat/readstep2.html]]
* Trademark ownership information
SPECIAL NOTE: Solution provided by Bill Covington, E.G.P. Inc.
129
Copyright , Konica Minolta Business Solutions U.S.A., Inc. J une 2008
IP-511
Solution ID 11 Solution Usage TAUS0618732EN*
Description
Unit will not initialize after upgrading the system code of the IP511.
Solution
CAUSE: The IP511 NIC firmware should be upgraded before the IP511 system code.
SOLUTION: To clear the error, it is recommended to temporarily downgrade the IP511 system code to the previous version. Update the NIC to the desired
level and then update the IP511 system code.
SPECIAL NOTE: Solution provided by Gerry Stang, KBT Minneapolis.
Solution ID 5 Solution Usage TAUS0622283EN*
Description
Unable to install system software version 6.0.0 using a Microsoft* Windows 95 laptop. Nothing happens after the Tera Term utilty is executed and the code is
not upgraded.
Solution
PROBABLE CAUSES:
1. The IP unit's VX Works operating system is not allowing theTeraTerm macro to initiate.
To update IP511 system code to 6.0.0 (or higher), perform the following:
a. Power OFF the main body after the "IP511usupdate.bat" file is done and the printer display panel indicates that the update is successful.
b. Start the TeraTerm macro running in the background.
c. When powering the IP/Main body ON, from the TeraTerm screen, at the memory check, press the "k" and "a" in order to get into the embedded DOS
mode.
d. The TeraTerm macro will then initiate.
What previously happened was the controller attempted booting the full operating system and did not allow the TeraTerm macro to take effect. So, by
bypassing the IP's VX Works OS, the macro could take effect.
SPECIAL NOTE: Solution provided by Mike Mitchell, X-TECH LASER PRINTING, INC.
2. The Windows 95 laptop may not be upgraded to the OSR 2 level.
When upgrading the system software to version 6.0.0 with the Tera Term Pro utility, please check for the proper system requirements:
a. Intel* Pentium* processor
b. Microsoft Windows 95 OSR 2.0, Windows 98, Windows Millennium Edition, Windows NT 4.0 with Service Pack 5 or 6, Windows 2000, or Windows XP
(recommended upgrade procedure)
c. 16MB of RAM
d. 2MB of available hard-disk space
* Trademark ownership information
Solution ID 4 Solution Usage TAUS0618865EN*
Description
The IP511 NIC is dropping off the network when connected to a switch port running at 100Mbps.
Solution
CAUSE: The switch was set to 100Mbps and Full Duplex.
SOLUTION: The administrator will have to set the NIC port on the switch box to Half Duplex.
SPECIAL NOTE: Solution provided by Doug How, Integration Specialist, KBT San Francisco
Solution ID 1 Solution Usage TAUS0616572EN*
Description
When updating the firmware of the IP511 using a laptop running Microsoft* Windows 2000, the laptop will blue screen during the flash procedure.
Solution
CAUSE: Norton* Antivirus is active during the flash procedure.
SOLUTION: When upgrading the firmware of the IP511, disable Norton Antivirus before proceeding with the flash upgrade.
SPECIAL NOTE: Solution provided by Reggie McKinnon, KBT New York
* Trademark ownership information
Solution ID 1 Solution Usage TAUS0622281EN*
Description
130
Copyright , Konica Minolta Business Solutions U.S.A., Inc. J une 2008
IP-511
E49-01 several minutes after power up.
Solution
CAUSE: Failed IP511 memory module.
SOLUTION: To check the memory module, perform the following:
1. Power the printer OFF (using the main power switch located on the rear left side of the main body).
2. Remove any additional memory modules, which have been installed on the IP unit.
3. Power the copier ON. If, the IP boots up successfully one or more of the memory modules has failed. Replace the memory modules [MU-404/64MB]
(Item #950218) or [MU405/128MB] (Item #950219) as necessary.
SPECIAL NOTE: Solution provided by Francis Fischer, PACIFIC OFFICE AUTOMATION / BEAVERTON
Solution ID 1 Solution Usage TAUS0624046EN*
Description
Updating from version 6.0.0 to 6.2.0 system code fails when additional memory is installed.
Solution
CAUSE: The update macro does not properly send the 'KA' keystrokes if an extended boot time is set up due to additional installed memory.
SOLUTION: When the machine boots up after running the macro, type the 'ka' at the memory check so that it will boot into DOS. The macro will work
properly after that, and the update will complete normally.
SPECIAL NOTE: Solution provided by Brian Miller*, LEWAN & ASSOC./OFFICE SOLUTIONS
Solution ID 1 Solution Usage TAUS0624753EN*
Description
How to install the Konica Visual PostScript* driver in a Microsoft* Windows 2003 cluster environment. The driver is not able to be installed.
Solution
The NDPS Visual driver is available for download from the [[Print Driver Selector| URL http://www.konicabt.com/Support/Drivers]] on the Konica website and
on the FTP site .
SPECIAL NOTE: Solution provided by Charles Wallace, EASTERN COPY PRODUCTS
* Trademark ownership information
Solution ID 0 Solution Usage TAUS0617098EN*
Description
Blank LCD on the main body after rebooting.
Solution
CAUSE: Power was switched ON prematurely.
SOLUTION: After powering the main body OFF, you must wait at least 30 seconds before powering ON. It will take a few minutes before unit indicates that it
is going through the initialization.
SPECIAL NOTE: Solution provided by Andy King, KBT San Diego.
Solution ID 0 Solution Usage TAUS0618837EN*
Description
Unable to communicate with the IP unit.
Solution
CAUSE: DSL or cable broadband internet connection was recently installed. This may cause the TCP/IP scheme on the network to change.
SOLUTION: Work with the network administrator to edit the IP address for the printer or router to allow the printer to work properly on the network.
SPECIAL NOTE: Solution provided by J erry Murri, Integration Specialist, KBT Oakland
Solution ID 0 Solution Usage TAUS0618860EN*
Description
Unable to view a scanned document in PDF using Adobe* Acrobat* 3.0.
Solution
To view the PDF, Acrobat Reader 5.0 must be installed. Acrobat Reader can be downloaded for free from the Adobe Web site at:
131
Copyright , Konica Minolta Business Solutions U.S.A., Inc. J une 2008
IP-511
[[http://www.adobe.com/products/acrobat/readstep2.html| URL http://www.adobe.com/products/acrobat/readstep2.html]]
* Trademark ownership information
Solution ID 0 Solution Usage TAUS0619003EN*
Description
Cannot select staple, punch, trim, cover sheet feeder or LCT from the application printer properties after migrating IP511 Adobe* or Visual PostScript* drivers
from Microsoft* Windows NT server to Windows 9x or ME workstation.
Solution
CAUSE: The finisher, punch unit, trimmer unit, cover sheet feeder and LCT options are not enabled during the installation of Adobe or Visual PostScript
drivers.
SOLUTION: To enable the finisher, punch unit, trimmer unit, cover sheet feeder unit and LCT options within Visual PostScript, perform the following:
1. Click on Start.
2. Highlight Settings
3. Click on Printers.
4. Right click on the IP511 PostScript driver.
5. Click on Properties.
6. Click on Device Options tab.
7. Select finisher and other options from the drop down menu.
Note: The FS110 will have selected before punch unit. The 'FS210' will have selected before the cover sheet feeder, trimmer unit or punch unit. .
8. Click Apply button to enable the change.
9. Test the functionality of the driver by stapling multi-page document.
To enable finisher, punch unit, trimmer unit, post sheet feeder unit and LCT options within Adobe PostScript driver, perform the following:
1. Click on Start.
2. Highlight Settings.
3. Click on Printers.
4. Right click on the IP511 PostScript driver.
5. Click on Properties.
6. Click on Device Options tab.
7. Click on appropriate option within 'Installable options' field.
8. Select appropriate model number option within 'Change setting for:' field.
Note: The 'FS110' for finisher will have to be selected before punch unit. 'FS210' for finisher will have to be selected before the cover sheet feeder, trimmer
unit or punch unit.
9. Repeat steps 7 and 8 until all desired options are selected.
10. Click Apply button to enable the change.
11. Test the functionality of driver by stapling multi-page document from an application.
Note: The drivers are available for download from the [[Print Driver Selector| URL http://www.konicabt.com/Support/Drivers]] on the Konica website and on
the FTP site .
SPECIAL NOTE: Solution provided by Victor Miranda, KMBS Windsor (KMPS)
*[[Trademark ownership information| FILE V:\TEXT\TRADEMRK.TXT NEW
Solution ID 0 Solution Usage TAUS0619160EN*
Description
The IP-P2P (peer-to-peer) redirected port is not listed under 'Print to the following port' drop down field within the print driver properties.
Solution
CAUSE: The 'select' (S) flag was not enabled within the IP-P2P utility.
SOLUTION: To enable 'select' (S) flag within IP-P2P utility, perform the following:
1. Click on Start button.
2. Click on Programs.
3. Click on IP-P2P.
4. Click on Printers button.
5. Click on the available printer entry in the 'Available Printers' field.
6. Click 'Select' button.
7. Click OK twice.
8. Verify redirected port can be selected within 'Print to following port' drop down menu within print driver properties.
9. Click Apply button to accept the change.
SPECIAL NOTE: Solution provided by Victor Miranda, Integration Specialist, KBT Long Island.
Solution ID 0 Solution Usage TAUS0622091EN*
Description
How to prevent "PostScript* Error command string too complex" message when printing large PDFs or other file types with the visual driver.
132
Copyright , Konica Minolta Business Solutions U.S.A., Inc. J une 2008
IP-511
Solution
Install the Adobe* PostScript driver for problem files. The visual PostScript driver can be retained for full functionality.
Note: The latest PostScript drivers are available for download from the [[Print Driver Selector| URL http://www.konicabt.com/Support/Drivers]] on the Konica
website and on the FTP site .
SPECIAL NOTE: Solution provided by Dan Smith, KBT ATLANTA
* Trademark ownership information
133
Copyright , Konica Minolta Business Solutions U.S.A., Inc. J une 2008
IP-601
Solution ID 0 Solution Usage TAUS0618838EN*
Description
Unable to communicate with the IP unit.
Solution
CAUSE: DSL or cable broadband internet connection was recently installed. This may cause the TCP/IP scheme on the network to change.
SOLUTION: Work with the network administrator to edit the IP address for the printer or router to allow the printer to work properly on the network.
SPECIAL NOTE: Solution provided by J erry Murri, Integration Specialist, KBT Oakland
Solution ID 0 Solution Usage TAUS0619015EN*
Description
Cannot select staple, punch, trim, cover sheet feeder or LCT tray from the application printer properties after migrating IP601 Adobe* or Visual PostScript*
drivers from Microsoft* Windows NT server to Windows 9x or ME workstation.
Solution
CAUSE: The finisher, punch unit, trimmer unit, cover sheet feeder and LCT options are not enabled during the installation of Adobe or Visual PostScript
drivers.
SOLUTION: To enable the finisher, punch unit, trimmer unit, cover sheet feeder unit and LCT options within Visual PostScript, perform the following:
1. Click on Start.
2. Highlight Settings
3. Click on Printers.
4. Right click on the IP601 PostScript driver.
5. Click on Properties.
6. Click on Device Options tab.
7. Select finisher and other options from the drop down menu.
Note: The FS108 or FS108B finisher will have to be selected before the PU108 or PZ108 punch units, PI108 cover sheet inserter and TU108 trimmer unit
(used with FS108B only).
8. Click Apply button to enable the change.
9. Test the functionary of the driver by stapling multi-page document.
To enable finisher, punch unit, trimmer unit, post sheet feeder unit and LCT options within Adobe PostScript driver, perform the following:
1. Click on Start.
2. Highlight Settings.
3. Click on Printers.
4. Right click on the IP601 PostScript driver.
5. Click on Properties.
6. Click on Device Options tab.
7. Click on appropriate option within 'Installable options' field.
8. Select appropriate model number option within 'Change setting for:' field.
Note: The FS108 or FS108B finisher will have selected before the PU108 or PZ108 punch units, PI108 cover sheet inserter and TU108 trimmer unit (used
with FS108B only).
9. Repeat steps 7 and 8 until all desired options are selected.
10. Click Apply button to enable the change.
11. Test the functionality of driver by stapling multi-page document from an application.
SPECIAL NOTE: Solution provided by Victor Miranda, KMBS Windsor (KMPS)
*[[Trademark ownership information| FILE V:\TEXT\TRADEMRK.TXT NEW
Solution ID 0 Solution Usage TAUS0619161EN*
Description
The IP-P2P (peer-to-peer) redirected port is not listed under 'Print to the following port' drop down field within the print driver properties.
Solution
CAUSE: The 'select' (S) flag was not enabled within the IP-P2P utility.
SOLUTION: To enable 'select' (S) flag within IP-P2P utility, perform the following:
1. Click on Start button.
2. Click on Programs.
3. Click on IP-P2P.
4. Click on Printers button.
5. Click on the available printer entry in the 'Available Printers' field.
6. Click 'Select' button.
7. Click OK twice.
8. Verify redirected port can be selected within 'Print to following port' drop down menu within print driver properties.
9. Click Apply button to accept the change.
SPECIAL NOTE: Solution provided by Victor Miranda, Integration Specialist, KBT Long Island.
134
Copyright , Konica Minolta Business Solutions U.S.A., Inc. J une 2008
IP-601
135
Copyright , Konica Minolta Business Solutions U.S.A., Inc. J une 2008
IP-601M
Solution ID 3 Solution Usage TAUS0618893EN*
Description
The IP601M does not recognize the PostScript* security chip.
Solution
CAUSE: The IP601 PostScript chip (PS-361, Item #950648) was installed. This chip is incompatible with the IP601M.
SOLUTION: Verify the item number on the PS-361M box is 950610 or serial number on the PS-361M chip should start with '13sl'. Carefully remove the
PS-361 PostScript chip and install the PS-361M PostScript chip.
SPECIAL NOTE: Solution provided by Rick Herman, Integration Specialist, KBT Arlington.
Solution ID 0 Solution Usage TAUS0618839EN*
Description
Unable to communicate with the IP unit.
Solution
CAUSE: DSL or cable broadband internet connection was recently installed. This may cause the TCP/IP scheme on the network to change.
SOLUTION: Work with the network administrator to edit the IP address for the printer or router to allow the printer to work properly on the network.
SPECIAL NOTE: Solution provided by J erry Murri, Integration Specialist, KBT Oakland
Solution ID 0 Solution Usage TAUS0619016EN*
Description
Cannot select staple, punch, trim, cover sheet feeder or LCT tray from the application printer properties after migrating IP601M PCL* driver from Microsoft*
Windows NT or 2000 server to Windows 9x or ME workstation.
Solution
CAUSE: The finisher, punch unit, trimmer unit, cover sheet feeder unit and LCT options are not enabled during the installation of PCL driver.
SOLUTION: To enable the finisher, punch unit, trimmer unit, cover sheet feeder unit and LCT options, perform the following:
1. Click on Start.
2. Highlight Settings.
3. Click on Printers.
4. Right click on the IP601M PCL driver.
5. Click on Properties.
6. Click on Setup tab.
7. Click on desired option.
Note: The FS108 or FS108B finisher will have to be selected before the PU108 or PZ108 punch units, PI108 cover sheet inserter and TU108 trimmer unit
(used with FS108B only).
8. Click Add button.
9. Repeat steps 7 and 8 until desired options are selected.
10. Click Apply button to enable the change.
11. Test the functionality of driver by stapling multi-page document from an application.
SPECIAL NOTE: Solution provided by Victor Miranda, KMBS Windsor (KMPS)
*[[Trademark ownership information| FILE V:\TEXT\TRADEMRK.TXT NEW
Solution ID 0 Solution Usage TAUS0619162EN*
Description
The IP-P2P (peer-to-peer) redirected port is not listed under 'Print to the following port' drop down field within the print driver properties.
Solution
CAUSE: The 'select' (S) flag was not enabled within the IP-P2P utility.
SOLUTION: To enable 'select' (S) flag within IP-P2P utility, perform the following:
1. Click on Start button.
2. Click on Programs.
3. Click on IP-P2P.
4. Click on Printers button.
5. Click on the available printer entry in the 'Available Printers' field.
6. Click 'Select' button.
7. Click OK twice.
8. Verify redirected port can be selected within 'Print to following port' drop down menu within print driver properties.
9. Click Apply button to accept the change.
SPECIAL NOTE: Solution provided by Victor Miranda, Integration Specialist, KBT Long Island.
136
Copyright , Konica Minolta Business Solutions U.S.A., Inc. J une 2008
IP-601M
Solution ID 0 Solution Usage TAUS0620581EN*
Description
Printer slows down to about 50 pages per minute when printing large data files (3000 to 6000 pages) from Microsoft* Access 2000.
Solution
CAUSE: The default resolution in Access 2000 is 600dpi. This is what causes the speed change. This can be viewed under the STATUS screen.
SOLUTION: Change the resolution to 400dpi. Please note that this has to be done within Access.
WARNING: Once the program is closed and opened again, the resolution defaults back to 600dpi.
SPECIAL NOTE: Solution provided by Ish Prieto, TML Enterprises, Inc.
* Trademark ownership information
137
Copyright , Konica Minolta Business Solutions U.S.A., Inc. J une 2008
IP-602
Solution ID 1 Solution Usage TAUS0624752EN*
Description
How to install the Konica Visual PostScript* driver in a Microsoft* Windows 2003 cluster environment. The driver is not able to be installed.
Solution
The NDPS Visual PostScript driver will install without issue. The driver is available for download from the [[Print Driver Selector| URL
http://www.konicabt.com/Support/Drivers]] on the Konica website and on the FTP site .
SPECIAL NOTE: Solution provided by Charles Wallace, EASTERN COPY PRODUCTS
* Trademark ownership information
Solution ID 0 Solution Usage TAUS0618840EN*
Description
Unable to communicate with the IP unit.
Solution
CAUSE: DSL or cable broadband internet connection was recently installed. This may cause the TCP/IP scheme on the network to change.
SOLUTION: Work with the network administrator to edit the IP address for the printer or router to allow the printer to work properly on the network.
SPECIAL NOTE: Solution provided by J erry Murri, Integration Specialist, KBT Oakland
Solution ID 0 Solution Usage TAUS0619017EN*
Description
Cannot select staple, punch, trim, cover sheet feeder or LCT tray from the application printer properties after migrating IP602 PCL* driver from Microsoft*
Windows NT or 2000 server to Windows 9x or ME workstation.
Solution
CAUSE: The finisher, punch unit, trimmer unit, cover sheet feeder unit and LCT options are not enabled during the installation of PCL driver.
SOLUTION: To enable the finisher, punch unit, trimmer unit, cover sheet feeder unit and LCT options, perform the following:
1. Click on Start.
2. Highlight Settings.
3. Click on Printers.
4. Right click on the IP602 PCL driver.
5. Click on Properties.
6. Click on Setup tab.
7. Click on desired option.
Note: The FS111 or FS211 finisher will have selected before the PU108 or PZ108 punch units, PI108 cover sheet inserter and TU108 trimmer unit (used with
FS211 only).
8. Click Add button.
9. Repeat steps 7 and 8 until desired options are selected.
10. Click Apply button to enable the change.
11. Test the functionality of driver by stapling multi-page document from an application.
SPECIAL NOTE: Solution provided by Victor Miranda, KMBS Windsor (KMPS)
*[[Trademark ownership information| FILE V:\TEXT\TRADEMRK.TXT NEW
Solution ID 0 Solution Usage TAUS0619163EN*
Description
The IP-P2P (peer-to-peer) redirected port is not listed under 'Print to the following port' drop down field within the print driver properties.
Solution
CAUSE: The 'select' (S) flag was not enabled within the IP-P2P utility.
SOLUTION: To enable 'select' (S) flag within IP-P2P utility, perform the following:
1. Click on Start button.
2. Click on Programs.
3. Click on IP-P2P.
4. Click on Printers button.
5. Click on the available printer entry in the 'Available Printers' field.
6. Click 'Select' button.
7. Click OK twice.
8. Verify redirected port can be selected within 'Print to following port' drop down menu within print driver properties.
9. Click Apply button to accept the change.
SPECIAL NOTE: Solution provided by Victor Miranda, Integration Specialist, KBT Long Island.
138
Copyright , Konica Minolta Business Solutions U.S.A., Inc. J une 2008
IP-602
Solution ID 0 Solution Usage TAUS0622088EN*
Description
How to update the system code using a CD-ROM drive with a brand new hard drive installed.
Solution
To update system software onto a brand new hard drive, perform the following:
PREREQUISITES
14 floppies (9 for version 5.7.1, one for 6.0.0 code using the CD-ROM drive method, and 4 for version 6.1.0)
CD-ROM drive
IDE cable
The KN card and main body is flashed to the latest firmware
The new hard drive attached to the IP and a monitor and keyboard connected
PROCEDURE
1. Insert a DOS boot disk and power up.
2. Type 'fdisk' and select no to large disk access.
3. Create a primary DOS partition of about 500MB.
4. Create an extended partition, and then create a logical drive in that extended partition of about 500MB.
Note: If a D:\ drive is not created, version 5.7.1 will not load and hard drive error will be generated. If the partitions are too large, an error will also be
generated.
5. Format both partitions (by creating such small partitions on your 40GB hard drive, the format is quick).
6. Load the 9 floppies of version 5.7.1 system code. The IP602 system software can be found on the Konica FTP site .
7. Restart the main body and IP and ensure that a KN status page is printed.
8. Follow instructions for using the CD-ROM method .
Note: To view the PDF, Acrobat* Reader must be installed. Acrobat Reader can be downloaded for free from the Adobe* Web site at:
[[http://www.adobe.com/products/acrobat/readstep2.html| URL http://www.adobe.com/products/acrobat/readstep2.html]] (this should take almost 90 minutes).
9. Follow the instructions for 6.1.0 code.
SPECIAL NOTE: Solution provided by Steve Gates KMBS Windsor (KMPS)
* Trademark ownership information
139
Copyright , Konica Minolta Business Solutions U.S.A., Inc. J une 2008
IP-901
Solution ID 2 Solution Usage TAUS0624526EN*
Description
Images scanned to the IP901 have a color background when scanning color and a gray background when scanning black and white.
Solution
CAUSE: The cable between the IP901 and the 8050 is not fully seated or has a damaged pin on the connector.
SOLUTION: Reseat the cable and inspect the connector for damage.
SPECIAL NOTE: Solution provided by Richard Fox, TML Enterprises, Inc.
Solution ID 2 Solution Usage TAUS0626845EN*
Description
INVALID ACCESS ERROR message when printing booklets from Adobe* Acrobat* 6. J obs print correctly when printing single pages.
Solution
CAUSE: The process in which Acrobat 6 processes the job (fonts).
SOLUTION: In the print driver select the Properties box = select the PostScript* tab = from the first drop down arrow, select optimize for portability.
Uncheck the optimize for speed box in the PostScript options section of the first page of the driver. Follow the directions described in the 8050 IP-901
Booklet Mode V1.1 System Code document. These instructions illustrate the specific application and driver settings required to make a booklet on 8.5x11 or
11x17 paper.
Notes:
1. These instructions are specific to version 1.1 system code and do not apply to version 1.0.
2. To view the above PDF(s), Acrobat* Reader must be installed. Acrobat Reader can be downloaded for free from the Adobe* Web site at:
[[http://www.adobe.com/products/acrobat/readstep2.html| URL http://www.adobe.com/products/acrobat/readstep2.html]]
SPECIAL NOTE: Solution provided by Robert Plowman, Regional Consultant - Color for Konica Minolta Professional Services.
* Trademark ownership information
140
Copyright , Konica Minolta Business Solutions U.S.A., Inc. J une 2008
Вам также может понравиться
- FD-FE 1500 Maint Manual Rev 2 11-08Документ28 страницFD-FE 1500 Maint Manual Rev 2 11-08ddeppenjrОценок пока нет
- Tapout XT - Food PlanДокумент24 страницыTapout XT - Food PlanLessgo Brandon71% (7)
- Install Guide Sinocolor SJ740/740iДокумент19 страницInstall Guide Sinocolor SJ740/740isuneth_fernando_6Оценок пока нет
- 70 070 Autocreaser 50 Service ManualДокумент31 страница70 070 Autocreaser 50 Service ManualWilliam John DavisonОценок пока нет
- TapouT XT - Workout Calendar PDFДокумент1 страницаTapouT XT - Workout Calendar PDFYo Rk50% (2)
- TapouT XT - Workout Calendar PDFДокумент1 страницаTapouT XT - Workout Calendar PDFYo Rk50% (2)
- Printbar Replacement GuideДокумент16 страницPrintbar Replacement GuideAlberto Fernández VázquezОценок пока нет
- 7075 - All Active Solutions: September 2007Документ139 страниц7075 - All Active Solutions: September 2007Sunny SaahilОценок пока нет
- 7085 SolutionДокумент87 страниц7085 SolutionTaseer IqbalОценок пока нет
- Disassembly Procedures LoResДокумент24 страницыDisassembly Procedures LoResddeppenjr0% (1)
- 7075 - All Active Solutions: September 2007Документ139 страниц7075 - All Active Solutions: September 2007Sunny SaahilОценок пока нет
- 7033Документ117 страниц7033siicmorelosОценок пока нет
- MK Mono t64xДокумент3 страницыMK Mono t64xdacrysОценок пока нет
- LJ 1018removal N ReplacementДокумент32 страницыLJ 1018removal N ReplacementAbdul Zamane Rachide UssualeОценок пока нет
- Cleaning Instructions: First Printing February 1995 063-1450-02Документ17 страницCleaning Instructions: First Printing February 1995 063-1450-02Josh AllenОценок пока нет
- March 2002 3035 - All Active SolutionsДокумент38 страницMarch 2002 3035 - All Active SolutionsMario de OzОценок пока нет
- c3900 PU ReplacementДокумент7 страницc3900 PU ReplacementAnonymous O6vHkdОценок пока нет
- Brother - HL4040CN - "No Waste Toner" ErrorДокумент11 страницBrother - HL4040CN - "No Waste Toner" ErrorajaquilanteОценок пока нет
- HP 1160-1320 KitДокумент8 страницHP 1160-1320 KitwagnervielmondОценок пока нет
- Technical Instructions 1: Printers OEM Info ToolsДокумент6 страницTechnical Instructions 1: Printers OEM Info ToolsservicerОценок пока нет
- OKI C911 / 931 / 941: Disassembly & Reassembly ProceduresДокумент40 страницOKI C911 / 931 / 941: Disassembly & Reassembly Proceduresmo30mai08Оценок пока нет
- LEXMARK OPTRA T Maintenance Kit InstructionsДокумент2 страницыLEXMARK OPTRA T Maintenance Kit InstructionskswongОценок пока нет
- Deskjet 555X Disassembly ProceduresДокумент31 страницаDeskjet 555X Disassembly Procedureserick_ssОценок пока нет
- Deskjet 9Xx Maintenance and TroubleshootingДокумент8 страницDeskjet 9Xx Maintenance and TroubleshootingLucas Suelen Isabela JoaquimОценок пока нет
- Minolta TroublesДокумент11 страницMinolta TroublesGica PlutaОценок пока нет
- HowTo NightguardДокумент3 страницыHowTo NightguardJ.A.Оценок пока нет
- Epson ET-M1120 Assembly ManualДокумент25 страницEpson ET-M1120 Assembly ManualnorbertscribdОценок пока нет
- Print Head Replacement HM1Документ6 страницPrint Head Replacement HM1joecentroneОценок пока нет
- Cutter Option: Installation InstructionsДокумент14 страницCutter Option: Installation InstructionsDan ChiОценок пока нет
- K 6861642Документ54 страницыK 6861642Jose Saucedo OlanОценок пока нет
- Technical Instructions 1: Printers OEM Info ToolsДокумент4 страницыTechnical Instructions 1: Printers OEM Info ToolsservicerОценок пока нет
- 2125Документ45 страниц2125siicmorelosОценок пока нет
- Ibm 4019Документ2 страницыIbm 4019Jan SoukupОценок пока нет
- HP 4350 Swing PlateДокумент8 страницHP 4350 Swing PlateFer FonОценок пока нет
- Pagepro 5650en - All Active SolutionsДокумент46 страницPagepro 5650en - All Active Solutionsemilio559Оценок пока нет
- HP P 3005 KitДокумент2 страницыHP P 3005 KitMonir BadalОценок пока нет
- c2152 GuideДокумент5 страницc2152 Guidevisual619Оценок пока нет
- 8050 Service BulletinsДокумент132 страницы8050 Service BulletinsTomislav BareticОценок пока нет
- CM1312 2320 1210 1510 2025rollerДокумент2 страницыCM1312 2320 1210 1510 2025rollerAnonymous O6vHkdОценок пока нет
- HP LaserJet 4600 Service Manual UpdateДокумент4 страницыHP LaserJet 4600 Service Manual Updaterferrero27Оценок пока нет
- BC-10 Business Card Cutter Service and Training CBTДокумент67 страницBC-10 Business Card Cutter Service and Training CBTddeppenjrОценок пока нет
- Wrangler JeepДокумент81 страницаWrangler Jeepjalvarez_385073Оценок пока нет
- Installation Manual Bizhub Pro 1050Документ19 страницInstallation Manual Bizhub Pro 1050Hugo Luis Escalante100% (2)
- Service Manual LJ1018Документ30 страницService Manual LJ1018phkranz100% (1)
- Ce 12p Product ManualДокумент36 страницCe 12p Product ManualHrsDesingОценок пока нет
- WISE - c05331561Документ7 страницWISE - c05331561Fábio AndréОценок пока нет
- 42" Side Discharge Mower: Operator's ManualДокумент24 страницы42" Side Discharge Mower: Operator's ManualChad Zimmerman100% (1)
- A4 B8 Stereo RemovalДокумент7 страницA4 B8 Stereo RemovalMickyman123Оценок пока нет
- Monoprice Delta Mini Manual, Version 1Документ20 страницMonoprice Delta Mini Manual, Version 1Ted ThompsonОценок пока нет
- Flashforge Creator Start GuideДокумент26 страницFlashforge Creator Start GuideMamuel Ale GuomeshОценок пока нет
- 00016-32901y-Toyota KeylessДокумент12 страниц00016-32901y-Toyota KeylessalexandytaОценок пока нет
- Flashforge Creator Pro en Version02.09.2015.3.1Документ25 страницFlashforge Creator Pro en Version02.09.2015.3.1Abdul Qadir QaizarОценок пока нет
- 9xx TR Maint PDFДокумент8 страниц9xx TR Maint PDFerick_ssОценок пока нет
- Top 10 SolutionsДокумент1 554 страницыTop 10 SolutionspetrasОценок пока нет
- MC 2590 MFДокумент53 страницыMC 2590 MFemilio559Оценок пока нет
- Top 10 SolutionsДокумент1 471 страницаTop 10 SolutionsTerry BogardОценок пока нет
- Installation Instructions: Parts ListДокумент5 страницInstallation Instructions: Parts Listd-fbuser-93366182Оценок пока нет
- The Book of the Singer Junior - Written by an Owner-Driver for Owners and Prospective Owners of the Car - Including the 1931 SupplementОт EverandThe Book of the Singer Junior - Written by an Owner-Driver for Owners and Prospective Owners of the Car - Including the 1931 SupplementОценок пока нет
- Installation and Operation Instructions For Custom Mark III CP Series Oil Fired UnitОт EverandInstallation and Operation Instructions For Custom Mark III CP Series Oil Fired UnitОценок пока нет
- Delco Manuals: Radio Model 633, Delcotron Generator Delco Radio Owner's Manual Model 633, Delcotron Generator InstallationОт EverandDelco Manuals: Radio Model 633, Delcotron Generator Delco Radio Owner's Manual Model 633, Delcotron Generator InstallationОценок пока нет
- Radio Shack TRS-80 Expansion Interface: Operator's Manual Catalog Numbers: 26-1140, 26-1141, 26-1142От EverandRadio Shack TRS-80 Expansion Interface: Operator's Manual Catalog Numbers: 26-1140, 26-1141, 26-1142Оценок пока нет
- Gun Digest American Arms ATI GSG-5 Assembly/Disassembly InstructionsОт EverandGun Digest American Arms ATI GSG-5 Assembly/Disassembly InstructionsОценок пока нет
- AP OW Account Payment Solutions V1 2E PDFДокумент70 страницAP OW Account Payment Solutions V1 2E PDFTerry BogardОценок пока нет
- Spelling BeeДокумент3 страницыSpelling BeeTerry BogardОценок пока нет
- Loadable Driver Installation For AU-201H Prox Card Authentication DevicesДокумент1 страницаLoadable Driver Installation For AU-201H Prox Card Authentication DevicesTerry BogardОценок пока нет
- Activities and Homework K-IДокумент3 страницыActivities and Homework K-ITerry BogardОценок пока нет
- AP OW Account Payment Solutions V1 2E PDFДокумент70 страницAP OW Account Payment Solutions V1 2E PDFTerry BogardОценок пока нет
- Lexmark X651de, X652de, X654de, X656de, X656dte, X658d, X658de, X658dme, X658dfe, X658dte, X658dtme, X658dtfe Service ManualДокумент659 страницLexmark X651de, X652de, X654de, X656de, X656dte, X658d, X658de, X658dme, X658dfe, X658dte, X658dtme, X658dtfe Service ManualAlejoQuinteroAndrade100% (1)
- Konica Minolta Magicolor 4690MF Printer ManualДокумент286 страницKonica Minolta Magicolor 4690MF Printer ManualRJОценок пока нет
- Magicolor4690 FieldService PDFДокумент433 страницыMagicolor4690 FieldService PDFTerry BogardОценок пока нет
- Vista 7 SMBv4 PDFДокумент136 страницVista 7 SMBv4 PDFTerry BogardОценок пока нет
- Phaser 3250 Service Manual 0106 2010Документ334 страницыPhaser 3250 Service Manual 0106 2010Terry BogardОценок пока нет
- Vista 7 SMBv4 PDFДокумент136 страницVista 7 SMBv4 PDFTerry BogardОценок пока нет
- 3210 3220 Service 032009Документ416 страниц3210 3220 Service 032009Terry BogardОценок пока нет
- Top 10 SolutionsДокумент1 471 страницаTop 10 SolutionsTerry BogardОценок пока нет
- English Exam - Kinder IДокумент2 страницыEnglish Exam - Kinder ITerry BogardОценок пока нет
- OPB Phaser 3300 Service ManualДокумент296 страницOPB Phaser 3300 Service ManualJulio A. VargasОценок пока нет
- ToothbrushДокумент49 страницToothbrushTerry BogardОценок пока нет
- TapouT XT - Torrent InfoДокумент2 страницыTapouT XT - Torrent InfoArnulfo Rivera0% (3)
- Problemas Comunes PDFДокумент140 страницProblemas Comunes PDFTerry BogardОценок пока нет
- TapouT XT - Torrent InfoДокумент2 страницыTapouT XT - Torrent InfoArnulfo Rivera0% (3)
- English Exam - Kinder IIДокумент2 страницыEnglish Exam - Kinder IITerry BogardОценок пока нет
- Tapout XT2 - Fitness GuideДокумент1 страницаTapout XT2 - Fitness GuideJhozepepe Miix ChiОценок пока нет
- TapouT XT - Torrent InfoДокумент2 страницыTapouT XT - Torrent InfoArnulfo Rivera0% (3)
- Tapout XT2 - Fitness GuideДокумент1 страницаTapout XT2 - Fitness GuideJhozepepe Miix ChiОценок пока нет
- Bizhub 20 Parts ManualДокумент45 страницBizhub 20 Parts ManualjuanzumaОценок пока нет
- Tapout XT - 10 Day Slim Down PDFДокумент7 страницTapout XT - 10 Day Slim Down PDFDavid Humberto Rodriguez100% (2)