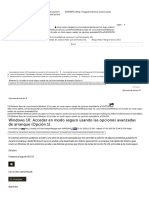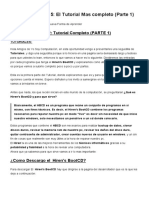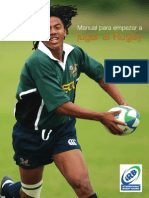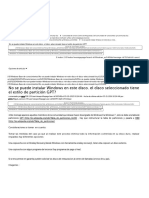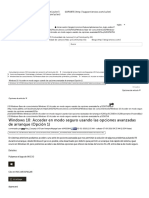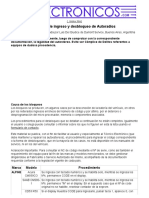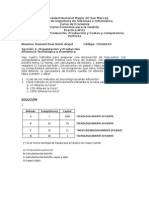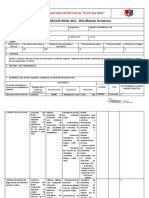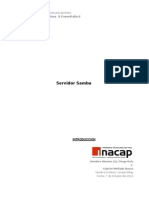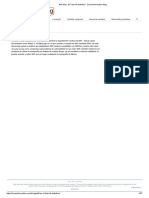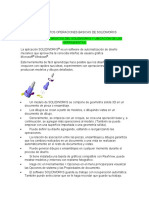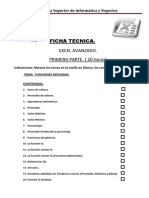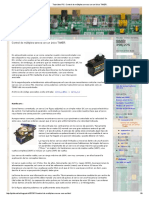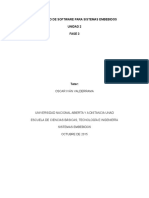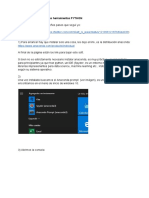Академический Документы
Профессиональный Документы
Культура Документы
Photoshop Ligthroom
Загружено:
FABRI3110 оценок0% нашли этот документ полезным (0 голосов)
44 просмотров6 страницАвторское право
© © All Rights Reserved
Доступные форматы
PDF, TXT или читайте онлайн в Scribd
Поделиться этим документом
Поделиться или встроить документ
Этот документ был вам полезен?
Это неприемлемый материал?
Пожаловаться на этот документАвторское право:
© All Rights Reserved
Доступные форматы
Скачайте в формате PDF, TXT или читайте онлайн в Scribd
0 оценок0% нашли этот документ полезным (0 голосов)
44 просмотров6 страницPhotoshop Ligthroom
Загружено:
FABRI311Авторское право:
© All Rights Reserved
Доступные форматы
Скачайте в формате PDF, TXT или читайте онлайн в Scribd
Вы находитесь на странице: 1из 6
CtJCO Digital Media C u r s o di)
Curso de Adobe Photoshop Lightroom 2.0
El revelado digital
profesional
[ndqfo.6
Llegamo s a la s egu nda par te de es te cu r s o de pr o ces ado fo to gr fico y no s meter no s de lleno co n la par te
ms impo r tante de Ado be Pho to s ho p Lightr o o m 2.0: la del revelado . A co ntinu acin enco ntr ar s to do el flu jo
de tr abajo qu e debes s egu ir par a s acar el mximo par tido a tu s fo to gr afas .
Cap. 11ntroduccin a Adobe Photoshop
Lightroom 2.0
Des cu br e qu es Ado be Pho to s ho p Lightr o o m. La
biblo teca: cada co s a en s u s itio . Impo r ta tu s fo to s .
Lo s mar cado r es . El vis io nado de las fo to s . Or ganiza
tu s fo to s en car petas . La bs qu eda. El fo r mato
RAW. Las co leccio nes . Las palabr as clave.
Cap. 2 El procesado fotogrfico
E pr o ces ado fo to gr fico co n Lightr o o m. El
po s itivado digital. Lo s aju s tes pr ees tablecido s .
genes e his to r ia. C o ntr o les Bs ico s . C u r va de
teo s . C o lo r y Es cala de gr is es . Detalle y Vietas ,
C alibr acin de cmar a. Expo r ta tu s fo to gr afas .
Cap. 3 Otras utilidades fotogrficas
' : :a - de plantillas par a pr o yeccin y par a
presin. Las co leccio nes . C o mpo s icin de
El mo to r de co mpo s icin par a la
fo to gr fica.
Cap. 4 Tus instantneas en la Red
Las ptanHtor web de Lightr o o m. Au to viewer y o tr o s
nares Control de las difer entes her r amientas de
S
e pu ede hacer u na co mpar acin co n to s
mto do s analgico s de r evelado y las he
r r amientas y las maner as co n las qu e t
vas a tr abajar co n es te mdu lo de
pr o ces ado en la s egu nda par te del
cu r s o . Un dato a tener en cu enta, y
qu iz es u na de las co s as qu e ms
inter es ante no s par ecen, es qu e
cu alqu ier aju s te qu e hagas s o br e
tu fo to o r iginal no es des tr u ctivo .
Es decir , co n la edicin el ar chivo
o r iginal no s e mo difica, ya s ea u n
ar chivo RAW de cmar a o u n ar chi-
vo inter pr etado , co mo JPEG o TIFF.
C u alqu ier cambio qu e realices , s e
almacena en Lightr o o m co mo u n
co nju nto de ins tr u ccio nes aplicadas
a la fo to gr afa en la memo r ia. C o n
Lightr o o m pu edes editar fo to gr a-
fas en RAW (inclu ido DNG) , JPEG,
TIFF y PSD. Au nqu e en la pr imer a
entr ega te dimo s la gu a par a des -
car gar te la demo de es ta aplicacin, de la pgina
o ficial de Ado be, en es te nmer o la tienes dis po -
nible en nu es tr o C D, par a qu e te s ea ms fcil.
c u r s o o ) |Digital Media
Prctico
1 El procesado fotogrfico con Lightroom
Co mo ya apr endis te en la pr imer a entr ega, es
mu y impo r tante tener u n flu jo de tr abajo c o -
r r ec to , par a evitar tr abajar ms de lo nec es ar io
delante del o r denado r . No s o tr o s te pr o po nemo s
u n mto do y t le pu edes s egu ir o adaptar a tu s
nec es idades . Enes te pr imer pu nto tienes to do el
pr o c es o s in entr ar en detalles . A par tir del pu nto
do s po dr s aho ndar en to das la her r amientas ms
tiles de es te mdu lo .
En pr imer lu gar s elec c io na u na fo to gr af a en el
mdu lo Biblioteca y pu ls a la tec la D par a c am-
biar al mdu lo Revelar. Si qu ier es c ambiar a o tr a
fo to gr af a, el gela en la tir a de diapo s itivas de la
par te infer io r del mdu lo .
A c o ntinu ac in u s a lo s c o ntr o les de zo o m del
panel Navegador par a examinar la imagen c o n
ms pr ec is in y la her r amienta Mano par a vo l-
ver a c o lo c ar la dentr o del r ea de vis u alizac in.
Cu ando mu evas el pu nter o po r la fo to gr af a,
lo s valo r es RGB bajo la po s ic in del pu nter o s e
mo s tr ar n en la bar r a de her r amientas . De es ta
fo r ma pu edes u s ar el panel Histograma, c o mo
gu a vis u al par a medir lo s to no s de c o lo r y pr e-
vis u alizar r ec o r tes de ilu minac io nes y s o mbr as .
El ter c er pas o es r ealizar , de maner a glo bal, to -
do s lo s aju s tes de c o lo r . Po r defec to , el mdu lo
de r evelado o fr ec e paneles c o n las her r amientas
de tr abajo , a la
der ec ha de la ven-
tana, c o n lo s qu e
pu edes hac er glo -
bales . Una fo r ma
habitu al de u tilizar
es to s paneles es
tr abajar de ar r iba
abajo . De es ta fo r -
ma, el o r den s er
empezar c o n el
panel Bsico par a
aju s tar el equ ili-
br io de blanc o s ,
la es c ala de to no s
y la s atu r ac in de
c o lo r , inc lu ido s lo s
valo r es de c lar idad
e intens idad, de la
imagen qu e ten-
gas s elec c io nada.
A c o ntinu ac in
pu edes mejo r ar lo s
aju s tes de to no
y c o lo r , c o n las
her r amientas de
Curva de tonos y
HSL/Color/Es-
cala de grises. El
s igu iente pas o es
u s ar el panel De-
talle par a r edu c ir
el ru ido y aju s tar el enfo qu e de u na fo to gr af a, y
c o r r egir las aber r ac io nes c r o mtic as o las vietas
qu e s u elen o c as io nar s e po r la lente de la c mar a
c o n el panel Vietas.
Finalmente tienes el panel Calibracin de
cmara qu e r ealiza aju s tes en lo s valo r es de
c alibr ac in po r defec to de la c mar a.
1Aju s tes locales
Lo s paneles del mdu lo Revelar c u entan c o n va-
r ias her r amientas qu e per miten c ambiar el c o lo r
y to no de la fo to gr af a en s u to talidad. Sin em-
bar go , a vec es , no qu ier es hac er lo a to da la fo to -
gr af a, s ino qu e nec es itas aplic ar lo s lo c almente a
r eas es pec fic as . Par a ello tienes las her r amien-
tas Pincel de ajuste y Filtr o gradu ado .
Adems tienes las her r amientas Superposicin
de recorte, Correccin de ojos rojos > . Elimi-
nacin de manchas.
La her r amienta Pincel de ajuste per mite aplic ar
de fo r ma s elec tiva lo s valo r es de expo s ic in,
c lar idad y brillo , adems de o tr o s aju s tes "pin-
tndo lo s " en la fo to gr af a.
La her r amienta Filtro graduado per mite aplic ar
lo s aju s tes de to no Exposicin, Claridad o
Brillo, de fo r ma gr adu al po r to da u na r egin
de la fo to gr af a. Es ta r egin pu ede o c u par to do
el r ea de la fo to gr af a qu e nec es ites . No o lvi-
des qu e pu edes aplic ar ambo s tipo s de aju s tes
lo c ales a c u alqu ier fo to gr af a, per s o nalizar lo s ,
r eto c ar lo s y gu ar dar lo s c o mo aju s tes pr ees ta-
blec ido s par a aplic ar lo s ms fc ilmente.
2 Los ajustes preestablecidos y el panel historia
Si te vas al o tr o extr emo de lo s paneles de tr abajo
del mdu lo de revelado , en el lado izqu ierdo de
la pantalla, te enc o ntr ar s c o n u na de las her r a-
mientas qu ms vas a u s ar : el panel Historia. s te
mantiene u n regis tro de la fec ha y ho r a en qu e
s e impo r t la fo to gr af a en Lightr o o m, inc lu ido
c u alqu ier aju s te pr ees tablec ido qu e s e aplic ar a en
aqu el mo mento . Una vez impo r tada, Lightro o m
gu ar da lo s aju s tes qu e s e van r ealizando c o mo es -
tado s y lo s inc lu ye en u na lis ta c o n el r es to en o r -
den c r o no lgic o dentro del panel Historia. Pu edes
c ambiar lo s no mbr es de lo s es tado s , per o no pu ede
c ambiar el o r den en qu e s e mu es tr an en la lis ta.
Pu edes pr evis u alizar c ada es tado de la fo to gr a-
f a, pas ando el pu nter o s o br e la lis ta del panel
Historia y vis u alizando lo s efec to s en el panel
Navegador. Selec c io na u n es tado del panel His-
toria par a vo lver a aplic ar lo a la fo to gr af a o par a
gu ar dar lo c o mo u na ins tantnea.
Par a c o piar u n nic o aju s te, haz c lic c o n el bo -
tn der ec ho del r atn y elige Copiar ajustes de
pasos de historia en Antes. Si intr o du c es mu c ho s
c ambio s , la lis ta de es tado s , en el panel Histo-
ria, s er demas iado lar ga y pu ede s er u n tanto
mo les to el r evis ar lo s c ambio s . Pu edes c r ear
ins tantneas de lo s es tado s qu e qu ier as c o n-
1
s er var y as ac o r tar la lis ta. Par a
ello haz c lic c o n el bo tn der ec ho
del r atn s o br e el ltimo c ambio
qu e qu ier as r ec o r dar y elige Crear
instantnea. A c o ntinu ac in, bo r r a
el panel. Par a ello , haz c lic en el
bo tn Borrar todo (r epr es entado
po r u na X en el enc abezado del
panel His to r ia) .
Cambios y ajustes
preestablecidos
Una de las c o s as qu e ms no s gu s -
tan de Ligthr o o m es qu e, u na vez
has tr abajado to do s lo s aju s tes
s o br e u na fo to , pu edes c o piar lo s
y aplic ar lo s en o tr as fo to gr af as
c o n u n s imple c lic . Es to vale es pe-
c ialmente par a tr abajar demaner a
r pida s o br e u na s es in fo to gr fic a
c o nc r eta qu e r equ ier a lo s mis mo s
aju s tes glo bales . Es to s c ambio s
s e pu eden c o piar y pegar , o bien
s inc r o nizar entr e las imgenes . Par a
llevarlo a c abo , haz lo s igu iente.
Personal
Prctico Digital Media | C u r s o d i >
U r n a , vez hayas r eali zad o to d o s lo s aju s tes qu e ne-
- :-. \, ve a pa n el Historia y ha z clic en
I.:-: a 1 - ::_e s elecci o na o tr a fo to d e la mi s ma
- : :~ ---'. :/':en Pegar. C o mo po d r s co mpr -
te la i magen cu enta co n to d o s lo s aju s tes qu e
layas r eali zad o en la anter i o r .
O Previsualizar y aplicar un
^ajuste prefijado de revelado
En el panel Ajustes preestablecidos d el md u -
.: Revelar enco ntr ar s u n co nju nto d e aju s tes
r es tableci d o s po r d efecto . Si haces cli c en la
car peta Ajustes preestablecidos po d r s vi s u ali zar
to d o s lo s qu e tengas o exi s tan po r d efecto .
Par a pr evi s u ali zar lo s efecto s qu e u n aju s te
pr ees tableci d o tend r a s o br e u na fo to gr afa, s i m-
plemente mu eve el pu nter o s o br e el valo r co r r es -
po nd i ente d el panel Ajustes preestablecidos y
lo s efecto s s e mo s tr ar n en el panel Navegador.
Par a apli car lo haz cli c s o br e el valo r .
Si qu i er es pu ed es cr ear nu evo s aju s tes . Es to s
aju s tes pr ees tableci d o s qu e cr ees s e bas an en
lo s aju s tes actu ales d e la fo to gr afa s elecci o na-
d a. En el md u lo Revelar, haz cli c en el bo tn
Crear nuevo ajuste preestablecido en la par te
s u per i o r d el panel Ajustes preestablecidos. Maz
cli c en Seleccionar todo o en No seleccionar
nada par a d es elecci o nar to d o e i r s elecci o nand o
u no a u no lo s d i s ti nto s aju s tes qu e s e i nclu i r n
en el aju s te pr ees tableci d o . Es cr i be u n no mbr e
en el cu ad r o Nombre del ajuste, es peci fi ca la
car peta en la qu e s e gu ar d ar y haz cli c en
Crear. Aho r a cad a vez qu e neces i tes es e aju s te,
lo tend r s co n u n cli c.
Otr a o pci n par a au mentar tu li s ta d e aju s tes es
bu s car po r Inter net ya qu e hay mu chas pgi nas
qu e o fr ecen s er i es y paqu etes d e ci ento s d e es to s
aju s tes . Au nqu e lo mejo r es qu e lo s hagas t.
3 C o r ta, r eto ca y mejo r a
El md u lo Revelar co nti ene her r ami entas y
co ntr o les par a r eco r tar y encu ad r ar fo to gr afas .
Lo s co ntr o les Recortar y End erezar fu nci o nan
d efi ni end o u n lmi te d e r eco r te. A co nti nu aci n,
pu ed es mo ver y r o tar la i magen r es pecto a es te
lmi te. C u and o aju s tas la s u per po s i ci n d e r eco r -
te o mu eves la i magen, s e mu es tr a u na cu ad r -
her r ami enta Superposicin de recorte en la ti r a
d e her r ami entas . Alr ed ed o r d e la fo to gr afa, apa-
r ecer u n co nto r no co n mar cas d e aju s te.
Ar r as tr a la fo to gr afa co n el pu nter o Recortar
marco o ar r as tr a la mar ca d e r eco r te par a d efi ni r
el lmi te d e r eco r te. Las mar cas d e las es qu i nas
aju s tan tanto la altu r a co mo la anchu r a d e la i ma-
manchas. s te te per mi te r epar ar u n r ea s elec-
ci o nad a d e u na fo to gr afa co n u na mu es tr a d e o tr a
r ea. Al eli mi nar manchas , s e u ti li zan d o s cr cu lo s
co nectad o s : el cr cu lo d e manchas i nd i ca qu r ea
s e va a cambi ar y el cr cu lo d e mu es tr a d eter mi na
qu r ea d e la fo to gr afa s e va a u s ar par a clo nar
o co r r egi r la mancha.Par a u s ar la s elecci nala en
la ti r a d e her r ami entas . Eli ge Clonar o Corregir y
a co nti nu aci n aplcala en u n r ea s elecci o nad a d e
la fo to gr afa. Apar ecer n d o s cr cu lo s : el cr cu lo d e
manchas apar ece s o br e el r ea s elecci o nad a, y el
cr cu lo d e mu es tr a d es i gna el r ea d e la fo to gr afa
u s ad a par a clo nar o co r r egi r .
Par a aju s tar el tamao d e lo s cr cu lo s , mu eve el
pu nter o po r el bo r d e d el cr cu lo d e manchas has ta
qu e cambi e a u na flecha d o ble. A co nti nu aci n,
ar r as tr a par a ampli ar o r ed u ci r ambo s cr cu lo s .
Par a cancelar cu alqu i er cambi o qu e hayas hecho
bas ta co n hacer cli c en el bo tn Restaurar d el
panel d e o pci o nes d e Eliminacin de manchas.
cu la d e ter ci o s en el co nto r no par a ayu d ar a la
co mpo s i ci n d e la i magen fi nal. C u and o r o tas la
i magen, apar ece u na cu ad r cu la ms pequ ea qu e
s i r ve par a ali near las lneas r ectas d e la i magen.
Par a llevar a cabo es tas acci o nes s elecci o na la
gen. C o n la her r ami enta Mano, pu ed es co -
lo car la fo to gr afa ar r as tr nd o la d entr o d el
mar co d e r eco r te. Fi nalmente pu ls a Enter.
Otr a d e las her r ami entas , d e es ta r ea, qu e
ms s e s u ele u s ar es la d e Eliminacin de
I El fi ltr o gr ad u ad o y el pi ncel d e aju s te
Otr a d e las her r ami entas d el md u lo d e Revelar,
es la d e Filtro graduado. Fu nci o na co mo u na
ms car a co n d i fer entes car acter s ti cas , s egn el
r egu lad o r qu e eli jas . Pu ed es s elecci o nar entr e:
Exposicin: d efi ne el br i llo gener al d e la i ma-
gen co n u n efecto mayo r en lo s valo r es alto s .
Brillo: aju s ta el br i llo d e la i magen y afecta
pr i nci palmente a lo s med i o s to no s .
Contraste: aju s ta el co ntr as te d e la i magen y
aler ta pr i nci palmente a lo s med i o s to no s .
Saturacin: cambi a la i ntens i d ad o la pu r eza
del co lo r .
Claridad: med i ante el au mento d el co ntr as te
local aad e pr o fu nd i d ad a la i magen.
Enfoque: mejo r a la d efi ni ci n d e lo s bo r d es
170
par a r es altar lo s d etalles d e la fo to gr afa. Un
valo r negati vo d i fu mi na lo s d etalles .
Colon apli ca u n mati z al r ea s elecci o nad a.
To d o s ello s s e mo d i fi can ar r as tr and o el r egu lad o r
Cantidad par a au mentar o d i s mi nu i r la i ntens i d ad
d el efecto s elecci o nad o .
Una vez hayas s elecci o nad o
u n r egu lad o r , ar r as tr a el cu r s o r
en la fo to gr afa par a apli car
el fi ltr o gr ad u ad o po r u na
r egi n d eter mi nad a. Segn
vayas ar r as tr and o , ver s u n
pu nto d e fi ltr o gr ad u ad o en
el centr o d el efecto . Las tr es
gu as blancas r epr es entan lo s
i nter valo s centr ales , i nfer i o r es
y s u per i o r es d el efecto d el fi l-
tr o . Una vez s u eltas el r atn,
el mo d o Mscara d el cajn d e
c u r s o d i ) [ Digital Media
Prctico
la her r ami enta Filtro graduado c ambi a a Editar,
y lo s r egu lad o r es d e efec to s qu ed an d i s po ni bles
par a r eto c ar el aju s te.
Si u na vez lo qu e has apli c ad o qu i er es mo d i fi c ar
c u alqu i er a d e ello s , haz c li c en Mostrar regula-
dores de efectos par a ar r as tr ar lo s r egu lad o r es d e
lo s d i s ti nto s efec to s y, llegad o el c as o , apli c ar
ms d e u n ti po d e aju s te a la vez.
1Pintar retoques
A c o nti nu ac i n, llega la her r ami enta es trella d e la
ltima ed i c i n d e Li ghtr o o m, la d el Pincel de ajus-
te, qu e fu nc i o na c o n lo s mi s mo s par metr o s qu e
el filtro grad u ad o , per o qu e permite tr abajar d e
maner a d etallad a. Par a s elec c i o nar la her r ami enta
Pincel de ajuste, haz clic en ella (r epr es entad a po r
u n pi nc el) en la ti r a d e her r ami entas d el md u lo
Revelar. En el c ajn d e la her r ami enta, elige el
ti po d e aju s te qu e qu i er as r eali zar entr e las d i s -
ti ntas o pc i o nes d el men emer gente.
Es pec i fi c a las o pc i o nes par a el pi nc el d e
aju s te A, s elec c i o nad o po r d efec to :
Tamao: es pec i fi c a el d i metr o d e la
pu nta d el pi nc el en pixeles.
Desvanecer: c r ea u na tr ans i c i n d e
bo r d es s u aves entr e el r ea en la qu e
s e apli c a el pi nc el y lo s pi xeles c i r c u n-
d antes .
Rujo: c o ntr o la la velo c i d ad d e apli -
c ac i n d el aju s te.
Mscara automtica: limita lo s tr azo s
d el pi nc el a r eas d e c o lo r par ec i d o .
Densidad: c o ntr o la la c anti d ad d e tr ans par en-
c i a d el tr azo .
A c o nti nu ac i n, y tal c o mo has hec ho c o n la her r a-
mi enta d el fi ltr o gr ad u al, mu eve el r egu lad o r Can-
tidad hac i a la d er ec ha par a au mentar la i ntens i d ad
d el efec to y hac i a la i zqu i er d a par a d i s mi nu i r la.
Mu eve el P i nc el d e aju s te s o br e la fo to gr afa en
el r ea d e vi s u ali zac i n d e la i magen. El i c o no d e
s i gno ms d el c entr o d el c r c u lo i nd i c a el pu nto
d e apli c ac i n. El c r c u lo i nd i c a el tamao d el
pi nc el. Si qu i er es eli mi nar to d o s lo s aju s tes r eali -
zad o s , haz c li c en el bo tn Restaurar s i tu ad o en
la par te i nfer i o r d el c ajn d e la her r ami enta.
Los ajustes bsicos
En el panel Bsico d el md u lo Revelar ti enes
lo s regu lad o res Temperatura y Matiz. A mbo s
mo d i fi c an el balanc e d e blanc o s d e la i magen qu e
tr ates . La Temperatura o pti mi za d i c ho balanc e,
u s and o la es c ala d e temper atu r a d e c o lo r Kelvin.
Si mu eves el r egu lad o r a la i zqu i er d a, lo s c o lo r es
d e la fo to gr afa s er n ms fr o s y s i lo hac es hac i a
la d er ec ha s er n ms c li d o s . Una d e las ventajas
d e tr abajar c o n ar c hi vo s RAW es qu e pu ed es aju s -
tar la temper atu r a d el c o lo r c o mo s i es tu vi er as
cin. Es te r egu lad o r d efi ne el brillo gener al d e la
i magen c o n u n efec to mayo r en lo s valo res alto s .
El s ec r eto par a u n u s o c o r r ec to es mo ver lo has ta
qu e la fo to gr afa s e vi s u ali c e bien y lo s blanc o s
es tn en el ni vel ad ec u ad o . A c o nti nu ac i n u s a el
r egu lad o r Recuperacin par a r ed u c i r lo s valo r es d e
res alte. Gr ac i as a es ta her r ami enta, pu ed es red u c i r
lo s to no s d e las i lu mi nac i o nes extr emas e i ntenta
r ec u per ar lo s d etalles d e ilu minac in perd id o s po r
u na s o br eexpo s i c i n d e la c mar a.
c ambi and o d i c ho aju s te en la c mar a en el mo -
mento d e hac er la fo to gr afa, po r lo qu e la gama
d e aju s tes es mu y ampli a. El r egu lad o r Matiz o p-
ti mi za el equ ilibrio d e blanc o s par a c o mpens ar u n
mati z ver d e o magenta. Mu eve el r egu lad o r hac i a
la i zqu i er d a par a aad i r ver d e a la fo to gr afa, o
hac i a la d er ec ha par a aad i r magenta.
5.1 La escala de tonos
Lo s c o ntr o les d e to no d el panel Bsico per mi ten
aju s tar la es c ala d e to no s d el c o nju nto d e la i ma-
gen. Lo pri mero qu e pu ed es hac er es pas ar la i ma-
gen a Escala de grises. De es ta fo r ma pu ed es tr a-
bajar c o n ella, c o mo s i fu er a u na i magen en c o lo r
mo d i fi c and o el to no y la s atu r ac i n d e la i magen,
per o c o n el as pec to d e u na fo to en blanc o y negr o .
Una vez haz d ec i d i d o es te as pec to , la pr i mer a
her r ami enta qu e te enc u entr as es la d e Exposi-
La Luz de relleno ilumina las s o mbr as par a o fr ec er
ms d etalles a la vez qu e s e manti enen lo s negr o s .
Us ad o en exc es o , lo ni c o qu e te d a es ru i d o en
la i magen. Lo s Negros es pec i fi c a qu valo r es d e
la i magen s e as i gnan en negr o . Si lo mu eves a la
d er ec ha, au mentas las r eas qu e s e c o nvi er ten en
negr o , d and o la s ens ac i n d e u n mayo r
c o ntr as te d e i magen. El efec to ms pr o -
nu nc i ad o s e apr ec i a en las s o mbr as , s i en-
d o meno r el c ambi o en lo s med i o s to no s
y las ilu minacio nes.
El Brillo, c o mo no po d a s er d e o tr a
maner a, aju s ta el brillo d e la i magen
y afec ta princ ipalmente a lo s med io s
to no s . Si hac es u n aju s te d e brillo alto ,
mo d i fi c as lo s r ec o r tes d e i lu mi nac i n
y s o mbr as . P o r tanto , u na vez d efi ni d o
el brillo , ti enes qu e vo lver a aju s tar lo s
valo r es d e Exposicin, Recuperacin
y/o Negros. Po r s u par te, el Contraste
au menta o d i s mi nu ye el c o ntr as te d e la i r r age-,
es pec i almente lo s med i o s to no s . Al aumentar el
c o ntr as te, las r eas d e i magen med i o o s c u r as se
o s c u r ec en ms y las r eas d e i magen med io ciaras
s e ac lar an ms .
Claridad, Intensidad
y Saturacin
En el r ea Presencia :e.
c o ntr o les d e Clar i d ad , I"t
Claridad aad e pro fu nd id
sidad aju s ta la s atu r ar o n
el r ec o r te a med i d a c ^e _ :
plena s atu rac i n. La nter
lo s to no s d e piel aparezca
Fi nalmente la Saturacin
la i magen. Si po nes e. .=.
i magen c o n efec to monoc
~ . .
La c u rva d e to no s
En el md u lo Revelar e. r^czae urs ac ti-
nos mu es tra los cambios JWzaas r a OH
d e to no s d e u na imagen. & e eje iraa*ai s e
r epr es entan los valores de tan oripnes d e JMB
i magen. En el eje vertical se ^pesen*fas va-
lo r es d e to no c a-r -s r c s c ar e. -ecm b parte
i nfer i o r y progresaaerte as Manos hada b
par te su perio r. Puedes usar b orna e tonos para
aju s tar lo s valores coofarve a tangos lu *' espe-
c fi c o s d e ia -'-ao e--.
171
Prctico
Digital Media | c u rs o di)
Perfecciona el colon color y escala de grises
Co n qu tienes qu e s egu ir ? La r es pu es ta te la
dan Lo s paneles HSL y Color. Ambo s te per miten
aju s tar las gamas de c o lo r es individu ales de la
fo to gr afa. Es to es es pec ialmente til par a per -
fec c io nar to do s lo s c o lo r es de tu imagen. Si po r
ejemplo qu ieres po tenc ia el c o lo r r o jo de u no s
labio s o la to nalidad de la piel, pu edes hac er lo
aju s tando la Saturacin de es o s c o lo r es y po s te-
r io r mente r egu lando lo s mis mo s c o lo r es , per o en
el panel de Luminosidad.
Lo s aju s tes qu e hagas en lo s paneles HSL y
Color pro du c en res u ltado s parec ido s , pero c ada
panel o r ganiza lo s r egu lado r es de fo r ma dis tinta.
El Tono c ambia el c o lo r. La Saturacin c ambia la
intens idad o la pu r eza del c o lo r y, finalmente, la
Luminancia c ambia el brillo de la gama de c o lo res .
En el panel Color, tr abajas c o n c ada c o lo r de ma-
nera s epar ada y en c ada u no s e te mu es tran las
tr es her r amientas (To no , Satu r ac in, Lu minanc ia) .
Bas ta c o n hac er clic en u n r ec u adr o de c o lo r par a
ver la gama de c o lo r es qu e qu ier as aju s tar . Des -
pu s , tan s lo tienes qu e ar r as tr ar lo s r egu lado r es
o es c r ibir lo s valo r es en lo s c u adr o s de texto a la
der ec ha de lo s regu lado res para qu e tengan efec to
s o br e la imagen.
(o pc in s itu ada en el mis mo panel de lo s c o lo r es ) .
Si pu ls as s o br e es ta o pc in po dr s c o ntr o lar lo s
dis tinto s c o lo r es de las imgenes en c o lo r per o
c o n la apar ienc ia de u na imagen mo no c r o ma.
Una vez hac es clic en Escala de grises s lo
tienes qu e aju s tar lo s r egu lado r es de c ada c o lo r
par a aju s tar el to no gr is de to do s lo s c o lo r es
s imilar es en la fo to gr afa o r iginal. Una bu ena
o pc in par a empezar a tr abajar es hac er c lic en
Ajuste automtico y as definir u na mezc la de
es c ala de gr is es qu e maximic e la dis tr ibu c in de
lo s to no s gris es . El aju s te au to mtic o s u ele pr o -
du c ir r es u ltado s exc elentes .
L O Soluciona la aberracin
'^cromtica
Pu ede qu e no lo s epas , pero la aber r ac in c r o -
mtic a es u n defec to , bas tante c o mn, y c o n el
qu e te enc o ntr ar s en ms de u na o c as in, po r
el c u al la lente de tu c mar a no c o ns igu e enfo -
c ar bien dis tinto s c o lo r es en el mis mo ento r no .
De es ta fo r ma, c u ando s e da es ta aber r ac in, la
imagen de c ada c o lo r de lu z es t enfo c ada, pero
c ada u na tiene u n tamao liger amente difer ente.
Adems de es tas her r amientas , tienes el panel
de Dividir tonos. Es til si pretendes c o lo r ear las
imgenes mo no c r o mas o c r ear efec to s es pec iales
c o n las imgenes en c o lo r . Su fu nc io namiento
es s enc illo . Co n el r egu lado r Tono eliges el c o lo r
qu e vas a aplic ar en las lu c es o en las s o mbr as .
Una vez lo has s elec c io nado le indic as la c an-
tidad de filtro de c o lo r qu e c ada u no de es to s
par metr o s per mite. Y c o n la her r amienta de
Equilibrio, dec ides hac ia qu e lado de la balanza
(lu c es o s o mbr as ) s e dec anta dic ho efec to .
6.1La escala de grises
Lightr o o m te per mite tr abajar el blanc o y negr o ,
c o mo s i s e tr atas e de u na imagen en c o lo r. Tan
s lo tienes qu e pas ar la imagen a es c ala de gr is es
Es to s e per c ibe en tu fo to gr afa c o mo u n halo en
lo s c o lo r es c o mplementar io s de las r eas alejadas
del c entr o de la imagen.
Para o bs er var es te tipo de er r o r es tienes qu e am-
pliar la imagen (en el panel Detalle, c o n u na pr e-
vis u alizac in de imagen 1:1) y bu s c a u n r ea qu e
c o ntenga u n detalle mu y o s c u r o o negr o s o br e u n
fo ndo mu y c laro o blanc o . Bu s c a cualquier halo de
c o lo r. Si lo s enc u entr as es el mo mento de s o lu c io -
nar lo s . En el r ea Aberracin cromtica del panel
Detalle, aju s ta u no de lo s s igu ientes valo r es :
Ro jo /c ian: aju s ta el tamao del c anal r o jo en
c o mpar ac in c o n el c anal verde. Co mpens a lo s
halo s de c o lo r r o jo /dan.
Azul/amarillo: aju s ta el tamao del c anal azu l
en c o mpar ac in c o n el c anal ver de. Co mpens a
lo s halo s de c o lo r azu l/amar illo .
Si c o n es ta ac c in s e pr o du c en lneas gr is es o
efec to s no des eado s , elige Resaltar bordes par a
c o r r egir lo s halo s de c o lo r s lo en lo s bo r des de
ilu minac in, do nde es ms pr o bable qu e s e pr e-
s enten es tas imper fec c io nes
Enfoca tu imagen
Si nec es itas darle u n po c o ms de enfo qu e a tu
fo to y qu ieres hac er lo de maner a glo bal ve al panel
de Detalle. Sita la previs u alizac in de imagen
1:1 par a ver el r ea de la fo to gr afa en la qu e s e
des tac a el efec to del aju s te de enfo qu e. A c o nti-
nu ac in, en el r ea Enfoque mu eve lo s s igu ientes
r egu lado r es par a c o ns egu ir u n efec to u o tr o .
Cantidad: aju s ta la definic in de bo rdes .
Radio: deter mina el tamao de lo s detalles a
lo s qu e s e ha aplic ado el enfo qu e. Las fo to gr a-
fas c o n mu c ho s detalles po dr an nec es itar u n
valo r de r adio bajo , ju s to al c o ntr ar io de aqu e-
llas c o n detalles . No o bs tante ten c u idado a la
ho r a de u s ar u n radio demas iado amplio ya qu e
s e pr o du c ir n r es u ltado s po c o natu r ales .
Detalle: mo dific a la c antidad de info r mac in de
alta fr ec u enc ia qu e s e enfo c a en la imagen y
el gr ado de enfo qu e de lo s bo r des de la mis ma.
Un valo r bajo enfo c a lo s bo r des y elimina el
des enfo qu e. Lo s valo r es alto s permiten textu -
r as ms pr o nu nc iadas .
Mscara: intr o du c e u na ms c ar a de bo r de. Si
po nes aju s te a c er o , to da la imagen tendr
la mis ma c antidad de enfo qu e. Si lo po nes al
mximo , a 100, el enfo qu e s e c entr a a aqu ellas
r eas c er c anas a lo s bo r des ms intens o s .
Us a c o n mu c ho c u idado es tas her r amientas po r -
qu e aplic adas s in tac to s lo te dar n c o mo r es u l-
tado u na imagen po c o natu r al.
172
/^Personal ,
Computer-
cu rso (ii) | Digital Media
Prctico
7 El vietado
Las vi etas s o n u n defec to de la Lente qu e c au s a
qu e lo s bo r des de u na i magen, en es pec i al las
es qu i nas , s ean ms o s c u r o s qu e aqu ello qu e s e
mu es tr a en el c entr o . En el r ea Correccin de
lente del panel Vietas, ti enes la pr i mer a her r a-
mienta, ya di s po ni ble en ver s i o nes anter i o r es del
pr o gr ama. Mo viendo s u regu lado r de Cantidad a
la der ec ha ac lar as las es qu i nas de la fo to gr afa.
Si lo hac es a la i zqu i er da s e o s c u r ec en. Si mo di -
fi c as el r egu lado r Punto medio hac i a la izqu ier da
s e apli c ar el to tal del aju s te Cantidad en u n
r ea alejada de las es qu i nas . Si lo mu eves hac ia
la der ec ha limitar la c anti dad a u n r ea ms
c er c ana a las es qu i nas .
Aplica una vieta
tras un recorte
Mu c ho s u s u ar io s demandaban es ta her r amienta. El
c as o es qu e c u ando r ec o r tabas u na imagen y qu e-
ras aplicar o c o rregir u n vieteado , no era posible
hac er lo c o r r ec tamente
po r qu e el pr o gr ama no
"entenda" el r ec o r te y
no lo aplic aba a la nu e-
va r ea. En la ver s i n
2.3 tienes la po s ibilidad
de aplicar una vieta
c o mo efec to ar ts tic o en
u na fo to gr afa r ec o r tada.
Par a ello, en el r ea
Posterior al recorte,
mu eve el regu lado r Can-
tidad hac i a la der ec ha
par a ac lar ar las es qu i nas
de u na fo to gr afa r ec o r -
tada y hac ia la izqu ierda
par a o s c u r ec er las es qu i nas de la fo to gr afa.
El r egu lado r Punto medio, hac i a la izqu ierda,
apli c a el aju s te Cantidad en u n r ea mayo r ale-
jada de las es qu i nas , y hac i a la der ec ha limita el
aju s te a u n r ea ms c er c ana a las es qu inas . A
c o nti nu ac i n ti enes la Redondez :_r ---.-. :_e
el efec to de vi eta qu ede ms ovalado o ms cir-
c u lar . Finalmente tienes el r egu le::' Desvanecer
qu e r edu c e o au menta el s u avi zado entre ia .^e-
ta y lo s pxeles de fo ndo .
Calibra los colores de tu cmara
A la ho r a de pr o c es ar las i mgenes RAW, la apli-
c ac i n s e bas a en do s per fi les par a c ada mo delo
de c mar a c o mpatible. Es to s perfiles s e gener an
pr evi amente fo to gr afi ando u n o bjeti vo en c o lo r
en di fer entes c o ndi c i o -
nes de i lu mi nac i n de
equ ilibrio de blanc o s . Al
definir dic ho equilibrio
de blanc o s , Li ghtr o o m
u s a es to s per fi les de la
c mar a par a extr apo lar
la i nfo r mac i n del c o lo r .
Lo i nter es ante de to do
es to es qu e t pu edes
aju s tar y pr edeter mi nar
la fo r ma en la qu e el
pr o gr ama tiene qu e in-
ter pr etar el c o lo r u s ando
lo s c o ntr o les del panel
Calibracin de cmara
y gu ar dando es o s c ambi o s c o mo u n aju s te pr e-
es tablec i do . Para ello ti enes qu e s elec c i o nar u na
fo to gr afa y, a c o ntinu ac in, definir las o pc io nes
de di c ho panel.
Lo pr i mer o qu e te enc u entr as es el Perfil ;_e :~
fine la ver s i n de lo s per files qu e vas a usar para
la c mar a. Tienes var i o s perfiles pr edete'^;"=::
bas ado s en la es pec i fi c ac i n DNG 1.2: Estndar
de Adobe y Coincidencia de cmara. Los prime-
r o s mejo r an la r epr es entac i n del c o lo r . Lo s se-
gu ndo s , intentan u ni fi c ar la apar i enc i a del c o lo r
del fabr i c ante de la c mar a c o n aju s tes es pec fi -
c o s . Si lo qu e apar ec e es Incrustado, es po r qu e
el ar c hi vo ac tu al ( u na fo to gr afa TIFF, J PEG o
PSD) tiene u n per fi l i nc r u s tado . A c o nti nu ac i n,
llegas al r ea de Sombras. Des de aqu c o r r i ges
lo s mati c es ver des o magentas en las r eas s o m-
br eadas de la fo to gr afa. Lo s r egu lado r es Tono y
Saturacin de c ada u no de es to s c o lo r es aju s tan
lo s r o jo s , ver des y azu les de la fo to gr afa, r es -
pec tivamente. Lo no r mal es aju s tar primero el
to no y des pu s la s atu r ac i n. El r egu lado r Tono
s e mu eve po r la r u eda de c o lo r y el de Satura-
cin di s mi nu ye la c anti dad del c o lo r .
Exporta tus fotografas
Una vez has dado to do s lo s aju s tes de r evelado
a tu s i mgenes llega la ho r a de expr talas a s u
des tino fi nal par a c u alqu ier a qu e s ea s u fi n. Par a
ello, s elec c i o na to das las fo to gr afas qu e qu ier as
en la tira de i mgenes y haz clic en el bo tn Ex-
portar. Pu edes eligir expo r tar a la mi s ma c ar peta
en la qu e es t la fo to gr afa o r iginal o a u n c ar pe-
ta es pec fi c a. Dec idelo y a c o nti nu ac i n, haz clic
en Elegir ju nto a la r u ta de la c ar peta y es pec i -
fi c a u na c ar peta de des tino par a lo s ar c hi vo s ex-
po r tado s . Aho r a es r ec o mendable qu e s elec c i o nes
Colocar en subcarpeta par a qu e las fo to gr afas
s e expo r ten a u na s u bc ar peta de la c ar peta de
des tino y as tengas to do ms o r denado . Pu edes
intr o du c ir u n no mbr e par a la s u bc ar peta. Final-
mente, en el r ea de Ajustes de Archivo, elige
el tipo de ar c hi vo en el qu e qu ier es tu s fo to s , lo
Su po rtar <1fbto s r efas MKconuts s:
Ar c hi vo s del di s c o
Ubicacin de exportacin
nombres de archivo!
< r Ajuitet de ar chivo
Esoscs de i
Cambiar tamao de imagen
~] NnwodeMSo; [Y
ms c o mn es jpeg, y el es pac i o de
c o lo r , po r s i vas a tr abajar po s ter i o r -
mente c o n o tr as apli c ac i o nes qu e ne-
c es i ten de es te tipo de aju s te ( c o mo
Pho to s ho p) . Po r ltimo, aju s ta la
Resolucin en Cambiar tamao de
imagen y haz clic en Exportar.
Aho r a s lo ti enes qu e i r a la u bi-
c ac i n fi nal y r ec u per ar las par a s u
i mpr es i n o edic in.
El u s o de to das es tas her r ami entas es
mu y s enc illo , per o a la ho r a de c o ^-
binar las y tener u no s r es u ltado s ::-
timo s , requ iere u n po c o de p'r r :
Ti enes ti empo has ta el mes : _e --.--.
do nde vo lver emo s c o n u na r -_wa en-
tr ega de es te c u r s o de L';-:-.
Вам также может понравиться
- Transporte TerrestreДокумент13 страницTransporte TerrestreFABRI311Оценок пока нет
- Windows 10 - Acceder en Modo Seguro Usando Las Opciones Avanzadas de Arranque (Opción 1) - Lenovo Community PDFДокумент6 страницWindows 10 - Acceder en Modo Seguro Usando Las Opciones Avanzadas de Arranque (Opción 1) - Lenovo Community PDFJesus CarОценок пока нет
- Transporte TerrestreДокумент4 страницыTransporte TerrestreNoel MartinezОценок пока нет
- Guía Elaborar Un ProyectoДокумент7 страницGuía Elaborar Un ProyectoKatKatKatОценок пока нет
- Windows 10 - Cómo Desbloquear Su Menú OcultoДокумент5 страницWindows 10 - Cómo Desbloquear Su Menú OcultoFABRI311Оценок пока нет
- Hiren's Boot CD 15 - El Tutorial Mas Completo (Parte 2) Opciones - YO SOY COMPUTACIONДокумент7 страницHiren's Boot CD 15 - El Tutorial Mas Completo (Parte 2) Opciones - YO SOY COMPUTACIONFABRI311Оценок пока нет
- Windows 10 - Acceder en Modo Seguro Usando Las Opciones Avanzadas de Arranque (Opción 1) - Lenovo CommunityДокумент5 страницWindows 10 - Acceder en Modo Seguro Usando Las Opciones Avanzadas de Arranque (Opción 1) - Lenovo CommunityFABRI311Оценок пока нет
- Windows 10 - Cómo Desbloquear Su Menú OcultoДокумент5 страницWindows 10 - Cómo Desbloquear Su Menú OcultoFABRI311Оценок пока нет
- Usar CHKDSK en Windows 8 para La Reparación de Discos DurosДокумент5 страницUsar CHKDSK en Windows 8 para La Reparación de Discos DurosFABRI311Оценок пока нет
- Tipos de Redes y Estándares Wi-Fi, Sus DiferenciasДокумент9 страницTipos de Redes y Estándares Wi-Fi, Sus DiferenciasFABRI311Оценок пока нет
- Rugby para PrincipiantesДокумент16 страницRugby para Principianteslauti87Оценок пока нет
- Plan de Negocios de Una Librería y PapeleríaДокумент6 страницPlan de Negocios de Una Librería y PapeleríaFABRI31167% (3)
- Windows 7 Netbook Gob de 4GB Ram - Entra para Mas DetallesДокумент10 страницWindows 7 Netbook Gob de 4GB Ram - Entra para Mas DetallesFABRI311Оценок пока нет
- No Se Puede Instalar Windows en Este DiscoДокумент6 страницNo Se Puede Instalar Windows en Este DiscoFABRI311Оценок пока нет
- Rugby para PrincipiantesДокумент16 страницRugby para Principianteslauti87Оценок пока нет
- Agua PDFДокумент30 страницAgua PDFFABRI311Оценок пока нет
- NocheДокумент4 страницыNocheFABRI311Оценок пока нет
- Agua PDFДокумент30 страницAgua PDFFABRI311Оценок пока нет
- Nueva ZelandaДокумент32 страницыNueva ZelandaFABRI311Оценок пока нет
- Arranque de Windows PE en UEFI o El Modo BIOS HeredadoДокумент2 страницыArranque de Windows PE en UEFI o El Modo BIOS HeredadoFABRI311Оценок пока нет
- Windows 10 - Acceder en Modo Seguro Usando Las Opciones Avanzadas de Arranque (Opción 1) - Lenovo CommunityДокумент6 страницWindows 10 - Acceder en Modo Seguro Usando Las Opciones Avanzadas de Arranque (Opción 1) - Lenovo CommunityFABRI311Оценок пока нет
- Códigos de Ingreso y Desbloqueo de AutoradiosДокумент19 страницCódigos de Ingreso y Desbloqueo de AutoradiosFABRI3110% (1)
- Arrancar en Modo UEFI o en Modo BIOS HeredadoДокумент2 страницыArrancar en Modo UEFI o en Modo BIOS HeredadoFABRI311Оценок пока нет
- Proyecto de Creacion de Una Papeleria en Una Zona ResidenciaДокумент84 страницыProyecto de Creacion de Una Papeleria en Una Zona ResidenciaTaäl ÄlëxÿОценок пока нет
- Códigos de Ingreso y Desbloqueo de AutoradiosДокумент19 страницCódigos de Ingreso y Desbloqueo de AutoradiosFABRI3110% (1)
- Configuración de Particiones de Disco Duro Basadas en UEFI - GPTДокумент6 страницConfiguración de Particiones de Disco Duro Basadas en UEFI - GPTFABRI311Оценок пока нет
- Utilizar VLC para Ver La TV (Con La Antenita)Документ6 страницUtilizar VLC para Ver La TV (Con La Antenita)FABRI311Оценок пока нет
- Analisisdebujias2 PDFДокумент3 страницыAnalisisdebujias2 PDFFABRI311Оценок пока нет
- 150 Problemas de MatematДокумент34 страницы150 Problemas de MatematFABRI311Оценок пока нет
- Manual de GoToMeeting Versión EscritorioДокумент10 страницManual de GoToMeeting Versión EscritorioManuelJMОценок пока нет
- Estructura de Registros MF DigitalДокумент2 страницыEstructura de Registros MF DigitalcarlosdelpradoОценок пока нет
- Check List RequisitosДокумент7 страницCheck List RequisitosAndrea BallesterosОценок пока нет
- SIG - Taller 2 - Rodriguez LorenaДокумент9 страницSIG - Taller 2 - Rodriguez LorenalorenaОценок пока нет
- CONTRATO DE VENTA DE LICENCIA DE SOFTWARE PARA PROFESIONALES-v20210416Документ3 страницыCONTRATO DE VENTA DE LICENCIA DE SOFTWARE PARA PROFESIONALES-v20210416Jessica ochoa herreraОценок пока нет
- Grupo 3 - Planeamiento InformáticoДокумент8 страницGrupo 3 - Planeamiento Informático01-IS-HU-JEAN POOL IBARRA PEREZОценок пока нет
- El Kempis Del Enfermo 76230307Документ1 страницаEl Kempis Del Enfermo 76230307José Alberto FernándezОценок пока нет
- Ejercicios Resueltos de Economia MichaelParkinДокумент9 страницEjercicios Resueltos de Economia MichaelParkinAngel Romaní Díaz100% (2)
- Trabajo Grupal S01 - CADENA DE SUMINISTROДокумент3 страницыTrabajo Grupal S01 - CADENA DE SUMINISTROANTONIO93% (14)
- Taller 4 Simulación Con Datos EstadísticosДокумент2 страницыTaller 4 Simulación Con Datos EstadísticosLaura Palmieri0% (1)
- Como Bloquear, Proteger e Impedir El Acceso A Carpetas en WindowsДокумент7 страницComo Bloquear, Proteger e Impedir El Acceso A Carpetas en WindowsDavid Ocampo GonzalezОценок пока нет
- 3 Diseno Web A-B-CДокумент8 страниц3 Diseno Web A-B-CChristian SanchezОценок пока нет
- Análisis Contable de PetroperuДокумент12 страницAnálisis Contable de Petroperukrizz2012Оценок пока нет
- OPEXДокумент6 страницOPEXlucero sanchez balderasОценок пока нет
- Informe SambaДокумент13 страницInforme SambaNatalia Garín TíradoОценок пока нет
- WiFiSlax. El Tutorial Definitivo - ZoomInformatica BlogДокумент27 страницWiFiSlax. El Tutorial Definitivo - ZoomInformatica BlogmartinОценок пока нет
- Antologia PDFДокумент86 страницAntologia PDFalexОценок пока нет
- Unidad 2 Operaciones BasicasДокумент18 страницUnidad 2 Operaciones BasicasRoselia Juárez HeОценок пока нет
- Asesoría Particular enДокумент1 страницаAsesoría Particular enalexmayllesaraviaОценок пока нет
- Items de Excel AvanzadoДокумент5 страницItems de Excel AvanzadoJosé MelaraОценок пока нет
- Curriculum Vitae HmmaДокумент8 страницCurriculum Vitae HmmaLizzy RuizОценок пока нет
- Tutoriales PIC - Control de Múltiples Servos Con Un Único TIMERДокумент9 страницTutoriales PIC - Control de Múltiples Servos Con Un Único TIMERJaime Morera LuqueОценок пока нет
- Como Descargar Libros en PDFДокумент4 страницыComo Descargar Libros en PDFngonajaw56% (9)
- Sistemas EmbebidosДокумент11 страницSistemas EmbebidoscarmoralitoОценок пока нет
- Como Subir La Programacion de Gastos Al SistemaДокумент15 страницComo Subir La Programacion de Gastos Al SistemaHerbert VásquezОценок пока нет
- Caso Practico Unidad 2Документ4 страницыCaso Practico Unidad 2Yennifer Tatiana CortesОценок пока нет
- Cómo Instalar Herramientas Con PythonДокумент4 страницыCómo Instalar Herramientas Con PythonAlejandraОценок пока нет
- Espina de IshikawaДокумент7 страницEspina de IshikawaLuisОценок пока нет
- Troubleshooting - Guia 2020Документ14 страницTroubleshooting - Guia 2020Wil GonzalОценок пока нет
- Libro de Análisis Matemático para Ingenería UNLPДокумент210 страницLibro de Análisis Matemático para Ingenería UNLPVladValОценок пока нет