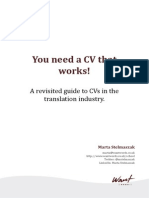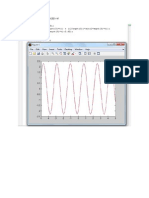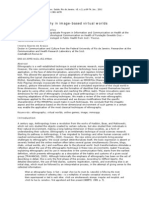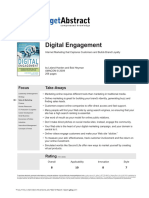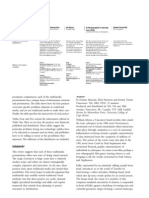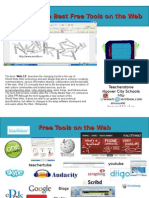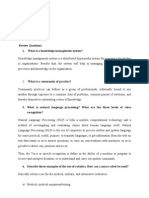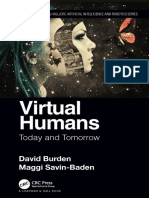Академический Документы
Профессиональный Документы
Культура Документы
FaceRig Manual v0.2
Загружено:
Pandarian Ld0 оценок0% нашли этот документ полезным (0 голосов)
137 просмотров13 страницFaceRig Manual
Оригинальное название
FaceRig_Manual_v0.2
Авторское право
© © All Rights Reserved
Доступные форматы
PDF, TXT или читайте онлайн в Scribd
Поделиться этим документом
Поделиться или встроить документ
Этот документ был вам полезен?
Это неприемлемый материал?
Пожаловаться на этот документFaceRig Manual
Авторское право:
© All Rights Reserved
Доступные форматы
Скачайте в формате PDF, TXT или читайте онлайн в Scribd
0 оценок0% нашли этот документ полезным (0 голосов)
137 просмотров13 страницFaceRig Manual v0.2
Загружено:
Pandarian LdFaceRig Manual
Авторское право:
© All Rights Reserved
Доступные форматы
Скачайте в формате PDF, TXT или читайте онлайн в Scribd
Вы находитесь на странице: 1из 13
FaceRig Guide v 0.
2 [this document is a work in progress]
Contents
1. Introduction ........................................................................................................................................... 1
2. Installation ............................................................................................................................................. 1
3. Tracking Tips screen ............................................................................................................................. 4
4. User Interface ........................................................................................................................................ 4
4.1. Utility bar ....................................................................................................................................... 4
4.2. Customization Interface ................................................................................................................. 5
4.3. Tracker information ..................................................................................................................... 12
5. How to use with Skype ....................................................................................................................... 12
1. Introduction
FaceRig is a virtual puppeteer-ing program that lets you control digital characters via your own
head motions and expressions filmed by a regular webcam, but also via regular computer input. We
are currently focusing on the portrait, but we plan to expand in the future. The program output can be
recorded as a movie or live-streamed to Skype, Twitch, Hangouts and it should work with any service
that traditionally uses a webcam input. In order to do this, FaceRig creates a virtual camera that
streams out a video feed where you are replaced by the digital avatar.
2. Installation
The install process of FaceRig (and redeeming a key on Steam) can be tricky for someone who is
new to computers (or new to Steam), so we have put together this simple step by step guide. Please
read it carefully as a faulty install can lead to trouble when running the program.
If FaceRig is installed on a machine that has lower specs than the minimum requirements it might
work poorly, not start at all or cause other problems. Please verify that the computer specs correspond
at least to the minimum requirements before installing FaceRig.
Minimum Requirements:
OS: Windows 7 or later
Processor: Intel Core i3-3220 or equivalent
Memory: 2 GB RAM
Graphics: NVIDIA GeForce GT220 or equivalent
DirectX: Version 9.0
Hard Drive: 2 GB available space
Step 1: Getting a Steam account and Installing the Steam Client.
Right now FaceRig is being distributed exclusively via the Steam service. If you don't already
have a Steam account and the Steam client installed, please go to http://store.steampowered.com and
follow the instructions there to install the Steam client and get a Steam account. If for some reason
you are unable to use the Steam service, let us know via the contact form on the facerig.com website.
If you are weary about installing the Steam client, we can tell you that the Steam service is ran
by Valve, a respectable U.S. based company and is (arguably) the best digital marketplace for
entertainment software on PC, with tens of millions of customers.
Step 2: Adding FaceRig to your Steam Account.
If you have received a program key for FaceRig, go in the Steam client in the top menu to
"Games" and Chose "Activate a Product on Steam". Enter the key. FaceRig should activate and
appear in your software library and will begin downloading.
If the key / product code does not work, get in contact with us on the FaceRig Steam forums, or
on the facerig.com forums or by using the contact form on the facerig.com webpage so we can figure
the problem. Do not post your key publicly prior to redeeming it or someone else might redeem
it before you.
If you do not have a key and you wish to purchase one and get access to FaceRig now, prior
to its official release in December 2014, simply go to its Steam store page either via your preferred
Internet browser at http://store.steampowered.com/app/274920/ or just look up FaceRig in the Steam
client. There you can place a pre-order. After the pre-orders has processed you will receive access to
FaceRig.
The pre-orders will only start on the 29'th of August 2014. At the moment FaceRig is only
available as a Beta. Please remember that prior to December 2014 FaceRig is a still an in-
development program, and it does have bugs. If you are not willing to install in-development software
on your machine, do not download FaceRig at this time.
Step 3: Download and Install.
After redeeming the key or purchasing the program, Facerig should automatically be added to
your Steam software library (which is on a different tab than your Steam games library). At this point it
will start downloading. After the download is ready you can press "Launch" and the first time install
process will start.
The install process will take a few minutes as it will install various redistributables that are
needed to run FaceRig. Do not cancel, change the install options or skip any of these. Allow them to
install. We will never ask you to install any funky toolbars, video players or any other type of bloatware
or spyware.
You will also need to agree to the Program EULA. Please read it carefully (as you should do
with the EULA of any software you install).
Step 4: Starting the program.
After the install process has finished the program will launch (later you can launch it by pressing
the Launch button without the install process being needed again). Loading it up may take a few
seconds as FaceRig runs on a fully featured cross-platform game engine (this way we can later scale
up to having multi avatar scenes, with fully animated 3d backgrounds) . If the program does not start,
ends up in an infinite starting loop, starts on a black screen or presents any other erratic behavior refer
to either the FaceRig Steam forum for Support or the facerig.com forum. Remember, right now
FaceRig is still very much in development, and anomalies and crashes will happen every now
and then.
Step 5: Uninstalling the program
If there are errors during the install process, it is best to uninstall the program completely and
re-install it again. To uninstall right click on the program name in the Steam client Software Library,
chose remove local content. After the uninstall has finished restart your computer.
To install FaceRig again just right click on the program name in the Steam client Library and
chose to download and install it again.
If the the program does not start, or ends up in an infinite starting loop starts on a back screen
or present any other erratic behavior refer to either the FaceRig Steam forum for Support or the
facerig.com forum
Step 6: FaceRig Virtual Webcam Initial Set-up.
If you plan to use FaceRig with online communication software such as Skype it is best to
restart that software after FaceRig has finished installing otherwise the FaceRig Virtual Webcam will
not show up in their webcam choice list. If you are unsure on how to do that, simply perform a system
restart after FaceRig has finished installing. If you need help on getting Facerig to work with other
programs or web services refer to the FaceRig support forums.
3. Tracking Tips screen
Once the program is started, you will be presented with the Tracking Tips screen. You can also
open this from the Help menu after launch.
Before using FaceRig there are a few constraints that should be kept in mind relating to image-
based face tracking. Those constraints are presented in this screen. If the constraints are ignored, the
face tracking will most likely be faulty.
To continue to the program, press the Next button on the top right side of the menu screen.
[To be completed: More content will be added to this section in a subsequent revision of
this document.]
4. User Interface
Once the program is running, you will see the avatar, your own image in the lower left corner and
two interface bars. The one on the top is the Utility bar, the one hidden on the right is the
Customization bar, which will pop out when hovered over.
4.1. Utility bar
4.1.1. Toggle Hide Interface
Hides the interface. To access the interface again hover with the mouse over the top or right part
of the screen. In order to make the interface stay always on just press the Toggle Hide Interface
button again.
4.1.2. Load Performance
If you have a recorded performance that you want to see how it looks on different avatars, you can
simply load it here and the avatar will follow the previously recorded pattern, instead of what is
shown on the camera.
4.1.3. Record Performance
This option allows you to record a performance in a special file format that can be used as input in
FaceRig. This can be used to record different actions and then just test how they look on different
avatars by using the Load Performance option.
4.1.4. Take snapshot
Takes a snapshot of the FaceRig window. The screen-shots will be saved in
Documents\Holotech\FaceRig\Screenshots
4.1.5. Start record
Not currently available
4.1.6. Karaoke mode
Not currently available
4.1.7. Toggle Face Tracking
Turns on or off the face tracking. This is especially useful when you are customizing the avatar or
want to take snapshots with the avatar in certain positions.
4.1.8. Toggle Lipsync
Turns on or off the sound-based Lipsync module. A quality headset with a good noise cancelling
microphone is recommended for optimal lipsync, as any background noise may interfere with its
accuracy.
4.1.9. Toggle Pic 'n' Pic Mode
Toggles between showing only the avatar, only the user or both the avatar and what is recorded
on the webcam. This last mode is the default when starting up the program for the first time.
4.1.10. Reset Face Tracker
Resets the tracker values. If it's used, you will have to keep a neutral face during the initialization
phase of the tracker (the different tracker phases are marked on the left side of the screen). It's
recommended to use the Reset Face Tracker button if the initialization was done wrong or the avatar
starts behaving erratic.
4.1.11. Toggle Sound Loopback
When using this option be mindful of the audio feedback phenomenon. To avoid it start
with a very low microphone volume and a very low speaker volume (also a head-set with a
noise cancelling microphone may be preferable to speakers when using FaceRig). Allows the
user to hear what the microphone is recording (the actual input for the program). This will help you
figure out what environment sounds interfere with the lipsync and how well your voice is actually heard.
4.1.12. Toggle Broadcast
When selected it will let FaceRig broadcast via Skype, Twitch, etc. If it's turned off, then FaceRig
will only show a message FaceRig Application is Offline in Skype, Twitch, etc. The same
message is shown if FaceRig is entirely turned off.
4.1.13. Toggle Avatar Look at Camera
Makes the avatar always look at the center of the screen.
4.2. Customization Interface
4.2.1. Choose Avatar and Background
This menu has three options which allow you to choose from the drop down lists the avatar, the
skin for the avatar (if there is more than one available) and the background. The background also has
the lighting setup embedded in it.
The avatar skins can have different patterns and the color customization of the avatars via sliders
is done based on those patterns.
4.2.2. Avatar Customization
To customize the avatar's colors the first thing you need to do is choose the Custom skin from the
Choose Avatar and Background menu.
After the Custom skin is selected, just go to the Avatar Customization menu and you'll see there
are currently 5 tabs that will allow you to customize different aspects of the avatar.
Position
The Position tab allows you to change the avatar's position on the screen (for example if you want
a close shot of your avatar):
Side to Side Position Options: Moves the avatar left and right depending in which direction you
move the slider.
Up and Down Position Options: Moves the avatar up and down depending in which direction you
move the slider
Front to Back Position Options: Moves the avatar closer to or farther away from the camera
depending in which direction you move the slider.
Alt + Left Mouse click will allow you to rotate the avatar and Alt+ Middle Mouse Click will allow you
to pan the avatar on the screen (without using the above sliders).
Color
The Color tab allows you to change the colors on the avatar based on what masks are available.
The masks dictate the fur, eye, clothes, etc color patterns. Everybody can make their custom masks
and import them, but the custom skin also comes with a default mask.
Each avatar has different parts that can be customized, for example fur, skin, hair, accessories, etc.
The colors can be changed either by moving the R, G, B sliders, by entering a numeric value in the
field near the sliders, or by pressing the box that shows the resulted color from mixing the R, G, B
colors.
The quickest way to choose a specific color is to press the box that shows the resulted color from
mixing R, G, B colors and choose from the default windows that appears what you like.
Once you get the avatar to look the way you want it to, you can save the template by using the
Save Options button in the corner right part of the Color window. The template will be saved in a
FaceRig specific format and can be loaded at any time by using the Load Options button that is placed
on the left of the Save Options.
Features
The Features tab allows you to change the physical features of the avatars. The option in these
tab differ depending on the avatar.
The different features that can be changed from this tab are: ears, eyes, nose, head, mouth or eye
pupil.
Props
The Props tab allows you to customize the avatars by adding props. The Props can currently be
placed either on the head or on the nose but they have placement options that allow for more
customization.
To place a prop on an avatar just pick the position where you'd like to place it, select the prop and
tick the box that says Attach.
Props might have different skins, so if there are more skins for the prop you chose, you can select
the one you want from the Prop Skin drop down menu.
To customize the prop placement you have the following options under the Prop Skin drop down
menu:
Scale: Scales the prop
Yaw: Rotates the prop around the yaw axis
Roll: Rotates the prop around the roll axis
Pitch: Rotates the prop around the pitch axis
Relative Pos X: Moves the prop on the X axis
Relative Pos Y: Moves the prop on the Y axis
Relative Pos Z: Moves the prop on the Z axis
To reset the changes just press the Reset to Default button that's on the right side of the Relative
Pos Z slider.
Special Actions
The Special Actions tab allows access to the animations that are driven by keyboard button
press/mouse/controller and not tracked. In the beta, only the tongue movement and disable blink
options will be available.
To enable the tongue movements you need to check the box Enable and then choose how you
want to control them: using keyboard keys, using the mouse or using a controller.
If you choose to control it via keyboard you can customize the keys that drive the different possible
tongue movements (tongue out, tongue left, tongue right, tongue up, tongue down).
The Blink option is by default enabled as most users want the blinking to be tracked (that means
the avatar will blink when they blink). If you want to stop the avatar from blinking when you blink, just
un-check the Enable Blink box.
4.2.3. Virtual Puppeteer
Only available while the tracking is off. While it is turned off, you can change the way your
avatar looks on-screen with the sliders. This feature is more used for precise posing and if you
want to test out certain looks on avatars, for example if you are making your own. [To be
completed: More content will be added to this section in a subsequent revision of this
document.]
4.2.4. Background Customization
Settings to change background and light properties (Advanced features, not recommended for
casual users)
[To be completed: More content will be added to this section in a subsequent revision of
this document.]
Control + Left Mouse Click will allow you to rotate the background, if the background being used at
that time is a full 360 degree environment cube, not just a 2d backdrop.
4.2.5. Advanced Face Tracking Calibration
The Advanced Tracking Calibration menu is split into two parts: Body and Head Pose, Expression
Units.
The Body and Head Pose options controls the default positioning of the body and head.
Side to Side Rotation Options turns the avatar's head left or right.
Up and Down Rotation Options turns the avatar's head up or down
Tilt Options Tilts the avatar's head
Body Up and Down Leans the avatar forward or backward.
Body Tilt Tilts the avatar's body
Auto Calibrate Auto adjusts the values so that no matter how you are sitting, the avatar is facing
the camera.
The Expression Units are used to fine tune the tracking based on your appearance and/or
preferences. For example, if you want your avatar to keep his eyes half closed, here's where you can
adjust the values to get that result.
All expression units have a disable option so you can choose if you want the avatar to completely
ignore certain actions (for example pursed lips).
All options have a sensitivity slider and a green and red bar that can be changed. The green and
red bar set the upper and lower values (see below for more details) the sensitivity makes FaceRig
more or less sensitive to an action. For example, if you set the sensitivity of pursed lips low, you will
need to hold the pose for a longer time for it to register, while setting it high might make you purse
your avatars lips without meaning to.
Tracker Input Range shows the minimum and maximum values for different expressions. Red bar
means minimum value and has a certain action linked with it (e.g. closed mouth), green bar represents
the maximum value and has the opposite action from the red bar linked to it (e.g. open mouth), and
the white bar is the actual value that the tracker outputs based on the user's actions.
To adjust the interval just pull the red or green bars.
Jaw Drop - Specifies the interval between closed and opened mouth. When the white bar is over
the red bar both the avatar's mouth and your mouth should be closed and when the white bar is over
the green bar, the mouths of both you and the avatar should be opened.
Pursed Lips Sets the interval for pursed lips. When the white bar is over the red bar both you
and the avatar should not have pursed lips and when the white bar is over the green bar, both you and
the avatar should have pursed lips.
Pursed Lips Left/Right Sets the interval for pursed lips direction. Red bar corresponds to
pursed lips towards the right and green bar corresponds to pursed lips towards the left. Pursed lips
front (like a kiss) is automatically set as 66% of the pursed lips left/right interval.
Opened Pursed Lips Left/Right Sets the interval for open mouth pursed lips direction. Red bar
corresponds to open mouth pursed lips towards the right and green bar corresponds to open mouth
pursed lips towards the left. Open mouth pursed lips front (like a kiss) is automatically set as 66% of
the open mouth pursed lips left/right interval.
Corner Depressor Sets the interval for the mouth corners direction (happy->up and sad->down).
If the white bar is closer to the red bar then the avatar will smile while if the white bar is closer to the
green bar, the avatar's mouth corners will give him a sad expression.
Lip Stretch Left Sets the interval for the min and max positions of the left mouth corner. When
you are smiling, the value read by the tracker (the white bar) should be closer to the green bar
(depending on how big the smile is, it might even go further to the right than the green bar specifies).
When your mouth is in neutral position, the value read by the tracker (the white bar) should be either
over the red bar or as close to it as possible.
Lip Stretch Right Sets the interval for the min and max positions of the right mouth corner.
When you are smiling, the value read by the tracker (the white bar) should be closer to the green bar
(depending on how big the smile is, it might even go further to the right than the green bar specifies).
When your mouth is in neutral position, the value read by the tracker (the white bar) should be either
over the red bar or as close to it as possible.
Upper Lip Raiser Sets the interval for the min and max values for raising the upper lip. When in
default position, the value read by the tracker (the white bar) should be either on top of the red bar, or
to the left of the red bar. When the upper lip is risen, the value read by the tracker (the white bar)
should be closer to the green bar (if not on top of it, or more to the right, depending on how much your
upper lip is risen).
Lower Lip Drop Sets the interval for the min and max values for lowering the lower lip. When in
default position, the value read by the tracker (the white bar) should be either on top of the red bar, or
to the left of the red bar. When the lower lip is pulled down and the teeth are showing, the value read
by the tracker (the white bar) should be closer to the green bar (if not on top of it, or more to the right,
depending on how much your lower lip is pulled down).
Nose Up/Down - Sets the interval for the min and max values for raising and lowering the nose.
When in neutral position, the value read by the tracker (the white bar) should be positioned in the
middle between the red bar and the green bar. The red bar represents the value for which the nose
will be completely lowered and the green bar represents the value for which the nose will be
completely risen.
Eyebrow Left Interior Sets the interval for the min and max values for raising and lowering the
left interior eyebrow. When you look angry (therefore the left interior eyebrow is at its lowest point), the
tracker read value (the white bar) should be the same as for the red bar (so the white bar should be
either on top of the red bar, or to the left of it). When have a surprised expression (therefore the left
interior eyebrow is at its highest point), the tracker read value (the white bar) should be the same as
the one for the green bar (the white bar should be either on top of the green bar or a bit to the right of
it).
Eyebrow Right Interior Sets the interval for the min and max values for raising and lowering the
right interior eyebrow. When you look angry (therefore the right interior eyebrow is at its lowest point),
the tracker read value (the white bar) should be the same as for the red bar (so the white bar should
be either on top of the red bar, or to the left of it). When you have a surprised expression (therefore
the right interior eyebrow is at its highest point), the tracker read value (the white bar) should be the
same as the one for the green bar (the white bar should be either on top of the green bar or a bit to the
right of it).
Eyebrow Left Exterior - Sets the interval for the min and max values for raising and lowering the
left exterior eyebrow. When you look angry (therefore the left exterior eyebrow is at its lowest point),
the tracker read value (the white bar) should be the same as for the red bar (so the white bar should
be either on top of the red bar, or to the left of it). When you have a surprised expression (therefore
the left exterior eyebrow is at its highest point), the tracker read value (the white bar) should be the
same as the one for the green bar (the white bar should be either on top of the green bar or a bit to the
right of it).
Eyebrow Right Exterior - Sets the interval for the min and max values for raising and lowering the
right exterior eyebrow. When you look angry (therefore the right exterior eyebrow is at its lowest point),
the tracker read value (the white bar) should be the same as for the red bar (so the white bar should
be either on top of the red bar, or to the left of it). When you have a surprised expression (therefore
the right exterior eyebrow is at its highest point), the tracker read value (the white bar) should be the
same as the one for the green bar (the white bar should be either on top of the green bar or a bit to the
right of it).
Eye Left Pos Left/Right Sets the positioning interval for the left eye iris. When you are looking
directly at the screen, the tracker read value (the white bar) should be in the middle of the interval
determined by the red and green bars. When you are looking to the left, the white bar should be either
on top of the red bar, or a bit to the left of it. When you are looking to the right, the white bar should be
either on top of the green bar or a bit to the right of it.
Eye Right Pos Left/Right Sets the positioning interval for the right eye iris. When you are
looking directly at the screen, the tracker read value (the white bar) should be in the middle of the
interval determined by the red and green bars. When you are looking to the left, the white bar should
be either on top of the red bar, or a bit to the left of it. When you are looking to the right, the white bar
should be either on top of the green bar or a bit to the right of it.
Eye Left Pos Up/Down Sets the positioning interval for the left eye iris. When you are looking
directly at the screen, the tracker read value (the white bar) should be in the middle of the interval
determined by the red and green bars. When you are looking up, the white bar should be either on top
of the red bar, or a bit to the left of it. When you are looking down, the white bar should be either on
top of the green bar or a bit to the right of it.
Eye Right Pos Up/Down Sets the positioning interval for the right eye iris. When you are looking
directly at the screen, the tracker read value (the white bar) should be in the middle of the interval
determined by the red and green bars. When you are looking up, the white bar should be either on top
of the red bar, or a bit to the left of it. When you are looking down, the white bar should be either on
top of the green bar or a bit to the right of it.
Eye Left Closed Sets how opened or closed the left eye is. The red bar means the eye is
opened and the green bar means the eye is closed. The interval should be decided depending on your
preferences.
Eye Right Closed Sets how opened or closed the right eye is. The red bar means the eye is
opened and the green bar means the eye is closed. The interval should be decided depending on your
preferences.
4.2.6. Custom Actions Editor
Not currently available
4.2.7. Voice Effects Options
Here's where you can choose to use sound effects to alter your voice. To customize the different
sound effects via sliders, the user must first choose the sound effect and then press the Options
button (if it's available for the sound effects you chose). During the initial beta, there will only be 3
effects available, more will be added later.
4.2.8. Timeline Editor
Not currently available
4.2.9. General Options
This menu allows you to change the Resolution, Devices used for input and the Silence Threshold.
To change the Resolution just choose one from the drop down list in the first tab. If the window is
manually adjusted, the avatars might appear distorted (squished or elongated) so it's preferable to
keep the window at a pre-set resolution.
The Devices menu allows you to pick which device you want to use as input in case there are
more to choose from.
The Silence Threshold needs to be adjusted based on how much and loud the background noise
is in the room where FaceRig will be used. The closer it is to the left side, the more background
sounds it will catch and therefore the lipsync will be buggy, but it can't be too much to the right side
either as then it might not clearly hear what you are saying. One way to adjust this is by using Auto
Calibrate.
4.2.10. Help FaceRig Tutorial
The help button will take you back to the face tracking tips screens.
4.3. Tracker information
The three icons on the left side of the screen are indicators on how well the tracker is working and
how much of the expressions are driven by the tracking and how much by lipsync. Their purposes are
as follows:
Tracker: Has multiple statuses: - OK means the tracking is working normally
- Recover resets the data to the default values
- Init Initializes the tracking data with the values it reads. This is
the stage where you need to keep a neutral pose otherwise the tracker will calibrate poorly.
Tracker confidence: How well the tracker recognizes your current pose. If the bar is green then it
recognizes the pose very well, if it turns orange or red, then it might not recognize the pose very well
which will in turn lead to tracking errors (for example if you turn your head at an angle that doesn't
allow the entire face to be visible)
Lipsync versus Tracker: The green line shows whether the lipsync or the tracker has more
influence over the expressions. If the green line is more to the right, then the tracker influences the
expressions more, if the green line is more to the left, then the lipsync influences the expressions
more.
5. How to use with Skype
In order to use FaceRig with Skype, you first need to have both programs opened and working.
Some users have reported needing to have the broadcasting option in FaceRig turned OFF while
setting it.
FaceRig creates a virtual camera that needs to be specified as input device in Skype. To change
the camera in Skype go to Tools Options... (or press Ctrl+, ) General and in the Video Settings
sub-menu Select Webcam and choose FaceRig virtual cam. After you do that just save the
changes and next time you'll have a video chat with your friends they'll see the FaceRig avatar instead
of the actual user (if FaceRig is turned on). If the broadcasting isnt turned on yet, there will be a
screen saying FaceRig Application is Offline until you start FaceRig and turn broadcasting on.
While streaming, it will show the same image you are seeing, minus the interface.
0. Glossary:
Reset to Default Resets all sliders to the initial values.
Load Options Loads the customized avatars/backgrounds/expression units/etc
Save Options Saves the customized avatars/backgrounds/expression units/etc option you just
made in a specific FaceRig folder.
Smoothing Smoothing determines how fast the actions happen. The minimum value (when the
bar is in the left corner) means the actions happen very fast but the animations usually look choppy as
there aren't any transitions between them (the transitions would make the reactions less responsive).
The maximum value (when the bar is in the right corner) means the movement is very slow as there is
a full, smooth transition to another state. The smoothing value depends on the actions taken, for
example for blinking it's important to have fast actions and not so much a smooth transition, while for
turning the head, the transition should be smoother so that the turning animation doesn't look like it
skips a few frames.
Вам также может понравиться
- The Subtle Art of Not Giving a F*ck: A Counterintuitive Approach to Living a Good LifeОт EverandThe Subtle Art of Not Giving a F*ck: A Counterintuitive Approach to Living a Good LifeРейтинг: 4 из 5 звезд4/5 (5794)
- The Gifts of Imperfection: Let Go of Who You Think You're Supposed to Be and Embrace Who You AreОт EverandThe Gifts of Imperfection: Let Go of Who You Think You're Supposed to Be and Embrace Who You AreРейтинг: 4 из 5 звезд4/5 (1090)
- Never Split the Difference: Negotiating As If Your Life Depended On ItОт EverandNever Split the Difference: Negotiating As If Your Life Depended On ItРейтинг: 4.5 из 5 звезд4.5/5 (838)
- Hidden Figures: The American Dream and the Untold Story of the Black Women Mathematicians Who Helped Win the Space RaceОт EverandHidden Figures: The American Dream and the Untold Story of the Black Women Mathematicians Who Helped Win the Space RaceРейтинг: 4 из 5 звезд4/5 (895)
- The Hard Thing About Hard Things: Building a Business When There Are No Easy AnswersОт EverandThe Hard Thing About Hard Things: Building a Business When There Are No Easy AnswersРейтинг: 4.5 из 5 звезд4.5/5 (344)
- Elon Musk: Tesla, SpaceX, and the Quest for a Fantastic FutureОт EverandElon Musk: Tesla, SpaceX, and the Quest for a Fantastic FutureРейтинг: 4.5 из 5 звезд4.5/5 (474)
- The Sympathizer: A Novel (Pulitzer Prize for Fiction)От EverandThe Sympathizer: A Novel (Pulitzer Prize for Fiction)Рейтинг: 4.5 из 5 звезд4.5/5 (120)
- The Emperor of All Maladies: A Biography of CancerОт EverandThe Emperor of All Maladies: A Biography of CancerРейтинг: 4.5 из 5 звезд4.5/5 (271)
- The Little Book of Hygge: Danish Secrets to Happy LivingОт EverandThe Little Book of Hygge: Danish Secrets to Happy LivingРейтинг: 3.5 из 5 звезд3.5/5 (399)
- The World Is Flat 3.0: A Brief History of the Twenty-first CenturyОт EverandThe World Is Flat 3.0: A Brief History of the Twenty-first CenturyРейтинг: 3.5 из 5 звезд3.5/5 (2259)
- The Yellow House: A Memoir (2019 National Book Award Winner)От EverandThe Yellow House: A Memoir (2019 National Book Award Winner)Рейтинг: 4 из 5 звезд4/5 (98)
- Devil in the Grove: Thurgood Marshall, the Groveland Boys, and the Dawn of a New AmericaОт EverandDevil in the Grove: Thurgood Marshall, the Groveland Boys, and the Dawn of a New AmericaРейтинг: 4.5 из 5 звезд4.5/5 (266)
- A Heartbreaking Work Of Staggering Genius: A Memoir Based on a True StoryОт EverandA Heartbreaking Work Of Staggering Genius: A Memoir Based on a True StoryРейтинг: 3.5 из 5 звезд3.5/5 (231)
- Team of Rivals: The Political Genius of Abraham LincolnОт EverandTeam of Rivals: The Political Genius of Abraham LincolnРейтинг: 4.5 из 5 звезд4.5/5 (234)
- The Unwinding: An Inner History of the New AmericaОт EverandThe Unwinding: An Inner History of the New AmericaРейтинг: 4 из 5 звезд4/5 (45)
- Extended Self in A Digital WorldДокумент25 страницExtended Self in A Digital WorldTalha Amin ChaudhryОценок пока нет
- You Need A CV That Works!: A Revisited Guide To Cvs in The Translation IndustryДокумент37 страницYou Need A CV That Works!: A Revisited Guide To Cvs in The Translation IndustryYukino1990Оценок пока нет
- Handbook of Research On Digital Media and PDFДокумент771 страницаHandbook of Research On Digital Media and PDFHimanshu MishraОценок пока нет
- A Step by Step Guide To Using JDBC With EclipseДокумент5 страницA Step by Step Guide To Using JDBC With EclipsePandarian LdОценок пока нет
- SWI-Prolog-6 6 6Документ464 страницыSWI-Prolog-6 6 6Pandarian LdОценок пока нет
- A Step by Step Guide To Using JDBC With EclipseДокумент5 страницA Step by Step Guide To Using JDBC With EclipsePandarian LdОценок пока нет
- Artificial Intelligence Programming in Prolog - CourseNotesДокумент200 страницArtificial Intelligence Programming in Prolog - CourseNotesPandarian LdОценок пока нет
- Mathematical 3 Homework 5Документ2 страницыMathematical 3 Homework 5Pandarian LdОценок пока нет
- Uses of Ethnography in Image-Based Virtual WorldsДокумент10 страницUses of Ethnography in Image-Based Virtual WorldsmarcelodevasconcellosОценок пока нет
- Digital Engagement Harden en XXXДокумент5 страницDigital Engagement Harden en XXXInternetian XОценок пока нет
- A Mini Project Report On: Create Your Emoji Using Deep LearningДокумент10 страницA Mini Project Report On: Create Your Emoji Using Deep LearningSathvika ReddyОценок пока нет
- Challenges in Metaverse in Problem-Based Learning As A Game-Changing Virtual-Physical Environment For Personalized Content DevelopmentДокумент5 страницChallenges in Metaverse in Problem-Based Learning As A Game-Changing Virtual-Physical Environment For Personalized Content DevelopmentPushan DuttaОценок пока нет
- Review of AvataraДокумент3 страницыReview of AvataraMaximilian ForteОценок пока нет
- Customer Avatar:: People-Product Fit AnalysisДокумент9 страницCustomer Avatar:: People-Product Fit AnalysisalgoОценок пока нет
- A Survey On Metaverse - Fundamentals, Security, and PrivacyДокумент31 страницаA Survey On Metaverse - Fundamentals, Security, and PrivacyUgo100% (1)
- Crime Risks of ThreeДокумент16 страницCrime Risks of ThreeordinoОценок пока нет
- NOW7 Figure VSLChecklistДокумент7 страницNOW7 Figure VSLChecklistSumaia AhmedОценок пока нет
- Identity Construction of Kpop Fandom On TwitterДокумент59 страницIdentity Construction of Kpop Fandom On TwitterElline EliasОценок пока нет
- The High-Converting Homepage TemplateДокумент6 страницThe High-Converting Homepage TemplateAleksandar MarjanovicОценок пока нет
- Personality and Internet Use The Case of Introversion and ExtroversionДокумент20 страницPersonality and Internet Use The Case of Introversion and ExtroversionMirnaFloresОценок пока нет
- The Huggable: A Platform For Research in Robotic Companions For EldercareДокумент7 страницThe Huggable: A Platform For Research in Robotic Companions For EldercareMarijo BugarsoОценок пока нет
- Business Plan: Dating Mobile AppДокумент21 страницаBusiness Plan: Dating Mobile AppMuhamad HasanОценок пока нет
- AlmostHuman FINALIJHCSPUB 2Документ10 страницAlmostHuman FINALIJHCSPUB 2Helin KuellueОценок пока нет
- Web 2.0 The Best Free Tools On The WebДокумент9 страницWeb 2.0 The Best Free Tools On The WebteacherstoneОценок пока нет
- A Study of Verbal and Nonverbal Communication in Second Life - The ARCHI21 ExperienceДокумент36 страницA Study of Verbal and Nonverbal Communication in Second Life - The ARCHI21 ExperienceLong NguyễnОценок пока нет
- IT Chapter 11Документ6 страницIT Chapter 11Elyani RamliОценок пока нет
- AVAMAR GuideДокумент162 страницыAVAMAR GuideAndre TanОценок пока нет
- (2X Training) - Example Avatar - Detailed Customer ProfileДокумент23 страницы(2X Training) - Example Avatar - Detailed Customer ProfilePedro Bürgerbräu100% (1)
- Capstone Project Example: Virtual BrandsДокумент2 страницыCapstone Project Example: Virtual BrandsFalcon CityОценок пока нет
- Mod 7 - Social MediaДокумент6 страницMod 7 - Social MediasukunagambareОценок пока нет
- 200+ PSN Accounts With Full CapДокумент746 страниц200+ PSN Accounts With Full Capjack100% (1)
- Virtual Humans Today and TomorrowДокумент78 страницVirtual Humans Today and TomorrowShmaiaОценок пока нет
- M 04 Res 02Документ26 страницM 04 Res 02Srinivas KumarОценок пока нет
- Akool Intelligent Virtual Avatar PlatformДокумент18 страницAkool Intelligent Virtual Avatar PlatformHussain TanoliОценок пока нет
- Elegant Education Pack For Students by SlidesgoДокумент93 страницыElegant Education Pack For Students by SlidesgovivigaitanОценок пока нет