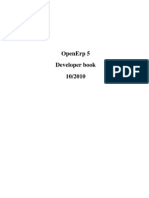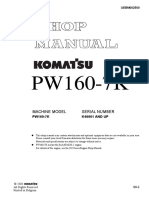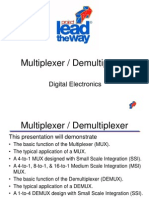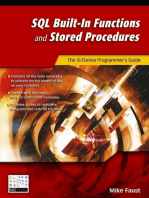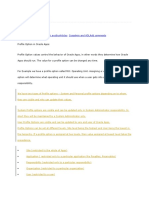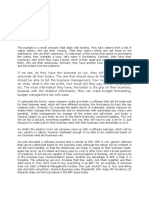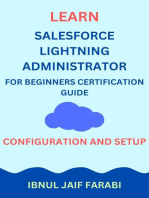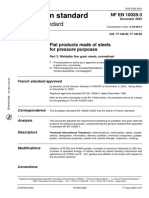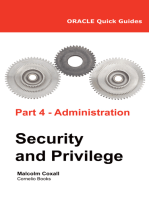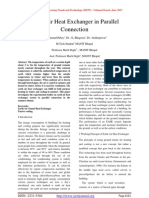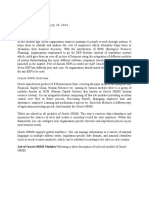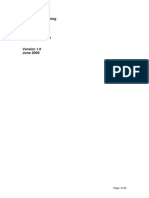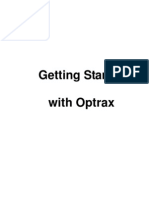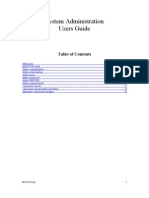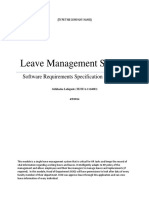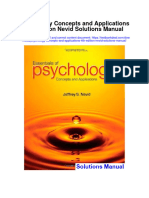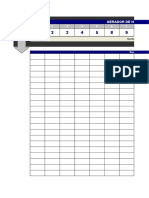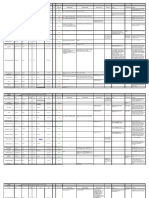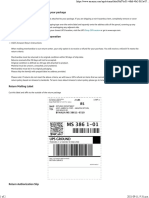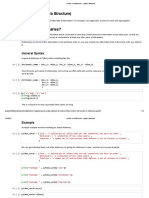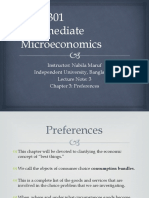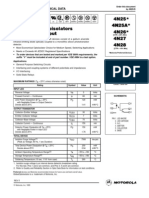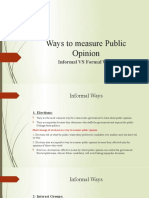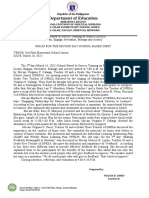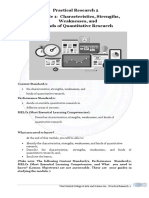Академический Документы
Профессиональный Документы
Культура Документы
Lesson 2: Oracle HRMS Fundamentals
Загружено:
Bala Narendra Kumar0 оценок0% нашли этот документ полезным (0 голосов)
21 просмотров20 страницThis document provides an overview of using the Oracle HRMS system. It describes:
- Logging into Oracle HRMS, selecting a responsibility, and using the navigator window to access different forms and records.
- The importance of setting the correct effective date before making changes to ensure data is stored and viewable on the intended date.
- Basic security measures in Oracle HRMS like unique usernames and passwords, and responsibilities that restrict access to certain windows and forms.
Исходное описание:
f
Оригинальное название
hrless2
Авторское право
© © All Rights Reserved
Доступные форматы
PDF, TXT или читайте онлайн в Scribd
Поделиться этим документом
Поделиться или встроить документ
Этот документ был вам полезен?
Это неприемлемый материал?
Пожаловаться на этот документThis document provides an overview of using the Oracle HRMS system. It describes:
- Logging into Oracle HRMS, selecting a responsibility, and using the navigator window to access different forms and records.
- The importance of setting the correct effective date before making changes to ensure data is stored and viewable on the intended date.
- Basic security measures in Oracle HRMS like unique usernames and passwords, and responsibilities that restrict access to certain windows and forms.
Авторское право:
© All Rights Reserved
Доступные форматы
Скачайте в формате PDF, TXT или читайте онлайн в Scribd
0 оценок0% нашли этот документ полезным (0 голосов)
21 просмотров20 страницLesson 2: Oracle HRMS Fundamentals
Загружено:
Bala Narendra KumarThis document provides an overview of using the Oracle HRMS system. It describes:
- Logging into Oracle HRMS, selecting a responsibility, and using the navigator window to access different forms and records.
- The importance of setting the correct effective date before making changes to ensure data is stored and viewable on the intended date.
- Basic security measures in Oracle HRMS like unique usernames and passwords, and responsibilities that restrict access to certain windows and forms.
Авторское право:
© All Rights Reserved
Доступные форматы
Скачайте в формате PDF, TXT или читайте онлайн в Scribd
Вы находитесь на странице: 1из 20
Human Resources Training LESSON 2 : ORACLE HRMS FUNDAMENTALS
INTRODUCTION TO ORACLE HRMS Participants Guide 2-1
Lesson 2:
Oracle HRMS Fundamentals
Introduction
After completing this lesson, you will be able to:
Describe System Security
Describe user Responsibilities
Log on to Oracle HRMS
Change your Passwords
Use the Navigator window
Use Date Track and Effective Dates
Find a Person on Oracle HRMS
Use the Update and Correction options
Exit Oracle HRMS
Lesson Two
Using Oracle HRMS
Human Resources Training LESSON 2 : ORACLE HRMS FUNDAMENTALS
INTRODUCTION TO ORACLE HRMS Participants Guide 2-2
System Security
Oracle HRMS contains information that is very sensitive. To
safeguard this information, a variety of security measures limit
access to information to those who need to know it.
In order to gain access to Oracle HRMS, you must have a valid user
name and password. If a user name and password are not valid, the
system will not allow access. This helps to restrict information to only
those employees who have a valid reason to view or change
information.
Human Resources Training LESSON 2 : ORACLE HRMS FUNDAMENTALS
INTRODUCTION TO ORACLE HRMS Participants Guide 2-3
Responsibilities
Each user who is able to sign onto the system with a user name and
password is allowed access to a set of windows and forms that has
been defined for particular job requirements.
Each combination of forms is controlled by a Responsibility. Your
user name controls which Responsibilities you can access.
In Oracle HRMS, a Responsibility defines which windows, forms, and
records you are allowed to view or to change. Areas of the system for
which you do not have access privileges will not be visible to you.
In some cases, a single person might have multiple responsibilities.
An example of multiple responsibilities would be someone with two
jobs in different departments. Specific actions in Oracle HRMS
associated with the responsibility would be different for each
department. These employees may find that they need to switch
responsibility while they are working in Oracle HRMS. You select
your responsibility from the list on the Responsibilities window.
Responsibilities are assigned to end users based on the type of
information the end user needs to do their job.
__________________________________________________________________________
Note: All staff in the Department of Human Resources (excluding Health
Centre staff for the moment) have the same responsibi lity.
This means that everyone who has this responsibility will be able to
read and update fields in the system, and if you do make a change,
the system will be able to recognise who made the change and when
it was made.
Please bear this in mind when accessing individual records!
__________________________________________________________________________
Human Resources Training LESSON 2 : ORACLE HRMS FUNDAMENTALS
INTRODUCTION TO ORACLE HRMS Participants Guide 2-4
Logging On
Logging On To Oracle HRMS
Click on the Shortcut for Oracle on the Desktop
In the User Name field, type in your user name . This is the 5
character user name, where the first 2 characters relate to the
department where you work and the second two are your initials,
followed by a number.
Note: The User Name and Password fields are not case
sensitive.
In the Password field, type your password.
A series of asterisks (*) appears.
Note: Your password is not displayed for security reasons.
Click OK
The Responsibilities window appears.
Click the Responsibility you want.
The Navigator window appears.
__________________________________________________________________________
Note: The contents of the Navigator window depend on the level of access
you have to Oracle HRMS.
__________________________________________________________________________
Human Resources Training LESSON 2 : ORACLE HRMS FUNDAMENTALS
INTRODUCTION TO ORACLE HRMS Participants Guide 2-5
Passwords
Passwords are an important part of security, as we mentioned earlier.
There are a few rules for passwords. They must be:
Five or more characters long
Alphanumeric (letters, numbers or both)
There are other things to consider when maintaining passwords:
You should change your password at intervals, usually once a
month
Do not keep a copy of your password in or on your desk
Do not share your password with anyone
Use a password you will be sure to remember, but not your name
or something easily guessed
__________________________________________________________________________
Note: If someone uses your password, all changes they make will be
recorded in your name.
__________________________________________________________________________
Changing Your Password
To change your password
From the Navigator menu bar, select Edit, Preferences, Change
Password.
The Password Update window appears.
Enter your Old Password and press Tab.
Enter your New Password and press Tab.
Re-enter your new password in the final field to confirm it.
Click OK.
Human Resources Training LESSON 2 : ORACLE HRMS FUNDAMENTALS
INTRODUCTION TO ORACLE HRMS Participants Guide 2-6
Practice 2-1:
Log on to Oracle HRMS
Enter your training password
Amend the training password to a password of your choice
The Responsibilities window should appear
Select the UNN HR USER responsibility
The Navigator window should now appear
Human Resources Training LESSON 2 : ORACLE HRMS FUNDAMENTALS
INTRODUCTION TO ORACLE HRMS Participants Guide 2-7
Navigator Window
The Navigator window appears when you have signed on to Oracle
HRMS and selected a responsibility from the Responsibilities list. It
is always available while the system is running, by clicking the Show
Navigator button on the toolbar.
Using the Navigator Window
_________________________________________________________________________
Note: The menu that you see depends on your user name and
responsibility. The menu you see in your live environment may be
different from the one illustrated here.
__________________________________________________________________________
The forms you can navigate to are listed in much the same way
folders and files are shown in Windows Explorer. Entries prefixed by
a plus (+) have further entries beneath them. Click on the + to
expand the list of entries. A minus (-) prefix indicates that an entry is
open. Click on the minus sign to collapse the list.
The buttons in the Navigator window can be used instead of clicking
on selected items. The functions available are:
Open/Close: open or close one level of the selected item.
Human Resources Training LESSON 2 : ORACLE HRMS FUNDAMENTALS
INTRODUCTION TO ORACLE HRMS Participants Guide 2-8
Open entire item: open all levels of the selected item.
Expand/Col lapse: open or close all levels of the selected item.
Top Ten List
As you become more familiar with Oracle HRMS, you will find that
there are some forms that you use more frequently. To save yourself
the time required to navigate to these forms, you can set up a Top
Ten List.
To add a form to the Top Ten List, click on the form you would like to
appear in the list, then click the arrow to copy the form to form your
Top Ten.
To remove a form from the list, click on the form in the Top Ten List
and then click on the back arrow to remove it.
Human Resources Training LESSON 2 : ORACLE HRMS FUNDAMENTALS
INTRODUCTION TO ORACLE HRMS Participants Guide 2-9
Practice 2-2
Extend the menus using the options available
Make a top ten list by adding
- People Enter and Maintain
- View Lists People by Assignments
Human Resources Training LESSON 2 : ORACLE HRMS FUNDAMENTALS
INTRODUCTION TO ORACLE HRMS Participants Guide 2-10
Effecti ve Dates Date Track
Nearly all information in Oracle HRMS is related to dates. Dynamic
information is related to a date on which the information becomes, or
became, effective. Other information frequently has a date related to
it, such as the date on which it was entered or changed.
Because dates are central to the data, Oracle HRMS provides a way
to manage the date of all the information you enter. This function is
called DateTrack.
__________________________________________________________________________
Note: Date Track is one of the most important features in Oracle HRMS.
The correct date must be entered into the system before data is
changed otherwise data will be stored to whichever date the system
was last set.
__________________________________________________________________________
Human Resources Training LESSON 2 : ORACLE HRMS FUNDAMENTALS
INTRODUCTION TO ORACLE HRMS Participants Guide 2-11
DateTrack sets the date at which Oracle HRMS is looking at any
given time. It is very much like a time machine that allows you to
move to a date in the past or the future and see information in the
system based on the Effective Date that you have set.
Oracle HRMS always shows you its data as of the current date, that
is, the date to which DateTrack is set. For example, you have started
to work in Oracle HRMS on 02-J UL-01, using the current date. You
need to enter a promotion for an employee that will take affect on 25-
J UL-2001. You must alter the Effective Date to 25-J UL-2001.
Date track does not only allow you to view employee records in your
'time machine'. The company structure, departments, job codes and
everything else reflect the state of the organisation as of your
Effective Date.
__________________________________________________________________________
Note: To view information for another date, or to make retrospective or
future-dated changes, you need to change your Effective Date.
__________________________________________________________________________
You must use Date Track to set the date on which something is to
take place, or to set the date for something you want to view. There
is no limit to how far out you can set an Effective Date.
__________________________________________________________________________
Note: When you change the Effective Date, the following consequences for
the form you are currently in occur:
Information you enter takes effect as of the new date.
Queries return information that is valid as of this date.
Lists of Values contain information valid as of this date.
__________________________________________________________________________
Human Resources Training LESSON 2 : ORACLE HRMS FUNDAMENTALS
INTRODUCTION TO ORACLE HRMS Participants Guide 2-12
Date Track
You can check the date the system recognises as the current date by looking at the top of
the people form, just under the menu bar.
To enter a date, either click in the grey drop down box to the right of the date field and
select from the calendar or enter the date in the format of e.g. DD-MON-YYYY
How to..
Enter a new starter or make a
change to an individuals
record from todays date
Click on the Date Track button on the toolbar
Or
Click on Tools and Alter Effective Date
Reset to todays date
Follow the notes to enter new details or amend details.
Enter a new starter or make a
change to an individuals
record for a future date or
past date
Click on the Date Track button on the toolbar
Or
Click on Tools and Alter Effective Date
Enter the future or past date
Follow the notes to enter new details or amend details
Search for an employee you
know is on the system
Click on the Date Track button on the toolbar
Or
Click on Tools and Alter Effective Date
Reset to todays date
Follow the notes to search for an individual.
Search for an individual and
youre not sure if they are on
the system or not
Click on the Date Track button on the toolbar
Or
Click on Tools and Alter Effective Date
Change the date to one in the future (to capture any future
new starters)
Follow the notes to search for an individual
Human Resources Training LESSON 2 : ORACLE HRMS FUNDAMENTALS
INTRODUCTION TO ORACLE HRMS Participants Guide 2-13
Date Track History
Date Track History is a part of Oracle HRMS that shows all activity
for the selected employee during the range of dates selected, or if
you wish, a full history of all activity.
This historical information is read-only; you cannot change it without
changing your Effective Date and working with the actual records.
For example, you need to see the work history of an employee who
has been with the company for five years. You must use Date Track
History to view this range of dates.
To view:
Click on the Date Track History button on the toolbar: -
Click on the Full History button in the Date Track History Change
Field Summary window.
Human Resources Training LESSON 2 : ORACLE HRMS FUNDAMENTALS
INTRODUCTION TO ORACLE HRMS Participants Guide 2-14
Finding an Employee
Using the Find Person Window
If you are entering the People form for the first time, the Find Person
Window will appear after the Effective Date window
The Find Person window is used to enter search criteria for finding an
existing employee, or to add a new employee.
You can find employees by entering any or all of the following:
Full Name (or part of it)
Employee Number (or part of it)
Applicant Number (not currently used)
NI Number (or part of it)
__________________________________________________________________________
Note: If you do not enter any specific information and press Enter or click
Find, the first person in the employee database will appear.
__________________________________________________________________________
The following buttons are found on the Find Person window:
Clear: used to clear fields containing any text
New: used to begin entering a new employee
Find: used to start the search for an employee
Press either the Return key or the Tab key on the keyboard and this
will initiate a search based on the category you have defined.
Click OK to select the right person from the list that appears, and the
system will automatically take you into the People form.
Human Resources Training LESSON 2 : ORACLE HRMS FUNDAMENTALS
INTRODUCTION TO ORACLE HRMS Participants Guide 2-15
In the Full Name field, type the surname or part of the surname and
Tab or click on the Find button
Alternatively, enter the full value or part of the value in the Employee
Number or NI number field of the Find Person Window
Either the People Form displaying the record you are looking for will
appear
or
A list of records with the criteria entered will appear on screen
(double click on the record you want)
Human Resources Training LESSON 2 : ORACLE HRMS FUNDAMENTALS
INTRODUCTION TO ORACLE HRMS Participants Guide 2-16
Using Find in the People Form
If you are logged into the People form already and want to find an
employee, there are two ways to do this.
To initiate a search using the Find Button
On the toolbar click on the Find icon, see below: -
This will open up the following form: -
Follow the notes Using the Find Person Window.
To initiate a search in the Peopl e form
You can perform a search on a variety of different fields on the
people form, for example Date of Birth or National Insurance Number
and by using a wildcard if you have incomplete information as
described above.
Press F11 on your keyboard and the People form will turn blue.
Click in the required field, for example the surname and enter
either the full surname, or part of the surname followed by %
(wildcard).
Press the Ctrl and F11 keys on your keyboard together and the
first record that meets your search criteria will appear on the
screen.
To see if there is more than one employee with this criteria use
the down arrow key on your keyboard and this will display the
next record on screen.
Human Resources Training LESSON 2 : ORACLE HRMS FUNDAMENTALS
INTRODUCTION TO ORACLE HRMS Participants Guide 2-17
Initiating a Wildcard Search
__________________________________________________________________________
Note: Wildcards
% is recognised as a wildcard and works in the following way.
By entering the surname J ohn%, the system will retrieve all
surnames that begin with J ohn.
By entering the surname %son, the system will retrieve all surnames
that end with .son
By entering NP% in the National Insurance Number field, the system
will retrieve all National Insurance numbers that begin with NP..
You can also use a wildcard within a word. If youre not sure if
someone is a Stephenson or Stevensen, for example, enter St%n
and the system will list surnames beginning with St and ending with
n.
__________________________________________________________________________
Human Resources Training LESSON 2 : ORACLE HRMS FUNDAMENTALS
INTRODUCTION TO ORACLE HRMS Participants Guide 2-18
Practice 2.3
Using the Find Person window, search for your own record
Using the Find Person window, search for a colleagues record
Using the Find Person window, search for a colleagues record
where you only enter the first letters of their surname
Using the F11 option, search for your own date of birth
(remember to use the arrow down key to see if there is more
than one person with the same date of birth)
Using the F11 option, search for a colleague using the wildcard
option.
Human Resources Training LESSON 2 : ORACLE HRMS FUNDAMENTALS
INTRODUCTION TO ORACLE HRMS Participants Guide 2-19
Using Update and Correct
When initiating changes to an employee, this screen will frequently
appear: -
Always select Update, this will mean that a history of all changes
you make to the record will be kept.
If you have made assignment changes to an employees record
and then select Correction, you will lose the history of that
record.
For example if an employee changed their grade on 1 Aug 2001,
you will date track to that date and amend the grade. If you then
select Correction instead of Update the system will override the
previous grade therefore you will not maintain a true history of
the assignment.
When making an amendment to employee information, for
example if the surname has been spelt incorrectly and you
definitel y dont want to keep a history (of the spelling mistake),
select Correction.
__________________________________________________________________________
Note: If you are in doubt whether you should use the Update or Correction
buttons. Use Update as this will ensure that a full history is always
kept of person and assignment changes.
If you have changed a record by mistake and you need to rectify it,
click on Update and then press the cross on the top right corner.
The system will ask you if you want to save the information, click on
No.
__________________________________________________________________________
Human Resources Training LESSON 2 : ORACLE HRMS FUNDAMENTALS
INTRODUCTION TO ORACLE HRMS Participants Guide 2-20
To Exit Oracle HRMS
When you are finished using Oracle HRMS, you will need to exit
properly.
From the menu bar select File and Exit Oracle Applications.
Or
Close each window by clicking on the X in the top right hand
corner.
_____________________________________________________________________
Note: The system may prompt you to save any changes you have made.
If you know you have made a change and have not saved it, click on
the save button on the toolbar
If a prompt appears on screen and if you have accessed the system
for reference purposes only and know that you have not made any
changes, do not save.
_____________________________________________________________________
A Caution box will ask if you want to Exit Oracle Applications: -
_____________________________________________________________________
Note: Closing Oracle HRMS does not log you off the network. After exiting
Oracle HRMS, you may log off the network or use other network
applications.
__________________________________________________________________________
Вам также может понравиться
- Openerp Developer BookДокумент135 страницOpenerp Developer Bookamio_098Оценок пока нет
- Task FlowsДокумент5 страницTask FlowsShaju ShanaОценок пока нет
- Oracle HRMS Online TrainingДокумент9 страницOracle HRMS Online TrainingcosmosonlinetrainingОценок пока нет
- PW160-7K S 0411Документ890 страницPW160-7K S 0411ado_22100% (3)
- Oracle HRMS R12 ConceptsДокумент30 страницOracle HRMS R12 Conceptsanamasra100% (1)
- Multiplexers DemultiplexersДокумент17 страницMultiplexers Demultiplexerslvsaru100% (1)
- 1380 eДокумент6 страниц1380 ewisjaro01100% (3)
- SQL CODING FOR BEGINNERS: Step-by-Step Beginner's Guide to Mastering SQL Programming and Coding (2022 Crash Course for Newbies)От EverandSQL CODING FOR BEGINNERS: Step-by-Step Beginner's Guide to Mastering SQL Programming and Coding (2022 Crash Course for Newbies)Оценок пока нет
- High Performance SQL Server: Consistent Response for Mission-Critical ApplicationsОт EverandHigh Performance SQL Server: Consistent Response for Mission-Critical ApplicationsОценок пока нет
- HRMS - Oracle Core HRMS Setups and Process Training ManualДокумент90 страницHRMS - Oracle Core HRMS Setups and Process Training ManualCA Vara Reddy33% (3)
- SQL Built-In Functions and Stored Procedures: The i5/iSeries Programmer's GuideОт EverandSQL Built-In Functions and Stored Procedures: The i5/iSeries Programmer's GuideОценок пока нет
- Profile Option in Oracle AppsДокумент17 страницProfile Option in Oracle AppssunilreddyccОценок пока нет
- Oracle Apps HRMS DocumentДокумент186 страницOracle Apps HRMS DocumentRameshwar AlureОценок пока нет
- Successful Performance Tuning MethodologiesДокумент17 страницSuccessful Performance Tuning MethodologiesRaghuram KashyapОценок пока нет
- Learn Salesforce Lightning Administrator For Beginners Certification Guide | Configuration and SetupОт EverandLearn Salesforce Lightning Administrator For Beginners Certification Guide | Configuration and SetupОценок пока нет
- Sap HR - WiproДокумент97 страницSap HR - Wiproshiva12Оценок пока нет
- Project LoveДокумент6 страницProject LoveANAVIC BANDIОценок пока нет
- NF EN 10028-3-EnglishДокумент17 страницNF EN 10028-3-Englishhakan gecerОценок пока нет
- SAP BASIS Introductory Training Program Day 7Документ65 страницSAP BASIS Introductory Training Program Day 7Kunal MajumdarОценок пока нет
- Oracle Database Administration Interview Questions You'll Most Likely Be Asked: Job Interview Questions SeriesОт EverandOracle Database Administration Interview Questions You'll Most Likely Be Asked: Job Interview Questions SeriesРейтинг: 5 из 5 звезд5/5 (1)
- SAP Security and Authorization Concepts: R/3 Audit Review QuestionsДокумент5 страницSAP Security and Authorization Concepts: R/3 Audit Review QuestionsPrasanth Ch100% (2)
- Sap Security 100 Q@answeraДокумент22 страницыSap Security 100 Q@answeraEr. Alla Jithendra Prasad100% (4)
- Oracle Quick Guides: Part 4 - Oracle Administration: Security and PrivilegeОт EverandOracle Quick Guides: Part 4 - Oracle Administration: Security and PrivilegeОценок пока нет
- Earth Air Heat Exchanger in Parallel ConnectionДокумент5 страницEarth Air Heat Exchanger in Parallel Connectionseventhsensegroup100% (1)
- Oracle Taleo Recruiting: Requisition Management Training Guide - Section 2Документ50 страницOracle Taleo Recruiting: Requisition Management Training Guide - Section 2krishnaОценок пока нет
- Dynamic Role RulesДокумент7 страницDynamic Role RulesSrinivasan LordОценок пока нет
- WK 1 Assignment 1 SummaryДокумент5 страницWK 1 Assignment 1 Summarytp4780Оценок пока нет
- HRMSДокумент6 страницHRMSShubham KanseОценок пока нет
- Oracle EBS BasicsДокумент10 страницOracle EBS BasicsRohit DaswaniОценок пока нет
- Oracle HRMS OverviewДокумент76 страницOracle HRMS OverviewSumit KОценок пока нет
- Timelabs ESS - User ManualДокумент36 страницTimelabs ESS - User ManualAshОценок пока нет
- Oracle Workflow Course ContentsДокумент7 страницOracle Workflow Course Contentsnemyzyvudut3100% (2)
- HRM151 - Tou052 Sas Day18Документ8 страницHRM151 - Tou052 Sas Day18Francis ConsolacionОценок пока нет
- SQL For Product Managers - HelloPM - CoДокумент17 страницSQL For Product Managers - HelloPM - CoPurnesh PrabhuОценок пока нет
- People Soft - Technical Q & A Paper - IДокумент17 страницPeople Soft - Technical Q & A Paper - IPavan Kumar ReddyОценок пока нет
- Vision Custom LibДокумент44 страницыVision Custom LibrtagarraОценок пока нет
- HR in ERP.Документ39 страницHR in ERP.Poonam PeswaniОценок пока нет
- Oracle SSHR - Get What You Need When You Need It PDFДокумент8 страницOracle SSHR - Get What You Need When You Need It PDFsoireeОценок пока нет
- Using The Remedy AR System at NC StateДокумент16 страницUsing The Remedy AR System at NC StateKanchana WickramaarachchiОценок пока нет
- Industrial Manpower Resource OrganizerДокумент104 страницыIndustrial Manpower Resource OrganizerPradeep Adusumilli83% (6)
- Inquiry Only GuideДокумент65 страницInquiry Only GuideramuhclОценок пока нет
- Basic Ps QueryДокумент28 страницBasic Ps QueryNEKROОценок пока нет
- PeopleSoft FSCM 92 WorkCenter RedPaperДокумент17 страницPeopleSoft FSCM 92 WorkCenter RedPapermauroОценок пока нет
- ReportДокумент69 страницReportAditya Raj SahОценок пока нет
- New Account Management SystemДокумент23 страницыNew Account Management SystemAnurag KhandeyОценок пока нет
- Oracle Workforce Scheduling User Guide For Corporate ProfileДокумент29 страницOracle Workforce Scheduling User Guide For Corporate ProfilejayОценок пока нет
- Leave Management SystemДокумент13 страницLeave Management SystemShivani Aggarwal50% (2)
- Amir 2 SDD IUB PDFДокумент24 страницыAmir 2 SDD IUB PDFAdam adamОценок пока нет
- Oracle Manufacturing Execution Systems (MES) For Discrete ManufacturingДокумент15 страницOracle Manufacturing Execution Systems (MES) For Discrete Manufacturingoneeb350Оценок пока нет
- CH5 Questions PDFДокумент8 страницCH5 Questions PDFjaisutheesh0% (3)
- 01.06define Workforce StructuresДокумент45 страниц01.06define Workforce StructuresMd AhmedОценок пока нет
- Oracle E-Business Suite R12 Human Capital Management (HCM) Essentials Partner Boot Camp Training Courseware Hire and TerminationДокумент38 страницOracle E-Business Suite R12 Human Capital Management (HCM) Essentials Partner Boot Camp Training Courseware Hire and TerminationtariqbashirОценок пока нет
- Oracle Self-Service Human Resources: Optimize Your Use of Human Capital Through E-Business HrmsДокумент5 страницOracle Self-Service Human Resources: Optimize Your Use of Human Capital Through E-Business HrmsSneha HrОценок пока нет
- Data Sheet OrangeHRM Module Summary For OrderFormДокумент7 страницData Sheet OrangeHRM Module Summary For OrderFormArpit BanjaraОценок пока нет
- Getting Started With OptraxДокумент38 страницGetting Started With OptraxRavi ChandraОценок пока нет
- Employee Management System SRSДокумент39 страницEmployee Management System SRSShubhendu SrivastavaОценок пока нет
- How To Measure Salesforce User AdoptionДокумент12 страницHow To Measure Salesforce User AdoptionIlkinОценок пока нет
- Sysadmin User GuideДокумент31 страницаSysadmin User GuideThen MastersОценок пока нет
- Oracle Manager Self ServiceДокумент17 страницOracle Manager Self Servicegvnarayana123Оценок пока нет
- Look UpsДокумент27 страницLook UpsMurali KrishnaОценок пока нет
- Leave Management System: Software Requirements Specification DocumentДокумент6 страницLeave Management System: Software Requirements Specification Documentk767Оценок пока нет
- Ps Query Hints For HR MsДокумент5 страницPs Query Hints For HR Msshameem_ficsОценок пока нет
- Feature: Database Backup and Recovery Best PracticesДокумент6 страницFeature: Database Backup and Recovery Best PracticesPusp SunarОценок пока нет
- System AdministrationДокумент21 страницаSystem AdministrationsouadОценок пока нет
- Order Management SystemДокумент7 страницOrder Management SystemAther Uddin100% (1)
- Dynamic Oracle Performance Analytics: Using Normalized Metrics to Improve Database SpeedОт EverandDynamic Oracle Performance Analytics: Using Normalized Metrics to Improve Database SpeedОценок пока нет
- Psychology Concepts and Applications 4Th Edition Nevid Solutions Manual Full Chapter PDFДокумент49 страницPsychology Concepts and Applications 4Th Edition Nevid Solutions Manual Full Chapter PDFfidelmanhangmhr100% (9)
- Gerador #LotofácilДокумент10 страницGerador #LotofácilEmanuel BezerraОценок пока нет
- Dwnload Full Business Research Methods 9th Edition Zikmund Solutions Manual PDFДокумент35 страницDwnload Full Business Research Methods 9th Edition Zikmund Solutions Manual PDFerichuel33a100% (14)
- BAEnglish Language Linguistics PDFДокумент93 страницыBAEnglish Language Linguistics PDFAnonymous p5BEJzvqrkОценок пока нет
- Gb590 Report - SpangaroДокумент137 страницGb590 Report - Spangarotome44Оценок пока нет
- HPC Module 1Документ48 страницHPC Module 1firebazzОценок пока нет
- Eaton Industrial Special Process List (SPL)Документ5 страницEaton Industrial Special Process List (SPL)amirkhakzad498Оценок пока нет
- Edi WowДокумент11 страницEdi WowfantasighОценок пока нет
- Additional Instructions For Mailing Your Package: Drop Off LocatorДокумент2 страницыAdditional Instructions For Mailing Your Package: Drop Off LocatorEthanОценок пока нет
- Slide Topic 2 - PR TheoriesДокумент26 страницSlide Topic 2 - PR TheoriesJeneesh RajendranОценок пока нет
- First Aid For Accident With HFC/HCFCДокумент2 страницыFirst Aid For Accident With HFC/HCFCSrini VasanОценок пока нет
- Lecture On Dictionaries - Jupyter NotebookДокумент13 страницLecture On Dictionaries - Jupyter NotebookruchikaОценок пока нет
- ECN 301 - Lecture 3Документ36 страницECN 301 - Lecture 3Parvez Bin KamalОценок пока нет
- SIP Report-PRATYUSH (1950-113) - 1Документ49 страницSIP Report-PRATYUSH (1950-113) - 1LOKESH KUMAR SINHAОценок пока нет
- Sapient Paper On 11Th April, 2008Документ12 страницSapient Paper On 11Th April, 2008rayorizОценок пока нет
- Optoacoplador Integrado 4N25Документ7 страницOptoacoplador Integrado 4N25aureliocsОценок пока нет
- Ways To Measure Public Opinion 3Документ11 страницWays To Measure Public Opinion 3Mohamed Abd ELfattahОценок пока нет
- Gep Primary Water Resource Aug12 NSWДокумент50 страницGep Primary Water Resource Aug12 NSWNitin AroraОценок пока нет
- Quiz7 1Документ6 страницQuiz7 1rizqi joeniОценок пока нет
- Recap For Inset 03-16-2021Документ1 страницаRecap For Inset 03-16-2021Melicia LimboОценок пока нет
- AHRICertificateДокумент1 страницаAHRICertificaterenatosustentechОценок пока нет
- Chapter 4Документ8 страницChapter 4azmerawОценок пока нет
- Practical Research 2 Module 1: Characteristics, Strengths, Weaknesses, and Kinds of Quantitative ResearchДокумент6 страницPractical Research 2 Module 1: Characteristics, Strengths, Weaknesses, and Kinds of Quantitative Research306947 Bancal Pugad ISОценок пока нет