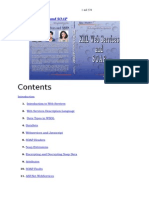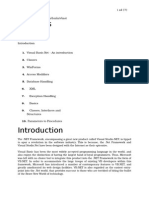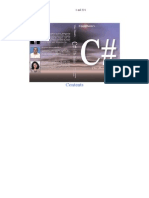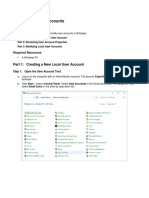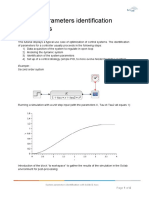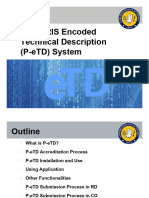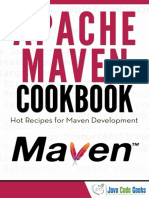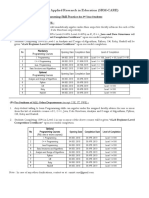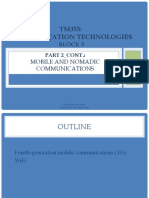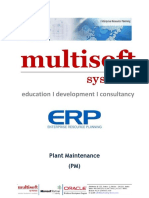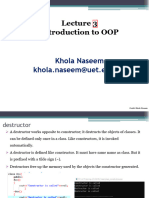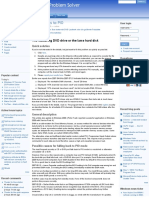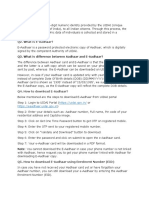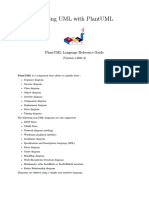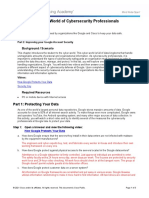Академический Документы
Профессиональный Документы
Культура Документы
Visual Studio .NET Tips & Tricks
Загружено:
vs_crni100%(1)100% нашли этот документ полезным (1 голос)
127 просмотров124 страницыe ovako
Авторское право
© © All Rights Reserved
Доступные форматы
PDF, TXT или читайте онлайн в Scribd
Поделиться этим документом
Поделиться или встроить документ
Этот документ был вам полезен?
Это неприемлемый материал?
Пожаловаться на этот документe ovako
Авторское право:
© All Rights Reserved
Доступные форматы
Скачайте в формате PDF, TXT или читайте онлайн в Scribd
100%(1)100% нашли этот документ полезным (1 голос)
127 просмотров124 страницыVisual Studio .NET Tips & Tricks
Загружено:
vs_crnie ovako
Авторское право:
© All Rights Reserved
Доступные форматы
Скачайте в формате PDF, TXT или читайте онлайн в Scribd
Вы находитесь на странице: 1из 124
FREE ONLINE EDITION
(non-printable free online version)
If you like the book, please support
the author and InfoQ by
purchasing the printed book:
http:/ / www.lulu.com/ content/ 78560
(only $13.95)
Brought to you
Courtesy of
Minh T. Nguyen &
This book is distributed for free on InfoQ.com, if you
have received this book from any other source then
please support the author and the publisher by
registering on InfoQ.com
Visit the homepage for this book at:
http:/ / infoq.com/ books/ vsnettt
http:/ / www.enderminh.com/ minh/ vsnet_tt.aspx
Visual Studio .NET
Tips and Tricks
_______________________________________________
Minh T. Nguyen
Visual Studio .NET Tips and Tricks
by Minh T. Nguyen
www.enderminh.com
First Edition: September, 2004
ISBN: 1-4116-1396-1
Copyright 2004
All rights reserved by the author. No part of this publication may be reproduced, stored
in a retrieval system, or transmitted in any form or by any means, electronic, mechanical,
photocopying, recording or otherwise, without the prior permission of the publisher
and/or author.
To my parents
who 25 years ago sacrificed everything
so that I could live the American Dream
and
to Minh Thu
for sharing this dream with me
Contents
Chapter 1: Editing Code ___________________________________1
Adding XML Commenting __________________________________________ 2
Commenting Web Pages ____________________________________________ 3
Using IntelliSense Across Projects _____________________________________ 3
Inserting Comment Tokens __________________________________________ 4
Commenting Code Blocks ___________________________________________ 5
Creating Regions __________________________________________________ 6
Hiding the Current Selection _________________________________________ 7
Selecting a Single Word _____________________________________________ 8
Selecting an Entire String Literal ______________________________________ 8
Switching to the Front and End of a Selection ____________________________ 8
Placing Code into the Toolbox________________________________________ 8
Using the Clipboard Ring____________________________________________ 9
Transposing a Single Character or Word ________________________________ 9
Cutting, Copying, Deleting, and Transposing a Single Line__________________ 10
Editing XML in Tabular Mode_______________________________________ 10
Pasting Text as HTML_____________________________________________ 12
Adding Class Field Members ________________________________________ 12
Formatting Entire Blocks___________________________________________ 12
Toggling Word-Wrapping __________________________________________ 14
Forcing IntelliSense for Field Members ________________________________ 15
Forcing IntelliSense for Parameter Information __________________________ 15
Completing a Word _______________________________________________ 16
Implementing Methods of an Interface ________________________________ 16
Overriding Methods_______________________________________________ 18
Creating GUIDs _________________________________________________ 19
Creating Rectangular Selections ______________________________________ 19
Switching Between Views___________________________________________ 20
Going to a Line Number ___________________________________________ 20
Searching for a Word ______________________________________________ 21
Finding and Highlighting Matching Tokens _____________________________ 21
Performing an Incremental Search ____________________________________ 21
Searching or Replacing with Regular Expressions or Wildcards ______________ 22
Performing a Global Search or Replace ________________________________ 23
Using Bookmarks_________________________________________________ 25
Going to the Definition of a Method __________________________________ 27
Using Browser-Like Navigation ______________________________________ 27
Inserting External Text File _________________________________________ 28
Inserting JavaScript Tags ___________________________________________ 28
Outlining HTML/Form Hierarchy____________________________________ 29
Chapter 2: Exploring the IDE _____________________________31
Opening with Default Action ________________________________________32
Showing Extra Files _______________________________________________32
Setting Project Dependencies ________________________________________33
Embedding Files As Resources _______________________________________34
Changing the Font Size of IDE Windows for Demos ______________________34
Dragging Files to Obtain a Full Path ___________________________________35
Moving Any Window Around________________________________________36
Creating Split Screens in the Same File _________________________________37
Customizing the VS.NET Menu and Toolbars ___________________________38
Adding External Programs to the VS.NET Menu _________________________39
Dragging Files from Windows Explorer into VS.NET _____________________40
Accessing the Command Window_____________________________________41
Aliasing Your Favorite Commands ____________________________________42
Switching to Immediate Mode from the Command Window_________________42
Using the Command Window in Find a Drop-Down List ___________________42
Using the Built-in Web Browser ______________________________________43
Using Full-Screen Mode ____________________________________________44
Copying the Fully Qualified Name of a Class_____________________________45
Recording and Replaying a Temporary Macro ____________________________45
Saving, Editing, and Debugging Macros ________________________________46
Assigning Shortcuts and Menu Items to Macros __________________________46
Changing Properties of Several Controls ________________________________48
Locking Controls _________________________________________________49
Toggling the Description in the Properties Window _______________________49
Change Drop-Down List Values in the Properties Window__________________50
Adding and Removing Event Handlers Through the IDE___________________50
Selecting Control Through a Drop-Down List ___________________________51
Adding an Installer Through the Designer for Windows Services _____________52
Chapter 3: Compiling, Debugging, and Deploying ____________53
Linking Files Instead of Copying Them into a Project ______________________54
Setting the Default Namespace and Assembly Name_______________________54
Generating Compiler Warnings and Errors ______________________________55
Generating Compiler Warnings Through the Obsolete Attribute______________56
Setting Pre/Post Compile Build Steps __________________________________56
Setting the Assembly Output Path_____________________________________57
Setting the .NET Framework Version for Your Assembly___________________57
Deploying ASP.NET Web Applications ________________________________59
Moving the Next Statement During Debugging___________________________60
Changing Variable Values in the Watch Window__________________________61
Executing SQL Procedures Through the Server Explorer ___________________61
Using the Immediate Window to Display Variables and Execute Methods ______62
Customizing the Call Stack __________________________________________63
Placing Program Command-Line Arguments into Project Properties___________64
Attaching VS.NET to an Already Running Process ________________________65
Debugging Several Projects Inside the Solution___________________________66
Breaking Only for Certain Exception Types _____________________________67
Breaking Only When Certain Conditions Apply __________________________ 69
Debugging ASP.NET Web Application Through Trace.axd_________________ 71
Saving Any Output Window ________________________________________ 73
Chapter 4: Using VS.NET 2005 ____________________________75
Refactoring Code _________________________________________________ 76
Generating Method Stubs __________________________________________ 77
Using Error Correction Suggestions ___________________________________ 79
Using Predefined Code Snippets _____________________________________ 79
Aligning UI Elements Automatically __________________________________ 82
Adding a Standard Menu Strip _______________________________________ 82
Editing UI Element Properties with the Property Editing View ______________ 83
Controlling C# Code Formatting Precisely______________________________ 84
Setting the Tab Order of Controls ____________________________________ 85
Performing a Class, Instance, and Method Search ________________________ 85
Viewing Code Definitions __________________________________________ 85
Editing Web Controls in the HTML View ______________________________ 86
Validating HTML Code for Accessibility _______________________________ 87
Working with Different .NET Languages_______________________________ 88
Opening Web Projects Through FTP__________________________________ 88
Importing and Exporting IDE Settings ________________________________ 89
Closing All Other Windows _________________________________________ 91
Showing Shortcuts for All Buttons ____________________________________ 91
Building Selected Subset of Projects ___________________________________ 92
Using Edit-and-Continue in VB.NET _________________________________ 92
Expanding Variable Members While Debugging _________________________ 93
Using Data Visualization ___________________________________________ 94
Chapter 5: Other .NET Tips and Tricks _____________________97
Obfuscating Your .NET Assemblies __________________________________ 98
No Rebuilding After HTML Changes _________________________________ 98
Iterating Over Strings on a Char per Char Basis __________________________ 98
Using Inline Strings as Object Instances________________________________ 99
Adding App.config to Your Application________________________________ 99
Using Intermediate Language Disassembler to Inspect a .NET Assembly______ 100
Using Windows Class Viewer to Reference a Class_______________________ 101
Running aspnet_regiis to Fix an IIS Installation _________________________ 102
Precompiling Your ASP.NET Web Application_________________________ 103
Setting ASP.NET Versions for Web Applications _______________________ 104
Clearing the Assembly Cache Manually _______________________________ 104
Using Unicode for Strings, Labels, and Inline .NET Code _________________ 105
Rethrowing the Same Exception ____________________________________ 106
Index_________________________________________________109
Introduction
When Microsoft introduced C# and Visual Basic .NET upon the release of the .NET
Framework in 2002, they also gave the developer community a brand-new integrated
development environment, Visual Studio .NET. Over the past few years, while
developers argued over which .NET language was better or whether .NET will hold its
promise of being the next big thing, the vast majority of developers have come to
agree on one thing: Visual Studio .NET is one of the most scalable, capable, and flexible
development tool that Microsoft has ever released.
Visual Studio .NET is filled with thousands of features and functionalities that make
our lives as developers more efficient. Not only is it a code editor, compiler, and
debugger, but it contains features to stress-test, analyze, and optimize your code, and to
allow easy integration with code documentation, reporting, or smart-device
programming, such as the Pocket PC.
The number of features that Visual Studio .NET contains is immense. I doubt that
many .NET developers know all of its features, shortcuts, and functionalities. Being a
fan of keyboard shortcuts and tidbits that make my life as a developer better, or simply
faster, I began to collect Visual Studio .NET tips and tricks. What started out as a small
list became bigger and bigger, leading to workshops I gave in Visual Studio .NET.
Those workshops finally evolved into this book.
Visual Studio .NET Tips and Tricks is a compilation of my favorite, or the most popular,
tips and tricks that exist in this great IDE. This is not a comprehensive list, however,
because that would have resulted in a book probably twice this size. I also consciously
skipped a few obvious tips and tricks that I assume all developers should know. This
book features the most common, most popular, or most effective tips and tricks that
developers will find very useful. Beginners will find a box of treasures, while advanced
Visual Studio .NET users will be amazed by how many new features and improvements
the new Visual Studio .NET 2005 brings.
The majority of these tips and tricks are not undocumented. On the contrary, most of
them are accessible through the VS.NET main menu or context menus. However, given
the vast amount of features with which VS.NET is equipped, I often find that
developers do not know them, or do not use them, as much as I think they should.
This book is based on the Beta 1 version of Visual Studio .NET 2005. As such, the final
product might vary from how I describe it.
I welcome you to dive into this book. I hope you enjoy reading about these tips and
tricks as much as I enjoyed discovering them.
Minh T. Nguyen
September, 2004
Bellevue, Washington
Visual Studio .NET Tips and Tricks | 1
Chapter 1: Editing Code
Programmers perform a variety of daily tasks: We attend team meetings, design and test
our programs, write documentation, and perform code reviews. But writing code is one
task that awaits every programmer. If you love to code, Microsoft Visual Studio .NET is
perfect for you because it offers many ways to help you write and edit code. This
chapter covers some of the tips and tricks you can use to write and navigate through
your code much more quickly than before. From code comments and code navigation
to generating code snippets and performing complex find-and-replace searches, this
chapter covers all you need to know while you write code.
2 | Visual Studio .NET Tips and Tricks
Adding XML Commenting
Probably the feature most talked about in VS.NET is the ability to extend
IntelliSenseVS.NETs popular feature that shows you member fields of a given object
instanceby inserting code comments into your user-defined classes and methods. You
do this in C# by placing three forward-slashes (///) in front of a class definition or
member. VS.NET automatically creates the necessary XML-formatted segments so you
can insert the description and parameter information (see Figure 1). After rebuilding the
project, VS.NET is equipped with the information you have specified so it can display it
using IntelliSense. This information includes comments for methods, method
parameters, method return values, enumerations, enumeration values, and properties.
Figure 1 - Adding XML comments to C#
In addition to the much-seen <summary> tag (the description displayed by
IntelliSense), you can insert the following tags into your comments (dont forget the
respective closing tags):
<example>
<exception>
<include>
<paramref>
<permission>
<remarks>
<value>
Visual Studio .NET Tips and Tricks | 3
VS.NET 2002 and 2003 do not support XML commenting for VB.NET. However,
VS.NET 2005 does. All you need to do is type three apostrophes to generate the XML
comment fragment for filling out (see Figure 2). Alternatively, you can right-click the
construct you want to comment and choose Insert Comment from the pop-up menu.
Figure 2 - XML Commenting for VB.NET in VS.NET 2005
Certainly one of the reasons why the .NET Framework is so intuitive is the massive
descriptions presented through IntelliSense. I highly recommended that you use this
feature for your own projects.
Commenting Web Pages
The XML comments that you place in your code not only show up through IntelliSense
but also can be used to generate quickly a web document that describes all your classes
and their fields. Do this by selecting Tools > Build Comment Web Pages. Choose to
output the comments of only one project or the entire solution.
The produced Code Comment Web Report lists all classes sorted by their namespace
and projects, along with descriptions of class members and inheritance information.
If you do not like the layout of the predefined template, you can export the comments
into an XML file and then create your own XSLT transformation to format it for your
own needs. Just right-click your project in the Solutions Explorer and choose Properties
> Build from the pop-up menu. Enter an XML filename in the XML Documentation
File field. Upon building the project, VS.NET outputs the complete code comments
into this XML file. Because this XML file is a complete list of comments, all XML
comments must be present. In other words, each undocumented method, property,
enumeration, and so on will produce a warning message during compilation.
The ability to generate code comments web reports no longer appears in VS.NET 2005.
Using IntelliSense Across Projects
If you use XML commenting, you might notice that code comments do not appear in
IntelliSense across projects in the same solution.
You can fix this problem by giving the XML file the same name as the assembly
(MyAssemblyName.xml). Doing this ensures that other projects in the same solution
4 | Visual Studio .NET Tips and Tricks
automatically pick up this XML file whenever you add a reference to the project and
display the comments through IntelliSense. This trick works only if you set the Copy
Local property of the reference to True. Because VS.NET just copies the XML and
assembly from the referenced project into the working projects bin directory, any
changes you make to the comments in the referenced project are not reflected in
IntelliSense until you update this XML file again. Unfortunately, the only way to do this
quickly is to set Copy Local to False, wait a few seconds, and then set it back to True.
VS.NET will actually delete the referenced copies of the XML files and then copy them
back from the referenced project.
Fortunately, in VS.NET 2005 there is no need to generate XML files in order to enjoy
IntelliSense support across multiple projects. Projects within the same solution simply
have full IntelliSense support automatically. You dont even have to recompile when
you change comments.
Inserting Comment Tokens
Do you often write a comment to remind yourself of a task you still need to do, and
then forget where it is? You can insert comment tokens to help you. These are keywords
that VS.NET recognizes and can compile in a list. For instance, place a TODO
comment anywhere in your code, as shown in Figure 3.
Figure 3 - Comment tokens
Without recompiling, select View > Show Tasks > All to see a list of all reminders you
placed in your code (see Figure 4). In C#, VS.NET only shows you the TODOs of any
currently opened documents, whereas in VB.NET it shows you all TODOs in the entire
solution.
Visual Studio .NET Tips and Tricks | 5
Figure 4 - TODO tokens in the task list
In VS.NET 2005, select View > Other Windows > Task List (or press Ctrl-Alt-K) and
filter the tasks on Comments using the drop-down menu above the Task Lists.
In addition to TODO, VS.NET comes preconfigured with HACK, UNDONE and
UnresolvedMergeConflict tokens. You can configure the priority of these tasks, as well
as add your own tokens, by selecting Tools > Options > Environment > Task List.
Note: Comment tokens are case-sensitive.
Besides using comment tokens, you can place task shortcuts in your code by pressing
Ctrl-K, Ctrl-H or by right-clicking your code and choosing Add Task List Shortcut from
the pop-up menu. This marks the current line with a shortcut icon and places a clickable
shortcut icon in the Task List. Use the same keyboard combination to remove the
shortcut. These shortcuts survive IDE restarts.
Commenting Code Blocks
You can place one-line comments in code using the // token for C# and the
' token for VB.NET. Additionally, C# allows you to comment entire paragraphs and
segments by placing the /* (and corresponding */) tag around the comment.
A faster way to comment entire paragraphs is to select the text and click the Comment
button (see Figure 5) or press Ctrl-K, Ctrl-C. This comments an entire selection.
Uncomment any selection by clicking the Uncomment button (or Ctrl-K, Ctrl-U).
Figure 5 - Comment and Uncomment buttons
6 | Visual Studio .NET Tips and Tricks
Creating Regions
As your code gets longer and longer, it becomes more and more difficult to navigate.
While you can select classes and their methods from the drop-down lists above the
main editor, you can also group your code into logical regions. Specify regions with the
#region keyword and a description at the beginning of your segment and a
corresponding #endregion keyword at the end of your segment (see Figure 6).
Figure 6 - Creating regions around code
The beauty of using regions is that you can collapse any region by clicking the plus sign
next to the #region keyword. This collapses the code into a gray line that shows the
region description. As a developer, you may already be aware of this feature because
automatically generated code in VS.NET usually uses this feature.
Note: In VB.NET you specify the region description in double-quotes. Also, regions are not allowed
within methods. Instead, create regions around methods and classes.
You can quickly see the inside of a collapsed region by mousing over the gray
description line (see Figure 7). You can even drag and drop collapsed regions inside
your code. Unfortunately, once you paste a collapsed region into a different location,
the pasted text is automatically expanded.
Visual Studio .NET Tips and Tricks | 7
Figure 7 - Mousing over a region to see its content
Expand and collapse the current region you are in by pressing Ctrl-M, Ctrl-M.
Regions are extremely helpful for dividing code logically or even commenting it,
especially because you can nest them. Expand or collapse all regions at once by right-
clicking the gray bar to the left of the main editor window. The Outlining menu displays
various collapse and expand options.
Hiding the Current Selection
Regions are created for methods, comments, and sections encompassed by the #region
compiler directive. In VB.NET and in regular text files, you can create regions around
any section without the need for #region. Just highlight the section you want to hide
and press Ctrl-M, Ctrl-H. This hides the current selection in a temporary collapsed
region (see Figure 8). Expand them by pressing Ctrl-M, Ctrl-M. Temporary regions are
lost after you close a project.
Figure 8 - Hiding portions of any text file
Because this trick works for any text file, it proves to be extremely useful for collapsing
HTML tags. This trick works for VB.NET code using VS.NET 2002 or 2003 (but not
2005).
8 | Visual Studio .NET Tips and Tricks
Selecting a Single Word
Selecting a single word is a very common task when editing code. You can do this by
double-clicking anywhere in the word, or just pressing Ctrl-W.
Selecting an Entire String Literal
Another common task is selecting an entire string literal. If you want to select all the
text that lies between two double-quotes, move your mouse to the left of the opening
quote and double-click that area. The entire string literal (including both quotes) will be
selected for you (see Figure 9). Instead of double-clicking, you can also single-click with
the Ctrl key held down. This trick only works in C#.
Figure 9 - Double-clicking the opening quote to select the entire string
Switching to the Front and End of a Selection
Whenever you want to jump quickly to the front or end of a block of selected text, you
can repeatedly press Ctrl-R, Ctrl-P. This allows you to jump back and forth between
these two points.
Placing Code into the Toolbox
Every project contains certain snippets of code or text that you use over and over
againperhaps a standard copyright header you place at the top of each file or a certain
code snippet to perform a common task. If you find yourself pasting this snippet of text
many times into files, it might be useful to place it into your Toolbox (the window that
lists all windows or web controls and that you can pull up by pressing Ctrl-Alt-X). Just
highlight your text snippet and drag the selected text onto the General tab in your
Toolbox (see Figure 10).
Visual Studio .NET Tips and Tricks | 9
Figure 10 - Adding a text selection into the Toolbox for reuse
Rename the produced text snippet in your Toolbox by right-clicking it and choosing
Rename Item from the pop-up menu. Just as with any other control in the Toolbox,
you can now drag it into your code window or just double-click the entry to insert the
fragment at the cursors current location.
The General tab in the Toolbox is project- and solution-independent; therefore, it
retains its content even after you restart VS.NET.
Using the Clipboard Ring
The Clipboard Ring contains the last several dozen text snippets that you placed on the
Clipboard. It works very much like the Clipboard Ring you may be familiar with in
Microsoft Office, and comes in handy when you accidentally overwrite the current
Clipboard content or when you find yourself juggling several different items.
The Clipboard Ring is a tab in the Toolbox. You can either double-click one of the
remembered Clipboard items to paste it at the cursors current location or just drag it
into the editor.
When the Clipboard Ring contains many Clipboard items, or when you cannot see the
complete contents of each item in the ring, its useful to cycle through the Clipboard
Ring. Selecting Edit > Cycle Clipboard Ring (or pressing Ctrl-Shift-V) repeatedly makes
VS.NET cycle through the Clipboard Rings contents, displaying the stored Clipboard
contents in the text editor at the cursors current location. The beauty of cycling
through the Clipboard Ring is that it makes it easy to paste specific content in the code
editor as it becomes visible during the cycling. Continue to cycle through the
Clipboards contents until you find the item you are looking for and then you are done.
Transposing a Single Character or Word
Transposing a single character or word means swapping the current characters or words
around the cursor and moving the cursor to the right. If you mistype a word or write a
10 | Visual Studio .NET Tips and Tricks
sentence or code segment with words in the incorrect order, you can use transposing to
fix this.
Transpose a single character by pressing Ctrl-T. This swaps the two characters
surrounding the cursor and moves the cursor to the right by one character. Pressing
Ctrl-T repeatedly allows you to move a single character further to the right.
Transpose a single word by pressing Ctrl-Shift-T. Note that this does more than just
swap two adjacent words. VS.NET is smart enough to ignore unimportant single
characters, such as equal signs, string quotes, white spaces, commas, etc.
Suppose you have a line of code that originally looks like this:
new SqlCommand("trans", stored_procedure, conn);
Pressing Ctrl-Shift-T repeatedly on the word trans would yield the following:
new SqlCommand("stored_procedure", trans, conn);
and finally this:
new SqlCommand("stored_procedure", conn, trans);
The quotation marks and commas retain their original positions throughout the process.
When you reach the end of a line, pressing Ctrl-Shift-T transposes the word with the
first word of the next line.
Cutting, Copying, Deleting, and Transposing a
Single Line
To copy the complete, current line to the Clipboard, press Ctrl-C (or click the Copy
icon) without any text selected. The same thing applies if you want to cut an entire line.
Without anything selected, press Ctrl-X (or click the Cut icon) to cut the entire current
line and place it in the Clipboard.
You can delete a single line by just pressing Ctrl-L. If you want to swap the current line
with the one below it, press Alt-Shift-T. Doing this also moves the cursor down by one
line. This allows you to press this keyboard shortcut repeatedly until you move your
current line to the desired position.
Editing XML in Tabular Mode
Editing XML in Text mode can be difficult at times. While the text editor beautifully
does insert closing tags, you often have to copy and paste entire XML nodes just to
insert a new element (see Figure 11).
Visual Studio .NET Tips and Tricks | 11
Figure 11 - Editing XML in Text mode
A better way to edit the data part of an XML file is to switch to the Data mode (by
clicking Data at the bottom of the main window). This presents you with a tabular
format of the XML (see Figure 12), which allows you to edit the raw data and drill
down to child elements by clicking on the plus sign next to each row. You can even
insert new XML nodes by simply inserting data into the last row (the one marked with
an asterisk). Once you complete the row, the corresponding XML node with its tags
and contents are inserted into the actual XML file.
Figure 12 - Editing XML in Data mode
12 | Visual Studio .NET Tips and Tricks
This tabular mode is really meant for editing only XML-serialized datasets. Editing
XML files with a deeper hierarchy produces misplaced XML fragments.
In order to get to this tabular mode in VS.NET 2005, select View > Data Grid.
Pasting Text as HTML
Whenever you copy a segment of formatted text (from a website or word processor, for
instance) and paste it into your editor using the usual Paste command, or keyboard
shortcut Ctrl-V, you will see that VS.NET is smart enough to insert the text with
additional HTML code so that its formatting is retained. In most cases this is not what
you expect from the normal Paste behavior.
If you want to paste the copied text verbatim, without fancy formatting, use VS.NETs
Paste As HTML feature. For instance, if you copy a code snippet from a programming
website, you probably want to paste the code as code, without an additional formatting.
Using the Paste As HTML feature places only the text content into your editor.
Unfortunately, these command names are counterintuitive: Paste As HTML should be
the normal Paste functionality and the current Paste should be named Paste As
HTML because thats exactly what it does.
To make things more intuitive, VS.NET 2005 has made Paste As HTML the default
behavior for the Paste command and renamed Paste As HTML as the Paste Alternate
command.
Adding Class Field Members
You can add class field members (properties, variables, indices, and methods) easily
using an Add dialog box. Just go to the Class view, right-click your class, and navigate to
the appropriate Add dialog box item (Add Method, Add Property, Add Field, or Add
Indexer). Using the dialog box, you can enter field member information such as field
type, name, and access modifiers. However, in some cases it might be faster just to type
the code manually.
In addition, the Add dialog box items do not always place the added class member at a
desired location in your code. These items are not available in VS.NET 2005 because
the new refactoring methods provide the same functionality (see Refactoring Code in
Chapter 4).
Formatting Entire Blocks
There are several useful functions you can use to modify a given selection: Uppercasing,
lowercasing, or deleting horizontal white space are just a few examples. Select Edit >
Advanced to access these features. One of the most useful features here is the Format
Selection function. Accessible also by pressing Ctrl-K, Ctrl-F, it formats an entire
Visual Studio .NET Tips and Tricks | 13
selection and inserts tabs where appropriate to modify the code with the correct code-
specific block indentation. This is usually done automatically when someone enters code
upon closing a block (such as by typing the } sign in C#) but Format Selection forces
this automatic format in case entire blocks are already messed up (see Figures 13 and
14).
Figure 13 - Before formatting block
Figure 14 - After formatting block
In VS.NET 2002 and 2003, this feature works only for C# or VB.NET code, not for
XML or HTML code. In VS.NET 2005, however, you can format markup-language
files as well (see Figure 15). In fact, this formatting feature is so popular that in VS.NET
2005 there is a button to format the entire document (circled in Figure 16). You can do
the same by selecting Edit > Advanced > Format Document or pressing Ctrl-K, Ctrl-
D.
14 | Visual Studio .NET Tips and Tricks
Figure 15 - Formatting markup language in VS.NET 2005
Figure 16 - Formatting whole document button in VS.NET 2005
Toggling Word-Wrapping
Select Edit > Advanced to turn word-wrapping on and off for the current view. As
usual, it is easier to use the keyboard shortcut (Ctrl-R, Ctrl-R) instead.
Visual Studio .NET Tips and Tricks | 15
Forcing IntelliSense for Field Members
IntelliSense is an extremely useful feature. Every VS.NET programmer literally relies on
it to navigate the .NET Framework class hierarchy. While IntelliSense usually runs as
soon as you type the period after a class instance, there are occasions where you need to
force IntelliSense to appear. For instance, suppose you misspell a method name. You
can bring IntelliSense up only by completely backspacing to the period and starting all
over again.
In those situations, you can force IntelliSense to run by pressing Ctrl-J. This allows you
to select the appropriate method through IntelliSense and replace the misspelled
method name with the selected one. VS.NET 2005 has a default button for this
operation (see Figure 17).
Figure 17 - Forcing IntelliSense (first button) in VS.NET 2005
Forcing IntelliSense for Parameter Information
Just as you can force IntelliSense for class field members, you can also force it for
parameter information. I find this feature extremely useful when I need to look up
information about a parameter for a given method of a class in a file that is currently
checked into Microsoft SourceSafe. Currently, the only way to pull up the parameter
information is to modify the actual parameter list. Unfortunately, you can do this only
after you check the file out of Source Safe.
Instead of checking out the file just to view parameter information, simply place the
cursor over the parameter and press Ctrl-Shift-Spacebar. VS.NET 2005 provides a
button for this feature (see Figure 18).
Figure 18 Forcing parameter info (second button) in VS.NET 2005
Note: The third button on the IntelliSense toolbar (Ctrl-K, I) simply displays the quick info of the
word you are currently in. In other words, it displays what you would usually see by mousing over the
current word.
16 | Visual Studio .NET Tips and Tricks
Completing a Word
One of the most popular shortcuts in the entire VS.NET IDE is probably the Ctrl-
Spacebar shortcut. When you start typing a word, and you have typed enough leading
characters so that it uniquely identifies a given word in your current file, try pressing
Ctrl-Spacebar. The usual IntelliSense drop-down list will be indexed by the specified
starting characters. Simply choose the appropriate selection to complete the word
quickly.
If the series of starting letters you type uniquely identifies a single word in the
IntelliSense list, then the complete word will be inserted automatically. As you become
used to working this way, you can type entire code segments at an extremely fast pace.
VS.NET 2005 provides a button for this feature (see Figure 19).
Figure 19 Completing a word (last button) in VS.NET 2005
Implementing Methods of an Interface
If you are writing a class and you decide that it will implement a certain interface, you
can allow VS.NET to generate the stubs for all required methods of the interface. There
are two ways of doing this.
As you write your class in VS.NET 2003, you should see a ToolTip right after you type
the interface name that says that VS.NET can complete all interface members by
pressing the Tab key. After you press Tab, VS.NET automatically inserts the stubs of
the interface in a nicely sectioned-off region.
If you have already defined the interface once before and you need to add the interface
implementations, then go to the Class view, right-click the class interface under the
Bases and Interfaces tree node, and navigate to the Add > Implement Interface pop-
up menu item (see Figure 20). This feature only works for C# in VS.NET 2003.
Visual Studio .NET Tips and Tricks | 17
Figure 20 - Implementing interface methods
With VS.NET 2005, you dont implement interfaces through that menu item. In
VB.NET all the interface methods are automatically generated (you really dont have a
choice). In C#, you use the smart-tag that appears as you click your interface in your
editor (see Figure 21).
18 | Visual Studio .NET Tips and Tricks
Figure 21 - Implementing interfaces with VS.NET 2005
Overriding Methods
In the same fashion as implementing the interface, you can override methods of a base
class by going through the same menu. Go to the Class view, expand one of the base
class nodes under the Bases and Interfaces tree node, right-click the method you want
to override, and navigate to Add > Override.
This immediately writes out an empty method that overrides a base method. With
VS.NET 2003, you can also find out which methods are capable of being overridden by
simply starting out the method declaration. Typing public override, for example, brings
up IntelliSense showing all methods that you can override. By choosing a method from
this list, you will create the method with the correct signature and a call to its base
method as the method body.
Visual Studio .NET Tips and Tricks | 19
Creating GUIDs
As you develop new classes and components, you often need to create so-called Global
Unique Identifiers (GUIDs) which are 128-bit values often represented by 32
hexadecimals. In the beginning, component developers used GUIDs to assign their
components with unique names because the likelihood of two components sharing the
same GUID was extremely small. These days, developers use GUIDs for virtually
anything that requires a unique identifier. Manually creating GUIDs by randomly
selecting 32 hexadecimals is rather tedious.
Fortunately, VS.NET is preshipped with a utility that creates GUIDs for you whenever
you need one. Select Tools > Create GUID to open the Create GUID dialog box (see
Figure 22). Here you can generate identifiers in various formats, including common
code snippets often used in COM development.
Figure 22 - Create GUIDs
Unfortunately, this utility does not offer a bare-basic format in which the 32
hexadecimals are simply provided in a sequence. This would be very useful as well.
Creating Rectangular Selections
Did you know that you can make rectangular selections in VS.NET by pressing the Alt
key while dragging the mouse over a rectangular area? This technique allows you to
20 | Visual Studio .NET Tips and Tricks
create a rectangular selection that does not include the intervening lines (see Figure 23).
Copying, cutting, and pasting rectangular blocks can be done very easily this way.
Figure 23 Press and hold the Alt key to create rectangular selections
You might wonder why anyone would ever need this esoteric feature. In fact, I have
used it often to make targeted query-replaces in certain parts of a document that
otherwise prevented me from doing so because of normal line-wrapping selections. I
assure you that you will find this technique very handy.
Switching Between Views
When you develop ASP.NET applications, you often need to switch between the
Designer view and the HTML view. Instead of moving the mouse to the appropriate
view button, you can switch between them much faster by pressing the Ctrl-PgUp and
Ctrl-PgDn keyboard shortcuts. (For web forms, it really doesnt matter which shortcut
you use because either one will switch to the other view.) This also works for switching
between the XML view and the Data view when reading XML documents.
For Windows forms, press F7 to switch to the Code view and press Shift-F7 to switch
to the Designer view.
In VS.NET 2005, Ctrl-PgUp and Ctrl-PgDn work for web forms but do not work for
XML documents. For Windows forms, F7 toggles the designer between both views.
(Shift-F7 is reserved for another feature entirely in VS.NET 2005.)
Going to a Line Number
Runtime exceptions usually provide you with line numbers. To go quickly to a line
number in your text file, press Ctrl-G or just double-click the line number status bar at
the bottom. In the small dialog box that appears, enter a line number to jump to.
Visual Studio .NET Tips and Tricks | 21
If you type a line number that is out of the range of possible line numbers, the cursor
jumps to the beginning or end of the file, respectively. A too-high number jumps to the
end of the file, while a too-low number jumps to the beginning of the file.
Searching for a Word
Usually when you search for a word inside a file, you select Edit > Find and enter a
term in the Find dialog box. But there are other ways to find a word. For instance, there
is a combo box in the main toolbar right next to the configuration drop-down list.
Enter or paste a word into this list and press Enter to immediately invoke the search
function. Repeatedly pressing Enter in that drop-down list finds the next match. You
can navigate to that combo box quickly by pressing Ctrl-D.
There is an even faster way to search for a word. Select the entire word, or place the
cursor somewhere inside the word, and press Ctrl-F3. This invokes the same search
function I described just previously. Repeatedly pressing Ctrl-F3 iterates over all
matches.
Using either the combo box or the Ctrl-F3 shortcut applies the same search options as
specified in the regular Find dialog box. So make sure you set those options correctly
there first (for example, enabling Search Hidden Text to include all collapsed regions in
the search area).
Finding and Highlighting Matching Tokens
Certain tokens always come in pairs. In C#, for example, the { token must be closed
with a corresponding } token. Similarly, the compiler directive #region must have
its corresponding #endregion directive. While navigating your code, you sometimes
need to look for a corresponding token. You can do this very quickly by pressing Ctrl-].
This shortcut works only if the cursor is currently located next to either of these tokens,
and it jumps to the corresponding one regardless of whether it is the opening or closing
token.
If you want to highlight all the code between two matching tokens, press Ctrl-Shift-] to
highlight the entire block and move the cursor to the opening token. This shortcut
works only if the cursor is located next to either of these tokens (it does not work when
you are located inside the region).
Note: This feature only works in C#.
Performing an Incremental Search
For those who are familiar with Emacs in UNIX, you probably know what an
incremental search is. Invoked by pressing Ctrl-I, it allows you to find occurrences of a
22 | Visual Studio .NET Tips and Tricks
search key as you type it one letter at a time. After each keystroke, VS.NET immediately
highlights the next available occurrence that matches whatever you have typed so far.
The more letters you type, the more likely is it that the found occurrence is indeed what
you are seeking.
The beauty of an incremental search is that you do not need to enter the entire word to
find a specific occurrence; you only need to type the minimum number of characters
that would uniquely identify the word for which you are searching.
Once you are satisfied with a found result, press Escape to return to normal editing
mode. If you are unsatisfied, press Ctrl-I repeatedly to find the next occurrence that
matches your partial search key, or press Ctrl-Shift-I to find the previous matches. You
can, of course, simply enter more letters to narrow the search further.
The biggest downside of incremental searcheswhich, in my opinion, makes them
almost uselessis that they ignore collapsed regions, even if you have enabled Search
Hidden Text in the Find dialog box.
Searching or Replacing with Regular Expressions
or Wildcards
Anyone who has worked with regular expressions knows that despite the fact that they
look extremely intimidating, they are extremely powerful tools to find complicated
search keys and patterns. Regular expressions allow you to describe a searchable pattern
in terms of wildcards, characters, and groups.
This is a built-in feature of VS.NET that many developers often overlook. When you
bring up the Search or the Replace dialog box, by pressing either Ctrl-F or Ctrl-H,
respectively, note that besides the regular options to refine your search, the last check
box allows you to define your search based on regular expressions or wildcards.
In Regular Expression mode, specify the expression using a similar notation you are
accustomed to with the System.Text.RegularExpressions namespace. If you are like me
and always need a cheat-sheet when constructing regular expressions, you will
appreciate the arrow button next to the Find What field. Click it to see a list of possible
constructs that you can insert into your regular expression (see Figure 24).
Visual Studio .NET Tips and Tricks | 23
Figure 24 - Search with regular expressions
In Wildcard mode, construct your search pattern using the more commonly known
wildcards from MS-DOS, such as * and ?.
If used correctly, these two modes can be very helpful in refining your search algorithm
or even as a test bed when developing programs based on regular expressions.
Performing a Global Search or Replace
Every code editor features a search or replace functionality but did you know that
VS.NET has a global search and replace feature that spans entire projects and solutions?
Press Ctrl-Shift-F or Ctrl-Shift-H to bring up the global search or global replace dialog
box, respectively. This is similar to regular search and replace dialog boxes, except that it
allows you to specify the scope of the search or replace action over multiple files.
You can perform a global search and replace in just the current document, the current
project, the entire solution, or simply any open documents (see Figure 25). You can
even filter which files you want to look in based on wildcards.
24 | Visual Studio .NET Tips and Tricks
Figure 25 - Global Search and Replace dialog box
Once you start the search or replace action, VS.NET looks in all documents specified
and modifies them if necessary. When using the global replace, you will also be
prompted to leave modified documents open. This option allows you to undo the
replace, because only open documents offer the undo feature. If you dont select that
option, the global replace will automatically save the modified files to disk and thereby
make this a permanent action.
You can immediately stop a global search or replace anytime by pressing Ctrl-Break.
After doing a search or replace action, you will be presented with a list of occurrences
that have been found in the Find Result dialog box. As with most lists in VS.NET,
you can iterate over this list by pressing F8 or navigate to one occurrence by double-
clicking it. If that occurrence is currently located in a collapsed region, double-clicking
the same find result in the list again automatically expands the region.
On a new find or replace action, VS.NET clears this window to fill the list with the new
results. However, if you want to keep the previous results, check the Display in Find 2
option in the search dialog box to output the result in a second window. This allows
you to tab between both result sets.
In VS.NET 2005, all find/replace functionalities are bundled in a single dialog box (see
Figure 26), but you can still access the global find/replace functionalities using the drop-
down list at the top. All shortcuts remain the same as before.
Visual Studio .NET Tips and Tricks | 25
Figure 26 - Global search/replace in VS.NET 2005
Using Bookmarks
When you browse the web, you can save links to your favorite websites as bookmarks.
These allow you to return quickly to a given web page. This ability can apply to
programming as well.
As you code, there are critical sections of your programming that you return to
frequently. Instead of scrolling repeatedly to these places, consider bookmarking those
lines by clicking on the blue flag icon in Text Editor toolbar. (You can make this toolbar
visible by right-clicking any existing toolbar and selecting Text Editor from the pop-up
menu.) You can also place a bookmark by pressing Ctrl-K, Ctrl-K. Not only does this
make a bookmark visible on the left side of the code, but you can now jump quickly
among other bookmarks by clicking the appropriate flag buttons on the toolbar (see
Figure 27) or by pressing Ctrl-K, Ctrl-P (for the previous bookmark) or Ctrl-K, Ctrl-N
(for the next bookmark).
Figure 27 - Create, Next, Previous, and Clear Bookmark buttons
26 | Visual Studio .NET Tips and Tricks
You can clear all bookmarks with the Clear Flag icon or by pressing Ctrl-K, Ctrl-L.
The Find dialog box in VS.NET allows you to bookmark all matching occurrences by
clicking the Mark All button.
VS.NET 2005 adds much support for bookmarks. For one, you now have the option of
moving to the next or previous bookmark within the same file, using two buttons on
the bookmark toolbar (see Figure 28).
Figure 28 - Move to bookmarks in the same file in VS.NET 2005
You can also name your bookmarks. First press Ctrl-K, Ctrl-W to open a new
Bookmarks window (also accessible by selecting View > Other Windows >Bookmark
Window). This displays all the bookmarks that you have created (see Figure 29). Similar
to the Task List, you can double-click a bookmark to jump to its location. You can also
rename your bookmark by pressing F2 or using the Rename context menu item when
you right-click the bookmark. In addition, you can create folders to categorize your
bookmarks. There are also buttons to help you jump to the next or previous bookmark
within the same folder.
Figure 29 - Manage your bookmarks in the Bookmarks window
The Bookmarks window shows check boxes next to each folder and bookmark. This
allows you to disable a bookmark without actually deleting it. Disabled bookmarks are
skipped when you use any of the buttons or shortcuts to navigate your bookmarks.
Visual Studio .NET Tips and Tricks | 27
Going to the Definition of a Method
When you are presented with the method invocation of a class, you most likely want to
see the source of the method as well. Anyone using Visual Basic 6 appreciates the Shift-
F4 shortcut that allows you to jump instantly to the definition of any method. This has
been implemented in VS.NET through a context menu. By right-clicking the method
inside the text editor and choosing Go to Definition from the pop-up menu (see Figure
30), VS.NET jumps to the source of that method. The default shortcut assigned to this
feature is F12.
Figure 30 - Go to the definition of a method
When you use this feature for the first time on a project you just opened, there is a
significant time delay before it finds the method source. I assume that VS.NET reflects
on all referenced assemblies to build its own method-to-line mapping. This preparation
is only needed once; subsequent usage of this featureeven on a different methodis
pretty instant.
Using Browser-Like Navigation
VS.NET is equipped with browser-like back and forward buttons in the IDE that
allow you to review the most recent cursor locations. The Navigate-Backward and
Navigate-Forward buttons are usually located to the right of the Undo and Redo
buttons (see top left of Figure 31). You can also access them in the View menu.
28 | Visual Studio .NET Tips and Tricks
Figure 31 - Browser-like navigation buttons
After using the Go To Definition feature or after switching arbitrarily to another file or
even just jumping between different line numbers of the same file, you can jump back
to the last edit location by simply clicking the Navigate-Backward button. As with
common web browsers, VS.NET keeps a history of your recently accessed locations.
The Navigate-Back button also has a drop-down menu, so you can control to which file
you jump back to. (The Navigate-Forward does not have this list.)
These Navigate buttons have pre-assigned shortcuts. Navigate back by pressing Ctrl-
Hyphen and navigate forward by pressing Ctrl-Shift-Hyphen.
Inserting External Text File
When developers insert code fragments from an entire file, they tend to open the file in
Notepad and copy the code from there. Another way to do this is to select Edit >
Insert File as Text from within the code editor. There is really nothing fancy about this,
except that it saves you the step of opening and closing Notepad.
Inserting JavaScript Tags
Even though the ASP.NET architecture is very powerful, you still need to rely on
JavaScript for client-side scripting. When writing JavaScript code in an ASP.NET file,
you have to embed the code in the following tags:
<script language="JavaScript"> </script>
Visual Studio .NET Tips and Tricks | 29
Additionally, web developers tend to place <!-- //--> comment delimiters inside the
script tag (see Figure 32) to prevent browsers that do not understand JavaScript code
from crashingbecause everything between <!-- and //--> is interpreted as HTML
comments.
Figure 32 - Inserted client-side script
If you do this often, you will appreciate that VS.NET inserts these four lines of code for
you when you select Edit > Insert Script Block > Client-Side. This function is only
enabled when you are in the HTML view of your ASP.NET page.
As you might guess, there exists an equivalent Insert Script Block > Server-side
command as well, which allows you to insert server-side scripts in the ASP.NET file for
those who do not use the code-behind model. Unfortunately, this feature is gone in
VS.NET 2005.
Outlining HTML/Form Hierarchy
The document outline is a window that displays a hierarchical representation of your
web form in tree view form, listing all major HTML items, web controls, and tags (see
Figure 33). You can bring up this document outline window by selecting View > Other
Windows > Document Outline or by pressing Ctrl-Alt-T. This document outline is
usually updated automatically as you enter new or modify existing HTML code, but you
can also force synchronization by selecting View > Synchronize Document Outline.
Single-clicking any item in this tree automatically positions the cursor to the appropriate
HTML tag. The context menu that appears when you right-click any item in the tree
allows you even to cut or delete the item.
30 | Visual Studio .NET Tips and Tricks
Figure 33 - Document outline displays your web form in hierarchical form
Starting with VS.NET 2005, the document outline also works with Windows forms.
Here the tree view displays both the control types and control instance names. Through
the right-click context menu you can even rename your controls in this window.
Visual Studio .NET Tips and Tricks | 31
Chapter 2: Exploring the IDE
Visual Studio .NET is an extremely customizable IDE that is loaded with features. No
screen real estate is wasted to give you quick access to commonly used commands and
activities and to control and modify your project and solutions. The tips in this chapter
cover everything from the Solution Explorer to window positioning, from managing
macros and modifying menu items to other lesser-known tricks that are highly useful in
navigating inside the IDE.
32 | Visual Studio .NET Tips and Tricks
Opening with Default Action
Double-clicking any file in the Solution Explorer opens the file in the default editor.
You can change the default editor for a specific file type. By right-clicking the file and
choosing Open With from the pop-up menu, you can choose the exact code editor and
mode in which to open the file. This includes HTML/XML, form editor, source code
editor, binary editor, and so on. In this same dialog box, select the default editor for the
selected file extension by clicking the Set as Default button.
Figure 34 - Choose a default action to open files
The Open With dialog box allows you to customize the default View mode, which is
especially useful when selecting web forms or Windows forms, as you might prefer the
Code view over the Designer view (or vice versa).
Showing Extra Files
By default the Solution Explorer only shows you files that are included in the particular
solution. If you attempt to add existing files to your solution by copying the file into
your project folder, you will see that they do not automatically appear in the Solution
Explorer. To make them appear, you need to click the Show Extra Files button in the
Solution Explorers toolbar. This button displays all files (and grays out files that are not
part of the solution).
You can now include the file into your solution (to make it part of the source control
repository as well) by right-clicking the file and choosing Include in Project from the
pop-up menu. By the way, you can also include files by dragging them from Windows
Explorer directly into your Solution Explorer.
Visual Studio .NET Tips and Tricks | 33
In addition, by showing all extra files, you also have the ability to see code-behind files
for your ASP.NET pages. By double-clicking the code-behind file, you will always open
the ASP.NET in Code view.
Setting Project Dependencies
In a large solution with many projects and custom build events, it is often necessary to
control the build order for your projects. VS.NET is usually smart enough to figure out
which project needs to be built first by analyzing the references of each one. Naturally,
the first project built is the one referenced first. This algorithm is based on the fact that
you have set project references for your projects.
However, there will be times when you have to instruct VS.NET to compile a certain
project before another one without having project references. In order to do this, right-
click your project that needs to be built last and choose Project Dependencies from the
pop-up menu. Here you can set manual dependencies on other projects by check-
marking them, essentially enforcing that those checked projects will be built before the
current project (see Figure 35). A drop-down menu for the current project allows you to
switch to another projects dependencies.
Figure 35 - Setting project dependencies manually
VS.NET prevents you from creating circular references or modifying dependencies that
resulted from adding project references. At any given time, you can verify the build
order by clicking the read-only Build Order tab.
34 | Visual Studio .NET Tips and Tricks
In VS.NET 2005, the Project Dependencies context menu item in the Solution
Explorer does not exist for web applications, so you have to select Websites > Project
Dependencies instead.
Embedding Files As Resources
Embedding files as resources allows you to embed any given file directly into your
produced assembly. Lets say you need to display a company logo on your Windows
application. You could produce a regular Windows assembly and link to an external
image that you ship along with your application. Another approach is to embed the
image right into the assembly you produce. Not only will you not have to ship the
external image but, more importantly, you prevent the possibility of these two files
becoming separated.
Before you can embed a file as a resource, it has to be included in your solution. Then
you can select the file in the Solution Explorer and change the Build Action property in
the Properties window. The build action tells the compiler what it needs to do with the
specified file. If you select the Embedded Resource build action, the actual bytes of the
file will be stored inside the produced assembly (regardless of whether this is an EXE or
a DLL).
At runtime, you can then extract the bytes using the following code:
Assembly oAssembly =
System.Reflection.Assembly.GetExecutingAssembly();
Stream streamOfBytes =
oAssembly.GetManifestResourceStream("filename.typ");
After this retrieves the stream of bytes from the given embedded resource, you have to
convert those bytes back into the original file type (using Image.FromStream(), for
instance, to convert it back into a picture). Notice how this code is orthogonal to the
file type being embedded as a resource. As such, you can embed any file type: sound
and movie files, PDF files, or even another assembly.
Changing the Font Size of IDE Windows for
Demos
Whenever you demo VS.NET or your code, you often need to increase the font size of
the text editor so that everyone in the audience can see what youre doing. Most
developers have probably already figured out that you can easily increase the font size
by selecting Tools > Options > Environment > Font and Colors > Size. This works
out great, except that the text in the Output windows, Solution Explorer, Class view,
Macro Explorer, or in the file tab titles are still very hard to read.
Visual Studio .NET Tips and Tricks | 35
You can control the size of the text in these elements as well (see Figure 36). In the
same settings window, the first drop-down list reads Show Settings For. Change it to
read Dialogs and Tools Windows. By setting the font and the size here as well, you
control the format of the text elements of the majority of the IDE windows. The
changes come into full effect after you restart the IDE. If you want to increase the font
of the Output window, change Show Settings For to Text Output Tools Windows.
Figure 36 - Change the font size of all IDE windows
If you ever want to reset any of these settings to their default installation values, click
the Use Defaults button. This button applies only to the currently selected item in the
Show Settings For drop-down list, however, so you may have to repeat this step for
every setting if that is what you want to do.
Dragging Files to Obtain a Full Path
Did you know you can drag files from your Solution Explorer directly into your code?
If you do this in a source code file, it will simply insert the full path to the selected file
into your code. In the HTML editor, VS.NET is even smarter. If you drag another
ASP.NET file into the HTML editor, VS.NET inserts the path with anchor tags around
it, essentially building an HTML link. If you drag a picture image, for instance, VS.NET
inserts the path with the <image> tag.
36 | Visual Studio .NET Tips and Tricks
With VS.NET 2002 and 2003, unfortunately, the link created for the HTML tags are
absolute URLs, so most likely you will have to remove the http://localhost or
file:// prefix from the URL before deploying your web application. VS.NET 2005
generates only relative URLs.
Moving Any Window Around
Every window in VS.NET is movable, resizable, and dockable: the Solution Explorer or
Macro Explorer; the Properties, Task, and Output windows; and even your Toolbox,
Server Explorer, and Find/Replace windows. Move any window in VS.NET by
dragging the title bar to the desired position. As you drag a window close to a dockable
region (such as tabs or near another window frame), a gray outline appears, allowing you
to preview the result before dropping the window. Dock and undock windows by
double-clicking the title bar. You can also move the order of tabs in your tab windows.
This includes the files tabs at the top of your editor.
While the ability to control window positioning gives VS.NET enormous flexibility, it
can also be troublesome because the preview outlines are too confusing to make this an
intuitive interface. Too often developers struggle to position a single window into a
desired location. The VS.NET 2005 version is somewhat more intuitive; it displays hot
spots that indicate where a given window will be docked when you drop it over that
area.
If you ever find yourself messing too much with windows positions, you can always
reset all windows positions to their installation defaults by selecting Tools > Options >
Environment > General > Reset Windows Layout. With VS.NET 2005, you can also
reset by going to Window > Reset Windows Layout.
One neat aspect of moving windows around is the ability to create a split screen. Simply
drag the tab of any open file and move it to the right of your editor (to the left of where
the Solution Explorer usually resides). This docks your selected file to the right and
splits the editor into two vertical screens, complete with their own set of file tabs (see
Figure 37). When you are done with editing your files in vertical split mode, simply close
the second set by clicking the small X at the top right, or drag the file tabs back to the
left along with the other files.
Visual Studio .NET Tips and Tricks | 37
Figure 37 - Move a window to create a vertical split screen
This trick also works to create a horizontal split screen. Simply drag a file tab to the
bottom of your editor.
Creating Split Screens in the Same File
The Moving Any Window Around trick described previously shows how to create
split screens so you can see two files next to each other. What if you want to create a
split screen to see two locations of the same file? You could select Window > Split to
generate the horizontal divider but there is a faster way.
Right above the vertical scrollbar of the main editor is a very thin, short, rectangular-
shaped divider (see Figure 38). If you mouse over that divider, youll see that the mouse
icon changes to the divider icon. Drag the divider down to the center of the screen to
create the split screen (see Figure 39).
Figure 38 - Drag horizontal divider down to create a split screen
38 | Visual Studio .NET Tips and Tricks
Figure 39 - Split screen in the same file
Once you are done, simply move the divider back to the top of your editor window.
Customizing the VS.NET Menu and Toolbars
You can customize the VS.NET menu by adding and removing commands as well as
reordering them. To do so, select Tools > Customize. With the Customize dialog box
open, navigate back to the VS.NET menu. The menu now does not react to left mouse-
click events but, instead, shows context menus when you right-click the menu items.
Here you can rename, edit, and delete menu items; drag menu items around; or even
create your own cascading menu groups.
You can also manage the icons for each menu item by right-clicking the item and
selecting Choose Button Image from the pop-up menu. If you are not satisfied with the
icons in the selection, you can copy icons from other menu items to your newly created
menu ones. Simply right-click a menu item with a nice icon, choose Copy Button Image
from the pop-up menu, and then use the same mechanism to Paste Button Image to the
menu item you want to modify. To add other commands to a menu, drag them from
the Command tab directly into the VS.NET menu.
In addition to directly modifying the VS.NET menu items as long as the Customize
dialog box is open, VS.NET 2005 adds a complete new GUI to modify the menu. The
new GUI appears when you select Tools > Customize > Rearrange Commands. Here
you can move, add, and delete menu items as well as toolbar buttons (see Figure 40).
Visual Studio .NET Tips and Tricks | 39
Figure 40 - Customize menu through Rearrange Commands
Adding External Programs to the VS.NET Menu
If you often use third-party programs while developing .NET code, you will appreciate
the fact that you can create shortcuts to those programs in the VS.NET menu. For
example, if you use Enterprise Manager, Query Analyzer, ILDASM, Reflector for
.NET, or other programs frequently, consider selecting Tools > External Tools to add
external programs to the menu (see Figure 41). Add new programs to the list that
appears under the Tools menu, or specify their parameters and working directory.
You can even set environment variables, such as $(ItemFileName) for the currently
opened file or $(ProjectDir) for the current project directory, in those fields. If you
dont know which environment variables exist, click the expand buttons to the right of
the fields.
40 | Visual Studio .NET Tips and Tricks
Figure 41 - Adding external tools to the VS.NET menu
Now your favorite programs will appear in the Tools menu, giving you quick and easy
access to them. To customize the icon for your new menu item, simply use any trick
described in the previous tip.
You can also assign shortcuts to these external tools by selecting Tools > Options >
Environment > Keyboard and looking for the many Tools.ExternalCommands
commands. Select one and assign the shortcut right there.
Dragging Files from Windows Explorer into
VS.NET
Visual Studio .NET fully supports file drag (and drop) actions. You can drag files from
Windows Explorer directly into VS.NET. If you drop them in the Solution Explorer
under a project, it will first be copied into the same directory as the project and then
included into the project. If you drag them into the code editor, VS.NET will either
start the default external viewer (for example, Adobe Acrobat for PDF files) or display
the files contents inside VS.NET if its a file type that it understands.
Visual Studio .NET Tips and Tricks | 41
The best way to drag files from Windows Explorer into VS.NET if you dont have
enough screen space is to drag the file into the Windows taskbar at the bottom of your
screen and pause for a few seconds over the taskbar for VS.NET. The pause brings
VS.NET into focus, so you can drop the file into the appropriate location. (This is a
Windows trick, not a VS.NET trick.)
Accessing the Command Window
The Command window is a little, but very powerful, window in VS.NET that allows
you to invoke any action you can perform in VS.NET. It has an entire object model to
interact with your files, folders, project, macros, and any other IDE object. View the
Command window by selecting View > Other Windows > Command Window or by
pressing Ctrl-Alt-A. Aside from Command Window in the title bar, you can recognize
it because it shows a command prompt in the form of > (see Figure 42).
Figure 42 - Opening files through the Command window
Here is where you can invoke VS.NET-specific commands. CloseAll, for instance,
closes all currently opened windows. Build.BuildSolution, as you might expect, builds
the current solution. If you wonder where these commands come from, go to Tools >
Options > Environment > Keyboard. There you can see all the available commands in
VS.NET.
In most cases, you invoke these commands by typing them in the following form:
Category.CommandName
Commands are grouped logically into categories, allowing you intuitively to find the
correct command name of any specific action.
It helps that IntelliSense works in the Command window. You can resize the
IntelliSense drop-down menu to your desired size. Additionally, if you type the open
command, you will see that IntelliSense inspects your file system to display possible files
and folders on your hard drive so you dont have to jump to Windows Explorer to
locate the file.
42 | Visual Studio .NET Tips and Tricks
Aliasing Your Favorite Commands
If you find yourself executing a command in the Command window many times,
consider creating an alias for this. The syntax of an alias is the following:
alias [NewName] [OldName] [Arguments]
For example, to create an alias that opens your design document, type the following:
alias DesignDoc open "c:\Your Folder\Your Design Document.doc"
The good thing about aliases is that they are permanent. Therefore, you can use them
even if you restart VS.NET. Simply type alias to view all aliases. Delete an alias as
follows:
alias d DesignDoc
Switching to Immediate Mode from the
Command Window
Another nice feature of the Command window is the ability to switch quickly to the
Immediate window and vice versa. The Immediate window is where you type variable
names when debugging your program to get the variable value in return (see Using the
Immediate Window to Display Variables and Execute Methods in Chapter 3).
Switch from the Command window to the Immediate window by typing immed. This
command switches the Command window into immediate mode. You will recognize
the Immediate window (besides its name in the title bar) by the lack of the >
command prompt.
During your immediate session, you can run a single command at any time by prefixing
it with the command prompt (>). If you want to switch back permanently to the
Command window, you have to issue the cmd commandagain, prefixing this with
the command prompt so that VS.NET wont think that you are querying a nonexistent
variable named cmd.
Using the Command Window in Find a Drop-
Down List
If the previous tips have not convinced you enough to use the Command window
because you first have to open the Command window either through the menu or the
previously mentioned shortcutyou will like the fact that VS.NET has another, even
faster way to issue commands.
Visual Studio .NET Tips and Tricks | 43
Press Ctrl-/ to turn the Find drop-down list at the top of the code editor into a mini
Command window with the command prompt > already displayed (see Figure 43).
This miniCommand window contains the same full features, including IntelliSense,
and all the aliases you created before.
Figure 43 - Using Find drop-down list as a mini Command window
Using the Built-in Web Browser
Most ASP.NET developers are aware of the built-in Visual Studio .NET web browser if
they debug a web application internally by setting the default browser to the internal
one. Set the default browser by right-clicking any .aspx file and choosing Browse With
from the pop-up menu. Specify whether a new instance of Internet Explorer should be
spawned or whether the internal web browser should be used. The internal browser
appears as another file tab inside VS.NET.
You can also use the internal web browser for non-debugging activities. Press Ctrl-Alt-R
to open the internal web browser, complete with an Internet Explorerlike toolbar at
the top where you can navigate to any URL, interact with your Favorites folder, retrieve
or save URLs, or even access your browser history (see Figure 44). You can call up the
Favorites folder window by pressing Ctrl-Alt-F.
44 | Visual Studio .NET Tips and Tricks
Figure 44 - Browsing the web from inside VS.NET
Using Full-Screen Mode
As in most other Microsoft products, full-screen mode allows you to hide virtually
everything except the main editor, so that the entire screen shows the main view. Enter
full-screen mode by going to View > Full Screen or pressing Ctrl-Shift-Enter. The main
menu is still visible at top, and a floating button that closes full-screen mode is also
available. Developers can hide the Close Full Screen mode buttonin which case you
must memorize the keyboard shortcut that returns to normal mode or select View >
Full Screen again.
Full-screen mode is available for any view, including the HTML, Designer, and XML
views.
Visual Studio .NET Tips and Tricks | 45
Copying the Fully Qualified Name of a Class
The Class view (select View > Class View or press Ctrl-Shift-C) is a hierarchical view of
all your classes and namespaces in your solution. You can drill down to any class and its
members and navigate to the member definitions by double-clicking them. Another
useful feature allows you to extract the full namespace of any class or member.
Highlight the class or the class member and press Ctrl-C. This copies the complete
namespace of the selected item to the Clipboard. This comes in handy when you have a
complex or deep namespace structure.
If you intend to paste the namespace into the VS.NET code editor, there is no need to
copy it to the Clipboard first. Simply drag a class or member of a class from the Class
view directly into your code and watch VS.NET paste the complete namespace and
member name there.
Recording and Replaying a Temporary Macro
Have you ever encountered a situation while writing code where you repeat a series of
keystrokes over and over again? Maybe you are in the middle of reformatting several
dozen lines of code and you press the exact same sequence of keystrokes repeatedly for
each line? If so, consider using a temporary macro. Think of macros as scripts that allow
you to interact programmatically with the VS.NET environment to automate tasks.
Fortunately, macros are written in VB.NET so you dont have to learn another language
to use them. In fact, you dont even have to learn how to write a macro to use one. Just
record a macro and let VS.NET write the code for you.
Select Tools > Macros > Record Temporary Macros or press Ctrl-Shift-R. The floating
Recorder toolbar appears (see Figure 45) and records every single keystroke, menu
event, and action you perform, and then writes them into a temporary macro using
VB.NET. Perform the steps you need to complete a single iteration of your repetitious
task. When you are done, click the Stop Recording button (it looks like the VCR record
button) on the floating toolbar to stop the recording (or press Ctrl-Shift-R again).
Figure 45 - Pausing, stopping, and canceling the current macro recording session
You can replay the temporary macro as often as you wish by selecting Tools > Macros
> Run Temporary Macro or pressing Ctrl-Shift-P each time.
46 | Visual Studio .NET Tips and Tricks
Saving, Editing, and Debugging Macros
Surprisingly enough, the temporary macro created in the previous tip survives restarts of
VS.NET because it is actually saved as a macro in your Macro Explorer. The next time
you record a new temporary macro, however, it will be overwritten.
If you open up the Macro Explorer window (select View > Other Windows > Macro
Explorer or press Alt-F8), you will see that your temporary macro is saved under the
RecordingModule item of the MyMacros package. Double-clicking any listed macro will
execute it. VS.NET ships with hundreds of useful macros found in the Samples macro
package.
By right-clicking any macro and choosing Edit from the pop-up menu, you can examine
the VB.NET code that defines it. Unfortunately, you cannot write macros in C# or any
other .NET language.
However, you can debug a macro. Set a breakpoint and invoke the macro. The macro
editor will break at the set breakpoint, giving you the same rich environment to debug
the macro as you would a regular .NET application, including the ability to move the
cursor around and watch variable values. In fact, another instance of VS.NET is actually
fired just to debug your macro.
The default location of the physical files of saved macros is the My Documents\Visual
Studio Projects\VSMacrosXX directory, where XX is your version of VS.NET.
Assigning Shortcuts and Menu Items to Macros
After you develop your wonderful macro, one way to invoke it is by double-clicking it in
the Macro Explorer. A faster way is to provide it with a shortcut or menu item. To
create a shortcut, select Tools > Options > Environment > Keyboard. Here you can
find a list of all possible VS.NET commands (see Figure 46). Among them will be your
macro listed under Macros.MyMacros.YourModule.YourMacroMethod.
Once you select your macro, you can assign it a shortcut key by typing your desired
shortcut in the Press Shortcut Key(s) text box and confirm it by clicking Assign. The
drop-down list on the left allows you to specify the scope of this shortcut (that is,
determine in which editor this shortcut will be available).
Visual Studio .NET Tips and Tricks | 47
Figure 46 - Assigning keyboard shortcuts to macros
To create a button for your macro, select Tools > Customize. (You can also get to the
Customize dialog box by double-clicking an empty space in the top area where the
button bars are located.) On the Commands tab, select the Macros category. Now
simply drag your macro from the Commands list to any toolbar to create a button (see
Figure 47) or to any menu to create a menu item. As with any other button or menu
command, you can right-click it to change its label or icon (including copying an icon
from another button or menu item).
48 | Visual Studio .NET Tips and Tricks
Figure 47 - Moving a macro to a toolbar
Changing Properties of Several Controls
When you design your Windows forms, you use the Properties window to modify a
controls behavior and appearance. The Properties window, however, is adaptable when
you select several controls at the same time. By selecting a series of controls (either by
holding down Ctrl or Shift when selecting controls or by drawing a selection rectangle
with your mouse), the Properties window automatically displays the properties that are
common to all of the selected controls. With all controls selected, any change you make
in the Properties window affects all selected controls.
This comes in handy, for instance, after you drag a series of text boxes from the
Toolbox onto your form and want to get rid of the default TextBox1, TextBox2,
etc. values. Select all the text boxes, change the Text value to a single space by pressing
Spacebar, and then change it back to an empty string by pressing Delete. (You have to
do this twice because the initial values of each text box differ originally, so the Text
property displays an empty string as the common value.) This deletes the default text
in all of them.
Visual Studio .NET Tips and Tricks | 49
Locking Controls
When laying out your windows controls on your Windows forms, you can easily move
the controls around or create event handlers by simple dragging and double-clicking.
However, this simplicity has its shortfall, too. You can move things around accidentally
very easily. This is not optimal if you already finished designing your Windows forms.
In order to prevent this from happening, you can lock your form. While in the Designer
view, right-click anywhere on your form and choose Lock Controls from the pop-up
menu (see Figure 48). Although you can still add event handlers and modify a controls
appearance, you can no longer move or resize a control accidentally. A thin, black
outline appears around each selected control to indicate that it is locked and unmovable.
If you want to return to the Designer view, right-click your form and choose Lock
Controls from the pop-up menu again.
Figure 48 - Locking windows controls in the Designer view
Toggling the Description in the Properties
Window
The Properties window not only displays all properties of a selected control. The
Description pane at the bottom briefly describes the active property. As you select
different properties, the Description box informs you what the selected property does.
You can resize that panel if you want. At first, it serves a useful purpose. But as you
become an experienced .NET developer, it just takes up valuable screen real estate.
Turn it off by right-clicking the property name and choosing Description from the pop-
up menu. You can always turn it on later the same way.
50 | Visual Studio .NET Tips and Tricks
Change Drop-Down List Values in the Properties
Window
Whenever a property only accepts a finite set of values, the value field becomes a drop-
down list, from which you make your choice. For instance, the FormBorderStyle
property of a Windows form only accepts None, FixedSingle, Fixed3D, FixedDialog,
Sizable, FixedToolWindow, and SizableToolWindow. To select the appropriate item,
you have to open the drop-down list and select the style you want.
Anytime you have a drop-down list in the Properties window, you can iterate over the
list more quickly by simply double-clicking the property or its corresponding drop-
down list. Without expanding the list first, double-clicking it sets the value to the next
available item in the list (or to the first item if the current value is the last one).
I find this trick extremely useful when switching Boolean values because a double-click
changes the value quickly from True to False, or vice versa.
Adding and Removing Event Handlers Through
the IDE
Adding default handlers through the IDE is really easy. In most cases, all you do is
double-click a control. This creates the necessary code for the default event handler.
What about non-default events? How do you add them? More importantly, how do you
remove event handlers nicely? In C#, removing an event handler requires not only the
removal of the method itself but the removal of the code that hooks an event handler to
an event, often found in the InitializeComponents() method.
The proper, but relatively hidden, way to add and remove event handlers in C# is to use
the Properties window. Select the control and then click the Events button in the
Properties window (the yellow, Harry Potterlike thunderbolt). The Property window
displays all the events that the selected control exposes, along with any event handler
that is already hooked up to them.
What most developers dont realize is that the event handler fields are clickable (see
Figure 49). If you double-click an empty field, the event handler is created for you. This
allows you to choose which event you want to subscribe to. If you already have written
an event handler and you simply want to hook it to an event, you can also use the drop-
down button next to the selected field that automatically lists all matching event
handlers.
Visual Studio .NET Tips and Tricks | 51
Figure 49 Adding or removing event handlers through the IDE
Deleting an event handler is as simple as deleting the value in the event field. This also
removes the event handler subscription you have in the InitializeComponents() method.
As for VB.NET, most developers know how to add non-default events. In the Code
view, you can use the top left drop-down list to select a control and the top right drop-
down list either to jump to an event handler or create one if it does not exist yet.
Because event subscription is taken care of by VB.NETs Handles keyword, deleting
an event handler is as simple as deleting the method itself.
If you wish to access the same event list in the Properties window for VB.NET,
however, you have to upgrade to VS.NET 2005 because thats when VB.NET starts to
have the same feature.
Selecting Control Through a Drop-Down List
When there are many controls on a Windows form, it can become troublesome to find
a specific control, much less select it. This problem often occurs when many panels
overlap one other or when the Windows form becomes too crowded to isolate a
specific control that you want to modify.
In this case, select the control through the drop-down list that appears right above the
Properties window. This drop-down list is only populated in the Designer view. It
contains all the controls that exist on the Windows form. To select a certain control,
you just need to know its ID and data type.
52 | Visual Studio .NET Tips and Tricks
Adding an Installer Through the Designer for
Windows Services
When you write a Windows service, you often need to create an installer class that
facilitates the installation of your service. Traditionally, you add these installer classes by
going to the dialog box that appears when you select Project > Add New Item.
However, because most Windows services need an installer class, VS.NET adds a handy
shortcut.
If you view your Windows service in the Designer view, you just see an empty pane
with a few hyperlinks to open up the Server Explorer and Toolbox or to switch to the
Code view. However, if you right-click this designer pane, the pop-up menu that
appears shows the Add Installer item (see Figure 50). Select it to add the installer class
to your Windows service.
Figure 50 - Adding installer class from the Designer view
Visual Studio .NET Tips and Tricks | 53
Chapter 3: Compiling,
Debugging, and Deploying
Not only is VS.NET a great editor, it is also a great compiler, debugger, and profiler.
There are many hooks into VS.NET that allow you to control your compilation
procedure. The following are absolutely essential in trying to locate and fix a bug:
analyzing your code, attaching to running processes that you want to debug, and
changing code and variables at runtime. These are just a few topics I cover in this
chapter that you need to know when it comes to compiling and debugging your
programs.
54 | Visual Studio .NET Tips and Tricks
Linking Files Instead of Copying Them into a
Project
Whenever you add another existing item to your project, VS.NET always makes a
physical copy of the file in the projects directory first, and then adds that copy to the
project. This is, however, not always what you want. To link to an outside file without
copying it into to your project, select Project > Add Existing Item. Select the file you
want to link to and, instead of clicking Open, click the drop-down list next to the Open
button to see the Link option (see Figure 51).
Figure 51 - Linking files instead of copying them
Choose Link File to add the selected file to your project without copying it as well. In
the Solutions Explorer, linked files are identified by a small shortcut icon next to the file
icon (similar to shortcut icons in Windows Explorer).
This is a great feature for sharing files among many projects. In a solution with many
projects, for instance, you can create a global AssemblyInfo.cs file and have all your
projects link to that file instead of their individual ones. This way, you can easily set the
version number for all projects in a central location.
Setting the Default Namespace and Assembly
Name
If you follow the official naming guidelines suggested throughout the industry, you
would declare your classes in your own company and project-specific namespace.
Typically, you end up with the following namespace hierarchy (at a minimum):
MyCompanyName.MyProject.MyClass
When you add new classes with the Add New Item dialog box, VS.NET does not place
your new class in any project namespace. By default, it places it in the top-level
Visual Studio .NET Tips and Tricks | 55
namespace, which usually means the name of your assembly. You might want to
consider setting the default namespace when you create new projects.
If you select Project > Properties > Common Properties > General (or Project >
Properties > Application in VS.NET 2005), you can specify the default namespace in
the Root Namespace field (for VB.NET) or Default Namespace field (for C#). This
namespace can be many levels deep; new classes added through the VS.NET dialog box
will be placed in that specified namespace. In addition, you can also control the name of
the assembly that is being generated by specifying it in the Assembly Name field. While
Windows applications typically use one word for the assembly name, Control Library
projects should be named using the same guidelines as the namespace.
Generating Compiler Warnings and Errors
Compiler directives are special keywords placed in your code that is parsed and handled
by the compiler. These keywords allow you to control and fine-tune the compilation
process. C++ developers are familiar with these compiler directives, and this idea has
now been ported to C#.
For instance, you can specify warning compiler directives in C# as follows:
#warning This code is untested
Now when you compile your project, the text This code is untested appears as a
warning in the Task List (see Figure 52). Warnings do not change the compilation
behavior, so this change is all right. This is a great technique for commenting code and
warning coworkers on a big project about possible problems. Please note that if the
project compiles successfully, the Task List will not be set in focus, so you will not
automatically see these warnings unless you manually switch to the Task List.
Figure 52 - Specifying a compiler warning directive
A more severe case is to place an error compiler directive in the code:
#error don't build solution until I finish this method
56 | Visual Studio .NET Tips and Tricks
The error directive forces the specified text to appear in the Task List as well. In
addition, however, it forces the compilation to fail. Obviously, you would use this
compiler directive only temporarily to prevent compilations to begin with.
In VS.NET 2005, you need to select View > Other Windows > Error List to see the
warnings and errors generated by these directives.
Generating Compiler Warnings Through the
Obsolete Attribute
Another commonly used way to display warnings in VS.NET at compile-time is to set
an Obsolete attribute to a method. Throughout your product development cycle, there
will be occasions when a certain method becomes obsolete. Maybe the old method is
not useful anymore, its inefficient, or it has been replaced by another method. If you
cant modify those methods, youre stuck with writing another implementation of the
method using a slightly different name or signature. For the sake of compatibility, you
do not want to remove the old method and break your code. This is where the Obsolete
attribute comes in handy:
[Obsolete("Use the new MyMethodEx instead!")]
public void MyMethod()...
<Obsolete("Use the new MyMethodEx instead!")> _
Public Sub MyMethod()
Setting the Obsolete attribute as above makes a warning message appear in the Task
List stating that the particular call to a method is obsolete. The warning message also
includes your personalized message that you pass as the attributes argument (such as,
Use the new MyMethodEx instead!).
As with the warning compiler directives, this method does not change the compilation
behavior at all. You also have to activate the Task List to see these warnings. Unlike
warning compiler directives, however, the warning only appears if there is code that
tries to invoke the obsolete method. If you dont refer to these methods anywhere in
your code, these warnings will never appear.
Setting Pre/Post Compile Build Steps
When you compile your solution, VS.NET only compiles each project and produces the
desired assemblies. However, if you have complex build requirements, involving
additional tasks, you can automate that process in VS.NET as well. These pre/post
compile build steps are only available with C#, non-web projects in VS.NET 2003 and
2005. Most C++ developers are familiar with this feature because it comes from a direct
port of the old Visual C++ IDE.
Visual Studio .NET Tips and Tricks | 57
Select Project > Properties > Common Properties (or Project > Properties > Build
Events in VS.NET 2005). In the Build Events dialog box , you can specify a Pre-Build
Event Command Line and a Post-Build Event Command Line. These DOS commands
will be executed before and after each build. Click the button with the ellipsis (...) on it
to open a command-line editor, where you can specify multiple commands line by line.
These commands may be regular DOS commands, such as COPY and MOVE, or calls
to batch fileseven other Windows programs. All commands run in the order listed
and the default output console is the Output window in VS.NET during the build
process.
In the command-line editor, instead of hard-coding paths to your project directory and
assemblies, use the macros provided for you when you click the Macros button at the
bottom. These predefined, commonly-used, and solution-related variablessuch as
$(ProjectPath) or $(TargetFileName)will be replaced at build-time with the actual
values.
A common way to use this feature is to copy certain data files, such as images and
documents, automatically to the appropriate bin directory upon each build. Using more
complex batch files and parameters, you can now create very customized build
processes and reports.
Setting the Assembly Output Path
When you build a project, the produced assemblies are typically placed in the
\bin\Configuration subfolder of your project folder, where the configuration folder is
typically Debug or Release.
However, this is just a default setting. You can actually specify another directory where
you want to place the produced assemblies and external files. Select Project > Properties
> Configuration Properties > Build (in VS.NET 2005, select Project > Properties>
Compile for VB.NET projects or Project > Properties > Build for C# projects). Place
either a relative or absolute path in the Output Path field. This setting is used at the next
build.
These configuration-specific properties allow you to specify a different output path for
each configuration. For instance, you could set the default output path for the Debug
release as the usual bin subfolder, while directing the release build directly to a network
share on your internal company network.
Setting the .NET Framework Version for Your
Assembly
The .NET Framework has a great side-by-side installation feature. This means that you
might have multiple versions of the .NET Framework installed on a given computer,
without any of them interfering. By default, all non-web applications always use the
58 | Visual Studio .NET Tips and Tricks
.NET Framework with which they were compiled (if available, of course), whereas web
applications by default always use the most recent version of the .NET Framework.
You can specify which .NET Framework is supported and required for your assembly
by modifying the application configuration file (MyApplication.exe.config or
Web.config). In a nutshell, what you need to do is insert the appropriate
Configuration/startup/supportedRuntime and Configuration/startup/requiredRuntime
XML tags in the configuration file and set its version attribute to the specific .NET
Framework version. This way, for instance, you can force a Windows application to use
an older version of the .NET Framework.
This configuration modification is easy in VS.NET 2003. For C#, go to Project >
Properties > Common Properties > General > Supported Runtimes. For VB.NET, go
to Project > Properties > Common Properties > Build > Supported Runtimes. Here
you can set the supported and required runtime versions for your assembly (see Figure
53). To verify that your assembly is picking up the correct version, check the Version
property in the .NET Framework class System.Environment.
Figure 53 - Setting the .NET Framework version for your assembly
Note that you cannot do this for class library projects because the configuration files are
only available for executables and Web applications (just set it on the project that is
referencing your class library). Also note that supporting the 1.0 Framework, even
though you compile your assembly against version 1.1 (which VS.NET 2003 always
does), is an unsupported environment. Simple programs most likely will work, but for
more complex programs you are strongly advised to check the compatibilities manually
in case your code uses version 1.1specific features.
Visual Studio .NET Tips and Tricks | 59
Deploying ASP.NET Web Applications
Whenever you deploy an ASP.NET web application to the web server, you have to
choose the files carefully that you want to send over FTP. One question that newbies
often ask is what files they have to deploy. For instance, you do not need toand its
recommended that you dontdeploy any of the code-behind source code files
(because they are already compiled into the DLL file) or the project and solution files.
In most cases, all you need to deploy are Web.config, Global.asax, and any files ending
with .aspx, asmx, ascx, or .dll. However, you can allow VS.NET to make this tedious
selection for you.
Selecting Project > Copy Project allows you to copy your web project to a web server
using FrontPage extensions or through a network share (see Figure 54). I usually copy
the project to a temporary virtual directory using the File Share option because, by
default, its set up for the local development computer. At the bottom of the Copy
Project dialog box I specify to copy only files needed to run this application. By
selecting this option, VS.NET finds out which files need to be deployed and copies only
those. Now I just need to FTP the complete content of the temporary directory to the
web server.
Figure 54 - Letting VS.NET decide which files to deploy
60 | Visual Studio .NET Tips and Tricks
Moving the Next Statement During Debugging
While VS.NET 2002 and 2003 do not implement the oft-requested feature of Edit-and-
Continue when debugging a program, they do implement certain debugging features
that, unfortunately, many developers often overlook.
One of these features is the ability to move the current execution point to a different
location. As you step through your program one line at a time and, for instance, need to
jump a few lines back, you can right-click an arbitrary line and choose Set Next
Statement from the pop-up menu (see Figure 55). This forces the debugger to jump to
that line and continue debugging normally from there.
Figure 55 - Jumping out of a For statement during debugging
A faster way to do this is to drag the yellow arrow to any line. Not only can you jump
back, but you can also jump forward in and out of control statements. You cannot jump
out of the current stack frame, however, so you are limited to moving inside your
current method.
This feature should be taken with a grain of salt. Moving the current execution line can
bring your program into states that under normal execution would never happen. Still,
its an extremely useful feature to rerun certain code lines without restarting your
debugging session.
Visual Studio .NET Tips and Tricks | 61
Changing Variable Values in the Watch Window
Besides moving the next-statement pointer, you can change variable values at debug-
time. While debugging your application, you probably have moved your variables of
interest into the Watch window (hopefully by dragging your variable there). The Watch
window does more than display the current variable value and type; the value field is
also editable.
For most value types this is as straightforward as entering the new value.
(Unfortunately, DateTime variables can be problematic because you need to change its
internal tick value.) As for reference types, you can re-reference variables to other
variables. Lets say you have two instances of hash tables in your Watch window, named
foo and bar. Setting the variable foo to the reference bars hash table is as easy as typing
bar in foos value field. Naturally, you can only change a reference variable to another
reference variable of the same type (or its derived types).
Just as with the previous tip, you should take this tip with a grain of salt because it can
bring your program into states that under normal circumstances would never be
reached.
Executing SQL Procedures Through the Server
Explorer
The SQL Server tree branch in the Server Explorer allows you inspect and analyze a
SQL Server instance. Besides the general features of inspecting a database table and
Excel-like modifications of table contents by editing rows, the Server Explorer has
other useful features.
VS.NET has limited capabilities of editing stored procedures. Right-click any stored
procedure and choose Edit Stored Procedure from the pop-up menu. Unfortunately,
this feature does not compete well with the Enterprise Manager because error messages
regarding syntax error are too general. Nevertheless, its useful enough to view, edit, and
modify stored procedures.
The ability to execute stored procedures at design-time can be very helpful. Right-click a
stored procedure and choose Run Stored Procedure from the pop-up menu. VS.NET
inspects your stored procedures parameter list and, if necessary, displays the Run
Stored Procedure dialog box where you can enter each parameters value. Now execute
your stored procedure and see the results.
62 | Visual Studio .NET Tips and Tricks
Using the Immediate Window to Display
Variables and Execute Methods
The Watch window is a great place to see and modify the values of variables at debug-
time. In addition to the Watch window, the user has also access to the Immediate
window, which allows you not only to query variable values but also execute methods.
Get to the Immediate window by selecting Debug > Window > Immediate, pressing
Ctrl-Alt-I, or typing immed in the Command window. You can recognize the
Immediate window by the Command Window Immediate in the title bar (see
Figure 56).
Figure 56 - Using the Immediate window to execute methods
If you type a variable name in the Immediate window and press Enter, you will either
see the value of a value-type variable or see a name-value list of all members of the
reference-type variable. This also includes private members of your class.
However, the Immediate window is more than just a Watch window clone. You can
also evaluate expressions at runtime. Type this, for example:
dtMyTable.Rows.Count < 5
It returns a Boolean value, depending on the size of your DataTable. In addition, you
can actually invoke methods on your object instances. Because VS.NET 2002 and 2003
do not have great visualizations of DataTables at debug-time, a lot of developers use the
Immediate window to call the GetXml() method of the DataSet to see the contents of
DataTables. This works great in VS.NET 2002, but in VS.NET 2003 new lines in the
XML string are unfortunately written as their escape sequences (\r\n), making it a bit
hard to read.
Visual Studio .NET Tips and Tricks | 63
At any time, you can browse through previously issued queries and commands by
pressing the cursor-up and cursor-down buttons. Starting with VS.NET 2003, the
Immediate window also supports IntelliSense.
Customizing the Call Stack
A stack trace is a visual representation of the current hierarchy of method invocations as
VS.NET steps through your program. As you debug your program, you step into
methods and methods within methods. The stack trace keeps track of all these different
levels. If you select Debug > Windows > Call Stack or press Ctrl-Alt-C, you will see the
current stack trace. It displays each method invocation on its own line, along with line-
number and argument values. Each new method invocation is known as a stack frame.
The stack trace is a widely known tool and has been around in Visual Studio for a long
time. The beauty of the stack trace window is that you can now double-click any line in
the stack trace to make VS.NET immediately jump to the method invocation on that
particular level of your program. This allows you to identify how you get to the current
execution point and also inspect the arguments that have been passed to the methods.
What most developers dont know is that you can customize the Call Stack window. If
you right-click the call stack you can customize what appears there (see Figure 57). In
addition, you can copy a stack frame to the Clipboard by pressing Ctrl-C and send the
information regarding a single method invocation to your coworker. You might as well
send your coworker the entire call stack by pressing Ctrl-A first (or choosing Select All
from the context menu that appears after you right-click), before copying the selection
to the Clipboard.
64 | Visual Studio .NET Tips and Tricks
Figure 57 - Customizing the Call Stack window
Placing Program Command-Line Arguments into
Project Properties
You often pass parameters to console programs as command-line arguments. In most
shell-based environments, such as DOS, you do this by specifying the string values
separated by spaces following the console program name.
When you debug your console program through the IDE, you can set these command-
line arguments as well. Go to Project > Properties > Configuration Properties >
Debugging (in VS.NET 2005 its Project > Properties > Debug). Under the Start
Options section, you can now specify the command-line arguments as well as the
working directory. You do not have to specify the program name again, just a space-
separated list of string arguments.
Windows forms applications can also accept command-line arguments. Non-console
assemblies can use the Environment.GetCommandLineArgs() method to reference
these arguments.
Visual Studio .NET Tips and Tricks | 65
Attaching VS.NET to an Already Running
Process
When you press F5 to debug your program, VS.NET builds your project (if necessary)
and starts the program in debug mode. This means that VS.NET is attached to the
program so that it can react to breakpoints and other debug-related methods, provided
that the project was built with the debug release.
There are cases, however, where you need, or want, to debug an already running process
that has not been started with VS.NET. This is possibleagain, as long as the process
was built in the debug release.
To do this successfully, first open the project for the program that is already running.
Go to Tools > Debug Processes to see a list of all active processes on your machine
(see Figure 58). In the Processes dialog box, select the process you are interested in
debugging and click Attach. On the next screen, you will be asked what program types
you want to debug. VS.NET is smart enough to preselect this list for you, so you
typically wont need to modify anything here. After clicking OK, VS.NET attempts to
attach to that running process. You will see the result of the action by the fact that the
program in question is listed at the bottom in the Debugged Processes list.
Figure 58 - Attaching VS.NET to the ASP.NET worker process
At this point, you might have also noticed that VS.NET has switched the environment
to debug mode and made the Watch and Output windows visible. You are now
debugging that running process. This means breakpoints will be hit and you can inspect
66 | Visual Studio .NET Tips and Tricks
all your variable values or do anything else you would do if you were to start the
program from inside VS.NET.
You might question the usefulness of this tip, given the long series of steps you need to
follow to attach to a running process. However, this technique allows you to debug
Windows servicebased applications. With Window service applications, you cant
simply press F5 because they need to be installed and started first through the
administrative tools. If you build and install your service in debug mode, you can then
debug your Windows service using this technique.
Another wonderful thing that you can do with this technique is to debug through SQL
Server stored procedures. Provided that SQL Server debugging components have been
installed and that you have the necessary debug rights, you can attach to the SQL Server
process to step through stored procedures by setting breakpoints in the stored
procedures in the Server Explorer.
For web applications, I find this technique even more usefuland often faster. Imagine
you are debugging a web form and you press F5. VS.NET attaches itself to the
ASP.NET worker process (aspnet_wp.exe for all Windows operating systems except
Windows Server 2003) and navigates first to the Start page. If the Start page is not what
you want to debug, you have to navigate to the second page. If you are using
FormsAuthentication, you also need to log in; and if your second page requires you to
fill out a form, you need to perform this step to get to the interesting part of the code
you wanted to debug. The problem is that you have to repeat all these steps on every
new debug session.
A much easier way to debug your page is to attach to the ASP.NET worker process
after rebuilding your code. First navigate to your page in question using an external
browser window. Fill out the form information (if any) and then attach to the worker
process to start debugging your page. When youre done with debugging, click the Stop
button to exit the debugging session but keep the external browser window open. After
you have modified your code and recompiled it, all you need to do is to attach the
debugger again and refresh the external browser to repost the information. There is no
need to log in or fill out the form fields again.
This technique makes debugging web applications so much easier, that I have stopped
using the old-fashioned F5 method altogether.
Debugging Several Projects Inside the Solution
In a multiproject solution, VS.NET typically only starts the project that you have
marked as the startup project. That project is marked in the Solution Explorer with
bold letters. If you start the other projects through Windows Explorer, you will see that
VS.NET does not hit any breakpoints for those projects because VS.NET was not
attached as a debugger to them.
You can debug those programs anyway, using the previous tip, Attaching VS.NET to
an Already Running Process. However, if you right-click your project and select Debug
> Start New Instance from the pop-up menu, VS.NET starts that project and attaches
Visual Studio .NET Tips and Tricks | 67
itself to that program as well. You can repeat this step several times to start multiple
instances of your program and still debug them all. This helps in debugging
multithreaded client-server scenarios.
Additionally, you can tell VS.NET which projects you want to start on each new debug
session (see Figure 59). Right-click your solution and choose Set Startup Projects from
the pop-up menu. By default, VS.NET uses the Single Startup project, where only one
project is started. Simply switch to Multiple Startup Projects and modify the Action
value for each property: None, Start, or Start Without Debugging. In addition, you can
control the order by which these multiple projects start by clicking the Move Up or
Move Down button to position your projects in the list. In a client-server scenario, you
can use this to make sure that the server program is started before the client program.
Figure 59 - Debugging several projects at the same time
Breaking Only for Certain Exception Types
A good program usually catches all possible exceptions that can be thrown at runtime.
However, this makes it a bit difficult for developers to debug a complex program that is
still in development. Because there arent any unhandled exceptions, VS.NET never
catches an exception or prompts the user to break into the code whenever a specific
exception is being thrown.
Fortunately, there is a setting in VS.NET that allows developers to specify the
exceptions that they are interested in. If you go to Debug > Exceptions (or Debug >
Exceptions > Break on Specific Exceptions in VS.NET 2005), you will be presented
68 | Visual Studio .NET Tips and Tricks
with a tree viewstyle list of all possible exceptions that VS.NET can hook into (see
Figure 60). In addition to the many Common Language Runtime exceptions, you can
hook into C++, Native Run-Time checks, and Win32 exceptions. The shortcut for this
dialog box is Ctrl-Alt-E.
Figure 60 - Breaking when certain exceptions are thrown
Given this list you can now set, for each possible exception, exactly when to break into
the debugger. You can either hook into the debugger when a specific exception is
thrown or when an exception is not handled. You can also set the default action that
VS.NET takes if the conditions for a certain exceptions are met: break into the
debugger, simply continue (program execution should just continue with the regular
exception handling process), or use the parent setting of the exception (do whatever is
specified for the parent class of the chosen exception).
Visual Studio .NET Tips and Tricks | 69
In addition to the predefined .NET exceptions, you can hook into your own .NET
exceptions. By clicking the Add button in the Exceptions dialog box, you can specify
the complete, fully qualified string that defines your .NET exception (for example,
MyCompany.MyProduct.MyBusinessException).
The VS.NET 2005 version of the Exceptions dialog box is a bit more intuitive (see
Figure 61). The two conditions (when the exception is thrown and when it is not
handled) are presented as two different columns. There is no choice on what action to
take if the condition is met; it simply breaks into the debugger when that happens.
Figure 61 - Breaking for certain exceptions in VS.NET 2005
Breaking Only When Certain Conditions Apply
Most developers add or remove exceptions by clicking the gray vertical bar to the left of
the editor. Clicking it adds and removes the red circle that indicates a breakpoint. By
doing so, many developers never encounter the very useful conditions that you can set
for breakpoints. Select Debug > New Breakpoint (or press Ctrl-B). In VS.NET 2002
and 2003, you can get to the same window by right-clicking an existing breakpoints red
circle and choosing Breakpoint Properties from the pop-up menu. On some occasions,
you might not see that menu item, even though you are right-clicking precisely on an
existing breakpoint. In that case, I recommend removing the breakpoint entirely and
setting a new one in the same location to pull up the New Breakpoint window.
Two buttons stand out at the bottom of the Breakpoints window. This is where you
specify a condition under which a breakpoint becomes active. First enter a .NET
expression. This can either be simply a variable name (myBoolVariable) or a more
complex .NET expression (((System.DateTime.Now.Second % 10) == 0)). You can
choose to break into the debugger if the expression evaluates to True or when the
expression value changes. Naturally, for the first option, the expression has to evaluate
70 | Visual Studio .NET Tips and Tricks
to a Boolean value. For the second option, your expression can be anything. VS.NET
breaks into the debugger only if the runtime value of that expression changes from the
last time it passes by this conditional exception (this implies that program execution has
to pass by this code segment at least once previously, before it can recognize a change
in value).
Given the flexibility of the expression, this feature can be very powerful. For instance,
you can debug a snapshot of a DataSet only if the DataTable row size is greater than 0.
In VS.NET 2005, all the above-mentioned conditions are accessed differently. First set
your breakpoint as you would normally do. Then right-click your breakpoint. From the
context menu, choose Condition to get to the same screen (see Figure 62).
Figure 62 Setting condition for breakpoints in VS.NET 2005
Figure 63 - Breakpoints window in VS.NET 2005
Visual Studio .NET Tips and Tricks | 71
You can also see and modify the condition in the Breakpoints window in VS.NET
2005. Open that window by selecting Debug > Windows > Breakpoints or pressing
Ctrl-Alt-B. There you will see a list of all breakpoints that you have set, along with their
conditions. You can disable breakpoints from this window as well, using the check
boxes, or jump to their location in the file by double-clicking them.
Debugging ASP.NET Web Application Through
Trace.axd
Tracing web applications has become a lot easier ever since VS.NET allowed you to
debug the actual ASP.NET code. Gone are the Response.Write("here") days of the
classic ASP world. Even without VS.NET, however, ASP.NET has an extremely useful
tracing feature: the trace.axd HTTP handler.
To make use of this feature, go into your Web.config file and modify the
configuration/system.web/trace node. Setting its Enabled attribute to True starts a
specific HTTP handler on your web application that listens to the virtual file trace.axd
(http://localhost/YourCurrentWeb/trace.axd).
This URL outputs a list of the last HTTP requests, including their associated file that
handled the request and the time. If you zoom into a specific request by clicking the
View Details link, youll be presented with a vast amount of web-related information,
including the HTTP header collection, all server variables, cookie and session state
information, the execution flow of your program, as well as your control tree and its
occupying ViewState and render size information (see Figure 64). The information you
find on this page is specific to each request and is extremely useful. You can quickly find
out which web control uses the most ViewState or renders with the most HTML code.
You can also emit trace messages to this listing by using the System.Web.TraceContext
class. Note that this is not the System.Diagnostics.Trace class but the one to which you
can get to by going to this.Trace in your web page or web control.
72 | Visual Studio .NET Tips and Tricks
Figure 64 - Trace.axd displaying useful debugging information
The TraceContext class contains a Write() method as well as a Warn() method. Both
methods send a string to the trace page, along with its time-relevant information. Both
methods provide overloads for you to specify a category as welljust a string that
appears in a separate column on the trace page. The Warn() method displays the
message in red.
Note: The From First(s) column specifies, in seconds, the amount of time that has passed since the
very first trace information was emittedessentially, the time since BeginInit. The From Last(s)
column specifies, in seconds, the time that has passed since the previous message trace has been emitted.
This is the time difference relative to the previous line. Consequently, the FromFirst value should equal
the previous FromFirst value plus the current FromLast value.
Visual Studio .NET Tips and Tricks | 73
The trace node in Web.config also allows you to specify the maximum amount of
requests that are traced. The number you specify in the requestLimit attribute defines
the number of requests after which tracing stops. Unfortunately, there is no way to
indicate a sliding window mechanism, where old trace information would be dumped
upon reaching the maximum amount of requests, to ensure continuous logging.
The localOnly attribute is an important one. In most cases it should be set to True.
Doing that will allow only the currently logged-on user to see this page. Anyone who
tries to pull up the trace.axd HTTP handler with a URL other than through the
localhost URL will encounter an error message. This makes sure that only the local
developer can see the trace information, and not any unknown Internet user.
Lastly, the pageOutput attribute specifies whether you want trace information to be
emitted on the actual page in addition to the trace.axd. I usually dont recommend this
because it often negatively interacts with the actual HTML content of the page.
Saving Any Output Window
The Output window (Ctrl-Alt-O) shows a lot of trace information regarding your
program execution. It lists whenever the .NET Framework loads a DLL for your
application and, probably more importantly, all the messages that you have emitted with
System.Debug.WriteLine. If you ever want to save all these trace logs, you can of course
copy and paste everything into a Notepad file. However, you could skip Notepad
altogether because the Output window behaves like the main editor in VS.NET. This
means you can press Ctrl-S to save the entire output to a file. You can search through
the Output window using Ctrl-F and even apply some of the other editor tips and tricks
I described in Chapter 1, such as Ctrl-C for copying an entire line or Ctrl-R, Ctrl-R for
word-wrapping (although VS.NET 2005 now offers a button for word-wrapping in the
Output window).
74 | Visual Studio .NET Tips and Tricks
Visual Studio .NET Tips and Tricks | 75
Chapter 4: Using VS.NET 2005
VS.NET 2005 is an enormous improvement over VS.NET 2002 and 2003. Microsoft
made an amazing tool even better. The jump to VS.NET 2005 is so big compared to
the jump from VS.NET 2002 to 2003 that it requires a chapter of its own. This chapter
concentrates on all the new tips and tricks not found in previous versions. This does not
mean that the first three chapters are not applicable to VS.NET 2005 anymore. In fact,
most of them still work or have been greatly improved (unless otherwise noted).
This chapter does not cover version 2.0 of the .NET Framework and its new classes
and syntax additions. Naturally, VS.NET 2005 is tied very much to version 2.0 of .NET,
and occasionally I dive into version 2.0specific code, but this is only done to
demonstrate a new IDE feature. Whenever I simply refer to VS.NET in this chapter, I
naturally mean VS.NET 2005.
This book is based on VS.NET 2005 Beta 1. The final version of VS.NET 2005 might
differ slightly from how I describe it in this chapter.
76 | Visual Studio .NET Tips and Tricks
Refactoring Code
One of the most-quoted tips for VS.NET 2005 is probably the code refactoring
features. Code refactoring is the process of restructuring your code for the purpose of
cleanup without changing the business logic. This involves renaming symbols, factoring
duplicate code segments into single methods, and so on. There are many refactoring
actions you can perform with VS.NET. Simply right-click a selection and choose
Refactor from the pop-up menu. You are now presented with a list of possible
refactoring methods you can apply to your selection (see Figure 65).
Figure 65 - Extracting method from a selection
Extract Methods (Ctrl-Alt-M, M) is the process of creating a new method and moving
your selection into this new method. In place of the old selection, the invocation to the
new method will be generated (see Figure 66). This feature is more than just moving
code into a method. VS.NET inspects your selected code, looks for variables references
that are not defined in the selection, and converts them into parameters.
Visual Studio .NET Tips and Tricks | 77
Figure 66 - New method after extraction with parameters
Rename (Ctrl-Alt-M, R) allows you to rename a symbol (a variable, constant, enum,
and so on) and automatically perform the necessary query-replace throughout your
entire solution to update references to this symbol. In the past, developers had to do a
global query-replace manually, which unfortunately also replaced occurrences of the
variable name in string literals or when they were part of another variable name. The
Rename feature in VS.NET 2005 allows you to exclude string literals or comments so
you can update only real variable references.
Encapsulate Field (Ctrl-Alt-M, E) allows you to create properties including their Get
and Set functions around a private field, and automatically update all references
throughout your solution to refer to the new property instead of the old field.
Extract Interface (Ctrl-Alt-M, I) allows you to select from all the existing properties
and methods of the current class, and generate an interface for your solution into a
separate file. The interface that is automatically created also includes the proper Get and
Set methods for properties and signatures for methods. The new interface bears the
same name as the current class, with the exception that the letter I is prefixed to abide
by the .NET-naming convention for interfaces.
Finally, the self-explanatory methods Promote Local Variable to Parameter (Ctrl-Alt-
M, P), Remove Parameters (Ctrl-Alt-M, V) and Reorder Parameters (Ctrl-Alt-M, O)
are great additions when working with methods. To remove or reorder parameters, just
right-click the method name.
Generating Method Stubs
VS.NET has the ability to generate method stubs for you, given a method invocation.
Sometimes as you develop code and already know what a certain method looks like, you
might find yourself writing the method invocation code before actually writing the
method body. In that case, you can simply right-click the method invocation and choose
78 | Visual Studio .NET Tips and Tricks
Generate Method Stub from the pop-up menu (see Figure 67)or use the new smart
tag for that.
Figure 67 - Generating method stubs from a method invocation
VS.NET creates a method shell that matches the exact same method signature as the
invocation (see Figure 68). Not only are the formal parameters of the same type as the
actual parameters passed to the method, but the formal parameters have the same name
(provided that variables were passed to the method, not actual values).
Figure 68 - Newly generated method with the same signature
In the method body, VS.NET inserts code to raise a NotImplementedException in case
the developer forgets to fill the method with the real business code before building the
application.
Visual Studio .NET Tips and Tricks | 79
Using Error Correction Suggestions
You know how a word processors spell-checker allows you to right-click a misspelled
word to see a list of possible corrections? VS.NET has a similar feature for incorrect
syntax. Lets say you refer to the Timer class but forget to include the correct
namespace at the top of your file. The word Timer appears with a blue squiggly line,
indicating that VS.NET cannot find the Timer class.
At the end of the blue squiggly line appears a short red line that, when moused over,
becomes a smart tag that suggests all the Timer class alternatives to choose from:
System.Timers.Timer, System.Threading.Timer, System.Windows.Forms.Timer, and
even my user-defined MinhNguyen.Timer (see Figure 69). Once you make a selection,
VS.NET replaces the unresolved reference to Timer with the fully qualified class name.
VB.NET also provides suggestions for incorrect syntax, such as forgetting the End
Try statement in a Try-Catch.
Figure 69 - VS.NET suggesting ways to resolve classes
In C#, you can use the blue smart-tag that appears on the left when you click the word
or simply right-click the underlined word and choose Resolve from the pop-up menu.
The suggestions appear as submenu items. You have the option to add the
corresponding using-statement or simply use the fully qualified class name.
These suggestions also include user-defined classes, and not only those that exist in the
.NET Framework.
Using Predefined Code Snippets
Code snippets are popular, predefined text templates from which developers can
choose, rather than type manually. For instance, instead of typing all the code you
would need for a Foreach loop, you can simply type foreach. IntelliSense displays the
Foreach item with the new code snippet icon (see Figure 70). If you choose that code
snippet item from the IntelliSense list and press Tab, VS.NET inserts that predefined
code snippet for the foreach.
80 | Visual Studio .NET Tips and Tricks
Figure 70 - Code snippets in IntelliSense (document fragment icon)
In addition to expanding a predefined code snippet, VS.NET highlights in yellow those
placeholders in the code snippet that youas the user of the code snippethave to
change to customize to your specific usage. Press Tab to jump between these
placeholders. In our Foreach example, the three items you have to change are the object
type, object name, and name of the collection you want to loop over. VS.NET 2005
displays a highly customized IntelliSense that lists only the items that can be legally
inserted into the placeholders (see Figure 71). For the collection_to_loop placeholder in
the Foreach example, that would only be objects that implement the IEnumerable
interface.
Figure 71 - Foreach code snippet expanded
You can also insert a code snippet directly by right-clicking anywhere in the code editor
and selecting IntelliSense > Insert Expansion in C# (or Insert Snippet in VB.NET)
from the pop-up menu. This lists only code snippets in IntelliSense. VB.NETs
predefined list of code snippets far outweighs that in C#. It includes code expansions
for real-life best practices, from database access and cryptography to graphics, math,
and IO operationsand much, much more. In addition, all code snippets in VB.NET
are categorized neatly into logical folders.
Visual Studio .NET Tips and Tricks | 81
In the previous example, we have expanded the word foreach with the complete
Foreach code snippet. Another way of inserting code snippets in C# is to surround a
selection. In this case, you highlight a text segment, right-click it, and select IntelliSense
> Surrounds With from the pop-up menu. This lists only the code snippets of type
SurroundsWith, which are basically code snippets that have a defined main body
section. If you choose foreach, for instance, all the selected text will be put into the
Foreach loops main body.
As I mentioned before, VS.NET 2005 is shipped with many predefined code snippets
from which you can choose. You can see the list of all code snippets and their
preassigned shortcuts by going to Tools > Code Snippets Manager or by clicking Ctrl-
K, Ctrl-B.
The Code Snippet Manager contains all the predefined code snippets for each .NET
language, as well as their preassigned shortcuts (see Figure 72). Note that you can create
your own code snippet if you are familiar with the code snippet XML schema used by
VS.NET.
Figure 72 - Using the Code Snippet Manager
Its even easier to create a code snippet with VB.NET. Simply highlight your full code
segment, right-click it, and choose Create Snippet from the pop-up menu. This brings
your selection into the snippet editor, allowing you to edit and modify it. In this editor,
you can right-click a selection and choose Create Replacement from the pop-up menu
to define and name the placeholders mentioned before. Here you can also define your
snippets name, shortcut, description, required references, and so on.
82 | Visual Studio .NET Tips and Tricks
Aligning UI Elements Automatically
If you are positioning UI elements in a Windows form, you definitely have noticed
various colored lines that appear on the form as you move or resize elements (see
Figure 73). This allows you to snap your UI element to vertical or horizontal lines. Solid
blue indicates lines to which other UI elements have already been snapped; they help
you align elements consistently. Green dotted lines indicate the default margin between
the UI element you are moving or resizing and the elements around it; they help you
maintain uniform spacing between elements. Finally, solid red lines indicate that the text
inside the current element is aligned with an adjacent UI element or its text.
Figure 73 - Colored lines (solid blue and dotted green) for aligning UI elements
If you want to position UI elements without snapping to these colored lines, press Alt
to turn off automatic alignment temporarily. You can also switch back to the grid in
VS.NET 2002 and 2003, where all UI elements are aligned to a predefined grid. Simply
go to Tools > Options > Windows Forms Designer > General and change
LayoutMode back to SnapToGrid. Note that after changing that value, you need to
close and reopen the Designer view to use the newly selected layout mode. In
SnapToGrid mode, you can press the Ctrl key to move elements without snapping them
to the grid.
Adding a Standard Menu Strip
Standard Windows applications use a common set of top-level menu items. In most
cases, they are File, Edit, Tools, and Help. VS.NET 2005 allows you to add these
default menu items to your own Windows forms applications.
Drag a MenuStrip to your Windows form. With the MenuStrip selected, the description
panel below the Properties window shows a Insert Standard Items link (see Figure 74).
If you click that link, VS.NET inserts these standard items onto your MenuStrip. Menu
items you insert contain the default submenu items as well. For instance, the File menu
Visual Studio .NET Tips and Tricks | 83
includes the usual New, Open, Save, Save As, Print, Print Preview, and Exit items,
along with its default shortcuts, hot keys, and icons.
Figure 74 - Standard menu items automatically inserted
Editing UI Element Properties with the Property
Editing View
When you first create your Windows forms application, you most likely drag your
buttons, text boxes, and other UI elements onto your form. When you do so, all these
elements have default names such as Button1, Button2, TextBox1, and so on.
Changing these default names or their text values requires you repeatedly to select an
element and change its Name or Text property in the Property window. With many
elements in a complex Windows forms application, that can take awhile.
VS.NET 2005 introduces a fast way to set these popular properties for your controls.
Right-click your form and choose Property Editing View from the pop-up menu, or
click the Property Editing View button on the Layout bar (see Figure 75). This switches
your Forms Designer to Quick Edit mode, where you can change the property of all
controls in back-to-back fashion.
Figure 75 - Property Editing View button on the right of the Layout bar
Decide which property you would like to change by choosing it from the drop-down list
on the new Quick Edit Mode tab. Whichever property you choose, the Forms Designer
displays the value of that property for each control inside editable text boxes that hover
84 | Visual Studio .NET Tips and Tricks
over the UI element. As you edit one of those text boxes, the property of the underlying
UI element changes and the next text box gets the focus (see Figure 76).
Figure 76 - Changing the Text property of each control back to back
This method allows you to change a common property for all elements quickly and
easily because you dont have to lift the mouse or scroll from item to item. Simply type
the new value, press Enter, and repeat for each control. It really doesnt get any easier
than that.
Controlling C# Code Formatting Precisely
Developers have different preferences when it comes to C# formatting standards. By
formatting standards I mean those little rules about whitespace, indentation, new
lines, wrapping, and so on. It seems to me that developers always follow their own pet
rules. This is not so much a problem with VB.NET because, by default, it auto-formats
your code to the VB.NET standard as you enter a new line. With C#, on the other
hand, there are many different ways to write the same code.
VS.NET 2005 now allows you to control precisely how your C# code is formatted. If
you select Tools > Options > Text Editor > C# > Formatting, you will be presented
with a wide array of settings to determine your preferred C# formatting directions,
including indentation, new lines, spacing, and wrapping. There doesnt seem to be a
single thing you cannot define. Most of these settings are self-explanatory, but in case
you arent sure about something, a preview window displays the choices you have made
using a C# code example.
Visual Studio .NET Tips and Tricks | 85
Setting the Tab Order of Controls
The tab order is the order by which controls on the form receive focus as you press the
Tab key. You can control this order by setting the Tab Index property of each control
to a number that corresponds to the position in this order. This can prove difficult at
times because you dont knowand cant seethe other controls tab index unless you
select them. VS.NET 2005 introduces a new way to set the tab order: the Tab Order
button on the Layout bar (see Figure 77).
Figure 77 - Tab Order button on the left of the Layout bar
Clicking the Tab Order button displays the tab index for all UI elements on the form.
Heres the beauty of this mode: Not only do you now see all the tab indices, but you can
repeatedly click on each UI element to set the tab order in linear fashion. The first
element you select has a tab index of zero. The next one you select has a tab index of
one, and so on. As you set the index for each control, the background color of the tab
index caption switches from blue to white, so you can keep track of which UI elements
you have already tagged. To prevent you from accidentally selecting a wrong UI
element, a gray rectangle surrounds the element you mouse over for better
identification.
When you are done setting the tab order, click the Tab Order button again or simply
press the Escape key. Unfortunately, this tab order feature works only for Windows
forms, not web forms.
Performing a Class, Instance, and Method Search
In a solution with many projects, it is sometimes hard to locate a class, instance, or
method. If you know the name of a class, instance, or method, but dont know where it
is located, you could always use the global find feature.
A better way is to use the new search feature in the Class view. Open up the Class view
(click the tab usually right next to the Solutions Explorer or press Ctrl-Shift-C) and note
the search window at the top. You dont have to type the full name of the item you are
looking for; a partial search term works too. The Class view filters the items to show
only those that match your partial search key.
Viewing Code Definitions
The Code Definition view is a window new to VS.NET 2005 that allows you to view
the definition of a class as you move your cursor over a type. View this window by
selecting View > Other Windows > Code Definition View or pressing Ctrl-Shift-D. By
86 | Visual Studio .NET Tips and Tricks
default, it appears as another window below the main text editor. As you move your
cursor around and inside a word that defines a class (see Figure 78), the Code Definition
view displays all the properties, methods, indices, and other members of the classall
of which are fully equipped with XML comments (if they exist). This tool is similar to
the output of the WinCV utility that accompanied the initial version of VS.NET.
Figure 78 - Code Definition view displaying class information
The Code Definition view also works for user-defined classes. In fact, if the class is part
of your solution, it displays the actual source code of that classnot just what it can get
through reflection.
Editing Web Controls in the HTML View
In VS.NET 2002 and 2003 you can modify web controls only in the Designer view.
This is not a pleasant way to work because of the additional rendering process and often
incorrect auto-formatting of your HTML code. This has now been greatly improved.
For one, your HTML code is no longer formatted unless you specifically request it.
Second, anything that you can do in the Designer view, you can now do in the HTML
view.
For instance, you can drag controls from the Toolbox directly into the HTML editor.
The necessary HTML or ASP.NET tag will be inserted for you. While the cursor is
located in a certain web control, you can also modify the controls properties in the
Properties window. Changes immediately appear in the HTML view as attributes.
Setting a property to blank removes the attribute from the HTML or ASP.NET tag.
Visual Studio .NET Tips and Tricks | 87
Validating HTML Code for Accessibility
Enterprise web applications should be designed with disabled persons in mind. A set of
comprehensive rules and guidelines exist that you should follow when writing HTML
code to allow disabled persons to navigate your website with their particular tools. For
example, image tags should always include a defined ALT attribute. The string inserted
in the ALT attribute can be read through speakers to visually impaired visitors. There
are many websites out there that can check your website against these rules, but this
functionality is now built into VS.NET.
In the HTML view, simply click on the Accessibility button (see Figure 79) or select
Tools > Check Accessibility. You can also right-click your page in the Solutions
Explorer and choose Check Accessibility from the pop-up menu.
Figure 79 - Accessibility button
In the Accessibility Validation dialog box, you can choose the set of rules against which
to validate your HTML code (see Figure 80). WCAG stands for Web Content
Accessibility Guidelines (read more at www.w3.org/WAI/GL/). In these guidelines each
suggestionreferred to as a checkpointis assigned a priority. Priority 1 checkpoints
are the most important. If your HTML code has a Priority 1 violation, web users cannot
surf your website with their tools. Priority 2 suggestions are also strongly recommended,
but leaving them out will not render your website useless. Priority 3 checkpoints are
recommendations only, not requirements.
Figure 80 - Checking HTML for accessibility
Access Board Section 508 refers to the amendments to the Rehabilitation Act passed by
the United States Congress in 1998 that require federal agencies to make their websites
88 | Visual Studio .NET Tips and Tricks
accessible for people with disabilities (read more at www.section508.gov). Between WCAG
and Section 508, the rules are very similar and, naturally, overlap. If you create a website
that will be used by a federal agency, be sure to check the Access Board Section 508
option.
Once you click Validate, VS.NET validates your HTML code and displays all errors and
warnings in the Task List. If you have never validated your website against these
standards before, prepare yourself for a long list of suggestions!
Working with Different .NET Languages
In VS.NET 2002 and 2003 you are not able to create an ASP.NET website using
different .NET languages. The website has to be written entirely in C# or entirely in
VB.NET, or in an ASP.NET-supported .NET language. This is no longer the case with
VS.NET 2005. If you right-click your website project and choose Add New Item from
the pop-up menu, you will notice that the new Add New Item dialog box prompts you
for the language you want to use for the new file. You can even have a content page
written in one language that uses a master page driven by another (see Figure 81).
Figure 81 - Website using different .NET languages
It is unlikely that a single developer will choose to write a website in several different
languages, but this feature at least allows the possibility of importing pages from another
project into your current project without worrying about language differences.
Opening Web Projects Through FTP
In case you havent noticed yet, project and solution files are not required anymore to
open a web project in VS.NET 2005. As a result of this, there are now several other
methods to open websites. If you select File > Open > Website, you will be presented
with several options.
Visual Studio .NET Tips and Tricks | 89
You can access them through the file system (simply pointing to a folder), through IIS
(pointing to a virtual directory), or through FTP. When connecting via FTP, VS.NET
downloads first the list of files and directories that make up the website. Then when you
open a website file, it downloads the actual file into a temporary location and opens it
from there (see Figure 82). Saved files are then uploaded to the web server, making the
change take effect immediately.
Figure 82 - Opening a live website via FTP
Granted, this feature would not be used in a real enterprise situation, but it can help to
modify a simple hobby website quickly and easily. Most notably, you dont have to go
through a third-party FTP client just to modify a few web pages.
Importing and Exporting IDE Settings
VS.NET is an extremely powerful tool. There are many things in the IDE that you can
customize to suit your own needs. The problem with all this customization is that you
become accustomed to your particular settings. Moving from one machine to another
can be troublesome because you are not able to move your IDE settings along with you.
VS.NET 2005 allows you to export your IDE settings to an XML file (the extension is
actually .vssettings) so you can import it into another instance of VS.NET on another
90 | Visual Studio .NET Tips and Tricks
computer. Simply select Tools > Import > Export Settings. In the tree view shown in
the Import/Export Settings dialog box, you are presented with all the customizable
options you can export (see Figure 83). Check the ones you want to be part of your
profile and export them to the .vssettings file.
Figure 83 - Exporting or importing IDE settings
When you import the .vssettings file to another VS.NET IDE, you can select which
settings you want to import and which ones to ignore.
In the same dialog box you can also reset your complete VS.NET IDE to a particular
profile. These might be custom profiles that you saved before. You can also reset to the
default installation settings (which is just another regular .vssettings file).
Reading this, you might now consider having a dedicated person on your team create a
master .vssettings file and then e-mail it to all your team members so that they can
import it individually. As it turns out, there is another application of this feature. Simply
create the single .vssettings file and place it on a well-known network share on the
intranet. Then ask every developer to go to Tools > Options > Environment > Import
> Export Settings > Team Settings. There they have to turn on Track Team Settings
File and point it to that shared .vssettings file. Next time they start their IDE, it will
detect the file and import it. The beauty of this is feature that another trusted team lead
Visual Studio .NET Tips and Tricks | 91
can export a version of the shared .vssettings file and overwrite it, so that the IDEs of
each developer will detect that change and import it upon the next startup.
Closing All Other Windows
Its not uncommon to have a lot of files open at the same time when you develop your
program. After working for a while, you might have several dozen files open and want
to close all of them except the one you are currently working on. With previous versions
of VS.NET, you have to close them all through Windows > Close All Documents and
then open the file you are working on again.
VS.NET 2005 allows you to right-click one of the file tabs and choose Close All But
This from the pop-up menu, which does exactly what it says (see Figure 84). Other
menu options new to VS.NET 2005 include Open Containing Folder, which fires up
Windows Explorer and opens the folder in which your file is located; and Copy Full
Path, which copies the full file path of the selected file into the Clipboard.
Figure 84 - Closing all other windows except the current one
Showing Shortcuts for All Buttons
I am a strong supporter of using (and memorizing) shortcuts whenever they are
available. Keyboard shortcuts prove to be faster than fumbling with the mouse. It helps
that many VS.NET menu and submenu items show an associated keyboard shortcut as
well because every time you click the menu item, you are reminded of the shortcut.
Maybe next time you wont use the menu anymore.
This reminder is also available for the toolbar buttons. Select Tools > Customize and
check both the Show ScreenTips on Toolbars and Show Shortcut Keys in ScreenTips
92 | Visual Studio .NET Tips and Tricks
options. Now as you mouse over a button, the ToolTip that appears after a small delay
will also show the buttons keyboard shortcut, if available.
Building Selected Subset of Projects
The Build menu in VS.NET 2005 displays several new actions you can take. Besides the
usual Build and Rebuild actions, and the new Publish (for ClickOnce technology) and
Clean actions, you can now choose to build only a selected subset of the projects in a
solution.
Usually VS.NET is smart enough to realize which projects have changed when you do a
regular build. However, sometimes you want to force a rebuild of several other projects
as well. Before VS.NET 2005, this was possible only by using Rebuild All, which was
time-consuming if your solution contained many projects. With VS.NET 2005, you can
now highlight several projects (either by pressing the Ctrl key while selecting individual
projects or by pressing the Shift key to make a contiguous selection, as in Windows
Explorer). Once you have highlighted several projects, go again to the Build menu. Now
the usual single project menu items have been replaced with items that apply to the
selected projects: Build Selection, Rebuild Selection, Clean Selection, and Publish
Selection (see Figure 85).
Figure 85 - Build menu changes after selecting multiple projects
Using Edit-and-Continue in VB.NET
One of the biggest complaints about VS.NET 2002 and 2003 is that they do not have
the Edit-and-Continue functionality of VB.NET. For those of you who dont know,
Visual Studio .NET Tips and Tricks | 93
Visual Basic 6 (the primary IDE for VB developers before VS.NET) allowed developers
to modify code during a running debug session, so that VB6 would immediately pick up
the code change and execute it without having to restart the session. This useful feature
helped developers fix and test code during a single debugging session. Although this
feature disappeared in VS.NET 2002 and 2003, it has returned in VS.NET 2005. Simply
modify code when a breakpoint is hit and youll see that VS.NET uses the new code
right away.
Note: This feature does not work with C#.
Expanding Variable Members While Debugging
Previous versions of VS.NET allow you to mouse over variable names at debug-time
and get the string representation of your variable. While this is a great feature, it
immediately becomes useless for custom classes if you dont override the ToString()
method. VS.NET 2005 improves upon this feature by allowing you to expand your
variable information and dig into your variables internal fields. Whenever you mouse
over a class instance (of any type), you can now click the plus sign to see your instances
internal fields. You can even expand the internal class member variables.
94 | Visual Studio .NET Tips and Tricks
Figure 86 - Expanding variable field members
Using Data Visualization
In addition to expanding objects as you mouse over them while debugging, VS.NET
2005 features helpful data visualization windows for common variable types that are
hard to visualize in pure string format. Mouse over a DataSet or DataTable, for
instance, and see a small magnifying glass icon to the right of the variable value. Click
the drop-down menu on the magnifying glass to see the different visualizers available
for your data (see Figure 87). For DataSet and DataTable, the single visualizer displays
the data in tabular format (see Figure 88). This is certainly easier than debugging and
drilling down to each row and column, as you have to do in VS.NET 2002 and 2003.
Visual Studio .NET Tips and Tricks | 95
Figure 87 - Pulling down the magnifying glass to select a data visualizer
Figure 88 - Data visualization for DataSets and DataTables
There are other built-in data visualizations. When you mouse over a string, you can
choose from among three data visualizers. The Text Visualizer simply displays long
strings with word-wrapping. The XML Visualizer displays strings containing XML
fragments in hierarchical form (as they would appear if you viewed an XML file in
Internet Explorer). The HTML Visualizer parses the string and renders the data as a
small web page.
Instead of clicking the drop-down icon next to the magnifying glass (which prompts
you to choose from all available visualizers), you can just click the magnifying glass
itself, which automatically chooses the last-chosen visualizer for your specific data type.
96 | Visual Studio .NET Tips and Tricks
Visual Studio .NET Tips and Tricks | 97
Chapter 5: Other .NET Tips and
Tricks
This chapter contains tips and tricks related specifically to .NET. Many of them are not
related to VS.NET per se. However, I decided to include them in this book because
they apply to most VS.NET developers. Developers who are new to .NET might not be
familiar with some of these tips and tricks.
98 | Visual Studio .NET Tips and Tricks
Obfuscating Your .NET Assemblies
When you compile .NET source code, it isnt compiled into native machine code but
rather into Microsoft Intermediate Language (MISL). The .NET Framework on a
specific machine handles the job of compiling MISL code into native machine codea
process known as just-in-time compilation. This implies that MISL is a very open
format. Anyone who understands MISL can inspect, read, and understand your
program.
Because your code wont be compiled into native machine code, your assembly is
therefore vulnerable to decompilationthe process of analyzing your assembly and
inferring the original source code from it. This process is not very hard; in fact, many
utilities can do this job for you very effectively: Just feed the utility your compiled
executable and out comes the original C# or VB.NET source code. Of course, the
produced source code differs from your own, actual source code but you can definitely
read and understand the code.
To remedy this problem, you need to obfuscate your code after compiling it.
Obfuscation is the process of changing your source or intermediate language code
without changing the logical flow of the overall program. This involves such things as
renaming variables names, putting several unrelated methods into a single overloaded
method, changing easy-to-read switch/case/if statements into hard-to-read goto
statements, and so on. While these steps alone might not prevent decompilation, the
source code that those utilities produce will be much more cryptic.
VS.NET 2003 and 2005 ships with a third-party obfuscator called Dotfuscator. You can
run it by selecting Tools > Dotfuscator Community Edition.
No Rebuilding After HTML Changes
I cringe whenever I see web developers rebuild an entire web application during
debugging just because they edited the HTML part of the application. There is no need
to rebuild and restart the web application when you modify the HTML part of an .aspx
file. This includes changing web control attributes, even though that can modify the
web page output tremendously. Whenever you change only the HTML, simply refresh
the browser without restarting the debugging session. The change will appear
immediately.
Iterating Over Strings on a Char per Char Basis
Strings are funny variable types in .NET. They are reference-type variables, even though
they behave like value-type ones. Although you can change a strings value through
code, they remain immutable (a new string is created whenever you change a string).
Visual Studio .NET Tips and Tricks | 99
One cool thing about strings is that they often behave like an array of characters. This
means that you can iterate over a string on a character-by-character basis using a simple
Foreach loop:
foreach(char myChar in myString) { ... }
Also, you can get the seventh character in a string by indexing it with the bracket:
char myChar = myString[6];
Using Inline Strings as Object Instances
To make strings seem even more esoteric, inline strings behave like object instances. If
you type a string with quotes in your editor and follow it by a period, IntelliSense will
appear and allow you to choose from among the same methods as for a string variable:
string prefixRemoved = myString.Substring("INFORMATION:
".Length);
Adding App.config to Your Application
Calls to the System.Configuration.ConfigurationSettings.AppSettings collection always
inspect an assemblys .config file. For web applications, this is the Web.config file; for
Windows applications, this is the MyWindowsApp.exe.config file. By default, VS.NET
creates the Web.config file for a new empty web application. However, for Windows
applications, you have to add that file manually.
Many developers create a text file in the MyWindowsApp.exe.config name format and
place it in the output folders of project. This is problematic, however, because you have
to do this twice: once for the Debug folder and once for the Release folder. You also
have to change the name of the .config file whenever you change the name of the
output assembly.
There is a better way to manage the .config file. Right-click your project and select Add
New Item from the pop-up menu. In the Add New Item dialog box, navigate to the
Local Project Items > Utility folder and choose Application Configuration File (with
VS.NET 2005, simply choose the app item). This adds a text file named App.config
to your project (see Figure 89).
Note: Some VS.NET installations do not show the Application Configuration File item in the Add
New Item dialog box. In those cases, you have to create a text file called App.config and place it in the
projects root folder.
100 | Visual Studio .NET Tips and Tricks
Figure 89 - Adding an application configuration file
The good thing about this is that whenever you build the project, the App.config file is
copied to the correct output folder (Debug, Release, or whatever your current
configuration might be) and renamed appropriately (MyWindowsApp.exe.config).
This allows you easily to control your configuration in a central place in VS.NET.
Note: The App.config file is only applicable to main assemblies and not class library DLLs.
Using Intermediate Language Disassembler to
Inspect a .NET Assembly
During the VS.NET installation, you can choose to install the .NET Framework SDK
as well. The SDK contains many useful utilities. One of them is Intermediate Language
Disassembler (ildasm.exe), usually located in one of the VS.NET subdirectories:
VS.NET 2002: C:\Program Files\Microsoft Visual Studio .NET\FrameworkSDK\Bin
VS.NET 2003: C:\Program Files\Microsoft Visual Studio .NET 2003\SDK\v1.1\Bin
VS.NET 2005: C:\Program Files\Microsoft Visual Studio 8\SDK\v2.0\Bin
The Intermediate Language Disassembler allows you to open and inspect a .NET
assembly (see Figure 90). You can see all the namespaces and classes defined in the
Visual Studio .NET Tips and Tricks | 101
assembly and read the Microsoft Intermediate Language code. Reading the MSIL code
can be very helpful in fine-tuning your application if it is performance-critical.
Figure 90 - Using ILDASM to inspect a .NET assembly
The ILDASM utility is also useful for determining the .NET Framework version that
the compiler used to build a given assembly. Look at the assemblys manifest section
and see which version of the System assembly it is referencing. A version number of
1:0:5000:0 means it was compiled with .NET Framework 1.0, while a version number of
1:0:3300:0 indicates it was compiled with version 1.1. Not surprisingly, .NET
Framework 2.0 has a version number starting with 2:0.
Using Windows Class Viewer to Reference a Class
In the same directory as the ILDASM utility in the .NET Framework SDK you will find
another useful utility called Windows Class Viewer (WinCV.exe). This program acts as a
quick search for any .NET class defined in the .NET Framework. Search for a class
using a part of its name and it will list all the possible matches. The search is extremely
102 | Visual Studio .NET Tips and Tricks
fast and results automatically update as you narrow down the search by typing more
letters.
Once you select a class, you will be presented with C++ header-like information,
including all the constructors, methods, properties, events, and other member fields (see
Figure 91).
Figure 91 - WinCV.exe displaying all member fields of a class
Note: VS.NET 2005 offers you something very similar when using the Class Definition view.
Running aspnet_regiis to Fix an IIS Installation
The golden rule when installing VS.NET or the .NET Framework SDK on a new
computer on which you want to develop web application is that IIS has to be installed
first, because the .NET installation installs and registers the necessary ASP.NET ISAPI
extension DLL. If you install IIS after you install .NET, IIS will not work correctly with
ASP.NET.
Instead of reinstalling .NET, you can use a very useful utility thats bundled with the
.NET Framework SDK. In the .NET Framework directory (typically its C:\Windows\
Microsoft.NET\Framework\v1.1.4322, or whatever version of .NET you are running),
there is a small command-line utility called aspnet_regiis.exe.
Visual Studio .NET Tips and Tricks | 103
Run that utility as follows to redo the IIS part of the .NET installation:
aspnet_regiis i
Note: This trick is more than a configure IIS for .NET feature; use it to fix IIS whenever
ASP.NET doesnt work on your computer anymore.
If you are missing just the client-side script files that ASP.NET uses (the JavaScript files
often found in the /aspnet_client/system_web/version folder), just run the utility like
this:
aspnet_regiis c
Lastly, this utility is useful for enabling ASP.NET in IIS 6. As you know, Windows 2003
Server has ASP.NET disabled by default. You can enable ASP.NET by selecting IIS >
Extensions but if you need to enable it through script, just run the utility as follows:
aspnet_regiis enabled
Precompiling Your ASP.NET Web Application
Whenever you use VS.NET to compile your web application, all it does is compile your
code-behind classes into assemblies. Upon accessing the just-compiled website for the
first time, youll find that the ASP.NET engine has to go through its compilation as
well, which can cause the very noticeable (and much-maligned) initial delay. The .NET
Framework 2.0 installation now provides you with several tools to perform this
ASP.NET compilation.
Go to the virtual URL, http://localhost/MyWebApplication/precompile.axd. Just as
with the trace.axd HTTP handler you encountered in Debugging ASP.NET Web
Application Through Trace.axd in Chapter 3, this virtual URL is also implemented
using an HTTP handler. The handler goes through your entire web application and
precompiles all the pages to avoid this initial delay. So after publishing your website,
remember to run this HTTP handler.
You can also automate the complete compilation using the new aspnet_compiler.exe
tool. It is located in the .NET Framework 2.0 directory (C:\Windows\Microsoft.NET\
Framework\v2.0.*).
Run the utility as follows:
aspnet_compiler v /MyWebApplication
This command compiles your entire web application (the same process that VS.NET
uses) and precompiles the web application so you wont experience the initial delay
when you first hit your website.
104 | Visual Studio .NET Tips and Tricks
Setting ASP.NET Versions for Web Applications
By default, ASP.NET web applications always use the latest .NET Framework version
available on a given machine (as opposed to Windows applications, which always try to
use the .NET Framework version with which it was compiled). The problem is that
after you install .NET Framework 2.0, all of your web applications will use version 2.0
of the .NET Framework, which might not be what you want.
You can do something about this. The .NET Framework 2.0 installation adds a new tab
to the virtual directorys Properties dialog box in IIS. Simply go into IIS, right-click your
virtual directory, and choose Properties from the pop-up menu. On the ASP.NET tab
you can now explicitly set the version against which you want your web application to
run (see Figure 92).
Figure 92 - Setting the ASP.NET version for your web application in IIS
Clearing the Assembly Cache Manually
Whenever web pages embed Windows forms applications on the page, the application is
first downloaded to your computer, cached, and run from there. While the application
Visual Studio .NET Tips and Tricks | 105
appears embedded on the page (like Java applets), the code is run from your local
computer (with all the necessary high-security settings, of course). When the original
author decides to update the application, a new build with a new version number should
force Internet Explorer to download the new version.
Sometimes you want to force a fresh download of the new Windows forms application.
This typically applies to developer computers, where caching hinders the daily
development of special types of web applications. Even clearing the Temporary Internet
Files folder doesnt help. Instead, you need to manually clear the download assembly
cache, which typically sits in C:\Windows\Assembly\Download. You do this by
running the .NET utility called gacutil.exe, which you can find in the directory
C:\Windows\Microsoft.NET\Framework\v1.0.3705.
Run the utility as follows:
gacutil.exe cdl
Using Unicode for Strings, Labels, and Inline
.NET Code
The .NET Framework is fully Unicode-compliant. A string in .NET is a Unicode string,
and there is nothing special you need to do to handle Unicode strings. But there is
much more to it than that. Not only can a string hold Unicode values, but VS.NET
itself is fully Unicode-enabled.
I develop a few Vietnamese applications. Developers often ask me what I do to display
a Windows forms application with Vietnamese characters or how I store Vietnamese
characters in the database. The truth is that there is nothing special I do to make it
happen. It just works.
While designing my Windows forms application in VS.NET editor, I simply turn on the
language tool (such as the Global Input Method Editors of Windows or even third-
party tools such as VPSKeys for Vietnamese) and set button and label values with
Unicode strings.
Even better, because the editor in VS.NET is Unicode-compliant, I can type string
literals in Unicode, provided that I save my .cs/.vb file in Unicode-compliant format
(Unicode, UTF-8, and others) by selecting File > Advanced Save Options.
To make things even more spectacular, I could even use Unicode for the actual code.
This way, code comments, region labels, variable names, class names, even method
names can include Unicode characters (see Figure 93).
106 | Visual Studio .NET Tips and Tricks
Figure 93 - Using Unicode in symbol names, strings, comments, and so on
Rethrowing the Same Exception
Whenever an exception needs to be logged, developers tend to use code similar to the
following to log an exception without eating it up:
Try
{ ... }
catch (Exception ex) {
Log(ex);
throw ex;
}
This code works, and the exception wont be eaten up because its being rethrown at the
end. However, developers dont often realize that rethrowing the same exception in this
way causes .NET to clear the exceptions stack trace. When you inspect the exceptions
stack trace property it will seem as though the exception was originally thrown for the
first time inside that catch block.
Visual Studio .NET Tips and Tricks | 107
To throw the same exception correctly in a catch block, simply use throw; as follows:
Try
{ ... }
catch (Exception ex) {
Log(ex);
throw;
}
This rethrows the same exception that was just caught without clearing the stack trace.
Afterword
I hope you have enjoyed reading this book and discovering these various tips and tricks,
and will start applying them to your work. It might take a while to remember all of
them, so I encourage you to refer to this book every once in a while to refresh your
memory.
If you have any comments or corrections, or if you know of another trick that you think
should be part of this book, please do not hesitate to e-mail me.
English is my third language, and I want to thank my editor, Stefan Gruenwedel, for his
valuable help. I also want to thank Janyne Ste. Marie for her great work on the index.
Happy coding,
Minh T. Nguyen
nguyentriminh@yahoo.com
Index | 109
Index
A
Accessibility, validating, 8788
Accessibility Validation dialog box, 87
Add dialog box and class members, 12
Add New Item dialog box, 5455
Aliases, 42
App.config, adding, 99100
Application configuration file,
modifying, 58
Arguments, command line, 64
Aspnet_regiis, running, 102103
ASP.NET Web applications
debugging, 43, 7173
deploying, 59
FTP and, 8889
precompiling, 103
tracing, 7173
versions, setting, 104
VS.NET, attaching, 6566
Assemblies
.Net Framework
inspecting, 100101
obfuscating, 98
version, setting, 5758
output path, setting, 57
Assembly cache, clearing, 104105
Assembly names, setting, 5455
Attributes
localOnly described, 73
Obsolete and compiler warnings, 56
Autocomplete, 16
B
Blocks, formatting, 1214, 86
Bookmarks, 2526
Bookmarks window, 26
Breaking, 6771
Breakpoints window, 69, 70, 71
Browsers, 2728, 4344
Build Action property and file
embedding, 34
Build Events dialog box, 57
Build menu, 92
Build order, controlling, 3334, 5657
Build Order tab, 33
Buttons
creating, 47
shortcuts, showing, 9192
Bytes and file embedding, 34
C
C#
blocks, formatting, 1214
build order, controlling, 5657
code blocks, commenting, 5
code snippets, inserting, 81
compiling in, 5556
Edit-and-Continue function, 93
errors correction suggestions, using,
79
event handlers, adding/removing,
5051
formatting, controlling, 84
interface methods, implementing,
1618
object member fields, viewing, 2
string literals, selecting, 8
Call stack, customizing, 6364
Class Definition view, 102
Classes
adding, 5455
definitions, viewing, 8586
field members, adding, 12
names, copying, 45
referencing, 101102
resolving, 79
searches, 85, 101102
110 | Index
Class Library projects, 58
Class view and searching, 85
Client-side scripting and JavaScript
tags, 2829
Clipboard Ring described, 9
Code
behind file, showing, 3233
blocks, commenting, 5
collapsing, 6
compatibilities, checking, 58
definitions, viewing, 8586
error compiler directives in, 5556
refactoring, 7677
and regions, 7
snippets, using, 7981
and the Toolbox, 89
Code Comment Web Report, contents
of, 3
Code Definition view, 8586
Code Snippet Manager, 81
Code view and event handlers, 51
Commands, 42
Command window
accessing, 41
drop-down lists, finding, 4243
and Immediate mode, 42
Comments, adding, 25
Compatibilities, checking, 58
Compiler functions
ASP.NET Web applications, 103
automating, 103
build steps, setting, 5657
directives in, 5556
obfuscating, 98
warnings, generating, 5556
Conditions for breakpoints, setting,
6971
.config files, managing, 99100
Configuration file, modifying, 58
Control Library projects, naming, 55
Controls
editing, 48, 86
locking, 49
properties, changing, 48
selecting via drop-down list, 51
tab order of, 85
D
DataSet and data display, 9495
DataTable and data display, 9495
DataTables, viewing contents of, 62
63
Data visualization, 9495
Debugging
ASP.NET Web applications, 43, 71
73
command-line arguments, placing, 64
and Immediate mode, 42
macros, 46
multiple projects, 6667
next statement, moving, 60
and SQL Server, 66
and the stack trace, 64
variable members, expanding, 9394
variable values, changing, 61
VS.NET, attaching, 6566
Dependencies, setting, 3334
Description, toggling, 49
Designer view, 52
Documents, formatting, 1214. See also
Text
Dotfuscator, 98
Drop-down lists
controls, selecting, 51
finding, 4243
values, changing, 50
E
Edit-and-Continue function, 9293
Editor, changing, 32
Elements, UI
aligning, 82
properties, editing, 8384
Encapsulate Field method described,
77
Errors
correction suggestions, using, 79
generating, 5556
Event handlers, adding/removing, 50
51
Index | 111
Exceptions
adding/removing, 69
rethrowing, 106107
runtime, 2021
types, breaking for, 6769
Exceptions dialog box, 68, 69
Expressions, evaluating, 62
Extract Interface method described, 77
Extract Methods process described, 76
F
Favorites folder window, 43
Field members and IntelliSense, 15
Files
configuration, modifying, 58
dragging, 3536, 4041
embedding, 34
extra, showing, 3233
linking, 54
macros, saved location of, 46
opening, 32, 41
split screens, creating, 3738
text file, inserting, 28
windows, closing, 91
Find dialog box, 26
Font size, changing, 3435
Formatting standards defined, 84
Forms, Windows
command-line arguments, placing, 64
controls, 49, 51
downloads, forcing, 105
hierarchy, outlining, 2930
menus, adding, 8283
properties, changing, 48
views, switching, 20
FromFirst column, 72
FromLast column, 72
FTP and Web projects, 8889
Full-screen mode, 44
G
Global unique identifiers (GUIDs),
creating, 19
GUIDs (Global unique identifiers),
creating, 19
H
Hierarchy, outlining, 2930
HTML
hierarchy, outlining, 2930
rebuilding and, 98
tags, collapsing, 7
text, pasting as, 12
validating for accessibility, 8788
HTML Editor
blocks, formatting, 1214
files, dragging in, 3536
Web controls, editing, 86
HTML Visualizer, 95
I
Icons, managing, 38, 40
IDE restarts and task shortcuts, 5
IDE settings, importing/exporting,
8991
IIS installation, fixing, 102103
Images, embedding, 34
Immediate mode from the Command
window, 42
Incremental searches, 2122
Installers, adding, 52
Instances, searching, 85
IntelliSense
across projects, applying, 34
code snippets and, 7980
and the Command window, 41
described, 2
and field members, 15
and the Immediate window, 63
inline strings and, 99
112 | Index
methods, overriding, 18
parameter information and, 15
Interfaces, 1618, 77
Intermediate Language Disassembler,
100101
J
JavaScript tags, inserting, 2829
L
Labels and Unicode, 105106
Languages and the .Net Framework, 88
Language tool and Unicode strings,
105
Line numbers, going to, 2021
localOnly attribute described, 73
M
Macro Explorer window, 46
Macros
and the build order, 57
recording/replaying, 45
saving/editing/debugging, 46
shortcuts, assigning, 4648
Menus
customizing, 3840, 4648
standard, adding, 8283
Methods
definitions, going to, 27
executing, 6263
extracting, 7677
interface, implementing, 1618
overriding, 18
and regions, 6
searches, 85
stubs, generating, 7778
N
Namespaces, 45, 5455
Navigate-Backward button, 27, 28
Navigate-Foreward button, 27, 28
Navigation, browser-like, 2728
.Net Framework
assemblies
inspecting, 100101
obfuscating, 98
version, setting, 5758
exceptions and, 69
languages and, 88
and Unicode, 105106
version, setting, 5758
Next statement, moving, 60
O
Objects, 2, 99
Obsolete attribute and compiler
warnings, 56
Open With dialog box, 32
Outlining menu described, 7
Output path, setting, 57
Output window, saving, 73
Override command defined, 18
P
Paragraphs, commenting, 5. See also
Text
Parameter information and
IntelliSense, 15
Placeholders, identifying, 80
Procedures, editing stored, 61
Processes dialog box, 65
Programs, external adding to menus,
3940
Project properties and command-line
arguments, 64
Projects
dependencies, setting, 3334
Index | 113
subsets, building, 92
Promote Local Variable To Parameter
method described, 77
Properties
changing, 48, 8384, 85
command-line arguments, placing, 64
creating, 77
Properties window
controls
changing, 48, 86
locking, 49
description, toggling, 49
drop-down list values, changing, 50
Property Editing View button, 83
Public override command defined, 18
R
Rectangular sections, creating, 1920
Regions
collapsed and incremental searches,
22
creating, 67
temporary, 7
Reminders, listing, 4
Remove Parameters method described,
77
Rename method described, 77
Reorder Parameters method described,
77
Replace dialog box, 22
Replacing, 22, 2325
Runtime exceptions and line numbers,
2021
S
Search dialog box, 22
Searches
class/instance/method, 85, 101102
global, 2325
incremental, 2122
wildcards, 2223
words, 21
Selections, hiding, 7
Server Explorer and SQL procedures,
61
Services, Windows, 52, 66
Shortcuts
assigning, 40, 4648
IDE restarts and, 5
viewing, 9192
Solution Explorer
files
dragging, 3536, 4041
embedding, 34
linking, 54
startup project listing, 66
validating HTML for accessibility,
8788
Split screen, creating, 3638
SQL Server, 61, 66
Stack frame described, 63
Stack trace
clearing, 106107
debugging, 64
described, 64
Strings
inline as object instances, 99
iterating over, 9899
literals, selecting in C#, 8
Unicode, 105106
Symbols, 77, 105106
Synchronization, forcing, 29
T
Tab Index property, setting, 85
Task shortcuts, placing, 5
Text
autocomplete, 16
blocks, formatting, 1214
characters ignored, 10
files, inserting, 28
font size, changing, 3435
front/end switching, 8
pasting as HTML, 12
rectangular sections, creating, 1920
114 | Index
single line functions, 10
single words, selecting, 8
strings, iterating over, 9899
transpositions of, 910
words, searching for, 21
word-wrapping, toggling, 14
XML editing, 1011
Text Editor toolbar and bookmarks,
2526
Text Visualizer, 95
Toolbars
customizing, 3839, 4648
shortcuts, viewing, 9192
Toolbox, 89
Trace.axd, 7173
TraceContext class described, 72
Trace logs, saving, 73
U
UI elements, 82, 8384
Undo feature and replacing, 24
Unicode, 105106
V
Validation for accessibility, 8788
Variables
displaying, 6263
members, expanding, 9394
values, changing, 61
View mode, customizing, 32
Views, switching, 20
VS.NET, attaching, 6566
W
Warn() method described, 72
Watch window, 61, 62
Web applications
debugging, 43, 7173
deploying, 59
FTP and, 8889
precompiling, 103
tracing, 7173
versions, setting, 104
VS.NET, attaching, 6566
Web browser, using, 4344
Web Content Accessibility Guidelines,
87
Web controls, editing, 48, 86
Web pages, 3, 59
Windows, 36, 91
Windows Explorer and file dragging,
4041
Windows Forms. See Forms, Windows
Windows Services. See Services,
Windows
Words. See Text
Word-wrapping, toggling, 14
X
XML
blocks, formatting, 1214
comments, adding, 23
editing
in tabular mode, 1112
in text mode, 1011
nodes, inserting, 11
XML Visualizer, 95
XSLT transformations, creating, 3
Вам также может понравиться
- The Subtle Art of Not Giving a F*ck: A Counterintuitive Approach to Living a Good LifeОт EverandThe Subtle Art of Not Giving a F*ck: A Counterintuitive Approach to Living a Good LifeРейтинг: 4 из 5 звезд4/5 (5795)
- The Gifts of Imperfection: Let Go of Who You Think You're Supposed to Be and Embrace Who You AreОт EverandThe Gifts of Imperfection: Let Go of Who You Think You're Supposed to Be and Embrace Who You AreРейтинг: 4 из 5 звезд4/5 (1091)
- Never Split the Difference: Negotiating As If Your Life Depended On ItОт EverandNever Split the Difference: Negotiating As If Your Life Depended On ItРейтинг: 4.5 из 5 звезд4.5/5 (838)
- Hidden Figures: The American Dream and the Untold Story of the Black Women Mathematicians Who Helped Win the Space RaceОт EverandHidden Figures: The American Dream and the Untold Story of the Black Women Mathematicians Who Helped Win the Space RaceРейтинг: 4 из 5 звезд4/5 (895)
- The Hard Thing About Hard Things: Building a Business When There Are No Easy AnswersОт EverandThe Hard Thing About Hard Things: Building a Business When There Are No Easy AnswersРейтинг: 4.5 из 5 звезд4.5/5 (345)
- Elon Musk: Tesla, SpaceX, and the Quest for a Fantastic FutureОт EverandElon Musk: Tesla, SpaceX, and the Quest for a Fantastic FutureРейтинг: 4.5 из 5 звезд4.5/5 (474)
- The Emperor of All Maladies: A Biography of CancerОт EverandThe Emperor of All Maladies: A Biography of CancerРейтинг: 4.5 из 5 звезд4.5/5 (271)
- The Sympathizer: A Novel (Pulitzer Prize for Fiction)От EverandThe Sympathizer: A Novel (Pulitzer Prize for Fiction)Рейтинг: 4.5 из 5 звезд4.5/5 (121)
- The Little Book of Hygge: Danish Secrets to Happy LivingОт EverandThe Little Book of Hygge: Danish Secrets to Happy LivingРейтинг: 3.5 из 5 звезд3.5/5 (400)
- The World Is Flat 3.0: A Brief History of the Twenty-first CenturyОт EverandThe World Is Flat 3.0: A Brief History of the Twenty-first CenturyРейтинг: 3.5 из 5 звезд3.5/5 (2259)
- The Yellow House: A Memoir (2019 National Book Award Winner)От EverandThe Yellow House: A Memoir (2019 National Book Award Winner)Рейтинг: 4 из 5 звезд4/5 (98)
- Devil in the Grove: Thurgood Marshall, the Groveland Boys, and the Dawn of a New AmericaОт EverandDevil in the Grove: Thurgood Marshall, the Groveland Boys, and the Dawn of a New AmericaРейтинг: 4.5 из 5 звезд4.5/5 (266)
- A Heartbreaking Work Of Staggering Genius: A Memoir Based on a True StoryОт EverandA Heartbreaking Work Of Staggering Genius: A Memoir Based on a True StoryРейтинг: 3.5 из 5 звезд3.5/5 (231)
- Team of Rivals: The Political Genius of Abraham LincolnОт EverandTeam of Rivals: The Political Genius of Abraham LincolnРейтинг: 4.5 из 5 звезд4.5/5 (234)
- The Unwinding: An Inner History of the New AmericaОт EverandThe Unwinding: An Inner History of the New AmericaРейтинг: 4 из 5 звезд4/5 (45)
- Studio 5000 Logix Designer Advanced Lab ManualДокумент216 страницStudio 5000 Logix Designer Advanced Lab ManualClaudia Lara100% (4)
- C201 - Construction Estimating & Valuations - Rev 3.0Документ163 страницыC201 - Construction Estimating & Valuations - Rev 3.0lianОценок пока нет
- Have Fun With VocabularyДокумент153 страницыHave Fun With VocabularyION-CRISTIAN STEFANESCUОценок пока нет
- HTML TutorialДокумент221 страницаHTML Tutorialvs_crniОценок пока нет
- Peachpit Press - Macromedia Dreamweaver MX 2004 MagicДокумент287 страницPeachpit Press - Macromedia Dreamweaver MX 2004 Magicvs_crniОценок пока нет
- Caching Architecture Guide For .NET Framework ApplicationsДокумент150 страницCaching Architecture Guide For .NET Framework Applicationsvs_crniОценок пока нет
- Vijamukhi - The IL DisassemblerДокумент541 страницаVijamukhi - The IL Disassemblervs_crniОценок пока нет
- Intermediate LanguageДокумент372 страницыIntermediate Languagevs_crni100% (1)
- XML WebServices and SOAPДокумент274 страницыXML WebServices and SOAPvs_crniОценок пока нет
- Vbnet - VijamukhiДокумент272 страницыVbnet - Vijamukhivs_crniОценок пока нет
- C Sharp The Nuts and BoltsДокумент276 страницC Sharp The Nuts and Boltsvs_crni100% (1)
- C Sharp BasicsДокумент221 страницаC Sharp Basicsvs_crni100% (1)
- CSM Coplien ScrumTwoDay AДокумент32 страницыCSM Coplien ScrumTwoDay Avs_crni100% (1)
- Lab 10 - Create User AccountsДокумент9 страницLab 10 - Create User AccountsFreydmanОценок пока нет
- System Parameters Identification Scilab-Xcos - 0Документ4 страницыSystem Parameters Identification Scilab-Xcos - 0manuellleОценок пока нет
- PHILARIS eTD Build 2.0 - 2015.06.10Документ28 страницPHILARIS eTD Build 2.0 - 2015.06.10Nat ElamparoОценок пока нет
- Apache Maven CookbookДокумент99 страницApache Maven CookbookNarendraОценок пока нет
- ELab Skill TrainingДокумент3 страницыELab Skill TrainingS-KarthikОценок пока нет
- HCIA Cloud Computing Latest PDFДокумент198 страницHCIA Cloud Computing Latest PDFmichelОценок пока нет
- TM355: Communication Technologies: Block 3Документ49 страницTM355: Communication Technologies: Block 3HusseinJdeedОценок пока нет
- Comenzi CiscoДокумент10 страницComenzi CiscoMarius DragomirОценок пока нет
- Software Design - Travel Guide ApplicationДокумент17 страницSoftware Design - Travel Guide Applicationrockers91Оценок пока нет
- Lecture 04Документ35 страницLecture 04Abdul MateenОценок пока нет
- Interest Rate CalculateДокумент5 страницInterest Rate CalculateNiket PatelОценок пока нет
- Plant Maintenance (PM)Документ4 страницыPlant Maintenance (PM)Kapil SharmaОценок пока нет
- P 14Документ1 страницаP 14Francis V. McCannОценок пока нет
- OOP Lecture 3Документ17 страницOOP Lecture 3shahzaibsadiq8855Оценок пока нет
- E - 20200215 - How Can Versions Be Transported - Refresh DevДокумент2 страницыE - 20200215 - How Can Versions Be Transported - Refresh DevElenilton MotaОценок пока нет
- Install (/customer-Service/download-Install) : Remove Autodesk Software (Windows)Документ11 страницInstall (/customer-Service/download-Install) : Remove Autodesk Software (Windows)Mark Roger Huberit IIОценок пока нет
- DP Biometric 13115 DriversДокумент162 страницыDP Biometric 13115 DriversJauhar JauharabadОценок пока нет
- Dma 2 Pio Mode ProblemДокумент12 страницDma 2 Pio Mode ProblemeasyyuОценок пока нет
- Manual DGS 1024D Green GigabitДокумент2 страницыManual DGS 1024D Green GigabitWazaruddin WahabОценок пока нет
- FAQ's On E-AadhaarДокумент4 страницыFAQ's On E-AadhaarDipak ShawОценок пока нет
- C++ Stream I - O FormattingДокумент4 страницыC++ Stream I - O FormattingJack KaulОценок пока нет
- PlantUML Language Reference Guide enДокумент416 страницPlantUML Language Reference Guide enRenato MendesОценок пока нет
- 1.5.3.4 Lab - Exploring The World of Cybersecurity ProfessionalsДокумент3 страницы1.5.3.4 Lab - Exploring The World of Cybersecurity ProfessionalsTurki AlhamidОценок пока нет
- Performance Evaluation of Offline Speech RecognitiДокумент16 страницPerformance Evaluation of Offline Speech RecognitiVoleti VnkumarОценок пока нет
- ETECH Lesson01Документ61 страницаETECH Lesson01Patrick AsisОценок пока нет
- CAN Bus Reverse Engineering Using Vehicle Spy 3Документ27 страницCAN Bus Reverse Engineering Using Vehicle Spy 3RonalD gamarraОценок пока нет
- What Is A MAC AddressДокумент2 страницыWhat Is A MAC Addressbekalu amenuОценок пока нет
- Timers & Constants in RRCДокумент2 страницыTimers & Constants in RRCsophie10694Оценок пока нет