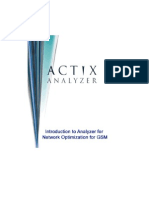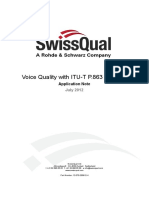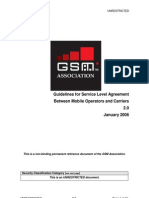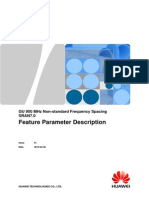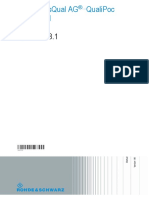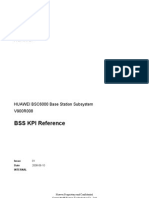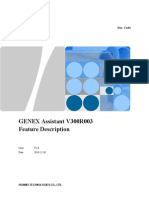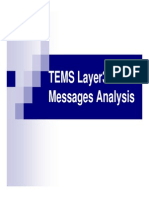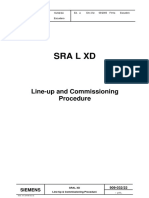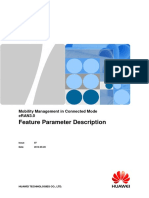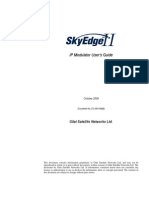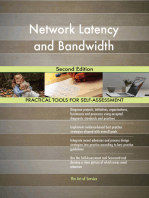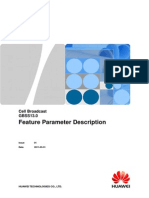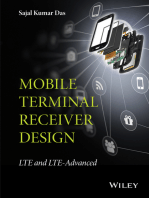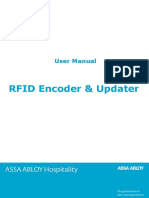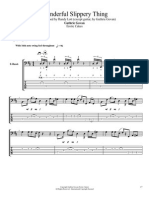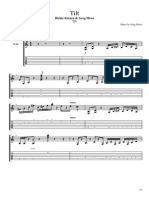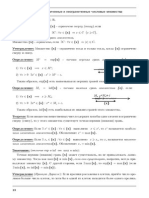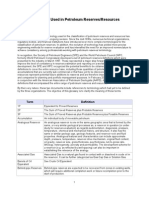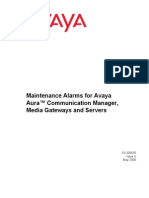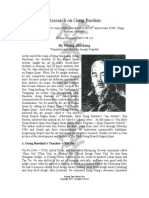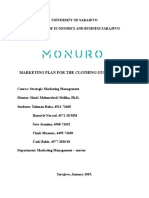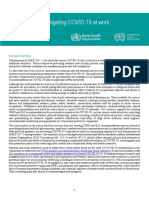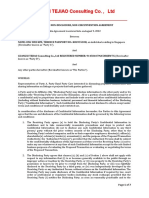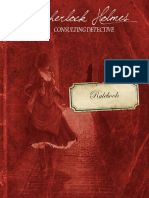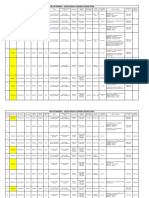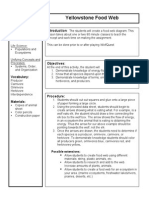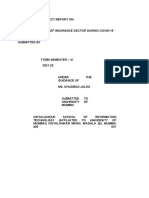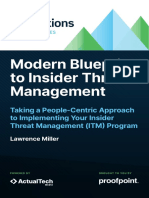Академический Документы
Профессиональный Документы
Культура Документы
2007-10-Xx - XCAL-X SW Ver. 3.1.3.16 - User Guide
Загружено:
Michele WillisИсходное описание:
Оригинальное название
Авторское право
Доступные форматы
Поделиться этим документом
Поделиться или встроить документ
Этот документ был вам полезен?
Это неприемлемый материал?
Пожаловаться на этот документАвторское право:
Доступные форматы
2007-10-Xx - XCAL-X SW Ver. 3.1.3.16 - User Guide
Загружено:
Michele WillisАвторское право:
Доступные форматы
Notice: Proprietary and Confidential
This document contains confidential information and/or trade secrets that are the exclusive property
of COUEI. Without prior consent from COUEI, this document may NOT be photocopied, altered or
reproduced of any kind for which it is transmitted to the recipient. This document may NOT be
distributed outside the company without approval from COUEI.
XCAL-X
User Guide
Version: 3.1.3.16
Updated: 2007.10
XCAL-X User Guide
p. 1/155
TABLE OF CONTENTS
Chapter 1 Introduction................................................................... 5
1.1 XCAL-X Introduction ................................................................5
1.2 Key Features .............................................................................6
1.3 Requirements ............................................................................6
1.3.1 Minimum..................................................................................6
1.3.2 Recommended...........................................................................6
Chapter 2 Getting Start with XCAL-X............................................. 7
2.1 Software Installation Procedure ...................................................7
2.2 License Key Lock (Dongle) Driver Installation Procedure..............9
2.3 License Key Lock H/W Installation Procedure............................10
2.4 GPS Device Installation Procedure ............................................10
Chapter 3 User Interface .............................................................. 11
3.1 Icon Bar ..................................................................................12
3.2 Status Bar ...............................................................................13
Chapter 4 Port Setting.................................................................. 14
4.1 Mobile Setting - Interface .........................................................15
4.1.1 Interface..................................................................................16
4.1.2 Phone .....................................................................................16
4.2 Mobile Setting DM Port.........................................................16
4.3 Mobile Setting - Adapter ..........................................................17
4.4 Mobile Setting AT Port..........................................................17
4.5 GPS Port Setting......................................................................17
4.6 Network RegEdit .....................................................................19
4.7 Enable DHCP..........................................................................19
Chapter 5 Auto Call Setting.......................................................... 20
5.1 Auto-Call Scenario Management Window..................................21
5.1.1 Add a Scenario ........................................................................23
5.1.2 Edit a Scenario ........................................................................24
5.1.3 Remove a Scenario ..................................................................24
5.1.4 Import a Scenario.....................................................................24
5.1.5 Export a Scenario.....................................................................24
5.1.6 Run a Scenario(s).....................................................................25
5.2 Auto Call Time........................................................................27
5.3 Auto-Call Type........................................................................27
5.3.1 FTP Call .................................................................................28
5.3.2 PPP Call .................................................................................31
5.3.3 Ping / Trace RT Call.................................................................31
5.3.4 HTTP Call ..............................................................................34
Chapter 6 Real-Time Mapping...................................................... 36
6.1 Real Time Mapping..................................................................37
6.2 Map Control Icon.....................................................................38
6.2.1 Map Properties ........................................................................39
6.2.1.1 Map TAB with All Options.......................................................39
6.2.1.1.1 Map Layer...............................................................................40
XCAL-X User Guide
p. 2/155
6.2.1.1.2 Use Image File on the Map .......................................................42
6.2.1.1.3 Map Import - MIF....................................................................45
6.2.1.1.4 Map Import - MapX.................................................................48
6.2.1.2 BTS Class ...............................................................................50
6.2.1.3 BTS / Repeater ........................................................................51
6.2.1.4 Serving Line............................................................................52
6.2.1.5 Custom Draw ..........................................................................53
6.2.1.6 ETC........................................................................................54
6.2.1.7 Coverage.................................................................................55
6.2.1.8 Legend....................................................................................56
6.3 Trace Icon...............................................................................57
6.4 Note Icon ................................................................................58
6.4.1 Draw Line...............................................................................59
6.4.2 Draw Text ...............................................................................59
6.5 Display Symbol/Line/Circle......................................................60
6.5.1 Map Mark Alias Setting............................................................61
6.5.2 Symbol ...................................................................................63
6.5.3 Line........................................................................................64
6.5.4 Circle......................................................................................65
6.5.5 Marl List .................................................................................66
6.5.6 Adjust Data Offset ...................................................................67
Chapter 7 File............................................................................. 69
7.1 Logging On / Off .....................................................................69
7.2 Auto Call Start / Pause / Stop / Control.......................................70
7.3 User Event ..............................................................................71
7.4 Manual Capture .......................................................................72
7.5 Replay ....................................................................................73
7.6 NV Read / Write ......................................................................75
7.7 Real-Time Mapping .................................................................75
7.8 Capture Active Window ...........................................................76
7.9 Capture Main Window .............................................................76
7.10 Convert PPP Frames.................................................................76
7.11 Export to File ..........................................................................77
Chapter 8 Setting ........................................................................ 78
8.1 Port Setting .............................................................................78
8.2 Mobile Alias Setting.................................................................78
8.3 Color Setting ...........................................................................78
1.3.1 Table Color Setting Structure ....................................................79
1.3.2 Graph Color Setting Structure ...................................................80
1.3.3 Message Window Setting Structure............................................81
1.3.4 CDMA Message Setting Structure .............................................81
1.3.5 Mobile Message Setting Structure..............................................82
8.4 Cell Site Color Setting..............................................................83
8.5 Key Setting .............................................................................84
8.6 Alarm Setting ..........................................................................85
8.6.1 Event Condition.......................................................................86
XCAL-X User Guide
p. 3/155
8.6.2 Signaling Condition .................................................................87
8.6.3 RF Parameter Condition ...........................................................89
8.6.4 System Transition Condition.....................................................91
8.7 User Event Setting ...................................................................92
8.8 Log File Setting.......................................................................93
8.9 BTS Manager ..........................................................................94
8.9.1 BTS (Node-B, RAS) Manager...................................................94
8.9.2 Import BTS (Node-B, RAS)......................................................96
8.10 Save All Setting.....................................................................101
8.11 Load All Setting ....................................................................101
Chapter 9 Message.................................................................... 102
9.1 Alarm Event Manager ............................................................ 102
9.2 Packet Capture Viewer ...........................................................103
9.3 MAC Management Message ...................................................104
Chapter 10 Call Statistics............................................................. 105
10.1 Call Statistics for Current Scenario .......................................... 106
10.1.1 All Info TAB......................................................................... 106
10.1.1.1 Case of FTP Call....................................................................108
10.1.1.2 Case of Ping Call ...................................................................110
10.1.1.3 Case of HTTP Call.................................................................111
10.1.2 Detailed Info TAB .................................................................113
10.1.2.1 Call Statistics View................................................................114
10.1.2.1.1 Case of FTP Call....................................................................115
10.1.2.1.2 Case of Ping / TraceRT Call....................................................116
10.1.2.1.3 Case of HTTP Call.................................................................117
10.1.2.2 Call Result View....................................................................118
10.1.2.3 Call Event History View.........................................................119
10.2 Call Statistics for All Scenario.................................................120
Chapter 11 Statistics / Status ........................................................ 121
11.1 Ping Status ............................................................................121
11.2 Trace RT Status .....................................................................122
11.3 Throughput Info.....................................................................123
11.4 GPS Status ............................................................................124
11.5 GPS Satellite Status ...............................................................125
11.6 Logging Status.......................................................................125
11.7 Communication Statistics .......................................................126
Chapter 12 Window.................................................................... 127
Chapter 13 Graph ....................................................................... 128
13.1 Summary Graph.....................................................................128
13.2 DL Data Rate Graph...............................................................129
13.3 UL Data Rate Graph...............................................................129
13.4 PER Graph............................................................................130
13.5 CINR/RSSI/Tx Power Graph ..................................................131
13.6 Cell Measurement Graph ........................................................132
Chapter 14 WiBro / WiMAX Data................................................ 133
XCAL-X User Guide
p. 4/155
14.1 List.......................................................................................133
14.2 Table ....................................................................................134
Chapter 15 User Defined ............................................................. 135
15.1 Graph ...................................................................................135
15.2 Table ....................................................................................137
15.3 Summary Info........................................................................138
15.4 Cell Measurement ..................................................................139
15.5 Trace ....................................................................................139
15.6 Sync .....................................................................................140
Chapter 16 Work Sheet................................................................ 141
16.1 Work Sheet ...........................................................................141
Chapter 17 Help ......................................................................... 142
17.1 About ...................................................................................142
17.2 Help .....................................................................................142
Chapter 18 Appendix .................................................................. 143
18.1 Samsung (BDM) / ZyXEL (Runcom).......................................143
18.2 Samsung (SDM) ....................................................................146
18.3 WiMAX Beceem (Beceem) ....................................................148
18.4 WiBro / WiMAX GCT...........................................................152
XCAL-X User Guide
p. 5/155
Chapter 1 Introduction
1.1 XCAL-X Introduction
XCAL-X is real-time software-based solution for wireless network optimization and
performance measurement. XCAL-X collects Layer 1, 2, and 3 messages, and TCP/IP
packets from both the air and data interface of all commercially available technologies
(WiBro, Mobile WiMAX). XCAL-X is also proven to significantly reduce overhead and
improve operational efficiency.
XCAL-X allows several mobiles to interface simultaneously with different technologies
and provides an ideal solution for measuring both voice and data service performance.
XCAL-X can be used for both indoor and outdoor measurement.
XCAL System
XCAL Program
XCAL-X User Guide
p. 6/155
1.2 Key Features
Key Features of XCAL-X are as follows:
Simultaneous data collection of both layer 1/2/3 messages and TCP/IP packets of
different technologies
Supports 802.16e-2005 Mobile WiMAX, WiBro
Supports various Scanners
Automatic call generation and termination
Log and decode messages in real-time
Comprehensive graphic analysis of signal and throughput
Handoff analysis / Real time mapping
Voice alarm for important events
Log file replay
1.3 Requirements
1.3.1 Minimum
Classification Requirement
PC Pentium 4 or above
Monitor VGA (Over 1024 * 768, 256 color)
RAM 512MB or above
Hard Drive 10GB free space or above
Operation System Window 2000 / XP
Map
- Supported Format : Map Info
- Scan Map : Bmp Supporting
1.3.2 Recommended
Classification Requirement
PC Dual Core processor
Monitor XVGA (1440 x 1050, 1280 x 1024 or above)
RAM 1GB or above
Hard Drive 40GB or above
Operation System Windows 2000 / XP
Interface USB, Serial (RS-232C 9pin D sub)
XCAL-X User Guide
p. 7/155
Chapter 2 Getting Start with XCAL-X
2.1 Software Installation Procedure
Procedure:
1. Insert a provided installation CD to CD-ROM reader of notebook PC.
In case you download a setup file from COUEIs customer web page, please skip
step#1.
2. Find setup.exe in program CD or in download files.
3. Run setup.exe by double clicking it and then the following window will pop up on
the screen.
In case you had installed XCAL-X before on your PC, you may have a different
window to choose options of Repair & Uninstall (Remove).
Please choose Repair and click Next button.
4. Click Next button and then next window will ask you to type User Name & Company
Name. Please type in your name & company information. Any name and Company
information will be accepted.
XCAL-X User Guide
p. 8/155
5. The following window will pop up on the screen. It will show you where XCAL-X
S/W will be installed in your laptop. With clicking Change Button, it would be
designated to different folder from default one. The default folder would be
C:\Program Folders\COUEI\XCAL-X if you dont change it.
6. After designating the folder for XCAL-X, click Next button and then the following
window will pop up on the screen.
7. Click the Install button and then XCAL-X installation will be started.
8. After completing the installation of XCAL-X main program, the button of Finish will
be activated. Click Finish button to terminate installation procedure.
XCAL-X User Guide
p. 9/155
2.2 License Key Lock (Dongle) Driver Installation Procedure
Procedure:
1. Make it sure to plug out dongle before driver installation. The license dongle
could be damaged during driver installation if it is plugged in.
2. Browse to the folder where XCAL-X was installed and then open Key Lock
Driver folder
3. There are 2 folders of HASP key lock Driver & Safenet (Rainbow) driver.
Each folder has a driver of license key lock and you are requested to install the
correct driver per the license that you have.
With Commercial License;
- Get into the folder of Safenet (Rainbow) driver and then run Sentinel
Protection Installer 7.4.0.exe
With Evaluation License;
- Get into the folder of HASP keylock driver and then run hdd32.exe
XCAL-X User Guide
p. 10/155
2.3 License Key Lock H/W Installation Procedure
Procedure:
1. Make it sure to keep unplug USB dongle before dongle driver S/W was installed
completely.
2. After completion of Driver S/W installation, plug a Protection dongle into USB port
or parallel port of a laptop where XCAL-X was installed.
2.4 GPS Device Installation Procedure
Procedure:
1. XCAL-X solution doesnt include GPS H/W device in package.
2. XCAL-X can support most of GPS unit that can support NMEA protocols.
3. Please refer to the manual of GPS unit manufacturer.
XCAL-X User Guide
p. 11/155
Chapter 3 User Interface
This chapter describes the user interface of XCAL-X briefly.
Once the XCAL-X gets through all initial settings as shown in previous chapter and is executed, the main
screen of XCAL-X will appear. In case XCAL-X is launched first time after installation, XCAL-X will
show a blank platform like as following figure. Main window of XCAL-X consists of Menu Bar, Icon Bar,
Worksheet, Work Space and Status Bar.
Field Description
Menu Bar Consists of File, Setting, Message, Graph, Statistics/Status, Window,
Help and etc.
Icon Bar Supports fast access to the functions used often.
Work Space Display various windows selected in Menu Bar. User can divide the
work space into a lot of work sheets.
Work Sheet Manage and monitor various windows effectively like worksheet in
MS Excel
. For the details, refer to the 16.Worksheet.
Status Bar Shows important status such as phone status, GPS status and data port
status.
- Phone Status
- GPS Status
XCAL-X User Guide
p. 12/155
Icon Bar
Field Description
Set the ports for DM and Data (4. Port setting)
Save the file (7.1 Logging on / off)
Play the logged Data (7.5 Replay)
Enable the Alarm (8.6 Alarm setting)
Start the auto call (5. Auto Call setting)
Stop the auto call
XCAL-X User Guide
p. 13/155
Status Bar
Field Description
Phone Status
No
Equipment
It displays when user do not check slot in port setting. It means no UE
exists
Mobile# Error
Fail to communicate with the mobile. It may happen as a result of the
following cases;
No physical connection between UE and PC
Wrong phone(chip) type in port setting
Wrong port number in port setting
Wrong Log mask setting in port setting
UE modem is blocked temporarily in case of Nokia UE(need to reset
Nokia UE)
Mobile# Success of getting DM packets from mobile
GPS Status
No GPS
It displays when user do not check GPS in port setting. It means no
GPS exists.
[,]
Trying to communicate with GPS.
[138.3xxxx,33.7x
xxx]
Get position information from GPS but it is not from satellites. It just
read a memory that is previously buffered by GPS.
GPS Alarm
Fail to communicate with GPS.
[118.3XXXX,33.
7XXXX]
Success of getting position information from GPS via satellites.
(Chapter 11.7 GPS Status)
Scanner Status
It displays when user do not check slot in port setting. It means no UE
exists
Fail to communicate with the Scanner
Success of getting DM packets from Scanner
CPU Status
CPU:XX
Displays the usage of CPU.
XCAL-X User Guide
p. 14/155
Chapter 4 Port Setting
This chapter describes how to set the configuration regarding external devices (mobile, GPS antenna,
scanner and others) connected to XCAL-X.
XCAL-X has several mobiles that can be uniquely defined. For every mobile used, the corresponding port
needs to be configured by using the Port Setting window. Once a mobile is checked, the configuration
boxes for this port are activated. User must set the properties of DM communication between mobile and
XCAL-X, DUN (dial up network) for data connection test and TCP/IP for data application test (refer to
ch4.1 ~4.4). For GPS antenna, the appropriate COM port number and data rate needs to be configured
(refer to ch4.5). If user wants to interface scanner, the appropriate configurations for each scanner must be
set (refer to ch4.6).
Procedure:
1. To open Port Setting window, select Setting Port Setting menu in the menu bar or click the
icon. Port Setting dialog box is displayed as shown in the following figure.
2. After setting all the configurations in Port Setting window, click the OK button.
3. User can check the status of connection between XCAL-X and external devices in the status bar of
main window.(refer to 3.2 Status Bar)
Note:
Each mobile has its unique SIO mode setting method. (Refer to SIO Mode Setting)
Number of mobiles depends on the Product & License.
XCAL-X User Guide
p. 15/155
4.1 Mobile Setting - Interface
For configuration between test phone and DM, click icon and then Mobile Alias
Setting window will appear. User can set about DM communication between mobile
and XCAL-X. Using this dialog, user can manage various kinds of configurations for
different mobiles or networks.
XCAL-X User Guide
p. 16/155
4.1.1 Interface
Configurations can be managed (saved or deleted) using Interface. To save the
configurations, user must type a name as interface, set the all configurations at Mobile
Alias Setting window and click the button.
To delete the configurations, user selects an interface in list view and clicks
the button.
4.1.2 Phone
User can choose the configuration of test phone.
Field Description
Chip Type Define the modem chipset of the mobile
Phone Model Select the mobile model
WiBro Type Select Interface Type between Mobile and Host PC
Note: Example of Chipset Type and Phone Model
Support Chipset Type Phone Model
Fixed WiMAX(16d) Telsima(Sequans) N/A
LGE WiBro/WiMAX N/A
Samsung(BDM) WiBro/WiMAX N/A
CMC710
Samsung(SDM) WiBro/WiMAX
CMC730
WiBro/WiMAX GCT N/A
BCS200
MS120_R9 WiMAX Beceem(Beceem)
MS120_R7
WiMAX Intel N/A
WiMAX Motorola(Motorola) N/A
WiMAX ZyXEL(Runcom) N/A
WiMAX Runcom N/A
4.2 Mobile Setting DM Port
N/A
XCAL-X User Guide
p. 17/155
4.3 Mobile Setting - Adapter
User can set the Network Adapter name of Test mobile. Select the Network Adapter in
the Host PCs device manager of Test Mobile
Note:
If you do not select Proper Network Adapter, Then XCAL-X cant capture Packet
Message. It causes Setup Fail in Autocall Process and cant estimate upper TCP/IP Layer
Throughput.
4.4 Mobile Setting AT Port
N/A
4.5 GPS Port Setting
If GPS is used, check the GPS box and set appropriate values as listed below. Set GPS
setting in accroding to the following description.
Field Description
Com Port Designate communicate port for GPS
Baud Rate Designate communicate speed through GPS port
GPS Type Indicate the type of GPS used
Flow Control Designate the method of flow control
GPS Time Sync Synchronize Time Information as GPSs one.
If not checked, XCAL-X will use Laptops internal time.
XCAL-X User Guide
p. 18/155
There are 2 different ways to set GPS port in XCAL-X;
- The first is semi-automatic one when GPS device is automatically detected in
Com Port List. Click GPS device or port number from Com Port List
- The other is manual one when GPS device is not detected in Com Port List.
Click User Port and then type Port Number in format of COM#.
XCAL-X User Guide
p. 19/155
4.6 Network RegEdit
User can set the configurations regarding TCP/IP. Some parameters in Network RegEdit
dialog may have an effect on the performance of data test.
Detailed description of Network Setting is following below.
Field Description
MTU Select maximum size packet which is transmitted in Network
Window TCP Window Size
Select TCP size to prevent the overflow it could occur from buffer of
destination host
TTL Time To Live
Time To Live judges retransmission of packet and indicates a scope and
sector must be delivered
- 1: limit the same subnet
- 32: limit the same site
- 128: limit the same continent
- 255: no limit
Sack This option informs that transmitting TCP accomplishes selective ACK.
Default set is 1
Ack The delay time to deliver approval information about each received
segment. Default set is 2
4.7 Enable DHCP
Only valid for Multi data test, please set it checked in Single PS call Test.
Field Description
Checked Dial-up Connections per multiple UEs will be established sequentially by
the control of Windows XP or Windows 2000.
Un Checked Dial-up Connections will be established in parallel.
XCAL-X User Guide
p. 20/155
Chapter 5 Auto Call Setting
This chapter describes how to set, manage and run Call Scripts (scenarios) for automated call test.
XCAL-X can support various kinds of automated call test; Voice Call, Video Telephony Call (WCDMA)
FTP Call, HTTP Call, PPP Call, Ping & Trace RT Call and etc. For every call test, the corresponding
setting of call option is needed to be configured per mobile. User can run multiple auto-call types using
Auto-call Scenario Management function
Procedure:
1. To open auto-call setting window, select File menu in the menu bar or click the
icon. Auto-Call Scenario Setting dialog box is displayed as shown in the
following figure.
XCAL-X User Guide
p. 21/155
5.1 Auto-Call Scenario Management Window
Auto-call Scenario Setting dialog box enables user to manage (add, delete, edit and
save) scenarios and save a logging method. A scenario includes a call type. User can
make multiple scenarios with various call types and run them for all test mobiles.
Scenario Icon
Field Description
Create auto-call scenario
For details of scenario, refer to Chapter 5.1.1 Add a Scenario.
Edit selected auto-call scenario
For details of scenario, refer to Chapter 5.1.2 Edit a Scenario.
Delete selected auto-call scenario
For details of scenario, refer to Chapter 5.1.3 Remove a Scenario.
Import saved Scenario
For details of scenario, refer to Chapter 5.1.4 Import a Scenario.
Export created Scenario
For details of scenario, refer to Chapter 5.1.5 Export a Scenario.
Move up and down selected auto call scenario
.
Logging Option
It explains various logging option of Auto-call scenario.
Field Description
Logging data files (*.drm,*cal) are generated call by
call
Logging data files (*.drm,*cal) are generated at the end
of each scenario
Only single logging data file is generated after all
scenarios are finished
Create logging file as set data size
Create Logging File per each timer
Log extra seconds after last call ends
Do not make any logging data
Export automatically all information of call statistics
window in the jpg file format
A file is located in the same directory with logging file
Export automatically detailed information of call
statistics window per mobile in the text file format
Files are located in the same directory with logging file
XCAL-X User Guide
p. 22/155
Auto-Call Reservation Option
It explains the reservation option of Auto-Call Scenario.
Field Description
Start time of reservation call
End time of reservation call
Auto-Call Mode
Field Description
In case multiple phones are used on the same call test, all phones are
synchronized. This means the starting points of new calls for each
phones are synchronized.
All phones are not synchronized. All phones will work independently
of each other.
Calls are made one by one. Only one call is in progress at certain
moment.
Scenario Management
It explains the scenario management of Auto-Call Scenario Setting.
Field Description
Repetition counts for scenarios to run by each mobile
In case Sync option of Auto-call mode is set, it
defines whether current mobile would be effected by
Sync Option or not
When Sync Mode is unchecked, the current UE will
work independently regardless of Sync option.
If you check this option, XCAL-X does not release
PPP connection until all scenarios made by user are
finished at each repetition
If you do not check this option, XCAL-X release PPP
connection on every call in each scenario
XCAL-X runs Auto-call at the specific network which
user sets in this option. XCAL-X pause Auto-call at
the other network which user sets and waits until
XCAL-X gets the network which user selects. Default
is All.
Move up the selected scenario
Move down the selected scenario
Apply the selected scenario to all mobiles
Shows the summary of the selected Autocall scenario
XCAL-X User Guide
p. 23/155
5.1.1 Add a Scenario
Procedure:
1. To create a new test scenario in the scenarios set pool, click the button.
2. The following dialog box will pop up. User need to select the appropriate tab which
shows call type and type all the parameters including Scenario name in this dialog.
3. Click the OK button.
4. The scenario name which you typed is displayed at the alias list in Auto-call Setting
Scenario dialog.
Field Description
Scenario Name The name of scenario that stands for each call test plan.
Auto-Call
Idle Time
Time period to wait to start new call after ending a call.
Setup Time Maximum period to setup radio link connection for Voice/CS or to
establish PPP connection for a call.
T_Setup Time Maximum time period to connect to application server after
establishment of PPP connection. This field is valid for packet data
service application.
Total Setup Setup time adds T_Setup time
* Applies for only FTP & HTTP Call
XCAL-X User Guide
p. 24/155
Traffic Time
On voice call and ping & traceRT Call, maximum time period to sustain
connection after the connection between an end and the other end is
established.
On data call such as FTP, TFTP, HTTP, PPP call, time limit for
completing activities after application server is connected.
Call Count Repeat counts each call that Idle / Setup(T_Setup) / Traffic Time
5.1.2 Edit a Scenario
Procedure:
1. To edit existing scenario, choose scenario to be edited from Scenario Set Pool and click
the button.
2. Edit values or characters in the blanks of popped up window and then click the Ok button.
Then edited contents will be saved in the scenario.
5.1.3 Remove a Scenario
Procedure:
1. To remove scenarios from Scenario Set Pool, designate scenario to be removed from
Scenario Set Pool by clicking the scenario.
2. Click the button. Then designated scenario in Scenario Set Pool will be removed.
5.1.4 Import a Scenario
User can import set scenarios. To import set scenarios, click icon.
5.1.5 Export a Scenario
User can export set scenarios. To export set scenarios, click icon.
XCAL-X User Guide
p. 25/155
5.1.6 Run a Scenario(s)
Procedure:
1. To select a scenario(s) for auto-call test from Defined Scenarios set, designate
scenario from Defined Scenarios set box by dragging and dropping it on the Selected
Scenario set. Then the selected scenario will be appeared in Selected Scenario set
box.
2. Numbers of Call Scenarios could be manipulated by repetition of Mouse Drag.
3. To remove a scenario from Scenario Set Scheduler, click double times on scenario
that is supposed to be removed.
4. Click the OK button and then the dialog which asks the location is displayed.
5. To stop auto call test before predefined scenarios are finished, click button.
XCAL-X User Guide
p. 26/155
Note:
User can designate file name as appropriate or select default file name and autocall test will be started by
clicking save button. The default file name and path name is generated in according to the following rules.
The default path name: XCAL/OPTis path \ "LogData" \ YYYYMM \ DD The default file name : "DR" +
DDHHmm + ".drm"
YYYY : current year stamp such as 2007
MM : current month stamp such as from 01 to 12
DD : current day stamp such as from 01 to 31
HH : current hour stamp such as from 00 to 23
mm : current minute stamp such as from 00 to 59
XCAL-X User Guide
p. 27/155
5.2 Auto Call Time
For each test scenarios, user has to set time. Each time configuration is following below.
Field Description
Idle Time Time period to wait to start new call.
Setup Time
Maximum period to setup radio link connection or to connect
WiBro/ WiMAX Network
T_Setup Time
Maximum time period to connect to application server after
access WiBro/WiMAX Network. This field is valid for packet
data service application.
Traffic Time Ping & traceRT Call, maximum time period to sustain
connection after the connection between an end and the other
end is established.
On data call such as FTP, TFTP, call, time limit for completing
activities after application server is connected.
Call Count Number of test calls to be performed.
Total Time Time period including Idle, Setup, T_Setup and Traffic. Total
Time must be larger than Idle Time + Setup Time + T_Setup
Time + Traffic Time.
[Time Configuration for FTP Call]
5.3 Auto-Call Type
For each test scenarios, test options for each test phones can be set differently by
clicking Phone # tab. There are 7 application options: Voice, FTP, TFTP, Ping/TraceRT,
HTTP, PPP, Key Emul and CS. CS are available on mobile with WCDMA Qualcomm
chipset.
XCAL-X User Guide
p. 28/155
5.3.1 FTP Call
Note:
User must check the Off in the Firewall and then click the OK button. If user checks the ON in the
Firewall, No throughput will be displayed in the XCAL/OPTis.
Procedure:
1. Click FTP tab in the Auto Call Setup Window and then the following box will appear.
FTP Call Window
XCAL-X User Guide
p. 29/155
Detailed description of FTP Call setting is following.
Field Description
Host
Designate IP number of host server to connect
Login ID
Login ID of host server
Password
Password of host server
Change Dir
Designate the directory of host server where file to be
downloaded
Get File
Designate file name to be downloaded
Put File Designate file size to be uploaded. Select the file size from the
drop down list. To transfer file size which is not on the list,
type the number
- Unit: k = KB, m = MB
- No unit = XCAL assumes MB
Repeat Designate repeat count. After server connection, it repeats the
Get File or, the Put File command in traffic
* Count : Set the repeat count
* Delay : Set the delay until the before get file
Release after LCP Ter
nego
If the option is checked, it will wait for PPP Release order
after the completion of Data transmission. If the option is
unchecked, it does not wait for PPP Release order and it ends
call using the End button. User can confirm LCP packet from
packet message window
Logging FTP Data Check : logging payload data of TCP
Uncheck : logging only header data
Repeat FTP In Server
Drop
In case server drop, retry FTP connection
Passive Mode Selects the FTP server is connected with the passive mode
Dormant State
Allow Dormant State
XCAL/OPTis defines air drop using layer3 messages
When user check this option, XCAL/OPTis does not define air
drop and keep the application by end of traffic time although
layer3 messages are found
Keep PPP Connection When user checks this option, XCAL/OPTis does not release
PPP connection after FTP session expires
Pending If measured throughput meets the condition which user sets,
pending event is occurred. Upon pending, XCAL/OPTis stops
the current call and start next call
PPP / FTP Select whether the pending condition will be applied to
PPP/Ethernet layer or FTP (application) layer throughput
Start Time The duration between the traffic start time and when pending
condition starts to be measured
Pending
Interval
If the throughput value remains under the defined threshold
value for the defined interval period, pending event is
declared and the call is terminated
XCAL-X User Guide
p. 30/155
Threshold
The desired throughput value in kbps
If throughput remains under the defined threshold value for
the defined interval period, pending event is declared and the
call is terminated
3GPP QoS and APN
Sets QoS and APN of PDP Context which is defined in 3GPP
2. Heres an example on how to set FTP Call Script in XCAL-X and please download a
guide from this link.
http://pms.couei.co.jp/pms/pmswb/Utility/264/FTP_Call_Setting.pdf
Note:
The way that XCAL/OPTis checks the condition of Pending Event is displayed in the following figure.
XCAL-X User Guide
p. 31/155
5.3.2 PPP Call
It establishes and maintains only PPP connection during traffic time without any
application. User check PPP success rate using it.
Procedure:
1. Click PPP tab in the Auto Call Setup Window.
2. Please refer to the previous section of FTP Call.
5.3.3 Ping / Trace RT Call
To establish Ping or Trace route test, user needs to set the appropriate parameters
Procedure:
1. Click Ping/Trace RT tab in the Auto Call Setup Window and then the following box
will appear.
Ping / TraceRT call Window
XCAL-X User Guide
p. 32/155
Ping / Trace RT Call Part
Field Description
Classification
Select Ping or Trace RT (Trace Route Test)
Destination
Designate IP number of host server for Ping or Trace RT
Timeout (ms)
Time (in milliseconds) to wait for each reply
TTL (1~255)
Max Time to live
Packet Len
ICMP Packet Size to send to destination
Count
ICMP request count
If you check count, traffic time for ping is defined by this
field
Set Don't Fragment
Dont send the ICMP packet which size is bigger than
maximum payload size of TCP layer
2. Heres an example on how to set FTP Call Script in XCAL-X and please download a
guide from this link.
http://pms.couei.co.jp/pms/pmswb/Utility/264/Ping_TraceRT_Call_Setting.pdf
Note:
After user runs automated ping call, open Ping Status in Statistics/Status menu to see the important
results of the test. To see the details of Ping Status, refer to Chapter 11.4 Ping Status
Note:
After user runs automated TraceRT call, open TraceRT Status in Statistics/Status menu to see the
important results of the test. To see the details of TraceRT Status, refer to Chapter 11.5 TraceRT Status
XCAL-X User Guide
p. 33/155
Reactivation Test
It can be used to measure the mobiles transition time from a dormant condition.
Procedure:
1. Select Single Ping at Call Type under Auto Call Setting.
2. Enter Destination, Timeout, TTL, and Packet Len items.
3. Enter Count Number after checking the Count box (should be > 2).
4. Check Reactivation Test.
5. In Repeat box, enter count (the number of Ping repetition) and delay (time interval
between repetition in seconds).
Reactivation Call Part
Field Description
Reactivation Test
Enable or Disable Reactivation Test
This option is valid when Single Ping is selected and Count
number is entered
Count
Ping repetition count
For details, refer to the following figure.
Delay
Time interval (sec) between repetitions
For details, refer to the following figure
Note:
Check Allow Dormant State item when Reactivation Test is on. (It prevents Drop Event which could
occur by EVDO Connection close message.)
XCAL-X User Guide
p. 34/155
5.3.4 HTTP Call
To establish HTTP (Hyper Text Transfer Protocol) test, user needs to set the appropriate
parameters.
Procedure:
1. Click HTTP tab in the Auto Call Setup Window and then the following box will
appear.
HTTP call Window
HTTP Call Part
Field Description
URL
Designate the URL address of HTTP Web site
Repeat
Number of retry HTTP call counts in one call
Start Time The duration between the traffic start time and the time when
pending condition starts to be measured.
Timeout
If throughput remains under the defined threshold value for
the defined timeout period, pending event is declared and
the call is terminated.
Pending
Threshold
User set the threshold value in kbps. And, if throughput
value remains under the defined threshold value for the
defined timeout period, pending event is declared and the
call is terminated.
2. Heres an example on how to set FTP Call Script in XCAL-X and please download a
guide from this link.
http://pms.couei.co.jp/pms/pmswb/Utility/264/HTTP_Call_Setting.pdf
XCAL-X User Guide
p. 35/155
Note:
The way that XCAL/OPTis checks the condition of Pending Event is displayed in the following figure.
XCAL-X User Guide
p. 36/155
Chapter 6 Real-Time Mapping
User can view the test results on the Real Time Mapping window. The results are displayed on the map
graphically. Real Time Mapping window can display call event and serving line between the active base
stations and the current position of the mobile.
Note:
For BTS Setting, refer to Chapter 8.9 BTS Manager.
For Map Setting, refer to Chapter 6.2.1. Map Properties
For BTS Class Show/Hide, Width and Color Settings, refer to Chapter 6.2.1 2 BTS Class.
For displaying BTS and Repeater, refer to Chapter 6.2.1.3 BTS / Repeater.
For Serving Line, refer to Chapter 6.2.1.4 Serving Line.
For coverage setting of BTS, refer to Chapter 6.2.1.7 Coverage.
For legend setting of each parameter, refer to Chapter 6.2.1.8 Legend.
For displaying Symbol, Line and Circle on the map, refer to Chapter 6.5 Display Symbol/Line/Circle.
XCAL-X User Guide
p. 37/155
6.1 Real Time Mapping
User can view and verify the test results along with routes on the map in real-time.
Procedure:
1. Click File - Real Time Mapping from the main menu.
2. From the parameter tree window, check on parameters user wants to display on the
map.
3. The parameter values will be displayed on the map.
4. The following table shows the definition of items on the Real Time Mapping window.
Field Description
Map Control Icon * For details, refers to Chapter 6.2 Map Control Icon
Phone Tab /
Parameter Selection Box
Selected mobile and its parameters are displayed on the
map.
Legend Display Box
Display color legend for the parameters value.
User can edit or modify the color legend.
* For details, refer to Chapter 6.2.1.8 Legend
Real Time Parameter
Display Box
Displays all parameters measured in Parameter Selection.
GPS Info Displays GPS coordinates (longitude, latitude) and speed.
Trace
Trace the GPS log file.
* For details, refer to Chapter 6.3 Trace
Note
To write and draw notes on the map screen
* For details, refer to Chapter 6.4 Note
XCAL-X User Guide
p. 38/155
6.2 Map Control Icon
Map Control Icon is used for map management (load map and change map properties)
and to set the measurement data display properties such as color, symbol and location
offset.
Field Description
Map Properties
User can do the following in Map Properties window:
- Load map file.
- Adjust BTS/Repeater setting
- Set serving line and adjust coverage setting
- Modify legend setting
* For details, refer to Chapter 6.2.1 Map properties
Clear the data displayed on the Real Time Mapping window.
The current data will disappear from the window and the new data start
to be displayed on the map.
Zoom In / Zoom out
Enlarge, reduce map scale
Zoom in to a specific area selected by user
Zoom Area (Mile)
Enlarge map area centered on parameters display zone to a size defined
in the box
Scroll Map
Pan map with the left click of mouse
Select Zoom
Zoom in to the selected area
Selects technology (this control the set of parameters available in
Phone Tab / Parameter Selection Box.
Distance
Displays distance between a clicked point and the next.
XCAL-X User Guide
p. 39/155
6.2.1 Map Properties
If user clicks the icon in Real Time Mapping window, Map Properties window will
be displayed.
Map Properties window will be slightly different for different map types.
There are 3 options on Map Engines in real-time mapping as following;
- Smart Map
- MapX Series (3.x, 4.x, 5.x)
- MIF compatible
These Map Options could be different per product license.
6.2.1.1 Map TAB with All Options
User can insert map image and shift the measured data locations.
Map Selection could be limited in according to product license.
XCAL-X User Guide
p. 40/155
Herere descriptions per each field;
Field Description
Map Layer User can adjust the Longitude and Latitude offset
Use Image File on the
map
Use map image (jpg, bmp, etc.) instead of digital map
Map Selection Select different kinds of digital map
* This depends on product (XCAL/OPTis) type
Tab File Load map in TAB format
Check Tab File to open map
: Add the tab file
: Delete the tab file
: Change the order of file
Theme Change the background mode of map
6.2.1.1.1 Map Layer
User can shift the measurement data on a map, and there are two ways to do so. One
way is to insert the offset value of Longitude and Latitude directly. The other way is to
manually shift the data position on the map.
The first method is as follows:
Procedure:
1. Insert Longitude, Latitude offset directly on the Map Layer.
2. Then position of data is changed. User can see the shift on the map.
XCAL-X User Guide
p. 41/155
The second method is as follows:
Procedure:
1. Click the mouse right button on the data displayed. The following menu will be
displayed.
2. Select Adjust Data Offset and then click the mouse button on the position where
user wants to move.
3. The entire data route is shifted to the mouse/cursor position.
4. Longitude, Latitude Offset of is set automatically on the map.
XCAL-X User Guide
p. 42/155
6.2.1.1.2 Use Image File on the Map
User can insert the map image and display the data using replay on the map.
Procedure:
1. Check the Use Image File on the Map Check box.
2. Click the Icon and select the image file that user wants to use.
3. User will see a figure like below.
4. User can shift the position of replayed measurement data on the map image by
clicking the right mouse button on the parameter on the map, and then select one
of the commands below.
Field Description
Set Base Position User can set Base Position to shift the test route
Set Relative Position User can set Relative position. This command will balance test
route and image file on the map
Reset Position This command can adjust image file on the window size and
move test route to center
XCAL-X User Guide
p. 43/155
A. Click the right button on the mouse at the start point. The following menu is
displayed. (Set Base Position, Set Relative Position, Reset Position)
B. After selecting Set Base Position item, click the mouse the position where
user wants to set on the map. The measured parameters will be shifted to the
new position.
C. Click the right mouse button on the parameter at the end point to shift and
following menu is displayed.
XCAL-X User Guide
p. 44/155
D. After selecting Set Relative Position item, click the mouse at the position
where user wants to set on the map. The measured parameters are shifted to
the new position.
E. All the Parameters between start point and end point of the route are shifted
automatically.
F. If user wants to reset the map and data to the original location, select Reset
Position item.
XCAL-X User Guide
p. 45/155
6.2.1.1.3 Map Import - MIF
If XCAL S/W is given with MIF compatible option, MIF files could be imported as a
format of a GEO file. XCAL-X supports converting functionality from MIF files to a
GEO file inside of XCAL S/W in following procedure.
Field Description
Map Layer User can adjust the Longitude and Latitude offset
GEO File Set a GEO file that was converted from MIF files
Map Manager Open Map Utility to convert MIF files to a GEO file
Longitude Offset
Latitude Offset
Shifting option of plots in units of coordinates
XCAL-X User Guide
p. 46/155
Procedure (MIF file Converting) :
1. Select icon in Real Time Mapping Window and select Map tab.
2. Click Map Manager and Map Manager Window are displayed like below.
3. Select the MIF file(s) and drag & drop it in Select Files.
4. In the Map Name, click the icon and input a new GEO file name and click
the save button.
5. Select the coordinate system which corresponds to the selected MIF files.
6. Click Create button and the GEO file will be made.
7. Move to the procedure of loading a GEO file
XCAL-X User Guide
p. 47/155
Procedure (Loading a GEO file) :
1. Click the icon.
2. Select the GEO file, click OK button.
3. Map from your MIF files will be shown in background.
4. Double click on the map and Map Control Window will be displayed. User can
remove buildings, roads, etc.
5. For more detail, please download a technical guide from this link;
http://pms.couei.co.jp/pms/pmswb/Utility/195/How_to_use_internal_MIF_Map_En
gine_in_XCAL.pdf
XCAL-X User Guide
p. 48/155
6.2.1.1.4 Map Import - MapX
If XCAL S/W is given with Map-X compatible option, users are requested to get a valid
license of Map-X Engine S/W. With Map-X Engine license, XCAL-X will work to load
a Map associated with Map-X Engine. Map-X Engine is not a property of COUEI and
users are kindly requested to purchase Map-X Engine license from Map Info.
TAB files could be imported as a format of a GST file in following procedure;
Field Description
Map Layer User can adjust the Longitude and Latitude offset
Map Manager Open a MapInfo MapX Property window to load a GST file.
To convert TAB files to a GST file, please use a Geoset
Manager that was supposed to be given as a bundle when you
purchase MapX Engine license from MapInfo.
Longitude Offset
Latitude Offset
Shifting option of plots in units of coordinates
XCAL-X User Guide
p. 49/155
Procedure:
1. In Real Time Mapping Window, select icon and Map tab.
2. Click the button and then following window is displayed.
3. Set your GST file at Geoset list box.
To set a GST file, there would be 2 ways as following;
1
st
way : choose it from Geoset list box if you can find it.
2
nd
way : type directly full path of the location of a GST file.
4. After map setting, click the OK button.
5. For more detail, please download a technical guide from this link;
http://pms.couei.co.jp/pms/pmswb/Utility/196/Mapx_Installation_and_Real_Ti
me_mapping_Guide_V1_1.pdf
XCAL-X User Guide
p. 50/155
6.2.1.2 BTS Class
It manages BTS information on the map. Each class can be shown or hidden, and can
have different border width and color.
Note:
For BTS Setting, refer to Chapter 8.9 BTS Manager.
XCAL-X User Guide
p. 51/155
6.2.1.3 BTS / Repeater
It displays BTS and repeater on the map. It is possible to show and hide link of the
repeater and Mother BTS using check box. User can set repeater link, font and
background color.
Field Description
Show Repeater
Displays repeater on the map
Show Link between Repeater
and Mother BTS
Displays link between the BTS and repeater
Note:
For details of Repeater Setting, refer to Chapter 8.9 BTS Manager.
XCAL-X User Guide
p. 52/155
6.2.1.4 Serving Line
Serving lines to the Active, Candidate, Neighbor Set are indicated with different colors
according to the technology type and Ec/Io or RSSI threshold. User can adjust them in
this window.
Color, Line Type, Parameter Range could be controlled here;
XCAL-X User Guide
p. 53/155
6.2.1.5 Custom Draw
This window allows user can adjust and set the point, line and text property on the map.
Following are examples on how to change the properties of Point, Line and Text.
Field Description
Point Size: 2, Color: red Size:7, Color: blue
Line Size: 2, Color: red Size:7, Color: blue
Text Font: Alias, Font Color: Black, Outline: Black, Background: blue
Font: Tahoma, Font Color: white, Outline: Pink, Background: purple
XCAL-X User Guide
p. 54/155
6.2.1.6 ETC
Field Description
Show WCDMA Event
If user checks this item, WCDMA event is displayed on the map
Meter
Distance between measured data and BTS is presented in
meter/kilometers
Mile
Distance between measured data and BTS is presented in miles
Monitor Size
Sets users monitor size
XCAL-X User Guide
p. 55/155
6.2.1.7 Coverage
User can adjust the BTS coverage line color here.
Example of BTS coverage display:
XCAL-X User Guide
p. 56/155
6.2.1.8 Legend
This window allows user to change the color legend of the parameters.
Procedure:
1. Click the icon. To change legend of parameters, click Legend tab.
2. Select parameters you want to change, and input the size, min and max value.
3. User can change the color by double-clicking the color setting dialog.
4. The legend will be saved in the legend.ini file.
Field Description
Copy setting from another parameter
Batch range
If user set Min, Step, Count and click the Calculate Max button,
categories are created automatically
Delete All Range
Add Range
Delete Range
Save
Saves the current setting of legend into .ini file
Load
Loads the legend *.ini file
XCAL-X User Guide
p. 57/155
6.3 Trace Icon
It displays GPS Trace for a drive test route.
Procedure:
1. Click button to activate GPS Trace window.
2. Click the icon in Extract GPS Info and then select the logging file to get GPS
data.
3. Click the icon in GPS file and then select the export file. If user doesnt
select the file, the path of GPS file is the same as that of logging file.
4. Click the icon to complete the task. The file now includes the GPS data.
5. If user want to display several routes from logging files, repeats steps #1, #2 and
#3.
6. After step #4 is completed, click the add button and select the GPS file and then
GPS file is listed in GPS File.
7. The user can delete files or can decide an order of files by using down and up
buttons.
8. Then, a route is displayed with red line. User can be notified for the start and end
points.
XCAL-X User Guide
p. 58/155
6.4 Note Icon
It enables user to write down the important information with text, line and polygon.
User can draw the drive routes before testing and follow these routes during test.
Procedure:
1. Click the button to show icons supporting Notes function.
Field Description
Enable Draw
Click this icon and the following icons are displayed
New Draw
Start drawing on a map screen
Open, Save
Open drawing that is made before, and save a current drawing to a
external file
Add Path and Delete Last
Draw and delete points on the screen
* For details, refer to Chapter 6.4.1 Draw Line
Add Text
Add some characters on a map screen
* For details, refer to Chapter 6.4.2 Draw Text
XCAL-X User Guide
p. 59/155
6.4.1 Draw Line
It enables user to indicate the moving route by using lines on Real Time Mapping.
Procedure:
1. Click the button to draw the lines on the Real Time Mapping Window.
2. Set the Start Point by clicking the mouse.
3. The first clicked point is displayed by S and the last clicked point is displayed by E.
4. If user wants to delete the last clicked point, Click the button
6.4.2 Draw Text
User can input the text in the real time mapping window.
Procedure:
1. Click the button to input the data on the Real Time Mapping Window.
2. After clicking the mouse at the position where user wants to input the data onto the
map, write the texts.
3. If user wants to edit or delete the data, click the selected data and click the mouse
right button.
XCAL-X User Guide
p. 60/155
6.5 Display Symbol/Line/Circle
It enables user to indicate the locations using Symbol, Line and Circle. The following
picture is a sample Map with Symbol, Line and Circle.
Procedure:
1. Click the mouse right button and the following menu is shown.
Field Description
Symbol
Displays the symbol on the map
Line
Displays the line on the map
Circle
Displays the circle on the map
Mark List Displays the contents which include a set of symbols such as line, circle
on the map
Alias Setting
Inputs the alias name of Symbol, Line and Circle
Adjust Data
Offset
Change the measured location data offset
Reset Data
Offset
Return to original location data (remove offset)
2. User can also clear, save, and open symbol, line and circle using the buttons
shown below.
XCAL-X User Guide
p. 61/155
6.5.1 Map Mark Alias Setting
It enables user to set Symbol, Line and Circle name by using Alias Setting. And, each
item is divided by Tab.
Procedure:
1. Click the right mouse button at the Map and select Alias Setting.
2. Clicking Add button and Alias Name window is showed.
3. Input the name in Alias name window.
XCAL-X User Guide
p. 62/155
4. User can change Color, Type and Width of Symbol, Line and Circle.
5. The following pictures are shown for each window item.
XCAL-X User Guide
p. 63/155
6.5.2 Symbol
Procedure:
1. Click the right mouse button to display the symbol and select the symbol item.
2. Then Map Mark Input window is shown.
Field Description
Alias
Select one among the alias setting list
User can make a list using the button
Area
Enter the name of test area
Longitude
Automatically entered from GPS
Latitude
Automatically entered from GPS
Memo1, 2, and 3
Input memo
3. Use the right mouse button to delete and edit the symbol.
XCAL-X User Guide
p. 64/155
6.5.3 Line
Procedure:
1. Click the right mouse button to display line and then select the line item.
2. User can draw a line by selecting and clicking the start and end dots. By clicking the
right mouse button at the end of line, Line Back, Line End items are displayed. Line
Back means going back to the previous step and Line End means end the drawing.
3. It sets the Line properties on the Map Mark Input.
4. Line is indicated on Map according to the value of Alias on Map Mark Input
window. When the cursor is on Symbol, Line or Circle, the corresponding input value
is shown. User can modify or delete them using the right mouse button.
XCAL-X User Guide
p. 65/155
6.5.4 Circle
Procedure:
1. Click the right mouse button to display the circle and the following window is
displayed. Selects the circle item.
2. After clicking mouse, select the circle item and drag the mouse to the user selected
size.
3. Enter the contents of circle in Map Mark Input.
4. User can delete and edit them by using the right mouse button.
XCAL-X User Guide
p. 66/155
6.5.5 Marl List
It enables user to see Symbol, Line, Circle information together. Click the right mouse
button and select Mark List. Symbol, Line, Circle are divided by tab and all relevant
information is shown. Each item has Show/Hide check box and the checked items are
displayed on Map.
XCAL-X User Guide
p. 67/155
6.5.6 Adjust Data Offset
User can shift the location of displayed parameter at the map. By using this feature, the
BTS and corresponding Repeater are shift together to the offset value.
Procedure:
1. Click the right mouse button and click the Adjust Data Offset item.
2. Click the mouse at the location where user wants to move.
XCAL-X User Guide
p. 68/155
3. It moves not only measured data but also other data.
XCAL-X User Guide
p. 69/155
Chapter 7 File
Logging On / Off
Use this menu to start and stop the logging (i.e. saving mobile measurement data into a
log file). User can also click icon.
Procedure:
1. Click the icon or select File Logging On/Off from menu.
2. Choose the file path and click the Save button.
Note:
While Auto call is in progress, clicking the icon will initiate the logging.
XCAL-X User Guide
p. 70/155
Auto Call Start / Pause / Stop / Control
Auto Call Scenario Setting window generates the voice call or data call (FTP, PPP, Ping
etc.) scenario and automatically initiates the call/testing. To open Auto Call Scenario
Setting window, select File Auto call Start from menu bar or click the icon. For
specific information, refer to chapter 5. Autocall Setting.
User can test Auto Call by using Auto call Control for each port.
There are 4 similar menus and here is a functional description per each menu.
- Auto Call Start : Make all automated call test begin
- Auto Call Pause : Make all automated call test pause or resume
- Auto Call Stop : Make all automated call test terminated
- Auto Call Control : Control each automated call individually
The first three menus are very simple to work by clicking & toggling.
Here is a procedure on the last one, how to use Auto Call Control.
Procedure:
1. Select File Auto call Start /Stop from the menu.
2. If user clicks the button of Port1, Auto call of Port1 is paused.
3. If user clicks the Resume button, Auto call is run again.
XCAL-X User Guide
p. 71/155
User Event
With this option, user can give a name for user event number. User event number can be
generated by pushing a User Event - # shortcut key and that is predefined in Key
Setting by user.
Procedure:
1. Choose User Event sub menu in the File menu.
2. When event is occurred, user selects the user event.
3. User can check events which user set in analyzer.
For example of following functions: User Event setting, User Event, Key
setting
Procedure:
1. Choose User Event Setting in the Settings menu.
2. Input name for the corresponding Event and click the OK button.
While testing, user can mark specific event using User Event from File menu.
3. Choose User Event sub menu in the File menu.
4. When specific event which user wants to mark is occurred, user selects Event # in the
User Event of File menu.
5. Each event name is already defined in User Event Setting.
User can mark events easily using shortcut key.
XCAL-X User Guide
p. 72/155
6. Select Settings -> Key Setting from menu.
7. Select the item from Types box and Commands box and then move to Press new
shortcut box.
8. Input the appropriate key(s) user prefers for the shortcut of the item and click the
Assign button. The key(s) defined by the user for the item will be displayed in
Assigned shortcut box.
9. Click the OK to apply the shortcut.
Note:
For User Event Setting, refer to Chapter 8.7 User Event Setting.
For Key Setting, refer to Chapter 8.5 Key Setting.
Manual Capture
Manual Capture functions as a tool to capture packets when user makes a call through
call connecting adapter. Selecting Manual Capture under File menu will display call
connecting adapter.
Procedure:
1. Select File Manual Capture from menu.
2. Connect PPP Adapter.
XCAL-X User Guide
p. 73/155
Replay
XCAL/OPTis provides replay function for logged drive test data. By using this function,
XCAL/OPTis reproduces the actual situation in the field from the logged drive test data.
Procedure:
1. To run replay function, choose Replay in File menu or click the button. Then,
the following bar will appear under the icon menu bar.
The following dialog box will pop up on the screen. User can select the file names of
logged drive test data to be replayed. Click the Open button to start replay function.
1. To ensure the accurate data for replay, user must choose appropriate phone type in the
Phone Type combo box.
2. To adjust the speed of replay, choose appropriate replay speed in the Replay Speed
combo box (0.027X to 8X).
3. To start replay of the file, click the button in the replay menu bar.
4. To pause temporarily while replay is in progress, click the button. Click the
button again to resume replay.
5. To stop replay, click the button.
XCAL-X User Guide
p. 74/155
6. As the drive test file is being replayed, user can view all the parameters exactly the
same way as in real test situation.
Field Description
Open new log files
Start or resume the replay of log file
Pause replay of log file
Stop the replay of log file
Selection of chipset/technology type.
Selection of log files in case multiple log files are selected in
open window
Replay Speed Control
Current point processed in replay
Partial Replay
XCAL/OPTis supports partial replay within a call selected by user in Call statistics
window. It enables user to replay a call to troubleshoot problem(s).
Procedure:
1. Click the icon.
2. Open Call Statistics window and double click the call to be replayed.
3. It starts to play the defined region of the call
XCAL-X User Guide
p. 75/155
NV Read / Write
This feature enables user to change properties of test mobile using NV Read/Write
function in CDMA Qualcomm Chipset.
It works only for Qualcomm CDMA & EVDO and unfortunately it is not available in
Qualcomm WCDMA and HSDPA, HSUPA, Nokia Mobile & UE.
To open NV Read/Write window, select File NV Read/Write from menu bar.
Real-Time Mapping
User can view the test results on the Real Time Mapping window. The results are
displayed on the map graphically. Real Time Mapping window can display call event
and serving line between the active base stations and the current position of the mobile.
Procedure:
1. Click the File-Real-Time Mapping from the main menu.
Note:
For detail information on Real Time Mapping, refer to Chapter 6. Real Time Mapping.
XCAL-X User Guide
p. 76/155
Capture Active Window
Capture & save the selected (active) window in the form of bmp.
Procedure:
1. Select the window that user want to save in the bmp form.
2. Select File Capture Active Window from the menu bar.
3. Input file name and click Save button.
Capture Main Window
Capture & Save the program screen as a whole in the bmp format.
Procedure:
1. Select File Capture Main Window from the menu bar.
2. Input file name and click Save button.
Convert PPP Frames
This function is to extract PPP frame data from drm file and converts it to the dmp
file which is an Ethereal format.
Procedure:
1. Select File Tools Convert PPP Frames from the menu.
2. Select the source file by clicking the button of Source File.
3. Select the file path to save by clicking the button of Save File.
4. Select the frame wanted in Select Packets.
5. Click the button.
XCAL-X User Guide
p. 77/155
Export to File
This feature allows user to export selected parameters into xls, csv, and txt file formats.
Procedure:
1. Select File Export Log File from the menu.
2. Parameters which are supported in product are showed. Select the parameters which
user wants to convert.
3. Select the file format (xls, csv, txt) which user wants to export.
4. After selecting parameters, if user needs GPS data, check the Include GPS Info.
And then click the Convert Log button.
5. User sets the file path to save and input the file name.
XCAL-X User Guide
p. 78/155
Chapter 8 Setting
Port Setting
XCAL has several Ports that can be uniquely defined. Each slot supports a mobile. For
every slot used, the corresponding port needs to be configured by using the Port Setting
window. Once a port is checked, the configuration boxes for this port are activated.
Note:
For detailed Port Setting, refer to Chapter 4. Port Setting.
Mobile Alias Setting
To set the Mobile Chip type, Phone model, Log Mask, Data Port.
For details, refer to Chapter 4.1.1 Interface.
Color Setting
User can set colors of various windows: Table, Graph, Message (CDMA, EVDO,
WCDMA, NAS, Mobile) display window.
Procedure:
1. Select Setting - Color Setting from menu.
XCAL-X User Guide
p. 79/155
2. To change the color setting, choose items from Table Color Setting box, and click
the color tab. The following window will pop up.
3. Select color of your choice and click OK. The change of color will be applied
immediately.
Table Color Setting Structure
To change the color setting in graph window, choose items from Table Color Setting
box. Double click the selected items and then color table will pop up. Select the colors
of your choice and click OK. The color changes will be applied immediately.
XCAL-X User Guide
p. 80/155
Graph Color Setting Structure
To change the color setting in graph window, choose items from Graph Color Setting
box. Double click the selected items and then color table will pop up. Select the colors
of your choice and click OK. The color changes will be applied immediately.
XCAL-X User Guide
p. 81/155
Message Window Setting Structure
User can modify the colors of several signaling message types and background color in
Message viewer.
CDMA Message Setting Structure
User can change the color of CDMA messages but it is only available with CDMA 2000
Module & License.
Field Description
CDMA Access Message, Paging Message, Forward Message
Reverse Message, Sync Message
XCAL-X User Guide
p. 82/155
Mobile Message Setting Structure
User can change the color of mobile display messages.
Field Description
Mobile
Low, Medium, High, Error, Fatal, None
XCAL-X User Guide
p. 83/155
Cell Site Color Setting
User can change the color of PN (PSC, Preamble Index) color. If user changes the PN
color setting, then PN color graph is also changed.
Procedure:
1. Select Setting > Cell site Color Setting from menu.
2. If user wants to change the color of PN, double clicked on the required PN and select
the color that user want to change.
3. Click the OK button and that the color of PN is changed.
XCAL-X User Guide
p. 84/155
Key Setting
All the Menus of XCAL can be operated by shortcut keys defined by user.
Procedure:
1. Select Setting -> Key Setting from menu.
2. Select the item from Types box and Commands box and then move to Press new
shortcut box.
3. Input the appropriate key(s) user prefers for the shortcut of the item and click the
Assign button. The key(s) defined by the user for the item will be displayed in
Assigned shortcut box.
4. Click the OK to apply the shortcut.
5. The defined shortcuts will be deleted by Reset button or will be saved as file by
clicking the Save As button and the saved file will be loaded by Load button.
6. The currently assigned shortcut key information for the specific item will be displayed
under currently assigned to.
Field Description
Resets all setting
Save settings
Load the settings
Finish settings and close the window
Cancel settings and close the window
XCAL-X User Guide
p. 85/155
Alarm Setting
This function notifies the user important events while testing by sound and pop-up
window when they occur. There are four types of alarm setting such as Event, Signaling,
RF Parameters and System Transition. Number of events can be predefined in Event.
Event includes call events such as setup fail and drop, mobile status, GPS status,
Scanner status and change in RF environment such as handover. User can also define
various events using signaling messages and condition of RF parameters in Signaling
and RF parameters. Alarm occurs when user enters the network which is set in System
Transition.
Procedure:
1. Select Settings - Alarm Setting from menu.
2. Set the alarm to be notified by user and click the OK button.
3. Click the button to set the alarm.
4. When an event defined by Alarm setting is occurred, Alarm will sound and the
following message window will appear.
5. To see the history of alarm events, choose Alarm Event Manager sub menu in the
Message menu. And, the following window is displayed.
XCAL-X User Guide
p. 86/155
8.6.1 Event Condition
In parts of Alarming Conditions, Event information could be used.
Please choose Event Tab.
Procedure:
1. Select Event Tab and set TTS (Text-to-Speech) files.
2. If user wants to change wave files, double click the file path of event selected
(Location of TTS files is set by program setting path).
3. Check items for alarm or click the Select All in the check box.
Field Description
Call event
Drop, Setup Fail
Mobile
Mobile Alarm
Scanner
Scanner Alarm
GPS
GPS Alarm
Handoff
CDMA / EVDO: PN change
WCDMA: PSC change
GSM / GPRS / EDGE: ARFCN change
Network
SID change, NID change, Color code change, Sector ID change
Data performance
WCDMA: SF change
GPRS, EDGE: DL / UL slot number change
GPRS, EGDE: Coding scheme change
XCAL-X User Guide
p. 87/155
8.6.2 Signaling Condition
In parts of Alarming Conditions, Signaling Message could be used.
Please choose Signaling Tab.
Procedure:
1. Select Signaling Tab and set the Alarm.
2. Choose the Message in Message List and drag or double click the Message in
Monitoring Message List.
3. Click the button and choose Alarm wave files.
4. button is to delete all monitoring list and button is to delete the selected
message.
5. Set the Alias Name and click the Add/Edit button.
6. User can make several Aliases.
7. Set the Message holding time in Duration.
8. To delete Alias, click the Delete button.
9. To clear Message List, click the New button.
10. Choose one of the Lists in the Alias List.
11. To load saved *.ini files, click the Load button.
XCAL-X User Guide
p. 88/155
This is a description per each item;
Field Description
Duration (s)
The alarm will be triggered if the message(s) in the list are received
within the time period defined by user
Delete all the messages in the Monitoring Message List
Delete the currently selected message in the Monitoring Message List
Create a new Alias name for the alarm
To add the current item to the Alias list or to edit the currently selected
one
To delete the currently selected Alias item
To load a list of predefined Aliases for alarms, INI file format
To save the contents of current Aliases into an INI file
XCAL-X User Guide
p. 89/155
8.6.3 RF Parameter Condition
In parts of Alarming Conditions, RF KPIs could be used.
Please choose RF Parameter Tab.
Procedure:
1. Select RF Parameter Tab and set Parameter value.
2. Choose Message in the Message List and drag or double click it in Name List.
3. Choose the Condition - Con and set the value.
4. If user chooses several parameters, user must choose Link.
5. Click the button and choose Alarm wave files.
6. The button is to delete all monitoring list and button is to delete the selected
message.
7. Set the Alias Name and click the Add/Edit button.
8. User can make several Aliases.
9. Set the Message holding time in Duration.
10. To delete Alias, click the Delete button.
11. To clear Message List, click the New button
12. Choose one of the Lists in the Alias List.
13. To load saved *.ini files, click the Load button.
XCAL-X User Guide
p. 90/155
This is a description per each item;
Field Description
Duration (s)
The alarm will be triggered if the condition(s) in the list were satisfied
within the time period defined by user
Delete all the messages in the Monitoring Message List
Delete the currently selected message in the Monitoring
Message List
Create a new Alias name for the alarm
To add the current item to the Alias list or to edit the currently selected
one
To delete the currently selected Alias item
To load a list of predefined Aliases for alarms, INI file format
To save the contents of current Aliases as an INI file
XCAL-X User Guide
p. 91/155
8.6.4 System Transition Condition
User can recognize the current network using System Transition. User should select
the Band Class and System, and input the Channel and Event.
Procedure:
1. Select the System Transition tab.
2. Click the button to create new column.
3. Click the Band Class and select the value in the band class list.
4. Click the System item and select the value in the system list.
5. Input the value in Channel row.
6. Input the value in Event row.
7. Click the icon and then select wave alarm.
XCAL-X User Guide
p. 92/155
Following table is description of button in system transition
Field Description
Add a new column
Delete column
Move up the selected column
Move down the selected column
Import the saved file
Export file as (.xls)
Check all setting
Uncheck all setting
User Event Setting
With this Option, User can give a name for user event#. User event# can be generated by
pushing a User Event - # shortcut key, which is predefined in Key Setting by user.
Procedure:
1. Select Settings -> Key Setting from menu.
2. Define shortcut key for the User Event-#.
3. Choose User Event Setting in the Settings menu.
4. Input name for the corresponding Event and click the OK button.
Note:
For Key Setting, refer to Chapter 8.5 Key Setting.
XCAL-X User Guide
p. 93/155
Log File Setting
Log File Setting enables user to set the path where the log file will be saved.
User can choose the Log File Path by checking Save log file at default path or Save log
file at user defined path. If Save log file at user defined path is selected, it is also
possible that the Date folder option can be selected.
Field Description
Save log file at default path Save the log file at the path which is default
Save log file at the user defined path Save the log file at the path defined by the user.
user can change directory by icon
Add then default
path(Year/Month/Day) at the user
defined path
When user saves the log file, (Year/Month/Day)
are also added.
Support Qualcomm Format Logging filename is *.mdm
Log File Name User prefix User can add the file name in front of the file name
XCAL-X User Guide
p. 94/155
BTS Manager
To display BTS and serving line on Real Time Mapping, and display the name of BTS
in various windows, user should import BTS information to XCAL. BTS manager
displays all the BTS information. User can add the BTS information by directly typing
its detailed information, delete and change the existing BTS information at BTS
manager. BTS Import Manager enables the user to import any kinds of BTS file from a
network data base or planning tool to XCAL.
BTS (Node-B, RAS) Manager
Procedure:
1. Select Setting BTS Manager from menu.
2. Select the BTS in Mode.
3. Select Technology. Each item name is changed by supported technology
automatically. (Technology stands for product)
4. Select a class if user wants to classify data. User can manage (add, delete and import)
data by each class.
5. If user inputs the BTS data directly, user should input BTS info and its sector info,
respectively. To add the BTS info, click the icon and enter all the parameters at
BTS list. Click the icon under sector list and enter all the parameters at sector list.
XCAL-X User Guide
p. 95/155
6. If user wants to delete the data (BTS or sector info), click the icon in each list.
7. If user wants to import the BTS file, click the button and then following
window is displayed. Refer to the following chapter [BTS Import Manager].
8. The data input is displayed as below.
9. If user wants to delete all data displayed in the BTS list, click the button.
10. If user clicks the button, all the columns are checked and all the data will
be displayed on the map. If user clicks the button, all the columns are
unchecked and all the data will not displayed on the map. To display some BTS in list,
check the box of BTS on display column.
11. Click the button to save the data as a file like .xls, .csv, .txt format.
XCAL-X User Guide
p. 96/155
12. Using search option user can search specific data. Select the parameter to see and
select the value to search.
13. User can search next and previous data from current mouse position using the
button.
14. The procedure for the repeater is the same as that of BTS.
Import BTS (Node-B, RAS)
Procedure:
1. If user wants to import any kind of BTS file, click the button in BTS
Manager and then BTS Import Manager is displayed.
2. Click the button and select the data file and its format (.xls, csv
(tab), .txt) to be imported. Then, the imported data is displayed.
XCAL-X User Guide
p. 97/155
3. If the first line in the file includes the field name and other info irrespective of BTS
info, select Exclude first line. If there is multi sector information in a column, select
All sectors per line.
Note:
XCAL supports basically only one sector per column. If one column includes multi sector information
(more than 2sectors) as displayed in the following example, user should check All sectors per line.
* Above example includes 3sector information in a column,
4. User should define each item name according to imported file. Select each item and
select an appropriate type predefined in BTS import Manager. (For the details, refer to
the following table)
5. By typing a name in alias and Add & Edit button, user can save them. If user wants to
import the same formatted file, user can select the alias in Column alias combo box.
6. Input the name and click the button. User can load the alias which is made
previously.
7. To delete alias, click the button. To reset each item name, click the
button.
8. If user wants to input new data imported in BTS Manager, click the button.
To add data to the existing BTS info, click the button.
XCAL-X User Guide
p. 98/155
Note:
Definitions of field in BTS manager or BTS import manager are as follows.
Field Description
Common
(1)...(6) : If All sectors per line is checked, each item is displayed
(1): 1st sector (2): 2nd Sector, ...(6): 6th Sector
FA Count Number of Frequency
Longitude Longitude - Sector Position(in Decimal degree)
Latitude Latitude - Sector Position(in Decimal degree)
Service-in Indicate whether BTS is in service.
Ant Height Height of antenna
Altitude Altitude of antenna
Azimuth(1)(6) Antenna Beam width in degree
Input format: A real number from 0 to 360
Tilt(1) (6) Tilt of Antenna
Angle(1) (6) Antenna angle, clockwise from the north(in degree)
Gain(1) (6) Gain of Antenna
Tx Power(1) (6) Tx power of Antenna
CDMA/EVDO
BTS Class Class which is set by user
BSC ID Identification of Base Station Controller.
BTS ID Identification of BTS System.
Input format: An integral unique number.
BTS Name BTS Name
BTS Type Type of BTS - Indoor type or outdoor type.
PN(1) (6) PN of sector
Neighbor PN
(1) (6)
Neighbor PN
WCDMA
Cell Class Class which is set by user
RNC ID Identification of RNC
Node-B ID Identification of Node-B
Node-B Name Node-B Name
Node-B Type Node-B Type -Indoor type or outdoor type.
PSC(1) PSC of sector
Neighbor PSC
(1) (6)
Neighbor PSC
GSM
BTS Class Class which is set by user
BSC ID Identification of Base Station Controller.
XCAL-X User Guide
p. 99/155
Input format: An integral number. Not mandatory.
BTS ID Identification of BTS System.
Input format: An integral unique number.
BTS Name Name of BTS.
BTS Type BTS Type - Indoor type or outdoor type.
BSIC(1)(6) BSIC of sector
Neighbor BSIC
(1) (6)
Neighbor BSIC
WiBro/WiMAX
BS Class Class which is set by user
ACR ID Identification of ACR
RAS ID Identification of RAS
BS Name BS Name
BS Type BS Type - Indoor type or outdoor type.
Preamble Index
(1) (6)
Preamble Index of sector
Neighbor Preamble
Index(1)(6)
Neighbor Preamble Index
[Repeater]
Field Description
Common
Repeater ID
Repeater ID
Repeater Name Repeater Name
Antenna Count Number of antenna
Longitude
Longitude - Sector Position(in Decimal degree)
Latitude
Latitude - Sector Position(in Decimal degree)
Ant Height Height of antenna
Altitude Altitude of Antenna
Azimuth Antenna Beam-width in degree
Input format: A real number from 0 to 360(360 is recognized as 0)
Tilt Tilt of Antenna
Angle Antenna angle clockwise from the north(in degree)
Gain Gain of Antenna
Tx Power Tx power of Antenna
CDMA
Mother Sector PN Mother Sector PN number of Repeater
Mother BTS ID Mother BTS ID of Repeater
WCDMA
Mother Sector PSC Mother Sector PSC number of Repeater
Mother Node-B ID Mother Node-B ID of Repeater
GSM
XCAL-X User Guide
p. 100/155
Mother Sector BSIC Mother Sector BSIC number of Repeater
Mother BTS ID Mother BTS ID of repeater
WiBro/WiMAX
Mother Sector
Preamble Index
Mother Sector Preamble Index number of Repeater
Mother BS ID Mother BS ID of Repeater
XCAL-X User Guide
p. 101/155
Save All Setting
User can save the contents, change or define various settings using Settings menu.
Procedure:
1. Select Setting Save All Setting from menu.
2. After changing or defining setting values, user can save the contents by choosing Save
All Settings sub menu in the Settings menu.
3. User can input file name to save the configuration and click the Save button. The
changed contents can be recalled later by choosing Load All Settings sub menu in the
Settings menu.
Load All Setting
User can load the saved configuration contents using Load All Settings in the Settings
menu.
Procedure:
1. Select Settings - Load All Settings from menu.
2. Type the new configuration file name and click the Open button.
XCAL-X User Guide
p. 102/155
Chapter 9 Message
Alarm Event Manager
With this window, user can monitor alarm event List.
Procedure:
1. To open the window, choose Alarm Event Manager sub menu in the Message menu.
Field Description
Time
Time stamp information for messages
Message
Event list for the conditions set by the user
As Excel
Save as Excel file
AS Text
Save as Text file
XCAL-X User Guide
p. 103/155
Packet Capture Viewer
It displays the captured packet message in the Packet Capture Viewer window.
Procedure:
1. Select Message > Packet Capture Viewer from menu.
XCAL-X User Guide
p. 104/155
MAC Management Message
This window shows us 802.16e MAC Management Messages between BS and MS.
User can Start or stop the messages using MAC On/Off button
User can filter all kinds of message using button
XCAL-X User Guide
p. 105/155
Chapter 10 Call Statistics
This chapter describes various types of statistics windows for a call. Statistics window is divided as current
scenario window and all scenario windows. One is the call statistics for the current scenario and the other is
the call statistics for all scenarios to run currently. Current scenario consists of call statistics detailed info
window which shows call result of each mobile and all info window which shows call result of all test
mobile. Detailed info window includes KPI such as call results (setup fail, success, drop and etc), setup
time and other performance of each call type.
- GUI of All Scenario
Note:
For detailed All Scenario Statistics of Call Scenario, refer to Chapter 10.2 All Scenario Call Statistics
- GUI of Current Scenario
Note:
For detailed All Info of Call Scenario, refer to Chapter 10.1.1 All Info
For detailed info of Call Scenario, refer to Chapter 10.1.2 Detailed Info
XCAL-X User Guide
p. 106/155
10.1 Call Statistics for Current Scenario
Current Scenario call statistics window displays the statistics of current auto call scenario.
There are two kinds of call statistics information in Call Statistics window. One is the
overview information and the other is the detailed information. All information shows brief
statistics of all the test phones under auto call testing and detailed information shows the
detailed statistics of each test phone. Detailed items of call statistics are described in the
following chapters.
10.1.1 All Info TAB
Procedure:
1. To open the window, choose Call Statistics (Current Scenario) sub menu in the
Statistics/Status menu.
2. To see the all information, click the All Info tab in the Call Statistics window.
XCAL-X User Guide
p. 107/155
The contents of the window will be updated whenever events are finished and some
contents are different by auto call types. For the common parameter of calls, refer to the
following table. Specific parameter of each call is displayed below.
Field Description
Scenario
Shows the current scenario name (current count/total retry count) to
run
Phone Info
Mobile Type(shows chip type and mobile type)
Total
The number of calls progressed/Total number of calls for auto call test
Success
The number and percentage of successful calls for attempted calls
Setup Fail
The number of setup fail calls (Setup fail occurs when radio link setup
failure happens)
Traffic Fail
The number of traffic fail calls (Traffic fail is declared if connection to
application layer fails after finishing PPP layer connection).
*This event is available for data service such as FTP, TFTP and HTTP
Drop
Call drop during progress of traffic
Pending
If throughput is sustained under predefined threshold for designated
time threshold, then pending is declared and the call will be dropped
* Refer to Chapter 5. Auto Call & FTP Call Part.
Time Out
If download or upload from/to application can not be finished during
predefined traffic time interval, then Time Out is declared
*This parameter is available for FTP
End By C.P
Disconnect by Counter party (release or drop)
*This event is available for Voice and CS
End By M.R Call disconnected by mobile, after traffic.
Idle * CDMA : Fail to receive general page message
* WCDMA : Fail to receive rrc Connection Request message
Error
Number of calls with various errors such as No ATDT, modem Error
and port error. These errors are related to test phone
Time
Idle time/Setup time/Traffic setup time/Traffic time
Setup(A/C/S)
Connection Time for Air link setup time/Core link setup time/Server
setup time
(1X/ EVDO)
Air: The Same as Dial Time
Core : The Same as PPP Time
(WCDMA)
Air: Time between ATDT and RRC Connection Setup Complete
Core : Time between RRC Connection Setup Complete and Activate
PDP Context Accept
(Mobile WIMAX)
Air: Air Link Setup Time
DHCP : Getting an IP from DHCP Server
Current Display throughput of proceeding call
Avr_Time(Kbps)
Average throughput of calls averaged over time
It is calculated as follows;
Total received bytes / Total elapsed times of all FTP transmission
Avr_Call(Kbps)
Average throughput of calls averaged over call by call
It is calculated as following;
Sum of throughputs per calls/ call counts
Work Type
Auto call type such as FTP Up/Down state, Ping, HTTP and CS
XCAL-X User Guide
p. 108/155
Field Description
Progress
It displays the progress of the current call
Current State
Indicate current state of application service
Call Result
Result of call
10.1.1.1 Case of FTP Call
Field Description
Setup Fail Setup fail occurs when radio link setup failure happens
Traffic Fail Traffic fail is declared if connection to application layer fails after
finishing PPP layer connection.
*This event is available for data service such as FTP, TFTP and HTTP
Drop Call drop during progress of traffic
Pending
If throughput is sustained under predefined threshold for designated
time threshold, then pending is declared and the call will be dropped
*This event is available for FTP
Time Out
If download or upload from/to application can not be finished during
predefined traffic time interval, and then Time Out is declared.
*This parameter is available for FTP
Error Number of calls with various errors such as No ATDT, modem Error
and port error. These errors are related to test phone.
Time Idle time/Setup time/Traffic setup time/Traffic time
Setup(A / C / S) Connection Time for Air link setup time/Core link setup time/Server
XCAL-X User Guide
p. 109/155
Field Description
setup time
* CDMA
- Air Time : ATDT ~ LCP Start(Traffic)
- Core Time : LCP Start(Traffic) ~ IPCP End
- Server Time : FTP Connecting ~ FTP Load CMD
* WCDMA
- Air Time : ATDT ~ RRC Connection Complete
- Core Time : RRC Connection Complete ~ Activate PDP Context Accept
- Server Time : FTP Connection ~ FTP Load CMD
* GSM
- Air Time : ATDT ~ PDP Context Request
- Core Time : Activate PDP Context Request ~
Activate PDP Context Accept
- Server Time : FTP Connection ~ FTP Load CMD
Current Display throughput of proceeding call
Avr_Time(Kbps)
Average throughput of calls averaged over time
It is calculated as follows;
Total received bytes / Total elapsed times of all FTP transmission
Avr_Call(Kbps)
Average throughput of calls averaged over call by call
It is calculated as following;
Sum of throughputs per calls/ call counts
Work Type Display current call type
Work Info1 IP address of application server before starting service application. File
size to be downloaded or uploaded after starting service application
Work Info2 File name to be downloaded or uploaded before starting service
application. Amount of data downloaded or uploaded after starting
service application
Progress Indicate percentage of data quantity
downloaded or uploaded over total
file size
XCAL-X User Guide
p. 110/155
10.1.1.2 Case of Ping Call
It is the All Info Window of Ping Call.
Field Description
Setup Fail Setup fail occurs when radio link setup failure happens.
Drop Call drop during progress of traffic
Error Number of calls with various errors such as No ATDT, modem Error
and port error. These errors are related to test phone.
Time Idle time/Setup time/Traffic setup time/Traffic time
Connection Time for Air link setup time/Core link setup time/Server
setup time.
* CDMA
- Air Time : ATDT ~ LCP Start(Traffic)
- Core Time : LCP Start(Traffic) ~ IPCP End
* WCDMA
- Air Time : ATDT ~ RRC Connection Complete
- Core Time : RRC Connection Complete ~ Activate PDP Context Accept
Setup(A / C / S)
* GSM
- Air Time : ATDT ~ PDP Context Request
- Core Time : Activate PDP Context Request ~
Activate PDP Context Accept
Current Average throughput of call in progress.
Avr_Time(Kbps) Autocall type such as FTP Up/Down state, Ping, HTTP and CS
XCAL-X User Guide
p. 111/155
Field Description
Avr_Call(Kbps) (Ping)
Current Ping Count
(TraceRT)
Current TTL
Work Type (Ping)
IP address of destination server
(TraceRT)
Current IP address with Current TTL
Work Info1 Indicate percentage of elapsed time over traffic time or percentage of
current ping count over total ping count.
Work Info2 Displays destination address of Data and Ping / TraceRT Test
Progress Displays processed state in Traffic Time
using percentage unit
10.1.1.3 Case of HTTP Call
XCAL-X User Guide
p. 112/155
Field Description
Setup Fail Setup fail occurs when radio link setup failure happens.
Traffic Fail Traffic fail is declared if connection to application layer fails after
finishing PPP layer connection
*Only for data service such as FTP, TFTP and HTTP.
Drop Call drop during progress of traffic
Pending
If throughput is sustained under predefined threshold for designated
time threshold, then pending is declared and the call will be dropped.
*This event is available for FTP.
Time Out
If download or upload from/to application can not be finished during
predefined traffic time interval, and then Time Out is declared.
*This parameter is available for FTP.
Error Number of calls with various errors such as No ATDT, modem Error
and port error. These errors are related to test phone.
Time Idle time/Setup time/Traffic setup time/Traffic time
Connection Time for Air link setup time/Core link setup time/Server
setup time.
* CDMA
- Air Time : ATDT ~ LCP Start(Traffic)
- Core Time : LCP Start(Traffic) ~ IPCP End
- Server Time : FTP Connecting ~ FTP Load CMD
* WCDMA
- Air Time : ATDT ~ RRC Connection Complete
- Core Time : RRC Connection Complete~Activate PDP Context Accept
- Server Time : FTP Connection ~ FTP Load CMD
Setup(A / C / S)
* GSM
- Air Time : ATDT ~ PDP Context Request
- Core Time : Activate PDP Context Request ~
Activate PDP Context Accept
- Server Time : FTP Connection ~ FTP Load CMD
Current Average throughput of call in progress.
Avr_Time(Kbps
)
Average throughput of calls averaged over time.
It is calculated as follows;
Total received bytes / Total elapsed times of all FTP transmission.
Avr_Call(Kbps) Average throughput of calls averaged over call by call.
It is calculated as following;
Sum of throughputs per calls/ call counts
Work Type Auto call type such as FTP Up/Down state, Ping, HTTP and CS
Progress It displays the progress of the current call.
XCAL-X User Guide
p. 113/155
10.1.2 Detailed Info TAB
Procedure:
1. To open the window, choose Call Statistics (Current Scenario) sub menu in the
Statistics/Status menu.
2. To see the detailed information of each test phone, click the Detail Info tab in the Call
Statistics window. Call statistics window consists of three views.
i. Call Statistics View
ii. Call Result View
iii. Call Event History View
The contents of each view will be updated whenever events are finished and some
contents are different by auto call types.
XCAL-X User Guide
p. 114/155
10.1.2.1 Call Statistics View
The view at the top of the window shows the statistics of call result over the current auto
call scenario such as success rate, setup fail rate, traffic fail rate, drop rate and the
specific reason of failed calls.
Field Description
AutoCall Setting
Call Type Call Type (Voice, FTP)
Idle Time Time interval between two successive calls
Setup Time
Time limit for the test phone to connect to Dial-Up Network. If the test
phone cannot be connected to Dial-Up Network until the Setup Time
expires, XCAL counts it as fail call.
Traffic
Setup Time
Duration from connecting to the FTP site to completion of downloading. If
the call is dropped in the middle of the call before the Traffic setup Time
expires, XCAL counts it as drop call.
Traffic No of calls successfully completed downloading during traffic time
Call summary
Total The number of calls progressed/Total number of calls for auto call test.
Success The number and percentage of successful calls for attempted calls.
Setup Fail Setup fail occurs when radio link setup failure happens.
Traffic Fail Traffic fail is declared if connection to application layer fails after finishing
PPP layer connection
*This event is available for data service such as FTP, TFTP and HTTP.
Drop Call drop during progress of traffic
Pending If throughput is sustained under predefined threshold for designated time
threshold, then pending is declared the call will be dropped.
*This event is available for FTP.
Time Out If down load or up load from/to application can not be finished during
predefined traffic time interval, Time Out is declared.
*This event is available for FTP.
End By C.P
The number of calls progressed/Total number of calls for auto call test.
End By
M.R
Call disconnected by mobile, after traffic.
Idle * CDMA : Fail to receive page response message
XCAL-X User Guide
p. 115/155
* WCDMA : Fail to receive rrc Connection Request message
Error Number of calls with error
Note:
For call summary of each call, refer to the following table. Specific reason of failed call is defined below
10.1.2.1.1 Case of FTP Call
FTP Call Statistics
- Fail Reason in FTP
Field Description
FTP Call Setup Fail Reason
Dial Fail Dial fail is declared if radio link cant be set up during setup time
threshold.
LCP Fail LCP fail is declared if LCP negotiation phase cant be finished before
setup timer expires.
Auth Fail Auth fail is declared if authentication negotiation phase cant be finished
before setup timer expires.
IPCP Fail IPCP fail is declared if clients cant receive IP allocation from network
before setup timer expires.
Logon Fail Logon fail is declared if network Logon cant be finished before setup
timer expires.
FTP Call Traffic Fail Reason
Connect Fail Fail to connect to application server before traffic setup timer expires.
Change Dir
Fail
Fail to locate directory of application server where download file is
located before traffic setup timer expires.
File Open Fail Fail to open download file before traffic setup timer expires.
Time out Fail Fail to start download before traffic setup timer expires.
Unknown Other traffic setup fails events except above reasons.
XCAL-X User Guide
p. 116/155
10.1.2.1.2 Case of Ping / TraceRT Call
Ping/TraceRT Call Statistics
- Fail Reason in Ping / TraceRT
Field Description
Ping / TraceRT Setup Fail Reason
Dial Fail Dial fail is declared if radio link cant be set up before setup time
threshold.
LCP Fail LCP fail is declared if LCP negotiation phase cant be finished before
setup timer expires.
Auth Fail Auth fail is declared if authentication negotiation phase cant be finished
before setup timer expires.
IPCP Fail IPCP fail is declared if clients cant receive IP allocation from network
before setup timer expires.
Logon Fail Dial fail is declared if radio link cant be set up during setup time
threshold.
- Statistics in Ping / TraceRT
Field Description
Ping Statistics
Lost (%) Percentage of lost ping count over total ping count in total call
Min (ms) Min RTT value in ms over total call
Max (ms) Max RTT value in ms over total call
Avg (ms) Average RTT value over total call
Hops (Min) Min hop count over total call
Hops (Max) Max hop count over total call
XCAL-X User Guide
p. 117/155
10.1.2.1.3 Case of HTTP Call
HTTP Call Statistics
- Fail Reason in HTTP
Field Description
HTTP Call Setup Fail Reason
Dial Fail Dial fail is declared if radio link cant be set up before setup time
threshold.
LCP Fail LCP fail is declared if LCP negotiation phase cant be finished before
setup timer expires.
Auth Fail Auth fail is declared if authentication negotiation phase cant be finished
before setup timer expires.
IPCP Fail IPCP fail is declared if clients cant receive IP allocation from network
before setup timer expires.
Logon Fail Dial fail is declared if radio link cant be set up before setup time
threshold.
HTTP Call Traffic Fail Reason
Time out Fail Fail to download Web Browser before traffic setup timer expires.
XCAL-X User Guide
p. 118/155
10.1.2.2 Call Result View
The view in the middle of the window shows summarized results of each call such as
setup time, FA, End Time, Result, FA, SID, NID, Scenario, Call Type and Information
Field Description
No Number of call
Start Time Start time of call
End Time End time of call
Result Reason of call termination
Scenario Scenario name
Call Type Call Type (Voice, FTP, HTTP and Ping/TraceRT)
Info Displays the information depending on the scenario
Here summarize call results in this view
Field Description
* D (Dial Time) : ATDT ~ LCP Start (First)
* L (LCP) : LCP Start (Traffic) ~ LCP Complete
* A (Auth) : Auth Start ~ Auth Complete
* I (IPCP) : IPCP Start ~ IPCP End
* P (PPP) : LCP Start (First) ~ IPCP End
* L (Logon) : PPP Logon Start ~ PPP Logon End
Common
CDMA FA : Frequency Assignment.(Invalid on WCDMA)
SID : System Identification number(Invalid on WCDMA)
NID : Network Identification number(Invalid on WCDMA)
CDMA Setup: Elapsed time to setup radio link Voice
WCDMA Setup: Elapsed time to setup radio link
RRC : RRC Connection request ~ RRC Connection Setup
Complete
CM Setup : CM Service request ~ Call Proceeding
RAB : Radio Bearer Setup ~ Radio Bearer Setup Complete
RRC No : RRC Connection request Count
Server Elapsed time for FTP Connection
Traffic Elapsed time for traffic
Throughput Throughput of FTP application layer
Rcv Byte Amount of total received bytes for a call
FTP
Max Byte Maximum size of file to be received in byte unit for a call
XCAL-X User Guide
p. 119/155
Field Description
RTT(Min) Minimum RTT in a call
RTT(Max) Maximum RTT in a call
RTT(Avg) Average RTT of a call
Ping /
TraceRT
Lost Number of ping lost in a call and percentage of lost ping
count over total sent ping count in a call
Traffic Elapsed time for traffic
Throughput Throughput in TCP/IP layer
HTTP
Rcv Byte Amount of total received bytes for a call in TCP/IP layer
10.1.2.3 Call Event History View
The view at the bottom of the window shows history of important events in call
processing with timestamp. It displays the important call event with timestamp.
Here summarize items in this view
Field Description
Time
Time information of events.
Status Detailed status of call in progress.
Contents Supplemental information for status.
XCAL-X User Guide
p. 120/155
10.2 Call Statistics for All Scenario
Call Statistics (All Scenario) window displays the whole statistics of all auto call scenario.
Procedure:
1. To open the window, choose Call Statistics (All Scenario) sub menu in the
Statistics/Status menu.
Field Description
Scenario Current scenario name
Call Type Current call type
Total
The number of calls progressed for current call/Total number of calls for
current auto call test.
(If user uses the Setup Try function, the total is PPP setup count.)
Setup Try Repeat count of auto call scenario
Success Number of successful calls
Setup Fail Setup fail occurs after radio link setup failure
Incomplete Number of calls which are not successful. This parameter is for data
service only.
Error The number and percentage of error calls for attempted calls
XCAL-X User Guide
p. 121/155
Chapter 11 Statistics / Status
Ping Status
Procedure:
1. To check Ping Status select Ping Status in the Statistics/Status menu.
Note:
For Ping Test, refer to Chapter 5.3.4 Ping/TraceRT.
XCAL-X User Guide
p. 122/155
Trace RT Status
Trace RT status displays the statistics data of TraceRT test
Procedure:
1. To open the window, select TraceRT Status in the Statistics/Status menu.
The screen is updated for every single TraceRT test.
Field Description
TTL Time to Live
IP IP Address
Cur (ms) Displays RTT of current IP
Min (ms) Displays minimum RTT
Max (ms) Displays maximum RTT
Avg (ms) Displays average RTT
Note:
For Trace RT Test, refer to Chapter 5.3.4 Ping/TraceRT.
XCAL-X User Guide
p. 123/155
Throughput Info
Procedure:
1. To check throughput status select Throughput Info in the Statistics/Status menu.
Field Description
PPP Throughput Displays throughput in PPP layer
IP Throughput Throughput in IP layer that includes IP Header
TCP / UDP
Throughput
Throughput in TCP and UDP layer
APP Throughput Throughput of Specific port TCP
* FTP: 20, HTTP: 80
TCP Retransmission
Rate
Provides TCP retransmission rate
TCP Window Size Buffer Window Size
Tx Throughput Provides PPP, IP, TCP / UDP, APP Tx Throughput
Rx Throughput Provides PPP, IP, TCP / UDP, APP Rx Throughput
XCAL-X User Guide
p. 124/155
GPS Status
From the GPS Status window, user can easily identify GPS receiving status. It is to check
if GPS signal is being received well or not.
Procedure:
1. To open the window, choose GPS Status in the Statistics/Status menu.
The screen is updated if there is a movement in the test mobiles or a change of received
GPS signal.
Field Description
Time Current time information provided by GPS.
Longitude Longitudinal location information provided by GPS.
Latitude Latitudinal location information provided by GPS.
Heading Orientation of movement.
Speed Current moving speed.
Source A textual evaluation of the current signal being received by the
GPS receiver. Possible values are: (GPS receiver does not report
quality, mostly for ETAK receiver support), (bad reception, so no
GPS position can be derived), (Standard), (a usable signal from a
standard GPS receiver, accurate within 50 meters), (good signal
from a differential GPS receiver, so the reported position is
especially accurate within 5 meters)
Data Age An indicator of the freshness of the GPS data: either Valid or
Stale.
XCAL-X User Guide
p. 125/155
GPS Satellite Status
Procedure:
1. To open the window, choose GPS Status in the Statistics/Status menu.
Field Description
Satellite The number of satellites , GPS is receiving signal currently from
PNR Satellite ID
Elevation Elevation information of satellite
Azimuth Azimuth information of satellite
C / N Carrier to Noise ratio of the satellite signal
Logging Status
From Logging Status window, user can identify the logging status of drive test data.
Procedure:
1. To open the window, choose Logging Status in the Statistics/Status menu.
Field Description
Directory The name of the directory the drive test file is being saved.
File Name Designated name for the drive test file.
Start Time Start time of logging the drive test data.
Elapsed Time Elapsed time from the start of logging.
Logging Size Size of drive test file.
XCAL-X User Guide
p. 126/155
Communication Statistics
From Communication Statistics application window, we can get the Packet loss in
communication
Procedure:
1. To open the window, choose Communication Statistics in the Statistics/Status
menu.
The screen is updated for every single Ping test.
Field Description
Comport Designates communication port
Baud rate Designates communication speed through DM port
Streaming Determine if streaming logging is executed
# of Tx Packet Count of Total Tx Packet
# of Rx Packet Count of Total Rx Packet
# of CRC Error Count of Packet Error
XCAL-X User Guide
p. 127/155
Chapter 12 Window
User can arrange multiple windows in different ways by using the window management function.
Field Description
Cascade Open multiple windows. Choose Cascade option in the Window menu,
and opened windows will be arranged as shown below.
Tile Horizontally Choose Tile Horizontally in Window menu, and the opened windows will
be arranged as shown below.
Tile Vertically Choose Tile Vertically in Window menu, and then opened windows will
be arranged as follow.
Close To close opened windows one at a time
All Close To close all the opened window at the same time
XCAL-X User Guide
p. 128/155
Chapter 13 Graph
This Chapter explain about Graph fuction. The Graph shows us WiBro/Mobile WiMAXs RF Parameter
Information.
Note:
It can be different display for each Chipset depending on the type selected in Port Setting
13.1 Summary Graph
It displays various kinds of Parameters in one Window in the form of Graph.
To open Summary Graph Window, users need to select Graph Menu
Summary Graph.
By double clicking Summary Graph Window, Dialog Window of the Configuration
window will be activated. Users are able to set each Parameter, to decide whether to
apply Auto Range, and to select the Parameter which will be displayed at Summary
Graph on Dialog Window.
XCAL-X User Guide
p. 129/155
13.2 DL Data Rate Graph
It displays the Data Rate allotted to Downlink in the form of Graph. To open DL
Data Rate Graph window, users need to select Graph - DL Data Rate Graph.
Users are able to select the unit of bps, Kbps, and Mbps by double-clicking DL
Data Rate Graph Window. It is also possible to select Auto scale function
as an option.
13.3 UL Data Rate Graph
It displays the Data Rate allotted to Uplink in the form of Graph.
To open UL Data Rate Graph window, user have to select Graph
- UL Data Rate Graph.
XCAL-X User Guide
p. 130/155
13.4 PER Graph
It displays PER (Packet Error Rate) data in the form of Graph.
To open PER Graph window, users need to select Graph PER Graph.
XCAL-X User Guide
p. 131/155
13.5 CINR/RSSI/Tx Power Graph
It displays CINR/RSSI/TX Power information in the form of Graph.
To open CINR/RSSI/TX Power Graph window, users need to select Graph
-CINR/RSSI/TX Power Graph.
XCAL-X User Guide
p. 132/155
13.6 Cell Measurement Graph
It displays the information of CPEs neighbor RAS according to the signal intensity
by Preamble Index in the form of Graph.
To open Cell Graph, users need to select Graph Cell Graph.
XCAL-X User Guide
p. 133/155
Chapter 14 WiBro / WiMAX Data
This chapter gives the explanation about the WiBro/WiMAX DM Message Menu such as List, Table
Note:
It can be different display for each Chipset depending on the type selected in Port Setting
List
Like the figure below DM Parameter are displayed by a list at sampling time
XCAL-X User Guide
p. 134/155
Table
Like a below figure, DM Parameters are updated by Table at sampling time
XCAL-X User Guide
p. 135/155
Chapter 15 User Defined
This chapter explains the functionality of User Defined. User Defined function may or may not be
supported depending on the XCAL program. Using User Defined function, user will be able to see the
selected parameters in the form of Table and Graph. User will also able to see the old parameter during the
real time measurement using Trace function. At the same time, by clicking the selected parameter, user will
be able to see the parameter of the designated time period on User Defined Graph, Table and Real Time
Mapping by synchronizing.
15.1 Graph
Procedure:
1. Select graph under User Defined menu.
2. Select the required parameter from the list on the left side of the window, and then the
chosen parameter will appear in the form of Graph on the right side of the window.
The maximum and the minimum value of the parameter can be set by user. Also, users
have option to save the setting in Favorite by right clicking on the graph.
3. Set the Max and Min values and click the Apply button.
XCAL-X User Guide
p. 136/155
4. Right click on the graph to get the following options
Field Description
Remove Deletes the chosen parameter
X Range Sets the range of X-axis of the Graph which displays the value
of the chosen parameter. (unit: second)
Create Favorite Saves the setting of the chosen parameter
Delete Favorite Deletes the Favorite File previously generated
Show Parameter List Check : Displays the parameter set-up window
Uncheck : Doesnt show up the parameter set-up window
Show WCDMA Alarm
Event
Check: Displays Attempt, Success. and Fail on Graph when
Event Occurs
Uncheck: Doesnt show Attempt, Success, and Fail on Graph
when Event Occurs
WCDMA Event Color
Setting
Selects the color of Attempt, Success, and Fail showed by
Show WCDMA Alarm Event
XCAL-X User Guide
p. 137/155
15.2 Table
Procedure:
1. Select Table under User Defined menu.
2. Select the required parameter from the list on the left side of the window, and then the
chosen parameter will appear in the form of table on the right side of the window.
Also, users have option to save the setting in Favorite by right clicking on the graph.
3. Right click on the graph to get the following options
Field Description
Remove Deletes the chosen parameter
Create Favorite Saves the setting of the chosen parameter
Delete Favorite Deletes the Favorite file previously generated
Show Parameter List Check : Displays the parameter set-up window
Uncheck : Doesnt show up parameter set-up window
Show WCDMA Alarm
Event
Check: Displays Attempt, Success. and Fail on Graph when
Event Occurs
Uncheck: Doesnt show Attempt, Success, and Fail on
Graph when Event Occurs
XCAL-X User Guide
p. 138/155
15.3 Summary Info
Procedure:
1. Select Summary Info under user defined from menu.
2. Select the parameters in left side of the window and the corresponding UE and the
selected parameters are shown in table form in the right side of the window.
3. Right click on the graph to get the following options.
XCAL-X User Guide
p. 139/155
15.4 Cell Measurement
The Cell measurement window provides the PN information of the Technology.
Procedure:
1. Select Cell Measurement under User Defined menu.
15.5 Trace
Under User Defined, user will be able to check the figure of the previous parameter using
Trace function. Under Table, user will be able to move by +/- 10 Line(sec) using direction
key and by +/- 1Line(sec) using side key. On Graph, user will be able to move by clicking
the mouse button on the required spot.
Procedure:
1. Click icon in the icon bar.
2. It will display to search data.
3. Under Table, user is able to move by icon or direction key. To move +/- 10 Lines
(sec) using up/down key of direction key and by +/- 1Line(sec) using left/right key of
direction key.
4. On Graph, user is able to move by clicking the mouse button on the wanted spot.
XCAL-X User Guide
p. 140/155
15.6 Sync
Under User Defined, user will able to check the desired parameters in Table, Graph and
Map simultaneously using Trace function. It can be done by synchronization of the
following functions: User Defined Table, User Defined Graph, and Real Time Mapping.
XCAL-X User Guide
p. 141/155
Chapter 16 Work Sheet
16.1 Work Sheet
Worksheet is a function which is supported in Excel. When user starts DM for the first time,
one default worksheet is displayed on the lower left side part of DM tool. Default worksheets
name is Default. User can store all the windows and settings using worksheet.
Each Worksheet can be controlled by the following functions: New Worksheet
(generates new Worksheet), Rename Worksheet (rename the selected Worksheet),
Remove Worksheet (remove the selected Worksheet).
is the function which moves the worksheet in case windows cannot display all the
worksheets simultaneously.
It limits opened worksheets to 30.
Right clicking displays the following features.
User can change the name of worksheet, and delete and add the worksheet by double clicking
of mouse. Also, user can load and save all worksheets.
Field Description
New Worksheet Create new worksheet
Rename Worksheet Change the current worksheet name
Remove Worksheet Delete the current worksheet
Load my Worksheet Load the saved worksheet
Save my Worksheet Save the current worksheet
XCAL-X User Guide
p. 142/155
Chapter 17 Help
17.1 About
Procedure:
1. Click Help > About from menu to check the version information of XCAL
17.2 Help
Procedure:
1. Click the Help -Help from menu and press F1 key to access the help file.
XCAL-X User Guide
p. 143/155
Chapter 18 Appendix
WiBro/WiMAX DM Parameters
18.1 Samsung (BDM) / ZyXEL (Runcom)
Link State Information List
Item Definition
Time Message Time
Longitude GPS Information
Latitude GPS Information
Speed Mobile Speed of CPE
Base ID RASs Identification Information
UL Cell ID Uplink Cell ID
DL Preamble Index Downlinks Preamble Index
CINR mean
CINR(Carrier to Interference plus noise ratio)s mean
value (dB)
CINR Deviation
CINR(Carrier to Interference plus noise ratio)s
variation (dB)
RSSI CPEs received signal strength level (dBm)
PER Packet Error Rate
Frame Number Number of Frames received from CPE
Local Frame Number
Number of Local Frames received from CPE Local
Frame
UL PDU Number
Number of PDUs which are being sent by MAC Layer
of Uplink
UL SDU Number
Number of SDUs which are being sent from MAC
Layer of
Uplink
DL SDU Number
Number of SDUs which are being received by
Downlink of MAC Layer
DL PDU Number
Number of PDUs which are being sent by MAC Layer
of
Downlink
DL Discard Frame
Number
Number of Frames where errors are found by Downlink
Tx Power CPEs transmission power
Tx Reference Power CPEs maximum transmission power
XCAL-X User Guide
p. 144/155
Tx Power Headroom
Value difference between CPEs maximum output and
transmission output
UL Bit Data Rate Uplinks Bit Date rate (Bits/Sec)
UL Packet Data Rate Uplinks Packet Data Rate (Packets/Sec)
DL Bit Data Rate Downlinks Bit Data rate (Bits/Sec)
DL Packet Data Rate Downlinks Packet Data Rate (Packets/Sec)
Initial Ranging Code
Start
Start Value of Code Index necessary for Initial Ranging
Initial Ranging Code
End
End Value of Code Index necessary for Initial Ranging
Periodic Ranging Code
Start
Start Value of Code Index necessary for Periodic
Ranging
Periodic Ranging Code
End
End Value of Code Index necessary for Periodic
Ranging
Bandwidth Request
Ranging Code Start
Start Value of Code Index necessary for Bandwidth
Request Ranging
Bandwidth Request
Ranging Code End
End Value of Code Index necessary for Bandwidth
Request Ranging
UL Traffic Connections
Number of traffics which are connected with each
Service flow at Uplink
DL Traffic Connections
Number of traffics which are connected with each
Service flow at Downlink
PHY State Information List
Field Definition
Time Message Time
Longitude GPS Information
Latitude GPS Information
Speed Speed of CPE in transit
Frame Number Number of Frames which have been received by CPE
Local Frame Number
Number of Local Frames which have been received by
CPE
Uplink Burst Data Zone
Burst assignment system in the current time zone of
Uplink
Downlink Burst Data
Zone
Burst assignment system in the current time zone of
Downlink
Uplink Burst Data FEC
Scheme
FEC(Forward Error Correction) information of burst
data which is being used by Uplink
DL MAP FEC Scheme
FEC(Forward Error Correction) information which is
being used by Downlink MAP
Uplink Burst Data
Duration
Length of Uplink Bust data
Uplink Burst Data Size Data Size of Uplink Burst
Uplink Burst Data CID
CID (Connection ID) necessary for the transmission of
Burst data of Uplink
XCAL-X User Guide
p. 145/155
Uplink Burst Data
UIUC
UIUC Value (Uplink interval usage code) necessary for
the transmission of Burst data of Uplink
Uplink Burst Data FEC
Repetition
Repetition number of FEC necessary for the
transmission of Burst data of Uplink
Uplink Ranging Seed Initial seed value for Uplink Ranging code
Frame Ratio
Ratio of Uplink Frame length to Downlink Frame
length
XCAL-X User Guide
p. 146/155
18.2 Samsung (SDM)
SS : Basic Information List
Item Definition
Time Message Time
Frame Number Number of Frames which have been received by CPE
DL SDU Number
Number of SDUs which are being received by MAC
Layer of Downlink
DL PDU Number
Number of PDUs which are being received by MAC
Layer of Downlink
UL SDU Number
Number of SDUs which are being received by MAC
Layer of Uplink
UL PDU Number
Number of PDUs which are being received by MAC
Layer of Uplink
CRC Error PDU Count Number of PDUs where CRC Error is found
DL Discard Fragment
Count
Number Fragment where Downlink Error is found
DL MAP CRC Error
Count
Number of DL MAPs where CRC Error is found
Current Frequency
Center Frequency which is being used by the current
CPE
RSSI Receive power level (dBm) of CPE
CINR Carrier to Interference plus noise ratio
TxPower (dBm) Transmission power of CPE
PER Packet Error Ratio
PHY SYNC
State of synchronization of Physical Layer (0 = false , 1
= Success)
MAC SYNC
State of MAC Layer synchronization (0 = false , 1 =
Success)
Frame Ratio Ratio of DL Frame length to UL Frame length
MAC State State of MAC Layer of the current CPE
Number of HCS Error
Number of Errors of Header Check Sequence
positioned inside of MAC header
Number of Downlink
Burst
Number of Downlink Burst
Burst Error Rate
Ratio of errors of Burst which has been received from
base station.
BS ID RASs MAC ID
Downlink CID Downlinks Connection ID
Uplink CID Uplinks Connection ID
Power Control
Power Control Mode Power Control Mode
CQI/ACK Region NI Values of Noise and Interference in the section of
XCAL-X User Guide
p. 147/155
(dB) CQI/ACK
PUSC Region NI (dB)
Values of Noise and Interference in the section of
PUSC
Optional Region NI
(dB)
Values of Noise and Interference in the section of
Optional
AMC Region NI (dB) Values of Noise and Interference in the section of AMC
AAS Region NI (dB) Values of Noise and Interference in the section of AAS
Periodic Ranging
Region NI (dB)
Values of Noise and Interference in the section of
Periodic Ranging
Pathloss (EIRP-RSSI) Value of path loss
Offset SS per SS (dB) Offset value of CPEs power control
Offset BS per SS (dB) Offset value of base stations power control
SS : HandOver Information
Item Definition
Time Message Time
Ho Try Count Number of Hand-Over trials
Ho Fail Count Number of Hand-Over failure
Ping Pong Count Number of Ping-Pongs between RAS
Rate of Ho Failure Ratio of HO failure
Intra-Fa Neighbor BS
Number
Number of peripheral base stations in one FA
Inter-Fa Neighbor BS
Number
Number of peripheral base stations between FAs
Handover Latency Message
Time Message Time
Handover Latency(ms) Delayed time for CPE to perform HO
XCAL-X User Guide
p. 148/155
18.3 WiMAX Beceem (Beceem)
Beceem CPE Parameter List and Decription
Link Statistics Information
Parameter Description
Num of Frame In Error
Number of frames received in which the FCH or
DLMAP was in error
Num of Crc Errors Number of PDUs received with CRC error
Num of Hcs Errors Number of PDUs received with HCS error
Num of CQICH Tx Times Number of times CQICH information was transmitted.
RSSI(Current dBm) Current RSSI level
CINR(Current dB) Instantaneous CINR level in units of dB
MAC State ID Current MAC Layer Status
Power Work Mode Power Work Mode
RSSI Deviation Deviation of RSSI value during the sampling interval
CINR(Mean dB) CINR Mean value during the sampling interval
CINR Deviation Deviation of CINR value during the sampling interval
Tx Ref. Power (dBm) Max transmit power in dB
Preamble Index Preamble Index
DL ID Cell DL ID CELL from preamble
UL ID Cell UL ID CELL from preamble
TxPower (dBm) Current transmit power in dB
TxPower Headroom (dB)
Delta between current transmit power and max
transmit power in dB
BS ID Base station ID from DCD message
RSSIRXPATH1 Rx -1 Antenna RSSI
RSSIRXPATH2 Rx -2 Antenna RSSI
BCMBASEBANDDLPERMUTATION DL Permutation
BCMBASEBANDULPERMUTATION UL Permutation
MODEMSTATE Network entry state of the baseband.
CP Statistics Information
Num of UL CH Unusable Number of times T2 timer has expired.
Num of DL CH Unusable Number of times that T20 timer has expired.
Num of Sync Failures Count of number of sync failures from MS to BS
Num of BW Req Sent Count of number of bandwidth request from MS to BS
DCD Change Count(Current)
Incremented whenever Uplink channel configuration
changes
UCD Change Count(Current) Incremented whenever UCD is received
Num of UCD Received Incremented whenever UCD is received
Num of DCD Received Incremented whenever DCD is received
Num of SBC Failures Incremented whenever SBC procedure fails
Num of Auth Failures Incremented whenever Authentication procedure fails
MP Statistics Information
XCAL-X User Guide
p. 149/155
Num of FCH Received
Number of frames received without getting correct
FCH
Num of DL MAP Processed
Number of DLMAPs received without HCS or CRC
errors
Num of UL MAP Received
Number of ULMAPs received without HCS or CRC
errors
Num of Bad Maps Number of invalid DLMAPs received
Num of Bad FCH Number of invalid FCH received
Num of No FCH
Number of frames received without getting correct
FCH
MAC Layer Statistics
Num of SDUs from Host
Number of SDUs baseband has received from the Host
for transmission
Num of SDUs to Host Number of received SDUs sent to Host by baseband
Num of Ctr Pkts from Host
Number of non-data SDUs received from the Host by
the baseband
Num of Ctr Pkts to Host Number of non data SDUs sent to Host by baseband
Num of PDUs Transmitted Number of PDUs sent on air interface by the baseband
Num of PDUs Received
Number of PDUs received from air interface by the
baseband
Num of Mgmt Pkts Transmitted
Number of 802.16e Management packets transmitted
by the baseband
Num of Mgmt pkts received
Number of 802.16e Management packets received by
the baseband
Num of Tx Pkts Rejected
Number of SDUs sent by the Host which were rejected
by the Baseband due to incorrect CID mapping
Num of Rx Pkts Rejected
Number of PDUs received on air interface and were
rejected by the baseband due to incorrect CID
mapping, CRC error or HCS error
Num of Bytes from Host
Number of bytes baseband has received from the Host
for transmission
Num of Bytes to Host Number of received bytes sent to Host by baseband
Num of UL Connections Number of uplink CIDs
Num of DL Connections Number of Downlink CIDs
PER Downlink PER(Packer Error Rate) measurement
DL Rate Downlink Rate in kbps
UL Rate Uplink Rate in kbps
Handover Information
Last Preamble Index
Current Preamble Index
HO Latency Time Latency Time of Handover between two Base Stations
HO Status
Num of BS total number of neighbor BS
BSID Base station ID from DCD message
Preamble Index Preamble Index
Center Freq Operating center frequency from DCD message
RSSI Neighbor BS's RSSI Level
XCAL-X User Guide
p. 150/155
CINR Neighbor BS's CINR Level
SS System Info
Lost DL MAP Interval
Time since last received DL-MAP message before
downlink synchronization is considered lost in ms.
Lost UL MAP Interval
Time since last received UL-MAP message before
downlink synchronization is considered lost in ms.
No.of retries(Contention RR) Number of retries on contention Ranging Requests
No.of retries(BW Req) Number of retries on bandwidth allocation requests.
No.of retries(Reg Req) Number of retries on registration requests.
T1-DCD Timeout(ms) Wait for DCD timeout in ms.
T2-Broadcasting rang. Timeout(ms) Wait for broadcast ranging timeout in ms
T3-Ranging Resp. Timeout
Ranging Response reception timeout following the
transmission of a Ranging Request in ms.
T4 Timeout Periodic ranging timer in seconds.
T6-Reg. Resp. Timeout Wait for registration response in ms.
T12-UCD Timeout Wait for UCD descriptor in ms.
T14-DSX-RVD Timeout Wait for DSX-RVD Timeout in ms
T18-SBC-RSP Timeout wait for SBC-RSP timeout in ms.
T20-Preamble det. Timeout
Time SS searches for preambles on a given channel in
ms.
T21-DL Map det. Timeout
Time SS searches for DL-MAP on a given channel in
ms.
No. of retries(SBC Request) Number of retries on SBC Request.
BS System Info
No. of Timeout retries(DSA/DSC/DSD
req)
Number of Timeout Retries on DSA/DSC/DSD
Requests
No. of Timeout retries(DSA/DSC/DSD
rsp)
Number of Timeout Retries on DSA/DSC/DSD
Responses.
T7-DSA/DSC/DSD Resp. Timeout(ms) Wait for DSA/DSC/DSD Response Timeout in ms.
T8-DSA/DSC/DSD Ack. Timeout(ms) Wait for DSA/DSC/DSD Acknowledge Timeout in ms.
T10-Transaction End Timeout(ms) Wait for Transaction End timeout in ms.
T22-ARQ Reset Timeout(ms) Wait for ARQ Reset in ms.
CTBASEDRESVTIMEOUT
The value of this object is the data encryption
algorithm for this cryptographic suite capability
BW Req Opp size
Rang Req Opp Size
UL Frequency(KHZ) Uplink center frequency (kHz)
NUMSUBCHREQREGIONFULL
NUMSYMBOLSREQREGIONFULL
SUBCHFOCUSCTCODE
Uplink channel ID
BS EIRP
The EIRP is the equivalent isotropic radiated power of
the base station, which is computed for a simple single-
antenna transmitter.
Channel Number
TTG
DCD channel attributes, defining the transmission
characteristics of downlink channels
XCAL-X User Guide
p. 151/155
RTG
DCD channel attributes, defining the transmission
characteristics of downlink channels
Init Rang Max RSS
Initial Ranging Max. Received Signal Strength at BS
Signed in units of 1 dBm.
DL Frequency Downlink center frequency
HARQ Statistics
Modem State Network entry state of the baseband.
No. of HARQ Tx Retries Number of HARQ retries transmitted by the MSS
No. of HARQ Rx Retries Number of HARQ retries received by the MSS
No. of HARQ Retry Exceeded
Number of HARQ sub-bursts that have been attempted
the maximum number of times with failure each time
No. of ARQ Tx Retries Number of ARQ retries transmitted by the MSS.
No. of ARQ Rx Retries Number of ARQ retries received by the MSS.
No. of ARQ Retry Exceeded
Number of ARQ sub-bursts that have been attempted
the maximum number of times with failure each time.
Ranging Statistics
No. of Init. Ranging Fail Number of initial ranging failures
No. of Periodic Ranging Fail Number of periodic ranging failures
No. of BW Ranging Fail Number of bandwidth ranging failures
No. of HO Ranging Fail Number of Handover ranging failures
ULRngCode Uplink Ranging Code
ULRng Seed Uplink Ranging Seed
IR Rng Code End Initial ranging code end value from UCD message
IR Rng Code Start Initial ranging code start value from UCD message
BW Req Rng Code End Bandwidth Request ranging code end value
BW Req Rng Code Start Bandwidth Request ranging code start value
PR Rng Code End Periodic ranging code end value
PR Rng Code Start Periodic ranging code start value
HO Rng Code End Handover ranging code end value
HO Rng Code Start Handover ranging code start value
PHY Layer Statistics
Num of frame recvd Total number of frames received since system start
Center Freq Operating center frequency from DCD message
Frame Ratio
The number of Downlink Symbols and Uplink
Symbols in each frame
FER Downlink FER (Frame Error Rate)measurement.
CID UL CID
Num of BW Requests Number of BW requests sent on this CID
Total BW Requested Total BW request (Bytes) sent for this CID
Num of BW Allocations Number of BW allocations received on Basic CID
Total BW Allocations Total BW allocation (Bytes) sent for this MS
XCAL-X User Guide
p. 152/155
18.4 WiBro / WiMAX GCT
GCT Parameter Description
Basic Status Table
Frame Number Received Frame Sequence Number
BS ID Base Station ID
UL Cell ID Uplink Cell ID
DL Cell ID Downlink Cell ID
UL CID Uplinks Connection ID
DL CID Downlinks Connection ID
DL Preambel Index Downlink Preamble Index
MAC Address SS's MAC Address
Frame Ratio Ratio of DL Frame length to UL Frame length
Frequency SS's Center Frequency in kHz
FCH Frame Control Header
RF/PHY Status Table
Antenna Enable enabled antenna number
Cell Search cell search Result Indication
Delay Profile Delay Profile Indication
CINR Mean of Antenna 1 Mean
CINR Mean of Antenna 2 Mean
CINR Deviation of Antenna 1 Variance
CINR Deviation of Antenna 2 Variance
RSSI mean of antenna 1 Mean
RSSI mean of antenna 2 Mean
Tx Power mean Mean
Tx Power minimum Min
Tx Power maximum MAX
TX Power Headroom (TxPower MAX - TxPower Mean)
MAP-PER Packet error rate in DL/UL_MAP
Frequency offset [Hz]
Number of Sync Loss
Sync correlation Correlation will be compute as sqrt(real * real + imag * imag)
Burst Status Table
DL PDU Size Last burst
UL PDU Size Last burst
DL SDU Size Last burst
UL SDU Size Last burst
DL PDU Receive Count Accumulated
DL PDU Error Count Accumulated (Only CRC error is counted)
UL PDU TX Count Accumulated
UL Burst Data ZONE Last burst
XCAL-X User Guide
p. 153/155
DL Burst Data FEC scheme
Last burst
UL Burst Data FEC scheme Last burst
DL Burst Data CID Last burst
UL Burst Data CID Last burst
DL Burst Data UIUC Last burst
UL Burst Data UIUC Last burst
DL Burst Data FEC repetition Last burst
UL Burst Data FEC repetition Last burst
Total DL PDU size Accumulated during Logging Interval in bytes
Total UL PDU size Accumulated during Logging Interval in bytes
Burst-PER Accumulated during Logging Interval in bytes
Handover Information
The number of HO Drop Number of Hand-Over Failure
the number of HO trial Number of Hand-Over trials
Ping pong Count during HO Number of Ping-Pongs between RAS
HO Type ID Handover Type Information (ex : FBSS, Intra, Inter)
The number of Intra-FA
Neighbor BS
Number of peripheral base stations in one FA
Intra-FA Neighbor BS Preamble
Index
Intra-FA Neighbor BS Preamble
CINR mean
The number of Inter-FA
Neighbor BS
Number of peripheral base stations between FAs
Inter-FA Neighbor BS Preamble
Index
Inter-FA Neighbor BS Preamble
CINR mean
XCAL-X User Guide
p. 154/155
Вам также может понравиться
- Bsc6900 Umts LMT User Guide (v900r015c00 - 09) (PDF) - enДокумент352 страницыBsc6900 Umts LMT User Guide (v900r015c00 - 09) (PDF) - enFrans RapetsoaОценок пока нет
- Actix Analyzer Training Manual For GSMДокумент156 страницActix Analyzer Training Manual For GSMmaman_elenaОценок пока нет
- Understanding UMTS Radio Network Modelling, Planning and Automated Optimisation: Theory and PracticeОт EverandUnderstanding UMTS Radio Network Modelling, Planning and Automated Optimisation: Theory and PracticeMaciej NawrockiОценок пока нет
- Cross-Layer Resource Allocation in Wireless Communications: Techniques and Models from PHY and MAC Layer InteractionОт EverandCross-Layer Resource Allocation in Wireless Communications: Techniques and Models from PHY and MAC Layer InteractionОценок пока нет
- Voice Quality With ITU-T P.863 POLQA': A Rohde & Schwarz CompanyДокумент33 страницыVoice Quality With ITU-T P.863 POLQA': A Rohde & Schwarz CompanyAbdou NdiayeОценок пока нет
- VoLTE and ViLTE: Voice and Conversational Video Services over the 4G Mobile NetworkОт EverandVoLTE and ViLTE: Voice and Conversational Video Services over the 4G Mobile NetworkОценок пока нет
- 2G Planning & Optimization - Part-4Документ62 страницы2G Planning & Optimization - Part-4Jose VazОценок пока нет
- GSM KpiДокумент15 страницGSM KpiKingsford EboОценок пока нет
- SJ-20160328171815-023-ZXUR 9000 UMTS (V4.15.10.20) Calling Trace Operation GuideДокумент74 страницыSJ-20160328171815-023-ZXUR 9000 UMTS (V4.15.10.20) Calling Trace Operation Guidelam hoangОценок пока нет
- AMR (RAN19.0 - Draft A)Документ409 страницAMR (RAN19.0 - Draft A)Albert100% (2)
- TEMS Discovery Device 10.0 User GuideДокумент418 страницTEMS Discovery Device 10.0 User GuideE-One Xander'sОценок пока нет
- ZTE UMTS AMR-NB & AMR-WB Feature Guide - V8.5 - 201312 PDFДокумент67 страницZTE UMTS AMR-NB & AMR-WB Feature Guide - V8.5 - 201312 PDFoucht79Оценок пока нет
- Actix Analyzer CDMA1 X Training ManualДокумент163 страницыActix Analyzer CDMA1 X Training Manualdidemir0% (1)
- GU 900 MHZ Non-Standard Frequency Spacing (SRAN7.0 - 01)Документ56 страницGU 900 MHZ Non-Standard Frequency Spacing (SRAN7.0 - 01)gopizizou50% (2)
- TI Wireless Connectivity GuideДокумент65 страницTI Wireless Connectivity GuideChristopher MancusoОценок пока нет
- Actix Troubleshooting and Optimizing UMTS Network PDFДокумент124 страницыActix Troubleshooting and Optimizing UMTS Network PDFccmm-1Оценок пока нет
- Book On UMTS-An Introduction To UMTS TechnologyДокумент3 страницыBook On UMTS-An Introduction To UMTS TechnologyDeepakNathОценок пока нет
- Manual - QualiPoc Freerider IIДокумент158 страницManual - QualiPoc Freerider IIMariano MejiaОценок пока нет
- Bss Kpi ReferenceДокумент70 страницBss Kpi ReferenceAhmed KamalОценок пока нет
- GENEX Assistant V300R003 Feature Description V2.0 (20101230)Документ28 страницGENEX Assistant V300R003 Feature Description V2.0 (20101230)Jonathan Ruiz DakerОценок пока нет
- TEMS Layer3 Messages AnalysisДокумент49 страницTEMS Layer3 Messages AnalysisMunther_NawfalОценок пока нет
- 01 Line-Up and Commisioning Procedure SRAL XDДокумент77 страниц01 Line-Up and Commisioning Procedure SRAL XDEdwin GiraldoОценок пока нет
- XCAL-LTE Operation Handbook (ZTE) (Huawei) v1.0Документ14 страницXCAL-LTE Operation Handbook (ZTE) (Huawei) v1.0Salah BerkaneОценок пока нет
- AT COMMAND Set For Luat 4G Modules - V3.89 PDFДокумент239 страницAT COMMAND Set For Luat 4G Modules - V3.89 PDFBondan YudistiraОценок пока нет
- Aster254 TRG E1Документ46 страницAster254 TRG E1kavyapandeyОценок пока нет
- Mobility Management in Connected Mode (ERAN3.0 - 07)Документ359 страницMobility Management in Connected Mode (ERAN3.0 - 07)Sergio BuonomoОценок пока нет
- Quick Guide To DC-HSDPAДокумент5 страницQuick Guide To DC-HSDPATrung HieuОценок пока нет
- XCAP Parameter Description - CDMA and EVDOДокумент51 страницаXCAP Parameter Description - CDMA and EVDODaniel RoureОценок пока нет
- IP Modulator User's Guide - Oct - 09Документ68 страницIP Modulator User's Guide - Oct - 09reivajjwОценок пока нет
- Smartphone App-Aware Coordinated Control (ERAN13.1 - 01)Документ41 страницаSmartphone App-Aware Coordinated Control (ERAN13.1 - 01)GeorgeОценок пока нет
- HUAWEI RAN Feature Description (AMRC)Документ9 страницHUAWEI RAN Feature Description (AMRC)raj_singh_14Оценок пока нет
- Atoll 3.2.0 User Manual MWДокумент304 страницыAtoll 3.2.0 User Manual MWbadr talamineОценок пока нет
- Admission Control and Load Control in Umts NetworkДокумент4 страницыAdmission Control and Load Control in Umts Networkantony_claret100% (2)
- Atoll 3.1.0 Administrator Manual (E2)Документ456 страницAtoll 3.1.0 Administrator Manual (E2)Resistor100% (1)
- Cell Broadcast (GBSS13.0 01)Документ30 страницCell Broadcast (GBSS13.0 01)Rami DahhanОценок пока нет
- Speech Quality SupervisionДокумент217 страницSpeech Quality SupervisionMuhammad JunaidОценок пока нет
- Actix A Solutions User GuideДокумент388 страницActix A Solutions User GuideAreej El-ShriefОценок пока нет
- GprsДокумент119 страницGprsUmer AftabОценок пока нет
- Huawei GENEX Series Drive Test System GuideДокумент111 страницHuawei GENEX Series Drive Test System GuideRafael Andres Rodriguez MarulandaОценок пока нет
- Temario Curso AriesoGEO LTEДокумент4 страницыTemario Curso AriesoGEO LTEeduardo2307Оценок пока нет
- Nemo Handy-A ManualДокумент242 страницыNemo Handy-A ManualArmen AyvazyanОценок пока нет
- SJ-20140527134643-015-ZXUR 9000 GSM (V6.50.202) Alarm and Notification Handling ReferenceДокумент685 страницSJ-20140527134643-015-ZXUR 9000 GSM (V6.50.202) Alarm and Notification Handling Referencearyanpoor7371Оценок пока нет
- RD-9120 Qi 1-0-0Документ52 страницыRD-9120 Qi 1-0-0aminshamsОценок пока нет
- HandoverДокумент1 005 страницHandoverPapitch Do Dune100% (1)
- Drive Test From A T Z (Part-3) - ACTIXДокумент49 страницDrive Test From A T Z (Part-3) - ACTIXKamel Mrekab100% (2)
- Backhauling / Fronthauling for Future Wireless SystemsОт EverandBackhauling / Fronthauling for Future Wireless SystemsKazi Mohammed Saidul HuqОценок пока нет
- CAMEL: Intelligent Networks for the GSM, GPRS and UMTS NetworkОт EverandCAMEL: Intelligent Networks for the GSM, GPRS and UMTS NetworkРейтинг: 2 из 5 звезд2/5 (1)
- Making Telecoms Work: From Technical Innovation to Commercial SuccessОт EverandMaking Telecoms Work: From Technical Innovation to Commercial SuccessОценок пока нет
- Fundamentals of Network Planning and Optimisation 2G/3G/4G: Evolution to 5GОт EverandFundamentals of Network Planning and Optimisation 2G/3G/4G: Evolution to 5GОценок пока нет
- LS7708 ManualДокумент380 страницLS7708 ManualSilvina Gossos0% (1)
- EN FM-Tco4 LCV User Manual PDFДокумент43 страницыEN FM-Tco4 LCV User Manual PDFBopit TovaranonteОценок пока нет
- 66 1001 001-7 User Manual RFID Encoder and UpdaterДокумент33 страницы66 1001 001-7 User Manual RFID Encoder and Updater1ndig0tubeОценок пока нет
- Guthrie Govan - Wonderful Slippery Thing (163090)Документ11 страницGuthrie Govan - Wonderful Slippery Thing (163090)Michele WillisОценок пока нет
- Nikitin Book 3Документ5 страницNikitin Book 3Michele WillisОценок пока нет
- Guthrie Govan - Slidey Boy (163085)Документ10 страницGuthrie Govan - Slidey Boy (163085)Michele WillisОценок пока нет
- Guthrie Govan - Wonderful Slippery Thing (163090)Документ7 страницGuthrie Govan - Wonderful Slippery Thing (163090)Michele WillisОценок пока нет
- (Collingwodd) Progressive Traditionalosm PDFДокумент6 страниц(Collingwodd) Progressive Traditionalosm PDFMichele WillisОценок пока нет
- Myoma UterineДокумент12 страницMyoma Uterineevy_silviania8873Оценок пока нет
- Richie Kotzen and Greg Howe-TiltДокумент18 страницRichie Kotzen and Greg Howe-TiltMichele Willis100% (4)
- Richie Kotzen and Greg Howe-TiltДокумент15 страницRichie Kotzen and Greg Howe-TiltMichele WillisОценок пока нет
- Richie Kotzen and Greg Howe-TiltДокумент16 страницRichie Kotzen and Greg Howe-TiltMichele Willis80% (5)
- Eula Microsoft Visual StudioДокумент3 страницыEula Microsoft Visual StudioqwwerttyyОценок пока нет
- 3 Renaissance Artists ppt-1Документ38 страниц3 Renaissance Artists ppt-1Michele Willis0% (1)
- Constructing The Genuine American City PDFДокумент27 страницConstructing The Genuine American City PDFMichele WillisОценок пока нет
- Science FDBДокумент1 страницаScience FDBMichele WillisОценок пока нет
- Vrose and TipeДокумент1 страницаVrose and TipeMichele WillisОценок пока нет
- Nikitin - Book 1Документ4 страницыNikitin - Book 1Michele WillisОценок пока нет
- Nikitin - Book 2Документ4 страницыNikitin - Book 2Michele WillisОценок пока нет
- 6859092GlossaryPetroleumReserves-ResourcesDefinitions 2005Документ14 страниц6859092GlossaryPetroleumReserves-ResourcesDefinitions 2005Czv NadircitaОценок пока нет
- 1 - Lightstreams Glass Tile Installation Guide - English - 2Документ12 страниц1 - Lightstreams Glass Tile Installation Guide - English - 2Michele WillisОценок пока нет
- MaintenanceAlarms 5.2 PDFДокумент1 742 страницыMaintenanceAlarms 5.2 PDFMichele WillisОценок пока нет
- Hi AllДокумент1 страницаHi AllMichele WillisОценок пока нет
- The Technical Core of Ontobroker: AbstractДокумент14 страницThe Technical Core of Ontobroker: AbstractMichele WillisОценок пока нет
- 10H52184DM10 PDFДокумент99 страниц10H52184DM10 PDFMichele WillisОценок пока нет
- 20th Century English Short Stories PDFДокумент90 страниц20th Century English Short Stories PDFMichele WillisОценок пока нет
- This Is Not Fake FileДокумент1 страницаThis Is Not Fake FileMichele WillisОценок пока нет
- Research On Gong BaotianДокумент9 страницResearch On Gong BaotiannahualpaОценок пока нет
- Xerox WorkCentre 5016 5020 Service ManualДокумент402 страницыXerox WorkCentre 5016 5020 Service ManualKlema Hanis83% (6)
- Dance Studio Business PlanДокумент33 страницыDance Studio Business PlanMichele WillisОценок пока нет
- Consumer UtilityДокумент10 страницConsumer UtilityMichele WillisОценок пока нет
- Diagram For Reservation Process Area: General Manager Resident ManagerДокумент1 страницаDiagram For Reservation Process Area: General Manager Resident ManagerMichele WillisОценок пока нет
- HenyaДокумент6 страницHenyaKunnithi Sameunjai100% (1)
- Nama: Yetri Muliza Nim: 180101152 Bahasa Inggris V Reading Comprehension A. Read The Text Carefully and Answer The Questions! (40 Points)Документ3 страницыNama: Yetri Muliza Nim: 180101152 Bahasa Inggris V Reading Comprehension A. Read The Text Carefully and Answer The Questions! (40 Points)Yetri MulizaОценок пока нет
- WSP Global EnvironmentДокумент20 страницWSP Global EnvironmentOrcunОценок пока нет
- Annamalai International Journal of Business Studies and Research AijbsrДокумент2 страницыAnnamalai International Journal of Business Studies and Research AijbsrNisha NishaОценок пока нет
- Leaked David Fry II Conversation Regarding Loopholes and Embezzlement at AFK Gamer LoungeДокумент6 страницLeaked David Fry II Conversation Regarding Loopholes and Embezzlement at AFK Gamer LoungeAnonymous iTNFz0a0Оценок пока нет
- Marketing Plan for Monuro Clothing Store Expansion into CroatiaДокумент35 страницMarketing Plan for Monuro Clothing Store Expansion into CroatiaMuamer ĆimićОценок пока нет
- Break Even AnalysisДокумент4 страницыBreak Even Analysiscyper zoonОценок пока нет
- Simply Put - ENT EAR LECTURE NOTESДокумент48 страницSimply Put - ENT EAR LECTURE NOTESCedric KyekyeОценок пока нет
- Preventing and Mitigating COVID-19 at Work: Policy Brief 19 May 2021Документ21 страницаPreventing and Mitigating COVID-19 at Work: Policy Brief 19 May 2021Desy Fitriani SarahОценок пока нет
- Social Media Exposure and Its Perceived Impact On Students' Home-Based Tasks ProductivityДокумент9 страницSocial Media Exposure and Its Perceived Impact On Students' Home-Based Tasks ProductivityJewel PascuaОценок пока нет
- Non Circumvention Non Disclosure Agreement (TERENCE) SGДокумент7 страницNon Circumvention Non Disclosure Agreement (TERENCE) SGLin ChrisОценок пока нет
- Game Rules PDFДокумент12 страницGame Rules PDFEric WaddellОценок пока нет
- ServiceДокумент47 страницServiceMarko KoširОценок пока нет
- PointerДокумент26 страницPointerpravin2mОценок пока нет
- Wasserman Chest 1997Документ13 страницWasserman Chest 1997Filip BreskvarОценок пока нет
- Evolution of Bluetooth PDFДокумент2 страницыEvolution of Bluetooth PDFJuzerОценок пока нет
- Music 7: Music of Lowlands of LuzonДокумент14 страницMusic 7: Music of Lowlands of LuzonGhia Cressida HernandezОценок пока нет
- CMC Ready ReckonerxlsxДокумент3 страницыCMC Ready ReckonerxlsxShalaniОценок пока нет
- Sri S T Kalairaj, Chairman: Income Tax TaxesДокумент3 страницыSri S T Kalairaj, Chairman: Income Tax TaxesvikramkkОценок пока нет
- Artist Biography: Igor Stravinsky Was One of Music's Truly Epochal Innovators No Other Composer of TheДокумент2 страницыArtist Biography: Igor Stravinsky Was One of Music's Truly Epochal Innovators No Other Composer of TheUy YuiОценок пока нет
- To Introduce BgjgjgmyselfДокумент2 страницыTo Introduce Bgjgjgmyselflikith333Оценок пока нет
- Yellowstone Food WebДокумент4 страницыYellowstone Food WebAmsyidi AsmidaОценок пока нет
- TDS Sibelite M3000 M4000 M6000 PDFДокумент2 страницыTDS Sibelite M3000 M4000 M6000 PDFLe PhongОценок пока нет
- Inside Animator PDFДокумент484 страницыInside Animator PDFdonkey slapОценок пока нет
- Innovation Through Passion: Waterjet Cutting SystemsДокумент7 страницInnovation Through Passion: Waterjet Cutting SystemsRomly MechОценок пока нет
- Rohit Patil Black BookДокумент19 страницRohit Patil Black BookNaresh KhutikarОценок пока нет
- Federal Complaint of Molotov Cocktail Construction at Austin ProtestДокумент8 страницFederal Complaint of Molotov Cocktail Construction at Austin ProtestAnonymous Pb39klJОценок пока нет
- Guiding Childrens Social Development and Learning 8th Edition Kostelnik Test BankДокумент16 страницGuiding Childrens Social Development and Learning 8th Edition Kostelnik Test Bankoglepogy5kobgk100% (27)
- Insider Threat ManagementДокумент48 страницInsider Threat ManagementPatricia LehmanОценок пока нет
- Final Thesis Report YacobДокумент114 страницFinal Thesis Report YacobAddis GetahunОценок пока нет