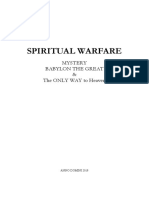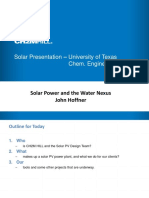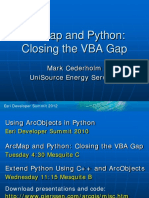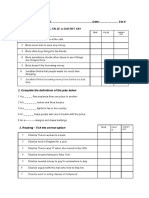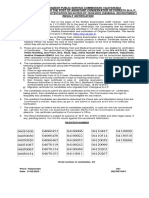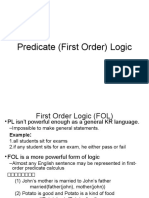Академический Документы
Профессиональный Документы
Культура Документы
SSL Network Extender UG
Загружено:
Dent TewinАвторское право
Доступные форматы
Поделиться этим документом
Поделиться или встроить документ
Этот документ был вам полезен?
Это неприемлемый материал?
Пожаловаться на этот документАвторское право:
Доступные форматы
SSL Network Extender UG
Загружено:
Dent TewinАвторское право:
Доступные форматы
Check Point SSL Network
Extender
1/9/05
In This Document:
Introduction to the SSL Network Extender
Whenever users access the organization from remote locations, it is essential that not only
the usual requirements of secure connectivity be met but also the special demands of remote
clients. These requirements include:
Connectivity: The remote client must be able to access the organization from various
locations, even if behind a NATing device, Proxy or Firewall. The range of applications
available must include web applications, mail, file shares, and other more specialized
applications required to meet corporate needs.
Secure connectivity: Guaranteed by the combination of authentication, confidentiality
and data integrity for every connection.
Usability: Installation must be easy. No configuration should be required as a result of
network modification. The given solution should be seamless for the connecting user.
To resolve these issues, a secure connectivity framework is needed to ensure that remote
access to the corporate network is securely enabled.
The SSL (Secure Socket Layer) Network Extender is a simple-to-implement remote access
solution. A thin client is installed on the users machine. (The SSL Network Extender client
has a much smaller size than other clients.) It is connected to an SSL enabled web server that
Introduction to the SSL Network Extender page 1
How the SSL Network Extender Works page 2
Commonly Used Concepts page 2
Special Considerations for the SSL Network Extender page 6
Configuring the SSL Network Extender page 8
SSL Network Extender User Experience page 20
Troubleshooting page 33
Check Point SSL Network Extender. 2
is part of the R55 HFA10 (or higher) Enforcement Module. By default, the SSL enabled
web server is disabled. It is activated by using the VPN-1 console CLI, thus enabling full
secure IP connectivity over SSL. The SSL Network Extender requires a server side
configuration only, unlike other remote access clients. Once the end user has connected to
a server, the thin client is downloaded as an ActiveX component, installed, and then used to
connect to the corporate network using the SSL protocol.
It is much easier to deploy a new version of the SSL Network Extender client than it is to
deploy a new version of other conventional clients.
How the SSL Network Extender Works
The SSL Network Extender solution comprises a thin client installed on the users Desktop/
Laptop and an SSL enabled web server component, integrated into the VPN-1 Pro
Enforcement Module.
To enable connectivity for clients using the SSL Network Extender - VPN-1 Pro must be
configured to support SecuRemote/SecureClient, in addition to a minor configuration
referring to the SSL Network Extender.
The SSL Network Extender may be installed on the user's machine by downloading it from
the R55 HFA10 (or higher) Enforcement Module.
Commonly Used Concepts
This section briefly describes commonly used concepts that you will encounter when
dealing with the SSL Network Extender. It is strongly recommended that you review
Remote Access VPN in the VPN-1 Guide, before reading this guide.
In This Section:
Remote Access VPN page 3
Remote Access Community page 3
Office Mode page 3
Visitor Mode page 3
Integrity Clientless Security page 3
Check Point SSL Network Extender. 3
Remote Access VPN
Refers to remote users accessing the network with client software such as SecuRemote/
SecureClient, SSL clients, or third party IPSec clients. The VPN-1 Gateway provides a
Remote Access Service to the remote clients. For more information, consult the VPN-1 Guide.
Remote Access Community
A Remote Access Community is a Check Point VPN-1 concept. It is a type of VPN
community created specifically for users that usually work from remote locations, outside of
the corporate LAN.
Office Mode
Office Mode is a Check Point remote access VPN solution feature. It enables a VPN-1 Pro
gateway to assign a remote client an IP address. This IP address is used only internally for
secure encapsulated communication with the home network, and therefore is not visible in
the public network. The assignment takes place once the user connects and authenticates.
The assignment lease is renewed as long as the user is connected. The address may be taken
either from a general IP address pool, or from an IP address pool specified per user group,
using a configuration file.
Visitor Mode
Visitor Mode is a Check Point remote access VPN solution feature. It enables tunneling of
all client-to-Gateway communication through a regular TCP connection on port 443.
Visitor mode is designed as a solution for firewalls and Proxy servers that are configured to
block IPsec connectivity.
Integrity Clientless Security
Integrity Clientless Security (ICS) may be used to scan endpoint computers for potentially
harmful software before allowing them to access the internal application. When end users
access the SSL Network Extender for the first time, they are prompted to download an
ActiveX component that scans the end user machine for Malware. The scan results are
presented both to the gateway and to the end user. SSL Network Extender access is
granted/denied to the end user based on the compliance options set by the administrator.
Check Point SSL Network Extender. 4
Screened Software Types
ICS can screen for the Malware software types listed in the following table:
TABLE 1 Screened Software Types
Software Type Description
Worms Programs that replicate over a computer
network for the purpose of disrupting
network communications or damaging
software or data.
Trojan horses Malicious programs that masquerade as
harmless applications.
Hacker tools Tools that facilitate a hackers access to a
computer and/or the extraction of data
from that computer.
Keystroke loggers Programs that record user input activity
(that is, mouse or keyboard use) with or
without the users consent. Some
keystroke loggers transmit the recorded
information to third parties.
Adware Programs that display advertisements, or
records information about Web use
habits and store it or forward it to
marketers or advertisers without the
users authorization or knowledge.
Browser plug-ins Programs that change settings in the
user's browser or adds functionality to
the browser. Some browser plug-ins
change the default search page to a pay-
per-search site, change the user's home
page, or transmit the browser history to
a third party.
Check Point SSL Network Extender. 5
Dialers Programs that change the users dialup
connection settings so that instead of
connecting to a local Internet Service
Provider, the user connects to a different
network, usually a toll number or
international phone number.
3rd party cookies Cookies that are used to deliver
information about the users Internet
activity to marketers.
Other undesirable
software
Any unsolicited software that secretly
performs undesirable actions on a user's
computer and does not fit any of the
above descriptions.
TABLE 1 Screened Software Types
Software Type Description
Check Point SSL Network Extender. 6
Special Considerations for the SSL Network Extender
This section lists SSL Network Extender special considerations, i.e. pre-requisites, features
and limitations:
In This Section:
Pre-Requisites
The SSL Network Extender pre-requisites are listed below:
Client-side pre-requisites
The SSL Network Extender client-side pre-requisites are listed below:
Remote client must be running Windows 2000 Pro/XP Home Edition and Pro.
Remote client must use Internet Explorer version 5.0 or higher (must allow ActiveX).
First time client installation, uninstall and upgrade requires administrator privileges on
the client computer.
Server-side pre-requisites
The SSL Network Extender server-side pre-requisites are listed below:
The SSL Network Extender is a server side component, which is part of a specific R55
HFA10 (or higher) Enforcement Module, with which the SSL Network Extender is
associated. It may be enabled on the gateway, already configured to serve as a Remote
Access SecureClient Gateway.
The specific VPN-1 Enforcement Module must be configured as a member of the
VPN-1 Remote Access Community, and configured to work with Visitor Mode. This
will not interfere with SecureClient functionality, but will allow SecureClient users to
utilize Visitor Mode.
The same access rules are configured for both SecureClient and SSL Network Extender
users.
If you want to use Integrity Clientless Security (ICS), you must install the ICS server.
Customers can download the ICS server from http://www.checkpoint.com/products/
clientless/index.html along with its documentation.
Pre-Requisites page 6
Features page 7
Check Point SSL Network Extender. 7
Features
The SSL Network Extender features are listed below:
Easy installation and deployment.
Intuitive and easy interface for configuration and use.
The SSL Network Extender mechanism is based on Visitor Mode and Office Mode.
(For more detailed information, refer to the VPN-1 Guide.)
Automatic proxy detection is implemented.
Small size client: Download size of SSL Network Extender package < 300K; after
installation, size of SSL Network Extender on disk is approximately 650K.
All VPN-1 Pro authentication schemes are supported: Authentication can be performed
using a certificate, VPN-1 password, FireWall-1 password, or external user databases,
such as SecurID, LDAP, RADIUS and so forth.
At the end of the session, no information about the user or gateway remains on the
client machine.
Extensive logging capability, on the gateway, identical to that in VPN-1 SecuRemote/
SecureClient.
High Availability Clusters and Failover are supported.
SSL Network Extender Upgrade is supported.
The SSL Network Extender supports the RC4 encryption method.
Users can authenticate using certificates issued by any trusted CA that is defined as such
by the system administrator in SmartDashboard.
SSL Network Extender is now supported on IPSO.
Integrity Clientless Security prevents threats posed by Malware types, such as Worms,
Trojan horses, Hacker's tools, Key loggers, Browser plug-ins, Adwares, Third party
cookies, and so forth.
SSL Network Extender can be configured to work in Hub Mode. VPN routing for
remote access clients is enabled via Hub Mode. In Hub mode, all traffic is directed
through a central Hub. For more detailed information, refer to Hub Mode, Chapter 21
(VPN Routing - Remote Access) in the VPN-1 Guide.
Check Point SSL Network Extender. 8
Configuring the SSL Network Extender
The following sections describe how to configure the server. High Availability Cluster
Support and customizing the Web GUI are also discussed.
In This Section:
Configuring the Server
In This Section:
Before attempting to configure the server:
You can use cpconfig to verify that you have a valid license for the SSL Network
Extender. Check Point software is activated with a License Key. You can obtain this
License Key by registering the Certificate Key that appears on the back of the software
media pack, in the Check Point User Center, http://www.checkpoint.com/usercenter.
Verify that R55 HFA10 (or higher) is installed on the gateway.
Configuring the Server page 8
High Availability Cluster Support page 17
Customizing the Web GUI page 18
Upgrading the SSL Network Extender Client page 19
Server-Side Configuration page 9
Activating the SSL Network Extender page 10
Configuring the Timeout page 11
Configuring Uninstall on Disconnect page 12
Configuring the Server Side Certificate page 12
Configuring Authentication Schemes page 14
Allowing SSL Network Extender Client Access to a Gateway behind NAT page 15
Configuring RC4 Support page 16
Configuring Client Upgrade page 16
Configuring Integrity Clientless Security page 16
Upgrading ICS page 17
Check Point SSL Network Extender. 9
Server-Side Configuration
The SSL Network Extender requires only server side configuration.
To configure the gateway as a member of the Remote Access Community
1 Open SmartDashboard, select the Gateway Object on the Network Object tab of the
Objects Tree. The General Properties window is displayed.
FIGURE 1 General Properties Window
2 Verify that VPN-1 Pro is selected and click OK.
3 Select VPN on the left hand side.
4 Verify that the module participates in the Remote Access Community. If not, add the
module to the Remote Access Community.
5 Select Remote Access.
6 In the Topology Tab of the Gateway Properties page, configure the VPN Domain for
SSL Network Extender, in the same way that you configure it for SecureClient. For
more detailed information, refer to the VPN-1 Guide.
Note - You can use the VPN Domain to configure SSL Network Extender to work in Hub
Mode. All traffic is then directed through a central Hub.
Check Point SSL Network Extender. 10
7 Configure Visitor Mode, as described in Remote Access VPN in the VPN-1 Guide.
Configuring Visitors Mode doesnt interfere with regular SecureClient users
functionality. It merely allows SecureClient users to enable Visitor Mode. (For a
description of Visitor Mode, refer to Visitor Mode on page 3.)
8 If you are working with SecurePlatform, you may perform the following actions:
You can change the webui port, by running the following command:
webui enable <port number> (for example, webui enable 444)
You can disable the webui completely, by running the following command:
webui disable
9 Select Remote Access > Office Mode.
10 Configure Office Mode, as described in Remote Access VPN in the VPN-1 Guide.
(For a description of Office Mode, refer to Office Mode on page 3.)
11 Configure Users and Authentication, as described in the VPN-1 Guide.
Activating the SSL Network Extender
You must enable the SSL Network Extender (slim server).
To start the slim server:
Using the VPN-1 console CLI, enter:
vpn set_slim_server on
To stop the slim server:
Using the VPN-1 console CLI, enter:
vpn set_slim_server off
If the Enforcement Module is rebooted, there is no need to reactivate the server.
Note - The SSL Network Extender uses TCP 443 (SSL) to establish a secure connection with VPN-1.
SecurePlatform uses TCP 443 (SSL) for remote administration purposes. Another port may be assigned to the
SSL Network Extender, however, this is not recommended, as most proxies do not allow ports other than 80 and
443. Instead, it is strongly recommended that you assign the SecurePlatform web user interface to a port other
than 443.
Note - Office Mode support is mandatory on the gateway side.
Note - Manual activation of the slim server, also creates the slim.conf file, found in the directory
$FWDIR/conf/.
Check Point SSL Network Extender. 11
Once the SSL Network Extender is activated, the gateway begins providing SSL enabled
web server functionality. To verify activation, enter the gateways IP address, https://
192.168.1.1, or the gateways DNS name, https://www.example.com, (followed by
:<portnumber>, if the port is not 443), to browse to the Enforcement Module. You can
download and install the thin client on the users machine, and then connect to the gateway.
Slim.conf Configuration Options
You can use $FWDIR/conf/slim.conf to configure the SSL Network Extender.
An example of slim.conf configuration is provided below:
(
:slim_server_status (on)
:slim_auth_method (2)
:slim_cookie_timeout (7200)
:cert_nick_name ("exampleDotComCERT")
)
Configuring the Timeout
Once authenticated, remote users are assigned an SSL Network Extender session. The
session provides the context in which the SSL Network Extender processes all subsequent
requests until the user logs out, or the session ends due to a time-out.
To configure the timeout
1 Using the VPN-1 console, open $FWDIR/conf/slim.conf.
2 Add the following line:
:slim_cookie_timeout (<value in seconds>)
Note - You must always enter https, as the gateway functions as an SSL web server. By default, it listens on
port 443.
Note - If the file has been manually changed, you must set the server on manually, or install
a security policy on this gateway, for the changes to take effect.
Check Point SSL Network Extender. 12
For example, :slim_cookie_timeout (600)
Five minutes before the specified session time (timeout) has elapsed, the user may be
prompted for his/her credentials, depending upon authentication settings, and once the
credentials are accepted, the timeout interval is initialized. If the user has not provided
credentials before the timeout has elapsed, the user is disconnected from the server and will
need to reconnect the client manually.
Configuring Uninstall on Disconnect
The administrator can configure slim.conf to determine whether the SSL Network
Extender will be uninstalled automatically, when the user disconnects.
The slim_uninstall_on_disconnect options are:
0: (Default) Do not uninstall. If the user wishes to uninstall the SSL Network Extender,
he/she can do so manually.
1: Always uninstall automatically, when the user disconnects.
2: Ask user whether or not to uninstall, when the user disconnects.
For a description of the user disconnect experience, refer to Uninstall on Disconnect.
Configuring the Server Side Certificate
Security considerations require that the server designated for handling remote access be
authenticated, in this case, via a server side certificate. After activating the SSL Network
Extender, you can choose to modify the server side certificate. Unless this is done, the
default certificate used will be the certificate automatically issued by the internal CA.
To configure the server side certificate from the Certificate List:
1 View the Certificate List in the VPN window of the Gateway Object.
Note - The default value is 8 hours. The minimum is 10 minutes, (600), and the maximum is 24 hours,
(86400).
Note - For more information on the authentication settings, refer to Configuring Authentication Schemes .
Note - The Uninstall on Disconnect feature will not ask the user whether or not to uninstall,
and will not uninstall the SSL Network Extender, if a user has entered a suspend/ hibernate
state, while he/ she was connected.
Check Point SSL Network Extender. 13
2 Using the VPN-1 console CLI, one can specify which certificate to use for SSL VPN
connections by entering vpn set_slim_server on -c cert_nick_name, or by editing
the slim.conf parameter, cert_nick_name, for example :cert_nick_name
(<nickname>)
FIGURE 2 CN not equivalent to domain name
When the CN is not the same as the DNS name of the VPN-1 Enforcement Module,
you can generate a new certificate request, to an external CA, in which the CN,
appearing on the certificate DN, is equivalent to the DNS name of the
VPN-1 Enforcement Module. In this case, you do not need to configure the ICA. (For
more information, refer to the VPN-1 Guide.)
Alternatively, to create a certificate, via the Internal CA, in which the CN is equivalent
to the DNS name of the VPN-1 Enforcement Module:
1 Verify that the Internal Certificate Authority (ICA) Management Tool has been
configured. Refer to The Internal Certificate Authority (ICA) and the ICA
Management Tool in the SmartCenter User Guide. Alternatively, use the link http://
www.checkpoint.com/support/technical/documents/docs_r55.html and view the
SmartCenter User Guide.
2 Browse to the ICA Management Tool site, https://<mngmt IP>:18265, and select
Create Certificates.
3 Enter the DNS name of the VPN-1 Enforcement Module, and click Initiate to receive
a Registration Key, as shown in the following figure:
Note - The CN, appearing on the certificate DN, should be equivalent to the DNS name of the
VPN-1 Enforcement Module. If not, a message will appear on the client computer, as shown in FIGURE 2.
Note - If an external CA is used to issue the SSL certificates, the SSL Network Extender Gateway will not be
able to fetch CRL from that server unless a specific rule, allowing HTTP traffic from the Gateway to the CA
server, is added to the security policy. This rule is intentionally not added to the implicit rule base because of
possible security issues.
Check Point SSL Network Extender. 14
FIGURE 3 Initiate on ICA Management Tool site
NOTE: For more details, refer to the Create Certificates section in the SmartCenter
User Guide.
4 Using the VPN-1 console CLI, you can create a certificate to use for SSL VPN
connections by entering vpn set_slim_server on -r (r = Registration Key, just
created). The CN, appearing on the certificate DN, will be equivalent to the DNS
name of the VPN-1 Enforcement Module.
Configuring Authentication Schemes
There are four types of user authentication schemes, employed by the SSL Network
Extender. The administrator can configure slim.conf to determine how the user will be
authenticated. For example, :slim_auth_method (<option number>).
The slim_auth_method options are:
1: (Certificate without Enrollment) The system will authenticate the user only via a
certificate. Enrollment is not allowed.
2: (Certificate with Enrollment) The system will authenticate the user only via a
certificate. Enrollment is allowed. If the user does not have a certificate, he/she can
enroll using a registration key, received previously from the system administrator.
Note - Users can authenticate using certificates issued by any trusted CA that is defined as
such by the system administrator in SmartDashboard.
Check Point SSL Network Extender. 15
3: (User Password Only) (Default) The system authenticates the user via his/her
Username and Password.
4: (Any) The system attempts to authenticate the user via a certificate. If the user does
not have a valid certificate, the system attempts to authenticate the user via his/her
Username and Password.
Management of Internal CA Certificates
If the administrator has configured Certificate with Enrollment as the user authentication
scheme, the user can create a certificate for his/her use, by using a registration key, provided
by the system administrator.
To create a user certificate for enrollment:
1 Follow the procedure described in The Internal Certificate Authority (ICA) and the
ICA Management Tool in the SmartCenter User Guide.
2 Browse to the ICA Management Tool site, https://<mngmt IP>:18265, and select
Create Certificates.
3 Enter the users name, and click Initiate to receive a Registration Key, and send it to the
user.
When the user attempts to connect to the SSL Network Extender, without having a
certificate, the Enrollment window is displayed, and he/she can create a certificate for
his/her use by entering the Registration Key, received from the system administrator.
For a description of the user login experience, refer to Downloading and Connecting
the Client.
Allowing SSL Network Extender Client Access to a Gateway behind
NAT
This attribute allows the administrator to configure the SSL Network Extender client to
access the IP address of a gateway behind NAT, regardless of the IP, configured, in the
Visitor Mode settings.
For example, adding the following line to slim.conf, and running vpn set_slim_server
on will cause the client to always connect to 1.1.1.1:
:slim_gw_ip (1.1.1.1)
Note - In this version, enrollment to an External CA is not supported.
Note - The system administrator can direct the user to the URL, http://<IP>/registration.html,
to allow the user to receive a Registration Key and create a certificate, even if they do not wish to use the SSL
Network Extender, at this time.
Check Point SSL Network Extender. 16
Configuring RC4 Support
This attribute allows the administrator to configure the SSL Network Extender client to
support the RC4 encryption method, as well as 3DES. (RC4 is a faster encryption
method.) By default, SSL Network Extender client supports 3DES, only.
The line syntax is as follows:
:slim_require_3des (<value>)
The slim_require_3des value options are:
True: (Default) Supports 3DES, only
False: Supports RC4 encryption, as well as 3DES.
Configuring Client Upgrade
The administrator can configure slim.conf to determine whether the SSL Network
Extender will be upgraded automatically, or not.
The line syntax is as follows:
:slim_upgrade (<value>)
The slim_upgrade options are:
0: No upgrade. Users of older versions will not be prompted to upgrade.
1: (Default) Ask user whether or not to upgrade, when the user connects.
2: Force upgrade. Every user, whether users of older versions or new users will
download and install the newest SSL Network Extender version.
For a description of the user upgrade experience, refer to Downloading and Connecting
the Client.
Configuring Integrity Clientless Security
The administrator can configure slim.conf to determine whether Integrity Clientless
Security (ICS) will be activated, or not. When ICS is activated, users attempting to connect
to the SSL Network Extender will be required to successfully undergo an ICS scan before
being allowed to access the SSL Network Extender.
Note - Even if you have already replaced the SSL Network Extender package
(extender.cab) and edited slim_ver.txt, if the slim_upgrade value is set to 0, only
computers that do not have SSL Network Extender installed, will download the new version.
Note - The Force Upgrade option should only be used in cases where the system
administrator is sure that all the users have administrator privileges. Otherwise, the user will
not be able to connect to and use the SSL Network Extender.
Check Point SSL Network Extender. 17
The slim_ics_status options are:
0: Off.
1: Must undergo an ICS scan, as defined in the xml config file, fetched from the ICS
server.
Fetching the xml Configuration File
After installing the ICS server and configuring it, you must fetch the XML config file from
the ICS server by performing the following steps:
1 Open a browser on any machine.
2 Browse to http://<site ip>/<site name or virtual directory>/sre/report.asp
and save the displayed XML file to disk, using Save As.
3 Copy the XML file to $FWDIR/conf/extender/request.xml on the gateway.
Upgrading ICS
You can manually upgrade ICS as follows:
1 Replace the ICSScanner.cab file, under $FWDIR/conf/extender, with the new
package.
2 Edit the file ics.html, under $FWDIR/conf/extender, as follows:
a Search for #Version= and replace the current value with the new version.
b Save.
High Availability Cluster Support
The SSL Network Extender provides High Availability Cluster Support.
To provide High Availability Cluster Support:
1 Verify that the SSL Network Extender is installed on each member of the Cluster.
Note - At present, the Dynamic ICS Update feature is not supported.
Note - At present, Load Sharing is not supported.
Check Point SSL Network Extender. 18
2 Copy the vpn set_slim_server command and slim.conf file to each member of the
Cluster.
Cluster Registration
To register a certificate for a cluster, you must register it for one member of the cluster, and
then replicate the certificate for the other members.
To perform cluster registration:
1 Run the vpn set_slim_server on -r command to configure the server side
certificate on the first cluster member.
2 Copy the slim_web_cert.p12 file in directory $FWDIR/conf/ from the first cluster
member to the other cluster members.
3 Copy the slim.conf file in directory $FWDIR/conf/ from the first cluster member to
the other cluster members.
Failover Support
When the active member server fails, the users connected to that server are automatically
connected to the next server in the Cluster, and the session continues.
Customizing the Web GUI
You can modify the Web GUI by editing the html files, located under $FWDIR/conf/
extender.
The main connection details page is extender.html.
The index (default) page is index.html.
The login pages are login*.html.
The registration pages are registration*.html.
The proxy authentication pages are proxy*.html.
The help pages are help*.html.
Note - When you change the configuration, you must verify that the configuration is changed on all the
members of the Cluster.
Note - extender.html loads and accesses the ActiveX, and should be modified with caution. There is a
section that should not be changed and it is marked, using comments.
Check Point SSL Network Extender. 19
There are two stylesheet (.css) files: style.css (used in login*.html), and
style_main.css (used in the other html files, except help*.html). Change the fonts and
background image, used, in the (.css) files.
Upgrading the SSL Network Extender Client
In order to upgrade the SSL Network Extender you must perform three actions:
Replace the SSL Network Extender package
Update the SSL Network Extender version number in the slim_ver.txt file
Configure the slim_upgrade attribute in the slim.conf file
Replacing the SSL Network Extender Package
Replace the SSL Network Extender package, (extender.cab), located in $FWDIR/conf/
extender.
Updating the SSL Network Extender Version Number
Edit the slim_ver.txt file, located in $FWDIR/conf. Enter the new version number.
Configuring the slim_upgrade Attribute in the slim.conf File
For more details, refer to Slim.conf Configuration Options on page 11.
Note - Upgrade can be performed only by users having administrator privileges.
Note - It is strongly recommended to perform a backup before replacing the SSL Network
Extender package.
Note - After performing each action, you must re- enable the server by setting
set_slim_server on.
Check Point SSL Network Extender. 20
SSL Network Extender User Experience
In This Section:
This section describes the user experience, including downloading and connecting the SSL
Network Extender client, importing a client certificate, and uninstall on disconnect.
Configuring Microsoft Internet Explorer
Check Point SSL Network Extender uses ActiveX controls and cookies to connect to
applications via the Internet. These enabling technologies require specific browser
configuration to ensure that the applications are installed and work properly on your
computer. The Trusted Sites Configuration approach includes the SSL Network Extender
Portal as one of your Trusted Sites. This approach is highly recommended, as it does not
lessen your security. Please follow the directions below to configure your browser.
Trusted Sites Configuration
1 In Internet Explorer, select Tools > Internet Options > Security.
2 Select Trusted sites.
3 Click Sites.
4 Enter the URL of the SSL Network Extender Portal and click Add.
5 Click OK twice.
About ActiveX Controls
ActiveX controls are software modules, based on Microsoft's Component Object Model
(COM) architecture. They add functionality to software applications by seamlessly
incorporating pre-made modules with the basic software package.
On the Internet, ActiveX controls can be linked to Web pages and downloaded by an
ActiveX-compliant browser. ActiveX controls turn Web pages into software pages that
perform like any other program.
Configuring Microsoft Internet Explorer page 20
About ActiveX Controls page 20
Downloading and Connecting the Client page 21
Uninstall on Disconnect page 30
Removing an Imported Certificate page 31
Check Point SSL Network Extender. 21
The SSL Network Extender uses ActiveX control in its applications, and you must
download the specific ActiveX components required for each application. Once these
components are loaded, you do not need to download them again unless upgrades or
updates become available.
Downloading and Connecting the Client
The following section discusses how to download and connect the SSL Network Extender.
To download the Client
1 Using Internet Explorer, type in the URL, assigned by the system administrator. The
format is https://xxx.xxx.xxx. The Security Alert window may be displayed. For
more information, refer to Configuring the Server Side Certificate on page 12.
FIGURE 4 Security Alert Window
The sites security certificate has been issued by an authority that you have not
designated as a trusted CA. Before you connect to this server, you must trust the CA
that signed the server certificate. (The system administrator can define which CAs may
be trusted by the user.) You can view the certificate in order to decide if you wish to
proceed.
Note - You must have Administrator rights to install or uninstall software on Windows XP
Professional, as well as on the Windows 2000 operating systems.
Note - The administrator can direct the user to the URL, http:/ / < mngmt IP>:18264, to
install this CA certificate, thereby establishing trust, and avoiding future displays of this
message. The Install this CA Certificate link is shown in the following figure.
Check Point SSL Network Extender. 22
FIGURE 5 Install this CA Certificate
2 Click Yes. If Integrity Clientless Security is enabled, and this is the first time that the
user attempts to access the SSL Network Extender, the Server Confirmation window
appears:
FIGURE 6 Server Confirmation window
The user is asked to confirm that the listed ICS server is identical to the organizations
site for remote access.
3 If the user clicks Yes, the ICS client continues the software scan. Moreover, if the Save
this confirmation for future use checkbox is selected, the Server Confirmation window
will not appear the next time the user attempts to login.
4 If the user clicks No, an error message is displayed and the user is denied access.
Once the user has confirmed the ICS server, an automatic software scan takes place on
the client's machine. Upon completion, the user is displayed with the scan results.
Check Point SSL Network Extender. 23
FIGURE 7 Scan Results
Each malware is displayed as a link, which, if selected, redirects you to a data sheet
describing the detected malware. The data sheet includes the name and a short description
of the detected malware, that is what it does, and the recommended removal method/s.
The options available to the user are configured by the administrator on the ICS server. The
options are listed in the following table:
Check Point SSL Network Extender. 24
5 Click Continue. If the authentication scheme configured, is User Password Only, the
following SSL Network Extender Login window is displayed.
FIGURE 8 SSL Network Extender Login Window
6 Enter the User Name and Password and click OK. FIGURE 17 is displayed.
7 If the authentication scheme, configured, is Certificate without Enrollment, and the user
already has a certificate, FIGURE 17 is displayed. If the user does not already have a
certificate, access is denied.
8 If the authentication scheme, configured, is Certificate with Enrollment, and the user
does not already have a certificate, the Enrollment window is displayed:
TABLE 2 Scan Options
Scan Option Description
Scan Again Allows a user to rescan for malware. This
option is used in order to get refreshed
scan results, after manually removing an
undesired software item.
Cancel Prevents the user from proceeding with
the portal login, and closes the current
browser window.
Continue Causes the ICS for Connectra client to
disregard the scan results and proceed
with the log on process.
Note - It is strongly recommended that the user set the property Do not save encrypted
pages to disk on the Advanced tab of the Internet Properties of Internet Explorer. This
will prevent the certificate from being cached on disk.
Check Point SSL Network Extender. 25
FIGURE 9 Enrollment window
9 The user enters his/her Registration Key, selects a PKCS#12 Password and clicks Enroll.
The PKCS#12 file is downloaded. The user should open the file and utilize the
Microsoft Certificate Import wizard.
Importing a Client Certificate to Internet Explorer
Importing a client certificate to Internet Explorer is acceptable for allowing access to either
a home PC with broadband access, or a corporate laptop with a dial-up connection. The
client certificate will be automatically used by the browser, when connecting to an SSL
Network Extender gateway.
To import a client certificate:
1 Open the downloaded PKCS#12 file. The Certificate Import Wizard window appears:
FIGURE 10 Certificate Import Wizard window
Check Point SSL Network Extender. 26
2 Click Next. The File to Import window appears:
FIGURE 11 File to Import window
The P12 file name is displayed.
3 Click Next. The Password window appears:
FIGURE 12 Password window
It is strongly recommended that the user enable Strong Private Key Protection. The user
will then be prompted for consent/credentials, as configured, each time authentication
is required. Otherwise, authentication will be fully transparent for the user.
4 Enter your password, click Next twice. If the user enabled Strong Private Key Protection,
the Importing a New Private Exchange Key window appears:
Check Point SSL Network Extender. 27
FIGURE 13 Importing a New Private Exchange Key window
5 If you click OK, the Security Level is assigned the default value Medium, and the user
will be asked to consent each time his/her certificate is required for authentication.
6 If you click Set Security Level, the Set Security Level window appears:
FIGURE 14 Set Security Level window
7 Select either High or Medium and click Next.
8 Click Finish. The Import Successful window appears:
FIGURE 15 Import Successful window
9 Click OK.
10 Close and reopen your browser. You can now use the certificate that has now been
imported for logging in.
Check Point SSL Network Extender. 28
11 If the system administrator configured the upgrade option, the Upgrade Confirmation
window is displayed:
FIGURE 16 Upgrade Confirmation window
12 If you click OK, you must reauthenticate and then a new ActiveX is installed.
13 If you click Cancel, the SSL Network Extender connects normally. (The Upgrade
Confirmation window will not be displayed again for a week.) The SSL Network Extender
window appears. A Click here to upgrade link is displayed in the window, enabling the
user to upgrade even at this point. If you click on the link, you must reauthenticate
before the upgrade can proceed.
14 If you are connecting to the SSL gateway for the first time, a VeriSign certificate
message appears, requesting the users consent to continue installation.
FIGURE 17 VeriSign Certificate Message
15 Click Yes. At first connection, the user is notified that the client will be associated with
a specific gateway, and requested to confirm.
Check Point SSL Network Extender. 29
FIGURE 18 Client associated with specific gateway
The server certificate of the gateway is authenticated. If the system Administrator has
sent the user a fingerprint, it is strongly recommended that the user verify that the root
CA fingerprint is identical to the fingerprint, sent to him/her.
The system Administrator can view and send the fingerprint of all the trusted root CAs,
via the Certificate Authority Properties window in SmartDashboard.
16 Click Yes. The client begins the connection process.
17 If the user is using a proxy server that requires authentication, the Proxy Authentication
pop-up is displayed. The user must enter his/her proxy username and password, and
click OK.
The client is connected, and you may work with the client as long as the window
remains open, or minimized (to the System tray).
FIGURE 19 Client connected
Check Point SSL Network Extender. 30
Once the SSL Network Extender is initially installed, a new Windows service named Check
Point SSL Network Extender and a new virtual network adapter are added. This new
network adapter can be seen by typing ipconfig /all from the Command line.
Both the virtual network adapter and the Check Point SSL Network Extender service are
removed during the product uninstall.
There is no need to reboot the client machine after the installation, upgrade, or uninstall of
the product.
18 When you finish working, click Disconnect to terminate the session, or when the
window is minimized, right-click the icon and click Disconnect. The window closes.
Uninstall on Disconnect
If the administrator has configured Uninstall on Disconnect to ask the user whether or not to
uninstall, the user can configure Uninstall on Disconnect as follows.
To set Uninstall on Disconnect:
1 Click Disconnect. The Uninstall on Disconnect window is displayed, as shown in the
following figure.
FIGURE 20 Uninstall on Disconnect
Note - The settings of the adapter and the service must not be changed. IP assignment,
renewal and release will be done automatically.
Note - The Check Point SSL Network Extender service is dependent on both the virtual network adapter and
the DHCP client service. Therefore, the DHCP client service must not be disabled on the users computer.
Check Point SSL Network Extender. 31
2 Click Yes, No or Cancel.
Clicking Yes results in removing the SSL Network Extender from the users computer.
Clicking No results in leaving the SSL Network Extender on the users computer. The
Uninstall on Disconnect window will not be displayed the next time the user connects to
the SSL Network Extender.
Clicking Cancel results in leaving the SSL Network Extender on the users computer.
The Uninstall on Disconnect window will be displayed the next time the user connects
to the SSL Network Extender.
Removing an Imported Certificate
If you imported a certificate to the browser, it will remain in storage until you manually
remove it. It is strongly recommended that you remove the certificate from a browser
that is not yours.
To remove the imported certificate:
1 In the Internet Options window, shown in the following figure, access the Content tab.
FIGURE 21 Internet Options window
2 Click Certificates. The Certificates window is displayed:
Check Point SSL Network Extender. 32
FIGURE 22 Certificates window
3 Select the certificate to be removed, and click Remove.
Check Point SSL Network Extender. 33
Troubleshooting
Tips on how to resolve issues that you may encounter are listed in the following table:
TABLE 1 Troubleshooting Tips
Issue Resolution
All user's packets destined directly to the
external SSL Network Extender Gateway
will not be encrypted by the SSL Network
Extender.
If there is a need to explicitly connect
to the Gateway through the SSL
tunnel, connect to the internal
interface, which is part of the
encryption domain.
The SSL Network Extender Gateway allows
users to authenticate themselves via
certificates. Therefore, when connecting to
the SSL Network Extender Gateway, the
following message may appear: The Web
site you want to view requests identification.
Select the certificate to use when
connecting.
In order not to display this message to
the users, two solutions are proposed:
1) On the client computer, access the
Internet Explorer. Under Tools >
Options > Security tab, select Internet
Zone > Custom Level. In the
Miscellaneous section, select Enable
for the item Dont prompt for client
certificate selection when no
certificates or only one certificate
exists. Click OK. Click Yes on the
Confirmation window. Click OK again.
NOTE: This solution will change the
behavior of the Internet Explorer for
all Internet sites, so if better
granularity is required, refer to the
following solution.
2) On the client computer, access the
Internet Explorer. Under Tools >
Options > Security tab, select Local
intranet > Sites. You can now add the
SSL Network Extender Gateway to
the Local intranet zone, where the
Client Authentication pop up will not
appear. Click Advanced, and add the
Gateways external IP or DNS name to
the existing list.
Check Point SSL Network Extender. 34
If the client computer has SecuRemote/
SecureClient software installed, and is
configured to work in transparent mode,
and its encryption domain contains SSL
Network Extender Gateway, or otherwise
overlaps with the SSL Network Extender
encryption domain, the SSL Network
Extender will not function properly.
To resolve this, disable the overlapping
site in SecuRemote/SecureClient.
If the client computer has SecuRemote/
SecureClient software installed, and is
configured to work in connect mode, and
its encryption domain contains SSL Network
Extender Gateway, or otherwise overlaps
with the SSL Network Extender encryption
domain, the SSL Network Extender will not
function properly.
To resolve this, verify that the flag
allow_clear_traffic_while_disconnecte
d is True (which is the default value).
If the client computer has SecuRemote/
SecureClient software installed, and is
configured to work in connect mode, and
has more than one site, and one of its
encryption domains contains SSL Network
Extender Gateway, or otherwise overlaps
with the SSL Network Extender encryption
domain, the SSL Network Extender will not
function properly.
To resolve this, disable the overlapping
site in SecuRemote/SecureClient.
TABLE 1 Troubleshooting Tips
Issue Resolution
Check Point SSL Network Extender. 35
SSL Network Extender connections can not
pass SCV rules. SecureClient users must be
differentiated from SNX users in order to
allow the SecureClient connections to pass
the SCV rules.
One way to do this is to use the SCV
capabilities in the rulebase. In
Traditional Mode you can configure
two types of rules, by selecting the
Apply Rule Only if Desktop
Configuration Options are verified.
The selected (SCV) rules will pass
only SecureClient connections, while
the rules that were not selected will
pass SecureClient and SSL Network
Extender connections.
When using Simplified Mode, the
Administrator may specify services that
will be excluded from SCV checking.
Both SecureClient and SSL Network
Extender clients attempting to access
such services will be allowed access,
even when not SCV verified.
SCV will not be enforced on specified
services for both types of clients.
TABLE 1 Troubleshooting Tips
Issue Resolution
Check Point SSL Network Extender. 36
Вам также может понравиться
- The Subtle Art of Not Giving a F*ck: A Counterintuitive Approach to Living a Good LifeОт EverandThe Subtle Art of Not Giving a F*ck: A Counterintuitive Approach to Living a Good LifeРейтинг: 4 из 5 звезд4/5 (5794)
- The Gifts of Imperfection: Let Go of Who You Think You're Supposed to Be and Embrace Who You AreОт EverandThe Gifts of Imperfection: Let Go of Who You Think You're Supposed to Be and Embrace Who You AreРейтинг: 4 из 5 звезд4/5 (1090)
- Never Split the Difference: Negotiating As If Your Life Depended On ItОт EverandNever Split the Difference: Negotiating As If Your Life Depended On ItРейтинг: 4.5 из 5 звезд4.5/5 (838)
- Hidden Figures: The American Dream and the Untold Story of the Black Women Mathematicians Who Helped Win the Space RaceОт EverandHidden Figures: The American Dream and the Untold Story of the Black Women Mathematicians Who Helped Win the Space RaceРейтинг: 4 из 5 звезд4/5 (890)
- Elon Musk: Tesla, SpaceX, and the Quest for a Fantastic FutureОт EverandElon Musk: Tesla, SpaceX, and the Quest for a Fantastic FutureРейтинг: 4.5 из 5 звезд4.5/5 (474)
- The Hard Thing About Hard Things: Building a Business When There Are No Easy AnswersОт EverandThe Hard Thing About Hard Things: Building a Business When There Are No Easy AnswersРейтинг: 4.5 из 5 звезд4.5/5 (344)
- The Sympathizer: A Novel (Pulitzer Prize for Fiction)От EverandThe Sympathizer: A Novel (Pulitzer Prize for Fiction)Рейтинг: 4.5 из 5 звезд4.5/5 (119)
- The Emperor of All Maladies: A Biography of CancerОт EverandThe Emperor of All Maladies: A Biography of CancerРейтинг: 4.5 из 5 звезд4.5/5 (271)
- The Little Book of Hygge: Danish Secrets to Happy LivingОт EverandThe Little Book of Hygge: Danish Secrets to Happy LivingРейтинг: 3.5 из 5 звезд3.5/5 (399)
- The World Is Flat 3.0: A Brief History of the Twenty-first CenturyОт EverandThe World Is Flat 3.0: A Brief History of the Twenty-first CenturyРейтинг: 3.5 из 5 звезд3.5/5 (2219)
- The Yellow House: A Memoir (2019 National Book Award Winner)От EverandThe Yellow House: A Memoir (2019 National Book Award Winner)Рейтинг: 4 из 5 звезд4/5 (98)
- Devil in the Grove: Thurgood Marshall, the Groveland Boys, and the Dawn of a New AmericaОт EverandDevil in the Grove: Thurgood Marshall, the Groveland Boys, and the Dawn of a New AmericaРейтинг: 4.5 из 5 звезд4.5/5 (265)
- A Heartbreaking Work Of Staggering Genius: A Memoir Based on a True StoryОт EverandA Heartbreaking Work Of Staggering Genius: A Memoir Based on a True StoryРейтинг: 3.5 из 5 звезд3.5/5 (231)
- Team of Rivals: The Political Genius of Abraham LincolnОт EverandTeam of Rivals: The Political Genius of Abraham LincolnРейтинг: 4.5 из 5 звезд4.5/5 (234)
- Jillian's Student Exploration of TranslationsДокумент5 страницJillian's Student Exploration of Translationsjmjm25% (4)
- The Unwinding: An Inner History of the New AmericaОт EverandThe Unwinding: An Inner History of the New AmericaРейтинг: 4 из 5 звезд4/5 (45)
- Spiritual Warfare - Mystery Babylon The GreatДокумент275 страницSpiritual Warfare - Mystery Babylon The GreatBornAgainChristian100% (7)
- Komoiboros Inggoris-KadazandusunДокумент140 страницKomoiboros Inggoris-KadazandusunJ Alex Gintang33% (6)
- Pan Os 8.0 RNДокумент180 страницPan Os 8.0 RNDent TewinОценок пока нет
- Pa 5000 Series DsДокумент2 страницыPa 5000 Series Dstcastro86Оценок пока нет
- Datasheet Palo Alto 3000 SeriesДокумент2 страницыDatasheet Palo Alto 3000 Seriestrabas squadОценок пока нет
- Pan Os 8.0 RNДокумент180 страницPan Os 8.0 RNDent TewinОценок пока нет
- User-ID Agent 8.0.9 RNДокумент12 страницUser-ID Agent 8.0.9 RNDent TewinОценок пока нет
- SH CX 9.2.0Документ30 страницSH CX 9.2.0Dent TewinОценок пока нет
- SH CX 9.2.3Документ48 страницSH CX 9.2.3Dent TewinОценок пока нет
- SH CX 9.1.5dДокумент68 страницSH CX 9.1.5dDent TewinОценок пока нет
- SH CX 9.0.0aДокумент33 страницыSH CX 9.0.0aDent TewinОценок пока нет
- SH CX 9.1.0 v6Документ29 страницSH CX 9.1.0 v6Dent TewinОценок пока нет
- Decision Support System for Online ScholarshipДокумент3 страницыDecision Support System for Online ScholarshipRONALD RIVERAОценок пока нет
- Opportunity Seeking, Screening, and SeizingДокумент24 страницыOpportunity Seeking, Screening, and SeizingHLeigh Nietes-GabutanОценок пока нет
- Classwork Notes and Pointers Statutory Construction - TABORDA, CHRISTINE ANNДокумент47 страницClasswork Notes and Pointers Statutory Construction - TABORDA, CHRISTINE ANNChristine Ann TabordaОценок пока нет
- AccentureДокумент11 страницAccenturecentum1234Оценок пока нет
- History Project Reforms of Lord William Bentinck: Submitted By: Under The Guidelines ofДокумент22 страницыHistory Project Reforms of Lord William Bentinck: Submitted By: Under The Guidelines ofshavyОценок пока нет
- PRI Vs SIP Trunking WPДокумент3 страницыPRI Vs SIP Trunking WPhisham_abdelaleemОценок пока нет
- 1803 Hector Berlioz - Compositions - AllMusicДокумент6 страниц1803 Hector Berlioz - Compositions - AllMusicYannisVarthisОценок пока нет
- Information BulletinДокумент1 страницаInformation BulletinMahmudur RahmanОценок пока нет
- EB - Lecture 2 - ECommerce Revenue Models - HДокумент8 страницEB - Lecture 2 - ECommerce Revenue Models - HXolani MpilaОценок пока нет
- Solar Presentation – University of Texas Chem. EngineeringДокумент67 страницSolar Presentation – University of Texas Chem. EngineeringMardi RahardjoОценок пока нет
- Forouzan MCQ in Error Detection and CorrectionДокумент14 страницForouzan MCQ in Error Detection and CorrectionFroyd WessОценок пока нет
- Common Application FormДокумент5 страницCommon Application FormKiranchand SamantarayОценок пока нет
- Criteria For RESEARCHДокумент8 страницCriteria For RESEARCHRalph Anthony ApostolОценок пока нет
- HRU Stowage and Float-free ArrangementДокумент268 страницHRU Stowage and Float-free ArrangementAgung HidayatullahОценок пока нет
- Voluntary Vs MandatoryДокумент5 страницVoluntary Vs MandatoryGautam KumarОценок пока нет
- City Government of San Juan: Business Permits and License OfficeДокумент3 страницыCity Government of San Juan: Business Permits and License Officeaihr.campОценок пока нет
- Hydrocarbon LawДокумент48 страницHydrocarbon LawParavicoОценок пока нет
- Introduction To Competitor AnalysisДокумент18 страницIntroduction To Competitor AnalysisSrinivas NandikantiОценок пока нет
- The Magic Limits in Harry PotterДокумент14 страницThe Magic Limits in Harry Potterdanacream100% (1)
- Principles of DisplaysДокумент2 страницыPrinciples of DisplaysShamanthakОценок пока нет
- Julian's GodsДокумент162 страницыJulian's Godsअरविन्द पथिक100% (6)
- Network Profiling Using FlowДокумент75 страницNetwork Profiling Using FlowSoftware Engineering Institute PublicationsОценок пока нет
- Arcmap and PythonДокумент29 страницArcmap and PythonMiguel AngelОценок пока нет
- Surrender Deed FormДокумент2 страницыSurrender Deed FormADVOCATE SHIVAM GARGОценок пока нет
- Written Test Unit 7 & 8 - Set AДокумент4 страницыWritten Test Unit 7 & 8 - Set ALaura FarinaОценок пока нет
- APPSC Assistant Forest Officer Walking Test NotificationДокумент1 страницаAPPSC Assistant Forest Officer Walking Test NotificationsekkharОценок пока нет
- FOL Predicate LogicДокумент23 страницыFOL Predicate LogicDaniel Bido RasaОценок пока нет