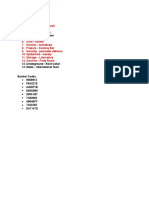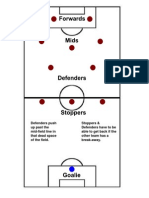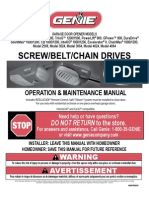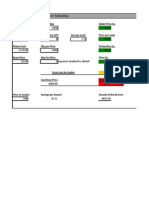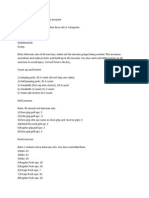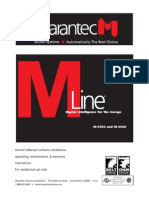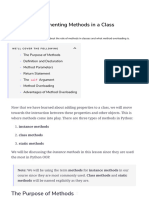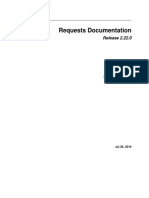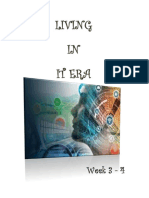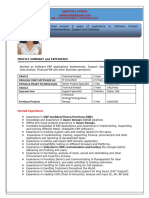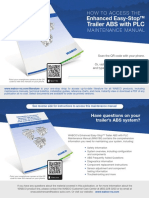Академический Документы
Профессиональный Документы
Культура Документы
WSProfessional User Guide
Загружено:
Eagles1988Авторское право
Доступные форматы
Поделиться этим документом
Поделиться или встроить документ
Этот документ был вам полезен?
Это неприемлемый материал?
Пожаловаться на этот документАвторское право:
Доступные форматы
WSProfessional User Guide
Загружено:
Eagles1988Авторское право:
Доступные форматы
GUI DE
Workshare Professional
User Guide
WORKSHARE PROFESSIONAL USER GUIDE
2
Company Information
Workshare Professional User Guide
Workshare Ltd. (UK)
20 Fashion Street
London
E1 6PX
UK
Workshare Inc. (USA)
208 Utah Street, Suite 350
San Francisco
CA 94103
USA
Workshare Website: www.workshare.com
Trademarks
Trademarked names appear throughout this guide as well as on other parts of the Workshare Professional CD.
Instead of listing these here or inserting numerous trademark symbols, Workshare wishes to state categorically
that no infringement of intellectual or other copyright is intended and that trademarks are used only for editorial
purposes.
Disclaimers
The authors/publishers of the Workshare Professional User Guide and associated Help material have used their
best efforts to ensure accuracy and effectiveness. Due to the continuing nature of software development, it may
be necessary to distribute updated Help from time to time. The authors would like to assure users of their
continued best efforts in supplying the most effective Help material possible.
The authors/publishers, however, make no warranty of any kind, expressed or implied, with regard to Workshare
programs or Help material associated with them, including the Workshare Professional User Guide. The
authors/publishers shall not be liable in the event of incidental or consequential damages in connection with, or
arising out of, the programs or associated Help instructions.
Copyright
2010. Workshare Ltd. All rights reserved. Workshare Professional and Workshare DeltaView are registered
trademarks of Workshare Ltd. Workshare Compare, Workshare Protect, Workshare 3, Workshare DeltaServer,
SafetyGain, and the Workshare logo are trademarks of Workshare Ltd. All other trademarks are those of their
respective holders.
WORKSHARE PROFESSIONAL USER GUIDE
3
About This Guide
This guide describes how to use Workshare Professional, designed to work in-line with Microsoft Office and
safely control the flow and auditability of document events inside and outside the perimeter across email
servers, portals and repositories.
This guide includes the following chapters:
Chapter 1: Introducing Workshare Professional, introduces Workshare Professional, providing an overview of
the Workshare Professional functionality as well as a summary of the key features and benefits.
Chapter 2: Getting Started, describes the Workshare Professional working environment and provides an
overview of the tools available.
Chapter 3: Sending Documents for Review, describes how to send document to other people for review.
Chapter 4: Receiving Files for Review, describes the options available when a document is received for
review.
Chapter 5: Managing Responses, describes how to import responses and manage the changes proposed by
reviewers.
Chapter 6: Comparing Documents from within Microsoft Word, describes how to compare documents using
Workshare Professional from within Microsoft Word.
Chapter 7: Comparing Documents Using Workshare Compare, describes Workshare Compare, a standalone
application included with Workshare Professional that enables you to compare two documents.
Chapter 8: Managing Content Risk in Documents, describes how to view and navigate through the track
changes, comments and footnotes that may have been added to a document. Additionally, this chapter
describes how to display a report of all the content risk in a document and remove selected hidden data from a
document.
Chapter 9: Protecting Email Attachments, describes the email protection options provided by Workshare
Professional, such as the removal of content risk from email attachments and the conversion of email
attachments to PDF.
Chapter 10: Controlling Documents, describes how to classify your documents and set restrictions on whether
or not they can be emailed.
Chapter 11: Converting to PDF, describes how to convert your documents to PDF using Workshare
Professional.
Chapter 12: Creating Reports, describes how to create different reports using the Workshare Professional
Report Wizard
Appendix A: Offline Mode, describes how to use Workshare Professional when working with DMS documents
in offline mode.
Appendix B: Configuring Rendering Sets, describes how to configure rendering sets in Workshare Professional
and apply them to a comparison.
Appendix C: Clean and Lightspeed Clean, describes the features of Microsoft Word, Excel and PowerPoint
documents that are cleaned by Workshare Professional when sending emails that trigger Clean or Lightspeed
Clean actions.
WORKSHARE PROFESSIONAL USER GUIDE
4
Table of Contents
Chapter 1. Introducing Workshare Professional ............................................................................................11
What is Workshare Professional?.....................................................................................................................11
Workshare Professional Functionality...............................................................................................................12
Review and Audit .........................................................................................................................................12
Compare.......................................................................................................................................................13
Protect..........................................................................................................................................................13
Manual Redaction ....................................................................................................................................14
PDF Conversion........................................................................................................................................14
Document Classification...........................................................................................................................14
How Does Workshare Professional Work? .......................................................................................................15
Terms and Concepts.........................................................................................................................................16
Chapter 2. Getting Started.............................................................................................................................17
Launching Workshare Professional ...................................................................................................................17
Start Menu ...................................................................................................................................................19
Batch Clean..............................................................................................................................................19
Workshare Panel ..............................................................................................................................................19
Microsoft Word............................................................................................................................................20
Microsoft Excel and PowerPoint...................................................................................................................21
Workshare Menu..............................................................................................................................................22
Workshare Toolbar Buttons..........................................................................................................................23
Workshare Tab .................................................................................................................................................24
Enabling Workshare Professional Functionality ................................................................................................26
Saved Documents ........................................................................................................................................26
Latest Versions.............................................................................................................................................26
Chapter 3. Sending Documents for Review...................................................................................................28
Overview..........................................................................................................................................................28
Document Audit File.....................................................................................................................................28
Documents Stored on your Computer ......................................................................................................28
Moving and Copying Files ........................................................................................................................29
WORKSHARE PROFESSIONAL USER GUIDE
5
Sending Documents for Review........................................................................................................................30
Sending for Review Using SharePoint ..........................................................................................................36
Filing Emails in Interwoven 8........................................................................................................................38
Chapter 4. Receiving Files for Review...........................................................................................................39
Overview..........................................................................................................................................................39
Receiving Review Documents ..........................................................................................................................40
Removing the Review Copy Status ..............................................................................................................41
Displaying Content Risk................................................................................................................................42
Returning a Reviewed Document .................................................................................................................42
Incorporating Changes..................................................................................................................................43
Comparing an Attachment ................................................................................................................................44
Chapter 5. Managing Responses ..................................................................................................................46
Overview..........................................................................................................................................................46
Importing Responses ........................................................................................................................................46
Automatic Importing.....................................................................................................................................47
Automatic Importing and SharePoint........................................................................................................48
Manual Importing .........................................................................................................................................50
Reviewing Responses.......................................................................................................................................53
Displaying Changes ......................................................................................................................................55
Person......................................................................................................................................................55
Section.....................................................................................................................................................58
Status.......................................................................................................................................................59
Redline Document ........................................................................................................................................61
Original Document ........................................................................................................................................61
Copying Text from the Redline Document ................................................................................................61
Managing Changes...........................................................................................................................................62
Applying Changes Automatically..................................................................................................................62
Multiple Changes Found...........................................................................................................................63
Applying Changes Manually .........................................................................................................................63
Rejecting Changes........................................................................................................................................64
Applying Multiple Changes...........................................................................................................................64
WORKSHARE PROFESSIONAL USER GUIDE
6
Applying All as Track Changes .....................................................................................................................66
Chapter 6. Comparing Documents from within Microsoft Word ...................................................................69
Overview..........................................................................................................................................................69
PDF Comparison...........................................................................................................................................69
Performing a Comparison .................................................................................................................................70
Working with the Redline Document ................................................................................................................72
Navigating Between Changes ......................................................................................................................73
Edit the Rendering Set ..................................................................................................................................73
Swapping the Source Documents ................................................................................................................73
Importing Changes into the Original Document ............................................................................................73
Printing Redline Documents .........................................................................................................................74
Saving Redline Documents...........................................................................................................................75
Sending Compared Documents by Email ......................................................................................................79
Chapter 7. Comparing Documents Using Workshare Compare .....................................................................82
Overview..........................................................................................................................................................82
PDF Comparison...........................................................................................................................................83
Performing Comparisons ..................................................................................................................................83
Launching Workshare Compare from Microsoft Word .................................................................................84
Launching Workshare Compare from your Desktop .....................................................................................86
Auto Retry Mode......................................................................................................................................88
Failsafe Mode...........................................................................................................................................90
Manually Invoke Failsafe Mode................................................................................................................90
Workshare Compare Main Window .................................................................................................................91
Quick Access Toolbar...................................................................................................................................92
Logo Menu ...................................................................................................................................................92
Redline Tabs.................................................................................................................................................93
Redline Document ........................................................................................................................................93
Redline Summary .....................................................................................................................................94
Redline Document Right-Click Menu ........................................................................................................95
Home Tab.....................................................................................................................................................96
Review Tab...................................................................................................................................................97
WORKSHARE PROFESSIONAL USER GUIDE
7
View Tab ......................................................................................................................................................98
Change Summary Window ......................................................................................................................99
Source Documents Window...................................................................................................................100
Working with Redline Documents ..................................................................................................................101
Navigating Changes ...................................................................................................................................101
Navigating Between Changes ................................................................................................................101
Navigating to a Specific Change Number ...............................................................................................101
Searching for Changes ...........................................................................................................................102
Swapping the Source Documents ..............................................................................................................103
Editing Redline Documents.........................................................................................................................103
Changing How the Comparison is Performed .............................................................................................104
Acting on Changes .....................................................................................................................................105
Importing Changes into the Original Document ..........................................................................................106
Sending Compared Documents by Email ....................................................................................................106
Printing Redline Documents .......................................................................................................................109
Saving Redline Documents.........................................................................................................................109
Opening Saved Workshare Professional DeltaFiles ................................................................................113
Configuring User Preferences .........................................................................................................................114
Chapter 8. Managing Content Risk in Documents.......................................................................................116
Overview........................................................................................................................................................116
Displaying Content Risk in Microsoft Word ....................................................................................................117
Displaying Content Risk in Microsoft Excel and PowerPoint...........................................................................118
Cleaning Hidden Data .....................................................................................................................................119
Batch Cleaning ...........................................................................................................................................120
Batch Cleaning Using a Command Line..................................................................................................122
Cleaning Options ........................................................................................................................................124
Real Time Alerts .............................................................................................................................................128
Active Task Bar Action...............................................................................................................................128
Smart Tag Action .......................................................................................................................................129
Manual Redaction...........................................................................................................................................130
WORKSHARE PROFESSIONAL USER GUIDE
8
Chapter 9. Protecting Email Attachments ...................................................................................................131
Overview - Secure Emails...............................................................................................................................131
Password-Protected Documents ................................................................................................................132
Send and Protect ........................................................................................................................................133
Sending Secure Emails ...................................................................................................................................134
Email Security Dialog..................................................................................................................................135
Select File Area ......................................................................................................................................135
Summary Tab.........................................................................................................................................136
Policies Tab............................................................................................................................................137
Other Tabs..............................................................................................................................................137
Resolving Blocked Emails ...............................................................................................................................138
Reviewing Alerts ............................................................................................................................................140
Cleaning Hidden Data from Attachments........................................................................................................141
Converting Attachments to PDF .....................................................................................................................143
Zipping Attachments ......................................................................................................................................145
Chapter 10. Controlling Documents...............................................................................................................148
Document Classification .................................................................................................................................148
Setting Classification Levels ...........................................................................................................................149
Emailing Classified Documents.......................................................................................................................150
Chapter 11. Converting to PDF......................................................................................................................153
Overview........................................................................................................................................................153
Converting Documents to PDF....................................................................................................................153
PDF and Emails...........................................................................................................................................153
PDF to Word Conversion ............................................................................................................................154
PDF Anywhere............................................................................................................................................154
PDF Combine..............................................................................................................................................154
Creating PDFs.................................................................................................................................................154
Open Documents........................................................................................................................................154
Closed Documents......................................................................................................................................157
Creating PDFs and Sending by Email ..............................................................................................................157
Converting PDF Files to DOC Format ..............................................................................................................158
WORKSHARE PROFESSIONAL USER GUIDE
9
PDF From Anywhere.......................................................................................................................................159
PDF Combine..................................................................................................................................................160
Chapter 12. Creating Reports........................................................................................................................164
Overview........................................................................................................................................................164
The Report Wizard......................................................................................................................................165
Risk Report .....................................................................................................................................................165
Audit Report ...................................................................................................................................................168
Review Report ................................................................................................................................................169
History Report.................................................................................................................................................170
Appendix A. Offline Mode ..............................................................................................................................172
Notes for DM5 Attach ..............................................................................................................................172
Notes for Interwoven..................................................................................................................................172
Appendix B. Configuring Rendering Sets........................................................................................................173
Introducing Rendering Sets.............................................................................................................................173
Where are Rendering Sets Stored?.............................................................................................................173
Applying Rendering Sets ................................................................................................................................174
Customizing Rendering Sets ...........................................................................................................................175
Deleting Rendering Sets .............................................................................................................................176
Rendering Set Parameters ..............................................................................................................................176
Comparison Options ...................................................................................................................................177
Redline Options ..........................................................................................................................................179
Readability Options.....................................................................................................................................181
Inserted Text Format ..................................................................................................................................183
Deleted Text Format ...................................................................................................................................184
Moved Text Format ....................................................................................................................................185
Font Change Format ...................................................................................................................................186
Style Change Format ..................................................................................................................................187
Table Cell Format........................................................................................................................................188
What are Padded Cells? .........................................................................................................................189
Change Numbering Format.........................................................................................................................189
WORKSHARE PROFESSIONAL USER GUIDE
10
Appendix C. Clean and Lightspeed Clean.......................................................................................................191
Microsoft Word Documents .......................................................................................................................191
Microsoft Excel Workbooks .......................................................................................................................194
Microsoft PowerPoint Presentations ..........................................................................................................195
INTRODUCING WORKSHARE PROFESSIONAL
11
Chapter 1. Introducing Workshare Professional
This chapter introduces Workshare Professional, providing an overview of how it works as well as a summary of
the key features and benefits. It includes the following sections:
What is Workshare Professional?, below, introduces Workshare Professional.
Workshare Professional Functionality, page 11, describes the different Workshare Professional
modules - Review and Audit, Compare and Protect.
How Does Workshare Professional Work?, page 15, provides an overview of how Workshare
Professional functions.
Terms and Concepts, page 16, introduces the common terms and concepts used in Workshare
Professional and in this guide.
What is Workshare Professional?
Workshare Professional is a desktop application that automates managing changes to business documents as
well as protecting against unauthorized content disclosure.
Workshare Professional is designed for the way that you work within Microsoft Office. Workshare Professional
integrates with your existing desktop productivity software Microsoft Word, Excel and PowerPoint and your
email applications such as Microsoft Outlook or IBM Lotus Notes. In addition, many companies use Document
Management Systems (DMSs) and/or Microsoft SharePoint to track and store key documents and Workshare
Professional integrates out of the box with these.
Workshare Professional provides:
Fast and accurate multi-party document review
Elimination of version/master proliferation and confusion
Fast and accurate document comparison including one-to-many comparison
Policy-driven content risk management and PDF conversion
Discovery and removal of hidden data and visible content leaks
Ability for users to fix potential problems with manual redaction options
Secure PDF conversion anywhere and on email send
Extended and secured document control over email and portals
Accurate conversion of PDF files to Microsoft Word files
Ability to combine multiple files into a single PDF
Note: Workshare Professional can be installed without Microsoft Office integration. In this case, the
comparison functionality is only available from the Workshare Compare application and the metadata removal
functionality is only available when sending emails.
INTRODUCING WORKSHARE PROFESSIONAL
12
Workshare Professional Functionality
Workshare Professional functionality is separated into modules that can be included in an installation as
required. The modules Review and Audit, Compare and Protect provide the following functionality:
Review and Audit
The Review and Audit module in Workshare Professional enables you to manage changes to business
documents rapidly and easily. It reduces frustration and delays by finding and incorporating changes in important
documents. Workshare Professional is for anyone who works with business documents.
Workshare Professional automatically finds changes proposed to a document by other people, preventing the
need to cut-and-paste or manually re-type suggestions into the document.
Workshare Professional enables you to easily send a document to several people. When a document is sent
using Workshare Professional, it is tagged so that when colleagues return a changed document to you via
email, Workshare Professional recognizes the revised document as a revision to your original. Whenever any
attachments that contain suggested changes to your documents are opened from your email application,
Workshare Professional automatically analyzes the documents for suggested changes. Workshare Professional
identifies all changes made to the document, regardless of whether the reviewer used track changes or not.
Workshare Professional then provides an intuitive and simple way to review, understand, and incorporate
changes to a Microsoft Word document. Multiple suggestions from several people are presented in a concise
consolidated view within Microsoft Word. This consolidated view enables you to act upon each change - to
apply, reject, or flag for follow-up.
List of proposed changes Original document
Redline document showing the
changes made by the reviewer List of proposed changes Original document
Redline document showing the
changes made by the reviewer
INTRODUCING WORKSHARE PROFESSIONAL
13
In addition, Workshare Professional preserves the technical integrity and style of the document preventing
your document from becoming corrupt or inadvertently incorporating foreign formatting or style. This not only
benefits you through higher document quality, but also through increased productivity as well as reducing stress
at deadlines.
Workshare Professional can also utilize the advantages of Microsoft SharePoint so that when sending a
document for review you can also post it to a SharePoint site. Colleagues can review the document from
SharePoint and any proposed changes are identified by Workshare Professional when the original document is
opened.
With Workshare Professional, you can now combine multiple files into a single PDF. This is useful, for example,
at the close of a project when you want to combine many documents into a single file, or when creating a report
that involves information in different formats such as documents, spreadsheets and graphics.
Compare
The Compare module in Workshare Professional enables you to compare documents and instantly see any
differences between them. You can compare both Microsoft Word (DOC) files and PDF files. Within a Microsoft
Word file, you can compare all content including images, tables and embedded Microsoft Excel tables. You can
compare a document against another single document or against multiple documents. For users who have a
DMS, Workshare Professional provides access to version information stored in the DMS. Understanding
differences between one version of a document and the next is a critical function when editing and reviewing
documents in multi-user environments. The Workshare Compare module utilizes Workshare DeltaView - the
market-leading and most advanced comparison engine in the market today, to perform comparisons accurately
and seamlessly. Comparison results are displayed within Microsoft Word or in a separate Workshare Compare
window.
Workshare Professionals fast, accurate and reliable document comparison capabilities enable you to quickly
compare even the most difficult and complex documents.
Protect
The Protect module in Workshare Professional utilizes Workshare Protect to provide comprehensive content risk
protection enabling the discovery and removal of hidden sensitive data as well visible sensitive data. Content risk
is defined in security policies. Hidden data may include information such as track changes, authors name, server
names, keywords, routing slips and authoring trails. Visible sensitive data may include financial information,
social security numbers, credit card numbers or profanity.
Workshare Professional enables the discovery of content risk in the following ways:
Content Risk Reports: Workshare Professional integrates with Microsoft Office providing an option to
display a comprehensive report of all the content risk in a document while it is open in Microsoft Word,
Excel and PowerPoint. Content risk is displayed according to its risk level (high, medium, low).
Email Protection: Workshare Professional prevents users from accidentally emailing confidential
information by alerting users before the email is sent when an email or its attachment breaches security
policies. Depending on the actions defined for policy breaches, emails may be blocked or sensitive data
removed. Security policies can specify different actions when a document is sent internally or
externally. For example, it may not be acceptable for hidden server names and users details to be
included in documents sent externally, but it may be fine to leave those details in documents sent
within an organization.
INTRODUCING WORKSHARE PROFESSIONAL
14
Real-Time Alerts: When open Microsoft Office documents trigger a breach of a security policy with an
Active Task Bar action defined, a real-time policy alert is displayed in the bottom right of the screen
notifying the user of the policy breach. When open Microsoft Office documents trigger a breach of a
security policy with a Smart Tag action defined, a smart tag (a purple dotted line beneath the text)
notifies the user of the policy breach.
Workshare Professional comes with a pre-defined default security policy.
Note: If Workshare is integrated with Workshare Device Protector (powered by Safend), Workshare offers
enhanced content inspection for files transferred to removable media devices. Refer to the Safend Protector
documentation for further information.
Manual Redaction
Workshare Professional provides the functionality to redact/black out selected content in Microsoft Word (DOC
and DOCX) documents. Redacting text is to black out the text so that it is no longer discernible.
PDF Conversion
Workshare Professional enables you to quickly and easily convert Microsoft Office documents into PDF (Portable
Document Format). This Workshare Professional functionality is available from within Microsoft Word, Excel and
PowerPoint environments and by right-clicking closed Microsoft Word, Excel and PowerPoint files on your
desktop or DMS. Additionally you can combine multiple files into a single PDF a useful tool at the close of a
project or when creating a report that involves documents, spreadsheets and graphics.
Workshare Professional also enables you to quickly and easily convert PDF files into Microsoft Word files (PDF
to DOC format). This Workshare Professional functionality is available from within Microsoft Word and by
right-clicking closed PDF files on your desktop or DMS.
Document Classification
Workshare Professional enables you to restrict access to sensitive business documents by classifying
documents. This classification can prevent documents from being emailed either to any user, or to external
users. Workshare Professional provides the following default classification levels:
For Internal Use
Confidential
Highly Confidential
External Restriction
Full Restriction
INTRODUCING WORKSHARE PROFESSIONAL
15
How Does Workshare Professional Work?
Workshare Professional provides sophisticated functionality that is convenient and accessible, enabling users to
move smoothly between tasks and work rapidly to manage changes. Workshare Professional assists you
throughout the complete document lifecycle from document assembly, review, verification and security.
Workshare Professional displays a simple and intuitive panel within Microsoft Word, Excel and PowerPoint
enabling users to take advantage of available Workshare Professional functionality from within the application.
Workshare Panel Workshare Panel
The Workshare Panel is task-oriented, guiding users through their document tasks in a clear, step-by-step
format. Users may select Workshare Professional functions in any order, or simply use a single function.
Workshare Professional has also made key functionality of the DMS available from the Microsoft Word
environment. For example, Workshare Professional provides a list of the DMS versions of a document, enabling
the comparison of document versions.
In Workshare Professional, content risk protection is provided using security policies. Workshare Professional
comes with a pre-defined default security policy which you can edit if required.
INTRODUCING WORKSHARE PROFESSIONAL
16
Terms and Concepts
The following terms and concepts are regularly used in Workshare Professional and throughout the
documentation:
Term Definition
Document
Management
System (DMS)
A system that enables companies to centralize the management, storage, retrieval and
distribution of documents. Furthermore, it enables a user to monitor and control
modifications to a document while it is worked on by others.
Modified
Document
The document that is compared against the original document. The modified document
is usually a copy of the original document that has been altered, perhaps by another
user.
Original
Document
The document at the center of activity. This document can be compared against other
documents or sent for review. The original document always stays in the DMS.
Redline
Document
The document that results from a comparison of two documents, for example, the
original document and an earlier version of the original document, or the original
document and a response. The Redline document indicates the changes/differences
between the two compared documents.
Rendering Set Rendering sets define how Workshare Professional represents changes in a document.
For example, inserted text is shown in blue with double underline and deleted text is
shown in red with strikethrough. These display preferences can be amended by the user.
Response A document that is returned after having been reviewed. This document includes
proposed changes to the original document.
GETTING STARTED
17
Chapter 2. Getting Started
This chapter describes the Workshare Professional working environment and provides an overview of the tools
available. It includes the following sections:
Launching Workshare Professional, below, describes how to access Workshare Professional
functionality.
Workshare Panel, page 19, describes the Workshare Panel and the options available from it.
Workshare Menu, page 22, describes the options available in the Workshare menu added in Microsoft
2003/XP.
Workshare Tab, page 24, describes the options available in the Workshare tab added in Microsoft
Office 2007.
Enabling Workshare Professional Functionality, page 26, describes how to ensure that Workshare
Professional functionality is fully enabled.
Launching Workshare Professional
Workshare Professional integrates within Microsoft Word, Excel and PowerPoint. To this end, there is no
independently accessed user interface for Workshare Professional - the user interface is accessed from within
Microsoft Word, Excel or PowerPoint and is available from all documents.
Note: The comparison functionality of Workshare Compare is also available as a standalone application. Refer
to Chapter 7: Comparing Documents Using Workshare Compare for further information.
The Workshare Professional user interface adopts a task-oriented approach guiding you through each process
one step at a time and providing clear explanations at each step. This provides a steady flow to your work with
no need to move between interfaces or waste time deducing functionality.
GETTING STARTED
18
After you have installed Workshare Professional, you see the following:
MS Office 2003/XP MS Office 2007
In Microsoft Word, Excel and PowerPoint, the
Workshare Panel is displayed down the left side of the
window. Refer to Workshare Panel, page 19.
In Microsoft Word, Excel and PowerPoint, the
Workshare Panel is displayed down the left side of
the window. Refer to Workshare Panel, page 19.
In Microsoft Word, the Workshare menu is added to
the menu bar. Refer to Workshare Menu, page 19.
In Microsoft Word, Excel and PowerPoint, the
Workshare tab is added to the Ribbon. Refer to
Workshare Tab, page 24.
In Microsoft Word, Excel and PowerPoint, Workshare
buttons are added to the Standard toolbar. Refer to
Workshare Toolbar Buttons, page 23.
In Microsoft Word, the Workshare Send For Review
option is added to the Microsoft Word File menu. This
provides access to the send for review functionality of
Workshare Professional, described in Chapter 3:
Sending Documents for Review.
The addition of Workshare Professional does not affect the standard functionality of Microsoft Word, Excel or
PowerPoint. You can operate these applications as usual and access the Workshare Professional functionality as
required.
Workshare Professional functionality can also be accessed in the following ways:
Right-click closed Microsoft Word documents and select Compare with Workshare or Convert to PDF
with Workshare or Combine files in Workshare or Send to/Workshare for Review or Send
to/Workshare Batch Clean.
Right-click closed Microsoft Excel or PowerPoint documents and select Convert to PDF with
Workshare or Combine files in Workshare or Send to/Workshare Batch Clean.
Right-click closed PDF documents and select Compare with Workshare or Combine files in
Workshare or Open in Word with Workshare or Send to/Workshare Batch Clean.
Click the Compare Attachment with Workshare button when you receive an email that contains an
attachment.
The Workshare Compare standalone application can also be accessed in the following ways:
Double-click the Workshare Compare icon on the desktop.
From the Start menu, select Programs, Workshare, Workshare Compare.
Refer to Chapter 7: Comparing Documents Using Workshare Compare for further information.
Note: Workshare Professional can be installed without Microsoft Office integration. In this case, the
Workshare Panel and Workshare tab/menu are not available. The Workshare comparison functionality is only
available from the Workshare Compare application and the Workshare metadata removal functionality is only
available when sending emails.
GETTING STARTED
19
Start Menu
After you have installed Workshare Professional, the following elements are added to the Start menu:
Workshare Batch Clean
Workshare Compare
Workshare Configuration Assistant
Help
Workshare Professional
Workshare Release Notes
All Programs Workshare
Workshare Professional Getting Started Guide
Workshare Batch Clean
Workshare Compare
Workshare Configuration Assistant
Help
Workshare Professional
Workshare Release Notes
All Programs Workshare
Workshare Professional Getting Started Guide
Batch Clean
Workshare Batch Clean is a tool that cleans hidden data, such as versions, templates, comments, hidden text,
reviewer and author information, from multiple Microsoft Office documents at the same time. Refer to Batch
Cleaning, page 120, for further information.
Workshare Panel
The Workshare Panel, displayed by default down the left side of the Microsoft Word, Excel and PowerPoint
windows, provides access to Workshare Professional functionality.
You can display/hide the Workshare Panel in any of the following ways:
MS Office 2003/XP: Select Show Workshare Panel from the Workshare menu (Microsoft Word only)
or click the Toggle Workshare panel button in the Standard Microsoft Word, Excel or PowerPoint
toolbar.
MS Office 2007: Click Toggle Panel in the Workshare tab, Options group.
The Workshare Panel is your guide, prompting you through each step of any given process.
The content of the Workshare Panel varies according to the application and the functionality selected.
GETTING STARTED
20
Microsoft Word
In Microsoft Word, the Home page of the Workshare Panel, shown below, provides quick access to the
functionality of Workshare Professional, as follows:
MS Word
2003/XP
MS Word 2007
Send: Enables you to send a draft of the document by email to
other people enabling them to make comments and changes to the
draft. Refer to Chapter 3: Sending Documents for Review for
further information.
Note: Additionally, in MS Word 2003/XP, you can access this
functionality by selecting Workshare Send for Review from
the File menu.
Manage Changes: Enables you to import responses and review
the changes that have been proposed to a document, accepting or
rejecting them as required. Refer to Chapter 5: Managing
Responses for further information.
Compare: Enables you to compare a document with a previous
version of the same document or with another document. Refer to
Chapter 6: Comparing Documents from within Microsoft Word and
Chapter 7: Comparing Documents Using Workshare Compare for
further information.
Content Risk: Enables you to display a report of all the content
risk in a document as well as remove selected hidden data from
the document. Refer to Chapter 8: Managing Content Risk in
Documents for further information.
PDF: Enables you to convert documents to PDF. Refer to
Chapter 11: Converting to PDF for further information.
Classify: Enables you to classify your documents, which can
restrict whether or not they can be emailed. Refer to Chapter 10:
Controlling Documents for further information.
Tip! In MS Office 2007, the Workshare Panel can float over
other windows. Click and drag the title bar of the Panel to move
it to a different location.
Note: All of these options are configurable. You can configure whether each individual option is available from
the Workshare UI Configuration category in the Workshare Application Configuration Manager. The
Workshare Configuration Manager is described in the Workshare Professional Installation Guide.
GETTING STARTED
21
There is a Help link displayed at the top of every page in the Workshare Panel that provides access to
online help as well as a close button that enables you to close/hide the Workshare Panel. Additionally, at the
top of all pages of the Workshare Panel except the Home page, the following links are displayed:
Return to the Home page of the Workshare Panel.
Return to the previously displayed page of the Workshare Panel.
Microsoft Excel and PowerPoint
In Microsoft Excel and PowerPoint, the Workshare Panel, shown below, provides quick access to the
functionality of Workshare Professional, as follows:
Content Risk: Enables you to display a report of all the content risk in a document. Refer
to Chapter 8: Managing Content Risk in Documents for further information.
PDF: Enables you to convert documents to PDF. Refer to Chapter 11: Converting to PDF
for further information.
Classify: Enables you to classify your documents, which can restrict whether or not they
can be emailed. Refer to Chapter 10: Controlling Documents for further information.
GETTING STARTED
22
Workshare Menu
The Workshare menu is available in Microsoft Word 2003/XP. In Microsoft Office 2007, functionality is available
in the Workshare tab. Refer to Workshare Tab, page 23.
Whenever you open a document in Microsoft Word, the Workshare menu is included in the menu bar.
All of these menu items are configurable. It is also possible to replace the
Workshare menu with a toolbar. This can be configured from the
Workshare UI Configuration category in the Workshare Application
Configuration Manager. The Workshare Application Configuration
Manager is described in the Workshare Professional Installation Guide.
The Workshare menu includes the following options:
Menu Item Toolbar
Button
Description
Send Draft For
Review
Enables you to send a draft of the document by email to other people enabling
them to make comments and changes to the draft. Refer to Chapter 3: Sending
Documents for Review for further information.
Additionally, you can access this functionality by selecting Workshare Send for
Review from the File menu in Microsoft Word.
Manage
Changes
Enables you to import responses and review the changes that have been
proposed to a document, accepting or rejecting them as required. Refer to
Chapter 5: Managing Responses for further information.
Compare
Versions
Enables you to compare a document with a previous version of the same
document or with another document. Refer to Chapter 6: Comparing Documents
from within Microsoft Word and Chapter 7: Comparing Documents Using
Workshare Compare for further information.
Show Content
Risk
Enables you to display a report of all the content risk in a document as well as
remove selected hidden data from the document. Refer to Chapter 8: Managing
Content Risk in Documents for further information.
Convert to
PDF
Enables you to convert documents to PDF. Refer to Chapter 11: Converting to
PDF for further information.
Classify Enables you to classify your documents, which can restrict whether or not they
can be emailed. Refer to Chapter 10: Controlling Documents for further
information.
GETTING STARTED
23
Menu Item Toolbar
Button
Description
Report Wizard Enables you to produce several different types of report. For example, a
Document Audit Report, which includes information about the review cycle of
the document or a Risk Report, which provides a full account of the different
types of content risk in a document. Refer to Chapter 12: Creating Reports for
further information.
Options Enables you to configure system parameters in the Workshare Configuration
Manager. Refer to the Workshare Professional Installation Guide for further
information.
Learning
Center
Provides access to the Learning Center on the Workshare website where you
can access useful information to help you learn about Workshare Professional.
The Learning Center is also available from the Options page of the Workshare
Panel. (Select Options from the Workshare menu to display the Options page in
the Workshare Panel.)
Return To
Sender
Enables a reviewer to return a document to you after adding their comments.
This option is only enabled when a reviewer opens a document that has been
sent to them for review. Refer to Chapter 4: Receiving Files for Review for
further information.
Show
Workshare
Panel
Displays/hides the Workshare Panel down the left side of the Microsoft Word
window. The Workshare Panel is displayed with its Home page open. Refer to
Workshare Panel, page 19.
Workshare Toolbar Buttons
In Microsoft Office 2003/XP, when Workshare Professional is installed, the following buttons are added to the
Standard toolbar in Microsoft Word, Excel and PowerPoint:
Toggle Workshare panel Displays/hides the Workshare Panel.
Convert to PDF Enables you to convert a document to PDF.
Convert to PDF and
email
Enables you to convert a document to PDF and adds the PDF as an
attachment to an email.
Redact selected text Enables you to redact/black out select text.
Show previous smart tag Enables you to navigate to the previous smart tag security policy breach
(where policy breach triggers a Smart Tag action).
Show next smart tag Enables you to navigate to the next smart tag security policy breach (where
policy breach triggers a Smart Tag action).
GETTING STARTED
24
When you have selected to display the Workshare options in a toolbar, these buttons are included in the
Workshare Professional toolbar. To display the Workshare Professional toolbar, select the Replace the
Workshare menu with the Workshare toolbar parameter (Workshare UI Configuration category) in the
Workshare Configuration Manager and restart Microsoft Word.
Workshare Tab
The Workshare tab is available in Microsoft Office 2007.
Microsoft Word
Microsoft PowerPoint and Excel
Many of these options are configurable from the Workshare UI Configuration category in the Workshare
Application Configuration Manager. The Workshare Application Configuration Manager is described in the
Workshare Professional Installation Guide.
The Workshare tab includes the following options:
Group Item Description
Review Send Enables you to send a draft of the document by email to other people enabling
them to make comments and changes to the draft. Refer to Chapter 3: Sending
Documents for Review for further information.
Manage
Changes
Enables you to import responses and review the changes that have been
proposed to a document, accepting or rejecting them as required. Refer to
Chapter 5: Managing Responses for further information.
Compare Compare Enables you to compare a document with a previous version of the same
document or with another document. Refer to Chapter 6: Comparing
Documents from within Microsoft Word and Chapter 7: Comparing Documents
Using Workshare Compare for further information.
GETTING STARTED
25
Group Item Description
Secure Content Risk Enables you to display a report of all the content risk in a document as well as
remove selected hidden data from the document. Refer to Chapter 8:
Managing Content Risk in Documents for further information.
PDF Enables you to convert documents to PDF. Refer to Chapter 11: Converting to
PDF for further information.
PDF Email Enables you to convert a document to PDF and adds the PDF as an attachment
to an email. Refer to Chapter 11: Converting to PDF for further information.
Redact Enables you to redact/black out select text. Refer to Chapter 8: Managing
Content Risk in Documents for further information.
Classify Enables you to classify your documents, which can restrict whether or not
they can be emailed. Refer to Chapter 10: Controlling Documents for further
information.
Previous
Smart Tag
Enables you to navigate to the previous smart tag security policy breach
(where policy breach triggers a Smart Tag action).
Next Smart
Tag
Enables you to navigate to the next smart tag security policy breach (where
policy breach triggers a Smart Tag action).
Reporting Reports Enables you to produce several different types of report. For example, a
Document Audit Report, which includes information about the review cycle of
the document or a Risk Report, which provides a full account of the different
types of content risk in a document. Refer to Chapter 12: Creating Reports for
further information.
Options Options Enables you to configure system parameters in the Workshare Configuration
Manager. Refer to the Workshare Professional Installation Guide for further
information.
Toggle Panel Displays/hides the Workshare Panel down the left side of the Microsoft Word
window. The Workshare Panel is displayed with its Home page open. Refer to
Workshare Panel, page 19.
Learning
Center
Provides access to the Learning Center on the Workshare website where you
can access useful information to help you learn about Workshare Professional.
The Learning Center is also available from the Options page of the Workshare
Panel. (Click Options to display the Options page in the Workshare Panel.)
When working on a Review Copy a document that has been sent to you for review, the Review group includes
the following options:
Group Item Description
Review Return Enables a reviewer to return a document to you after adding their comments.
This option is only enabled when a reviewer opens a document that has been
sent to them for review. Refer to Chapter 4: Receiving Files for Review for
further information.
GETTING STARTED
26
Group Item Description
Remove
Sender
Enables a reviewer to remove the Review Copy status from the review
document, in effect saving the document as a new document that it is no
longer part of a Workshare Professional collaboration. Refer to Chapter 4:
Receiving Files for Review for further information.
Enabling Workshare Professional Functionality
To ensure Workshare Professional functionality is fully enabled, you should work with saved documents and on
the latest version of a document.
Saved Documents
You must be working on a saved Microsoft Word document in order for the Workshare Professional functionality
to be fully enabled. For example, if you open a document directly from an email attachment, it is only a
temporary document and so Workshare Professional functionality is not fully enabled. If you select Send,
Manage Changes, Compare or Classify, the following message is displayed:
Latest Versions
When you are working on a document in your DMS that is not the latest version, only the create PDF and
compare functionality are available. When you click Compare, you can compare the document with another
version or with another document, as described in Chapter 6: Comparing Documents from within Microsoft Word
and Chapter 7: Comparing Documents Using Workshare Compare.
GETTING STARTED
27
When you click Send, Manage Changes, Content Risk or Classify, the following message is displayed:
SENDING DOCUMENTS FOR REVIEW
28
Chapter 3. Sending Documents for Review
This chapter describes how to send a Microsoft Word document to other people for review. It includes the
following sections:
Overview, below, introduces the send for review functionality of Workshare Professional.
Sending Documents for Review, page 30, describes how to send documents for review, including
how to compare documents before sending and how to send multiple documents.
Overview
Workshare Professional enables multi-user input to a single document, facilitating both the formal review
process as well as simple document exchange.
You can send any document to multiple recipients in order to receive their input to the document. The process is
initiated from Microsoft Word so after working on your document, you simply send it out for review. The
document is sent by email. Microsoft SharePoint users can also upload their document to SharePoint and direct
reviewers to its location.
When a document is sent for review, Workshare Professional tags the document. When the reviewer returns the
document, Workshare Professional identifies the tag and recognizes the document as a response to the
document initially sent for review.
In addition, Workshare Professional provides the following useful functionality:
You can send the document as a PDF file. The recipient can then only view the document and cannot
edit it in any way.
You can compare the document before sending it (against an earlier version or against another
document). You can then include the comparison when you send the document for review.
You can send additional documents, for example, appendices, with the original document. These
documents will also be tagged by Workshare Professional.
Document Audit File
When sending documents for review using Workshare Professional, all data relating to the document (for
example, responses to a document sent for review) are stored inside a document audit file. This file is created
automatically. It has the same name as the original file and a .W3 extension. When your document is stored on
your hard drive, the document audit file is stored at the same location as the original file. When your document is
stored in a DMS, the document audit file is automatically added as a related file to the original document.
Documents Stored on your Computer
If you store your documents on your computer or on a network rather than a DMS, Workshare Professional
enables you to re-use documents easily, either continuing to manage changes associated with a document or
starting a document as a clean slate, with no changes associated with it at all.
SENDING DOCUMENTS FOR REVIEW
29
When a document has been reviewed and therefore has an associated document audit file, performing a Save
As causes Workshare Professional to display a message asking whether to save the document as a new version
keeping the responses associated with it (in which case the document audit file is copied) or to save it as a new
document without the responses (in which case the document audit file is not copied, and you have a clean-
slate document).
Selecting Yes saves the document in the specified location with the specified name and the document audit file
is also copied to the same location. The document audit file is given the same name as the saved file with a .W3
extension.
Selecting No saves the document but does not copy over the document audit file.
Tip! To assign the control of a document to somebody else, simply email them the document and its
associated document audit file. This user will gain control over the document when the files are saved to their
computer or network.
Moving and Copying Files
Workshare Professional can help you keep track of changes, even if you move your document to a different
location. If you manually copy or move a Microsoft Word document on your computer, when you next open that
document, Workshare Professional checks to see if your document used to have changes to it, and if the
document audit file has also been moved. If it has not, the following message is displayed:
Selecting Yes opens the document and copies the document audit file to the new location. Selecting No opens
the document but does not copy over the document audit file.
SENDING DOCUMENTS FOR REVIEW
30
Sending Documents for Review
After working on your document in Microsoft Word, you can send it to multiple recipients for them to review.
The document is sent by email as a Microsoft Word or PDF file.
Note: You can also send an RTF document for review. In this situation, the RTF document is converted and
sent as a DOC/DOCX file so the recipient receives a document with a .doc/.docx extension. The original
document is not converted and remains as an RTF document. You can later import responses into the RTF
document.
When sending a document for review, you may want to include a comparison with a previous version of the
document or with another document. This can help the recipient to see the changes that you have made to the
document. Additionally, Workshare Professional enables you to send additional documents at the same time.
These documents may be related to the original document, for example, appendices, or they might be unrelated.
To send a document for review:
1. Send a document for review in any of the following ways:
MS Office 2003/XP: When your document is open in Microsoft Word, from the Workshare menu,
select Send Draft For Review or click Send in the Home page of the Workshare Panel.
MS Office 2007: When your document is open in Microsoft Word, from the Workshare tab, click
Send, (Review group) or click Send in the Home page of the Workshare Panel.
From Windows Explorer or your DMS, right-click the document you want to send for review and
select Send To and then Workshare for Review.
SENDING DOCUMENTS FOR REVIEW
31
The Send Draft For Review page is displayed as follows:
2. In the Select File Type area, select the format in which you want to send the document by selecting
one of the following radio buttons:
Word Document: The document will be sent as a Microsoft Word file and the recipient will be able
to edit it in Microsoft Word.
PDF: The document will be sent as a PDF file. The recipient will be able to open and view it in
Adobe Reader but will not be able to edit the document at all.
Note: If you do not have the Workshare PDF Publisher printer installed, Workshare Professional
cannot convert the document to PDF and the document will be sent in Microsoft Word format. Refer to
your system administrator.
SENDING DOCUMENTS FOR REVIEW
32
3. If you selected PDF in step 2, you can click the PDF Security Options link displayed in the Select File
Type area to set PDF security options. The PDF Security Options dialog is displayed.
4. Select the Clean before PDF checkbox if you want to remove hidden data from the document before
converting it to PDF. You can then click the Advanced Cleaning Options link to specify which hidden
data to remove. Refer to Cleaning Hidden Data, page 119, for further information.
5. Select one or more of the security options individually or select the Full security checkbox to select
them all. The security options are as follows:
Prohibit printing: Prevents recipients from printing the PDF document.
Prohibit modification of text: Prevents recipients with Adobe Distiller from editing the PDF
document.
Prohibit text or graphics being copied: Prevents recipients from copying graphics or text directly
from the PDF document.
Prohibit comments being added: Prevents recipients with Adobe Distiller from adding comments
to the PDF document.
6. If required, set a password to protect the security settings by entering the password twice in the
relevant fields. When a password is specified, the recipient can only change the security for the PDF
(by selecting Document Security from the File menu in Adobe Acrobat) after entering this password.
7. Click OK.
8. If you are working with an Interwoven 8 DMS, the Select Email Settings area is displayed below the
Select File Type area. Refer to Filing Emails in Interwoven 8, page 38.
9. If you are working with SharePoint, you can upload your document to SharePoint for review. Refer to
Sending for Review Using SharePoint, page 36.
SENDING DOCUMENTS FOR REVIEW
33
10. If you want to include a comparison with the document when sending it, in the Attach a Comparison
area of the Send Draft For Review page, select the document against which you want to compare the
current document in one of the following ways:
Select a version of the document from the dropdown list. If the document has previous versions, the
dropdown list is a list of other versions of the document. Otherwise, the list is a list of previously
sent out versions of the document. These versions are actually revisions, which are created when
the document is sent for review if the document has changed since the last time it was sent.
Click Browse and select a document from your DMS, SharePoint or locally.
The Attach a Comparison area is displayed as follows:
11. Select the format in which you want to send the comparison from the following:
Word Document: The comparison will be sent as a Microsoft Word file.
PDF: The comparison will be sent as a PDF file. This is the default selection.
Tip! It is good practice to send a document for review in Microsoft Word format and to include a
comparison as a PDF file. This way, the recipients clearly know which is the document to review and
edit and which is the document for information purposes.
Note: If you do not have the Workshare PDF Publisher printer installed, Workshare Professional
cannot convert the document to PDF and the document will be sent in Microsoft Word format. Refer to
your system administrator.
12. If you selected PDF in step 11, you can click the PDF Security Options link to set PDF security options.
The PDF Security Options dialog is displayed (refer to steps 3-7 above).
13. If required, select a rendering set from the dropdown list to determine how the comparison document is
displayed. For example, deleted text could be shown in red with a strikethrough. For further information
about rendering sets, refer to Appendix B: Configuring Rendering Sets.
Note: The rendering set selected for the main document is also applied for any other comparisons sent
with the main document.
SENDING DOCUMENTS FOR REVIEW
34
14. If you want to send additional documents with the review documents, in the Attach Additional
Documents area click Browse and select an additional document from your DMS, SharePoint or
locally. The selected document is listed in the Attach Additional Documents area as follows:
Note: To delete a document so that it is not sent with the review document, click to the far right
of the document in the Attach Additional Documents area.
15. To specify further options for the additional document, click . The Additional Document
Options dialog is displayed.
16. Use the procedures described in steps 2 to 7 and 10 to 13 above to specify the format of the additional
document as well as whether to include a comparison with it.
17. Click OK.
18. Repeat steps 14 to 17 above to add further documents to the list of documents in the Attach
Additional Documents area. All the selected documents will be sent with the original document.
SENDING DOCUMENTS FOR REVIEW
35
19. At the bottom of the Send Draft For Review page, click Create Email. An email is created and the
selected actions performed. A progress dialog indicates the progress of the activity. For example, when
additional documents have been selected, each one is displayed by name as Workshare Professional
deals with them.
Note: If you have made changes to the document and not saved, the document is saved.
An email message window is displayed with the original document (and any comparison or additional
documents) as an attachment.
Note: It may take a few moments for the email message window to be displayed.
Note: If you work with the From field in your email application, Workshare Professional uses the
information from the From field as the sender information (for return to sender purposes). This is useful
if you are sending a document on someone elses behalf. The email might be from you but you can
enter a different name in the From field as the sender. If you do not enter anything in the From field,
Workshare Professional regards the sender of the email as the sender (for return to sender purposes).
Note: If this window is not displayed, you may not have your email application set as the default mail
program in Internet Explorer. In Internet Explorer, select Internet Options from the Tools menu. In the
Programs tab, select your email program (Microsoft Outlook or Lotus Notes) from the E-Mail dropdown
list.
20. Enter the recipient(s) name and any other text you want to include and click Send. The document is
sent to the specified recipients.
Note: The Home page of the Workshare Panel is redisplayed.
Note: Depending on the configuration of Workshare Professional, an email protection dialog may be
displayed before the document is sent. Refer to Chapter 9: Protecting Email Attachments for further
information.
SENDING DOCUMENTS FOR REVIEW
36
Sending for Review Using SharePoint
If you work with Microsoft SharePoint, you can send a document for review by uploading it to a SharePoint site.
The email sent provides the recipient with a link to the site where they can find the document to review.
To send for review using SharePoint:
1. In the Send Draft For Review page, select the Link to SharePoint checkbox. The Workshare SharePoint
Browser dialog is displayed.
2. Browse to a SharePoint site and select a document library or a folder within a document library and
click Select.
Note: The sites and document libraries available for selection are those that have been configured in
the Workshare Application Configuration Manager (SharePoint Integration category).
The selected document library is displayed in the Target Document Library field. (Click Change to
change the selected document library.)
Tip! You can click on the selected document library name to open it in SharePoint.
SENDING DOCUMENTS FOR REVIEW
37
3. If you want to specify user access and permissions to the selected document library, select Manage
Users.
4. If you want to include the document as an attachment to the email sent to the recipient, select the
Include attachment(s) in email checkbox.
5. Click Create Email. An email message window is displayed providing a link to the location of the
document in SharePoint and (if specified) with the document as an attachment.
6. Enter the recipient(s) name and any other text you want to include and click Send. The document is
sent to the specified recipients.
SENDING DOCUMENTS FOR REVIEW
38
Filing Emails in Interwoven 8
When working with an Interwoven 8 DMS, Workshare Professional can automatically file the email generated
when sending a document for review in the appropriate Matter workspace. In order for this functionality to be
available, you must have selected the Allow email filing options checkbox in the DMS Properties dialog
(accessible from the Workshare Application Configuration Manager, Document Management category). The
Workshare Configuration Manager is described in the Workshare Professional Installation Guide.
To file emails:
In the Select Email Settings area of the Send Draft For Review page, select the File Email on Send checkbox.
After clicking Create Email, an email is created and the BCC field in the email message window is populated
with the email address of the email folder of the appropriate Matter workspace. Workshare determines the
appropriate Matter workspace according to the Matter property of the document sent for review.
In order for this functionality to work correctly, ensure the following:
Matter workspaces must have a Matter property.
A Document folder within a Matter workspace must have an email address specified.
The document being sent for review must have a Matter property.
Note: To ensure SharePoint functions correctly with send for review functionality, make sure that Scripting of
java applets is enabled in the Security settings in Internet Explorer.
RECEIVING FILES FOR REVIEW
39
Chapter 4. Receiving Files for Review
This chapter describes the options available when a document is received for review. It includes the following
sections:
Overview, below, introduces the review functionality of Workshare Professional.
Receiving Review Documents, page 40, describes the options available when receiving documents
sent for review using Workshare Professional.
Comparing an Attachment, page 43, describes how you can compare a Microsoft Word attachment to
any document on your local file system, SharePoint or DMS.
Overview
When a document is received for review, it may be as a Microsoft Word or PDF file. When the document is a
PDF file, you can only view the document and cannot edit it in any way. When the document is in Microsoft
Word format, you can open and edit the document using all standard Microsoft Word functionality. You can then
return the reviewed document to the sender.
In addition the following functionality is available:
Removing the Review Copy Status: Enables you to remove the Review Copy status from the review
document so that it is no longer part of a Workshare Professional collaboration.
Displaying Content Risk: Enables you to display a report of the content risk in a document.
Incorporating Changes: Enables you to view your proposed changes and import your changes into the
original document.
Comparing an Attachment: Enables you to compare an attachment with a file on your local file
system, SharePoint or DMS.
RECEIVING FILES FOR REVIEW
40
Receiving Review Documents
When a reviewer does not have Workshare Professional installed, the document can be opened in Microsoft
Word and changes made as required. The document can then be emailed back to the sender.
When a reviewer has Workshare Professional installed, the document is opened in Microsoft Word and the
Workshare Panel (displayed down the left side of the Microsoft Word window) includes options to assist in the
review and management of the document.
The document received for review is referred to as the Review Copy. From here, you have several choices to
remove the Review Copy status, to return the document to the sender with any changes, to produce a report
of the content risk in the document or to import your changes into the original document.
You also have options available in the Workshare menu/Workshare tab as follows:
In MS Office 2003/XP, the Workshare menu
includes these options.
RECEIVING FILES FOR REVIEW
41
In MS Office 2007, the Workshare tab is displayed as follows:
Removing the Review Copy Status
You may want to remove the Review Copy status from the review document. In effect, you are saving the
document as a new document and it is no longer part of a Workshare Professional collaboration. Workshare
Professional removes the intelligent tag thus breaking the association between the document and the review
cycle. You can open the document as a fresh document and all Workshare Professional functionality will be
available from the Workshare Panel.
To remove the Review Copy status:
1. Click Click here in the Document Sender area of the Workshare Panel or click Remove Sender in the
Workshare tab, Review group (MS Office 2007). The following message is displayed:
2. Click Yes. A standard Save As dialog is displayed.
3. Specify the name and location of the new file and click Save.
4. Close the review document.
When you re-open the review document, the Home page is displayed in the Workshare Panel. It is as if the
document is a Master document with all Workshare Professional functionality available. For example, you can
send the document for review, compare it with another document and so on.
RECEIVING FILES FOR REVIEW
42
Displaying Content Risk
You may want to display a report of the content risk in the review document.
To display a content risk report:
Click Content Risk in the Options area. The Content Risk page is displayed in the Workshare Panel. Refer to
Chapter 8: Managing Content Risk in Documents for further information.
Returning a Reviewed Document
Once you have completed a review of the document and made all the required changes, you can return the
document to the sender.
To return a reviewed document:
1. Click Return in the Options area. The Return to Sender page is displayed in the Workshare Panel.
2. Select whether to send the response to the sender only (Reply to sender only) or to all recipients of the
initial email (Reply to all).
3. In the Your Email Comments area, add any comments you want to be included in the email returning
the document.
RECEIVING FILES FOR REVIEW
43
4. Click Create Email. An email message window is displayed with the senders email details in the To
field and the modified document as an attachment.
5. Click Send in the email message window to return the document to the sender.
Incorporating Changes
You may want to incorporate the changes made to the document into the original document rather than sending
back the reviewed document to the sender. You can do this using Workshare Professional as long as you have
access to the original document.
To incorporate changes:
Click Click here in the Incorporate Changes area. The Workshare Panel is displayed as follows:
The document is now referred to as the Modified Response because it is a copy of the original document with
your changes made to it.
You can select to manage the changes, which enables you to review the changes you made and accept or reject
them as required. Alternatively, you can select to compare the modified response against the original document.
Finally, you can select to produce a report of the content risk in the document.
RECEIVING FILES FOR REVIEW
44
You can perform all of these steps or just one.
Click In order to
Manage Changes Import your changes into the original or Master document. The latest version of the
Master document is opened and the changes proposed by the Modified Copy are
imported into the Master document and displayed. You can then select to
incorporate the changes into the Master document as required. Refer to Chapter 5:
Managing Responses for further details.
Compare Compare the Modified Copy against the original or Master document using
Workshare Compare. The comparison (Redline) document is displayed in the
Workshare Compare window. Refer to Chapter 7: Comparing Documents Using
Workshare Compare for further details.
Content Risk Display a report of all the content risk in the document. Refer to Chapter 8: Managing
Content Risk in Documents for further information.
Comparing an Attachment
When you receive an email with a Microsoft Word attachment, Workshare Professional enables you to compare
the attachment with any document on your local file system, SharePoint or DMS. This feature can be used to
compare the attached file with a previous version or another document on your computer.
To compare an attachment in MS Office 2003/XP:
Click the Compare Attachment with Workshare button that appears at the bottom of the email and select the
attachment you want to compare.
RECEIVING FILES FOR REVIEW
45
The Document Selection dialog is displayed. Select the files to compare as described in Chapter 7: Comparing
Documents Using Workshare Compare.
To compare an attachment in MS Office 2007:
Click the Compare Attachment with Workshare dropdown list that appears in the Workshare tab and select
the attachment you want to compare.
The Document Selection dialog is displayed. Select the files to compare as described in Chapter 7: Comparing
Documents Using Workshare Compare.
MANAGING RESPONSES
46
Chapter 5. Managing Responses
This chapter describes how to import responses and manage the changes proposed by reviewers. It includes the
following sections:
Overview, below, describes how Workshare Professional recognizes response documents and
introduces methods of importing.
Importing Responses, page 46, describes how to import response documents, using the automatic or
the manual importing procedure.
Reviewing Responses, page 53, describes how to view all the changes proposed to your document
from all the reviewers.
Managing Changes, page 62, describes how to work through the changes proposed by reviewers and
handle them one by one. You can select to accept a change, reject it or mark it for future attention.
Overview
When a document is sent for review, Workshare Professional tags the document for identification purposes.
When the reviewer returns the document, Workshare Professional identifies the tag and recognizes the
document as a response to the document initially sent for review. Therefore, when you receive a response email
from a reviewer, you do not need to remember the location of the original document in the DMS or even its origin
or purpose. You just open the attachment and Workshare Professional recognizes the document as a response.
The response is imported into the original document, which is opened in Microsoft Word with the Workshare
Panel displayed. Once a response document has been imported, you can review the changes proposed by the
reviewer and apply or reject them as required. This is where Workshare Professional truly leverages the
functionality of Microsoft Word, the DMS and the email application.
Importing Responses
In Workshare Professional, import means to associate a response with the original document so that the
proposed changes can be reviewed and accepted into the original document if required. Importing a response
involves a comparison. When Workshare Professional recognizes a response, it compares the response
document against the original document, creating a Redline document that presents the changes between the
two documents.
When you receive a response from a reviewer by email, you may want to save the attached file and deal with it
later or you may want to open the attached file immediately by double-clicking it within the email. Workshare
Professional provides for both these scenarios using the following methods of importing:
Automatic Importing: When you first open a response document, you can select to add the document
as a response to the original document. Automatic importing is described on page 47.
Manual Importing: If you do not import the response document immediately but save it to your DMS,
SharePoint or locally, you can import it later using the manual import procedure. Manual importing is
described on page 48.
MANAGING RESPONSES
47
Automatic Importing
The automatic import procedure is triggered simply by opening a response document attachment. Workshare
Professional reads the tag in the document and recognizes that it is an amended version of a document that
exists in your DMS.
When you open a response document returned by a reviewer as an email attachment, the Modified Copy dialog
is displayed:
Note: This dialog is only displayed if the Show review options for incorporating response documents into
collaborations parameter in the Workshare Configuration Manager (Administration category) is selected.
Note: If you are working with a document not saved in your DMS, or that does not have previous versions,
there may be a dropdown list of previous drafts of the same document that were sent for review.
You can select to manage the changes, which enables you to review the changes you made and accept or reject
them as required. Alternatively, you can select to compare the modified response against the original document.
Finally, you can select to open the response document in Microsoft Word only. You can perform all of these
steps or just one.
Click In order to
Open Modified Copy Open the response document in Microsoft Word. The response document is
opened in Microsoft Word with a Modified Response status (the Workshare
Panel displays the Modified Response page). You can see the response
document and then go on to Manage Changes by importing the changes of the
response document into the original document, Compare the response document
against the original or another document or view the Content Risk in the
response document. You can also return the document to Review Copy status
(the Workshare Panel displays the Review Copy page, see page 40).
MANAGING RESPONSES
48
Click In order to
Compare Documents Compare the response document against the original document using Workshare
Compare. The comparison (Redline) document is displayed in the Workshare
Compare window. Refer to Chapter 7: Comparing Documents Using Workshare
Compare for further information.
Open Original and
Manage Changes
Automatically import the changes into the original document. Workshare
Professional performs a comparison between the response document and the
version of the document that was sent for review and identifies all changes.
Workshare Professional automatically recognizes the version of the response
because of the tag inserted when the document was sent for review. When the
import is complete, and the original document is open, the Manage Changes
page is displayed in the Workshare Panel and you can now view the changes
proposed in the response document and select to incorporate the changes into
the original document as required. Refer to Reviewing Responses, page 53. If the
original document is not open, it is first opened and the Manage Changes page is
displayed in the Workshare Panel.
Note: If Workshare Professional cannot open the original document (for
example, it is open and locked by another user), the response is not imported.
You can import the response manually. You can also open the response
document in Microsoft Word.
Note: The checkbox at the bottom of the Modified Copy dialog changes according to your selection. For
example, if you selected Open Modified Copy, the checkbox would say: Always Open Modified Copy. By
selecting the checkbox, you ensure that future automatic imports of response documents are dealt with in the
same way. For example, if you selected to Open Original and Manage Changes then next time you opened a
response document, Workshare Professional would automatically import the changes without showing the
Modified Copy dialog.
Automatic Importing and SharePoint
When you have sent a local document for review by uploading it to a SharePoint site and a reviewer has made
changes to the document in SharePoint, then you can automatically import the changes back into your local
document.
When you open your local document, the following message is displayed:
MANAGING RESPONSES
49
Click Yes and the following dialog is displayed:
Click In order to
Open Shared Workspace Document Open the modified document from SharePoint in Microsoft Word to
review as required.
Import Responses and Manage
Changes
Automatically import the changes into the local document.
Workshare Professional performs a comparison between the
changed document in SharePoint and the local document that was
sent for review and identifies all changes. The Manage Changes page
is displayed in the Workshare Panel and you can now view the
changes proposed in the modified document in SharePoint and select
to incorporate the changes into the original document as required.
Refer to Reviewing Responses, page 53.
MANAGING RESPONSES
50
Manual Importing
The manual import procedure can be used to import a response document that has been saved in your DMS,
SharePoint or locally. For example, when you save an attachment rather than open it or when you save a
response document to your DMS or SharePoint rather than importing it immediately.
To import a response manually:
1. With your original document open in Microsoft Word, select Manage Changes from the Workshare
menu (MS Office 2003/XP) or click Manage Changes in the Workshare tab, Review group (MS Office
2007) or click Manage Changes in the Home page of the Workshare Panel.
The Manage Changes page is displayed as follows:
When other changes have already been
imported into the document
When other changes have not yet been imported
into the document
MANAGING RESPONSES
51
2. Select Import a document. The Import a Document page is displayed as follows:
MANAGING RESPONSES
52
3. Click Browse and select the response document that you want to import from your DMS, SharePoint or
locally. The Import a Document page is displayed as follows:
When working with a DMS or SharePoint
When not working with a DMS
4. In the text field in the Name Response area, enter the name of the person who sent the response you
are going to import.
5. When working with a DMS, select the version of the original document into which you want to import
the response from the dropdown list in the Sent Version area. You can only select a version that has
been sent for review. Any versions not sent for review are not included in the dropdown list. If there is
only one possible version, there is no dropdown list in the Sent Version area.
MANAGING RESPONSES
53
6. Click Finish. Workshare Professional imports the response by performing a comparison between the
selected version of the original document and the response document. When the import is complete,
the Manage Changes page is displayed in the Workshare Panel and you can now view the response
document and review the changes. Refer to Reviewing Responses, page 53.
Reviewing Responses
Once you have imported responses, you can view all the changes proposed to your document. Workshare
Professional enables you to quickly and easily see all the pertinent facts, such as which reviewer proposed the
change, the precise location of the change as well as the details of the change itself. You can navigate smoothly
between changes and select to apply changes to your original document as required.
To review responses:
From the Workshare menu, select Manage Changes (MS Office 2003/XP) or click Manage Changes in the
Workshare tab, Review group (MS Office 2007) or click Manage Changes in the Home page of the Workshare
Panel. The Manage Changes page is displayed as follows:
The Manage Changes page displays a summary of the changes proposed to the document.
MANAGING RESPONSES
54
The Actions area of the page enables you to do the following:
Display and manage proposed changes according to who proposed them.
Display and manage proposed changes according to their position in the document.
Display and manage proposed changes according to their status, for example, applied, flagged.
Import changes to the document.
Selecting one of the Edit changes... options lists all the proposed changes in the Manage Changes page. The
sample screen shown below shows changes displayed according to the reviewer that proposed the changes
(Edit changes by Person). For a detailed description of how changes can be displayed in the Manage Changes
page, refer to Displaying Changes, page 55.
Selecting a change in the Manage Changes page highlights the selected change in both the original document
(displayed in the upper right area) and in the Redline document (displayed in the lower right area). Three action
buttons apply, reject and follow up are displayed below the change in the Manage
Changes page.
Note: If it takes some time for Workshare Professional to find the change, for example, in very long
documents, a progress bar indicates the progress of the find process.
Note: If Workshare Professional cannot find the location of the change in the original document, a message is
displayed requesting that you locate the change manually.
MANAGING RESPONSES
55
The Redline document is the result of comparing the imported response against the original document. The
relevant Redline document is displayed according to the change selected.
You can continue to navigate between changes and apply them or reject them as required. Refer to Managing
Changes, page 62.
Displaying Changes
When working with a DMS, changes in the Manage Changes page are displayed according to the version to
which they relate. This means all changes to version 1 of the document are displayed under Changes proposed
to Version 1, all changes to version 2 under Changes proposed to Version 2 and so on. Under each version,
you can display the changes in three different ways by person (reviewer), by section according to the order in
the document in which they occur and by status, such as applied or rejected.
When not working with a DMS, no version information is displayed. You can also display the changes by person,
section and status.
The different ways of displaying proposed changes in the Manage Changes page are described in the following
sections.
Person
Clicking Edit changes by Person lists all the changes according to the name of the reviewer who made them.
(The name is the name of the person who sent the response or the name you entered when importing the
response.) Under each reviewers name, the changes are displayed in the order they appear in the document.
Note: You can also select Order by: Person from the dropdown list at the top of the Manage Changes page,
once changes are displayed.
MANAGING RESPONSES
56
Click the arrow to the left of a reviewers name or select Show Changes from the dropdown menu (displayed
when clicking the arrow to the right of a reviewers name) to display/hide the changes made by that person
below their name.
Note: In Person view and Section view, inserted bulleted and numbered lists are shown separately in the list
of changes.
MANAGING RESPONSES
57
Click the arrow to the right of a reviewers name to reveal the following dropdown menu:
The options are as follows:
Option Description
Show Changes Displays the changes made by the reviewer below their name.
Accept/Reject All Changes
using Workshare
Displays the changes made by the reviewer below their name and selects all
the changes. This is indicated by a selected checkbox to the left of each
change. You can then apply or reject all or some of the changes. Refer to
Applying Multiple Changes, page 64.
Merge Changes as Track
Changes
Enables you to merge all the changes from the response document into the
original document as tracked changes using Microsofts Word Merge
functionality. Refer to Applying All as Track Changes, page 66.
Hide Applied Changes Hides the changes that have been applied. When the changes are displayed
below the reviewers name, the applied changes are not shown. The number
of changes that are hidden is shown in parentheses after the reviewers
name.
Manage Format Changes Enables you to manage changes to the formatting of a document.
Document Review Report Enables you to generate a report of the changes proposed by the reviewer.
Refer to Chapter 12: Creating Reports.
View Email Opens the email sent by the reviewer when submitting their response.
Remove Email Link Removes the link to the email sent by the reviewer when submitting their
response.
Rename Enables you to modify the name of the reviewer.
Delete Enables you to delete the reviewer and their proposed changes from the
Manage Changes page. This action cannot be undone and you would have to
import the response again if you wanted to see the reviewers changes.
MANAGING RESPONSES
58
Section
Clicking Edit changes by Section lists all the changes according to the following criteria:
The version of the document sent for review.
The draft of the document sent for review, meaning the date and time the document was sent.
The order the proposed changes appear in the document.
Note: You can also select Order by: Section from the dropdown list at the top of the Manage Changes page,
once changes are displayed.
The name of the reviewer who proposed the change is shown above the change.
Note: In Person view and Section view, inserted bulleted and numbered lists are shown separately in the list
of changes.
MANAGING RESPONSES
59
Click the arrow to the right of a reviewers name to reveal the following dropdown menu:
The options are as follows:
Option Description
Show Changes Displays the changes proposed to this version and this draft in the order
they occur in the document.
Hide Applied Changes Hides the changes that have been applied. When the changes are
displayed below the reviewers name, the applied changes are not
shown. The number of changes that are hidden is shown in parentheses
after the reviewers name.
Manage Format Changes Enables you to manage changes to the formatting of a document.
Document Review Report Enables you to generate a report of the changes proposed by the
reviewer. Refer to Chapter 12: Creating Reports.
Status
Clicking Edit changes by Status lists all the changes according to their status, as follows:
Unread: Changes that have not yet been read.
Read: Changes that have been read but no action has yet been taken.
Flagged: Changes that have been flagged for follow up.
Applied: Changes that have been applied in the original document.
Rejected: Changes that have been rejected, meaning they are not wanted in the original document.
Merged: Changes in a response document that have been merged as track changes into the original
document using Microsoft Words Merge functionality
Not Found: Changes that Workshare Professional was unable to locate. For example, where you have
selected to apply all changes, those changes that could be applied are marked as applied, and those
that could not are marked as not found. You can then click through them manually and apply them
individually.
MANAGING RESPONSES
60
Note: You can also select Order by: Status from the dropdown list at the top of the Manage Changes page,
once changes are displayed.
Click the arrow to the left of a status to display the changes with that status below. The name of the reviewer
who proposed the change is shown above the change.
Tip! When selecting a change in any view, the name of the reviewer and the date and time of submission are
shown above the Redline document .
MANAGING RESPONSES
61
Redline Document
The Redline document, displayed in the lower right area, is a copy of the original document with a reviewers
changes marked. The Redline document is the result of a comparison between the original document and an
imported response. It has a gray/blue background color and cannot be edited. Depending on the change selected
in the Manage Changes page, the relevant Redline document is shown in the lower right area.
Changes in the Redline document are represented by different colors, as follows:
Inserted text is blue and double underlined
Deleted text is red and struck through
The toolbar displayed above the Redline document includes the following buttons:
/
Navigates to the previous/next change and highlights the entire change in both the
Redline document and the original document. Refer to Navigating Between Changes,
page 72.
Enables you to print a report of the changes proposed to a selected version and draft.
Refer to Chapter 12: Creating Reports.
Hides/displays the Redline document.
The name of the reviewer and the date and time of submission are shown above the Redline document.
Original Document
The original document is updated with changes as they are accepted. At any time you may edit and format the
original document exactly as you would any ordinary Microsoft Word document. For example, even after you
have accepted a change into the original document, you can still edit or delete it manually. You can also copy
text from the Redline document into the original document.
Copying Text from the Redline Document
You can select whole blocks of text in the Redline document and move it into the original document using
copy/paste functionality.
To copy and paste:
1. Select the text in the Redline document that you want to copy into the original document.
2. Copy the selection to the clipboard by pressing Ctrl and C on your keyboard, selecting Copy from the
Edit menu or clicking the Copy button in the toolbar.
3. Position the cursor in the original document where you want the text to be inserted.
4. Copy the selection from the clipboard by pressing Ctrl and V on your keyboard, selecting Paste from
the Edit menu or clicking the Paste button in the toolbar. The text is copied to the original document.
Any mark-up in the text (introduced as part of the comparison process) is stripped out. Changes that are either
deletions or the sources of moved text are not copied across.
MANAGING RESPONSES
62
Managing Changes
After sending a document for review and then receiving responses back from the reviewers, it is useful to work
through the changes proposed by reviewers and handle them one by one. You can select to accept a change,
reject it or mark it for future attention. A handy icon is added to the left of the change in the Manage Changes
page and in the Redline document to indicate that you have dealt with the change. This is useful to avoid missing
changes.
At any time, you can continue to work on your original document using standard Microsoft Word functionality
making your own changes without reference to changes proposed by others.
Applying Changes Automatically
As you review the changes proposed by reviewers, you may decide you would like to implement the change in
the original document.
To apply a change:
1. Select the change in the Manage Changes page. The selected change is highlighted in both the original
document and in the Redline document and the following action buttons are displayed below the
change in the Manage Changes page.
If the parameter, Display Change Location Arrows when navigating changes (requires restart of
Word) is selected (Administration category of Workshare Configuration Manager), an arrow points
from the change selected in the Workshare Panel to the change in the original document. If this
parameter is not selected, a popup balloon is displayed over the change in the original document as
follows:
2. Click apply in the Manage Changes page or in the popup balloon. The change is implemented in
the original document, for example, new text is inserted. The change is marked with a green tick
both in the Manage Changes page and in the Redline document. The action buttons below the change
are now displayed as follows:
Note: If you want to reverse your action and remove the change from the original document, click Undo.
The icon is displayed to the left of the change in the Manage Changes page to show that it has been
undone.
MANAGING RESPONSES
63
If you are not sure whether you want to apply the change, you can click follow up instead of apply.
This marks the selected change as requiring attention at a later time, indicated by a large red flag in the
Manage Changes page and small brown flags against each line of the change in the Redline document. The
change is not applied in the original document at this stage.
Multiple Changes Found
Workshare Professional may detect several locations where a change could be applied. For example, if you have
more than one occurrence of a certain phrase or paragraph then a change could possibly be applied in two
places. If so, when you select the change in the Manage Changes page, a next possible location button is
displayed. You must decide in which location you want to apply the change.
To select a change position:
1. Click next possible location to scroll to the next potential position.
2. Continue to click next possible location until you find the position where you would like to apply
the change.
3. Click apply.
Applying Changes Manually
Sometimes Workshare Professional cannot find the location of the change. For example, the change may
suggest that a line of text is deleted and you have already deleted or modified this text in the original document.
Also, if the paragraph or section that includes the change has been edited significantly since the document was
sent out for review.
If Workshare Professional cannot find the location of a selected change, the apply button is not enabled
and a popup balloon is displayed next to the change in the Manage Changes page requesting that you locate the
change manually in the original document. For example:
To apply the change, simply position the cursor at the required point in the original document. For example, if the
change proposes to insert a line of text, simply position the cursor in the original document at the point where
you would like the text inserted. The apply button is then enabled. Click apply and the change is
implemented in the original document.
MANAGING RESPONSES
64
Rejecting Changes
As you review the changes proposed by reviewers, you may decide you do not want to implement the change in
the original document. You can therefore reject the change, clearly indicating that you do not want to give the
change further attention.
To reject a change:
Select the change in the Manage Changes page and click reject. In the Manage Changes page, the change
is marked with a large red cross and in the Redline document, each line of the change is marked with small
red crosses .
Note: If you want to reverse your action, click Undo. The change is no longer marked as rejected. The
icon is displayed to the left of the change in the Manage Changes page to show that it has been undone.
If you are not sure whether you want to reject the change, you can click follow up instead of reject.
This marks the selected change as requiring attention at a later time, indicated by a large red flag in the
Manage Changes page and small brown flags against each line of the change in the Redline document. The
change is not applied in the original document at this stage.
Applying Multiple Changes
If required, you can apply or reject several changes at the same time.
To work with multiple changes:
1. Display changes by Person in the Manage Changes page.
2. Click the arrow to the right of a reviewers name whose changes you want to apply to reveal the
Actions dropdown menu and select Accept/Reject All Changes using Workshare. The following
message is displayed.
MANAGING RESPONSES
65
3. Click Yes to continue. The changes made by the reviewer are displayed below their name and all the
changes are selected. This is indicated by a selected checkbox to the left of each change.
4. Deselect some changes if required.
5. Click one of the following buttons:
Applies the selected changes in the original document.
The selected changes are not applied in the original document and are marked as
rejected.
The selected changes are undone. For example, if a change had been applied, the apply
action would be undone.
The selected changes are applied or rejected or undone according to your selection. A report on the number of
changes and the action taken is displayed.
MANAGING RESPONSES
66
If Workshare Professional cannot carry out the action on a specific change for any reason, it marks the change
with the following icon: . For example, there may have been more than one place that the change could have
been applied.
Applying All as Track Changes
If required you can merge all the changes from a response document into the original document as track changes
using Microsoft Words merge functionality. The changes Microsoft Word detects between the documents are
listed in the Track Changes section of the Manage Changes page of the Workshare Panel. This option may be
useful if you feel more familiar with Microsoft Words track changes functionality.
By applying all as track changes:
The Microsoft Word discovered track changes will not appear in Workshare Professional reports.
If you then accept or reject the track changes, Workshare Professional will be unable to undo these
changes at a later date.
Workshare Professional no longer keeps track of the Microsoft Word discovered track changes.
To apply all as track changes:
1. Display changes by Person in the Manage Changes page.
2. Click the arrow to the right of a reviewers name whose changes you want to apply to reveal the
Actions dropdown menu and select Merge Changes as Track Changes. The following message
explaining the consequences of merging the changes is displayed.
3. Click Yes to continue.
MANAGING RESPONSES
67
4. If you had already rejected or flagged suggested changes to the document, the following message is
displayed.
5. Click Yes to continue. Any previous actions performed on the changes will be ignored and all changes
will be listed as track changes. Microsoft Word detects the changes between the response document
and the original document and lists them as track changes in the Track Changes section of the Manage
Changes page of the Workshare Panel.
MANAGING RESPONSES
68
Under the reviewers name whose changes you have merged, the changes are listed under the heading
Merged but you can no longer review them from here using Workshare Professional.
You can now review the changes from the Track Changes section of the Manage Changes page either
individually or collectively. You should remember though that when a change is applied or rejected from here,
Workshare Professional cannot undo the action and there is no longer a record of the change.
COMPARING DOCUMENTS FROMWITHIN MICROSOFT WORD
69
Chapter 6. Comparing Documents from within
Microsoft Word
This chapter describes how to compare documents using Workshare Professional from within Microsoft Word. It
includes the following sections:
Overview, below, introduces the comparison functionality of Workshare Professional.
Performing a Comparison, page 69, describes how to compare a document against an earlier version
of the document or against a different document, and describes the Redline document the result of
the comparison.
Working with the Redline Document, page 72, describes the tools available to you when working
with the compared (Redline) document after a comparison
For information about comparing documents using Workshare Compare, refer to Chapter 7: Comparing
Documents Using Workshare Compare.
Overview
Workshare Professional enables you to compare two documents within Microsoft Word and instantly see any
differences between them. You can compare a document against an earlier or later version of the same
document or against a different document. You can compare a Microsoft Word (DOC) file against another DOC
file or against a PDF file. Comparison results are displayed in a Redline document within Microsoft Word with
changes clearly marked. For example, deleted text is red and struck through and added text is blue and double
underlined. You can compare all content including images, tables and embedded Microsoft Excel tables. In one
view, you can see both the original document and the comparison document.
PDF Comparison
Workshare Professional can compare both regular text-based PDF files and PDFs that originate from scanned
documents. Workshare Professional compares regular PDFs by converting them to RTF before performing a
comparison.
Workshare Professional supports the comparison of PDFs generated from files that have been scanned where
OCR (Optical Character Recognition) has already been used to translate images of typewritten text into editable
text.
Note: If you compare scanned PDF files without applying OCR, it may result in a blank Redline document. You
are advised to only compare scanned PDF files after OCR has been applied.
COMPARING DOCUMENTS FROMWITHIN MICROSOFT WORD
70
Performing a Comparison
You can compare your original document against a previous version of the document or against another
document entirely. You can also compare any two versions of a document. For example, there may be ten
versions of a document in your DMS. You can open version 3 and compare it against version 5.
Note: You cannot compare secure PDFs, meaning PDF files with security settings configured.
To compare documents:
1. From the Workshare menu, select Compare Versions (MS Office 2003/XP) or click Compare in the
Workshare tab, Compare group (MS Office 2007) or click Compare in the Home page of the Workshare
Panel. The Compare page is displayed as follows:
Note: The Workshare Panel displays slightly differently depending on whether you are working with a
document saved in your DMS.
2. Select the document against which you want to compare the current document in one of the following
ways:
Select a version of the document from the dropdown list. This option is only available when working
with a document with versions.
Select a draft of the document that was previously sent for review from the dropdown list. This
option is only available when working with documents that have no versions and that have
previously been sent for review.
Click Browse and select a document (DOC or PDF file) from your DMS, SharePoint or locally.
COMPARING DOCUMENTS FROMWITHIN MICROSOFT WORD
71
The Compare page is displayed as follows:
Tip! If you want to change the selected document, click the Remove link and select a different
document.
3. If required, select a rendering set from the dropdown list in the Comparison Options area to determine
how the comparison document is displayed. For example, deleted text could be shown in red with a
strikethrough. Click Edit Rendering Set if you want to modify rendering sets. For further information
about rendering sets, refer to Appendix B: Configuring Rendering Sets.
4. If required, select the Open in Compare checkbox to perform the comparison using Workshare
Compare. Refer to Chapter 7: Comparing Documents Using Workshare Compare for information about
comparing documents using Workshare Compare.
5. Click Compare. Workshare Professional performs the comparison. A progress bar indicates the
progress of the compare process.
COMPARING DOCUMENTS FROMWITHIN MICROSOFT WORD
72
When the comparison is complete, the results of the comparison are displayed in a comparison (Redline)
document in the lower right area. The original document remains open in the upper right area.
The Redline document clearly displays the changes between your original document and the selected document.
Changes are marked according to the rendering set applied to the comparison. For example, deleted text is red
and struck through and added text is blue and double underlined.
Note: When comparing a PDF file, the display may vary according to the type of PDF. The type of PDF means
the software used to create the PDF file. For example, Adobe, Amyuni, CutePDF, novaPDF, and so on.
Selecting a change in the Redline document scrolls to the change and highlights it in the original document.
You can continue working in the original document as required. At any time, you can again compare the original
document with a previous version or another document by clicking Maximize in the Workshare Panel and
repeating the procedure described on page 69.
Click Maximize and then Home in the Workshare Panel to close the Redline document and return to the Home
page of the Workshare Panel.
Working with the Redline Document
After a comparison, you can navigate between the changes in the Redline document, switch the original and
modified documents, import the changes into the original document, save the Redline document, print it or email
it using the tools available in the toolbar located above the Redline document and the options provided in the
Workshare Panel. These options are described in the following pages.
COMPARING DOCUMENTS FROMWITHIN MICROSOFT WORD
73
Navigating Between Changes
After performing a comparison, you can review the Redline document (the result of the comparison) and
consider the changes between the two documents. You can move between changes in the Redline document by
jumping from change to change.
Click in the toolbar above the Redline document to move to the previous change and highlight the entire
change in the Redline document and in the original document.
Click in the toolbar above the Redline document to move to the next change and highlight the entire change
in the Redline document and in the original document.
Edit the Rendering Set
You can edit the way the changes are presented in the Redline document by editing the rendering set applied to
the comparison.
Click in the toolbar above the Redline document. For further information about rendering sets, refer to
Appendix B: Configuring Rendering Sets.
Swapping the Source Documents
You can re-run a comparison exchanging the original document for the modified document and the modified
document for the original document. For example, if Document A was the original document and Document B
was the document you selected to compare Document A against, Workshare Professional compares Document
A to Document B and presents the changes made to Document A.
Click in the toolbar above the Redline document to swap the original and modified documents so that
Document B is now the original document and Document A is the document selected to compare Document B
against. Workshare Professional automatically re-runs the comparison, comparing Document B to Document A,
and presents the changes made to Document B.
Importing Changes into the Original Document
You can import the changes detailed in the Redline document into the original document.
Click in the toolbar above the Redline document. The changes detailed in the Redline document are
imported into the original document. The original document and the Manage Changes page of the Workshare
Panel are displayed. You can then select to incorporate the changes into the original document as required. Refer
to Chapter 5: Managing Responses for further information.
COMPARING DOCUMENTS FROMWITHIN MICROSOFT WORD
74
Printing Redline Documents
You can print the Redline document at any time.
To print a Redline document:
1. Click Print in the Workshare Panel or click in the toolbar above the Redline document. The Print
dialog is displayed.
2. Select from the standard print options in the usual way.
3. If you are printing to a black and white printer, select the Print Redline in black and white checkbox,
as colored text may not appear clearly when printing in black and white.
4. If you only want to print pages of the Redline document that include changes, select the Only print
pages with changes checkbox.
5. Click OK.
COMPARING DOCUMENTS FROMWITHIN MICROSOFT WORD
75
Saving Redline Documents
You can save the Redline document as an RTF or Microsoft Word file to your DMS, SharePoint or locally. The
following procedure describes how to save to Interwoven 8 as an example.
To save a Redline document:
1. Click Save in the Workshare Panel. The Save comparison document dialog is displayed.
Note: If you are not working with a DMS or SharePoint, the LocalStore Save As dialog is displayed.
Tip! If you are working with a DMS or SharePoint but both documents compared are local documents,
then you can press the Shift key while clicking Save and the LocalStore Save As dialog is displayed.
2. From the dropdown list, select how you want to save the document from the following:
Save a New Document
Attach/Relate to Original Document (Only available when using the Interwoven or DOCS Open
integration and the original document is from Interwoven or DOCS Open)
Attach/Relate to Modified Document (Only available when using the Interwoven or DOCS Open
integration and the modified document is from Interwoven or DOCS Open)
Note: The modified document is the current document open in Microsoft Word; the original document
is the document selected to compare against the current document.
COMPARING DOCUMENTS FROMWITHIN MICROSOFT WORD
76
3. Click OK. The Interwoven Save As dialog is displayed.
Note: If you press the Shift key while clicking OK, the LocalStore Save As dialog is displayed and you
can save the Redline document locally.
Note: If you click Cancel in this dialog, a message is displayed asking if you would like to save the
Redline document locally.
The Document Information area provides information about the currently open Redline document, if it
is already saved. This information includes the DMS document number, the version number and a
description. If the Redline document is a new document these fields are empty.
4. In the Options area, select the way in which you want to save the Redline document from the
following:
New Document To save the Redline document as a completely new document. If the
Redline document has not been saved before and you selected Save a
New Document in the Save Comparison dialog, this is the only option
enabled.
Replace Original To replace the original document of the comparison with the Redline
document. This option is only enabled if the Redline document has been
saved before and you selected Save a New Document in the Save
Comparison dialog.
New Version To save the Redline document as a new version. This option is only
enabled if the Redline document has been saved before and you selected
Save a New Document in the Save Comparison dialog.
COMPARING DOCUMENTS FROMWITHIN MICROSOFT WORD
77
Related Document (Interwoven DMS only) To save the Redline document as a related
document (related to the original or modified document). This option is
only enabled if you selected Attach/Relate to Original/Modified
Document in the Save Comparison dialog.
New SubVersion (Hummingbird DMS only) To save the Redline document as a new sub-
version. This option is only enabled if the Redline document has been
saved before and you selected Save a New Document in the Save
Comparison dialog.
Attachment (Hummingbird DMS only) To save the Redline document as an attachment
to the original or modified document. This option is only enabled if you are
attaching a Redline document to the original or modified document,
meaning you selected Attach/Relate to Original/Modified Document in
the Save Comparison dialog.
5. (Interwoven DMS only) From the Logged in Servers dropdown list, select which server you would like
to use. This list is a list of previously logged in servers. If you want to log in to a different server, click
Servers.
6. From the Save As Type dropdown list, select the format for the saved file from the following:
Word Document (*.doc) Saves the Redline document as a Microsoft Word file. The source
documents are not saved.
Rich Text Format (*.rtf) Saves the Redline document as an RTF file. The source documents
are not saved.
COMPARING DOCUMENTS FROMWITHIN MICROSOFT WORD
78
7. Click OK. In Interwoven 8, the following dialog is displayed:
8. Complete the fields as required and click OK. The Redline document is saved to the specified location.
COMPARING DOCUMENTS FROMWITHIN MICROSOFT WORD
79
Sending Compared Documents by Email
You can send the Redline document (in Microsoft Word format or as a PDF) as an email attachment.
To send a Redline document by email:
1. Click Send in the Workshare Panel. The Email Comparison page is displayed as follows:
2. Select the format in which you want to send the comparison from the following:
Word Document: The comparison will be sent as a Microsoft Word file.
PDF: The comparison will be sent as a PDF file.
Note: If you do not have the Workshare Professional PDF Publisher printer installed, Workshare
Professional cannot convert the document to PDF. The document will be sent in Microsoft Word
Document format. Refer to your system administrator.
COMPARING DOCUMENTS FROMWITHIN MICROSOFT WORD
80
3. If you selected PDF in step 2, you can click the PDF Security Options link to set PDF security options.
The PDF Security Options dialog is displayed.
4. Select the Clean before PDF checkbox if you want to remove hidden data from the document before
converting it to PDF. You can then click the Advanced Cleaning Options link to specify which hidden
data to remove. Refer to Cleaning Hidden Data, page 119, for further information.
5. Select one or more of the security options individually or select the Full security checkbox to select
them all. The security options are as follows:
Prohibit printing: Prevents recipients from printing the PDF document.
Prohibit modification of text: Prevents recipients with Adobe Distiller from editing the PDF
document.
Prohibit text or graphics being copied: Prevents recipients from copying graphics or text directly
from the PDF document.
Prohibit comments being added: Prevents recipients with Adobe Distiller from adding comments
to the PDF document.
6. If required, set a password to protect the security settings by entering the password twice in the
relevant fields. When a password is specified, the recipient can only change the security for the PDF
(by selecting Document Security from the File menu in Adobe Acrobat) after entering this password.
7. Click OK.
8. Enter the name for the Redline document in the File Name field. By default the Redline document is
called Comparison of [name of modified document] with [name of original document].
COMPARING DOCUMENTS FROMWITHIN MICROSOFT WORD
81
9. Click Create Email. An email message window is displayed with the comparison in the specified format
as an attachment. (If the PDF file type was selected, a progress dialog indicates the progress of the
conversion to PDF.)
10. Enter the recipient(s) name and any other text you want to include and click Send. The file is sent to the
specified recipients.
Note: Depending on the configuration of Workshare Professional, an email protection dialog may be
displayed before the document is sent. Refer to Chapter 9: Protecting Email Attachments for further
information.
COMPARING DOCUMENTS USING WORKSHARE COMPARE
82
Chapter 7. Comparing Documents Using
Workshare Compare
This chapter describes Workshare Compare, a standalone application included with Workshare Professional that
enables you to compare two documents. It includes the following sections:
Overview, below, introduces the Workshare Compare application.
Performing Comparisons, page 83, describes how to compare a document against an earlier version of
the document or against a different document using Workshare Compare.
Workshare Compare Main Window, page 17, describes the Workshare Compare environment and
provides an overview of the functionality available.
Working with Redline Documents, page 101, describes the tools available to you when working with
the compared (Redline) document after a comparison.
Configuring User Preferences, page 114, describes how to configure user preferences, which define
certain aspects of the way Workshare Compare works.
For information about comparing documents using Workshare Professional from within Microsoft Word, refer to
Chapter 7: Comparing Documents from within Microsoft Word.
Note: This chapter describes how to perform comparisons using the new Ribbon interface of Workshare
Compare. If you are more comfortable with the Classic interface, click Classic View in the View Ribbon.
Overview
The Workshare Compare application compares documents the original document and the modified document
and produces a comparison (Redline) document, enabling you to instantly see any differences between them. In
one view, you can see both the original document and the comparison document. You can compare an original
document against several different modified documents and see the Redline document for each comparison in a
different tab.
You can compare both Microsoft Word (DOC) files and PDF files.
Workshare Compares powerful engine accurately and reliably displays document changes and eliminates the
need to check the changes manually. All content is compared including images, tables and embedded Microsoft
Excel tables. You can review the Redline document by navigating between the changes. To make the review
easier, you can customize how the changes are highlighted within the document. A statistical summary at the
end of the Redline document enables you to precisely match the document changes.
There are several types of comparison available, as follows:
Standard: Workshare Compare performs a regular comparison.
Fast: Workshare Compare performs a binary comparison. A binary comparison is faster than a standard
comparison because it is comparison at the binary level. This option is only available when comparing a
.DOC file against another .DOC file. So you cannot do a Fast comparison when comparing DOC against
PDF or DOCX against DOC.
COMPARING DOCUMENTS USING WORKSHARE COMPARE
83
Text Only: Workshare Compare performs a text-only comparison, comparing only the text in a
document and not the formatting or styles.
Image Based PDF: Workshare Compare passes the PDF to the Workshare OCR Server for automated
OCR processing and receives back an RTF with which to perform a comparison. This option is only
available when comparing a PDF and when you have the Workshare OCR Server configured. (Refer to
Appendix B: Configuring Workshare Compare of the Workshare Professional Installation Guide for
further information.)
PDF Comparison
Workshare Professional can compare both regular text-based PDF files and PDFs that originate from scanned
documents. Workshare Professional compares regular PDFs by converting them to RTF before performing a
comparison.
PDFs that originate from scanned documents may include:
PDFs generated from files that have been scanned: OCR (Optical Character Recognition) has already
been used to translate images of typewritten text into editable text. Workshare Professional supports
the comparison of such PDFs.
PDFs that have been created directly from the scanning: Where OCR has not been used and PDFs
contain pure images of text. Workshare Professional can integrate with the Workshare OCR Server to
apply OCR to the PDFs before performing comparisons. Such PDFs can only be compared when you
have the Workshare OCR Server configured.
Note: If you compare scanned PDF files without applying OCR, it may result in a blank Redline document. You
are advised to only compare scanned PDF files after OCR has been applied.
Performing Comparisons
You can launch Workshare Compare both from within Microsoft Word and from your desktop.
You can compare your original document against a previous version of the document or against another
document entirely. You can also compare any two versions of a document. For example, there may be ten
versions of a document in your DMS. You can open version 3 and compare it against version 5. You can also
compare a document against multiple versions. For example, you can open version 3 and compare it against
version 5, version 7 and version 10. You can compare a Microsoft Word (DOC) file against another DOC file or
against a PDF file.
Note: You cannot compare secure PDFs, meaning PDF files with security settings configured.
You can also use Workshare Compare to compare an email attachment with another document on your local file
system, SharePoint or DMS. Refer to Comparing an Attachment, page 43.
COMPARING DOCUMENTS USING WORKSHARE COMPARE
84
Launching Workshare Compare from Microsoft Word
In this scenario, you first open your original document in Microsoft Word.
To compare documents:
1. From the Workshare menu, select Compare Versions (MS Office 2003/XP) or click Compare in the
Workshare tab, Compare group (MS Office 2007) or click Compare in the Home page of the Workshare
Panel. The Compare page is displayed as follows:
2. Select the document against which you want to compare the open original document in one of the
following ways:
Select a version of the document from the dropdown list. When the document has previous
versions, the dropdown list is a list of other versions of the document. When the document has no
versions but has previously been sent for review, the list is a list of previously sent out versions of
the document. These versions are actually revisions, which are created when the document is
sent for review if the document has changed since the last time it was sent.
Click Browse and select a document (DOC or PDF file) from your DMS, SharePoint or locally.
COMPARING DOCUMENTS USING WORKSHARE COMPARE
85
The Compare page is displayed as follows:
Tip! If you want to change the selected document, click the Remove link and select a different
document.
3. If required, select a rendering set from the dropdown list in the Comparison Option area to determine
how the comparison document is displayed. For example, deleted text could be shown in red with a
strikethrough. For further information about rendering sets, refer to Appendix B: Configuring Rendering
Sets.
4. Select the Open in Compare checkbox. Deselecting this checkbox will compare your document from
within Microsoft Word. Refer to Chapter 6: Comparing Documents From Within Microsoft Word for
more information.
5. Click Compare. Workshare Compare performs the comparison. A progress bar indicates the progress of
the compare process.
When the comparison is complete, the results of the comparison are displayed in the Workshare Compare
window.
For a full description of the Workshare Compare interface, refer to Workshare Compare Main Window, page 17.
COMPARING DOCUMENTS USING WORKSHARE COMPARE
86
Launching Workshare Compare from your Desktop
In this scenario, you launch Workshare Compare as a standalone application from your desktop or the Start
menu. You then select the documents you want to compare.
To compare documents:
1. Click the Workshare Compare shortcut on your desktop or from the Start menu, select Programs >
Workshare > Workshare Compare. The Document Selection dialog is displayed:
Tip! You can also right-click a document you want to compare in Windows Explorer or in your DMS
and select Compare with Workshare.
2. Select the original document (DOC or PDF file) you want to compare by clicking the Open button to
the right of the Original Document field.
3. Navigate to the document location in your local file system, SharePoint or DMS and click Open. The
selected document is displayed in the Original Document field.
4. Select the document you want to compare with the original document (DOC or PDF file) by clicking the
Open button to the right of the Modified Document field.
5. Navigate to the document location in your local file system, SharePoint or DMS and click Open. The
selected document is displayed in the Modified Document field.
COMPARING DOCUMENTS USING WORKSHARE COMPARE
87
Tip! If you want to compare a recently used file, click the dropdown in the Original Document and
Modified Document fields and select the documents you want to compare. These lists contain the
last 10 documents you have used.
Tip! To swap the original and modified documents, click . This button is only available if you are
comparing two documents rather than comparing multiple documents against an original document.
6. If you want to compare the original document against another document, click . An additional
Modified Document field is added as follows:
7. Select the document you want to compare with the original document by clicking the Open button
to the right of the second Modified Document field.
8. Navigate to the document location in your local file system, SharePoint or DMS and click Open. The
selected document is displayed in the second Modified Document field.
9. Repeat steps 6-8 to add further documents as required.
10. From the Rendering Set dropdown list, select the rendering set you want to use. Rendering sets
contain a set of parameters that define how changes are displayed in the Redline (compared)
document. You can select from the standard rendering sets provided with Workshare Professional or
you can create and customize your own rendering sets (described in Appendix B: Configuring Rendering
Sets).
Note: Clicking to the right of the Rendering Set field displays the Rendering Set Manager where
you can create, modify and delete rendering sets. For a full description refer to Appendix B:
Configuring Rendering Sets.
COMPARING DOCUMENTS USING WORKSHARE COMPARE
88
11. From the Comparison Option dropdown list, select the type of comparison you want to perform from
the following:
Standard: Workshare Compare performs a regular comparison.
Fast: (Only available when comparing a .DOC file against another .DOC file.) Workshare Compare
performs a binary comparison. A binary comparison is faster than a standard comparison because it
is comparison at the binary level.
Text Only: Workshare Compare performs a text-only comparison, comparing only the text in a
document and not the formatting or styles.
Image Based PDF: (Only available when comparing a PDF and when you have the Workshare OCR
Server configured.) Workshare Compare passes the PDF to the Workshare OCR Server for
automated OCR processing and receives back an RTF with which to perform a comparison.
12. Click OK. The comparison process is launched and a Progress dialog is displayed.
The Progress dialog indicates the progress of the comparison.
When the comparison is complete, the Redline (compared) document is displayed in the Workshare Compare
window. If the original document has been compared against multiple documents, each Redline document is
displayed in a different tab. For a full description of the Workshare Compare interface, refer to Workshare
Compare Main Window, page 17.
Note: When comparing a PDF file, the display may vary according to the type of PDF. The type of PDF means
the software used to create the PDF file. For example, Adobe, Amyuni, CutePDF, novaPDF, and so on.
If Workshare Compare cannot complete the comparison, it will do one of two things:
If enabled, auto retry mode is invoked. See Auto Retry Mode, below.
If auto retry mode is not enabled (or if Workshare Compare cannot complete the comparison in auto
retry mode) failsafe mode is invoked. See Failsafe Mode, page 90.
Auto Retry Mode
If Workshare Compare is unable to complete the comparison, and auto retry mode is enabled, then Workshare
Compare attempts to perform the comparison using reduced settings. For example, Workshare Compare may
attempt to compare the documents without comparing field codes or without comparing footnotes. Workshare
Compare repeatedly attempts to perform the comparison disabling settings one at a time until the comparison is
successful.
Note: Auto retry mode is enabled in the Comparison Options page of the Rendering Set Manager. Refer to
Appendix B: Configuring Rendering Sets.
COMPARING DOCUMENTS USING WORKSHARE COMPARE
89
Once the comparison is successful, the following message is displayed:
Note: The comparison may take longer that usual because Workshare Compare is attempting to compare
using different settings.
Click OK and scroll to the Redline Options Summary, which is displayed at the beginning or end of the Redline
document according to your settings in the Redline Options page of the Rendering Set Manager.
The Redline Options Summary indicates which settings Workshare Compare disabled in order to perform the
comparison.
Redline Options Summary
Option: Status:
Redline Statistics at End of Document ON
Include Redline Comparison Summary OFF
Show Line Numbering OFF
Show Change Numbers OFF
Show Change Bars on Left ON
Show Hidden Text OFF
Detect List Numbering Changes ON
Compare Headers/Footers ON
Compare Footnotes SET OFF
Display Compare Footers OFF
Ignore Embedded Objects/Images OFF
Compare at Character Level OFF
Compare Numbers at Character Level OFF
Show Moved Deletions OFF
Show Changes to Spaces OFF
COMPARING DOCUMENTS USING WORKSHARE COMPARE
90
Redline Options Summary
Show Paragraph Changes OFF
Ignore Case Changes OFF
Ignore Textboxes SET ON
Ignore Field Codes OFF
Ignore Tables OFF
Note: Even if you have not selected the Include Reline Options Summary parameter in the Redline Options
page of the Rendering Set Manager, when Workshare Compare performs an auto retry, the Redline Options
Summary is always displayed after the comparison.
The status indications are as follows:
ON This setting is selected and was applied during the comparison.
OFF This setting is not selected and was not applied during the comparison.
SET ON This setting was not selected but was enabled by Workshare Compare and applied during the
comparison.
SET OFF This setting was selected but was disabled by Workshare Compare and not applied during the
comparison.
Note: Workshare is continually developing and improving its software. To this end, if you are comparing
documents and auto retry mode is invoked, Workshare is interested to analyze the documents concerned.
Please forward the documents to Workshare Technical Support.
If Workshare Compare cannot complete the comparison even using reduced settings, failsafe mode is invoked.
Failsafe Mode
If Workshare Compare is unable to complete the comparison and auto retry mode is disabled, or if Workshare
Compare cannot complete even a reduced comparison in auto retry mode, then failsafe mode is invoked. Failsafe
mode means that Workshare Compare performs a text-only comparison, comparing only the text in a document
and not the formatting or styles.
Manually Invoke Failsafe Mode
You can manually invoke failsafe mode so that a text only comparison is performed. You may want to do this if,
after a full comparison, your Redline document was not fully shown in Workshare Compare for any reason.
Additionally, you may want to do this if you are more interested to see text changes rather than formatting and
style changes.
Before running the comparison, select Text Only from the Comparison Option dropdown list in the Document
Selection dialog and then click OK to run the compare.
COMPARING DOCUMENTS USING WORKSHARE COMPARE
91
Workshare Compare Main Window
The Workshare Compare main window enables you to view Redline documents - the results of a comparison
between an original document and a modified document. You can view (in one work area) both source
documents, the Redline document as well as a summary of the changes between the two source documents.
Logo Menu
Home Ribbon
Redline Tabs
Redline Document
Qui ck Access Toolbar
Source Documents
Wi ndow
Change Summary
Wi ndow
Logo Menu
Home Ribbon
Redline Tabs
Redline Document
Qui ck Access Toolbar
Source Documents
Wi ndow
Change Summary
Wi ndow
The Ribbon changes according to the selected tab. In the above example, the Home tab is selected. When you
select to run multiple comparisons, each resulting Redline document is displayed in an individual tab. The
different areas of the Workshare Compare work area are described in the following sections.
Note: This section describes the Ribbon interface of Workshare Compare. If you are more comfortable with
the Classic interface, click Classic View in the View Ribbon.
COMPARING DOCUMENTS USING WORKSHARE COMPARE
92
Quick Access Toolbar
The Quick Access Toolbar provides one-click access to functionality available in the Home, Review and View
Ribbons. By default, the Save, Manage Changes, Print, Email, Email as Track Changes, Swap, Edit Redline and
Act on Changes buttons are available. By clicking the arrow to the right of the Quick Access Toolbar, you can
customize the Quick Access Toolbar as follows:
Select/deselect the Save, Manage Changes, Print, Email, Email
as Track Changes, Swap, Edit Redline or Act on Changes
options to display/hide these options in the Quick Access Toolbar.
Select More Commands to add additional buttons to the Quick
Access Toolbar.
Select Show Below the Ribbon to display the Quick Access
Toolbar below the main toolbar.
Select Minimize the Ribbon to hide the details of the Ribbon until
you click the Home, Review or View tabs.
Logo Menu
Clicking the Workshare Compare logo displays a menu with the following options:
Option Description
New Opens the Document Selection dialog enabling you to perform a new
document comparison. Refer to page 86.
Open Enables you to open a saved document comparison. Comparisons are
saved as Workshare DeltaFiles (.WDF).
Save Enables you to save the current document comparison. Refer to Saving
Redline Documents, page 109.
Manage Changes Enables you to import the modified document into the original document
and then accept or reject the changes proposed by the modified
document as required. Refer to Chapter 5: Managing Responses for
further information.
Print Enables you to print the Redline document. Refer to Printing Redline
Documents, page 108.
Send Includes the following sub-options:
Email Enables you to send the current documents (the original, the modified
and the Redline) as email attachments. Refer to Sending Compared
Documents by Email, page 106.
COMPARING DOCUMENTS USING WORKSHARE COMPARE
93
Option Description
Email as Track Changes Enables you to send the Redline document as an RTF document with
the changes shown as track changes. Refer to Sending Compared
Documents by Email, page 106.
Preferences Includes the following sub-options:
User Preferences Opens the User Preferences dialog where you can specify parameters
affecting how Workshare Compare works, for example, whether source
and Redline documents are synchronized when navigating. Refer to
Configuring User Preferences, page 114.
Edit Rendering Set Opens the Rendering Set Manager where you can apply different
rendering sets to a comparison and, if you have permission, you can
add, edit and delete rendering sets. Refer to Appendix B: Configuring
Rendering Sets.
Keyboard Shortcuts Displays a list of keyboard shortcuts available in Workshare Compare.
Workshare Professional
Configuration
Opens the Workshare Professional Configuration Manager where, if you
have permission, you can configure Workshare Compare, for example,
the way it interacts with your DMS and email client. Refer to the
Workshare Professional Installation Guide.
Properties Enables you to specify general information about the document
comparison, such as title and author. The Document Properties dialog
includes no properties information from the original or modified
documents.
About Workshare Professional Displays version information about Workshare Compare.
Close Closes the currently displayed Redline document.
Clicking the Exit button on the bottom right of the Logo menu closes the Workshare Compare application. You
are prompted to save any open Redline documents.
Redline Tabs
When the original document has been compared against multiple modified documents, each resulting Redline
document is displayed in a different tab.
Redline Document
The Redline document shows the results of the comparison between the original document and the modified
document. Changes are marked according to the rendering set applied to the comparison. For example, deleted
text could be red and struck through and added text could be blue and underlined.
You can navigate between the changes in the Redline document and edit the Redline document to take account
of changes, if required. You can also save and print the Redline document as well as send it by email. All of these
options are described in Working with Redline Documents, page 101.
COMPARING DOCUMENTS USING WORKSHARE COMPARE
94
Redline Summary
At the end of the Redline document, you can see a summary of the comparison and a list of the changes found.
In order for the Redline document to include this summary, ensure that Include Redline Summary is selected in
the Redline Options page of the Rendering Set Manager. Refer to Appendix B: Configuring Rendering Sets.
COMPARING DOCUMENTS USING WORKSHARE COMPARE
95
Redline Document Right-Click Menu
Right-clicking text or changes in the Redline document displays a popup menu, providing rapid access to some
of the more commonly used tools.
Option Description
Copy Copies selected text to the clipboard.
Select All Selects all the content of the Redline document.
Find Opens the Find dialog enabling you to search for specified text or keywords in the
Redline document.
Find Next When you have specified text or a keyword in the Find dialog, navigates to the next
occurrence of the specified search text or keyword in the Redline document.
Edit Redline Opens the Redline document in Microsoft Word as an RTF file. You can then edit the
Redline document as required. Refer to Editing Redline Documents, page 103.
Act on Changes Enables you to implement changes shown in the Redline document using track
changes functionality. Refer to Acting on Changes, page 104.
Zoom Enables you to change the display of the Redline document from 20% to 200% of its
original size.
Link to Move When text has been moved to another position, navigates and highlights the text in its
new or previous position in the Redline document.
When right-clicking text in its new position, clicking Link to Move highlights the text
in its previous position.
When right-clicking text in its original position, clicking Link to Move highlights the
text in its new position.
You must right-click a move-type change for this option to be available.
Link to Change Jumps to the Redline Summary (at the end of the Redline document) highlighting the
selected change.
The Include Redline Summary option must be selected in the applied rendering set.
Refer to Appendix B: Configuring Rendering Sets.
You must right-click a change for this option to be available.
COMPARING DOCUMENTS USING WORKSHARE COMPARE
96
Home Tab
The Home Ribbon enables you to print Redline documents, open saved Redline documents, as well as initiate
new comparisons.
The options are described in the following table.
Group Option Description
Actions New Opens the Document Selection dialog enabling you to perform a new
document comparison. Refer to page 86.
Open Enables you to open a saved document comparison. Comparisons
are saved as Workshare DeltaFiles (.WDF).
Print Enables you to print the Redline document. Refer to Printing Redline
Documents, page 108.
Clipboard Copy Copies selected text to the clipboard.
Selection Select All Selects all the content of the original or modified document.
Search Find Opens the Find dialog enabling you to search for specified text or
keywords in the original or modified document.
Find Next When you have specified text or a keyword in the Find dialog,
navigates to the next occurrence of the specified search text or
keyword in the original or modified document.
Comparisons Compare Mode Enables you to select a comparison mode from the dropdown list
and Workshare Compare automatically re-runs the comparison in
the selected mode Standard, Text Only, Fast or Image Based
PDF. For more information about the types of comparison, refer
to page Error! Reference source not found.82.
Edit Options Opens the Comparison Options page of the Rendering Set Manager
(see page 177) which includes parameters that enable you to
customize how the compare is performed. Refer to Changing how
the Comparison is Performed, page 104.
COMPARING DOCUMENTS USING WORKSHARE COMPARE
97
Review Tab
The Review Ribbon enables you to review and manage the changes as well as email a Redline document.
The options are described in the following table.
Group Option Description
Send Send Email: Enables you to send the current documents (the original,
the modified and the Redline) as email attachments.
Email as Track Changes: Enables you to send the Redline
document as an RTF document with the changes shown as track
changes.
Refer to Sending Compared Documents by Email, page 106.
Review Manage Changes Enables you to import the modified document into the original
document and then accept or reject the changes proposed by the
modified document as required. Refer to Chapter 5: Managing
Responses for further information.
Edit Redline Opens the Redline document in Microsoft Word as an RTF file. You
can then edit the Redline document as required. Refer to Editing
Redline Documents, page 103.
Act on Changes Enables you to implement changes shown in the Redline document
using track changes functionality. Refer to Acting on Changes,
page 104.
Navigation Previous Navigates to the previous change and highlights the entire change
in the Redline document. Refer to Navigating Between Changes,
page 101.
Next Navigates to the next change and highlights the entire change in
the Redline document. Refer to Navigating Between Changes, page
101.
First Navigates to the first change and highlights the entire change in
the Redline document. Refer to Navigating Between Changes, page
101.
Last Navigates to the last change and highlights the entire change in
the Redline document. Refer to Navigating Between Changes, page
101.
Specific Enables you to navigate to a specific change number. The entire
change is highlighted in the Redline document. Refer to Navigating
to a Specific Change, page 101.
COMPARING DOCUMENTS USING WORKSHARE COMPARE
98
View Tab
The View Ribbon enables you to display the source documents and a summary of the changes as well as edit
rendering sets.
The options are described in the following table.
Group Option Description
Rendering Edit Rendering Set Opens the Rendering Set Manager where you can apply different
rendering sets to a comparison and, if you have permission, you
can add, edit and delete rendering sets. Refer to Appendix B:
Configuring Rendering Sets.
Document
View
Swap Swaps the original and modified documents. Refer to Swapping
the Source Documents, page 103.
Change Summary Displays/hides the Change Summary window. Refer to Change
Summary Window, page 99.
Original Displays only the original document in the Source Documents
window. Refer to Source Documents Window, page 100.
Modified Displays only the modified document in the Source Documents
window. Refer to Source Documents Window, page 100.
Both Documents Displays both the original and the modified document in the Source
Documents window. Refer to Source Documents Window, page
100.
Redline Only Displays only the Redline document.
Zoom Zoom Enables you to change the display of the Redline, original or
modified document from 20% to 200% of its original size.
Interface Classic View Switches to the Classic interface of Workshare Compare where
options are displayed either within menus or on a toolbar.
Windows Close All Closes all open Redline documents.
COMPARING DOCUMENTS USING WORKSHARE COMPARE
99
Change Summary Window
From the View Ribbon, you can select to display the Change Summary window.
The List View tab of the Change Summary window displays all the changes between the original document and
the modified document in the order that they occur.
Selecting a change in the Change Summary window highlights the change in the Redline document and displays
the position of the change in both the source documents.
You can hide/display the Change Summary window by clicking Change Summary in the View Ribbon.
Tip! The Change Summary window is by default positioned down the left side of the Workshare Compare
environment. It can also float over the other windows. Click and drag the title bar of the Change Summary
window to move it to a different location.
The following information is shown for each change in the Change Summary window:
Text Details of the change.
Change No The number of the change in the document. A change may have two numbers when it
includes two actions. For example, a deletion and an addition.
Page Line The page number and the line number in the original document where the change occurs.
The icons to the left of each change indicate the type of change as follows:
Red/blue arrow heads Deletion and insertion on same line.
Green double-headed arrow Moved text.
Red left-pointing arrow Deleted text.
Blue right-pointing arrow Inserted text.
Red double-headed arrow Move/deletion moved text, which includes a deletion.
The Search tab enables you to search for changes in the Redline document that include a specific keyword or
text. Refer to Searching for Changes, page 102.
COMPARING DOCUMENTS USING WORKSHARE COMPARE
100
Source Documents Window
From the View Ribbon, you can select to display the Source Documents window.
The Source Documents window can display the original document and the modified document. You can scroll
through both documents as required. Selecting a point in one source document automatically scrolls the other
source document as well as the Redline document to the same point. The source documents are read-only and
cannot be modified in any way. The name of the source document is shown above the document.
You can display one or both of the source documents in the Source Documents window using the options in the
View Ribbon.
Tip! The Source Documents window is by default positioned across the top of the Workshare Compare
environment. It can also float over the other windows. Click and drag the title bar of the Source Documents
window to move it to a different location.
Right-clicking text in the original document or the modified document displays a popup menu, providing rapid
access to some of the more commonly used tools.
Option Description
Copy Copies selected text to the clipboard.
Select All Selects all the content of the original or modified document.
Find Opens the Find dialog enabling you to search for specified text or keywords in the
original or modified document.
Find Next When you have specified text or a keyword in the Find dialog, navigates to the next
occurrence of the specified search text or keyword in the original or modified
document.
Act on Changes Enables you to implement changes shown in the Redline document using track
changes functionality. Refer to Acting on Changes, page 104.
Zoom Enables you to change the display of the original or modified document from 20% to
200% of its original size.
COMPARING DOCUMENTS USING WORKSHARE COMPARE
101
Working with Redline Documents
This section describes the tools available to you when working with the compared (Redline) document after a
comparison.
Navigating Changes
After performing a comparison, you can review the Redline document (the result of the comparison) and
consider the changes between the original and modified documents. You can move between changes in the
Redline document by jumping from change to change or searching for a specific change using change numbers
or keywords.
Navigating Between Changes
Selecting a change in the Change Summary window highlights the change in the Redline document and displays
the position of the change in both of the source documents.
Click Previous in the Review Ribbon to move to the previous change and highlight the entire change in the
Redline document. Click First to move to the first change in the Redline document.
Click Next in the Review Ribbon to move to the next change and highlight the entire change in the Redline
document. Click Last to move to the last change in the Redline document.
Navigating to a Specific Change Number
Changes are allocated numbers, which are displayed next to the change in the Change Summary window. A
change may have two numbers when it includes two actions, for example, a deletion and an addition. You can
move to a specific change number in the Redline document.
COMPARING DOCUMENTS USING WORKSHARE COMPARE
102
To navigate to a specific change number:
1. Click Specific in the Review Ribbon. The following dialog is displayed:
2. In the Change Number field, enter the number of the change you want to display in the Redline
document.
3. Click Go To. The entire change is highlighted in the Redline document.
4. Repeat steps 2 and 3 to navigate to further changes as required.
5. Click Close to close the dialog.
Tip! To maximize this feature, apply a rendering set with the Show Change Numbering checkbox selected in
the Change Numbering Format page. Refer to Appendix B: Configuring Rendering Sets. This shows all the
change numbers against each change in the Redline document .
Searching for Changes
You can search for changes in the Redline document that include a specified keyword or text.
To search for a change:
1. In the Change Summary window, select the Search tab.
COMPARING DOCUMENTS USING WORKSHARE COMPARE
103
2. In the upper text box, enter the search criteria the word or words for which you want to search, and
press Enter on your keyboard. A list of changes that include the specified word or words is displayed in
the lower text area.
Note: Workshare Compare only searches the changes for the specified text. It does not search the text
of the original or modified documents. To search the entire text of the original, modified or Redline
documents, use the Find and Find Next options in the Home Ribbon.
3. Repeat step 2 to run another search if required.
Swapping the Source Documents
You can re-run a comparison exchanging the original document for the modified document and the modified
document for the original document. For example, if you selected Document A as the original document and
Document B as the modified document, Workshare Compare compares Document A to Document B and
presents the changes made to Document A. You can then swap the original and modified documents so that
Document B is now the original document and Document A is the modified document. Workshare Compare
automatically re-runs the comparison, comparing Document B to Document A, and presents the changes made
to Document B.
To swap the source documents:
Click Swap in the View Ribbon to swap the source documents. Workshare Compare automatically runs a new
comparison, using the modified document as the original document and the original document as the modified
document. The new Redline document is displayed in the same tab replacing the first comparison.
Editing Redline Documents
In order to edit the Redline document, you can open it in Microsoft Word and use all standard Microsoft Word
functionality to edit the document as required.
To edit the Redline document:
1. Click Edit Redline in the Review Ribbon or right-click in the Redline document and select Edit Redline.
The Redline document is opened in Microsoft Word as a DOC/DOCX file with the default name
Redline.doc/docx. All the changes are displayed.
2. Edit the Redline document as required.
COMPARING DOCUMENTS USING WORKSHARE COMPARE
104
3. Click Save to save the document. By default, Redline.doc/docx is saved in a temporary folder.
If you re-compare the original and modified documents, any changes made to the Redline document are lost. In
order to save any changes made to the Redline document, you must save it.
Changing How the Comparison is Performed
You can re-run a comparison using a different comparison mode (or type) if required. The different types of
comparison are described on page 82. You can also customize how the compare is performed by editing the
Comparison Options parameters of the rendering set and then re-running the comparison.
To re-run a comparison using a different mode:
From the Compare Mode dropdown list in the Home Ribbon, select the required mode from the following:
Standard: Workshare Compare performs a regular comparison.
Fast: (Only available when comparing a .DOC file against another .DOC file.) Workshare Compare
performs a binary comparison. A binary comparison is faster than a standard comparison because it is
comparison at the binary level.
Text Only: Workshare Compare performs a text-only comparison, comparing only the text in a
document and not the formatting or styles.
Image Based PDF: (Only available when comparing a PDF and when you have an ABBYY Recognition
Server configured.) Workshare Compare passes the PDF to an ABBYY Recognition Server for automated
OCR processing and receives back an RTF with which to perform a comparison.
To re-run a comparison with different options:
1. Click Edit Options in the Home Ribbon. The Rendering Set Manager is opened with the Comparison
Options page displayed.
COMPARING DOCUMENTS USING WORKSHARE COMPARE
105
2. Edit the Comparison Options parameters as required. For example, select to ignore field codes and
tables. The Comparison Options parameters are described in full on page 177.
3. Click OK. The following dialog is displayed:
4. Enter the name of an existing rendering set to overwrite a rendering set or enter a new name to create a
new rendering set. Do not use the following characters when naming rendering sets: <, >, :, \, , /, \\
or |.
5. Click OK. Workshare Compare re-runs the comparison using the rendering set with the revised
comparison options.
Acting on Changes
If required you can implement the changes shown in the Redline document using Microsoft Words track
changes functionality. The Redline document can be opened in Microsoft Word and the insertions and deletions
shown in the Redline document are converted into track changes which can then be reviewed and implemented
as required.
Note: In order for the Act on Changes functionality to be enabled, the Use Right Click Act on Changes
parameter (Administration category) must be selected in the Workshare Professional Configuration Manager.
Refer to the Workshare Professional Installation Guide.
To act on changes:
1. Click Act on Changes in the Review Ribbon or right-click in the Redline document and select Act on
Changes. The Redline document is opened in Microsoft Word as a DOC/DOCX file with the default
name TrackChangeRedline.doc/docx. All the changes are displayed as track changes.
2. Review the track changes and implement them as required.
3. Save the document. By default, TrackChangeRedline.doc/docx is saved in a temporary folder. You can
also use Save As to save the modified Redline document as a Microsoft Word file (or other format) and
in a different location, as required.
COMPARING DOCUMENTS USING WORKSHARE COMPARE
106
Importing Changes into the Original Document
You can import the changes detailed in the Redline document into the original document.
Click Manage Changes in the Review Ribbon or in the Quick Access Toolbar or select Manage Changes from
the Logo menu. The changes detailed in the Redline document are imported into the original document. The
original document and the Manage Changes page of the Workshare Panel are displayed. You can then select to
incorporate the changes into the original document as required. Refer to Chapter 5: Managing Responses for
further information.
Sending Compared Documents by Email
Workshare Compare integrates with your email system. You can send the Redline document as well as the
original and modified documents as email attachments. You can also send the Redline document as an RTF file
which shows the changes as track changes when opened in Microsoft Word. This is useful if the recipient does
not have Workshare Professional.
To send Redline documents by email:
1. Click Send and then Email in the Review Ribbon or Email in the Quick Access Toolbar or select Send
then Email from the Logo menu. The Send Documents dialog is displayed.
2. Select the files to send by selecting one of the following options:
Individual documents included in this comparison
Selecting this option displays a list of the documents included in the comparison in the lower pane.
Select the checkboxes to the left of the documents you want to send.
COMPARING DOCUMENTS USING WORKSHARE COMPARE
107
Note: The original and modified documents are sent in Microsoft Word format and the Redline
document is sent by default as a PDF. Click in the Document Format field to change the default
format, for example, to RTF. Use this option if the recipient does not have Workshare Professional.
Workshare Professionals internal file format (DeltaFile)
Selecting this option sends the compared documents as a DeltaFile. A DeltaFile contains the Redline
document and a reference to the original and modified documents in the DMS. A DeltaFile can only
be opened in Workshare Compare. The file extension for a DeltaFile is WDF.
Tip! Click in the Document Name fields to change the name of the original document, the modified
document or the Redline document.
3. Click OK. An email message window is displayed with the selected files as attachments.
4. Enter the recipient(s) name and any other text you want to include and click Send.
COMPARING DOCUMENTS USING WORKSHARE COMPARE
108
To send Redline documents with changes as track changes:
1. Click Send and then Email as Track Changes in the Review Ribbon or select Send then Email as
Track Changes from the Logo menu. The Redline document is saved as an RTF document (Redline.rtf)
with the changes indicated by track changes and an email message window is displayed with the RTF
file as an attachment.
2. Enter the recipient(s) name and any other text you want to include and click Send.
When the recipient opens the RTF in Microsoft Word, the changes are displayed as track changes.
COMPARING DOCUMENTS USING WORKSHARE COMPARE
109
Printing Redline Documents
You can print the Redline document at any time.
To print the Redline document:
1. Click Print in the Home Ribbon or in the Quick Access Toolbar or select Print from the Logo menu. The
Print dialog is displayed.
2. Select from the standard print options in the usual way.
3. If you are printing to a black and white printer, select the Print Redline in black and white checkbox,
as color text may not appear clearly when printing in black and white.
4. If you only want to print pages of the Redline document that include changes, select the Only print
pages with changes checkbox.
5. Click OK.
Saving Redline Documents
You can save the comparison as a Workshare Professional DeltaFile (.WDF), which contains all three documents
(original, modified and Redline). You can also save just the Redline document as a DOC/DOCX, RTF, HTML, TXT
or PDF file.
You can save the Redline document to your DMS, SharePoint or locally. The following procedure describes how
to save to DOCS Open as an example.
COMPARING DOCUMENTS USING WORKSHARE COMPARE
110
To save the Redline document:
1. Click Save in the Quick Access Toolbar or select Save from the Logo menu. The Save Document dialog
is displayed.
Note: If you are not working with a DMS or SharePoint, the LocalStore Save As dialog is displayed.
Tip! If you are working with a DMS or SharePoint but both documents compared are local documents,
then you can press the Shift key while clicking Save and the LocalStore Save As dialog is displayed.
2. From the dropdown list, select how you want to save the document from the following:
Save a New Document
Attach/Relate to Original Document (Only available when using the Interwoven or DOCS Open
integration and the original document is from Interwoven or DOCS Open)
Attach/Relate to Modified Document (Only available when using the Interwoven or DOCS Open
integration and the modified document is from Interwoven or DOCS Open)
Note: The modified document is the current document open in Microsoft Word; the original document
is the document selected to compare against the current document.
COMPARING DOCUMENTS USING WORKSHARE COMPARE
111
3. Click OK. The DOCS Open Save As dialog is displayed.
Note: If you press the Shift key while clicking OK, the LocalStore Save As dialog is displayed and you
can save the Redline document locally.
Note: If you click Cancel in this dialog, a message is displayed asking if you would like to save the
Redline document locally.
The Document Information area provides information about the currently open Redline document, if it
is already saved. This information includes the DMS document number, the version number and a
description. If the Redline document is a new document these fields are empty.
4. In the Options area, select the way in which you want to save the Redline document from the
following:
New Document To save the Redline document as a completely new document. If the Redline
document has not been saved before and you selected Save a New Document in
the Save Document dialog, this is the only option enabled.
Replace Original To replace the original document of the comparison with the Redline document.
This option is only enabled if the Redline document has been saved before and
you selected Save a New Document in the Save Document dialog.
New Version To save the Redline document as a new version. This option is only enabled if the
Redline document has been saved before and you selected Save a New
Document in the Save Document dialog.
Related Document (Interwoven DMS only) To save the Redline document as a related document
(related to the original or modified document). This option is only enabled if you
selected Attach/Relate to Original/Modified Document in the Save Document
dialog.
COMPARING DOCUMENTS USING WORKSHARE COMPARE
112
New Sub Version (Hummingbird DMS only) To save the Redline document as a new sub-version.
This option is only enabled if the Redline document has been saved before and
you selected Save a New Document in the Save Document dialog.
Attachment (Hummingbird DMS only) To save the Redline document as an attachment to the
original or modified document. This option is only enabled if you are attaching a
Redline document to the original or modified document, meaning you selected
Attach/Relate to Original/Modified Document in the Save Document dialog.
5. (Interwoven DMS only) From the Logged in Servers dropdown list, select which server you would like
to use. This list is a list of previously logged in servers. If you want to log in to a different server, click
Servers.
6. From the Save As Type dropdown list, select the format for the saved file from the following:
Workshare DeltaFile (*.wdf) Saves both the Redline document and the source documents as a
Workshare DeltaFile. This file can only be opened in Workshare
Compare.
Word Document (*.doc) Saves the Redline document as a Microsoft Word file. The source
documents are not saved.
Text Only (*.txt) Saves the Redline document as a text file. The source documents are
not saved.
Rich Text Format (*.rtf) Saves the Redline document as an RTF file. The source documents
are not saved.
HTML Document (*.htm) Saves the Redline document as a HTML document. The source
documents are not saved.
Adobe Acrobat File (*.pdf) Saves the Redline document as a PDF file. The source documents are
not saved.
7. Click OK. The standard DOCS Open save dialog is displayed.
8. Complete the fields as required and click OK.
Note: Not all formats are always available. The administrator may have disabled some formats.
Tip! You cannot save different versions of a DOCS Open document in different formats. For example, if
you have chosen to save a comparison as a Workshare Professional DeltaFile then all subsequent
versions of that comparison must be saved in Workshare Professional DeltaFile format.
Note: If the administrator has restricted the save format, and the base document is of a different type
to the administrator-defined format, the DOCS base document type will take precedence. For example,
if the administrator has restricted the save format to RTF. If you try and save a Redline document as a
version of the original or modified document, the version created is saved in Microsoft Word format
rather than the administrator-defined RTF format.
Tip! For newly profiled documents, the file format chosen determines the application ID that will be
used on the DOCS profile. For Workshare DeltaFile format, Workshare is used and for Microsoft Word
and Rich Text Format, MS Word is used.
Note: If the comparison has been saved as an attachment (both rich text format and Workshare
DeltaFile files) you can only retrieve it by right-clicking the original or modified document and selecting
Compatible Apps.....
COMPARING DOCUMENTS USING WORKSHARE COMPARE
113
Opening Saved Workshare Professional DeltaFiles
When a comparison has been saved as Workshare DeltaFile, you can open it from Workshare Compare.
To open a saved comparison:
1. Click Open in the Home Ribbon or select Open from the Logo menu. An Open dialog is displayed.
Note: Clicking Open when you work with a DMS or SharePoint accesses the DMS or SharePoint. To
open from a local or network drive, hold the Shift key down when clicking Open.
2. Navigate to the location where the comparison is saved and select the WDF file you want to open.
3. Click Open. The selected comparison is opened in Workshare Compare. The source documents and the
Redline document are displayed.
COMPARING DOCUMENTS USING WORKSHARE COMPARE
114
Configuring User Preferences
User preferences define the behavior of Workshare Compare in certain circumstances. For example, you can
specify the view of the source documents and the Redline document.
To configure user preferences:
1. From the Logo menu, select Preferences and then User Preferences. The User Preferences dialog is
displayed:
2. Select and deselect options as required. The options available are as follows:
Parameter Description
Source Documents
Page Layout View If selected, the original and modified documents are displayed in Page
Layout view in the Source Documents window.
Display Document labels If selected, the names of the original and modified documents are
displayed above them in the Source Documents window.
Synchronize Documents
on Navigation
If selected, the views of the original, modified and Redline documents
scroll to the same point when you click a paragraph in any of the
documents.
Synchronize Redline
Documents on
Navigation
If selected, when an original document has been compared against
multiple modified documents, then the views of each Redline
document (in their individual tabs) scroll to the same approximate
point when you click a paragraph in any of the Redline documents.
This parameter is only enabled when the Synchronize Documents on
Navigation parameter is selected.
COMPARING DOCUMENTS USING WORKSHARE COMPARE
115
Parameter Description
Redline View
Page Layout View If selected, the Redline document is displayed in Page Layout view.
Highlight Changes on
navigation
If selected, the changes made to the original document are highlighted
in the Redline document when you navigate to them. For example, by
selecting a change in the Change Summary window..
All Views (Zoom %) Enables you to select the magnification of the source documents and
the Redline document as they appear in the Workshare Compare main
window. You can select from 25% to 200%.
3. Click OK.
MANAGING CONTENT RISK IN DOCUMENTS
116
Chapter 8. Managing Content Risk in
Documents
This chapter describes how to view the content risk in documents as well as remove selected content risk from
a document. It includes the following sections:
Overview, below, introduces the ways in which Workshare Professional enables you to protect
documents by viewing and removing sensitive content risk.
Displaying Content Risk in Microsoft Word, page 117, describes how to discover all content risk in a
Microsoft Word document.
Displaying Content Risk in Microsoft Excel and PowerPoint, page 118, describes how to discover all
content risk in a Microsoft Excel or PowerPoint document.
Cleaning Hidden Data, page 118, describes how to remove selected types of hidden data from a
document and from multiple documents.
Real Time Alerts, page 128, describes how real-time policy alerts indicate breaches of policy in open
Microsoft Office documents.
Manual Redaction, page 130, describes how to manually redact selected words or other content.
Overview
Workshare Professional provides comprehensive content risk protection enabling the discovery and removal of
hidden sensitive data as well visible sensitive data. Content risk is defined in security policies. Hidden sensitive
data may include information such as track changes, authors name, server names, keywords, routing slips and
authoring trails. Visible sensitive data may include financial information, social security numbers, credit card
numbers or profanity.
Workshare Professional enables the discovery of content risk in the following ways:
Content Risk Reports: Workshare Professional integrates with Microsoft Office providing an option to
display a comprehensive report of all the content risk in a document while it is open in Microsoft Word,
Excel and PowerPoint. Content risk is displayed according to its risk level (high, medium, low).
Email Protection: Workshare Professional prevents users from accidentally emailing confidential
information by alerting users before the email is sent when an email or its attachment breaches security
policies. Refer to Chapter 9: Protecting Email Attachments.
Real-Time Alerts: When open Microsoft Office documents trigger a breach of a security policy with an
Active Task Bar action defined, a real-time policy alert is displayed in the bottom right of the screen
notifying the user of the policy breach. When open Microsoft Office documents trigger a breach of a
security policy with a Smart Tag action defined, a smart tag (a purple dotted line beneath the text)
notifies the user of the policy breach.
In addition, Workshare Professional provides manual redaction functionality which enables you to redact
selected words or sentences or other content as required.
MANAGING CONTENT RISK IN DOCUMENTS
117
Displaying Content Risk in Microsoft Word
Workshare Professional integrates with Microsoft Word to provide an option to discover and view content risk in
a document. You can also display a comprehensive report of all the content risk in a document.
To discover content risk in your Microsoft Word document:
1. Open your document in Microsoft Word and select Show Content Risk from the Workshare menu (MS
Office 2003/XP) or click Content Risk in the Workshare tab, Secure group (MS Office 2007) or click
Content Risk in the Home page of the Workshare Panel. You can also click Content Risk from other
pages in the Workshare Panel.
Workshare Professional checks the document for content risk. This process may take a few moments if
your document is large or if it contains large amounts of content risk. Once the discovery process is
complete, the Content Risk page of the Workshare Panel is displayed showing a summary of the
content risk found.
The content risk found is divided into high risk, medium risk and low risk (according to the risk level
specified in the policy).
2. To display details of the content risk found, click to the left of the content risk type.
MANAGING CONTENT RISK IN DOCUMENTS
118
3. To remove hidden data from the document, use the Remove button. Refer to Cleaning Hidden Data,
page 119, for more details.
Note: You can click Report to create a risk report that provides a full account of the different types of content
risk in a document. Refer to Chapter 12: Creating Reports.
Displaying Content Risk in Microsoft Excel and
PowerPoint
Workshare Professional integrates with Microsoft Excel and PowerPoint to provide an option to discover and
view content risk in a document. The content risk is displayed in a comprehensive report.
To discover content risk in your Microsoft Excel or PowerPoint document:
1. Open your document in Microsoft Excel or PowerPoint and click Content Risk in the Workshare Panel
or click Content Risk in the Workshare tab, Secure group (MS Office 2007).
Workshare Professional checks the document for content risk. This process may take a few moments if
your document is large or if it contains large amounts of content risk. Once the discovery process is
complete, the Document Risk Report is displayed showing the details of the content risk found:
The content risk found is divided into high risk, medium risk and low risk (according to the risk level
specified in the policy).
2. To print the report, click Print.
3. To remove the hidden data from the Microsoft Excel or PowerPoint document, click Remove. Refer to
Cleaning Hidden Data, page 119, for further information.
MANAGING CONTENT RISK IN DOCUMENTS
119
Cleaning Hidden Data
In Microsoft Office documents, once you have discovered the content risk in a document, you can remove
selected types of hidden data as required. If you want to remove hidden data from multiple Microsoft Office
documents, you can use the Workshare Batch Clean tool. Refer to Batch Cleaning, page 120.
To remove hidden data:
1. In Microsoft Word, click Remove in the Content Risk page. In Microsoft Excel or PowerPoint, click
Remove in the Document Risk Report. The Advanced Options dialog is displayed.
A complete list of hidden data that can be removed, reset or converted is listed in the dialog. For a full
description of the different options, refer to Cleaning Options, page 123.
2. Select the hidden data you want to remove by selecting the checkboxes to the left of the hidden data
options.
3. After making your selection, click OK. The selected hidden data is removed from the document.
Workshare Professional may take a few moments to clean you document depending on the size of the document
and the amount of hidden data to be removed. The Content Risk page/Document Risk Report is updated after the
document has been cleaned to show any remaining content risk. After cleaning, the document with hidden data
removed is still stored in memory only. If you want to keep the cleaned document, you now have to save the
document.
MANAGING CONTENT RISK IN DOCUMENTS
120
Batch Cleaning
If you want to remove the same types of hidden data from several documents, you can use the Workshare Batch
Clean tool to clean multiple documents (up to 256) simultaneously.
To clean multiple documents:
1. From the Start menu, select Programs, Workshare, and then Workshare Batch Clean. The Batch
Clean dialog is displayed.
Note: To view more document types, select All Office files from the Files of type dropdown list. If
non-supported file types are selected for batch cleaning, they will be ignored.
2. Select the documents you want to clean. Press Ctrl or the Shift key to select multiple documents.
MANAGING CONTENT RISK IN DOCUMENTS
121
3. Click Open. The Batch Clean dialog is displayed.
Tip! An alternative to steps 1, 2 and 3 is to select the documents in Windows Explorer, then right-click
and select Send To then Batch Clean.
A complete list of hidden data that can be removed, reset or converted is listed in the dialog. For a full
description of the different options, refer to Cleaning Options, page 123.
4. Select the hidden data you want to remove by selecting the checkboxes to the left of the hidden data
options. All the selected files will be cleaned using the same options.
Tip! Select the Toggle on/off checkbox to select/deselect all the hidden data options.
5. Select one of the following save options:
Overwrite files after cleaning: Selecting this option will save the cleaned files over the original
files, overwriting the existing version.
Save files to new location after cleaning: Selecting this option will save the cleaned files to a
different location, leaving the original files in their original location and in an uncleaned state. Click
the browse button and select the new save location.
MANAGING CONTENT RISK IN DOCUMENTS
122
6. Click Clean. The selected files are cleaned according to your selection. Once the process is complete, a
report is displayed indicating which files were cleaned successfully.
7. Click Finish.
Batch Cleaning Using a Command Line
Batch cleaning can be performed using the command line.
To batch clean using the command line:
1. From the Start menu, select Run.
2. Enter cmd in the Open field and click OK.
3. Enter the clean command required. Samples are given below:
To clean hidden data from the entire hard disk:
bc-console.exe c:\ /s /all
To clean all hidden data from a single document:
bc-console.exe <filepath> /all
where <filepath> is the full path to the document to clean.
MANAGING CONTENT RISK IN DOCUMENTS
123
To exclude specific data from the cleaning (here comments and track changes are excluded):
Bc-console.exe <filepath> /all /exclude:comments /exclude:trackchanges
To clean only specified data from the document (here comments and track changes are the data to
clean):
Bc-console.exe <filepath> /include:comments /include:trackchanges
For a complete list of options, type the following command:
Bc-console.exe/
The options are described in the following table:
Option Description
/All
All hidden data is removed from the specified documents.
To leave specified types of hidden data in a document, the /All
command can be used in conjunction with the /Exclude command.
The /All command cannot be used in conjunction with the /Include
command.
/S
Hidden data is removed from sub-folders of the specified folder.
/WriteToFolder
The cleaned file is saved to a specified location.
If this command is not included the original file is overwritten with the
cleaned file.
Cleaned files saved using the /WriteToFolder command will have a
flat file structure. If files have the same names, they will be appended
with a number.
/Exclude
Excludes specified types of hidden data from being removed. The
/Exclude command is used in conjunction with the /All command.
The valid types of hidden data that can be excluded are detailed in the
optionnames list.
MANAGING CONTENT RISK IN DOCUMENTS
124
Option Description
/Include Specifies which types of hidden data are to be removed. The /Include
command is used instead of the /All command.
The /Include command cannot be used with the /All command or
the /Exclude command.
The valid types of hidden data that can be specified are detailed in the
optionnames list.
optionnames The valid types of hidden data that can be used with the /Exclude and
/Include commands.
Footnotes, DocumentStatistics, BuiltInProperties, Headers, Footers,
SmartTags, Template, Authors, CustomProperties, DocumentVariables,
Fields, Macros, RoutingSlip, SpeakerNotes, Links, Reviewers,
TrackChanges, Comments, SmallText, WhiteText, HiddenText,
HiddenSlides, AutoVersion, Versions
Cleaning Options
The different hidden data cleaning options that are selected when cleaning an individual document or when
batch cleaning several documents are explained below:
Option Description
Clear All Built-In Properties Microsoft Word, Excel and PowerPoint. Removes all summary properties -
author, category, comments, company, keywords, manager, title, subject,
and hyperlink base; and custom properties text, date and number.
To view built-in properties: In MS Office 2003/XP, open the File menu and
select Properties. In the Properties dialog, select the Summary and
Contents tabs. In MS Office 2007, click the Office Button, select Prepare
and then select Properties. In the Document Information Panel, select
Advanced Properties from the Document Properties dropdown list. In the
Properties dialog, select the Summary and Contents tabs.
Accept All Changes And Turn
Off Track Changes
Microsoft Word and Excel. Accepts all revisions made to the document.
The revisions are therefore no longer displayed as revisions but rather as
text in the document. Track changes is also turned off so that further
revisions are not tracked.
Delete All Comments Microsoft Word, Excel and PowerPoint. Removes any comments
embedded in the document.
To display comments: In MS Office 2003/XP, open the Reviewing toolbar
and from the Show dropdown list, select Comments. In MS Office 2007,
click the Review tab and from the Balloons dropdown list (Tracking
group), select Show Only Comments and Formatting in Balloons.
MANAGING CONTENT RISK IN DOCUMENTS
125
Option Description
Delete All Hidden Text Microsoft Word only. Removes all text that has been formatted as hidden.
To view hidden text: In MS Word 2003/XP, from the Tools menu, select
Options. Select the View tab and in the Formatting marks section, select
the Hidden Text checkbox. In MS Word 2007, click the Office Button,
select Word Options and then select Display. Select the Hidden Text
checkbox.
Delete All White Text Microsoft Word only. Removes all text that has been formatted with a font
color of white and has no background color. White text can also be
detected in Microsoft Excel but it is not cleaned.
To view white text: In MS Word 2003/XP, from the Tools menu, select
Options. Select the General tab and in the General options section, select
the Blue background, white text checkbox. In MS Word 2007, click the
Page Layout tab and select a color from the Page Color dropdown list
(Page Background group).
Delete All Text Smaller Than
5pt
Microsoft Word only. Removes all text that has been formatted with a font
size less that 5pt (i.e. 4pt and less). Small text can also be detected in
Microsoft Excel but it is not cleaned.
To view small text: In MS Word 2003/XP, from the View menu select Zoom
and specify a percentage greater than 100%. In MS Word 2007, click the
View tab, select Zoom and specify a percentage greater than 100%.
Delete Routing Slip Microsoft Word and Excel. Removes all entries from a routing slip, as well
as the message subject and text. This can prevent email addresses of
colleagues from being unknowingly distributed. This also deletes any
envelope information, such as recipients, subject, and introduction, which
are used when sending to a mail recipient.
Routing slips are not supported in MS Office 2007.
To view routing slip entries: From the File menu, select Send To and then
Routing Recipient. To view envelope information: From the File menu,
select Send To and then Mail Recipient.
Delete All Custom Properties Microsoft Word, Excel and PowerPoint. Removes any custom properties
that have been added to the document.
To view document properties: In MS Office 2003/XP, open the File menu
and select Properties. In MS Office 2007, click the Office Button, select
Prepare and then select Properties. In the Document Information Panel,
select Advanced Properties from the Document Properties dropdown
list. In the Properties dialog, select the Custom tab.
MANAGING CONTENT RISK IN DOCUMENTS
126
Option Description
Convert Field Codes To Text Microsoft Word, Excel and PowerPoint. Converts any field codes that exist
in a Microsoft Word document to text, for example, hyperlinks, table of
contents, index. In Microsoft Excel and PowerPoint, hyperlinks are
converted to text.
Note: For Microsoft Excel and PowerPoint, hyperlinks are the only field
codes that exist.
This prevents the field codes from being updated after you have distributed
the document. It also prevents errors for fields that reference built-in or
custom properties that have been removed.
Note: You may want to remove some field codes but not others. For
example, you may want to clean Include text field codes, but retain the
Table of Contents and Page Numbers. To do this you can specify the
field codes you want to keep in the Hidden Data Exclusions page of the
Workshare Configuration Manager, and then clean field codes as
normal. See the Workshare Professional Installation Guide for more
details.
To view field codes: In MS Word 2003/XP, open the Tools menu and select
Options. In the View tab, select the Field Codes checkbox in the Show
area. In MS Word 2007, click the Office Button, select Word Options and
then select Advanced. Select the Show field codes instead of their
values checkbox in the Show document content area.
Delete All Document
Variables
Microsoft Word only. Deletes all document variables.
Document variables are values stored in Microsoft Word documents that
are used by either field codes or macros. These variables may contain
confidential information like company names or file locations. Even if field
codes and macros are removed, the variables used may remain in the
document.
Variables can be viewed in Microsoft Word in the Visual Basic Editor.
Convert Attached Template
To Normal
Microsoft Word only. Converts the attached template to normal.dot.
Automatic style updating is disabled before the template is removed.
Therefore the formatting and styles in your document will not be affected
by removing the attached template.
To view the attached template: In MS Word 2003/XP, open the Tools menu
and select Templates and Add-Ins. In MS Word 2007, click the Office
Button, select Word Options and then select Add-Ins. From the Manage
dropdown list, select Word Add-ins and click Go.
Turn Off Autoversioning Microsoft Word only. Turns off the flag to automatically save a new version
of the document every time the document is closed. This applies to local
file systems only. Versions can still be saved manually by saving a file with
a different name.
MANAGING CONTENT RISK IN DOCUMENTS
127
Option Description
Delete All Versions Microsoft Word only. Removes any previous versions of the document that
you may have saved. Previous versions can be useful while you are
developing a document, but often they can contain confidential information
that you have removed from the main document.
Document versions are not supported in MS Office 2007.
To view versions: From the File menu, select Versions.
Delete Smart Tags Microsoft Word only. Removes smart tags from Microsoft Word
documents.
Smart tags are added to your documents as you create them if the option is
enabled. These tags are linked to particular text in a document, such as a
name, and allow you to perform certain actions by selecting the link
associated with the text. Depending on the smart tag functions you use,
they may embed extra hidden information in your document.
Smart tags only exist in Microsoft Office XP and later.
To manage smart tags: In MS Word XP, open the Tools menu and select
AutoCorrect Options. Select the Smart Tags tab. In MS Word 2007, click
the Office Button, select Word Options and then select Proofing. Click the
AutoCorrect Options button and select the Smart Tags tab.
Remove Links Microsoft Excel only. Converts external links in Microsoft Excel files to text.
The following are examples of external links:
Link to a cell in another Microsoft Excel document.
Named link to a named reference in another Microsoft Excel document.
Link to another document.
OLE link that inserts another document as an icon.
OLE link that inserts another document as text.
Remove Hidden Slides Microsoft PowerPoint only. Removes hidden slides from Microsoft
PowerPoint files. Hidden slides are not required for a slide show (they are
not automatically displayed during a slide show) but they may contain
confidential information.
Delete Speaker Notes Microsoft PowerPoint only. Deletes all text that appears on the Notes Page
in a Microsoft PowerPoint presentation. This is usually used by speakers to
remind them of points during a presentation. You may want to remove
speaker notes before distributing a presentation, as they are not usually
intended for others to read.
Remove Headers Microsoft Excel and PowerPoint. Removes any headers included in the
sheet or slide.
To view headers and footers: In MS Excel and PowerPoint 2003/XP, open
the View menu and select Header and Footer. In MS Excel and PowerPoint
2007, click the Insert tab and select Header & Footer (Text group).
MANAGING CONTENT RISK IN DOCUMENTS
128
Option Description
Remove Footers Microsoft Excel and PowerPoint. Removes any footers included in the sheet
or slide.
To view headers and footers: In MS Excel and PowerPoint 2003/XP, open
the View menu and select Header and Footer. In MS Excel and PowerPoint
2007, click the Insert tab and select Header & Footer (Text group).
Real Time Alerts
As you are working on an open Microsoft document, Workshare Professional checks the document content to
see if it breaches any security policies. For example, you could enter sensitive financial information.
A security policy defines the conditions that must exist in order for Workshare Professional to detect content risk
and the actions that should be taken when the conditions are met (i.e. content risk is found).
The options available to you depend on the action specified for a policy breach in the security policies in place in
your organization. In the case of open Microsoft Office documents, the possible actions are as follows:
Active Task Bar Action
Smart Tag Action
Active Task Bar Action
When this action is defined, real-time policy alerts appear in the bottom right of the screen notifying you of the
policies breached by the open Microsoft Office document.
Note: If real-time policy alerts are not being displayed, please contact your system administrator.
Note: You can view the Document Risk Report showing all content risk in the open document by clicking View
Report.
MANAGING CONTENT RISK IN DOCUMENTS
129
Smart Tag Action
When this action is defined, Workshare Professional enhances the Microsoft Word smart tags functionality to
enable you to review content that violates policies. Microsoft Word recognizes certain types of data and labels it
with a smart tag (a purple dotted underline). Workshare Professional expands the types of data recognized so
that policy breaches in a document are indicated by the use of a smart tag.
Note: Make sure that smart tags are enabled in Microsoft Word 2007.
You can then use the right click menu to handle the content policy violation.
In order to enable this functionality, the Enable Smart Tags for content policy violations parameter (General
Policy category) must be selected in the Workshare Configuration Manager. For further information about
configuring Workshare Professional, refer to the Workshare Professional Installation Guide.
Note: Using smart tags to recognize policy violations is only available in Microsoft Office 2003 and above.
To explain policy violations:
Right-click a smart tag and select Explain policy violation. A message box is displayed explaining why the
selected data may violate a policy. An example is shown below:
To delete policy violations:
Right-click a smart tag and select Delete policy violation. The selected data is deleted from the document.
MANAGING CONTENT RISK IN DOCUMENTS
130
To censor policy violations:
Right-click a smart tag and select Redact policy violation. The selected data is blacked out. In this way, you
can see that information was once there but you cannot see what it was.
Manual Redaction
Redacting text is to black out the text so that it is no longer discernible. Workshare Professional provides the
functionality to redact/black out selected content in Microsoft Word (DOC and DOCX) documents.
The functionality is available from a right-click menu and also from the Workshare tab (MS Word 2007) and
Workshare toolbar (MS Word 2003/XP).
Redacting text actually replaces the text with pipes (||||||) on a black background. Once you make
redactions in your document and save it, the redacted text cannot be restored (apart from the immediate
possibilities of the Undo action).
To redact selected text:
1. Select the word, sentence or other data that you want to black out.
2. Proceed in one of the following ways:
Right-click the selection and select Redact Text.
In MS Word 2003/XP, click Redact Selected in the Standard toolbar or click Redact Selected in
the Workshare Professional toolbar.
In MS Word 2007, click Redact in the Workshare tab (Secure group).
The following message is displayed:
3. Click Yes to save a copy of the document or No to continue in the current document. The selected text
is blacked out.
Note: To display the Workshare Professional toolbar, select the Replace the Workshare menu with the
Workshare toolbar parameter (Workshare UI Configuration category) in the Workshare Configuration
Manager and restart Microsoft Word.
PROTECTING EMAIL ATTACHMENTS
131
Chapter 9. Protecting Email Attachments
This chapter describes the Workshare Professional functionality with regard to identifying content risk in emails
and their attachments. It includes the following sections:
Overview - Secure Emails, below, introduces how Workshare Professional protects emails.
Sending Secure Emails, page 134, describes how to send secure emails using Workshare
Professional.
Resolving Blocked Emails, page 138, describes how to resolve the problem of blocked emails.
Reviewing Alerts, page 140, describes how Workshare Professional alerts you to the possibility of
content risk in emails or their attachments.
Cleaning Hidden Data, page 141, describes how Workshare Professional can clean hidden data from
emails prior to sending.
Converting Attachments to PDF, page 143, describes how Workshare Professional can convert email
attachments to PDF prior to sending.
Zipping Attachments, page 145, describes how Workshare Professional can automatically zip email
attachments prior to sending.
Overview - Secure Emails
Every time you send an email, Workshare Professional checks the email content and any attachments to see if
they breach any security policies. A security policy defines the conditions that must exist in order for Workshare
Professional to detect content risk and the actions that should be taken when the conditions are met (i.e. content
risk is found).
When deciding which policy to apply, Workshare Professional checks each recipient. If an external recipient is
found, external policy settings are applied. Only if all recipients are internal, are internal policy settings applied.
For example, an attached document could contain hidden data that should not be sent to external parties but is
suitable for distribution internally. Or, an email could contain sensitive financial information that should not be
distributed by email at all.
The options available to you depend on the security policies in place in your organization and the action specified
for a policy breach. The different actions are as follows:
Block Action: This action blocks your attempts to send the email until the offending information is
removed. See Resolving Blocked Emails on page 138 for more information.
Alert Action: This action alerts you to content risk contained within your email, although you are still
able to send the email. See Reviewing Alerts on page 140 for more information.
Clean Action/Lightspeed Clean Action: This action cleans the email and attached documents before
sending the email. See Cleaning Hidden Data on page 138 for more information.
PDF Action: This action converts attached documents to PDF before sending the email. See
Converting Attachments to PDF on page 143 for more information.
Zip Action: This action zips attached documents before sending the email. See Zipping Attachments
on page 145 for more information.
PROTECTING EMAIL ATTACHMENTS
132
Note: Using parameters in the Workshare Policy Configuration Manager, Workshare Professional can be
configured to NOT check the content and attachments of emails sent internally or externally (or both) to see if
they breach any security policies. If you have queries about your email security settings, refer to your
administrator.
Password-Protected Documents
When an attachment is encrypted (password-protected), Workshare Professional requires the password in order
to check the document. Password-protection here refers to the file encryption functionality available in MS Word
where the user can set a password that must be entered in order to open or modify the document. This
functionality is available as follows:
MS Word 2003/XP: From the Tools menu, select Options and in the Options dialog, select the Security
tab.
MS Word 2007: Click the Office button and select Save As. From the Save As dialog, click Tools and
select General Options.
When sending an email with an attachment that requires a password in order to be opened or modified, a
Password dialog is displayed. For example,
Enter the password required to open the document in the Open Password or Modify Password field and click
OK, or you can click Skip and Workshare Professional will not check the document.
When an attachment is a protected document, Workshare Professional also requires the password in order to
check the document. Protected document refers to the Protect Document functionality available in MS Word
where the user can restrict specific users from editing specific sections of the document. The protection settings
are protected by a password. This functionality is available as follows:
MS Word 2003/XP: From the Tools menu, select Protect Document.
MS Word 2007: In the Review tab, click Protect Document.
PROTECTING EMAIL ATTACHMENTS
133
When sending an email with an attachment that is a protected document, a Password dialog is displayed. For
example,
Enter the password required to open the document in the Document Protection Password field and click OK, or
you can click Skip and Workshare Professional will not check the document.
Send and Protect
Your administrator may have configured Workshare Professional to include a Send and Protect button in your
message window. If so, you can click this button instead of clicking Send and the Workshare Protect Email
Security dialog will always be displayed regardless of policy settings. You can then select to clean
attachments or convert attachments to PDF as required.
PROTECTING EMAIL ATTACHMENTS
134
Sending Secure Emails
The following procedure describes how Workshare Professional applies security policies to check emails and the
options available when breaches of security policies are found.
To send secure emails:
Create a new email, attach the required document(s) and click Send.
Note: If the Use Dynamic Discovery for Email Protect UI parameter (General Policy category) is selected,
the Email Security dialog is displayed immediately while Workshare Professional scans the email, and the
actions are enabled once the scanning is complete (see example screen below). When this parameter is not
selected, a progress bar is first displayed and the Email Security dialog is only displayed once the scanning is
complete.
This dialog alerts you to any breaches of security policies triggered by your email or its attachments.
If the Use Dynamic Discovery for Email Protect UI parameter is selected and you click Send before
Workshare Professional has finished scanning the email, the email is sent and the cleaning and PDF settings
specified in the default policy are applied.
Click Send and Workshare Professional processes the email as specified.
PROTECTING EMAIL ATTACHMENTS
135
Email Security Dialog
The Email Security dialog includes several tabs. The number of tabs may vary according to the policies triggered
but there will always be a Summary tab and a Policies tab.
Tip! Click View Risk Report if you want to print a risk report detailing the content risk discovered in the
attached document(s). The risk report enables you to evaluate the content risk contained in the selected
attachments.
Select File Area
The Select File area is the same in every tab. It includes a list of the email and its attachments that have
triggered a policy.
For each item, you can see the risk level and
the actions to be applied to the item. You can
select individual attachments or select the
entire list by selecting the Select All checkbox.
When a Clean or PDF action is to be applied,
you can double-click an item in the list to
preview what it will look like once the actions
have been applied. For example, if an
attachment in DOC format will have the PDF
action applied, double-clicking this DOC
attachment will enable you to preview it as a
PDF.
PROTECTING EMAIL ATTACHMENTS
136
Summary Tab
The Apply Action area of the Summary tab provides one-click checkboxes to change details of the Clean and
PDF actions as well as a list of triggered policies which provides links to the policies that triggered the actions.
Under Hidden Data Removal, selecting Remove
Comments or Remove Track Changes cleans
comments or track changes from the selected
attachment. Selecting Skip Cleaning means the
selected attachment is not cleaned at all.
Under Workshare Secure PDF, selecting Convert
to PDF means the selected attachment is converted
into PDF.
Under Triggered Policies, there is a list of policies
triggered by the email and its attachments. Click the
name of a policy to see more information about the
policy in the Policies tab.
Note: The availability of checkboxes and options may appear differently depending on your organizations
security policies. Any options that are disabled have been locked. Refer to your system administrator if you
need to override these settings.
PROTECTING EMAIL ATTACHMENTS
137
Policies Tab
The View Policies area on the right side of the Policies tab provides detailed information about the policies
breached by the email and it attachments.
In the Policies tab, you can discover more information about what caused a breach of policy. Click More/Less
to display/hide details of each policy as required.
Other Tabs
The Hidden Data Options tab is included in the Email Security dialog when a Clean or Lightspeed Clean action is
triggered. Refer to Cleaning Hidden Data from Attachments, page 141, for more information.
The PDF Options tab is included in the Email Security dialog when a PDF action is triggered. Refer to Converting
Attachments to PDF, page 143, for more information.
The ZIP Options tab is included in the Email Security dialog when a Zip action is triggered. Refer to Zipping
Attachments, page 145, for more information.
PROTECTING EMAIL ATTACHMENTS
138
Resolving Blocked Emails
Every time you send an email with an attachment, Workshare Professional checks the attachment to see if it
breaches any security policies.
Your system administrator can define policies that block any attempt to send emails containing certain pre-
defined policy triggers. An attempt to send an email or attachment that contains one of these policy triggers
results in the email being blocked. If an email is blocked, the conditions that caused it to be blocked (content,
attachment, or recipients) must be removed before the email can be sent.
When you send an email that triggers a Block action, Workshare Professional notifies you that your email has
been blocked.
PROTECTING EMAIL ATTACHMENTS
139
To resolve blocked emails:
1. Click the name of the policy in the Triggered Policies list or select the Policies tab to view what
content has triggered the email policy.
4. Click the Close button to close the Email Security dialog.
5. Make the appropriate changes to the email and/or document(s) by removing or modifying the content,
attachments or recipients that caused your email to be blocked.
4. If making changes to attachments, re-attach the corrected documents.
5. Click Send. If you have made all the relevant changes, you should now be able to send the email
successfully.
PROTECTING EMAIL ATTACHMENTS
140
Reviewing Alerts
Every time you send an email with an attachment, Workshare Professional checks the attachment to see if it
breaches any security policies.
Your system administrator can define policies that contain certain pre-defined policy triggers that alert you to
content risk in emails and documents when they are sent by email. The Alert action provides information about
content or attachments that might violate policy, but does not require that the content be removed before
sending the email.
When you send an email that triggers an Alert action, Workshare Professional notifies you that your email
and/or attachment(s) contain content risk.
To find out more about what triggered a policy, click the name of the policy in the Triggered Policies list or
select the Policies tab. The Policies tab is displayed showing the policies triggered on the right side. Click
More/Less to display/hide details of each policy as required. If required, you can make changes to your email or
the attached documents to take account of the content risk discovered.
When you are ready to send the email, click Send.
PROTECTING EMAIL ATTACHMENTS
141
Cleaning Hidden Data from Attachments
Every time you send an email with an attachment, Workshare Professional checks the attachment to see if it
breaches any security policies.
Your system administrator can define policies that contain certain pre-defined policy triggers that oblige you to
clean hidden data from attached documents when they are sent by email. The Clean and Lightspeed Clean
actions remove hidden data, such as track changes, hidden text, comments, and more, from emails and their
attachments.
Lightspeed cleaning is much faster than regular cleaning because it maintains the original structure of the
document but redacts hidden data which might contain sensitive information. Thus regular cleaning actually
removes the hidden data element from the document whereas Lightspeed cleaning leaves the element but
redacts it. With Lightspeed cleaning, formatting track changes which pose no risk are left intact. For a detailed
description of what is cleaned using each method of cleaning, refer to Appendix C: Clean and Lightspeed Clean.
When you send an email that triggers a Clean or a Lightspeed Clean action, Workshare Professional notifies
you that your email and/or attachment(s) will be cleaned.
Note: For more information on the types of hidden data contained within Microsoft Office documents, see
Chapter 8: Managing Content Risk in Documents.
If your administrator has enabled you to override the clean hidden data settings and you do not want to clean the
attachment(s), you can select the Skip Cleaning checkbox in the Apply Action area.
PROTECTING EMAIL ATTACHMENTS
142
To clean hidden data:
1. Select the attachment in the Select File list and click Go to Hidden Data Options in the Apply Action
area or select the Hidden Data Options tab. The Hidden Data Options tab displays the different hidden
data cleaning options.
Note: The availability of these options is dependent on whether your administrator has enabled you to
override the cleaning options in the policy settings. Refer to your system administrator if you need to
override these settings and they are disabled.
6. Select the hidden data that you want to remove by selecting or deselecting the relevant checkboxes.
7. Repeat step 2 for additional attachments if required.
8. Click Send to send the email.
Workshare Professional cleans the hidden data from the attached document(s) according to your settings before
sending the email.
PROTECTING EMAIL ATTACHMENTS
143
Converting Attachments to PDF
Every time you send an email with an attachment, Workshare Professional checks the attachment to see if it
breaches any security policies.
Your system administrator can define policies that contain certain pre-defined policy triggers that force you to
convert documents to PDF when they are sent by email. This prevents the document from being edited, ensuring
that its formatting remains intact. Additional security features enable you to prevent recipients from printing,
editing, copying from or adding comments to the PDF attachment.
When you send an email that triggers a PDF action, Workshare Professional notifies you that your attachment(s)
will be converted to PDF.
If your administrator has enabled you to override the PDF settings and you do not want to PDF the
attachment(s), you can deselect the Convert to PDF checkbox in the Apply Action area.
PROTECTING EMAIL ATTACHMENTS
144
To convert attachments to PDF:
1. Select the attachment in the Select File list and click Go to PDF Security in the Apply Action area or
select the PDF Options tab. The PDF Options tab displays the different PDF security settings available.
Note: You can specify individual PDF settings for each attachment or select the Select All button.
9. Select one or more of the security options individually or select the Full Security checkbox to select
them all. The security options are:
Prohibit printing to prevent recipients from printing the PDF document.
Prohibit modification of text to prevent recipients with Adobe Distiller from editing the PDF
document.
Prohibit text or graphics being copied to prevent recipients from copying graphics or text directly
from the PDF document.
Prohibit comments being added to prevent recipients with Adobe Distiller from adding comments
to the PDF document.
Note: Highlighting text and adding a strikethrough in a PDF is not considered editing the text. If you
want to prevent users doing this, select Prohibit comments being added as well as Prohibit
modification of text.
10. If required, set a password for access to the PDF security settings by entering the password twice in
the relevant fields.
11. If required, select the Reconstruct Hyperlinks checkbox to preserve standard URL and bookmark
hyperlinks.
PROTECTING EMAIL ATTACHMENTS
145
Note: Selecting the Reconstruct Hyperlinks option can increase the time it takes to create a PDF
document. Hyperlinks that are preserved using this option may not correspond exactly to the location
in the original document.
12. Repeat steps 2 to 4 for additional attachments if required.
6. Click Send to send the email.
Workshare Professional converts the attachments to PDF and applies your settings before sending the email.
Zipping Attachments
Every time you send an email with an attachment, Workshare Professional checks the attachment to see if it
breaches any security policies.
Your system administrator can define policies that contain certain pre-defined policy triggers that force you to zip
documents when they are sent by email.
Zipping email attachments offers the following benefits:
A reduction in the size of emails (resulting in the reduction of the network load).
A lower likelihood of being returned because the recipients mailbox is full.
A reduction in the space required to store sent emails.
Increased security as they can be password-protected. If this option has been enabled by your system
administrator, you can set a password that must be entered in order to unzip the file. This can be used
as an additional security measure if you want to ensure that documents are only opened by the
intended recipients.
PROTECTING EMAIL ATTACHMENTS
146
When you send an email that triggers a Zip action, Workshare Professional notifies you that your attachment(s)
will be zipped.
To zip attachments:
1. Select the attachment in the Select File list and select the ZIP Options tab. The ZIP Options tab
displays the different zip options available.
PROTECTING EMAIL ATTACHMENTS
147
Notes:
If your administrator has enabled you to override the zip settings and you do not want to zip the
attachment(s), you can deselect the Apply Action checkbox.
You can specify individual zip settings for each attachment or select the Select All button.
13. If required, enter and confirm a password.
Note: You need to provide the password to the email recipient for them to open the zip file. It is
recommended that you do not distribute this password in the same email.
14. Select the Use AES128 Encryption checkbox to enable AES 128-encryption of zip archives.
15. Select the Group all files to a single archive checkbox if you want to include all attachments in a
single zip file.
16. Repeat steps 2-4 for additional attachments if required.
17. Click Send to send the email.
The recipients receive the email with all the attachments included in a single zip file. Attachments zipped by
Workshare Professional can be unzipped using either WinZip or PKZip.
CONTROLLING DOCUMENTS
148
Chapter 10. Controlling Documents
This chapter describes how to control your documents by setting restrictions on whether or not they can be
emailed. It includes the following sections:
Document Classification, below, introduces the classification levels available in Workshare
Professional.
Setting Classification Levels, page 149, describes how to classify a document.
Emailing Classified Documents, page 150, describes the effect a classification level has on a
document when it is emailed.
Document Classification
Workshare Professional enables you to restrict access to sensitive business documents by classifying
documents. This classification controls the distribution of documents by email - it can prevent documents from
being emailed either to any user, or to external users or it can alert users to the potentially sensitive nature of the
document they are attempting to email.
Workshare Professional provides the following default classification levels:
For Internal Use: The document is restricted and can only be distributed internally within your
organization. Use this status if you are collaborating on a document with colleagues, but the document
is not yet ready for client review.
Confidential: The document contains information of a confidential nature and when emailed either
externally or internally, you are alerted to the fact that the document contains confidential information.
You can still send the document to any recipient.
Highly Confidential: The document is restricted and cannot be distributed via email. Use this status if
you are working on a document yourself and do not want it distributed.
External Restriction: The document is restricted and can only be distributed internally within your
organization. Use this status if you are collaborating on a document with colleagues, but the document
is not yet ready for client review.
Full Restriction: The document is restricted and cannot be distributed via email. Use this status if you
are working on a document yourself and do not want it distributed.
These classification levels can be password-protected. This ensures that only users who know the password can
remove or alter a classification status from documents.
Note: The names and descriptions of the classification levels are defined in the ClassificationList.xml file
located in the Workshare Professional installation folder. The names of the classification levels can be
amended or classification levels can be deleted or additional classification levels can be added by editing this
file.
In previous versions of Workshare Professional, three restrictions were available: No Restriction (as if no
classification level is set), External Restriction, and Full Restriction. If you would prefer to work with only
these three classification levels, you can edit the ClassificationList.xml file accordingly.
CONTROLLING DOCUMENTS
149
Setting Classification Levels
Documents are classified from the Document Classification page of the Workshare Panel. If required, you can
password-protect a classification level so that only users who know the password can remove or change a
classification level for a document.
To set a classification level:
1. With your document open in Microsoft Word, Excel or PowerPoint, click Classify in the Workshare
Panel or select Classify from the Workshare menu (MS Word 2003/XP) or click Classify in the
Workshare tab, Secure group (MS Word 2007). The Document Classification page is displayed.
18. Select the classification level you require for the open document from the following:
For Internal Use: The document is restricted and can only be distributed internally within your
organization. Use this status if you are collaborating on a document with colleagues, but the
document is not yet ready for client review.
Confidential: The document contains information of a confidential nature and when emailed either
externally or internally, you are alerted to the fact that the document contains confidential
information. You can still send the document to any recipient.
Highly Confidential: The document is restricted and cannot be distributed via email. Use this status
if you are working on a document yourself and do not want it distributed.
External Restriction: The document is restricted and can only be distributed internally within your
organization. Use this status if you are collaborating on a document with colleagues, but the
document is not yet ready for client review.
Full Restriction: The document is restricted and cannot be distributed via email. Use this status if
you are working on a document yourself and do not want it distributed.
CONTROLLING DOCUMENTS
150
19. If you want to password-protect the classification level, select the Specify a password checkbox in the
Select Password Protection area. This means that only those who know the password can change
the classification level of the document.
20. Click Apply. If you selected the Specify a password checkbox, you are prompted for a password.
Tip! If you click the words Specify a password in the Document Classification page, the above dialog
is displayed immediately before clicking Apply.
21. Enter the password twice to set and confirm the password and click OK.
22. Save the document. The open document is now restricted according to the selected classification level.
Emailing Classified Documents
When a document is emailed, the classification level is checked and the document is handled according to its
classification level:
If the document has a Not Classified classification, it is emailed without any warning.
If the document has a Confidential classification, you will receive an alert when trying to email it. You
can still send the email with the attached document by clicking Send.
CONTROLLING DOCUMENTS
151
If the document has a For Internal Use or External Restriction classification, it can be freely emailed
to internal recipients. However, if you try to email it to an external recipient, the following dialog is
displayed:
The email cannot be sent. Click Close to cancel the email. If you were sending the email to internal and
external recipients, you should remove the external recipients and resend to internal recipients only.
CONTROLLING DOCUMENTS
152
If the document has a Highly Confidential or Full Restriction classification, it cannot be emailed at all.
If you try to email it, the following dialog is displayed.
The email cannot be sent. Click Close to cancel the email.
CONVERTING TO PDF
153
Chapter 11. Converting to PDF
This chapter describes how to convert your documents to PDF using Workshare Professional. It includes the
following sections:
Overview, below, introduces the PDF conversion functionality available in Workshare Professional.
Creating PDFs, page 154, describes how to convert a document to PDF.
Creating PDFs and Sending by Email, page 157, describes how to convert a document to PDF and
send by email.
Converting PDF Files to DOC Format, page 158, describes how to convert a PDF document to
Microsoft Word format.
PDF From Anywhere, page 159, describes how to create a PDF from any application.
PDF Combine, page 160, describes how to combine multiple files into a single PDF.
Overview
Workshare Professional creates the most secure PDF files available from any application. You can quickly and
easily convert open and closed Microsoft Office documents into PDF. You can also enforce PDF creation on email
attachments leaving your organization. Before sending documents for review, you can convert the review
document into PDF as well as any comparison documents or additional documents included. In all these
circumstances, before converting to PDF, Workshare Professional offers you the opportunity to remove hidden
data from the document. Workshare Professional also provides PDF Anywhere. This is the ability to convert a
document to PDF from any application.
Converting Documents to PDF
Workshare Professional enables you to quickly and easily convert Microsoft Word, Excel and PowerPoint
documents into PDF (Portable Document Format). This functionality is available from within an open document or
when the document is closed. Before Workshare Professional converts the document, you can select to remove
sensitive hidden data from the document. Refer to Creating PDFs, page 154.
PDF and Emails
Workshare Professional provides organizations with the ability to enforce PDF creation on documents leaving the
organization through policy rules. Your system administrator can create policies that contain certain pre-defined
policy triggers that force you to convert documents to PDF when they are sent by email. Refer to Converting
Attachments to PDF, page 143.
Additionally, Workshare Professional enables you to quickly and easily convert open Microsoft Word, Excel and
PowerPoint documents into PDF and send them by email. Before Workshare Professional converts the
document, you can select to remove sensitive hidden data from the document. Refer to Creating PDFs and
Sending by Email, page 157.
CONVERTING TO PDF
154
PDF to Word Conversion
Workshare Professional provides accurate conversion of PDF files to Microsoft Word files (PDF to DOC format)
preserving document formatting and page layout. This Workshare Professional functionality is available from
within Microsoft Word and by right-clicking closed PDF files on your desktop. Refer to Converting PDF Files to
DOC Format, page 158.
PDF Anywhere
Workshare Professional enables you to create and combine PDF files from any application, for example, an email
application, a browser or Notepad. You can convert to a new PDF file or you append to an existing PDF file. Refer
to PDF From Anywhere, page 159.
PDF Combine
Workshare Professional enables you to combine multiple files into a single PDF. This is useful, for example, at
the close of a project when you want to combine many documents into a single file, or when creating a report
that involves information in different formats such as documents, spreadsheets and graphics.
Creating PDFs
At any time when working on a document in Microsoft Word, Excel or PowerPoint, you can convert the
document into PDF. This is useful if you want to maintain a file in its current format, as PDF documents cannot
be edited as easily as Microsoft Word, Excel and PowerPoint documents. This functionality is available from
within an open document or when the document is closed.
Open Documents
Workshare Professional automatically saves a document before converting to PDF. Documents can be stored
locally, in SharePoint or in your DMS.
To convert an open document to PDF:
1. To convert a document to PDF format:
Open your document in Microsoft Office 2003/XP and click PDF in the Home page of the Workshare
Panel, or click the Convert to PDF button in the toolbar.
Open your document in Microsoft Word 2003/XP and select Convert to PDF from the Workshare
menu.
Open your document in Microsoft Office 2007 and click PDF in the Home page of the Workshare
Panel, or select PDF in the Workshare tab, Secure group.
CONVERTING TO PDF
155
The Create PDF dialog is displayed:
Note: The Print range area is slightly different in Microsoft Excel and PowerPoint.
2. If required, you can click the PDF Security Options link to set PDF security options. The PDF Security
Options dialog is displayed.
3. Select the Clean before PDF checkbox if you want to remove hidden data from the document before
converting it to PDF. You can then click the Advanced Cleaning Options link to specify which hidden
data to remove. Refer to Cleaning Hidden Data, page 119, for further information.
CONVERTING TO PDF
156
4. Select one or more of the security options individually or select the Full security checkbox to select
them all. The security options are as follows:
Prohibit printing: Prevents recipients from printing the PDF document.
Prohibit modification of text: Prevents recipients with Adobe Distiller from editing the PDF
document.
Prohibit text or graphics being copied: Prevents recipients from copying graphics or text directly
from the PDF document.
Prohibit comments being added: Prevents recipients with Adobe Distiller from adding comments
to the PDF document.
5. If required, set a password to protect the security settings by entering the password twice in the
relevant fields. When a password is specified, the recipient can only change the security for the PDF
(by selecting Document Security from the File menu in Adobe Acrobat) after entering this password.
6. Click OK.
7. If you want to create a PDF of part of the document only, select the Pages radio button and specify a
page range. From the Print dropdown list, you can then select whether to PDF all pages in the specified
range or only the odd or even pages.
Note: You can also PDF individual pages by specifying the pages (separated by commas) in the Pages
field.
8. If required, click Preview to view the document as a PDF.
9. Click OK. A Save dialog is displayed:
CONVERTING TO PDF
157
10. Specify the name and location for the PDF file and click Save. The document is converted to PDF. When
the process is complete, the following message is displayed:
11. Click Yes to open the PDF file. If you click No, you can open the PDF at any later time from the save
location.
Closed Documents
Workshare Professional can convert closed Microsoft Word, Excel or PowerPoint documents to PDF.
To convert a closed document to PDF:
1. Right-click the closed Microsoft Word, Excel or PowerPoint file on your desktop or DMS and select
Convert to PDF with Workshare from the menu. The Create PDF dialog is displayed.
2. Continue as described in steps 2 to 11 (page 155) of the Creating PDFs section.
Creating PDFs and Sending by Email
At any time when working on a document in Microsoft Word, Excel or PowerPoint, you can convert the
document into PDF and send it by email.
To create a PDF and send by email:
1. Open your document in Microsoft Word, Excel or PowerPoint and click the Convert to PDF and email
button in the toolbar (MS Office 2003/XP) or select PDF Email in the Workshare tab, Secure group
(MS Office 2007). The Create PDF dialog is displayed, as shown on page 155.
2. Follow the procedure to create a PDF as described in steps 2 to 10 (page 155) of the Creating PDFs
section.
CONVERTING TO PDF
158
After specifying a save location and clicking Save, an email message window is displayed with a PDF
of the open document as an attachment.
3. Enter the recipient(s) name and any other text you want to include and click Send. The PDF document
is sent to the specified recipients.
Converting PDF Files to DOC Format
You can convert a PDF document into Microsoft Word format. This is useful if you want to edit the document, as
PDF documents cannot be edited as easily as Microsoft Word documents.
Note: You cannot convert secure PDFs, meaning PDF files with security settings configured.
Workshare Professional can convert both regular text-based PDF files and PDFs generated from files that have
been scanned where OCR (Optical Character Recognition) has already been used to translate images of
typewritten text into editable text.
To convert a PDF:
1. To convert a PDF document to DOC format:
Right-click the closed PDF file on your desktop and select Open in Word with Workshare.
From Microsoft Word 2003/XP, select Open from the File menu, browse to the PDF file and click
Open.
From Microsoft Word 2007, click the Office Button and select Open. Browse to the PDF file and
click Open.
CONVERTING TO PDF
159
The Workshare PDF to Word Document Converter dialog is displayed.
2. Select a conversion method according to how much of the formatting and layout you want to preserve
and click OK. The PDF document is converted to DOC format and is opened in Microsoft Word.
Note: The name in the title bar will still include the PDF extension. However, the document is in DOC format.
Note: When converting a PDF file to DOC format, the display may vary according to the type of PDF. The type
of PDF means the software used to create the PDF file. For example, Adobe, Amyuni, CutePDF, novaPDF, and
so on.
You must save the document.
PDF From Anywhere
Workshare Professional can convert any document or file to PDF, for example, a page in Internet Explorer, an
email message or a text file in Notepad. You can create a new PDF from the file or add to an existing PDF.
To convert to PDF from anywhere:
1. Click Print in the application.
2. In the Print dialog, select Workshare PDF Publisher as the printer.
CONVERTING TO PDF
160
3. Specify other settings as required and click Print. The Output File Name dialog is displayed.
4. Specify a name for the PDF in the File name field or, if you want to add to an existing PDF, select the
Concatenate checkbox and browse to and select the existing PDF.
5. Click OK. The open document is converted to PDF and saved as specified or added to an existing PDF.
PDF Combine
Workshare Professional enables you to combine multiple files into a single PDF. For example, electronic court
submissions are required to be submitted as a PDF file. Case information can include multiple file formats such
as contracts, financial spreadsheets and email conversations.
Workshare Professional supports the combination of the following file types into a single PDF: DOC, DOCX, PPT,
PPTX, XLS, XLSX, PDF, TXT, HTML.
CONVERTING TO PDF
161
To combine multiple documents into a single PDF:
1. In Windows Explorer or your DMS, right-click one or more files that you want to combine into a single
PDF and select Combine files in Workshare. (You do not have to select all the files to combine at this
stage but can add them later.) The Combine Files in Workshare dialog is displayed.
2. Add the additional files you want to include in the single PDF using the buttons on the right or by
dragging and dropping. Click Add Files to select and add a single file and select Add Folder to add
multiple files from a selected folder.
3. Once you have selected the files to combine, arrange the order using the Move Up and Move Down
buttons. If you want to remove a file from the list, select it and click Remove.
4. If you only want to include selected pages from a particular document, select the file in the list and click
Pages. The Page Selection dialog is displayed.
5. Select the Pages radio button and specify the pages to be included into the combined PDF as required.
CONVERTING TO PDF
162
6. Click OK.
7. If you want to set security options for the combined PDF, click Security. The PDF Security Options
dialog is displayed.
8. Select the Clean before PDF checkbox if you want to remove hidden data from the document before
converting it to PDF. You can then click the Advanced Cleaning Options link to specify which hidden
data to remove. A complete list of hidden data that can be removed, reset or converted is listed in the
dialog. For a full description of the different options, refer to Cleaning Options, page 123.
9. Select one or more of the security options individually or select the Full security checkbox to select
them all. The security options are as follows:
Prohibit printing: Prevents recipients from printing the PDF document.
Prohibit modification of text: Prevents recipients with Adobe Distiller from editing the PDF
document.
Prohibit text or graphics being copied: Prevents recipients from copying graphics or text directly
from the PDF document.
Prohibit comments being added: Prevents recipients with Adobe Distiller from adding comments
to the PDF document.
10. If required, set a password to protect the security settings by entering the password twice in the
relevant fields. When a password is specified, the recipient can only change the security for the PDF
after entering this password.
11. Click OK.
CONVERTING TO PDF
163
12. In the Combine Files in Workshare dialog, click Create PDF. The Save as PDF dialog is displayed.
Note: If required, click Preview to view the documents as a combined PDF.
13. Specify the name and location for the combined PDF file and click Save. The documents are converted
into a single PDF. The progress of the operation can be seen in the Status column in the Combine files
in Workshare dialog.
If you want to save your selection without creating a PDF for example, if you have not completed the selection
of documents you can save your work in progress as a Workshare workbook (.WWB) by clicking Save. When
you are ready to work on it again, simply right-click the WWB file and select Combine files in Workshare or
drag new files you want to include over the WWB file. This re-opens the Combine Files in Workshare dialog and
you can continue.
Note: For Interwoven users, in order to save a Workshare workbook, the WWB file type needs to be
registered as a file type on the Worksite Server.
CREATING REPORTS
164
Chapter 12. Creating Reports
This chapter describes how to create different reports using the Workshare Professional Report Wizard. It
includes the following sections:
Overview, below, introduces report functionality available in Workshare Professional.
Risk Report, page 165, describes how to create a report showing the different types of content risk in
your document.
Audit Report, page 167, describes how to create a report showing when your document was sent for
review as well as a list of all proposed changes and their status.
Review Report, page 169, describes how to create a report showing changes proposed to your
document.
History Report, page 169, describes how to create a report showing when your document was sent for
review and when changes were received.
Overview
Workshare Professional enables you to quickly and easily generate XML, HTML and PDF reports based on your
Microsoft Office documents. The following reports can be created:
Risk Report
The Risk Report is a report of the content risk in your document that provides a full account of the
different types of hidden data in a document as well as the potential content policy violations. The
report is available in either HTML or XML (Microsoft Office 2003 only) format and it can be printed if
required.
Audit Report
The Audit Report is available in either HTML or XML (Microsoft Office 2003 only) format and includes
the following information:
When your document was Sent for Review as well as the names and email addresses of the
recipients.
When suggested changes were received and incorporated into your document.
A list of all proposed changes, and their status (applied/rejected/flagged).
Review Report
The Review Report produces a PDF document that includes Redline (comparison) documents showing
changes that have been suggested to your document during the review process.
History Report
The History Report is available in either HTML or XML (Microsoft Office 2003 only) format. It is
effectively a subset of the Audit Report, displaying when your document was Sent for Review
(including the recipients) as well as when changes were received and incorporated into your document.
CREATING REPORTS
165
The Report Wizard
The Report Wizard is accessible from the Workshare menu (MS Office 2003/XP) or Workshare tab (MS Office
2007). It provides a quick and easy process to produce the different reports. The first page of the Wizard allows
you to select what type of report you wish to generate.
Each report has different characteristics and they are described in the following sections.
Risk Report
You can create a Risk Report that provides a full account of the different types of content risk in a document. The
report can be in XML (Microsoft Office 2003 only) or HTML format and can be printed if required.
To create a Risk Report:
1. From the Workshare menu, select Report Wizard (MS Office 2003/XP) or from the Workshare tab, click
Reports (MS Office 2007) or click Report in the Content Risk page of the Workshare Panel. The first
page of the Report Wizard is displayed.
CREATING REPORTS
166
2. Select Risk Report from the dropdown list and click Next. The Report Format page of the Wizard is
displayed:
3. Select the format of the report HTML or XML (Microsoft Office 2003 only).
4. Click Next. The report is generated and a progress page is displayed. Once report generation is
complete, a confirmation page is displayed as follows:
CREATING REPORTS
167
5. Click Finish to display the report. An example HTML report is shown below:
Content risk is displayed according to the policy it violates. Under each policy, the content risk is divided into
color-coded categories high, medium and low.
You can print the Risk Report by selecting Print from the File menu.
Note: You can also display a Risk Report for a document attached to an email by clicking View Risk Report in
the Email Security dialog.
CREATING REPORTS
168
Audit Report
You can produce an Audit Report that includes information about the review cycle of the document. For example,
how many times it has been sent for review, the number of changes proposed, and so on.
To produce an Audit Report:
1. From the Workshare menu, select Report Wizard (MS Office 2003/XP) or from the Workshare tab, click
Reports (MS Office 2007). The first page of the Report Wizard is displayed.
2. Select Audit Report from the dropdown list and click Next. The Report Format page of the Wizard is
displayed:
3. Select the format of the report HTML or XML (Microsoft Office 2003 only) and click Next. The
report is generated and a progress page is displayed. Once report generation is complete, a
confirmation page is displayed.
4. Click Finish to display the report. An example HTML report is shown below:
CREATING REPORTS
169
Review Report
You can create a Review Report to produce a PDF document that includes Redline (comparison) documents
showing changes that have been suggested to your document during the review process.
To create a Review Report:
1. From the Workshare menu, select Report Wizard (MS Office 2003/XP) or from the Workshare tab, click
Reports (MS Office 2007) or from the Actions dropdown menu in the Manage Changes page of the
Workshare Panel, select Print Reports. The first page of the Report Wizard is displayed.
2. Select Review Report from the dropdown list and click Next. The following page of the Wizard is
displayed:
3. Select which responses (and versions for DMS users) you wish to include in the report. The responses
are Redline (comparison) documents that show the changes proposed by a reviewer.
4. If required, select the Only display pages with changes checkbox to exclude pages from the
comparison that do not have any proposed changes.
5. Click Next. The report is generated and a progress page is displayed. Once report generation is
complete, a confirmation page is displayed.
CREATING REPORTS
170
6. Click Finish and your report is loaded into your default PDF viewing application (normally Adobe
Reader). An example is shown below:
History Report
You can produce a History Report that is effectively a subset of the Audit Report, displaying when your
document was Sent for Review (including the recipients) as well as when changes were received and
incorporated into your document.
To produce a History Report:
1. From the Workshare menu, select Report Wizard (MS Office 2003/XP) or from the Workshare tab, click
Reports (MS Office 2007). The first page of the Report Wizard is displayed.
2. Select History Report from the dropdown list and click Next. The Report Format page of the Wizard is
displayed:
3. Select the format of the report HTML or XML (Microsoft Office 2003 only) and click Next. The
report is generated and a progress page is displayed. Once report generation is complete, a
confirmation page is displayed.
CREATING REPORTS
171
4. Click Finish to display the report. An example HTML report is shown below:
OFFLINE MODE
172
Appendix A. Offline Mode
When working with a DMS, it is possible to work on documents in offline mode. To do so, the documents are
checked out of the DMS into a local offline directory. The documents can then be worked on locally, for example,
on a laptop while traveling. Later, the documents are checked back into the DMS. When working with an
Interwoven DMS, documents can be checked out into Interwoven Portable. When working with DOCS Open,
documents can be checked out into SafetyGain. When working with DM5, documents can be checked out into
DM5 Attach.
The full functionality of Workshare Professional is available offline in the following situations:
When working offline in DM5 Attach.
When working offline in Interwoven Portable for Interwoven DeskSite 6.0, 6.5 and 6.6.
Note: You cannot access Workshare Professional functionality in DOCSOpen (SafetyGain) while offline.
Documents created offline will not have Workshare Professional functionality enabled. You must create the
document online and then check it out in order to enable Workshare Professional functionality. Also, documents
checked out before Workshare Professional is installed will not have Workshare Professional functionality
enabled. You must check the document back in and then check it out again after installing Workshare
Professional in order to enable Workshare Professional functionality.
Notes for DM5 Attach
When you check a document back into DM5 (after working on it in DM5 Attach), you are asked which
documents you want to bring in from DM5 Attach. You will see a list of all Microsoft Word files as well as the
Workshare Professional document audit files (.w3). The document audit files are flagged so they will not be
checked back in. You should leave the settings this way. There is no need to select the document audit files for
check in. Workshare Professional will automatically ensure that the document audit files connected to a
Microsoft Word file are checked in at the same time as the Microsoft Word file.
Please note that you can only create collaborations (and check them back in) on documents initially checked out
of the DMS.
Notes for Interwoven
When saving a comparison document while offline, you cannot save the comparison into Interwoven Portable.
You can only save locally. Thus when you select Save, the local File Save As dialog is displayed. You can save
the comparison into the DMS when you are back online.
CONFIGURING RENDERING SETS
173
Appendix B.Configuring Rendering Sets
This chapter describes how to configure rendering sets in Workshare Professional and apply them to a
comparison. It includes the following sections:
Introducing Rendering Sets, below, introduces Workshare Professional rendering sets and describes
how they determine the look of a Redline document.
Applying Rendering Sets, page 174, describes how to apply a rendering set to a comparison.
Customizing Rendering Sets, page 175, describes how to create your own rendering sets as well as
modify and delete existing rendering sets.
Rendering Set Parameters, page 176, provides a detailed description of all the parameters included in
rendering sets.
Introducing Rendering Sets
Workshare Professional uses colors and different formats in the Redline document to enable you to see the
changes that have been made to the documents.
For example, the following indications can be used:
Deletions in red with a strikethrough
Insertions in bright blue with a double underline
Moved or cut text in green with a strikethrough
Pasted (copied) text in green with a double underline
Moved deletions in salmon pink with a strikethrough
The colors and formats adopted depend on the rendering set applied to the comparison. Workshare Professional
includes several different rendering sets that you can apply as required or you can modify these rendering sets or
create your own rendering set.
Note: It is general practice that your system administrator will have been involved in creating a set of
standard rendering sets for your company to use and may have restricted the rights of users to create, delete
or modify their own rendering sets. If you have restricted access rights and have special requirements for
rendering sets, please speak to your system administrator.
Where are Rendering Sets Stored?
Rendering sets are stored locally in C:\Program Files\Workshare\Modules\Rendering, until you move them to
a network drive when rolling Workshare Professional out to all users.
CONFIGURING RENDERING SETS
174
Applying Rendering Sets
You can apply a rendering set to a comparison before the comparison is run and also, in Workshare Compare, at
any time after a comparison has been performed.
To apply a rendering set after the comparison has been run:
1. In the Workshare Compare main window, click Edit Rendering Set in the View Ribbon or from the Logo
menu select Preferences and then Edit Rendering Set. The Rendering Set Manager is displayed with
the Rendering Set Management page open.
23. From the Rendering Set dropdown list, select a rendering set to apply to the comparison.
24. Click OK. Workshare Compare re-performs the comparison applying the new rendering set styles to the
resulting Redline document.
CONFIGURING RENDERING SETS
175
Customizing Rendering Sets
If you have the relevant access rights, you can modify and delete existing rendering sets as well as create new
rendering sets.
Note: Depending on how Workshare Professional has been distributed through the company, you may or may
not have access rights to configure rendering sets. If you have any questions about your access rights, please
speak to your system administrator.
To customize a rendering set:
1. In the Workshare Compare main window, click Edit Rendering Set in the View Ribbon or from the Logo
menu select Preferences and then Edit Rendering Set. The Rendering Set Manager is displayed with
the Rendering Set Management page open.
25. From the Rendering Set dropdown list, select the rendering set you want to modify or on which you
want to base a new rendering set.
26. Configure or modify the parameters for the rendering set as follows:
Click a category in the left pane to display parameters for that category in the right pane.
Configure the parameters as required.
Categories and their parameters are described in Rendering Set Parameters, page 176.
CONFIGURING RENDERING SETS
176
27. Click Save As in the Rendering Set Management page. The following dialog is displayed:
28. Enter a name for the rendering set. Enter the name of an existing rendering set to overwrite a rendering
set or enter a new name to create a new rendering set. Do not use the following characters when
naming rendering sets: <, >, :, \, , /, \\ or |.
29. Click OK.
Deleting Rendering Sets
In the Rendering Set Management page of the Rendering Set Manager, select the rendering set to delete from
the Rendering Set dropdown list and click Delete.
Rendering Set Parameters
The parameters for rendering sets are grouped into the following categories:
Comparison Options, page 177.
Redline Options, page 179.
Readability Options, page 181.
Inserted Text Format, page 183.
Deleted Text Format, page 184.
Moved Text Format, page 185.
Font Change Format, page 186.
Style Change Format, page 186.
Table Cell Format, page 188.
Change Numbering Format, page 189.
The categories appear in the left pane of the Rendering Set Manager. Selecting a category displays the
parameters for that category in the right pane of the Rendering Set Manager. The different categories and their
parameters are described in the following sections.
CONFIGURING RENDERING SETS
177
Comparison Options
The Comparison Options category includes parameters that enable you to customize how the compare is
performed.
The Comparison Options parameters are described in the following table:
Parameter Description
Allow Auto Retry When selected, if a comparison fails for any reason then Workshare
Compare automatically attempts to perform a comparison using reduced
settings. Workshare Compare methodically and automatically disables the
Comparison Options selected until it is able to perform a comparison.
Detect List Numbering If selected, changes to automatically generated list numbers for numbered
paragraphs are detected.
Compare Headers/Footers If selected, the headers and footers in the original and modified documents
are compared.
Compare Footnotes If selected, the footnotes in the original and modified documents are
compared.
Compare at Char Level
(words)
If selected, words that are only slightly different from each other are
compared. For example, if banana has been changed to bananas -
Workshare Compare shows just an insertion of an s in the Redline
document, rather than showing a deletion of banana and an insertion of
bananas. This is intended to catch simple typing mistakes.
Compare at Char Level
(numbers)
As above description, but compares numbers instead of characters.
CONFIGURING RENDERING SETS
178
Parameter Description
Ignore Embedded
Objects/Images
If selected, embedded objects and images are ignored while doing the
comparison and will not be displayed in the Redline document.
If not selected, the embedded objects and images will appear in the
Redline (although changes to them are not detected unless the Detect
changes to Images parameter is selected.)
This option is useful when documents have very large images embedded in
them which would produce vast amounts of data if written to the Redline
RTF file and would slow down the comparison process and the loading of
the Redline document.
Ignore Case Changes If selected, any case changes, for example, upper case to lower case,
made in the modified document are ignored.
Ignore Text Boxes If selected, any text boxes in the modified document are ignored.
Ignore Field Codes If selected, any field codes in the modified document are ignored.
Ignore Tables If selected, any tables in the modified document are ignored.
Compare Comments If selected, comments in the original and modified documents are
compared.
Detect changes to Images If selected, images in the original and modified documents are compared.
In order for images to be compared, you must ensure that the Ignore
Embedded Objects/Images parameter is NOT selected.
CONFIGURING RENDERING SETS
179
Redline Options
The Redline Options category includes parameters that enable you to customize how the Redline document is
displayed and what information is included with the Redline document.
The Redline Options parameters are described in the following table:
Parameter Description
Redline Options
Include Redline Statistics If selected, statistics about the changes between the original and modified
documents is displayed in the Redline document. You can select to display
these statistics at the start of the document or at the end of the
document.
Include Redline Summary If selected, a summary of all the changes is displayed at the end of the
Redline document. The changes are hyperlinked to take you directly to the
change in the Redline document.
Include Redline Options
Summary
If selected, a summary of the options selected in the current rendering set
is displayed at the end of the Redline document in the statistics report.
Display Workshare Footers If selected, details about the two documents being compared are
displayed in the footer of the Redline document.
Black And White Changes in
Header
If selected, changes detected in the header are rendered in black and
white. The color scheme set up in the rendering set is maintained for
changes to all other parts of the document.
CONFIGURING RENDERING SETS
180
Parameter Description
Black And White Changes in
Footer
If selected, changes detected in the footer are rendered in black and
white. The color scheme set up in the rendering set is maintained for
changes to all other parts of the document.
Show Moved Deletions If selected, text that was deleted from a section of the document and then
subsequently moved to a new location is indicated.
Show Changes to Spaces If selected, any extra spaces that have been added to or deleted from the
modified document are indicated.
Show Paragraph Changes
If selected, paragraph markers ( ) of any extra paragraphs that have been
added to or deleted from the modified document are displayed.
Change Indicators
Show Line Numbering If selected, the line number is displayed to the left of each line in the
Redline document.
Show Change Numbers in
Margin
If selected, the change number is displayed next to each change in the
Redline document. You can select to display the number either in the Left
or Right margin.
Show Change Bars If selected, vertical lines to indicate a change are displayed next to each
change in the Redline document. You can select to display the lines either
in the Left or Right margin.
Show Hidden Text If selected, hidden text is displayed in the Redline document.
CONFIGURING RENDERING SETS
181
Readability Options
The Readability category includes a parameter that enables you to set at what point insertions and deletions
should no longer be marked individually but marked as an entire paragraph deleted followed by an entire
paragraph inserted. The deleted paragraph is as the paragraph appears in the original document and the inserted
paragraph is as the paragraph appears in the modified document.
For example, the following paragraph showing numerous deletions and insertions is quite difficult to read:
DeltaView Redline with Table of Contents: (Vendor)When performing a redline where the document contains ancontents issue: An error
occurs in the number of bullet points when DeltaView does a redline on a document where the table of contents is automatically
generated Table of Contents, the DeltaView output does not number the sections properly. This happens in DeltaView or if the file format
is *.wdf. Workaround: Save the redlineWord. Workaround: Save the table of contents in as a new document or email the redline as a
Word document, it formats correctly. We are working with the vendor for a resolutionDOC file and open it in Word before printing.
It would be much easier to read this paragraph if it was presented as the entire paragraph deleted followed by a
new paragraph inserted, as follows:
DeltaView Redline with Table of Contents: (Vendor)When performing a redline where the document contains an automatically generated
Table of Contents, the DeltaView output does not number the sections properly. This happens in DeltaView or if the file format is *.wdf.
Workaround: Save the redline as a new document or email the redline as a Word document, it formats correctly. We are working with the
vendor for a resolution.
DeltaView Table of contents issue: An error occurs in the number of bullet points when DeltaView does a redline on a document where the
table of contents is automatically generated in Word. Workaround: Save the table of contents in as a DOC file and open it in Word before
printing.
Obviously, if there were only a few deletions and insertions in a paragraph, then the first example is easy to read.
CONFIGURING RENDERING SETS
182
In the Readability Options page, you can specify at what point Workshare Professional no longer marks deletions
and insertions individually but marks the entire paragraph as a deletion followed by the new paragraph as an
insertion. You specify this by setting a readability percentage, as follows:
In the Readability Options page, drag the slider under the Minimum percentage of matched text in a
paragraph field to your required setting. As you drag the slider, the percentage is shown as a tool tip above the
slider.
The meaning of the setting is as follows:
With readability set at 10%, Workshare Compare will mark insertions and deletions individually unless
90% of the paragraph has changed. In other words, in most circumstances paragraphs will be displayed
in the same way as the first example shown previously. Only when more than 90% of the paragraph has
changed will Workshare Compare display the paragraph as the second example.
With readability set at 50%, Workshare Compare will mark insertions and deletions individually unless
50% of the paragraph has changed. In other words, paragraphs will be displayed in the same way as
the first example shown previously unless more than 50% of the paragraph has changed.
With readability set at 90%, Workshare Compare will mark insertions and deletions individually unless
10% of the paragraph has changed. In other words, in most circumstances paragraphs will be displayed
in the same way as the second example shown previously. Only when less than 10% of the paragraph
has changed will Workshare Compare display the paragraph as the first example.
The default setting for readability is 10%.
Workshare Compare looks at each paragraph separately and assesses its readability according to the number of
changes in the paragraph.
Note: When working with tables, Workshare Compare does not treat the entire table as a paragraph. Each
paragraph within each cell is treated separately.
Readability only applies to paragraphs that contain both inserted and deleted text because such paragraphs may
be unclear whereas paragraphs with only insertions or deletions do not have such readability problems.
CONFIGURING RENDERING SETS
183
Inserted Text Format
The Inserted Text Format category includes parameters that enable you to customize how you would like
inserted text to appear in the Redline document.
The Inserted Text Format parameters are described in the following table:
Parameter Description
Text Color The color of inserted text.
Text Background The color of the background of inserted text.
Text Format The format of inserted text. Select from Underline, Double Underline, Italic or
Strikethrough.
Surrounding Characters A keyboard character to go before and after inserted text.
CONFIGURING RENDERING SETS
184
Deleted Text Format
The Deleted Text Format category includes parameters that enable you to customize how you would like
deleted text to appear in the Redline document.
The Deleted Text Format parameters are described in the following table:
Parameter Description
Text Color The color of deleted text.
Text Background The color of the background of deleted text.
Text Format The format of deleted text. Select from Underline, Double Underline, Italic or
Strikethrough.
Replace Deletes with
Single Character
If selected, deleted text is replaced with a single character. If you select this
checkbox, enter the required character in the Replacement Character field. For
example, if the word compare is deleted and the character specified is X, the
word appears as X.
Replacement Character The character used to replace deleted text. If the Replace Deletes with Single
Character checkbox is selected, the deleted text is replaced with a single
instance of the character specified. If the Replace Deletes with Single
Character checkbox is not selected, each character in the deleted text is
replaced with the character specified. For example, if the word compare is
deleted and the character specified is X, the word appears as XXXXXXX.
Surrounding Characters A keyboard character to go before and after deleted text.
Include Deletions
Summary
If selected, a summary of deletions is included with the Redline document.
CONFIGURING RENDERING SETS
185
Moved Text Format
The Moved Text Format category includes parameters that enable you to customize how you would like moved
text to appear in the Redline document.
The Moved Text Format parameters are described in the following table:
Parameter Description
Show Movements in
Redline Document
If selected, moved text is shown in the Redline document. If you leave this
checkbox unchecked, then any text that has been moved is displayed the
same as inserted and deleted text.
Text Color The color of moved text.
Text Background The color of the background of moved text.
Text Format The format of moved text. Select the format of the text in its original position
from the From dropdown list and in its new position from the To dropdown
list. Select from Underline, Double Underline, Italic or Strikethrough.
Surrounding Characters A keyboard character to go before and after moved text. Specify the
characters to surround the text in its original position in the From fields and
in its new position in the To fields.
CONFIGURING RENDERING SETS
186
Font Change Format
The Font Change Format category includes parameters that enable you to customize how you would like any
font changes to appear in the Redline document.
The Font Change Format parameters are described in the following table:
Parameter Description
Show Font Changes If selected, font changes are shown in the Redline document.
Text Color The color of font changes.
Text Background The color of the background of font changes.
Surrounding Characters A keyboard character to go before and after font changes.
Note: Insertions and deletions override any font changes. For example, if the modified document has new
inserted text in a different font, it appears as inserted text and not as font change text.
CONFIGURING RENDERING SETS
187
Style Change Format
The Style Change Format category includes parameters that enable you to customize how you would like any
style changes to appear in the Redline document.
The Style Change Format parameters are described in the following table:
Parameter Description
Show Paragraph Style
Changes
If selected, paragraph style changes are shown in the Redline document.
Paragraph style changes are indicated in words, for example, normal to
heading two.
Label Color The color of text in paragraphs where the paragraph style has changed.
Character Style Changes
Show Style Changes If selected, character style changes are shown in the Redline document.
Text Color The color of character style changes.
Text Background The color of the background of character style changes.
Text Format The format of character style changes. Select from Underline, Double
Underline, Italic or Strikethrough.
Note: Changes to heading styles are also shown in the statistics report at the end of the Redline document.
CONFIGURING RENDERING SETS
188
Table Cell Format
The Table Cell Format category includes parameters that enable you to customize how you would like any
format changes in tables to appear in the Redline document.
The Table Cell Format parameters are described in the following table:
Parameter Description
Table Change Options The way changes in tables are indicated. You can select from the following:
Changes with surrounding chars, Changes without surrounding chars,
Whole original and modified tables, Whole modified table only or Whole
modified table only (unmarked).
Selecting Whole modified table only (unmarked), the modified table is
shown in the Redline document as a new table with no changes marked.
Selecting Whole modified table only, the modified table is also shown in
the Redline document as a new table but it is shown as an insertion.
Inserted Cell Color The color of inserted cells.
Deleted Cell Color The color of deleted cells.
Moved Cell Color The color of moved cells.
Merged Cell Color The color of merged cells.
Padding Cell Color The color of padded cells.
CONFIGURING RENDERING SETS
189
What are Padded Cells?
Padded cells occur when an insert and delete have occurred within a table, a cell becomes both an insert and a
delete; therefore it creates a padded cell.
Original Table
Cell 1 Cell 2 Cell 3
Cell 4 Cell 5 Cell 6
Modified Table
Cell 1 Cell 3
Cell A Cell B
Cell 4 Cell 6
Rendered Table
Cell 1 Cell 2 Cell 3
Cell A PADDED CELL Cell B
Cell 4 Cell 5 Cell 6
Change Numbering Format
The Change Numbering Format category includes parameters that enable you to select whether change
numbers are shown in the Redline document and, if so, how they appear.
CONFIGURING RENDERING SETS
190
The Change Numbering Format parameters are described in the following table:
Parameter Description
Show Change
Numbering
If selected, the number of the change is displayed next to each change in the Redline
document.
Position Numbering
Before Change
If selected, the change number is displayed before the change. If not selected, the
change number is displayed after the change. It is recommended to position the
change number before the change as footnotes often appear after text. This reduces
confusion.
This parameter is only enabled when Show Change Numbering is selected.
Show Change
Numbering Tips
If selected, tool tips are displayed when you position the cursor over change
numbers.
Number Color The color of change numbers.
This parameter is only enabled when Show Change Numbering is selected.
Number Format The format of change numbers. Select from a range of formats, including
Superscript or Bold.
This parameter is only enabled when Show Change Numbering is selected.
CLEAN AND LIGHTSPEED CLEAN
191
Appendix C.Clean and Lightspeed Clean
Lightspeed cleaning is a secure white-out technology that overwrites hidden data to prevent leaks. Lightspeed
cleaning is much faster than regular cleaning because it does not rely on Microsoft Office for cleaning the
document and uses exclusive binary reading and writing technology. Lightspeed cleaning maintains the original
structure of the document but may either remove hidden data or redact it (replace it with spaces). Thus regular
cleaning actually removes the hidden data element from the document whereas Lightspeed cleaning may have
different effects. There are some subtle differences in how each technology cleans the document but both
ensure the document is safe.
The following tables detail the features of Microsoft Word, Excel and PowerPoint documents that are cleaned by
Workshare Professional when a Clean or a Lightspeed Clean is performed on the document. The tables also
briefly explain the effect of the clean or Lightspeed clean. The effect of these actions varies according to the
format of the document:
DOC/XLS/PPT Word 97-2003 Document/Excel 97-2003 Workbook/PowerPoint 97-2003 Presentation
DOCX/XLSX/PPTX Office Open XML Format (no macros)
DOCM/XLSM/PPTM Office Open XML Format (macros allowed)
Microsoft Word Documents
Clean Lightspeed Clean Feature
DOC Format DOCX/DOCM Format DOC Format DOCX/DOCM Format
Track Changes
Deleted
Deleted
Deleted, but where track
change deletes text, the
text is turned into hidden
spaces (revealed if turn
on show hidden text)
Deleted
Comments
Deleted
Deleted
Deleted
Deleted
Small Text
Deleted
Deleted
Deleted, but turned into
hidden spaces (revealed
if turn on show hidden
text)
Deleted
Color on Color
Text (includes
White Text)
Deleted
Deleted
Deleted, but turned into
hidden spaces (revealed
if turn on show hidden
text)
Deleted
CLEAN AND LIGHTSPEED CLEAN
192
Clean Lightspeed Clean Feature
DOC Format DOCX/DOCM Format DOC Format DOCX/DOCM Format
Hidden Text
Deleted
Deleted
Deleted, but turned into
hidden spaces (revealed
if turn on show hidden
text)
Deleted
Versions
Deleted
NA
Deleted
NA
Authors
Deleted
Deleted
Deleted
Deleted
AutoVersion
Cleared
NA
Cleared
NA
Custom
Properties (found
in the Custom
tab)
Deleted
Deleted
Deleted
Deleted
Document
Variables
Deleted
X
Name and value turned
into spaces but the
document variable still
exists
Deleted
Macros
Deleted
Deleted
Deleted
Deleted
Routing Slip
Deleted
NA
Deleted
NA
Reviewers
Deleted
Deleted
Deleted
Deleted
Footnotes
Deleted
Deleted
Turned into hidden
spaces (revealed if turn
on show hidden text)
Deleted
CLEAN AND LIGHTSPEED CLEAN
193
Clean Lightspeed Clean Feature
DOC Format DOCX/DOCM Format DOC Format DOCX/DOCM Format
Fields
Field code is deleted
and the result turned
to text
Field code is deleted
and the result turned
to text
Field code turned to
blank spaces and the
result left. When update
performed, result
becomes empty
Field code is deleted and
the result turned to text
Hyperlinks
Hyperlink removed and
the result turned to
text
Hyperlink removed and
the result turned to
text
Hyperlink turned to blank
spaces and the result
left. When update
performed, result is
error
Hyperlink removed and
the result turned to text
Document
Statistics (found
in the Statistics
tab)
Deleted
X
Deleted Last Saved By
and other fields reset.
Deleted Last Saved By
and other fields reset.
Built-In
Properties
Standard
Properties (found
in the Summary
and Contents
tabs)
Deleted
Deleted
Deleted Title
Deleted
Smart Tags
Deleted
Deleted
Deleted
Deleted
Template
Removes reference to
template and shows
only Normal
Removes reference to
template and shows
only Normal
Removes reference to
template
Removes reference to
template and shows only
Normal
Headers X
Checks headers in
same way as body
text
X
Checks headers in same
way as body text
Footers X
Checks footers in
same way as body
text
X
Checks footers in same
way as body text
CLEAN AND LIGHTSPEED CLEAN
194
Clean Lightspeed Clean Feature
DOC Format DOCX/DOCM Format DOC Format DOCX/DOCM Format
Endnotes
Deleted
Deleted
Deleted text of endnote
but leaves separator
Deleted
Text Within Text
Box
X X
Deleted text from textbox
Deleted text from textbox
SmartArt X X
Deleted
Deleted text from
SmartArt
Microsoft Excel Workbooks
Clean Lightspeed Clean Feature
XLS Format XLSX/XLSM Format XLS Format XLSX/XLSM Format
Track Changes
Comments
Small Text X X
Color on Color
Text (includes
White Text)
X X
Authors
Custom
Properties (found
in the Custom
tab)
Macros X X
Routing Slip NA NA
Hyperlinks X X
Document
Statistics (found
in the Statistics
tab)
X
CLEAN AND LIGHTSPEED CLEAN
195
Clean Lightspeed Clean Feature
XLS Format XLSX/XLSM Format XLS Format XLSX/XLSM Format
Built-In
Properties
Standard
Properties (found
in the Summary
and Contents
tabs)
Smart Tags X X X X
Headers
Footers
Text Within Text
Box
X X X X
SmartArt NA X NA X
Microsoft PowerPoint Presentations
Clean Lightspeed Clean Feature
PPT Format PPTX/PPTM Format PPT Format PPTX/PPTM Format
Comments
Small Text X X X X
Color on Color
Text (includes
White Text)
X X X X
Authors
Custom
Properties (in the
Custom tab)
Macros X X
Hyperlinks X X
Document
Statistics (in the
Statistics tab)
X X
CLEAN AND LIGHTSPEED CLEAN
196
Clean Lightspeed Clean Feature
PPT Format PPTX/PPTM Format PPT Format PPTX/PPTM Format
Built-In
Properties
Standard
Properties (in the
Summary and
Contents tabs)
Smart Tags X X X X
Template X X X X
Headers X X X
Footers X X X
Text Within Text
Box
X X X X
SmartArt NA X NA X
Speaker Notes
Hidden Slides
Вам также может понравиться
- Level II First Aid KitДокумент3 страницыLevel II First Aid KitEagles19880% (1)
- 77 72HourEmergencyBrochure Eng 0112Документ12 страниц77 72HourEmergencyBrochure Eng 0112Hanafizar Hanafi Napi AtanОценок пока нет
- ABC First Aid GuideДокумент0 страницABC First Aid GuideNiti Ranjan DasОценок пока нет
- John 3Документ1 страницаJohn 3Eagles1988Оценок пока нет
- American Kenpo CompenduimДокумент574 страницыAmerican Kenpo CompenduimMauricio Beltran95% (22)
- UndergroundДокумент1 страницаUndergroundEagles1988Оценок пока нет
- Build Attack & Score in 4-2-3-1 Formation - Soccer DrillДокумент10 страницBuild Attack & Score in 4-2-3-1 Formation - Soccer DrillEagles1988Оценок пока нет
- Flag Folding CeremonyДокумент1 страницаFlag Folding CeremonyEagles1988Оценок пока нет
- UndergroundДокумент1 страницаUndergroundEagles1988Оценок пока нет
- 1 Corinthians 1Документ2 страницы1 Corinthians 1Eagles1988Оценок пока нет
- 1 Corinthians 1Документ2 страницы1 Corinthians 1Eagles1988Оценок пока нет
- Blister KitДокумент1 страницаBlister KitEagles1988Оценок пока нет
- Outlaw Formation 2332 PushДокумент1 страницаOutlaw Formation 2332 PushEagles1988Оценок пока нет
- Flag Folding CeremonyДокумент1 страницаFlag Folding CeremonyEagles1988Оценок пока нет
- SAS E&E Survival TinДокумент2 страницыSAS E&E Survival TinEagles1988100% (1)
- Genie Owners-Manual EngДокумент26 страницGenie Owners-Manual EngEagles1988Оценок пока нет
- Outlaw Formation 2332 ConvergenceДокумент1 страницаOutlaw Formation 2332 ConvergenceEagles1988Оценок пока нет
- Microsoft SharePoint Designer 2007 - EnglishДокумент2 страницыMicrosoft SharePoint Designer 2007 - EnglishRadu FugarescuОценок пока нет
- Blister KitДокумент1 страницаBlister KitEagles1988Оценок пока нет
- Process Improvements: Task Suggestions or CommentsДокумент1 страницаProcess Improvements: Task Suggestions or CommentsEagles1988Оценок пока нет
- Reload CalДокумент2 страницыReload CalEagles1988Оценок пока нет
- Workshare Professional Getting Started GuideДокумент16 страницWorkshare Professional Getting Started GuideEagles1988Оценок пока нет
- Navy SEAL Callisthenic Workout ProgramДокумент2 страницыNavy SEAL Callisthenic Workout ProgramEagles1988Оценок пока нет
- Survival Kit OptionsДокумент1 страницаSurvival Kit OptionsEagles1988Оценок пока нет
- Wood GasifierДокумент1 страницаWood GasifierEagles1988Оценок пока нет
- Microsoft SharePoint Designer 2007 - EnglishДокумент2 страницыMicrosoft SharePoint Designer 2007 - EnglishRadu FugarescuОценок пока нет
- Nines: Reliability Blackouts Brownouts Surges Parts-Per Notation MTBF MTTRДокумент1 страницаNines: Reliability Blackouts Brownouts Surges Parts-Per Notation MTBF MTTREagles1988Оценок пока нет
- MLine Manual0303Документ32 страницыMLine Manual0303Eagles1988Оценок пока нет
- The Subtle Art of Not Giving a F*ck: A Counterintuitive Approach to Living a Good LifeОт EverandThe Subtle Art of Not Giving a F*ck: A Counterintuitive Approach to Living a Good LifeРейтинг: 4 из 5 звезд4/5 (5783)
- The Yellow House: A Memoir (2019 National Book Award Winner)От EverandThe Yellow House: A Memoir (2019 National Book Award Winner)Рейтинг: 4 из 5 звезд4/5 (98)
- Never Split the Difference: Negotiating As If Your Life Depended On ItОт EverandNever Split the Difference: Negotiating As If Your Life Depended On ItРейтинг: 4.5 из 5 звезд4.5/5 (838)
- The Emperor of All Maladies: A Biography of CancerОт EverandThe Emperor of All Maladies: A Biography of CancerРейтинг: 4.5 из 5 звезд4.5/5 (271)
- Hidden Figures: The American Dream and the Untold Story of the Black Women Mathematicians Who Helped Win the Space RaceОт EverandHidden Figures: The American Dream and the Untold Story of the Black Women Mathematicians Who Helped Win the Space RaceРейтинг: 4 из 5 звезд4/5 (890)
- The Little Book of Hygge: Danish Secrets to Happy LivingОт EverandThe Little Book of Hygge: Danish Secrets to Happy LivingРейтинг: 3.5 из 5 звезд3.5/5 (399)
- Team of Rivals: The Political Genius of Abraham LincolnОт EverandTeam of Rivals: The Political Genius of Abraham LincolnРейтинг: 4.5 из 5 звезд4.5/5 (234)
- Devil in the Grove: Thurgood Marshall, the Groveland Boys, and the Dawn of a New AmericaОт EverandDevil in the Grove: Thurgood Marshall, the Groveland Boys, and the Dawn of a New AmericaРейтинг: 4.5 из 5 звезд4.5/5 (265)
- A Heartbreaking Work Of Staggering Genius: A Memoir Based on a True StoryОт EverandA Heartbreaking Work Of Staggering Genius: A Memoir Based on a True StoryРейтинг: 3.5 из 5 звезд3.5/5 (231)
- Elon Musk: Tesla, SpaceX, and the Quest for a Fantastic FutureОт EverandElon Musk: Tesla, SpaceX, and the Quest for a Fantastic FutureРейтинг: 4.5 из 5 звезд4.5/5 (474)
- The Hard Thing About Hard Things: Building a Business When There Are No Easy AnswersОт EverandThe Hard Thing About Hard Things: Building a Business When There Are No Easy AnswersРейтинг: 4.5 из 5 звезд4.5/5 (344)
- The Unwinding: An Inner History of the New AmericaОт EverandThe Unwinding: An Inner History of the New AmericaРейтинг: 4 из 5 звезд4/5 (45)
- The World Is Flat 3.0: A Brief History of the Twenty-first CenturyОт EverandThe World Is Flat 3.0: A Brief History of the Twenty-first CenturyРейтинг: 3.5 из 5 звезд3.5/5 (2219)
- The Gifts of Imperfection: Let Go of Who You Think You're Supposed to Be and Embrace Who You AreОт EverandThe Gifts of Imperfection: Let Go of Who You Think You're Supposed to Be and Embrace Who You AreРейтинг: 4 из 5 звезд4/5 (1090)
- The Sympathizer: A Novel (Pulitzer Prize for Fiction)От EverandThe Sympathizer: A Novel (Pulitzer Prize for Fiction)Рейтинг: 4.5 из 5 звезд4.5/5 (119)
- ShellExperienceHost.exe process in Windows Task ManagerДокумент2 страницыShellExperienceHost.exe process in Windows Task ManagerDyanОценок пока нет
- 8 Implementing Methods in A ClassДокумент6 страниц8 Implementing Methods in A Classsinghashwanicoder25Оценок пока нет
- Security PDFДокумент251 страницаSecurity PDFEdison Caiza0% (1)
- IMS Call FlowsДокумент40 страницIMS Call FlowsVivek Nagal100% (1)
- Brochure8 PDFДокумент20 страницBrochure8 PDFFederico BrigatoОценок пока нет
- Sample 8058 PDFДокумент11 страницSample 8058 PDFCHIRANJIT DEY50% (2)
- Vari Flex Drive BroДокумент7 страницVari Flex Drive Brohicham plastОценок пока нет
- Rfu-Hs PDДокумент37 страницRfu-Hs PDkrogen_alexОценок пока нет
- ARL-300 UCM Test Instructions For Gearless Machines - enДокумент2 страницыARL-300 UCM Test Instructions For Gearless Machines - enkizonimeisterОценок пока нет
- Hardware Price ListДокумент2 страницыHardware Price ListKiey WanОценок пока нет
- RequestsДокумент125 страницRequestsharry1520Оценок пока нет
- Automated Storage and Retrieval Systems GuideДокумент18 страницAutomated Storage and Retrieval Systems GuideRishabh PabuwalОценок пока нет
- C 10Документ344 страницыC 10Anonymous yxFeWtОценок пока нет
- Standards Organization & InternetДокумент14 страницStandards Organization & InternetArooj ArifОценок пока нет
- AesДокумент48 страницAesGeetha KoteswaraОценок пока нет
- Control Apl 15Документ84 страницыControl Apl 15GonKilОценок пока нет
- Module 3-4 Living in It EraДокумент9 страницModule 3-4 Living in It EraMaLuna TrisHa GarciaОценок пока нет
- CBM209X Flash Support List (2011!09!23)Документ14 страницCBM209X Flash Support List (2011!09!23)Rakib HossainОценок пока нет
- Ainsworth PDFДокумент5 страницAinsworth PDFJhonattan Valencia100% (2)
- Alice in Wonderland Cast Script PDFДокумент1 страницаAlice in Wonderland Cast Script PDFAllaroundNerdОценок пока нет
- Shwetha CVДокумент4 страницыShwetha CVKannan SrinivasanОценок пока нет
- A Coaching Institute Website: by Satya PrakashДокумент11 страницA Coaching Institute Website: by Satya PrakashSatya PrakashОценок пока нет
- Introduction to Management Science: Key Concepts and ModelsДокумент33 страницыIntroduction to Management Science: Key Concepts and ModelslcОценок пока нет
- RAII and Smart Pointers: Ali MalikДокумент54 страницыRAII and Smart Pointers: Ali Malik李磊Оценок пока нет
- AWT, Swing and Applet components in JavaДокумент28 страницAWT, Swing and Applet components in JavaShubham TilekarОценок пока нет
- Hci Lesson PlanДокумент2 страницыHci Lesson PlanDaryl Ivan Empuerto Hisola100% (1)
- Enterprise-Wide Process Integration and Innovation: With Enterprise Content ManagementДокумент11 страницEnterprise-Wide Process Integration and Innovation: With Enterprise Content ManagementsaruhansahinОценок пока нет
- Trailer ABS With PLC: Enhanced Easy-StopДокумент2 страницыTrailer ABS With PLC: Enhanced Easy-StopGOOBERОценок пока нет
- Atonis-R Ais RepeaterДокумент2 страницыAtonis-R Ais RepeaterpОценок пока нет
- NetMaster Installation GuideДокумент97 страницNetMaster Installation GuideSteve Alain Onana DangОценок пока нет