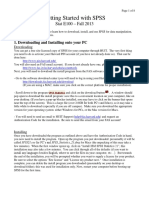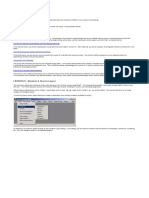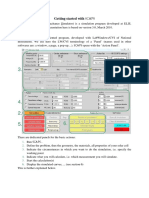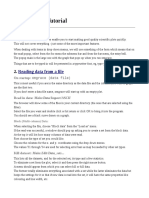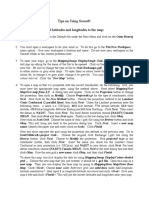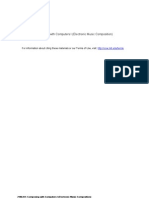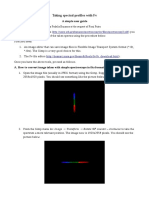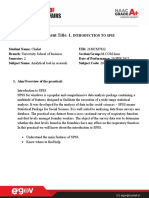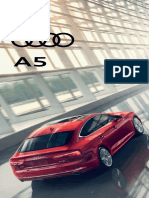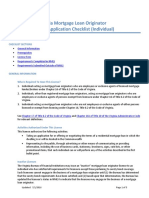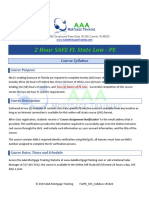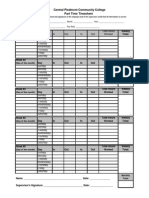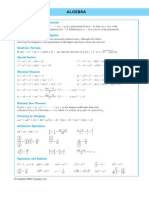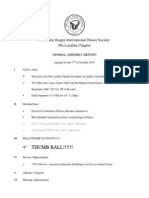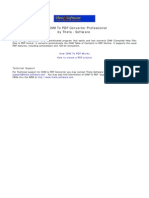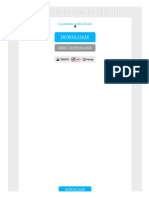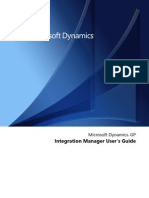Академический Документы
Профессиональный Документы
Культура Документы
Mat152 Lab 4
Загружено:
Vishal Naik0 оценок0% нашли этот документ полезным (0 голосов)
173 просмотров6 страницThis document provides instructions for a lab assignment to analyze quantitative data using SPSS. The objectives are to load data from an Excel file into SPSS, then create various visualizations - a histogram, grouped frequency table, stem-and-leaf plot, and dot plot - for a quantitative variable. Students are asked to perform these analyses for the variable "income" in a provided dataset, and export the SPSS output.
Исходное описание:
Statistics lab 4 CPCC
Авторское право
© © All Rights Reserved
Доступные форматы
PDF, TXT или читайте онлайн в Scribd
Поделиться этим документом
Поделиться или встроить документ
Этот документ был вам полезен?
Это неприемлемый материал?
Пожаловаться на этот документThis document provides instructions for a lab assignment to analyze quantitative data using SPSS. The objectives are to load data from an Excel file into SPSS, then create various visualizations - a histogram, grouped frequency table, stem-and-leaf plot, and dot plot - for a quantitative variable. Students are asked to perform these analyses for the variable "income" in a provided dataset, and export the SPSS output.
Авторское право:
© All Rights Reserved
Доступные форматы
Скачайте в формате PDF, TXT или читайте онлайн в Scribd
0 оценок0% нашли этот документ полезным (0 голосов)
173 просмотров6 страницMat152 Lab 4
Загружено:
Vishal NaikThis document provides instructions for a lab assignment to analyze quantitative data using SPSS. The objectives are to load data from an Excel file into SPSS, then create various visualizations - a histogram, grouped frequency table, stem-and-leaf plot, and dot plot - for a quantitative variable. Students are asked to perform these analyses for the variable "income" in a provided dataset, and export the SPSS output.
Авторское право:
© All Rights Reserved
Доступные форматы
Скачайте в формате PDF, TXT или читайте онлайн в Scribd
Вы находитесь на странице: 1из 6
Lab 4 Quantitative Data Presentation
The objectives of this lab are to
Load data in to SPSS from an Excel file,
present information on a quantitative variable by using a:
o Histogram,
o Grouped frequency table,
o Stem leaf plot,
o Dot plot
These topics are covered in section 2.2 of the text.
Lab practice:
Load data from an Excel file
Start SPSS.
From the Data Editor window, click on File Open Data
In the Look in: box at the top, click the down arrow on the list box and select labshare on nf3-central.cpcc.edu
(L:).
Double click on the Mathematics folder, then on the MAT152 folder.
For an Excel file, at the bottom of the Open Data window is a list box labeled Files of type. Choose Excel from
the list. Click on Pulses Excel Format.xlsx, then on Open.
The Opening Excel Data Source window now gives you the option to use the first row of the spreadsheet (which
frequently will be column headings) as variable names. Thats the case with this file, so be sure that box is
checked. Note that you can also specify which worksheet in the Excel file to open, as well as the range of cells to
be opened. The choices shown for those options work fine for this file. Click on OK. Youll see the results in a
new Data Editor window.
Quantitative Data Presentation
Histogram
o In the Data Editor window, click on Analyze Descriptive Statistics Frequencies .
o Select Pulse for the variable to be analyzed (use the arrow in the middle of the window to move Pulse
into the Variable list).
o Click on Charts, select Histograms, then click on Continue.
o Be sure that the option to Display frequency tables is checked, then click OK. The results will be
displayed in the Output window.
o In the Output window, notice that the frequency table is rather long one row in the table for each
individual observation. Well create a grouped table in the next part of the lab.
o Still in the Output window, double click on the histogram, which will open a window for the Chart
Editor. Change the title to say XXXs Pulse Rate Histogram.
o Still in the Chart Editor, notice that SPSS has automatically determined the class intervals to use for the
bars of the histogram (SPSS refers to those as bins, and the process of creating them as binning). We
do want to use intervals for the histogram, just not the ones that SPSS automatically determines. Click
on Options Un-bin Element. This will remove the automatically generated intervals, and show a bar
for each value for pulse rate.
o To create our own intervals, click on Options Bin Element, which will open a Properties window on the
Binning tab. Under the X-Axis section, select Custom, specify 7 for the Number of intervals, then click
Apply.
o Close the Properties window and the Chart Editor. Verify that the Output window has the changes you
made to the histogram.
Grouped frequency table
We noticed earlier that the frequency table in the Output window had a row for each value for pulse, which
made the table rather long. In this part of the lab, we will create a grouped frequency table using binning. To
get started, from the Data Editor window click on Transform Visual Binning.
o Make sure Pulse is highlighted,
o click the arrow in the middle to move it to the Variables to Bin list,
o then click Continue.
You should see a window like this one:
o For the Name of the Binned Variable, enter PulseClass (thats all one word, no blanks). Notice it shows
the minimum (43) and maximum (110) values in the dataset. With those in mind, click on Make
Cutpoints (a cutpoint is the boundary between two adjacent classes).
o In the top section for Equal Width Intervals,
enter 42 as the First Cutpoint Location (a value just below the minimum so that the smallest
value is included in the first interval), and
7 for the Number of Cutpoints. Press the Tab key after entering the number of cutpoints, and
notice the class width and location of the last cutpoint that SPSS has calculated, then click on
Apply.
In the grid on the lower half of the Visual Binning window, SPSS shows the locations for all of the cutpoints it has
generated. Next, click on
Make Labels to generate the labels that describe each class. Finally,
click on OK,
then on OK again to the informational message that 1 variable will be created.
Notice that the Data Editor window now has a third variable named PulseClass, indicating which
class that observation belongs to. View the Value Labels, and notice the class interval descriptions
that were created by the Make Labels option.
o Now were ready to create the grouped frequency table. From the Data Editor window, click on Analyze
Descriptive Statistics Frequencies.
Click on Pulse in the Variables list and use the arrow in the middle of the window to remove it
from the list. Then
highlight Pulse (Binned) and move it to the Variables list.
Be sure that Display frequency tables is checked,
then click on OK.
Check the Output window to view the grouped frequency table. If the Histogram option was still
checked under the Charts button, youll also see a histogram based on the grouped frequency table.
Stem-leaf plot
o From the Data Editor window, click on Analyze Descriptive Statistics Explore (the stem-leaf plot is
classified as part of exploratory data analysis).
o Highlight Pulse, and move it to the Dependent List.
o Click on the Plots button near the upper right of the Explore window.
o Set Boxplots to None (well cover that in a later lab), and
o select the Stem-and-leaf option.
o Leave the Histogram option unchecked, since weve already done that part.
o Click on Continue, which will close the Plots window.
o In the Display area at the bottom of the Explore window, select Plots,
o then OK to run the stem-leaf plot. Check the Output window to review the results.
Dot plot
To create the dot plot, from the Data Editor click on Graphs Chart Builder. If you get a message reminding
you to make sure the measurement level is set properly for each variable, click on OK. (You may also want
to check the box to not show the message again.) The Chart Builder window looks like this:
o In the Gallery at the lower left,
click on Scatter/Dot, then
select the Simple Dot Plot (the second entry on the second row), and drag it to the preview area
at the top right of the window.
At the upper left, click on the Pulse variable, and drag it to the X-axis? area in the preview area,
Then click on OK to create the plot.
Review the results in the Output window.
o Notice that there isnt one dot for each observation SPSS has grouped the data. To get one dot for
each observation, double click on the dot plot to activate the Chart Editor.
Click on one of the dots in the dot plot so that all of the dots are highlighted,
then on Edit Properties.
Click on the Binning tab in the Properties window.
In the X-Axis area, click on Custom and specify an Interval width of 1.
Click on Apply to see the results.
o The markers (circles) for the dots are a little big.
On the Marker tab in the Properties window, set the marker size to 8.
In the Color area, click on Fill, and select a color to make the markers look like dots rather than
circles.
Then click Apply, and
close the Properties window.
o The dot plot doesnt have a title, so in Chart Editor click on Options Title, and give it a title of XXXs
Dot Plot of Pulses. Close the Chart Editor.
Export the output window to a file
From the Output window, click on File Export.
Click the down arrow for Type:. Select the option for Portable Document Format (*.pdf). Leave the Options as
they are shown.
Click the Browse button, which will display the Save File window. Do not click the Browse button multiple
times. That has been known to lock up your SPSS session. If that happens, youll have to end your SPSS session
from Windows Task Manager. That will close all of your SPSS windows, and will discard any work that youve
done, meaning that youll have to restart the lab from the beginning.
In the Look in: box at the top of the window, choose the MAT152 Labs folder you created earlier in this lab as
the location for saving the file.
File name: Name the file Lab 4 Practice xxx, where xxx are your initials.
Save as type: This option should be set to Portable Document Format (*.pdf).
Click on Save, which will return you to the Export Output window.
Click on OK at the bottom of the Export Output window to start the export (youll see an Exporting Progress
window while its working on the export).
Lab Assignment to be submitted:
1. Open the text file LabData.xlsx. It is also in the MAT152 folder on the labshare (L) drive. The first row of the
spreadsheet has column headings, which are to be used for the variable names.
2. For the variable income, create a:
a. Histogram
b. Grouped frequency table with 8 classes (use IncClass as the binned variable name)
c. Histogram based on the grouped frequency table, rather than on SPSS defaults
d. Stem leaf plot
e. Dot plot
Be sure to put meaningful titles all charts.
3. Export the SPSS output window in PDF format as Lab 4 Assignment xxx, where xxx are your initials.
To save your work to be continued later:
1. At the end of the first session, Save (do not export) the current output by clicking the Output window, then on
File Save As. Be sure to give it a meaningful name. This will save the output file with a .spv name. Be sure to
save it in your MAT152 Labs folder.
2. Later, start SPSS, then open the saved output file first. From Data Editor, File Open Output, then select the
file from your MAT152 Labs folder.
3. Once the Output window is opened, then open the data file and continue the lab. Any new output generated
will be appended to the end of the original output file.
4. When youve completed the lab, Export the contents of the Output window as usual.
Submit output to instructor
In the Lab 4 Assignment from our Blackboard course,
click on the Browse My Computer button next Attach File, and
go to the MAT152 Labs folder where you saved your output.
Select Lab 4 Assignment xxx.pdf , and click on Open.
Finally, click on the Submit button at the lower right of the screen to submit your lab work.
This completes the work for Lab 4. Close all SPSS windows and log off Blackboard. Do not save the Output window
contents, since you just exported it. Please remember to log off the computer before you leave.
Вам также может понравиться
- Free Piano Sheet Music An Old Irish Blessing PDFДокумент2 страницыFree Piano Sheet Music An Old Irish Blessing PDFMatt0% (6)
- The Celtic Fake Book C Edition BookДокумент2 страницыThe Celtic Fake Book C Edition BookFrancisco Martínez0% (5)
- AutoCAD 2010 Tutorial Series: Drawing Dimensions, Elevations and SectionsОт EverandAutoCAD 2010 Tutorial Series: Drawing Dimensions, Elevations and SectionsОценок пока нет
- Manual Discovery GEДокумент118 страницManual Discovery GEchepesin0% (1)
- Faith On Trial PDFДокумент2 страницыFaith On Trial PDFJessica0% (1)
- Ether God and Devil Cosmic Superimposition PDFДокумент2 страницыEther God and Devil Cosmic Superimposition PDFJustin0% (2)
- Flowjo-Guide - EMBLДокумент11 страницFlowjo-Guide - EMBLMasse Ak-FaОценок пока нет
- Origin Software TutorialsДокумент26 страницOrigin Software TutorialsGideon KipkiruiОценок пока нет
- Guide For SPSS For Windows: I. Using The Data EditorДокумент16 страницGuide For SPSS For Windows: I. Using The Data EditorFabio Luis BusseОценок пока нет
- Note - SPSS For Customer Analysis 2018Документ22 страницыNote - SPSS For Customer Analysis 2018Avinash KumarОценок пока нет
- Note - SPSS For Customer AnalysisДокумент18 страницNote - SPSS For Customer Analysisصالح الشبحيОценок пока нет
- Getting Started With SPSSДокумент8 страницGetting Started With SPSSMoosa MuhammadhОценок пока нет
- Presentation 2Документ34 страницыPresentation 2Zeleke GeresuОценок пока нет
- Unsupervised Classfication Using ER MapperДокумент9 страницUnsupervised Classfication Using ER MapperavisenicОценок пока нет
- SAS Stat Studio v3.1Документ69 страницSAS Stat Studio v3.1Rajesh KumarОценок пока нет
- IT SkillsДокумент32 страницыIT SkillsUdbhav SharmaОценок пока нет
- QPA TrainingДокумент13 страницQPA TrainingsenthilkumarОценок пока нет
- Using MS-Excel To Analyze Data: Lab 2 - Chemical Properties in Water Phosphorus SulphurДокумент5 страницUsing MS-Excel To Analyze Data: Lab 2 - Chemical Properties in Water Phosphorus SulphurLaaiba IshaaqОценок пока нет
- CFDДокумент431 страницаCFD9700216256Оценок пока нет
- Introduction To Excel, Data Presentation and Descriptive StatisticsДокумент8 страницIntroduction To Excel, Data Presentation and Descriptive StatisticsKavita ShahОценок пока нет
- Tutorial OverviewДокумент31 страницаTutorial OverviewFernandoОценок пока нет
- Instructions For Using WinplotДокумент38 страницInstructions For Using WinplotClaudia MuñozОценок пока нет
- Varian NMRДокумент4 страницыVarian NMRbram.soenen1Оценок пока нет
- Getting Started 2011Документ5 страницGetting Started 2011Edgar PuenteОценок пока нет
- SPSSДокумент2 страницыSPSSAngelaОценок пока нет
- 11-Zonal Statistics in ArcGIS 2009Документ7 страниц11-Zonal Statistics in ArcGIS 2009dolceannaОценок пока нет
- An Xmgrace TutorialДокумент8 страницAn Xmgrace TutorialRen-Bo WangОценок пока нет
- SPSS Step-by-Step Tutorial: Part 1Документ50 страницSPSS Step-by-Step Tutorial: Part 1Ram Krishn PandeyОценок пока нет
- Finding A Suitable Site For A New School Using Model Builder2Документ23 страницыFinding A Suitable Site For A New School Using Model Builder2lahiyaОценок пока нет
- Igpet ManualДокумент41 страницаIgpet ManualVlademir Jhon Palacios HurtadoОценок пока нет
- Geo Soft TipsДокумент7 страницGeo Soft TipsMuhammad Nanda ZyОценок пока нет
- ANSYSДокумент114 страницANSYSPablo PachecoОценок пока нет
- Spss ExercisesДокумент13 страницSpss ExercisesEbenezerОценок пока нет
- Quick Start Guide To Shimadzu UVДокумент3 страницыQuick Start Guide To Shimadzu UVchemchemhaОценок пока нет
- Exploratory Data AnalysisДокумент38 страницExploratory Data Analysishss601Оценок пока нет
- Kaleidagraph Quick Start GuideДокумент16 страницKaleidagraph Quick Start GuideIsac LavariegaОценок пока нет
- Excel BASIC OPERATIONSДокумент6 страницExcel BASIC OPERATIONSMichelle ArnonОценок пока нет
- Ansys Tutorial For Lamb Waves PropagationДокумент12 страницAnsys Tutorial For Lamb Waves PropagationRamy100% (1)
- Analysis Procedures: Data Input Dialog BoxesДокумент12 страницAnalysis Procedures: Data Input Dialog Boxeschit catОценок пока нет
- Spss Notes by AsprabhuДокумент38 страницSpss Notes by AsprabhuRemya Nair100% (1)
- 21M.361 Composing With Computers I (Electronic Music Composition)Документ6 страниц21M.361 Composing With Computers I (Electronic Music Composition)Cesar OlveraОценок пока нет
- Shimadzu UV-1800 InstructionsДокумент5 страницShimadzu UV-1800 InstructionsMarlon Mejia GuzmanОценок пока нет
- Synthesis of Microstrip Antenna (Rectangular Structure) Using HFSSДокумент12 страницSynthesis of Microstrip Antenna (Rectangular Structure) Using HFSSanilОценок пока нет
- Taking Spectral Profiles With FV: A Simple User GuideДокумент7 страницTaking Spectral Profiles With FV: A Simple User GuidePadelisBazanosОценок пока нет
- 7 Data Pre-Processing in ClementineДокумент7 страниц7 Data Pre-Processing in ClementineVũ Tuấn HưngОценок пока нет
- Graph With Origin 1Документ9 страницGraph With Origin 1cuongspvl2713Оценок пока нет
- Panchromatic Image SharpeningДокумент4 страницыPanchromatic Image SharpeningDembosaaye ZiemahОценок пока нет
- 41 - Creating Graph ResultsДокумент6 страниц41 - Creating Graph ResultsSameOldHatОценок пока нет
- Comsol Tutorial: Heat Conduction in A Simple Heat Sink (Aluminium) Cooling A High Voltage Copper CableДокумент6 страницComsol Tutorial: Heat Conduction in A Simple Heat Sink (Aluminium) Cooling A High Voltage Copper Cablerhill55_911701980Оценок пока нет
- Create Buffers Around A Point LayerДокумент3 страницыCreate Buffers Around A Point LayerMohamedAlaminОценок пока нет
- Lab 1Документ14 страницLab 1Flávia de Souza BastosОценок пока нет
- 0 Data Entry AДокумент7 страниц0 Data Entry ANazia SyedОценок пока нет
- SPSS Step-by-Step Tutorial: Part 2Документ48 страницSPSS Step-by-Step Tutorial: Part 2Elok Faiqotul UmmaОценок пока нет
- Experimental WorksheetДокумент8 страницExperimental WorksheetAlPHA NiNjAОценок пока нет
- Problem 3Документ37 страницProblem 3Fredy Martin Humpiri ArelaОценок пока нет
- Echem Analyst Software ManualДокумент42 страницыEchem Analyst Software ManualHsyn ZngnОценок пока нет
- DipTrace TutorialДокумент134 страницыDipTrace TutorialMetalloyОценок пока нет
- Statistical Analysis Using Gnumeric: Entering Data and Calculating ValuesДокумент18 страницStatistical Analysis Using Gnumeric: Entering Data and Calculating ValuesandriuzОценок пока нет
- Cantilever Beam Example: Preprocessing: Defining The ProblemДокумент8 страницCantilever Beam Example: Preprocessing: Defining The Problemabdul kareeОценок пока нет
- CFDDДокумент41 страницаCFDDvsputhamanОценок пока нет
- Minitab 15Документ2 страницыMinitab 15percyОценок пока нет
- Microsoft Excel: Microsoft Excel User Interface, Excel Basics, Function, Database, Financial Analysis, Matrix, Statistical AnalysisОт EverandMicrosoft Excel: Microsoft Excel User Interface, Excel Basics, Function, Database, Financial Analysis, Matrix, Statistical AnalysisОценок пока нет
- 2019 Audi A5 BrochureДокумент17 страниц2019 Audi A5 BrochureVishal NaikОценок пока нет
- 1 OLD WORLD No Pictures PDFДокумент8 страниц1 OLD WORLD No Pictures PDFVishal NaikОценок пока нет
- S5 Sportback TFSI® Prestige Tiptronic®Документ10 страницS5 Sportback TFSI® Prestige Tiptronic®Vishal NaikОценок пока нет
- Virginia Mortgage Loan Originator New Application Checklist (Individual)Документ5 страницVirginia Mortgage Loan Originator New Application Checklist (Individual)Vishal NaikОценок пока нет
- VA Broker License New App ChecklistДокумент11 страницVA Broker License New App ChecklistVishal NaikОценок пока нет
- 2 Hour SAFE FL State Law - PE: Course SyllabusДокумент5 страниц2 Hour SAFE FL State Law - PE: Course SyllabusVishal NaikОценок пока нет
- New Application Checklist: Jurisdiction-Specific RequirementsДокумент3 страницыNew Application Checklist: Jurisdiction-Specific RequirementsVishal NaikОценок пока нет
- Central Piedmont Community College Part Time Timesheet: (Day of The Month)Документ1 страницаCentral Piedmont Community College Part Time Timesheet: (Day of The Month)Vishal NaikОценок пока нет
- Presentation FL2PEДокумент68 страницPresentation FL2PEVishal NaikОценок пока нет
- Model Year 2017 EnglishДокумент5 страницModel Year 2017 EnglishVishal NaikОценок пока нет
- Sanskrit Module 01 V10 FinalДокумент63 страницыSanskrit Module 01 V10 FinalSumant Luhar0% (1)
- Algebra PDFДокумент1 страницаAlgebra PDFVishal NaikОценок пока нет
- Phi Lambda - Agenda - October 3rd 2013Документ1 страницаPhi Lambda - Agenda - October 3rd 2013Vishal NaikОценок пока нет
- Control System Analysis Design in MATLAB and SIMULINKДокумент2 страницыControl System Analysis Design in MATLAB and SIMULINKXimenyPoka0% (1)
- Phast 6.7Документ4 страницыPhast 6.7Sunil Kumar100% (1)
- E IA Diagnostic Atmos Cube 2012-07-04Документ32 страницыE IA Diagnostic Atmos Cube 2012-07-04RogerОценок пока нет
- html5 A PDFДокумент6 страницhtml5 A PDFkokyОценок пока нет
- InfoSphere Information Server Pack For SalesforceДокумент38 страницInfoSphere Information Server Pack For SalesforcefdcolonelОценок пока нет
- Benchmark Touchscreen PanelДокумент90 страницBenchmark Touchscreen Panelbaggo81Оценок пока нет
- Flippingbook Publisher 2: Product GuideДокумент18 страницFlippingbook Publisher 2: Product GuideJesus Eduardo AlbarracinОценок пока нет
- CHM To PDF Converter PRO ManualДокумент26 страницCHM To PDF Converter PRO ManualStephen GreenОценок пока нет
- Etl Tools PDFДокумент2 страницыEtl Tools PDFJessicaОценок пока нет
- Call For Applications For The Position of Special Postdoctoral ResearcherДокумент6 страницCall For Applications For The Position of Special Postdoctoral ResearcherBijoy DasОценок пока нет
- IGAS2003 Report PDFДокумент24 страницыIGAS2003 Report PDFAshokBvОценок пока нет
- WWW Mindfiresolutions Com Online Payment Using Paypal API 21Документ9 страницWWW Mindfiresolutions Com Online Payment Using Paypal API 21Rajasekhar Rao PalleОценок пока нет
- Scia EurocodeДокумент20 страницScia EurocodemargitorsiОценок пока нет
- Inherited Connections PDFДокумент230 страницInherited Connections PDFkumarguptav91Оценок пока нет
- FHM Magazine July 06 PDFДокумент1 страницаFHM Magazine July 06 PDFLynnОценок пока нет
- Free PDF Unlock Online Utility Beta Descargar GratisДокумент2 страницыFree PDF Unlock Online Utility Beta Descargar GratisCrystalОценок пока нет
- Evo Magazine December 2011 PDFДокумент2 страницыEvo Magazine December 2011 PDFHenry0% (1)
- Generating Wind Loads For Building Structures - TRNC03030Документ43 страницыGenerating Wind Loads For Building Structures - TRNC03030dan0427Оценок пока нет
- Implementation Guide AusДокумент45 страницImplementation Guide Ausapi-207456114Оценок пока нет
- Experimental Statistics Using Minitab PDFДокумент2 страницыExperimental Statistics Using Minitab PDFStanley0% (1)
- CAEPIPE Users Manual PDFДокумент237 страницCAEPIPE Users Manual PDFfarhan_82Оценок пока нет
- Integration Manager Users GuideДокумент186 страницIntegration Manager Users Guideejazahmad5Оценок пока нет
- A1 Template V5Документ1 страницаA1 Template V5Luiza RadulescuОценок пока нет
- European Accident Report PDFДокумент2 страницыEuropean Accident Report PDFBrandyОценок пока нет
- CES EduPack Manual and Getting Started GuideДокумент37 страницCES EduPack Manual and Getting Started GuideJoopОценок пока нет