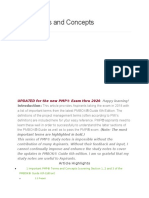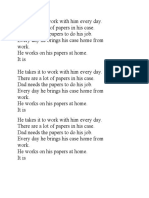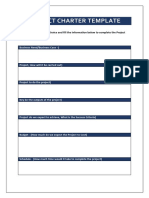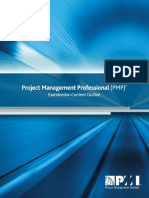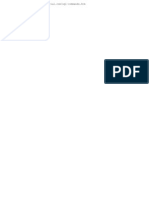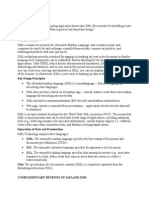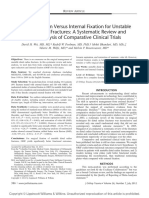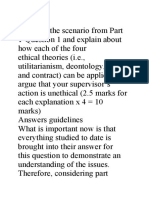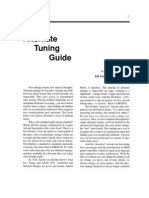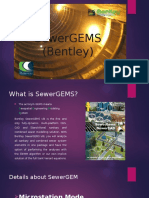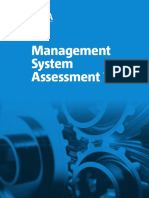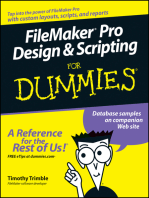Академический Документы
Профессиональный Документы
Культура Документы
PC 901 MappingAnalystforExcel en PDF
Загружено:
Himanshu JauhariОригинальное название
Авторское право
Доступные форматы
Поделиться этим документом
Поделиться или встроить документ
Этот документ был вам полезен?
Это неприемлемый материал?
Пожаловаться на этот документАвторское право:
Доступные форматы
PC 901 MappingAnalystforExcel en PDF
Загружено:
Himanshu JauhariАвторское право:
Доступные форматы
Informatica PowerCenter (Version 9.0.
1)
Mapping Analyst for Excel Guide
Informatica PowerCenter Mapping Analyst for Excel Guide
Version 9.0.1
June 2010
Copyright (c) 1998-2010 Informatica. All rights reserved.
This software and documentation contain proprietary information of Informatica Corporation and are provided under a license agreement containing restrictions on use and
disclosure and are also protected by copyright law. Reverse engineering of the software is prohibited. No part of this document may be reproduced or transmitted in any form,
by any means (electronic, photocopying, recording or otherwise) without prior consent of Informatica Corporation. This Software may be protected by U.S. and/or international
Patents and other Patents Pending.
Use, duplication, or disclosure of the Software by the U.S. Government is subject to the restrictions set forth in the applicable software license agreement and as provided in
DFARS 227.7202-1(a) and 227.7702-3(a) (1995), DFARS 252.227-7013
(1)(ii) (OCT 1988), FAR 12.212(a) (1995), FAR 52.227-19, or FAR 52.227-14 (ALT III), as applicable.
The information in this product or documentation is subject to change without notice. If you find any problems in this product or documentation, please report them to us in
writing.
Informatica, Informatica Platform, Informatica Data Services, PowerCenter, PowerCenterRT, PowerCenter Connect, PowerCenter Data Analyzer, PowerExchange,
PowerMart, Metadata Manager, Informatica Data Quality, Informatica Data Explorer, Informatica B2B Data Transformation, Informatica B2B Data Exchange and Informatica
On Demand are trademarks or registered trademarks of Informatica Corporation in the United States and in jurisdictions throughout the world. All other company and product
names may be trade names or trademarks of their respective owners.
Portions of this software and/or documentation are subject to copyright held by third parties, including without limitation: Copyright DataDirect Technologies. All rights
reserved. Copyright
Sun Microsystems. All rights reserved. Copyright
RSA Security Inc. All Rights Reserved. Copyright
Ordinal Technology Corp. All rights
reserved.Copyright
Aandacht c.v. All rights reserved. Copyright Genivia, Inc. All rights reserved. Copyright 2007 Isomorphic Software. All rights reserved. Copyright
Meta
Integration Technology, Inc. All rights reserved. Copyright
Intalio. All rights reserved. Copyright
Oracle. All rights reserved. Copyright
Adobe Systems Incorporated. All
rights reserved. Copyright
DataArt, Inc. All rights reserved. Copyright
ComponentSource. All rights reserved. Copyright
Microsoft Corporation. All rights reserved.
Copyright
Rouge Wave Software, Inc. All rights reserved. Copyright
Teradata Corporation. All rights reserved. Copyright
Yahoo! Inc. All rights reserved. Copyright
Glyph & Cog, LLC. All rights reserved.
This product includes software developed by the Apache Software Foundation (http://www.apache.org/), and other software which is licensed under the Apache License,
Version 2.0 (the "License"). You may obtain a copy of the License at http://www.apache.org/licenses/LICENSE-2.0. Unless required by applicable law or agreed to in writing,
software distributed under the License is distributed on an "AS IS" BASIS, WITHOUT WARRANTIES OR CONDITIONS OF ANY KIND, either express or implied. See the
License for the specific language governing permissions and limitations under the License.
This product includes software which was developed by Mozilla (http://www.mozilla.org/), software copyright The JBoss Group, LLC, all rights reserved; software copyright
1999-2006 by Bruno Lowagie and Paulo Soares and other software which is licensed under the GNU Lesser General Public License Agreement, which may be found at http://
www.gnu.org/licenses/lgpl.html. The materials are provided free of charge by Informatica, "as-is", without warranty of any kind, either express or implied, including but not
limited to the implied warranties of merchantability and fitness for a particular purpose.
The product includes ACE(TM) and TAO(TM) software copyrighted by Douglas C. Schmidt and his research group at Washington University, University of California, Irvine,
and Vanderbilt University, Copyright (
) 1993-2006, all rights reserved.
This product includes software developed by the OpenSSL Project for use in the OpenSSL Toolkit (copyright The OpenSSL Project. All Rights Reserved) and redistribution of
this software is subject to terms available at http://www.openssl.org.
This product includes Curl software which is Copyright 1996-2007, Daniel Stenberg, <daniel@haxx.se>. All Rights Reserved. Permissions and limitations regarding this
software are subject to terms available at http://curl.haxx.se/docs/copyright.html. Permission to use, copy, modify, and distribute this software for any purpose with or without
fee is hereby granted, provided that the above copyright notice and this permission notice appear in all copies.
The product includes software copyright 2001-2005 (
) MetaStuff, Ltd. All Rights Reserved. Permissions and limitations regarding this software are subject to terms available
at http://www.dom4j.org/ license.html.
The product includes software copyright
2004-2007, The Dojo Foundation. All Rights Reserved. Permissions and limitations regarding this software are subject to terms
available at http:// svn.dojotoolkit.org/dojo/trunk/LICENSE.
This product includes ICU software which is copyright International Business Machines Corporation and others. All rights reserved. Permissions and limitations regarding this
software are subject to terms available at http://source.icu-project.org/repos/icu/icu/trunk/license.html.
This product includes software copyright
1996-2006 Per Bothner. All rights reserved. Your right to use such materials is set forth in the license which may be found at http://
www.gnu.org/software/ kawa/Software-License.html.
This product includes OSSP UUID software which is Copyright
2002 Ralf S. Engelschall, Copyright
2002 The OSSP Project Copyright
2002 Cable & Wireless
Deutschland. Permissions and limitations regarding this software are subject to terms available at http://www.opensource.org/licenses/mit-license.php.
This product includes software developed by Boost (http://www.boost.org/) or under the Boost software license. Permissions and limitations regarding this software are subject
to terms available at http:/ /www.boost.org/LICENSE_1_0.txt.
This product includes software copyright
1997-2007 University of Cambridge. Permissions and limitations regarding this software are subject to terms available at http://
www.pcre.org/license.txt.
This product includes software copyright
2007 The Eclipse Foundation. All Rights Reserved. Permissions and limitations regarding this software are subject to terms
available at http:// www.eclipse.org/org/documents/epl-v10.php.
This product includes software licensed under the terms at http://www.tcl.tk/software/tcltk/license.html, http://www.bosrup.com/web/overlib/?License, http://www.stlport.org/doc/
license.html, http://www.asm.ow2.org/license.html, http://www.cryptix.org/LICENSE.TXT, http://hsqldb.org/web/hsqlLicense.html, http://httpunit.sourceforge.net/doc/
license.html, http://jung.sourceforge.net/license.txt , http://www.gzip.org/zlib/zlib_license.html, http://www.openldap.org/software/release/license.html, http://www.libssh2.org,
http://slf4j.org/license.html, http://www.sente.ch/software/OpenSourceLicense.html, and http://fusesource.com/downloads/license-agreements/fuse-message-broker-v-5-3-
license-agreement.
This product includes software licensed under the Academic Free License (http://www.opensource.org/licenses/afl-3.0.php), the Common Development and Distribution
License (http://www.opensource.org/licenses/cddl1.php) the Common Public License (http://www.opensource.org/licenses/cpl1.0.php) and the BSD License (http://
www.opensource.org/licenses/bsd-license.php).
This product includes software copyright
2003-2006 Joe WaInes, 2006-2007 XStream Committers. All rights reserved. Permissions and limitations regarding this software
are subject to terms available at http://xstream.codehaus.org/license.html. This product includes software developed by the Indiana University Extreme! Lab. For further
information please visit http://www.extreme.indiana.edu/.
This Software is protected by U.S. Patent Numbers 5,794,246; 6,014,670; 6,016,501; 6,029,178; 6,032,158; 6,035,307; 6,044,374; 6,092,086; 6,208,990; 6,339,775;
6,640,226; 6,789,096; 6,820,077; 6,823,373; 6,850,947; 6,895,471; 7,117,215; 7,162,643; 7,254,590; 7,281,001; 7,421,458; and 7,584,422, international Patents and other
Patents Pending.
DISCLAIMER: Informatica Corporation provides this documentation "as is" without warranty of any kind, either express or implied, including, but not limited to, the implied
warranties of non-infringement, merchantability, or use for a particular purpose. Informatica Corporation does not warrant that this software or documentation is error free. The
information provided in this software or documentation may include technical inaccuracies or typographical errors. The information in this software and documentation is
subject to change at any time without notice.
NOTICES
This Informatica product (the Software) includes certain drivers (the DataDirect Drivers) from DataDirect Technologies, an operating company of Progress Software
Corporation (DataDirect) which are subject to the following terms and conditions:
1. THE DATADIRECT DRIVERS ARE PROVIDED AS IS WITHOUT WARRANTY OF ANY KIND, EITHER EXPRESSED OR IMPLIED, INCLUDING BUT NOT
LIMITED TO, THE IMPLIED WARRANTIES OF MERCHANTABILITY, FITNESS FOR A PARTICULAR PURPOSE AND NON-INFRINGEMENT.
2. IN NO EVENT WILL DATADIRECT OR ITS THIRD PARTY SUPPLIERS BE LIABLE TO THE END-USER CUSTOMER FOR ANY DIRECT, INDIRECT,
INCIDENTAL, SPECIAL, CONSEQUENTIAL OR OTHER DAMAGES ARISING OUT OF THE USE OF THE ODBC DRIVERS, WHETHER OR NOT INFORMED OF
THE POSSIBILITIES OF DAMAGES IN ADVANCE. THESE LIMITATIONS APPLY TO ALL CAUSES OF ACTION, INCLUDING, WITHOUT LIMITATION, BREACH
OF CONTRACT, BREACH OF WARRANTY, NEGLIGENCE, STRICT LIABILITY, MISREPRESENTATION AND OTHER TORTS.
Part Number: PC-MAE-90100-0001
Table of Contents
Preface . . . . . . . . . . . . . . . . . . . . . . . . . . . . . . . . . . . . . . . . . . . . . . . . . . . . . . . . . . . . . . . . . . . . . . . . iv
Informatica Resources. . . . . . . . . . . . . . . . . . . . . . . . . . . . . . . . . . . . . . . . . . . . . . . . . . . . . iv
Informatica Customer Portal. . . . . . . . . . . . . . . . . . . . . . . . . . . . . . . . . . . . . . . . . . . . . . iv
Informatica Documentation. . . . . . . . . . . . . . . . . . . . . . . . . . . . . . . . . . . . . . . . . . . . . . . iv
Informatica Web Site. . . . . . . . . . . . . . . . . . . . . . . . . . . . . . . . . . . . . . . . . . . . . . . . . . . iv
Informatica How-To Library. . . . . . . . . . . . . . . . . . . . . . . . . . . . . . . . . . . . . . . . . . . . . . . iv
Informatica Knowledge Base. . . . . . . . . . . . . . . . . . . . . . . . . . . . . . . . . . . . . . . . . . . . . . v
Informatica Multimedia Knowledge Base. . . . . . . . . . . . . . . . . . . . . . . . . . . . . . . . . . . . . . . v
Informatica Global Customer Support. . . . . . . . . . . . . . . . . . . . . . . . . . . . . . . . . . . . . . . . . v
Chapter 1: Understanding Mapping Analyst for Excel. . . . . . . . . . . . . . . . . . . . . . . . . . . . . 1
Understanding Mapping Analyst for Excel Overview. . . . . . . . . . . . . . . . . . . . . . . . . . . . . . . . . . 1
Mapping Specifications. . . . . . . . . . . . . . . . . . . . . . . . . . . . . . . . . . . . . . . . . . . . . . . . . . . . . 1
Mapping Specification Template. . . . . . . . . . . . . . . . . . . . . . . . . . . . . . . . . . . . . . . . . . . . . . . 2
Mapping Analyst for Excel Process. . . . . . . . . . . . . . . . . . . . . . . . . . . . . . . . . . . . . . . . . . . . . 2
Chapter 2: Standard Mapping Specification Template. . . . . . . . . . . . . . . . . . . . . . . . . . . . . 4
Standard Mapping Specification Template Overview. . . . . . . . . . . . . . . . . . . . . . . . . . . . . . . . . . 4
Excel Add-in. . . . . . . . . . . . . . . . . . . . . . . . . . . . . . . . . . . . . . . . . . . . . . . . . . . . . . . . . . . . 5
Installing the Add-in for Excel 2003. . . . . . . . . . . . . . . . . . . . . . . . . . . . . . . . . . . . . . . . . . 5
Installing the Add-in for Excel 2007. . . . . . . . . . . . . . . . . . . . . . . . . . . . . . . . . . . . . . . . . . 5
Copying and Renaming the Standard Mapping Specification Template. . . . . . . . . . . . . . . . . . . . . . 5
Viewing Columns on a Worksheet. . . . . . . . . . . . . . . . . . . . . . . . . . . . . . . . . . . . . . . . . . . . . . 6
User-defined Properties. . . . . . . . . . . . . . . . . . . . . . . . . . . . . . . . . . . . . . . . . . . . . . . . . . . . 6
Configuring User-defined Properties. . . . . . . . . . . . . . . . . . . . . . . . . . . . . . . . . . . . . . . . . 6
Chapter 3: Models Worksheet. . . . . . . . . . . . . . . . . . . . . . . . . . . . . . . . . . . . . . . . . . . . . . . . . . . . 7
Models Worksheet Overview. . . . . . . . . . . . . . . . . . . . . . . . . . . . . . . . . . . . . . . . . . . . . . . . . 7
Configuring the Models Worksheet. . . . . . . . . . . . . . . . . . . . . . . . . . . . . . . . . . . . . . . . . . . . . 7
Creating Multiple Models Worksheets. . . . . . . . . . . . . . . . . . . . . . . . . . . . . . . . . . . . . . . . . . . 8
Validating the Models Worksheet. . . . . . . . . . . . . . . . . . . . . . . . . . . . . . . . . . . . . . . . . . . . . . 8
Models Worksheet Properties. . . . . . . . . . . . . . . . . . . . . . . . . . . . . . . . . . . . . . . . . . . . . . . . . 9
Model/Catalog Section. . . . . . . . . . . . . . . . . . . . . . . . . . . . . . . . . . . . . . . . . . . . . . . . . . 9
Package Section. . . . . . . . . . . . . . . . . . . . . . . . . . . . . . . . . . . . . . . . . . . . . . . . . . . . . . 9
Schema Section. . . . . . . . . . . . . . . . . . . . . . . . . . . . . . . . . . . . . . . . . . . . . . . . . . . . . . 9
Entity/Table/Record/View Section. . . . . . . . . . . . . . . . . . . . . . . . . . . . . . . . . . . . . . . . . . . 9
Attribute/Column/Field Section. . . . . . . . . . . . . . . . . . . . . . . . . . . . . . . . . . . . . . . . . . . . 10
Datatype Section. . . . . . . . . . . . . . . . . . . . . . . . . . . . . . . . . . . . . . . . . . . . . . . . . . . . . 11
Table of Contents i
Chapter 4: Packages Worksheet. . . . . . . . . . . . . . . . . . . . . . . . . . . . . . . . . . . . . . . . . . . . . . . . . 13
Packages Worksheet Overview. . . . . . . . . . . . . . . . . . . . . . . . . . . . . . . . . . . . . . . . . . . . . . . 13
Configuring the Packages Worksheet. . . . . . . . . . . . . . . . . . . . . . . . . . . . . . . . . . . . . . . . . . . 13
Validating the Packages Worksheet. . . . . . . . . . . . . . . . . . . . . . . . . . . . . . . . . . . . . . . . . . . . 14
Packages Worksheet Properties. . . . . . . . . . . . . . . . . . . . . . . . . . . . . . . . . . . . . . . . . . . . . . 14
Chapter 5: Domains and Enumerations Worksheets. . . . . . . . . . . . . . . . . . . . . . . . . . . . . . 15
Domains and Enumerations Worksheets Overview. . . . . . . . . . . . . . . . . . . . . . . . . . . . . . . . . . 15
Configuring the Domains Worksheet. . . . . . . . . . . . . . . . . . . . . . . . . . . . . . . . . . . . . . . . . . . 16
Configuring the Enumerations Worksheet. . . . . . . . . . . . . . . . . . . . . . . . . . . . . . . . . . . . . . . . 16
Creating Multiple Domains or Enumerations Worksheets. . . . . . . . . . . . . . . . . . . . . . . . . . . . . . 16
Validating the Domains and Enumerations Worksheets. . . . . . . . . . . . . . . . . . . . . . . . . . . . . . . 17
Domains Worksheet Properties. . . . . . . . . . . . . . . . . . . . . . . . . . . . . . . . . . . . . . . . . . . . . . . 17
Enumerations Worksheet Properties. . . . . . . . . . . . . . . . . . . . . . . . . . . . . . . . . . . . . . . . . . . 18
Chapter 6: Mappings Worksheet. . . . . . . . . . . . . . . . . . . . . . . . . . . . . . . . . . . . . . . . . . . . . . . . 20
Mappings Worksheet Overview. . . . . . . . . . . . . . . . . . . . . . . . . . . . . . . . . . . . . . . . . . . . . . . 20
Configuring the Mappings Worksheet. . . . . . . . . . . . . . . . . . . . . . . . . . . . . . . . . . . . . . . . . . . 20
Creating Multiple Mappings Worksheets. . . . . . . . . . . . . . . . . . . . . . . . . . . . . . . . . . . . . . . . . 21
Validating the Mappings Worksheet. . . . . . . . . . . . . . . . . . . . . . . . . . . . . . . . . . . . . . . . . . . . 21
Mappings Worksheet Properties. . . . . . . . . . . . . . . . . . . . . . . . . . . . . . . . . . . . . . . . . . . . . . 22
Mapping Section. . . . . . . . . . . . . . . . . . . . . . . . . . . . . . . . . . . . . . . . . . . . . . . . . . . . . 22
Source and Target Sections. . . . . . . . . . . . . . . . . . . . . . . . . . . . . . . . . . . . . . . . . . . . . . 22
Mapping Specification Section. . . . . . . . . . . . . . . . . . . . . . . . . . . . . . . . . . . . . . . . . . . . 23
Chapter 7: Joins, Lookups, and Filters Worksheets. . . . . . . . . . . . . . . . . . . . . . . . . . . . . . 25
Joins, Lookups, and Filters Worksheets Overview. . . . . . . . . . . . . . . . . . . . . . . . . . . . . . . . . . . 25
Joiner Transformation. . . . . . . . . . . . . . . . . . . . . . . . . . . . . . . . . . . . . . . . . . . . . . . . . . . . . 25
Configuring the Joins Worksheet. . . . . . . . . . . . . . . . . . . . . . . . . . . . . . . . . . . . . . . . . . . 26
Joins Worksheet Properties. . . . . . . . . . . . . . . . . . . . . . . . . . . . . . . . . . . . . . . . . . . . . . 26
Lookup Transformation. . . . . . . . . . . . . . . . . . . . . . . . . . . . . . . . . . . . . . . . . . . . . . . . . . . . 27
Lookup Example. . . . . . . . . . . . . . . . . . . . . . . . . . . . . . . . . . . . . . . . . . . . . . . . . . . . . 28
Configuring the Lookup Condition. . . . . . . . . . . . . . . . . . . . . . . . . . . . . . . . . . . . . . . . . . 28
Configuring the Lookup Return Values. . . . . . . . . . . . . . . . . . . . . . . . . . . . . . . . . . . . . . . 29
Lookups Worksheet Properties. . . . . . . . . . . . . . . . . . . . . . . . . . . . . . . . . . . . . . . . . . . . 29
Filter Transformation. . . . . . . . . . . . . . . . . . . . . . . . . . . . . . . . . . . . . . . . . . . . . . . . . . . . . 30
Filters Worksheet Properties. . . . . . . . . . . . . . . . . . . . . . . . . . . . . . . . . . . . . . . . . . . . . 30
Creating Multiple Joins, Filters, and Lookups Worksheets. . . . . . . . . . . . . . . . . . . . . . . . . . . . . . 31
Validating the Joins, Lookups, and Filters Worksheets. . . . . . . . . . . . . . . . . . . . . . . . . . . . . . . . 31
Chapter 8: Rules Worksheet. . . . . . . . . . . . . . . . . . . . . . . . . . . . . . . . . . . . . . . . . . . . . . . . . . . . 33
Rules Worksheet Overview. . . . . . . . . . . . . . . . . . . . . . . . . . . . . . . . . . . . . . . . . . . . . . . . . 33
ii Table of Contents
Rule Example. . . . . . . . . . . . . . . . . . . . . . . . . . . . . . . . . . . . . . . . . . . . . . . . . . . . . . . 33
Rule Example Using Domains and Enumerations. . . . . . . . . . . . . . . . . . . . . . . . . . . . . . . . 34
Configuring the Rules Worksheet. . . . . . . . . . . . . . . . . . . . . . . . . . . . . . . . . . . . . . . . . . . . . 35
Formatting the Rules Worksheet. . . . . . . . . . . . . . . . . . . . . . . . . . . . . . . . . . . . . . . . . . . . . . 36
Creating Multiple Rules Worksheets. . . . . . . . . . . . . . . . . . . . . . . . . . . . . . . . . . . . . . . . . . . . 36
Validating the Rules Worksheet. . . . . . . . . . . . . . . . . . . . . . . . . . . . . . . . . . . . . . . . . . . . . . 36
Rules Worksheet Properties. . . . . . . . . . . . . . . . . . . . . . . . . . . . . . . . . . . . . . . . . . . . . . . . . 37
Rule Section. . . . . . . . . . . . . . . . . . . . . . . . . . . . . . . . . . . . . . . . . . . . . . . . . . . . . . . . 37
Source Section. . . . . . . . . . . . . . . . . . . . . . . . . . . . . . . . . . . . . . . . . . . . . . . . . . . . . . 37
Target Section. . . . . . . . . . . . . . . . . . . . . . . . . . . . . . . . . . . . . . . . . . . . . . . . . . . . . . 38
Chapter 9: Importing and Exporting Mapping Specifications. . . . . . . . . . . . . . . . . . . . . . 40
Importing and Exporting Mapping Specifications Overview. . . . . . . . . . . . . . . . . . . . . . . . . . . . . 40
Importing Mapping Specifications. . . . . . . . . . . . . . . . . . . . . . . . . . . . . . . . . . . . . . . . . . . . . 41
Exporting Mappings. . . . . . . . . . . . . . . . . . . . . . . . . . . . . . . . . . . . . . . . . . . . . . . . . . . . . . 43
Configuring the Level of Log Events. . . . . . . . . . . . . . . . . . . . . . . . . . . . . . . . . . . . . . . . . . . . 43
Troubleshooting the Import and Export of Mapping Specifications. . . . . . . . . . . . . . . . . . . . . . . . . 44
Index. . . . . . . . . . . . . . . . . . . . . . . . . . . . . . . . . . . . . . . . . . . . . . . . . . . . . . . . . . . . . . 45
Table of Contents iii
Preface
The PowerCenter Mapping Analyst for Excel Guide is written for business analysts who want to use Microsoft
Excel to develop PowerCenter mappings. It is also written for PowerCenter developers who want to use the
Microsoft Excel files to begin developing PowerCenter mappings. This book assumes you have a working
knowledge of Microsoft Excel.
Informatica Resources
Informatica Customer Portal
As an Informatica customer, you can access the Informatica Customer Portal site at
http://mysupport.informatica.com. The site contains product information, user group information, newsletters,
access to the Informatica customer support case management system (ATLAS), the Informatica How-To Library,
the Informatica Knowledge Base, the Informatica Multimedia Knowledge Base, Informatica Product
Documentation, and access to the Informatica user community.
Informatica Documentation
The Informatica Documentation team takes every effort to create accurate, usable documentation. If you have
questions, comments, or ideas about this documentation, contact the Informatica Documentation team through
email at infa_documentation@informatica.com. We will use your feedback to improve our documentation. Let us
know if we can contact you regarding your comments.
The Documentation team updates documentation as needed. To get the latest documentation for your product,
navigate to Product Documentation from http://mysupport.informatica.com.
Informatica Web Site
You can access the Informatica corporate web site at http://www.informatica.com. The site contains information
about Informatica, its background, upcoming events, and sales offices. You will also find product and partner
information. The services area of the site includes important information about technical support, training and
education, and implementation services.
Informatica How-To Library
As an Informatica customer, you can access the Informatica How-To Library at http://mysupport.informatica.com.
The How-To Library is a collection of resources to help you learn more about Informatica products and features. It
includes articles and interactive demonstrations that provide solutions to common problems, compare features and
behaviors, and guide you through performing specific real-world tasks.
iv
Informatica Knowledge Base
As an Informatica customer, you can access the Informatica Knowledge Base at http://mysupport.informatica.com.
Use the Knowledge Base to search for documented solutions to known technical issues about Informatica
products. You can also find answers to frequently asked questions, technical white papers, and technical tips. If
you have questions, comments, or ideas about the Knowledge Base, contact the Informatica Knowledge Base
team through email at KB_Feedback@informatica.com.
Informatica Multimedia Knowledge Base
As an Informatica customer, you can access the Informatica Multimedia Knowledge Base at
http://mysupport.informatica.com. The Multimedia Knowledge Base is a collection of instructional multimedia files
that help you learn about common concepts and guide you through performing specific tasks. If you have
questions, comments, or ideas about the Multimedia Knowledge Base, contact the Informatica Knowledge Base
team through email at KB_Feedback@informatica.com.
Informatica Global Customer Support
You can contact a Customer Support Center by telephone or through the Online Support. Online Support requires
a user name and password. You can request a user name and password at http://mysupport.informatica.com.
Use the following telephone numbers to contact Informatica Global Customer Support:
North America / South America Europe / Middle East / Africa Asia / Australia
Toll Free
+1 877 463 2435
Standard Rate
Brazil: +55 11 3523 7761
Mexico: +52 55 1168 9763
United States: +1 650 385 5800
Toll Free
00 800 4632 4357
Standard Rate
Belgium: +32 15 281 702
France: +33 1 41 38 92 26
Germany: +49 1805 702 702
Netherlands: +31 306 022 797
Spain and Portugal: +34 93 480 3760
United Kingdom: +44 1628 511 445
Toll Free
Australia: 1 800 151 830
Singapore: 001 800 4632 4357
Standard Rate
India: +91 80 4112 5738
Preface v
vi
C H A P T E R 1
Understanding Mapping Analyst for
Excel
This chapter includes the following topics:
Understanding Mapping Analyst for Excel Overview, 1
Mapping Specifications, 1
Mapping Specification Template, 2
Mapping Analyst for Excel Process, 2
Understanding Mapping Analyst for Excel Overview
Use Mapping Analyst for Excel to configure PowerCenter mappings in Microsoft Office Excel, and to export
PowerCenter mappings to Microsoft Office Excel. The following types of users can collaborate when creating
PowerCenter mappings:
Business analyst. Creates a mapping specification in Microsoft Excel to define a mapping that can include
sources, targets, and transformations. A business analyst is familiar with project requirements and source and
target data, but is not a PowerCenter user.
PowerCenter developer. Imports the mapping specification with the Repository Manager to create the
corresponding PowerCenter objects. A PowerCenter developer can edit objects, implement additional
functionality, and run a workflow generated from the mapping.
For example, a business analyst wants to merge employee data from multiple sources into a single data
warehouse. However, the business analyst is not familiar enough with the PowerCenter Client to create the
required mapping. The business analyst uses the Standard mapping specification template included with the
PowerCenter Client to create a mapping specification that describes the required sources, transformations, and
targets. A PowerCenter developer imports the mapping specification into a PowerCenter repository and develops
the mapping in the PowerCenter Client.
Mapping Specifications
A mapping specification is a Microsoft Excel file that includes metadata to import into the PowerCenter repository.
Use a mapping specification to define source or target definitions or to define a mapping by defining the source
and target definitions, and the transformations between sources and targets.
1
When you create a mapping specification, you do not have to define all possible objects. The PowerCenter
Repository Service imports the object definitions that you define in the mapping specification. For example, if you
do not define transformations, the PowerCenter Repository Service imports source and target definitions only.
Mapping Specification Template
Mapping Analyst for Excel includes the Standard mapping specification template that you can use to develop a
mapping specification in Microsoft Excel. The Standard mapping specification template is a Microsoft Excel file
installed with the PowerCenter Client that defines the structure for a mapping specification.
The Standard mapping specification template contains the following Excel worksheets:
Models. Use to configure all source and target definitions.
Packages. Use to configure the hierarchy of packages in each model.
Domains. Use to configure reference data within a mapping specification.
Enumerations. Use to configure a list of reference values for each domain.
Mappings. Use to configure a mapping name, source and target port connections, and aggregate and non-
aggregate expressions. You can configure multiple mappings on one Mappings worksheet.
Joins. Use to join source data from two related heterogeneous sources residing in different locations or file
systems.
Lookups. Use to configure a lookup to find data outside the mapping pipeline.
Filters. Use to configure a filter to remove source data from the mapping pipeline.
Rules. Use to configure reusable rules that you can use as expressions on the Mappings worksheet.
Note: The Standard mapping specification template also includes a Relationships worksheet that PowerCenter
does not use. As a result, the Relationships worksheet is not supported.
The Standard mapping specification template, Standard-Blank.xlsx, is in the following directory:
<PowerCenterClientInstallationDir>\client\bin\Sample Specifications
Mapping Analyst for Excel Process
To work with Mapping Analyst for Excel, use the following process:
1. A business analyst creates a mapping specification based on the Standard mapping specification template.
2. The business analyst enters the source and target metadata on the Models worksheet.
3. The business analyst uses Microsoft Excel to connect the source and target ports and develop expressions,
joins, lookups, filters, and rules.
4. A PowerCenter developer uses the Repository Manager to import the mapping specification. The
PowerCenter Repository Service creates the PowerCenter objects.
5. The PowerCenter developer completes the PowerCenter mapping in the PowerCenter Designer.
A PowerCenter developer can also use the Repository Manager to export PowerCenter metadata to a mapping
specification.
You can use Mapping Analyst for Excel to import or export metadata. However, Mapping Analyst for Excel does
not support a combination of exporting, editing, and importing in a single development process. For example, you
2 Chapter 1: Understanding Mapping Analyst for Excel
export a PowerCenter mapping to Microsoft Excel, edit the metadata in Microsoft Excel, and then import the
mapping specification back to PowerCenter. The imported mapping might contain inconsistent metadata.
Mapping Analyst for Excel Process 3
C H A P T E R 2
Standard Mapping Specification
Template
This chapter includes the following topics:
Standard Mapping Specification Template Overview, 4
Excel Add-in, 5
Copying and Renaming the Standard Mapping Specification Template, 5
Viewing Columns on a Worksheet, 6
User-defined Properties, 6
Standard Mapping Specification Template Overview
Use the Standard mapping specification template to create a mapping specification for a single mapping or
multiple mappings. The Standard mapping specification template contains mappings configured on multiple Excel
worksheets. Mapping specifications based on this template can contain sources, targets, and Joiner, Filter,
Expression, Lookup, Aggregator, and Java transformations. Use the Repository Manager to import the mapping
specification and create the corresponding PowerCenter objects.
Before you create a mapping specification, install the Excel add-in included with Mapping Analyst for Excel.
To create a mapping specification based on the Standard mapping specification template, complete the following
steps:
1. Copy and rename the template.
2. Configure sources and targets on the Models worksheet.
3. Optionally, configure packages.
4. Optionally, configure domains and enumerations.
5. Optionally, configure rules.
6. Configure mappings.
7. Configure transformations.
8. Validate the mapping specification.
4
Excel Add-in
Mapping Analyst for Excel includes an Excel add-in that adds a Metadata menu or ribbon to Microsoft Excel. Use
the Metadata menu or ribbon to configure mapping specifications. You can install the add-in for Microsoft Excel
2003 or 2007. However, use Microsoft Excel 2007 to use the improved user interface.
Installing the Add-in for Excel 2003
Install the Excel add-in to use the Metadata menu in Microsoft Excel 2003.
1. In Microsoft Excel, click Tools > Add-Ins.
2. Click Browse.
3. Navigate to the Standard-Addin.xla file located in the following directory:
<PowerCenterClientInstallationDir>\client\bin\mimb\conf\MIRModelBridgeTemplate\MIRMicrosoftExcel
4. Click OK.
5. Verify that Meta Integration Standard Add-in is selected, and click OK.
Microsoft Excel displays the Metadata menu that you can use to configure a mapping specification.
Installing the Add-in for Excel 2007
Install the Excel add-in to use the Metadata ribbon in Microsoft Excel 2007.
1. In Microsoft Excel, click the Microsoft Office button in the upper left corner of the window.
2. Click Excel Options.
The Excel Options dialog box appears.
3. Click Add-Ins.
4. Select Excel Add-Ins from the Manage list, and then click Go.
The Add-Ins dialog box appears.
5. Click Browse.
6. Navigate to the Standard-Addin.xlam file located in the following directory:
<PowerCenterClientInstallationDir>\client\bin\mimb\conf\MIRModelBridgeTemplate\MIRMicrosoftExcel
7. Click OK.
8. In the Add-Ins dialog box, verify that Meta Integration Standard Add-in is selected, and click OK.
Microsoft Excel displays the Metadata ribbon that you can use to configure a mapping specification.
Copying and Renaming the Standard Mapping
Specification Template
To create a mapping specification based on the Standard mapping specification template, copy and rename the
template. You can find the Standard mapping specification template, Standard-Blank.xlsx, in the following
directory:
<PowerCenterClientInstallationDir>\client\bin\Sample Specifications
Excel Add-in 5
Viewing Columns on a Worksheet
When configuring a mapping specification worksheet, you can view the required columns, all used columns, all
columns, or all extra columns where you can enter user-defined properties.
1. Click Metadata > Show and Hide, and then select one of the following options:
Min. Displays the required columns on the worksheet.
Used. Displays all used columns on the worksheet.
Max. Displays all columns on the worksheet.
Extra. Displays all columns on the worksheet in addition to extra columns where you can enter user-
defined properties.
2. To change the view, select another option from the Metadata menu.
User-defined Properties
User-defined properties enable you to add metadata that the Standard mapping specification template does not
define. When you import a mapping specification that contains user-defined properties, the PowerCenter
Repository Service creates the property as a metadata extension.
You can enter user-defined properties on the following worksheets:
Models
Packages
Domains
Enumerations
Mappings
Configuring User-defined Properties
You can define user-defined properties for components configured in a mapping specification.
1. Click Metadata > Show and Hide > Extra to display columns for user-defined properties.
2. Enter a name for the user-defined property in the column header.
3. Optionally, add the datatype for the property inside parentheses after the name. Valid values are Text, Num,
Date, or Bool. Use the following format:
<property_name> (<data_type>)
For example:
Date created (Num)
If you do not enter a value, Mapping Analyst for Excel uses Text as the default datatype.
4. Enter a value for the user-defined property in the appropriate row.
When you import the mapping specification, the PowerCenter Repository Service adds the property as a
metadata extension for all components that have a value for the property.
6 Chapter 2: Standard Mapping Specification Template
C H A P T E R 3
Models Worksheet
This chapter includes the following topics:
Models Worksheet Overview, 7
Configuring the Models Worksheet, 7
Creating Multiple Models Worksheets, 8
Validating the Models Worksheet, 8
Models Worksheet Properties, 9
Models Worksheet Overview
Use the Models worksheet to configure source and target definitions. You can configure multiple source and target
definitions on a single Models worksheet.
Configuring the Models Worksheet
To configure the Models worksheet, enter the source and target metadata in one of the following ways:
A business analyst types the source and target metadata into the Models worksheet.
If the source and target metadata exists in the PowerCenter repository, a PowerCenter developer adds the
source and target definitions to a mapping, but does not connect the ports. The developer then exports the
mapping to a mapping specification. The business analyst opens the mapping specification in Microsoft Excel
and views the Models worksheet populated with the source and target metadata. The business analyst does
not edit the source and target metadata on the Models worksheet.
To type source and target metadata into the Models worksheet:
1. Click Metadata > Show and Hide > Min to view the required properties.
2. Enter the name of the model containing the source or target metadata.
3. Select the database type for the model.
4. Enter the name of the source or target schema.
5. Enter the name of the source or target table or file.
6. Enter the name of each column in the table or file.
7. Select the datatype for each column from the list of datatypes valid for the database type.
7
To enter a user-defined domain configured on the Domains worksheet, enter the name of the domain in the
Datatype Name column.
8. Enter the length and scale of each column.
If you selected a user-defined domain for the column datatype, the PowerCenter Repository Service assigns
the datatype, length, and scale defined on the Domains worksheet to the column.
9. To enter optional properties, click Metadata > Show and Hide > Max.
RELATED TOPICS:
Models Worksheet Properties on page 9
Domains and Enumerations Worksheets Overview on page 15
Creating Multiple Models Worksheets
You can create multiple Models worksheets. For example, you might want to create one Models worksheet named
Sources to define all source definitions and another Models worksheet named Targets to define all target
definitions.
1. Click Metadata > Insert Worksheet > Models.
The mapping specification adds another Models worksheet.
2. Rename the worksheet.
Note: The PowerCenter Repository Service does not import the name of the worksheet.
Validating the Models Worksheet
The Standard mapping specification template includes macros to perform validation of the Models worksheet.
The Models worksheet performs the following validation:
Names are defined for all tables and columns.
Model type is one of the types supported by Mapping Analyst for Excel.
Datatypes are valid for the specified model type.
1. Save the mapping specification.
2. On the Models worksheet, click Metadata > Update and Check > Validate.
The validation displays a dialog box listing the number of errors.
3. Click OK.
The mapping specification displays the first worksheet that contains errors. Cells that contain an error are
colored red.
4. Move the pointer over a red cell to display the error message for the cell.
5. Correct errors and validate again.
8 Chapter 3: Models Worksheet
Models Worksheet Properties
The Models worksheet includes the following sections:
Model/Catalog. Source or target model name and database or file system type.
Package. Hierarchy of packages within the model.
Schema. Source or target schema name.
Entity/Table/Record/View. Source or target table and file information.
Attribute/Column/Field. Source or target column and field details.
Datatype. Datatype for each column or field.
Model/Catalog Section
The Model/Catalog section defines the source or target model name and database or file system type.
The following table describes the properties that you can configure in the Model/Catalog section:
Property Required/
Optional
Description
Name Required Name of the source or target model. Source and target models must have
different names. The PowerCenter Repository Service does not import this
value.
Type Required Source or target database or file system type. The PowerCenter Repository
Service assigns this database type to the source or target definition.
Informatica does not support Access or MySQL database types.
Package Section
The Package section defines the hierarchy of packages within the model.
Enter a name for each level in the package hierarchy. The Package section is optional. The PowerCenter
Repository Service does not import values in the Package section.
Schema Section
The Schema section defines the source or target schema name.
The following table describes the property that you can configure in the Schema section:
Property Required/
Optional
Description
Name Required Name of the source or target schema. During import, the PowerCenter
Repository Service assigns the schema name to the database name for the
source definition. The PowerCenter Repository Service does not import this
value for target definitions.
Entity/Table/Record/View Section
The Entity/Table/Record/View section defines source or target table and file information.
Models Worksheet Properties 9
The following table describes the properties that you can configure for each source and target:
Column Name Required/
Optional
Description
Name Required Table or file name. The PowerCenter Repository Service creates a PowerCenter
source or target definition with this name.
Logical Only Optional Indicates whether the table or file is logical only. Select true to set to logical only.
A blank value is the same as selecting false. The PowerCenter Repository
Service does not import this value.
Default is blank.
View (SQL) Optional SQL statement definition for a view. The PowerCenter Repository Service does
not import this value.
Business Name Optional Business name for the table or file. The PowerCenter Repository Service
assigns this value to the business name of the source or target definition. If you
do not enter a value, the PowerCenter Repository Service uses the name for the
business name.
Description Optional Logical description of the table or file.
If the Comment column contains a value, the PowerCenter Repository Service
assigns the Description value to a metadata extension named Description for the
source or target definition.
If the Comment column is blank, the PowerCenter Repository Service assigns
the Description value to the description of the source or target definition.
Comment Optional Physical description of the table or file. The PowerCenter Repository Service
assigns this value to the description of the source or target definition.
Dimensional Role Optional Identifies a table as a dimension, a fact, or an outrigger. The PowerCenter
Repository Service assigns this value to a metadata extension named
DimensionalRoleType for the source or target definition.
Dimensional Type Optional Identifies a dimension or an outrigger table as fixed or evolving based on
whether the number of rows remain constant or change. The PowerCenter
Repository Service assigns this value to a metadata extension named
DimensionalType for the source or target definition.
Attribute/Column/Field Section
The Attribute/Column/Field section defines source or target column and field details.
The following table describes the properties that you can configure for each source and target column:
Column Name Required/
Optional
Description
Name Required Column name. The PowerCenter Repository Service creates a port in the source
or target definition with this name.
Business Name Optional Business name for the column. The PowerCenter Repository Service assigns
this value to the port business name. If you do not enter a value, the
PowerCenter Repository Service uses the name for the business name.
10 Chapter 3: Models Worksheet
Column Name Required/
Optional
Description
Description Optional Logical description for the column. If the Comment column is blank, the
PowerCenter Repository Service assigns the Description value to the port
description.
Comment Optional Physical description of the column. The PowerCenter Repository Service assigns
this value to the port description.
Position Optional Integer indicating the order of the field or column in the table or file. For
example, for the first column of a table, enter 1. If you do not enter a value, the
PowerCenter Repository Service uses the order of the rows in the worksheet.
Primary Key Optional Indicates whether the column is a primary key of the table. If you enter text, the
PowerCenter Repository Service assigns this column as the primary key.
Default is blank.
Alternate Key Optional Indicates whether the column is an alternate key of the table. The PowerCenter
Repository Service does not import this value.
Inversion Key Optional Indicates whether the column is an inversion key of the table. The PowerCenter
Repository Service does not import this value.
Index Optional Indicates whether this column is part of an index for the target table. Use the
following format:
<IndexName> <n> <Asc/Dsc>
Use the n parameter to indicate the order of the column in the index. The Asc/
Dsc parameter is optional. Enter Asc for ascending sort order or Dsc for
descending sort order. For example:
IDX 1 Asc
The PowerCenter Repository Service imports the index information for target
definitions.
Is Optional Optional Indicates whether you want to allow null data in the column or field. Enter No if
the column cannot be null. If set to No, the PowerCenter Repository Service
does not allow this column to contain null data.
Default is Yes.
Default Value Optional Default value of the column or field. The PowerCenter Repository Service does
not import this value.
Logical Only Optional Indicates whether the column is logical only. Select true to set to logical only. A
blank value is the same as selecting false. The PowerCenter Repository Service
does not import this value.
Default is blank.
Datatype Section
The Datatype section defines the datatype for each column or field.
Models Worksheet Properties 11
The following table describes the properties that you can configure for each source and target column:
Column Name Required/
Optional
Description
Name Optional Name of a domain defined on the Domains worksheet. If you enter a name, the
PowerCenter Repository Service assigns the datatype, length, and scale defined
on the Domains worksheet to the column.
Business Name Optional Business name of the datatype. The PowerCenter Repository Service does not
import this value.
Datatype Required Datatype of the column. The datatype must be valid for the database type. The
PowerCenter Repository Service assigns this value to the datatype of the port.
Native Name Optional Native system datatype name for the column. For example, char (10). The
PowerCenter Repository Service does not import this value.
Native Business Name Optional Logical native system datatype name for the column. For example, string. The
PowerCenter Repository Service does not import this value.
Length Required Length of the column. The PowerCenter Repository Service assigns this value to
the precision of the port.
Scale Required Scale of the column. The PowerCenter Repository Service assigns this value to
the scale of the port.
RELATED TOPICS:
Configuring the Domains Worksheet on page 16
12 Chapter 3: Models Worksheet
C H A P T E R 4
Packages Worksheet
This chapter includes the following topics:
Packages Worksheet Overview, 13
Configuring the Packages Worksheet, 13
Validating the Packages Worksheet, 14
Packages Worksheet Properties, 14
Packages Worksheet Overview
Use the Packages worksheet to configure the hierarchy of packages within each model.
The Packages worksheet is optional. The PowerCenter Repository Service does not import information from the
Packages worksheet. If you do not configure packages, you can delete the worksheet type from the mapping
specification.
When you export a mapping to Microsoft Excel, the Packages worksheet includes the PowerCenter repository
name and repository folder name as package levels.
Configuring the Packages Worksheet
Use the Packages worksheet to configure the hierarchy of packages within each model. Before you configure the
Packages worksheet, configure packages in the Packages section on the Models worksheet.
1. Click Metadata > Show and Hide > Max to view all properties.
2. Select the name of a model defined on the Models worksheet.
After selecting the model name, the mapping specification adds lists to the remaining columns in the Package
section with valid package values from the Models worksheet.
3. In the Package section, select a name for each level of the hierarchy.
4. Select the schema name from the list of schemas defined for the selected model.
5. Optionally, enter a business name, description, and comment for the package.
RELATED TOPICS:
Package Section on page 9
Packages Worksheet Properties on page 14
13
Validating the Packages Worksheet
The Standard mapping specification template includes macros to perform validation of the Packages worksheet.
The Packages worksheet performs the following validation:
Model, package, and schema names are defined on the Models worksheet.
1. Save the mapping specification.
2. On the Packages worksheet, click Metadata > Update and Check > Validate.
The validation displays a dialog box listing the number of errors.
3. Click OK.
The mapping specification displays the first worksheet that contains errors. Cells that contain an error are
colored red.
4. Move the pointer over a red cell to display the error message for the cell.
5. Correct errors and validate again.
Packages Worksheet Properties
The Packages worksheet defines the hierarchy of packages within each model.
The following table describes the properties that you can configure on the Packages worksheet:
Property Required/
Optional
Description
Model Name Optional Name of the model containing the package. Select from the list of models
defined on the Models worksheet.
Package Level n Name Optional Name of the package level. You can configure a maximum of eight levels.
Select from the list of package levels defined for the model on the Models
worksheet.
Schema Name Optional Name of the schema containing the package. Select from the list of schemas
defined on the Models worksheet.
Package Information
Business Name
Optional Business name of the package level.
Package Information
Description
Optional Description for the package level.
Package Information
Comment
Optional Comment for the package level.
14 Chapter 4: Packages Worksheet
C H A P T E R 5
Domains and Enumerations
Worksheets
This chapter includes the following topics:
Domains and Enumerations Worksheets Overview, 15
Configuring the Domains Worksheet, 16
Configuring the Enumerations Worksheet, 16
Creating Multiple Domains or Enumerations Worksheets, 16
Validating the Domains and Enumerations Worksheets, 17
Domains Worksheet Properties, 17
Enumerations Worksheet Properties, 18
Domains and Enumerations Worksheets Overview
You can optionally configure domains and enumerations to define reference data within a mapping specification. A
domain is a reference table. An enumeration includes the reference table values for a domain. For example, you
can create a domain named MovieType and define the possible enumerations as Action, Comedy, or Mystery.
When you configure the datatype for a column on the Models worksheet, you can enter a domain name. The
PowerCenter Repository Service assigns the datatype, length, and scale defined for the domain on the Domains
worksheet to the column.
Or, you can use domains and enumerations when you configure rules on the Rules worksheet. For example, to
create a rule that checks for valid values of a medical procedure code, create a domain named ProcedureCode.
Define all possible values for ProcedureCode on the Enumerations worksheet. When you create the rule and
reference the ProcedureCode domain, the mapping specification includes a list of all possible values defined on
the Enumerations worksheet.
The Domains and Enumerations worksheets are optional. You use domains and enumerations on other
worksheets in the mapping specification. The PowerCenter Repository Service does not import information from
the Domains and Enumerations worksheets. If you do not configure domains and enumerations, you can delete
the worksheet types from the mapping specification.
15
RELATED TOPICS:
Rule Example Using Domains and Enumerations on page 34
Configuring the Domains Worksheet
Use the Domains worksheet to configure a reference table within a mapping specification.
1. Click Metadata > Show and Hide > Min to view the required properties.
2. Select the name of the model that the domain belongs to.
3. Enter the name of the domain.
4. Select the datatype for the domain from the list of valid datatypes for the selected model.
5. Enter the length and scale of the domain.
6. To enter optional properties, click Metadata > Show and Hide > Max.
RELATED TOPICS:
Domains Worksheet Properties on page 17
Configuring the Enumerations Worksheet
After you configure a domain, configure the reference values for the domain on the Enumerations worksheet.
1. Click Metadata > Show and Hide > Max to view all properties.
2. Select the name of the model that the domain belongs to.
3. Select the name of a domain configured for the selected model.
4. For the Enumeration Name column, enter a value or code.
For example, for an ApprovalCode domain, enter the values a and r.
5. For the Enumeration Business Name, enter a name for the enumeration value.
For example, for an ApprovalCode domain, enter the business names Approved and Rejected.
6. Optionally, enter a description for the enumeration value.
RELATED TOPICS:
Enumerations Worksheet Properties on page 18
Creating Multiple Domains or Enumerations Worksheets
You can create multiple Domains or Enumerations worksheets. For example, you might define a ProcedureCode
domain that has 200 enumerations. You can create one Enumerations worksheet named ProcedureCode that
16 Chapter 5: Domains and Enumerations Worksheets
includes the enumerations for the ProcedureCode domain. You can use another Enumerations worksheet to
include the enumerations for all other domains.
1. Click Metadata > Insert Worksheet > Domains or Enumerations.
The mapping specification adds another Domains or Enumerations worksheet.
2. Rename the worksheet.
Note: The PowerCenter Repository Service does not import the name of the worksheet.
Validating the Domains and Enumerations Worksheets
The Standard mapping specification template includes macros to perform validation of the Domains and
Enumerations worksheets.
The Domains worksheet performs the following validation:
Model names are defined on the Models worksheet.
The Enumerations worksheet performs the following validation:
Datatypes are defined on the Domains worksheet.
Enumeration values are the correct datatype for the domain.
1. Save the mapping specification.
2. On the Models worksheet, click Metadata > Update and Check > Validate.
The validation displays a dialog box listing the number of errors.
3. Click OK.
The mapping specification displays the first worksheet that contains errors. Cells that contain an error are
colored red.
4. Move the pointer over a red cell to display the error message for the cell.
5. Correct errors and validate again.
Domains Worksheet Properties
The Domains worksheet defines reference tables within a mapping specification.
The following table describes the properties that you can configure on the Domains worksheet:
Property Required/
Optional
Description
Model Name Required Name of the source or target model that the domain belongs to. Select from
the list of models defined on the Models worksheet.
Domain Name Required Name of the domain.
Parent Name Optional Name of the parent domain.
Validating the Domains and Enumerations Worksheets 17
Property Required/
Optional
Description
Business Name Optional Business name of the domain.
Description Optional Logical description of the domain.
Comment Optional Physical description of the domain.
Datatype Required Datatype of the domain. The datatype must be valid for the model type.
Native Datatype Optional Native system datatype name for the domain. For example, char (10).
Length Optional Length of the domain.
Scale Optional Scale of the domain.
Initial Value Optional Initial value of the domain. The format of the value must be valid for the
domain datatype.
Min Value Optional Minimum value for the valid range of values for the domain. The format of the
value must be valid for the domain datatype.
Max Value Optional Maximum value for the valid range of values for the domain. The format of the
value must be valid for the domain datatype.
Virtual Optional Determines whether the domain is reusable.
If set to true, the domain is not reusable. You can associate the domain with
one column on the Models worksheet.
If set to false, the domain is reusable. You can associate the domain with
multiple columns on the Models worksheet.
Enumerations Worksheet Properties
The Enumerations worksheet defines reference values for each domain.
The following table describes the properties that you can configure on the Enumerations worksheet:
Property Required/
Optional
Description
Model Name Required Name of the source or target model that the domain belongs to. Select from
the list of models defined on the Models worksheet.
Domain Name Required Name of the domain for which you want to provide enumeration values. Select
from the list of domains defined for the selected model.
Enumeration Name Required Enumeration value or code. For example, for an ApprovalCode domain, enter
a and r.
18 Chapter 5: Domains and Enumerations Worksheets
Property Required/
Optional
Description
Enumeration Business
Name
Required Business name associated with an enumeration value or code. For example,
for an ApprovalCode domain, enter Approved and Rejected.
If you configure a rule on the Rules worksheet that references enumerations,
the mapping specification displays the enumeration business name values.
Enumeration Description Optional Description of the enumeration value or code.
Enumerations Worksheet Properties 19
C H A P T E R 6
Mappings Worksheet
This chapter includes the following topics:
Mappings Worksheet Overview, 20
Configuring the Mappings Worksheet, 20
Creating Multiple Mappings Worksheets, 21
Validating the Mappings Worksheet, 21
Mappings Worksheet Properties, 22
Mappings Worksheet Overview
Use the Mappings worksheet to configure the mapping name, connect source and target ports, configure
aggregate and non-aggregate expressions, and use rules defined on the Rules worksheet.
You can configure multiple mappings on one Mappings worksheet.
Configuring the Mappings Worksheet
Use the Mappings worksheet to connect source and target ports and to configure expressions.
Connect a single source port to a single target port by selecting the source and target columns in the same row.
Connect multiple source ports to a single target port by selecting the source columns in consecutive rows, and
then by selecting the target column in the top row. You can use Microsoft Excel to merge empty cells. The
following table shows how to connect multiple source ports to a single address target port:
Source Schema Source Table Source Column Target Column Target Table Target Schema
Employment Address street address Emp_tbl DWSchema
city
20
Source Schema Source Table Source Column Target Column Target Table Target Schema
state
zip
1. Click Metadata > Show and Hide > Min to view the required properties.
2. Enter the mapping name in the Mapping Name column.
The PowerCenter Repository Service assigns this name to the mapping.
3. Enter the source model name. The name must match the model name defined on the Models worksheet.
After entering the model name, the mapping specification adds lists to the remaining columns in the Source
section with valid values from the Models worksheet.
4. Select the Source Schema, Table, and Column names for each source port that you want to configure.
5. Click Metadata > Update and Check > Annotate.
The mapping specification adds the business name, description, and datatypes for each column as defined on
the Models worksheet.
6. Repeat steps 3 through 5 to configure each connecting target port.
The PowerCenter Repository Service connects source and target columns that are on the same row in the
worksheet.
7. Click Metadata > Show and Hide > Max to display the Mapping Specification Expression section.
8. Optionally, enter an aggregate expression, non-aggregate expression, or rule in the Mapping Specification
Expressions column to transform the data.
RELATED TOPICS:
Mapping Specification Section on page 23
Mappings Worksheet Properties on page 22
Creating Multiple Mappings Worksheets
You can configure multiple mappings on one Mappings worksheet. Or, you can create additional Mappings
worksheets and configure each mapping on a separate worksheet.
1. Click Metadata > Insert Worksheet > Mappings.
The mapping specification adds another Mappings worksheet.
2. Rename the worksheet.
Note: The PowerCenter Repository Service does not import the name of the worksheet.
Validating the Mappings Worksheet
The Standard mapping specification template includes macros to perform validation of the Mappings worksheet.
Creating Multiple Mappings Worksheets 21
The Mappings worksheet performs the following validation:
Models, schemas, tables, and columns are defined on the Models worksheet.
Functions used in the mapping are supported by Mapping Analyst for Excel.
Expressions contain columns that are defined on the Models worksheet.
Rules are defined on the Rules worksheet.
1. Save the mapping specification.
2. On the Mappings worksheet, click Metadata > Update and Check > Validate.
The validation displays a dialog box listing the number of errors.
3. Click OK.
The mapping specification displays the first worksheet that contains errors. Cells that contain an error are
colored red.
4. Move the pointer over a red cell to display the error message for the cell.
5. Correct errors and validate again.
Mappings Worksheet Properties
Use the following sections to configure properties on the Mappings worksheet:
Mapping. Name and description of the mapping.
Source and Target. Connections between source and target ports.
Mapping Specification. Aggregate expressions, non-aggregate expressions, and rules.
Mapping Section
For the Mapping Name column, enter a name for the mapping. The PowerCenter Repository Service assigns this
name to the mapping.
Optionally, enter a description for the mapping. The PowerCenter Repository Service does not import this value.
Source and Target Sections
The Source and Target sections contain the source and target data that you want to connect. The PowerCenter
Repository Service connects the source and target columns configured on the same row.
The following table describes the properties that you can configure in the Source and Target sections:
Property Required/
Optional
Description
Model Required Name of the source or target model. The name must match the model name
defined on the Models worksheet.
Enter the model property first. The mapping specification adds lists of valid
values to the remaining columns.
Schema Required Name of the source or target schema. Select from the list of schemas defined
for the model.
22 Chapter 6: Mappings Worksheet
Property Required/
Optional
Description
Table Required Name of the source or target table or file. Select from the list of tables defined
for the schema.
Column Required Name of the source or target column. Select from the list of columns defined
for the table or file.
Mapping Specification Section
Use the Mapping Specification section to configure the following components in the mapping:
Aggregate expressions
Non-aggregate expressions
Rules
Configure an expression or rule to transform the data when the PowerCenter Integration Service moves the data
from the source to the target. If you do not configure an expression or rule for a row, then the PowerCenter
Integration Service passes the data unchanged from the source to the target.
Aggregate Expressions
You can configure an aggregate expression to perform calculations on multiple values in a port. You configure an
aggregate expression in the Mapping Specification Expressions section on the Mappings worksheet. An aggregate
expression defined in the mapping specification becomes an Aggregator transformation in a PowerCenter
mapping. Use the PowerCenter transformation language to write the aggregate expression.
Use aggregate functions to perform calculations on multiple values in a port. For example, the following aggregate
expression evaluates all values in the Quantity port of the SALES table and returns the highest value:
MAX(SALES.Quantity)
You can use an aggregate function, conditional clauses, and non-aggregate functions in an aggregate expression.
You can also nest one aggregate function within another aggregate function, for example:
MAX( COUNT( SALES.Quantity))
Define an aggregate expression in the Expression column for the row where you want to write return values.
Optionally, add a description for the expression. The PowerCenter Repository Service assigns this value to the
description of the expression in the Aggregator transformation.
The following table shows an aggregate expression configured for the StoreSales port of the T_Sales target table:
Source
Schema
Source
Table
Source
Column
Expression Target
Column
Target Table Target
Schema
Sales Sales TransactionA
mount
SUM(Transaction
Amount)
StoreSales T_Sales DM
Grouping Values in Aggregate Expressions
In PowerCenter, you use group by ports in the Aggregator transformation to group values for aggregate
calculations. The result of an aggregate expression varies based on the group by ports that you configure.
Mappings Worksheet Properties 23
For example, when the PowerCenter Integration Service calculates the following aggregate expression with no
group by ports defined, it finds the total sales from all transactions:
SUM( SALES.TransactionAmount )
However, if you use the same expression, and you group by the StoreID port, the PowerCenter Integration Service
returns the total sales for each store ID.
When a PowerCenter developer imports a mapping specification, the PowerCenter Repository Service creates an
Aggregator transformation for each aggregate expression defined for the target. Any port in the Aggregator
transformation without an aggregate expression becomes a group by port.
Use the Mapping Specification Description column to indicate which group by ports you want to use. After
importing the mapping specification, the PowerCenter developer can view that information in the Aggregator
transformation and configure group by ports appropriately.
Non-aggregate Expressions
You can configure an expression to calculate values in a single row for each row in a port. You configure an
expression in the Mapping Specification Expression section on the Mappings worksheet. An expression defined in
the mapping specification becomes an Expression transformation in a PowerCenter mapping. Use the
PowerCenter transformation language to write the non-aggregate expression.
Use an expression to calculate values in a single row for each row in a port. For example, the following expression
increases the cost of each item by 5 %:
INVENTORY.Cost + (INVENTORY.Cost * .05)
You can use conditional clauses and non-aggregate functions in non-aggregate expressions. You can also nest
non-aggregate functions.
Define an aggregate expression in the Expression column for the row where you want to write return values.
Optionally, add a description for the expression. The PowerCenter Repository Service assigns this value to the
description of the expression in the Expression transformation.
Rules
You can enter rules defined on the Rules worksheet. Enter a rule name in the Mapping Specification Expression
section of the Mappings worksheet using the following format:
%<rule_name>%
A rule defined in the mapping specification becomes a Java transformation in a PowerCenter mapping. After
defining a rule on the Rules worksheet, you can reuse the rule multiple times on the Mappings worksheet.
Optionally, add a description for the rule. The PowerCenter Repository Service does not import this value for rules.
RELATED TOPICS:
Configuring the Rules Worksheet on page 35
24 Chapter 6: Mappings Worksheet
C H A P T E R 7
Joins, Lookups, and Filters
Worksheets
This chapter includes the following topics:
Joins, Lookups, and Filters Worksheets Overview, 25
Joiner Transformation, 25
Lookup Transformation, 27
Filter Transformation, 30
Creating Multiple Joins, Filters, and Lookups Worksheets, 31
Validating the Joins, Lookups, and Filters Worksheets, 31
Joins, Lookups, and Filters Worksheets Overview
You can add the following transformations to a mapping specification:
Joiner transformation. Configure Joiner transformations on the Joins worksheet.
Lookup transformation. Configure Lookup transformations on the Lookups and Mappings worksheets.
Filter transformation. Configure Filter transformations on the Filters worksheet.
You can configure multiple transformations for each supported transformation type.
A mapping specification does not define the order of transformations in a mapping. When you import a mapping
specification, the PowerCenter Repository Service adds the transformations to the mapping in a specific order.
After the source definition, the PowerCenter Repository Service adds the Joiner, Lookup, Filter, Expression, Java,
and Aggregator transformations, and then the target definition. A PowerCenter developer can edit the mapping
and change the order of the transformations.
Joiner Transformation
You can join source data from two related heterogeneous sources residing in different locations or file systems.
You join source data by matching one or more pairs of columns between the two sources. You configure a join on
the Joins worksheet. A join in the mapping specification becomes a Joiner transformation in a PowerCenter
mapping.
25
Configuring the Joins Worksheet
Use the Joins worksheet to join source data from two related heterogeneous sources.
1. Click Metadata > Show and Hide > Max to view all properties.
2. Enter the mapping name in the Mapping Name column.
The PowerCenter Repository Service creates a Joiner transformation in this mapping.
3. In the Left Model column, enter the source model name that owns the left or master table. The name must
match the model name defined on the Models worksheet.
After entering the model name, the mapping specification adds lists to the remaining columns in the Left
section with valid values from the Models worksheet.
4. Select the Left Schema, Table, and Column names for the left column that you want to join.
5. Click Metadata > Update and Check > Annotate.
The mapping specification adds the business name, description, and datatypes for each column as defined on
the Models worksheet.
6. Select one of the following join types: Inner, Left, Right, Outer.
7. Repeat steps 3 through 5 to select the Right model, schema, table, and column to join with the left or master
table.
8. Optionally, enter a description for the join.
Joins Worksheet Properties
The Joins worksheet defines PowerCenter Joiner transformations.
The PowerCenter Repository Service uses the following syntax to name the Joiner transformation:
JNR_<LeftTableName>_join_<RightTableName>
The following table describes the properties that you can configure on the Joins worksheet:
Property Required/
Optional
Description
Mapping Name Required Name of the mapping for the join. The PowerCenter Repository Service
creates the Joiner transformation in this mapping.
Left Model Required Name of the source model that owns the left or master table. The name must
match the model name defined on the Models worksheet.
Enter the model property first. The mapping specification adds lists of valid
values to the remaining columns.
Left Schema Required Name of the schema that owns the left or master table. Select from the list of
schemas defined for the model.
Left Table Required Name of the left table. Select from the list of tables defined for the schema.
Left Column Required Name of the left column that you want to join. Select from the list of columns
defined for the table.
26 Chapter 7: Joins, Lookups, and Filters Worksheets
Property Required/
Optional
Description
Join Type Required Type of join for the Joiner transformation. Enter one of the following types:
- LEFT. Left outer join. The PowerCenter Repository Service creates a Joiner
transformation with a Master Outer join.
- RIGHT. Right outer join. The PowerCenter Repository Service creates a
Joiner transformation with a Detail Outer join.
- INNER. Inner join. The PowerCenter Repository Service creates a Joiner
transformation with a Normal join.
- OUTER. Outer join. The PowerCenter Repository Service creates a Joiner
transformation with a Full Outer join.
Right Model Required Name of the source model that owns the right or detail table. The name must
match the model name defined on the Models worksheet.
Enter the model property first. The mapping specification adds lists of valid
values to the remaining columns.
Right Schema Required Name of the schema that owns the right or detail table. Select from the list of
schemas defined for the model.
Right Table Required Name of the right table. Select from the list of tables defined for the schema.
Right Column Required Name of the right column that you want to join. Select from the list of columns
defined for the table.
Join Description Optional Description for the join. The PowerCenter Repository Service assigns this
value to the description of the Joiner transformation.
Lookup Transformation
You can configure a lookup to find data outside the mapping pipeline. A lookup in the mapping specification
becomes a connected Lookup transformation in a PowerCenter mapping.
You can perform a lookup on any table defined in the mapping specification.
To create a lookup, define the following information:
Lookup condition on the Lookups worksheet. The PowerCenter Integration Service finds data in the lookup
table with a lookup condition. The lookup condition is similar to the WHERE clause in an SQL query.
Return values on the Mappings worksheet. When the lookup condition is met, the PowerCenter Integration
Service returns values from the lookup table.
Lookup Transformation 27
Lookup Example
You have the StoreSales source table, Revenue sourcelookup table, and T_Sales target table. The following table
shows the configured sources and targets on the Models worksheet:
Model Name Model Type Schema Name Table Name Column Name
SalesDB Oracle Sales StoreSales StoreID
TransactionDate
TransactionAmount
Revenue StoreID
MonthlyRevenue
DMModel Oracle DM T_Sales StoreID
TransactionDate
TransactionAmount
MonthlyRevenue
For each StoreID column in the StoreSales table, you want to look up the StoreID column in the Revenue table
and return the MonthlyRevenue value to the T_Sales target.
You define the lookup table and lookup condition on the Lookups worksheet. The lookup condition must fully
qualify the column in the source table that you want to look up.
The following table shows how to define the lookup table and lookup condition on the Lookups worksheet:
Lookup Model Lookup Schema Lookup Table Lookup Condition
SalesDB Sales Revenue StoreID=
SalesDB.Sales.StoreSales.S
toreID
On the Mappings worksheet, define the value to return when the lookup condition is met. In the row that defines
the MonthlyRevenue target column, select the lookup table column named MonthlyRevenue as the source to
connect to the target.
The following table shows how to define the return value on a single row of the Mappings worksheet:
Source
Model
Source
Schema
Source
Table
Source
Column
Target
Column
Target
Table
Target
Schema
Target
Model
SalesDB Sales Revenue MonthlyRev
enue
MonthlyRev
enue
T_Sales DM DMModel
Configuring the Lookup Condition
Use the Lookups worksheet to configure a lookup condition to find data outside of the mapping pipeline.
28 Chapter 7: Joins, Lookups, and Filters Worksheets
1. On the Lookups worksheet, click Metadata > Show and Hide > Max to view all properties.
2. Enter the mapping name in the Mapping Name column.
The PowerCenter Repository Service creates a Lookup transformation in this mapping.
3. In the Lookup Model column, enter the model name that owns the lookup table. The name must match the
model name defined on the Models worksheet.
After you enter the model name, the mapping specification adds lists to the remaining columns in the Lookup
section with valid values from the Models worksheet.
4. Select the Lookup Schema and Table.
5. Click Metadata > Update and Check > Annotate.
The mapping specification adds the business name, description, and datatypes for each column as defined on
the Models worksheet.
6. In the condition column, enter a lookup condition in the following format:
<LookupTableColumn><operator><SourceModelName>.<SchemaName>.<TableName>.<ColumnName>
You can use one of the following operators or combination of operators:
=, <, <=, >, >=, !=
7. Optionally, enter a description for the lookup.
Configuring the Lookup Return Values
Use the Mappings worksheet to configure the values to return when the lookup condition is met.
1. On the Mappings worksheet, click Metadata > Show and Hide > Min to view the required properties.
2. Enter the target model name for the target where you want to return the lookup values. The name must match
the model name defined on the Models worksheet.
After you enter the model name, the mapping specification adds lists to the remaining columns in the Target
section with valid values from the Models worksheet.
3. Select the Target Schema, Table, and Column names for the target column that you want to return the lookup
values to.
4. Click Metadata > Update and Check > Annotate.
The mapping specification adds the business name, description, and datatypes for each column as defined on
the Models worksheet.
5. In the same row as the target column, select the Source Model, Schema, Table, and Column name for the
lookup table column that you want to return to the target.
6. Click Metadata > Show and Hide > Max to display the Mapping Specification Expression section.
7. Optionally, enter a description for the row explaining that source column values are written to the target
column when the lookup condition is met.
Lookups Worksheet Properties
The Lookups worksheet defines the lookup condition for Lookup transformations.
Lookup Transformation 29
The following table describes the properties that you can configure on the Lookups worksheet:
Property Required/
Optional
Description
Mapping Name Required Name of the mapping for this lookup. The PowerCenter Repository Service
creates the Lookup transformation in this mapping.
Lookup Model Required Name of the model that owns the lookup table. The name must match the
model name defined on the Models worksheet.
Enter the model property first. The mapping specification adds lists of valid
values to the remaining columns.
Lookup Schema Required Name of the schema that owns the lookup table. Select from the list of
schemas defined for the model.
Lookup Table Required Lookup table name. Select from the list of tables defined for the schema. The
PowerCenter Repository Service uses the lookup table name as the name of
the Lookup transformation.
Lookup Condition Required Lookup condition that uses the following format:
<LookupTableColumn><operator><SourceModelName>.<SchemaName>.
<TableName>.<ColumnName>
You can use one of the following operators or combination of operators:
=, <, <=, >, >=, !=
You must fully qualify the source column with the owning table, schema, and
model name.
For example, the source data contains a code column. The lookup table
contains ID and name columns. You configure the following lookup condition:
ID = PersonnelDB.Employment.Company.code
For each code, the PowerCenter Integration Service returns the name column
from the lookup table. Configure the return values on the Mappings worksheet.
Lookup Description Optional Description for the lookup. The PowerCenter Repository Service assigns this
value to the description of the Lookup transformation.
Filter Transformation
You can configure a filter to remove source data from the mapping pipeline. You configure a filter on the Filters
worksheet. A filter defined in the mapping specification becomes a Filter transformation in a PowerCenter mapping.
Configure a filter by defining a filter condition. The filter condition is an expression that returns TRUE or FALSE.
The filter condition must contain the source model, schema, table, and column names in the following format:
<SourceModelName>.<SchemaName>.<TableName>.<ColumnName>
For example, use the following expression to filter out transactions with negative values, such as returns:
PurchasingDB.Sales.SALES.TransactionAmount > 0
You can also specify multiple components for a condition using the AND and OR logical operators.
Filters Worksheet Properties
The Filters worksheet defines Filter transformations.
30 Chapter 7: Joins, Lookups, and Filters Worksheets
The following table describes the properties that you can configure on the Filters worksheet:
Property Required/
Optional
Description
Mapping Name Required Name of the mapping for this filter. The PowerCenter Repository Service
creates the Filter transformation in this mapping.
Filters Condition Required Filter condition that returns TRUE or FALSE. The condition must contain the
source model, schema, table, and column names in the following format:
<SourceModelName>.<SchemaName>.<TableName>.<ColumnName>
The names must match the names defined on the Models worksheet.
For example, use the following expression to filter out transactions with
negative values, such as returns:
PurchasingDB.Sales.SALES.TransactionAmount > 0
You can also specify multiple components for a condition using the AND and
OR logical operators.
Filters Description Optional Description for the filter. The PowerCenter Repository Service assigns this
value to the description of the Filter transformation.
Creating Multiple Joins, Filters, and Lookups
Worksheets
You can define multiple Joiner, Filter, and Lookup transformations on a single worksheet. Or, you can create
multiple Joins, Filters, or Lookups worksheets to define a single transformation on each worksheet type.
1. Click Metadata > Insert Worksheet > Joins, Lookups, or Filters.
The mapping specification adds another Joins, Filters, or Lookups worksheet.
2. Rename the worksheet.
Note: The PowerCenter Repository Service does not import the name of the worksheet.
Validating the Joins, Lookups, and Filters Worksheets
The Standard mapping specification template includes macros to perform validation of the Joins, Lookups, and
Filters worksheets.
The Joins, Lookups, and Filters worksheets perform the following validation:
The mapping name is defined on the Mappings worksheet.
The model, schema, table, and column names match names defined on the Models worksheet.
1. Save the mapping specification.
2. On the Joins, Lookups, or Filters worksheet, click Metadata > Update and Check > Validate.
The validation displays a dialog box listing the number of errors.
3. Click OK.
The mapping specification displays the first worksheet that contains errors. Cells that contain an error are
colored red.
Creating Multiple Joins, Filters, and Lookups Worksheets 31
4. Move the pointer over a red cell to display the error message for the cell.
5. Correct errors and validate again.
32 Chapter 7: Joins, Lookups, and Filters Worksheets
C H A P T E R 8
Rules Worksheet
This chapter includes the following topics:
Rules Worksheet Overview, 33
Configuring the Rules Worksheet, 35
Formatting the Rules Worksheet, 36
Creating Multiple Rules Worksheets, 36
Validating the Rules Worksheet, 36
Rules Worksheet Properties, 37
Rules Worksheet Overview
Use the Rules worksheet to define reusable rules that you can use as expressions on the Mappings worksheet.
You can use rules in a mapping specification to perform simple data cleansing.
When you import a mapping specification that contains a rule defined on the Rules worksheet, the PowerCenter
Repository Service creates a Java transformation for the rule. The mapping specification input parameters are the
Java transformation input ports, the rule expression is the Java code, and the output results are the output ports.
Note: If you export a PowerCenter mapping that includes a Java transformation, the PowerCenter Repository
Service does not export the Java transformation to the mapping specification.
When you configure a rule, you can optionally use domains and enumerations defined on the Domains and
Enumerations worksheets. When you specify a value for a parameter on the Rules worksheet, you can select from
the list of possible reference values that are defined on the Enumerations worksheet.
The Rules worksheet is optional. If you do not configure rules, you can delete the worksheet type from the
mapping specification.
Rule Example
A rule is a conditional statement that takes input parameters, performs a calculation on the parameters, and
produces output parameters.
For example, you create a rule named FullName. The rule uses fname and lname as input parameters,
concatenates the parameters, and assigns the result to an output parameter named FullName.
33
The following table shows the required columns that you configure on the Rules worksheet:
Rule Name Parameter1 Name Parameter2 Name Result1 Name Expression
FullName fname lname FullName (fname + " " + lname)
On the Mappings worksheet, include the rule name as an expression to connect source columns first_name and
last_name to the target column full_name. Enter the rule name using the following format:
%FullName%
When the PowerCenter Repository Service imports the mapping specification, it creates a Java transformation
named FullName. The transformation uses fname and lname as input ports and uses FullName as an output port.
The transformation contains the following Java code:
if(true) {
FullName=fname + " " + lname;
}
Rule Example Using Domains and Enumerations
You can create a rule that refers to a reference table defined on the Domains worksheet and a list of reference
values defined for the domain on the Enumerations worksheet.
For example, you create a domain named CreditStatus on the Domains worksheet. You define the following
possible values for the domain on the Enumerations worksheet:
Enumeration Name Enumeration Business Name
1 Bad
2 Good
3 Excellent
You create a rule that checks a credit score and assigns a credit status. When you configure the rule, you select
the CreditStatus domain as the datatype of the rule output parameter. In the Result column, you select an
enumeration business name value defined for the CreditStatus domain.
The following table shows the required columns that you configure on the Rules worksheet:
Rule Name Parameter1
Name
Parameter1
Value
Result1 Name Datatype Result
GetCreditStatus credit >710 creditStatus CreditStatus Excellent
in(650,709) Good
* Bad
On the Mappings worksheet, include the rule name as an expression to connect the source column credit to the
target column creditStatus. Enter the rule name using the following format:
%GetCreditStatus%
When the PowerCenter Repository Service imports the mapping specification, it creates a Java transformation
named GetCreditStatus. The transformation uses credit as an input port and uses creditStatus as an output port.
34 Chapter 8: Rules Worksheet
The transformation contains the following Java code that uses the CreditStatus enumeration names (3, 2, and 1)
instead of the business names (Excellent, Good, Bad):
if(credit>710) {
creditStatus=3;
}
else
if(credit==650 || credit==709) {
creditStatus=2;
}
else
if(true) {
creditStatus=1;
}
RELATED TOPICS:
Domains and Enumerations Worksheets Overview on page 15
Configuring the Rules Worksheet
Use the Rules worksheet to configure reusable rules that you can use as expressions on the Mappings worksheet.
1. Click Metadata > Show and Hide > Max to view all properties.
2. Enter the rule name in the Rule name column.
3. Select the source model name from the list of models defined on the Models worksheet.
4. Enter the name, datatype, and value of an input parameter.
If you defined domains on the Domains worksheet, you can select a domain name for the datatype.
5. Repeat step 4 to configure additional input parameters for the rule.
6. Select the target model name from the list of models defined on the Models worksheet.
7. Enter the name, datatype, and expression of an output result.
If you defined domains on the Domains worksheet, you can select a domain name for the datatype.
8. Repeat step 7 to configure additional output results for the rule.
9. Click Metadata > Update and Check > Annotate.
The mapping specification adds the business name, description, and datatypes for each model defined on the
Models worksheet and each domain defined on the Domains worksheet.
After you configure the rule, enter the rule name as an expression on the Mappings worksheet for the appropriate
source and target row. Use the following format:
%<rule_name>%
RELATED TOPICS:
Rules Worksheet Properties on page 37
Rules on page 24
Configuring the Rules Worksheet 35
Formatting the Rules Worksheet
You can format the Rules worksheet to display a single rule at a time with the rule parameter names as column
headers. You might want to format the Rules worksheet to make a rule more readable if you have configured
multiple rules.
1. Select the single rule that you want to display.
2. Click Metadata > Update and Check > Format.
The mapping specification displays the selected rule in a more readable format. For example, the default
worksheet view includes a Parameter Name column and a Parameter Value column. After formatting, the
worksheet lists the parameter name as a column header with the parameter values listed underneath.
3. To display all rules again, click Metadata > Update and Check > Format.
Creating Multiple Rules Worksheets
You can create multiple Rules worksheets. For example, if you configure a large number of rules, you can group
the rules on separate worksheets.
1. Click Metadata > Insert Worksheet > Rules.
The mapping specification adds another Rules worksheet.
2. Rename the worksheet.
Note: The PowerCenter Repository Service does not import the name of the worksheet.
Validating the Rules Worksheet
The Standard mapping specification template includes macros to perform validation of the Rules worksheet.
The Rules worksheet performs the following validation:
Rules contain references to source and target models defined on the Models worksheet.
The datatype for a parameter is valid for the selected model type, or is a user-defined datatype configured on
the Domains worksheet.
Rules contain at least one input parameter and one output result.
1. Save the mapping specification.
2. On the Rules worksheet, click Metadata > Update and Check > Validate.
The validation displays a dialog box listing the number of errors.
3. Click OK.
The mapping specification displays the first worksheet that contains errors. Cells that contain an error are
colored red.
4. Move the pointer over a red cell to display the error message for the cell.
5. Correct errors and validate again.
36 Chapter 8: Rules Worksheet
Rules Worksheet Properties
The Rules worksheet includes the following sections:
Rule. Name and description of the rule.
Source. Input parameters.
Target. Output results.
Rule Section
The Rule section contains the rule name and description.
The following table describes the properties that you can configure in the Rule section:
Property Required/
Optional
Description
Name Required Name of the rule. Each rule name must be unique and cannot be a function or
a reserved word in the PowerCenter transformation language.
To use the rule in a mapping, enter the rule name within percent characters in
the Expression column of the Mappings worksheet. For example:
%<rule_name>%
The PowerCenter Repository Service assigns this name to the Java
transformation.
Description Optional Description of the rule. The PowerCenter Repository Service does not import
this value.
Source Section
The Source section contains the input parameters for the rule. You can configure a maximum of 10 input
parameters.
The following table describes the properties that you can configure in the Source section:
Property Required/
Optional
Description
Model Required Source model defined on the Models worksheet that includes the source
column that you want to transform with the rule.
Parameter Name Required Name of the input parameter. The PowerCenter Repository Service assigns
this value to a Java transformation input port.
Parameter Description Optional Description of the input parameter. The PowerCenter Repository Service does
not import this value.
Parameter Datatype Required Datatype of the input parameter. Select one of the following options:
- Datatype valid for the selected source model. The PowerCenter Repository
Service assigns the value to the datatype of the Java transformation input
port.
- Domain name defined on the Domains worksheet. The PowerCenter
Repository Service assigns the datatype, length, and scale defined on the
Domains worksheet to the Java transformation input port.
Rules Worksheet Properties 37
Property Required/
Optional
Description
Parameter Length Required Length of the input parameter. The PowerCenter Repository Service assigns
this value to the precision of the Java transformation input port.
Parameter Scale Required Scale of the input parameter. The PowerCenter Repository Service assigns
this value to the scale of the Java transformation input port.
Parameter Value Optional Value that the input parameter must have to meet the rule condition. If you
selected a domain name for the datatype, the mapping specification displays a
list of all possible domain values defined on the Enumerations worksheet.
If blank, all values of the input parameter meet the rule condition.
The value can contain any of the following:
- Constant. Enter a number or a string value.
- Simple expression. Enter a comparison operator such as > or < followed by
the value to compare. For example:
>25
- Complex expression. Enter a complex expression within parentheses. For
example:
(stateWord.toUpperCase().startsWith("CALI"))
The expression must include Java supported operators. The PowerCenter
Repository Service uses this value to create an if statement in the Java code
of the Java transformation.
Target Section
The Target section contains the output results for the rule. You can configure a maximum of 10 output results.
The following table describes the properties that you can configure in the Target section:
Property Required/
Optional
Description
Model Required Target model defined on the Models worksheet that includes the target column
that you want to write the rule result to.
Result Name Required Name of the output result. The PowerCenter Repository Service assigns this
value to a Java transformation output port.
Result Description Optional Description of the output result. The PowerCenter Repository Service does not
import this value.
Result Datatype Required Datatype of the output result. Select one of the following options:
- Datatype valid for the selected target model. The PowerCenter Repository
Service assigns the value to the datatype of the Java transformation output
port.
- Domain name defined on the Domains worksheet. The PowerCenter
Repository Service assigns the datatype, length, and scale defined on the
Domains worksheet to the Java transformation output port.
Result Length Required Length of the output result. The PowerCenter Repository Service assigns this
value to the precision of the Java transformation output port.
38 Chapter 8: Rules Worksheet
Property Required/
Optional
Description
Result Scale Required Scale of the output result. The PowerCenter Repository Service assigns this
value to the scale of the Java transformation output port.
Result Required Value to assign to the output result. If you selected a domain name for the
datatype, the mapping specification displays a list of all possible domain
values defined on the Enumerations worksheet.
The value can contain any of the following:
- Constant. Enter a number or a string value.
- Expression. Enter an expression within parentheses. For example:
(fname + " " + lname)
The expression must include Java supported operators. The PowerCenter
Repository Service assigns this value to the output port in the Java
transformation.
Rules Worksheet Properties 39
C H A P T E R 9
Importing and Exporting Mapping
Specifications
This chapter includes the following topics:
Importing and Exporting Mapping Specifications Overview, 40
Importing Mapping Specifications, 41
Exporting Mappings, 43
Configuring the Level of Log Events, 43
Troubleshooting the Import and Export of Mapping Specifications, 44
Importing and Exporting Mapping Specifications
Overview
You can use the PowerCenter Repository Manager to import the following information from a mapping
specification:
Source definitions
Target definitions
Mappings containing source definitions, target definitions, filter, join, lookup, aggregate, and non-aggregate
expressions, and rules
For example, a business analyst creates a mapping specification in Microsoft Excel to define a mapping that
includes sources, targets, and Filter and Expression transformations. A PowerCenter developer imports the
mapping specification to create the PowerCenter objects.
You can use the PowerCenter Repository Manager to export the following information from a PowerCenter
repository to a mapping specification:
Source definitions
Target definitions
A valid mapping containing Filter, Joiner, Lookup, Aggregator, or Expression transformations
The PowerCenter Repository Service exports transformations supported in Mapping Analyst for Excel. If you
export a mapping with other transformations, target definitions might not contain all ports in the mapping
specification.
40
You might want to export PowerCenter objects to Microsoft Excel because workflows are running in production.
However, no documentation about these workflows or mappings exists. A PowerCenter developer can export the
mappings to mapping specifications for documentation and business analyst review.
Importing Mapping Specifications
Use the Repository Manager to import a mapping specification. You can import source and target definitions, or
you can import an entire mapping. You can also import more than one mapping at a time if the mapping
specification contains multiple mappings. Mappings do not have to be complete or valid.
The following table describes the PowerCenter objects that the PowerCenter Repository Service creates when you
import a mapping specification based on the Standard mapping specification template:
Mapping Analyst for Excel Component PowerCenter Repository Object
Source information. Source definitions.
Filter expression to filter data from the pipeline. Filter transformation.
Join expression to join two sources. To join more than two sources,
you can enter multiple join expressions.
Joiner transformation.
Lookup expression to perform a lookup. Connected Lookup transformation.
Aggregate data transformation expression. Aggregator transformation.
Single row data transformation expression. Expression transformation.
Rule. Java transformation.
Target information. Target definitions.
Additional comments or descriptions Descriptions associated with transformations and source
and target definitions. Provides additional notes to the
PowerCenter developer.
User-defined properties. Metadata extensions.
When you import a mapping specification, the PowerCenter Repository Service adds the transformations to the
mapping in a specific order. After the source definition, the PowerCenter Repository Service adds the Joiner,
Lookup, Filter, Expression, Java, and Aggregator transformations, and then the target definition. The PowerCenter
developer can edit the mapping and change the order of the transformations.
After you import a mapping specification, review the imported objects. Most mappings imported from a mapping
specification require editing before validation.
1. In the Repository Manager, open a folder and click Repository > Import Metadata.
The Tool Selection page appears.
2. In the Source Tool field, select Microsoft Office Excel and click Next.
The Microsoft Office Excel Options page appears.
3. Click the Value field for the File option to find and select the mapping specification to import.
Importing Mapping Specifications 41
4. Click Next.
The PowerCenter Options page appears.
5. Enter the following information:
Option Description
Export Objects Objects that you want to import into the PowerCenter repository. Select one of the
following options:
- Sources, targets, and mappings. Imports an entire mapping from the mapping
specification. Use for mapping specifications that describe an entire mapping.
- Tables as sources. Imports all tables or files as sources.
- Tables as targets. Imports all tables or files as targets.
Default is Tables as sources.
Database type Database type of the source and target databases. Select a database type, Flat File,
or select Auto Detect to allow PowerCenter to determine the database type from the
mapping specification.
Default is Auto Detect.
Database name Database name for imported source tables. Overrides the source database name
entered in the mapping specification. Optional.
Code page Name of the PowerCenter Repository Service code page.
Default is MS 1252.
Export metadata extensions Import descriptions and comments as PowerCenter metadata extensions. Select one
of the following options:
- True. Import descriptions and comments.
- False. Do not import descriptions and comments.
Default is true.
6. Click Use Defaults to revert to default options.
7. Click Next.
In the Import Results dialog box, a message appears if the export from the mapping specification is
successful. Error messages appear when the export is not successful.
Click Show Details to view log events. You can also click Save Log to save the log events to a file.
8. Click Next.
The Source Selection dialog box displays the sources or targets in the mapping specification with all objects
selected by default.
9. Select the objects that you want to import and click Finish.
The PowerCenter Repository Service imports the metadata from the mapping specification.
If the import folder contains objects of the same name as those you are importing, the Conflict Resolution
Wizard displays. For more information about the conflict, click Compare Conflict.
Otherwise for each conflicting object, select the object and choose one of the following resolutions:
Rename. Change the object name when importing it to the target folder.
Replace. Replace the existing object in the target folder.
Reuse. Use the existing object in the target folder.
Skip. Skip importing the object.
You can also apply the same resolution to all sources or to all conflicts.
10. Click Next, and then click Close to close the Conflict Resolution Wizard.
42 Chapter 9: Importing and Exporting Mapping Specifications
Exporting Mappings
Use the Repository Manager to export objects from the PowerCenter repository to a mapping specification. You
can export source and target definitions, or you can export a valid mapping containing Filter, Joiner, Lookup,
Aggregator, and Expression transformations.
The PowerCenter Repository Service does not export Java transformations to the Rules worksheet of the mapping
specification.
The PowerCenter Repository Service exports transformations Mapping Analyst for Excel supports. If you export a
mapping with other transformations, target definitions might not contain all ports in the mapping specification.
1. In the Repository Manager, open a folder that contains the repository objects that you want to export.
2. In the Navigator, select the mapping or set of sources or targets that you want to export.
3. Click Repository > Export Metadata.
The Tool Selection page appears.
4. For Target Tool, select Microsoft Office Excel and click Next.
The Microsoft Office Excel Options page appears.
5. Enter the following information:
Microsoft Excel Option Description
File Name of the mapping specification for the exported metadata.
Click the Value field to find and select the mapping specification that you want to use.
Or, enter a file name with an .xlsx extension for the wizard to create.
You can export metadata to the same file multiple times. When you export to a mapping
specification that contains existing data, the PowerCenter Repository Service writes
information to empty cells or overwrites existing data.
Format Name of the mapping specification template that you want to use. Select Standard.
6. Click Export.
In the Export Results dialog box, a message appears if the export is successful. Error messages display when
the export is not successful.
Click Show Details to view log events. You can also click Save Log to save the log events to a log file.
7. Click Finish.
Configuring the Level of Log Events
When you import a mapping specification or export a mapping, Mapping Analyst for Excel writes log events to a
file. You can configure the level of log events that Mapping Analyst for Excel writes to the file.
Exporting Mappings 43
The LogLevel property in the MirSetup.xml file determines the level of log events. The following table lists the
types of log events displayed for each level:
Log Level Log Events Displayed
1 Fatal errors.
2 All errors.
3 Errors and warnings.
4 Errors, warnings, and status messages.
5 All messages except for debug messages.
Default is 5.
6 All messages including debug messages.
1. Open the MIRSetup.xml file located in the following directory:
<PowerCenterClientInstallationDir>\client\bin\mimb\conf
2. Set the LogLevel property to the appropriate level.
For example, to display all log events including debug messages, set the property to 6:
<LogLevel>6</LogLevel>
3. Save the MIRSetup.xml file.
Troubleshooting the Import and Export of Mapping
Specifications
I exported a mapping that contains an Aggregator transformation. However, the exported mapping
specification does not include the aggregate expression on the Mappings worksheet.
In the Designer, verify that the expression port in the Aggregator transformation is connected to a mapping target.
To export an aggregate expression to a mapping specification, the expression port in the Aggregator
transformation must be connected to a mapping target.
44 Chapter 9: Importing and Exporting Mapping Specifications
I NDEX
A
aggregate expressions
configuring 23
grouping values 23
Aggregator transformation
configuring in mapping specification 23
C
columns
viewing 6
D
Domains worksheet
configuring 16
creating multiple 16
description 15
properties 17
user-defined properties 6
validating 17
E
Enumerations worksheet
configuring 16
creating multiple 16
description 15
properties 18
user-defined properties 6
validating 17
Excel add-in
installing 5
exporting
from Microsoft Excel, process 2
log events 44
to mapping specifications 43
Expression transformation
configuring in mapping specification 24
expressions
configuring 24
extra columns
viewing 6
extra properties
configuring 6
description 6
F
Filter transformation
configuring in mapping specification 30
Filters worksheet
creating multiple 31
description 25
properties 30
validating 31
I
importing
from Microsoft Excel, process 2
log events 44
mapping specifications 41
J
Java transformation
rules 33
Joiner transformation
configuring in mapping specification 25
Joins worksheet
configuring 26
creating multiple 31
description 25
properties 26
validating 31
L
log events
configuring level 44
Lookup transformation
condition, configuring 29
configuring in mapping specification 27
example in mapping specification 28
return values, configuring 29
Lookups worksheet
configuring 29
creating multiple 31
description 25
properties 29
validating 31
M
Mapping Analyst for Excel
overview 1
process 2
templates 2
mapping name
configuring 22
mapping specification
Aggregator transformation 23
45
configuring domains 15
configuring enumerations 15
configuring mappings 4
definition 1
exporting to 43
Expression transformation 24
Filter transformation 30
importing 41
Joiner transformation 25
joining source data 25
Lookup example 28
Lookup transformation 27
rules 24
viewing columns 6
mapping specification templates
definition 2
using 4
Mappings worksheet
configuring 20
creating multiple 21
description 20
properties 22
user-defined properties 6
validating 21
maximum columns
viewing 6
metadata extensions
configuring 6
description 6
Microsoft Excel
creating PowerCenter metadata 1
exporting to 43
importing from 41
minimum columns
viewing 6
Models worksheet
configuring 7
creating multiple 8
description 7
properties 9
user-defined properties 6
validating 8
multiple sources
configuring in mapping specification 25
P
Packages worksheet
configuring 13
description 13
properties 14
user-defined properties 6
validating 14
R
Relationships worksheet
description 2
rules
configuring in mapping specification 24, 35
Java transformation 33
Rules worksheet
configuring 35
creating multiple 36
description 33
formatting 36
properties 37
validating 36
S
sources
configuring in mapping specification 7, 25
connecting to targets 20
Standard mapping specification template
description 2
using 4
T
targets
configuring in mapping specification 7
connecting to sources 20
templates
mapping specification 2
U
used columns
viewing 6
user-defined properties
configuring 6
description 6
V
validation
Domains worksheet 17
Enumerations worksheet 17
Filters worksheet 31
Joins worksheet 31
Lookups worksheet 31
Mappings worksheet 21
Models worksheet 8
Packages worksheet 14
Rules worksheet 36
46 Index
Вам также может понравиться
- The Subtle Art of Not Giving a F*ck: A Counterintuitive Approach to Living a Good LifeОт EverandThe Subtle Art of Not Giving a F*ck: A Counterintuitive Approach to Living a Good LifeРейтинг: 4 из 5 звезд4/5 (5794)
- PMP Terms and ConceptsДокумент12 страницPMP Terms and ConceptsHimanshu JauhariОценок пока нет
- The Little Book of Hygge: Danish Secrets to Happy LivingОт EverandThe Little Book of Hygge: Danish Secrets to Happy LivingРейтинг: 3.5 из 5 звезд3.5/5 (399)
- PMP Certification Study NotesДокумент12 страницPMP Certification Study NotesHimanshu Jauhari100% (1)
- A Heartbreaking Work Of Staggering Genius: A Memoir Based on a True StoryОт EverandA Heartbreaking Work Of Staggering Genius: A Memoir Based on a True StoryРейтинг: 3.5 из 5 звезд3.5/5 (231)
- Project Management Professional HandbookДокумент39 страницProject Management Professional HandbookShubhashish Nandi100% (1)
- Hidden Figures: The American Dream and the Untold Story of the Black Women Mathematicians Who Helped Win the Space RaceОт EverandHidden Figures: The American Dream and the Untold Story of the Black Women Mathematicians Who Helped Win the Space RaceРейтинг: 4 из 5 звезд4/5 (894)
- He Takes It To Work With Him Every Day PDFДокумент1 страницаHe Takes It To Work With Him Every Day PDFHimanshu JauhariОценок пока нет
- The Yellow House: A Memoir (2019 National Book Award Winner)От EverandThe Yellow House: A Memoir (2019 National Book Award Winner)Рейтинг: 4 из 5 звезд4/5 (98)
- PMP Certification Study NotesДокумент12 страницPMP Certification Study NotesHimanshu Jauhari100% (1)
- How To Read Book Chapter 1Документ2 страницыHow To Read Book Chapter 1Himanshu JauhariОценок пока нет
- Elon Musk: Tesla, SpaceX, and the Quest for a Fantastic FutureОт EverandElon Musk: Tesla, SpaceX, and the Quest for a Fantastic FutureРейтинг: 4.5 из 5 звезд4.5/5 (474)
- PMP SyllabusДокумент512 страницPMP SyllabusHimanshu JauhariОценок пока нет
- Never Split the Difference: Negotiating As If Your Life Depended On ItОт EverandNever Split the Difference: Negotiating As If Your Life Depended On ItРейтинг: 4.5 из 5 звезд4.5/5 (838)
- PMP Certification Study NotesДокумент12 страницPMP Certification Study NotesHimanshu Jauhari100% (1)
- PMP SyllabusДокумент5 страницPMP SyllabusHimanshu JauhariОценок пока нет
- Devil in the Grove: Thurgood Marshall, the Groveland Boys, and the Dawn of a New AmericaОт EverandDevil in the Grove: Thurgood Marshall, the Groveland Boys, and the Dawn of a New AmericaРейтинг: 4.5 из 5 звезд4.5/5 (265)
- Project Charter TemplateДокумент2 страницыProject Charter TemplateHimanshu JauhariОценок пока нет
- He Takes It To Work With Him Every Day.Документ6 страницHe Takes It To Work With Him Every Day.Himanshu JauhariОценок пока нет
- PMP - Project-Charter-Template PDFДокумент2 страницыPMP - Project-Charter-Template PDFHimanshu JauhariОценок пока нет
- The Emperor of All Maladies: A Biography of CancerОт EverandThe Emperor of All Maladies: A Biography of CancerРейтинг: 4.5 из 5 звезд4.5/5 (271)
- Beginning Reader Stories Level 38 PDFДокумент16 страницBeginning Reader Stories Level 38 PDFDanish ButtОценок пока нет
- HTTPS://WWW Scribd Com/document/156108189/electromagnetismДокумент19 страницHTTPS://WWW Scribd Com/document/156108189/electromagnetismJean PierreОценок пока нет
- The Hard Thing About Hard Things: Building a Business When There Are No Easy AnswersОт EverandThe Hard Thing About Hard Things: Building a Business When There Are No Easy AnswersРейтинг: 4.5 из 5 звезд4.5/5 (344)
- Data Quality Project Estimation FactorsДокумент8 страницData Quality Project Estimation FactorsHimanshu Jauhari100% (1)
- Team of Rivals: The Political Genius of Abraham LincolnОт EverandTeam of Rivals: The Political Genius of Abraham LincolnРейтинг: 4.5 из 5 звезд4.5/5 (234)
- Project Management Professional HandbookДокумент39 страницProject Management Professional HandbookSumana Nanjundaiah100% (1)
- Standard Naming Conventions Improve Data QualityДокумент12 страницStandard Naming Conventions Improve Data QualityHimanshu JauhariОценок пока нет
- Beginning Reader Stories Level 38 PDFДокумент16 страницBeginning Reader Stories Level 38 PDFDanish ButtОценок пока нет
- Oracle NotesДокумент5 страницOracle NotesHimanshu JauhariОценок пока нет
- Teradata DescriptionДокумент4 страницыTeradata DescriptionShrikant SoniОценок пока нет
- The Unwinding: An Inner History of the New AmericaОт EverandThe Unwinding: An Inner History of the New AmericaРейтинг: 4 из 5 звезд4/5 (45)
- Teradata Parsing Engine Optimizes SQL and Distributes Work to AMPsДокумент1 страницаTeradata Parsing Engine Optimizes SQL and Distributes Work to AMPsHimanshu JauhariОценок пока нет
- The World Is Flat 3.0: A Brief History of the Twenty-first CenturyОт EverandThe World Is Flat 3.0: A Brief History of the Twenty-first CenturyРейтинг: 3.5 из 5 звезд3.5/5 (2219)
- Teradata Parsing Engine Optimizes SQL and Distributes Work to AMPsДокумент1 страницаTeradata Parsing Engine Optimizes SQL and Distributes Work to AMPsHimanshu JauhariОценок пока нет
- Teradata DescriptionДокумент4 страницыTeradata DescriptionShrikant SoniОценок пока нет
- SQL TutorialДокумент1 страницаSQL TutorialHimanshu JauhariОценок пока нет
- The Gifts of Imperfection: Let Go of Who You Think You're Supposed to Be and Embrace Who You AreОт EverandThe Gifts of Imperfection: Let Go of Who You Think You're Supposed to Be and Embrace Who You AreРейтинг: 4 из 5 звезд4/5 (1090)
- Investment Fundamentals GuideДокумент36 страницInvestment Fundamentals GuideHimanshu JauhariОценок пока нет
- Tera DataДокумент36 страницTera DataNaresh MundraОценок пока нет
- Teradata Best Practices Using A 711Документ23 страницыTeradata Best Practices Using A 711David BoonОценок пока нет
- UtilityДокумент58 страницUtilityHimanshu JauhariОценок пока нет
- The Sympathizer: A Novel (Pulitzer Prize for Fiction)От EverandThe Sympathizer: A Novel (Pulitzer Prize for Fiction)Рейтинг: 4.5 из 5 звезд4.5/5 (119)
- Accenture Risk Aggregation ReportingДокумент20 страницAccenture Risk Aggregation ReportingHimanshu JauhariОценок пока нет
- Maharashtra Auto Permit Winner ListДокумент148 страницMaharashtra Auto Permit Winner ListSadik Shaikh50% (2)
- Mobile ApplicationДокумент2 страницыMobile Applicationdarebusi1Оценок пока нет
- Journals OREF Vs ORIF D3rd RadiusДокумент9 страницJournals OREF Vs ORIF D3rd RadiusironОценок пока нет
- A Princess of Mars Part 3Документ4 страницыA Princess of Mars Part 3Sheila Inca100% (1)
- Trillium Seismometer: User GuideДокумент34 страницыTrillium Seismometer: User GuideDjibril Idé AlphaОценок пока нет
- Google Earth Learning Activity Cuban Missile CrisisДокумент2 страницыGoogle Earth Learning Activity Cuban Missile CrisisseankassОценок пока нет
- Form 709 United States Gift Tax ReturnДокумент5 страницForm 709 United States Gift Tax ReturnBogdan PraščevićОценок пока нет
- WindSonic GPA Manual Issue 20Документ31 страницаWindSonic GPA Manual Issue 20stuartОценок пока нет
- Get Oracle Order DetailsДокумент4 страницыGet Oracle Order Detailssiva_lordОценок пока нет
- Maxx 1657181198Документ4 страницыMaxx 1657181198Super UserОценок пока нет
- Critical Methodology Analysis: 360' Degree Feedback: Its Role in Employee DevelopmentДокумент3 страницыCritical Methodology Analysis: 360' Degree Feedback: Its Role in Employee DevelopmentJatin KaushikОценок пока нет
- Case Study IndieДокумент6 страницCase Study IndieDaniel YohannesОценок пока нет
- Applied Statics and Strength of Materials 6th Edition Ebook PDFДокумент61 страницаApplied Statics and Strength of Materials 6th Edition Ebook PDFteri.sanborn87695% (44)
- Staffing Process and Job AnalysisДокумент8 страницStaffing Process and Job AnalysisRuben Rosendal De Asis100% (1)
- 7 Aleksandar VladimirovДокумент6 страниц7 Aleksandar VladimirovDante FilhoОценок пока нет
- Mosfet 101Документ15 страницMosfet 101Victor TolentinoОценок пока нет
- Kaydon Dry Gas SealДокумент12 страницKaydon Dry Gas Sealxsi666Оценок пока нет
- Alternate Tuning Guide: Bill SetharesДокумент96 страницAlternate Tuning Guide: Bill SetharesPedro de CarvalhoОценок пока нет
- Desana Texts and ContextsДокумент601 страницаDesana Texts and ContextsdavidizanagiОценок пока нет
- Analyze and Design Sewer and Stormwater Systems with SewerGEMSДокумент18 страницAnalyze and Design Sewer and Stormwater Systems with SewerGEMSBoni ClydeОценок пока нет
- Prlude No BWV in C MinorДокумент3 страницыPrlude No BWV in C MinorFrédéric LemaireОценок пока нет
- Managerial EconomicsДокумент3 страницыManagerial EconomicsGuruKPOОценок пока нет
- Paradigms of ManagementДокумент2 страницыParadigms of ManagementLaura TicoiuОценок пока нет
- Guidelines - MIDA (Haulage)Документ3 страницыGuidelines - MIDA (Haulage)Yasushi Charles TeoОценок пока нет
- A Guide To in The: First AidДокумент20 страницA Guide To in The: First AidsanjeevchsОценок пока нет
- Factors of Active Citizenship EducationДокумент2 страницыFactors of Active Citizenship EducationmauïОценок пока нет
- Easa Management System Assessment ToolДокумент40 страницEasa Management System Assessment ToolAdam Tudor-danielОценок пока нет
- PNBONE_mPassbook_134611_6-4-2024_13-4-2024_0053XXXXXXXX00 (1) (1)Документ3 страницыPNBONE_mPassbook_134611_6-4-2024_13-4-2024_0053XXXXXXXX00 (1) (1)imtiyaz726492Оценок пока нет
- SiloДокумент7 страницSiloMayr - GeroldingerОценок пока нет
- AD Chemicals - Freeze-Flash PointДокумент4 страницыAD Chemicals - Freeze-Flash Pointyb3yonnayОценок пока нет
- ITIL 4: Digital and IT strategy: Reference and study guideОт EverandITIL 4: Digital and IT strategy: Reference and study guideРейтинг: 5 из 5 звезд5/5 (1)
- Business Intelligence Strategy and Big Data Analytics: A General Management PerspectiveОт EverandBusiness Intelligence Strategy and Big Data Analytics: A General Management PerspectiveРейтинг: 5 из 5 звезд5/5 (5)
- Agile Metrics in Action: How to measure and improve team performanceОт EverandAgile Metrics in Action: How to measure and improve team performanceОценок пока нет
- Blockchain Basics: A Non-Technical Introduction in 25 StepsОт EverandBlockchain Basics: A Non-Technical Introduction in 25 StepsРейтинг: 4.5 из 5 звезд4.5/5 (24)
- Monitored: Business and Surveillance in a Time of Big DataОт EverandMonitored: Business and Surveillance in a Time of Big DataРейтинг: 4 из 5 звезд4/5 (1)